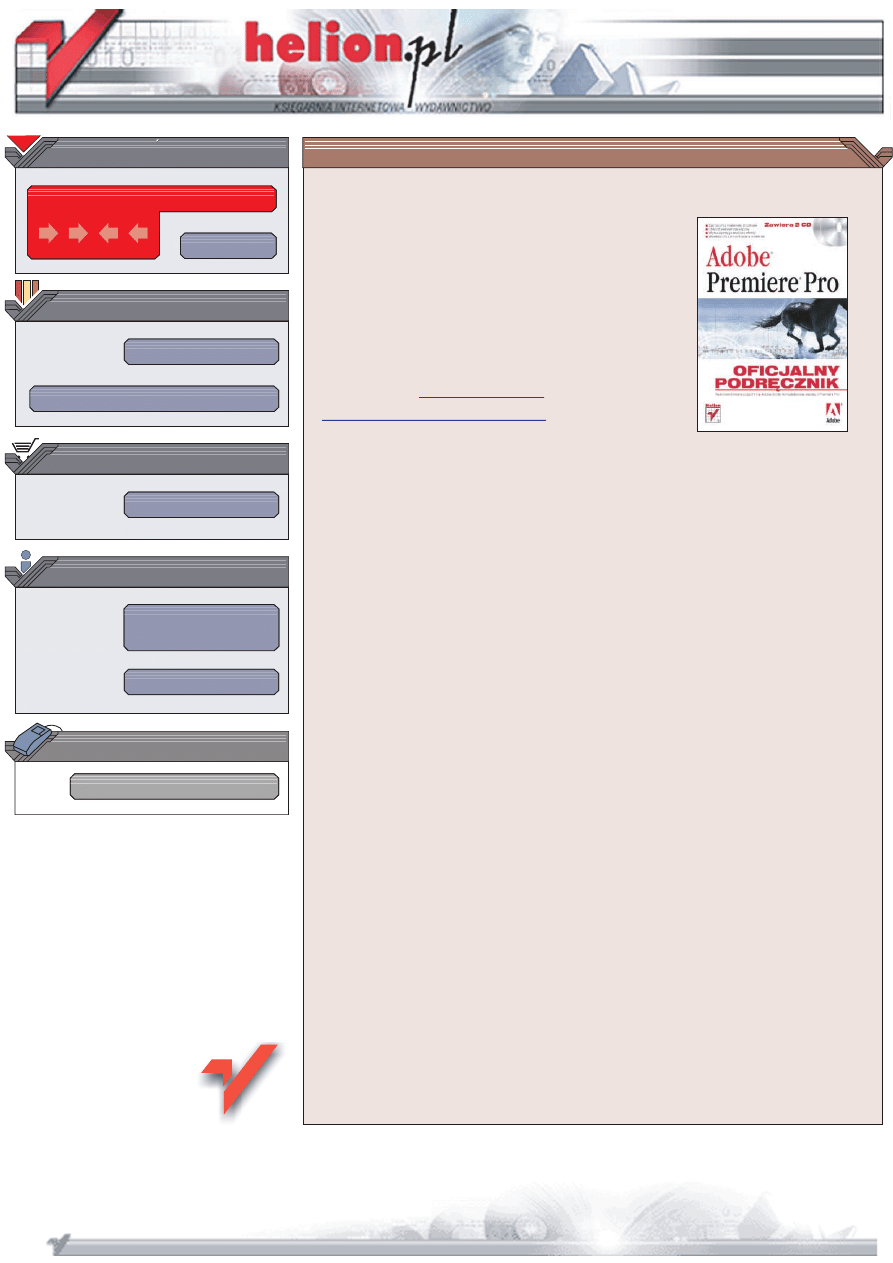
Wydawnictwo Helion
ul. Chopina 6
44-100 Gliwice
tel. (32)230-98-63
IDZ DO
IDZ DO
KATALOG KSI¥¯EK
KATALOG KSI¥¯EK
TWÓJ KOSZYK
TWÓJ KOSZYK
CENNIK I INFORMACJE
CENNIK I INFORMACJE
CZYTELNIA
CZYTELNIA
Adobe Premiere Pro.
Oficjalny podrêcznik
Autor: Adobe Premiere Pro Classroom in a Book
T³umaczenie: Marek Korbecki
ISBN: 83-7361-520-2
Tytu³ orygina³u:
workbook from Adobe Systems, Inc.
Format: 170x230 mm, stron: 392
Rekomendowane przez firmê Adobe ród³o wiedzy o Premiere Pro
Premiere Pro to rozbudowana aplikacja do nieliniowego monta¿u materia³ów wideo,
umo¿liwiaj¹ca edycjê w czasie rzeczywistym. Umo¿liwia po³¹czenie klipów wideo,
statycznych obrazów i dwiêku w zapieraj¹cy dech w piersiach film z efektami
specjalnymi i przestrzennym dwiêkiem. Funkcje Premiere Pro pozwalaj¹ na realizacjê
wszystkich etapów procesu edycyjnego — od importu materia³ów ród³owych, poprzez
stworzenie wstêpnego monta¿u, dodanie przejæ, efektów i podk³adu dwiêkowego,
a¿ do wyeksportowania zmontowanego materia³u do pliku lub na tamê wideo. Adobe
Premiere Pro to wszechstronna platforma edycyjna, której mo¿liwoci doceni¹ zarówno
niezale¿ni twórcy, jak i profesjonalne studia produkcyjne.
„Adobe Premiere Pro. Oficjalny podrêcznik” to materia³ szkoleniowy przygotowany
i zatwierdzony przez firmê Adobe. W kolejnych rozdzia³ach opisane s¹ wszystkie
mo¿liwoci programu. Autorzy ksi¹¿ki, profesjonalici legitymuj¹cy siê certyfikatami
wydanymi przez Adobe, przedstawi¹ Ci techniki korzystania z narzêdzi oferowanych
przez Premiere Pro i tworzenia za ich pomoc¹ efektownych materia³ów wideo.
• Podstawy obs³ugi programu
• Import materia³ów ród³owych
• Podstawowe techniki edycyjne i tworzenie wstêpnego monta¿u
• Dodawanie przejæ do montowanego materia³u
• Korekcja kolorystyki klipów i efekty przezroczystoci
• Efekty specjalne
• Wspó³praca z After Effects i Photoshopem
• Zaawansowane techniki edycyjne
• Tworzenie napisów i plansz tytu³owych
• Dodawanie podk³adu dwiêkowego
• Eksport zmontowanego materia³u
Oficjalne podrêczniki firmy Adobe potwierdzi³y swoj¹ skutecznoæ na wielu kursach
i szkoleniach. Przekonaj siê, jak wiele mo¿esz siê nauczyæ.
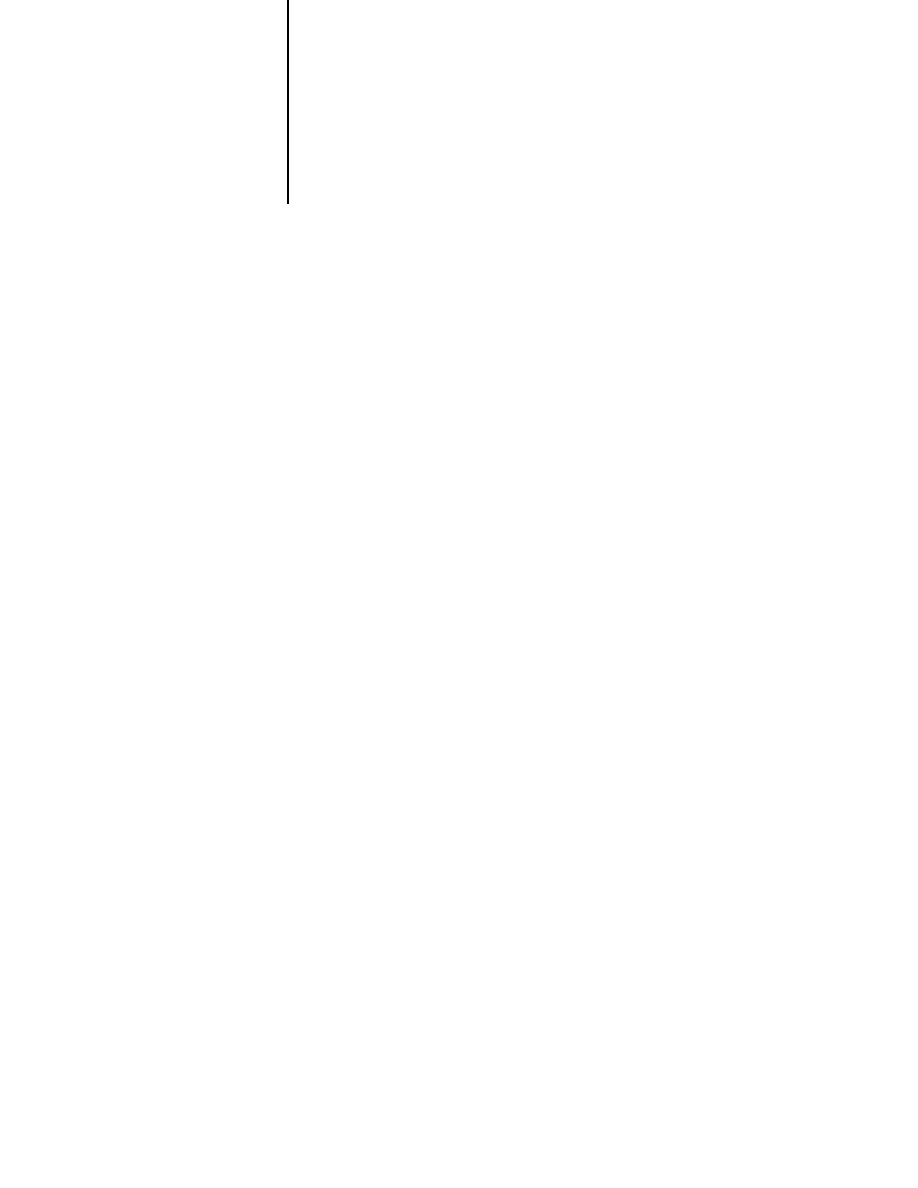
Spis treści
Na początek.........................................................................................................................9
O książce ...............................................................................................................................9
Co powinieneś wiedzieć przed lekturą? .................................................................................10
Instalacja programu Adobe Premiere Pro...............................................................................10
Uruchamianie Programu Adobe Premiere Pro........................................................................ 11
Kopiowanie plików z płyt CD dołączonych do książki............................................................. 11
Przywracanie domyślnych ustawień programu......................................................................12
Dodatkowe źródła informacji................................................................................................14
Certyfikaty Adobe ................................................................................................................14
Cyfrowa edycja materiału wideo ..................................................................................... 15
Rola programu Adobe Premiere w produkcji wideo ...............................................................16
Czas a wideo ........................................................................................................................16
Rozmiar i rozdzielczość klatek ...............................................................................................21
Kompresja danych wideo.....................................................................................................24
Przechwytywanie materiału wideo....................................................................................... 29
Przezroczystość i nakładanie klipów ..................................................................................... 37
Wykorzystanie dźwięku .......................................................................................................38
Tworzenie finalnego produktu .............................................................................................40
Pytania ................................................................................................................................40
Odpowiedzi .........................................................................................................................40
Przegląd podstawowych funkcji programu Adobe Premiere Pro...................................43
Tworzenie nowego projektu ................................................................................................44
Importowanie klipów...........................................................................................................44
Wstępny podgląd zwiastuna................................................................................................46
Montaż wstępny .................................................................................................................46
Podgląd w oknie Monitor ....................................................................................................48
Przycinanie klipów ...............................................................................................................49
Edycja metodami Invert i Overlay ..........................................................................................51
Ustawianie punktów In i Out na panelu podglądu Source.......................................................... 52
Efekty specjalne...................................................................................................................53
Tworzenie napisów..............................................................................................................60
Dźwięk ................................................................................................................................ 62
Zapis gotowego filmu ..........................................................................................................64
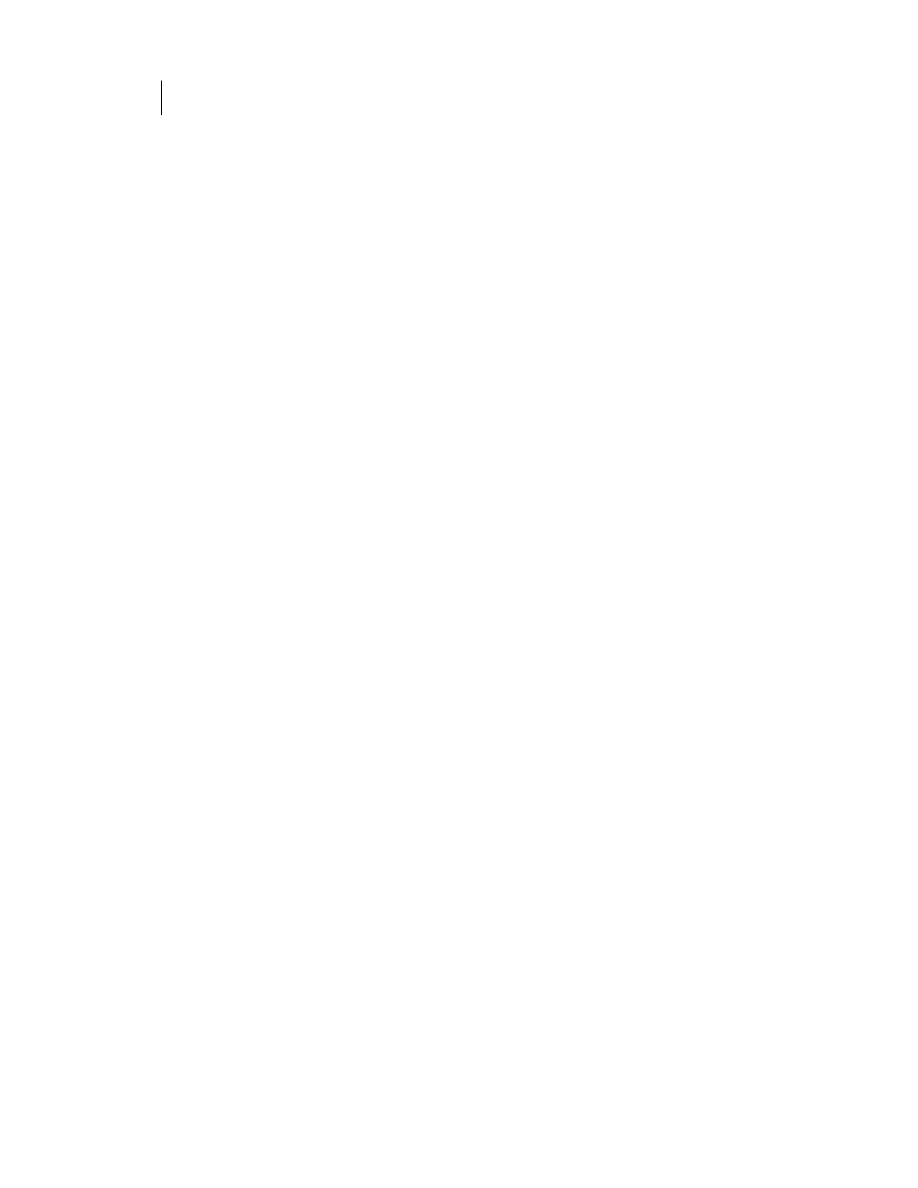
4
ADOBE PREMIERE PRO
Oficjalny podręcznik
Rozdział 1.
Przestrzeń robocza............................................................................................................65
Przestrzeń robocza programu Premiere Pro..........................................................................66
Poznaj przestrzeń roboczą ...................................................................................................68
Praca z oknem Project.......................................................................................................... 70
Importowanie klipów i plików graficznych............................................................................ 72
Praca z oknem Monitor........................................................................................................ 76
Praca z oknem Timeline........................................................................................................ 79
Przechodzenie do określonych fragmentów materiału .........................................................83
Korzystanie z etykiet............................................................................................................85
Wykorzystywanie palet........................................................................................................85
Dostosowywanie skrótów klawiaturowych ..........................................................................89
Pytania ................................................................................................................................90
Odpowiedzi .........................................................................................................................90
Rozdział 2.
Podstawowe operacje edycyjne.......................................................................................... 91
Na początek… ...................................................................................................................... 92
Wyświetlanie gotowego filmu.............................................................................................. 92
Edycja w czasie rzeczywistym..............................................................................................93
Umieszczanie klipów w oknie Timeline .................................................................................94
Tworzenie sekwencji przy użyciu funkcji Automate to Sequence ..........................................94
Wykorzystanie polecenia Automate to Sequence ................................................................. 97
Łączenie wielu sekwencji...................................................................................................... 97
Podgląd wstępnie zmontowanego materiału........................................................................98
Poprawianie montażu wstępnego ...................................................................................... 100
Wstępne przycinanie klipów w panelu Source .....................................................................105
Dopracowywanie montowanej sekwencji w oknie Timeline................................................ 109
Eksport listwy czasowej ...................................................................................................... 114
Spróbuj sam........................................................................................................................ 115
Pytania ............................................................................................................................... 115
Odpowiedzi ........................................................................................................................ 116
Rozdział 3.
Przejścia............................................................................................................................ 117
Na początek… ..................................................................................................................... 118
Przejścia.............................................................................................................................. 119
Paleta Effects .....................................................................................................................120
Umieszczanie przejścia w materiale..................................................................................... 122
Podgląd przejścia ................................................................................................................125
Wstępne przycięcie klipu i zastosowanie przejść.................................................................. 127
Wstawienie przejścia za pomocą palety Effects...................................................................129
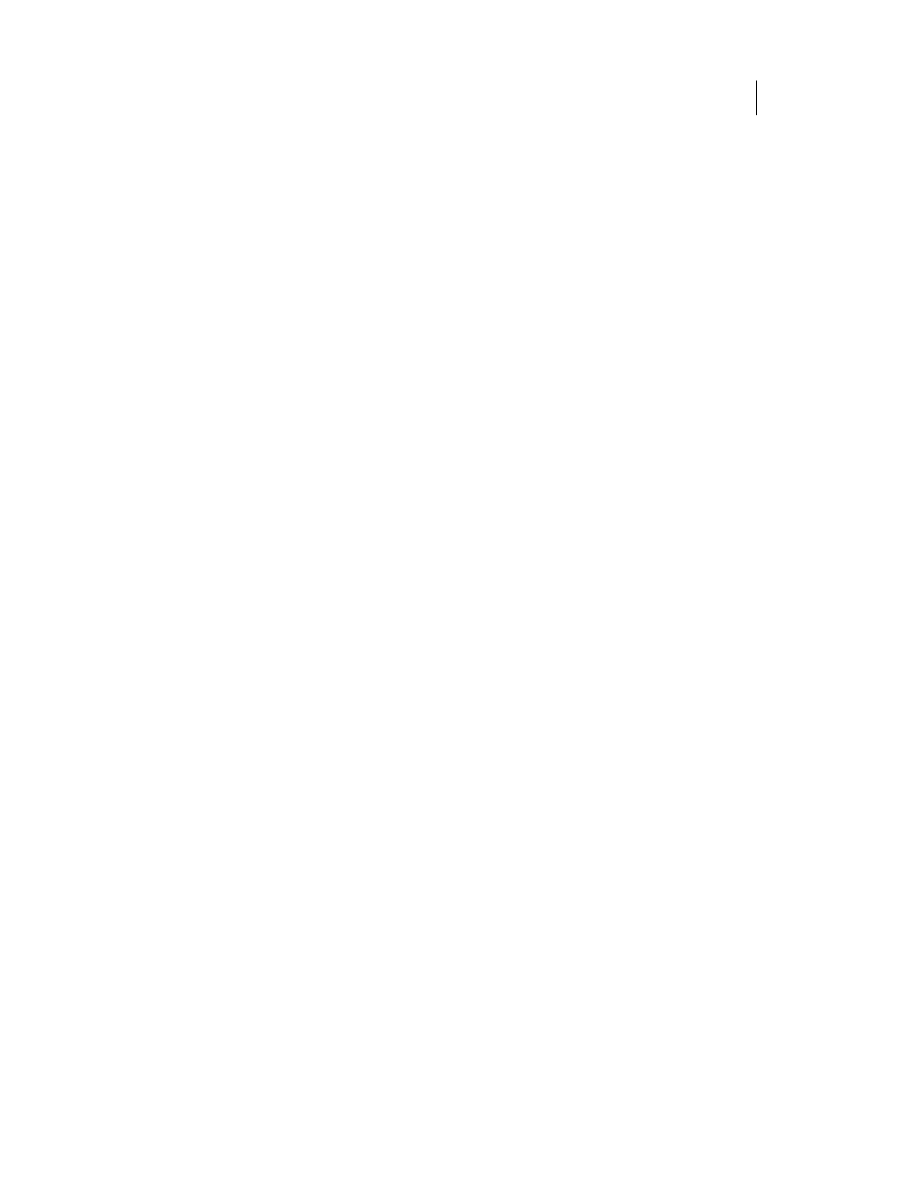
SPIS TREŚCI
5
Zmiana parametrów przejścia .............................................................................................130
Wstawianie kilku przejść .....................................................................................................133
Przejścia jako efekty specjalne.............................................................................................134
Eksport gotowego materiału...............................................................................................138
Spróbuj sam........................................................................................................................139
Pytania ...............................................................................................................................139
Odpowiedzi ....................................................................................................................... 140
Rozdział 4.
Kolor i krycie.....................................................................................................................141
Na początek .......................................................................................................................142
Wyświetlanie gotowego filmu.............................................................................................142
Zarządzanie kolorem i korekcja ...........................................................................................143
Znaczenie techniki klatek kluczowych .................................................................................153
Krycie .................................................................................................................................154
Tworzenie efektu podzielonego kadru ................................................................................154
Kluczowanie metodą Blue Screen........................................................................................156
Zastosowanie klucza Chroma............................................................................................. 158
Zastosowanie klucza Track Matte ...................................................................................... 160
Eksportowanie gotowego filmu ..........................................................................................162
Spróbuj sam........................................................................................................................163
Pytania ...............................................................................................................................163
Odpowiedzi ........................................................................................................................163
Rozdział 5.
Ścieżki ruchu.................................................................................................................... 165
Na początek .......................................................................................................................166
Wyświetlanie gotowego filmu.............................................................................................166
Tworzenie animacji w programie Premiere Pro ....................................................................167
Tworzenie maski ruchomej..................................................................................................174
Eksportowanie gotowego filmu ..........................................................................................178
Spróbuj sam…......................................................................................................................179
Pytania ...............................................................................................................................179
Odpowiedzi ....................................................................................................................... 180
Rozdział 6.
Efekty specjalne — korzystanie z okna Effect Controls .................................................181
Na początek .......................................................................................................................182
Wyświetlanie gotowego filmu.............................................................................................182
Do czego służą efekty? .......................................................................................................182
Przestrzeń robocza Effects..................................................................................................183
Wykorzystywanie efektów z innych programów Adobe....................................................... 184
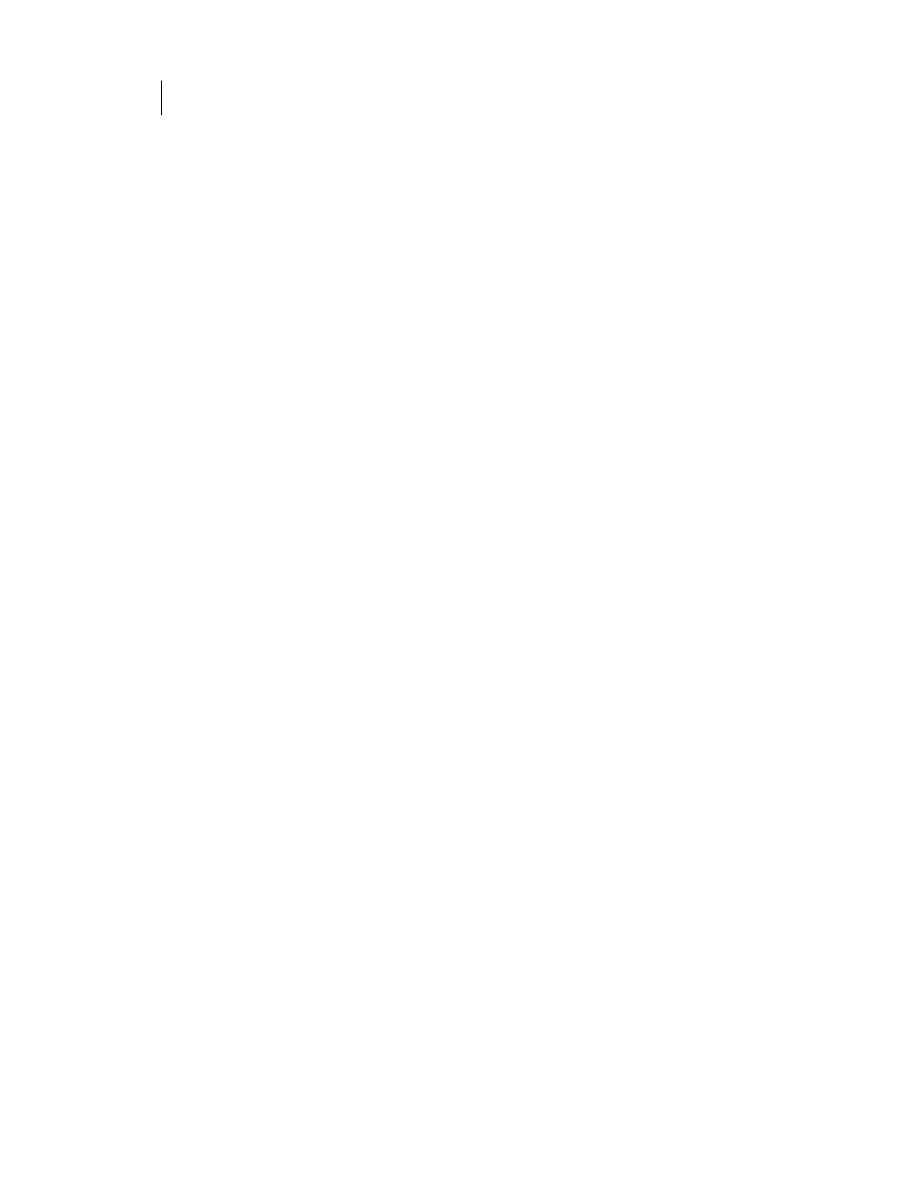
6
ADOBE PREMIERE PRO
Oficjalny podręcznik
Przypisywanie efektów ...................................................................................................... 185
Przypisywanie efektów w określonej kolejności .................................................................. 186
Kopiowanie efektów, klatek kluczowych i ustawień ........................................................... 189
Zmiana parametrów efektów w czasie............................................................................... 190
Zastosowanie efektów Scale, Rotate i ZigZag..................................................................... 194
Przypisywanie efektów dźwiękowych ................................................................................ 198
Eksportowanie gotowego filmu ..........................................................................................201
Spróbuj sam....................................................................................................................... 202
Pytania .............................................................................................................................. 202
Odpowiedzi ....................................................................................................................... 202
Rozdział 7.
Współpraca programów Adobe After Effects, Photoshop
i Illustrator z Premiere Pro ..............................................................................................203
Na początek ......................................................................................................................204
Wyświetlanie gotowego filmu............................................................................................204
Użycie efektów z innych programów Adobe ......................................................................205
After Effects i Photoshop „wewnątrz” Premiere Pro ...........................................................206
Eksport gotowego filmu......................................................................................................218
Współpraca programów Photoshop i Illustrator z Premiere Pro — spróbuj sam....................218
Pytania ...............................................................................................................................218
Odpowiedzi ........................................................................................................................219
Rozdział 8.
Podstawy edycji wielopunktowej .................................................................................. 221
Na początek ...................................................................................................................... 222
Wyświetlanie gotowego filmu............................................................................................ 222
Przegląd zmontowanego projektu ..................................................................................... 223
Edycja trzy- i czteropunktowa............................................................................................ 223
Łączenie i rozłączanie klipów...............................................................................................227
Usuwanie przerwy za pomocą polecenia Ripple Delete....................................................... 233
Eksportowanie gotowego filmu ......................................................................................... 234
Spróbuj sam....................................................................................................................... 235
Pytania .............................................................................................................................. 236
Odpowiedzi ....................................................................................................................... 236
Rozdział 9.
Zaawansowane techniki edycyjne. Część pierwsza — techniki jednoklatkowe ......... 237
Na początek ......................................................................................................................238
Wyświetlanie gotowego filmu............................................................................................238
Przegląd zmontowanego projektu ..................................................................................... 239
Funkcje Extract i Lift........................................................................................................... 239
Usuwanie klatek za pomocą narzędzia Extract ...................................................................240
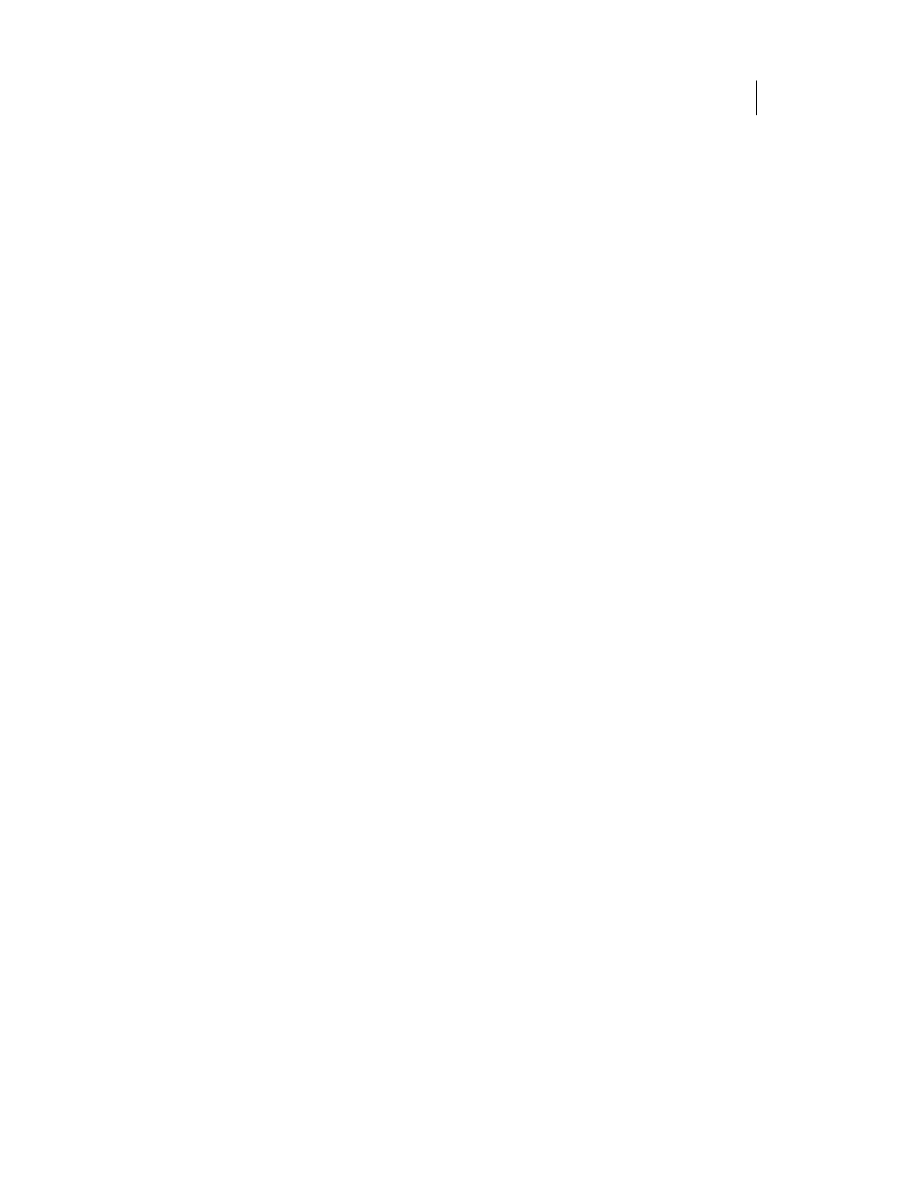
SPIS TREŚCI
7
Usuwanie klatek za pomocą narzędzia Lift......................................................................... 242
Dopracowanie cięć.............................................................................................................244
Okno Trim......................................................................................................................... 253
Wklejanie klipów uzupełniających ...................................................................................... 256
Eksportowanie gotowego filmu .........................................................................................258
Pytania .............................................................................................................................. 259
Odpowiedzi ....................................................................................................................... 259
Rozdział 10.
Zaawansowane techniki edycyjne.
Część druga — sekwencje zagnieżdżone i wielkokrotne ............................................. 261
Na początek ...................................................................................................................... 262
Wyświetlanie gotowego filmu............................................................................................ 262
Praca z wieloma sekwencjami ............................................................................................ 263
Zagnieżdżanie sekwencji.................................................................................................... 263
Duplikaty klipów ................................................................................................................264
Sekwencje zagnieżdżone ................................................................................................... 265
Tworzenie sekwencji zagnieżdżonych ................................................................................266
Nadawanie sekwencji zagnieżdżonej ostatecznego wyglądu ...............................................272
Eksportowanie gotowego filmu ......................................................................................... 279
Spróbuj sam.......................................................................................................................280
Pytania ..............................................................................................................................280
Odpowiedzi ........................................................................................................................281
Rozdział 11.
Tytuły i napisy .................................................................................................................283
Co oferuje moduł Title Designer?........................................................................................284
Wyświetlanie gotowego filmu............................................................................................285
Użycie istniejącego projektu...............................................................................................285
Tworzenie prostej planszy tytułowej...................................................................................289
Zastosowanie narzędzia Ellipse .......................................................................................... 302
Wypełnienie teksturą .........................................................................................................304
Przesuwające się napisy .....................................................................................................306
Wykorzystanie plansz w projekcie.......................................................................................310
Umieszczanie plansz w oknie Timeline................................................................................. 311
Tworzenie napisów za pomocą innych programów .............................................................314
Eksportowanie gotowego filmu ..........................................................................................315
Spróbuj sam........................................................................................................................316
Pytania ...............................................................................................................................316
Odpowiedzi ........................................................................................................................316
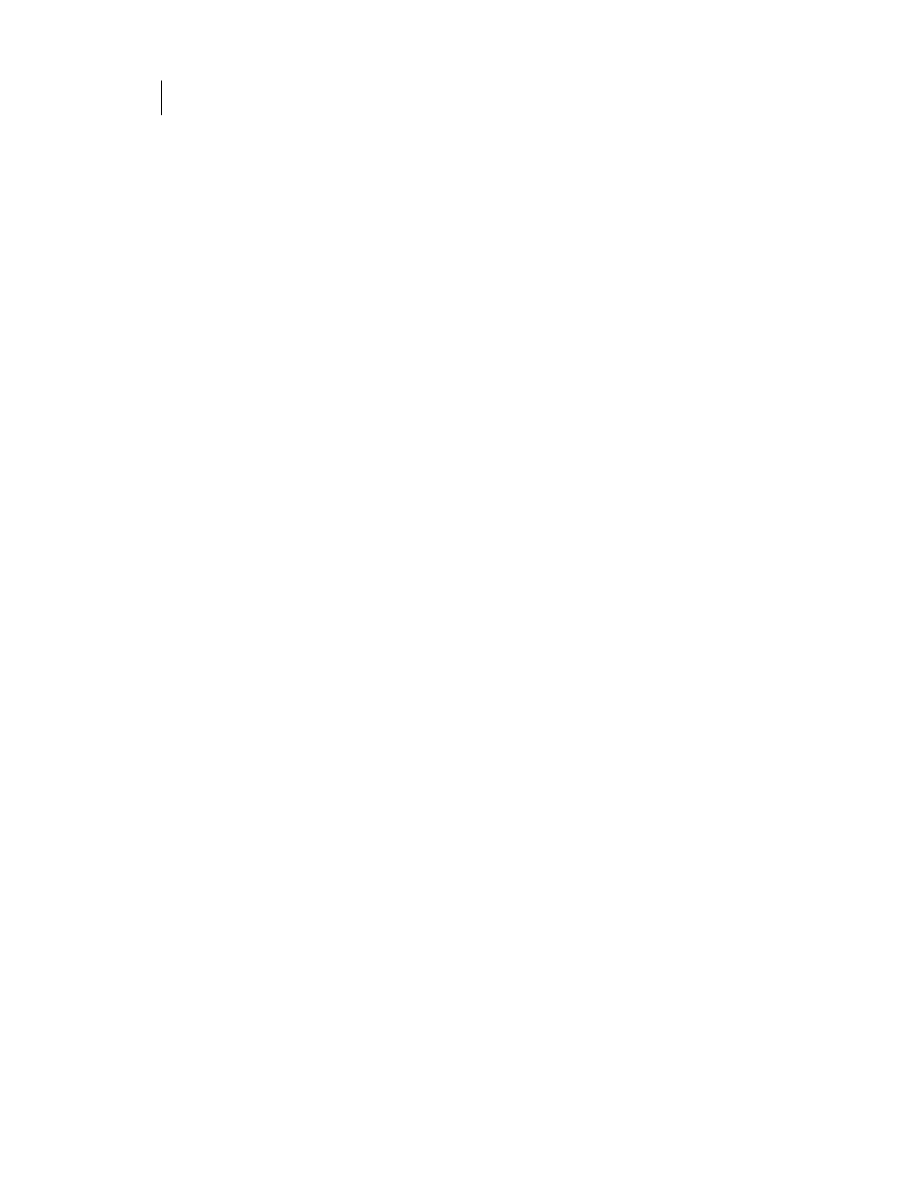
8
ADOBE PREMIERE PRO
Oficjalny podręcznik
Rozdział 12.
Dźwięk ............................................................................................................................ 317
Na początek… .....................................................................................................................318
Poznaj przestrzeń roboczą Audio ........................................................................................319
Automatyzacja procesu miksowania .................................................................................. 323
Tworzenie i dostosowywanie efektów dźwiękowych ......................................................... 327
Synchronizowanie klipów przy użyciu markerów................................................................328
Uzupełnianie filmu efektami dźwiękowymi i muzyką ......................................................... 333
Użycie wielu efektów dźwiękowych w jednym klipie ..........................................................334
Praca z plikami dźwiękowymi 5.1........................................................................................ 337
Eksport filmu w postaci pliku audio 5.1 ............................................................................... 342
Spróbuj sam.......................................................................................................................344
Pytania ..............................................................................................................................344
Odpowiedzi .......................................................................................................................344
Rozdział 13.
Materiał wyjściowy.........................................................................................................345
Produkt wyjściowy.............................................................................................................346
Ćwiczenia w rozdziale........................................................................................................346
CD-ROM ...........................................................................................................................348
Polecenie Export to DVD .....................................................................................................351
VCD/SVCD........................................................................................................................ 353
Rozdział 14.
Praca z programem Adobe Encore DVD .........................................................................355
Przeglądanie ukończonego projektu Encore DVD ...............................................................356
Tworzenie markerów w programie Premiere Pro ................................................................ 357
Eksport pliku MPEG2 z programu Premiere Pro...................................................................358
Importowanie pliku MPEG2 z osadzonymi markerami ........................................................359
Łączenie markerów rozdziałów z miniaturkami przycisków .................................................361
Podgląd projektu ............................................................................................................... 363
Eksport pliku AVI z Premiere Pro ........................................................................................363
Korzystanie z polecenia Edit Original programu Encore DVD...............................................365
Użycie narzędzia do edycji kaskadowej ..............................................................................365
Uaktualnianie pliku AVI w Encore DVD...............................................................................366
Tworzenie łączy i definiowanie zachowań.......................................................................... 367
Podgląd projektu ...............................................................................................................368
Wypalanie płyty.................................................................................................................368
Skorowidz........................................................................................................................ 371
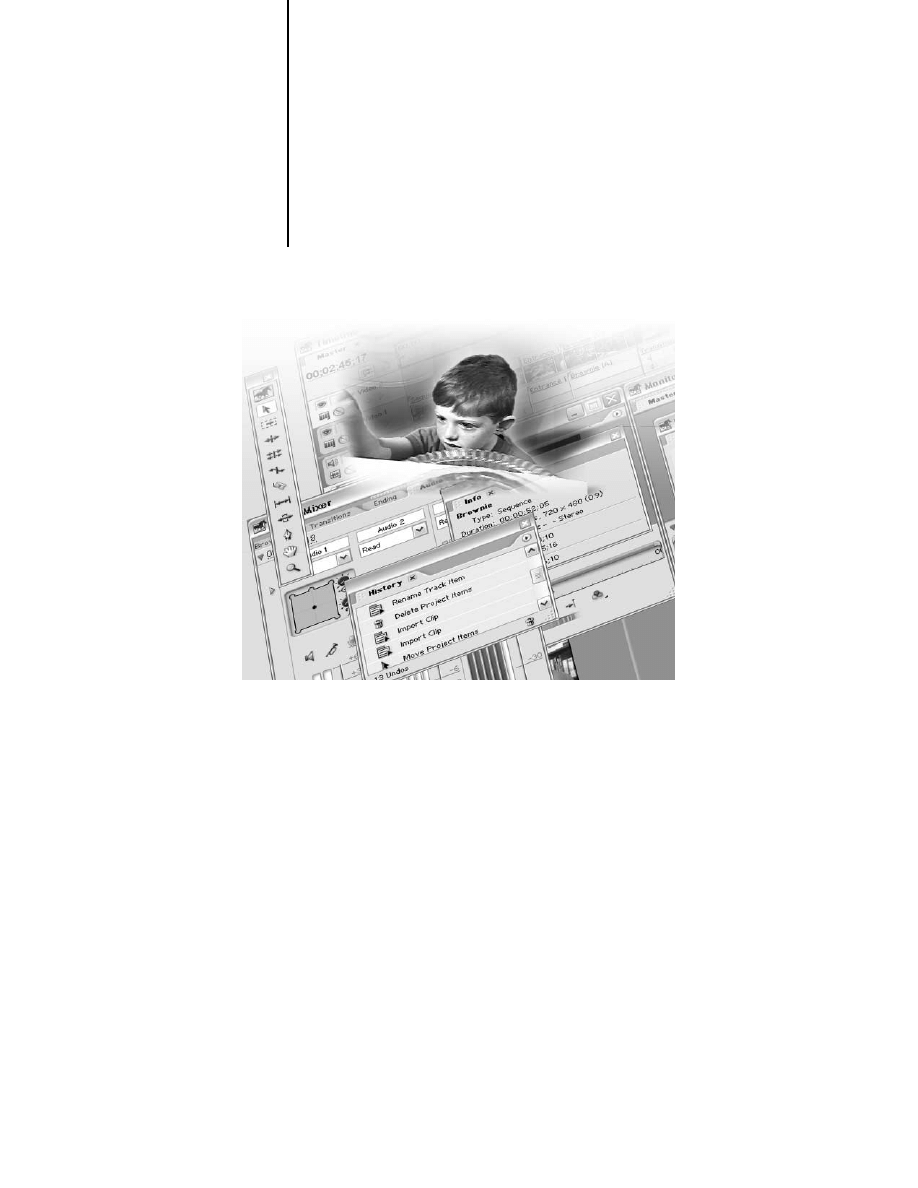
8
Podstawy edycji
wielopunktowej
Podczas dokładnej edycji scen często
zachodzi konieczność oddzielenia, usunięcia
lub zsynchronizowania obrazu z dźwiękiem.
Premiere Pro umożliwia wykonywanie tych
operacji na wiele sposobów.
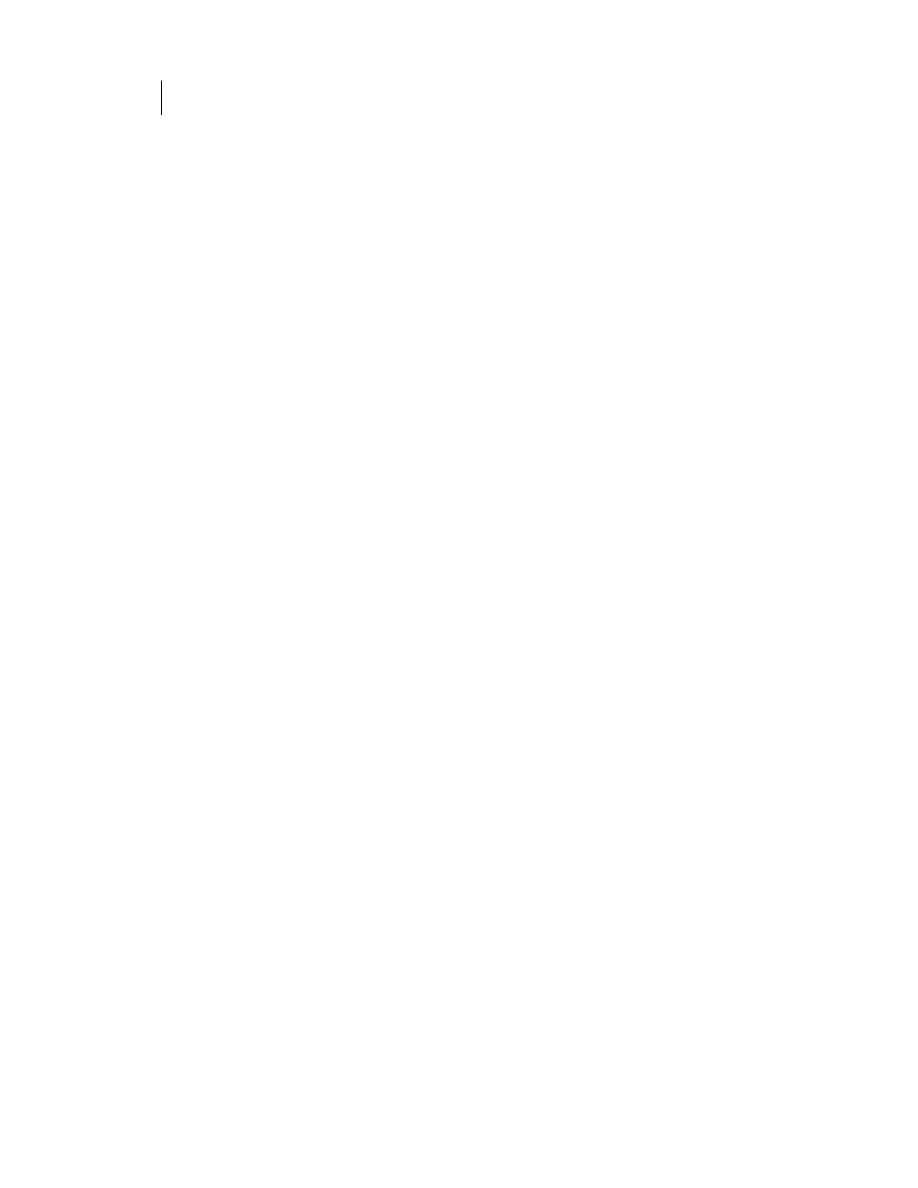
222
ADOBE PREMIERE PRO
Oficjalny podręcznik
W tym rozdziale dopracujesz fragment filmu, w którym dziewczyna składa zamówienie. Podczas
wykonywania ćwiczeń poznasz następujące techniki:
• edycję trzy- i czteropunktową;
• edycję sześciopunktową;
• automatyczne umieszczanie materiału na określonej ścieżce wideo lub audio;
• łączenie, rozłączanie i synchronizowanie klipów audio i wideo;
• edycję rozdzielną przy użyciu funkcji rozłączania;
• likwidowanie przerw pomiędzy klipami za pomocą polecenia Ripple Delete.
Na początek
W ćwiczeniach wykorzystasz gotowy projekt zawierający wstępnie zmontowany materiał. Składniki
tego projektu znajdziesz w plikach, które skopiowałeś z pierwszej płyty CD-ROM dołączonej do książki.
Niezbędne informacje znajdziesz w podrozdziale „Kopiowanie plików z płyt CD dołączonych do książ-
ki” na stronie 4.
1. Uruchom program Premiere Pro.
2. Kliknij przycisk Open Project (otwórz projekt) w oknie powitalnym.
3. Po otwarciu okna dialogowego Open Project odszukaj katalog 08Lesson skopiowany z płyty
CD-ROM na dysk twardy.
4. Odszukaj plik 08Lesson.prproj w katalogu 08Lesson i kliknij przycisk Open (projekt ten
możesz otworzyć również dwukrotnym kliknięciem ikony).
5. W razie potrzeby zmień układ okien i palet, aby się nie pokrywały. W tym celu wybierz
polecenie Window/Workspace/Editing (okno/przestrzeń robocza/edycja).
Wyświetlanie gotowego filmu
Aby zorientować się, co jest celem ćwiczenia, obejrzyj gotowy film.
1. Uaktywnij okno Project (projekt) i wybierz polecenie File/New/Bin (plik/nowy/folder).
W oknie Project pojawi się nowy folder.
2. Zaznacz ów folder i kliknij dwukrotnie w polu jego nazwy.
3. Wpisz Resources i naciśnij klawisz Enter.
4. Kliknij trójkątny przycisk widoczny obok ikony folderu Resources.
5. Zaznacz folder Resources, zaznaczając go.
6. Wybierz polecenie File/Import (plik/importuj) i dwukrotnie kliknij ikonę pliku 08Final.wmv
znajdującego się w katalogu 08Lesson\Finnished.
Plik zostanie zaimportowany do folderu Resources w oknie Project.
7. Kliknij dwukrotnie ikonę 08Final.wmv, by wyświetlić plik na panelu Source okna Monitor.
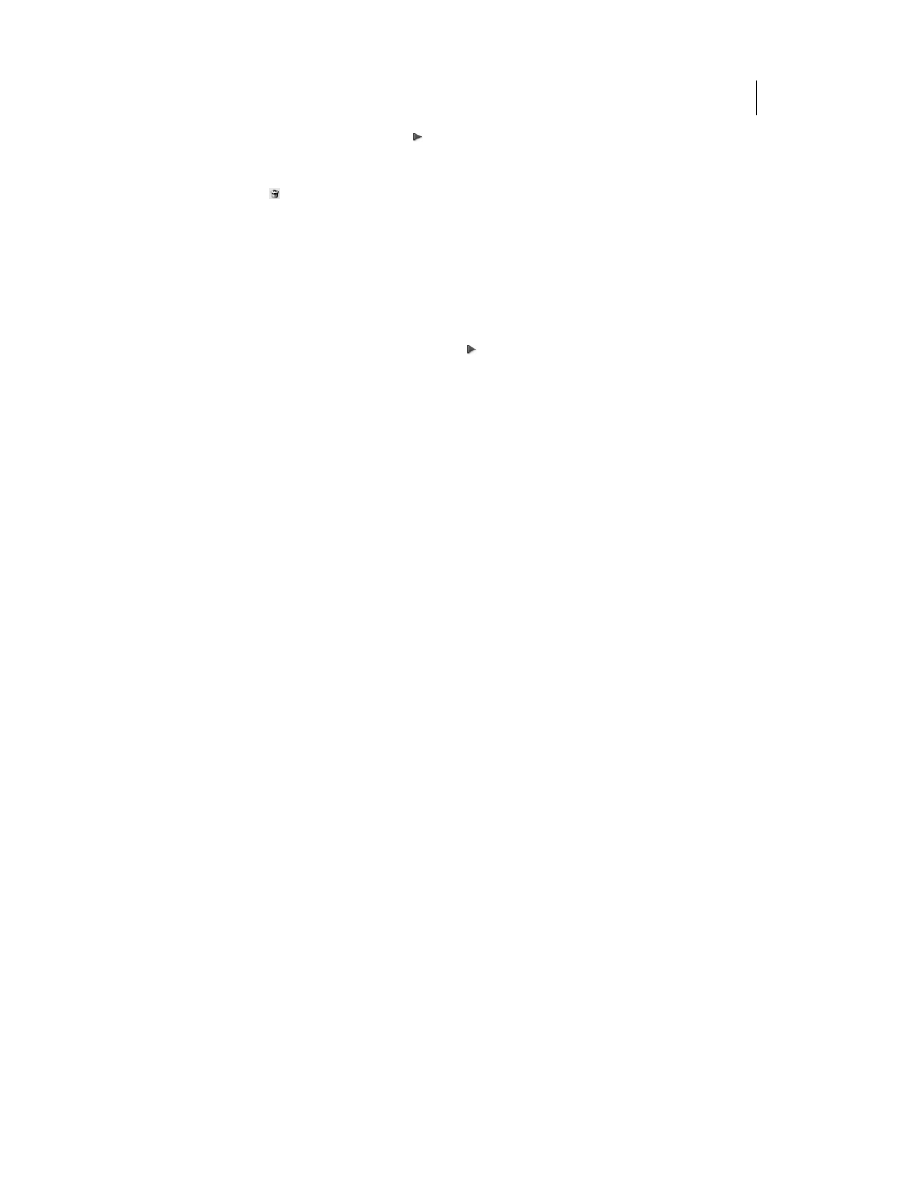
ROZDZIAŁ 8.
223
Podstawy edycji wielopunktowej
8. Kliknij przycisk Play (odtwarzaj) ( ) na panelu Source, by obejrzeć film.
9. Możesz usunąć folder Resources lub zachować go i zawarty w nim plik jako materiał
porównawczy. W pierwszym przypadku zaznacz folder, a następnie kliknij ikonę Clear
(czyść) ( ) widoczną na pasku u dołu okna Project.
Przegląd zmontowanego projektu
Przyjrzyj się projektowi na obecnym etapie montażu. Nie ma w nim przejść, filtrów ani też żadnych
efektów.
1. Upewnij się, że linia edycyjna ustawiona jest na początku listwy czasowej.
2. Aby obejrzeć projekt, kliknij przycisk Play ( ) na panelu Program okna Monitor.
Choć zmontowany projekt prezentuje się bardzo podobnie do gotowego filmu, być może zauważyłeś
pewne niedoskonałości, które można usunąć, poddając projekt edycji. W niniejszym rozdziale bę-
dziesz posługiwał się narzędziami edycyjnymi pozwalającymi łączyć klipy wideo i audio z różnych
źródeł.
Techniki edycji wielopunktowej, o których będzie tu mowa, zapewniają zachowanie długości projektu
lub określonego fragmentu.
Edycja trzy- i czteropunktowa
W niektórych sytuacjach może wystąpić potrzeba zastąpienia pewnego fragmentu montowanego
materiału fragmentem klipu źródłowego. W Premiere Pro możesz zrealizować to zadanie, dokonując
edycji trzypunktowej lub czteropunktowej — obie te techniki są często wykorzystywane w edycji wideo.
W poprzednich rozdziałach korzystałeś z punktów początkowych i końcowych w klipach źródło-
wych. Oprócz nich istnieją także punkty początkowy i końcowy dla montowanego materiału —
punkty te wyznaczają fragment montowanej sekwencji, który będzie poddawany modyfikacjom.
Możliwość określenia punktów początkowych zarówno dla klipów źródłowych, jak i dla montowanego
materiału daje Ci większą kontrolę i gwarantuje maksymalną precyzję operacji edycyjnych. W przy-
padku edycji trzy- i czteropunktowej korzystanie z punktów początkowych i końcowych klipów źró-
dłowych i montowanego materiału jest niezbędne.
• Edycja trzypunktowa. Tę metodę edycji stosuje się w przypadku, gdy położenie jednego
z punktów (początkowego lub końcowego) w klipie źródłowym bądź montowanym materiale
nie jest istotne. Edycja trzypunktowa stosowana jest znacznie częściej niż czteropunktowa,
ponieważ jest mniej skomplikowana, a edytowane fragmenty nie muszą mieć tej samej
długości. Premiere Pro automatycznie ustala położenie punktu w taki sposób, aby długość
materiału źródłowego wyrównała się z długością fragmentu zawartego w montowanej sekwencji.
Nazwa tej metody edycji wynika z konieczności zdefiniowania trzech punktów — dowolnej
kombinacji punktów początkowych i końcowych materiału źródłowego i montowanego
(patrz pierwszy rysunek na następnej stronie).
• Edycja czteropunktowa. Ten rodzaj edycji stosujemy w sytuacjach, gdy należy zastąpić
fragment montowanego materiału fragmentem klipu źródłowego o tej samej długości. Nazwa
pochodzi od sposobu definiowania segmentów — ustalania położenia czterech punktów:
punktów początkowego i końcowego w klipie źródłowym i w montowanej sekwencji
(patrz drugi rysunek na następnej stronie).
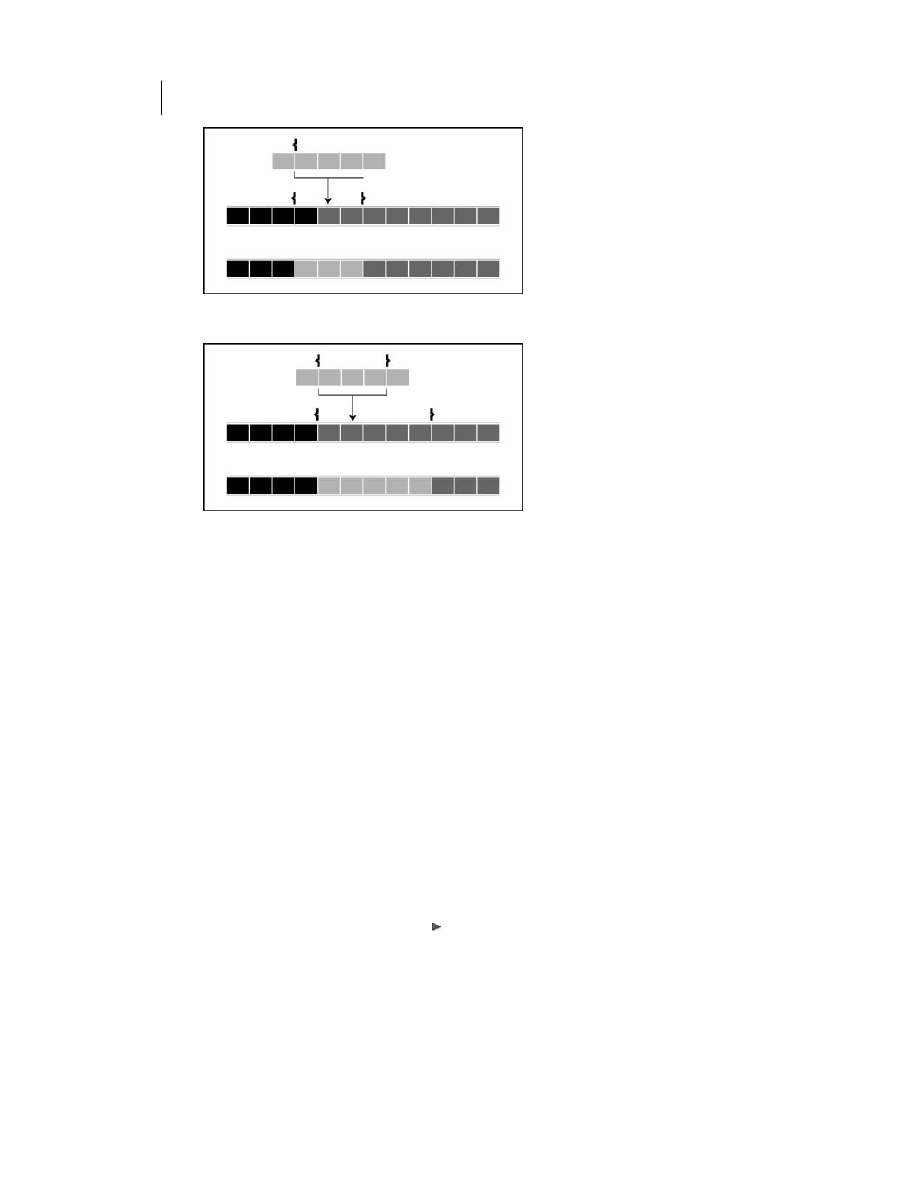
224
ADOBE PREMIERE PRO
Oficjalny podręcznik
W edycji trzypunktowej należy określić położenie trzech punktów edycyjnych,
zaś Premiere Pro ustala położenie czwartego
Dokonując edycji czteropunktowej, musisz samodzielnie wyznaczyć wszystkie cztery punkty edycyjne.
Jeśli fragment źródłowy ma inną długość niż zastępowany, Premiere Pro umożliwia jej dopasowanie
Jeśli materiał źródłowy ma inną długość niż materiał zastępowany, Premiere Pro umożliwia dopa-
sowanie go za pomocą dwóch różnych opcji — Fit to Fill (dopasuj do wypełnienia) i Trim Source
(przytnij fragment źródłowy). Pierwsza z opcji powoduje zmianę długości i szybkości odtwarzania
segmentu źródłowego, tak aby wypełnić zaznaczony obszar montowanej sekwencji. Druga z nich
powoduje zmianę położenia punktu końcowego w materiale źródłowym, co jest w zasadzie równo-
znaczne z przeprowadzeniem edycji trzypunktowej.
W następnym ćwiczeniu dokonasz edycji trzypunktowej.
Edycja trzypunktowa
Dokonasz teraz edycji trzypunktowej, nakładając fragment dźwiękowy z klipu Dooropen.avi na
ścieżkę audio klipu Byebye.avi. Jednym z Twoich zadań będzie usunięcie niepotrzebnego dialogu na
końcu klipu ByeBye.avi. Zaczniesz jednak od otwarcia klipu źródłowego na panelu Source i doko-
nania podglądu.
1. Za pomocą kontrolek Time Zoom (powiększenie skali czasu) powiększ widok w oknie
Timeline, tak aby widzieć całą sekwencję (aby dopasować widok sekwencji do szerokości
okna Timeline naciśnij klawisz \).
2. Kliknij dwukrotnie ikonę klipu Dooropen.avi znajdującego się w folderze Bin 01 okna
Project. Klip zostanie otwarty w panelu Source okna Monitor.
3. Obejrzyj klip, klikając przycisk Play ( ). Najważniejszymi klatkami są te, w których słychać
dźwięk drzwi otwieranych przez wychodzącego mężczyznę. Dźwięk dobiega spoza kadru,
a zatem wykorzystasz jedynie ścieżkę dźwiękową klipu.
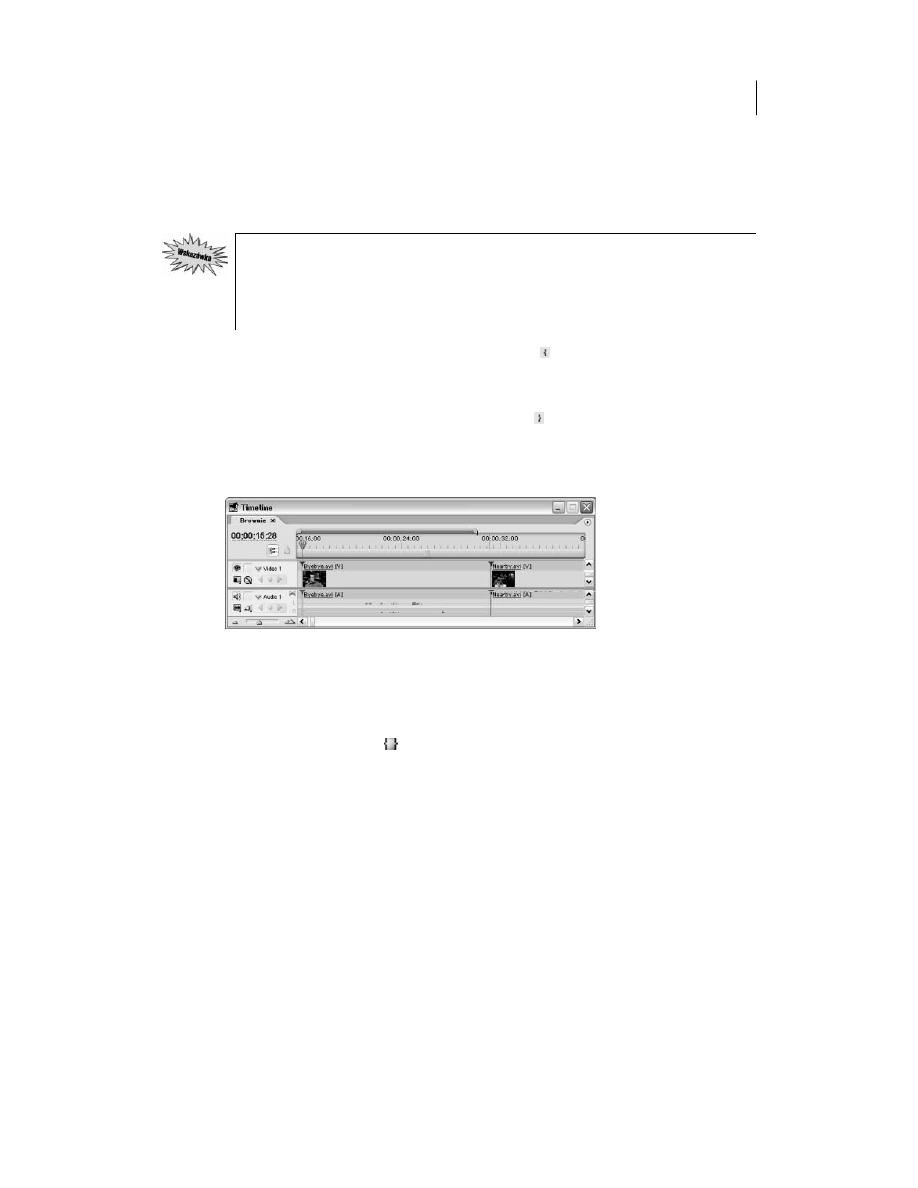
ROZDZIAŁ 8.
225
Podstawy edycji wielopunktowej
Ustaw punkt początkowy klipu Dooropen.avi w miejscu nieznacznie poprzedzającym
otwarcie drzwi.
4. Za pomocą kontrolek znajdujących się na panelu Source okna Monitor odszukaj klatkę
poprzedzającą moment otwarcia drzwi. Usłyszysz ich zgrzyt i ujrzysz jasną szparę pomiędzy
skrzydłami drzwi.
Możesz także kliknąć na wyświetlaczu kodu czasowego, wpisać
220 (00;00;02;20) i naci-
snąć klawisz Enter. Realizując bieżący projekt, wielokrotnie będziesz musiał wyznaczać
punkty początkowe i końcowe. Więcej informacji na temat działania pokrętła jog i suwaka
shuttle oraz wykorzystania ich podczas precyzyjnych operacji edycyjnych znajdziesz na
stronie 67 dokumentacji „Adobe Premiere Pro User Guide”.
5. Kliknij przycisk Set In Point (ustaw punkt początkowy) ( ) na panelu Source, wyznaczając
punkt początkowy klipu Dooropen.avi.
6. Przesuń znacznik czasu na panelu Source o 22 klatki do przodu.
7. Kliknij przycisk Set Out Point (ustaw punkt końcowy) ( ), by wyznaczyć drugi punkt
edycji trzypunktowej.
8. Wyreguluj skalę widoku w oknie Timeline w taki sposób, by wyraźnie widoczny był wykres
dźwiękowy na ścieżce audio klipu Byebye.avi.
Następnie odszukaj odpowiednią klatkę w klipie Byebye.avi, w której umieścisz trzeci punkt.
9. Za pomocą suwaka shuttle odszukaj klatkę, w której Father otwiera drzwi (mniej więcej
w punkcie 00;00;30;08). Ustaw w tym punkcie znacznik czasu bieżącego.
W ten sposób wyznaczysz trzeci punkt.
Wyświetlacz długości klipu (
) na panelu Source wskazuje obecnie 00;00;00;23.
Tyle wynosi długość odcinka pomiędzy punktami początkowym a końcowym
(patrz pierwszy i drugi rysunek na następnej stronie).
Za każdym razem, gdy za pomocą skrótów klawiaturowych lub przycisków z okna Monitor
(co właśnie zrobisz), umieszczasz klip w oknie Timeline, musisz wskazać ścieżkę, na której
ma on zostać usytuowany. Wyznaczysz teraz ścieżkę docelową i określisz, jaka część klipu
źródłowego ma być wykorzystana. Użyjesz także przycisku Toggle Take Audio and Video
(pobierz obraz i dźwięk) znajdującego się na panelu Source.
10. Kliknij na nagłówku ścieżki Audio 1 w oknie Timeline, by wskazać tę ścieżkę jako docelową
(patrz trzeci rysunek na następnej stronie).
Ponieważ na ścieżce Video 1 znajduje się klip wideo, wykorzystasz jedynie fragment
dźwiękowy klipu Dooropen.avi, nie zmieniając zawartości tej ścieżki.
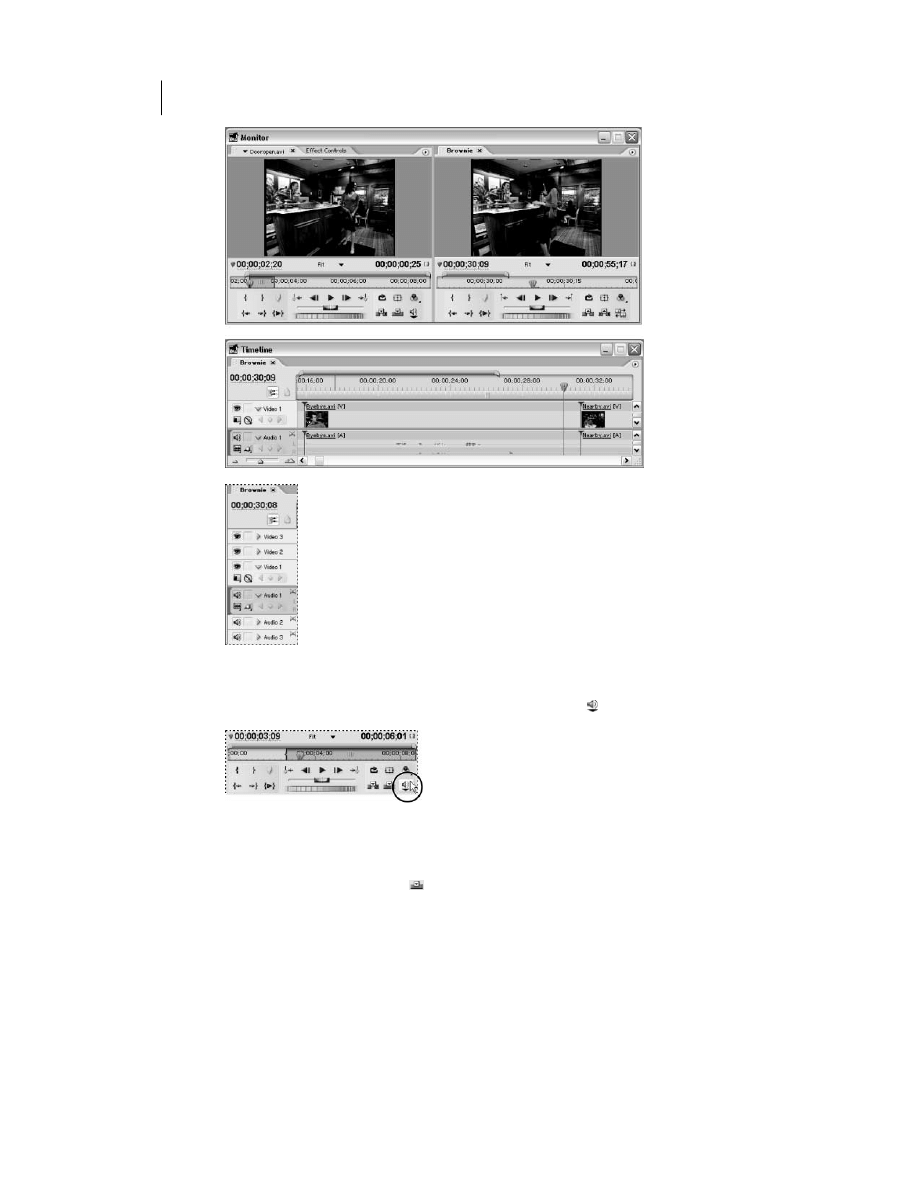
226
ADOBE PREMIERE PRO
Oficjalny podręcznik
Ścieżka Audio 1 wyznaczona jako docelowa ścieżka edycji trzypunktowej
11. Kliknij przycisk Toggle Audio and Video znajdujący się w prawym dolnym rogu panelu
Source okna Monitor i wybierz opcję Audio Only (tylko dźwięk) ( ).
Ponieważ wyznaczyłeś już punkt początkowy i końcowy fragmentu źródłowego, początkowy
punkt fragmentu programu, a także wybrałeś ścieżkę docelową, możesz zastąpić materiał
programowy fragmentem źródłowym.
12. Kliknij przycisk Overlay (nałóż) (
) znajdujący się na panelu Source okna Monitor.
Ciąg klatek zaznaczonych na ścieżce audio klipu Byebye.avi zastąpiony zostanie równym
mu ciągiem klatek pobranych z klipu Dooropen.avi.
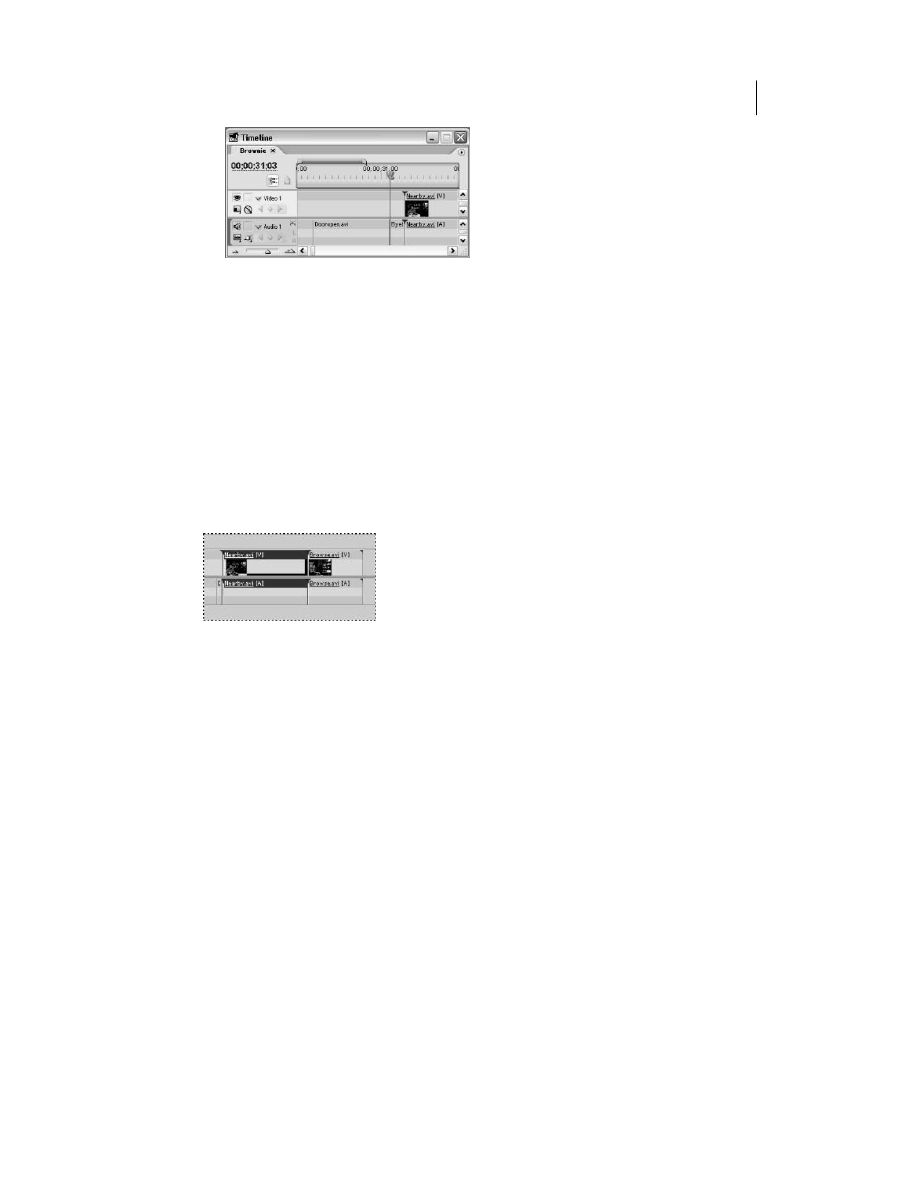
ROZDZIAŁ 8.
227
Podstawy edycji wielopunktowej
Fragment ścieżki dźwiękowej klipu Dooropen.avi został umieszczony na ścieżce Audio 1
13. Obejrzyj rezultaty dokonanej edycji.
14. Zapisz projekt.
Więcej informacji na omówiony tu temat znajdziesz na stronie 125 dokumentacji „Adobe Premiere
Pro User Guide”.
Łączenie i rozłączanie klipów
W Premiere Pro możesz łączyć klipy dźwiękowe z klipami wideo i przesuwać je razem w oknie Time-
line. Przeciągnięcie jednego z połączonych klipów powoduje przesunięcie drugiego. Połączone klipy
są zaznaczane jednocześnie, bez względu na to, który z nich zostanie wyselekcjonowany. Nazwa
każdego klipu połączonego z innym wyróżniana jest podkreśleniem.
Możesz czasowo anulować połączenie bez rozłączania klipów. Jeśli chcesz zmodyfikować jeden
z połączonych klipów, powinieneś wyłączyć synchronizację, wybierając polecenie Unlink Audio
and Video (rozłącz obraz i dźwięk) z menu Clip (klip) albo z menu kontekstowego wyświetlanego
po kliknięciu klipu prawym przyciskiem myszy.
Kiedy synchronizacja klipów jest włączona, klipy zachowują połączenie. W tym trybie wszystkie
operacje edycyjne — zaznaczanie, przycinanie, rozdzielanie, usuwanie, przesuwanie lub zmiany
długości albo szybkości odtwarzania — wpływają na oba złączone klipy. Gdy synchronizacja jest
wyłączona, połączone klipy można modyfikować niezależnie.
Dźwięk zarejestrowany przez kamerę jest przechwytywany i importowany do programu Premiere
Pro jako dołączony do obrazu. Rozłączenie klipów jest przydatne w sytuacjach, gdy trzeba „podmienić”
dźwięk. Możesz także rozłączyć klipy, gdy chcesz indywidualnie ustalać dla nich położenie punktu
początkowego i końcowego. Wykorzystałeś tę możliwość w poprzednim rozdziale, tworząc cięcie L.
W następnym ćwiczeniu wykonasz trzy operacje. Na początek połączysz klip wideo z klipem dźwię-
kowym, potem dokonasz resynchronizacji połączonych klipów, a na koniec czasowo anulujesz połą-
czenie, aby przeprowadzić edycję rozdzielną. Edycja rozdzielna (znana także jako edycja cięcia L lub
6-punktowa) polega na tym, że dźwięk z jednego klipu jest słyszalny również podczas odtwarzania
klipy następnego lub poprzedniego. W tym przypadku dźwięk będzie słyszalny przed rozpoczęciem
odtwarzania odpowiadającego mu klipu wideo.
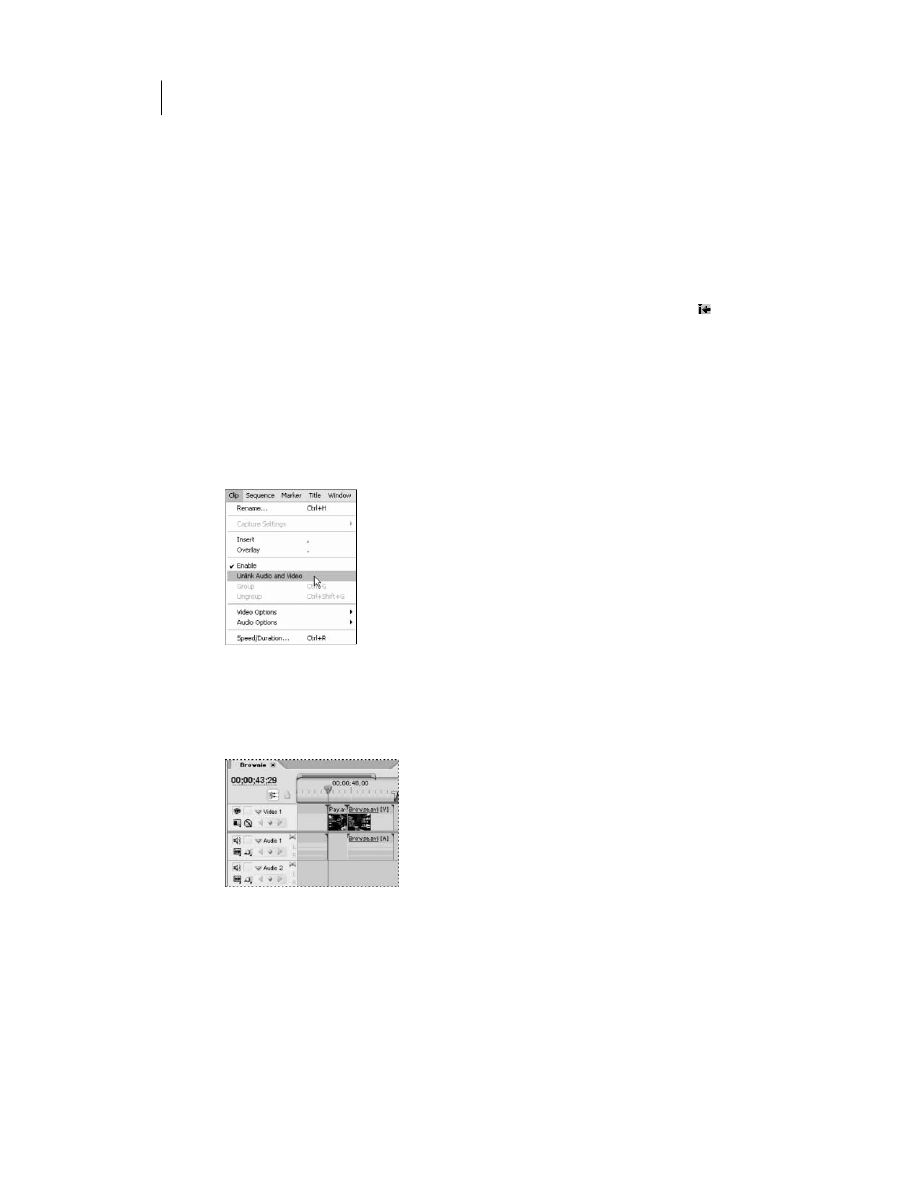
228
ADOBE PREMIERE PRO
Oficjalny podręcznik
Łączenie klipów
Ćwiczenie to rozpoczniesz od rozłączenia połączonych klipów i usunięcia ścieżki audio. Następnie
wczytasz nowy klip dźwiękowy, wyrównasz go względem klipu wideo i połączysz oba klipy. Choć
klip dźwiękowy Pay.wav jest dłuższy niż Pay.avi, po dokonaniu edycji będą się one zaczynały w tym
samym punkcie.
1. Za pomocą kontrolek Time Zoom dostosuj skalę widoku w oknie Timeline, tak by widoczna
była cała sekwencja (możesz także użyć klawisza \, by dopasować skalę widoku sekwencji
do szerokości okna).
2. Klikając przycisk Go to Previous Edit Point (przejdź do poprzedniego punkty edycji) (
)
na panelu Program, przesuń linię edycyjną na początek sekwencji Brownie. (Możesz też
użyć klawisza Home, o ile żaden klip nie jest zaznaczony. W przeciwnym bowiem razie
naciśnięcie Home spowodowałoby ustawienie linii edycyjnej na początku tegoż klipu).
Klip Pay.avi jest umieszczony w niewłaściwym miejscu sekwencji Brownie. Zanim
przesuniesz klip w odpowiednie miejsce, musisz rozłączyć tworzące go segmenty wideo
i audio, usunąć drugi z nich, a następnie połączyć klip wideo z innym klipem dźwiękowym.
3. Zaznacz klip Pay.avi w oknie Timeline.
4. Wybierz polecenie Clip/Unlink Audio and Video.
5. Usuń zaznaczenie obu części klipu, klikając w pustym obszarze okna Timeline.
Podkreślenie nazwy klipu zniknie, co sygnalizuje rozłączenie segmentów.
6. Zaznacz część dźwiękową klipu Pay.avi i wybierz polecenie Edit/Clear (edycja/czyść).
7. W polu kodu czasowego wpisz 4329, ustawiając znacznik czasu bieżącego.
8. Przeciągnij klip Pay.wav z folderu Bin 01 okna Project na ścieżkę Audio 2, wyrównując go
do linii edycyjnej ustawionej na początku klipu Pay.avi (00;00;43;29).
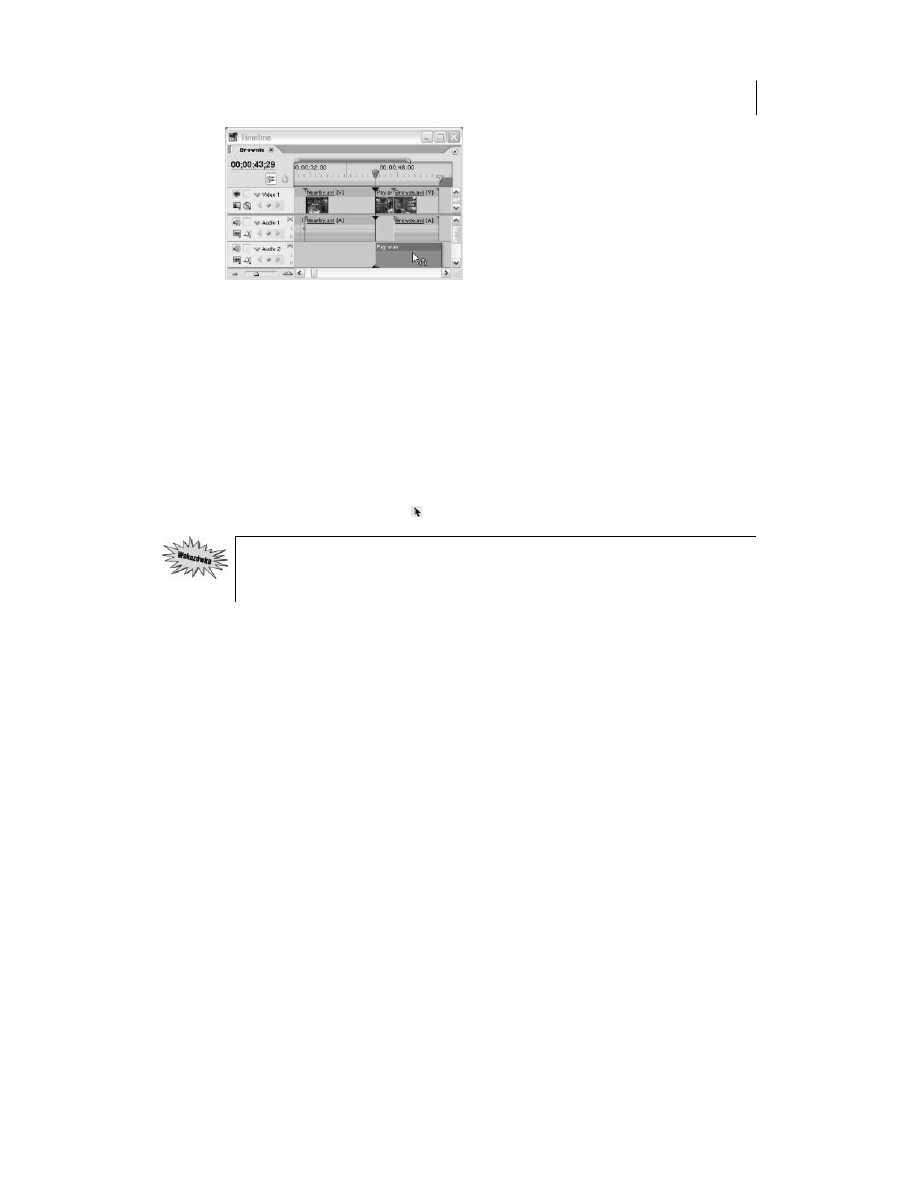
ROZDZIAŁ 8.
229
Podstawy edycji wielopunktowej
9. Zaznacz oba klipy, Pay.avi i Pay.wav, wciskając klawisz Shift i klikając je.
10. Wybierz polecenie Clip/Link Audio and Video (klip/połącz dźwięk i obraz).
Klipy Pay.avi i Pay.wav zostaną połączone. Przekonaj się o tym, przeciągając jeden z nich. Zauważysz,
że oba klipy przesuwają się razem. W kolejnym ćwiczeniu dowiesz się więcej na temat łączonych
klipów.
Cięcie L
W tym ćwiczeniu zmienisz położenie klipu Pay.avi/Pay.wav na listwie czasowej, nie tracąc żadnego
ujęcia.
1. Włącz narzędzie do zaznaczania ( ), klikając jego ikonę na palecie Tools (narzędzia).
Aby zapobiec niezamierzonym modyfikacjom materiału, zawsze wyłączaj narzędzie edy-
cyjne po wykonaniu operacji, chyba że jest to narzędzie do zaznaczania. Najprostszym
sposobem wyłączenia narzędzia edycyjnego jest wybór Selection Tool.
Akcja w połączonych klipach ma się rozgrywać w chwili, gdy Father płaci za ciastko wybrane
przez syna. A zatem klip musi być przesunięty ku początkowi listwy czasowej.
Twoim zadaniem jest więc cofnięcie klipu Pay.avi i dołączonego doń klipu audio Pay.wav
do momentu, w którym Son kończy wypowiadać kwestię „I want a brownie”. Zaraz potem
Father sięga do kieszeni po pieniądze (w punkcie 00;00;12;16).
2. Ustaw wskaźnik czasu bieżącego w punkcie 00;00;12;16, wpisując 1216 w polu kodu
czasowego lub przeciągając linię edycyjną.
3. Zaznacz klip Pay.avi w oknie Timeline.
4. Przeciągnij klip w lewo, klikając segment audio i uważając, by pozostał on na ścieżce Audio 2.
Obserwuj początkowe i końcowe klatki klipów wyświetlanych na panelu Program.
W ten sposób dokonasz cięcia L, nie naruszając zawartości ścieżki Audio 1 (patrz pierwszy
i drugi rysunek na następnej stronie).
Pay.avi i Pay.wav zostały przesunięte do punktu 00;00;12;16, a drugi z nich uformował cięcie L.
Zwróć uwagę, że żaden klip oprócz przeciąganych nie został przesunięty w lewo, w rezultacie
czego w miejscu klipu Pay.avi pojawiła się luka (patrz trzeci rysunek na następnej stronie).
Domyślnym trybem wklejania klipów w Premiere Pro jest Overlay (nakładanie) i dlatego
klip Pay.avi został po prostu nałożony na fragment klipu Order.avi. Nie przejmuj się jednak
powstałą przerwą. Wkrótce ją usuniesz.
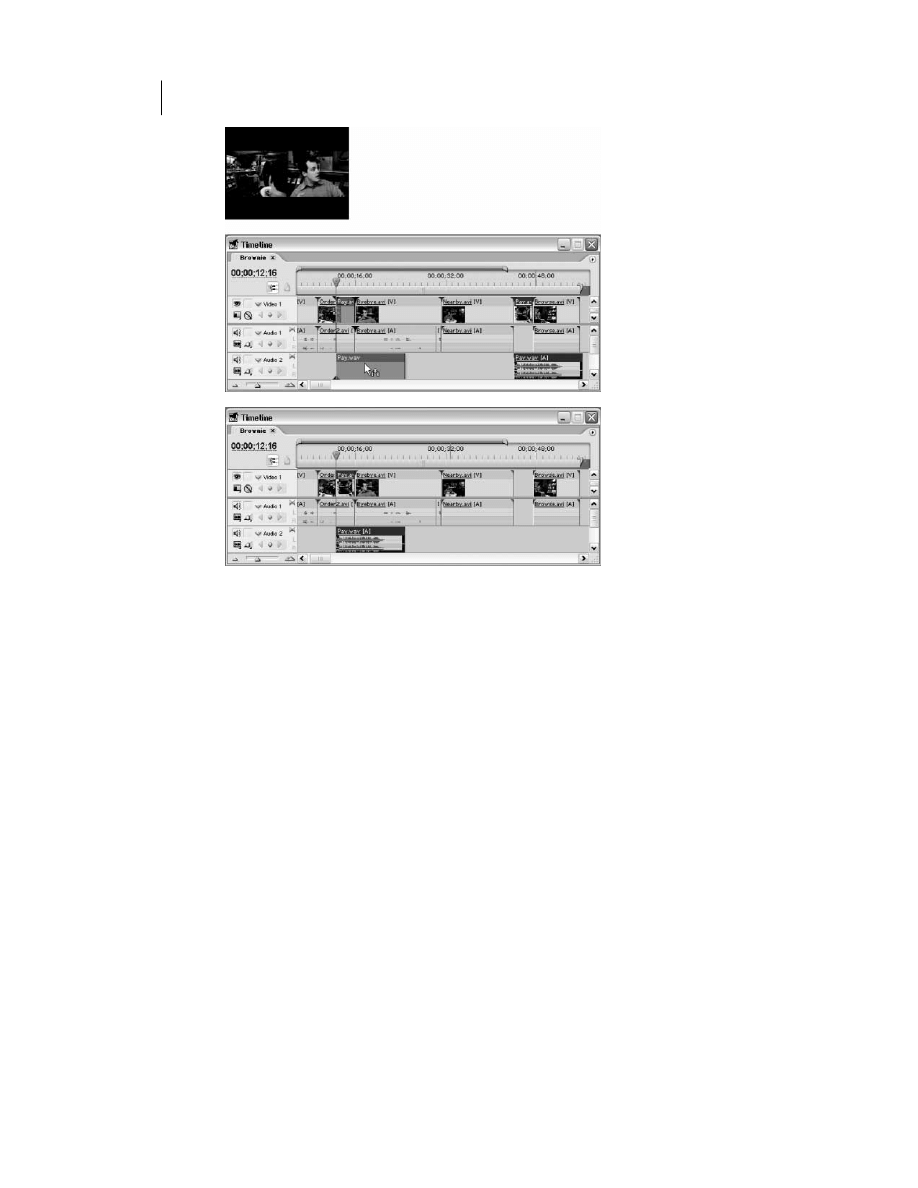
230
ADOBE PREMIERE PRO
Oficjalny podręcznik
W rezultacie przesunięcia klipu Pay.avi połączonego z klipem Pay.wav powstała luka o równej mu długości;
klip Pay.wav został przesunięty wzdłuż ścieżki Audio 2
5. Dokonaj podglądu sekwencji Brownie.
6. Zapisz projekt.
Łączenie klipów rozsynchronizowanych
Premiere Pro przechowuje informacje o synchronizacji zaimportowanych do projektu klipów wideo
oraz zawartych w nich ścieżek dźwiękowych i próbuje zachować ich synchronizację podczas pracy.
Zwróć uwagę na okno Projekt, w którym widać, że klip Dooropen.avi zawiera własną ścieżkę audio.
Gdyby nastąpiło rozsynchronizowanie obrazu i dźwięku, w punktach początkowych obu klipów
pojawiłyby się białe znaczniki na czerwonym tle, a obok nich czerwone liczby informujące o wiel-
kości przesunięcia. Przesunięcie mierzone jest względem połączonego klipu w jednostkach czasu.
Klipy można również „rozsynchronizować” przypadkiem, podczas edycji. Na szczęście ich ponowne
zsynchronizowanie nie jest zbyt trudne.
Aby przećwiczyć sposób działania w takiej sytuacji, rozsynchronizujesz ścieżki obrazu i dźwięku
w klipie Nearby.avi.
1. Zaznacz segment wideo lub audio klipu Nearby.avi w oknie Timeline. Ponieważ segmenty
te są połączone, toteż oba zostaną zaznaczone.
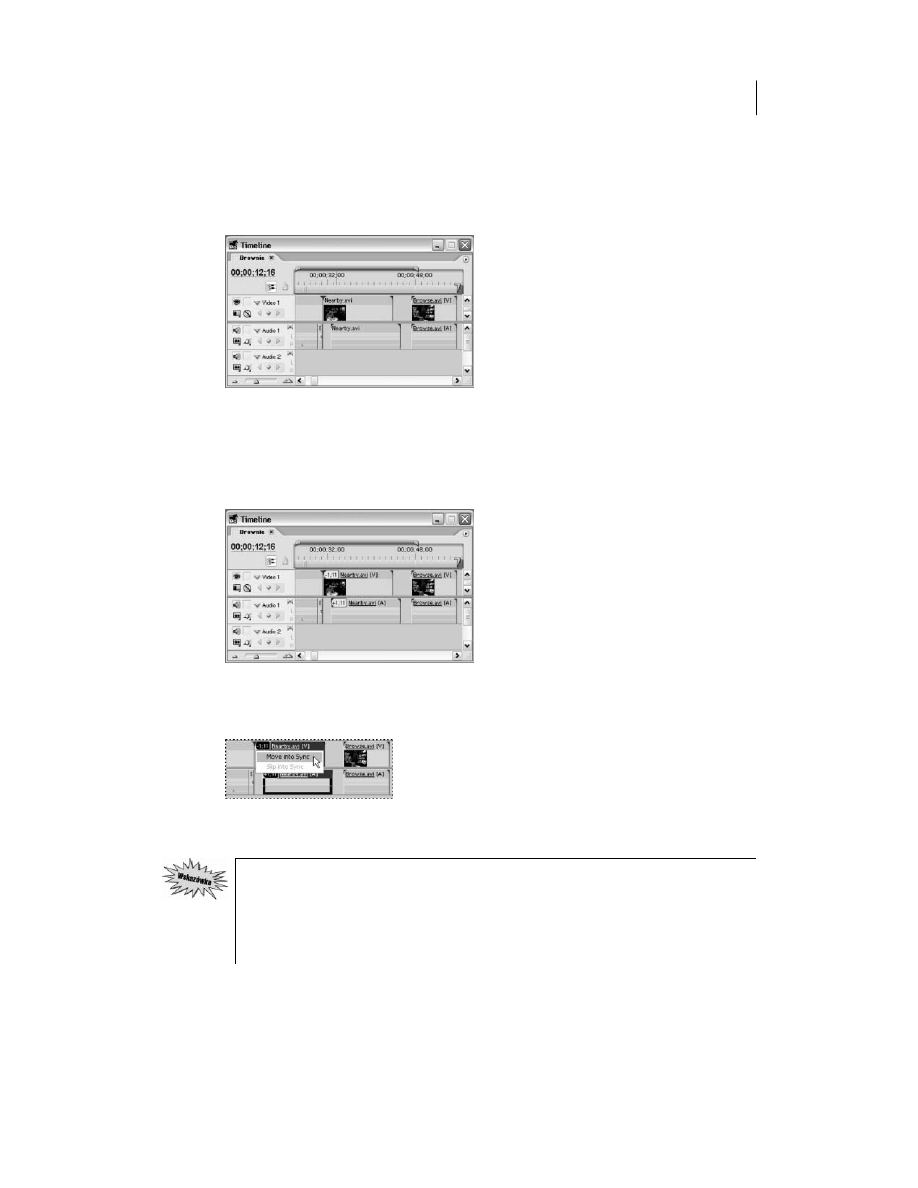
ROZDZIAŁ 8.
231
Podstawy edycji wielopunktowej
2. Wybierz polecenie Clip/Unlink Audio and Video.
Aby upewnić się, że klipy zostały rozłączone, kliknij klip audio Nearby.avi. Zaznaczenie
powinno objąć tylko klip dźwiękowy, z pominięciem klipu wideo.
3. Przesuń klip Nearby.avi w prawo, o około połowę długości znajdującej się za nim
wolnej przestrzeni.
4. Zaznacz klipy audio i wideo Nearby.avi, wciskając klawisz Shift i kolejno je klikając.
5. Wybierz polecenie Clip/Link Audio and Video.
6. W punkcie początkowym każdego z zaznaczonych klipów pojawi się znacznik informujący,
że rozbieżność pomiędzy klipami wynosi 00;00;01;11 (w Twoim przypadku wartość ta może
być nieco inna).
7. Aby przywrócić synchronizację obu klipów, kliknij prawym przyciskiem myszy znacznik
w punkcie początkowym klipu wideo Nearby.avi i wybierz polecenie Move into Sync
(przesuń do punktu synchronizacji).
Po zsynchronizowaniu segmentów wideo i audio klipu Nearby.avi czerwone znaczniki
znikną. Aby się przekonać, że segmenty zostały zsynchronizowane, obejrzyj klip Nearby.avi.
Aby określić położenie początku paska obszaru roboczego, wciśnij klawisze Ctrl + Shift
i dwukrotnie kliknij na pasku pod listwą tytułową okna Timeline. Długość paska zostanie
dopasowana do długości fragmentu listwy czasowej widocznego oknie Timeline. Chcąc prze-
sunąć punkt początkowy lub końcowy paska obszaru roboczego, przeciągnij odpowiedni
uchwyt. Pamiętaj jednak, że jeśli nie chwycisz uchwytu, przesunięty zostanie cały pasek
(patrz pierwszy rysunek na następnej stronie).
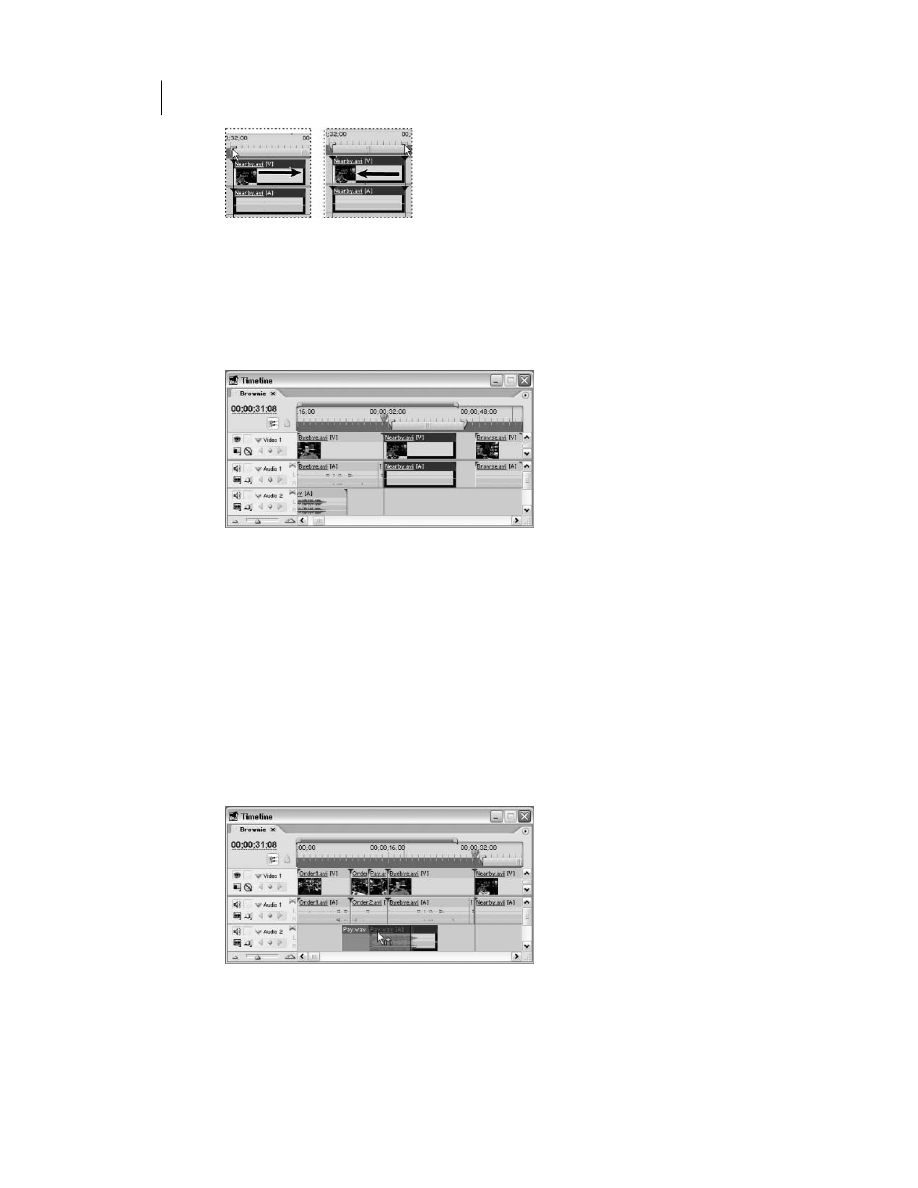
232
ADOBE PREMIERE PRO
Oficjalny podręcznik
8. Po dopasowaniu długości paska obszaru roboczego do klipu Nearby.avi naciśnij klawisz
Enter, by uruchomić podgląd.
Teraz będziesz mógł stwierdzić, czy klipy są zsynchronizowane. W tym celu zwiększ
głośność dźwięku i powiększ widok na panelu Program.
9. Przywróć pierwotne położenie klipu, wyrównując jego punkt początkowy do punktu
końcowego klipu Byebye.avi (00;00;31;08). Pozostaw lukę powstałą po przesunięciu klipów
Pay.avi i Pay.wav.
10. Zapisz projekt.
Edycja rozdzielna
Nieco wcześniej dokonałeś edycji rozdzielnej, określanej także jako cięcie L lub edycja 6-punktowa,
rozłączając klipy wideo i audio. Teraz poznasz inną technikę edycji rozdzielnej — z tymczasowym
rozłączaniem klipów. Wykonując kolejne ćwiczenie, rozciągniesz klip audio w obu kierunkach,
przed i za klip wideo, z którym jest zsynchronizowany.
1. Za pomocą kontrolek Time Zoom dopasuj skalę widoku w oknie Timeline do długości
sekwencji Brownie. Dokonasz teraz edycji klipu audio niezależnie od klipu wideo.
2. Zaznacz klip Pay.avi/Pay.wav.
Zmienisz teraz położenie klipu Pay.wav tak, by „wystawał” on z obu stron klipu Pay.avi.
3. Wciśnij klawisz Alt i przeciągnij klip Pay.wav w lewo.
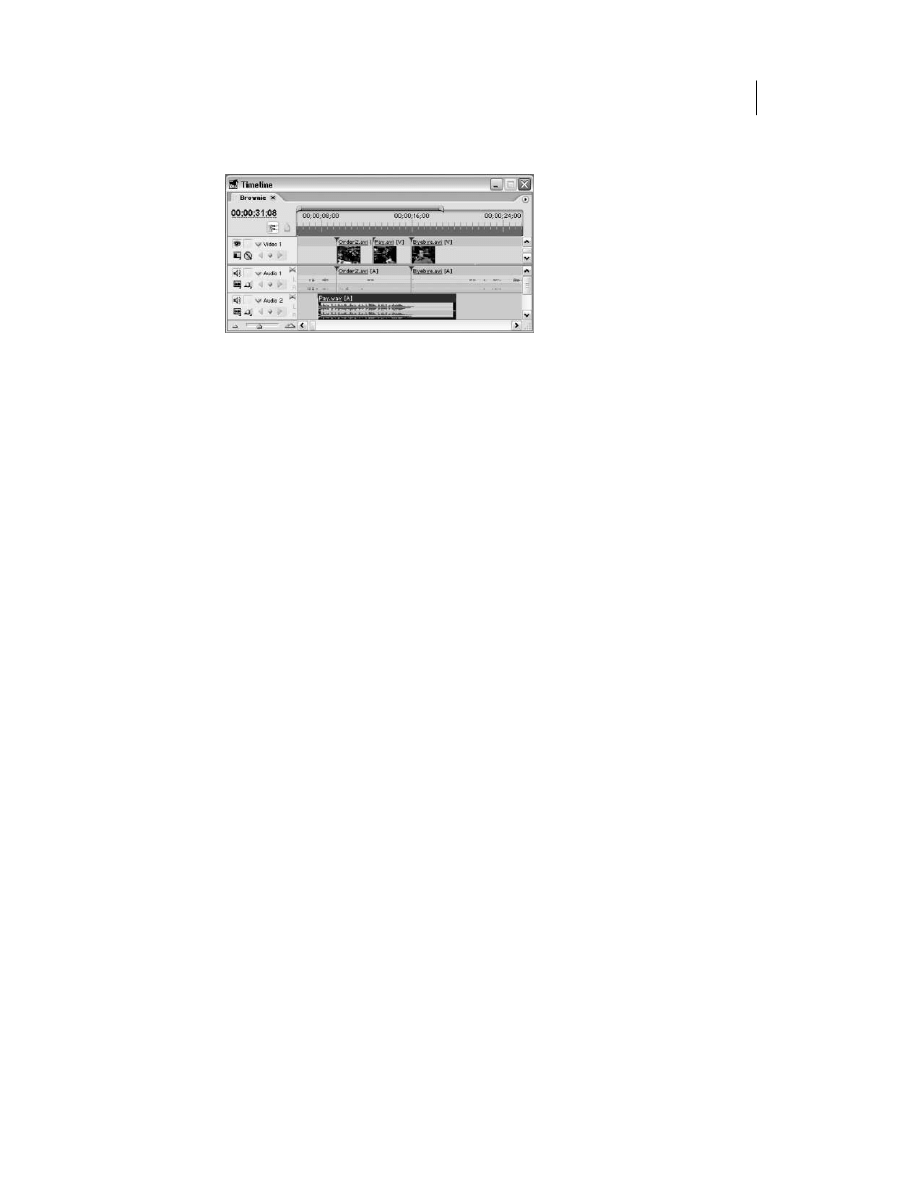
ROZDZIAŁ 8.
233
Podstawy edycji wielopunktowej
W ten sposób przesunąłeś połączony i zsynchronizowany klip audio, nie zrywając łącza z klipem
wideo. Nazwy obu klipów są podkreślone, co świadczy o tym, że klipy nie zostały rozłączone.
Przywróć synchronizację klipów.
4. Wybierz polecenie Edit/Undo (edycja/cofnij).
5. Zapisz projekt.
Usuwanie przerwy za pomocą polecenia Ripple Delete
Nieco wcześniej przesunąłeś klip Pay.avi, co spowodowało powstanie luki pomiędzy klipami Near
åby.avi i Browse.avi. Teraz za pomocą polecenia Ripple Delete (usuń kaskadowo) usuniesz tę lukę.
Działanie tego polecenia polega na przesunięciu wszystkich klipów znajdujących się na prawo od
luki. W odróżnieniu od edycji kaskadowej, aby móc użyć polecenia Ripple Edit, należy najpierw za-
znaczyć lukę albo jeden bądź więcej klipów w oknie Timeline.
Musisz zapamiętać, że polecenia Ripple Delete można używać tylko w stosunku do jednego lub kilku
klipów albo luki pomiędzy nimi — nie można natomiast stosować go do usuwania ciągów klatek
wyznaczonych punktami początkowym i końcowym, co umożliwia przycisk Extract (wyodrębnij)
(omówiony w następnym rozdziale). Ponadto polecenie Ripple Delete nie oddziałuje na klipy znaj-
dujące się na ścieżkach zablokowanych.
Blokowanie ścieżek
Aby uchronić wybrane części programu przed działaniem polecenia Ripple Delete, należy zablokować
powiązane z nimi ścieżki. Zablokowanie ścieżki uniemożliwia wprowadzanie jakichkolwiek zmian
na niej.
1. Kliknij w pustym polu widocznym po prawej stronie ikony głośnika, na nagłówku ścieżki
Audio 1. Pojawi się w nim ikona kłódki świadcząca o zablokowaniu ścieżki. Sama zaś
ścieżka pokryta zostanie ukośnymi liniami (patrz pierwszy rysunek na następnej stronie).
2. Zaznacz lukę pomiędzy klipami Nearby.avi i Browse.avi w oknie Timeline (patrz drugi
rysunek na następnej stronie).
3. Wybierz polecenie Edit/Ripple Delete (patrz trzeci rysunek na następnej stronie).
Na skutek usunięcia luki wszystkie klipy znajdujące się po jej prawej stronie zostaną
przesunięte w lewo. Ponieważ ścieżka Audio 1 została zablokowana, klip Browse.avi ulegnie
rozsynchronizowaniu.
Teraz zamkniesz lukę na ścieżce Audio 1.
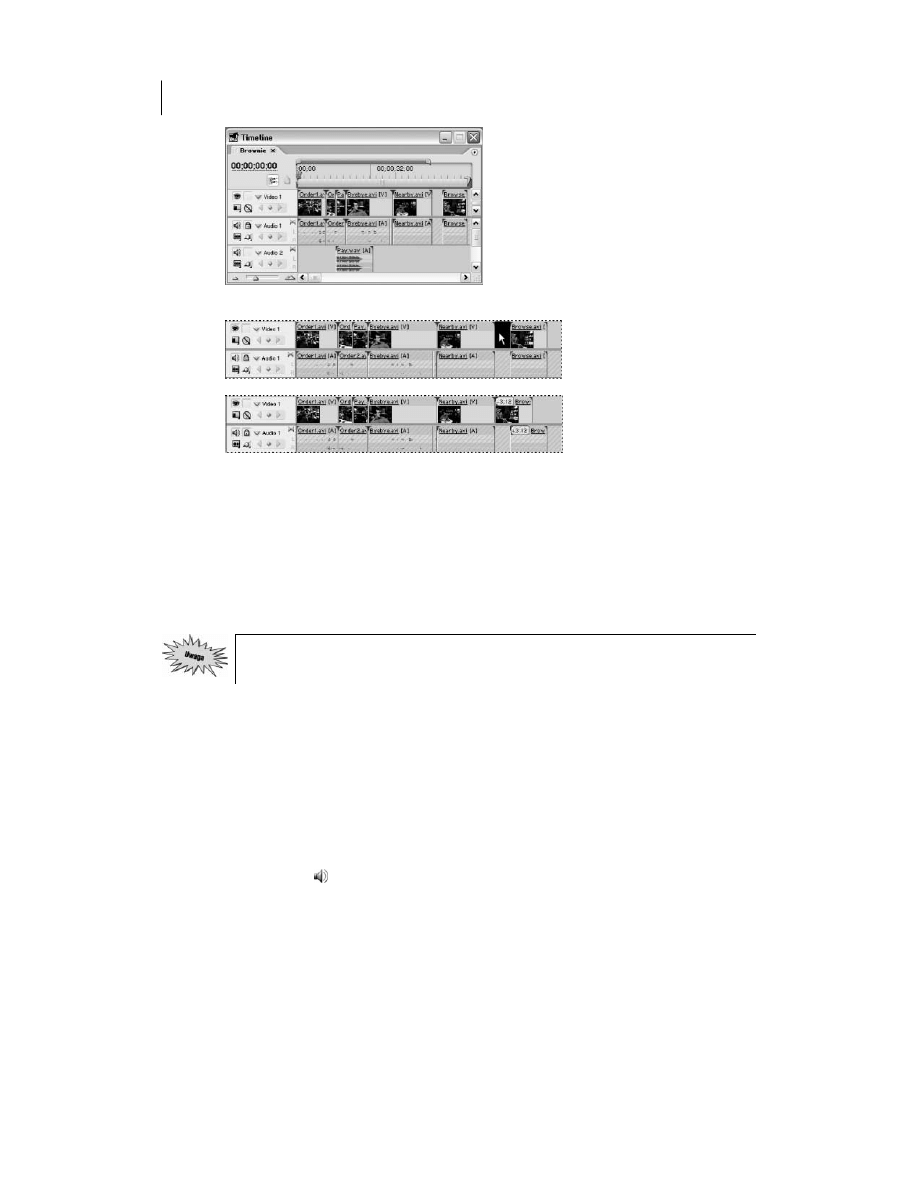
234
ADOBE PREMIERE PRO
Oficjalny podręcznik
Ścieżka Audio 1 została zablokowana
4. Kliknij ikonę kłódki na nagłówku Audio 1, by odblokować ścieżkę.
5. Zablokuj ścieżkę Video 1, klikając w polu blokowania na nagłówku ścieżki. Pojawi się w nim
ikona kłódki.
6. Zaznacz lukę pomiędzy klipami audio Nearby.avi i Browse.avi umieszczonymi na ścieżce
Audio 1.
7. Wybierz polecenie Edit/Ripple Delete. Luka oddzielająca klipy audio zostanie usunięta.
8. Odblokuj ścieżkę Video 1.
Konieczne może okazać się zsynchronizowanie klipu Browse.avi. W takim przypadku
wykonaj czynności opisane we wcześniejszej części rozdziału.
9. Dokonaj podglądu.
10. Zapisz projekt.
Eksportowanie gotowego filmu
Zakończyłeś proces edycji? A zatem nadszedł czas na wyeksportowanie filmu.
1. Jeśli wcześniej wyłączyłeś odsłuch ścieżek audio, włącz go z powrotem, klikając
w odpowiednim polu na nagłówku każdej wyłączonej ścieżki. Powinna pojawić się w nim
ikona głośnika ( ).
2. Wybierz polecenie File/Export/Movie (plik/eksportuj/film).
3. Kliknij przycisk Settings (ustawienia) w oknie Export Movie (eksportuj film). Z menu File
Type (typ pliku) na karcie ustawień General (ogólne) wybierz opcję Microsoft DV AVI.
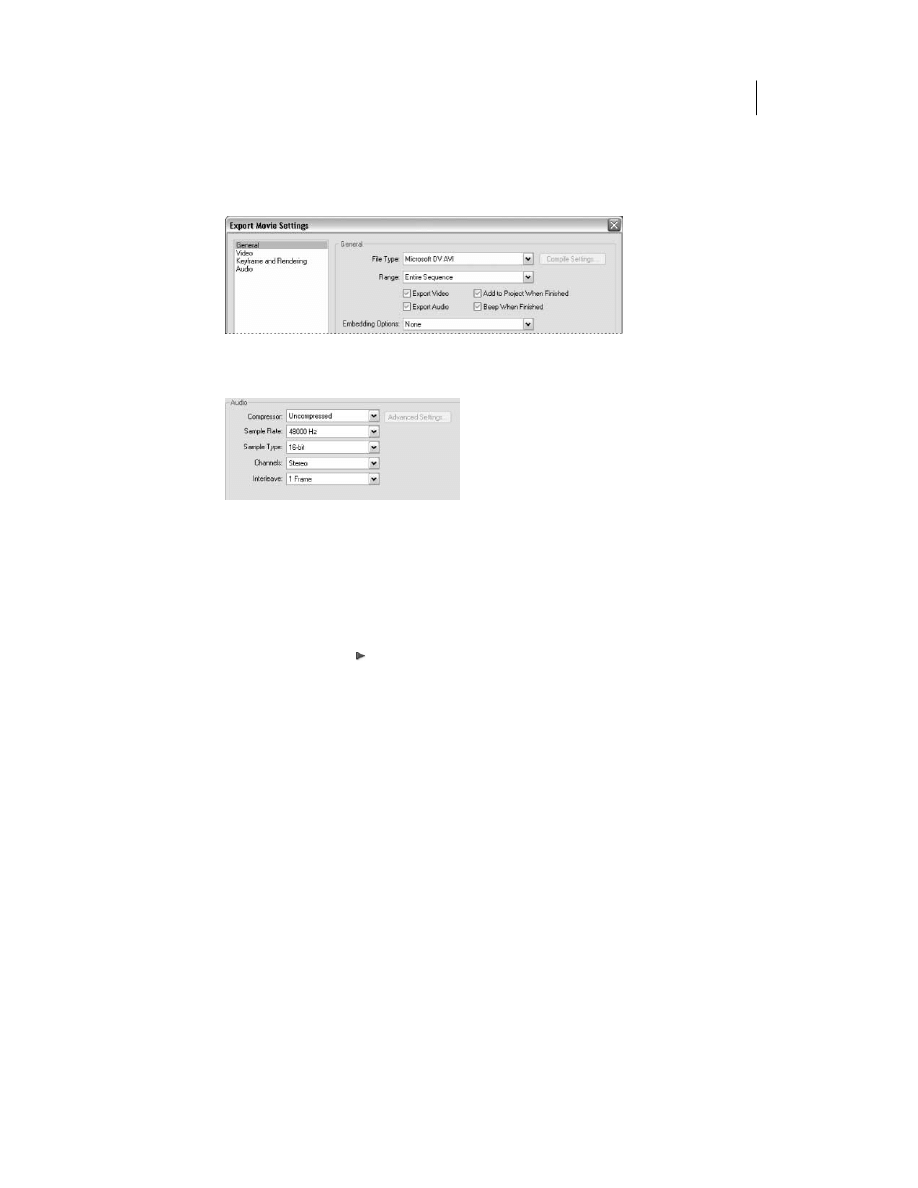
ROZDZIAŁ 8.
235
Podstawy edycji wielopunktowej
4. Z menu Range (zakres) wybierz opcję Entire Project (cały projekt).
5. Upewnij się, że zaznaczone są pola wyboru opcji Export Video (eksportuj wideo), Export
Audio (eksportuj dźwięk), Add to Project When Finished (dodaj do projektu po zakończeniu)
oraz Beep When Finished (sygnał dźwiękowy po zakończeniu).
6. Z menu Sample Rate (częstotliwość próbkowania) na karcie Audio wybierz opcję 48000 Hz,
z menu Sample Type (typ próbki) opcję 16-bit, a z menu Channels (kanały) — Stereo.
7. Kliknij OK, aby zamknąć okno dialogowe Export Movie Settings.
8. W oknie Export Movie wskaż katalog 06Lesson jako lokalizację pliku, a jako jego nazwę
wpisz
06Done. Kliknij przycisk Save (zapisz).
Podczas generowania pliku Premiere Pro będzie wyświetlał wskaźnik postępu oraz czas
pozostały do zakończenia procesu. Kiedy plik zostanie utworzony, pojawi się w oknie Project.
9. Kliknij dwukrotnie ikonę pliku, by otworzyć go na panelu Source okna Monitor.
10. Naciśnij przycisk Play ( ), uruchamiając odtwarzanie zapisanego filmu.
Spróbuj sam
Po zakończeniu projektu spróbuj trochę z nim poeksperymentować. Oto kilka naszych sugestii:
• przeprowadź edycję czteropunktową, w której materiał źródłowy będzie krótszy od materiału
zastępowanego i sprawdź, jakie opcje oferuje w takiej sytuacji Premiere Pro;
• przeanalizuj działanie palety History, modyfikując projekt i obserwując pojawianie się na
palecie nowych stanów (na przykład umieść nowy klip w oknie Timeline, nałóż nań efekt,
skopiuj i wklej na inną ścieżkę) — każda z tych czynności powinna generować nowy stan;
zobacz, co dzieje się, gdy zaznaczysz na palecie jeden z poprzednich stanów projektu;
modyfikację projektu możesz wznowić od wybranego stanu;
• zmień nazwę jednego z klipów w oknie Project, nie wybierając polecenia Clip/Rename
(klip/zmień nazwę); oto podpowiedź: nie musisz używać żadnych poleceń, ikon ani przycisków,
o ile okno Project pracuje w trybie List View (widok listy); po dokonaniu zmiany sprawdź jej
efekty w oknie Timeline.
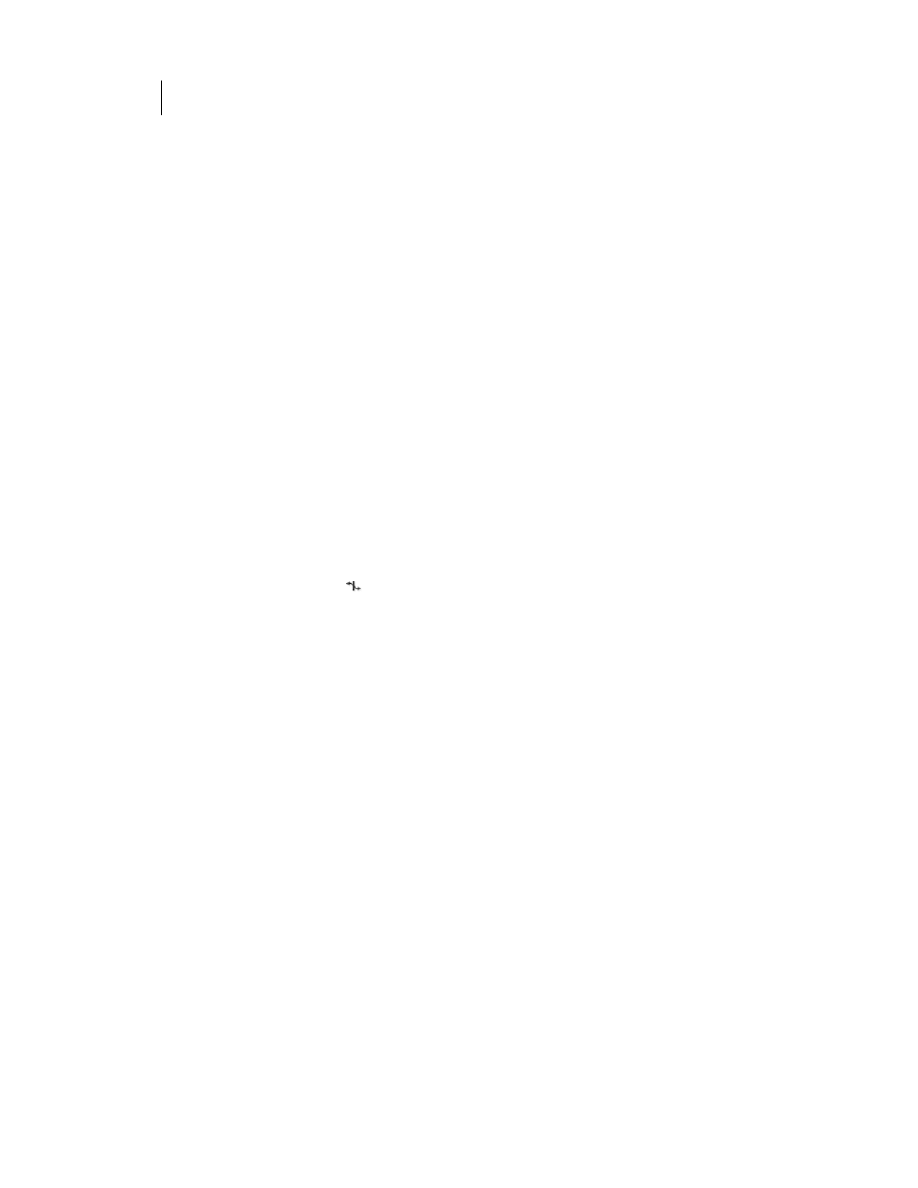
236
ADOBE PREMIERE PRO
Oficjalny podręcznik
Pytania
1. W jakich oknach, oprócz okna Timeline, można przesuwać linię edycyjną?
2. Jaka jest zaleta edycji trzypunktowej?
3. Co należy zrobić, aby móc edytować oddzielnie obraz i dźwięk w połączonym klipie,
nie zrywając łącza?
4. Jak zabezpieczyć montowany materiał przed przypadkową modyfikacją?
5. Jakiego narzędzia należy użyć, by zmienić położenie punktów początkowego i końcowego
w klipie, zachowując jego długość?
Odpowiedzi
1. Linię edycyjną można przesuwać na panelu Program okna Monitor za pomocą znajdujących
się tam kontrolek oraz w oknie Effect Controls, przeciągając linię wzdłuż listwy czasowej.
2. W procesie edycji trzypunktowej Premiere Pro automatycznie dobiera położenie czwartego
punktu.
3. Naciskając klawisz Alt podczas dokonywania operacji edycyjnej.
4. Przed przypadkową modyfikacją ścieżki zabezpiecza wybranie narzędzia Selection i (lub) jej
zablokowanie.
5. Można tego dokonać, zmieniając szybkość wyświetlania klipu z poziomu okna dialogowego
Clip/Speed/Duration (należy zmienić wartość w polu Speed) albo za pomocą narzędzia Rate
Stretch (rozciąganie) (
).
Wyszukiwarka
Podobne podstrony:
Adobe Premiere Pro Oficjalny podrecznik prepro
Adobe Premiere Pro Oficjalny podrecznik prepro
Adobe Premiere Pro Oficjalny podrecznik prepro 2
Adobe Premiere Pro Oficjalny podrecznik 2
Adobe After Effects 6 0 Oficjalny podręcznik
Adobe Premiere PRO 1-Do obróbki filmów DV, Informatyka -all, INFORMATYKA-all
adobe premiere pro 1 5 technik Nieznany
Adobe Acrobat 9 9 PL Oficjalny podręcznik
Adobe Creative Team Adobe Photoshop CS6 Oficjalny podręcznik
więcej podobnych podstron