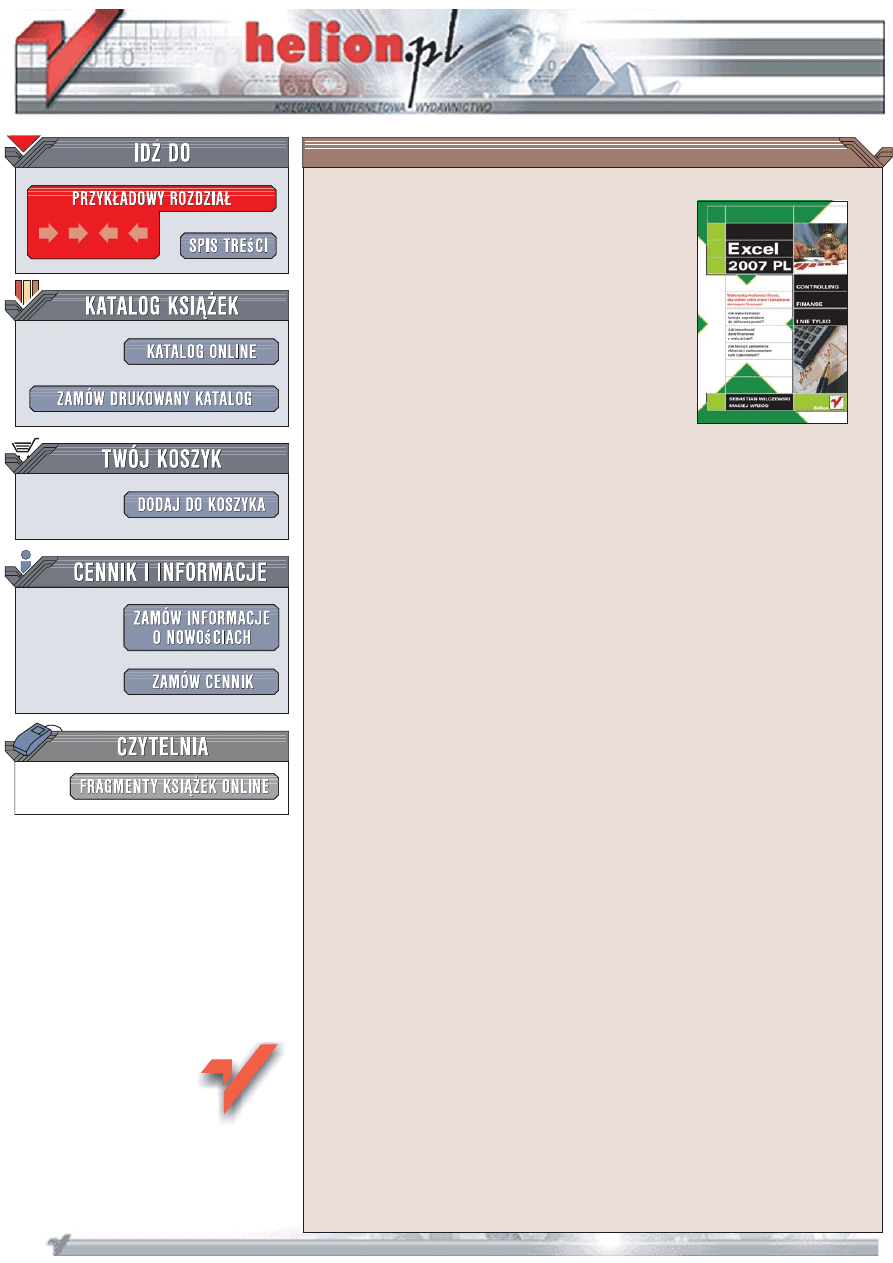
Wydawnictwo Helion
ul. Koœciuszki 1c
44-100 Gliwice
tel. 032 230 98 63
Excel 2007 w firmie.
Controlling, finanse
i nie tylko
Autor: Sebastian Wilczewski, Maciej Wrzód
ISBN: 978-83-246-1292-5
Format: B5, stron: 392
Wykorzystaj mo¿liwoœci Excela, aby u³atwiæ sobie pracê
i zarz¹dzanie domowymi finansami
•
Jak wykorzystywaæ funkcje zagnie¿d¿one do obliczania premii?
•
Jak importowaæ dane finansowe z wielu Ÿróde³?
•
Jak tworzyæ zestawienia zbiorcze z zastosowaniem sum czêœciowych?
Microsoft Office Excel 2007 to nowoczesne narzêdzie, które mo¿na wykorzystaæ nie
tylko w biurze, ale tak¿e do sprawnego zarz¹dzania finansami domowymi. Program ten
pozwala na dokonywanie zaawansowanych i skomplikowanych wyliczeñ, analiz
i zestawieñ, a poza tym posiada ogromne mo¿liwoœci prezentacji danych. Dziêki
zagnie¿d¿aniu funkcji mo¿e byæ stosowany do wyliczania premii lub wskazywania
pracowników, którzy maj¹ dostaæ nagrodê. W warunkach domowych przy u¿yciu Excela
mo¿esz dokonaæ wyboru najlepszej oferty kredytowej lub funduszu inwestycyjnego.
„Excel 2007 w firmie. Controling, finanse i nie tylko” pokazuje, w jaki sposób korzystaæ
z programu w charakterze narzêdzia analiz. Nie ma znaczenia, czy dopiero zaczynasz
pracê z Excelem, czy te¿ u¿ywa³eœ go ju¿ wczeœniej. Ksi¹¿ka zawiera wiele
praktycznych æwiczeñ oraz konkretnych przyk³adów wraz z objaœnieniami, które
wskazuj¹ na ró¿ne zastosowania tego programu. Dowiesz siê miêdzy innymi, w jaki
sposób u¿ywaæ Excela do planowania p³ynnoœci finansowej albo jak obliczyæ okres
zwrotu nak³adów. Nauczysz siê tworzyæ prezentacje danych oraz w³asne funkcje.
Co wa¿ne, ten podrêcznik zosta³ skonstruowany tak, ¿ebyœ móg³ nie tylko
wykorzystywaæ, ale i ³¹czyæ poszczególne funkcjonalnoœci — i w efekcie biegle poruszaæ
siê wœród ogromnej liczby mo¿liwoœci tej niesamowitej aplikacji.
•
Funkcje statystyczne, logiczne i tekstowe
•
Funkcje matematyczne i trygonometryczne
•
Adresy wzglêdne i bezwzglêdne
•
Operacje finansowe z wykorzystaniem daty i czasu
•
Funkcje zagnie¿d¿one
•
Analiza finansowa
•
Analiza wielokryterialna
•
Udostêpnianie skoroszytu
•
Ochrona danych przed kopiowaniem
•
Automatyzacja pracy z danymi
Excel 2007 — praktyczny zestaw nowoczesnych rozwi¹zañ
do zarz¹dzania finansami firmowymi i domowymi
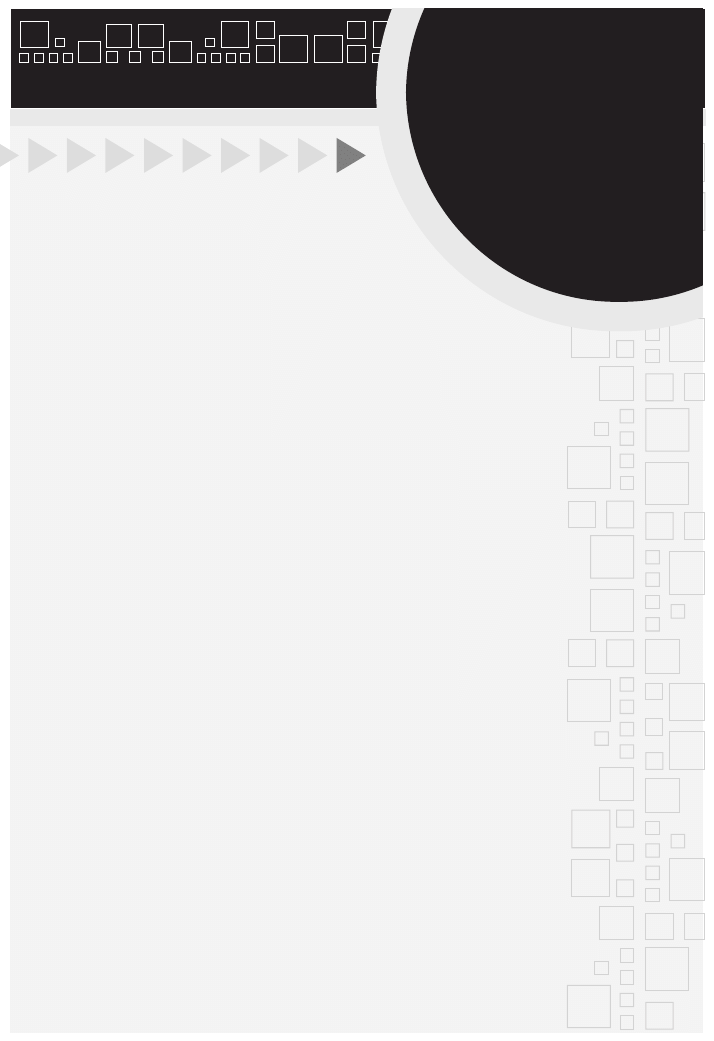
SPIS TREŚCI
Wstęp 7
1. Zastosowanie wybranych funkcji
do analizy finansowej i nie tylko
11
Funkcje statystyczne .............................................................................. 13
Wyszukiwanie wartości maksymalnej (zastosowanie
funkcji Max()) na przykładzie analizy sprzedaży ................... 13
Wyszukiwanie wartości minimalnej (zastosowanie
funkcji Min()) na przykładzie analizy sprzedaży .................... 16
Wyszukiwanie średniej (zastosowanie funkcji Średnia())
na przykładzie analizy sprzedaży ........................................... 19
Zliczanie osób i innych elementów (funkcja Licz.warunki())
spełniających dane warunki .................................................... 21
Funkcje logiczne ..................................................................................... 23
Wykonywanie obliczeń zależnych od spełnienia
innych warunków (funkcja Jeżeli()) ........................................ 23
Sprawdzanie czy dane spełniają jeden z wielu warunków
(funkcja LUB()) ......................................................................... 27
Funkcje tekstowe ................................................................................... 29
Pobieranie wybranych fragmentów tekstu
do dalszego wykorzystania (funkcja Fragment.Tekstu()) ....... 29
Łączenie kilku ciągów znaków w jeden
(funkcja Złącz.Teksty()) ............................................................ 32
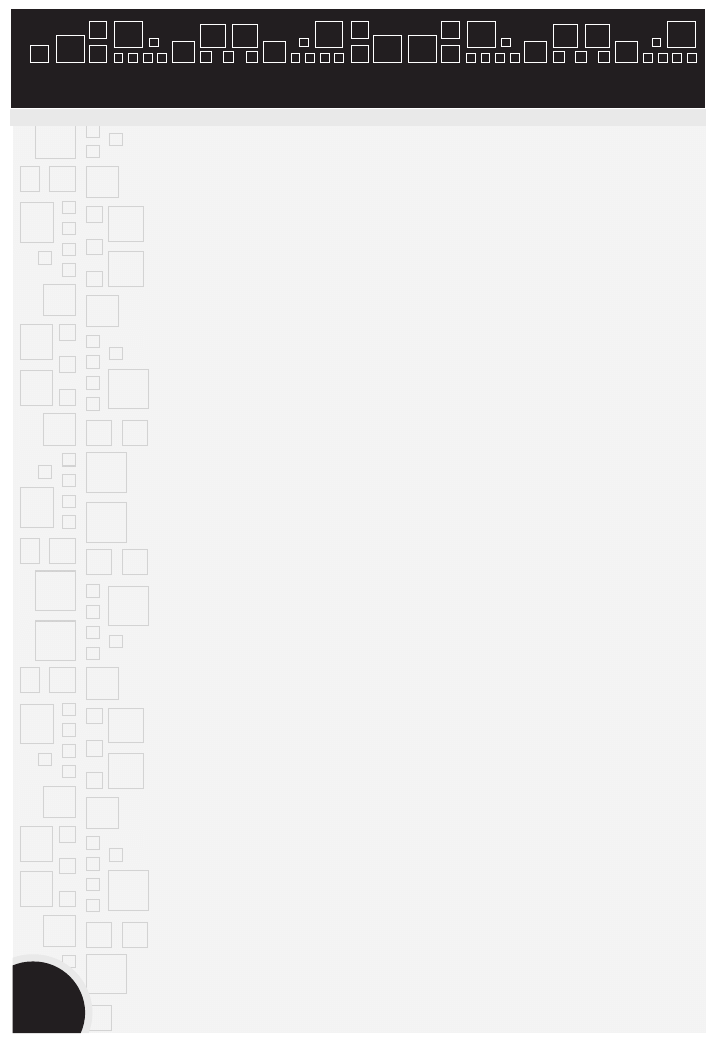
Excel 2007 PL. Controlling, finanse i nie tylko
4
Zamiana ciągu znaków na ciąg pisany tylko małymi
literami (funkcja Litery.Małe()) ...............................................34
Zamiana ciągu znaków na ciąg pisany tylko wielkimi
literami (funkcja Litery.Wielkie()) ...........................................34
Zamiana ciągu znaków na ciąg pisany od wielkiej litery
(funkcja Z.Wielkiej.Litery()) .....................................................34
Funkcje wyszukiwania i adresu .............................................................35
Wyszukiwanie informacji o osobach, towarach
(zastosowanie funkcji Wyszukaj.pionowo())
na przykładzie przygotowania formatki faktury ....................35
Funkcje matematyczne i trygonometryczne ..........................................40
Obliczanie sumy (zastosowanie funkcji Suma())
na przykładzie analizy sprzedaży ...........................................40
Sumowanie tylko tych elementów, które spełniają
zadane kryteria (zastosowanie funkcji Suma.jeżeli()),
na przykładzie analizy sprzedaży ...........................................42
Zaokrąglanie danych finansowych
(zastosowanie funkcji Zaokr()) .................................................45
2.
Adresy
względne i bezwzględne 49
Adresy względne .....................................................................................50
Adresy bezwzględne ...............................................................................56
3. Operacje finansowe z wykorzystaniem
daty i czasu
65
Data i godzina jako część zestawień finansowych ................................66
Właściwa prezentacja daty i czasu w arkuszach
programu Microsoft Office Excel 2007 ...................................71
Obliczenia prowadzone na dacie i czasie ...................................79
Funkcje kategorii Data i godzina ................................................81
4.
Funkcje
zagnieżdżone 101
Kilka słów o zagnieżdżaniu funkcji .....................................................102
Wykorzystywanie zagnieżdżeń funkcji do wyliczania premii ............103
Wykorzystanie funkcji zagnieżdżonych do wskazania
pracowników, którzy mają otrzymać nagrodę jubileuszową ..........108
Kilka dodatkowych informacji .............................................................112
5.
Pobieranie
danych
finansowych
z różnych źródeł 113
Import danych finansowych z wielu źródeł ........................................114
Dostęp do danych opublikowanych na stronach internetowych ........124
Pobieranie informacji z programu Microsoft Outlook .........................133
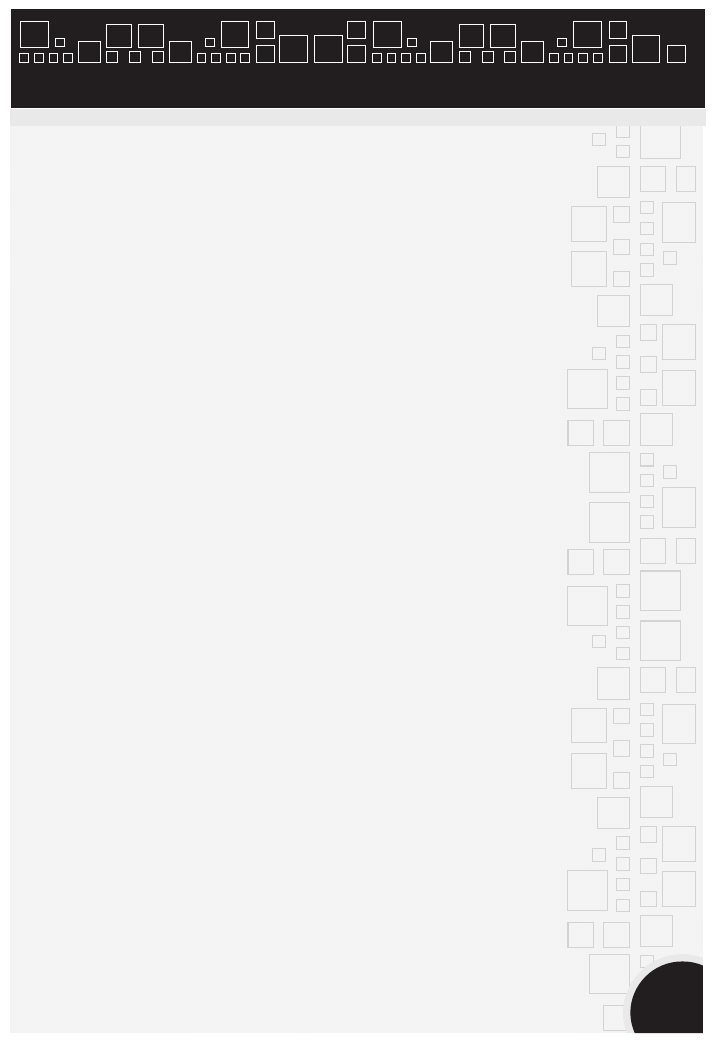
Spis treści
5
6.
Analiza
finansowa
141
Wykonywanie działań analitycznych na danych z wielu arkuszy
na przykładzie sumowania sprzedaży z różnych okresów ............. 142
Konsolidacja danych na przykładzie analizy czasu pracy
poszczególnych pracowników w poszczególnych miesiącach
i przy poszczególnych projektach ..................................................... 145
Filtrowanie danych .............................................................................. 150
Stosowanie autofiltru na przykładzie analizy informacji
o sprzedaży ............................................................................ 150
Stosowanie filtru zaawansowanego na przykładzie
analizy informacji o pracownikach ....................................... 157
Zliczanie obiektów występujących w bazie za pomocą funkcji
Bd.ile.rekordów.A() na przykładzie analizy sprzedaży .................... 162
Tworzenie zestawień zbiorczych — zastosowanie
sum częściowych .............................................................................. 165
Tworzenie elastycznych analiz za pomocą tabel
i wykresów przestawnych ................................................................ 172
Wykorzystanie tabel przestawnych ......................................... 172
Wykorzystanie wykresów przestawnych ................................ 179
7.
Właściwa prezentacja
danych finansowych
183
Formatowanie danych finansowych ................................................... 184
Formatowanie niestandardowe wykorzystywane w finansach
i controllingu ..................................................................................... 201
Formatowanie warunkowe .................................................................. 206
Budowa wykresów w oparciu o dane finansowe ................................ 217
Przebudowa wykresów na potrzeby analizy finansowej .................... 223
8.
Funkcje
finansowe
239
Przyszła wartość inwestycji — zastosowanie funkcji FV() ................. 240
Dyskontowanie wartości — zastosowanie funkcji PV() ...................... 245
Stopa zwrotu ........................................................................................ 248
Stopa zwrotu z kapitału (ROI) .................................................. 248
Stopa zwrotu z kapitału własnego (ROE) ................................. 248
Wewnętrzna stopa zwrotu — zastosowanie funkcji IRR() ...... 248
Wyliczanie raty kredytowej i analiza oprocentowania ...................... 251
Obliczanie raty kredytu przy ratach równych
— zastosowanie funkcji PMT() .............................................. 251
Obliczanie raty kredytu przy ratach malejących ..................... 253
Efektywna i nominalna stopa procentowa .............................. 257
Sposoby wyliczania amortyzacji .............................................. 260
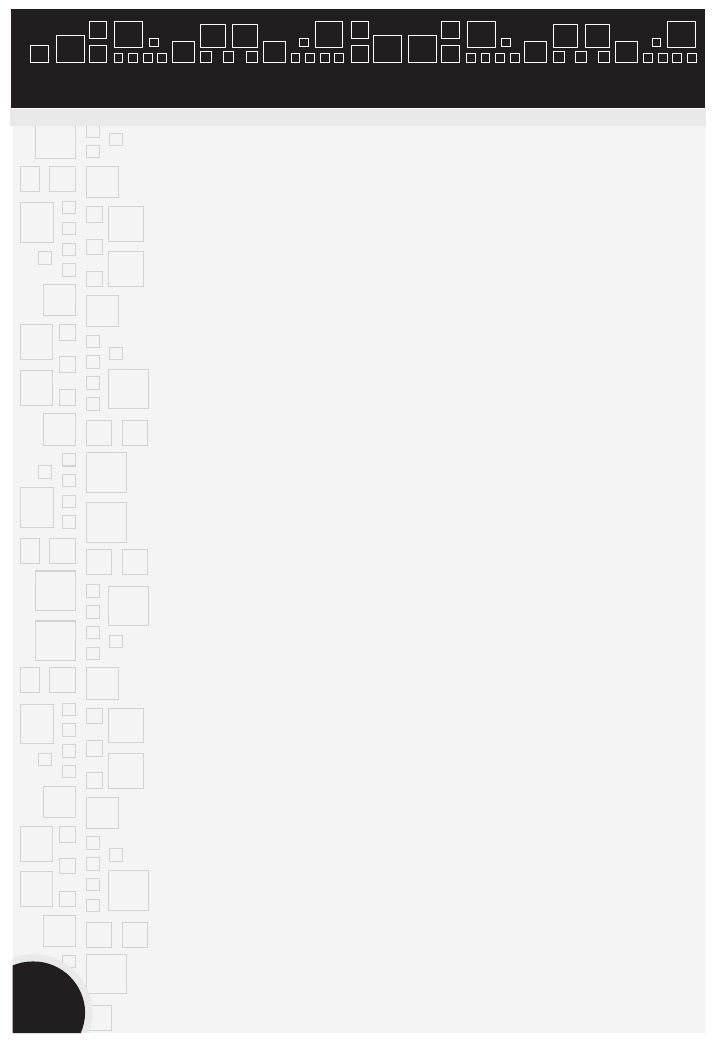
Excel 2007 PL. Controlling, finanse i nie tylko
6
9.
Zagadnienia
optymalizacji danych
267
Analiza „co jeżeli” w przypadku danych finansowych ........................269
Analiza wrażliwości poprzez tabele danych ........................................274
Analiza wielowariantowa z wykorzystaniem scenariuszy .................281
Optymalizacja danych przy wielu niewiadomych ...............................288
Analiza danych .....................................................................................301
Histogram ..................................................................................301
Korelacja ....................................................................................303
10. Zarządzanie płynnością finansową
oraz segmentami rynku
309
Wydzielanie rejonów rynku .................................................................310
Analiza wielokryterialna ......................................................................319
Planowanie płynności finansowej ........................................................326
11. Analiza inwestycji
333
Obliczanie okresu zwrotu nakładów ...................................................334
Określenie bieżącej i przyszłej wartości inwestycji
— funkcja NPV() ................................................................................336
Wybór najkorzystniejszej inwestycji — indeks zyskowności .............338
12. Praca wielu osób na jednym skoroszycie 341
Udostępnianie skoroszytu ....................................................................342
Śledzenie zmian w udostępnionym skoroszycie ..................................346
Akceptacja i odrzucanie zmian ............................................................350
Ochrona skoroszytu ..............................................................................351
Ochrona arkusza ...................................................................................353
Nadawanie uprawnień do komórek .....................................................356
Zabezpieczenie pliku hasłem ................................................................358
Ochrona danych przed drukowaniem, kopiowaniem
i dystrybucją ......................................................................................359
13. Wykorzystanie makra i własnych funkcji
do usprawnienia analiz finansowych
363
Tworzenie funkcji finansowych ...........................................................364
Automatyzacja pracy z danymi — wykorzystanie makr ....................372
Rejestracja makra ......................................................................372
Skorowidz 383
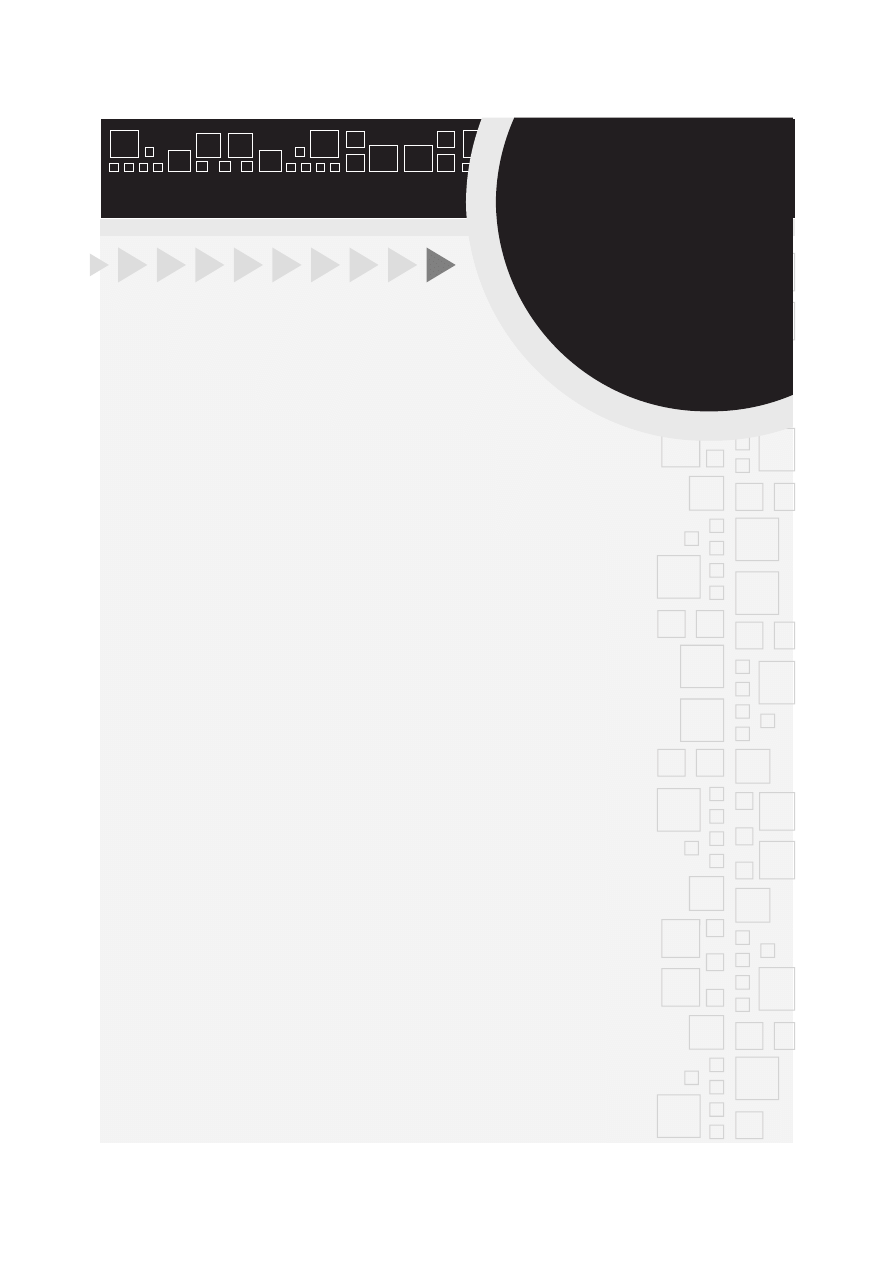
ZAGADNIENIA
OPTYMALIZACJI
DANYCH
Ten rozdzia! ma na celu prezentacj" mo#liwo$ci analitycznych
programu Microsoft Office Excel 2007. Program nie tylko umo#-
liwia obliczanie i w!a$ciw% prezentacje danych, pozwala równie#
przy wykorzystaniu odpowiednich narz"dzi obliczy+ równania
z jedn% oraz z wieloma niewiadomymi. Mo#liwe jest tak#e wielo-
wariantowe prezentowanie danych finansowych.
Z tego rozdzia!u dowiesz si":
w jaki sposób przeprowadza+ analiz" „co je#eli”
i wyszukiwa+ rozwi%za' równa' z jedn% niewiadom%,
jak mo#na wykorzysta+ program Microsoft Office Excel
2007 do analizy wra#liwo$ci,
jak !atwo prowadzi+ analiz" wielowariantow%,
w jaki sposób oblicza+ równania z wieloma niewiadomymi,
9
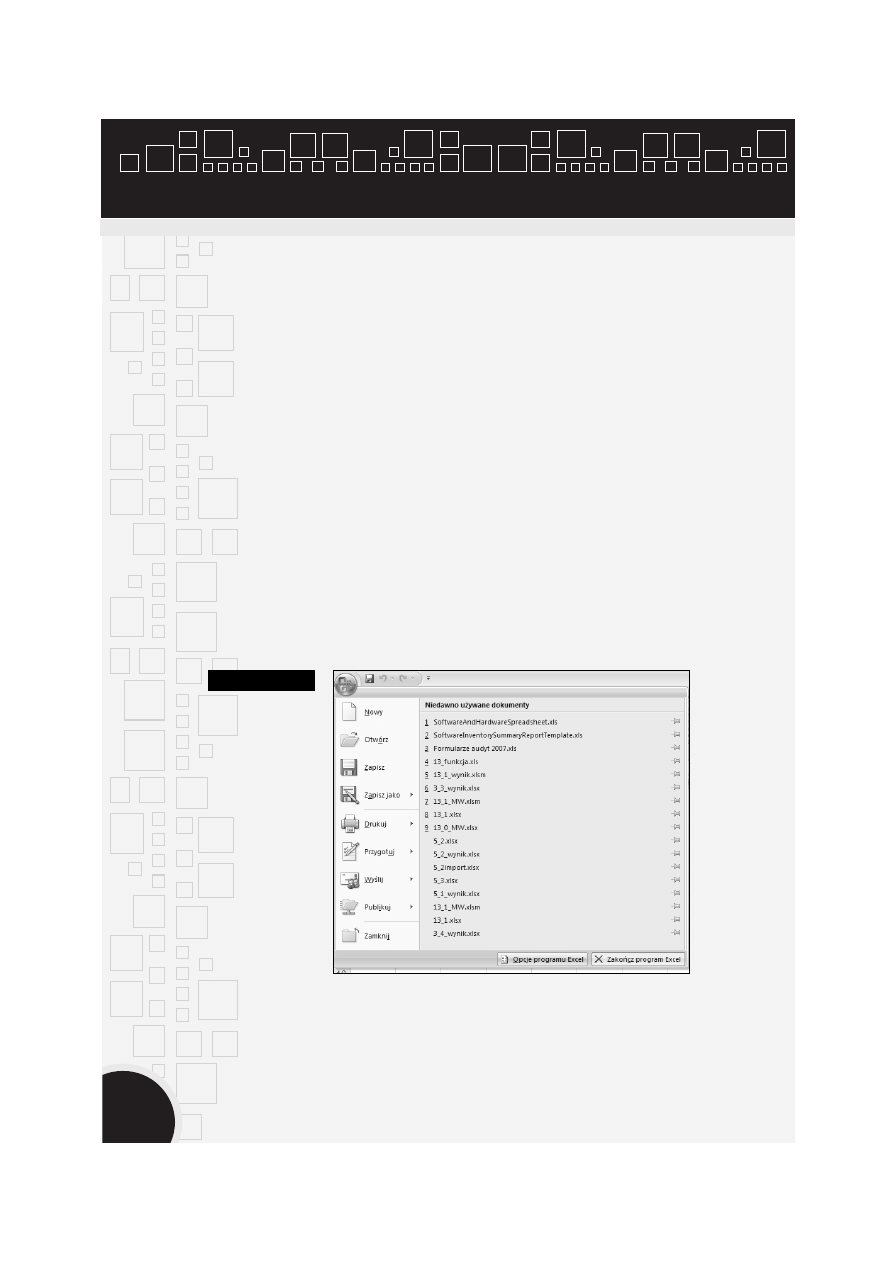
Excel 2007 PL. Controlling, finanse i nie tylko
268
jakie narz"dzia analizy statystycznej dost"pne
s% w programie.
Program Microsoft Office Excel 2007 poza szerokimi mo#liwo-
$ciami obliczania i prezentowania danych finansowych pozwala
na bardzo zaawansowan% ich analiz". Wykorzystuj%c znajduj%c%
si" na wst%#ce zak!adk"
Dane, uzyskuje si" dost"p do narz"dzi s!u-
#%cych do przeprowadzania optymalizacji. Narz"dzia te znajduj%
si" w dwóch sekcjach:
NarzNdzia danych oraz Analiza. Ta druga
sekcja domy$lnie nie jest w!%czona. Aby uzyska+ dost"p do narz"-
dzi
Analiza danych oraz Solver, nale#y zainstalowa+ odpowiednie
dodatki. Mo#na to wykona+ poprzez przej$cie do polecenia
Opcje
programu Excel znajduj%cego si" w rozwijanym menu otwieranym
przyciskiem pakietu Office.
Aby zainstalowa+ dodatki umo#liwiaj%ce optymalizacj" danych,
nale#y:
1.
Wybra+ przycisk pakietu Office (jedyny przycisk menu
w nowym interfejsie Excela 2007), a nast"pnie wskaza+
polecenie
Opcje programu Excel, co prezentuje rysunek 9.1.
Rysunek 9.1.
Wybór
przycisku
programu
Excel
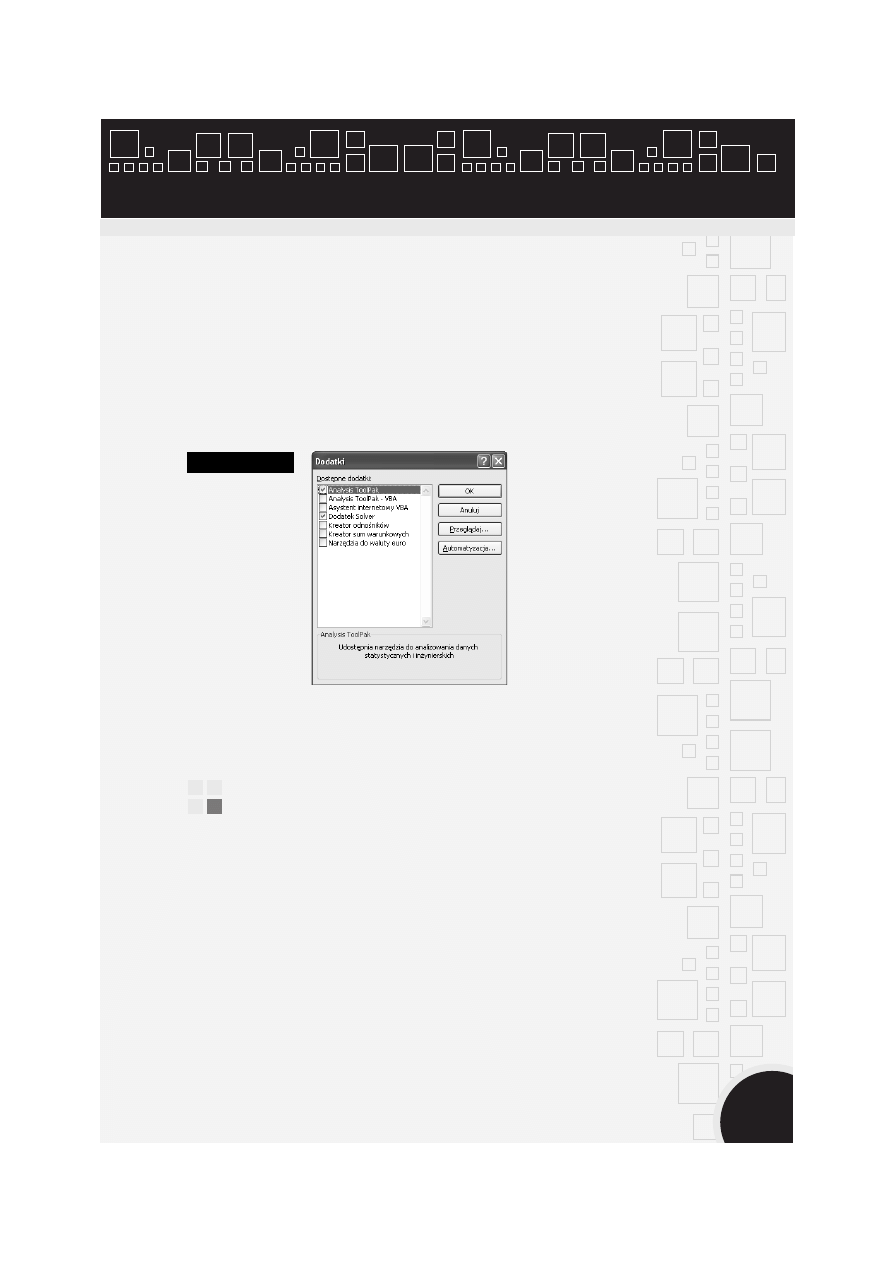
Rozdzia: 9. Zagadnienia optymalizacji danych
269
2.
W oknie
Opcje programu Excel przej$+ do sekcji Dodatki
w lewej cz"$ci okna — zostan% zaprezentowane aktywne
i nieaktywne dodatki programu.
3.
W sekcji
Zarz>dzaj wybra+ z listy rozwijanej Dodatki
programu Excel, a nast"pnie wcisn%+ przycisk Przejd_….
4.
Po otwarciu okna
Dodatki zaznaczy+ przycisk opcji
przy dodatkach:
Analysis ToolPak oraz Dodatek Solver,
po czym wybra+ przycisk
OK (rysunek 9.2).
Rysunek 9.2.
Okno Dodatki
5.
Dodatki zostan% zainstalowane i umieszczone na zak!adce
Dane w sekcji Analiza.
Analiza „co je"eli”
w przypadku danych
finansowych
Jedn% z podstawowych funkcjonalno$ci zwi%zanych z optymali-
zacj% danych jest mo#liwo$+ symulowania sytuacji
„co je5eli”,
a wi"c rozwi%zywania równa' z jedn% niewiadom%. Co stanie
si" z zyskiem firmy, je$li zmniejszona zostanie mar#a, b%d& jak
b"d% wygl%da!y koszty przedsi"wzi"cia przy u#yciu dro#szych
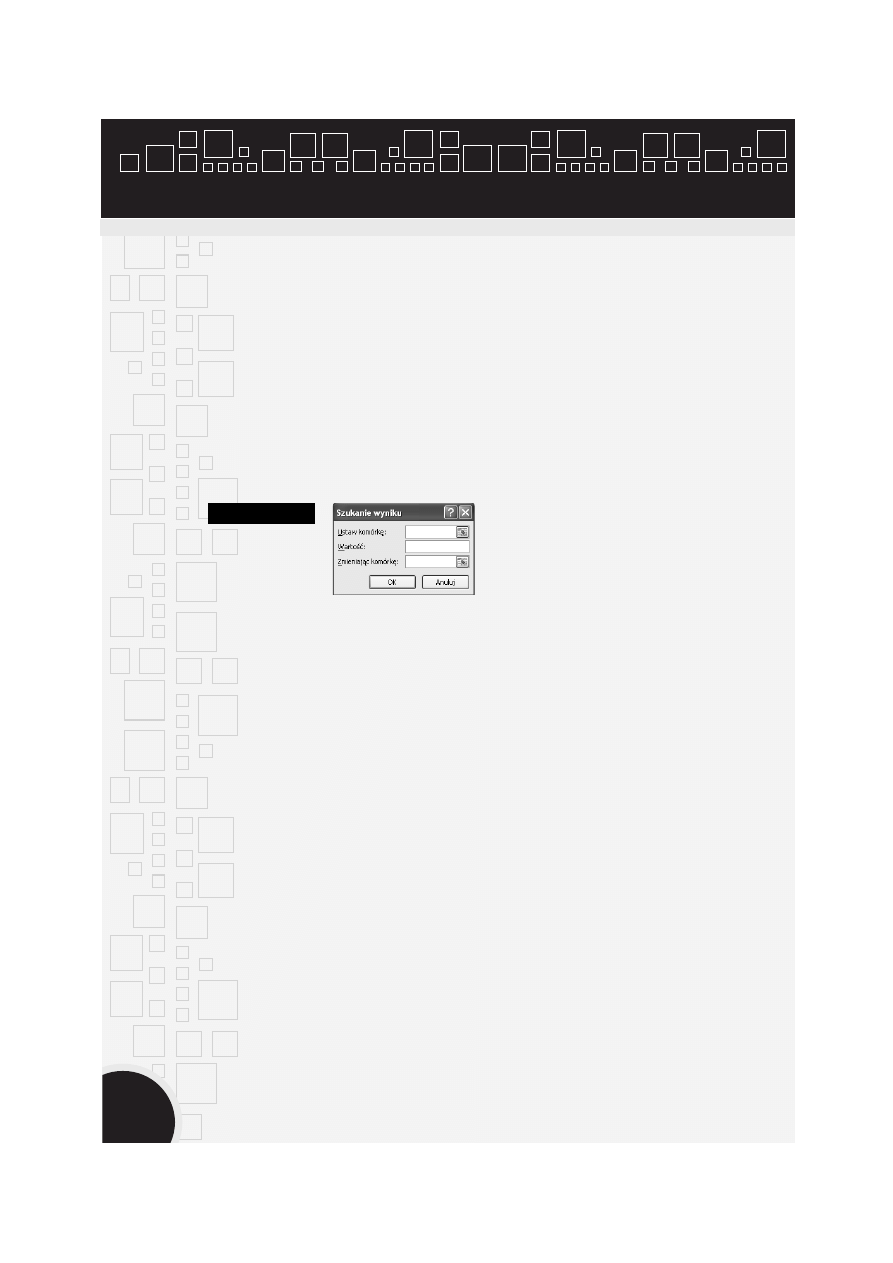
Excel 2007 PL. Controlling, finanse i nie tylko
270
materia!ów wyko'czeniowych — to podstawowe pytania, na które
firmy musz% odpowiada+ codziennie.
Doskona!ym narz"dziem u!atwiaj%cym tak% analiz" danych jest
polecenie
Szukaj wyniku, które w !atwy sposób umo#liwia odnale-
zienie wskazanej warto$ci niewiadomej przy okre$lonych wszyst-
kich pozosta!ych warto$ciach.
Polecenie umieszczone jest na zak!adce
Dane w sekcji NarzNdzia
danych pod list% rozwijan% Analiza symulacji. Po wyborze pole-
cenia
Szukaj wyniku otwiera si" okno z tak% sam% nazw% zawie-
raj%ce trzy argumenty do wype!nienia (rysunek 9.3).
Rysunek 9.3.
Okno Szukanie
wyniku
Argumenty oznaczaj% kolejno:
Ustaw komórkN — w tym polu mo#liwe jest wy!%cznie
wstawiania adresu komórki, która musi by+ wype!niona
formu!%; jest to komórka, której wynik znamy.
WartoTU — miejsce, gdzie nale#y wpisa+, jak% warto$+ ma
przyj%+ komórka okre$lona w polu
Ustaw komórkN, mo#e
to by+ zarówno liczba ujemna, jak i dodatnia.
Zmieniaj>c komórkN — pole, w którym nale#y wstawi+
komórk", która jest niewiadom% rozwi%zywanego
równania, np. komórka zawieraj%ca zmienian% mar#".
Aby wykorzysta+ polecenie
Szukaj wyniku, nale#y:
1.
Wstawi+ formu!" obliczaj%c% równanie, np. warto$+
zamówienia na okre$lon% liczb" produktów przy za!o#onej
mar#y, jak na rysunku 9.4.
2.
Formu!a powinna wygl%da+ nast"puj%co:
=C3*(1+C4)*C5
.
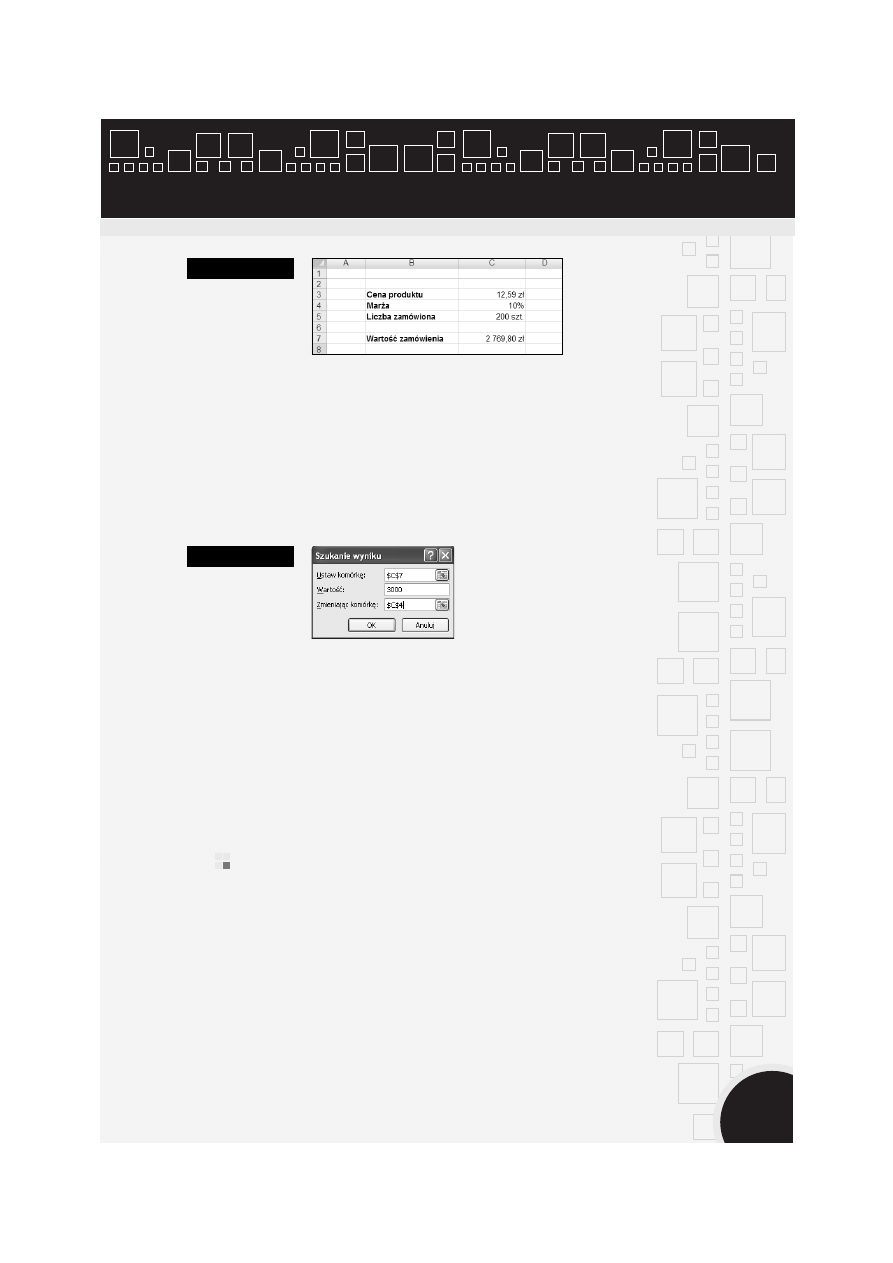
Rozdzia: 9. Zagadnienia optymalizacji danych
271
Rysunek 9.4.
Przyk9adowe
dane finansowe
3.
Przyjmuj%c, #e
WartoTU zamówienia powinna osi%gn%+
3000 z&, obliczy+, jaka powinna by+ narzucona Mar5a.
4.
Przej$+ w zak!adce
Dane do listy rozwijanej Analiza
symulacji i wybra+ polecenie Szukaj wyniku.
5.
W oknie
Szukanie wyniku wpisa+ warto$ci jak
na rysunku 9.5, co pozwoli osi%gn%+ za!o#on%
WartoTU
zamówienia.
Rysunek 9.5.
Warto(ci
w oknie
Szukanie
wyniku
6.
Po wyborze przycisku
OK warto$+ komórki C7 zostanie
ustawiona na
3000 z&, a wysoko$+ Mar5y powinna
osi%gn%+
19%.
7.
Dodatkowo dost"pne b"dzie jeszcze okno
Stan szukania
wyniku, dzi"ki któremu mo#na zaakceptowa+ b%d&
odwo!a+ wyliczone warto$ci.
8.
Po naci$ni"ciu przycisku
OK wyliczone warto$ci zostan%
zachowane w poszczególnych komórkach.
+wiczenie 9.1.
Wykorzystuj%c plik
9_1.xlsx, obliczy+ warto$+ raty kredytu inwe-
stycyjnego, a nast"pnie okre$li+, jak d!ugi powinien by+ okres sp!a-
cania kredytu, bior%c pod uwag", #e wysoko$+ sp!acanej raty nie
mo#e przekroczy+ 1200 z! miesi"cznie.
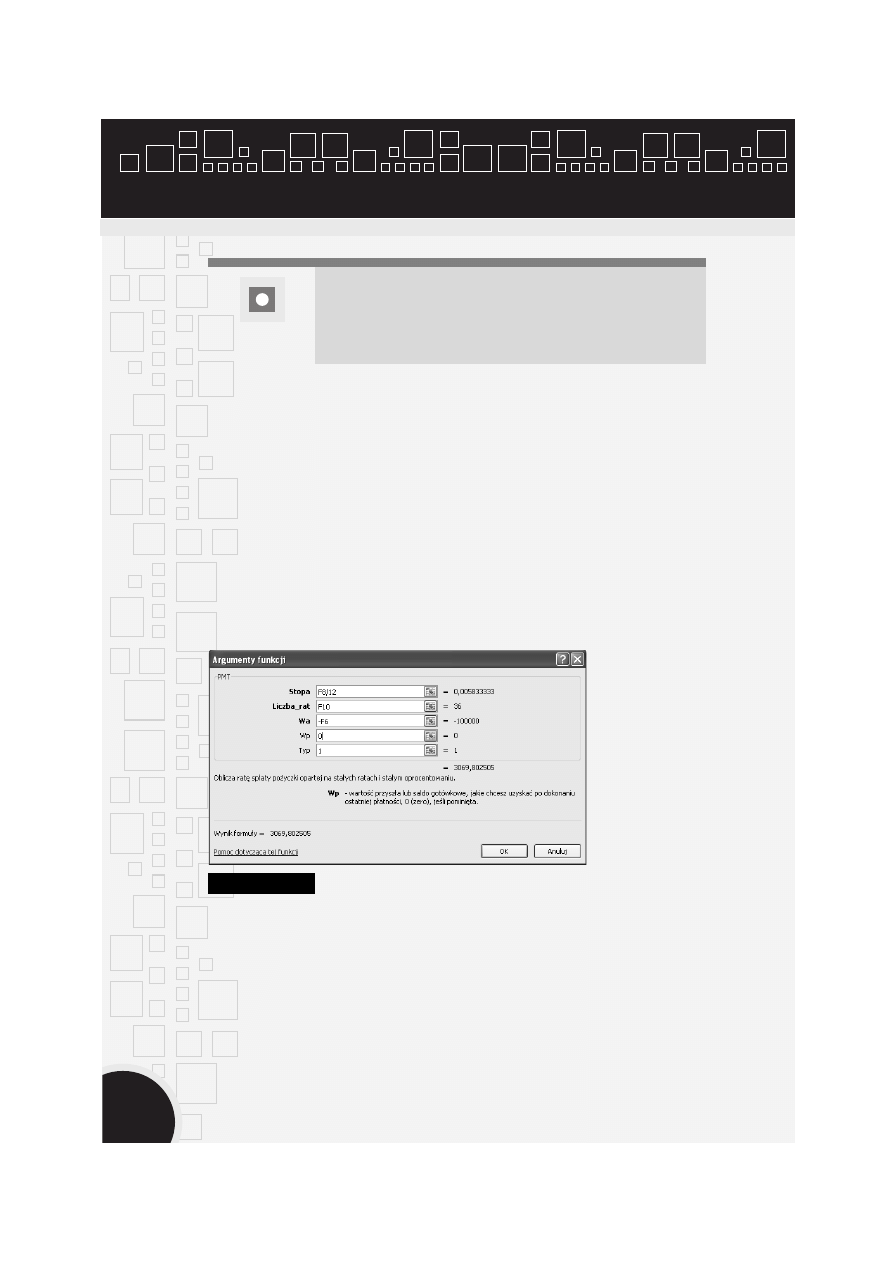
Excel 2007 PL. Controlling, finanse i nie tylko
272
Plik
9_1.xlsx zawieraj(cy podstaw% do tego $wiczenia jest
udost%pniony wraz z innymi materia"ami dotycz(cymi
ksi(!ki pod adresem:
ftp://ftp.helion.pl/przyklady/
ex27wf.zip.
Aby obliczy+ rat" kredytu, a nast"pnie wskaza+, jak d!ugo b"dzie
on sp!acany przy racie kapita!owej w wysoko$ci 1200 z!, nale#y:
1.
W programie Microsoft Office Excel 2007 otworzy+ plik
9_1.xlsx.
2.
W arkuszu
Kredyt przej$+ do komórki F13.
3.
Wybra+ z wst%#ki zak!adk"
Formu&y, a nast"pnie z listy
rozwijanej
Finansowe wstawi+ funkcj" PMT.
4.
Okre$li+ w oknie funkcji poszczególne argumenty,
jak na rysunku 9.6, wprowadzaj%c znak minus
w argumencie
Wa, aby warto$+ raty by!a liczb% dodatni%,
i wcisn%+ przycisk
OK.
Rysunek 9.6.
Argumenty funkcji PMT
5.
Wyliczona rata jest zbyt wysoka, wi"c z zak!adki
Dane
w sekcji
NarzNdzia danych wybra+ list" Analiza symulacji,
a nast"pnie polecenie
Szukaj wyniku.
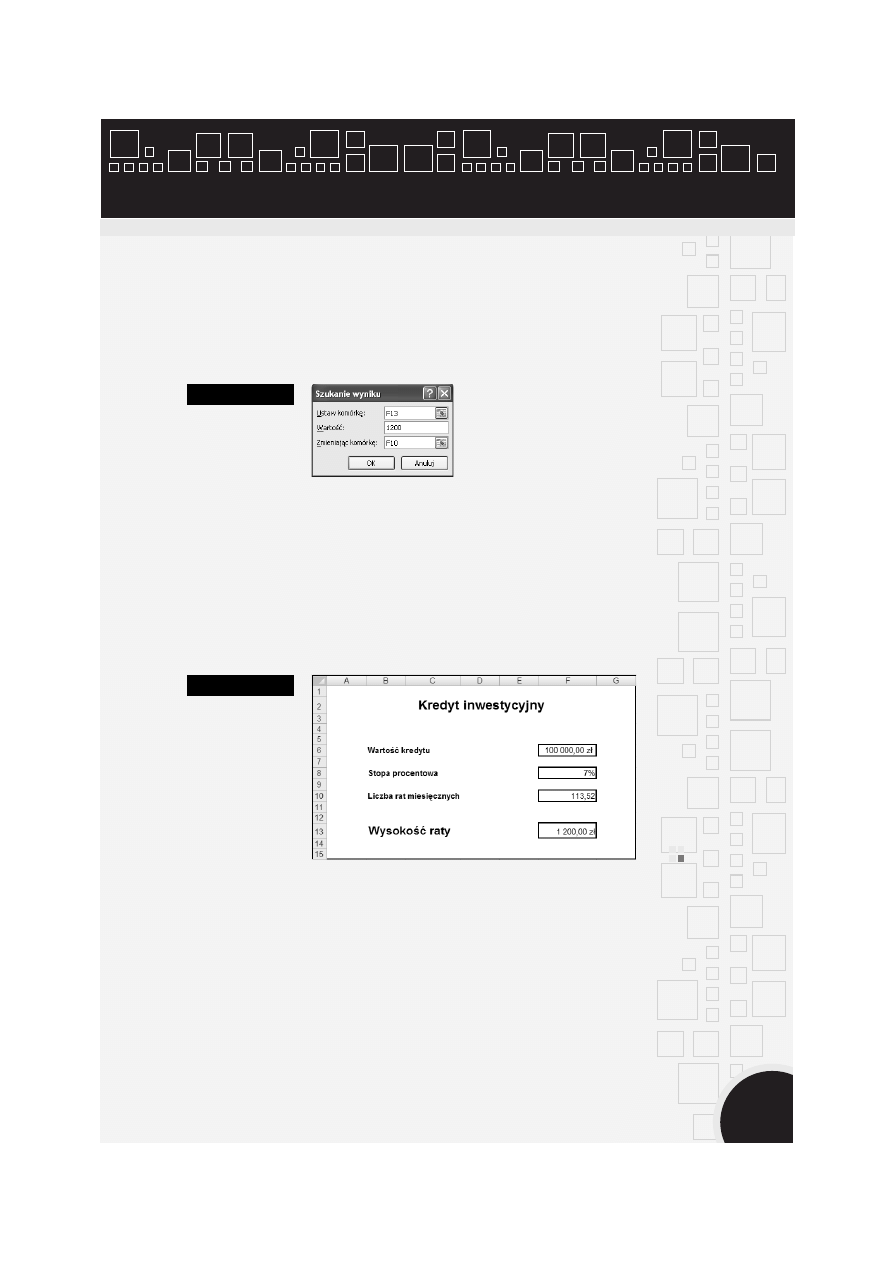
Rozdzia: 9. Zagadnienia optymalizacji danych
273
6.
W oknie
Szukanie wyniku w polu Ustaw komórkN
wpisa+
F13
.
7.
W polu
WartoTU zdefiniowa+ wysoko$+ raty na
1200
,
a w polu
Zmieniaj>c komórkN wpisa+ adres
F10
— okno
polecenia prezentuje rysunek 9.7 — i wcisn%+
OK.
Rysunek 9.7.
Wype9nione
okno Szukanie
wyniku
8.
Potwierdzi+ wprowadzone obliczenia kolejnym
przyciskiem
OK.
9.
Wynik +wiczenia wskazuje na
113,5 rat, a wi"c po 114
ratach (czyli po przesz!o 9 latach) nast%pi sp!ata ca!o$ci
zaci%gni"tego kredytu inwestycyjnego.
Efekt +wiczenia prezentuje rysunek 9.8. Wynik +wiczenia zosta!
zapisany w pliku o nazwie
9_1_wynik.xlsx.
Rysunek 9.8.
Wynik
0wiczenia
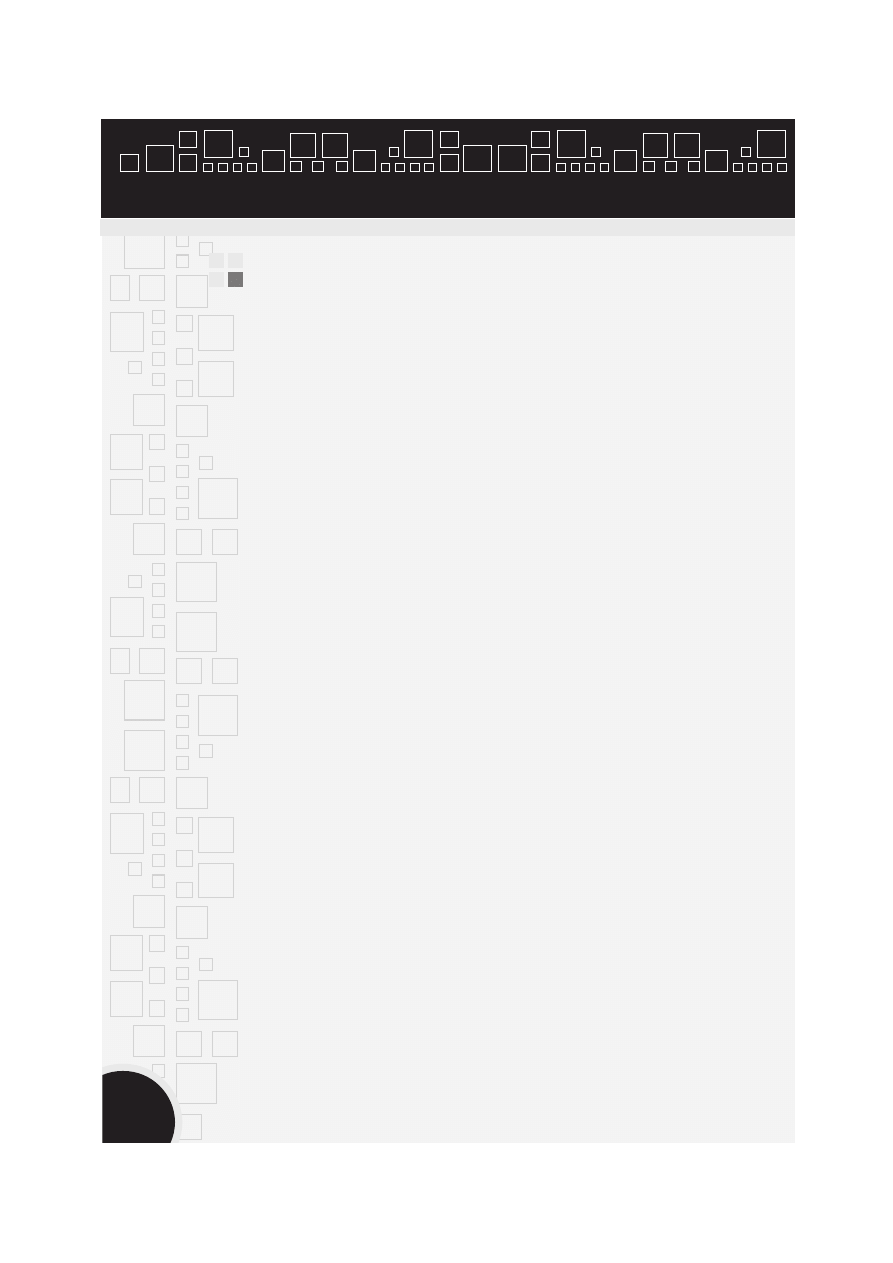
Excel 2007 PL. Controlling, finanse i nie tylko
274
Analiza wra"liwo%ci
poprzez tabele danych
Analiza wra5liwoTci jest jedn% z podstawowych funkcjonalno$ci
programu Microsoft Office Excel 2007, je$li zacznie si" rozpa-
trywa+ jego mo#liwo$ci analityczne, szczególnie w perspektywie
finansowej. Otó#
analiza wra5liwoTci pozwala ustali+ próg ren-
towno$ci inwestycji przy zmieniaj%cych si" czynnikach. Po pro-
stu mo#liwe jest zaobserwowanie, w jaki sposób dane wyj$ciowe
zawarte w arkuszu zostan% zmienione w przypadku zmiany wska-
zanych danych wej$ciowych umieszczonych w tym arkuszu.
Analiza wra5liwoTci mo#e by+ wykorzystywana we wszystkich
tych wyliczeniach, które maj% wskaza+, przy jakim poziomie
kosztu jednostkowego i ceny op!acalne jest wej$cie na rynek lub
przy jakim koszcie zmiennym warto prowadzi+ dzia!alno$+.
Ana-
liza wra5liwoTci pozwala ustali+ jeden b%d& wiele czynników
zmiennych (o których szerzej w rozdziale 10.), np. przy jakim
oprocentowaniu i okresie sp!aty rat najlepiej wzi%+ kredyt in-
westycyjny.
W przypadku pracy z analiz% wra#liwo$ci w programie Microsoft
Office Excel 2007 idealnym narz"dziem jest polecenie
Tabela
danych. Umo#liwia ono tablicowanie wzorów matematycznych
wed!ug wskazanego szablonu. Polecenie
Tabela danych umiesz-
czone jest na wst%#ce w zak!adce
Dane i, podobnie jak w przy-
padku
Szukaj wyniku, równie# nale#y je wybra+ z listy Analiza
symulacji.
Tabela danych umo#liwia stablicowanie jednego wzoru do zazna-
czanego zakresu, mo#e to by+ jedna lub wiele kolumn, wa#ne jest
jednak, aby w lewej górnej komórce zaznaczonego zakresu poja-
wi!a si" formu!a, która ma zosta+ stablicowana. Dodatkowo
w przypadku wpisywania formu!y dla argumentów, które b"d%
zmienne w tabeli, nale#y wykorzysta+ komórki zewn"trzne w sto-
sunku do ca!ej pó&niej zaznaczonej tabeli. W momencie urucho-
mienia polecenia
Tabela danych program wstawi po prostu do
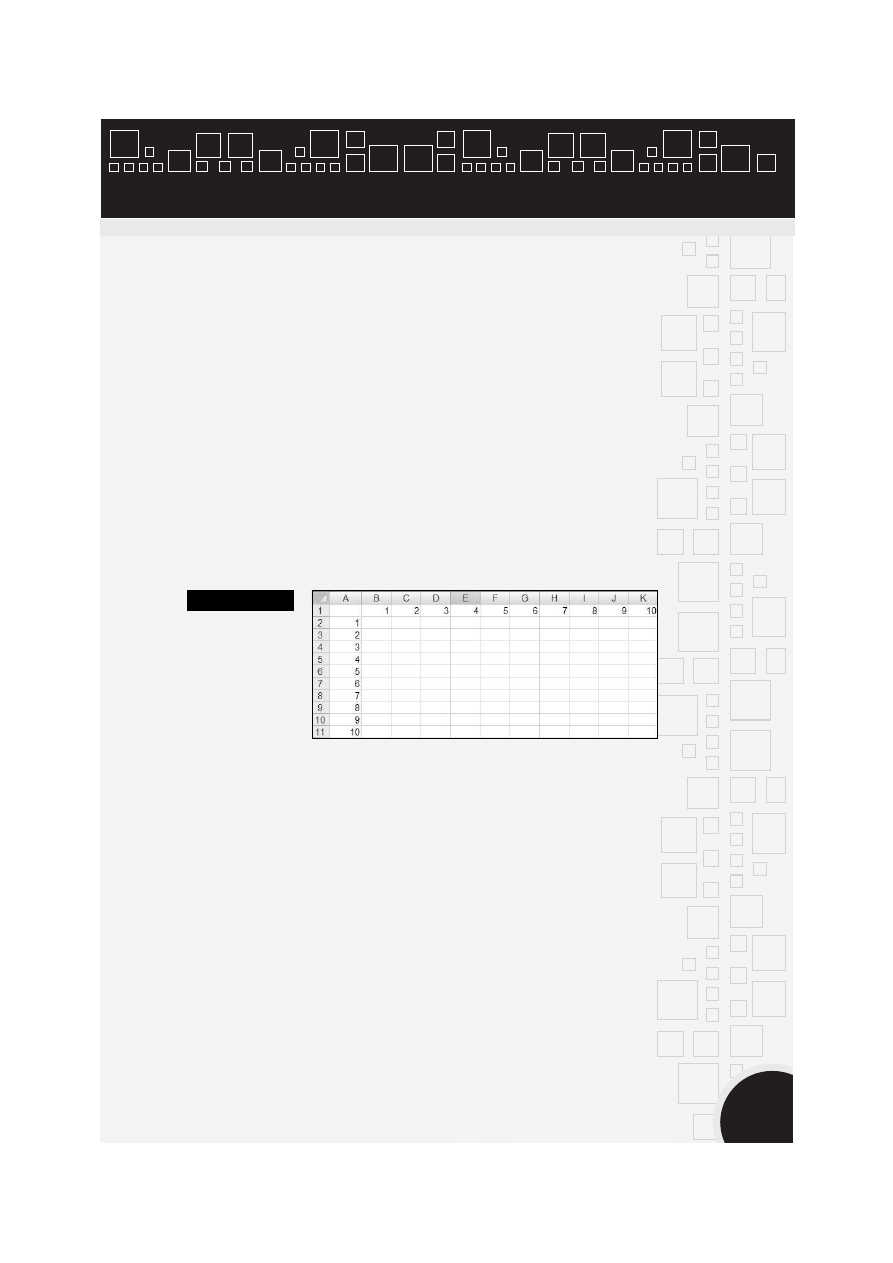
Rozdzia: 9. Zagadnienia optymalizacji danych
275
zaznaczonych komórek odpowiedni wynik formu!y ze wskaza-
nymi argumentami, a #eby móg! on obliczy+ wynik, musi podsta-
wi+ zmienne argumenty do wolnych komórek.
Okno
Tabela danych zawiera dwa pola:
Wierszowa komórka wejTciowa — odpowiada za warto$ci
w tabeli danych umieszczone w pierwszym wierszu.
Kolumnowa komórka wejTciowa — odpowiada za warto$ci
tabeli umieszczone w pierwszej kolumnie.
Aby wykorzysta+ polecenie
Tabela danych dla prostego wyliczenia
tabliczki mno#enia, nale#y:
1.
W programie Microsoft Office Excel 2007 zbudowa+
kolumn" oraz wiersz zawieraj%ce komórki wype!nione
kolejnymi liczbami od
1
do
10
, co prezentuje rysunek 9.9.
Rysunek 9.9.
Podstawa
do wyliczenia
tabliczki
mno4enia
2.
Nast"pnie na przeci"ciu si" kolumn i wierszy tabeli,
czyli w komórce
A1, wstawi+ formu!" pozwalaj%c%
na wyliczenie poszczególnych wyników mno#enia,
wykorzystuj%c w tej formule komórki zewn"trzne
w stosunku do tabeli danych.
3.
Przyk!adowa formu!a mo#e wygl%da+ nast"puj%co:
=A15*B15
.
4.
Zaznaczy+ ca!y zakres, w którym ma zosta+ stablicowany
wzór mno#enia, a wi"c od
A1 do K10.
5.
Przej$+ na wst%#ce do zak!adki
Dane i wybra+ z listy
rozwijanej
Analiza symulacji polecenie Tabela danych.
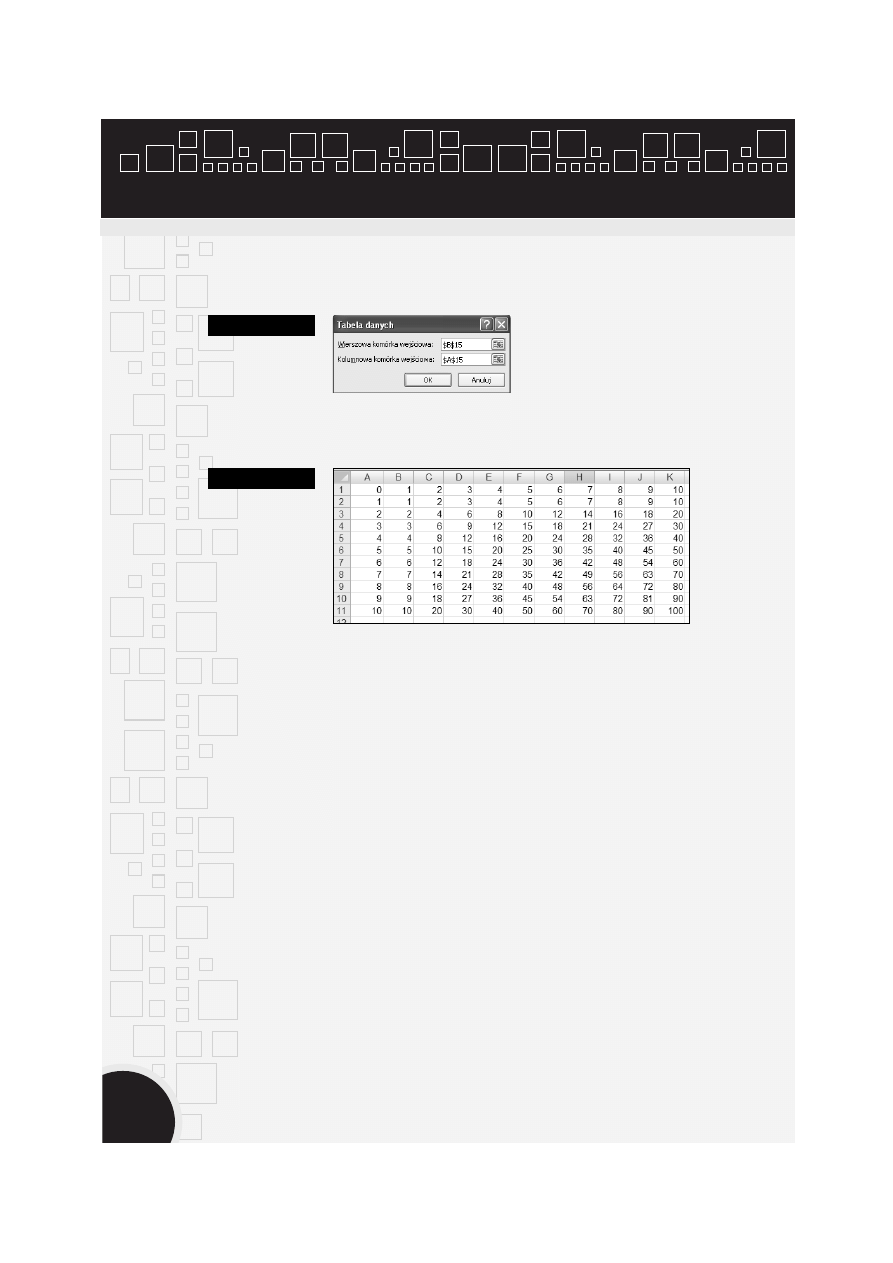
Excel 2007 PL. Controlling, finanse i nie tylko
276
6.
Wype!ni+ okno
Tabela danych warto$ciami
jak na rysunku 9.10 i wcisn%+ przycisk
OK.
Rysunek 9.10.
Okno Tabela
danych
7.
Program wyliczy wynik, który powinien wygl%da+
jak na rysunku 9.11.
Rysunek 9.11.
Wynik Tablicy
mno4enia
Aby skorzysta+ z tablicowania wzorów w przypadku analizy wra#-
liwo$ci, cz"sto wykorzystuje si" wy!%cznie jedn% zmienn% (wiele
zmiennych to analiza wielowariantowa, o czym szerzej w roz-
dziale 10.).
Analiza wra5liwoTci mo#e zosta+ zaprezentowana na
podstawie nast"puj%cego prostego przyk!adu: firma sprzedaje
lizaki po 1 z! za sztuk", ich koszt jednostkowy wynosi 50 gr. Popyt
kszta!tuje si" na poziomie 3000 sztuk, jednak cena jest równie#
czynnikiem wp!ywaj%cym na jego wielko$+: otó# popyt obni#a si"
o warto$+ iloczynu 1000 sztuk i aktualnej ceny. Firma chce zoba-
czy+, jaka cena dla takiego towaru b"dzie najbardziej adekwatna
na rynku, zaczynaj%c badanie od 50 gr, a ko'cz%c na 3 z! (ze sko-
kiem o 25 gr). Aby wykorzysta+ tablicowanie wzorów w takiej
analizie wra#liwo$ci, nale#y:
1.
Zbudowa+ w!a$ciwy model dla wskazanych danych,
w nowym pliku programu Microsoft Office Excel 2007
wstawi+ w komórk"
B1 s!owo
Cena
, w komórk"
B2 s!owo
Koszt zmienny
, w komórce
B3 umie$ci+ s!owo
Popyt
,
a w komórce
B5
Zysk
.
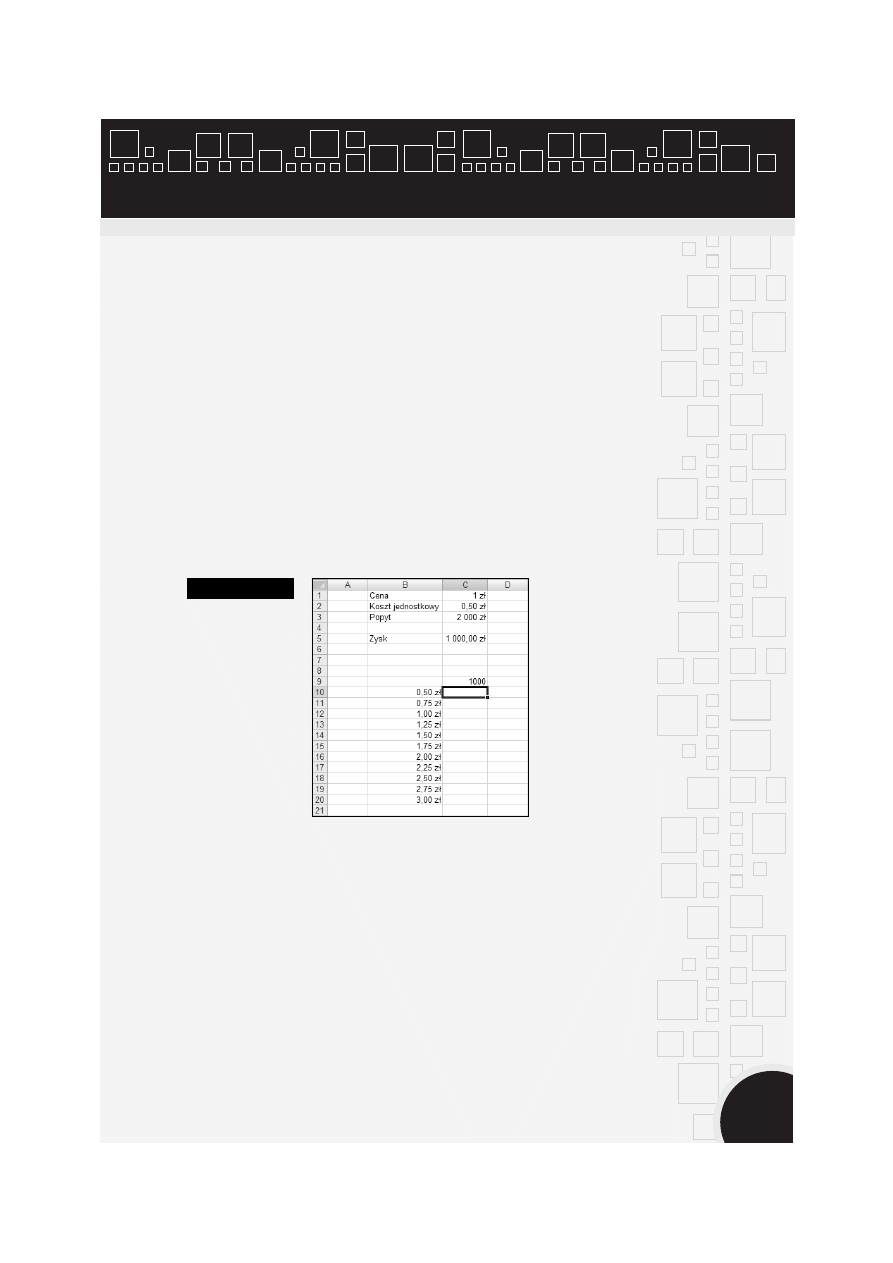
Rozdzia: 9. Zagadnienia optymalizacji danych
277
2.
W komórce
C1 umie$ci+ cen"
1 z!
, w komórce
C2 koszt
jednostkowy
0,5 z!
.
3.
W komórce
C3 wprowadzi+ formu!" wyliczaj%c% wielko$+
popytu, tj.
=3000–1000*C1
.
4.
W komórce
C4 wyliczy+ wska&nik zysku
=C1*C3–C2*C3
.
5.
Przej$+ do komórki
B10 i wprowadzi+ liczb"
0,5 z!
.
6.
W nast"pnej komórce wstawi+ liczb"
0,75 z!
.
7.
Zaznaczy+ obie liczby i przeci%gn%+ do do!u
a# do otrzymania wyniku
3 z!
.
8.
W komórce
C9 wprowadzi+ formu!" obliczaj%c% Zysk,
czyli ponowi+ formu!" z komórki
C4, a wi"c
=C1*C3–C2*C3
.
9.
Arkusz programu powinien wygl%da+ jak na rysunku 9.12.
Rysunek 9.12.
Analiza
wra4liwo(ci
ceny lizaka
10.
Zaznaczy+ zakres komórek od
B9 do C20.
11.
Na wst%#ce wybra+ zak!adk"
Dane, a nast"pnie z listy
rozwijanej
Analiza symulacji polecenie Tabela danych.
12.
Poda+ wy!%cznie jedn% zmienn% dla kolumnowej komórki
wej$ciowej — b"dzie to komórka zawieraj%ca w formule
cen", a wi"c
C1.
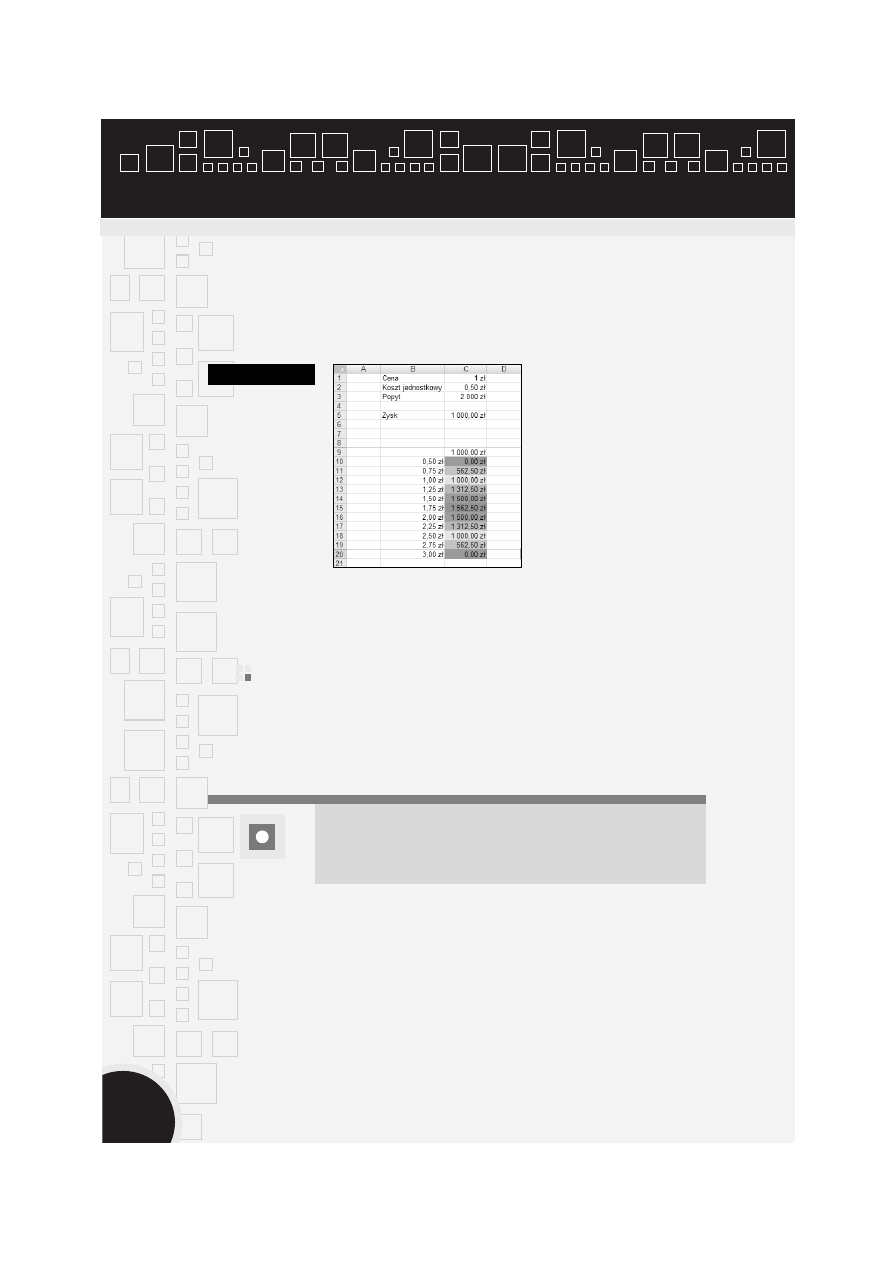
Excel 2007 PL. Controlling, finanse i nie tylko
278
13.
Po klikni"ciu przycisku
OK program stablicuje wzór
zawarty w komórce
C7, wstawiaj%c do poszczególnych
komórek jako zmienn% cen" za sztuk" lizaka.
14.
Wyniki prezentuje rysunek 9.13.
Rysunek 9.13.
Analiza
wra4liwo(ci
ceny lizaka
15.
Dok!adnie wi"c mo#na okre$li+, i# przy powy#szych
za!o#eniach najbardziej po#%dan% cen% b"dzie 1,75 z!
za sztuk".
+wiczenie 9.2.
Wykorzystuj%c plik
9_2.xlsx wyliczy+ akceptowalny poziom kosztu
zmiennego umo#liwiaj%cy maksymalizacj" miesi"cznego zysku
z produkcji woreczków do lodów przy niezmiennych pozosta!ych
warto$ciach.
Plik
9_2.xlsx zawieraj(cy podstaw% do tego $wiczenia
jest
udost%pniony wraz z innymi materia"ami dotycz(cymi ksi(!ki
pod adresem:
ftp://ftp.helion.pl/przyklady/ex27wf.zip.
Aby dokona+ w!a$ciwego obliczenia poziomu kosztu, nale#y:
1.
Otworzy+ plik o nazwie
9_2.xlsx i przej$+ do komórki C6.
2.
Wstawi+ formu!" obliczaj%c% przychód ze sprzeda#y, czyli
iloczyn ceny i popytu:
=C4*C1
.
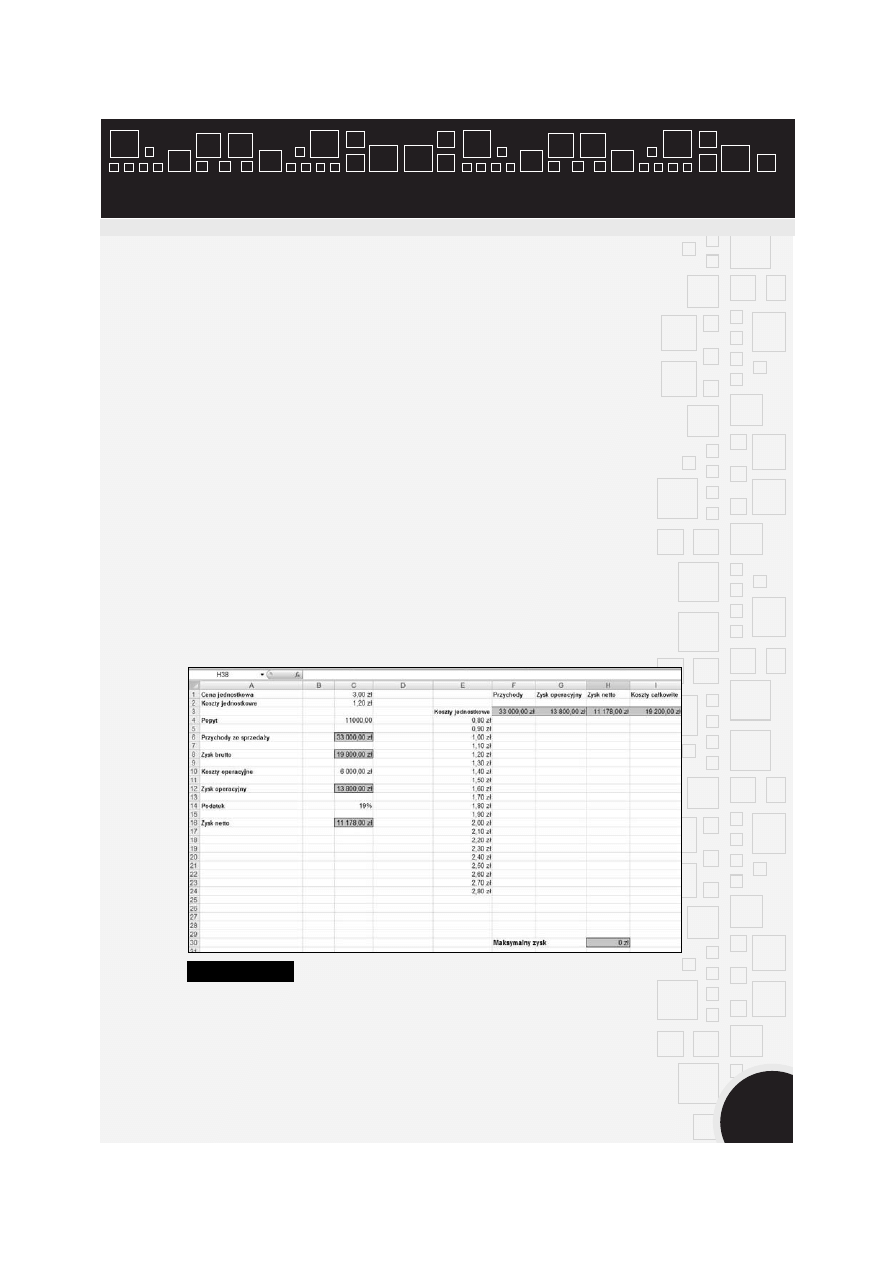
Rozdzia: 9. Zagadnienia optymalizacji danych
279
3.
W komórce
C8 umie$ci+ formu!" wyliczaj%c% warto$+
zysku brutto, czyli przychodu pomniejszonego o koszty
zmienne, a wi"c
=C6–C4*C2
.
4.
W komórce
C12 powinna si" znale&+ formu!a wskazuj%ca
na zysk operacyjny, czyli pomniejszenie zysku brutto
o koszty sta!e, a wi"c
=C8–C10
.
5.
Natomiast w komórce
C16 wpisa+ wyliczenie
uwzgl"dniaj%ce podatek do zap!acenia, czyli formu!"
=C12–C12*C14
.
6.
Dla wyliczenia zysku wykorzystanego w tablicy wstawi+
w komórce
F3 formu!" wskazuj%c% na warto$+ przychodu
=C6
.
7.
W komórce
G3 podobnie wskaza+ na zysk operacyjny
z komórki
C12, a w komórce H3 na zysk netto umieszczony
w komórce
C16.
8.
W komórce
I3 wstawi+ formu!" obliczaj%c% warto$+
ca!kowit% kosztów, a wi"c
=C10+C4*C2
.
9.
Wype!niony arkusz powinien wygl%da+ jak na rysunku 9.14.
Rysunek 9.14.
Analiza wra4liwo(ci kosztów
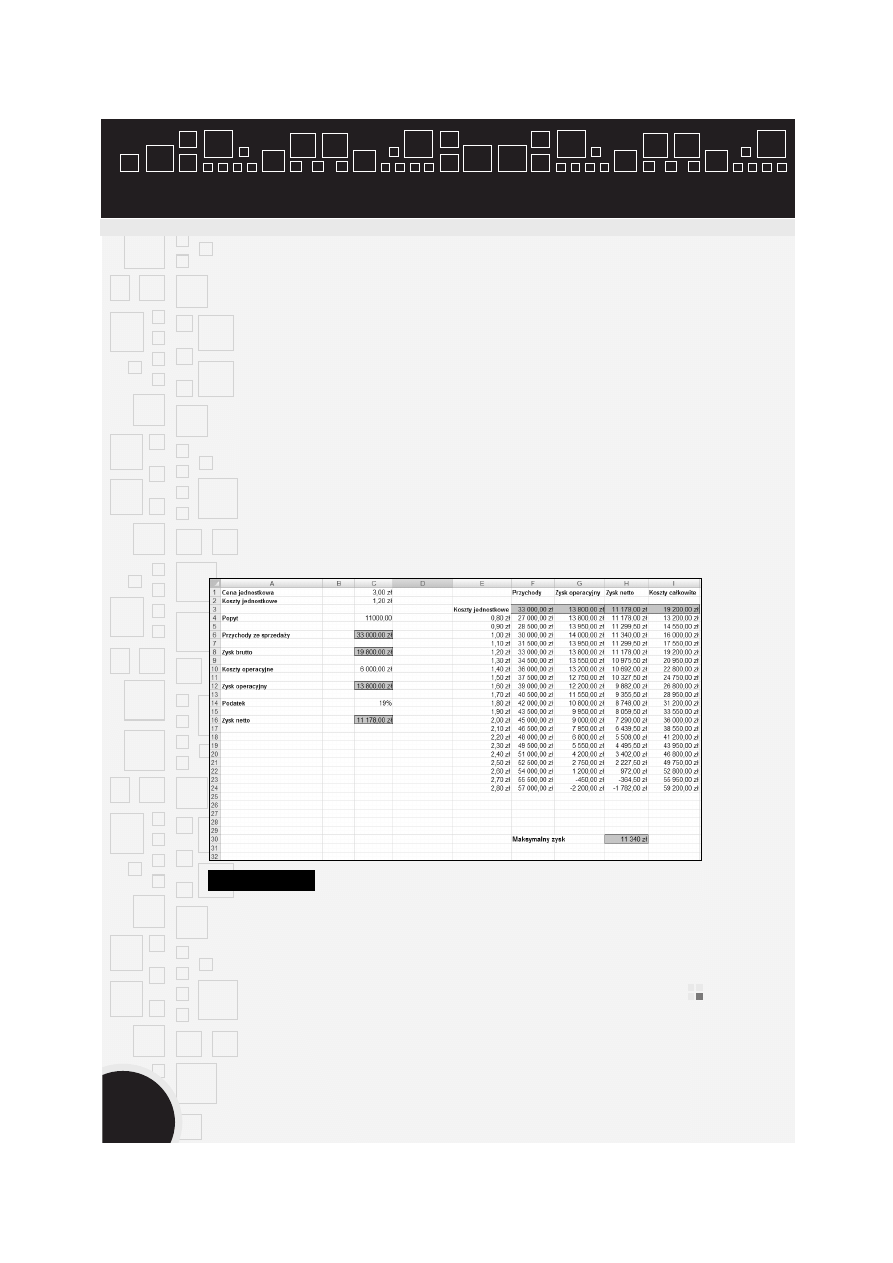
Excel 2007 PL. Controlling, finanse i nie tylko
280
10.
Zaznaczy+ zakres komórek od
E4 do I24.
11.
Na wst%#ce wybra+ zak!adk"
Dane, a nast"pnie z listy
rozwijanej
Analiza symulacji polecenie Tabela danych.
12.
Poda+ wy!%cznie jedn% zmienn% dla kolumnowej komórki
wej$ciowej — b"dzie to komórka zawieraj%ca w formule
cen", a wi"c
C2.
13.
Po klikni"ciu przycisku
OK program stablicuje wzór
zawarty w komórkach
F3, G3, H3 oraz I3, wstawiaj%c
do nich jako zmienn% koszt jednostkowy.
14.
W komórce
H30 wstawi+ funkcj" wyliczaj%c% maksymaln%
warto$+ z zakresu
H4:H24 — formu!a wygl%da nast"puj%co:
=max(H4:H24)
.
15.
Wyniki +wiczenia prezentuje rysunek 9.15.
Rysunek 9.15.
Analiza wra4liwo(ci ceny lizaka
16.
Maksymalny zysk przy okre$lonych warunkach wynosi
wi"c
11340 z&, w zwi%zku z tym optymalnym poziomem
kosztu zmiennego jest
1 z&.
Wynik +wiczenia zosta! zapisany w pliku
9_2_wynik.xslx.
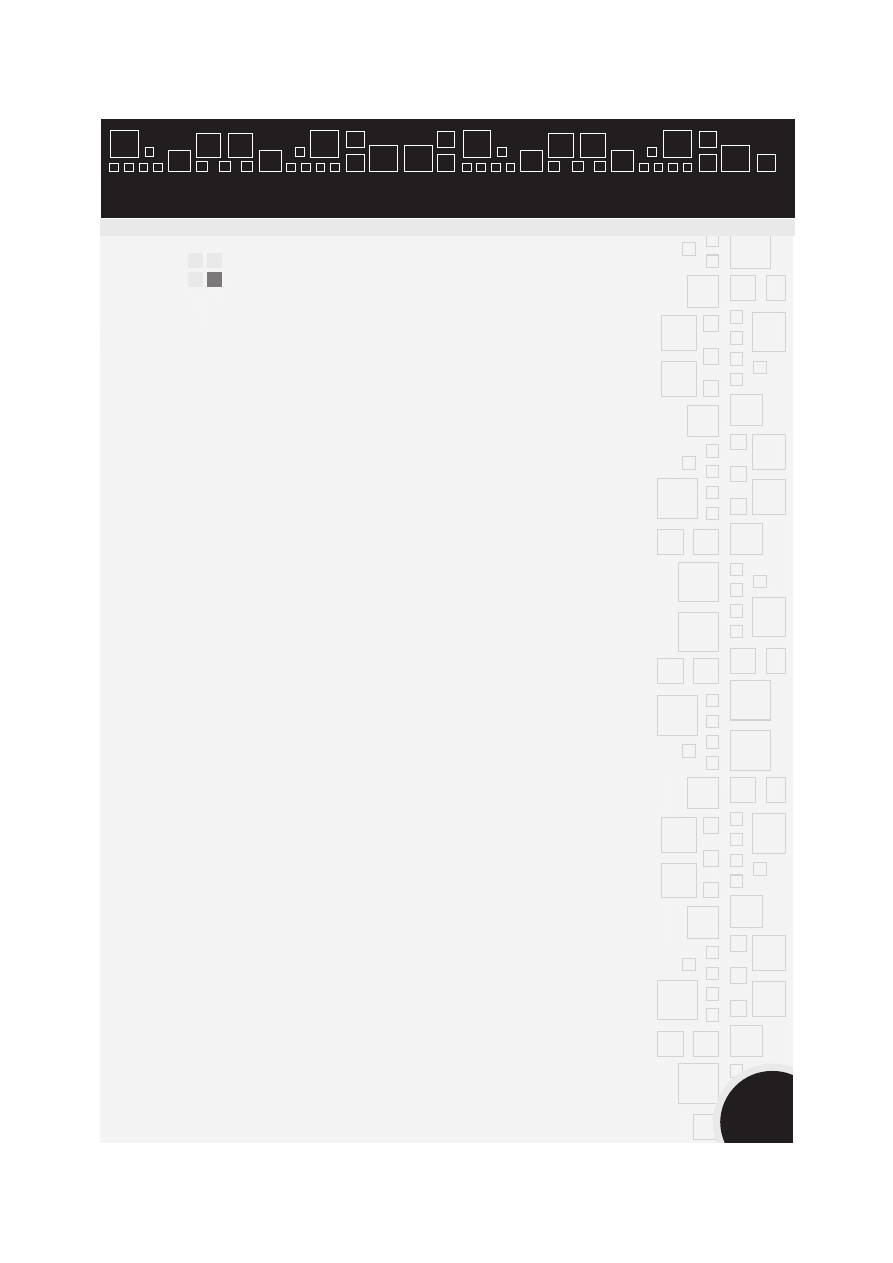
Rozdzia: 9. Zagadnienia optymalizacji danych
281
Analiza wielowariantowa
z wykorzystaniem
scenariuszy
Kolejnym bardzo przydatnym elementem w programie Microsoft
Office Excel 2007 jest
Mened5er scenariuszy, który umo#liwia
przeprowadzenie wielowariantowej analizy danych. Za pomoc%
scenariuszy bardzo !atwo mo#na zbudowa+ kilka wariantów dzia-
!alno$ci firmy, np. optymistyczne przychody, zak!adane przychody,
oraz sprawdza+, jak przy zdefiniowanych argumentach b"d% nast"-
powa!y zmiany. Dzi"ki scenariuszom w !atwy sposób mo#na za-
prezentowa+ kilka wariantów tej samej sytuacji, wybieraj%c t"
najbardziej realn% i odpowiedni%. Dla przyk!adu mo#na zbudowa+
model prezentuj%cy zarobki firmy ubezpieczeniowej w zale#no$ci
od liczby zatrudnionych agentów ubezpieczeniowych, zmieniaj%c
w scenariuszach liczb" agentów i sprawdzaj%c, na jakim poziome
kszta!towa+ si" b"d% koszty i przychody.
Oczywi$cie aby dobrze wykorzysta+ funkcjonalno$+ scenariuszy,
najwa#niejsze jest zbudowanie w!a$ciwego modelu do analizy.
Dopiero po tym podaje si", które komórki wyliczaj%ce warto$ci
w modelu b"d% zmiennymi dla poszczególnych scenariuszy. Roz-
wi%zanie to jest rozwi%zaniem odwrotnym do polecenia
Szukaj
wyniku — tam wiadomo by!o, jaki jest ostateczny wynik, nale-
#a!o wyliczy+ wy!%cznie warto$+ argumentu, który na ten wynik
wp!ywa, w przypadku scenariuszy znane s% argumenty umo#li-
wiaj%ce obliczenie wyniku.
Po zbudowaniu modelu mo#na przyst%pi+ do tworzenia scenariu-
szy. Polecenie
Mened5er scenariuszy umieszczone jest na wst%#ce
w zak!adce
Dane jako ostatnie na li$cie Analiza symulacji. Po
wyborze polecenia otwarte zostanie okno o nazwie
Mened5er sce-
nariuszy, w którym mo#liwe jest zarz%dzanie wszystkimi dost"p-
nymi scenariuszami. Wybranie przycisku
Dodaj… spowoduje
otwarcie nowego okna o nazwie
Dodawanie scenariusza (rysunek
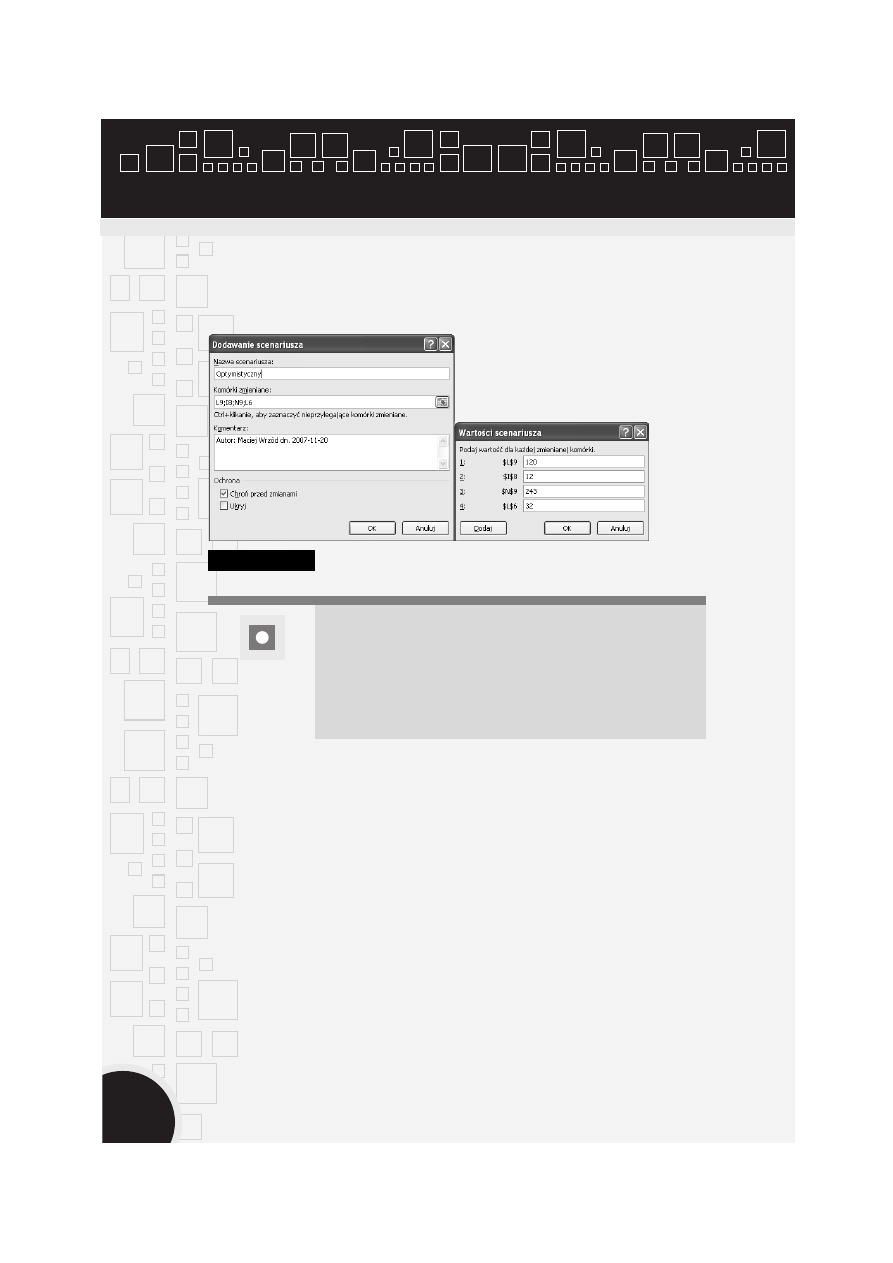
Excel 2007 PL. Controlling, finanse i nie tylko
282
9.16), w którym wpisuje si" nazw" scenariusza oraz zaznacza ko-
mórki zmieniane, po czym okre$la warto$ci zaznaczonych komórek
dla dodawanego scenariusza.
Rysunek 9.16.
Okna Dodawanie scenariusza
W celu zaznaczenia kilku komórek le!(cych w ró!nych
miejscach arkusza mo!na wykorzysta$ umieszczony
na klawiaturze przycisk
Ctrl w po"(czeniu z lewym
przyciskiem myszy. Po prostu po wyborze pierwszej
komórki wcisn($ klawisz
Ctrl i kolejno lewym przyciskiem
myszy dodawa$ zaznaczenie.
Kiedy zostan% dodane wszystkie scenariusze, mo#na je pojedyn-
czo wy$wietla+, wykorzystuj%c do tego celu przycisk
Poka5, jak
i doda+ za pomoc% przycisku
Podsumowanie… nowy arkusz z pod-
sumowaniem wszystkich dost"pnych scenariuszy, warto$ciami
poszczególnych komórek oraz wynikami komórek docelowych.
Podsumowanie mo#e mie+ format tabeli przestawnej b%d& zwy-
k!ego podsumowania danych.
Aby doda+ scenariusze pozwalaj%ce wyliczy+ zwrot z inwestycji
w lokat" terminow% (z kapita!em pocz%tkowym 1000 z!, na 6,5%
rocznie) przy okresie oszcz"dzania pi"+ lat i przy ró#nych warto-
$ciach wp!acanych rat (50, 100, 500, 1000 z!), nale#y:
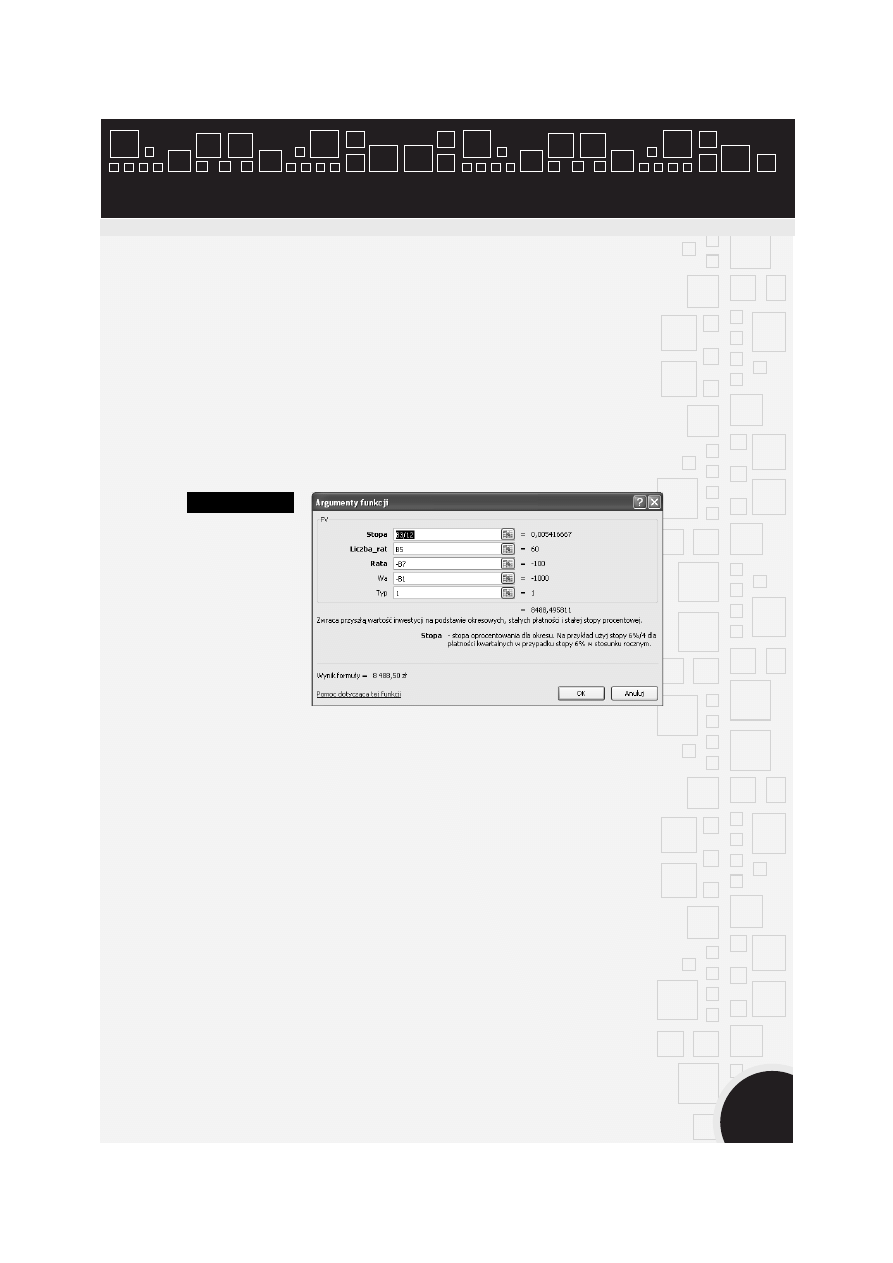
Rozdzia: 9. Zagadnienia optymalizacji danych
283
1.
W programie Microsoft Office Excel 2007 zbudowa+
w!a$ciwy model, np. w komórce
B1 wstawi+
1000 z!
,
w komórce B3 wpisa+
6,5%
, w
B5 wprowadzi+ formu!"
=5*12
, a w
B7 umie$ci+ warto$+ podstawow% raty,
czyli
100 z!
.
2.
W komórce
B9 wstawi+ funkcj" FV, wykorzystuj%c
zak!adk"
Formu&y i list" rozwijan% Finansowe.
3.
Okre$li+ poszczególne argumenty funkcji (dzi"ki znakom
minus dla
Raty i Wa wy$wietlony zostanie dodatni wynik
funkcji) jak na rysunku 9.17 i wcisn%+
OK.
Rysunek 9.17.
Argumenty
funkcji FV
4.
Przej$+ do zak!adki
Dane i z listy rozwijanej Analiza
symulacji wskaza+ polecenie Mened5er scenariuszy,
a nast"pnie wybra+ przycisk
Dodaj….
5.
W oknie
Dodawanie scenariusza w polu Nazwa
scenariusza wpisa+
Podstawowy
, a w komórki zmieniane
wstawi+
B7
i klikn%+ przycisk
OK.
6.
W oknie
WartoTci scenariusza nie zmienia+ warto$ci,
pierwszy scenariusz jest podstaw%.
7.
Doda+ kolejny scenariusz za pomoc% przycisku
Dodaj.
8.
Nada+ scenariuszowi nazw"
Pesymistyczny
i nie zmieniaj%c
adresu komórki, potwierdzi+ przyciskiem
OK.
9.
W oknie
WartoTci scenariusza wprowadzi+ warto$+
50
.
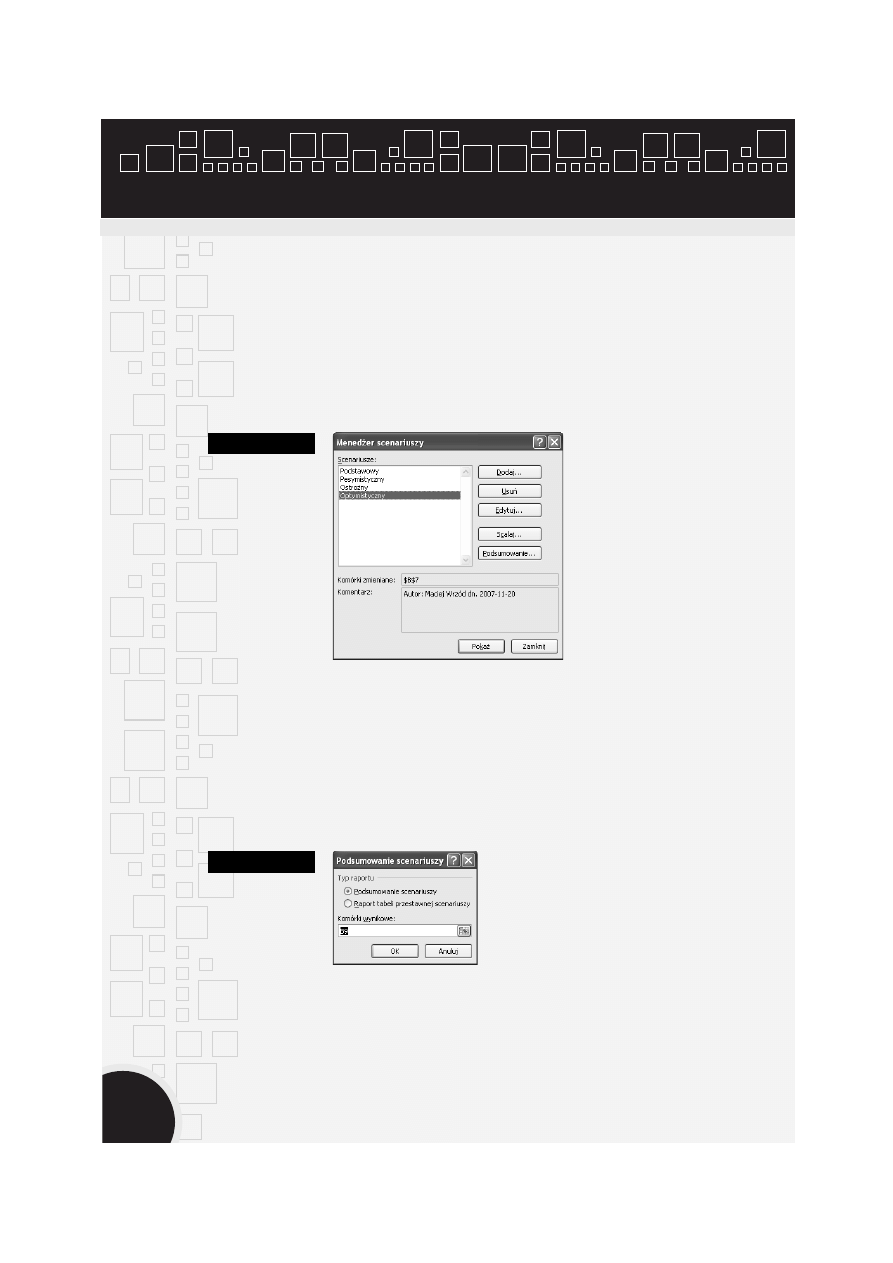
Excel 2007 PL. Controlling, finanse i nie tylko
284
10.
Doda+ dwa kolejne scenariusze o nazwie
Ostro+ny
i
Optymistyczny
oraz odpowiadaj%ce im warto$ci
—
500
i
1000
.
11.
Po wprowadzeniu ostatniego scenariusza potwierdzi+
przyciskiem
OK.
12.
Okno
Mened5er scenariuszy powinno wygl%da+ jak
na rysunku 9.18.
Rysunek 9.18.
Okno Mened4er
scenariuszy
13.
Mo#liwe jest teraz przegl%danie wyników oblicze' funkcji
FV dla poszczególnych scenariuszy, wystarczy zaznaczy+
odpowiedni scenariusz i wybra+ przycisk
Poka5.
14.
Ostatnim krokiem b"dzie zbudowanie podsumowania.
15.
Po wybraniu przycisku
Podsumowanie… otwarte zostanie
okno
Podsumowanie scenariuszy, w którym nale#y
zaznaczy+ opcje jak na rysunku 9.19 i wcisn%+ przycisk
OK.
Rysunek 9.19.
Wybór sposobu
wstawienia
podsumowania
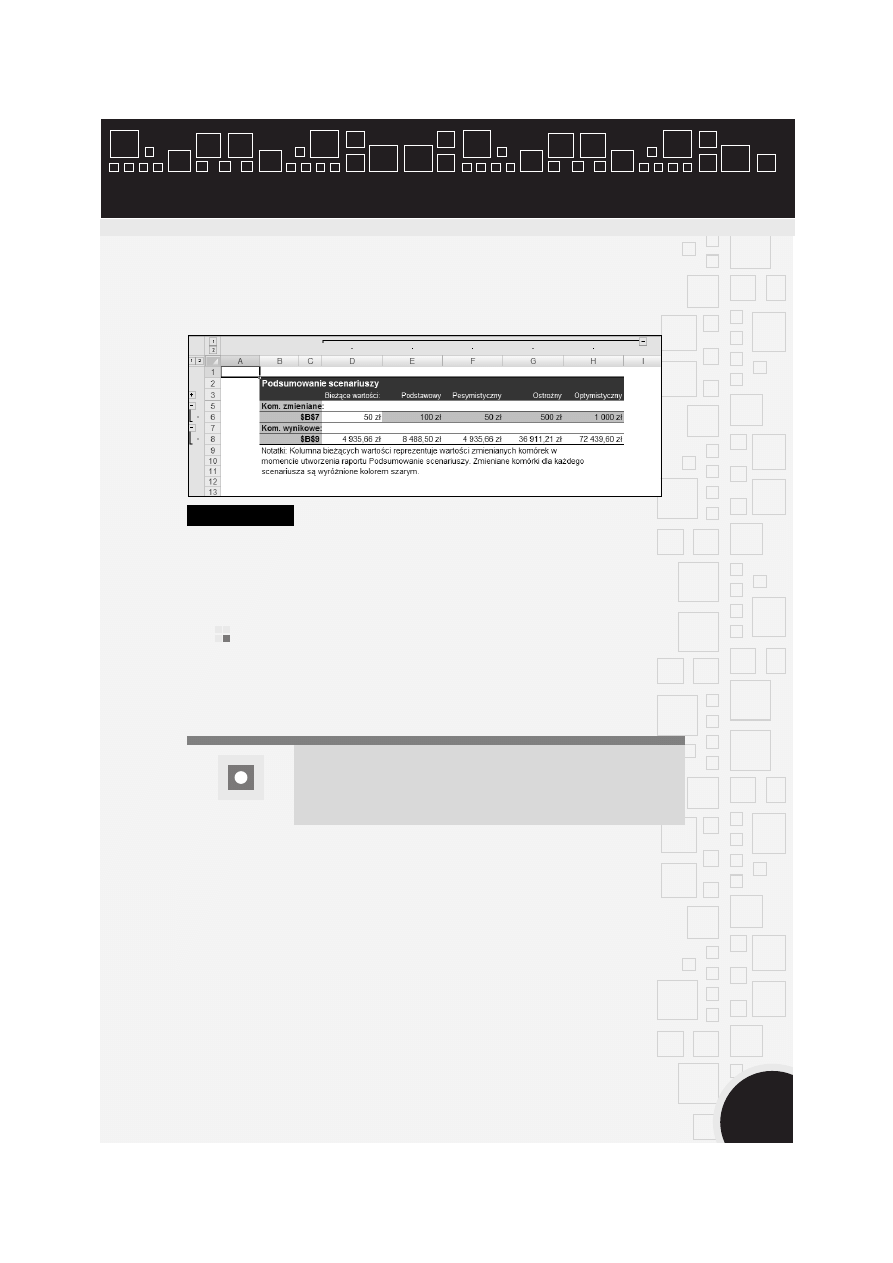
Rozdzia: 9. Zagadnienia optymalizacji danych
285
16.
Zostanie dodany nowy arkusz zawieraj%cy poszczególne
warto$ci komórek zmienianych oraz wynik funkcji
FV,
co prezentuje rysunek 9.20.
Rysunek 9.20.
Arkusz Podsumowanie scenariuszy
Warto zauwa#y+, i# w podsumowaniu scenariuszy zarówno
w kolumnach, jak i w wierszach dost"pny jest przycisk rozwija-
j%cy i zwijaj%cy zgrupowane informacje.
+wiczenie 9.3.
Wykorzystuj%c plik
9_3.xlsx, oblicz zysk netto, dodaj cztery scena-
riusze zawieraj%ce wskazane w arkuszu warto$ci kosztów oraz cen
jednostkowych, a nast"pnie dodaj podsumowanie scenariuszy.
Plik
9_3.xlsx zawieraj(cy podstaw% do tego $wiczenia
jest
udost%pniony wraz z innymi materia"ami dotycz(cymi ksi(!ki
pod adresem:
ftp://ftp.helion.pl/przyklady/ex27wf.zip.
Aby obliczy+ zysk i doda+ scenariusze, nale#y:
1.
W pliku
9_3.xlsx w arkuszu Zysk netto umie$ci+ aktywn%
komórk" w
C10.
2.
Zbudowa+ formu!" wyliczaj%c%
Przychody ze sprzeda5y,
a wi"c iloczyn ceny i ilo$ci sprzedanych towarów. Formu!a
wygl%da nast"puj%co:
=C5*C8
.
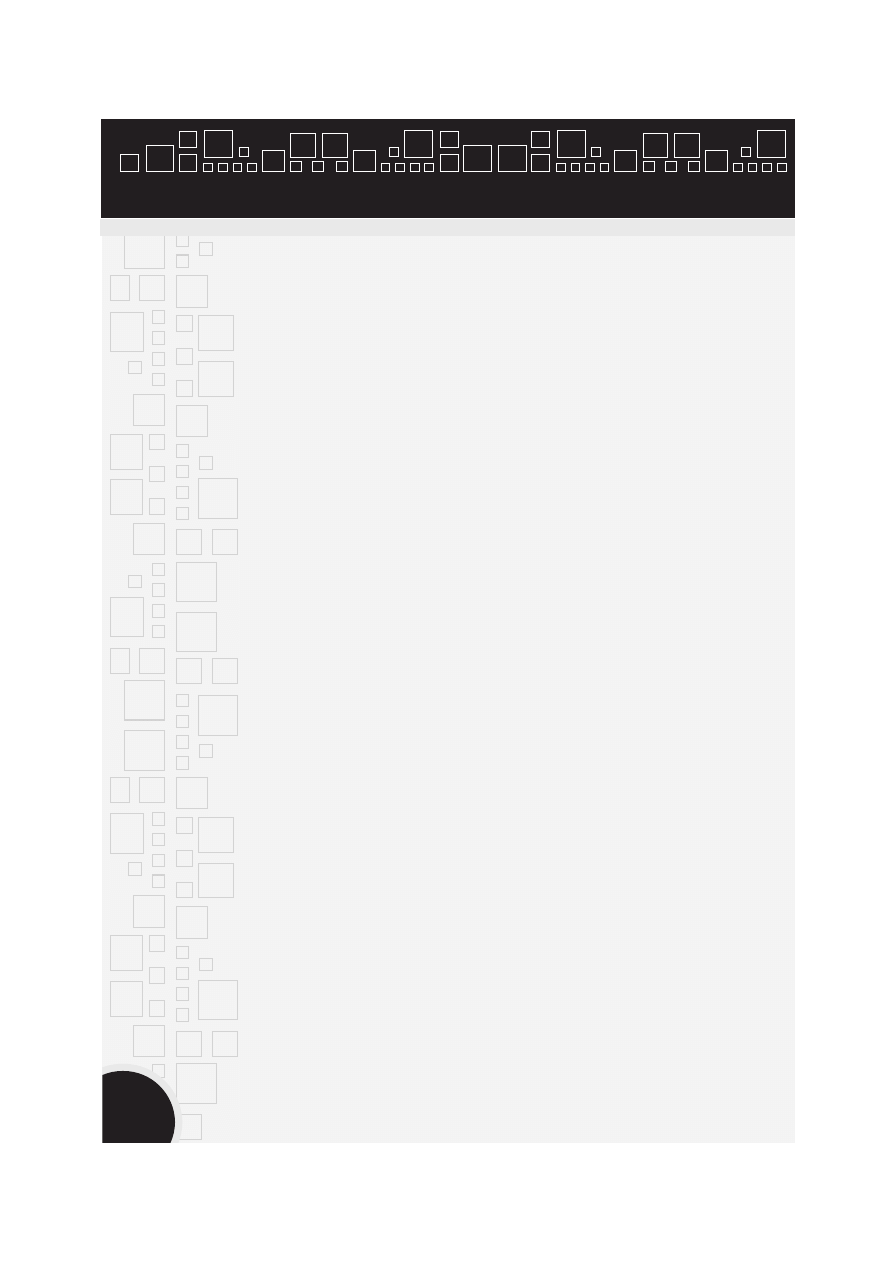
Excel 2007 PL. Controlling, finanse i nie tylko
286
3.
Przej$+ do komórki
C12 i obliczy+ Zysk b%d& strat" brutto,
które s% ró#nic% przychodów ze sprzeda#y i kosztów
zmiennych, a wi"c
=C10–C6*C8
.
4.
W komórce
C16 wstawi+ formu!" wyliczaj%c% Zysk
operacyjny, a wi"c ró#nic" pomi"dzy zyskiem (strat%)
brutto a kosztami operacyjnymi. Formu!a wygl%da
nast"puj%co:
=C12–C14
.
5.
Przej$+ do komórki
C20 i zbudowa+ formu!" obliczaj%c%
Zysk netto przed opodatkowaniem, czyli ró#nic" zysku
operacyjnego i odsetek kredytu
=C16–C18
.
6.
W komórce
C24 wstawi+ ostatni% formu!" wyliczaj%c%
Zysk netto, a wi"c ró#nic" pomi"dzy zyskiem netto przed
opodatkowaniem a wyliczon% warto$ci% podatku — nale#y
jednak pami"ta+, i# podatek p!acony jest wy!%cznie wtedy,
kiedy firma osi%ga zysk. Formu!a powinna zatem bra+
pod uwag" warto$ci ujemne, wygl%da wi"c nast"puj%co:
=JE/ELI(C20<0;C20;C20–C20*C22)
.
7.
Na wst%#ce z zak!adki
Dane wybra+ z listy Analiza
symulacji polecenie Mened5er scenariuszy.
8.
W oknie
Mened5era scenariuszy
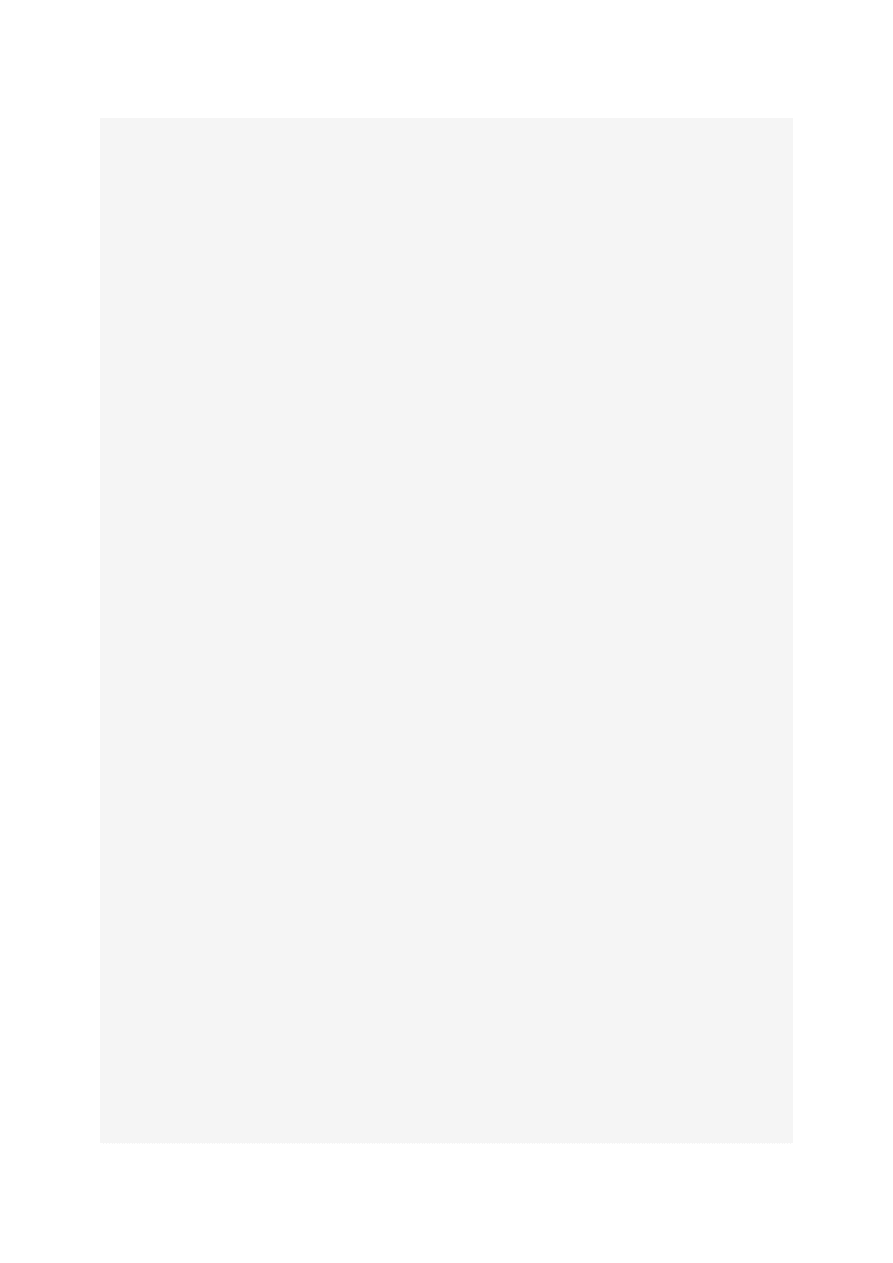
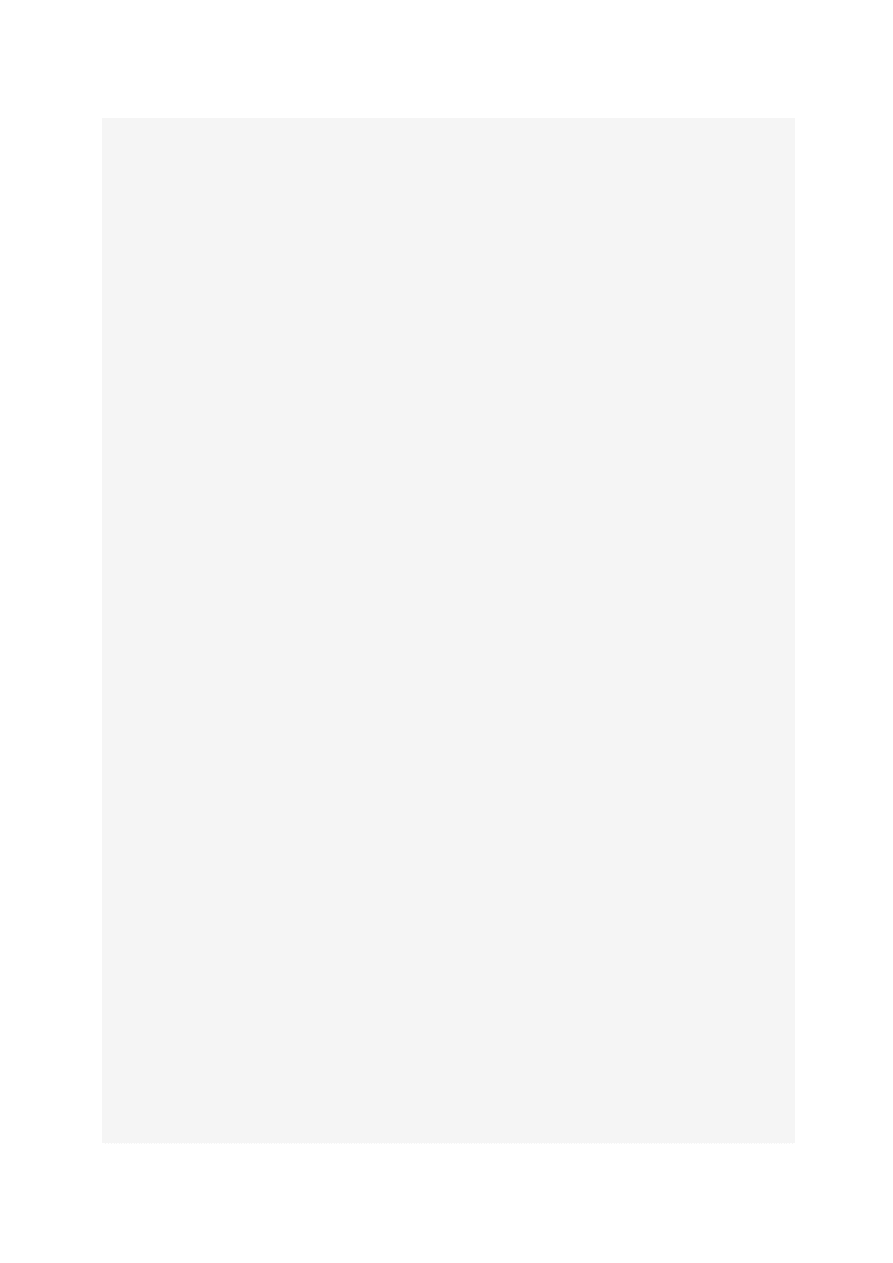
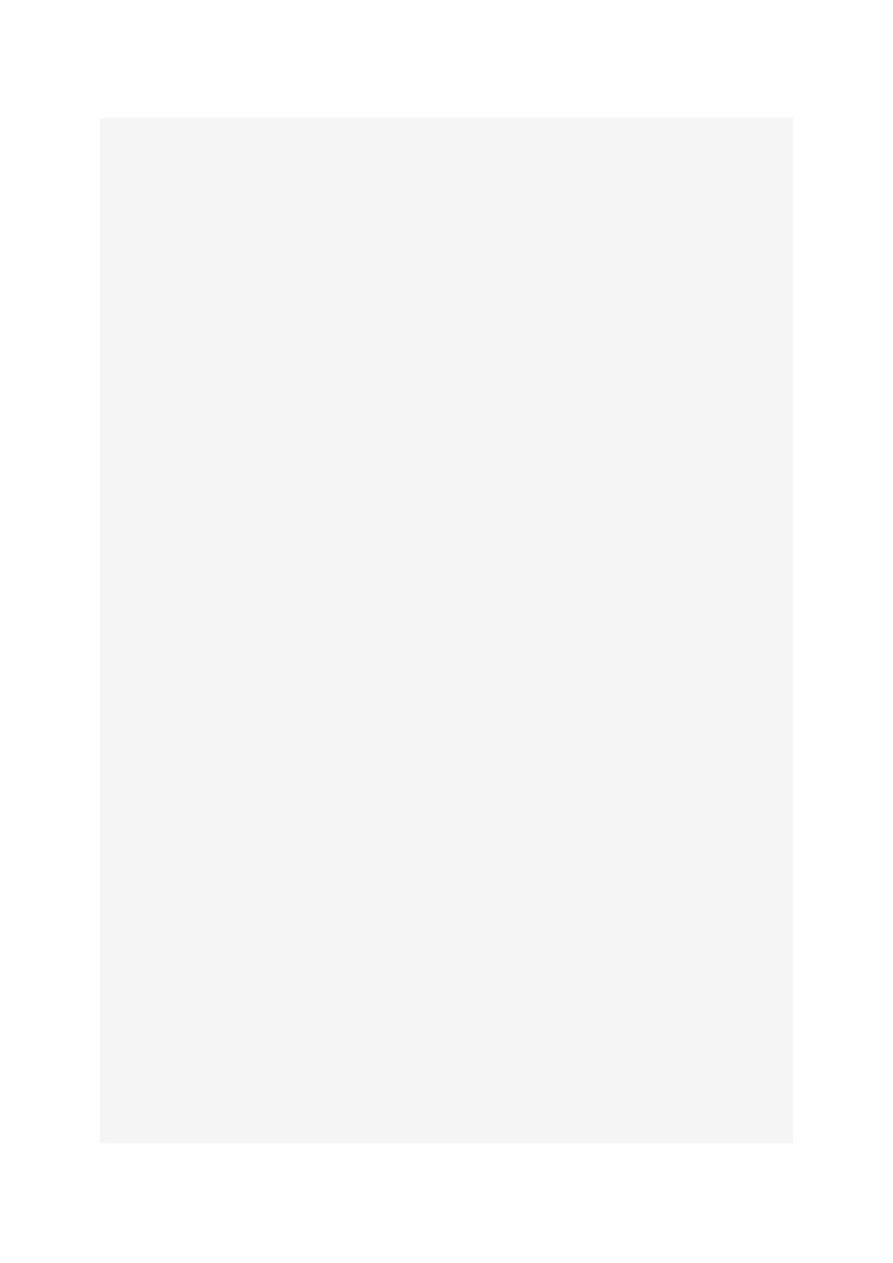
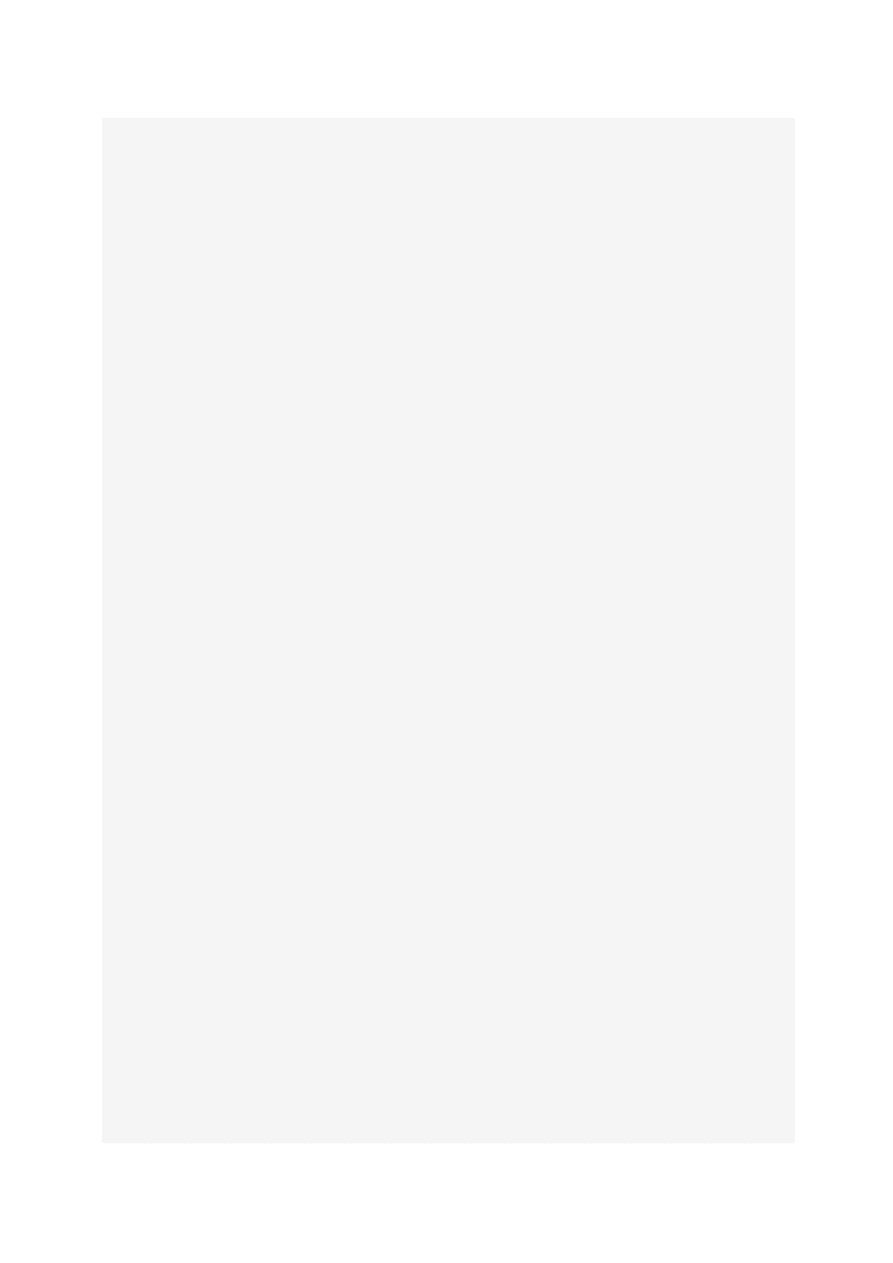
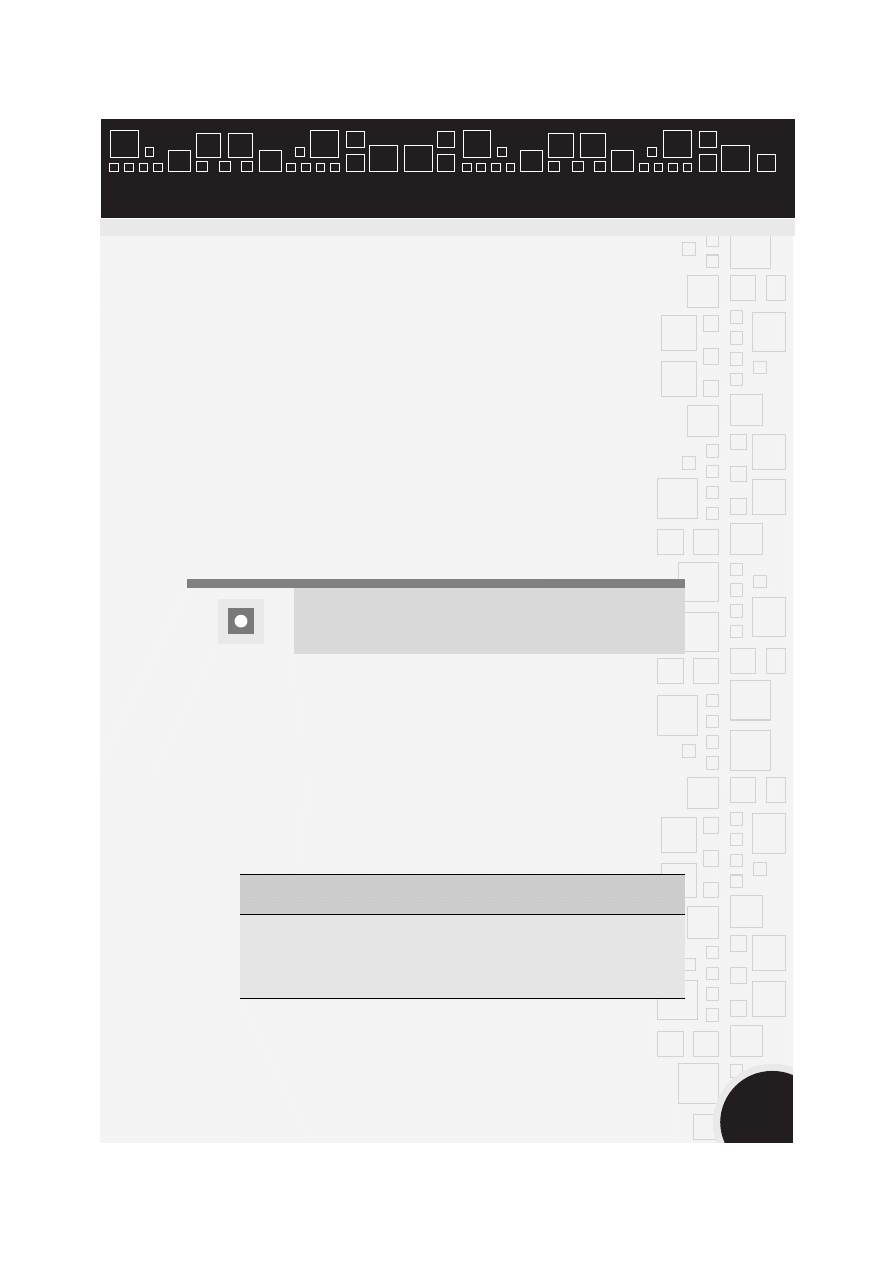
Rozdzia: 9. Zagadnienia optymalizacji danych
291
Ostatnim elementem dost"pnym w tym oknie s% raporty. Zostan%
one dodane w nowych arkuszach, je$li ich nazwy b"d% pod$wie-
tlone. Dost"pne s% trzy typy raportów:
Wyników — prezentuje informacje o warto$ciach
oryginalnych i ko'cowych dla komórek zmienianych,
wskazuje, jakie zosta!y na!o#one ograniczenia oraz jak%
warto$+ przyjmuje komórka celu.
Wra5liwoTci — informacje wskazuj%ce na czu!o$+
rozwi%zania zawartego w komórce celu oraz na niewielkie
zmiany w ograniczeniach.
Granic — zawiera informacje o komórkach docelowych
oraz zmienianych wraz z warto$ciami ko'cowymi, a tak#e
prezentuje doln% i górn% granic", któr% mog% przyj%+
poszczególne komórki zmieniane.
W przypadku na"o!enia warunku okre#laj(cego wynik jako
liczby ca"kowite Solver wy#wietli wy"(cznie raport wyników.
Przyk!adowe zastosowanie polecenia
Solver mo#na pokaza+ na
nast"puj%cym zadaniu.
Firma produkuje cztery rodzaje zabawek: klocki, samochody,
pistolety na wod" i telefony. W fabryce zatrudnionych jest dwu-
dziestu pracowników, którzy do wykorzystania maj% cztery ma-
szyny. Zabawki sk!adaj% si" z okre$lonej liczby takich samych
cz"$ci. Cena, jednostkowy czas pracy osób, jednostkowy czas pracy
maszyn oraz wykorzystywane cz"$ci poszczególnych zabawek
kszta!tuj% si" na poziomie:
Cena
Jednostkowy
czas pracy osób
Jednostkowy czas
pracy maszyn
Wykorzystywane
cz+,ci
samochód 13 z"
0,5
0,1
5
telefon
20 z"
1
0,24
15
klocki
17 z"
0,7
0,055
10
pistolet
10 z"
0,2
0,14
7
Wyszukiwarka
Podobne podstrony:
Excel 2007 w firmie Controlling finanse i nie tylko ex27wf
Excel w biurze i nie tylko Wydanie II exbnt2
Excel w biurze i nie tylko
''Estry nie tylko ładny zapach'' (''Chemia w Szkole'' 3 2007 r )
Excel w biurze i nie tylko 2
Excel w biurze i nie tylko exbiur
więcej podobnych podstron