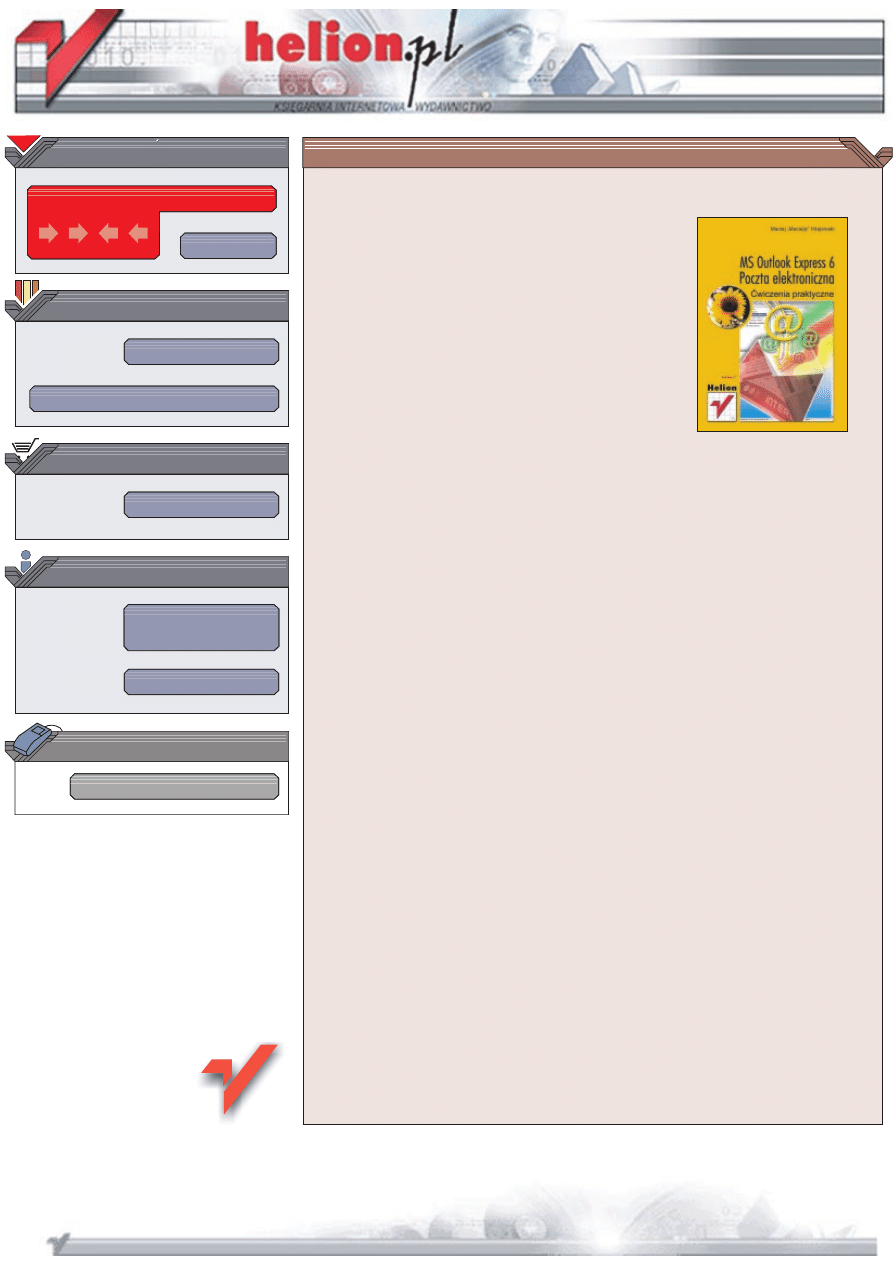
Wydawnictwo Helion
ul. Chopina 6
44-100 Gliwice
tel. (32)230-98-63
IDZ DO
IDZ DO
KATALOG KSI¥¯EK
KATALOG KSI¥¯EK
TWÓJ KOSZYK
TWÓJ KOSZYK
CENNIK I INFORMACJE
CENNIK I INFORMACJE
CZYTELNIA
CZYTELNIA
Poczta elektroniczna.
Æwiczenia praktyczne
Autor: Maciej Kitajewski
ISBN: 83-7197-940-1
Format: B5, stron: 182
Przeznaczona dla tych, którzy dopiero zaczynaj¹ oswajaæ siê z mo¿liwociami Internetu
ksi¹¿ka, omawia jedn¹ z najwa¿niejszych i najpotê¿niejszych us³ug wiatowej sieci:
pocztê elektroniczn¹ (e-mail). Ju¿ obecnie liczba e-maili wysy³anych na wiecie
przekracza liczbê tradycyjnych listów. Korzystanie z poczty elektronicznej umo¿liwia
szybki kontakt z ca³ym wiatem: list przes³any t¹ drog¹ dociera na drugi koniec globu
w czasie kilku minut.
Napisana prostym, przystêpnym jêzykiem ksi¹¿ka, opisuje korzystanie z popularnego
programu Microsoft Outlook Express, dostêpnego za darmo z ka¿d¹ wersj¹ Windows.
Omówione zosta³o tak¿e korzystnie z e-maila poprzez strony WWW za pomoc¹
przegl¹darki Internet Explorer.
Dowiesz siê:
•
Jak zainstalowaæ potrzebne programy
•
Jak je skonfigurowaæ
•
Jak za³o¿yæ w³asne konto poczty elektronicznej
•
Jak wysy³aæ i odbieraæ korespondencjê
•
Jak zabezpieczyæ siê przed wirusami i niechcian¹ korespondencj¹
Jak radziæ sobie z najczêciej wystêpuj¹cymi b³êdami.Chcesz lepiej poznaæ mo¿liwoci
elektronicznej korespondencji, tak, by korzystaæ z niej bez problemów? Zrób swoje
pierwsze kroki w wiecie e-maili z t¹ ksi¹¿k¹.
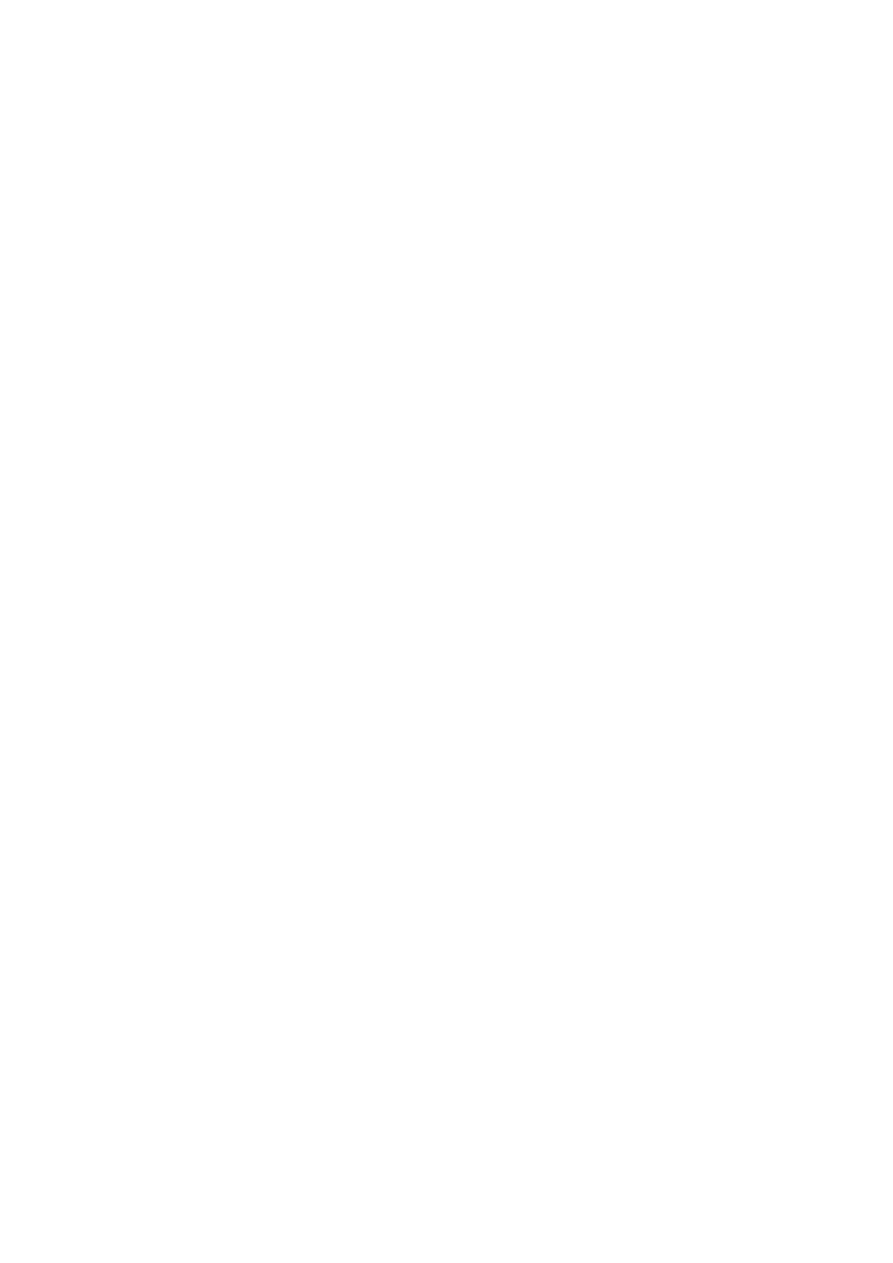
Spis treści
Wstęp .......................................................................................................................................................7
Co zyskasz, a co stracisz? .............................................................................................7
Co nowego?...................................................................................................................8
Rozdział 1. Instalacja niezbędnego oprogramowania..........................................................................9
Microsoft Internet Explorer 6......................................................................................10
Microsoft Outlook Express 6 ......................................................................................16
Rozdział 2. Konfiguracja.......................................................................................................................................17
Microsoft Internet Explorer 6......................................................................................17
Paski narzędzi ........................................................................................................................ 18
Synchronizacja ....................................................................................................................... 21
Opcje internetowe .................................................................................................................. 21
Microsoft Outlook Express 6 ......................................................................................28
Wstępna konfiguracja ............................................................................................................ 28
Tożsamości............................................................................................................................. 31
Układ okna programu............................................................................................................. 33
Kolumny listy wiadomości .................................................................................................... 34
Paski narzędzi ........................................................................................................................ 36
Zarządzanie kontami .............................................................................................................. 37
Reguły wiadomości................................................................................................................ 40
Opcje ...................................................................................................................................... 42
Rozdział 3. Krótko i na temat, czyli szybkie przedstawienie............................................................53
Microsoft Internet Explorer 6 na start .........................................................................53
Pierwsze uruchomienie programu.......................................................................................... 53
Na starcie................................................................................................................................ 55
Zastosowanie.......................................................................................................................... 56
Standardowa budowa ............................................................................................................. 56
Microsoft Outlook Express 6 na start..........................................................................57
Pierwsze uruchomienie programu.......................................................................................... 57
Na starcie................................................................................................................................ 59
Zastosowanie.......................................................................................................................... 60
Standardowa budowa ............................................................................................................. 60
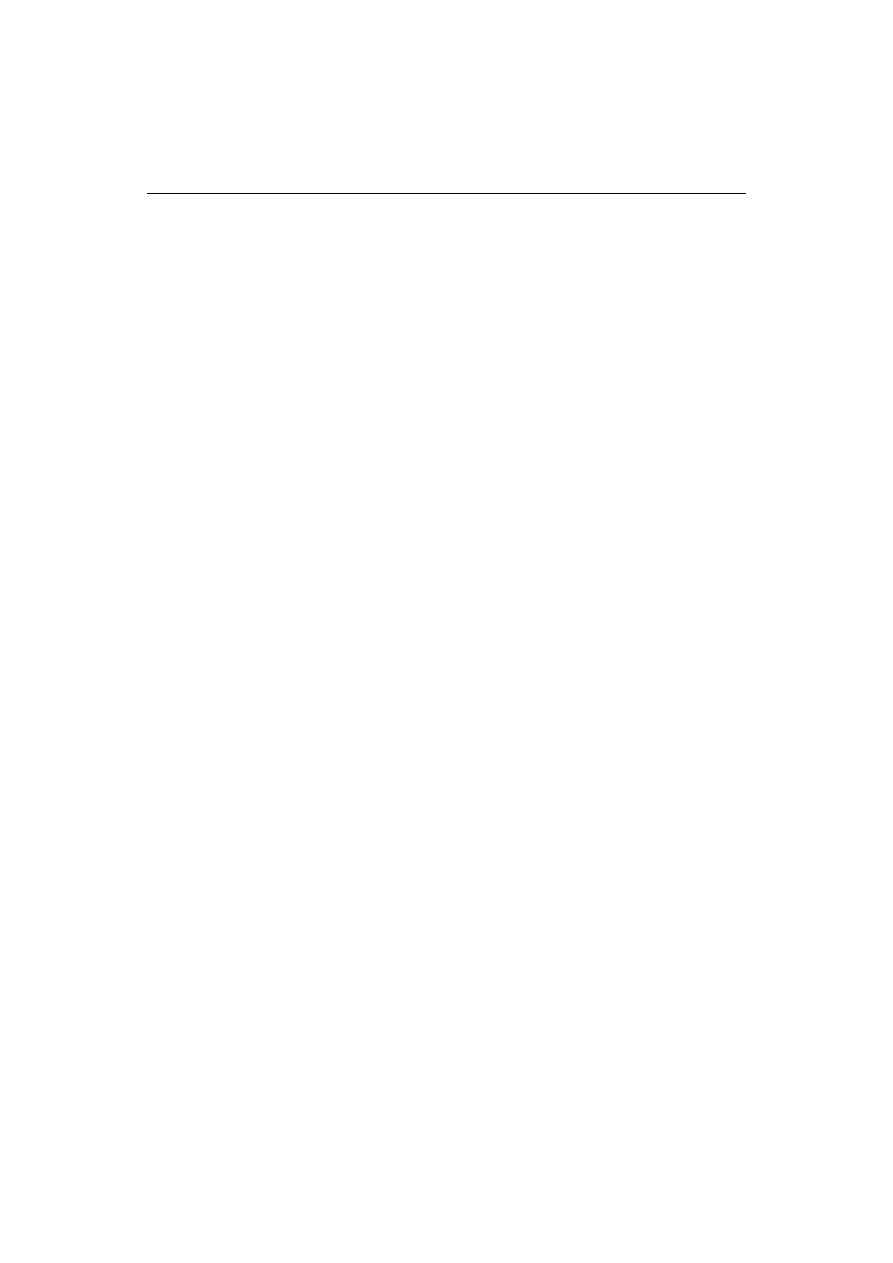
6
MS Outlook Express 6. Poczta elektroniczna. Ćwiczenia praktyczne
Rozdział 4. Zakładanie własnej skrzynki pocztowej ............................................................................63
Komercyjne i darmowe skrzynki poczty elektronicznej............................................64
Zakładanie nowej skrzynki pocztowej ........................................................................65
Zakładanie konta pocztowego w konto.pl.............................................................................. 65
Zakładanie konta pocztowego w tenbit.pl.............................................................................. 68
Rozdział 5. Czas rozpocząć używanie programów ................................................................................73
Obsługa konta w programie Microsoft Internet Explorer 6 .......................................73
Elektroniczne konto pocztowe w konto.pl ............................................................................. 74
Elektroniczne konto pocztowe w tenbit.pl ............................................................................. 82
Obsługa konta w Microsoft Outlook Express 6 .........................................................99
Elektroniczne konto pocztowe w konto.pl i tenbit.pl............................................................. 99
Rozdział 6. Po pewnym czasie ........................................................................................................................121
Zabezpieczanie danych .............................................................................................121
Eksportowanie...................................................................................................................... 122
Importowanie ....................................................................................................................... 125
Usuwanie programu ..................................................................................................129
Microsoft Internet Explorer 6 .............................................................................................. 129
Microsoft Outlook Express 6 ............................................................................................... 130
Rozdział 7. Informacje dodatkowe i ciekawostki...............................................................................133
Aktualizacja...............................................................................................................133
Tworzenie e-maila doskonałego ...............................................................................134
Dlaczego nikt nie lubi spamu? ..................................................................................137
Ochrona antywirusowa..............................................................................................137
Kto mi pomoże? ........................................................................................................138
Pomoc w programie Internet Explorer 6.............................................................................. 139
Pomoc w programie Outlook Express 6 .............................................................................. 140
Kto to wszystko stworzył? ........................................................................................142
Podsumowanie.............................................................................................................................. 145
Dodatek A Słowniczek........................................................................................................................................147
Dodatek B Struktura głównych menu........................................................................................................151
Microsoft Internet Explorer 6....................................................................................151
Microsoft Outlook Express 6 ....................................................................................155
Dodatkowe polecenia w oknie tworzenia nowej wiadomości w Outlook Express 6159
Dodatek C Do roboty ...........................................................................................................................................161
Dodatek D Skróty klawiaturowe ................................................................................................................... 171
W programie Microsoft Internet Explorer 6 ...............................................................171
W programie Microsoft Outlook Express 6 ..............................................................174
Dodatek E Microsoft Internet Explorer i Outlook Express w Windows XP.............................. 177
Microsoft Internet Explorer 6....................................................................................178
Microsoft Outlook Express 6 ....................................................................................179
Dodatek F Podstawowe błędy .......................................................................................................................181
404 w Internet Explorer 6..........................................................................................181
Zwrot wiadomości w Outlook Express .....................................................................182
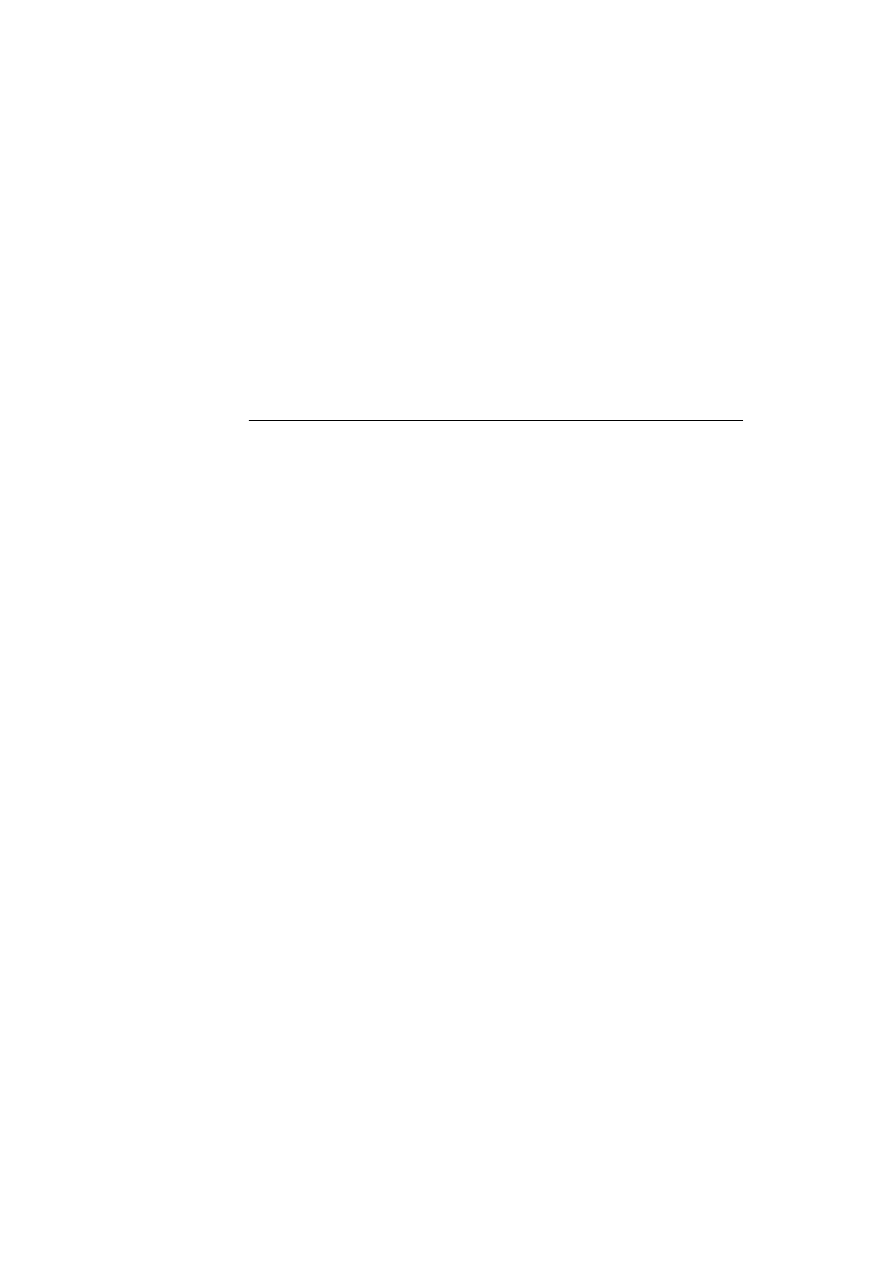
Rozdział
3.
Krótko i na temat, czyli
szybkie przedstawienie
Zapraszam Cię na wycieczkę, ale nie myśl, że wybieramy się do Nowego Jorku. Naszym
celem jest wirtualna podróż po programach Microsoft Internet Explorer i Outlook Express.
Mam nadzieję, że Ci się spodobają i często będziesz do nich wracał. Już niedługo dowiesz
się, w jaki sposób korzystać z programu. A więc — do dzieła!
Microsoft Internet Explorer 6 na start
Nadszedł wreszcie czas, aby zapoznać się z tym bardzo przydatnym programem. Dzięki
temu rozdziałowi dowiesz się do czego służy przeglądarka firmy Microsoft oraz z jakich
elementów się składa.
Pierwsze uruchomienie programu
Internet Explorer jest już zainstalowany, więc trzeba go wreszcie uruchomić.
Wygląd Twojego pulpitu powinien być zbliżony do tego z rysunku 3.1.
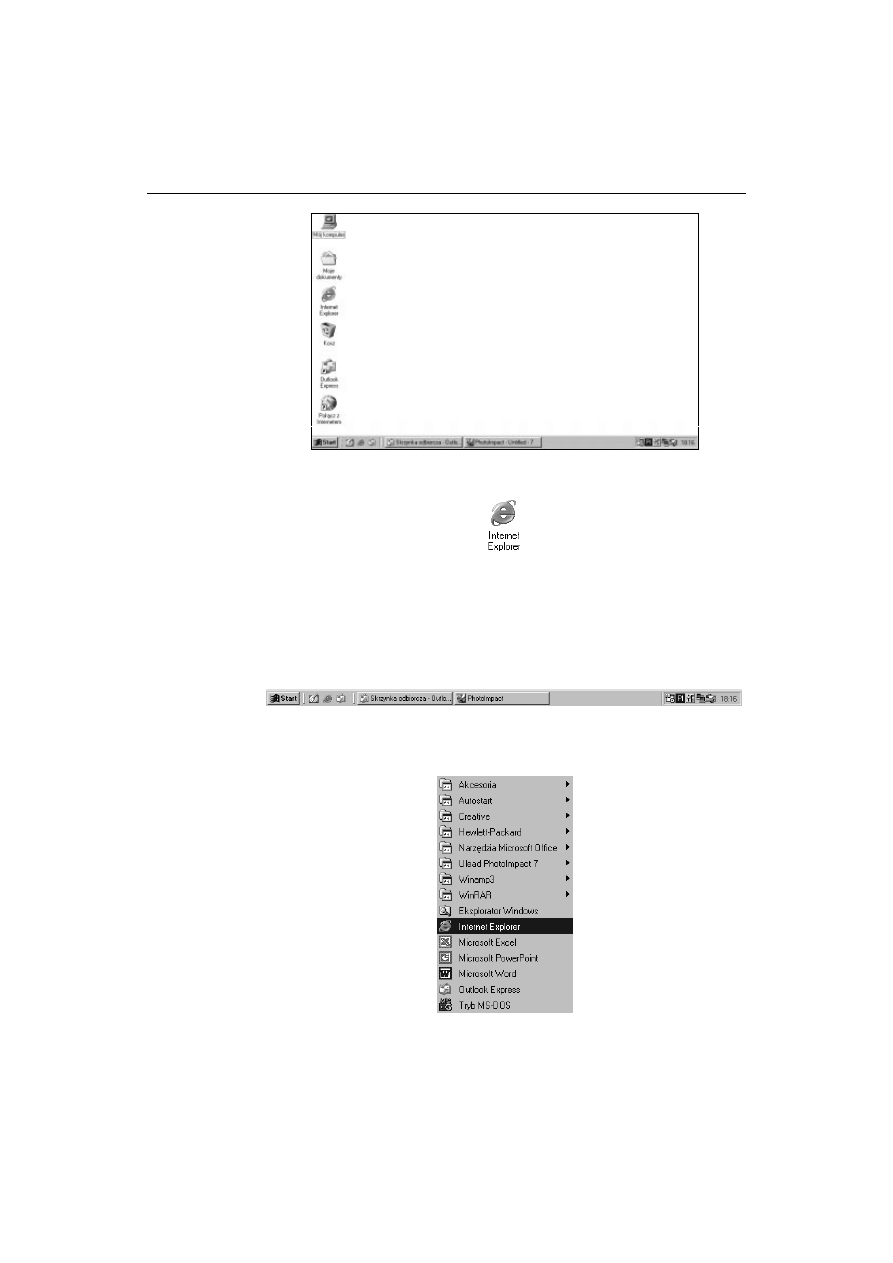
54
MS Outlook Express 6. Poczta elektroniczna. Ćwiczenia praktyczne
Rysunek 3.1.
Ale czysto
na tym Pulpicie
☺
Ikona programu ma postać stylizowanej litery „e” (rysunek 3.2).
Rysunek 3.2.
Ikona IE 6
Skróty do przeglądarki Microsoft Internet Explorer 6 są umieszczane podczas instalacji
w następujących miejscach:
na pulpicie, w lewej części ekranu, bezpośrednio pod ikonami Mój komputer i Moje
dokumenty,
obok przycisku Start w lewym, dolnym rogu ekranu, za ikoną Pokaż pulpit,
Rysunek 3.3.
Pasek szybkiego
uruchamiania
w Menu Start, w folderze Programy,
Rysunek 3.4.
Zawartość
folderu Programy
— tutaj już jest
mały bałagan
w katalogu, który został wybrany jako docelowe miejsce instalacji.
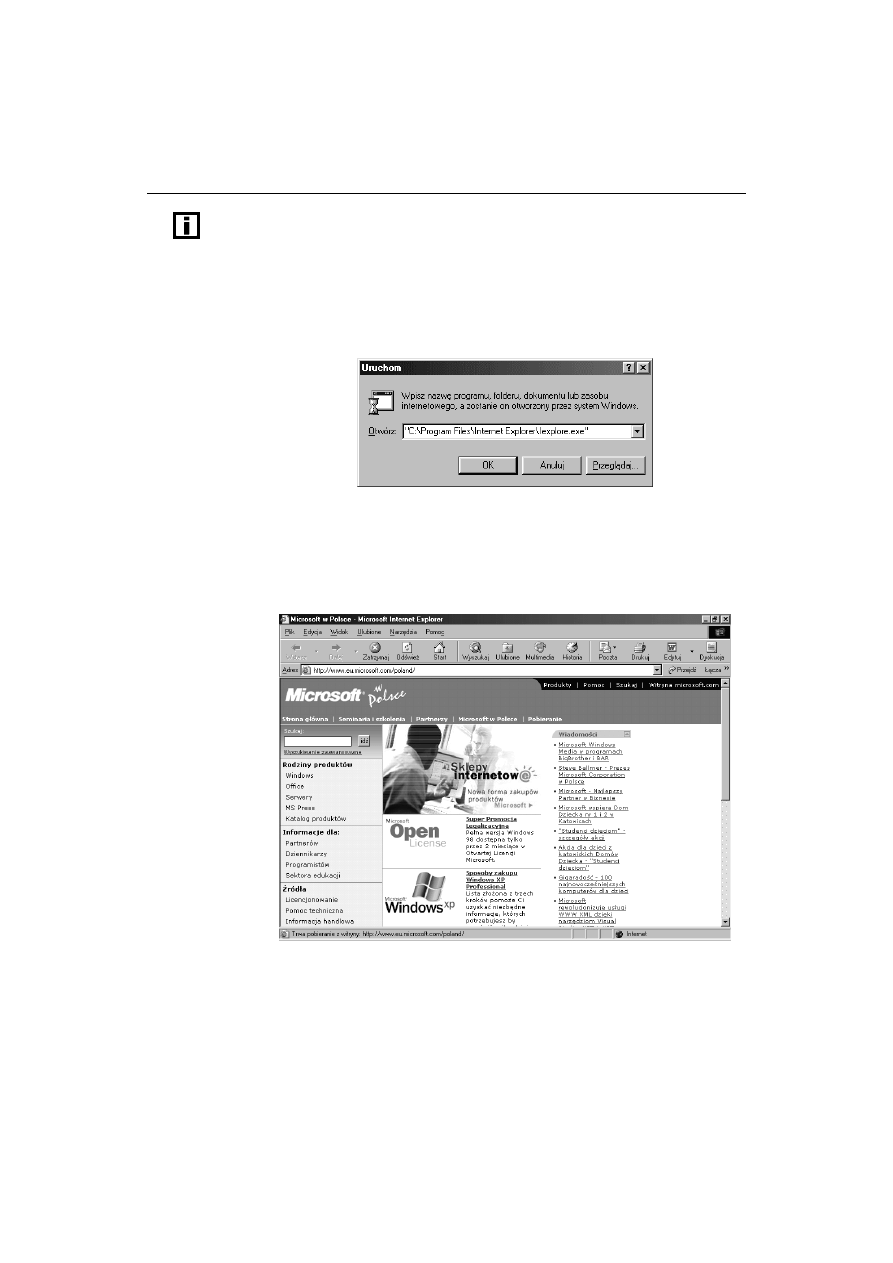
Rozdział 3. Krótko i na temat, czyli szybkie przedstawienie
55
Aby uruchomić program Microsoft Internet Explorer 6 należy kliknąć ikonę programu
w dowolnym z wymienionych powyżej miejsc.
Możesz również uruchomić program, korzystając z polecenia Uruchom… w menu Start.
Kiedy okno Uruchom zostanie wyświetlone, należy (za pomocą przycisku Przeglądaj…)
odszukać program Internet Explorer 6 na dysku twardym. Jeśli raz uruchomisz program
w ten sposób, to ścieżka dostępu do niego zostanie zapisana na liście rozwijanej i na-
stępnym razem będzie proponowana automatycznie.
Rysunek 3.5.
Uruchom program
Na starcie
Przy pierwszym uruchomieniu Internet Explorera 6 okno programu wygląda tak jak na
rysunku 3.6.
Rysunek 3.6.
Okno programu
IE 6 — ciesz się jego
funkcjonalnością
Jak zapewne zauważyłeś, jest to okno programu z domyślnymi ustawieniami — stroną
startową programu jest strona polskiego oddziału firmy Microsoft i znajdują się w nim
standardowe przyciski. Domyślnie ustawioną stronę startową oraz inne opcje konfigu-
racyjne możesz szybko zmienić, korzystając ze wskazówek zawartych w rozdziale 2.
„Konfiguracja”.
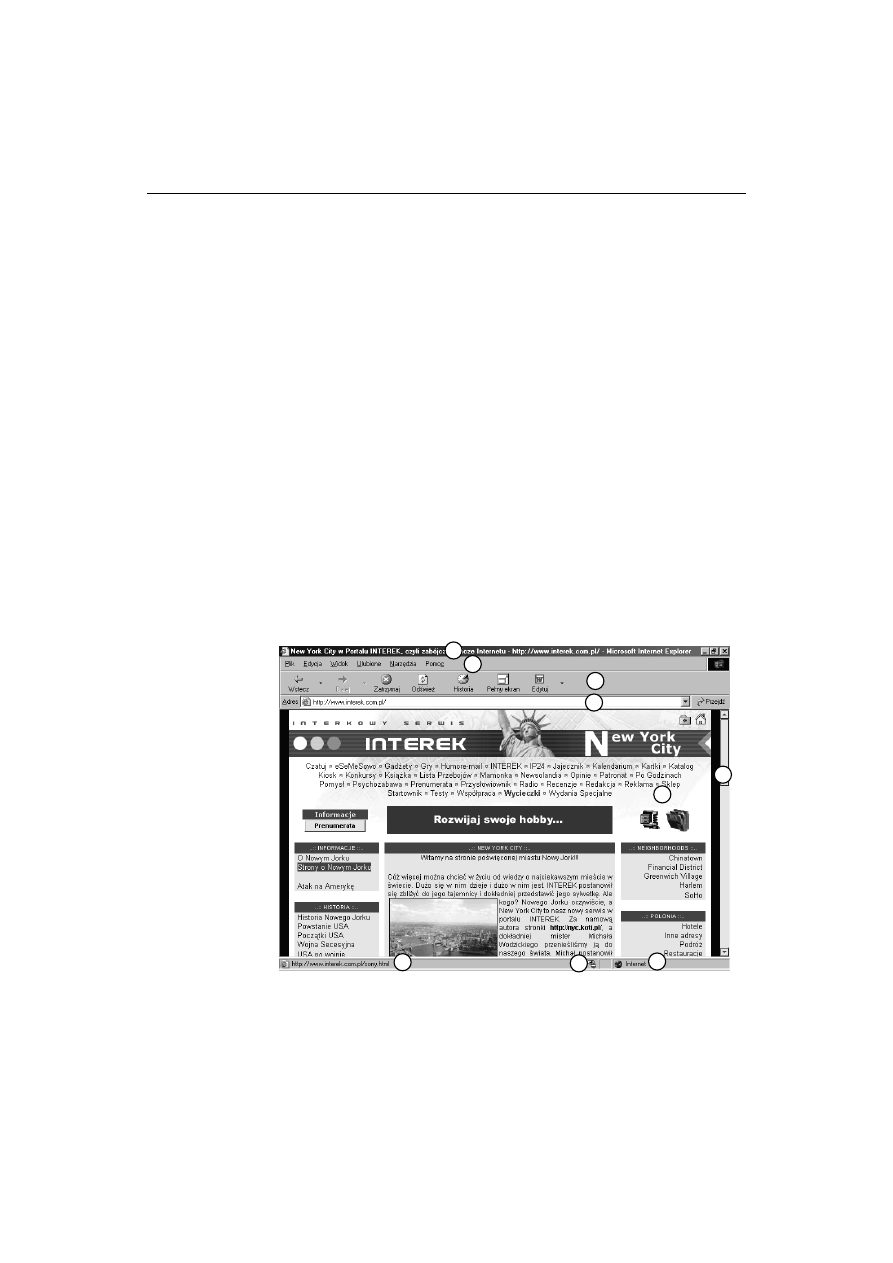
56
MS Outlook Express 6. Poczta elektroniczna. Ćwiczenia praktyczne
Zastosowanie
Program Microsoft Internet Explorer 6 jest przydatny w bardzo wielu sytuacjach (warto
w tym miejscu przypomnieć, że jednym z jego składników jest program pocztowy
Microsoft Outlook Express 6, a więc pakiet Microsoft Internet Explorer 6 zawiera rów-
nież funkcje programu pocztowego).
Za jego pomocą możesz otwierać wszelkie typy stron WWW oraz pliki, które się na nich
znajdują. Mogą to być grafiki, teksty, filmy, dźwięki i efekty specjalne związane z muzyką
oraz animacje.
W przyszłości, prawdopodobnie, będziesz miał możliwość otwierania nowych, nieznanych
dzisiaj typów plików (jeżeli takie zostaną wymyślone), gdyż program Microsoft Internet
Explorer 6 posiada funkcję instalacji plug-inów — specjalnych dodatków, które rozsze-
rzają jego możliwości o obsługę nowych formatów.
Standardowa budowa
Microsoft Internet Explorer 6, jaki jest — każdy widzi, ale nie każdy wie, do czego służą
poszczególne elementy okna programu i jak je wykorzystać. Dlatego też zapraszam do
szczegółowego zapoznania się z opisami elementów oznaczonych na rysunku numerami.
Opisy znajdują się pod rysunkiem 3.7.
Rysunek 3.7.
Elementy okna
programu
(opis oznaczonych
elementów w tekście)
1.
Tytuł — nazwa strony nadana przez webmastera, który ją stworzył.
2.
Menu główne — zestaw poleceń standardowych, które zostały dokładnie objaśnione
w dodatku na końcu książki.
2
1
3
4
5
6
7
8
9
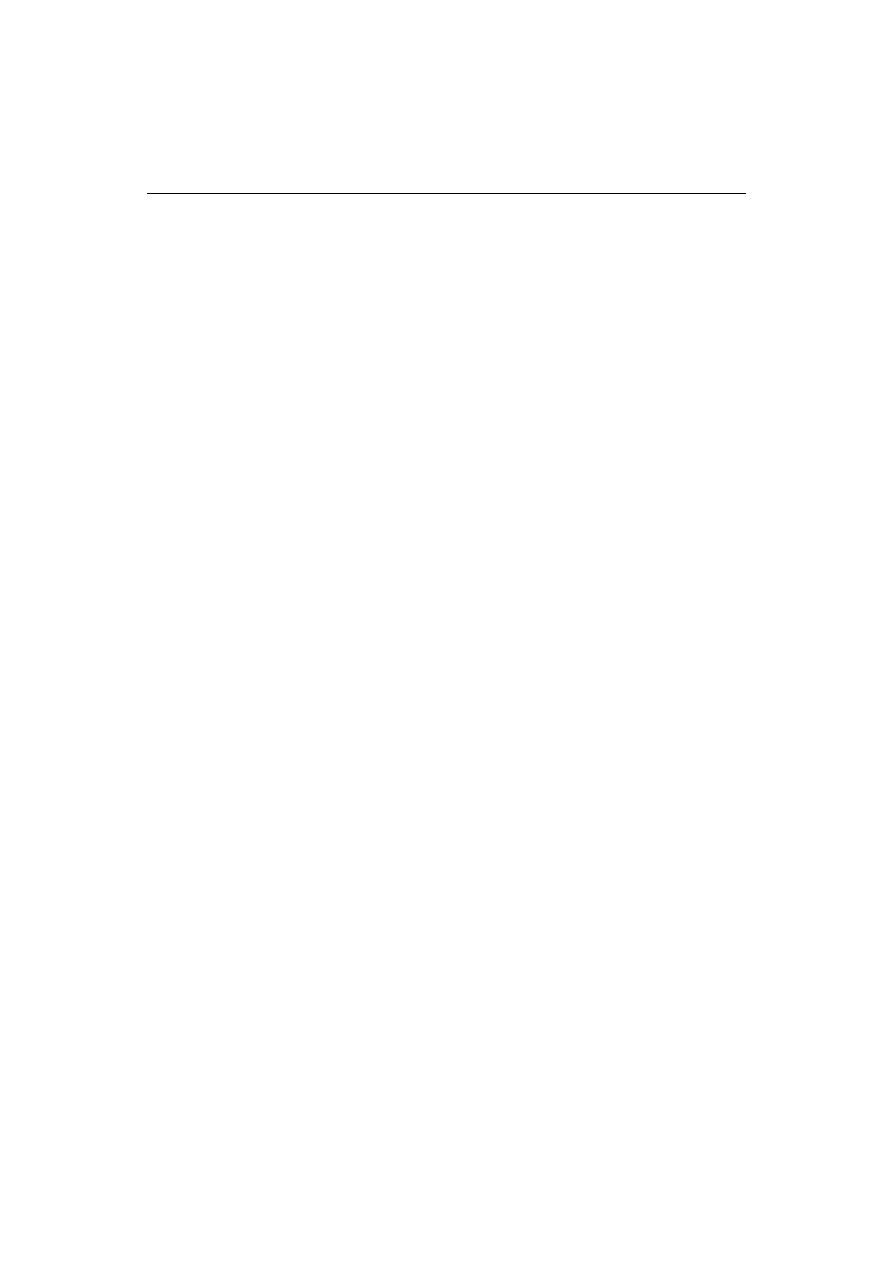
Rozdział 3. Krótko i na temat, czyli szybkie przedstawienie
57
3.
Menu przejścia — zbiór przycisków, za pomocą których można obsługiwać aktualnie
oglądaną stronę.
4.
Menu adresowe — pole adresu strony WWW (aby przejść do wybranej strony,
należy w tym polu wpisać jej adres) oraz przycisk z typowymi łączami.
5.
Pasek przewijania — element, który pojawia się wtedy, gdy nie wszystkie elementy
strony widoczne są na ekranie. Jeżeli strona jest zbyt długa, pasek jest pionowy,
jeżeli zbyt szeroka — poziomy. Służy do przemieszczania się po zawartości okna.
6.
Obszar główny — w tym miejscu wyświetla się oglądana strona, a więc jest to
najważniejszy element przeglądarki.
7.
Rodzaj obsługiwanej sieci — określa typ sieci, z którą współpracuje przeglądarka.
Jeśli będzie to sieć lokalna, to w tym obszarze zostanie wyświetlona nazwa „Intranet”,
a jeśli sieć globalna, to pokaże się napis „Internet”.
8.
Zabezpieczenia — informuje, czy dana strona została zabezpieczona przed wzrokiem
ciekawskich (bezpieczna strefa) czy też jest to obszar niechroniony (strefa ryzyka).
W tym miejscu pojawiają się oznaczenia: kłódka — strefa bezpieczna lub czerwony
znak zakazu — strefa ryzyka.
9.
Adres odnośnika — to pole ma dwa zastosowania. Jeśli najedziesz wskaźnikiem
myszy na napis lub grafikę z odsyłaczem, to w tym miejscu pojawi się zdefiniowany
tekst albo dokładny adres dokumentu, do którego prowadzi odsyłacz.
Tak prezentuje się po na początku przeglądarka Microsoft Internet Explorer 6, z usta-
wieniami domyślnymi.
Zapraszam teraz do zapoznania się z program pocztowym Microsoft Outlook Express 6.
Microsoft Outlook Express 6 na start
Przestań zadawać sobie pytania w rodzaju:
Z czego składa się Outlook Express 6?
Do czego tak naprawdę służy?
Jak go uruchomić?
W dalszej części tego podrozdziału, poznasz odpowiedzi na te pytania.
Pierwsze uruchomienie programu
Zakładam, że Twój program został już zainstalowany. Teraz przyszedł czas, aby go
wreszcie uruchomić. Wygląd Twojego pulpitu powinien być zbliżony do pokazanego na
rysunku 3.8.
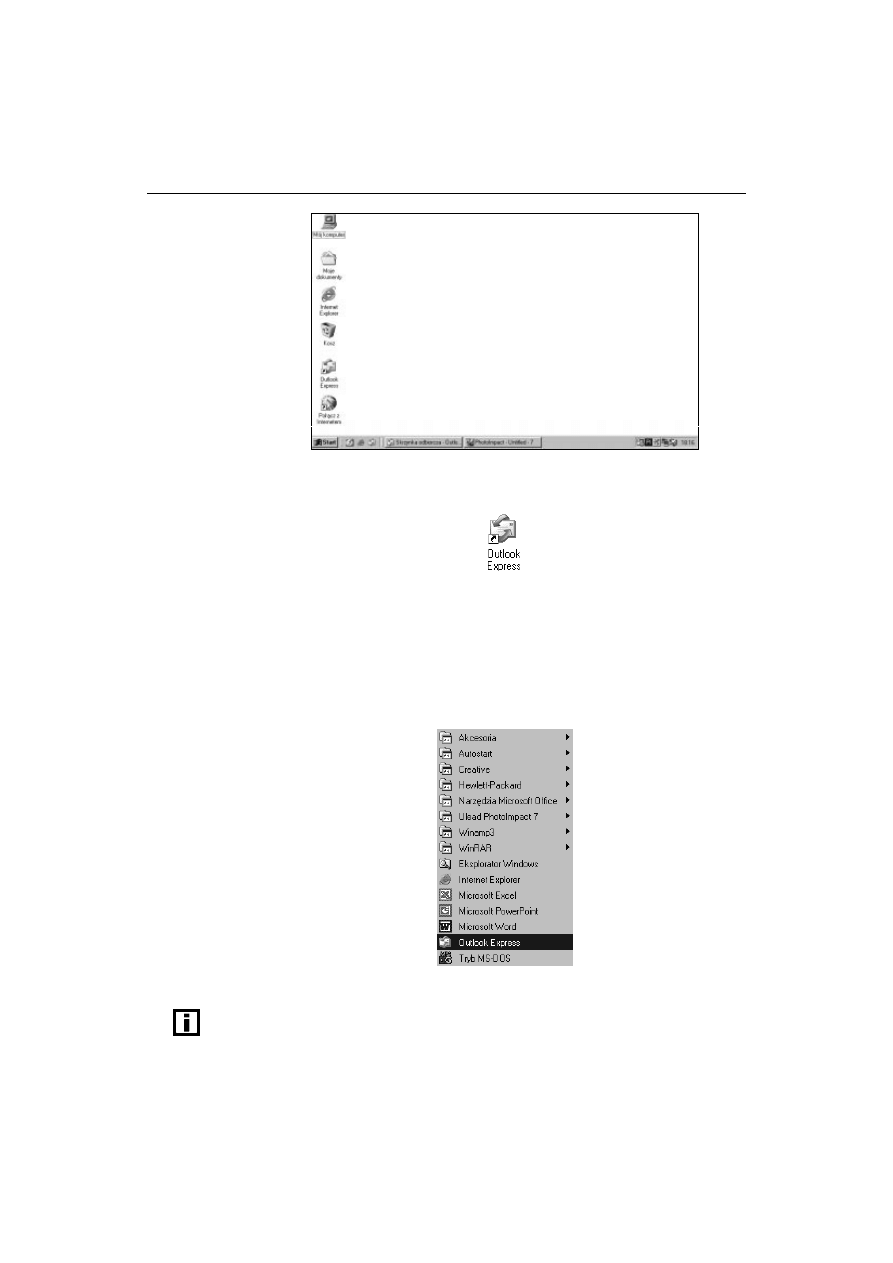
58
MS Outlook Express 6. Poczta elektroniczna. Ćwiczenia praktyczne
Rysunek 3.8.
O! Tutaj też jest
ład i porządek
Po zainstalowaniu programu na pulpicie pojawiła się kolejna ikona w kształcie białej
koperty z dwiema niebieskimi strzałkami. Widać ją na rysunku 3.9.
Rysunek 3.9.
Ikona OE 6
Skróty do programu pocztowego Microsoft Outlook Express 6 zostały umieszczone:
na pulpicie — w lewej części ekranu, pod ikonami Mój komputer, Moje dokumenty,
Kosz;
obok przycisku Start, w lewym dolnym rogu ekranu, za ikonami Pokaż pulpit oraz
Uruchom przeglądarkę Internet Explorer (zobacz rysunek 3.3);
w menu Start, w folderze Programy;
Rysunek 3.10.
Zawartość
folderu Programy
— tutaj już nie jest
tak porządnie
w katalogu, który został wybrany jako docelowe miejsce instalacji.
Aby uruchomić program Microsoft Outlook Express 6, należy kliknąć ikonę programu
w jednym z miejsc wymienionych powyżej.
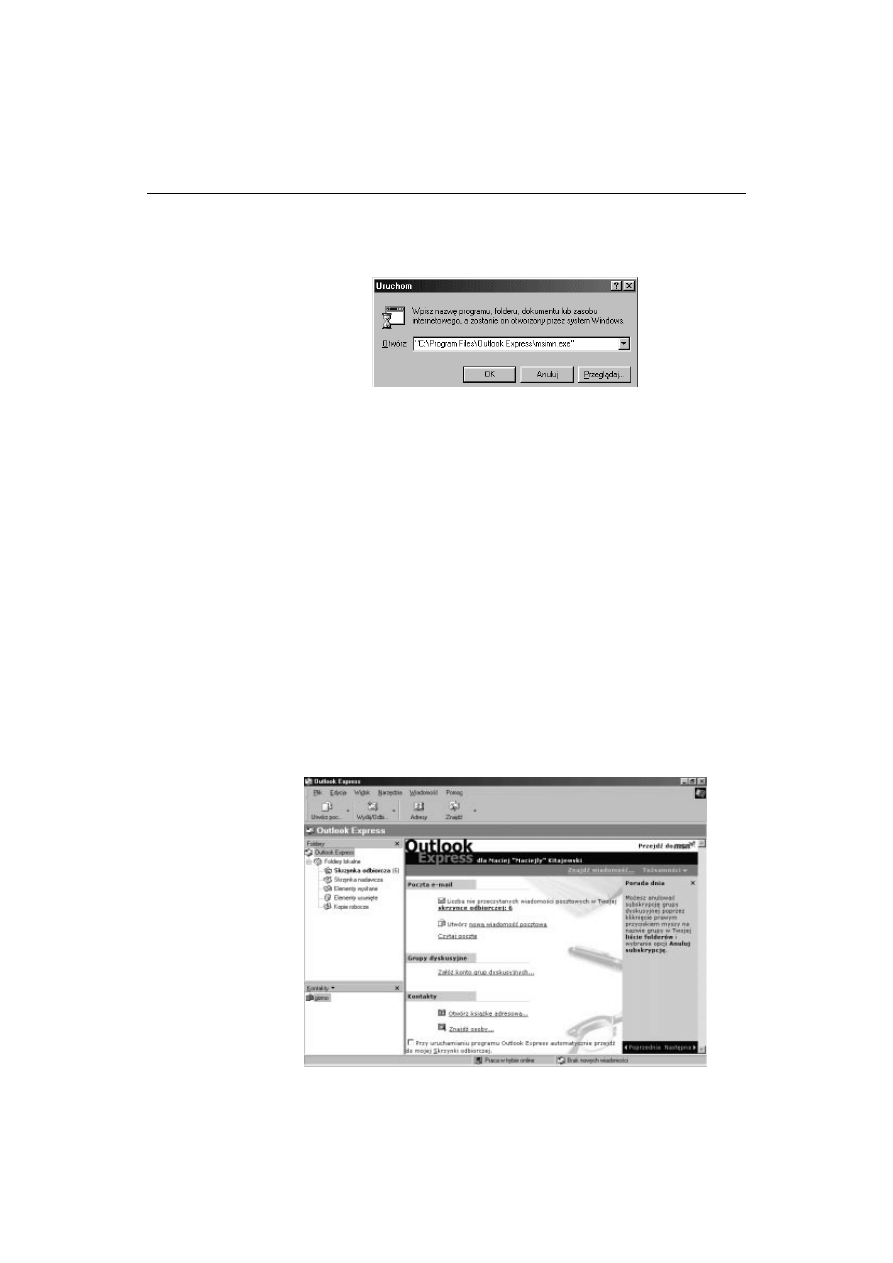
Rozdział 3. Krótko i na temat, czyli szybkie przedstawienie
59
Możesz również uruchomić program, korzystając z polecenia Uruchom… w menu Start,
w sposób opisany w punkcie „Pierwsze uruchomienie programu” podrozdziału „Microsoft
Internet Explorer” tego rozdzialu.
Rysunek 3.11.
Uruchom program
Na starcie
Kiedy po raz pierwszy uruchomisz program pocztowy Microsoft Outlook Express 6,
możesz być miło zaskoczony. Na stronie startowej, z którą uruchamia się program za
pierwszym razem (i jeśli nie zmienisz tego — również później), umieszczono odnośniki
do podstawowych funkcji programu:
zarządzanie tożsamościami,
czytanie i wysyłanie wiadomości,
zarządzanie grupami dyskusyjnymi,
zarządzanie kontaktami.
Ponadto na tej stronie możesz:
określić sposób uruchamiania programu,
uzyskać poradę.
Oczywiście zaraz będziesz mógł zmienić konfigurację, ale przy pierwszym uruchomieniu
okno programu wygląda tak, jak na rysunku 3.12.
Rysunek 3.12.
Dokładnie obejrzyj
okno programu
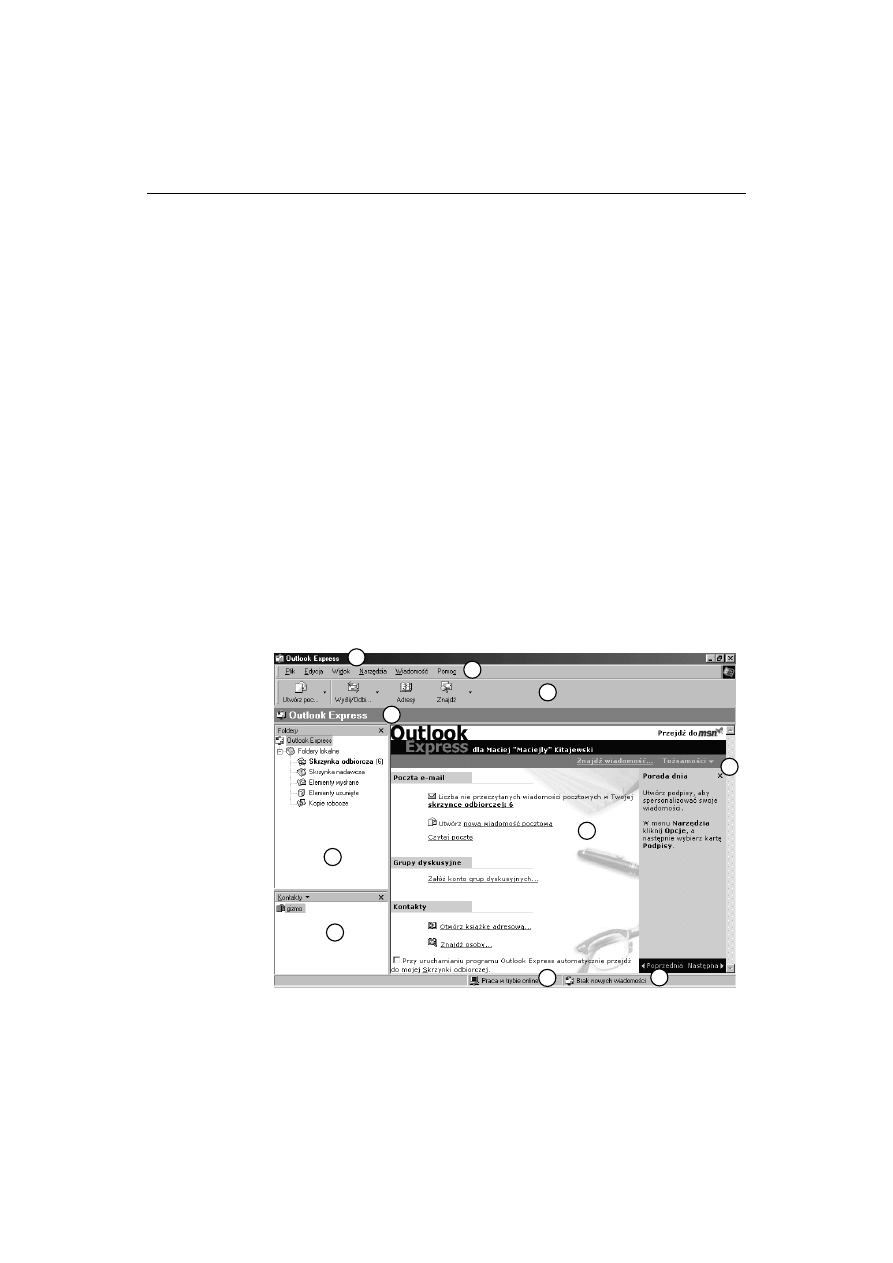
60
MS Outlook Express 6. Poczta elektroniczna. Ćwiczenia praktyczne
Domyślne ustawienia programu możesz w każdej chwili zmienić — do czego zachęcam
— korzystając z porad z rozdziału 2. „Konfiguracja”.
Zastosowanie
Dlaczego polecam ten program pocztowy? Jest kilka powodów. Najważniejszy jest taki,
że doskonale nadaje się do obsługi elektronicznych kont pocztowych, czyli wysyłania
i odbierania listów elektronicznych, tzw. e-maili. Kolejny — to jego funkcjonalność
i możliwość korzystania z grup dyskusyjnych. Jest także trzeci, bardzo ważny powód —
z programem jest zintegrowana książka adresowa, w której możesz gromadzić dane adre-
sowe znajomych lub kontrahentów Twojej firmy, dzięki czemu masz do nich bardzo łatwy
dostęp.
Standardowa budowa
Okno programu Microsoft Outlook Express 6 może różnie wyglądać — w zależności od
zaznaczenia na ekranie głównym opcji Przy uruchamianiu programu Outlook Express
automatycznie przejdź do mojej Skrzynki odbiorczej — dlatego główną część okna opi-
szę dwukrotnie.
Na rysunku 3.13 widać, jak wygląda okno programu Microsoft Outlook Express 6 bez-
pośrednio po pierwszym uruchomieniu.
Rysunek 3.13.
Standardowe
okno programu
(opis oznaczonych
elementów w tekście)
Oto opis oznaczeń z rysunku 3.13.
1.
Pole nazwy — jego zawartość zmienia się jednocześnie ze zmianą katalogu
w oknie Foldery.
1
2
3
1
4
5
6
7
8
9
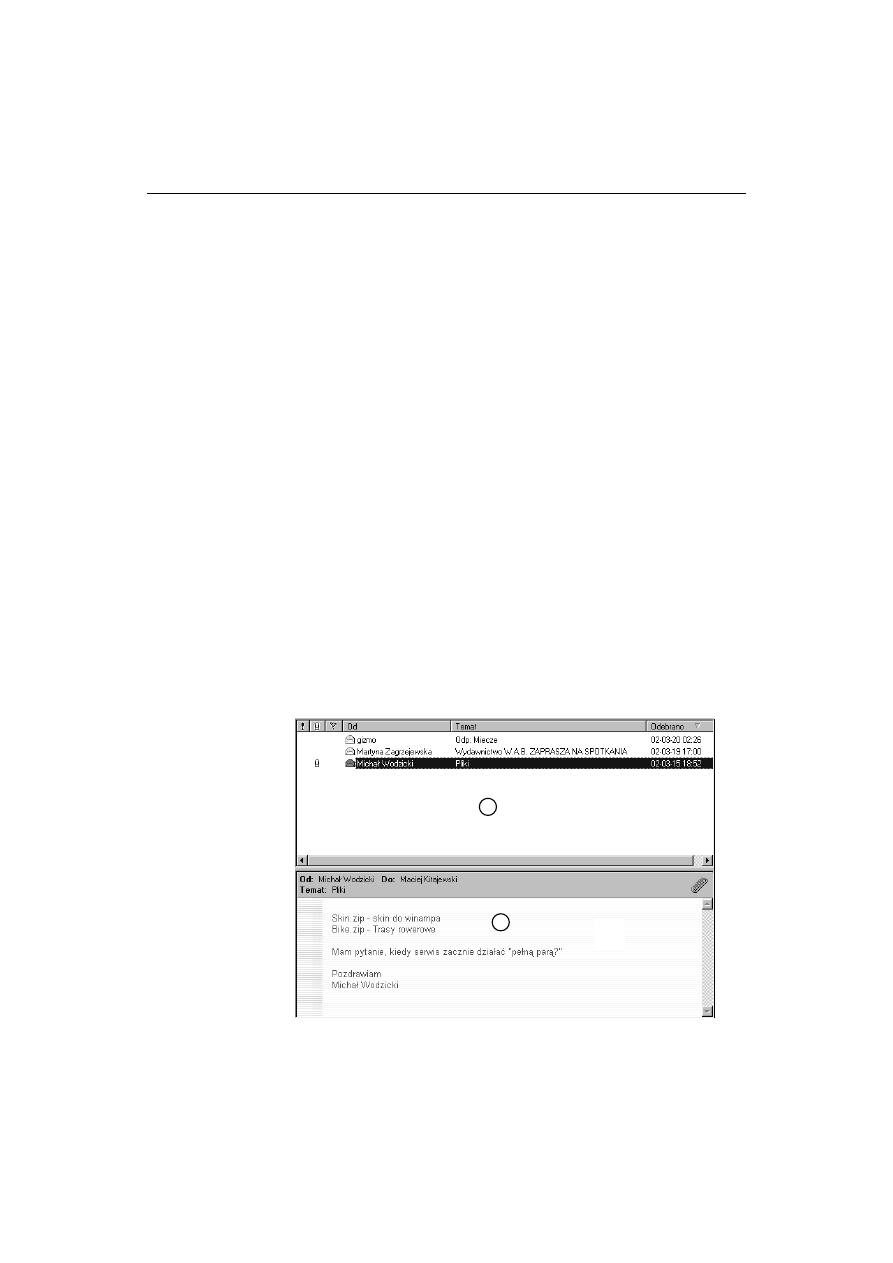
Rozdział 3. Krótko i na temat, czyli szybkie przedstawienie
61
2.
Menu główne — zestaw wszystkich poleceń programu, które zostały opisane
w dodatku na końcu książki.
3.
Zarządzanie pocztą — za pomocą przycisków umieszczonych tutaj wykonujesz
typowe czynności, jak tworzenie i wysyłanie nowych wiadomości, odbieranie
wiadomości oraz otwieranie książki adresowej.
4.
Pasek przewijania — umożliwia przewijanie zawartości okna (wiadomości lub listy
wiadomości).
5.
Główna część okna — tutaj znajdziesz najistotniejsze informacje o tożsamościach,
kontaktach, wiadomościach i grupach dyskusyjnych. Ta część okna zmieni wygląd
przy następnym uruchomieniu programu (popatrz na rysunek 3.14), gdy zaznaczysz
opcję Przy uruchamianiu programu Outlook Express automatycznie przejdź do
mojej Skrzynki odbiorczej.
6.
Stan — informacja o tym, ile nowych wiadomości zostało pobranych oraz jak
przebiega proces wysyłania i odbierania.
7.
Tryb — określa tryb pracy:
online — jeśli jesteś aktualnie połączony z siecią Internet,
offline — jeśli nie jesteś aktualnie połączony z siecią Internet.
8.
Kontakty — wykaz osób znajdujących się w Twojej książce adresowej, które dodałeś
osobiście lub którym odpowiadałeś na wiadomości.
9.
Foldery — wykaz wszystkich dostępnych folderów z wiadomościami.
Jeśli w sektorze głównym zaznaczyłeś Przy uruchamianiu programu Outlook Express
automatycznie przejdź do mojej Skrzynki odbiorczej, to sektor ten wygląda podobnie do tego
na rysunku 3.14.
Rysunek 3.14.
Natychmiast
po uruchomieniu
programu możesz
przeczytać pierwszą
wiadomość
(opis oznaczonych
elementów w tekście)
Zapoznaj się z opisem oznaczonych numerami okien z rysunku 3.14.
1
2
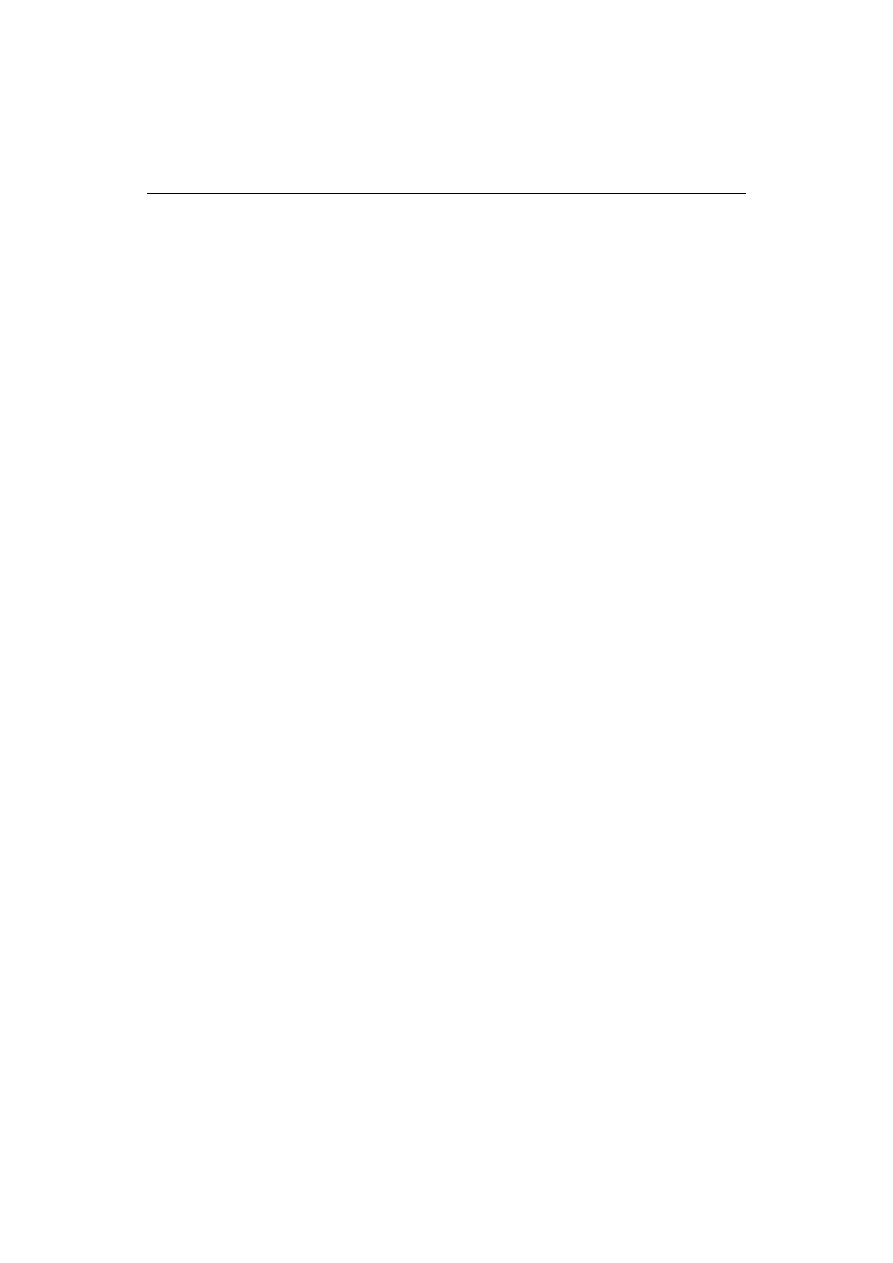
62
MS Outlook Express 6. Poczta elektroniczna. Ćwiczenia praktyczne
1.
Wykaz wiadomości — pokazuje zawartość aktualnego folderu.
2.
Treść wiadomości — tu wyświetlana jest treść wiadomości podświetlonej w górnym
oknie (1).
Poznałeś już strukturę okien obu programów, które można wykorzystać do obsługi poczty
elektronicznej. Powinieneś teraz zapoznać się z ich działaniem.
Wyszukiwarka
Podobne podstrony:
MS Outlook Express 6 Poczta elektroniczna cwiczenia praktyczne 2
MS Outlook Express 6 Poczta elektroniczna cwiczenia praktyczne cwpoel
MS Outlook Express 6 Poczta elektroniczna cwiczenia praktyczne cwpoel
MS Outlook Express 6 Poczta elektroniczna cwiczenia praktyczne cwpoel
MS Outlook Express 6 Poczta elektroniczna cwiczenia praktyczne cwpoel
Poczta elektroniczna cwiczenia praktyczne cpoczt
Poczta elektroniczna Ćwiczenia praktyczne
Poczta elektroniczna cwiczenia praktyczne
Poczta elektroniczna cwiczenia praktyczne 2
Poczta elektroniczna cwiczenia praktyczne cpoczt
MS Excel 2002 XP cwiczenia praktyczne cwexxp
MS Project 2000 cwiczenia praktyczne cwmsp2
MS Excel 2002 XP cwiczenia praktyczne
MS Project 2000 cwiczenia praktyczne cwmsp2
MS Word 2002 XP cwiczenia praktyczne 2
MS Excel 2002 XP cwiczenia praktyczne cwexxp
MS Project 2000 cwiczenia praktyczne cwmsp2
MS Word 2002 XP cwiczenia praktyczne
MS Excel 2002 XP cwiczenia praktyczne 2
więcej podobnych podstron