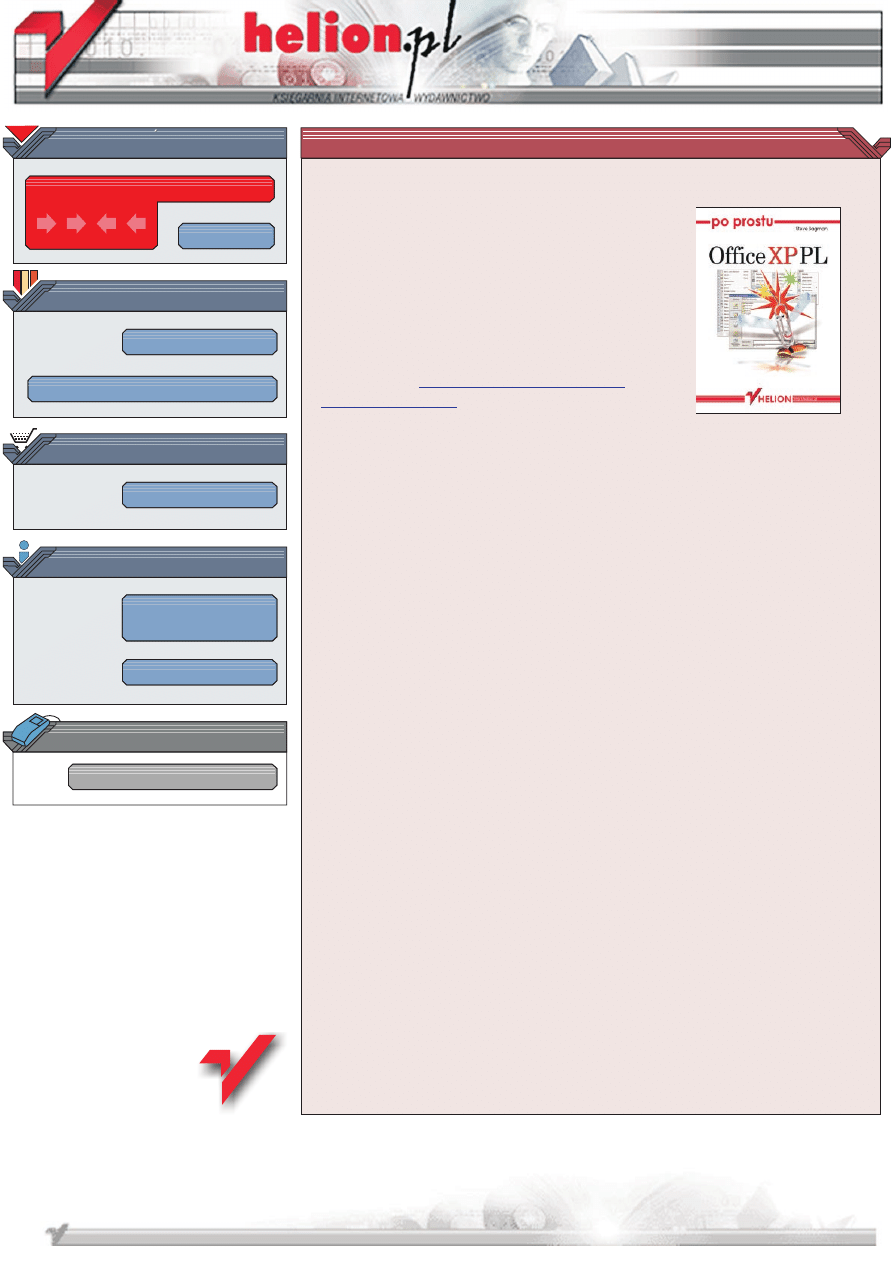
Wydawnictwo Helion
ul. Chopina 6
44-100 Gliwice
tel. (32)230-98-63
IDZ DO
IDZ DO
KATALOG KSI¥¯EK
KATALOG KSI¥¯EK
TWÓJ KOSZYK
TWÓJ KOSZYK
CENNIK I INFORMACJE
CENNIK I INFORMACJE
CZYTELNIA
CZYTELNIA
Po prostu
Office XP PL
Autor: Steve Sagman
T³umaczenie: Bogdan Czogalik
ISBN: 83-7197-597-X
Tytu³ orygina³u:
Format: B5, stron: 480
Visual QuickStart Guide Microsoft
W ksi¹¿ce znajdziesz:
Czytaj¹c tê ksi¹¿kê:
"
"
"
"
"
"
Wyjaœnienie podstaw dzia³ania i przeznaczenia aplikacji Office XP.
Przedstawienie nowych, udoskonalonych i zaawansowanych w³aœciwoœci
pakietu, których zadaniem jest u³atwienie i przyspieszenie pracy u¿ytkownika.
Zaprezentowanie sposobu tworzenia prawdziwych projektów za pomoc¹
programów Word, Excel, PowerPoint, Access i Outlook.
przekonasz siê o nowych mo¿liwoœciach Worda XP PL, dziêki któremu mo¿na
stworzyæ zarówno proste listy, jak równie¿ interaktywne formularze,
wykorzystaj aplikacjê Excel XP PL do budowania obszernych, efektywnych
i ciekawie wygl¹daj¹cych skoroszytów i baz danych,
nauczysz siê korzystaæ z programu Outlook XP PL tak, aby dostêp do
wiadomoœci pocztowych sta³ siê wydajniejszy i szybszy, jak równie¿ efektywnie
wykorzystaj mo¿liwoœci interaktywnych kontaktów z innymi u¿ytkownikami
sieci komputerowych.
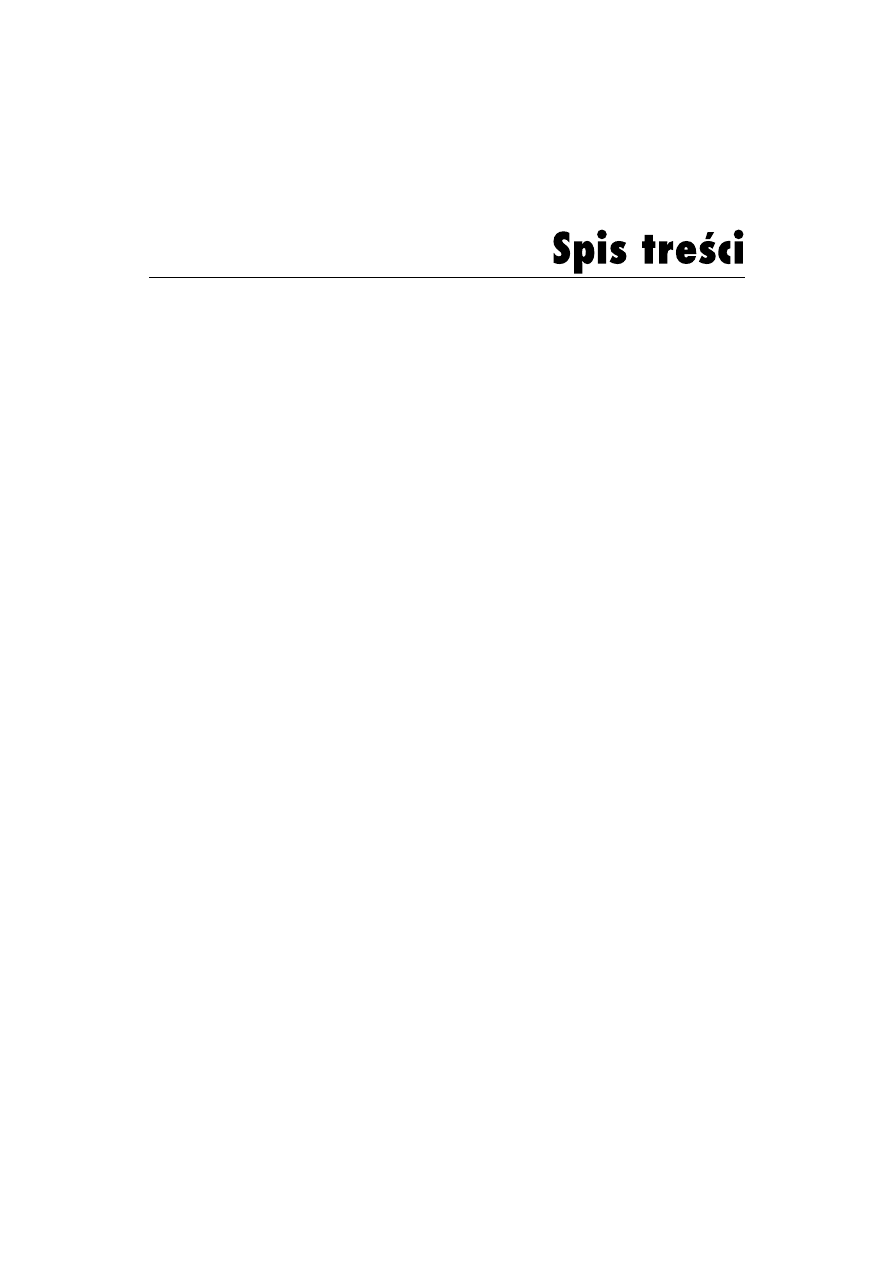
O Autorach ............................................Błąd! Nie zdefiniowano zakładki.
Podziękowania ......................................Błąd! Nie zdefiniowano zakładki.
Część I
Praca z Office XP ................................................17
Rozdział 1.
Office XP — wprowadzenie..................................................... 19
Tworzenie nowego dokumentu ................................................................. 20
Otwieranie dokumentu pakietu Office ...................................................... 21
Wybieranie pozycji z menu oraz narzędzi z pasków narzędzi .................. 22
Wyświetlanie pasków narzędzi ................................................................. 23
Wybieranie opcji w oknach dialogowych ................................................. 24
Okienko zadań........................................................................................... 25
Asystent pakietu Office ............................................................................. 26
Pole Zadaj pytanie ..................................................................................... 27
Tagi inteligentne........................................................................................ 28
Rozdział 2.
Praca z programami ............................................................... 29
Cofanie zmian ........................................................................................... 30
Zaznaczanie tekstu za pomocą wskaźnika myszy ..................................... 31
Zaznaczanie i zastępowanie tekstu za pomocą klawiatury........................ 32
Przeciąganie i upuszczanie tekstu ............................................................. 33
Zaznaczanie i formatowanie obiektów...................................................... 34
Kopiowanie formatowania za pomocą Malarza formatów ....................... 36
Zwiększanie lub zmniejszanie skali wyświetlania dokumentu ..................... 37
Ustawianie właściwości strony ................................................................. 38
Podgląd wydruku....................................................................................... 39
Drukowanie ............................................................................................... 40
Zapisywanie owoców pracy ...................................................................... 41
Otwieranie dokumentu .............................................................................. 42
Zamykanie programu pakietu Office XP .................................................. 43
Schowek pakietu Office XP ...................................................................... 44
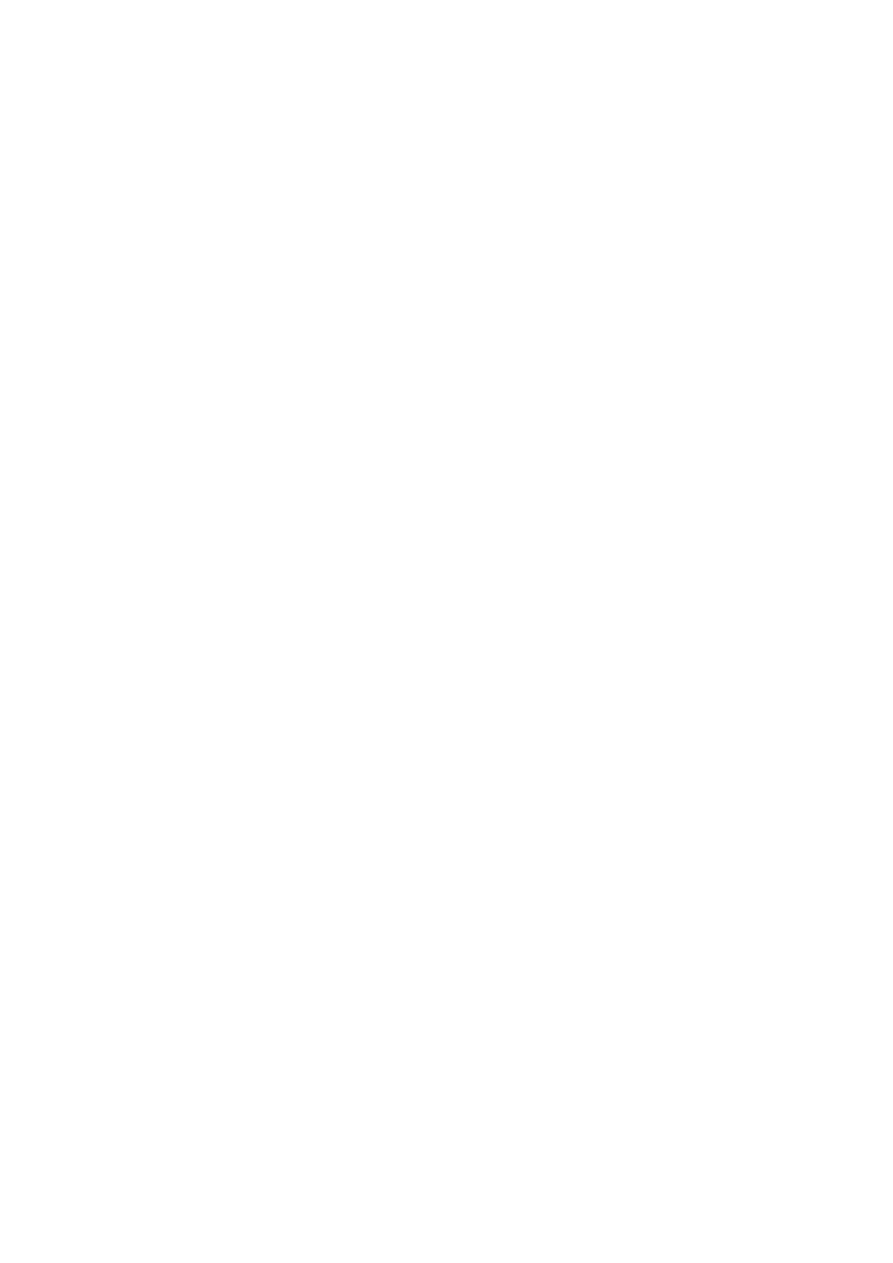
Część II Microsoft Word ..................................................45
Rozdział 3.
Word 2002 — wprowadzenie ................................................. 47
Jak stworzyć dokument Worda?................................................................ 48
Uruchamianie Worda ................................................................................ 49
Okno programu Word ............................................................................... 50
Elementy okna programu Word ............................................................... 51
Rozdział 4.
Wpisywanie i edycja tekstu .................................................... 53
Tworzenie nowego dokumentu ................................................................. 54
Tworzenie dokumentu za pomocą kreatora lub w oparciu o szablon........ 55
Wpisywanie tekstu .................................................................................... 56
Wyświetlanie znaczników formatowania.................................................. 57
Edycja tekstu ............................................................................................. 58
Wyszukiwanie tekstu................................................................................. 59
Zamienianie tekstu .................................................................................... 60
Widok układu strony ................................................................................. 61
Widok konspektu....................................................................................... 62
Widok układu sieci Web ........................................................................... 63
Rozdział 5.
Formatowanie tekstu ............................................................. 65
Zmiana kroju i rozmiaru czcionki ............................................................. 66
Pogrubienie, kursywa i podkreślenie......................................................... 67
Zwiększanie lub zmniejszanie odstępów między znakami ....................... 68
Zmiana wielkości liter ............................................................................... 69
Dodatkowa modyfikacja wyglądu czcionki .............................................. 70
Zaznaczanie akapitów ............................................................................... 71
Używanie linijki do ustawiania wcięć akapitów ....................................... 72
Ustawianie wcięcia pierwszego wiersza akapitu....................................... 73
Ustawianie wcięć w oknie dialogowym Akapit ........................................ 74
Ustawianie podwójnych odstępów między wierszami akapitu ................. 75
Wyrównywanie do środka i justowanie akapitów..................................... 76
Ustawianie tabulatorów............................................................................. 77
Tworzenie list wypunktowanych............................................................... 78
Tworzenie list numerowanych .................................................................. 79
Wyszukiwanie i zamiana formatowania.................................................... 80
Używanie stylów ....................................................................................... 81
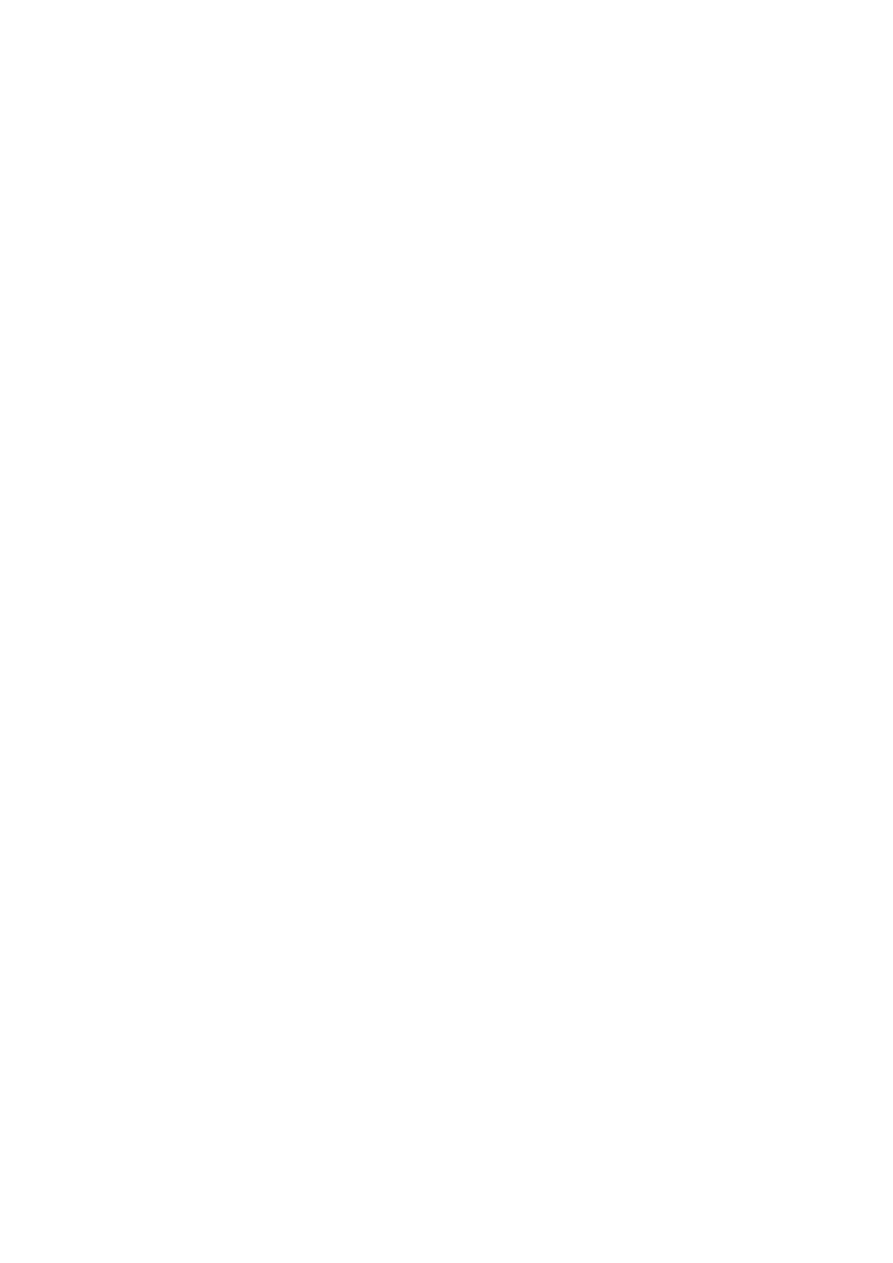
Wybieranie stylu tekstu ............................................................................. 82
Tworzenie stylu akapitu ............................................................................ 83
Modyfikowanie stylu akapitu.................................................................... 84
Tworzenie stylu znaku .............................................................................. 85
Rozdział 6.
Formatowanie stron ............................................................... 87
Zmiana rozmiaru i orientacji strony .......................................................... 88
Zmiana rozmiarów marginesów................................................................ 89
Praca z nagłówkami i stopkami................................................................. 90
Tworzenie sekcji ....................................................................................... 91
Dzielenie dokumentu na strony................................................................. 92
Numerowanie stron ................................................................................... 93
Praca z kolumnami .................................................................................... 94
Autoformatowanie dokumentu.................................................................. 95
Rozdział 7.
Tabele .................................................................................... 97
Tworzenie struktury tabeli ........................................................................ 98
Rysowanie tabeli ....................................................................................... 99
Rysowanie tabeli o złożonej strukturze................................................... 100
Wpisywanie danych do tabeli.................................................................. 101
Wyrównanie danych w tabeli .................................................................. 102
Obliczenie sumy danych liczbowych ...................................................... 103
Usuwanie danych z tabeli........................................................................ 104
Wstawianie wierszy i kolumn ................................................................. 105
Scalanie komórek .................................................................................... 106
Obramowania i cieniowanie.................................................................... 107
Przekształcanie tekstu na tabelę .............................................................. 108
Rozdział 8.
Funkcje specjalne programu Word 2002 ................................ 109
Automatyczne poprawianie błędów typograficznych ............................. 110
Wstawianie symboli czcionki Wingdings ............................................... 111
Używanie Autotekstu .............................................................................. 112
Drukowanie kopert .................................................................................. 114
Opcje drukowania kopert ........................................................................ 115
Zapisywanie dokumentu jako szablonu .................................................. 116
Automatyczne zapisywanie dokumentu .................................................. 117
Tworzenie listów za pomocą Kreatora korespondencji seryjnej ............. 118
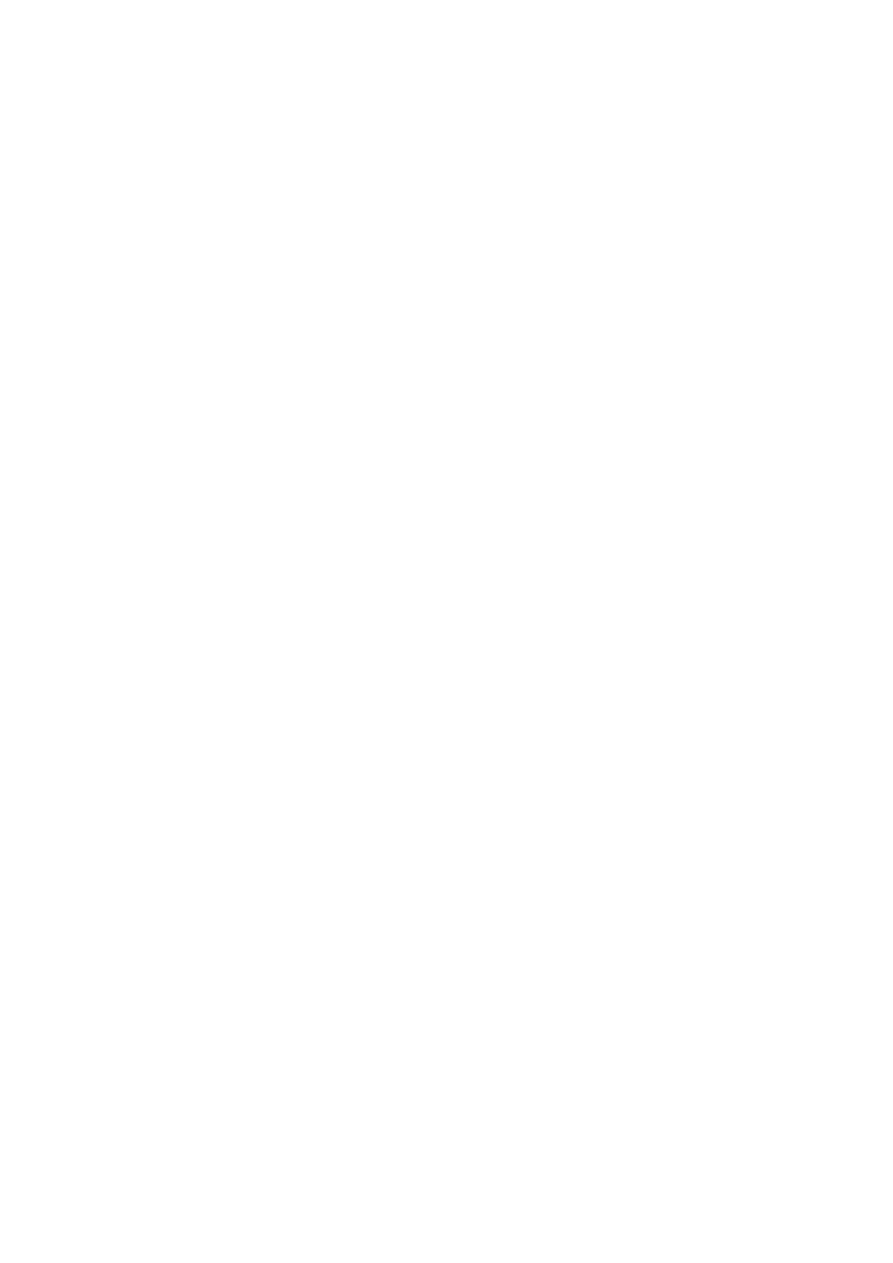
Rozdział 9.
Word 2002 a Internet........................................................... 119
Wstawianie hiperłączy ............................................................................ 120
Edycja hiperłącza .................................................................................... 122
Oglądanie dokumentu jako strony internetowej...................................... 123
Zapisywanie dokumentu jako strony sieci Web...................................... 124
Tworzenie witryny internetowej za pomocą Kreatora stron sieci Web... 125
Wykorzystywanie motywów do formatowania dokumentów ................. 126
Część III Microsoft Excel.................................................127
Rozdział 10. Excel 2002 — wprowadzenie................................................ 129
Jak stworzyć arkusz kalkulacyjny Excela? ............................................. 130
Uruchamianie Excela .............................................................................. 131
Okno programu Excel ............................................................................. 132
Elementy okna programu Excel ............................................................. 133
Tworzenie nowego skoroszytu.................................................................. 134
Rozdział 11. Wpisywanie danych i formuł ................................................. 135
Tworzenie arkusza kalkulacyjnego w oparciu o szablon ........................ 136
Poruszanie się po arkuszu ....................................................................... 137
Wpisywanie danych do komórki............................................................. 138
Edycja komórek....................................................................................... 139
Wstawianie hiperłącza............................................................................. 140
Wypełnianie zakresu wpisów.................................................................. 141
Automatyczne wypełnianie zakresu komórek............................................ 142
Wpisywanie prostych obliczeń................................................................ 143
Budowanie prostej formuły ..................................................................... 144
Obliczanie sumy kolumn i wierszy ......................................................... 145
Obliczanie sumy kolumny za pomocą funkcji Suma .............................. 146
Kopiowanie formuł do przyległych komórek ......................................... 147
Obliczanie średniej za pomocą funkcji Średnia ...................................... 148
Operacje na liczbach umieszczonych
w komórkach nie przylegających do siebie............................................. 149
Budowanie formuł w oknie dialogowym Wstawianie funkcji ................ 150
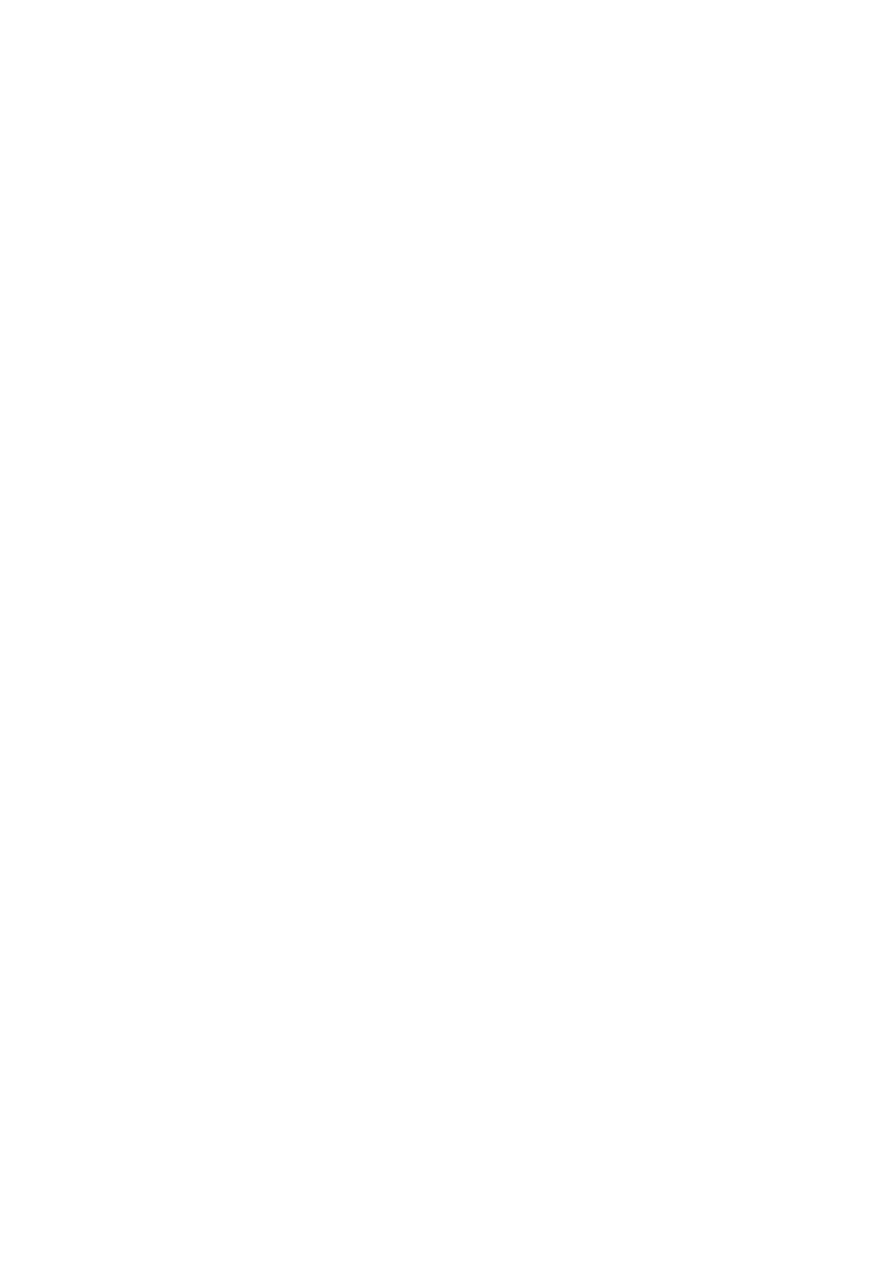
Rozdział 12. Struktura arkusza kalkulacyjnego......................................... 153
Zmiana rozmiaru kolumn i wierszy......................................................... 154
Wstawianie wierszy i kolumn ................................................................. 155
Wstawianie i usuwanie komórek............................................................. 156
Przesuwanie i kopiowanie danych .......................................................... 157
Blokowanie nagłówków .......................................................................... 158
Rozdział 13. Formatowanie arkusza ......................................................... 159
Wybór autoformatowania........................................................................ 160
Formatowanie tekstu ............................................................................... 161
Wyrównanie do środka tekstu obejmującego kilka komórek.................. 162
Formatowanie liczb ................................................................................. 163
Dodawanie obramowania do zakresu komórek....................................... 164
Dodawanie cieniowania do zakresu komórek ......................................... 165
Stosowanie formatowania warunkowego................................................ 166
Tworzenie i wybieranie stylu .................................................................. 167
Modyfikowanie układu arkusza ................................................................ 168
Rozdział 14. Wykresy Excela .................................................................... 169
Tworzenie wykresu domyślnego............................................................... 170
Tworzenie wykresu za pomocą Kreatora wykresów ................................ 171
Modyfikowanie wykresu......................................................................... 172
Modyfikowanie typu wykresu................................................................. 174
Modyfikowanie obszaru wykresu, obszaru kreślenia i linii siatki .......... 175
Modyfikowanie tytułu, osi i legendy....................................................... 177
Modyfikowanie serii danych ................................................................... 179
Dodanie danych do wykresu ................................................................... 181
Dodanie tabel danych i linii trendu ......................................................... 182
Tworzenie raportu tabeli przestawnej..................................................... 184
Tworzenie raportu wykresu przestawnego.............................................. 186
Rozdział 15. Arkusz Excela jako baza danych............................................ 187
Tworzenie bazy danych........................................................................... 188
Tworzenie formularza ............................................................................. 189
Sortowanie rekordów bazy danych ......................................................... 190
Filtrowanie danych .................................................................................. 191
Obliczanie sumy danych liczbowych w bazie danych ............................ 192
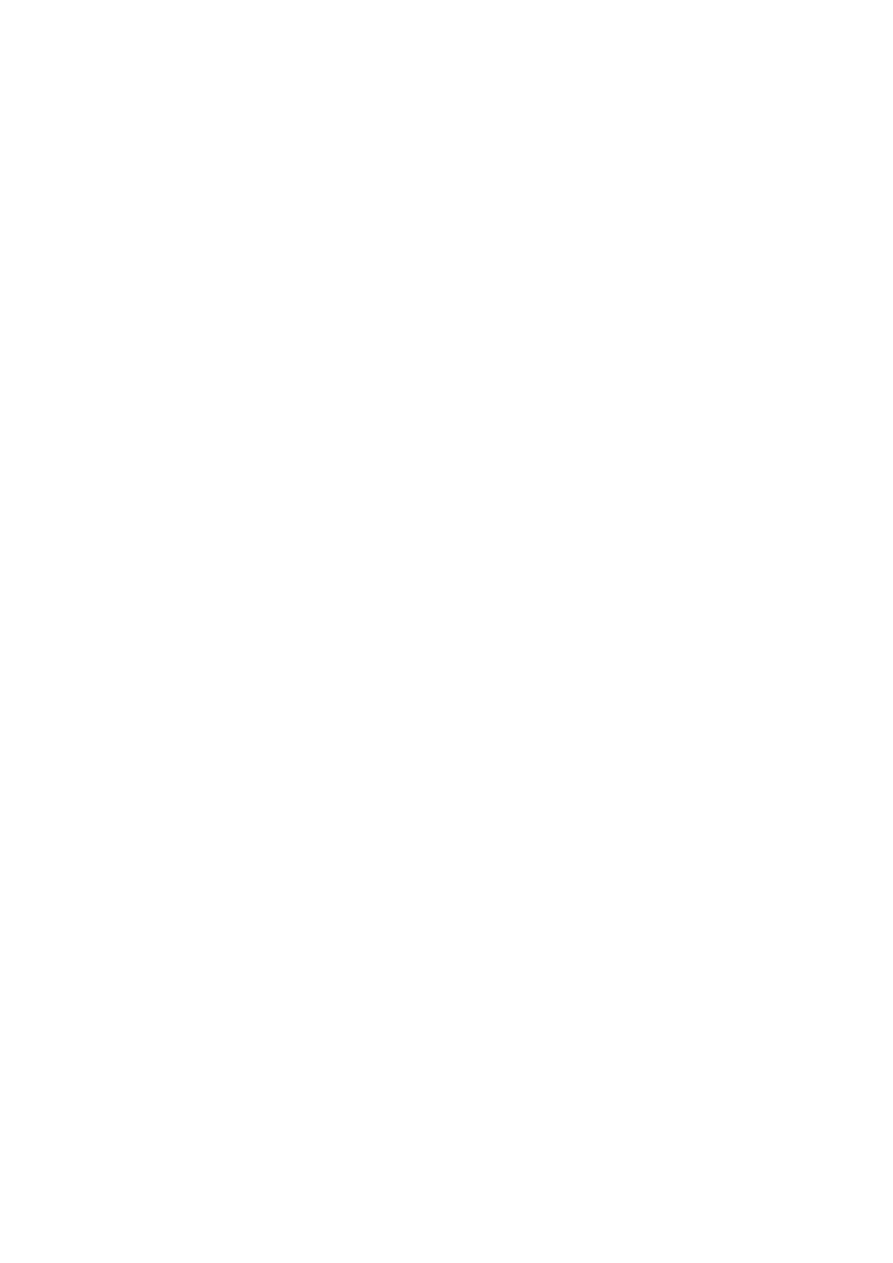
Rozdział 16. Funkcje specjalne programu Excel ......................................... 193
Wyświetlanie arkusza.............................................................................. 194
Modyfikowanie nazw arkuszy................................................................. 195
Odwoływanie się w formułach do komórek
umieszczonych w różnych arkuszach...................................................... 196
Konsolidowanie danych .......................................................................... 197
Definiowanie nazw zakresów.................................................................. 198
Inspekcja formuł...................................................................................... 199
Wyszukiwanie wyników ......................................................................... 200
Rejestrowanie zmian ............................................................................... 201
Przeglądanie zmian ................................................................................. 202
Dołączanie komentarza ........................................................................... 203
Ochrona skoroszytu................................................................................. 204
Udostępnianie i scalanie skoroszytów..................................................... 205
Rozdział 17. Excel 2002 a Internet ........................................................... 207
Otwieranie skoroszytu w sieci................................................................. 208
Uruchamianie kwerendy sieci Web......................................................... 209
Zapisywanie skoroszytu jako strony internetowej .................................. 210
Część IV Microsoft PowerPoint.......................................211
Rozdział 18. PowerPoint 2002 — wprowadzenie...................................... 213
Jak stworzyć prezentację PowerPoint 2002?........................................... 214
Uruchamianie programu PowerPoint ...................................................... 215
Okno programu PowerPoint 2002........................................................... 216
Elementy okna programu PowerPoint 2002............................................ 217
Rozdział 19. Tworzenie prezentacji........................................................... 219
Tworzenie nowej prezentacji................................................................... 220
Kreator zawartości................................................................................... 221
Używanie szablonu projektu ................................................................... 222
Używanie przykładowej prezentacji ....................................................... 223
Zmiana sposobu wyświetlania prezentacji .............................................. 224
Dodawanie slajdów ................................................................................. 226
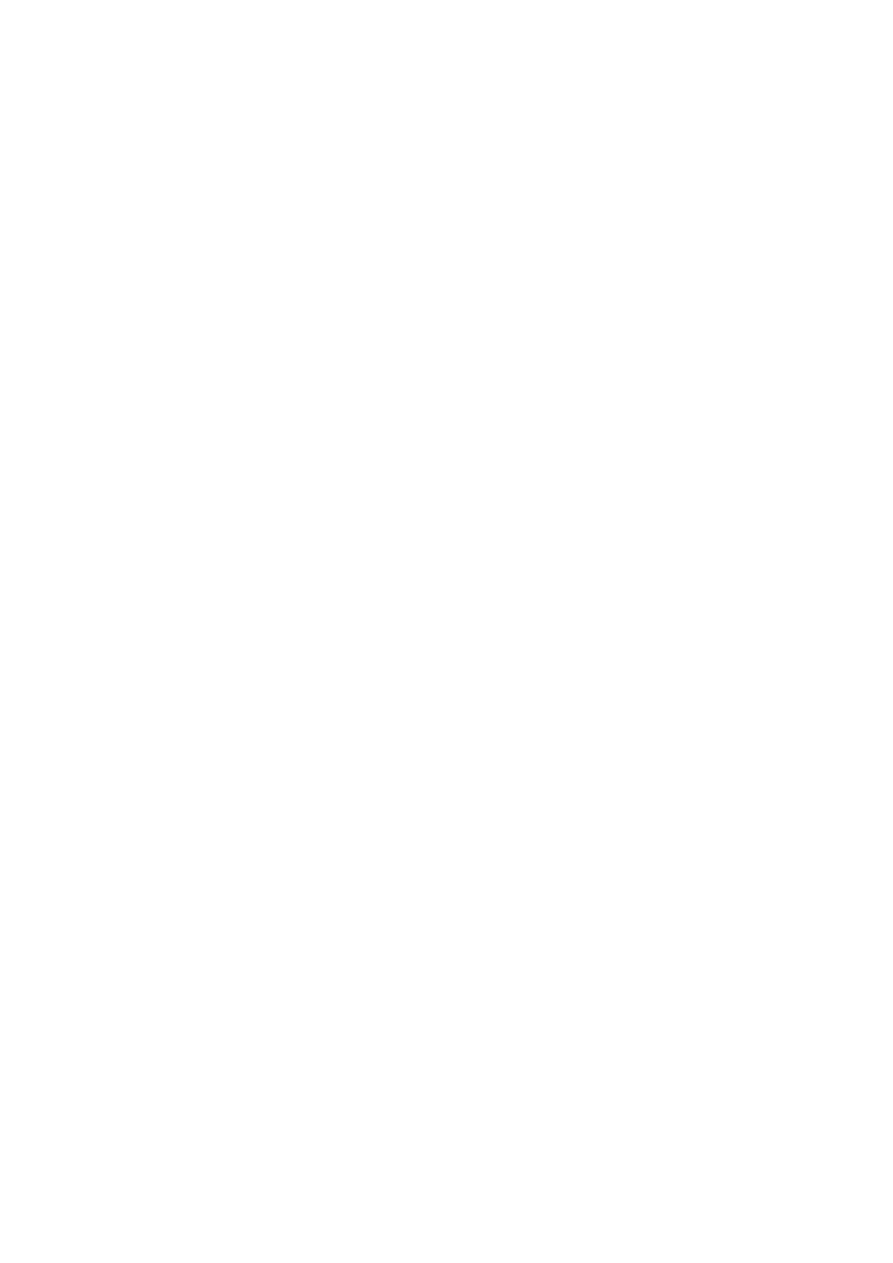
Rozdział 20. Konspekt prezentacji ............................................................ 227
Wyświetlanie panelu Konspekt ............................................................... 228
Wpisywanie tekstu .................................................................................. 229
Zastępowanie istniejącego tekstu ............................................................ 230
Zmiana porządku slajdów ....................................................................... 231
Ukrywanie szczegółów slajdów .............................................................. 232
Wstawianie i usuwanie slajdów .............................................................. 233
Rozdział 21. Slajdy tekstowe.................................................................... 235
Tworzenie slajdu tekstowego .................................................................. 236
Wypełnianie symboli zastępczych tekstem ............................................. 237
Zaznaczanie bloków tekstu ..................................................................... 238
Zmiana położenia i rozmiaru bloku tekstu .............................................. 239
Formatowanie tekstu ............................................................................... 240
Zmiana układu tekstu w bloku tekstu...................................................... 241
Przenoszenie i kopiowanie tekstu............................................................ 242
Rozdział 22. Slajdy z wykresami .............................................................. 243
Tworzenie wykresu ................................................................................. 244
Wpisywanie danych do arkusza danych.................................................. 245
Zmiana typu wykresu .............................................................................. 246
Zapisywanie niestandardowego typu wykresu........................................ 247
Wyświetlanie legendy i linii siatki wykresu............................................ 248
Dodanie tytułu wykresu .......................................................................... 249
Dodanie etykiet danych ........................................................................... 250
Wyświetlanie danych według wierszy i według kolumn ........................ 251
Rozdział 23. Formatowanie wykresów...................................................... 253
Formatowanie elementów wykresu......................................................... 254
Oderwanie wycinka wykresu kołowego.................................................. 255
Tworzenie wykresu Maks-Min-Zamknięcie ........................................... 256
Wykres dwuwymiarowy a wykres trójwymiarowy................................. 257
Zmiana wyglądu wykresów 3-W ............................................................ 258
Zmiana położenia i rozmiaru wykresu .................................................... 259
Rozdział 24. Schematy organizacyjne i tabele ........................................... 261
Tworzenie schematu organizacyjnego .................................................... 262
Wpisywanie nazwisk i tytułów................................................................ 263
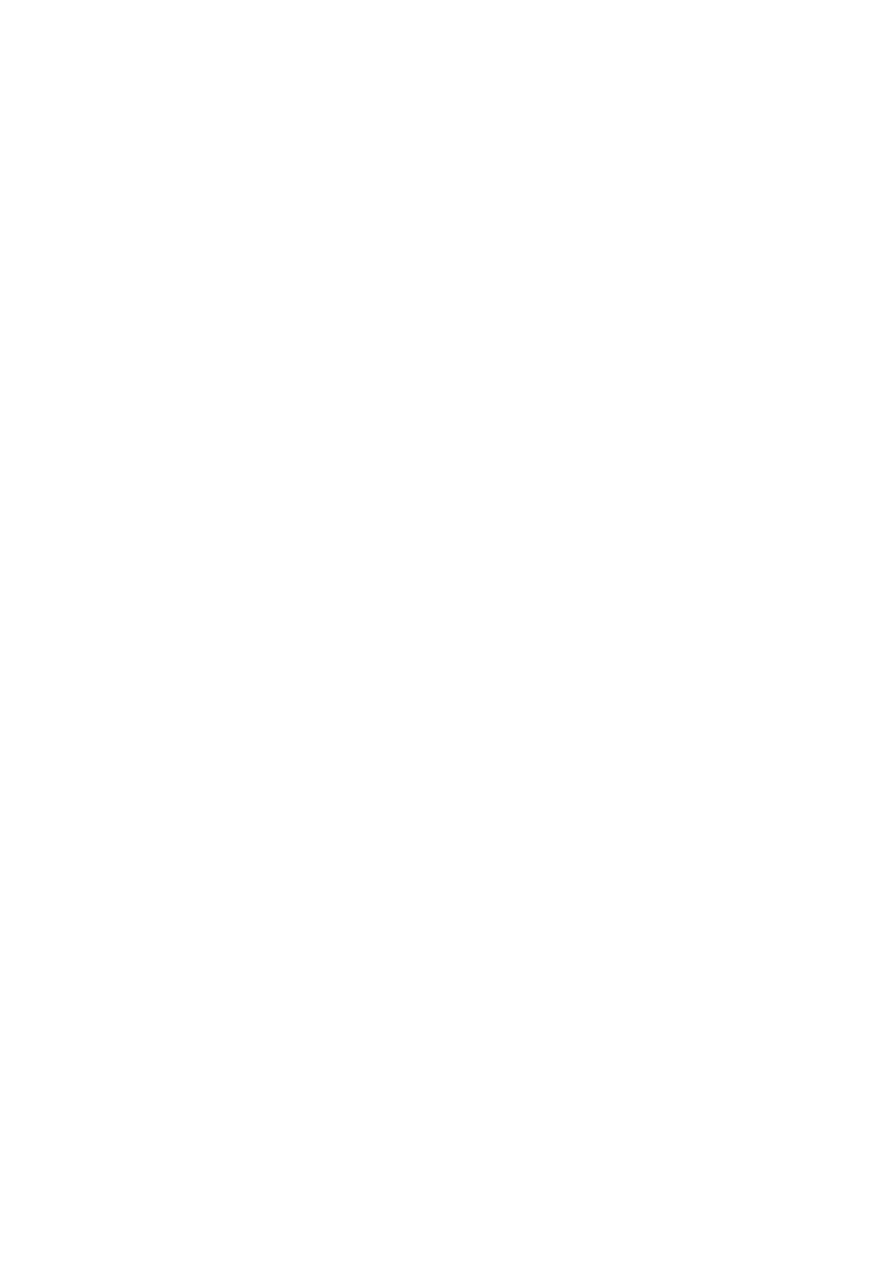
Dodawanie członków organizacji ........................................................... 264
Formatowanie autokształtów, tekstu i linii.............................................. 265
Zmiana wyglądu schematu organizacyjnego .......................................... 267
Tworzenie tabeli ...................................................................................... 268
Wpisywanie danych i formatowanie tabeli ............................................. 269
Rozdział 25. Modyfikacja prezentacji........................................................ 271
Wybieranie nowego projektu .................................................................. 272
Zmiana schematu kolorów ...................................................................... 273
Praca z wzorcami .................................................................................... 274
Zmiana koloru tła i cieniowania.............................................................. 275
Zmiana czcionek ..................................................................................... 276
Zmiana nagłówka i stopki ....................................................................... 277
Dodawanie znaku firmowego do slajdów ............................................... 278
Zapisywanie projektu niestandardowego ................................................ 279
Praca w widoku sortowania slajdów ....................................................... 280
Zmiana porządku slajdów ....................................................................... 281
Zmiana projektu w widoku sortowania slajdów...................................... 282
Duplikowanie i usuwanie slajdów........................................................... 284
Rozdział 26. Tworzenie obiektów graficznych na slajdach ......................... 285
Rysowanie kształtów i linii ..................................................................... 286
Dodawanie Autokształtów i pól tekstowych ........................................... 288
Dodawanie cieni i efektów 3-W.............................................................. 290
Tworzenie obiektów WordArt................................................................. 291
Operacja grupowania i rozgrupowania obiektów.................................... 293
Wyrównywanie i obracanie obiektów ..................................................... 294
Wstawianie obiektu ClipArt.................................................................... 295
Rozdział 27. Pokazy slajdów .................................................................... 297
Dodawanie efektów przejść..................................................................... 298
Dodawanie schematów animacji ............................................................. 299
Tworzenie animacji niestandardowych ................................................... 300
Dodawanie dźwięków i filmów............................................................... 301
Dodawanie przycisków akcji................................................................... 303
Ustawianie opcji pokazu slajdów ............................................................ 304
Pokaz slajdów.......................................................................................... 305
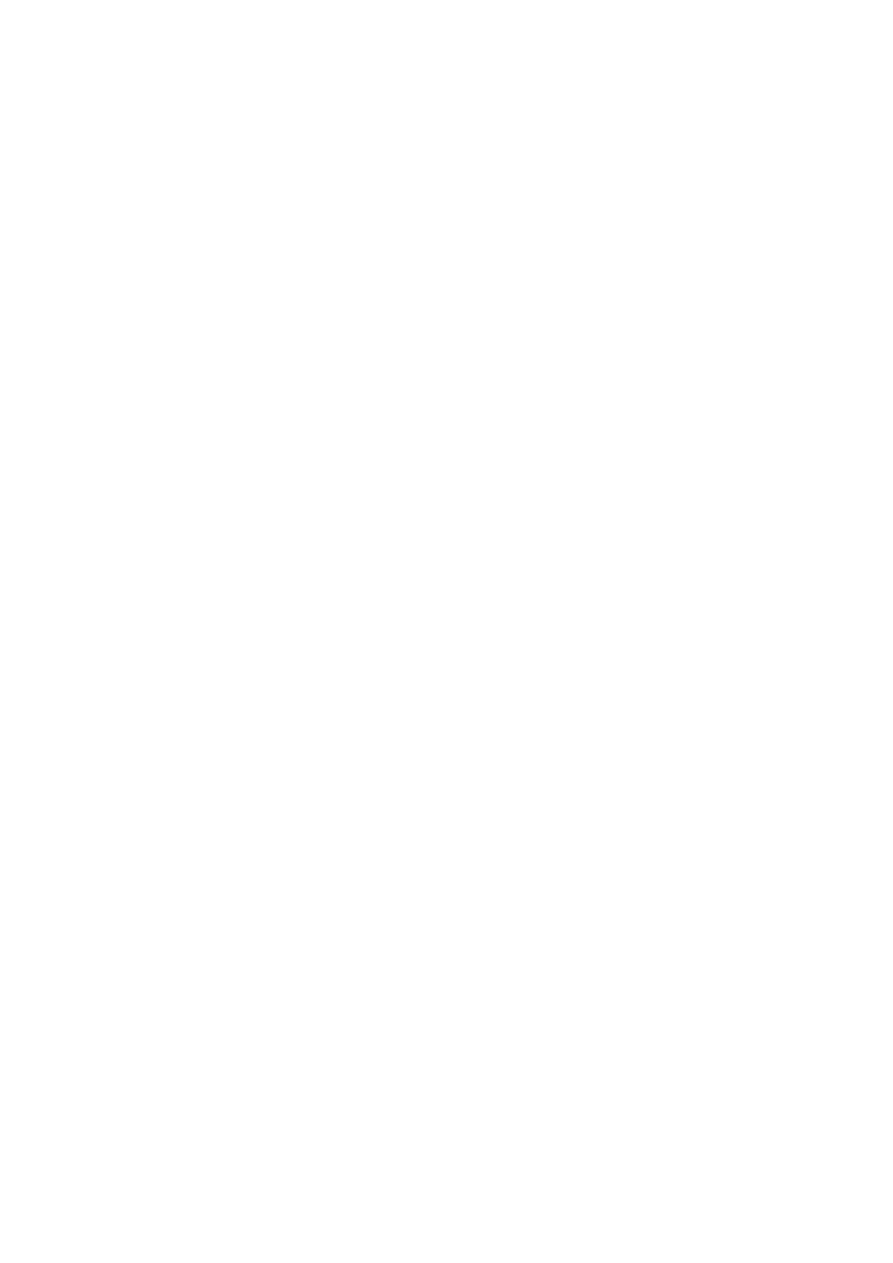
Rozdział 28. PowerPoint 2002 a Internet ................................................. 307
Wstawianie hiperłącza............................................................................. 308
Otwieranie prezentacji w Internecie........................................................ 310
Oglądanie prezentacji jako strony internetowej ...................................... 311
Zapisywanie prezentacji jako strony internetowej .................................. 312
Część V
Microsoft Access ...............................................313
Rozdział 29. Access 2002 — wprowadzenie .............................................. 315
Jak stworzyć bazę danych programu Access?......................................... 316
Uruchamianie programu Access ............................................................. 317
Okno programu Access 2002 .................................................................. 318
Elementy okna programu Access ........................................................... 319
Rozdział 30. Tworzenie bazy danych......................................................... 321
Tworzenie nowej bazy danych ................................................................ 322
Zapisywanie nowej bazy danych............................................................. 323
Tworzenie bazy danych za pomocą Kreatora baz danych....................... 324
Oglądanie bazy danych ........................................................................... 326
Rozdział 31. Tabele bazy danych .............................................................. 327
Wprowadzanie danych do tabeli ............................................................. 328
Edycja danych ......................................................................................... 329
Drukowanie zawartości tabeli ................................................................. 330
Tworzenie tabeli ...................................................................................... 331
Zapisywanie tabeli................................................................................... 332
Tworzenie tabeli za pomocą Kreatora tabel ............................................ 333
Dodanie pola do tabeli w widoku projektu ............................................. 335
Ustawianie rozmiaru i formatu pola ........................................................ 336
Dodawanie tytułu i wartości domyślnej pola .......................................... 337
Tworzenie pola wymaganego i indeksowanego...................................... 338
Rozdział 32. Tworzenie formularza .......................................................... 339
Wprowadzenie danych do formularza..................................................... 340
Przeglądanie i edytowanie rekordów za pomocą formularza.................. 341
Tworzenie i zapisywanie formularza ...................................................... 342
Tworzenie formularza za pomocą Kreatora formularzy ......................... 344
Formularz w widoku projektu ................................................................. 346
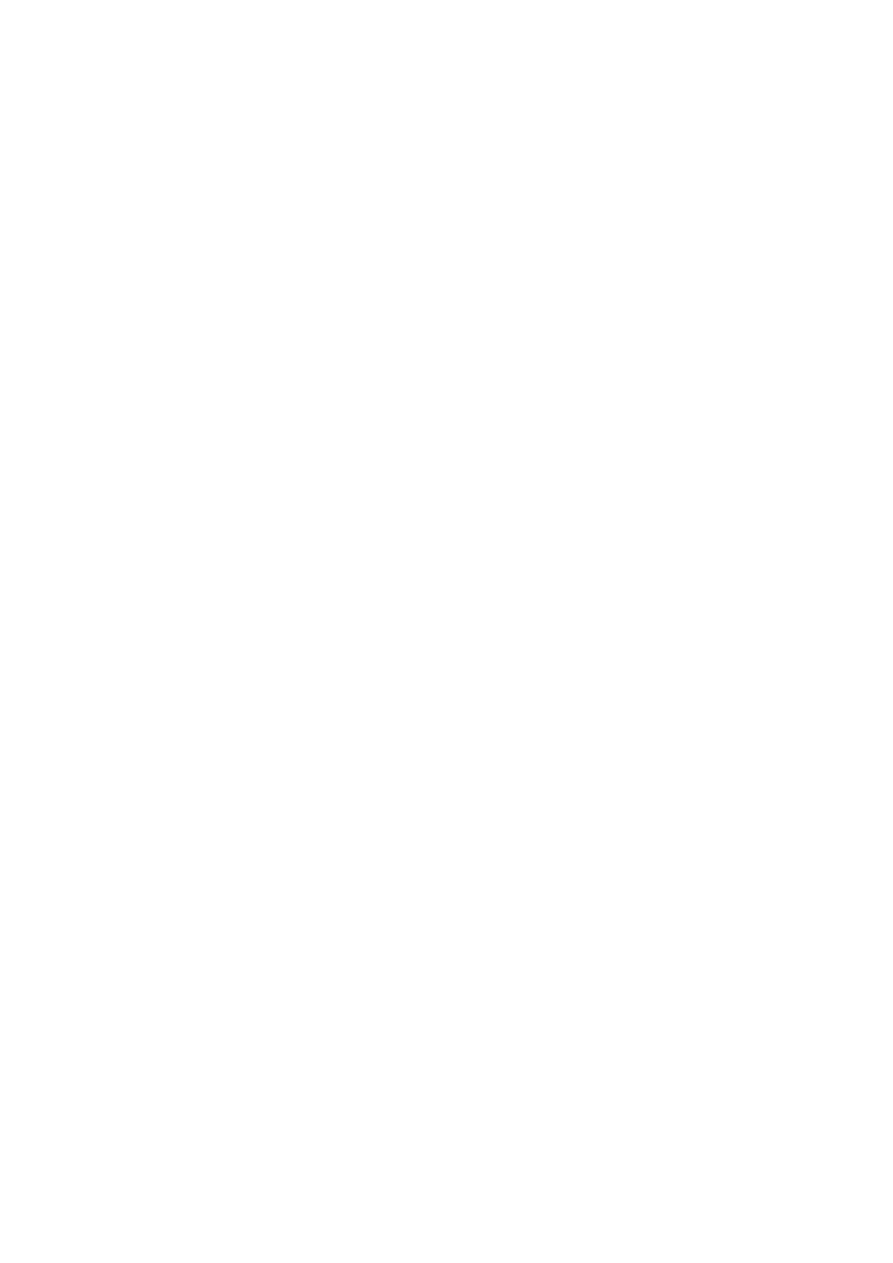
Zmiana położenia formantu .................................................................... 347
Zmiana rozmiaru formantu oraz zmiana położenia etykiety
niezależnie od pola tekstowego............................................................... 348
Dodawanie etykiet................................................................................... 349
Formatowanie etykiet .............................................................................. 350
Dodawanie pola kombi............................................................................ 351
Modyfikacja właściwości formularza i formantów................................. 353
Rozdział 33. Praca z rekordami ................................................................ 355
Wyszukiwanie danych w formularzu lub w tabeli .................................. 356
Sortowanie rekordów .............................................................................. 357
Tworzenie filtra ....................................................................................... 358
Dodawanie wyrażenia do filtra................................................................ 360
Rozdział 34. Kwerendy............................................................................. 361
Tworzenie i uruchamianie kwerendy wybierającej ................................. 362
Zapisywanie kwerendy i drukowanie wyników ...................................... 364
Tworzenie kwerendy za pomocą Kreatora prostych kwerend ................ 366
Dodawanie kryteriów .............................................................................. 367
Tworzenie podsumowania wartości pól kwerendy ................................. 368
Wyszukiwanie duplikatów i niedopasowanych danych .......................... 369
Aktualizacja rekordów za pomocą kwerendy aktualizującej .................. 370
Usuwanie rekordów za pomocą kwerendy usuwającej ........................... 371
Dołączanie rekordów za pomocą kwerendy dołączającej ....................... 372
Tworzenie tabeli za pomocą kwerendy tworzącej tabele ........................ 373
Tworzenie kwerendy krzyżowej............................................................. 374
Rozdział 35. Raporty ................................................................................ 375
Wyświetlanie i drukowanie raportu ........................................................ 376
Tworzenie raportu za pomocą autoraportu.............................................. 378
Tworzenie raportu za pomocą Kreatora raportów................................... 380
Modyfikacja raportu w widoku projektu................................................. 382
Sortowanie i grupowanie rekordów ........................................................ 383
Wybieranie raportu autoformatowania.................................................... 384
Tworzenie wykresów i etykiet ................................................................ 385
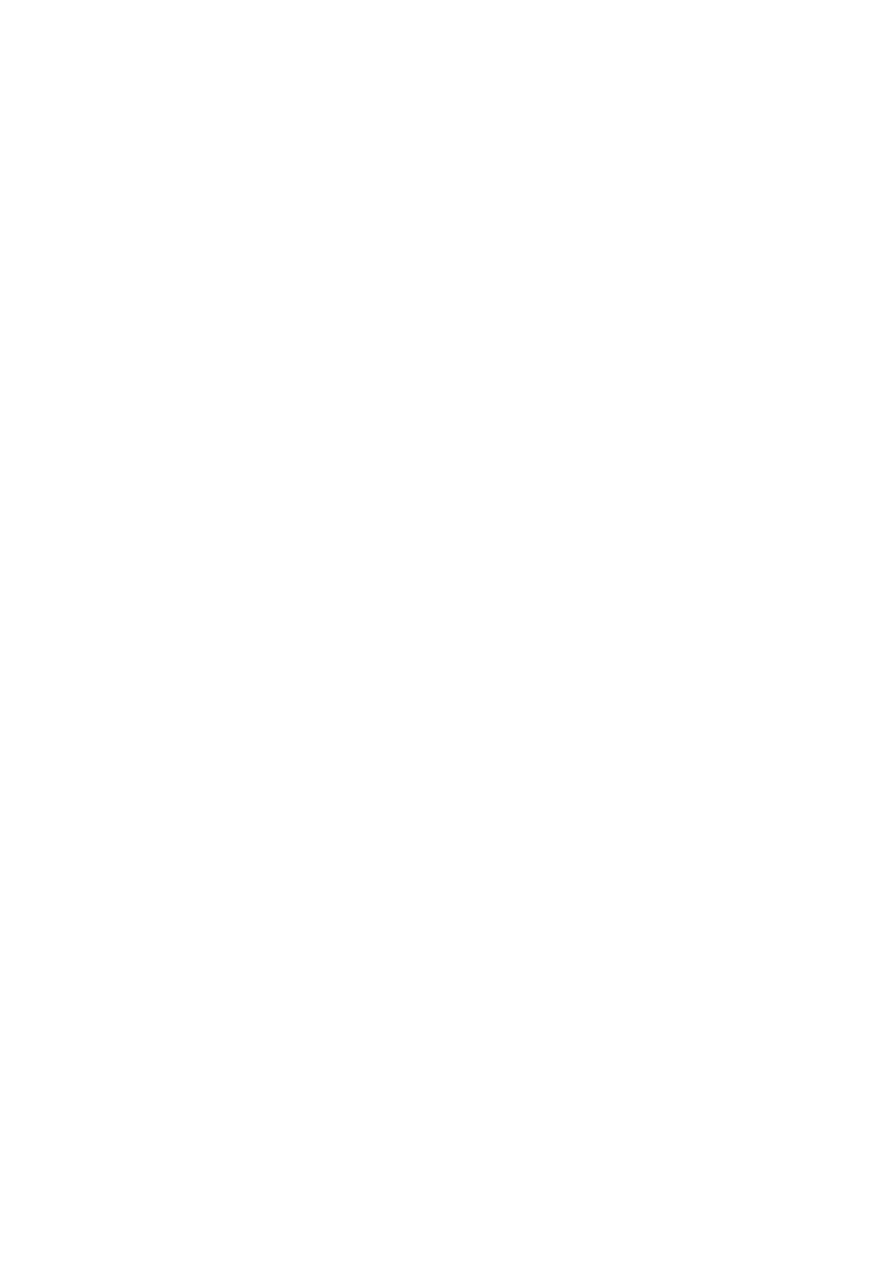
Rozdział 36. Access 2002 a Internet ......................................................... 387
Tworzenie i zapisywanie strony dostępu do danych ............................... 388
Tworzenie strony dostępu do danych za pomocą Kreatora stron............ 390
Tworzenie strony dostępu do danych za pomocą Kreatora autostrony ... 392
Modyfikacja strony dostępu do danych w widoku projektu ................... 393
Zmiana motywu w widoku projektu ....................................................... 394
Dodawanie wykresu ................................................................................ 395
Dodawanie tabeli przestawnej................................................................. 396
Dodawanie arkusza danych ..................................................................... 397
Dodawanie pola typu Hiperłącze ............................................................ 398
Dodawanie hiperłącza ............................................................................. 399
Część VI Microsoft Outlook.............................................401
Rozdział 37. Outlook 2002 — wprowadzenie............................................ 403
Jak pracować z programem Outlook? ..................................................... 404
Uruchamianie Outlooka .......................................................................... 405
Skrzynka odbiorcza Outlooka ................................................................. 406
Elementy Skrzynki odbiorczej Outlooka ................................................ 407
Nawiązywanie połączenia z Internetem .................................................. 408
Praca z oknem Outlook na dziś ................................................................. 409
Rozdział 38. Czytanie wiadomo6ci ............................................................ 411
Odbieranie wiadomości........................................................................... 412
Czytanie wiadomości .............................................................................. 413
Zamykanie wiadomości........................................................................... 414
Wyświetlanie Listy folderów .................................................................. 415
Odpowiadanie na wiadomość.................................................................. 416
Przesyłanie wiadomości dalej................................................................. 418
Drukowanie wiadomości......................................................................... 420
Zmiana sposobu wyświetlania zawartości folderu .................................. 421
Wyszukiwanie tekstu w wiadomościach ................................................. 422
Usuwanie wiadomości............................................................................. 423
Rozdział 39. Wysyłanie wiadomo6ci.......................................................... 425
Ustawianie opcji formatu poczty............................................................. 426
Używanie papeterii.................................................................................. 428
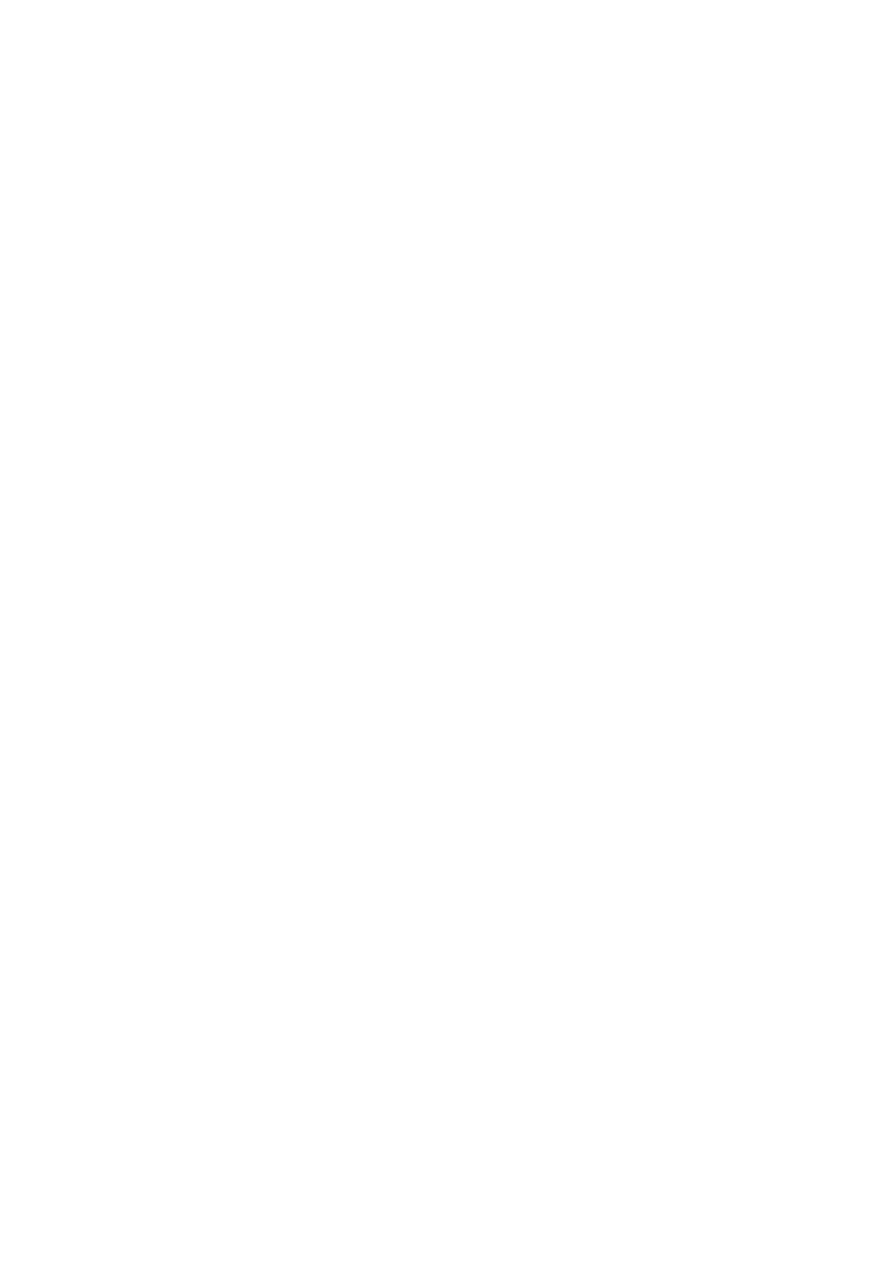
Tworzenie podpisu .................................................................................. 429
Tworzenie i adresowanie wiadomości .................................................... 430
Wpisywanie i formatowanie tekstu ......................................................... 432
Tworzenie wiadomości wykorzystującej wybrany format lub program....434
Ustawianie opcji wiadomości.................................................................. 435
Dołączenie do wiadomości pliku lub elementu....................................... 436
Wstawianie obiektu do wiadomości........................................................ 438
Zapisywanie i wysyłanie wiadomości ....................................................... 440
Rozdział 40. Zarz8dzanie wiadomo6ciami ................................................. 441
Przenoszenie wiadomości do wybranego folderu ................................... 442
Tworzenie folderu ................................................................................... 443
Zarządzanie wiadomościami ................................................................... 444
Tworzenie reguły wiadomości ................................................................ 446
Przenoszenie lub usuwanie folderu ......................................................... 448
Rozdział 41. Lista kontaktów ................................................................... 449
Ustawianie opcji kontaktu ....................................................................... 450
Dodanie kontaktu .................................................................................... 451
Dodanie kontaktu z wiadomości ............................................................. 452
Usuwanie kontaktu .................................................................................. 453
Rozdział 42. Harmonogram zada; i spotka; ............................................. 455
Okno Zadania .......................................................................................... 456
Ustawianie opcji zadań............................................................................ 457
Dodanie zadania ...................................................................................... 458
Zlecanie zadania ...................................................................................... 459
Zmiana statusu zadania ........................................................................... 460
Okno Kalendarz....................................................................................... 461
Ustawianie opcji Kalendarza................................................................... 462
Tworzenie terminu w Kalendarzu ........................................................... 463
Tworzenie terminu cyklicznego .............................................................. 464
Zapraszanie uczestników na spotkanie.................................................... 465
Dodanie wydarzenia całodziennego ........................................................ 466
Skorowidz ................................................................................................ 467
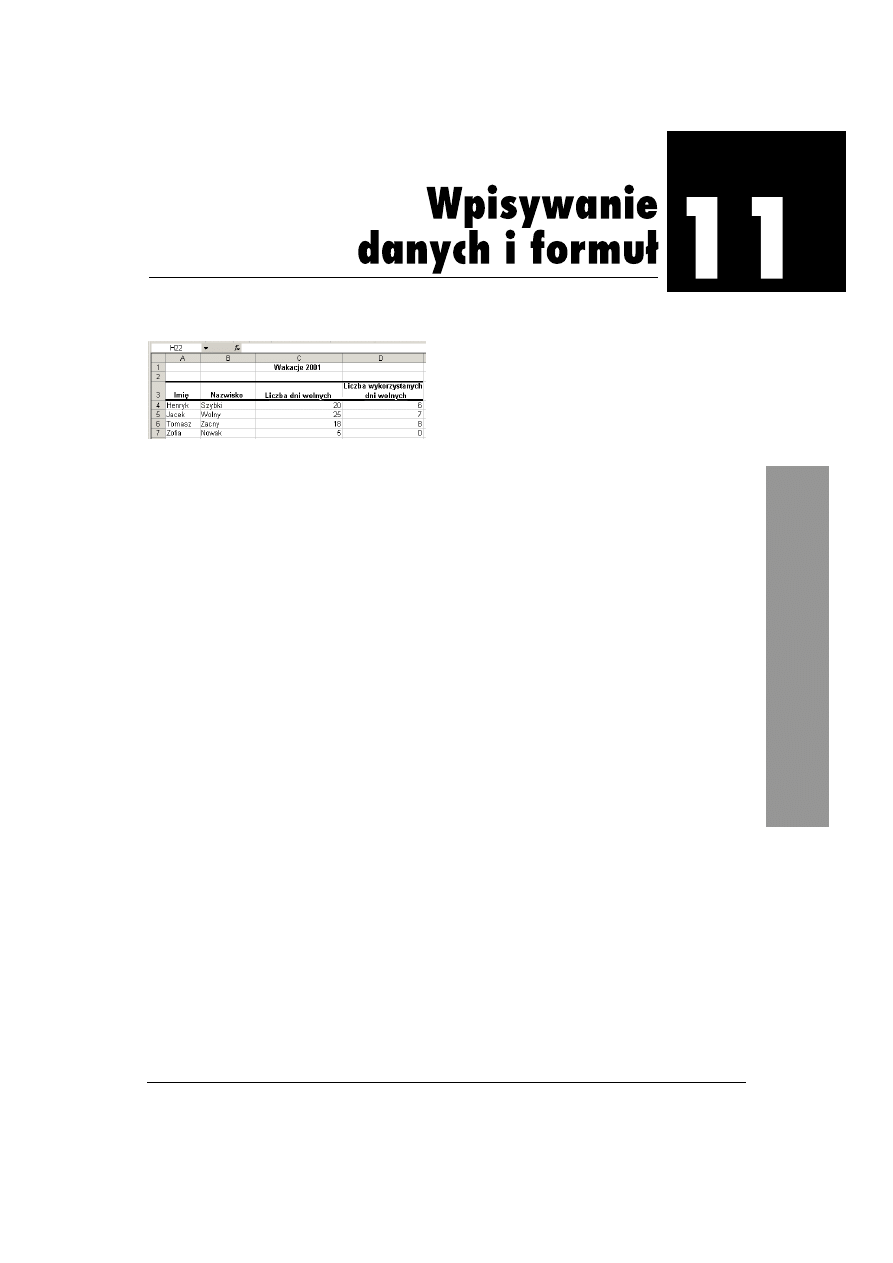
135
Rozdział 11.
Wpisywanie danych i formuł
Rysunek 11.1. Najczęściej stosowana struktura
arkusza kalkulacyjnego
Skoroszyt składa się z jednego lub więcej
arkuszy o standardowym zazwyczaj układzie
wierszy i kolumn. W przypadku większości
arkuszy nad kolumnami i po lewej stronie
wierszy znajdują się nagłówki, a u dołu kolumn
lub po prawej stronie wierszy — formuły
(rysunek 11.1).
Jest to najczęściej spotykana struktura arkusza
kalkulacyjnego, więc jeżeli chcesz, aby
przekazywane przez Ciebie informacje były
zrozumiałe dla innych użytkowników Excela,
powinieneś je prezentować w podobny sposób.
Mimo to, Excel oferuje dużo swobody:
do dyspozycji masz 256 kolumn i 65 536
wierszy. Wygląd arkusza zależy wyłącznie
od Twojej kreatywności.
Wpisywanie danych i formuł
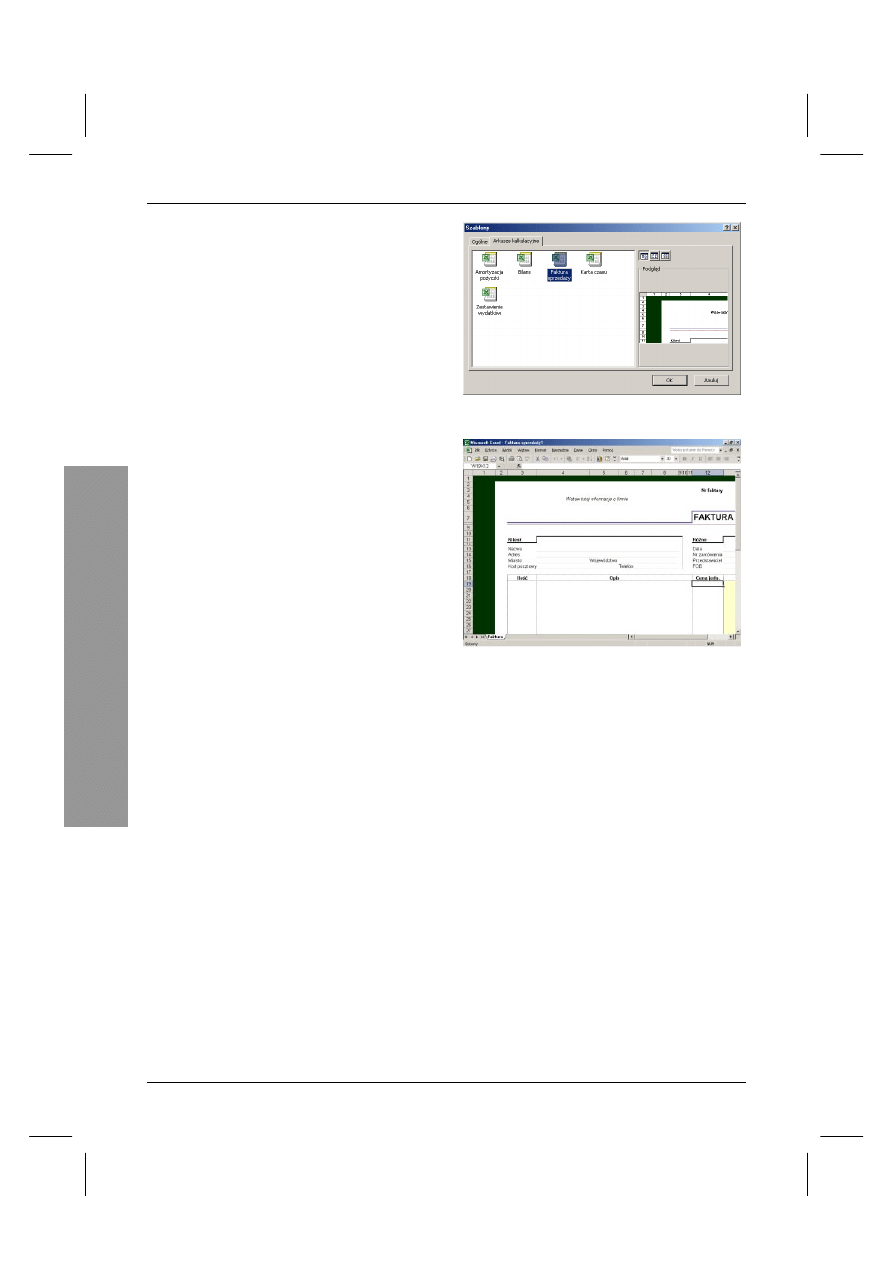
Rozdział 11.
136
Tworzenie arkusza
kalkulacyjnego w oparciu
o szablon
Istnieje możliwość stworzenia arkusza
kalkulacyjnego w oparciu o szablon dostępny na
karcie Arkusze kalkulacyjne okna dialogowego
Szablony i dostosowania go do potrzeb
indywidualnego użytkownika.
Aby użyć szablonu:
1.
W Okienku zadań Nowy skoroszyt kliknij
pozycję Szablony ogólne.
2.
Wybierz szablon z karty Arkusze
kalkulacyjne okna dialogowego Szablony
(rysunek 11.2).
3.
Kliknij przycisk OK.
4.
Utworzony arkusz kalkulacyjny można
dostosować do potrzeb indywidualnego
użytkownika (rysunek 11.3).
Wskazówki
Aby plik utworzony w oparciu o szablon
zapisać jako skoroszyt, z menu Plik wybierz
pozycję Zapisz jako, w polu Nazwa pliku
okna dialogowego Zapisz jako wpisz nazwę
dla pliku, a następnie kliknij przycisk
Zapisz.
Aby skoroszyt zapisać jako szablon, z menu
Plik wybierz pozycję Zapisz jako,
a następnie w oknie dialogowym Zapisz jako
z listy rozwijanej Zapisz jako typ wybierz
pozycję Szablon.
Rysunek 11.2. Wybierz szablon z karty Arkusze
kalkulacyjne okna dialogowego Szablony
Rysunek 11.3. Arkusz utworzony w oparciu
o szablon Faktura sprzedaży
Tworzenie arkusza kalkulacyjnego...
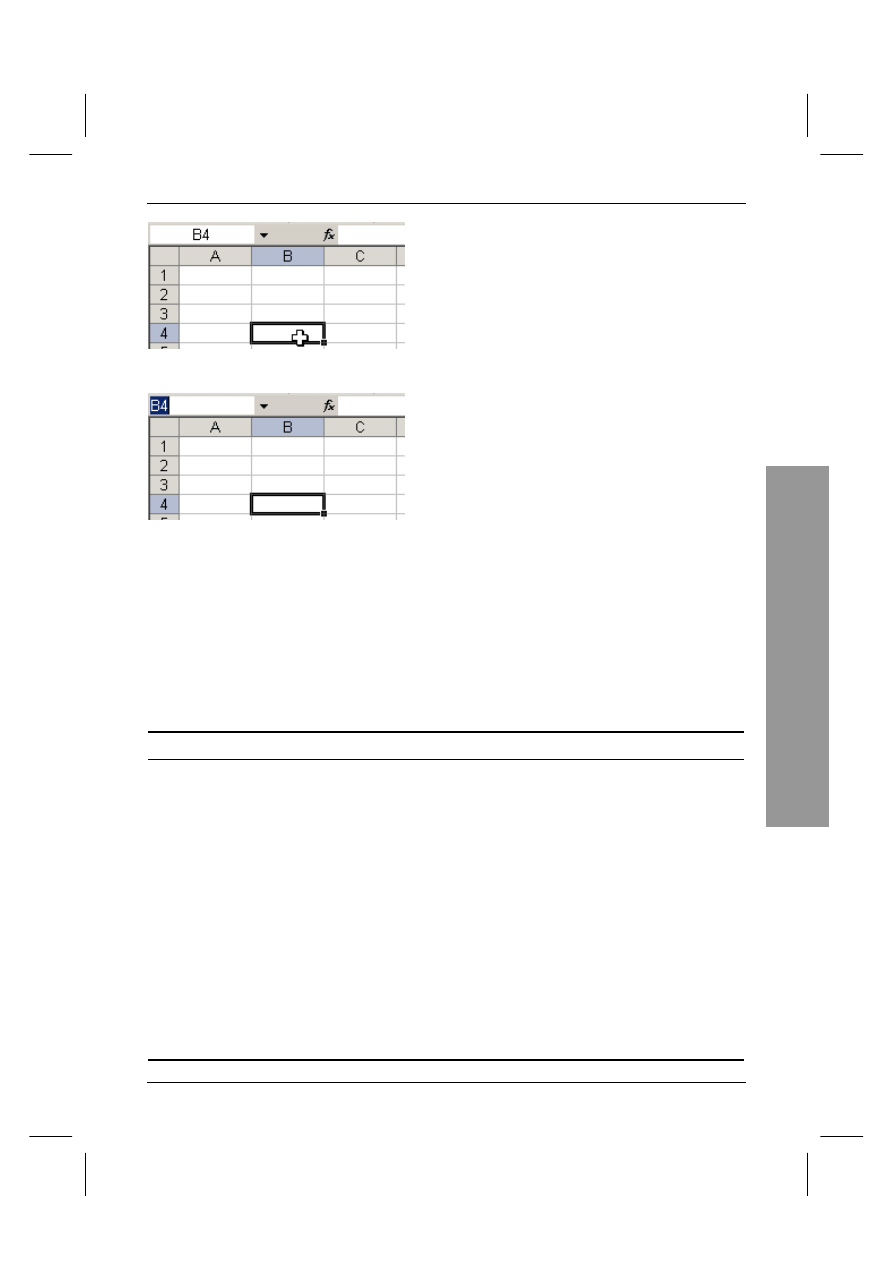
Wpisywanie danych i formuł
137
Rysunek 11.4. Zaznacz komórkę, w której chcesz
wpisać dane
Rysunek 11.5. Zastąp adres bieżącej komórki
adresem innej komórki
Poruszanie si po arkuszu
Przed wpisaniem danych do komórki, komórkę
trzeba zaznaczyć.
Aby przejść do komórki:
Kliknij komórkę (rysunek 11.4).
lub
Naciskaj klawisze ze strzałkami, aby przejść
do żądanej komórki.
lub
Zaznacz adres bieżącej komórki w Polu
nazwy (pole to znajduje się nad komórką A1)
i zastąp go adresem komórki, do której
chcesz przejść (rysunek 11.5).
Wskazówki
Komórka aktywna jest wyróżniona
grubszym obramowaniem.
Dzięki paskom przewijania można przewijać
dokument bez zmieniania komórki aktywnej.
Do poruszania się w arkuszu kalkulacyjnym
służą skróty klawiaturowe przedstawione
w tabeli 11.1.
Tabela 11.1. Skróty klawiaturowe służące do poruszania się po arkuszu
Skrót klawiaturowy Efekt
Klawisze ze strzałkami
Przejście do przyległej komórki (w górę, w dół, w lewo lub w prawo).
Ctrl+ jeden z klawiszy
ze strzałkami
Przejście do krawędzi bieżącego zakresu danych (w górę, w dół, w lewo
lub w prawo).
Tab
Przesunięcie o jedną komórkę w prawo.
Shift+Tab
Przesunięcie o jedną komórkę w lewo.
Enter
Przesunięcie o jedną komórkę w dół.
Shift+Enter
Przesunięcie o jedną komórkę w górę.
Home
Przejście do pierwszej komórki w wierszu.
Ctrl+Home
Przejście do komórki A1.
Ctrl+End
Przejście do ostatniej komórki ostatniego wiersza danych.
Page Down
Przesunięcie o jeden ekran w dół.
Page Up
Przesunięcie o jeden ekran w górę.
Alt+Page Down
Przesunięcie o jeden ekran w prawo.
Alt+Page Up
Przesunięcie o jeden ekran w lewo.
Ctrl+Page Down
Przejście do następnego arkusza skoroszytu.
Ctrl+Page Up
Przejście do poprzedniego arkusza skoroszytu.
Poruszanie si po arkuszu
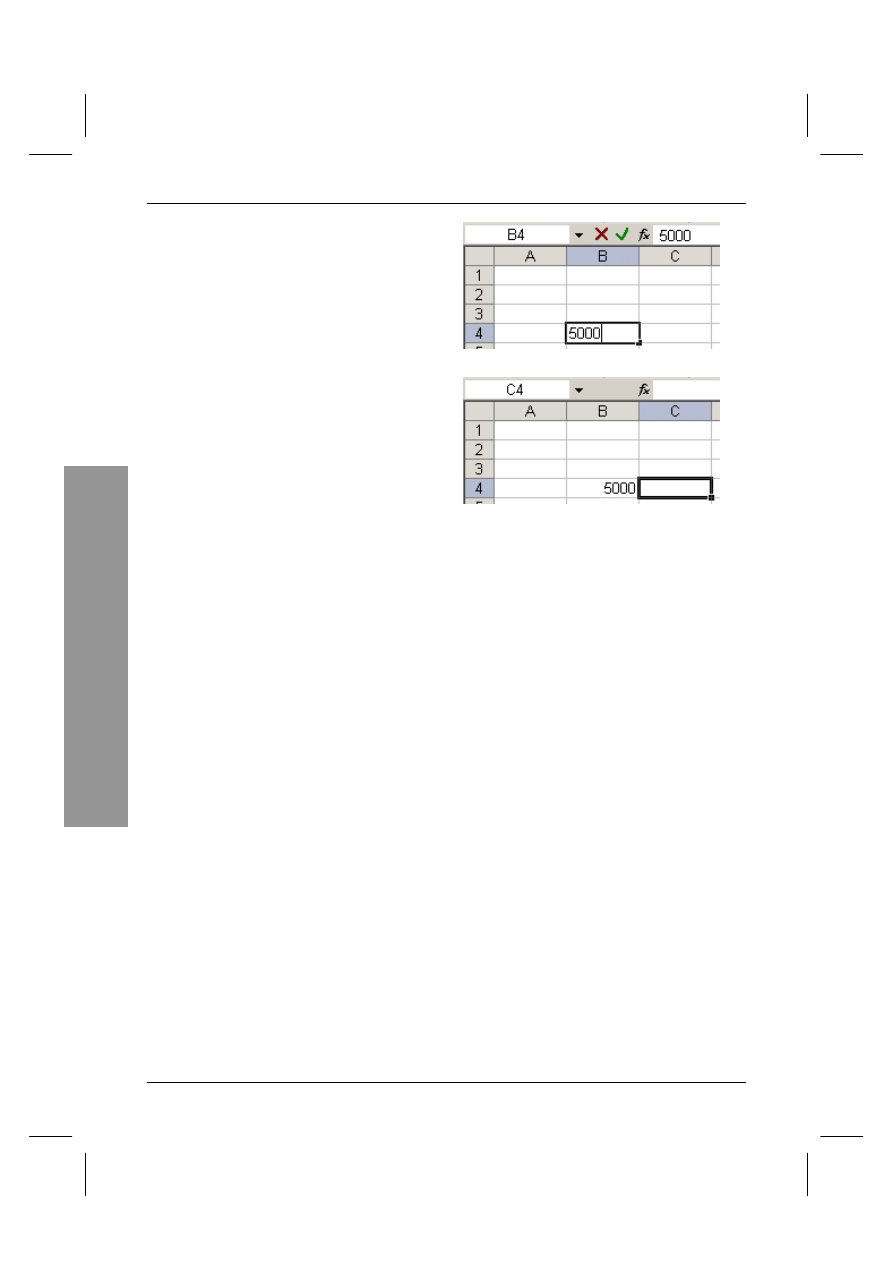
Rozdział 11.
138
Wpisywanie danych
do komórki
Do każdej komórki arkusza można wpisać tekst,
liczbę lub formułę. Tekst wpisuje się po to,
aby stworzyć etykietę, na przykład nagłówek
kolumny. Liczby są danymi, na których
wykonuje się operacje. Formułę wpisuje się
w celu wykonania określonej operacji.
Aby wpisać dane do komórki:
1.
Zaznacz komórkę.
2.
Wpisz tekst, liczbę lub formułę
(rysunek 11.6).
3.
Przejdź do następnej komórki
(rysunek 11.7).
Wpisane dane pojawią się w poprzedniej
komórce.
Wskazówki
Po wpisaniu danych do komórki nie trzeba
naciskać klawisza Enter. Można po prostu
przejść do innej komórki.
Aby dodać nowy wiersz w bieżącej
komórce, naciśnij kombinację klawiszy
Alt+Enter.
Jeżeli nie zdefiniujesz innego formatowania
(opcje formatowania omawiamy
w rozdziale 13.), tekst w komórkach będzie
wyrównywany do lewej, a liczby do prawej.
Aby wpisać serię następujących po sobie dat
lub liczb służących jako nagłówki kolumn
lub wierszy (na przykład, aby wpisać
wszystkie nazwy miesięcy), wykorzystaj
funkcję automatycznego wypełniania
zakresu komórek. Zagadnienie to omawiamy
w dalszej części tego rozdziału.
Rysunek 11.6. Wpisz dane do komórki
Rysunek 11.7. Przejdź do następnej komórki
Wpisywanie danych do komórki
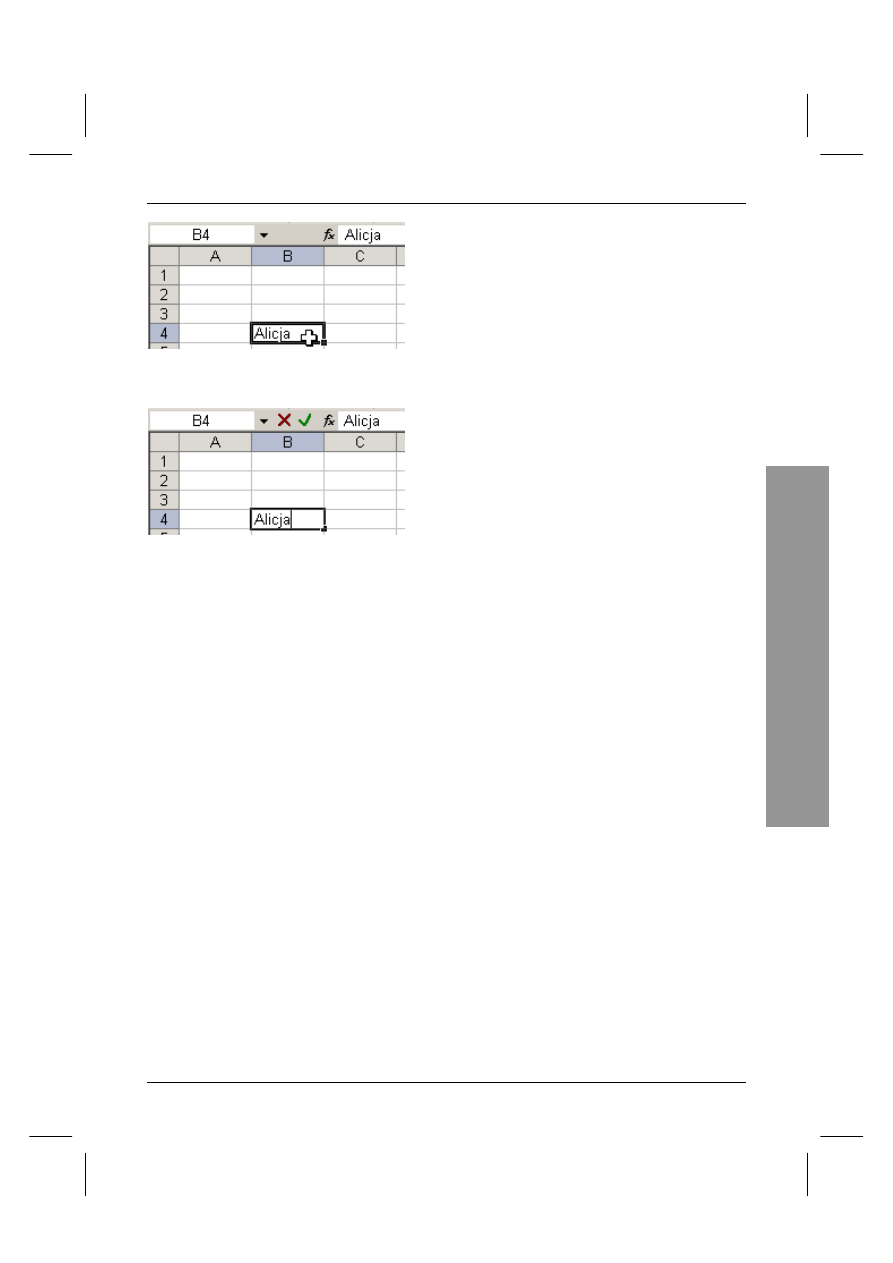
Wpisywanie danych i formuł
139
Rysunek 11.8. Zaznacz komórkę, a następnie wpisz
dane, którymi chcesz zastąpić bieżącą zawartość
komórki
Rysunek 11.9. Dwukrotnie kliknij komórkę,
aby umieścić w niej kursor
Edycja komórek
Aby zmienić krótki tekst lub liczbę w komórce,
wystarczy ją kliknąć i wpisać nowe dane. Jeżeli
jednak w komórce znajduje się formuła lub
dłuższy tekst, nie trzeba wpisywać wszystkiego
od nowa, a jedynie zmodyfikować istniejącą
zawartość komórki.
Aby edytować dane w komórce:
1.
Kliknij komórkę, a następnie wpisz dane,
którymi chcesz zastąpić bieżącą zawartość
komórki (rysunek 11.8).
lub
Dwukrotnie kliknij komórkę, aby umieścić
w niej kursor (rysunek 11.9).
2.
Edytuj zawartość komórki tak samo, jak
edytuje się tekst w edytorze tekstu.
3.
Naciśnij klawisz Enter, aby zatwierdzić
wprowadzone zmiany.
Wskazówki
Kiedy klikniesz komórkę, jej zawartość
pojawi się w Pasku formuły. Oznacza to,
że można kliknąć Pasek formuły i w nim
zmodyfikować zawartość komórki.
W celu anulowania zmian, naciśnij klawisz
Escape, aby przywrócić oryginalną
zawartość komórki, a następnie naciśnij
klawisz Enter, aby opuścić komórkę.
Jeżeli zmodyfikujesz formułę i naciśniesz
klawisz Enter, Excel zmodyfikuje zawartość
komórek wyświetlających wynik formuły.
Edycja komórek
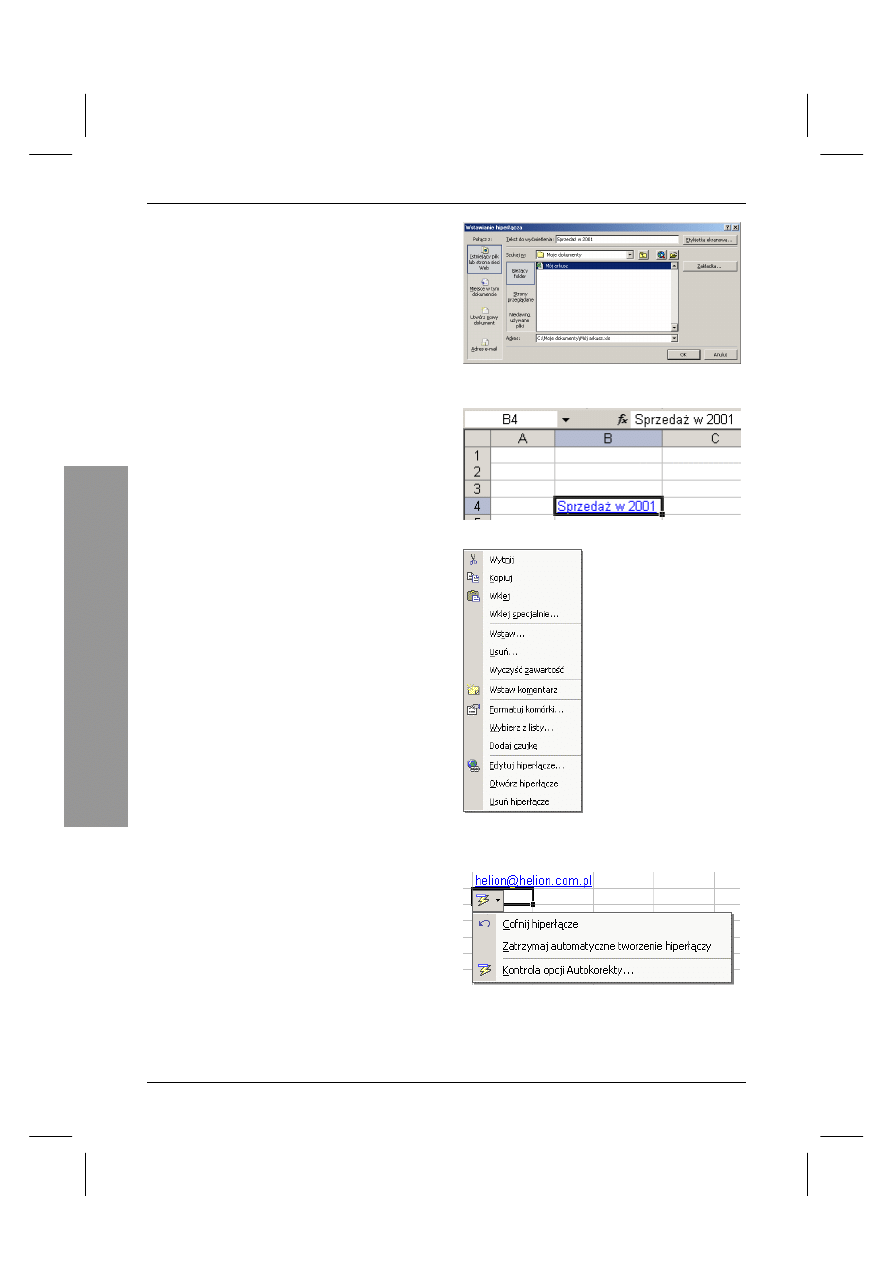
Rozdział 11.
140
Wstawianie hiperłcza
Hiperłącze to specjalnie oznakowany tekst
lub obiekt graficzny, który można kliknąć,
aby otworzyć program do obsługi poczty
elektronicznej, plik lub stronę HTML dostępną
w Internecie lub Intranecie.
Aby wstawić hiperłącze:
1.
Zaznacz tekst w komórce, który ma służyć
jako hiperłącze, lub zaznacz pustą komórkę.
2.
Z menu Wstaw wybierz pozycję Hiperłącze.
lub
Naciśnij kombinację klawiszy Ctrl+K.
3.
W oknie dialogowym Wstawianie hiperłącza
wpisz adres internetowy lub wskaż plik,
do którego ma prowadzić hiperłącze
(rysunek 11.10).
4.
W polu Tekst do wyświetlenia wpisz tekst,
który ma służyć jako hiperłącze, jeżeli
zaznaczyłeś pustą komórkę. Wartością
domyślną tego pola jest nazwa pliku lub
adres internetowy.
5.
Kliknij przycisk OK. Tekst został
podkreślony i ma kolor niebieski
(rysunek 11.11).
Wskazówki
Aby edytować lub usunąć hiperłącze,
kliknij je prawym przyciskiem myszy
i z menu kontekstowego wybierz pozycję
Edytuj hiperłącze lub Usuń hiperłącze
(rysunek 11.12).
Standardowo Excel rozpoznaje adresy
e-mail oraz adresy internetowe służące
jako hiperłącza. Kliknij przycisk Opcje
Autokorekty, a następnie wybierz pozycję
Cofnij hiperłącze, aby usunąć hiperłącze
(rysunek 11.13).
Rysunek 11.10. Okno dialogowe Wstawianie
hiperłącza
Rysunek 11.11. Komórka zawiera teraz hiperłącze
Rysunek 11.12. Kliknij hiperłącze prawym
przyciskiem myszy, aby wyświetlić menu
kontekstowe
Rysunek 11.13. Menu Opcje Autokorekty
dla hiperłącza
Wstawianie hiperłcza
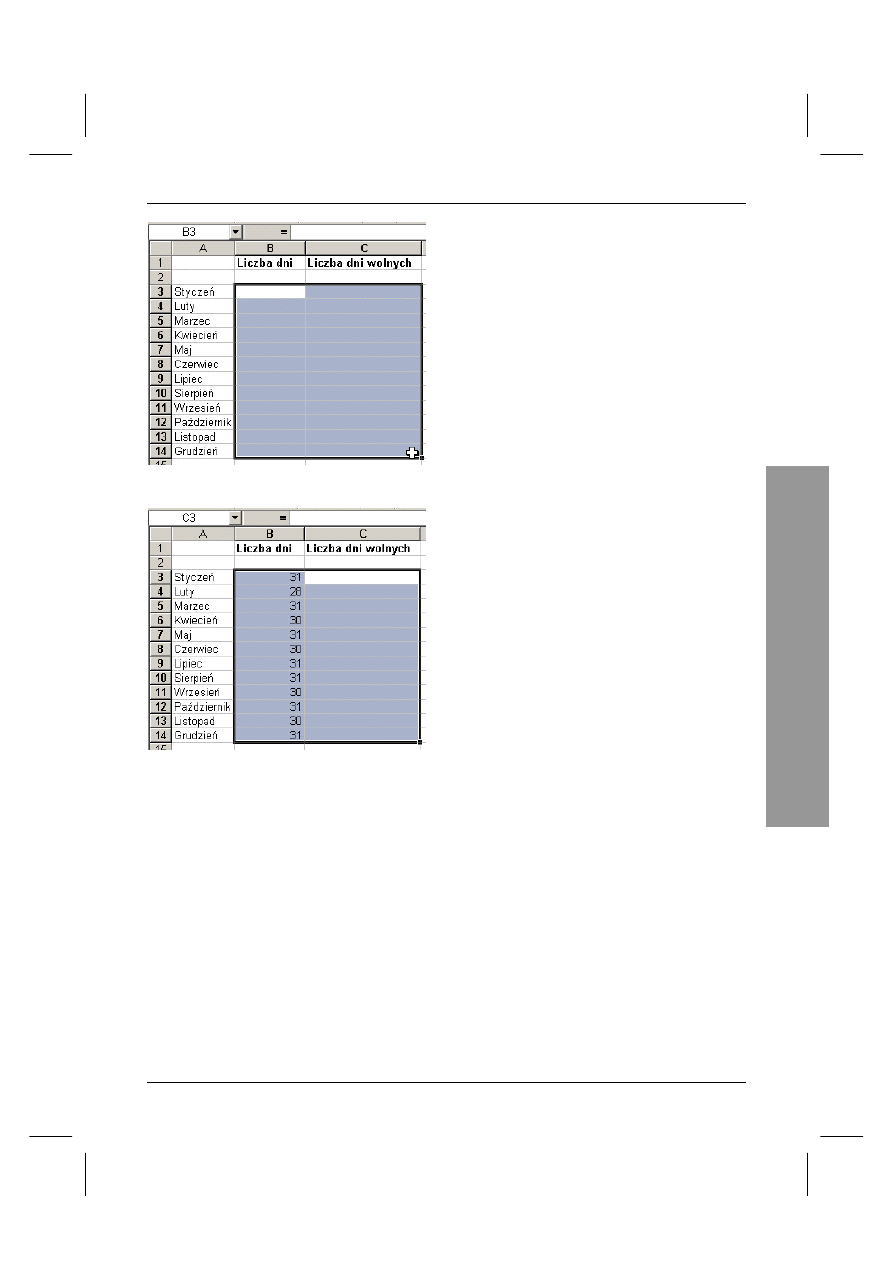
Wpisywanie danych i formuł
141
Rysunek 11.14. Użyj wskaźnika myszy
do zaznaczenia zakresu
Rysunek 11.15. Kiedy wskaźnik aktywnej komórki
znajdzie się w najniższej komórce kolumny, naciśnij
klawisz Enter
Wypełnianie zakresu wpisów
Aby szybko umieścić dane w prostokątnym
zakresie komórek, można stworzyć zakres
wpisów.
Aby stworzyć
i wypełnić zakresów wpisów:
1.
Umieść wskaźnik myszy nad komórką
wyznaczającą lewy górny róg tworzonego
zakresu.
2.
Naciśnij lewy przycisk myszy i przeciągnij
jej wskaźnik do komórki wyznaczającej
prawy dolny róg tworzonego zakresu
(rysunek 11.14).
Aktywna komórka znajduje się w lewym
górnym rogu zakresu wpisów.
3.
Wpisz dane do każdej komórki i naciśnij
klawisz Enter.
4.
Po naciśnięciu klawisza Enter, Excel
przesuwa wskaźnik aktywnej komórki
o jedną komórkę w dół. Po dojściu
do najniższej komórki danej kolumny,
Excel przesuwa wskaźnik aktywnej komórki
do najwyższej komórki następnej kolumny
znajdującej się w zakresie (rysunek 11.15).
Wskazówki
Naciśnij kombinację klawiszy Ctrl+Enter,
aby wszystkie komórki zakresu wypełnić
tą samą zawartością, która znajduje się
w aktywnej komórce.
Naciśnij kombinację klawiszy Shift+Enter,
aby wypełniać komórki w odwrotnej
kolejności, od ostatniej od pierwszej.
Wypełnianie zakresu wpisów
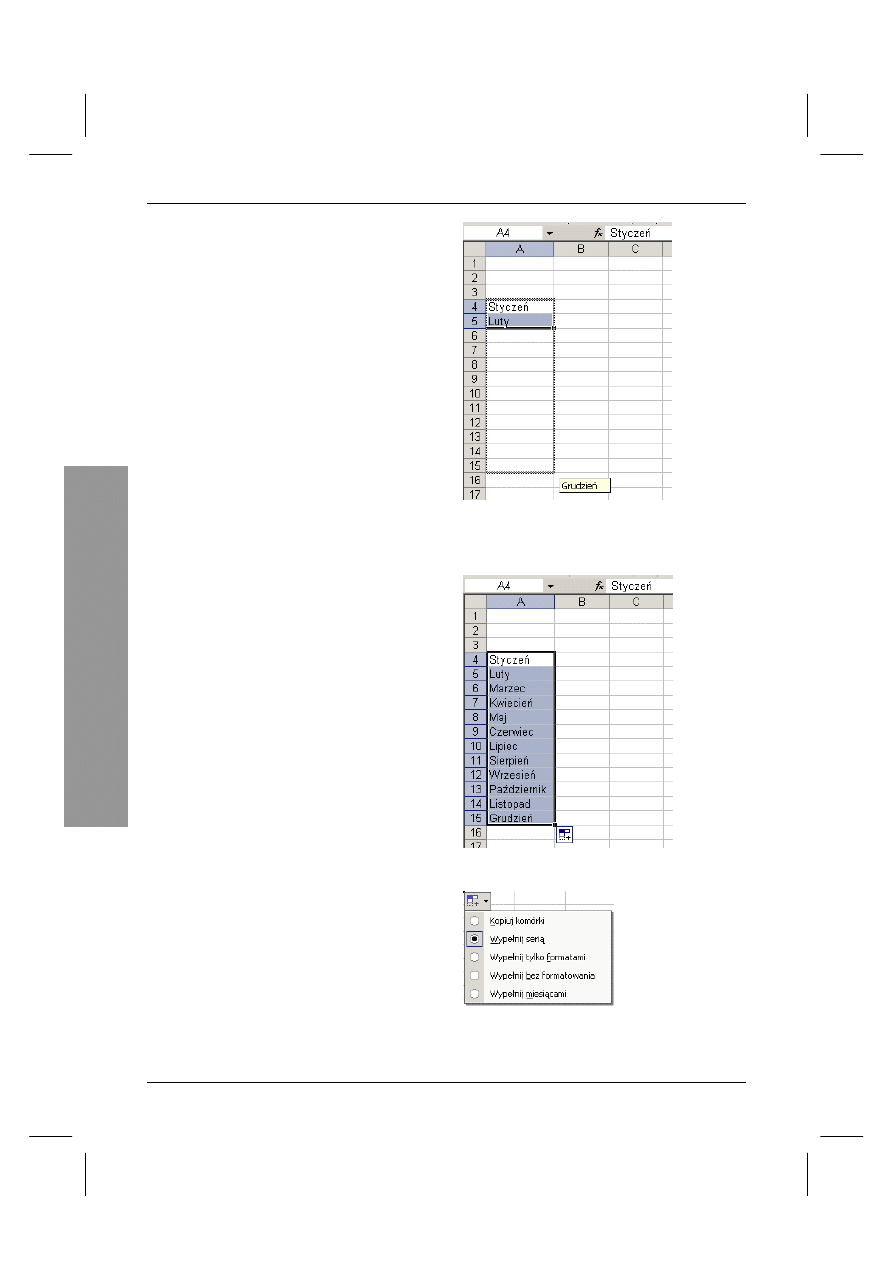
Rozdział 11.
142
Automatyczne wypełnianie
zakresu komórek
W celu wypełnienia zakresu komórek ciągiem
liczb, liczbami zgodnymi z konkretnym wzorcem,
datami lub wyłącznie datami, które spełniają
odpowiednie warunki (na przykład tymi,
w których przypada poniedziałek), można użyć
funkcji automatycznego wypełniania — szybkiego
i wygodnego sposobu wprowadzania sekwencji
wartości do zakresu komórek.
Aby skorzystać z funkcji
automatycznego wypełniania zakresu:
1.
W pierwszej komórce zakresu wpisz pierwszą
liczbę lub datę.
2.
W przyległej komórce wpisz następną liczbę
lub datę.
3.
Zaznacz obie komórki i umieść wskaźnik
myszy nad uchwytem wypełniania (wskaźnik
myszy przyjmie postać krzyża). Uchwyt
wypełniania to mały czarny kwadrat
w prawym dolnym rogu obramowania
zaznaczonych komórek.
4.
Naciśnij lewy przycisk myszy i przeciągnij
uchwyt wypełniania, aby zwiększyć zakres
(rysunek 11.16).
5.
Zwolnij przycisk myszy, aby wypełnić zakres
komórek (rysunek 11.17).
Wskazówki
W trakcie przeciągania uchwytu wypełniania
bieżąca wartość jest wyświetlana w żółtej
ramce obok wskaźnika myszy.
Kliknij przycisk Opcje Autowypełniania,
aby wyświetlić menu opcji formatowania
(rysunek 11.18).
Po wybraniu dwóch pierwszych komórek,
z menu Edycja można wybrać pozycję
Wypełnij, a z podmenu Wypełnij — pozycję
Serie, aby dostosować wypełnienie.
Można stworzyć własne listy wpisów. W tym
celu z menu Narzędzia należy wybrać pozycję
Opcje, a następnie w oknie dialogowym Opcje
— kliknąć zakładkę Listy.
Rysunek 11.16. Zaznacz dwie pierwsze komórki
i przeciągnij uchwyt wypełniania, aby cały zakres
komórek wypełnić według wzorca wskazanego
w dwóch pierwszych komórkach
Rysunek 11.17. Zwolnij przycisk myszy,
aby wypełnić zakres komórek
Rysunek 11.18. Wybierz opcję formatowania
z menu Opcje Autowypełniania
Automatyczne wypełnianie zakresu...
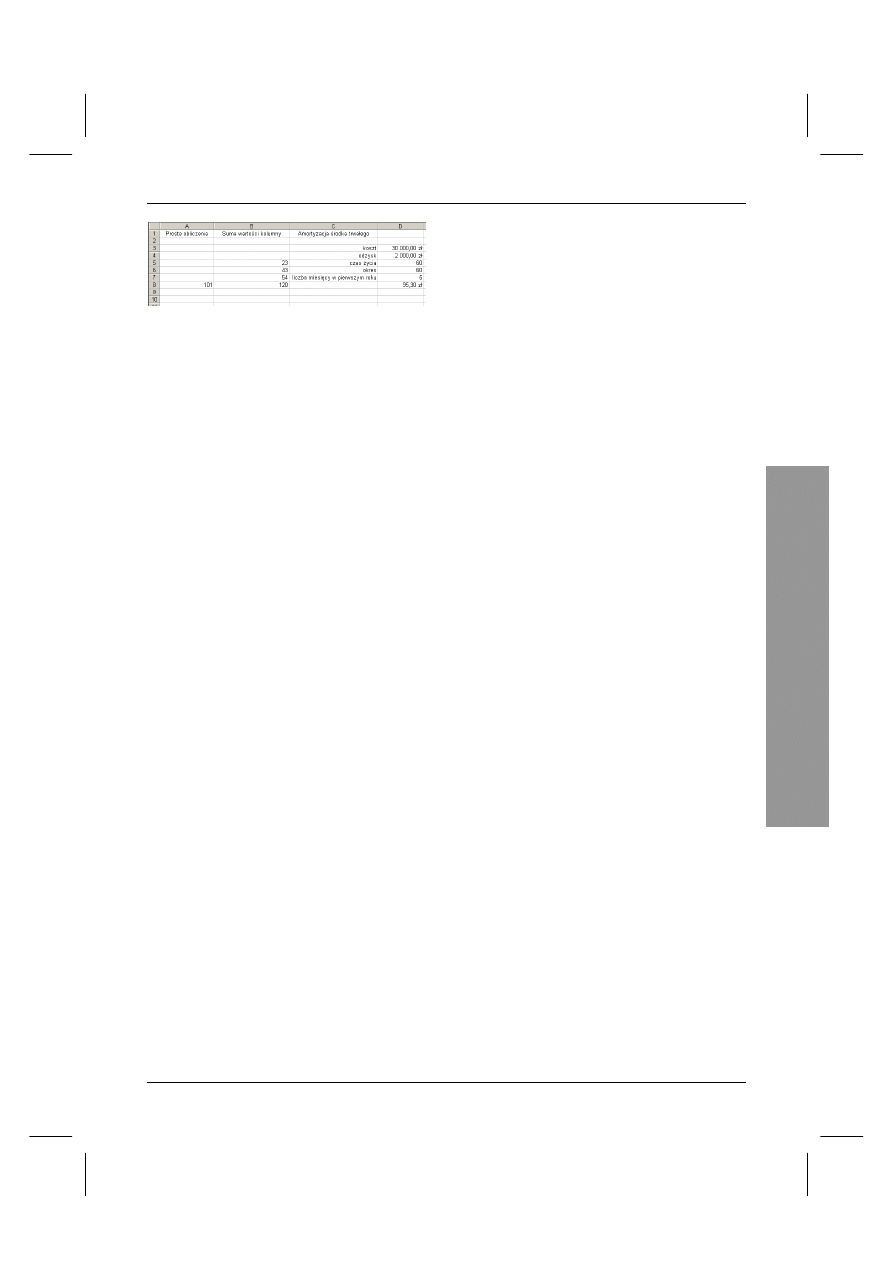
Wpisywanie danych i formuł
143
Rysunek 11.19. Przykłady typowych obliczeń
Wpisywanie prostych oblicze!
Obliczenia mogą być proste (na przykład suma
liczb kolumny) lub złożone (finansowe,
statystyczne, naukowe itp.), ale zawsze mają
postać formuły rozpoczynającej się od znaku
równości (=). Jeżeli w komórce objętej
działaniem formuły zmienia się wartość, fakt
ten jest natychmiast odzwierciedlany w wyniku
obliczeń. Ta natychmiastowa reakcja Excela na
zmiany wartości w komórkach arkusza
umożliwia wykonywanie analiz typu „jaki
będzie wynik, jeżeli...”: zmiana składnika
formuły wywołuje zmianę rezultatu formuły.
Aby obliczyć sum! dwóch liczb
w komórce:
Wpisz w komórce wyrażenie według
następującego wzorca =liczba+liczba
(na przykład
), a następnie naciśnij
klawisz Enter.
Aby obliczyć sum! zawartości dwóch
komórek:
Wpisz formułę zawierającą adresy komórek,
na przykład
.
Komórka, w której wpiszesz formułę,
wyświetli wynik obliczeń (rysunek 11.19).
Wskazówka
Adresy komórek oddziela się średnikami,
natomiast do wskazania zakresu adresów
komórek używa się znaku dwukropka.
Aby uwzględnić komórki C1, C3 oraz C4,
należy wpisać
;
;
. Aby uwzględnić
wszystkie komórki między komórkami
C1 a C4 (w tym komórki C1 i C4), należy
wpisać
.
Wpisywanie prostych oblicze
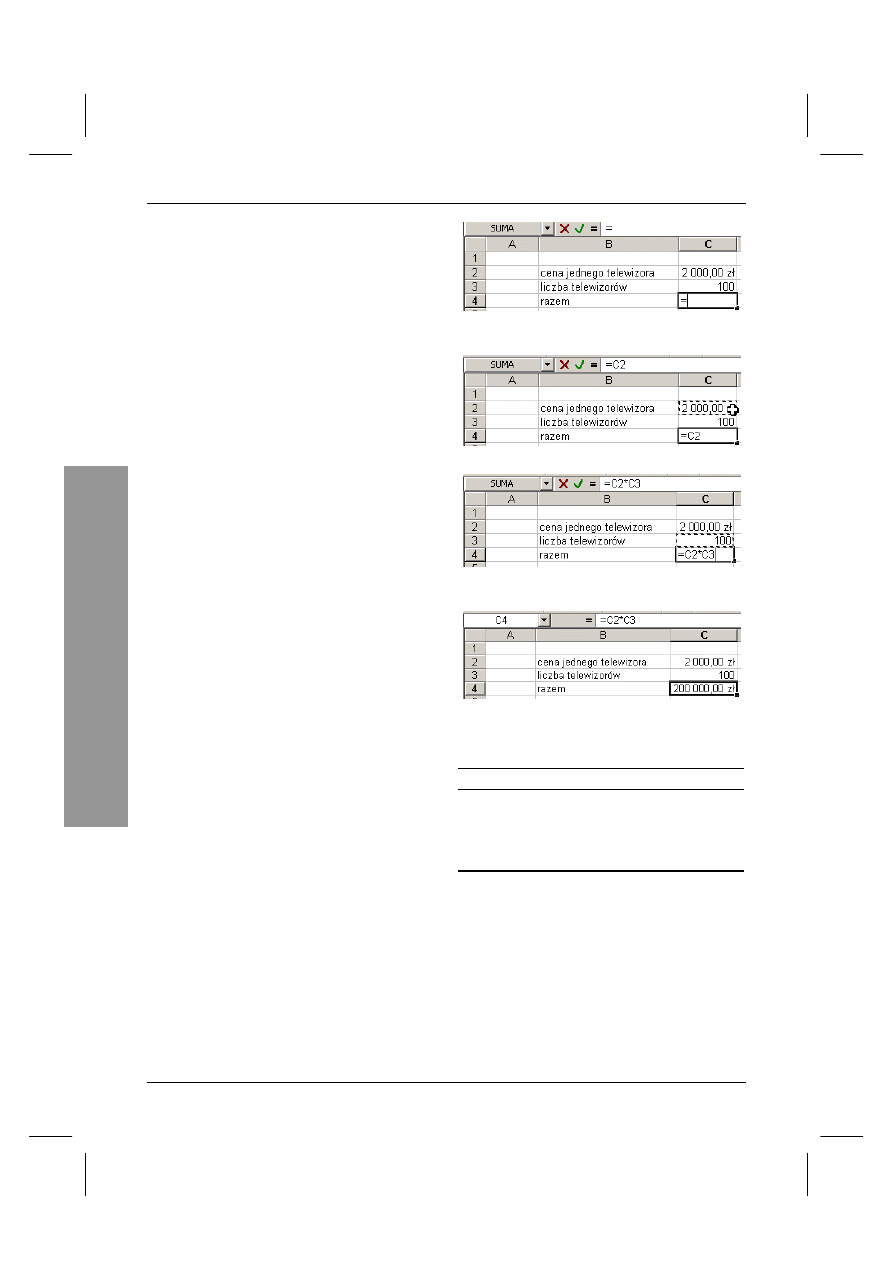
Rozdział 11.
144
Rysunek 11.20. Kliknij komórkę, w której chcesz
umieścić formułę, a następnie wpisz znak równości
Rysunek 11.21. Kliknij komórkę
Rysunek 11.22. Wpisz operator i kliknij komórkę,
aby dodać jej adres do formuły
Rysunek 11.23. Wynik jest wyświetlany w komórce,
natomiast formuła — w pasku formuły
Tabela 11.2. Operatory
Operator
Opis
+
Suma
–
Różnica
* (gwiazdka)
Iloczyn
/
Iloraz
Budowanie prostej formuły
Budując formułę, można wpisywać wartości
lub zaznaczać komórki w dowolnym miejscu
skoroszytu.
Aby zbudować prostą formuł!:
1.
Kliknij komórkę, w której chcesz umieścić
formułę, a następnie wpisz znak równości
(rysunek 11.20).
2.
Kliknij pierwszą komórkę, której adres ma
stać się częścią formuły (rysunek 11.21).
3.
Wpisz operator. Tabela 11.2 przedstawia
operatory i wykonywane przez nie zadania.
4.
Kliknij następną komórkę, której adres ma
stać się częścią formuły (rysunek 11.22).
5.
Wpisz następny operator i kontynuuj
budowę formuły.
lub
Naciśnij klawisz Enter, aby wprowadzić
formułę do komórki i wyświetlić wynik
obliczeń (rysunek 11.23).
Wskazówki
Jeżeli przylegające do siebie komórki
wymagają identycznych formuł, formułę
można kopiować z komórki do komórki.
Formuła może zawierać kombinację liczb
i adresów komórek, na przykład
(iloczyn zawartości komórki C2
i liczby 2,5).
Budowanie prostej formuły
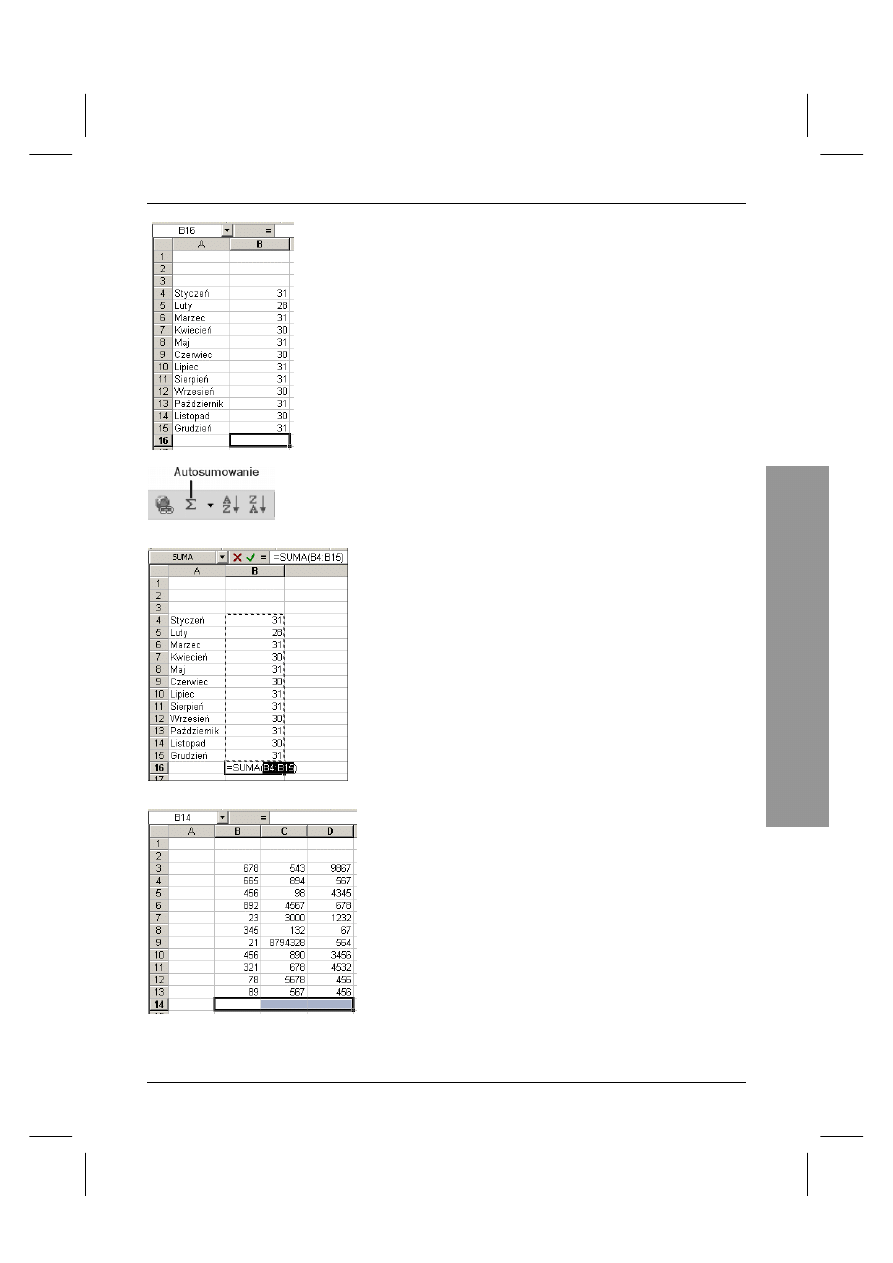
Wpisywanie danych i formuł
145
Rysunek 11.25. Kliknij przycisk Autosumowanie
Rysunek 11.26. Excel stworzył formułę
Rysunek 11.27. Zanim klikniesz przycisk
Autosumowanie, możesz zaznaczyć komórki poniżej
dowolnej liczby przylegających do siebie kolumn
Obliczanie sumy kolumn
i wierszy
Excel oferuje narzędzie do szybkiego obliczania
sumy kolumny lub wiersza.
Aby obliczyć sum! kolumny
lub wiersza:
1.
Kliknij pustą komórkę poniżej najniższej
komórki kolumny, którą chcesz zsumować
lub na prawo od ostatniej komórki wiersza,
który chcesz zsumować (rysunek 11.24).
2.
Kliknij przycisk Autosumowanie dostępny
na standardowym pasku narzędzi
(rysunek 11.25).
3.
Naciśnij klawisz Enter, aby wprowadzić
formułę, która pojawiła się w komórce
(rysunek 11.26).
Wskazówki
Excel szuka liczb do zsumowania
w komórkach znajdujących się powyżej
zaznaczonej komórki. Jeżeli w komórkach
tych nie ma liczb lub jeżeli znajduje się
w nich tekst, Excel szuka liczb
do zsumowania na lewo od zaznaczonej
komórki.
Poszukując liczb do zsumowania, Excel nie
wychodzi poza zakres ograniczony pustymi
komórkami.
Aby szybko obliczyć sumy przyległych
kolumn, zaznacz puste komórki poniżej
wszystkich kolumn, których sumę chcesz
obliczyć i kliknij przycisk Autosumowanie.
Excel wstawi formułę do każdej zaznaczonej
komórki (rysunek 11.27).
Obliczanie sumy kolumn i wierszy
Rysunek 11.24. Kliknij
komórkę, w której ma się
pojawić suma
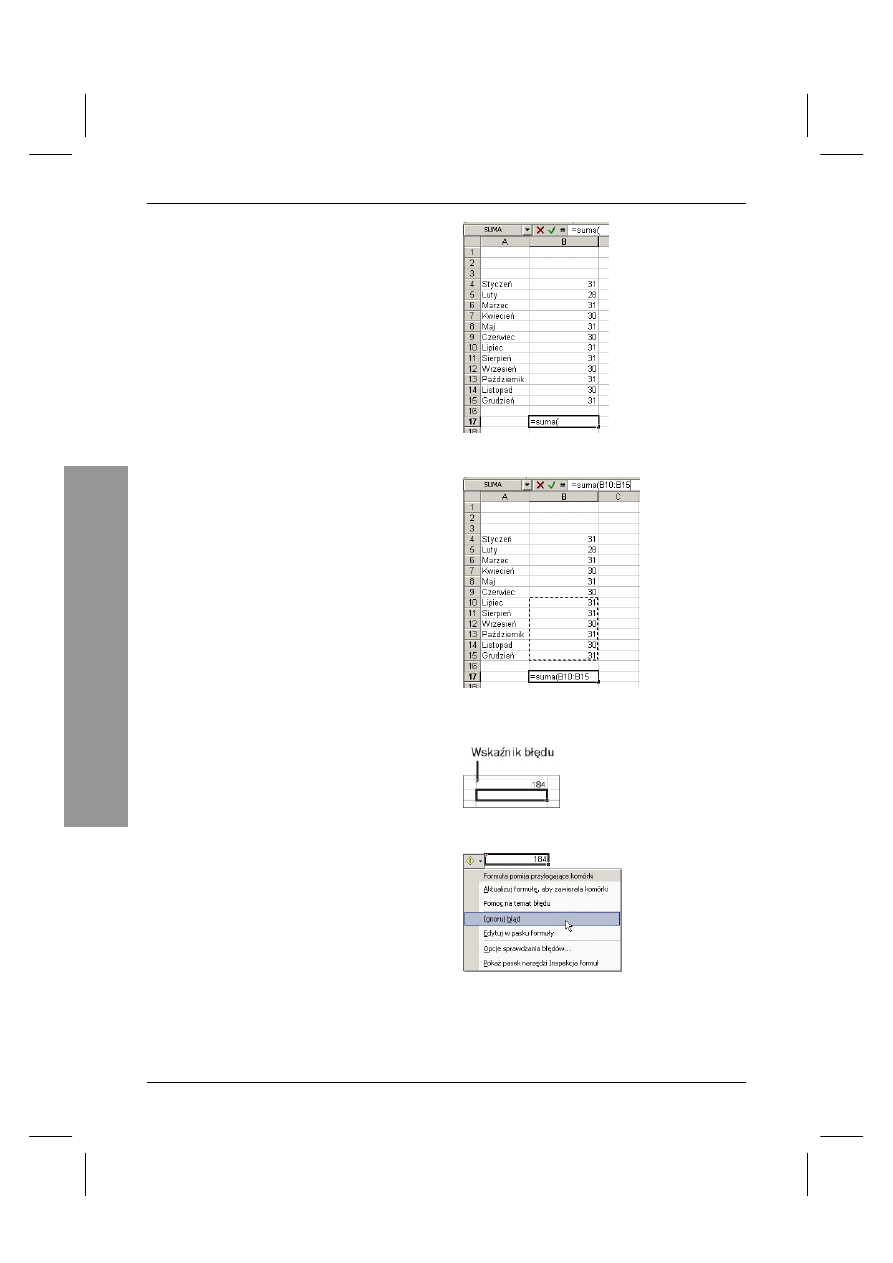
Rozdział 11.
146
Obliczanie sumy kolumny
za pomoc funkcji Suma
Suma jest najprawdopodobniej najczęściej
używaną funkcją Excela stosowaną
w obliczeniach matematycznych,
statystycznych, finansowych, a także
w obliczeniach związanych z datą i godziną.
Aby obliczyć sum! kolumny
za pomocą funkcji Suma:
1.
Kliknij komórkę, w której chcesz umieścić
formułę.
2.
Wpisz znak równości, aby rozpocząć
formułę, a następnie — słowo „suma”
oraz lewy nawias (Shift+9) (rysunek 11.28).
3.
Za pomocą wskaźnika myszy zaznacz
komórki do zsumowania (rysunek 11.29).
4.
Naciśnij klawisz Enter, aby zakończyć
formułę (rysunek 11.30).
Wskazówki
Nie trzeba wpisywać prawego nawiasu
przed naciśnięciem klawisza Enter — Excel
Cię w tym wyręczy.
Jeżeli formuła korzysta jedynie z części
zakresu, kliknij wskaźnik błędu (zielony
trójkąt) w lewym górnym rogu komórki
(rysunek 11.30), aby wyświetlić menu opcji
sprawdzania błędów dla danej formuły
(rysunek 11.31).
Używaj tej techniki, a nie autosumowania,
do obliczania sumy zakresów zawierających
puste komórki.
Rysunek 11.28. W komórce, w której chcesz
umieścić formułę, wpisz =suma oraz lewy nawias
Rysunek 11.29. Za pomocą wskaźnika myszy
zaznacz komórki do zsumowania, w tym przypadku
komórki od B10 do B15
Rysunek 11.30. Naciśnij klawisz Enter,
aby zakończyć formułę
Rysunek 11.31. Wybierz pozycję z menu opcji
sprawdzania błędów
Obliczanie sumy kolumny...
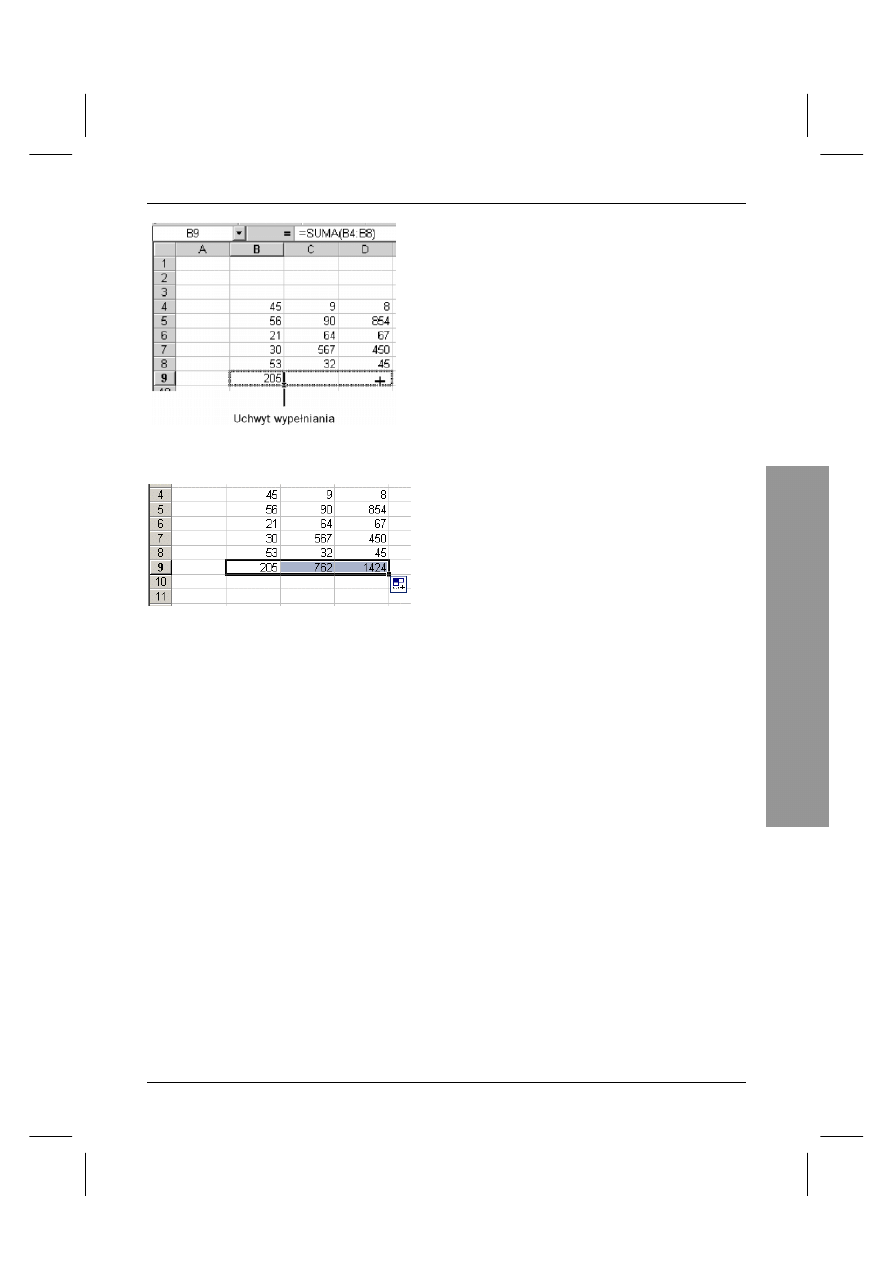
Wpisywanie danych i formuł
147
Rysunek 11.32. Kliknij komórkę, która zawiera
formułę, i przeciągnij uchwyt wypełniania wzdłuż
sąsiednich komórek
Rysunek 11.33. Formuła została skopiowana
do sąsiednich komórek
Kopiowanie formuł
do przyległych komórek
Nie trzeba powtarzać wpisywania formuły do
przylegających do siebie komórek — można ją
bowiem skopiować. W trakcie operacji
kopiowania Excel dostosuje formułę.
Aby skopiować formuł!
do sąsiednich komórek:
1.
Kliknij komórkę, która zawiera formułę.
2.
Przeciągnij uchwyt wypełniania (mały
czarny kwadrat w prawym dolnym rogu
komórki) wzdłuż komórek, do których Excel
ma skopiować formułę (rysunki 11.32
oraz 11.33).
Wskazówki
Wskaźnik myszy umieszczony nad
uchwytem wypełniania ma postać małego
znaku plus. Wskaźnik myszy umieszczony
nad komórką ma postać dużego, grubego
znaku plus.
Kliknij przycisk Opcje Autowypełniania,
aby wyświetlić menu opcji formatowania.
Wskaźnik myszy można przeciągnąć
w dowolnym kierunku, aby skopiować
formułę do komórek znajdujących się
na prawo, na lewo, w górę lub w dół
od komórki bazowej.
Kopiowanie formuł...
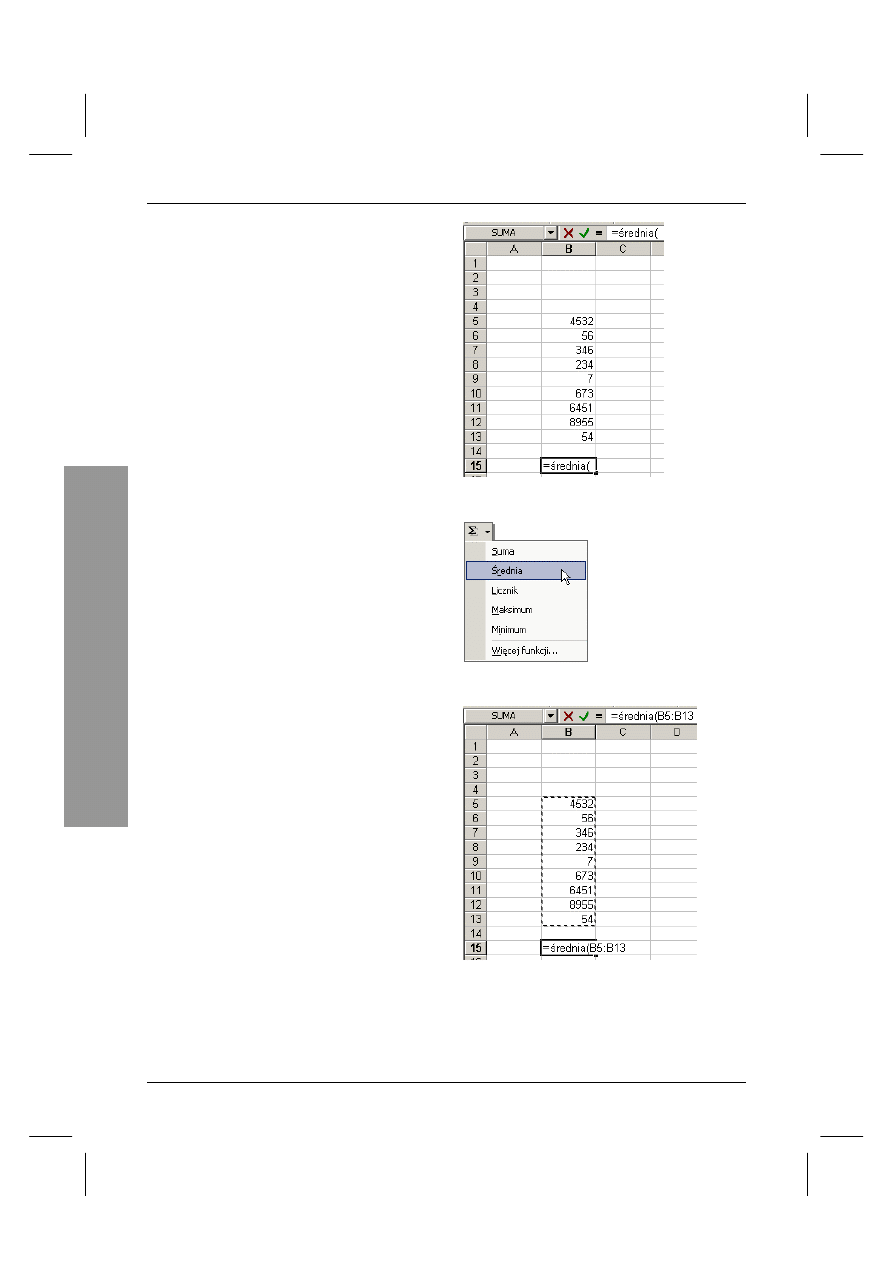
Rozdział 11.
148
Obliczanie 'redniej
za pomoc funkcji (rednia
Aby obliczyć średnią wartość liczb
umieszczonych w komórkach, skorzystaj
z funkcji Średnia.
Aby obliczyć średnią wartość
wskazanych liczb:
1.
Kliknij komórkę, do której chcesz wpisać
formułę obliczającą średnią.
2.
Wpisz znak równości, a następnie — słowo
„średnia” i lewy nawias (Shift+9)
(rysunek 11.34).
lub
Z listy rozwijanej przycisku Autosumowanie
wybierz pozycję Średnia (rysunek 11.35).
3.
Zaznacz komórki, które mają zostać
uwzględnione w obliczaniu średniej
(rysunek 11.36).
4.
Naciśnij klawisz Enter, aby zakończyć
formułę.
Wskazówka
W czasie obliczania średniej nie uwzględnia
się pustych komórek, uwzględnia się
natomiast komórki zawierające wartość 0.
Rysunek 11.34. Kliknij komórkę, do której chcesz
wpisać formułę, i wpisz formułę
Rysunek 11.35. Lista rozwijana przycisku
Autosumowanie
Rysunek 11.36. Zaznacz komórki, które mają
zostać uwzględnione w obliczaniu średniej
Obliczanie "redniej...
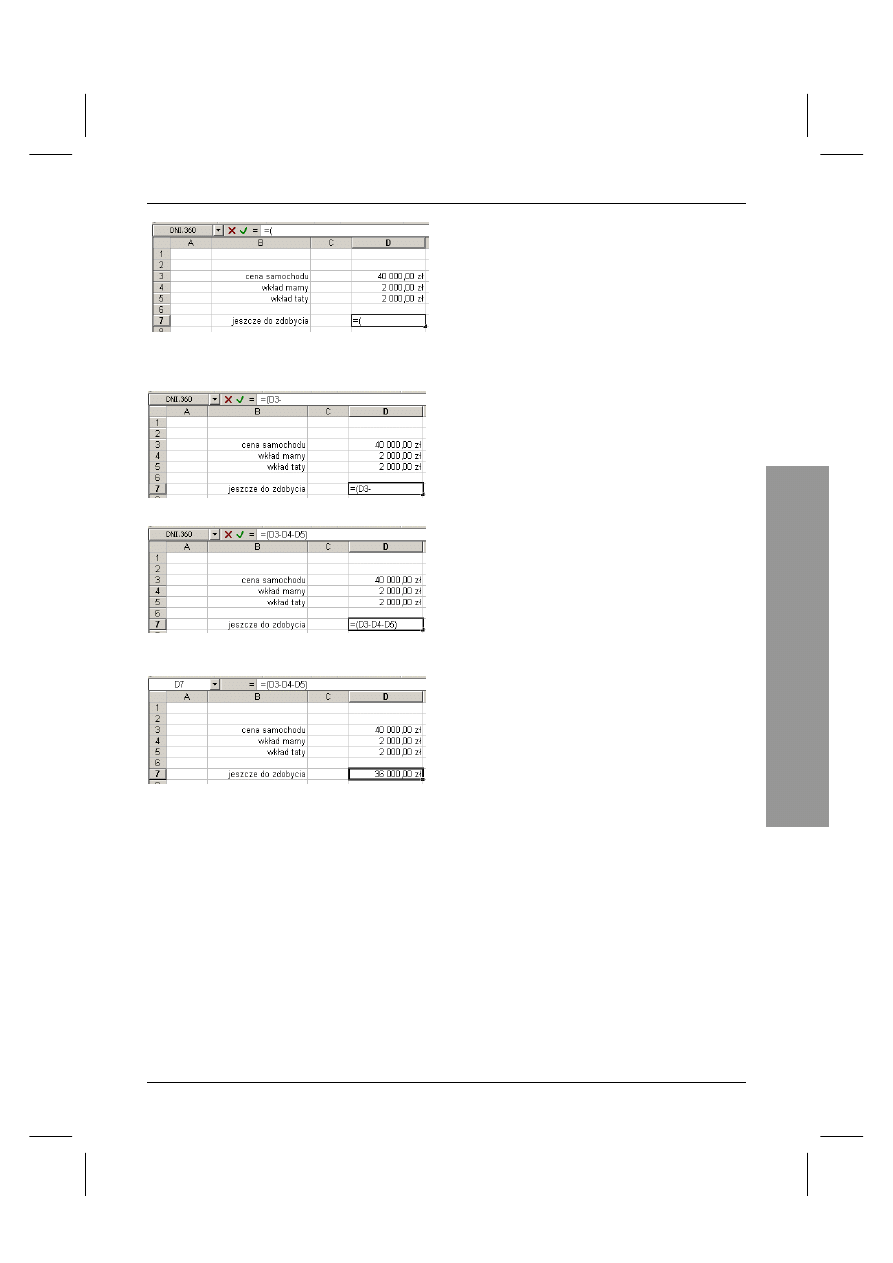
Wpisywanie danych i formuł
149
Rysunek 11.37. Kliknij komórkę, do której chcesz
wpisać formułę, a następnie wpisz znak równości
i lewy nawias
Rysunek 11.38. Kliknij komórkę i dodaj operator
Rysunek 11.39. Dodawaj adresy komórek
i operatory aż do zbudowania formuły
Rysunek 11.40. Komórka wyświetla wynik formuły
Operacje na liczbach
umieszczonych w komórkach
nie przylegajcych do siebie
Tworząc formuły, można wybrać komórki
znajdujące się w dowolnym miejscu skoroszytu.
Aby wykonać operacj! na liczbach
znajdujących si! w komórkach
nie przylegających do siebie:
1.
Kliknij komórkę, do której chcesz wpisać
formułę.
2.
Jak zwykle, rozpocznij od wpisania znaku
równości, a następnie wpisz funkcję (jeżeli
w formule chcesz użyć funkcji) oraz lewy
nawias (rysunek 11.37).
3.
Kliknij pierwszą komórkę, której adres ma
stać się częścią formuły, i dodaj operator
(rysunek 11.38).
4.
Powtórz punkt 3. tyle razy, ile wymaga tego
tworzona formuła (rysunek 11.39).
5.
Naciśnij klawisz Enter, aby wprowadzić
formułę do komórki (rysunek 11.40).
Wskazówka
Formuła może zawierać kombinację
adresów komórek i zakresów adresów
komórek, na przykład
.
Formuła ta oblicza sumę zawartości
komórek B2 i B4 oraz zakresu komórek
od B9 do B11.
Operacje na liczbach...
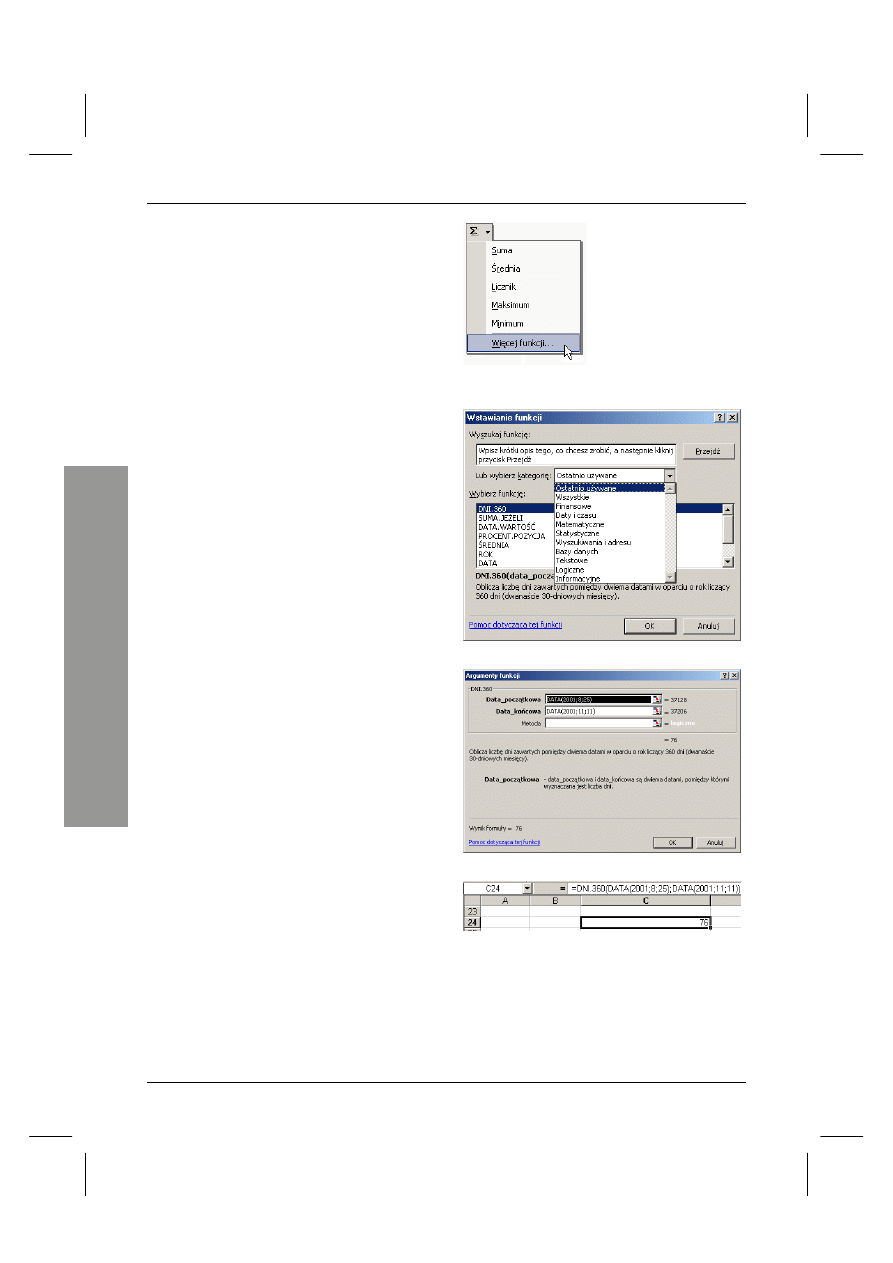
Rozdział 11.
150
Budowanie formuł
w oknie dialogowym
Wstawianie funkcji
Oprócz Sumy i Średniej Excel oferuje wiele
innych funkcji. Aby je odszukać, z listy
rozwijanej przycisku Autosumowanie
(standardowy pasek narzędzi) wybierz pozycję
Więcej funkcji. Okno dialogowe Argumenty
funkcji ułatwia budowę formuły. Tabela 11.3
przedstawia wiele pożytecznych funkcji.
Aby zbudować formuł! w oknie
dialogowym Wstawianie funkcji:
1.
Kliknij komórkę, do której chcesz wstawić
formułę.
2.
Z listy rozwijanej przycisku Autosumowanie
dostępnego na standardowym pasku
narzędzi wybierz pozycję Więcej funkcji
(rysunek 11.41).
lub
Z menu Wstaw wybierz pozycję Funkcja.
3.
W oknie dialogowym Wstawianie funkcji
wybierz kategorię i nazwę funkcji
(rysunek 11.42).
4.
Kliknij przycisk OK.
5.
W stworzeniu formuły pomaga okno
dialogowe Argumenty funkcji
(rysunek 11.43).
6.
Po zbudowaniu formuły, kliknij przycisk OK
(rysunek 11.44).
Rysunek 11.41. Lista rozwijana przycisku
Autosumowanie
Rysunek 11.42. Wybierz kategorię i nazwę funkcji
Rysunek 11.43. Okno dialogowe Argumenty funkcji
Rysunek 11.44. Gotowa funkcja
Budowanie formuł w oknie dialogowym...
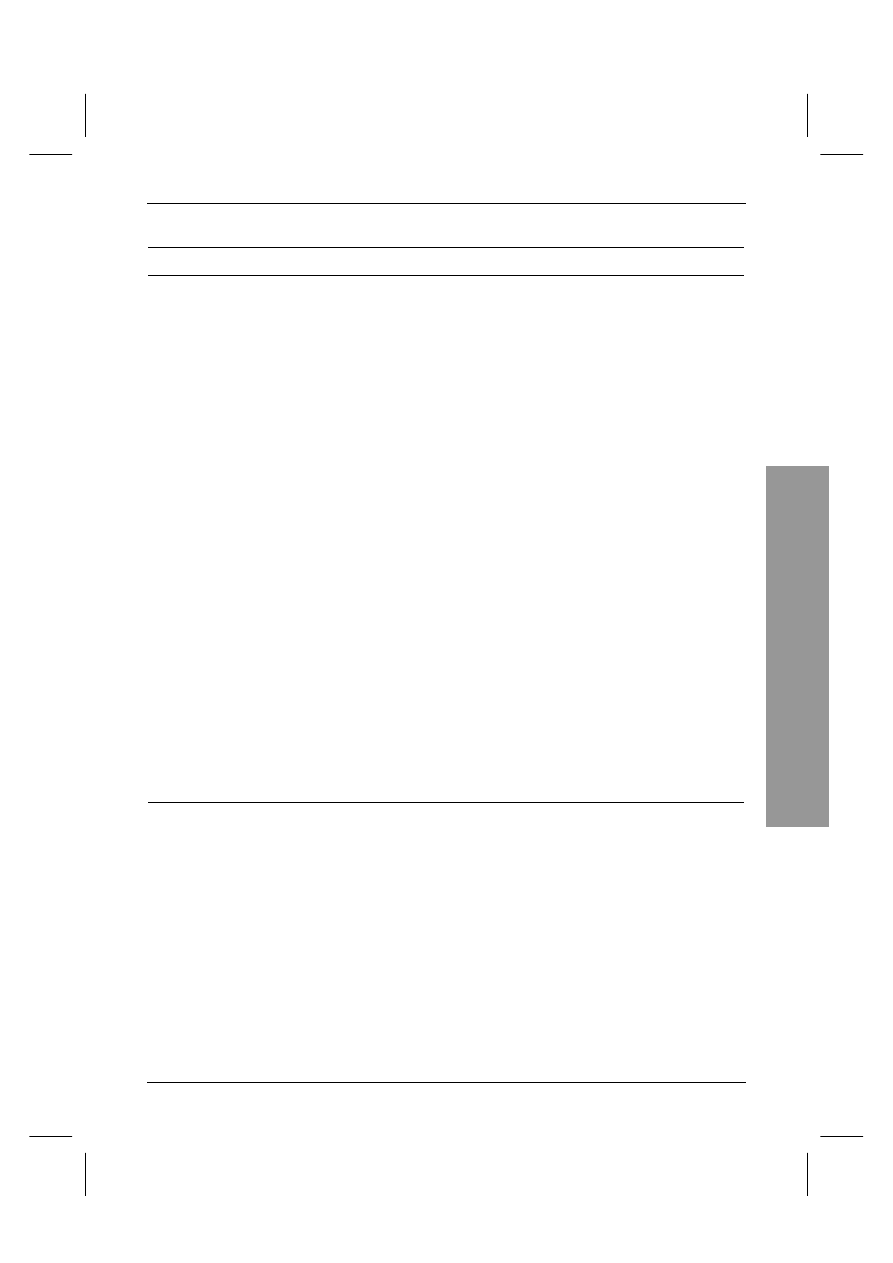
Wpisywanie danych i formuł
151
Tabela 11.3. Wybrane funkcje Excela
Funkcja
Opis
DATA(rok;miesiąc;dzień)
Zwraca numer kolejny odpowiadający podanej
dacie.
DNI.360(data_początkowa;data_końcowa;metoda)
Oblicza liczbę dni zawartych pomiędzy dwiema
datami w oparciu o rok liczący 360 dni, stosowany
w niektórych systemach rachunkowych.
DZIŚ()
Zwraca numer kolejny dzisiejszego dnia.
TERAZ()
Zwraca kolejną liczbę odpowiadającą aktualnej
dacie i czasowi.
DDB(koszt;odzysk;czas_życia;okres;współczynnik)
Zwraca amortyzację środka trwałego za podany
okres, obliczoną metodą podwójnego spadku lub
inną metodą określoną przez użytkownika.
FV(stopa;liczba_rat;rata;wa;typ)
Zwraca wartość przyszłą inwestycji.
IRR(wartości;wynik)
Oblicza wewnętrzną stopę zwrotu dla przepływów
środków pieniężnych.
NPV(rata;wartość1;wartość2;...)
Oblicza wartość bieżącą netto inwestycji w oparciu
o okresowe przypływy środków pieniężnych, przy
określonej stopie dyskontowej i serii przyszłych
płatności i wpływów.
PMT(stopa;liczba_rat;wa;wp;typ)
Oblicza wartość raty przy spłacaniu pożyczki przy
założeniu stałych rat i stałego oprocentowania.
PV(stopa;liczba_rat;rata;wp;typ)
Zwraca wartość bieżącą inwestycji.
ZAOKR(liczba;liczba_cyfr)
Zaokrągla liczbę do określonej liczby cyfr.
SUMA(liczba1;liczba2;...)
Dodaje wszystkie liczby w zakresie komórek*.
ŚEDNIA(liczba1;liczba2;...)
Zwraca wartość średnią (średnią arytmetyczną)
podanych argumentów*.
MAX(liczba1;liczba2;...)
Zwraca największą wartość ze zbioru wartości*.
MEDIANA(liczba1;liczba2; ...)
Zwraca medianę podanych liczb*.
MIN(liczba1;liczba2;...)
Zwraca najmniejszą wartość ze zbioru wartości*.
WARIANCJA(liczba1;liczba2;...)
Wyznacza wariancję na podstawie próbki*.
WARTOŚĆ(tekst)
Konwertuje tekst na liczbę.
* (liczba1;liczba2;...) może być określona jako zakres (na przykład C25:C47) lub jako zbiór liczb i (lub)
zakresów oddzielonych średnikami.
Budowanie formuł w oknie dialogowym...
Wyszukiwarka
Podobne podstrony:
Po prostu Office XP PL ppofxp
Po prostu Office XP PL ppofxp
Po prostu Office XP PL 2
Po prostu Office XP PL
Po prostu Windows XP PL
Po prostu Windows XP PL Service Pack 2
Po prostu Office 2010 PL ppof21
Po prostu Office 2010 PL ppof21
Po prostu Office 2003 PL ppof23
Po prostu Windows XP PL Service Pack 2
Po prostu Office 2010 PL
Po prostu Office 2003 PL ppof23
Po prostu Windows XP PL Service Pack 2
Po prostu Office 2003 PL
Po prostu Office 2003 PL ppof23
Po prostu Office 2010 PL ppof21
Po prostu Office 2003 PL
więcej podobnych podstron