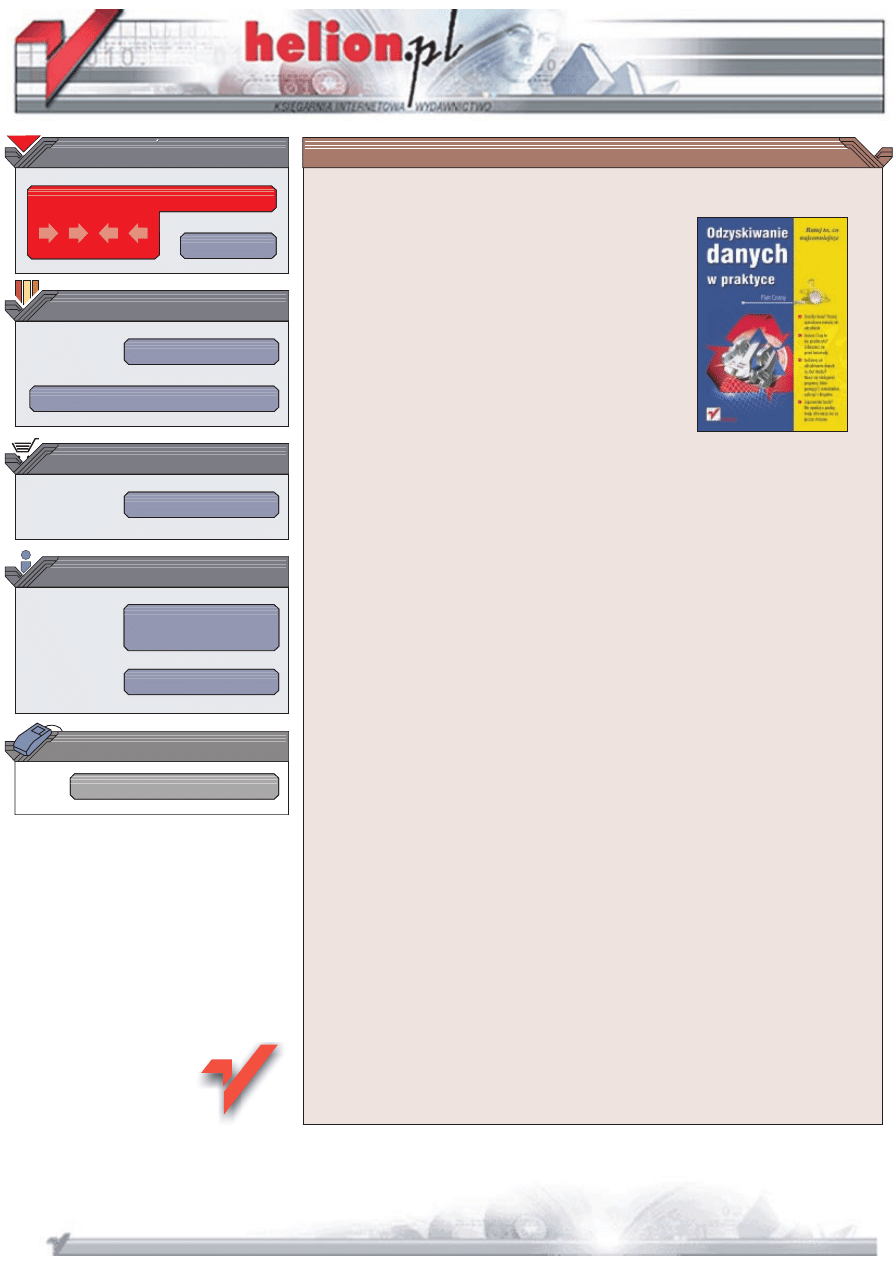
Wydawnictwo Helion
ul. Chopina 6
44-100 Gliwice
tel. (32)230-98-63
IDZ DO
IDZ DO
KATALOG KSI¥¯EK
KATALOG KSI¥¯EK
TWÓJ KOSZYK
TWÓJ KOSZYK
CENNIK I INFORMACJE
CENNIK I INFORMACJE
CZYTELNIA
CZYTELNIA
Odzyskiwanie danych
w praktyce
Autor: Piotr Czarny
ISBN: 83-7197-973-8
Format: B5, stron: 146
W czasach, gdy coraz wiêcej cennych informacji przechowywanych jest na dyskach
komputerów, utrata danych mo¿e siê okazaæ prawdziw¹ katastrof¹. Nowy komputer
mo¿emy kupiæ, oprogramowanie mo¿emy ponownie zainstalowaæ. Rzecz¹
niepowtarzaln¹, a zatem maj¹ca najwiêksz¹ wartoæ s¹ dane. Bagatelizowanie
prawdopodobieñstwa wyst¹pienia awarii to lepa uliczka.
Znacznie lepiej nauczyæ siê zabezpieczaæ wa¿ne informacje, ni¿ wmawiaæ sobie, ¿e na
pewno nic z³ego siê nie zdarzy. Jak to zrobiæ? Kilka praktycznych sposobów podano
w tej ksi¹¿ce. Jednak nawet gdy stracimy dane, nie powinnimy za³amywaæ r¹k. Istnieje
wiele metod ich odzyskania. Istniej¹ specjalne programy, dziêki którym mo¿emy
uratowaæ nasze informacje. Ksi¹¿ka „Odzyskiwanie danych w praktyce” nauczy Ciê
korzystania z tych programów. Pomo¿e równie¿ odzyskaæ dane zabezpieczone
zapomnianym has³em.
W ksi¹¿ce opisano miêdzy innymi:
•
Ró¿ne rodzaje awarii jakie mog¹ przydarzyæ siê naszemu komputerowi
•
Metody zabezpieczenia danych przed awariami, wykonywanie kopii zapasowych
•
Kopiowanie uszkodzonych dysków
•
Programy Norton System Works, Norton AntiVirus i Data Advisor
•
Odzyskiwanie zapomnianych hase³ w systemie Windows
•
Odczytywanie danych z zaszyfrowanych plików Office XP
Jeli przydarzy³a Ci siê utrata wa¿nych plików, nie ma jeszcze powodów do rozpaczy.
W wielu przypadkach mo¿esz je odzyskaæ. Wystarczy, ¿e bêdziesz mia³ pod rêk¹ tê
ksi¹¿kê i zachowasz odrobinê zimnej krwi, a uda Ci siê uratowaæ to, co najcenniejsze.
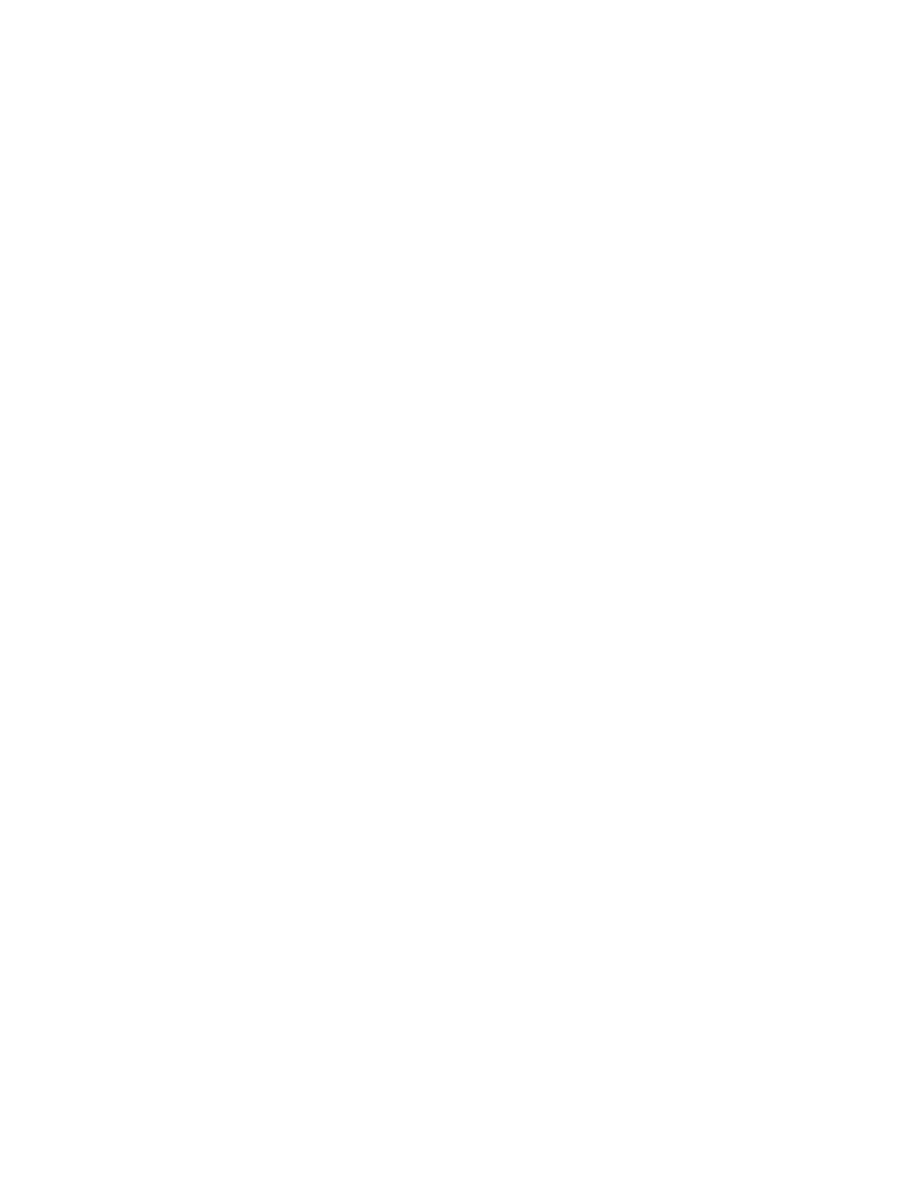
Spis treści
Rozdział 1. Spokojnie, to tylko awaria.................................................................. 7
Procedury ratunkowe...........................................................................................................8
Zachowaj spokój ...........................................................................................................8
Zabezpieczenie przed zapisem......................................................................................8
Zapach spalonego plastyku ...........................................................................................8
Dysk wydaje głośne dźwięki ........................................................................................8
Dysk nie wiruje .............................................................................................................9
Ślady wody....................................................................................................................9
Sprzęt przyniesiony z zimnego pomieszczenia.............................................................9
Ostatnia szansa..............................................................................................................9
Najgorsze mamy za sobą ............................................................................................10
Komputer nie reaguje na naciskanie klawiszy............................................................10
Połączenia kablowe.....................................................................................................10
Tryb awaryjny .............................................................................................................10
Dane znikły .................................................................................................................11
CD-ROM nie daje się czytać ......................................................................................11
BIOS ...........................................................................................................................11
Jak cenne są dane ........................................................................................................12
Ziarno i plewy .............................................................................................................12
Rachunek sumienia .....................................................................................................12
Rozdział 2. Utrata danych.................................................................................. 13
Nośniki danych i systemy plików .....................................................................................14
Utrata danych ....................................................................................................................14
Fizyczne powody utraty danych........................................................................................14
Logiczne powody utraty danych .......................................................................................15
Czym jest odzyskiwanie danych .......................................................................................15
Rozdział 3. Zapobieganie utracie danych ........................................................... 17
arj.......................................................................................................................................17
Nero...................................................................................................................................18
Walka z wirusami..............................................................................................................24
Modernizacja komputera...................................................................................................25
Parametry sprzętu..............................................................................................................26
Coś dla miłośników haseł..................................................................................................26
Konserwacja oprogramowania..........................................................................................26
Testowanie dysku........................................................................................................27
Defragmentacja dysku ................................................................................................29
Zasilanie ............................................................................................................................30

4
Odzyskiwanie danych w praktyce
Rozdział 4. Kopiowanie uszkodzonego dysku ...................................................... 33
Norton Ghost 2002 ............................................................................................................33
Uwierz w ducha.................................................................................................................33
Instalacja programu ...........................................................................................................34
Dyskietka startowa ............................................................................................................34
Dyskietka z obsługą CD-R/RW, LPT oraz USB ........................................................35
Dyskietka umożliwiająca komunikację przez sieć .....................................................37
Dyskietka umożliwiająca korzystanie z CD-ROM-u .................................................37
Klonowanie .......................................................................................................................38
Klonowanie dysk-dysk................................................................................................38
Klonowanie dysk-obraz dysku....................................................................................39
Klonowanie obraz dysku-obraz dysku........................................................................40
Zapisywanie listy plików znajdujących się w obrazie ................................................40
Rozdział 5. MS-DOS........................................................................................... 41
Odzyskiwanie usuniętych plików......................................................................................41
Odzyskiwanie danych po formatowaniu ...........................................................................44
Rozdział 6. Podstawy zapisu na nośnikach magnetycznych ................................. 47
Struktura danych na dyskietce...........................................................................................48
Struktura fizyczna i logiczna dysku twardego ..................................................................49
DPT i MBR .......................................................................................................................50
FAT12, FAT16, FAT32 ....................................................................................................50
Rozdział 7. Norton System Works ...................................................................... 51
Diskedit .............................................................................................................................51
Uruchomienie programu .............................................................................................52
Informacje o obiektach ...............................................................................................52
Zmiana sektora............................................................................................................53
Zmiana folderu bieżącego...........................................................................................53
Edycja obiektu ............................................................................................................54
Okno programu ...........................................................................................................54
Norton Disk Doctor...........................................................................................................63
Konfiguracja programu ...............................................................................................63
Diagnose Disk.............................................................................................................66
Surface Test ................................................................................................................67
Unerase..............................................................................................................................68
Zmiana folderu............................................................................................................69
Informacje o usuniętym obiekcie................................................................................69
Przeglądanie usuniętego obiektu.................................................................................69
Odzyskiwanie zasobu..................................................................................................70
Linia Menu..................................................................................................................70
UnFormat ..........................................................................................................................72
Rozdział 8. Norton System Works dla Windows .................................................. 75
Uruchamianie aplikacji z płyty .........................................................................................75
Norton Disk Doctor...........................................................................................................76
Konfigurowanie programu..........................................................................................77
Testowanie struktury logicznej ...................................................................................81
Testowanie powierzchni nośnika ................................................................................81
UnErase .............................................................................................................................83

Spis treści
5
Rozdział 9. Norton AntiVirus .............................................................................. 87
Instalacja programu ...........................................................................................................87
Automatyczna aktualizacja bazy danych ....................................................................89
Pierwsze skanowanie ..................................................................................................89
Okno stanu programu..................................................................................................90
Raporty........................................................................................................................92
Opcje pracy programu.......................................................................................................92
Harmonogram wykonywania zadań ...........................................................................93
Dodatkowe narzędzia ........................................................................................................97
Usuwanie wirusa ...............................................................................................................97
Rozdział 10. Novell NetWare................................................................................ 99
Rozdział 11. Data Advisor.................................................................................. 101
Przygotowanie dyskietki testowej...................................................................................101
Testowanie komputera ....................................................................................................104
Rozdział 12. Niezbędnik włamywacza................................................................. 111
Wersja instalacyjna programu Cain ................................................................................111
Instalacja programu .........................................................................................................112
Zmiany w rejestrze ..........................................................................................................113
Dezinstalacja programów................................................................................................113
Konfiguracja programu ...................................................................................................113
Pasek Attack Bar .............................................................................................................117
Pasek menu......................................................................................................................121
Menu File ..................................................................................................................121
Menu View................................................................................................................122
Menu Attack..............................................................................................................123
Menu Tools ...............................................................................................................124
Menu Configure ........................................................................................................126
Menu Window ..........................................................................................................126
Menu Help ................................................................................................................127
Rozdział 13. Łamanie haseł w Office XP............................................................. 129
Ograniczenia wersji niezarejestrowanej..........................................................................129
Uruchamianie programu..................................................................................................130
Wybieranie dokumentu ...................................................................................................130
Wyszukiwanie hasła........................................................................................................132
Atak słownikowy.............................................................................................................133
Atak brute-force ..............................................................................................................134
Automatyczne zapisywanie.............................................................................................134
Opcje dodatkowe.............................................................................................................135
Liczba generowanych haseł ............................................................................................135
Wynik działania programu ..............................................................................................136
Rozdział 14. Odzyskiwanie danych a prawo ........................................................ 137
Dz.U.1997.88.553 (U) Kodeks karny. CZĘŚĆ SZCZEGÓLNA....................................137
Rozdział XXXV........................................................................................................137
Dz.U.1997.88.553 (U) Kodeks karny. CZĘŚĆ SZCZEGÓLNA....................................138
Rozdział XXXIII.......................................................................................................138
Skorowidz...................................................................................... 139

Rozdział 4.
Kopiowanie
uszkodzonego dysku
Jeżeli dysk nie ma uszkodzeń mechanicznych — wiruje i nie wydaje niepokojących
dźwięków — można wykonać kopię jego zawartości. Niezbędny jest do tego celu dysk
o pojemności nie mniejszej od uszkodzonego. Dysponując kopią, można wykonywać
próby naprawy. Jeżeli się nie powiodą, wracamy do sytuacji początkowej. Dobrym pro-
gramem do wykonywania kopii dysków jest Norton Ghost.
Norton Ghost 2002
Program przeznaczony jest do wykonywania kopii partycji oraz całych dysków. Może
być wykorzystany zarówno w sytuacjach awaryjnych, do wykonania kopii uszkodzo-
nego dysku, jak i skopiowania działającego dysku. Kopię można nagrać na płytę CD.
Jeżeli zajdzie konieczność wymiany w komputerze dysku na większy, nie musimy insta-
lować: systemu operacyjnego, poprawek do systemu operacyjnego, karty grafiki, karty
sieciowej, karty dźwiękowej oraz wszystkich aplikacji. Wystarczy zapisać obraz dotych-
czasowego dysku, a po zamontowaniu nowego dysku — odtworzyć zawartość z obrazu.
Uwierz w ducha
Co może Norton Ghost? Oto jego podstawowe cechy:
program można uruchomić z dyskietki systemowej MS-DOS.
można nim klonować dyski z następującymi systemami plików: FAT16, FAT32,
NTFS, Linux EXT2. Jedna wersja programu wystarcza zarówno do obsługi
dysków działających pod kontrolą systemu MS-DOS, jak i Windows 2000/XP.
bezpośrednio zapisuje obrazy dysków na popularnych typach napędów
CD-R/RW.

34
Odzyskiwanie danych w praktyce
pliki mogą być dodawane do obrazów utworzonych wcześniej, eliminując
konieczność ponownego klonowania, jeśli użytkownik chce zaktualizować
kopię zapasową po zmianie zawartości dysku.
możliwość tworzenia dyskietek startowych zawierających sterowniki kart
sieciowych, napędów CD-R i portów USB. Po załadowaniu systemu z dyskietki
obraz dysku można zapisać lub odczytać z zasobu sieciowego, płyty CD,
urządzenia dołączonego za pośrednictwem portu USB.
wbudowana kontrola błędów i porównywanie obrazów gwarantują, ze każdy
zachowany obraz jest dokładną kopią oryginalnego dysku.
możliwość zabezpieczenia hasłem utworzonych obrazów.
Aktualny wykaz zgodnych napędów można znaleźć pod adresem http://www.symantec.
com/sabu/ghost/compatible_drives.html.
Instalacja programu
Oto wymagania sprzętowe dla programu Norton Ghost 2002:
system operacyjny Windows XP/2000/NT/Me/98,
8 MB pamięci RAM (dla Windows NT zalecane 16 MB),
dodatkowo 6,5 MB pamięci RAM, jeżeli mają być nagrywane płyty CD,
5 MB wolnego miejsca na twardym dysku,
monitor VGA lub lepszy,
napęd CD-ROM,
napęd dyskietek.
Aby zainstalować program, należy włożyć płytę CD z programem do napędu. Po wy-
świetleniu menu trzeba kliknąć opcje: Install Norton Ghost 2002 oraz Next. Następnie
zgodnie z instrukcjami wyświetlanymi na ekranie należy wybrać nazwę i lokalizację
foldera docelowego.
Program po zainstalowaniu pozwala na zarządzanie kopiami. Możliwe jest np. edy-
towanie obrazu dysku.
Dyskietka startowa
Dyskietka startowa umożliwia uruchomienie uszkodzonego komputera i załadowanie
plików wykonywalnych programu Ghost. Aby utworzyć dyskietkę startową:
1.
Wybierz kolejno polecenia: Start/Programy/Norton Ghost 2002/Ghost Boot
Wizard.

Rozdział 4.
♦ Kopiowanie uszkodzonego dysku
35
2.
Po wyświetleniu okna Norton Ghost Boot Wizard wybierz jedną z trzech opcji:
Boot Disk with CD-R/RW, LPT and USB Support (dyskietka pozwala na zapis
obrazów z programu Ghost na płytę umieszczoną w napędzie CD-R/RW oraz
zestawienie połączenia przez porty LPT i USB), Peer-to-Peer Network Boot Disk
(dyskietka przeznaczona do łączenia z siecią za pomocą protokołu TCP/IP),
CD-ROM Boot Disk (dyskietka umożliwia odczyt danych z płyty CD).
Nagrywanie dyskietki startowej — w zależności od wybranej opcji — ma inny prze-
bieg. Zostały one opisane poniżej.
Dyskietka z obsługą CD-R/RW, LPT oraz USB
1.
Po wybraniu w oknie Norton Ghost Boot Wizard opcji Boot Disk with CD-R/RW,
LPT and USB Support kliknij przycisk Next.
2.
Zaznacz funkcje, z których chcesz korzystać: USB support (obsługa portu USB),
LPT support (obsługa portu LPT). Jeżeli chcesz korzystać z programu Ghost
na pojedynczym komputerze, usuń zaznaczenia z pozycji USB support oraz
LPT support.
3.
Jeżeli chcesz zmienić numer lub tryb pracy portu LPT, kliknij przycisk Advanced.
4.
Aby dodać możliwość obsługi kontrolerów Adaptec SCSI, kliknij pozycję
Include Adaptec SCSI drivers (są one niezbędne, jeżeli chcesz nagrywać obraz
dysku za pomocą obsługiwanej przez Norton Ghost nagrywarki CD dołączonej
do napędu SCSI).
5.
Kliknij przycisk Next.
6.
Wybierz wersję systemu operacyjnego, który zostanie nagrany na dyskietkę
startową. Norton Ghost domyślnie używa systemu PC-DOS. Jeżeli napotkasz
problemy z uruchomieniem komputera, wykonaj dyskietkę z systemem MS-DOS.
7.
Jeżeli chcesz wgrać pliki wykonywalne programu Ghost w inne miejsce
lub chcesz używać innej wersji programu, wpisz w polu GhostPE.exe ścieżkę
dostępu do tych plików, których chcesz używać.
8.
W polu Parameters field wpisz parametry, które będą automatycznie
wczytywane. Najczęściej używane parametry zostały zebrane w tabeli 4.1.
Pełna lista parametrów zostanie wyświetlona na ekranie po wpisaniu w linii
poleceń komendy
lub
.
9.
Po wpisaniu parametrów kliknij przycisk Next.
10.
W polu Floppy Disk Drive wpisz symbol literowy napędu dyskietek.
11.
W polu Number of disks to create wpisz liczbę dyskietek, które chcesz utworzyć.
12.
Kliknij przycisk Format disk(s) first. Dyskietki przed nagraniem plików
zostaną sformatowane.
13.
Kliknij przycisk Next.

36
Odzyskiwanie danych w praktyce
Tabela 4.1.
Wybrane parametry programu GhostPE
Przełącznik
Znaczenie
Wskazanie pliku tekstowego, w którym zapisane są dodatkowe polecenia
i przełączniki. Każdy przełącznik musi być zapisany w oddzielnej linii.
W pliku nie wolno umieszczać komend:
oraz
.
Nadpisuje domyślny plik logu błędów (Ghosterr.txt)
Automatycznie numeruje podczas tworzenia podzielone pliki obrazu. Użycie
przełącznika zwalnia użytkownika z konieczności udzielania odpowiedzi przy
tworzeniu kolejnego pliku.
Przy zapisywaniu obrazu bezpośrednio na płytę CD tworzona jest płyta, z której
można załadować system operacyjny.
Pomijanie błędów CRC. Umożliwia to pracę z uszkodzonymi plikami.
Zmiana lokalizacji oraz nazwy pliku zawierającego log. Plik logu jest generowany
po użyciu przełącznika
.
Wymuszenie zapisywania w zbiorze Ghststat.dmp informacji o rozmiarach plików.
Wyświetlenie informacji diagnostycznych.
Pozwala programowi na konwersję systemu plików z FAT16 na FAT32, jeżeli
partycja docelowa jest większa niż 256 MB. Opcji tej można użyć tylko wówczas,
gdy system operacyjny na klonowanym dysku obsługuje system plików FAT32.
Pozwala programowi na obsługiwanie przez system plików FAT16 partycji
większej niż 2 047 MB. Jest to realizowane przez nadanie klastrom objętości 64 kB.
Opcja ta działa tylko w przypadku komputerów z systemami operacyjnymi
Windows NT oraz Windows 2000.
Wymuszenie maksymalnego wykorzystania powierzchni dysku. Norton Ghost
często zostawia na końcu dysku niewykorzystaną przestrzeń. Jest to spowodowane
wyrównaniem objętości partycji do objętości cylindrów. Może się zdarzyć, iż mimo
użycia przełącznika pozostanie niewykorzystany obszar o objętości około 5 MB.
Wymuszenie klonowania nawet w sytuacji, gdy plik źródłowy zawiera
błędne klastry.
Wymuszenie kopiowania wszystkich partycji sektor po sektorze. Podczas
kopiowania partycji z dysku do obrazu lub bezpośrednio na inny dysk Norton Ghost
sprawdza partycję źródłową i jeśli rozpozna system plików, rozpoczyna kopiowanie
plików i struktury katalogów. Jeżeli dysk jest uszkodzony lub zastosowano
w nim zabezpieczenia, wówczas kopiowanie wykonywane jest metodą sektor-po-
-sektorze.
Wymuszenie kopiowania sektor-po-sektorze partycji z systemu Linux. Pozostałe
partycje są kopiowane normalnie.
Klonowanie jest wykonywane bez zadawania pytań użytkownikowi.
Dzielenie obrazu na pliki o objętości do x MB. Opcja przydatna przy tworzeniu
obrazu na dyskietkach ZIP, które mają pojemność 100 MB.
Kompresowanie obrazu dysku. Parametry
oraz
wymuszają niewielką
kompresję, ale nie spowalnia to transmisji. Parametr
wymusza wysoką
kompresję przy średniej transmisji. Parametr od
do
wymusza wysoką
kompresję, ale kosztem transmisji.
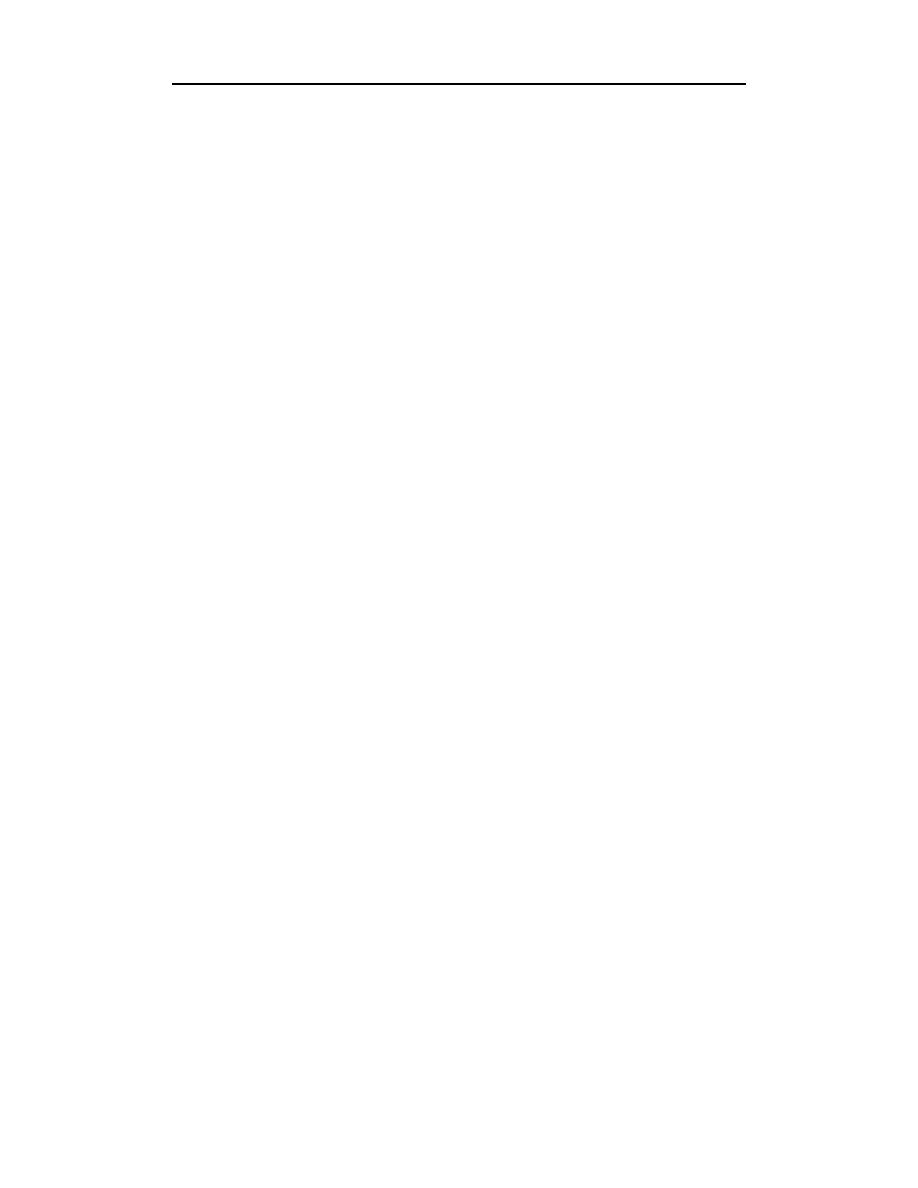
Rozdział 4.
♦ Kopiowanie uszkodzonego dysku
37
Dyskietka umożliwiająca komunikację przez sieć
Po utworzeniu dyskietki możliwa jest — przy wykorzystaniu protokołu TCP/IP — ko-
munikacja z siecią. Zawczasu można sprawdzić, jakiego typu karta sieciowa jest za-
montowana w komputerze. Jeżeli dyskietka nie będzie pracować w trybie multicard,
należy dla każdego typu karty sieciowej wykonać oddzielną dyskietkę.
1.
Po wybraniu w oknie Norton Ghost Boot Wizard opcji Peer-to-Peer Network
Boot Disk kliknij przycisk Next.
2.
Wybierz sterownik karty sieciowej zainstalowanej w komputerze.
3.
Kliknij przycisk Next.
4.
Wybierz wersję systemu operacyjnego.
5.
Wpisz ścieżkę dostępu do plików wykonywalnych programu.
6.
Wpisz parametry, z jakimi zostanie uruchomiony program (tabela 4.1).
7.
Kliknij przycisk Next.
8.
Jeżeli w sieci znajduje się serwer DHCP — wybierz opcję DHCP will assign
the IP settings. W przeciwnym wypadku zaznacz The IP settings will statically
defined.
9.
Kliknij przycisk Next.
10.
W polu Floppy Disk Drive wpisz symbol literowy napędu dyskietek.
11.
W polu Number of disks to create wpisz liczbę dyskietek, które chcesz utworzyć.
12.
Kliknij przycisk Format disk(s) first. Dyskietki przed nagraniem plików zostaną
sformatowane.
13.
Kliknij przycisk Next.
Dyskietka umożliwiająca korzystanie z CD-ROM-u
Po utworzeniu dyskietki możliwe jest wczytanie obrazu dysku nagranego na płycie CD.
1.
Po wybraniu w oknie Norton Ghost Boot Wizard opcji CD-ROM Boot Disk
kliknij przycisk Next.
2.
Kliknij przycisk Next.
3.
Wybierz wersję systemu operacyjnego.
4.
Wpisz ścieżkę dostępu do plików wykonywalnych programu.
5.
Wpisz parametry, z jakimi zostanie uruchomiony program (tabela 4.1).
6.
Kliknij przycisk Next.
7.
W polu Floppy Disk Drive wpisz symbol literowy napędu dyskietek.
8.
W polu Number of disks to create wpisz liczbę dyskietek, które chcesz utworzyć.

38Odzyskiwanie danych w praktyce
9.
Kliknij przycisk Format disk(s) first. Dyskietki przed nagraniem plików zostaną
sformatowane.
10.
Kliknij przycisk Next.
Klonowanie
Norton Ghost udostępnia wiele opcji klonowania (rysunek 4.1).
Rysunek 4.1.
Bezpośrednie
klonowanie dysków
Klonowanie dysk-dysk
Aby utworzyć kopię dysku na innym dostępnym dysku:
1.
Uruchom komputer z dyskietki startowej.
2.
Po wyświetleniu menu wybierz kolejno polecenia: Local/Disk/To Disk
(rysunek 4.1).
3.
Kliknij przycisk OK.
4.
W oknie dialogowym Source Drive wybierz dysk źródłowy.
5.
W oknie dialogowym Destination Drive wybierz dysk docelowy. Przy tej
czynności należy zachować dużą ostrożność. Podczas klonowania wszystkie
dane znajdujące się na dysku docelowym zostaną zastąpione przez dane z dysku
źródłowego.
6.
Potwierdź lub zmień proponowany układ partycji.
7.
Kliknij przycisk OK.
8.
Po wyświetleniu okna Proceed with Disk Clone sprawdź ustawienia. Jeżeli
chcesz coś poprawić, wybierz opcję No.
9.
Jeżeli chcesz, aby program rozpoczął klonowanie, wybierz opcję Yes.
10.
Po zakończeniu klonowania wyłącz komputer i odłącz jeden z dysków (źródłowy
— jeśli odzyskiwanie ma być wykonane w tym komputerze, docelowy — jeśli
odzyskiwanie danych ma być wykonane w innym komputerze).
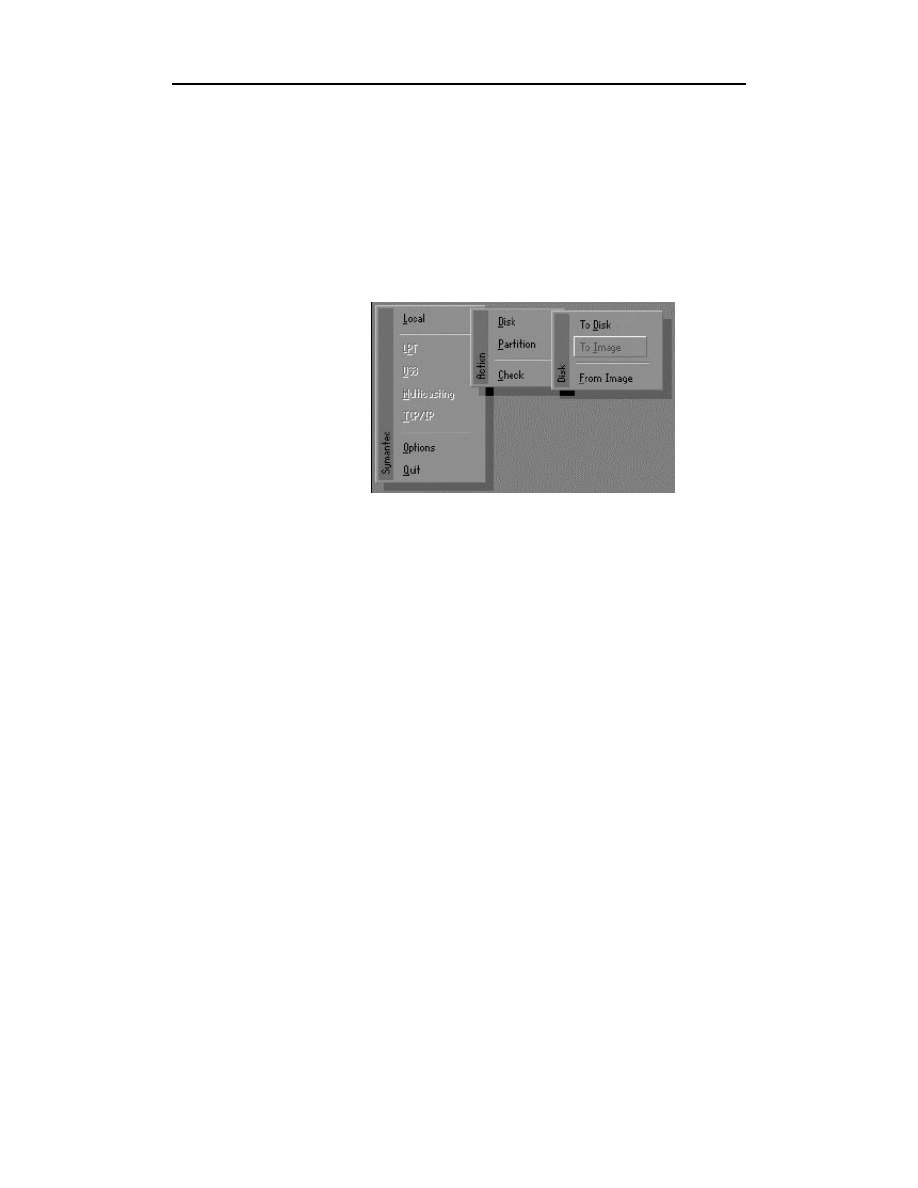
Rozdział 4.
♦ Kopiowanie uszkodzonego dysku
39
Klonowanie dysk-obraz dysku
Jeżeli nie dysponujemy dyskiem, na który możemy przenieść zawartość dysku uszko-
dzonego, należy utworzyć obraz dysku. Obraz można zapisać na dyskietkach Iomega,
płycie CD, dysku twardym itp. Z obrazu można odtworzyć dysk źródłowy. Aby utwo-
rzyć obraz dysku na innym dysku:
1.
Uruchom komputer z dyskietki startowej.
2.
Po wyświetleniu menu wybierz kolejno polecenia: Local/Disk/To Image
(rysunek 4.2).
Rysunek 4.2.
Tworzenie
obrazu dysku
3.
Kliknij przycisk OK.
4.
W oknie dialogowym File Locator wpisz nazwę pliku obrazu. Obraz może zostać
nagrany na twardy dysk (z wyjątkiem dysku, którego obraz jest wykonywany),
płytę CD, taśmę, napęd ZIP itp.
5.
W oknie Image file description wprowadź opis pliku obrazu.
6.
Kliknij przycisk Save.
7.
Po wyświetleniu pytania Compress Image File? należy wybrać jedną z trzech
opcji: No (obraz tworzony jest bez kompresji, ale najszybciej), Fast (obraz jest
nieco kompresowany, lecz zapis wykonywany ze średnią szybkością), High
(obraz jest silnie kompresowany, co odbywa się kosztem wydłużenia czasu
zapisu).
8.
Jeżeli obraz może być dzielony na kilka nośników, kliknij przycisk Yes i wpisz
miejsce docelowe tworzenia plików obrazu.
9.
Po wyświetleniu okna Proceed with Image File Creation sprawdź ustawienia.
Jeżeli chcesz coś poprawić, wybierz opcję No.
10.
Jeżeli chcesz, aby program rozpoczął klonowanie, wybierz opcję Yes.
11.
Po zakończeniu klonowania z głównego menu wybierz polecenia: Check/Image
File. Program sprawdzi integralność pliku obrazu.
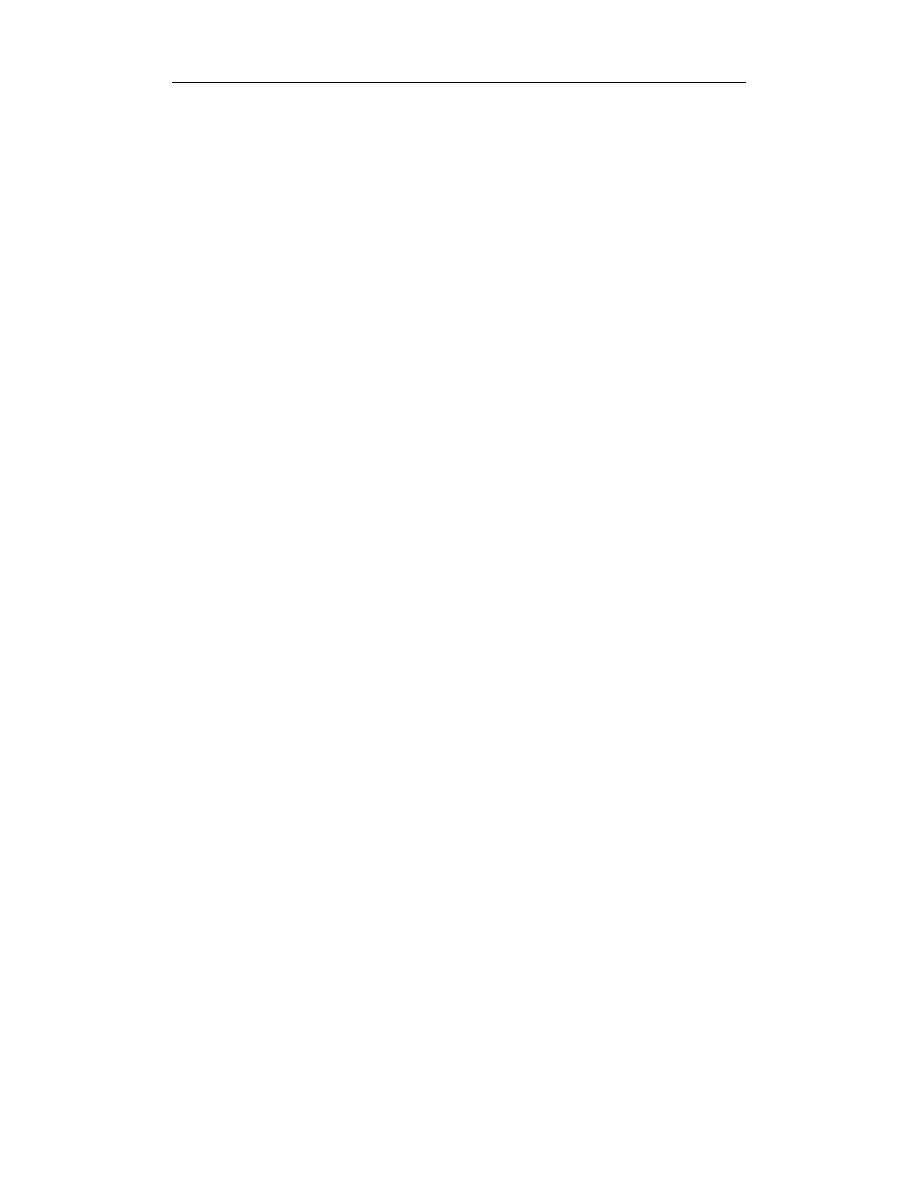
40
Odzyskiwanie danych w praktyce
Klonowanie obraz dysku-obraz dysku
Z pliku obrazu można utworzyć kopię dysku źródłowego. W tym celu:
1.
Uruchom komputer z dyskietki startowej.
2.
Po wyświetleniu menu wybierz kolejno polecenia: Local/Disk/From Image.
3.
W oknie dialogowym File Locator wpisz ścieżkę dostępu do pliku obrazu
lub kliknij przycisk Browse i odszukaj plik obrazu.
4.
Naciśnij klawisz Enter.
5.
W oknie dialogowym Destination Drive wpisz nazwę napędu docelowego.
Należy zwrócić szczególną uwagę na wybór właściwego dysku. Podczas
klonowania cała zawartość dysku docelowego zostanie zastąpiona przez dane
zapisane w pliku obrazu.
6.
W oknie Destination Drive Details potwierdź lub zmień układ partycji. Norton
Ghost na dysku docelowym domyślnie zachowuje proporcje pomiędzy partycjami
identyczne jak na dysku źródłowym. W przypadku partycji o systemie plików:
FAT, NTFS lub Linux Ext2 możliwa jest zmiana jej rozmiarów po wpisaniu
nowego rozmiaru w MB.
7.
Kliknij przycisk OK.
8.
Jeżeli chcesz, aby program rozpoczął klonowanie, wybierz opcję Yes, zaś
w przeciwnym razie wybierz No. Spowoduje to powrót do głównego menu.
W nim można zmienić opcje klonowania.
9.
Po zakończeniu klonowania uruchom ponownie komputer.
Zapisywanie listy plików znajdujących się w obrazie
Odtworzenie zawartości całego dysku może być bardzo długotrwałe. Najczęściej istotne
są zbiory, które można policzyć na palcach jednej ręki. Przed rozpoczęciem odzyskiwa-
nia danych warto sporządzić spis najważniejszych plików. Pomocna w tym jest funkcja
generowania listy plików znajdujących się w obrazie. Aby wygenerować listę plików:
1.
W programie Ghost Explorer otwórz obraz dysku.
2.
Z menu File wybierz polecenia: File/Save Contents.
3.
Wybierz jedną z opcji: Directories only (umieszczenie w spisie samych nazw
katalogów), Include Files (dodanie do spisu nazw plików), Include Details
(uzupełnienie spisu o szczegółowe informacje o plikach).
4.
Wybierz folder, w którym ma zostać utworzony spis.
5.
Wpisz nazwę pliku.
6.
Kliknij przycisk Save.
Wyszukiwarka
Podobne podstrony:
Odzyskiwanie Danych W Praktyce
Odzyskiwanie danych w praktyce 2
Odzyskiwanie danych w praktyce odzysk
Odzyskiwanie danych w praktyce odzysk
Odzyskiwanie danych w praktyce
Odzyskiwanie danych w praktyce odzysk
2005 01 Odzyskiwanie danych–sposoby i przegląd narzędzi [Bezpieczenstwo]
226 Zasada odzyskiwania danych)
Odzyskiwanie danych(1)
odzyskiwanie danych, porady
Odzyskiwanie danych ze skasowanych sesji, Odzyskiwanie danych, Odzyskiwanie Danych
Hiren's Boot CD, Backup, odzyskiwanie danych
Oracle Database 10g RMAN Archiwizacja i odzyskiwanie danych or10rm
Odzyskiwanie danych
Odzyskiwanie utraconych danych, Odzyskiwanie danych, Odzyskiwanie Danych
2005 01 Odzyskiwanie danych–sposoby i przegląd narzędzi [Bezpieczenstwo]
Odzyskiwanie danych olsztyn
Odzyskanie danych z iphone 4
Odzyskiwanie danych poznań
więcej podobnych podstron