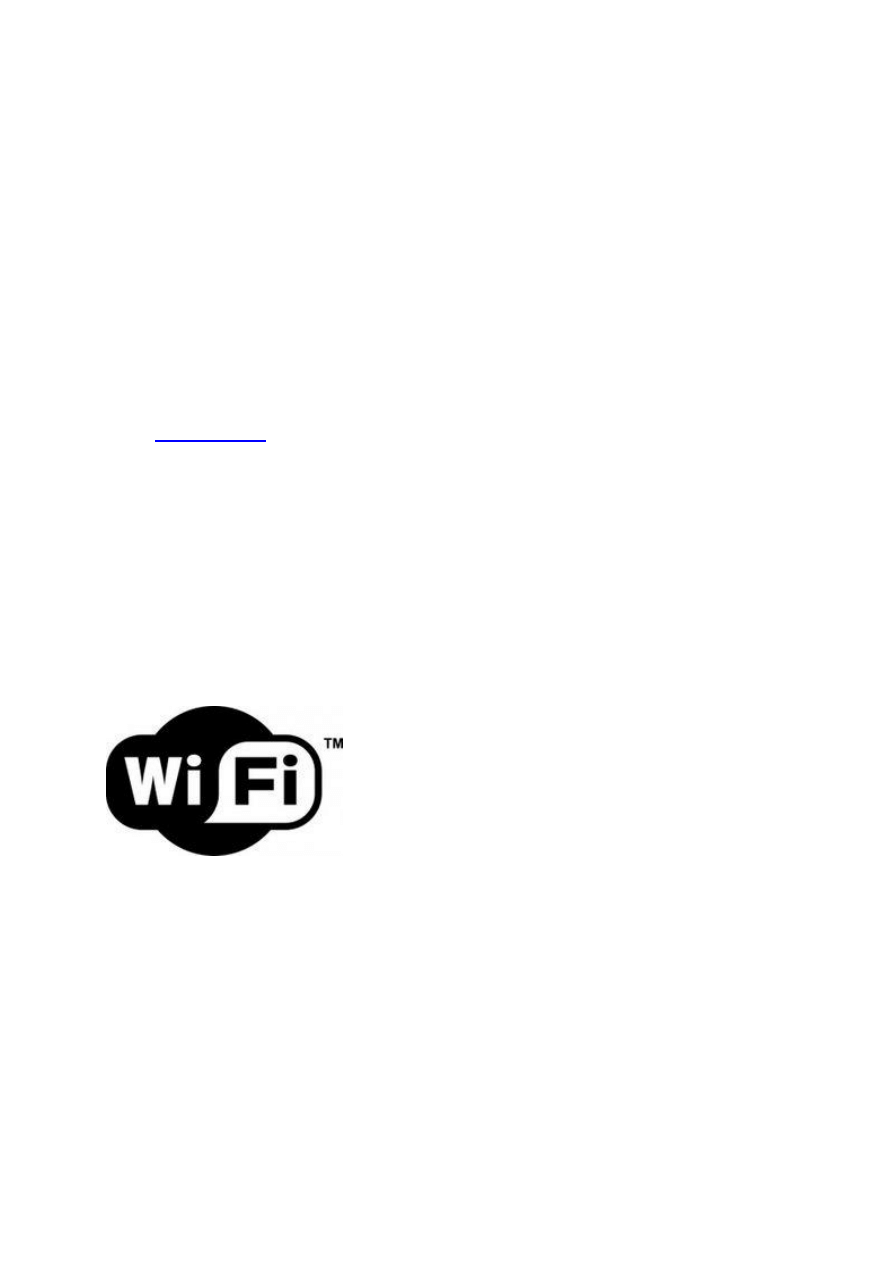
Podstawy konfiguracji sieci bezprzewodowej
W dzisiejszych czasach połączenie z Internetem to podstawa pracy przy komputerze. Coraz
częściej jednak w domu posiadamy więcej niż jeden komputer, nierzadko laptop jest
dodatkiem do komputera stacjonarnego lub po prostu każdy domownik posiada swój
sprzęt. Jak wiemy, standardowo usługi typu Neostrada i podobne, usługi internetowe
operatora telewizji kablowej (Chello, Multimedia) czy sieci osiedlowej pozwalają na
podłączenie tylko jednego komputera naraz. Pewnym rozwiązaniem może być podłączanie
kabla do komputera, który akurat w danym momencie potrzebuje kontaktu ze światem,
ale szybko przekonamy się, że rozwiązanie to ma swoje wady - jest mało wygodne (ciągłe
spacery z kablem, uciążliwa konfiguracja komputerów, filtry MAC stosowane przez
operatorów), nie zapewnia dostępu bezprzewodowego oraz może prowadzić do
konfliktów w rodzinie ("-teraz ja! -nie, teraz ja!").
autor:
Na szczęście jest na to prosta rada - zastosowanie odpowiedniego sprzętu. Odpowiedni
router - bo o takim sprzęcie mówimy - można kupić już za ok 100 zł, chociaż znajdziemy na
rynku sprzęt SOHO (Small Office/Home Office) i za ok 1000 zł - wszystko zależnie od naszych
potrzeb.
Router dobieramy przede wszystkim do rodzaju usługi dostępu do Internetu jaką u siebie
mamy. Posiadając dostęp w technologii ADSL powinniśmy zakupić router z odpowiednim
modemem. Natomiast jeśli Internet podłączamy za pomocą zwykłego kabla sieciowego z
końcówką RJ45, to potrzebny będzie router bez modemu. Konkretne przykłady routerów z
modemem i bez niego, podane są w części merytorycznej. Oczywiście na rynku dostępny jest
wielokrotnie szerszy wachlarz modeli różnych producentów, ale te omówione, są według
mnie najbardziej popularne. Zaznaczam jednak, że jest to ocena mocno subiektywna.
Mamy więc już potrzebny sprzęt - połowa sukcesu. Teraz pojawia się pytanie: jak go ustawić
tak, aby zapewniał bezproblemowe użytkowanie? Zagadnienie to jest raczej
nieskomplikowane przy podstawowych zastosowaniach w domu, jednak jeśli ktoś nie miał
wcześniej do czynienia z sieciami komputerowymi, może się czuć w tym wszystkim
zagubiony. I jest to całkowicie naturalne. W niniejszym opracowaniu postaram się przybliżyć
użytkownikowi bez doświadczenia podstawową konfigurację routera, po której powinien
uzyskać połączenie z Internetem na komputerach podpiętych do niego kablem i radiowo.
Zaznaczam, że mnogość dostępnych urządzeń na rynku nie pozwala w tak skrótowym
opracowaniu opisać wszystkich funkcji każdego możliwego routera, jednak mam nadzieję, że
będzie można z niego skorzystać również przy konfiguracji niewymienionych modeli.
Zapraszam do lektury! :)
Parę rad na początek

jeśli nie jesteś przekonany/a do tego czy dobierasz dobry router - nie wahaj się pytać,
nie ma nic bardziej rozczarowującego niż niepasująca wtyczka ;),
nie ufaj bezwzględnie sprzedawcom - zdarzają się tacy, którzy wcisną cokolwiek,
byleby sprzedać; warto skorzystać z dwóch źródeł informacji, np. sprzedawca i forum,
jeśli Twoim dostawcą jest lokalny ISP (Internet Service Provider) czy to radiowy, czy
kablowy, spróbuj się zorientować jakie zabezpieczenia stosuje (filtr MAC, limit TTL,
PPPoE),
sprawdź w umowie czy w ogóle możesz podłączyć więcej komputerów - sprawny
administrator będzie w stanie wykryć obecność routera, a co za tym idzie, istnieje
ryzyko zapłacenia kary ustalonej w umowie,
router jest urządzeniem przeznaczonym do ciągłego działania 24/7, wyłączanie na
noc jest raczej odradzane, poza tym kłóci się z założeniem łatwego i wygodnego
dostępu do sieci.
Podłączenie sprzętu oraz wstępna konfiguracja komputerów, logowanie się na router
1. Podłączanie routera:
Dzisiejsze routery mają zazwyczaj wbudowany 4-portowy switch, więc powinniśmy z tyłu
urządzenia znaleźć coś takiego:
Od lewej:
port WAN/Internet (tutaj podłączamy kabelek od dostawcy, ten ”ze ściany z
Internetem”); u mnie jest to RJ45, dla routerów z wbudowanym modemem ADSL
będzie to RJ11 (czyli gniazdko telefoniczne),
4 porty switcha dla sieci lokalnej (LAN), tutaj podłączamy komputery poprzez kabel
sieciowy,
gniazdko zasilania, do którego podłączamy… zasilacz.
2. Wstępna konfiguracja komputera:
Należy ustawić komputer tak, aby pobierał adres automatycznie z serwera DHCP:
Windows XP:
Start -> Ustawienia -> Połączenia sieciowe,
Prawy Przycisk Myszy (PPM) na Połączenie Lokalne odpowiedzialne za podłączenie do
routera i wybieramy jego Właściwości,
na liście, która nam się właśnie ukazała, klikamy 2x LPM na Protokół TCP/IP,
zaznaczamy kropki obok opcji: Uzyskaj adres IP automatycznie i Uzyskaj adres
serwera DNS automatycznie,
potwierdzamy wszystko przyciskiem [OK].

Windows Vista:
Panel Sterowania (wygląd klasyczny) -> Centrum sieci i udostępniania -> Zarządzaj
połączeniami sieciowymi (na pasku po lewej),
Prawy Przycisk Myszy (PPM) na Połączenie Lokalne odpowiedzialne za podłączenie do
routera i wybieramy jego Właściwości,
na liście, która nam się właśnie ukazała, klikamy 2 x LPM na Protokół TCP/IP v4,
zaznaczamy kropki obok opcji: Uzyskaj adres IP automatycznie i Uzyskaj adres
serwera DNS automatycznie,
potwierdzamy wszystko przyciskiem [OK].
3. Po podłączeniu i ustawieniu wszystkiego jak trzeba musimy się zalogować na router.
uruchamiamy przeglądarkę (dobrze jest użyć Internet Explorera, ponieważ każdy
producent sprawdza czy strona konfiguracyjna na niej działa, z innymi przeglądarkami
bywa różnie),
w pole adresowe wpisujemy IP routera:
powinno nam się ukazać okienko z
polami Użytkownik i Hasło
przykładowe adresy oraz dane logowania dla różnych routerów/firmware
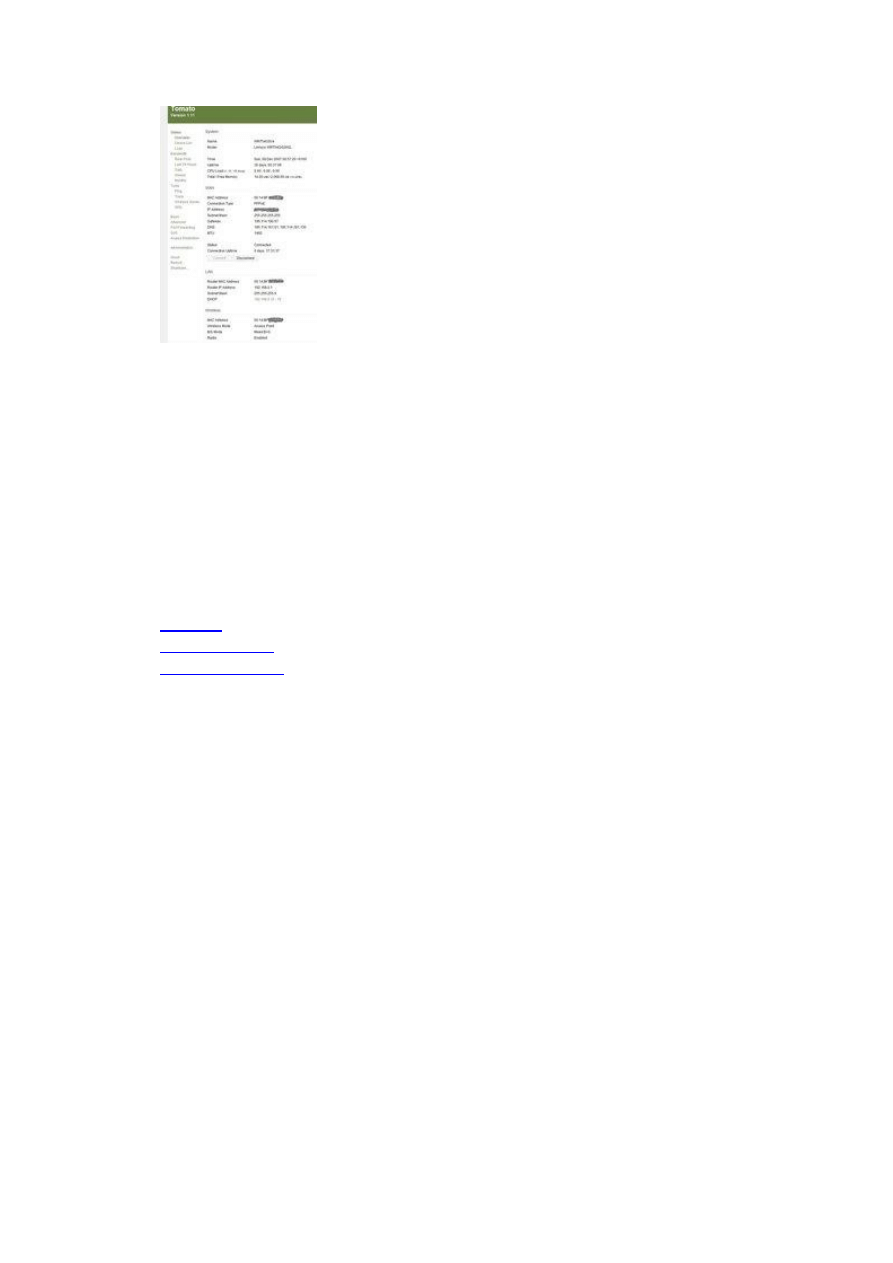
Strona główna konfiguracji Tomato
(adres|login|hasło):
Tomato: 192.168.0.1 | admin lub root | admin (to dla GUI, dla SSH jest root | admin)
Linksys: 192.168.1.1 | [puste] | admin
D-Link: 192.168.0.1 | admin | [puste]
Netgear DG834: 192.168.0.1 | admin | password
Netgear WGR614: 192.168.1.1 | admin | password
TP-Link: 192.168.1.1 | admin | admin
Pentagram Cerberus P 6331-4A: 192.168.1.100 | admin | pentagram
jeśli wszystko poszło dobrze, zobaczymy stronę główną konfiguracji routera;
Natomiast tutaj przykładowe strony główne: Linksysa, D-Link’a DI-524 i DIR-330:
Konfiguracja połączenia z internetem
4. Przechodzimy teraz do właściwej konfiguracji routera (po każdej zmianie warto kliknąć
[Save], przynajmniej przed przejściem na następną stronę konfiguracyjną).
Na początku ustawiamy połączenie internetowe (konfiguracja zależy od naszego operatora,
poniżej kilka przykładów):
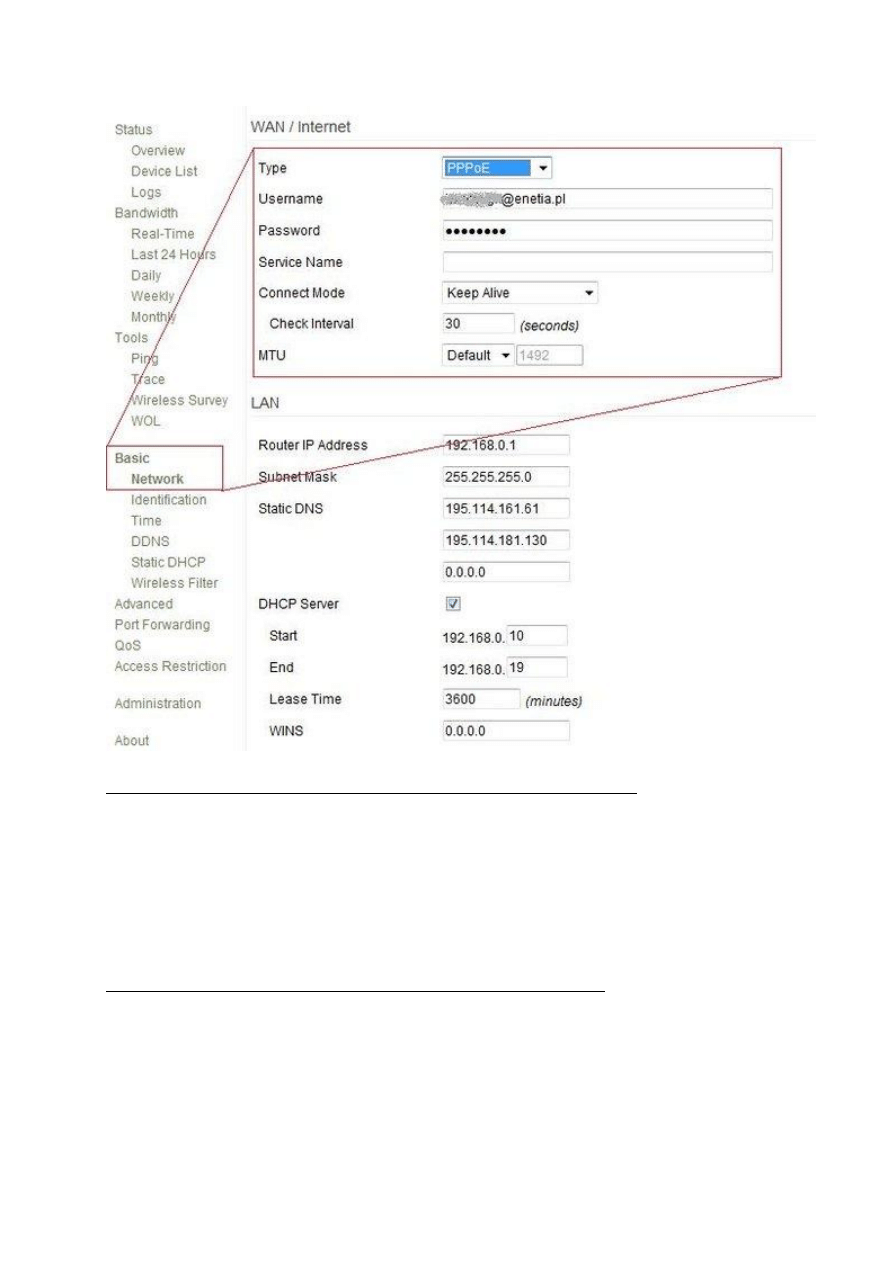
Jeśli mamy zewnętrzny modem wymagający logowania poprzez PPPoE:
dla Tomato: Basic->Network, z listy wybieramy PPPoE
dla Linksysa: Setup->Basic Setup, z listy wybieramy PPPoE
dla D-Linka DI-524: Home->WAN->PPPoE
dla D-linka DIR-300: Setup->Internet->Manual Configure->z listy: PPPoE
dla Netgeara WGR614: Basic Settings-> Does your…: Yes, Service Provider: Other
dla TP-Linka WR340G: WAN->z listy PPPoE
uzupełniamy podane przez dostawcę internetowego dane (Username i Password)
MTU ustawiamy na Default (Linksys: Auto)
Jeśli mamy router z wbudowanym modemem ADSL (i taką usługę):
Linksys WAG200G: Setup->Basic Setup
Pentagram Cerberus P 6331-4A: Interface Setup->Internet
TP-Link W8900GB: wygodnie użyć Quick Setup, poprosi po kolei o niżej opisywane
dane
Netgear DG834G: Basic Settings -> Does your…: Yes
z listy wybieramy PPPoA
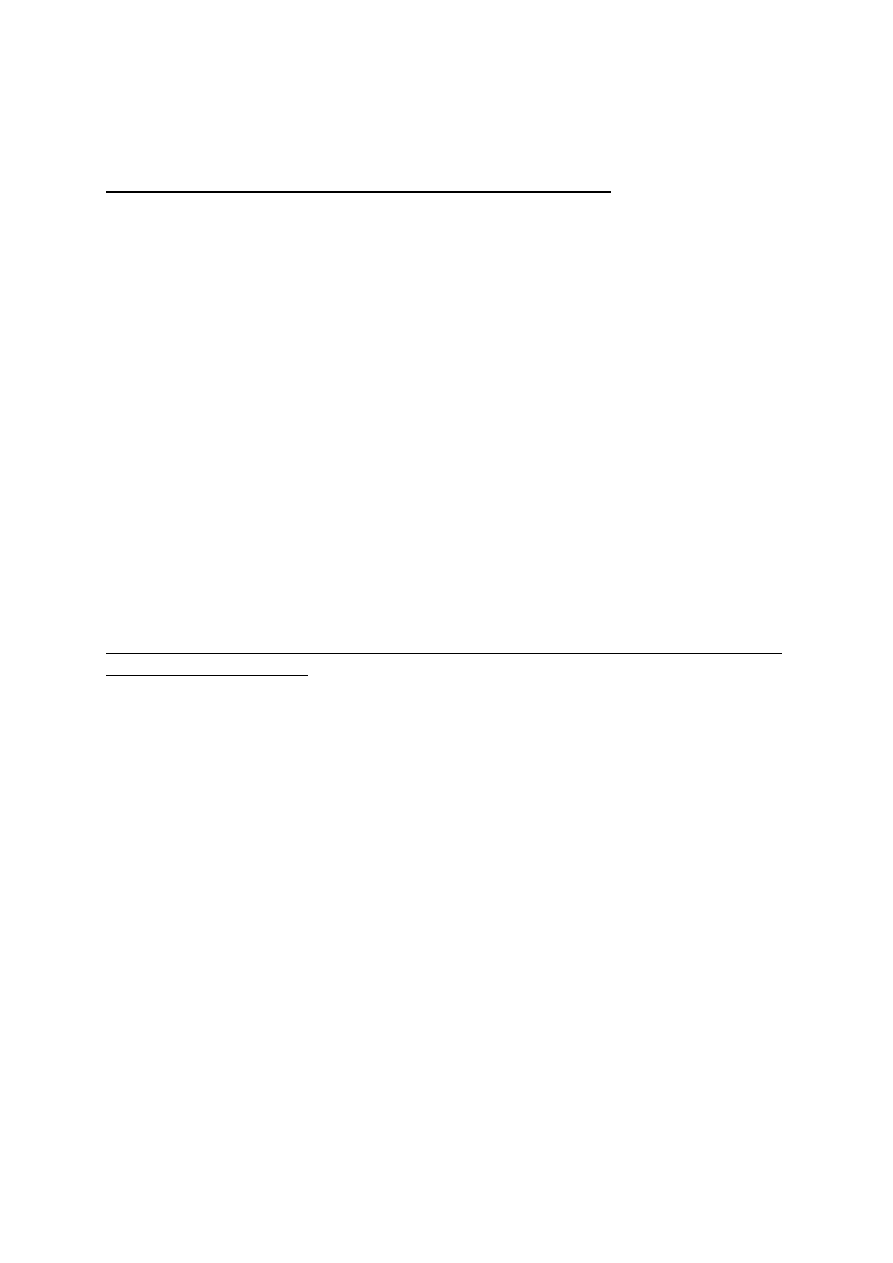
wypełniamy Username (Login)/Password dostarczone przez ISP (lub generowane przy
rejestracji, jak to jest przy Neostradzie)
ustawiamy wartości VCI/VPI (dla Neostrady będą to 35/0)
Jeśli dostęp do Internetu uzyskujemy za pomocą telewizji kablowej:
Tomato: z listy rozwijanej wybieramy DHCP
Linksys: Setup->Basic Setup-> z listy Automatic Configuration (DHCP)
Netgear WGR614: Basic settings -> Does Your…: No, Internet IP Address: Get
dynamically…, DNS podobnie
D-Link DI-524: Home->WAN-> kropka przy Dynamic IP Address
D-Link DIR-330: Setup->Internet->Manual Configure->z listy Dynamic IP (DHCP)
TP-Link WR340Gv: WAN->z listy Dynamic IP
Najprawdopodobniej potrzebne będzie sklonowanie adresu MAC naszego komputera
(który był wcześniej ”samotnie” podłączony do modemu kablowego):
dla Tomato: Advanced->MAC Address i klikamy [Clone PC] przy WAN Port (oczywiście
jeśli konfigurację przeprowadzamy z komputera, który wcześniej był połączony z
modemem, jeśli nie, to będzie trzeba wpisać ręcznie)
dla Linksysa: Setup->MAC Address Clone, zaznaczamy Enable i klikamy [Clone your
PC’s MAC], uwagi takie jak wyżej
dla D-Linka DI-524: Home->WAN->Clone MAC Address lub wpisujemy ręcznie
dla D-Linka DIR-330: Setup->Internet->Manual Configure->Clone MAC Address lub
wpisujemy ręcznie
dla Netgeara: Basic Settings->Use This MAC Address: wpisz ten z karty sieciowej, na
której Internet działa
dla TP-Linka WR340G: MAC Clone->Clone MAC Address lub wpisujemy ręcznie
Jeśli dostęp do Internetu mamy od lokalnego dostawcy osiedlowego identyfikującego nasz
komputer po adresie MAC:
Sytuacja wygląda tu bardzo podobnie do połączenia uzyskiwanego od telewizji kablowej,
jednak czasem może zajść konieczność wpisania stałych adresów IP lub utworzenia
połączenia PPPoE – niestety możliwości jest tutaj dość dużo i nie sposób je wszystkie ogarnąć
dla każdego routera z osobna.
Teraz ustawienia sieci lokalnej (LAN)

router IP może zostać takie jakie jest, ważne żeby być konsekwentnym (jeśli router
ma IP 192.168.0.1 i maskę 255.255.255.0 to komputery muszą mieć adres IP z
przedziału 192.168.0.2 - 192.168.0.254, czyli zmieniamy tylko ostatnią liczbę).
jeśli jest taka możliwość, podajemy adresy serwerów DNS – Static DNS - (nie zawsze
się da, nie zawsze też trzeba, ale zawsze warto), najlepiej udostępniane przez naszego
dostawcę
Konfiguracja połączenia bezprzewodowego:
dla Tomato jesteśmy ciągle na tej samej zakładce (Basic->Network), zaznaczamy
Enable Wireless, a z listy rozwijanej wybieramy Access Point
dla Linksysa przechodzimy do Wireless->Basic Wireless Settings, zaznaczamy
dla Netgeara: Wireless Settings-> zaznaczamy Enable Wireless Access Point

dla D-Linka DI-524: Home->Wireless-> kropka przy Enabled
dla D-Linka DIR-330: Setup->Wireless Settings-> zaznaczamy Enable Wireless
dla TP-Linka: Wireless->Wireless Settings-> zaznaczamy Enable Wireless Router Radio
dla Pentagram Cerberus P6331-4A: Interface Setup->Wireless->Access Ponint:
Activated
ustawienia takie jak SSID, włączony SSID broadcast, numer kanału zostawiamy bez
zmian
Teraz czas na zabezpieczenia:
Tomato – ta sama zakładka, z listy rozwijanej Security wybieramy WPA2 Personal,
encryption do wyboru, ja używam TKIP ale można użyć też mocniejszego AES, a
następnie wpisujemy hasło WPA2 w pole Shared Key (trzeba będzie je podać przy
łączeniu się z siecią)
Linksys: Wireless->Wireless Security-> Security Mode: WPA2 Pre Shared Key Only lub
WPA2 Personal (zależnie od wersji firmware), reszta ustawień jak wyżej
D-Link DI-524: Home->Wireless->WPA-PSK i podajemy hasło
D-Link DIR-330: Setup->Wireless Settings->lista Security Mode: WPA-Personal,
wybieramy WPA lub WPA2 (zależnie od tego, co obsłuży nasz komputer) i podajemy
hasło
Netgear: Wireless Settings -> zaznaczmay WPA2 (WPA2-PSK) i wpisujemy hasło
(passphrase)
TP-Link: Wireless->Wireless Settings-> zaznaczamy Enable Wireless Security, z listy
wybieramy WPA-PSK/WPA2-PSK i podajemy hasło
Pentagram Cerberus P6331-A4: Interface Setup-> Authentication Type->z listy WPA-
PSK, następnie Encryption z listy TKIP lub AES, zależnie od tego, co obsłuży komputer
Pamiętaj o zmianie hasła dostępu do routera!
Konfiguracja komputerów podłączonych do routera
5. Konfiguracja komputerów podłączonych kablem
Można ją zrobić na dwa sposoby:
zostawiamy automatyczne pobieranie adresu IP z routera (jeśli włączyliśmy wcześniej
DHCP w konfiguracji w punkcie 4.B), czyli komputery są tak skonfigurowane jak
napisałem w punkcie 2. „Wstępna konfiguracja komputera”
ustawiamy statyczne adresy IP dla każdego komputera – należy pamiętać, że jeden IP
= jeden komputer oraz zachowywać numerację taką, jaka była w routerze w
ustawieniach LAN, czyli np. jeśli router ma adres 192.168.0.1/255.255.255.0 to
komputery będą miały adresy:
adres : 192.168.0.2
maska: 255.255.255.0
brama: 192.168.0.1
DNS: 192.168.0.1 (a jeśli to nie działa to bezpośrednio adres DNS dostawcy – to co w
Static DNS w punkcie 4.B)
adres : 192.168.0.3
maska: 255.255.255.0
brama: 192.168.0.1
DNS: 192.168.0.1
itd. (192.168.0.x)
Po tym zabiegu Internet powinien działać na komputerach podłączonych kablem.
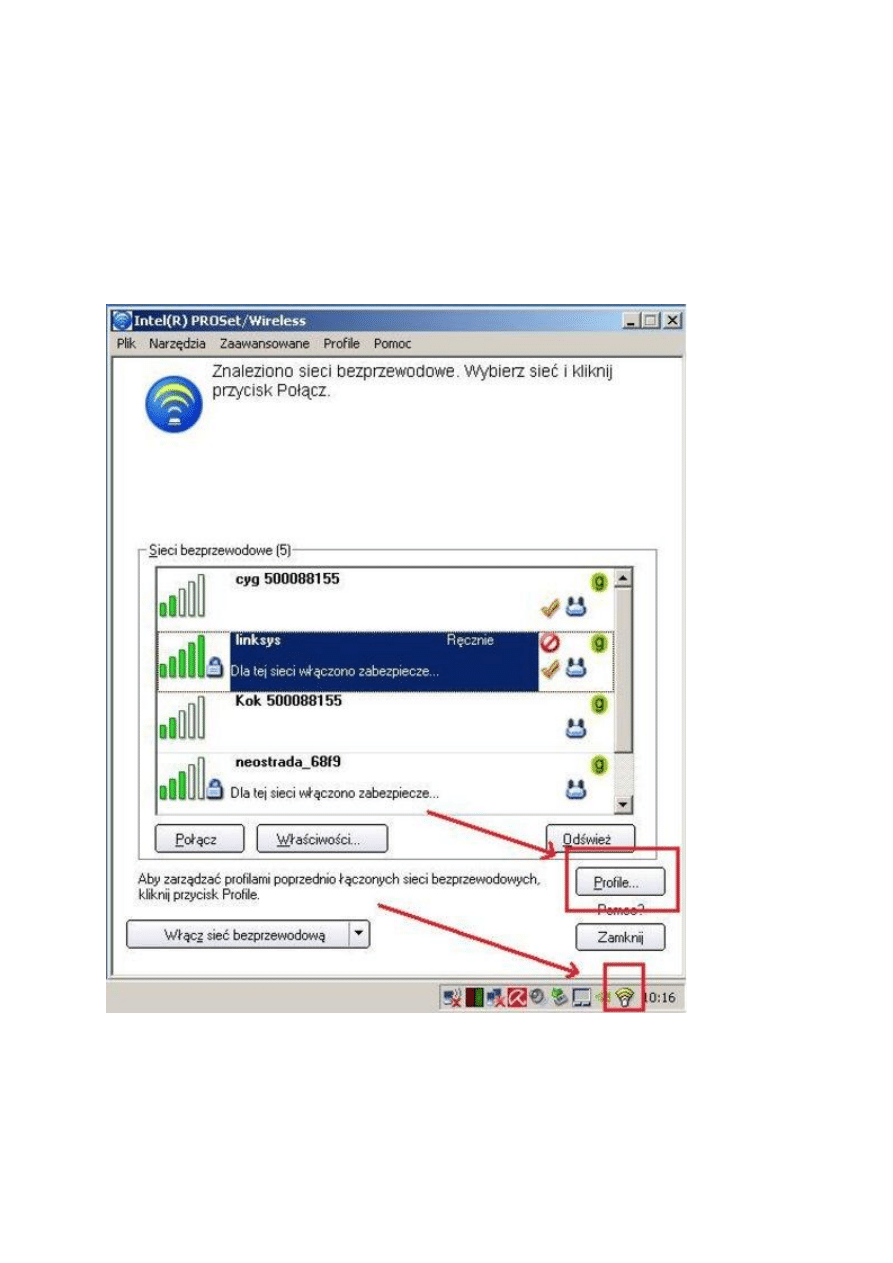
6.1. Konfiguracja komputerów podłączanych bezprzewodowo na przykładzie
oprogramowania Intel’a dla karty sieciowej 2200BG i systemu Windows XP
upewniamy się, że nasze radio jest włączone! Bardzo często można spotkać
narzekania, że nie działa, a potem się okazuje, że radio było sprzętowo wyłączone
jakimś przełącznikiem na obudowie laptopa, np. dla Toshiby Tecra S2 jest to malutki
suwaczek ”pod” touchpadem, dla Fujitsu-Siemens Amilo Pro 2035 jest przycisk obok
włącznika laptopa, tuż nad klawiaturą.
klikamy 2 x LPM na ikonkę obok zegara przedstawiającą najprawdopodobniej radio
klikamy przycisk [Profile…]
zaznaczamy naszą sieć (standardowo będzie to linksys dla sprzętu tej firmy) i klikamy
[Właściwości]
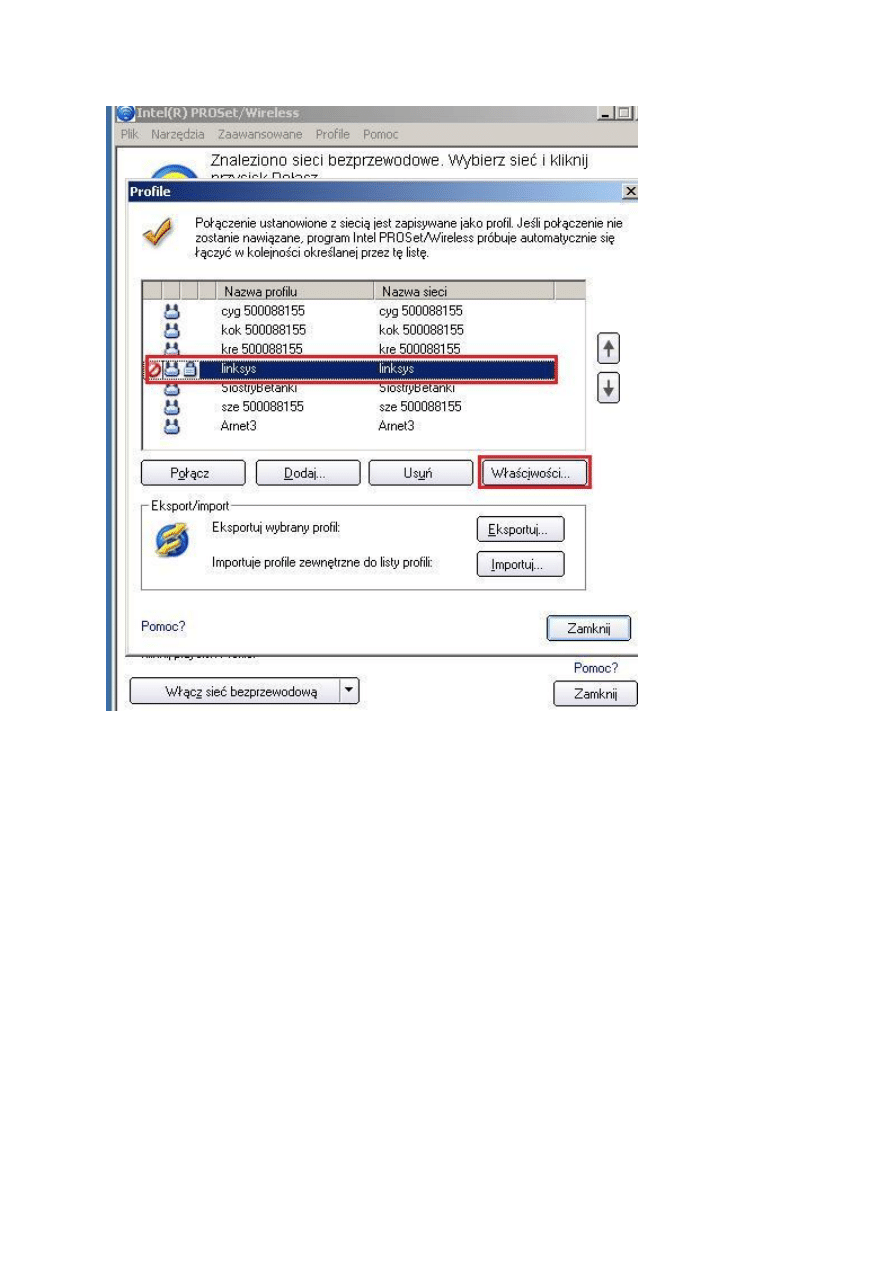
nazwa profilu i SSID niech zostaną takie jakie są, zaznaczamy kropkę przy ”Sieć
(infrastruktura)”

przechodzimy na Ustawienia Zabezpieczeń-Hasło i zaznaczamy kropkę przy
”Zabezpieczenia Indywidualne”, z listy rozwijanej wybieramy WPA2-Indywidualne
(TKIP) lub (AES), w zależności od tego co ustawiliśmy na routerze. Po tym pozostaje
już tylko wpisać ustalone wcześniej hasło.
potwierdzamy klikając [OK], zamykamy okienko Profili, zaznaczamy na liście sieć
linksys i klikamy [Połącz], jeśli wszystko poszło dobrze, to powinniśmy być w stanie
swobodnie korzystać z dobrodziejstw Internetu.
6.2 Konfiguracja połączenia radiowego przy użyciu mechanizmu wbudowanego w system
Windows Vista
klikamy na ikonkę sieci w pasku koło zegara (tzw. tray) i wybieramy "Połącz z siecią":
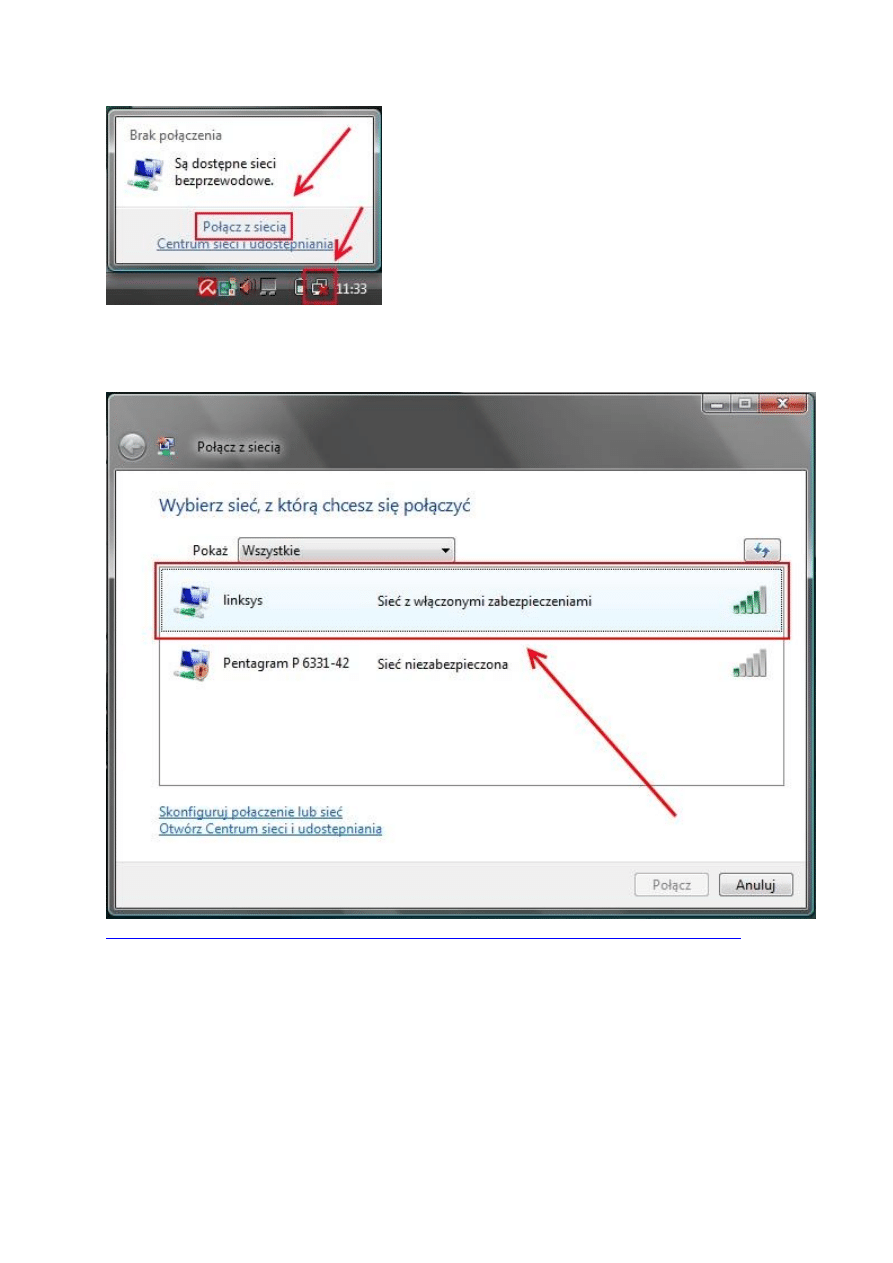
ukaże nam się okienko, w którym wyświetlone będą okoliczne sieci radiowe -
odszukujemy swoją:
http://www.trochetechniki.pl/Podstawy-konfiguracji-sieci-bezprzewodowej,t,952.html
Wyszukiwarka
Podobne podstrony:
14 Konfiguracja sieci bezprzewodowych LAN
Podstawy działania sieci bezprzewodowych ODPOWIEDZI 90%
Konfigurowanie ustawień sieci bezprzewodowej na komputerach klienckich
2 sieci bezprzewodowe podstawy i teoria
burduk,sieci komputerowe L, Przełączanie 1 podstawowa konfiguracja przełącznika
Sieci bezprzewodowe Wi Fi
Bezpieczne sieci bezprzewodowe
pzs, WAT, SEMESTR VI, podstawy zabezpieczeń sieci, Egzamin
SK-cw3 2h Konfigurowanie sieci WLAN, Sieci Komputerowe
konfiguracja sieci rejestratory bcs (2)
helion sieci bezprzewodowe WMRS6JIVMQP26HTSYF4BICAORRDARDGBZNM5HFI
Wprowadzenie do sieci bezprzewodowych, Notatki lekcyjne ZSEG, Informatyka
Szablon 05, WAT, SEMESTR VI, podstawy zabezpieczeń sieci, lab
Szablon 03, WAT, SEMESTR VI, podstawy zabezpieczeń sieci, lab
karta podst analiz.stacj, gik, gik, I sem, podstawy analiz sieci pomiarowych
SK ćw3 4h Konfigurowanie sieci VLAN, Sieci Komputerowe
Sieci Bezprzewodowe-Praca
konfigóracja sieci, Do Nauki, INFORMATYKA
więcej podobnych podstron