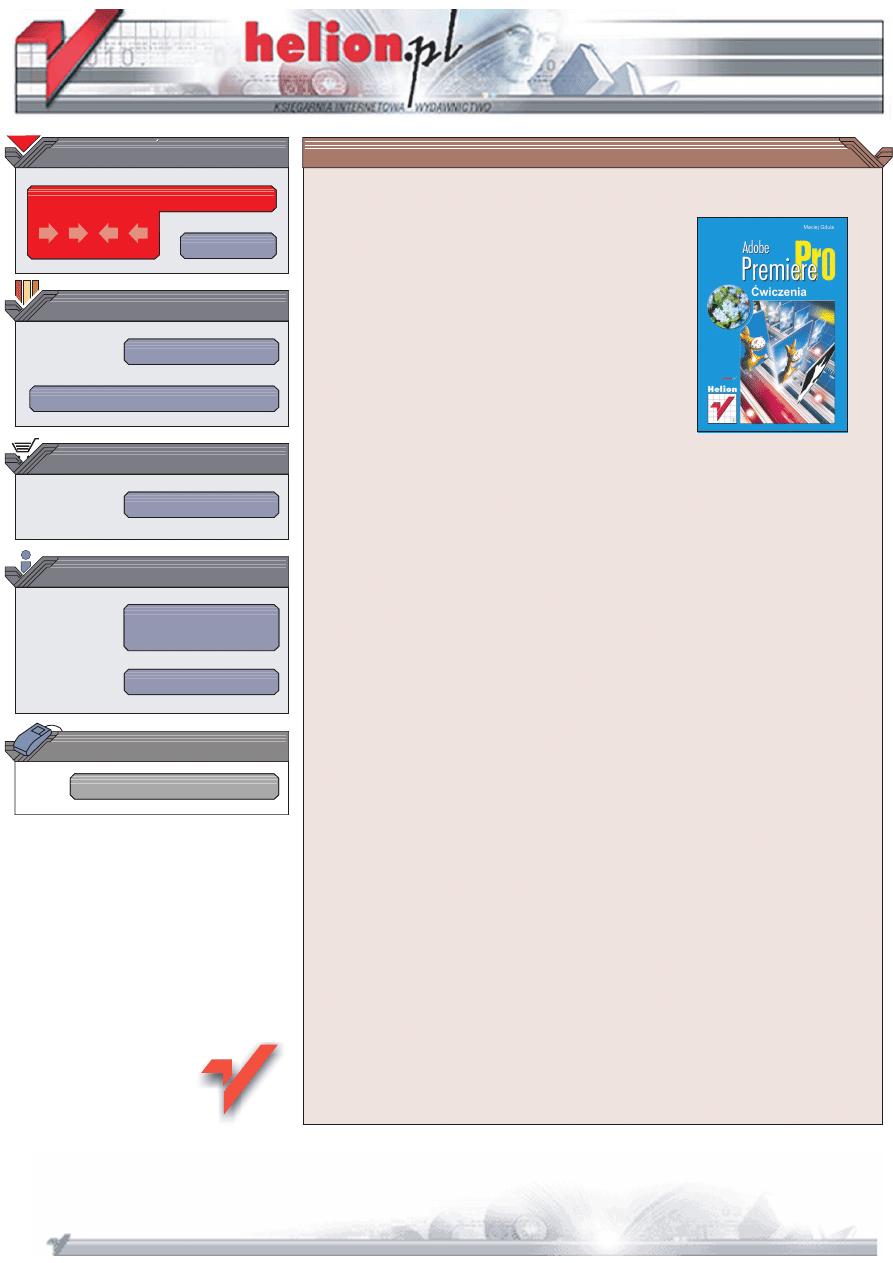
Wydawnictwo Helion
ul. Chopina 6
44-100 Gliwice
tel. (32)230-98-63
IDZ DO
IDZ DO
KATALOG KSI¥¯EK
KATALOG KSI¥¯EK
TWÓJ KOSZYK
TWÓJ KOSZYK
CENNIK I INFORMACJE
CENNIK I INFORMACJE
CZYTELNIA
CZYTELNIA
Adobe Premiere Pro.
Æwiczenia
Autor: Maciek Gdula
ISBN: 83-7361-455-9
Format: B5, stron: 172
Monta¿ filmów wideo przesta³ ju¿ byæ domen¹ wielkich studiów produkcyjnych.
Teraz ka¿dy, kto dysponuje odpowiednio wydajnym komputerem, mo¿e samodzielnie
montowaæ nakrêcone przez siebie filmy. Przeniesienie materia³u z kamery do komputera
równie¿ przesta³o byæ ¿mudnym i skomplikowanym procesem. Na rynku dostêpnych
jest wiele programów umo¿liwiaj¹cych monta¿ cyfrowych filmów wideo. Jednym z nich
jest Adobe Premiere Pro — program o ogromnych mo¿liwociach, wykorzystywany
w wielu profesjonalnych studiach. Coraz czêciej siêgaj¹ po niego równie¿ hobbyci.
Ksi¹¿ka „Adobe Premiere Pro. Æwiczenia” przedstawia podstawowe zagadnienia
zwi¹zane z monta¿em cyfrowych filmów wideo za pomoc¹ tej aplikacji. Opisuje kolejne
etapy procesu edycyjnego i sposoby ich realizacji za pomoc¹ narzêdzi dostêpnych
w Adobe Premiere Pro.
• Konfiguracja projektu
• Import materia³ów ród³owych
• Przygotowanie wstêpnego monta¿u
• Przejcia i efekty
• Udwiêkowienie filmu
• Eksport zmontowanego materia³u

Spis treści
Wstęp.............................................................................................................................................................. 5
Rozdział 1. Trochę niezbędnej teorii... .................................................................................................................... 7
Cyfrowe wideo.............................................................................................................. 7
Parametry klipów.......................................................................................................... 8
Rozmiar klatki......................................................................................................... 8
Szybkość odtwarzania............................................................................................. 9
Parametry dźwięku.................................................................................................. 9
Półobrazy .............................................................................................................. 10
Model kolorów RGB .................................................................................................. 10
Kompresja................................................................................................................... 10
Typy plików cyfrowego wideo................................................................................... 12
AVI........................................................................................................................ 12
MPEG.................................................................................................................... 12
QuickTime ............................................................................................................ 12
RealMedia ............................................................................................................. 13
Windows Media .................................................................................................... 13
Montaż nieliniowy ...................................................................................................... 13
Przebieg typowego procesu edycyjnego............................................................... 13
Sprzęt .......................................................................................................................... 15
Podsumowanie............................................................................................................ 16
Rozdział 2. Parametry projektu i preferencje programu............................................................................ 17
Wybór parametrów projektu....................................................................................... 17
Definiowanie preferencji programu........................................................................... 25
Podsumowanie............................................................................................................ 27
Rozdział 3. Import materiałów źródłowych do projektu ............................................................................29
Proces importu............................................................................................................ 29
Import klipów wideo............................................................................................. 29
Import plików dźwiękowych ................................................................................ 32
Import obrazów nieruchomych ............................................................................. 33
Zarządzanie składnikami projektu.............................................................................. 37
Podsumowanie............................................................................................................ 43
Rozdział 4.
Przechwytywanie materiału z urządzenia zewnętrznego .......................................................45
Sprzęt .......................................................................................................................... 45
Podłączenie urządzeń ................................................................................................. 46
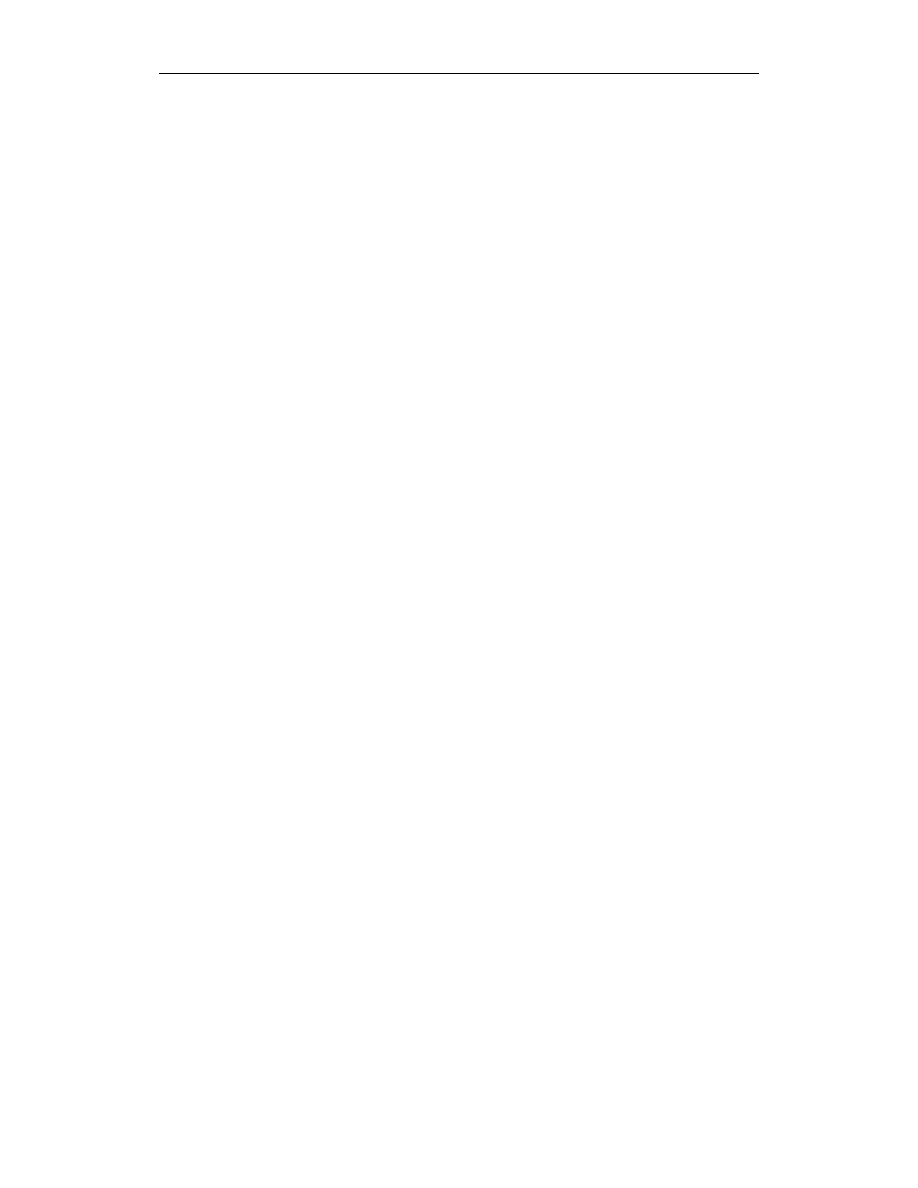
4
Adobe Premiere Pro. Ćwiczenia
Przygotowanie do przechwytywania .......................................................................... 46
Przechwytywanie........................................................................................................ 51
Podsumowanie............................................................................................................ 58
Rozdział 5. Podstawowe techniki edycyjne...................................................................................................... 61
Okno Timeline ............................................................................................................ 61
Okno Monitor ............................................................................................................. 64
Tworzenie wstępnego montażu.................................................................................. 66
Korzystanie z okna Monitor ................................................................................. 66
Wstawianie i nakładanie klipów ........................................................................... 70
Automatyczne tworzenie sekwencji ..................................................................... 72
Modyfikowanie układu klipów w sekwencji ........................................................ 77
Podsumowanie............................................................................................................ 79
Rozdział 6. Przejścia...................................................................................................................................................... 81
Paleta Effects .............................................................................................................. 81
Jak działa przejście? ................................................................................................... 83
Dodawanie przejść do materiału................................................................................. 83
Edycja przejść............................................................................................................. 89
Podsumowanie............................................................................................................ 94
Rozdział 7.
Filtry i efekty............................................................................................................................................. 95
Czym są filtry i efekty? .............................................................................................. 95
Przypisywanie efektów do klipów.............................................................................. 96
Korekcja wyglądu klipów......................................................................................... 103
Animowanie efektów................................................................................................ 107
Efekty stałe ............................................................................................................... 109
Podsumowanie.......................................................................................................... 111
Rozdział 8. Plansze tytułowe i nakładanie klipów na siebie.................................................................. 113
Tworzenie i wykorzystywanie plansz tytułowych ................................................... 113
Nakładanie klipów na montowany materiał i kluczowanie...................................... 123
Podsumowanie.......................................................................................................... 125
Rozdział 9. Podstawowe zasady pracy z klipami dźwiękowymi ........................................................... 127
Ścieżki dźwiękowe ................................................................................................... 127
Klipy dźwiękowe ...................................................................................................... 129
Paleta Audio Mixer................................................................................................... 136
Podsumowanie.......................................................................................................... 137
Rozdział 10. Zaawansowane operacje edycyjne........................................................................................... 139
Tworzenie elementów projektu................................................................................ 139
Edycja klipów i projektu........................................................................................... 142
Edycja pojedynczych klipów .............................................................................. 142
Edycja sekwencji ................................................................................................ 145
Podsumowanie.......................................................................................................... 151
Rozdział 11. Eksport ...................................................................................................................................................... 153
Eksport całego zmontowanego materiału.................................................................... 153
Eksport pojedynczych klatek.................................................................................... 159
Eksport ścieżki dźwiękowej ..................................................................................... 160
Podsumowanie.......................................................................................................... 161
Dodatek A
Przegląd przejść z folderu Video Transitions ....................................................................... 163

Rozdział
6.
Przejścia
Przejście (transition) to granica pomiędzy ujęciami. Najprostszym rodzajem przejścia
jest cięcie — jedno ujęcie kończy się, a w następnej klatce rozpoczyna się drugie. Tego
rodzaju przejścia często można zaobserwować w teledyskach muzycznych, relacjach
z zawodów sportowych i dynamicznych filmach akcji. Cięcie utworzyłeś już w poprzed-
nim rozdziale, być może nawet nie zdając sobie z tego sprawy. Wystarczy, że umieścisz
jeden klip za drugim — w efekcie powstanie właśnie cięcie. Cięcie to jednak tylko jeden
z wielu sposobów, w jaki możesz oddzielić ujęcia od siebie. Jedno ujęcie może przecho-
dzić w inne na wiele sposobów. W tym rozdziale poznasz zasady umieszczania przejść
w montowanym materiale i korzystania z palet Effects i Effect Controls.
Paleta Effects
Spójrz na okno Project. Znajdują się w nim dwie zakładki. Jedna, nosząca nazwę taką,
jak Twój projekt, to zakładka, którą już poznałeś — wyświetlane są w niej klipy wcho-
dzące w skład projektu. Druga zakładka to Effects. Kliknij jej nagłówek. Wyświetlona
zostanie paleta Effects (rysunek 6.1).
Rysunek 6.1.
Paleta Effects
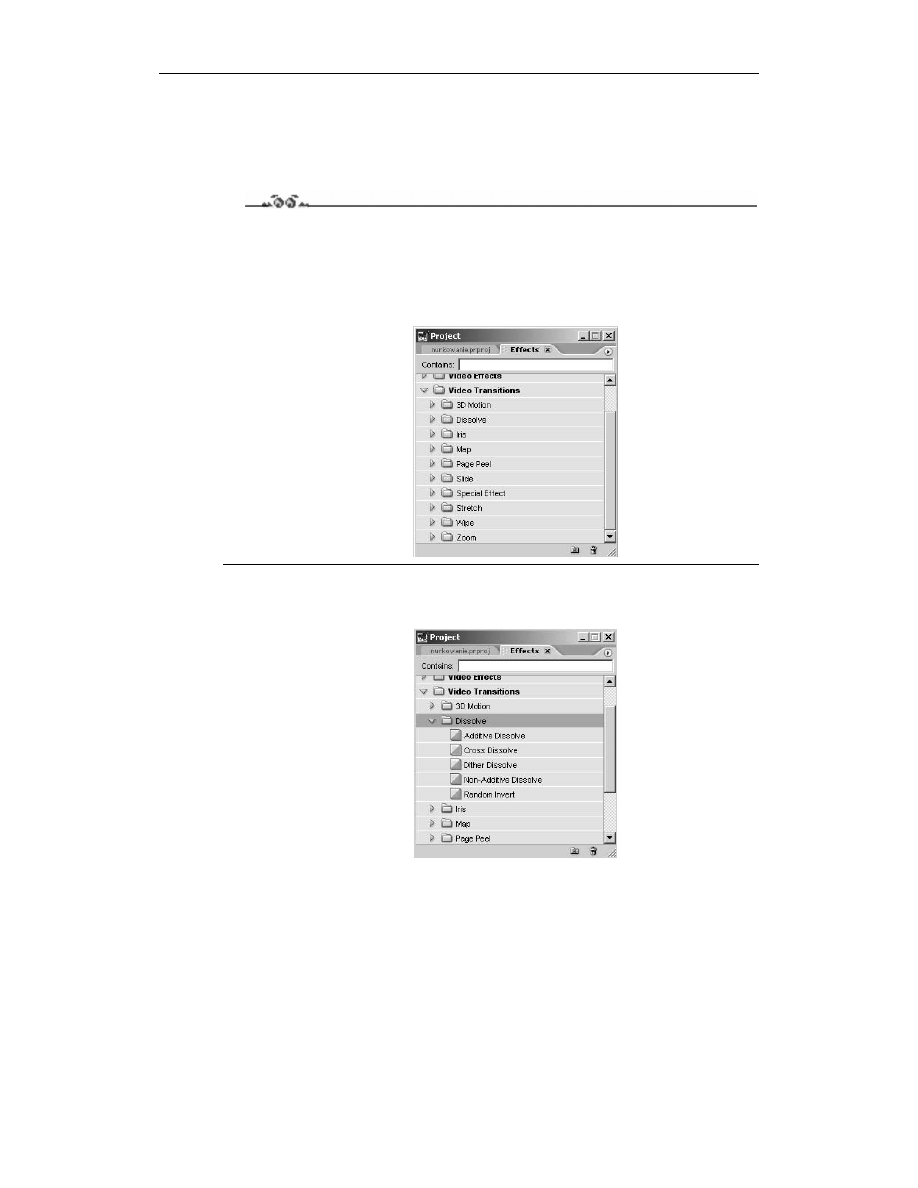
82
Adobe Premiere Pro. Ćwiczenia
W palecie wyświetlane są cztery foldery. Ikona w kształcie trójkąta, widoczna obok
każdej z nazw, umożliwia rozwinięcie folderu. W tym rozdziale interesować nas będzie
zawartość folderu Video Transitions (przejścia wideo). Pozostałymi folderami zajmiemy
się w następnych rozdziałach.
Ćwiczenie 6.1.
Rozwiń folder Video Transitions wyświetlając jego zawartość.
1.
Wyświetl paletę Effects klikając jej zakładkę (o ile jeszcze tego nie zrobiłeś).
2.
Kliknij ikonę w kształcie trójkąta znajdującą się obok etykiety Video Transitions.
Folder zostanie rozwinięty (rysunek 6.2).
Rysunek 6.2.
Rozwinięty folder
Video Transitions
Wewnątrz folderu znajdują się następne foldery. Ich nazwy określają sposób działania za-
wartych w nich przejść. Rozwiń folder Dissolve. Zobaczysz w nim 5 przejść (rysunek 6.3).
Rysunek 6.3.
Rozwinięty
folder Dissolve
i zawarte
w nim przejścia
Jeśli przyjrzysz się dokładnie ikonie przejścia Cross Dissolve zobaczysz, że jest ona
otoczona czerwoną obwódką. Oznacza to, że przejście Cross Dissolve jest przejściem
domyślnym. Przejście domyślne to przejście automatycznie wstawiane pomiędzy klipy
podczas automatycznego generowania sekwencji (czytałeś o tym w poprzednim rozdziale)
z włączoną opcją Apply Default Video Transition (jak zapewne pamiętasz, w poprzednim
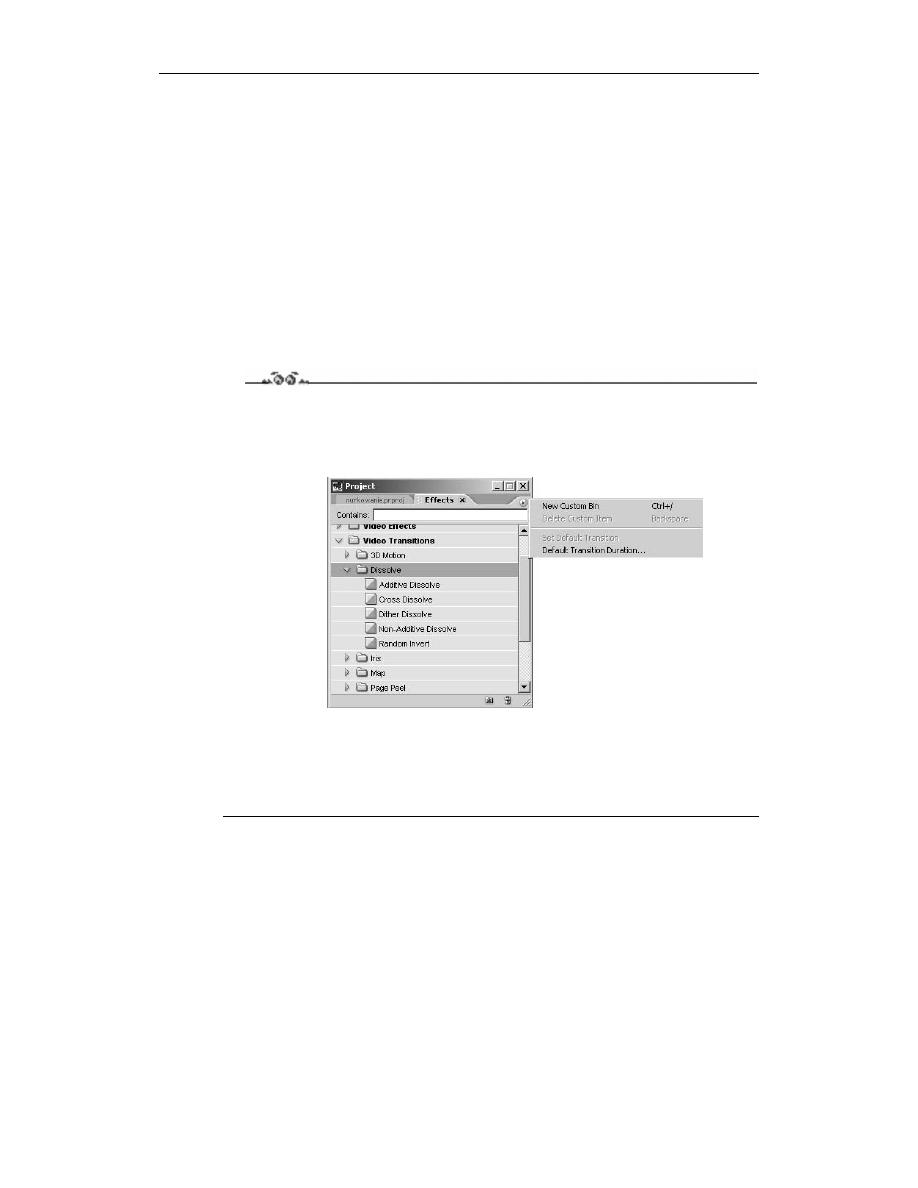
Rozdział 6. Przejścia
83
rozdziale wyłączyliśmy tą opcję). Przejście domyślne możesz również umieścić pomię-
dzy klipami znajdującymi się na listwie czasowej wykorzystując skrót klawiaturowy —
wykonasz to w jednym z następnych ćwiczeń.
Jak działa przejście?
Przejście umieszczone pomiędzy klipami wykorzystuje w określony sposób końcówkę
(ostatnie klatki) pierwszego klipu i początek drugiego. Sposób, w jaki zostaną wykorzy-
stane te klatki, zależy od typu przejścia. Klip kończący się może stopniowo przenikać
w następny, „odlatywać” w głąb kadru lub rozsuwać się na boki — to oczywiście tylko
niektóre przykłady przejść. Przejście może być dowolnej długości, ale domyślnie ma ono
długość określoną w preferencjach programu.
Ćwiczenie 6.2.
Określ domyślną długość przejścia.
1.
Kliknij ikonę z symbolem trójkąta, znajdującą się w prawym górnym rogu palety
Effects. Wyświetlone zostanie menu palety (rysunek 6.4).
Rysunek 6.4.
Menu palety Effects
2.
Wybierz z menu palety Effects polecenie Default Transition Duration.
Wyświetlone zostanie okno dialogowe Preferences (rysunek 6.5).
3.
Wpisz w polu Video Transition Default Duration ilość klatek, jaką ma zajmować przejście.
4.
Kliknij przycisk OK.
Dodawanie przejść do materiału
Przejścia można umieszczać w sekwencji na kilka sposobów. W następnych ćwiczeniach
poznasz te metody.

84
Adobe Premiere Pro. Ćwiczenia
Rysunek 6.5.
Okno dialogowe
Preferences
z ustawieniami
długości przejścia
domyślnego
Ćwiczenie 6.3.
Umieść przejście pomiędzy klipami.
1.
Przeciągnij na ścieżkę Video 1 okna Timeline dwa klipy tak, aby stykały się
krawędziami (rysunek 6.6).
Rysunek 6.6.
Klipy przygotowane
do umieszczenia
pomiędzy
nimi przejścia
2.
Wykorzystując suwak znajdujący się na dolnej listwie okna Timeline,
powiększ skalę widoku tak, aby dokładnie widzieć granicę pomiędzy klipami.
3.
Rozwiń folder Video Transitions na palecie Effects, a następnie rozwiń folder Dissolve.
4.
Przeciągnij przejście Cross Dissolve na granicę pomiędzy klipami (rysunek 6.7).
Koniec pierwszego klipu i początek drugiego zostaną pokryte półprzezroczystym
prostokątem. Zwróć uwagę na to, aby prostokąt pokrywał oba klipy (tak, jak na
rysunku 6.7), a nie tylko koniec pierwszego lub początek drugiego.
5.
Kiedy prostokąt symbolizujący przejście znajdzie się w takim położeniu jak
na rysunku 6.7, zwolnij przycisk myszy. Przejście zostanie wstawione pomiędzy
klipy. Na listwie czasowej pojawi się ikona przejścia w kształcie przekreślonego
prostokąta (rysunek 6.8).

Rozdział 6. Przejścia
85
Rysunek 6.7.
Umieszczanie
przejścia
pomiędzy klipami
Rysunek 6.8.
Przejście
pomiędzy klipami
Ćwiczenie 6.4.
Wyświetl podgląd przejścia.
1.
Umieść linię edycyjną nieco przed początkiem przejścia.
2.
Kliknij przycisk Play w panelu Sequence okna Monitor i spójrz na obszar podglądu.
Pierwszy klip będzie stopniowo przenikał w drugi (rysunek 6.9).
Rysunek 6.9.
W wyniku
zastosowania
przejścia Cross
Dissolve jeden
klip stopniowo
przenika w drugi

86
Adobe Premiere Pro. Ćwiczenia
Przejście opiera się na operacjach matematycznych wykonywanych z użyciem frag-
mentów klipów biorących w nim udział. Premiere Pro oferuje funkcję podglądu w czasie
rzeczywistym, którą wykorzystałeś w powyższym ćwiczeniu. Dzięki tej możliwości przejście
jest „obliczane” podczas odtwarzania podglądu w oknie Monitor. Jeśli jednak Twój kom-
puter nie jest demonem szybkości, podgląd w czasie rzeczywistym może działać dość wolno,
a przejście może być dość kiepsko widoczne. Istnieją na szczęście dwa sposoby, dzięki któ-
rym możesz wyświetlić podgląd przejścia bez względu na szybkość działania komputera.
Pierwszy ze sposobów polega na wygenerowaniu przejścia i zapisaniu go w pliku podglądu
na dysku. Premiere podczas odtwarzania podglądu nie będzie wówczas musiał wykonywać
obliczeń związanych z generowaniem przejścia, a jedynie odczytać je z dysku. Przejście
jest wówczas wyświetlane z pełną szybkością i płynnie. Wadą tego rozwiązania jest ko-
nieczność ponownego generowania podglądu po dokonaniu jakiejkolwiek zmiany parame-
trów przejścia.
Spójrz na skalę czasu bezpośrednio nad ikoną przejścia. Widoczna jest tam czerwona
linia o takiej długości, jak ikona przejścia na ścieżce Video 1. Linia ta symbolizuje ob-
szar ścieżki, który musi zostać wygenerowany. Pozostałe fragmenty sekwencji — klipy,
nie wymagają wygenerowania podglądu.
Ćwiczenie 6.5.
Wygeneruj podgląd przejścia.
1.
Przeciągnij znaczniki początku i końca paska obszaru roboczego tak, aby pasek miał
długość nieco większą (lub równą) od czerwonej linii na skali czasu (rysunek 6.10).
Rysunek 6.10.
Pasek obszaru
roboczego wskazuje
fragment sekwencji,
z którego będzie
generowany podgląd
2.
Zapisz stan projektu na dysk poleceniem File/Save lub skrótem klawiaturowym
Ctrl+S.
3.
Wciśnij klawisz Enter lub wybierz z menu polecenie Sequence/Render Work Area.
Wyświetlone zostanie okno Rendering Files wskazujące postęp procesu generowania
podglądu (rysunek 6.11).
Rysunek 6.11.
Okno Rendering
Files
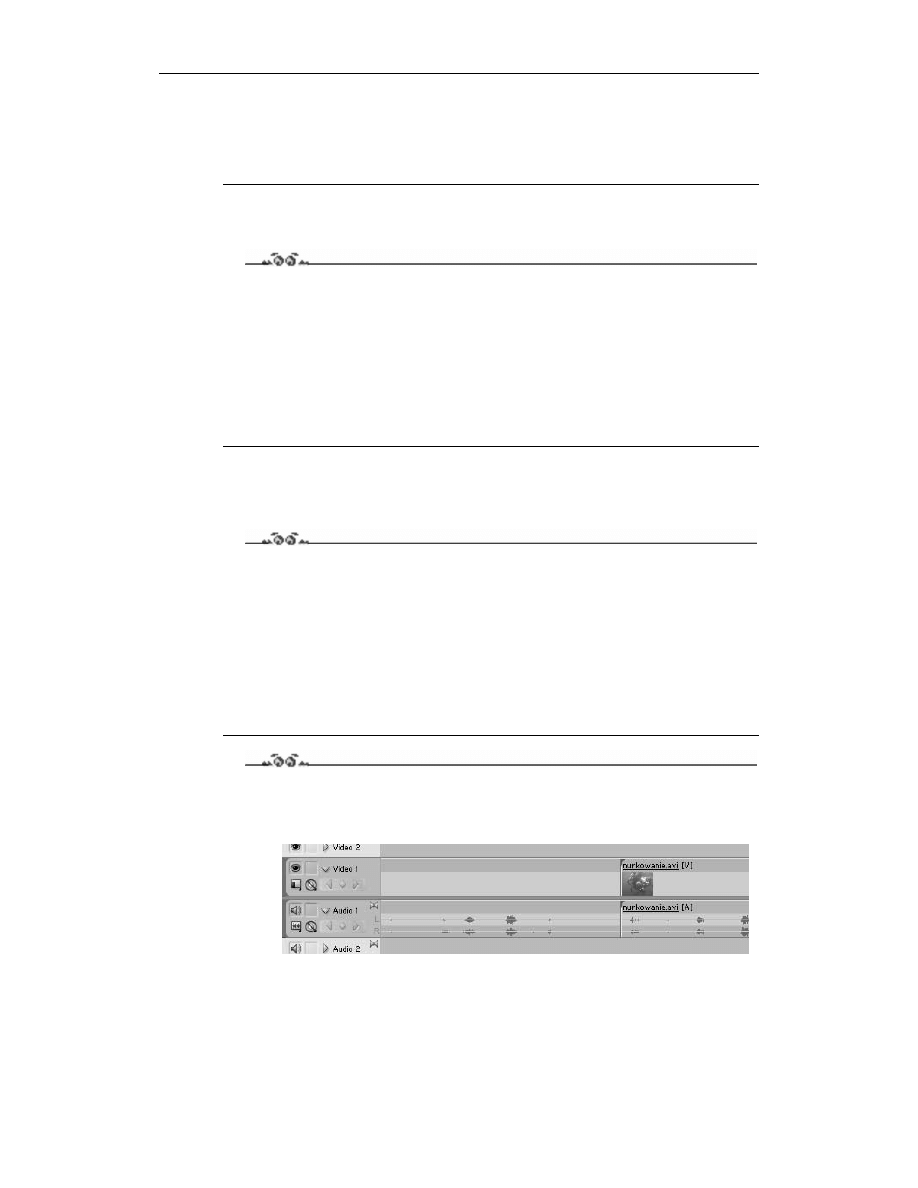
Rozdział 6. Przejścia
87
Po zakończeniu procesu generowania podglądu zostanie on wyświetlony w panelu Sequence
okna Monitor. Zauważ też, że kolor linii na skali czasu zmienił się na zielony, co oznacza,
że Premiere dysponuje już wygenerowanym plikiem podglądu przejścia. Od tego mo-
mentu podgląd przejścia będzie wyświetlany płynnie.
Drugi sposób wyświetlenia przejścia przydaje się, gdy nie chcemy czekać na zakończenie
procesu generowania pliku podglądu.
Ćwiczenie 6.6.
Wyświetl podgląd przejścia metodą „ręczną”.
1.
Umieść linię edycyjną przed przejściem.
2.
Wciśnij klawisz Alt i przeciągnij linię edycyjną nad przejściem za pomocą myszy.
W panelu Sequence okna Monitor zostanie wyświetlony podgląd przejścia.
Przejście nie jest wprawdzie wyświetlane z szybkością zdefiniowaną w parametrach pro-
jektu (szybkość wyświetlania zależy od szybkości, z jaką przesuniesz linię edycyjną nad
przejściem), ale wystarczająco płynnie, aby ocenić, czy wygląda tak, jak chcieliśmy.
Wiesz już, jak umieścić przejście w materiale przeciągając je z palety Effects. Teraz nauczysz
się korzystać z przejścia domyślnego. Standardowo domyślnym przejściem jest przejście
Cross Dissolve. Można oczywiście wybrać inne.
Ćwiczenie 6.7.
Wybierz inne przejście domyślne.
1.
Rozwiń folder Push znajdujący się wewnątrz folderu Video Transitions
na palecie Effects.
2.
Zaznacz kliknięciem przejście Push.
3.
Wybierz z menu palety Effects polecenie Set Default Transition.
Ikona przejścia Push zostanie otoczona czerwoną obwódką wskazującą przejście do-
myślne.
Ćwiczenie 6.8.
Umieść w sekwencji przejście domyślne.
1.
Umieść na ścieżce Video 1 kolejny klip (rysunek 6.12).
Rysunek 6.12.
Trzeci klip
umieszczony
na ścieżce Video 1
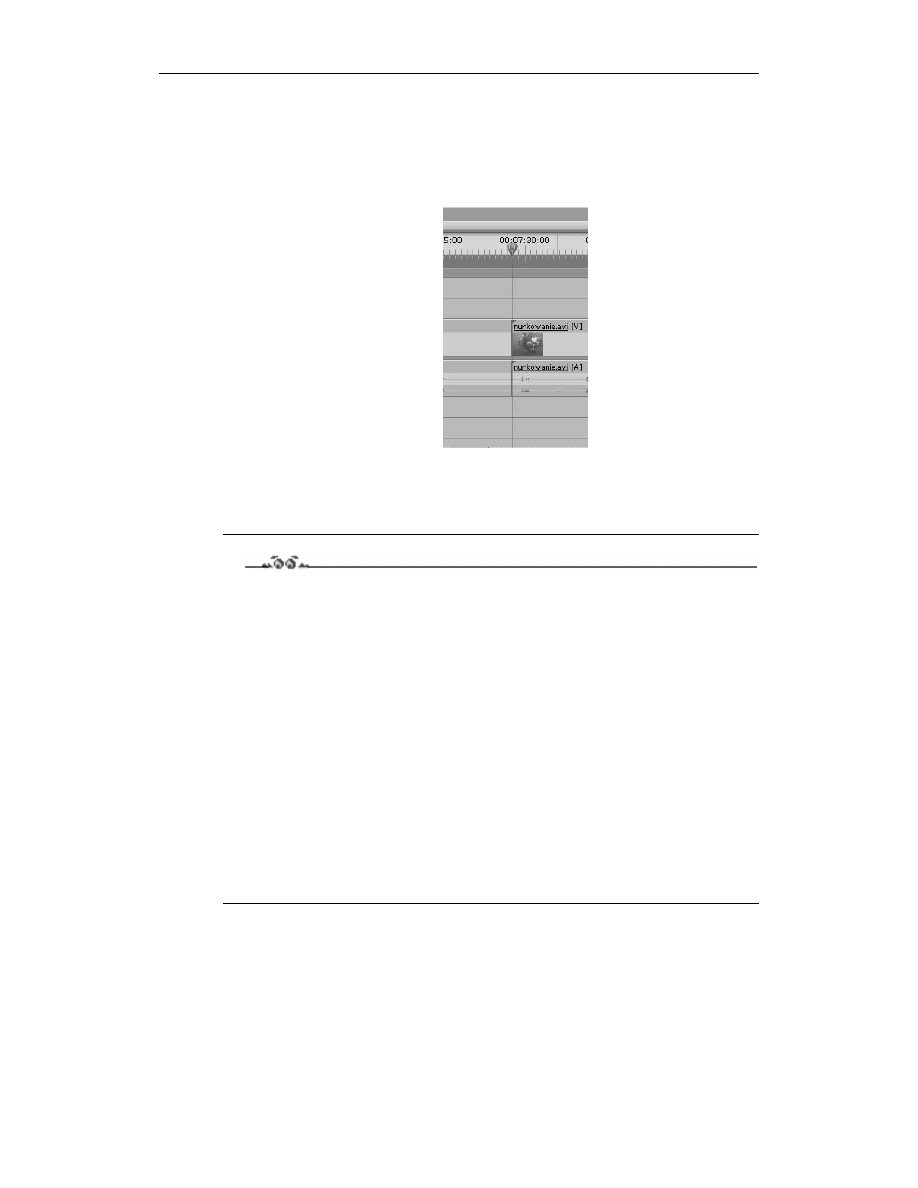
88
Adobe Premiere Pro. Ćwiczenia
2.
Umieść linię edycyjną pomiędzy klipami, które mają zostać połączone przejściem
(pamiętaj o możliwości skorzystania z przycisków Go to Previous Edit Point
i Go to Next Edit Point znajdujących się na panelu Sequence okna Monitor
i odpowiadających im klawiszy PgUp i PgDn, przy przenoszeniu linii edycyjnej
pomiędzy granicami klipów) (rysunek 6.13).
Rysunek 6.13.
Linia edycyjna
wskazuje miejsce,
w którym zostanie
wstawione przejście
3.
Wybierz z menu polecenie Sequence/Apply Video Transition lub wciśnij klawisze
Ctrl+D. Domyślne przejście zostanie umieszczone pomiędzy klipami.
4.
Wyświetl w dowolny sposób podgląd przejścia.
Ćwiczenie 6.9.
Umieść przejście domyślne w sekwencji generowanej automatycznie.
1.
Usuń z listwy czasowej wszystkie klipy.
2.
Umieść linię edycyjną na początku ścieżki Video 1.
3.
Zaznacz w oknie Project klipy, z których chcesz utworzyć sekwencję.
Pamiętaj o tym, że kolejność ich zaznaczania jest istotna (por. ćwiczenie 5.12).
4.
Wybierz z menu okna Project polecenie Automate to Sequence.
5.
W oknie dialogowym Automate to Sequence załącz opcję Apply Default Video
Transition, a w polu Clip Overlap wpisz wartość 15. Pozostałe opcje dobierz tak,
jak w ćwiczeniu 5.12 z poprzedniego rozdziału. Kliknij przycisk OK. Na ścieżce
Video 1 zostanie umieszczona automatycznie wygenerowana sekwencja, a pomiędzy
wchodzącymi w jej skład klipami zostaną wstawione przejścia domyślne (rysunek
6.14). Wartość wpisana w polu Clip Overlap określa długość przejścia mierzoną
w klatkach.
6.
Wyświetl podgląd sekwencji.

Rozdział 6. Przejścia
89
Rysunek 6.14.
Automatycznie
wygenerowana
sekwencja
z domyślnymi
przejściami
Edycja przejść
Umieszczone w materiale przejście nie zawsze idealnie pasuje do naszej koncepcji.
Często konieczna jest modyfikacja jego parametrów, usunięcie go lub zastąpienie innym.
W kolejnych ćwiczeniach poznasz podstawowe metody modyfikowania przejść umiesz-
czonych w materiale. Zaczniemy od najbardziej radykalnej „modyfikacji” czyli od usu-
nięcia przejścia.
Ćwiczenie 6.10.
Usuń przejście z sekwencji.
1.
Wykorzystując suwak zmiany powiększenia zmień skalę widoku w oknie Timeline tak,
aby ikona przejścia była wyraźnie widoczna (rysunek 6.15).
Rysunek 6.15.
Zmiana skali
widoku pozwala
precyzyjnie
zaznaczyć przejście
2.
Zaznacz ikonę przejścia kliknięciem.
3.
Wciśnij klawisz Delete. Przejście zostanie usunięte.
Ćwiczenie 6.11.
Zastąp przejście innym.
1.
Wykorzystując suwak zmiany powiększenia zmień skalę widoku w oknie Timeline tak,
aby ikona przejścia była wyraźnie widoczna.
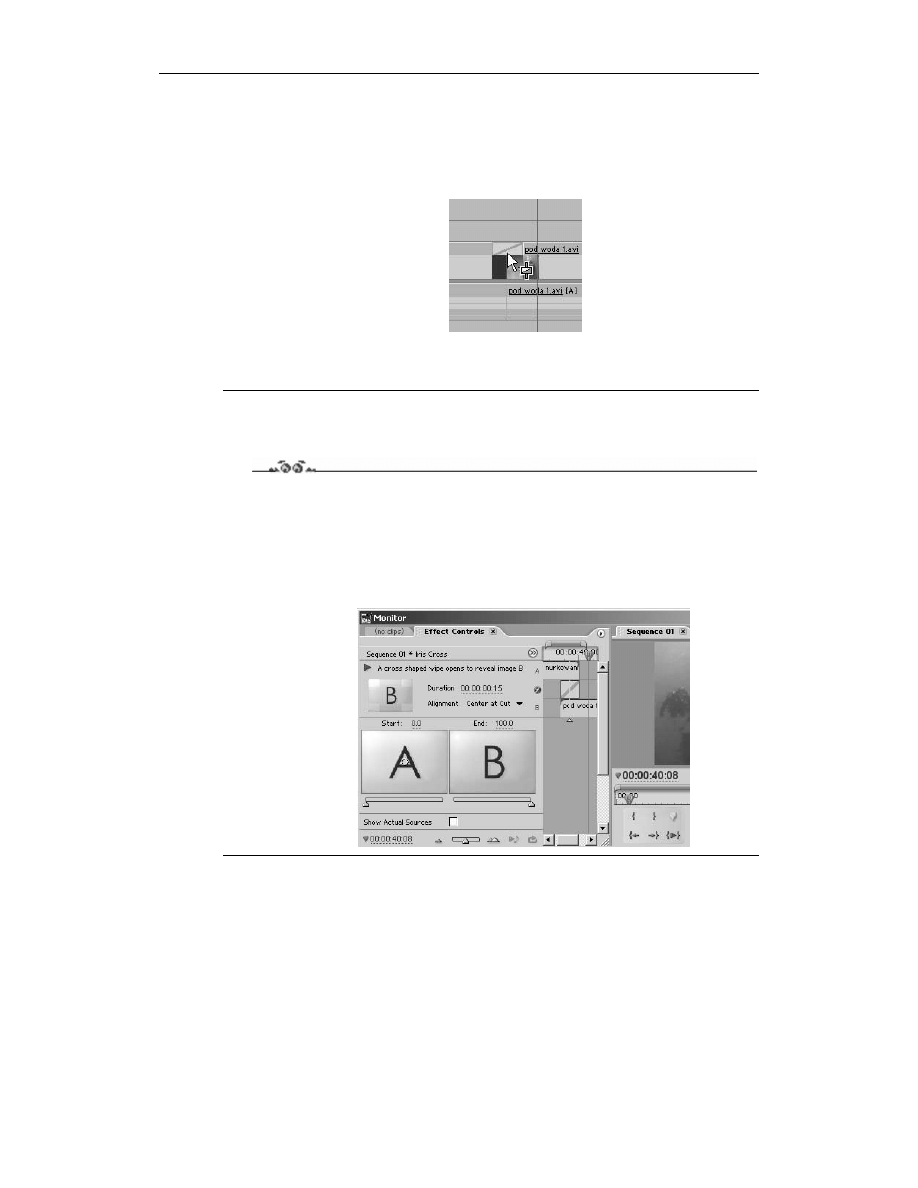
90
Adobe Premiere Pro. Ćwiczenia
2.
Rozwiń folder Iris znajdujący się wewnątrz folderu Video Transitions
na palecie Effects.
3.
Przeciągnij przejście Iris Cross nad ikonę przejścia, które chcesz zastąpić
(rysunek 6.16).
Rysunek 6.16.
Zastępowanie
przejścia innym
4.
Gdy prostokąt, symbolizujący nowe przejście, znajdzie się dokładnie nad istniejącym
przejściem, zwolnij przycisk myszy.
Wszystkich modyfikacji parametrów przejścia dokonuje się na palecie Effect Controls.
Znajduje się ona w panelu Source okna Monitor.
Ćwiczenie 6.12.
Wyświetl paletę Effect Controls z parametrami przejścia.
1.
Zaznacz dowolne przejście w sekwencji.
2.
Kliknij zakładkę palety Effect Controls znajdującą się w panelu Source
okna Monitor. Wyświetlona zostanie paleta Effect Controls z widocznymi
parametrami zaznaczonego przejścia (rysunek 6.17).
Rysunek 6.17.
Paleta Effect Controls
wyświetla parametry
zaznaczonego przejścia
Na jakie modyfikacje przejścia pozwala paleta Effect Controls? Dla każdego typu przejścia
możemy zmienić długość, położenie pomiędzy klipami i udział procentowy każdego z klipów
w przejściu. Dodatkowo, za pomocą palety Effect Controls możemy określić opcje spe-
cyficzne dla konkretnego przejścia, czego przykład zobaczysz w jednym z następnych
ćwiczeń.

Rozdział 6. Przejścia
91
Domyślnie na palecie Effect Controls klipy biorące udział w przejściu są symbolizowane
przez prostokąty oznaczone literami A (pierwszy klip) i B (drugi klip). Załączając opcję
Show Actual Sources możesz zastąpić te prostokąty klatkami z klipów (rysunek 6.18).
Rysunek 6.18.
Paleta Effect Controls
po załączeniu opcji
Show Actual Sources
Ćwiczenie 6.13.
Odtwórz podgląd przejścia na palecie Effect Controls.
1.
Kliknij ikonę Play the transition w kształcie trójkąta, znajdującą się pod nagłówkiem
palety. Pod ikoną znajduje się obszar podglądu, w którym zostanie wyświetlony
podgląd przejścia. Ponowne kliknięcie tej ikony powoduje zatrzymanie odtwarzania.
Ćwiczenie 6.14.
Zmień długość przejścia.
1.
Umieść kursor myszy nad wskaźnikiem czasu znajdującym się obok etykiety
Duration. Kursor myszy przyjmie kształt dwukierunkowej strzałki (rysunek 6.19).
Rysunek 6.19.
Po umieszczeniu nad
wskaźnikiem czasu
kursor zmienia kształt
2.
Wciśnij lewy przycisk myszy i przesuń mysz w lewo, aby skrócić przejście
lub w prawo, aby wydłużyć przejście. Jeśli klikniesz lewym przyciskiem myszy,
będziesz mógł wpisać nową wartość z klawiatury (wciśnij Enter aby zatwierdzić
wpisaną wartość).
W ten sam sposób możesz zmieniać wartości liczbowe we wszystkich polach,
nad którymi kursor myszy przyjmuje kształt dwukierunkowej strzałki.
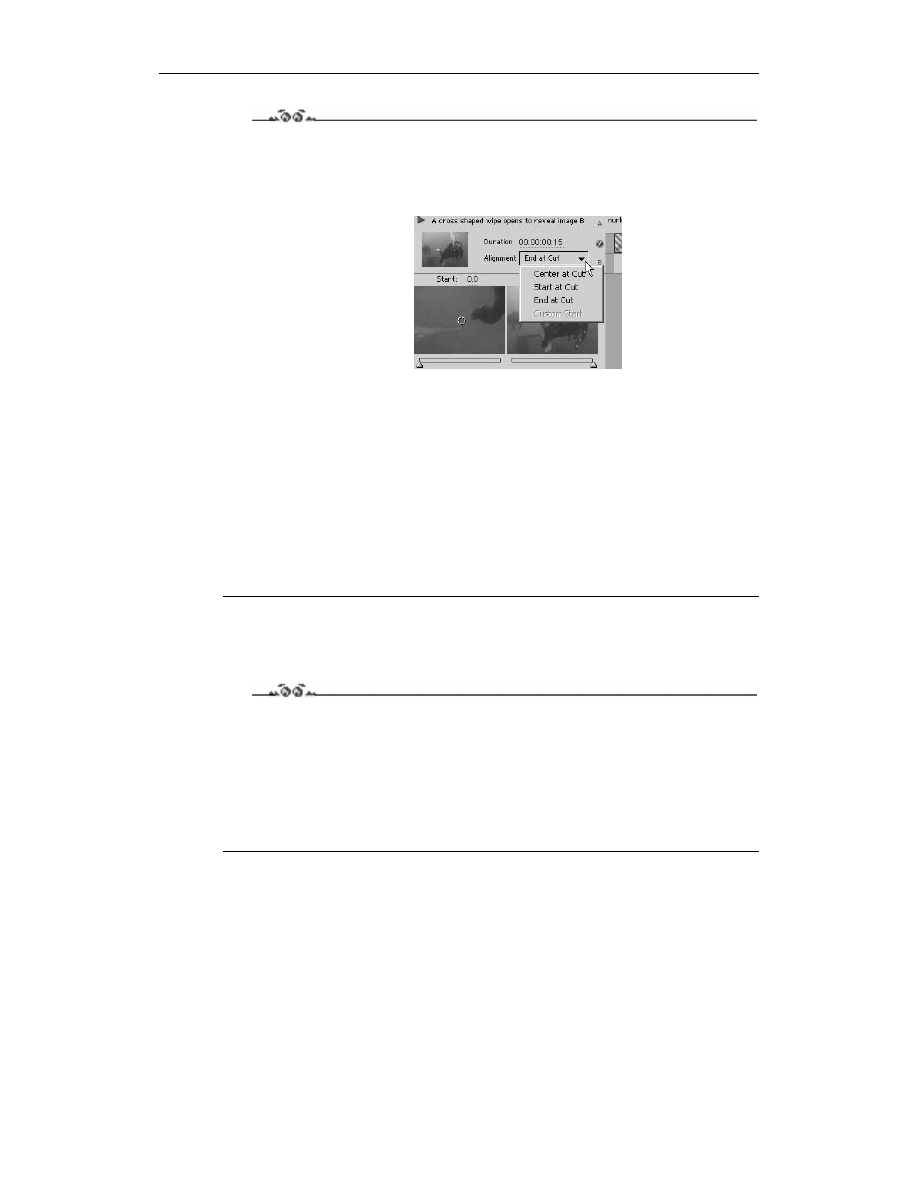
92
Adobe Premiere Pro. Ćwiczenia
Ćwiczenie 6.15.
Zmień położenie przejścia względem granicy pomiędzy klipami.
1.
Kliknij ikonę z symbolem skierowanej w dół strzałki, znajdującą się obok etykiety
Alignment. Wyświetlone zostanie menu (rysunek 6.20).
Rysunek 6.20.
Menu umożliwiające
określenie położenia
przejścia
2.
Wybierz odpowiednią opcję:
Center at Cut powoduje umieszczenie przejścia dokładnie na granicy klipów.
Podczas wyświetlania przejścia oba klipy są odtwarzane.
Start at Cut powoduje umieszczenie początku przejścia na granicy klipów.
Podczas wyświetlania przejścia widoczna jest ostatnia (nieruchoma) klatka
pierwszego klipu i odtwarzany początek drugiego.
End at Cut powoduje umieszczenie końca przejścia na granicy klipów. Podczas
wyświetlania przejścia odtwarzany jest koniec pierwszego klipu i pierwsza
(nieruchoma klatka) drugiego.
3.
Odtwórz podgląd przejścia lub całego materiału, aby zobaczyć efekt zmiany.
Domyślnie, na początku odtwarzania przejścia widoczny jest wyłącznie pierwszy klip,
a na końcu — wyłącznie drugi klip. Można zmienić to sprawiając, że już na początku
odtwarzania przejścia widoczny będzie drugi klip, a na końcu — fragmenty pierwszego.
Ćwiczenie 6.16.
Zmień udziały procentowe klipów w przejściu.
1.
Zmień wartość wyświetlaną obok etykiety Start na 20%. Możesz też wykorzystać
do tego celu suwak znajdujący się pod miniaturką pierwszego klipu.
2.
Zmień wartość wyświetlaną obok etykiety End na 80%. Efekt zmian będzie widoczny
na podglądzie w palecie Effect Controls (rysunek 6.21).
3.
Odtwórz podgląd materiału w oknie Monitor.
Edycję parametrów specyficznych dla wyglądu przejścia poznasz na przykładzie przej-
ścia Iris Cross. Jak zapewne zauważyłeś, odtwarzając podgląd przejścia, opiera się ono
na efekcie stopniowego odsłaniania drugiego klipu przez pierwszy z wykorzystaniem
„przysłony” o kształcie krzyża. Parametry przejścia umożliwiają zmianę położenia
środka krzyża — miejsca, od którego rozpoczyna się odsłanianie obrazu.
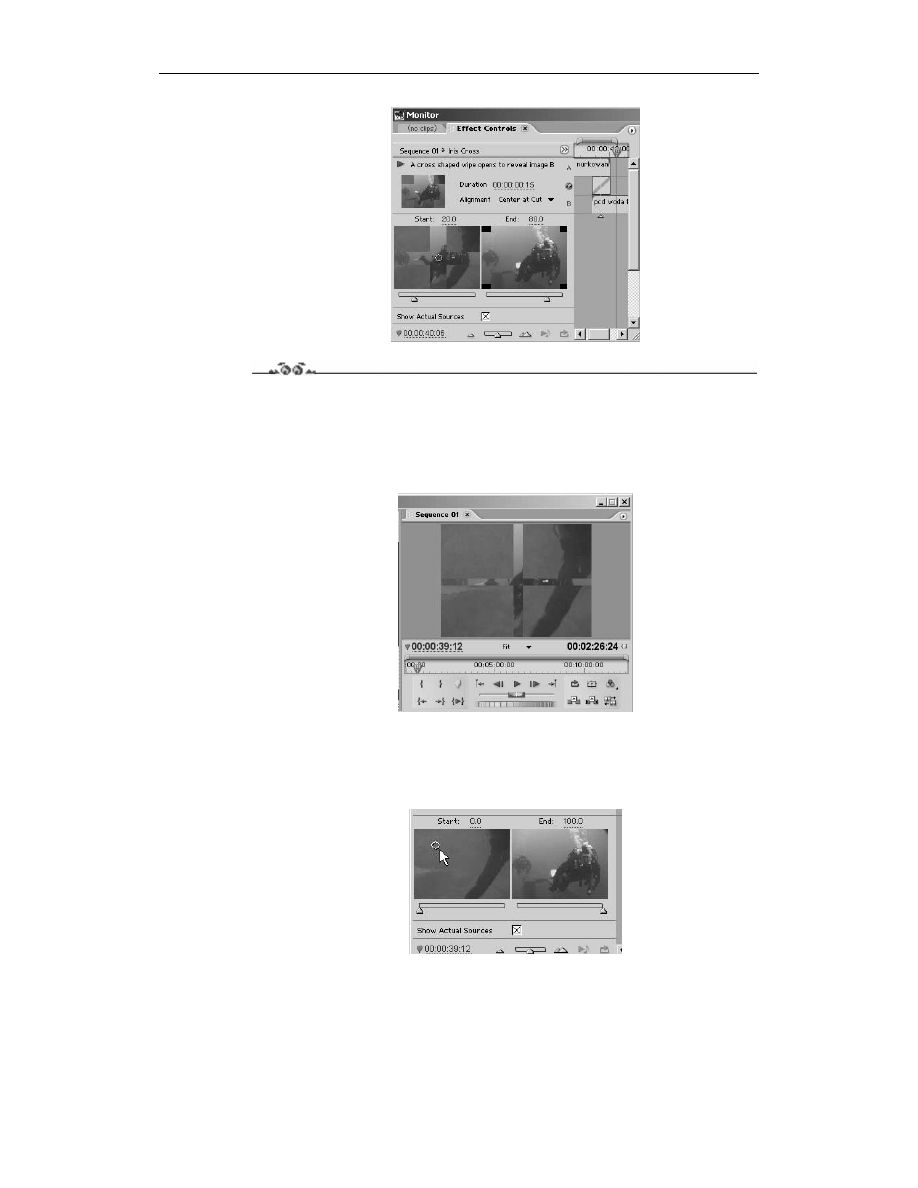
Rozdział 6. Przejścia
93
Rysunek 6.21.
Zmiany udziałów
procentowych
klipów w przejściu
są widoczne
na palecie
Effect Controls
Ćwiczenie 6.17.
Zmień parametry specyficzne dla wyglądu przejścia Iris Cross.
1.
Załącz opcję Show Actual Sources, o ile jeszcze jej nie załączyłeś.
2.
Wyświetl podgląd materiału lub przejścia. Zauważ, że teraz rozpoczyna się
ono od środka kadru (rysunek 6.22).
Rysunek 6.22.
Domyślnie
przejście
Iris Cross
rozpoczyna się
od środka kadru
3.
Spójrz na miniaturkę pierwszego klipu znajdującą się na palecie Effect Controls.
Na jej środku znajduje się mały okrąg — symbolizuje on punkt, od którego rozpoczyna
się przejście. Przesuń okrąg w lewo i w górę — mniej więcej do połowy odległości
pomiędzy lewym górnym rogiem kadru, a jego środkiem (rysunek 6.23).
Rysunek 6.23.
Zmiana punktu
początkowego
przejścia

94
Adobe Premiere Pro. Ćwiczenia
4.
Wyświetl podgląd montowanego materiału. Zauważ, że teraz przejście rozpoczyna
się w miejscu, w którym umieściłeś okrąg (rysunek 6.24).
Rysunek 6.24.
Zmiana położenia
środka przejścia
wpłynęła
na jego wygląd
Oczywiście dla każdego przejścia istnieją inne parametry wyglądu, które można zmody-
fikować. W dodatku A znajdziesz krótkie zestawienie dostępnych w Adobe Premiere Pro
przejść wraz z informacjami o tym, jakie parametry tych przejść można modyfikować.
Podsumowanie
Na tym zakończymy przegląd podstawowych zagadnień związanych z umieszczaniem
przejść w montowanym materiale. Po zakończeniu lektury tego rozdziału powinieneś za-
pamiętać następujące rzeczy:
Przejścia to sposoby oddzielenia (lub połączenia) klipów w sekwencji.
Paleta Effects i znajdujący się na niej folder Video Transitions to „magazyn”
przejść dostępnych w Adobe Premiere Pro.
Przejścia umieszcza się pomiędzy klipami, ale tylko tymi, które znajdują się
na ścieżce Video 1.
Przejście można umieścić w sekwencji przeciągając je z palety Effects.
Domyślne przejście można umieścić w sekwencji za pomocą skrótu klawiaturowego
Ctrl+D.
Modyfikacji przejść dokonuje się na palecie Effect Controls.
W następnym rozdziale przeczytasz o efektach wideo i podstawowych zasadach korekcji
klipów.
Wyszukiwarka
Podobne podstrony:
Adobe Premiere Pro cwiczenia cwadop
Adobe Premiere Pro cwiczenia cwadop
Adobe Premiere Pro cwiczenia 2
Adobe Premiere Pro cwiczenia
Adobe Premiere PRO 1-Do obróbki filmów DV, Informatyka -all, INFORMATYKA-all
adobe premiere pro 1 5 technik Nieznany
Adobe Premiere Pro Oficjalny podrecznik prepro
Adobe Premiere Pro Oficjalny podrecznik prepro
Adobe Premiere Pro 1 5 Techniki studyjne 2
Adobe Premiere Pro Oficjalny podrecznik prepro 2
Adobe Premiere Pro 1 5 Techniki studyjne
Adobe Premiere Pro 1 5 Techniki studyjne pr15ts
Adobe Premiere Pro 1 5 Techniki studyjne pr15ts
więcej podobnych podstron