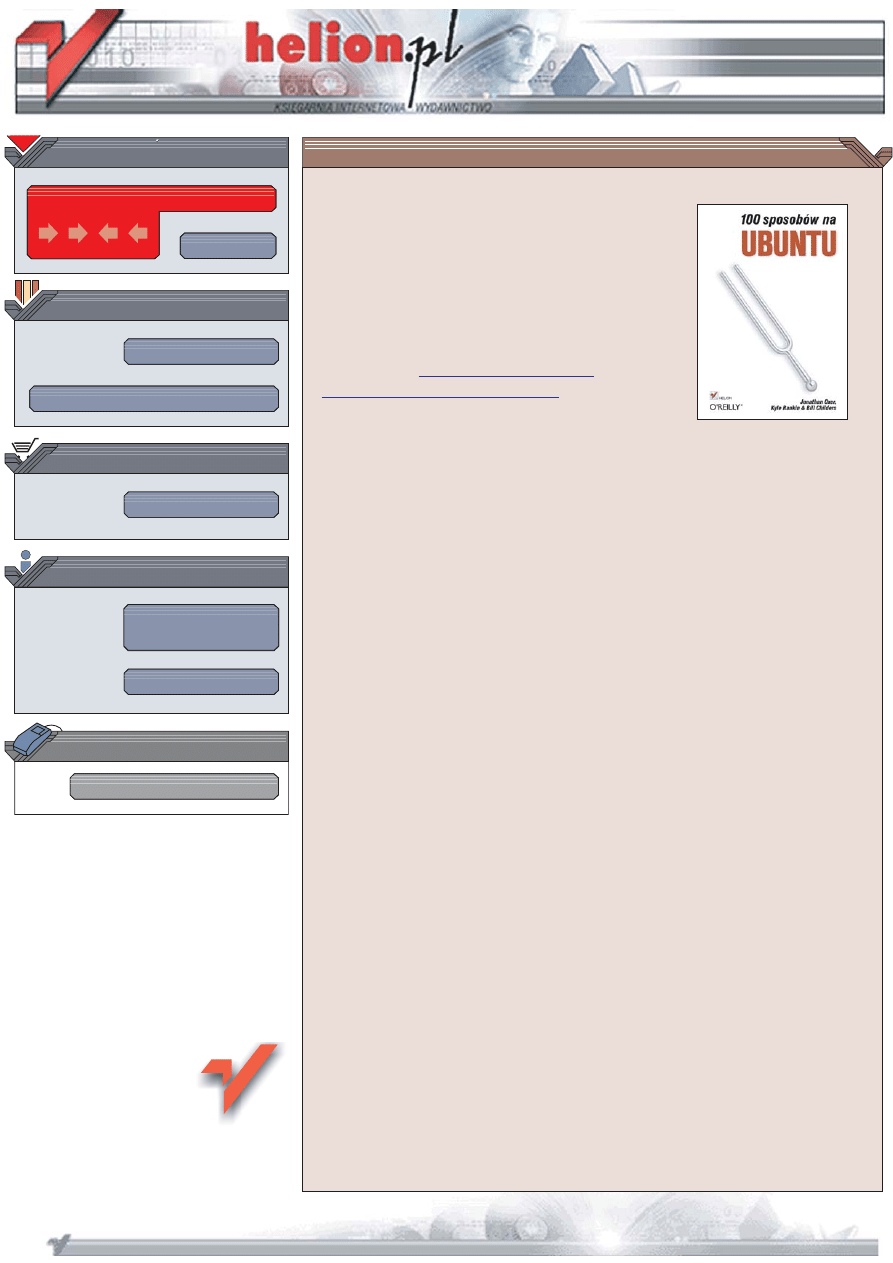
Wydawnictwo Helion
ul. Koœciuszki 1c
44-100 Gliwice
tel. 032 230 98 63
IDZ DO
IDZ DO
KATALOG KSI¥¯EK
KATALOG KSI¥¯EK
TWÓJ KOSZYK
TWÓJ KOSZYK
CENNIK I INFORMACJE
CENNIK I INFORMACJE
CZYTELNIA
CZYTELNIA
100 sposobów
na Ubuntu
Zbiór praktycznych wskazówek dla u¿ytkowników Ubuntu
• Administrowanie systemem
• Korzystanie z w³aœciwoœci multimedialnych
• Zabezpieczanie systemu przed atakami
Ubuntu Linux w ci¹gu niespe³na dwóch lat sta³ siê jedn¹ z najpopularniejszych
dystrybucji Linuksa na œwiecie. Zosta³ zbudowany w oparciu o dystrybucjê Debian,
ale przeznaczony jest dla u¿ytkowników domowych. Twórcy dystrybucji wybrali
z zasobów Debiana najlepsze i najbardziej stabilne oprogramowanie niezbêdne do
korzystania z wszystkich mo¿liwoœci komputera, dlatego system jest gotowy do u¿ytku
natychmiast po instalacji. U¿ytkownicy zaawansowani na pewno doceni¹ w Ubuntu
mo¿liwoœæ korzystania z pakietów instalacyjnych Debiana, dziêki którym bêd¹ mogli
dostosowaæ system do w³asnych wymagañ i przyzwyczajeñ.
Ksi¹¿ka „100 sposobów na Buntu” to skarbnica wiedzy dla korzystaj¹cych z tej
dystrybucji. Jej autorzy — d³ugoletni u¿ytkownicy ró¿nych dystrybucji Linuksa —
przedstawiaj¹ w niej sposoby na wyciœniêcie z Ubuntu pe³ni jego mo¿liwoœci.
Czytaj¹c j¹, dowiesz siê, w jaki sposób korzystaæ z p³yty Ubuntu Live CD, jak instalowaæ
i konfigurowaæ system oraz dostroiæ go do optymalnej wydajnoœci. Nauczysz siê obs³ugi
konsoli tekstowej i œrodowisk graficznych, zainstalujesz nowe programy oraz
wykorzystasz multimedialne w³aœciwoœci komputera z oprogramowaniem Ubuntu.
Poznasz sposoby uruchamiania serwerów sieciowych w oparciu o Ubuntu
i zabezpieczysz system przed atakami hakerów.
• Uruchamianie Ubuntu Live CD
• Instalacja Ubuntu
• Wspó³praca z systemami Windows i Mac OS X
• Konfigurowanie œrodowiska KDE
• Synchronizacja z PDA
• Odtwarzanie p³yt CD i DVD
• Pobieranie zdjêæ z aparatów cyfrowych
• Instalowanie nowego oprogramowania z pakietów
• Zabezpieczenie sieci zapor¹ sieciow¹
• Kompilowanie j¹dra
• Zastosowanie Ubuntu w charakterze serwera sieciowego
Poznaj najg³êbiej ukryte mo¿liwoœci Ubuntu
Autorzy: Jonathan Oxer, Kyle Rankin, Bill Childers
T³umaczenie: Adam B¹k, Przemys³aw Szeremiota
ISBN: 83-246-0701-3
Tytu³ orygina³u:
for Exploring, Using, and Tuning Linux
Format: B5, stron: 440
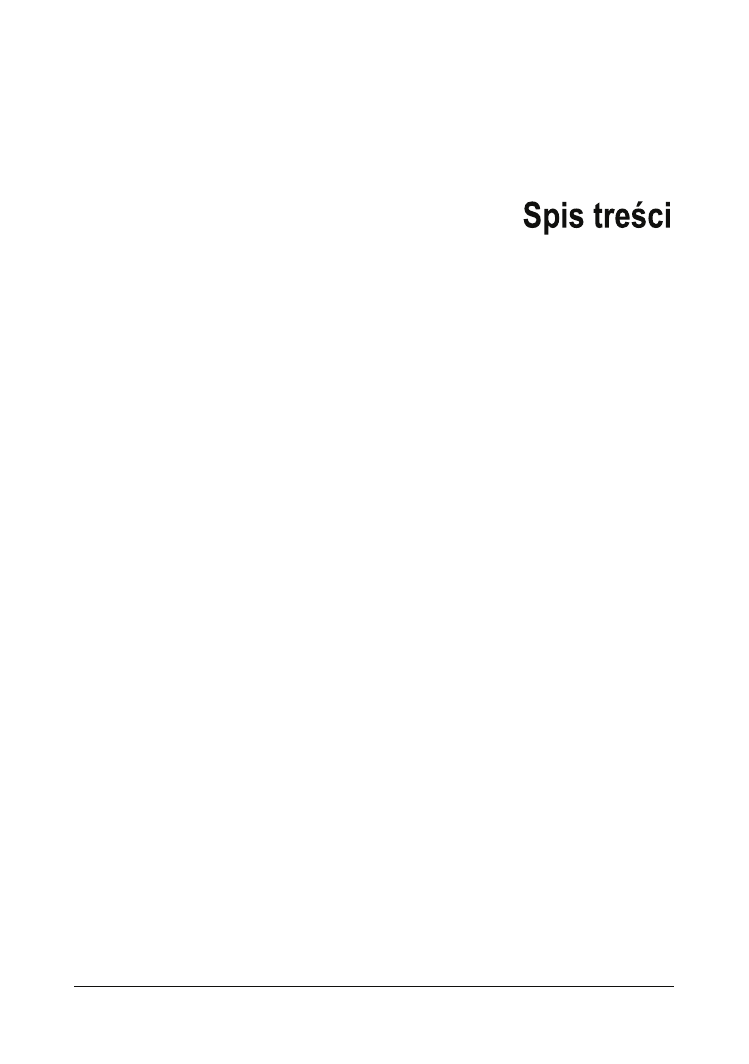
Spis treści |
3
O autorach ...................................................................................................................................... 7
Wstęp ............................................................................................................................................. 11
Rozdział 1. Zaczynamy ................................................................................................................ 17
1.
Jazda testowa z Ubuntu .................................................................................................. 17
2.
Uzyskiwanie pomocy ...................................................................................................... 22
3.
Zachowywanie danych z sesji live CD (tryb persistent) ........................................... 24
4.
Dostosowywanie płyty Ubuntu Live CD .................................................................... 26
5.
Instalowanie Ubuntu ....................................................................................................... 32
6.
Podwójny rozruch — Ubuntu i Windows ................................................................... 38
7.
Przenoszenie danych z Windows do Ubuntu ............................................................ 40
8.
Instalacja Ubuntu na komputerze Macintosh ............................................................. 46
9.
Przygotowanie drukarki ................................................................................................. 48
10.
Instalacja Ubuntu na dysku zewnętrznym ................................................................. 52
11.
Instalacja Ubuntu z serwera sieciowego ...................................................................... 56
12.
Raportowanie o błędach ................................................................................................. 59
13.
Linia poleceń .................................................................................................................... 62
14.
Praca z programami ........................................................................................................ 65
Rozdział 2. Linux na biurku ......................................................................................................... 71
15.
Co kryje się wewnątrz GNOME ................................................................................... 71
16.
Dostosowywanie środowiska KDE .............................................................................. 75
17.
Włączanie menedżera graficznego o mniejszych wymaganiach ............................. 80
18.
Instalacja Javy ................................................................................................................... 86
19.
Przeszukiwanie komputera ........................................................................................... 89
20.
Zdalny dostęp do systemów plików ............................................................................ 91
21.
Zaawansowane dostosowywanie pulpitu ................................................................... 94
22.
Synchronizacja palma PDA ............................................................................................ 97
23.
Synchronizacja Pocket PC ............................................................................................ 101
24.
Dostosowywanie menu kontekstowego .................................................................... 108
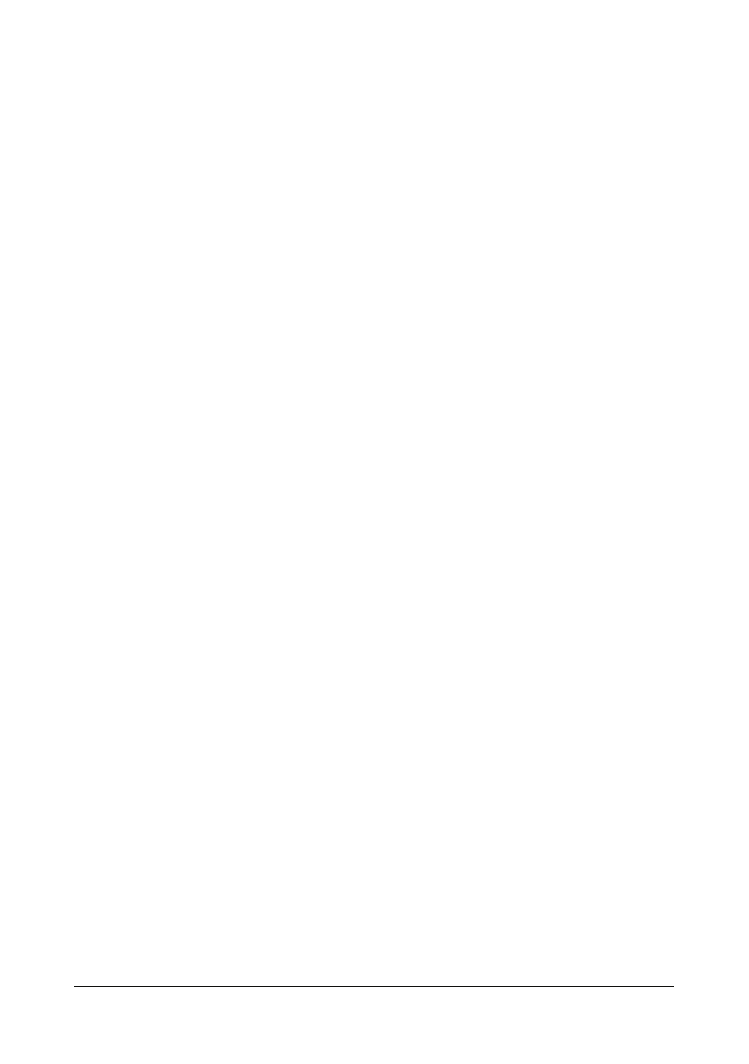
4
| Spis treści
25.
Pobieranie i współużytkowanie plików
z wykorzystaniem oprogramowania P2P ............................................................... 111
26.
Zrób sobie PDF-a ........................................................................................................... 116
27.
Blogowanie z Ubuntu ................................................................................................... 118
Rozdział 3. Multimedia ............................................................................................................... 121
28.
Instalacja multimedialnych wtyczek .......................................................................... 121
29.
Odtwarzanie plików wideo ......................................................................................... 123
30.
Odtwarzanie DVD ......................................................................................................... 127
31.
Kupowanie piosenek w iTunes Music Store ............................................................. 128
32.
Zgrywanie płyt audio CD ............................................................................................ 130
33.
Nagrywanie płyt CD i DVD ........................................................................................ 135
34.
Nagrywanie płyt audio CD .......................................................................................... 137
35.
Zgrywanie i kodowanie płyt DVD ............................................................................. 140
36.
Tworzenie video DVD .................................................................................................. 143
37.
Podłączanie aparatu cyfrowego .................................................................................. 149
Rozdział 4. Mobilne Ubuntu ....................................................................................................... 153
38.
Usypianie laptopa .......................................................................................................... 153
39.
Hibernacja ....................................................................................................................... 156
40.
Przedłużanie czasu pracy na baterii ........................................................................... 158
41.
Uruchamianie nieobsługiwanej karty sieci bezprzewodowej ................................ 159
42.
Bezprzewodowa włóczęga ........................................................................................... 162
43.
Zmienianie ustawień laptopa przy przechodzeniu pomiędzy sieciami .............. 165
44.
Nawiązywanie połączeń Bluetooth ............................................................................ 172
45.
Rozbudowa laptopa ...................................................................................................... 177
46.
Wymiana napędu optycznego „na gorąco” .............................................................. 178
Rozdział 5. X11 ........................................................................................................................... 181
47.
Konfigurowanie myszy wieloprzyciskowej .............................................................. 181
48.
Uruchamianie klawiatury multimedialnej ................................................................ 183
49.
Konfigurowanie gładzika ............................................................................................. 189
50.
Podłączamy wiele monitorów ..................................................................................... 192
51.
Zmiana planszy rozruchowej Ubuntu ....................................................................... 198
52.
Włączanie akceleracji grafiki 3D ................................................................................. 200
53.
Upiększanie czcionek ekranowych ............................................................................. 204
Rozdział 6. Zarządzanie pakietami ............................................................................................ 211
54.
Zarządzanie pakietami w wierszu poleceń ............................................................... 211
55.
Zarządzanie pakietami w programie Synaptic ......................................................... 215
56.
Zarządzanie pakietami w programie Adept ............................................................. 220
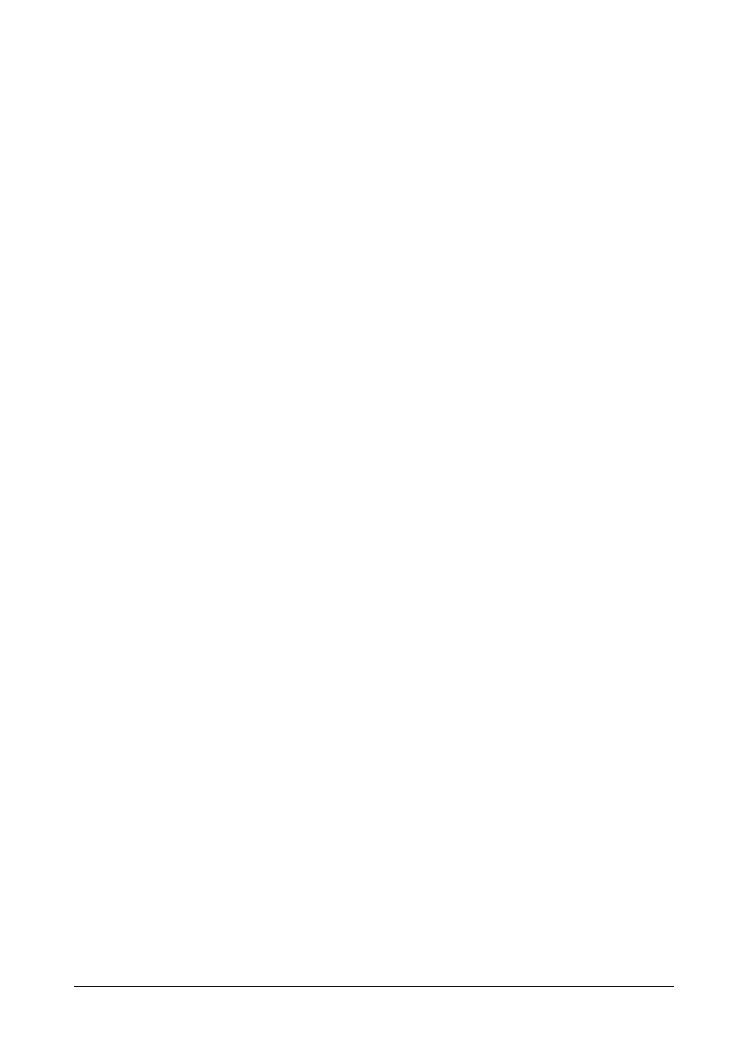
Spis treści |
5
57.
Instalowanie i usuwanie plików .deb ........................................................................ 223
58.
Wyszukiwanie pakietów w wierszu poleceń ........................................................... 226
59.
Instalowanie oprogramowania ze źródeł .................................................................. 228
60.
Zmiana listy repozytoriów pakietów ......................................................................... 232
61.
Lokalne buforowanie pakietów programem Apt-cacher ........................................ 235
62.
Tworzenie pakietu dla dystrybucji Ubuntu .............................................................. 240
63.
Kompilowanie pakietu źródłowego ........................................................................... 243
64.
Konwertowanie pakietów spoza dystrybucji Ubuntu ............................................ 245
65.
Tworzenie własnego repozytorium pakietów .......................................................... 247
66.
Zamiana Debiana na Ubuntu ...................................................................................... 250
Rozdział 7. Bezpieczeństwo ...................................................................................................... 255
67.
Ograniczanie uprawnień z sudo ................................................................................. 255
68.
Zarządzanie aktualizacjami bezpieczeństwa ............................................................ 259
69.
Zabezpieczanie sieci zaporą sieciową ........................................................................ 261
70.
Ochrona danych w szyfrowanym systemie plików ................................................ 271
71.
Szyfrowanie poczty elektronicznej i ważnych dokumentów ................................. 277
72.
Anonimowość w sieci WWW ...................................................................................... 282
73.
Z daleka od robactwa rodem z Windows ................................................................. 287
Rozdział 8. Administracja .......................................................................................................... 291
74.
Edycja plików konfiguracyjnych ................................................................................. 291
75.
Zarządzanie użytkownikami i grupami .................................................................... 295
76.
Montowanie dowolnych systemów plików .............................................................. 299
77.
Zarządzanie usługami .................................................................................................. 302
78.
Kompilowanie jądra w Ubuntu .................................................................................. 306
79.
Kopia zapasowa systemu ............................................................................................. 312
80.
Klonowanie instalacji .................................................................................................... 318
81.
Przywracanie systemu do stanu używalności .......................................................... 320
82.
Dziennik pokładowy ..................................................................................................... 325
83.
Montowanie urządzeń wymiennych pod stałymi nazwami .................................. 328
84.
Łatwe i bezpieczne montowanie katalogów sieciowych ........................................ 333
85.
Nagranie wideo dla pomocy technicznej .................................................................. 337
86.
Synchronizowanie plików na wielu komputerach .................................................. 339
Rozdział 9. Wirtualizacja i emulacja .......................................................................................... 347
87.
Uruchamianie aplikacji Windows ............................................................................... 347
88.
Gry dla Windows w Ubuntu ....................................................................................... 355
89.
Ubuntu gościnnie w systemie Windows ................................................................... 364
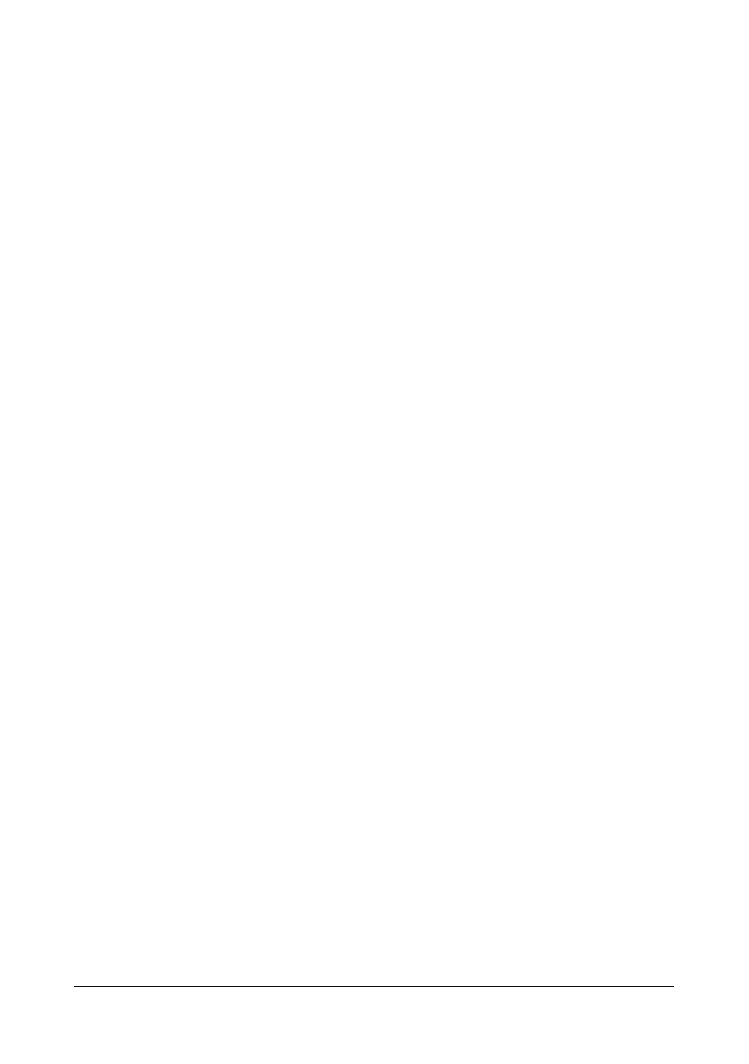
6
| Spis treści
90.
Wirtualne komputery w Xen ....................................................................................... 371
91.
Tworzenie obrazu maszyny wirtualnej Ubuntu dla Xen ........................................ 375
92.
Komputerowe rozdwojenie jaźni ................................................................................ 383
Rozdział 10. Domowo-biurowy serwer Ubuntu ........................................................................ 391
93.
Instalowanie i konfigurowanie serwera Ubuntu ..................................................... 391
94.
Stawianie serwera plików ............................................................................................ 394
95.
Zdalne administrowanie serwerem ............................................................................ 400
96.
Stawianie serwera WWW ............................................................................................. 403
97.
Stawianie serwera poczty elektronicznej ................................................................... 406
98.
Uruchamianie serwera proxy ...................................................................................... 409
99.
Stawianie serwera DHCP ............................................................................................. 413
100.
Stawianie serwera nazw domenowych ...................................................................... 416
Skorowidz .................................................................................................................................. 421
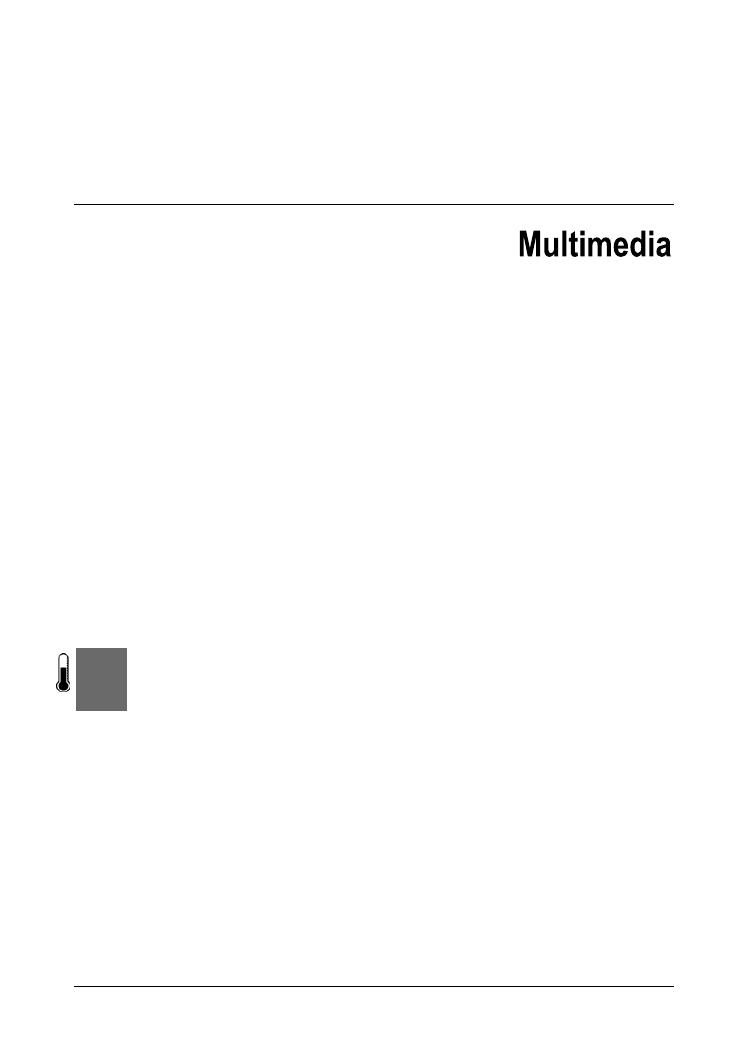
Instalacja multimedialnych wtyczek
SPOSÓB
28.
Multimedia |
121
R O Z D Z I A Ł T R Z E C I
Sposoby 28. – 37.
Współczesne komputery mogą być zmyślnymi centrami rozrywki — posiadają szybkie
karty graficzne, głośniki stereo oraz mnóstwo przestrzeni na dysku do przechowywania
nagrań czy zdjęć. Dlaczego więc Ubuntu nie wie co zrobić, gdy użytkownik umieszcza
w napędzie płytę DVD lub kiedy próbuje otworzyć plik dźwiękowy lub wideo?
Sęk w tym, że w całej tej multimedialnej układance istnieją pewne krytyczne elementy,
które ze względów prawnych nie mogą być dystrybuowane razem z Ubuntu, dlatego
użytkownik musi pozyskać je samodzielnie. Na szczęście, kiedy zostaną już zdobyte, ich
instalacja w systemie jest całkiem prosta. W niniejszym rozdziale Czytelnik dowie się,
jak wyposażyć Ubuntu w obsługę formatów multimedialnych, odtwarzać płyty DVD,
a nawet kupować muzykę w internecie.
Korzystanie z multimedialnej kolekcji często wymaga posługiwania się nośnikami optycz-
nymi. Niezależnie od tego, czy użytkownik będzie chciał przekształcić zakupioną płytę
w zbiór plików MP3, stworzyć własny remiks na CD czy też nagrać film na płycie DVD
— wszystkie potrzebne do tego informacje znajdzie w kolejnych
sposobach.
S P O S Ó B
28.
Instalacja multimedialnych wtyczek
Pliki audio i wideo dostępne są w szerokiej gamie egzotycznych formatów. Oto informacje na temat
wyszukiwania i instalacji wtyczek niezbędnych do korzystania z takich plików.
W niektórych dystrybucjach Linuksa zdobycie wszystkich plików potrzebnych do słu-
chania muzyki zdaje się wymagać stosowania całego repertuaru czarów w konsoli. Ko-
lejną cechą wyróżniającą Ubuntu jest łatwość, z jaką pobiera się wszystkie pakiety po-
trzebne do odtwarzania multimedialnej zawartości. W tym
sposobie omówione zostaną
wszystkie kroki konieczne do tego, aby Ubuntu mógł odtworzyć niemal każdy plik
multimedialny, który wskaże mu użytkownik.
Przygotowywanie listy repozytoriów
Wielu z multimedialnych pakietów, które należy zainstalować, nie ma w domyślnych
repozytoriach Ubuntu, dlatego aby je zdobyć, należy dodać repozytoria universe i mul-
tiverse. Jeżeli użytkownik nie zrobił tego do tej pory, powinien sprawdzić informacje na
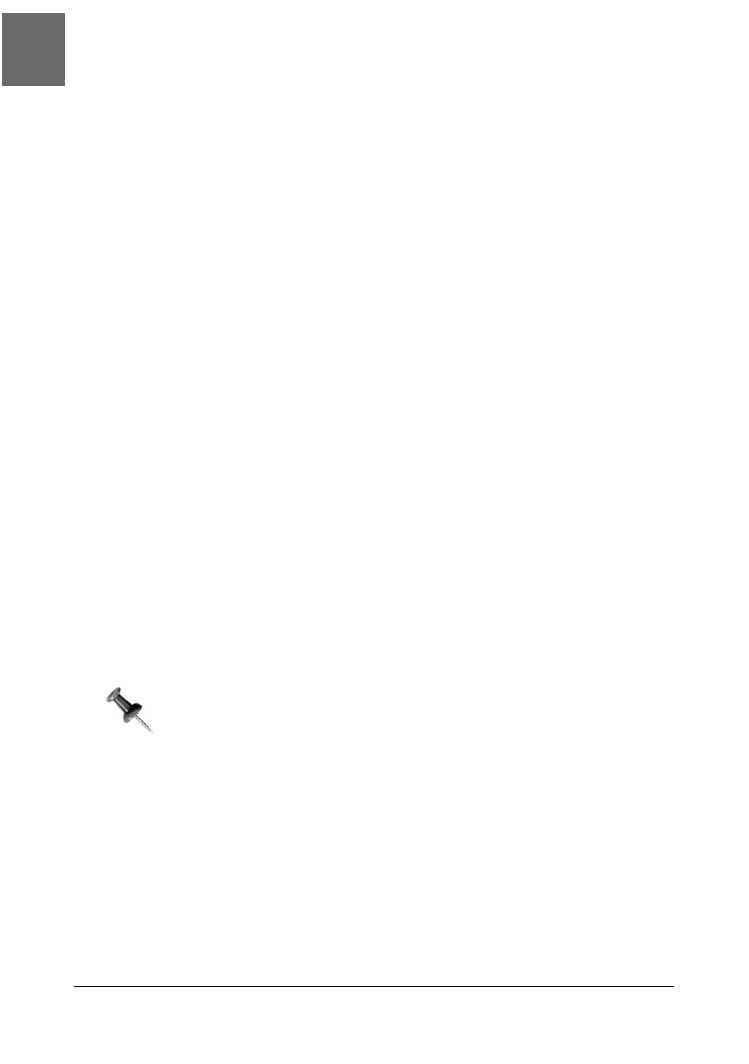
SPOSÓB
28.
Instalacja multimedialnych wtyczek
122
| Multimedia
temat dodatkowych repozytoriów oraz ich dołączania do systemu w „Zmiana listy re-
pozytoriów pakietów”
[Sposób 60.]. Po dodaniu kolejnych repozytoriów należy pamię-
tać, aby za pomocą narzędzia do zarządzania pakietami zaktualizować ich listę przed
przejściem do kolejnego etapu.
Instalowanie uniwersalnych bibliotek i narzędzi
Jest wiele podstawowych bibliotek i narzędzi do obsługi multimediów, które trzeba za-
instalować, aby uzyskać najlepszą obsługę plików multimedialnych. Są to między innymi
biblioteki do obsługi plików MP3 czy Ogg Vorbis, a także inne narzędzia. Używając Sy-
naptica, należy wybrać następujące pakiety: totem-xine z działu Środowisko GNOME
(universe), vorbis-tools z działu Multimedia, sox z Multimedia (universe), faad i lame
z Multimedia (multiverse), imagemagick z Grafika, ffmpeg z Grafika (multiverse) i na końcu
mjpegtools
z działu Grafika (multiverse). Można też użyć polecenia apt-get:
$
sudo apt-get install totem-xine vorbis-tools sox faad lame imagemagick
ffmpeg mjpegtools
Instalowanie bibliotek Gstreamer
Gstreamer reprezentuje nowe podejście do odtwarzania multimediów polegające na
umieszczaniu wtyczek w systemie podstawowym. GNOME domyślnie wykorzystuje bi-
bliotekę Gstreamer, ale ponieważ jest ona ciągle w procesie opracowywania, należy za-
instalować pewną liczbę komponentów samodzielnie. Jeżeli do zarządzania pakietami
używany jest Synaptic, wówczas należy wybrać następujące pakiety: gstreamer0.10-
pitfdll
i gstreamer0.10-plugins-bad-multiverse z działu Biblioteki (multiverse),
gstreamer0.10-ffmpeg
, gstreamer0.10-fluendo-mp3 z działu Biblioteki (universe),
a następnie zatwierdzić zmiany. Opcjonalnie można też użyć narzędzia apt-get:
$
sudo apt-get install gstreamer0.10 gstreamer0.10-pitfdll \
gstreamer0.10-plugins-bad-multiverse gstreamer0.10-ffmpeg \
gstreamer0.10-fluendo-mp3
Jeżeli wersja 0.10 biblioteki Gstreamer nie będzie już dostępna, należy przejrzeć
repozytoria w poszukiwaniu nowszej wersji. Użytkownicy apt-get powinni
skorzystać z polecenia apt-cache search gstreamer.
Po zainstalowaniu wszystkich modułów biblioteki Gstreamer należy uruchomić terminal
i wpisać:
$
gst-register-0.10
co spowoduje zarejestrowanie ich w systemie.
Instalowanie kodeków o niejasnym statusie
Istnieje wiele formatów plików multimedialnych obciążonych specjalnymi licencjami,
które wymagają zainstalowania w Linuksie kodeków z Windows, aby mogły być odtwa-
rzane. Niektóre z nich obejmują formaty QuickTime i Windows Media. W niektórych kra-
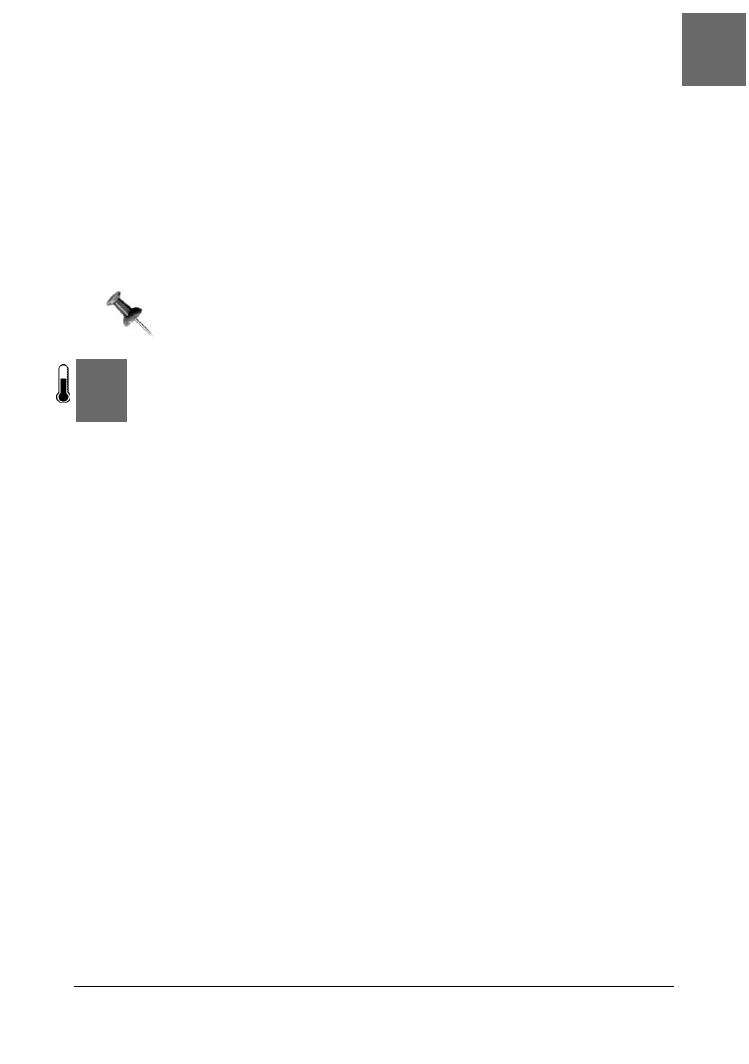
Odtwarzanie plików wideo
SPOSÓB
29.
Multimedia |
123
jach odtwarzanie za pomocą tych kodeków plików multimedialnych może być nielegalne,
dlatego przed ich instalacją należy sprawdzić, czy można bezpiecznie przeprowadzić tę
operację. Następnie należy uruchomić terminal i pobrać kopię pliku w32codecs.deb,
z http://download.ubuntu.pl/w32codecs/, a następnie ją zainstalować:
$
wget http://download.ubuntu.pl/w32codecs/w32codecs_20060611-1_i386.deb
$
sudo dpkg -i w32codecs_20060611-1_i386.deb
Jeżeli z jakiegoś powodu wskazana strona nie będzie dostępna, można wyszukać pakiet
win32codecs na oficjalnej stronie programu Mplayer (http://mplayerhq.hu).
Informacje na temat konfigurowania komputera w taki sposób, aby mógł
odtwarzać zakodowane płyty DVD, Czytelnik znajdzie w części
„Odtwarzanie DVD”
[Sposób 30.].
S P O S Ó B
29.
Odtwarzanie plików wideo
Pomimo tego, że domyślny odtwarzacz w Ubuntu, czyli Totem, jest znakomity, to jednak pod względem
elastyczności, możliwości konfiguracyjnych i dostępnych opcji trudno pokonać MPlayera.
Co jakiś czas w Linuksie pojawia się narzędzie, które zaskakuje wszystkich swoimi
możliwościami konfiguracji. MPlayer to właśnie jedno z takich narzędzi. W kontekście
odtwarzania plików audio i wideo można myśleć o tym programie jako o uniwersalnym
tłumaczu. Zasadniczo może on odtwarzać każdy plik audio lub wideo (pod warunkiem,
że będzie miał dostęp do odpowiednich bibliotek) dostarczony w niemal dowolnej po-
staci. I tak, na przykład może odtwarzać DVD z płyty, obrazu płyty czy wprost z plików
VOB znajdujących się na dysku. Niestety — choć zależy to od gustu — Mplayer jest
programem dostępnym z linii poleceń. Dla zainteresowanych dostępna jest graficzna
nakładka na program o nazwie gmplayer, można też korzystać z domyślnego odtwarza-
cza w Ubuntu, jakim jest Totem. W niniejszym
sposobie omówiono jednak odtwarzanie
multimediów w MPlayerze z wykorzystaniem linii poleceń.
Instalacja MPlayera
Pierwszym krokiem prowadzącym do używania MPlayera jest jego zainstalowanie wraz
z wymaganymi kodekami. Jeżeli kodeki nie zostały jeszcze zainstalowane (
[Sposób 28.],
„Instalacja multimedialnych wtyczek”), należy to zrobić w pierwszej kolejności. Następ-
nie za pomocą preferowanego narzędzia do zarządzania pakietami należy zainstalować
pakiet mplayer zgodny z architekturą procesora komputera. W przypadku używania
narzędzia apt-get należy wpisać polecenie:
$
apt-get install mplayer-686
Oznaczenie procesora
686
należy zastąpić innym (np. 386, 586, amd64, k7, g4, g5 itd.),
zgodnie z wyposażeniem komputera. Aby sprawdzić listę dostępnych konfiguracji, na-
leży wpisać w terminalu:
$
apt-cache search mplayer
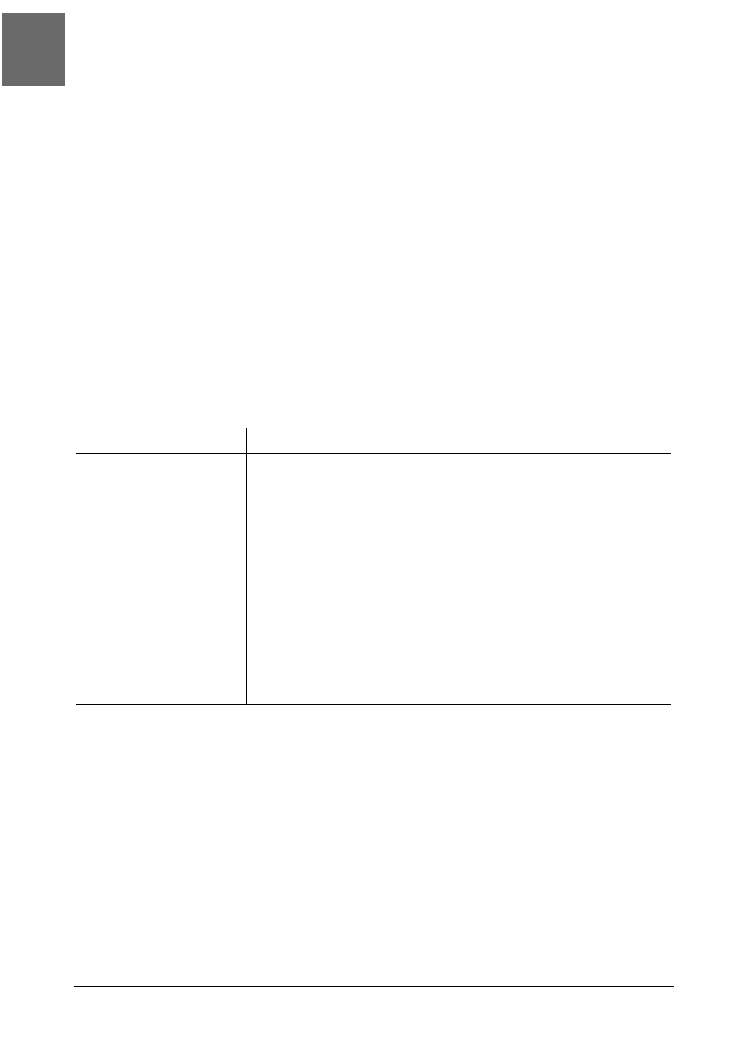
SPOSÓB
29.
Odtwarzanie plików wideo
124
| Multimedia
Używanie MPlayera
Po zainstalowaniu pakietu korzystanie z programu jest bardzo proste — wystarczy w kon-
soli wpisać (
plik.avi
należy zastąpić odpowiednią nazwą pliku):
$
mplayer
plik.avi
W konsoli natychmiast pojawi się wiele różnorodnych danych wyjściowych. Mogą się
one okazać przydatne, ponieważ prezentują informacje uzyskane przez program na temat
odtwarzanego właśnie pliku. Oprócz tego w osobnym oknie rozpocznie się odtwarzanie
pliku. Wyświetlane w konsoli dane informują m.in. o aktualnie wyświetlanej klatce oraz
o postępie w wyświetlaniu całego materiału.
Odtwarzanie plików można obsługiwać za pomocą klawiatury — podręcznik man za-
wiera kompletną listę skrótów klawiaturowych (w tabeli 3.1 wyszczególniono te najczę-
ściej wykorzystywane).
Tabela 3.1. Klawisze sterujące programem Mplayer
Klawisz
Funkcja
strzałki w lewo i prawo
Przewijanie wstecz i do przodu o 10 sekund
strzałki w górę i dół
Przewijanie wstecz i do przodu o 1 minutę
PageUp i PageDown
Przewijanie wstecz i do przodu o 10 minut
< i >
Nawigowanie do przodu i do tyłu po liście odtwarzania
p, Spacja
Pauza; wciśnięty ponownie powoduje wznowienie odtwarzania
q, Esc
Zatrzymanie odtwarzania i zamknięcie programu
+ i -
Regulacja opóźnienia dźwięku (o 0,1 sekundy)
/, 9, i *, 0
Regulacja głośności (głośniej — ciszej)
m
Wyciszanie dźwięku
f
Przełączanie w tryb pełnoekranowy
t
Zawsze na wierzchu
Większość z wymienionych funkcji nie wymaga objaśnienia, jedynym wyjątkiem jest re-
gulacja opóźnienia dźwięku. Czasem podczas tworzenia własnych nagrań i późniejszej
konwersji plików pomiędzy różnymi formatami może się zdarzyć, że nie będzie syn-
chronizacji pomiędzy obrazem a dźwiękiem. Taki efekt podczas oglądania filmu może być
bardzo frustrujący, dlatego w MPlayerze obecna jest funkcja umożliwiająca zsynchroni-
zowanie dźwięku z obrazem. Wystarczy wcisnąć kilkakrotnie jeden z klawiszy (< lub >)
i sprawdzić, czy usterka została rozwiązana, czy też się pogłębiła, a następnie już za
pomocą właściwego klawisza rozwiązać problem.
Po wciśnięciu klawisza f, służącego do uruchamiania trybu pełnoekranowego, nieko-
niecznie obraz wypełni monitor. Zależy to od ustawionego formatu wyświetlania obrazu,
który można odpowiednio dopasować.
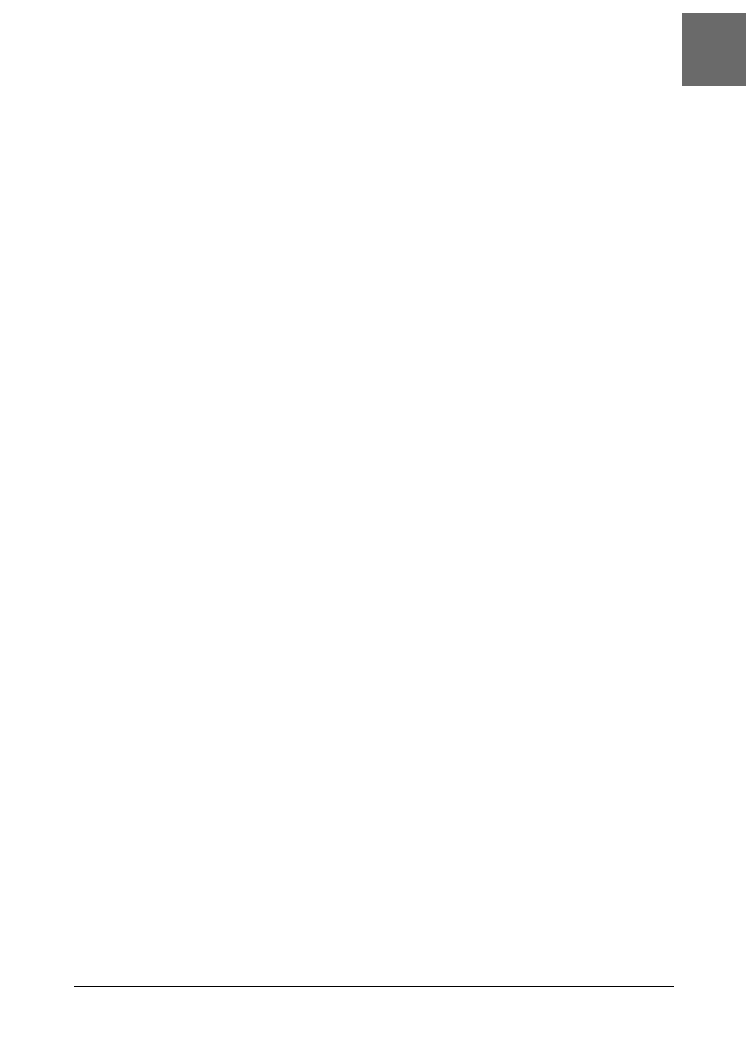
Odtwarzanie plików wideo
SPOSÓB
29.
Multimedia |
125
MPlayer to naprawdę uniwersalne narzędzie do odtwarzania plików multimedialnych.
Poniżej podano kilka przykładów odtwarzania różnych formatów. Dla większości pli-
ków wideo wystarczy podać ich nazwę jako argument do polecenia mplayer, jednak
niektóre z nich (jak np. nagrania DVD, VCD czy media strumieniowe) wymagają nieco
więcej uwagi.
Odtwarzanie DVD
MPlayer dobrze radzi sobie z odtwarzaniem DVD, jedyną rzeczą, która nie jest obsługi-
wana, jest menu. Podczas odtwarzania płyty DVD w MPlayerze program pomija menu
startowe i wszystko, co jest na początku nagrania, i rozpoczyna odtwarzanie od właści-
wego nagrania. Czasem może być to wygodne, zwłaszcza jeżeli widz niekoniecznie chce
zapoznawać się ze wszystkimi dodatkami i ostrzeżeniami przed organami ścigania. Na
większości płyty DVD oprócz filmu znajdują się dodatki, mogą to być na przykład sceny,
które zostały wycięte z ostatecznej wersji czy też materiał powstały podczas kręcenia
filmu. W przypadku płyt zawierających kolejne odcinki seriali, każdy z nich to oddziel-
na pozycja posiadająca tytuł. Można wskazywać wybrane tytuły do odtwarzania pod-
czas uruchamiania polecenia mplayer. Aby rozpocząć odtwarzanie pierwszego tytułu
na płycie DVD, należy wpisać:
$
mplayer dvd://1
Aby odtwarzać inne tytuły, należy zastąpić cyfrę
1
inną wybraną. Można również od-
twarzać pewien zakres tytułów; wystarczy określić go w linii poleceń. Aby odtworzyć
tytuły od trzeciego do szóstego, należy wpisać w terminalu:
$
mplayer dvd://3-6
Można też określić poszczególne rozdziały (sceny), które mają być odtworzone — wy-
starczy użyć opcji -chapter. I tak, jeżeli mają zostać wyświetlone rozdziały od czwartego
do ósmego pierwszego filmu, wówczas należy wpisać:
$
mplayer dvd://1 -chapter 4-8
MPlayer będzie usiłował odczytać pliki z /dvd/dvd/, jeżeli jednak takie urządzenie nie
istnieje w systemie lub użytkownik chce wskazać inne urządzenie, wówczas powinien
użyć argumentu -dvd-device. To polecenie spowoduje odtworzenie pliku z /dev/hdc:
$
mplayer dvd://1 -dvd-device /dev/hdc
Argumentu -dvd-device można używać też do odtwarzania plików wprost z obrazu
płyty DVD zapisanego gdzieś w systemie plików:
$
mplayer dvd://1 -dvd-device /ścieżka/do/dvd.iso
Można też za jego pomocą wskazywać katalog wypełniony plikami VOB:
$
mplayer dvd://1 -dvd-device /ścieżka/do/katalogu/
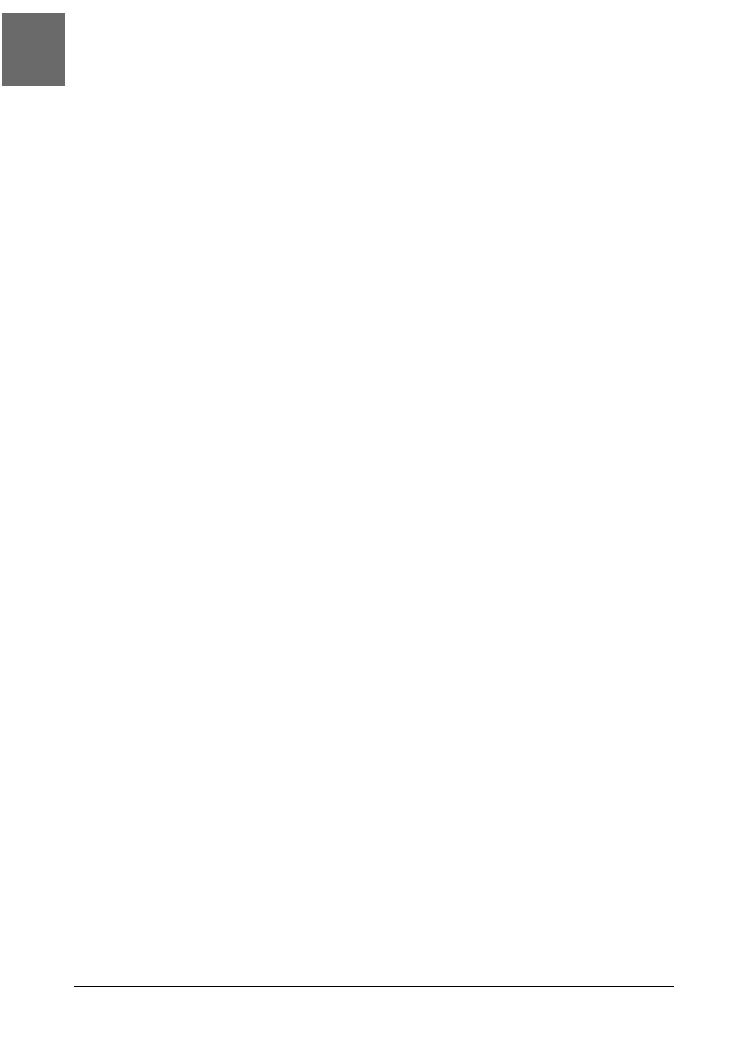
SPOSÓB
29.
Odtwarzanie plików wideo
126
| Multimedia
Z linii poleceń można też określić język i opcje wyświetlania napisów. Argument -alang
umożliwia ustalenie dźwiękowej wersji językowej, a nawet wskazanie kilku wersji od-
dzielonych od siebie przecinkami. W takim przypadku MPlayer będzie próbował od-
twarzać pierwszy wskazany język, a jeżeli to się nie uda, wówczas przejdzie do następ-
nego na liście. Aby odtworzyć japońską wersję językową, a jeżeli będzie niedostępna,
wówczas angielską, należy wpisać w konsoli:
$
mplayer dvd://1 alang ja,en
Za pomocą opcji -slang można kontrolować, w jakim języku mają być wyświetlane
napisy. Aby pojawiła się wersja angielska, należy wpisać:
$
mplayer dvd://1 alang ja,en -slang en
Odtwarzanie VCD i SVCD
Płyty VCD i SVCD są odtwarzane w podobny sposób jak płyty DVD. Wystarczy tylko w linii
poleceń użyć opcji vcd:// z numerem ścieżki zamiast dvd://. Aby odtworzyć ścieżkę
numer jeden, należy wpisać w terminalu:
$
mplayer vcd://1
MPlayer może także odtwarzać pliki .bin z płyt VCD i SVCD. Nie trzeba nawet podawać
specjalnych opcji, wystarczy tylko podać nazwę pliku z rozszerzeniem .bin.
Odtwarzanie mediów strumieniowych
Za pomocą MPlayera można też odtwarzać wiele różnych strumieni audio i wideo, wy-
starczy tylko w linii poleceń podać adres URL:
$
mplayer http://przyklad.com/strumien.avi
$
mplayer rtsp://przyklad.com/strumien
Rozwiązywanie problemów
Jest wiele przyczyn, z powodu których MPlayer może nie odtwarzać właściwie plików
wideo. Jeżeli program ma problem z właściwym zidentyfikowaniem pliku, może to
oznaczać, że nie wszystkie wymagane kodeki zostały zainstalowane w systemie. W części
„Instalacja multimedialnych wtyczek”
[Sposób 28.] wyjaśniono, jak wyszukać i zainsta-
lować różnorodne kodeki audio i wideo dla Linuksa.
Jeżeli MPlayer odtwarza wideo, ale obraz wygląda dziwnie, nie widać go w całości lub
nie jest płynny, wówczas prawdopodobnie źle skonfigurowano opcje wyświetlania wideo
w systemie. Można spróbować wpisać -vo x11 jako opcję do mplayer w linii poleceń
i sprawdzić, czy umożliwi to obejrzenie pliku wideo.
Inną przyczyną braku płynności w odtwarzaniu może być po prostu zbyt słaby kompu-
ter. W takim przypadku MPlayer w danych wyjściowych umieści ostrzeżenie, że para-
metry systemu nie pozwalają na odtwarzanie materiału wideo, i zasugeruje użycie opcji
-framedrop
. Ta opcje spowoduje, że program zmniejszy liczbę klatek wyświetlanych
na sekundę, jeżeli obraz nie będzie w stanie nadążyć za dźwiękiem.
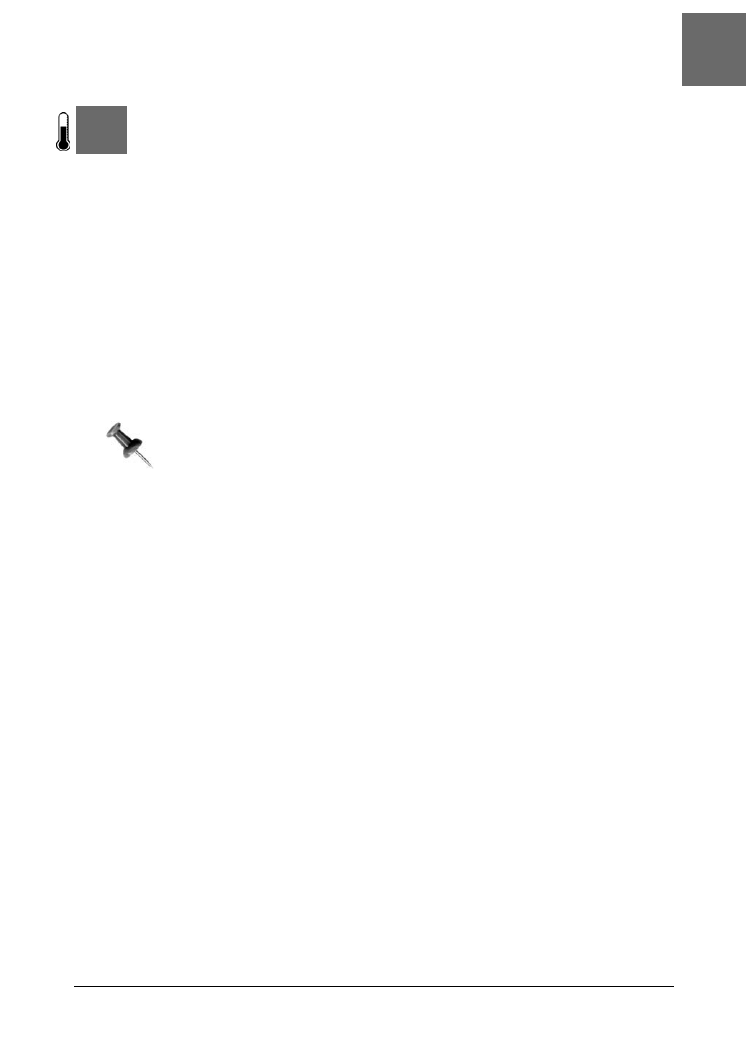
Odtwarzanie DVD
SPOSÓB
30.
Multimedia |
127
S P O S Ó B
30.
Odtwarzanie DVD
Instalacja bibliotek umożliwiających odtwarzanie w Ubuntu zakodowanych płyt DVD.
Nowo zainstalowany system Ubuntu prawdopodobnie nie będzie w stanie odtworzyć
większości płyt DVD znajdujących się w posiadaniu Czytelników. Nie wynika to jednak
z przeoczenia programistów Ubuntu, ale z tego, że większość sprzedawanych płyt DVD
jest zakodowana systemem o nazwie CSS (ang. Content Scrambling System). Programy
takie jak totem-gstreamer, totem-xine, xine, mplayer czy vlc mogą odtwarzać
niezakodowane płyty DVD, jednak w przypadku nośników zakodowanych trzeba jakoś
ominąć kodowanie (w wielu krajach obchodzenie CSS jest nielegalne, więc przed zro-
bieniem tego warto sprawdzić, czy nie narazi to nas na kłopoty).
Ten proces w Ubuntu jest bardzo prosty. Pierwszym krokiem jest instalacja jednego z wy-
mienionych wcześniej odtwarzaczy oraz dodatkowo pakietu libdvdread3 — jeżeli nie
ma go jeszcze w systemie. Do tego celu najlepiej wykorzystać preferowane narzędzie do
zarządzania pakietami (w rozdziale 6. omówiono też inne metody instalacji pakietów).
Który odtwarzacz wideo wybrać do instalacji? Zwykle jest to kwestia
indywidualnych preferencji, ale dobrym wyborem na początek wydaje się być
totem
, a zwłaszcza totem-xine. Nie wymaga on zbyt wielu dodatkowych
pakietów do pracy i w dodatku dobrze integruje się ze środowiskiem GNOME.
Po zainstalowaniu libdvdread3 należy jeszcze uruchomić skrypt, który pobierze i zain-
staluje potrzebną bibliotekę libdvdcss2. W tym celu należy uruchomić terminal i wpisać:
$
sudo /usr/share/doc/libdvdread3/examples/install-css.sh
Password:
--06:51:39-- http://www.dtek.chalmers.se/groups/dvd/deb/libdvdcss2_1.2.5-
1_i386 .deb
=> `/tmp/libdvdcss.deb'
Translacja www.dtek.chalmers.se... 129.16.30.198
Łączenie się z www.dtek.chalmers.se|129.16.30.198|:80... połączono.
Żądanie HTTP wysłano, oczekiwanie na odpowiedź... 200 OK
Długość: 25,178 (25K) [text/plain]
100%[====================================>] 25,178 83.01K/s
06:51:42 (82.98 KB/s) - `/tmp/libdvdcss.deb' saved [25178/25178]
(Odczytywanie bazy danych ... 91003 plików i katalogów obecnie zainstalowanych.)
Przygotowanie do zastąpienia libdvdcss2 1.2.9-1plf3 (wykorzystując
/tmp/libdvdcs s.deb) ...
Rozpakowanie pakietu zastępującego libdvdcss2 ...
Konfigurowanie libdvdcss2 (1.2.5-1) ...
I to wszystko. Teraz, aby odtwarzać płytę DVD, wystarczy tylko umieścić ją w napędzie.
Ubuntu jest skonfigurowane tak, aby automatycznie odtwarzać DVD za pomocą pro-
gramu Totem. Jeżeli użytkownik chciałby zmienić to ustawienie, należy z menu wybrać
System/Preferencje/Napędy i nośniki wymienne i w oknie, które zostanie wyświetlone, należy
zaznaczyć lub odznaczyć pole wyboru Odtwarzanie płyt DVD po włożeniu (rysunek 3.1).
Z listy rozwijanej znajdującej się obok można też wybrać alternatywny program do od-
twarzania DVD — wystarczy zastąpić totem innym wybranym.
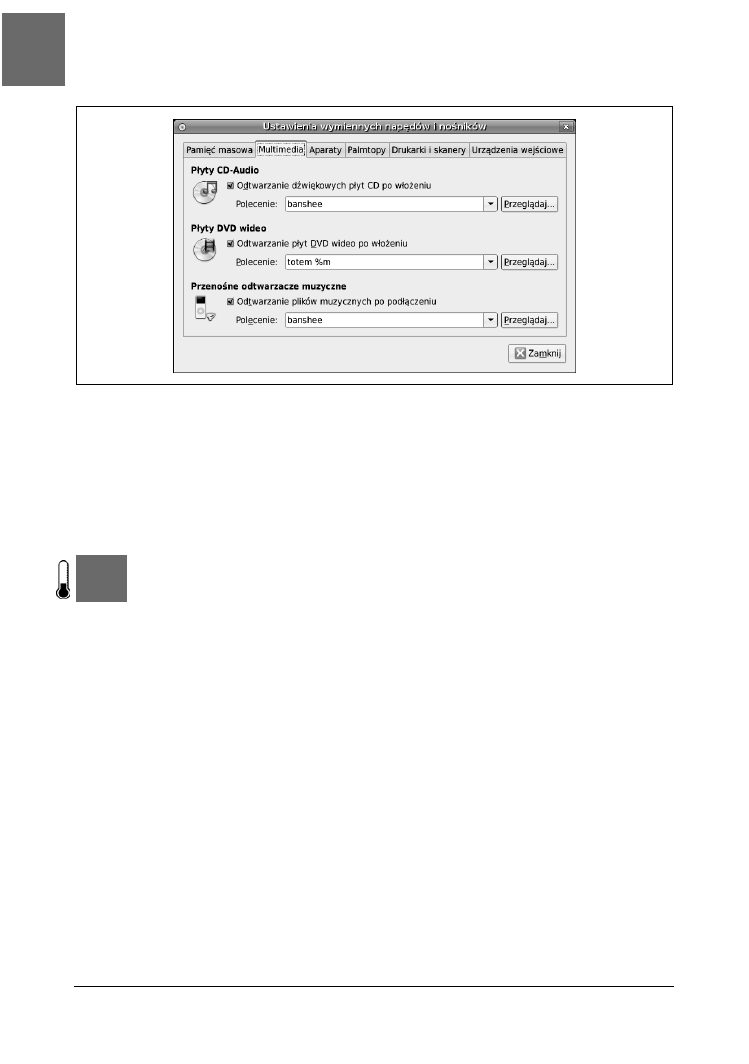
SPOSÓB
31.
Kupowanie piosenek w iTunes Music Store
128
| Multimedia
Rysunek 3.1. Okno Ustawienia wymiennych napędów i nośników
Aby uruchomić program Totem ręcznie, należy z menu wybrać Aplikacje/Dźwięk i obraz/
Odtwarzacz filmów Totem, a następnie już z menu programu Film/Odtwarzanie płyty. To-
tem wyposażony jest w prosty interfejs pozwalający nawigować po standardowych
funkcjach, takich jak: Wstrzymanie, Odtwarzanie, Poprzedni, Następny, a także suwak umoż-
liwiający łatwe poruszanie się po nagraniu. Po zakończeniu seansu należy z menu wybrać
Film/Wysuń płytę lub użyć kombinacji klawiszy Ctrl+E.
S P O S Ó B
31.
Kupowanie piosenek w iTunes Music Store
Tak, również użytkownicy Linuksa mogą kupować i pobierać piosenki z iTMS.
Jeżeli Czytelnicy nie mają nic przeciwko wydaniu pewnej kwoty na niezwykle przydat-
ny program, a także używaniu zamkniętego oprogramowania (jeżeli tak, to przecież nie
korzystaliby z zabezpieczonych systemem DRM funkcji iTunes Music Store), program
CrosOver firmy CodeWeavers będzie znakomitym sposobem na uruchomienie iTMS
pod kontrolą Linuksa. Dodatkową korzyścią będzie możliwość uruchamiania innych
programów dla Windows, takich jak Microsoft Word, Excel, PowerPoint, Internet Explo-
rer, a także multimedialnych aplikacji, takich jak Shockwave czy QuickTime. Przewagą
CrossOver jest to, że bardzo ułatwia uruchamianie programów dla Windows pod Linuk-
sem i nie trzeba będzie obchodzić problemów z licencjami. Niedogodnością jest koniecz-
ność wydania 40 dolarów, jednak w opinii autora jest to niewielka cena za wszystkie
oferowane korzyści. Jeżeli Czytelnik nie jest pewien, czy chce od razu kupić ten pro-
gram, może go wypróbować — za darmo — przez trzydzieści dni. Ten okres powinien
wystarczyć, aby móc się przekonać o wszystkich zaletach programu.
Pobieranie programu należy rozpocząć od odwiedzenia witryny http://www.codeweavers.com/,
a po zapoznaniu się z podstawowymi informacjami należy kliknąć czerwony przycisk
Try now. Następnie trzeba stosować się do instrukcji znajdujących się na stronie i pobrać
kopię programu za pośrednictwem FTP, BitTorrenta czy HTTP.
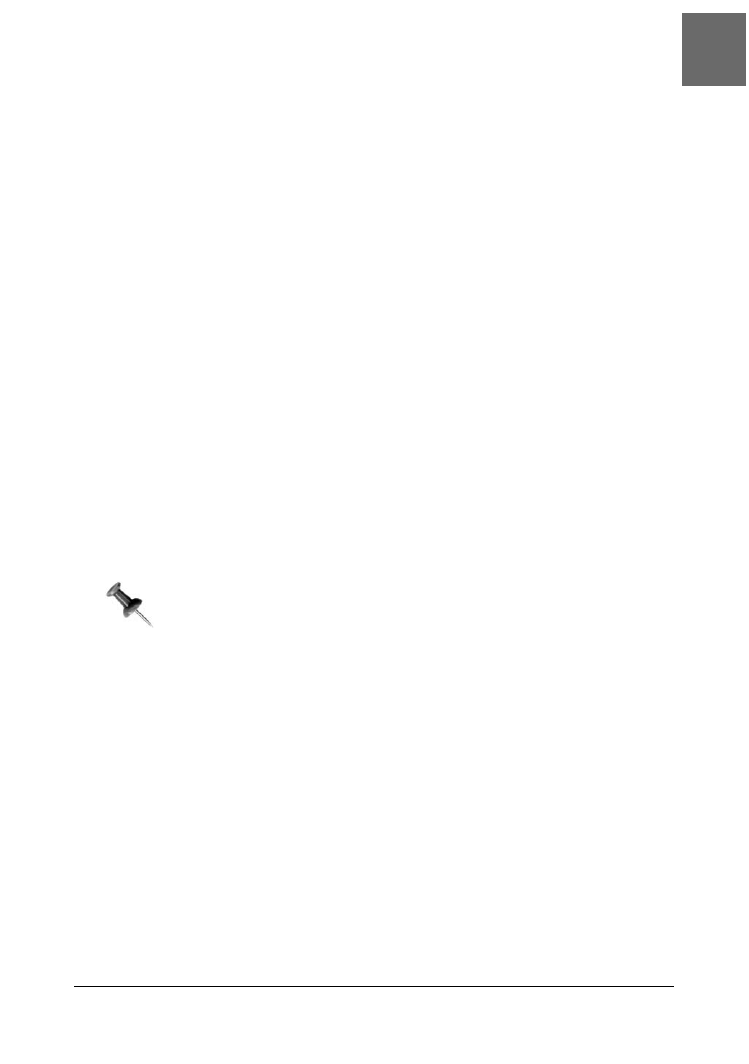
Kupowanie piosenek w iTunes Music Store
SPOSÓB
31.
Multimedia |
129
Po pobraniu skryptu powłoki CrosOver należy uczynić go wykonywalnym, a następnie
uruchomić. Obie czynności można przeprowadzić z poziomu zwykłego użytkownika,
nie ma potrzeby uruchamiania polecenia sudo:
$
chmod 744 install-crossover-standard-demo-5.0.1.sh
$
./install-crossover-standard-demo-5.0.1.sh
Po uruchomieniu graficznego instalatora należy kliknąć OK, aby zaakceptować raczej
rozsądne warunki licencji (w skrócie: użytkownik nie może kopiować programu, a także
nie może pozwolić nikomu innemu na jego używanie). Użytkownik zostanie też popro-
szony o wskazanie miejsca instalacji programu; domyślnie CrossOver jest instalowany
w /home/<użytkownik>cxoffice, jednak ci użytkownicy, którzy nie lubią tłoku w katalogu
domowym , mogą zmienić tę lokalizację na: /home/<użytkownik>.cxoffice (kropka przed
nazwą katalogu spowoduje, że będzie on ukryty). Teraz można już rozpocząć właściwą
instalację, klikając przycisk Begin Install.
Zostanie uruchomiony Introduction Wizard, w którym należy podać szczegóły dotyczące
połączenia z internetem. Po kliknięciu przycisku Next pojawi się pytanie o serwer proxy.
W większości przypadków nie jest on wykorzystywany, więc można kliknąć Finish bez
wprowadzania informacji o nim.
Ponownie zostanie wyświetlone główne okno instalatora (Setup), ale tym razem już z do-
datkowym przyciskiem Install Windows Software. Po jego kliknięciu uruchomiony zostanie
Installation Wizard, w którym wyświetlona będzie lista obsługiwanego oprogramowania
systemu Windows, w tym aplikacje Microsoftu, Adobe, Intuit i innych firm. Należy prze-
winąć listę w dół, odnaleźć i zaznaczyć iTunes, a następnie kliknąć Next.
Krótkie wyjaśnienie: twórcy programu CrosOver zakładają, że użytkownik
posiada licencje na instalowane programy lub też używają darmowych aplikacji,
np. QuickTime lub Shockwave. CodeWeavers to praworządna firma i nie
dostarcza oprogramowania, które użytkownik powinien samodzielnie kupić.
Pierwszy ekran instalacyjny informuje, że zostanie pobrana wersja 4.9.0 iTunes i należy
unikać uaktualniania. Warto posłuchać programistów CodeWeavers — testowali to opro-
gramowanie i wiedzą, o czym mówią.
Użytkownik może wybrać pomiędzy instalacją ekspresową (Express) i zaawansowaną
(Advanced), należy wybrać tę pierwszą, chyba że użytkownik wie, co robi, i potrzebuje
dostępu do opcji oferowanych w instalacji zaawansowanej. Następnie należy kliknąć
przycisk Next. CrosOver pobierze i zainstaluje iTunes, a program przez cały czas będzie
działał tak, jakby pracował pod kontrolą systemu Windows, a nie Linuksa. Dalszej części
instalacji nie będziemy omawiać, ponieważ jest ona standardowa i ogranicza się do klikania
Next, Next, Next…
Kiedy CrossOver zakończy działanie, podobnie będzie z Installation Wizard. Jeżeli użyt-
kownik będzie gotowy do opuszczenia programu, może kliknąć przycisk Finish. Jednak
zanim to zrobi, warto zaznaczyć jeszcze opcję Remove installer files (usuń pliki instalacyjne),
dzięki czemu na dysku twardym pozostanie więcej miejsca. Jeżeli podczas instalacji pojawi
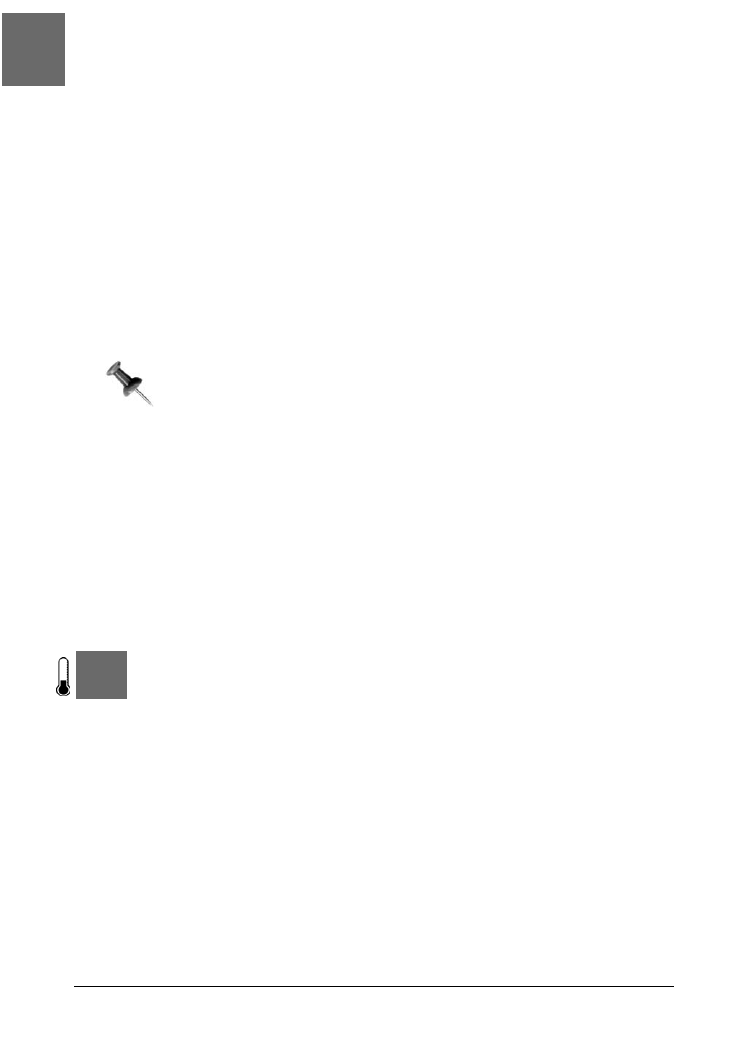
SPOSÓB
32.
Zgrywanie płyt audio CD
130
| Multimedia
się problem i użytkownik będzie mógł i chciał pomóc programistom CodeWeavers
zdiagnozować i usunąć przyczyny usterki, powinien zaznaczyć pole Package log for Co-
deWeavers support, co spowoduje zapisywanie informacji (przydatnych dla twórców pro-
gramu) z procesu instalacji. Jeżeli użytkownik będzie chciał zainstalować więcej pro-
gramów w systemie, wówczas powinien zaznaczyć pole Install more Windows software, co
spowoduje ponowne uruchomienie programu. Na końcu warto kliknąć pole View installed
associations, co spowoduje wyświetlenie skojarzeń typów plików z programami. Ta opcja
jest bardzo przydatna, dlatego warto ją sprawdzić.
Teraz iTunes jest już zainstalowany na komputerze z Ubuntu, skrót do programu znaj-
duje się na pulpicie oraz w menu K lub Aplikacje, zależnie od tego, czy użytkownik ko-
rzysta z KDE, czy GNOME. Wystarczy uruchomić program i już można kupować tyle
zabezpieczonej muzyki, ile dusza zapragnie.
Autor nie jest fanem iTunes i w ogóle mechanizmów zabezpieczania plików.
Swoje poglądy na ten temat zamieścił w artykule „The Big DRM Mistake”
opublikowanym w SecurityFocus, artykuł można znaleźć pod adresem
http://www.securityfocus.com/columnists/390.
Jeżeli kiedykolwiek zaistnieje potrzeba odinstalowania iTunes, wystarczy z menu wy-
brać CrossOver/Configuration, a następnie wybrać iTunes i kliknąć przycisk Repair/Remove.
Autor używał CrossOver do uruchamiania szerokiego spektrum oprogramowania; napisał
nawet kilka książek, wykorzystując szablony programu Microsoft Word napisane w VBA,
które tak bardzo lubią wydawcy — doskonale działały pod CrossOver. Użytkownicy
szybko przekonają się, że CrossOver to bezcenne narzędzie umożliwiające uruchamianie
wielu aplikacji dla Windows, w tym iTunes, a ta lista wciąż się powiększa. Warto wy-
próbować program przez 30 dni i dopiero wówczas podjąć decyzję o jego przydatności.
— Scott Granneman
S P O S Ó B
32.
Zgrywanie płyt audio CD
Wykorzystanie programu Grip do automatycznego zrzucania płyt muzycznych na dysk komputera.
Linia poleceń jest oczywiście bardzo potężnym narzędziem, zwłaszcza w przypadku
automatyzacji zadań, jednak czasem może pewne zadania — jak na przykład zrzucanie
zawartości płyt CD na dysk komputera — uczynić niepotrzebnie skomplikowanym.
Dotyczy to zwłaszcza sytuacji, kiedy użytkownik planuje uzupełnienie plików audio
dodatkowymi danymi, na przykład znacznikami ID3. Choć istnieje kilka podobnych na-
rzędzi, zdaniem autorów to właśnie Grip jest doskonałym przykładem równowagi łą-
czącym możliwości i konfigurowalność linii poleceń z łatwością użytkowania programów
z graficznym interfejsem. Po przeczytaniu całego
sposobu użytkownik będzie mógł tak
zautomatyzować proces zgrywania płyt CD, że nie będzie musiał nawet używać myszy.
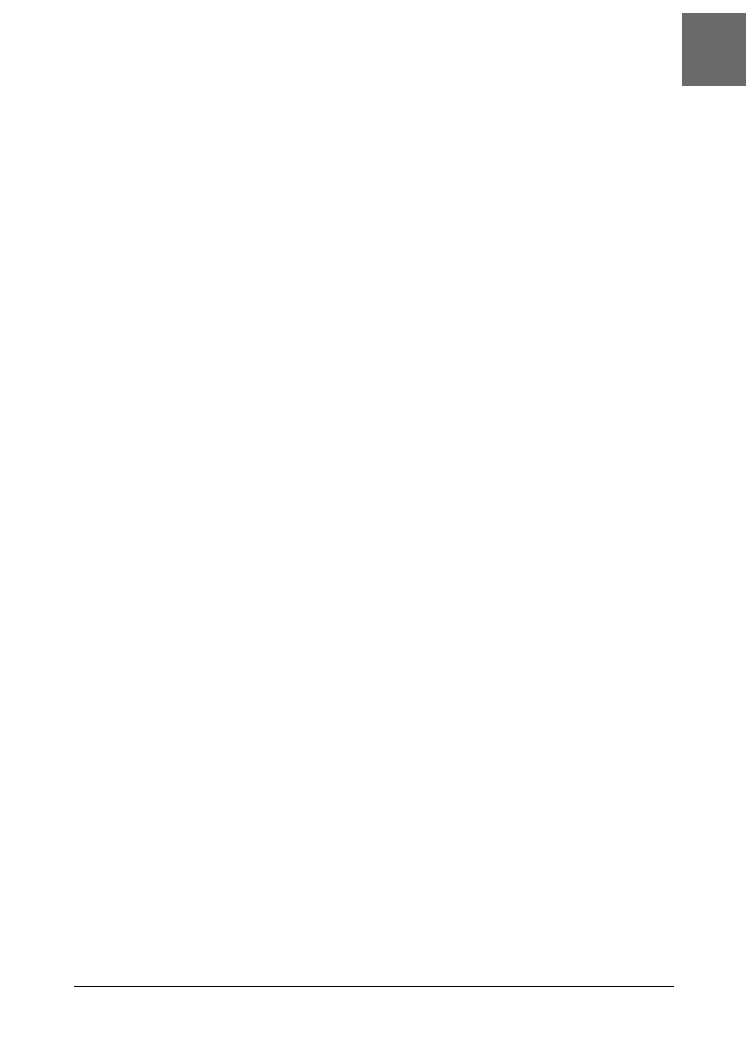
Zgrywanie płyt audio CD
SPOSÓB
32.
Multimedia |
131
Instalowanie programu Grip
Proces instalacji jest prosty — wystarczy skorzystać z preferowanego narzędzia do za-
rządzania pakietami, aby zainstalować ten o nazwie grip. Grip jest zbudowany w ten
sposób, że do właściwego działania używa innych narzędzi dostępnych w linii poleceń,
natomiast ich konfiguracja i używanie odbywa się za pomocą interfejsu graficznego.
Dzięki temu program może korzystać z wielu różnorodnych narzędzi do ripowania czy
kodowania dostępnych za pomocą linii poleceń, co pozwala na korzystanie z wielu po-
pularnych formatów, m.in. MP3, Ogg Vorbis, FLAC i innych. Oznacza to również, że
aby móc skorzystać z tych narzędzi, muszą one być zainstalowane w systemie, ale w tym
przypadku menedżer pakietów zadba o spełnienie wszystkich zależności.
Konfigurowanie programu Grip jako domyślnego w systemie
Domyślnie do odtwarzania płyt audio CD system Ubuntu używa programu o nazwie
Sound Juicer. Program jest dobry, ale nie ma takich możliwości konfiguracji i takiej mocy
jak Grip. Oczywiście można uruchamiać program za każdym razem, kiedy będzie to po-
trzebne, ale można też ustawić system tak, aby Grip był uruchamiany za każdym razem,
gdy do napędu CD zostanie włożona płyta audio. Aby to wykonać, należy z menu wy-
brać System/Preferencje/Nośniki i napędy wymienne, otworzyć zakładkę Multimedia i w polu
Polecenie w pozycji Płyty CD Audio zastąpić wpis sound-juicer (wraz ze wszystkimi
parametrami) wpisem grip.
Być może konieczne będzie powtórne zalogowanie się do GNOME, aby dokonane zmiany
zostały wprowadzone w systemie.
Konfigurowanie programu Grip
Przed pierwszym zrzuceniem zawartości płyty audio CD należy najpierw skonfiguro-
wać program. Z menu należy kolejno wybrać Aplikacje/Dźwięk i obraz/Grip. Interfejs pro-
gramu podzielony jest na kilka zakładek:
Ścieżki
Wyświetlone są tutaj wszystkie ścieżki znajdujące się na włożonej do napędu płycie,
w tym miejscu użytkownik może też wybrać, które z nich mają zostać zgrane. Program
Grip może służyć również jako odtwarzacz, wystarczy tylko zaznaczyć wybrane
ścieżki i kliknąć przycisk Odtwarzaj/Pauzuj ścieżkę znajdujący się na dole okna.
Ripuj
W tej zakładce użytkownik może sprawdzić postęp wszelkich procesów ripowania
lub kodowania wskazanych wcześniej plików, a także rozpocząć lub przerwać te
działania.
Konfiguracja
Znajdują się tu kolejne zakładki umożliwiające szczegółowe ustawienie parametrów
ripowania i kodowania plików.
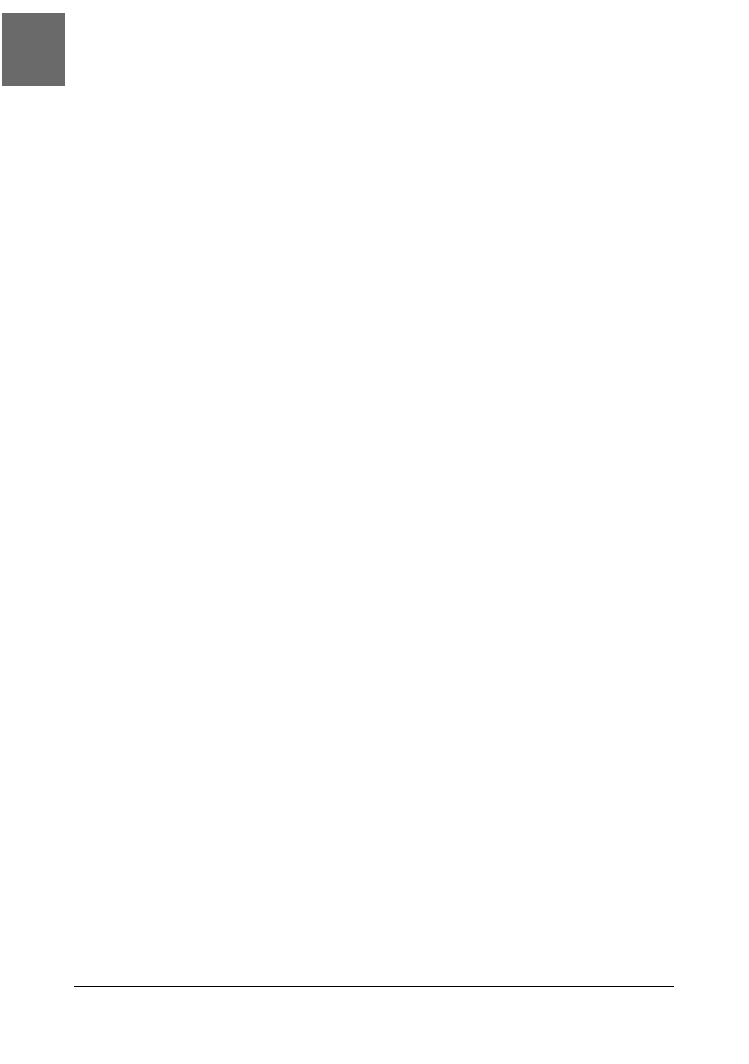
SPOSÓB
32.
Zgrywanie płyt audio CD
132
| Multimedia
Status
Wyświetlane są tu stale aktualizowane komunikaty wyjściowe dla każdego
z wykonanych zadań. Można sprawdzać tu rożne informacje, a także komunikaty
o błędach.
Pomoc
Znajdują się tu odnośniki do plików pomocy na różnorodne tematy, takie jak
odtwarzanie płyt CD, ripowanie i konfigurowanie programu.
O programie
Zamieszczono tu informacje na temat wersji programu, a także łącze do oficjalnej
strony internetowej.
Aby skonfigurować program, należy przejść do zakładki Konfiguracja, w której znajdują
się kolejne zakładki dla każdego z aspektów konfigurowania programu. Omówione zo-
staną zakładki: CD, Ripuj, Zakoduj, ID3 i Baza danych płyt.
Konfigurowanie opcji CD
Pierwsza zakładka (CD) umożliwia skonfigurowanie napędu CD. W większości przy-
padków domyślne ustawienia będą wystarczające, ale aby móc zautomatyzować proces
zgrywania płyt, należy się upewnić, że opcja Autoplay podczas włożenia dysku nie jest za-
znaczona. Aby sprawdzić, czy program ma właściwie ustawiony napęd CD, należy
umieścić w nim płytę audio CD i sprawdzić, czy program może ją odtworzyć. Jeżeli nie,
należy sprawdzić, czy wpis /dev/cdrom wskazuje napęd CD, często się zdarza, że jest
to urządzenie /dev/hdc czy /dev/scd0.
Konfigurowanie opcji ripowania
Zakładka Ripuj to miejsce, w którym dostępne opcje zaczynają być interesujące. Ponie-
waż tak wielu użytkowników stosuje do zgrywania płyt audio zautomatyzowane na-
rzędzia, często nie zdają sobie oni sprawy, że ripowanie jest procesem dwuetapowym:
najpierw ścieżki z płyty CD zapisywane są w postaci plików WAV, a następnie kodo-
wane do formatu MP3, Ogg Vorbis czy jakiegokolwiek innego wybranego przez użytkow-
nika. Omawiana zakładka umożliwia kontrolę procesu zgrywania, a nazwy większości
opcji wyjaśniają ich znaczenie.
Pierwsza zakładka, Ripper, umożliwia dokonanie wyboru programu do ripowania płyt.
Grip domyślnie zawiera własną wersję programu cdparanoia, z którego warto korzystać,
chyba że użytkownik ma własne powody, aby tego nie robić. Program ten domyślnie
pracuje dużo wolniej niż jego konkurenci (na większości napędów prędkość pracy wynosi
´2), ale to, co jest tracone w prędkości, odzyskuje się w jakości jego działania. cdpara-
noia jest tak powolny, ponieważ szczegółowo przegląda każdy bit danych pobieranych
z płyty CD. W przypadku szybszego zgrywania ścieżek (a zarazem mniej dokładnego)
w nagraniu mogą znaleźć się przerwy lub inne usterki. Przy tej prędkości działania cd-
paranoia potrafi odzyskać dane nawet z porysowanych płyt.
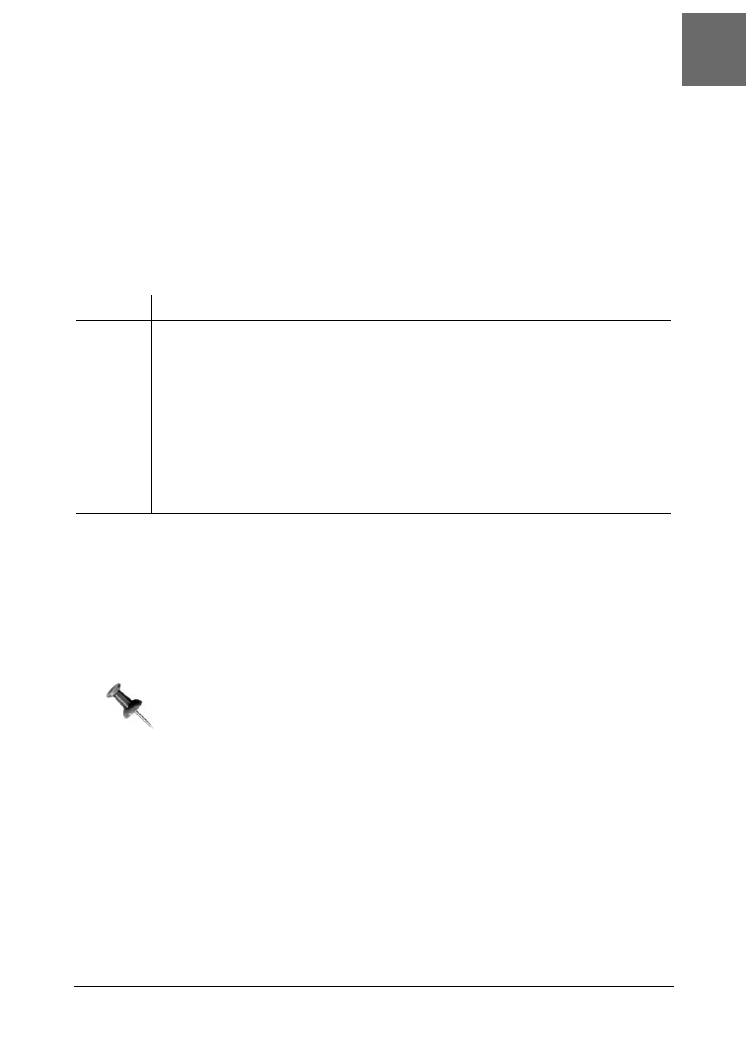
Zgrywanie płyt audio CD
SPOSÓB
32.
Multimedia |
133
Po dokonaniu wyboru programu do zgrywania można go skonfigurować w zakładce
Ripper. W przypadku programu cdparanoia można ograniczyć liczbę dostępnych funkcji
(między innymi tryby paranoia i extra paranoia, określające jak dokładnie odczytywane mają
być płyty CD). Zalecane jest pozostawienie opcji detekcja i naprawa wyłączonych. Podsta-
wową opcją, która powinna zainteresować użytkownika, jest Format ripowanego pliku. Dzięki
niej można wskazać programowi, gdzie i z jaką nazwą mają znaleźć się zgrywane pliki. Grip
wykorzystuje wiele zmiennych, które odpowiadają metadanym z płyt CD. W tabeli 3.2
znajduje się lista najczęściej używanych zmiennych i typ danych, jakie reprezentują.
Tabela 3.2. Zmienne w programie Grip
Zmienna
Typ reprezentowanych danych
%A
Wykonawca całego albumu
%a
Wykonawca utworu
%y
Rok wydania
%d
Nazwa płyty
%t
Numer ścieżki, jeżeli przed cyfrą np. 3 będzie zero, wówczas numer będzie
wyświetlany w postaci 03
%n
Nazwa utworu
%x
Rozszerzenie kodowanego pliku (mp3 dla plików MP3, ogg dla Ogg Vorbis i wav
dla WAV)
I tak na przykład, jeżeli użytkownik przechowuje pliki MP3 w folderze o nazwie mp3
umieszczonym w katalogu domowym, wówczas w polu Format ripowanego pliku mógłby
umieścić następujący wpis:
~/mp3/%A/%y-%d/%t-%n.%x
Powyższa linijka zamieni 10. utwór z płyty „London Calling” zespołu The Clash o nazwie
„The Guns of Brixton” w plik ~/mp3/the_clash/1979-london_calling/10-the_guns_of_brixton.wav.
Użytkownik może stosować dowolny schemat nazywania plików audio.
Powyższa metoda zapewnia sortowanie utworów najpierw według wykonawcy,
następnie daty wydania albumu i kolejnych ścieżek. Dzięki temu, niezależnie
od używanego odtwarzacza, wszystkie utwory pozostają w porządku.
Po skonfigurowaniu parametrów w tej zakładce można przejść do następnej o nazwie
Opcje. Znajduje się tu kilka opcji, które należy aktywować, a zwłaszcza Auto-ripowanie
podczas włożenia oraz Auto-wysuwanie po zripowaniu. Po ich zaznaczeniu program będzie
automatycznie rozpoczynał proces kopiowania utworów po umieszczeniu płyty w na-
pędzie optycznym, a po jego zakończeniu płyta zostanie wysunięta. To oznacza, że kiedy
Grip zostanie skonfigurowany, można ułożyć stos płyt do zgrania na biurku, uruchomić
program, włożyć pierwszą płytę do CD-ROM-u i zająć się czymś innym. Kiedy program
zrzuci materiał z pierwszej płyty, otworzy napęd. Można wówczas umieścić w nim na-
stępną i wrócić do poprzedniego zajęcia — Grip zajmie się resztą. Bardziej zautomaty-
zować tej czynności już się nie da.
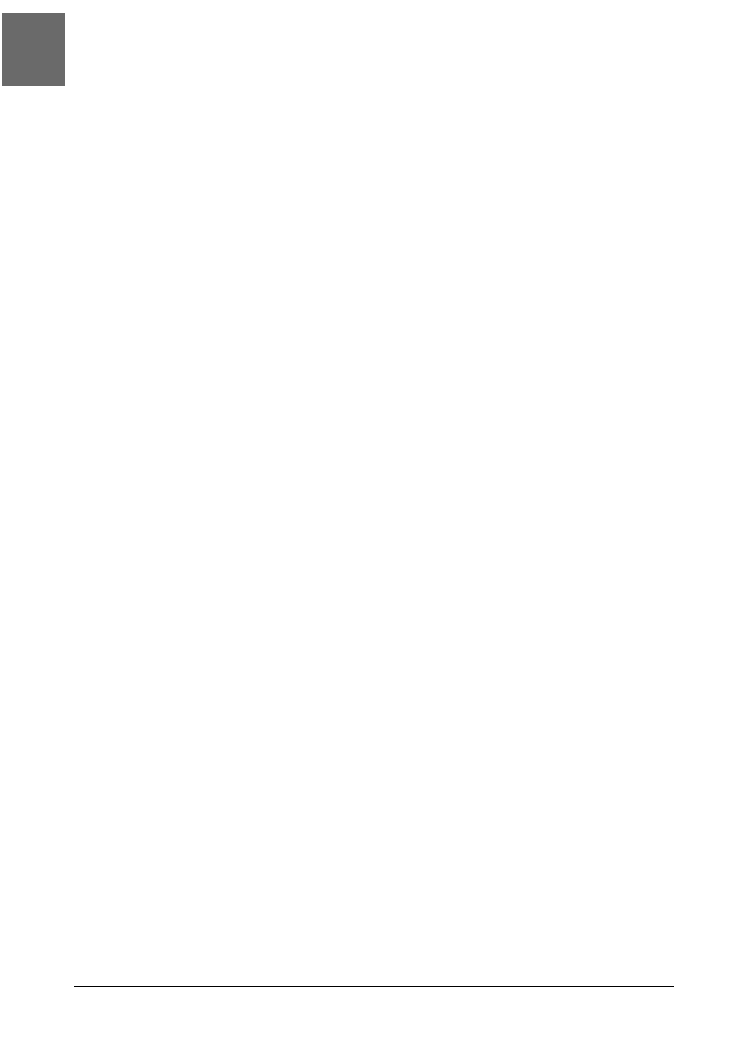
SPOSÓB
32.
Zgrywanie płyt audio CD
134
| Multimedia
Konfigurowanie opcji kodowania
Następną ważną zakładką jest Zakoduj. Umożliwia ona użytkownikowi zdecydowanie,
w jakim formacie mają zostać zakodowane zgrane uprzednio pliki WAV. Najpierw nale-
ży wybrać program użyty do kodowania plików (opcja Program kodujący). Wybór zależy
od tego, jakie programy kodujące zostały zainstalowane w systemie oraz jakiego for-
matu pliki użytkownik chce otrzymać. Jeżeli mają to być pliki MP3, wówczas należy
użyć lame, mp3encode lub innego preferowanego narzędzia. Dobrym wyborem będzie lame,
ponieważ działa szybko i produkuje przyzwoitej jakości pliki audio. Jeżeli mają powstać
pliki Ogg Vorbis, wówczas należy wybrać oggenc. Jeżeli pliki mają być zakodowane do
formatu FLAC (to bezstratny kodek audio, co oznacza, że nie ma różnicy w jakości dźwięku),
wówczas należy wskazać flac. Po dokonaniu wyboru należy się upewnić, że w polu Plik
programu kodującego wskazana jest właściwa ścieżka (domyślne ustawienie powinno być
odpowiednie). Również w przypadku dwóch kolejnych pól (Linia komend prog. kodujące-
go i Rozszerzenie kodowanego pliku) domyślne ustawienia powinny być właściwe, chyba że
użytkownik wybrał jakiś specjalny program kodujący nieobsługiwany standardowo
przez program Grip. Kolejne pole, Format kodowanego pliku, zawiera informacje tego same-
go typu, co pole Format ripowanego pliku w zakładce Ripuj. Jeżeli użytkownik jest pewny,
że zmienna %x jest właściwa, wówczas może po prostu skopiować zawartość pola i wkleić
ją do pola Format kodowanego pliku.
W drugiej zakładce (Opcje) można określić szczegółowe ustawienia dla programu kodu-
jącego. Prawdopodobnie najważniejszą pozycją jest pole Próbkowanie kodowania (kbitow/sek),
określające częstotliwość próbkowania kodowanych plików w przypadku wykorzysta-
nia formatów stratnych, takich jak MP3 czy Ogg. Wpisana wartość zależy całkowicie od
użytkownika, należy jedynie pamiętać, że jej wartość będzie się bezpośrednio przekładać
na wielkość tworzonych plików. W przypadku plików MP3 część użytkowników nie
potrafi stwierdzić różnicy pomiędzy 128 i 256 kilobajtami na sekundę, z kolei dla innych
różnica jest ogromna. Autorzy zwykle używają wartości 192 lub 25k kB/s, ale warto sa-
modzielnie poszukać odpowiedniej wartości, zwłaszcza że często zależy ona od rodzaju
kodowanej muzyki. Omawiana zakładka udostępnia również możliwość tworzenia plików
.m3u, czyli list odtwarzania dla każdej zgrywanej płyty oraz określania miejsca ich prze-
chowywania. Podsumowując powyższe, jedyną opcją, którą ewentualnie warto zmienić,
jest Usuń .wav po kodowaniu. Pliki WAV mają znaczne rozmiary, dlatego po zakodowa-
niu ich przez program Grip do żądanego formatu nie ma powodu, aby dłużej trzymać je
na dysku komputera.
Konfigurowanie opcji znaczników ID3
W następnej ważnej zakładce użytkownik może zdecydować, czy program ma umiesz-
czać znaczniki ID3 w tworzonych plikach audio. Zaznaczenie tej opcji to dobry wybór,
chyba że użytkownik będzie chciał później ustawić znaczniki ręcznie, co zwykle jest żmudną
czynnością.
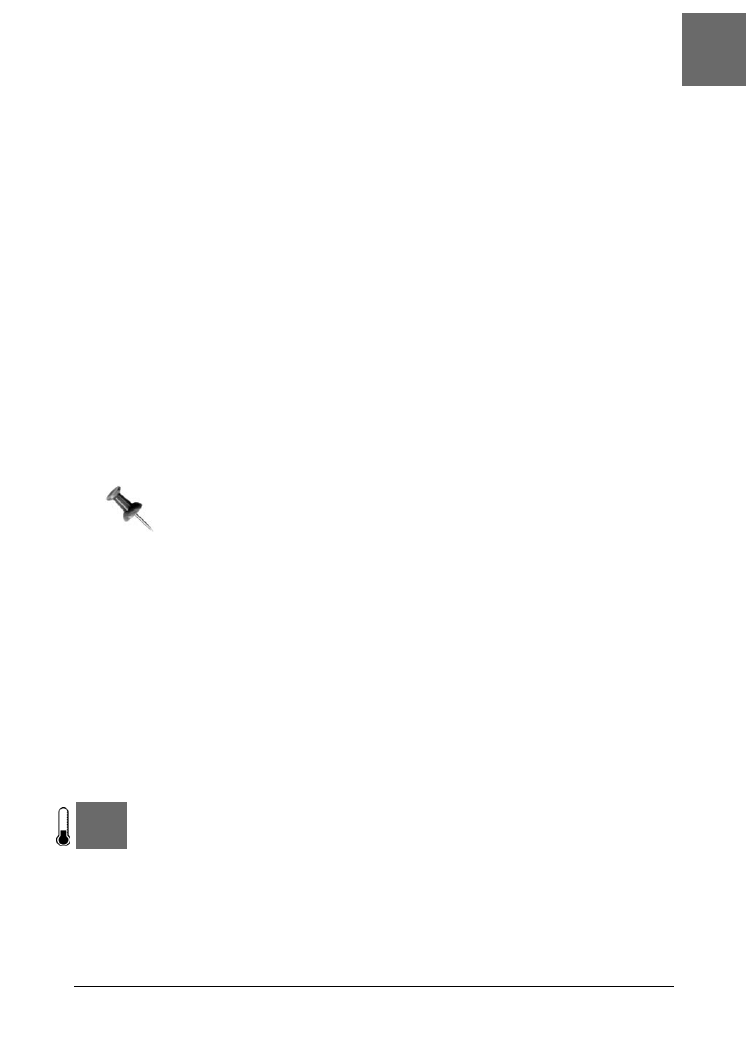
Nagrywanie płyt CD i DVD
SPOSÓB
33.
Multimedia |
135
Konfigurowanie opcji bazy danych
Ostatnie opcje, które użytkownik może chcieć skonfigurować, znajdują się w zakładce Baza
danych płyt. Użytkownik może ustawić główny i pomocniczy serwer z danymi o płytach CD,
z których program Grip będzie pobierał dane. Serwery zawierają dane o wielu płytach
identyfikowanych na podstawie sygnatury płyty. Po umieszczeniu płyty w napędzie pro-
gram wysyła zapytanie, w odpowiedzi otrzymuje informacje o wykonawcy, płycie i umiesz-
czonych na niej utworach, które z kolei zostają automatycznie umieszczone w znaczni-
kach ID3, dzięki czemu pliki uzyskują właściwe nazwy. Lepiej pozostawić domyślne
ustawienia tej opcji, chyba że użytkownik ma jakieś szczególne powody, aby je zmienić.
Należy się też upewnić, czy opcja Automatycznie wykonuj sprawdzanie dysku jest włączona.
Zgrywanie płyt CD
Po skonfigurowaniu programu Grip proces zgrywania płyt jest stosunkowo prosty —
wystarczy umieścić płytę CD w napędzie. Grip automatycznie przeskanuje dysk, pobierze
dane o płycie z bazy danych znajdującej się na serwerze i rozpocznie procesy zgrywania
i kodowania plików. W zakładce Ripuj można na bieżąco śledzić postęp w wykonywa-
niu tych czynności. Jeżeli z jakichś powodów użytkownik będzie chciał zatrzymać pro-
ces, wówczas należy kliknąć przycisk Przerwij ripowanie.
Jeżeli informacje na temat płyty pobrane przez program będą niewłaściwe lub
też Grip nie będzie w stanie ich pobrać, wówczas należy przerwać proces
zgrywania i kodowania plików, a następnie kliknąć przycisk z ikoną ołówka
znajdujący się na dole okna programu. Spowoduje to rozszerzenie okna o pole
umożliwiające ręczne wpisanie danych o wykonawcy, tytule, gatunku, roku
wydania i nazwie kolejnych ścieżek. Użytkownik może wybrać poszczególne
ścieżki i zmienić dane tylko o nich. Po wprowadzeniu kompletu zmian warto
kliknąć przycisk z wizerunkiem koperty, spowoduje to wysłanie wprowadzonych
danych do serwera z bazą, dzięki czemu następna osoba zgrywająca tę płytę
będzie mogła skorzystać z wprowadzonych danych. Po wprowadzeniu zmian
należy zaznaczyć wszystkie utwory w zakładce Ścieżki, następnie przejść do
zakładki i kliknąć przycisk Ripuj i enkoduj, aby ponownie rozpocząć procedurę
zgrywania i kodowania plików.
Jak wspomniano wcześniej, przyjemnym aspektem pracy z programem jest fakt, że po
dokonaniu konfiguracji można go pozostawić właściwie bez nadzoru — wystarczy tylko
karmić go nowymi płytami, aż wszystkie nagrania zostaną zrzucone na dysk twardy. Ta
metoda zdecydowanie przewyższa wpisywanie długich poleceń i ręczną edycję znaczników.
S P O S Ó B
33.
Nagrywanie płyt CD i DVD
Wystarczy kilka razy kliknąć i przeciągnąć — i dane znajdą się na płycie CD lub DVD.
Podczas gdy napędy USB zdają się być ostatnim krzykiem mody w zakresie przenosze-
nia danych, nadal trudno im przebić ceną czyste płyty CD i DVD. Niezależnie od tego,
czy chcemy utworzyć kopię zapasową plików „na wszelki wypadek”, czy też przenieść
duże pliki na inny komputer, proces nagrywania płyt pod kontrolą Ubuntu wymaga
tylko kilku kliknięć.
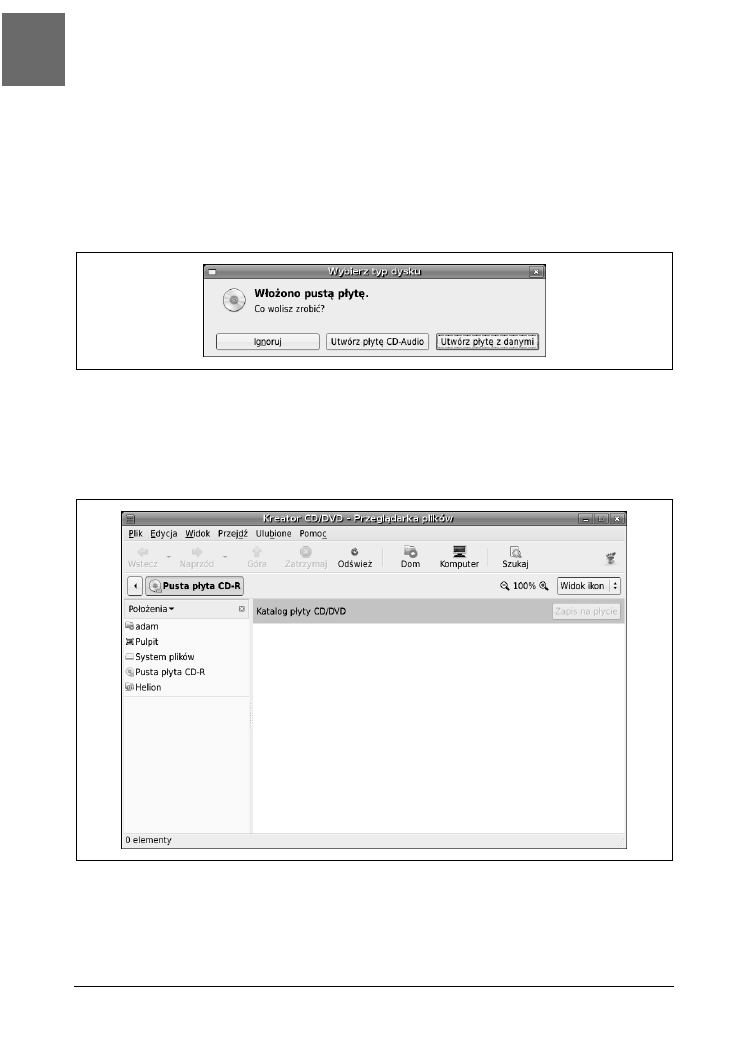
SPOSÓB
33.
Nagrywanie płyt CD i DVD
136
| Multimedia
Aby skopiować dane na płytę CD lub DVD, potrzebna jest oczywiście taka pusta płyta.
Należy ją umieścić w nagrywarce i odczekać chwilę, aż system wykryje niezapisaną
płytę. Na rysunku 3.2 widać standardowe okno z komunikatem po wykryciu płyty;
użytkownik może wybrać, czy chce nagrać płytę audio CD
[Sposób 34.], płytę z danymi, czy
też powstrzymać system przed działaniem. Należy wybrać opcję Utwórz płytę z danymi,
system wyświetli wówczas specjalne okno Nautilusa przeznaczone do nagrywania płyt
CD i DVD z danymi.
Rysunek 3.2. Komunikat powitalny, który ujrzy użytkownik po umieszczeniu w nagrywarce pustej płyty
CD lub DVD
Kreator CD/DVD (rysunek 3.3) jest całkiem prosty. Jest to pusty folder, do którego należy
przeciągnąć pliki mające znaleźć się na płycie. Prawdopodobnie najprościej będzie wybrać
z menu Plik pozycję Otwórz nowe okno i skopiować pliki z jednego do drugiego.
Rysunek 3.3. Kreator CD/DVD w oknie Nautilusa
Po przeniesieniu wybranych plików do okna Kreator CD/DVD wystarczy kliknąć przy-
cisk Zapis na płycie znajdujący się tuż nad wyświetloną zawartością katalogu. Zostanie
wyświetlone okno z kilkoma opcjami, które będzie można ustawić w rozwijanych menu.
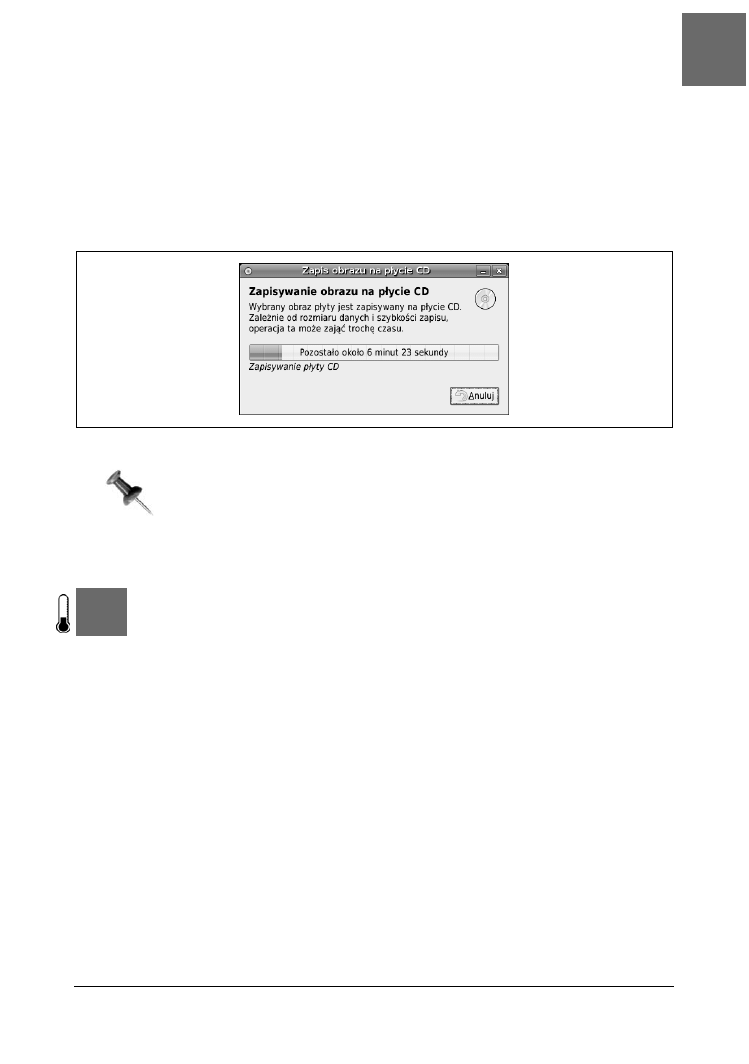
Nagrywanie płyt audio CD
SPOSÓB
34.
Multimedia |
137
W tym oknie można również zdecydować, która nagrywarka na wypalić płytę (jeżeli w sys-
temie jest ich kilka), podać nazwę dla tworzonej płyty, sprawdzić rozmiar danych, które
mają być nagrane, oraz określić prędkość nagrywania.
Kiedy wszystko będzie ustalone, wystarczy kliknąć przycisk Zapisz, a proces się rozpocznie.
Podczas nagrywania wyświetlane będzie okno z paskiem postępu, dzięki czemu można
śledzić stopień zaawansowania nagrywania (rysunek 3.4).
Rysunek 3.4. Okno dialogowe Nautilusa
Jeżeli opcje dostępne w standardowym kreatorze płyt CD/DVD są dla
użytkownika niewystarczające, wówczas warto zwrócić uwagę na pakiet k3b.
Nie jest on domyślnie instalowany w systemie, dlatego należy użyć
preferowanego menedżera pakietów. Program K3b udostępnia szereg
zaawansowanych funkcji i można użyć go do współpracy z kreatorem płyt
audio programu Serpentine (
„Nagrywanie płyt audio CD” [Sposób 34.]).
S P O S Ó B
34.
Nagrywanie płyt audio CD
Nagrywanie płyt CD za pomocą programów Serpentine i K3b — wystarczy kilka kliknięć.
Nawet dzisiaj, kiedy dostępne są zaawansowane dyski twarde, przenośne odtwarzacze
multimedialne bazujące na kartach pamięci flash czy skomplikowane sieci wymiany plików,
czasem najprostszym sposobem na zabranie ze sobą plików dźwiękowych jest stare do-
bre CD. Poza wszystkim jeszcze wiele samochodowych zestawów audio nie obsługuje
plików MP3 czy innych formatów audio, dlatego nagranie na płycie przygotowanej sa-
modzielnie składanki utworów może być najlepszym rozwiązaniem. W dodatku, jeżeli
taka płyta ulegnie zniszczeniu, można ją łatwo, szybko i tanio zastąpić kolejną kopią.
Dawniej nagrywanie w Linuksie płyt audio CD wymagało nieco znajomości magii i uży-
wania wielu narzędzi linii poleceń do konwertowania plików na format WAV. Następnie
należało wykonać kolejny skrypt, aby nagrać pliki na płytę, mając nadzieję, że długość ście-
żek została dobrze obliczona i zmieszczą się one wszystkie na nośniku. Użytkownicy
Ubuntu mogą zapomnieć o tych czasach. Ta dystrybucja oferuje wiele możliwości nagrywa-
nia płyt audio CD, ale w niniejszym
sposobie omówione zostaną programy Serpentine i K3b
— potężne i zarazem przyjazne dla użytkownika narzędzia do nagrywania płyt CD i DVD
wyposażone w graficzny interfejs. Oba programy wykonują wszystkie czynności, które
uprzednio należało przeprowadzić w terminalu, w przyjaznym i prostym interfejsie.
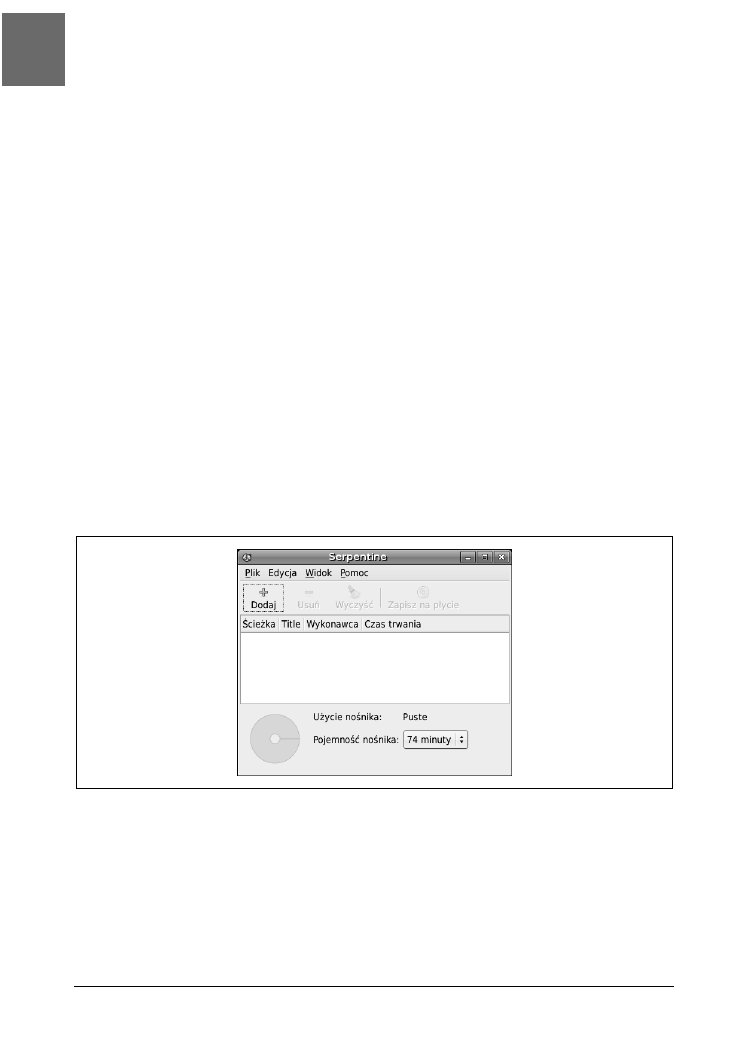
SPOSÓB
34.
Nagrywanie płyt audio CD
138
| Multimedia
Serpentine jest domyślnie zainstalowany w systemie, dlatego trzeba się zaopatrzyć tylko
w K3b (oraz bibliotekę do dekodowania plików MP3, jeżeli pliki takie mają być również
nagrywane na płyty CD). Aby to zrobić, wystarczy zainstalować za pomocą preferowane-
go menedżera pakiety k3b i libk3b2-mp3 (polecenie sudo apt-get install k3b
libk3b2-mp3
w zupełności wystarczy). Ubuntu również pobierze kilka bibliotek wspierają-
cych program K3b, dlatego podczas pobierania i instalacji należy wykazać się cierpliwością.
Praca z programem Serpentine
Aby użyć programu Serpentine, wystarczy włożyć pustą płytę CD do napędu, a po wy-
świetleniu okna Wybierz typ dysku, w którym użytkownik pytany jest, jakiego rodzaju
dane chce zapisać (dostępne są opcje: Ignoruj, Utwórz płytę CD-Audio, Utwórz płytę z danymi
— patrz rysunek 3.2, „Nagrywanie płyt CD i DVD”
[Sposób 33.]) należy wybrać Utwórz
płytę CD-Audio.
Jak widać na rysunku 3.5, interfejs programu jest bardzo prosty. Aby dodać kolejne
ścieżki do płyty, należy kliknąć przycisk Dodaj. Zostanie wówczas uruchomiona prze-
glądarka plików, dzięki której metodą „przeciągnij i upuść” można dodać kolejne utwory.
Program na bieżąco oblicza ilość miejsca, która pozostała na dysku, i wyświetla liczbę
minut, które użytkownik ma jeszcze do dyspozycji. Po wskazaniu wszystkich utworów
wystarczy kliknąć przycisk Zapisz na płycie, a program rozpocznie proces konwertowania
i nagrywania plików na płytę CD.
Rysunek 3.5. Standardowe okno programu Serpentine
Praca z programem K3b
Aby uruchomić program K3b, można wybrać odpowiednią pozycję z menu Aplikacje lub
wpisać w terminalu k3b. Ekran startowy, który zostanie wyświetlony (rysunek 3.6), ofe-
ruje szybkie łącza do rozpoczęcia tworzenia standardowych projektów. Należy wybrać
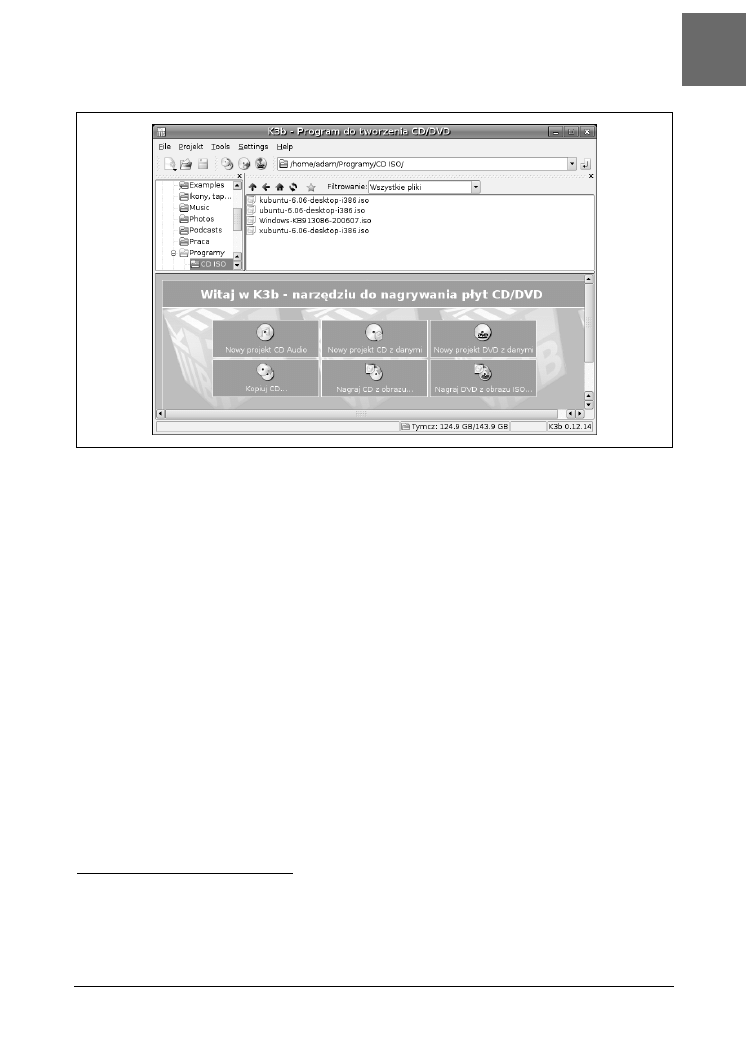
Nagrywanie płyt audio CD
SPOSÓB
34.
Multimedia |
139
Rysunek 3.6. Główne okno programu K3b
pole Nowy projekt CD Audio
1
lub z menu kolejno File/Nowy projekt/Nowy projekt CD Audio.
Okno jest podzielone na dwie główne części; w górnej użytkownik ma dostęp do plików
zapisanych w systemie, w dolnej wyświetlony jest podgląd aktualnie opracowywanego
projektu. Aby dodać kolejne ścieżki, należy je po prostu przeciągnąć z górnej części okna
do dolnej, niezależnie czy będą to pliki MP3, Ogg Vorbis czy WAV. Można również do-
dać utwory znajdujące się na płycie umieszczonej w napędzie.
Podczas dodawania kolejnych ścieżek program będzie automatycznie obliczał ilość wolnego
miejsca i wyświetli tę informację na pasku postępu znajdującym się na dole okna. Program
K3b odczyta również znaczniki ID3 znajdujące się w plikach, dzięki czemu w odtwarza-
czach obsługujących CD-Text będzie wyświetlana nazwa utworu i wykonawca. Aby edyto-
wać dane utworu, wystarczy kliknąć daną pozycję prawym klawiszem myszy i wybrać Pro-
perties
2
; można również zdecydować o tym, jaka część utworu ma zostać nagrana na płytę
i jak długie mają być przerwy pomiędzy kolejnymi ścieżkami. Jeżeli przygotowany projekt
będzie nagrywany w przyszłości, można zapisać go na dysku, co oszczędzi pracy. W tym
celu należy wybrać z menu File/Save As, podać nazwę, wskazać miejsce i kliknąć Save.
Po przygotowaniu projektu należy kliknąć przycisk Nagraj znajdujący się lewej górnej
części okna Aktualne projekty. Zostanie wyświetlone okno (rysunek 3.7), w którym będzie
można skorygować ustawienia nagrywarki, takie jak prędkość zapisu czy wybór urządzenia.
1
Aby uzyskać polski interfejs w programie, należy dodatkowo zainstalować pakiet k3b-i18n
— przyp. tłum.
2
Podobnie jak w przypadku programu Grip, także i w K3b zostało jeszcze trochę do zrobienia
w zakresie tłumaczenia opcji na język polski — przyp. tłum.
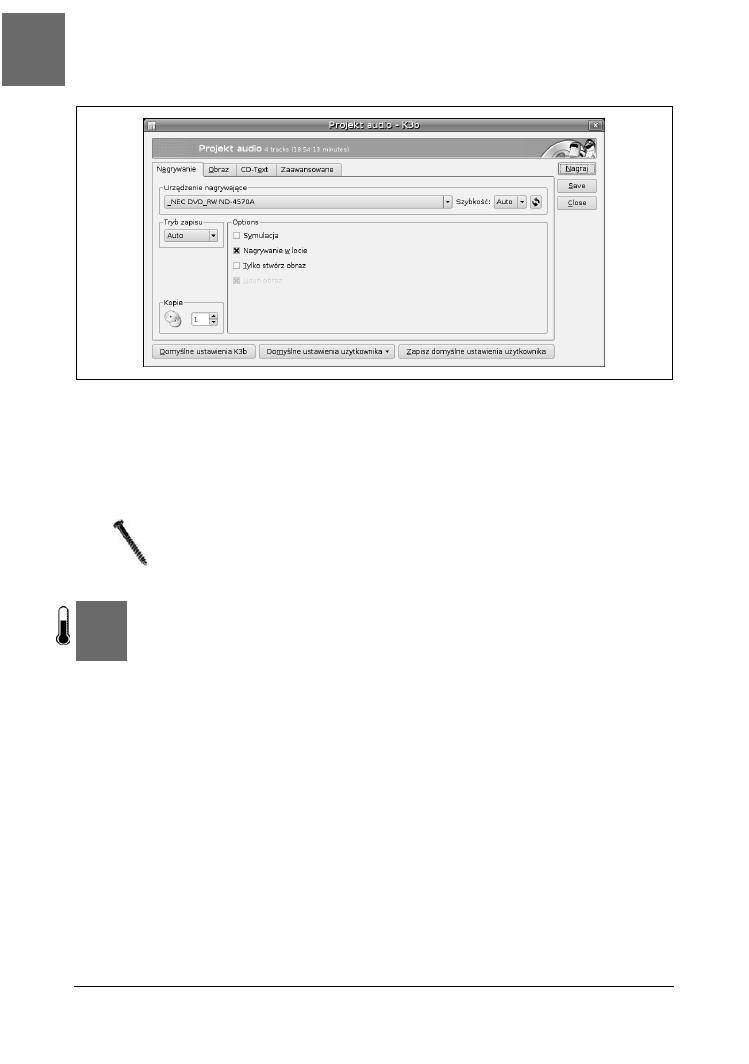
SPOSÓB
35.
Zgrywanie i kodowanie płyt DVD
140
| Multimedia
Rysunek 3.7. Okno opcji nagrywania programu K3b
Jeżeli użytkownik nie ma specjalnych wymagań, domyślne ustawienia powinny być
wystarczające. Po umieszczeniu pustej płyty w napędzie wystarczy kliknąć przycisk Na-
graj (można też zaznaczyć opcję Symulacja, wówczas pliki nie zostaną nagrane na płytę).
Zostanie wyświetlone kolejne okno, w którym użytkownik będzie mógł sprawdzić po-
stęp nagrywania, czas trwania nagrania, aktualnie zapisywaną ścieżkę i inne informacje.
Jeżeli po rozpoczęciu nagrywania użytkownik przerwie proces, klikając przycisk
Cancel, płyta CD stanie się bezużyteczna. Jeżeli używana była płyta wielokrotnego
zapisu, wówczas przed kolejnym jej wykorzystaniem trzeba będzie ją wykasować
(menu Tools/Kasuj CD-RW).
S P O S Ó B
35.
Zgrywanie i kodowanie płyt DVD
Narzędzie acidrip udostępnia interfejs graficzny dla programu mencoder, dzięki któremu można ripować
i kodować płyty DVD do plików.
Podobnie jak w innych przypadkach w Linuksie, również płyty DVD można ripować i ko-
dować na wiele różnych sposobów. Część użytkowników używa narzędzia mencoder
(które jest częścią pakietu mplayer) do ekstrahowania plików VOB z płyty DVD i ko-
dowania ich do plików MPEG4 w formacie .avi. Ta metoda świetnie się sprawdza, ale
niektórych całkowicie zniechęca konieczność posługiwania się linią poleceń. Jeżeli użyt-
kownik chciałby wykorzystać pakiet mencoder do zgrywania płyt DVD, ale preferuje
interfejs graficzny, powinien skorzystać z programu acidrip, który jest właśnie graficzną
nakładką oferującą dostęp do większości funkcji mencodera.
Przed zainstalowaniem pakietu acidrip należy zapoznać się ze wskazówkami zamiesz-
czonymi w punktach „Instalacja multimedialnych wtyczek”
[Sposób 28.] i „Odtwarzanie
DVD”
[Sposób 30.], aby upewnić się, że wszystkie konieczne wtyczki zostały zainstalo-
wane. Następnie można już za pomocą preferowanego menedżera pakietów zainstalować
acidrip
(znajduje się w kategorii Multiverse). Użytkownicy apt-get powinni wpisać:
$
sudo apt-get install acidrip
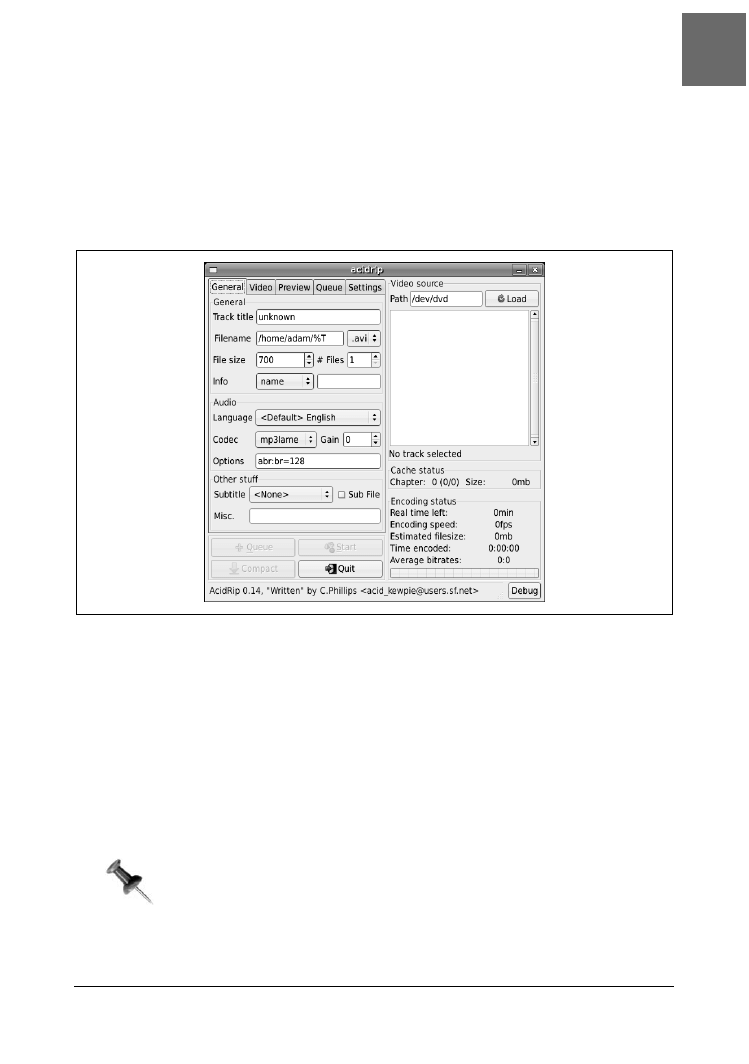
Zgrywanie i kodowanie płyt DVD
SPOSÓB
35.
Multimedia |
141
Po instalacji, aby uruchomić program, wystarczy wybrać z menu Aplikacje/Dźwięk i obraz/
Acidrip lub po prostu wpisać w terminalu acidrip. Ekran startowy, który powita użytkow-
nika (rysunek 3.8) może nieco onieśmielać, ponieważ wypełniony jest dużą liczbą opcji.
Jednak dla zwykłego ripowania płyt wystarczy kilka podstawowych funkcji, nie należy
się więc tym przejmować. W dodatku program zapamięta wprowadzone ustawienia i od-
tworzy je podczas następnego uruchomienia. Oznacza to, że po dokonaniu konfiguracji
następne płyty DVD będzie można opracowywać przy minimalnym nakładzie pracy.
Rysunek 3.8. Ekran startowy programu acidrip
Ładowanie materiału do zgrywania
Aby zgrać płytę DVD, najpierw należy w polu Video source wskazać miejsce zamontowania
płyty DVD. Jeżeli pliki są zrzucane wprost z płyty, wówczas należy umieścić ją w napędzie
i wskazać ścieżkę do niej (np. /media/cdrom/). Jeżeli natomiast pliki znajdują się już na
dysku komputera, wówczas należy wskazać ścieżkę do katalogu VIDEO_TS. Następnie
należy kliknąć przycisk Load, co spowoduje przeszukanie dysku i wyświetlenie jego za-
wartości w omawianym oknie. Pomocą w zidentyfikowaniu, która ze ścieżek jest główną
i powinna być zrzucona, może być sprawdzenie długości plików (zwykle jest to ten naj-
dłuższy), zwykle jest też on umieszczony na początku płyty.
Jeżeli użytkownik nie jest pewien, który z plików jest właściwy, wówczas
może zaznaczyć wybraną ścieżkę i na zakładce Preview kliknąć przycisk o tej
samej nazwie. acidrip użyje mplayera do odtworzenia ścieżki. Jeżeli użytkownik
odznaczy pole Embed window, wówczas plik wideo zostanie otwarty w osobnym
oknie. Jeżeli użytkownik za pomocą funkcji Crop zmieni proporcje obrazu,
wówczas również efekty może sprawdzić w tym oknie.
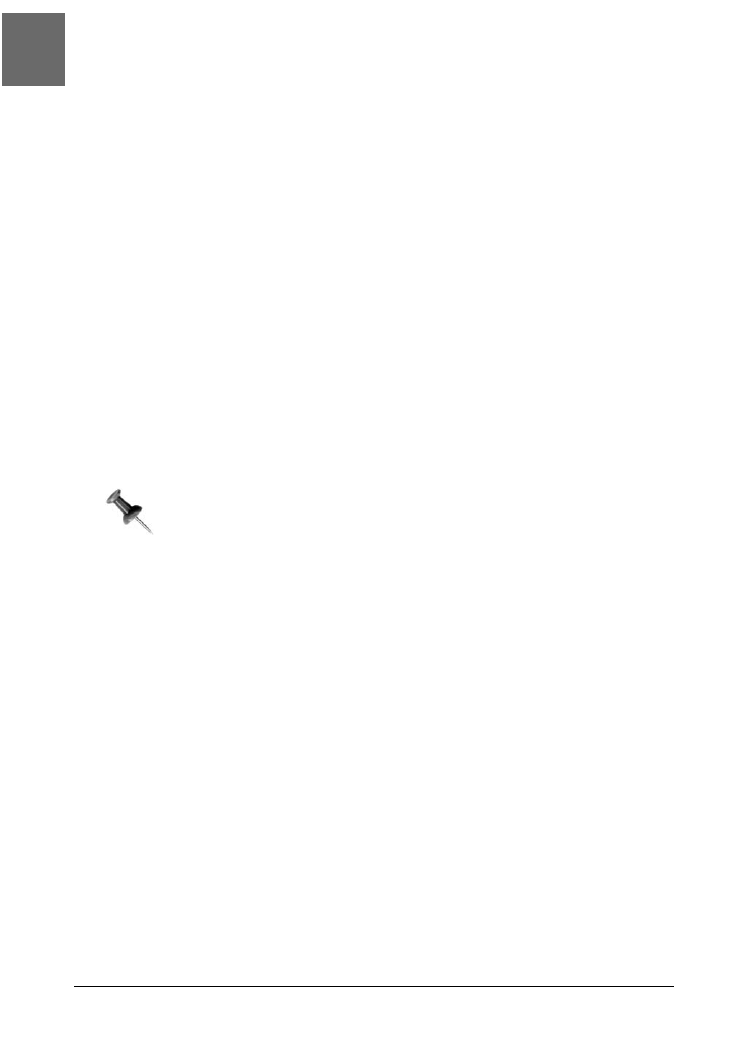
SPOSÓB
35.
Zgrywanie i kodowanie płyt DVD
142
| Multimedia
Konfigurowanie ustawień
Następnie należy przejść do zakładki General i uzupełnić pole Track title, jeżeli program
nie zrobił tego automatycznie. Domyślnie program używa tego pola dla nazwy pliku
wyjściowego. W polu Filename należy wskazać miejsce, gdzie ma się znaleźć plik koń-
cowy. Zmienna %T zostanie zastąpiona zawartością okna Track title. Tuż obok znajduje
się lista rozwijana, z której można wybrać format pliku końcowego (MPEG lub AVI).
Poniżej można określić maksymalny rozmiar tworzonego pliku w przypadku, gdyby użyt-
kownik chciał rozdzielić oryginał na kilka części; jeżeli miałyby to być dwa pliki po 700 MB
każdy, wówczas w polu File size należy wpisać 700, a w polu Files wartość 2.
Powyższe ustawienia powinny być odpowiednie dla większości zgrywanych płyt DVD, ale
acidrip
dostarcza wiele innych opcji umożliwiających skonfigurowanie programu mem-
coder
na specjalne okazje. Zakładka General pozwala również skonfigurować kodeki uży-
wane do ścieżek audio, a także umożliwia skonfigurowanie napisów dla pliku końcowego.
Zakładka Video zapewnia doświadczonym użytkownikom mencodera dostęp do zaawan-
sowanych opcji. Można tu skonfigurować kodek, który ma być używany do tworzenia pliku
końcowego, czy określić szybkość transmisji. Można również zmienić rozmiary obrazu pliku
końcowego lub je przeskalować, a także dodać specjalne filtry pre- i post- i skonfigurować je.
Autorzy zauważyli, że ich wersja programu acidrip miała ustawiony domyślnie
prefiltr pp=de, który powodował niewłaściwe działanie programu. Po jego
wyłączeniu wszystko wróciło do normy.
Zakładka Settings umożliwia skonfigurowanie ogólnych opcji programu acidrip, takich
jak wybór programu dla mencodera, mplayera i lsdvd i miejsce przechowywania plików
DVD (jeżeli ta opcja została zaznaczona). Można tu również ustawić program tak, aby
po zakończeniu całego procesu automatycznie wyłączał komputer.
Opcje Queue i Rip
Po zakończeniu procesu konfigurowania programu w odpowiadający użytkownikowi
sposób można przejść do zakładki Queue, aby dodać zadania do kolejki. Jeżeli wcześniej
zostało już coś skolejkowane, zadania będą widoczne na liście. Ta zakładka będzie przy-
datna dla tych, którzy chcą dowiedzieć się czegoś więcej o działaniu programów men-
coder i acidrip, ponieważ są w niej wyświetlane wszystkie polecenia wykonywane przez
mencodera. Dzięki temu łatwiej też będzie odnaleźć potencjalny błąd, gdy proces zgry-
wania się nie powiedzie. Wystarczy skopiować dane wyjściowe i wkleić je do konsoli,
a następnie wynotować wszystkie komunikaty o błędach. Można też zakolejkować więcej
niż jedno zadanie, dzięki czemu można zostawić komputer włączony na noc, aby samo-
dzielnie wykonywał powierzone zadania.
Następnym krokiem jest kliknięcie przycisku Start — rozpocznie się proces zgrywania
kodowania. Okno programu acidrip zmieni się w mniejsze, w którym wyświetlane będą
informacje na temat wykonywanych zadań: postęp prac, przewidywany czas zakończenia,
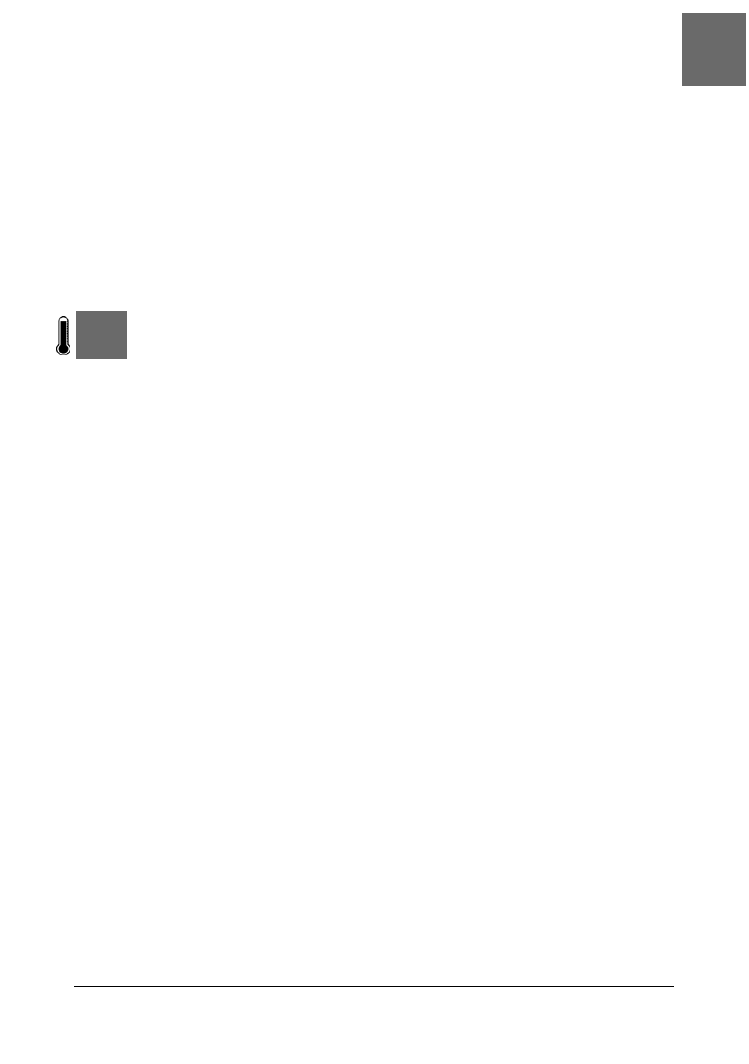
Tworzenie video DVD
SPOSÓB
36.
Multimedia |
143
prędkość kodowania i szacowany rozmiar pliku. Aby przywrócić poprzednie okno, na-
leży kliknąć przycisk Full View. Kiedy program zakończy wykonywanie zaplanowanych
działań, samodzielnie przełączy się do pierwotnego ekranu, a użytkownik będzie mógł
sprawdzić nowy plik wideo zapisany we wskazanym uprzednio katalogu.
Jak już wcześniej wspomniano, przyjemnym aspektem pracy z programem acidrip, który
jest nakładką na mencodera, jest fakt, że żądane ustawienia wystarczy wprowadzić tylko raz,
a następnie zająć się już tylko dodawaniem kolejnych zadań. To pomaga wyeliminować pro-
blem zapamiętywania, które opcje powinny być użyte następnym razem, dodatkowo umoż-
liwia też zakolejkowanie wielu zadań, które będą wykonywane kolejno jedno po drugim.
S P O S Ó B
36.
Tworzenie video DVD
Wykorzystanie skryptów tovid do obsługi konwersji różnych plików wideo na format DVD.
Zanim nagrywarki DVD i nośniki stały się przystępne cenowo, tworzenie własnego na-
grania DVD było dość zniechęcającym procesem. Nawet dzisiaj, w zależności od tego,
jakie narzędzia zostaną wykorzystane, w przypadku Linuksa proces ten może nie nale-
żeć do łatwych. Jednak dzięki zestawowi skryptów tovid konwertowanie plików wideo
na format zgodny z DVD jest całkiem proste.
Pierwszym krokiem procesu tworzenia wideo DVD jest przekonwertowanie plików (posia-
danych nagrań wideo) na format zgodny ze standardem DVD. Choć można użyć men-
codera lub transcode do wykonania tej operacji, to jednak liczba opcji i ustawień, których
należy dokonać, może być zniechęcająca. Na szczęście rozwiązaniem tego problemu jest
wykorzystanie wspaniałego narzędzia — tovid. Jest to seria skryptów automatyzujących
proces konwertowania plików wideo do postaci VCD. W skryptach użyto podstawowych,
łatwych do zrozumienia parametrów, a ponieważ dane wyjściowe są wyświetlane, można
wykorzystać je do zdobycia wiedzy, co dzieje się w trakcie takiego procesu.
Instalowanie pakietu tovid
Aby zainstalować tovid, należy pobrać jego najnowszą wersję ze strony głównej projektu
http://tovid.wikia.com/wiki/Main_Page. Główne narzędzie pakietu również nazywa się
tovid i wykorzystuje pakiety mplayer, mjpegtools, ffmpeg, mkisofs, dvdauthor,
transcode
, vcdimager i normalize-audio do konwersji, dlatego należy najpierw
zainstalować te pakiety w systemie (muszą być dodane repozytoria universe i multiverse
[Sposób 60.]). Do instalacji można użyć narzędzia apt-get:
$
sudo apt-get install mplayer mjpegtools ffmpeg mkisofs dvdauthor transcode
vcdimager normalize-audio
Po spełnieniu tego warunku można pobrać i rozpakować pakiet tovid:
$
tar -xzvf tovid-0-28.tar.gz
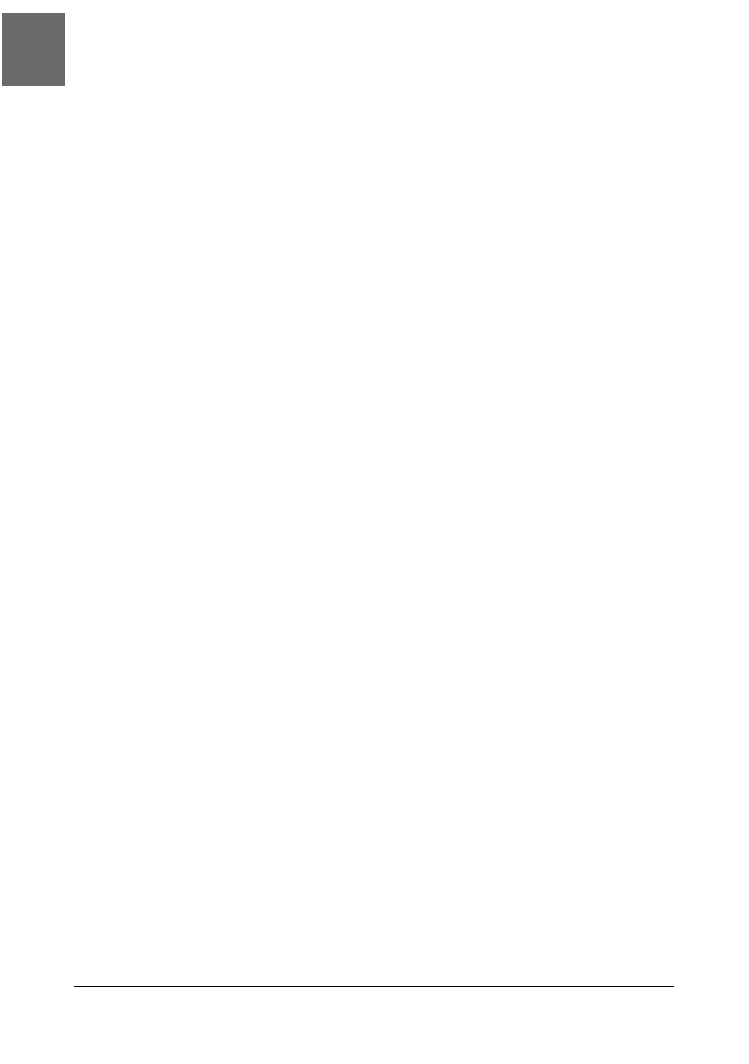
SPOSÓB
36.
Tworzenie video DVD
144
| Multimedia
Następnie należy przejść do rozpakowanego katalogu i uruchomić skrypt instalacyjny
configure. Skrypt ten zainstaluje pakiet tovid w systemie, a po zakończeniu jego działania
można rozpocząć właściwą pracę:
wytwornykaczor@ubuntu:~$
cd tovid -0.28
wytwornykaczor@ubuntu:~$
./configure
Skrypt konfiguracyjny powinien potwierdzić, że wszystkie zależności zostały spełnione.
Jeżeli jednak któreś z nich nie zostały spełnione, wówczas należy sprawdzić w „Wyszu-
kiwanie pakietów w wierszu poleceń”
[Sposób 58.], jak odnaleźć nazwy brakujących
pakietów. Kiedy więc wszystkie zależności zostaną spełnione, należy zainstalować pa-
kiet:
wytwornykaczor@ubuntu:~$
sudo make install
Konwertowanie plików
Po zainstalowaniu pakietu nadszedł czas na konwertowanie plików. Parametry używane
w programie są naprawdę proste. Jedynym kłopotem może być konieczność podjęcia
decyzji, czy użyć formatu NTSC, czy PAL i jakiej proporcji obrazu, tak aby tovid po-
prawnie przeskalował plik wideo. Należy pamiętać, że w Europie (i Japonii) obowiązuje
format PAL, natomiast NTSC używany jest w Ameryce.
Pakiet tovid obsługuje następujące formaty: pełnoekranowy (4:3), szerokoekranowy (16:9)
i kinowy (2,35:1); odpowiednie opcje dla wymienionych proporcji to: -full, -wide i –pa-
navision
. Nieco uogólniając, można powiedzieć, że w przypadku przygotowywania
materiału do domowego użytku prawdopodobnie wykorzystana zostanie opcja -full
(która zresztą jest też domyślnie ustawiona, jeżeli użytkownik niczego nie zmienił). Jeżeli
plik źródłowy to film, zapewne użyte zostaną opcje -wide lub -panavision — w za-
leżności od parametrów obrazu. Jeżeli użytkownik nie jest pewny, może użyć narzędzia
idvid
dostarczanego razem z pakietem, które określi rozmiary obrazu i poda jego pro-
porcje (można je też obliczyć, dzieląc szerokość przez wysokość):
$
idvid kukulka.WMV
--------------------------------
idvid
Video identification script
Part of the tovid suite, version 0.28
with: core dvd vcd transcode
http://www.tovid.org
--------------------------------
Gathering video information. This may take several minutes,
so please be patient...
=========================================================
File: kukulka.WMV
Width: 320 pixels
Height: 240 pixels
Aspect ratio: 1.33:1
W tym przykładzie stosunek szerokości do wysokości (320:240) wynosi 1,33:1, czyli
w zaokrągleniu 4:3.
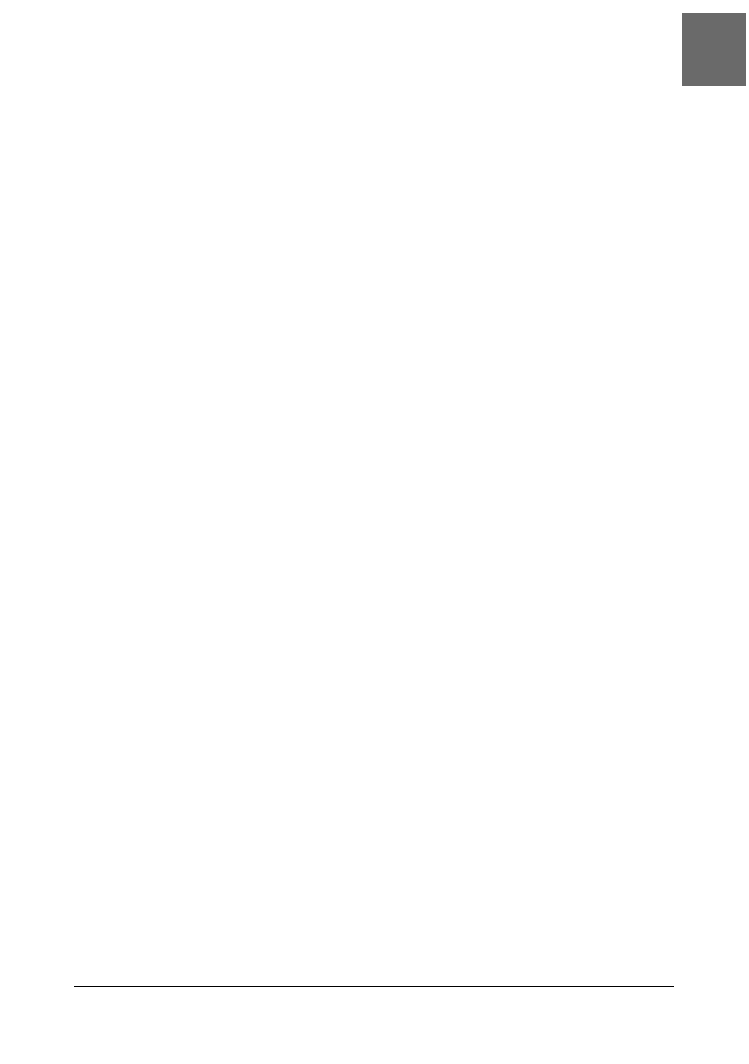
Tworzenie video DVD
SPOSÓB
36.
Multimedia |
145
Po wyborze proporcji obrazu należy uruchomić tovid z parametrem -dvd, aby utworzyć
nowy, zgodny z DVD plik MPEG2. Potrzebne będą też: argument: -in, z nazwą pliku
wejściowego jako opcją, i -out, z nazwą dla pliku wyjściowego (jednak bez określania
rozszerzenia pliku):
$
tovid -dvd -pal -full -in kukulka.WMV -out kukulka2
--------------------------------
tovid
DVD and (S)VCD video conversion script
Version 0.28
with: core dvd vcd transcode
http://www.tovid.org
--------------------------------
tovid command-line used:
-dvd -pal -full -in kukulka.WMV -out kukulka2
Using config file /home/wytwornykaczor/.tovid/tovid.config, containing the
following options:
(none)
Changing to working directory: /home/wytwornykaczor/Desktop/ptaki
=========================================================
Converting /home/wytwornykaczor/Desktop/ptaki/kukulka.WMV to compliant PAL DVD
format
Saving to /home/wytwornykaczor/Desktop/ptaki/kukulka2.mpg
Storing log and temporary files in
/home/wytwornykaczor/Desktop/ptaki/kukulka2.mKG2uk
=========================================================
Probing video for information. This may take several minutes...
The encoding process is estimated to require 144 MB of disk space.
You currently have 127603 MB available in this directory.
Analysis of file /home/wytwornykaczor/Desktop/ptaki/kukulka.WMV:
320 x 240 pixels, 1000.000 fps
Duration (best guess): 00:03:27 (HH:MM:SS)
WMV2 video with ffwmav2 audio
Target format:
720 x 576 pixels, 25.000 fps
m2v video with ac3 audio
7840 kbits/sec video, 224 kbits/sec audio
Using explicitly provided aspect ratio of 4:3
No letterboxing necessary
Found 1000fps (wmv) source, setting input to 25.000 fps.
Use -fps to force a different input fps (see 'man tovid')
Forcing input to be treated as 25:1 fps.
Scaling picture to 720 x 576
=========================================================
Encoding audio stream to ac3 with the following command:
nice -n 0 ffmpeg -i "/home/wytwornykaczor/Desktop/ptaki/kukulka.WMV" -vn -ab
224 -ar 48000 -ac 2 -acodec ac3 -y
"/home/wytwornykaczor/Desktop/ptaki/kukulka2.mKG2uk/audio.ac3"
Processing started. Please wait...
--- Encoding audio to ac3: 6 MB written to audio.ac3
Audio encoding finished successfully.
=========================================================
Encoding video stream with the following commands:
nice -n 0 mplayer -benchmark -nosound -noframedrop -noautosub -vo
yuv4mpeg:file="/home/wytwornykaczor/Desktop/ptaki/kukulka2.mKG2uk/video.yuv" -
vf-add scale=720:576 "/home/wytwornykaczor/Desktop/ptaki/kukulka.WMV"
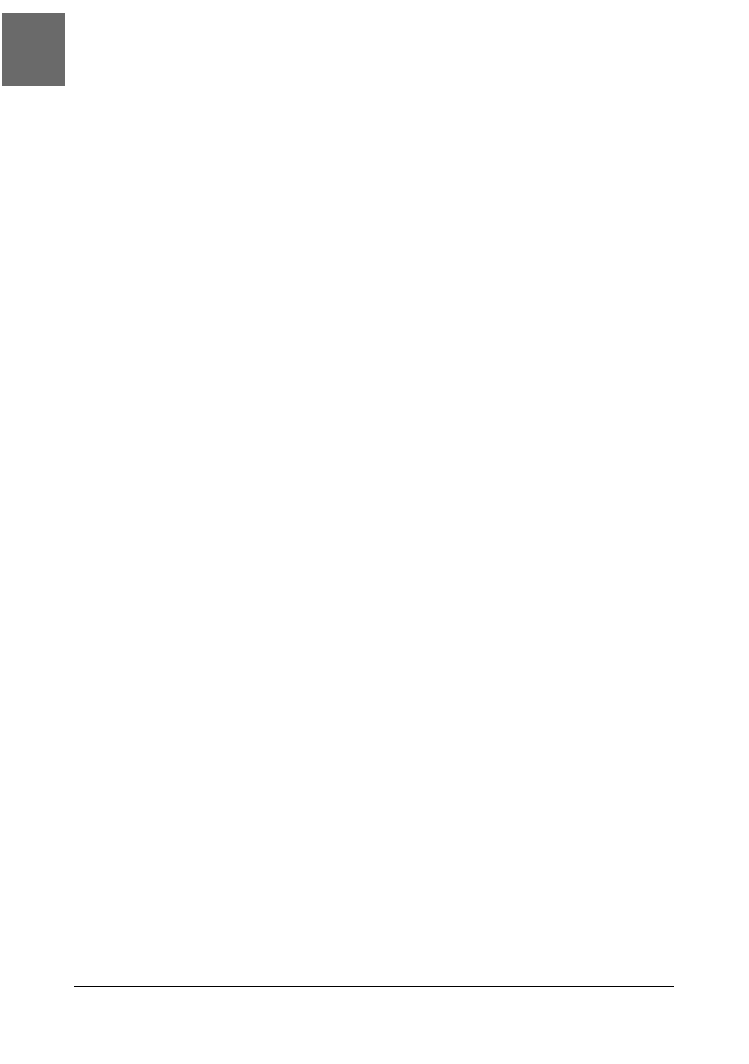
SPOSÓB
36.
Tworzenie video DVD
146
| Multimedia
cat "/home/wytwornykaczor/Desktop/ptaki/kukulka2.mKG2uk/video.yuv" | yuvfps -s
25:1 -r 25:1 -v 0 | nice -n 0 mpeg2enc --sequence-length 4300 --nonvideo-
bitrate 304 --aspect 2 -f 8 -b 7840 -g 4 -G 9 -D 10 -K hi-res --frame-rate 3 -
v 0 --video-norm p --reduction-4x4 2 --reduction-2x2 1 -q 5 -o
"/home/wytwornykaczor/Desktop/ptaki/kukulka2.mKG2uk/video.m2v"
Processing started. Please wait...
Processing started. Please wait...
||| Encoding video stream: 86 MB written to video.m2v
=========================================================
Multiplexing audio and video together with the following command:
mplex -V -f 8 -o "/home/wytwornykaczor/Desktop/ptaki/kukulka2.mpg"
"/home/wytwornykaczor/Desktop/ptaki/kukulka2.mKG2uk/video.m2v"
"/home/wytwornykaczor/Desktop/ptaki/kukulka2.mKG2uk/audio.ac3"
Multiplexing finished successfully
Output files:
/home/wytwornykaczor/Desktop/ptaki/kukulka2.mpg
/home/wytwornykaczor/Desktop/ptaki/kukulka2.mpg (95M)
=========================================================
----------------------------------------
Final statistics
----------------
tovid 0.28
File: /home/wytwornykaczor/Desktop/ptaki/kukulka2.mpg, 207 secs DVD PAL
Final size: 96444 kilobytes
Target bitrate: 7840 kbits/sec
Average bitrate: 3503 kbits/sec
Peak bitrate: 6925 kbits/sec
Took 00:07:44 to encode on AMD Sempron(tm) 2300+ 1581.637 mhz
-----------------------------------------
EOF
Jeżeli użytkownik ma większą liczbę plików do przekonwertowania, wówczas może użyć
polecenia tovid-batch. Wymaga ono takich samych parametrów, jak użyte poprzednio,
z tą jednak różnicą, że zamiast -in należy użyć -infiles, a także nie należy określać
żadnej nazwy dla pliku wyjściowego, ponieważ zostanie ona określona na podstawie
nazwy pliku wejściowego. Jeżeli w danym katalogu znajdują się pliki .avi w formacie
pełnoekranowym, które użytkownik chciałby przekonwertować na pliki DVD, wówczas
powinien wpisać następujące polecenie:
$
tovid-batch -dvd -pal -full -infiles *.avi
Tworzenie pliku XML
Następnym krokiem jest utworzenie poprawnego pliku XML opisującego strukturę
płyty DVD. Do tego celu można wykorzystać narzędzie makexml, które jest częścią pa-
kietu tovid. Za jego pomocą utworzony zostanie plik XML kompatybilny z narzędziem
dvdauthor
. Program makexml obsługuje większą liczbę funkcji, kiedy używany jest
w odniesieniu do DVD.
Tabela 3.3 zawiera opcje charakterystyczne dla DVD.
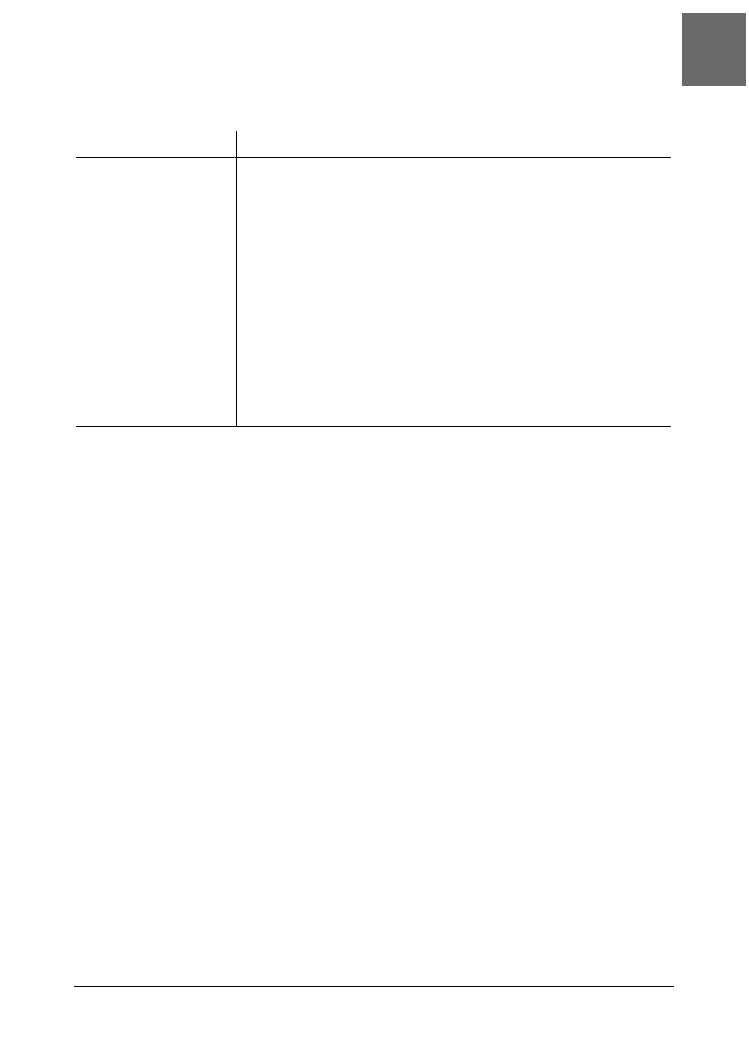
Tworzenie video DVD
SPOSÓB
36.
Multimedia |
147
Tabela 3.3. Parametry programu makexml
Parametr
Opis działania
-group plik_wideo1
plik_wideo2 ... -
endgroup
Lista plików wideo, które mają być połączone w jeden tytuł;
przydatne w sytuacji, gdy trzeba podzielić film na kilka osobnych
plików.
-titlesets
Wymusza tworzenie oddzielnej planszy tytułowej (ang. titleset) dla
każdego tytułu. Opcja przydatna w przypadku, gdy poszczególne
tytuły posiadają różne formaty wideo, np. PAL + NTSC lub 4:3 + 16:9.
Jeżeli jest używane razem z menu, wówczas musi być również
zastosowana opcja -topmenu, określająca plik menu z wpisem
dla każdej planszy tytułowej.
-chapters n
Tworzy rozdziały o określonej w minutach (n) długości. Ta opcja
może być umieszczona w dowolnym miejscu na liście plików i będzie
działała w odniesieniu do wszystkich podtytułów, dopóki nie pojawi
się kolejna opcja -chapters. Użycie tej opcji może spowodować
wydłużenie czasu tworzenia pliku, ponieważ program będzie musiał
wykonać kalkulację czasu trwania nagrania wideo.
Wymienione opcje są stosowane zwykle w specjalnych przypadkach, może z wyjątkiem
ostatniej. Domyślnie narzędzie makexml nie zdefiniuje rozdziałów na tworzonym DVD,
co oznacza, że użytkownik nie będzie mógł łatwo nawigować po nagraniu. Aby dodać
podział na rozdziały, należy użyć opcji -chapters i określić interwał czasowy, na przy-
kład 5 lub 10 minut. Dzięki temu nawigowanie po filmie będzie dużo łatwiejsze. Aby
utworzyć plik XML dla przykładowego pliku wideo z nowymi rozdziałami rozpoczy-
nającymi się co dwie minuty, należy wpisać:
$
makexml -dvd -chapters 2 kukulka2.mpg -out kukulka_lista
--------------------------------
makexml
A script to generate XML for authoring a VCD, SVCD, or DVD.
Part of the tovid suite, version 0.28
with: core dvd vcd transcode
http://www.tovid.org
--------------------------------
Adding title: kukulka2.mpg as title number 1 of titleset 1
Calculating the duration of the video using the following command:
idvid -terse "kukulka2.mpg"
This may take a few minutes, so please be patient...
The duration of the video is 00:03:25
Closing titleset 1 with 1 title(s).
==========================================
Done. The resulting XML was written to kukulka_lista.xml.
You can now author, image and/or burn the disc by running:
makedvd kukulka_lista.xml
Thanks for using makexml!
gdzie kukulka2.mpg to nazwa pliku wideo, a kukulka_lista to nazwa tworzonego
pliku XML (rozszerzenie .xml zostanie dodane automatycznie).
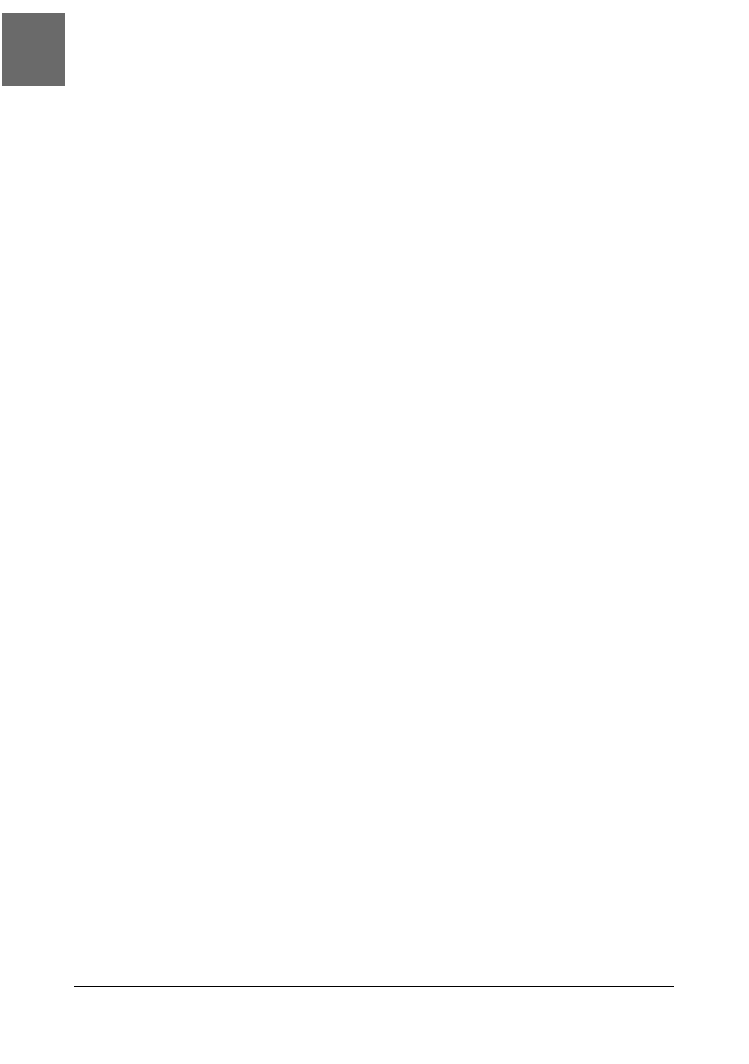
SPOSÓB
36.
Tworzenie video DVD
148
| Multimedia
Tworzenie struktury systemu plików DVD
Po utworzeniu pliku XML kolejnym krokiem jest użycie programu dvdauthor do stwo-
rzenia systemu plików płyty DVD. Narzędzie to (dvdauthor) posiada wiele opcji, któ-
rych można użyć do stworzenia specjalnego systemu plików dla DVD, ale ponieważ
makexml
wykonał część pracy za użytkownika, można po prostu podać utworzony plik
XML jako parametr. Program makexml wyświetlił również listę potrzebnych poleceń,
więc aby utworzyć strukturę płyty w omawianym przykładzie, wystarczy wpisać:
$
dvdauthor -x kukulka_lista.xml
DVDAuthor::dvdauthor, version 0.6.11.
Build options: gnugetopt magick iconv freetype
Send bugs to <dvdauthor-users@lists.sourceforge.net>
INFO: Locale=pl_PL.UTF-8
INFO: Converting filenames to UTF-8
INFO: dvdauthor creating VTS
STAT: Picking VTS 01
STAT: Processing kukulka2.mpg...
STAT: VOBU 560 at 92MB, 1 PGCS
INFO: Video pts = 0.184 .. 205.744
INFO: Audio[0] pts = 0.184 .. 205.784
STAT: VOBU 571 at 94MB, 1 PGCS
INFO: Generating VTS with the following video attributes:
INFO: MPEG version: mpeg2
INFO: TV standard: pal
INFO: Aspect ratio: 4:3
INFO: Resolution: 720x576
INFO: Audio ch 0 format: ac3/2ch, 48khz drc
STAT: fixed 571 VOBUS
INFO: dvdauthor creating table of contents
INFO: Scanning kukulka_lista/VIDEO_TS/VTS_01_0.IFO
Program utworzy katalog o nazwie kukulka_lista, w którym będą foldery AUDIO_TS
i VIDEO_TS. Jeżeli przed nagraniem płyty użytkownik chciałby przetestować wyniki
swojej pracy, może do tego celu użyć mplayera uruchamianego z opcją -dvd-device:
$
mplayer dvd://1 -dvd-device kukulka_lista/
To polecenie spowoduje wyświetlenie pierwszego tytułu z systemu plików DVD w ka-
talogu kukulka2_lista. Jeżeli użytkownik będzie chciał odtworzyć inny rozdział, wystar-
czy określić go w linii poleceń.
Nagrywanie płyty DVD
Nadszedł czas, aby przenieść wykonaną strukturę plików na płytę DVD. Po uruchomie-
niu programu K3b
[Sposób 34.] należy kliknąć kolejno: File/Nowy projekt/Nowy projekt
DVD Video. Następnie w górnym panelu trzeba odnaleźć utworzony system plików i prze-
ciągnąć pliki (jeżeli są) z katalogów AUDIO_TS i VIDEO_TS do odpowiadających im
katalogów w dolnej części ekranu. Następnie należy kliknąć przycisk Nagraj, ustawić pa-
rametry zapisu i nagrać pliki na płytę DVD.
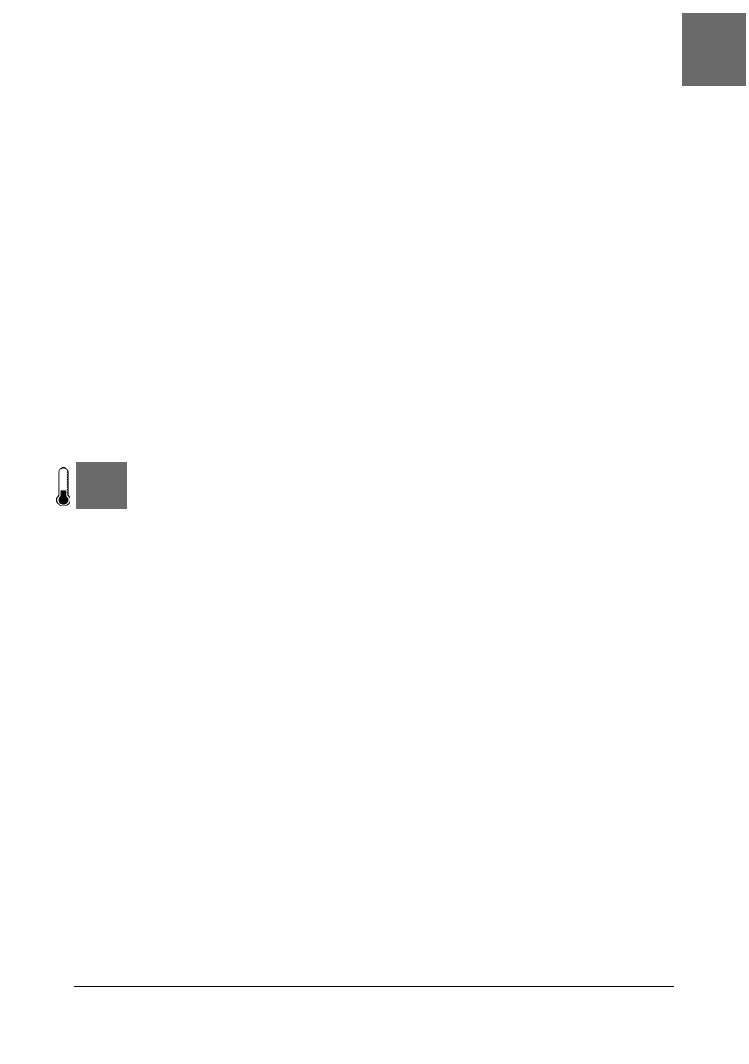
Podłączanie aparatu cyfrowego
SPOSÓB
37.
Multimedia |
149
Jeżeli użytkownik chciałby nagrać płytę z poziomu linii poleceń, powinien zainstalować
pakiet dvdrtools, który powstał podczas tworzenia narzędzia cdrecord i który służy
do obsługi płyt DVD wielokrotnego zapisu. Pakiet dvdrtolls jest dostępny w wersji
dla Ubuntu, więc do jego instalacji może posłużyć dowolny menedżer pakietów.
Po zainstalowaniu pakietu dvdrtools pierwszym krokiem jest wykorzystanie wcho-
dzącego w jego skład narzędzia mkisofs do stworzenia z katalogu obrazu dysku:
$
mkisofs -dvd-video -udf -o dvd.iso kukulka_lista/
Po utworzeniu pliku dvd.iso należy odszukać go za pomocą przeglądarki plików, kliknąć
prawym klawiszem myszy i wybrać z menu Zapisz na płycie. Jeżeli użytkownik preferuje
konsolę, wówczas powinien wykorzystać narzędzie dvdrecord do nagrania pliku na płytę:
$
dvdrecord -dao speed=2 dev=/dev/dvdrw dvd.iso
Fragment
dev=/dev/dvdrw
należy dopasować do parametrów posiadanej nagrywarki DVD.
Po nagraniu pliku można umieścić płytę w odtwarzaczu DVD i obejrzeć rezultaty swojej
pracy.
S P O S Ó B
37.
Podłączanie aparatu cyfrowego
Podłączanie aparatu cyfrowego w Ubuntu jest tak proste, jak wetknięcie wtyczki do gniazdka.
Dawniej nie było specjalnych kłopotów z pobieraniem zdjęć z aparatów cyfrowych, je-
dynie zautomatyzowanie tego procesu wymagało zastosowania pewnych sztuczek. Na
szczęście w systemie Ubuntu ta sprawa wygląda zupełnie inaczej, niezależnie od tego,
czy podłączane urządzenie rozpoznawane jest jako pamięć masowa, czy też nie — wy-
starczy tylko podłączyć aparat do komputera i kliknąć myszą kilka przycisków. W ni-
niejszym
sposobie opisano całą procedurę podłączania aparatu cyfrowego do komputera
pracującego pod kontrolą Ubuntu.
Zanim przejdziemy do opisu kolejnych kroków, należy wspomnieć, że nie wszystkie
aparaty cyfrowe działają tak samo. Można je podzielić na dwie grupy: te, które obsługi-
wane są jako urządzenia pamięci masowej, oraz pozostałe. Aparaty należące do grupy
pierwszej wyświetlane są po podłączeniu do systemu jako napędy dyskowe USB. Po
podłączeniu takiego aparatu do systemu Windows czy Mac można eksplorować go jak
zwykły dysk. W przypadku Ubuntu nie ma wielkiej różnicy — urządzenia wyświetlane
są jako zamontowane napędy i również można je przeglądać jak zwykłe katalogi. Ist-
nieje jednak spora liczba aparatów, które nie obsługują funkcji pamięci masowej. Aby
Ubuntu mogło obsłużyć takie urządzenia, niezbędne będzie zainstalowanie biblioteki
libgphoto umożliwiającej nawiązanie komunikacji z aparatem z pominięciem wykorzy-
stywanego przez nie specyficznego protokołu.
W większości przypadków nie powinno być kłopotów z importowaniem zdjęć do Ubuntu,
nawet w przypadku relatywnie nowych aparatów wymagających biblioteki libgphoto,
ale najlepszym sposobem, aby się przekonać, jak będzie w danym przypadku, jest pod-
łączenie aparatu do komputera.
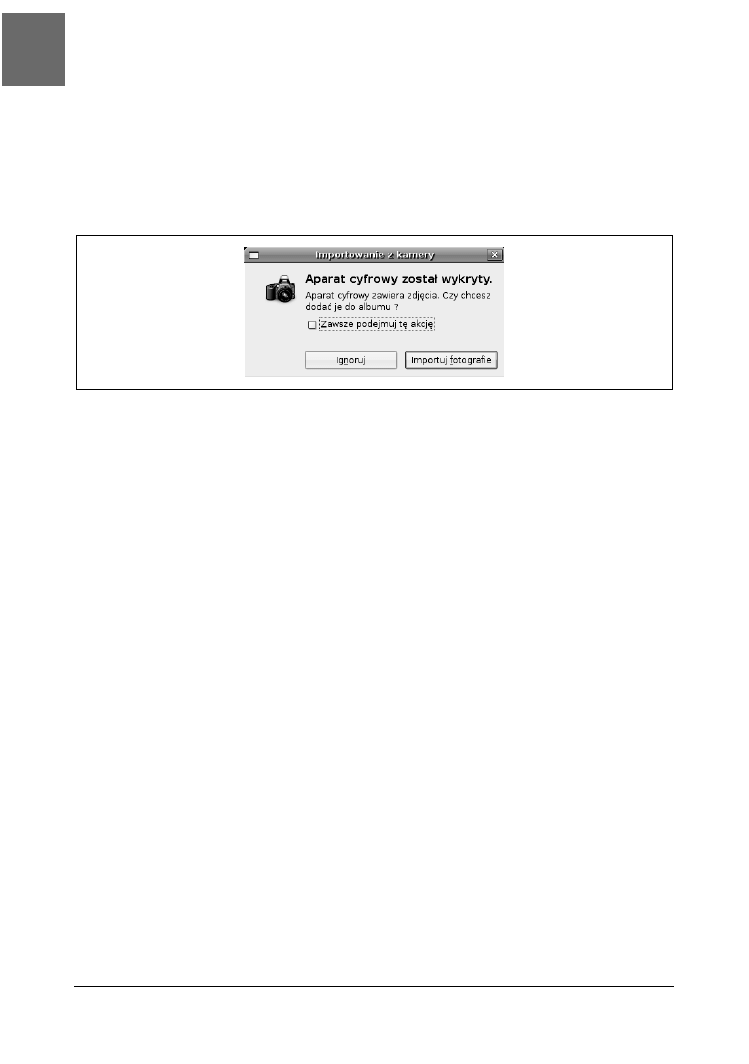
SPOSÓB
37.
Podłączanie aparatu cyfrowego
150
| Multimedia
Aby zaimportować zdjęcia z aparatu do Ubuntu, należy połączyć urządzenia kablem
USB, a następnie włączyć aparat. Jeżeli system rozpozna urządzenie, wyświetli komuni-
kat podobny do tego na rysunku 3.9. Jeżeli zdjęcia zostały już zaimportowane, należy
kliknąć Ignoruj, w przeciwnym razie należy kliknąć przycisk Importuj zdjęcia. To, jakie
okno pojawi się jako następne, uzależnione jest od typu posiadanego aparatu cyfrowego.
Są one na tyle różne, że omówione zostaną osobno.
Rysunek 3.9. Okno dialogowe Ubuntu wyświetlane po podłączeniu do komputera aparatu cyfrowego
Importowanie zdjęć z aparatów bez wsparcia obsługi urządzeń pamięci masowej
Jeżeli dany aparat nie obsługuje urządzeń pamięci masowej USB, wówczas w przypadku
Ubuntu konieczne będzie wykonanie kroku pośredniego przed importem zdjęć. Po wy-
braniu opcji Importuj zdjęcia system wyświetli okno dialogowe (rysunek 3.10). Ten pro-
gram używa biblioteki libgphoto do kopiowania zdjęć z aparatu. Pomimo że program
umożliwia obracanie zdjęć, lepiej jednak wykorzystać do tego celu program gThumb, co
opisano nieco dalej. Następnie należy z listy rozwijanej wybrać miejsce, w którym pliki
mają zostać umieszczone, i kliknąć przycisk Importuj. System zaimportuje wszystkie
zdjęcia z aparatu do wskazanej lokalizacji. Nowy folder otrzyma nazwę zawierającą datę
wykonania zdjęć, dzięki czemu będzie można łatwo zachować porządek w plikach.
Kiedy Ubuntu zakończy kopiowanie zdjęć, w wybranej lokalizacji zostanie uruchomiony
program gThumb. Na rysunku 3.11 widać okno programu z podglądem zdjęć w postaci
miniaturek. Teraz można już kliknąć przycisk Obrót obrazów (lub wybrać z menu Narzę-
dzia/Obrot obrazów), wyświetlić każde zdjęcie w pokazie slajdów lub przyjrzeć się wy-
branym obrazom dokładniej, używając podwójnego kliknięcia. Jeżeli program zaimpor-
tował wszystkie zdjęcia z aparatu, można go odłączyć od komputera.
Importowanie zdjęć z aparatów z obsługą urządzeń pamięci masowej
Jeżeli dany aparat działa jak urządzenia USB pamięci masowej, wówczas Ubuntu pominie
krok pośredni i od razu uruchomi program gThumb, wyświetlając zgromadzone zdjęcia
(rysunek 3.11). Użytkownik może obracać zdjęcia, uruchamiać przegląd slajdów i badać
swoje zdjęcia. Należy jedynie pamiętać, że wszelkie wprowadzone zmiany będą wpro-
wadzone wprost na zdjęciach znajdujących się w aparacie. Przed skopiowaniem obra-
zów na dysk komputera należy utworzyć katalog do ich przechowywania, a następnie
przeciągnąć fotografie w nowe miejsce.
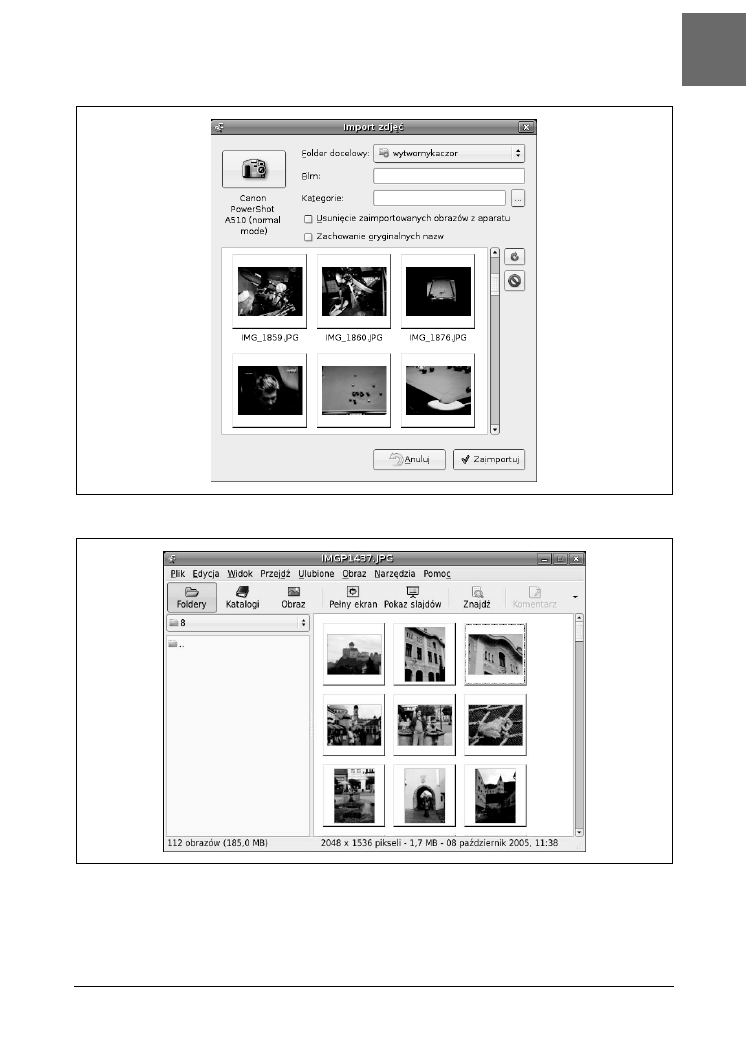
Podłączanie aparatu cyfrowego
SPOSÓB
37.
Multimedia |
151
Rysunek 3.10. Importowanie zdjęć z wykorzystaniem biblioteki libgphoto
Rysunek 3.11. Program gThumb wyświetla zaimportowane zdjęcia
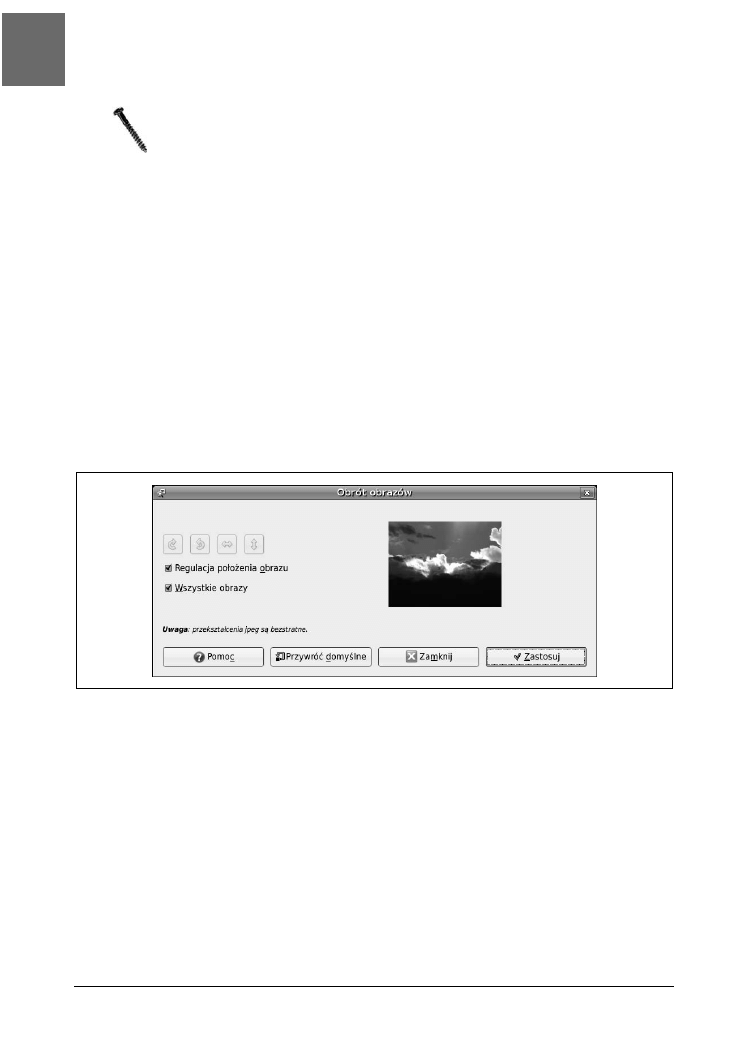
SPOSÓB
37.
Podłączanie aparatu cyfrowego
152
| Multimedia
Przed odłączeniem od komputera aparatu z obsługą urządzeń USB pamięci
masowej należy się upewnić, że aparat został odmontowany. Aby to zrobić,
należy w menu Miejsca kliknąć prawym klawiszem myszy dysk (może on
mieć np. nazwę usbdisk) i z menu wybrać Wysuń. Dzięki temu będzie można
bezpiecznie odłączyć aparat od komputera.
Automatyczne obracanie zdjęć w programie gThumb
Jedną z użytecznych funkcji nowszych aparatów cyfrowych jest zdolność do zapamię-
tywania pozycji aparatu podczas wykonywania zdjęcia. Dzięki temu metadane zawarte
w zdjęciu określają nie tylko czas wykonania zdjęcia, ale też czy zostało ono wykonane
w układzie portretowym, czy krajobrazowym. Jeżeli aparat użytkownika jest wyposażo-
ny w tę funkcję, może to zaoszczędzić sporo pracy z porządkowaniem zdjęć. Wystarczy
zaznaczyć wszystkie zdjęcia (na przykład kombinacją klawiszy Ctrl+A), a następnie wybrać
z menu Narzędzia/Obrót obrazów, zostanie wówczas wyświetlone okno Obrót obrazów.
Następnie należy zaznaczyć opcje Regulacja położenia obrazu i Wszystkie obrazy i kliknąć
przycisk Zastosuj (rysunek 3.12). Program gThumb obróci każde zdjęcie zgodnie z da-
nymi przechowywanymi w metadanych. W przypadku większej liczby zdjęć pozwala to
zaoszczędzić sporo czasu.
Rysunek 3.12. Aby program automatycznie obrócił zdjęcia do ich właściwej pozycji, należy zaznaczyć obie opcje
Wyszukiwarka
Podobne podstrony:
100 sposobow na Ubuntu 100ubu
100 sposobow na Ubuntu
100 sposobow na Ubuntu
100 sposobow na Ubuntu 100ubu
100 sposobow na PHP 100php
100 sposobow na bezpieczenstwo Sieci
100 sposobów na bezpieczeństwo sieci
100 sposobów na google [helion] {czesc tekstu} 6M4T6MMHTFA3SIEN37EPKNC5ZJY2PQ4W6PCOS2Y
100 sposobow na zglebienie tajemnic umyslu 100taj
100 sposobów na fotografię cyfrową
100 sposobow na fotografie cyfrowa 100fot
100 sposobow na Access 100acc
[helion] 100 sposobów na google 5NM2QDRJVJBAYVSHXF6NTSAUXTQVCXI7DDJ4UTY
100 sposobow na sieci bezprzewodowe Wydanie II 100si2
100 sposobow na sieci bezprzewodowe Wydanie II
100 sposobów na serwery Windows
100 sposobów na Perl
100 sposobow na Visual Studio 100vis
więcej podobnych podstron