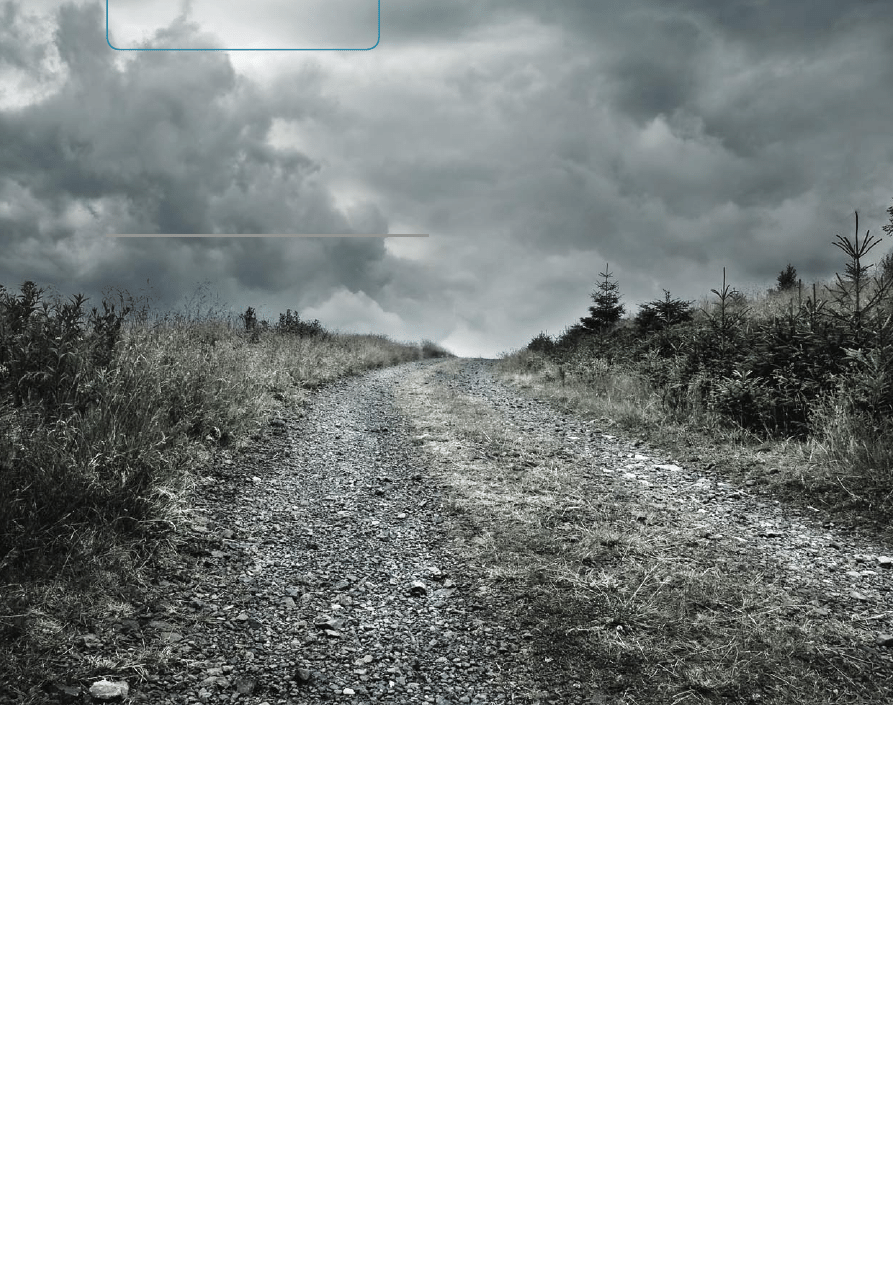
fotografia cyfrowa
34
.psd 10/2008 » www.psdmag.org
fotografia cyfrowa
road to heaven
Lightroom i Photoshop
W poniższym materiale zostanie przedstawiona jedna z metod współpracy
Adobe Lightroom i Adobe Photoshop. Na bazie niezbyt ciekawej kolorystycznie
fotografii wykorzystamy dwa wspomniane programy, uzupełniając ich
możliwości między sobą. Efektem będzie nasycona niekonwencjonalnym
klimatem kolorystycznym fotografia krajobrazowa.
średni
|
60 min.
|
pliki na CD
Photoshop
|
Photoshop
Lightroom
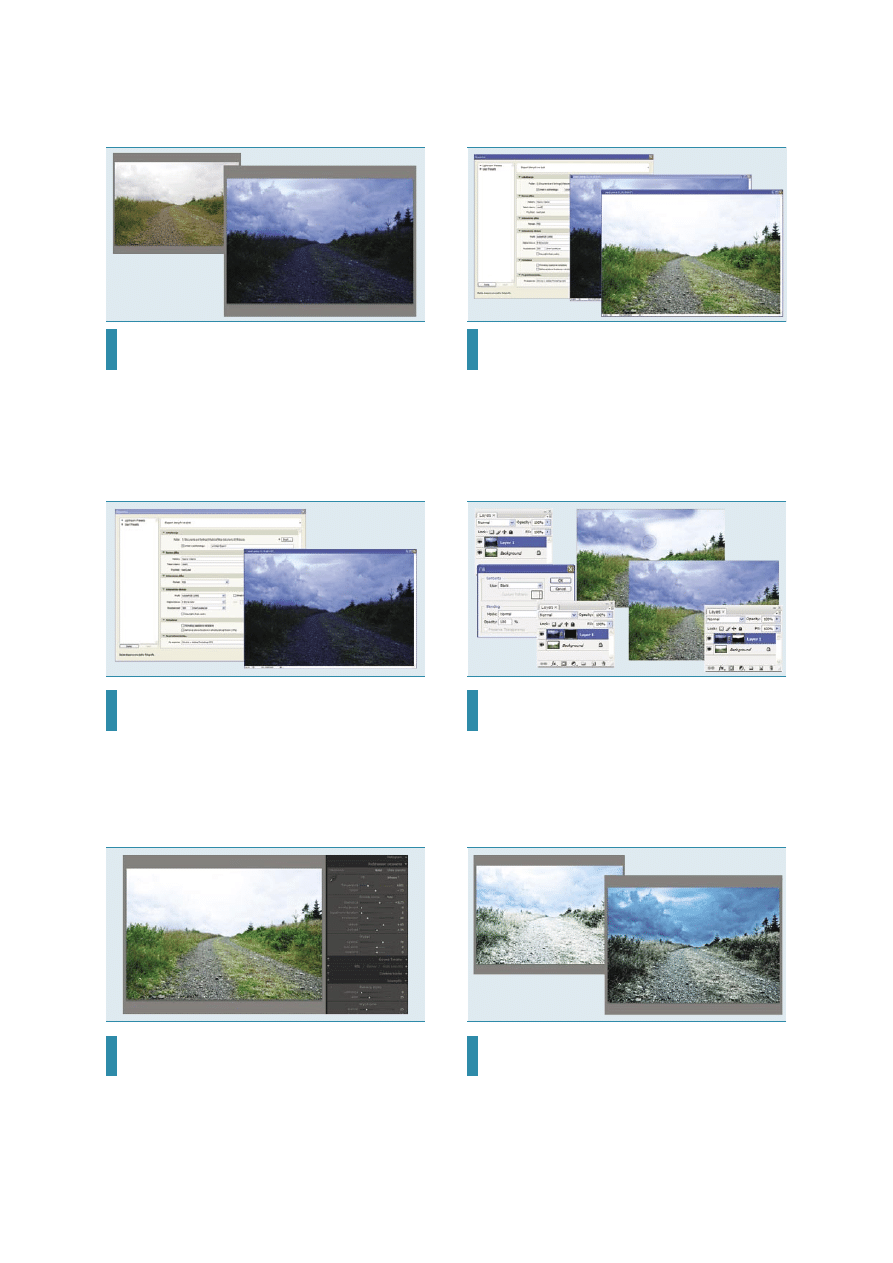
road to heaven
35
.psd 10/2008 » www.psdmag.org
ustawienia parametrów nieba
Otwieramy zdjęcie RAW
road w Photoshop Lightroom. Przecho-
dzimy do zakładki
Edycja. Na początek zajmiemy się zmianą
ustawień parametrów nieba. Zmieniamy wartość
Temperatura na
3304,
Ekspozycja -0,75, Korekta cieni 30, Jasność +35, Czystość
50. Pozostałe parametry pozostawiamy w domyślnych wartościach.
W tym kroku zajmujemy się jedynie wyglądem nieba i nie przykłada-
my wagi do zbyt ciemnej, dolnej części fotografii.
eksport do Photoshop I
Przechodzimy do zakładki
Biblioteka i uaktywniamy przycisk
Eksportuj. W wyświetlonym oknie dialogowym w polu Tekst wła-
sny wpisujemy road1. Dalej wskazujemy format pliku i ustawienia
obrazu, z jakimi chcemy wyeksportować dokument. W naszym przy-
kładzie format
PSD z rozdzielczością 300px/cal. Następnie z rozwija-
nej listy Po
eksporcie, wskazujemy Otwórz w Adobe Photoshop. Ak-
ceptujemy
Eksportuj.
ustawienia parametrów drogi
Wracamy do Photoshop Lightroom i przechodzimy do zakładki
Edycja. Za pomocą opcji Cofnij cofamy zastosowane wcześniej
parametry. W tym kroku ustalamy nowe wartości dla dolnej części
fotografii. Ustalamy wartość
Temperatura na 4101, Odcień -13, Eks-
pozycja +075, Korekta cieni 20, Jasność +65, Czystość 70. W tym
przypadku koncentrujemy się głównie na nadaniu właściwej kolo-
rystyki drodze i nie przykładamy uwagi do zmian kolorystycznych
nieba.
eksport do Photoshop II
Tak jak w kroku drugim, przechodzimy do zakładki
Biblioteka.
Dokonujemy eksportu fotografii do Photoshopa. W tym przypad-
ku zmieniamy jedynie
Tekst własny, nadając nazwę road2. Akceptu-
jemy –
Eksportuj. Po wykonaniu tych czynności mamy w Photosho-
pie otwarte dwa dokumenty. Jeden z dokonaną modyfikacją nieba
i kolejny z modyfikacją drogi, które w kolejnym kroku połączymy.
łączenie obrazów
Za pomocą narzędzia
Przesunięcie (Move Tool) przenosimy do-
kument
road1 do road2. Podczas przenoszenia przytrzymujemy
klawisz [
Shift] celem centralnego wstawienia obrazu. Zamykamy do-
kument
road1, ponieważ nie będzie on już nam potrzebny. Tworzy-
my maskę warstwy i wypełniamy ją kolorem czarnym. Narzędziem
Pędzel (Brush Tool) z ustalonym kolorem białym i miękką końców-
ka pędzla, przywracamy widok nieba. Przy krawędzi łączącej niebo
z drogą zmniejszamy
Krycie (Opacity) pędzla do około 20%.
ustawienia predefiniowane
Spłaszczamy dokument, zapisujemy w pliku
PSD nadając nazwę
Road to Haven i zamykamy. Przechodzimy do Photoshop Ligh-
troom. Importujemy utworzony wcześniej dokument. Przechodzimy
do zakładki
Edycja. Wybieramy z lewej strony predefiniowane usta-
wienie o nazwie
Zimne tony. Z prawej strony okna ustalamy warto-
ści
Temperatura -25, Ekspozycja -0,70, Korekta cieni 30, Jasność
+100,
Czystość 50. Przechodzimy do zakładki Biblioteka i eksportu-
jemy dokument, otwierając go do dalszej edycji w Photoshopie. Na-
dajemy jedynie własną nazwę
Road to Haven.
0
1
0
2
0
3
0
4
0
5
0
6
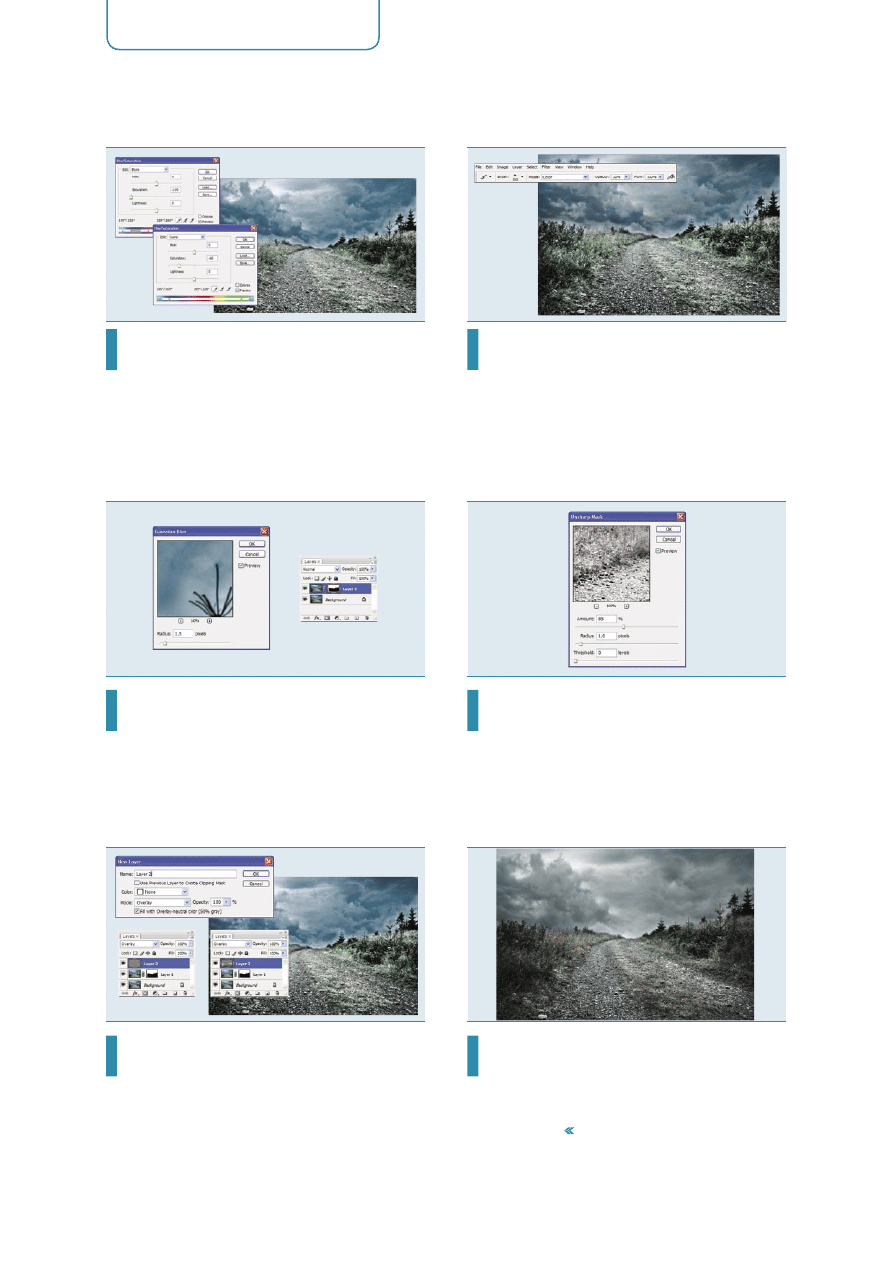
fotografia cyfrowa
36
.psd 10/2008 » www.psdmag.org
edycja kolorystyki
Wybieramy z menu
Obrazek>Dopasuj>Barwa/Nasycenie
(
Image>Adjustments>Hue/Saturation). W wyświetlonym oknie
dialogowym w polu
Edycja (Edit) wskazujemy Niebieskości (Blues)
i redukujemy ich wartość
Nasycenie (Saturation) do -100. Następ-
nie wskazujemy
Cyjany (Cyans) i redukujemy wartość nasycenia do
-60. Akceptujemy
OK.
redukcja szumów
Za pomocą narzędzia
Stempel (Clone Stamp Tool) pozbywamy
się widocznych plam na niebie. Powielamy warstwę tła i wybie-
ramy z menu
Filtr>Rozmycie>Rozmycie gaussowskie (Filter>Blur>
Gaussian Blur). W wyświetlonym oknie dialogowym nadajemy pro-
mień rozmycia o wartości, która pozwoli ukryć widoczne szumy na
niebie powstałe po znacznej edycji obrazu. W naszym przykładzie
jest to wartość 1,5px. Tworzymy maskę warstwy. Wypełniamy ją ko-
lorem czarnym i pędzlem z ustaloną miękką końcówką oraz kolorem
białym przywracamy rozmycie na niebie.
edycja cieni i świateł
Tworzymy nową warstwę z ustalonym trybem mieszania
Na-
kładka (Overlay) i wypełnieniem kolorem 50% szarości. Za po-
mocą narzędzia
Pędzel (Brush Tool) z ustalonym Kryciem (Opacity)
około 10% oraz miękką końcówką i kolorem czarnym, nadajemy cie-
nie na dokument, głównie krawędzie. Zmieniamy kolor narzędzia
na biały i nadajemy światła, głównie w okolicach choinek i trawy.
Spłaszczamy dokument wybierając z menu
Warstwa>Spłaszcz ob-
razek (Layer>Flatten Image).
redukcja barwy
Jeżeli kolor nieba wydaje się zbyt intensywny względem reszty
fotografii, możemy zredukować jego barwę. W tym celu wybie-
ramy narzędzie
Pędzel (Brush Tool). Ustalamy kolor narzędzia czar-
ny, miękką końcówkę pędzla i tryb mieszania
Kolor (Color). Wartość
Krycie (Opacity) ustalamy o wartości około 20%. Malujemy pędzlem
po niebie redukując jego barwę.
wyostrzanie
Wybieramy z menu
Obrazek>Tryb>Kolor Lab (Image>Mode>Lab
Color). Przechodzimy do palety Kanały (Channels). Uaktywnia-
my kanał
Jasność (Lightness). Dokonujemy na wybranym kana-
le wyostrzenia, wybierając z menu
Filtr>Wyostrzanie>Maska wy-
ostrzająca (Filter>Sharpen>Unsharp Mask). Ponownie wybieramy z
menu
Obrazek>Tryb>Kolor RGB (Image>Mode>RGB Color) przywra-
cając obrazkowi właściwy tryb koloru. Tym sposobem dokonaliśmy
wyostrzenia obrazu, nie ingerując w jego barwę. Pozwoliło to uchro-
nić fotografię przed szumami, jakie powstają podczas wyostrzania.
zakończenie
Po wykonaniu w/w kroków możemy łatwo zauważyć, jakie moż-
liwości daje uzupełnienie się programów Photoshop Lightroom
i Photoshop. Opisany przypadek idealnie nadaje się do manipulowa-
nia fotografiami krajobrazowymi. Ustalając różne parametry kolo-
rystyczne na dwóch częściach fotografii można uzyskać naprawdę
niesamowite efekty.
Artur Kubieniec (cherub)
0
7
0
8
0
9
1
0
1
1
1
2
Wyszukiwarka
Podobne podstrony:
090219 3404 NUI FR 160 $3 9 million spent on the road to success in?ghanistan
KveldúlfR Hagan Gundarsson Wotan The Road to Valhalla
EU and the Balkans The Long and Winding Road to Membership
SHSBC236 ROAD TO TRUTH
Sports & Entertainment (82) The?sy Road To The Final Four
3E D&D Adventure 11 Road to Oblivion
Orwell The Road to Wigan Pier
road to hell
Herbert, Frank Dune SS Coll The Road to Dune
Gentle, Mary The Road to Jerusalem
the road to lisdoonvarna
Rudolf Steiner A road to self knowledge
THE ROAD TO HELL
The Road to Jerusalem Mary Gentle
Herbert, Frank Dune SS Coll The Road to Dune
L Frank Baum Oz 05 The Road to Oz
więcej podobnych podstron