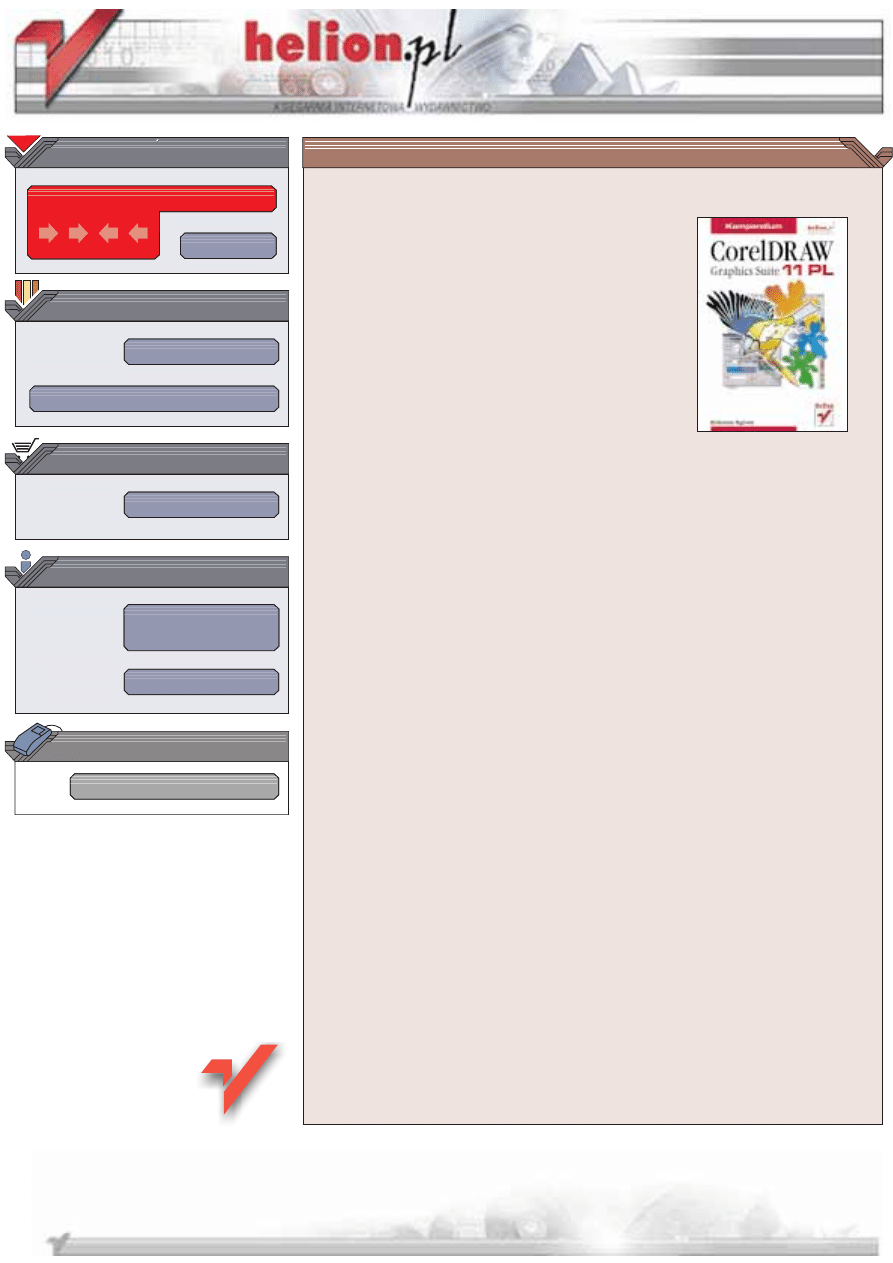
Wydawnictwo Helion
ul. Chopina 6
44-100 Gliwice
tel. (32)230-98-63
IDZ DO
IDZ DO
KATALOG KSI¥¯EK
KATALOG KSI¥¯EK
TWÓJ KOSZYK
TWÓJ KOSZYK
CENNIK I INFORMACJE
CENNIK I INFORMACJE
CZYTELNIA
CZYTELNIA
CorelDRAW Graphics
Suite 11 PL. Kompedium
Autor: Boles³aw Ogórek
ISBN: 83-7361-142-8
Format: B5, stron: 258
CorelDRAW, najpierw jako aplikacja do grafiki wektorowej, a potem jako ca³y pakiet
programów graficznych, to narzêdzie, które towarzyszy grafikom komputerowym od
wielu ju¿ lat. Pakiet ten jest stale rozwijany, a nowe edycje wydawane s¹ wzglêdnie
czêsto: doczekalimy siê ju¿ wersji oznaczonej numerem jedenastym. Jak twierdz¹
osoby na co dzieñ korzystaj¹ce z Corela, wersje o numerach nieparzystych s¹ znacznie
lepiej dopracowane ni¿ wersje z numerami parzystymi. To dodatkowy powód, dla
którego warto zapoznaæ siê z CorelDRAW Graphics Suite 11 PL.
Mo¿liwoci pakietu CorelDRAW Graphics Suite 11 PL s¹ osza³amiaj¹ce: grafika
wektorowa, obróbka zdjêæ, efekty specjalne, a nawet tworzenie filmów i animacji —
tak ogromna funkcjonalnoæ zawartych w pakiecie aplikacji mo¿e wywo³aæ
u pocz¹tkuj¹cego grafika oszo³omienie. Na szczêcie ma on do dyspozycji tê w³anie
ksi¹¿kê, która od podstaw, w przystêpny, ilustrowany wieloma przyk³adami sposób,
pozwoli mu zaznajomiæ siê z pakietem Corel i opanowaæ zarówno podstawy,
jak i techniki zaawansowane.
Ksi¹¿ka przedstawia:
• Pliki bitmapowe, pliki wektorowe — ich wady i zalety
• Tworzenie grafiki wektorowej w CorelDraw, najwa¿niejsze narzêdzia
• Rysowanie prostych i z³o¿onych obiektów
• Dodawanie tekstu do grafiki
• Przekszta³cenia i wektorowe efekty specjalne
• Tworzenie wype³nieñ
• Tworzenie grafiki bitmapowej w CorelPHOTO-PAINT
• Pracê z maskami
• Tworzenie filmów i animacji
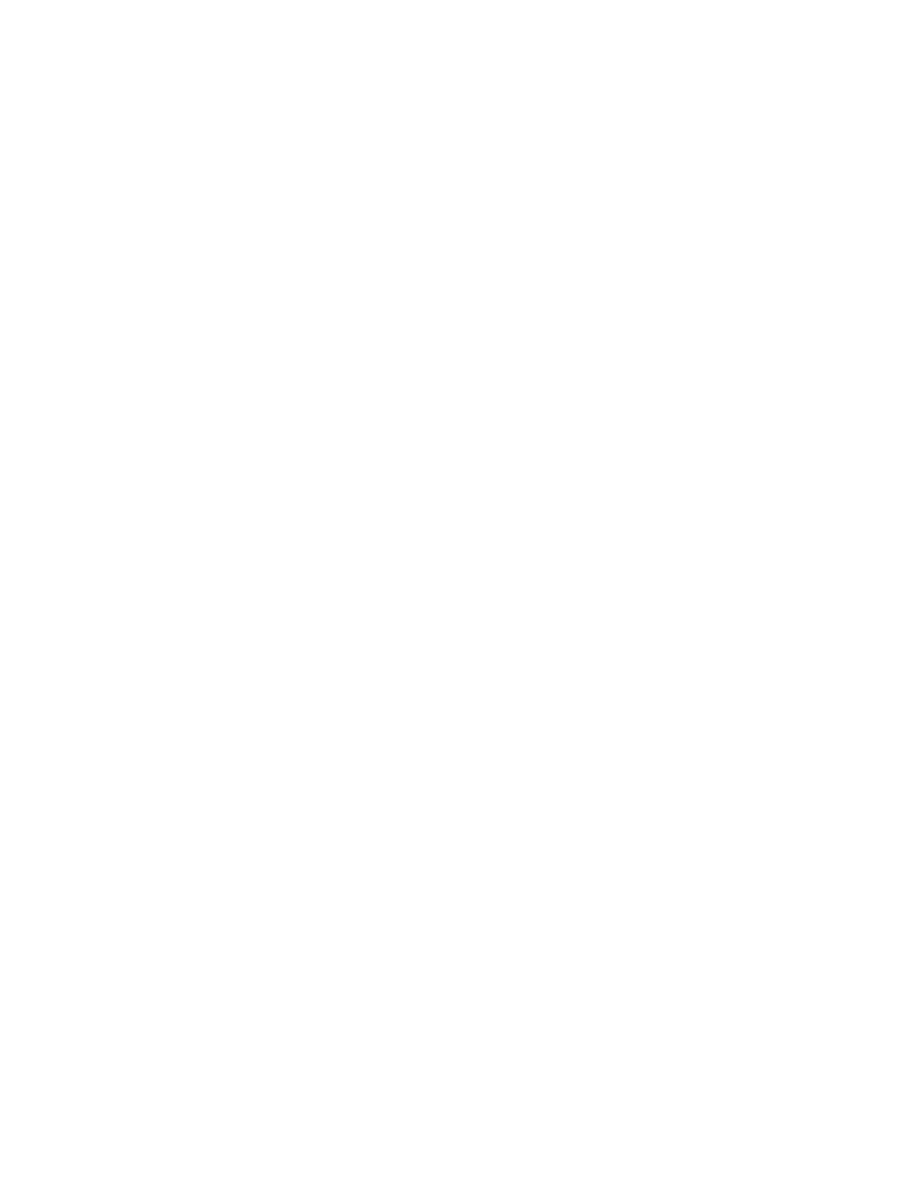
Spis treści
Rozdział 1. CorelDRAW Graphics Suite 11 PL.................................................... 9
Czym jest CorelDRAW Graphics Suite 11 PL .............................................................................. 9
Pliki bitmapowe i wektorowe .................................................................................................... 11
Ścieżki i linie...................................................................................................................... 14
Obiekty.............................................................................................................................. 15
Piksele ............................................................................................................................... 17
Komunikacja z programem........................................................................................................ 19
Kliknięcie .......................................................................................................................... 19
Podwójne kliknięcie ............................................................................................................ 19
Przeciągnięcie .................................................................................................................... 20
Okna ................................................................................................................................. 20
Pola liczbowe ..................................................................................................................... 21
Lista rozwijana ................................................................................................................... 21
Przyciski opcji .................................................................................................................... 21
Przyciski wyboru ................................................................................................................ 21
Pole tekstowe ..................................................................................................................... 22
Okna dokowane.................................................................................................................. 22
Menu................................................................................................................................. 23
Ikony i paski....................................................................................................................... 24
Narzędzia i pasek właściwości ............................................................................................. 24
Jak czytać tę książkę................................................................................................................. 26
Rozdział 2. Podstawy rysowania......................................................................... 27
Uruchamianie programu............................................................................................................ 27
Interfejs CorelDRAW Graphics Suite 11 PL ............................................................................... 28
Praca z kilkoma rysunkami........................................................................................................ 30
Tryby wyświetlania .................................................................................................................. 31
Gdzie są rysunki? ..................................................................................................................... 33
Koniec pracy programu............................................................................................................. 36
Rozdział 3. Niech się stanie rysowanie ................................................................ 37
Ukryte ikony Przybornika ......................................................................................................... 37
Uniwersalny Wskaźnik........................................................................................................ 38
Edycja kształtu ................................................................................................................... 40
Komputerowy skalpel.......................................................................................................... 41
Nauka wycierania gumką..................................................................................................... 41
Rozmazywanie rysunku....................................................................................................... 43
Chropowate linie................................................................................................................. 44
Swobodna transformacja ..................................................................................................... 45
Szkło powiększające ........................................................................................................... 46
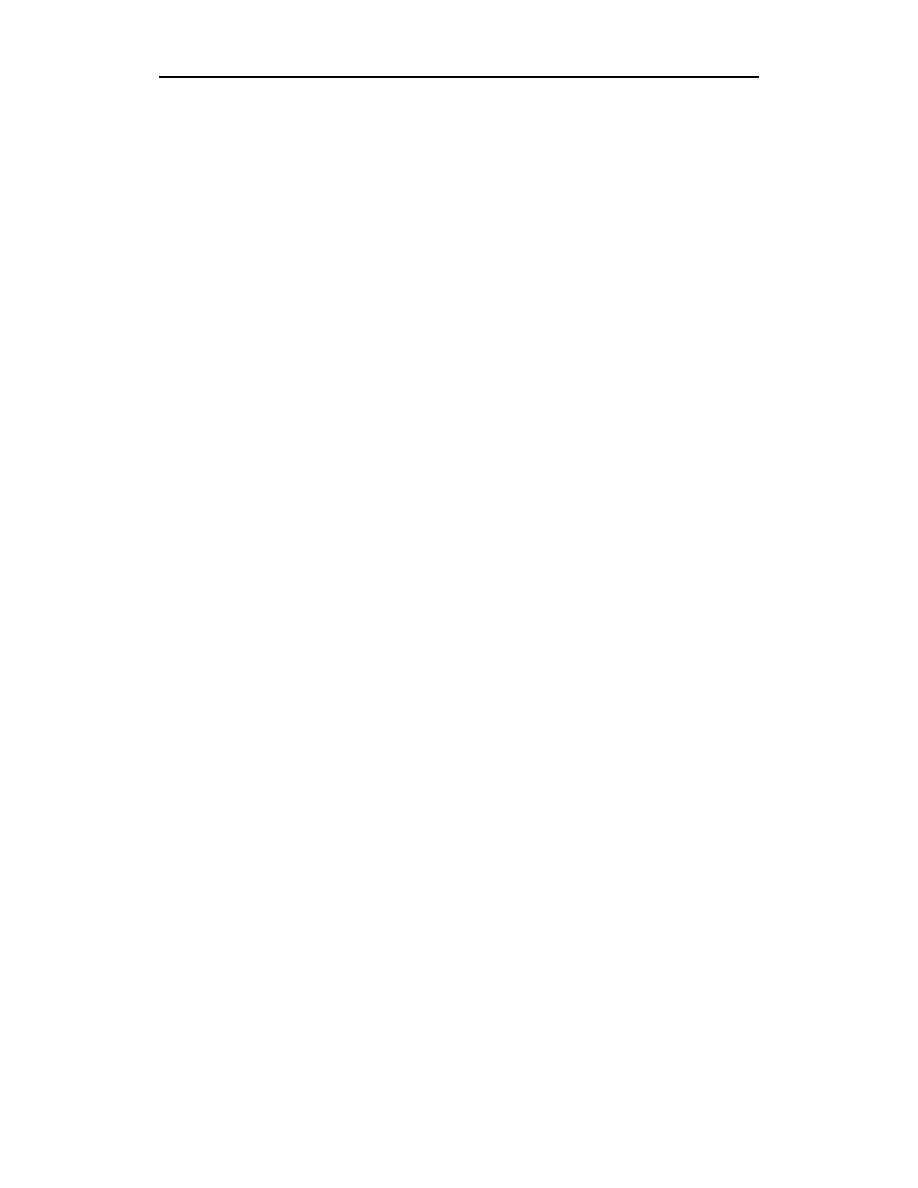
4
CorelDRAW Graphics Suite 11 PL. Kompendium
Przesuwanie rysunku .......................................................................................................... 47
Rysowanie linii................................................................................................................... 48
Pisak ................................................................................................................................. 48
Narzędzie Łamana .............................................................................................................. 49
Jak zmienić wygląd linii ...................................................................................................... 50
Krzywa z trzech punktów .................................................................................................... 51
Automatyczne zamykanie krzywej ....................................................................................... 52
Interakcyjny łącznik ............................................................................................................ 53
Linie wymiarowe ................................................................................................................ 54
Rozdział 4. Elektroniczny sufler ......................................................................... 59
Rozdział 5. Personalizacja programu ................................................................. 63
Rozdział 6. Prostokąty i elipsy ............................................................................ 69
Prostokąty ............................................................................................................................... 69
Prostokąty z 3 punktów............................................................................................................. 70
Elipsy...................................................................................................................................... 71
Elipsy z 3 punktów................................................................................................................... 73
Rozdział 7. Obiekty złożone................................................................................ 75
Jak zamienić palety na paski...................................................................................................... 75
Wielokąty ................................................................................................................................ 76
Wielokąt jako gwiazda.............................................................................................................. 77
Jak rysować gwiazdy narzędziem Kształt dokładny ..................................................................... 79
Własny papier w kratkę............................................................................................................. 79
Spirale..................................................................................................................................... 81
Inne kształty ............................................................................................................................ 81
Rozdział 8. Tekst................................................................................................ 85
Wpisywanie, wklejanie, importowanie ....................................................................................... 86
Niepowtarzalne napisy .............................................................................................................. 88
Jak umieścić napis na ścieżce .................................................................................................... 88
Tekst akapitowy i ozdobny........................................................................................................ 91
Automatyczne dopasowanie tekstu do ramki ............................................................................... 95
Zamiana tekstu ozdobnego w akapitowy ............................................................................... 96
Zamiana tekstu akapitowego w ozdobny ............................................................................... 96
Rozdział 9. Atrybuty tekstu ................................................................................ 97
Krój czcionki ........................................................................................................................... 97
Rozmiar czcionki...................................................................................................................... 98
Pogrubienie, pochylenie, podkreślenie........................................................................................ 99
Wyrównywanie tekstu ............................................................................................................ 100
Przesuwanie znaków .............................................................................................................. 101
Formatowanie akapitów .......................................................................................................... 103
Wstawianie tabulatorów .......................................................................................................... 104
Tekst w łamach ...................................................................................................................... 106
Rozdział 10. Narzędzia interakcyjne ................................................................ 107
Metamorfoza ......................................................................................................................... 107
Obrys .................................................................................................................................... 109
Zniekształcenie ...................................................................................................................... 111
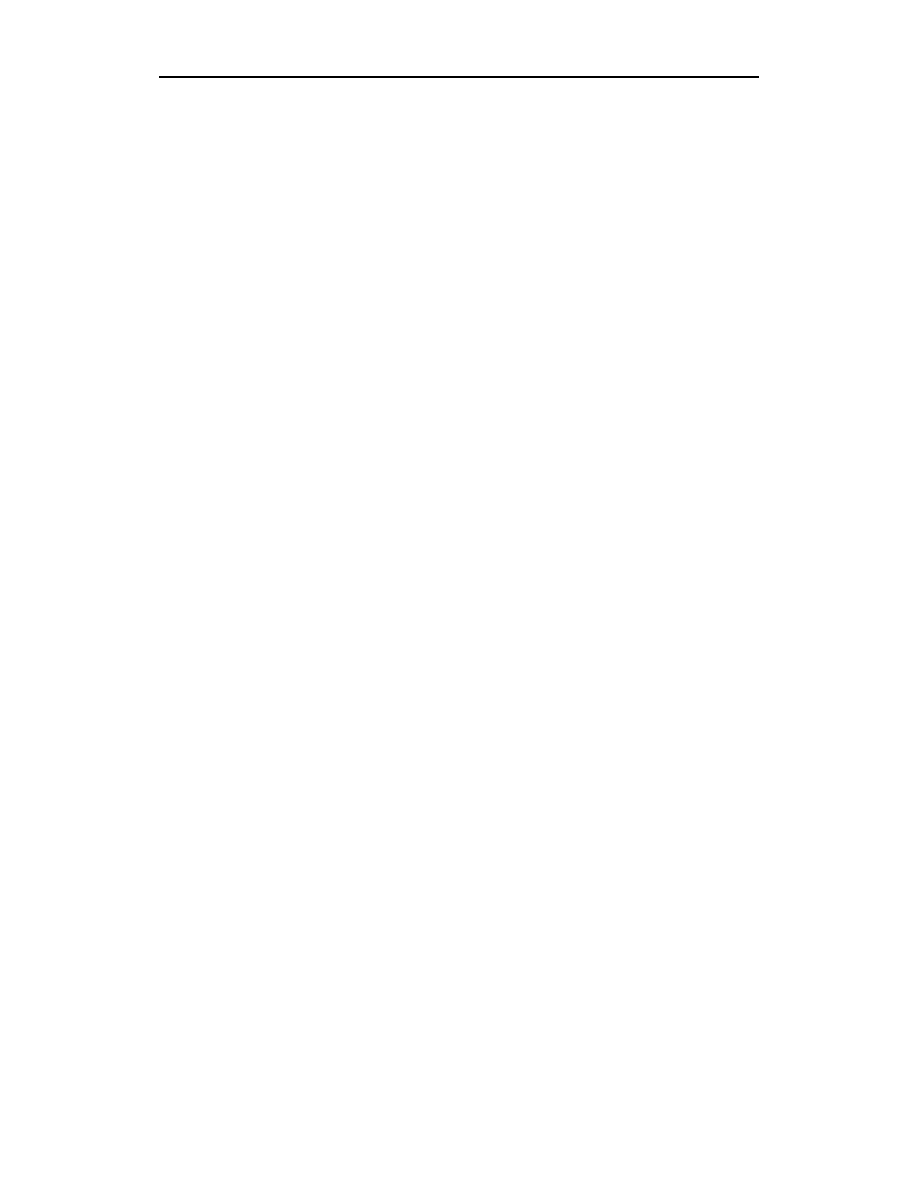
Spis treści
5
Obwiednia ............................................................................................................................. 114
Głębia ................................................................................................................................... 115
Cień ...................................................................................................................................... 118
Przezroczystość ..................................................................................................................... 121
Rozdział 11. Zarys obiektu ............................................................................... 125
Grubość linii konturu .............................................................................................................. 125
Styl linii konturu .................................................................................................................... 127
Narożniki............................................................................................................................... 128
Kontur i wypełnienie znaków .................................................................................................. 128
Rozdział 12. Linie............................................................................................. 131
Narożniki i zakończenia .......................................................................................................... 131
Strzałki.................................................................................................................................. 132
Końcówka pisaka ................................................................................................................... 134
Rozdział 13. Wypełnienia ................................................................................. 135
Kopiowanie wypełnień............................................................................................................ 135
Puszka z farbą........................................................................................................................ 137
Wypełnienie jednolite ............................................................................................................. 138
Palety kolorów....................................................................................................................... 138
Paleta CMYK................................................................................................................... 138
Paleta RGB ...................................................................................................................... 138
Paleta HSB ...................................................................................................................... 139
Paleta odcieni szarości....................................................................................................... 139
Wyświetlanie kolorów palety ............................................................................................. 140
Anulowanie wypełnienia ......................................................................................................... 141
Wypełnienie tonalne ............................................................................................................... 141
Niestandardowe wypełnienie tonalne........................................................................................ 143
Wypełnianie deseniem ............................................................................................................ 144
Własny wzór wypełnienia.................................................................................................. 147
Wypełnianie teksturą .............................................................................................................. 148
Zapisywanie tekstur .......................................................................................................... 150
Wypełnienie postscriptowe...................................................................................................... 151
Kopiowanie wypełnienia ......................................................................................................... 151
Rozdział 14. Zaznaczanie i transformacje obiektów ............................................ 153
Grupowanie i rozgrupowywanie .............................................................................................. 154
Transformacje........................................................................................................................ 154
Ściskanie i rozciąganie ...................................................................................................... 155
Skalowanie....................................................................................................................... 157
Przesuwanie........................................................................................................................... 159
Obracanie .............................................................................................................................. 161
Pochylanie ............................................................................................................................. 162
Rozdział 15. Rozmieszczanie obiektów ............................................................. 165
Linijki ................................................................................................................................... 165
Siatka .................................................................................................................................... 167
Prowadnice............................................................................................................................ 168
Wyrównywanie ...................................................................................................................... 173
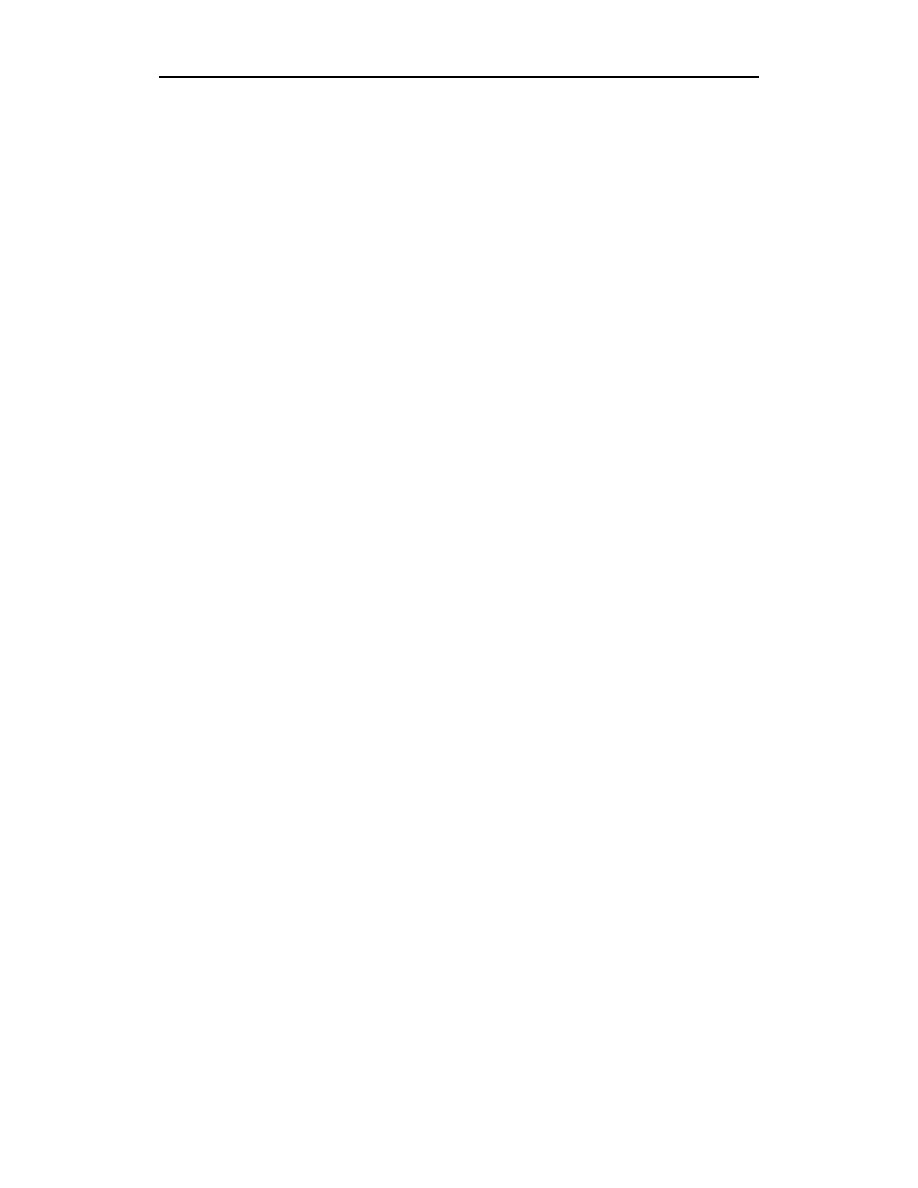
6CorelDRAW Graphics Suite 11 PL. Kompendium
Rozdział 16. Dokumenty wielostronicowe......................................................... 175
Zmiana wyświetlanej strony .................................................................................................... 176
Zmiana kolejności stron .......................................................................................................... 177
Zmiana nazwy strony.............................................................................................................. 178
Usuwanie stron ...................................................................................................................... 179
Rozdział 17. Corel PHOTO-PAINT ................................................................. 181
Wykonywanie ilustracji i animacji ........................................................................................... 181
Edycja obrazów i efekty specjalne ........................................................................................... 182
Skanowanie ........................................................................................................................... 183
Zmiana rozdzielczości obrazu.................................................................................................. 183
Konwersja między trybami kolorów ......................................................................................... 184
Rozdział 18. Wirtualny warsztat ...................................................................... 187
Uruchamianie programu.......................................................................................................... 187
Rozpoczynanie pracy z nowym obrazkiem.......................................................................... 188
Wczytywanie obrazka ....................................................................................................... 190
Zmiana ekranu powitalnego..................................................................................................... 191
Wczytywanie i importowanie plików........................................................................................ 192
Wczytywanie plików......................................................................................................... 192
Importowanie plików ........................................................................................................ 194
Zapisywanie i eksportowanie................................................................................................... 195
Zapisywanie plików .......................................................................................................... 195
Eksportowanie plików ....................................................................................................... 196
Rozdział 19. Katalogowanie zasobów ............................................................... 199
Przeglądanie zawartości foldera ............................................................................................... 199
Zmiana wielkości ikon ...................................................................................................... 200
Rozdział 20. Malowanie.................................................................................... 201
Narzędzie do malowania ......................................................................................................... 201
Wybieranie koloru farby z palety ............................................................................................. 202
Dobieranie koloru farby .......................................................................................................... 202
Wybieranie narzędzia do malowania ........................................................................................ 204
Parametry narzędzi do malowania ............................................................................................ 206
Zmiana parametrów pędzla...................................................................................................... 207
Kopiowanie kolorów............................................................................................................... 208
Kopiowanie koloru............................................................................................................ 208
Oglądanie obrazu w powiększeniu ........................................................................................... 209
Wyświetlanie obrazka w powiększeniu ............................................................................... 209
Elektroniczna gumka .............................................................................................................. 210
Usuwanie fragmentu obrazka ............................................................................................. 211
Zamiana kolorów.............................................................................................................. 211
Rozpylacz obrazków............................................................................................................... 212
Malowanie obrazkami ....................................................................................................... 213
Malowanie własnymi obrazkami ........................................................................................ 213
Klonowanie ........................................................................................................................... 214
Rozdział 21. Maski ........................................................................................... 217
Maskowanie obszarów prostokątnych ...................................................................................... 217
Maskowanie innych kształtów ................................................................................................. 218
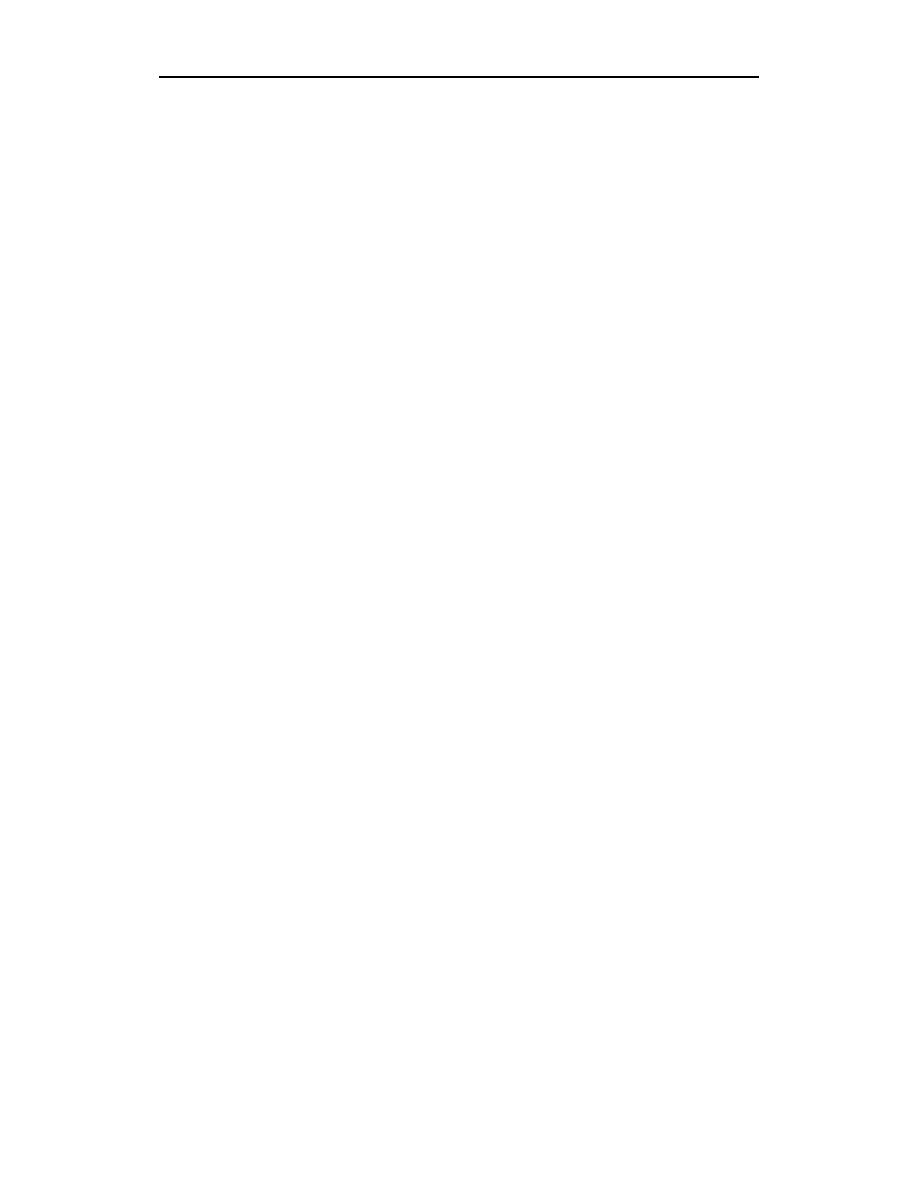
Spis treści
7
Odręczne rysowanie maski ...................................................................................................... 220
Maskowanie na podstawie kolorów .......................................................................................... 222
Maskowanie obszarów o zbliżonych kolorach ..................................................................... 222
Maskowanie addytywne obszarów o zbliżonych kolorach..................................................... 224
Przesuwanie maski ................................................................................................................. 225
Wykorzystanie możliwości przesuwania maski.................................................................... 226
Przekształcanie tekstu w maskę ............................................................................................... 227
Tworzenie maski z tekstu .................................................................................................. 227
Zapisywanie maski ................................................................................................................. 229
Rozdział 22. Efekty specjalne ........................................................................... 231
Efekty trójwymiarowe ............................................................................................................ 232
Pociągnięcia ozdobne ............................................................................................................. 233
Rozmywanie obrazka.............................................................................................................. 233
Zdjęcia aparatem fotograficznym ............................................................................................. 233
Transformacje kolorów........................................................................................................... 234
Obrys .................................................................................................................................... 235
Efekty twórcze....................................................................................................................... 235
Narzędzia projektowane przez użytkownika.............................................................................. 235
Zniekształcanie obrazka .......................................................................................................... 235
Dodawanie i usuwanie szumu.................................................................................................. 237
Wyostrzanie........................................................................................................................... 238
Tekstury................................................................................................................................ 238
Rozdział 23. Filmy i animacje........................................................................... 239
Tworzenie nowego filmu......................................................................................................... 239
Animacja obiektu.............................................................................................................. 239
Zapisywanie animacji w formacie AVI..................................................................................... 241
Zapisywanie animacji w formacie GIF ..................................................................................... 241
Zapisywanie animacji w formacie GIF................................................................................ 241
Zmiana prędkości odtwarzania................................................................................................. 242
Rozdział 24. Skrypty ........................................................................................ 243
Lokalizacja skryptów.............................................................................................................. 243
ABC skryptów....................................................................................................................... 243
Tworzenie skryptu.................................................................................................................. 244
Sprawdzanie działania skryptu ........................................................................................... 246
Zapoznanie z budową skryptu............................................................................................ 247
Skorowidz ........................................................................................................ 249
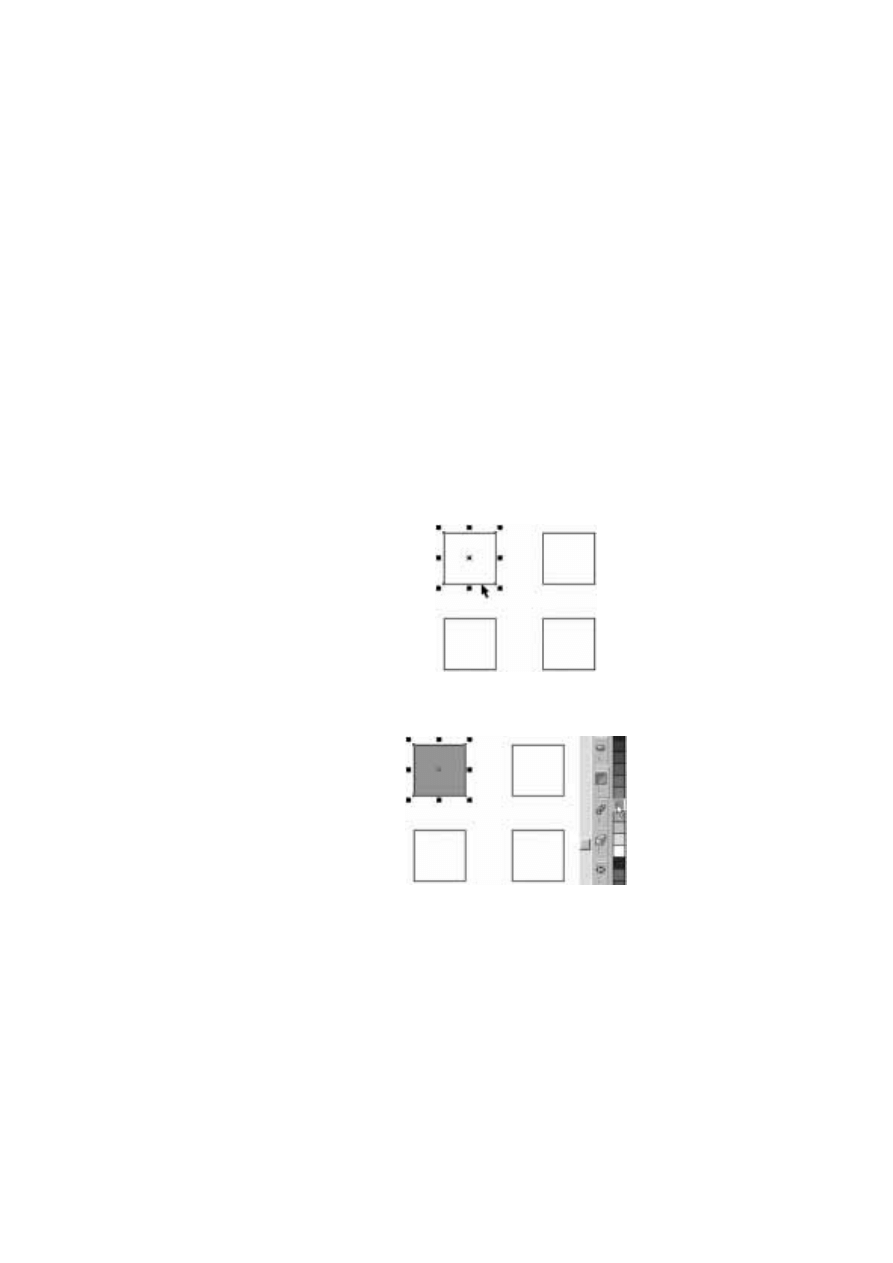
Rozdział 14.
Zaznaczanie i transformacje obiektów
Komputer zadziwia nas swoimi możliwościami. Powierzone mu prace wykonuje su-
miennie i nie męczy się przy nich. Brakuje mu jedynie jednej umiejętności — odgady-
wania myśli użytkownika. Aby program przekształcił obiekt, musimy wskazać, o który
nam chodzi. Najprostszą metodą zaznaczania jest kliknięcie myszą. O tym, że obiekt jej
zaznaczony, informuje nas osiem czarnych kwadratów (rysunek 14.1).
Rysunek 14.1.
Wokół zaznaczonego
obiektu widać osiem
czarnych kwadratów
Jeżeli po zaznaczeniu obiektu klikniemy kolor w palecie kolorów, wypełnienie zmieni
się tylko w zaznaczonym obiekcie (rysunek 14.2).
Rysunek 14.2.
Przekształcenie
ma wpływ jedynie
na zaznaczony obiekt
Jeżeli klikniemy myszą inny obiekt, on będzie obiektem zaznaczonym. Na niego będą
wpływały wykonywane polecenia.
Gdy zachodzi potrzeba zaznaczenia więcej niż jednego obiektu, należy wcisnąć i trzymać
klawisz Shift, a następnie klikać obiekty, które mają zostać zaznaczone. Po zaznaczeniu
wszystkich obiektów można zwolnić klawisz Shift. Wokół zaznaczonych obiektów będzie
widocznych osiem czarnych kwadratów (rysunek 14.3).
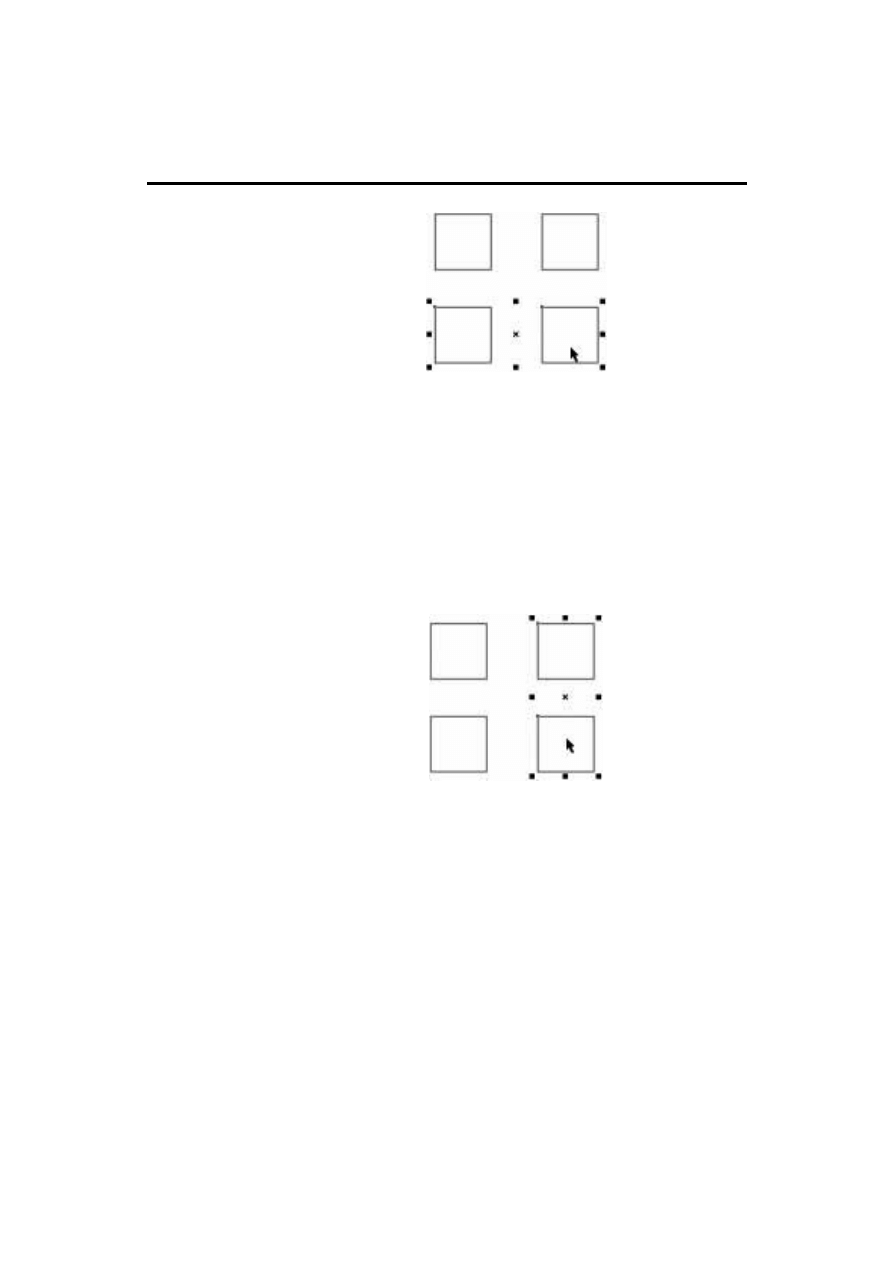
154
CorelDRAW Graphics Suite 11 PL. Kompendium
Rysunek 14.3.
Zaznaczono dwa
dolne kwadraty
Zaznaczone obiekty można chwilowo traktować jak jeden obiekt. Zastosowanie prze-
kształcenia będzie odnosiło się do wszystkich zaznaczonych obiektów. Jeżeli zwolnimy
klawisz Shift i klikniemy myszą, wówczas zniknie dotychczasowe zaznaczenie.
Grupowanie i rozgrupowywanie
Jeżeli obiekty chcemy połączyć na dłużej — należy je zgrupować. Po zgrupowaniu staną
się jednym obiektem. Kliknięcie w dowolny punkt zgrupowanych obiektów będzie powo-
dowało zaznaczenie całej grupy.
Aby zgrupować obiekty, należy najpierw je zaznaczyć (rysunek 14.4).
Rysunek 14.4.
Zaznaczono kwadraty
w prawej kolumnie
Następnie należy wybrać polecenia Rozmieść/Grupuj lub posłużyć się skrótem klawia-
turowym Ctrl+G.
Aby obiekty wchodzące w skład grupy stały się niezależne, trzeba je rozgrupować. W tym
celu należy kliknąć grupę, a następnie wybrać polecenia Rozmieść/Rozdziel grupę lub
posłużyć się skrótem klawiaturowym Ctrl+U.
Transformacje
Transformacje polegają na wykonywaniu na obiektach prostych przekształceń geome-
trycznych (ściskanie, rozciąganie, skalowanie, przesuwanie, obracanie). Wszystkie prze-
kształcenia można wykonać za pomocą myszy. Niektóre z nich można wykonać, posługując
się skrótami klawiaturowymi lub wybierając polecenia z menu.
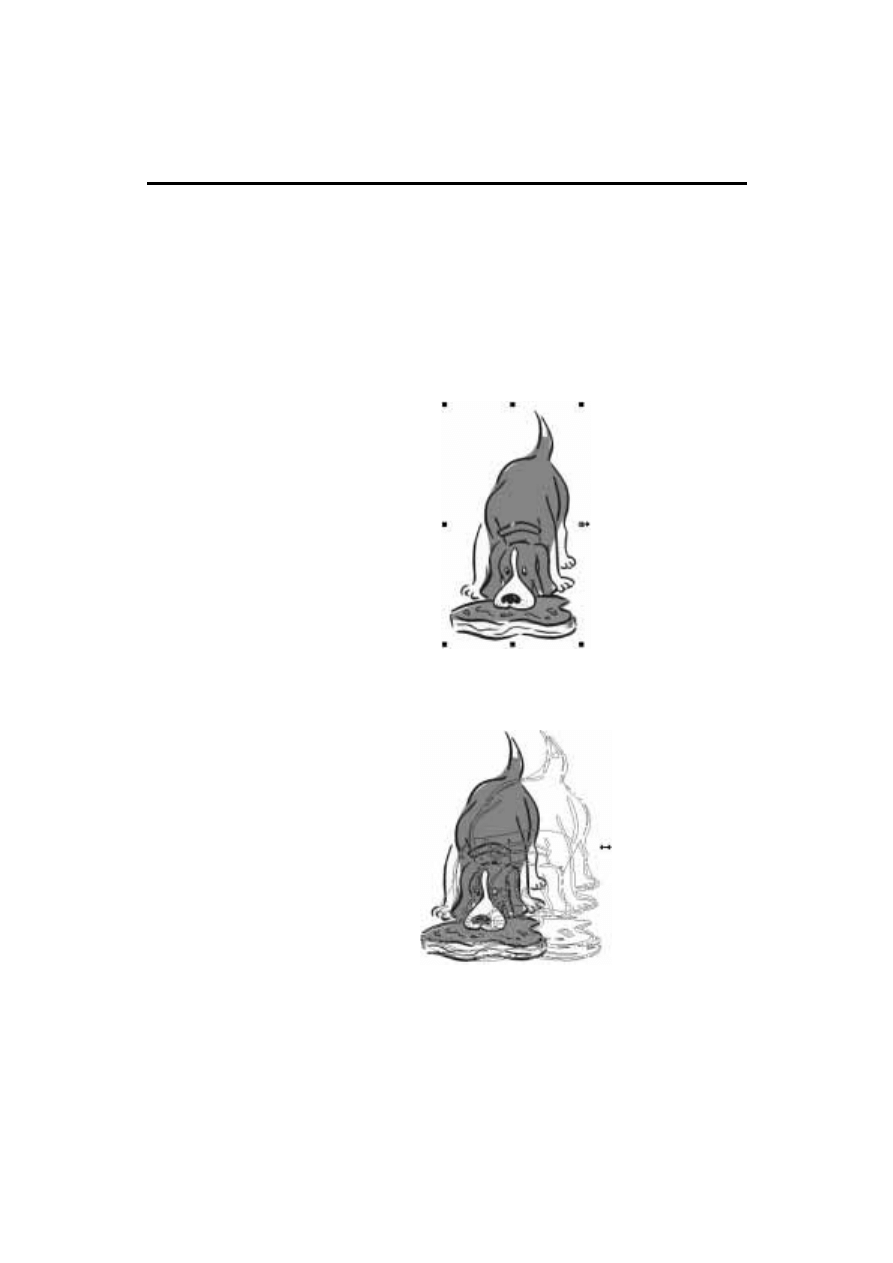
Rozdział 14.
Zaznaczanie i transformacje obiektów
155
Ściskanie i rozciąganie
Aby obiekt poddać transformacji, należy go zaznaczyć. Po zaznaczeniu wokół obiektu po-
jawi się osiem czarnych kwadratów. Są to uchwyty, którymi, za pomocą przeciągania,
można zmieniać wymiary obiektu.
Ściskanie i rozciąganie powoduje zmianę proporcji obiektu. Aby zmienić szerokość obiektu,
należy naprowadzić kursor na uchwyt znajdujący się na środku ściany pionowej. Gdy kursor
zmieni kształt ze strzałki z jednym grotem na strzałkę z dwoma grotami, należy wcisnąć
lewy przycisk myszy i przeciągnąć uchwyt obiektu (rysunek 14.5).
Rysunek 14.5.
Obiekt
przed deformacją
Uchwyty znajdujące się na ścianach pionowych można przesuwać tylko w poziomie. Pod-
czas przeciągania uchwytu widoczne są: obiekt przed deformacją oraz zarys aktualnych
kształtów obiektu (rysunek 14.6).
Rysunek 14.6.
Rozciąganie obiektu
Po zwolnieniu lewego przycisku myszy przesuwanie kursora nie ma wpływu na rozmiary
obiektu. Obiekt przyjmuje takie rozmiary, jakie miał jego zarys w momencie zwolnienia
lewego przycisku myszy (rysunek 14.7).
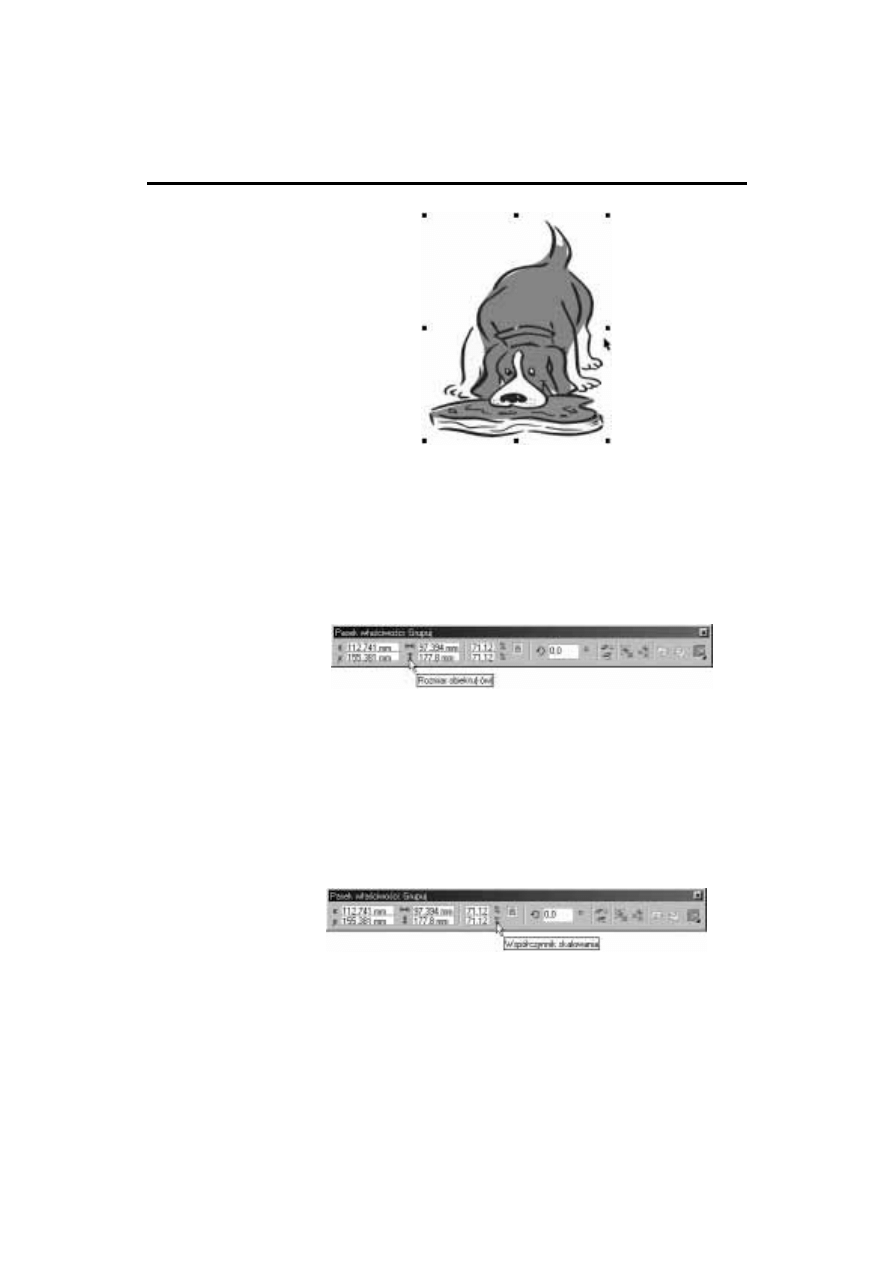
156
CorelDRAW Graphics Suite 11 PL. Kompendium
Rysunek 14.7.
Obiekt po rozciągnięciu
W analogiczny sposób można zmieniać wysokość obiektu. Różnica polega na tym, że prze-
ciągać należy uchwyty znajdujące się na środku boków poziomych.
Opisane powyżej sposoby deformacji są bardzo proste, ale mało dokładne. Jeżeli zachodzi
potrzeba nadania obiektowi określonych wymiarów lub zmiany ich o określoną część, należy
skorzystać z pól widocznych na Pasku właściwości. Przed przekształceniem obiektu należy
go zaznaczyć.
Na Pasku właściwości znajdują się dwa pola liczbowe Rozmiar obiektu(-ów) (rysunek 14.8).
Rysunek 14.8.
Pasek właściwości
i pola rozmiarów obiektu
Oznaczone są one strzałką poziomą (szerokość obiektu) i strzałką pionową (wysokość
obiektu). Po wpisaniu w pole nowej wartości i naciśnięciu klawisza Enter obiekt przyjmuje
wymiary identyczne z wpisanymi w polach liczbowych.
Na prawo od pól rozmiarów obiektu znajdują się wyrażone w procentach pola liczbowe
współczynników skalowania (rysunek 14.9). Służą one do określania względnej zmiany
rozmiarów obiektu. Dopóki kłódka widoczna po ich prawej stronie jest otwarta — szero-
kość i wysokość można zmieniać niezależnie. Po wpisaniu w pole nowej wartości i na-
ciśnięciu klawisza Enter obiekt przyjmuje wymiary względne, identyczne z wpisanymi
w polach liczbowych.
Rysunek 14.9.
Pasek właściwości
i pola współczynnika
skalowania
Trzecim sposobem rozciągnięcia lub ściśnięcia obiektu jest skorzystanie z okna dokowanego
Transformacje. Aby je wyświetlić, należy wybrać polecenia Rozmieść/Transformacje/
Rozmiar lub Okno/Okna dokowane/Transformacje/Rozmiar lub posłużyć się kombinacją
klawiszy Alt+F10. Wszystkie trzy metody powodują wyświetlenie okna dokowanego
Rozmiar (rysunek 14.10).
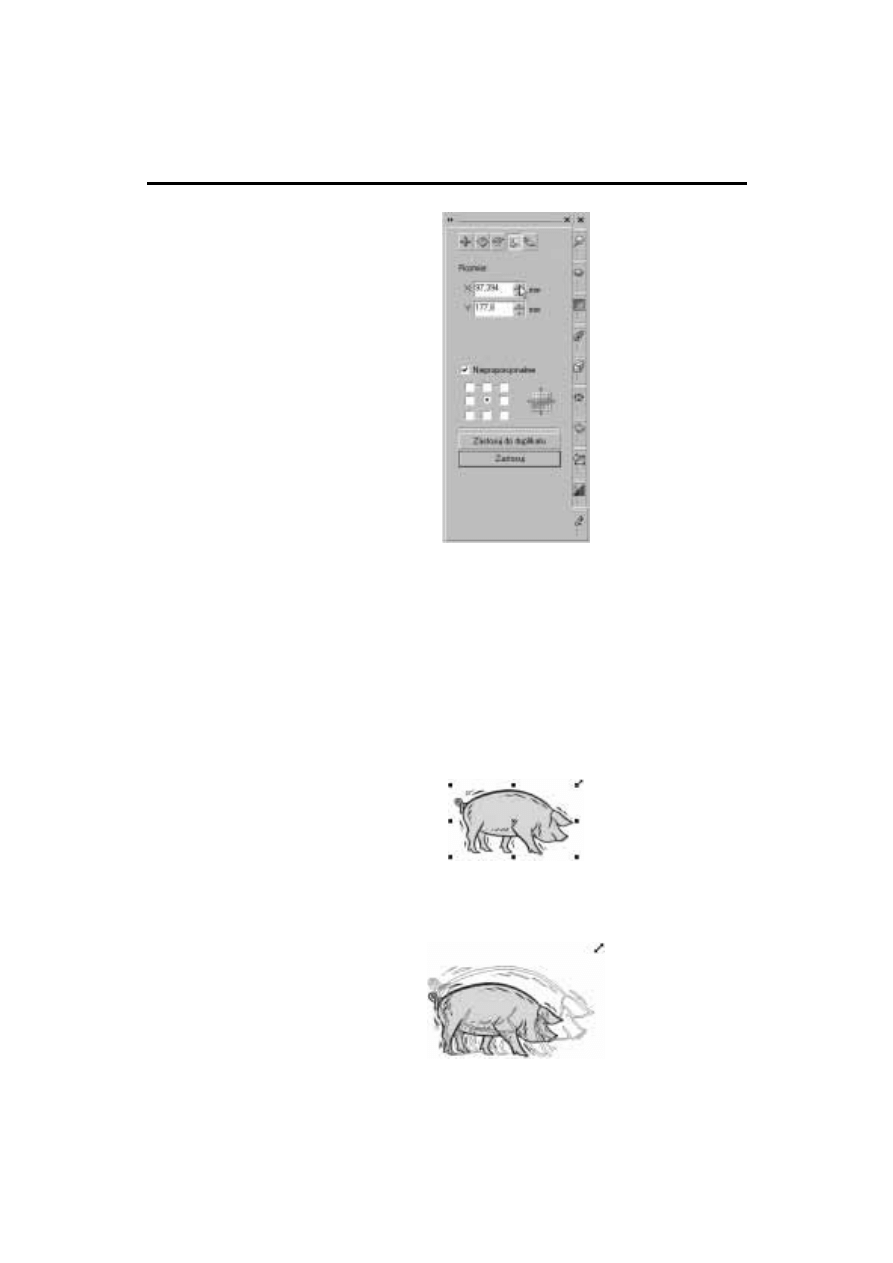
Rozdział 14.
Zaznaczanie i transformacje obiektów
157
Rysunek 14.10.
Okno dokowane
Rozmiar
W polach X oraz Y widoczne są bieżące wymiary obiektu. Po wpisaniu nowych wartości
i kliknięciu przycisku Zastosuj wymiary obiektu ulegają zmianie.
Skalowanie
Skalowanie polega na takiej zmianie wymiarów obiektu, aby jego proporcje nie uległy
zmianie. Aby obiekt poddać skalowaniu, należy go zaznaczyć. Po zaznaczeniu wokół
obiektu pojawi się osiem czarnych kwadratów. Zmiana wszystkich wymiarów obiektu
nastąpi wtedy, gdy przeciągane będą uchwyty znajdujące się w narożnikach obiektu. Gdy
kursor zmieni kształt ze strzałki z jednym grotem na strzałkę z dwoma grotami, należy
wcisnąć lewy przycisk myszy i przeciągnąć uchwyt obiektu (rysunek 14.11).
Rysunek 14.11.
Obiekt przed
skalowaniem
Uchwyty znajdujące się w narożnikach można przesuwać tylko po przekątnej. Podczas
przeciągania uchwytu widoczne są obiekt przed deformacją oraz zarys aktualnych kształtów
obiektu (rysunek 14.12).
Rysunek 14.12.
Skalowanie obiektu
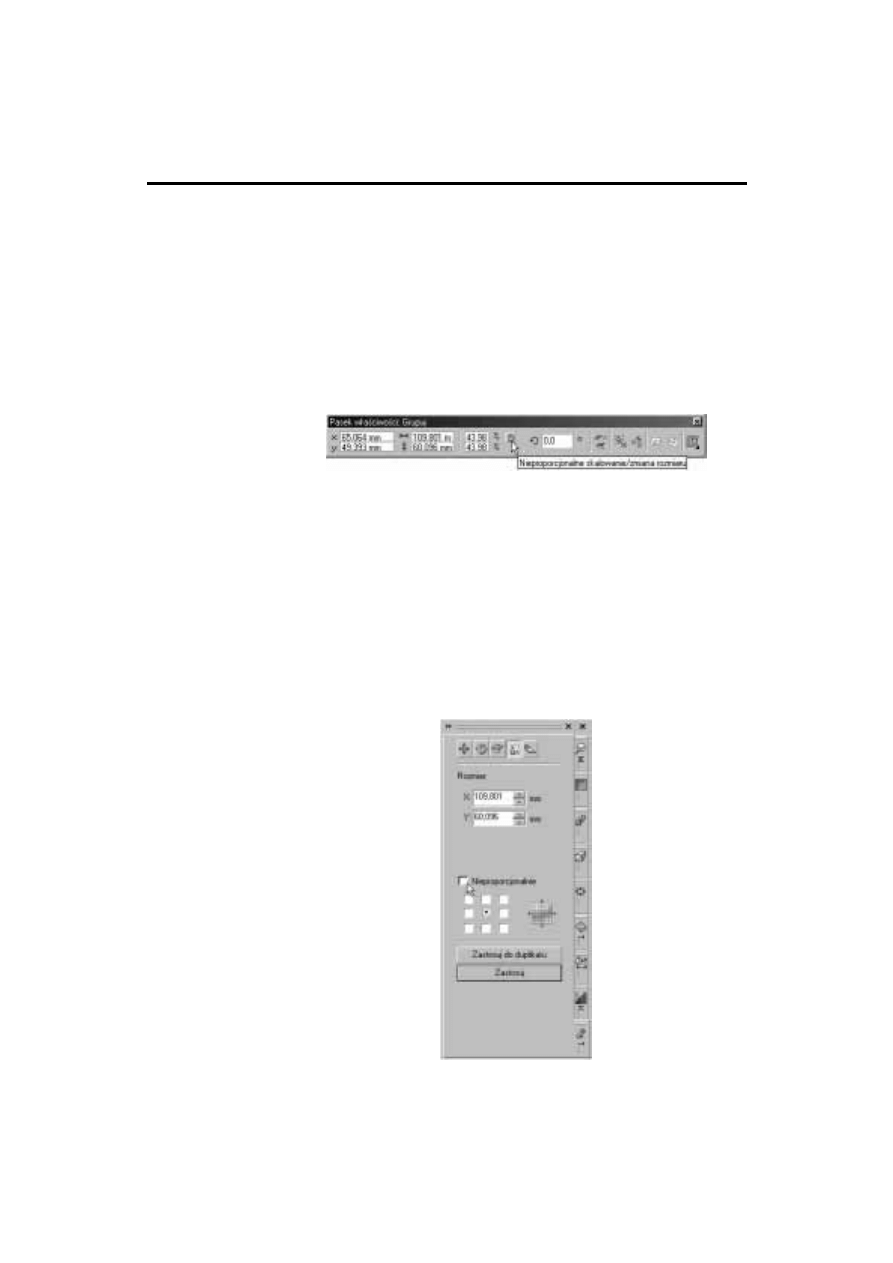
158
CorelDRAW Graphics Suite 11 PL. Kompendium
Po zwolnieniu lewego przycisku myszy przesuwanie kursora nie ma wpływu na rozmiary
obiektu. Obiekt przyjmuje takie rozmiary, jakie miał jego zarys w momencie zwolnienia
lewego przycisku myszy.
Powyższa metoda skalowania jest intuicyjna. Na arkuszu roboczym można obserwować
zmianę wymiarów obiektu. Jeżeli zachodzi potrzeba nadania obiektowi określonych
wymiarów lub zmiany ich o określoną część, należy skorzystać z pól widocznych na Pasku
właściwości. Przed przekształceniem obiektu należy go zaznaczyć. Wymiary zaznaczonego
obiektu wyświetlone są w polach liczbowych Paska właściwości. Aby zachowywane były
proporcje pomiędzy wymiarami, należy kliknąć przycisk oznaczony kłódką. Gdy będzie
widoczna kłódka zamknięta, będą zachowywane proporcje wymiarów (rysunek 14.13).
Rysunek 14.13.
Przycisk blokowania
kształtu obiektu
Wpisywanie nowej szerokości (wysokości) obiektu będzie powodowało automatyczną
zmianę wysokości (szerokości) obiektu. Dzięki temu zachowane będą proporcje obiektu.
Analogicznie — wpisanie nowej wartości współczynnika skalowania w jedno z pól po-
woduje pojawienie się tej samej wartości w drugim polu.
Trzecim sposobem rozciągnięcia lub ściśnięcia obiektu jest skorzystanie z okna dokowanego
Transformacje. Aby je wyświetlić, należy wybrać polecenia Rozmieść/Transformacje/
Rozmiar lub Okno/Okna dokowane/Transformacje/Rozmiar albo posłużyć się kombinacją
klawiszy Alt+F10. Wszystkie trzy metody powodują wyświetlenie okna dokowanego
Rozmiar. Aby wpisanie nowej szerokości (wysokości) powodowało automatyczne wylicze-
nie wysokości (szerokości) obiektu, należy usunąć zaznaczenie z pola Nieproporcjonalnie
(rysunek 14.14).
Rysunek 14.14.
Okno dokowane
Rozmiar w trybie
skalowania obiektów
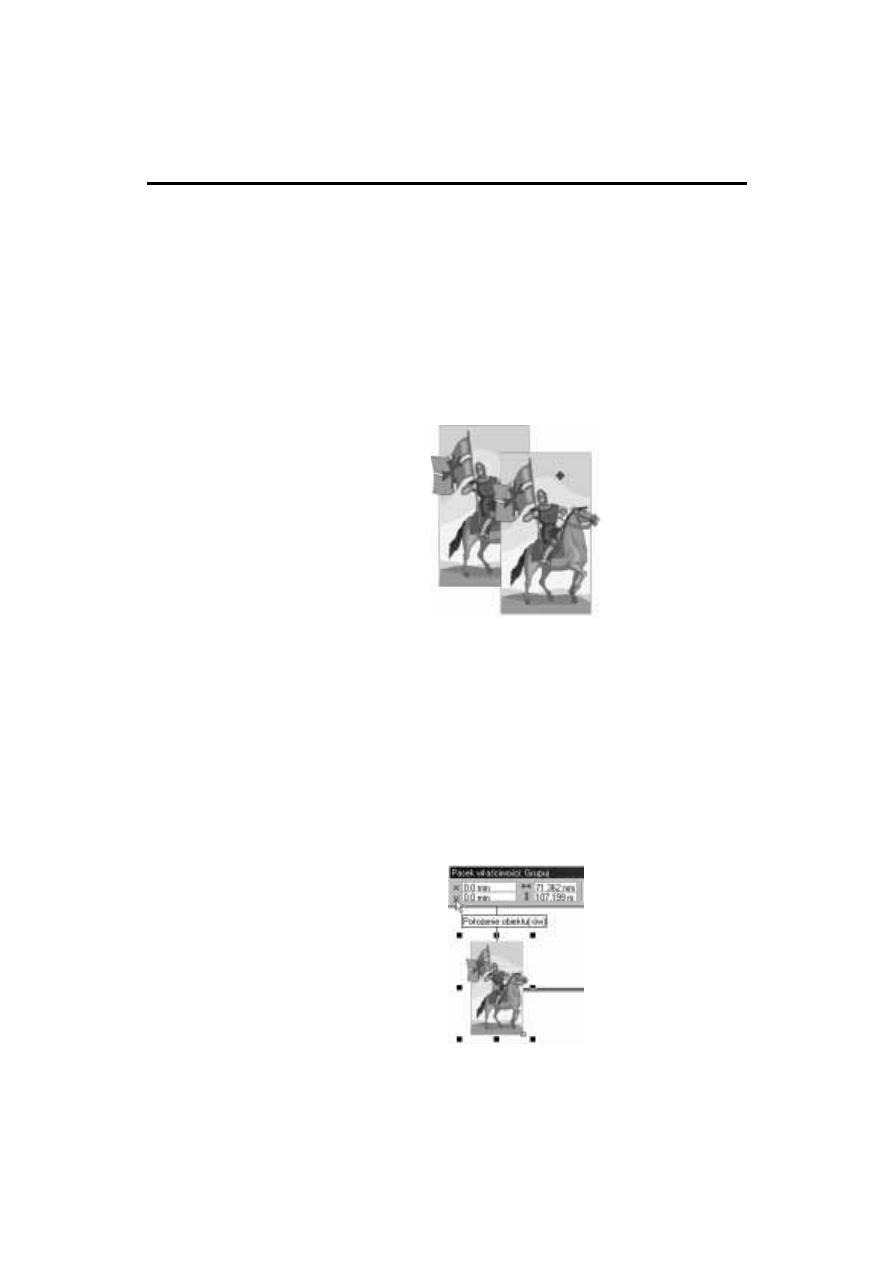
Rozdział 14.
Zaznaczanie i transformacje obiektów
159
W polach X oraz Y widoczne są bieżące wymiary obiektu. Po wpisaniu nowej wartości
w jedno z pól program zmieni wartość widoczną w drugim polu tak, aby proporcje
obiektu pozostały niezmienione. Nowe wartości zostaną zastosowane dopiero po kliknięciu
przycisku Zastosuj.
Przesuwanie
Aby przesunąć obiekt na arkuszu roboczym, należy przeciągnąć go w nowe miejsce.
Podczas przeciągania widoczne są dwa położenia obiektu: dotychczasowe i bieżące (ry-
sunek 14.15).
Rysunek 14.15.
Przesuwanie obiektu
Po zwolnieniu przycisku myszy obiekt pojawia się w miejscu, do którego został prze-
ciągnięty. Przesuwanie — tak jak każda transformacja wykowana za pomocą myszy —
jest mało dokładne. Jego zaletą jest możliwość obserwowania zmiany wyglądu rysunku.
Jeżeli zachodzi potrzeba precyzyjnego umieszczenia obiektu, należy skorzystać z Paska
właściwości. Po jego lewej stronie widoczne są pola Położenie obiektu(-ów). Wartości
liczbowe wyznaczają położenie środka obiektu względem lewego dolnego rogu obszaru
roboczego.
Pola Położenie obiektu(-ów) służą nie tylko do pomiaru położenia środka obiektu, ale
również do umieszczenia w zadanym miejscu. Aby przesunąć środek obiektu w zadane
położenie, należy zaznaczyć obiekt, a następnie w pola Położenie obiektu(-ów) wpisać
nowe współrzędne (rysunek 14.16).
Rysunek 14.16.
Środek obiektu
umieszczony
w początku układu
współrzędnych
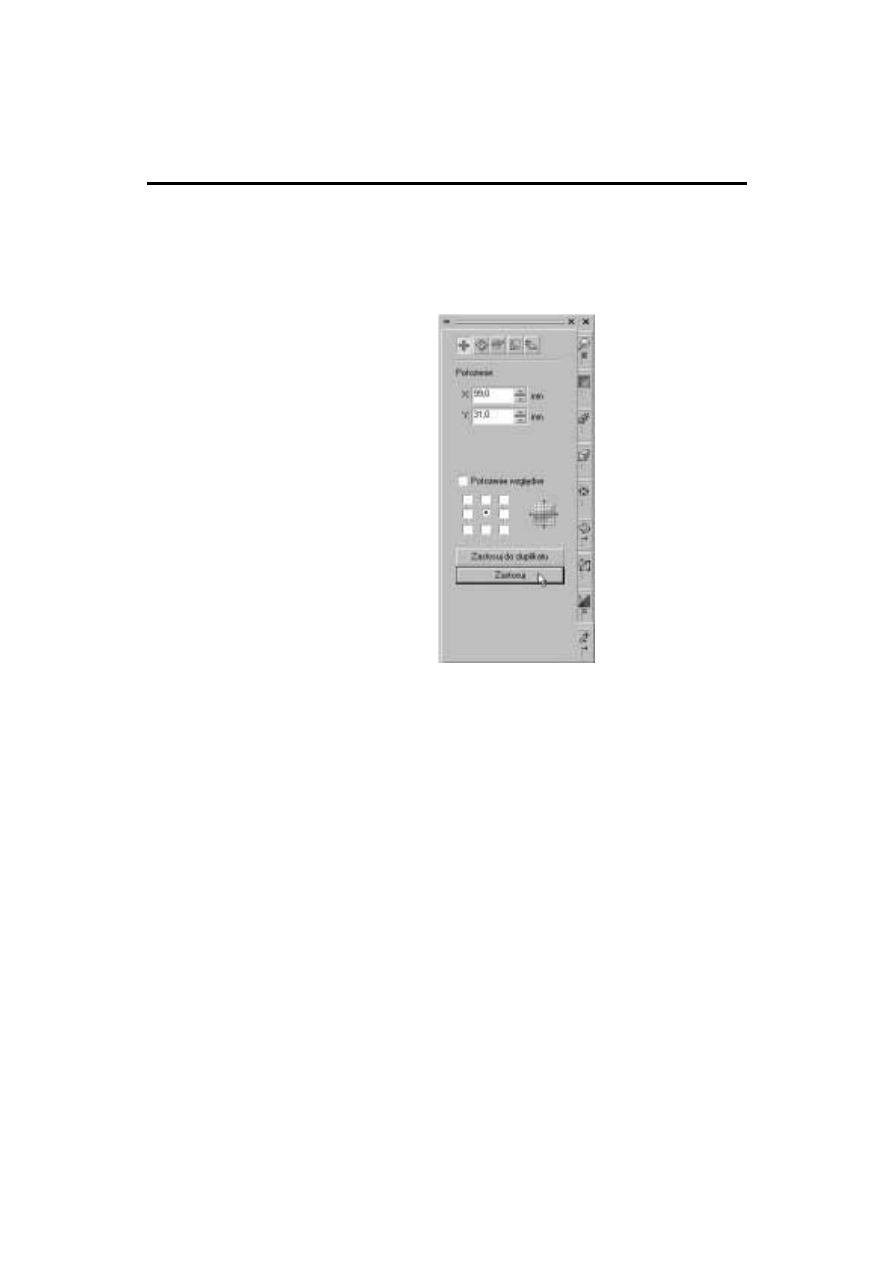
160
CorelDRAW Graphics Suite 11 PL. Kompendium
Trzecim sposobem przesuwania obiektu jest skorzystanie z okna dokowanego Transforma-
cje. Aby je wyświetlić, należy wybrać polecenia Rozmieść/Transformacje/Położenie lub
Okno/Okna dokowane/Transformacje/Położenie albo posłużyć się kombinacją klawiszy
Alt+F7. Wszystkie trzy metody powodują wyświetlenie okna dokowanego Położenie
(rysunek 14.17).
Rysunek 14.17.
Okno dokowane
Położenie
Jeżeli w oknie dokowanym Położenie zaznaczone jest pole Położenie względne, wówczas
wartości wpisane w pola X i Y określają przesunięcie obiektu względem bieżącego po-
łożenia. Po usunięciu zaznaczenia z pola Położenie względne położenie jest wyznaczane
w stosunku do początku układu współrzędnych.
Zaznaczony obiekt można przesuwać, naciskając klawisze oznaczone strzałkami. Naciśnięcie
klawisza oznaczonego strzałką skierowaną w prawo powoduje przesunięcie obiektu w prawą
stronę. Aby przesunąć zaznaczony obiekt o wielkość równą ułamkowi skoku, należy wci-
snąć i przytrzymać klawisz Ctrl, a następnie nacisnąć klawisz oznaczony strzałką. Jeżeli
chcemy przesunąć obiekt o wielokrotność skoku, trzeba wcisnąć i przytrzymać klawisz Shift,
a następnie nacisnąć klawisz oznaczony strzałką.
Wartość skoku jest parametrem domyślnym. Może być zmieniona przez użytkownika. Aby
uzyskać dostęp do okna konfiguracyjnego, należy wybrać polecenia Narzędzia/Opcje. Po
wyświetleniu okna Opcje trzeba z listy kategorii wybrać Dokument/Linijki (rysunek 14.18).
W polu Podsuwanie należy wpisać nową wartość skoku. W polach Szybkie podsuwanie
i Mikropodsuwanie można określić współczynniki służące do wyliczania wielokrotności
i podwielokrotności skoku.
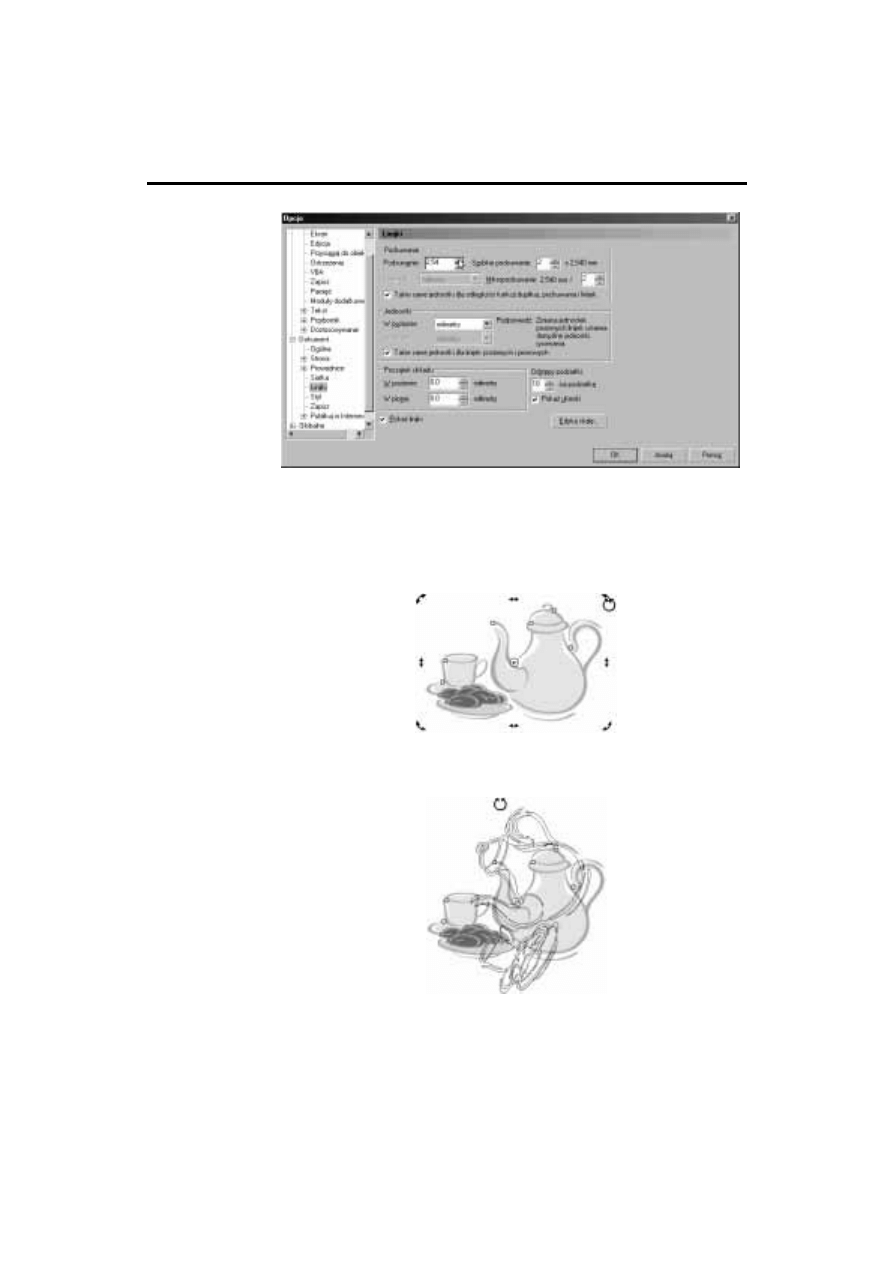
Rozdział 14.
Zaznaczanie i transformacje obiektów
161
Rysunek 14.18.
Zmiana wartości
skoku podsuwania
Obracanie
Aby obrócić obiekt na arkuszu roboczym, należy dwukrotnie go kliknąć. Wokół obiektu po-
jawią się strzałki (rysunek 14.19).
Rysunek 14.19.
Obiekt
po dwukrotnym
kliknięciu
Przeciąganie narożnych strzałek będzie powodowało obracanie obiektu. Podczas prze-
ciągania widoczne są dwa położenia obiektu: dotychczasowe i bieżące (rysunek 14.20).
Rysunek 14.20.
Obracanie obiektu
Po zwolnieniu lewego przycisku myszy obiekt pojawia się w miejscu, do którego został
przeciągnięty.
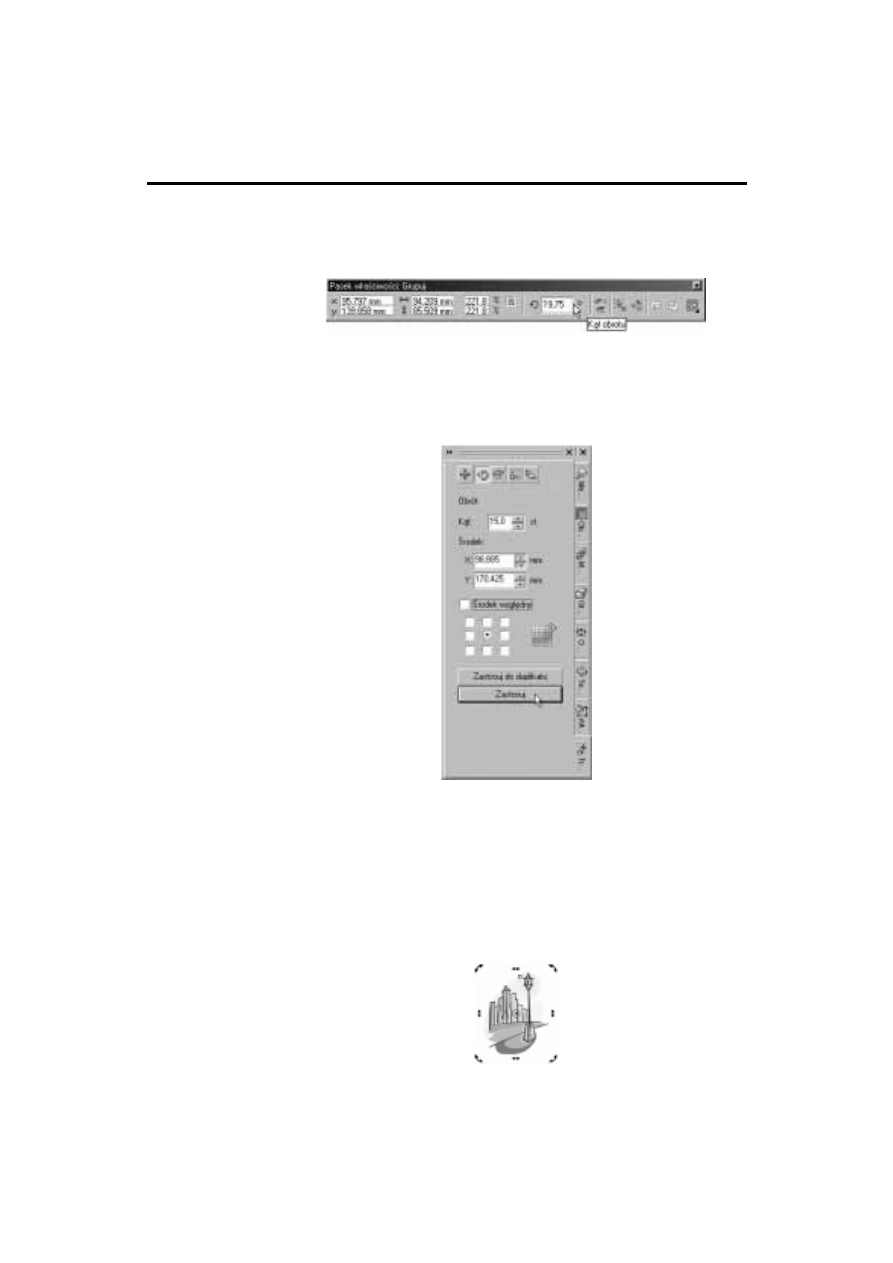
162
CorelDRAW Graphics Suite 11 PL. Kompendium
Aby obrócić obiekt o zadany kąt, należy skorzystać z Paska właściwości. W jego środ-
kowej części widoczne jest pole Kąt obrotu. Wartość liczbowa jest miarą kąta pomiędzy
poziomem a bieżącym położeniem obracanego obiektu (rysunek 14.21).
Rysunek 14.21.
Obracanie obiektu
o zadany kąt
Trzecim sposobem przesuwania obiektu jest skorzystanie z okna dokowanego Trans-
formacje. Aby je wyświetlić, należy wybrać polecenia Rozmieść/Transformacje/Obrót
lub Okno/Okna dokowane/Transformacje/Obrót albo posłużyć się kombinacją klawiszy
Alt+F8. Wszystkie trzy metody powodują wyświetlenie okna dokowanego Położenie
(rysunek 14.22).
Rysunek 14.22.
Okno dokowane
Położenie
Jeżeli w oknie dokowanym Położenie zaznaczone jest pole Środek względny, wówczas
środkiem obrotu jest początek układu współrzędnych. Domyślnie środkiem obrotu jest
środek obiektu.
Pochylanie
Aby pochylić obiekt, należy dwukrotnie go kliknąć. Wokół obiektu pojawi się osiem strzałek
(rysunek 14.23).
Rysunek 14.23.
Obiekt po dwukrotnym
kliknięciu
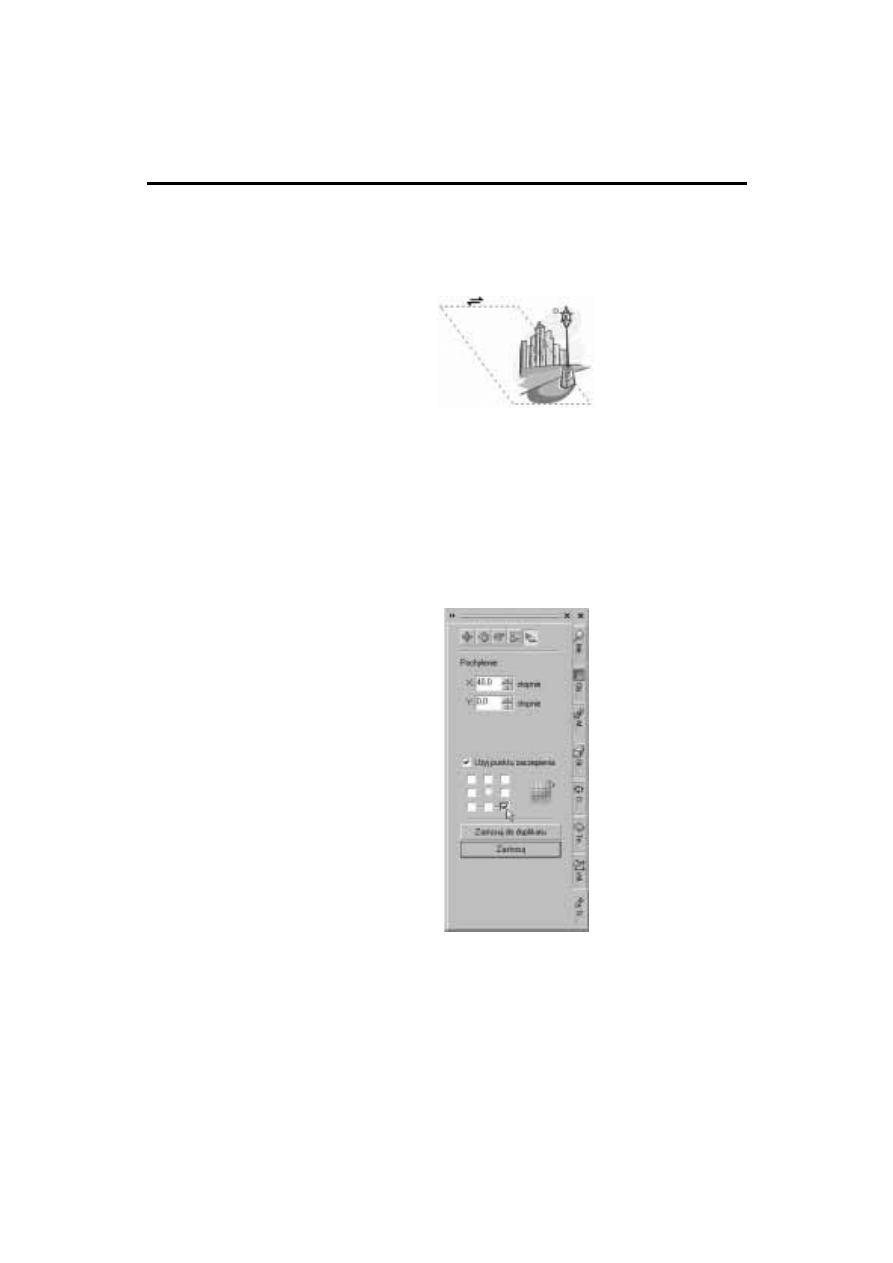
Rozdział 14.
Zaznaczanie i transformacje obiektów
163
Strzałki pełnią rolę uchwytów. Przeciągając je, można zmieniać położenie obiektu.
Strzałki widoczne na środkach boków służą do nadawania prostokątnemu obrazkowi
kształtu równoległoboku. Po zbliżeniu kursora do uchwytu zmienia on kształt ze strzałki
na dwie połówki strzałki o przeciwnym zwrocie (rysunek 14.24).
Rysunek 14.24.
Pochylanie obiektu
Uchwyty widoczne na ścianach poziomych można przeciągać tyko w poziomie. Uchwyty
znajdujące się na ścianach pionowych można przeciągać włącznie w pionie. Podczas
pochylania obiektu widoczne jest jego pierwotne położenie oraz zarys położenia bieżą-
cego. Po zwolnieniu lewego przycisku myszy obiekt przyjmuje położenie zarysu.
Zaletą pochylania obiektu za pomocą przeciągania uchwytu jest możliwość obserwowania
zmiany wyglądu obiektu. Gdy zachodzi potrzeba pochylania obiektu o dokładny kąt, należy
posłużyć się oknem dokowanym Transformacje. Aby je wyświetlić, należy wybrać polece-
nia Rozmieść/Transformacje/Pochylenie lub Okno/Okna dokowane/Transformacje/Pochyle-
nie. Obie metody powodują wyświetlenie okna dokowanego Położenie (rysunek 14.25).
Rysunek 14.25.
Okno dokowane
Położenie
W pola X oraz Y można wpisać kąt nachylenia obiektu względem osi poziomej oraz pio-
nowej.
Domyślnie obiekt jest obracany wokół swojego środka. Jeżeli w oknie dokowanym za-
znaczona zostanie opcja Użyj punktu zaczepienia, kliknięciem można wskazać punkt,
wokół którego wykonywany jest obrót. Na rysunku 14.25 jest to prawy dolny róg obiektu.
Wyszukiwarka
Podobne podstrony:
CorelDRAW Graphics Suite 11 PL Kompendium cdgs11
CorelDRAW Graphics Suite 11 PL Kompendium cdgs11
CorelDRAW Graphics Suite 11 PL Kompendium
CorelDRAW Graphics Suite 11 PL Kompendium cdgs11
CorelDRAW Graphics Suite 11 PL Kompendium cdgs11
coreldraw graphics suite 11 pl Nieznany
CorelDRAW Graphics Suite X5 PL cdgsx5
coreldraw+graphics+suite+12+pl+ +podr EAcznik+u BFytkownika 6IDSC2ZBSW54WLJ3M6HCQTTXNFGGOQA53XF434Q
CorelDRAW Graphics Suite X4 [PL] [FIX]
CorelDRAW Graphics Suite X5 PL 2
informatyka coreldraw graphics suite x5 pl witold wrotek ebook
CorelDRAW Graphics Suite X5 PL cdgsx5
CorelDRAW Graphics Suite X5 PL cdgsx5
CorelDRAW Graphics Suite X5 PL
CorelDRAW Graphics Suite X5 PL
Corel Draw Graphics Suite 12 PL
więcej podobnych podstron