
32
.psd 02/2009 » www.psdmag.org
warsztaty
średni
|
150 min.
|
pliki na CD
Photoshop CS4
32
.psd 02/2009 » www.psdmag.org
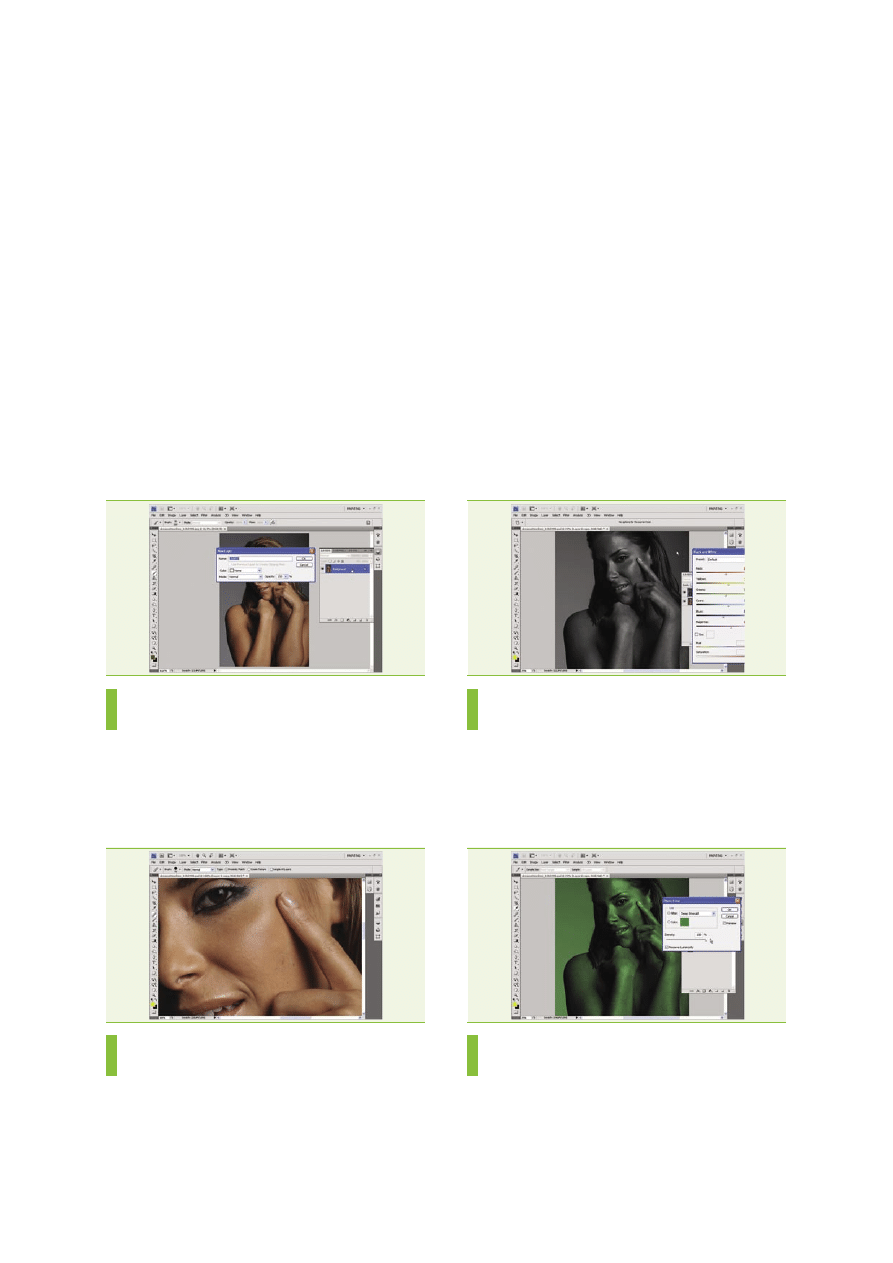
33
.psd 02/2009 » www.psdmag.org
przygotowanie obrazka
Otwieramy nasze zdjęcie. Klikając dwa razy warstwę
Background,
tworzymy warstwę
0 (Layer 0) z tła. Wciskając [Ctrl]+[J] kopiuje-
my warstwę. W menu
Image>Image Size zmieniamy rozdzielczość na
300
dpi, ustawiamy rozmiar według uznania.
wygładzanie skóry
Pozostajemy na kopii tła. Narzędziem
Spot Healing Brush Tool
usuwamy niedoskonałości. Narzędzie to samoczynnie koryguje
plamki itd. Jeżeli chcemy określić źródło korekcji sami, użyjmy na-
rzędzia znanego z poprzednich wersji Photoshopa –
Healing Brush.
zmiana kolorystyki I
Mając wciąż aktywną warstwę
Layer 0 copy, wybieramy
Image>Adjustments>Black&White. Wartość Yellows ustawiamy
na -53%, wartość
Reds na +5%. Pozostałe wartości pozostawiamy
bez zmian. Klikamy
OK.
zmiana kolorystyki II
Przechodzimy do
Image>Adjustments>Photo Filter. Z listy fil-
trów wybieramy
Deep Emerald, ustawiamy wartość Density na
100%, zaznaczamy opcję
Preserve Luminosity. Nada to głębokiej
zieleni naszej modelce.
0
1
0
2
0
3
0
4
jaszczurka
edycja fotografii w CS4
Najnowsza wersja Adobe Photoshop oferuje nam wiele nowych, niezwykle
użytecznych narzędzi. W tym tutorialu zmienimy nudne zdjęcie modelki
w ciekawy portret, wykorzystując udoskonalone narzędzia malarskie.
warsztaty
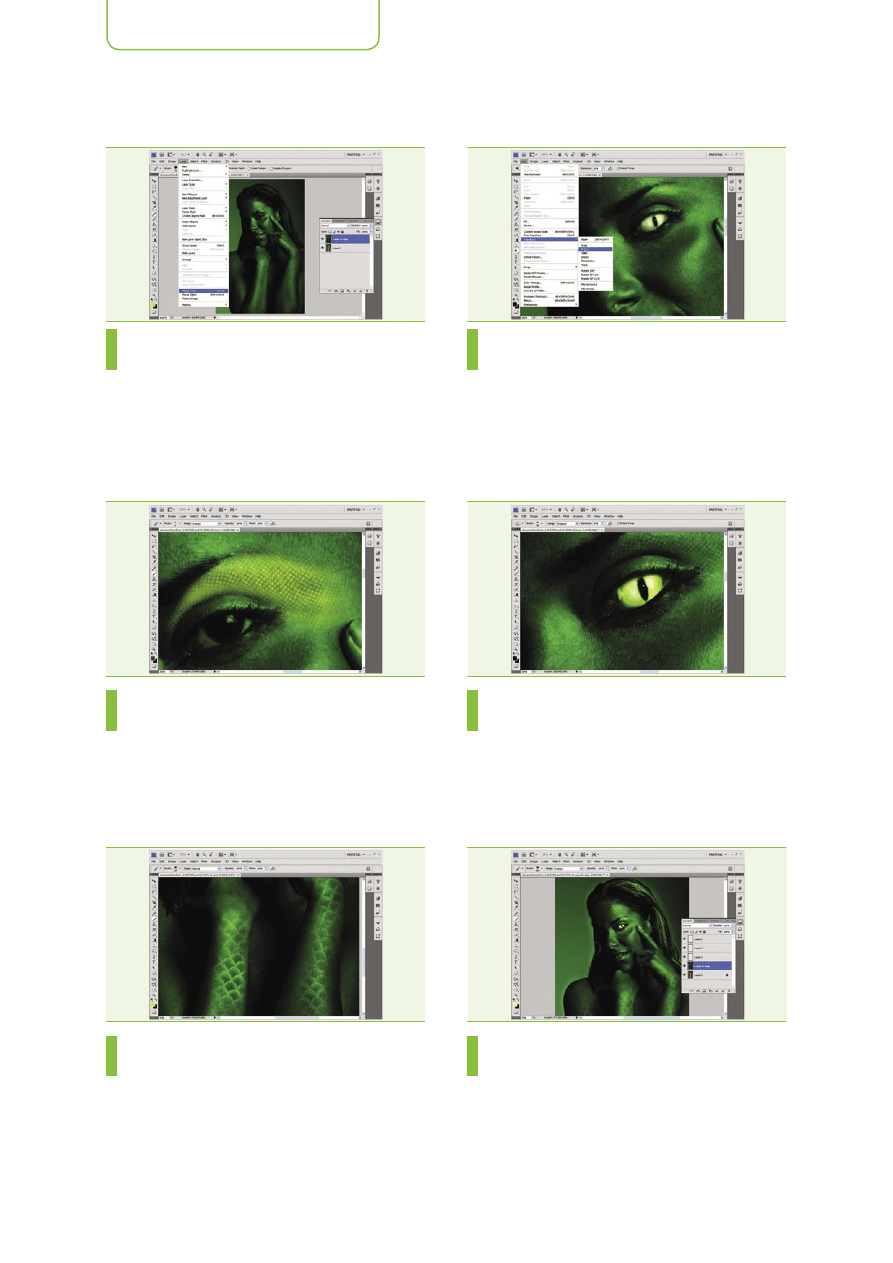
warsztaty
34
.psd 02/2009 » www.psdmag.org
dynamika cieni
Kopiujemy warstwę [
Ctrl]+[J], ustawiamy tryb mieszania nowej
warstwy na
Soft Light, Krycie (Opacity) na 100% . Z menu Lay-
ers wybieramy Merge Down (lub wciskamy [Ctrl]+[E]). Powinni-
śmy mieć teraz dwie warstwy – oryginalne zdjęcie i warstwę zieloną
w trybie
Normal.
malowanie I
Standardowymi pędzlami robimy makijaż na nowej warstwie
– błyszczący, przypominający gadzie łuski. Tryby pędzla
Normal, Overlay i Linear Dodge dla świateł. Tryb warstwy ustawiamy
na
Soft Light, krycie na 100%.
malowanie II
Podobnie malujemy łuski na reszcie ciała modelki. Starajmy się
wtopić je jak najbardziej w skórę, wycierając krawędzie miękkim
pędzlem
Gumka (Eraser) o kryciu 30-40% i malując pędzlem w try-
bie
Overlay lub Soft Light o kryciu i przepływie 100%.
oczy gada I
Na nowej warstwie malujemy gadzią źrenicę. Ponieważ pierwot-
nie oko modelki jest lekko przymknięte, zastosowałam tu po-
lecenie
Edit>Content Aware Scale oraz Edit>Transform>Rotate, by
dopasować rozmiar nowego oka z zachowaniem proporcji źrenicy.
oczy gada II
Dodajemy życia naszej nowej źrenicy, używając narzędzi
Dodge
i
Burn, które w nowej wersji Photoshopa nie niszczą kolorów ob-
razka dzięki możliwości zaznaczenia opcji
Protect Tones. Narzędzia
Dodge używamy w trybie Highlights przy wartości Exposure 20%.
Narzędzia
Burn w trybie Shadows, Exposure 50%. W obu przypad-
kach wybieramy pędzel miękki.
światła
Miękkim pędzlem w trybie
Overlay malujemy światła na włosach,
wokół oka i wokół samej modelki, dodając tym samym delikatną
poświatę. Pracujemy na warstwie
zielonej (Layer 0 copy) . Łączymy
warstwy oprócz
Layer 0 (oryginalne zdjęcie).
0
5
0
6
0
7
0
8
0
9
1
0
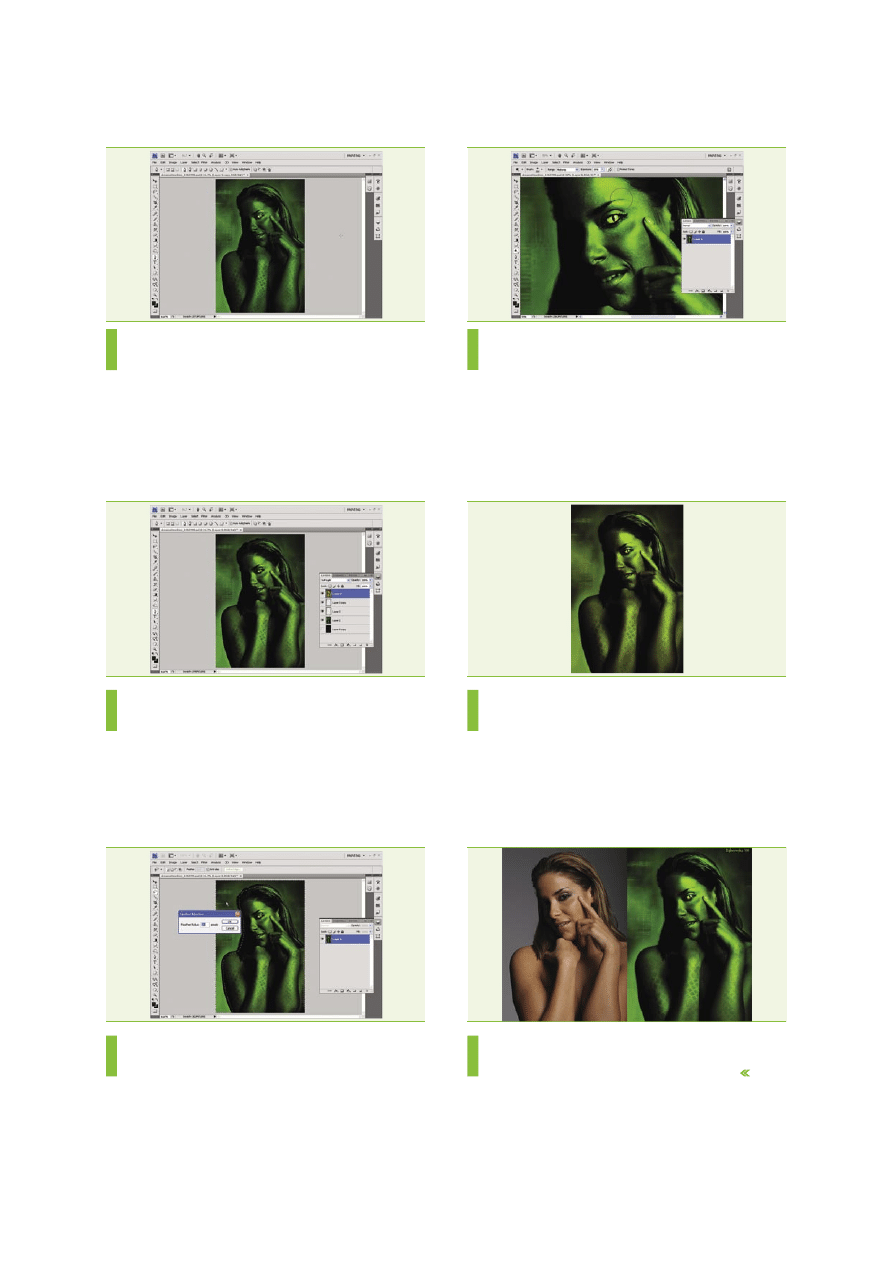
warsztaty
35
.psd 02/2009 » www.psdmag.org
tło
Za pomocą narzędzia
Pen Tool rysujemy na nowej warstwie ciem-
nozielonym kolorem ponad modelką linie imitujące techniczne
schematy. Obrysowujemy je (prawy klawisz myszy –
Stroke path)
twardym pędzlem nie zaznaczając opcji
Simulate Pressure. War-
stwę możemy przekształcić – w tym wypadku zastosowałam pole-
cenie
Edit>Transform>Scale oraz Distort.
kolorystyka raz jeszcze
Warstwę ze zdjęciem oryginalnym (
Layer 0) przenosimy na
wierzch, wciskając [
Ctrl]+[]], usuwamy kolor – Image>Adjust-
ments>Desaturate, tryb mieszania warstwy ustawiamy na Color i wy-
bieramy
Image>Adjustments>Hue&Saturation. Zaznaczamy opcję
Colorize i nadajemy żółtą barwę warstwie. Klikamy OK, zmieniamy
tryb mieszania warstwy na
Soft Light i zmniejszamy krycie warstwy
według uznania. Nada to więcej wyrazistości naszemu obrazkowi.
rozmycie tła
Łączymy wszystkie warstwy [
Shift]+[Ctrl]+[E]. Narzędziem
Lasso obrysowujemy krawędzie modelki, obejmując także tło.
Klikamy prawym klawiszem myszy na zaznaczeniu –
Feather 15px.
Wybieramy
Gaussian Blur z menu Filter>Blur o promieniu 5,5px.
końcowe poprawki
Narzędziami
Dodge i Burn definiujemy cienie i światła tam gdzie
to konieczne. Tryb obu narzędzi –
Midtones, Exposure 30%, mięk-
ki pędzel. Wybieramy narzędzie
Blur Tool i zmiękczamy wszystkie
ostre krawędzie obrazka miękkim pędzlem w trybie
Luminosity i
przy wartości
Strength 100%.
kolorystyka
Chcąc zmienić kolorystykę obrazka zawsze możemy użyć
sprawdzonego polecenia Image – Adjustments – Variations i do-
dać więcej czerwieni, ja jednak zdecydowałam się na pozostawienie
czystej zielonej tonacji.
przed i po
Tak to wygląda po 2,5 godzinie pracy w Adobe Photoshop CS4
– nasza modelka nabrała zupełnie nowego charakteru.
Olga Dąbrowska
1
1
1
2
1
3
1
4
1
5
1
6
Wyszukiwarka
Podobne podstrony:
20,21,22,23,24,25,26,27,28,29,30,31,32,33,34,35 opracowane pytania egzamin historia wychowania
zagadnienia wspolczesna 32 33 34, Poezje Tadeusza R+-+ąewicza
zagadnienia wspolczesna 32 33 34, Poezje Tadeusza R+-+ąewicza
klima pytania, 32, 33, 34, 32
odp na 33 34 35, mgr inż
33, 34, 35 korekcyjna
HLP - oświecenie - opracowania lektur, 28. Jan Potocki, Rękopis znaleziony w Saragossie, dni 29, 30,
31, 32, 33, 34, 36, 37, 38, 39
31,32,33,34 doc
BYW32,33,34,35,36
32 34 35 Regulacja a deregulacja rynków Teorie regulacji
32 34 35 Regulacja a deregulacja rynków Teorie regulacji
33 34
34 35
34 35 id 35922 Nieznany
32 33 607 pol ed01 2007
34 35 Лазеры, квантово механ методы
więcej podobnych podstron