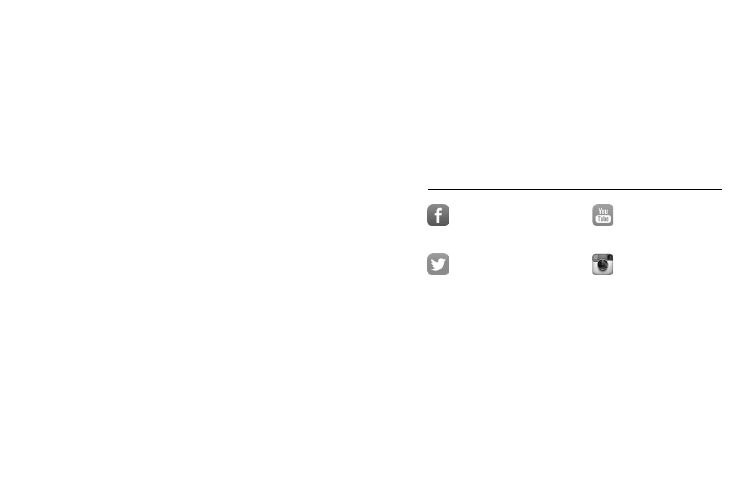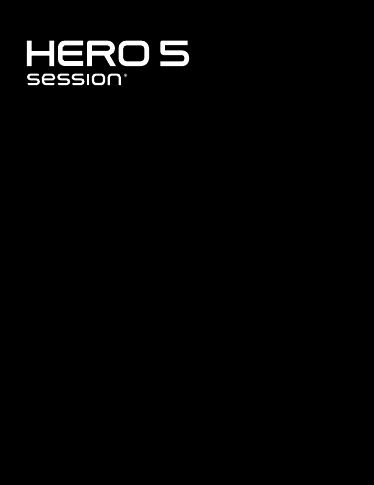
INSTRUKCJA OBSŁUGI
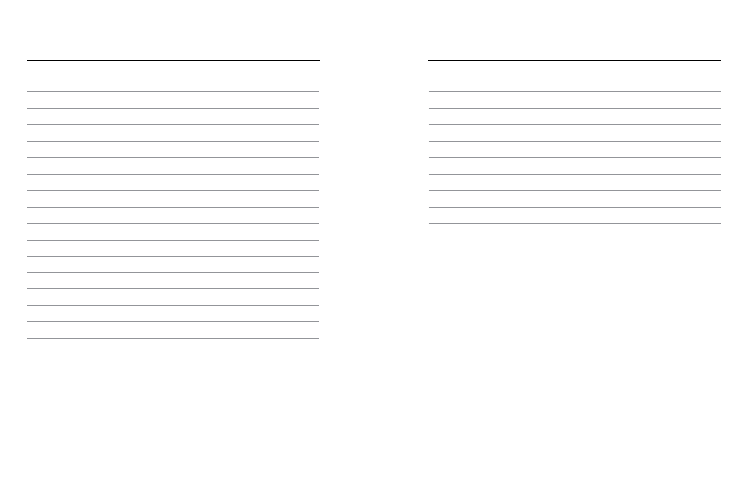
Nagrywanie materiału poklatkowego
Sterowanie kamerą GoPro za pomocą głosu
Dostęp do wszystkich trybów i ustawień
Indywidualne ustawienia kamery
Informacje dotyczące przepisów
SPIS TREŚCI
SPIS TREŚCI
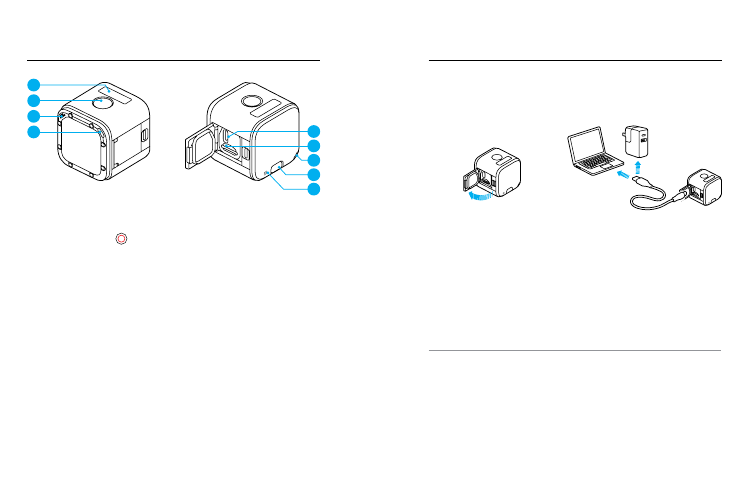
6
7
1. Ekran statusu kamery
2. Przycisk Migawka [
]
3. Mikrofon
4. Wskaźnik statusu kamery
5. Port USB-C
6. Gniazdo karty microSD
7. Przyciski Menu
KAMERA HERO5 SESSION
WPROWADZENIE
ŁADOWANIE AKUMULATORA
Aby korzystanie z nowej kamery zapewniało jak najlepsze doznania,
zalecane jest pełne naładowanie akumulatora przed pierwszym użyciem.
1. Otwórz drzwiczki.
2. Naładuj akumulator przy użyciu
dołączonego kabla USB.
Uwaga: akumulatora nie można wyjąć z kamery.
Wskaźnik statusu kamery świeci się podczas ładowania i gaśnie po jego
zakończeniu. Podczas ładowania z komputera upewnij się, że komputer jest
podłączony do źródła zasilania. Jeśli wskaźnik statusu kamery nie włączy się,
użyj innego portu USB.
Akumulator zostanie całkowicie naładowany w ciągu około 2 godzin. Więcej
informacji o akumulatorze można znaleźć w części
SUPERPORADA: aby skrócić czas ładowania, użyj ładowarki GoPro
Supercharger
(sprzedawanej oddzielnie). Kamerę można ładować przy użyciu
ładowarki ściennej lub samochodowej, którą można podłączyć przez port USB.
1
2
3
4
5
6
4
7
3
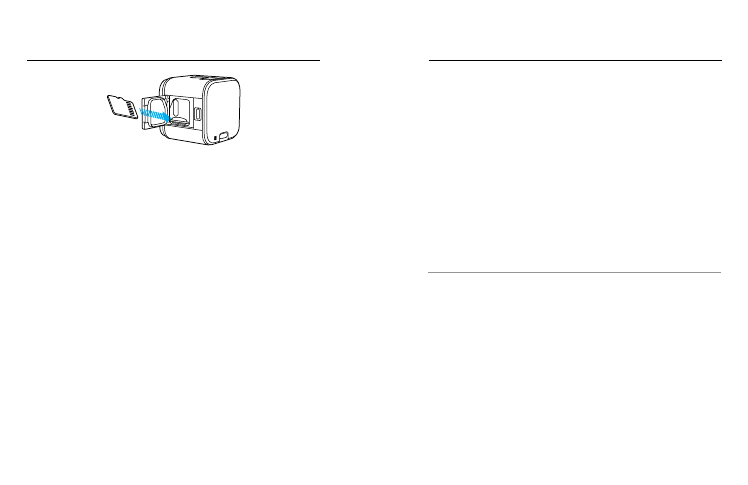
8
9
AKTUALIZOWANIE OPROGRAMOWANIA KAMERY
Aby mieć dostęp do najnowszych funkcji kamery GoPro i zadbać o
jej najwyższą wydajność, upewnij się, że używane jest najbardziej
aktualne oprogramowanie. Po połączeniu się z aplikacją Capture lub
Quik dla urządzeń stacjonarnych automatycznie wyświetlone zostanie
powiadomienie o dostępnych aktualizacjach.
1. Pobierz te aplikacje:
• Capture
ze sklepu Apple, App Store lub Google Play
• Quik
dla urządzeń stacjonarnych ze strony gopro.com/apps
2. Podłącz kamerę do smartfona/tabletu albo komputera. Jeśli aktualizacja
jest dostępna, wyświetlone zostaną instrukcje dotyczące jej instalacji.
Można także zaktualizować kamerę ręcznie, używając w tym celu karty
microSD oraz czytnika kart/przejściówki (sprzedawanych oddzielnie).
Szczegółowe informacje na temat najnowszej wersji oprogramowania
można znaleźć na stronie gopro.com/update.
SUPERPORADA: aby sprawdzić aktualną wersję oprogramowania, naciśnij
przyciski
Menu. Kamera wyświetli kilka ustawień, w tym numer wersji.
WPROWADZENIE
WPROWADZENIE
WKŁADANIE + WYJMOWANIE KART MICROSD
•
Włóż kartę (sprzedawaną oddzielnie) nachyloną pod kątem, z etykietą
skierowaną w dół.
•
Aby wyjąć kartę, naciśnij ją paznokciem tak, aby wyskoczyła z gniazda.
Używaj markowych kart pamięci, które spełniają następujące wymagania:
• microSD
, microSDHC lub microSDXC
•
Szybkość klasy 10 lub UHS-I
Lista zalecanych kart znajduje się na stronie gopro.com/workswithgopro.
UWAGA: zachowaj ostrożność przy korzystaniu z kart pamięci. Unikaj cieczy,
kurzu i zabrudzeń. Zapobiegawczo wyłącz kamerę przed włożeniem lub
wyjęciem karty. Informacje o dopuszczalnych przedziałach temperatur podano
w wytycznych producenta karty.
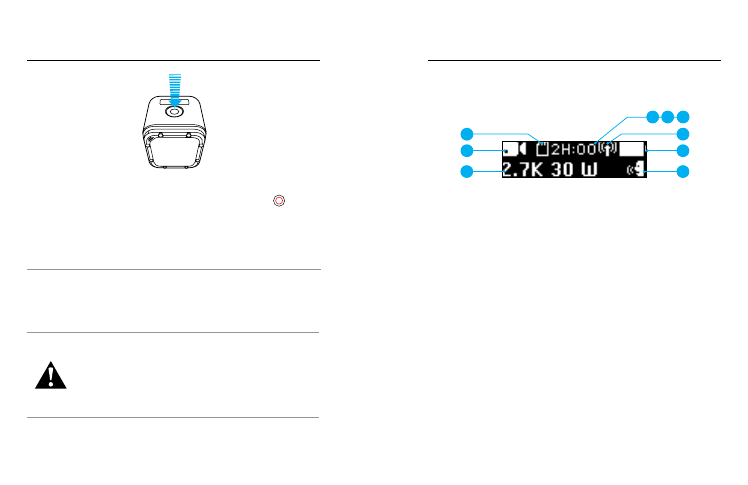
10
11
WPROWADZENIE
WPROWADZENIE
WŁĄCZANIE + WYŁĄCZANIE KAMERA
HERO5 Session
®
włącza się po naciśnięciu przycisk
Migawka [
] w celu
rozpoczęcia nagrywania filmu lub materiału poklatkowego.
Aby wydłużyć czas pracy akumulatora, kamera wyłącza się automatycznie po
naciśnięciu przycisk
Migawka w celu zatrzymania nagrywania lub po pewnym
okresie bezczynności.
SUPERPORADA: gdy nosisz kamerę w torbie lub w kieszeni, włóż ją do
ramki do góry nogami (z zasłoniętym przycisk
Migawka), aby uniknąć
przypadkowego nagrania filmu lub zrobienia zdjęć. Aby zapobiec porysowaniu
powierzchni kamery przez ramkę montażową, nie zatrzaskuj jej.
OSTRZEŻENIE: zachowaj ostrożność, gdy korzystanie z kamery
GoPro
stanowi część Twojego aktywnego stylu życia. Zawsze
miej na uwadze otoczenie, aby uniknąć spowodowania obrażeń u
siebie i innych osób.
Podczas używania kamery GoPro oraz przeznaczonych do niej
uchwytów i akcesoriów przestrzegaj wszystkich lokalnych
przepisów, w szczególności przepisów dotyczących prywatności,
które mogą zabraniać nagrywania filmów na pewnych obszarach.
WYŚWIETLANIE INFORMACJI O STATUSIE
Naciśnij przyciski
Menu, aby wyświetlić kolejne informacje o statusie kamery.
8
2
7
9
1
6
5
4
3
1. Pozostałe miejsce na karcie
microSD
w każdym trybie
2. Tryb
3. Ustawienia
4. Status funkcji Protune
(nie pokazano)
5. Status Spot Meter
(Światłomierza) (nie pokazano)
6. Status
stabilizacji filmu
(nie pokazano)
7. Status połączenia
bezprzewodowego
8. Stan naładowania akumulatora
9. Status sterowania głosem
Uwaga: ikony i ustawienia, które pojawiają się na ekranie statusu kamery, zależą od trybu pracy.
Powyżej pokazano ikony i ustawienia w trybie Video (Film).
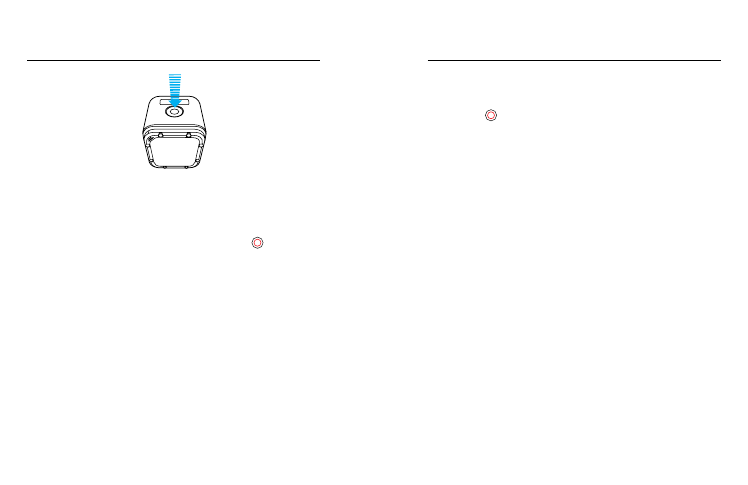
12
13
QUIKCAPTURE
QUIKCAPTURE
QuikCapture to najszybszy sposób nagrywania filmów lub materiału
poklatkowego kamerą HERO5 Session. Kamera jest włączana tylko podczas
nagrywania, co zapobiega zbyt szybkiemu rozładowaniu akumulatora.
NAGRYWANIE FILMU Z WYKORZYSTANIEM FUNKCJI QUIKCAPTURE
1. Gdy kamera jest wyłączona, naciśnij przycisk
Migawka [
].
Kamera włączy się, wyemituje kilka sygnałów dźwiękowych i rozpocznie
nagrywanie w ostatnio używanym trybie filmowania (Video (Film), Video
+ Photo (Film + Zdjęcie) lub Looping (Pętla)). W trakcie nagrywania filmu
miga wskaźnik statusu kamery.
2. Aby zatrzymać nagrywanie, ponownie naciśnij przycisk
Migawka.
Kamera zatrzyma nagrywanie, wyemituje kilka sygnałów dźwiękowych i
wyłączy się automatycznie w celu wydłużenia czasu pracy akumulatora.
NAGRYWANIE MATERIAŁU POKLATKOWEGO Z WYKORZYSTANIEM
FUNKCJI QUIKCAPTURE
1. Przy wyłączonej kamerze naciśnij i przytrzymaj przez kilka sekund przycisk
Migawka [
], aż rozpocznie się nagrywanie.
Kamera włączy się, wyemituje kilka sygnałów dźwiękowych i rozpocznie
nagrywanie materiału w ostatnim używanym trybie poklatkowym (Time
Lapse Photos (Zdjęcia poklatkowe), Time Lapse Video (Film poklatkowy)
lub Night Lapse (Tryb nocny)). W trakcie nagrywania filmu miga wskaźnik
statusu kamery.
2. Aby zatrzymać nagrywanie, ponownie naciśnij przycisk
Migawka.
Kamera zatrzyma nagrywanie, wyemituje kilka sygnałów dźwiękowych i
wyłączy się automatycznie w celu wydłużenia czasu pracy akumulatora.
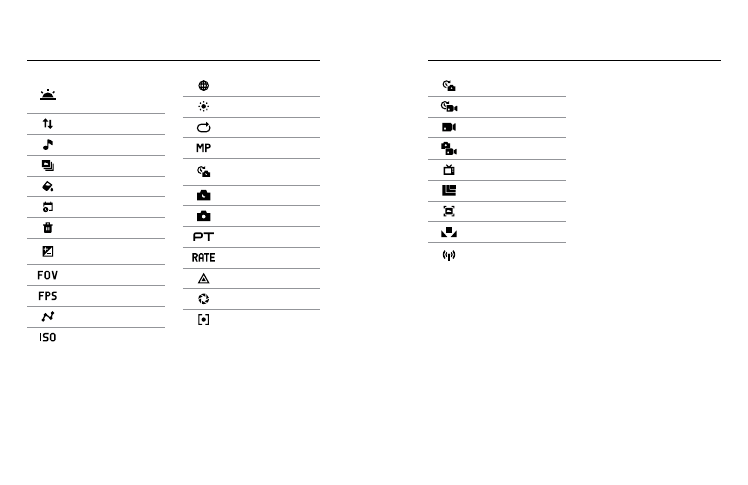
14
15
Automatyczne
nagrywanie przy
słabym świetle
Automatyczny obrót
Sygnały dźwiękowe
Zdjęcia seryjne
Barwa
Data/godzina
Usuń
Kompensacja wartości
ekspozycji
Pole widzenia
Klatki na sekundę
Interwał
Limit ISO
IKONY KAMERY
Język
LEDy
Pętla
Megapiksele
Zdjęcie nocne
poklatkowe
Zdjęcia nocne
Jedno zdjęcie
Protune
Szybkość
Ostrość
Migawka
Światłomierz
IKONY KAMERY
Zdjęcia poklatkowe
Film poklatkowy
Film
Film + Zdjęcie
Format wideo
Rozdzielczość filmu
Stabilizacja filmu
Balans bieli
Połączenie
bezprzewodowe
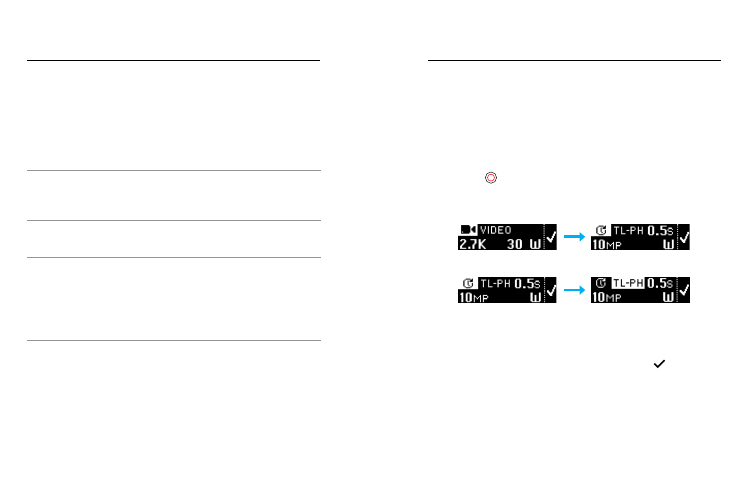
16
17
NAWIGACJA W KAMERZE GOPRO
Kamera HERO5 Session pracuje w trzech trybach:
• Video
(Film)
• Photo
(Zdjęcie)
• Time Lapse
(Poklatkowy)
Każdy z tych trybów ma trzy tryby nagrywania.
Tryb
Tryb nagrywania
Opis
Film
Video (Film)
Video + Photo
(Film + Zdjęcie)
Looping (Pętla)
Zdjęcie
Single (Jedno)
Burst (Tryb seryjny)
Night (Tryb nocny)
Poklatkowy
Time Lapse
Photo (Zdjęcie
poklatkowe)
Time Lapse Video
(Film poklatkowy)
Night Lapse Photo
(Zdjęcie nocne)
Nagrywanie materiału
poklatkowego
ZMIANA TRYBÓW + USTAWIENIA
Za pomocą przycisków na kamerze można zmienić prawie wszystkie
ustawienia filmów i zdjęć. Informacje na temat uzyskiwania dostępu do
wszystkich ustawień i trybów można znaleźć w części
1. Naciśnij przyciski
Menu, aby włączyć ekran statusu.
2. Naciśnij kilka razy przyciski
Menu, aby przejść do opcji Camera Settings
(Ustawienia kamery), a następnie ją wybierz, naciskając przycisk
Migawka [
].
3. Aby zmienić tryb, naciśnij kilka razy przycisk
Migawka w celu wyświetlenia
odpowiedniego trybu (Video (Film), Time Lapse (Poklatkowy) lub Photo
(Zdjęcie)).
4. Aby przejść do następnego pola, naciśnij przyciski
Menu.
5. Aby wyświetlić odpowiedni tryb nagrywania, naciśnij kilka razy przycisk
Migawka.
6. Naciśnij przyciski
Menu, aby przejść do ustawienia, a następnie przycisk
Migawka w celu wyświetlenia odpowiedniej opcji.
7. Na koniec naciśnij przyciski
Menu, aby przejść do ikony
[ ], a następnie
przycisk
Migawka w celu potwierdzenia wyboru.
ZMIANA TRYBÓW + USTAWIENIA
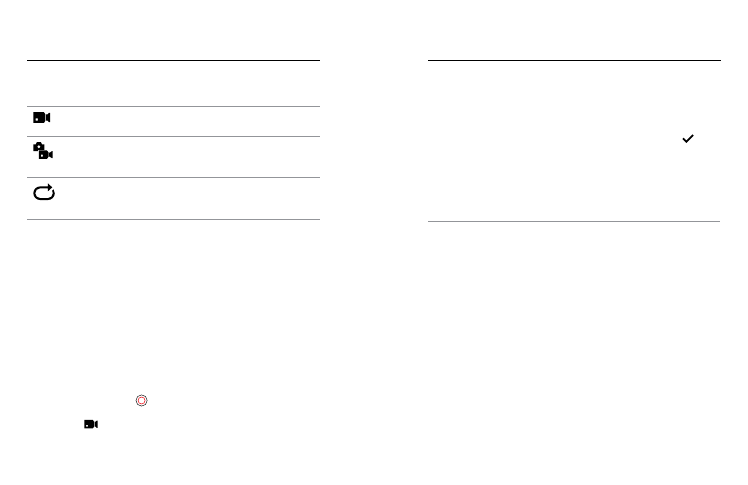
18
19
NAGRYWANIE FILMU
W trybie
Video (Film) kamera HERO5 Session dysponuje trzema trybami
nagrywania:
Video (Film): nagrywanie filmu. Dostępny we wszystkich
rozdzielczościach.
Video + Photo (Film + Zdjęcie): nagrywanie filmu z jednoczesnym
robieniem zdjęć w regularnych interwałach. Dostępny w
rozdzielczościach: 1440p 24, 1080p 30, 1080p 24 i 720p 30.
Looping (Pętla): nagrywanie ciągłe, w trakcie którego zapisywane
są tylko momenty wybrane przez użytkownika. Dostępny w
rozdzielczościach: 1080p 30, 960p 100, 720p 120 i 720p 60.
SUPERPORADA: naciśnięcie przycisk Migawka przy wyłączonej kamerze
spowoduje, że urządzenie włączy się i zacznie nagrywać film w ostatnio
używanym trybie (Video (Film), Video + Photo (Film + Zdjęcie) lub Looping
(Pętla)).
NAGRYWANIE FILMU
Najszybszym sposobem nagrywania materiału filmowego w ostatnio
używanym trybie jest skorzystanie z funkcji
Jeśli jednak chcesz zmienić tryb filmowania lub jego ustawienia, wykonaj
poniższe czynności.
1. Naciśnij przyciski
Menu, aby włączyć ekran statusu.
2. Wybierz tryb nagrywania (Video, Video + Photo lub Looping) oraz
ustawienia:
a. Naciśnij kilka razy przyciski
Menu, aby przejść do opcji Camera
Settings (Ustawienia kamery), a następnie ją wybierz, naciskając
przycisk
Migawka [
].
b. Naciśnij kilka razy przycisk
Migawka, aby przejść do ikony
Film [
].
c. Naciśnij przyciski
Menu, aby przejść do następnego pola, a następnie
kilkakrotnie przycisk
Migawka w celu wybrania trybu nagrywania.
d. Naciśnij przyciski
Menu, aby przejść do ustawienia, które chcesz
zmienić, a następnie wybierz odpowiednią opcję, naciskając kilka
razy przycisk
Migawka.
e. Naciśnij przyciski
Menu, aby przejść do ikony zaznaczenia
[ ],
a następnie przycisk
Migawka w celu potwierdzenia wyboru.
3. Naciśnij przycisk
Migawka. Podczas nagrywania kamera emituje sygnały
dźwiękowe, a wskaźnik statusu miga.
4. Aby zatrzymać nagrywanie, ponownie naciśnij przycisk
Migawka. Kamera
zatrzyma nagrywanie, wyemituje kilka sygnałów dźwiękowych i wyłączy
się automatycznie w celu wydłużenia czasu pracy akumulatora.
SUPERPORADA: naciśnięcie przycisk Migawka przy wyłączonej kamerze
spowoduje, że urządzenie włączy się i zacznie nagrywać w ostatnio używanym
trybie filmowania (Video, Video + Photo lub Looping).
NAGRYWANIE FILMU
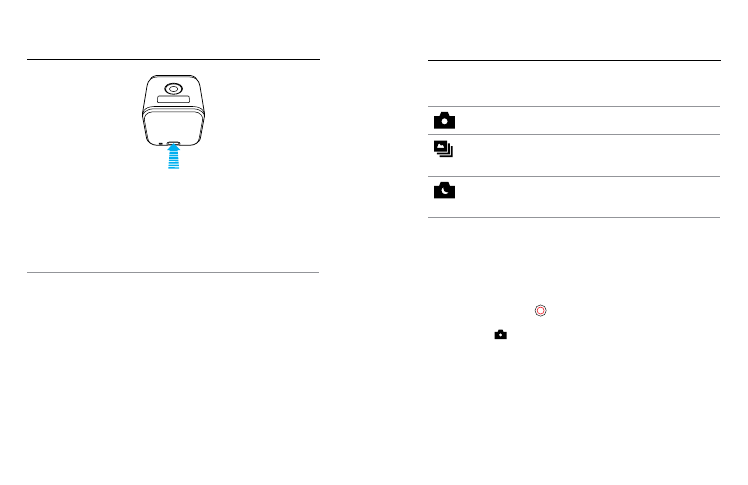
20
21
ROBIENIE ZDJĘĆ
W trybie
Photo (Zdjęcie) kamera HERO5 Session dysponuje trzema trybami
nagrywania. Zdjęcia są rejestrowane w rozdzielczości 10 MP.
Photo (Zdjęcie): robione jest jedno zdjęcie.
Burst (Tryb seryjny): robionych jest nawet 30 zdjęć na sekundę,
dlatego jest on doskonały do rejestrowania decydujących
momentów wydarzeń sportowych o szybkiej akcji.
Night (Tryb nocny): robione są zdjęcia przy słabym świetle.
Migawka pozostaje dłużej otwarta, co zapewnia lepsze
doświetlenie kadru w ciemnym otoczeniu.
ROBIENIE ZDJĘĆ
1. Naciśnij przyciski
Menu, aby włączyć ekran statusu.
2. Wybierz tryb fotografowania (Photo (Zdjęcie), Burst (Tryb seryjny) lub
Night (Tryb nocny) i ustawienia:
a. Naciśnij kilka razy przyciski
Menu, aby przejść do opcji Camera
Settings (Ustawienia kamery), a następnie ją wybierz, naciskając
przycisk
Migawka [
].
b. Naciśnij kilka razy przycisk
Migawka, aby przejść do ikony
Zdjęcie [
].
c. Naciśnij przyciski
Menu, aby przejść do następnego pola, a następnie
przycisk
Migawka celu wybrania trybu nagrywania.
d. Naciśnij przyciski
Menu, aby przejść do ustawienia, które chcesz
zmienić, a następnie wybierz odpowiednią opcję, naciskając kilka razy
przycisk
Migawka.
e. Naciśnij przyciski
Menu, aby przejść do ikony zaznaczenia, a
następnie ją wybierz, naciskając przycisk
Migawka.
DODAWANIE TAGÓW NAJLEPSZEGO UJĘCIA
Za pomocą HiLight Tags (Tagów najlepszego ujęcia) można oznaczyć
określone momenty filmu podczas jego nagrywania. Dzięki tym tagom
łatwiej odszukać najlepsze ujęcia do udostępnienia.
Aby dodać HiLight Tag (Tag najlepszego ujęcia), naciśnij przyciski
Menu. HiLight
Tags (Tagi najlepszego ujęcia) są widoczne podczas odtwarzania w aplikacjach
Capture lub Quik dla urządzeń stacjonarnych.
SUPERPORADA: tagi można dodawać podczas nagrywania także przy użyciu
aplikacji Capture, funkcji sterowania głosem lub pilota Smart Remote.
NAGRYWANIE FILMU
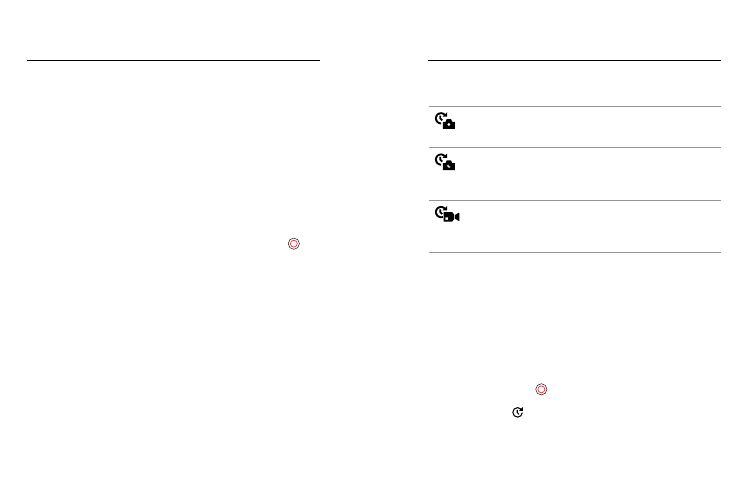
22
23
ROBIENIE ZDJĘĆ
3. Naciśnij przycisk
Migawka. Kamera wyemituje jeden sygnał dźwiękowy,
a kolejne po każdym zrobionym zdjęciu. W trakcie robienia zdjęć miga
wskaźnik statusu kamery.
Uwaga: aby zrobić serię zdjęć z szybkością 5 zdjęć na sekundę, wybierz tryb nagrywania
Photo (Zdjęcie), a następnie naciśnij i przytrzymaj przycisk Migawka. Zdjęcia są robione do
momentu zwolnienia przycisku.
4. Aby wyłączyć kamerę, naciśnij przyciski
Menu w celu przejścia do
opcji Enter Photo Mode (Przejdź w tryb Zdjęcie), a następnie ją wybierz,
naciskając przycisk
Migawka.
ROBIENIE ZDJĘĆ W OSTATNIO UŻYWANYM TRYBIE
Aby zrobić zdjęcie w ostatnio używanym trybie nagrywania (Photo (Zdjęcie),
Burst (Seryjny) lub Night (Nocny)), użyj poniższego skrótu.
1. Naciśnij przyciski
Menu, aby włączyć ekran statusu.
2. Naciśnij przyciski
Menu, aby przejść do opcji Enter Photo Mode (Przejdź w
tryb Zdjęcie) a następnie wybierz ją, naciskając przycisk
Migawka [
].
3. Naciśnij przycisk
Migawka. Kamera wyemituje jeden sygnał dźwiękowy,
a kolejne po każdym zrobionym zdjęciu. W trakcie robienia zdjęć miga
wskaźnik statusu kamery.
4. Aby wyłączyć kamerę, naciśnij przyciski
Menu w celu przejścia do opcji
Exit Photo Mode (Wyjdź z trybu Zdjęcie), a następnie ją wybierz, naciskając
przycisk
Migawka.
NAGRYWANIE MATERIAŁU POKLATKOWEGO
W trybie
Time Lapse (Poklatkowy) kamera HERO5 Session dysponuje
trzema trybami nagrywania:
Time Lapse Photo (Zdjęcie poklatkowe): rejestrowana jest seria
zdjęć w określonych interwałach. Użyj tego trybu do robienia zdjęć
dowolnej aktywności, aby później wybrać najlepsze z nich.
Night Lapse Photo (Zdjęcie nocne): rejestrowana jest seria zdjęć
w ustawionych interwałach, przy słabym oświetleniu. Migawka
pozostaje dłużej otwarta, co zapewnia lepsze doświetlenie kadru
w ciemnym otoczeniu.
Time Lapse Video (Film poklatkowy): tworzony jest film z klatek
nagranych w określonych interwałach. Ten tryb jest dostępny
tylko w rozdzielczościach 4K, 2.7K 4:3 i 1080p, a materiał jest
rejestrowany bez dźwięku.
NAGRYWANIE MATERIAŁU POKLATKOWEGO
Najszybszym sposobem nagrywania materiału poklatkowego w ostatnio
używanym trybie jest skorzystanie z funkcji
Jeśli
jednak chcesz zmienić tryb poklatkowy lub jego ustawienia, wykonaj
poniższe czynności.
1. Naciśnij przyciski
Menu, aby włączyć ekran statusu.
2. Wybierz tryb nagrywania (Time Lapse Photos, Night Lapse lub Time
Lapse
Video) oraz ustawienia:
a. Naciśnij kilka razy przyciski
Menu, aby przejść do opcji Camera
Settings
(Ustawienia kamery), a następnie ją wybierz, naciskając
przycisk
Migawka [
].
b. Naciśnij kilka razy przycisk
Migawka, aby przejść do ikony
Poklatkowy [ ].
c. Naciśnij przyciski
Menu, aby przejść do następnego pola, a następnie
kilkakrotnie przycisk
Migawka w celu wybrania trybu nagrywania.
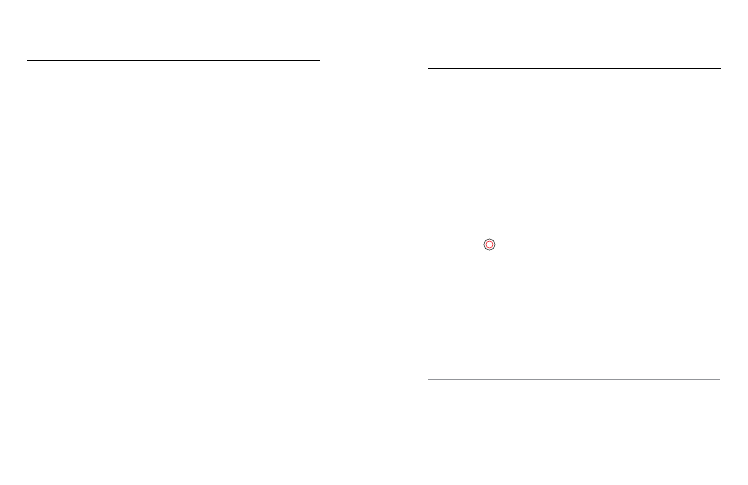
24
25
d. Naciśnij przyciski
Menu, aby przejść do ustawienia, które chcesz
zmienić, a następnie wybierz odpowiednią opcję, naciskając kilka razy
przycisk
Migawka.
e. Naciśnij przyciski
Menu, aby przejść do ikony zaznaczenia, a
następnie przycisk
Migawka w celu potwierdzenia wyboru.
3. Naciśnij przycisk
Migawka. Kamera wyemituje jeden sygnał dźwiękowy,
a kolejne po każdym zrobionym zdjęciu. W trakcie nagrywania miga
wskaźnik statusu kamery.
4. Aby zatrzymać nagrywanie, naciśnij przycisk
Migawka.
NAGRYWANIE MATERIAŁU POKLATKOWEGO
STEROWANIE KAMERĄ GOPRO ZA
POMOCĄ GŁOSU
Kamerą HERO5 Session można sterować przy użyciu zestawu określonych
poleceń (patrz poniższa lista).
Uwaga: wydajność sterowania głosem może zależeć od odległości, wiatru i hałasu. Utrzymuj
produkt w czystości.
KORZYSTANIE Z FUNKCJI STEROWANIA GŁOSEM
Sterowanie głosem przynosi najlepsze efekty, gdy znajdujesz się w bliskiej
odległości od kamery GoPro.
Uwaga: przy pierwszym włączeniu kamery GoPro można wybrać język sterowania głosem.
Ten wybór można później zmienić za pomocą aplikacji Capture.
1. Naciśnij przyciski
Menu, aby włączyć ekran statusu.
2. Naciśnij kilka razy przyciski
Menu, aby przejść do opcji Voice Control
(Sterowanie głosem), a następnie ją wybierz, naciskając przycisk
Migawka [
].
3. Aby włączyć sterowanie głosem:
a. Naciśnij przycisk
Migawka, aby wybrać opcję On (Wł.).
b. Naciśnij przyciski
Menu, aby przejść do znaku wyboru.
c. Naciśnij przycisk
Migawka, aby potwierdzić wybór.
4. Wydaj polecenie z
5. Aby wyłączyć sterowanie głosem:
a. Naciśnij przycisk
Migawka, aby wybrać opcję Off (Wył.).
b. Naciśnij przyciski
Menu, aby przejść do znaku wyboru.
c. Naciśnij przycisk
Migawka, aby potwierdzić wybór.
SUPERPORADA: aby zapewnić sobie lepsze sterowanie głosem przy
wietrznej pogodzie i w hałasie, użyj pilota Remo (wodoodpornego pilota
sterowania głosem). Aby uzyskać szczegółowe informacje, odwiedź stronę
gopro.com
.
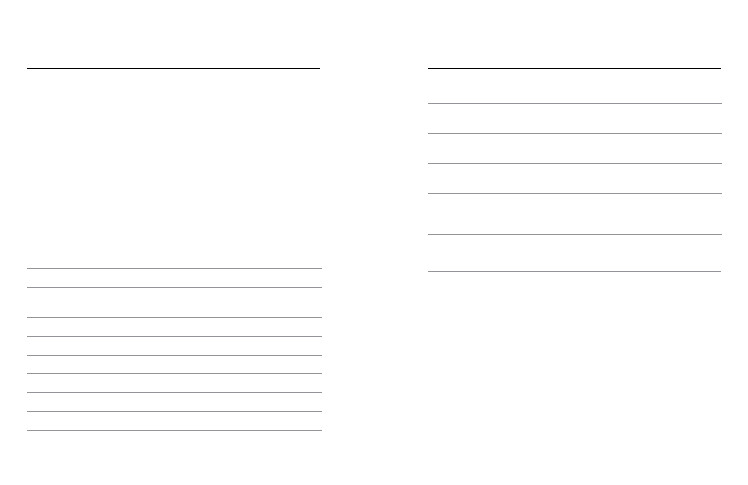
26
27
LISTA POLECEŃ GŁOSOWYCH
Sterowanie głosem pozwala na wydawanie poleceń dwóch rodzajów:
•
Polecenia dotyczące akcji umożliwiają natychmiastowe nagrywanie filmu
lub robienie zdjęć. Jeśli na przykład nagrywanie filmu zostało właśnie
zatrzymane, możesz wydać polecenie zrobienia zdjęcia lub rozpoczęcia
nagrywania materiału poklatkowego — bez konieczności wcześniejszej
zmiany trybu.
•
Polecenia dotyczące trybów są przydatne, gdy chcesz szybko wybrać tryb,
a następnie użyć przycisku
Migawka do nagrywania.
Kamera nie musi pracować w określonym trybie, aby nagrywać filmy lub
robić zdjęcia. Polecenia dotyczące akcji mogą być używane w dowolnym
trybie. Kamera nagrywa film lub robi zdjęcia na podstawie wcześniej
wybranych ustawień.
Polecenie dotyczące akcji
Opis
GoPro start recording
Rozpoczęcie nagrywania filmu
GoPro HiLight
Dodanie HiLight Tag (Tagu najlepszego ujęcia)
do filmu podczas nagrywania
GoPro stop recording
Zatrzymanie nagrywania filmu
GoPro take a photo
Zrobienie jednego zdjęcia
GoPro shoot burst
Nagrywanie zdjęć seryjnych
GoPro start time lapse
Rozpoczęcie nagrywania zdjęć poklatkowych
GoPro stop time lapse
Zatrzymanie nagrywania zdjęć poklatkowych
GoPro turn off
Wyłączenie kamery
Polecenie dotyczące trybów
Opis
GoPro Video mode
Zmiana trybu pracy kamery na Video (Film)
(bez nagrywania filmu)
GoPro Photo mode
Zmiana trybu pracy kamery na Photo
(Zdjęcie) (bez robienia zdjęć)
GoPro Burst mode
Zmiana trybu pracy kamery na Burst (Tryb
seryjny) (bez nagrywania zdjęć seryjnych)
GoPro Time Lapse mode
Zmiana trybu pracy kamery na Time
Lapse (Poklatkowy) (bez nagrywania zdjęć
poklatkowych)
Najbardziej aktualna lista poleceń jest dostępna na stronie gopro.com/help.
SUPERPORADA: przed wydaniem nowego polecenia trzeba zatrzymać
nagrywanie filmu lub zdjęć poklatkowych.
STEROWANIE KAMERĄ GOPRO ZA
POMOCĄ GŁOSU
STEROWANIE KAMERĄ GOPRO ZA
POMOCĄ GŁOSU
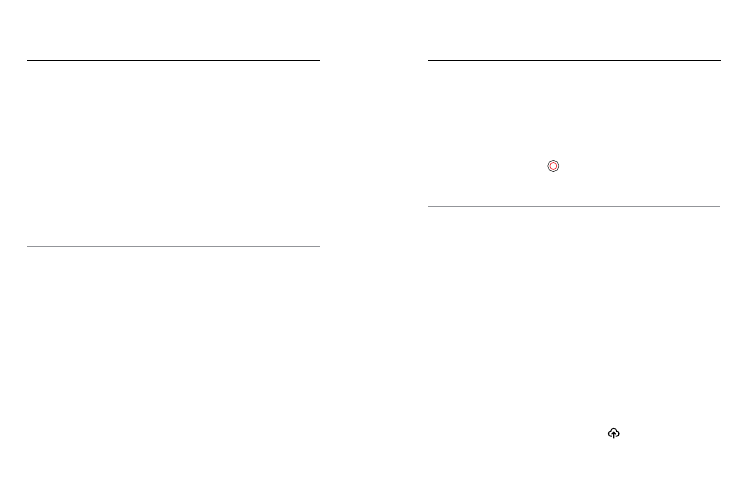
28
29
ODTWARZANIE MATERIAŁÓW NA KOMPUTERZE
Aby wyświetlić filmy i zdjęcia na komputerze, musisz je najpierw przenieść
z kamery.
1. Pobierz aplikację Quik dla urządzeń stacjonarnych ze strony
, a następnie ją zainstaluj.
2. Przenieś pliki do komputera. Więcej informacji można znaleźć w części
3. Odtwórz filmy w zainstalowanej aplikacji.
ODTWARZANIE MATERIAŁÓW NA URZĄDZENIU PRZENOŚNYM
1. Połącz kamerę z aplikacją Capture. Więcej informacji można znaleźć w
części
Dostęp do wszystkich trybów i ustawień
2. Odtwórz filmy na smartfonie lub tablecie, używając elementów sterujących
w aplikacji.
SUPERPORADA: w trakcie odtwarzania filmu na komputerze lub urządzeniu
przenośnym można dodawać tagi najlepszego ujęcia, aby oznaczyć najlepsze
momenty. W aplikacji Capture lub Quik dla urządzeń stacjonarnych dotknij
ikony tagu najlepszego ujęcia.
ODTWARZANIE MATERIAŁÓW
PRZENOSZENIE MATERIAŁÓW
PRZENOSZENIE MATERIAŁÓW DO KOMPUTERA
Aby wyświetlić filmy i zdjęcia na komputerze, musisz je najpierw do
niego przenieść. Zwolni to także miejsce na karcie pamięci microSD na
nowe materiały.
1. Pobierz aplikację Quik dla urządzeń stacjonarnych ze strony
, a następnie ją zainstaluj.
2. Podłącz kamerę do komputera za pomocą dołączonego kabla USB.
3. Naciśnij przycisk
Migawka [
], aby włączyć kamerę i uruchomić
narzędzie do importu danych.
4. Postępuj zgodnie z instrukcjami wyświetlanymi w aplikacji Quik.
SUPERPORADA: aby przenieść pliki do komputera za pomocą czytnika
kart (sprzedawanego oddzielnie) i eksploratora plików, podłącz czytnik do
komputera, a następnie włóż do niego kartę microSD. Następnie pliki można
przenieść do komputera lub usunąć wybrane pliki z karty.
PRZESYŁANIE MATERIAŁÓW DO CHMURY
W ramach subskrypcji usługi GoPro Plus można przesyłać materiały do
chmury, a następnie je przeglądać, edytować i udostępniać z dowolnego
urządzenia. Zainstalowana na urządzeniu przenośnym aplikacja Quik
™
służy do edycji materiałów z chmury oraz udostępniania ich znajomym.
Uwaga: po przesłaniu materiałów do chmury oryginalne pliki pozostaną w kamerze.
1. Subskrybuj usługę GoPro Plus:
a. Pobierz aplikację Capture na urządzenie przenośne ze sklepu Apple,
App Store lub Google Play.
b. Postępuj zgodnie z instrukcjami wyświetlanymi na ekranie aplikacji,
aby połączyć się z kamerą.
c. Jeśli po raz pierwszy łączysz się z aplikacją, postępuj zgodnie z
instrukcjami na ekranie, aby subskrybować usługę GoPro Plus.
W przeciwnym wypadku dotknij ikony
[ ] obok obrazu kamery
i postępuj zgodnie z instrukcjami.
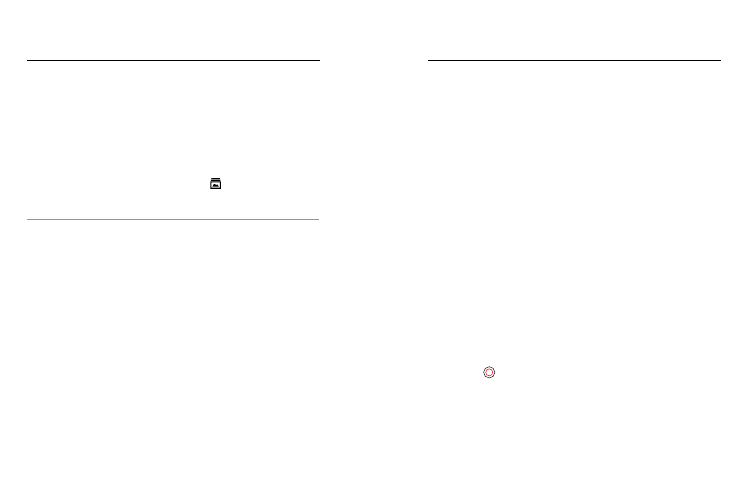
30
31
PRZENOSZENIE MATERIAŁÓW
2. Podłącz kamerę do gniazda zasilania. Podczas ładowania akumulatora
rozpocznie się automatyczne przesyłanie do chmury.
Uwaga: po skonfigurowaniu automatycznego przesyłania nie będzie konieczne połączenie
kamery z aplikacją Capture, aby skorzystać z tej funkcji.
Pliki przechowywane w chmurze są zoptymalizowane pod kątem sieci,
dlatego mogą nie być dostępne w pełnej rozdzielczości. Aby rozładować
pliki w pełnej rozdzielczości, połącz kamerę z aplikacją Quik dla urządzeń
stacjonarnych i rozładuj pliki do komputera.
3. Aby uzyskać dostęp do materiałów w chmurze z urządzenia przenośnego,
połącz się z aplikacją Capture i dotknij ikony
[ ] obok obrazu kamery.
4. Pobierz odpowiednie materiały do smartfona, a następnie użyj aplikacji
Quik do jej wyedytowania i udostępnienia.
SUPERPORADA: dzięki subskrypcji usługi GoPro Plus można użyć aplikacji
Quik dla urządzeń stacjonarnych do przeniesienia plików do komputera.
Następnie aplikacja Quik prześle pliki na konto GoPro Plus.
Aby uzyskać dostęp do wszystkich trybów i ustawień, połącz kamerę z pilotem
GoPro
(sprzedawanym oddzielnie) lub z aplikacją Capture. Ustawienia są
zapisywane po rozłączeniu kamery.
ŁĄCZENIE SIĘ Z APLIKACJĄ CAPTURE APP
Capture
umożliwia zmianę wszystkich trybów pracy i ustawień kamery
za pomocą smartfona lub tabletu. Zapewnia dostęp do takich funkcji jak
pełna kontrola nad kamerą, podgląd na żywo, odtwarzanie i udostępnianie
materiałów, a także aktualizacje oprogramowania kamery. Więcej
informacji znajduje się na stronie gopro.com/apps.
Uwaga: gdy kamera jest połączona z aplikacją lub z pilotem, po nagraniu filmu lub zdjęć
pozostanie w trybie gotowości.
1. Pobierz aplikację Capture na urządzenie przenośne ze sklepu Apple,
App Store
lub Google Play.
2. Postępuj zgodnie z instrukcjami wyświetlanymi na ekranie aplikacji, aby
połączyć się z kamerą.
PAROWANIE Z PILOTEM
Pilot Smart Remote umożliwia zmianę trybów i ustawień nagrywania,
włączenie i wyłączenie kamery GoPro, rozpoczęcie i zatrzymanie
nagrywania oraz dodawanie HiLight Tags (Tagów najlepszego ujęcia).
Uwaga: kamera HERO5 Session współpracuje z pilotem Smart Remote oraz pilotem Wi-Fi.
1. W kamerze naciśnij przyciski
Menu, aby włączyć ekran statusu.
2. Naciśnij kilka razy przyciski
Menu, aby przejść do opcji Connection Settings
(Ustawienia połączenia), a następnie wybierz ją, naciskając przycisk
Migawka [
].
3. Naciśnij przyciski
Menu, aby przejść do opcji Connect New Device (Podłącz
nowe urządzenie), a następnie wybierz ją, naciskając przycisk
Migawka.
4. Naciśnij przycisk
Migawka, aby wyświetlić opcję GoPro RC (Zdalne
sterowanie).
DOSTĘP DO WSZYSTKICH TRYBÓW I USTAWIEŃ
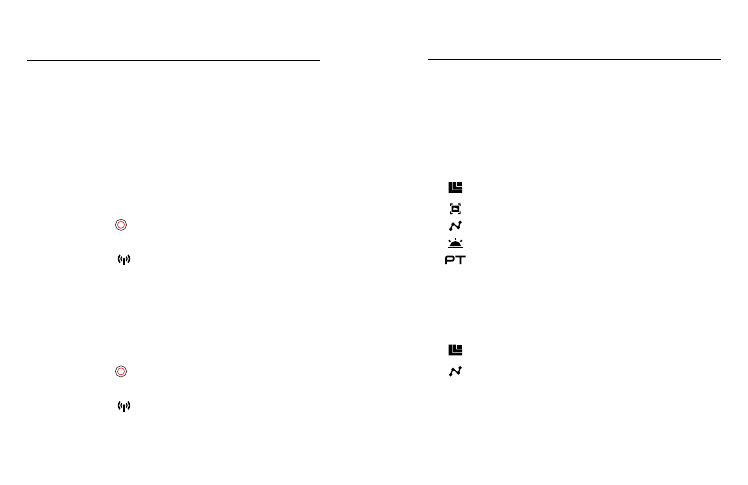
32
33
DOSTĘP DO WSZYSTKICH TRYBÓW I USTAWIEŃ
5. Naciśnij przyciski
Menu, aby przejść do ikony zaznaczenia, a następnie
przycisk
Migawka w celu potwierdzenia wyboru.
Kamera rozpocznie
parowanie automatycznie.
6. Przełącz pilot w tryb parowania. Więcej informacji można znaleźć w
instrukcji obsługi pilota dostępnej na stronie gopro.com/help.
ŁĄCZENIE PO SPAROWANIU
Kamerę należy połączyć z aplikacją lub z pilotem tylko za pierwszym
razem. Później można to zrobić bezpośrednio z przyciski menu Connection
Settings
(Ustawienia połączenia). W kamerze naciśnij przyciski
Menu, aby
włączyć ekran statusu.
1. Naciśnij kilka razy przyciski
Menu, aby przejść do opcji Connection
Settings
(Ustawienia połączenia), a następnie ją wybierz, naciskając
przycisk
Migawka [
].
2. Naciśnij przycisk
Migawka, aby wybrać opcję Turn On Connection (Włącz
połączenie). Na ekranie statusu kamery pojawi się ikona połączenia
bezprzewodowego [
].
WYŁĄCZANIE POŁĄCZENIA BEZPRZEWODOWEGO W KAMERZE
Po wyłączeniu kamery za pomocą aplikacji Capture lub pilota GoPro
połączenie bezprzewodowe pozostanie włączone, ułatwiając ponowne
nawiązanie połączenia. Aby zaoszczędzić akumulator, wyłącz połączenie
bezprzewodowe, gdy z niego już nie korzystasz.
1. Naciśnij przyciski
Menu, aby włączyć ekran statusu.
2. Naciśnij kilka razy przyciski
Menu, aby przejść do opcji Connection
Settings
(Ustawienia połączenia), a następnie ją wybierz, naciskając
przycisk
Migawka [
].
3. Naciśnij przycisk
Migawka, aby wybrać opcję Turn Off Connection
(Wyłącz połączenie). Z ekranu statusu kamery zniknie ikona połączenia
bezprzewodowego [
].
TRYB VIDEO (FILM): TRYBY NAGRYWANIA
W trybie Video (Film) dostępne są trzy tryby nagrywania: Video (Film), Video
+ Photo
(Film + Zdjęcie) i Looping (Pętla). Każdy tryb nagrywania ma własne
ustawienia.
VIDEO (FILM)
Ten tryb nagrywania odpowiada tradycyjnemu filmowaniu. Ustawienia
domyślne to: rozdzielczość 1080p 30, szerokie pole widzenia, włączona
funkcja stabilizacji filmu. Więcej informacji można znaleźć w następujących
tematach:
Rozdzielczości filmów nagrywanych kamerą HERO5 Session
Automatyczne nagrywanie przy słabym świetle
VIDEO + PHOTO (FILM + ZDJĘCIE)
W tym trybie zdjęcia są robione podczas nagrywania filmu w ustalonych
interwałach. Ustawienia domyślne to: rozdzielczość 1080p 30, szerokie pole wid-
zenia, interwał 5 zdjęć na sekundę. Zdjęcia są nagrywane w rozdzielczości 10 MP,
w proporcjach 4:3. Więcej informacji można znaleźć w następujących tematach:
Rozdzielczości filmów nagrywanych kamerą HERO5 Session
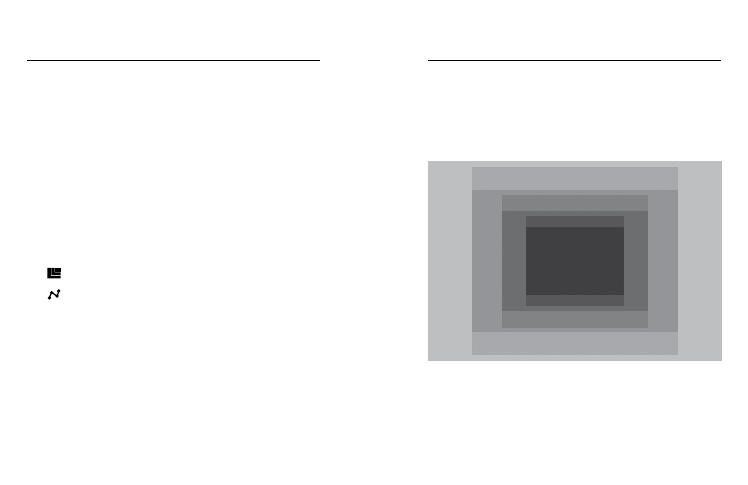
34
35
LOOPING VIDEO (FILM W PĘTLI)
W tym trybie filmowanie jest ciągłe, ale zapisywane są tylko momenty
wybrane przez użytkownika. Jeśli na przykład wybierzesz interwał
5-minutowy, po naciśnięciu przycisku Migawka w celu zatrzymania
nagrywania zapisane zostanie tylko ostatnie 5 minut nagrania. Jeśli po
pięciu minutach nagrywania nie naciśniesz przycisk Migawka w celu
zatrzymania nagrywania i zapisania filmu, kamera nagra nowy 5-minutowy
interwał, nadpisując wcześniejsze 5 minut materiału.
Ten tryb jest przydatny podczas nagrywania wydarzeń z długimi okresami
braku aktywności, których nie chcesz zapisywać (na przykład łowienie ryb
czy nagrywanie z deski rozdzielczej samochodu).
Ustawienia domyślne to: rozdzielczość 1080p 30, szerokie pole widzenia,
5-minutowy interwał. Tryb Looping (Pętla) nie jest dostępny w rozdzielczościach
4K, 2.7K, 2.7K 4:3 i 1440p. Więcej informacji można znaleźć w następujących
tematach:
Rozdzielczości filmów nagrywanych kamerą HERO5 Session
TRYB VIDEO (FILM): TRYBY NAGRYWANIA
TRYB VIDEO (FILM): USTAWIENIA
VIDEO RESOLUTION (ROZDZIELCZOŚĆ FILMU)
Rozdzielczość filmu (RES) odnosi się do liczby poziomych linii w filmie.
Przykładowo 720p oznacza, że film ma 720 linii poziomych, z których każda
ma szerokość 1280 pikseli. Im wyższa liczba linii i pikseli, tym większa
szczegółowość i czystość obrazu. Tym samym film w rozdzielczości 4K ma
lepszą jakość niż film w rozdzielczości 720p, ponieważ jego klatka składa
się z 3840 linii, każda o szerokości 2160 pikseli.
4K
2.7K 4:3
2.7K
1440p
1080p
960p
720p
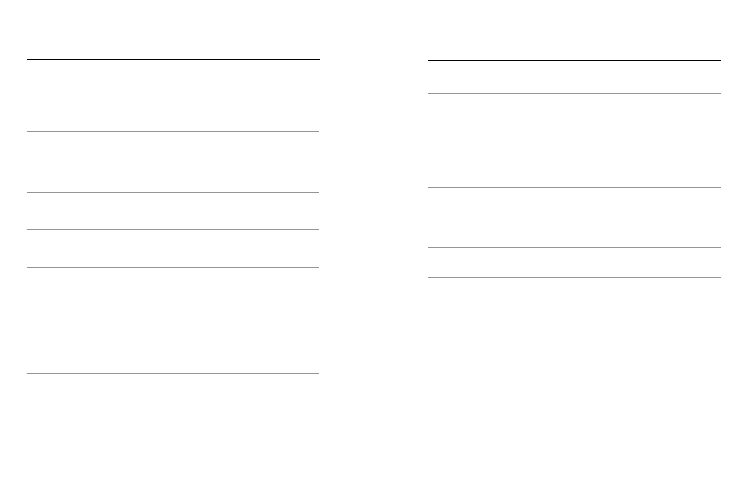
36
37
Na podstawie tej tabeli można określić najlepszą rozdzielczość dla danej
aktywności. Należy także uwzględnić możliwości komputera lub telewizora,
aby mieć pewność, że dany sprzęt obsługuje wybraną rozdzielczość.
Rozdzielczość filmu
Najlepsze zastosowanie
4K
Zachwycające filmy w wysokiej rozdzielczości,
z profesjonalnymi rezultatami przy słabym
oświetleniu. Dostępne fotografie 8 MP utworzone z
klatek filmu. Zalecana w przypadku filmowania ze
statywu lub w nieruchomej pozycji.
2.7K
Niższa rozdzielczość filmu 16:9 umożliwia
nagrywanie wspaniałych filmów w jakości kinowej
do zastosowań profesjonalnych.
2.7K 4:3
Zalecana do ujęć nagrywanych kamerą
zamocowaną na ciele, nartach lub desce
surfingowej. Zapewnia duże pole widzenia.
1440p
Zalecana do ujęć nagrywanych kamerą
zamocowaną na ciele. Dzięki proporcji 4:3
rejestrowane jest większe pole widzenia w pionie
w porównaniu z rozdzielczością 1080p. Wysoka
częstotliwość wyświetlania klatek zapewnia
nagrywanie płynniejszych, bardziej wciągających
materiałów filmowych z dynamicznych aktywności.
Doskonała w przypadku udostępniania materiałów
w mediach społecznościowych.
TRYB VIDEO (FILM): USTAWIENIA
TRYB VIDEO (FILM): USTAWIENIA
Rozdzielczość filmu
Najlepsze zastosowanie
1080p
Doskonała w przypadku wszystkich ujęć
oraz udostępniania materiałów w mediach
społecznościowych. Wysoka rozdzielczość i
częstotliwość wyświetlania klatek zapewniają
świetne rezultaty. Ta rozdzielczość jest dostępna
we wszystkich FOVs (polach widzenia), a wysoka
częstotliwość wyświetlania klatek (90 kl./s)
umożliwia edycję w zwolnionym tempie.
960p
Używana do ujęć nagrywanych kamerą
zamocowaną na ciele oraz
w zwolnionym tempie. Proporcja 4:3 zapewnia duże
pole widzenia oraz płynny materiał w przypadku
filmowania szybkiej akcji.
720p
Odpowiednia do ujęć z ręki oraz w zwolnionym
tempie.
KLATKI NA SEKUNDĘ (FPS)
To ustawienie odnosi się do liczby klatek filmu rejestrowanych w każdej
sekundzie.
Wybierając rozdzielczość i FPS należy wziąć pod uwagę, jaki rodzaj aktywności
będzie filmowany. Wyższe rozdzielczości skutkują większą szczegółowością i
czystością obrazu, ale są zazwyczaj dostępne przy niższych wartościach FPS.
Z kolei niższe rozdzielczości skutkują mniejszą szczegółowością i czystością
obrazu, ale pozwalają na ustawienie wyższych wartości FPS, co jest ważne w
przypadku filmowania ruchu. Wyższe wartości FPS można także zastosować
przy nagrywaniu filmów w zwolnionym tempie.
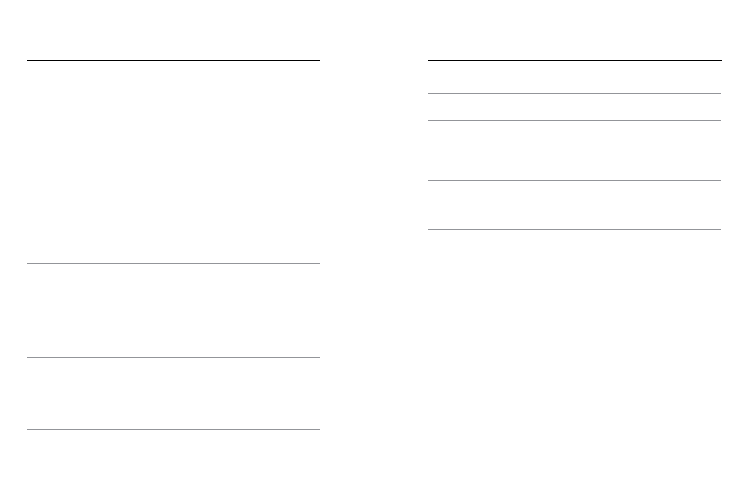
38
39
FOV (Pole widzenia)
Najlepsze zastosowanie
Medium
(Średnie)
Średnie pole widzenia, przy którym pojawia się efekt
powiększenia w środku ujęcia.
Linear
(Liniowe)
Średnie pole widzenia, przy którym nie występuje
efekt „rybiego oka” charakterystyczny dla szerokiego
pola widzenia. Odpowiednie w przypadku nagrywania
filmów z lotu ptaka lub wszelkich innych ujęć, w
których ma zostać usunięte zniekształcenie.
Narrow
(Wąskie)
Najmniejsze pole widzenia. Odpowiednie w
przypadku filmowania z dużej odległości. Najbardziej
charakterystyczny efekt przy tym ustawieniu to
powiększenie w środku ujęcia.
TRYB VIDEO (FILM): USTAWIENIA
TRYB VIDEO (FILM): USTAWIENIA
PROPORCJE OBRAZU
Rozdzielczości filmów GoPro mają dwie proporcje obrazu: 16:9 lub 4:3. W
standardowych telewizorach i programach do edycji używana jest proporcja
16:9. Materiał filmowy nagrany w proporcji 4:3 jest o 33% wyższy, dlatego
musi zostać przycięty do proporcji 16:9, aby możliwe było jego odtwarzanie
w telewizorze (nieprzycięty materiał filmowy będzie wyświetlany z
czarnymi paskami po obydwu stronach obrazu).
FOV (POLE WIDZENIA)
To ustawienie oznacza mierzoną w stopniach wielkość sceny rejestrowaną
przez obiektyw kamery. W przypadku szerokiego pola widzenia filmowana jest
największa scena, a wąskiego — najmniejsza.
Wyświetlane opcje FOV (pola widzenia) zależą od wybranej rozdzielczości oraz
liczby klatek na sekundę (FPS).
FOV (Pole widzenia)
Najlepsze zastosowanie
SuperView
SuperView to najbardziej wciągające pole widzenia
na świecie. Odpowiednie do ujęć rejestrowanych
kamerą zamocowaną na ciele lub ekwipunku.
Bardziej pionowy materiał w proporcji 4:3 jest
automatycznie rozciągany do pełnoekranowej
proporcji 16:9, aby zapewnić olśniewające wrażenia
podczas odtwarzania filmu na ekranie komputera
lub telewizora.
Wide
(Szerokie)
Duże pole widzenia jest odpowiednie do
dynamicznych ujęć, w których chcesz uchwycić w
kadrze jak najwięcej. Przy takim ustawieniu FOV
(pola widzenia) występuje efekt „rybiego oka”,
zwłaszcza przy krawędziach sceny (w razie potrzeby
można to przyciąć podczas edycji).
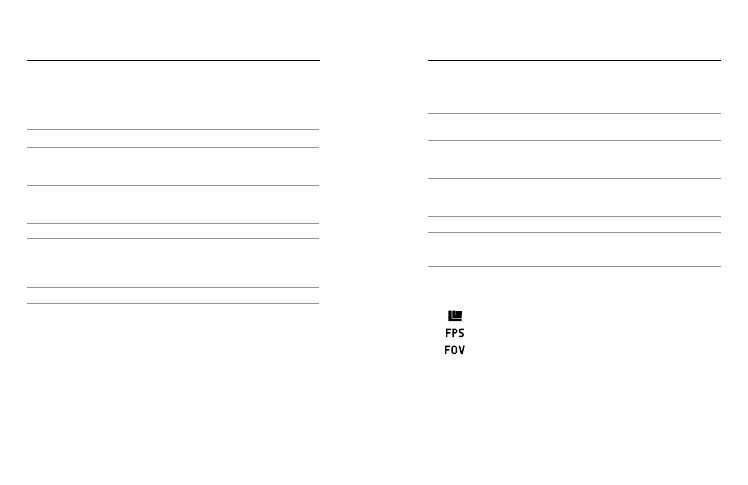
40
41
TRYB VIDEO (FILM): USTAWIENIA
ROZDZIELCZOŚCI FILMÓW NAGRYWANYCH KAMERĄ HERO5 SESSION
Rozdzielczość
filmu (RES)
Kl./s
(NTSC/
PAL)
1
FOV (Pole
widzenia)
Rozdzielczość
ekranu
Proporcje
obrazu
4K
30/25
Wide
(Szerokie)
3840 x 2160
16:9
2.7K
48/48
Medium
(Średnie)
2704 x 1520
16:9
2.7K
30/25
24/24
SuperView
,
szerokie, średnie,
liniowe
2704 x 1520
16:9
2.7K 4:3
30/25
Wide
(Szerokie)
2704 x 2028
4:3
1440p
60/50
48/48
30/25
24/24
Wide
(Szerokie)
1920 x 1440
4:3
1080p
90/90
Wide
(Szerokie)
1920 x 1080
16:9
1
NTSC i PAL oznaczają format wideo zależny od regionu. Więcej informacji można znaleźć w części
TRYB VIDEO (FILM): USTAWIENIA
Rozdzielczość
filmu (RES)
Kl./s
(NTSC/
PAL)
FOV (Pole
widzenia)
R
ozdzielczość
ekranu
Proporcje
obrazu
1080p
60/50
SuperView
,
szerokie, liniowe
1920 x 1080
16:9
1080p
30/25
24/24
SuperView
,
szerokie, średnie,
liniowe, wąskie
1920 x 1080
16:9
960p
100/100
60/50
30/25
Wide
(Szerokie)
1280 x 960
4:3
720p
120/120 Wide (Szerokie)
1280 x 720
16:9
720p
60/50
30/25
SuperView
,
szerokie, średnie
1280 x 720
16:9
Więcej informacji na temat rozdzielczości, ustawień FPS i FOV (pola widzenia)
można znaleźć w następujących tematach:
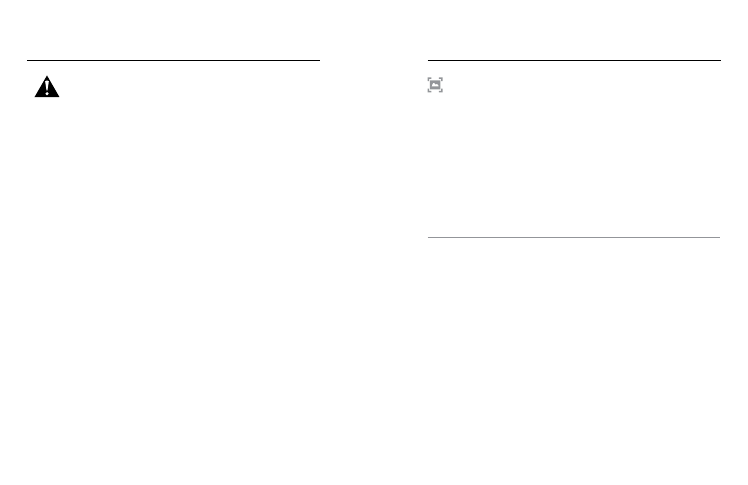
42
43
TRYB VIDEO (FILM): USTAWIENIA
Wysokie rozdzielczości/wysokie częstotliwości wyświetlania klatek
Podczas nagrywania filmów w wysokich rozdzielczościach lub
częstotliwościach wyświetlania klatek przy wysokiej temperaturze otoczenia
kamera może się nagrzać i zużywać więcej energii.
Co więcej, brak opływu kamery strumieniem powietrza oraz korzystanie z
aplikacji Capture powodują jeszcze większy wzrost temperatury urządzenia i
większe zużycie energii, przy jednoczesnym skróceniu czasu nagrywania.
Jeśli kamera za bardzo się nagrzeje, na ekranie pojawi się komunikat o
konieczności jej wyłączenia. Szczegóły można znaleźć w części
Podczas filmowania materiałów o wysokiej jakości należy nagrywać krótsze
wideoklipy (w zastosowaniach stacjonarnych) i/lub ograniczyć korzystanie z
funkcji zwiększających zużycie energii, takich jak aplikacja GoPro Capture.
Do zdalnego sterowania kamerą w wyższych temperaturach otoczenia należy
używać pilota GoPro lub Remo (wodoodporny pilot sterowania głosem;
obydwa sprzedawane oddzielnie) zamiast aplikacji Capture.
VIDEO STABILIZATION (STABILIZACJA FILMU)
To ustawienie umożliwia skorygowanie materiału filmowego w celu
skompensowania poruszeń zarejestrowanych podczas nagrywania. Wynikowy
materiał filmowy jest płynniejszy, zwłaszcza w przypadku aktywności
charakteryzujących się względnie małym polem widzenia, lecz szybkim
tempem, takich jak jazda na rowerze, na motocyklu lub filmowanie z ręki.
Opcje tego ustawienia to On (Wł.; domyślnie) i Off (Wył.).
Funkcja stabilizacji filmu nie jest dostępna w rozdzielczości 4K lub przy
częstotliwościach wyświetlania wyższych niż 60 klatek na sekundę. W
przypadku szerokiego pola widzenia obraz jest obcinany o 10%. To ustawienie
nie jest dostępne w trybach Video + Photo (Film + Zdjęcie) i Looping Video
(Film w pętli).
SUPERPORADA: im węższe FOV (pole widzenia), tym lepszy efekt
stabilizacji filmu.
TRYB VIDEO (FILM): USTAWIENIA
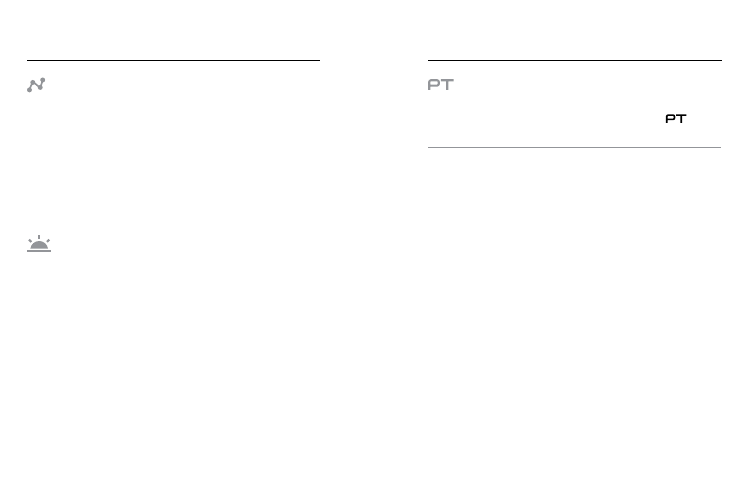
44
45
TRYB VIDEO (FILM): USTAWIENIA
INTERVAL (VIDEO) (INTERWAŁ (FILM))
To ustawienie określa czas upływający między każdą nagraną klatką.
Interwały w trybie Film + Zdjęcie
Dostępne interwały robienia zdjęć w tym trybie to 5 (wartość domyślna), 10, 30 i
60 sekund. Jakość zdjęć zależy od wybranej rozdzielczości filmu i pola widzenia.
Interwały w trybie Film w pętli
Dostępne interwały w tym trybie wynoszą 5 (wartość domyślna), 20, 60 i 120
minut. Można także wybrać opcję Max (Maksymalny). W tym przypadku kamera
nagrywa aż do całkowitego zapełnienia karty pamięci, a następnie nadpisuje
zawartość.
AUTO LOW LIGHT (AUTOMATYCZNE NAGRYWANIE PRZY
SŁABYM ŚWIETLE)
To ustawienie umożliwia filmowanie przy słabym oświetleniu lub podczas
szybkiego przemieszczania się między miejscami o diametralnie różnych
warunkach oświetlenia. Gdy to możliwe, kamera automatycznie koryguje
szybkość nagrywania (FPS) w celu uzyskania optymalnej ekspozycji i
najlepszych rezultatów.
Funkcja Auto Low Light (automatycznego nagrywania przy słabym świetle)
jest dostępna przy częstotliwościach wyświetlania wyższych niż 30 klatek na
sekundę.
Gdy włączone są funkcje automatycznego nagrywania przy słabym świetle i
stabilizacji filmu, po uaktywnieniu się pierwszej z nich z powodu ciemniejszych
warunków oświetlenia druga zostanie tymczasowo wyłączona, aby zapewnić
optymalną jakość obrazu w ciemniejszej scenerii.
TRYB VIDEO (FILM): USTAWIENIA
PROTUNE
To ustawienie jest dostępne tylko w trybie filmowania. Szczegółowe
informacje na temat ustawień Protune można znaleźć w części [
]
SUPERPORADA :
łatwe tworzenie filmów w stylistyce GoPro umożliwia
aplikacja GoPro Studio (dołączona do aplikacji Quik dla urządzeń
stacjonarnych). Dowiedz się więcej i pobierz to bezpłatne oprogramowanie
na komputer ze strony gopro.com/apps
.
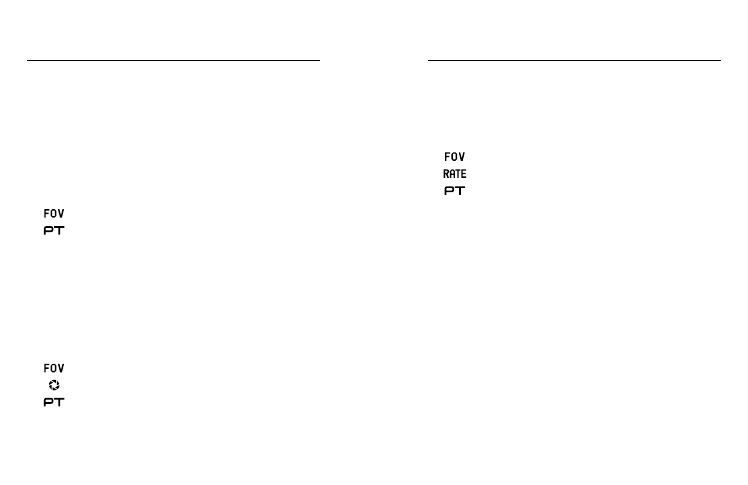
46
47
TRYB PHOTO (ZDJĘCIE): TRYBY NAGRYWANIA
W trybie Photo (Zdjęcie) dostępne są trzy tryby nagrywania: Photo (Zdjęcie),
Night (Tryb nocny) i Burst (Tryb seryjny). Wszystkie zdjęcia są nagrywane w
rozdzielczości 10 MP. Każdy tryb nagrywania ma własne ustawienia.
PHOTO (ZDJĘCIE)
W tym trybie robi się zdjęcia pojedyncze lub serie zdjęć. Aby zrobić serię
zawierającą maksymalnie 30 zdjęć, przytrzymaj naciśnięty przycisk Migawka
w celu nagrywania 5 zdjęć na sekundę.
W trybie Photo (Zdjęcie) domyślnie ustawione jest szerokie FOV (pole widzenia),
przy wyłączonych wszystkich ustawieniach zaawansowanych. Więcej informacji
można znaleźć w następujących tematach:
NIGHT (TRYB NOCNY)
Umożliwia robienie zdjęć w przyćmionym świetle i po zmroku. Migawka
pozostaje dłużej otwarta, aby zarejestrować więcej światła w ciemnym
otoczeniu, dlatego tryb nocny nie jest zalecany w przypadku ujęć z ręki lub
kamerą zamocowaną na ekwipunku w sytuacjach, gdy kamera może zostać
poruszona w trakcie ekspozycji.
Domyślne ustawienia w trybie nocnym to szerokie FOV (pole widzenia) oraz
Shutter
(Migawka) z ustawioną opcją Auto (Automatyczna). Więcej informacji
można znaleźć w następujących tematach:
TRYB PHOTO (ZDJĘCIE): TRYBY NAGRYWANIA
BURST (TRYB SERYJNY)
Ten tryb umożliwia robienie 30 zdjęć na sekundę, w związku z czym jest
doskonały w przypadku bardzo dynamicznych aktywności. W trybie Burst
(Seryjnym) domyślnie ustawione jest liniowe FOV (pole widzenia) oraz
szybkość nagrywania 30 zdjęć na sekundę. Więcej informacji można znaleźć
w następujących tematach:
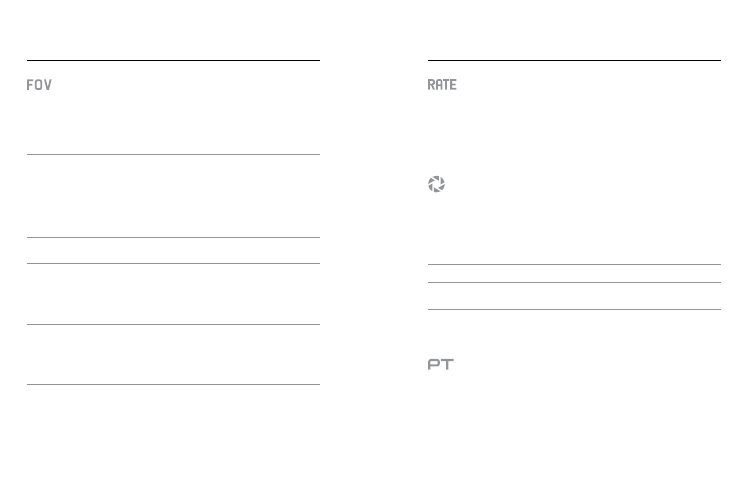
48
49
TRYB PHOTO (ZDJĘCIE): USTAWIENIA
FIELD OF VIEW (FOV) (PHOTOS) (POLE WIDZENIA (ZDJĘCIA))
W trybie Zdjęcie kamera oferuje kilka opcji dotyczących pola widzenia.
Wszystkie zdjęcia są nagrywane w rozdzielczości 10 MP.
FOV (Pole widzenia)
Opis
Wide (Szerokie)
Największe pole widzenia. Odpowiedni wybór w
przypadku dynamicznych ujęć, w których chcesz
uchwycić w kadrze jak najwięcej. Przy takim
ustawieniu FOV (pola widzenia) występuje efekt
„rybiego oka”, zwłaszcza przy krawędziach sceny
(w razie potrzeby można to przyciąć podczas
edycji).
Medium (Średnie)
Średnie pole widzenia. Występuje efekt
powiększenia w środku ujęcia.
Linear (Liniowe)
Średnie pole widzenia z usuniętymi
zniekształceniami typu „rybie oko”. Odpowiednie w
przypadku nagrywania z lotu ptaka lub wszelkich
innych ujęć, które mają charakteryzować się
bardziej tradycyjną perspektywą.
Narrow (Wąskie)
Najmniejsze pole widzenia ze zredukowanymi
zniekształceniami typu „rybie oko”. Odpowiednie
w przypadku filmowania z dużej odległości.
Najbardziej charakterystyczny efekt przy tym
ustawieniu to powiększenie w środku ujęcia.
TRYB PHOTO (ZDJĘCIE): USTAWIENIA
SZYBKOŚĆ
To ustawienie dotyczy tylko trybu seryjnego (Burst). Dostępne szybkości:
•
30 zdjęć w ciągu 1, 2, 3 lub 6 sekund
•
10 zdjęć w ciągu 1, 2 lub 3 sekund
•
5 zdjęć na sekundę
•
3 zdjęcia na sekundę
SHUTTER (NIGHT PHOTO) (MIGAWKA (ZDJĘCIA NOCNE))
W trybie Zdjęcie to ustawienie dotyczy tylko zdjęć nocnych. Funkcja przycisk
Migawka pozwala określić czas otwarcia migawki. Opcja domyślna to Auto
(Automatyczna).
Ustawienia
Przykłady
Auto (Automatyczna)
wschód i zachód słońca, świt, zmierzch, zmrok, noc
2 sekundy, 5 sekund
świt, zmierzch, zmrok, ruch uliczny nocą, diabelski
młyn, fajerwerki, pokazy laserowe
SUPERPORADA: aby ograniczyć efekt rozmazania w trybie Night Photo
(Zdjęcia nocne), zamocuj kamerę na statywie lub innej stabilnej, nieruchomej
powierzchni.
PROTUNE
W trybie Zdjęcie to ustawienie jest dostępne we wszystkich trybach nagrywania
(Photo, Night i Burst). Szczegółowe informacje na temat ustawień Protune
można znaleźć w części
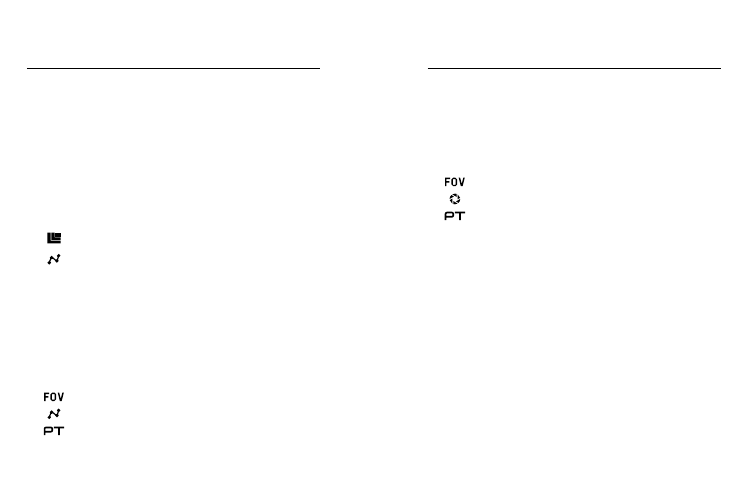
50
51
TRYB TIME LAPSE (POKLATKOWY):
TRYBY NAGRYWANIA
W trybie Poklatkowy dostępne są trzy tryby nagrywania: Time Lapse Video
(Film poklatkowy), Time Lapse Photo (Zdjęcie poklatkowe) i Night Lapse Photo
(Zdjęcie nocne). Każdy tryb nagrywania ma własne ustawienia.
TIME LAPSE VIDEO (FILM POKLATKOWY)
W tym trybie filmy są tworzone z klatek nagrywanych w określonych
interwałach. Ta opcja umożliwia filmowanie wydarzeń poklatkowych i
natychmiastowe ich udostępnianie w postaci filmu. Tryb Film poklatkowy
jest dostępny tylko w rozdzielczościach 4K, 2.7K 4:3 i 1080p, a materiał jest
rejestrowany bez dźwięku.
Domyślna rozdzielczość to 4K, a domyślny interwał ustawiono na 0,5 sekundy.
Więcej informacji można znaleźć w następujących tematach:
Rozdzielczości filmów nagrywanych kamerą HERO5 Session
TIME LAPSE PHOTO (ZDJĘCIE POKLATKOWE)
Umożliwia rejestrowanie serii zdjęć w określonych interwałach. Użyj tego trybu
do zrobienia zdjęć jakiejkolwiek aktywności, aby najlepsze obrazy wybrać później.
Możliwe jest także robienie zdjęć przez dłuższy czas, a następnie przekształcenie
ich w film za pomocą aplikacji GoPro Studio (dołączonej do aplikacji Quik dla
urządzeń stacjonarnych).
W tym trybie domyślne jest szerokie pole widzenia, a domyślny interwał
ustawiono na 0,5 sekundy. Więcej informacji można znaleźć w następujących
tematach:
Pole widzenia (Zdjęcie poklatkowe)
TRYB TIME LAPSE (POKLATKOWY):
TRYBY NAGRYWANIA
NIGHT LAPSE PHOTO (ZDJĘCIE NOCNE)
Umożliwia rejestrowanie serii zdjęć nocnych w określonych interwałach.
Migawka pozostaje dłużej otwarta, co zapewnia lepsze doświetlenie kadru
w ciemnym otoczeniu.
Domyślne ustawienia w trybie nocnym to szerokie FOV (pole widzenia),
interwał Continuous (Ciągły), a migawka – 2 sekundy. Więcej informacji można
znaleźć w następujących tematach:
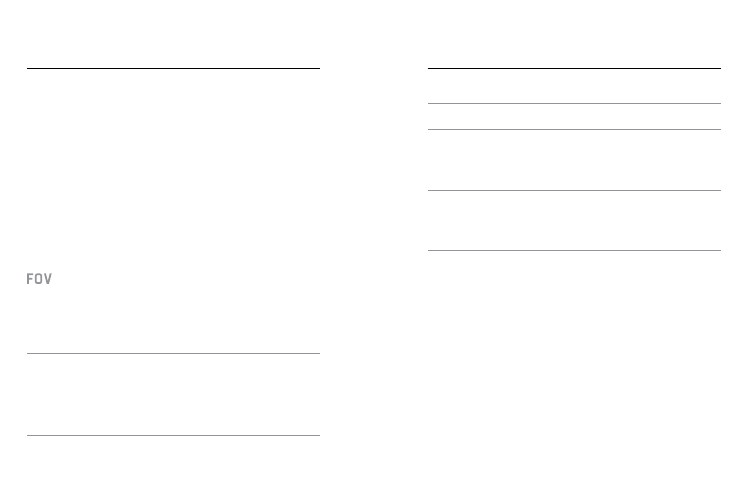
52
53
TRYB TIME LAPSE (POKLATKOWY):
USTAWIENIA
TIME LAPSE VIDEO RESOLUTION AND FOV (FILM POKLATKOWY –
ROZDZIELCZOŚĆ I POLE WIDZENIA)
W trybie Poklatkowy ustawienia rozdzielczości i pola widzenia dotyczą
wyłącznie filmu poklatkowego.
Rozdzielczość filmu odnosi się do liczby poziomych linii w filmie. Wyższe
rozdzielczości skutkują większą szczegółowością i czystością obrazu. Tym
samym film w rozdzielczości 2.7K ma lepszą jakość niż film w rozdzielczości
1080p, ponieważ jego klatka składa się z 2704 linii, każda o szerokości 1520
pikseli.
Pole widzenia (FOV) oznacza mierzoną w stopniach wielkość sceny
rejestrowaną przez obiektyw kamery. W przypadku szerokiego FOV (pola
widzenia) rejestrowana jest największa scena.
Dostępne rozdzielczości filmów poklatkowych to: 4K, 2.7K 4:3 i 1080p.
FIELD OF VIEW (FOV) FOR TIME LAPSE (POKLATKOWY —
POLE WIDZENIA)
W trybie Poklatkowy kamera oferuje kilka opcji dotyczących FOV (pola
widzenia).
FOV (Pole widzenia)
Opis
Wide (Szerokie)
Największe pole widzenia. Odpowiedni wybór w
przypadku dynamicznych ujęć, w których chcesz
uchwycić w kadrze jak najwięcej. Przy takim
ustawieniu FOV (pola widzenia) występuje efekt
„rybiego oka”, zwłaszcza przy krawędziach sceny
(w razie potrzeby można to przyciąć podczas
edycji).
FOV (Pole widzenia)
Opis
Medium (Średnie)
Średnie pole widzenia. Występuje efekt
powiększenia w środku ujęcia.
Linear (Liniowe)
Średnie pole widzenia z usuniętymi
zniekształceniami typu „rybie oko”. Odpowiednie w
przypadku nagrywania z lotu ptaka lub wszelkich
innych ujęć, które mają charakteryzować się
bardziej tradycyjną perspektywą.
Narrow (Wąskie)
Najmniejsze pole widzenia ze zredukowanymi
zniekształceniami typu „rybie oko”. Odpowiednie
w przypadku filmowania z dużej odległości.
Najbardziej charakterystyczny efekt przy tym
ustawieniu to powiększenie w środku ujęcia.
TRYB TIME LAPSE (POKLATKOWY):
USTAWIENIA
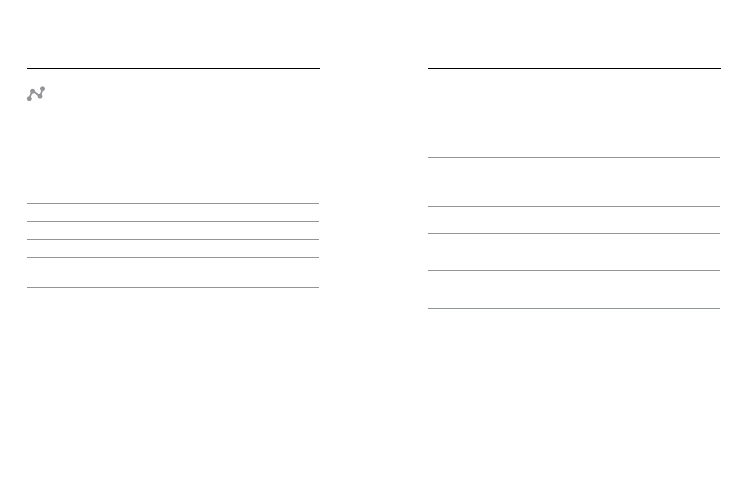
54
55
INTERVAL (TIME LAPSE) (INTERWAŁ (POKLATKOWY))
To ustawienie określa czas upływający między każdą nagraną klatką.
Interwały w trybach Time Lapse Photo (Zdjęcie poklatkowe) i Time Lapse
Video (Film poklatkowy)
Dostępne interwały w przypadku filmów poklatkowych to: 0,5 (wartość
domyślna), 1, 2, 5, 10, 30 i 60 sekund.
Interwał
Przykłady
0,5–2 sekundy
Surfing, jazda na rowerze i inne sporty
2 sekundy
Ruchliwe skrzyżowanie
5–10 sekund
Chmury lub długo trwające sceny w plenerze
10–60 sekund
Dłużej trwające aktywności, takie jak realizacja
projektów budowlanych czy graficznych
Interwał w trybie Zdjęcie nocne
Interwał określa szybkość robienia zdjęć. Interwały dostępne w tym trybie to:
Continuous (Ciągłe), 5, 10, 15, 20 i 30 sekund, 1, 2, 5, 30 i 60 minut. Interwały
wynoszące 4 i 5 sekund są dostępne tylko wtedy, gdy ustawienie przycisk
Migawka ma wartość 2 sekundy.
TRYB TIME LAPSE (POKLATKOWY):
USTAWIENIA
TRYB TIME LAPSE (POKLATKOWY):
USTAWIENIA
Interwał o wartości domyślnej Continuous (Ciągły) odpowiada ustawieniu
przycisk
Migawka. Jeśli na przykład ustawiona jest 10-sekundowa migawka, a
interwał ma wartość Auto, kamera będzie robiła zdjęcia co 10 sekund. Zdjęcia
są nagrywane w rozdzielczości 10 MP.
Interwał
Przykłady
Continuous (Ciągły)
Doskonały w przypadku wszystkich czasów
ekspozycji. Rejestrowanie zdjęć odbywa się
z maksymalną szybkością, w zależności od
ustawienia przycisk
Migawka
.
4–5 sekund
Wieczorna panorama miasta, światła uliczne lub
sceny z poruszającymi się obiektami
10–15 sekund
Wolne zmiany scenerii przy słabym oświetleniu,
takie jak chmury na nocnym niebie z jasnym
księżycem
20–30 sekund
Bardzo słabe światło lub bardzo wolne zmiany
scenerii, takie jak gwiazdy przy minimalnym
świetle naturalnym lub sztucznym
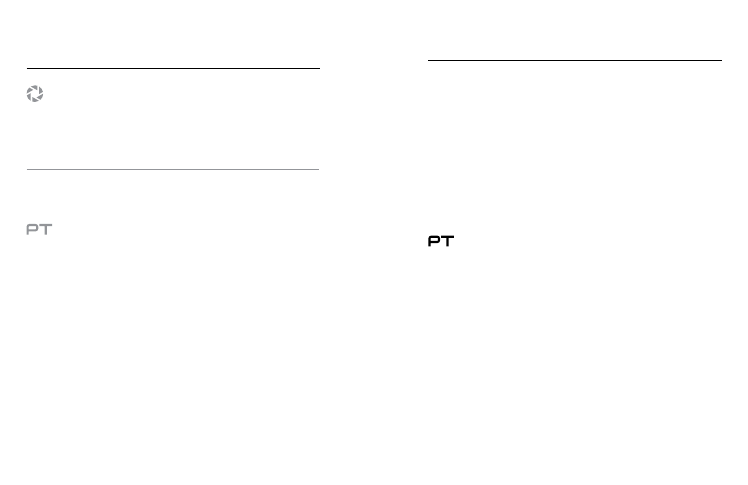
56
57
TRYB TIME LAPSE (POKLATKOWY):
USTAWIENIA
SHUTTER (TIME LAPSE) (MIGAWKA (POKLATKOWY))
W trybie Time Lapse (Poklatkowy) to ustawienie dotyczy tylko Night Lapse
(Zdjęć nocne). Funkcja przycisk
Migawka pozwala określić czas otwarcia
migawki.
Dostępne opcje tego ustawienia to 2 sekundy i 5 sekundy.
SUPERPORADA:
aby ograniczyć efekt rozmazania w trybie Night Lapse Photo
(Zdjęcie nocne), zamocuj kamerę na statywie lub innej stabilnej, nieruchomej
powierzchni.
PROTUNE
W trybie Time Lapse (Poklatkowy) to ustawienie jest dostępne w trybach
nagrywania Time Lapse Photo (Zdjęcie poklatkowe) i Night Lapse (Tryb nocny).
Szczegółowe informacje na temat ustawień Protune można znaleźć w części
KORZYŚCI Z FUNKCJI PROTUNE
™
Funkcja Protune pozwala wykorzystać pełen potencjał kamery, oferując
wspaniałą jakość obrazu, możliwość nagrywania filmów w jakości kinowej,
a także zdjęć zoptymalizowanych pod kątem profesjonalnych produkcji.
Twórcom treści zapewnia większą elastyczność oraz niespotykaną
wcześniej efektywność pracy.
Funkcja Protune jest zgodna z profesjonalnymi narzędziami do korekcji
kolorów, aplikacją GoPro Studio (dołączoną do aplikacji Quik dla urządzeń
stacjonarnych) oraz z innymi programami do edycji filmów i zdjęć.
Umożliwia między innymi ręczne ustawienie barwy, balansu bieli i szybkości
migawki w celu zaawansowanego dostosowania materiału filmowego i zdjęć
do potrzeb użytkownika.
Protune
Funkcja Protune jest dostępna jako ustawienie zaawansowane w
obsługiwanych trybach nagrywania. Dostępne opcje tego ustawienia to Off
(Wył.; domyślnie) i On (Wł.). Po włączeniu funkcji Protune na ekranie statusu
kamery pojawi się symbol PT. Funkcja Protune nie jest dostępna w trybach
Video + Photo (Film + Zdjęcie), Looping (Pętla) ani Time Lapse Video (Film
poklatkowy).
Zmiany ustawień Protune wprowadzone w jednym trybie nagrywania nie są
uwzględniane w innych trybach. Na przykład zmiana balansu bieli w trybie
Night Photo (Zdjęcia nocne) nie zostanie uwzględniona w trybie Burst Photo
(Zdjęcia seryjne).
PROTUNE
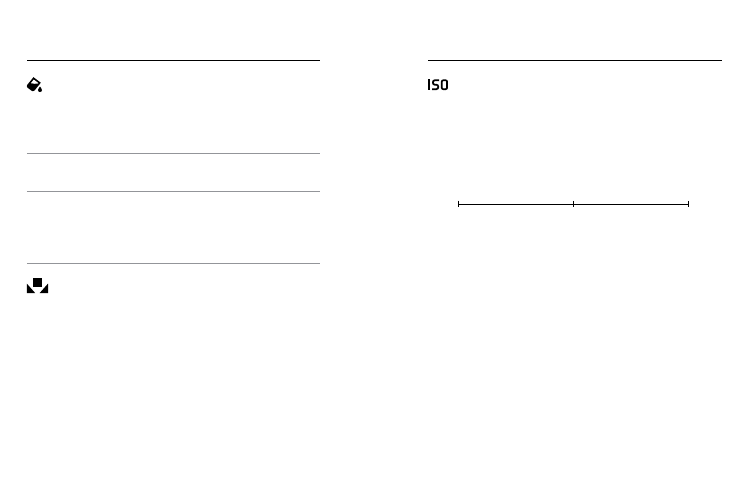
58
59
Color (Barwa)
Za pomocą tego ustawienia można skorygować profil barw materiału
filmowego.
Ustawienie barwy Wynikowy profil barw
GoPro Color
(Barwa GoPro;
domyślne)
Zapewnia profil barw skorygowany przez kamerę GoPro
(te same doskonałe barwy, co przy wyłączonej funkcji
Protune
).
Flat (Neutralny)
Zapewnia neutralny profil barw, który można
skorygować w celu lepszego dopasowania do materiału
nagranego innym sprzętem, co zwiększa elastyczność
podczas postprodukcji. Z powodu długiej krzywej
ustawienie Flat zapewnia bardziej szczegółowe
filmowanie obszarów zacienionych i rozjaśnionych.
White Balance (Balans bieli)
To ustawienie umożliwia dostosowanie temperatury barwowej filmów i zdjęć
pod kątem zimnego lub ciepłego oświetlenia. Opcje tego ustawienia to: Auto
(domyślna), 3000K, 4000K, 4800K, 5500K, 6000K, 6500K i Native (Wewnętrzne).
Im niższa wartość, tym cieplejsza tonacja barw.
W przypadku opcji Native (Wewnętrzne) czujnik obrazu tworzy plik z
nieznacznie skorygowanymi barwami, co pozwala na wprowadzenie
dokładniejszych korekt w postprodukcji.
PROTUNE
ISO Limit (Limit ISO)
To ustawienie dotyczy wyłącznie trybu filmowania. Określa czułość kamery na
światło przy słabym oświetleniu oraz ustala kompromis między jasnością a
wynikowym zaszumieniem obrazu. Zaszumienie obrazu odnosi się do stopnia
ziarnistości na obrazie.
Przy słabym świetle wyższe wartości ISO zapewniają jaśniejszy obraz, który
jednak charakteryzuje się większym zaszumieniem. Z kolei niższe wartości
skutkują mniej zaszumionymi, ale za to ciemniejszymi obrazami.
Sposób korzystania z funkcji ISO Limit (Limit ISO) zależy od ustawienia
przycisk Migawka:
•
Migawka z ustawioną wartością Auto (Automatyczna): wybrana wartość
limitu ISO jest używana jako maksymalna. Zastosowana wartość ISO może
być niższa, w zależności od warunków oświetlenia. Dostępne tryby ISO to:
1600, 800 i 400.
•
Migawka z ustawioną wartością inną niż Auto (Automatyczna): wybrany
limit ISO będzie maksymalną wartością ISO (w przypadku wybrania trybu
ISO o wartości Max) lub zostanie zablokowany na tej wartości (w przypadku
wybrania trybu ISO o wartości Lock). Dostępne tryby ISO to: 1600, 800 i 400.
PROTUNE
Ciemniejszy
obraz, mniejsze
zaszumienie
Jaśniejszy obraz,
większe zaszumienie
400 800 1600
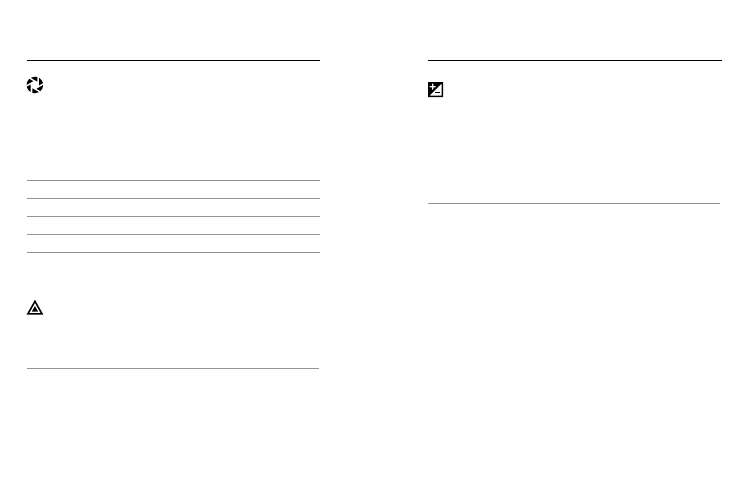
60
61
PROTUNE
Shutter (Migawka)
To ustawienie w ramach funkcji Protune dotyczy tylko trybu Video (Film) i
pozwala określić czas otwarcia migawki. Opcje dostępne dla tego ustawienia
zależą od ustawienia FPS (liczba klatek na sekundę), zgodnie z poniższą tabelą.
Ustawienie domyślne to Auto (Automatyczna).
Ustawienia
Przykład 1:
1080p 30
Przykład 2:
1080p 60
Auto
Automatyczna
Automatyczna
1/FPS
1/30 sek.
1/60 sek.
1/(2xFPS)
1/60 sek.
1/120 sek.
1/(4xFPS)
1/120 sek.
1/240 sek.
SUPERPORADA: w przypadku ustawienia przycisk Migawka najlepsze
rezultaty uzyskuje się po zamocowaniu kamery na statywie lub innej stabilnej
powierzchni, co pozwala ograniczyć efekt rozmazania na filmie lub zdjęciach.
Sharpness (Ostrość)
Od tego ustawienia zależy jakość szczegółów zarejestrowanych w materiale
filmowym lub na zdjęciach. Opcje tego ustawienia to: High (Wysoka; domyślnie),
Medium (Średnia) i Low (Niska).
SUPERPORADA: wyłącz to ustawienie, jeśli zamierzasz zwiększyć ostrość w
trakcie edycji.
Exposure Value Compensation (Kompensacja wartości
ekspozycji)
To ustawienie ma wpływ na jasność filmu lub zdjęcia. Jego skorygowanie
może spowodować poprawę jakości obrazu podczas filmowania w miejscach
charakteryzujących się kontrastowymi warunkami oświetlenia. To ustawienie
jest dostępne tylko wtedy, gdy migawka ma ustawioną wartość Auto
(Automatyczna).
Zakres wartości dla tego ustawienia wynosi od -2,0 do +2,0. Wyższe wartości
skutkują jaśniejszymi obrazami. Ustawienie domyślne to 0.
SUPERPORADA: kompensacja wartości ekspozycji powoduje korektę
jasności w ramach wprowadzonego ustawienia ISO. Jeśli jasność osiągnęła
już wartość ISO w warunkach słabego oświetlenia, zwiększenie kompensacji
wartości ekspozycji nie przyniesie żadnego skutku. Aby dalej zwiększać
jasność, wybierz wyższą wartość ISO.
Reset Protune (Resetuj ustawienia Protune)
Ta opcja umożliwia zresetowanie wszystkich ustawień funkcji Protune do
wartości domyślnych.
PROTUNE
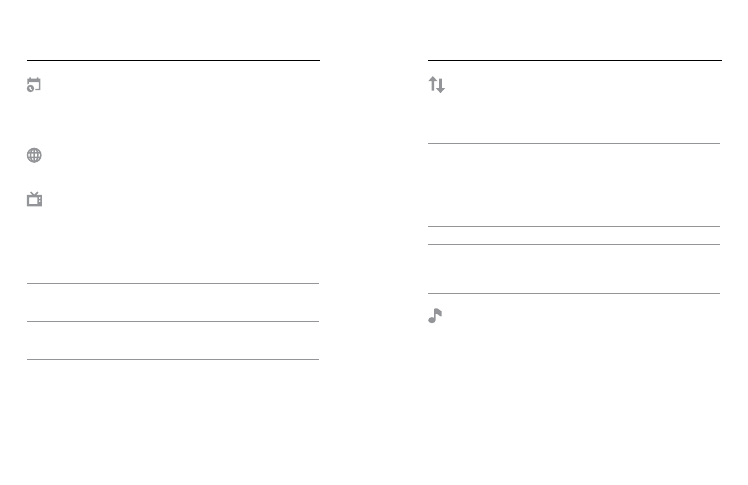
62
63
INDYWIDUALNE USTAWIENIA KAMERY
DATE AND TIME (DATA I GODZINA)
Data i godzina są ustawiane automatycznie po połączeniu kamery z aplikacjami
Capture lub Quik dla urządzeń stacjonarnych. To ustawienie służy do ręcznego
ustawiania daty i godziny w razie potrzeby.
LANGUAGE (JĘZYK)
To ustawienie służy do zmiany języka używanego na ekranach kamery.
VIDEO FORMAT (FORMAT WIDEO)
Umożliwia ustawienie regionalnej częstotliwości wyświetlania klatek na
potrzeby nagrywania oraz odtwarzania materiałów w telewizorze. Wybranie
opcji odpowiedniej dla regionu zapobiegnie migotaniu obrazu podczas
nagrywania filmów w pomieszczeniach.
Ustawienie
Opis
NTSC (domyślne)
Do wyświetlania filmów w telewizorach w systemie
NTSC (większość odbiorników telewizyjnych w
Ameryce Północnej)
PAL
Do wyświetlania filmów w telewizorach w systemie
PAL (większość odbiorników telewizyjnych poza
Ameryką Północną)
INDYWIDUALNE USTAWIENIA KAMERY
AUTO-ROTATION (AUTOMATYCZNY OBRÓT)
Za pomocą tego ustawienia można określić, czy filmy lub zdjęcia mają być
nagrywane do góry nogami, czy we właściwej orientacji.
Ustawienie
Opis
Auto (Automatycznie;
domyślne)
Auto Image Rotation (automatyczny obrót obrazu)
— kamera automatycznie wybiera opcję Up (W
górę) lub Down (W dół) na podstawie orientacji
w momencie rozpoczęcia nagrywania. Użycie tej
opcji sprawia, że jeśli kamera była zamontowana
do góry nogami w trakcie nagrywania, obrazu nie
będzie trzeba obracać podczas edycji.
Up (W górę)
Kamera jest używana we właściwej orientacji.
Down (W dół)
Kamera jest używana do góry nogami. Użycie tej
opcji sprawia, że jeśli kamera była zamontowana
do góry nogami w trakcie nagrywania,
obrazu nie będzie trzeba obracać podczas edycji.
BEEPS (SYGNAŁY DŹWIĘKOWE)
Służy do ustawienia głośności sygnałów dźwiękowych — 100% (domyślnie),
70% lub Off (Wył.). Dostępne ustawienia sygnałów dźwiękowych to: High
(Głośne), Medium (Średnie), Low (Ciche) i Mute (Wyciszone).
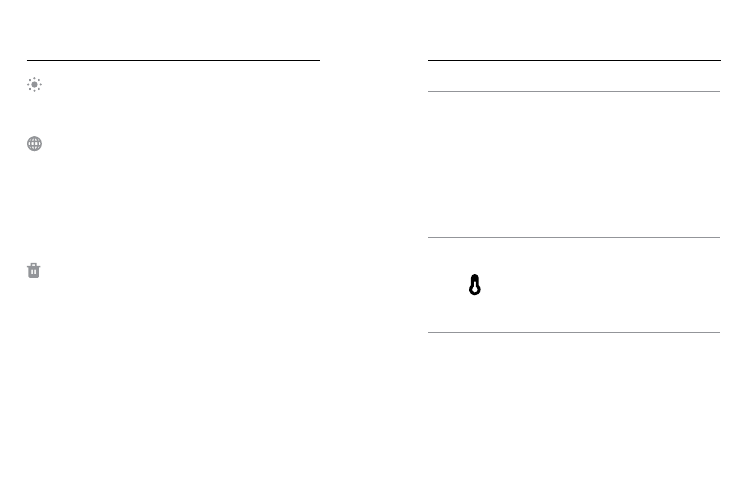
64
65
INDYWIDUALNE USTAWIENIA KAMERY
LEDS (LEDY)
To ustawienie określa, czy wskaźnik statusu kamery jest włączony, czy
wyłączony.
VOICE CONTROL LANGUAGE (JĘZYK STEROWANIA GŁOSEM)
To ustawienie jest aktywne tylko wtedy, gdy kamera jest używana z
włączoną funkcją Voice Control (Sterowanie głosem) lub z pilotem Remo
(sprzedawanym oddzielnie). Służy do ustawienia języka używanego
przy wydawaniu poleceń głosowych. Wyboru języka poleceń głosowych
dokonuje się przy pierwszym użyciu kamery. Można go później zmienić
za pomocą aplikacji Capture lub pilota Remo. Szczegółowe informacje na
temat używania kamery HERO5 Session z pilotem Remo znajdują się w
jego instrukcji obsługi.
DELETE (USUŃ)
Służy do usuwania ostatnio nagranego filmu, zdjęcia, sekwencji w trybie
seryjnym lub poklatkowym. Możliwe jest także usunięcie wszystkich plików
i ponowne sformatowanie karty pamięci. Do momentu zakończenia tej
czynności wskaźnik statusu kamery będzie migać.
WAŻNE KOMUNIKATY DOTYCZĄCE KAMERY
REPAIRING FILE
(NAPRAWA PLIKU)
Jeśli doszło do uszkodzenia ostatniego
zapisywanego pliku z filmem, kamera spróbuje
go naprawić. W trakcie realizacji tej procedury
będzie wyświetlany komunikat REPAIRING FILE
(NAPRAWA PLIKU). Po ukończeniu tego procesu
kamera wyłączy się, jeśli nie jest połączona z
aplikacją Capture lub z pilotem GoPro.
Jeśli kamera jest połączona z aplikacją lub z
pilotem, a chcesz jej dalej używać po ukończeniu
naprawiania pliku, dotknij przycisku Migawka w
aplikacji lub naciśnij przycisk
Migawka na pilocie
lub w kamerze.
Ikona termometru i komunikat CAMERA TOO HOT
(PRZEGRZANIE KAMERY) pojawią się na ekranie
statusu kamery, gdy kamera za bardzo się nagrzeje
i będzie wymagała ostygnięcia. Wystarczy ją
odłożyć do ostygnięcia przed ponownym użyciem.
Kamerę zaprojektowano w taki sposób, aby
identyfikowała warunki powodujące przegrzanie i w
razie potrzeby wyłączała się automatycznie.
WAŻNE KOMUNIKATY
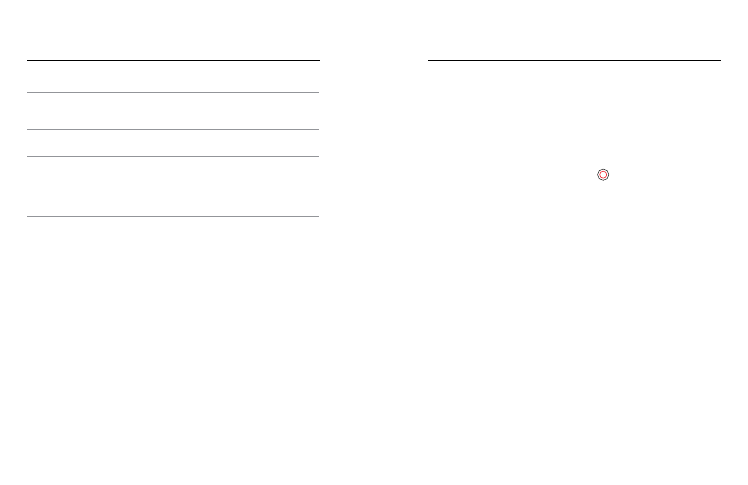
66
67
WAŻNE KOMUNIKATY
KOMUNIKATY DOTYCZĄCE KARTY MICROSD
NO SD CARD (BRAK
KARTY)
Brak karty. Do nagrywania filmów i robienia zdjęć
kamera wymaga karty microSD, microSDHC lub
microSDXC.
SD FULL (KARTA SD
JEST PEŁNA)
Karta jest pełna. Usuń niektóre pliki lub włóż
nową kartę.
SD ERROR (BŁĄD
KARTY SD)
Kamera nie może odczytać formatu karty.
Sformatuj kartę w kamerze.
UWAGA: po wybraniu opcji Yes (Tak) usunięta
zostanie cała zawartość karty.
SUPERPORADA: aby nie utracić możliwości zapisywania danych z kamery,
pamiętaj o regularnym formatowaniu karty microSD.
PRZYWRACANIE USTAWIEŃ FABRYCZNYCH
Aby zresetować wszystkie ustawienia oraz hasło do kamery, wykonaj poniższe
czynności. Ta opcja jest przydatna, gdy chcesz usunąć wszystkie ustawienia
niestandardowe przed odsprzedażą kamery.
1. Przy wyłączonej kamerze naciśnij przyciski
Menu, aby włączyć ekran
statusu.
2. Naciśnij kilka razy przyciski
Menu, aby przejść do przyciski menu Exit
(Wyjście).
3. Naciśnij i przytrzymaj przycisk
Migawka [
] przez 8 sekund.
4. Naciśnij przyciski
Menu, aby przejść do opcji Yes (Tak), a następnie wybierz
ją, naciskając przycisk
Migawka.
RESETOWANIE KAMERY
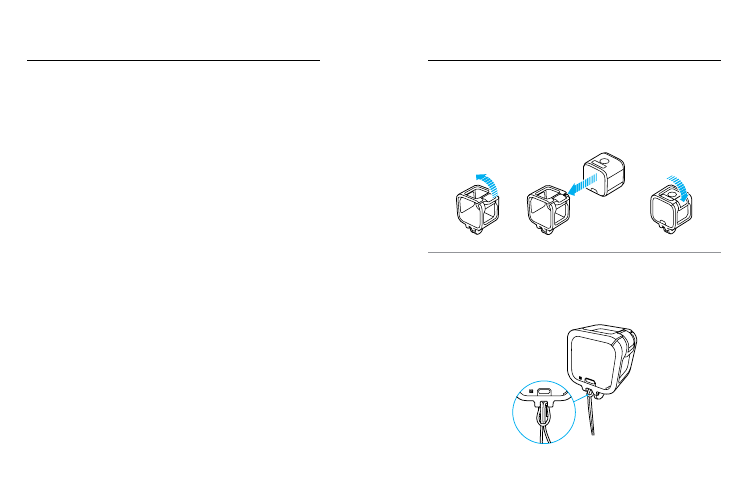
68
69
PRZYMOCOWYWANIE KAMERY
MOCOWANIE KAMERY DO UCHWYTÓW
Aby przyczepić kamerę HERO5 Session do uchwytu, potrzebna będzie ramka
montażowa, klamra mocowania i/lub śruba skrzydełkowa, w zależności od
używanego uchwytu.
THE FRAME
Kamera HERO5 Session
®
jest dostarczana ze standardową ramką montażową.
Uwaga: aby zapobiec porysowaniu powierzchni kamery przez ramkę montażową, nie zatrzaskuj
jej, jeśli zamierzasz przechowywać kamerę w ramce przez dłuższy czas.
Przy zamkniętych drzwiczkach bocznych kamera HERO5 Session jest
wodoodporna do głębokości 10 m (33’) — używanie kamery w wodzie lub w jej
pobliżu nie wymaga zastosowania dodatkowej obudowy.
UWAGA: standardowa ramka montażowa nie zapewnia dodatkowej ochrony
kamery przed wodą.
Montowanie kamery w ramce The Frame
1. Otwórz zatrzask.
2. Obróć kamerę do żądanej orientacji, a następnie wsuń ją do ramki. Tył
ramki montażowej ma podwyższoną krawędź. Upewnij się, że kamera jest
do niej dobrze dopasowana.
3. Zamknij zatrzask.
SUPERPORADA: podczas aktywności w wodzie uwiąż kamerę w celu jej
dodatkowego zabezpieczenia, a także użyj bojki Floaty utrzymującej kamerę na
powierzchni wody (obydwa akcesoria sprzedawane oddzielnie). Aby przywiązać
ramkę do uchwytu, przełóż uwięź przez mały drążek za wypustkami
mocującymi. Więcej informacji znajduje się w witrynie gopro.com.
PRZYMOCOWYWANIE KAMERY
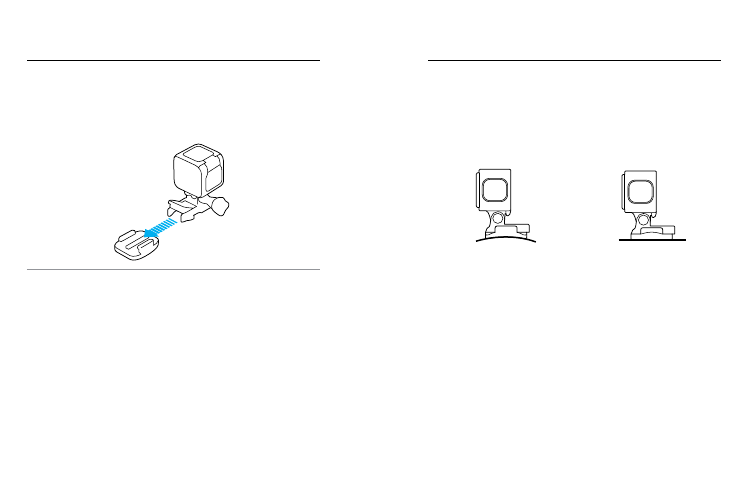
70
71
PRZYMOCOWYWANIE KAMERY
PRZYCZEPIANIE KLAMR MOCOWANIA DO UCHWYTÓW
1. Odchyl zatyczkę klamry mocowania.
2. Wsuń klamrę do uchwytu (prawidłowe położenie zostanie potwierdzone
kliknięciem).
3. Dociśnij zatyczkę, aby pewnie zatrzasnęła się w klamrze.
SUPERPORADA: jeśli zamocujesz kamerę HERO5 Session do góry nogami,
orientacja obrazu zostanie automatycznie zmieniona na właściwą.
UŻYWANIE MOCOWAŃ SAMOPRZYLEPNYCH DO POWIERZCHNI
ZAKRZYWIONYCH I PŁASKICH
Mocowania samoprzylepne do powierzchni zakrzywionych i płaskich ułatwiają
przyczepienie kamery do zakrzywionych i płaskich powierzchni kasków,
pojazdów i ekwipunku. Dzięki klamrze ramkę montażową można wsunąć w
zabezpieczone mocowania samoprzylepne (co potwierdza kliknięcie) i ją z
nich wysunąć.
Mocowanie samoprzylepne do
powierzchni zakrzywionych
Mocowanie samoprzylepne do
powierzchni płaskich
ZALECENIA DOTYCZĄCE MOCOWAŃ
Podczas przyczepiania uchwytów postępuj zgodnie z poniższymi zaleceniami:
•
Mocowania samoprzylepne przyczepiaj co najmniej 24 godziny
przed użyciem.
•
Takie mocowania nadają się tylko do gładkich powierzchni. Powierzchnie
porowate lub teksturowane nie pozwalają na osiągnięcie właściwej
przyczepności. Montowany uchwyt dociśnij mocno w wybranym miejscu
i upewnij się, że styka się z nim całą powierzchnią.
•
Mocowania samoprzylepne należy stosować wyłącznie na czystych
powierzchniach. Wosk, olej, kurz lub inne zabrudzenia zmniejszają
przyczepność, co może skutkować osłabieniem połączenia i grozić
odczepieniem się kamery.
•
Mocowania samoprzylepne należy przyklejać w temperaturze pokojowej.
Kleje nie wiążą w sposób trwały, jeśli są nakładane w chłodnych lub
wilgotnych warunkach otoczenia na zimne lub mokre powierzchnie.
PRZYMOCOWYWANIE KAMERY
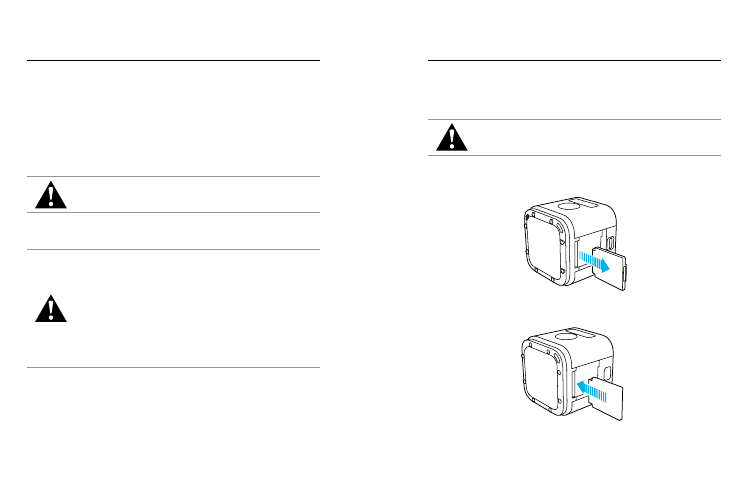
72
73
•
Zapoznaj się z lokalnymi przepisami i aktami prawnymi, aby upewnić się,
że dozwolone jest umieszczanie kamery na ekwipunku
(np. broni myśliwskiej). Zawsze przestrzegaj przepisów ograniczających
używanie elektroniki konsumenckiej lub kamer.
•
Podczas aktywności w wodzie uwiąż kamerę w celu jej dodatkowego
zabezpieczenia, a także użyj bojki Floaty utrzymującej kamerę na
powierzchni wody (sprzedawana oddzielnie). Więcej informacji znajduje się
w witrynie gopro.com
.
OSTRZEŻENIE: aby uniknąć obrażeń ciała, nie zakładaj uwięzi
przy kamerze zamocowanej do kasku.
Więcej informacji na temat uchwytów można znaleźć w witrynie gopro.com.
OSTRZEŻENIE: jeśli kamera z mocowaniem lub uchwytem GoPro
ma być umieszczona na kasku, zawsze wybieraj kask spełniający
stosowne normy bezpieczeństwa.
Wybierz kask odpowiedni do uprawianego sportu lub aktywności
i upewnij się, że jest dobrze dopasowany i we właściwym
rozmiarze. Sprawdź kask, aby upewnić się, że jest w dobrym
stanie, a podczas jego używania przestrzegaj instrukcji
producenta.
Każdy kask, który zamortyzował silne uderzenie, powinien
zostać wymieniony. Żaden kask nie zapewnia pełnej ochrony
przed obrażeniami w razie wypadku.
PRZYMOCOWYWANIE KAMERY
W niektórych sytuacjach, na przykład przy podłączaniu kamery do
sprzedawanego oddzielnie drona Karma, zdjęcie drzwiczek może zapewnić
wygodniejszy dostęp do portów.
OSTRZEŻENIE: zdejmuj drzwiczki tylko wtedy, gdy kamera jest
używana w suchym, wolnym od pyłu otoczeniu. Przy otwartych
lub zdjętych drzwiczkach kamera nie jest wodoodporna.
ZDEJMOWANIE DRZWICZEK BOCZNYCH
Drzwiczki boczne zdejmuj pod kątem prostym, a nie na ukos.
PONOWNE WKŁADANIE DRZWICZEK
ZDEJMOWANIE DRZWICZEK
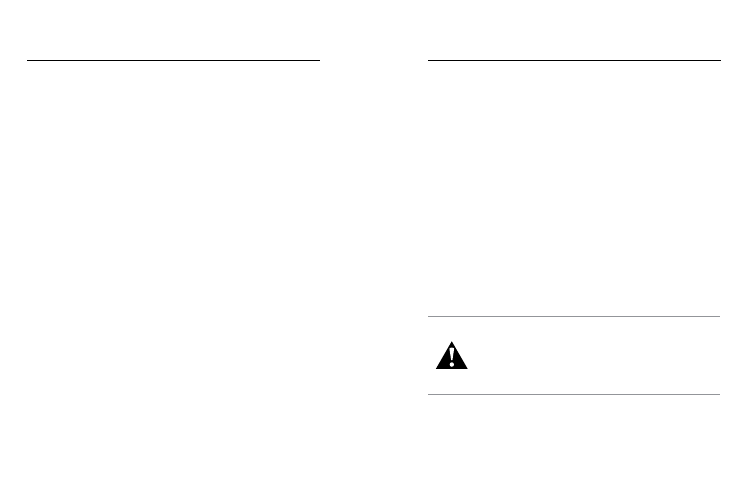
74
75
KONSERWACJA
Aby zadbać o najwyższą wydajność kamery, postępuj zgodnie z poniższymi
zaleceniami:
•
kamera bez dodatkowej obudowy jest wodoodporna do głębokości 10 m
(33’). zanim zaczniesz używać kamery w wodzie lub w jej pobliżu, w pyle
lub piasku, upewnij się, że drzwiczki są zamknięte.
•
przed zamknięciem drzwiczek sprawdź, czy uszczelki nie są zabrudzone.
w razie potrzeby wyczyść je ściereczką.
•
przed otwarciem drzwiczek bocznych upewnij się, że kamera nie jest
mokra ani zabrudzona. w razie potrzeby opłucz ją wodą z kranu i wytrzyj
ściereczką.
•
jeśli piasek lub zabrudzenia stwardniały wokół drzwiczek, włóż kamerę
do ciepłej wody z kranu na 15 minut, a następnie opłucz dokładnie w celu
usunięcia zanieczyszczeń. dopiero wtedy otwórz drzwiczki.
•
aby uzyskać jak najlepszą jakość dźwięku, potrząśnij kamerą lub
przedmuchaj mikrofon w celu usunięcia wody i zabrudzeń ze znajdujących
się w nim otworków. aby zapobiec uszkodzeniu wewnętrznych membran
wodoodpornych, otworków w mikrofonie nie przedmuchuj sprężonym
powietrzem.
•
po każdym użyciu kamery w słonej wodzie opłucz ją wodą z kranu i wysusz
miękką ściereczką.
•
aby wyczyścić obiektyw, przetrzyj go miękką ściereczką niepozostawiającą
kłaczków. jeśli zabrudzenia utkwiły między soczewką a pierścieniem
mocującym, wypłucz je wodą lub wydmuchaj powietrzem. Nie wkładaj ciał
obcych w szczeliny wokół soczewki.
Kamera HERO5 Session
®
jest zintegrowana z akumulatorem. To oznacza, że
nie można go wyjąć z kamery.
Gdy poziom naładowania akumulatora spadnie poniżej 10%, jego ikona
wyświetlana na ekranie statusu kamery zacznie migać, a także wyświetlony
zostanie stosowny komunikat. Gdy akumulator wyczerpie się podczas
nagrywania, kamera zapisze plik i wyłączy się.
MAKSYMALIZACJA ŻYWOTNOŚCI AKUMULATORA
Bardzo niska temperatura może skrócić czas pracy akumulatora. Aby
wydłużyć żywotność akumulatora przy niskiej temperaturze, przechowuj
kamerę w ciepłym pomieszczeniu przed użyciem.
Jeśli nie używasz kamery HERO5 Session, włóż ją do ramki w taki sposób, aby
przycisk Migawka był zasłonięty, co zapobiegnie przypadkowemu włączeniu
urządzenia.
Uwaga: aby zapobiec porysowaniu powierzchni kamery przez ramkę montażową, nie zatrzaskuj
jej, jeśli zamierzasz przechowywać kamerę w ramce przez dłuższy czas.
Jeśli podczas filmowania zapełni się karta pamięci lub wyczerpie się
akumulator, kamera automatycznie zatrzyma nagrywanie, zapisze film i
się wyłączy.
OSTRZEŻENIE: używanie ładowarki ściennej innej niż ładowarka
GoPro
może spowodować uszkodzenie akumulatora kamery
GoPro
, a w konsekwencji – pożar lub wyciek elektrolitu.
Z wyjątkiem sprzedawanej oddzielnie ładowarki GoPro
Supercharger
, należy używać wyłącznie ładowarek z
następującym oznaczeniem: Output 5V 1A (Wyjście 5 V, 1 A). Jeśli
nie znasz napięcia i natężenia prądu ładowarki, naładuj kamerę z
komputera, używając dołączonego kabla USB.
PRZECHOWYWANIE I OBSŁUGA AKUMULATORA
Kamera zawiera wrażliwe elementy, w tym akumulator. Nie wystawiaj
kamery na działanie bardzo niskich lub bardzo wysokich temperatur.
Niska lub wysoka temperatura otoczenia może tymczasowo skrócić
AKUMULATOR
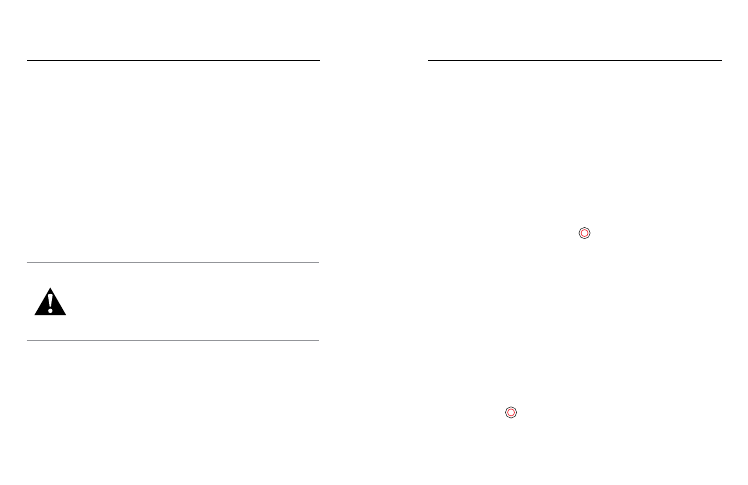
76
77
żywotność akumulatora lub spowodować nieprawidłowe działanie kamery
przez pewien czas. Podczas używania kamery unikaj gwałtownych zmian
temperatury lub wilgotności, ponieważ para wodna może skraplać się na
powierzchni lub wewnątrz urządzenia.
Akumulatora wbudowanego w kamerę nie można wymienić. W przypadku
jakichkolwiek problemów dotyczących akumulatora skontaktuj się z działem
obsługi klienta GoPro.
Nie susz kamery ani akumulatora przy użyciu zewnętrznych źródeł ciepła,
takich jak kuchenka mikrofalowa lub suszarka do włosów. Uszkodzenia
akumulatora spowodowane kontaktem z płynami, które dostały się do wnętrza
kamery, nie są objęte gwarancją.
Nie wprowadzaj niedozwolonych modyfikacji w kamerze. Takie działanie może
zagrozić bezpieczeństwu, naruszać przepisy, pogorszyć wydajność, a także
skutkować unieważnieniem gwarancji.
OSTRZEŻENIE: nie upuszczaj, rozmontowuj, otwieraj, zgniataj,
zginaj, odkształcaj, nakłuwaj, nadłamuj, wkładaj do kuchenki
mikrofalowej, podgrzewaj nad otwartym ogniem ani nie maluj
kamery. Nie wkładaj ciał obcych do otworów w kamerze (takich
jak port USB-C). Nie używaj kamery, jeśli jest uszkodzona (na
przykład pęknięta, przekłuta lub uszkodzona przez wodę).
Rozmontowanie lub przekłucie zintegrowanego akumulatora
może skutkować wybuchem lub pożarem.
UŻYWANIE KAMERY PODCZAS ŁADOWANIA
Gdy kamera jest podłączona do ładowarki USB, ładowarki ściennej GoPro
lub ładowarki samochodowej za pomocą dołączonego kabla USB, możesz
jej dalej używać (nagrywanie nie jest możliwe podczas ładowania kamery
z komputera). Po zatrzymaniu nagrywania akumulator kamery zacznie się
ładować.
Uwaga: podczas ładowania kamera nie jest wodoodporna, ponieważ otwarte są drzwiczki boczne.
AKUMULATOR
KAMERA GOPRO NIE WŁĄCZA SIĘ
Sprawdź, czy kamera GoPro jest naładowana. Aby naładować kamerę, użyj
dołączonego kabla USB i komputera. Możesz także skorzystać z ładowarki
wyprodukowanej przez GoPro.
KAMERA GOPRO NIE REAGUJE NA NACIŚNIĘCIE PRZYCISKU
Jeśli kamera się zawiesi, naciśnij i przytrzymaj przyciski
Menu przez około
8 sekund, aż kamera się wyłączy. W wyniku resetowania cała zawartość i
ustawienia zostaną zapisane.
NIE PAMIĘTAM NAZWY UŻYTKOWNIKA LUB HASŁA DO KAMERY
1. Naciśnij przyciski
Menu, aby włączyć ekran statusu.
2. Naciśnij kilka razy przyciski
Menu, aby przejść do opcji Connection Settings
(Ustawienia połączenia).
3. Naciśnij kolejno przyciski
Migawka [
] oraz przyciski Menu, aby przejść
do opcji Camera Info (Informacje o kamerze).
4. Naciśnij przycisk
Migawka, aby wyświetlić nazwę użytkownika (ID) kamery
oraz hasło (pw).
JAK WYŁĄCZYĆ KAMERĘ?
Po zatrzymaniu nagrywania kamera HERO5 Session wyłączy się
automatycznie, jeśli nie jest połączona z aplikacją Capture ani z
pilotem GoPro.
Aby wyłączyć kamerę połączoną z aplikacją lub z pilotem, dotknij ikony Power
(Zasilanie) w aplikacji lub naciśnij przycisk Power/przycisk Tryb (Zasilanie/
Tryb) na pilocie. Połączenie bezprzewodowe pozostanie włączone.
Jeśli kamera utraci połączenie z aplikacją lub z pilotem albo gdy zamkniesz
aplikację, naciśnij przyciski
Menu, aby wyświetlić polecenie Turn
Camera Off (Wyłącz kamerę), a następnie wybierz je, naciskając przycisk
Shutter (Migawka) [
]. Połączenie bezprzewodowe pozostanie włączone.
ROZWIĄZYWANIE PROBLEMÓW
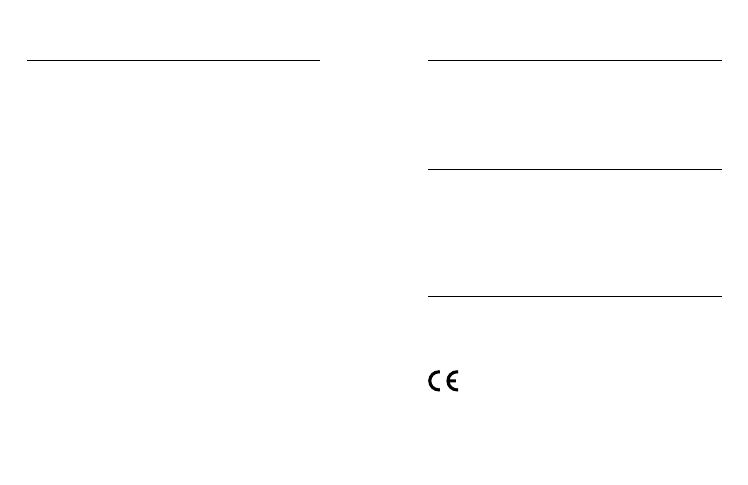
78
79
Aby wyłączyć połączenie i kamerę, naciśnij kilka razy przyciski
Menu,
aż wyświetlone zostanie polecenie Turn WiFi Off (Wyłącz połączenie
bezprzewodowe), a następnie wybierz je, naciskając przycisk
Migawka.
FILMY NIE SĄ ODTWARZANE PŁYNNIE
Problemy z płynnym odtwarzaniem nie są przeważnie spowodowane przez
sam plik. Jeśli film przeskakuje, przyczyną może być jedna z następujących
sytuacji:
•
Używasz niezgodnego odtwarzacza filmów. Nie wszystkie odtwarzacze
obsługują kodek H.264. Aby osiągnąć najlepsze rezultaty, użyj najnowszej
wersji aplikacji Quik dla urządzeń stacjonarnych.
•
Komputer nie spełnia minimalnych wymagań dotyczących odtwarzania
filmów HD. Im wyższa rozdzielczość i częstotliwość wyświetlania klatek,
tym większe obciążenie komputera podczas odtwarzania. Upewnij się, że
komputer spełnia minimalne wymagania dotyczące oprogramowania do
odtwarzania.
•
Jeśli komputer nie spełnia minimalnych wymagań, nagrywaj filmy w
rozdzielczości 1080p 60 z wyłączoną funkcją Protune oraz upewnij się, że
wszystkie inne programy zainstalowane na komputerze są zamknięte.
Jeśli wybranie tej rozdzielczości nie wpłynie na jakość odtwarzania, spróbuj
ustawić rozdzielczość 720p 30.
JAKĄ MAM WERSJĘ OPROGRAMOWANIA?
Naciśnij przyciski Menu, aby włączyć ekran statusu, a następnie naciśnij
ten przycisk kilka razy, aż pojawi się przyciski menu Exit (Wyjście). Numer
wersji oprogramowania znajduje się w lewym górnym rogu ekranu statusu.
Aby zamknąć przyciski menu i wyłączyć kamerę, naciśnij przycisk przyciski Menu.
JAKI JEST NUMER SERYJNY KAMERY?
Numer seryjny kamery jest podany w kilku miejscach:
•
wewnątrz kamery, nad gniazdem kart microSD;
•
na karcie microSD (w pliku version.txt zapisanym w folderze MISC);
•
na oryginalnym opakowaniu kamery.
ROZWIĄZYWANIE PROBLEMÓW
Firma GoPro pragnie zapewnić swoim klientom najlepszą obsługę serwisową.
Aby skontaktować się z pomocą techniczną firmy GoPro, odwiedź stronę
gopro.com/help
.
POMOC TECHNICZNA
ZNAKI TOWAROWE
INFORMACJE DOTYCZĄCE PRZEPISÓW
GoPro
, HERO, Protune i SuperView są znakami towarowymi lub
zastrzeżonymi znakami towarowymi firmy GoPro, Inc. w Stanach
Zjednoczonych i w innych krajach. Inne nazwy i znaki są własnością
ich odpowiednich właścicieli.
Pełna lista certyfikatów krajowych znajduje się w publikacji „Important
Product + Safety Instructions
” (Ważne informacje dotyczące produktu +
bezpieczeństwa) dołączonej do kamery lub dostępnej na stronie
gopro.com/help
130-18532-000 REVC
Wyszukiwarka
Podobne podstrony:
JABRA BT2010 UM PL PL
POS PPG 100 UM 4405198 4456736 Polish (PL)
BT2070 UM EM PL 6139
sbc deaktywacja CMD-UM-BR-003-PL, AuTO MoTO, Diagnostyka samochodowa
HD HERO UM ENG 110110
download Zarządzanie Produkcja Archiwum w 09 pomiar pracy [ www potrzebujegotowki pl ]
Wyklad 6 Testy zgodnosci dopasowania PL
WYKŁAD PL wersja ostateczna
Course hydro pl 1
PERFORMANCE LEVEL, PL
struktura organizacyjna BTS [ www potrzebujegotowki pl ]
wyklad 2 Prezentacja danych PL
2a esperienza haccp PL
więcej podobnych podstron