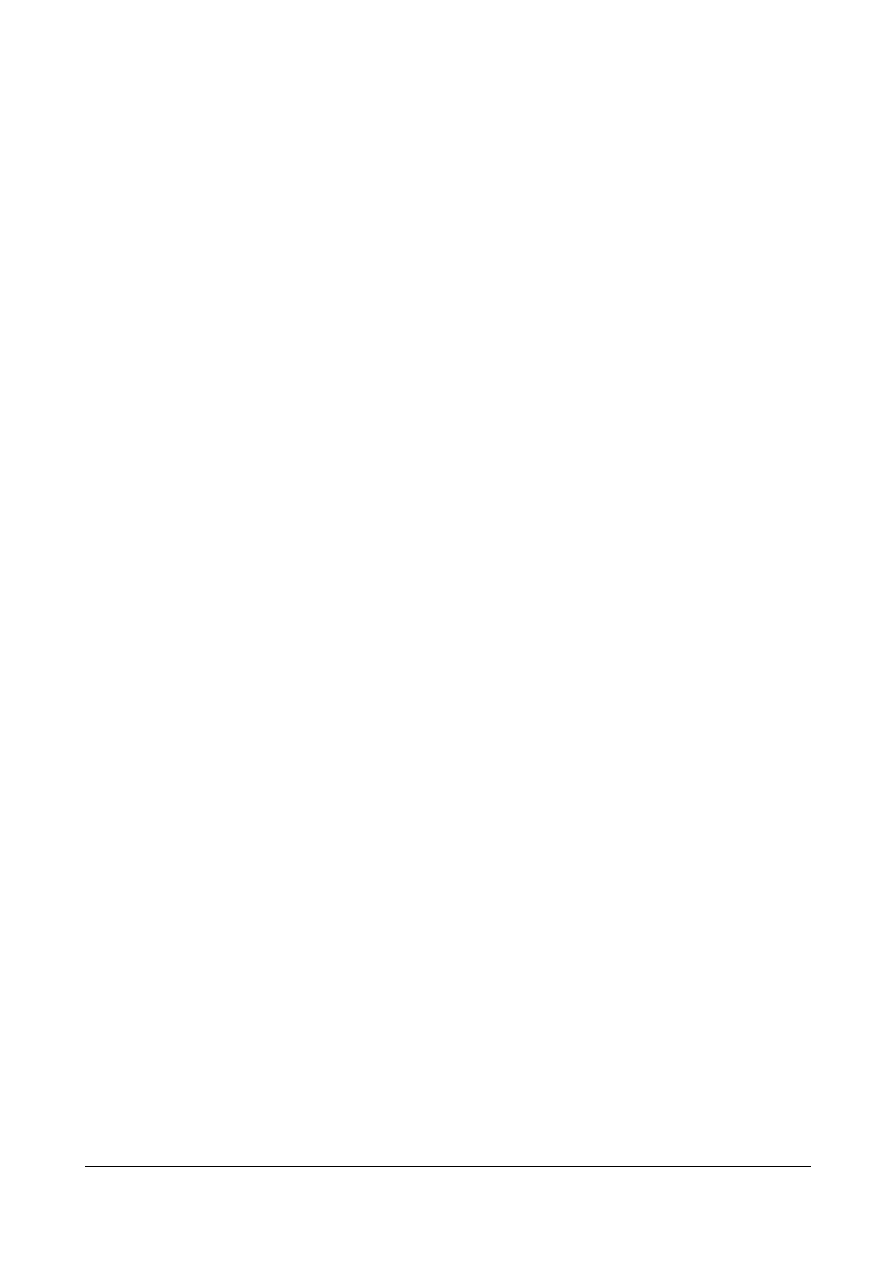
2011-07-15
Huawei Proprietary and Confidential
Copyright © Huawei Technologies Co., Ltd.
i
Welcome to use B593 Router!
B593 Router
Online Help
Issue
01
Date
2011-07-15
Huawei Technologies Co., Ltd.
Address:
Huawei Industrial Base
Bantian, Longgang
Shenzhen 518129
People's Republic of China
Website:
Email:
terminal@huawei.com
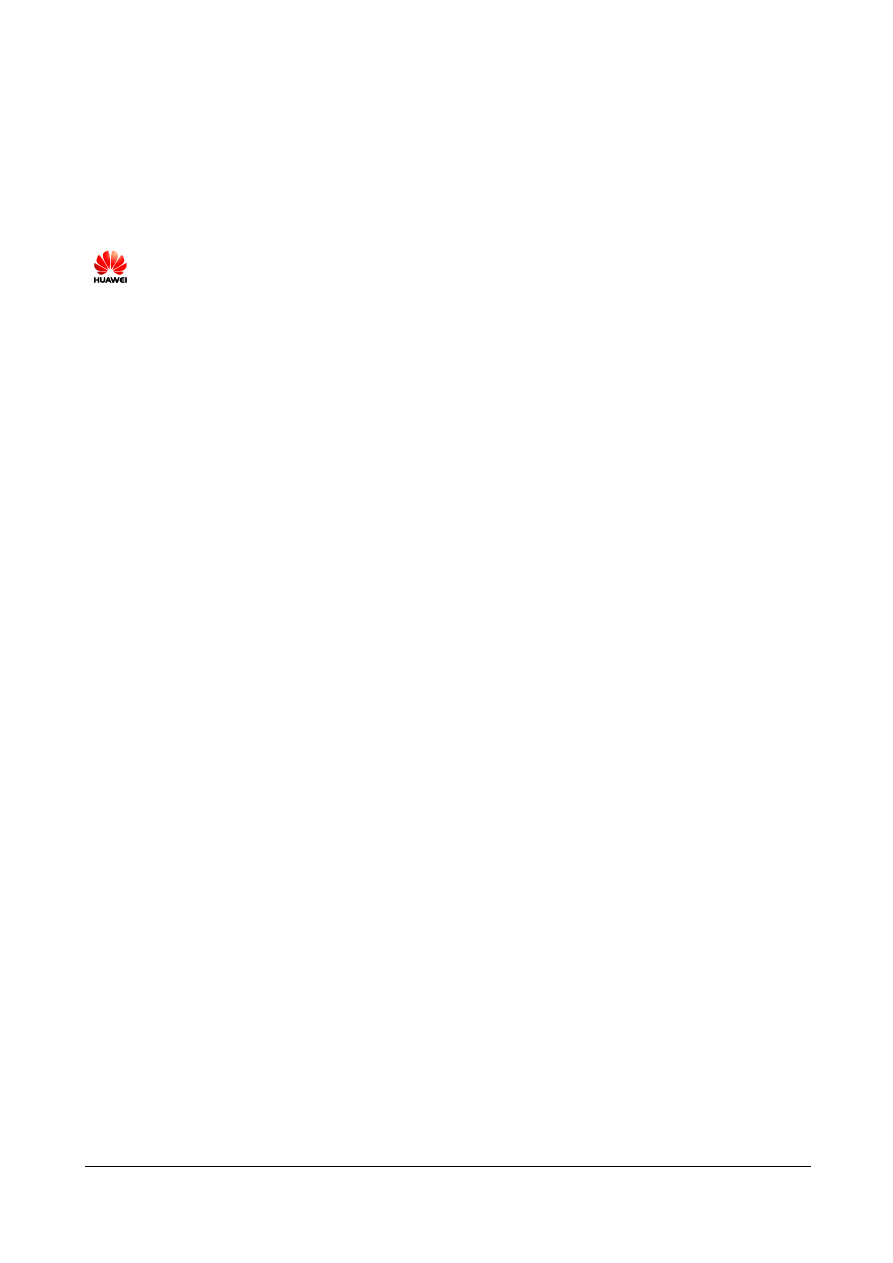
2011-07-15
Huawei Proprietary and Confidential
Copyright © Huawei Technologies Co., Ltd.
i
Copyright © Huawei Technologies Co., Ltd. 2011. All rights reserved.
No part of this document may be reproduced or transmitted in any form or by any means without prior
written consent of Huawei Technologies Co., Ltd.
Trademarks and Permissions
and other Huawei trademarks are trademarks of Huawei Technologies Co., Ltd.
All other trademarks and trade names mentioned in this document are the property of their respective
holders.
Notice
The purchased products, services and features are stipulated by the contract made between Huawei and
the customer. All or part of the products, services and features described in this document may not be
within the purchase scope or the usage scope. Unless otherwise specified in the contract, all statements,
information, and recommendations in this document are provided "AS IS" without warranties, guarantees or
representations of any kind, either express or implied.
The information in this document is subject to change without notice. Every effort has been made in the
preparation of this document to ensure accuracy of the contents, but all statements, information, and
recommendations in this document do not constitute a warranty of any kind, express or implied.
Huawei Technologies Co., Ltd.
Address:
Huawei Industrial Base
Bantian, Longgang
Shenzhen 518129
People's Republic of China
Website:
http://www.huawei.com
Email:
terminal@huawei.com
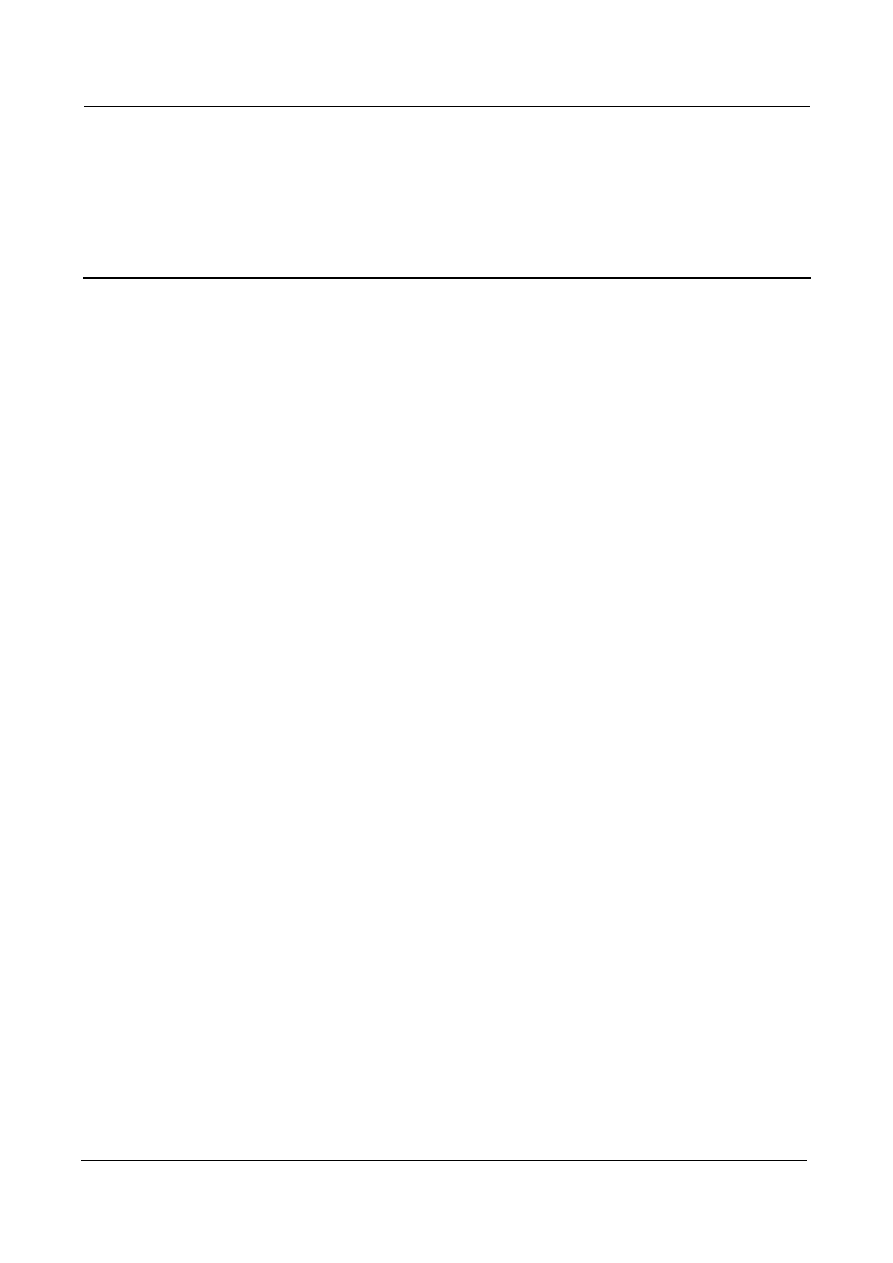
B593 Router Online Help
Contents
2011-07-15
Huawei Proprietary and Confidential
Copyright © Huawei Technologies Co., Ltd.
ii
Contents
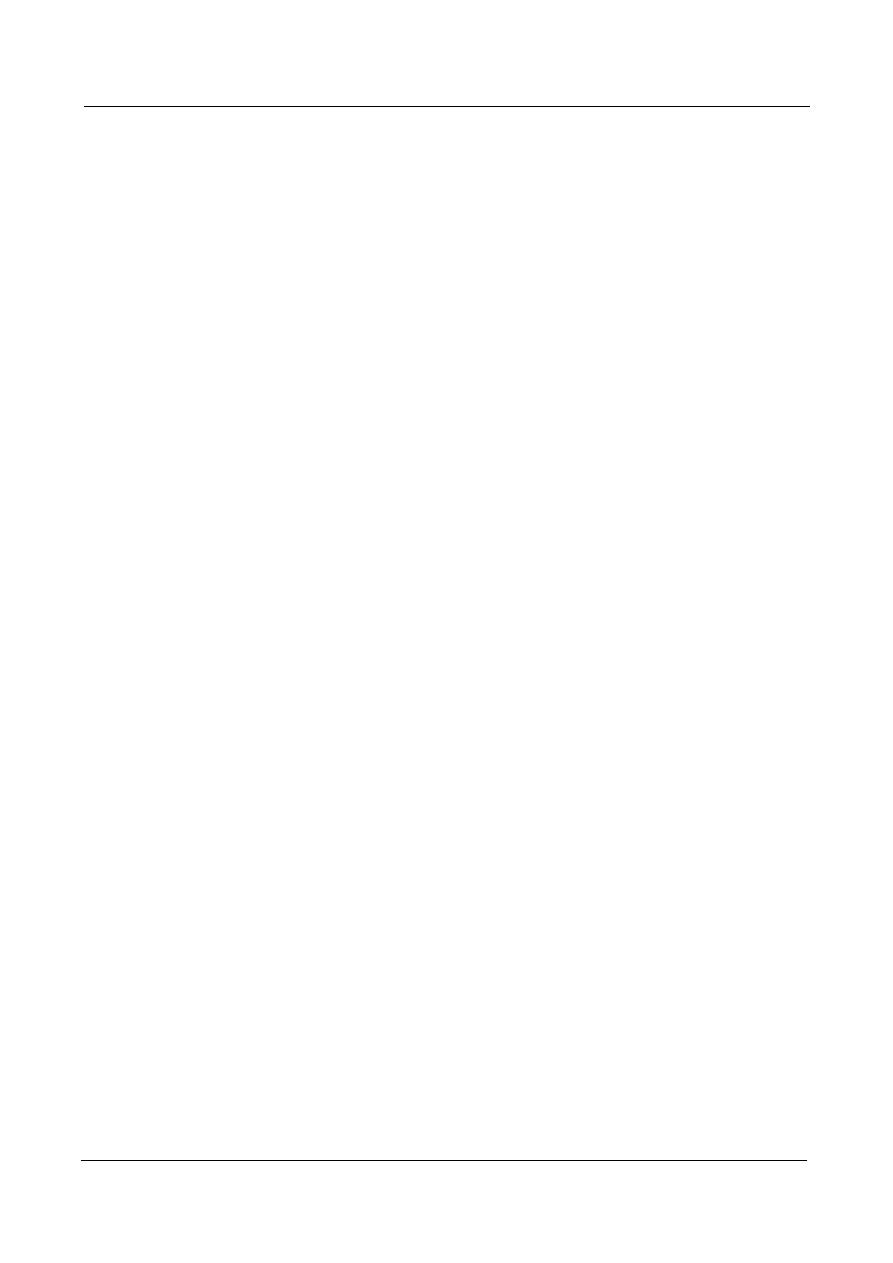
B593 Router Online Help
Contents
2011-07-15
Huawei Proprietary and Confidential
Copyright © Huawei Technologies Co., Ltd.
iii
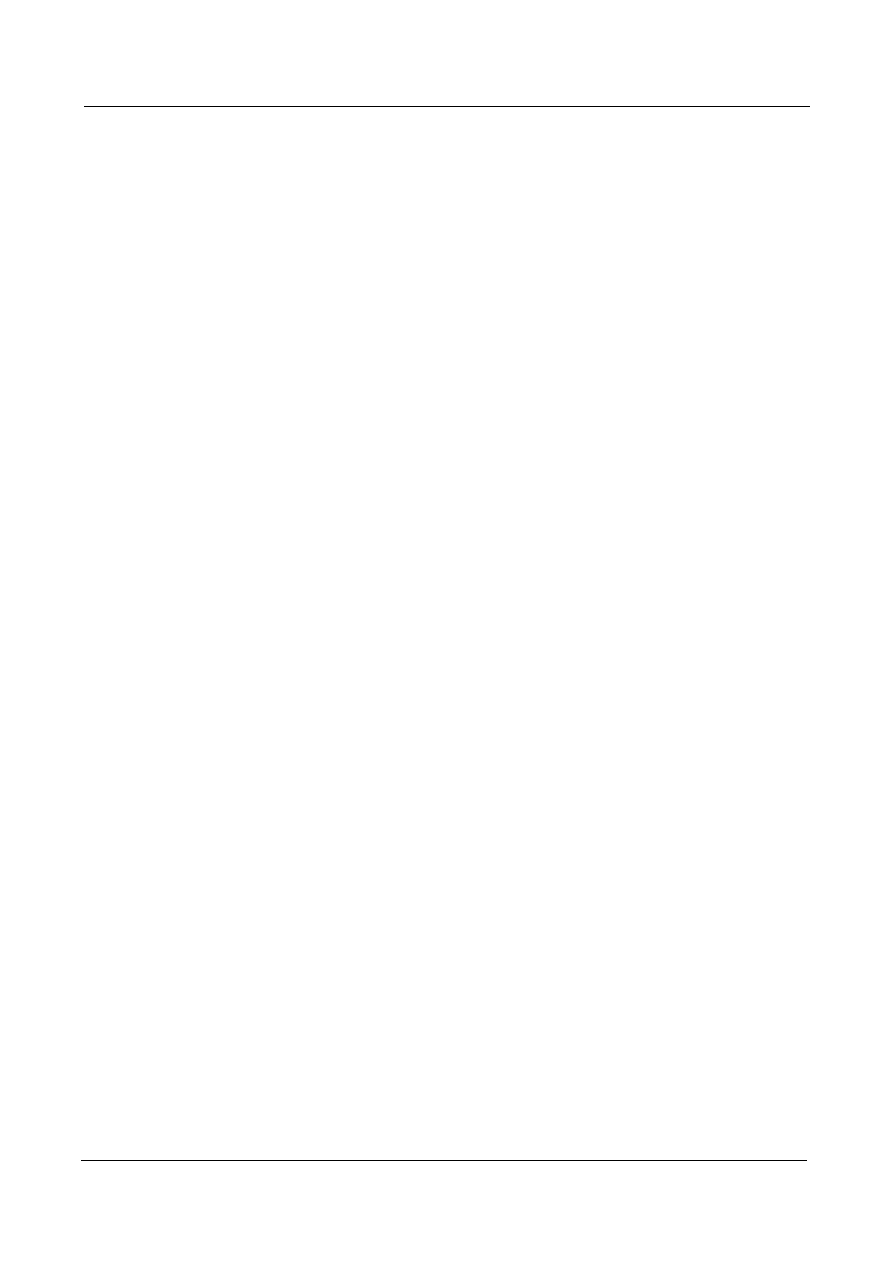
B593 Router Online Help
Contents
2011-07-15
Huawei Proprietary and Confidential
Copyright © Huawei Technologies Co., Ltd.
iv
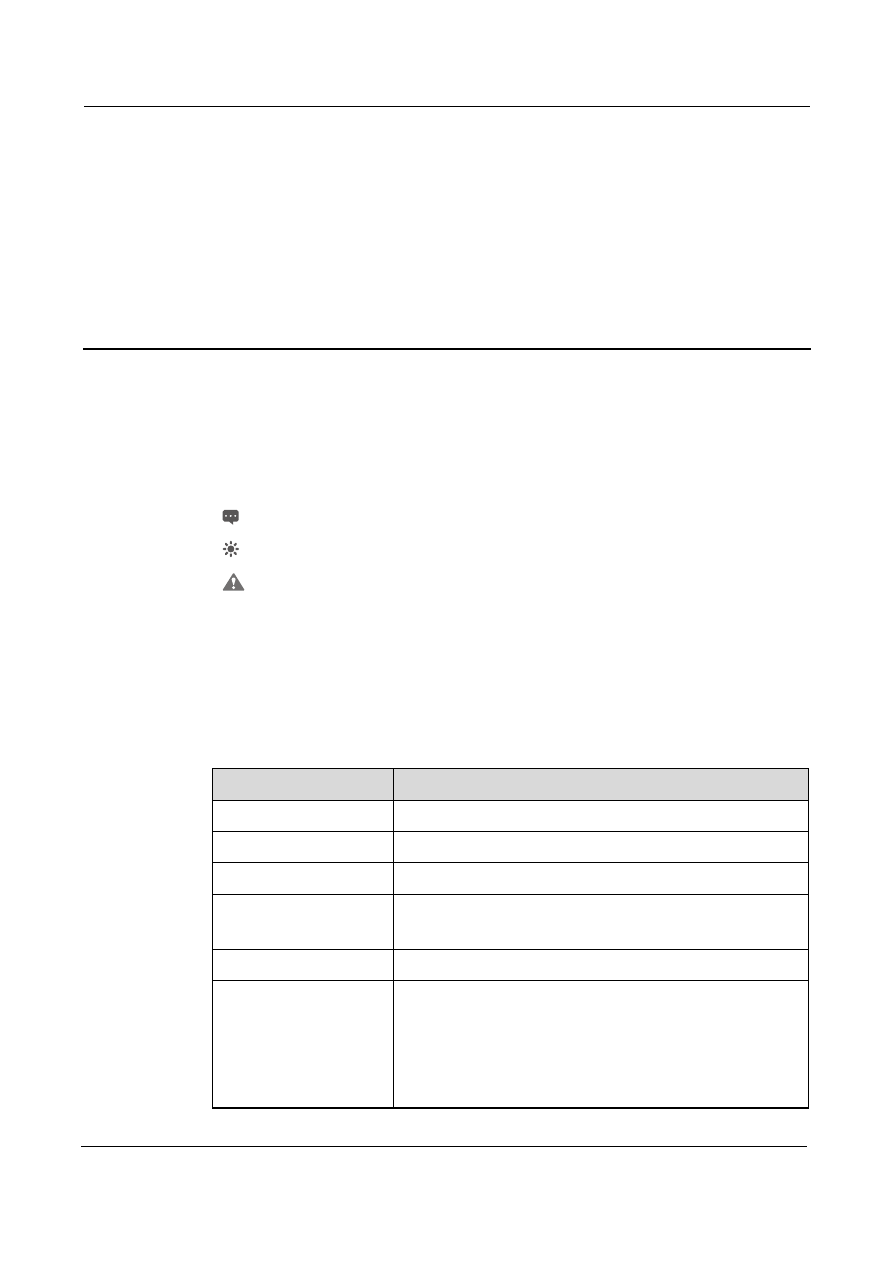
B593 Router Online Help
1 Getting Started
2011-07-15
Huawei Proprietary and Confidential
Copyright © Huawei Technologies Co., Ltd.
1
1
Getting Started
1.1 Welcome to Use the Router
In this document, customer premises equipment (CPE) is referred to as the router. Read the
following safety symbols carefully to ensure the correct and safe use of your router:
Indicates additional information about the topic.
Prompts optional methods or the shortcut for an action.
Warns potential problems or conventions that need to be specified.
1.2 Configuration Requirements for Your Computer
Your computer must meet the requirements of the router. Otherwise, performance will
deteriorate.
Item
Requirement
CPU
Pentium 500 MHz or higher
Memory
128 MB RAM or higher
Hard disk
50 MB available space
Operating system
Microsoft: Windows XP, Windows Vista, or Windows 7
Mac: Mac OS X
Display resolution
1024 x 768 pixels or higher
Browser
Internet Explorer 7.0 or a later version
Firefox 3.5 or a later version
Opera 10 or a later version
Safari 5 or a later version
Chrome 9 or a later version
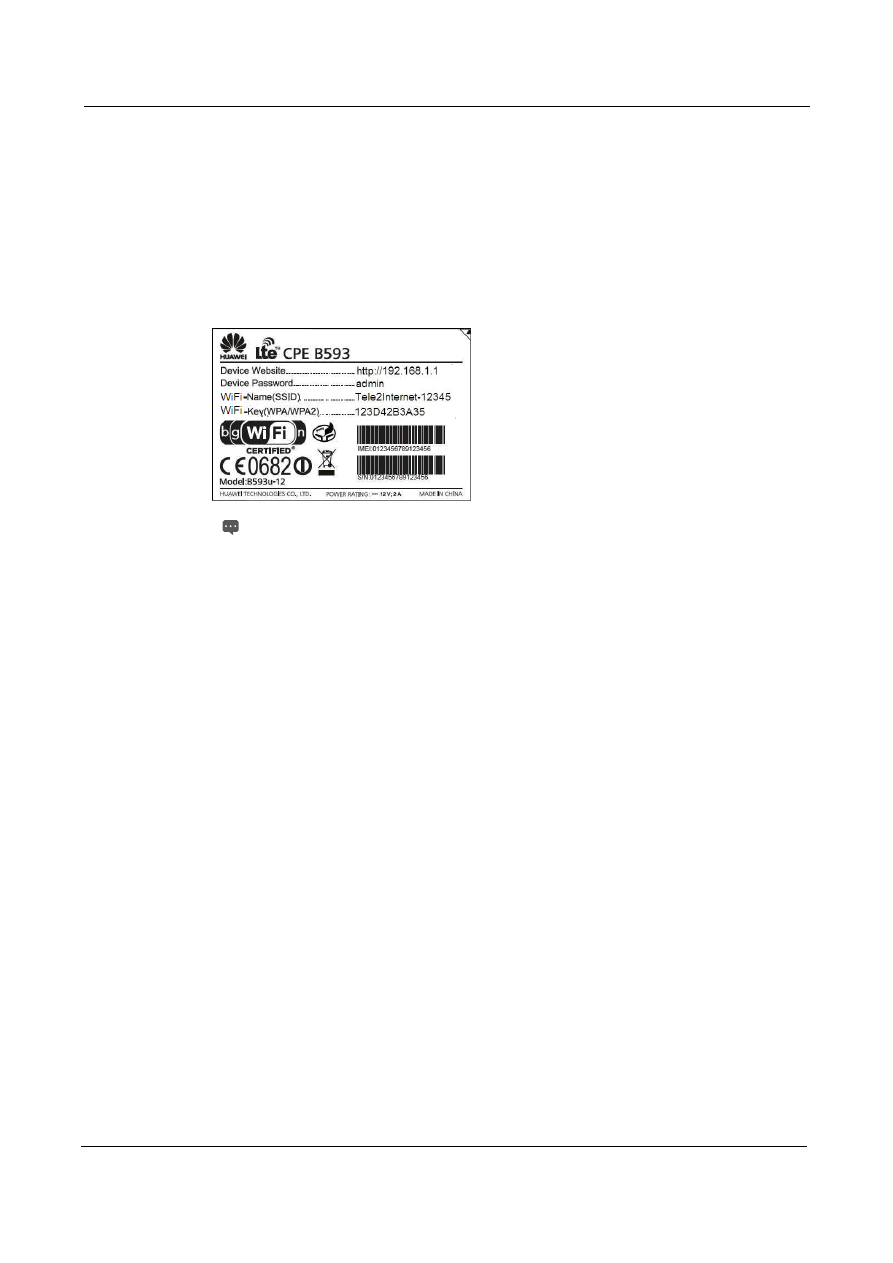
B593 Router Online Help
1 Getting Started
2011-07-15
Huawei Proprietary and Confidential
Copyright © Huawei Technologies Co., Ltd.
2
1.3 Logging In to the Web Management Page
The web management page is based on the browser, allowing you to configure and manage
the router through the browser.
Following is the procedure for logging in to the web management page based on Windows XP
and Internet Explorer 7.0.
1. Connect the router properly.
2. Set the IP address of your computer to the same network segment as the router.
The default IP address of the router is 192.168.1.1, and the subnet mask is
255.255.255.0. It is recommended that the IP address be automatically assigned and
the domain name system (DNS) be set automatically.
3. Start the Internet Explorer, enter
in the address bar, and then press Enter.
4. Enter the correct password, and then click Log In. You can log in to the web management
page after the password is verified.
----End
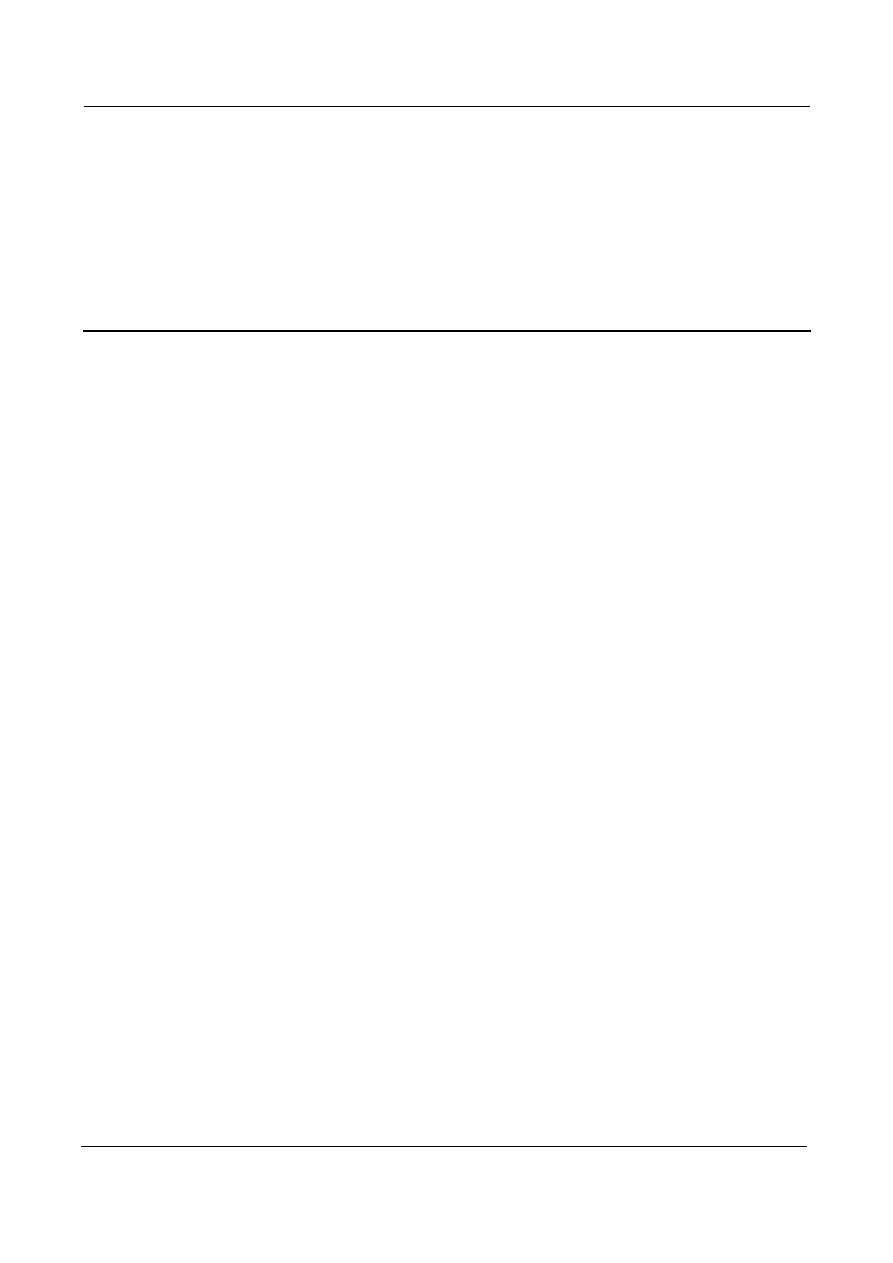
B593 Router Online Help
2 Status
2011-07-15
Huawei Proprietary and Confidential
Copyright © Huawei Technologies Co., Ltd.
3
2
Status
2.1 Internet
2.1.1 Status
To view the wide area network (WAN) connection status, perform the following steps:
1. Choose Status > Internet.
2. View the WAN connection status.
----End
2.1.2 Statistics
To view the statistics for the WAN port, perform the following steps:
1. Choose Status > Internet.
2. View the statistics for the WAN port, including uplink and downlink rates, uplink and
downlink traffic volumes, and online duration.
----End
2.2 LAN
2.2.1 Status
To view the local area network (LAN) connection status, perform the following steps:
1. Choose Status > LAN.
2. View the LAN connection status, including the IP address, media access control (MAC)
address, Dynamic Host Configuration Protocol (DHCP) server, and LAN ports (LAN1, LAN2,
LAN3, and LAN4).
----End
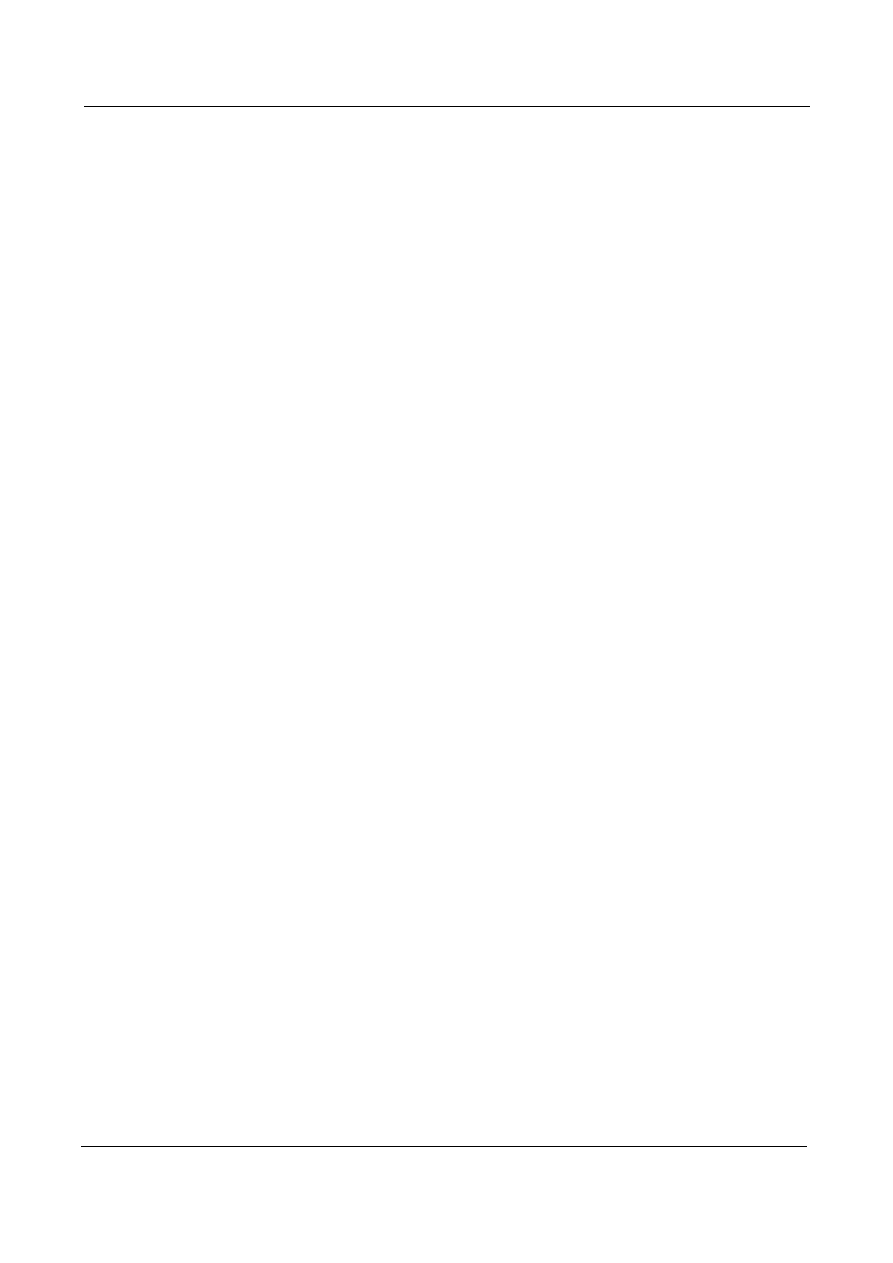
B593 Router Online Help
2 Status
2011-07-15
Huawei Proprietary and Confidential
Copyright © Huawei Technologies Co., Ltd.
4
2.2.2 Statistics
To view the statistics for LAN ports, perform the following steps:
1. Choose Status > LAN.
2. View the statistics for LAN ports, including the number of bytes, number of packets, number
of erroneous packets, and number of discarded packets transmitted and received on LAN1 to
LAN4 ports.
----End
2.3 WiFi
2.3.1 Status
To view the wireless local area network (WiFi) connection status, perform the following
steps:
1. Choose Status > WiFi.
2. View the WiFi connection status, including SSID, IP address, MAC address, broadcast mode,
and wireless encryption mode.
----End
2.3.2 Statistics
To view the statistics for WiFi ports, perform the following steps:
1. Choose Status > WiFi.
2. View the statistics for WiFi ports, including the number of bytes, number of packets, number
of erroneous packets, and number of discarded packets transmitted and received on WiFi
ports.
----End
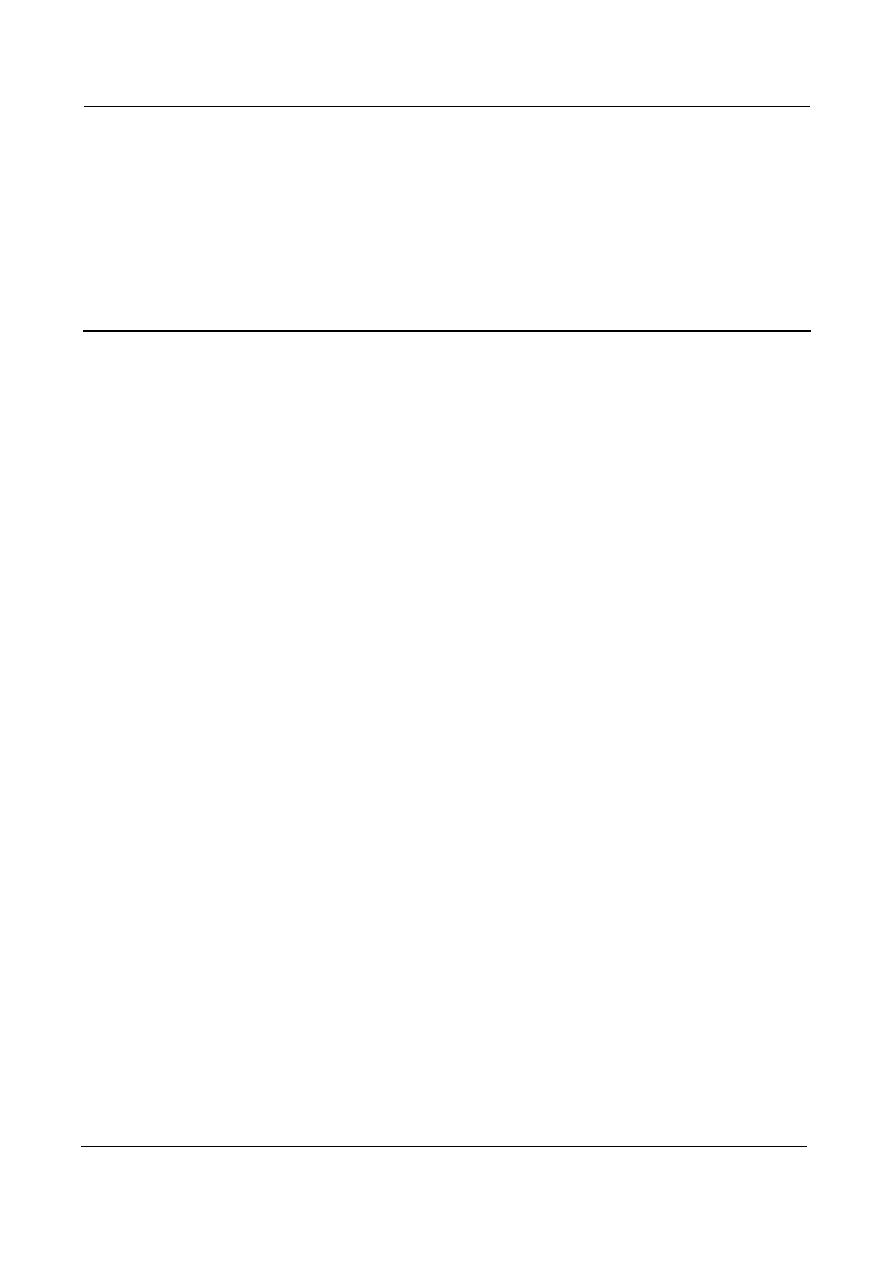
B593 Router Online Help
3 General Settings
2011-07-15
Huawei Proprietary and Confidential
Copyright © Huawei Technologies Co., Ltd.
5
3
General Settings
3.1 SIM Settings
You can manage the PIN code on the SIM card setting page, including the following
operations:
Enabling or disabling the PIN code verification
Verifying the PIN code
Changing the PIN code
Setting automatic verification of the PIN code
3.1.1 Viewing the Status of the SIM Card
To view the status of the SIM card, perform the following steps:
1. Choose General Settings > SIM Settings.
The PIN Management page is displayed.
2. View the status of the SIM card on the right of the SIM card status box.
----End
3.1.2 Enabling PIN Code Verification
To enable PIN code verification, perform the following steps:
1. Choose General Settings > SIM Settings.
The PIN Management page is displayed.
2. Set PIN verification to Enable.
3. Enter the PIN code (four to eight digits) in the Input PIN box.
4. Click Submit.
----End
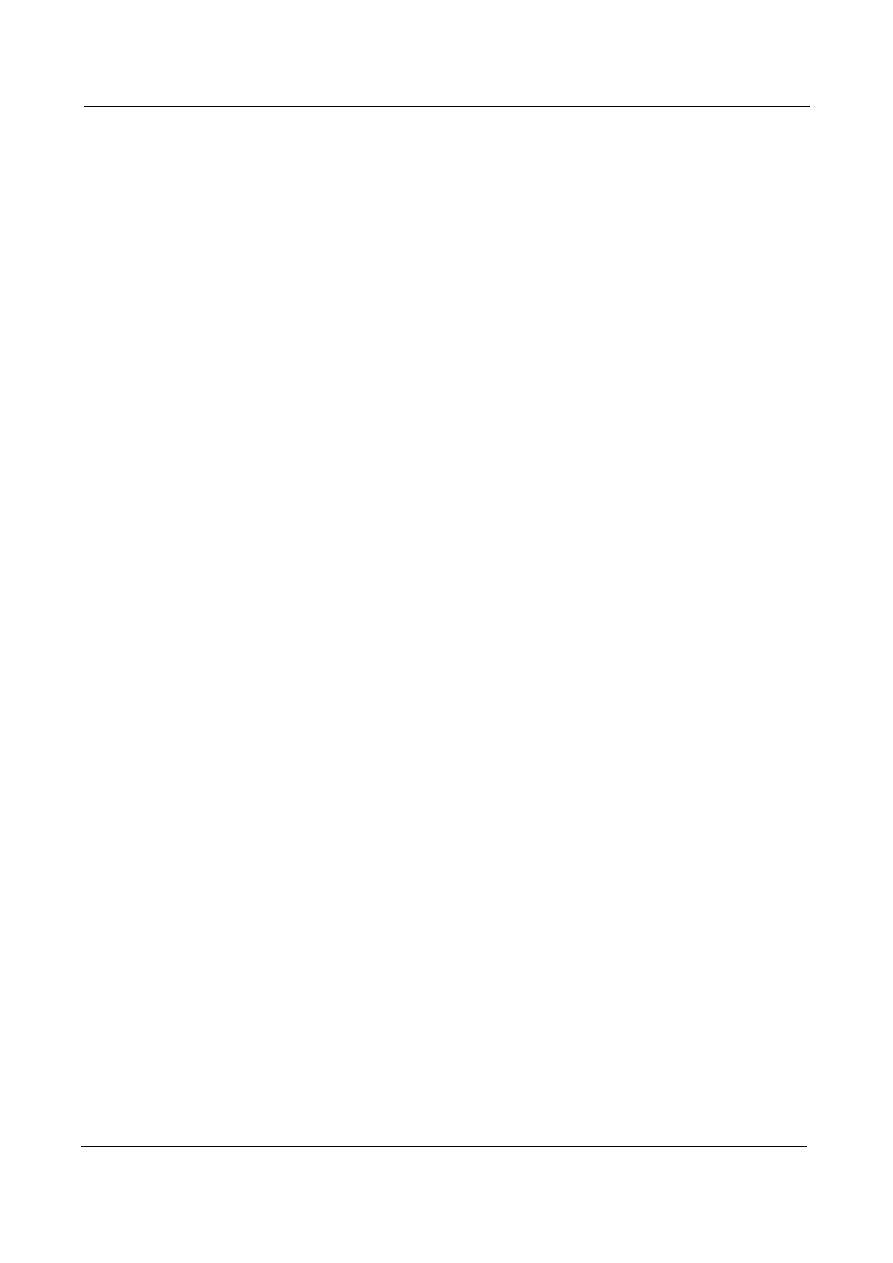
B593 Router Online Help
3 General Settings
2011-07-15
Huawei Proprietary and Confidential
Copyright © Huawei Technologies Co., Ltd.
6
3.1.3 Disabling PIN Code Verification
To disable PIN code verification, perform the following steps:
1. Choose General Settings > SIM Settings.
The PIN Management page is displayed.
2. Set PIN verification to Disable.
3. Enter the PIN code (four to eight digits) in the Input PIN box.
4. Click Submit.
----End
3.1.4 Verifying the PIN Code
If PIN code verification is enabled but the PIN code is not verified, the verification is required.
To verify the PIN code, perform the following steps:
1. Choose General Settings > SIM Settings.
The PIN Management page is displayed.
2. Enter the PIN code (four to eight digits) in the PIN box.
3. Click Submit.
----End
3.1.5 Changing the PIN Code
The PIN code can be changed only when PIN code verification is enabled and the PIN code is
verified.
To change the PIN code, perform the following steps:
1. Choose General Settings > SIM Settings.
The PIN Management page is displayed.
2. Set PIN verification to Enable.
3. Set Modification to Enable.
4. Enter the current PIN code (four to eight digits) in the PIN box.
5. Enter a new PIN code (four to eight digits) in the New PIN box.
6. Repeat the new PIN code in the Confirm PIN box.
7. Click Submit.
----End
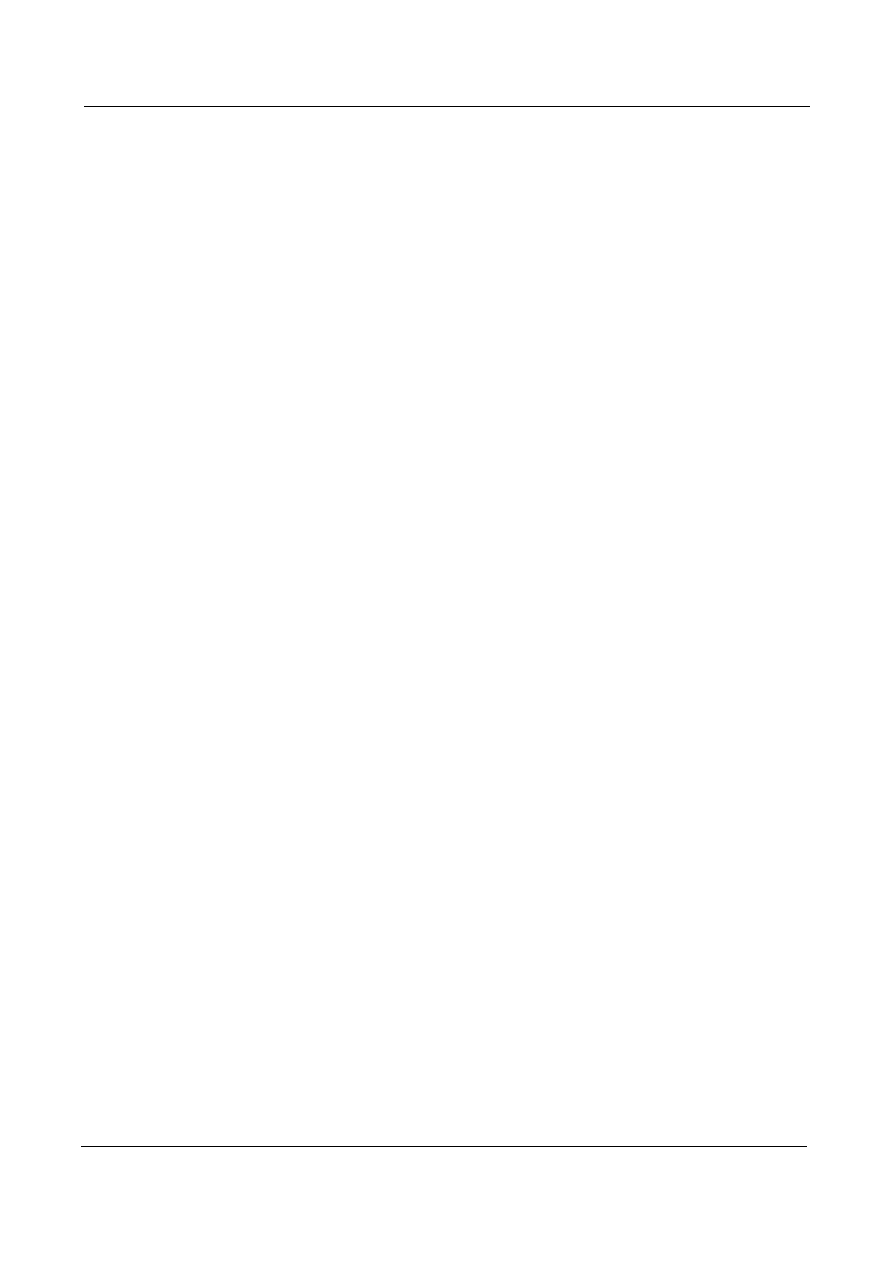
B593 Router Online Help
3 General Settings
2011-07-15
Huawei Proprietary and Confidential
Copyright © Huawei Technologies Co., Ltd.
7
3.1.6 Setting Automatic Verification of the PIN Code
You can enable or disable automatic verification of the PIN code. If automatic verification is
enabled, the router automatically verifies the PIN code after a reboot. This function can be
enabled only when PIN code verification is enabled and the PIN code is verified.
To enable automatic verification of the PIN code, perform the following steps:
1. Choose General Settings > SIM Settings.
The PIN Management page is displayed.
2. Set PIN verification to Enable.
3. Set Save my PIN to Enable.
4. Click Submit.
----End
3.1.7 Verifying the PUK Code
If PIN code verification is enabled and the PIN code fails to be verified for three consecutive
times, the PIN code will be locked. In this case, you need to verify the PUK code and change
the PIN code to unlock the PIN code.
To verify the PUK code, perform the following steps:
1. Choose General Settings > SIM Settings.
The PIN Management page is displayed.
2. Enter the PUK code in the PUK box.
3. Enter a new PIN code in the New PIN box.
4. Repeat the new PIN code in the Confirm PIN box.
5. Click Submit.
----End
3.2 Internet Settings
You can configure Internet-related settings on this page.
3.2.1 Selecting a Network Mode
You can select a network mode so that the router accesses different networks. Network mode
can be set to AUTO, 4G Only, 3G Only, or 2G Only.
To select a network mode, perform the following steps:
1. Insert a valid SIM card into the router and check that the antenna functions properly.
2. Power on the router, and then log in to the WebUI as the admin user.
3. Choose General Settings > Internet Settings.
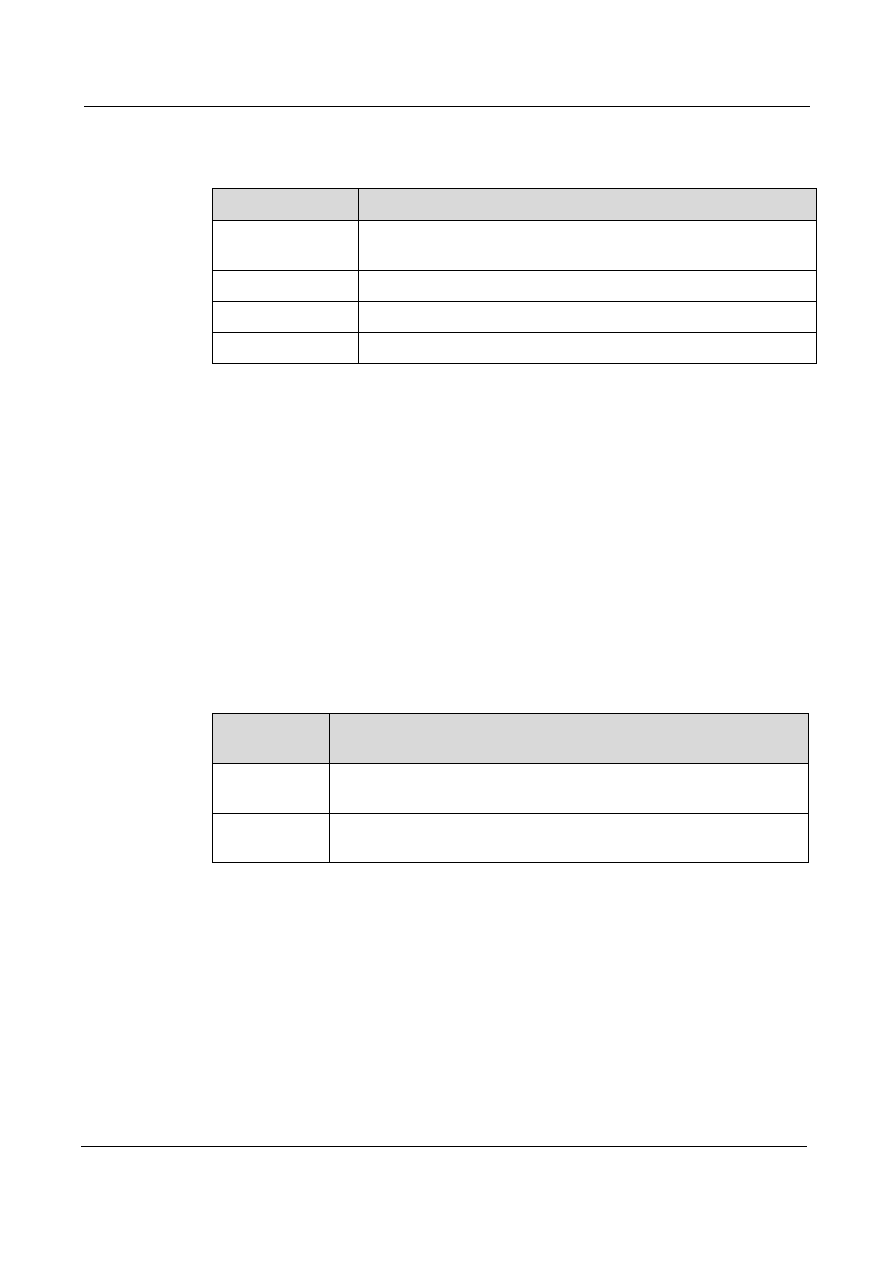
B593 Router Online Help
3 General Settings
2011-07-15
Huawei Proprietary and Confidential
Copyright © Huawei Technologies Co., Ltd.
8
The Internet Settings page is displayed.
4. Set Network mode to one of the values described in the following table:
Parameter Value
Description
AUTO
The router automatically selects its working mode, with the
precedence of 4G network, 3G network, and 2G network.
4G Only
The router accesses the 4G network.
3G Only
The router accesses the 3G network.
2G Only
The router accesses the 2G network.
5. Click Submit.
----End
3.2.2 Selecting a Connection Mode
You can select a network connection mode on this page. Always on indicates that the
connection is always on. If the conditions permit, the router always connects to the Internet.
Manual indicates you can connect or disconnect the router to or from the Internet manually.
To select a network connection mode, perform the following steps:
1. Choose General Settings > Internet Settings.
The Internet Settings page is displayed.
2. Set Connection mode to one of the following values described in the following table:
Parameter
Value
Description
Always on
If the network is disconnected, the router accesses the network
automatically.
Manual
The router disconnects from the Internet upon startup. You can connect
or disconnect the router to or from the Internet manually.
3. Click Submit.
----End
3.2.3 Selecting a Data APN
You can set a group of dial-up parameters related to a data access point name (APN) so that
the router accesses the Internet.
To set the dial-up parameters, perform the following steps:
1. Choose General Settings > Internet Settings.
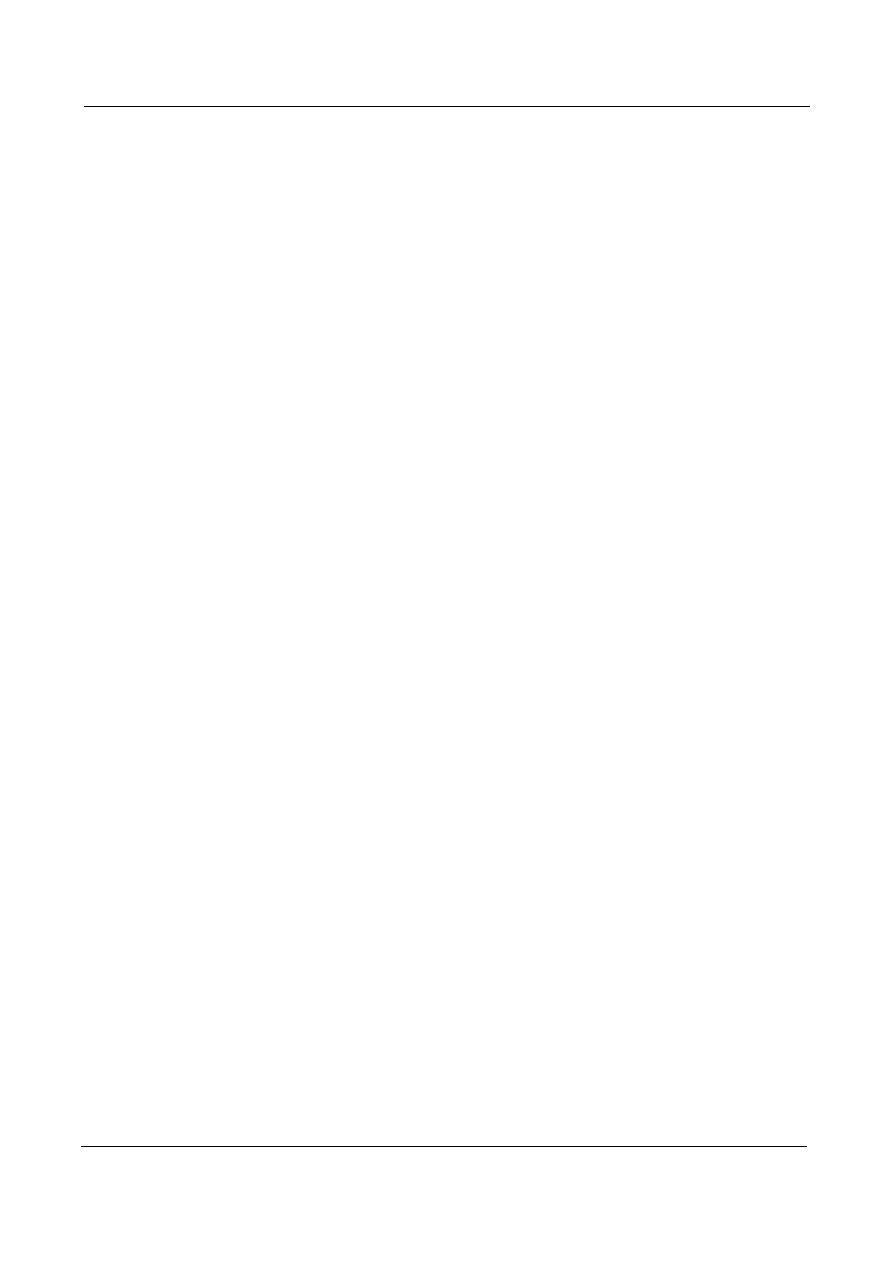
B593 Router Online Help
3 General Settings
2011-07-15
Huawei Proprietary and Confidential
Copyright © Huawei Technologies Co., Ltd.
9
The Internet Settings page is displayed.
2. Set Data APN, and then set a group of dial-up parameters corresponding to the data APN.
3. Click Submit.
----End
3.2.4 Creating an APN Profile
To create a group of APN dial-up parameters, perform the following steps:
1. Choose General Settings > Internet Settings.
The Internet Settings page is displayed.
2. On the Internet Settings page, click Edit APN Profile.
The APN Profile page is displayed.
3. Click Add APN Profile.
4. On the displayed page, set APN, Dialed number, User name, and Password.
5. Set Authentication to AUTO, PAP, or CHAP.
6. Click Submit.
----End
3.2.5 Modifying an APN Profile
To modify APN dial-up parameters, perform the following steps:
1. Choose General Settings > Internet Settings.
The Internet Settings page is displayed.
2. On the Internet Settings page, click Edit APN Profile.
The APN Profile page is displayed.
3. In the entry of APN Profile to be modified, click Edit.
4. On the displayed page, modify APN, Dialed number, User name, and Password.
5. Set Authentication to AUTO, PAP, or CHAP.
6. Click Submit.
----End
3.2.6 Deleting an APN Profile
To delete existing APN dial-up parameters, perform the following steps:
1. Choose General Settings > Internet Settings.
The Internet Settings page is displayed.
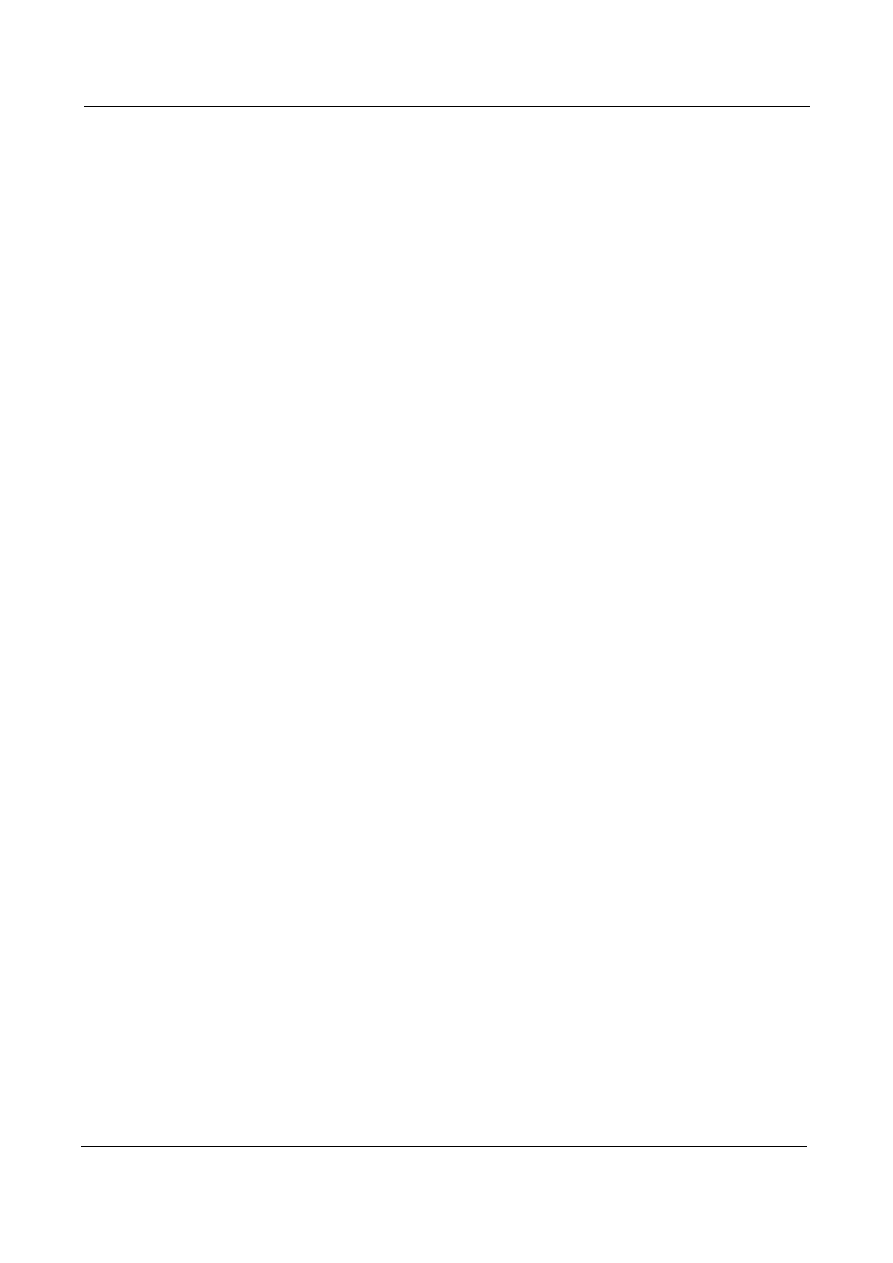
B593 Router Online Help
3 General Settings
2011-07-15
Huawei Proprietary and Confidential
Copyright © Huawei Technologies Co., Ltd.
10
2. On the Internet Settings page, click Edit APN Profile.
The APN Profile page is displayed.
3. In the entry of APN Profile to be deleted, click Delete. A message is displayed.
4. Click OK.
----End
3.3 DHCP Settings
LAN is a shared communication system to which more than one device are attached limited to
the immediate area.
With correct LAN settings, network devices such as computers can share communication on
the LAN through the router.
3.3.1 LAN Host Settings
By default, the IP address is 192.168.1.1 with subnet mask of 255.255.255.0. You can change
the IP address to another individual IP address that is easy to remember, and make sure that IP
address is unique on your network. If you change the IP address of the router, you need to
access the web-based utility with the new IP address.
To change the IP address and subnet mask of the router, perform the following steps:
1. Choose General Settings > DHCP Settings.
The DHCP Settings page is displayed.
2. Set IP address.
3. Set Subnet mask.
4. Select the Enable check box behind DHCP server.
5. Click Submit.
----End
3.3.2 DHCP Settings
DHCP allows individual clients to obtain TCP/IP configuration automatically upon startup
from a server.
You can configure the router as a DHCP server or disable it when the router is working in the
routing mode.
When configured as a DHCP server, the router provides the TCP/IP configuration
automatically for the LAN clients that support DHCP client capability. If DHCP server
services are disabled, you must have another DHCP server on your LAN, or each client must
be manually configured.
To configure DHCP settings, perform the following steps:
1. Choose General Settings > DHCP Settings.
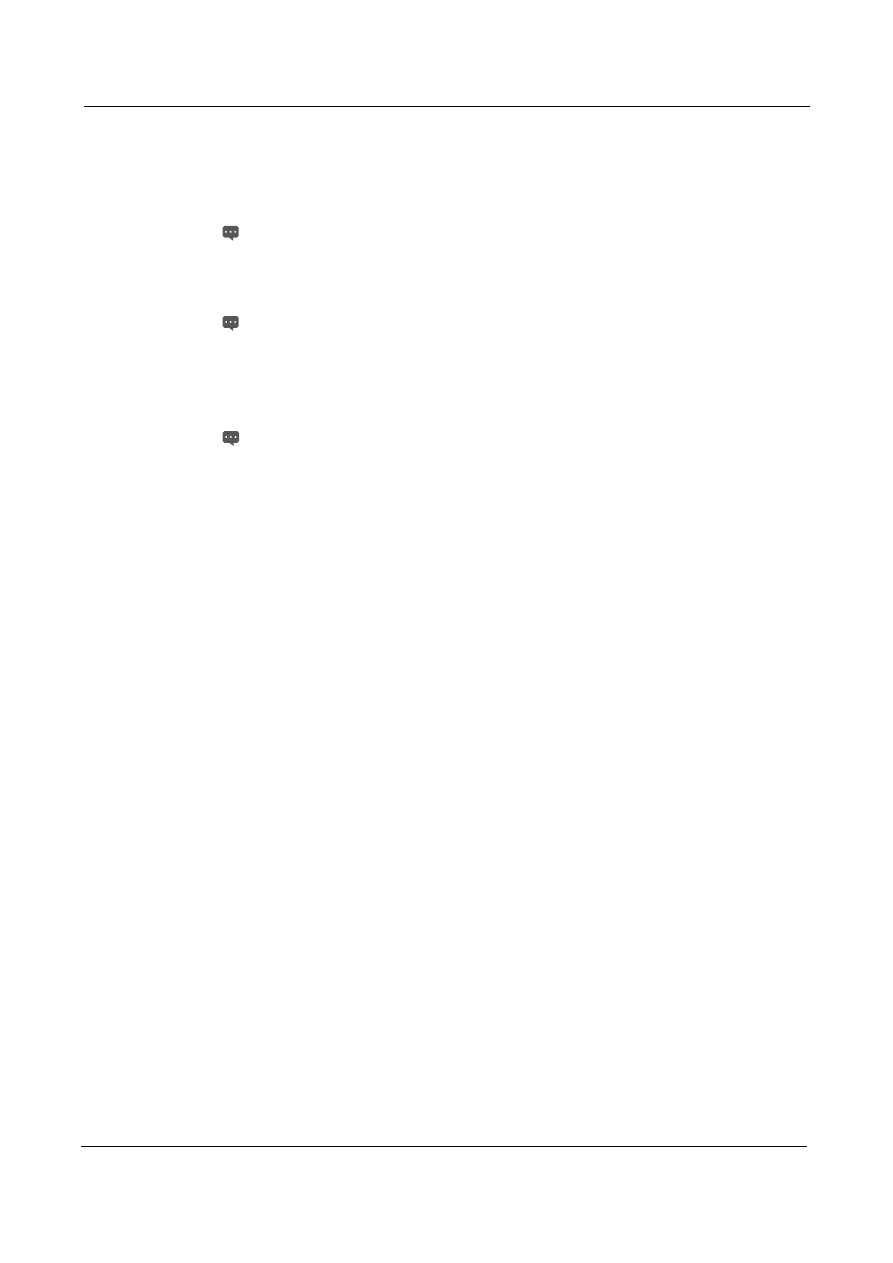
B593 Router Online Help
3 General Settings
2011-07-15
Huawei Proprietary and Confidential
Copyright © Huawei Technologies Co., Ltd.
11
The DHCP Settings page is displayed.
2. Select the Enable check box behind DHCP server.
3. Set Start IP address.
This IP address must be different from the IP address that is set on the LAN Host
Settings page, but they must be on the same network segment.
4. Set End IP address.
This IP address must be different from the IP address that is set on the LAN Host
Settings page, but they must be on the same network segment.
The end IP address must be less than or equal to the start IP address.
5. Set Lease time.
This parameter can be set to 1 to 10,080 minutes.
6. Click Submit.
----End
The device list indicates the information about active devices.
To view the device list, perform the following steps:
1. Choose General Settings > DHCP Settings. Click Connected Device.
The Connected Devices page is displayed.
2. View the device list. It includes PC Name, MAC Address, IP Address, and Lease Time.
Lease Time indicates the remaining lease duration of the dynamic DHCP server. If a static IP
address is bound, Lease Time and PC Name are displayed as N/A and Unknown
respectively.
----End
3.4 WiFi Settings
3.4.1 General Settings
Basic WiFi settings affect WiFi performance. The settings help you to obtain the maximum
rate through optimal access performance.
To configure basic WiFi settings, perform the following steps:
1. Choose General Settings > WiFi Settings.
The WiFi Settings page is displayed.
2. Select the Enable check box behind WiFi.
3. Set Mode to one of the values described in the following table:

B593 Router Online Help
3 General Settings
2011-07-15
Huawei Proprietary and Confidential
Copyright © Huawei Technologies Co., Ltd.
12
Parameter Value
Description
802.11b/g/n
The WiFi station can connect to the router in 802.11b, 802.11g, or
802.11n mode. If the station connects to the router in 802.11n
mode, AES encryption mode is required.
802.11b/g
The WiFi station can connect to the router in 802.11b or 802.11g
mode.
802.11b
The WiFi station can connect to the router in 802.11b mode.
802.11g
The WiFi station can connect to the router in 802.11g mode.
802.11n
The WiFi station can connect to the router in 802.11n mode.
4. Set Country/Region.
Channel may vary depending on the selected country.
5. Set Channel.
Auto indicates that the channel with the best signal quality is selected.
The value 1 to 13 indicates the selected channel.
6. Set 802.11n bandwidth.
If this parameter is set to 20MHz, 802.11n supports only 20 MHz bandwidth.
If this parameter is set to 20/40MHz, 802.11n supports 20 MHz or 40 MHz
bandwidth.
If Mode is set to 802.11b or 802.11g, this parameter does not need to be set.
7. Set Rate.
Rate varies depending on the selected mode.
If Rate is set to Auto, the WiFi station connects to the router through the channel
with the best signal quality.
If the rate is specified, the station connects to the router at a specified rate. If the
channel conditions do not meet the requirement, connection performance is affected.
8. Set Transmit power.
If this parameter is set to 90%(recommended), the WiFi station transmits at the
optimal power.
If this parameter is set to 100%, the WiFi station transmits at full power.
If this parameter is set to 80%, 60%, 30%, or 5%, the WiFi station transmits at low
power. The WiFi station far away from the router may fail to access the router.
9. Click Submit.
----End
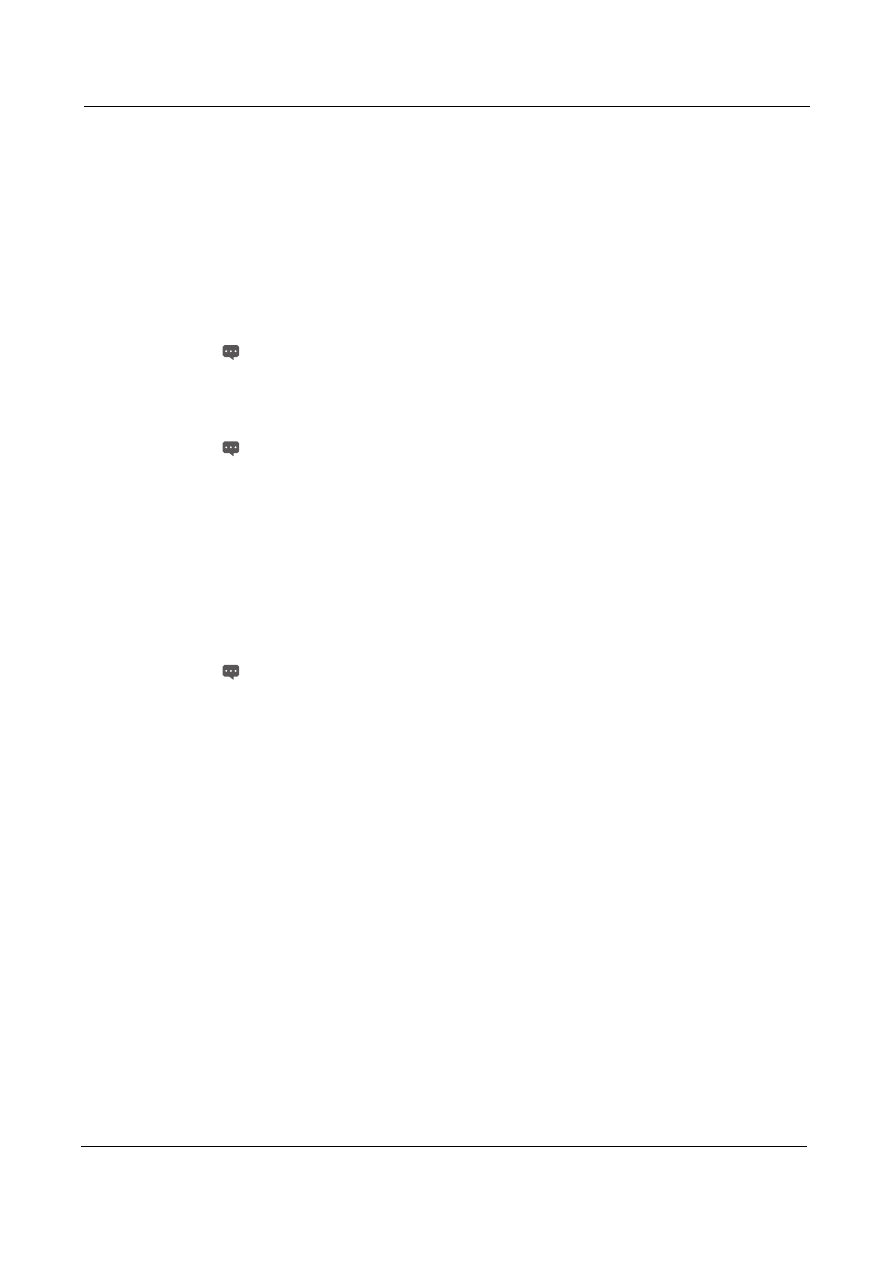
B593 Router Online Help
3 General Settings
2011-07-15
Huawei Proprietary and Confidential
Copyright © Huawei Technologies Co., Ltd.
13
3.4.2 Interface Profile
After you configure the router on the Interface Profile page, the WiFi station connects to the
router based on preset rules, improving access security.
To configure the router on the Interface Profile page, perform the following steps:
1. Choose General Settings > WiFi Settings.
The WiFi Settings page is displayed.
2. Set SSID.
This parameter contains only 1 to 32 ASCII characters.
The WiFi station connects to the router using the searched SSID.
3. Set Maximum number of connected devices.
This parameter indicates the maximum number of WiFi stations that connect to the
router.
A maximum of 32 stations can connect to the router.
4. Select the Enable check box behind Hide SSID broadcast.
The SSID is hidden. In this case, the station cannot detect WiFi information about the router.
5. Select the Enable check box behind AP isolation. The stations can connect to the router but
cannot communicate with each other.
6. Set Security.
If this parameter is set to NONE(not recommended), the WiFi station directly
connects to the router. This causes security risks.
If this parameter is set to WEP, the WiFi station connects to the router in web-based
encryption mode.
If this parameter is set to WPA-PSK, the WiFi station connects to the router in
WPA-PSK encryption mode.
If this parameter is set to WPA2-PSK(recommended), the WiFi station connects to
the router in WPA2-PSK encryption mode. This mode is recommended because it
has a high security level.
If this parameter is set to WPA-PSK+WPA2-PSK, the WiFi station connects to the
router in WPA-PSK or WPA2-PSK encryption mode.
7. Set the encryption mode.
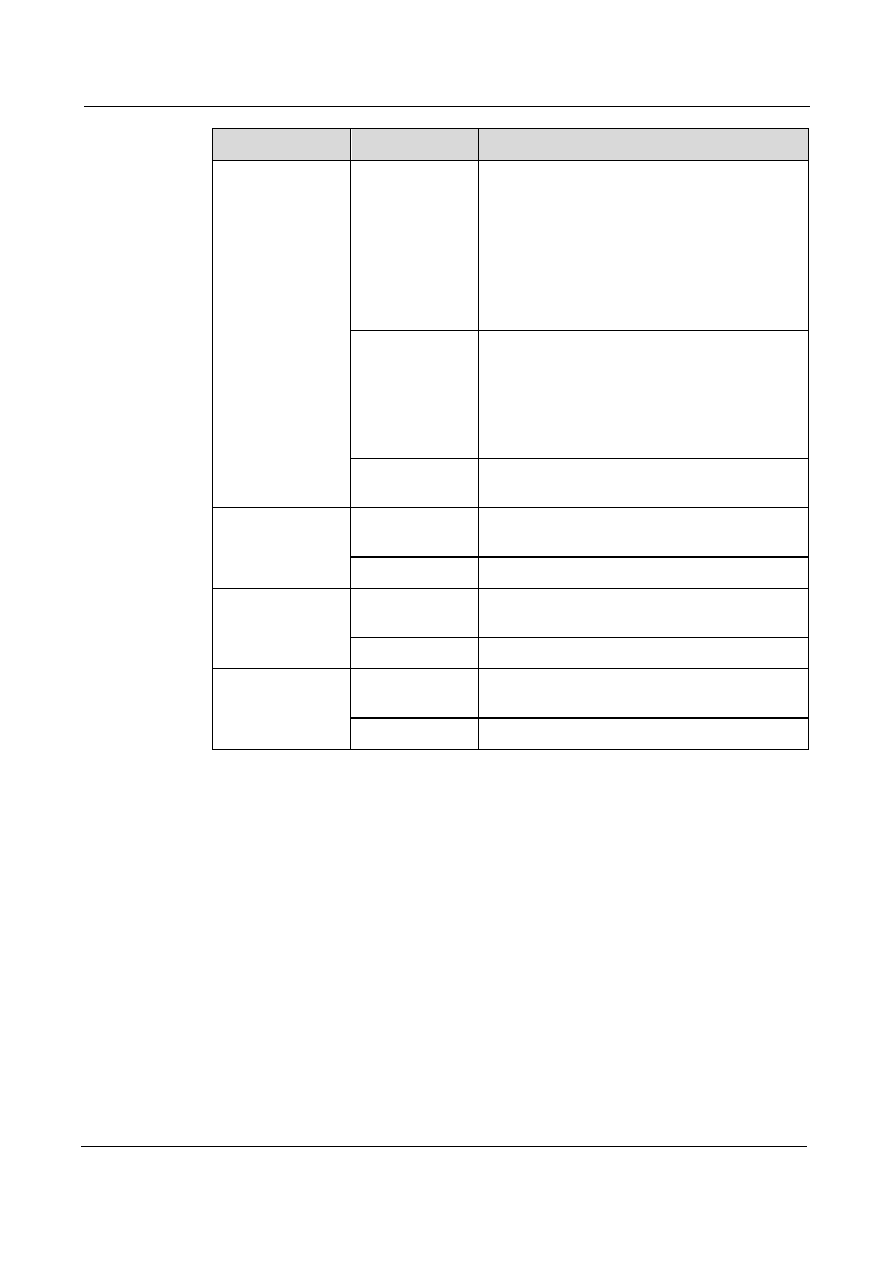
B593 Router Online Help
3 General Settings
2011-07-15
Huawei Proprietary and Confidential
Copyright © Huawei Technologies Co., Ltd.
14
If…
Sets to
Description
WEP
BASIC
authentication
Shared Authentication: The station
connects to the router in shared
authentication mode.
Open Authentication: The station connects
to the router in open authentication mode.
Both Authentication: The station connects
to the router in shared or open
authentication mode.
Encryption key
length
128bit: Only 13 ASCII characters or 26 hex
characters can be entered in the Key 1 to
Key 4 boxes.
64bit: Only 5 ASCII characters or 10 hex
characters can be entered in the Key 1 to
Key 4 boxes.
Current key
index
It can be set to 1, 2, 3, or 4. After a key index is
selected, the corresponding key takes effect.
WPA-PSK
WPA pre-shared
key
Only 8 to 63 ASCII characters or 8 to 64 hex
characters can be entered.
WPA encryption
It can be set to TKIP+AES, AES, or TKIP.
WPA2-PSK(recom
mended)
WPA pre-shared
key
Only 8 to 63 ASCII characters or 8 to 64 hex
characters can be entered.
WPA encryption
It can be set to TKIP+AES, AES, or TKIP.
WPA-PSK
+WPA2-PSK
WPA pre-shared
key
Only 8 to 63 ASCII characters or 8 to 64 hex
characters can be entered.
WPA encryption
It can be set to TKIP+AES, AES, or TKIP.
8. Click Submit.
----End
3.5 WiFi WPS
3.5.1 WPS Settings
WiFi Protected Setup (WPS) allows you to add a wireless client to the network easily, without
the need to specifically configure the wireless settings such as SSID, security mode, and
passphrase. You can add a wireless client using either the push button or PIN.
If you use the PIN, you can click the router's WPS button and the client's WPS button to
connect to the network. If you use push button, the PIN cannot be used for the addition at the
same time.
To configure WiFi WPS settings, perform the following steps:
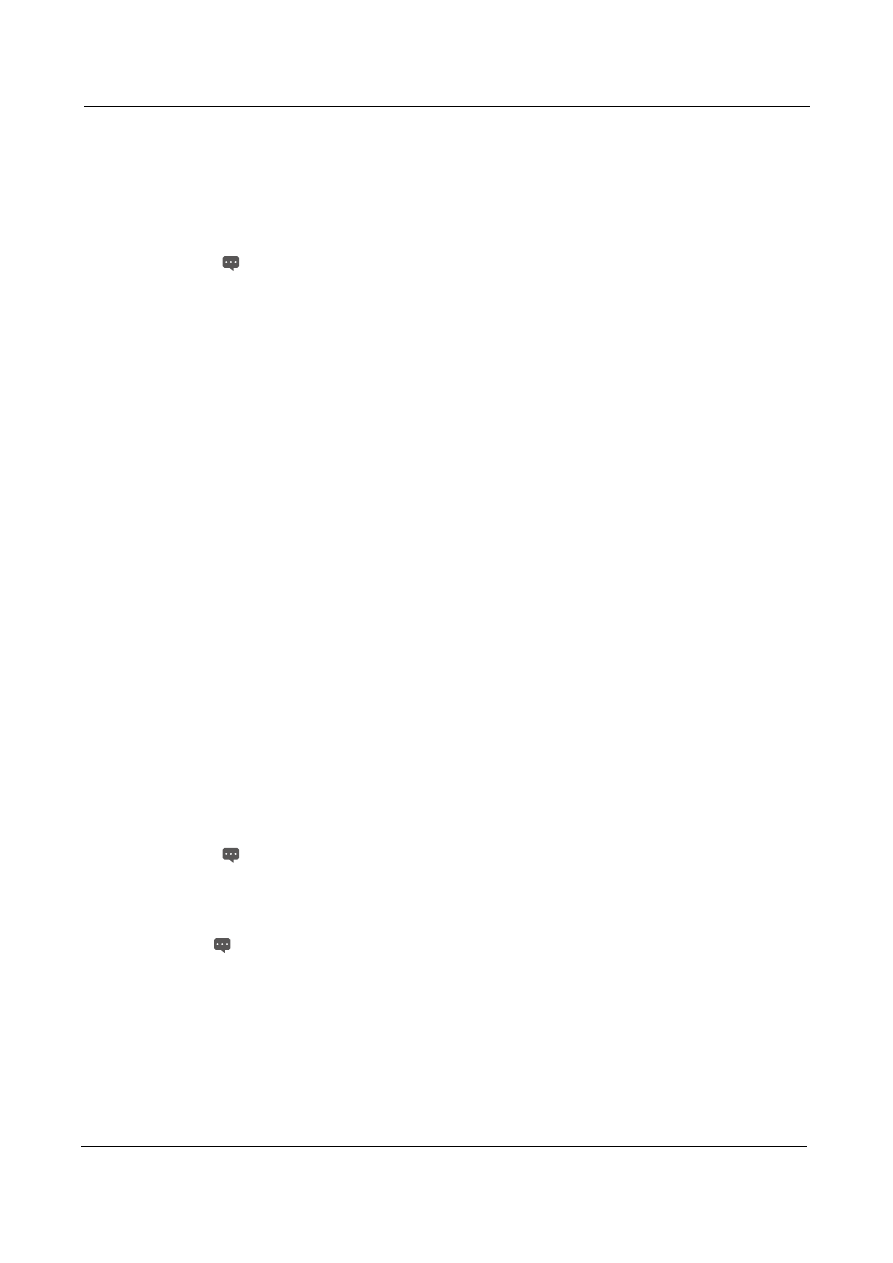
B593 Router Online Help
3 General Settings
2011-07-15
Huawei Proprietary and Confidential
Copyright © Huawei Technologies Co., Ltd.
15
1. Choose General Settings > WiFi WPS.
The WiFi WPS page is displayed.
2. Select the Enable check box behind WPS.
3. Set WPS Mode.
If this parameter is set to PBC, the station can connect to the router after the WPS
button is pressed on the station and then on the router.
If this parameter is set to Router PIN, the station can connect to the router after the
PIN is entered correctly.
Only WPA or WPA2 encryption is supported.
4. Click Submit.
----End
3.6 WiFi Multi SSID
This function supports a maximum of four SSIDs. You can set the parameters related to the
four SSIDs, for example, configure different rates and modes for the four SSIDs. By default,
the SSID with the index of 1 is enabled and cannot be disabled, and the SSIDs with the
indexes of 2, 3, and 4 are disabled.
3.6.1 SSID List
The SSID List page shows the information about the four SSIDs to be configured. To
configure an SSID, perform the following steps:
1. Choose General Settings > WiFi Multi SSID.
The SSID List page is displayed.
2. Select an SSID to be configured, and click Edit.
3. Select the Enable check box behind SSID.
4. Set SSID.
The SSID should contain 1 to 32 ASCII characters.
The SSID cannot contain the following special characters: ‘/’,’'’,’=’,’"’,’\’,’&’.
5. Set Maximum number of connected devices.
The number of accessing devices should be an integer ranging from 1 to 32.
6. Select the Enable check box behind Hide SSID broadcast.
7. Set AP isolation. If the Enable check box is selected, stations can connect to the router but
cannot communicate with each other. If the check box is not selected, stations can connect to
the router at the same time and communicate with each other.
8. Set Security. If Mode is set to 802.11n on the General Settings page, Security can only be
set to WPA-PSK, WPA2-PSK, or the corresponding encryption mode.
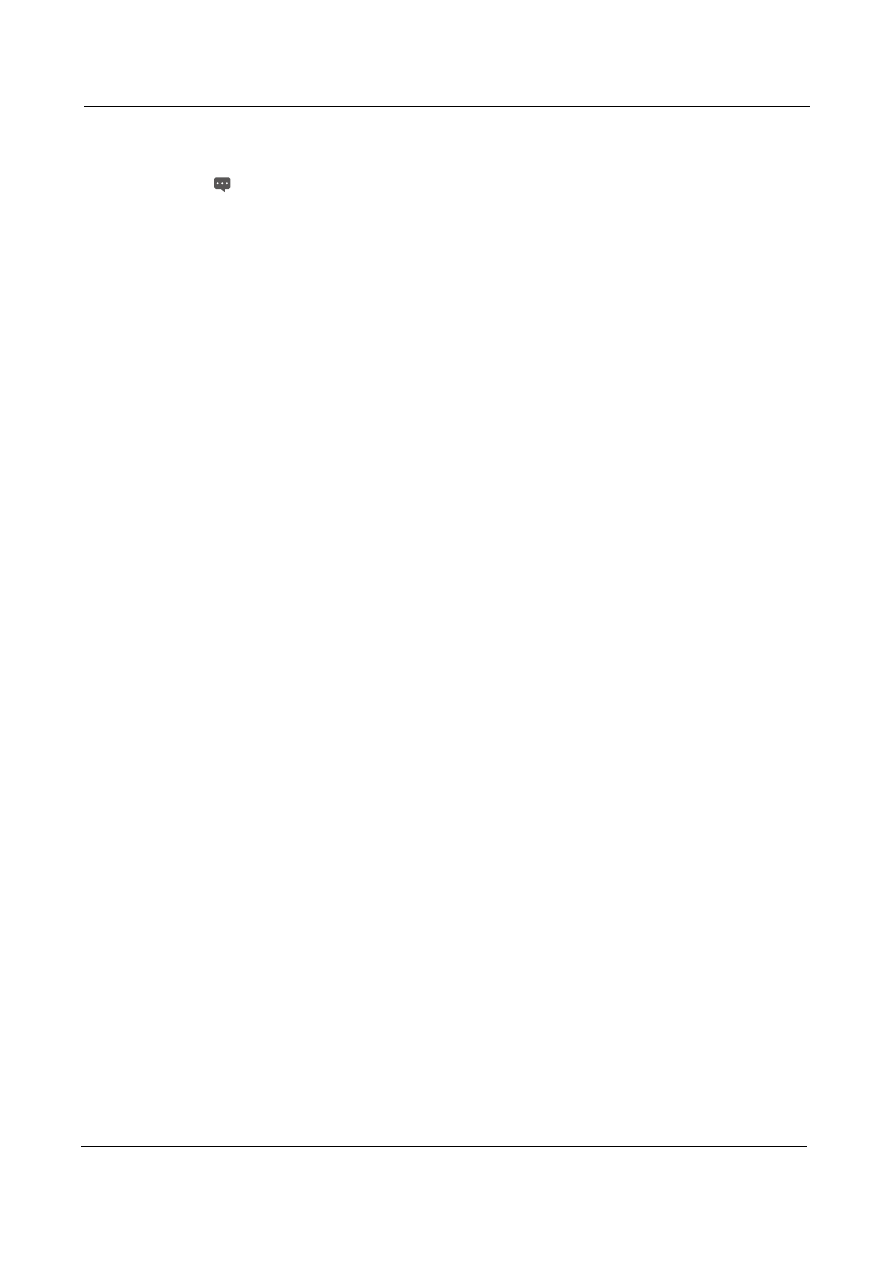
B593 Router Online Help
3 General Settings
2011-07-15
Huawei Proprietary and Confidential
Copyright © Huawei Technologies Co., Ltd.
16
If Security is set to WPA-PSK, WPA2-PSK, or WPA-PSK+WPA2-PSK, set WPA
pre-shared key and WPA encryption.
The WPA pre-shared key should be 8 to 63 ASCII characters or 64 hex characters.
If Security is set to WEP, set BASIC authentication, Encryption key length, and Current
key index, and configure the corresponding keys.
If Encryption key length is set to 128-bit, the WPA pre-shared key should be 8 to 63 ASCII
characters or 64 hex characters.
If Encryption key length is set to 64-bit, the 64-bit encryption key must contain 5 ASCII
characters or 10 hex characters.
9. Click Submit.
----End
3.7 WiFi Access Restrictions
3.7.1 WiFi MAC Control
This function enables you to manage the access to the router. You can set access restriction
policies for each SSID.
MAC access of each SSID can be set to Disable, Blacklist, or Whitelist.
If SSID1 MAC Access is set to Disable, access restriction does not take effect.
If SSID1 MAC Access is set to Blacklist, only the devices that are not in the blacklist
can connect to the SSID.
If SSID1 MAC Access is set to Whitelist, only the devices in the whitelist can connect
to the SSID.
To configure WiFi MAC control settings, perform the following steps:
1. Choose General Settings > WiFi Access Restrictions.
The WiFi MAC Control page is displayed.
2. Set SSID1 MAC Access.
3. Set SSID2 MAC Access.
4. Set SSID3 MAC Access.
5. Set SSID4 MAC Access.
6. Click Submit.
----End
This function allows you to set the SSID access policies based on MAC addresses. Set an
SSID corresponding to a MAC address.
To add an item to the setup list, perform the following steps:
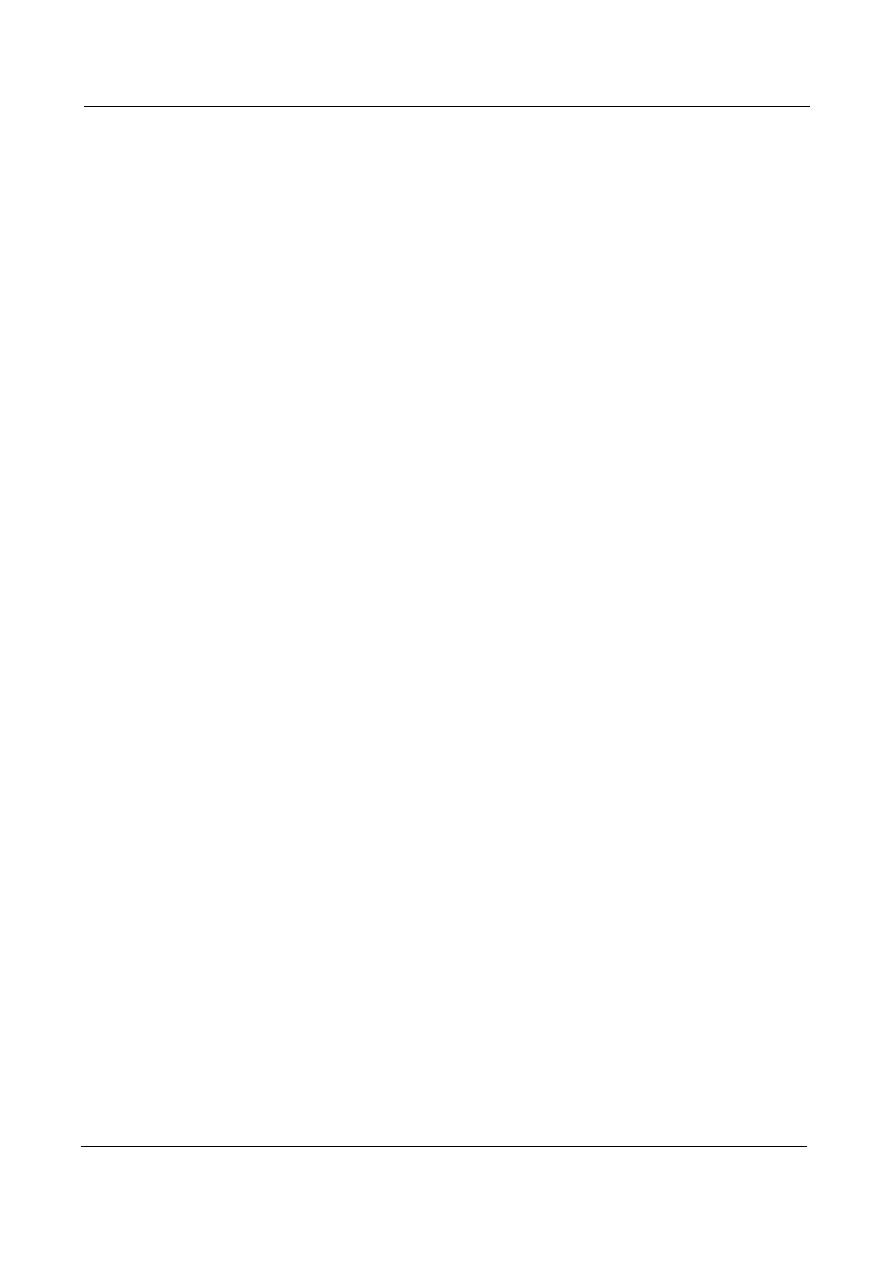
B593 Router Online Help
3 General Settings
2011-07-15
Huawei Proprietary and Confidential
Copyright © Huawei Technologies Co., Ltd.
17
1. Choose General Settings > WiFi Access Restrictions.
The WiFi MAC List page is displayed.
2. Click Set Up List.
The WiFi Access List page is displayed.
3. Click Add Item.
4. Set MAC.
5. To enable the MAC address to take effect for SSID1, select the Enable check box behind For
SSID1. The operations for SSID2, SSID3, and SSID4 are similar to those for SSID1.
6. Click Submit.
----End
To modify an item in the setup list, perform the following steps:
1. Choose General Settings > WiFi Access Restrictions.
The WiFi MAC List page is displayed.
2. Click Set Up List.
The WiFi Access List page is displayed.
3. In the entry of the item to be modified, click Edit.
4. On the displayed page, set MAC.
5. To enable the MAC address to take effect for SSID1, select the Enable check box behind For
SSID1. The operations for SSID2, SSID3, and SSID4 are similar to those for SSID1.
6. Click Submit.
----End
To delete an item from the setup list, perform the following steps:
1. Choose General Settings > WiFi Access Restrictions.
The WiFi MAC List page is displayed.
2. Click Set Up List.
The WiFi Access List page is displayed.
3. In the entry of the item to be deleted, click Delete. A message is displayed.
4. Click OK.
----End
To delete all items from the setup list, perform the following steps:
1. Choose General Settings > WiFi Access Restrictions.
The WiFi MAC List page is displayed.
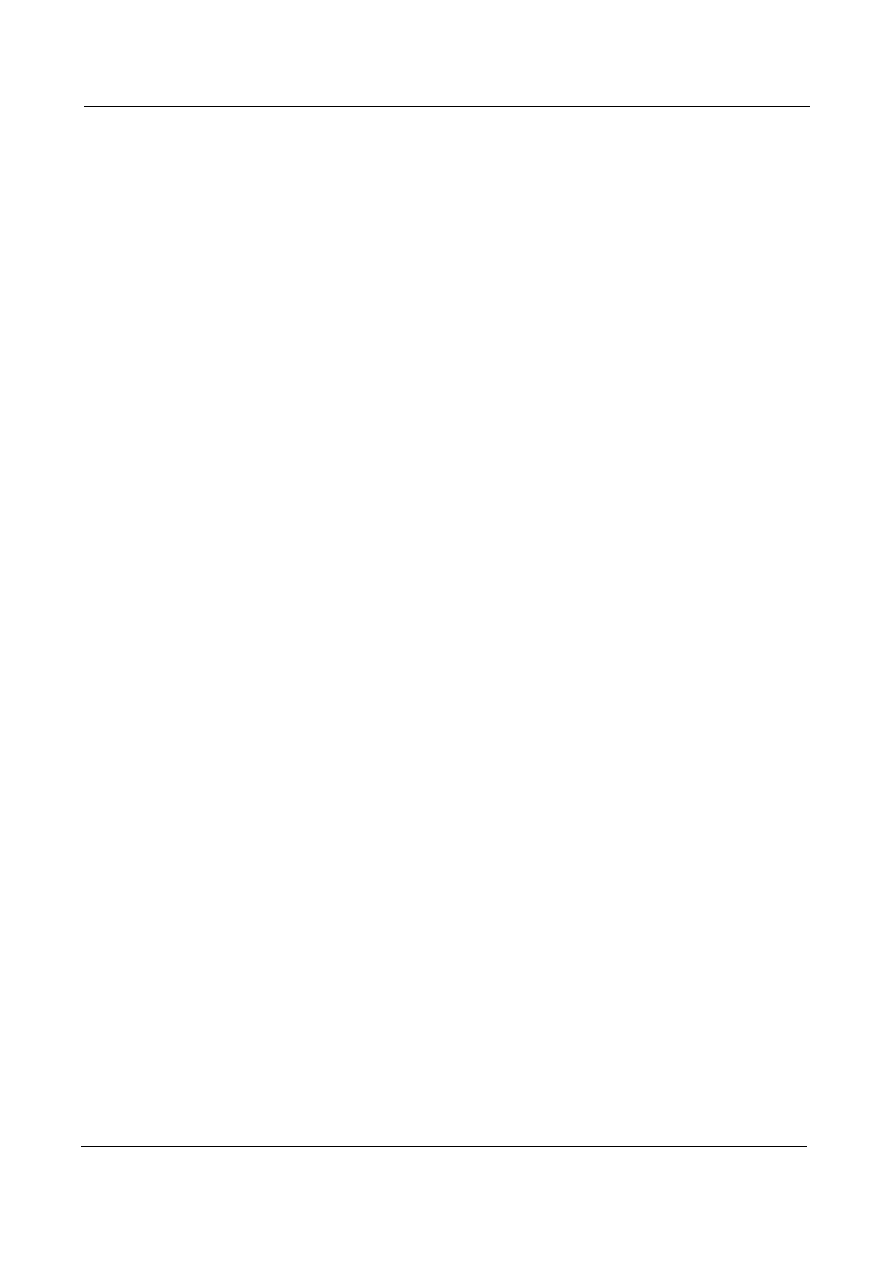
B593 Router Online Help
3 General Settings
2011-07-15
Huawei Proprietary and Confidential
Copyright © Huawei Technologies Co., Ltd.
18
2. Click Set Up List.
The WiFi Access List page is displayed.
3. Click Delete All. A message is displayed.
4. Click OK.
----End
3.8 Internet MTU
3.8.1 Internet MTU Settings
A maximum transmission unit (MTU) is defined as the maximum packet size (in bytes) at a
communication protocol layer. It relates to communication ports, for example, network
interface cards and serial ports.
To set the MTU, perform the following steps:
1. Choose General Settings > Internet MTU.
The Internet MTU page is displayed.
2. Set MTU to a value in the range of 576 to 1500.
3. Click Submit.
----End
3.9 Routing
3.9.1 Dynamic Routes
This function is enabled when cascaded routers are used in the intranet and the cascaded
routers comply with the Routing Information Protocol (RIP). This page allows you to enable
or disable RIP and set RIP version and RIP operation mode.
To configure dynamic routing settings, perform the following steps:
1. Choose General Settings > Routing.
The Routing page is displayed.
2. Click Configure on the upper right of the Dynamic Routes tab page.
The configuration item input box is displayed.
3. Select the Enable check box behind Rip.
4. Set Operation. If it is set to Active, the router actively notifies surrounding routers of route
changes. If it is set to Passive, routes are changed passively.
5. Set Version to Rip v1, Rip v2, or Rip v1/Rip v2.
6. Click Submit.
----End
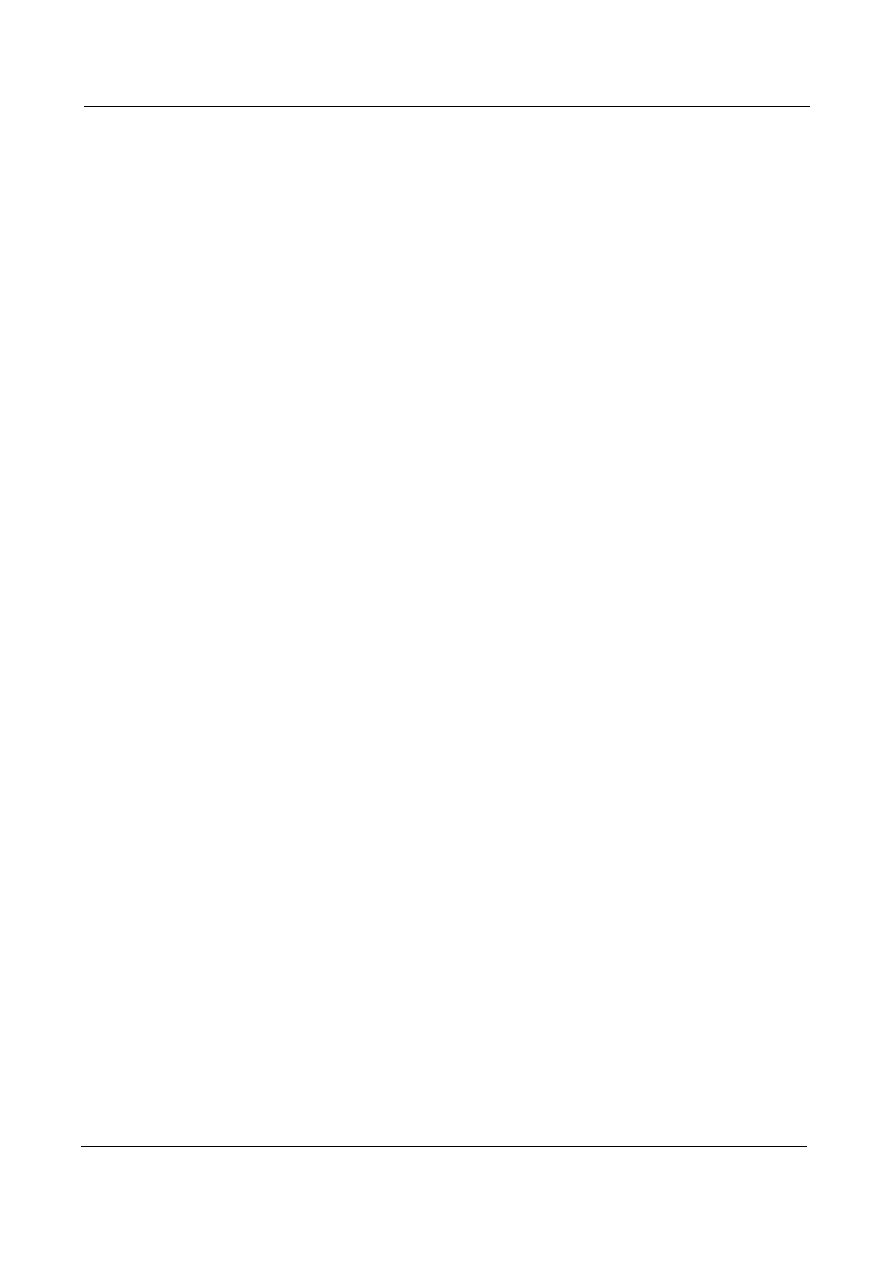
B593 Router Online Help
3 General Settings
2011-07-15
Huawei Proprietary and Confidential
Copyright © Huawei Technologies Co., Ltd.
19
3.9.2 Static Routes
The functions of static routing are similar to those of dynamic routing. The difference is that
route settings are added manually to ensure route settings are consistent and the routes are
reachable.
If the IP address of the cascaded router is fixed, static routing is recommended.
If the IP address of the cascaded router is changeable, dynamic routing is recommended.
To configure static routing settings, perform the following steps:
1. Choose General Settings > Routing.
The Static Routes page is displayed.
2. Click Add Item on the upper right of the Static Routes tab page.
The configuration item input box is displayed.
3. Set Destination IP.
4. Set Subnet mask.
5. Set Router IP. This IP address is obtained from the router and used for transmission to the
cascading devices. It must also be available.
6. Click Submit.
----End
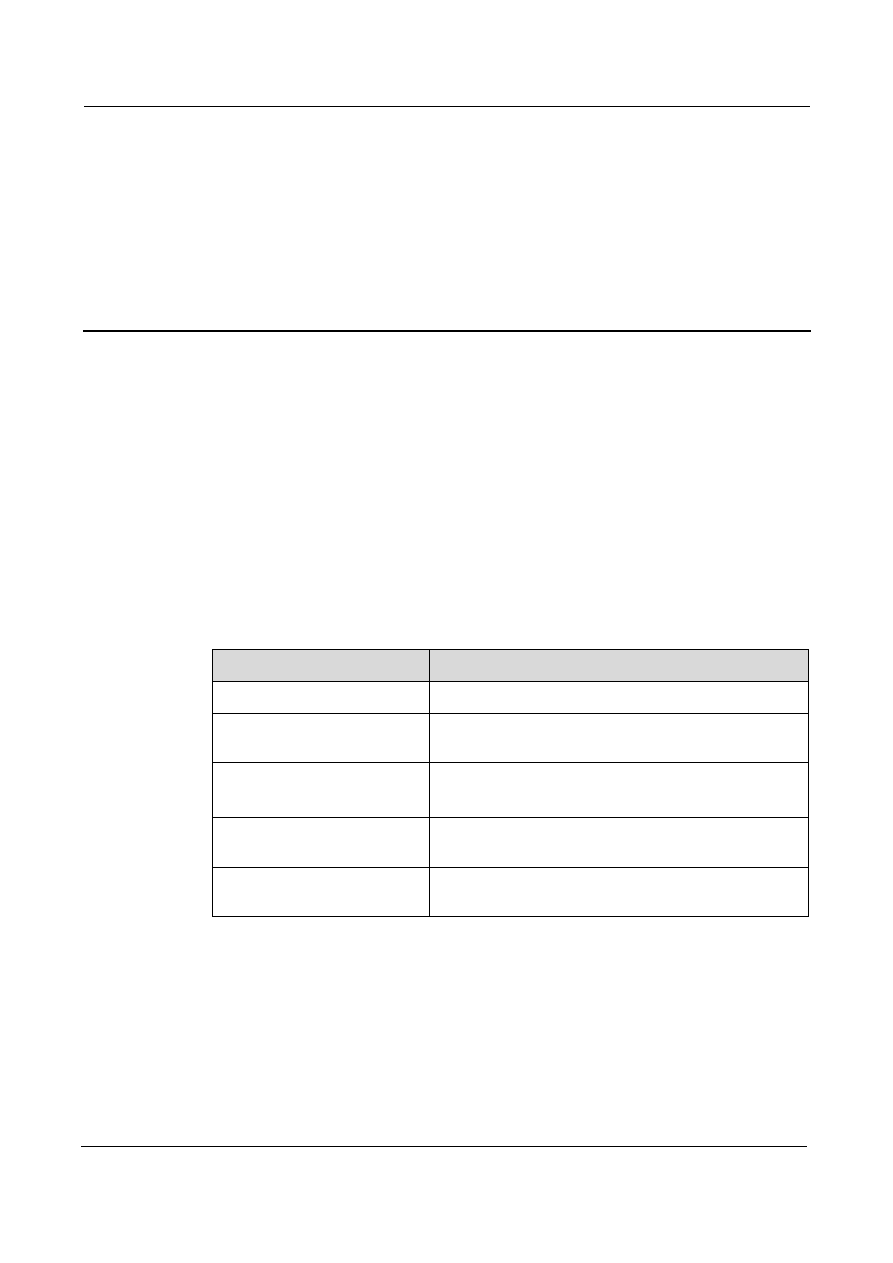
B593 Router Online Help
4 Security Settings
2011-07-15
Huawei Proprietary and Confidential
Copyright © Huawei Technologies Co., Ltd.
20
4
Security Settings
4.1 Firewall General
4.1.1 Firewall Level
This page instructs you to set the firewall level. If Firewall level is set to Custom, the
configuration can be modified.
To set firewall levels, perform the following steps:
1. Choose Security Settings > Firewall General.
The Firewall General page is displayed.
2. Set Firewall level to one of the values described in the following table:
Parameter Value
Description
Disable
The firewall is disabled.
High
MAC filtering, IP filtering, and URL filtering are set
to Whitelist.
Medium
MAC filtering and IP filtering are set to Whitelist.
URL filtering is set to Blacklist.
Low
MAC filtering, IP filtering, and URL filtering are set
to Blacklist.
Custom
MAC filtering, IP filtering, and URL filtering can be
customized.
3. Click Submit.
----End
To set filtering functions of the firewall, perform the following steps:
1. Choose Security Settings > Firewall General.
The Firewall General page is displayed.
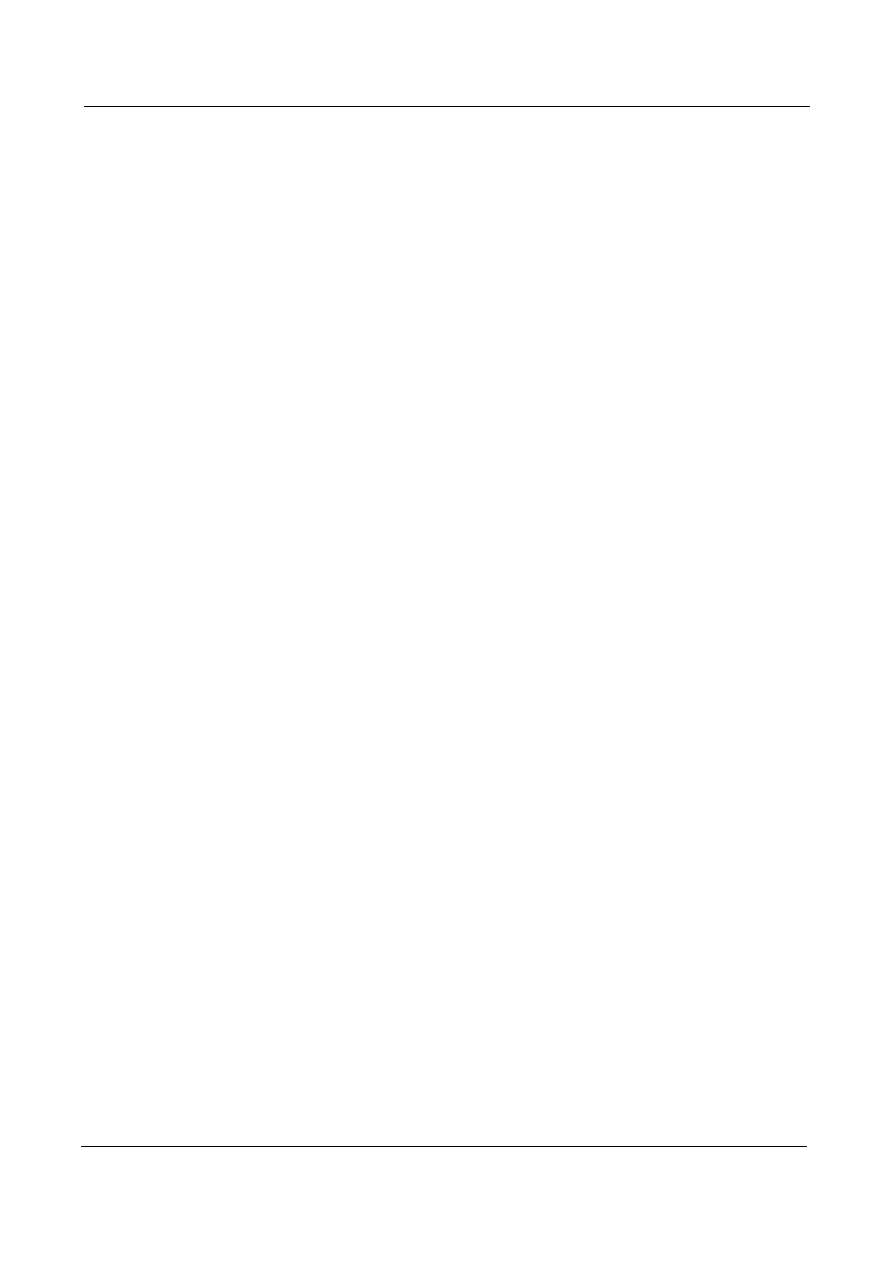
B593 Router Online Help
4 Security Settings
2011-07-15
Huawei Proprietary and Confidential
Copyright © Huawei Technologies Co., Ltd.
21
2. Set Firewall level to Custom.
3. Set MAC filtering.
4. Set IP filtering.
5. Set URL filtering.
6. Click Submit.
----End
4.2 MAC Filtering
Data is filtered by MAC address. This page allows you to configure only MAC filtering rules.
4.2.1 MAC Whitelist
To add a MAC whitelist rule, perform the following steps:
1. Choose Security Settings > MAC Filtering.
The MAC Filtering page is displayed.
2. Set MAC filtering mode to Whitelist.
3. Click Add Item.
4. On the displayed page, set MAC.
5. Click Submit.
----End
To modify a MAC whitelist rule, perform the following steps:
1. Choose Security Settings > MAC Filtering.
The MAC Filtering page is displayed.
2. Set MAC filtering mode to Whitelist.
3. In the entry of the rule to be modified, click Edit.
4. On the displayed page, set MAC.
5. Click Submit.
----End
To delete a MAC whitelist rule, perform the following steps:
1. Choose Security Settings > MAC Filtering.
The MAC Filtering page is displayed.
2. Set MAC filtering mode to Whitelist.
3. In the entry of the rule to be deleted, click Delete. A message is displayed.

B593 Router Online Help
4 Security Settings
2011-07-15
Huawei Proprietary and Confidential
Copyright © Huawei Technologies Co., Ltd.
22
4. Click OK.
----End
To delete all MAC whitelist rules, perform the following steps:
1. Choose Security Settings > MAC Filtering.
The MAC Filtering page is displayed.
2. Set MAC filtering mode to Whitelist.
3. Click Delete All. A message is displayed.
4. Click OK.
----End
4.2.2 MAC Blacklist
To add a MAC blacklist rule, perform the following steps:
1. Choose Security Settings > MAC Filtering.
The MAC Filtering page is displayed.
2. Set MAC filtering mode to Blacklist.
3. Click Add Item.
4. On the displayed page, set MAC.
5. Click Submit.
----End
To modify a MAC blacklist rule, perform the following steps:
1. Choose Security Settings > MAC Filtering.
The MAC Filtering page is displayed.
2. Set MAC filtering mode to Blacklist.
3. In the entry of the rule to be modified, click Edit.
4. On the displayed page, set MAC.
5. Click Submit.
----End
To delete a MAC blacklist rule, perform the following steps:
1. Choose Security Settings > MAC Filtering.
The MAC Filtering page is displayed.
2. Set MAC filtering mode to Blacklist.
3. In the entry of the rule to be deleted, click Delete. A message is displayed.
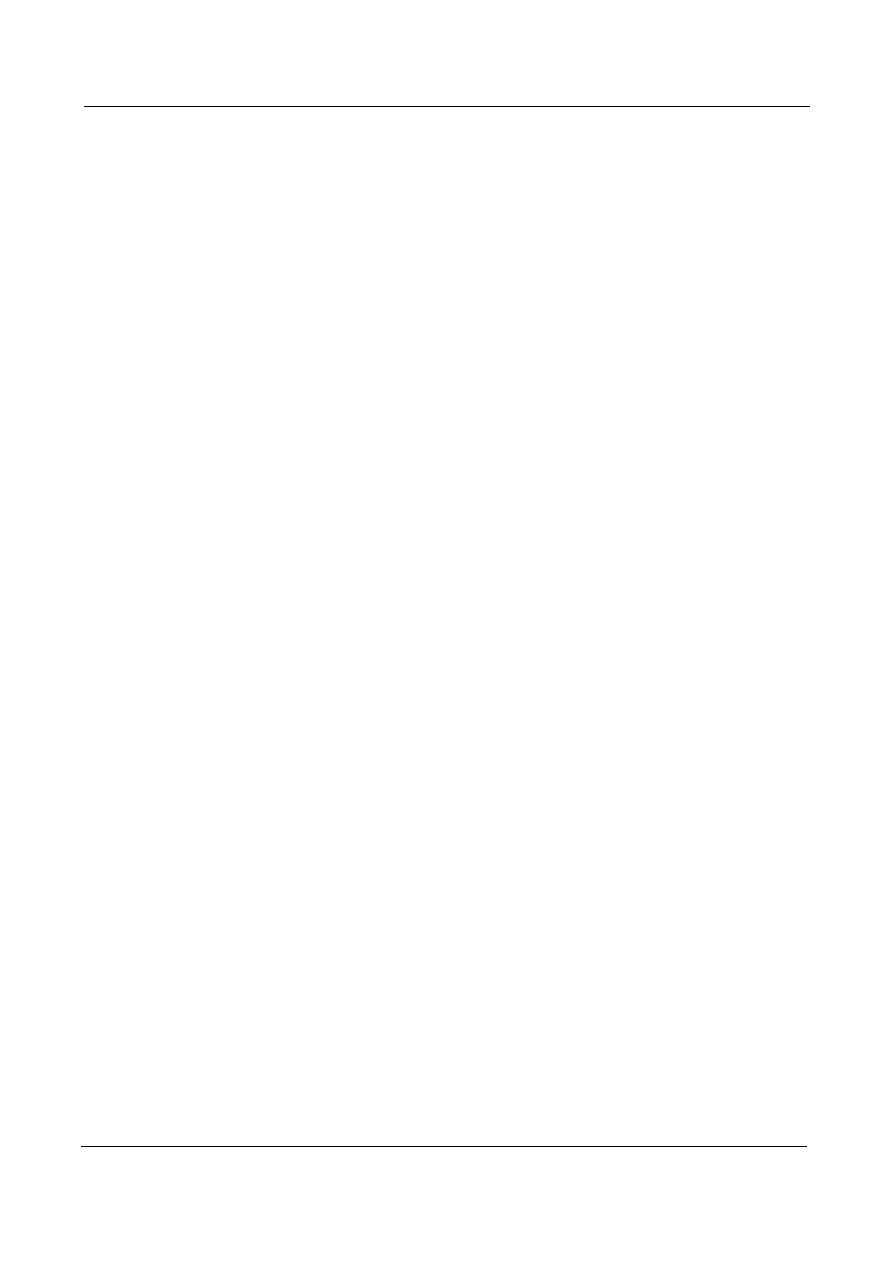
B593 Router Online Help
4 Security Settings
2011-07-15
Huawei Proprietary and Confidential
Copyright © Huawei Technologies Co., Ltd.
23
4. Click OK.
----End
To delete all MAC blacklist rules, perform the following steps:
1. Choose Security Settings > MAC Filtering.
The MAC Filtering page is displayed.
2. Set MAC filtering mode to Blacklist.
3. Click Delete All. A message is displayed.
4. Click OK.
----End
4.3 IP Filtering
Data is filtered by IP address. This page allows you to configure only IP filtering rules.
4.3.1 IP Whitelist
To add an IP whitelist rule, perform the following steps:
1. Choose Security Settings > IP Filtering.
The IP Filtering page is displayed.
2. Set IP filtering mode to Whitelist.
3. Click Add Item.
4. Set Application name.
5. Set Protocol.
6. In the Source address range box, enter the IP address or IP address segment to be filtered.
7. In the Source port range box, enter the port number or port number segment to be filtered.
8. In the Destination address range box, enter the IP address or IP address segment to be
filtered.
9. In the Destination port range box, enter the port number or port number segment to be
filtered.
10. Click Submit.
----End
To modify an IP whitelist rule, perform the following steps:
1. Choose Security Settings > IP Filtering.
The IP Filtering page is displayed.
2. Set IP filtering mode to Whitelist.
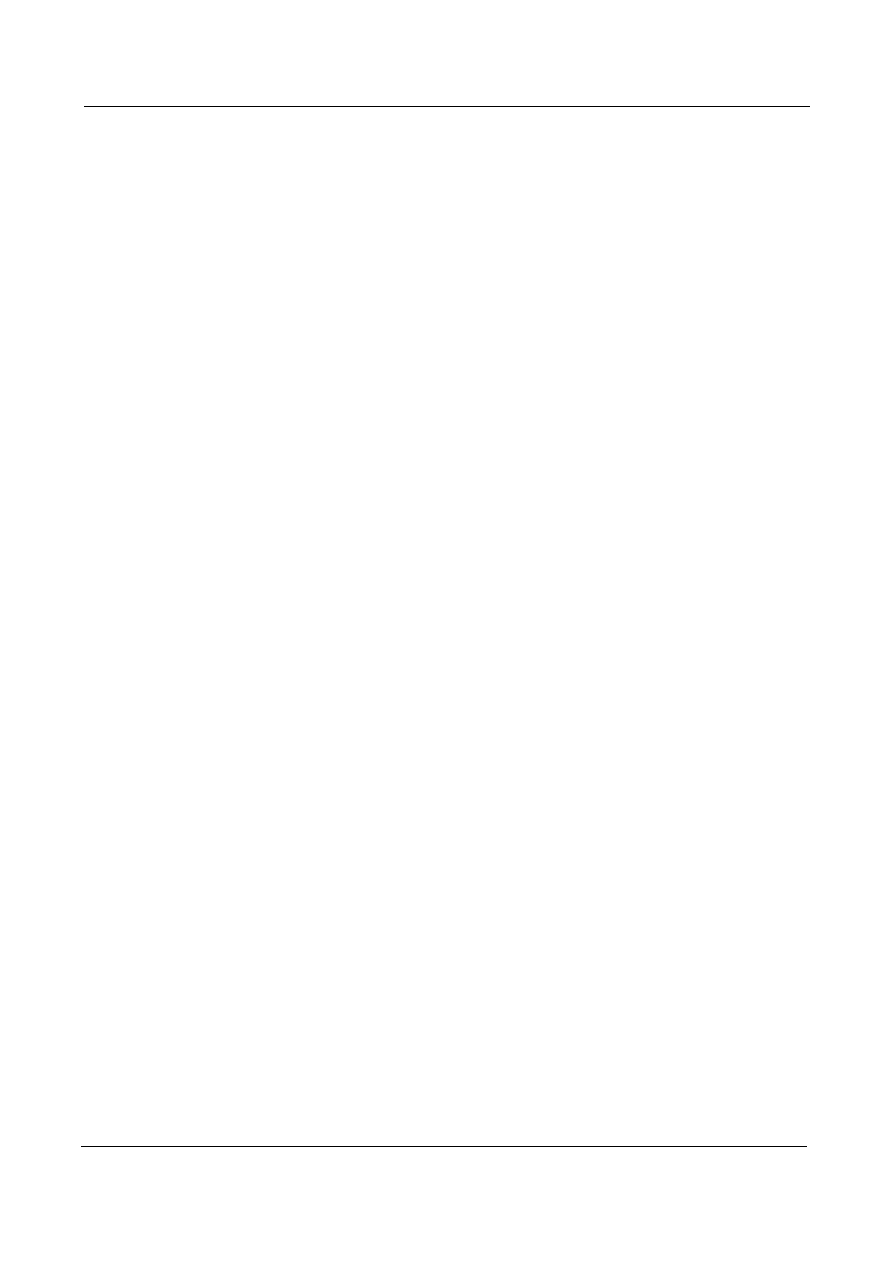
B593 Router Online Help
4 Security Settings
2011-07-15
Huawei Proprietary and Confidential
Copyright © Huawei Technologies Co., Ltd.
24
3. In the entry of the rule to be modified, click Edit.
4. Set Application name.
5. Set Protocol.
6. In the Source address range box, enter the IP address or IP address segment to be filtered.
7. In the Source port range box, enter the port number or port number segment to be filtered.
8. In the Destination address range box, enter the IP address or IP address segment to be
filtered.
9. In the Destination port range box, enter the port number or port number segment to be
filtered.
10. Click Submit.
----End
To delete an IP whitelist rule, perform the following steps:
1. Choose Security Settings > IP Filtering.
The IP Filtering page is displayed.
2. Set IP filtering mode to Whitelist.
3. In the entry of the rule to be deleted, click Delete. A message is displayed.
4. Click OK.
----End
To delete all IP whitelist rules, perform the following steps:
1. Choose Security Settings > IP Filtering.
The IP Filtering page is displayed.
2. Set IP filtering mode to Whitelist.
3. Click Delete All. A message is displayed.
4. Click OK.
----End
4.3.2 IP Blacklist
On the Firewall General page, if IP filtering is set to Blacklist, only the IP addresses in the
IP blacklist cannot be accessed.
To add an IP blacklist rule, perform the following steps:
1. Choose Security Settings > IP Filtering.
The IP Filtering page is displayed.
2. Set IP filtering mode to Blacklist.
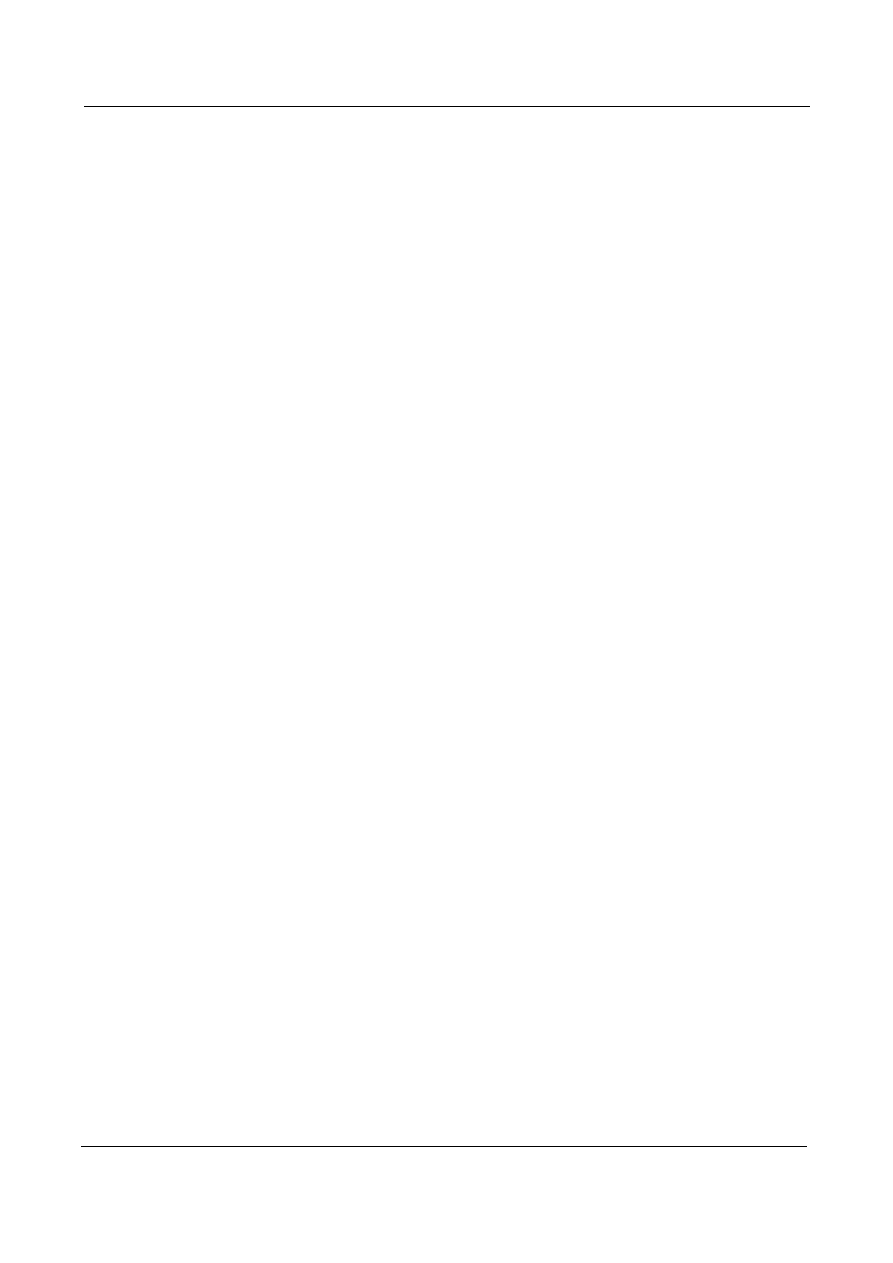
B593 Router Online Help
4 Security Settings
2011-07-15
Huawei Proprietary and Confidential
Copyright © Huawei Technologies Co., Ltd.
25
3. Click Add Item.
4. Set Application name.
5. Set Protocol.
6. In the Source address range box, enter the IP address or IP address segment to be filtered.
7. In the Source port range box, enter the port number or port number segment to be filtered.
8. In the Destination address range box, enter the IP address or IP address segment to be
filtered.
9. In the Destination port range box, enter the port number or port number segment to be
filtered.
10. Click Submit.
----End
To modify an IP blacklist rule, perform the following steps:
1. Choose Security Settings > IP Filtering.
The IP Filtering page is displayed.
2. Set IP filtering mode to Blacklist.
3. In the entry of the rule to be modified, click Edit.
4. Set Application name.
5. Set Protocol.
6. In the Source address range box, enter the IP address or IP address segment to be filtered.
7. In the Source port range box, enter the port number or port number segment to be filtered.
8. In the Destination address range box, enter the IP address or IP address segment to be
filtered.
9. In the Destination port range box, enter the port number or port number segment to be
filtered.
10. Click Submit.
----End
To delete an IP blacklist rule, perform the following steps:
1. Choose Security Settings > IP Filtering.
The IP Filtering page is displayed.
2. Set IP filtering mode to Blacklist.
3. In the entry of the rule to be deleted, click Delete. A message is displayed.
4. Click OK.
----End
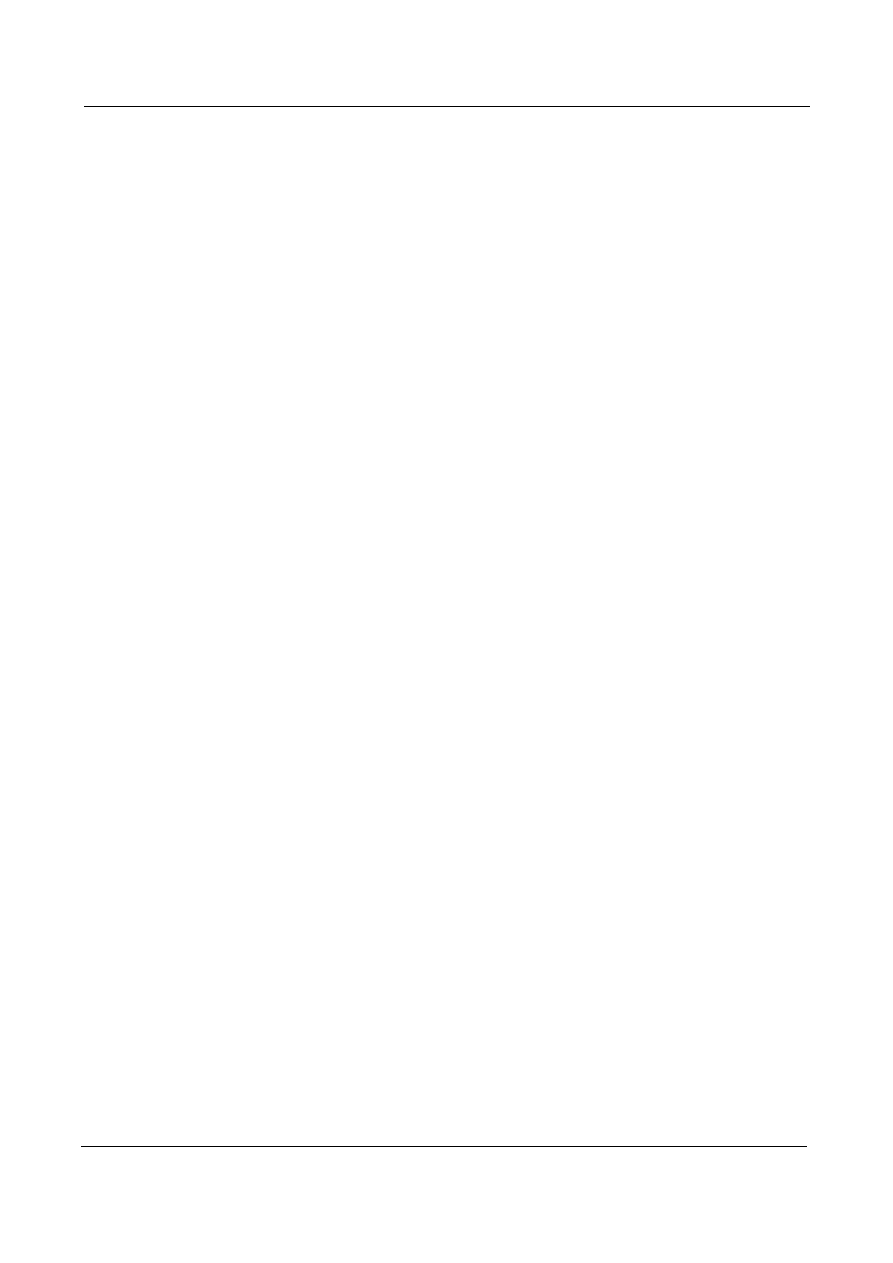
B593 Router Online Help
4 Security Settings
2011-07-15
Huawei Proprietary and Confidential
Copyright © Huawei Technologies Co., Ltd.
26
To delete all IP blacklist rules, perform the following steps:
1. Choose Security Settings > IP Filtering.
The IP Filtering page is displayed.
2. Set IP filtering mode to Blacklist.
3. Click Delete All. A message is displayed.
4. Click OK.
----End
4.4 URL Filtering
Data is filtered by uniform resource locator (URL). This page allows you to configure only
URL filtering rules.
4.4.1 URL Whitelist
To add a URL whitelist rule, perform the following steps:
1. Choose Security Settings > URL Filtering.
The URL Filtering page is displayed.
2. Set URL filtering mode to Whitelist.
3. Click Add Item.
4. Set URL.
5. Click Submit.
----End
To modify a URL whitelist rule, perform the following steps:
1. Choose Security Settings > URL Filtering.
The URL Filtering page is displayed.
2. Set URL filtering mode to Whitelist.
3. In the entry of the rule to be modified, click Edit.
4. On the displayed page, set URL.
5. Click Submit.
----End
To delete a URL whitelist rule, perform the following steps:
1. Choose Security Settings > URL Filtering.
The URL Filtering page is displayed.
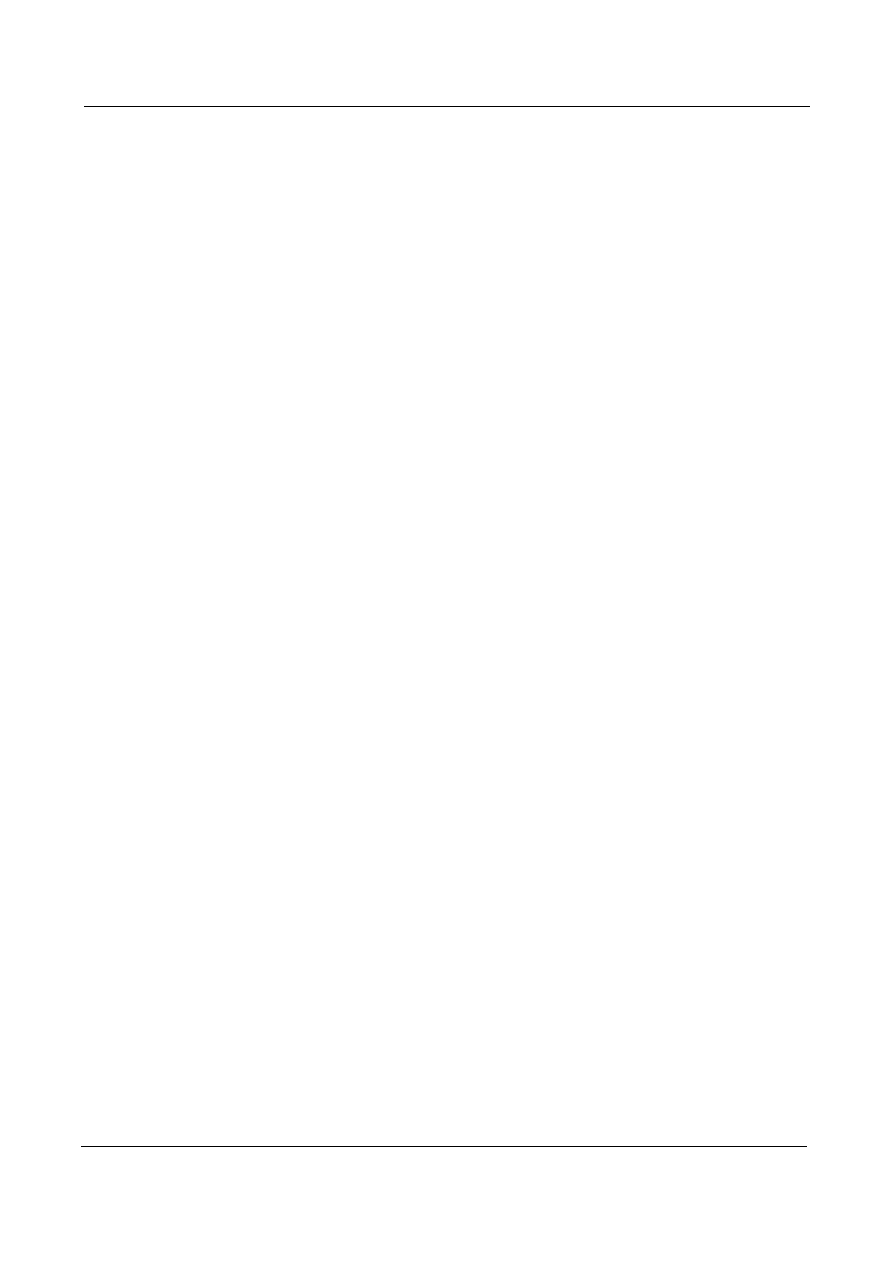
B593 Router Online Help
4 Security Settings
2011-07-15
Huawei Proprietary and Confidential
Copyright © Huawei Technologies Co., Ltd.
27
2. Set URL filtering mode to Whitelist.
3. In the entry of the rule to be deleted, click Delete. A message is displayed.
4. Click OK.
----End
To delete all URL whitelist rules, perform the following steps:
1. Choose Security Settings > URL Filtering.
The URL Filtering page is displayed.
2. Set URL filtering mode to Whitelist.
3. Click Delete All. A message is displayed.
4. Click OK.
----End
4.4.2 URL Blacklist
On the Firewall General page, if URL filtering is set to Blacklist, only the URLs in the
URL blacklist cannot be accessed.
To add a URL blacklist rule, perform the following steps:
1. Choose Security Settings > URL Filtering.
The URL Filtering page is displayed.
2. Set URL filtering mode to Blacklist.
3. Click Add Item.
4. Set URL.
5. Click Submit.
----End
To modify a URL blacklist rule, perform the following steps:
1. Choose Security Settings > URL Filtering.
The URL Filtering page is displayed.
2. Set URL filtering mode to Blacklist.
3. In the entry of the rule to be modified, click Edit.
4. On the displayed page, set URL.
5. Click Submit.
----End
To delete a URL blacklist rule, perform the following steps:
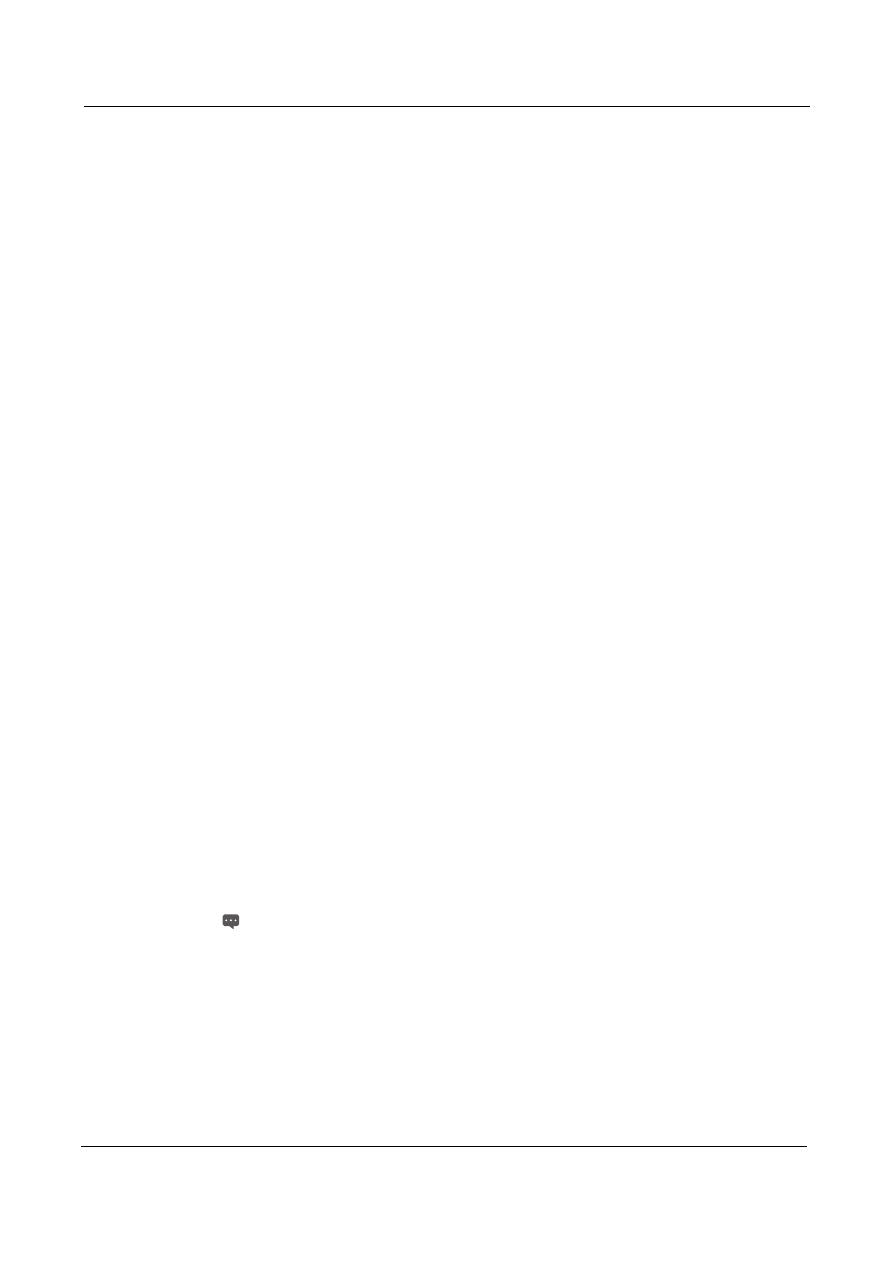
B593 Router Online Help
4 Security Settings
2011-07-15
Huawei Proprietary and Confidential
Copyright © Huawei Technologies Co., Ltd.
28
1. Choose Security Settings > URL Filtering.
The URL Filtering page is displayed.
2. Set URL filtering mode to Blacklist.
3. In the entry of the rule to be deleted, click Delete. A message is displayed.
4. Click OK.
----End
To delete all URL blacklist rules, perform the following steps:
1. Choose Security Settings > URL Filtering.
The URL Filtering page is displayed.
2. Set URL filtering mode to Blacklist.
3. Click Delete All. A message is displayed.
4. Click OK.
----End
4.5 Service Access Control
This function allows you to control the number of users connecting to the router.
4.5.1 Access Control List
The access control list shows the types of services that are controlled by the router. By default,
access control for all types of services is prohibited. Set IP address range and Status as
required.
To set the access control list, perform the following steps:
1. Choose Security Settings > Service Access Control.
The Service Access Control page is displayed.
2. Select the item to be configured, and then click Edit.
3. Set IP address range.
If Access Source is LAN, the IP address must be on the same network segment as
the IP address that is set on the LAN Host Settings page.
If Access Source is WAN, the IP address must be on different network segments
from the IP address that is set on the LAN Host Settings page.
4. Set Status.
5. Click Submit.
----End
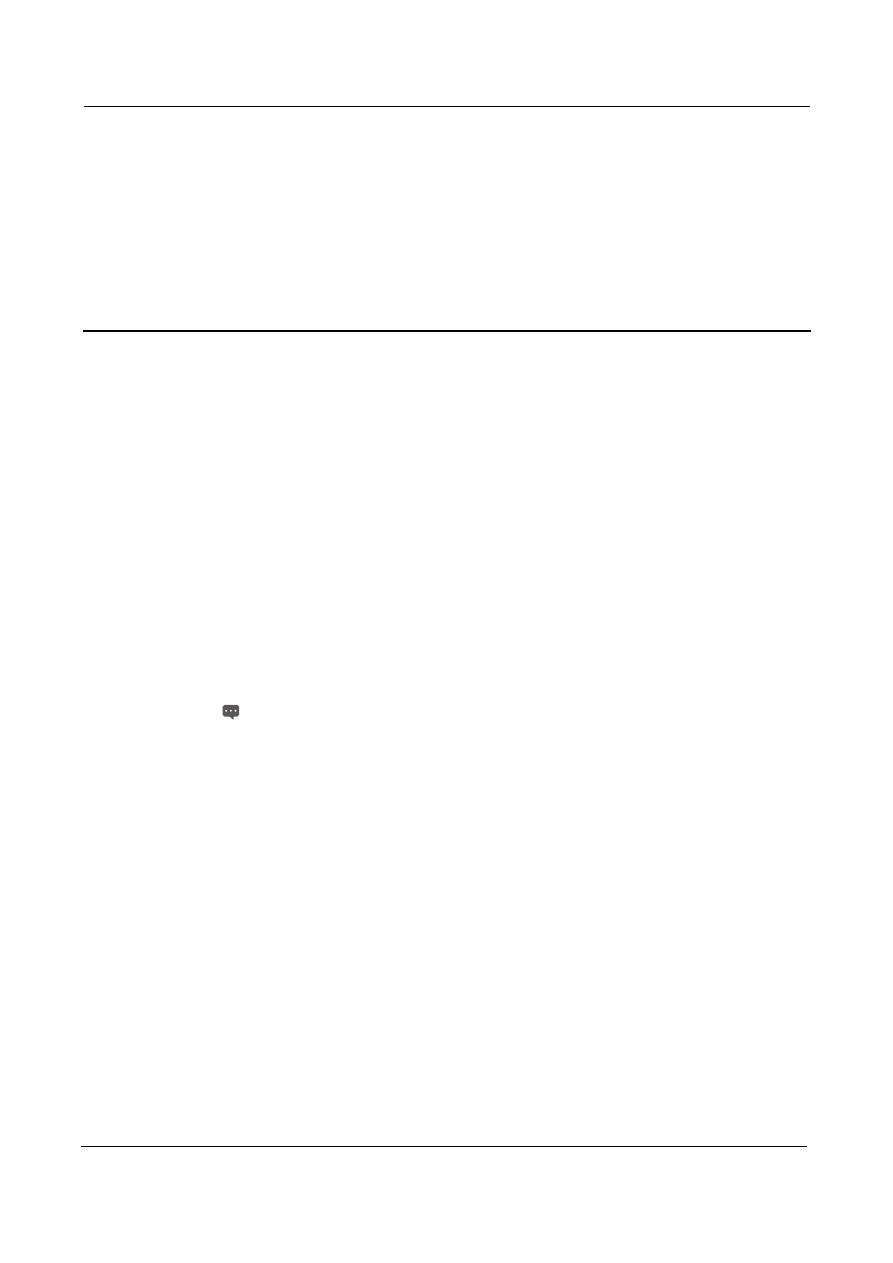
B593 Router Online Help
5 NAT Settings
2011-07-15
Huawei Proprietary and Confidential
Copyright © Huawei Technologies Co., Ltd.
29
5
NAT Settings
5.1 DMZ
5.1.1 DMZ
If the demilitarized zone (DMZ) is enabled, the packets that are sent from the WAN and that
cannot match any rules are sent to the computer on the LAN side for analysis or other uses
before they are discarded by the firewall.
To enable DMZ, perform the following steps:
The DMZ page is displayed.
2. Select the Enable check box behind DMZ.
3. Set Host address.
This IP address must be different from the IP address that is set on the LAN Host
Settings page, but they must be on the same network segment.
4. Click Submit.
----End
5.2 Port Mapping
When network address translation (NAT) is enabled on the router, only the IP address on the
WAN side is visible externally. When certain services, such as the FTP service, need to be
enabled on a computer on the LAN side, the WAN-side port of the router needs to be
redirected to the FTP port of the computer on the LAN side. Therefore, the host on the WAN
side can access the host on the LAN side through this WAN-side port.
Each rule on this page can be used independently.
5.2.1 Port Mapping
To add a port mapping rule, perform the following steps:
1. Choose NAT Settings > Port Mapping.
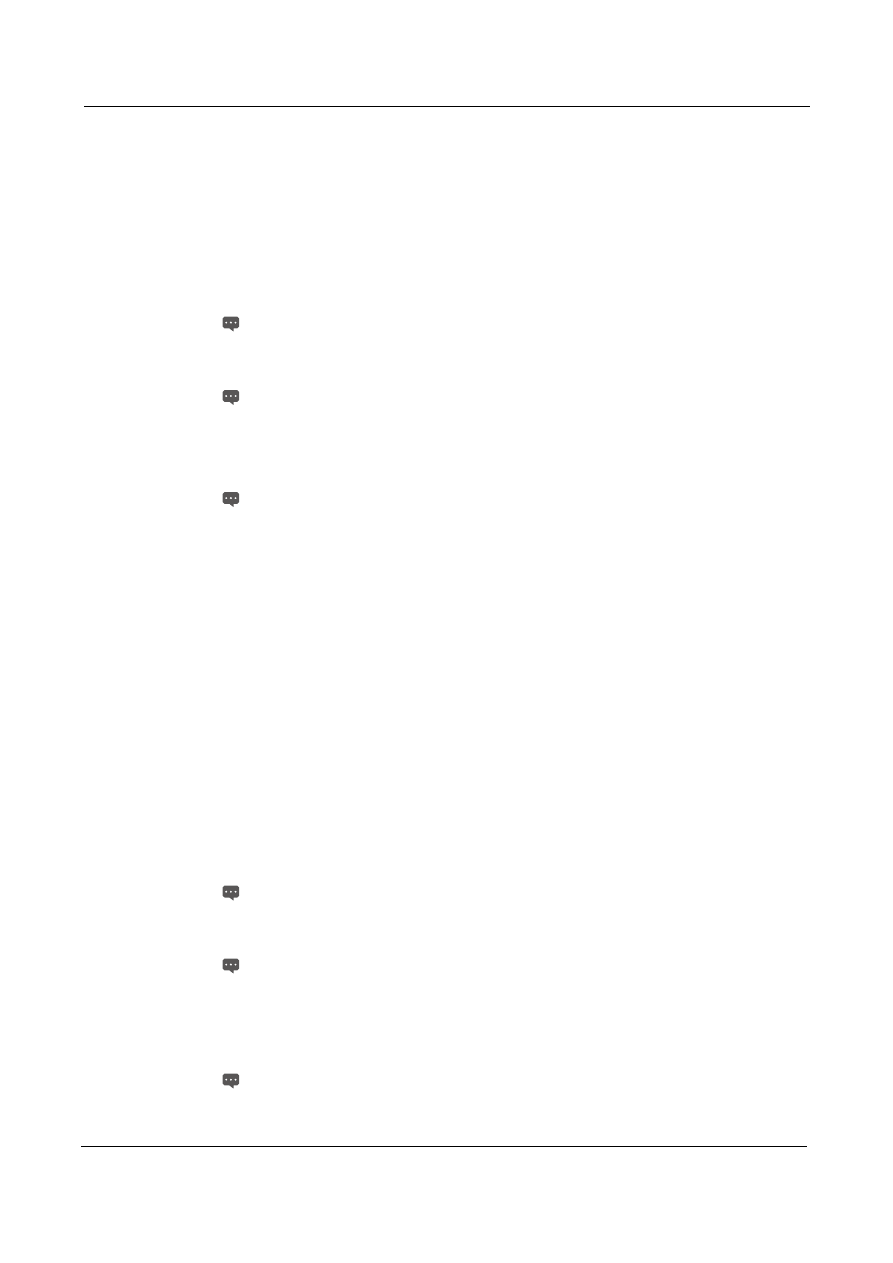
B593 Router Online Help
5 NAT Settings
2011-07-15
Huawei Proprietary and Confidential
Copyright © Huawei Technologies Co., Ltd.
30
The Port Mapping page is displayed.
2. Click Add Item.
3. Set Type. If you want to configure rules, set this parameter to Custom.
4. Set Protocol.
5. (Optional) Set Remote Host.
6. Set Remote Port Range.
The port number ranges from 1 to 65535.
7. Set Local Host.
This IP address must be different from the IP address that is set on the LAN Host
Settings page, but they must be on the same network segment.
8. Set Local Port.
The port number ranges from 1 to 65535.
9. Set Status to Enable or Disable.
10. Click Submit.
----End
To modify a port mapping rule, perform the following steps:
1. Choose NAT Settings > Port Mapping.
The Port Mapping page is displayed.
2. In the entry of the item to be modified, click Edit.
3. Set Type. If you want to configure rules, set this parameter to Custom.
4. Set Protocol.
5. (Optional) Set Remote Host.
6. Set Remote Port Range.
The port number ranges from 1 to 65535.
7. Set Local Host.
This IP address must be different from the IP address that is set on the LAN Host
Settings page, but they
must be on the same network segment.
8. Set Local Port.
The port number ranges from 1 to 65535.
9. Set Status to Enable or Disable.
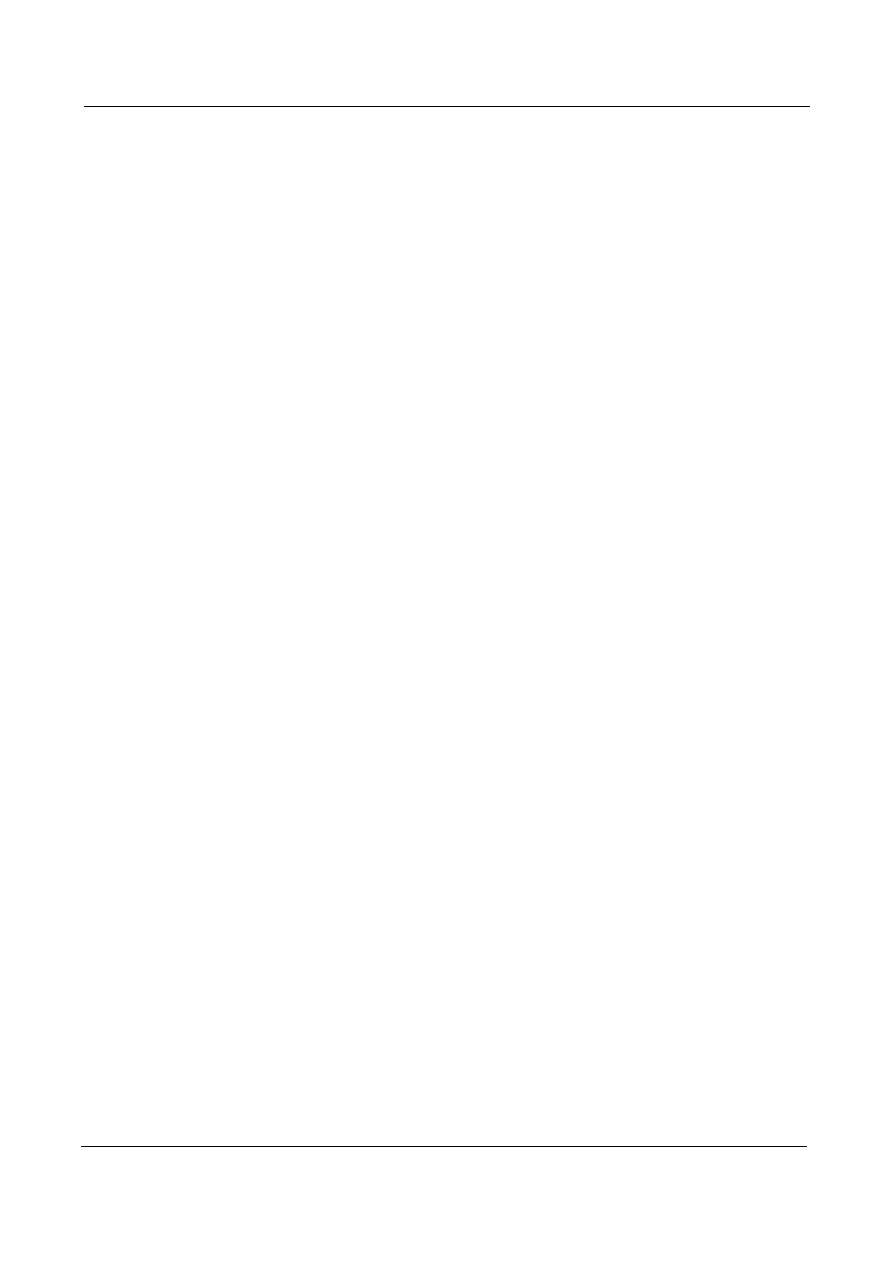
B593 Router Online Help
5 NAT Settings
2011-07-15
Huawei Proprietary and Confidential
Copyright © Huawei Technologies Co., Ltd.
31
10. Click Submit.
----End
To delete a port mapping rule, perform the following steps:
1. Choose NAT Settings > Port Mapping.
The Port Mapping page is displayed.
2. In the entry of the item to be deleted, click Delete. A message is displayed.
3. Click OK.
----End
To delete all port mapping rules, perform the following steps:
1. Choose NAT Settings > Port Mapping.
The Port Mapping page is displayed.
2. Click Delete All. A message is displayed.
3. Click OK.
----End
5.3 UPnP
On this page, you can specify whether to enable the UPnP function.
5.3.1 UPnP
To enable UPnP, perform the following steps:
1. Choose NAT Settings > UPnP.
The UPnP page is displayed.
2. Select the Enable check box behind UPnP.
----End
5.3.2 UPnP Port Mapping
This page lists the port mapping rules that are configured by the intranet device in UpnP
manner.
5.4 SIP ALG
On this page, you can enable or disable SIP ALG.
To enable SIP ALG, perform the following steps:
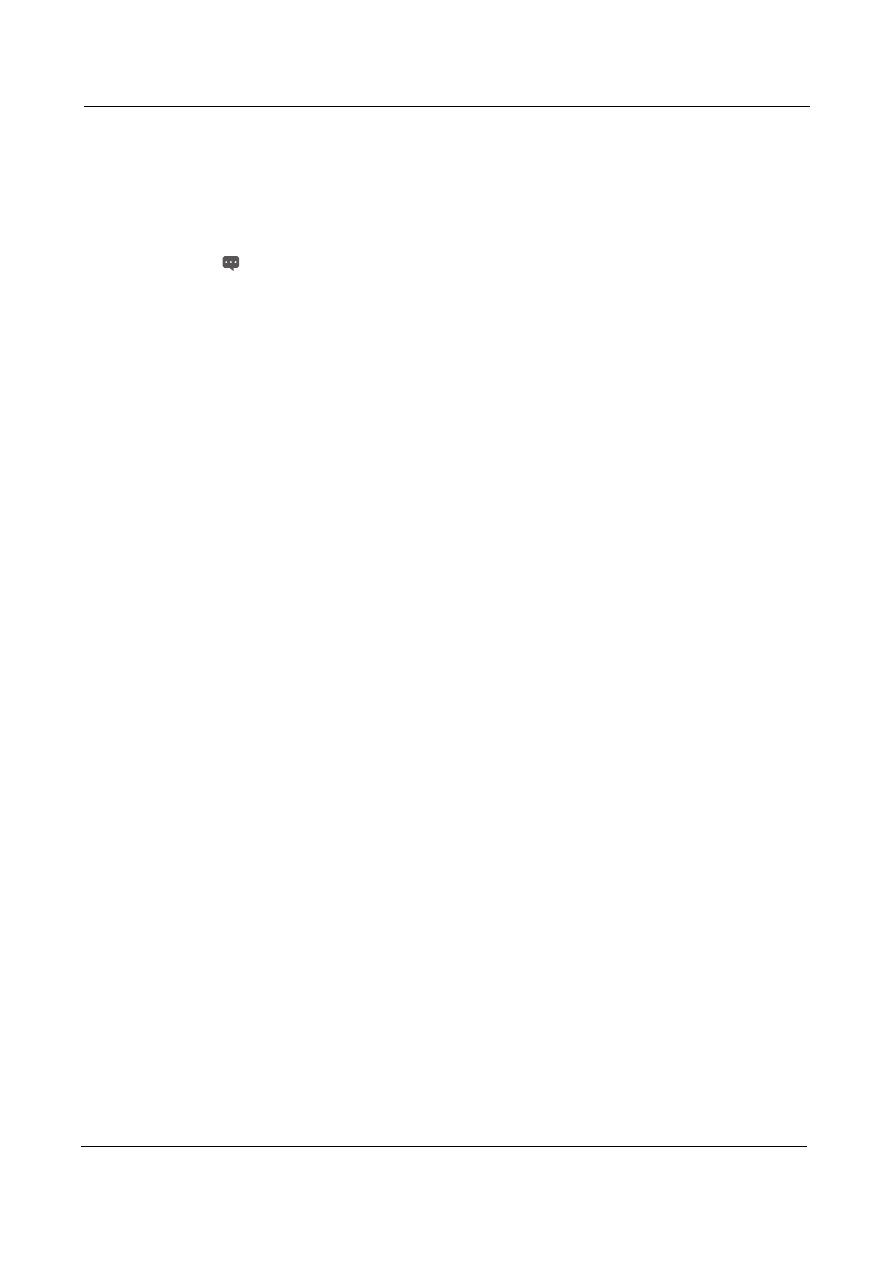
B593 Router Online Help
5 NAT Settings
2011-07-15
Huawei Proprietary and Confidential
Copyright © Huawei Technologies Co., Ltd.
32
1. Choose NAT Settings > SIP ALG.
The SIP ALG page is displayed.
2. Select the Enable check box behind SIP ALG.
3. Set SIP Port.
The default port numbered 5060 is recommended. If the default port is not used,
VoIP software cannot be used.
4. Click Submit.
----End
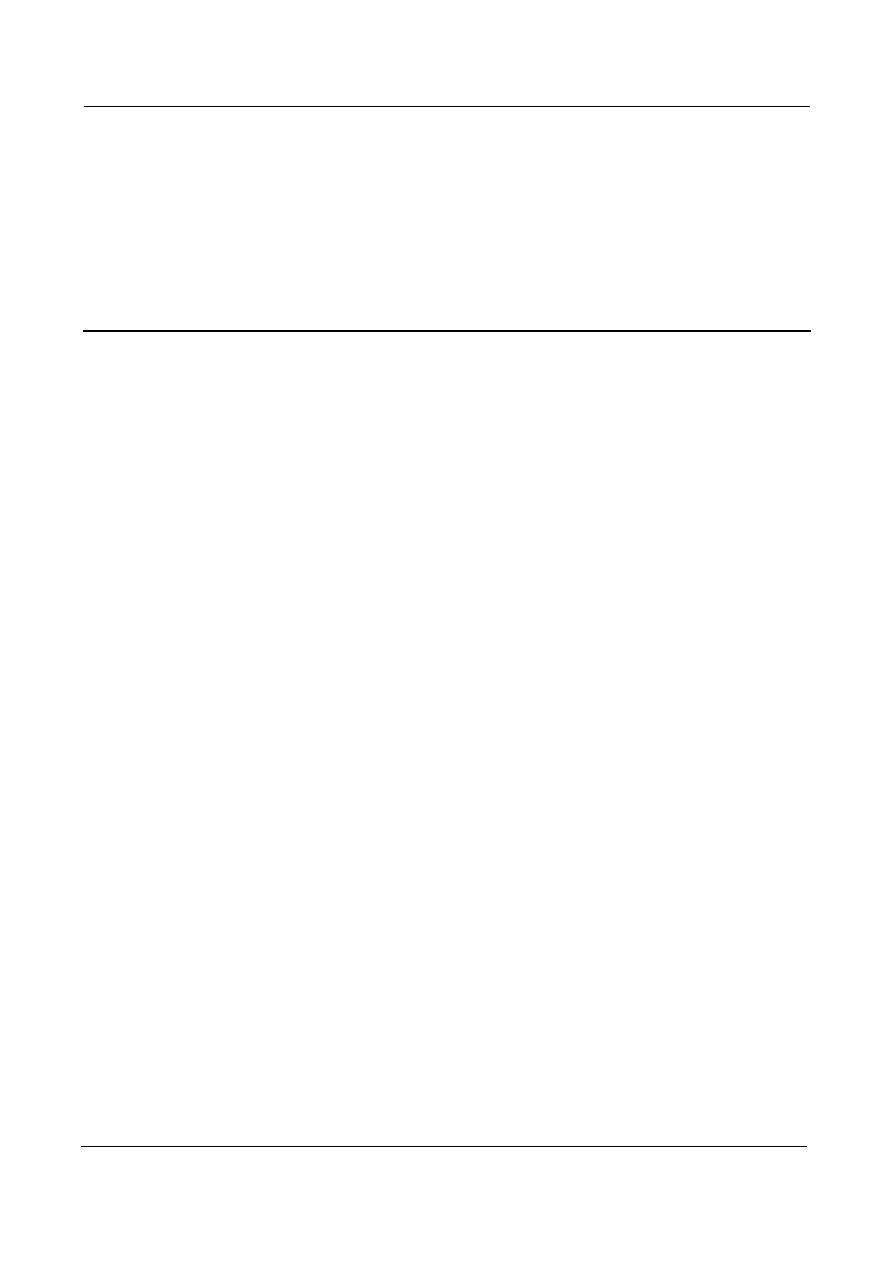
B593 Router Online Help
6 USB Management
2011-07-15
Huawei Proprietary and Confidential
Copyright © Huawei Technologies Co., Ltd.
33
6
USB Management
6.1 Server Settings
The Server Settings page displays basic USB information, for example, storage space, used
space, free space, and whether to enable FTP server.
6.1.1 Network Servers
The Network Servers page allows you to view and set the status of the FTP server.
To enable the FTP server, perform the following steps:
1. Choose USB Management > Server Settings.
The Network Servers page is displayed.
2. Select the Enable check box behind FTP Server.
3. Click Submit.
----End
6.1.2 USB Storage
The USB Storage page displays the USB storage space, for example, total storage space, used
space, and free space. To view USB storage space, perform the following steps:
1. Choose USB Management > Server Settings.
The USB Storage page is displayed.
2. Click Refresh to manually update the USB storage space.
----End
6.2 User Settings
You can add users to the user list to share the files and directories in the USB disk. Using the
configured account, users can access the FTP server through the FTP client.
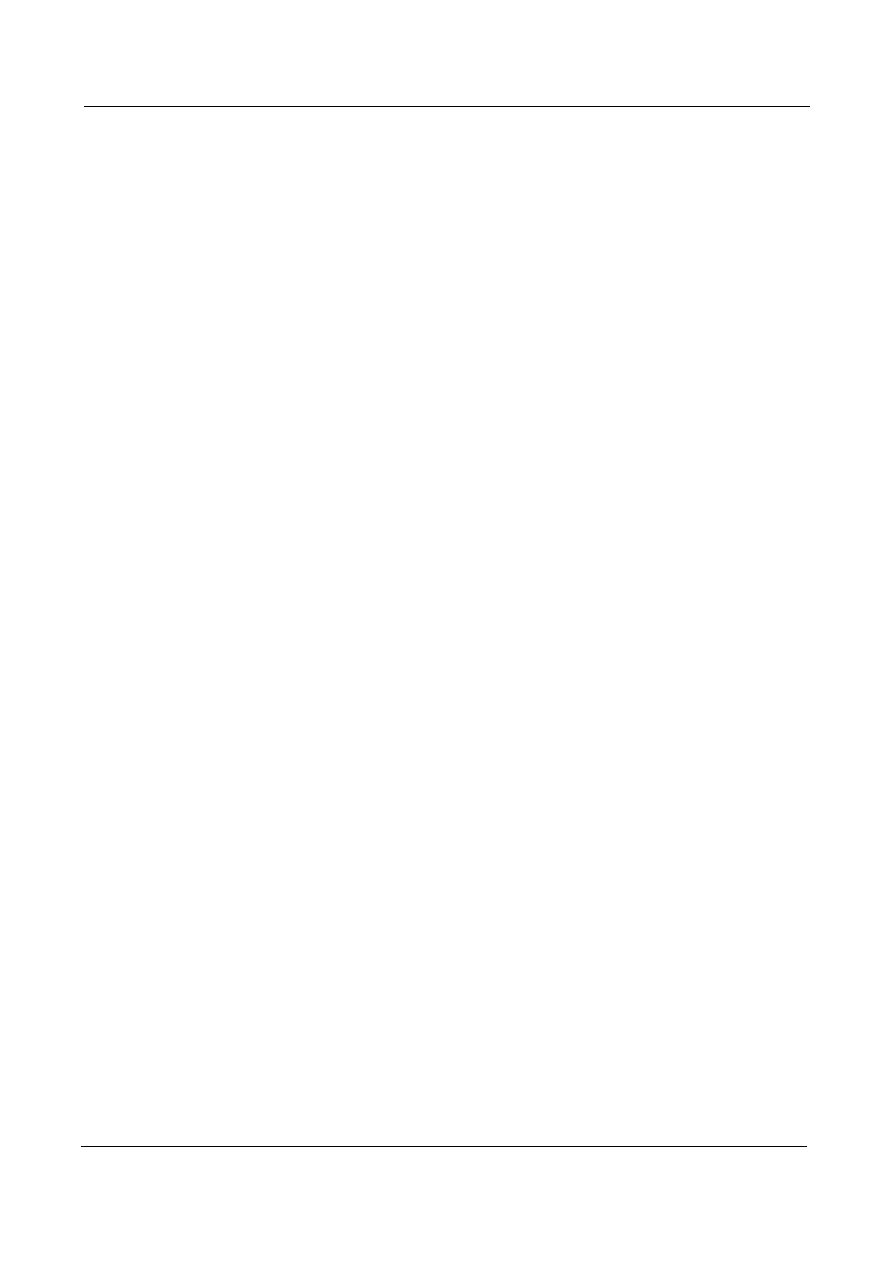
B593 Router Online Help
6 USB Management
2011-07-15
Huawei Proprietary and Confidential
Copyright © Huawei Technologies Co., Ltd.
34
6.2.1 User List
The user list shows the added users and related information, for example, user names, shared
directories, and permissions. In addition, you can add, edit, or delete the users.
To add a user to the user list, perform the following steps:
1. Choose USB Management > User Settings.
The User List page is displayed.
2. Click Add Item.
3. On the displayed page, set the parameters related to the user, including user name, password,
confirm password, shared device, shared directory, and permission.
4. Click Submit.
----End
To modify a user in the user list, perform the following steps:
1. Choose USB Management > User Settings.
The User List page is displayed.
2. In the entry of the user to be modified, click Edit.
3. On the displayed page, modify the parameter settings related to the user.
4. Click Submit.
----End
To delete a user from the user list, perform the following steps:
1. Choose USB Management > User Settings.
The User List page is displayed.
2. In the entry of the user to be deleted, click Delete. A message is displayed.
3. Click OK.
----End
To delete all users from the user list, perform the following steps:
1. Choose USB Management > User Settings.
The User List page is displayed.
2. Click Delete All. A message is displayed.
3. Click OK.
----End
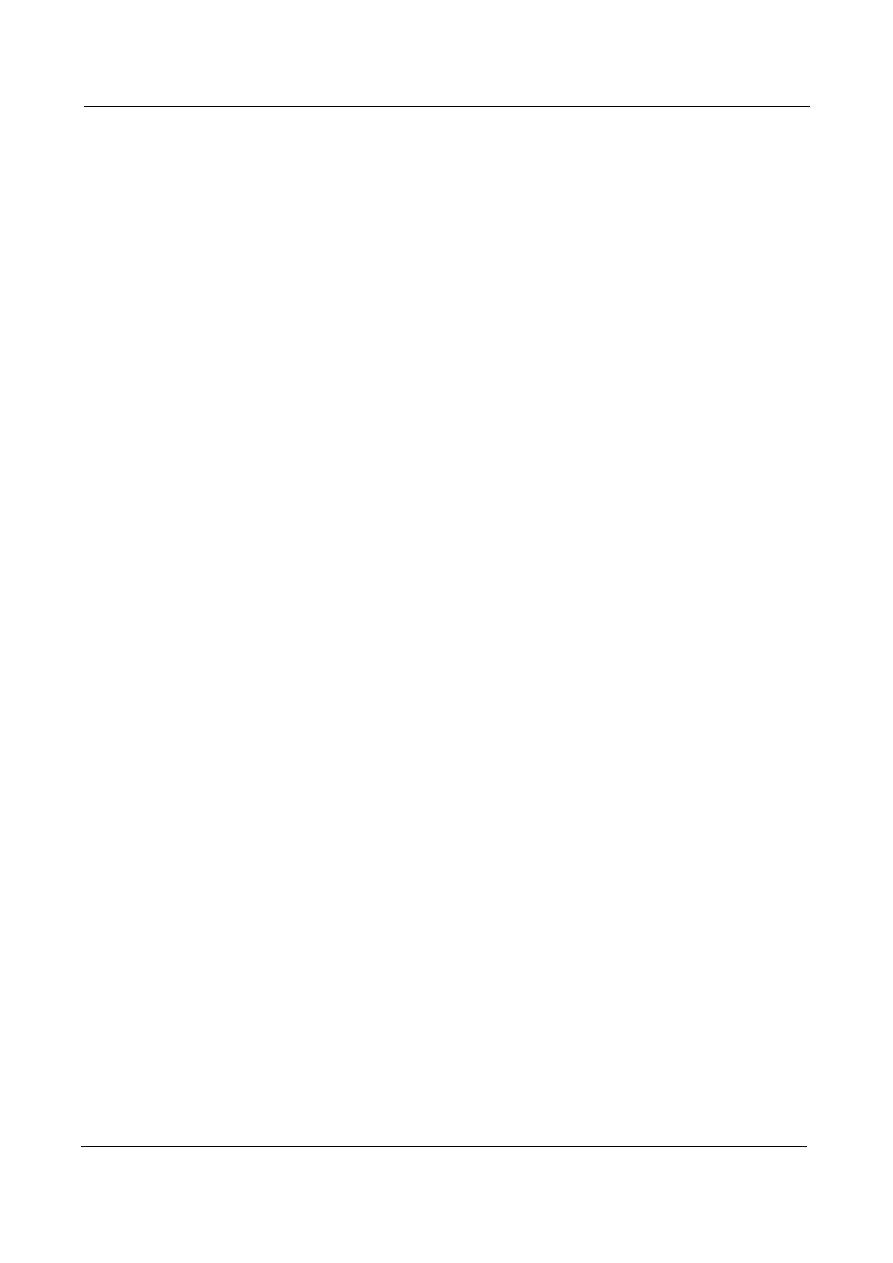
B593 Router Online Help
6 USB Management
2011-07-15
Huawei Proprietary and Confidential
Copyright © Huawei Technologies Co., Ltd.
35
6.3 FTP Downloads
This page allows you to download files to a specified directory in the USB disk through FTP
and to view the download history and the status of the current download task.
6.3.1 Download History
The Download History page displays the previous download history and the status of the
current download task.
To add a download task, perform the following steps:
1. Choose USB Management > FTP Downloads.
The Download History page is displayed.
2. Click Download at the upper right of the page.
3. Set related parameters.
4. Click Submit.
----End

B593 Router Online Help
7 System
2011-07-15
Huawei Proprietary and Confidential
Copyright © Huawei Technologies Co., Ltd.
36
7
System
7.1 Device Information
This page shows basic information about the router, for example, name, serial number (SN),
international mobile equipment identity (IMEI), software version, and hardware version.
To view system information, perform the following steps:
1. Choose System> Device Information.
The Device Information page is displayed.
2. View the information in each row.
----End
7.2 Reset
7.2.1 Reboot
This function enables you to reboot the router when it is not powered off. The parameter
settings take effect only after the router is rebooted.
To reboot the router, perform the following steps:
1. Choose System> Reset.
The Reset page is displayed.
2. Click Reboot. A dialog box is displayed, asking you whether to reboot the router.
3. Click OK. The router is automatically restarted.
----End
7.2.2 Restore
This function enables you to restore the default values of the parameters. After the router is
restored, the configured parameters are replaced by default values.
To restore the router, perform the following steps:
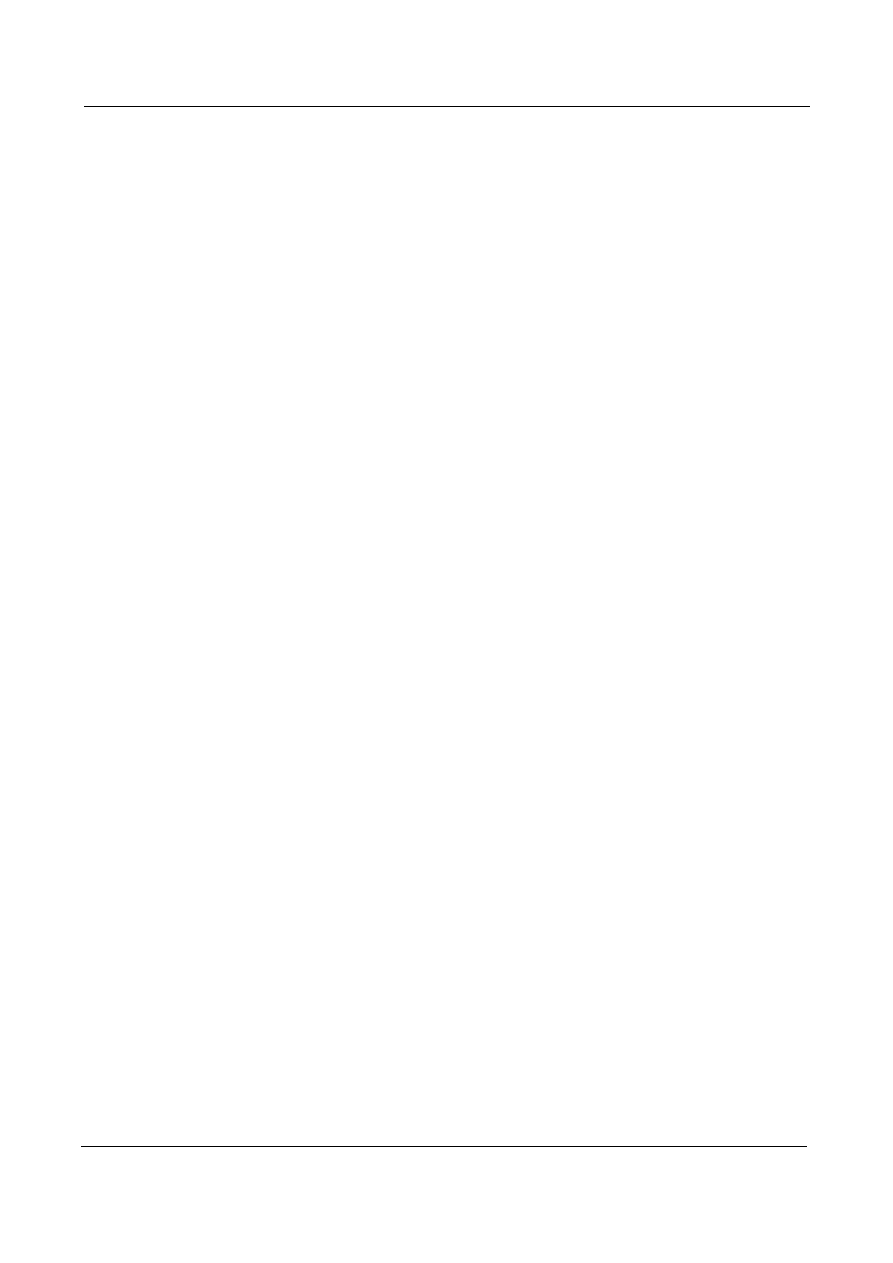
B593 Router Online Help
7 System
2011-07-15
Huawei Proprietary and Confidential
Copyright © Huawei Technologies Co., Ltd.
37
1. Choose System> Reset.
The Reset page is displayed.
2. Click Restore. A dialog box is displayed, asking you whether to restore the router to factory
settings.
3. Click OK. The router is restored to factory settings.
----End
7.3 Backup & Recovery
This function enables you to back up the existing configuration file on the computer so that
the backup configuration file can be used to restore the router when the router does not
function properly.
7.3.1 Backup
To back up the existing configuration file, perform the following steps:
1. Choose System> Backup & Recovery.
The Backup & Recovery page is displayed.
2. Click Backup on the Backup page. In the displayed dialog box, select the save path and
name of the configuration file to be backed up. Click Save. The procedure for file
downloading may vary depending on the used browser.
----End
7.3.2 Recovery
To recovery the backup configuration file, perform the following steps:
1. Choose System> Backup & Recovery.
The Backup & Recovery page is displayed.
2. Click Browse on the Recovery page. In the displayed dialog box, select the backup
configuration file.
3. Click Open. The dialog box closes. In the box on the right of Configuration file, the save
path and name of the backup configuration file are displayed.
4. Click Recover. A dialog box is displayed, asking you whether to upgrade the software
version.
5. Click OK. The router recovers the backup configuration file. After recovering, the router is
automatically restarted.
----End
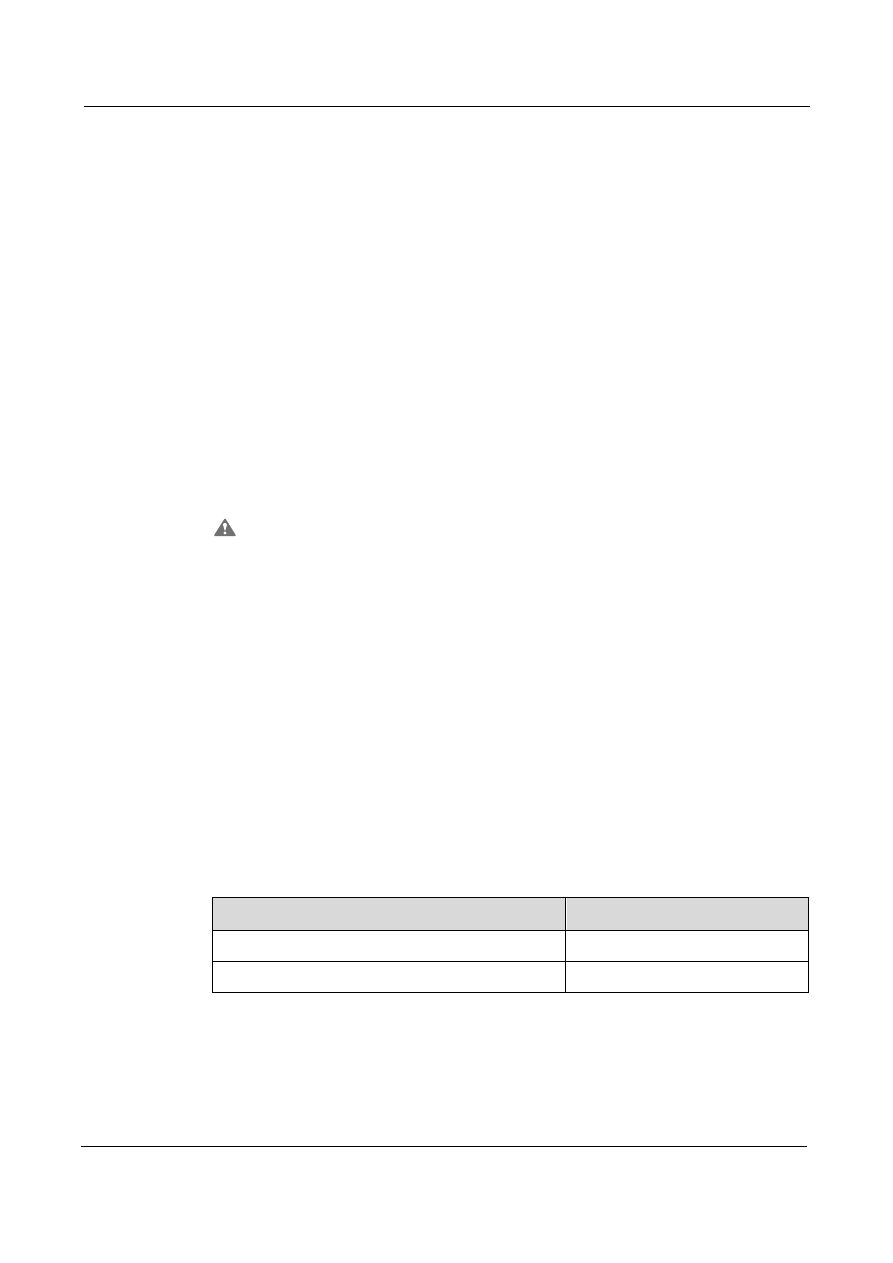
B593 Router Online Help
7 System
2011-07-15
Huawei Proprietary and Confidential
Copyright © Huawei Technologies Co., Ltd.
38
7.4 Upgrade
7.4.1 Local Upgrade
This function enables you to upgrade the operating software to the latest version because the
new version fixes exiting bugs and is more stable. The upgrade is recommended. Before an
upgrade, the target software version must be saved on the computer.
To perform a local upgrade, perform the following steps:
1. Choose System> Upgrade.
The Upgrade page is displayed.
2. Click Browse on the Local Upgrade page. In the displayed dialog box, select the target
software version file.
3. Click Open. The dialog box closes. In the box on the right of Upgrade file, the save path and
name of the target software version file are displayed.
4. Click Upgrade. A dialog box is displayed, asking you whether to upgrade the software
version.
During an upgrade, do not power off the router or disconnect the LAN or wireless
network.
5. Click OK. The software upgrade starts. After the upgrade, the router is automatically restarted
and the new software version is used.
----End
7.4.2 Http Upgrade
This function enables you to upgrade the operating software to the latest version because the
new version fixes exiting bugs and is more stable. The upgrade is recommended. Before an
upgrade, the target software version must be saved on the computer.
To perform an HTTP upgrade, perform the following steps:
1. Choose System> Upgrade.
The Upgrade page is displayed.
2. Click Check to detect the latest version.
If…
Then…
The new version is detected.
Go to 3,
The new version is not detected.
The upgrade ends.
3. Click Update to download the new version.
4. After the downloading, the upgrade is performed automatically.
5. After the upgrade is successful, the router is automatically restarted. A message is displayed,
indicating the successful upgrade. Then, the login dialog box is displayed.
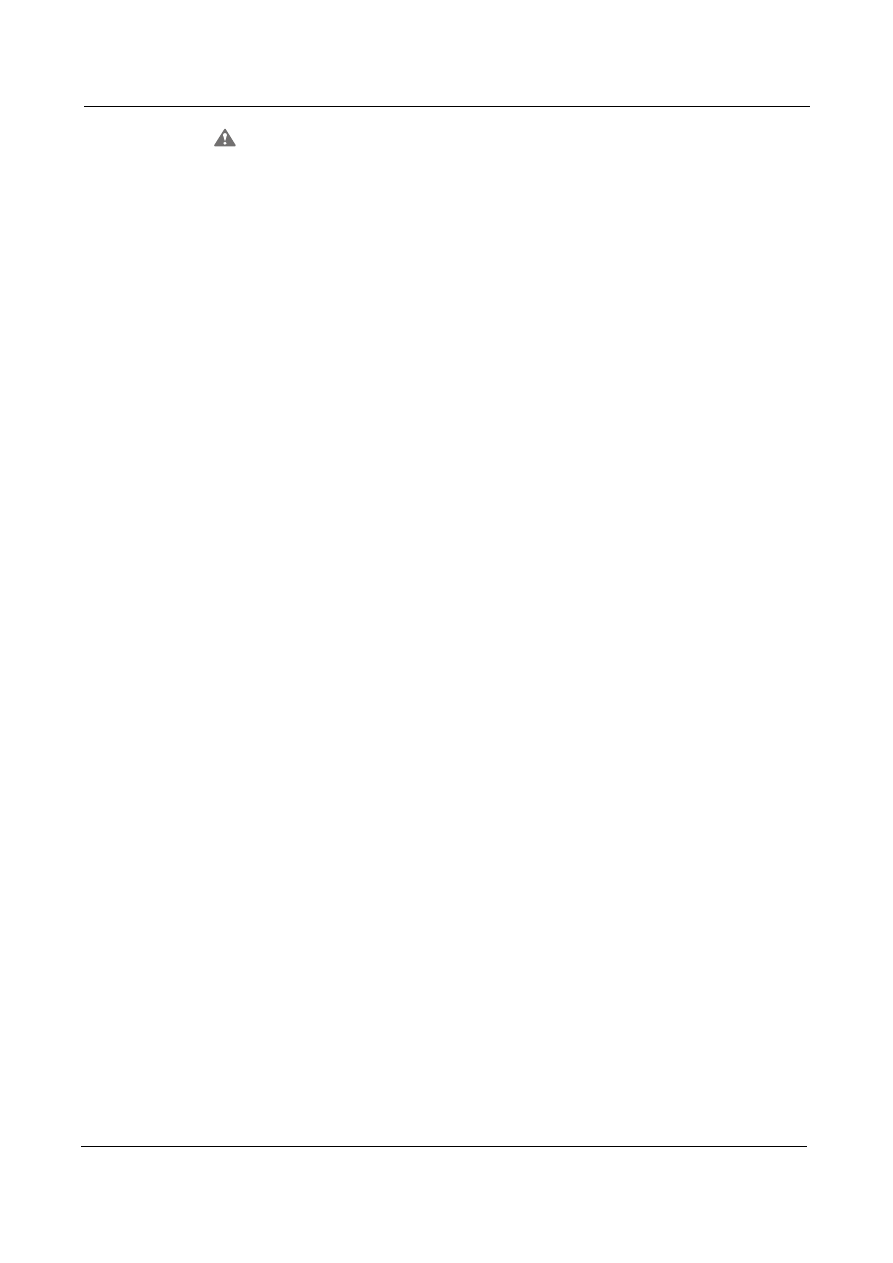
B593 Router Online Help
7 System
2011-07-15
Huawei Proprietary and Confidential
Copyright © Huawei Technologies Co., Ltd.
39
During an upgrade, do not operate the router.
6. If the upgrade fails, the router is automatically restarted. Then, a message is displayed, asking
you to roll back the router to the source version.
---End
7.5 Password Change
This function enables you to change the login password of the admin user. After the password
is changed, the new password is used upon next login.
To change the password, perform the following steps:
1. Choose System> Password Change.
The Password Change page is displayed.
2. Set Current password, New password, and Confirm password. The new password and
confirm password must contain 6 to 15 ASCII characters.
3. Click Submit.
----End
7.6 Date & Time
7.6.1 Settings
You can manually configure the system time or synchronize the system time with the network.
If Synchronize set with network time is selected, the router regularly obtains time from the
server for synchronization. If daylight saving time (DST) is enabled, the router also adjusts
the system time based on the DST time.
To set date and time manually, perform the following steps:
1. Choose System> Date & Time.
The Settings page is displayed.
2. Click the Manual set with local time option button.
3. Set Local time or click Time From PC.
4. Click Submit.
----End
To synchronize time with the network, perform the following steps:
1. Choose System> Date & Time.
The Settings page is displayed.
2. Click the Synchronize set with network time option button.
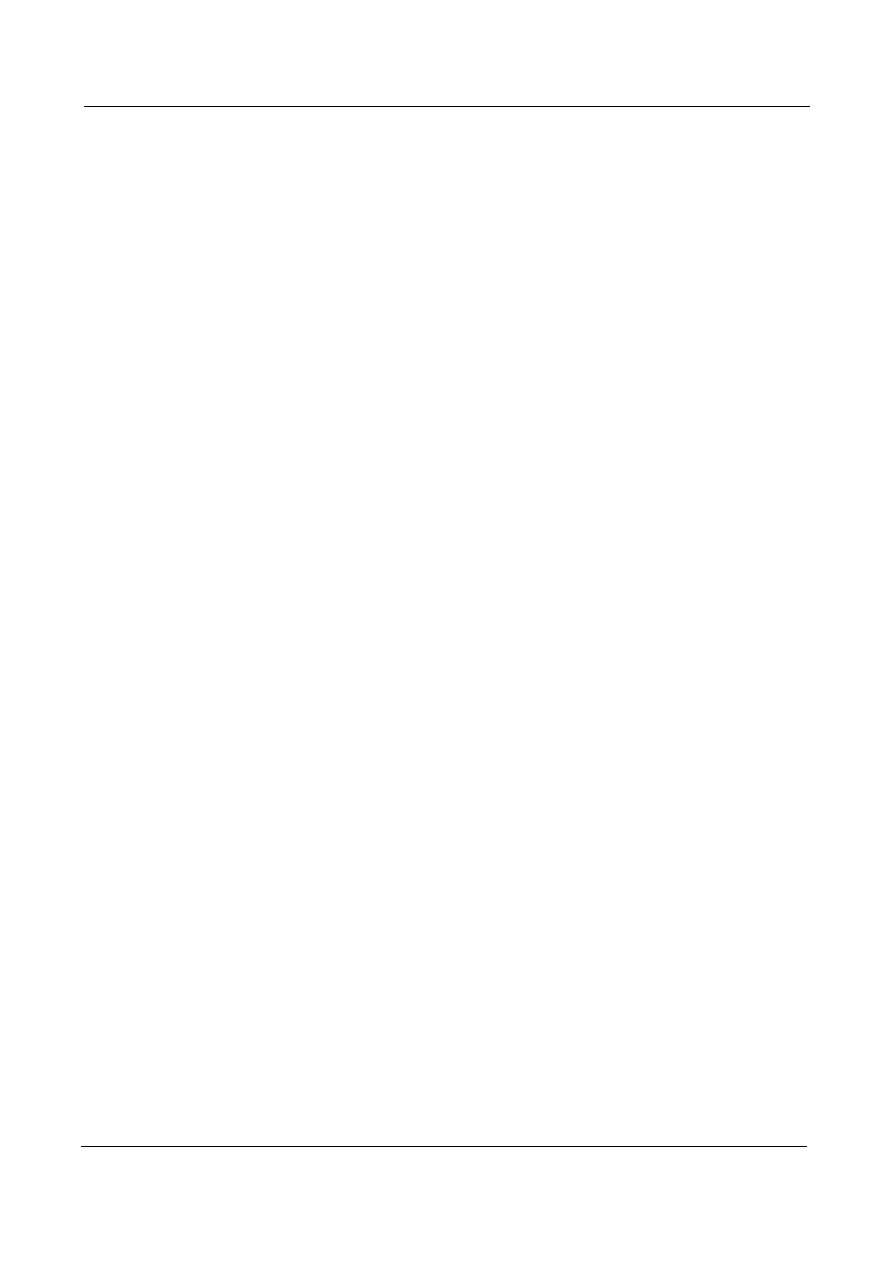
B593 Router Online Help
7 System
2011-07-15
Huawei Proprietary and Confidential
Copyright © Huawei Technologies Co., Ltd.
40
3. Set Time server 1. It is the primary server for time synchronization.
4. Set Time server 2. It is the secondary server for time synchronization.
5. Set Time zone. Different countries and areas have their own time zones. You can select a
time zone from the drop-down list.
6. Select the Enable daylight saving time check box.
If DST is enabled, the start and end time of DST must be configured. The router automatically
provides the default DST time based on the time zone. Daylight saving time start, Daylight
saving time end, and Daylight saving time offset can be set as required.
7. Click Submit.
----End
7.7 Diagnosis
When the router does not function properly, the diagnosis tools on the Diagnosis page can be
used to preliminarily identify the problem so that actions are taken to solve the problem.
7.7.1 Ping
When the router fails to access the Internet, run the ping command to preliminarily identify
the problem.
To run the ping command to preliminarily identify the problem, perform the following steps:
1. Choose System> Diagnosis. On the Method page, set Diagnosis method to Ping.
The Ping page is displayed.
2. Enter the domain name in the Target IP or domain box, for example,
3. Set Packet size and Timeout and select the Enable check box behind Do not Fragment.
4. Click Ping.
5. Wait until the ping operation is performed. The command output is displayed in the Result
box.
----End
7.7.2 Traceroute
When the router fails to access the Internet, run the Traceroute command to preliminarily
identify the problem.
To run the Traceroute command to preliminarily identify the problem, perform the following
steps:
1. Choose System> Diagnosis. On the Method page, set Diagnosis method to Traceroute.
The Traceroute page is displayed.
2. Enter the domain name in the Target IP or domain box, for example,
3. Set Maximum Hops and Timeout.
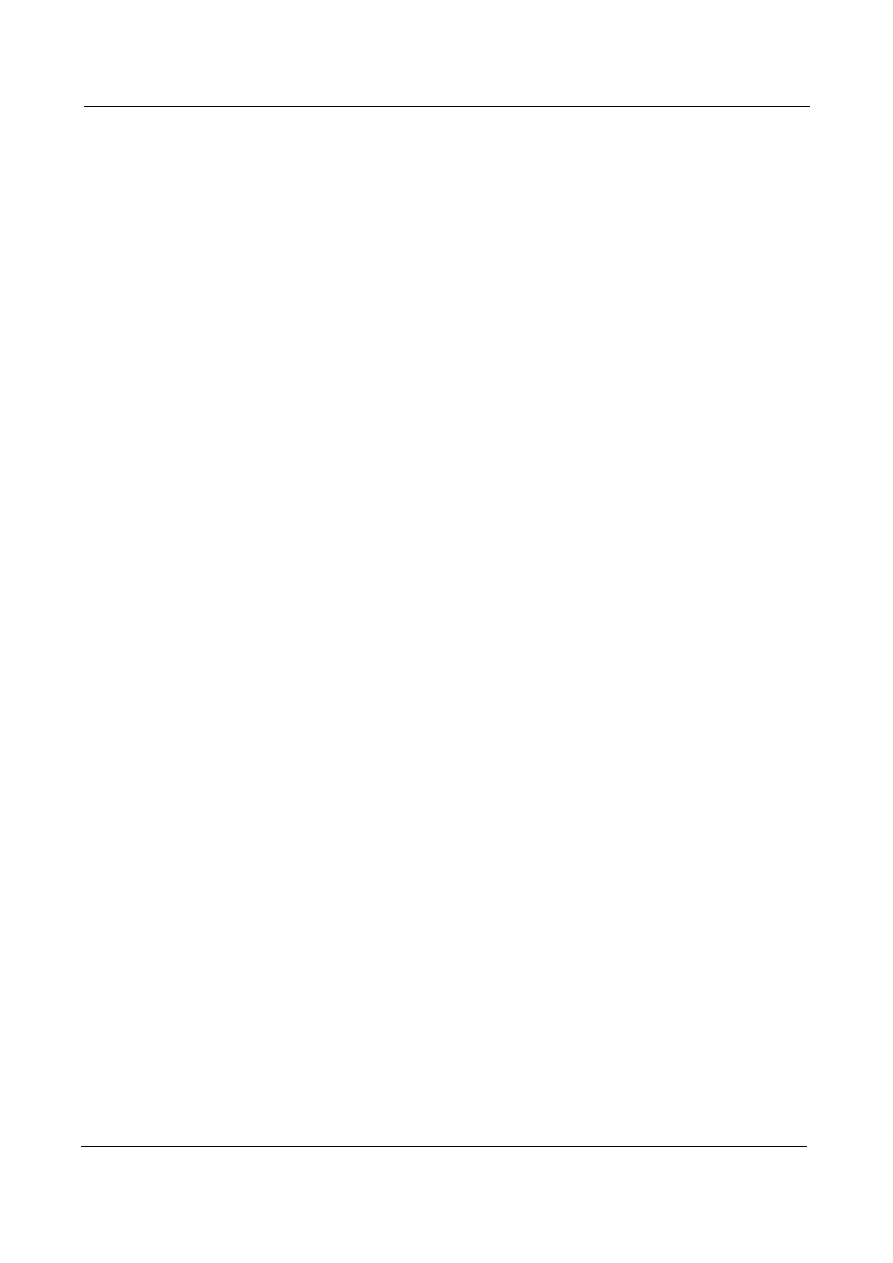
B593 Router Online Help
7 System
2011-07-15
Huawei Proprietary and Confidential
Copyright © Huawei Technologies Co., Ltd.
41
4. Click Traceroute.
5. Wait until the Traceroute operation is performed. The command output is displayed in the
Result box.
----End
7.7.3 System Check
When the router does not function properly, the System Check tool can be used to
preliminarily identify the problem.
To use the System Check tool to preliminarily identify the problem, perform the following
steps:
1. Choose System> Diagnosis. On the Method page, set Diagnosis method to System Check.
The System Check page is displayed.
2. Click Check.
3. Wait until the system check is performed. The possible causes will be displayed on the page.
4. Click Export to export the detailed information to the computer. If necessary, send the
detailed information to maintenance personnel.
----End
7.8 Log
Logs record user operations and key running events. To view logs, perform the following
steps:
1. Choose System> Log.
The Log page is displayed.
2. Select the corresponding log level from the Log level drop-down list. The number of logs of
this level is displayed on the right of the drop-down list, and all logs are detailed in the output
box.
3. Select the operation mode.
Clear: Clears all logs in the router.
Export: Exports all logs in the router to a file in the computer.
----End
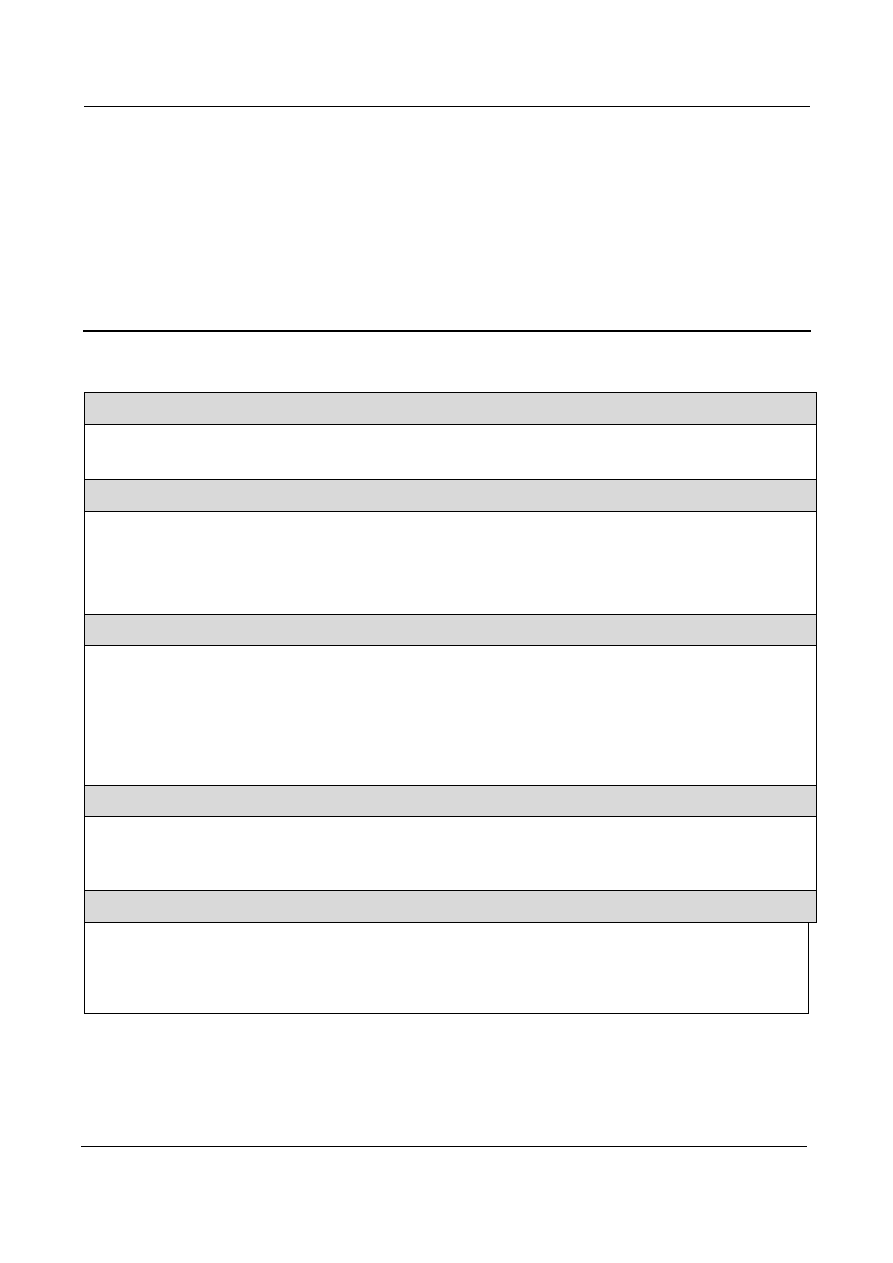
B593 Router Online Help
8 FAQs
2011-07-15
Huawei Proprietary and Confidential
Copyright © Huawei Technologies Co., Ltd.
42
8
FAQs
The POWER indicator is not off.
Check that the power cable is connected properly and that the router is powered on.
Check that the power adapter meets specifications.
Login to the web management page fails.
Check that the router is started.
Check that the network cable between the router and the computer is connected properly.
Check that the IP address of the computer is set correctly.
If the problem persists, contact authorized local service suppliers.
The router fails to search for the wireless network.
Check that the power adapter is connected properly.
Check that the router is placed at an open area that is far away from obstructions such as concrete or wooden
walls.
Check that the router is placed far away from household electrical appliances that generate strong
electromagnetic field, such as microwave ovens, refrigerators, and satellite dishes.
If the problem persists, contact authorized local service suppliers.
The power adapter of the router is overheated.
The router will be overheated after being used for a long time. Therefore, power off the router when you do not
use it.
Check that the router is properly ventilated and kept far away from direct sunlight.
The parameters are restored to default values.
If the router is powered off unexpectedly during the configuration, the parameters may be restored to default
settings.
Huawei recommends that you export the parameter settings after the set the parameters so that the router can
be quickly restored to the previous status using the exported settings.
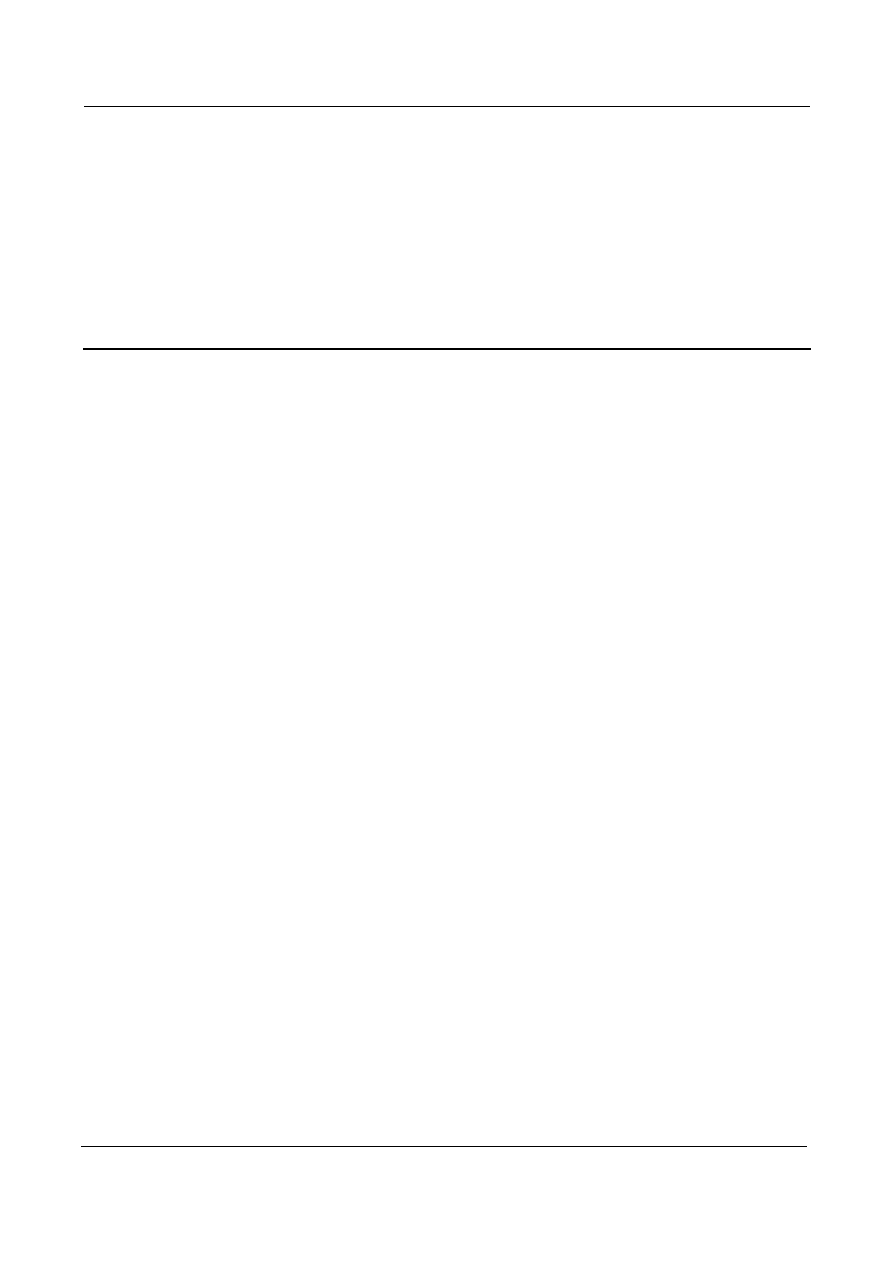
B593 Router Online Help
9 Acronyms and Abbreviations
2011-07-15
Huawei Proprietary and Confidential
Copyright © Huawei Technologies Co., Ltd.
43
9
Acronyms and Abbreviations
ACL
Access Control List
AES
Advanced Encryption Standard
ALG
Application Layer Gateway
AP
Access Point
CPE
Customer-Premises Equipment
CWMP
CPE WAN Management Protocol
DDNS
Dynamic Domain Name Server
DDoS
Distributed Denial of Service
DHCP
Dynamic Host Configuration Protocol
DMZ
Demilitarized Zone
DNS
Domain Name Server/Domain Name System
DoS
Denial-of-Service
DST
Daylight Saving Time
FTP
File Transfer Protocol
GSM
Global System for Mobile Communications
GUI
Graphical User Interface
HTTP
Hypertext Transfer Protocol
ICMP
Internet Control Message Protocol
IMEI
International Mobile Station Equipment Identity
IP
Internet Protocol
IPSec
Internet Protocol Security
ISP
Internet Service Provider
LAN
Local Area Network
LTE
Long Term Evolution

B593 Router Online Help
9 Acronyms and Abbreviations
2011-07-15
Huawei Proprietary and Confidential
Copyright © Huawei Technologies Co., Ltd.
44
MAC
Media Access Control
MTU
Maximum Transmission Unit
NAT
Network Address Translation
NTP
Network Time Protocol
PBC
Push Button Configuration
PIN
Personal Identification Number
PKM
Privacy Key Management
PPPoE
Point-to-Point Protocol over Ethernet
PPTP
Point-to-Point Tunneling Protocol
RIP
Routing Information Protocol
RTSP
Real Time Streaming Protocol
QoS
Quality of Service
SIM
Subscriber Identity Module
SIP
Session Initiation Protocol
SN
Serial Number
SNTP
Simple Network Time Protocol
SSID
Service Set Identifier
SSH
Secure Shell
SYN
Synchronous Idle
TKIP
Temporal Integrity Protocol
TLS
Transport Layer Security
TTLS
Tunneled Transport Layer Security
UDP
User Datagram Protocol
UPnP
Universal Plug and Play
URL
Uniform Resource Locator
VLAN
Virtual Local Area Network
VoIP
Voice over Internet Protocol
WAN
Wide Area Network
WCDMA
Wideband Code Division Multiple Access
WEP
Wired Equivalent Privacy
WPA
WiFi Protected Access
WPA-PSK
WiFi Protected Access-Pre-Shared Key
WPS
WiFi Protected Setup
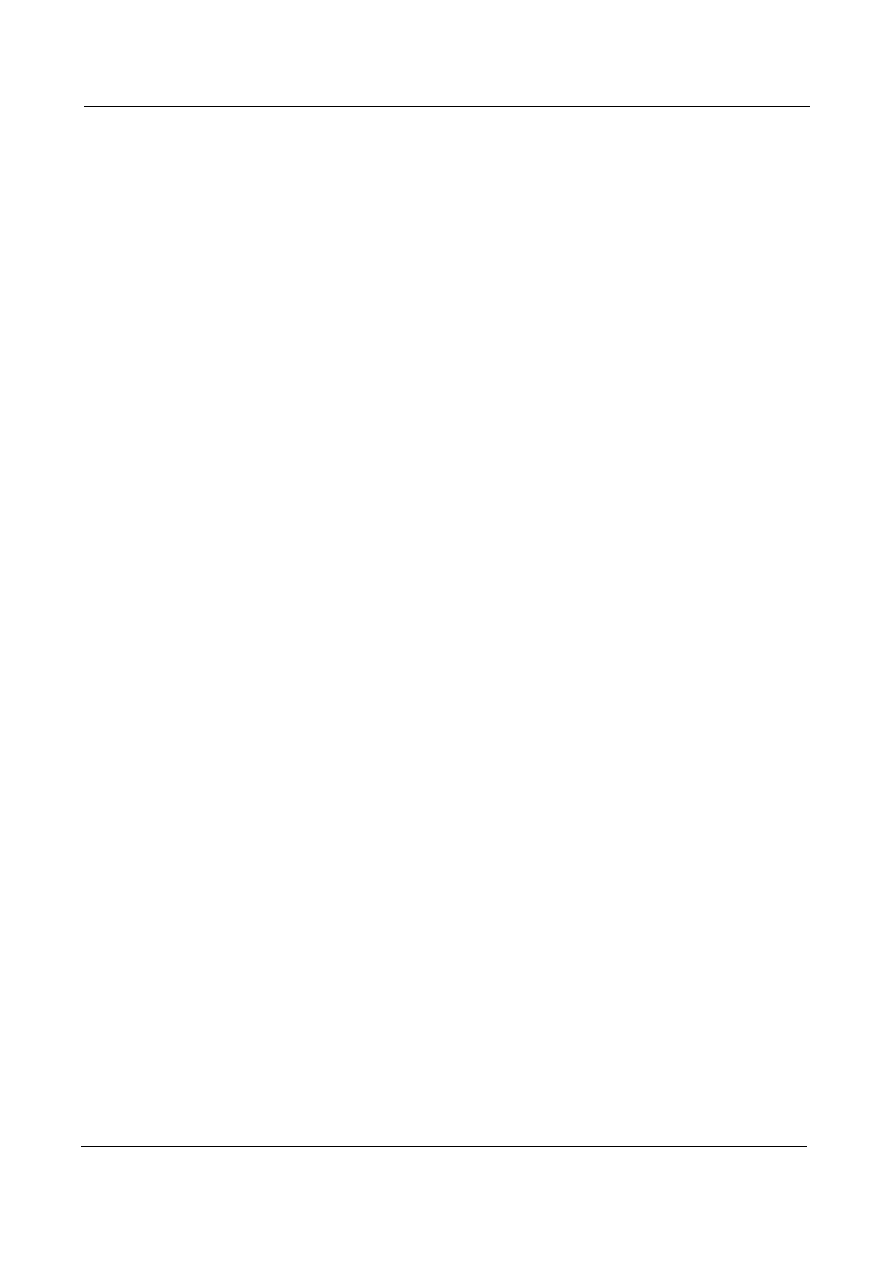
B593 Router Online Help
9 Acronyms and Abbreviations
2011-07-15
Huawei Proprietary and Confidential
Copyright © Huawei Technologies Co., Ltd.
45
Wyszukiwarka
Podobne podstrony:
huawei d105 router specifications
Router Upgrade Help
router huawei do czego wykorzystac
help
akademia cisco ccna semestr 2 podstawowe wiadomosci o routerach i routingu
6 4 1 2 Packet Tracer Configure Initial Router Settings Instructions
Aktualizacja routera
Help & Info Filosofia OT
CSS3 Help Sheet1
Przetaktowywanie zegara CPU platformy RouterBoard z serii 500
Konfiguracja routerow CISCO podstawy
Instrukcja Huawei E5832
MikroTik jako router bezprzewodowy(1)
cennik modemow i routera w ofercie Internetu CP ST 13 06 2011
podsieci i konfiguracja routera
2008 01 We Help You To Choose the Best Anti spyware [Consumer test]
Darmowa wyszukiwarka - HELP DESK, Ulepszanie Chomika, Wyszukiwarki
Rozwiązywanie problemów z uruchamianiem systemu Windows za pomocą konsoli odzyskiwania, windows XP i
więcej podobnych podstron