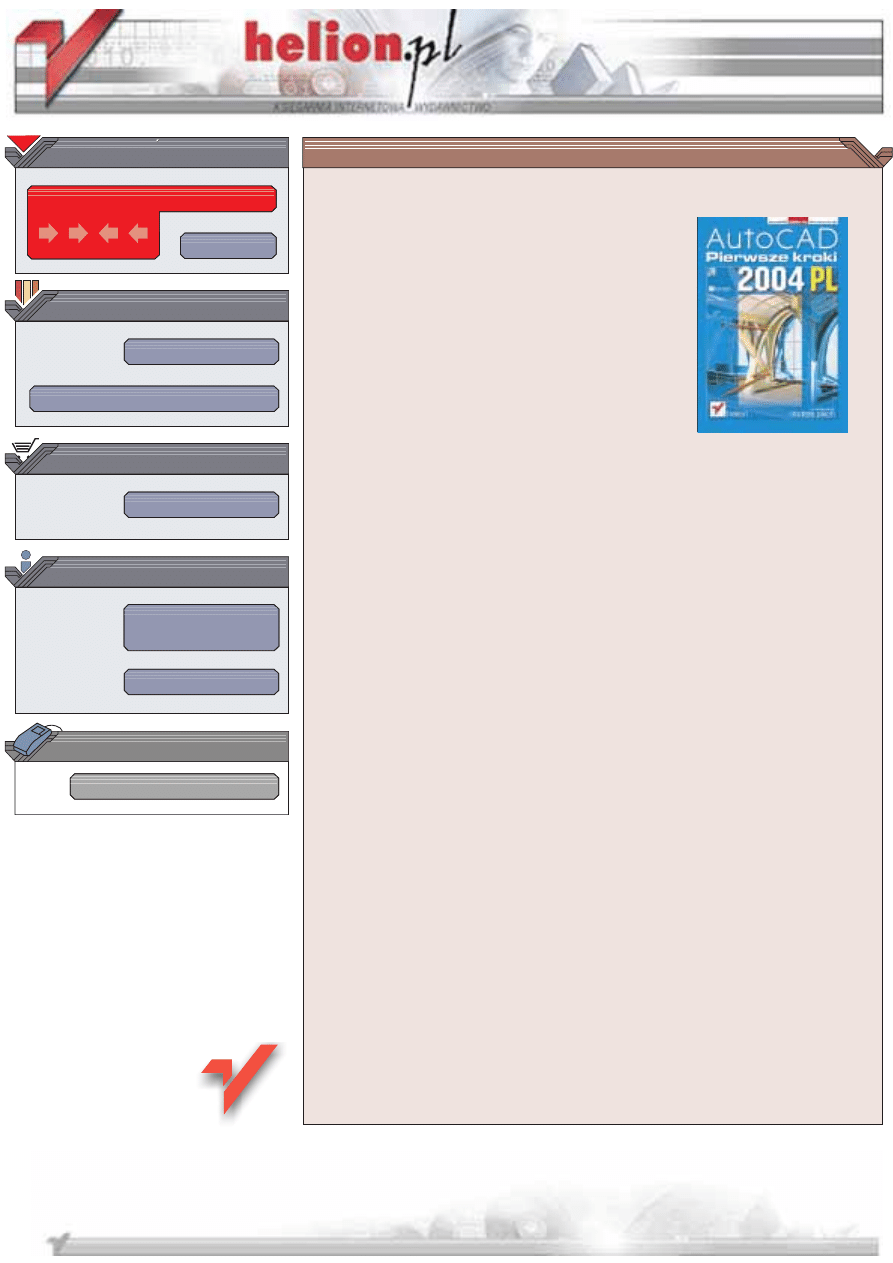
Wydawnictwo Helion
ul. Chopina 6
44-100 Gliwice
tel. (32)230-98-63
IDZ DO
IDZ DO
KATALOG KSI¥¯EK
KATALOG KSI¥¯EK
TWÓJ KOSZYK
TWÓJ KOSZYK
CENNIK I INFORMACJE
CENNIK I INFORMACJE
CZYTELNIA
CZYTELNIA
AutoCAD 2004 PL.
Pierwsze kroki
Autor: Andrzej Pikoñ
ISBN: 83-7361-238-6
Format: B5, stron: 204
Nawet najbardziej zaawansowane, profesjonalne aplikacje staj¹ siê ³atwe w obs³udze,
gdy dysponujesz odpowiednim podrêcznikiem. Ksi¹¿ka „AutoCAD 2004 PL. Pierwsze
kroki” to pozycja skierowana do osób, które z AutoCAD-em stykaj¹ siê po raz pierwszy.
Napisana w przystêpny sposób, bez zag³êbiania siê w wyrafinowane niuanse i detale,
pozwoli Ci szybko rozpocz¹æ tworzenie w³asnych projektów w jednym
z najpopularniejszych narzêdzi CAD. Ksi¹¿ka mo¿e s³u¿yæ do samodzielnej nauki,
jest te¿ doskona³ym podrêcznikiem, który z powodzeniem mo¿e byæ wykorzystywany
na kursach AutoCAD-a w jego najnowszej wersji.
• Stwórz swój pierwszy rysunek.
• Poznaj podstawowe obiekty AutoCAD-a, takie jak: odcinek, prostok¹t, okr¹g, ³uk,
wielobok, polilinia, obszar i piercieñ.
• Naucz siê ogl¹daæ rysunek wykorzystuj¹c wygodne narzêdzia AutoCAD-a, takie
jak: powiêkszanie i zmniejszanie, szybkie powiêkszanie, powiêkszanie okna,
powiêkszanie do zakresu i do granic oraz przesuwanie rysunku na ekranie.
• Zadbaj o dok³adnoæ swojej pracy stosuj¹c punkty charakterystyczne, takie jak:
rodek, koniec, punkt przeciêcia, punkt styczny itp. Zapoznaj siê równie¿
ze ledzeniem punktów charakterystycznych.
• Naucz siê usuwaæ i modyfikowaæ obiekty przez ich przesuwanie, kopiowanie,
odcinanie, wyd³u¿anie, zaokr¹glanie, fazowanie, rozci¹ganie, skalowanie,
obracanie i odbicie lustrzane.
• Zwiêksz czytelnoæ rysunku stosuj¹c kreski ró¿nego typu i ró¿nej gruboci.
• Zastosuj skok i siatkê w celu poprawienia dok³adnoci rysunku.
• Wykonaj automatyczne kreskowanie obszarów zamkniêtych.
• Poznaj w³aciwoci obiektów oraz zastosuj mened¿era w³aciwoci s³u¿¹cego
do ich modyfikacji.
• Umieæ na rysunku czytelne napisy i wymiary.
• Naucz siê tworzyæ i wstawiaæ bloki oraz wykorzystaj warstwy.
• Usprawnij rysowanie pos³uguj¹c siê centrum danych projektowych.
• Wydrukuj rysunek.
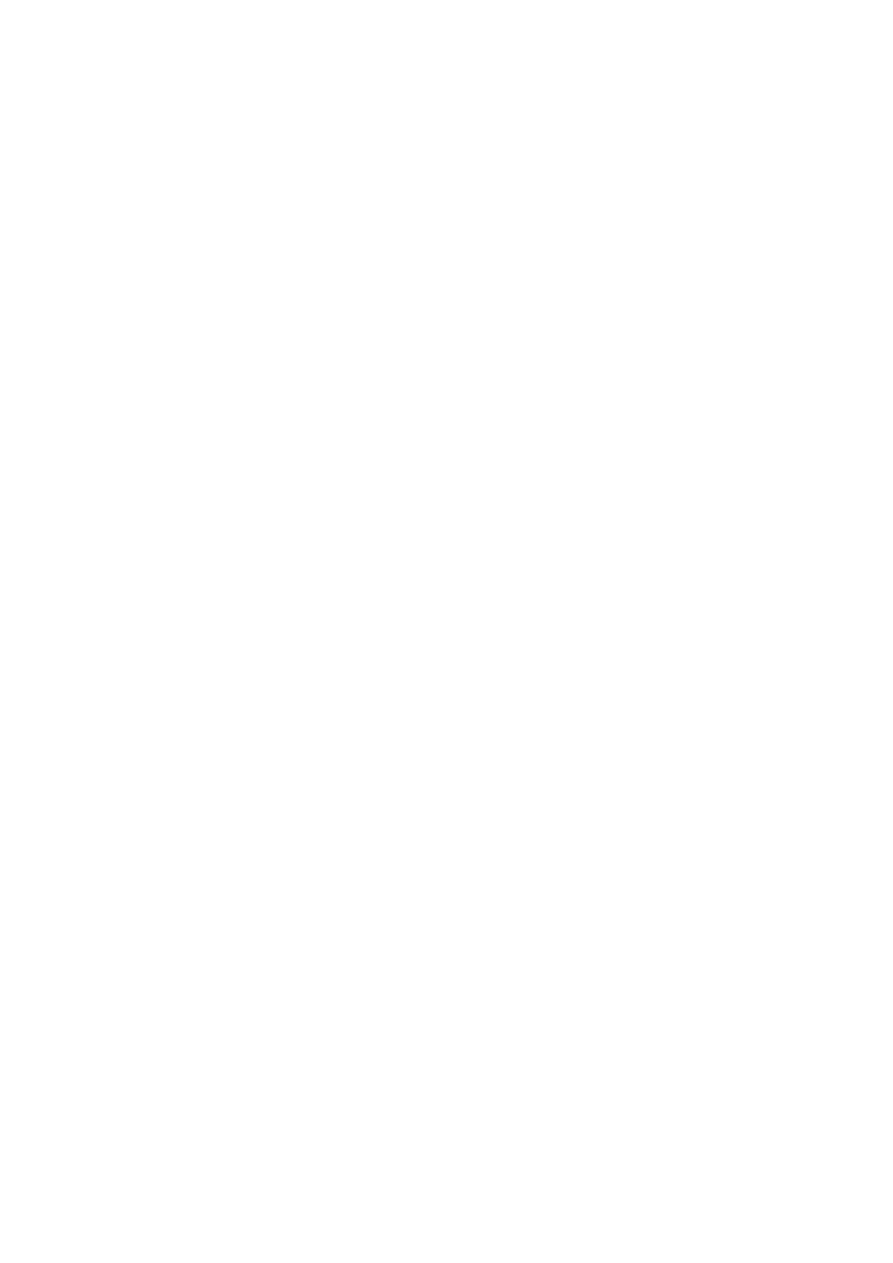
3
Spis treści
Wstęp............................................................................................. 5
Wprowadzenie ............................................................................... 7
Pierwszy rysunek............................................................................13
Podstawowe obiekty .....................................................................19
Oglądanie rysunku ........................................................................65
Punkty charakterystyczne................................................................75
Pomoc............................................................................................85
Modyfikacje obiektów ...................................................................87
Cofanie........................................................................................125
Grubość kreski .............................................................................127
Szyk (tablica) ..............................................................................129
Uchwyty.......................................................................................137
Skok i siatka ...............................................................................143
Informacje dotyczące rysunku .......................................................147
Kreskowanie................................................................................151
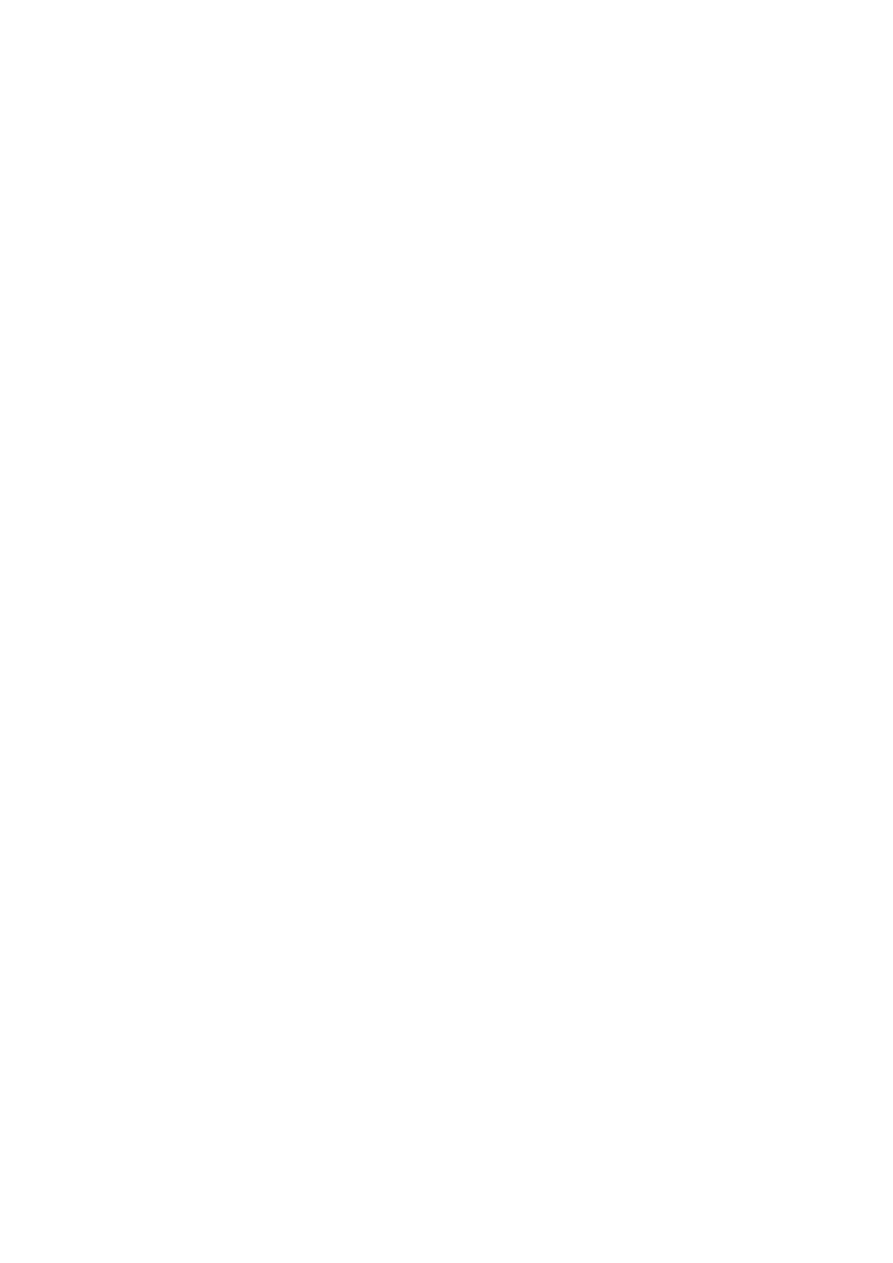
4
Linie przerywane.........................................................................157
Menedżer cech .............................................................................163
Malarz formatów.........................................................................165
Napisy.........................................................................................169
Wymiarowanie ............................................................................173
Bloki ...........................................................................................185
Warstwy ......................................................................................189
Centrum danych projektowych ......................................................195
Granice i jednostki ......................................................................199
Wydruk........................................................................................201
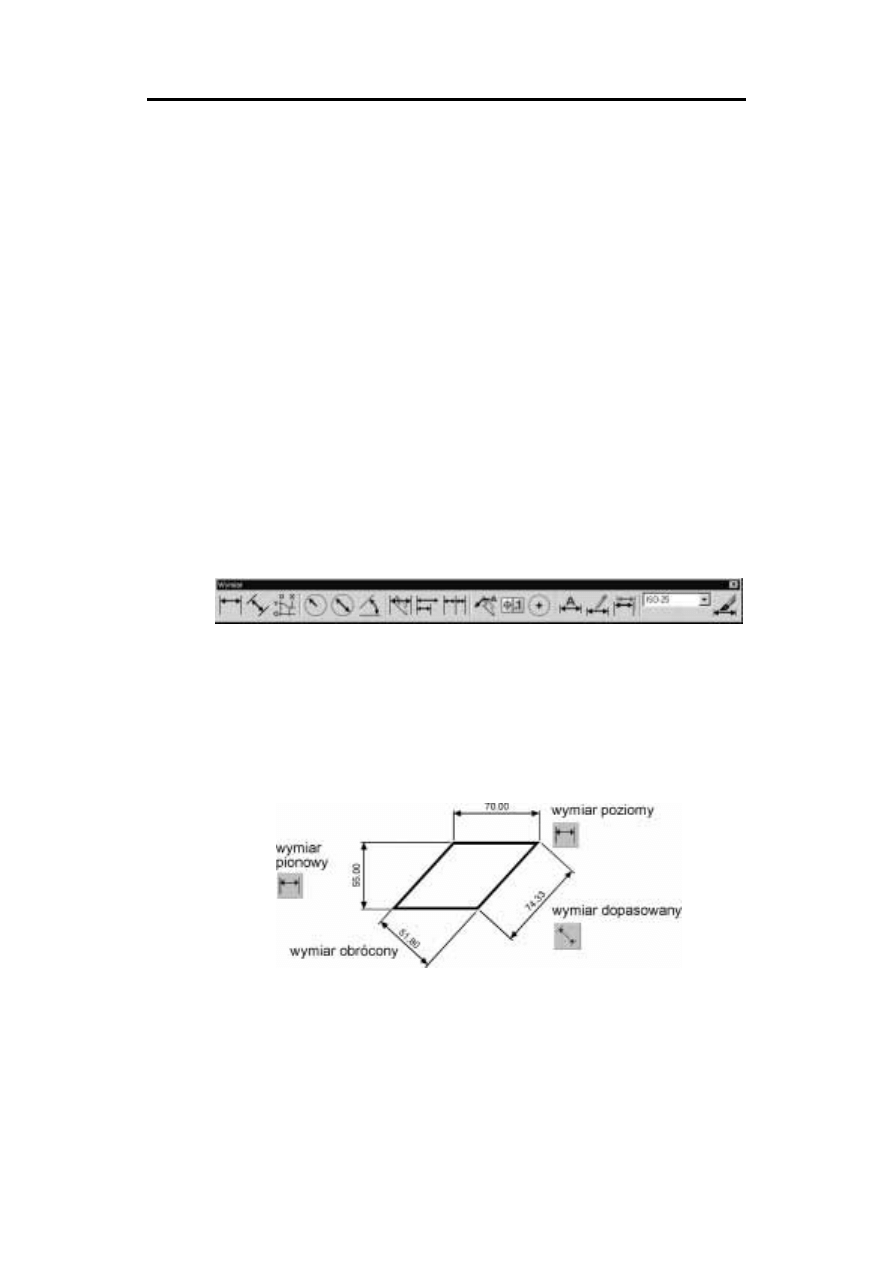
Wymiarowanie
173
Wymiarowanie
AutoCAD umożliwia wykonanie półautomatycznego wymiarowania. Użytkownik wska-
zuje dwa punkty albo obiekt przeznaczony do wymiarowania, a AutoCAD odczytuje z ry-
sunku wymiarowaną odległość. Użytkownik może zaakceptować tę odległość albo wy-
brać opcję
Tekst i wpisać tekst wymiarowy z klawiatury.
Na początku pracy warto umieścić na ekranie okno narzędziowe z narzędziami służącymi
do wymiarowania. Osiągniesz to klikając prawym przyciskiem myszki w obszarze do-
wolnego okna narzędziowego i włączając przełącznik
Wymiar.
Za pomocą powyższego okna uzyskasz możliwość tworzenia różnych wymiarów.
Wymiary liniowe
Służą one do wymiarowania odcinków prostych. W zależności od orientacji wymiaru
można wyróżnić następujące ich typy: pionowy, poziomy, dopasowany, obrócony. Zasady
tworzenia każdego z nich są identyczne. Narysowane wymiary różnią się orientacją.
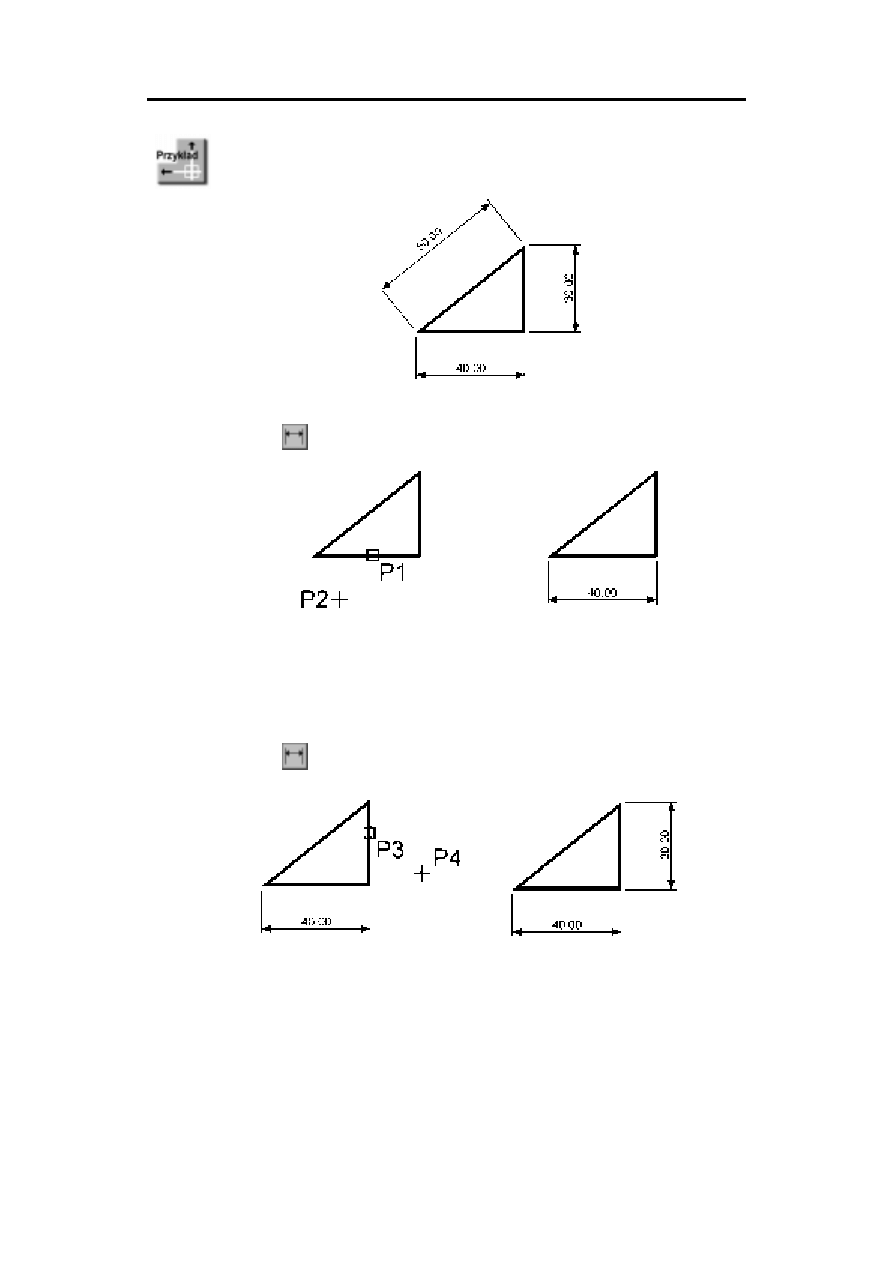
174
AutoCAD 2004 PL. Pierwsze kroki
Narysuj trójkąt prostokątny o bokach: 30, 40, 50, a następnie zwymiaruj jego wszystkie
boki.
Rozpocznij od wymiaru poziomego.
Polecenie:
Określ początek pierwszej pomocniczej linii wymiarowej lub <wybierz obiekt>:
naciśnij prawy przycisk myszy
Wybierz obiekt do wymiarowania:
P1
Określ położenie linii wymiarowej lub [Wtekst/Tekst/Kąt/Poziomo/pIonowo/Obró-
cony]:
P2
Następnie narysuj wymiar pionowy.
Polecenie:
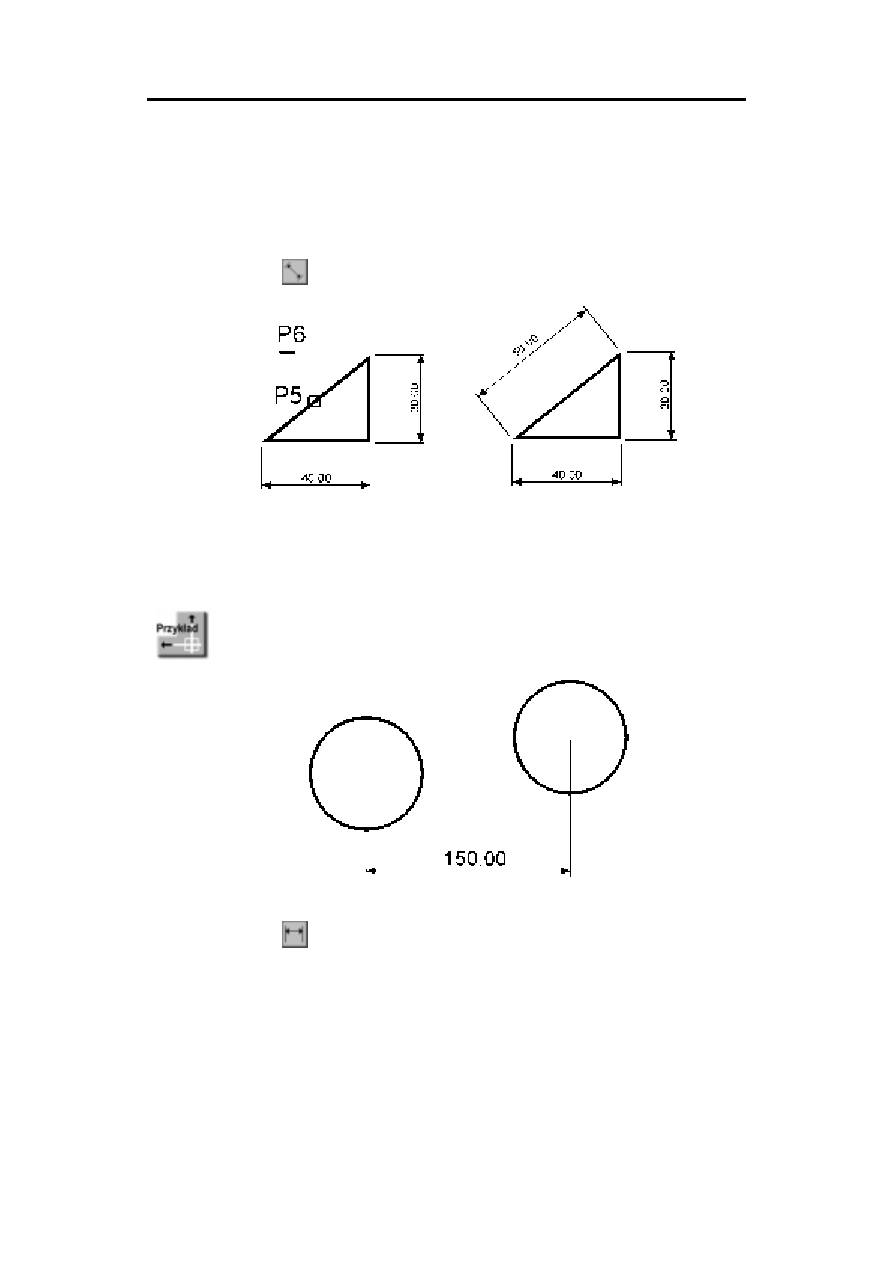
Wymiarowanie
175
Określ początek pierwszej pomocniczej linii wymiarowej lub <wybierz obiekt>:
naciśnij prawy przycisk myszy
Wybierz obiekt do wymiarowania:
P3
Określ położenie linii wymiarowej lub[Wtekst/Tekst/Kąt/Poziomo/pIonowo/Obrócony]:
P4
Narysuj wymiar dopasowany.
Polecenie:
Określ początek pierwszej pomocniczej linii wymiarowej lub <wybierz obiekt>:
naciśnij prawy przycisk myszy
Wybierz obiekt do wymiarowania:
P5
Określ położenie linii wymiarowej lub [Wtekst/Tekst/Kąt]:
P6
Zwymiaruj odległość poziomą pomiędzy środkami okręgów.
Skorzystaj z wymiaru poziomego.
Polecenie:
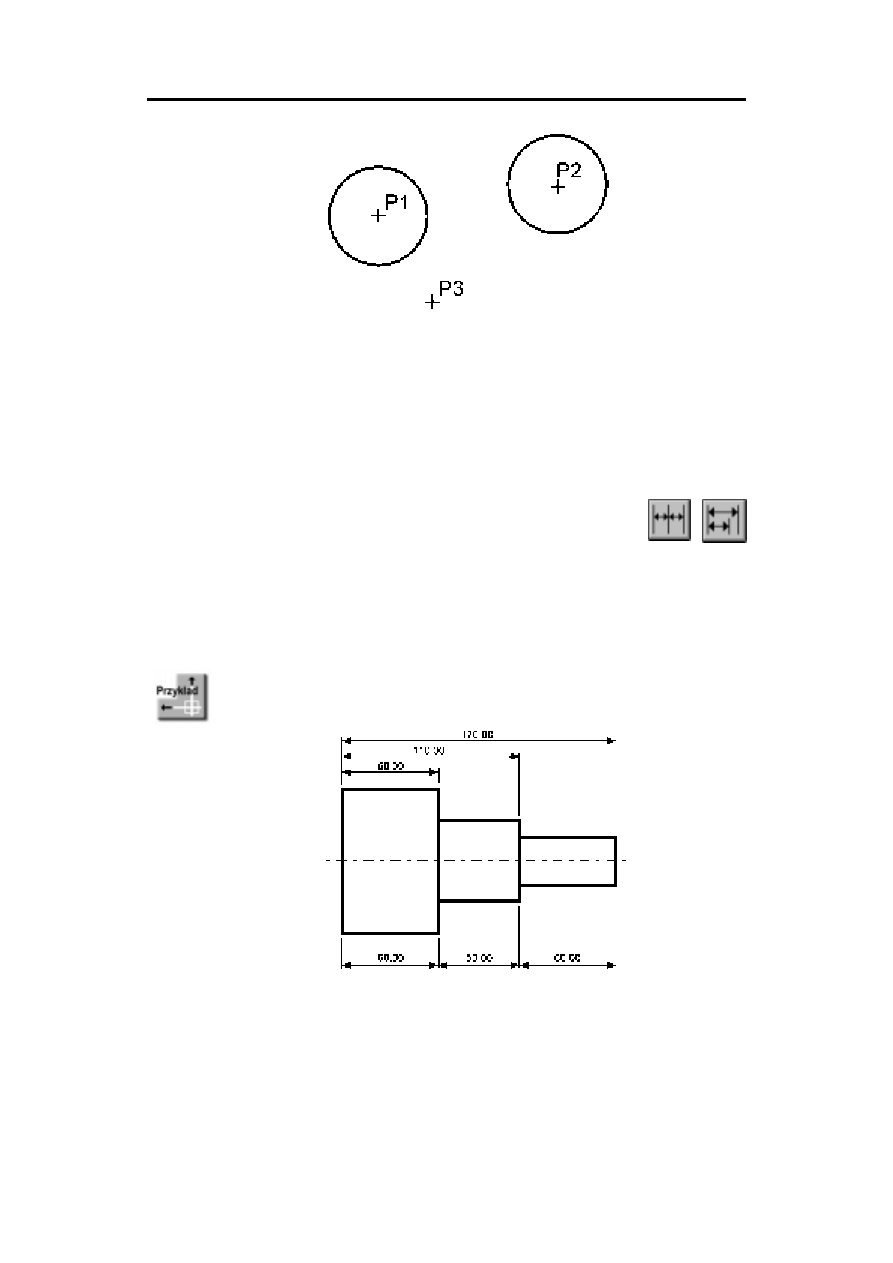
176
AutoCAD 2004 PL. Pierwsze kroki
Określ początek pierwszej pomocniczej linii wymiarowej lub <wybierz obiekt>:
P1
Określ początek drugiej pomocniczej linii wymiarowej:
P2
Określ położenie linii wymiarowej lub
[Wtekst/Tekst/Kąt/Poziomo/pIonowo/Obrócony]:
P3
W powyższym przykładzie wskazałeś na ekranie punkty, pomiędzy którymi został umiesz-
czony wymiar. Natomiast w przykładzie poprzednim nie wskazywałeś punktów tylko
obiekt, który automatycznie wyznaczał punkty wymiarowe.
Łańcuchy wymiarowe
W praktyce często będziesz używał łańcuchów wymiarowych. AutoCAD umożliwia ła-
twe rysowanie dwóch ich rodzajów: bazowych i szeregowych.
Tworzenie łańcucha rozpoczynasz od narysowania jednego wymiaru liniowego, który
wyznacza bazę dla łańcucha bazowego lub początek łańcucha szeregowego. Następnie
rysujesz dalsze jego elementy.
Zwymiaruj element za pomocą łańcucha bazowego i szeregowego.
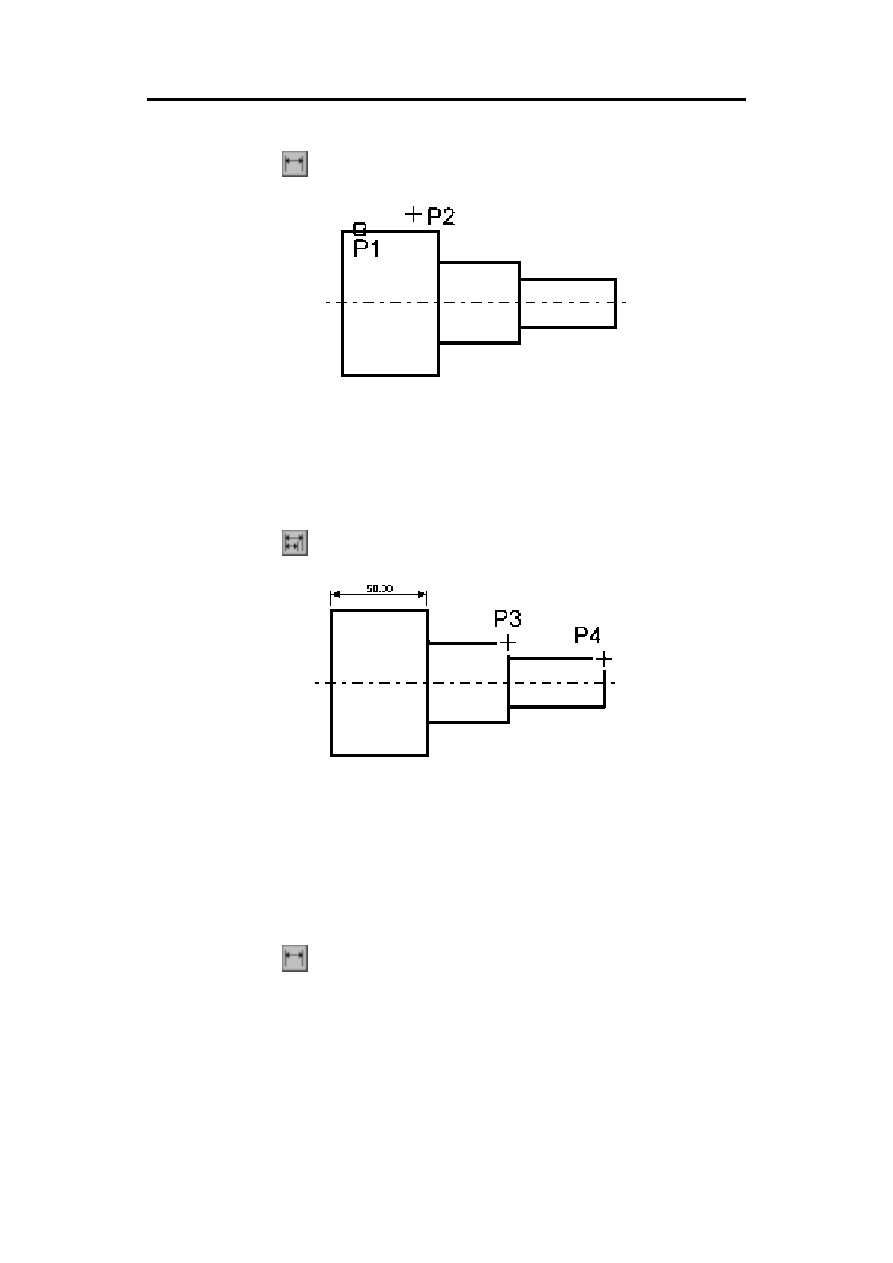
Wymiarowanie
177
Rozpocznij od narysowania wymiaru poziomego.
Polecenie:
Określ początek pierwszej pomocniczej linii wymiarowej lub <wybierz obiekt>:
E
NTER
Wybierz obiekt do wymiarowania:
P1
Określ położenie linii wymiarowej lub
[Wtekst/Tekst/Kąt/Poziomo/pIonowo/Obrócony]:
P2
Następnie narysuj łańcuch bazowy.
Polecenie:
Określ początek drugiej pomocniczej linii wymiarowej [Cofaj/Wybierz] <wybierz>:
P3
Określ początek drugiej pomocniczej linii wymiarowej [Cofaj/Wybierz] <wybierz>:
P4
Określ początek drugiej pomocniczej linii wymiarowej lub [Cofaj/Wybierz] <wy-
bierz>:
E
NTER
Wybierz wymiar bazowy:
E
NTER
Rysowanie łańcucha szeregowego rozpocznij od narysowania wymiaru poziomego.
Polecenie:
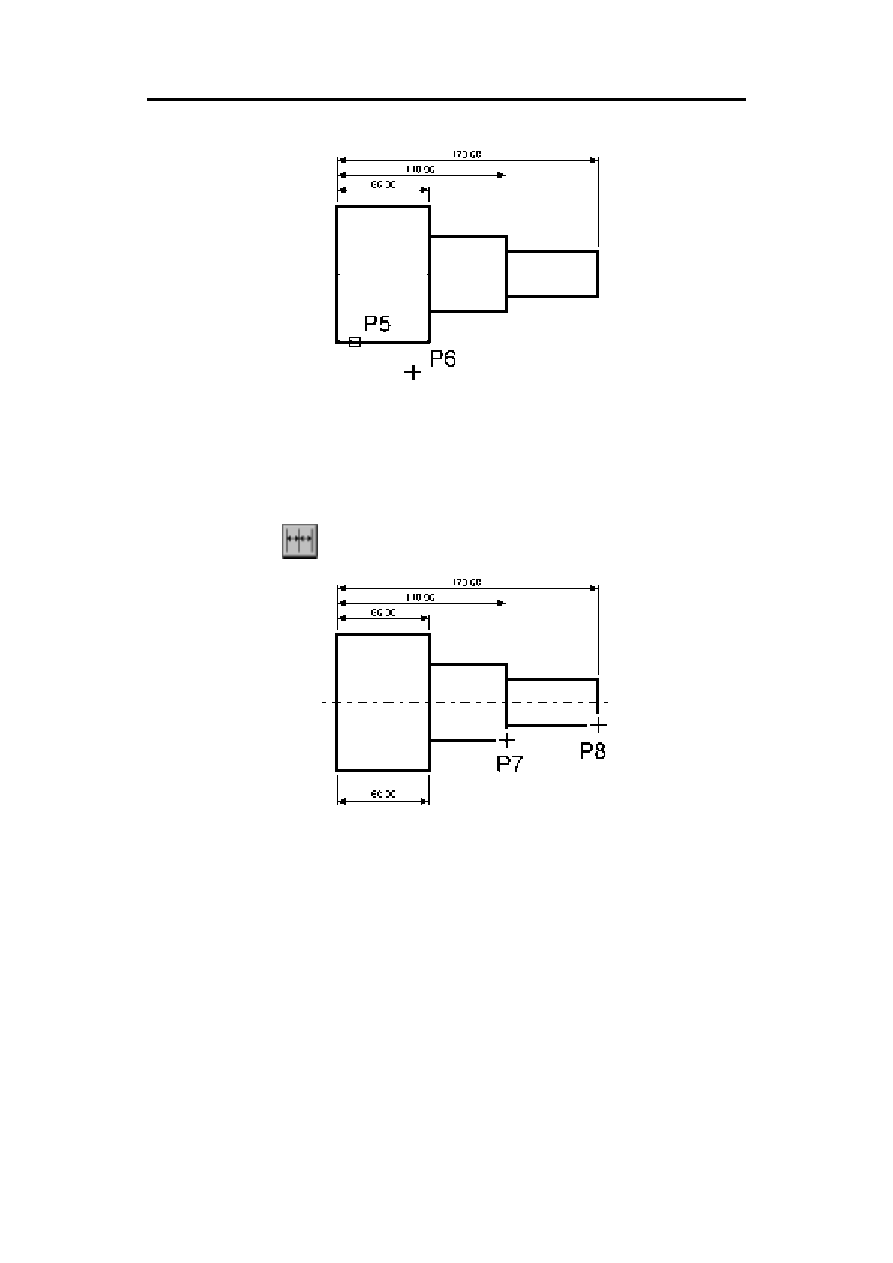
178
AutoCAD 2004 PL. Pierwsze kroki
Określ początek pierwszej pomocniczej linii wymiarowej lub <wybierz obiekt>:
naciśnij prawy przycisk myszy
Wybierz obiekt do wymiarowania:
P5
Określ położenie linii wymiarowej lub
[Wtekst/Tekst/Kąt/Poziomo/pIonowo/Obrócony]:
P6
Narysuj szeregowy łańcuch wymiarowy.
Polecenie:
Określ początek drugiej pomocniczej linii wymiarowej [Cofaj/Wybierz] <wybierz>:
P7
Określ początek drugiej pomocniczej linii wymiarowej [Cofaj/Wybierz] <wybierz>:
P8
Określ początek drugiej pomocniczej linii wymiarowej lub [Cofaj/Wybierz] <wy-
bierz>:
E
NTER
Wybierz wymiar szeregowy:
E
NTER
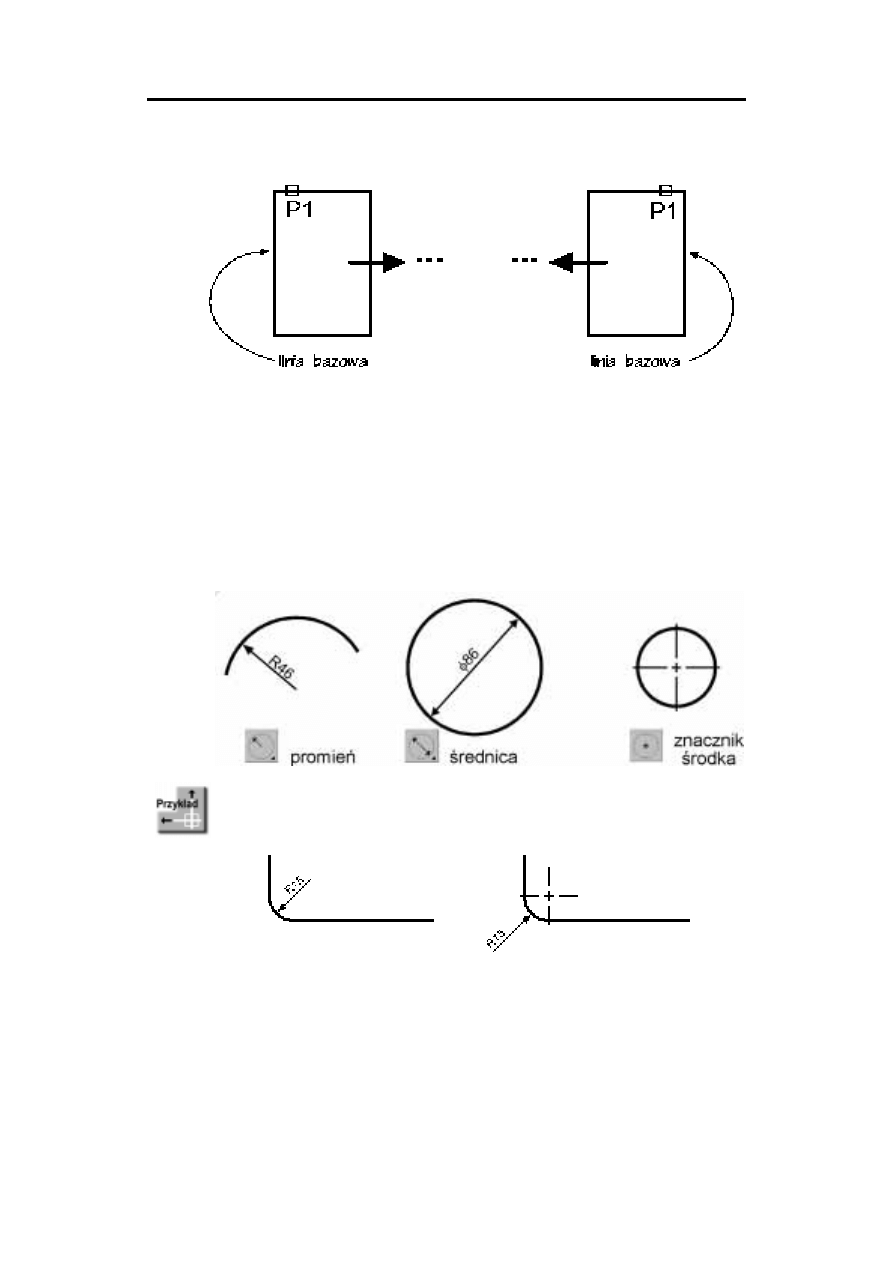
Wymiarowanie
179
Podczas tworzenia wymiaru poziomego wybierałeś element jeszcze przed rozpoczęciem
rysowania łańcucha. Miejsce wyboru tego elementu jest istotne – jego bliższy koniec wy-
znacza linię bazową oraz linię początkową łańcucha wymiarowego.
Jeżeli łańcuch wymiarowy będzie rozbudowywany w prawo, wskazać trzeba odcinek
z lewej strony. Jeżeli natomiast będzie on rozbudowywany w lewo, trzeba wskazać odci-
nek z prawej strony.
Wymiary promieniowe
Wymiary promieniowe służą do wymiarowania promienia oraz średnicy okręgów i łu-
ków. Umożliwiają one również zaznaczenie środka okręgu i łuku. Wyróżniamy trzy ro-
dzaje wymiarów promieniowych, są to: średnica, promień, znacznik środka.
Zwymiaruj promień zaokrąglenia.
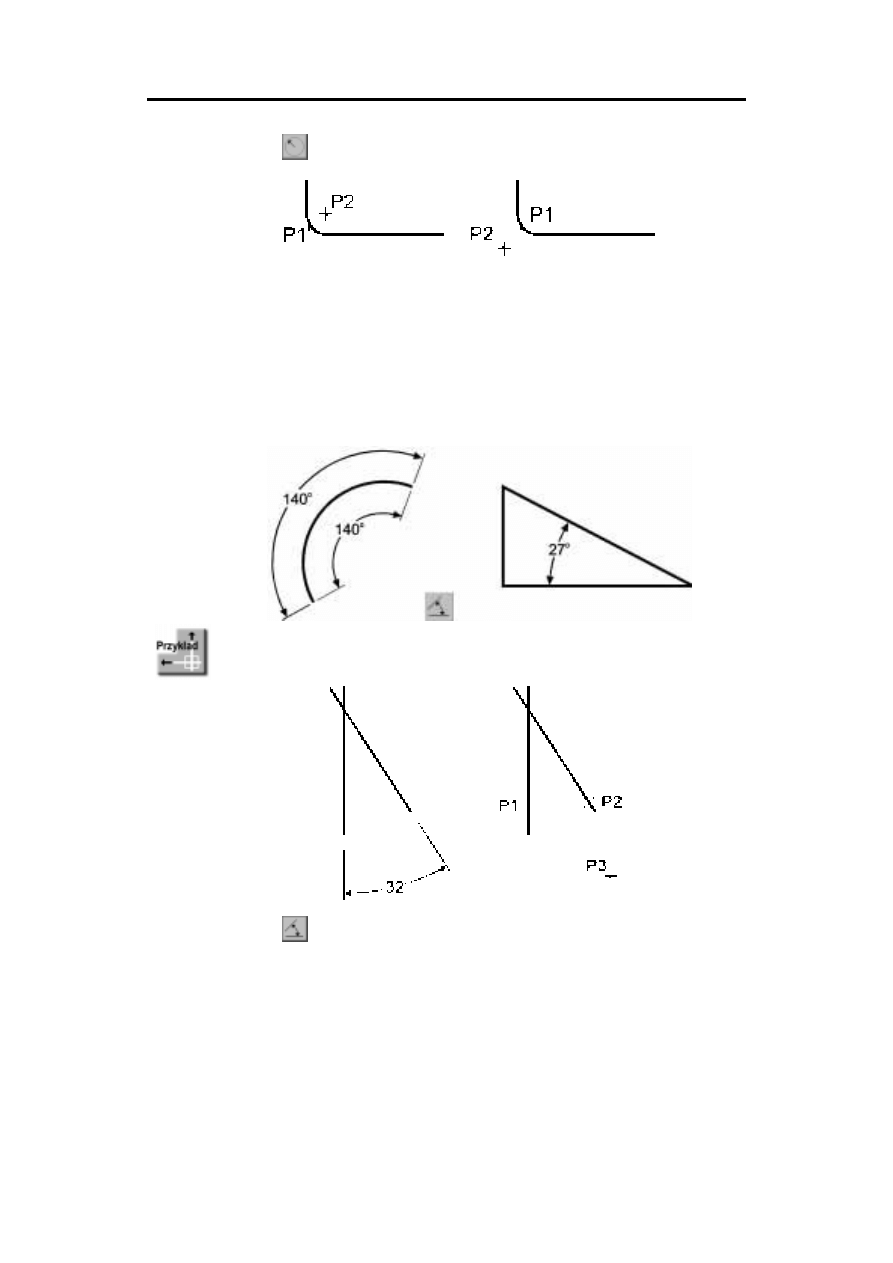
180
AutoCAD 2004 PL. Pierwsze kroki
Polecenie:
Wybierz łuk lub okrąg:
P1
Tekst wymiarowy = 15
Określ położenie linii wymiarowej lub [Wtekst/Tekst/Kąt]:
P2
Wymiar kątowy
Za pomocą tej funkcji wymiarujemy kąt, który może być wyznaczony przez dwa odcinki,
łuk lub trzy punkty.
Zwymiaruj kąt między dwoma odcinkami prostymi.
Polecenie:
Wybierz kąt, okrąg, linię lub <wybierz wierzchołek>:
P1
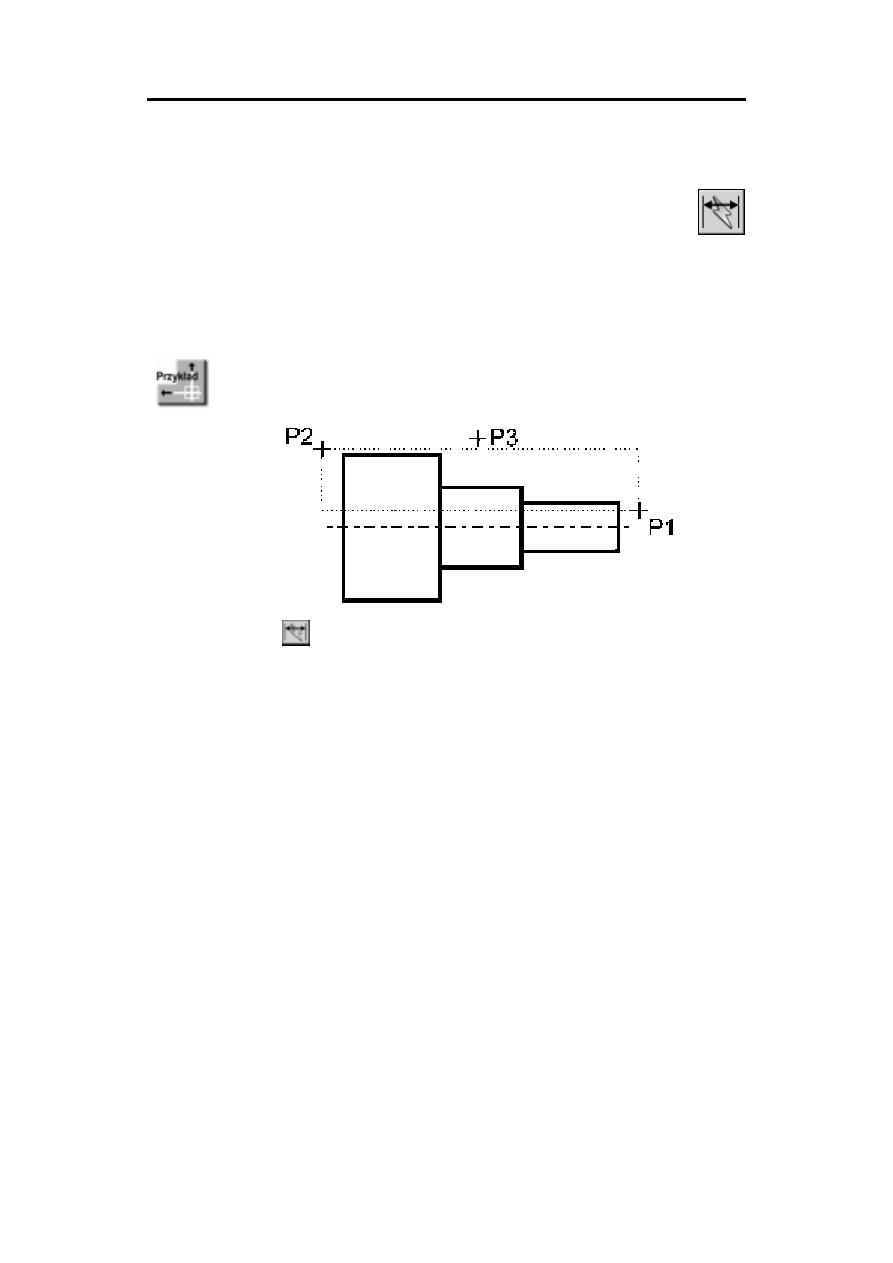
Wymiarowanie
181
Wybierz drugą linię:
P2
Określ położenie łuku wymiarowego lub [Wtekst/Tekst/Kąt]:
P3
Tekst wymiarowy = 36
Szybkie wymiarowanie
W AutoCAD-zie istnieje możliwość dokonania szybkiego zwymiarowania kilku obiektów
„za jednym zamachem”. Kliknij ikonę szybkiego wymiarowania w oknie
Wymiar lub
wybierz z menu
[Wymiary]→[Szybki wymiar]. Polecenie to znakomicie nadaje się do
szybkiego tworzenia łańcuchów wymiarowych. Umożliwia również edycję utworzonych
za jego pomocą wymiarów.
Za pomocą funkcji szybkiego wymiarowania narysuj bazowy łańcuch wymiarowy.
Polecenie:
Wybierz geometrię do wymiarowania:
P1
Określ przeciwległy narożnik:
P2
Wybierz geometrię do wymiarowania:
naciśnij prawy przycisk myszy
Określ położenie linii wymiarowej lub [Szeregowy/Piętrowy/odBazy/Współrzędne/
pRomień/śreDnica/punktOdniesienia/Edycja] <Szeregowy>:
b
Określ położenie linii wymiarowej lub [Szeregowy/Piętrowy/odBazy/Współrzędne/
pRomień/śreDnica/punktOdniesienia/Edycja] <odBazy>:
P3
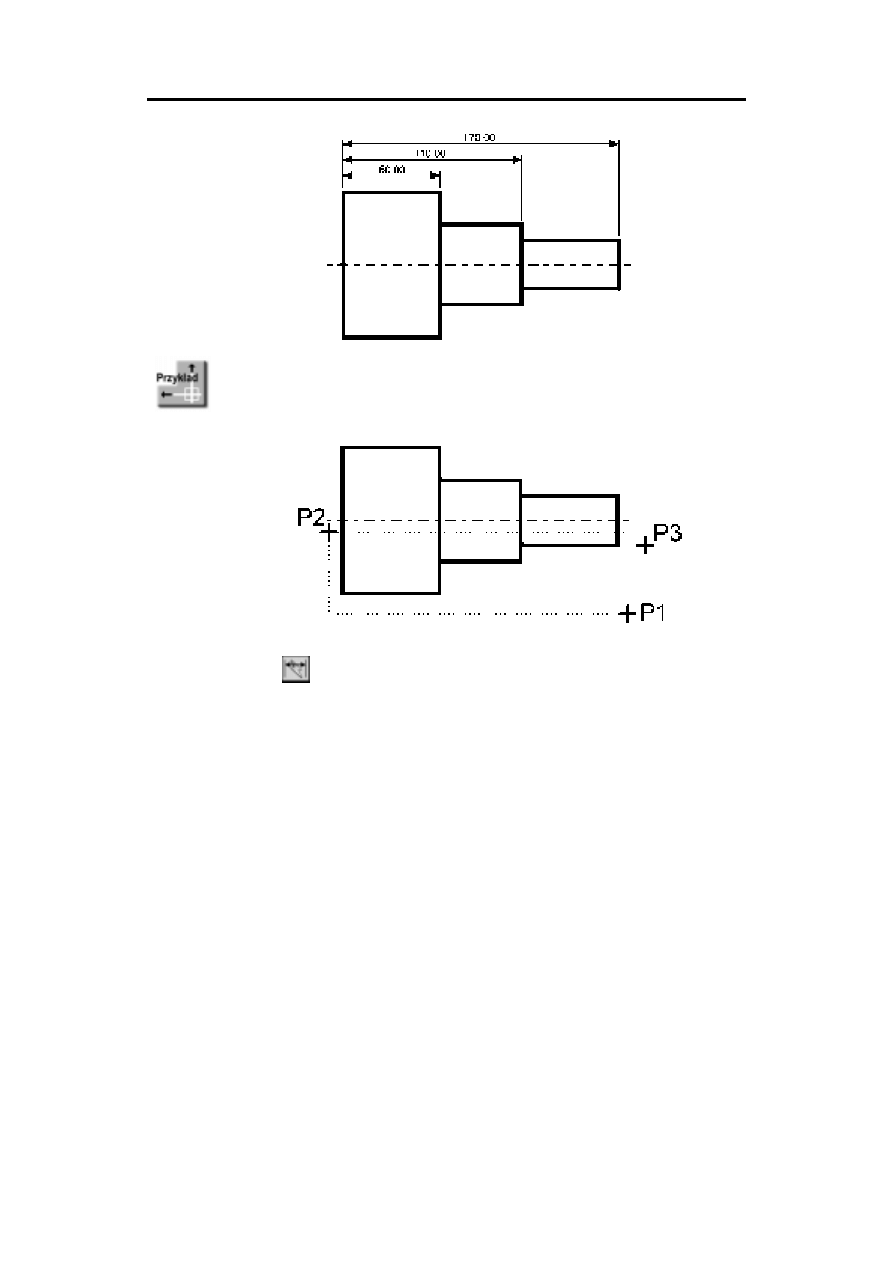
182
AutoCAD 2004 PL. Pierwsze kroki
Za pomocą funkcji szybkiego wymiarowania narysuj łańcuch wymiarowy – taki jak na
rysunku.
Polecenie:
Wybierz geometrię do wymiarowania:
P1
Określ przeciwległy narożnik:
P2
Wybierz geometrię do wymiarowania:
naciśnij prawy przycisk myszy
Określ położenie linii wymiarowej lub [Szeregowy/Piętrowy/odBazy/Współrzędne/
pRomień/śreDnica/punktOdniesienia/Edycja] <odBazy>:
p
Określ położenie linii wymiarowej lub [Szeregowy/Piętrowy/odBazy/Współrzędne/
pRomień/śreDnica/punktOdniesienia/Edycja] <Piętrowy>:
P3
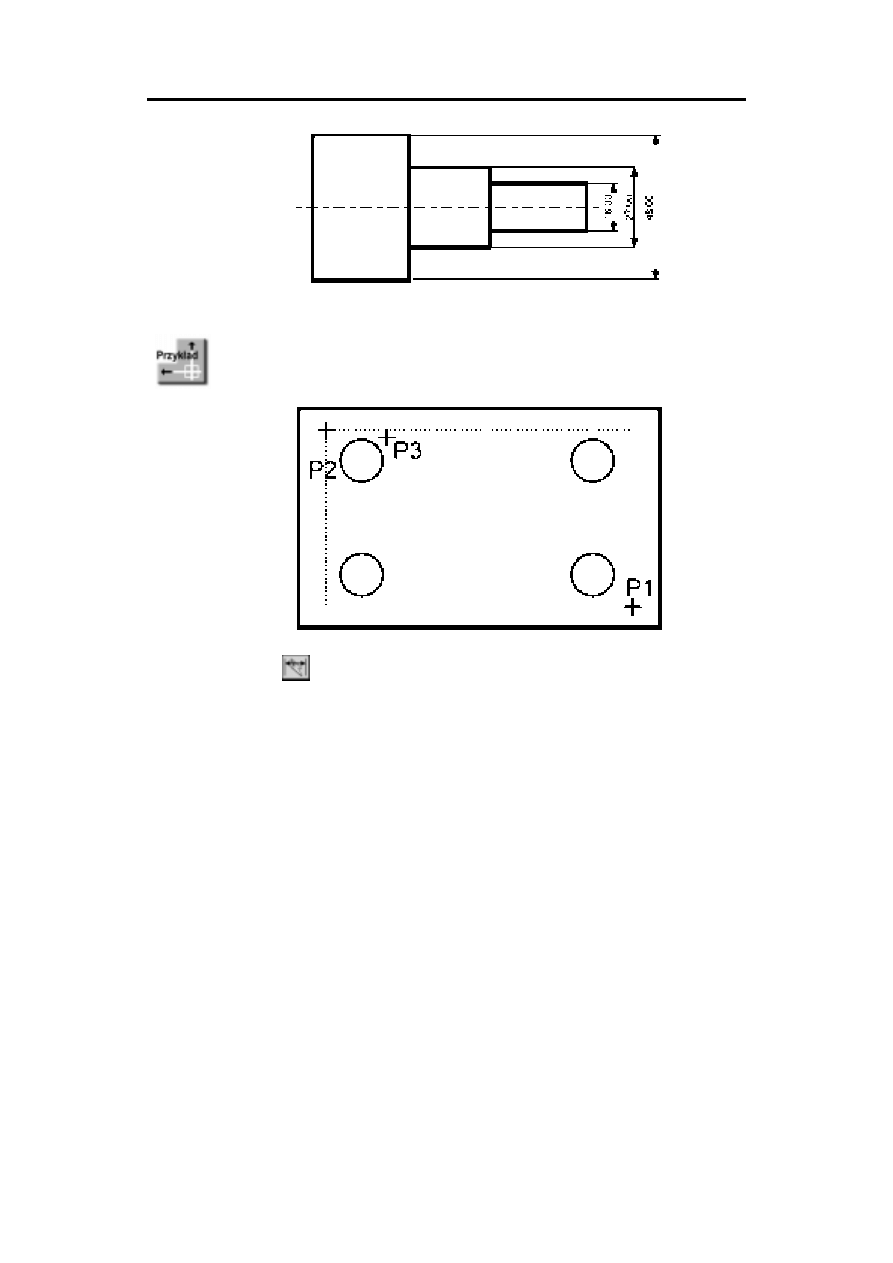
Wymiarowanie
183
Za pomocą funkcji szybkiego wymiarowania zwymiaruj promienie czterech okręgów.
Polecenie:
Wybierz geometrię do wymiarowania:
P1
Określ przeciwległy narożnik:
P2
Wybierz geometrię do wymiarowania:
naciśnij prawy przycisk myszy
Określ położenie linii wymiarowej lub [Szeregowy/Piętrowy/odBazy/Współrzędne/
pRomień/śreDnica/punktOdniesienia/Edycja] <odBazy>:
r
Określ położenie linii wymiarowej lub [Szeregowy/Piętrowy/odBazy/Współrzędne/
pRomień/śreDnica/punktOdniesienia/Edycja] <Piętrowy>:
P3
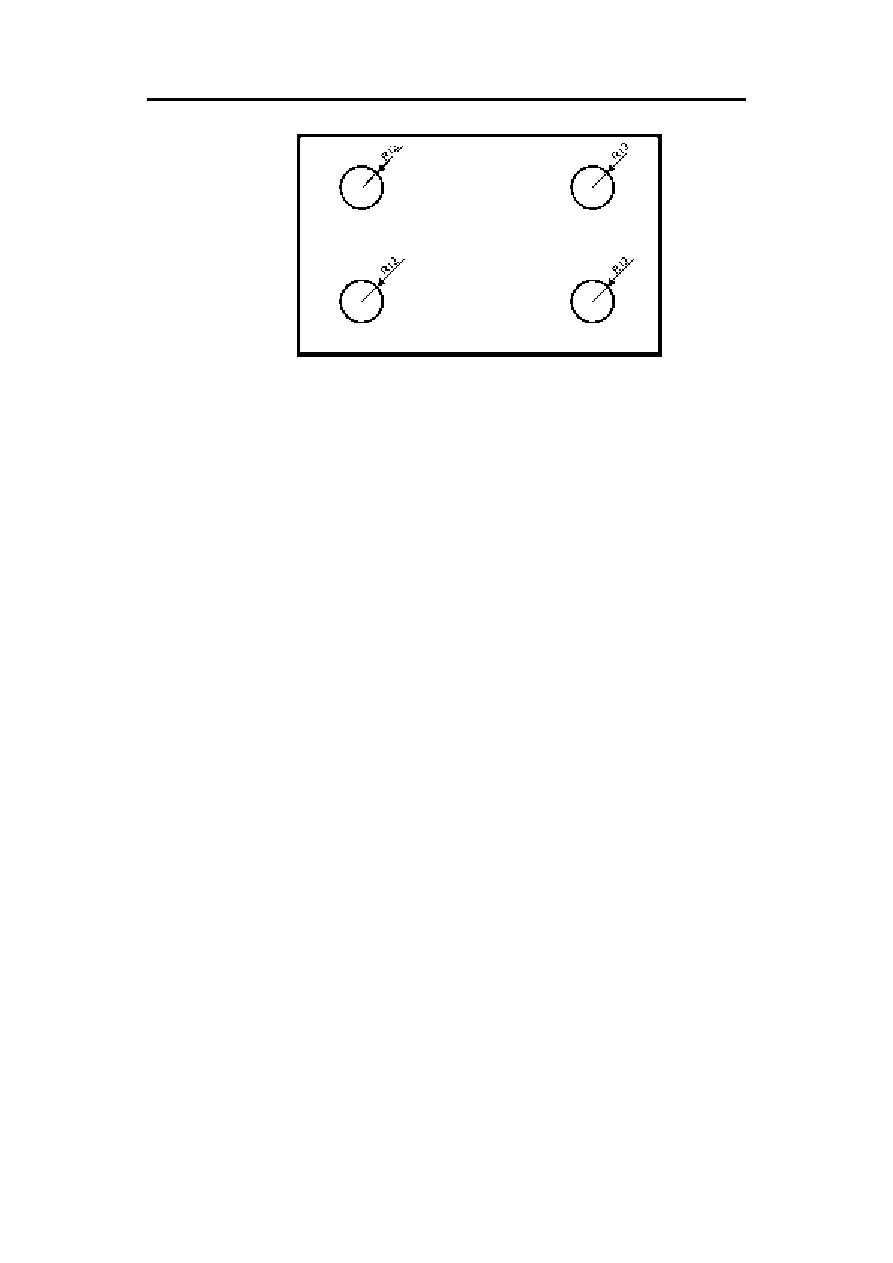
184
AutoCAD 2004 PL. Pierwsze kroki
Wielkość wymiarów
W AutoCAD-zie istnieje możliwość zmiany wielkości rysowanych wymiarów. Wpisz
z klawiatury
DIMSCALE. W odpowiedzi na „Podaj nową wartość DIMSCALE <1.0>:”
podaj współczynnik skali dla nowo-rysowanych wymiarów. Zmiana współczynnika nie
będzie dotyczyła wymiarów, które już znajdują się na rysunku.
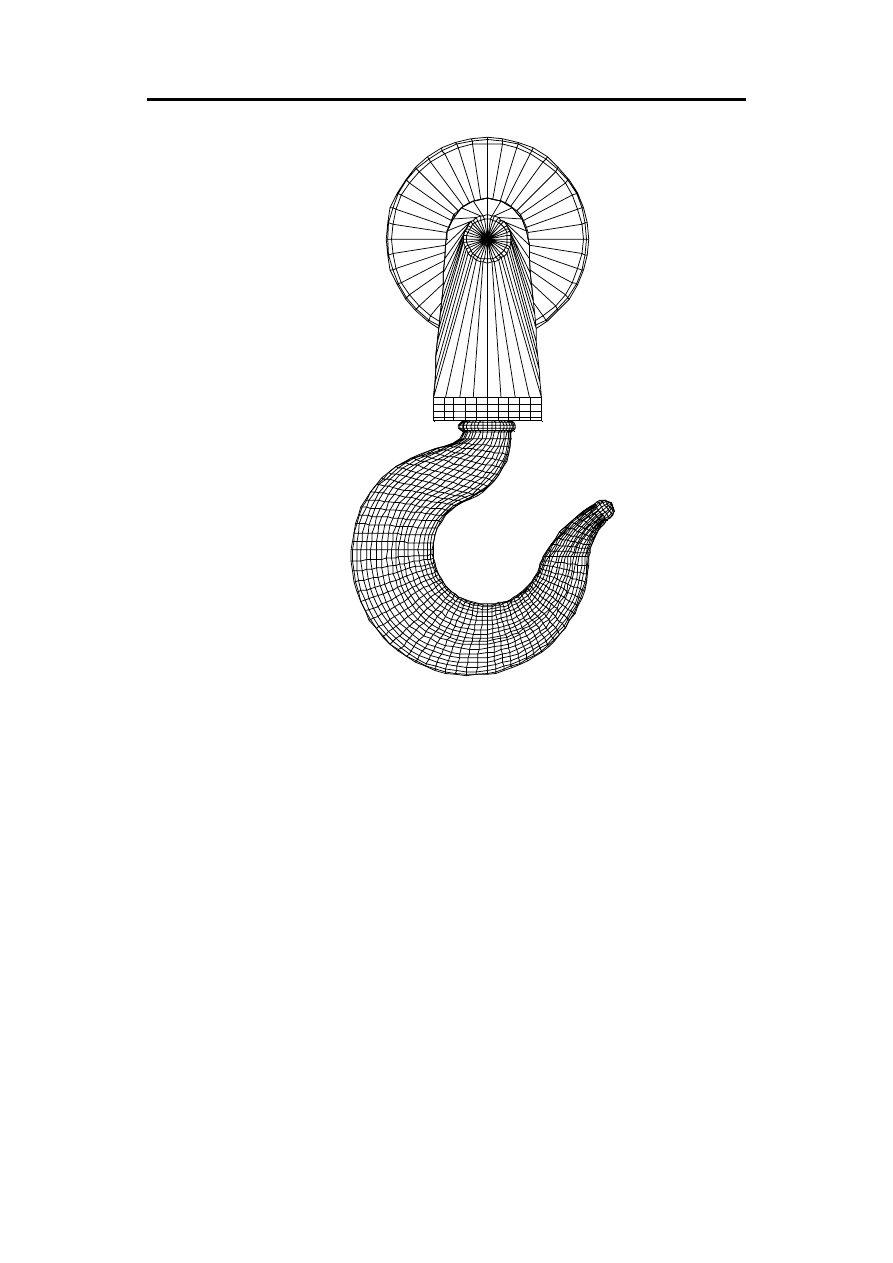
Wymiarowanie
185
Wyszukiwarka
Podobne podstrony:
AutoCAD 2004 PL Pierwsze kroki a24pkp
AutoCAD 2004 PL Pierwsze kroki a24pkp
AutoCAD 2004 PL Pierwsze kroki
AutoCAD 2004 PL Pierwsze kroki
AutoCAD 2004 PL Pierwsze kroki 2
AutoCAD 2005 PL Pierwsze kroki a25pkp(1)
AutoCAD 2008 PL Pierwsze kroki
AutoCAD 2007 PL Pierwsze kroki a27pkp(1)
AutoCAD 2010 PL Pierwsze kroki a10pkp
Pikoń A AutoCAD 2016 PL Pierwsze kroki
AutoCAD 2005 PL Pierwsze kroki a25pkp(1)
AutoCAD 2011 PL Pierwsze kroki
AutoCAD 2006 PL Pierwsze kroki a26pkp
więcej podobnych podstron