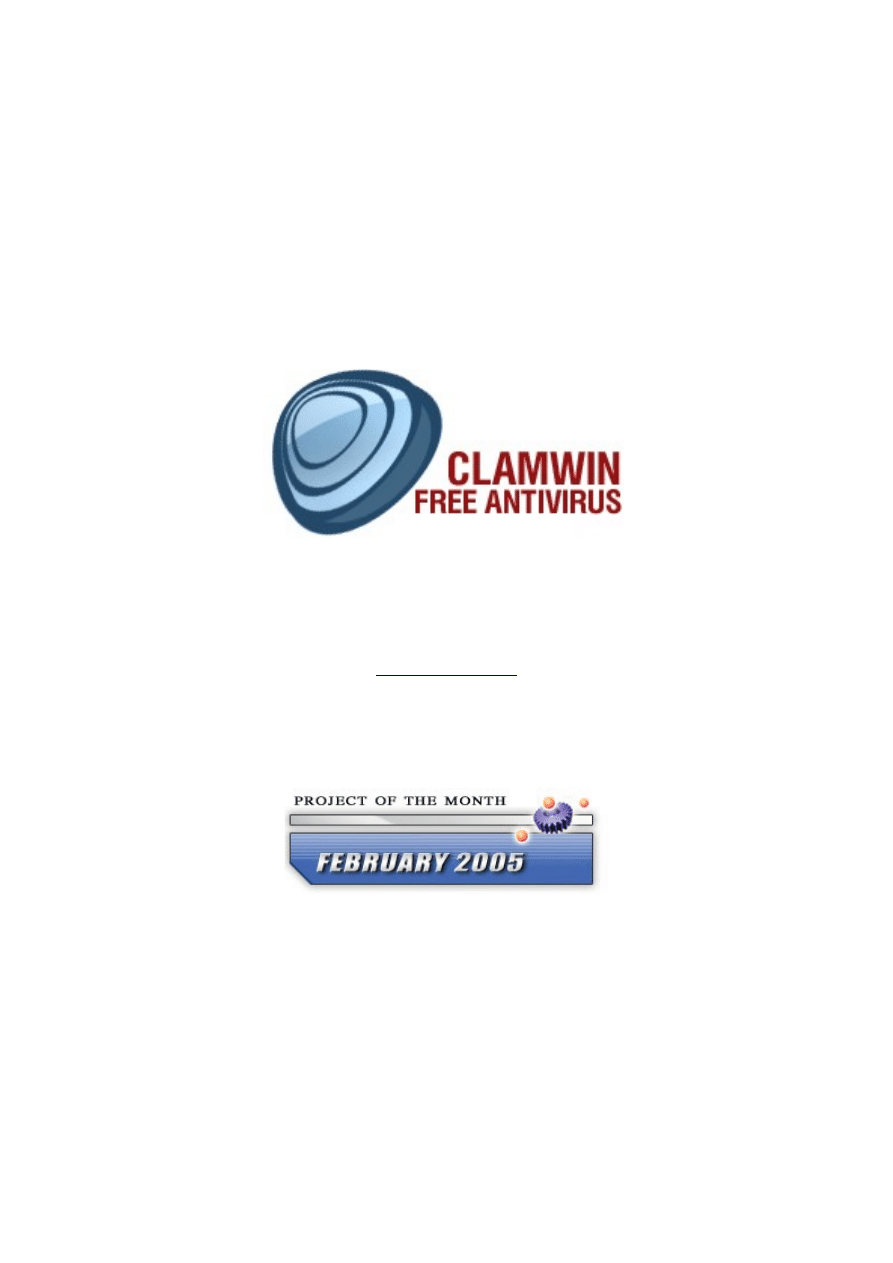
ClamWin program code © 2004 - 2009 ClamWin Development Team
Updated to ClamWin Free Antivirus 0.95.2
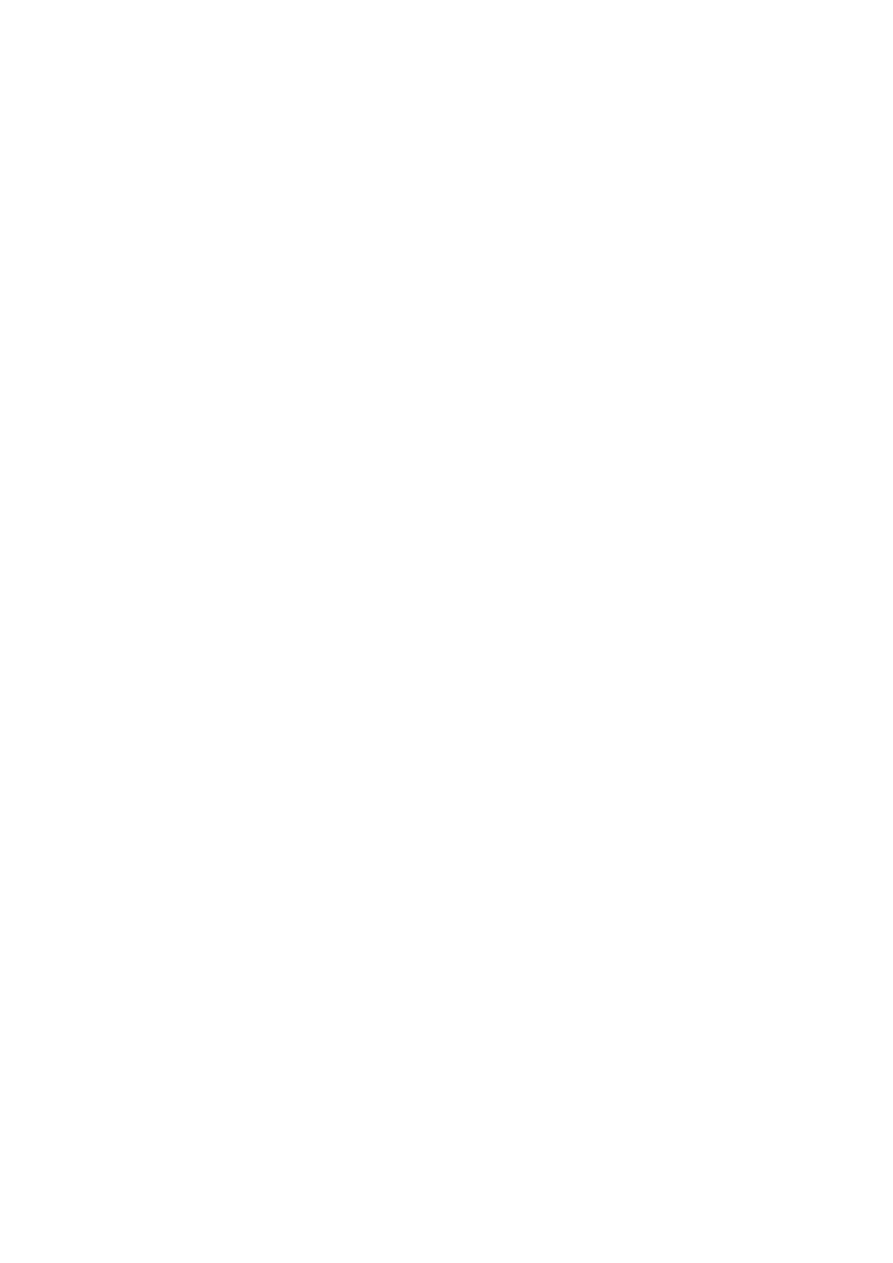
Table of Contents
Introduction.......................................................................................................................................... 3
Installation Instructions........................................................................................................................ 4
Configuration........................................................................................................................................5
General.............................................................................................................................................5
Filters............................................................................................................................................... 6
Internet Updates...............................................................................................................................7
Proxy................................................................................................................................................8
Scheduled Scans.............................................................................................................................. 9
Email Alerts................................................................................................................................... 10
Archives......................................................................................................................................... 11
File Locations................................................................................................................................ 12
Reports........................................................................................................................................... 13
Email Scanning.............................................................................................................................. 14
Advanced....................................................................................................................................... 14
Usage.................................................................................................................................................. 16
Run from the Start Menu............................................................................................................... 16
Run from the system tray icon.......................................................................................................16
Scheduled Scans............................................................................................................................ 17
MS Outlook Integration................................................................................................................. 17
Windows Explorer Integration.......................................................................................................17
Advanced Operation...........................................................................................................................18
Modifying ClamWin's Default Configuration............................................................................... 18
Running a Virus Scan from the Command Line............................................................................18
Updating the Virus Database from the Command Line................................................................ 18
Getting Updates from a Local Server............................................................................................ 19
Manually Updating the Virus Database.........................................................................................19
FAQ: Frequently Asked Questions.................................................................................................... 20
Troubleshooting..................................................................................................................................21
Appendix A : How to Run ClamWin from CD or USB.....................................................................23
Using the CD/USB.........................................................................................................................25
Appendix B : GNU GENERAL PUBLIC LICENSE.........................................................................26
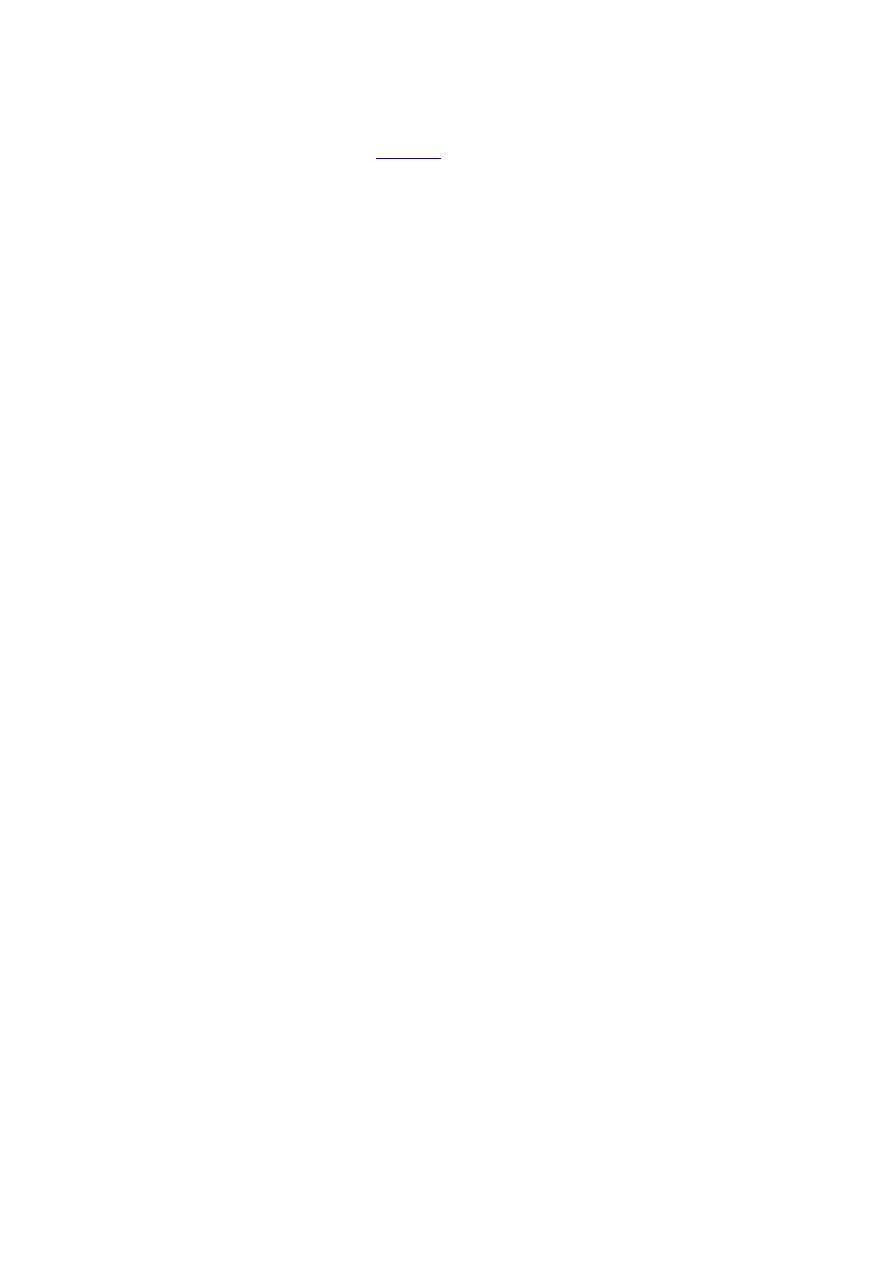
Introduction
ClamWin is a graphical front-end to the
anti-virus software that runs on Microsoft
Windows. An easy to use installer program is provided.
Features include:
●
Scheduler - set up scans to run at a defined time
●
Automatic virus database updates via the Internet
●
Automatic notifications of new ClamWin releases
●
Standalone virus scanner
●
Scanning of programs that are loaded in memory
●
Context menu integration to Microsoft Windows Explorer - right click on a file to scan it
●
Microsoft Outlook add-in to scan incoming and outgoing e-mails
Please note that ClamWin Antivirus does not include an on-access real-time scanner, that is, you
need to manually scan a file in order to detect a virus. The Microsoft Outlook add-in, however, will
delete a virus-infected attachment automatically, without any intervention from the user.
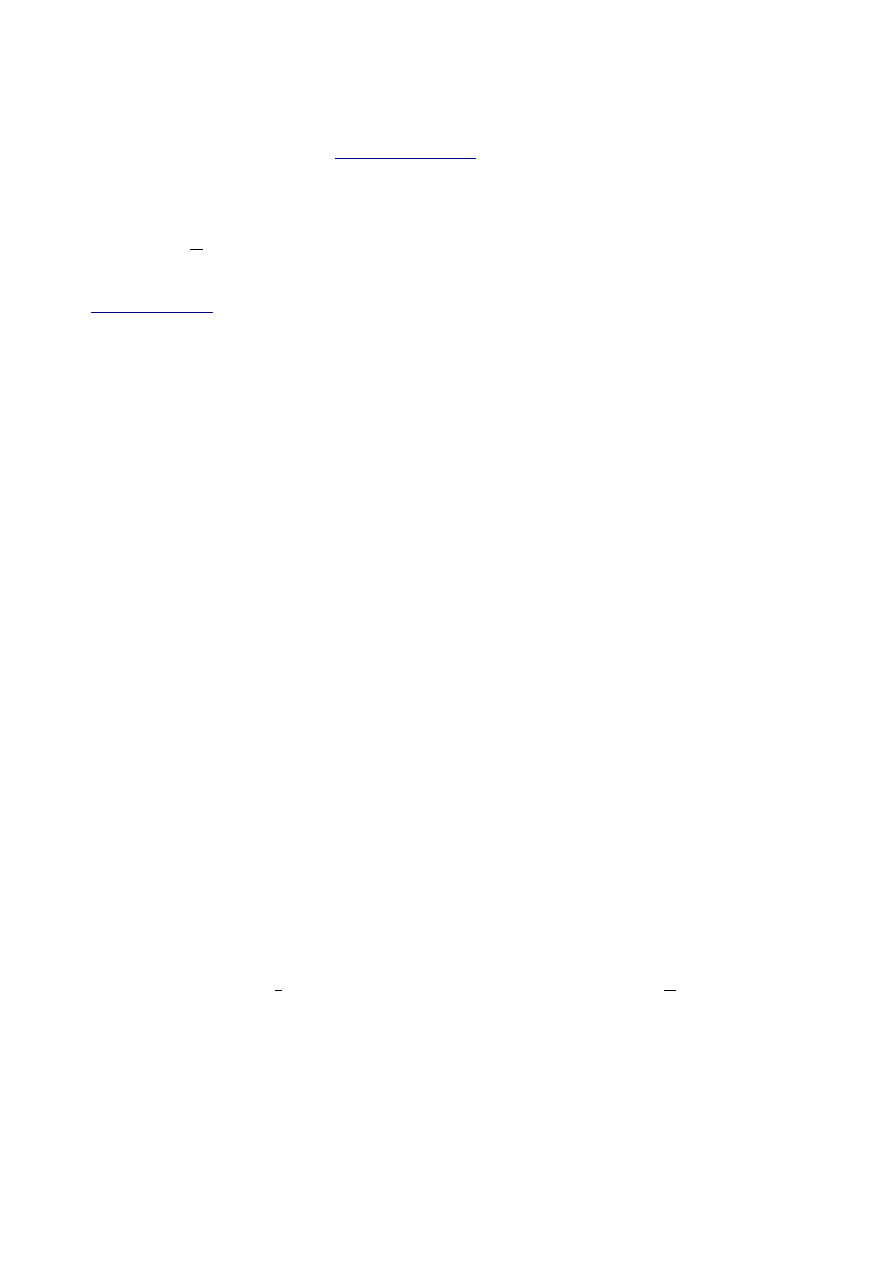
Installation Instructions
Download the latest installer from
. Close all running programs (especially
Outlook and ClamWin), then double-click on the downloaded file to run it. If you already have a
copy of ClamWin installed, you can upgrade it by simply running the installer for a later version,
and installing on top of the existing version.
After clicking Next on the initial screen, the licence terms will be displayed. This program is
released under the GNU General Public License. You must agree to the terms of this licence to use
this program. The installation program will also install binary files from Clam Anti-Virus
(
), which is also distributed under the GNU General Public License.
On the next screen the installer will ask you whether you want to make ClamWin available to every
user of the computer, or just to yourself. The recommended setting here is “Anyone who uses this
computer”.
Next, you will be asked where you would like ClamWin to be installed. The default option is
sensible, and you should only change it if you have a particular reason to do so.
Next, you will be asked which parts of the program to install.
Two selections (ClamAV Files and ClamWin Files) are greyed out and cannot be de-selected. This
is because these files are essential for the program's correct operation. The other options are as
follows:
Integration with Windows Explorer: If this option is selected, an extra option is added to
Windows Explorer's right-click menu, allowing files to be scanned quickly and easily.
Integration with Microsoft Outlook: If this option is selected, and if Microsoft Outlook is
installed, an Outlook add-in will be installed, which will check all incoming and outgoing e-mails
for viruses automatically. Note that this option will only appear if Microsoft Outlook (not MS
Outlook Express) is installed.
International Help Files: This section has sub-sections for different languages. Although
ClamWin is not yet available in localised versions, members of the community have provided
translations of the help files and/or manual. Selecting the relevant languages in this section will
install these translated help files/manuals.
Next, you will be asked which Start Menu folder ClamWin's icons should be placed in. By default,
a new folder named ClamWin Antivirus will be created, and the icons placed in that.
The next screen asks if you would like to download virus database files as soon as the program is
installed. It is a good idea to update the virus database files as soon as possible. Note however that
if you connect to the internet using a proxy, you should first configure the proxy settings before you
can download the updates, so you will need to do this at a later stage.
This screen also gives you the option to have a shortcut icon placed on the desktop.
The last screen displays a summary of the options that have been selected. To install ClamWin with
the selected options, click Install. To go back and change some options, click < Back.
If you selected Download Virus Database Files, this will be done once the program is installed.
You will need to be connected to the Internet.
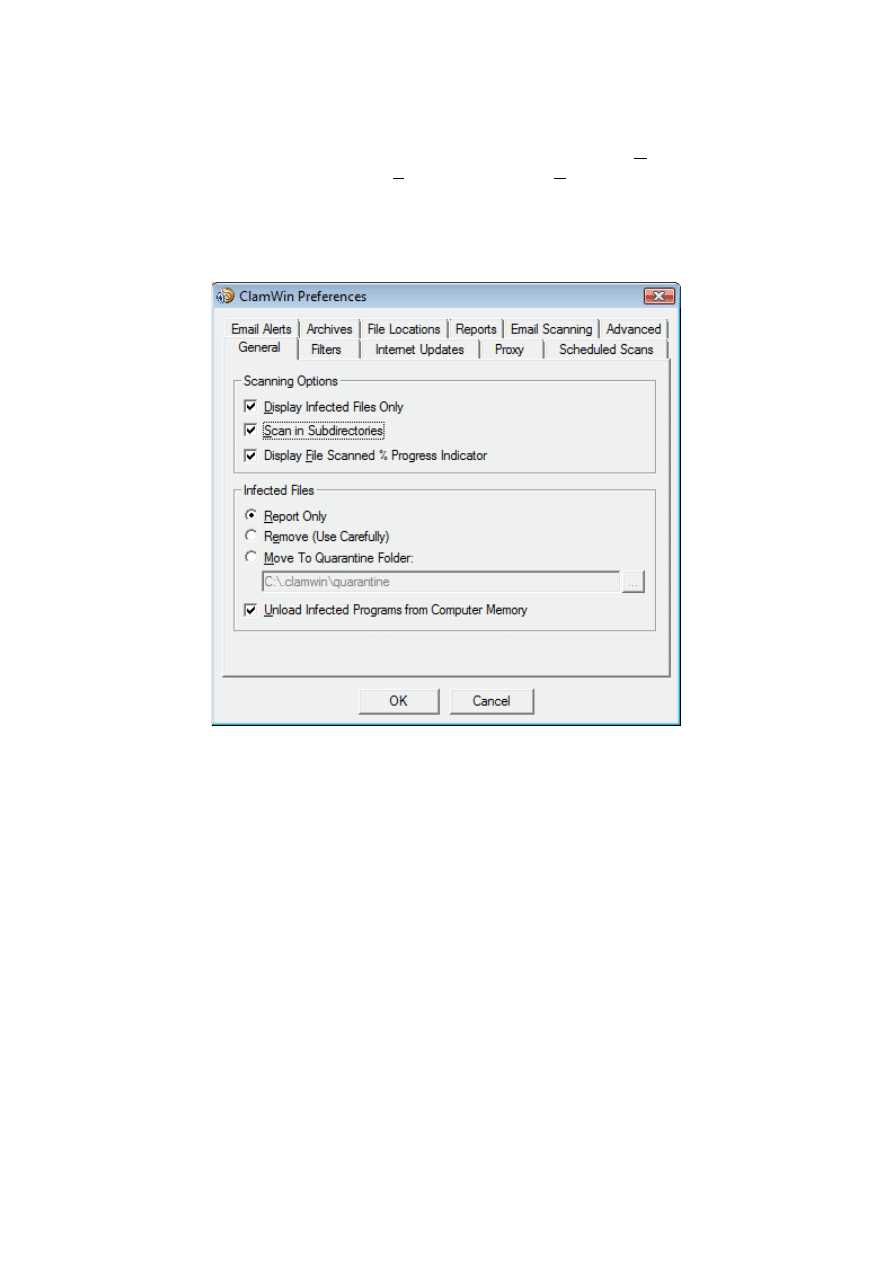
Configuration
To configure ClamWin, either right-click on the system tray icon and select Configure ClamWin,
or, from the main program window, select Preferences from the Tools menu. A dialogue with
eleven tabs will be displayed (if you do not have the Microsoft add-in installed, the tab “Email
Scanning” will not be displayed). Clicking OK will close the dialogue box and save any changes
made. Clicking Cancel will close the dialogue box without saving any changes.
Each of the tabs is discussed below.
General
This tab has options that control ClamWin's behaviour when scanning, and what ClamWin should
do about infected files. The Scanning Options control ClamWin's behaviour when scanning. Any
combination of options can be selected. The options are as follows:
Display Infected Files Only: When ClamWin is running a scan, it displays the names of the files
as it scans them. If this option is selected, ClamWin will only display the names of files that have
been detected as infected. Selecting this option may slightly increase scanning speed.
Scan In Subdirectories: Select this option to have ClamWin scan subdirectories as well as the
directory specified.
Display File Scanned % Progress Indicator: If this option is selected, ClamWin will display the
name of the file that is at that moment being scanned, with the progress in percentages between
brackets. For archives, a rotating line will be shown, indicating the scan is proceeding.
The Infected Files options control determine what action ClamWin should take if it detects a virus.
Only one option can be selected. The options are:
Report Only: If this option is selected, ClamWin only reports that a virus was found.
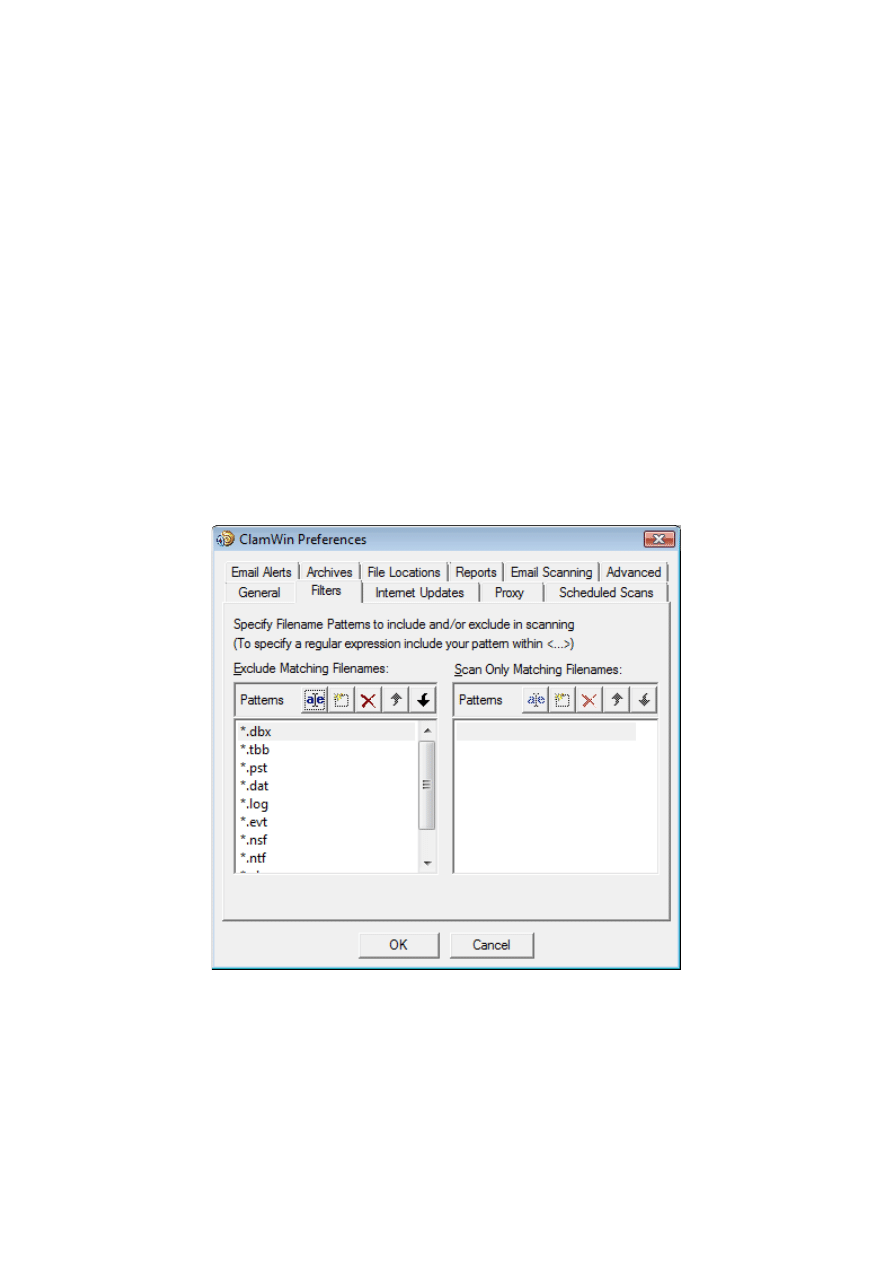
Remove (Use Carefully): If this option is selected, ClamWin will permanently delete the infected
file. The file will not be placed in Windows' Recycle Bin.
Move To Quarantine Folder: If this option is selected, ClamWin will move the infected file to the
designated folder. To change the folder, enter the path in the text box, or click on the ... button to
browse to a folder.
If a file with the same name is already present in the quarantine folder, then ClamWin will append a
dot followed by a number to the new file, to avoid over-writing the existing file. E.g. if a file named
eicar.com is in the quarantine folder, and a virus is found in a file named eicar.com, then the
second copy will be moved to the quarantine folder and renamed to eicar.com.000, a third
copy would be moved and renamed to eicar.com.001, etc.
Finally, the Unload Infected Programs from Computer Memory option determines whether
ClamWin should try to unload a file from memory, if it detects it to be infected while performing a
memory scan. This is necessary to successfully quarantine such a file.
Filters
On this tab, ClamWin can be configured to scan only certain types of files, or to ignore certain types
of files. The two can be combined to give greater control over what types of files are scanned.
Specific files can be filtered by specifying the full path, e.g.:
C:\Path\to\folder\File.ext
Folders can be filtered by specifying the path, and including a * at the end, e.g.:
C:\Path\to\folder\*
Note that * will not match \, so if you want to include or exclude a folder with all sub-folders
you need to use a regular expression syntax and add .* (dot star) at the end:
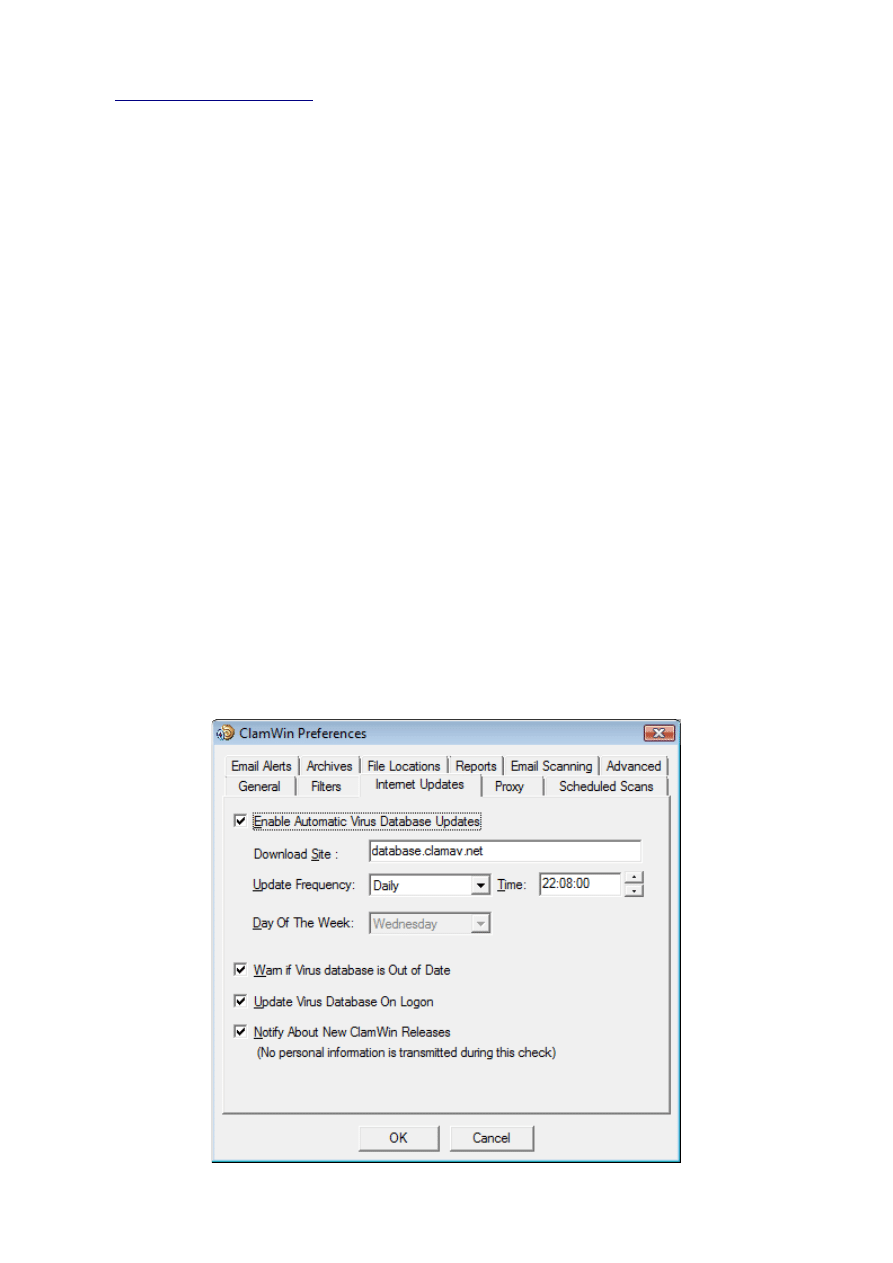
<C:
Regular expressions are enclosed in <> tags and \\ is needed because \ is a reserved
character.
Regular expressions can be used for greater flexibility, but must be contained within angle brackets
(<RegularExpression>). Information about regular expressions, including tutorials, are readily
available on the web. Just use your favourite search engine to search for regular expression
tutorial.
By default, the following patterns are excluded from virus scans:
*.dbx (used by Microsoft Outlook Express to store e-mails etc.)
*.tbb (used by Ritlabs The Bat! to store e-mails etc.)
*.pst (used by Microsoft Outlook to store data)
*.dat
*.log
*.evt
*.nsf
*.ntf
*.chm (Windows help files)
Internet Updates
On this tab, you can control how ClamWin gets updates to the virus database.
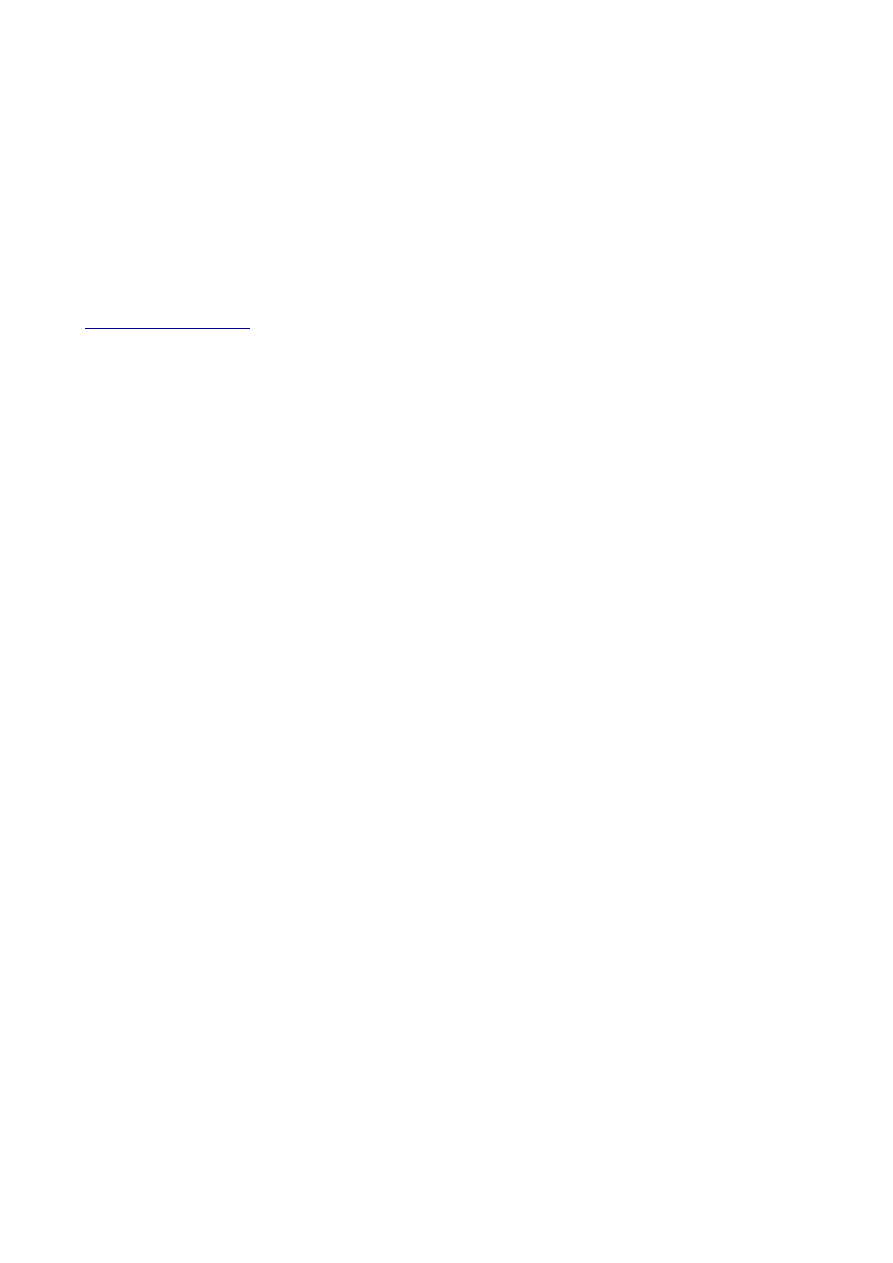
Enable Automatic Virus Database Updates: When this option is selected, then ClamWin will
automatically check for and download database updates. How often it checks and at what time can
be set by the user.
If ClamWin is not running (or the computer is switched off) at the time specified, the update will be
applied the next time ClamWin is started (which will normally be the next time the computer is
switched on). The only exception is if the update frequency is set to "workdays", in which case it
won't do anything until Monday.
The address of the server to be queried can be set manually. Most users will want to leave this at the
default setting (database.clamav.net). However, if you have a local server that mirrors
database.clamav.net, you can enter its address instead. For a list of mirrors, check out
.
Warn if Virus database is Out of Date: If this option is selected, ClamWin will warn you when
your database is not actual anymore.
Update Virus Database On Logon: If this option is selected, ClamWin will check for database
updates when a user logs on to the PC.
Notify About New ClamWin Releases: If this option is selected, ClamWin will check for new
releases. This check is run five minutes after startup of ClamWin, and every 24 hours after that.
Proxy
If you connect to the Internet via a proxy server, enter the details on this tab. If not, leave the details
blank. Most users do not use a proxy server, and so can safely ignore this tab.
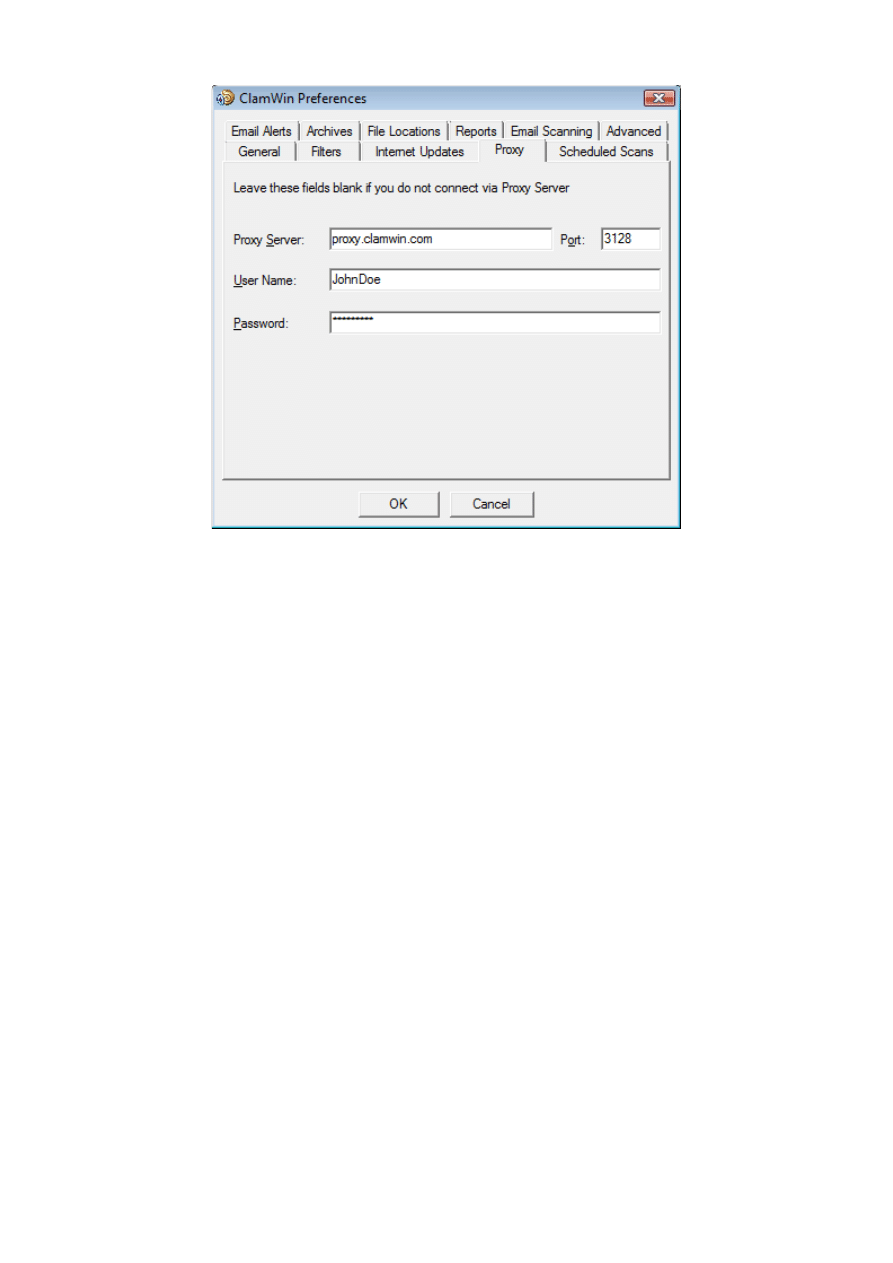
Scheduled Scans
This tab allows the user to configure ClamWin to run scans at certain times. Details of scheduled
scans are displayed. To add a scan, click the Add button, then set the description, frequency, time,
and folder to scan.
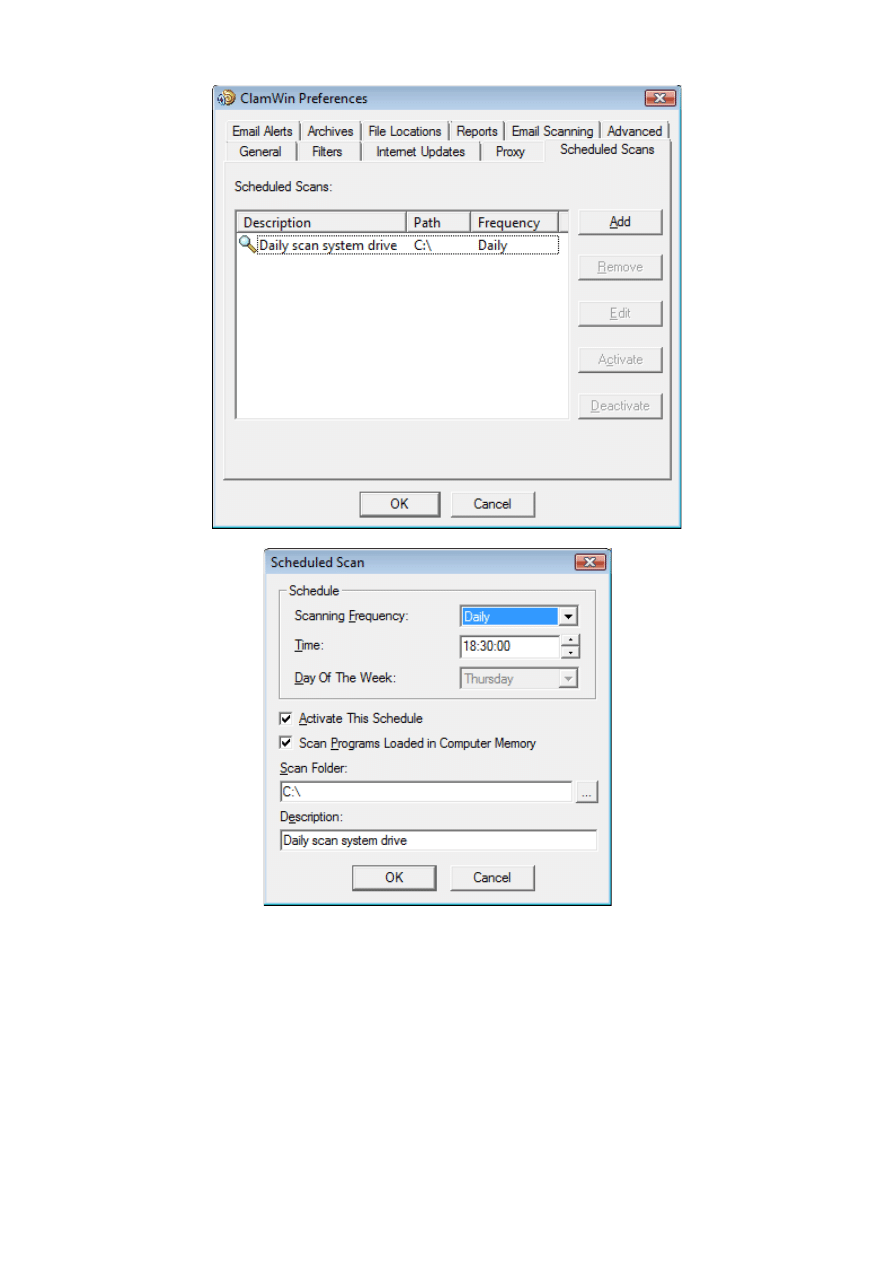
An existing scheduled scan can be changed by clicking the Edit button, or removed by clicking the
Remove button.
Scheduled scans can be activated or deactivated by clicking on the appropriate button. A
deactivated scan will not run at the scheduled time.
Email Alerts
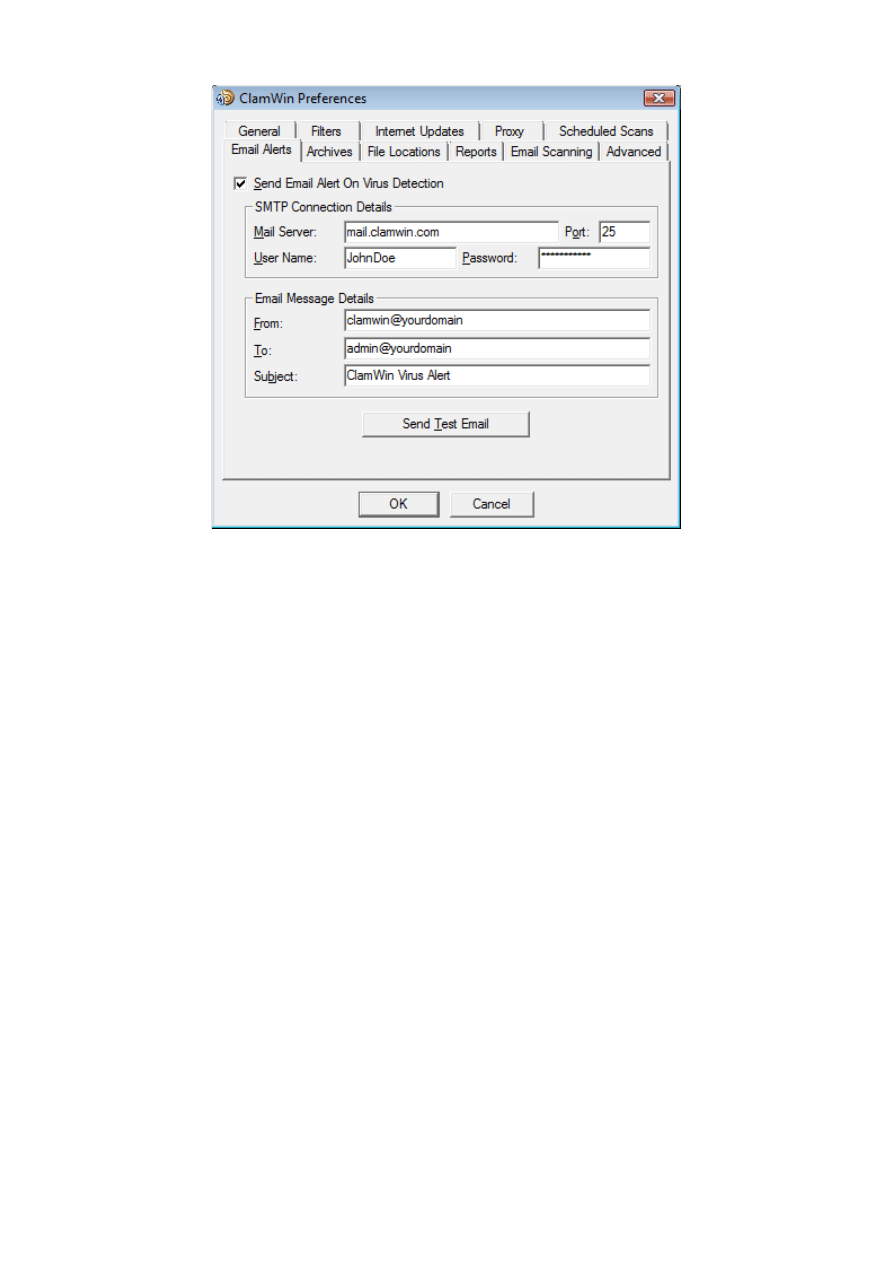
To have ClamWin send an e-mail report when a virus is detected, check the Send Email Alert On
Virus Detection option. Fill in the details for your SMTP server, and the details for the message
(subject, from address, to address).
Note: some SMTP servers do not require a user name & password. If this is the case, leave these
settings blank.
To test the settings, click the Send Test Email button.
When this option is selected, ClamWin will send an e-mail report whenever a virus is found. This e-
mail will include the name of the computer that the e-mail was sent from, and a copy of the scan
log.
Archives
ClamWin can check the files in archive files (such as .zip files) for viruses.
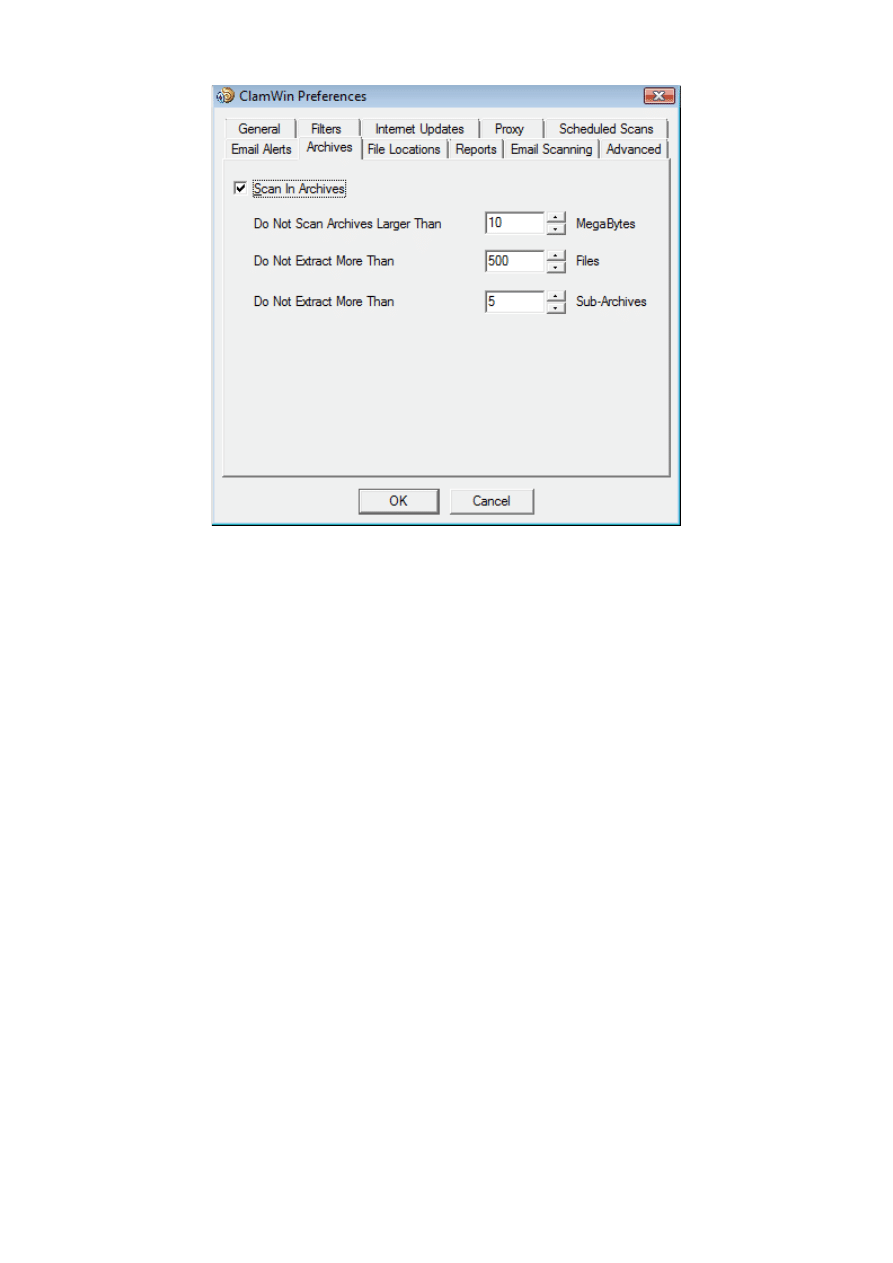
This tab allows the user to select whether or not ClamWin should check inside archive files, and set
the maximum size of archive files to be checked, the maximum number of files to be extracted, and
the maximum number of sub-archives to be extracted.
It should be noted that scanning within archives can slow down a scan, so disabling scanning of
archives may reduce the time taken for a scan to complete.
File Locations
This tab allows the locations of the ClamScan program file, FreshClam program file (the program
used to retrieve database updates) and the virus database to be altered.
These values are set during installation, and should not normally need to be altered. Do not change
these settings unless you know what you are doing. If they are incorrectly set, ClamWin will stop
working.
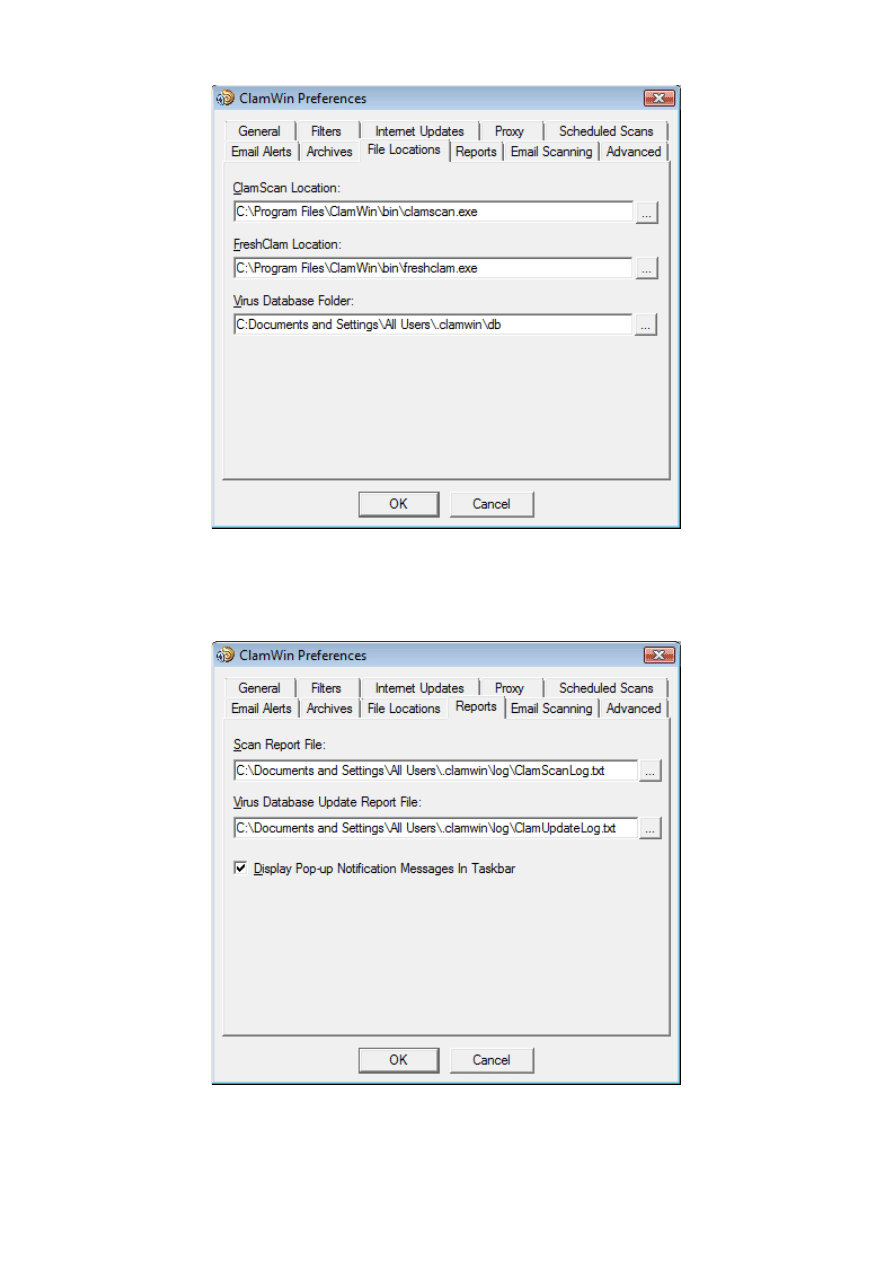
Reports
This tab allows the user to change the location & name of the log files. Most users will not need to
change these settings.
You can also enable or disable the display of pop-up notification messages on this tab. By default,
such messages are enabled. Unchecking the Display Pop-up Notification Messages In Taskbar
checkbox will prevent status messages appearing when viruses are detected, the virus database is
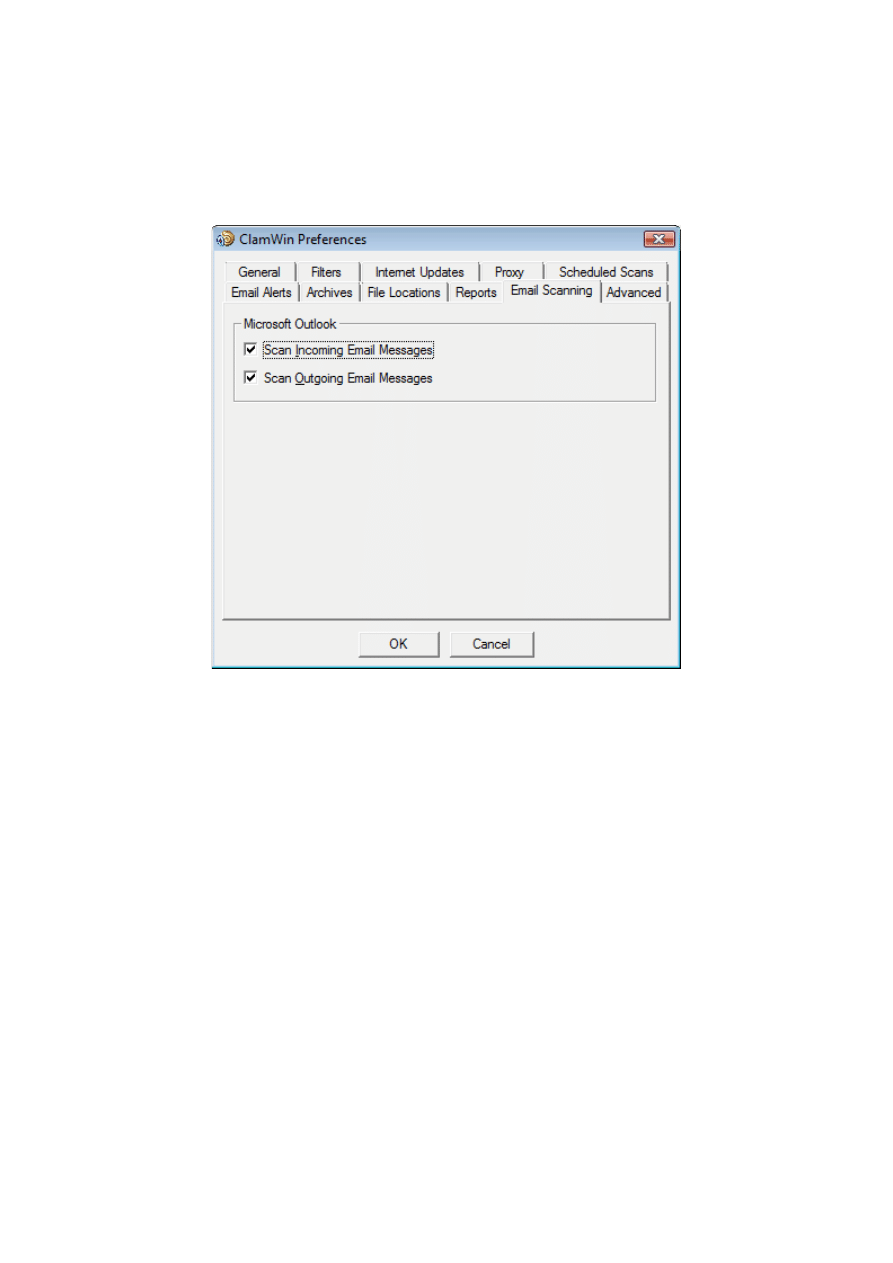
updated, etc.
Email Scanning
This tab is displayed only, if the Microsoft Outlook add-in is installed.
The user can decide to scan for incoming email messages and/or outgoing email messages.
Advanced
This tab has four settings. The default settings will be fine for most users.
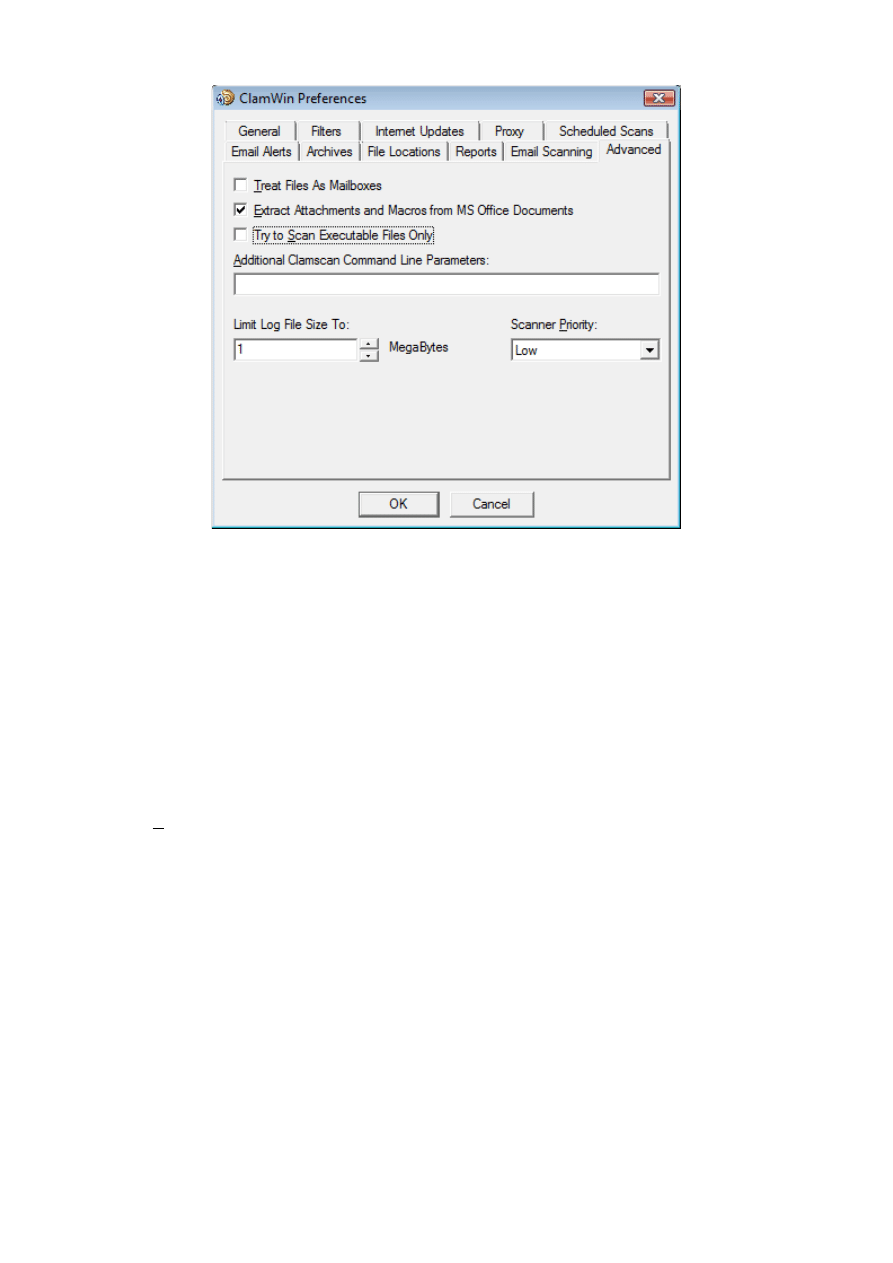
Treat Files As Mailboxes: If selected, ClamWin will parse all files as if they were MIME e-mail
messages (e.g. Unix/Linux mailboxes, .eml files saved from Outlook Express). Note that non-
MIME files can be scanned with this option selected, but this will slow the scan down.
Extract Attachments and Macros from MS Office Documents: If selected, ClamWin will check
for macro viruses in MS Office documents.
Try to Scan Executable Files Only: If selected, ClamWin will check only executable files.
Additional Clamscan Command Line Parameters: If you want to use Clamscan command line
options that are not currently supported by ClamWin, you can add them here.
Limit Log File Size To: Older logs will be deleted when necessary to keep the log file within the
specified size.
Scanner Priority: This can be set to Low or Normal, and determines how the CPU cycles are split
between ClamWin and other running applications. The default setting is Low which may make
scans slower, but should have less impact on other applications.
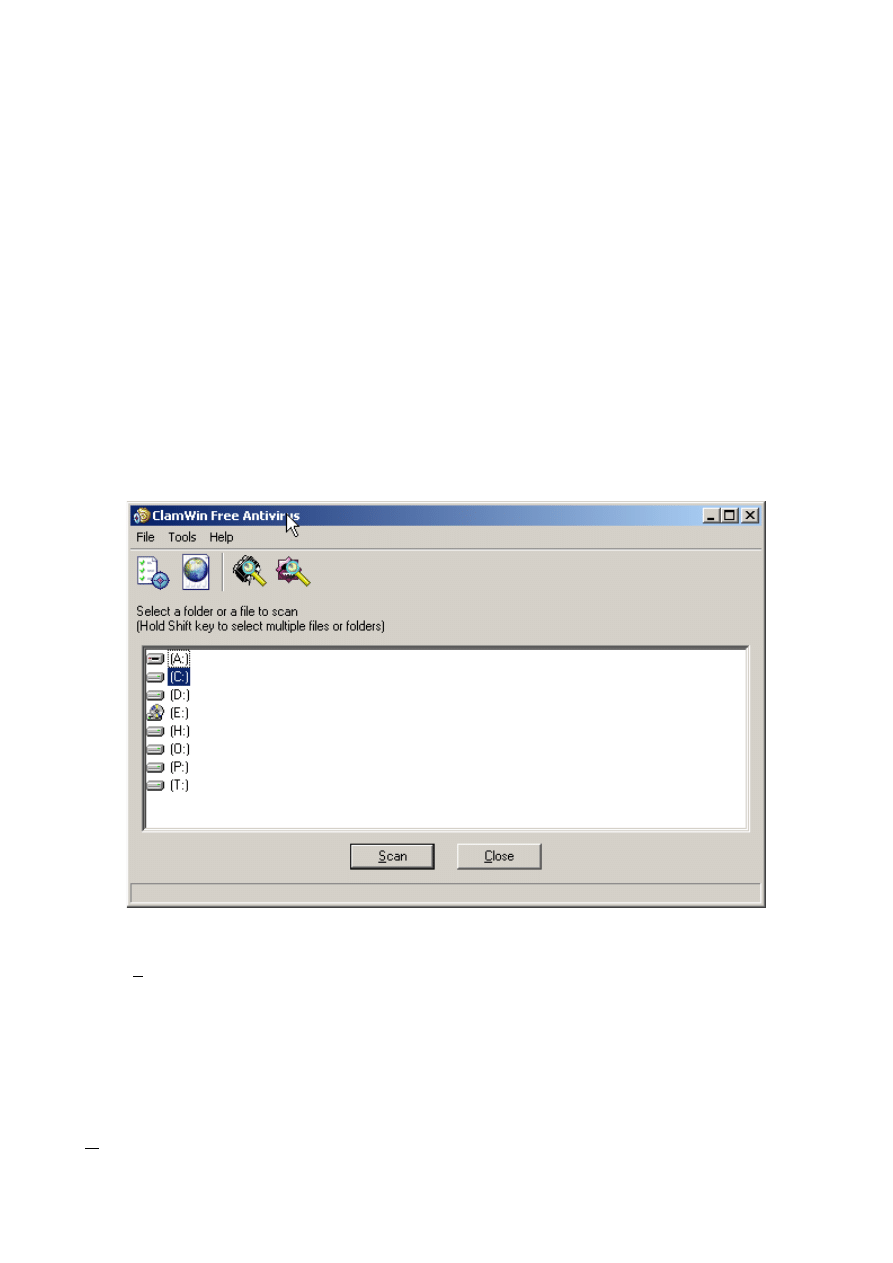
Usage
There are several ways to use ClamWin:
●
Run from the Start menu
●
Run from the system tray icon
●
Scheduled scans
●
Outlook integration
●
Windows Explorer integration
This section will discuss each method in turn
Run from the Start Menu
By default, during installation, a program group named "ClamWin Antivirus" is created, which
contains "Virus Scanner", help/manual and uninstaller. Selecting “Virus Scanner” will start
ClamWin with the main window open, as shown below:
To scan a file or a folder, simply select it in the main window, and click the Scan button (or click
File > Scan Files in the menu or click the last icon in the toolbar). Multiple files/folders can be
selected by holding down the Control or Shift key whilst clicking.
To scan all programs that are currently loaded in memory, select File > Scan Memory. Memory
scanning can also be started using the third icon in the toolbar.
Run from the system tray icon
To run ClamWin from the system tray icon, either double-click on the icon or right-click and select
Open ClamWin. ClamWin will be started with the main window open, as above.
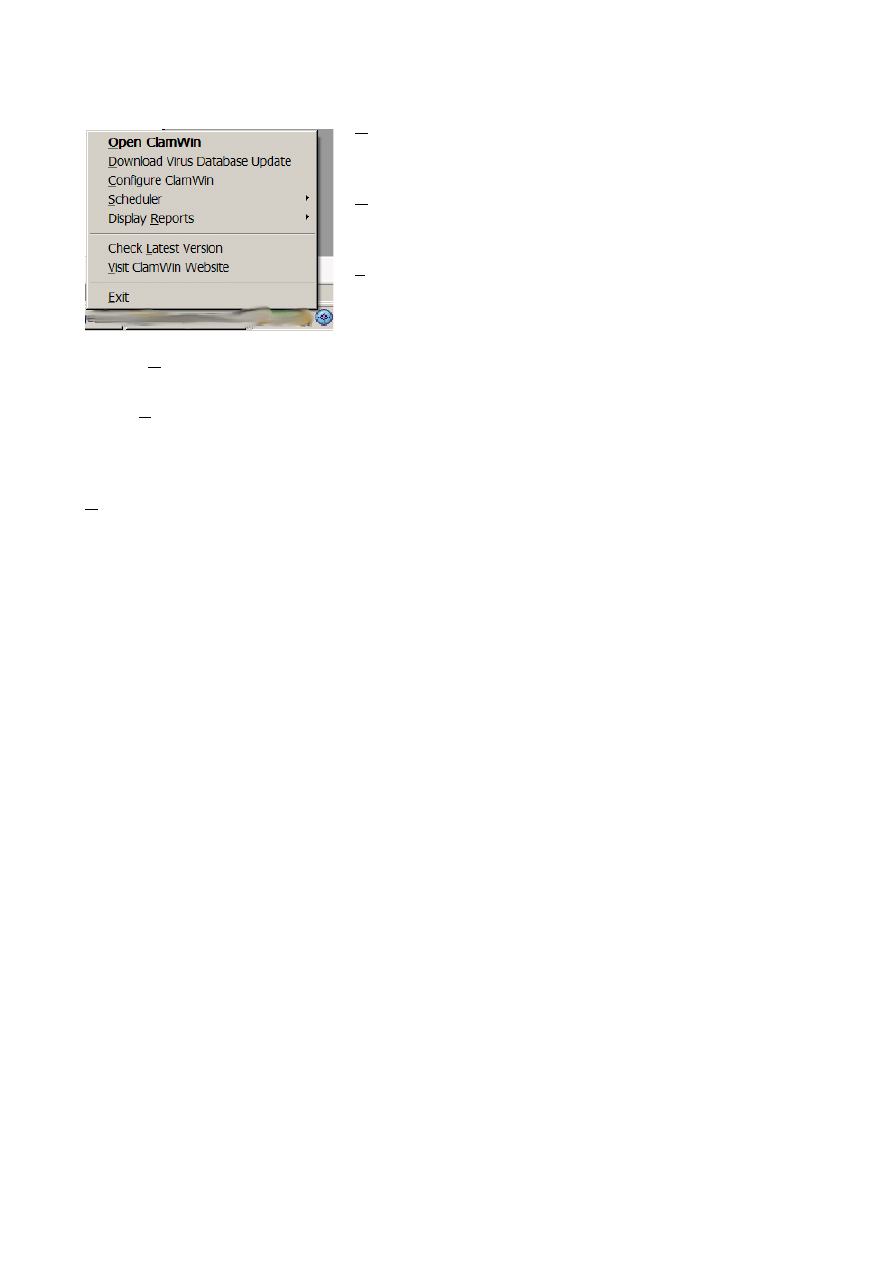
The system tray icon allows other options to be selected on right-click:
Download Virus Database Update: This will cause
ClamWin to check for updates to the virus database, and
download any updates that are available.
Configure ClamWin: This will display ClamWin's
preferences dialogue, where ClamWin's settings can be
altered.
Scheduler: If the mouse is moved over this option, a sub-
menu will be displayed. From this sub-menu, scheduled scans
can be configured, already configured scheduled scans can be
run, or running scans can be stopped.
Display Reports: If the mouse is moved over this option, a sub-menu will be displayed. From this
sub-menu, the “Virus Database Update Report” or “Virus Scan Report” can be viewed.
Check Latest Version: This will open the default browser at the ClamWin web site, and check the
installed version of ClamWin. The page will display a message showing the latest version available,
and whether or not the latest version is installed, along with a link to the download page, so that a
newer version can be downloaded if required.
Visit ClamWin Website: This will open the default browser at the ClamWin web site.
Scheduled Scans
Scheduled scans can be set up in the preferences dialogue (Tools > Preferences > Scheduled Scans)
or from system tray icon (Scheduler > Configure Scheduler). If a scheduled scan is set up,
ClamWin will run a scan at the specified time, without interrupting the user. If a virus is found, a
balloon notification will appear above the system tray icon (note: the balloon notification feature
does not work in Windows 98). The action taken by ClamWin on detecting a virus will be
determined by what has been set in the General tab of the preferences dialogue.
MS Outlook Integration
If Outlook is installed on the computer, and the Integration with Microsoft Outlook option was
selected during the installation of ClamWin, then ClamWin will scan all incoming and outgoing e-
mails for viruses. This is done entirely automatically, with no user intervention required. If an
incoming e-mail has a virus attached, the virus attachment is replaced with a report file.
Windows Explorer Integration
If the Integration with Windows Explorer option was selected during the installation of
ClamWin, an extra option (Scan For Viruses With ClamWin) will be added to the Windows
Explorer right-click menu. Right-clicking on a file or folder and selecting this option will scan the
file or folder for viruses, providing a quick and simple way to scan suspicious files.
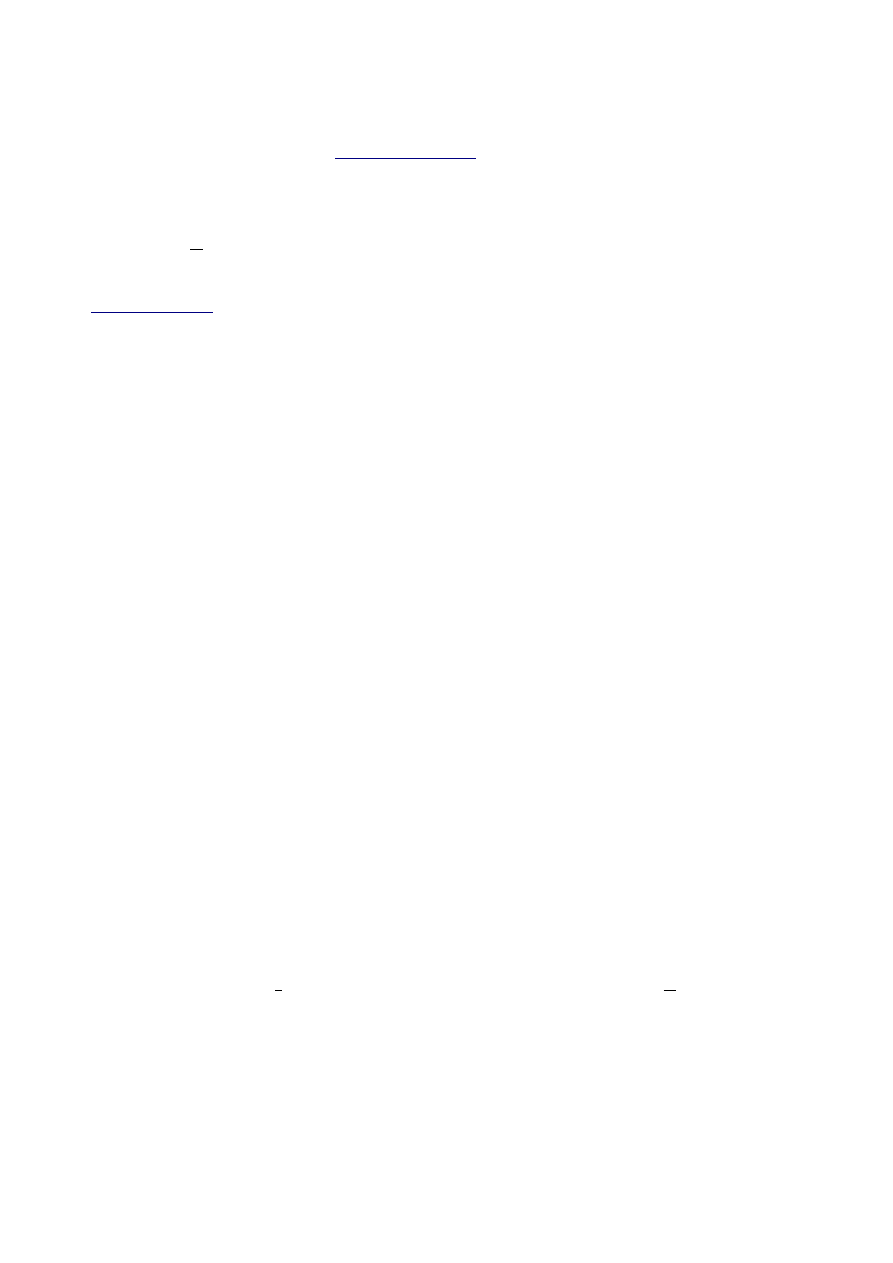
Installation Instructions
Download the latest installer from
. Close all running programs (especially
Outlook and ClamWin), then double-click on the downloaded file to run it. If you already have a
copy of ClamWin installed, you can upgrade it by simply running the installer for a later version,
and installing on top of the existing version.
After clicking Next on the initial screen, the licence terms will be displayed. This program is
released under the GNU General Public License. You must agree to the terms of this licence to use
this program. The installation program will also install binary files from Clam Anti-Virus
(
), which is also distributed under the GNU General Public License.
On the next screen the installer will ask you whether you want to make ClamWin available to every
user of the computer, or just to yourself. The recommended setting here is “Anyone who uses this
computer”.
Next, you will be asked where you would like ClamWin to be installed. The default option is
sensible, and you should only change it if you have a particular reason to do so.
Next, you will be asked which parts of the program to install.
Two selections (ClamAV Files and ClamWin Files) are greyed out and cannot be de-selected. This
is because these files are essential for the program's correct operation. The other options are as
follows:
Integration with Windows Explorer: If this option is selected, an extra option is added to
Windows Explorer's right-click menu, allowing files to be scanned quickly and easily.
Integration with Microsoft Outlook: If this option is selected, and if Microsoft Outlook is
installed, an Outlook add-in will be installed, which will check all incoming and outgoing e-mails
for viruses automatically. Note that this option will only appear if Microsoft Outlook (not MS
Outlook Express) is installed.
International Help Files: This section has sub-sections for different languages. Although
ClamWin is not yet available in localised versions, members of the community have provided
translations of the help files and/or manual. Selecting the relevant languages in this section will
install these translated help files/manuals.
Next, you will be asked which Start Menu folder ClamWin's icons should be placed in. By default,
a new folder named ClamWin Antivirus will be created, and the icons placed in that.
The next screen asks if you would like to download virus database files as soon as the program is
installed. It is a good idea to update the virus database files as soon as possible. Note however that
if you connect to the internet using a proxy, you should first configure the proxy settings before you
can download the updates, so you will need to do this at a later stage.
This screen also gives you the option to have a shortcut icon placed on the desktop.
The last screen displays a summary of the options that have been selected. To install ClamWin with
the selected options, click Install. To go back and change some options, click < Back.
If you selected Download Virus Database Files, this will be done once the program is installed.
You will need to be connected to the Internet.
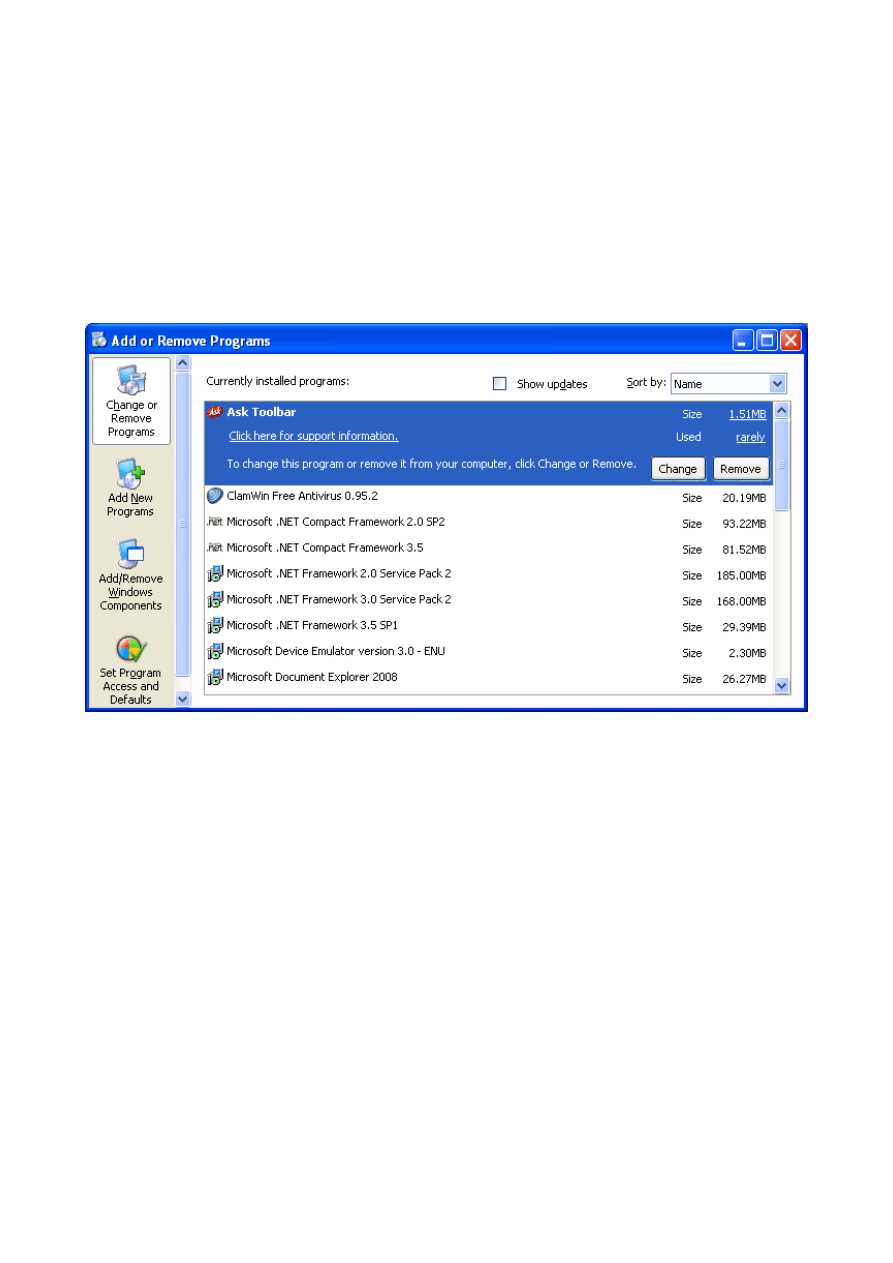
How to Uninstall
1. In order to uninstall ClamWin, go to control panel and launch “Add/Remove Programs”
then remove the ClamWin component. This will uninstall ClamWin Free Antivirus from
your computer.
Note: By uninstalling ClamWin application, Ask Toolbar will not be removed.
2. In order to uninstall the Ask Toolbar, go to control panel and launch “Add/Remove
Programs” then remove the Ask Toolbar component. This will remove the Toolbar from
your web browser (both IE and Firefox).
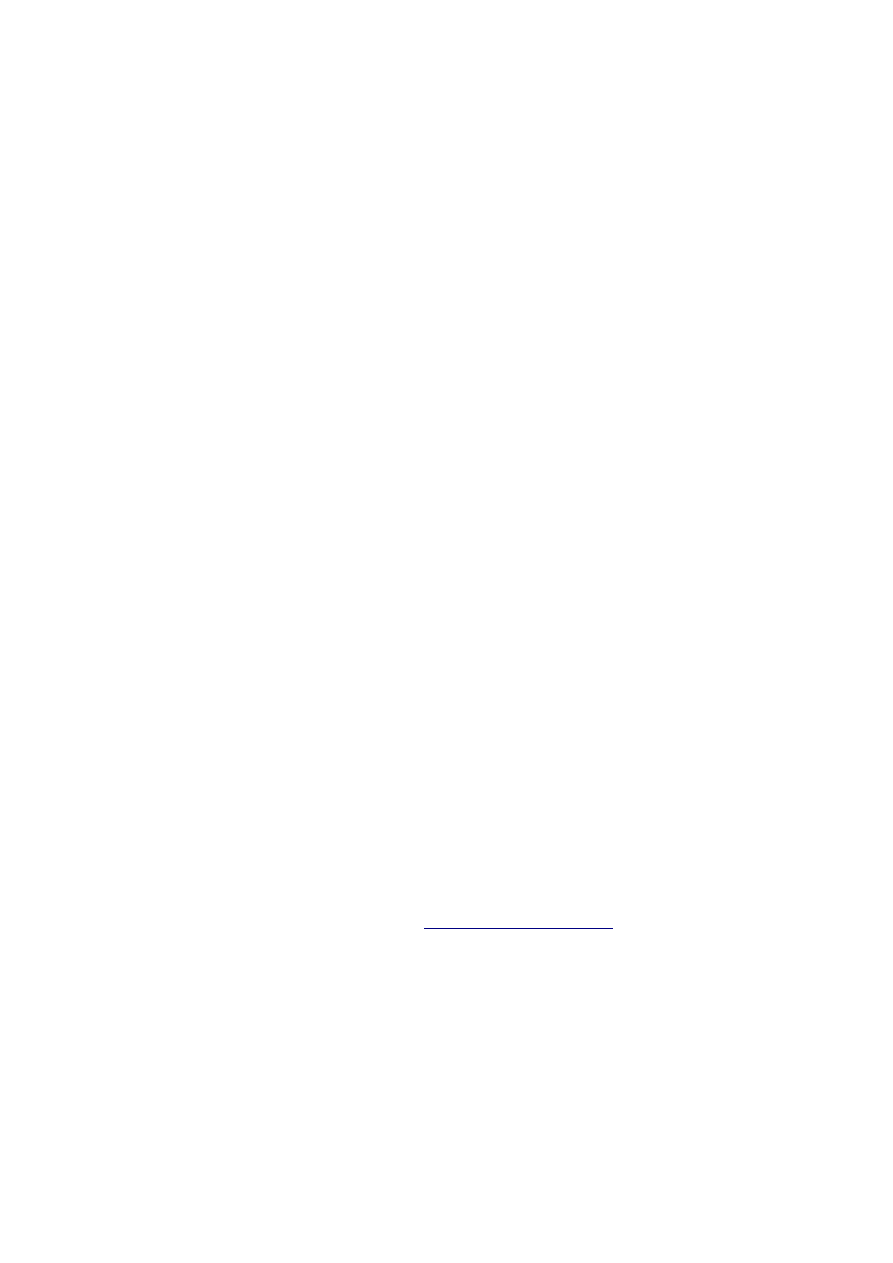
Advanced Operation
This section has details for more advanced users.
Modifying ClamWin's Default Configuration
If a copy of clamwin.conf is in the ClamWin executable files directory ("C:\Program
Files\ClamWin\bin" on a default installation), then the first time a user runs ClamWin, it will use
the contents of this file as the default configuration.
If you are to set up several new user accounts on a computer, or if you have just installed ClamWin
on a system with multiple users, it is recommended that you set up a default configuration and copy
the clamwin.conf file to this location.
Running a Virus Scan from the Command Line
ClamWin can be run from the command line, from a batch file for instance. For a full list of
parameters, navigate to the directory containing the executable files ("C:\Program
Files\ClamWin\bin" on a default installation) and run
clamscan.exe --help
The database directory must be specified, using the --database=FILE/DIR parameter.
In a default installation, the command to scan the entire C: drive would be:
clamscan.exe --database="C:\Program Files\ClamWin\db" --recursive C:\
Note the use of the --recursive parameter to ensure that sub-directories are scanned.
When run from the command line, a value will be returned, indicating whether or not a
virus was detected. If no virus is found, the return value will be 0. If a virus is found, the
return value is 1. Any other return value indicates an error.
Updating the Virus Database from the Command Line
ClamWin uses freshclam.exe to update the virus database. As with the clamscan.exe
scanning program, this can be run from a command line, batch file, etc. For a full list of parameters,
navigate to the directory containing the executable files ("C:\Program Files\ClamWin\bin" on a
default installation) and run
freshclam.exe –help
Both the database directory and the configuration file must be specified. ClamWin
generates a freshclam configuration file on the fly, so you will have to create your own.
The configuration file is a text file. See the
can be included. A simple freshclam configuration file would have the following lines (lines
beginning with a # are comments):
# URL of server where database updates are to be downloaded from
# If this option is given multiple times, each will be tried in
# the order given until an update is successfully downloaded
DatabaseMirror database.clamav.net
# Number of times to try each mirror before moving to the next one
MaxAttempts 3
Once a freshclam configuration file has been created, freshclam can be run with a
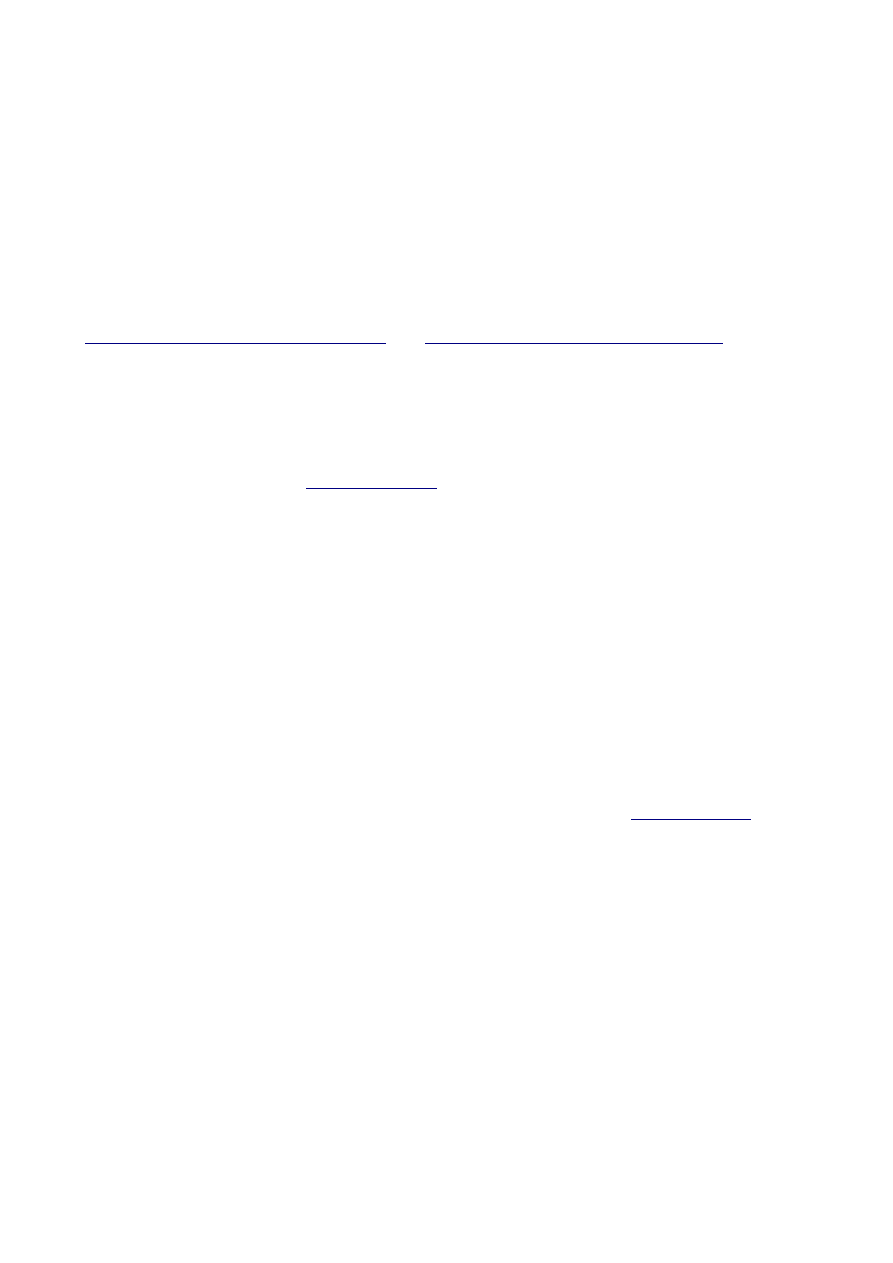
command similar to the one below:
freshclam --datadir="C:\Documents and Settings\All Users\.clamwin\db" --
config-file="C:\Program Files\ClamWin\bin\freshclam.conf"
Getting Updates from a Local Server
If you have ClamWin running on several networked computers, you may wish to have a
single computer downloading updates from the Internet, with the others getting updates
over the local network. This can be done in the following way:
Set up a web server that has the main.cvd and daily.cvd files in the web root directory. It
should be possible to download these files to the client pc's by pointing a webbrowser at
http://YOURSERVERNAME/main.cvd
http://YOURSERVERNAME/daily.cvd
.
In ClamWin's Internet Updates configuration tab on the clients, enter the web server's IP
address or domain name in the Download Site text box. Do not include anything other
than the IP address or domain name (eg 192.168.1.1 is correct,
http://192.168.1.1/ is wrong). ClamWin will then query the local web server for
updates, instead of a remote Internet server.
The files are available from
. You can create a batch script that
automatically downloads these files to the root of your webserver using a tool such as
wget, like :
wget http://%DB_MIRROR%/main.cvd -O "%WEBROOT%\main.cvd"
wget http://%DB_MIRROR%/daily.cvd -O "%WEBROOT%\daily.cvd"
Note that differential updates are currently impossible. You would have to mirror
database.clamav.net, which is not supported for private use.
Manually Updating the Virus Database
To update the virus database manually, download the virus database files main.cvd and
daily.cvd
and copy them to ClamWin's virus database folder, over-writing the existing files.
The virus database files can be downloaded from ClamAV's home page at
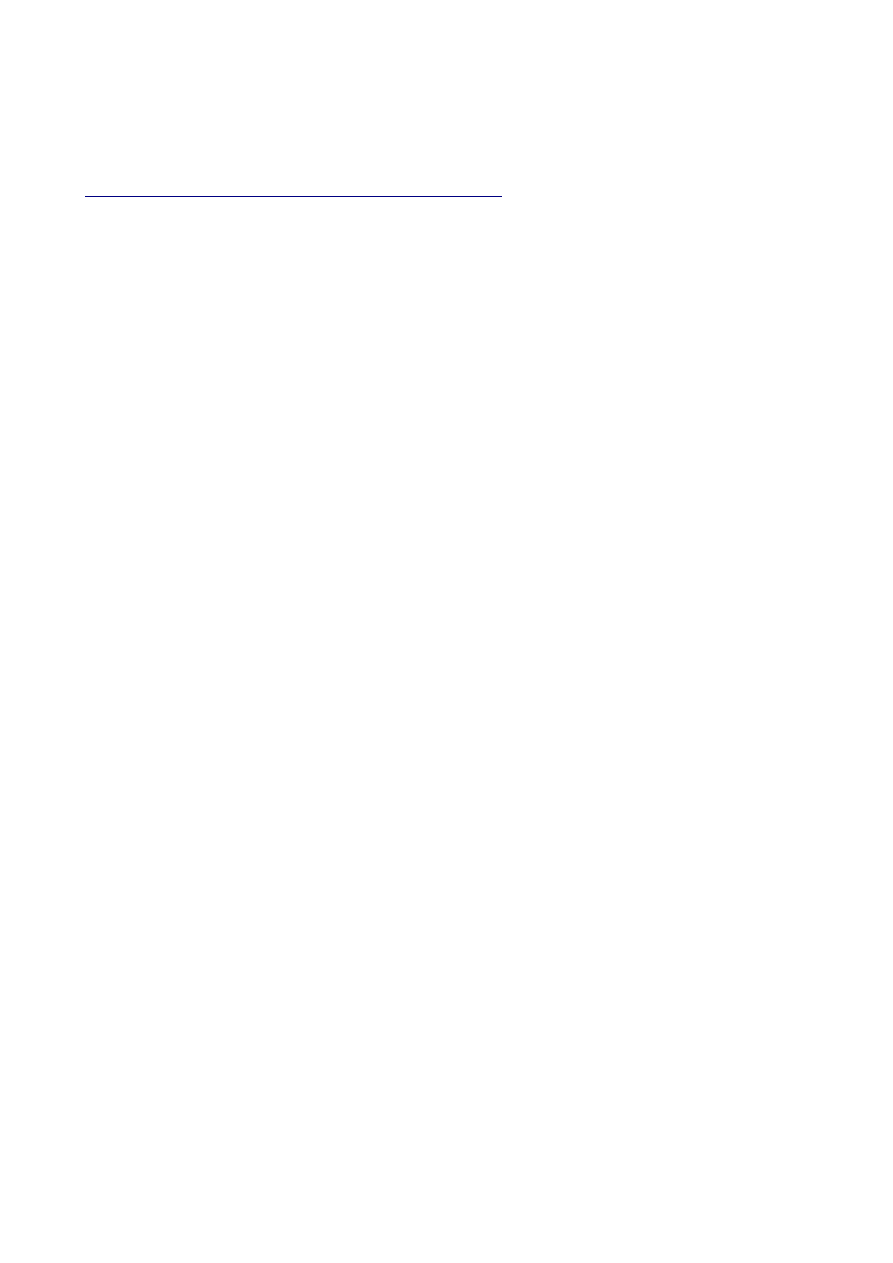
FAQ: Frequently Asked Questions
Please see online version of FAQ located at:
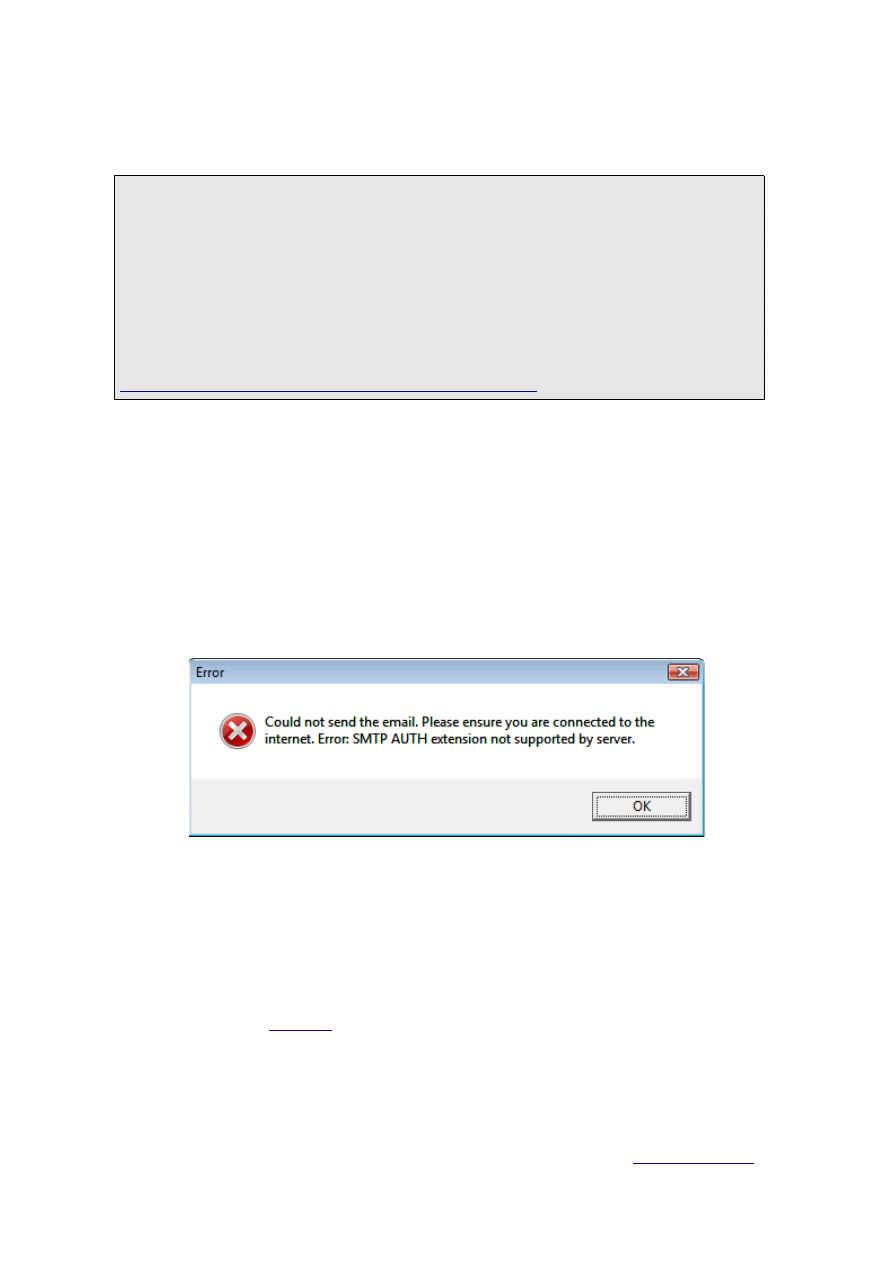
Troubleshooting
Problem: When trying to send a test e-mail alert, a message similar to the following
appears
Could not send the email. Please ensure you are connected to the
internet. Error: SMTP instance has no attribute 'sock'
or
Could not send the email. Please ensure you are connected to the
internet. Error: SMTP AUTH extension not supported by server
Solution: The SMTP server settings are wrong. Note that many ISP's do not require a user name &
password for the SMTP server. Try leaving these settings blank.
E-mail clients that store messages in a single file
) store all messages in a single file. Others store each e-mail as a
separate file. If ClamWin finds a virus attached to an e-mail, it will consider the entire file (i.e. all
the e-mails in that file) to be infected. Therefore, the entire file will be removed or moved to
quarantine. You may wish to set the Filters (see the instructions on configuring ClamWin) so that
these files are not scanned.
Users of The Bat! may be interested to know that Marco Pontello has written a plug-in that allows
The Bat! to use ClamWin to scan attachments. More details are available at
.
This chapter describes solutions to the following issues:
●
When trying to send a test e-mail alert, a message similar to the following
appears
●
E-mail clients that store messages in a single file
●
Conflicts with some versions of ActivePython
●
Outlook 2000 does not restore when minimised
If your desired topic is not included here, please see the FAQ located at:
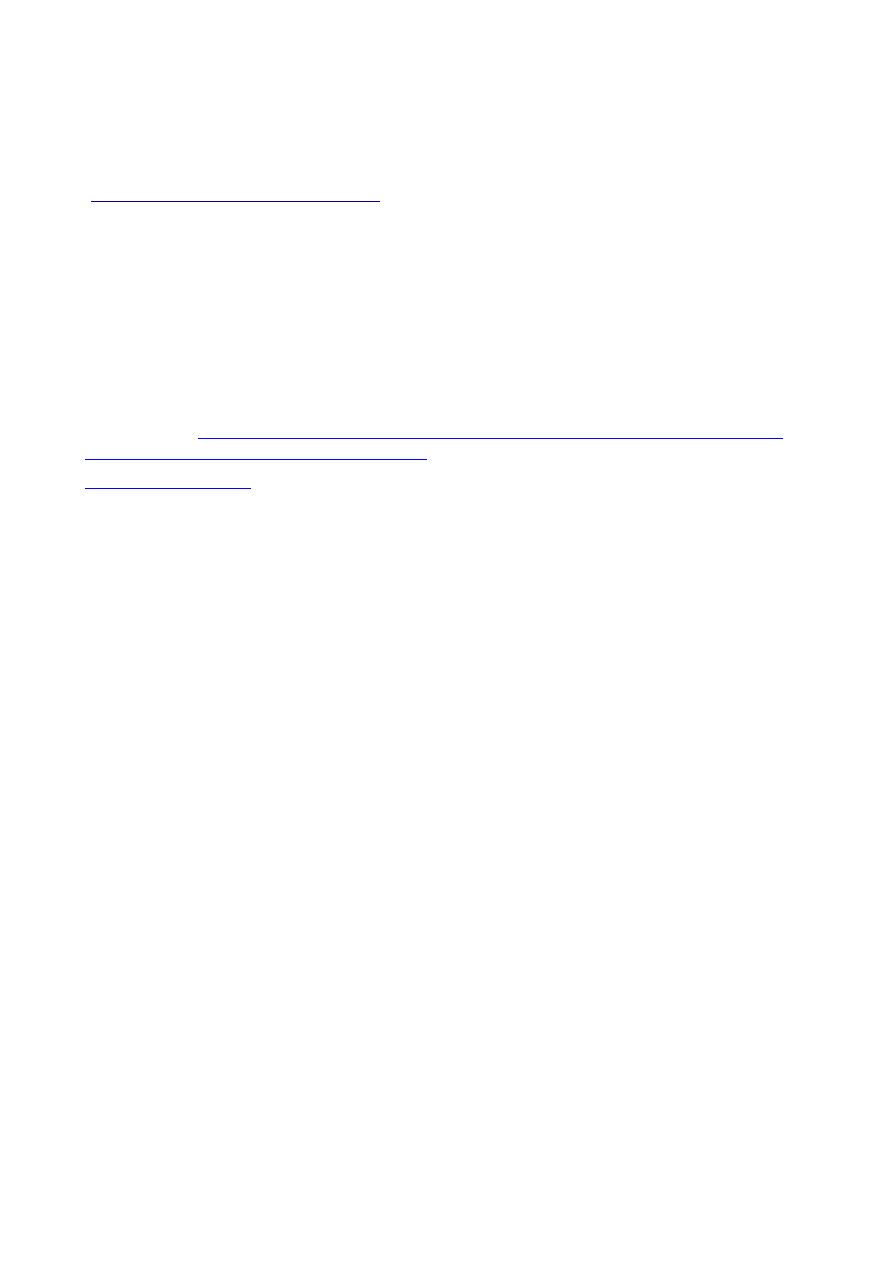
Conflicts with ActivePython
Having python installed should not be a problem if you have python 2.3 and pywin32-201
(
http://sourceforge.net/projects/pywin32/
) installed.
It seems that versions of ActiveState python that come with win32all-163 (now pywin32) create a
DLL conflict. So if you have ActivePython 2.3, just install pywin32 and it should be fine.
Outlook 2000 does not restore when minimised
When ClamWin is installed, Outlook 2000 may not restore properly from being minimized.
Installing Office 2000 Service Release 1a (SR-1a) will fix this problem, and is generally
recommended, as it includes a number of bug fixes and security fixes. Full details and downloads
are available at
http://www.microsoft.com/downloads/details.aspx?FamilyID=AF6C8D03-7633-
45B4-AB96-795EE656F2A2&displaylang=EN
or
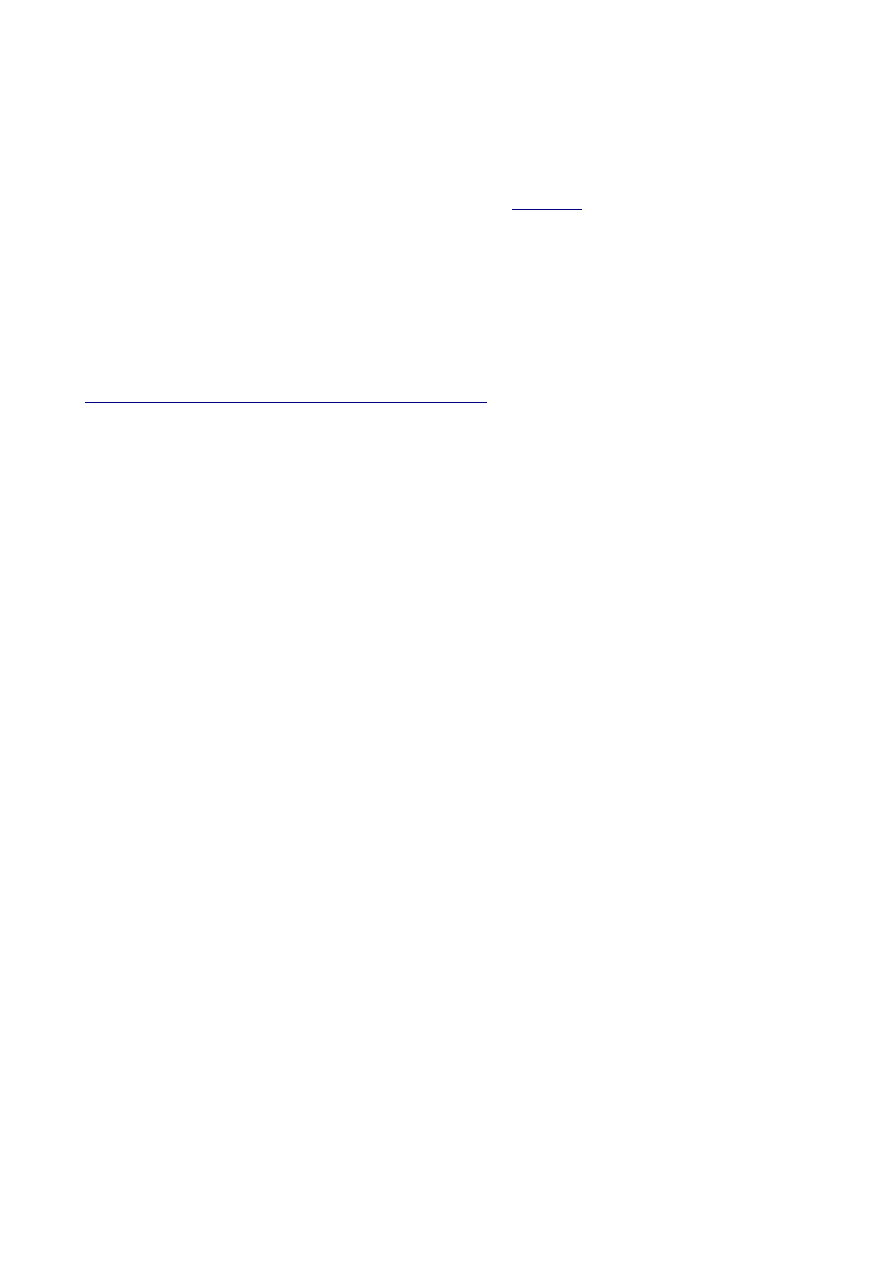
Appendix A : How to Run ClamWin from CD or USB
Introduction
This tutorial explains how to create a CD or USB key with
, to allow a Windows PC to be
scanned for viruses without having to install ClamWin. Note that the CD/USB key is not bootable,
and so can only be used on a working Windows PC.
The PC that is used to create the CD/USB will need to have ClamWin installed, and be able to copy
files/folders to a CD or USB key.
The easy way : Portable ClamWin
The easy way is to use the pre-built portable version of ClamWin, which can be found at
http://portableapps.com/apps/utilities/clamwin_portable
Note that the maintainers of this Portable ClamWin are not affiliated with the ClamWin team, so the
team might not be able to answer all your questions regarding this version. Also, ClamWin
Portable might be some versions behind the official ClamWin release.
Preparation
Start by installing the latest version of ClamWin, and download the latest virus definitions. See the
ClamWin manual for full details on how to do this.
Note that, if you are going to create a CD, you will not be able to update the virus definitions
without creating a new CD, since a CD is read-only.
Copy Folders
Create a working folder in a convenient location to hold the files that are to be copied onto
CD/USB, e.g. C:\ClamWin-CD.
In the working folder, create a folder named ClamWin.
Copy the contents of the ClamWin program folder into C:\ClamWin-CD\ClamWin. By default,
the ClamWin program folder is installed to C:\Program Files\ClamWin
Create folders named log, db and quarantine in C:\ClamWin-CD\ClamWin.
Copy the ClamWin database files (all files in the db folder) into C:\ClamWin-
CD\ClamWin\db. In Windows 2000/XP, the ClamWin database folder defaults to
C:\Documents and Settings\USERNAME\.clamwin\db, where USERNAME is your
login name (if it was installed for a single user) or C:\Documents and Settings\All
Users\.clamwin\db (if it was installed for all users).
Copy the following into a text file named C:\ClamWin-CD\ClamWin\bin\clamwin.conf
[Schedule]
path = .\
[ClamAV]
clamscan = .\clamscan.exe
enablembox = 0
maxfiles = 500
infectedonly = 0
database = ..\db
includepatterns =
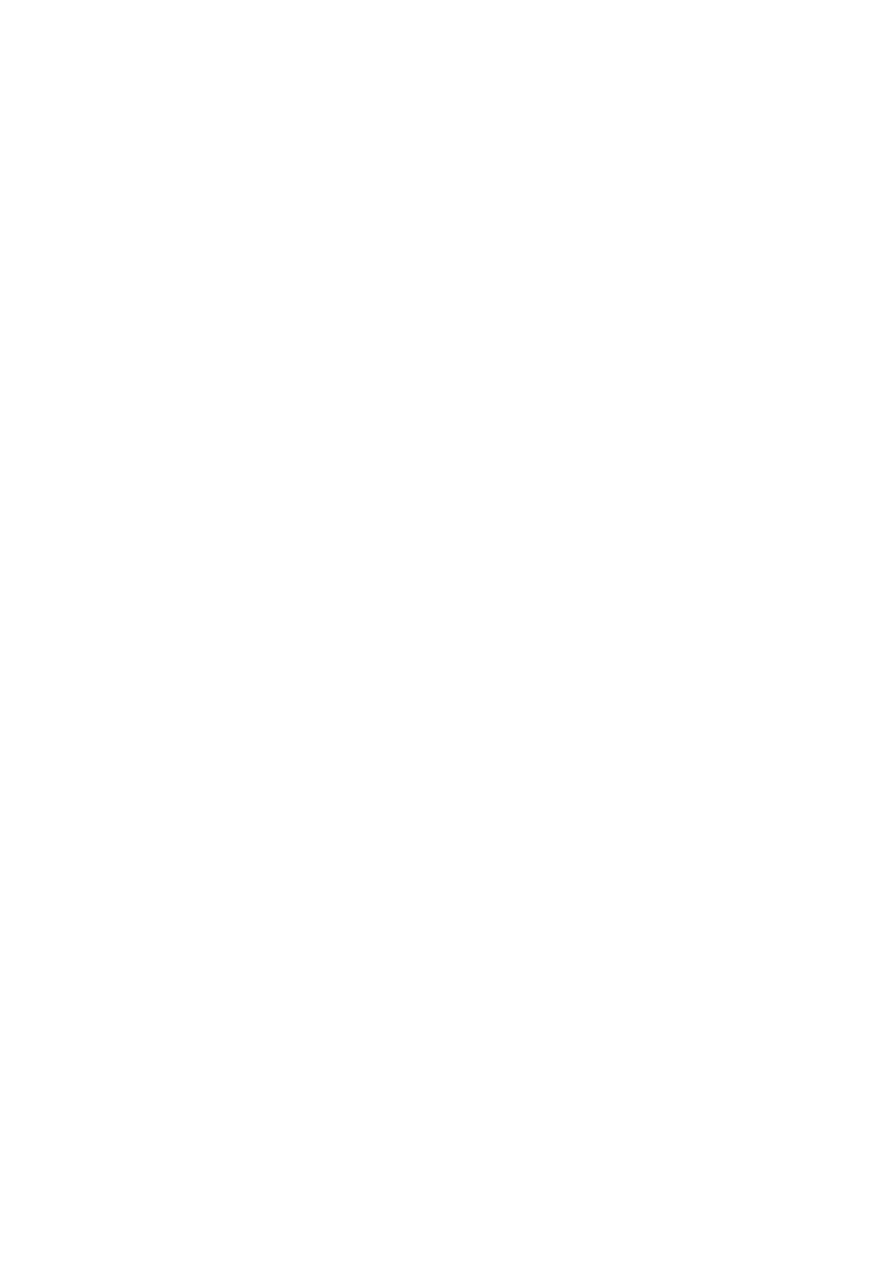
scanole2 = 1
excludepatterns = *.dbx|CLAMWIN_SEP|*.tbb|CLAMWIN_SEP|*.pst|CLAMWIN_SEP|*.dat|
CLAMWIN_SEP|*.log|CLAMWIN_SEP|*.nsf|CLAMWIN_SEP|*.ntf|CLAMWIN_SEP|*.chm
maxsize = 10
scanarchives = 1
priority = Low
maxrecursion = 5
maxlogsize = 1
moveinfected = 0
debug = 0
logfile = ..\log\ClamScanLog.txt
scanrecursive = 1
freshclam = .\freshclam.exe
quarantinedir = ..\quarantine
removeinfected = 0
[UI]
reportinfected = 1
traynotify = 0
standalone = 1
[Updates]
dbupdatelogfile = ..\log\ClamUpdateLog.txt
enable = 1
dbmirror = database.clamav.net
updateonlogon = 0
frequency = Daily
weekday = 2
time = 12:00:00
[EmailAlerts]
enable = 0
from = clamwin@yourdomain
to = admin@yourdomain
smtppassword =
smtpuser =
smtphost =
smtpport = 25
subject = ClamWin Virus Alert
[Proxy]
host =
password =
port = 3128
user =
You should now have the following folders:
C:\ClamWin-CD
C:\ClamWin-CD\ClamWin\bin
C:\ClamWin-CD\ClamWin\db
C:\ClamWin-CD\ClamWin\lib
C:\ClamWin-CD\ClamWin\log
C:\ClamWin-CD\ClamWin\quarantine
Copy Files to CD/USB
Now you just need to copy the contents of C:\ClamWin-CD to a CD or USB key. Do not copy
the C:\ClamWin-CD folder itself, only the contents. Exactly how this is done will depend on
whether a CD or USB key is to be used, and what software is to be used.
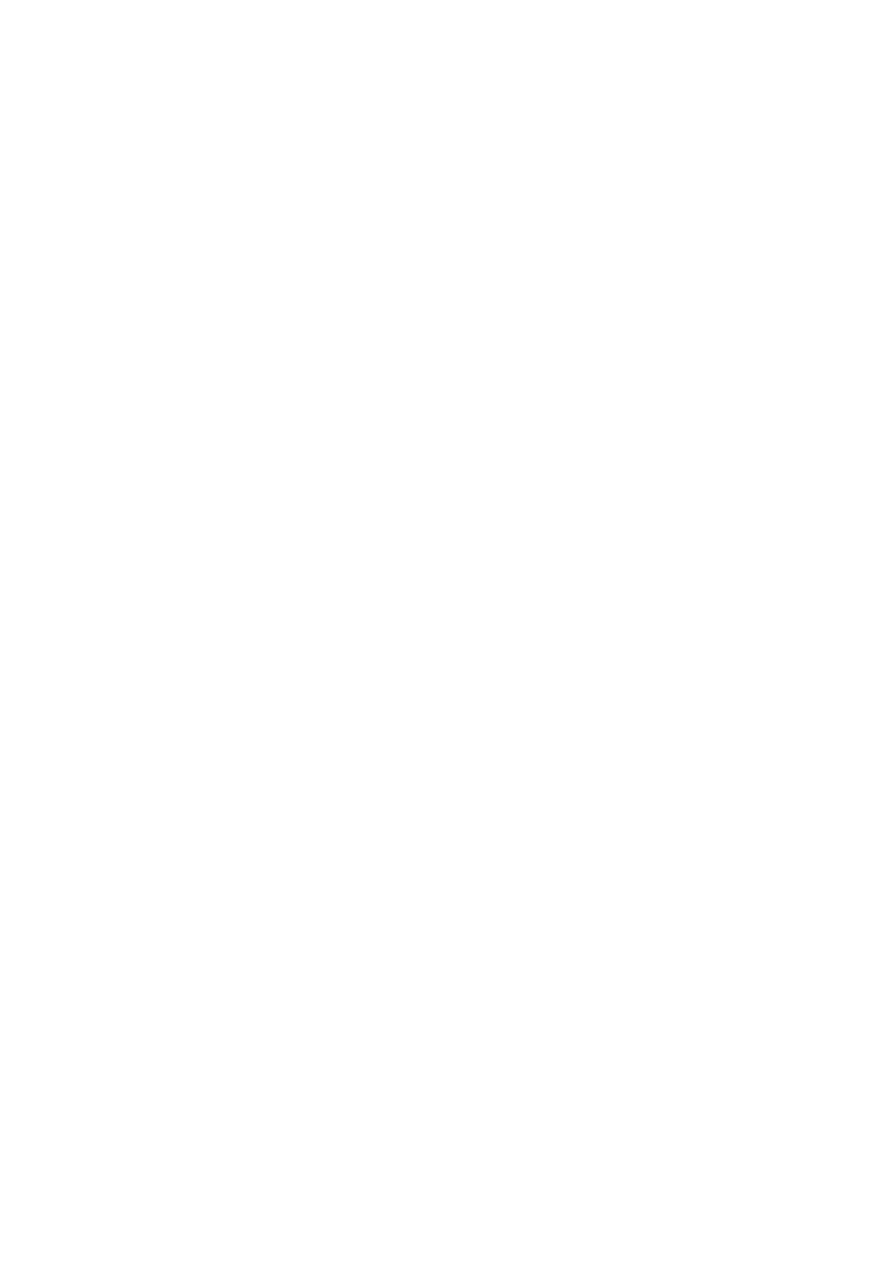
Using the CD/USB
To use it, insert the CD/USB into the PC to be scanned. Run ClamWin by double-clicking on the
ClamWin.exe file in the ClamWin\bin folder.
ClamWin should operate normally, but if run from CD or read-only USB drive, it will have the
following restrictions:
•
Files will not be quarantined
•
Internet updates will not work
•
Preferences cannot be changed
These restrictions will not apply if it is run from a USB drive with read-write permissions.
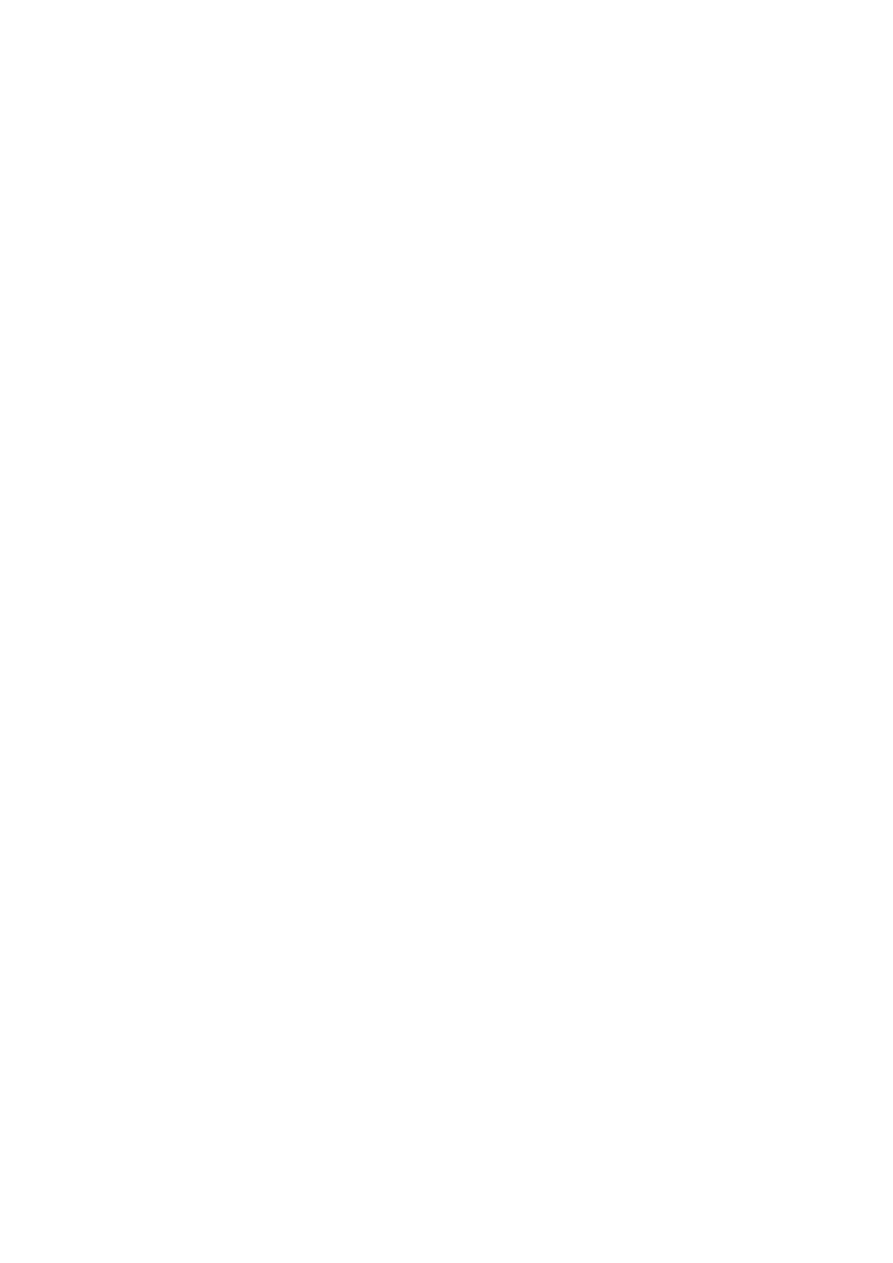
Appendix B : GNU GENERAL PUBLIC LICENSE
Version 2, June 1991
Copyright (C) 1989, 1991 Free Software Foundation, Inc.
59 Temple Place, Suite 330, Boston, MA 02111-1307 USA
Everyone is permitted to copy and distribute verbatim copies of this license document, but changing
it is not allowed.
Preamble
The licenses for most software are designed to take away your freedom to share and change it. By
contrast, the GNU General Public License is intended to guarantee your freedom to share and
change free software - to make sure the software is free for all its users. This General Public
License applies to most of the Free Software Foundation's software and to any other program whose
authors commit to using it. (Some other Free Software Foundation software is covered by the GNU
Library General Public License instead.) You can apply it to your programs, too.
When we speak of free software, we are referring to freedom, not price. Our General Public
Licenses are designed to make sure that you have the freedom to distribute copies of free software
(and charge for this service if you wish), that you receive source code or can get it if you want it,
that you can change the software or use pieces of it in new free programs; and that you know you
can do these things.
To protect your rights, we need to make restrictions that forbid anyone to deny you these rights or
to ask you to surrender the rights. These restrictions translate to certain responsibilities for you if
you distribute copies of the software, or if you modify it.
For example, if you distribute copies of such a program, whether gratis or for a fee, you must give
the recipients all the rights that you have. You must make sure that they, too, receive or can get the
source code. And you must show them these terms so they know their rights.
We protect your rights with two steps: (1) copyright the software, and (2) offer you this license
which gives you legal permission to copy, distribute and/or modify the software.
Also, for each author's protection and ours, we want to make certain that everyone understands that
there is no warranty for this free software. If the software is modified by someone else and passed
on, we want its recipients to know that what they have is not the original, so that any problems
introduced by others will not reflect on the original authors' reputations.
Finally, any free program is threatened constantly by software patents. We wish to avoid the danger
that redistributors of a free program will individually obtain patent licenses, in effect making the
program proprietary. To prevent this, we have made it clear that any patent must be licensed for
everyone's free use or not licensed at all.
The precise terms and conditions for copying, distribution and modification follow.
GNU General Public License Terms and Conditions for Copying,
Distribution and Modification
0. This License applies to any program or other work which contains a notice placed by the
copyright holder saying it may be distributed under the terms of this General Public License. The
"Program", below, refers to any such program or work, and a "work based on the Program" means
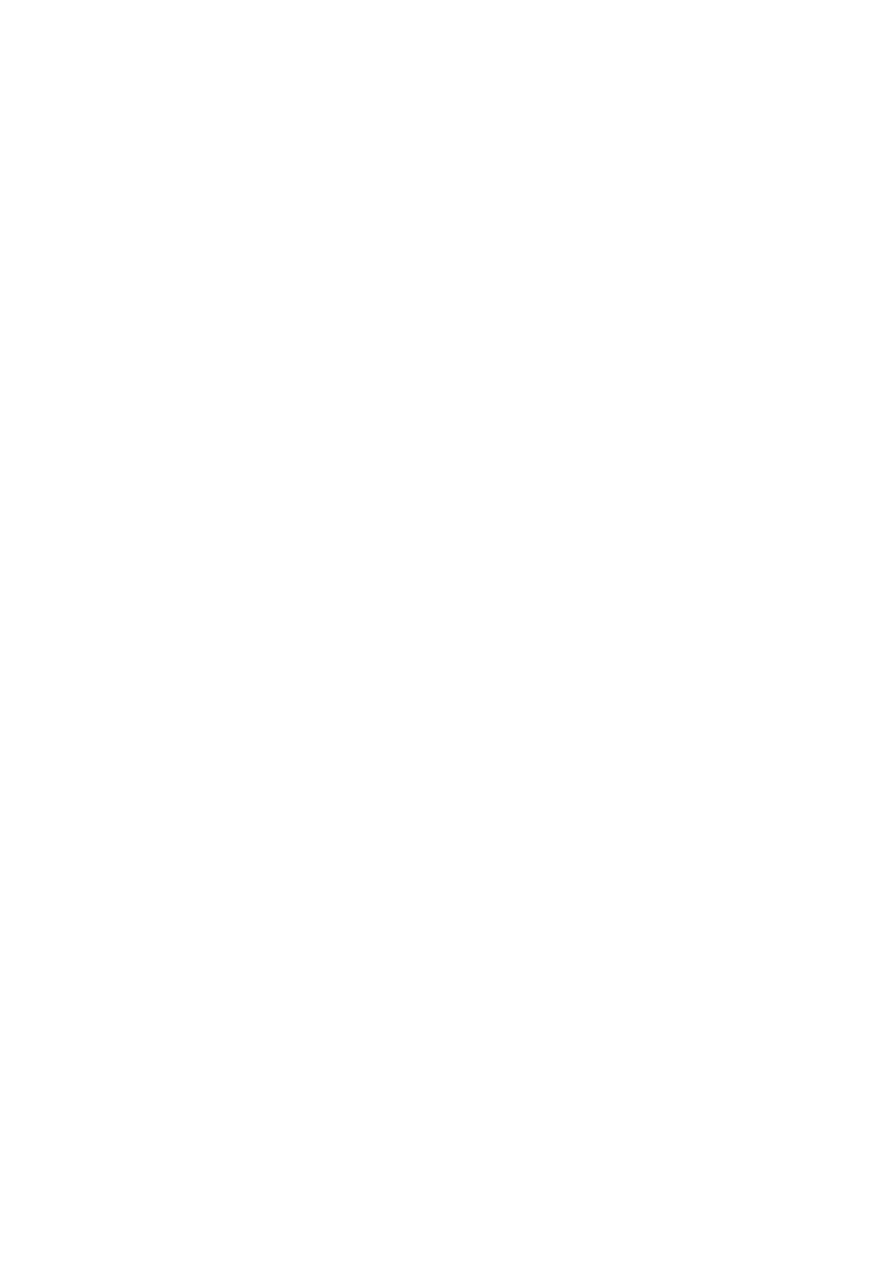
either the Program or any derivative work under copyright law: that is to say, a work containing the
Program or a portion of it, either verbatim or with modifications and/or translated into another
language. (Hereinafter, translation is included without limitation in the term "modification".) Each
licensee is addressed as "you".
Activities other than copying, distribution and modification are not covered by this License; they
are outside its scope. The act of running the Program is not restricted, and the output from the
Program is covered only if its contents constitute a work based on the Program (independent of
having been made by running the Program). Whether that is true depends on what the Program
does.
1. You may copy and distribute verbatim copies of the Program's source code as you receive
it, in any medium, provided that you conspicuously and appropriately publish on each copy an
appropriate copyright notice and disclaimer of warranty; keep intact all the notices that refer to this
License and to the absence of any warranty; and give any other recipients of the Program a copy of
this License along with the Program.
You may charge a fee for the physical act of transferring a copy, and you may at your option offer
warranty protection in exchange for a fee.
2. You may modify your copy or copies of the Program or any portion of it, thus forming a
work based on the Program, and copy and distribute such modifications or work under the terms of
Section 1 above, provided that you also meet all of these conditions:
a) You must cause the modified files to carry prominent notices stating that you changed the files
and the date of any change.
b) You must cause any work that you distribute or publish, that in whole or in part contains or is
derived from the Program or any part thereof, to be licensed as a whole at no charge to all third
parties under the terms of this License.
c) If the modified program normally reads commands interactively when run, you must cause it,
when started running for such interactive use in the most ordinary way, to print or display an
announcement including an appropriate copyright notice and a notice that there is no warranty (or
else, saying that you provide a warranty) and that users may redistribute the program under these
conditions, and telling the user how to view a copy of this License. (Exception: if the Program itself
is interactive but does not normally print such an announcement, your work based on the Program is
not required to print an announcement.)
These requirements apply to the modified work as a whole. If identifiable sections of that work are
not derived from the Program, and can be reasonably considered independent and separate works in
themselves, then this License, and its terms, do not apply to those sections when you distribute them
as separate works. But when you distribute the same sections as part of a whole which is a work
based on the Program, the distribution of the whole must be on the terms of this License, whose
permissions for other licensees extend to the entire whole, and thus to each and every part
regardless of who wrote it.
Thus, it is not the intent of this section to claim rights or contest your rights to work written entirely
by you; rather, the intent is to exercise the right to control the distribution of derivative or collective
works based on the Program.
In addition, mere aggregation of another work not based on the Program with the Program (or with
a work based on the Program) on a volume of a storage or distribution medium does not bring the
other work under the scope of this License.
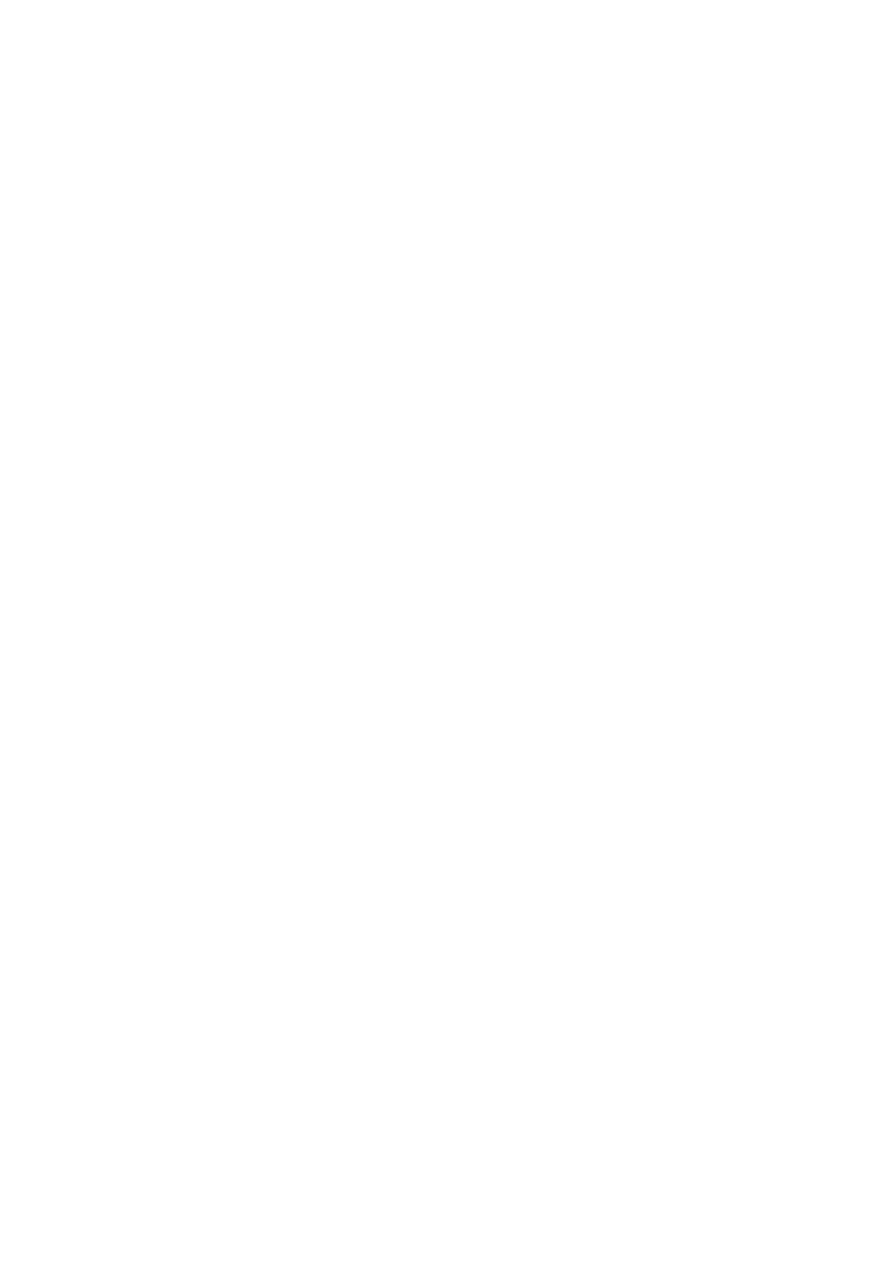
3. You may copy and distribute the Program (or a work based on it, under Section 2) in
object code or executable form under the terms of Sections 1 and 2 above provided that you also do
one of the following:
a) Accompany it with the complete corresponding machine-readable source code, which must be
distributed under the terms of Sections 1 and 2 above on a medium customarily used for software
interchange; or,
b) Accompany it with a written offer, valid for at least three years, to give any third party, for a
charge no more than your cost of physically performing source distribution, a complete machine-
readable copy of the corresponding source code, to be distributed under the terms of Sections 1 and
2 above on a medium customarily used for software interchange; or,
c) Accompany it with the information you received as to the offer to distribute corresponding
source code. (This alternative is allowed only for noncommercial distribution and only if you
received the program in object code or executable form with such an offer, in accord with
Subsection b above.)
The source code for a work means the preferred form of the work for making modifications to it.
For an executable work, complete source code means all the source code for all modules it contains,
plus any associated interface definition files, plus the scripts used to control compilation and
installation of the executable. However, as a special exception, the source code distributed need not
include anything that is normally distributed (in either source or binary form) with the major
components (compiler, kernel, and so on) of the operating system on which the executable runs,
unless that component itself accompanies the executable.
If distribution of executable or object code is made by offering access to copy from a designated
place, then offering equivalent access to copy the source code from the same place counts as
distribution of the source code, even though third parties are not compelled to copy the source along
with the object code.
4. You may not copy, modify, sublicense, or distribute the Program except as expressly
provided under this License. Any attempt otherwise to copy, modify, sublicense or distribute the
Program is void, and will automatically terminate your rights under this License. However, parties
who have received copies, or rights, from you under this License will not have their licenses
terminated so long as such parties remain in full compliance.
5. You are not required to accept this License, since you have not signed it. However,
nothing else grants you permission to modify or distribute the Program or its derivative works.
These actions are prohibited by law if you do not accept this License. Therefore, by modifying or
distributing the Program (or any work based on the Program), you indicate your acceptance of this
License to do so, and all its terms and conditions for copying, distributing or modifying the
Program or works based on it.
6. Each time you redistribute the Program (or any work based on the Program), the recipient
automatically receives a license from the original licensor to copy, distribute or modify the Program
subject to these terms and conditions. You may not impose any further restrictions on the recipients'
exercise of the rights granted herein. You are not responsible for enforcing compliance by third
parties to this License.
7. If, as a consequence of a court judgment or allegation of patent infringement or for any
other reason (not limited to patent issues), conditions are imposed on you (whether by court order,
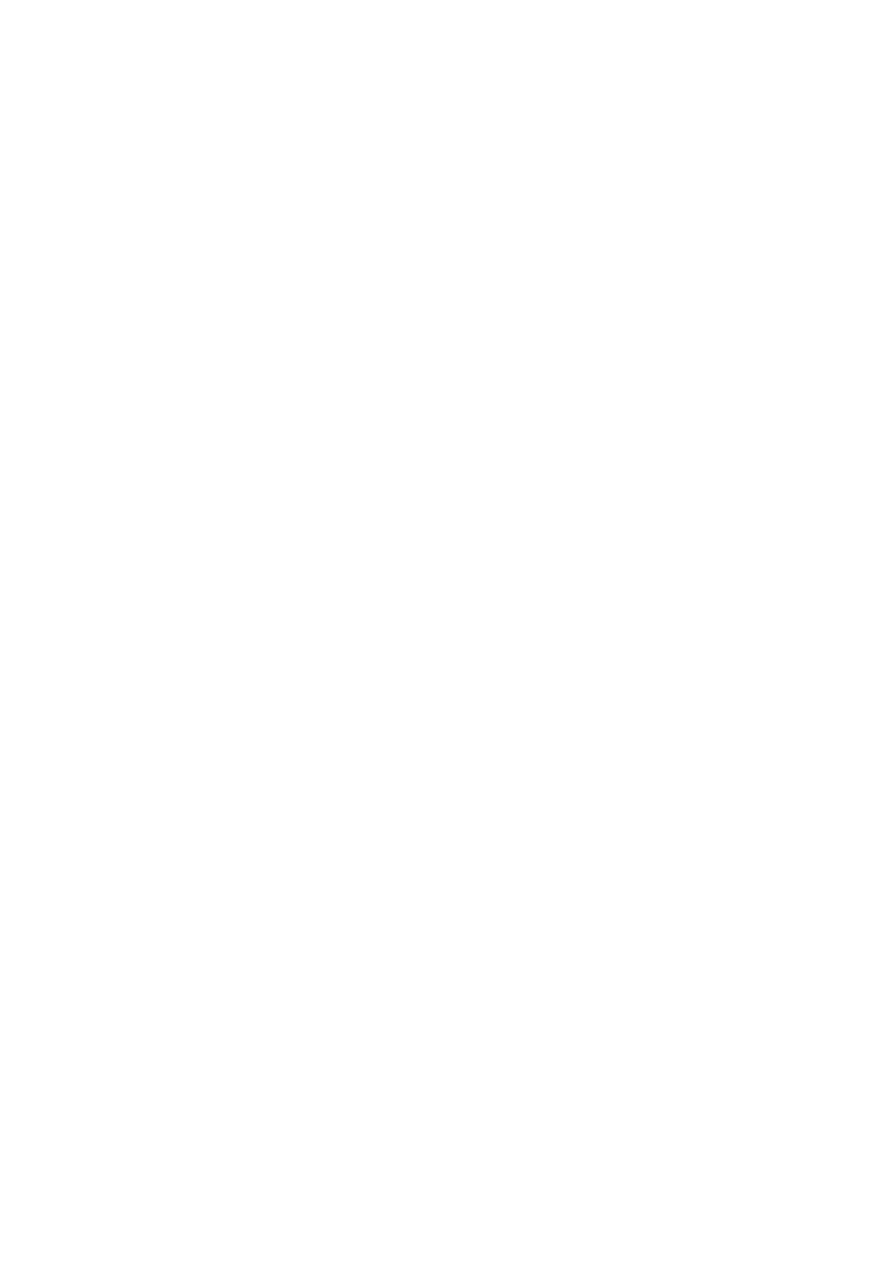
agreement or otherwise) that contradict the conditions of this License, they do not excuse you from
the conditions of this License. If you cannot distribute so as to satisfy simultaneously your
obligations under this License and any other pertinent obligations, then as a consequence you may
not distribute the Program at all. For example, if a patent license would not permit royalty-free
redistribution of the Program by all those who receive copies directly or indirectly through you,
then the only way you could satisfy both it and this License would be to refrain entirely from
distribution of the Program.
If any portion of this section is held invalid or unenforceable under any particular circumstance, the
balance of the section is intended to apply and the section as a whole is intended to apply in other
circumstances.
It is not the purpose of this section to induce you to infringe any patents or other property right
claims or to contest validity of any such claims; this section has the sole purpose of protecting the
integrity of the free software distribution system, which is implemented by public license practices.
Many people have made generous contributions to the wide range of software distributed through
that system in reliance on consistent application of that system; it is up to the author/donor to decide
if he or she is willing to distribute software through any other system and a licensee cannot impose
that choice.
This section is intended to make thoroughly clear what is believed to be a consequence of the rest of
this License.
8. If the distribution and/or use of the Program is restricted in certain countries either by
patents or by copyrighted interfaces, the original copyright holder who places the Program under
this License may add an explicit geographical distribution limitation excluding those countries, so
that distribution is permitted only in or among countries not thus excluded. In such case, this
License incorporates the limitation as if written in the body of this License.
9. The Free Software Foundation may publish revised and/or new versions of the General
Public License from time to time. Such new versions will be similar in spirit to the present version,
but may differ in detail to address new problems or concerns.
Each version is given a distinguishing version number. If the Program specifies a version number of
this License which applies to it and "any later version", you have the option of following the terms
and conditions either of that version or of any later version published by the Free Software
Foundation. If the Program does not specify a version number of this License, you may choose any
version ever published by the Free Software Foundation.
10. If you wish to incorporate parts of the Program into other free programs whose
distribution conditions are different, write to the author to ask for permission. For software which is
copyrighted by the Free Software Foundation, write to the Free Software Foundation; we
sometimes make exceptions for this. Our decision will be guided by the two goals of preserving the
free status of all derivatives of our free software and of promoting the sharing and reuse of software
generally.
No Warranty
11. BECAUSE THE PROGRAM IS LICENSED FREE OF CHARGE, THERE IS NO
WARRANTY FOR THE PROGRAM, TO THE EXTENT PERMITTED BY APPLICABLE LAW.
EXCEPT WHEN OTHERWISE STATED IN WRITING THE COPYRIGHT HOLDERS AND/OR
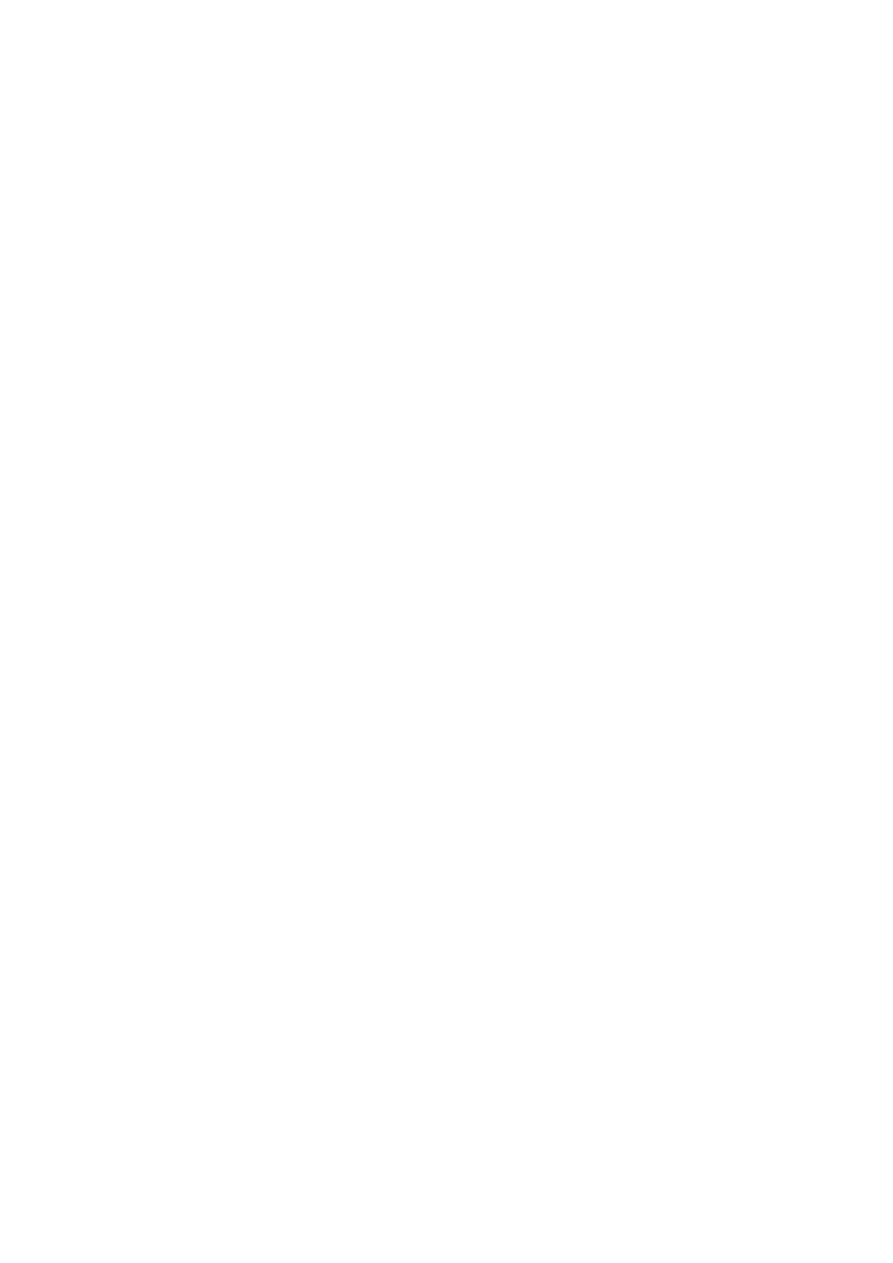
OTHER PARTIES PROVIDE THE PROGRAM "AS IS" WITHOUT WARRANTY OF ANY
KIND, EITHER EXPRESSED OR IMPLIED, INCLUDING, BUT NOT LIMITED TO, THE
IMPLIED WARRANTIES OF MERCHANTABILITY AND FITNESS FOR A PARTICULAR
PURPOSE. THE ENTIRE RISK AS TO THE QUALITY AND PERFORMANCE OF THE
PROGRAM IS WITH YOU. SHOULD THE PROGRAM PROVE DEFECTIVE, YOU ASSUME
THE COST OF ALL NECESSARY SERVICING, REPAIR OR CORRECTION.
12. IN NO EVENT UNLESS REQUIRED BY APPLICABLE LAW OR AGREED TO IN
WRITING WILL ANY COPYRIGHT HOLDER, OR ANY OTHER PARTY WHO MAY
MODIFY AND/OR REDISTRIBUTE THE PROGRAM AS PERMITTED ABOVE, BE LIABLE
TO YOU FOR DAMAGES, INCLUDING ANY GENERAL, SPECIAL, INCIDENTAL OR
CONSEQUENTIAL DAMAGES ARISING OUT OF THE USE OR INABILITY TO USE THE
PROGRAM (INCLUDING BUT NOT LIMITED TO LOSS OF DATA OR DATA BEING
RENDERED INACCURATE OR LOSSES SUSTAINED BY YOU OR THIRD PARTIES OR A
FAILURE OF THE PROGRAM TO OPERATE WITH ANY OTHER PROGRAMS), EVEN IF
SUCH HOLDER OR OTHER PARTY HAS BEEN ADVISED OF THE POSSIBILITY OF SUCH
DAMAGES.
END OF TERMS AND CONDITIONS
How to Apply These Terms to Your New Programs
If you develop a new program, and you want it to be of the greatest possible use to the public, the
best way to achieve this is to make it free software which everyone can redistribute and change
under these terms.
To do so, attach the following notices to the program. It is safest to attach them to the start of each
source file to most effectively convey the exclusion of warranty; and each file should have at least
the "copyright" line and a pointer to where the full notice is found.
<one line to give the program's name and a brief idea of what it does.> Copyright (C) <year>
<name of author>
This program is free software; you can redistribute it and/or modify it under the terms of the GNU
General Public License as published by the Free Software Foundation; either version 2 of the
License, or (at your option) any later version.
This program is distributed in the hope that it will be useful, but WITHOUT ANY WARRANTY;
without even the implied warranty of MERCHANTABILITY or FITNESS FOR A PARTICULAR
PURPOSE. See the GNU General Public License for more details.
You should have received a copy of the GNU General Public License along with this program; if
not, write to the Free Software Foundation, Inc., 59 Temple Place, Suite 330, Boston, MA 02111-
1307 USA
Also add information on how to contact you by electronic and paper mail.
If the program is interactive, make it output a short notice like this when it starts in an interactive
mode:
Gnomovision version 69, Copyright (C) year name of author Gnomovision comes with
ABSOLUTELY NO WARRANTY; for details type `show w'. This is free software, and you are
welcome to redistribute it under certain conditions; type `show c' for details.
The hypothetical commands `show w' and `show c' should show the appropriate parts of the General
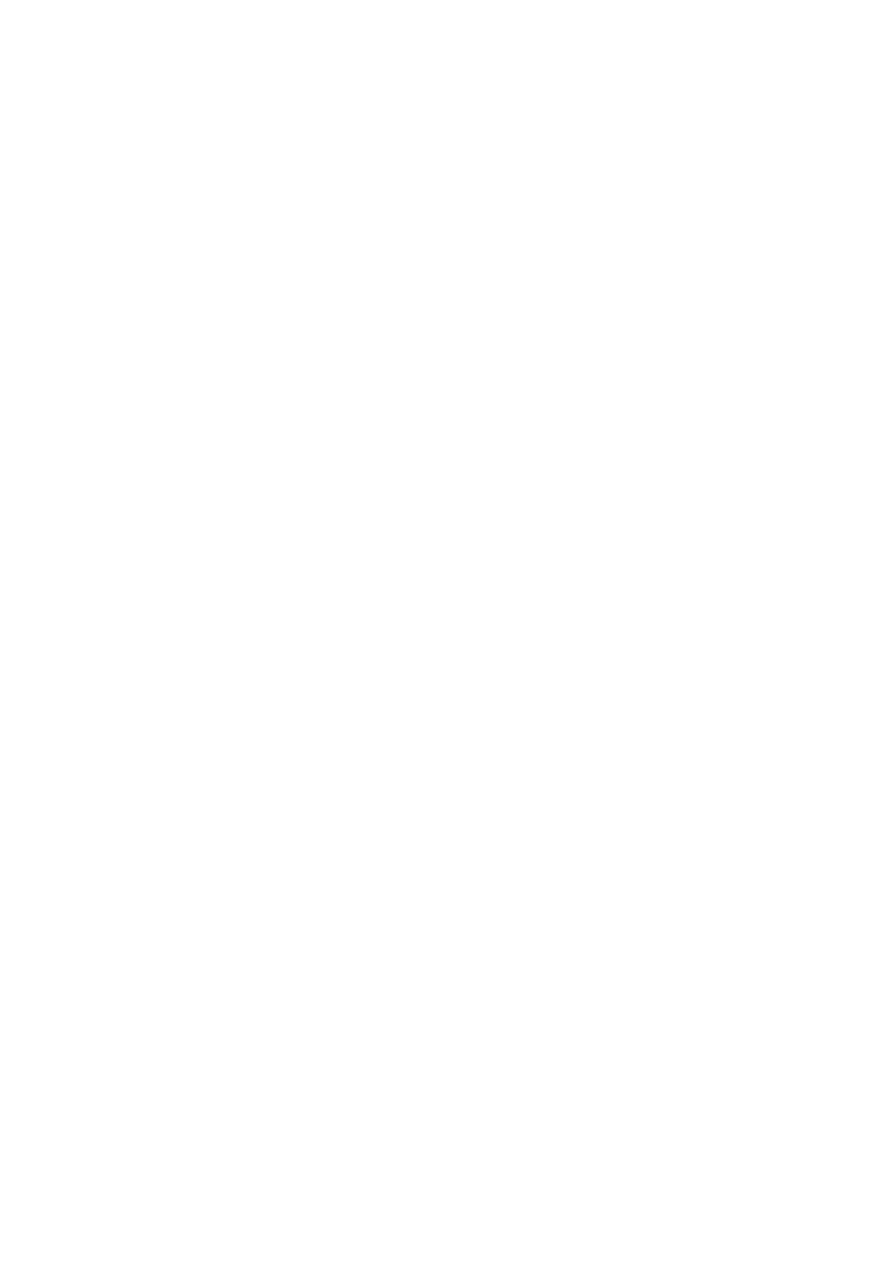
Public License. Of course, the commands you use may be called something other than `show w' and
`show c'; they could even be mouse-clicks or menu items - whatever suits your program.
You should also get your employer (if you work as a programmer) or your school, if any, to sign a
"copyright disclaimer" for the program, if necessary. Here is a sample; alter the names:
Yoyodyne, Inc., hereby disclaims all copyright interest in the program `Gnomovision' (which makes
passes at compilers) written by James Hacker.
<signature of Ty Coon>, 1 April 1989 Ty Coon, President of Vice
This General Public License does not permit incorporating your program into proprietary programs.
If your program is a subroutine library, you may consider it more useful to permit linking
proprietary applications with the library. If this is what you want to do, use the GNU Library
General Public License instead of this License.
Document Outline
- This chapter describes solutions to the following issues:
- If your desired topic is not included here, please see the FAQ located at: http://www.clamwin.com/content/category/3/7/27/
- Introduction
- Installation Instructions
- Configuration
- Usage
- Installation Instructions
- How to Uninstall
- Advanced Operation
- FAQ: Frequently Asked Questions
- Troubleshooting
- Appendix A : How to Run ClamWin from CD or USB
- Appendix B : GNU GENERAL PUBLIC LICENSE
Wyszukiwarka
Podobne podstrony:
CERBERUS P 6391 Manual EN
DEH P7400MP installation manual EN FR DE NL IT ESpdf
BlackBerry 8820 User Guide Manual (EN)
Manual49 en
Bash Reference Manual [EN]
i9 user manual (en)
CERBERUS P 6382 1 Manual EN
DVP rtu 485 manual en id 144512 Nieznany
CERBERUS P 6391 Manual EN
DEH P7400MP installation manual EN FR DE NL IT ESpdf
BlackBerry 8820 User Guide Manual (EN)
9XR Manual EN
JetFlash Online Recovery User Manual EN
AKAI HV10 DecaBuddy Manual (EN)
i9 user manual (en)
USimEditor User Manual EN
GE MT96 Series Final Manual EN v01
Techno Line [Ładowarka] iCharger BC 700 Manual EN
więcej podobnych podstron