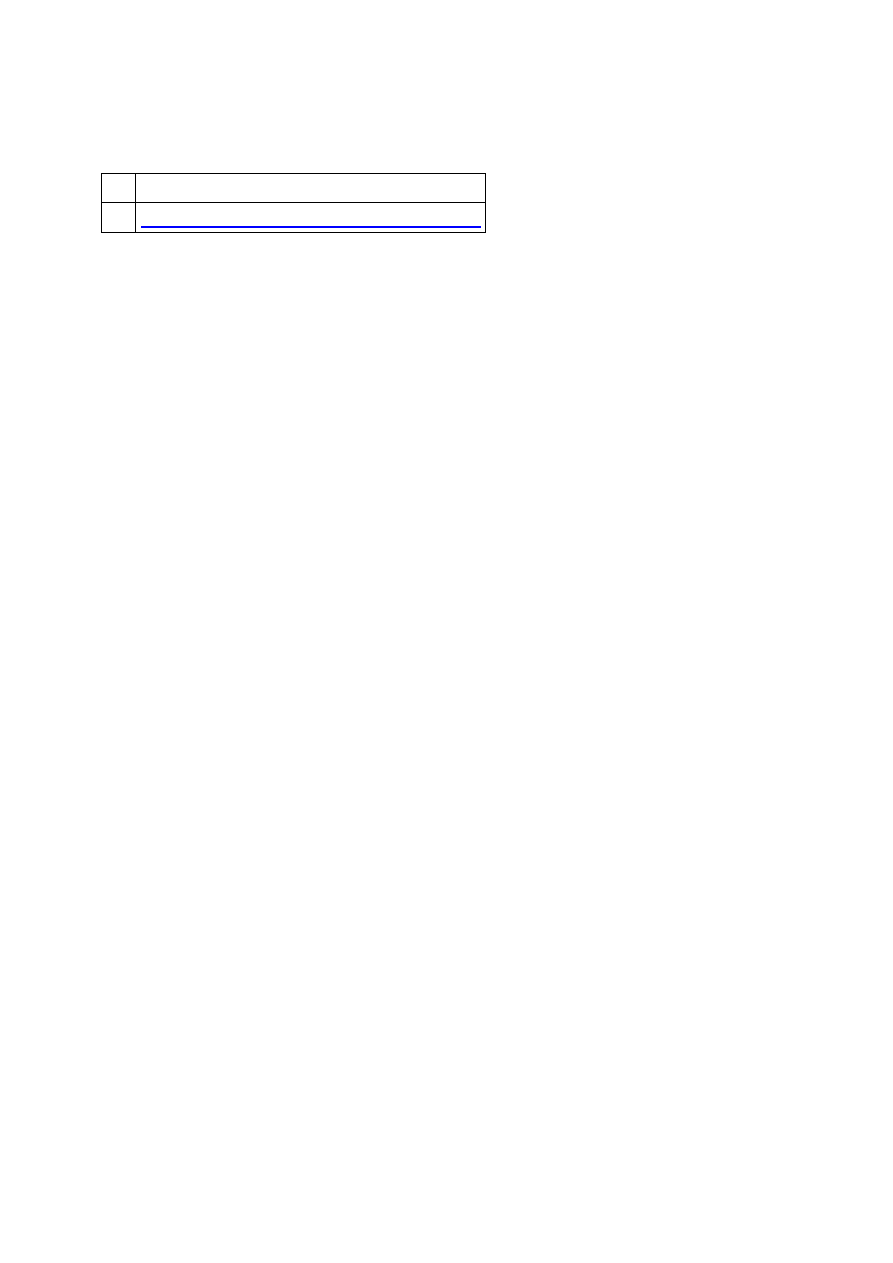Wizualne projektowanie baz danych w
programie DBDesigner
Projektując bazy danych na potrzeby witryn internetowych warto skorzystać z
bezpłatnego narzędzia o nazwie DBDesigner. Program ten umożliwia nie tylko
wizualne projektowanie baz danych ale także synchronizację modelu bazy danych z
serwerem. Diagramy tworzone w programie DBDesigner prezentują strukturę bazy
danych w znacznie bardziej przejrzysty sposób niż jaki kolwiek opis słowny.
1 stycznia 2006 r.
Spis treści
1.
2.
3.
3. Przesuwanie tabeli w obszarze roboczym
4.
5.
6.
7.
8.
8. Modyfikacja wyglądu tabeli przyciskami
9.
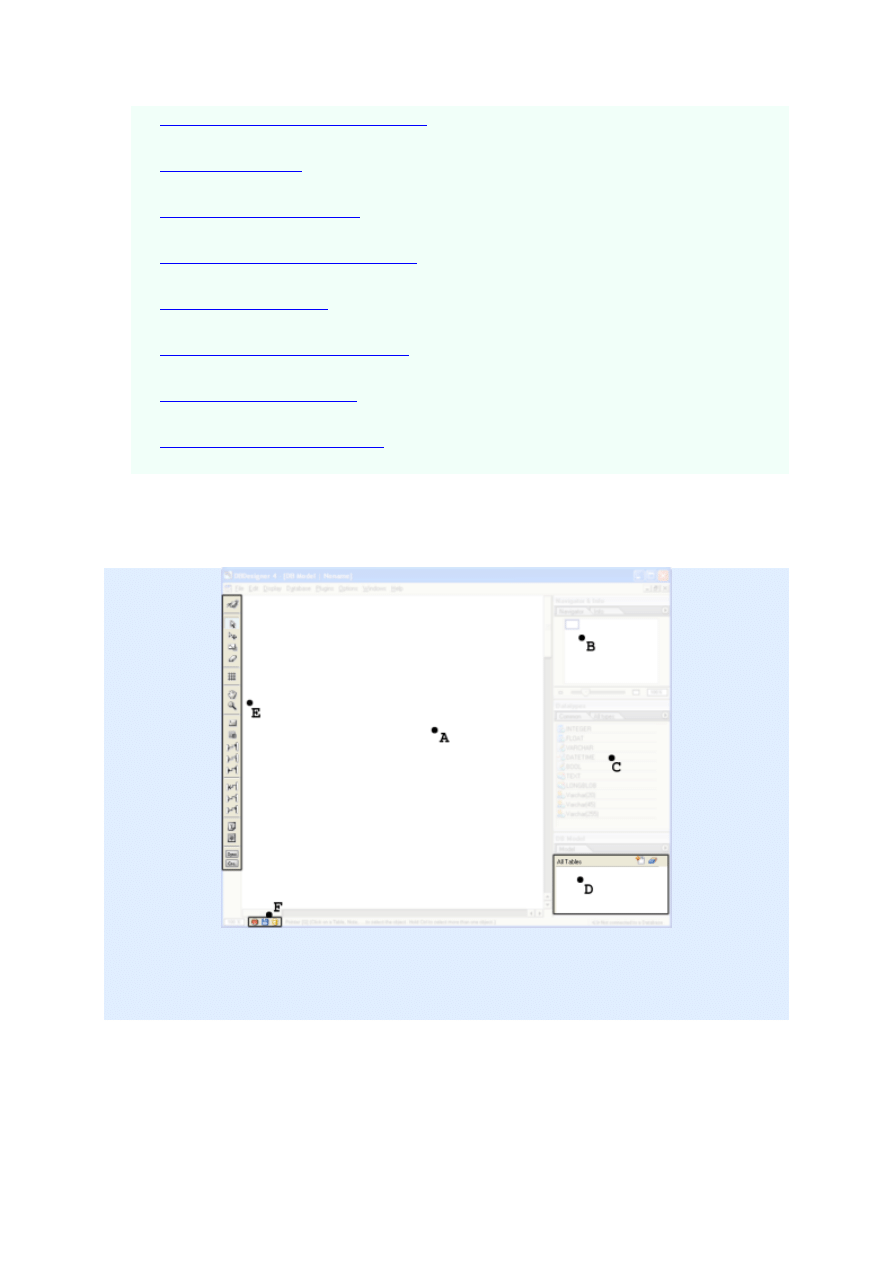
11. Uruchamianie edytora relacji
14. Modyfikacja wyglądu relacji
16. Edytor właściwości regionu
1. Aplikacja DBDesigner4
Rysunek 1. Okno główne aplikacji DBDesigner4
Obszary zaznaczone na ilustracji:
A — Obszar roboczy
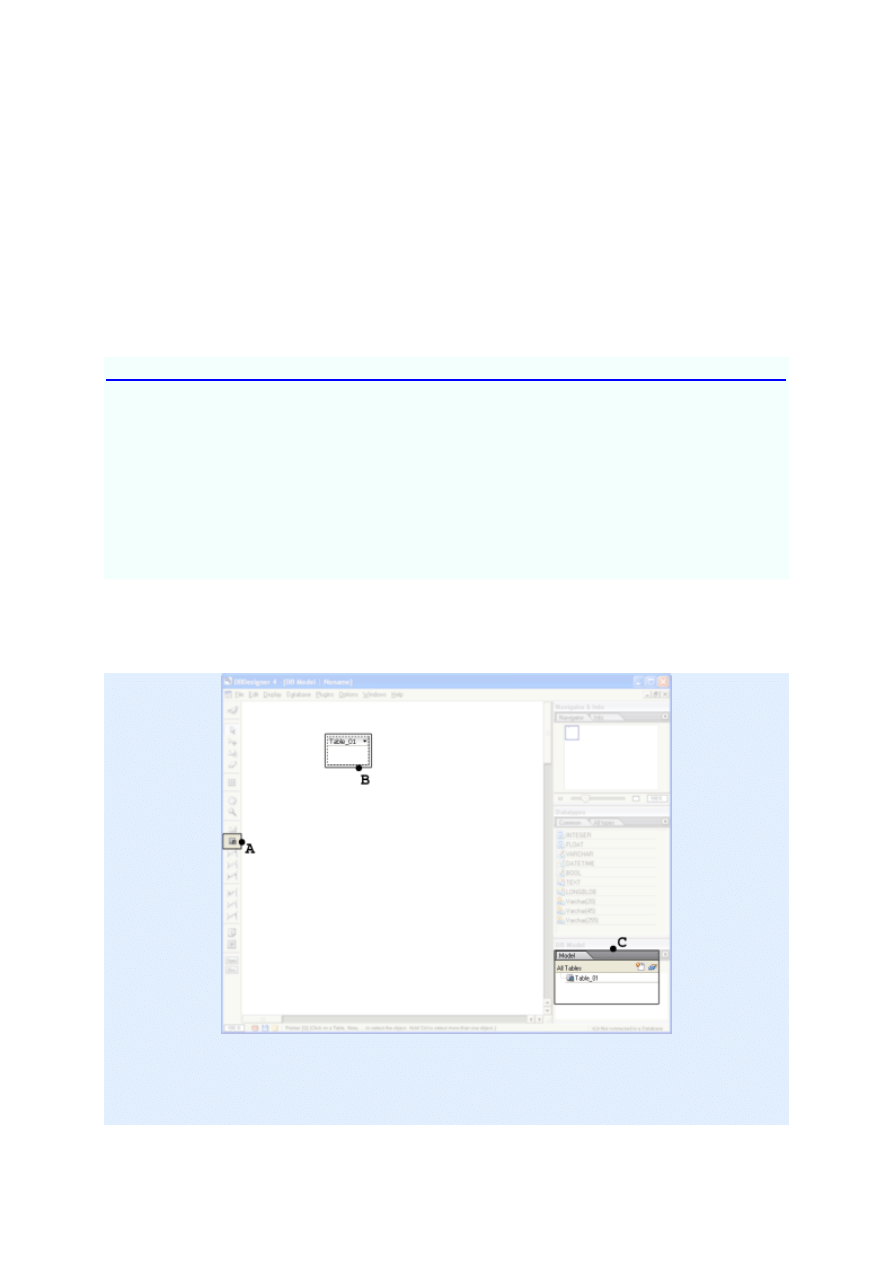
B — Okno nawigacyjne
C — Typy danych
D — Struktura bieżącej bazy danych
E — Pasek narzędzi
F — Wiersz stanu zawierający przyciski
Program DBDesigner możemy pobrać ze strony domowej producenta.
Narzędzie to jest jest rozpowszechniane na licencji GNU GPL, a
zatem jest całkowicie bezpłatne zarówno do użytku domowego jak i
zastosowań komercyjnych.
2. Dodawanie nowej tabeli
Rysunek 2. Dodawanie nowej tabeli
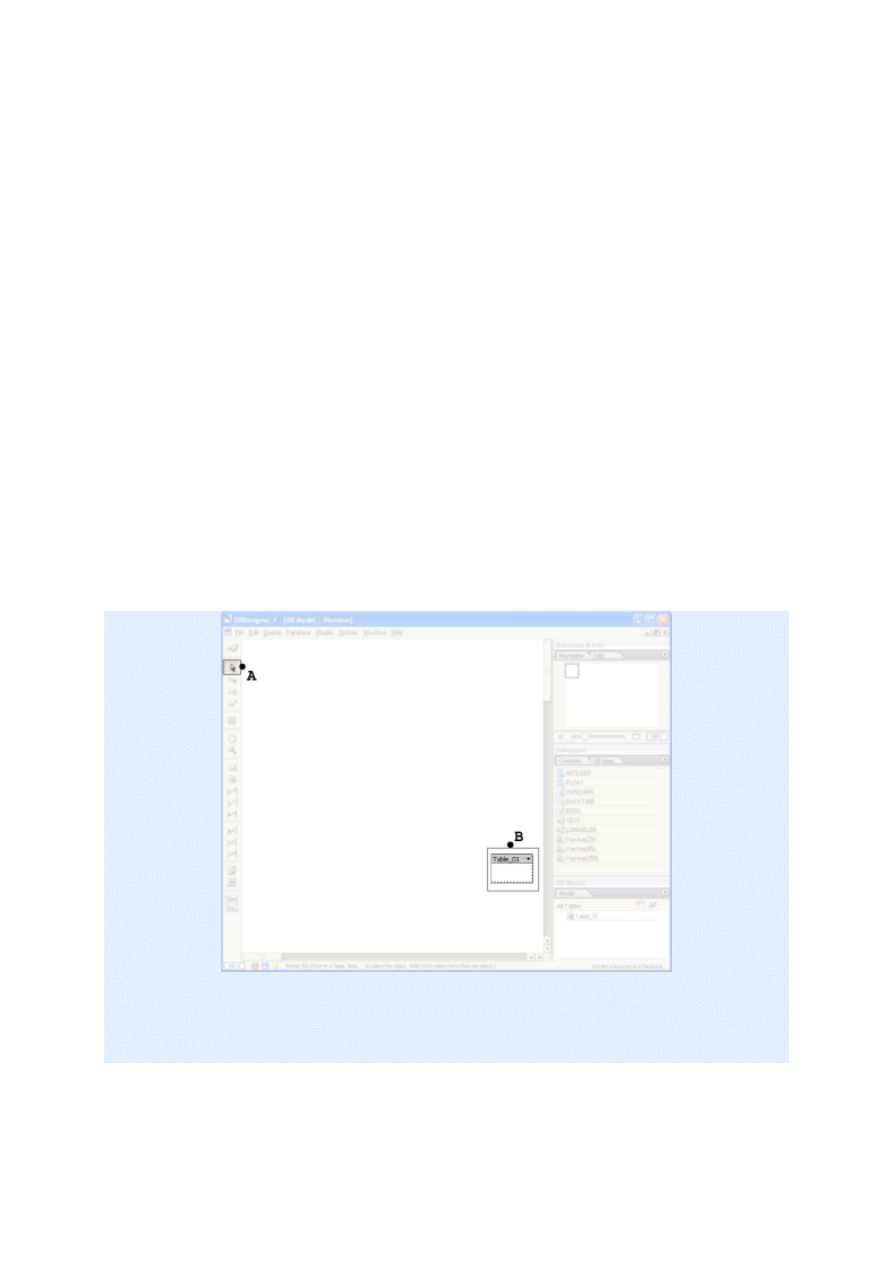
Podpisy na rysunku:
A — Przycisk
„New Table”
dodający nową tabelę
B — Tabela umieszczona na obszarze roboczym
C — Strukutra bazy danych wyświetlana w oknie
„DB Model”
Po utworzeniu nowego projektu opcją
File → New
, przystępujemy do
projektowania bazy danych. Dodajemy pierwszą tabelę. Klikamy w przycisk
„New
Table”
na pasku narzędzi, a następnie klikamy w dowolnym punkcie obszaru
roboczego. W bazie danych pojawi się tabela o domyślnej nazwie
Table_01
.
3. Przesuwanie tabeli w obszarze roboczym
Rysunek 3. Przesuwanie tabeli w obszarze roboczym
Podpisy na rysunku:
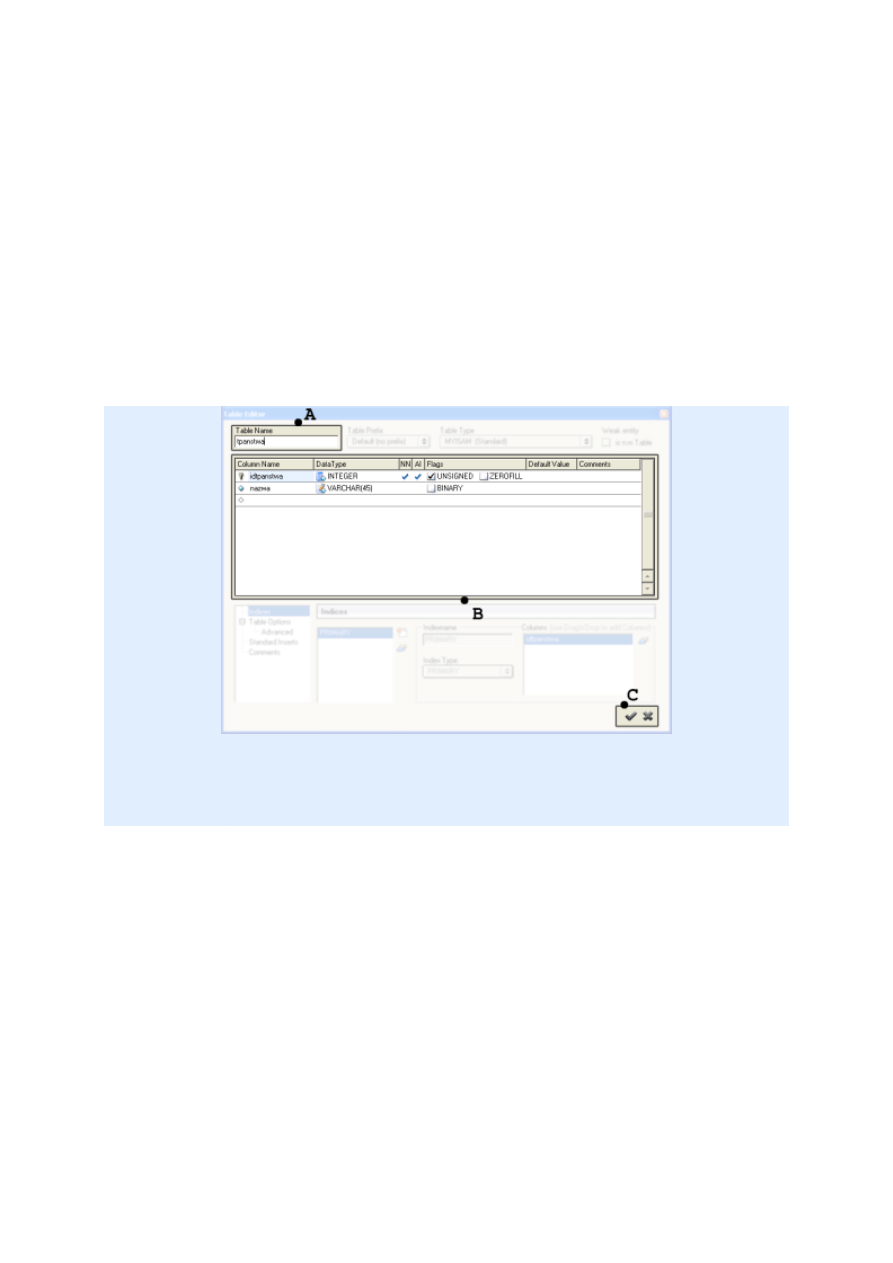
A — Narzędzie
„Pointer”
służące do wskazywania i przesuwania obiektów
B — Tabela
Table_01
po przesunięciu w inne miejsce obszaru roboczego
Tabele możemy dowolnie przesuwać w obszarze roboczym. W tym celu stosujemy
narzędzie
„Pointer”
oraz technikę ciągnij-upuść.
4. Edytor tabeli
Rysunek 4. Edytor tabeli
Podpisy na rysunku:
A - Nazwa tabeli
B - Kolumny tabeli
C - Przyciski zatwierdzające oraz anulujące wprowadzone zmiany
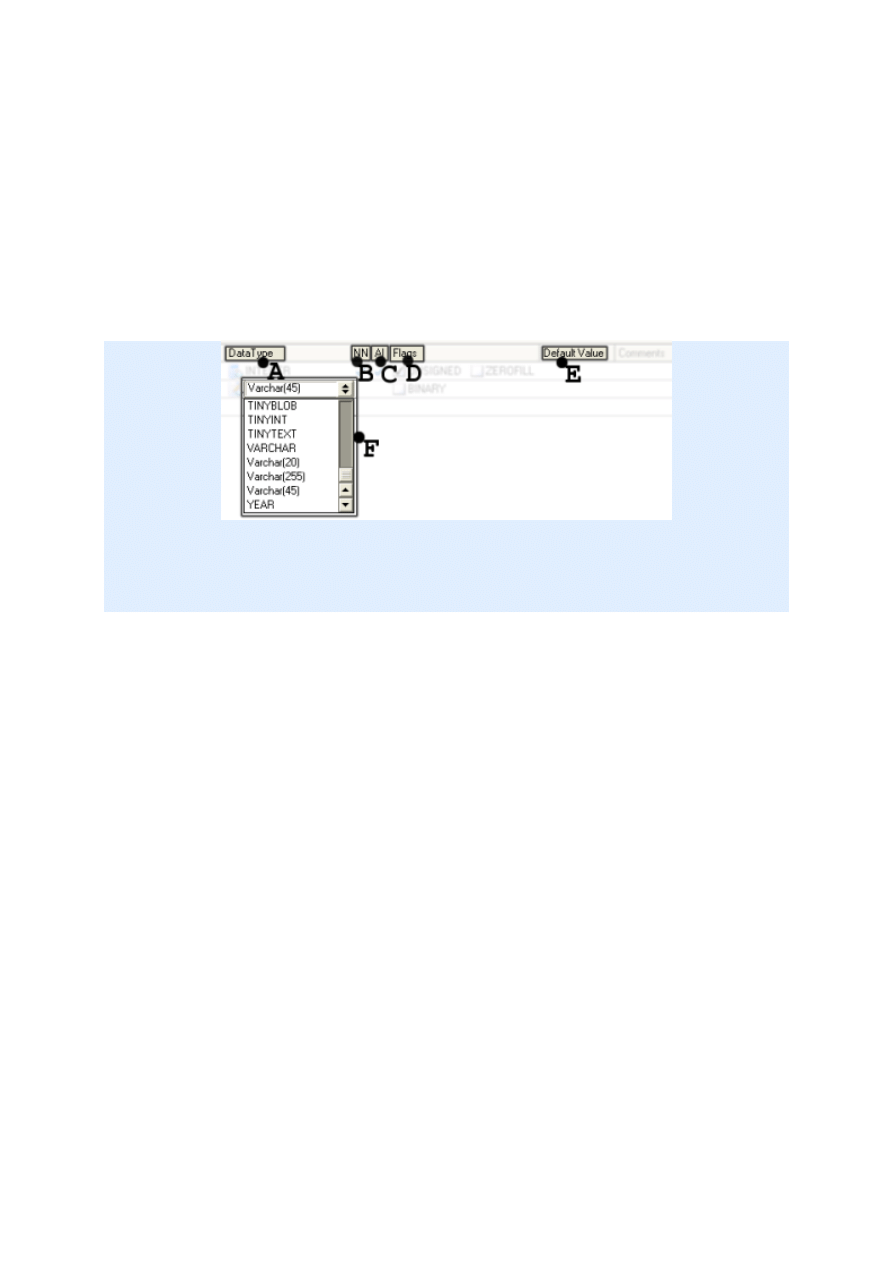
Podwójne kliknięcie tabeli w obszarze roboczym pozwala na modyfikowanie jej
właściwości. W edytorze tabeli wprowadzamy nazwę
tpanstwa
i dodajemy dwa
pola:
idpanstwa
oraz
nazwa
.
5. Definicja kolumn tabeli
Rysunek 5. Definicja kolumn tabeli
Podpisy na rysunku:
A — Typ kolumy
B — Niedozwolona wartość
NULL
(
NOT NULL
)
C — Automatyczne zwiększanie wartości o 1 (
AUTO INCREMENT
)
D — Dodatkowe opcje kolumny zależne od typu
E — Wartość domyślna
F — Lista rozwijana służąca do wyboru typu kolumny
W edytorze tabeli możemy dowolnie ustalać, dodawać i modyfikować kolumny. Do
wyboru typu kolumny służy lista rozwijana, zaś dodatkowe właściwości takie jak
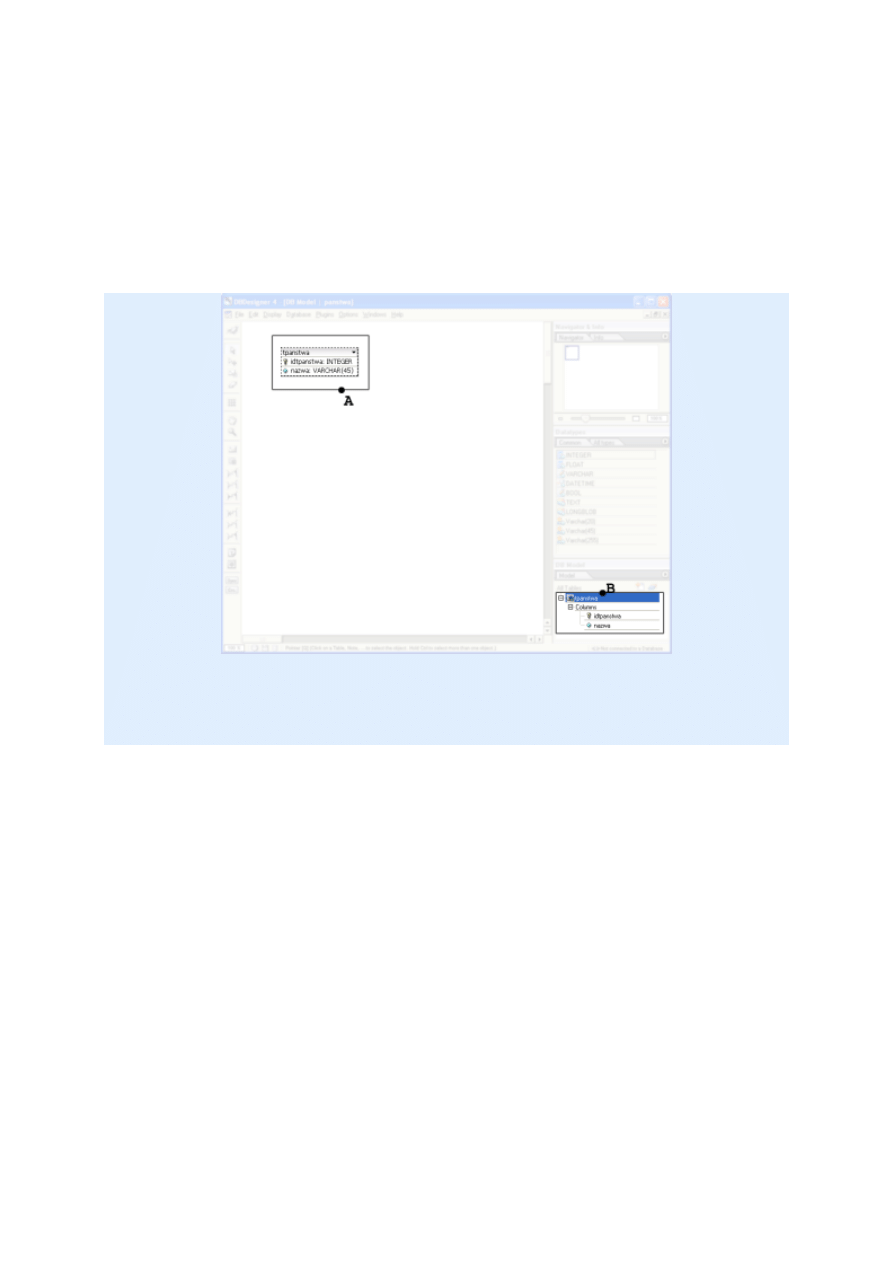
NOT NULL
czy
AUTO INCREMENT
definiujemy klikając w odpowiednie miejsce
edytora.
6. Tabela po modyfikacji
Rysunek 6. Tabela po modyfikacji
Podpisy na rysunku:
A — Tabela
tpanstwa
z widocznymi nazwami i typami pól
B — Okno
„DB Model”
umożliwia przeglądanie tabel i ich kolumn
Po modyfikacji właściwości tabeli w edytorze, zmiany są widoczne w obszarze
roboczym. Widzimy nową nazwę tabeli oraz listę jej kolumn.
7. Modyfikacja wyglądu tabel
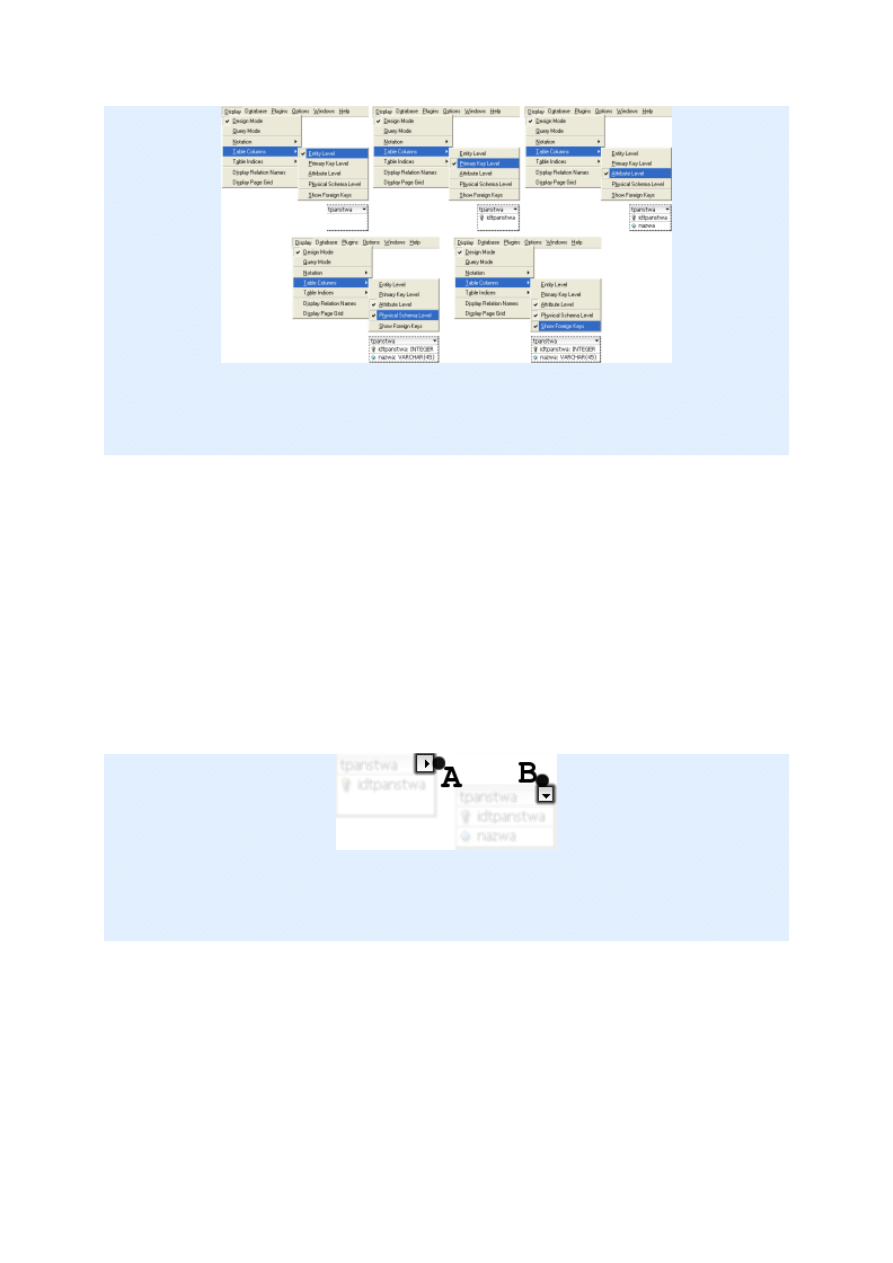
Rysunek 7. Modyfikacja wyglądu tabel
Opcje zawarte w menu głównym
Dispaly → Table columns
modyfikują widok
tabeli w obszarze roboczym. Możemy zmienić poziom szczegółowości danych
dotyczących kolumny na encje, klucze pierwotne, atrybuty oraz dołączyć
informacje o typach kolumn i o kluczach obcych.
8. Modyfikacja wyglądu tabeli przyciskami
Rysunek 8. Modyfikacja wyglądu tabeli przyciskami
A, B — Przyciski do rozwijania/zwijania widoku tabeli.
Tabele dodane do bazy danych posiadają przyciski umożliwiające rozwinięcie i
schowanie pól tabeli. W taki sposób możemy modyfikować wygląd każdej tabeli z
osobna.
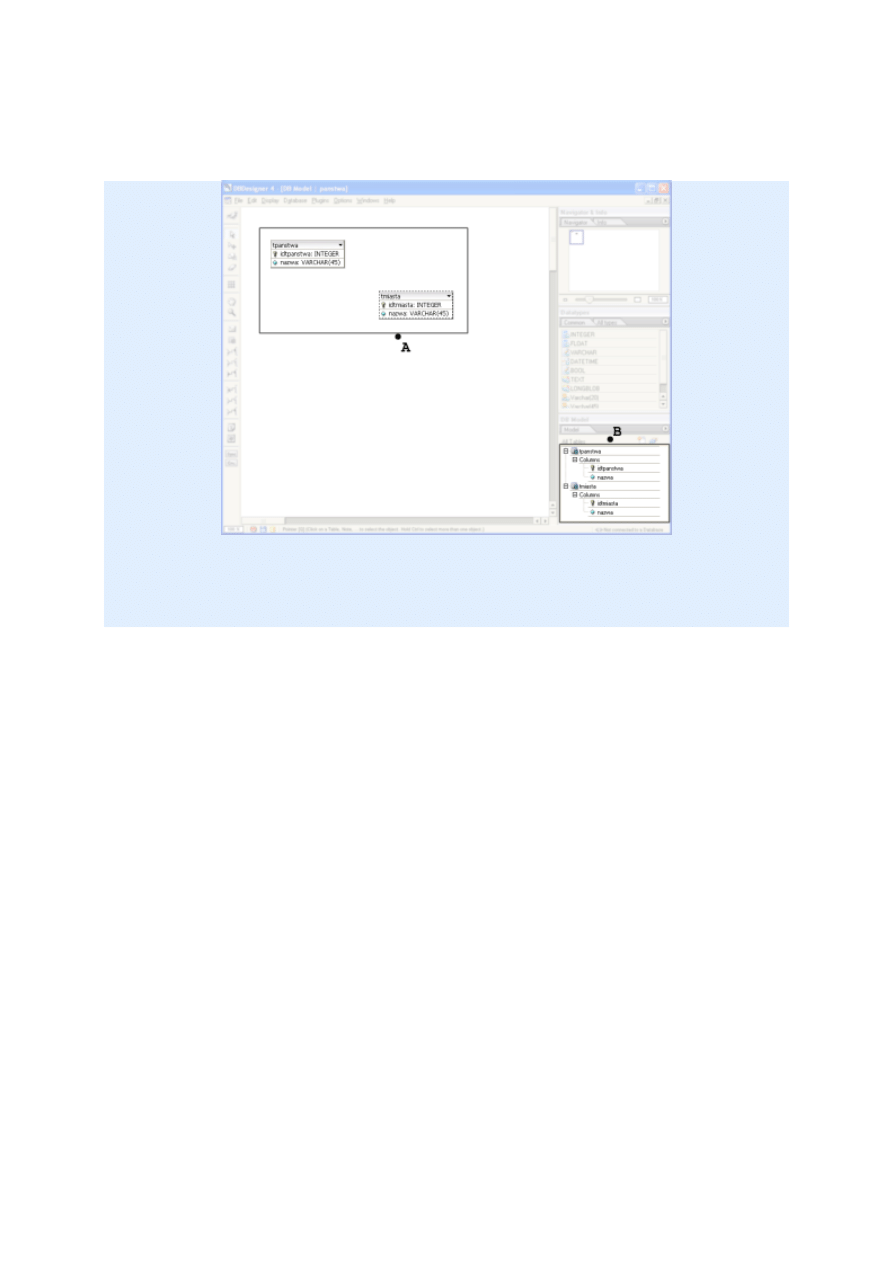
9. Dodajemy tabelę
tmiasta
Rysunek 9. Dodajemy tabelę tmiasta
A — Tabele widoczne w obszarze roboczym
B — Struktura bazy danych
Dodajemy do bazy danych tabelę
tmiasta
. Wybieramy narzędzie
„New Table”
i
klikamy w obszar roboczy. Następnie przechodzimy do edycji tabeli, która
domyślnie nazywa się
Table_02
. Podwójnie klikamy w tabelę leżącą na obszarze
roboczym, po czym w edytorze tabeli ustalamy jej kolumny i nazwę.
10. Tworzymy relację 1:n łączącą tabele
tmiasta
i
tpanstwa
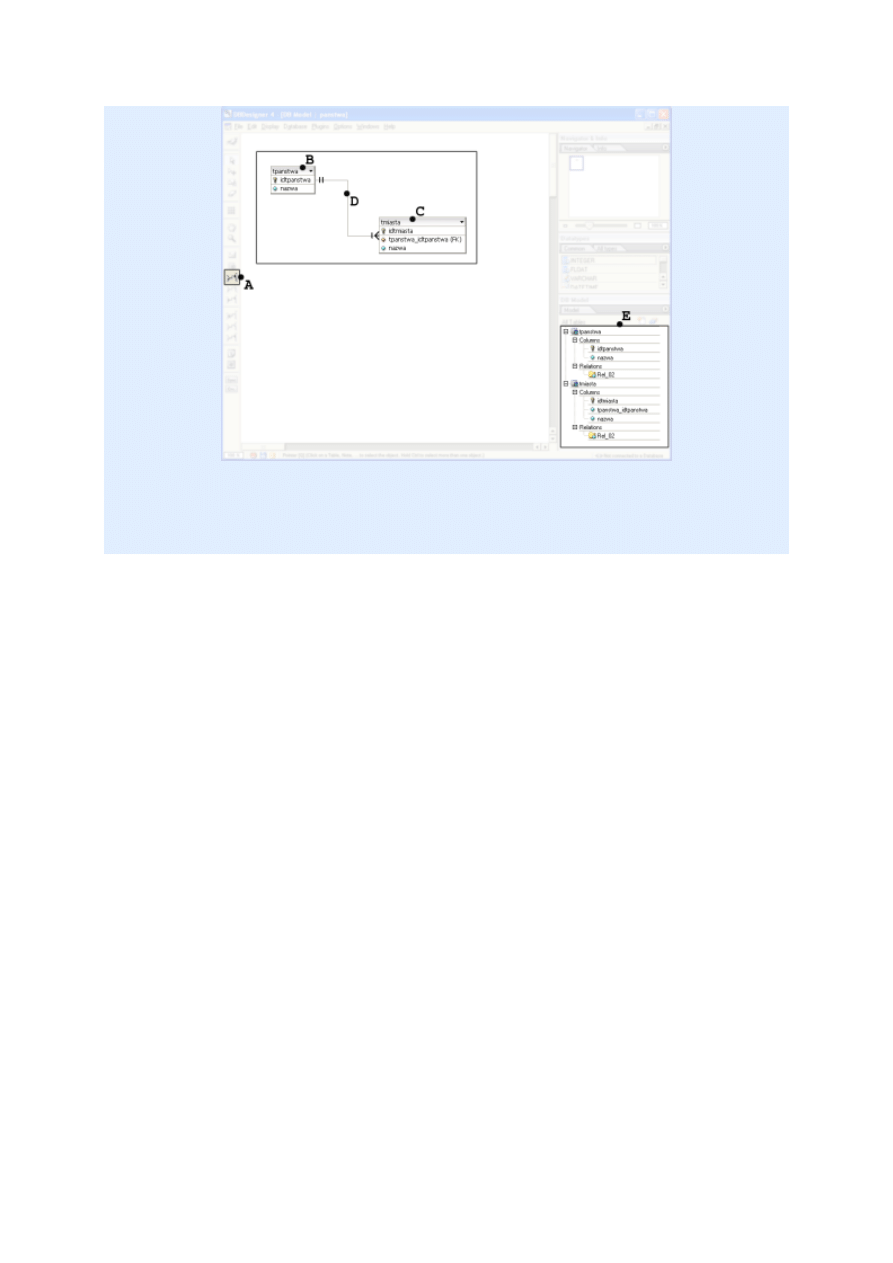
Rysunek 10. Tworzymy relację 1:n łączącą tabele
tmiasta
i
tpanstwa
A — Narzędzie tworzenia nowej relacji typu 1:n
„New 1:n relation”
B — Po wybraniu narzędzia klikamy najpierw w tabelę
tpanstwa
C — Następnie klikamy w tabelę
tmiasta
D — Relacja jest wyświetlana w obszarze roboczym w postaci linii łączącej
tabele
E — Dodana relacja jest widoczna w oknie
„DB Model”
W celu dodania relacji 1:n najpierw na pasku narzędzi klikamy ikonę
„New 1:n
relation”
. Gdy narzędzie jest aktywne klikamy kolejno: najpierw w tabelę
tpanstwa
, a następnie w tabelę
tmiasta
. W obszarze roboczym pojawi się linia
łącząca tabele. Linia ta reprezentuje relacje. Ponadto w tabeli
tmiasta
pojawi się
pole o nazwie
tpanstwa_idtpanstwa
będące kluczem obcym (FK).
11. Uruchamianie edytora relacji
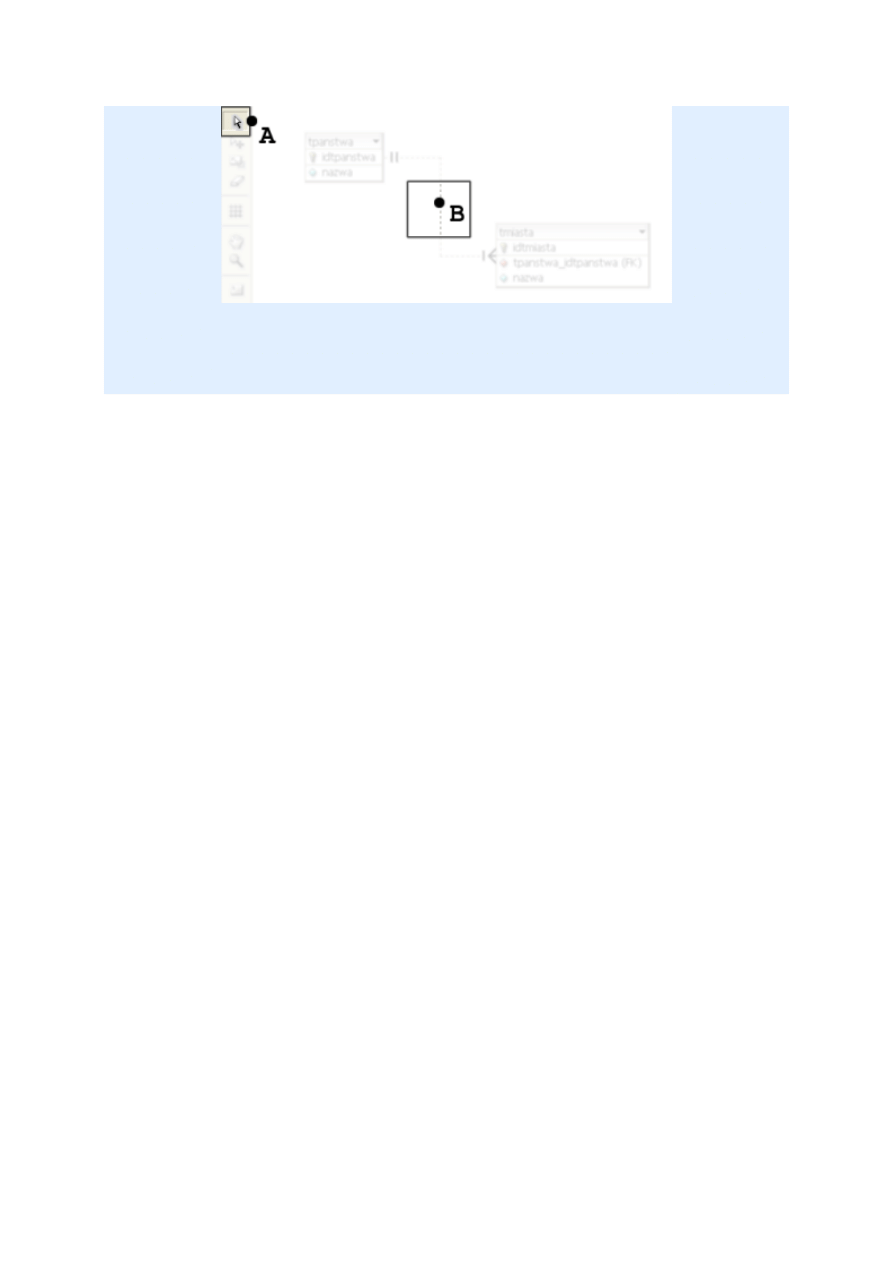
Rysunek 11. Uruchamianie edytora relacji
A — Narzędzie
„Pointer”
służy między innymi do edycji tabel i relacji
B — Edytor relacji uruchamiamy podwójnym kliknięciem w linię
reprezentującą relację
Relacje zawarte w bazie danych możemy edytować. Po wybraniu narzędzia
„Pointer”
podwójnie klikamy w linię reprezentującą relację.
12. Edycja relacji
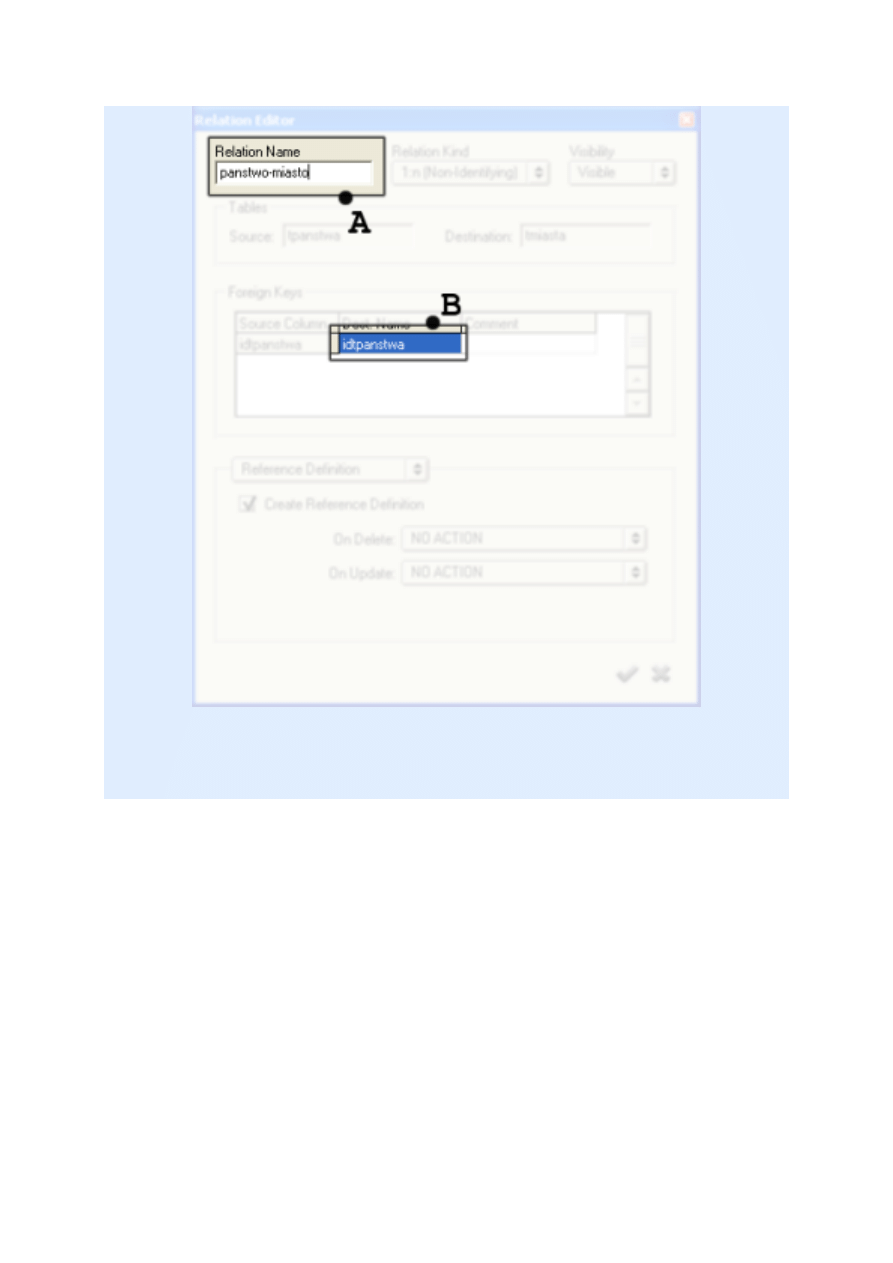
Rysunek 12. Edycja relacji
A — Pole do edycji nazwy relacji
B — Nazwa kolumny w tabeli docelowej
Edytor relacji umożliwia zmianę nazwy relacji oraz nazwy klucza obcego. Jako
nazwę relacji podajemy
panstwa-miasta
, zaś jako nazwę klucza obcego
stosujemy nazwę identyfikatora państwa w tabeli tpanstwa (czyli
idtpanstwa
)
bez domyślnego prefiksu
tpanstwa_
.
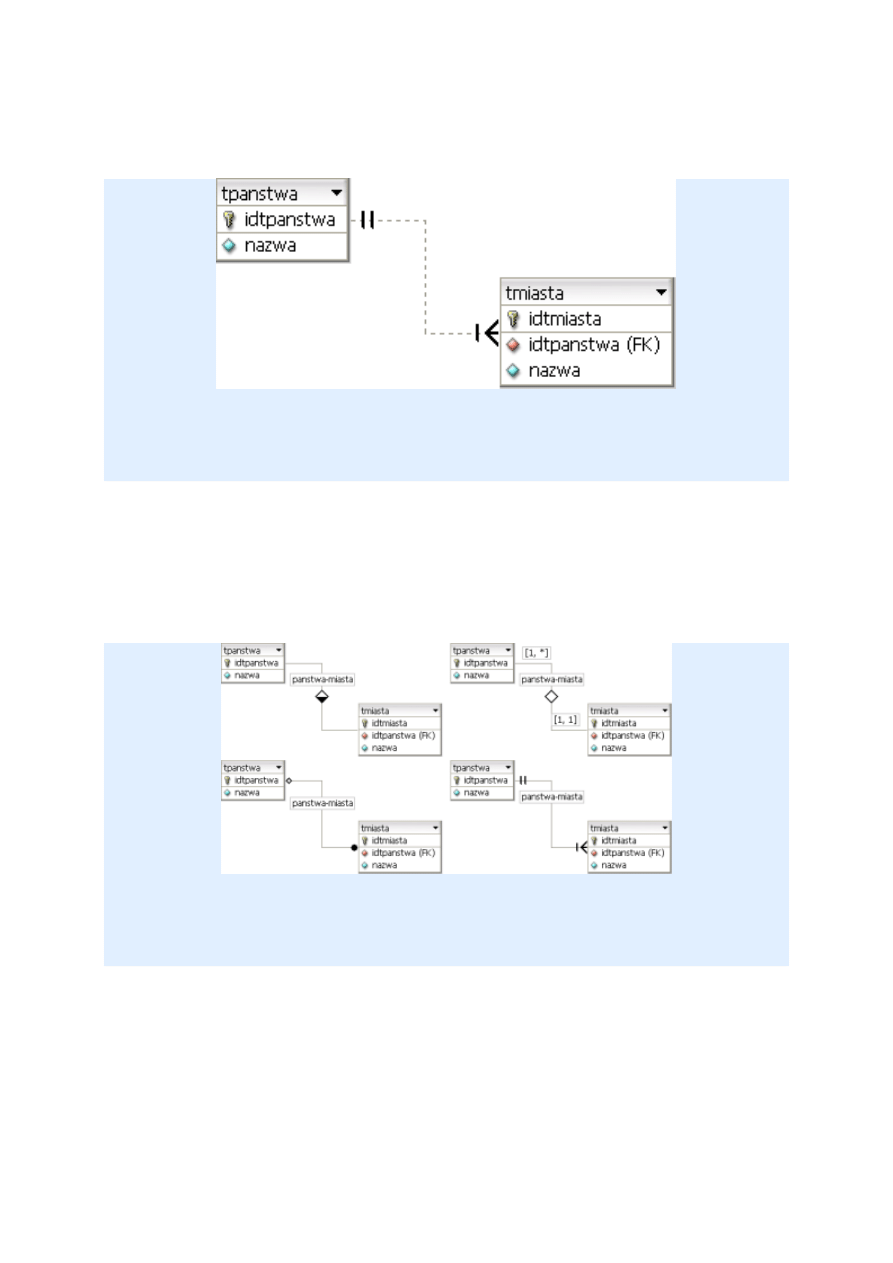
13. Dwie tabele i relacja
Rysunek 13. Dwie tabele i relacja
Otrzymaliśmy dwie tabele
tpanstwa
oraz
tmiasta
połączone relacją 1:n.
14. Modyfikacja wyglądu relacji
Rysunek 14. Modyfikacja wyglądu relacji
Opcje zawarte w menu
Display → Notation
umożliwiają zmianę wyglądu relacji.
Dostępne są cztery typy nazywane
„EER”
,
„EER [1,n]”
,
„Traditional”
oraz
„Crows foot”
. Dodatkowo opcja
Display → Display Relation Names
pozwala
na wyświetlanie nazw relacji.
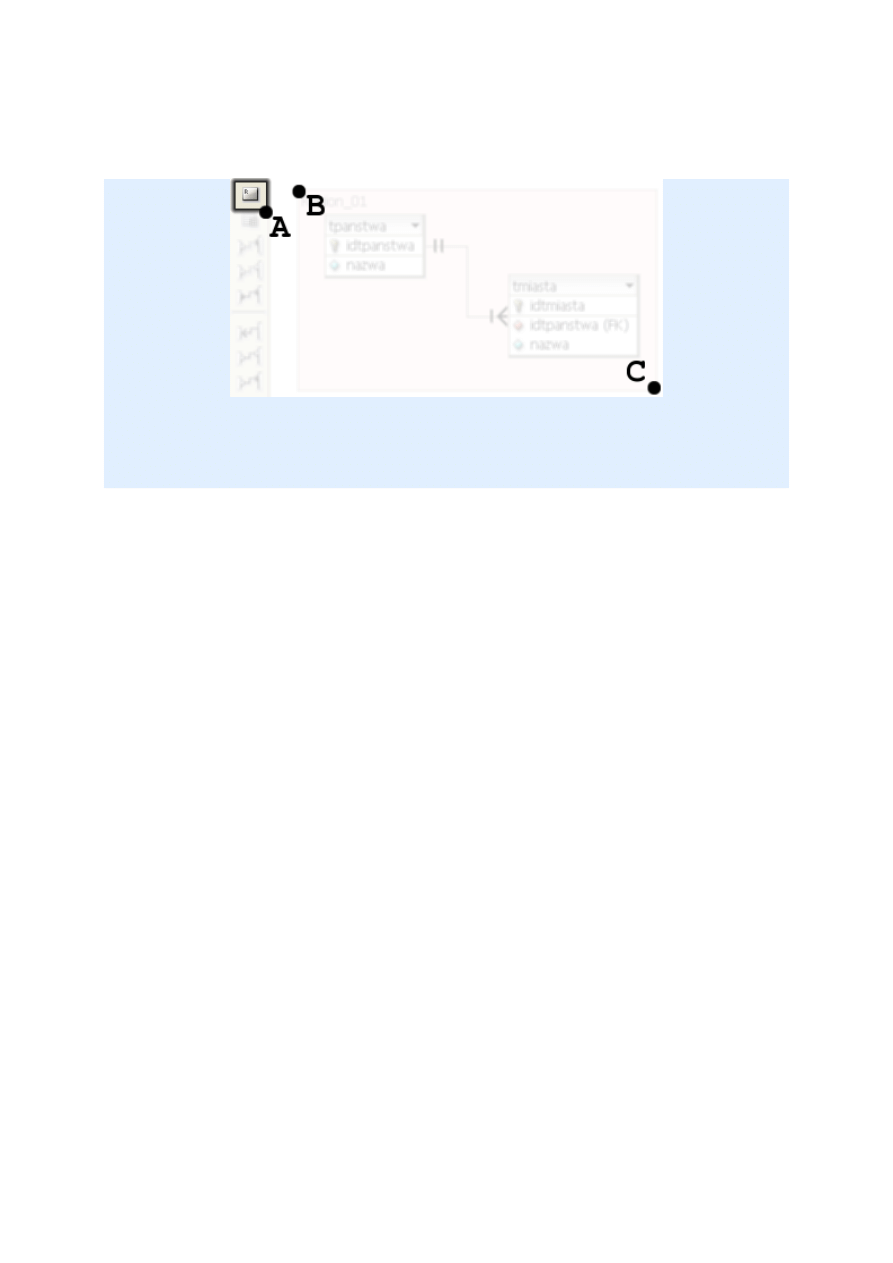
15. Dodajemy region
Rysunek 15. Dodajemy region
A — Narzędzie
„New region”
B — Punkt, od którego rozpoczynamy rozpinanie regionu
C — Punkt kończący region
W większych projektach korzystne jest wprowadzenie wizulanego podziału tabel i
relacji na pewne fragmenty. Zadanie to umożliwiają regiony. Po wybraniu
narzędzia
„New region”
„rozpinamy” w obszarze roboczym prostokąt stosując
technikę ciągnij-upuść. Domyślnie region nazywa się
Region_01
.
16. Edytor właściwości regionu
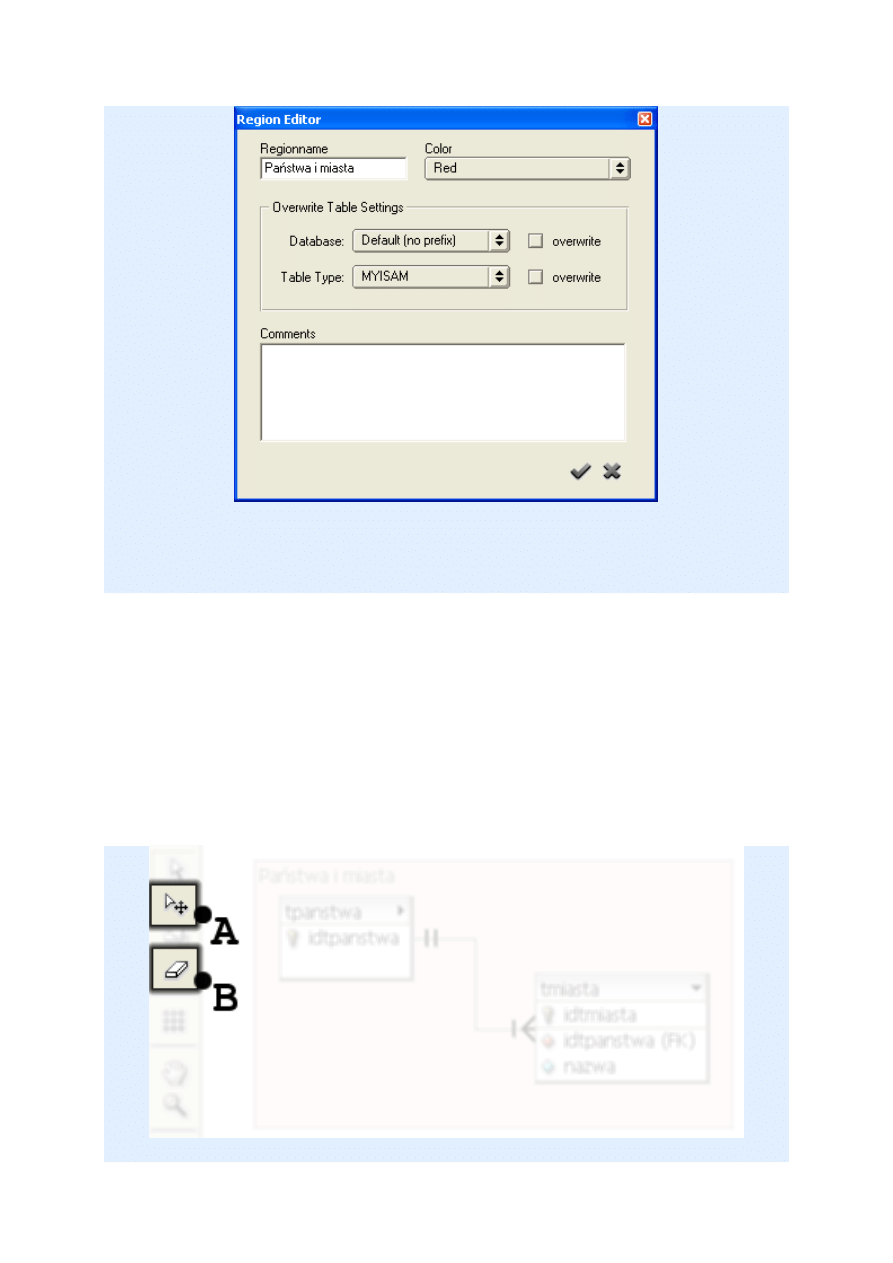
Rysunek 16. Edytor właściwości regionu
Edytor właściwości regionu umożliwia wprowadzenie nowej nazwy regionu oraz
zmianę koloru regionu. W polu regionname wprowadzamy napis „Państwa i
miasta”.
17. Przesuwanie regionu
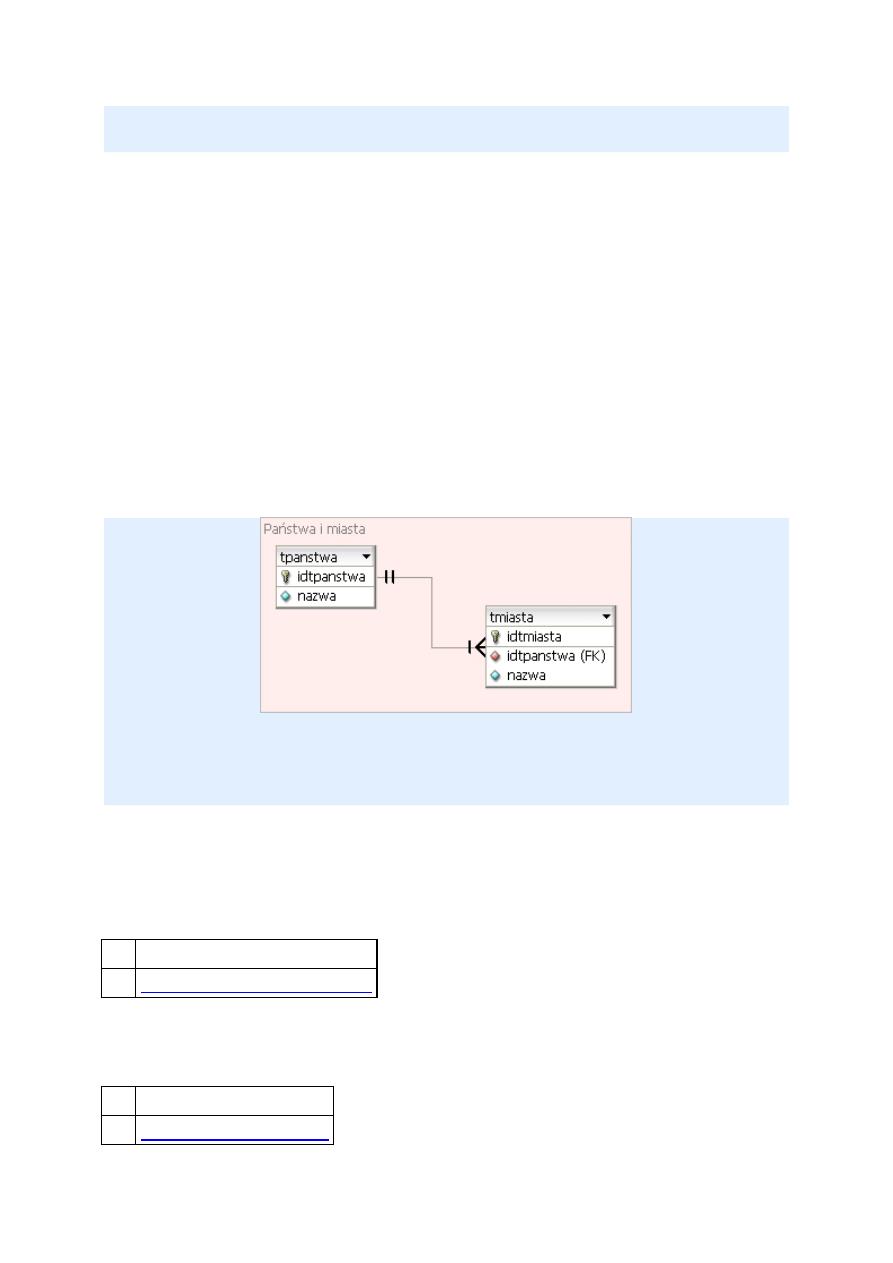
Rysunek 17. Przesuwanie regionu
A — Narzędzie do przesuwania regionów
B — Gumka do usuwania tabel, relacji i regionów
Stosując narzędzie do przesuwania regionu możemy przemieszczać po obszarze
roboczym wszystkie tabele i relacje zawarte w regionie. Natomiast gumka służy do
usuwania tabel, relacji i regionów.
18. Otrzymana baza danych
Rysunek 18. Otrzymana baza danych
W ten sposób otrzymaliśmy bazę danych zawierającą dwie tabele i jedną ralację.
Bazę danych zapisujemy do pliku korzystając z opcji
File → Save
.
lp.
Przykład
1.
Tabela 1. Przykłady do pobrania
lp.
Pobierz
1.
Wyszukiwarka
Podobne podstrony:
Access 2002 Projektowanie baz danych Ksiega eksperta ac22ke
Projektowanie baz danych
Projektowanie baz danych Wykłady Sem 5, pbd 2006.01.07 wykład03, Podstawy projektowania
access zaawansowane projektowanie baz danych, SPIS TREŚCI
access zaawansowane projektowanie baz danych, SPIS TREŚCI
Projektowanie baz danych
Access 2002 Projektowanie baz danych Ksiega eksperta ac22ke
Projektowanie Baz Danych Xml Vademecum Profesjonalisty [XML]
Projektowanie baz danych Wykłady Sem 5, pbd 2005.10.02 wykład01, Każda dyscyplina naukowa posiada sw
projektowanie baz danych PRZYKŁAD
Projektowanie baz danych-CW, INFORMATYKA, Informatyka
Projektowanie baz danych [ prof dr hab inz Zbyszko Krolikowski], Transformacja EER material dydaktyc
Access 2002 Projektowanie baz danych Ksiega eksperta ac22ke
Projektowanie baz danych XML Vademecum profesjonalisty pxmlvp 2
Access 2002 Projektowanie baz danych Ksiega eksperta ac22ke
Projektowanie baz danych XML Vademecum profesjonalisty pxmlvp
Access 2002 Projektowanie baz danych Ksiega eksperta ac22ke
Access 2002 Projektowanie baz danych Ksiega eksperta ac22ke
Projektowanie baz danych XML Vademecum profesjonalisty 2
więcej podobnych podstron