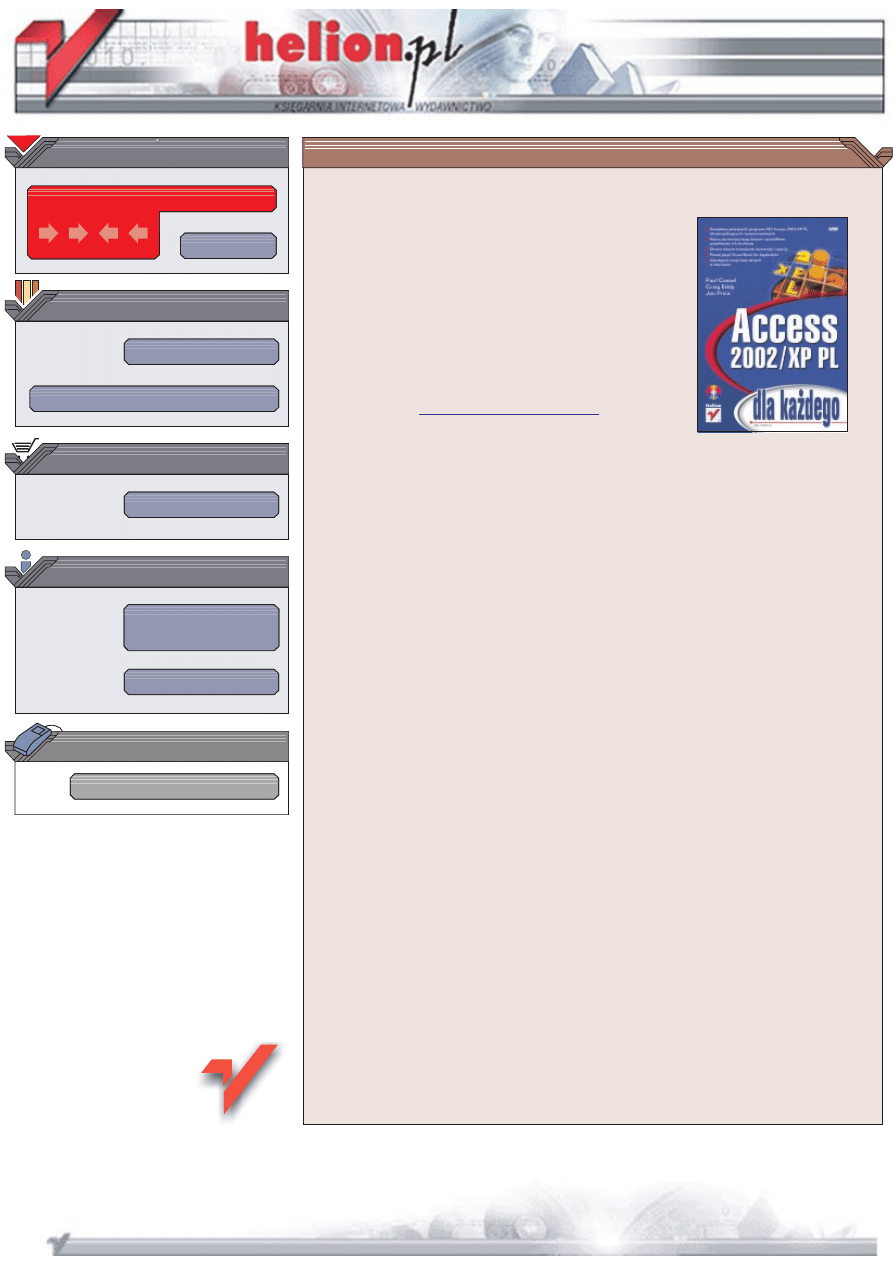
Wydawnictwo Helion
ul. Chopina 6
44-100 Gliwice
tel. (32)230-98-63
IDZ DO
IDZ DO
KATALOG KSI¥¯EK
KATALOG KSI¥¯EK
TWÓJ KOSZYK
TWÓJ KOSZYK
CENNIK I INFORMACJE
CENNIK I INFORMACJE
CZYTELNIA
CZYTELNIA
Access 2002/XP PL
dla ka¿dego
Autorzy: Paul Cassel, Craig Eddy, Jon Price
T³umaczenie: Jaros³aw Gierlicki, Micha³ Szolc
ISBN: 83-7197-786-7
Tytu³ orygina³u:
Microsoft Access jest systemem obs³ugi relacyjnych baz danych, stanowi¹cym dla
wiêkszoci u¿ytkowników pierwsz¹ tego rodzaju aplikacjê, z któr¹ siê stykaj¹. Chocia¿
jego mo¿liwoci nie dorównuj¹ specjalistycznym systemom, takim jak Oracle czy MS
SQL, Access przewy¿sza je ³atwoci¹ obs³ugi i integracj¹ z pozosta³ym aplikacjami
pakietu MS Office, którego jest sk³adnikiem.
Celem tej ksi¹¿ki jest nauczenie Ciê obs³ugi programu Microsoft Access 2002/XP PL,
zarówno w jej podstawowych jak i bardziej zaawansowanych aspektach. Aby móg³
tworzyæ w³asne bazy, przeka¿e Ci ona podstawowe informacje o relacyjnych bazach
danych w sposób przystêpny i pozbawiony zbêdnej technicznej terminologii. Znajdziesz
w niej dok³adny opis najnowszej wersji Accessa, dowiesz siê jak tworzyæ formularze
s³u¿¹ce do wprowadzania danych, kwerendy i raporty. Nastêpnie nauczysz siê
automatyzowaæ swoj¹ pracê za pomoc¹ makr. Poznasz tak¿e jêzyk SQL, bêd¹cy
standardem w wiecie baz danych.
Jeli twoje potrzeby s¹ wiêksze, „Access 2002/XP PL dla ka¿dego” zaspokoi Twój g³ód
wiedzy. Jest te¿ ona przewodnikiem po zaawansowanych mo¿liwociach Accessa,
nauczysz siê programowaæ w jêzyku Visual Basic for Applications. Przedstawione
zosta³y tak¿e najwa¿niejsze zagadnienia zwi¹zane z administrowaniem bazami Accessa.
Ostatni rozdzia³, „Access i sieæ WWW”, zawiera opisy publikowania danych z tabel
w formacie XML, jako statycznych i dynamicznych stron HTML oraz w postaci stron
Active Server Pages.
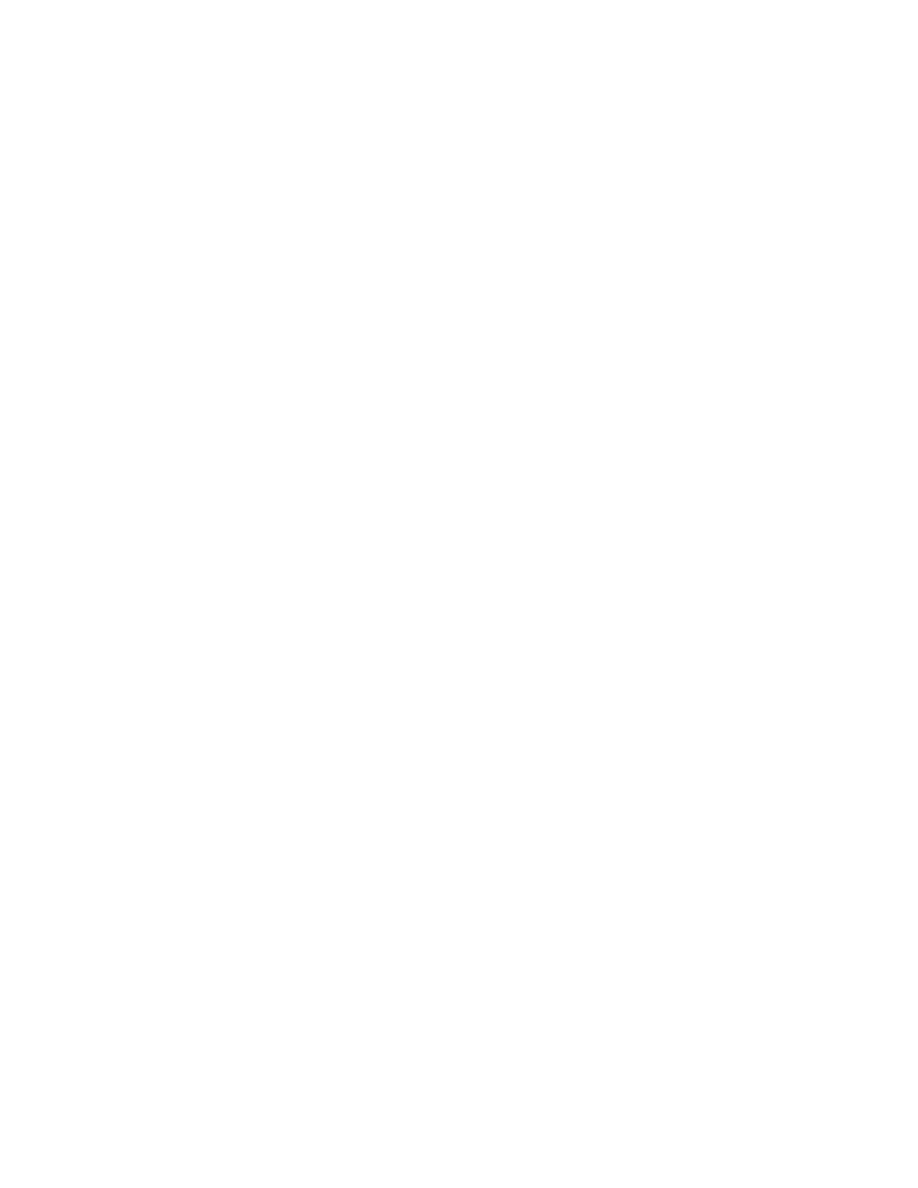
Spis treści
O Autorach ...................................................................................... 15
Wprowadzenie ................................................................................. 17
Część I ..........................................................................................21
Rozdział 1. Teoria baz danych ............................................................................ 23
W tym rozdziale poznasz ..................................................................................................23
Access w teorii i praktyce .................................................................................................24
Dane to nie informacje ......................................................................................................24
Przetwarzanie danych w informacje ...........................................................................25
Problemy o większej złożoności .................................................................................26
Zasady przetwarzania danych .....................................................................................27
Access a model relacyjny..................................................................................................28
Struktura baz danych w teorii............................................................................................33
Struktura bazy danych w praktyce ....................................................................................37
Wybór klucza podstawowego .....................................................................................37
Typy relacji .................................................................................................................38
Normalizacja ...............................................................................................................39
Nieformalne reguły ...........................................................................................................42
Przeznaczenie Accessa......................................................................................................42
Wymagania sprzętowe ......................................................................................................44
Troska o bezpieczeństwo danych ......................................................................................44
Podsumowanie ..................................................................................................................46
Pytania i odpowiedzi .........................................................................................................46
Warsztat.............................................................................................................................47
Test..............................................................................................................................47
Rozdział 2. Podstawy tworzenia aplikacji w Accessie ......................................... 49
W tym rozdziale poznasz ..................................................................................................49
Interfejs użytkownika........................................................................................................50
Okienko zadań ............................................................................................................50
Obiekty i czynności.....................................................................................................52
Grupy ..........................................................................................................................54
Widoki...............................................................................................................................56
Widoki, otwieranie i zamykanie obiektów .................................................................56
Tak jak w Windows ....................................................................................................57
Opcje globalne...................................................................................................................58
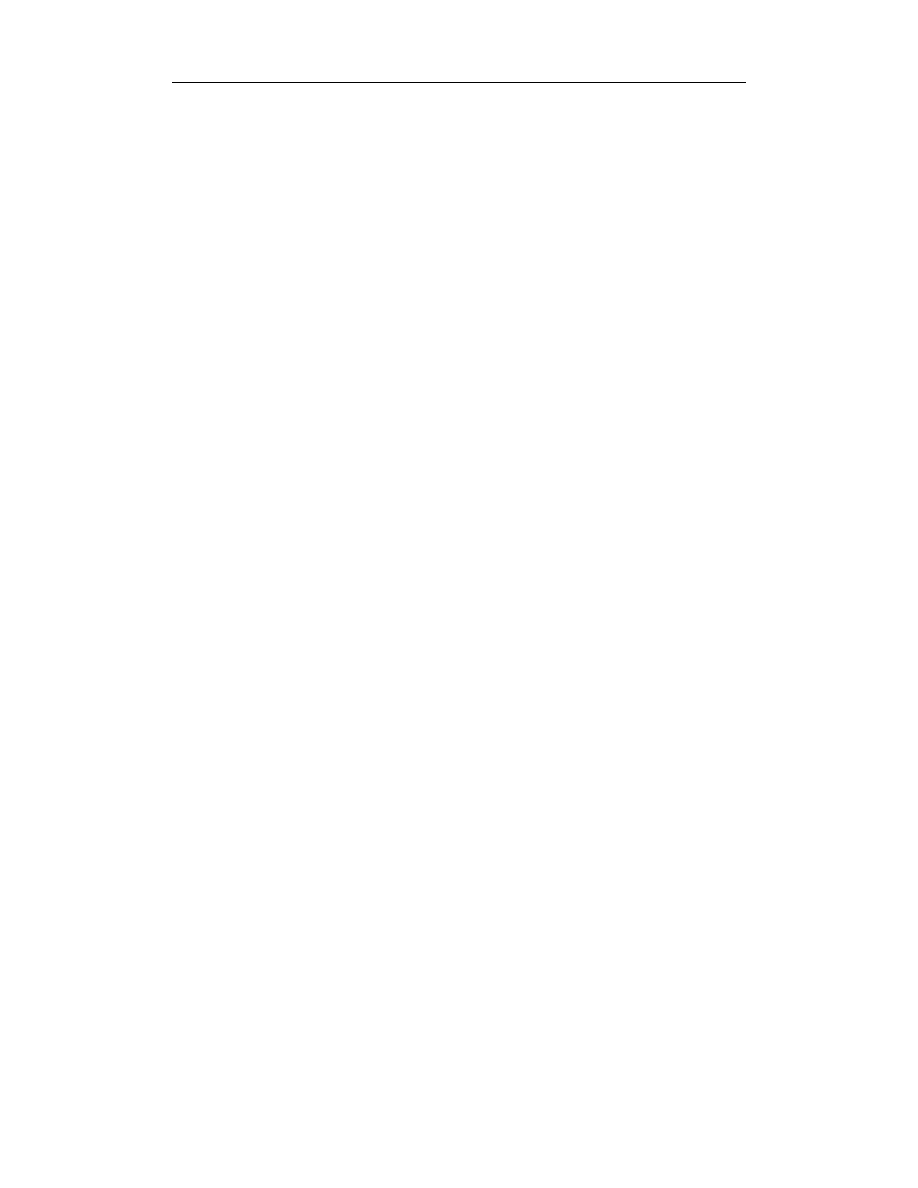
6
Access 2002/XP PL dla każdego
Obiekty Accessa................................................................................................................60
Tabele..........................................................................................................................61
Kwerendy....................................................................................................................63
Formularze ..................................................................................................................65
Raporty........................................................................................................................66
Strony dostępu do danych ...........................................................................................68
Makra ..........................................................................................................................68
Moduły........................................................................................................................71
Planowanie bazy danych ...................................................................................................72
Nie bądź niewolnikiem konwencji..............................................................................73
Nie martw się na zapas ...............................................................................................74
Pomoc — Asystent pakietu Office....................................................................................74
Prawdziwi eksperci też korzystają z Pomocy .............................................................75
Sposoby uzyskiwania Pomocy....................................................................................76
Co to jest? ...................................................................................................................76
Paski narzędzi....................................................................................................................78
Podsumowanie ..................................................................................................................80
Pytania i odpowiedzi .........................................................................................................80
Warsztat.............................................................................................................................81
Test..............................................................................................................................81
Rozdział 3. Automatyzacja Accessa ................................................................... 83
W tym rozdziale poznasz ..................................................................................................83
Po co automatyzować Accessa?........................................................................................83
Kreator baz danych............................................................................................................84
Szablon........................................................................................................................85
Uwagi dotyczące szablonów.......................................................................................87
Kreator tabel......................................................................................................................88
Kreator prostych kwerend .................................................................................................90
Automatyczne formularze .................................................................................................91
Tworzenie formularza za pomocą Autoformularza ....................................................92
Tworzenie formularzy za pomocą kreatora ................................................................93
Automatyczne raporty .......................................................................................................94
Strony dostępu do danych .................................................................................................96
Podsumowanie ..................................................................................................................97
Pytania i odpowiedzi .........................................................................................................98
Warsztat.............................................................................................................................98
Test..............................................................................................................................98
Ćwiczenia....................................................................................................................99
Rozdział 4. Tabele — podstawa relacyjnych baz danych ................................... 101
W tym rozdziale poznasz ................................................................................................101
Istota projektu tabeli........................................................................................................101
Analiza tabeli...................................................................................................................102
Tworzenie tabel ...............................................................................................................105
Podstawy projektowania tabel ..................................................................................105
Tworzenie tabel za pomocą siatki projektowej.........................................................107
Tworzenie tabel w trybie Widok arkusza danych.....................................................108
Kreator tabel..............................................................................................................110
Analiza tabeli utworzonej przez kreatora........................................................................112
Złamanie reguły pierwszej postaci normalnej ..........................................................112
Nieprawidłowe typy pól............................................................................................113
Łączenie pól — serce relacji ...........................................................................................113
Wprowadzanie danych „na skróty” ..........................................................................115
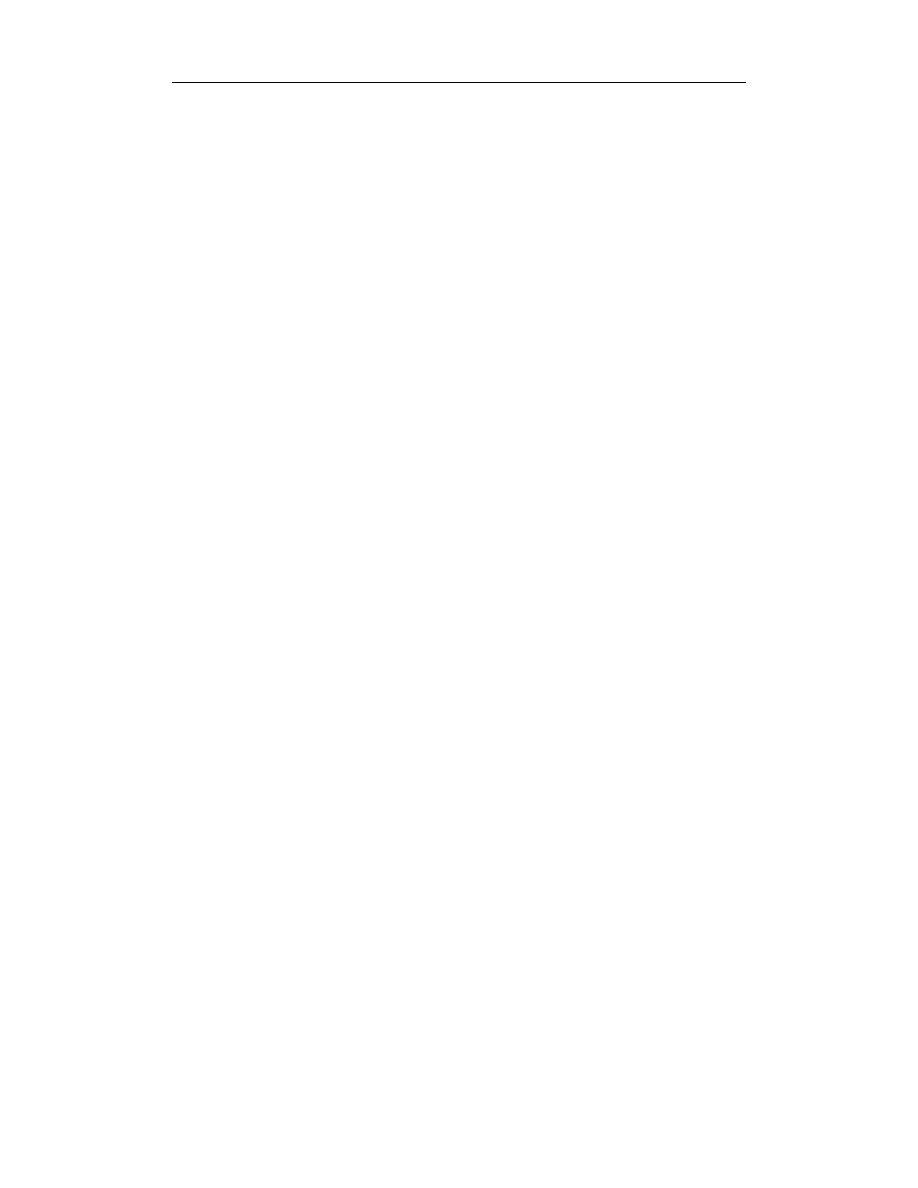
Spis treści
7
Wynik relacji ...................................................................................................................117
Najlepsze jeszcze przed Tobą ...................................................................................118
Wątpliwości?.............................................................................................................118
Przekonaj się sam......................................................................................................119
Właściwości tabel i pól ...................................................................................................120
Indeksowanie i dodatkowe informacje o polach kluczowych.........................................122
Sortowanie i filtrowanie danych .....................................................................................123
Sortowanie ................................................................................................................123
Filtrowanie ................................................................................................................125
Wyszukiwanie danych.....................................................................................................127
Uwagi dotyczące wyszukiwania danych ..................................................................128
Podsumowanie ................................................................................................................129
Pytania i odpowiedzi .......................................................................................................129
Warsztat...........................................................................................................................130
Test............................................................................................................................130
Ćwiczenia..................................................................................................................131
Rozdział 5. Tworzenie prostych formularzy........................................................ 133
W tym rozdziale poznasz ................................................................................................133
Dlaczego taka kolejność? ................................................................................................134
Związane i niezwiązane formularze i pola ......................................................................134
Właściwości Źródło formantu i Źródło rekordów...........................................................135
Właściwość Nazwa — typowe konwencje nazewnictwa ...............................................137
Tworzenie pierwszego formularza ..................................................................................139
Tryb Widok Projekt formularza ......................................................................................142
Grupa opcji................................................................................................................147
Rozmieszczanie formantów w formularzu ...............................................................148
Nagłówki i stopki formularza..........................................................................................151
Pozostałe właściwości opisujące format formularza.......................................................152
Kolejność dostępu do elementów formularza .................................................................154
Wyszukiwanie, filtrowanie i sortowanie danych w formularzach ..................................158
Podsumowanie ................................................................................................................158
Pytania i odpowiedzi .......................................................................................................159
Warsztat...........................................................................................................................160
Test............................................................................................................................160
Ćwiczenia..................................................................................................................160
Rozdział 6. Kwerendy ...................................................................................... 163
W tym rozdziale poznasz ................................................................................................163
Kwerenda w Accessie .....................................................................................................164
Pierwsza kwerenda..........................................................................................................164
Kreator prostych kwerend ...............................................................................................168
Filtrowanie i sortowanie danych w kwerendach .............................................................169
Kryteria w kwerendzie ....................................................................................................171
Sztuczki i skróty........................................................................................................175
Kwerendy wielotabelowe................................................................................................176
Kwerendy wielotabelowe bez gotowych połączeń między tabelami..............................179
Kryteria o średnim stopniu złożoności............................................................................182
Symbole wieloznaczne oraz słowa kluczowe Like i Between..................................182
Podsumowanie ................................................................................................................184
Pytania i odpowiedzi .......................................................................................................185
Warsztat...........................................................................................................................185
Test............................................................................................................................186
Ćwiczenia..................................................................................................................186
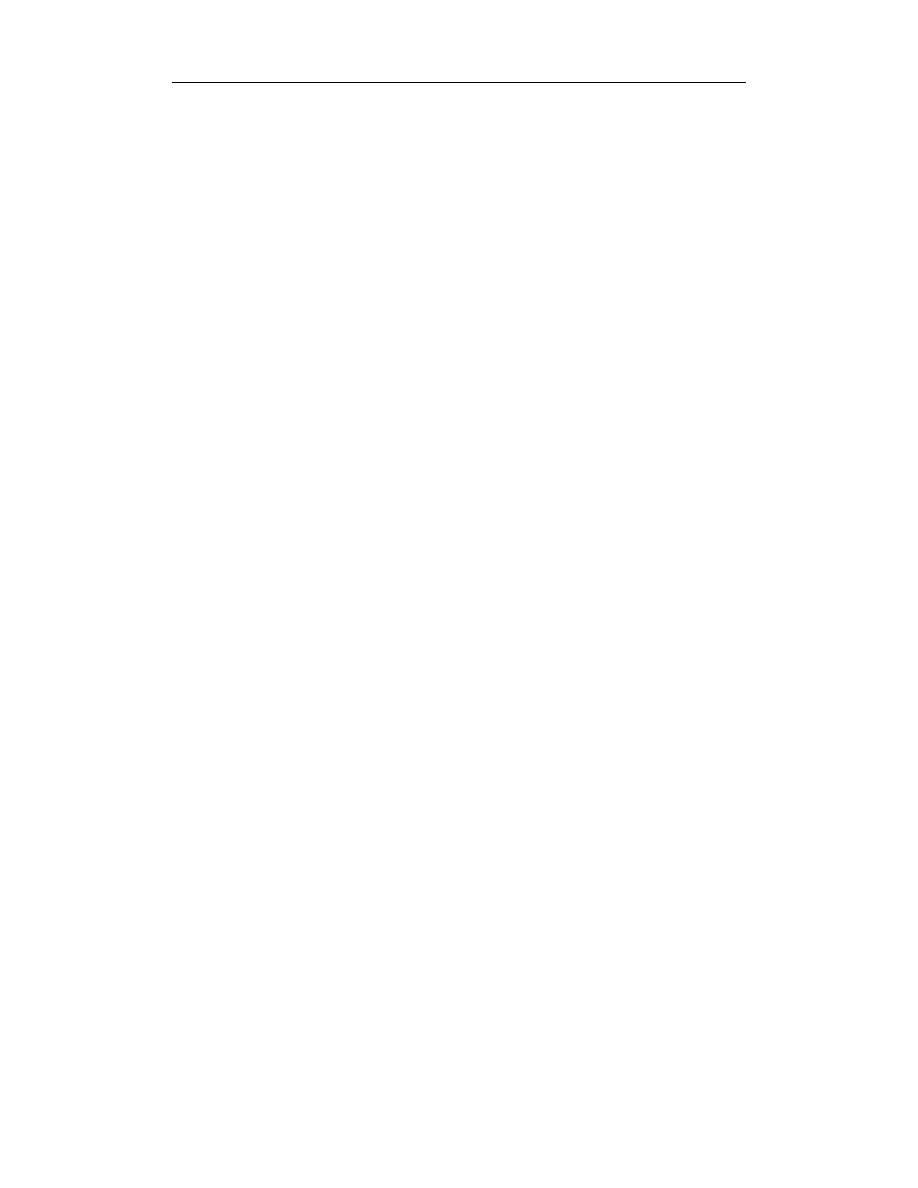
8
Access 2002/XP PL dla każdego
Rozdział 7. Generowanie prostych raportów ..................................................... 189
W tym rozdziale poznasz ................................................................................................189
Raporty w Accessie.........................................................................................................190
Autoraporty .....................................................................................................................190
Kreator raportów .............................................................................................................192
Szczegóły dotyczące podglądu raportu.....................................................................194
Tryb Widok Projekt raportu ............................................................................................196
Grupowanie w raportach .................................................................................................202
Grupa.........................................................................................................................203
Właściwości ..............................................................................................................203
Etykiety pocztowe ...........................................................................................................206
Szczegóły dotyczące wyrażeń...................................................................................208
Układ strony ....................................................................................................................209
Sumy, sumy częściowe i sumy bieżące...........................................................................210
Podsumowanie ................................................................................................................214
Pytania i odpowiedzi .......................................................................................................215
Warsztat...........................................................................................................................216
Test............................................................................................................................216
Ćwiczenia..................................................................................................................216
Część II .......................................................................................217
Rozdział 8. Makra ........................................................................................... 219
W tym rozdziale poznasz ................................................................................................219
Makra i Access ................................................................................................................220
Sedno sprawy ............................................................................................................220
Elementy makr ................................................................................................................221
Siatka projektowa makra...........................................................................................221
Bardzo proste makro .................................................................................................222
Usuwanie i wstawianie akcji do makra.....................................................................225
Makra i zdarzenia ............................................................................................................226
Nazwy makr ....................................................................................................................230
Więcej informacji na temat akcji w makrach ...........................................................235
Makra warunkowe...........................................................................................................236
Podsumowanie ................................................................................................................240
Pytania i odpowiedzi .......................................................................................................240
Warsztat...........................................................................................................................241
Test............................................................................................................................241
Ćwiczenia..................................................................................................................241
Rozdział 9. Udoskonalanie tabel ...................................................................... 243
W tym rozdziale poznasz ................................................................................................243
Tabele a spójność danych................................................................................................244
Sprawdzanie poprawności danych z użyciem wyrażeń ..................................................245
Odnośniki w tabelach ......................................................................................................247
Maski wprowadzania.......................................................................................................251
Obiekty OLE i hiperłącza w tabelach .............................................................................256
Umieszczanie w tabeli obiektów OLE......................................................................256
Umieszczanie w tabelach hiperłączy ........................................................................259
Edycja hiperłączy......................................................................................................260
Autonomiczne hiperłącza na formularzach ..............................................................261
Zapisywanie tabel w postaci dokumentów HTML .........................................................263
Podsumowanie ................................................................................................................264
Pytania i odpowiedzi .......................................................................................................265
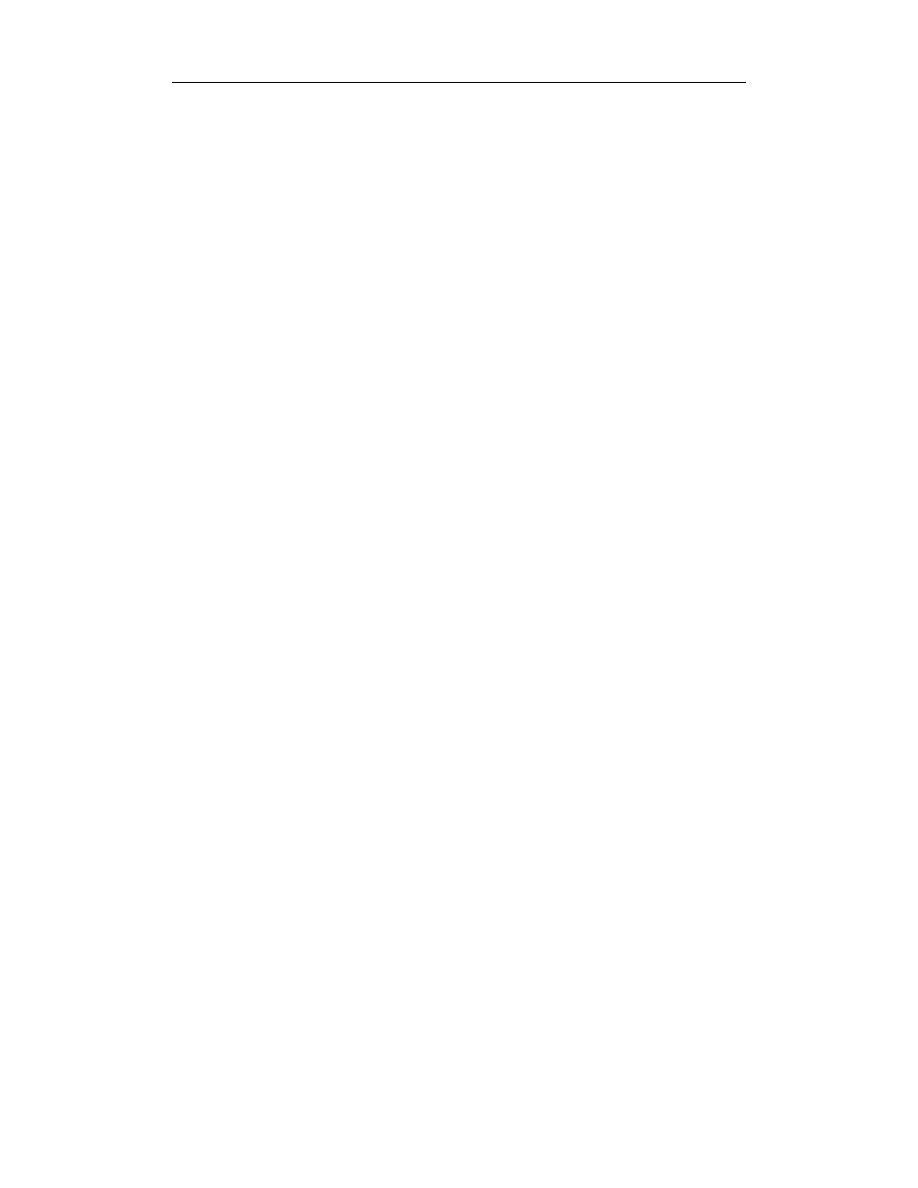
Spis treści
9
Warsztat...........................................................................................................................266
Test............................................................................................................................266
Ćwiczenia..................................................................................................................266
Rozdział 10. Udoskonalanie formularzy............................................................... 267
W tym rozdziale poznasz ................................................................................................267
Zmiana kolorów prostym sposobem urozmaicenia wyglądu formularzy .......................268
Zmiana koloru obiektu ..............................................................................................268
Umieszczanie na formularzach obrazów ..................................................................270
Umieszczanie obrazów na przyciskach poleceń .......................................................272
Osiąganie efektów trójwymiarowości.............................................................................273
Narzędzia systemowe i formatujące................................................................................275
Elementy dekoracyjne .....................................................................................................277
Tworzenie formularzy opartych na kilku źródłach danych.............................................278
Kreatorzy formantów ......................................................................................................282
Podsumowanie ................................................................................................................282
Pytania i odpowiedzi .......................................................................................................283
Warsztat...........................................................................................................................284
Test............................................................................................................................284
Ćwiczenia..................................................................................................................284
Rozdział 11. Możliwości kwerend....................................................................... 285
W tym rozdziale poznasz ................................................................................................285
Siatka projektowa kwerendy ...........................................................................................286
Rzut oka na widok SQL ..................................................................................................288
Operacje matematyczne w kwerendach............................................................................288
Działania w kwerendach operujące na datach i czasie....................................................291
Sortowanie wartości, które nie są uporządkowane alfabetycznie.....................................293
Sprzężenia .......................................................................................................................295
Sprzężenia dwóch kopii tej samej tabeli ...................................................................297
Sprzężenia nierówne .................................................................................................299
Używanie w kwerendach zakresów ................................................................................300
Podsumowanie ................................................................................................................302
Pytania i odpowiedzi .......................................................................................................302
Warsztat...........................................................................................................................303
Test............................................................................................................................303
Ćwiczenia..................................................................................................................303
Rozdział 12. Tworzenie wysokiej klasy raportów ................................................. 305
W tym rozdziale poznasz ................................................................................................305
Tworzenie profesjonalnych raportów..............................................................................305
Filtrowanie danych przekazywanych do raportów..........................................................306
Filtrowanie danych w raportach przez zmianę kwerendy bazowej ..........................306
Filtrowanie raportów poprzez zmianę właściwości filtrowania ...............................309
Dynamiczne kryteria raportów — użycie parametrów .............................................311
Sortowanie i grupowanie.................................................................................................315
Sortowanie ................................................................................................................315
Grupowanie...............................................................................................................316
Raporty krzyżowe ...........................................................................................................320
Podsumowanie ................................................................................................................324
Pytania i odpowiedzi .......................................................................................................324
Warsztat...........................................................................................................................324
Test............................................................................................................................325
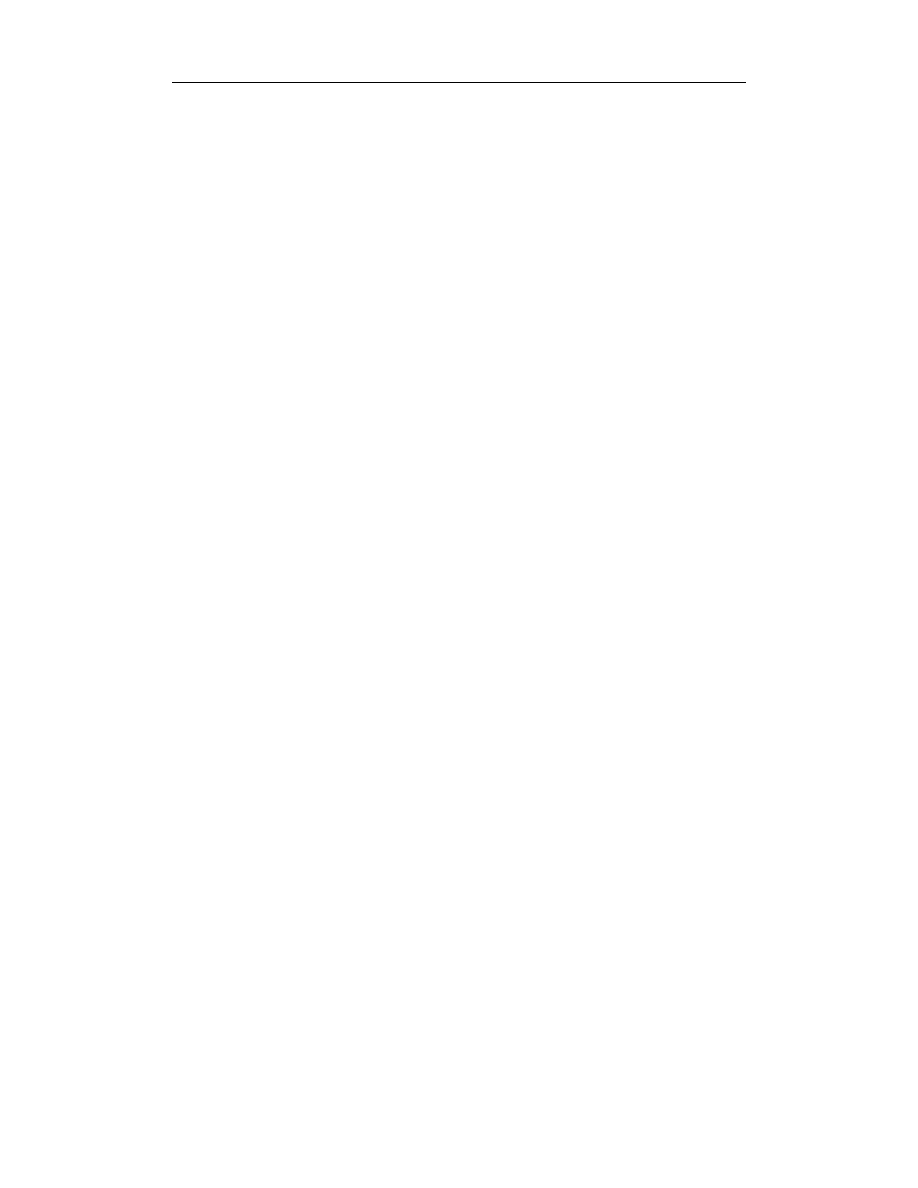
10
Access 2002/XP PL dla każdego
Rozdział 13. Strukturalny Język Zapytań, czyli SQL............................................. 327
W tym rozdziale poznasz ................................................................................................327
Co to jest SQL? ...............................................................................................................328
Do czego służy konstrukcja SELECT? ...........................................................................328
Wybieranie z tabeli większej ilości kolumn lub pól .................................................330
Wybieranie danych z większej ilości tabel ...............................................................331
Dodanie frazy WHERE...................................................................................................333
Rozbudowa konstrukcji SELECT ...................................................................................334
Eliminowanie powtarzających się wyników ...................................................................336
Praktyczne zastosowania SQL-a .....................................................................................337
Podsumowanie ................................................................................................................338
Pytania i odpowiedzi .......................................................................................................338
Warsztat...........................................................................................................................339
Test............................................................................................................................339
Ćwiczenia..................................................................................................................339
Rozdział 14. Zastosowanie nietypowych kwerend .............................................. 341
W tym rozdziale poznasz ................................................................................................341
Kwerendy funkcjonalne ..................................................................................................341
Dodawanie kwerendy do paska narzędzi ..................................................................342
Kwerenda aktualizująca ............................................................................................342
Kwerenda dołączająca ..............................................................................................345
Kwerenda usuwająca ................................................................................................347
Kwerenda tworząca tabele ........................................................................................349
Kwerendy krzyżowe........................................................................................................349
Posługiwanie się Kreatorem kwerend krzyżowych ..................................................350
Udoskonalanie efektu działania kreatora ..................................................................352
Kwerendy SQL................................................................................................................354
Kwerendy składające ................................................................................................355
Kwerendy definiujące dane.......................................................................................356
Kwerendy przekazujące ............................................................................................357
Wykorzystywanie w kwerendach zewnętrznych kryteriów............................................358
Kwerendy parametryczne .........................................................................................358
Kryteria kwerend pobierane z pól formularza ..........................................................360
Podsumowanie ................................................................................................................362
Pytania i odpowiedzi .......................................................................................................362
Warsztat...........................................................................................................................363
Test............................................................................................................................363
Ćwiczenia..................................................................................................................363
Część III ......................................................................................365
Rozdział 15. Wprowadzenie do języka VBA ......................................................... 367
W tym rozdziale poznasz ................................................................................................368
Co to jest VBA i dlaczego należy się go nauczyć? .........................................................368
Język programowania BASIC.........................................................................................369
Rys historyczny.........................................................................................................369
Visual Basic for Applications a „czysty” Visual Basic ............................................370
Wprowadzenie do programowania sterowanego zdarzeniami........................................371
Zdarzenia w Accessie ...............................................................................................371
„Poznawanie zdarzeń” ..............................................................................................373
Wprowadzenie do obiektów............................................................................................376
Wszystko jest obiektem ............................................................................................376
Przenośna funkcjonalność.........................................................................................377
Odwoływanie się do obiektów, właściwości i metod ...............................................377
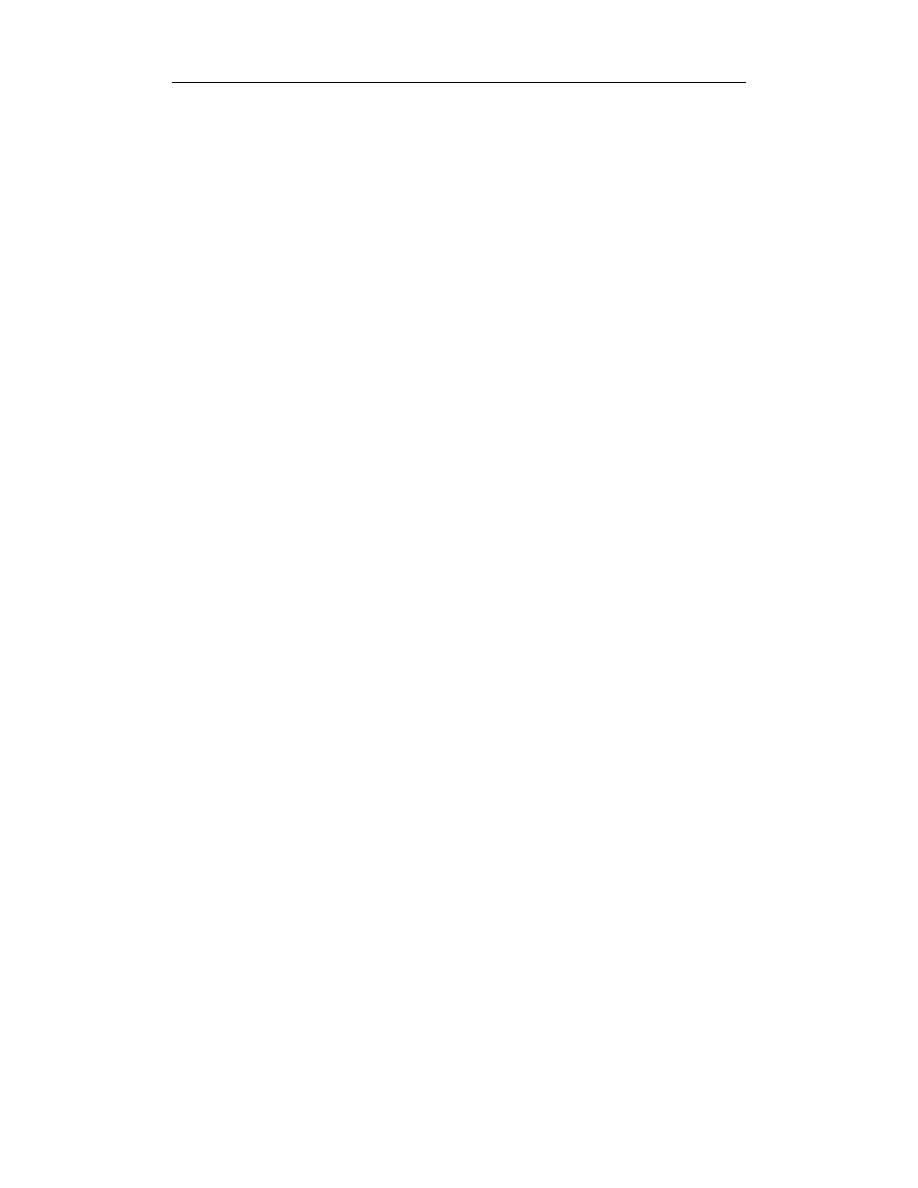
Spis treści
11
Wprowadzenie do pojęcia kolekcji obiektów .................................................................378
Kolekcje obiektów ....................................................................................................379
Obiekty kolekcji w Accessie.....................................................................................379
Wprowadzenie do modułów języka VBA.......................................................................379
Moduły standardowe.................................................................................................380
Moduły klas ..............................................................................................................380
Wprowadzenie do edytora VBE (Visual Basic Editor)...................................................381
Dodawanie procedur, funkcji i właściwości .............................................................383
Okno przeglądania obiektów ....................................................................................384
Inteligentne autouzupełnianie ...................................................................................385
Korzystanie z pomocy.....................................................................................................385
Podsumowanie ................................................................................................................386
Pytania i odpowiedzi .......................................................................................................386
Warsztat...........................................................................................................................387
Test............................................................................................................................387
Ćwiczenia..................................................................................................................387
Rozdział 16. Elementy języka VBA — część 1. ................................................... 389
W tym rozdziale poznasz ................................................................................................389
Idea modułów..................................................................................................................390
Moduły klas ..............................................................................................................391
Moduły standardowe.................................................................................................392
Struktura modułu ......................................................................................................393
Procedury VBA ...............................................................................................................394
Tworzenie kodu „wielokrotnego użytku” .................................................................396
Wprowadzenie do zmiennych...................................................................................396
Struktura procedury ..................................................................................................397
Funkcje i instrukcje wbudowane ..............................................................................400
Używanie w procedurach argumentów.....................................................................400
Przykład procedury „z życia wziętej”.......................................................................402
Wywoływanie funkcji z listy właściwości................................................................403
Zmienne...........................................................................................................................405
Deklaracje zmiennych...............................................................................................405
Typy danych..............................................................................................................406
Podsumowanie ................................................................................................................412
Pytania i odpowiedzi .......................................................................................................412
Warsztat...........................................................................................................................413
Test............................................................................................................................413
Ćwiczenia..................................................................................................................413
Rozdział 17. Programowanie w języku VBA — część 2. ...................................... 415
W tym rozdziale poznasz ................................................................................................415
Zmienne...........................................................................................................................415
Konwersje zmiennych do innych typów danych ......................................................416
Tablice.......................................................................................................................417
Tablice dynamiczne ..................................................................................................418
Określanie wartości wyrażeń ....................................................................................420
Stałe...........................................................................................................................422
Zasięg i czas istnienia ...............................................................................................423
Standardowe konwencje nazewnicze........................................................................425
Instrukcje wyboru............................................................................................................428
Instrukcje If...Then...Else..........................................................................................428
Funkcja IIf() ..............................................................................................................430
Instrukcja Select...Case .............................................................................................430
Funkcje Switch() i Choose() .....................................................................................431
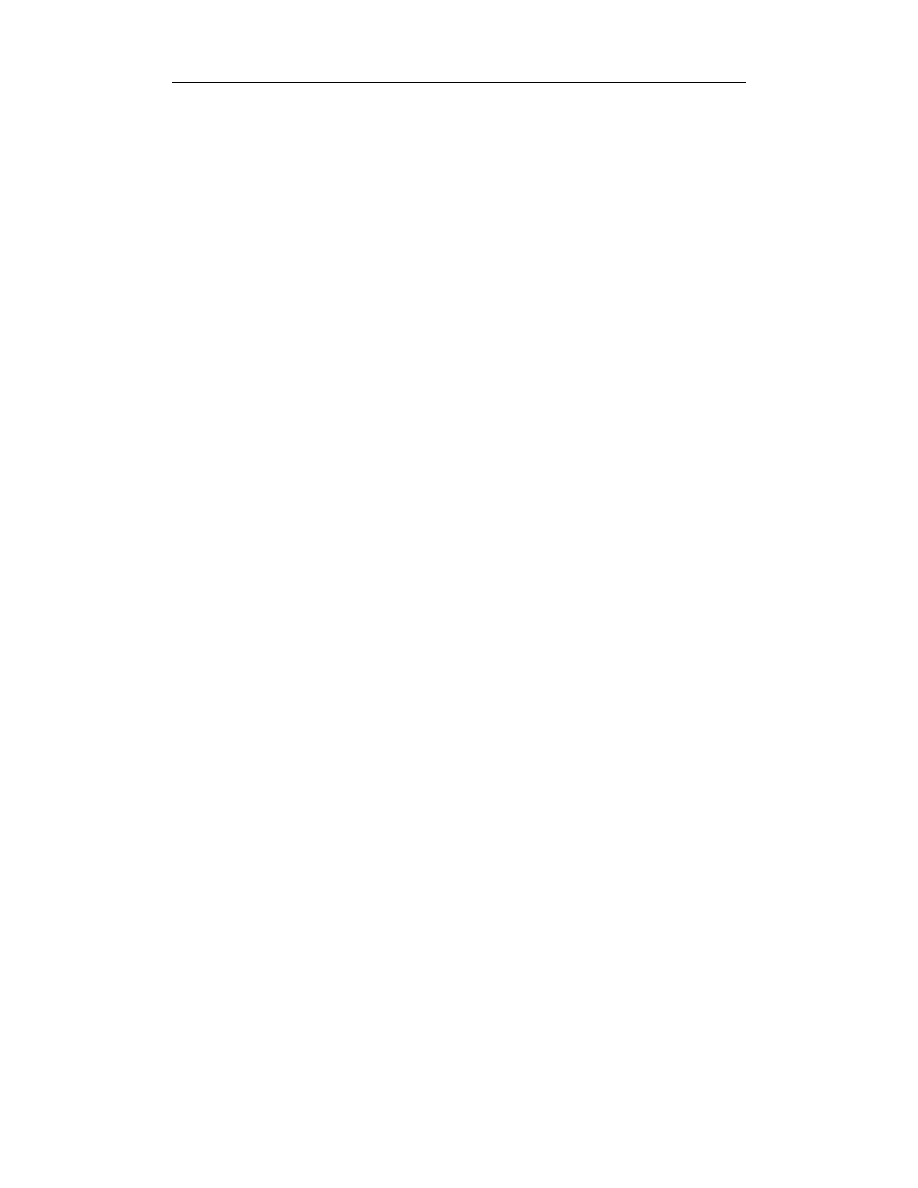
12
Access 2002/XP PL dla każdego
Instrukcje pętli.................................................................................................................432
Pętle For...Next .........................................................................................................432
Pętle For Each...Next ................................................................................................433
Pętle While...Wend ...................................................................................................436
Pętle Do...Loop .........................................................................................................437
Podsumowanie ................................................................................................................438
Pytania i odpowiedzi .......................................................................................................439
Warsztat...........................................................................................................................439
Test............................................................................................................................439
Rozdział 18. Obiekty i kolekcje.......................................................................... 441
W tym rozdziale poznasz ................................................................................................441
Programowanie zorientowane obiektowo ..........................................................................441
Korzyści płynące ze stosowania obiektów ...............................................................442
Korzystanie z innych obiektów.................................................................................443
Okno przeglądania obiektów ....................................................................................444
Tworzenie własnych obiektów........................................................................................447
Klasy — szablony obiektów .....................................................................................447
Instancje ....................................................................................................................448
Właściwości, metody i zdarzenia..............................................................................449
Definiowanie typów wyliczeniowych.......................................................................454
Tworzenie kolekcji..........................................................................................................455
Kolekcje ....................................................................................................................456
Właściwości i metody kolekcji .................................................................................456
Podsumowanie ................................................................................................................457
Pytania i odpowiedzi .......................................................................................................457
Warsztat...........................................................................................................................457
Test............................................................................................................................457
Ćwiczenia..................................................................................................................458
Rozdział 19. Zaawansowane wykorzystanie języka VBA ...................................... 459
W tym rozdziale poznasz ................................................................................................459
Obiekty danych ActiveX (ADO).....................................................................................459
Unikanie konfliktów z DAO.....................................................................................460
Używanie obiektów ADO.........................................................................................461
Tworzenie połączeń ..................................................................................................466
Praca z zestawami rekordów ADO ...........................................................................467
Klonowanie zestawu rekordów.................................................................................468
Składowane zestawy rekordów.................................................................................469
Wprowadzenie do pasków poleceń pakietu Office .........................................................470
Dodawanie nowego paska narzędzi ..........................................................................470
Odwołania do obiektów paska poleceń.....................................................................472
Operowanie elementami pasków poleceń.................................................................473
Działania związane z tworzeniem i zarządzaniem bazy danych.....................................476
Zespołowe tworzenie aplikacji .................................................................................476
Określanie powiązań bibliotek..................................................................................477
Ukrywanie okna bazy danych ...................................................................................478
Rozprowadzanie gotowych aplikacji ........................................................................478
Zalecane źródła informacji dotyczących Accessa oraz VBA .........................................479
Podsumowanie ................................................................................................................479
Pytania i odpowiedzi .......................................................................................................479
Warsztat...........................................................................................................................480
Test............................................................................................................................480
Ćwiczenia..................................................................................................................480
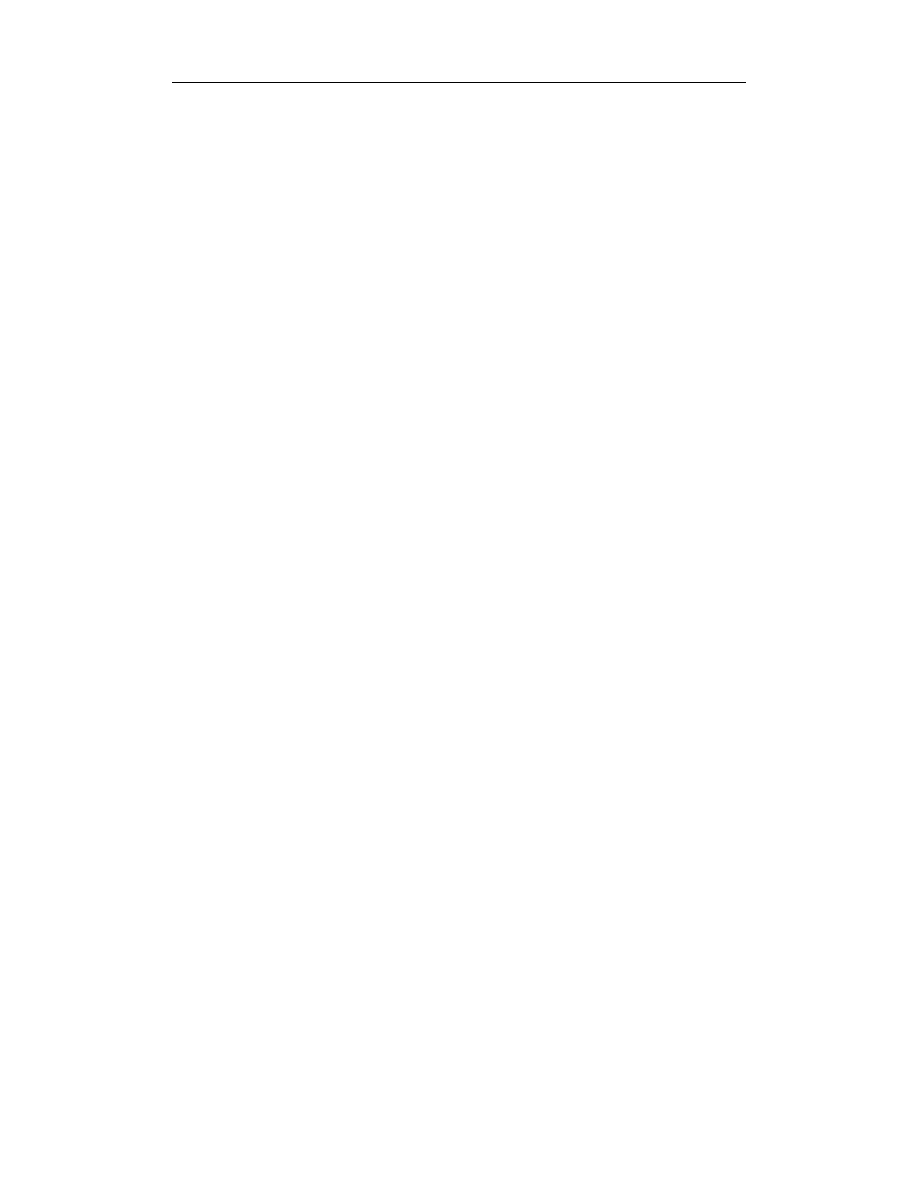
Spis treści
13
Rozdział 20. Administrowanie i zabezpieczanie baz danych Accessa ................... 481
W tym rozdziale poznasz ................................................................................................481
Znaczenie administrowania bazą danych ...........................................................................482
Naprawa uszkodzonej bazy danych ................................................................................482
Kompaktowanie rozrośniętej bazy danych .......................................................................483
Konwertowanie bazy danych do innych formatów.........................................................483
Używanie różnych wersji Accessa............................................................................484
Kreator rozbudowy ...................................................................................................484
Mechanizmy zabezpieczeń w Accessie...........................................................................487
Szyfrowanie bazy danych .........................................................................................487
Ustalanie hasła dostępu do bazy danych...................................................................488
Użytkownicy, grupy i uprawnienia...........................................................................489
Kreator zabezpieczeń grupy roboczej .......................................................................490
Podsumowanie ................................................................................................................492
Pytania i odpowiedzi .......................................................................................................492
Warsztat...........................................................................................................................493
Test............................................................................................................................493
Ćwiczenia..................................................................................................................493
Rozdział 21. Access i sieć WWW....................................................................... 495
W tym rozdziale poznasz ................................................................................................495
Publikowanie statycznych stron internetowych ..............................................................495
Tworzenie pliku szablonu HTML.............................................................................496
Eksportowanie...........................................................................................................497
Publikowanie dynamicznych stron internetowych..........................................................498
Tworzenie źródła danych ODBC..............................................................................498
Eksportowanie do formatu Active Server Pages ......................................................499
Eksportowanie danych do formatu XML .........................................................................500
Strony dostępu do danych ...............................................................................................502
Tworzenie strony dostępu do danych .......................................................................504
Edycja strony dostępu do danych .............................................................................507
Podsumowanie ................................................................................................................509
Pytania i odpowiedzi .......................................................................................................510
Warsztat...........................................................................................................................511
Test............................................................................................................................511
Ćwiczenia..................................................................................................................511
Dodatki .......................................................................................513
Dodatek A
Odpowiedzi .................................................................................... 515
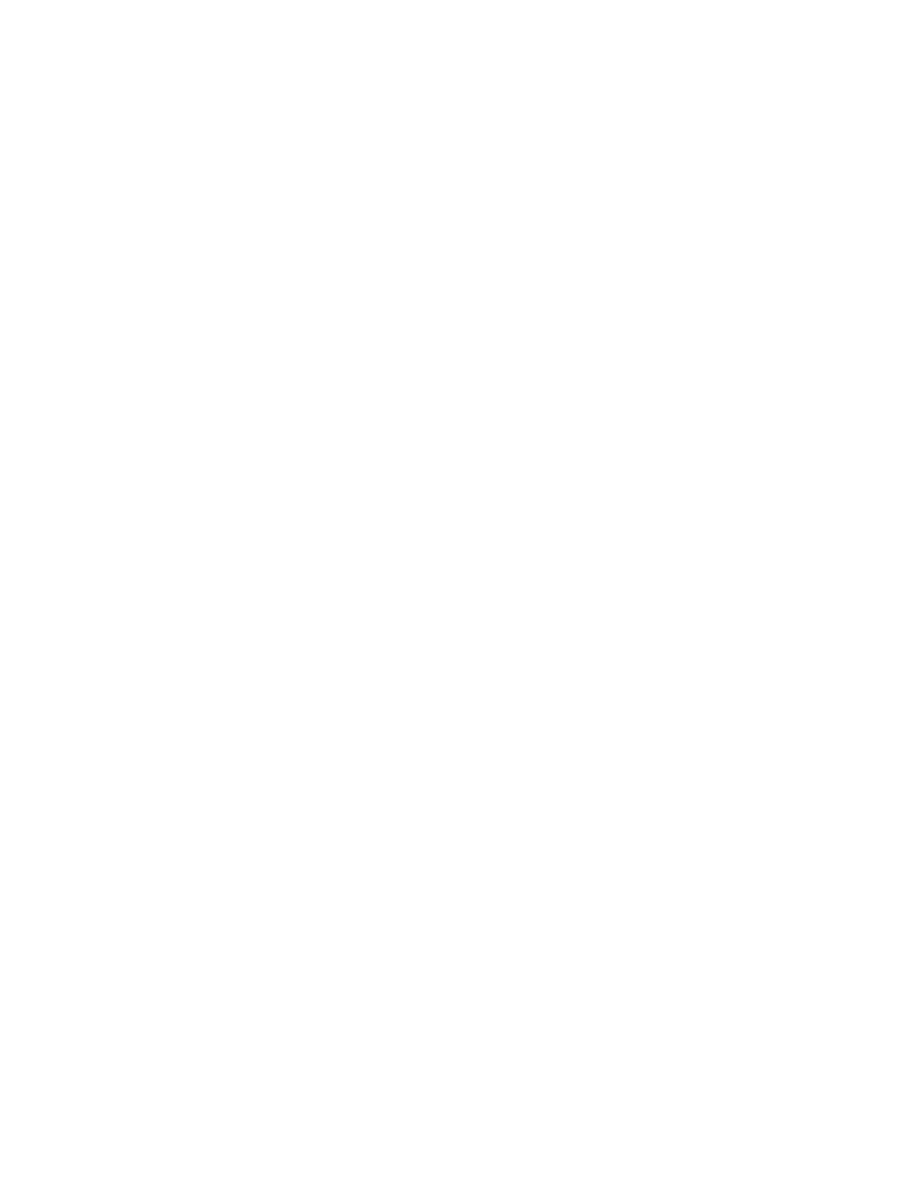
Rozdział 5.
Tworzenie
prostych formularzy
Programiści wykorzystują formularze do wprowadzania, edycji i przeglądania danych.
Zastosowanie formularzy można uzasadnić na dwa sposoby:
Większość użytkowników preferuje i jest przyzwyczajona do oglądania
danych w postaci formularzy. Formularz może zatem zwiększyć komfort
korzystania z aplikacji.
Formularze posiadają funkcje umożliwiające filtrowanie danych,
automatyzację ich wprowadzania i kontrolowanie poprawności na poziomie
przewyższającym możliwości tabel i kwerend.
W obszarze roboczym w oknie formularza widzimy właściwy formularz wraz z użytymi
w nim formantami. Formanty formularza mogą służyć do edycji danych lub być wyko-
rzystywane do automatyzowania procesu manipulowania danymi.
W tym rozdziale poznasz
Mimo iż praktycznie cały proces wprowadzania danych można przeprowadzić za pomocą
tabel, zastosowanie formularzy umożliwia większą kontrolę nad sposobem umieszcze-
nia w nich danych. W rozdziale 5. dowiesz się wszystkiego o formularzach, także co
nieco o właściwościach wpływających na ich wygląd. Omówione zostaną następujące
zagadnienia:
Kreator autoformularzy.
Standardowy Kreator formularzy.
Widok projektu formularza.
Właściwości Źródło formantu i Źródło rekordów.
Kolejność klawisza Tab.
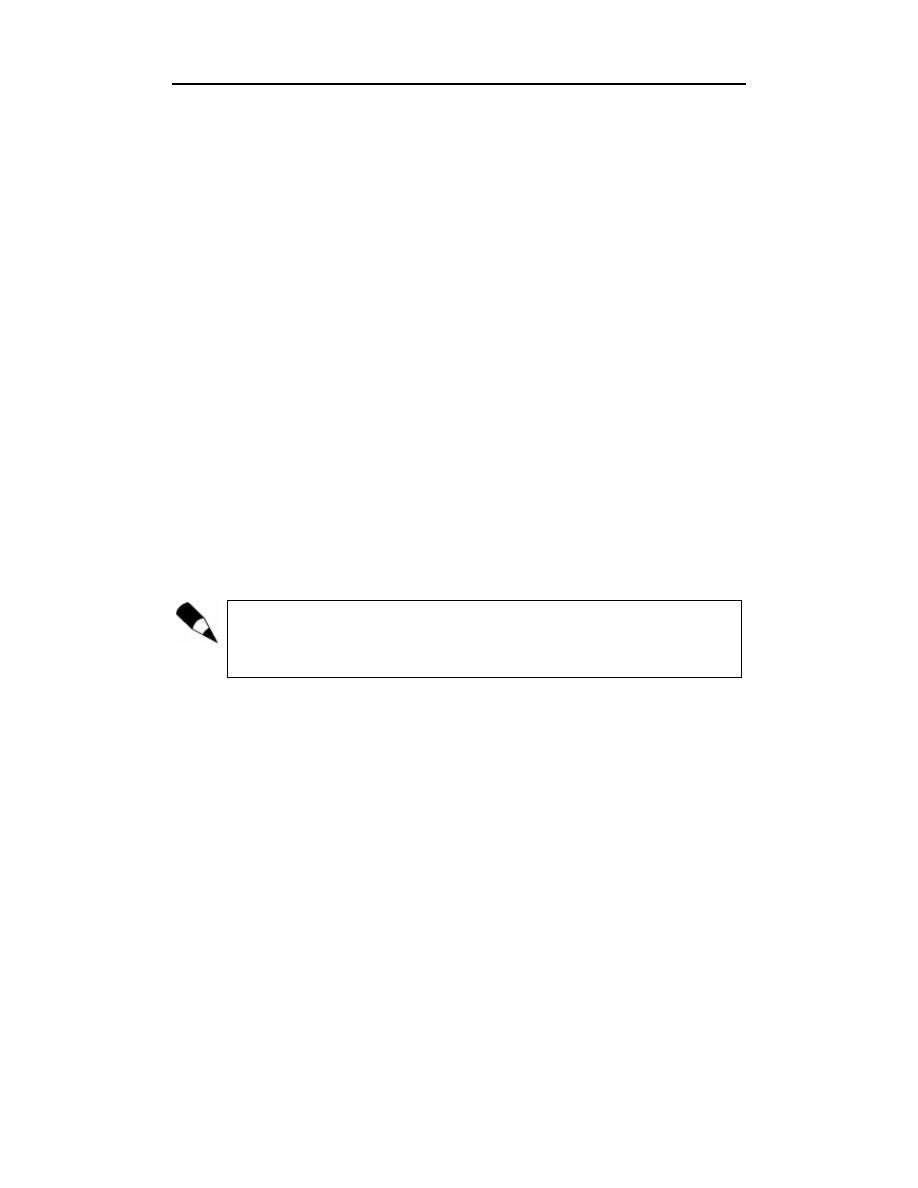
134
Access 2002/XP PL dla każdego
♦ Część I
Konwencje nazewnictwa formantów.
Formularze i formanty — związane i niezwiązane.
Grupy przycisków opcji.
Filtrowanie, sortowanie i wyszukiwanie danych w formularzach.
Programowanie przycisku polecenia za pomocą kreatora.
Właściwości projektu formularza.
Dlaczego taka kolejność?
Kolejnym, po tabelach, obiektem na pasku obiektów bazy danych są kwerendy. W książce
tej zdecydowano się jednak na przejście bezpośrednio do formularzy. Już w poprzednim
rozdziale, w części dotyczącej filtrowania i sortowania, poznałeś pierwsze kwerendy.
Te dwie czynności wykonywane są w rzeczywistości właśnie przez kwerendy.
Rozdział dotyczący formularzy został umieszczony w tym miejscu, gdyż wiedza do-
tycząca tych obiektów w połączeniu z umiejętnościami nabytymi w trakcie lektury
rozdziału dotyczącego tabel stanowi podstawę tworzenia aplikacji w Accessie. I nie
znaczy to, że wiedza dotycząca kwerend nie jest Ci potrzebna. Są one niezbędne do
pełnego korzystania z Accessa. Jednakże umiejąc korzystać z formularzy, tabel oraz
opcji filtrowania i sortowania można pracować w Accessie. W tym rozdziale dowiesz
się również sporo o programowaniu w Accessie, które jest dość przyjemne. Poza tym
formularze są bardziej interesujące niż wszystko, czego dowiedziałeś się na temat tabel
w poprzednim rozdziale.
W rozdziale omawiany jest stosunkowo bogaty materiał. Chwilami możesz zatem
odnieść wrażenie, że przejście od tematu do tematu jest dość chaotyczne. Wszyst-
kie nabyte wiadomości zaczną się jednak układać w spójną całość w chwili, gdy
faktycznie zaczniesz projektować nieco bardziej złożone formularze.
Związane i niezwiązane
formularze i pola
Formularz może być związany lub niezwiązany. Formularz związany jest powiązany
z konkretną tabelą lub kwerendą, z której pobiera i do której zapisuje dane. Formularz
niezwiązany nie odczytuje danych z żadnego obiektu, ani nie wpisuje ich do niego.
Obiekt powiązany z danym formularzem (jeśli powiązanie istnieje) określany jest za
pomocą właściwości Źródło rekordów.
Formanty znajdujące się wewnątrz formularza także mogą być związane lub niezwią-
zane. Formanty związane, podobnie jak formularze związane, odczytują i zapisują dane
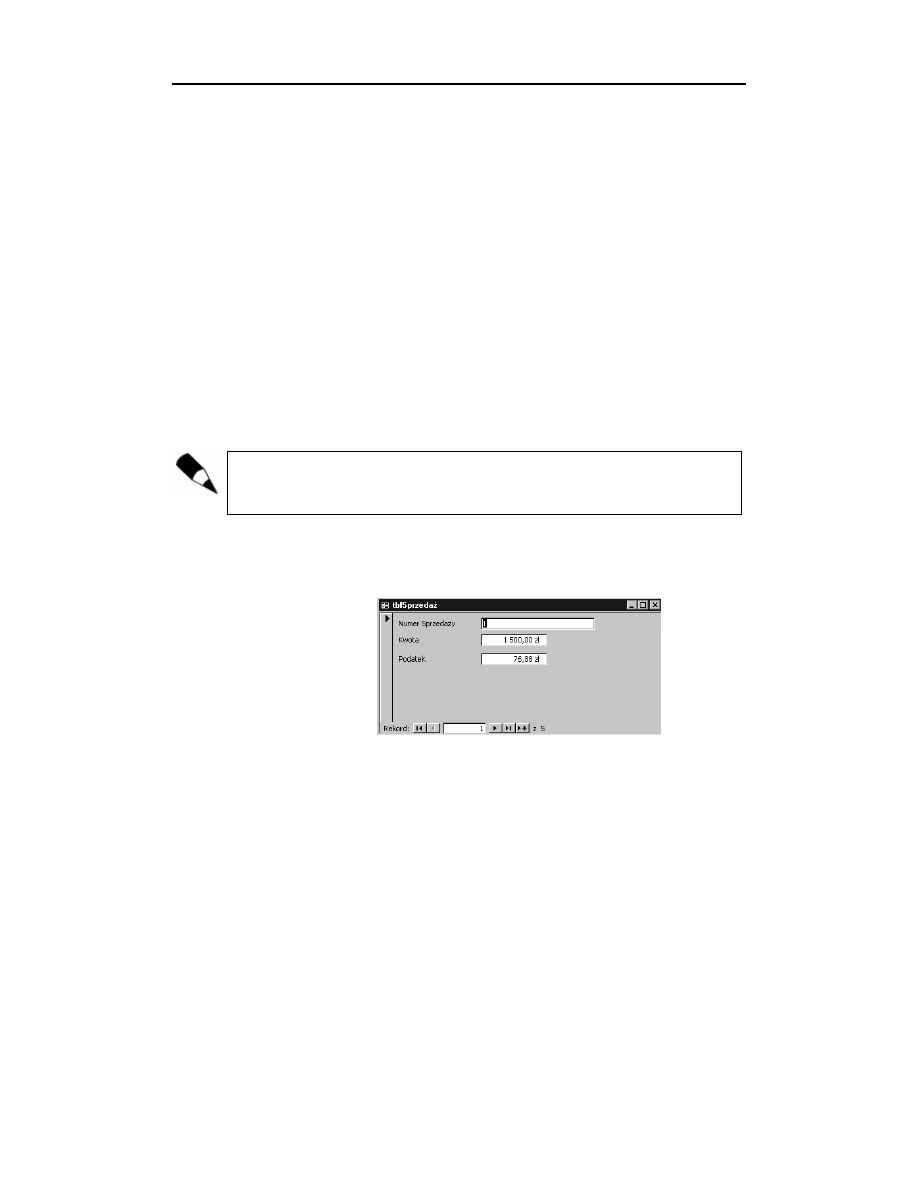
Rozdział 5.
♦ Tworzenie prostych formularzy
135
umieszczone w polach wewnątrz powiązanych z nimi obiektów. Wiele formularzy
zawiera zarówno formanty związane jak i niezwiązane. Właściwością określającą, czy
formant jest związany czy niezwiązany, jest właściwość Źródło formantu.
Dotychczasowe rozważania były nieco abstrakcyjne, mogło powstać wrażenie, że
omawiane zagadnienia są bardziej zawiłe, niż to jest w rzeczywistości. Przyjrzyj się
zatem konkretnemu przykładowi. Otwórz znajdującą się na płyci1e CD bazę danych
.
Właściwości Źródło formantu
i Źródło rekordów
Przeanalizuj tabelę
, otwierając ją zarówno w trybie Widok Projekt, jak
i w trybie Widok arkusza danych. Jest to bardzo prosta tabela zawierająca tylko dwa
pola — w jednym nich umieszczony jest numer transakcji (klucz podstawowy), a w dru-
gim jej kwota.
Wiele obiektów w przykładowej bazie danych jest bardzo uproszczonych. Oznacza
to, że raczej nie użyłbyś ich w prawdziwej aplikacji. Jednakże aby skoncentrować
się na temacie, pozwoliłem sobie na uproszczenie obiektów.
Kliknij pozycję Formularze na pasku obiektów i znajdź formularz
.
Kliknij go Kliknij go dwukrotnie, otwierając go w trybie Widok Formularz. Formularz
ten pokazano na rysunku 5.1.
Rysunek 5.1.
Formularz z dwoma
formantami
związanymi
i jednym
niezwiązanym
Formularz ten związany jest z tabelą
, którą oglądałeś wcześniej. Zaczyna-
jąc od góry, pierwszy formant pokazuje wartość klucza podstawowego, czyli pola
. Drugi wyświetla kwotę sprzedaży odczytywaną z tabeli z pola
.
Trzeci formant jest niezwiązany i służy do obliczenia podatku od sprzedaży (5,125%
kwoty sprzedaży).
Aby zobaczyć, jak wszystkie te elementy działają razem, kliknij przycisk Widok, aby
przejść do trybu Widok Projekt. Jeśli okno Właściwości nie jest otwarte, kliknij przycisk
Właściwości na pasku narzędzi lub wybierz polecenie Widok/Właściwości z menu głów-
nego. Upewnij się, że aktualnie wybrany obiekt jest formularzem. Jeśli tak, słowo
Formularz pojawi się zarówno w polu z listą obiektów na pasku narzędzi, jak i na
pasku głównym okna Właściwości. Formularz ten, otwarty w trybie Widok Projekt,
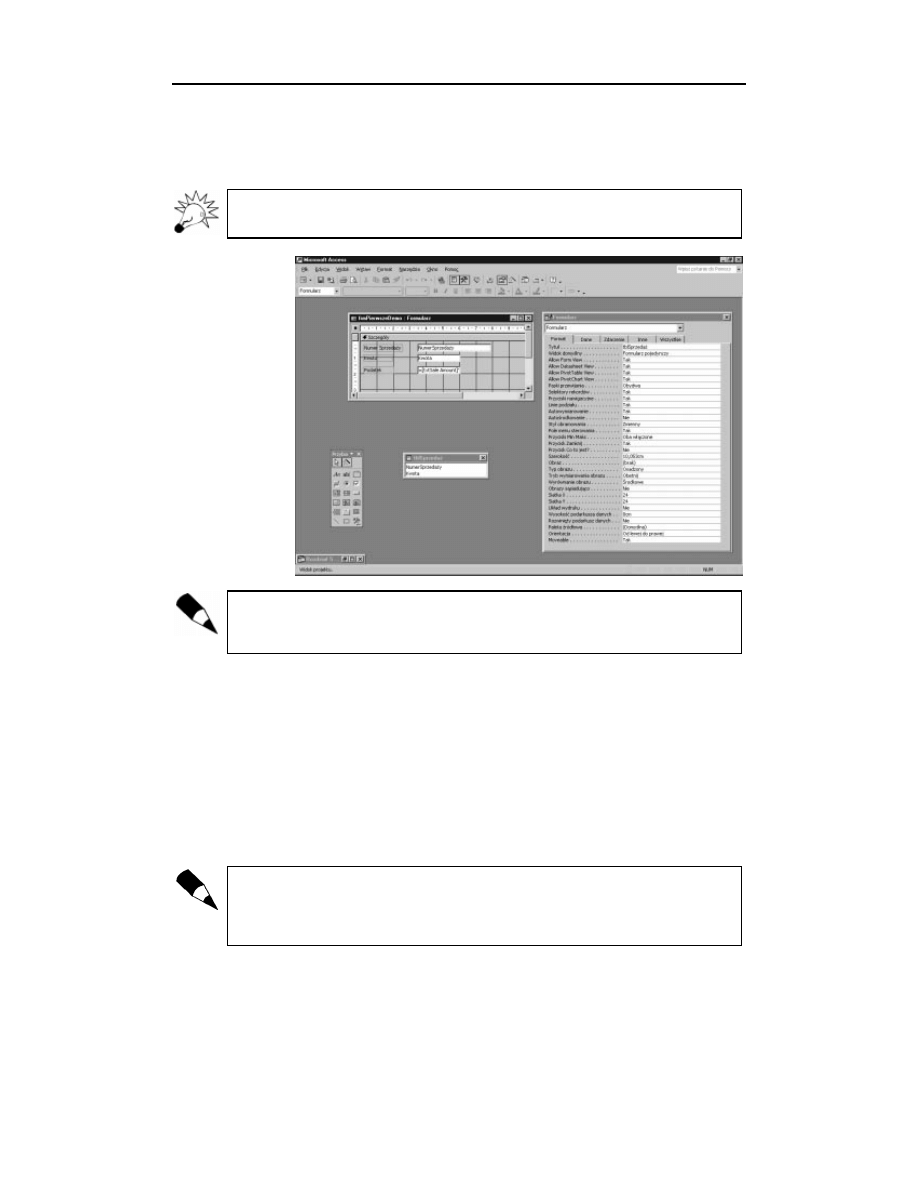
136
Access 2002/XP PL dla każdego
♦ Część I
widzimy na rysunku 5.2. O tym, że formularz jest obiektem aktywnym (wybranym),
informują nas trzy elementy: znajdujące się w lewym górnym rogu nałożone na siebie
kwadraty (czarny i szary), słowo Formularz na pasku obiektu oraz słowo Formularz
na pasku tytułu okna Właściwości.
Naciśnięcie klawiszy Alt+Enter spowoduje wyświetlenie okna Właściwości, jeśli jest
ono ukryte.
Rysunek 5.2.
Elementem
aktywnym
(wybranym)
na tym rysunku
jest formularz
Zminimalizowałem okno widoku bazy danych, aby ekran przedstawiony na rysunku 5.2
był bardziej czytelny. Gdy na ekranie wyświetlonych jest jednocześnie kilka okien,
staje się on nieczytelny i mało przejrzysty.
Zadbaj również o to, aby otwarte było okno Lista pól. Na rysunku 5.2 jest to okno z napi-
sem
na pasku tytułowym. Kliknij zakładkę Dane w oknie Właściwości.
Zwróć uwagę, że właściwość Źródło rekordów wskazuje, że obiektem związanym
z danym formularzem jest tabela
.
Kliknij w polu tekstowym zawierającym dane z pierwszego pola —
.
Zestawienie właściwości w oknie Właściwości zmieni się teraz, pokazując zamiast
właściwości formularza właściwości pola tekstowego — format takiego typu został
bowiem użyty w formularzu do wyświetlenia danych z pola
. Klikając
zakładkę Dane, możesz przekonać się, że właściwość Źródło formantu zawiera wartość
, czyli wskazuje związane z tym formantem pole tabeli.
Źródło rekordów przedstawia cały obiekt (na przykład tabelę lub kwerendę), z którym
związany jest formularz, natomiast źródło formantu przedstawia określoną, związaną
część obiektu (na przykład pole). Nie do końca zgadzam się nazewnictwem przyjętym
przez Microsoft, ale należy się do niego stosować.
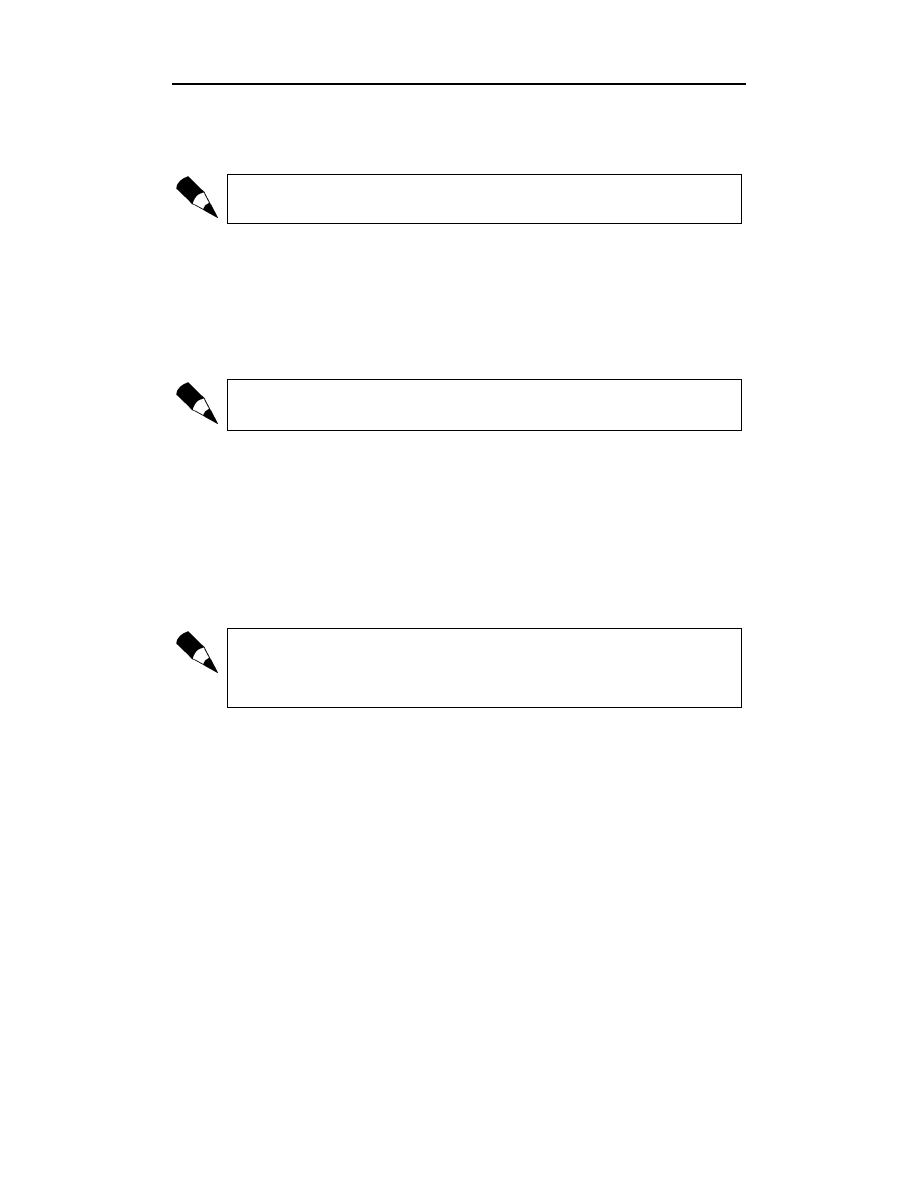
Rozdział 5.
♦ Tworzenie prostych formularzy
137
Kliknij w obszarze wyświetlania danych następnego pola —
. Ponownie kliknij
zakładkę Dane w oknie Właściwości, aby przekonać się, że wartość właściwości Źródło
formantu zmienia się, wskazując pole
w powiązanej tabeli.
Formanty formularza są to obiekty wyświetlające dane w sposób graficzny. Przykła-
dowe formanty to pole tekstowe, pole wyboru i pole kombi.
Pora przejść do ciekawszych zagadnień. Kliknij w polu
— tam, gdzie w trybie
Widok Formularz pojawiają się wyliczone podatki. Ponownie przyjrzyj się właściwości
Źródło formantu na zakładce Dane (lub Wszystkie). Właściwość zawiera wyrażenie:
Tym razem właściwość Źródło formantu nie wskazuje pola z powiązanej tabeli, lecz
zawiera wzór matematyczny odwołujący się do innego formantu.
Nawiasy kwadratowe
wokół pola informują Accessa, że zawarta po-
między nimi nazwa wskazuje formant.
Właściwość Nazwa
— typowe konwencje nazewnictwa
Inną ważną właściwością, jaką musisz poznać, jest właściwość Nazwa. Przejdź na zakład-
kę Wszystkie. Zwróć uwagę na właściwość Nazwa, którą dla dolnego pola jest
.
Kliknij środkowe pole, a zobaczysz, że właściwość Nazwa tego pola to
.
Wszystkie formanty w formularzu Accessa muszą posiadać nazwy. Access przypisze
nazwę każdemu nowemu formantowi, używając swojego własnego algorytmu. Jako
projektant, musisz postarać się, aby stosowana przez Ciebie konwencja nazewnic-
twa formantów była czytelna.
Wszystkie formanty w formularzu, związane lub niezwiązane, muszą posiadać nazwy
(właściwość Nazwa). Stosowanie przejrzystej konwencji nazewnictwa obiektów formu-
larza jest niezwykle istotne dla efektywnego wykorzystania Accessa. Sam program
nie interesuje się używaną przez Ciebie konwencją nazewnictwa, Ty jednak powinieneś
zwracać na nią uwagę. Przyjrzyj się właściwości Nazwa kolejnych formantów formula-
rza
. Każda z nazw zaczyna się od liter
, a następnie zawiera nazwę
informującą o funkcji danego formantu.
Jest to standardowa konwencja nazewnictwa. Przedrostek
w nazwie opisuje typ
formantów — w tym przypadku pól tekstowych. Jeśli formantem byłoby na przykład
pole kombi, zostałby użyty przedrostek
. Część nazwy za przedrostkiem ma za za-
danie wskazać programiście funkcję formantu.
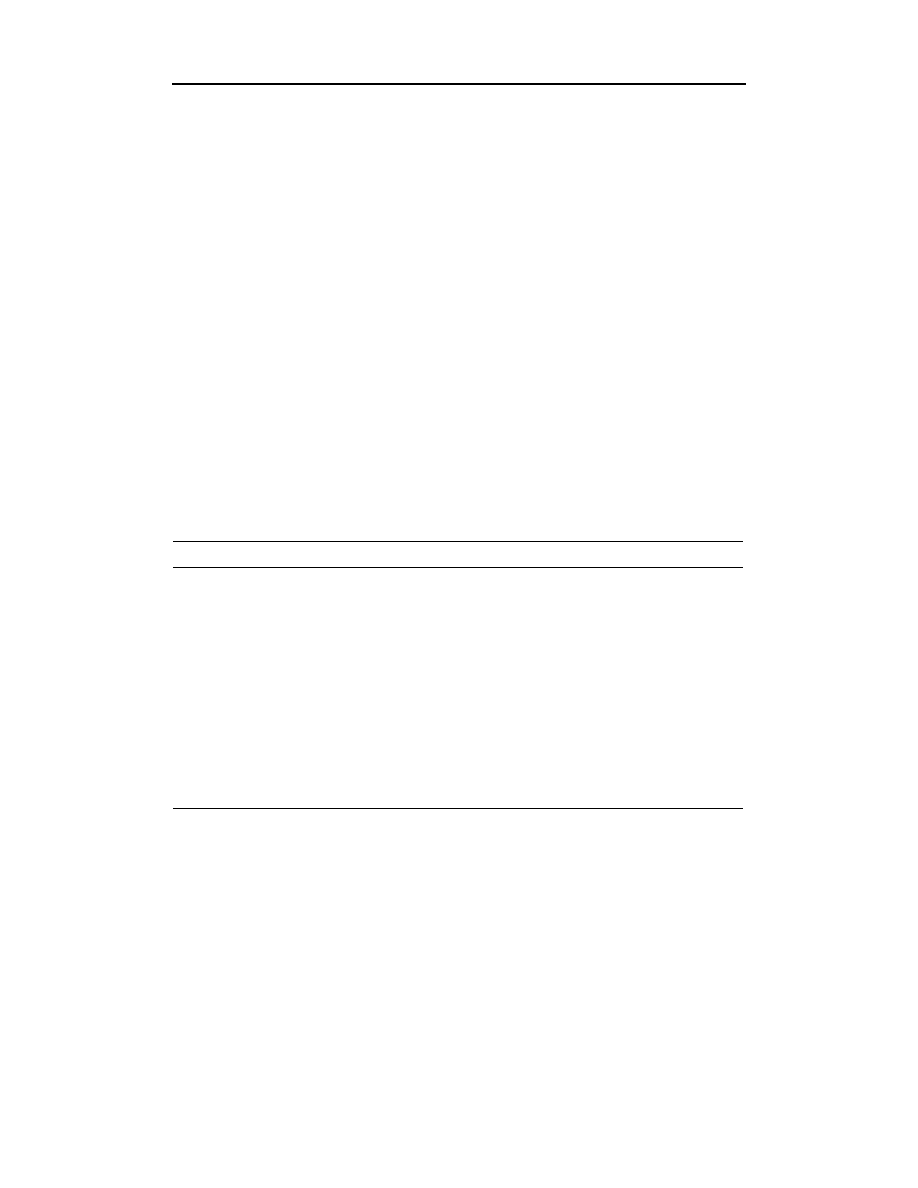
138
Access 2002/XP PL dla każdego
♦ Część I
W początkowych latach istnienia komputerów osobistych programiści zmuszeni byli
lub skłaniali się ku temu, aby obiekty programu opisywać za pomocą krótkich nazw.
Oto przykładowe instrukcje:
System ten będzie skuteczny, jeśli programista zapamięta, co dokładnie reprezentują
obiekty A, B i C. Przy większej ilości obiektów rozwiązanie takie jest zupełnie bezu-
żyteczne. Przyjrzyj się teraz nazwom opisowym:
!"
Dzięki zastosowanym nazwom dokładnie wiadomo, co reprezentują kolejne wartości.
Stosowanie podobnej konwencji nazewnictwa dla wszystkich obiektów Accessa jest
zatem nad wyraz wygodne, nie pozostawia wiele wątpliwości na temat przeznaczenia
poszczególnych obiektów. Jeśli programista znający Accessa lub nowe konwencje
nazewnictwa natknąłby się na obiekt o nazwie
, prawdopodobnie
domyśliłby się, że obiekt ten to pole tekstowe zawierające kwoty należnego podatku.
Tabela 5.1 pokazuje konwencje nazewnictwa dla kilku obiektów, które możesz zna-
leźć w typowym formularzu.
Tabela 5.1.
Konwencje nazewnictwa obiektów formularza
Konwencja
Obiekt
#
Pole tekstowe
Pole kombi
$%
Etykieta
Własny formant
&
Przycisk polecenia
'
Pole wyboru
(&)
Rysunek
*
Przycisk opcji
+
Ramka grupy przycisków opcji
#)%
Przycisk przełącznika
$
Pole listy
Teraz przyjrzyj się tabeli 5.2. Pokazuje ona kilka nazw obiektów i ich zastosowanie.
Do przypisywania nazw obiektom bazy danych możesz użyć rozwiązań proponowa-
nych powyżej lub też wybrać inne, które jeszcze lepiej spełnią Twoje wymagania.
Korzyścią płynącą z używania tej konwencji jest to, iż jest zrozumiała dla innych
użytkowników.
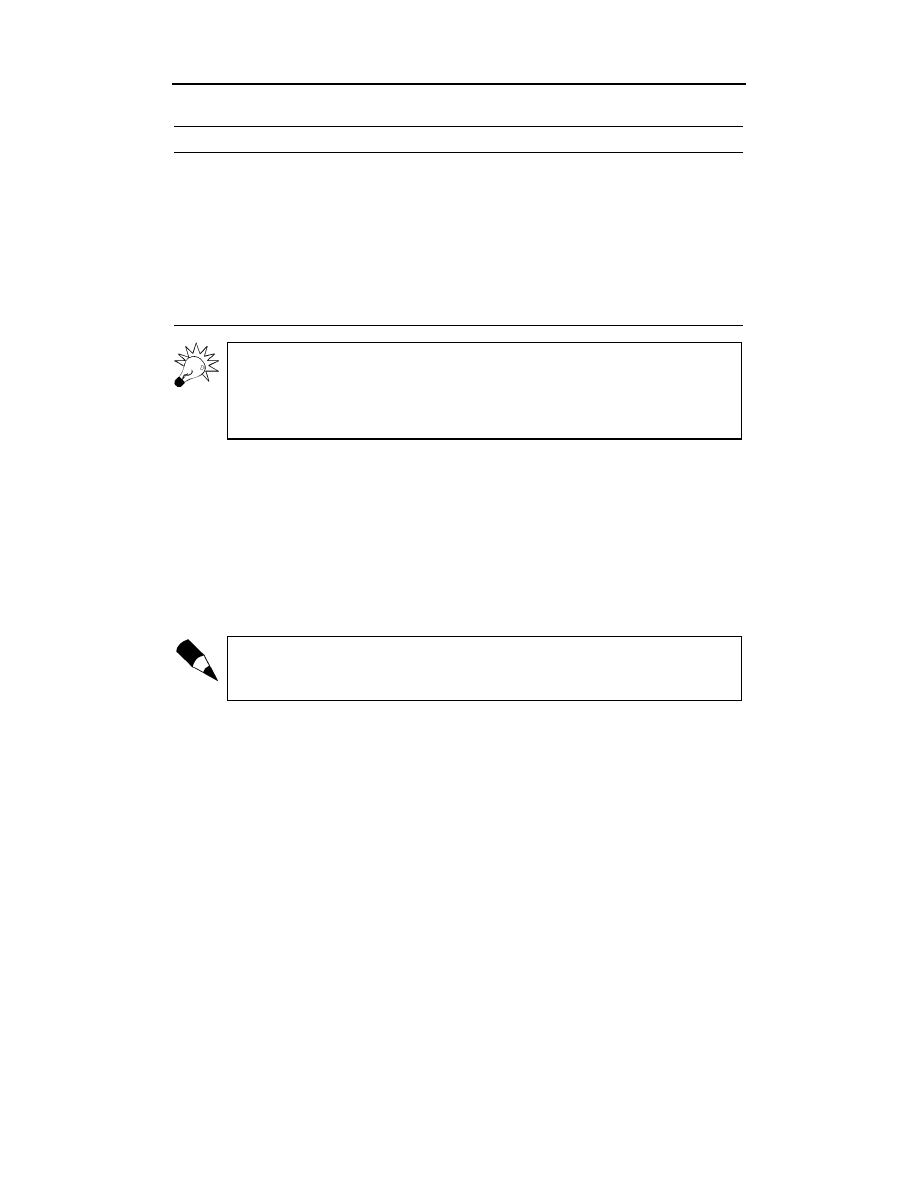
Rozdział 5.
♦ Tworzenie prostych formularzy
139
Tabela 5.2.
Typowe użycie konwencji nazewnictwa
Konwencja
Obiekt
#$,-#.,
Pole tekstowe zawierające liczbę transakcji
/0%,0
Pole kombi wyświetlające zestawienie klientów
$%1/
Etykieta dla formularza o nazwie Dostawcy
&2&,3,
Przycisk polecenia zamykający formularz
'2%,/4
Pole wyboru dla klientów zwolnionych z podatku
*56
Przycisk opcji wybierający firmę UPS jako spedytora
#)%74
Przycisk przełącznika umożliwiający wyświetlenie zdjęcia danego produktu
$13*4/
Pole listy pokazujące dostępne produkty
W odróżnieniu od innych systemów baz danych, nazwy obiektów Accessa mogą
posiadać znaki odstępu. Większość programistów przyzwyczaiła się jednak do
oddzielania poszczególnych składowych nazw za pomocą kombinacji małych i wiel-
kich liter. I tak, zamiast
!"#$# jako nazwę formantu wybiorą !%
"#$#.
Tworzenie pierwszego formularza
W Accessie do dyspozycji mamy dwa podstawowe sposoby tworzenia formularzy.
Pierwszy z nich polega na zastosowaniu trybu Widok Projekt, drugi — na wykorzysta-
niu kreatorów (w tym bardzo prostego kreatora autoformularzy). Tworząc formularze
bardziej skomplikowane, wyniki pracy kreatora będziesz jednak musiał dopracować
za pomocą trybu Widok Projekt.
Ten podrozdział w pewien sposób powiela materiał omówiony w rozdziale 3. „Auto-
matyzacja Accessa”. Jeśli uważasz, że radzisz już sobie dobrze z kreatorami formu-
larzy, możesz go pominąć.
W pierwszym zadaniu utworzysz najpierw za pomocą kreatora formularz składający
się z dwóch pól, a następnie zmodyfikujesz zawarte w nim formanty.
Zadanie: Utworzenie formularza za pomocą kreatora autoformularzy
1.
Uruchom Accessa i otwórz bazę danych
.
2.
Kliknij pozycję Tabele na pasku obiektów.
3.
Znajdź tabelę
. Kliknij ją, ale na razie jej nie otwieraj.
4.
Znajdź przycisk Nowy obiekt na pasku narzędzi. Jest to przycisk z ikoną
przypominającą błyskawicę. Kliknij przycisk, co spowoduje rozwinięcie
skojarzonej z przyciskiem listy.
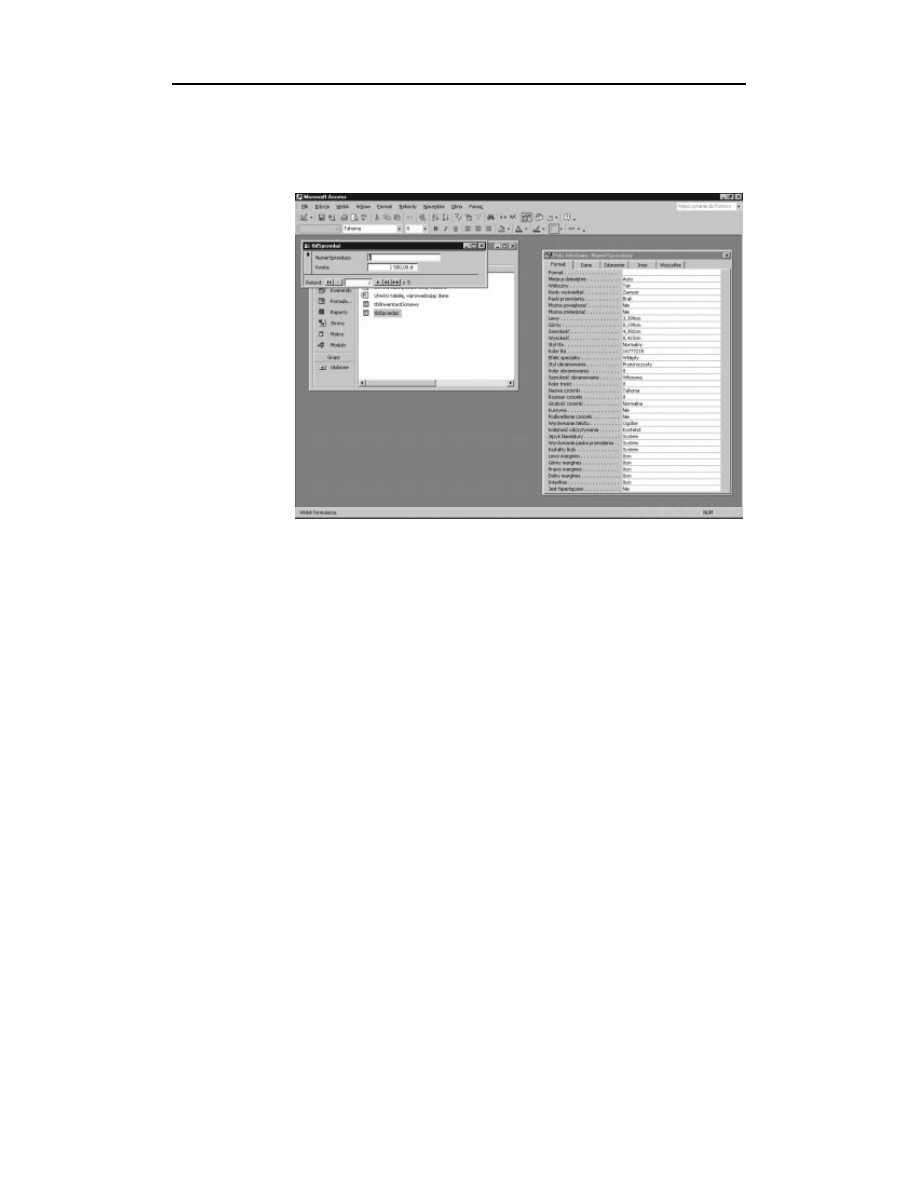
140
Access 2002/XP PL dla każdego
♦ Część I
5.
Znajdź pozycję Autoformularz (powinna być na pierwszym miejscu) i kliknij ją.
Access utworzy formularz, używając jako źródła danych tabeli wybranej
w pierwszym punkcie. Po wykonaniu tej operacji ekran powinien wyglądać
tak, jak na rysunku 5.3.
Rysunek 5.3.
Autoformularz
nie jest graficznie
doskonały,
lecz dobrze
spełnia swoją rolę
6.
Zapisz formularz, wybierając polecenie Plik/Zapisz jako w menu głównym.
Nazwij go
&
.
7.
Zamknij formularz. Kliknij pozycję Formularze na pasku obiektów
(jeśli to konieczne) i zauważ, że utworzony przed chwilą nowy obiekt
jest teraz jednym z obiektów Accessa w grupie obiektów Formularze.
Możesz również posłużyć się Kreatorem formularzy. Jest to rozwiązanie bardziej ela-
styczne niż stosowanie Autoformularza. Śledząc następne zadanie, przekonasz się, jak
działa ten kreator.
Zadanie: Tworzenie formularza za pomocą Kreatora formularzy
1.
Uruchom Accessa i otwórz bazę danych
.
2.
Kliknij pozycję Formularze na pasku obiektów.
3.
Kliknij przycisk Nowy, aby utworzyć nowy formularz. Wyświetlone zostanie
okno dialogowe Nowy formularz.
4.
W wyświetlonym oknie wybierz opcję Kreator formularzy. Zauważ, że w tym
oknie znajduje się również kilka przydatnych autoformularzy.
5.
Rozwiń listę pola kombi w dolnej części okna i wybierz z niej opcję
. Porównaj ekran z rysunkiem 5.4.
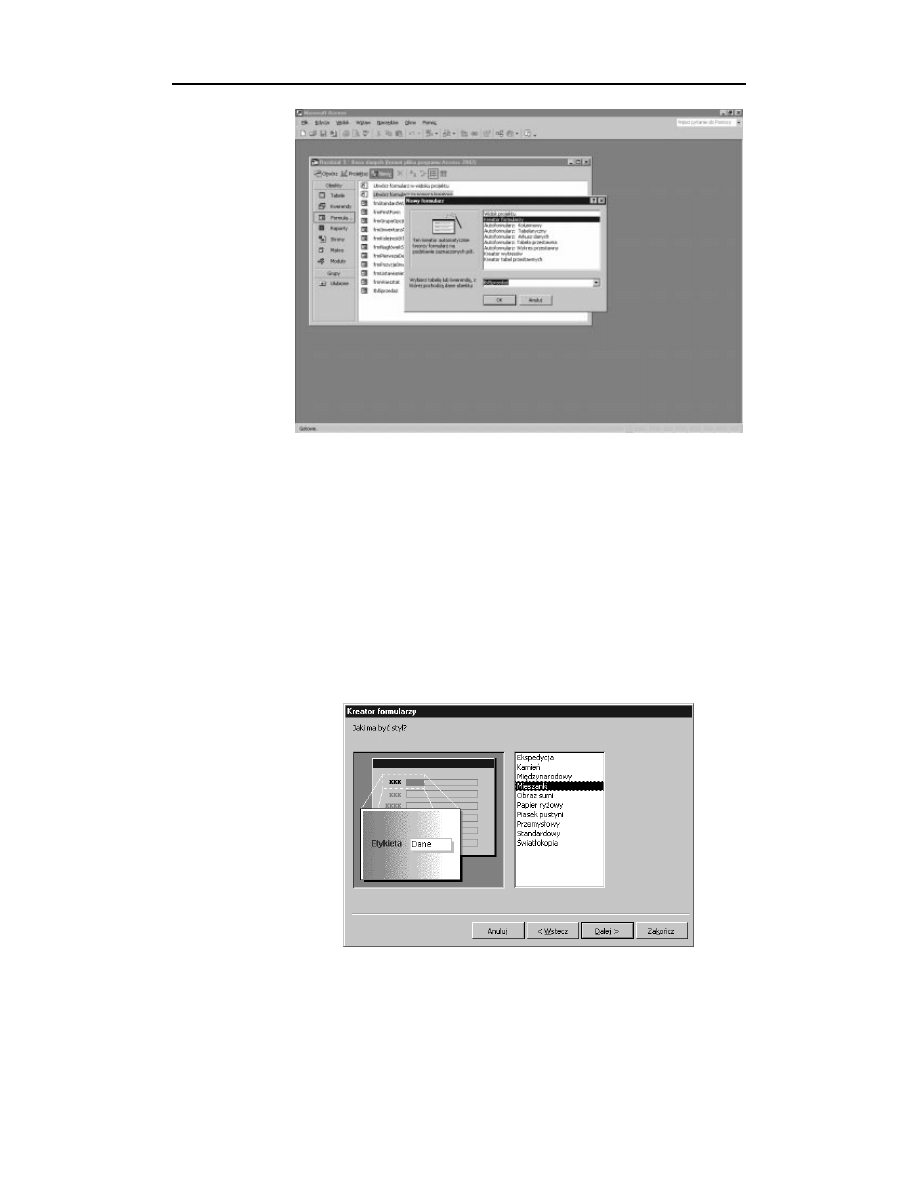
Rozdział 5.
♦ Tworzenie prostych formularzy
141
Rysunek 5.4.
Tworzenie nowego
formularza
— okno początkowe
pozwala wybrać
sposób jego
utworzenia
i określić
źródło danych
6.
Kliknij przycisk OK. Okno wyświetlone jako pierwsze wyda Ci się znajome,
jeśli korzystałeś wcześniej z kreatorów tabel i kwerend. W oknie tym
dokonujemy wyboru pól tabeli lub kwerendy, z których formularz będzie
pobierał dane.
7.
Ponieważ w tym przypadku tabela zawiera tylko dwa pola, dołącz je oba
do nowego formularza za pomocą przycisku >>. Kliknij przycisk Dalej,
aby kontynuować.
8.
Określając układ formularza, pozostaw opcję domyślną Kolumnowy
(do okna możesz wrócić później, aby sprawdzić, co zmieni się w wyniku
wyboru innych opcji). Po zaznaczeniu odpowiedniej opcji kreator pokazuje
podgląd poszczególnych układów formularza. Przywróć początkowy stan
przycisków opcji (wybrany formularz kolumnowy) i kliknij przycisk Dalej.
Ekran powinien wyglądać jak na rysunku 5.5.
Rysunek 5.5.
Kreator formularzy
pozwala na bieżąco
kontrolować
wygląd formularza
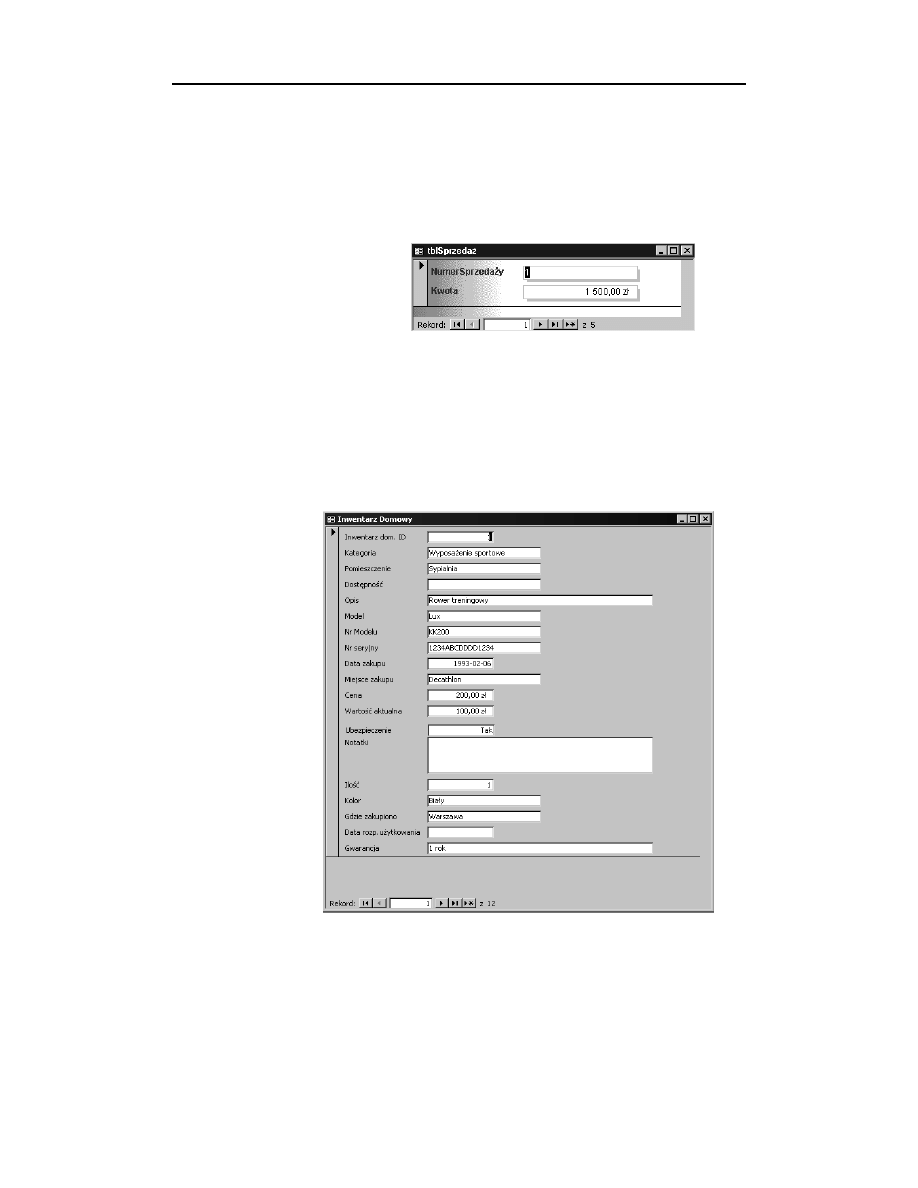
142
Access 2002/XP PL dla każdego
♦ Część I
9.
Określając styl formularza, wybierz pozycję Mieszanki, a następnie kliknij
przycisk Dalej.
10.
W kolejnym oknie nadaj formularzowi nazwę
#
.
Kliknij przycisk Zakończ.
11.
Access utworzy nowy formularz i otworzy go w trybie Widok Formularz.
Porównaj ekran z rysunkiem 5.6.
Rysunek 5.6.
W tym przypadku końcowy
formularz jest niemal taki sam,
jak utworzony wcześniej
autoformularz; jedyna różnica
polega na użyciu innego stylu
Tryb Widok Projekt formularza
Kreator dobrze nadaje się do tworzenia formularzy, dla których źródłem danych jest
prosta — złożona z niewielkiej liczby pól — tabela. Spójrz na rysunek 5.7. Pokazuje
on formularz
'##(
korzystający z danych z tabeli
'##%
umieszczonej w bazie danych
.
Rysunek 5.7.
Kreatory
formularzy
nie najlepiej radzą
sobie wówczas,
gdy źródłem danych
jest bardziej
złożony obiekt
Formularz pokazany na rysunku zmodyfikujesz w kolejnym zadaniu.
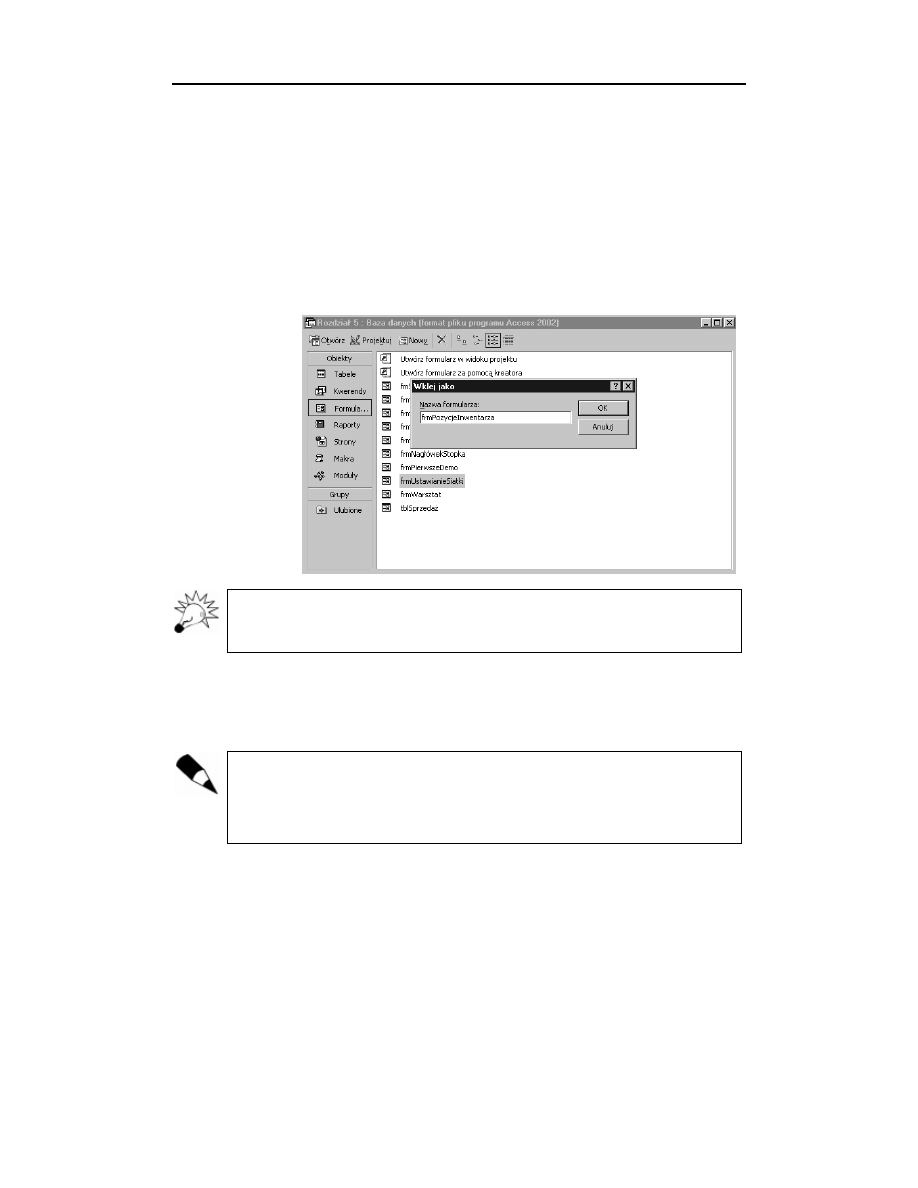
Rozdział 5.
♦ Tworzenie prostych formularzy
143
Zadanie: Korzystanie z trybu Widok Projekt formularza
1.
Uruchom Accessa i otwórz bazę danych
. Kliknij pozycję
Formularze na pasku obiektów. Znajdź formularz
'##(
.
Kliknij go prawym przyciskiem myszy i z menu kontekstowego wybierz
polecenie Kopiuj. W obszarze okna zawierającym listę formularzy, jednak
z dala od wszystkich umieszczonych w nim pozycji, kliknij ponownie prawym
przyciskiem myszy i z menu kontekstowego wybierz polecenie Wklej. Access
wyświetli okno dialogowe Wklej jako, umożliwiające podanie nowej nazwy
obiektu. Wpisz nazwę
)'##
. Okno na ekranie porównaj
z rysunkiem 5.8. Kliknij przycisk OK, aby zamknąć okno dialogowe.
Rysunek 5.8.
Okno dialogowe
Wklej jako
Wykorzystanie techniki Kopiuj, Wklej w pierwszym punkcie posłużyło jednocześnie
do objaśnienia jej działania. Mógłbyś również otworzyć formularz i użyć polecenia
Plik/Zapisz jako z menu głównego, tworząc kopię obiektu o innej nazwie.
2.
Jeśli to konieczne, kliknij nowy formularz, aby go zaznaczyć. Następnie
naciśnij przycisk Projektuj na pasku narzędzi w oknie Baza danych.
Operacja ta spowoduje otwarcie nowego formularza w trybie Widok Projekt.
Porównaj ekran z rysunkiem 5.9.
Aby ułatwić sobie pracę, maksymalizowałem okno projektu formularza, a także
otwarłem okna dialogowe Właściwości oraz Przybornik. Ten ostatni umieściłem
jako pasek po lewej stronie ekranu. Wydaje mi się, że taki układ jest podczas
pracy z formularzami dość wygodny. Spróbuj samemu znaleźć układ, który będzie
Ci najbardziej odpowiadał.
3.
W zależności od ustawień okna trybu Widok Projekt formularza, możesz
nie zobaczyć wszystkich obiektów (okien) pokazanych na rysunku 5.9
lub zobaczyć ich więcej. Aby wyświetlić lub schować dowolne okno,
należy kliknąć odpowiedni przycisk na głównym pasku narzędzi
(przyciski te to przełączniki) lub wskazać stosowną pozycję w menu Widok.
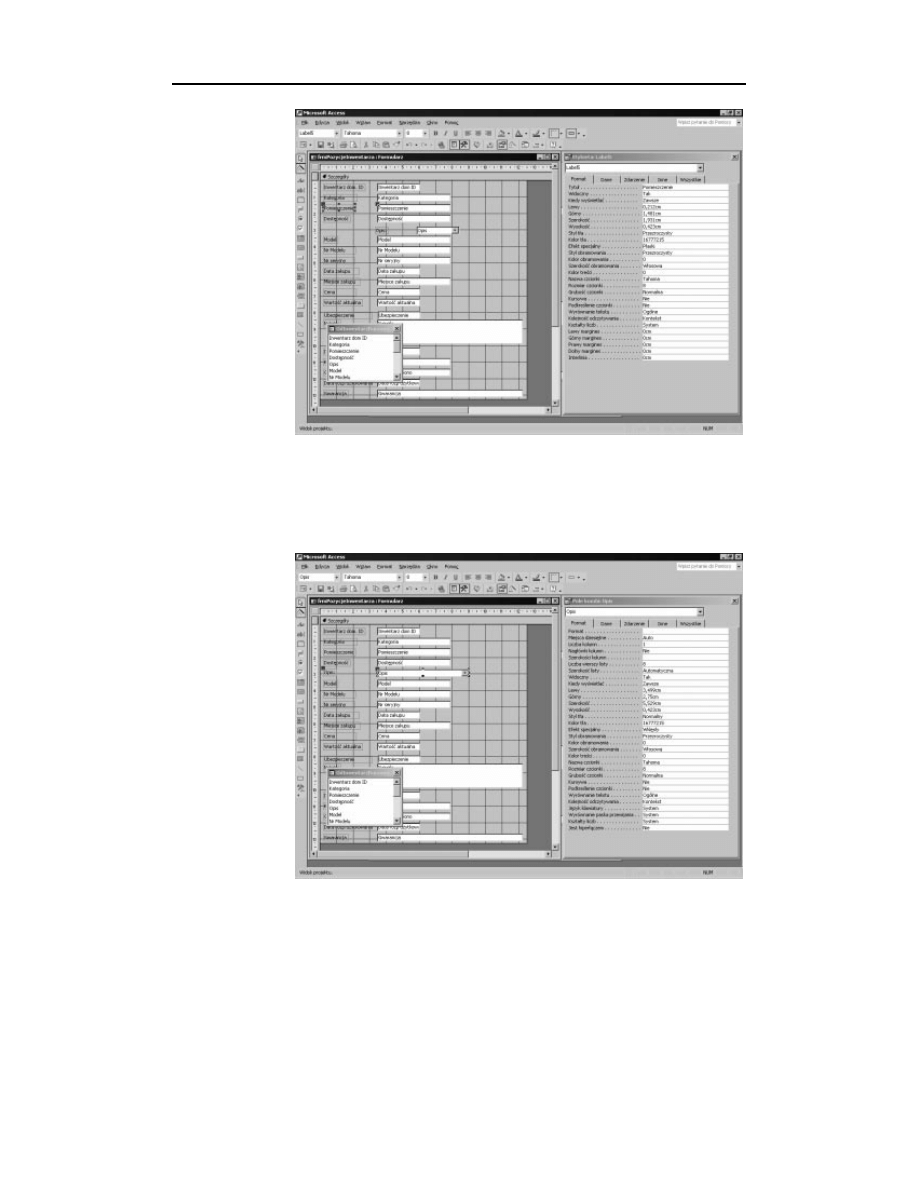
144
Access 2002/XP PL dla każdego
♦ Część I
Rysunek 5.9.
Wygląd trybu
Widok Projekt
formularza różni
się znacznie
od wyglądu tego
samego trybu
dla tabel i kwerend
4.
Modyfikując wygląd formularza, najczęściej posługujemy się metodą
przeciągnij i upuść. Aby przesunąć pole, musisz najpierw je kliknąć.
Spowoduje to otoczenie pola kilkoma kwadratowymi uchwytami i liniami
sygnalizującymi zaznaczenie obiektu i możliwość jego zmodyfikowania.
Rysunek 5.10 pokazuje zaznaczone przez użytkownika pole
*
.
Rysunek 5.10.
Access w bardzo
czytelny sposób
podpowiada,
które pole lub pola
są aktywne
5.
Kliknij na zewnątrz pola
*
(uchwyty znikną), a następnie kliknij ponownie
pole
*
, nie zwalniając jednak przycisku myszy. Kursor przybierze kształt
dłoni. Poruszając myszą, możesz teraz dowolnie przesuwać dane pole.
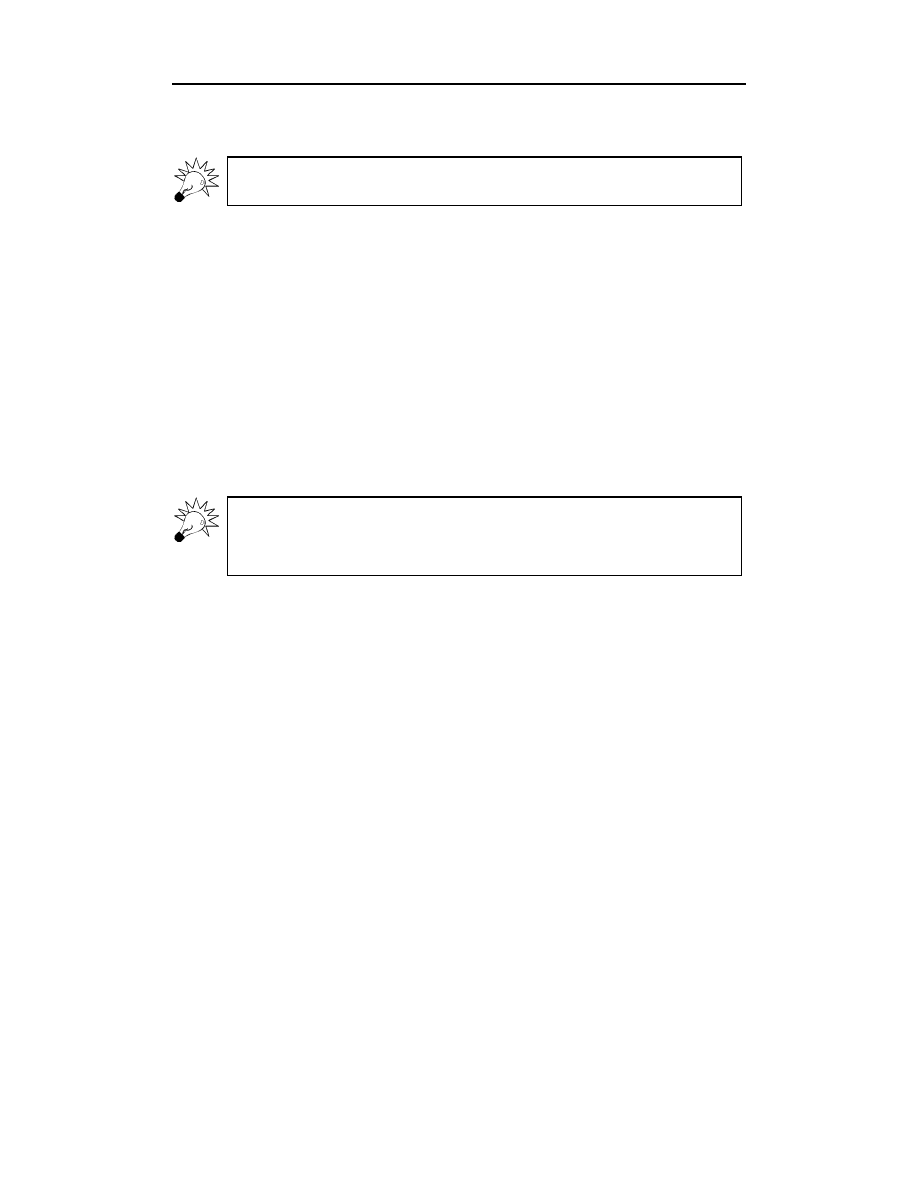
Rozdział 5.
♦ Tworzenie prostych formularzy
145
Zwolnienie przycisku myszy spowoduje upuszczenie pola w nowym miejscu.
Zauważ, że pole i jego etykieta są ze sobą połączone.
Kursor o wyglądzie dłoni w trybie Widok Projekt formularza oznacza możliwość prze-
sunięcia elementu sterującego (formantu) formularza.
6.
Naciśnij klawisze Ctrl+Z (odpowiednik polecenia Edycja/Cofnij w menu),
aby przywrócić polu jego poprzednie położenie.
7.
Jeśli to konieczne, kliknij ponownie pole, aby je zaznaczyć. Odszukaj
dwa większe kwadratowe uchwyty w lewym górnym narożniku obszaru
zawierającego dane i obszaru etykiety tekstowej. Przesuń kursor nad jeden
z tych uchwytów. Kształt kursora zmieni się w dłoń z uniesionym do góry
kciukiem. Teraz pole lub jego etykietę możesz przeciągać niezależnie
od siebie. Upuść obiekt i kliknij ponownie przycisk Cofnij, aby wrócić
do stanu początkowego.
8.
Przesuń kursor nad dowolny z mniejszych uchwytów znajdujących się na
krawędziach obszaru danych lub obszaru etykiety zaznaczonego formantu.
Kursor zmieni się w dwukierunkową strzałkę. Przeciągając go, możesz teraz
zmniejszać lub zwiększać rozmiar pola. Po zrealizowaniu tej operacji kliknij
ponownie przycisk Cofnij.
Standardowy pasek narzędzi Accessa posiada przyciski Cofnij i Ponów, które działają
identycznie jak w innych aplikacjach pakietu Microsoft Office. Po wykonaniu kilku
czynności rozwiń menu przycisku Cofnij, a zobaczysz, o ile czynności możesz się
cofnąć.
9.
Jeśli to konieczne, kliknij pole
*
, aby je zaznaczyć. Następnie naciśnij
klawisz Delete, usuwając w ten sposób pole z formularza. Upewnij się,
że okno zawierające listę pól tabeli
'##
jest widoczne.
Jeśli nie — wybierz polecenie Widok/Lista pól z menu głównego. Znajdź
na liście pól pozycję
*
. Kliknij to pole i przeciągnij je do siatki projektu
formularza, upuszczając je w miejscu, w którym pole
*
znajdowało się
poprzednio. Rysunek 5.11 pokazuje ekran przed zakończeniem tej operacji.
10.
Typ formantu, który Access wykorzysta w danym polu, zależy od tego,
co wybrano w Przyborniku; pamiętać przy tym należy, że domyślnym
formantem jest pole tekstowe. Usuń raz jeszcze z siatki projektu formularza
pole
*
. Znajdź w Przyborniku formant pole kombi i kliknij go, określając
w ten sposób, że właśnie on ma zostać użyty do utworzenia kolejnego elementu
formularza. Jeśli umieszczony w Przyborniku przycisk z ikoną różdżki jest
wciśnięty, kliknij go, ustawiając go w przeciwnej pozycji. Kliknij pole
*
i ponownie przeciągnij je z okna listy pól do siatki projektu. Access dołączy
pole do formularza, przedstawiając je tym razem jako pole kombi. Rysunek 5.12
pokazuje ekran tuż przed umiejscowieniem formantu.
11.
Zamknij formularz, rezygnując z zapisania w nim zmian.
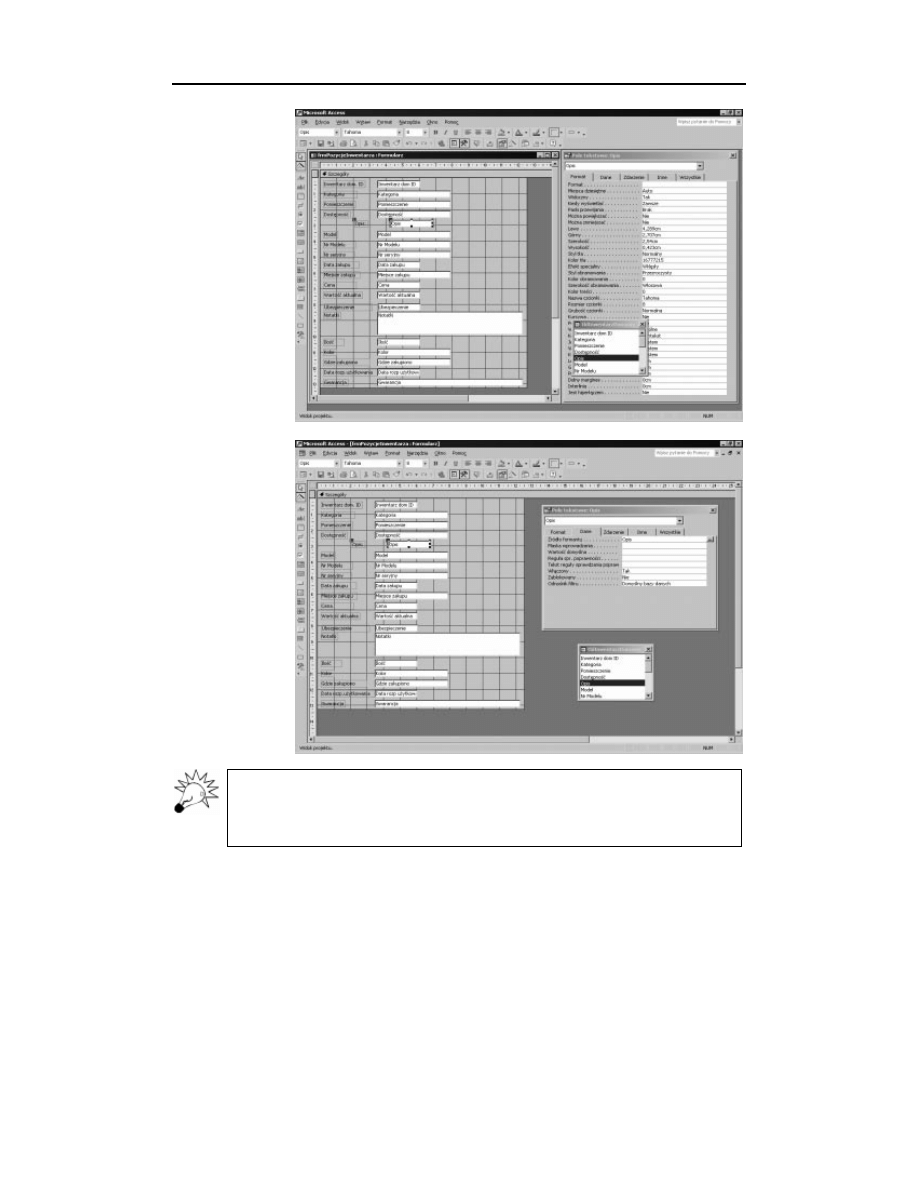
146
Access 2002/XP PL dla każdego
♦ Część I
Rysunek 5.11.
Dodawanie pól
do formularza
za pomocą metody
przeciągnij i upuść
Rysunek 5.12.
Access może
wyświetlać pole
za pomocą różnych
formantów
z Przybornika
Umieszczony w Przyborniku przycisk Więcej formantów powoduje wyświetlenie listy
wielu dodatkowych formantów, z których część może być pomocna przy projekto-
waniu formularza. Ilość i typ dostępnych formantów zależy od zainstalowanego opro-
gramowania.
Nie wszystkie formanty służą do wyświetlania danych. Standardowy przybornik zawiera
na przykład zarówno przyciski poleceń, jak i przyciski przełączników. Żaden z tych
formantów nie wyświetla danych, znajdują one natomiast zastosowanie w sterowaniu
wykonywaniem programu. Najczęściej używane formanty i ich zastosowanie zesta-
wiono w tabeli 5.3.
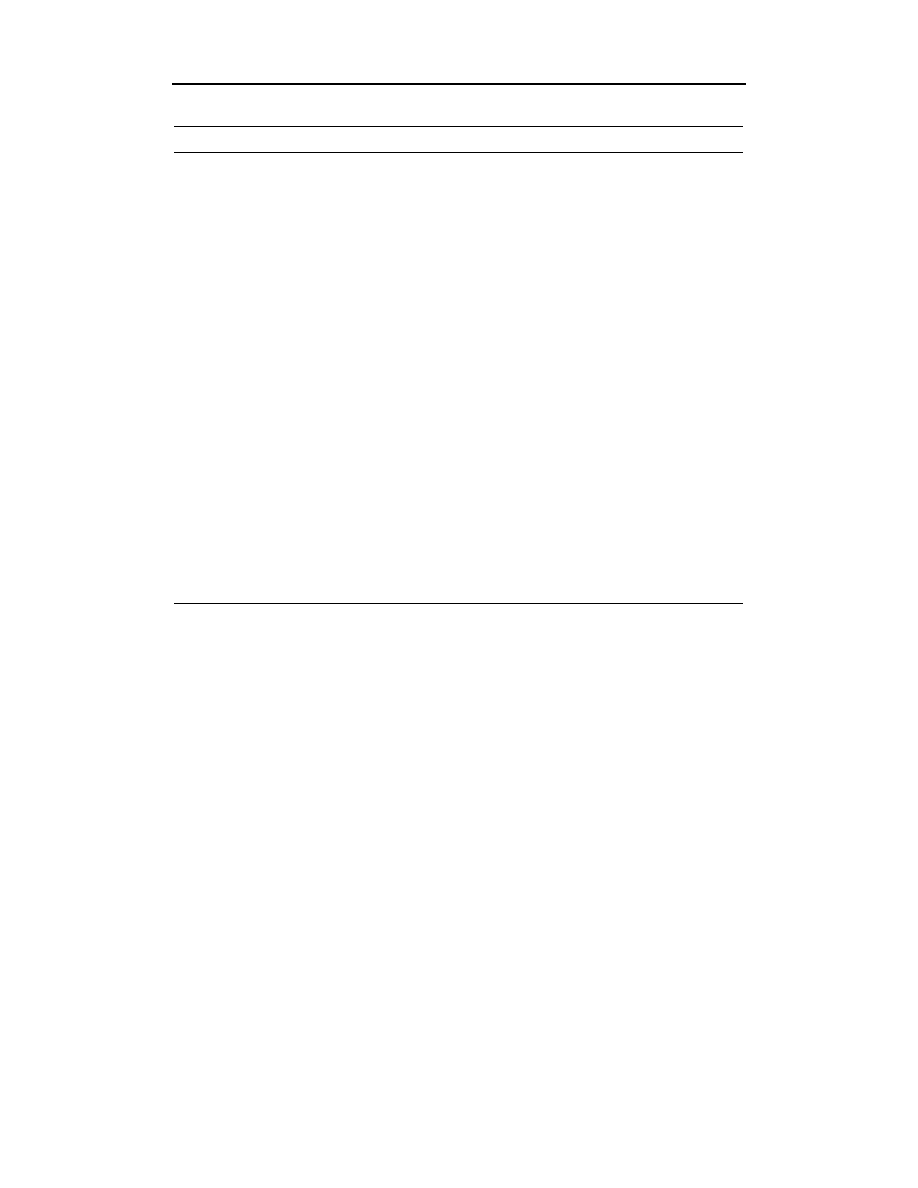
Rozdział 5.
♦ Tworzenie prostych formularzy
147
Tabela 5.3.
Najczęściej używane formanty
Nazwa formantu
Zastosowanie
Pole tekstowe
Zawiera tekst lub liczby. Może być związane, niezwiązane lub zawierać
obliczenia (wyrażenie).
Etykieta
Zawiera nazwę formularza, pola lub instrukcje wprowadzania danych.
Pole listy
Lista wartości (pozycji na liście). Zwykle związana, choć poszczególne
pozycje można także dodawać programowo.
Pole kombi
Znajome pole z rozwijaną listą. Połączenie pola tekstowego i pola listy.
Pole wyboru
Kwadratowe pole użyteczne przy wprowadzaniu danych typu Tak/Nie
i określaniu preferencji w formularzu.
Przycisk opcji
Kolejny formant umożliwiający udzielanie odpowiedzi typu Tak/Nie,
często używany w grupach.
Grupa opcji
Grupa przycisków opcji lub pól wyboru, z których wybrać można tylko jeden.
Niezwiązana ramka
obiektu
Wyświetlanie obiektu (np. rysunku), który nie zmienia się przy
przechodzeniu pomiędzy kolejnymi rekordami.
Związana ramka obiektu
Wyświetlanie obiektów, które powinny się zmieniać w kolejnych
rekordach (w każdym rekordzie mamy np. zdjęcie innego pracownika).
Formant Karta
Tworzenie formularzy z zakładkami o wyglądzie przypominającym okna
dialogowe pakietu Office 2000 używane do określania preferencji.
Podformularz
Tworzenie formularzy kontrolowanych przez inne formularze
(tzn. związanych z nimi). Najczęściej używane do tworzenia bardziej
szczegółowych zestawień, np. listy szczegółów dotyczących
zamówień klienta.
Linia
Tworzenie linii oddzielających wizualnie elementy formularza.
Prostokąt
Tworzenie kwadratów lub prostokątów do oddzielenia elementów
formularza.
Przeznaczenie większości powyższych formantów wydaje się zrozumiałe. Niektórzy
użytkownicy mają jednak kłopoty ze stanowiącymi grupę przyciskami opcji lub polami
wyboru. Jeśli masz jakiekolwiek wątpliwości dotyczące użycia grupy opcji, zapoznaj
się z kolejnym podrozdziałem. Jeśli nie — możesz go pominąć.
Grupa opcji
W grupie opcji w danej chwili wybrana może być tylko jedna opcja. Otwórz formularz
+* )
w trybie Widok Formularz. Formularz ten to część przykładowych
danych umieszczonych w grupie Formularze bazy danych
. Formularz ten
pokazano na rysunku 5.13.
Spróbuj zaznaczyć oba przyciski wewnątrz grupy, tak aby były jednocześnie włączone.
Jest to niemożliwe. Teraz spróbuj zrobić to samo z trzema przyciskami po prawej stronie
— tymi, które nie należą do grupy.
Chociaż w przykładzie użyto przycisków opcji, zastosowanie pól wyboru dałoby tutaj
takie same rezultaty.
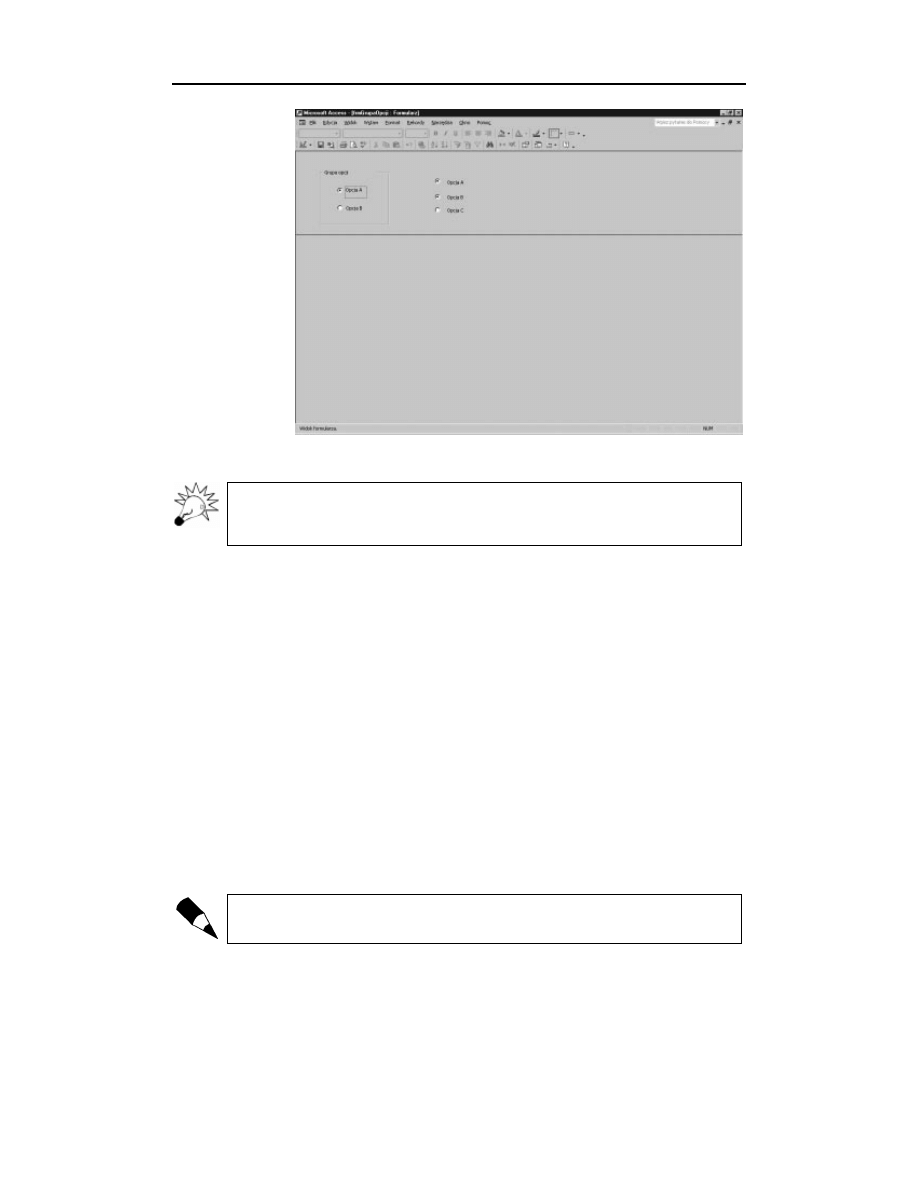
148
Access 2002/XP PL dla każdego
♦ Część I
Rysunek 5.13.
W formularzu część
przycisków opcji
umieszczono
wewnątrz,
a część na zewnątrz
grupy opcji
Jeśli zatem spośród dostępnych opcji należy wybrać tylko jedną, używaj grupy opcji.
Większość użytkowników przyzwyczaiła się do łączenia w grupy przycisków opcji, a nie
pól wyboru. W Windows stało się to konwencją. Jako projektant, najlepiej zrobisz
dostosowując swoją aplikację do powszechnie przyjętych konwencji.
Aby umieścić przyciski opcji wewnątrz grupy, utwórz ją za pomocą odpowiedniego
formantu z Przybornika. Umieść ją na formularzu, ustal rozmiar, a następnie umieść
w jej wnętrzu przyciski opcji. W Przyborniku grupa opcji ma postać prostokąta, z umiesz-
czonymi u góry małymi literkami xyz.
Rozmieszczanie formantów w formularzu
Zapewne zauważyłeś, że na tle siatki projektu formularza rzeczywiście widoczna jest
siatka (taka jak w zeszytach w kratkę). Nie służy ona celom dekoracyjnym, lecz nie-
zwykle ułatwia projektowanie formularzy.
Accessa można zmusić do tego, aby do siatki przyciągał formanty (opcja Ustaw według
siatki). Możliwe jest również dostosowanie rozmiarów siatki do własnych potrzeb.
Otwórz formularz
,#
(stanowi on część przykładowych danych).
Jest to prosty, niezwiązany formularz z trzema niestarannie rozmieszczonymi polami
tekstowymi. Będą one potrzebne w kolejnym zadaniu. Celem zadania jest nabycie umie-
jętności niezbędnych to tworzenia czytelnych i schludnych formularzy i raportów.
Większość umiejętności nabytych przy projektowaniu formularzy można bezpośred-
nio wykorzystać przy projektowaniu raportów.
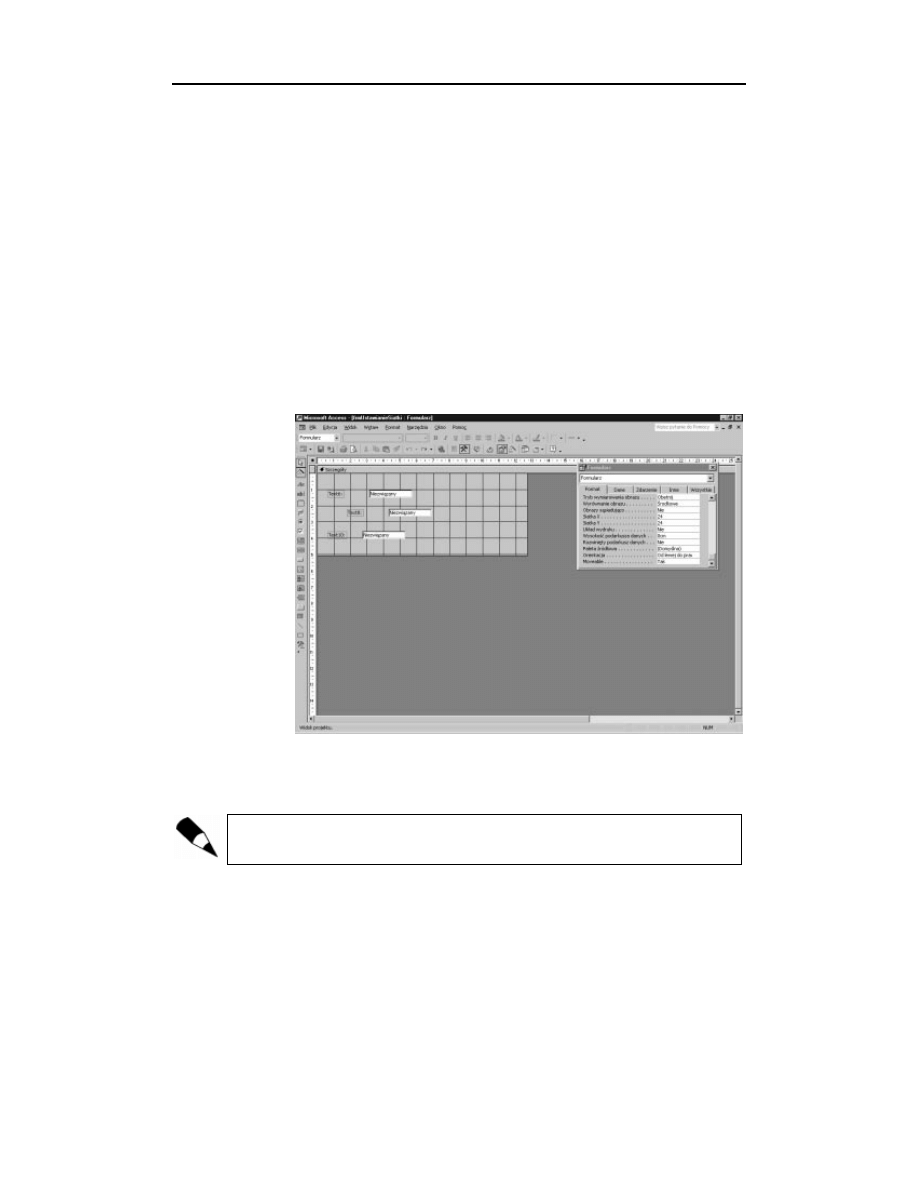
Rozdział 5.
♦ Tworzenie prostych formularzy
149
Zadanie: Ustawienie siatki formularza i rozmieszczanie formantów
1.
Uruchom Accessa i otwórz bazę danych
. Kliknij pozycję
Formularze na pasku obiektów. Otwórz formularz
,#
w trybie Widok Formularz. Zwróć uwagę na trzy umieszczone na formularzu
pola tekstowe.
2.
Kliknij przycisk Widok, aby przejść do trybu Widok Projekt formularza.
Sprawdź, czy widoczne jest okno Właściwości. Jeśli nie, wybierz je na pasku
narzędzi lub w menu Widok. Zwróć także uwagę no to, czy wybranym
obiektem jest formularz. Jeśli tak, słowo
&
widoczne będzie na pasku
tytułowym okna Właściwości.
3.
Zwróć uwagę na siatkę w tle obszaru, w którym projektuje się formularz.
W oknie Właściwości kliknij zakładkę Wszystkie lub Format. Przewijaj listę
właściwości, aż znajdziesz pozycje Siatka X i Siatka Y. Obie właściwości mają
wartość
-.
. Jest to liczba punktów na jednostkę miary, do których można
dosunąć formant. Ekran powinien wyglądać tak, jak na rysunku 5.14.
Rysunek 5.14.
Gęstość linii siatki
projektu określają
dwie właściwości
4.
Przesuwaj po formularzu dowolny z formantów. Zwróć uwagę, że możesz go
upuścić tylko tam, gdzie widoczne są punkty siatki. Zmniejszywszy wcześniej
gęstość siatki, ograniczasz znacznie możliwość dowolnego ustawiania formantów.
Jeśli nie zauważyłeś, że formanty można umieszczać tylko bezpośrednio na siatce,
zmień na chwilę właściwości Siatka X i Siatka Y na
i spróbuj jeszcze raz.
5.
Wybierz w głównym menu polecenie Format. Odszukaj w nim opcję Ustaw
według siatki i kliknij ją, usuwając zaznaczenie. Spróbuj teraz przesunąć
dowolny formant formularza. Możesz ustawić go w dowolnym miejscu.
Włącz ponownie opcję Ustaw według siatki.
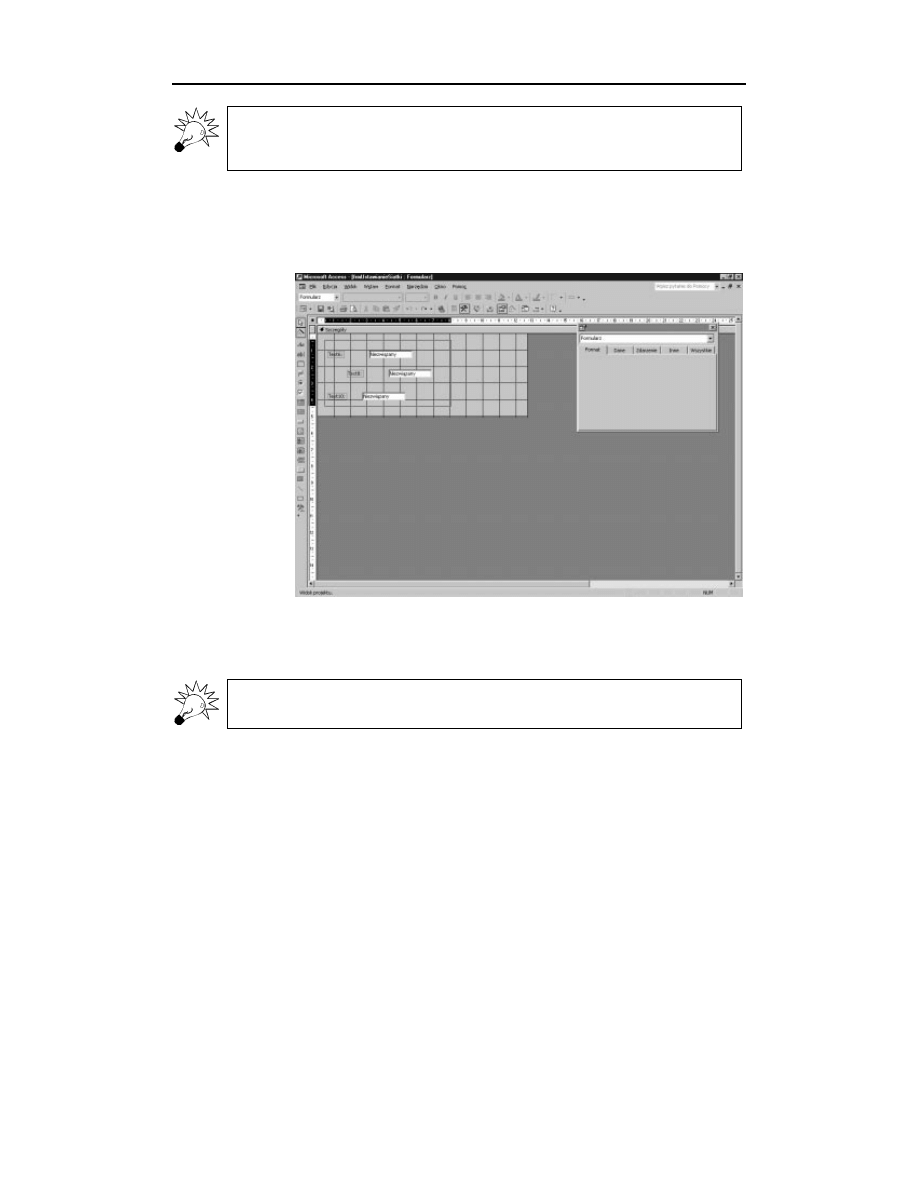
150
Access 2002/XP PL dla każdego
♦ Część I
Włączenie opcji Ustaw według siatki nie spowoduje przyciągnięcia do siatki obiek-
tów, które do tej pory nie były do niej dosunięte. Obiekt zostanie dosunięty do siatki
dopiero wtedy, gdy zaczniesz go przesuwać.
6.
Kliknij w dowolnym miejscu formularza z dala od trzech formantów.
Przytrzymując lewy przycisk myszy, przeciągnij wskaźnik tworząc ramkę,
w której znajdą się wszystkie trzy formanty. Zwolnij przycisk myszy.
Wykonywanie operacji wielokrotnego wyboru pokazano na rysunku 5.15.
Rysunek 5.15.
Wybór
wielokrotny
— jeden
ze sposobów
jednoczesnego
zaznaczenia kilku
obiektów
7.
Rozwiń menu Format, znajdź polecenie Wyrównaj i wskaż je kursorem
myszy. Podmenu, które się rozwinie, zawiera kilka możliwych ustawień.
Przetestuj je kolejno, sprawdzając, jakie dają efekty.
Inną metodą jednoczesnego wyboru kilku obiektów jest klikanie myszą na kolejnych
obiektach przy wciśniętym klawiszu Shift.
8.
Znajdź w menu Format polecenie Odstępy w poziomie i Odstępy w pionie.
Przetestuj działanie obydwu poleceń, obserwując efekty na ekranie.
9.
Jeśli po ostatnich przekształceniach elementy formularza zachodzą na siebie,
rozmieść je ponownie. Zaznacz następnie wszystkie trzy elementy i z menu
Format wybierz polecenie Grupuj. Operacja ta spowoduje wyświetlenie
prostokąta otaczającego zaznaczone elementy. Kliknij z dala od utworzonej
grupy, po czym kliknij dowolny element grupy i spróbuj przeciągnąć
go na zewnątrz. Teraz kliknij czarny kwadratowy uchwyt w lewym górnym
narożniku ramki otaczającej grupę. Przeciągając uchwyt, przeciągasz
wszystkie elementy grupy. Grupę pokazano na rysunku 5.16.
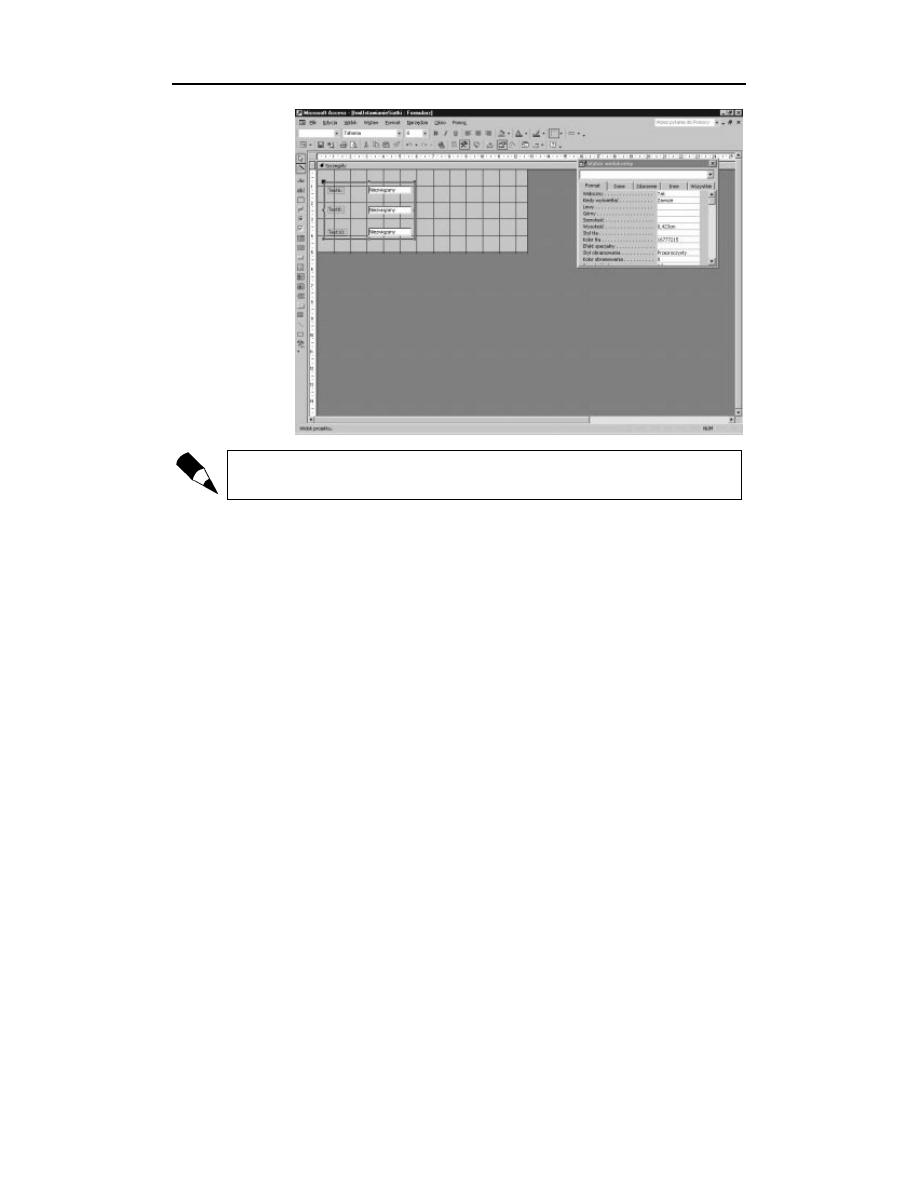
Rozdział 5.
♦ Tworzenie prostych formularzy
151
Rysunek 5.16.
Całą grupę
formantów można
przesuwać
lub modyfikować
na inne sposoby
Mimo iż formanty tworzą grupę, wciąż masz możliwość zmiany właściwości i poło-
żenia poszczególnych jej elementów.
10.
Możesz również zmienić rozmiar całego formularza. Przesuń kursor
do dolnego prawego narożnika formularza. Wskaźnik myszy zmieni wtedy
kształt na owal z wystającymi z niego czterema strzałkami. Używając teraz
myszy (klikając i przeciągając), możesz zmieniać rozmiary formularza.
Aby zmienić wymiary jedynie pionowe lub poziome, należy kliknąć odpowiednio
na dolnej lub prawej krawędzi formularza, a następnie przeciągnąć ją, uzyskując
żądany rozmiar.
11.
Zamknij formularz, zapisując lub pomijając wprowadzone zmiany. Jeśli chcesz
zachować zarówno formularz oryginalny, jak i formularz zmodyfikowany
w zadaniu, wybierz z menu głównego polecenie Plik/Zapisz jako, co umożliwi
zapisanie zmodyfikowanego formularza pod inną nazwą.
Nagłówki i stopki formularza
Nagłówek formularza to obszar na górze formularza, który nie zmienia się wraz z rekor-
dami. Stopka formularza działa identycznie, lecz umieszczana jest na dole formularza.
Nagłówki i stopki są użyteczne przy wyświetlaniu nazw formularzy lub innych danych,
które mają się nie zmieniać podczas zmiany rekordów. Istnieją dwie klasy nagłówków
i stopek: nagłówki i stopki całego formularza niezmienne dla wszystkich rekordów oraz
nagłówki i stopki niezmienne dla konkretnych stron formularza.
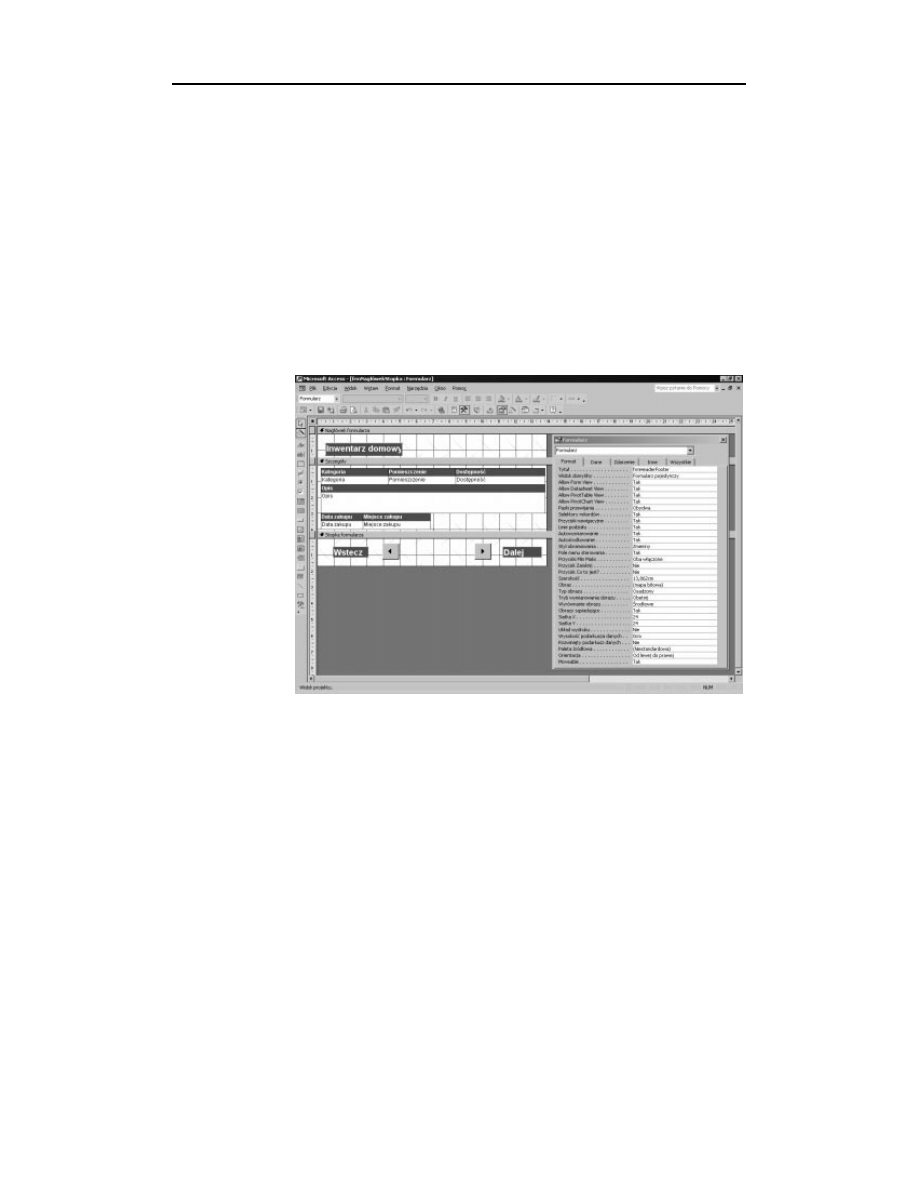
152
Access 2002/XP PL dla każdego
♦ Część I
Zadanie: Nagłówki i stopki formularza
1.
Uruchom Accessa i otwórz bazę danych
. Kliknij pozycję Formularze
na pasku obiektów. Znajdź formularz
/0
i otwórz go w trybie
Widok Formularz. Naciśnij kilkakrotnie przyciski Poprzedni i Następny
znajdujące się w dolnej części formularza. Umożliwiają one poruszanie
się po rekordach formularza. Jest to prosty formularz oparty na danych z kilku
pól z tabeli
'##
, także umieszczonej w bazie danych.
2.
Zauważ, że etykieta w sekcji Nagłówek formularza nie zmienia się, niezależnie
od tego, który rekord wyświetlany jest w sekcji Szczegóły formularza. To samo
dotyczy etykiet Poprzedni i Następny opisujących przyciski w sekcji Stopka
formularza.
3.
Przejdź do trybu Widok Projekt. Przeanalizuj budowę formularza pokazaną
na rysunku 5.17.
Rysunek 5.17.
Etykieta w sekcji
Nagłówek
formularza
nie zmienia
się niezależnie
od tego, który
rekord
wyświetlany
jest w sekcji
Szczegóły
4.
Nagłówki i stopki mogą być wykorzystane nie tylko do wyświetlania etykiet.
Można w nich także umieszczać elementy nawigacyjne (takie jak np. przyciski
umożliwiające przechodzenie do poprzedniego i następnego rekordu).
Zamknij formularz, zapisując zmiany lub rezygnując z ich zapisu.
Pozostałe właściwości
opisujące format formularza
Niektóre elementy dołączane są do formularza domyślnie, choć prawie zawsze nie są
one wszystkie potrzebne jednocześnie w tym samym formularzu. Ich zestawienie poka-
zano w tabeli 5.4.
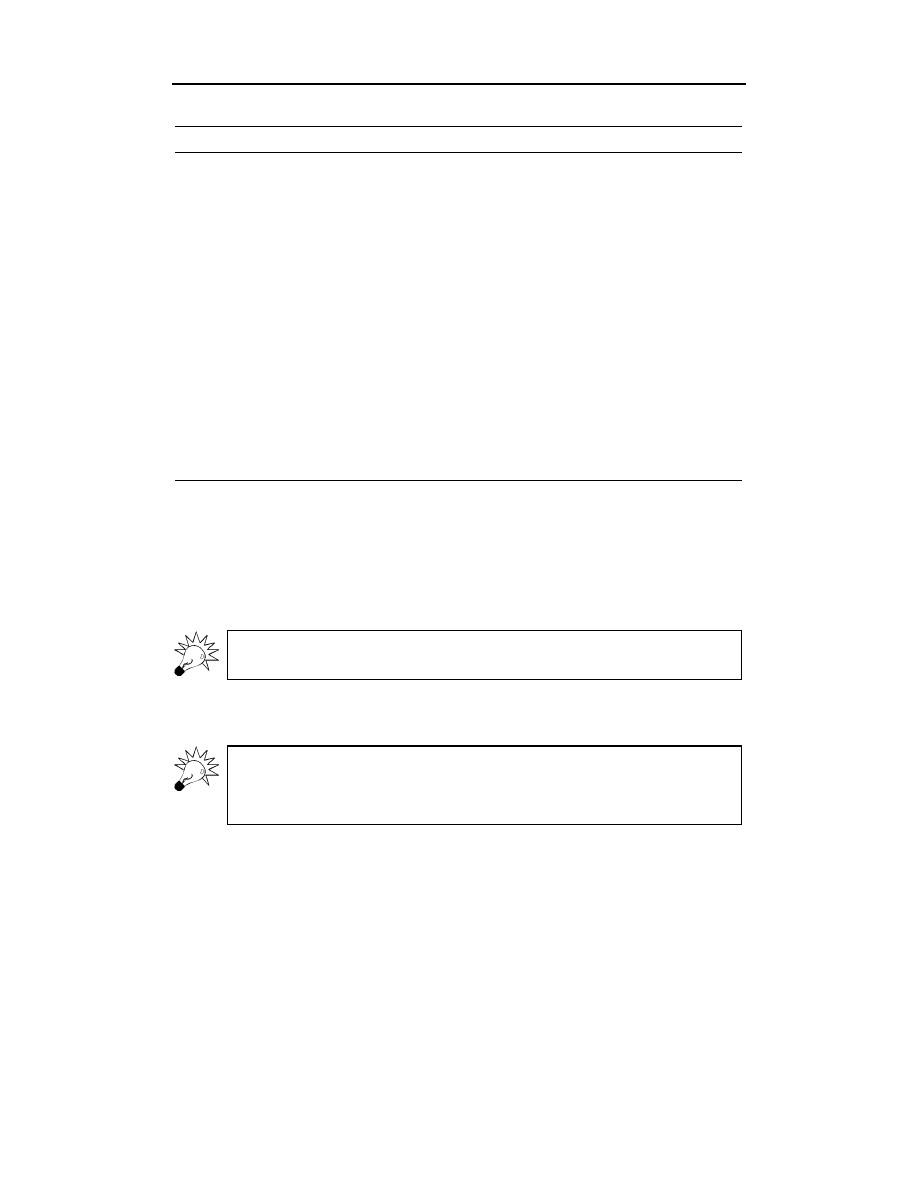
Rozdział 5.
♦ Tworzenie prostych formularzy
153
Tabela 5.4.
Standardowe formanty formularza
Nazwa właściwości
Zastosowanie
Widok domyślny
Wybór widoku domyślnego. Do dyspozycji mamy Widok Formularz
i Widok arkusza danych (w postaci arkusza danych można wyświetlać
także formularze).
Paski przewijania
Dostępność pasków przewijania — pionowy, poziomy, obydwa lub żaden.
Selektory rekordów
W trybie Widok arkusza danych selektor umożliwia zaznaczenie
lub usunięcie zaznaczenia z pełnego rekordu. Nie ma on zastosowania
w trybie Widok Formularz.
Przyciski nawigacyjne
Przyciski nawigacyjne umożliwiające użytkownikowi przechodzenie
do poprzedniego lub następnego rekordu lub do końca albo początku
zbioru rekordów.
Pole menu sterowania
Przycisk wyświetlający menu sterowania. Przycisk ten umieszczany jest
zaraz z lewej strony paska tytułowego standardowej aplikacji Windows
i służy do wyświetlenia menu sterującego wyglądem okna.
Przyciski Minimalizuj
i Maksymalizuj
Przyciski minimalizujące i maksymalizujące okna standardowych
aplikacji Windows.
Przycisk Zamknij
Włączenie lub wyłączenie przycisków zamykających aplikacje
(lub w tym przypadku formularz).
Przycisk Co to jest?
Włączenie lub wyłączenie przycisku ?, symbolizującego pomoc kontekstową.
Aby zobaczyć niektóre z wymienionych właściwości w działaniu, otwórz formularz
/0
w trybie Widok Formularz. Jeśli okno Właściwości nie jest widoczne,
kliknij przycisk Właściwości na pasku narzędzi lub wybierz odpowiednie polecenie
z menu Widok.
Kliknij właściwość Selektory rekordów i wpisz wartość
lub rozwiń listę pola kombi
i opcję Nie wybierz z listy.
Ustawienia wielu właściwości można zmieniać poprzez dwukrotne kliknięcie myszą
w polu odpowiadającym danej właściwości.
Access usunie szary pasek, który znajdował się z lewej strony sekcji Szczegóły. Jak
widzisz, brak tego elementu wcale nie zmniejsza funkcjonalności formularza.
Właściwości niektórych obiektów możesz zmieniać również w trybie Widok Formularz.
Aby to było możliwe, otwórz formularz w trybie Widok Formularz, wyświetl menu Właści-
wości (naciskając klawisz F4 lub wybierając z menu Widok/Właściwości. Teraz spróbuj
zmieniać właściwości obiektów.
Spróbuj zmienić inne właściwości z tabeli 5.4. Zwracaj uwagę na to, za które elementy
odpowiadają zmieniane właściwości. Niektóre z wprowadzanych zmian, na przykład
wyświetlanie lub ukrywanie przycisków Zamknij, Minimalizuj i Maksymalizuj, zaczy-
nają obowiązywać dopiero po przełączeniu się do trybu Widok Projekt i ponownym
włączeniu trybu Widok Formularz.
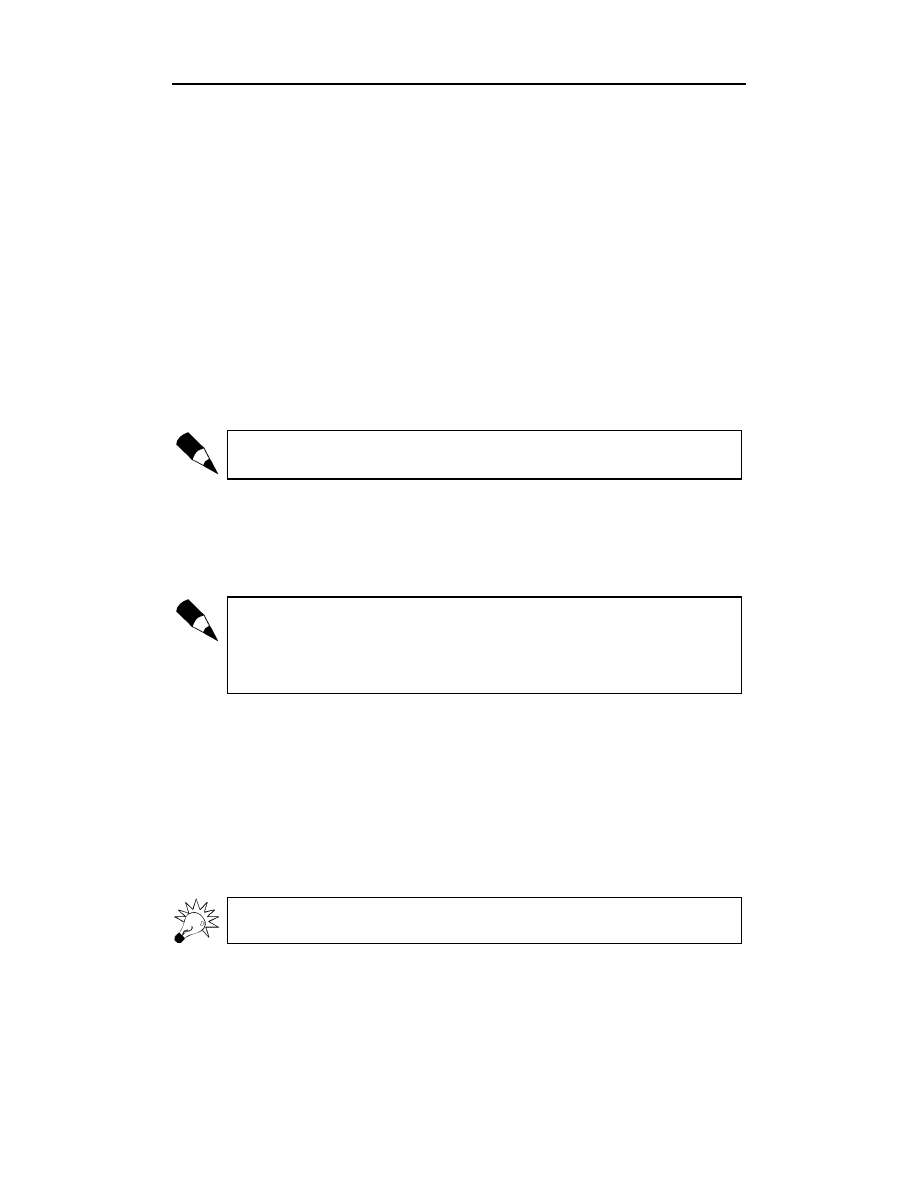
154
Access 2002/XP PL dla każdego
♦ Część I
Kolejność dostępu
do elementów formularza
W każdym standardowym oknie dialogowym lub formularzu Windows określana jest
kolejność przekazywania fokusu (kolejność klawisza Tab). Oznacza to, że jeśli przecho-
dzisz pomiędzy kolejnymi obiektami okna naciskając klawisz Tab, kursor nie przenosi
się losowo do innego obiektu, lecz porusza się w kolejności określonej przez programistę
lub domyślnie wybranej przez program.
Również tym razem prościej będzie to pokazać niż wyjaśniać słowami. Otwórz bazę
danych
, jeśli jest zamknięta. Odszukaj w niej formularz
)#12%
3
, klikając pozycję Formularze na pasku narzędzi i wskazując poszukiwany
formularz na liście dostępnych w bazie danych obiektów tego typu.
Kliknij dwukrotnie, aby otworzyć go w trybie Widok Formularz. Jest to prosty for-
mularz związany z tabelą
'##
.
Mówimy, że obiekt posiada fokus, gdy może przyjmować dane wprowadzane przez
użytkownika. Jeśli jest to pole tekstowe, widoczny w nim będzie migający kursor.
Zauważ, że kursor początkowo pojawia się w polu
'##
, które stanowi klucz
podstawowy tabeli. Naciśnij klawisz Tab, aby przejść do pola następnego w kolejności.
Kursor przesunie się do pola
/
. Jest to rozwiązanie logiczne, jeśli chodzi o ko-
lejność wprowadzania danych, lecz poruszający się w chaotyczny sposób kursor rozpra-
sza uwagę osoby wprowadzającej dane.
Access określa kolejność dostępu do poszczególnych pól (zwaną inaczej kolejnością
klawisza Tab) formularza na podstawie kolejności umieszczania obiektów w poszcze-
gólnych obszarach formularza. W naszym przykładzie pole
/ umieszczono
w sekcji Szczegóły formularza zaraz po polu
'##, w wyniku czego ich
kolejność określona została na odpowiednio 2 i 1.
Aby uzmysłowić sobie, jak denerwujący może być chaotyczny porządek tabulacji,
naciśnij przycisk Nowy rekord na pasku narzędzi (na prawo od przycisku Znajdź).
Utworzony zostanie nowy, pusty rekord gotowy do wprowadzania danych. Opuść
pole
'##
, naciskając klawisz Tab. Jest to pole typu Autonumerowanie, nie
trzeba zatem w nim ręcznie wprowadzać danych. Wprowadź następnie nazwę katego-
rii i naciśnij klawisz Enter. Wprowadź nazwę lub numer pomieszczenia i ponownie
naciśnij Enter (lub Tab). Zauważ, że przycisk polecenia Stop (zamykający formularz)
posiada teraz fokus (jest aktywny). Na pewno nie jest to najszczęśliwsze rozwiązanie.
Jeśli odruchowo nacisnąłbyś teraz klawisz Enter, chcąc przejść do kolejnego pola, to
zamknąłbyś formularz.
Naciśnięcie klawiszy Ctrl oraz + również powoduje przejście do następnego rekordu.
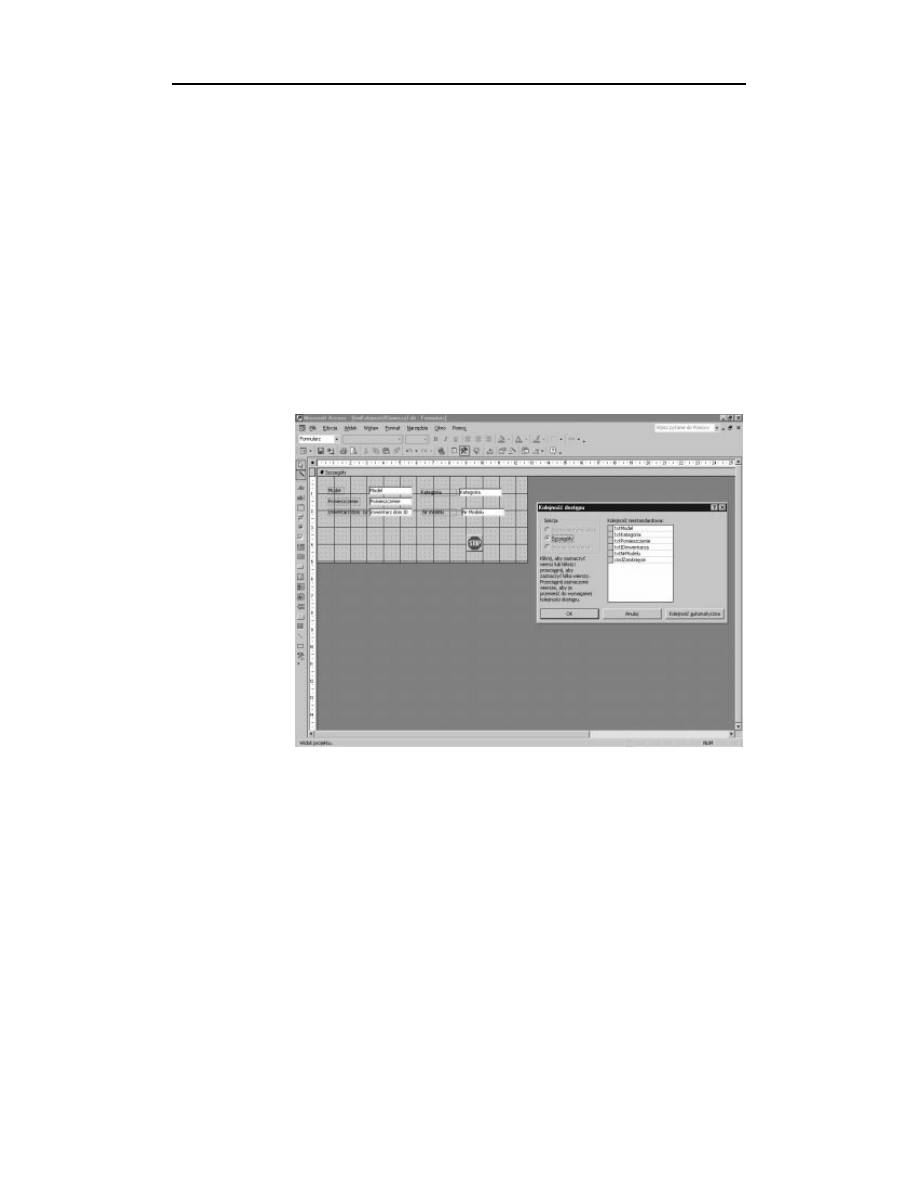
Rozdział 5.
♦ Tworzenie prostych formularzy
155
Nawet jeśli pominiemy kłopoty z przyciskiem Stop i tak bardzo rozpraszające pozo-
staną przeskoki kursora po całym formularzu. W następnym zadaniu uporządkujemy
kolejność przenoszenia fokusu, zapobiegając jednocześnie przypadkowemu zamknięciu
formularza.
Zadanie: Wykorzystanie właściwości Kolejność klawisza Tab
i Przechodzenie tabulatorami
1.
Uruchom Accessa i otwórz bazę danych
. Kliknij pozycję Formularze
na pasku obiektów. Znajdź formularz
)#123
i otwórz go
w trybie Widok Projekt. Jeśli otworzyłeś formularz w trybie Widok Formularz,
stosując się do zaleceń na początku podrozdziału, przejdź teraz do trybu
Widok Projekt.
2.
Rozwiń menu Widok i wybierz z niego polecenie Kolejność dostępu.
Spowoduje to pojawienie się okna dialogowego Kolejność dostępu.
Ekran powinien wyglądać tak, jak na rysunku 5.18.
Rysunek 5.18.
Okno dialogowe
Kolejność dostępu
pokazuje aktualną
kolejność dostępu
do obiektów
we wszystkich
sekcjach
formularza
3.
Okno dialogowe Kolejność dostępu oferuje dwa sposoby zmiany kolejności
dostępu. Pierwszy z nich to kliknięcie przycisku Automatyczna, co uporządkuje
obiekty od strony lewej do prawej i z góry na dół. Drugi sposób polega
na kliknięciu szarego kwadratu z lewej strony nazwy każdego obiektu
formularza i użyciu metody przeciągnij i upuść do ustawienia obiektu
w odpowiednim miejscu.
4.
Używając jednej z tych metod, zmień porządek tabulacji w ten sposób,
aby pola uporządkować od strony lewej do prawej i od góry do dołu.
Kolejność pól w oknie Kolejność dostępu powinna wyglądać zatem następująco:
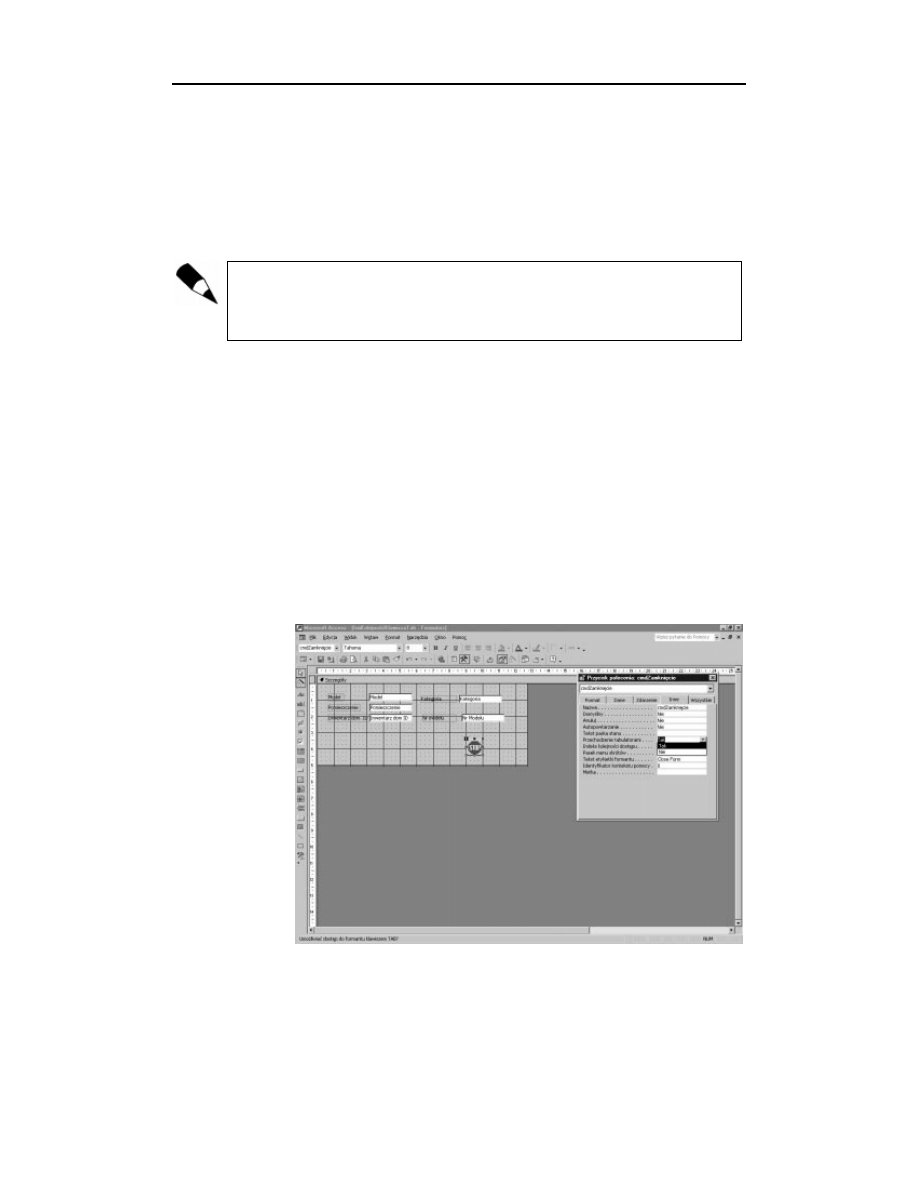
156
Access 2002/XP PL dla każdego
♦ Część I
1.
4
2.
/
3.
#
4.
'##
5.
4
6.
!#5
Nazwy pól stanowiących źródło danych dla obiektów formularza różnią się od do-
łączonych do tych obiektów etykiet. Wynika to stąd, że nazwy pól różnią się od
wartości właściwości Tytuł. Różnice te możesz zaobserwować otwierając tabelę
'## w trybie Widok Projekt.
5.
Wróć do trybu Widok Formularz. Kliknij ponownie przycisk Nowy rekord
na pasku narzędzi. Chociaż bieżąca kolejność pól jest (z pewnej perspektywy)
mniej logiczna od poprzedniej, dla osoby wprowadzającej dane stała się łatwa
do przewidzenia i mniej kłopotliwa niż kolejność wcześniejsza.
6.
Mamy jednak jeszcze jeden problem. Zbędne jest bowiem uaktywnianie
przycisku Stop w każdym wprowadzanym do formularza rekordzie. Jest to złe
rozwiązanie, gdyż osoba wprowadzająca dane może przez pomyłkę zamknąć
formularz, tracąc potem niepotrzebnie czas na jego ponowne otwarcie.
Aby to poprawić, wróć do trybu Widok Projekt formularza.
7.
Kliknij przycisk Stop, aby go zaznaczyć. Jeśli to konieczne, otwórz okno
Właściwości, klikając odpowiedni przycisk na pasku narzędzi. Kliknij zakładkę
Inne lub Wszystkie i znajdź właściwość Przechodzenie tabulatorami.
Ustaw jej wartość na Nie (za pomocą klawiatury lub dwukrotnego kliknięcia).
Porównaj ekran z rysunkiem 5.19.
Rysunek 5.19.
Właściwość
Przechodzenie
tabulatorami
włącza lub wyłącza
zdolność obiektów
do uzyskiwania
fokusu w wyniku
naciskania
klawisza Tab
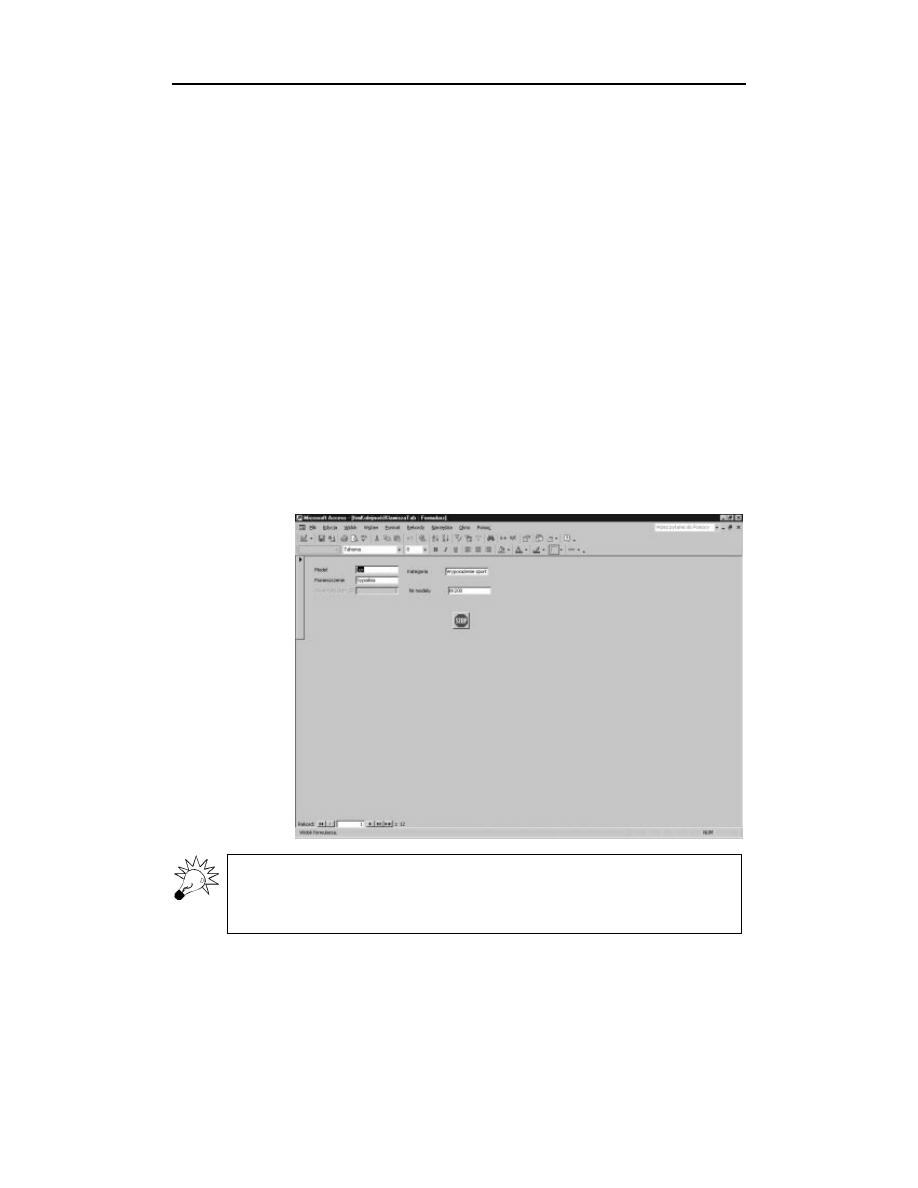
Rozdział 5.
♦ Tworzenie prostych formularzy
157
8.
Zapisz zmiany, które wprowadziłeś, klikając przycisk Zapisz na pasku
narzędzi. Wróć do trybu Widok Formularz i naciskając klawisz Tab, przechodź
do kolejnych pól. Zauważ, że fokus nie jest w ogóle przenoszony do przycisku
Stop. Jeśli chcesz zamknąć formularz, zawsze możesz użyć myszy i kliknąć
nią przycisk Stop. Rozwiązanie takie zapobiega przypadkowemu zamknięciu
formularza i zmniejsza o jeden liczbę naciśnięć klawisza Tab koniecznych
do przejścia formularza, pozostawiając przy tym możliwość użycia w razie
potrzeby przycisku Stop.
9.
Omawiany formularz możesz usprawnić jeszcze bardziej. Pole
'##
jest przyrostowym polem typu Autonumerowanie (tzn. w kolejnych rekordach
automatycznie zwiększa swoją wartość). Nie ma zatem w ogóle potrzeby, aby
użytkownik wprowadzał do niego jakiekolwiek dane. Skoro użytkownik nie
może edytować wartości ani wpisywać danych, uaktywnianie pola jest zbędne.
10.
Wróć do trybu Widok Projekt. Kliknij w polu
'##
. Znajdź na zakładce
Dane (lub Wszystkie) właściwość Włączony. Zmień jej wartość z Tak na Nie.
11.
Wróć do trybu Widok Formularz. Kliknij ponownie przycisk Nowy rekord,
aby wprowadzić nowe dane. Tym razem kursor omija nie tylko przycisk Stop,
lecz także pole przyrostowe typu Autonumerowanie (pole
'##
).
Zobacz, o ile wygodniejsze wpisywanie danych jest teraz niż przed
wprowadzeniem poprawek. Za aktywność pól w aplikacjach Accessa
odpowiada właściwość Włączony, co pokazano na rysunku 5.20.
Rysunek 5.20.
Przypisanie
do właściwości
Włączony wartości
Nie powoduje,
że obiekt Accessa
staje się nieaktywny
(„szarzeje”)
Ustawienie właściwości Włączony na Nie uniemożliwia uaktywnienie danego pola,
a co zatem idzie — wprowadzanie do niego danych lub dokonywanie ich edycji.
Ustawienie właściwości Zablokowany na Tak umożliwia przekazanie do pola fokusu,
lecz uniemożliwia edycję danych.
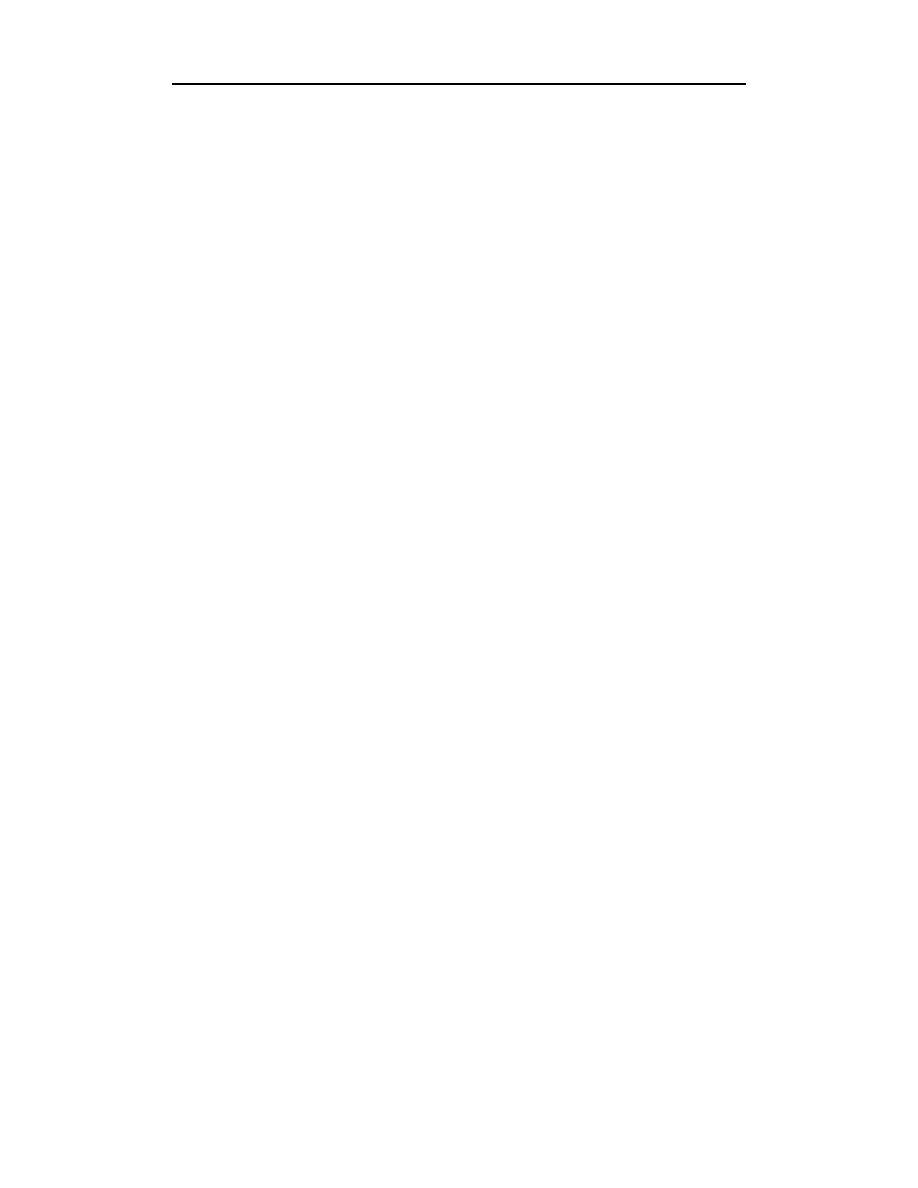
158
Access 2002/XP PL dla każdego
♦ Część I
Wyszukiwanie, filtrowanie
i sortowanie danych w formularzach
To najprostszy podrozdział, jaki można sobie wyobrazić. Filtrowanie danych według
formularza, filtrowanie według wyboru i sortowanie danych przebiega w formularzach
identycznie jak w arkuszach danych (niezależnie od tego, czy są to arkusze kwerend
czy tabel).
Pamiętaj, że formularz związany przedstawia dane nieróżniące się niczym od danych
zawartych w kwerendach lub tabelach. Są to wciąż te same dane, zaprezentowane jedynie
w inny sposób. Wszystkie umiejętności nabyte w dotyczącym tabel rozdziale 4. „Tabele
— podstawa relacyjnych baz danych” możesz stosować więc bez żadnych ograniczeń
w formularzach.
Jeśli masz jakieś wątpliwości, przejrzyj materiał z rozdziału 4. dotyczący filtrowania,
wyszukiwania i sortowania danych w arkuszach danych, a następnie spróbuj zrobić to
samo w trybie Widok Formularz. Nie zauważysz żadnych różnic.
Część umiejętności nabytych w tym rozdziale będzie z kolei można zastosować w roz-
dziale dotyczącym raportów.
Podsumowanie
Formularze przedstawiają dane, umożliwiając ich edycję i przeglądanie w sposób
prostszy niż w zwykłych arkuszach danych. Formularz można utworzyć na trzy pod-
stawowe sposoby — korzystając z kreatora autoformularzy, kreatora formularzy lub
trybu Widok Projekt. Każdy formularz utworzony za pomocą dowolnego kreatora można
potem dopracować w trybie Widok Projekt. Wielu użytkowników pozwala zatem kre-
atorowi utworzyć prosty formularz, a następnie dostosowuje go do własnych potrzeb
za pomocą trybu Widok Projekt formularza.
Formularz może posiadać do pięciu sekcji. Są to: Nagłówek formularza, Nagłówek
strony, Szczegóły, Stopka strony i Stopka formularza. W każdej z tych sekcji użyt-
kownik może umieszczać formanty związane lub niezwiązane. Aby dodać do sekcji
formant związany, należy kliknąć w oknie z listą pól to pole, z którego mają być po-
bierane dane, a następnie przeciągnąć je do wybranej sekcji i odpowiednio umiejscowić.
Domyślnym typem formantu jest pole tekstowe. Jeśli zatem chcesz umieścić w formu-
larzu formant inny niż pole tekstowe, musisz najpierw wskazać go w Przyborniku,
a następnie przeciągnąć do formularza.
Formularze opisywane są za pomocą bogatego zestawu właściwości odpowiedzialnych
za ich działanie i wygląd. W rozdziale omówione zostały niektóre właściwości definiu-
jące wygląd formularza i określające kolejność dostępu do jego elementów. Jako przykład
wymienić można zmianę kolejności dostępu do elementów formularza za pomocą okna
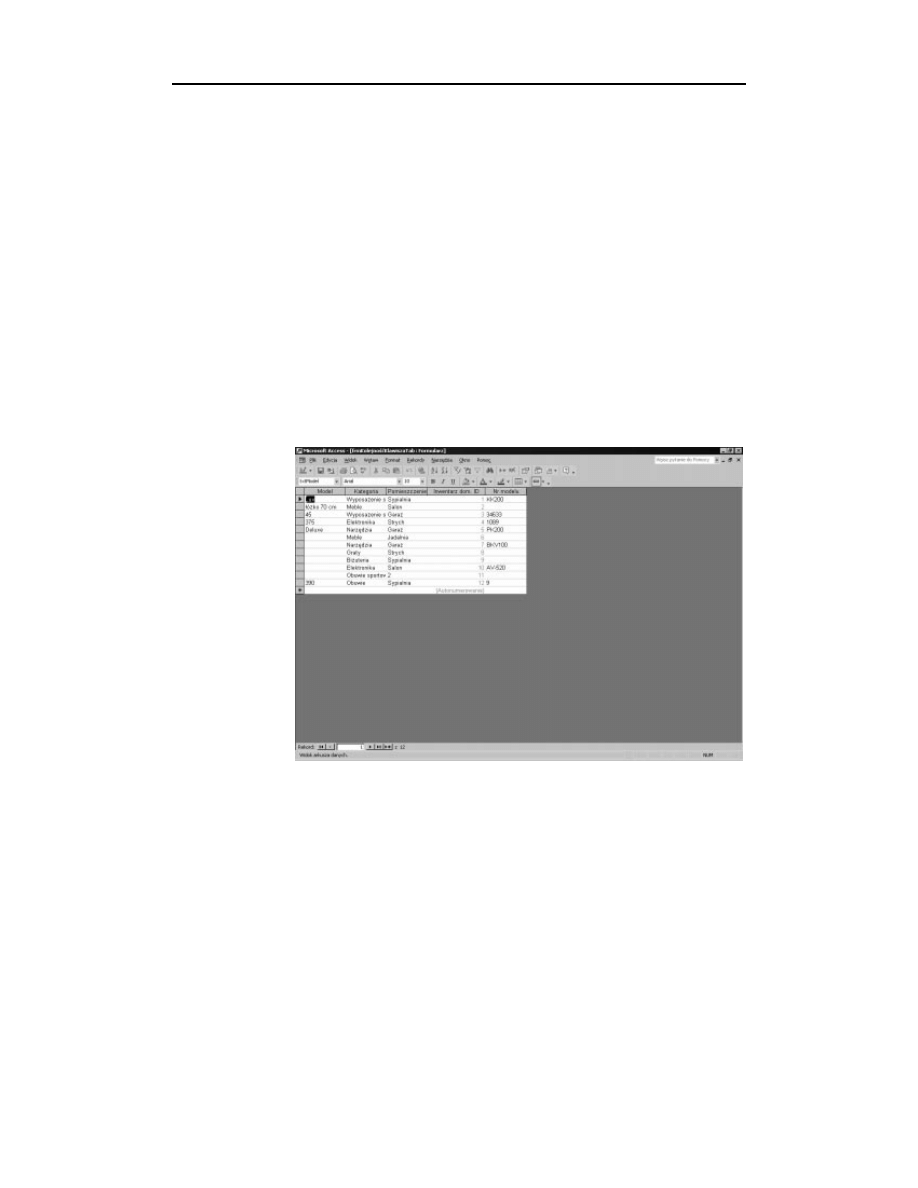
Rozdział 5.
♦ Tworzenie prostych formularzy
159
dialogowego Kolejność klawisza TAB, usuwanie formantu z listy obiektów uzyskujących
fokus w wyniku naciskania klawisza Tab (właściwość Zatrzymanie przechodzenia) lub
całkowite uniemożliwienie uzyskania fokusu przez obiekt (zmiany właściwości Włączony).
Pytania i odpowiedzi
P:
Widziałem arkusze danych tylko z poziomymi liniami.
W jaki sposób można osiągnąć taki efekt?
O:
Oto jeden ze sposobów. Otwórz formularz
)#123
w trybie
Widok arkusza danych. Następnie z listy przycisku Widok na pasku narzędzi
wybierz polecenie Widok arkusza danych. Na pasku narzędzi Formatowanie
(arkusz danych) znajdź przycisk Linie siatki. Jeśli pasek ten nie jest widoczny,
kliknij prawym przyciskiem myszy dowolny pasek narzędzi i z menu
kontekstowego wybierz opcję Formatowanie (arkusz danych). Znajdź
przycisk Linie siatki: poziome i kliknij go. Ekran powinien wyglądać tak,
jak na rysunku 5.21.
Rysunek 5.21.
Ustawianie
linii siatki
w arkuszu danych
P:
Czy są jakieś właściwości globalne, które mogę określać dla wszystkich
formantów formularza?
P:
Tak. Zaznacz cały formularz, używając w tym celu selektora formularza
(szary kwadrat w lewym górnym narożniku formularza), a następnie otwórz
okno Właściwości i wybierz zakładkę Dane. Zwróć uwagę, że możesz określić
opcje zezwalające na edycję wszystkich rekordów lub blokujące możliwość
edycji. Oprócz tego dostępnych jest jeszcze kilka innych właściwości.
P:
Czy mogę jednocześnie ustawić kilka właściwości powiązanych ze sobą
formantów?
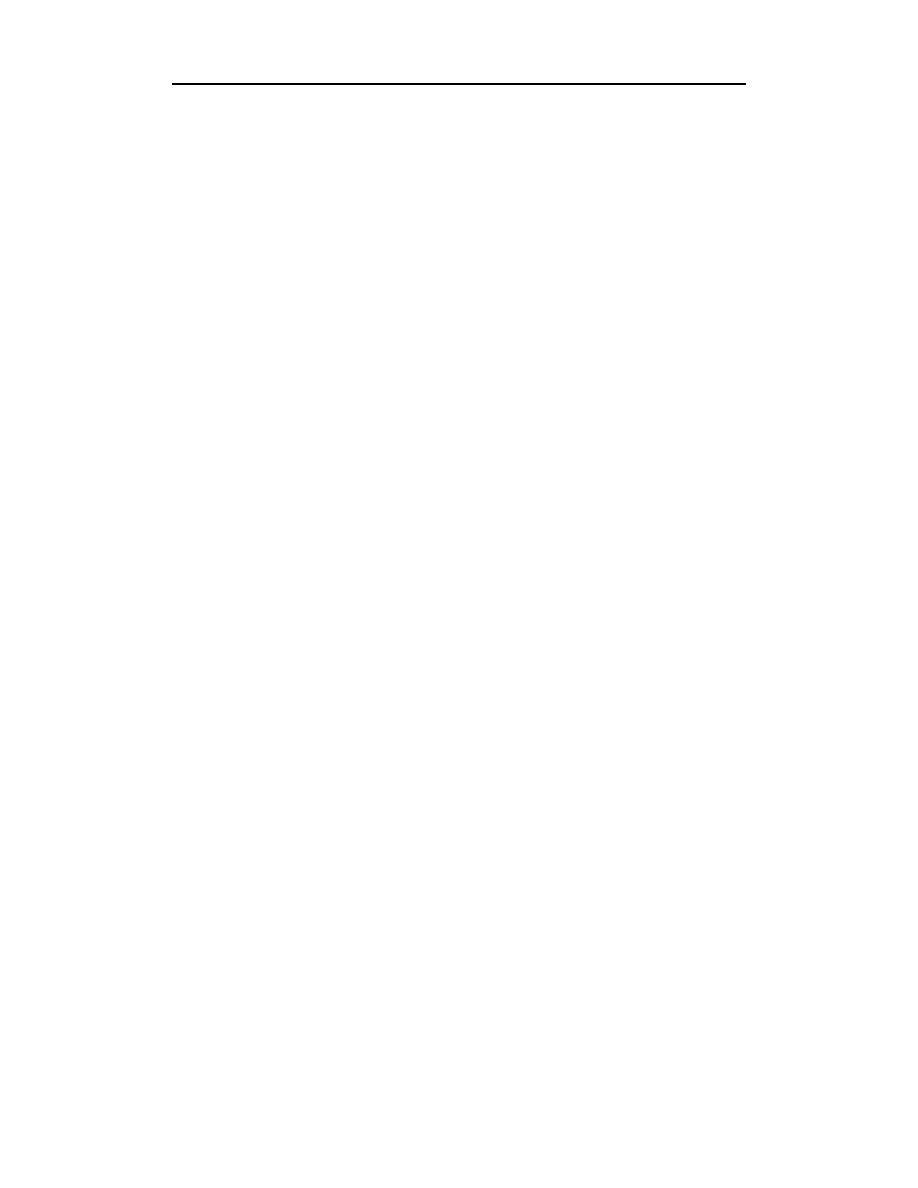
160
Access 2002/XP PL dla każdego
♦ Część I
O:
Tak, jest to możliwe. Zaznacz kilka formantów, używając którejś z metod
wielokrotnego wyboru. Na pasku tytułowym okna Właściwości pojawi się napis
Wielokrotny wybór. Na odpowiednich zakładkach pojawią się właściwości
wspólne dla zaznaczonych formantów. Zmiana ustawienia dowolnej z tych
właściwości zostanie przeniesiona do wszystkich wybranych elementów.
P:
Próbuję zmienić kolor formularza, ale nie mogę znaleźć żadnej właściwości,
która byłaby odpowiedzialna za kolor. Czy jest jakiś sposób, aby to zrobić?
O:
Nie można określać koloru całego formularza, lecz tylko jego poszczególnych
sekcji. Kliknij na przykład w sekcji szczegółów z dala od wszystkich obiektów,
a następnie w oknie Właściwości wybierz zakładkę Format. Znajdź pozycję
Kolor tła. Kliknij ją, a następnie kliknij przycisk, który pojawił się po prawej
stronie pola. Z wyświetlonej palety wybierz żądany kolor.
P:
Czy mogę skopiować formant do schowka i wkleić go w dowolnym
miejscu formularza?
O:
Schowek w trybie Widok Formularz działa identycznie jak w Windows
— możesz zatem kopiować, wycinać i wklejać dowolne obiekty.
Warsztat
Warsztat pomaga utrwalić wiadomości nabyte w rozdziale. Odpowiedzi do pytań znaj-
dują się w dodatku A „Odpowiedzi”.
Test
1.
W jaki sposób formant można przesunąć niezależnie od jego etykiety?
2.
W jaki sposób można usunąć formant z formularza?
3.
Jak zmienić rozmiar formantu na formularzu?
4.
Czy nagłówek formularza pojawia się we wszystkich wyświetlanych rekordach?
5.
Czy możliwe jest przypisanie wartości Tak jednocześnie do dwóch przycisków
opcji zawartych w grupie opcji.
6.
Jaka jest różnica pomiędzy filtrowaniem arkusza danych i formularza
za pomocą polecenia Filtruj według formularza?
Ćwiczenia
1.
Przejdź do sekcji Formularze w oknie Baza danych i kliknij przycisk Nowy.
Następnie w oknie dialogowym wybierz Kreator formularzy i utwórz formularz
związany z tabelą
. Włącz do tworzonego formularza oba pola tabeli.
Zapisz formularz, nadając mu nazwę wymyśloną przez siebie lub użytą
w przykładzie —
6
. Formularz ten jest częścią przykładowych
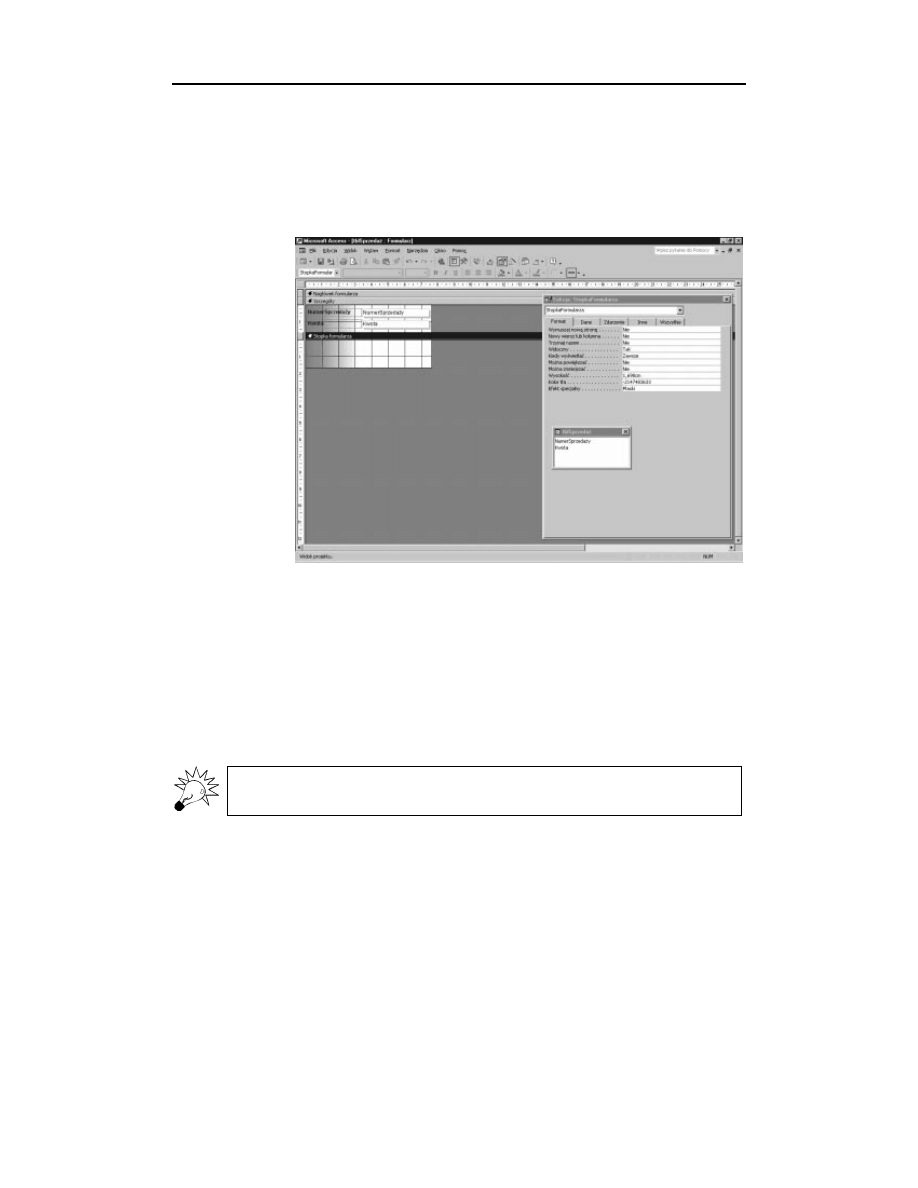
Rozdział 5.
♦ Tworzenie prostych formularzy
161
danych. Jeśli podczas wykonywania zadania będziesz miał problemy,
porównaj swoje wyniki z gotowym formularzem. Przyjmij wszystkie
podpowiadane przez kreatora ustawienia domyślne.
2.
Przejdź do trybu Widok Projekt. Jeśli stopka formularza jest niewidoczna,
wybierz ją z menu Widok. Powiększ rozmiar stopki tak, aby miała wysokość
około 2,5 cm. Ekran powinien wyglądać tak, jak na rysunku 5.22.
Rysunek 5.22.
Za chwilę
do utworzonego
przez kreatora
formularza dodasz
nowy formant
3.
Jeśli Przybornik nie jest widoczny, wyświetl go, korzystając z menu
Widok lub z paska narzędzi. Upewnij się, czy na pasku narzędzi Przybornika
wciśnięty jest przycisk Kreatorzy formantów. Jest to przycisk z ikoną różdżki.
4.
Znajdź w Przyborniku formant typu przycisk polecenia i kliknij go.
Kliknij następnie w obszarze stopki formularza. Operacja ta spowoduje
pojawienie się przycisku w obszarze stopki oraz uruchomienie kreatora.
Porównaj ekran z rysunkiem 5.23.
5.
W pokazanych na rysunku 5.23 polach listy wybierz pozycje Operacje
na formularzach i Zamknij formularz. Kliknij przycisk Dalej.
W tym miejscu warto się na chwilę zatrzymać i przeanalizować pozostałe polecenia,
które kreator może przypisać do przycisku.
6.
W kolejnym oknie wybierz opcję Znak Stop i kliknij przycisk Dalej.
7.
Nadaj nowemu przyciskowi polecenia nazwę
6)1
. Kliknij przycisk
Zakończ. Ekran powinien wyglądać tak, jak na rysunku 5.24.
8.
Zapisz formularz. Przejdź do trybu Widok Formularz. Naciśnij nowy przycisk,
aby sprawdzić, czy działa poprawnie.
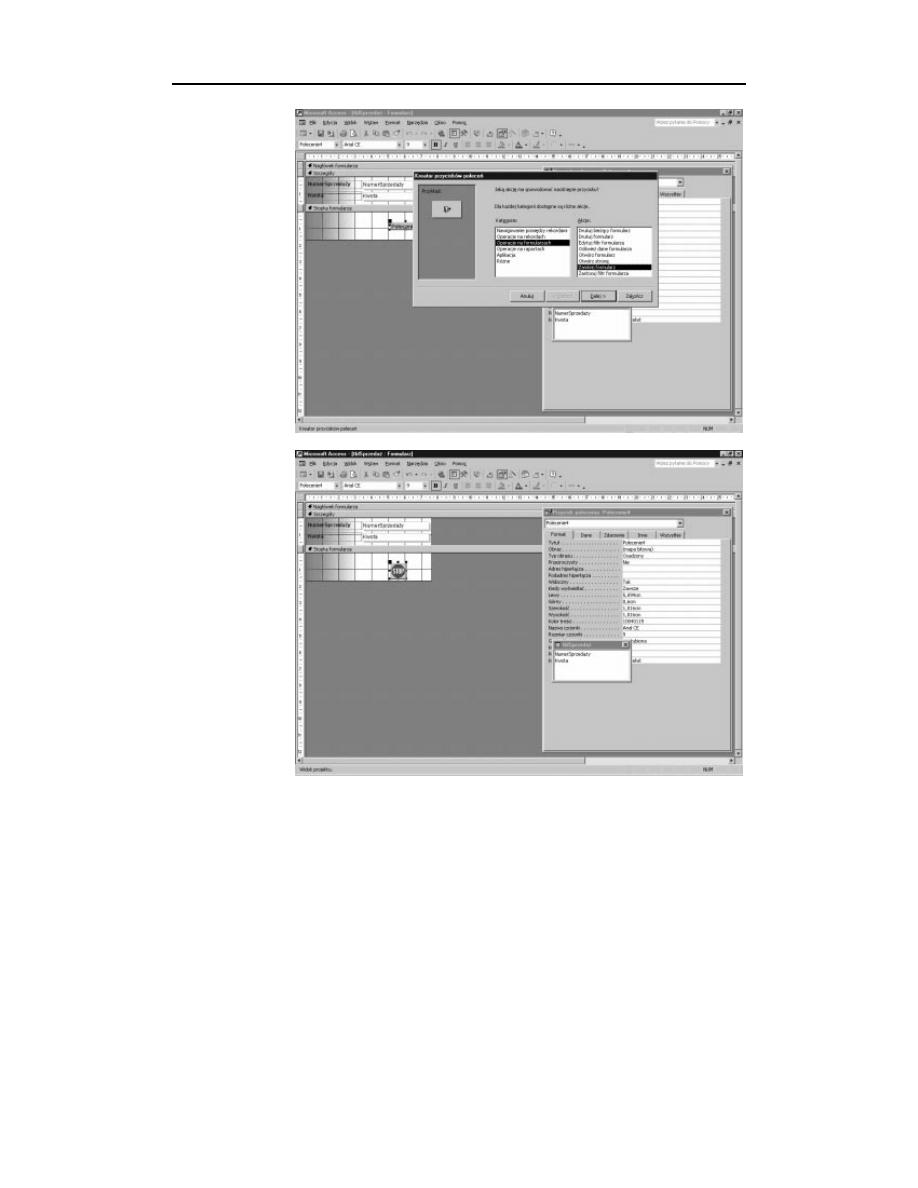
162
Access 2002/XP PL dla każdego
♦ Część I
Rysunek 5.23.
Niektóre formanty,
na przykład
przycisk polecenia,
mogą uruchamiać
kreatora
Rysunek 5.24.
Właśnie utworzyłeś
przycisk polecenia
zamykający
formularz
9.
Wróć do trybu Widok Projekt. Usuń nowy przycisk z listy dostępu za pomocą
klawisza Tab, lecz nie uniemożliwiaj mu uzyskiwania fokusu. Wróć do trybu
Widok Formularz.
10.
Przetestuj kolejność klawisza Tab, aby przekonać się, czy uwzględnia nowy
przycisk. Nie powinna. Wróć do trybu Widok Projekt i za pomocą menu Widok
otwórz okno dialogowe Kolejność klawisza TAB. Czy na liście wyświetlanej
po wybraniu opcji Stopka formularza znajduje się obiekt
6)1
?
11.
Zamknij formularz i jeśli chcesz, zapisz w nim zmiany.
,
Wyszukiwarka
Podobne podstrony:
Access 2003 PL dla kazdego ac23dk
Access 2003 PL dla kazdego ac23dk
Access 2003 PL dla kazdego
Access 2003 PL dla kazdego 2
Access 2003 PL dla kazdego ac23dk
Access 2003 PL dla kazdego ac23dk
Access 2003 PL dla kazdego
Access 2003 PL dla kazdego ac23dk
Access 2003 PL dla kazdego ac23dk
Access 2003 PL dla kazdego ac23dk
Access 2003 PL dla kazdego 2
Access 2002 XP PL dla każdego
Access 2002 XP PL dla kazdego ac2xdk
Access 2002 XP PL dla kazdego
Access 2002 XP PL dla kazdego ac2xdk
Access 2002 XP PL dla każdego
Access 2002 XP PL dla kazdego ac2xdk
więcej podobnych podstron