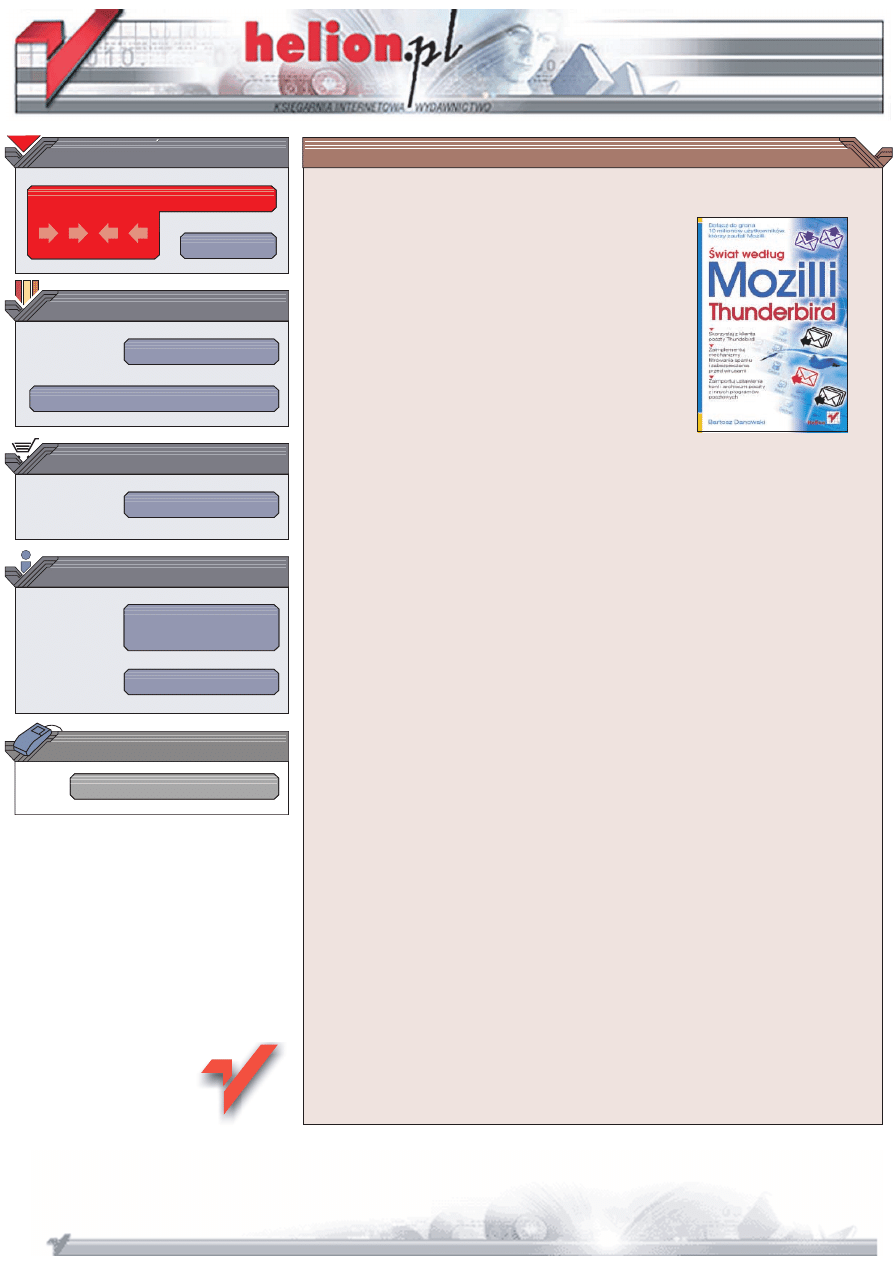
Wydawnictwo Helion
ul. Chopina 6
44-100 Gliwice
tel. (32)230-98-63
IDZ DO
IDZ DO
KATALOG KSI¥¯EK
KATALOG KSI¥¯EK
TWÓJ KOSZYK
TWÓJ KOSZYK
CENNIK I INFORMACJE
CENNIK I INFORMACJE
CZYTELNIA
CZYTELNIA
wiat wed³ug Mozilli.
Thunderbird
Autor: Bartosz Danowski
ISBN: 83-246-0088-4
Format: B5, stron: 224
Do³¹cz do grona 10 milionów u¿ytkowników, którzy zaufali Mozilli
• Skorzystaj z klienta poczty Thunderbird
• Zaimplementuj mechanizmy filtrowania spamu i zabezpieczania przed wirusami
• Zaimportuj ustawienia kont i archiwum poczty z innych programów pocztowych
Coraz czêciej s³yszymy o lukach w zabezpieczeniach „wiod¹cej przegl¹darki i klienta
poczty elektronicznej”. Wirusy, spam, ataki pseudohakerów i programy szpieguj¹ce to
zmory trapi¹ce u¿ytkowników tych aplikacji. Na szczêcie na rynku pojawiaj¹ siê coraz
ciekawsze rozwi¹zania alternatywne, w dodatku czêsto dostêpne nieodp³atnie. Wród
nich prym wiod¹ produkty sygnowane mark¹ Mozilla, dla których wielu u¿ytkowników
zrezygnowa³o ze standardowych aplikacji do³¹czanych do systemów operacyjnych.
Szacuje siê, ¿e z ró¿nych produktów Mozilli korzysta ju¿ oko³o 10 milionów osób.
„wiat wed³ug Mozilli. Thunderbird” to szczegó³owe omówienie jednego z dwóch
flagowych produktów marki Mozilla — klienta poczty elektronicznej Thunderbird.
Czytaj¹c ksi¹¿kê, przekonasz siê, jak ogromne s¹ mo¿liwoci tej dostêpnej nieodp³atnie
aplikacji. Dowiesz siê, sk¹d mo¿na pobraæ wersjê instalacyjn¹ Thunderbirda, jak go
zainstalowaæ i skonfigurowaæ oraz jak korzystaæ z jego funkcji. Nie bêdziesz musia³
obawiaæ siê wirusów i spamu, poniewa¿ Thunderbird posiada mechanizmy filtrowania
i ochrony poczty. Nie stracisz te¿ ustawieñ kont i archiwum poczty, poniewa¿ nauczysz
siê importowaæ je do nowego programu pocztowego.
• Instalacja i konfiguracja Thunderbirda
• Zak³adanie kont poczty elektronicznej i list dyskusyjnych
• Import danych z innych programów pocztowych
• Tworzenie i wysy³anie wiadomoci
• Ksi¹¿ka adresowa
• Instalacja rozszerzeñ
• Ochrona antywirusowa i antyspamowa
• Obs³uga kana³ów RSS
Zainstaluj i u¿ywaj Thunderbirda. Przekonaj siê,
¿e „najbardziej rozpowszechnione” nie zawsze znaczy „najlepsze”
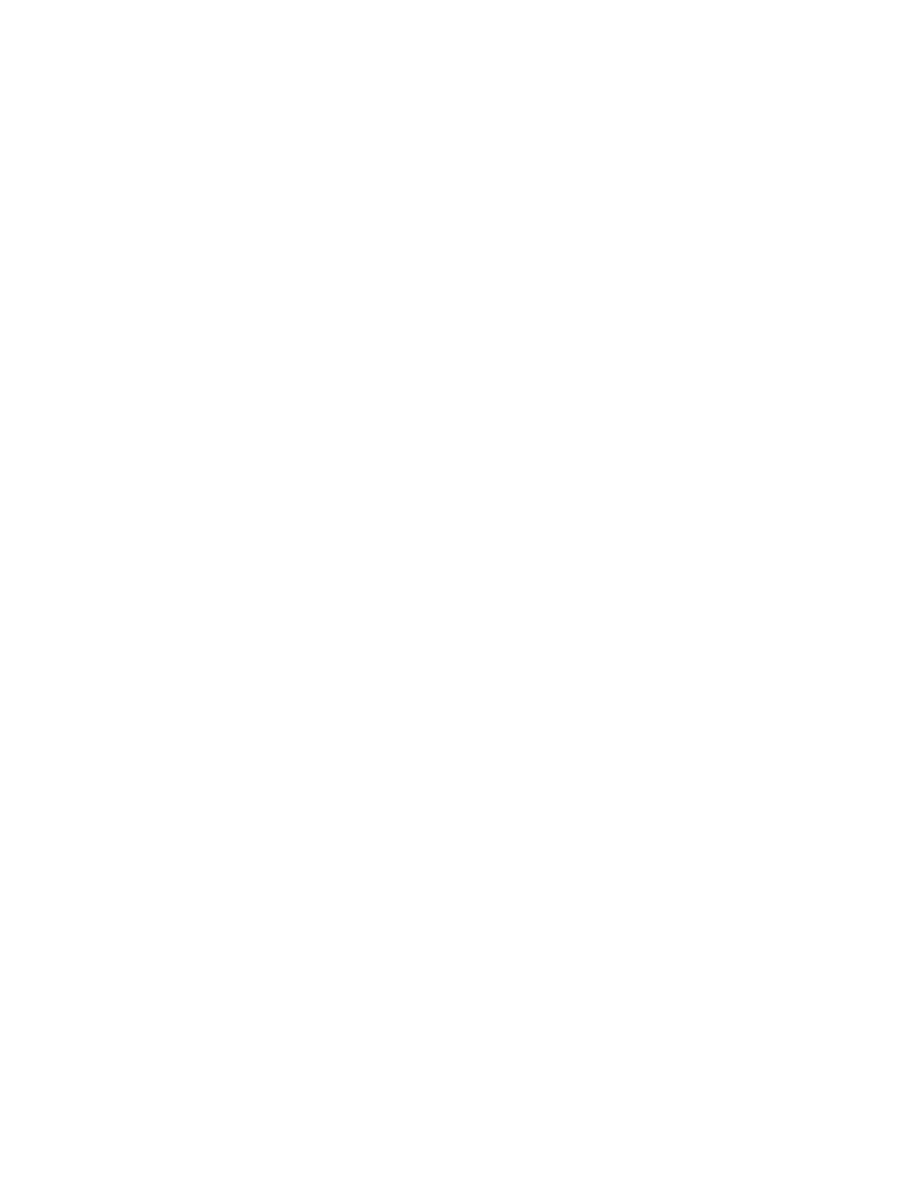
Spis treści
Wstęp .............................................................................................. 7
Rozdział 1. Instalacja i aktualizacja .................................................................... 9
Pobieranie wersji instalacyjnej ......................................................................................... 9
Instalacja w systemie MS Windows ............................................................................... 11
Instalacja w systemie Linux ........................................................................................... 14
Instalacja pakietu językowego ........................................................................................ 19
Aktualizacja klienta poczty ............................................................................................ 22
Rozdział 2. Pierwsze uruchomienie i konfiguracja podstawowych elementów ...... 25
Poczta elektroniczna ....................................................................................................... 25
Szybka konfiguracja ................................................................................................. 26
Dodatkowa konfiguracja .......................................................................................... 31
Grupy dyskusyjne ........................................................................................................... 44
Szybka konfiguracja ................................................................................................. 44
Dodatkowe ustawienia ............................................................................................. 48
Zmiana domyślnego programu pocztowego ................................................................... 52
Konfiguracja połączenia ................................................................................................. 55
Rozdział 3. Import ustawień z innych programów pocztowych ............................ 57
MS Outlook i MS Outlook Express ................................................................................ 57
The Bat ........................................................................................................................... 61
Pegasus Mail .................................................................................................................. 68
Przenoszenie danych z innych programów ..................................................................... 76
Rozdział 4. Pierwszy kontakt z programem ........................................................ 77
Poczta elektroniczna ....................................................................................................... 77
Pobieranie i przeglądanie wiadomości ..................................................................... 77
Tworzenie i wysyłanie wiadomości ......................................................................... 81
Usuwanie wiadomości .............................................................................................. 86
Odpowiadanie na otrzymane wiadomości ................................................................ 90
Wysyłanie i odbieranie wiadomości z załącznikami ................................................ 94
Drukowanie wiadomości ........................................................................................ 101
Zapisywanie wiadomości na dysku ........................................................................ 102
Tworzenie i usuwanie folderów ............................................................................. 103
Porządkowanie wiadomości ................................................................................... 106
Sortowanie i wyszukiwanie wiadomości ................................................................ 108
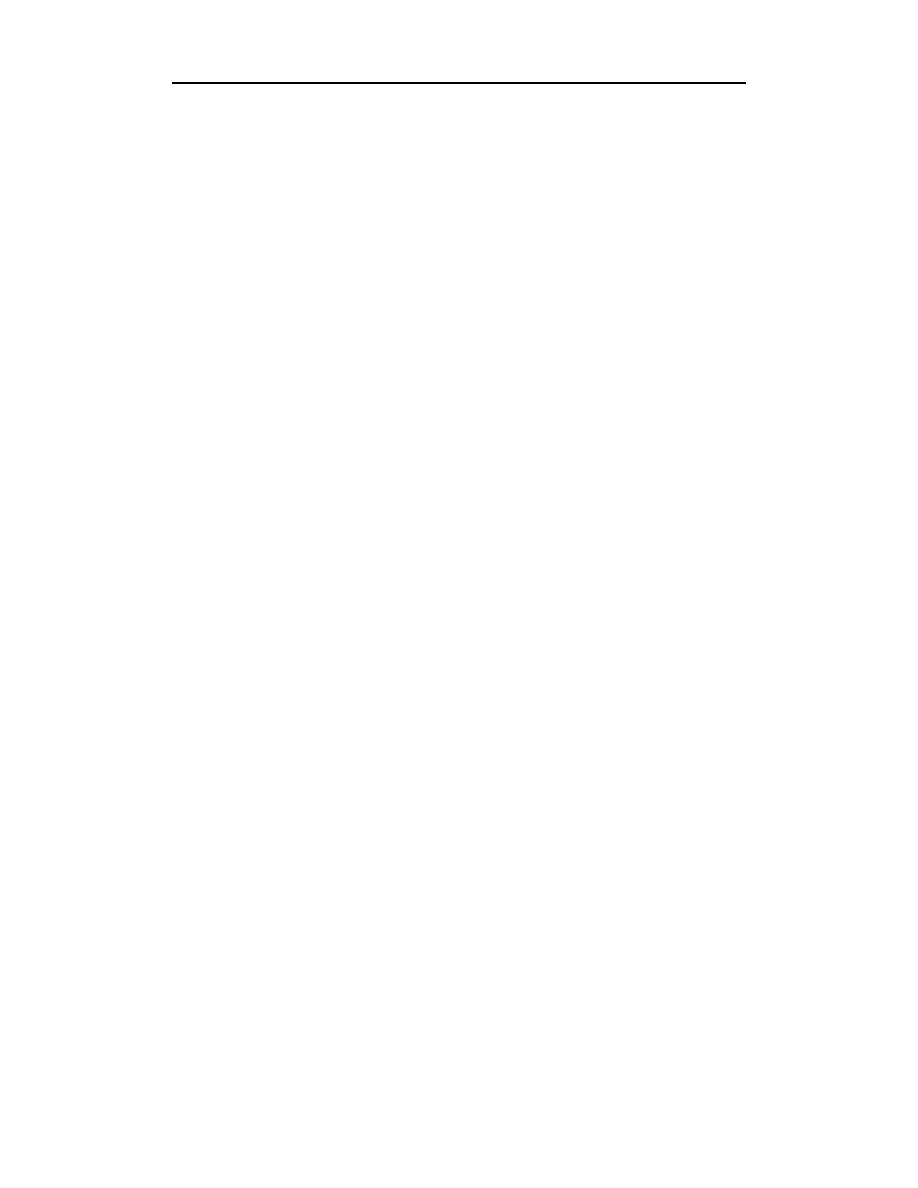
4
Świat według Mozilli. Thunderbird
Przekazywanie wiadomości ................................................................................... 114
Źródło wiadomości ................................................................................................. 117
Globalna i lokalna skrzynka odbiorcza .................................................................. 119
Grupy dyskusyjne ......................................................................................................... 123
Wyszukiwanie i subskrypcja grup dyskusyjnych ................................................... 123
Przeglądanie wiadomości ....................................................................................... 125
Tworzenie i wysyłanie wiadomości ....................................................................... 126
Odpowiadanie na wiadomości ................................................................................ 129
Wycofywanie wiadomości ..................................................................................... 131
Sortowanie i filtrowanie wiadomości ..................................................................... 131
Rozdział 5. Książka adresowa ......................................................................... 135
Dodawanie i usuwanie wpisów .................................................................................... 135
Zarządzanie kontaktami ................................................................................................ 138
Listy dystrybucyjne ...................................................................................................... 138
Rozdział 6. Automatyczne filtrowanie pobieranych wiadomości ........................ 143
Rozdział 7. Walka ze spamem ......................................................................... 147
Rozdział 8. Dostosowywanie programu do własnych potrzeb ............................ 151
Zmiana wyglądu okna programu .................................................................................. 151
Wyszukiwanie i pobieranie motywów ................................................................... 151
Instalacja i usuwanie motywów ............................................................................. 152
Adresy stron z motywami dla Thunderbirda .......................................................... 154
Organizacja ikon na pasku nawigacyjnym ................................................................... 156
Zmiana podstawowych elementów wyświetlanej wiadomości ..................................... 159
Zmiana wielkości tekstu ......................................................................................... 159
Strona kodowa wiadomości .................................................................................... 159
Panel konfiguracyjny programu ................................................................................... 162
Rozdział 9. Instalacja przykładowych rozszerzeń .............................................. 173
Wyszukiwanie i pobieranie rozszerzeń ........................................................................ 173
Instalacja i usuwanie rozszerzeń ................................................................................... 174
Opis ciekawych rozszerzeń .......................................................................................... 176
Quote Color ............................................................................................................ 176
Minimize to Tray .................................................................................................... 178
Sprawdzanie pisowni — polski słownik ortograficzny .......................................... 180
Modyfikacja rozszerzeń ................................................................................................ 181
Rozdział 10. Bezpieczeństwo ............................................................................ 183
Blokowanie szkodliwych treści w wiadomościach ....................................................... 183
Zarządzanie hasłami ..................................................................................................... 185
Ochrona antywirusowa ................................................................................................. 188
Rozdział 11. Aktualizacja programu i rozszerzeń ................................................ 189
Aktualizacja zbiorcza ................................................................................................... 189
Ręczna aktualizacja ...................................................................................................... 192
Rozdział 12. Profile — tworzenie i zabezpieczanie ............................................. 193
Jeden program, wiele konfiguracji ............................................................................... 193
Kopia bezpieczeństwa profilu ...................................................................................... 195
Tworzenie kopii bezpieczeństwa ............................................................................ 196
Odzyskiwanie danych z kopii ................................................................................ 198
Charakterystyka zawartości typowego profilu .............................................................. 200
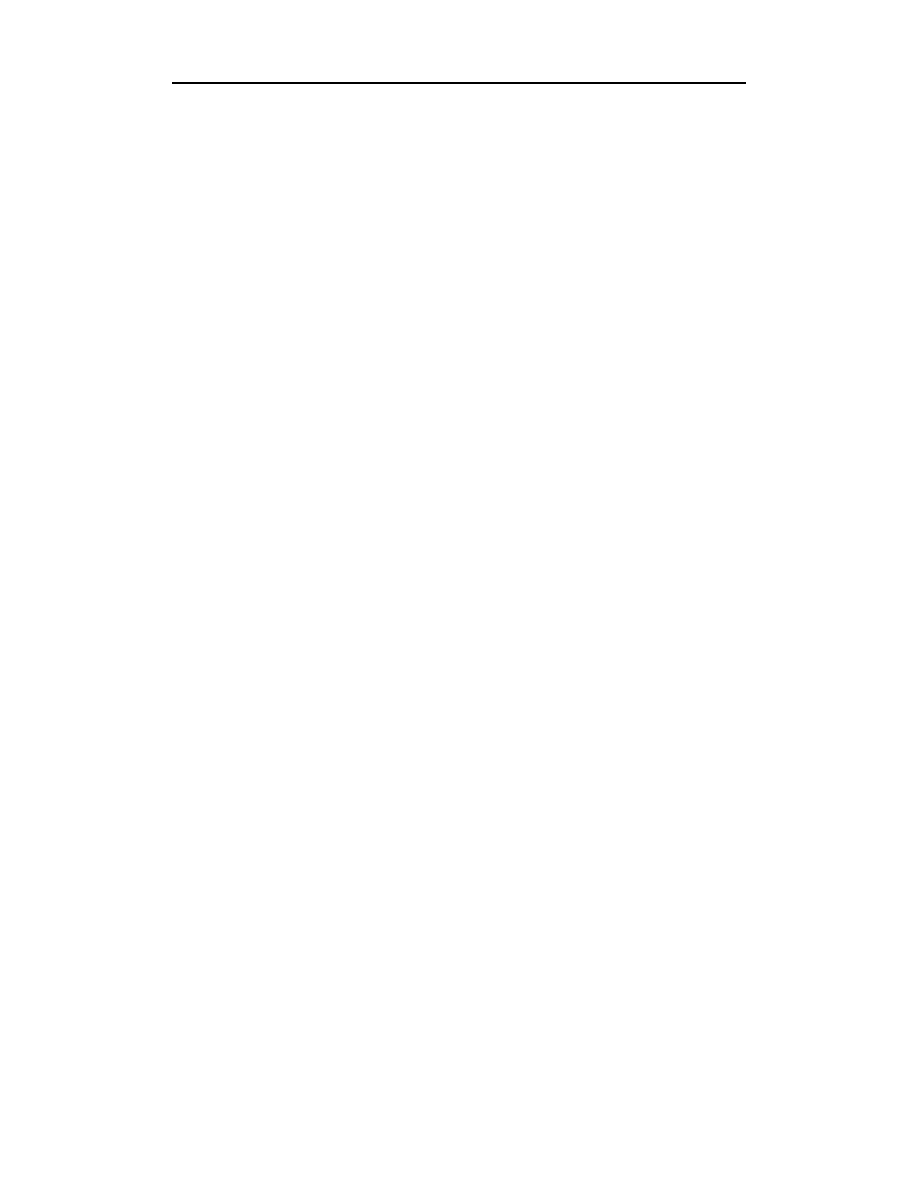
Spis treści
5
Dodatek A ....................................................................................................... 203
Obsługa kanałów RSS .................................................................................................. 203
Mobilny Firefox i Thunderbird .................................................................................... 206
Często spotykane problemy .......................................................................................... 207
Thunderbird — brak obsługi PGP .......................................................................... 208
Thunderbird — zwiększa się objętość profilu ........................................................ 208
Thunderbird — nagle zniknęła poczta zgromadzona w folderze ............................ 208
Thunderbird — nie działa darmowe konto ............................................................. 209
Podsumowanie ............................................................................. 211
Skorowidz ..................................................................................... 213
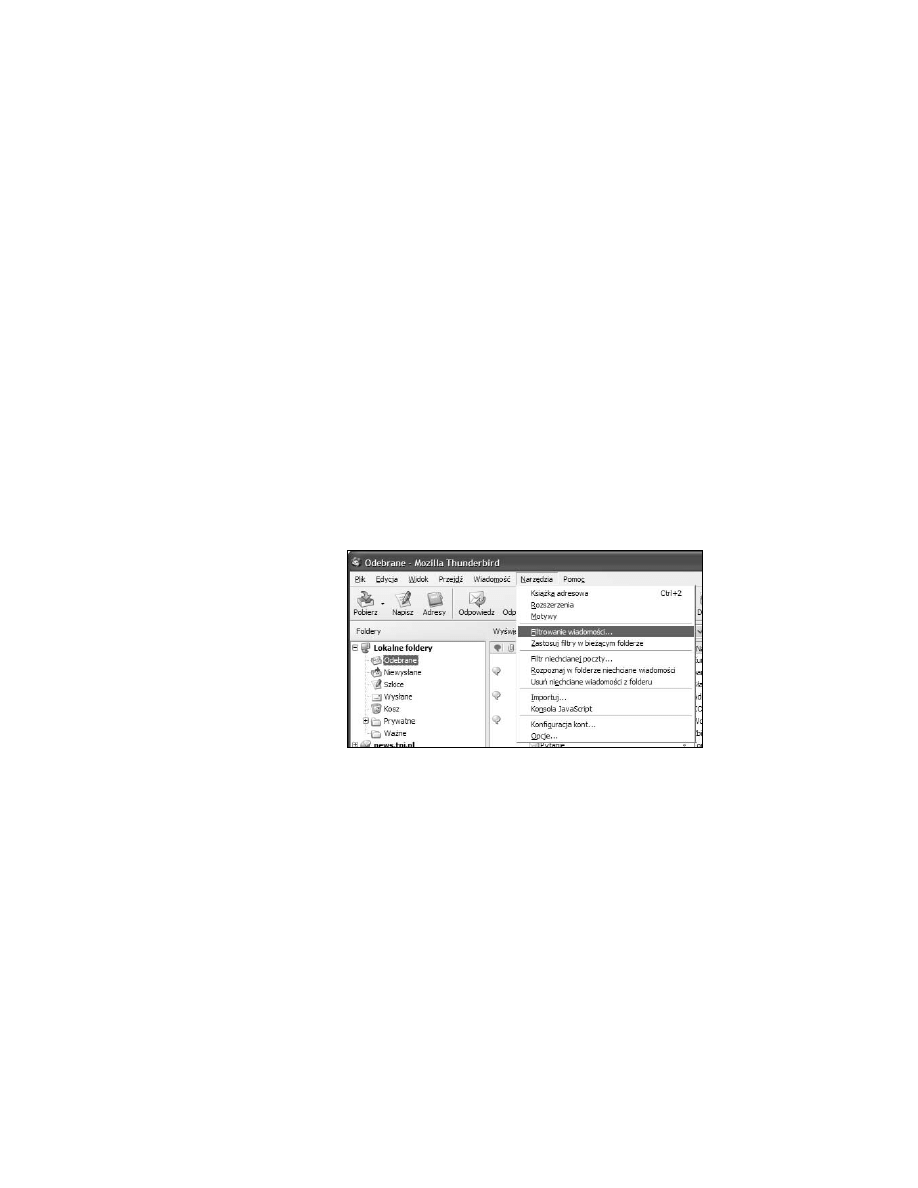
Rozdział 6.
Automatyczne filtrowanie
pobieranych wiadomości
Niezbędnym elementem każdego dobrego programu pocztowego jest mechanizm po-
zwalający na zdefiniowane zestawu reguł, które będą automatycznie stosowane dla po-
bieranej poczty. Rozwiązanie to pozwala na zaprowadzenie porządku i zwiększenie wy-
gody pracy oraz na prostą eliminację części poczty.
Aby utworzyć nową regułę, w menu Narzędzia odszukaj i kliknij opcję Filtrowanie wia-
domości — rysunek 6.1.
Rysunek 6.1.
Dodawanie nowej
reguły — etap pierwszy
W nowym oknie w polu Filtr konta ustaw konto, dla którego chcesz utworzyć filtr, a na-
stępnie kliknij przycisk Nowy — rysunek 6.2.
Na rysunku 6.3 widać następne okno, które pojawi się na ekranie Twojego monitora.
W polu Nazwa filtru wpisz nazwę dla tworzonego filtru. Dobrze jest tak dobrać nazwę,
aby ułatwiała ona w przyszłości określenie celu utworzenia danej reguły. Jako przy-
kład postanowiłem utworzyć filtr usuwający wszystkie wiadomości, w treści których
występuje słowo viagra. W związku z tym filtr nazwałem Viagra.
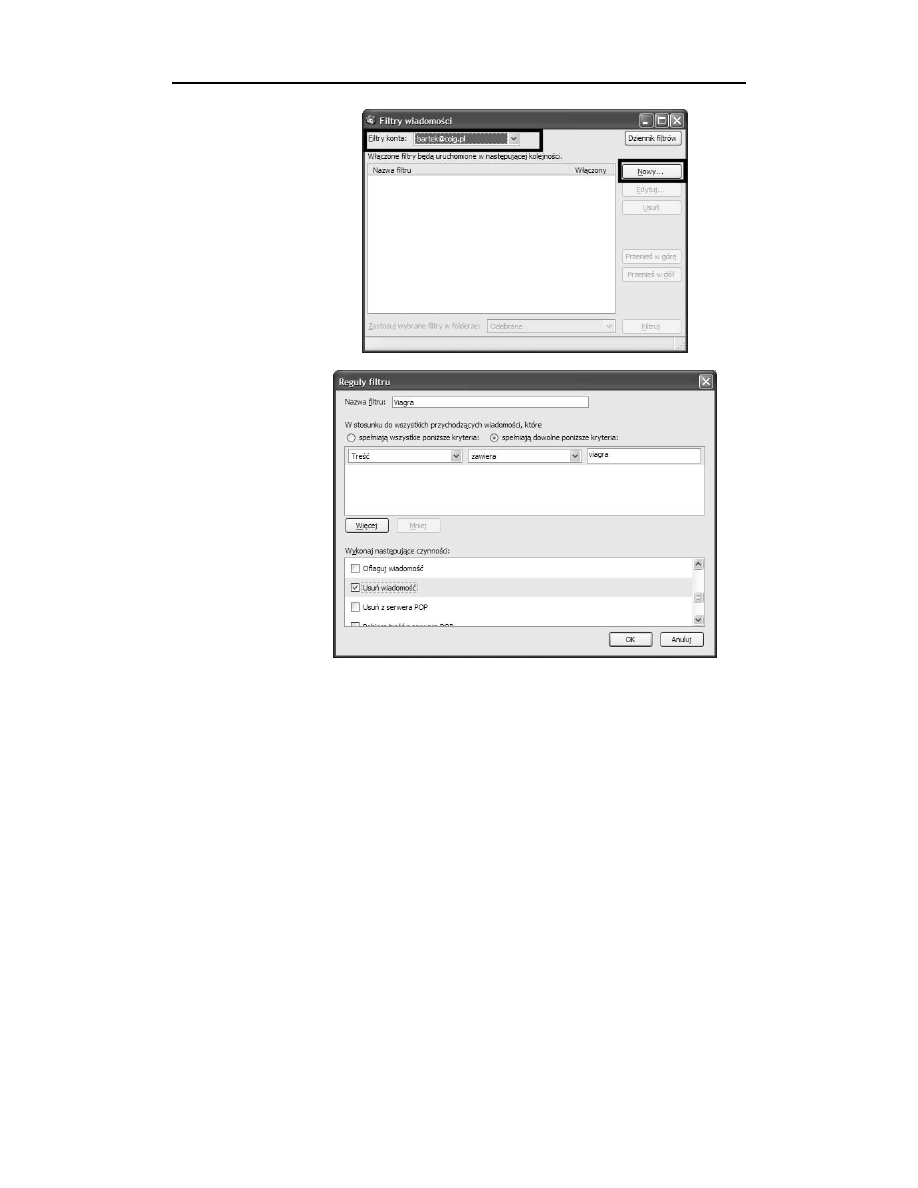
144
Świat według Mozilli. Thunderbird
Rysunek 6.2.
Dodawanie nowej
reguły — etap drugi
Rysunek 6.3.
Dodawanie nowej
reguły — etap trzeci
Kolejną czynnością, jaką musisz wykonać, jest określenie obszaru działania reguły.
Musisz wiedzieć, że jeden filtr może zawierać kilka reguł i za pomocą opcji spełnia
wszystkie poniższe kryteria oraz spełnia dowolne poniższe kryteria możesz określić,
kiedy reguła zostanie zastosowana. W moim przykładzie nie ma znaczenia, która z opcji
zostanie zaznaczona, ponieważ zdefiniowałem tylko jedną regułę.
Teraz przyszła pora na najważniejszą część — stworzenie reguły. W centralnej części
pola widać trzy pola, z czego dwa to rozwijalne listy, a trzecie to zwyczajne pole tek-
stowe. Tworzenie reguły zacznij od określenia w pierwszym polu, czego reguła ma
dotyczyć. Jak widać na przykładzie, tworzona przeze mnie reguła ma dotyczyć treści
wiadomości. Jednak w swoim przypadku możesz skorzystać z innych elementów, np.
tematu, nadawcy, daty i wielu innych. W drugim polu ustawiłem wartość zawiera, gdyż
chodzi mi o wszystkie wiadomości, w treści których występuje słowo viagra. Oczy-
wiście w zależności od potrzeb możesz skorzystać jeszcze z kilku innych opcji, np.
nie zawiera, jest równe lub nie jest równe. W ostatnim polu wpisałem słowo, które chcę
odfiltrować.
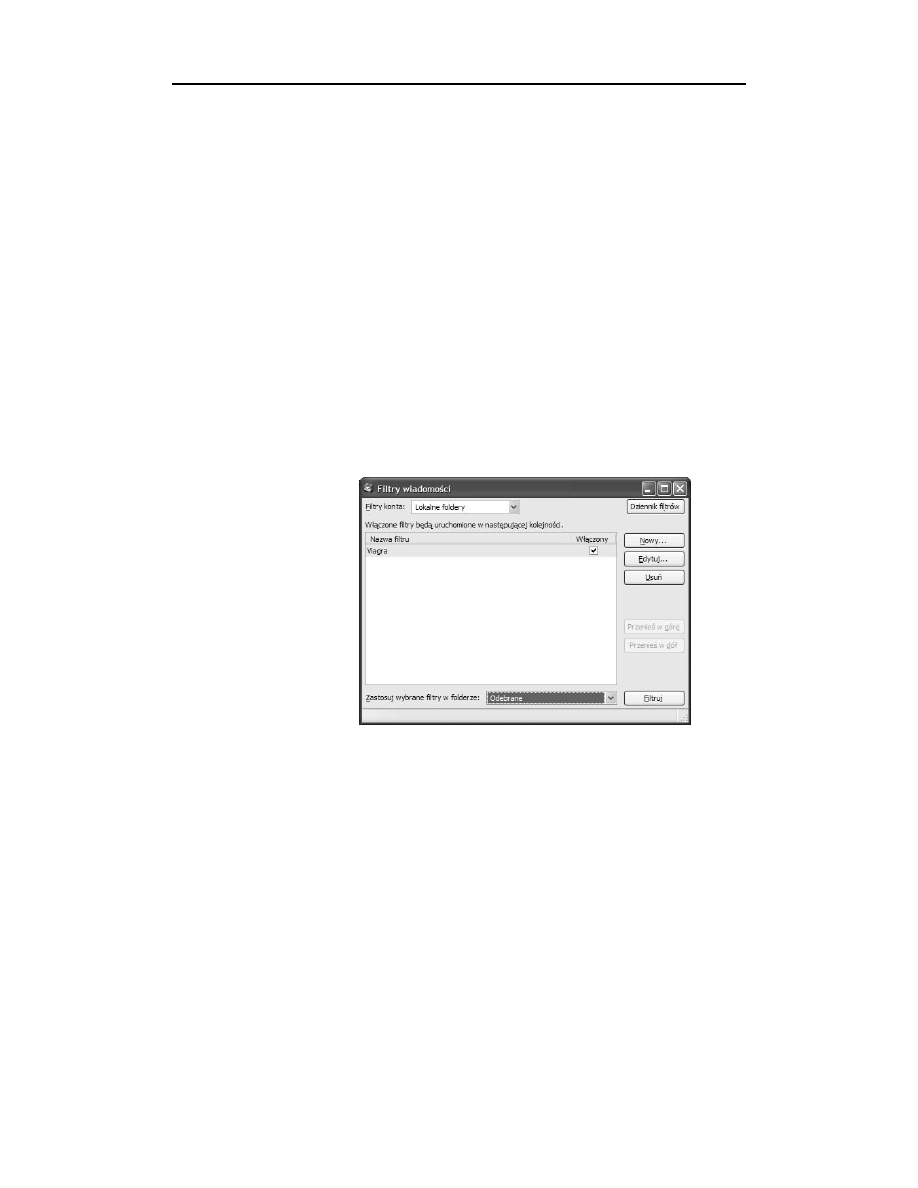
Rozdział 6.
♦ Automatyczne filtrowanie pobieranych wiadomości
145
Jeżeli planujesz utworzyć dla swojego filtru kilka reguł, to w celu dodania kolejnego
wpisu kliknij przycisk Więcej. Pojawią się kolejne pola, za pomocą których możesz
zdefiniować następne reguły.
Masz już zdefiniowaną nazwę filtru oraz regułę, a teraz przyszła pora na określenie
zachowania programu w przypadku, gdy utworzona reguła zostanie wykonana prawi-
dłowo — sprawdzana wiadomość będzie zawierać słowo viagra.
W sekcji Wykonaj następujące czynności zebrano kilka opcji odpowiadających czyn-
nościom, jakie mogą zostać wykonane. Przypomnę, że tworzona przeze mnie reguła ma
usuwać wiadomości zawierające w treści słowo viagra, a więc należy na liście odszu-
kać odpowiednią opcję — Usuń wiadomość — i włączyć ją.
Oczywiście lista dostępnych czynności jest znacznie większa i pozwala m. in. na prze-
noszenie lub kopiowanie wiadomości do wskazanych folderów, nadawanie etykiet,
zmianę priorytetów, ustawianie statusu poczty na niechcianą, oznaczanie wiadomości
jako przeczytanej czy też flagowanie wiadomości.
Po stworzeniu nowego filtru kliknij przycisk OK, aby zamknąć okno z rysunku 6.3.
Na ekranie Twojego monitora pozostanie tylko okno widoczne na rysunku 6.4, w którym
na liście zobaczysz nowo dodany filtr.
Rysunek 6.4.
Dodawanie nowej
reguły — etap czwarty
Upewnij się, czy przy nazwie opcji w rubryce Włączony widać popularnego „ptaszka”
i jeżeli zachodzi taka potrzeba, włącz go. Następnie zamknij okno, klikając znak X
w prawym górnym rogu.
Jedynym sposobem sprawdzenia, czy dana opcja działa, jest zaczekanie na wiadomość,
która spełnia zadane kryteria. W moim przypadku musi to być poczta, w treści której
występuje słowo viagra.
Filtry możesz tworzyć również na podstawie wiadomości, która została już pobrana na
Twój komputer. Wystarczy, że w głównym oknie programu zaznaczysz wiadomość,
dla której chcesz przygotować nowy filtr, a następnie z menu Wiadomość wybierz opcję
Utwórz filtr na podstawie wiadomości — rysunek 6.5.
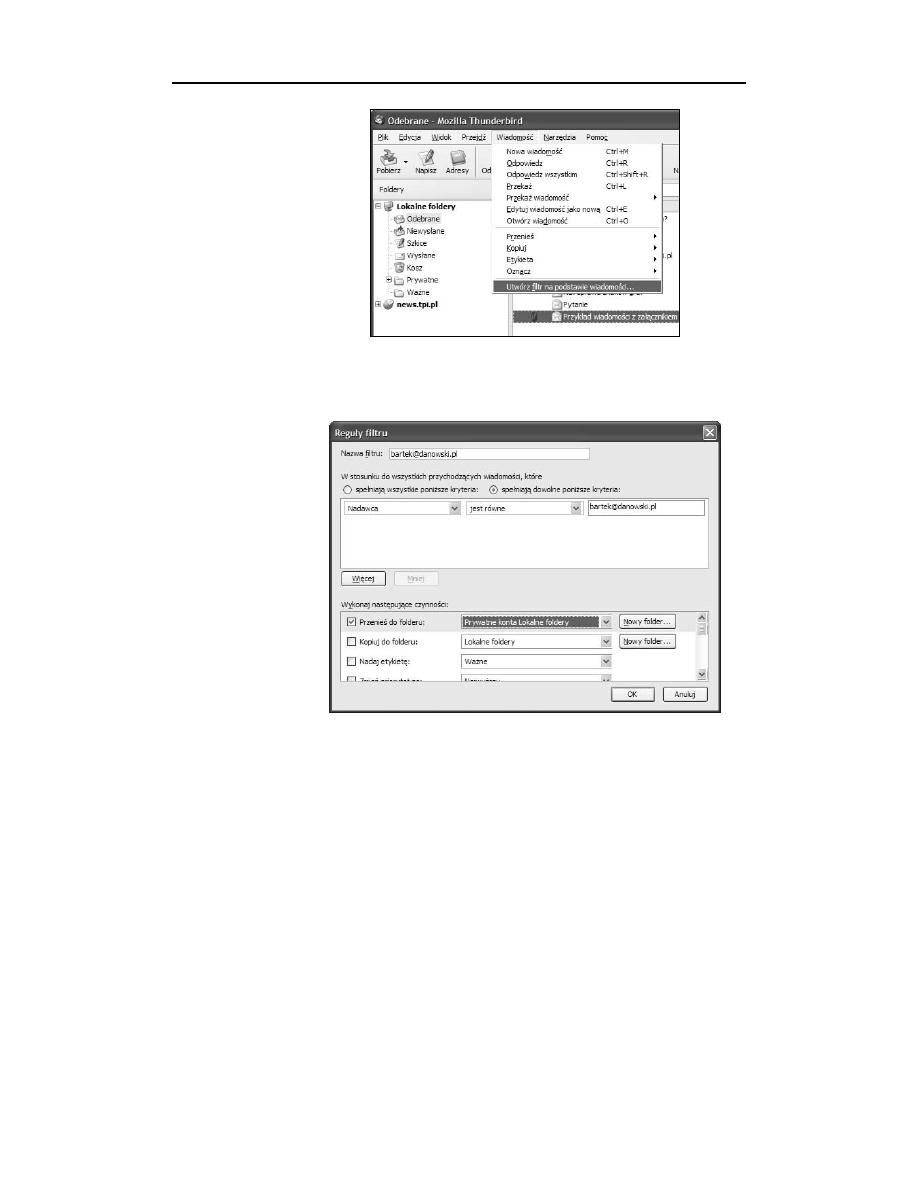
146
Świat według Mozilli. Thunderbird
Rysunek 6.5.
Tworzenie filtru na
podstawie konkretnej
wiadomości
— etap pierwszy
Na ekranie Twojego monitora pojawi się okno, w którym możesz określić nazwę filtru,
reguły oraz zachowanie się programu — rysunek 6.6. Po zakończeniu definiowania
filtru kliknij przycisk OK.
Rysunek 6.6.
Tworzenie filtru
na podstawie
konkretnej wiadomości
— etap drugi
Korzystając z filtrowania, możesz w prosty sposób posortować pocztę w uprzednio
utworzonych folderach. Dzięki temu oszczędzisz sobie ręcznego przenoszenia wia-
domości do odpowiednich katalogów. Możesz również walczyć z prostym spamem lub
skutecznie odfiltrować wiadomości od naprzykrzającego się użytkownika sieci. Oczywi-
ście tylko od Ciebie zależy, jak użyjesz opisanego narzędzia.
Wyszukiwarka
Podobne podstrony:
swiat wedlug Mozilli Thunderbird mozthu
swiat wedlug Mozilli Thunderbird
Swiat wedlug Mozilli Thunderbird
swiat wedlug Mozilli Thunderbird 2
swiat wedlug Mozilli Thunderbird mozthu
swiat wedlug Mozilli Firefox
swiat wedlug Mozilli Firefox swiamo 2
swiat wedlug Mozilli Firefox 2
Swiat wedlug Mozilli Firefox
swiat wedlug Mozilli Firefox swiamo
swiat wedlug Mozilli FireFox
swiat wedlug Mozilli Firefox swiamo
Świat według Kratka
ŚWIAT WEDŁUG KIEPSKICH (2)
Big Cyc - Swiat wedlug kiepskich, piosenki chwyty teksty
teksty z akordami (ponad 300), ŚWIAT WEDŁUG KIEPSKICH, ŚWIAT WEDŁUG KIEPSKICH
Świat według Monsanto - recenzja filmu, Teksty - opracowania kulturoznawcze
więcej podobnych podstron