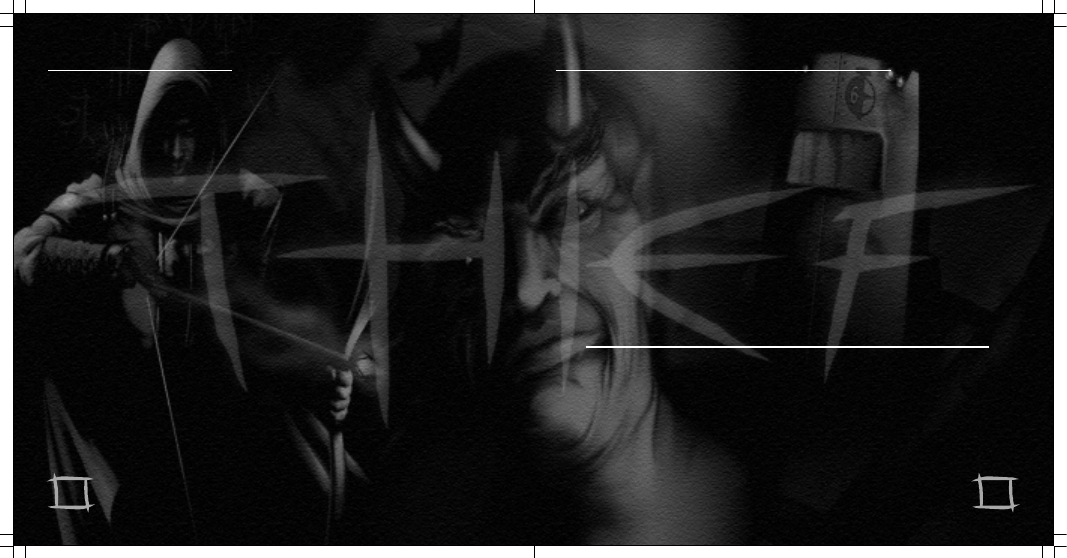
EPILEPSY WARNING
Please read before using this video game system or allowing your
children to use it.
Some people are susceptible to epileptic seizures or loss of consciousness when exposed to
certain flashing lights or light patterns in everyday life. Such people may have a seizure while
watching certain television images or playing certain video games. This may happen even if
the person has no medical history of epilepsy or has never had any epileptic seizures. If you
or anyone in your family has ever had symptoms related to epilepsy (seizures or loss of
consciousness) when exposed to flashing lights, consult your doctor prior to playing. We
advise that parents should monitor the use of video games by their children. If you or your
child experience any of the following symptoms: dizziness, blurred vision, eye or muscle
twitches, loss of consciousness, disorientation, any involuntary movement or convulsion,
while playing a video game, IMMEDIATELY discontinue use and consult your doctor.
IMPORTANT - LIMITED WARRANTY
Eidos Interactive Ltd reserves the right to make changes and improvements to this product at
any time and without notice. Eidos Interactive Ltd warrants to the original purchaser of this
product that the physical medium on which the software program in this product is recorded
will under normal use and conditions be free from material defects in materials and
workmanship for a period of ninety (90) days from the date of purchase. The entire liability of
Eidos Interactive Ltd under the limited warranty set out above will be at its sole option either
to repair or to replace free of charge the product provided you return it in its original condition
to the point of purchase with a copy of your receipt.
THIS LIMITED WARRANTY DOES NOT AFFECT YOUR STATUTORY RIGHTS. SUBJECT TO
THE LIMITED WARRANTY ABOVE, THIS PRODUCT IS PROVIDED “AS IS” AND WITHOUT
WARRANTY OF ANY KIND. TO THE MAXIMUM EXTENT PERMITTED BY APPLICABLE
LAW, EIDOS INTERACTIVE LTD FURTHER DISCLAIMS ALL WARRANTIES (INCLUDING,
WITHOUT LIMITATION, THOSE IMPLIED BY LAW, STATUTE, CUSTOM OR OTHERWISE)
RELATING TO MERCHANTABILITY, SATISFACTORY QUALITY, AND/OR FITNESS FOR A
PARTICULAR PURPOSE IN RESPECT OF THE PRODUCT.
NEED HELP WITH THIEF
Then call our gamplay helpline number on
09067 535 060
Please note that this call is charged at 75 pence per minute at all times. Callers must legally be aged
over 16 and seek the permission of the bill payer. This service is provided in the UK by
Eidos Interactive Limited, Unit 2, Holford Way, Holford, Birmingham, B6 7AX.
2
35
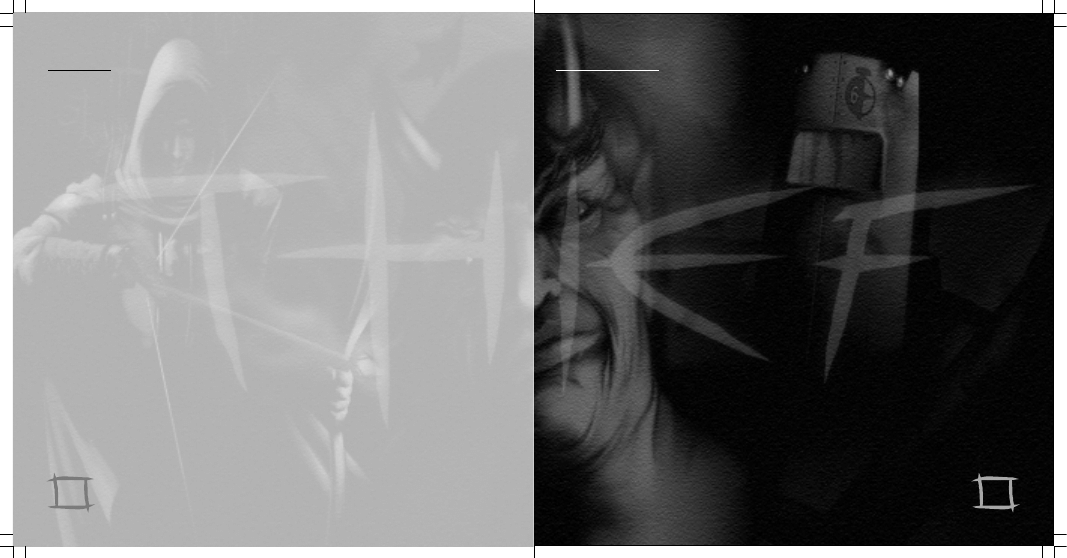
NOTES
CONTENTS
INSTALLING THIEF: THE DARK PROJECT
4
UN-INSTALLING THIEF: THE DARK PROJECT 5
INTRODUCTION
7
GAME SCREENS
8
Main Menu
8
New Game Screen
8
Options Screen
8
In-Mission Menu
10
Difficulty level and mission objectives
10
Loadout
11
MOVEMENT
12
Walking and Running
12
Climbing
12
Swimming
13
INTERACTING WITH THE WORLD
13
Using objects in general
13
Using objects in the world
14
Using objects in your general inventory 14
Using inventory objects
with objects in the world
15
Picking pockets
15
COMBAT
15
The Sword
16
The Bow
16
The Blackjack
17
Your Health
17
Player Tools
18
ARROWS
18
THE FINE ART OF LOCKPICKING
20
BOMBS AND MINES
21
POTIONS
21
THE COMPASS
22
THE VISIBILITY GEM
22
HINTS/TACTICS
23
DEFAULT CONTROL
CONFIGURATION SUMMARY
25
THIEF: THE DARK PROJECT CONTROLS 27
PREPARING YOUR HARD DRIVE
28
INSTALLATION/SET-UP
29
CONTACTING TECHNICAL SUPPORT 30
THIEF: THE DARK PROJECT CREDITS 31
LIMITED WARRANTY
35
34
3
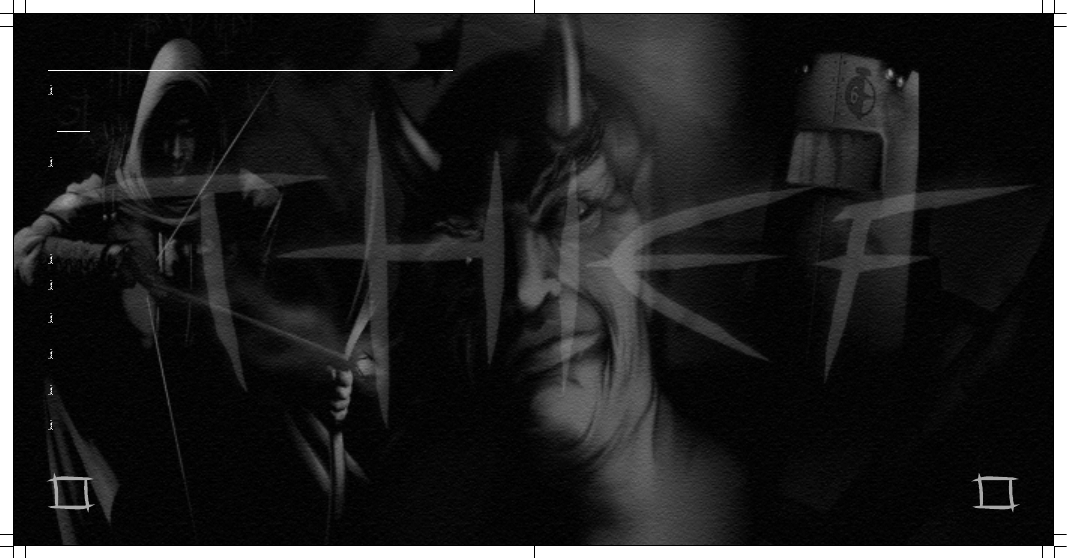
INSTALLING THIEF: THE DARK PROJECT
Installing Thief: The Dark Project is easy. Simply insert the CD into your CD-ROM
drive. After a few seconds, the Sold Out Installer will appear:
NOTE:
In the event the Launch Panel does not appear when you insert the CD:
Double-click on the My Computer icon, then double-click on the CD-ROM icon, and lastly
double-click on the SETUP.NOW.EXE file to bring up the launch panel OR:
1. Click on the START button.
2. Choose Run from the ensuing pop-up menu.
3. Type d:\setup.now.exe in the box provided (where d: designates your CD-ROM drive letter).
4. Click on the OK button to begin the install program.
Click on the Install button to begin the installer. The Welcome Panel will then appear.
Click on the Next button to proceed with the installation. The program will guide you
through the remaining process via onscreen prompts.
You will initially be prompted to select the path and directory to which you wish to install the
game on your hard drive.
The default is C:\Thief. Click on the Next button to accept the default destination, or click on
the Browse button to type in a new location in the box provided.
You will be prompted to enter the name of the Programme Folder you wish to create if you do
not want the default “Thief” folder.
The installer will check to see if your machine requires the Intel Codec 5 to be installed. If it
is determined that this Codec is not installed, the Intel Codec 5 installer will be
invoked. Follow the prompts to install the Intel Codec 5.
Manual
Text
Dorian Hart
Illustrations
Daniel Thron
Website
Jennifer Hrabota
Josh Randall
Steve Pearsall
Network
Administration
Rob Meffan
Andy Meuse
Customer Service
Rob Caminos
Jason Jope
Looking Glass
Management
Paul Neurath
Erik Gloersen
Michael Alexander
Motion Capture
Adaptive Optics
Dean Wormell
Liz Hincks
Special Thanks
Warren Spector, Constantine Hantzopoulos,
Sandra Smith, TTLG, Liz Hincks, Bill Carlson.
An a.c.e. manual
Eidos Credits
Producer
Jonas Eneroth
Localisation Manager Flavia Timiani
QA Manager
Tony Bourne
Marketing Manager
Karen Ridley
Public Relations
Jonathan Rosenblatt
Special Thanks
MS-MBK!
4
33
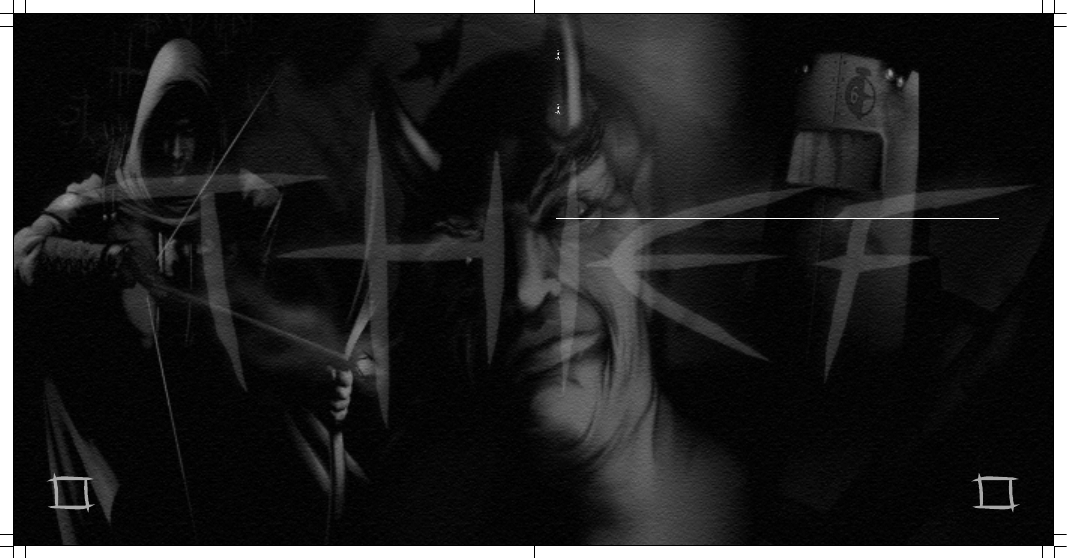
Additional Art
Steve Caniff
Erin Coughlan
Brennan Priest
Marlon Carlo Violette
Nate Wells
Cutscenes
Direction, art, animation Daniel Thron
Co-Direction and editing Josh Randall
Music and audio
Eric Brosius
Screenplay Terri
Brosius
with help from
Erin Coughlan
Jennifer Hrabota
Marlon Carlo Violette
Robb Waters
Nate Wells
Voices
Garrett
Steven Russell
Constantine
Joffrey Spaulding
Viktoria
Terri Brosius
Guards
Steven Russell
Geoffrey Stewart
Hammers
Stephen Russell
Joffrey Spaulding
Servants
Dorian Hart
Sara Verrilli
Prisoners
Geoffrey Stewart
Andy Meuse
ApeBeasts
Dan Thron
Keeper
Nate Wells
Cutty
Dan Thron
Murus
Randy Smith
Ramirez
Dan Thron
Renault
Dan Thron
The Eye
Dan Thron
Motion Capture Actor Jonathon Conant
Marketing Director
Michael Malizola
QA Manager
Steve Pearsall
Lead Tester
Michael J. Steinkrauss
Testers
David Sax
Kevin Callow
Tom Grealy
Alexx Kay
Lulu Lamer
Mike Romatelli
Chris Siegal
Natasha Swift
The installer will check to see if your machine requires DirectX 6.0 to be installed. If it is
determined that the DirectX 6.0 installation is required, the Install DirectX Information Panel
will appear.
Click on the Install DirectX button to proceed with the installation. (You may also elect to not
install DirectX, but you will not be able to play the game). The installer will automatically check
to check to see if DirectShow is needed, and install it if needed.
If you are experiencing difficulties installing Thief: The Dark Project, please consult the
Troubleshooting and Performance Issues section of the ReadMe File.
UN-INSTALLING THIEF: THE DARK PROJECT
If you need to un-install Thief: The Dark Project, you may do any of the following three things:
1. Insert the CD into the CD-ROM drive to activate the AutoPlay feature. This will bring up
the Launch Panel. Click on the un-install button and follow the prompts.
2. Click on the START button from the Windows 95 taskbar. Choose Programs from the
pop-up menu. Drag your mouse to the right and click on “Thief”, or the folder name you
choose at install time. Click on un-install Shield from the ensuing pop-up menu and follow
the onscreen instructions.
3. Go to the Control Panel and choose Add/Remove Programs. Click on Thief: The Dark Project,
select the Add/Remove button, and follow the onscreen prompts. If you are experiencing
difficulties un-installing Thief: The Dark Project, please consult the Troubleshooting and
Performance Issues section of the ReadMe File.
32
5
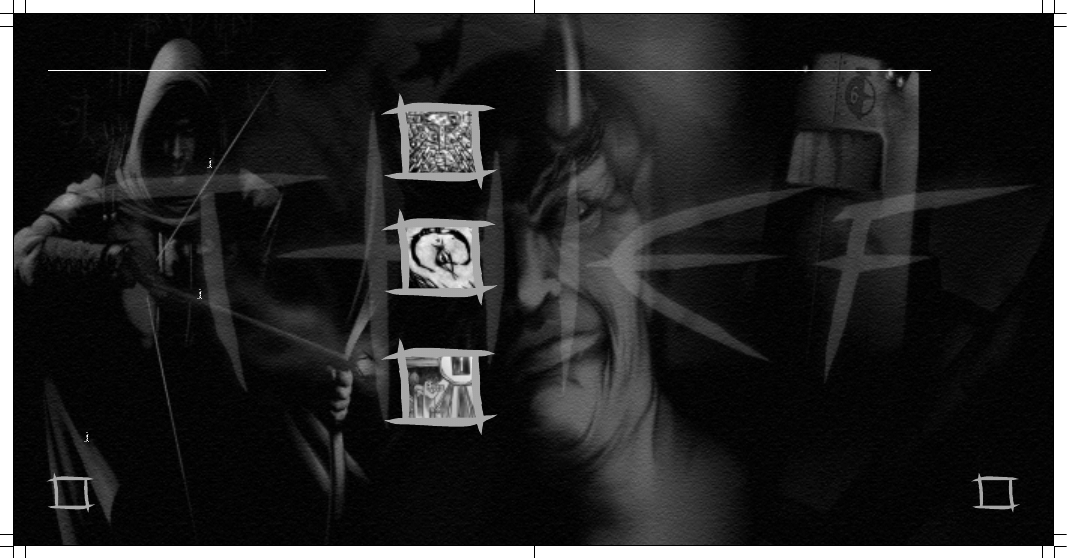
THIEF: THE DARK PROJECT
“Dig your hands into the earth, and then let the clay and dirt
fall to the ground. After a year's passing, can you find that
clay again? But drop a stone block, a beam, a fired brick; it
will persist a year, and another hundred years beside.”
The Book of the Hammer
“Vines will twine to drink out the life of the manfools, and
where the blood of trees is spilled the Leaf-man rises and
topples the towers. His will make the trees to grow again, his
roots and branches thirsting and blood to drink in the joy of
open sky.”
unattributed Trickster scroll
“The world is a great scale, which must stay in balance, in
the face of forces seeking to skew its arms. A collection of
knowledge is a set of weights, to be added to one side of the
scale or the other, as necessary. Our task is to place the
weights, slowly, carefully, over centuries, in order that the
balance be preserved.”
excerpt from the lectures of the Keeper Loremaster
Development Team
Leads
Greg LoPiccolo Project Leader
Tom Leonard
Lead Programmer
Mark Lizotte
Lead Artist
Tim Stellmach
Lead Designer
Doug Church
as Himself
Executive
Producer
Joseph Gilby
Producer
Josh Randall
Programmers
Chris Carollo
Kate Jenkins
Marc “Mahk” LeBlanc
Mat MacKenzie
Renderer: Sean
Barrett
Hardware
Rendering and
D3D Support:
Kevin Wasserman
Designers
Laura Baldwin
Dorian Hart
Mike Ryan
Randy Smith
Sara Verrilli
Initial Design and
Story Concepts
Ken Levine
Artists
Daniel Thron
Robb Waters
Lead Audio
Eric Brosius
A/V Support
Kemal Amarasingham
Jennifer Hrabota
Additional
Programming:
Dan Schmidt
Briscoe Rogers
Jon Chey
James Fleming
Cynthia Monter
Darren LaFreniere
Mark Justin Waks
Rob “Xemu” Fermier
Zarko Bizaca
Pat McElhatton
Build Engineer
David Teichholtz
Additional Design Peggy O'Connell
Ian Vogel
Nate Wells
Jeff Yaus
6
31
THIEF: THE DARK PROJECT CREDITS
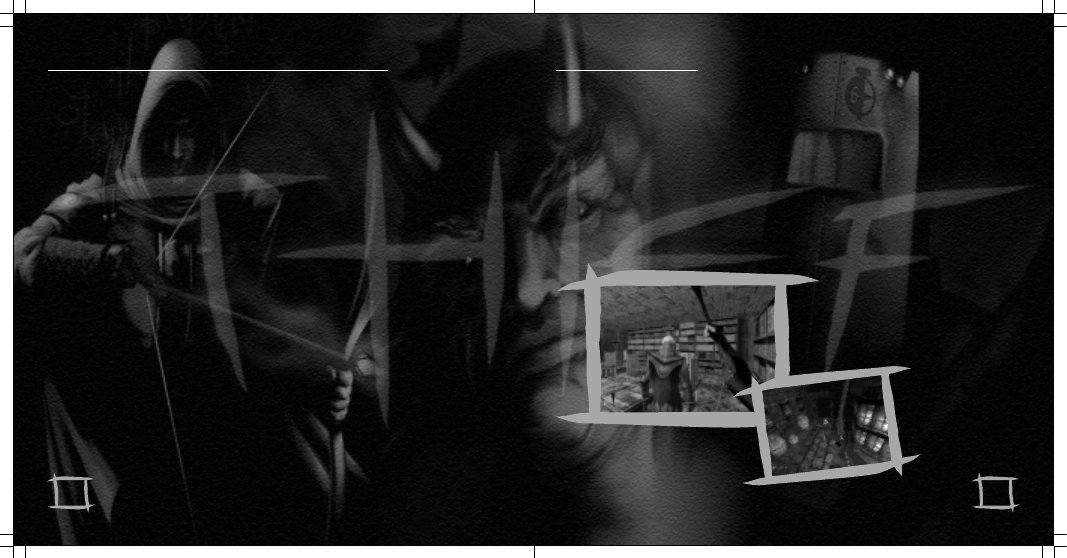
CONTACTING TECHNICAL SUPPORT
If you require technical assistance, call the Technical Support helpline on:
070000 HELPLINE
or
0121 356 0831
or e-mail us on
Techsupport@eidosinteractive.co.uk
All telephone charges incurred by you in connection with this facility will be met by you. Eidos
Interactive shall pay postage costs in returning to you any program which is returned to Eidos
Interactive by you under this agreement but shall not be responsible for postage costs incurred
by you in returning the program to Eidos Interactive.
To check to see if there is a patch already available for Thief: The Dark Project which may
address your particular problem, or may even add features which were not available in the
shipping version of the game, go to the Looking Glass web site at hyperlink
http://www.lglass.com/cs/
For the latest FAQ, please check out the Looking Glass web site at hyperlink
http://www.lglass.com/cs/
INTRODUCTION
In Thief: The Dark Project you play the character of Garrett, a hardened thief of the highest
calibre. Shadows and silence are your allies. Light is your enemy. Stealth and cunning are your
tools. And the riches of others are yours for the taking.
You ply your trade in the City, preying on the rich nobility and corrupt merchants, who are no
more deserving of their worldly goods than a hard-working thief. You have a reliable fence,
named Cutty, who’s always on the lookout for good jobs. So far, he’s never let you down.
Every job comes with some danger. Being a thief means always being one misstep away from
finding an angry guard bearing down on you with a drawn blade. For these unfortunate
moments, you carry a sword yourself. A blackjack and a short-bow are also part of your
arsenal. Fighting is usually not your first choice, but sometimes it’s the only option.
More often, however, the road to
riches is dark and silent. You will have
tools designed to deceive your
enemies, tools which can better keep
you out of danger, and tools to help
you get into hard-to-reach places. You
are a thief, not a
warrior. So keep
your wits about
you, and you won’t
lose your head.
30
7
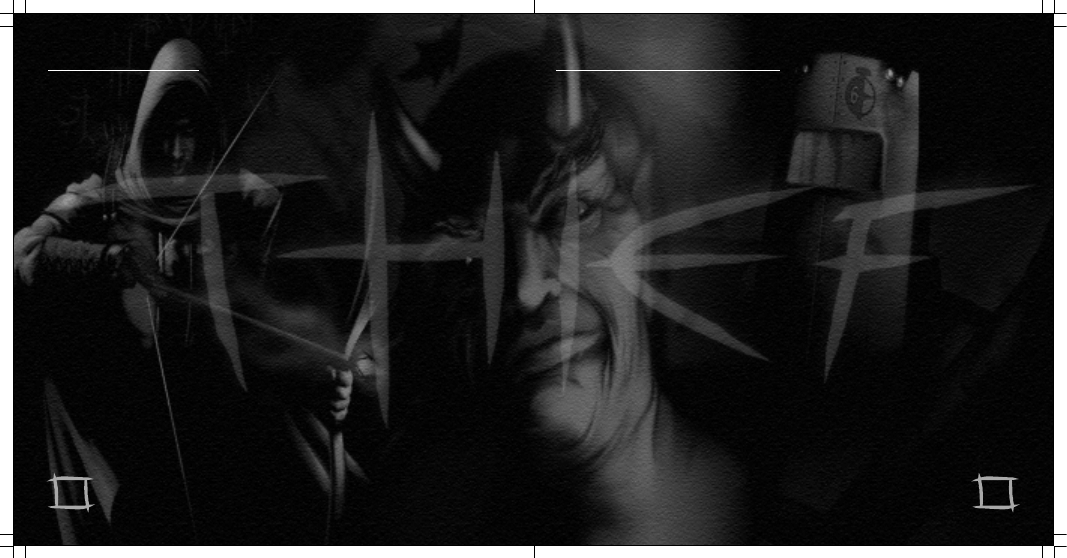
GAME SCREENS
Main Menu
NEW GAME
- starts a new game of Thief: The Dark Project. Typically, you’ll only ever
press this button once. It will present you with a “New Game” screen,
detailed below.
LOAD GAME - brings up a screen from which you can load a previously saved game.
OPTIONS
- brings up a screen from which you can adjust video settings, sound and
music volume, etc. These are detailed below.
PLAY INTRO - replays the game’s intro sequence.
CREDITS
- shows you the names of all the people who worked to bring you
Thief: The Dark Project.
QUIT
- quits.
New Game Screen
This is where you choose your difficulty level. It defaults to “Normal”, but if you want more of
a challenge, you can select “Hard”, and if you’re feeling exceptionally stealthy, choose “Expert.”
For your first time playing Thief: The Dark Project, we strongly recommend that you begin with
the Training Mission. The Training Mission introduces you to some key concepts of stealthy
gameplay, and will help you understand how to succeed. If you’ve played Thief: The Dark
Project before, or are just overconfident, you can skip this mission.
Options Screen
CONTROLS - brings up a screen from which you can reconfigure your input
controls. To re-map a control function, click on the function, then click Bind, and
then select the new key or button.
INSTALLATION/SET-UP
After you insert the CD into your CD-ROM drive, a Thief: The Dark Project start menu should
automatically appear on your screen. If it does not appear then open the “My Computer” folder
and then double click on your CD-ROM drive’s icon to open the Thief: The Dark Project intro.
menu. The first time you put the Thief: The Dark Project CD in your drive the menu should have
a button labelled “Install”, just click this button and follow the on-screen prompts to complete
the installation. Once Thief: The Dark Project is installed the intro. menu will have a “Play”
button - just click this button to start playing Thief: The Dark Project once it has been installed.
Help! Thief: The Dark Project has hosed my system, and I suspect that DirectX is the culprit.
How can I restore my original drivers?
YOU CANNOT REMOVE DIRECTX FROM YOUR SYSTEM, but you can restore the
original audio and video drivers which the installation of DirectX will have replaced. If you
enter the Windows 95/98
®
CONTROL PANEL and click on the ADD/REMOVE PROGRAMS
icon, you should see a list of all of the programs that are registered with Windows 95/98
®
in the
Add/Remove Programs Properties panel.
If you see a listing for "DirectX Drivers", double-click it to open the DirectX Set-up panel. At
the bottom of this panel, there should be a button labelled Restore Display Drivers. Clicking on
this button should restore the original video drivers. After that, click on the other button labelled
Restore Audio drivers. This should restore the original audio drivers. Once again, please note
that while this will restore the older drivers that were replaced by DirectX, it will NOT remove
DirectX nor will it automatically cure problems you may have been experiencing either installing
or running Thief: The Dark Project. Though DirectX will remain on your system, the restoration
of the older drivers may then allow you to run the program. If not, you will need to contact your
system vendor for 100% DirectX-compatible drivers for your video and/or sound cards OR visit
the web site of the respective hardware manufacturer[s].
8
29
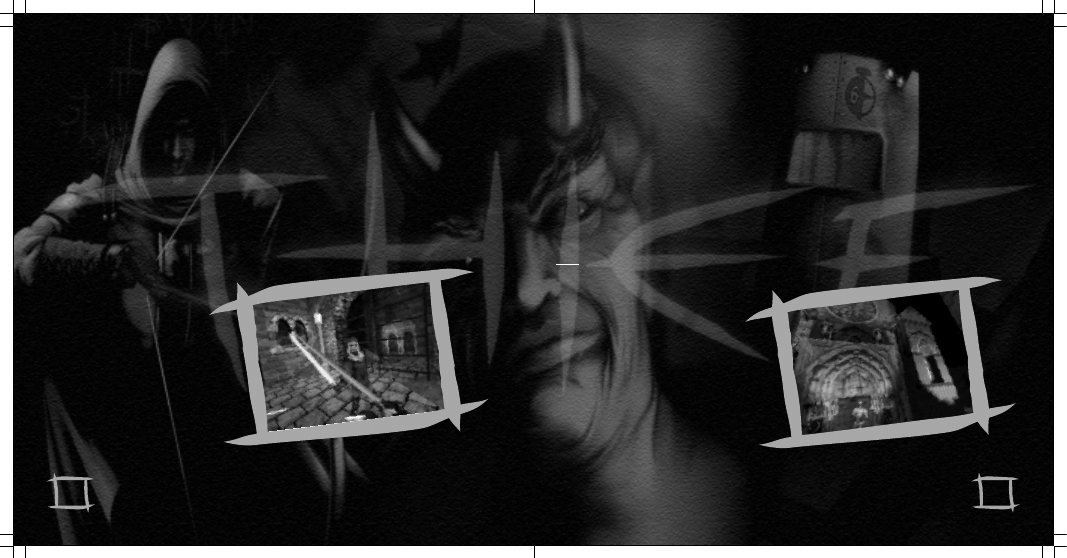
Check Out the README!
Please refer to the accompanying README file on the CD for late-breaking information and
updates not covered in the Thief: The Dark Project manual.
Preparing Your Hard Drive
To ensure that your installation is trouble free, you should check to see that your hard drive and file
system are both tuned for optimum performance. Windows 95/98
®
comes with two utility programs
that find and fix any errors and optimise your hard drive's performance. The first of these programs
is called ScanDisk. ScanDisk will check your hard drive for problems and can fix any that it finds.
You can run ScanDisk by clicking on the START button from the Windows 95/98
®
taskbar,
followed by “Programs”, then “Accessories”, then “System Tools”, and finally “ScanDisk”.
Once ScanDisk has finished
running, you should next
optimise your hard drive's
performance by running
a program called Disk
Defragmenter. You can run Disk
Defragmenter by clicking on the
START button from the
Windows 95/98
®
desktop,
followed by “Programs”, then
“Accessories”, then “System
Tools”, and finally “Disk
Defragmenter”.
VIDEO OPTIONS - brings up a screen from which you can set various video options, such as
hardware on/off, resolution mode, and gamma correction. Proper gamma correction (screen
brightness) is vital for the most enjoyable Thief: The Dark Project experience. Given that
different monitors and video cards exhibit a wide range of gamma values, it is important to
understand the optimal setting for gameplay. The ideal gamma settings allow you to see the
basic outline of terrain and objects even in deep shadow, but only barely. Darker settings than
this won’t allow you to see where you’re going in dark areas (of which there are plenty in Thief:
The Dark Project), and brighter settings tend to wash out shadows, making it hard to tell where
you’re safe from detection and where you’re exposed. Also, dark shadows look a lot cooler. The
easiest way to set your gamma is to start the training mission and go into the first large hall,
where you are instructed to avoid the light. Adjust the gamma with the + and - keys on your
keyboard until you can barely see the outline of the walls in deep shadow. It will probably be
helpful to adjust your monitor brightness as well. You can also use the Gamma slider on the
Options:Video panel to adjust your settings.
Note: under DirectX6, it is
possible to directly adjust the
gamma settings of supported 3D
hardware accelerator cards. If your
card supports this feature, the Thief
gamma controls will address it. At
the time of printing, many graphics
cards manufacturers had not yet
released fully DirectX6-compliant
drivers. For up-to-date information
about supported cards, consult the
ReadMe, or visit the LookingGlass
website tech support area. If your 3D
accelerator card does not support this
feature, you should be able to adjust
your gamma settings by going to
Settings/Control Panel/Display from
your Windows taskbar.
28
9
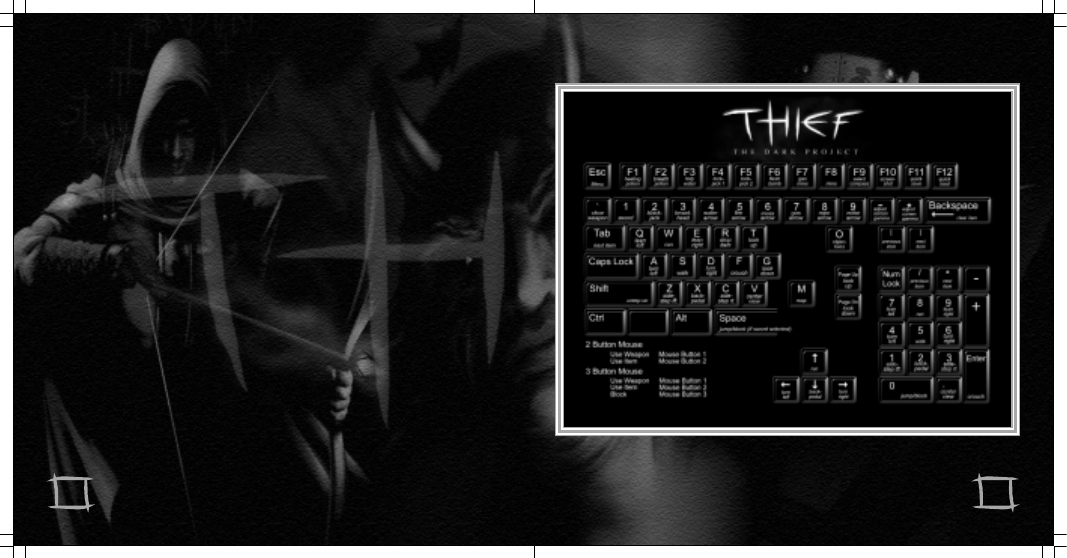
AUDIO OPTIONS - brings up a screen from which you can set various audio options, such as
sound-effect volume, number of available channels, and hardware acceleration. Sound plays an
important role in Thief: The Dark Project. When you’re sneaking around some guy’s house at
night, you want to be able to hear which direction the armed guard is coming from, how close
he is, and what sort of surface he’s walking on. If your sound card supports hardware
acceleration using DirectSound3D, we strongly recommend that you use it while playing Thief:
The Dark Project. Turning on this option will also enable 3D positional audio (such as A3D) on
supported cards, which significantly enhances the Thief: The Dark Project experience. If you’re
not sure if your sound card supports DirectSound3D, or are unsure of how to get it working,
refer to the documentation that came with it. You kept all that stuff, right?
In-Mission Menu
You can bring up the following menu of options in the middle of a mission, by pressing the ESC key:
CONTINUE:
go back to playing the mission.
OPTIONS:
takes you to the options menu, described above.
SAVE GAME:
lets you save your game.
LOAD GAME: lets you load a previously-saved game.
RESTART:
restarts the mission.
MAP:
brings up your mission map.
OBJECTIVES:
brings up your mission objectives, with information about which (if any) you’ve completed.
QUIT:
quits the mission.
Difficulty Level and Mission Objectives
Before each mission, you’ll have the opportunity to set the Difficulty Level at which you’ll play
that mission. Your options are “Normal,” “Hard,” and “Expert.” You cannot change Difficulty
in the middle of a mission, so be prepared to live with your choice. Your Difficulty
Level will determine the Mission Objectives for that mission. Often, you will need
to collect a certain minimum of loot at the harder levels. Sometimes there will be
10
27
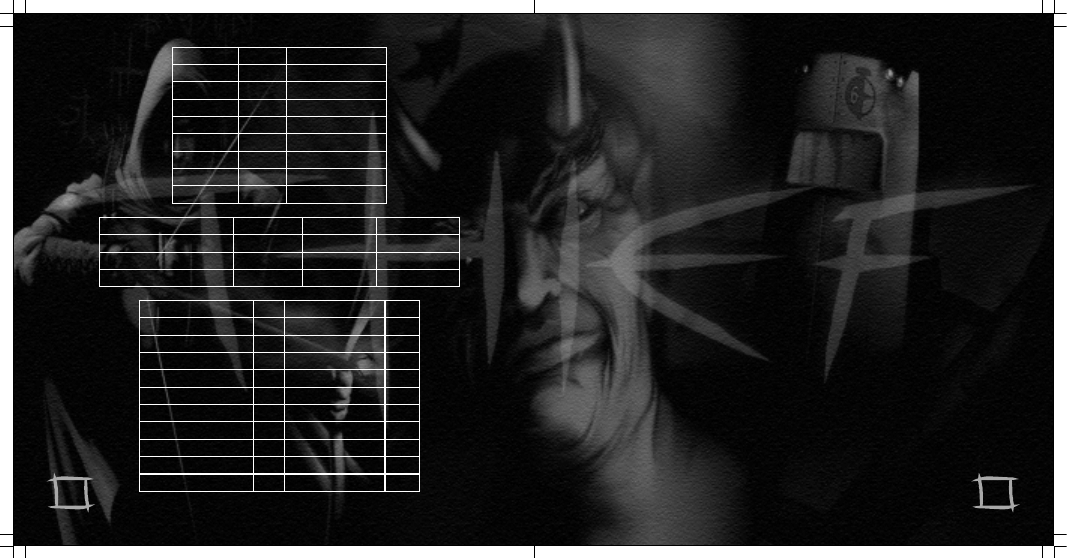
additional objectives, like obtaining a specific treasure, or performing an important task. At the
“Expert” level, you will often be obliged to play through the mission without killling any of
your fellow human beings. You can click on the different Difficulty Levels to see what the
Mission Objectives will be on each, before you make your decision. Beware: in addition to
requiring more difficult objectives, the harder levels may present extra challenges. Doors that
were unlocked may now be locked, healing potions and other useful items may be absent, and
enemies may be more numerous and powerful!
Loadout
Before each mission starts, you’ll go through a loadout screen, in which you can see the tools
you’ll have for the upcoming mission.
• The left column of this screen shows your starting gear. This will vary from mission to mission.
• The right column shows you a selection of items for sale.
• The centre column shows you what items you have purchased so far.
Clicking on an item in any of these columns will select it, and bring up a short description of
the item, along with its price. To purchase an item, click on it in the “For Sale” column, and
then click the left-facing arrow button to move it into the “Purchased” column. This will
decrease your Cash total (shown below your starting gear) by the price of your purchase. If you
change your mind about a purchase, click on its icon in the “Purchased” column, and move it
back to the store with the right-facing arrow button. (This will also give you your money back.)
From the Loadout Screen, you can replay the briefing, and review the mission goals. Money can
only be spent in the mission immediately following the one in which you find it. Similarly, items
found or purchased do not carry over to the next mission. Therefore, there is no benefit in not
spending all of your money during each loadout session, and there is no benefit in purposefully
not using items you’ve purchased. Live for the present!
26
11
Clear Weapon
~
Sword
1
Blackjack
2
Broadhead Arrow
3
Water Arrow
4
Fire Arrow
5
Moss Arrow
6
Gas Arrow
7
Rope Arrow
8
Noisemaker Arrow
9
Select Healing Potion
F1
select Air Potion
F2
select Holy Water
F3
select LockPick 1
F4
select LockPick 2
F5
select Flash Bomb
F6
select Gas Mine
F7
select Mine
F8
select Compass
F9
Take Screenshot
F10
Quick Save
F11
Quick Load
F12
Jump/Block
SPACE
Numpad _0
Crouch
F
Numpad _ENTER
Look Up
T
Page Up
Look Down
G
Page Down
Center View
V
Numpad _DEL
Drop Item
R
Map
M
Objectives
O
Menu
ESC
Cycle Inventory Forward
Tab
Numpad _*
Left Bracket
Cycle Inventory Backward
Shift/Tab
Numpad _/
Right Bracket
Clear Inventory
Backspace
Screen Gamma Adjust
+, -
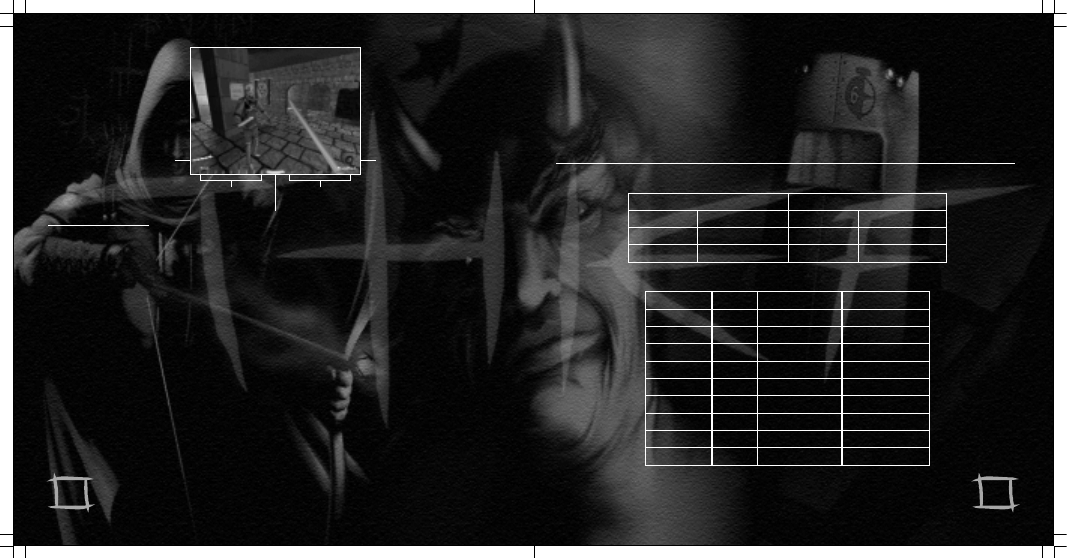
MOVEMENT
Walking and Running
As a thief, you will spend a majority of your time walking, or prowling, as they say in the trade.
Running is useful for getting out of trouble once you’ve gotten into it, but most of the time,
walking is safer. This is because running is noisy, and you will be easily noticed. When walking,
you are less likely to be seen and heard by others, which is usually preferable. The default
mappings for movement controls are provided at the back of the manual.
Climbing
Expect to spend some of your time jumping up on walls, and climbing ladders and ropes. There
are two different ways to climb: scaling and mantling. Scaling means climbing up ropes and
ladders. Mantling is when you pull yourself up onto a high surface.
To scale, position yourself in front of the object or surface you want to climb,
and jump into it. This will “stick” you to that object or surface. To mount a
ladder from the top, simply walk carefully over the top of the ladder. Once you
are in this climbing mode, the walk and run keys will move you along the
Hide the evidence
If you defeat an opponent, hide the body in the shadows, so that other passers-by won’t be
alerted to your presence. If you have Water Arrows to spare, use them to clean up incriminating
blood stains. Closing doors behind you can also serve to keep anyone from becoming suspicious.
DEFAULT CONTROL CONFIGURATION SUMMARY
12
25
Weapon
Visibility gem
Health
Air Supply
(underwater only)
Inventory
Run
W
Numpad _8
Up Arrow
Walk
S
Numpad _5
Backpedal
X
Numpad _2
Down Arrow
Turn Left
A
Numpad _4
Left Arrow
Turn Right
D
Numpad _6
Right Arrow
Strafe Left
Z
Numpad _1
Alt/Turn Left
Strafe Right
C
Numpad _3
Alt/Turn Right
Lean Left
Q
Numpad _7
Lean Right
E
Numpad _9
Jump
SPACE
Numpad _0
2 Button Mouse
Use Weapon
Mouse Button 1
Use Item
Mouse Button 2
3 Button Mouse
Use Weapon
Mouse Button 1
Use Item
Mouse Button 2
Block
Mouse Button 3
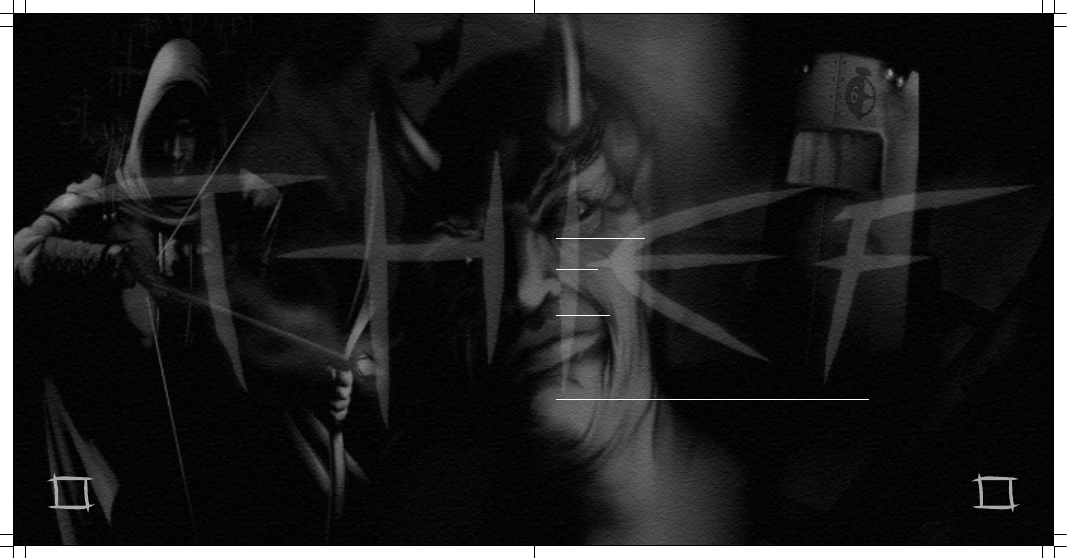
Sound on
You can learn much about your situation by listening. Listen at doorways before you open
doors. Listen at hallway junctures. Most creatures make sounds while they move around,
whether it’s whistling, muttering, or just the sound of their feet. And just as in real life, you’ll
have an easier time hearing faint sounds if you yourself are standing still.
Take the high ground
When possible, look for positions where you can look down on your enemies. They’re less likely
to see you up on a wall, or crouching in the rafters. Also, even if they do see you, they won’t be
able to reach you easily, and unless they have a ranged attack, you’ll have time to escape.
Even the odds
If you’re confronted with more foes than you can reasonably handle (which, in most cases, is
more than one), try to arrange things so that you can engage them one at a time. If you can
successfully knock out a guard (as opposed to killing him), he’ll make less noise as he goes
down, and is less likely to alert others.
ladder/rope/climbable surface, in the direction you are facing. If you want to ascend a ladder or
rope, look up, and move forward. To descend, look down and move forward. Jumping while in
scaling mode will cause you to let go of the object or surface you are scaling.
To pull yourself up onto a ledge (mantling), you need to face the ledge and move right up to it,
then jump. Note that you have to hold down the jump button the whole time you are mantling.
This is also how you pull yourself up out of water.
Swimming
Sometimes, swimming is the only means of getting where you need to be. Other times, the water
makes a good temporary hiding place. Just remember that splashing around in the water makes
noise, and can draw unwanted attention to your position.
Swimming is easy: just face the direction you want to swim, and move forward. When you want
to leave the water, swim to a ledge low enough for you to climb, and jump.
Current: Some water will have current, which will be visibly apparent. Swimming against the
current will be slower than swimming with the current, and if a current is too strong, it will be
impossible to make upstream progress.
Drowning: Stay underwater too long, and you’ll drown. While you’re underwater, you’ll see a
row of bubbles appear on the lower-right portion of the screen. These bubbles represent your
air supply. As you stay underwater, these bubbles will slowly disappear. When there are no more
bubbles, you’ll start drowning, and taking damage.
INTERACTING WITH THE WORLD
Using objects in general
Most objects in Thief: The Dark Project can be used in some way. There is a single use button
(the default is the right mouse button) which is used on all such objects. What happens when
you use an object depends on the object - if you use an unlocked door, the door will open. If
you use a piece of treasure, you’ll take it. If you use a book, you’ll read it.
24
13
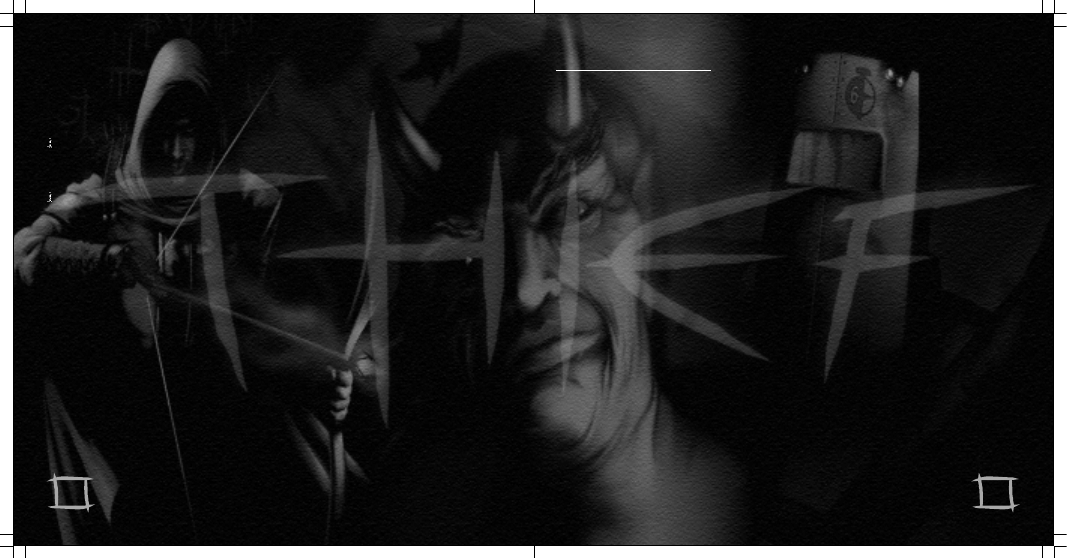
Using objects in the world
To use an object in the world, centre it in the 3D view. When an object is centred, it will light
up. Pressing the use button will use the highlighted object. When you use an object in the world,
one of two things will happen, depending on the type of object it is:
The object will be manipulated right there in the world. Things like doors, levers, and holy
water fountains fit this description. You cannot use these “fixed” objects while you have an
inventory item selected (see below).
The object will be picked up and put into your inventory. Things like arrows, treasure, skulls,
keys, and potions go into your inventory when used. You’ll see a spinning picture of the object
at the bottom of the screen, what type of object it is determines its exact location.
When objects go into your inventory, they're either weapons, general inventory, or junk.
Weapons are things that you swing at people or shoot from your bow, using the attack button
(see Combat below). General inventory is anything that's not a weapon, but you want to hang
on to anyway. Maybe it's valuable loot, or maybe it’s something you can carry around and use
later with the use button. Junk is anything you wouldn't want to hang on to, but might want to
move around, like corpses or debris, or possibly throw to distract or injure an enemy. The only
effect of using junk once you've picked it up is to throw or drop it, and while you're carrying
junk you can't attack, or use general inventory items. The use button will throw junk, and the
release key (default: R) will drop junk, which is generally quieter. (Note: weapons will appear
in the bottom left corner of the screen, junk in the bottom centre, and general inventory in the
bottom right.)
Using objects in your general inventory
Anything that you’ve picked up which isn’t a weapon or junk will be in your general inventory.
You can cycle through your inventory items with the TAB key. The item that appears
in the lower right corner of the screen is your currently selected inventory item. If
you have more than one of the same kind of object in your general inventory, you’ll
see the total number you have next to the item. If you have picked up more than one
HINTS/TACTICS
You are not a tank.
The most important thing to remember about Thief: The Dark Project is that you are not an
unstoppable fighting machine. If you’re planning on making bold frontal assaults on multiple
foes at once, go get fitted for your coffin now.
Try to be invisible.
The best way to stay alive is stay out of sight. There are many ways to avoid the notice of your enemies:
• Stick to the shadows, and avoid brightly-lit places when possible.
• You’re more visible when you’re moving than when you’re standing still.
• You’re more likely to be seen when you have a weapon drawn.
• You’re less likely to be seen if you stick close to walls, than if you’re out in open spaces.
Remember, if there’s too much light for comfort in a space you want to cross, you can put out
torches with Water Arrows.
Sound off
Your enemies can see you, and they can also hear you. Your footsteps make more noise running
than walking, so only run when you must. Be aware of the floor surface, and walk on carpets
or grass if you have the option. Tile floors and metal gratings are going to be noisy - use moss
arrows to muffle your footsteps when crossing these surfaces.
14
23
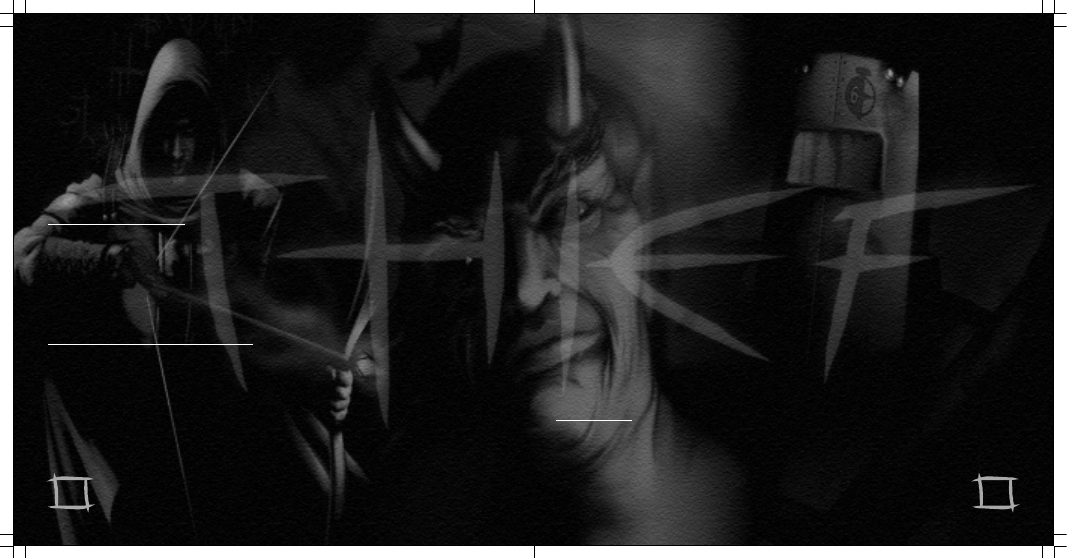
Holy Water
- You don’t actually drink Holy Water. Instead, using a vial of Holy Water will
turn all of your Water Arrows (assuming you have any) into Holy Arrows,
which are extremely potent against the Undead. Note that this
transformation only lasts for 30 seconds, after which your Water Arrows
revert to normal.
Speed Potion
- Drinking this potion will give you an extra burst of speed, but only for a
short time. It’s just the thing if you need to flee from trouble. It’s also useful
for chasing someone down, before they can run off and warn their friends
about you.
THE COMPASS
The compass is a tool you’ll have on every mission. To use it, select it as your current inventory
item. It will turn as you turn, with the red pointer always indicating north. (On all of your
mission maps, the tops of the pages are north.) Since you may not have detailed knowledge of
all the locations you’ll visit during the game, the compass is an extremely useful navigational aid.
THE VISIBILITY GEM
There is one other important tool, which is in effect all the time. This is the visibility gem, a yellow
gemstone at the bottom centre of the screen. The visibility gem is used to measure your current
level of visibility, which is affected by a number of things: light level, movement speed, and
whether or not you have a weapon drawn are among the things that impact your visibility. If you
are running directly under a street lamp with your sword drawn, the gem will be at full brightness.
If you are standing still in a deep shadow with your sword and bow put away, the gem will be
dark. The gem has several grades of brightness, which correspond to different levels of visibility.
If you’re not sure how easy you are to see at any given moment, check the visibility gem.
“loot” object, you’ll see the total value of all the loot you have. (Note: loot and treasure items
go into your inventory, but cannot be used.) To use your selected inventory item, press the use
button. If it’s a potion, this will drink it. If it’s a scroll, this will read it. If it’s a flashbomb, this
will toss it into the world. And so on.
Inventory items will only stay on screen for five seconds after they are selected. If there is no
item highlighted in the world, and you have no inventory item selected, hitting TAB will select
the last inventory item you had selected.
Using inventory objects with objects in the world
Some objects in your inventory (like keys) can be used on objects in the world. To use (for
example) a key on a door, select and use the key. The key icon will zip to the centre of the screen,
indicating that it can be used on other objects. Then centre the door on your screen, so that it
becomes highlighted. Using the door while your key is centred will use the key to open the door.
Picking pockets
The great thing about being a thief is that you can pick up things that someone else foolishly
thinks they’re hanging on to. Of course, the pocket hasn’t actually been invented yet, but many
people will have a key or a purse of coins hanging at their hip. If they don’t know you’re there,
you can take their possessions right off their belts! This works just as if the object were located
out anywhere else (see Using objects in the world, above), the only problem being getting close
enough to remain undetected by the object’s onetime owner!
COMBAT
Sometimes, thieving can be made easier by a measured application of force. Usually, this means
a stealthy sword-blow from behind, or a well-placed arrow shot from a place of concealment.
In a desperate situation, a frontal one-on-one melee may be the best option. Hey,
it’s always good to keep your options open! To attack with any weapon, use the attack
button. (The default is the left mouse button.)
22
15
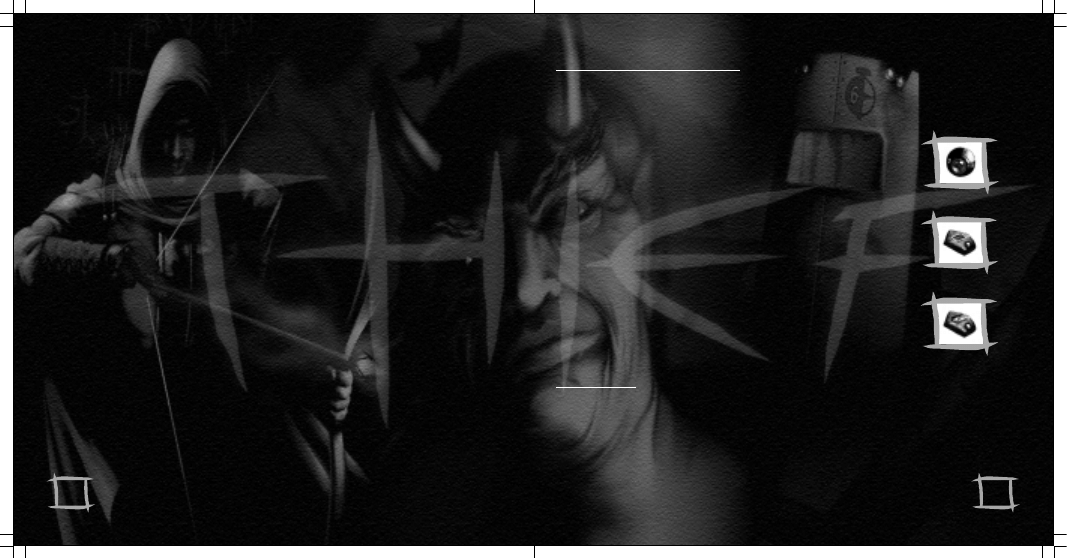
The Sword
To draw your sword, press the “1” key. You’ll see a spinning sword in the lower left corner of
the screen, showing you the currently selected weapon. While your sword is drawn, you will
move slightly slower than your normal speed, and you will be more visible to enemies. Also,
remember that people in the world who might otherwise ignore you could become alarmed if
you have your sword drawn.
To attack with the sword, press and hold the attack button to draw back the blade, and release
the button to swing. The amount of time you hold down the button will determine the height
and ferocity of the swing:
• Keeping the attack button down for a shorter amount of time executes a left-to-right or
right-to-left slash.
• Keeping the attack button down for a longer period of time executes a powerful overhead slash.
• You’ll see the sword move to different positions as you hold down the attack button.
• To execute a block, press the block key (default: F).
The Bow
To ready an arrow, first select the type of arrow you wish to fire, using the 3 through 9 keys. (3
is for the standard broadhead arrows; the other numbers are for special types of arrows,
described below.) You’ll see an image of the arrow in the lower left corner of the screen, showing
you the currently selected weapon. While your bow is drawn, you will move much slower than
your normal speed, and be more visible to your enemies. As with the sword, walking around
with your bow drawn back might make some people nervous.
To draw the bow, press and hold the attack button. The longer you hold down the attack the
further back you’ll draw the string, and the further the arrow will go when you
release it. When the onscreen bow reaches its full extension, you’ve reached
maximum power.
BOMBS AND MINES
To use a bomb or a mine, make it your currently-selected inventory item, and press the use
button. This will throw it out in front of you, into the world.
Flash Bomb
- A flash bomb will burst on impact with any surface
or object, and temporarily stun any creature (well,
any creature with eyes) that can see the explosion.
If you are looking at the detonation, you’ll
experience some visual side effects.
Explosive Mine - An explosive mine will sit around waiting for
something to wander by, and then explode, doing
a great deal of damage and making a great deal of
noise. Like fire arrows, they’re not very stealthy,
but can be highly effective in the right situations.
Gas Mine
- Gas mines are used just like explosive mines, but
instead of exploding when triggered, they release a
cloud of potent knock-out gas.
(See gas arrows above.)
POTIONS
Healing Potion - This does exactly what you think it does. Select it as your inventory item,
and right-click to drink it.
Air Potion
- This potion provides an extra gulp or two of air, which is useful when you’re
underwater and have been holding your breath for too long. Select
it as your inventory item, and right-click to swallow it.
16
21
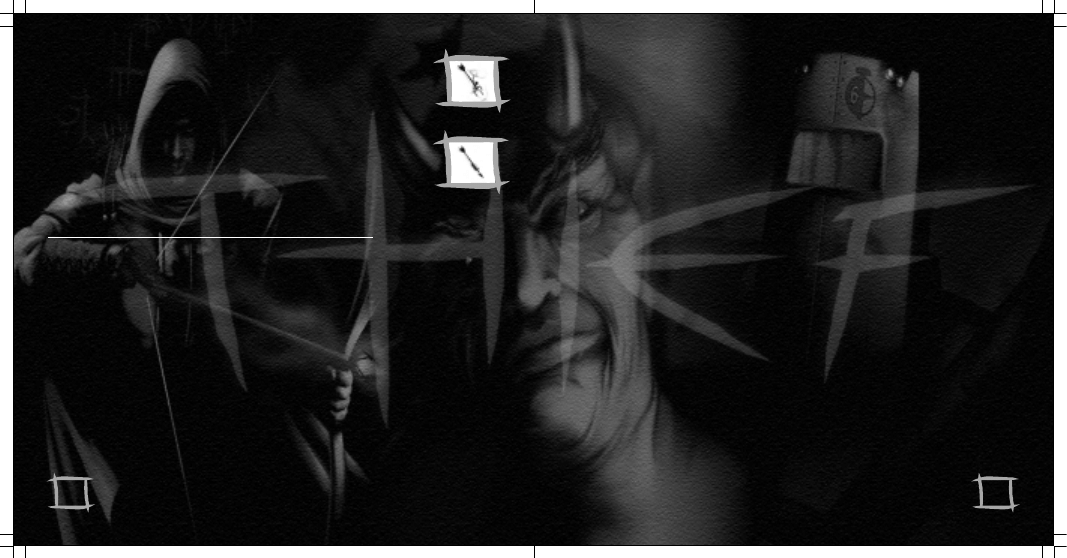
Rope Arrow - Rope arrows can only be fired successfully into wooden or
earthern materials. When they hit, they will embed
themselves in the struck surface, and a rope will extend
straight downward from the point of impact. These ropes
can be climbed just like ladders (see climbing above).
Noisemaker
- Noisemakers are used for distraction. Upon impact, they
Arrow
will start making an odd noise, and so can be used to draw
guards away from places you want to go. Remember that
when someone discovers the true source of the noise,
they’ll probably grow a bit suspicious.
THE FINE ART OF LOCKPICKING
There are times when the hard-working thief needs to get through a locked door, and the key is
not readily available. For this eventuality, a good pair of lockpicks is the connoisseur’s tool of
choice. Some locks are quite simple. Select either one of your picks, use it on the door, and then
hold down the use button until the handle moves. While you are using the pick, the handle of
the door will jiggle and move towards its unlocked position, and you’ll hear the sound of
progress being made. After a few seconds, the handle will turn completely, you’ll hear a
satisfying click, and the door will open.
Other locks are more complex, and will require a specific pick. If you try using one lockpick,
and hear only a single short click, try the other pick. The most complex locks require the use of
both picks. Sometimes, you’ll use a pick for a few seconds, and the handle of the door will only
move part of the way. If this happens, try changing picks to complete the job. Some locks are
so well constructed that you may need to change lockpicks more than once, as each use of a pick
only gets you part way through the lock. If you try using a lockpick on an unlocked, unpickable
or open door, you will hear a single short click.
After the bow has been fully drawn for a few seconds, your view will zoom in on your target,
making it easier to line up a shot. A few seconds after that, your arm will grow tired; the sight
on the bow will wobble slightly, and then you will automatically put the bow down. Once this
happens, you can immediately draw the bow again.
Use the sight on the bow to aim the arrow. It will take some practice to learn how high or
low you should aim, and how much you should lead moving targets.
The Blackjack
The blackjack is a blunt club-like weapon, used for knocking a foe unconscious quickly and
quietly. It has the disadvantages that you must get right up behind an enemy to use it, and that
it won’t work on alerted and armed foes. Its big advantages are that 1) your target won’t have
time to scream and potentially alert other nearby enemies, and 2) using a blackjack won’t leave
messy bloodstains, which could be noticed by others. Also, the blackjack will not slow you
down when readied. Lastly, unlike with the other weapons, having the blackjack readied will
not make you more visible to enemies.
To ready the blackjack, press the “2” key. You will see a picture of the blackjack in the lower-
left corner of the screen, showing that as your currently selected weapon.
Press and hold the attack button to draw back the blackjack, and release the button to swing.
Remember to aim for an opponent’s head, swatting them in the legs is unlikely to knock them
out. Also, don’t bother using the blackjack on any sort of creature without a head. Assuming
there are any. To put away any readied weapon, press the “~” key.
Your Health
Being a thief is a dangerous business. Get hit with a foe’s weapon, or fall a long distance, or go
swimming in lava, and you’ll take damage. Your health is represented by a row of red shields
on the bottom left corner of the screen. As you take damage, these shields will
disappear one by one. When you run out of shields, you’re dead. So don’t do that.
20
17
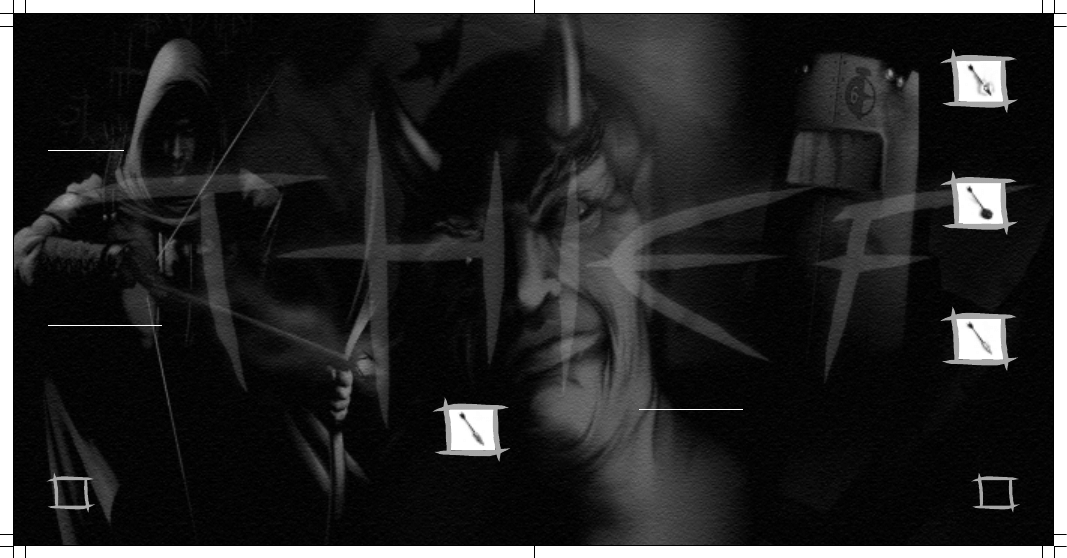
Player Tools
In addition to having a sword, a bow, and a blackjack, Garrett will sometimes have other tools
at his disposal. Each of these exist in limited quantities, so use them wisely.
ARROWS
In the world of Thief: The Dark Project, there are seven types of arrows, described in detail
below. Broadhead arrows are conventional in nature and are provided in all missions. Other
arrow types, water arrows, fire arrows, gas arrows and moss arrows are added to your inventory
when you pick up a crystal of the appropriate type. (Water Crystals add water arrows, Fire
Crystals add fire arrows, Air Crystals add gas arrows, and Earth Crystals add moss arrows.) You
can also find or purchase rope arrows and noisemaker arrows, which do not require crystals.
To use an arrow, make it your currently-selected weapon using the appropriate key. Now the
bow will automatically shoot that type of arrow until a) you run out of them, or b) switch to a
different weapon.
Water Arrow - Water arrows’ primary use is to extinguish torches,
creating more darkness and shadows in which to hide.
They can also be used to wash away incriminating blood
stains from any surface, and can be used with Holy Water
(see below) to create arrows which are highly effective
against undead.
Fire Arrow
- Unlike ordinary arrows, fire arrows will travel in a flat
trajectory until they hit something. At their point of
impact, they explode, doing damage to everything in the
vicinity, and burning flammable objects. No, they’re not
very stealthy, but they’re good for creating a distraction,
and they do a lot of damage. Sometimes a fiery explosion
is exactly what you want. Fire arrows can also be used to
re-light extinguished torches.
Moss Arrow - When a moss arrow strikes a surface, it blossoms into a
patch of soft moss. When this moss drops to the ground
(assuming you didn’t just shoot it at the ground to begin
with), it will sprout a number of smaller moss patches in
that vicinity. Walking on these moss patches makes
almost no noise whatsoever. So if you need to sneak up
on a guard, but to do so means crossing a tile floor,
covering the tile with moss will allow you to make your
approach in silence.
Gas Arrow
- Gas arrows are extremely potent. They create a small
cloud of knock-out gas at their point of impact, which
will render all humans and some creatures unconscious. If
you’re good, you can knock out multiple targets with one
gas arrow, but the targets have to be close together. Like
fire arrows, gas arrows fly in a flat trajectory.
Two pieces of advice:
1. Gas arrows are expensive and generally hard to come
by, so don’t waste them.
2. If you accidentally fire one into a close-by surface, you’ll
probably catch yourself in the gas cloud, which will do you
some damage, and frankly be downright embarrassing.
18
19
The arrow hotkeys are:
3 -
Broadhead Arrow
4 -
Water Arrow
5 -
Fire Arrow
6 -
Moss Arrow
7 -
Gas Arrow
8 -
Rope Arrow
9 -
Noisemaker Arrow
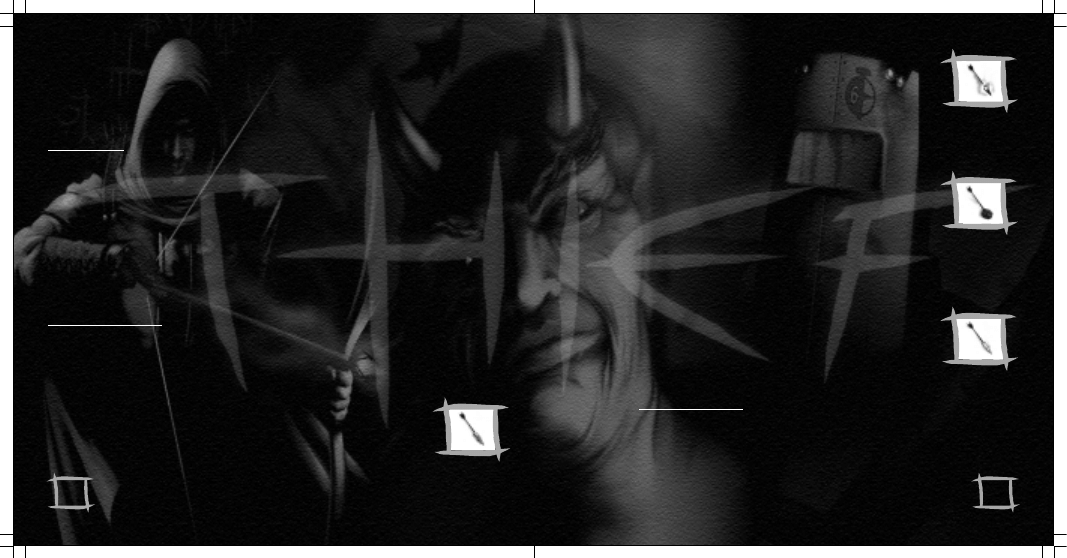
Player Tools
In addition to having a sword, a bow, and a blackjack, Garrett will sometimes have other tools
at his disposal. Each of these exist in limited quantities, so use them wisely.
ARROWS
In the world of Thief: The Dark Project, there are seven types of arrows, described in detail
below. Broadhead arrows are conventional in nature and are provided in all missions. Other
arrow types, water arrows, fire arrows, gas arrows and moss arrows are added to your inventory
when you pick up a crystal of the appropriate type. (Water Crystals add water arrows, Fire
Crystals add fire arrows, Air Crystals add gas arrows, and Earth Crystals add moss arrows.) You
can also find or purchase rope arrows and noisemaker arrows, which do not require crystals.
To use an arrow, make it your currently-selected weapon using the appropriate key. Now the
bow will automatically shoot that type of arrow until a) you run out of them, or b) switch to a
different weapon.
Water Arrow - Water arrows’ primary use is to extinguish torches,
creating more darkness and shadows in which to hide.
They can also be used to wash away incriminating blood
stains from any surface, and can be used with Holy Water
(see below) to create arrows which are highly effective
against undead.
Fire Arrow
- Unlike ordinary arrows, fire arrows will travel in a flat
trajectory until they hit something. At their point of
impact, they explode, doing damage to everything in the
vicinity, and burning flammable objects. No, they’re not
very stealthy, but they’re good for creating a distraction,
and they do a lot of damage. Sometimes a fiery explosion
is exactly what you want. Fire arrows can also be used to
re-light extinguished torches.
Moss Arrow - When a moss arrow strikes a surface, it blossoms into a
patch of soft moss. When this moss drops to the ground
(assuming you didn’t just shoot it at the ground to begin
with), it will sprout a number of smaller moss patches in
that vicinity. Walking on these moss patches makes
almost no noise whatsoever. So if you need to sneak up
on a guard, but to do so means crossing a tile floor,
covering the tile with moss will allow you to make your
approach in silence.
Gas Arrow
- Gas arrows are extremely potent. They create a small
cloud of knock-out gas at their point of impact, which
will render all humans and some creatures unconscious. If
you’re good, you can knock out multiple targets with one
gas arrow, but the targets have to be close together. Like
fire arrows, gas arrows fly in a flat trajectory.
Two pieces of advice:
1. Gas arrows are expensive and generally hard to come
by, so don’t waste them.
2. If you accidentally fire one into a close-by surface, you’ll
probably catch yourself in the gas cloud, which will do you
some damage, and frankly be downright embarrassing.
18
19
The arrow hotkeys are:
3 -
Broadhead Arrow
4 -
Water Arrow
5 -
Fire Arrow
6 -
Moss Arrow
7 -
Gas Arrow
8 -
Rope Arrow
9 -
Noisemaker Arrow
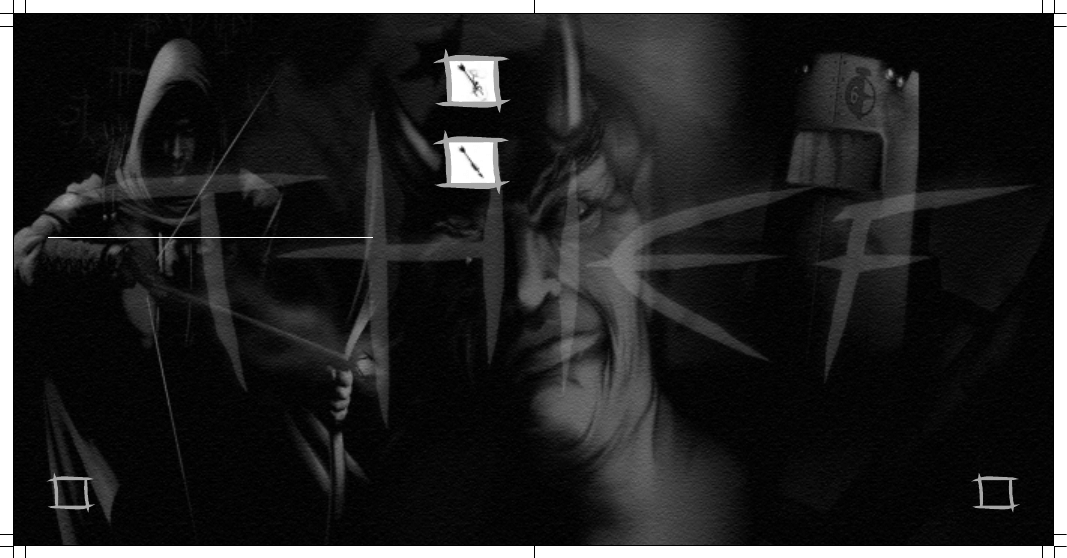
Rope Arrow - Rope arrows can only be fired successfully into wooden or
earthern materials. When they hit, they will embed
themselves in the struck surface, and a rope will extend
straight downward from the point of impact. These ropes
can be climbed just like ladders (see climbing above).
Noisemaker
- Noisemakers are used for distraction. Upon impact, they
Arrow
will start making an odd noise, and so can be used to draw
guards away from places you want to go. Remember that
when someone discovers the true source of the noise,
they’ll probably grow a bit suspicious.
THE FINE ART OF LOCKPICKING
There are times when the hard-working thief needs to get through a locked door, and the key is
not readily available. For this eventuality, a good pair of lockpicks is the connoisseur’s tool of
choice. Some locks are quite simple. Select either one of your picks, use it on the door, and then
hold down the use button until the handle moves. While you are using the pick, the handle of
the door will jiggle and move towards its unlocked position, and you’ll hear the sound of
progress being made. After a few seconds, the handle will turn completely, you’ll hear a
satisfying click, and the door will open.
Other locks are more complex, and will require a specific pick. If you try using one lockpick,
and hear only a single short click, try the other pick. The most complex locks require the use of
both picks. Sometimes, you’ll use a pick for a few seconds, and the handle of the door will only
move part of the way. If this happens, try changing picks to complete the job. Some locks are
so well constructed that you may need to change lockpicks more than once, as each use of a pick
only gets you part way through the lock. If you try using a lockpick on an unlocked, unpickable
or open door, you will hear a single short click.
After the bow has been fully drawn for a few seconds, your view will zoom in on your target,
making it easier to line up a shot. A few seconds after that, your arm will grow tired; the sight
on the bow will wobble slightly, and then you will automatically put the bow down. Once this
happens, you can immediately draw the bow again.
Use the sight on the bow to aim the arrow. It will take some practice to learn how high or
low you should aim, and how much you should lead moving targets.
The Blackjack
The blackjack is a blunt club-like weapon, used for knocking a foe unconscious quickly and
quietly. It has the disadvantages that you must get right up behind an enemy to use it, and that
it won’t work on alerted and armed foes. Its big advantages are that 1) your target won’t have
time to scream and potentially alert other nearby enemies, and 2) using a blackjack won’t leave
messy bloodstains, which could be noticed by others. Also, the blackjack will not slow you
down when readied. Lastly, unlike with the other weapons, having the blackjack readied will
not make you more visible to enemies.
To ready the blackjack, press the “2” key. You will see a picture of the blackjack in the lower-
left corner of the screen, showing that as your currently selected weapon.
Press and hold the attack button to draw back the blackjack, and release the button to swing.
Remember to aim for an opponent’s head, swatting them in the legs is unlikely to knock them
out. Also, don’t bother using the blackjack on any sort of creature without a head. Assuming
there are any. To put away any readied weapon, press the “~” key.
Your Health
Being a thief is a dangerous business. Get hit with a foe’s weapon, or fall a long distance, or go
swimming in lava, and you’ll take damage. Your health is represented by a row of red shields
on the bottom left corner of the screen. As you take damage, these shields will
disappear one by one. When you run out of shields, you’re dead. So don’t do that.
20
17
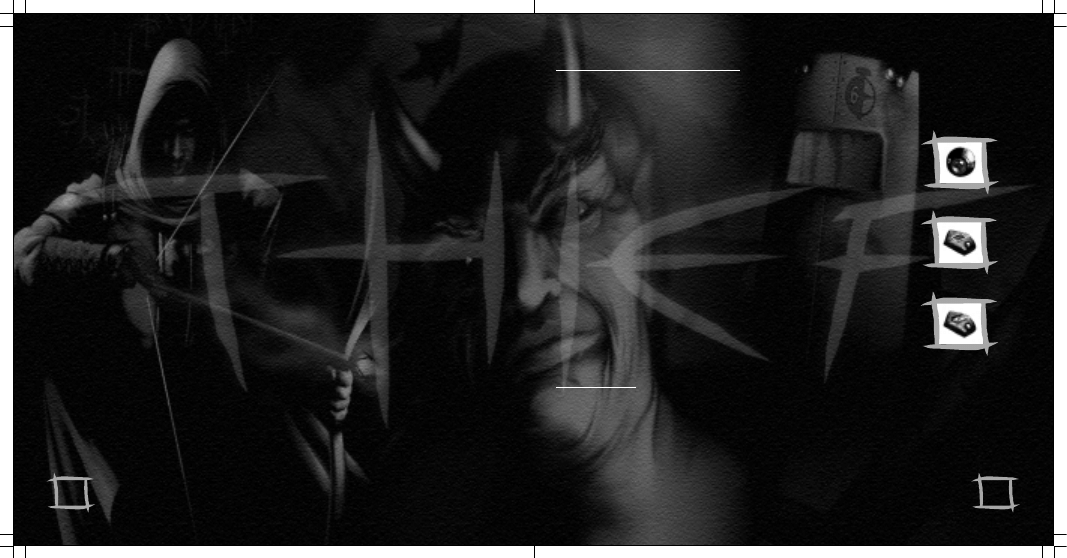
The Sword
To draw your sword, press the “1” key. You’ll see a spinning sword in the lower left corner of
the screen, showing you the currently selected weapon. While your sword is drawn, you will
move slightly slower than your normal speed, and you will be more visible to enemies. Also,
remember that people in the world who might otherwise ignore you could become alarmed if
you have your sword drawn.
To attack with the sword, press and hold the attack button to draw back the blade, and release
the button to swing. The amount of time you hold down the button will determine the height
and ferocity of the swing:
• Keeping the attack button down for a shorter amount of time executes a left-to-right or
right-to-left slash.
• Keeping the attack button down for a longer period of time executes a powerful overhead slash.
• You’ll see the sword move to different positions as you hold down the attack button.
• To execute a block, press the block key (default: F).
The Bow
To ready an arrow, first select the type of arrow you wish to fire, using the 3 through 9 keys. (3
is for the standard broadhead arrows; the other numbers are for special types of arrows,
described below.) You’ll see an image of the arrow in the lower left corner of the screen, showing
you the currently selected weapon. While your bow is drawn, you will move much slower than
your normal speed, and be more visible to your enemies. As with the sword, walking around
with your bow drawn back might make some people nervous.
To draw the bow, press and hold the attack button. The longer you hold down the attack the
further back you’ll draw the string, and the further the arrow will go when you
release it. When the onscreen bow reaches its full extension, you’ve reached
maximum power.
BOMBS AND MINES
To use a bomb or a mine, make it your currently-selected inventory item, and press the use
button. This will throw it out in front of you, into the world.
Flash Bomb
- A flash bomb will burst on impact with any surface
or object, and temporarily stun any creature (well,
any creature with eyes) that can see the explosion.
If you are looking at the detonation, you’ll
experience some visual side effects.
Explosive Mine - An explosive mine will sit around waiting for
something to wander by, and then explode, doing
a great deal of damage and making a great deal of
noise. Like fire arrows, they’re not very stealthy,
but can be highly effective in the right situations.
Gas Mine
- Gas mines are used just like explosive mines, but
instead of exploding when triggered, they release a
cloud of potent knock-out gas.
(See gas arrows above.)
POTIONS
Healing Potion - This does exactly what you think it does. Select it as your inventory item,
and right-click to drink it.
Air Potion
- This potion provides an extra gulp or two of air, which is useful when you’re
underwater and have been holding your breath for too long. Select
it as your inventory item, and right-click to swallow it.
16
21
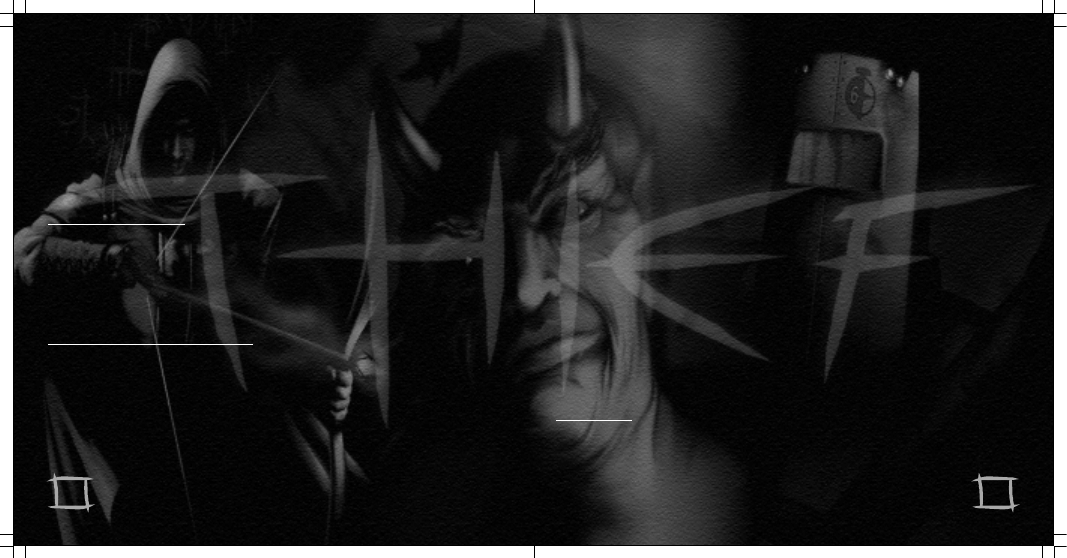
Holy Water
- You don’t actually drink Holy Water. Instead, using a vial of Holy Water will
turn all of your Water Arrows (assuming you have any) into Holy Arrows,
which are extremely potent against the Undead. Note that this
transformation only lasts for 30 seconds, after which your Water Arrows
revert to normal.
Speed Potion
- Drinking this potion will give you an extra burst of speed, but only for a
short time. It’s just the thing if you need to flee from trouble. It’s also useful
for chasing someone down, before they can run off and warn their friends
about you.
THE COMPASS
The compass is a tool you’ll have on every mission. To use it, select it as your current inventory
item. It will turn as you turn, with the red pointer always indicating north. (On all of your
mission maps, the tops of the pages are north.) Since you may not have detailed knowledge of
all the locations you’ll visit during the game, the compass is an extremely useful navigational aid.
THE VISIBILITY GEM
There is one other important tool, which is in effect all the time. This is the visibility gem, a yellow
gemstone at the bottom centre of the screen. The visibility gem is used to measure your current
level of visibility, which is affected by a number of things: light level, movement speed, and
whether or not you have a weapon drawn are among the things that impact your visibility. If you
are running directly under a street lamp with your sword drawn, the gem will be at full brightness.
If you are standing still in a deep shadow with your sword and bow put away, the gem will be
dark. The gem has several grades of brightness, which correspond to different levels of visibility.
If you’re not sure how easy you are to see at any given moment, check the visibility gem.
“loot” object, you’ll see the total value of all the loot you have. (Note: loot and treasure items
go into your inventory, but cannot be used.) To use your selected inventory item, press the use
button. If it’s a potion, this will drink it. If it’s a scroll, this will read it. If it’s a flashbomb, this
will toss it into the world. And so on.
Inventory items will only stay on screen for five seconds after they are selected. If there is no
item highlighted in the world, and you have no inventory item selected, hitting TAB will select
the last inventory item you had selected.
Using inventory objects with objects in the world
Some objects in your inventory (like keys) can be used on objects in the world. To use (for
example) a key on a door, select and use the key. The key icon will zip to the centre of the screen,
indicating that it can be used on other objects. Then centre the door on your screen, so that it
becomes highlighted. Using the door while your key is centred will use the key to open the door.
Picking pockets
The great thing about being a thief is that you can pick up things that someone else foolishly
thinks they’re hanging on to. Of course, the pocket hasn’t actually been invented yet, but many
people will have a key or a purse of coins hanging at their hip. If they don’t know you’re there,
you can take their possessions right off their belts! This works just as if the object were located
out anywhere else (see Using objects in the world, above), the only problem being getting close
enough to remain undetected by the object’s onetime owner!
COMBAT
Sometimes, thieving can be made easier by a measured application of force. Usually, this means
a stealthy sword-blow from behind, or a well-placed arrow shot from a place of concealment.
In a desperate situation, a frontal one-on-one melee may be the best option. Hey,
it’s always good to keep your options open! To attack with any weapon, use the attack
button. (The default is the left mouse button.)
22
15
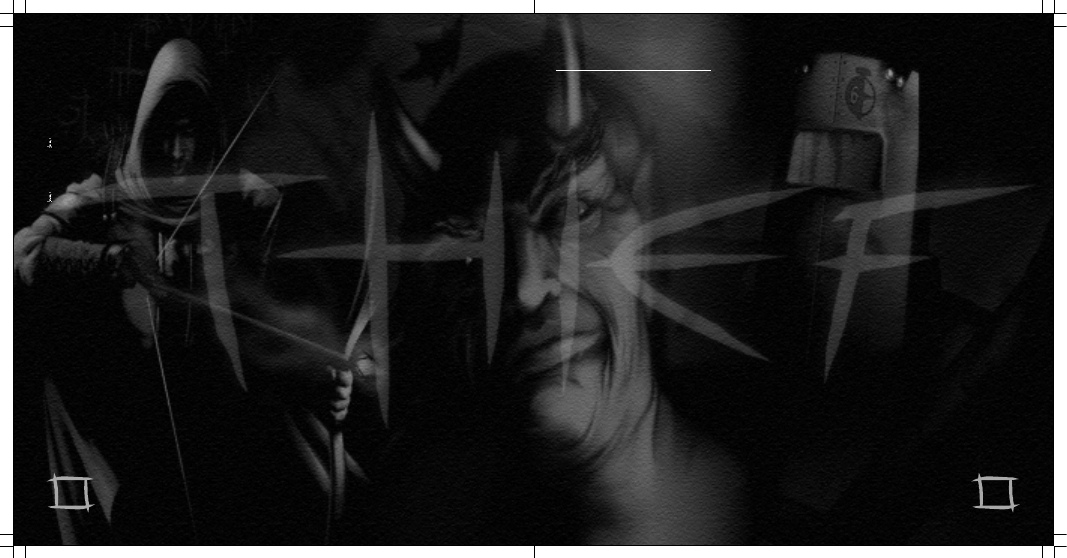
Using objects in the world
To use an object in the world, centre it in the 3D view. When an object is centred, it will light
up. Pressing the use button will use the highlighted object. When you use an object in the world,
one of two things will happen, depending on the type of object it is:
The object will be manipulated right there in the world. Things like doors, levers, and holy
water fountains fit this description. You cannot use these “fixed” objects while you have an
inventory item selected (see below).
The object will be picked up and put into your inventory. Things like arrows, treasure, skulls,
keys, and potions go into your inventory when used. You’ll see a spinning picture of the object
at the bottom of the screen, what type of object it is determines its exact location.
When objects go into your inventory, they're either weapons, general inventory, or junk.
Weapons are things that you swing at people or shoot from your bow, using the attack button
(see Combat below). General inventory is anything that's not a weapon, but you want to hang
on to anyway. Maybe it's valuable loot, or maybe it’s something you can carry around and use
later with the use button. Junk is anything you wouldn't want to hang on to, but might want to
move around, like corpses or debris, or possibly throw to distract or injure an enemy. The only
effect of using junk once you've picked it up is to throw or drop it, and while you're carrying
junk you can't attack, or use general inventory items. The use button will throw junk, and the
release key (default: R) will drop junk, which is generally quieter. (Note: weapons will appear
in the bottom left corner of the screen, junk in the bottom centre, and general inventory in the
bottom right.)
Using objects in your general inventory
Anything that you’ve picked up which isn’t a weapon or junk will be in your general inventory.
You can cycle through your inventory items with the TAB key. The item that appears
in the lower right corner of the screen is your currently selected inventory item. If
you have more than one of the same kind of object in your general inventory, you’ll
see the total number you have next to the item. If you have picked up more than one
HINTS/TACTICS
You are not a tank.
The most important thing to remember about Thief: The Dark Project is that you are not an
unstoppable fighting machine. If you’re planning on making bold frontal assaults on multiple
foes at once, go get fitted for your coffin now.
Try to be invisible.
The best way to stay alive is stay out of sight. There are many ways to avoid the notice of your enemies:
• Stick to the shadows, and avoid brightly-lit places when possible.
• You’re more visible when you’re moving than when you’re standing still.
• You’re more likely to be seen when you have a weapon drawn.
• You’re less likely to be seen if you stick close to walls, than if you’re out in open spaces.
Remember, if there’s too much light for comfort in a space you want to cross, you can put out
torches with Water Arrows.
Sound off
Your enemies can see you, and they can also hear you. Your footsteps make more noise running
than walking, so only run when you must. Be aware of the floor surface, and walk on carpets
or grass if you have the option. Tile floors and metal gratings are going to be noisy - use moss
arrows to muffle your footsteps when crossing these surfaces.
14
23
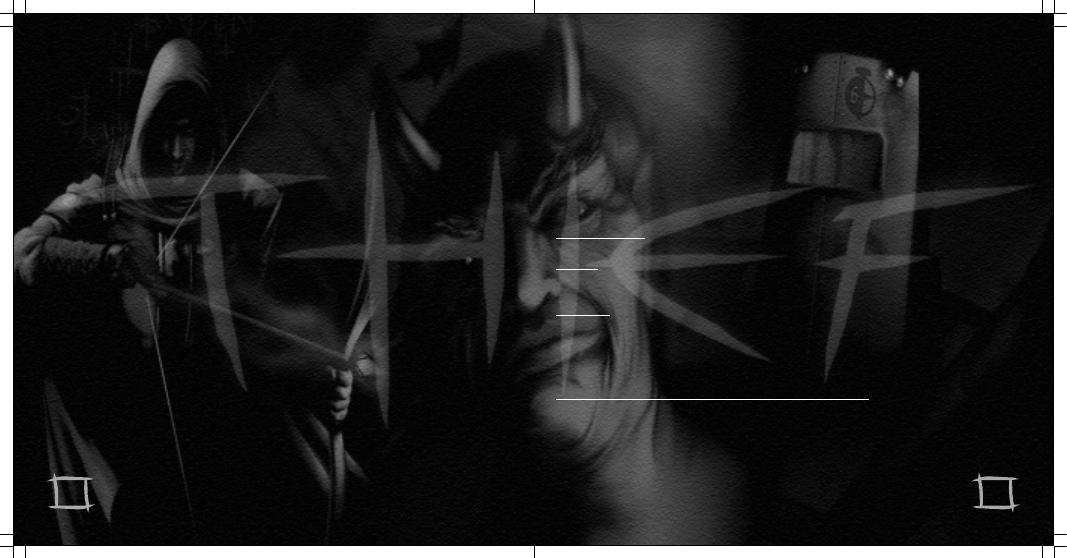
Sound on
You can learn much about your situation by listening. Listen at doorways before you open
doors. Listen at hallway junctures. Most creatures make sounds while they move around,
whether it’s whistling, muttering, or just the sound of their feet. And just as in real life, you’ll
have an easier time hearing faint sounds if you yourself are standing still.
Take the high ground
When possible, look for positions where you can look down on your enemies. They’re less likely
to see you up on a wall, or crouching in the rafters. Also, even if they do see you, they won’t be
able to reach you easily, and unless they have a ranged attack, you’ll have time to escape.
Even the odds
If you’re confronted with more foes than you can reasonably handle (which, in most cases, is
more than one), try to arrange things so that you can engage them one at a time. If you can
successfully knock out a guard (as opposed to killing him), he’ll make less noise as he goes
down, and is less likely to alert others.
ladder/rope/climbable surface, in the direction you are facing. If you want to ascend a ladder or
rope, look up, and move forward. To descend, look down and move forward. Jumping while in
scaling mode will cause you to let go of the object or surface you are scaling.
To pull yourself up onto a ledge (mantling), you need to face the ledge and move right up to it,
then jump. Note that you have to hold down the jump button the whole time you are mantling.
This is also how you pull yourself up out of water.
Swimming
Sometimes, swimming is the only means of getting where you need to be. Other times, the water
makes a good temporary hiding place. Just remember that splashing around in the water makes
noise, and can draw unwanted attention to your position.
Swimming is easy: just face the direction you want to swim, and move forward. When you want
to leave the water, swim to a ledge low enough for you to climb, and jump.
Current: Some water will have current, which will be visibly apparent. Swimming against the
current will be slower than swimming with the current, and if a current is too strong, it will be
impossible to make upstream progress.
Drowning: Stay underwater too long, and you’ll drown. While you’re underwater, you’ll see a
row of bubbles appear on the lower-right portion of the screen. These bubbles represent your
air supply. As you stay underwater, these bubbles will slowly disappear. When there are no more
bubbles, you’ll start drowning, and taking damage.
INTERACTING WITH THE WORLD
Using objects in general
Most objects in Thief: The Dark Project can be used in some way. There is a single use button
(the default is the right mouse button) which is used on all such objects. What happens when
you use an object depends on the object - if you use an unlocked door, the door will open. If
you use a piece of treasure, you’ll take it. If you use a book, you’ll read it.
24
13
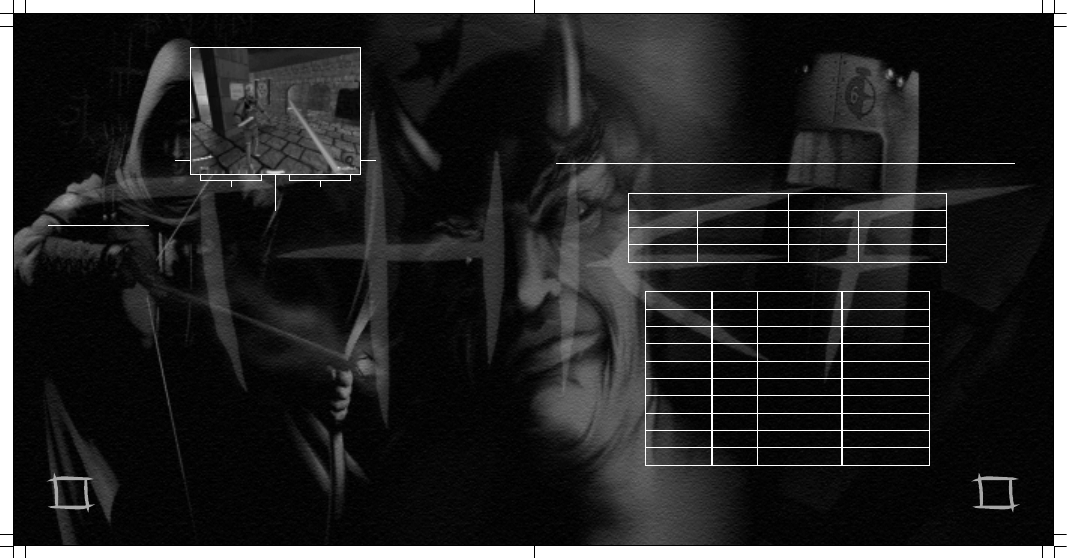
MOVEMENT
Walking and Running
As a thief, you will spend a majority of your time walking, or prowling, as they say in the trade.
Running is useful for getting out of trouble once you’ve gotten into it, but most of the time,
walking is safer. This is because running is noisy, and you will be easily noticed. When walking,
you are less likely to be seen and heard by others, which is usually preferable. The default
mappings for movement controls are provided at the back of the manual.
Climbing
Expect to spend some of your time jumping up on walls, and climbing ladders and ropes. There
are two different ways to climb: scaling and mantling. Scaling means climbing up ropes and
ladders. Mantling is when you pull yourself up onto a high surface.
To scale, position yourself in front of the object or surface you want to climb,
and jump into it. This will “stick” you to that object or surface. To mount a
ladder from the top, simply walk carefully over the top of the ladder. Once you
are in this climbing mode, the walk and run keys will move you along the
Hide the evidence
If you defeat an opponent, hide the body in the shadows, so that other passers-by won’t be
alerted to your presence. If you have Water Arrows to spare, use them to clean up incriminating
blood stains. Closing doors behind you can also serve to keep anyone from becoming suspicious.
DEFAULT CONTROL CONFIGURATION SUMMARY
12
25
Weapon
Visibility gem
Health
Air Supply
(underwater only)
Inventory
Run
W
Numpad _8
Up Arrow
Walk
S
Numpad _5
Backpedal
X
Numpad _2
Down Arrow
Turn Left
A
Numpad _4
Left Arrow
Turn Right
D
Numpad _6
Right Arrow
Strafe Left
Z
Numpad _1
Alt/Turn Left
Strafe Right
C
Numpad _3
Alt/Turn Right
Lean Left
Q
Numpad _7
Lean Right
E
Numpad _9
Jump
SPACE
Numpad _0
2 Button Mouse
Use Weapon
Mouse Button 1
Use Item
Mouse Button 2
3 Button Mouse
Use Weapon
Mouse Button 1
Use Item
Mouse Button 2
Block
Mouse Button 3
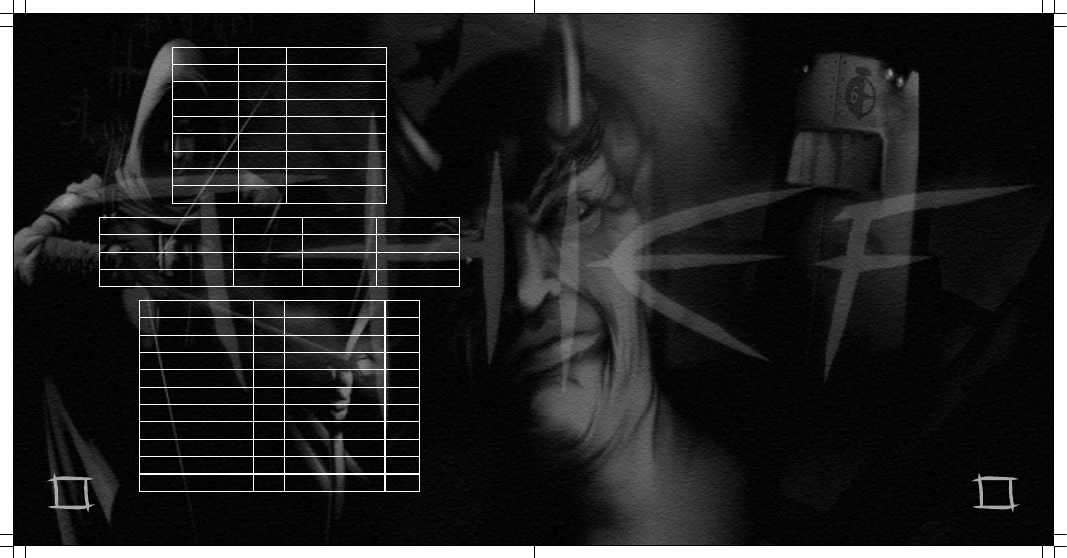
additional objectives, like obtaining a specific treasure, or performing an important task. At the
“Expert” level, you will often be obliged to play through the mission without killling any of
your fellow human beings. You can click on the different Difficulty Levels to see what the
Mission Objectives will be on each, before you make your decision. Beware: in addition to
requiring more difficult objectives, the harder levels may present extra challenges. Doors that
were unlocked may now be locked, healing potions and other useful items may be absent, and
enemies may be more numerous and powerful!
Loadout
Before each mission starts, you’ll go through a loadout screen, in which you can see the tools
you’ll have for the upcoming mission.
• The left column of this screen shows your starting gear. This will vary from mission to mission.
• The right column shows you a selection of items for sale.
• The centre column shows you what items you have purchased so far.
Clicking on an item in any of these columns will select it, and bring up a short description of
the item, along with its price. To purchase an item, click on it in the “For Sale” column, and
then click the left-facing arrow button to move it into the “Purchased” column. This will
decrease your Cash total (shown below your starting gear) by the price of your purchase. If you
change your mind about a purchase, click on its icon in the “Purchased” column, and move it
back to the store with the right-facing arrow button. (This will also give you your money back.)
From the Loadout Screen, you can replay the briefing, and review the mission goals. Money can
only be spent in the mission immediately following the one in which you find it. Similarly, items
found or purchased do not carry over to the next mission. Therefore, there is no benefit in not
spending all of your money during each loadout session, and there is no benefit in purposefully
not using items you’ve purchased. Live for the present!
26
11
Clear Weapon
~
Sword
1
Blackjack
2
Broadhead Arrow
3
Water Arrow
4
Fire Arrow
5
Moss Arrow
6
Gas Arrow
7
Rope Arrow
8
Noisemaker Arrow
9
Select Healing Potion
F1
select Air Potion
F2
select Holy Water
F3
select LockPick 1
F4
select LockPick 2
F5
select Flash Bomb
F6
select Gas Mine
F7
select Mine
F8
select Compass
F9
Take Screenshot
F10
Quick Save
F11
Quick Load
F12
Jump/Block
SPACE
Numpad _0
Crouch
F
Numpad _ENTER
Look Up
T
Page Up
Look Down
G
Page Down
Center View
V
Numpad _DEL
Drop Item
R
Map
M
Objectives
O
Menu
ESC
Cycle Inventory Forward
Tab
Numpad _*
Left Bracket
Cycle Inventory Backward
Shift/Tab
Numpad _/
Right Bracket
Clear Inventory
Backspace
Screen Gamma Adjust
+, -
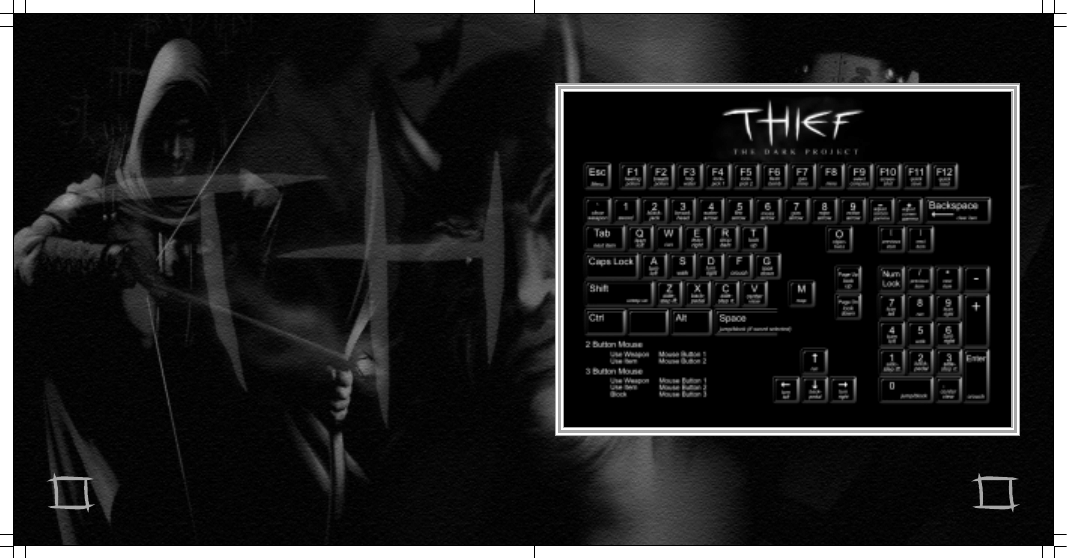
AUDIO OPTIONS - brings up a screen from which you can set various audio options, such as
sound-effect volume, number of available channels, and hardware acceleration. Sound plays an
important role in Thief: The Dark Project. When you’re sneaking around some guy’s house at
night, you want to be able to hear which direction the armed guard is coming from, how close
he is, and what sort of surface he’s walking on. If your sound card supports hardware
acceleration using DirectSound3D, we strongly recommend that you use it while playing Thief:
The Dark Project. Turning on this option will also enable 3D positional audio (such as A3D) on
supported cards, which significantly enhances the Thief: The Dark Project experience. If you’re
not sure if your sound card supports DirectSound3D, or are unsure of how to get it working,
refer to the documentation that came with it. You kept all that stuff, right?
In-Mission Menu
You can bring up the following menu of options in the middle of a mission, by pressing the ESC key:
CONTINUE:
go back to playing the mission.
OPTIONS:
takes you to the options menu, described above.
SAVE GAME:
lets you save your game.
LOAD GAME: lets you load a previously-saved game.
RESTART:
restarts the mission.
MAP:
brings up your mission map.
OBJECTIVES:
brings up your mission objectives, with information about which (if any) you’ve completed.
QUIT:
quits the mission.
Difficulty Level and Mission Objectives
Before each mission, you’ll have the opportunity to set the Difficulty Level at which you’ll play
that mission. Your options are “Normal,” “Hard,” and “Expert.” You cannot change Difficulty
in the middle of a mission, so be prepared to live with your choice. Your Difficulty
Level will determine the Mission Objectives for that mission. Often, you will need
to collect a certain minimum of loot at the harder levels. Sometimes there will be
10
27
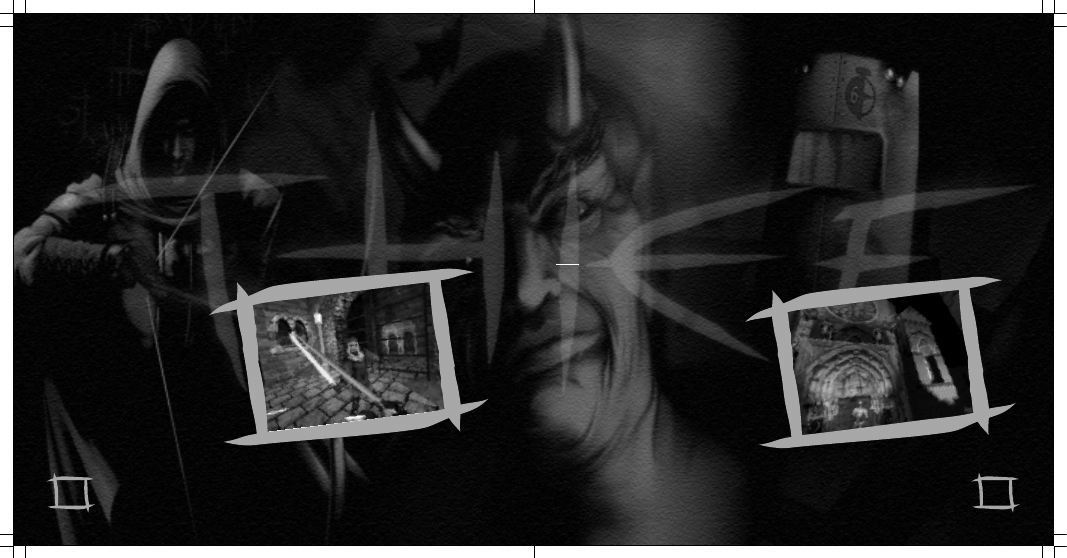
Check Out the README!
Please refer to the accompanying README file on the CD for late-breaking information and
updates not covered in the Thief: The Dark Project manual.
Preparing Your Hard Drive
To ensure that your installation is trouble free, you should check to see that your hard drive and file
system are both tuned for optimum performance. Windows 95/98
®
comes with two utility programs
that find and fix any errors and optimise your hard drive's performance. The first of these programs
is called ScanDisk. ScanDisk will check your hard drive for problems and can fix any that it finds.
You can run ScanDisk by clicking on the START button from the Windows 95/98
®
taskbar,
followed by “Programs”, then “Accessories”, then “System Tools”, and finally “ScanDisk”.
Once ScanDisk has finished
running, you should next
optimise your hard drive's
performance by running
a program called Disk
Defragmenter. You can run Disk
Defragmenter by clicking on the
START button from the
Windows 95/98
®
desktop,
followed by “Programs”, then
“Accessories”, then “System
Tools”, and finally “Disk
Defragmenter”.
VIDEO OPTIONS - brings up a screen from which you can set various video options, such as
hardware on/off, resolution mode, and gamma correction. Proper gamma correction (screen
brightness) is vital for the most enjoyable Thief: The Dark Project experience. Given that
different monitors and video cards exhibit a wide range of gamma values, it is important to
understand the optimal setting for gameplay. The ideal gamma settings allow you to see the
basic outline of terrain and objects even in deep shadow, but only barely. Darker settings than
this won’t allow you to see where you’re going in dark areas (of which there are plenty in Thief:
The Dark Project), and brighter settings tend to wash out shadows, making it hard to tell where
you’re safe from detection and where you’re exposed. Also, dark shadows look a lot cooler. The
easiest way to set your gamma is to start the training mission and go into the first large hall,
where you are instructed to avoid the light. Adjust the gamma with the + and - keys on your
keyboard until you can barely see the outline of the walls in deep shadow. It will probably be
helpful to adjust your monitor brightness as well. You can also use the Gamma slider on the
Options:Video panel to adjust your settings.
Note: under DirectX6, it is
possible to directly adjust the
gamma settings of supported 3D
hardware accelerator cards. If your
card supports this feature, the Thief
gamma controls will address it. At
the time of printing, many graphics
cards manufacturers had not yet
released fully DirectX6-compliant
drivers. For up-to-date information
about supported cards, consult the
ReadMe, or visit the LookingGlass
website tech support area. If your 3D
accelerator card does not support this
feature, you should be able to adjust
your gamma settings by going to
Settings/Control Panel/Display from
your Windows taskbar.
28
9
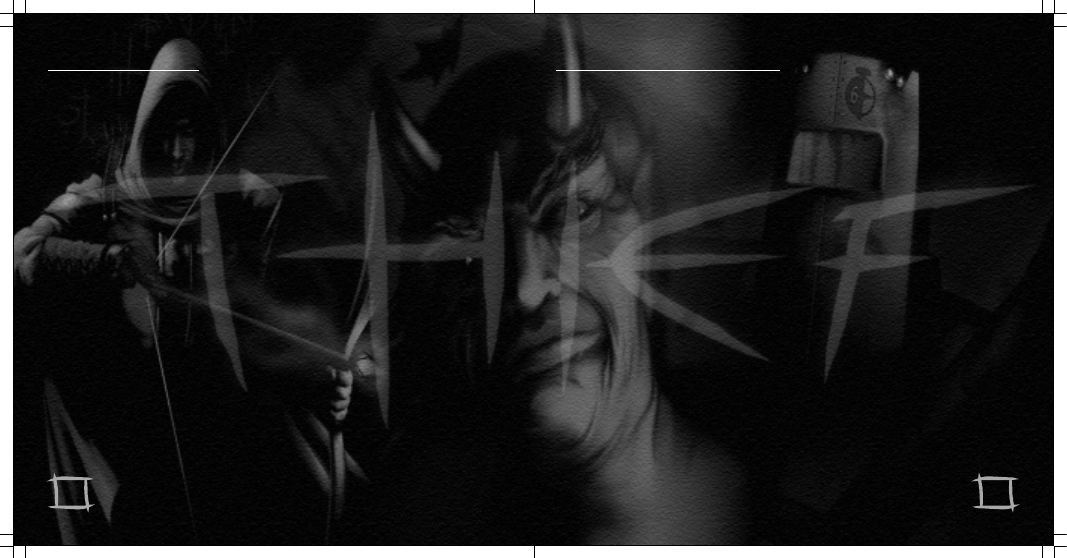
GAME SCREENS
Main Menu
NEW GAME
- starts a new game of Thief: The Dark Project. Typically, you’ll only ever
press this button once. It will present you with a “New Game” screen,
detailed below.
LOAD GAME - brings up a screen from which you can load a previously saved game.
OPTIONS
- brings up a screen from which you can adjust video settings, sound and
music volume, etc. These are detailed below.
PLAY INTRO - replays the game’s intro sequence.
CREDITS
- shows you the names of all the people who worked to bring you
Thief: The Dark Project.
QUIT
- quits.
New Game Screen
This is where you choose your difficulty level. It defaults to “Normal”, but if you want more of
a challenge, you can select “Hard”, and if you’re feeling exceptionally stealthy, choose “Expert.”
For your first time playing Thief: The Dark Project, we strongly recommend that you begin with
the Training Mission. The Training Mission introduces you to some key concepts of stealthy
gameplay, and will help you understand how to succeed. If you’ve played Thief: The Dark
Project before, or are just overconfident, you can skip this mission.
Options Screen
CONTROLS - brings up a screen from which you can reconfigure your input
controls. To re-map a control function, click on the function, then click Bind, and
then select the new key or button.
INSTALLATION/SET-UP
After you insert the CD into your CD-ROM drive, a Thief: The Dark Project start menu should
automatically appear on your screen. If it does not appear then open the “My Computer” folder
and then double click on your CD-ROM drive’s icon to open the Thief: The Dark Project intro.
menu. The first time you put the Thief: The Dark Project CD in your drive the menu should have
a button labelled “Install”, just click this button and follow the on-screen prompts to complete
the installation. Once Thief: The Dark Project is installed the intro. menu will have a “Play”
button - just click this button to start playing Thief: The Dark Project once it has been installed.
Help! Thief: The Dark Project has hosed my system, and I suspect that DirectX is the culprit.
How can I restore my original drivers?
YOU CANNOT REMOVE DIRECTX FROM YOUR SYSTEM, but you can restore the
original audio and video drivers which the installation of DirectX will have replaced. If you
enter the Windows 95/98
®
CONTROL PANEL and click on the ADD/REMOVE PROGRAMS
icon, you should see a list of all of the programs that are registered with Windows 95/98
®
in the
Add/Remove Programs Properties panel.
If you see a listing for "DirectX Drivers", double-click it to open the DirectX Set-up panel. At
the bottom of this panel, there should be a button labelled Restore Display Drivers. Clicking on
this button should restore the original video drivers. After that, click on the other button labelled
Restore Audio drivers. This should restore the original audio drivers. Once again, please note
that while this will restore the older drivers that were replaced by DirectX, it will NOT remove
DirectX nor will it automatically cure problems you may have been experiencing either installing
or running Thief: The Dark Project. Though DirectX will remain on your system, the restoration
of the older drivers may then allow you to run the program. If not, you will need to contact your
system vendor for 100% DirectX-compatible drivers for your video and/or sound cards OR visit
the web site of the respective hardware manufacturer[s].
8
29
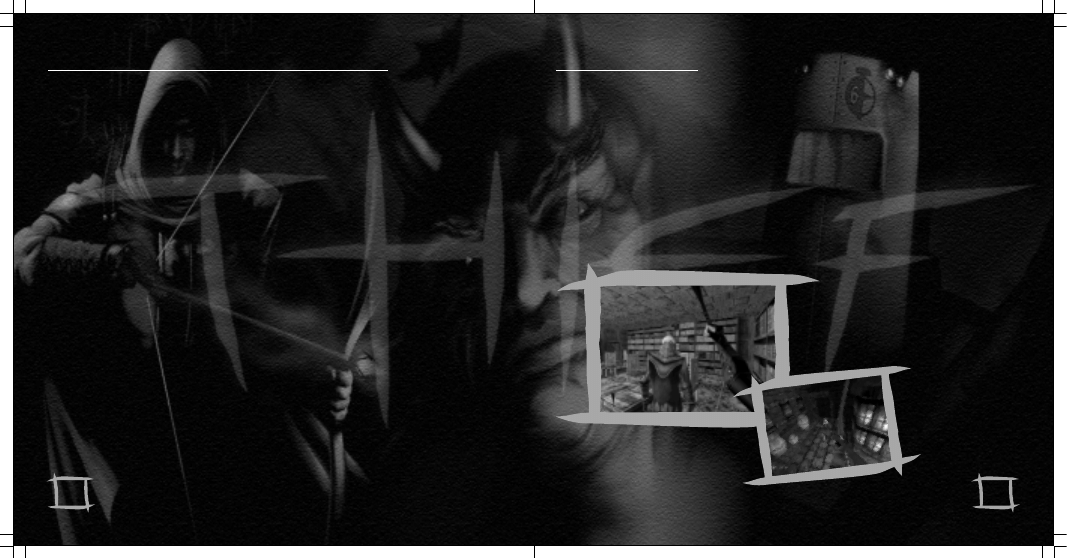
CONTACTING TECHNICAL SUPPORT
If you require technical assistance, call the Technical Support helpline on:
+44 (0)20 7928 9655
or fax
+44 (0)20 7261 0540
or e-mail us on
webmaster@sold-out.co.uk
INTRODUCTION
In Thief: The Dark Project you play the character of Garrett, a hardened thief of the highest
calibre. Shadows and silence are your allies. Light is your enemy. Stealth and cunning are your
tools. And the riches of others are yours for the taking.
You ply your trade in the City, preying on the rich nobility and corrupt merchants, who are no
more deserving of their worldly goods than a hard-working thief. You have a reliable fence,
named Cutty, who’s always on the lookout for good jobs. So far, he’s never let you down.
Every job comes with some danger. Being a thief means always being one misstep away from
finding an angry guard bearing down on you with a drawn blade. For these unfortunate
moments, you carry a sword yourself. A blackjack and a short-bow are also part of your
arsenal. Fighting is usually not your first choice, but sometimes it’s the only option.
More often, however, the road to
riches is dark and silent. You will have
tools designed to deceive your
enemies, tools which can better keep
you out of danger, and tools to help
you get into hard-to-reach places. You
are a thief, not a
warrior. So keep
your wits about
you, and you won’t
lose your head.
30
7
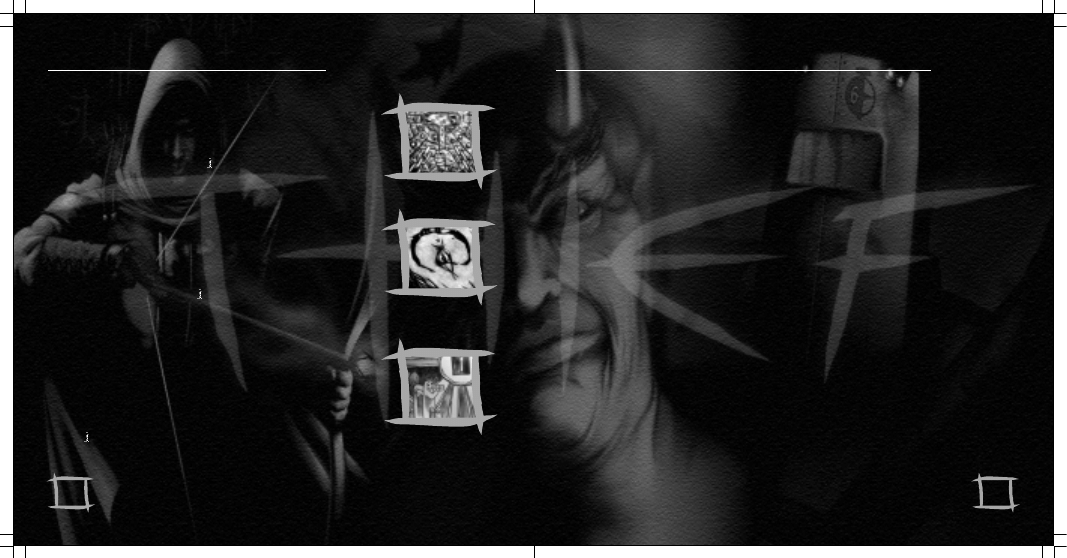
THIEF: THE DARK PROJECT
“Dig your hands into the earth, and then let the clay and dirt
fall to the ground. After a year's passing, can you find that
clay again? But drop a stone block, a beam, a fired brick; it
will persist a year, and another hundred years beside.”
The Book of the Hammer
“Vines will twine to drink out the life of the manfools, and
where the blood of trees is spilled the Leaf-man rises and
topples the towers. His will make the trees to grow again, his
roots and branches thirsting and blood to drink in the joy of
open sky.”
unattributed Trickster scroll
“The world is a great scale, which must stay in balance, in
the face of forces seeking to skew its arms. A collection of
knowledge is a set of weights, to be added to one side of the
scale or the other, as necessary. Our task is to place the
weights, slowly, carefully, over centuries, in order that the
balance be preserved.”
excerpt from the lectures of the Keeper Loremaster
Development Team
Leads
Greg LoPiccolo Project Leader
Tom Leonard
Lead Programmer
Mark Lizotte
Lead Artist
Tim Stellmach
Lead Designer
Doug Church
as Himself
Executive
Producer
Joseph Gilby
Producer
Josh Randall
Programmers
Chris Carollo
Kate Jenkins
Marc “Mahk” LeBlanc
Mat MacKenzie
Renderer: Sean
Barrett
Hardware
Rendering and
D3D Support:
Kevin Wasserman
Designers
Laura Baldwin
Dorian Hart
Mike Ryan
Randy Smith
Sara Verrilli
Initial Design and
Story Concepts
Ken Levine
Artists
Daniel Thron
Robb Waters
Lead Audio
Eric Brosius
A/V Support
Kemal Amarasingham
Jennifer Hrabota
Additional
Programming:
Dan Schmidt
Briscoe Rogers
Jon Chey
James Fleming
Cynthia Monter
Darren LaFreniere
Mark Justin Waks
Rob “Xemu” Fermier
Zarko Bizaca
Pat McElhatton
Build Engineer
David Teichholtz
Additional Design Peggy O'Connell
Ian Vogel
Nate Wells
Jeff Yaus
6
31
THIEF: THE DARK PROJECT CREDITS
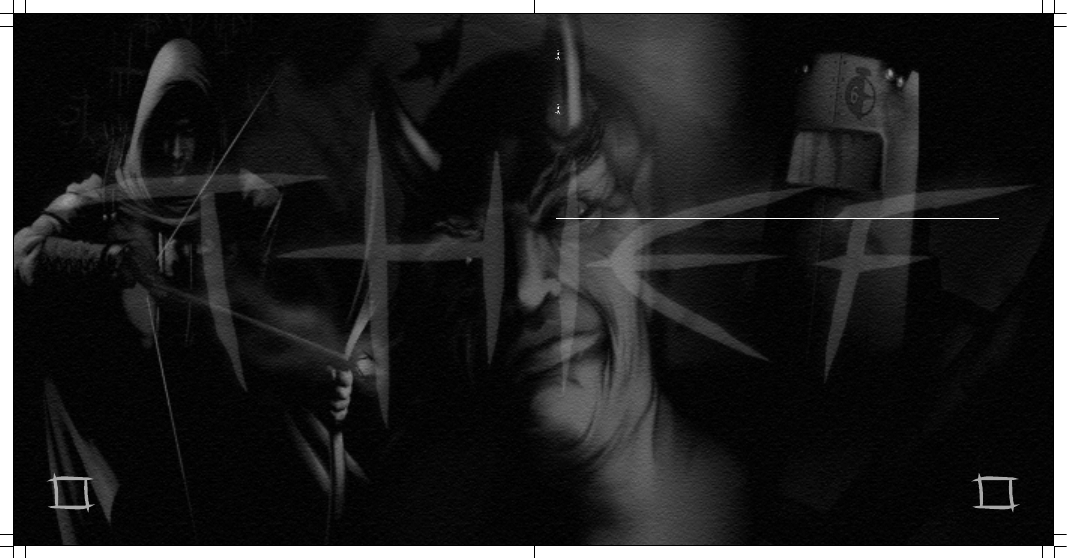
Additional Art
Steve Caniff
Erin Coughlan
Brennan Priest
Marlon Carlo Violette
Nate Wells
Cutscenes
Direction, art, animation Daniel Thron
Co-Direction and editing Josh Randall
Music and audio
Eric Brosius
Screenplay Terri
Brosius
with help from
Erin Coughlan
Jennifer Hrabota
Marlon Carlo Violette
Robb Waters
Nate Wells
Voices
Garrett
Steven Russell
Constantine
Joffrey Spaulding
Viktoria
Terri Brosius
Guards
Steven Russell
Geoffrey Stewart
Hammers
Stephen Russell
Joffrey Spaulding
Servants
Dorian Hart
Sara Verrilli
Prisoners
Geoffrey Stewart
Andy Meuse
ApeBeasts
Dan Thron
Keeper
Nate Wells
Cutty
Dan Thron
Murus
Randy Smith
Ramirez
Dan Thron
Renault
Dan Thron
The Eye
Dan Thron
Motion Capture Actor Jonathon Conant
Marketing Director
Michael Malizola
QA Manager
Steve Pearsall
Lead Tester
Michael J. Steinkrauss
Testers
David Sax
Kevin Callow
Tom Grealy
Alexx Kay
Lulu Lamer
Mike Romatelli
Chris Siegal
Natasha Swift
The installer will check to see if your machine requires DirectX 6.0 to be installed. If it is
determined that the DirectX 6.0 installation is required, the Install DirectX Information Panel
will appear.
Click on the Install DirectX button to proceed with the installation. (You may also elect to not
install DirectX, but you will not be able to play the game). The installer will automatically check
to check to see if DirectShow is needed, and install it if needed.
If you are experiencing difficulties installing Thief: The Dark Project, please consult the
Troubleshooting and Performance Issues section of the ReadMe File.
UN-INSTALLING THIEF: THE DARK PROJECT
If you need to un-install Thief: The Dark Project, you may do any of the following three things:
1. Insert the CD into the CD-ROM drive to activate the AutoPlay feature. This will bring up
the Launch Panel. Click on the un-install button and follow the prompts.
2. Click on the START button from the Windows 95 taskbar. Choose Programs from the
pop-up menu. Drag your mouse to the right and click on “Thief”, or the folder name you
choose at install time. Click on un-install Shield from the ensuing pop-up menu and follow
the onscreen instructions.
3. Go to the Control Panel and choose Add/Remove Programs. Click on Thief: The Dark Project,
select the Add/Remove button, and follow the onscreen prompts. If you are experiencing
difficulties un-installing Thief: The Dark Project, please consult the Troubleshooting and
Performance Issues section of the ReadMe File.
32
5
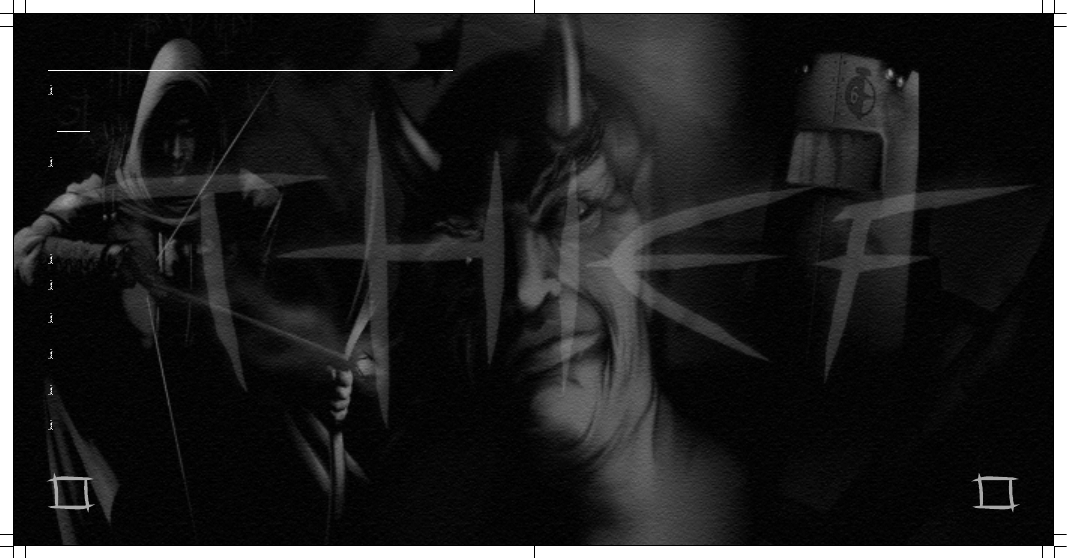
INSTALLING THIEF: THE DARK PROJECT
Installing Thief: The Dark Project is easy. Simply insert the CD into your CD-ROM
drive. After a few seconds, the Launch Panel will appear:
NOTE:
In the event the Launch Panel does not appear when you insert the CD:
Double-click on the My Computer icon, then double-click on the CD-ROM icon, and lastly
double-click on the SETUP.EXE file to bring up the launch panel OR:
1. Click on the START button.
2. Choose Run from the ensuing pop-up menu.
3. Type d:\setup in the box provided (where d: designates your CD-ROM drive letter).
4. Click on the OK button to begin the install program.
Click on the Install button to begin the installer. The Welcome Panel will then appear.
Click on the Next button to proceed with the installation. The program will guide you
through the remaining process via onscreen prompts.
You will initially be prompted to select the path and directory to which you wish to install the
game on your hard drive.
The default is C:\Thief. Click on the Next button to accept the default destination, or click on
the Browse button to type in a new location in the box provided.
You will be prompted to enter the name of the Programme Folder you wish to create if you do
not want the default “Thief” folder.
The installer will check to see if your machine requires the Intel Codec 5 to be installed. If it
is determined that this Codec is not installed, the Intel Codec 5 installer will be
invoked. Follow the prompts to install the Intel Codec 5.
Manual
Text
Dorian Hart
Illustrations
Daniel Thron
Website
Jennifer Hrabota
Josh Randall
Steve Pearsall
Network
Administration
Rob Meffan
Andy Meuse
Customer Service
Rob Caminos
Jason Jope
Looking Glass
Management
Paul Neurath
Erik Gloersen
Michael Alexander
Motion Capture
Adaptive Optics
Dean Wormell
Liz Hincks
Special Thanks
Warren Spector, Constantine Hantzopoulos,
Sandra Smith, TTLG, Liz Hincks, Bill Carlson.
An a.c.e. manual
Eidos Credits
Producer
Jonas Eneroth
Localisation Manager Flavia Timiani
QA Manager
Tony Bourne
Marketing Manager
Karen Ridley
Public Relations
Jonathan Rosenblatt
Special Thanks
MS-MBK!
4
33
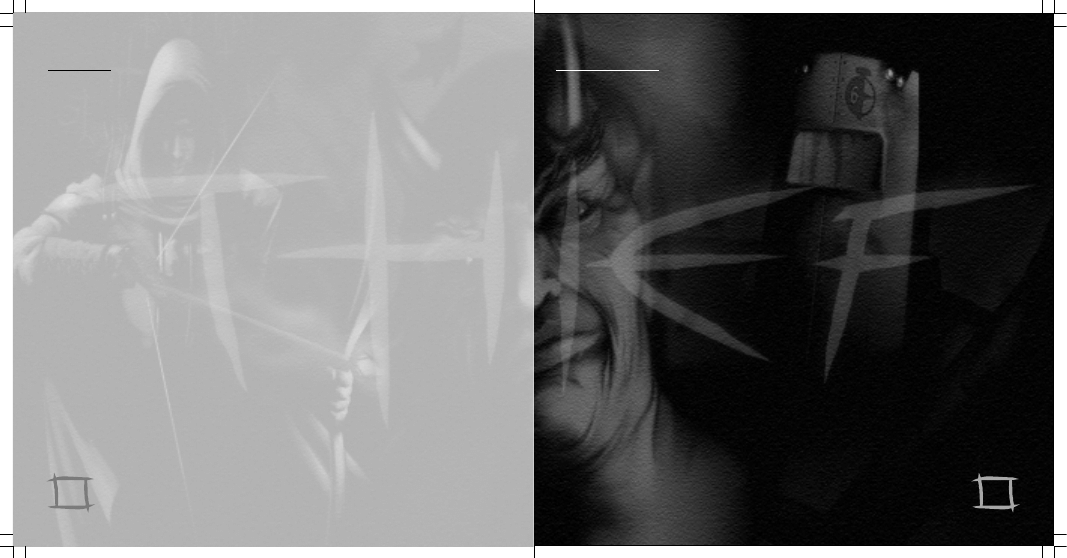
NOTES
CONTENTS
INSTALLING THIEF: THE DARK PROJECT
4
UN-INSTALLING THIEF: THE DARK PROJECT 5
INTRODUCTION
7
GAME SCREENS
8
Main Menu
8
New Game Screen
8
Options Screen
8
In-Mission Menu
10
Difficulty level and mission objectives
10
Loadout
11
MOVEMENT
12
Walking and Running
12
Climbing
12
Swimming
13
INTERACTING WITH THE WORLD
13
Using objects in general
13
Using objects in the world
14
Using objects in your general inventory 14
Using inventory objects
with objects in the world
15
Picking pockets
15
COMBAT
15
The Sword
16
The Bow
16
The Blackjack
17
Your Health
17
Player Tools
18
ARROWS
18
THE FINE ART OF LOCKPICKING
20
BOMBS AND MINES
21
POTIONS
21
THE COMPASS
22
THE VISIBILITY GEM
22
HINTS/TACTICS
23
DEFAULT CONTROL
CONFIGURATION SUMMARY
25
THIEF: THE DARK PROJECT CONTROLS 27
PREPARING YOUR HARD DRIVE
28
INSTALLATION/SET-UP
29
CONTACTING TECHNICAL SUPPORT 30
THIEF: THE DARK PROJECT CREDITS 31
LIMITED WARRANTY
35
34
3
Wyszukiwarka
Podobne podstrony:
Thief The Dark Project
DragonQuest The Crypts of the Dark Ones
Top 5?st Jobs in the US and UK – 15?ition
The Manhattan Project and the?fects of the Atomic Bomb
Cthulhu Dark Ages The Dark Ages
The Manhattan Project
THE GILDA PROJECT
Conan The Dark Altar of Katar
Advent Magicka Rising The Dark Arts
DragonQuest The Crypts of the Dark Ones
Gifford, Lazette [Quest for the Dark Staff 01] Aubreyan [rtf](1)
Dennis Wheatley Roger Brook 05 The Dark Secret of Josephine (v1 4)(rtf)
Gifford, Lazette [Quest for the Dark Staff 08] Hope in Hell [rtf](1)
Niven & Barnes Dream Park 2 The Barsoom Project
Gifford, Lazette [Quest for the Dark Staff 03] Crystal stars [rtf]
Death Cab For Cutie I Will Follow You Into The Dark [T]
Elvira Mistress of the Dark Komplettlösung
At The Dark End Of The Street (6 Horn)
Tim Powers The Drawing of the Dark
więcej podobnych podstron