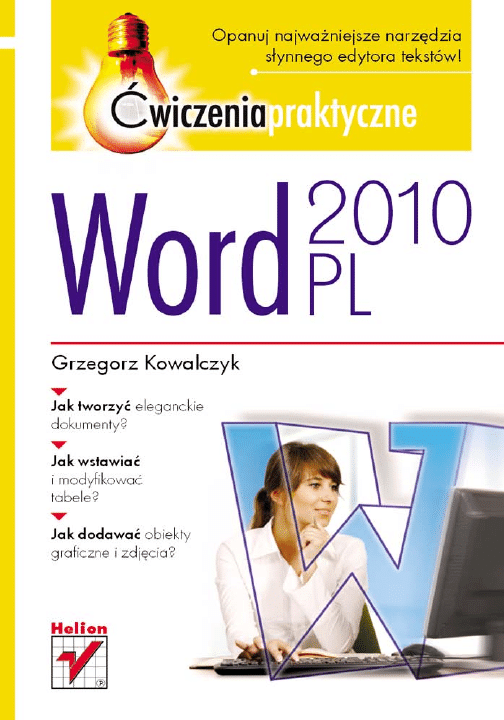
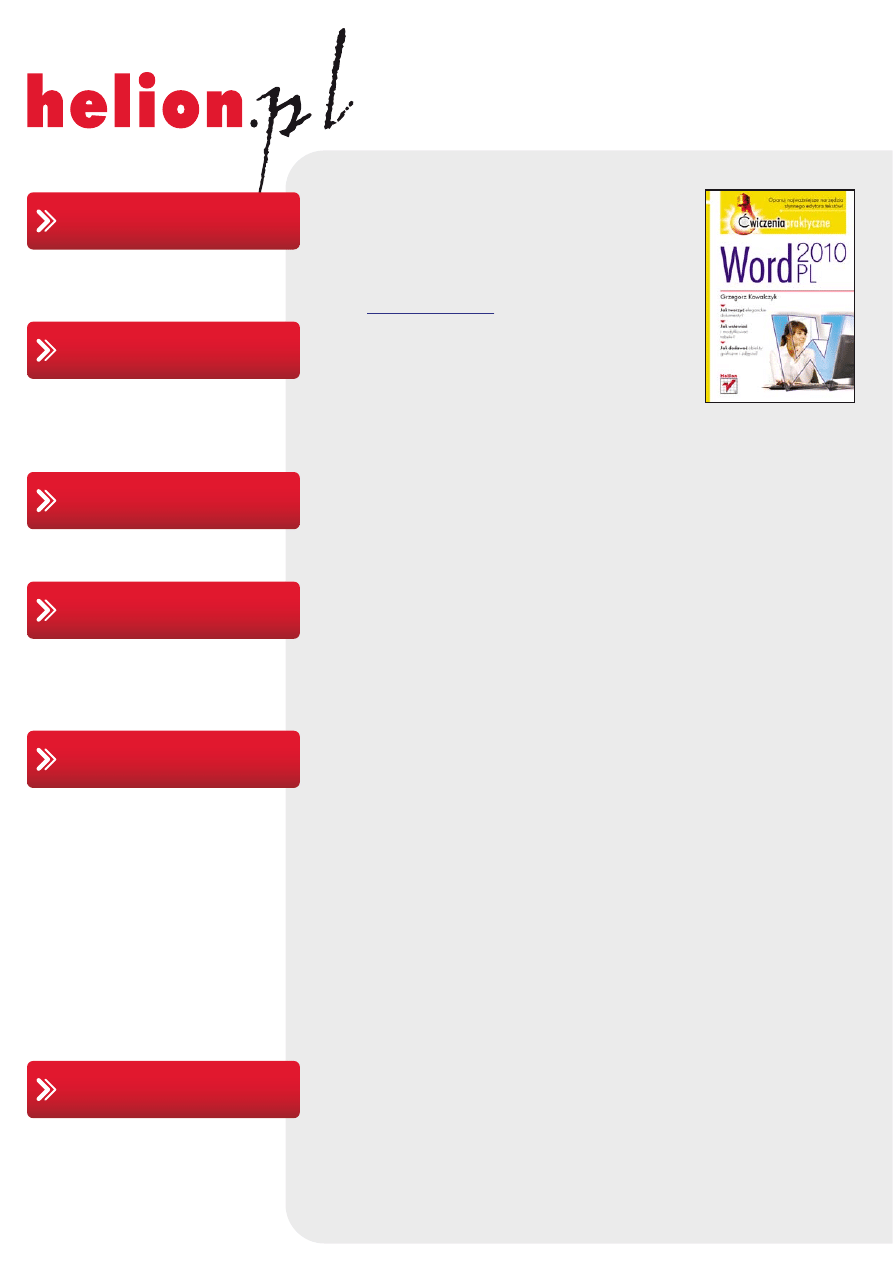
Idź do
• Spis treści
• Przykładowy rozdział
Helion SA
ul. Kościuszki 1c
44-100 Gliwice
tel. 32 230 98 63
e-mail: helion@helion.pl
© Helion 1991–2010
Katalog książek
Twój koszyk
Cennik i informacje
Czytelnia
Kontakt
Word 2010 PL.
Æwiczenia praktyczne
Autor:
ISBN: 978-83-246-2683-0
Format: A5, stron: 160
Opanuj najwa¿niejsze narzêdzia s³ynnego edytora tekstów!
• Jak tworzyæ eleganckie dokumenty?
• Jak wstawiaæ i modyfikowaæ tabele?
• Jak dodawaæ obiekty graficzne i zdjêcia?
Wnioski, umowy, podania, listy, prace dyplomowe… Bez Worda trudno dziœ obyæ siê nie
tylko w biurze, ale tak¿e i w domu. Ten najpopularniejszy na œwiecie, niezwykle
funkcjonalny edytor tekstów pozwala nie tylko tworzyæ rozmaite dokumenty i nadawaæ
im elegancki, profesjonalny wygl¹d. Umo¿liwia tak¿e tworzenie korespondencji seryjnej,
automatyczne sprawdzanie poprawnoœci ortograficznej, rejestrowanie nanoszonych
zmian czy tworzenie tabel. Jest przy tym wyj¹tkowo prosty w obs³udze. Ponadto najnowsza
edycja programu, Word 2010, wnosi kolejne mo¿liwoœci w zakresie formatowania
i edytowania tekstów oraz ich organizowania i udostêpniania. Ten niezwyk³y potencja³
czeka na Twoje odkrycie!
Dziêki tej ksi¹¿ce opanowanie najwa¿niejszych narzêdzi i podstawowych funkcji programu
nie bêdzie stanowi³o dla Ciebie ¿adnego problemu. Liczne æwiczenia szybko pozwol¹ Ci
tworzyæ i edytowaæ nowe dokumenty, formatowaæ tekst i akapity. Przeczytasz o tym,
jak przenosiæ konkretne elementy tekstu oraz wyszukiwaæ i podmieniaæ jego fragmenty.
Dowiesz siê, jak sporz¹dzaæ listy wypunktowane, numerowane i hierarchiczne. Nauczysz
siê b³yskawicznie tworzyæ i modyfikowaæ tabele oraz pracowaæ z elementami graficznymi
– wstawiaæ i edytowaæ obiekty WordArt, do³¹czaæ zdjêcia i obrazy oraz u¿ywaæ ciekawych
efektów wizualnych. Na koniec poznasz zasady wydajnej pracy z plikami i poprawnego
drukowania Twoich dokumentów.
• Interfejs u¿ytkownika edytora Word 2010
• Tworzenie i edycja dokumentów
• Formatowanie tekstu i akapitów
• Formatowanie z wykorzystaniem stylów
• Tworzenie i edycja list oraz tabel
• Praca z elementami graficznymi
• Zarz¹dzanie plikami
• Drukowanie dokumentów
Przekonaj siê, ¿e tworzenie profesjonalnych dokumentów to naprawdê nic trudnego!
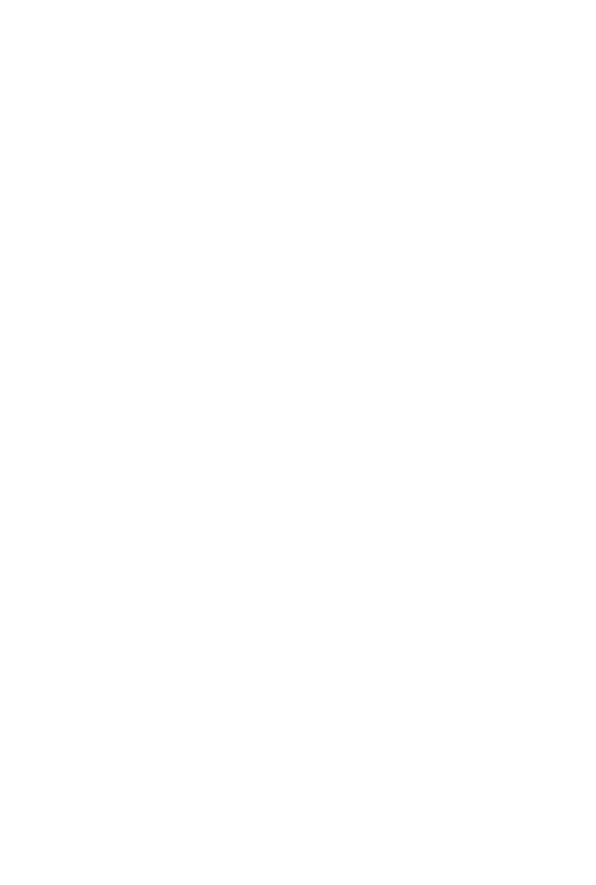
Spis treści
Zamiast wstępu…
5
Rozdział 1. Interfejs użytkownika edytora Word 2010
13
Wstążka
14
Przyciski Uruchom okno dialogowe
18
Karty kontekstowe
18
Karty programów
19
Galerie
20
Pasek narzędzi Szybki dostęp
20
Inne elementy interfejsu użytkownika Word 2010
23
Rozdział 2. Tworzenie i edycja pierwszych dokumentów
27
Wpisywanie tekstu
27
Zaznaczanie tekstu
33
Wstawianie symboli i znaków specjalnych
36
Wycofywanie i powtarzanie ostatnich poleceń
38
Kopiowanie, przenoszenie i wklejanie elementów
41
Wyszukiwanie i zamiana tekstu
46
Tworzenie dokumentów opartych na istniejących
szablonach
56
Rozdział 3. Formatowanie dokumentów
63
Formatowanie znaków
64
Formatowanie akapitów
79
Formatowanie z wykorzystaniem stylów
97
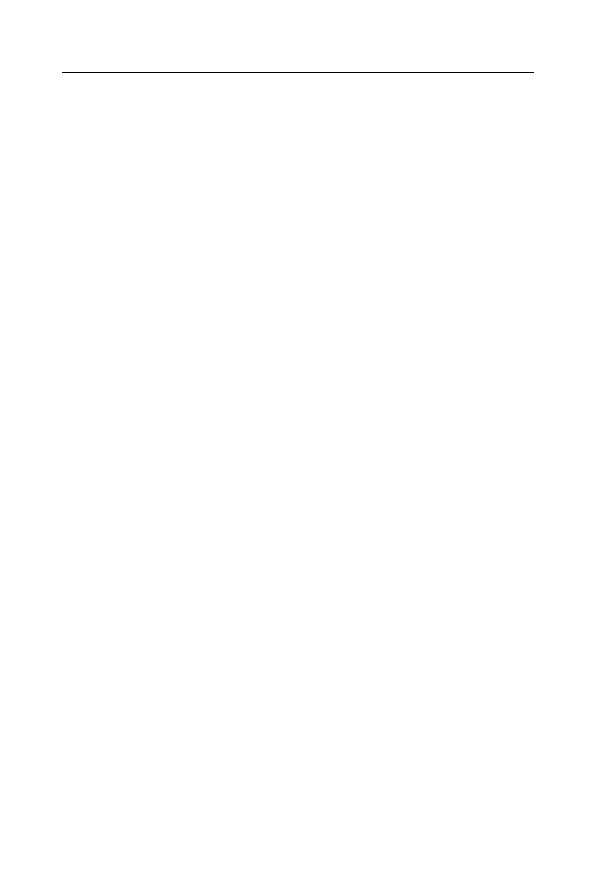
4
Word 2010 PL • Ćwiczenia praktyczne
Rozdział 4. Tworzenie i edycja list
103
Listy wypunktowane
103
Listy numerowane
107
Listy wielopoziomowe (hierarchiczne)
112
Rozdział 5. Tworzenie tabel
115
Rysowanie tabel, czyli przyjemne z pożytecznym
136
Rozdział 6. Praca z elementami graficznymi
149
Zdjęcia, obrazy i inne elementy graficzne
149
Dodatek A Zarządzanie plikami
Format plików Microsoft Office 2010
Otwieranie dokumentów
Zapisywanie dokumentów
(do pobrania z ftp://ftp.helion.pl/online/inne/cwwo10_dodatkowe_rozdzialy.pdf)
Dodatek B Drukowanie dokumentów
Ustawienia strony
Drukowanie — podgląd wydruku
Drukowanie dokumentów
(do pobrania z ftp://ftp.helion.pl/online/inne/cwwo10_dodatkowe_rozdzialy.pdf)
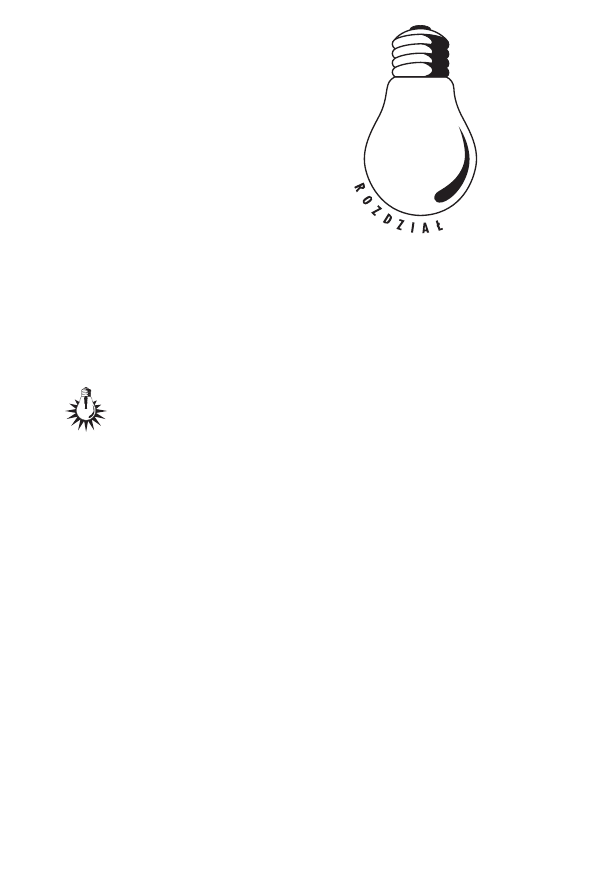
1
Interfejs użytkownika
edytora Word 2010
Interfejs użytkownika programu Word 2010 jest w prostej linii
kontynuacją interfejsu zaprezentowanego po raz pierwszy
w pakiecie Office 2007, stąd dla użytkowników tego pakietu
interfejs wersji 2010 będzie wyglądał bardzo znajomo. Jeżeli jednak
„przesiadłeś się” na Worda 2010 z którejś z wcześniejszych wersji: 97,
2000, 2002 czy 2003, to kiedy główne okno edytora Word 2010 po
raz pierwszy pojawi się na ekranie Twojego komputera, z pewnością
będziesz zaskoczony jego wyglądem. Firma Microsoft nieco przy-
zwyczaiła nas do tego, że interfejs edytora Word, a przynajmniej jego
wygląd i układ najważniejszych poleceń w wielu kolejnych wersjach
(97, 2000, 2002, 2003) pozostawał niemal niezmieniony, a większość
modyfikacji sprowadzała się do wprowadzania nowych poleceń.
Word 2010 (a także jego poprzednik Word 2007) otrzymał jednak
zupełnie nowy interfejs użytkownika, zaprojektowany tak, aby sprzy-
jał efektywnemu wykorzystaniu narzędzi poszczególnych aplikacji
i zwiększaniu wydajności pracy w programie. Nowy interfejs daje
użytkownikowi przejrzysty obszar roboczy, który nie rozprasza uwagi
i pozwala szybciej i łatwiej uzyskiwać pożądane wyniki, a jednocze-
śnie oferuje wiele nowych elementów znakomicie usprawniających
pracę z edytorem i pozwalających użytkownikowi szybciej i efektyw-
niej tworzyć profesjonalnie wyglądające dokumenty.
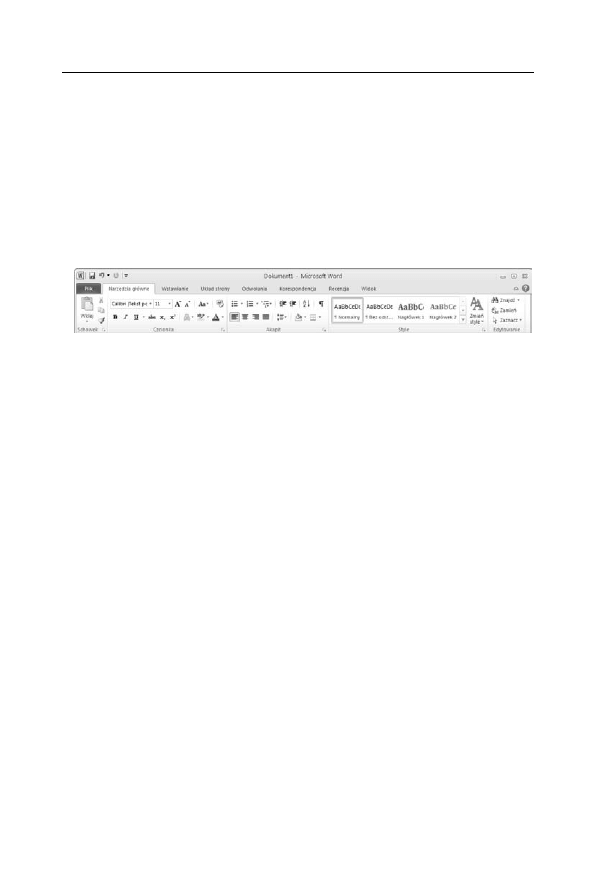
14
Word 2010 PL • Ćwiczenia praktyczne
Wstążka
W nowym interfejsie użytkownika menu, paski narzędzi i większość
okienek zadań dobrze znanych ze starszych wersji programu Word
zastąpiono jednym mechanizmem, tzw. Wstążką (ang. Ribbon), która
została zaprojektowana tak, aby maksymalnie ułatwić użytkownikowi
odszukiwanie i wykorzystywanie pełnego zestawu funkcji oferowanych
przez daną aplikację (patrz rysunek 1.1).
Rysunek 1.1. Tradycyjne menu Worda zostało zastąpione Wstążką
1.
Karty — grupują polecenia związane z poszczególnymi
kategoriami wykonywanych operacji (Plik, Narzędzia główne,
Wstawianie, Układ strony, Odwołania, Korespondencja, Recenzja,
Widok).
2.
Grupy — są elementami składowymi poszczególnych kart, dzielą
polecenia w ramach danej operacji na podzadania (Schowek,
Czcionka, Akapit, Style, Edytowanie).
3.
Przyciski poleceń i galerii — umożliwiają wywoływanie
poszczególnych poleceń lub wyświetlanie menu zawierających
polecenia.
Na Wstążce może się znajdować więcej elementów, takich jak przy-
ciski, galerie i zawartość okien dialogowych, niż w menu i na paskach
narzędzi. Wstążka umożliwia szybkie wybieranie poleceń potrzeb-
nych do wykonania określonego zadania. Każda karta jest związa-
na z określoną kategorią wykonywanych operacji, takich jak pisanie,
formatowanie czy tworzenie układu strony. Poszczególne polecenia
są zorganizowane w grupy funkcjonalnie związane z daną operacją
i zgromadzone razem na odpowiednich kartach.
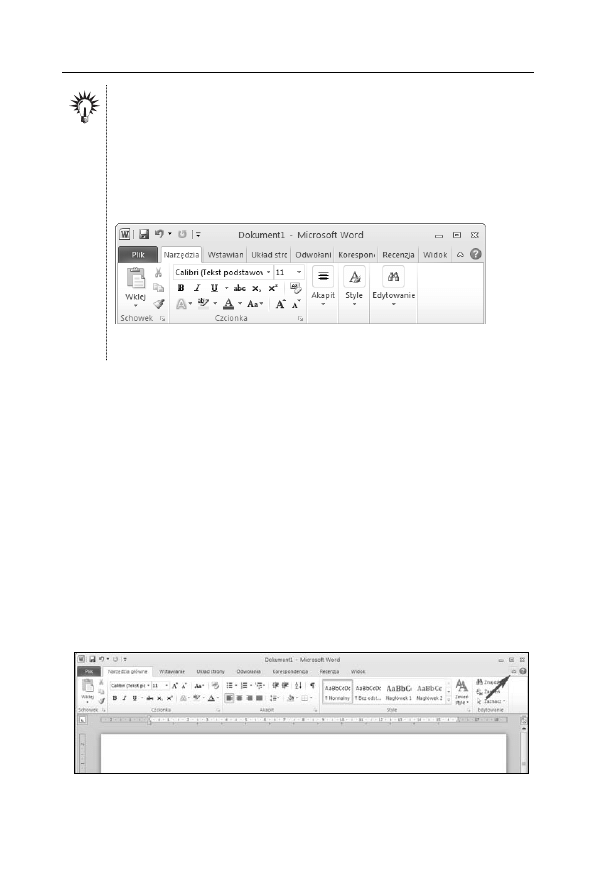
Rozdział 1. • Interfejs użytkownika edytora Word 2010
15
Wstążka została zoptymalizowana do wyświetlania w rozdzielczości ekranu
wynoszącej min. 1024×786 pikseli (przy otwarciu okna programu Microsoft
Word na cały ekran komputera). Jeżeli zaczniesz zmniejszać okno Worda,
to Wstążka automatycznie zacznie zmniejszać ilość wyświetlanych poleceń
oraz zmieniać organizację poszczególnych grup poleceń tak, aby dostosować
je do mniejszego okna. Na rysunku 1.2 przedstawiono wygląd Wstążki
po zmniejszeniu szerokości okna Worda o połowę.
Rysunek 1.2. Wstążka automatycznie dostosowuje ilość
wyświetlanych poleceń do rozdzielczości ekranu
Ukrywanie Wstążki
Pomimo całej swojej atrakcyjności i efektowności Wstążka zajmuje
całkiem sporą część okna edytora Word (patrz rysunek 1.3). W nie-
których sytuacjach może to być przyczyną pewnych niedogodności,
stąd w razie potrzeby możesz ją po prostu na pewien czas ukryć i przy-
wołać na ekran dopiero wtedy, kiedy będzie potrzebna (patrz rysu-
nek 1.4). Aby ukryć Wstążkę, po prostu naciśnij kombinację klawiszy
Ctrl+F1. Wszystkie grupy poleceń zostaną ukryte, a na ekranie pozo-
staną widoczne tylko poszczególne karty Wstążki. Aby przywrócić
Wstążkę w pełnej krasie, ponownie naciśnij kombinację klawiszy
Ctrl+F1. Zamiast tego możesz również nacisnąć przycisk Minimalizuj
Wstążkę, znajdujący się po prawej stronie Wstążki, tuż obok przycisku
przywołującego system pomocy Worda.
Rysunek 1.3. Wstążka w pełnej krasie
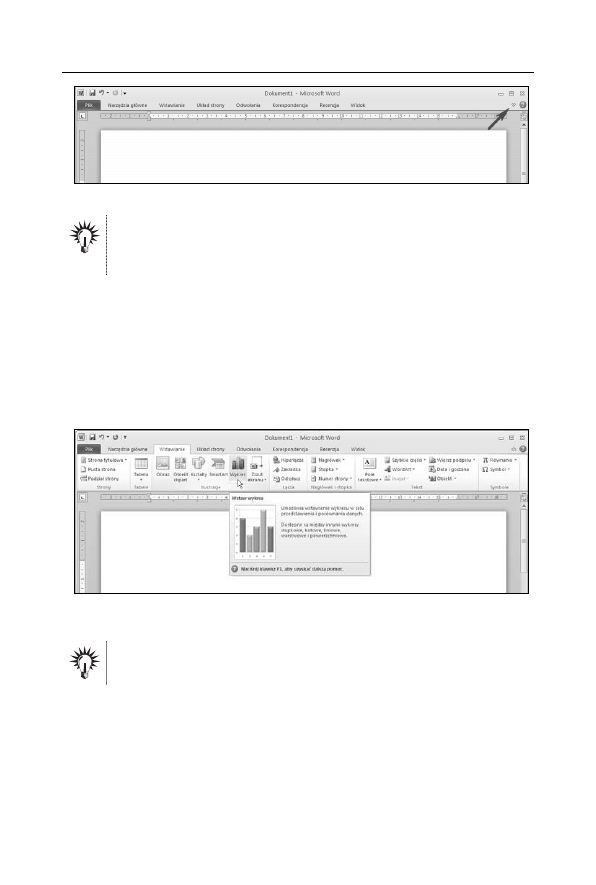
16
Word 2010 PL • Ćwiczenia praktyczne
Rysunek 1.4. Wstążka w wersji zminimalizowanej
Innym sposobem ukrycia Wstążki jest dwukrotne kliknięcie lewym
przyciskiem myszki aktywnej karty. Aby przywrócić Wstążkę na ekran,
ponownie dwukrotnie kliknij lewym przyciskiem myszki aktywną kartę.
System pomocy Wstążki
Aby przekonać się, do czego służy dane polecenie zlokalizowane na
Wstążce po prostu ustaw nad nim wskaźnik myszki i przytrzymaj przez
chwilę nieruchomo. Na ekranie pojawi się okienko podpowiedzi ekra-
nowej zawierającej opis danego polecenia (patrz rysunek 1.5).
Rysunek 1.5. W okienku podpowiedzi ekranowej znajdziesz krótki opis
polecenia
Podobnie jak w poprzednich wersjach edytora Word, aby przywołać
na ekran okno pomocy wystarczy nacisnąć klawisz F1.
Obsługa Wstążki przy użyciu klawiatury
Pomimo iż praca ze Wstążką przy użyciu myszy jest całkiem efektywna,
to nie zmienia to faktu, że szerokie grono użytkowników woli posłu-
giwać się klawiaturą — czasami po prostu tak jest szybciej i wygod-
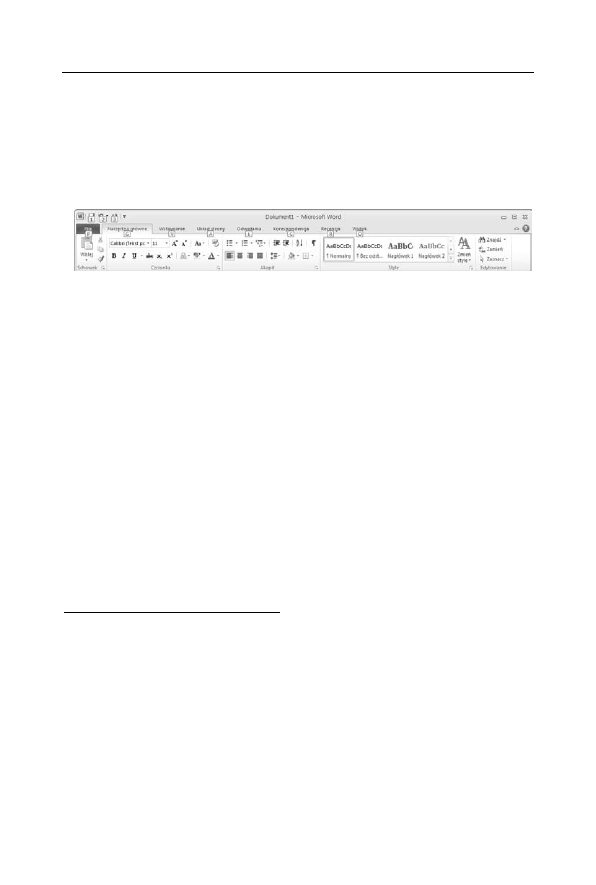
Rozdział 1. • Interfejs użytkownika edytora Word 2010
17
niej. Wstążka została w tym celu wyposażona w rozbudowany me-
chanizm skrótów klawiszowych, który pozwala na szybkie wywołanie
przy użyciu klawiatury niemal każdego polecenia. Każda sekwencja
1
klawiszy Wstążki rozpoczyna się od naciśnięcia klawisza lewy Alt
2
.
Po jego naciśnięciu na poszczególnych kartach Wstążki pojawiają się
informacja o przypisanych do nich klawiszach (patrz rysunek 1.6).
Rysunek 1.6. Wstążkę możesz obsługiwać przy użyciu klawiatury
Aby teraz przejść na wybraną kartę poleceń, naciśnij powiązany z nią
klawisz (np. aby przejść na kartę Układ strony, powinieneś nacisnąć
klawisz A). Po naciśnięciu klawisza karty, zostaje ona otwarta, a na
Wstążce pojawiają się informacje o skrótach klawiszowych przypisa-
nych do poszczególnych poleceń danej karty.
Zwróć uwagę, że niektóre polecenia maja przypisane skróty dwuzna-
kowe; przykładowo poleceniu Obramowania stron został przypisany
skrót PB (patrz rysunek 1.7). W takim przypadku oznacza to po prostu,
że powinieneś nacisnąć najpierw klawisz P, a potem klawisz B. Krótko
mówiąc, jeżeli chcesz wykonać to polecenie przy użyciu klawiatury,
to powinieneś nacisnąć sekwencję klawiszy lewy Alt, A, P, B, inaczej
mówiąc, kolejno nacisnąć klawisze lewy Alt, potem A, następnie P
i wreszcie B.
1
Wprowadzamy tutaj pojęcie sekwencji klawiszy ze względu na fakt, że podczas
pracy ze Wstążką określone klawisze tworzące skrót klawiszowy musisz
naciskać kolejno, a nie jak do tej pory razem. Przykładowo, polecenie „naciśnij
sekwencję klawiszy lewy Alt, G, A, R” oznacza, że powinieneś wymienione
klawisze nacisnąć kolejno jeden po drugim, a nie przytrzymywać razem,
jak w przypadku kombinacji klawiszy. Oczywiście w wielu przypadkach
skróty klawiszowe znane z poprzednich wersji Worda i reprezentowane
przez kombinacje klawiszy (np. Ctrl+B) nadal działają.
2
Dla odróżnienia od klawisza prawy Alt, którego będziesz używał do
wprowadzania polskich znaków diakrytyzowanych. W razie potrzeby
zamiast klawisza lewy Alt sekwencję klawiszy możesz rozpocząć,
naciskając klawisz F10 (oba sposoby są równoważne).
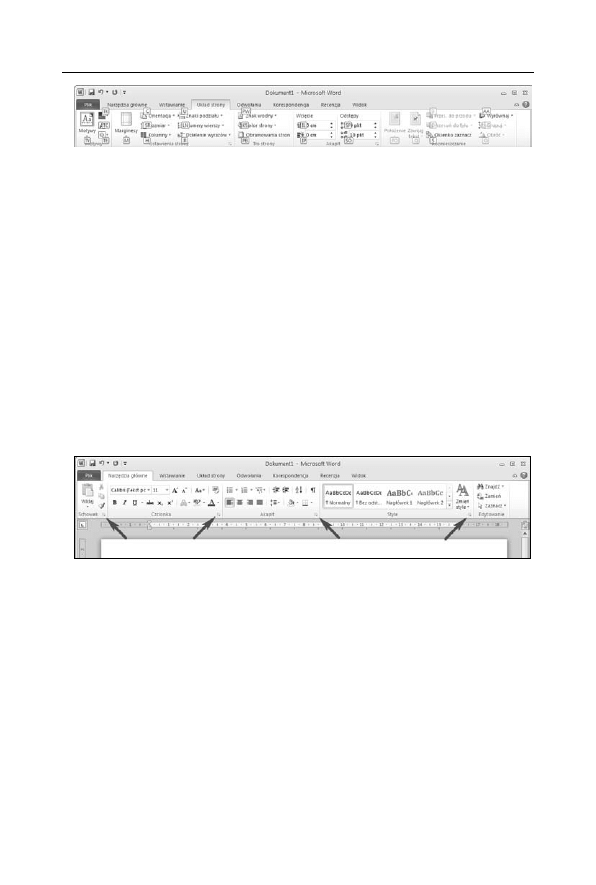
18
Word 2010 PL • Ćwiczenia praktyczne
Rysunek 1.7. Skróty klawiszowe przypisane do poszczególnych poleceń Wstążki
Po wybraniu danej karty z klawiatury możesz również wybierać jej
polecenia przy użyciu klawiszy strzałek kursora, przechodząc kolej-
no od polecenia do polecenia.
Przyciski Uruchom okno dialogowe
W prawym dolnym narożniku niektórych grup poleceń znajdziesz
małe przyciski, których naciśnięcie powoduje otwarcie powiązanego
z daną grupą okna dialogowego lub okna zadań zawierającego dodat-
kowe opcje (patrz rysunek 1.8). Przykładowo, naciśnięcie przycisku
Uruchom okno dialogowe w grupie Czcionka powoduje wyświetlenie
na ekranie okna dialogowego opcji ustawień czcionek.
Rysunek 1.8. Przyciski Uruchom okno dialogowe
Karty kontekstowe
Niektóre karty poleceń pojawiają się na Wstążce tylko wtedy, kiedy
stają się potrzebne i kiedy ich pojawienie się ułatwia odszukiwanie
i wybieranie poleceń potrzebnych do wykonania operacji — inaczej
mówiąc, pojawiają się tylko w kontekście danej operacji. Karty kontek-
stowe umożliwiają pracę z określonymi rodzajami obiektów zaznaczo-
nych w treści dokumentu, takimi jak elementy graficzne (rysunek,
obrazek), tabela itp. Po zaznaczeniu wybranego obiektu na Wstążce
pojawia się karta bądź nawet karty kontekstowe zawierające odpowie-
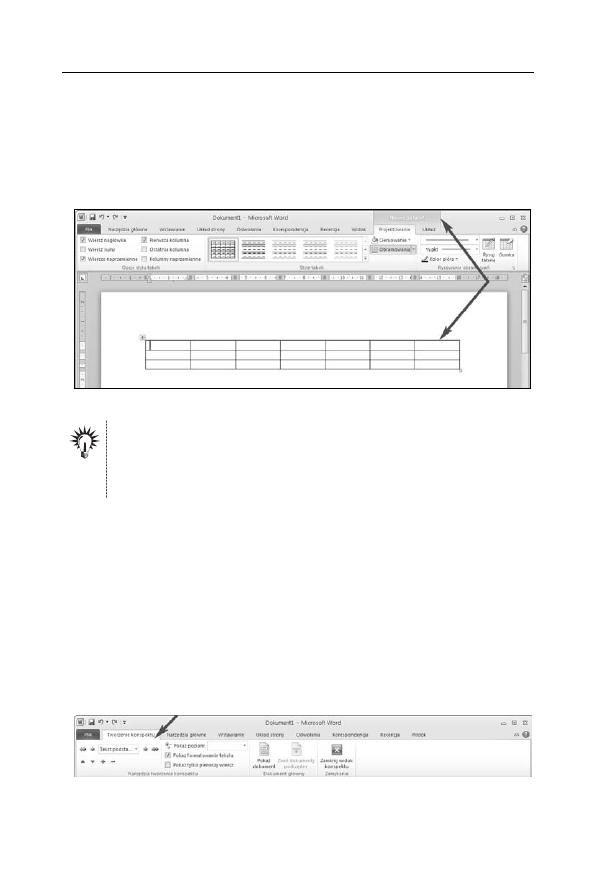
Rozdział 1. • Interfejs użytkownika edytora Word 2010
19
dni zestaw powiązanych narzędzi. Dzięki takiemu rozwiązaniu obszar
Wstążki zachowuje swoją przejrzystość i nie jest niepotrzebnie „zaśmie-
cony” wieloma niezbyt często używanymi poleceniami. Przykładowo,
karty kontekstowe Narzędzia tabel będą widoczne tylko wtedy, kiedy
zaznaczysz tabelę umieszczoną w treści edytowanego dokumentu (patrz
rysunek 1.9).
Rysunek 1.9. Karty kontekstowe pojawiają się tylko wtedy, kiedy są potrzebne
Zwróć uwagę, że karty kontekstowe pojawiające się na Wstążce
są wyróżnione innym kolorem. Aby powrócić do standardowego zestawu
kart, wystarczy kliknąć lewym przyciskiem myszki gdziekolwiek poza
zaznaczonym obiektem.
Karty programów
Kiedy zmieniasz tryb pracy edytora Word 2010 lub widok dokumentu,
standardowy zestaw kart Wstążki jest zastępowany przez odpowiednie
karty programów związane z nowym trybem pracy lub widokiem. Przy-
kładowo, kiedy przed wydrukowaniem dokumentu włączysz widok
Konspekt to na Wstążce pojawi się dodatkowa karta zawierająca pole-
cenia związane z tym widokiem (patrz rysunek 1.10).
Rysunek 1.10. Karty programów pojawiają się po wybraniu określonych
poleceń
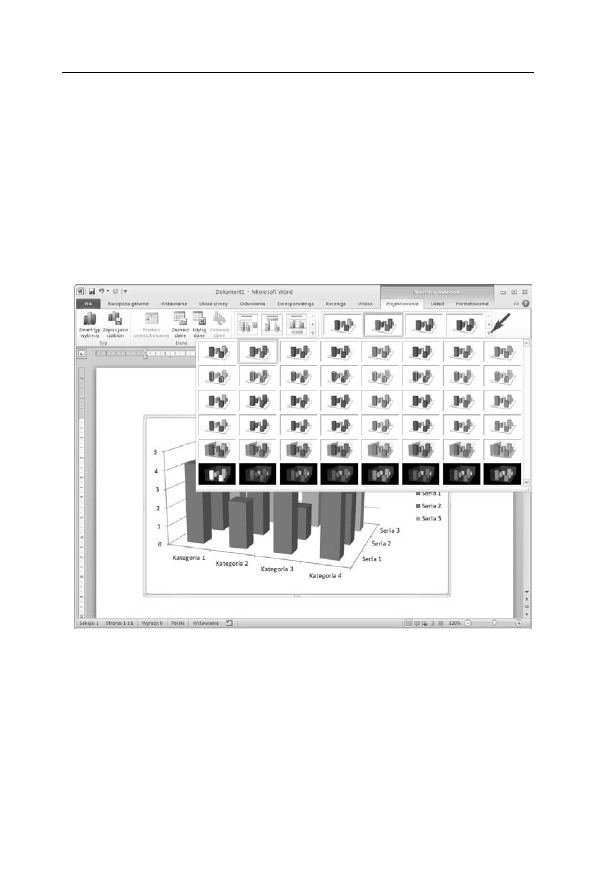
20
Word 2010 PL • Ćwiczenia praktyczne
Galerie
Galerie są to gotowe, predefiniowane zestawy formatowania, układu
elementów wykresu, autokształtów itp., z których użytkownik może
w łatwy sposób wybrać żądany element, unikając w ten sposób cza-
sochłonnego przedzierania się przez kolejne zestawy menu, okien dia-
logowych i opcji. W wielu wypadkach galerie pozwalają na osiągnię-
cie znakomitych rezultatów i szybkie przygotowanie profesjonalnie
wyglądających dokumentów (patrz rysunek 1.11).
Rysunek 1.11. Galerie zdecydowanie ułatwiają wybór odpowiedniego elementu
Pasek narzędzi Szybki dostęp
W górnej części okna programu Word znajdziesz pasek o wdzięcznej
nazwie Szybki dostęp, który — jak sama nazwa wskazuje — zapewnia
szybki dostęp do najczęściej wykorzystywanych poleceń. Domyślnie
znajdują się na nim tylko trzy ikony reprezentujące odpowiednio
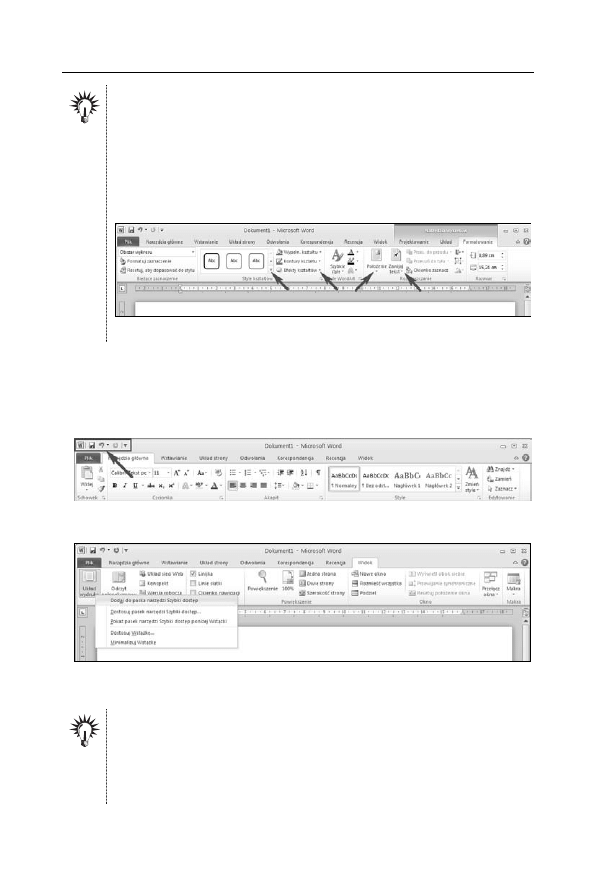
Rozdział 1. • Interfejs użytkownika edytora Word 2010
21
Aby skorzystać z danej galerii, wystarczy kliknąć lewym przyciskiem myszki
na strzałkę otwierającą galerię (patrz rysunek 1.12), a następnie wybrać
żądany element. Oczywiście bardziej wymagający użytkownicy nadal
mogą korzystać z tradycyjnych okien dialogowych dających nieco większą
kontrolę nad wynikiem operacji, aczkolwiek zapewne w zdecydowanej
większości przypadków proste „rozwiń, wybierz i kliknij” będzie tym, czego
potrzebujesz.
Rysunek 1.12. Przyciski rozwijania galerii
polecenia Zapisz, Cofnij oraz Ponów. Prawdziwa siła tego paska kryje
się jednak w tym, że możesz go dowolnie dopasowywać do własnych
potrzeb i umieszczać na nim polecenia, z których najczęściej korzy-
stasz (rysunki 1.13, 1.14).
Rysunek 1.13. Pasek narzędzi Szybki dostęp
Rysunek 1.14. Pasek narzędzi Szybki dostęp możesz łatwo dostosować
do własnych potrzeb
W razie potrzeby możesz szybko dodać do paska narzędzi Szybki dostęp
wybrane polecenie bezpośrednio ze Wstążki. Aby tego dokonać, kliknij
wybrane polecenie na Wstążce prawym przyciskiem myszki, a następnie
z menu podręcznego wybierz polecenie Dodaj do paska narzędzi Szybki
dostęp.
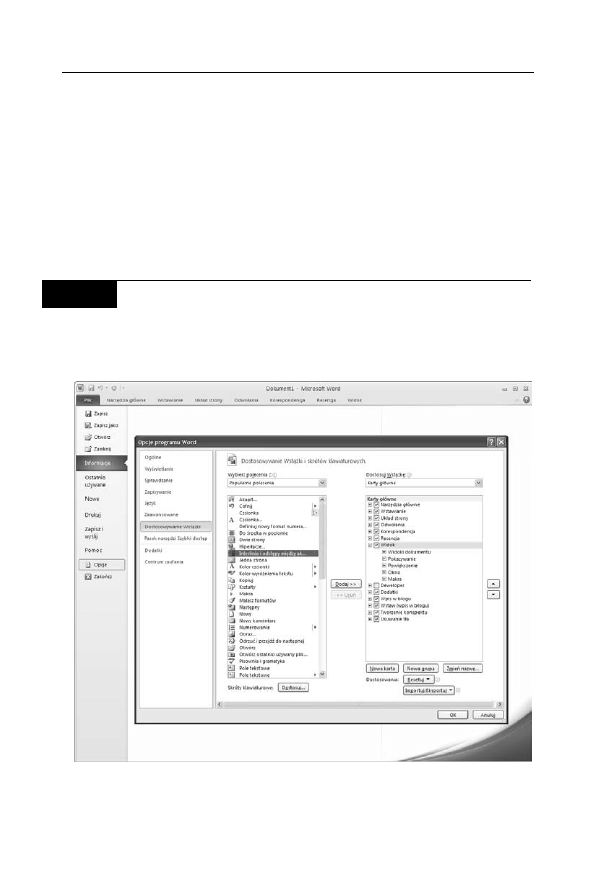
22
Word 2010 PL • Ćwiczenia praktyczne
Dostosowywanie Wstążki do własnych potrzeb
Microsoft Word 2010 pozwala na dostosowywanie Wstążki do indy-
widualnych wymagań użytkownika. W razie potrzeby możesz two-
rzyć swoje własne, niestandardowe karty i grupy z często używanymi
poleceniami, zmieniać nazwy i kolejność wbudowanych kart domyśl-
nych i grup domyślnych pakietu Microsoft Office 2010. Nie możesz
jednak zmieniać nazw poleceń domyślnych, ikon skojarzonych z tymi
poleceniami ani kolejności tych poleceń.
Ć W I C Z E N I E
1.1
Dostosowywanie Wstążki
Aby dostosować Wstążkę do własnych potrzeb, wykonaj polecenia opi-
sane poniżej (patrz rysunek 1.15).
Rysunek 1.15. Word 2010 pozwala na dostosowanie Wstążki do własnych
potrzeb
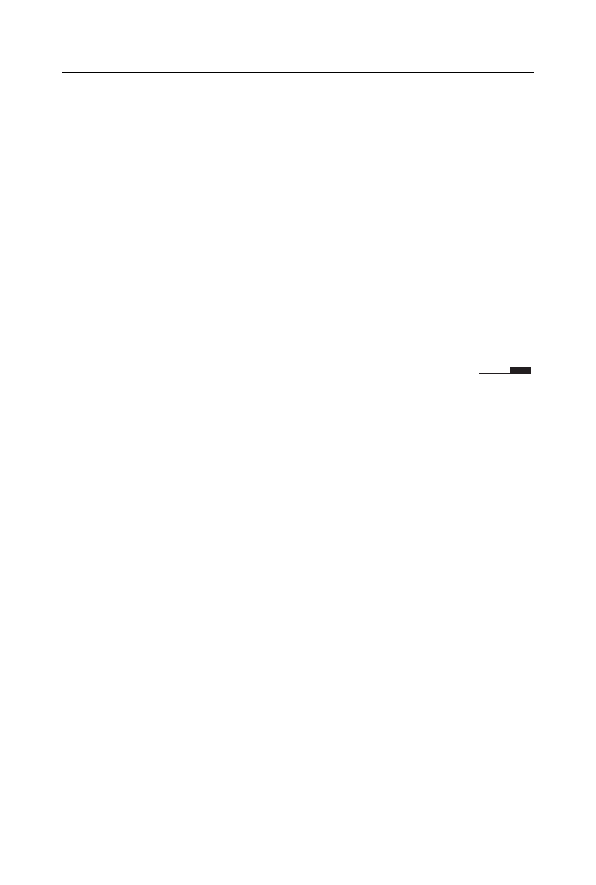
Rozdział 1. • Interfejs użytkownika edytora Word 2010
23
1.
Przejdź na kartę Plik.
2.
Z menu wybierz polecenie Opcje.
3.
Na ekranie pojawi się okno dialogowe Opcje programu Word.
4.
Kliknij polecenie Dostosowywanie Wstążki.
5.
Zaznacz wybraną kartę i grupę Wstążki.
6.
Wybierz z listy polecenie, które chcesz umieścić na karcie
i naciśnij przycisk Dodaj.
7.
Aby dodać nową kartę, naciśnij przycisk Nowa karta.
8.
Aby dodać nową grupę na danej karcie, naciśnij przycisk
Nowa grupa.
9.
Aby zmienić nazwę wybranej karty lub grupy, naciśnij
przycisk Zmień nazwę.
10.
Po zakończeniu naciśnij przycisk OK.
Inne elementy
interfejsu użytkownika Word 2010
Zanim na dobre rozpoczniesz pracę z edytorem Microsoft Word 2010,
powinieneś dokładnie zapoznać się również z innymi elementami jego
interfejsu użytkownika (patrz rysunek 1.16). Aby nieco ułatwić Ci to
zadanie, poniżej zamieszczamy krótkie omówienie poszczególnych
elementów.
1.
Karta Plik — tutaj znajdziesz polecenia związane z operacjami
na plikach, informacjami o dokumencie, drukowaniu i opcjach
programu Word.
2.
Pasek narzędzi Szybki dostęp — zapewnia szybki dostęp
do najczęściej wykorzystywanych poleceń.
3.
Przycisk umożliwiający dopasowanie paska narzędzi Szybki
dostęp do własnych potrzeb.
4.
Pasek tytułowy aplikacji — znajdziesz tam nie tylko nazwę
programu, ale również i nazwę aktualnie otwartego dokumentu.
Jeżeli edytujesz zupełnie nowy dokument i jeszcze nie zdążyłeś
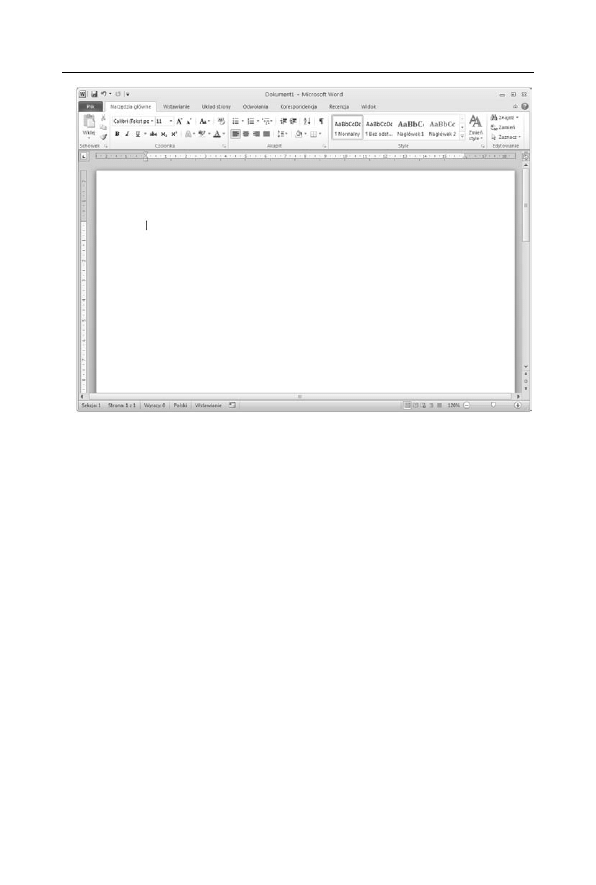
24
Word 2010 PL • Ćwiczenia praktyczne
Rysunek 1.16. Inne elementy interfejsu użytkownika edytora Word 2010
nadać mu nazwy, to Word umieści tam domyślną nazwę
składającą się ze słowa Dokument oraz kolejnego numeru
edytowanego pliku.
5.
Wstążka — umożliwia szybkie wybieranie poleceń potrzebnych
do wykonania określonego zadania.
6.
Przyciski poleceń — umożliwiają wywoływanie poszczególnych
poleceń lub wyświetlanie menu zawierających polecenia.
7.
Grupy — są elementami składowymi poszczególnych kart, dzielą
polecenia w ramach danej operacji na podzadania (np. Schowek,
Czcionka, Akapit, Style, Edytowanie).
8.
Przyciski Uruchom okno dialogowe — powodują otwarcie
powiązanego z daną grupą okna dialogowego lub okna zadań
zawierającego dodatkowe opcje.
9.
Karty — grupują polecenia związane z poszczególnymi kategoriami
wykonywanych operacji (Narzędzia główne, Wstawianie, Układ
strony, Odwołania, Korespondencja, Recenzja, Widok).
10.
Przycisk Minimalizuj — standardowy przycisk systemu Windows,
pozwala na zminimalizowanie danej aplikacji do paska zadań.
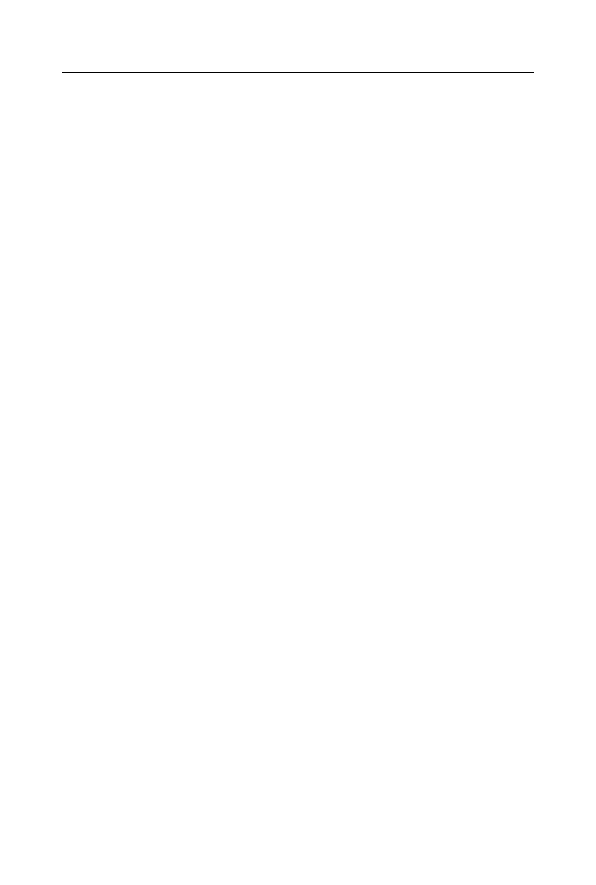
Rozdział 1. • Interfejs użytkownika edytora Word 2010
25
11.
Przycisk Przywróć — standardowy przycisk systemu Windows,
pozwala na przywrócenie okna aplikacji do poprzedniego
rozmiaru.
12.
Przycisk Zamknij — standardowy przycisk systemu Windows,
pozwala na zakończenie pracy z danym programem i zamknięcie
jego okna.
13.
Przycisk podziału okna — pozwala na jednoczesne przeglądanie
tego samego dokumentu w dwóch oknach edytora (w każdym
z nich możesz użyć innego widoku dokumentu).
14.
Pionowy pasek przewijania — pozwala na przewijanie
dokumentów w pionie.
15.
Obszar roboczy dokumentu.
16.
Punkt wstawiania, symbolizowany przez migający kursor.
17.
Przycisk przełączający wyświetlanie przymiaru pionowego
i poziomego (linijki). Przycisk działa na zasadzie przełącznika,
czyli jego pierwsze naciśnięcie włącza wyświetlanie przymiarów,
kolejne naciśnięcie je wyłącza.
18.
Pole wyświetlające numer bieżącej strony dokumentu oraz
całkowitą ilość stron w dokumencie. Kliknięcie lewym
przyciskiem myszki tego pola powoduje wyświetlenie okna
dialogowego Przejdź do.
19.
Pole wyświetlające ilość słów w dokumencie. Kliknięcie lewym
przyciskiem myszki tego pola powoduje wyświetlenie na
ekranie okna dialogowego zawierającego statystykę tekstu.
20.
Pole wyświetlające język dokumentu. Kliknięcie lewym
przyciskiem myszki tego pola powoduje wyświetlenie okna
dialogowego wyboru języka dokumentu.
21.
Zestaw ikon pozwalających na przełączanie widoku dokumentu.
Znaczenie poszczególnych ikon (kolejno od lewej) jest
następujące:
T
Przycisk Układ wydruku — pozwala na wyświetlanie
dokumentu w taki sposób, w jaki tekst, grafika i inne
elementy tworzonego dokumentu zostaną rozmieszczone
na wydrukowanej stronie. Widok ten jest również przydatny
do edytowania nagłówków i stopek, formatowania strony
oraz pracy z kolumnami i obiektami graficznymi.
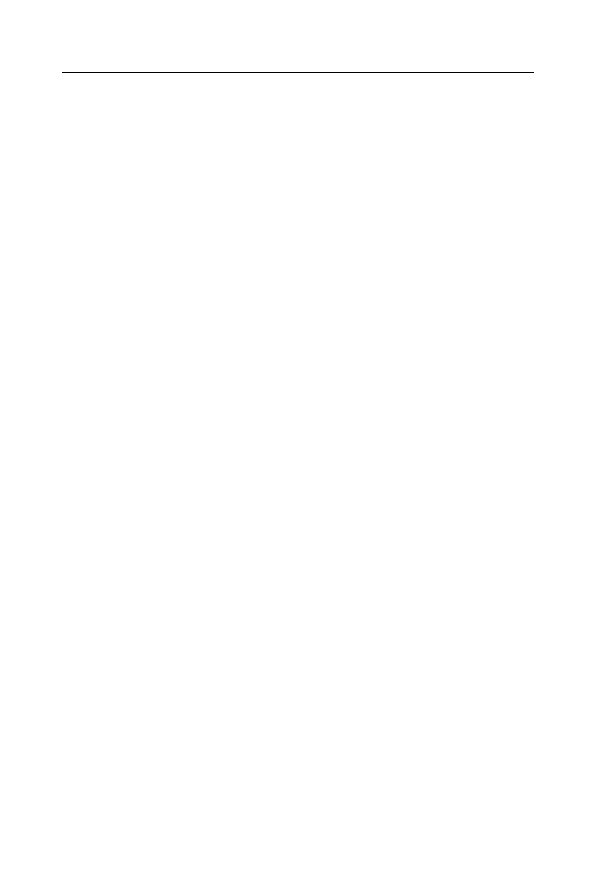
26
Word 2010 PL • Ćwiczenia praktyczne
T
Przycisk Odczyt pełnoekranowy — jest to widok, który
optymalizuje sposób wyświetlania dokumentu na ekranie
pod kątem czytania dokumentu (tekst jest wyświetlany
przy użyciu specjalnej technologii zwanej Clear Text).
Układ dokumentu widoczny na ekranie podczas pracy
w tym trybie ma raczej niewiele wspólnego z faktycznym
wyglądem danej strony dokumentu na wydruku, niemniej
jednak jest niezastąpiony, zwłaszcza podczas czytania
dużych dokumentów bezpośrednio z ekranu monitora.
T
Przycisk Układ sieci Web — układ sieci Web powinien być
używany podczas tworzenia dokumentów przeznaczonych
do publikacji na witrynach sieci Web — edytowany
dokument jest wyświetlany w taki sposób, w jaki będzie
docelowo prezentowany w oknie przeglądarki sieciowej.
T
Przycisk Konspekt — widok konspektu pozwala na
przeglądanie i edycję struktury dokumentu (jest to
mechanizm bardzo przydatny, zwłaszcza podczas edycji
dużych, rozbudowanych dokumentów).
T
Przycisk Wersja robocza — standardowy, roboczy widok
dokumentu. Z tego widoku najlepiej korzystać podczas
pisania, edytowania i formatowania tekstu. Pamiętaj,
że podczas pracy z widokiem roboczym wyświetlanie układu
strony jest nieco uproszczone, co pozwala na szybkie
edytowanie i wprowadzanie dużych ilości tekstu.
22.
Pole wyświetlające bieżący współczynnik powiększenia widoku
dokumentu. Kliknięcie tego pola lewym przyciskiem myszki
powoduje wyświetlenie okna dialogowego Powiększenie.
23.
Suwak pozwalający na płynną regulację współczynnika
powiększenia widoku dokumentu.
24.
Przycisk Poprzednia strona — naciśnięcie tego przycisku powoduje
wyświetlenie na ekranie poprzedniej strony dokumentu.
25.
Przycisk Przeglądanie zaznaczenia — pozwala na szybką zmianę
sposobu przeglądania dokumentu (domyślnie według stron).
26.
Przycisk Następna strona — naciśnięcie tego przycisku powoduje
wyświetlenie na ekranie następnej strony dokumentu.
27.
Przycisk Pomoc.
28.
Przycisk Minimalizuj Wstążkę.
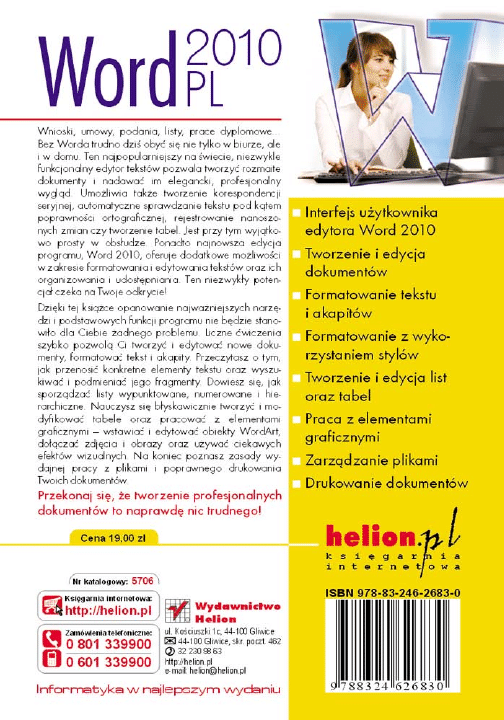
Wyszukiwarka
Podobne podstrony:
Word 2010 PL cwiczenia praktyczne cwwo10
Word 2010 PL cwiczenia praktyczne 2
Word 2010 PL cwiczenia praktyczne cwwo10
Word 2010 PL cwiczenia praktyczne cwwo10
Word 2010 PL cwiczenia praktyczne cwwo10
Access 2010 PL cwiczenia praktyczne cwac10
Excel 2010 PL cwiczenia praktyczne dla bystrzakow cbex21
Excel 2010 PL cwiczenia praktyczne dla bystrzakow
Excel 2010 PL cwiczenia praktyczne cwex10
Access 2010 PL cwiczenia prakty Nieznany
Excel 2010 PL cwiczenia praktyczne dla bystrzakow cbex21
Excel 2010 PL cwiczenia praktyczne dla bystrzakow cbex21
Access 2010 PL cwiczenia praktyczne cwac10
word 2003 pl cwiczenia praktyczne
Excel 2010 PL cwiczenia praktyczne cwex10
Excel 2010 PL cwiczenia praktyczne cwex10
Excel 2010 PL cwiczenia praktyczne cwex10
Excel 2010 PL cwiczenia praktyczne dla bystrzakow cbex21 2
więcej podobnych podstron