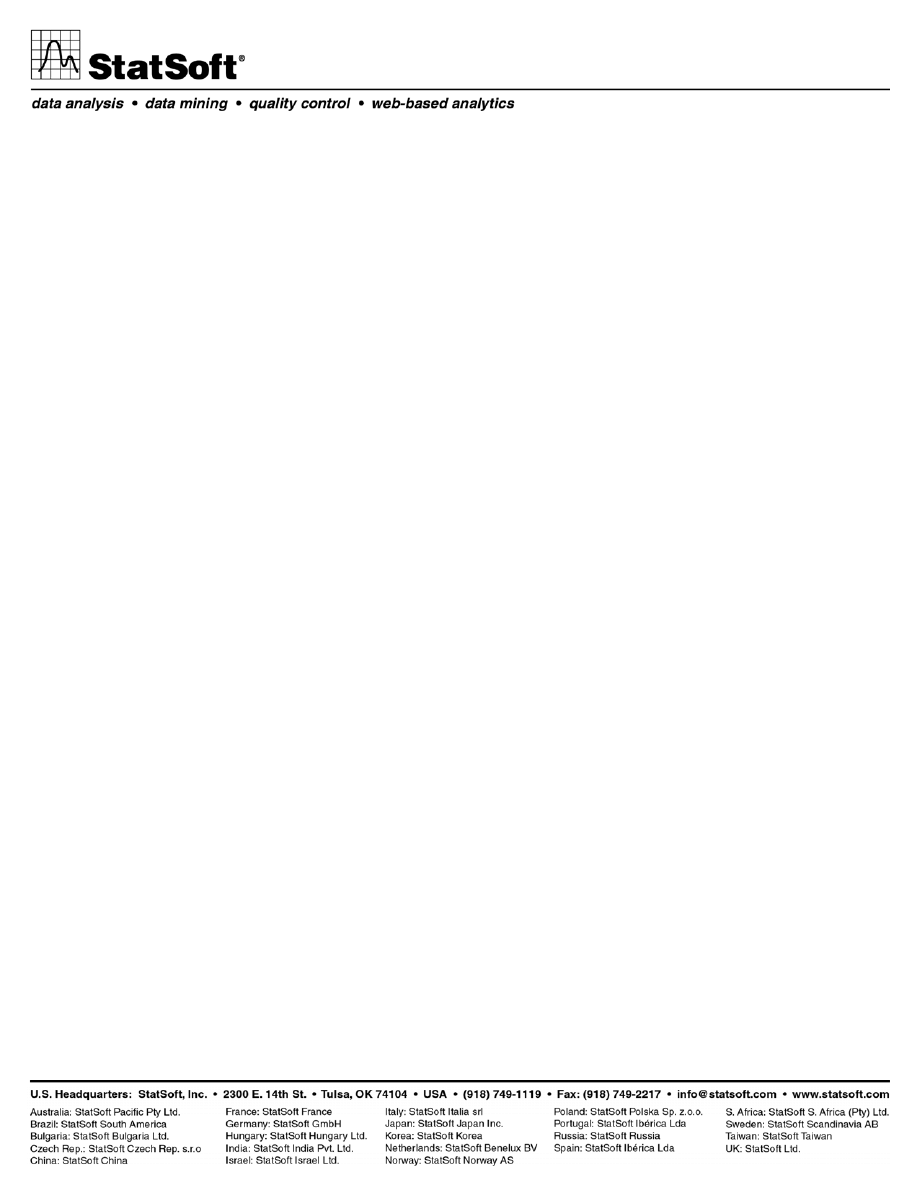
STATISTICA VERSION 10
CONCURRENT NETWORK LICENSE
DOMAIN BASED REGISTRATION
INSTALLATION INSTRUCTIONS
Notes:
1. The installation of the Concurrent network version entails two parts: a) a server installation, and b) workstation
installations on each of the client machines. The program will not function if the client installations are not
completed.
2. The server installation must be performed by a user with Administrator permissions to the server. The installation
makes necessary changes to the system. Each client installation must be performed while logged on as an
Administrator to the client computer. If you are prompted to reboot during the installation, you must log on with
Administrator permissions after rebooting to complete the installation successfully.
3. If you have a previous version of STATISTICA on your computer, from the Control Panel, select Add or Remove
Programs (Windows XP or Windows Server 2003) or Programs and Features (Windows Vista, Windows 7, or
Windows Server 2008) to uninstall the program. Note that this method of removing STATISTICA will not affect or
delete any data files created with previous installations. Once this is complete, proceed with the installation
instructions.
4. All workstations must have Microsoft Internet Explorer version 5.5 or later installed.
5. The server must be installed to a Windows 2003 operating system or later.
6.
This software performs an automatic license registration online. Therefore, it is necessary to perform this
installation on a computer that is connected to the Internet.
Server Installation
1. Ensure that no other applications are running.
2. Insert the STATISTICA DVD into the DVD drive. The installation process should begin automatically, and the
STATISTICA installation dialog will be displayed. Click the Install STATISTICA button.
Note: If the DVD does not auto-start, browse the DVD and double-click on CDSTART.exe.
3. The Welcome dialog will be displayed. Click the Next button.
4. In the Serial Number / CD Key dialog, enter the Serial Number and 20-character CD Key in the appropriate boxes.
Note: It is important to use the complete keyset as provided by StatSoft. Click the Next button to continue.
5. In the Network ID / Install Code dialog, enter the Install Code (Note that a Single User installation does not require a
Network ID). Click the Next button to continue.
6. In the License Agreement dialog, read the software license agreement. Select the I accept the terms in the license
agreement option, and click the Next button if you agree with the terms and want to continue the installation process.
7. In the Setup Type dialog, select either the Typical or Custom option. Typical setup will install STATISTICA with the
most common options; this is the recommended selection. Custom setup options are not covered in these
instructions. If you have questions about the custom installation, contact StatSoft technical support. Click the Next
button to continue.
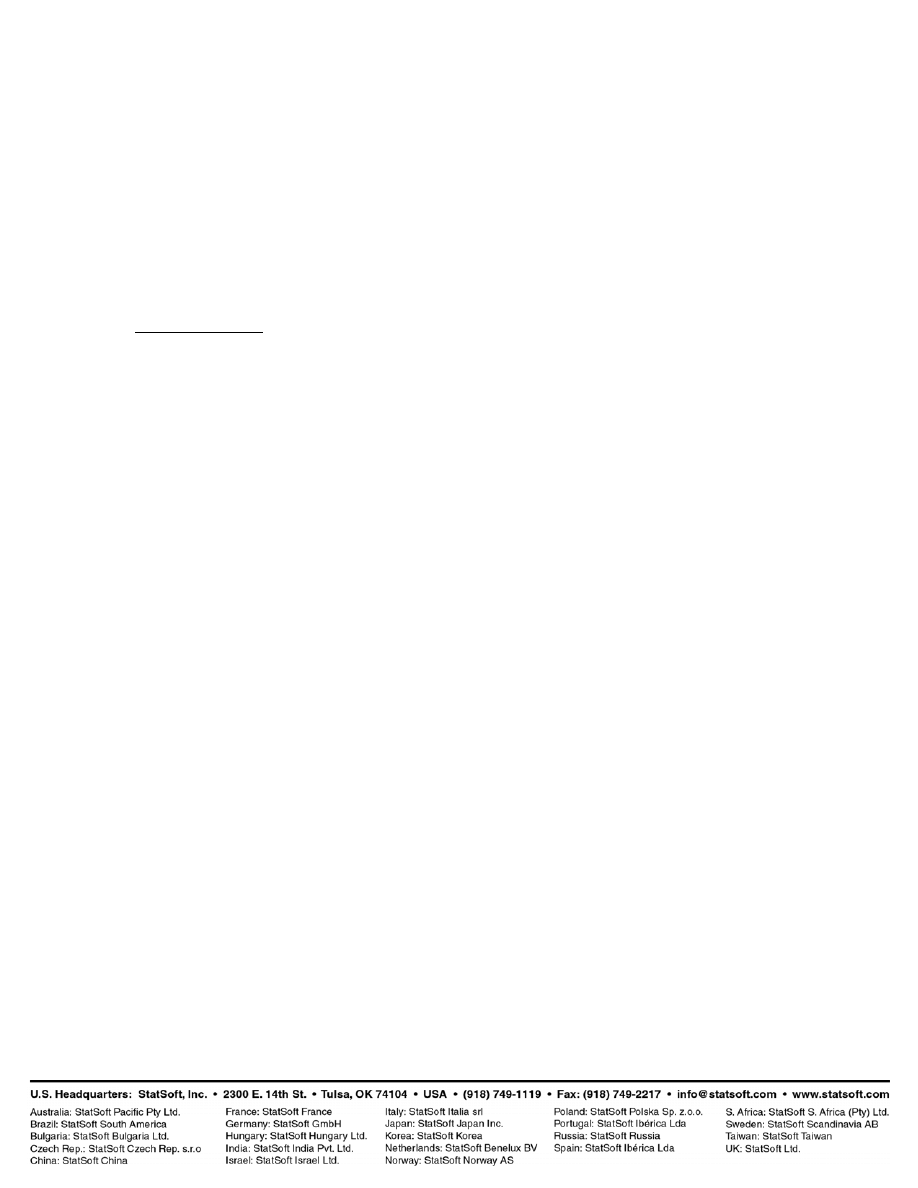
8. In the Install Multimedia dialog, specify whether to install the multimedia files to your hard drive. These are videos
providing overviews of various aspects of the STATISTICA system. It is recommended that you install them if you
have sufficient disk space, but they can also be viewed from the DVD at any time. Click the Next button to continue.
9. In the Start Menu Folder dialog, enter the Start Menu folder name; the default name is STATISTICA 10. If you want
to create a desktop shortcut to STATISTICA, select the check box. Click the Next button to continue.
10. In the Register with StatSoft dialog, enter the requested information in the appropriate boxes. This information is
required to obtain the final licensing file for your software. Click the Next button to continue.
11. On the following dialog, you will be informed that your license registration is pending and that a registration
email has been sent to you.
12. Open your company (or university) email application. Go to your Inbox and open the registration email from
license@statsoft.com. The email will ask you to verify your email address in order to continue the installation
of STATISTICA. Click on the hyperlink in the email. Alternately, you can copy and paste the link, in its entirety,
into the address bar of your web browser. Note: If you do not receive an email from license@statsoft.com, you
may need to look in your Junk E-mail folder. Due to the hyperlink in the email, your email application may have
flagged the email as spam. Alternately, there may be an issue with your internet connection or firewall.
13. In your web browser, the StatSoft Email Address Confirmation webpage appears. Your email address has been
confirmed.
14. You may now return to the installer and click the Continue button to finish the installation of STATISTICA. If
you have closed the installer, restart it and continue as normal.
15. STATISTICA will now attempt to register your software. A dialog stating that your license has been successfully
registered will be displayed. Click the OK button. If the registration process fails, a different dialog will be
displayed, indicating the failure. See notes below for additional details of failed registration.
16. STATISTICA is ready to install. To begin copying files to your machine, click the Install button.
17. You should receive a message stating that the installation is complete. You may be prompted to reboot now or
reboot later, depending on the components that were installed on your machine. If you are prompted, it will be
necessary to reboot before you run STATISTICA. Click the Finish button to complete the installation process.
18. Create a share to the STATISTICA executable directory. This share needs to be available to all users who need to
run the workstation installation. Users must have read and execute permissions to all files and subfolders.
Workstation Installation
1. Ensure that no other applications are running.
2. Locate the share that you created (step 18 above) when the STATISTICA program files were installed on the
server. Double-click the Setup.exe file in the Workstation Installer subfolder.
3. The Welcome dialog will be displayed. Click the Next button.
4. In the License Agreement dialog, read the software license agreement. Select the I accept the terms in the license
agreement option, and click the Next button if you agree with the terms and want to continue the installation process.
5. In the Setup Type dialog, select either the Typical or Custom option. Typical setup will install STATISTICA with the
most common options; this is the recommended selection. Custom setup options are not covered in these
instructions. If you have questions about the custom installation, contact StatSoft technical support. Click the Next
button to continue.
6. If multimedia files were installed on the server, the Install Multimedia dialog will be displayed. Specify whether to
install the multimedia files to your hard drive. These are videos providing overviews of various aspects of the
STATISTICA system. It is recommended that you install them if you have sufficient disk space. Click the Next
button to continue.
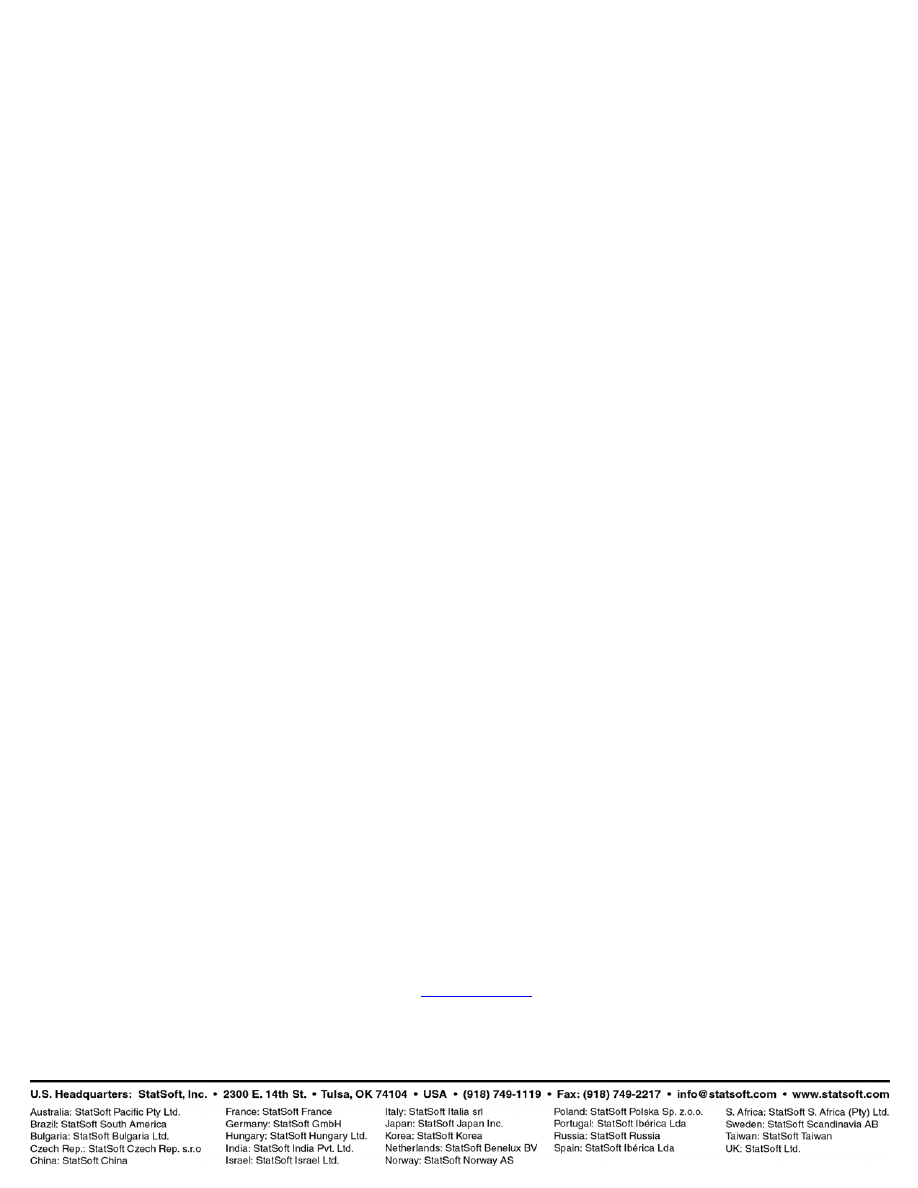
7. In the Start Menu Folder dialog, enter the Start Menu folder name; the default name is STATISTICA 10. If you want
to create a desktop shortcut to STATISTICA, select the check box. Click the Next button to continue.
8. STATISTICA is ready to install on your workstation. To begin copying files to your machine, click the Install button.
9. Your system will be updated and program files will be installed. Click the Finish button on the Setup Wizard
Completed dialog.
• If you receive any Version Conflict messages, it is recommended that you keep your existing file (click the
Yes button).
• If the workstation’s system files need to be updated, you must restart your computer to finish the
installation process.
10. After the installation process has been completed, you will see the STATISTICA program group window, which
will contain the appropriate STATISTICA application shortcuts.
Server Uninstall
To uninstall the STATISTICA server, follow these steps:
1. Ensure that no other applications are running.
2. From the Control Panel, select Add or Remove Programs (Windows Server 2003) or Programs and Features
(Windows Server 2008).
3. Scroll down through the list of programs and select STATISTICA. Click either the Remove button (Windows Server
2003) or the Uninstall button (Windows Server 2008) to uninstall the program.
4. A message will be displayed to confirm that you want to uninstall STATISTICA from your computer. Click the Yes
button, and STATISTICA files will be uninstalled.
5. When the uninstall process is complete, click the Yes button if you want to notify the StatSoft registration server.
This will allow you to install the server on another computer.
Workstation Uninstall
To uninstall a STATISTICA workstation, follow these steps:
1. Ensure that no other applications are running.
2. From the Control Panel, select Add or Remove Programs (Windows XP) or Programs and Features (Windows
Vista or Windows 7).
3. Scroll down through the list of programs and select STATISTICA. Click either the Remove button (Windows XP) or
the Uninstall button (Windows Vista or Windows 7) to uninstall the program.
Notes on failed registration
1. The software registration process can fail for several reasons including: exceeding the allowed number of
installations for a serial number, lack of internet connection on the installed machine, incorrect serial number, or
other technical difficulties.
2. If you want STATISTICA installed on an additional computer, contact StatSoft for information on our policy and
additional pricing.
3. If some other issue has affected your registration, ensure that the computer is connected to the internet, and verify
your serial number. Start STATISTICA. From the Help menu, select Register.
4. If the registration process still cannot be completed, follow the instructions in the STATISTICA start-up dialogs, or
contact Technical Support at (918)749-1119 or
info@statsoft.com.
Part Number 1210-DBR-CNET-INSTALL
Wyszukiwarka
Podobne podstrony:
DBR Instrukcja instalacji STATISTICA wersja sieciowa concurrent 10 PL
DBR Instrukcja instalacji STATISTICA wersja jednostanowiskowa 10 PL
DBR Instrukcja instalacji STATISTICA wersja jednostanowiskowa 10 Eng
Instrukcja instalacji AutoData 3 38 EN Windows 10
Instrukcja instalacji STATISTICA Mapy
Instrukcja instalacji Analizy Marketingowe wersja sieciowa
CA 10 instrukcja instalatora
Instrukcja instalaji wersja ST3 Nieznany
AllData 10 53 instrukcja instalacji
Instrukcja instalacji dodatków do STATISTICA v13 (Analiz Mapy)
Instrukcja instalacji Analizy Marketingowe wersja jednostanowiskowa
10 Operation Instruction & Installation
CA 10 instrukcja instalatora
Instrukcja instalacji esf
instrukcja instalacji i obsługi interfejsu
więcej podobnych podstron