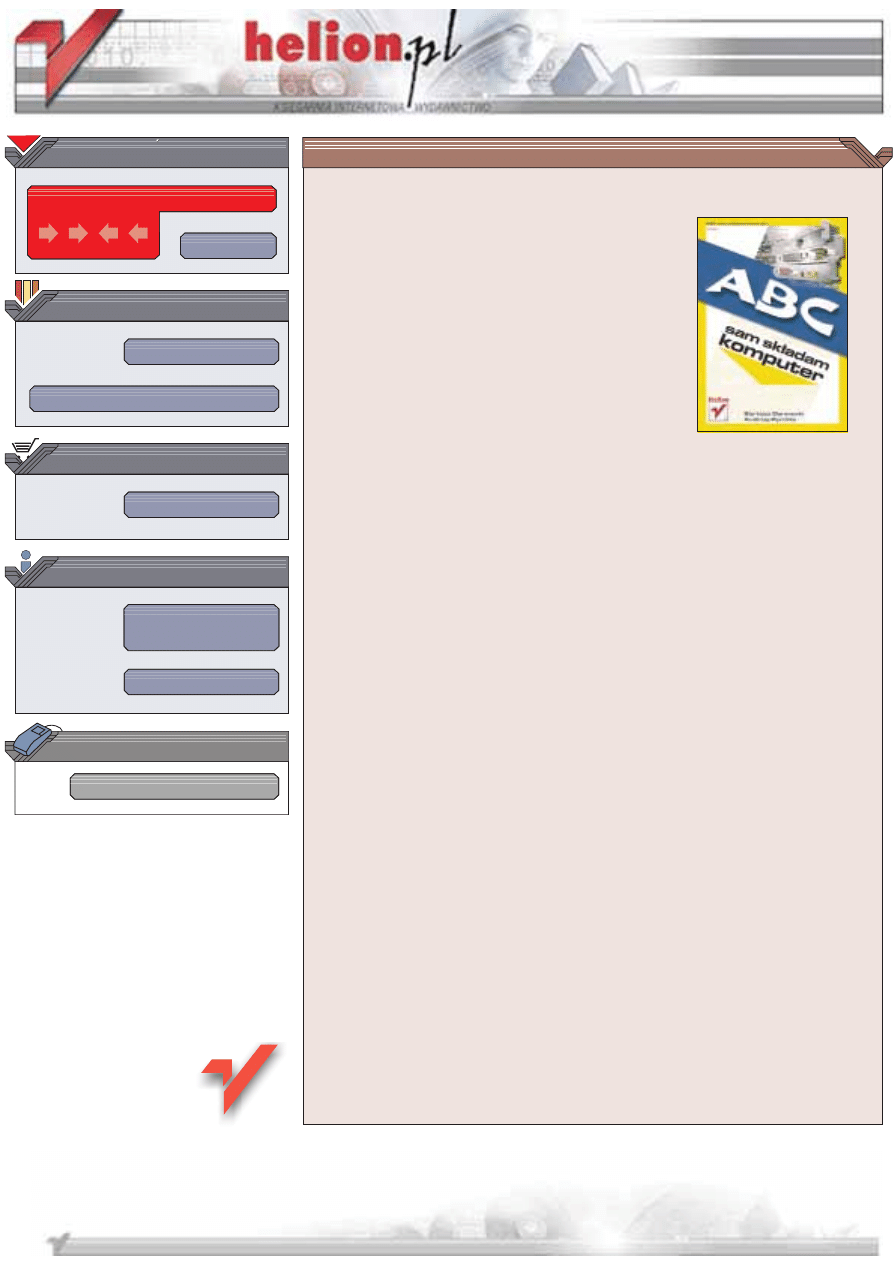
Wydawnictwo Helion
ul. Chopina 6
44-100 Gliwice
tel. (32)230-98-63
IDZ DO
IDZ DO
KATALOG KSI¥¯EK
KATALOG KSI¥¯EK
TWÓJ KOSZYK
TWÓJ KOSZYK
CENNIK I INFORMACJE
CENNIK I INFORMACJE
CZYTELNIA
CZYTELNIA
ABC sam sk³adam
komputer
Autorzy: Bartosz Danowski, Andrzej Pyrchla
ISBN: 83-7361-077-4
Format: B5, stron: 232
Jednym z najwiêkszych atutów komputerów PC jest ich modularna budowa.
Chocia¿ komputer jest urz¹dzeniem znacznie bardziej skomplikowanym od wielu
innych domowych sprzêtów (takich jak choæby odtwarzacz wideo czy aparat cyfrowy),
samodzielnie z³o¿yæ mo¿e go nawet amator. Zyskuje przy tym pewnoæ, ¿e u¿yte
komponenty spe³niaj¹ jego rzeczywiste wymagania, a nie odzwierciedlaj¹ jedynie
stanów magazynowych firmy montuj¹cej komputery. Umiejêtnoæ wymiany
poszczególnych podzespo³ów „peceta” przydaje siê szczególnie w przypadku,
gdy modernizujemy komputer. Transport sprzêtu do serwisu w celu wymiany karty
graficznej czy koci pamiêci to spora strata czasu: mo¿esz samodzielnie wykonaæ
tê operacjê w czasie zaledwie kilku minut.
Ksi¹¿ka „ABC sam sk³adam komputer” to praktyczny przewodnik dla wszystkich,
którzy nie obawiaj¹ siê samodzielnego „grzebania” we wnêtrznociach peceta.
Nie bój siê, ¿e co popsujesz: dziêki tej ksi¹¿ce dowiesz siê, jak po³¹czyæ komponenty
komputera tak, by pracowa³ on szybko i stabilnie.
• Skompletuj odpowiednie podzespo³y
• Przygotuj stanowisko pracy
• Zamontuj p³ytê g³ówn¹, dyski i pod³¹cz zasilanie
• Zamontuj kartê graficzn¹ i inne karty rozszerzeñ
• Pod³¹cz urz¹dzenia zewnêtrzne
• Zdiagnozuj przyczyny ewentualnych b³êdów
• Ustaw w³aciwe parametry BIOS-u
• Zainstaluj system operacyjny Windows i pod³¹cz komputer do Internetu
• Skonfiguruj komputer tak, by pracowa³ z maksymaln¹ wydajnoci¹
Do osób, które chc¹ wycisn¹æ ze swojego sprzêtu maksimum mo¿liwoci skierowany
jest rozdzia³ powiêcony „podkrêcaniu” procesorów, pamiêci i kart graficznych.
Ksi¹¿ce towarzysz¹ tak¿e dodatki opisuj¹ce najpopularniejsze programy diagnostyczne
oraz sposoby radzenia sobie z konfliktami przerwañ.
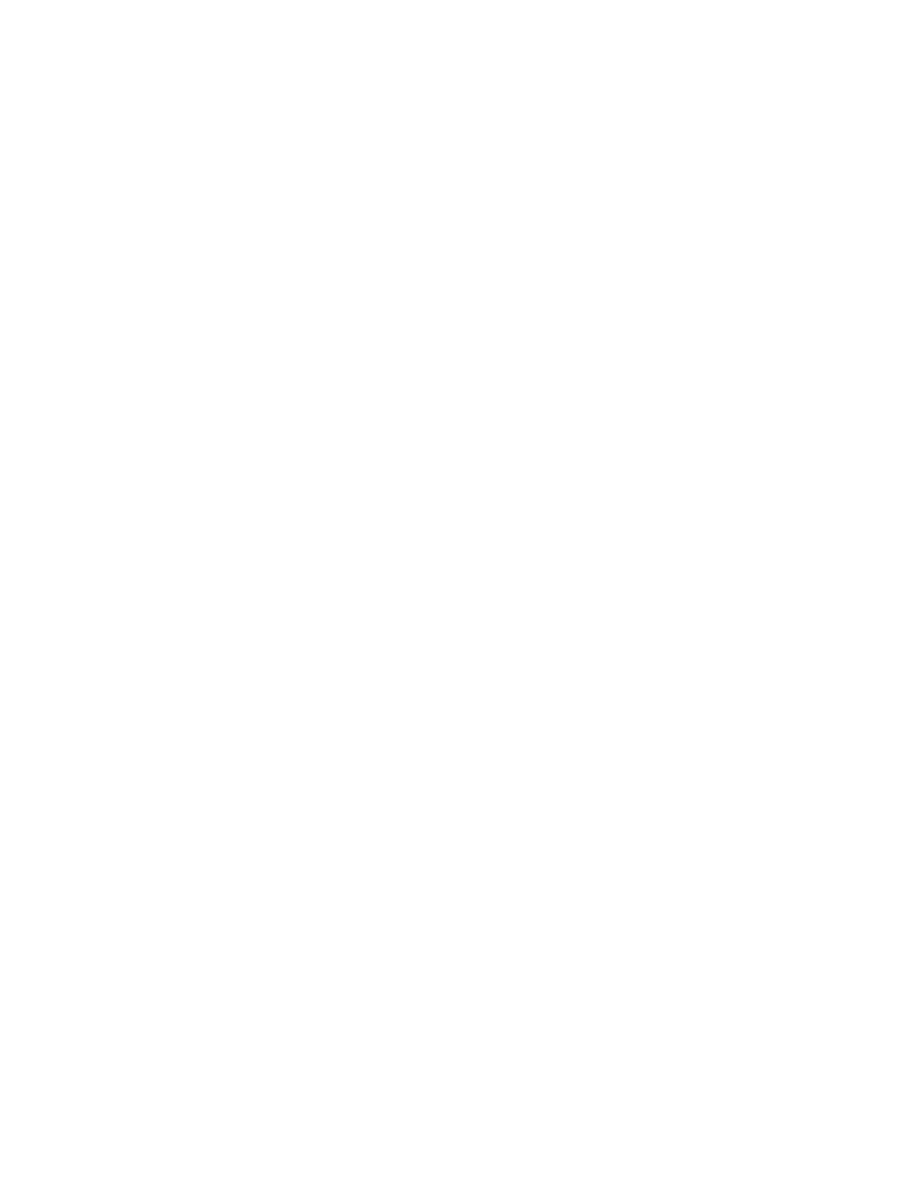
Spis treści
Wstęp ............................................................................................... 7
Rozdział 1. Wybór platformy sprzętowej ............................................................... 9
Procesory Intela......................................................................................................10
Procesory AMD......................................................................................................11
Co wybrać .............................................................................................................13
Pytania i praktyczne odpowiedzi ..............................................................................14
Rozdział 2. Kompletowanie i dobór podzespołów ................................................ 17
Płyta główna jako solidna podstawa komputera .........................................................17
Obudowa ...............................................................................................................21
Procesor i jego chłodzenie .......................................................................................23
Karta graficzna i monitor .........................................................................................24
Pamięć operacyjna — RAM ....................................................................................26
Dysk twardy...........................................................................................................27
Napędy CD-ROM lub DVD-ROM ...........................................................................28
Nagrywarki płyt CD i DVD .....................................................................................29
Karta dźwiękowa i głośniki......................................................................................31
Pozostałe elementy .................................................................................................32
Napęd dyskietek 1,44 MB .................................................................................32
Karta telewizyjna ..............................................................................................32
Karta sieciowa ..................................................................................................33
Klawiatura i mysz .............................................................................................34
Pytania i praktyczne odpowiedzi ..............................................................................35
Rozdział 3. Stanowisko pracy i potrzebne narzędzia ............................................ 39
Stanowisko pracy....................................................................................................39
Ładunki elektrostatyczne, różnice potencjałów ..........................................................40
Potrzebne narzędzia ................................................................................................41
Podstawowe zasady bezpieczeństwa.........................................................................42
Zabezpiecz komputer przed uszkodzeniem................................................................42
Pytania i praktyczne odpowiedzi ..............................................................................44
Rozdział 4. Rozpoczynamy montaż komputera .................................................... 45
Różnice w montażu platform AMD i Intela ...............................................................45
Zaczynamy od przygotowania obudowy ...................................................................46
Przygotowanie i montaż płyty głównej......................................................................50
Korekcja ewentualnych ustawień płyty głównej ...................................................50
Montaż procesora .............................................................................................51
Montaż radiatora z wentylatorem........................................................................53
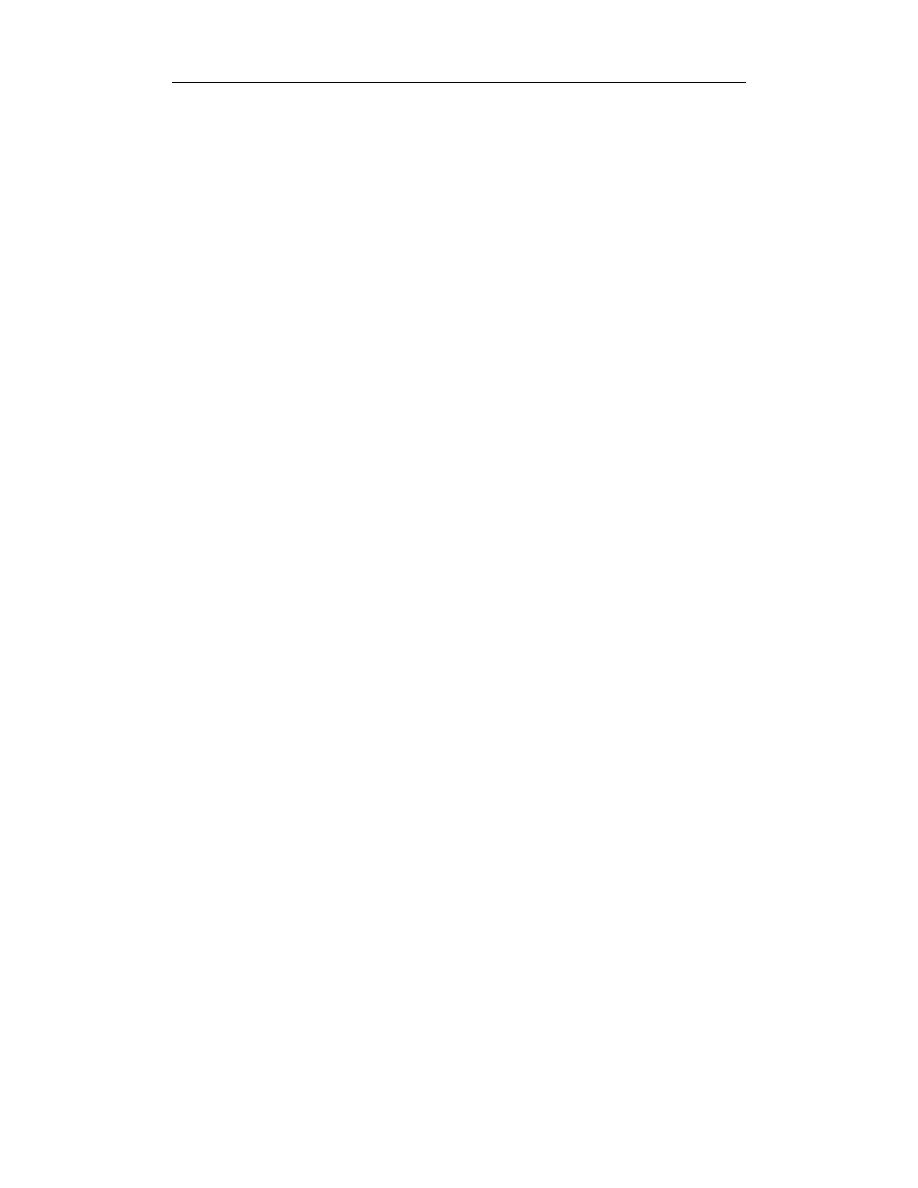
4
ABC sam składam komputer
Montaż pamięci RAM .......................................................................................56
Montaż płyty głównej we wnętrzu obudowy........................................................56
Konfiguracja dysków twardych, napędów CD-ROM
i innych urządzeń współpracujących z kontrolerem IDE ..........................................58
Montaż napędów CD-ROM, DVD-ROM, CD-RW ....................................................61
Montaż stacji dyskietek ...........................................................................................63
Montaż dysku twardego ..........................................................................................64
Pytania i praktyczne odpowiedzi ..............................................................................66
Rozdział 5. Podłączanie wewnętrznego okablowania........................................... 67
Podłączanie kabli zasilających .................................................................................67
Podłączanie kabli sygnałowych ................................................................................72
Podłączanie stacji dyskietek ...............................................................................73
Podłączanie dysków twardych i napędów optycznych ..........................................74
Podłączanie kabla audio.....................................................................................77
Podłączanie kabli panelu przedniego obudowy ....................................................79
Podłączanie zewnętrznych portów............................................................................83
Pytania i praktyczne odpowiedzi ..............................................................................86
Rozdział 6. Instalacja karty graficznej i pozostałych kart rozszerzeń .................... 87
Karta graficzna — AGP ..........................................................................................88
Instalacja kart — PCI..............................................................................................90
Inne typy kart — CNR, AMR ..................................................................................91
Pytania i praktyczne odpowiedzi ..............................................................................91
Rozdział 7. Pierwsze uruchomienie i zakończenie montażu .................................. 93
Podłączanie zewnętrznych urządzeń i zasilania..........................................................93
Pierwsze uruchomienie komputera ...........................................................................95
Porządkowanie wnętrza obudowy ............................................................................96
Zamknięcie obudowy ............................................................................................ 100
Podłączanie zasilania............................................................................................. 101
Podłączanie monitora ............................................................................................ 101
Podłączanie urządzeń zewnętrznych ....................................................................... 101
Klawiatura oraz mysz...................................................................................... 101
Urządzenia USB ............................................................................................. 101
Drukarka lub skaner — starszy model............................................................... 103
Głośniki i mikrofon ......................................................................................... 103
Sieć ............................................................................................................... 104
Pytania i praktyczne odpowiedzi ............................................................................ 105
Rozdział 8. Gdy pojawią się problemy............................................................... 107
Błędy sprzętowe ................................................................................................... 107
Brak reakcji po włączeniu zasilania .................................................................. 107
Po włączeniu komputera ekran monitora pozostaje ciemny ................................. 108
Błędy sygnalizowane dźwiękiem ...................................................................... 110
Komputer uruchamia się, ale nie działa klawiatura ............................................. 111
Nie są widoczne napędy CD-ROM, DVD-ROM i inne ....................................... 112
Komputer nie rozpoznaje dysku twardego ......................................................... 112
Po włączeniu zasilania nie świecą się kontrolki,
ale komputer uruchamia się prawidłowo ......................................................... 113
Dioda stacji dyskietek świeci bez przerwy......................................................... 113
Po uruchomieniu komputera występuje błąd CMOS........................................... 113
Błąd: Memory Test Fail ................................................................................... 114
Wentylator procesora po włączeniu zasilania zatrzymuje się po kilku sekundach .. 114
Komputer w trakcie uruchamiania sam się resetuje lub wyłącza .......................... 115
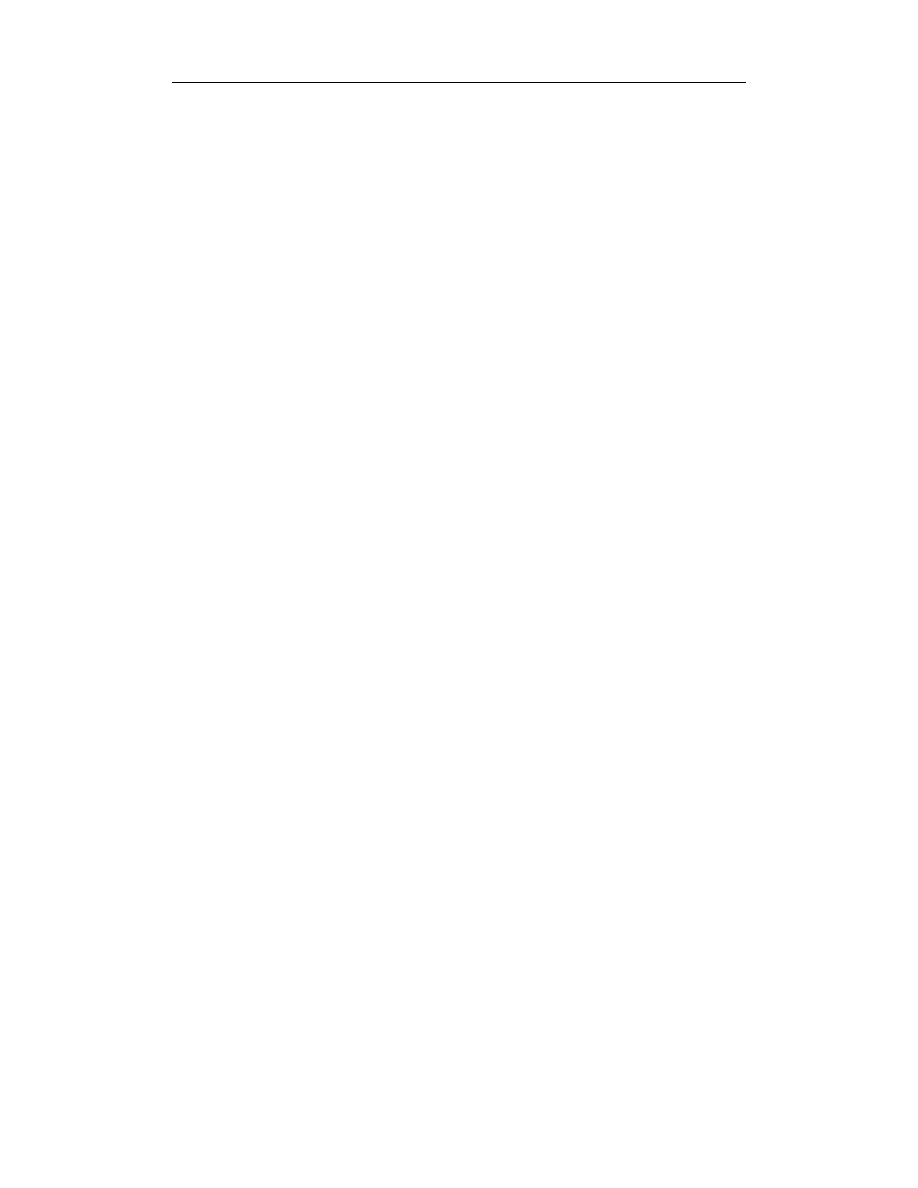
Spis treści
5
Komputer nie startuje z płyty CD ..................................................................... 116
Nie działa urządzenie podpięte do portu USB .................................................... 116
Błędy programowe................................................................................................ 116
Błąd w trakcie instalacji systemu MS Windows 98 na dużym dysku.................... 116
Błędy, problemy w trakcie formatowania dysku twardego lub partycjonowania .... 117
Modem nie wybiera numeru na płycie z chipsetem VIA ..................................... 117
Komputer nie potrafi wystartować systemu z dysku twardego ............................. 118
Pytania i praktyczne odpowiedzi ............................................................................ 118
Rozdział 9. Konfiguracja BIOS-u ....................................................................... 119
Menu BIOS-u....................................................................................................... 120
Opcje menu Standard CMOS Features.................................................................... 121
Opcje menu Advanced BIOS Features.................................................................... 124
Opcje menu Advanced Chipset Features ................................................................. 128
Opcje menu Integrated Peripherals ......................................................................... 133
Opcje menu Power Management Setup................................................................... 136
Opcje menu CPU Setup/Frequency Voltage Control................................................. 139
Opcje menu PnP/PCI Configuration setup ............................................................... 140
Opcje menu PC Health Status ................................................................................ 141
Predefiniowane ustawienia BIOS-u ........................................................................ 142
Ustawienia hasła ................................................................................................... 143
Zapis końcowych ustawień .................................................................................... 144
Aktualizacja wersji BIOS-u ................................................................................... 144
Pytania i praktyczne odpowiedzi ............................................................................ 147
Rozdział 10. Przygotowanie dysku twardego do instalacji systemu ..................... 149
Dobór odpowiedniego systemu plików.................................................................... 149
Podział dysku na partycje ...................................................................................... 150
Partycje MS Windows 98 — fdisk.................................................................... 152
Partycje MS Windows 2000/XP ....................................................................... 157
RAID — alternatywa dla wymagających................................................................. 160
Dostępne tryby pracy RAID............................................................................. 160
Zakładanie macierzy........................................................................................ 162
Pytania i praktyczne odpowiedzi ............................................................................ 163
Rozdział 11. Instalacja systemu......................................................................... 165
Jak rozpoznać legalny program?............................................................................. 165
Instalacja MS Windows 98 .................................................................................... 166
Instalacja MS Windows XP ................................................................................... 172
Instalacja, konfiguracja i testowanie urządzeń ......................................................... 176
Płyta główna................................................................................................... 177
Karta graficzna ............................................................................................... 178
Karta dźwiękowa ............................................................................................ 181
Drukarka........................................................................................................ 182
Modem .......................................................................................................... 184
Identyfikacja urządzeń zainstalowanych w systemie................................................. 188
Pytania i praktyczne odpowiedzi ............................................................................ 190
Rozdział 12. Dostrajanie świeżo zainstalowanego systemu ................................. 191
Aktualizacja sterowników...................................................................................... 191
Aktualizacja systemu ............................................................................................ 192
Dostosowanie systemu operacyjnego do grania........................................................ 194
Konfiguracja połączenia z Internetem ..................................................................... 195
Internet w MS Windows 98 ............................................................................. 195
Internet w MS Windows XP ............................................................................ 200
Pytania i praktyczne odpowiedzi ............................................................................ 204
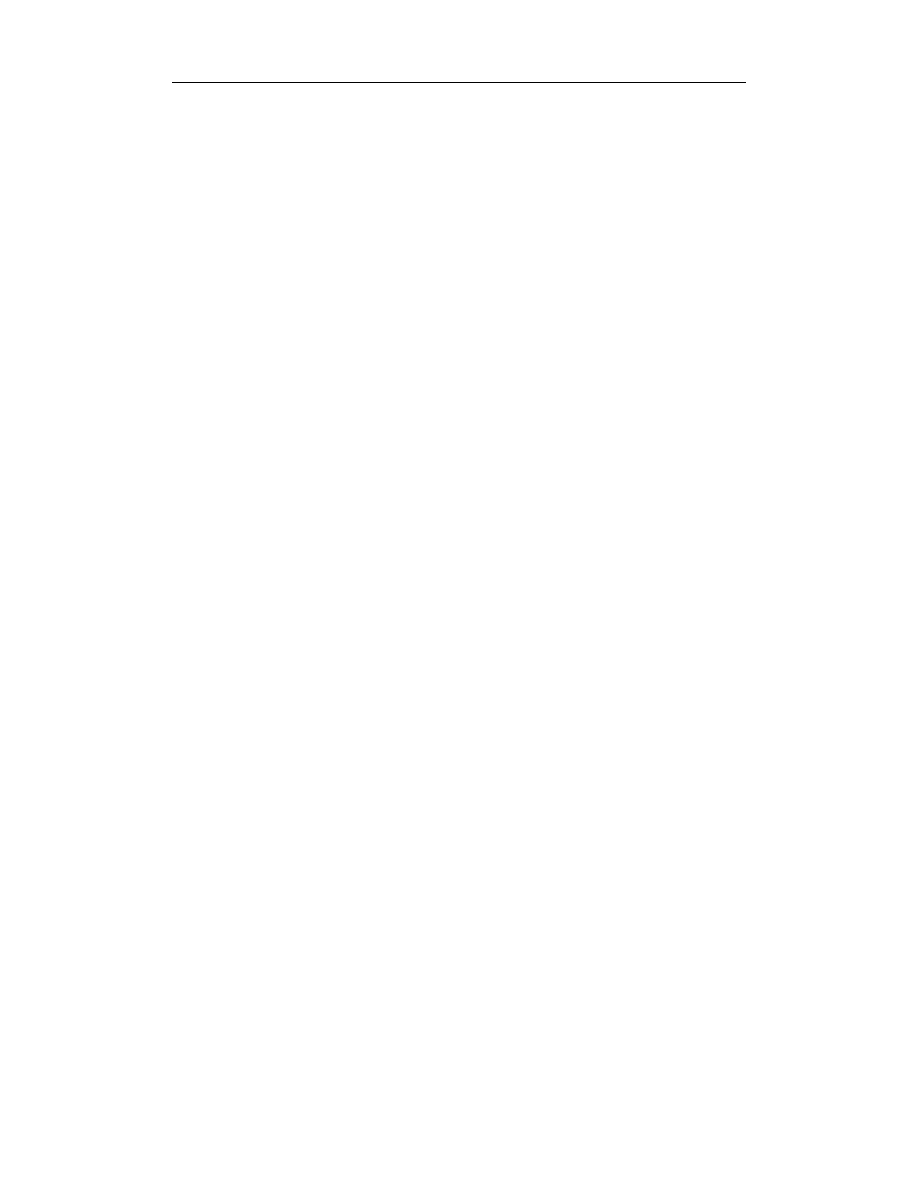
6
ABC sam składam komputer
Rozdział 13. Wyciskamy siódme poty z komputera ............................................. 205
Podkręcanie procesora .......................................................................................... 205
Podkręcanie pamięci ............................................................................................. 206
Podkręcanie karty graficznej .................................................................................. 207
Pytania i praktyczne odpowiedzi ............................................................................ 209
Dodatek ........................................................................................ 211
Oprogramowanie testowe ...................................................................................... 211
3dMark 2001.................................................................................................. 211
Testowanie dysku twardego ............................................................................. 213
Testowanie pamięci RAM................................................................................ 213
Ogólne testy komputera................................................................................... 214
Konflikty sprzętowe — przerwania IRQ ................................................................. 217
Sprawdzanie przydzielonych przerwań.............................................................. 218
Usuwanie konfliktów przerwań ........................................................................ 218
Ciekawe miejsca w Internecie ................................................................................ 219
Podsumowanie .............................................................................. 221
Skorowidz...................................................................................... 223
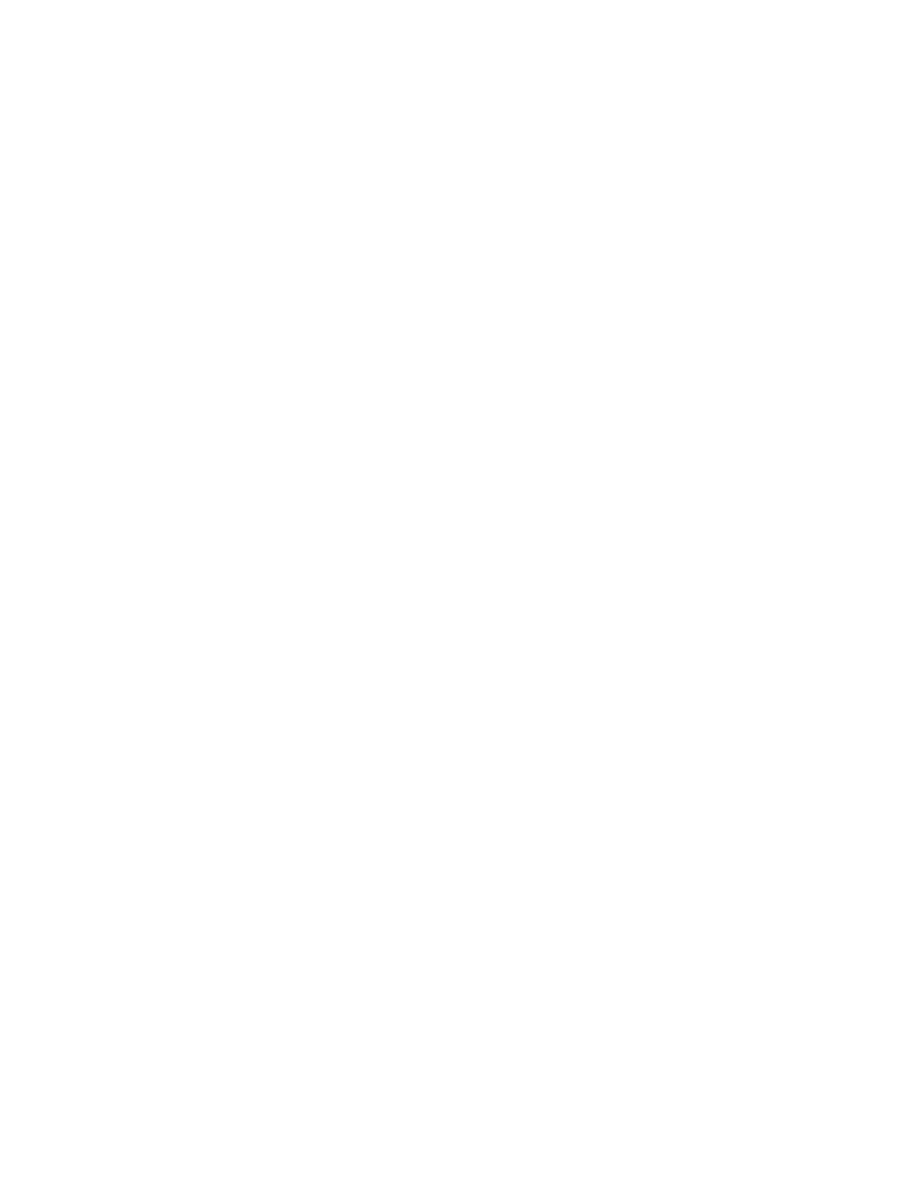
Rozdział 2.
Kompletowanie
i dobór podzespołów
Zakładamy, że zdecydowałeś się na jedną z dostępnych na naszym rynku platform
— AMD lub Intela, i jesteś przekonany co do słuszności swojego wyboru. Teraz
przyszła pora na to, by skompletować i odpowiednio dobrać potrzebne podzespoły.
Zastanawialiśmy się, w jaki sposób przedstawić proces dobierania części, aż w końcu
zadecydowaliśmy, że opiszemy to na przykładzie wydajnego komputera z procesorem
Intel Pentium IV. Oczywiście na końcu rozdziału zamieściliśmy przykładową konfi-
gurację alternatywnej platformy używającej procesora AMD Athlon XP, jednak ten
opis ma charakter przykładu.
Płyta główna jako
solidna podstawa komputera
Płyta główna — bez niej, podobnie jak bez procesora, nie ma mowy o komputerze.
To właśnie ona łączy wszystkie elementy (podzespoły) i odpowiada za ich poprawną
pracę. Dobra i stabilna płyta to klucz do sukcesu przy składaniu wydajnego komputera,
który będzie mógł długo służyć użytkownikowi. Naszym zdaniem płyta główna to jeden
z tych elementów, na których nie warto, a wręcz nie wolno oszczędzać.
Kupując tanią płytę główną, z całą pewnością zaoszczędzisz sporo pieniędzy, ale
równie pewne jest to, że przez cały czas będziesz miał problemy ze sprzętem. Twój
komputer może się sam restartować lub często zawieszać. Możesz mieć problemy
z zainstalowaniem niektórych urządzeń lub też pewnego dnia może się okazać, że nie
ma sterowników dla tego urządzenia dla nowego systemu operacyjnego. Kolejnym
rozczarowaniem, które może Cię spotkać gdy kupisz tanią płytę, jest częsty brak
aktualizacji Bios-u.
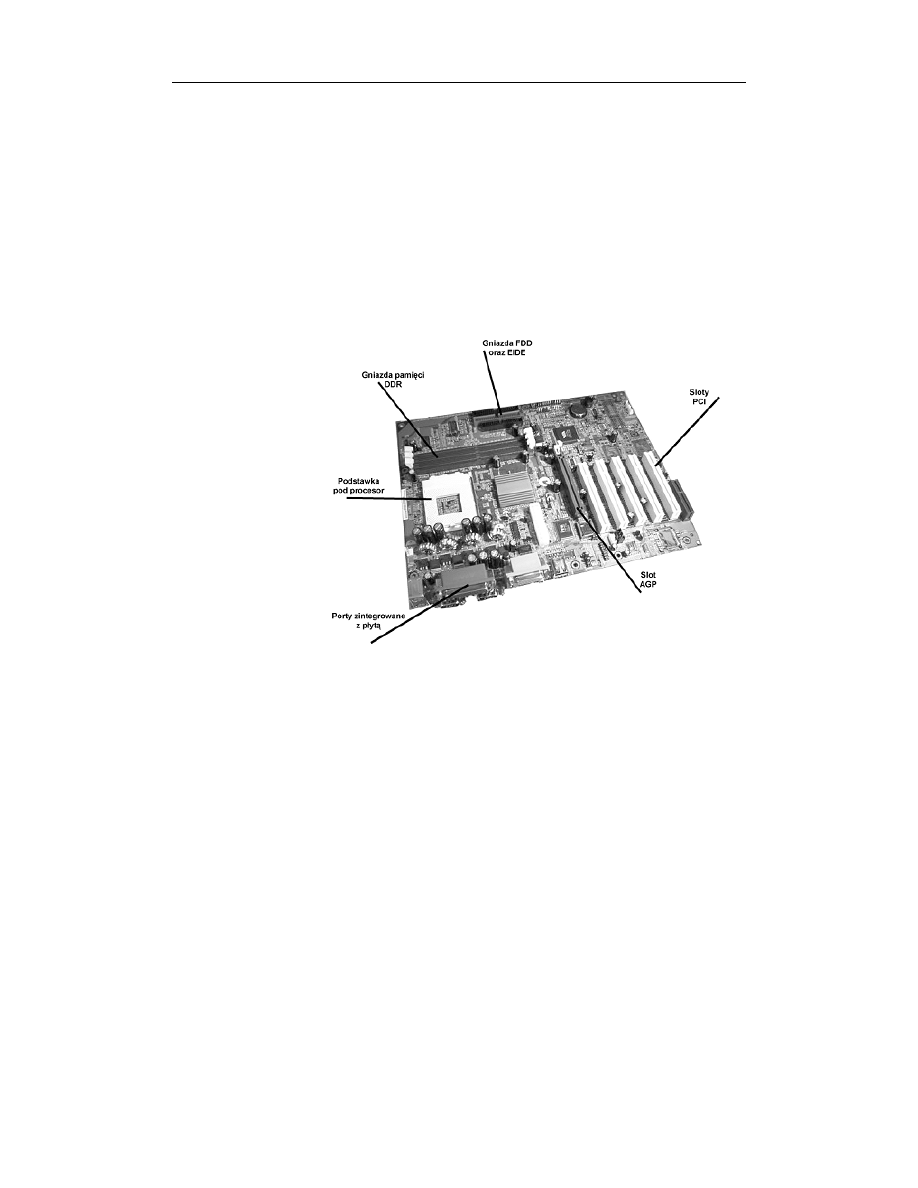
18
ABC sam składam komputer
Poza problemami z instalacją systemu czy też sterownikami tanie płyty główne często
oferują ograniczone możliwości rozbudowy zestawu. W praktyce może się to objawić
np. brakiem możliwości zainstalowania nowszego i szybszego procesora czy też dodat-
kowych kości pamięci. Dlatego też zalecamy, byś zdecydował się na nowoczesną
płytę główną znanego producenta. Poza tym warto, by płyta była kupowana „na wyrost”
i oferowała wsparcie dla nowinek technologicznych, które za kilka miesięcy staną się
standardem, jak np. zintegrowany kontroler SerialATA. Wyjątkiem od tej zasady jest
komputer przeznaczony do pracy biurowej, który z góry jest skazany na to, że nigdy
go nie będziemy modernizować. Praktyka pokazuje, że raz kupiony komputer biuro-
wy pracuje ładnych kilka lat i w chwili gdy firma uzna, że przydałaby się jego mo-
dernizacja, jest ona już dawno niemożliwa lub zupełnie nieopłacalna. Dlatego nie ma
sensu kupować drogich i nowoczesnych komputerów do pracy biurowej.
Rysunek 2.1.
Przykład
rozmieszczenia
elementów na płycie
głównej. W tym
przypadku mamy
do czynienia z płytą
dla procesora AMD.
Porównaj ten rysunek
z rysunkiem 2.2
W czasie pisania niniejszej książki odpowiednia — naszym zdaniem — płyta główna
powinna być wyposażona w:
kontroler IDE 133,
kontroler RAID — przydaje się przy rozbudowanych konfiguracjach,
kontroler SerialATA,
interfejs Bluetooth,
obsługę pamięci DDR — wskazany tryb dwukanałowy,
USB 2,
FireWire,
AGP 8X,
zintegrowaną kartę sieciową.
Powinna także obsługiwać przyszłe modele procesorów.
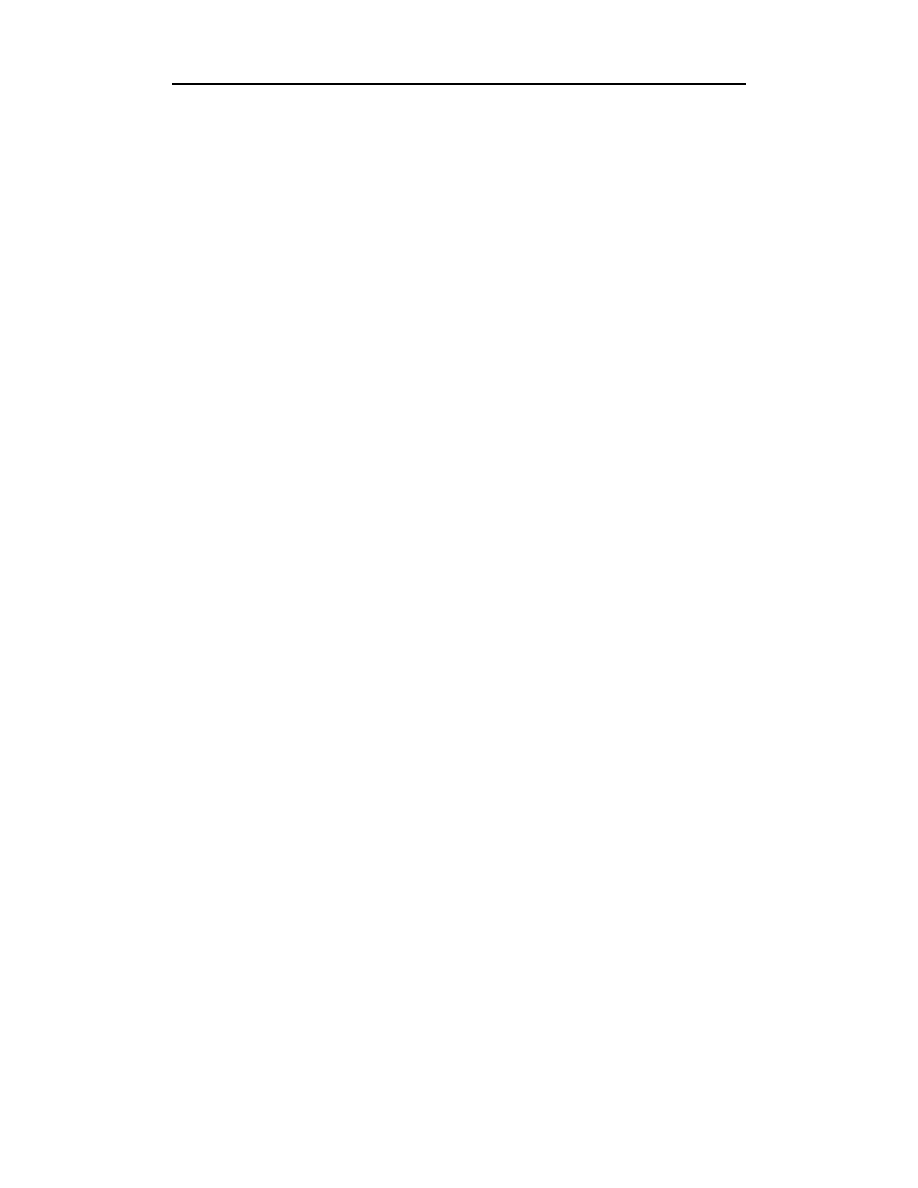
Rozdział 2.
♦ Kompletowanie i dobór podzespołów
19
Oczywiście, w zależności od wybranego procesora, będzie się ona różniła chipsetem,
jednak elementy, które wyszczególniliśmy są przydatne pomimo że niektóre z nich na
razie są jedynie „wodotryskami”.
O ile obecność kontrolera IDE jest uzasadniona, to pewne wątpliwości może wzbu-
dzać RAID i SerialATA. SATA jest nowym standardem (w chwili pisania niniejszej
książki na naszym rynku był dostępny tylko jeden dysk twardy współpracujący z tym
interfejsem). Oczywiście sytuacja ta się zmieni i za kilka miesięcy odpowiednie urzą-
dzenia będzie można kupić w każdym sklepie. SATA, jak na razie, oferuje podobne
szybkości przesyłu danych do uzyskiwanych przez jej „starszego brata” — ATA100,
ale kolejne wersje mają być dużo szybsze. Obecnie do plusów tego standardu może-
my zaliczyć łatwość uporządkowania okablowania wewnątrz obudowy i spore moż-
liwości rozwoju.
Kontroler RAID jest rozwiązaniem przydatnym, gdy w swoim komputerze chcesz
zainstalować większą liczbę dysków twardych lub napędów optycznych — nagrywarek,
napędów CD-ROM czy też DVD-ROM. Większość kontrolerów RAID umożliwia je-
dynie podłączenie dysków twardych, ale dzięki temu możemy zwolnić cenne kanały
kontrolera IDE, który jest rozwiązaniem uniwersalnym. Oczywiście najważniejszą
funkcją RAID jest możliwość podłączenia dysków w kilku konfiguracjach, dzięki
czemu możemy stworzyć jeden duży dysk, uzyskać możliwość pracy dwóch dysków
w trybie dublowania (te same dane są zapisywane w dwóch kopiach na dwóch dyskach)
oraz połączyć obie opisane funkcje, czyli duży dysk pracujący w mirroringu. W dodatku
do niniejszej książki opisaliśmy szczegółowo wszystkie trzy tryby pracy RAID — 0, 1
i 0 + 1 oraz przedstawiliśmy, w jaki sposób uruchomić RAID w domowych warunkach.
Interfejs Bluetooth jest rozwiązaniem przeznaczonym do komunikacji bezprzewodowej.
Umożliwia on łączenie kilku komputerów w sieć bezprzewodową, potrafi obsługiwać
klawiaturę czy mysz, a także pozwala na łączenie się z telefonami komórkowymi (np.
z Nokią 6310i). Jako że telefonia komórkowa w naszym kraju jest szalenie popularna,
moduł Bluetooth może okazać się przydatny w niedalekiej przyszłości.
Pamięci typu DDR obecnie są jednym z szybszych rozwiązań oferowanych do zasto-
sowań domowych. Są one używane w komputerach zbudowanych zarówno na podstawie
procesorów Intela, jak i AMD. W czasie pisania niniejszej książki Intel wprowadził
na rynek nowy chipset umożliwiający pracę tych pamięci w trybie dwukanałowym,
dzięki czemu ich wydajność znacząco wzrosła. Rozwiązanie to jest oferowane przez
najnowszy chipset dla procesora Intel Pentium IV o nazwie Granite Bay.
USB i USB2 oraz FireWire to dwa kolejne rozwiązania używane do łączenia urządzeń
zewnętrznych z komputerem. Pierwszy interfejs jest zazwyczaj używany do podłą-
czania drukarek, skanerów, klawiatur, myszy, nagrywarek CD i wielu innych. Nato-
miast FireWire i USB2 to rozwiązanie preferowane przy podłączaniu kamer cyfro-
wych czy też szybkich zewnętrznych dysków twardych. Należy pamiętać, że USB2,
jako nowszy standard, charakteryzuje się znacznie większą wydajnością niż FireWire.
AGP to specjalny port przeznaczony do instalacji karty graficznej. Obecnie każda karta
jest instalowana w ten sposób, gdyż tylko AGP umożliwia sprostanie ogrom ny m
wymaganiom nowoczesnych akceleratorów graficznych. Obecnie standardem jest AGP
pracujący w trybie 8X.
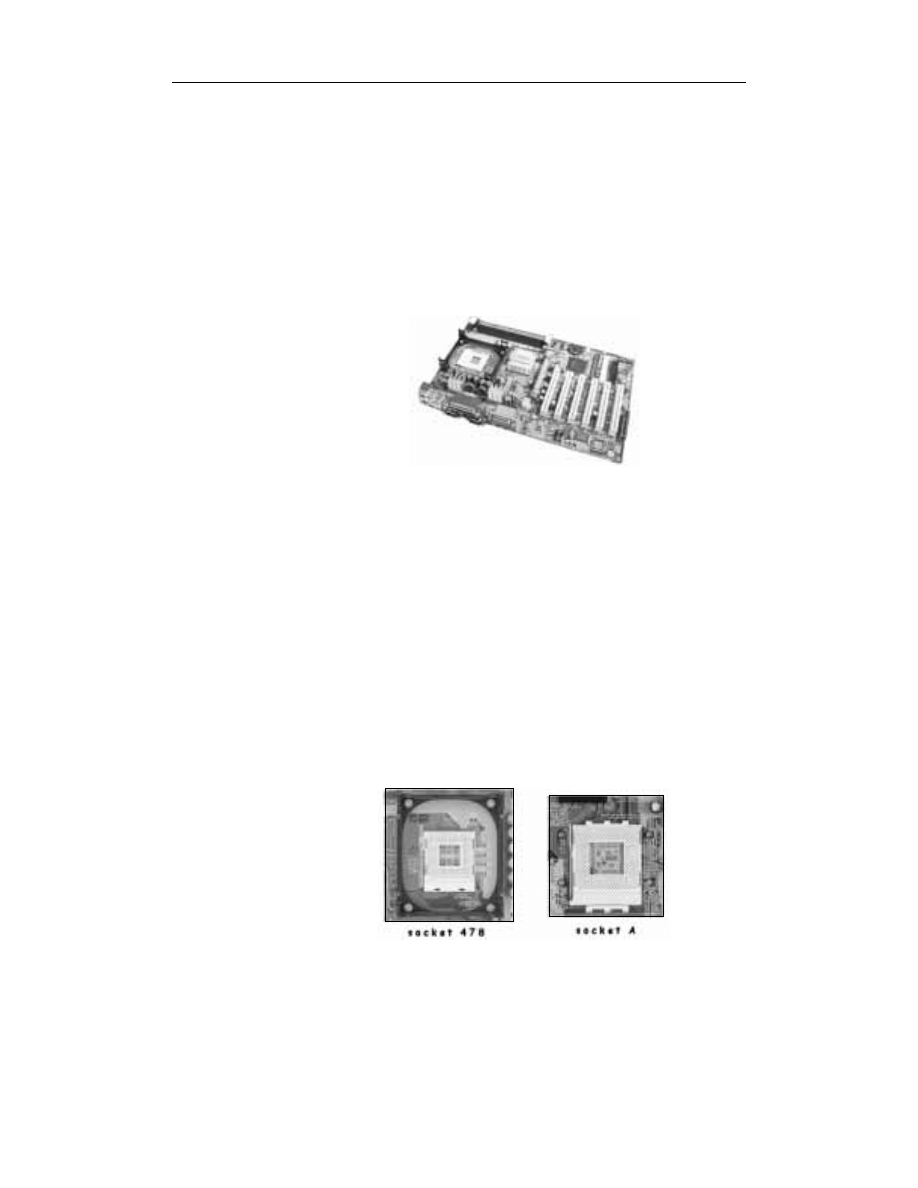
20ABC sam składam komputer
Zintegrowana karta sieciowa to kolejne udogodnienie, które z dnia na dzień staje się
coraz bardziej popularne w naszym kraju. Niektórzy czytelnicy niniejszej książki mogą
się oburzyć, dlaczego uważamy, że zintegrowana karta sieciowa jest obowiązkowym
elementem komputera. Odpowiedź jest prosta — obecnie coraz więcej komputerów
pracuje w blokowych sieciach komputerowych podłączonych do Internetu lub też
używa technologii ADSL w celu szybkiego dostępu do Sieci. Rozwiązanie to wymaga
karty sieciowej. Oczywiście można dokupić urządzenie na oddzielnej karcie, jednak
wiąże się to z koniecznością zajęcia dodatkowego gniazda PCI, a poza tym jest znacznie
droższe niż rozwiązanie zaproponowane przez nas. Wybierz płytę główną ze zinte-
growaną kartą sieciową, nawet jeżeli na razie nie będzie Ci ona potrzebna — z całą
pewnością prędzej czy później okaże się ona niezbędna.
Rysunek 2.2.
Przykład
płyty głównej
dla procesora
Intel Pentium IV
wykonanej
w standardzie ATX
Wybrana przez Ciebie płyta główna powinna obsługiwać wszystkie dostępne na rynku
procesory oraz dysponować pewnym marginesem do wykorzystania w przyszłości.
Dokładniej mówiąc, powinna ona umożliwiać instalację procesorów, których jeszcze
nie ma na rynku, ale są już zapowiedziane. Oczywiście zawsze istnieje prawdopodo-
bieństwo, że nowy procesor nie będzie obsługiwany przez płytę, ale regularna lektura
kilku portali internetowych poświęconych tematowi komputerów pozwoli na zmini-
malizowanie możliwości pomyłki.
Jak widzisz, opisane pokrótce przez nas nowe technologie mogą w najbliższej przyszłości
okazać się przydatne i w sytuacji, gdy składasz dla siebie komputer, który w założeniu
ma być maszyną dobrą, a do tego ma służyć przez dłuższy czas, powinien posiadać
nowoczesną płytę główną. Pamiętaj, lepiej wydać więcej pieniędzy na płytę główną
i zaoszczędzić w innym miejscu, niż kupować tanie, mało przyszłościowe rozwiązania.
Na rysunku 2.3 zamieściliśmy zdjęcia podstawek dla procesorów Intel Pentium IV
i Celeron oraz AMD Athlon XP. Zwróć uwagę na różnicę w wielkości podstawek dla
obu procesorów — staraliśmy się zachować skalę.
Rysunek 2.3.
Podstawki
pod procesory
— z lewej
dla procesora Intel
Pentium IV i Celeron,
z prawej dla AMD
Athlon XP i Duron
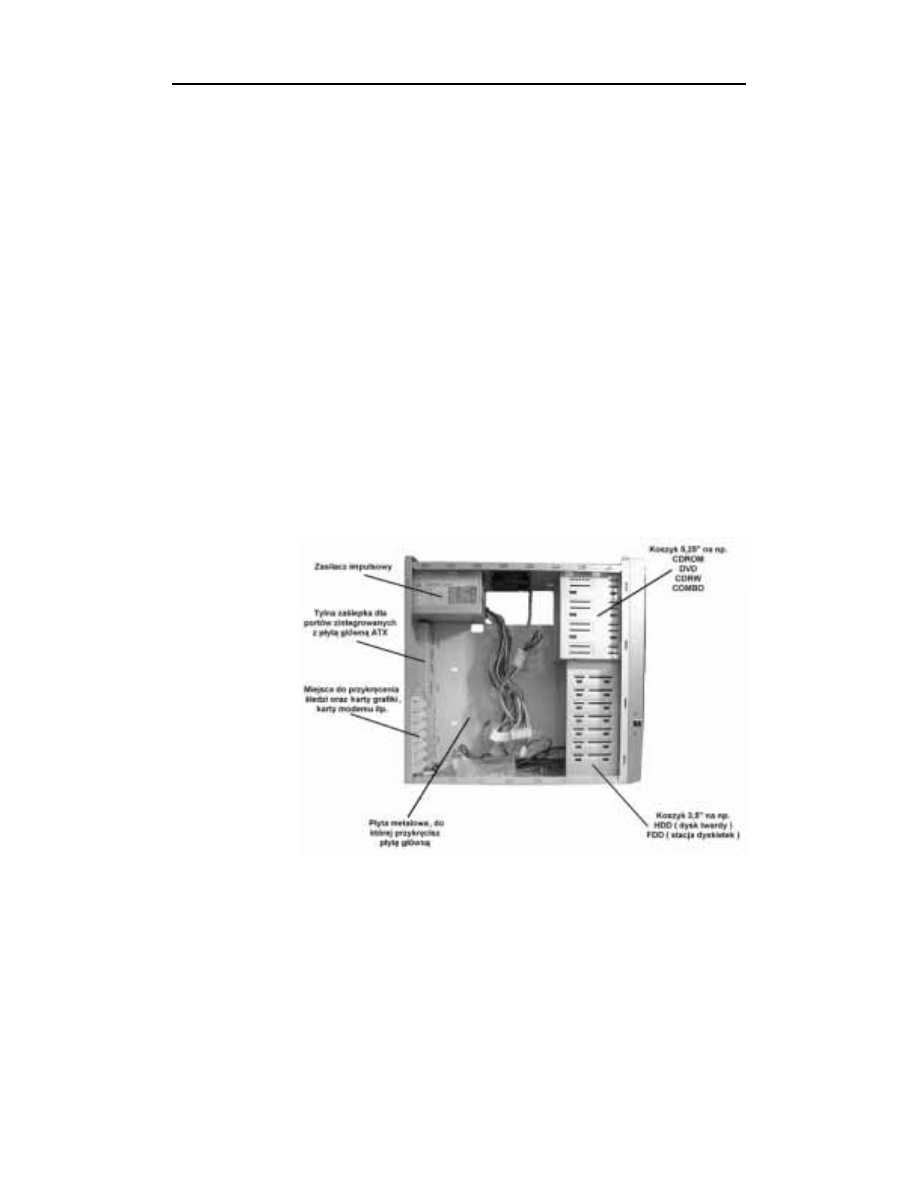
Rozdział 2.
♦ Kompletowanie i dobór podzespołów
21
W przypadku rozwiązania firmy Intel podstawka jest umieszczona wewnątrz specjal-
nej ram ki odpowiedzialnej za montaż wentylatora. Taka konstrukcja normalizuje
i rozwiązuje problem z wielkością radiatorów przeznaczonych dla tego procesora. Po-
za tym wewnątrz ramki nie montuje się dodatkowych tranzystorów czy też innych
układów, dzięki czemu zostało wyeliminowane prawdopodobieństwo, że jakiś ele-
ment nie będzie pasował.
Obudowa
Kolejnym ważnym elementem każdego komputera jest obudowa. Ten, z pozoru mało
istotny, element dla działania komputera ma spore znaczenie. W obudowie musimy
zamontować wszystkie podzespoły, a co za tym idzie — powinna być ona funkcjonalna
i pakowna.
Na rynku komputerów PC mamy aktualnie dostępne obudowy typu wieża. Zazwyczaj
pozwalają one na zamontowanie od trzech do czterech napędów 5,25", jednego lub
dwóch napędów 3,5" widocznych na zewnątrz oraz od dwóch do czterech napędów
3,5" schowanych we wnętrzu obudowy. Oczywiście możemy jeszcze spotkać obudowy
oznaczone jako duża wieża — ich pojemność jest znacznie większa. Każda nowoczesna
obudowa jest wykonana zgodnie ze standardem ATX, który określa między innymi
rozkład elementów w jej wnętrzu oraz rodzaj zasilacza.
Rysunek 2.4.
Przykład obudowy
komputerowej.
Na rysunku opisano
wszystkie elementy
składowe
Liczba kieszeni służących do montowania dysków twardych, napędów optycznych
czy stacji dyskietek to jeden z elementów, na które powinieneś zwrócić uwagę podczas
zakupu obudowy (pamiętaj, że to nie jedyny wyznacznik jakości obudowy).
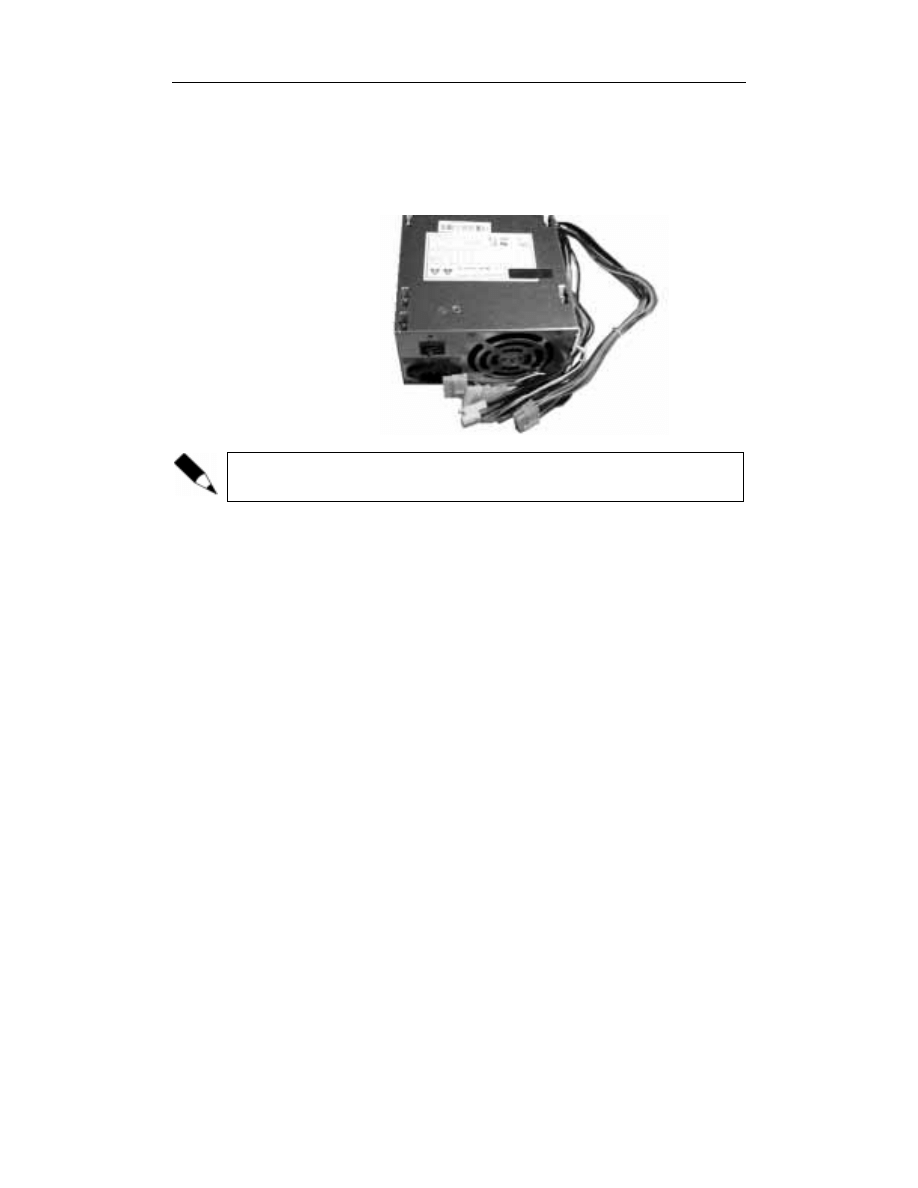
22
ABC sam składam komputer
Każda obudowa jest wyposażona w zasilacz, który powinien mieć minimalną moc
równą 300 watów. Nowoczesne komputery pochłaniają spore ilości mocy — muszą
mieć zatem dobre zasilacze. Moc zasilacza to nie wszystko — gdy zdecydowałeś się
na platformę Pentium IV, musisz mieć dodatkowy kabel zasilający, w który powinien
być wyposażony zasilacz.
Rysunek 2.5.
Minimalna
moc zasilacza
to 300 watów
Na rynku dostępne są specjalne przejściówki umożliwiające wykorzystanie starych
typów zasilaczy ATX w konstrukcjach wyposażonych w procesor Intel Pentium IV.
Przy kupnie obudowy warto zwrócić uwagę na jej wykonanie. Mam tutaj na myśli ro-
dzaj blachy, z której zrobiono poszczególne elementy, jakość wykończeń, a także
wentylację wnętrza obudowy. W przypadku kupna obudowy dla platformy AMD lub
zestawu wyposażonego w kilka dysków twardych, nagrywarkę CD, napęd DVD oraz
wydajny akcelerator graficzny powstaje spora ilość ciepła we wnętrzu komputera.
Nadmiar ciepła może być przyczyną niestabilnej pracy całego zestawu spowodowanej
przegrzewaniem się niektórych elementów np. karty graficznej, pamięci czy procesora.
Dlatego zawczasu warto wybrać obudowę, która pozwala na zabudowanie dodatko-
wych wentylatorów wtłaczających powietrze do jej wnętrza i wyciągających je z niego.
Wentylator wtłaczający powinien być montowany z przodu obudowy w jej dolnej części,
natomiast wiatraczek wyciągający ciepłe powietrze musi znajdować się z tyłu obu-
dowy bezpośrednio pod zasilaczem.
Oczywiście na cyrkulację powietrza w obudowie ma również wpływ liczba zamontowa-
nych podzespołów oraz układ kabli połączeniowych. Dlatego w przypadku komputera
o rozbudowanej konfiguracji lepiej wybrać większą obudowę. W jednym z następnych
rozdziałów dowiesz się, jak poprawnie poukładać kable, by nie przeszkadzały w opty-
malnym wietrzeniu wnętrza komputera.
Dobra obudowa, poza optymalnym rozkładem elementów w jej wnętrzu, jakością
wykonania, możliwością chłodzenia, powinna pozwalać na łatwy dostęp do jej wnętrza,
a także do samej płyty głównej. W obudowach z wyższej półki stosuje się ciekawe
rozwiązanie, jakim jest możliwość wysunięcia płyty głównej. Patent ten można po-
równać do szuflady — wystarczy odkręcić jedną lub dwie śruby i można do tyłu wysunąć
płytę wraz z kartami. Dzięki temu mamy łatwy dostęp do wszystkich elementów.
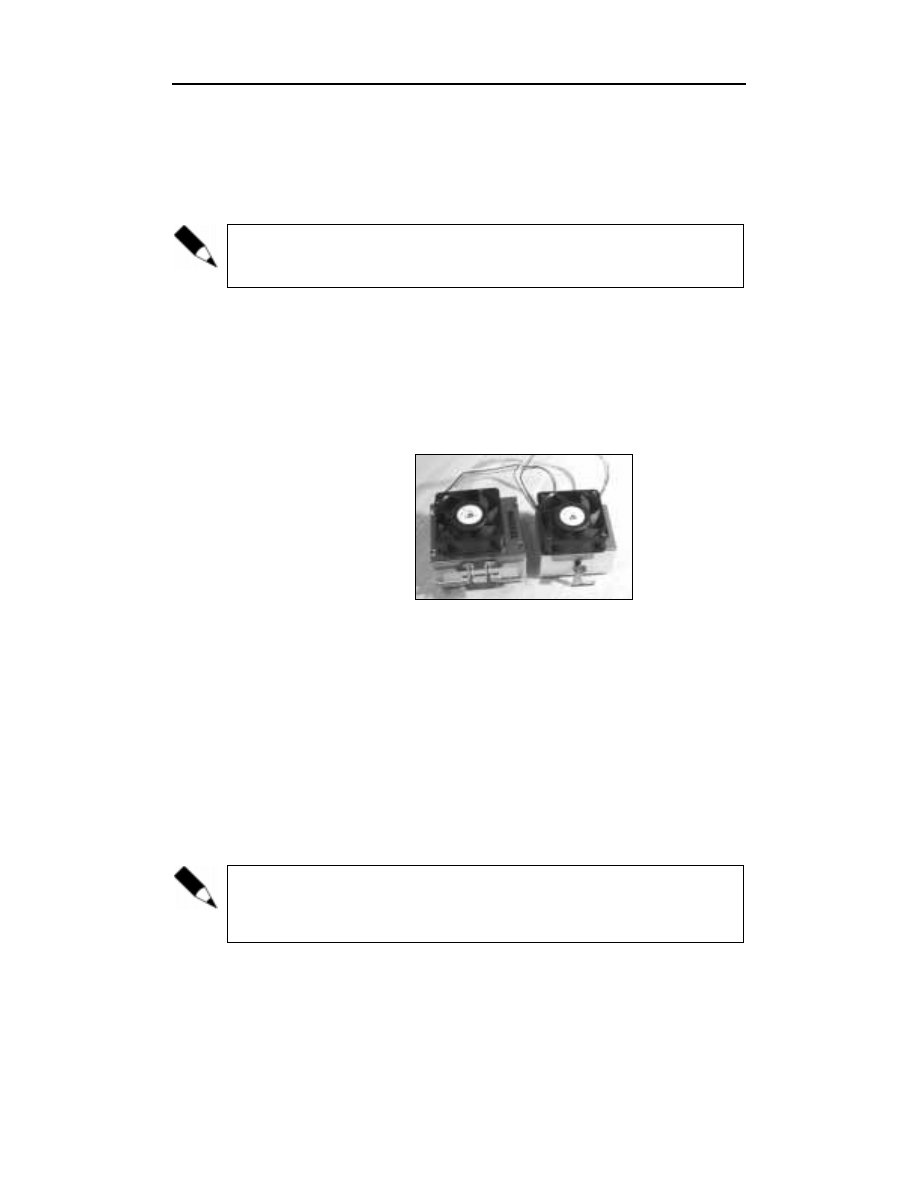
Rozdział 2.
♦ Kompletowanie i dobór podzespołów
23
Podobnie jak w przypadku płyty głównej, na obudowie można zaoszczędzić. Wydając
mniej pieniędzy, musisz się liczyć ze niską jakością wykonania, problemami z dopa-
sowaniem niektórych elementów, a także z głośnym zasilaczem. Pamiętaj, jeżeli zależy
Ci na cichym komputerze, nie oszczędzaj na obudowie, gdyż tanie modele są wypo-
sażone w głośne zasilacze; poza tym jakość wykonania powoduje, że mogą one wpadać
w rezonans, co jest przyczyną dodatkowego hałasu.
Pamiętaj, że w pudle z obudową powinien znajdować się komplet śrub oraz kabel
zasilający. W lepszych obudowach znajdziesz jeszcze metalowe zaślepki, które montuje
się w tylnej części obudowy.
Procesor i jego chłodzenie
W zależności od wybranego procesora, musisz dobrać do niego odpowiednie chłodzenie.
W czasie pisania niniejszej książki podstawowym sposobem chłodzenia procesora był
radiator oraz wentylator na nim zamontowany.
Rysunek 2.6.
Chłodzenie
procesora
— radiator
z wentylatorem.
Po lewej radiator
dla procesora Intel
Pentium IV,
po prawej dla AMD
Athlon XP i Duron
W przypadku procesorów firmy Intel chłodzenie nie musi być ekstremalne, a co za tym
idzie — możesz wybrać wentylator mniej wydajny. Doskonale spisuje się radiator
z wentylatorem dołączony do procesora w wersji BOX.
Jeżeli kupiłeś procesor bez układu chłodzącego, warto poszukać radiatora z wentylatorem
zamocowanym na łożysku kulkowym.
Nieco inaczej wygląda chłodzenie procesora firmy AMD, gdyż układ ten słynie ze
sporej ilości wydzielanego ciepła. Dlatego też musisz zainwestować w duży i wydajny
radiator z szybkim wentylatorem, koniecznie z łożyskiem kulkowym.
Pamiętaj, że na chłodzeniu dla procesora AMD nie ma co oszczędzać, gdyż w przy-
padku przegrzania może się spalić — nie posiada bowiem skutecznego zabezpieczenia
termicznego, jak Pentium IV.
Jeżeli planujesz „podkręcać” procesor, nie możesz oszczędzać na dobrym chłodzeniu
zarówno w przypadku procesorów Intel, jak i AMD. Dobre efekty pokręcania w bardzo
dużym stopniu zależą od wydajności układu chłodzącego procesor, a także samej
obudowy.
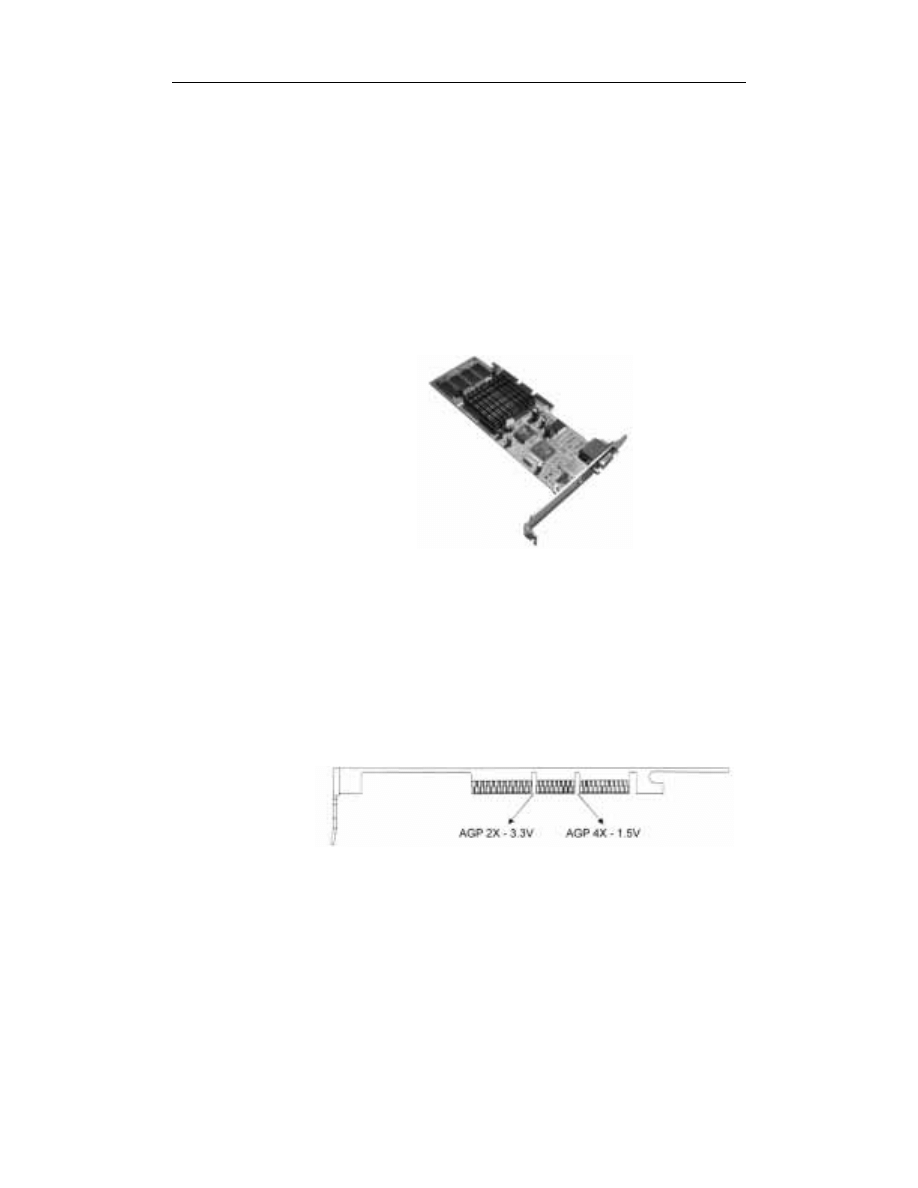
24
ABC sam składam komputer
Oczywiście poza opisanym powyżej sposobem chłodzenia można jeszcze spotkać inne
rozwiązanie. Mamy tutaj na myśli bloki wodne, chłodzenie ciekłym azotem czy też
ogniwa Peltiera. Jednak są to technologie dość ryzykowne i używane przez wytrawnych
overclockerów, dlatego jedynie o nich wspominamy.
Karta graficzna i monitor
Karta graficzna to kolejny element komputera o kluczowym znaczeniu dla jego dzia-
łania. Bez karty graficznej nie będziesz mógł uruchomić komputera, nie wspominając
już o możliwości pracy. Obecnie wszystkie dostępne karty graficzne współpracują
z szyną AGP.
Rysunek 2.7.
Przykład karty
graficznej
przeznaczonej
do montażu
w gnieździe AGP
W nowszych konstrukcjach płyt głównych należy bezwzględnie zwrócić uwagę na to,
jakiej karty chcesz używać. Zamontowanie karty o innej specyfikacji napięciowej
może doprowadzić do uszkodzenia płyty głównej. W szczególności dotyczy to płyt
głównych opartych na chipsetach Intel 845 — wszystkie odmiany, a także Intel 850.
Również dla platformy AMD nie można montować kart AGP o napięciu 3,3 V (AGP 2X)
w gniazdach AGP płyt z chipsetem KT400 (AGP 8X).
Na rysunku 2.8 pokazaliśmy miejsca, w których znajdują się wycięcia w kartach
w zależności od napięcia, z jakim pracują. Oczywiście w praktyce na karcie jest tylko
jedno wycięcie, a nie dwa, jak to widać na rysunku, chyba że masz do czynienia z kartami
uniwersalnymi.
Rysunek 2.8.
„Grzebień” karty
AGP z odpowiednimi
wycięciami
zabezpieczającymi
W zdecydowanej większości płyt głównych producent zadbał o wyeliminowanie
ewentualnej pomyłki poprzez odpowiednią konstrukcję gniazda AGP i wyposażył go
w występy odpowiadające wycięciom na karcie graficznej. Niestety, w niektórych
konstrukcjach płyt głównych można spotkać port AGP, do którego pasują zarówno
karty graficzne AGP 2X (3,3 V), jak i AGP 4X/8X (1,5 V).
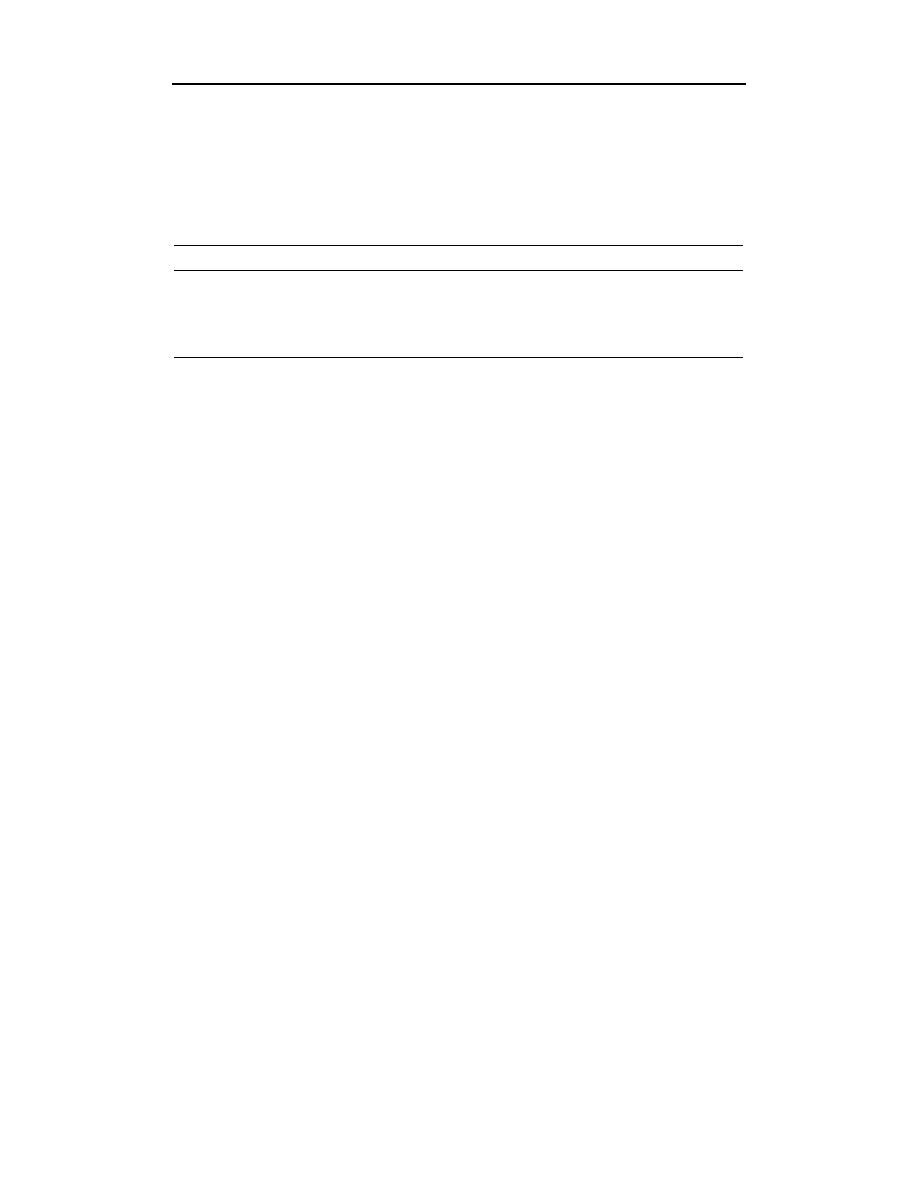
Rozdział 2.
♦ Kompletowanie i dobór podzespołów
25
Są to tak zwane uniwersalne porty AGP — nie posiadają one tzw. blokad mechanicznych,
systemu występów, odpowiadających wycięciom na kartach grafiki. Do tych slotów
powinny pasować zarówno karty 3,3 V, jak i 1,5 V; warto jednak sprawdzić w doku-
mentacji płyty głównej czy jest możliwość obsługi kart AGP w obu standardach na-
pięciowych. Na kilka miesięcy przed wydaniem niniejszej książki pojawiły się płyty
oraz karty graficzne pracujące z AGP 8X; są one zgodne z napięciem 1,5 V.
Tabela 2.1
. Teoretyczna przepustowość magistrali AGP oraz napięcie zasilania
Rodzaj AGP
Napięcie
Przepustowość magistrali
AGP 1X
zasilanie 5 V
264 MB/s
AGP 2X
zasilanie 3,3 V
532 MB/s
AGP 4X
zasilanie 1,5 V
1064 MB/s
AGP 8X
zasilanie 1,5 V
2128 MB/s
Wybierając kartę graficzną, musisz zastanowić się, jaką funkcję będzie pełnił komputer.
Jeżeli ma to być narzędzie pracy przeznaczone do przeglądania zasobów Internetu,
pisania dokumentów, pracy z arkuszami kalkulacyjnymi czy też wystawiania faktur,
to każda z obecnie dostępnych kart graficznych spełni Twoje oczekiwania.
Natomiast w przypadku gdy składasz komputer przeznaczony do grania, zaryzykujemy
twierdzenie, że żadna z kart dostępnych na rynku nie będzie wystarczająca. W takim
przypadku proponujemy, byś wybrał jak najlepszą kartę. W czasie pisania niniejszej
książki na uwagę zasługiwały karty zbudowane na podstawie kości Nvidia GeForce
4200 oraz 4600, a także ATI Radeon 9500 i 9700.
Warto zapamiętać, że tanie karty mało znanych producentów mogą być przyczyną
niestabilnej pracy całego komputera. Wynika to z niskiej jakości zastosowanych pod-
zespołów (kości pamięci, układu chłodzenia, etc.), dlatego proponujemy, byś nie ku-
pował najtańszych kart tylko dlatego, że są one zbudowane na podstawie najszybszych
procesorów graficznych. Czasem warto kupić produkt markowego producenta zbu-
dowany na nieco wolniejszych procesorach, a i tak w ostatecznym rozrachunku karta ta
może być wydajniejsza niż wspomniany już, teoretycznie wydajniejszy produkt. Różnica
ta wynika z jakości użytych podzespołów oraz dopracowania całej konstrukcji.
Dobór monitora jest bezpośrednio związany z kartą graficzną, dlatego postanowiliśmy
przy tej okazji napisać tutaj kilka słów na ten temat. Pragniemy podkreślić, że osoby,
które spędzają dużo czasu przed ekranem komputera nie powinny oszczędzać na tym
elemencie. Im lepszy monitor, tym większe bezpieczeństwo dla Twoich oczu. Naszym
zdaniem na dzień dzisiejszy standardem jest urządzenie o przekątnej 17", a z chwilą
ukazania się niniejszej książki urządzenia 19-calowe staną się jeszcze popularniejsze,
dlatego warto zastanowić się nad ich zakupem.
Jeden z nas używa monitora ciekłokrystalicznego firmy Eizo, który bezsprzecznie jest
jednym z najlepszych w swej klasie. Natomiast drugi z autorów jest tradycjonalistą
i ceni sobie wysokiej jakości monitory klasyczne, dlatego używa urządzenia firmy
IIyama o przekątnej 19". Każdy z nas jest w stanie przytoczyć dziesiątki argumentów
przemawiających na korzyść jego monitora, dlatego też postanowiliśmy zaoszczędzić
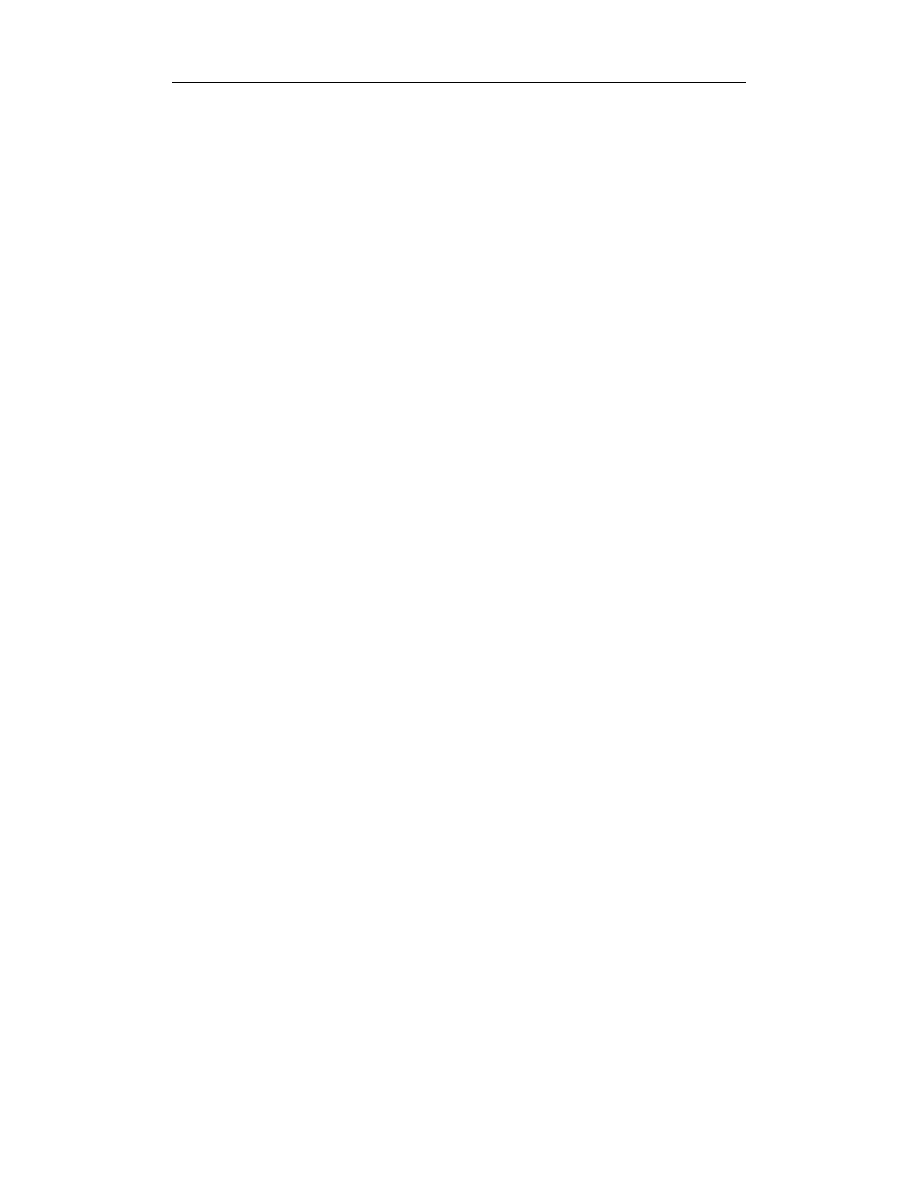
26
ABC sam składam komputer
czytelnikowi naszych „kłótni”. Pragniemy jedynie, byś podczas zakupu monitora do-
kładnie go sprawdził i postarał się o możliwość porównania kilku urządzeń. Zdecy-
dowanie odradzamy zakup monitora bez jego uprzedniego przetestowania, gdyż może
to być przyczyną niemiłych niespodzianek.
Pamięć operacyjna — RAM
W czasie pisania niniejszej książki na rynku pamięci królowały dwa rozwiązania
przeznaczone dla platformy Intela oraz jedno dla AMD. Mamy tutaj na myśli pamięci
DDR oraz RAMBUS.
W niniejszej książce skupimy się na pamięciach DDR, ponieważ to właśnie do nich
należy większości rynku komputerów osobistych. Pamięci te są wykorzystywane zarów-
no w komputerach z procesorami AMD, jak i Intela.
Pamięci występują aktualnie w trzech odmianach różniących się częstotliwością tak-
towania. Są to DDR 266, DDR 333 oraz DDR 400. Zasada działania jest zbliżona do
działania procesora firmy AMD i polega na tym, że pamięć jest fizycznie taktowana
szyną 133 MHz (DDR 266), 166 MHz (DDR 333) oraz 200 MHz (DDR 400), ale
układ ten potrafi przesyłać dwukrotnie więcej danych, dzięki wykorzystaniu rosnącego
oraz opadającego zbocza sygnału zegara przy transferze danych.
W czasie pisania niniejszej książki kości DDR 400 były dopiero wprowadzane na rynek
i nie zostały jeszcze oficjalnie zatwierdzone przez organizację JEDEC. W praktyce
oznacza to możliwość wystąpienia problemów w pracy w niektórych konfiguracjach
sprzętowych. Prawdopodobnie w chwili ukazana się niniejszej książki kości te staną
się standardem, dzięki czemu nie będzie już zachodziło prawdopodobieństwo wystę-
powania problemów.
Przełomem, który miał miejsce kilka dni przed wysłaniem niniejszej publikacji do druku,
jest pojawienie się możliwości obsługi pamięci DDR w trybie dwukanałowym. W prakty-
ce wygląda to tak, że na płycie głównej wyposażonej w takie rozwiązanie należy za-
instalować dwie identyczne kości. Rozwiązanie to pozwala na znaczną poprawę wy-
dajności pamięci operacyjnej, co ma wpływ na szybkość pracy całego komputera PC.
Poza pamięciami DDR, na rynku komputerów osobistych cały czas można jeszcze
spotkać kości oznaczone jako SDR. Pamięci te były używane wraz z procesorami
Pentium III oraz pierwszymi Athlonami. Poza tym pierwotnie Intel promował ten rodzaj
pamięci dla tańszych platform zbudowanych na podstawie procesorów Intel Pentium IV
i Intel Celeron i chipsetu Intel 845. Jednak z racji niskiej przepustowości tych pamięci
szybko ustąpiły ona miejsca pamięciom DDR.
Rysunek 2.9 przedstawia przykładowy moduł pamięci RAM, w tym przypadku jest
to pamięć DDR. Wycięcie oznaczone nu merem 1 uniemożliwia odwrotny montaż
w gnieździe. Boczne wycięcia oznaczone numerem 2 służą do mocowania pamięci
w gnieździe. Ich zadaniem jest uniemożliwienie wysunięcia się modułu z gniazda.
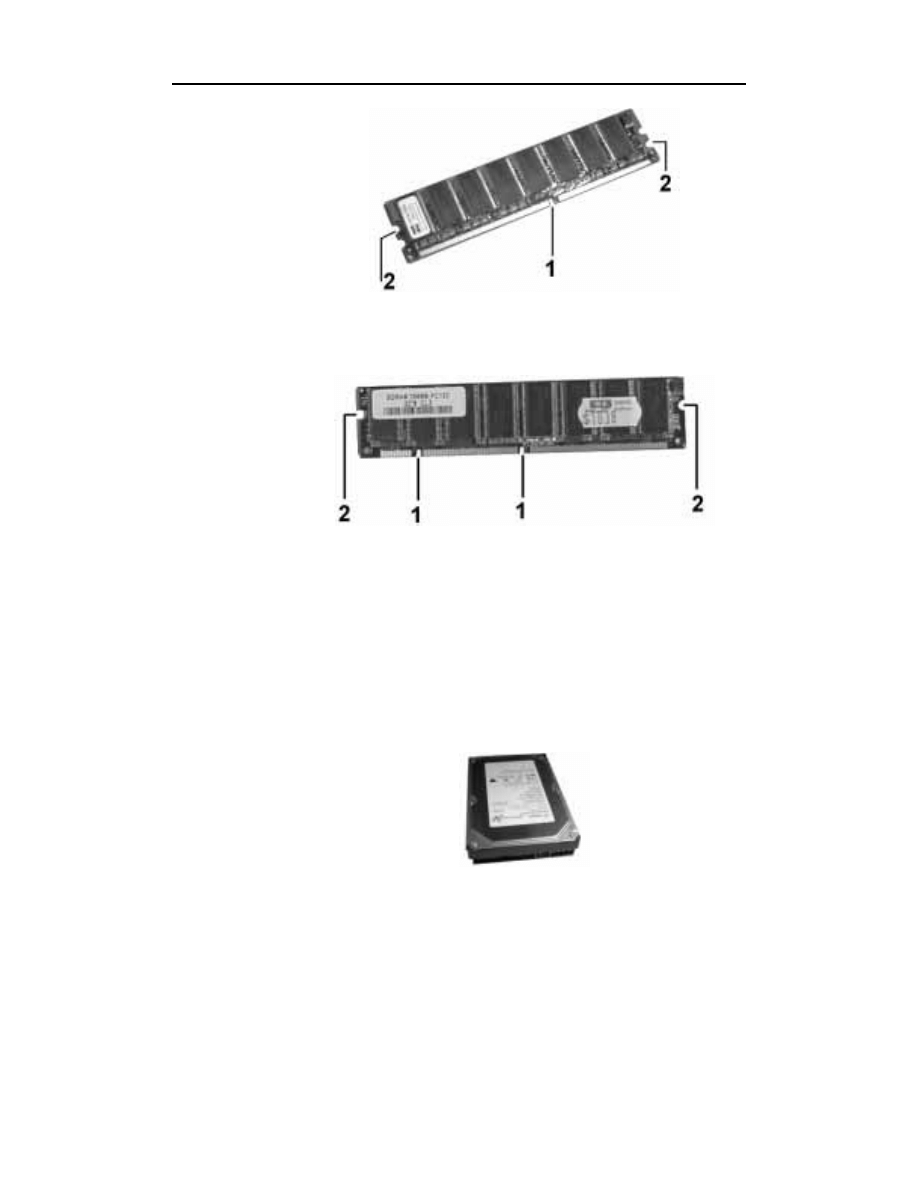
Rozdział 2.
♦ Kompletowanie i dobór podzespołów
27
Rysunek 2.9.
Pamięć RAM
— kość DDR 333
Na rysunku 2.10 zamieściliśmy przykładowy moduł pamięci RAM typu SDR. Wycięcia
numer 1 uniemożliwiają odwrotny montaż w gnieździe. Natomiast wycięcia boczne
oznaczone numerem 2 uniemożliwiają wysunięcie się modułu z gniazda.
Rysunek 2.10.
Pamięć typu SDR
— znika z rynku,
jednak nadal
można ją kupić
Jak widać, łatwo rozróżnić obydwa typy pamięci. Pamięci DDR posiadają jedno wycięcie,
a SDR — dwa. Mamy nadzieję, że teraz nie pomylisz pamięci ze sobą — nie da się
bowiem w gnieździe dla pamięci DDR osadzić innego modułu niż DDR i odwrotnie.
Dysk twardy
Dysk twardy to jeden z tych elementów w zestawie komputerowym, który jest urzą-
dzeniem mechanicznym. Innymi słowy, w jego wnętrzu znajduje się silnik, wirujące
talerze oraz głowice odpowiedzialne za zapis i odczyt.
Rysunek 2.11.
Dysk twardy typu IDE
Każde urządzenie mechaniczne charakteryzuje się pewnym stopniem awaryjności.
W przypadku dysków twardych możemy zaobserwować ciekawe zjawisko. Mamy
tutaj na myśli sytuację, gdy dany producent oferuje dyski, które są doskonałej jakości
i charakteryzują się znikomym procentem awarii aż do pewnego momentu, gdy na
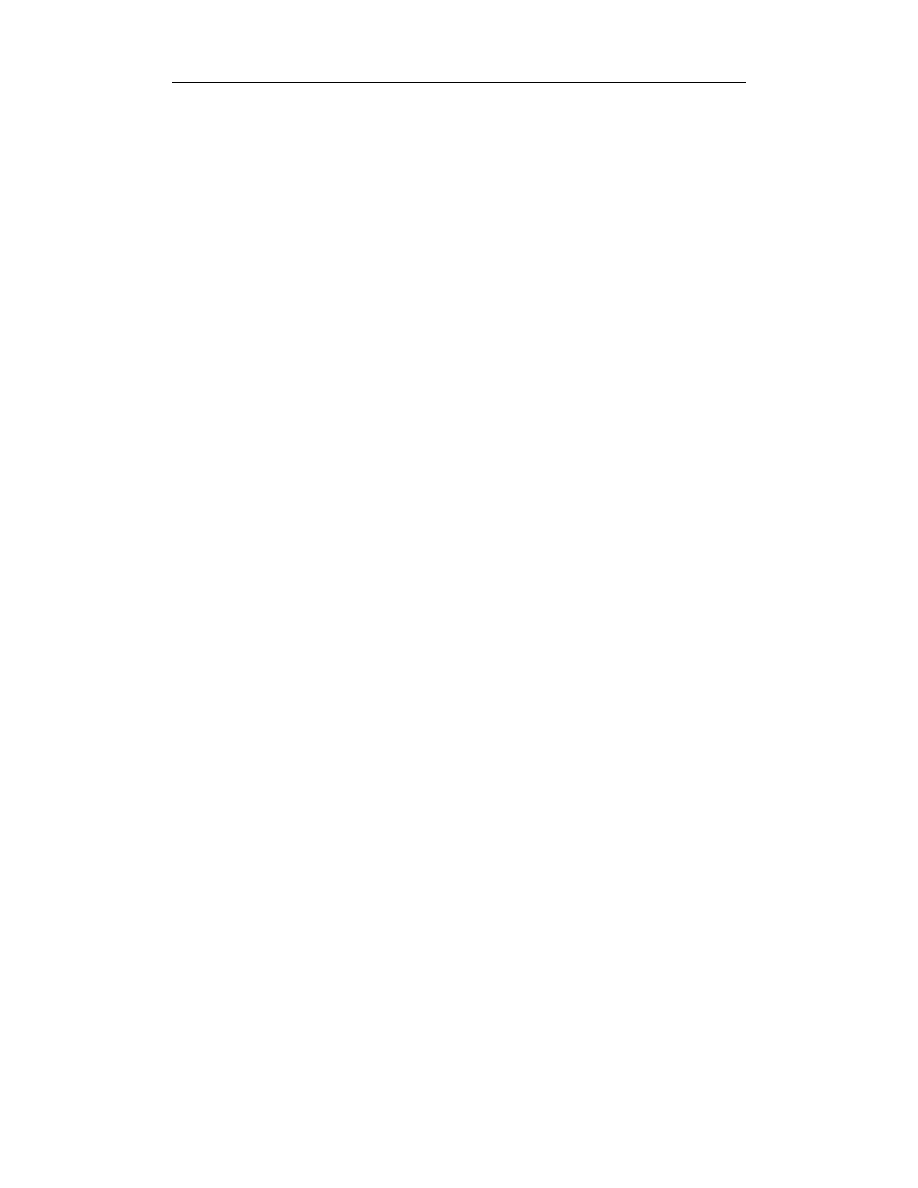
28
ABC sam składam komputer
rynku pojawi się nowa seria, która jest totalnym niewypałem, a co drugi dysk się psuje.
Dlatego trudno jednoznacznie wskazać na konkretnego producenta i jego produkty
polecić czy też skrytykować. Chcemy, by nasza książka była poradnikiem ponadcza-
sowym, który od samego początku stosuje się do pewnych zasad, dlatego też posta-
nowiliśmy opisać ogólnie trendy panujące na rynku dysków twardych, natomiast do
Ciebie — drogi czytelniku — należy wybór konkretnego produktu.
Zacznijmy od tego, że nowoczesne dyski twarde współpracują z kontrolerami ATA100
lub ATA133. Nowością wchodzącą na rynek w czasie pisania niniejszej książki jest
interfejs SerialATA, który jest przełomem technologicznym ze względu na zupełnie
nowe spojrzenie na zagadnienie komunikacji komputer-dysk twardy. Naszym zdaniem,
o ile to możliwe, warto iść z duchem postępu i zainwestować w najnowszą technologię
— w tym przypadku SerialATA. Standard ten w czasie pisania niniejszej książki
dopiero zdobywa rynek, ale za kilka miesięcy nieodwołalnie będzie na nim królował.
Nowoczesne dyski charakteryzują się wysoką szybkością wirowania talerzy w ich
wnętrzu. Obecnie szybkość ta jest równa 7 200 obrotom na minutę. Poza tym na rynku
występują jeszcze dyski wolniejsze, pracujące z szybkością 5 400 obrotów na minutę.
Oczywiście różnica w szybkości wirowania talerzy przekłada się na ich cenę. Dlatego
naszym zdaniem do komputera domowego lub biurowego wystarczy dysk wolniejszy
— ATA100 i 5 400 obrotów na minutę. Natomiast komputery do specjalnych zadań
(stacje graficzne, serwery, komputery do obróbki obrazu wideo czy też maszyny dla
graczy) powinny koniecznie mieć dyski szybsze — ATA100 lub ATA133 oraz SATA
o szybkości wirowania talerzy 7 200 obrotów. Warto zwrócić uwagę na dyski z dodat-
kowym oznaczeniem AV, które oznacza, iż urządzenie jest przeznaczone do zastoso-
wań multimedialnych, a co za tym idzie — charakteryzuje się dużą wydajnością.
Kolejną sprawą, na którą warto zwrócić uwagę przy wyborze dysku twardego jest
pamięć podręczna dysku. Obecnie wynosi ona od 2 do 8 MB, w zależności od modelu.
Ten parametr ma wpływ na wydajność samego dysku i warto na niego zwrócić uwagę
przy zakupie dysku do wydajnego komputera.
Ostatnim parametrem — z punktu widzenia typowego użytkownika komputera i chyba
najważniejszym — jest pojemność dysku. W czasie pisania niniejszej książki na rynku
raczej trudno już kupić dyski mniejsze nić 40 GB. Naszym zdaniem warto kupić jak
największy dysk, gdyż zapotrzebowanie na miejsce rośnie w tempie zastraszającym.
Rozsądnym podejściem będzie kierowanie się zasobami posiadanych środków finan-
sowych i wybranie całego zestawu, a następnie zagospodarowanie nadwyżek pieniędzy
na zakup większego dysku.
Dysk twardy w przypadku komputera PC powinien mieć wymiar równy 3,5 cala.
Oczywiście istnieją jeszcze urządzenia 2,5-calowe, ale mają one inne zastosowanie.
Napędy CD-ROM lub DVD-ROM
Napęd optyczny, jakim jest CD-ROM lub DVD-ROM, to standard wyposażenia
komputera. Obecnie każdy program jest sprzedawany na płycie CD lub DVD, a co za
tym idzie — do jego zainstalowania konieczne jest posiadanie odpowiedniego czytnika.
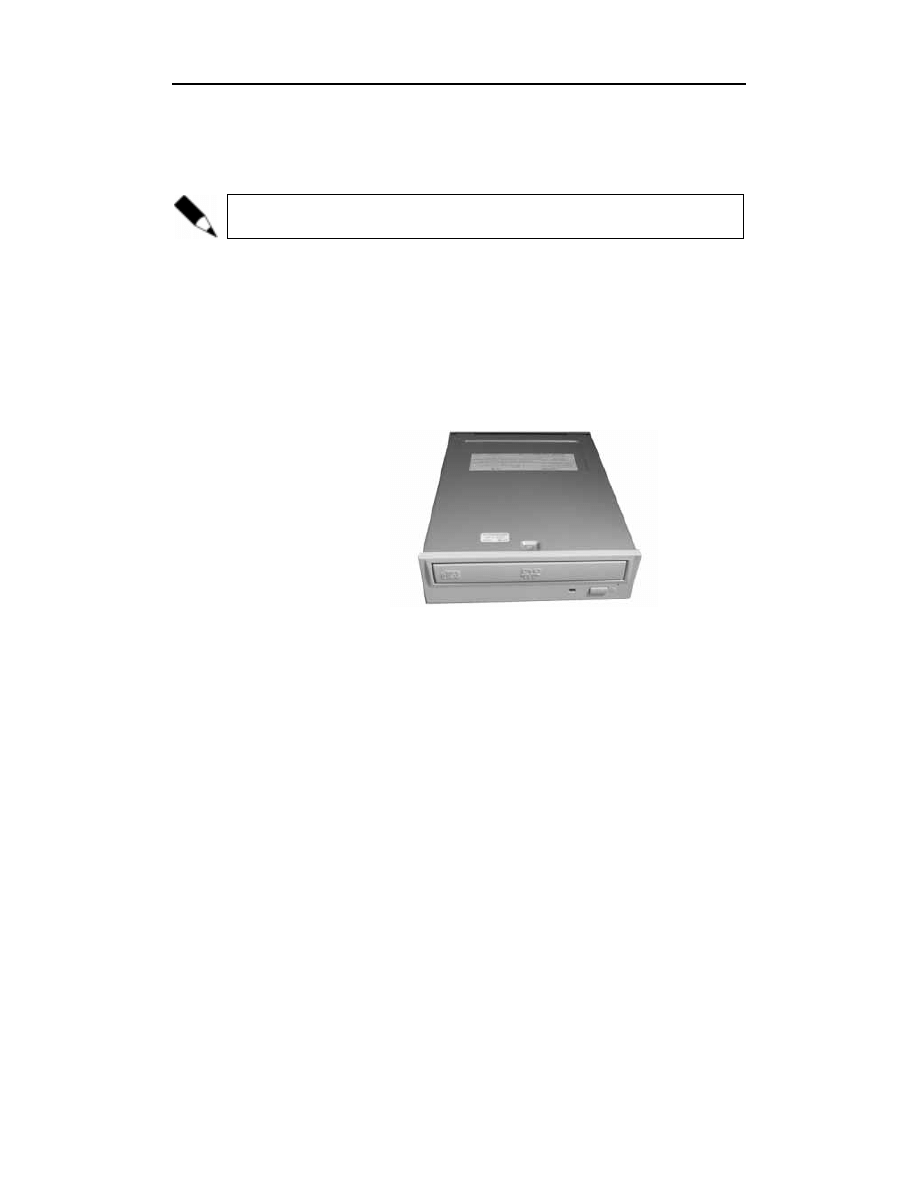
Rozdział 2.
♦ Kompletowanie i dobór podzespołów
29
Na rynku dostępne są napędy CD-ROM u możliwiające odczyt danych z płyt CD
o pojemności od 650 MB do 870 MB. Urządzenia te obecnie pracują z maksymalną
szybkością równą ×52. W praktyce oznacza to, że w pewnych miejscach płyty CD
odczyt następuje z szybkością 52 × 150 kB/s = 7,8 MB/s.
Pojedyncza prędkość pracy napędu CD-ROM to 150 kB/s.
Alternatywą dla napędu CD-ROM jest czytnik DVD-ROM pozwalający na odczyt da-
nych z nośnika o pojemności do 4,7 GB. Urządzenia obecnie dostępne w sprzedaży pra-
cują z szybkością ×16, a pojedyncza prędkość pracy urządzenia DVD wynosi 1 350 kB/s.
Natomiast odczyt płyt CD w takich napędach oscyluje w granicach szybkości ×48.
Ciekawostką jest fakt, że napędy DVD umożliwiają również odczyt płyt CD, dzięki
czemu wybierając to urządzenie, mamy pełną kompatybilność w dół. Oczywiście
czytnik DVD jest urządzeniem nieco droższym, ale naszym zdaniem warto wybrać
właśnie to urządzenie.
Rysunek 2.12.
Czytnik DVD-ROM
Napędy optyczne są przeznaczone do montowania w dużych kieszeniach o wymiarze
5,25 cala.
Nagrywarki płyt CD i DVD
Opisane w poprzednim podrozdziale napędy CD-ROM i DVD-ROM umożliwiają jedynie
odczyt płyt. W przypadku gdy chcesz nagrywać własne płyty CD lub DVD, musisz
kupić urządzenie popularnie zwane nagrywarką.
Urządzenie to z zewnątrz wygląda jak zwyczajny napęd CD-ROM, podstawowa róż-
nica to możliwość zapisu danych na płycie. Nagrywarka pracuje w dwóch trybach,
ponieważ moc lasera przy odczycie i zapisie jest różna. Większość dostępnych napę-
dów nie wymaga do poprawnej pracy instalacji dedykowanych sterowników i jest
domyślnie widziana jako napęd CD-ROM, natomiast specjalne programy umożliwią
obsługę zapisu.
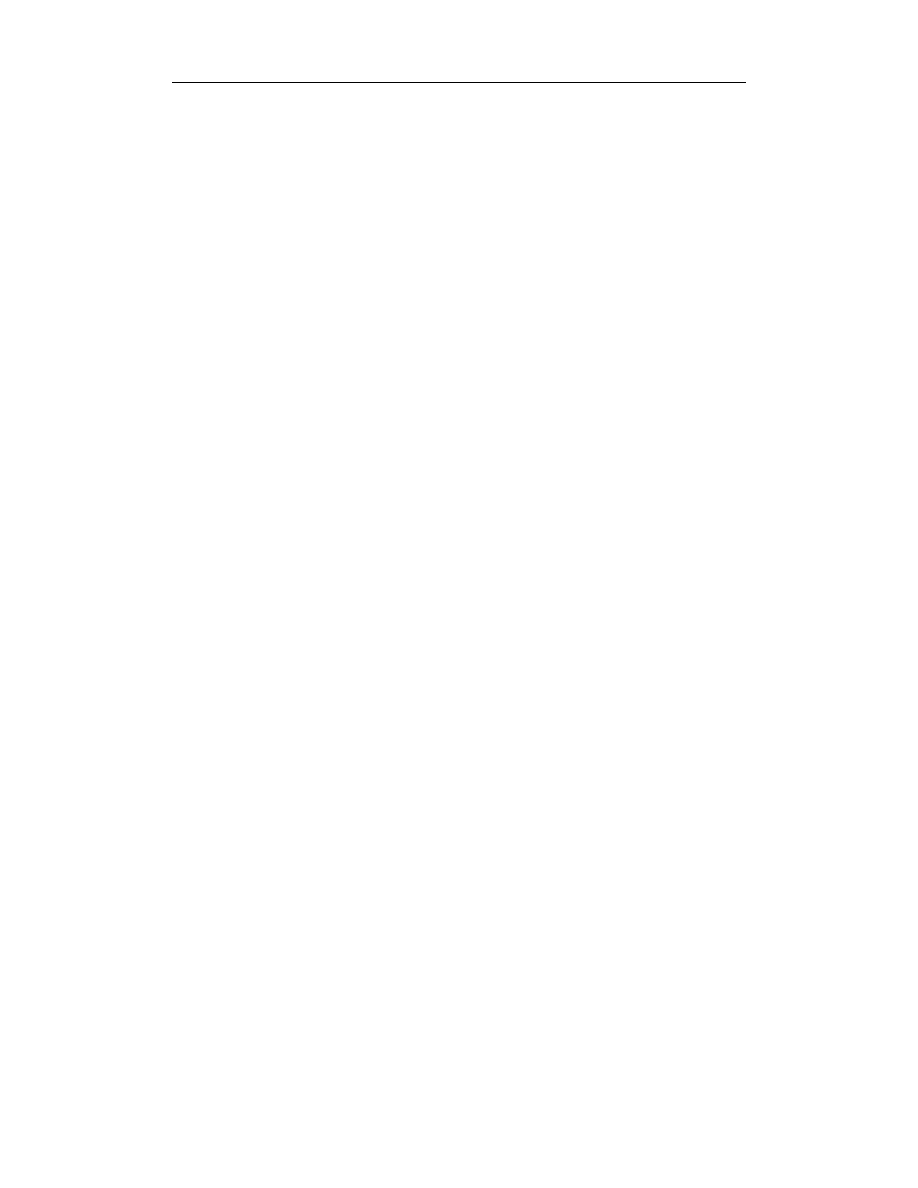
30ABC sam składam komputer
Rynek komputerowy oferuje nam trzy typy urządzeń, są to:
urządzenia CD-R — raczej już nieprodukowane, ale można je jeszcze spotkać
na rynku,
urządzenia CD-RW,
urządzenia typu Combo.
Pierwszy z wymienionych typów urządzeń pozwala jedynie na zapis płyt jednokrot-
nego zapisu CD-R (Compact Disk Recordable). Każdemu urządzeniu CD-R towarzy-
szy, poza nazwą modelu, symbol, np. ×24×12. Są to maksymalne prędkości pracy
urządzenia. Pierwsza liczba określa prędkość zapisu, w naszym przykładzie jest to ×24,
co oznacza, że urządzenie potrafi zapisywać płyty z prędkością 24×150 kB/s, co daje nam
3 600 kB/s. Wartość 150 kB/s określa pojedynczą prędkość pracy nagrywarek, a także
napędów CD-ROM. Nasza przykładowa nagrywarka, poza maksymalną prędkością ×24,
będzie dysponować jeszcze niższymi prędkościami.
Kolejna wartość, w naszym przypadku ×12, określa maksymalną prędkość odczytu
płyt CD. Nagrywarka, poza możliwością nagrywania płyt, działa identycznie z napędem
CD-ROM, chociaż taki tryb pracy nie jest dla niej wskazany na dłuższą metę. Proszę
zwrócić uwagę, że zapis dokonywany jest na nowych czystych płytach, natomiast
podczas odczytu nagranej płyty często mamy do czynienia z płytami zakurzonymi lub
ze śladami (odciskami) palców. Te wszystkie zanieczyszczenia mają istotny wpływ
na trwałość naszego urządzenia. Nasza przykładowa nagrywarka pracuje z maksy-
malną prędkością 12×150 kB/s, co daje 1 800 kB/s. Oczywiście na rynku występują
napędy o innych maksymalnych prędkościach, ale zasada obliczania prędkości zapisu
jest taka sama.
Urządzenia CD-RW, poza obsługą płyt jednokrotnego zapisu CD-R, potrafią obsłużyć
płyty CD-RW (Compact Disk Recordable/ReWritable). Płyty takie mogą być zapisywane
wielokrotnie. Zapisaną płytę formatujemy i dzięki temu staje się ona gotowa do ponow-
nego użycia. Operacja taka może być wykonywana setki razy.
Taki napęd, podobnie jak jego poprzednik, jest oznaczony kilkoma symbolami:
×32×12×32. Jak widać, mamy podane trzy prędkości, a nie dwie, jak poprzednio.
Pierwsza wartość, podobnie jak w napędach CD-R, określa maksymalną prędkość za-
pisu płyt CD-R. Druga wartość, w naszym przypadku ×12, mówi nam, że napęd ten
potrafi nagrywać płyty CD-RW z maksymalną prędkością 12×150 kB/s. Z podobną
prędkością płyty CD-RW są czyszczone. Ostatnia wartość określa maksymalną pręd-
kość pracy urządzenia jako czytnika płyt CD. Bardzo długo napędy CD-RW ofero-
wały zapis z prędkością ×4 dla płyt CD wielokrotnego zapisu i dopiero niedawno po-
wstały rozwiązania umożliwiające nagrywanie takich płyt z większymi prędkościami.
Na dzień dzisiejszy maksymalną prędkością zapisu płyty CD-RW jest ×24 — 24×150
kB/s, co daje nam 3 600 kB/s. Niestety, nowa technologia wymaga od nas stosowania
specjalnych płyt przystosowanych do zapisu z taką prędkością. Nośniki takie są ozna-
czane dodatkowo literami HS i niestety są droższe od typowej płyty dopuszczonej do
pracy z prędkością ×4.
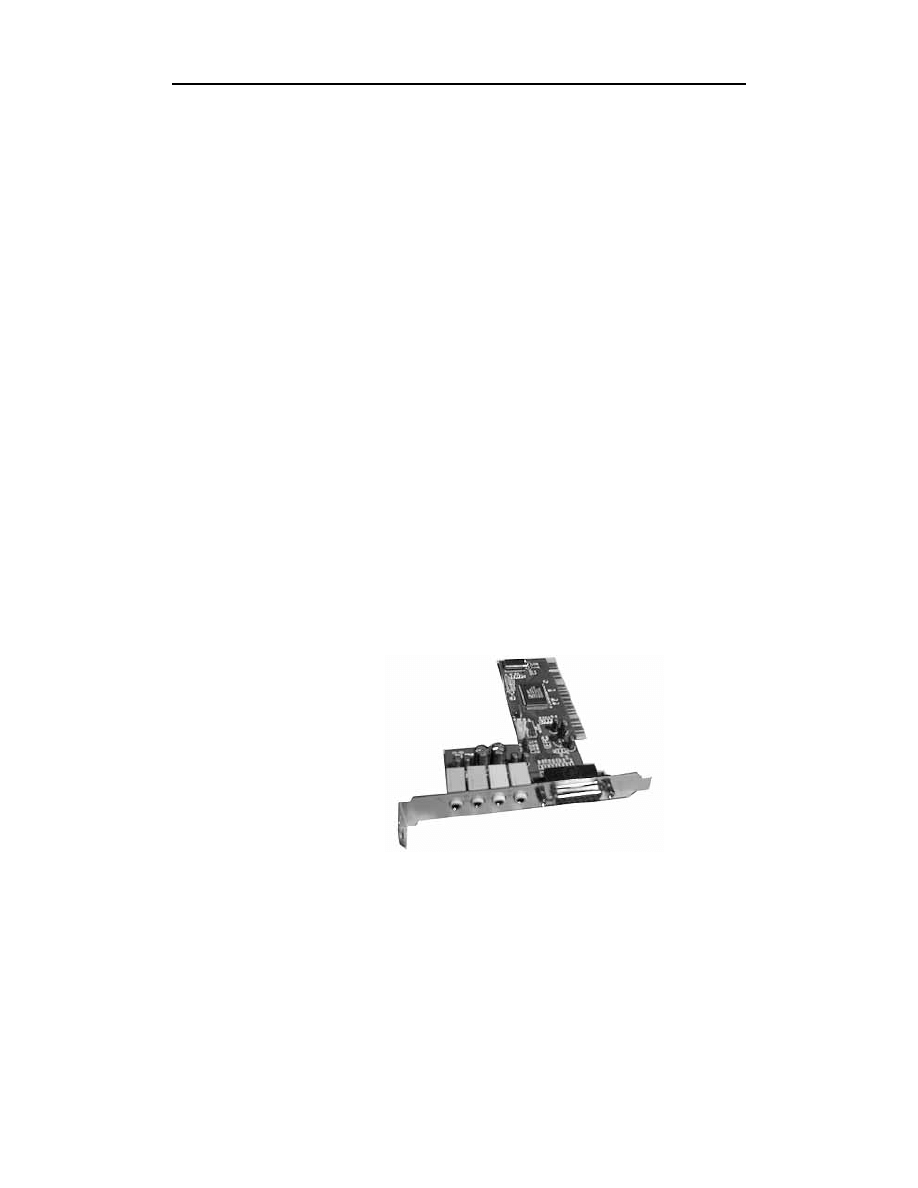
Rozdział 2.
♦ Kompletowanie i dobór podzespołów
31
Ostania grupa urządzeń — Combo — to nowa generacja urządzeń łączących w sobie
cechy nagrywarki, czytnika płyt CD-R i CD-RW oraz czytnika płyt DVD. Urządzenia te,
podobnie jak poprzednie napędy, posiadają pewne oznaczenia prędkości. Przykładowo,
może to być ×48×12×48×16. Pierwsza wartość określa maksymalną prędkość nagry-
wania płyt CD-R, druga odpowiada za nagrywanie płyt CD-RW, trzecia natomiast to
prędkość pracy napędu jako odtwarzacza CD-ROM. W związku z faktem, że jest to
napęd Combo, może on pełnić jeszcze jedną funkcję, a mianowicie odtwarzacza
DVD. Parametry jego pracy określa wartość czwarta — maksymalna prędkość pracy
naszego napędu to 16×1 350 kB/s. Prędkość 1 350 kB/s to odpowiednik pojedynczej
prędkości pracy napędu CD-ROM.
Poza opisanymi powyżej napędami rynek zaczynają zdobywać nagrywarki płyt DVD.
Hamulcem popularności tych nagrywarek jest cena, która oscyluje w granicach półtora
tysiąca złotych, a koszt czystego nośnika to kolejne kilkanaście złotych. Oczywiście
za te pieniądze dostajemy urządzenia obsługujące płyty DVD, CD-R i CD-RW oraz
oferujące możliwość zapisu dużej ilości danych.
Obecne nagrywarki DVD potrafią zapisywać płyty z szybkością ×4, dzięki czemu
nagranie płyty o pojemności 4,7 GB zajmuje nieco ponad 15 minut.
Nagrywarki płyt CD i DVD są przeznaczone do montowania w dużych kieszeniach
o wymiarze 5,25 cala.
Karta dźwiękowa i głośniki
Zazwyczaj karta dźwiękowa to karta rozszerzenia i jest montowana we wnętrzu kom-
putera. Oczywiście można spotkać karty zintegrowane z płytą główną lub będące
urządzeniami zewnętrznymi podłączanymi do portu USB komputera.
Rysunek 2.13.
Przykład prostej
karty dźwiękowej
Obecnie wszystkie karty dźwiękowe montowane we wnętrzu komputera przeznaczone
są do instalacji w gnieździe PCI. Powszechna staje się obsługa dźwięku w standardzie
4.1 i 5.1. Oczywiście dostępne są już urządzenia ze wsparciem dla standardu 7.1, który
ma na celu jeszcze lepsze oddanie dźwięku przestrzennego.
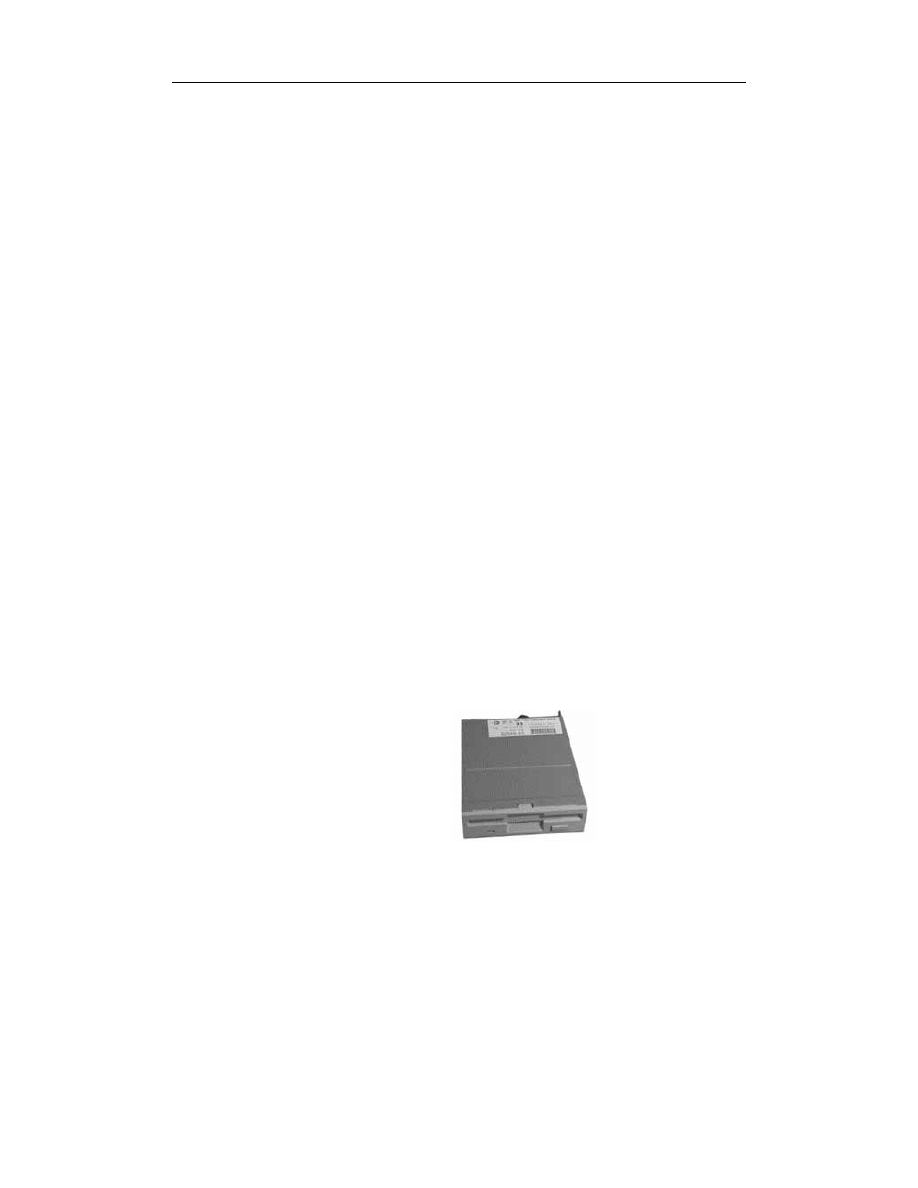
32
ABC sam składam komputer
Wybór odpowiedniej karty dźwiękowej zależy od przeznaczenia komputera. W przy-
padku komputera biurowego lub narzędzia pracy w zupełności wystarczy karta
dźwiękowa zintegrowana z płytą główną i dwa głośniki uzupełnione dodatkowym
głośnikiem basowym — subwooferem.
Zupełnie inaczej wygląda sytuacja, gdy komputer pełni funkcję wydajnego kombajnu
do grania lub oglądania filmów. W takim przypadku warto kupić dodatkową kartę po-
zwalającą na uzyskanie dźwięku w standardzie 5.1. Podczas pisania niniejszej książki
bezsprzecznym standardem były karty firmy Creative o nazwie Live 5.1 lub Audigi.
Oczywiście sama karta to nie wszystko — potrzebujesz jeszcze odpowiednich głośni-
ków. Powinien to być zestaw składający się z sześciu głośników: czterech satelitów,
jednego głośnika centralnego oraz głośnika basowego (subwoofera). Dopiero taki ze-
staw da pełny dźwięk przestrzenny i pozwoli w pełni cieszyć się filmami DVD oraz
nowymi grami.
Pozostałe elementy
W poprzednich podrozdziałach opisaliśmy najważniejsze elementy komputera, jednak
to nie wszystko. Poniżej pokrótce opisaliśmy pozostałe elementy składowe komputera.
Napęd dyskietek 1,44 MB
Napęd dyskietek to jedno z tych urządzeń, które cały czas jest montowane w komputerze
— ale tak naprawdę dawno już przestało być użyteczne. Niewielka pojemność, długi
czas dostępu, a także wysoka awaryjność nośników — dyskietek, nie przeszkodziły
temu, by napęd ten zagościł już chyba na stałe w komputerze.
Niestety, jeszcze nie masz możliwości zrezygnowania z zakupu tego napędu, gdyż do
niektórych urządzeń sterowniki nadal są udostępniane na dyskietkach, pomimo faktu,
że nośnik ten jest znacznie droższy od płyty CD.
Rysunek 2.14.
Napęd dyskietek
Karta telewizyjna
Karta telewizyjna, a dokładniej mówiąc tuner, to wewnętrzna karta rozszerzająca
możliwości komputera o funkcję telewizora.
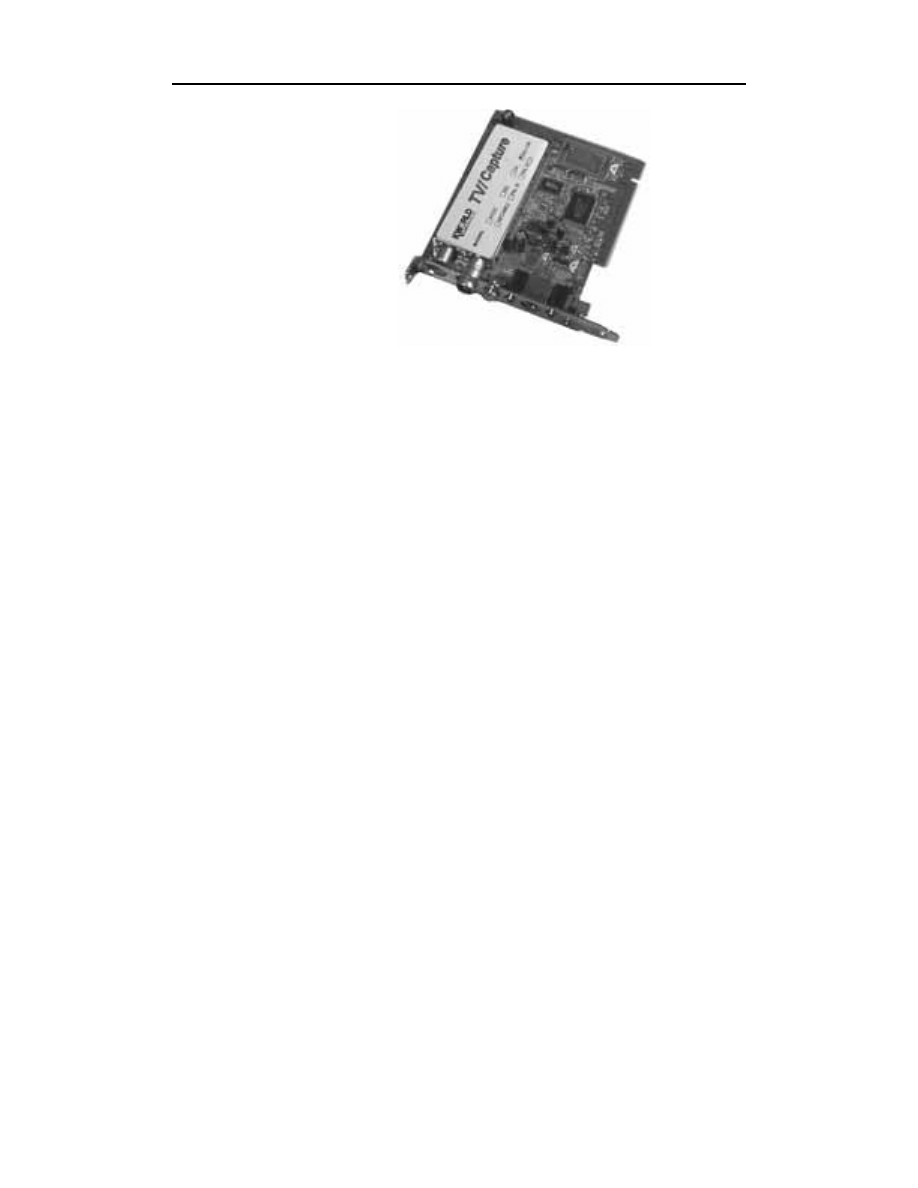
Rozdział 2.
♦ Kompletowanie i dobór podzespołów
33
Rysunek 2.15.
Karta telewizyjna
Instalacja tunera telewizyjnego pozwala na używanie komputera w charakterze telewizora
oraz cyfrowego magnetowidu. Karta tego typu jest instalowana w gnieździe PCI i bardzo
często jest wyposażona w radio i bezprzewodowego pilota, dzięki czemu w prosty
sposób można z niej korzystać.
Rozwiązanie takie może w zupełności zastąpić telewizor, a w połączeniu z odpowied-
nim oprogramowaniem daje znacznie większe możliwości. Dodatkowo, za pomocą tunera
możesz wprowadzić do komputera sygnał wideo z kamery czy też magnetowidu,
a następnie obrobić go i nagrać na płytę CD lub DVD.
Decydując się na zakup tunera, musisz pamiętać, że karty tego typu nie nadają się do
zastosowań profesjonalnych.
Karta sieciowa
Przy okazji opisu płyty głównej wspominaliśmy, że powinna ona posiadać zintegrowa-
ną kartę sieciową. Urządzenie to jest przydatne coraz bardziej, gdyż popularność sze-
rokopasmowego dostępu do sieci wymaga jego instalacji w komputerze. Integracja
karty sieciowej z płytą główną pozwala na zminimalizowanie jej kosztów, jednak
w przypadku gdy wybrana przez Ciebie płyta główna nie posiada tego elementu, nie
załamuj rąk — zawsze możesz dołożyć kartę sieciową jako oddzielne urządzenie.
Pamiętaj, że na rynku występują dwa rodzaje kart sieciowych. Różnią się interfejsem,
za pomocą którego podłączamy kartę do sieci. Pierwszy rodzaj kart jest wyposażony
w gniazdo RJ45 i zazwyczaj są to karty o szybkości 10/100 Mb/s. Drugi rodzaj kart to
karty wyposażone w gniazdo RJ45 oraz gniazdo BNC przeznaczone do podpięcia kabla
koncentrycznego.
Wybór karty jest zależny od rodzaju sieci, w której będziesz pracował. Pamiętaj, że karty
wymagane do połączenia modemów ADSL (szerokopasmowy dostęp do Internetu)
muszą mieć gniazdo RJ45.
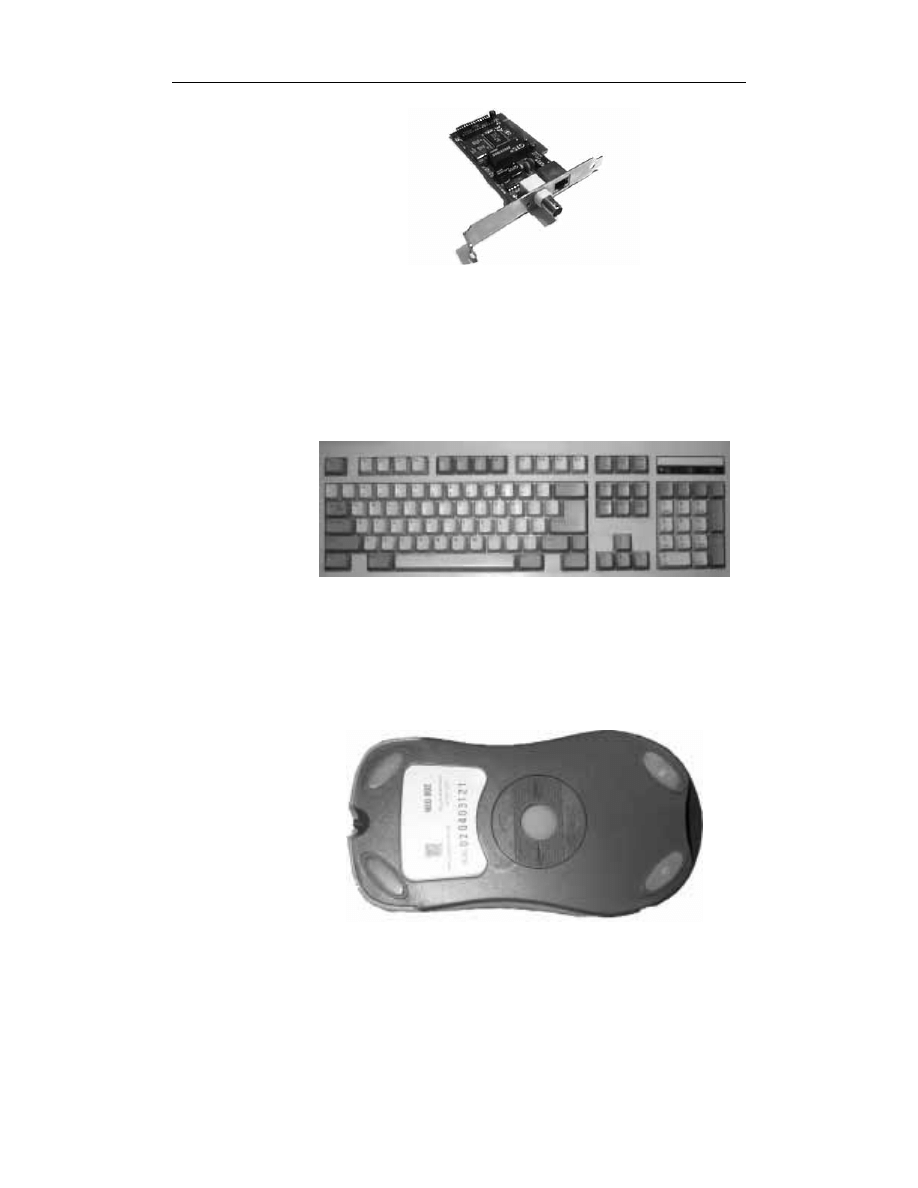
34
ABC sam składam komputer
Rysunek 2.16.
Karta sieciowa
typu Combo
Klawiatura i mysz
Wybór klawiatury to sprawa indywidualna każdego użytkownika komputera. Jeden z nas
używa klawiatury multimedialnej poszerzonej o dodatkowe klawisze ułatwiające pracę
w sieci i obsługę multimediów. Natomiast drugi z nas do dziś ceni sobie stary model
klawiatury, pozbawiony specjalnych klawiszy dla MS Windows, wyposażony w duży
klawisz Spacji oraz Enter.
Rysunek 2.17.
Klawiatura starego
typu używana
przez jednego z nas
O ile w przypadku klawiatur od lat nie widać specjalnej rewolucji poza dodawaniem
nowych przycisków i funkcji, to sytuacja wygląda nieco inaczej z myszami.
Pierwotnie mysz była urządzeniem mechaniczno-optycznym (rysunek 2.18) — prze-
sunięcie myszy po stole powodowało ruch kulki umieszczonej w jej wnętrzu; ta z kolei
napędzała specjalne rolki, których ruch był analizowany przez specjalne czujniki
optyczne. Rozwiązanie to miało szereg wad, a głównym wrogiem myszy był brud.
Rysunek 2.18.
Mysz mechaniczno-
-optyczna
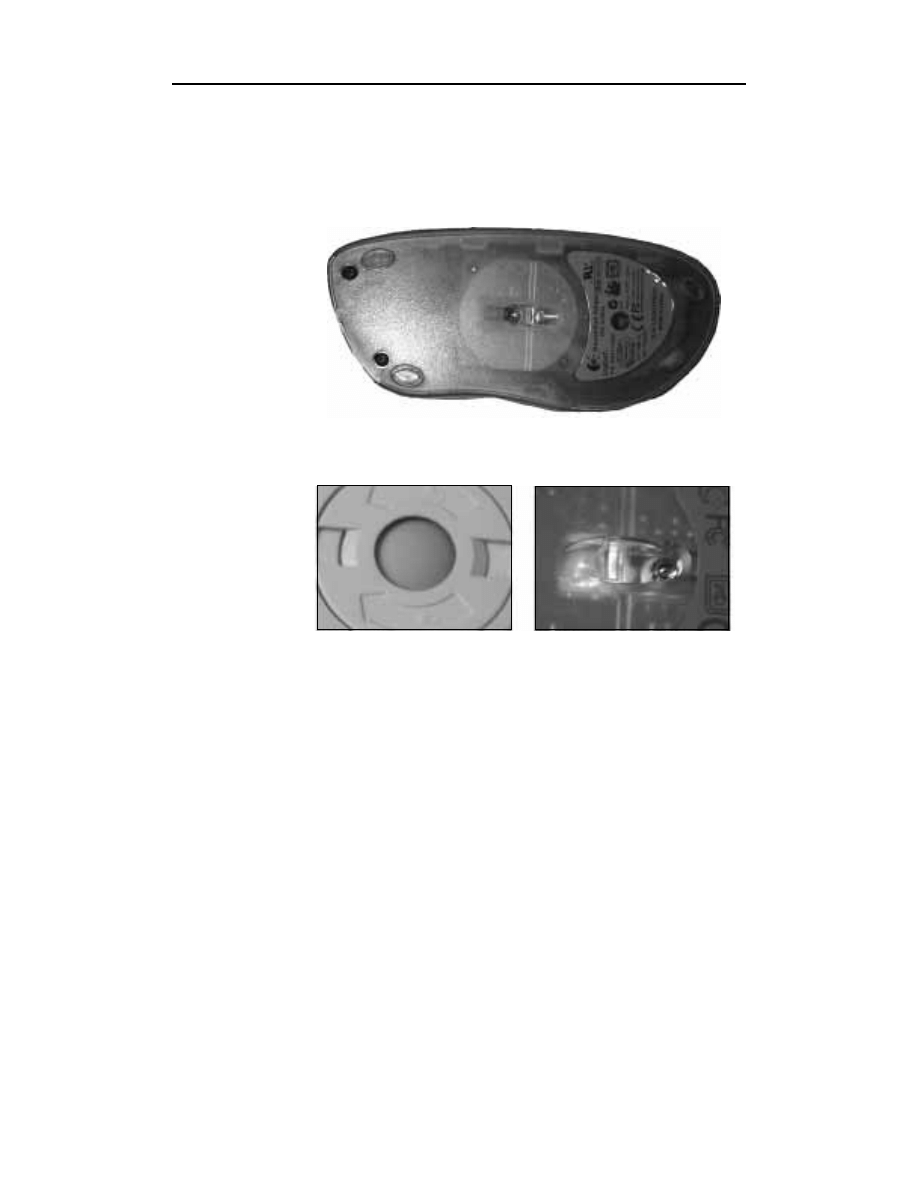
Rozdział 2.
♦ Kompletowanie i dobór podzespołów
35
Zupełnie niedawno myszom mechanicznym wyrosła groźna konkurencja w postaci
myszy optycznych (rysunek 2.19). W tym przypadku elementy mechaniczne (kulkę
i rolki) zastąpił czujnik optyczny (kamera). Rozwiązanie to pozwala na wyelimino-
wanie problemu z kurzem oraz daje lepszą precyzję pracy urządzenia. Niestety, wadą
myszy optycznych jest ich cena, która w czasie pisania książki była trzy razy wyższa
niż w przypadku rozwiązań mechanicznych.
Rysunek 2.19.
Mysz optyczna
W nowoczesnym komputerze zarówno mysz, jak i klawiatura są podłączone do kompute-
ra za pomocą gniazda PS/2 lub portów USB.
Rysunek 2.20.
Kulka w myszy
mechaniczno-
optycznej (z lewej).
Układ optyczny
w myszy nowej
generacji (z prawej)
Pytania i praktyczne odpowiedzi
P:
Na czym można zaoszczędzić przy doborze podzespołów do składanego kom-
putera?
O:
Żyjemy w takich czasach, że większość ludzi rozpaczliwie szuka możliwości za-
oszczędzenia kilku złotych niemal na wszystkim. Tendencja ta nie omija również
nabywców komputera lub wybranych podzespołów. Komputer PC jest urządze-
niem o otwartej architekturze, dlatego wiele rzeczy można do niego dokupić w przy-
szłości — np. w następnym miesiącu. Jednak bardzo ważne takie dobranie nie-
zbędnego minimum konfiguracyjnego, by komputer dało się w przyszłości łatwo
rozbudować.
Naszym zdaniem bezwzględnie nie można zaoszczędzić przy wyborze minimal-
nej konfiguracji na płycie głównej. Tutaj warto wydać więcej nawet kosztem
reszty podzespołów.
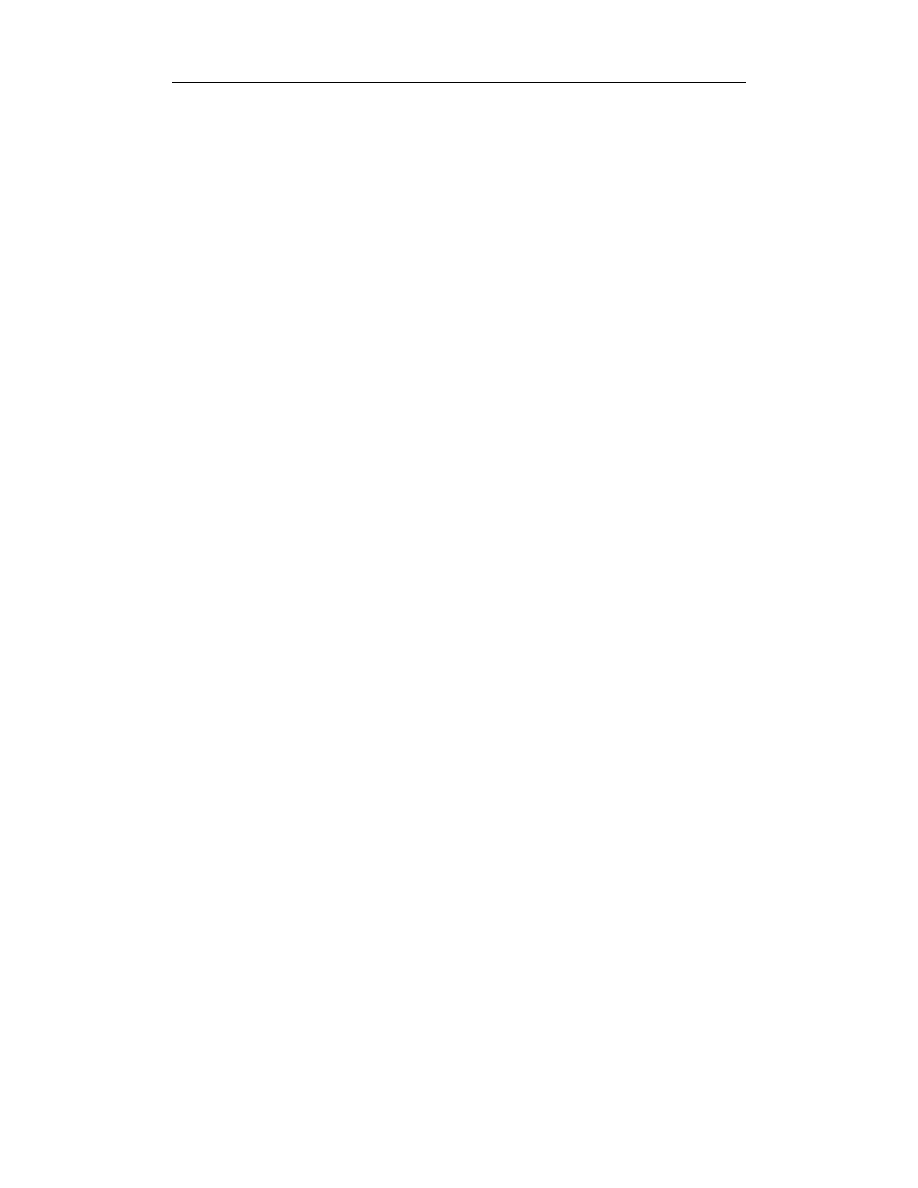
36
ABC sam składam komputer
Przy doborze procesora zawsze można kupić tańszą — okrojoną wersję np. Intel
Celeron lub AMD Duron, dzięki czemu uda się zaoszczędzić kilkaset złotych. W ten
sposób w najbliższej przyszłości posiadany procesor można sprzedać bez dużej
straty i dołożyć różnicę w celu nabycia wydajniejszego układu.
Kupując pamięć RAM, musisz pamiętać, że w komputerze można zainstalować
kilka kości pamięci. Dlatego też nie musisz od razu mieć np. 512 MB pamięci;
na samym początku wystarczy np. 128 lub 256 MB. Dodatkową kość będziesz
mógł dokupić w niedalekiej przyszłości.
Pojemność dysku twardego również jest rzeczą, na której można zaoszczędzić.
Jednak w tym przypadku musisz pamiętać o tym, że bardzo często różnice pomię-
dzy dyskiem 40 a 60 GB są znikome. Dlatego też oszczędność na dysku ma sens
np. w przypadku, gdy chcesz kupić dysk o pojemności 120 GB. Gdy brakuje Ci
pieniędzy, możesz kupić urządzenie o mniejszej pojemności np. 80 GB i za jakiś
czas dokupić drugi dysk o pojemności 80 GB. W każdym komputerze możesz
zainstalować kilka urządzeń IDE. Zazwyczaj są to cztery urządzenia, ale pomału
standardem jest osiem napędów.
Ważnym elementem komputera jest karta graficzna i monitor. W zależności od
przeznaczenia komputera, możemy zaoszczędzić na karcie graficznej. Pamiętaj,
że zestaw biurowy nie musi mieć wydajnego akceleratora graficznego. W przypad-
ku komputera dla gracza każda karta graficzna jest zbyt słaba, by sprostać wy-
maganiom gier, dlatego na tym elemencie nie warto oszczędzać. Naszym zdaniem
nie ma sensu kupować „na chwilę” karty ze środkowej półki, by zmienić ją za dwa
miesiące na wydajny dopalacz. Takie rozwiązanie przyniesie spore straty. W przy-
padku braku gotówki znacznie lepiej kupić tańszą kartę, gdyż podczas jej sprze-
daży stracimy na niej mniej pieniędzy.
Naszym zdaniem oszczędzanie na obudowie, napędzie CD-ROM czy też pozo-
stałych elementach nie ma większego sensu. Jednak warto, byś pamiętał o tym,
że nie każde urządzenie musisz mieć natychmiast. W przyszłości zawsze możesz
dokupić nagrywarkę płyt CD czy też inny element komputera.
P:
Czy kupno niemarkowych części jest sposobem na oszczędzanie?
O;
Tak, to stosunkowo popularny sposób na oszczędzenie kilku złotych. Jednak naszym
zdaniem działanie takie bardzo często może prowadzić do powstawania wielu
problemów z kompatybilnością poszczególnych części składowych komputera,
a także do niestabilności całego zestawu. Dlatego, jeżeli tylko masz możliwość
przetestowania danych komponentów przed ich zakupem, zrób to koniecznie.
P:
Czy mogę zrezygnować z kupna stacji dyskietek?
O:
Coraz więcej producentów komputerów na świecie tak właśnie zrobiło. Jednak,
naszym zdaniem, w Polsce na taką decyzję musimy jeszcze zaczekać. Wynika to
z faktu, że tradycyjna dyskietka nadal jest szalenie popularnym nośnikiem danych
i nadal jest w użyciu w wielu biurach i firmach.
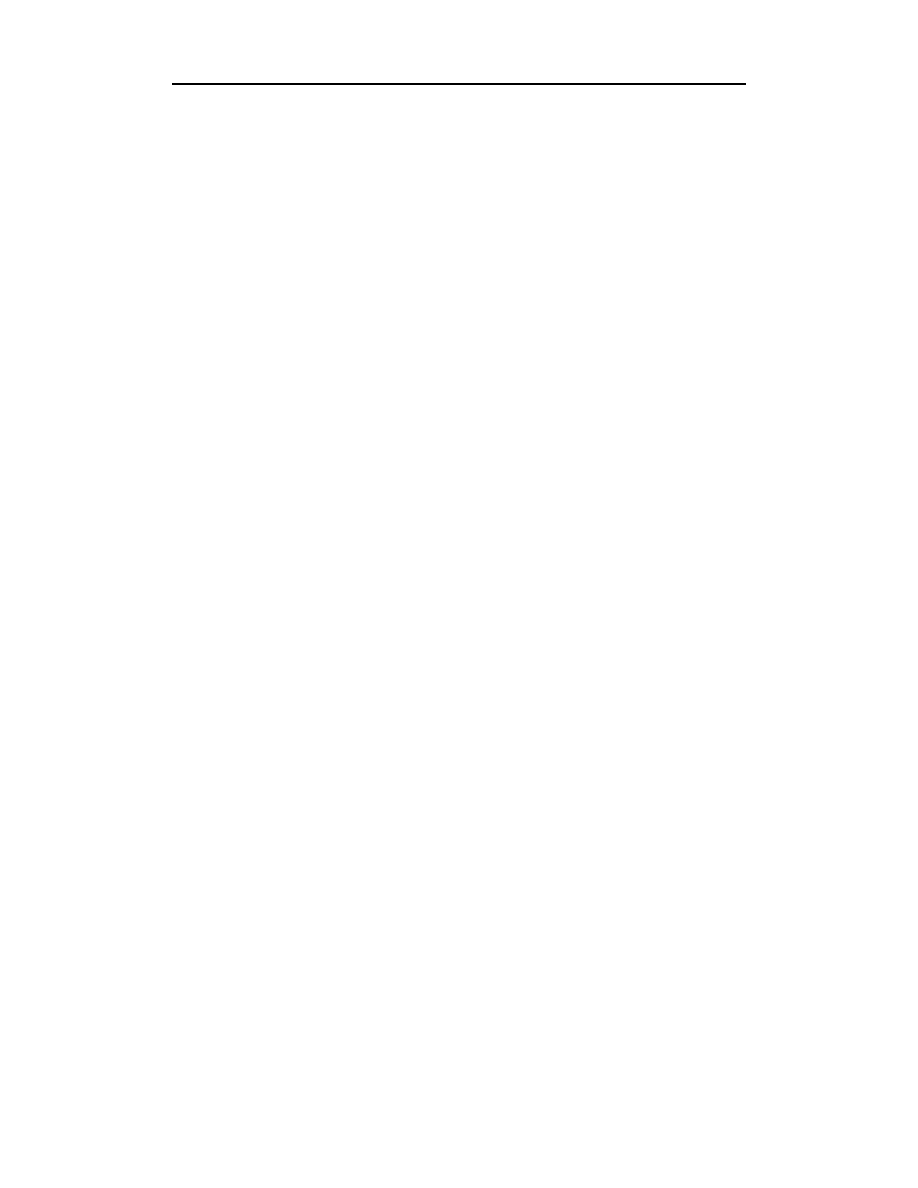
Rozdział 2.
♦ Kompletowanie i dobór podzespołów
37
P:
Czy istnieją inne sposoby chłodzenia procesora niż radiator z wentylatorem?
O:
Oczywiście tak. Musisz wiedzieć, że wentylator z radiatorem to chłodzenie aktywne.
Poza nim na rynku dostępne są układy chłodzenia pasywnego — same radiatory
o specjalnej konstrukcji. Niestety, ich cena jest sporą barierą. Zaletą chłodzenia
pasywnego jest zupełna cisza we wnętrzu obudowy.
Innym rozwiązaniem pozwalającym na chłodzenie wnętrza komputera są spe-
cjalne instalacje wodne — bloki wodne. Rozwiązanie to pozwala chłodzić proce-
sor i inne podzespoły komputera za pomocą wody, która znajduje się w układzie
zamkniętym. Obieg wody jest wymuszany za pomocą małej pompki, a za chłodze-
nie odpowiada miniaturowa chłodnica. W dużym uproszczeniu można to porów-
nać z układem chłodzenia silnika samochodowego.
Niestety, chłodzenie wodne to dość kosztowne i trudne w instalacji rozwiązanie.
Musisz pamiętać, że nawet minimalny wyciek wody do wnętrza komputera może
być przyczyną poważnej awarii.
Na rynku można spotkać jeszcze ekstremalne sposoby chłodzenia komputera.
Mamy tutaj na myśli układy chłodzone ciekłymi gazami o bardzo niskich tempe-
raturach oraz ogniwa Peltiera. O ile w przypadku chłodzenia ciekłym gazem
możemy potraktować to rozwiązanie jako ciekawostkę, ogniwo Peltiera jest sto-
sowane w naszym kraju. Rozwiązanie to polega na odwróceniu przebiegu ładun-
ków elektrycznych w specjalnej płytce, dzięki czemu jedna strona płytki osiąga
ujemne temperatury, natomiast z drugiej otrzymujemy wartości rzędu kilkudzie-
sięciu stopni dodatnich. U żywając ogniw, musisz pamiętać o konieczności
poprawnej instalacji płyty na procesorze — zimna strona do procesora. Poza tym
na ogniwie musi być zainstalowany bardzo wydajny układ chłodzenia — blok
wodny lub radiator z wentylatorem, by odprowadzić wytworzone z drugiej strony
ciepło. Wadą ogniw jest możliwość wytworzenia się szronu we wnętrzu kompu-
tera, co może być przyczyną zwarcia i awarii. Dokładniej mówiąc, jeżeli do
elementu o ujemnej temperaturze (jedna strona płytki) dotrze gorące powietrze
z procesora, nastąpi przejście ze stanu gazowego w stały. Dlatego też bardzo
ważną sprawą jest odpowiednie izolowanie całego układu.
Wyszukiwarka
Podobne podstrony:
ABC sam skladam komputer abcssk
ABC sam skladam komputer Wydanie IV
ABC sam skladam komputer 2
ABC sam skladam komputer 2
ABC sam skladam komputer Wydanie IV abcss4
ABC sam składam komputer
ABC sam skladam komputer Wydanie IV abcss4
ABC Sam Skladam Komputer (helion)
ABC Sam składam komputer
ABC sam skladam komputer Wydanie IV abcss4
ABC sam skladam komputer Wydanie IV abcss4
ABC sam skladam komputer Wydanie IV
ABC sam skladam komputer Wydanie IV 2
informatyka abc sam skladam komputer wydanie iv bartosz danowski ebook
plikus pl ABC sam składam komputer
ABC sam naprawiam komputer Wydanie II abcnk2
więcej podobnych podstron