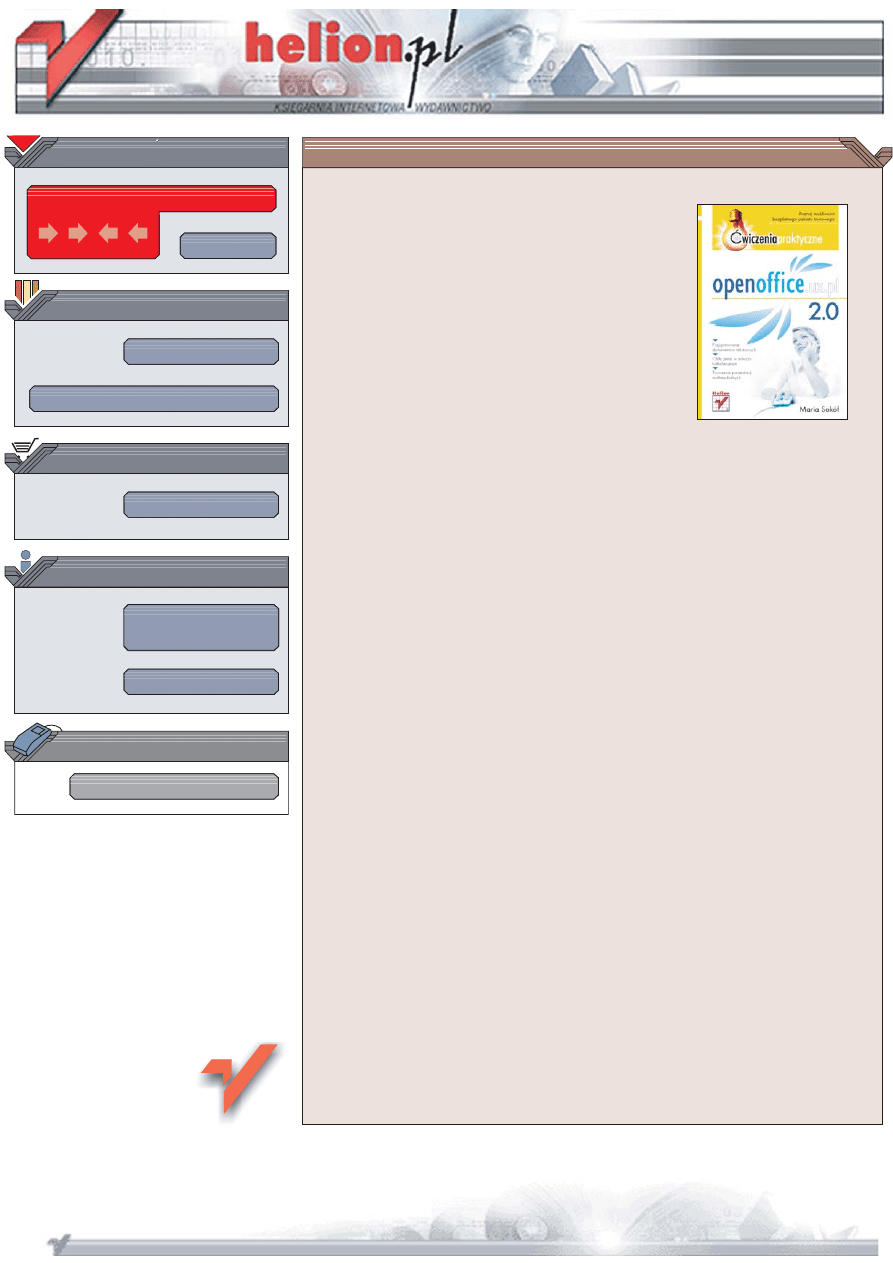
Wydawnictwo Helion
ul. Chopina 6
44-100 Gliwice
tel. (32)230-98-63
IDZ DO
IDZ DO
KATALOG KSI¥¯EK
KATALOG KSI¥¯EK
TWÓJ KOSZYK
TWÓJ KOSZYK
CENNIK I INFORMACJE
CENNIK I INFORMACJE
CZYTELNIA
CZYTELNIA
OpenOffice.ux.pl 2.0.
Æwiczenia praktyczne
Autor: Maria Sokó³
ISBN: 83-246-0508-8
Format: A5, stron: 220
Wykorzystaj w pracy bezp³atne narzêdzia
OpenOffice.ux.pl 2.0 to nowa wersja dobrze ju¿ znanego darmowego pakietu
oprogramowania biurowego. W jej sk³ad wchodz¹ m.in. edytor tekstu Writer, arkusz
kalkulacyjny Calc oraz program do tworzenia prezentacji multimedialnych Impress.
Aplikacje te bez problemów pracuj¹ z plikami zapisanymi w formatach u¿ywanych
przez Microsoft Office. Pakiet mo¿na zainstalowaæ w wiêkszoœci dostêpnych na rynku
systemów operacyjnych, takich jak Solaris, Linux, FreeBSD czy Windows.
Wszystkie te cechy sprawiaj¹, ¿e stanowi on powa¿n¹ konkurencjê dla
komercyjnego oprogramowania.
Ksi¹¿ka „OpenOffice.ux.pl 2.0. Æwiczenia praktyczne” to przewodnik po podstawowych
funkcjach najnowszego pakietu OpenOffice. Czytaj¹c j¹, nauczysz siê tworzyæ
i formatowaæ dokumenty tekstowe oraz korzystaæ z funkcji arkusza kalkulacyjnego.
Dowiesz siê, jak za pomoc¹ programu Impress przygotowaæ prezentacjê multimedialn¹.
Poznasz sposoby konfigurowania interfejsu u¿ytkownika i opracowywania w³asnych
szablonów i stylów.
• Praca z tekstem w programie Writer
• Formatowanie znaków i akapitów
• Wstawianie obrazów, tabel i list
• Generowanie spisu treœci
• Drukowanie dokumentów
• Tworzenie arkuszy kalkulacyjnych
• Korzystanie z funkcji i tworzenie formu³
• Przygotowywanie prezentacji multimedialnej
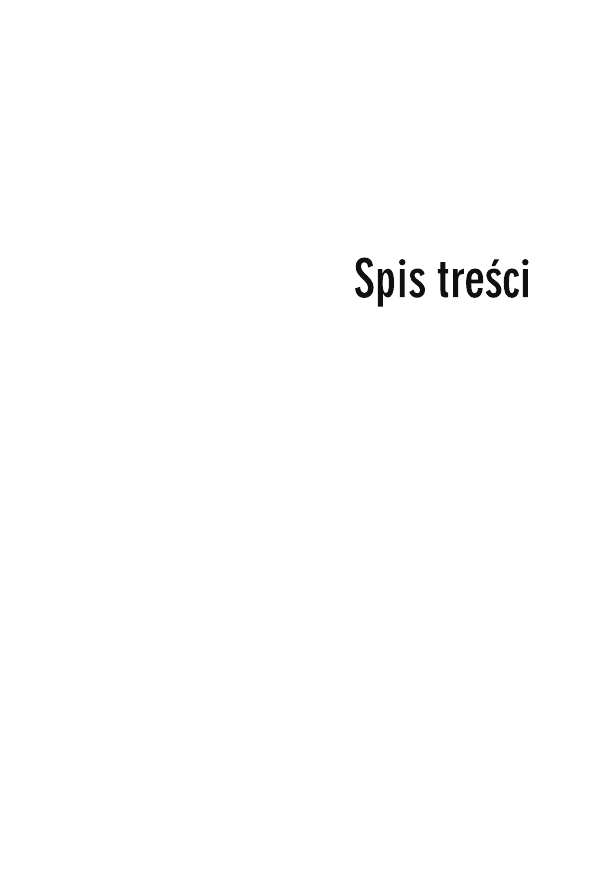
Wstęp
7
Rozdział 1. OpenOffice.ux.pl Writer — środowisko pracy
9
Uruchamianie edytora OpenOffice.ux.pl Writer
9
Dostosowywanie środowiska pracy
11
Menu Widok
14
Ustawienia dokumentu
16
Rozdział 2. OpenOffice Writer — tworzenie dokumentów
21
Nowy dokument tekstowy
21
Wprowadzanie tekstu
23
Tryb wstawiania i nadpisywania
24
Zaznaczanie tekstu
25
Usuwanie tekstu
26
Wycinanie, kopiowanie i wklejanie
27
Zapisywanie dokumentu
29
Eksportowanie dokumentu do formatu PDF
31
Otwieranie dokumentu
32
Zamykanie dokumentu
34
Kończenie pracy z programem
36
Rozdział 3. Formatowanie dokumentu tekstowego
37
Formatowanie znaku
37
Formatowanie akapitu
44
Formatowanie stylu
53
Format strony
58
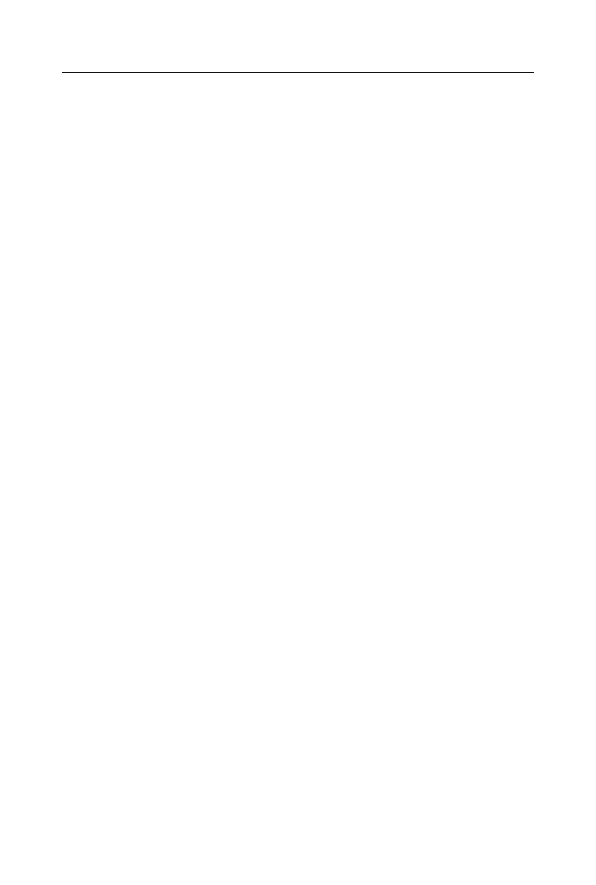
4
OpenOffice.ux.pl 2.0. • Ćwiczenia praktyczne
Rozdział 4. Zaawansowana obsługa dokumentu
63
Obrazy w dokumencie tekstowym
63
Tabele
74
Listy wypunktowane i numerowane
87
Nagłówki i stopki
91
Szablony
95
Spis treści
98
Rozdział 5. Drukowanie dokumentu
101
Sprawdzenie poprawności ortograficznej
dokumentu tekstowego
101
Podgląd wydruku
103
Układ strony
105
Drukowanie
107
Rozdział 6. OpenOffice.ux.pl Calc.
Podstawowe zasady obsługi arkuszy kalkulacyjnych
109
Uruchamianie programu OpenOffice.ux.pl Calc
110
Narzędzia programu OpenOffce.ux.pl Calc
112
Menu Widok
114
Definiowanie ustawień obliczeń
dla arkusza kalkulacyjnego
115
Poruszanie się po arkuszu
119
Zaznaczanie komórek w arkuszu
120
Obsługa danych i arkuszy
123
Zapisywanie arkusza kalkulacyjnego
137
Otwieranie istniejącego dokumentu
137
Wstawianie arkuszy
138
Zamykanie dokumentu
142
Rozdział 7. OpenOffice.ux.pl Calc i obliczenia
145
Formaty danych
145
Adresowanie komórek
151
Proste obliczenia
154
Proste formuły
158
Kreator funkcji
159
Wykorzystanie odwołań względnych i bezwzględnych
w złożonych formułach
162
Operatory OpenOffice.ux.pl Calc
164
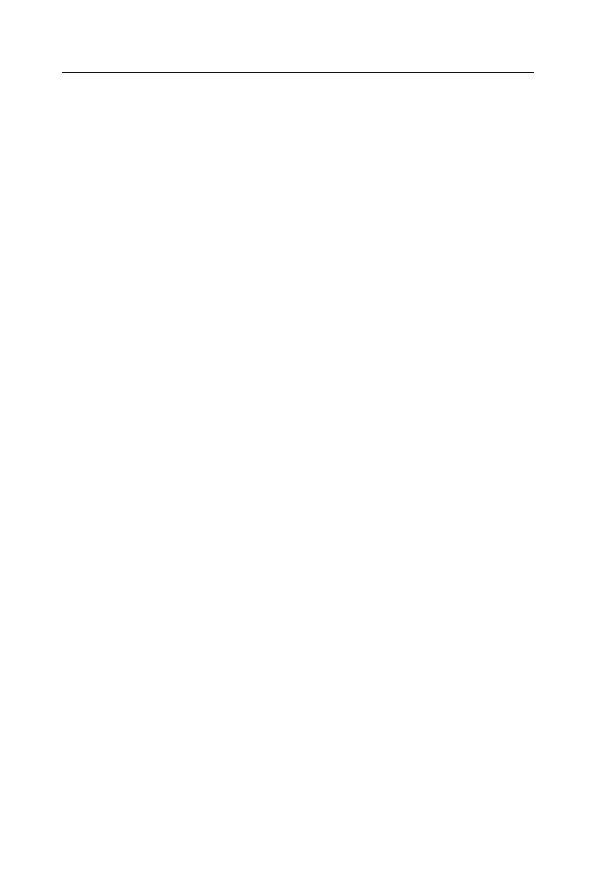
Spis treści
5
Rozdział 8. Wykresy
167
Wstawianie wykresu
167
Modyfikowanie wykresu
171
Modyfikowanie prezentowanego
na wykresie zakresu danych
175
Formatowanie serii danych
177
Formatowanie wykresów trójwymiarowych
180
Rozdział 9. Bazy danych w arkuszu kalkulacyjnym
185
Baza danych — podstawowe informacje
185
Sortowanie danych
188
Filtrowanie danych
190
Rozdział 10. Drukowanie arkusza kalkulacyjnego
193
Widok podziału na strony
193
Podgląd wydruku
194
Drukowanie
196
Rozdział 11. OpenOffice.ux.pl Impress
199
Uruchamianie modułu Impress
199
Przygotowywanie prezentacji
201
Widoki i tryby pracy dostępne w oknie Impress
203
Wypełnianie slajdów zawartością
207
Zmiany na slajdach
213
Definiowanie tła slajdów
216
Korzystanie z wzorców stron
217
Pokaz slajdów
218
Drukowanie prezentacji
220
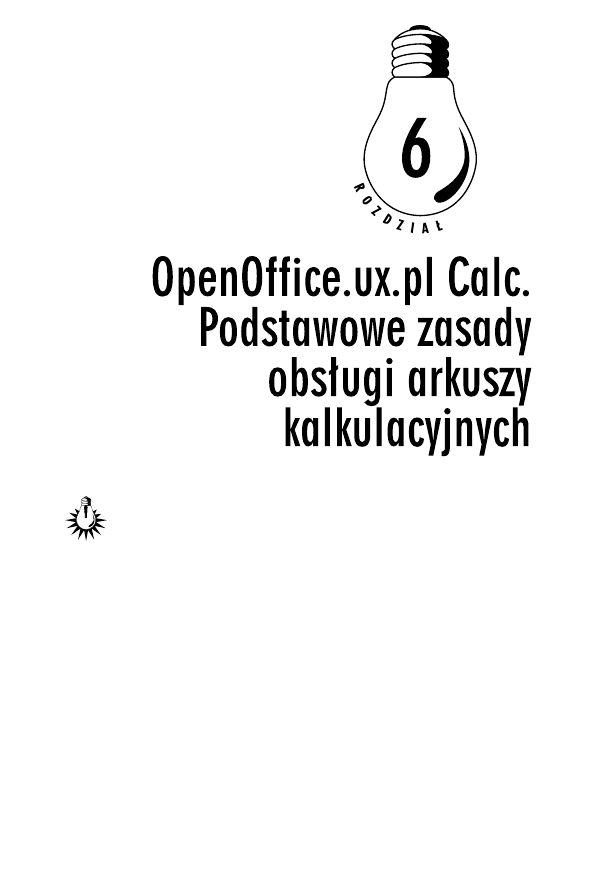
OpenOffice.ux.pl Calc to arkusz kalkulacyjny. Można w nim
umieszczać tekst, liczby, wzory matematyczne oraz wykonywać
obliczenia. OpenOffice.ux.pl Calc jest wyposażony w szereg
funkcji automatycznych, wspomagających pracę. Możliwe jest nie
tylko wykonywanie prostych obliczeń, lecz także złożonych kalku-
lacji, przy których pomoc niesie Autopilot funkcji. Domyślnie nowo
otwierany arkusz kalkulacyjny to w zasadzie skoroszyt zawierający
trzy arkusze.
W tym rodziale znajdziesz podstawowe informacje o środowisku pracy,
narzędziach oraz ustawieniach typowych dla arkusza kalkulacyjnego.
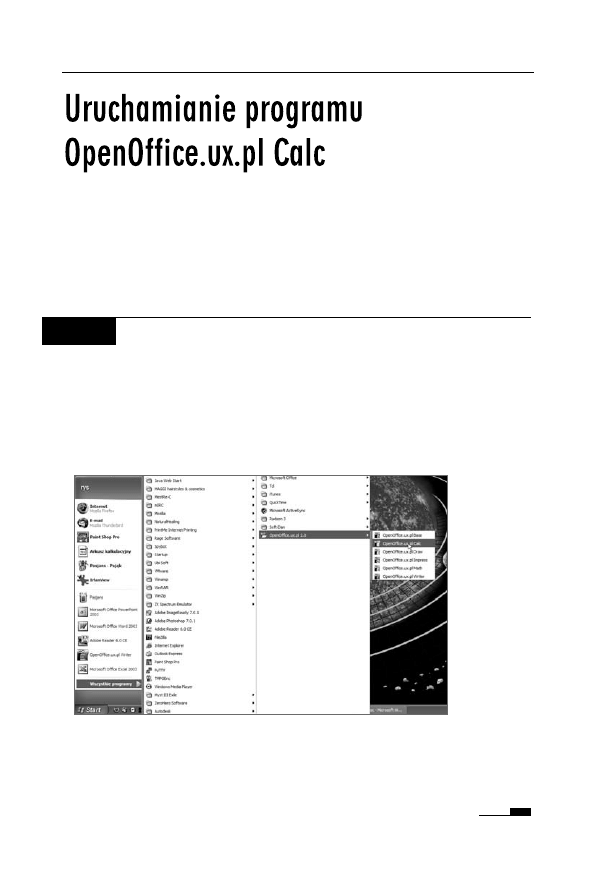
110
O p e n O f f i c e . u x . p l 2 . 0 . • Ć w i c z e n i a p r a k t y c z n e
Arkusz kalkulacyjny to program stosowany w obliczeniach matema-
tycznych, finansowych i statystycznych. Wyposażony jest także
w narzędzia graficznego prezentowania danych i wyników.
Nowy arkusz kalkulacyjny otworzy się wraz z programem OpenOffice.
ux.pl Calc. Zaczniemy więc od tej metody otwierania arkusza.
Ć W I C Z E N I E
6.1
Uruchamianie programu OpenOffice.ux.pl Calc
Uruchom program OpenOffice.ux.pl poprzez otwarcie nowego arkusza
kalkulacyjnego:
1.
Kliknij przycisk Start i wybierz w menu Start pozycję Wszystkie
programy, potem pozycję OpenOffice.ux.pl 2.0 i wreszcie pozycję
OpenOffice.ux.pl Calc (rysunek 6.1).
Rysunek 6.1. Aby otworzyć nowy arkusz kalkulacyjny,
uruchom program OpenOffice.ux.pl Calc
2.
Wyświetlone zostanie okno programu OpenOffice.ux.pl Calc
(rysunek 6.2).
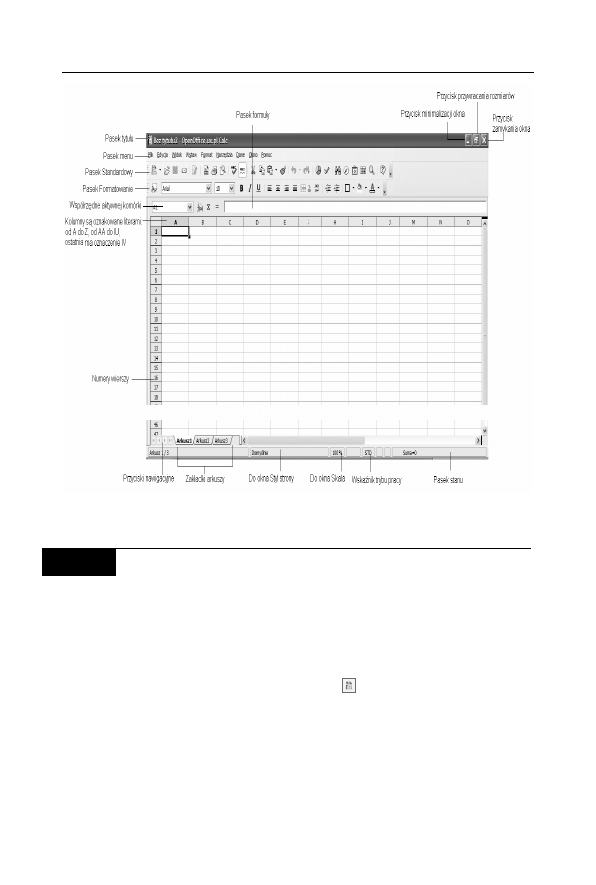
R o z d z i a ł 6 . • O p e n O f f i c e . u x . p l C a l c . P o d s t a w o w e z a s a d y o b s ł u g i
111
Rysunek 6.2. Okno programu OpenOffice.ux.pl Calc
Ć W I C Z E N I E
6.2
Otwieranie nowego arkusza kalkulacyjnego
z poziomu okna OpenOffice.ux.pl Calc
Aby otworzyć nowy arkusz kalkulacyjny z poziomu okna już urucho-
mionego programu OpenOffice.ux.pl Calc:
q
Kliknij na pasku narzędzi Standardowy w oknie programu
OpenOffice.ux.pl Calc przycisk Nowy (rysunek 6.3) lub wybierz
w oknie dowolnego programu pakietu OpenOffice.ux.pl w menu
Plik pozycję Nowy, a następnie pozycję Arkusz kalkulacyjny
w menu podrzędnym (rysunek 6.4).
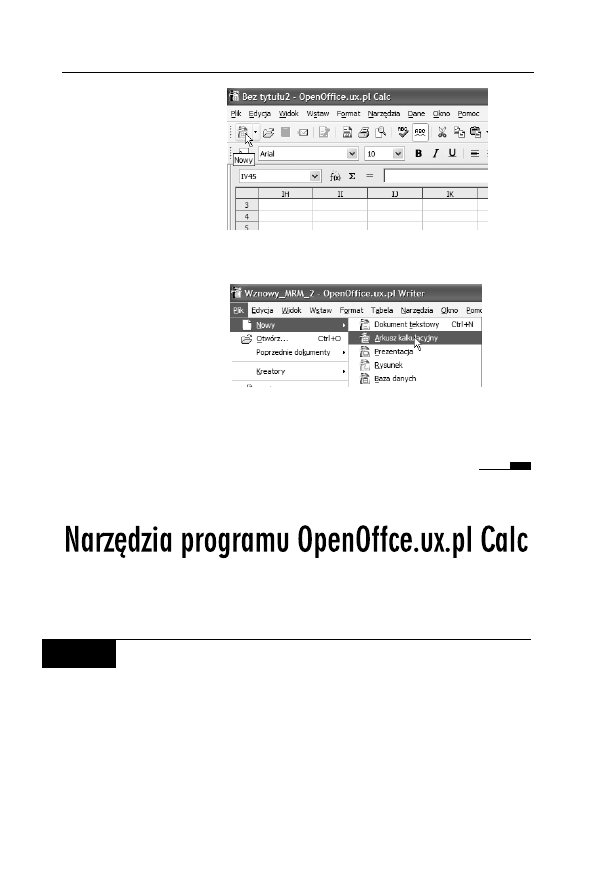
112
O p e n O f f i c e . u x . p l 2 . 0 . • Ć w i c z e n i a p r a k t y c z n e
Rysunek 6.3.
Na pasku
Standardowy
okna programu
OpenOffice.ux.pl
Calc znajdziesz
przycisk Nowy
— służy on
do tworzenia
nowych arkuszy
kalkulacyjnych
Rysunek 6.4. Aby otworzyć nowy arkusz z poziomu okna dowolnego programu
pakietu OpenOffice.ux.pl 2.0, wybierz w menu Plik tego programu pozycję
Nowy, a następnie pozycję Arkusz kalkulacyjny w menu podrzędnym
Efektywność korzystania z możliwości arkusza kalkulacyjnego zależy
od znajomości jego narzędzi.
Ć W I C Z E N I E
6.3
Narzędzia programu OpenOffce.ux.pl Calc
Zapoznaj się z oknem nowego arkusza kalkulacyjnego programu Open-
Office.ux.pl Calc (patrz rysunek 6.2) i narzędziami, które masz do dys-
pozycji na pasku narzędzi Standardowy (rysunek 6.5) oraz pasku
Formatowanie (rysunek 6.6).
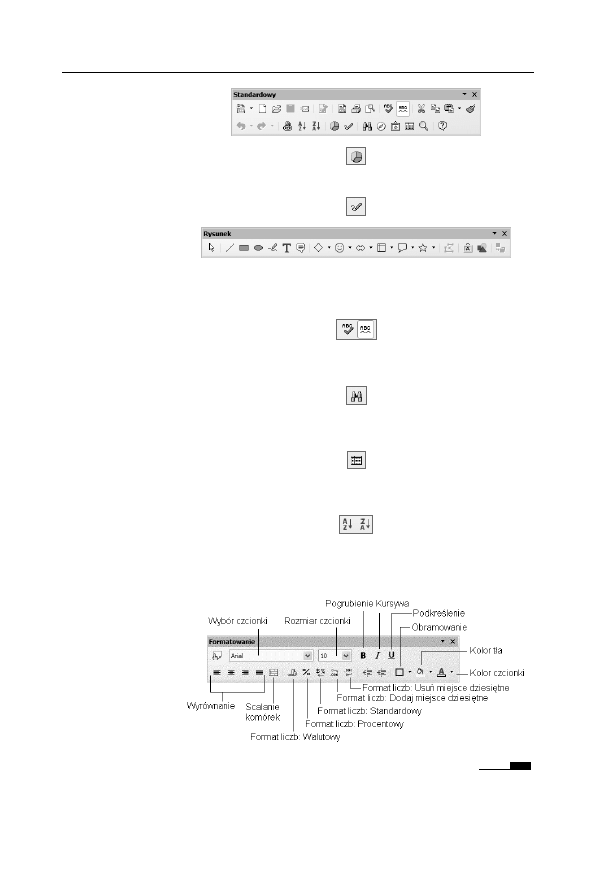
R o z d z i a ł 6 . • O p e n O f f i c e . u x . p l C a l c . P o d s t a w o w e z a s a d y o b s ł u g i
113
Rysunek 6.5.
Pasek narzędzi
Standardowy
i jego
podstawowe
elementy
Przycisk
Wstaw wykres pozwala wstawić wykres.
Przycisk
Pokaż funkcje rysunkowe wywołuje pasek Rysunek,
którego niektóre narzędzia już poznałeś przy okazji studiowania
narzędzi dostępnych w oknie edytora Writer.
Tak jak w edytorze tekstu, te przyciski umożliwiają monitorowanie
poprawności orograficznej.
Przycisk
Znajdź i zamień wywołuje okno dialogowe Znajdź
i zamień.
Przycisk
Źródła danych otwiera panel, w którym masz możliwość
wskazania źródła danych.
Przyciski
Sortuj rosnąco i Sortuj malejąco pozwalają posortować
zawartość arkusza.
Rysunek 6.6.
Narzędzia
paska narzędzi
Formatowanie
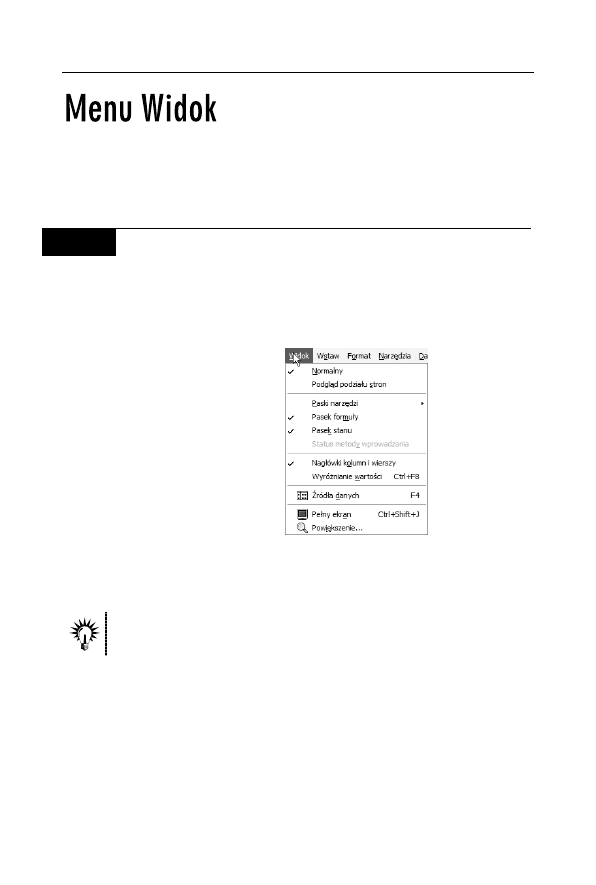
114
O p e n O f f i c e . u x . p l 2 . 0 . • Ć w i c z e n i a p r a k t y c z n e
W menu Widok, wśród licznych poleceń zmiany widoku okna i jego
funkcjonalności, znajdziesz polecenia typowe dla arkusza kalkulacyj-
nego. Warto, abyś poznał ich działanie.
Ć W I C Z E N I E
6.4
Polecenia menu Widok
Rozwiń menu Widok i zapoznaj się z poleceniami Nagłówki kolumn
i wierszy, Wyróżnianie wartości i Podgląd podziału stron (rysu-
nek 6.7):
Rysunek 6.7.
W menu Widok
pojawiają się
polecenia
typowe
dla arkusza
kalkulacyjnego
q
Wybierz w menu Widok pozycję Nagłówki kolumn i wierszy
— nagłówki kolumn i wierszy zostaną ukryte. Aby je ponownie
wyświetlić, wykonaj operację ponownie.
Domyślnie nagłówki kolumn i wierszy są wyświetlane, a obok polecenia
Nagłówki kolumn i wierszy w menu Widok jest umieszczony znacznik.
q
Wybierz w menu Widok polecenie Wyróżnianie wartości
lub zastosuj skrót Ctrl+F8 — dzięki temu, tekstowi, liczbom
i obliczeniom zostaną przyporządkowane różne kolory
(rysunek 6.8). Niewątpliwie ułatwia to pracę. Aby usunąć
wyróżnienie, ponownie wybierz tę samą pozycję w menu
lub zastosuj skrót.
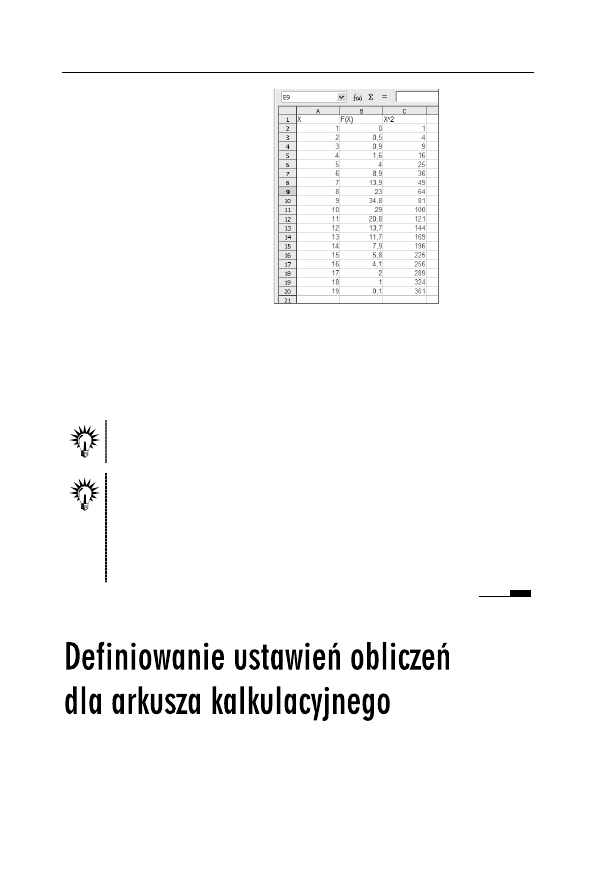
R o z d z i a ł 6 . • O p e n O f f i c e . u x . p l C a l c . P o d s t a w o w e z a s a d y o b s ł u g i
115
Rysunek 6.8.
Tekst — X, F(X)
i X^2 — ma
kolor czarny,
liczby są
niebieskie,
a wynik obliczeń
— tu zawiera
je kolumna C
— mają kolor
zielony
q
Wybierz w menu Widok pozycję Widok podziału stron
— przełączysz się do podglądu wydruku, w którym masz
możliwość wprowadzenia szeregu ustawień dotyczących
sposobu drukowania (rysunek 6.9). Dodatkowe informacje
na temat drukowania znajdziesz w dalszej części książki.
Aby powrócić do widoku skoroszytu, wybierz w menu Widok pozycję
Normalny.
Jeśli w widoku podziału stron przesuniesz myszą linię podziału arkusza
na strony, wprowadzisz ręczny podział arkusza. Będzie on widoczny
także w widoku skoroszytu — zwróć uwagę na cienką niebieską linię.
Aby usunąć ręczny podział arkusza kalkulacyjnego na strony, przejdź
do widoku podziału stron, wywołaj menu kontekstowe i wybierz pozycję
Usuń wszystkie ręczne podziały (rysunek 6.10).
Dostęp do szeregu ustawień arkusza kalkulacyjnego masz w oknie
dialogowym Opcje. Nie będziemy omawiać wszystkich jego ustawień.
Zajmiemy się jedynie ustawieniami ważnymi z punktu widzenia istoty
programu — a więc ustawieniami obliczeń.
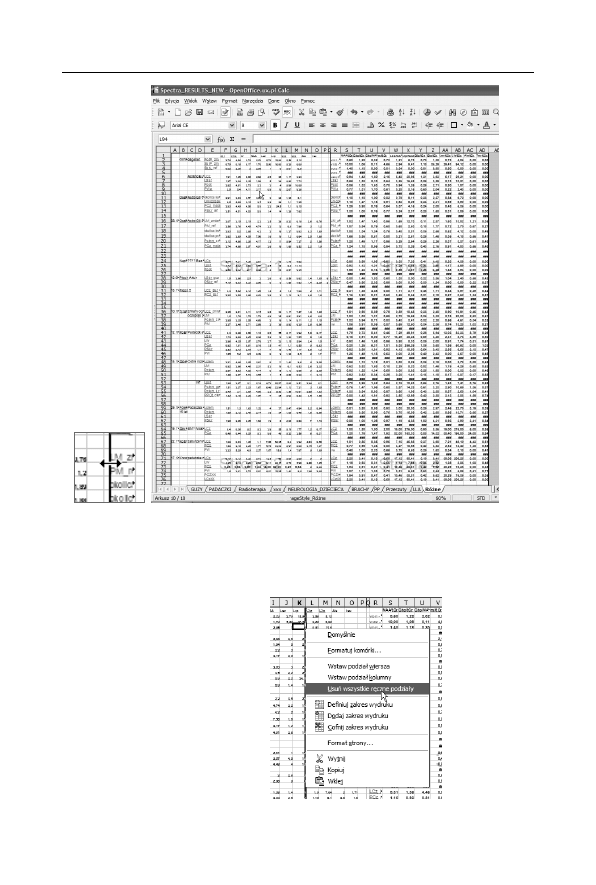
116
O p e n O f f i c e . u x . p l 2 . 0 . • Ć w i c z e n i a p r a k t y c z n e
Rysunek 6.9. W tym widoku możesz precyzyjnie określić podział arkusza
na strony. Zwróć uwagę na postać wskaźnika myszy nad linią dzielącą
domyślny podział na strony. Wskazuje ona, że możesz przeciągać ręcznie
linię podziału
Rysunek 6.10.
Ręczny podział
na strony można
usunąć,
korzystając
z menu
kontekstowego
— pozycja Usuń
wszystkie ręczne
podziały
— wywołanego
w widoku
podziału stron
Wyszukiwarka
Podobne podstrony:
ebook Danuta Mendrala, Marcin Szeliga Windows XP Home PL Ćwiczenia praktyczne (cwwxho) helion one
ebook Janusz Graf AutoCAD 2005 i 2005 PL Ćwiczenia praktyczne (cwacd5) helion onepress free ebook
ebook Bartosz Gajda Excel 2003 PL Funkcje Leksykon kieszonkowy (exfulk) helion onepress free ebook
ebook Danuta Mendrala, Marcin Szeliga Access 2007 PL Ćwiczenia praktyczne (cwac27) helion onepress
ebook Grzegorz Kowalczyk Word 2007 PL Ćwiczenia praktyczne (cwwo27) helion onepress free ebook da
ebook Wiesław Dudek Bazy danych SQL Teoria i praktyka (bdsql) helion onepress free ebook darmowy e
122 sposoby na OpenOffice ux pl
Po prostu OpenOffice ux pl 2 0 ppoo20
122 sposoby na OpenOffice ux pl 2 0 101opo
122 sposoby na OpenOffice ux pl 2 0 2
OpenOffice ux pl 3 1 cwiczenia praktyczne cwop30
OpenOffice ux pl Calc 2 0 Funkcje arkusza kalkulacyjnego opofun
więcej podobnych podstron