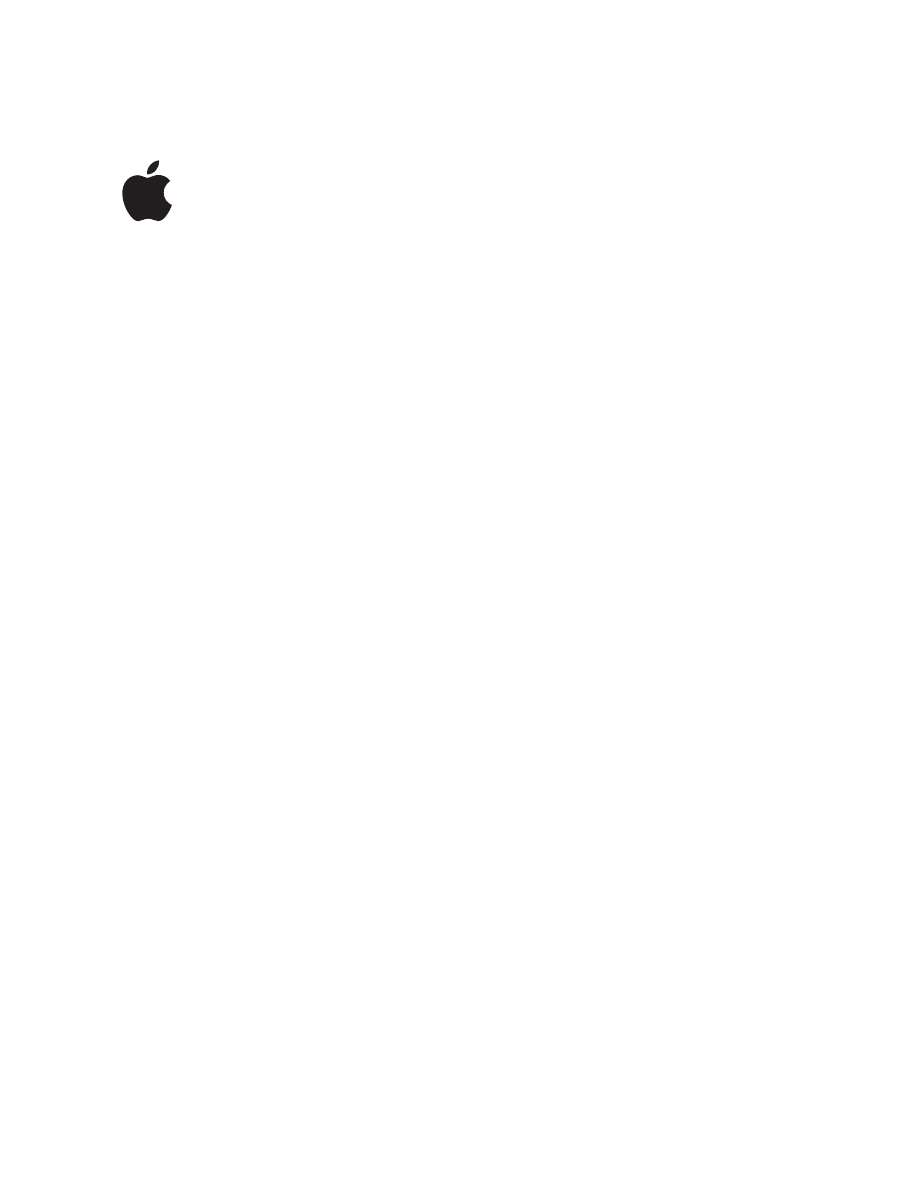
Boot Camp
Instalacja
i konfigurowanie
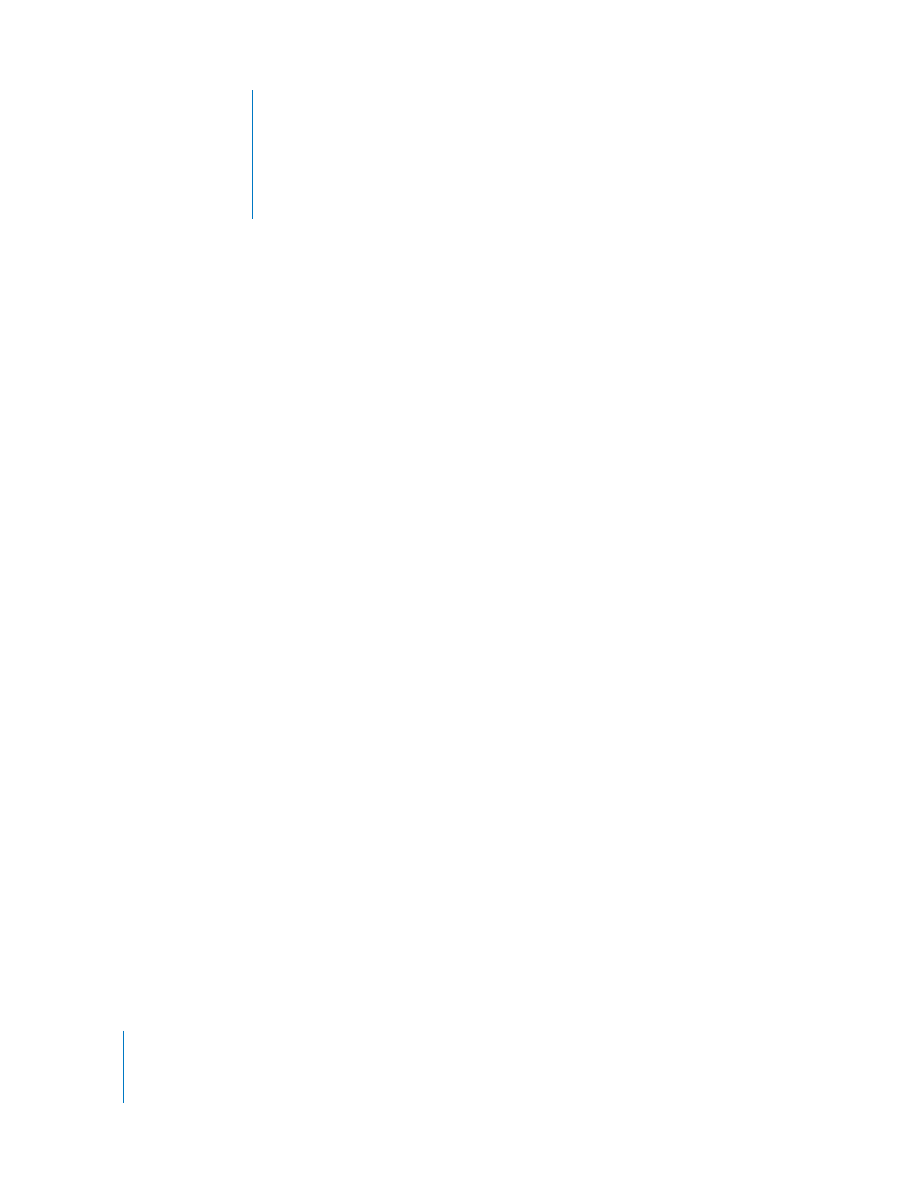
2
1
Spis treści
Wstęp
Co jest potrzebne?
Jeśli masz już wersję beta programu Boot Camp
Uaktualnienie Windows XP do Windows Vista
Instalacja w skrócie
Krok 1:
Uruchom program Asystent Boot Camp
Tworzenie partycji dla Windows
Krok 2:
Zainstaluj Windows
Zaznaczenie partycji Windows
10
Formatowanie partycji Windows
11
Konfigurowanie Windows
Krok 3:
Zainstaluj sterowniki Boot Camp dla Windows
Uruchamianie komputera za pomocą Mac OS X lub Windows
13
Ustawienie domyślnego systemu operacyjnego
14
Wybór systemu operacyjnego podczas uruchamiania
Używanie Windows na Macintoshu
15
Używanie klawiatury Apple z Windows
16
Używanie klawiszy funkcyjnych w klawiaturze Apple
16
Klikanie z prawym przyciskiem
16
Przewijanie za pomocą gładzika
17
Używanie pilota zdalnego sterowania Apple
Używanie urządzeń Bluetooth z Windows
19
Wysuwanie płyt
19
Konfiguracja automatycznego uruchamiania po awarii zasilania
19
Używanie narzędzi dyskowych innych firm
Usuwanie Windows z komputera
Usuwanie problemów
Więcej informacji, pomoc techniczna i opinie użytkowników
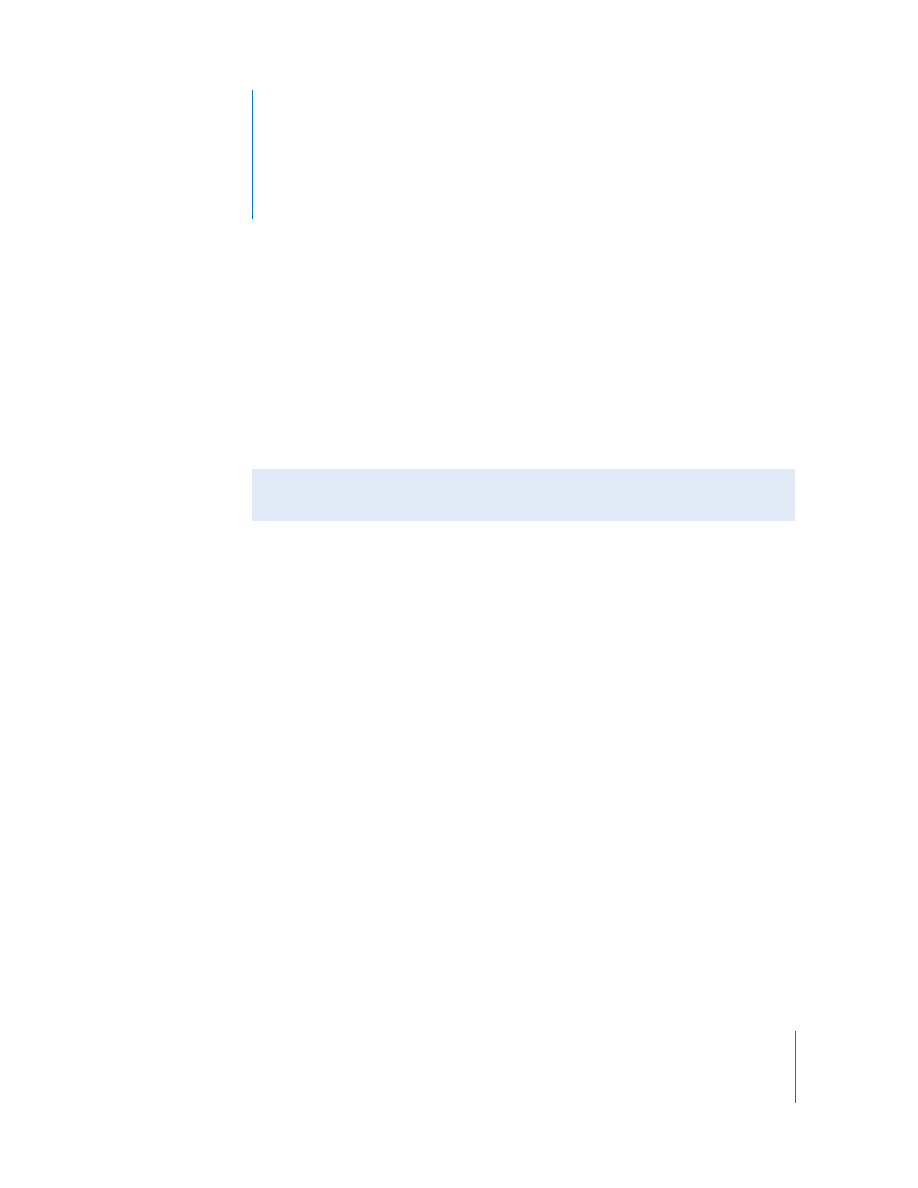
3
1
Boot Camp
Uruchamianie Microsoft Windows na komputerach Mac
z
procesorem Intel.
Wstęp
Boot Camp pozwala zainstalować Windows na komputerze Mac z procesorem Intel za
pomocą posiadanej przez użytkownika płyty instalacyjnej Microsoft Windows. System
Windows jest instalowany na swojej własnej partycji. Po instalacji możesz na swoim
komputerze Mac używać zarówno Windows jak i Mac OS X.
Program Asystent Boot Camp pomoże ci utworzyć partycję Windows i ponownie
uruchomić Macintosha za pomocą twojej płyty instalacyjnej Windows. Następnie
możesz wykonać poniższe instrukcje, aby zainstalować Windows oraz sterowniki, które
umożliwią Windows współpracę ze sprzętem Maca.
Ważne:
Zanim użyjesz Asystenta Boot Camp, wydrukuj niniejszy dokument. Zawiera on
informacje, które będą potrzebne podczas instalacji Windows.
PAMIĘTAJ:
Koniecznie zrób kopię zapasową swoich danych, zanim zainstalujesz Boot
Camp, a także regularnie rób kopie zapasowe podczas używania tego programu.
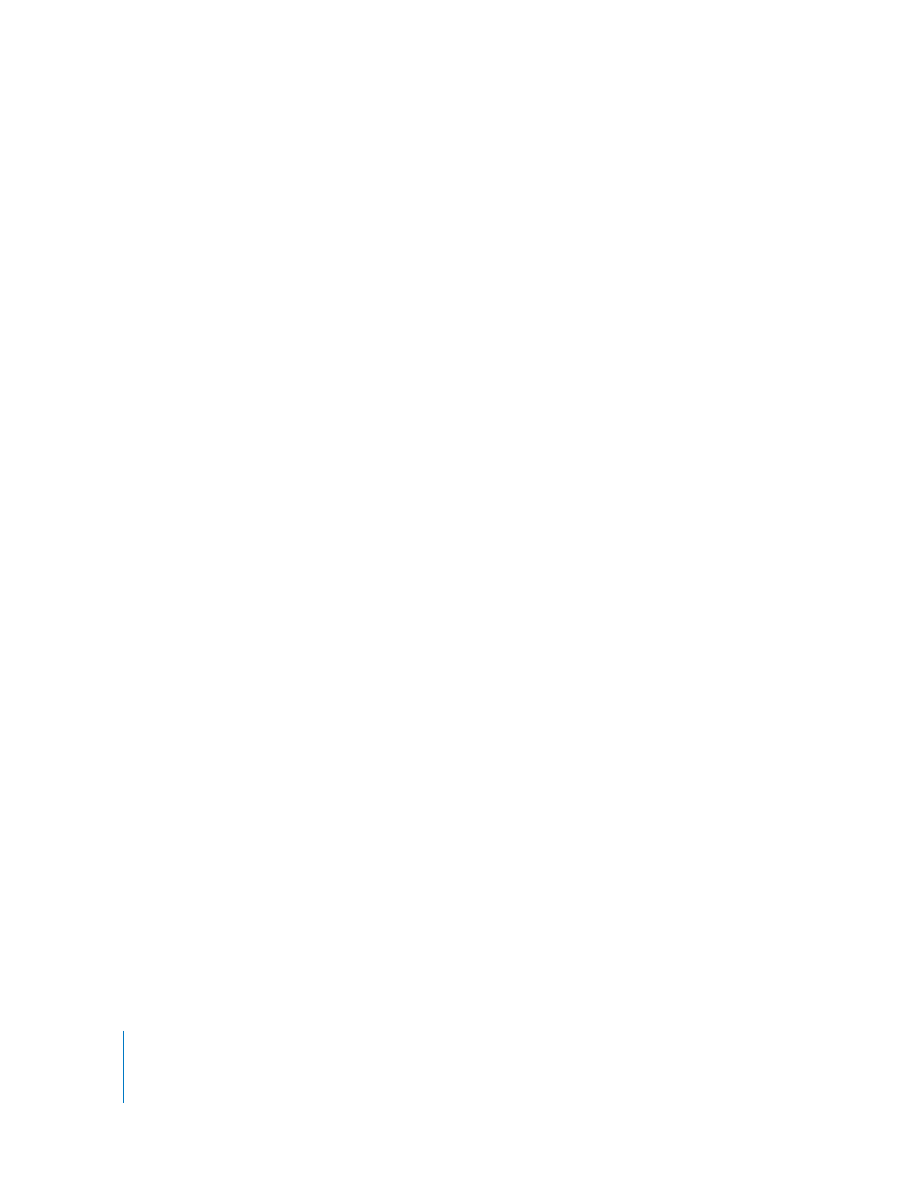
4
Co jest potrzebne?
Oto lista rzeczy potrzebnych do instalacji i konfiguracji Windows na Macintoshu:
Â
Komputer Mac z procesorem Intel, posiadający:
Â
Klawiatura i mysz USB lub wbudowana klawiatura i gładzik.
Â
Mac OS X w wersji 10.5 lub nowszej (zaleca się użycie najnowszej wersji Mac OS X).
Â
Wbudowany napęd optyczny, lub jeśli twój komputer nie ma wbudowanego
napędu, zgodny zewnętrzny napęd optyczny.
Informacje na temat używania komputera z zewnętrznym napędem optycznym
znajdziesz w dokumentacji dołączonej do komputera.
Â
Wszystkie uaktualnienia oprogramowania sprzętowego.
Informacje na temat uaktualniania oprogramowania systemowego oraz
oprogramowanie sprzętowe znajdziesz na stronie 21.
Â
Płyta instalacyjna Mac OS X Leopard, dowolna z poniższych:
Â
Płyta Mac OS X Leopard (zawarta w każdym zakupionym zestawie Leopard).
Â
Płyta Mac OS X Install Disc 1 (dołączona do każdego Macintosha z zainstalowanym
systemem Leopard).
Â
Co najmniej 10 GB wolnego miejsca na dysku, na którym zamierzasz instalować.
Â
Program Asystent Boot Camp (w katalogu /Programy/Narzędzia/),
Â
Windows XP Home Edition lub Professional z Service Pack 2 lub nowszym, bądź
Windows Vista Home Basic, Home Premium, Business lub Ultimate.
Ważne:
Musisz użyć pojedynczej płyty z pełną instalacją Windows (Service Pack 2 jest
wymagany do instalacji Windows XP). Nie używaj płyty aktualizacyjnej Windows, ani nie
instaluj wczesnej wersji Windows XP i nie próbuj jej potem aktualizować do wersji SP2
lub nowszej. Używaj wyłącznie 32-bitowych wersji Windows. Jeśli masz komputer Mac
Pro lub MacBook Pro wprowadzony na rynek na początku roku 2008 lub później,
możesz użyć 64-bitowej wersji Windows Vista.
Jeśli masz już wersję beta programu Boot Camp
Jeśli zamierzasz teraz użyć programu Boot Camp po raz pierwszy, pomiń tę część
i przejdź do części „Instalacja w skrócie” na stronie 5.
Jeśli masz już na swoim komputerze zainstalowaną wersję beta programu Boot Camp
i za jej pomocą została utworzona partycja Windows oraz zainstalowany system
Windows, nie musisz ponownie tworzyć partycji na twardym dysku ani ponownie
instalować Windows. Wykonaj poniższe instrukcje, aby zainstalować nowe i
uaktualnione sterowniki Mac dla Windows.
Ważne:
Jeśli twoje środowisko Windows zostało indywidualnie dostosowane, spisz
wszystkie ustawienia przed instalacją sterowników.
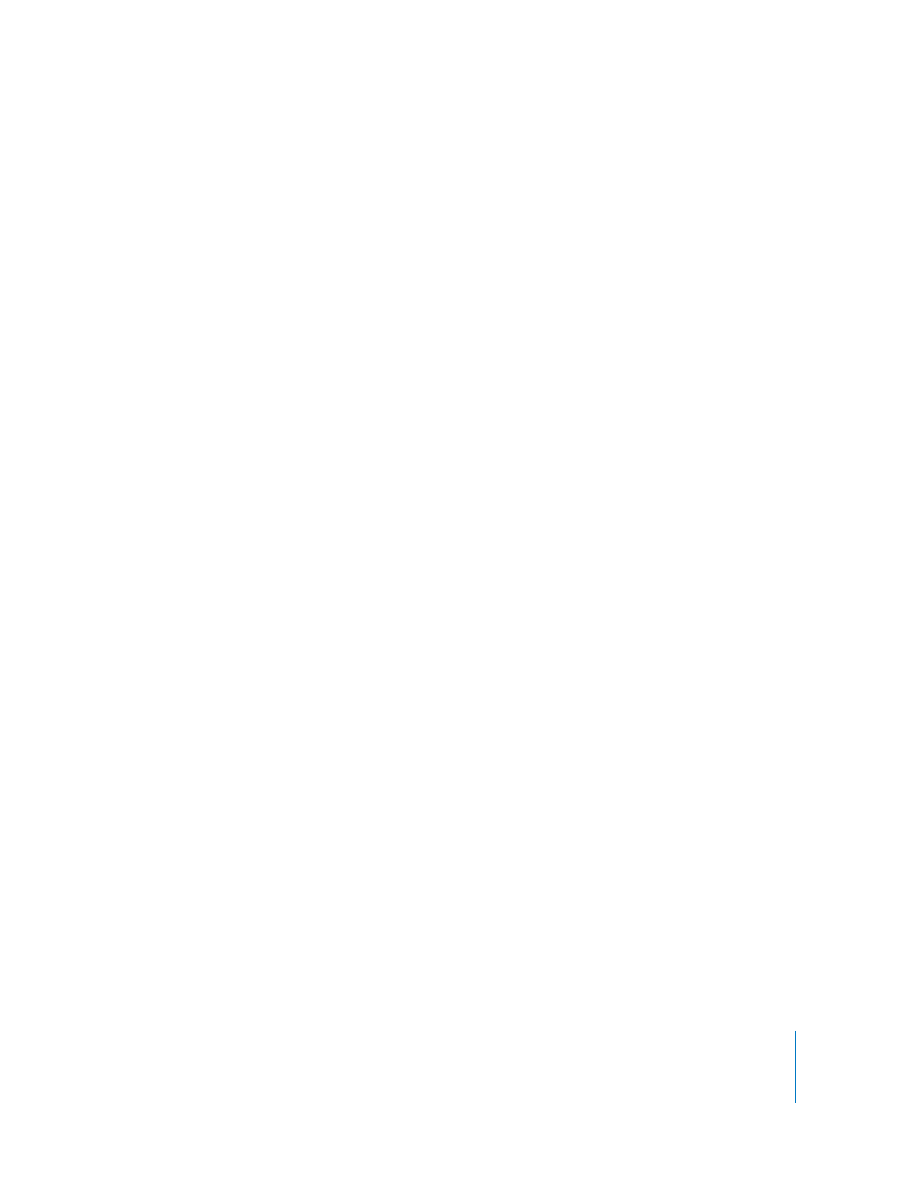
5
W celu zainstalowania nowych i uaktualnionych sterowników Mac dla Windows:
1
Uruchom ponownie Macintosha używając Windows.
2
Włóż płytę instalacyjną Mac OS X Leopard.
Jeśli instalator nie wystartuje automatycznie, przejrzyj zawartość dysku za pomocą
Eksploratora Windows i kliknij dwukrotnie w plik setup.exe w katalogu Boot Camp.
3
Kliknij w Napraw.
Uwaga:
Jeśli używasz programu MediaFour MacDrive, katalog Boot Camp może
być niewidoczny. By go zobaczyć, kliknij z prawym przyciskiem w napęd CD
w
Eksploratorze Windows, po czym wybierz MacDrive > Show Windows Files.
Uaktualnienie Windows XP do Windows Vista
Możesz uaktualnić Windows XP do Windows Vista za pomocą licencjonowanego
egzemplarza Windows Vista Home Basic, Home Premium, Business lub Ultimate. Po
uaktualnieniu do Windows Vista musisz ponownie zainstalować sterowniki Boot Camp.
W celu uaktualnienia Windows XP do Windows Vista:
1
Uruchom ponownie Macintosha używając Windows.
2
Włóż płytę instalacyjną lub aktualizacyjną Windows Vista.
3
Wykonaj instrukcje dołączone do Windows Vista.
4
Po zaktualizowaniu do Windows Vista włóż płytę instalacyjną Mac OS X Leopard.
Jeśli instalator nie wystartuje automatycznie, przejrzyj zawartość dysku za pomocą
Eksploratora Windows i kliknij dwukrotnie w plik setup.exe w katalogu Boot Camp.
Instalacja w skrócie
Instalacja Windows na twoim komputerze Mac wymaga następujących kroków:
Krok 1:
Uruchom program Asystent Boot Camp.
Asystent Boot Camp pomoże ci wykonać następujące zadania:
Â
Tworzenie partycji dla Windows
Asystent Boot Camp tworzy partycję dla Windows na dysku startowym lub innym
wewnętrznym dysku twojego komputera.
Â
Rozpoczęcie instalacji Windows
Asystent Boot Camp rozpocznie instalację Windows.
Krok 2:
Zainstaluj Windows.
Krok 3:
Zainstaluj sterowniki Boot Camp na partycji Windows.
Ważne:
Zanim zaczniesz, zrób koniecznie kopię zapasową ważnych danych z twojego
komputera.
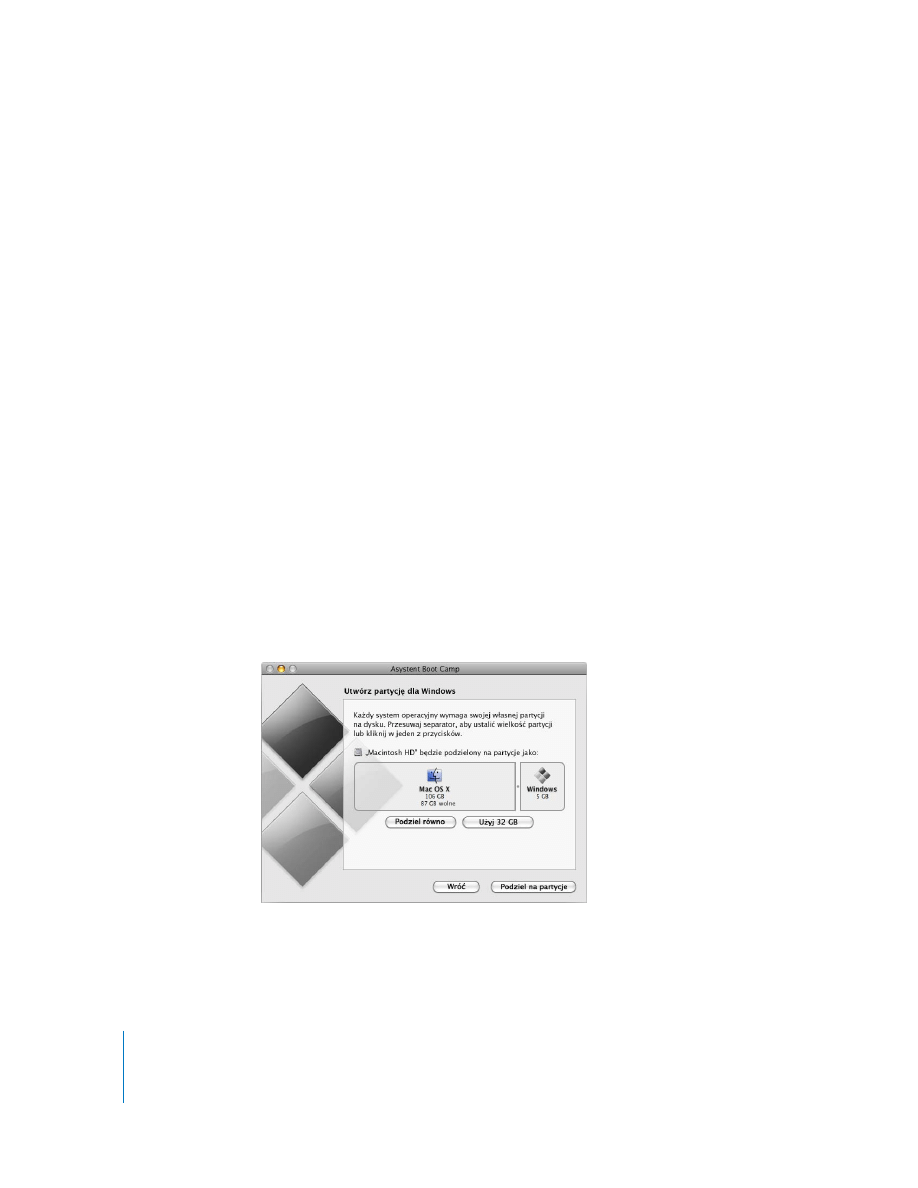
6
Krok 1:
Uruchom program Asystent Boot Camp
Asystent Boot Camp pomoże ci utworzyć nową partycję dla Windows i rozpocznie
instalację Windows.
Ważne:
Jeśli używasz komputera przenośnego, podłącz zasilacz, zanim przejdziesz
dalej.
W celu użycia programu Asystent Bot Camp:
1
Zaloguj się na komputerze używając konta administratora, zakończ pracę wszystkich
otwartych programów i wyloguj wszystkich innych użytkowników komputera.
2
Otwórz program Asystent Boot Camp (w katalogu /Programy/Narzędzia/) i wykonaj
instrukcje z
ekranu.
Więcej informacji znajdziesz w poniższych częściach.
Tworzenie partycji dla Windows
Asystent Boot Camp pomoże ci utworzyć nową partycję dla Windows na wewnętrznym
dysku. Dynamicznie podzieli na partycje twój dysk startowy, tworząc nową partycję dla
Windows i nie usuwając istniejącego systemu Mac OS X. Jeśli twój komputer ma kilka
wewnętrznych dysków, możesz utworzyć drugą partycję na
każdym z tych dysków lub przeznaczyć cały dysk dla Windows. Zobacz „Tworzenie
partycji na komputerze z kilkoma wewnętrznymi dyskami” na stronie 7.
Gdy tworzysz partycję Windows, możesz wybrać 32 GB, połowę dysku dla Windows lub
utworzyć partycję o dowolnej wielkości. Partycja Windows musi mieć co najmniej 5 GB
oraz musi pozostawić co najmniej 5 GB wolnego miejsca na partycji Mac OS X.
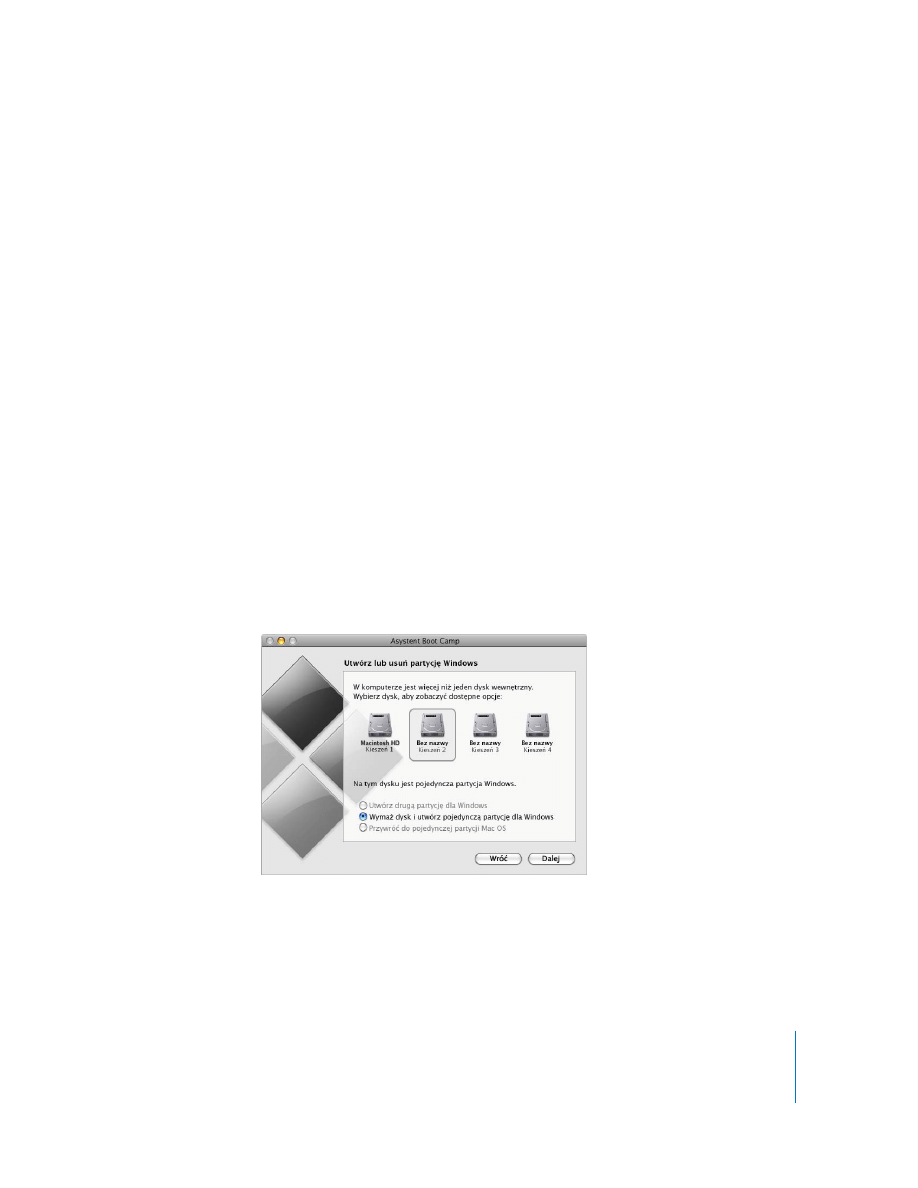
7
W celu utworzenia partycji dla Windows:
1
Wybierz wielkość partycji Windows.
Zajrzyj do dokumentacji instalatora Windows, aby określić najlepszą wielkość partycji
dla twojego systemu. Windows Vista wymaga więcej miejsca na dysku niż Windows XP.
Uwaga:
Partycja większa niż 32 GB nie może być sformatowana jako dysk FAT. Zobacz
„Formatowanie partycji Windows” na stronie 10.
2
Kliknij w Podziel na partycje.
Asystent Boot Camp utworzy nową partycję Windows. Twoja oryginalna partycja
Mac OS ze wszystkimi programami i danymi pozostanie nietknięta.
Możesz później użyć programu Asystent Boot Camp, aby usunąć partycję, jeśli chcesz
przywrócić dysk do postaci z jedną partycją Mac OS X (zobacz na stronie 20).
Tworzenie partycji na komputerze z kilkoma wewnętrznymi dyskami
Jeśli instalujesz Windows na komputerze z więcej niż jednym wewnętrznym dyskiem,
wybierz dysk, na którym ma być utworzona partycja dla Windows. Możesz:
Â
Utworzyć drugą partycję dla Windows na dowolnym dysku wewnętrznym,
Â
Wymazać zawartość dysku niestartowego i utworzyć pojedynczą partycję dla
Windows.
Jeśli dysk jest już podzielony na partycje, możesz przywrócić go do postaci
z
pojedynczą partycją Mac OS X. W oknie „Utwórz lub usuń partycję Windows”
zaznacz dysk, aby zobaczyć opcje dostępne dla tego dysku.
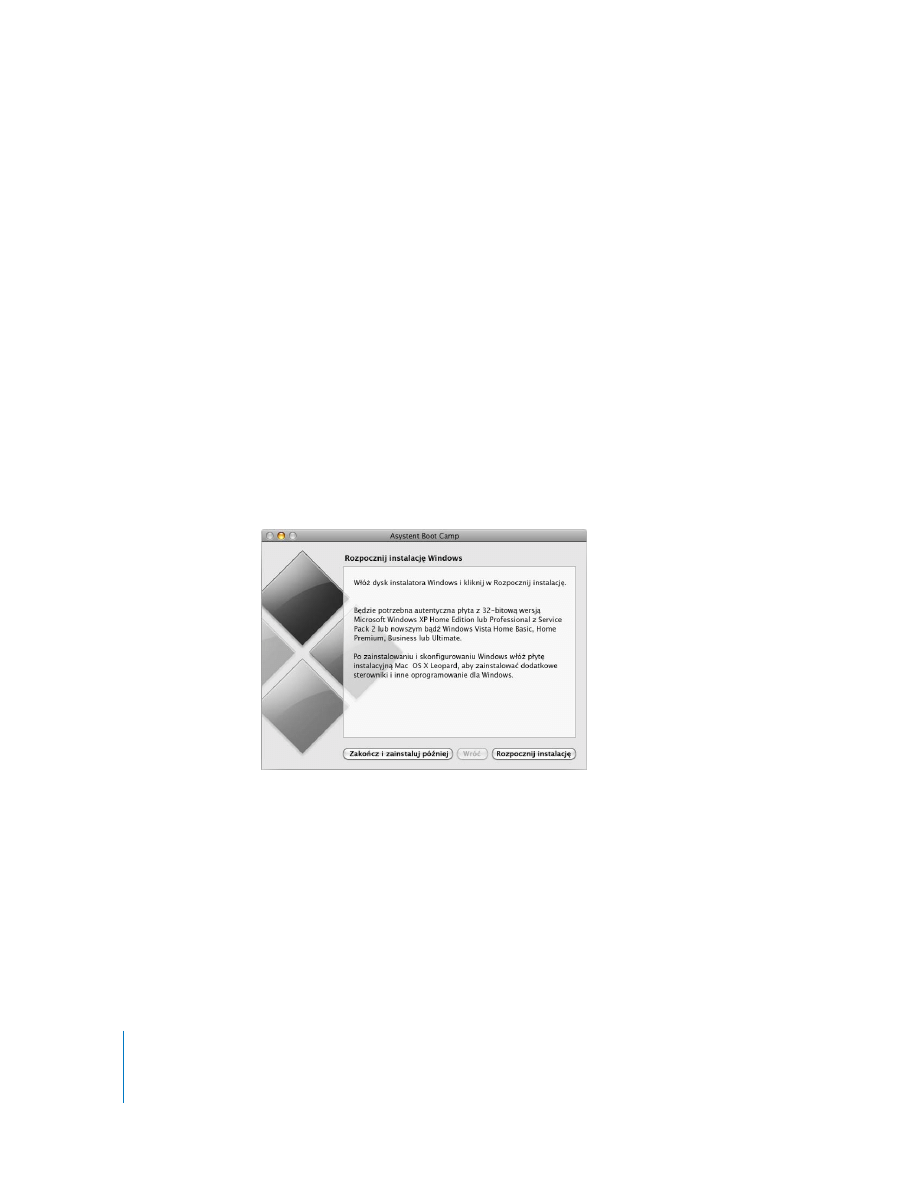
8
Krok 2:
Zainstaluj Windows
Przeczytaj i wykonaj poniższe instrukcje, aby zainstalować Windows na twoim
komputerze Mac. Zajrzyj do dokumentacji Windows, aby uzyskać ogólne informacje
o
instalacji i konfigurowaniu Windows.
Ważne:
O ile nie używasz komputera przenośnego, w czasie instalacji będą potrzebne
klawiatura i mysz USB.
Ważne:
Jeśli twój komputer nie ma wbudowanego napędu optycznego, Windows oraz
sterowniki Windows musisz zainstalować używając zewnętrznego napędu optycznego,
który jest zgodny z twoim komputerem.
Możesz zainstalować każdą z poniższych wersji Windows:
Â
Windows XP Home Edition lub Professional,
Â
Windows Vista Home Basic, Home Premium, Business lub Ultimate.
Ważne:
Musisz użyć pojedynczej płyty z pełną instalacją Windows (Service Pack 2 lub
nowszy jest wymagany do instalacji Windows XP). Nie instaluj wcześniejszej wersji
Windows XP i nie próbuj jej potem uaktualniać do SP2.
W celu zainstalowania Windows na komputerze Mac:
1
Jeśli został już zamknięty Asystent Boot Camp bez instalacji Windows:
a
Otwórz ten program ponownie.
b
Zaznacz opcję „Rozpocznij instalację Windows”.
c
Kliknij w Dalej.
2
Jeśli używasz komputera z więcej niż jednym wewnętrznym dyskiem, zaznacz dysk,
na którym ma być zainstalowany Windows, po czym kliknij w Dalej.
3
Włóż płytę instalacyjną Windows.
4
W Asystencie Boot Camp kliknij w przycisk Rozpocznij instalację.
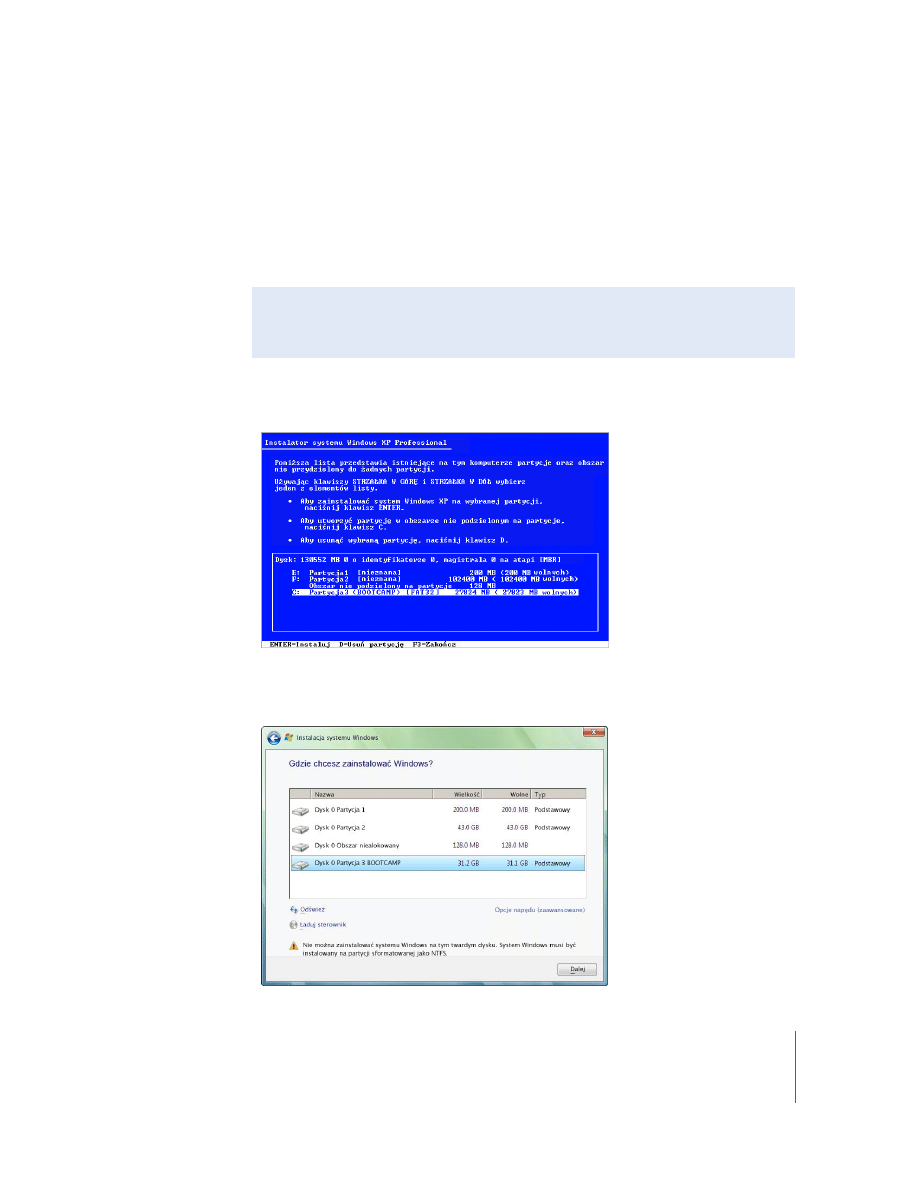
9
5
Twój komputer uruchomi się ponownie z płyty instalacyjnej Windows. Wykonuj
instrukcje z ekranu. Więcej informacji znajdziesz w poniższych częściach.
Zaznaczenie partycji
Windows
Bardzo ważne jest zaznaczenie właściwej partycji do instalacji Windows, dzięki czemu
unikniesz usunięcia Mac OS X z twojego komputera.
W celu zaznaczenia właściwej partycji dla Windows XP:
m
Zaznacz „C: Partycja3 <BOOTCAMP> [FAT32]”.
W celu zaznaczenia właściwej partycji dla Windows Vista:
m
Zaznacz „Dysk 0 Partycja 3 BOOTCAMP”.
PAMIĘTAJ:
Nie twórz i nie usuwaj partycji, ani nie zaznaczaj żadnej innej partycji, niż
ta wskazana poniżej. Może to spowodować usunięcie całej zawartości partycji
Mac OS X .
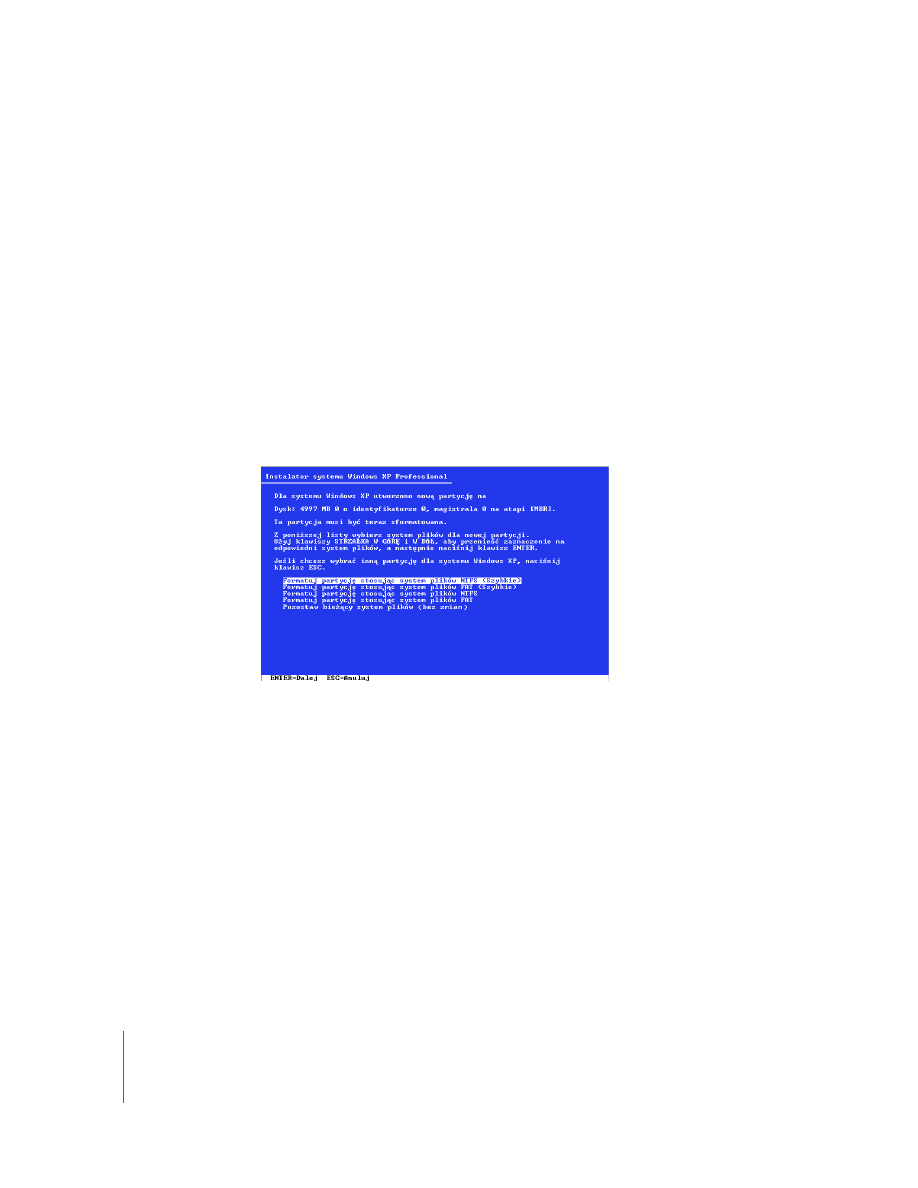
10
Formatowanie partycji Windows
Mimo że Boot Camp wstępnie formatuje partycję Windows, partycja ta nie może być
użyta do uruchamiania komputera. Musisz ponownie sformatować nową partycję
Windows za pomocą instalatora Windows.
W celu sformatowania partycji dla Windows XP:
m
Wybierz format NTFS lub FAT:
 NTFS – zapewnia większą niezawodność i bezpieczeństwo, ale nie będzie możliwości
zachowywania plików na partycji Windows z Mac OS X.
 FAT – zapewnia lepszą zgodność, pozwalając odczytywać i zapisywać pliki na partycji
Windows z Mac OS X. Ta opcja jest dostępna tylko wtedy, gdy partycja Windows
utworzona w kroku 2 ma wielkość 32 GB lub mniej.
Ważne:
Nie zaznaczaj opcji „Pozostaw bieżący system plików”. Gdy chcesz skutecznie
zainstalować Windows XP, musisz zaznaczyć jedną z pozostałych opcji.
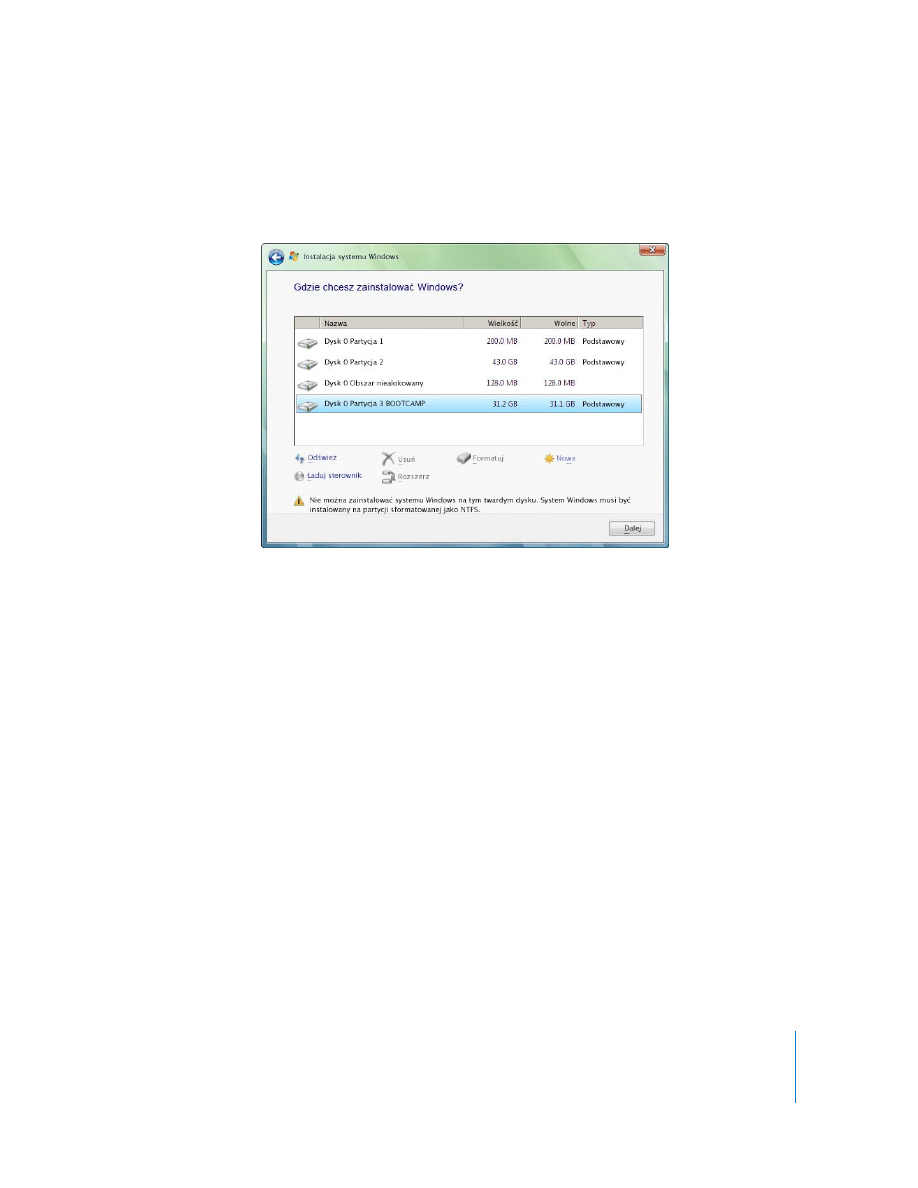
11
W celu sformatowania partycji dla Windows Vista:
1
Kliknij w „Opcje napędu (zaawansowane)”.
2
Kliknij w Format, po czym kliknij w OK.
3
Kliknij w Dalej.
Partycja Windows Vista jest formatowana za pomocą systemu plików NTFS.
Konfigurowanie Windows
Po zainstalowaniu oprogramowania Windows twój komputer automatycznie uruchomi
się ponownie używając Windows. Skonfiguruj Windows za pomocą jego ekranów
konfiguracyjnych.
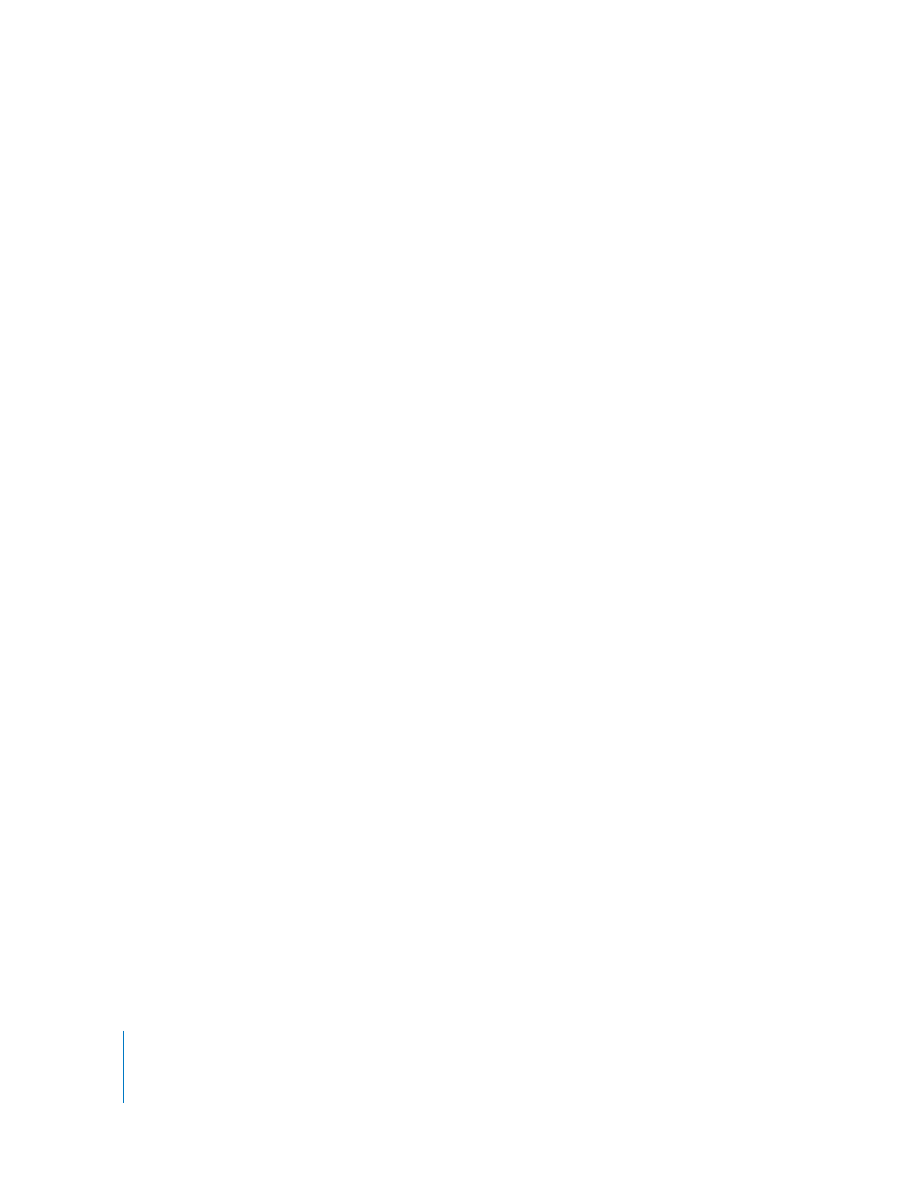
12
Krok 3:
Zainstaluj sterowniki Boot Camp dla Windows
Po zainstalowaniu Windows zainstaluj specjalne sterowniki Maca oraz inne
oprogramowanie dla Windows za pomocą płyty instalacyjnej Mac OS X Leopard.
Płyta instalacyjna Mac OS X instaluje sterowniki obsługujące następujące komponenty
Macintosha:
 grafika,
 połączenia sieciowe,
 dźwięk,
 łączność bezprzewodowa AirPort,
 Bluetooth®,
 wbudowana kamera iSight (zewnętrzne kamery iSight nie są obsługiwane),
 klawiatury Apple,
 pilot zdalnego sterowania Apple,
 regulacja jasności wbudowanego ekranu.
Płyta Mac OS X instaluje również panel sterowania Boot Camp dla Windows oraz
zasobnik systemowy Apple Boot Camp.
W celu zainstalowania sterowników Boot Camp:
1
Wysuń płytę instalacyjną Windows.
a
Idź do Mój komputer.
b
Zaznacz napęd optyczny (D:).
c
Kliknij w „Wysuń ten dysk” na liście Zadań systemowych.
2
Włóż płytę Mac OS X.
Jeśli instalator nie wystartuje automatycznie, przejrzyj zawartość dysku za pomocą
Eksploratora Windows i kliknij dwukrotnie w plik setup.exe w katalogu Boot Camp.
3
Wykonuj instrukcje z ekranu.
Jeśli pojawi się komunikat mówiący, że instalowane oprogramowanie nie przeszło testu
Windows Logo, kliknij w Kontynuuj mimo wszystko.
Okna pojawiające się na krótko podczas instalacji nie wymagają twojej reakcji.
Jeśli wydaje się, że nic się nie dzieje, może być ukryte okno, w którym trzeba udzielić
odpowiedzi. Sprawdź pasek zadań i zajrzyj pod otwarte okna.
Ważne:
W żadnym dialogu instalatora nie klikaj w przycisk Anuluj.
4
Po ponownym uruchomieniu komputera wykonaj instrukcje Kreatora znajdowania
nowego sprzętu, aby uaktualnić sterowniki (tylko dla Windows XP).
5
Wykonaj instrukcje innych kreatorów, jeśli się pojawią.
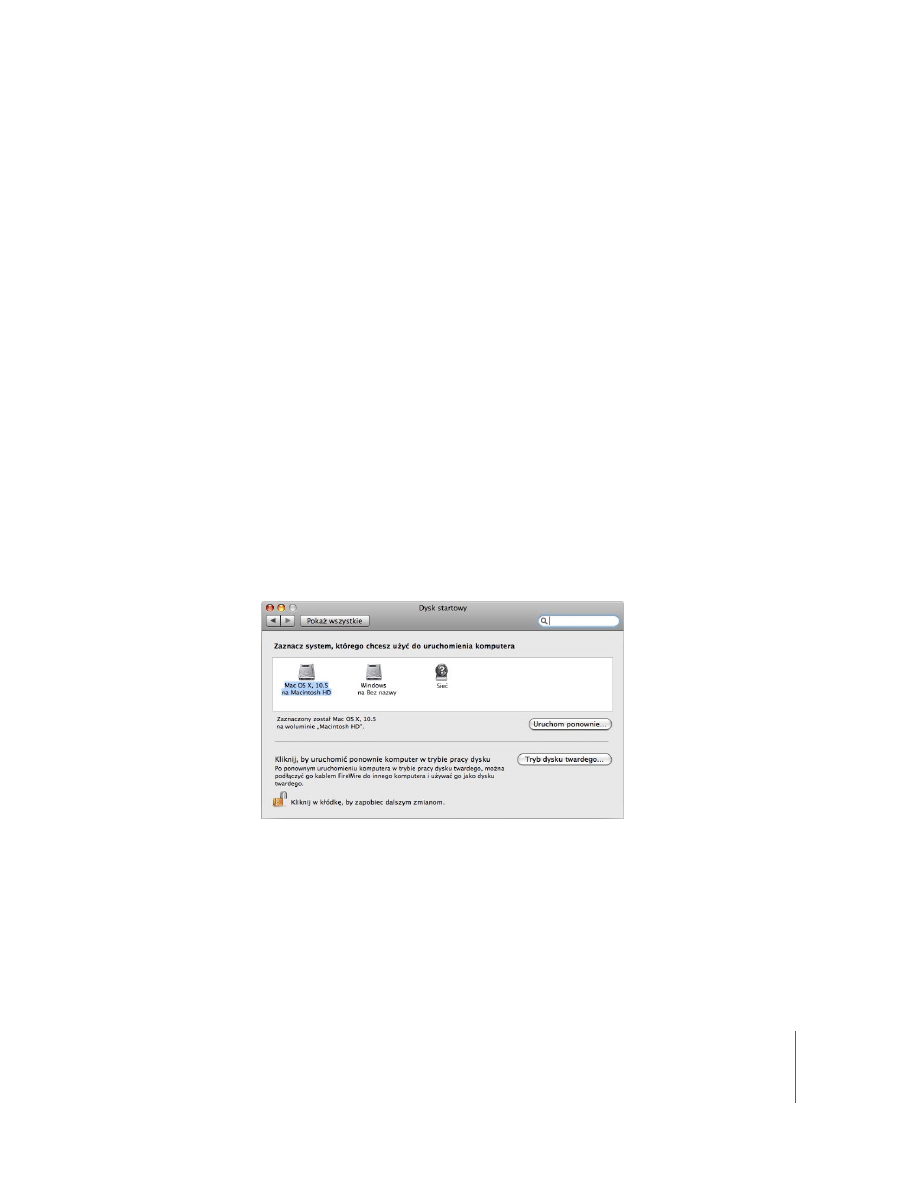
13
Uwaga: Apple może od czasu do czasu publikować nowe sterowniki Boot Camp, które
można pobrać i zainstalować za pomocą Uaktualnienia programów Apple. Dostępność
nowych wersji sterowników można sprawdzić na stronie
www.apple.com/pl/support/bootcamp.
Uruchamianie komputera za pomocą Mac OS X lub Windows
Po zainstalowaniu Windows i sterowników Boot Camp możesz uruchomić Windows na
twoim Macintoshu. Boot Camp ułatwia uruchomienie komputera za pomocą Mac OS X
lub Windows. Możesz wybrać domyślny system operacyjny dla twojego komputera za
pomocą preferencji Dysk startowy (Mac OS X) lub panelu sterowania Boot Camp
(Windows). Możesz też wybrać system operacyjny podczas uruchamiania komputera.
Ustawienie domyślnego systemu operacyjnego
Za pomocą panelu Dysk startowy z Preferencji systemowych w Mac OS X możesz
ustawić domyślny system operacyjny do uruchamiania komputera. Boot Camp instaluje
również panel sterowania Boot Camp, który pozwala ustawić domyślny system
operacyjny podczas pracy z Windows.
W celu ustawienia domyślnego systemu operacyjnego w Mac OS X:
1
W Mac OS X wybierz Apple () > Preferencje systemowe.
2
Kliknij w Dysk startowy.
3
Zaznacz dysk startowy z systemem operacyjnym, który ma być systemem domyślnym.
4
Jeśli chcesz teraz uruchomić ten system operacyjny, kliknij w Uruchom ponownie.
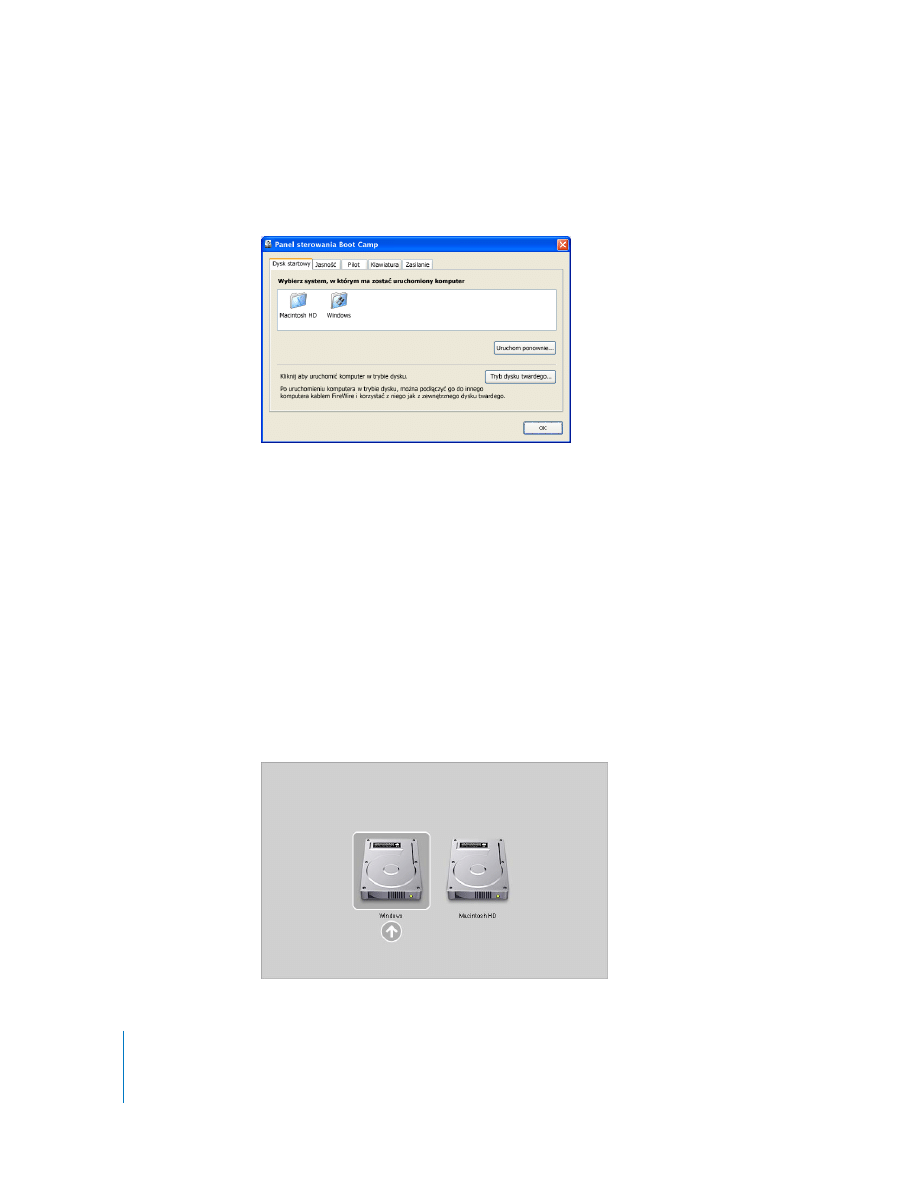
14
W celu ustawienia domyślnego systemu operacyjnego w Windows:
1
W Windows kliknij w zasobnik systemowy Boot Camp i wybierz panel sterowania Boot
Camp.
Uwaga: Twój ekran może wyglądać inaczej, w zależności od używanego komputera.
2
Zaznacz dysk startowy z systemem operacyjnym, który ma być systemem domyślnym.
3
Jeśli chcesz teraz uruchomić ten system operacyjny, kliknij w Uruchom ponownie.
W celu uruchomienia Mac OS X używając zasobnika systemowego Boot Camp:
m
W Windows wybierz „Uruchom ponownie w Mac OS X” z zasobnika Boot Camp.
Ponowne uruchamianie w Mac OS X za pomocą zasobnika systemowego Boot Camp
ustawia również Mac OS X jako domyślny system operacyjny.
Wybór systemu operacyjnego podczas uruchamiania
Możesz wybrać system operacyjny podczas uruchamiania komputera przytrzymując
klawisz Opcja. Spowoduje to wyświetlenie ikon wszystkich dostępnych dysków
startowych i pozwoli jednorazowo zastąpić preferencje Dysku startowego (Mac OS X)
lub panelu sterowania Boot Camp (Windows) nie zmieniając ich jednak na stałe.
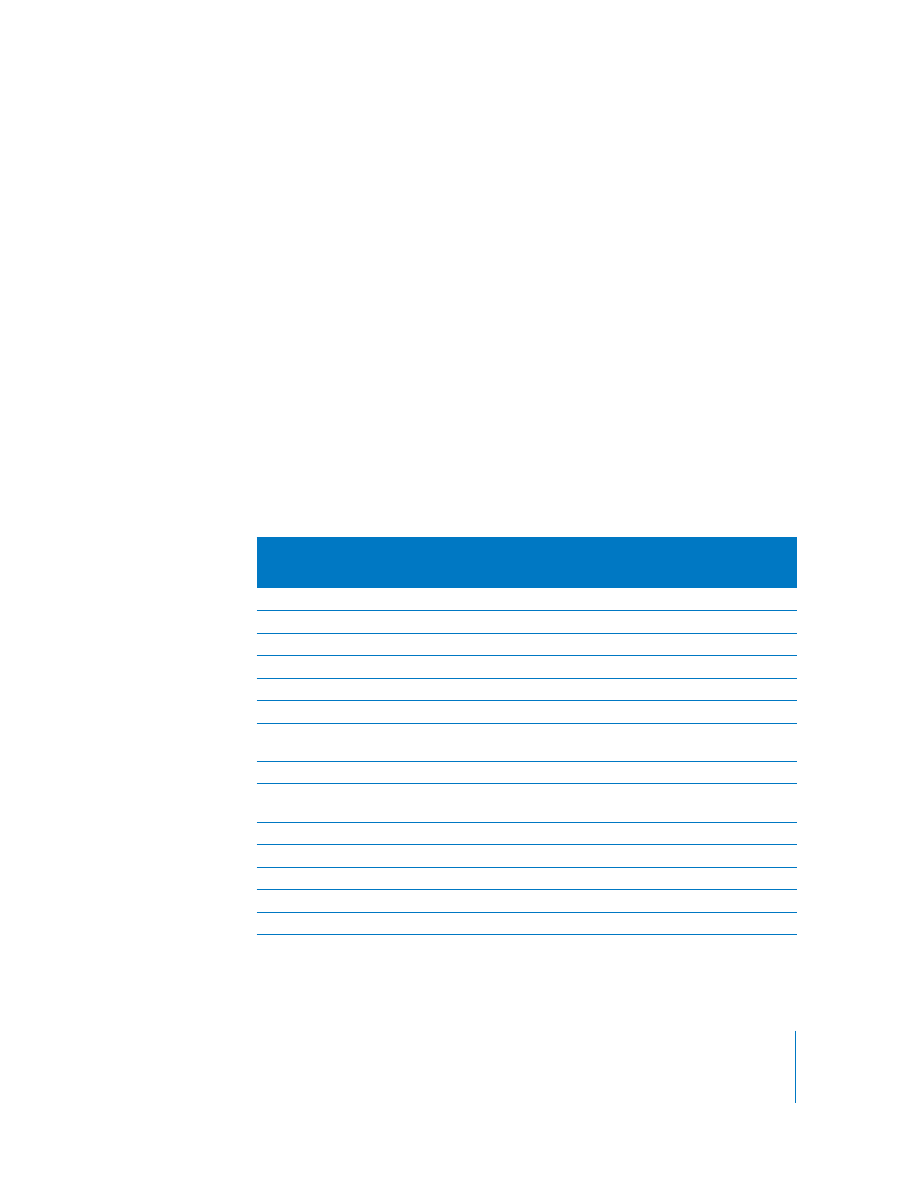
15
W celu wybrania systemu operacyjnego podczas uruchamiania:
1
Uruchom komputer z klawiszem Opcja, aż na ekranie pojawią się ikony dysków.
2
Wybierz dysk startowy z systemem operacyjnym, którego chcesz użyć, po czym kliknij
w strzałkę pod ikoną dysku.
Używanie Windows na Macintoshu
Poniższe części zawierają informacje o używaniu Windows na komputerze Macintosh.
Jeśli nie znasz jeszcze dobrze Windows, zajrzyj do dokumentacji dołączonej do Windows.
Używanie klawiatury Apple z Windows
Boot Camp ustawia klawisze klawiatury Apple tak, by emulować standardową
klawiaturę PC. Dzięki temu popularne polecenia klawiaturowe, takie jak
Control-Alt-Delete czy Drukuj ekran, działają z Windows.
Poniższa tabela opisuje, w jaki sposób wpisywać polecenia PC na zewnętrznej
klawiaturze Apple, bezprzewodowej klawiaturze Apple Wireless Keyboard
i wbudowanych klawiaturach komputerów przenośnych Mac. Więcej szczegółów
znajdziesz w dokumencie: docs.info.apple.com/article.html?artnum=304270-pl
Polecenie klawiaturowe PC
Klawiatura Apple
Wbudowana klawiatura przenośnego
Maca/bezprzewodowa klawiatura
Apple Wireless Keyboard
Control-Alt-Delete
Control-Opcja-Delete ;
1
Control-Opcja-Delete
Alt
Opcja
Opcja
AltGr
Control-Opcja
Control-Opcja
Backspace
Delete
Delete
Delete
Delete ;
Fn-Delete
Enter
Return
Return
Enter (klawiatura
numeryczna)
Enter
Enter (tylko w niektórych
wbudowanych klawiaturach)
2
Insert
Fn-Enter lub Pomoc
Fn-Enter
Num lock
Clear
Fn-F6 (tylko w niektórych
wbudowanych klawiaturach)
Pause/Break
F16
Fn-Esc
Drukuj ekran
F14
Fn-Shift-F11
Drukuj aktywne okno
Opcja-F14
Fn-Shift-Opcja-F11
Scroll/Lock
F15
Fn-F12
Windows
Command (x)
Command (x)
1
Użyj klawisza Delete nad klawiszami nawigacji.
2
Niektóre przenośne komputery Mac mają grupę klawiszy z naniesionymi małymi cyframi, która może być użyta jako
klawiatura numeryczna. Jeśli chcesz użyć tych klawiszy jako klawiatury numerycznej, wciśnij klawisz F6, aby włączyć
funkcję Num Lock lub przytrzymaj klawisz Fn, gdy wciskasz klawisze klawiatury numerycznej.
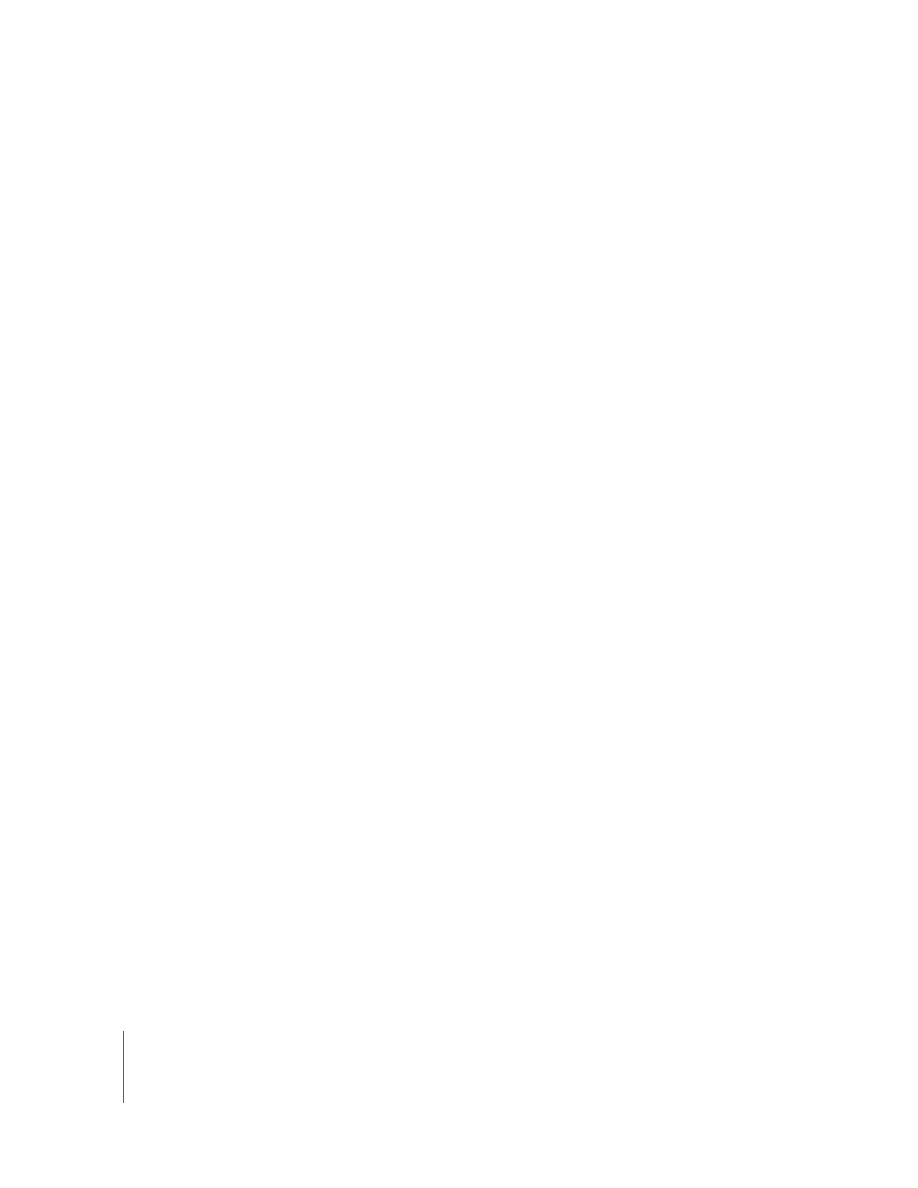
16
Używanie klawiszy funkcyjnych w klawiaturze Apple
Wciskanie klawiszy funkcyjnych (F1
–
F12) we wbudowanych klawiaturach przenośnych
komputerów Mac oraz w nowych zewnętrznych klawiaturach Apple steruje funkcjami
sprzętowymi, takimi jak głośność, jasność ekranu i
–
w niektórych klawiaturach
–
odtwarzaniem multimediów.
Przytrzymując klawisz Fn podczas wciskania klawiszy funkcyjnych spowodujesz,
że będą one działać tak, jak zostały zaprogramowane w poszczególnych programach.
Np. jeśli otworzysz iTunes i wciśniesz Fn-F1, otworzy się Pomoc iTunes.
Możesz skonfigurować klawiaturę w taki sposób, aby klawisze funkcyjne sterowały
funkcjami programów bez konieczności wciskania Fn. Wówczas musisz wciskać
klawisz Fn, aby użyć klawiszy funkcyjnych do sterowania funkcjami sprzętowymi.
W celu skonfigurowania, czy klawisze funkcyjne mają obsługiwać sprzęt czy funkcje
programowe:
1
W Windows kliknij w zasobnik systemowy Boot Camp i wybierz panel sterowania Boot
Camp.
2
Kliknij w kartę Klawiatura.
3
Włącz lub wyłącz funkcję ”Używaj klawiszy F1-F12 do obsługi funkcji programów”.
Klikanie z prawym przyciskiem
Używając Windows na Macintoshu możesz klikać z prawym przyciskiem za pomocą
Apple Mighty Mouse. Jeśli używasz przenośnego komputera Mac, możesz również
klikać z prawym przyciskiem używając gładzika.
W celu kliknięcia z prawym przyciskiem używając Mighty Mouse:
m
Kliknij górną prawą stroną myszy.
W celu kliknięcia z prawym przyciskiem używając gładzika:
m
Ustaw dwa palce na gładziku i kliknij przyciskiem gładzika.
Przewijanie za pomocą gładzika
Jeśli używasz przenośnego komputera Mac, możesz przewijać dwoma palcami
za pomocą gładzika.
Gdy chcesz przewijać za pomocą gładzika:
m
Przesuń jednocześnie dwa palce na gładziku, pionowo lub poziomo.
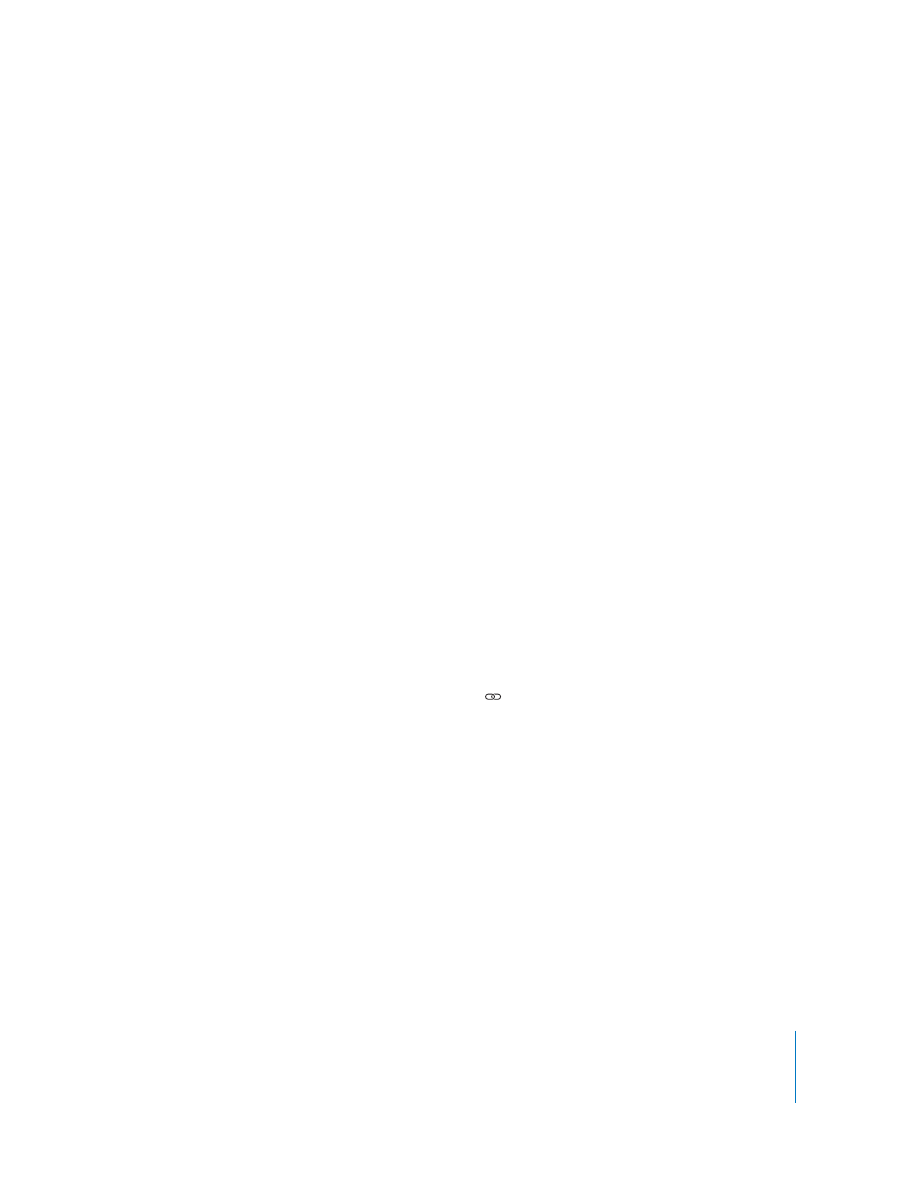
17
Używanie pilota zdalnego sterowania Apple
Jeśli twój komputer jest wyposażony we wbudowany odbiornik podczerwieni, możesz
używać pilota zdalnego sterowania Apple do sterowania iTunes i Windows Media
Playerem (nie są zawarte w Boot Camp). Pilot pozwala sterować głośnością, uruchamiać
lub zatrzymywać odtwarzanie oraz przechodzić do następnego lub poprzedniego
utworu. Możesz też używać pilota do otwierania iTunes w Windows.
W celu otwarcia iTunes za pomocą pilota Apple:
m
Wciśnij przycisk Menu.
Jeśli iTunes jest już otwarte, możesz wcisnąć przycisk Menu, aby przenieść iTunes na
wierzch.
Pilot Apple posiada nadajnik podczerwieni i współpracuje z komputerami Mac, które
mają odbiornik podczerwieni. Jeśli między pilotem i odbiornikiem nie ma żadnych
przeszkód, zasięg pilota wynosi ok. 9 metrów.
Kojarzenie komputera z pilotem Apple
Jeśli masz w tym samym miejscu kilka komputerów z odbiornikami podczerwieni,
możesz „skojarzyć” każdy komputer z konkretnym pilotem Apple. W przeciwnym
wypadku komputer będzie przyjmował polecenia od każdego pilota znajdującego
się w zasięgu.
Skojarzenie spowoduje, że komputer będzie odbierał polecenia tylko od jednego pilota.
Możesz skojarzyć twój komputer tylko z jednym pilotem naraz.
W celu skojarzenia komputera z pilotem:
1
Zbliż pilota do komputera (8-10 cm) i skieruj pilota na przednią ściankę komputera.
2
Wciśnij i przytrzymaj jednocześnie przyciski » i ‘ pilota przez około 5 sekund, aż na
ekranie pojawi się symbol łańcucha (
).
Usunięcie skojarzenia komputera z pilotem Apple
Skojarzenie komputera z pilotem powoduje, że komputer przyjmuje polecenia tylko
od określonego pilota Apple. Możesz skojarzyć twój komputer tylko z jednym pilotem
naraz. Jeśli skojarzysz komputer z pilotem Apple, musisz usunąć skojarzenie, aby móc
używać komputera z innym pilotem.
W celu usunięcia skojarzenia komputera z pilotem Apple:
1
W Windows otwórz panel sterowania Boot Camp i kliknij w Usuń skojarzenie.
2
Kliknij w Usuń skojarzenie.
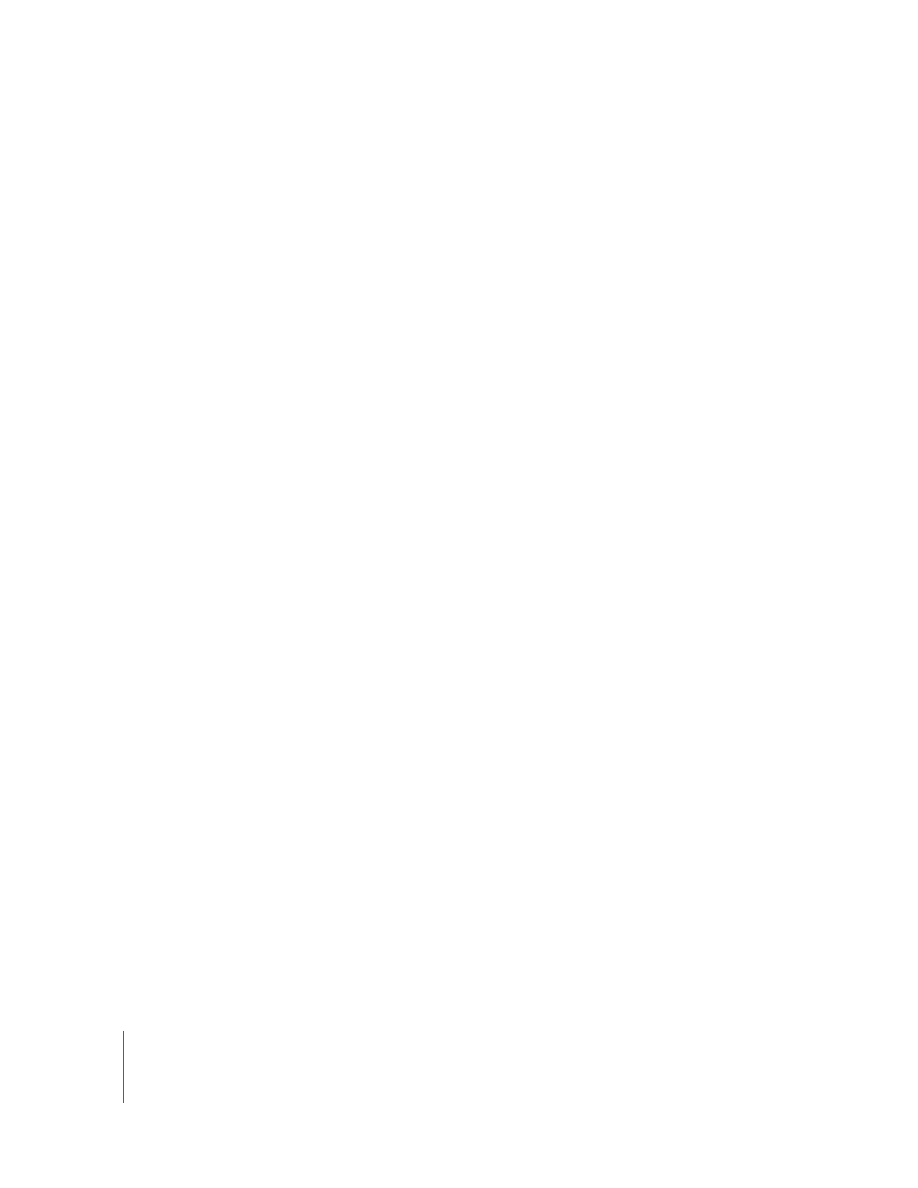
18
Wyłączanie pilota
Za pomocą panelu sterowania Boot Camp możesz wyłączyć odbiornik podczerwieni
w komputerze, aby uniemożliwić pilotowi sterowanie komputerem.
W celu wyłączenia odbiornika podczerwieni:
1
W Windows otwórz panel sterowania Boot Camp i kliknij w Usuń skojarzenie.
2
Zaznacz pole wyboru „Wyłącz odbiornik podczerwieni dla pilota”.
W celu ponownego włączenia odbiornika podczerwieni, wyłącz to pole wyboru.
Używanie urządzeń Bluetooth z Windows
Zanim użyjesz urządzenia bezprzewodowego Bluetooth w Windows na Macintoshu,
musisz skojarzyć urządzenie z komputerem w czasie działania Windows.
W celu skojarzenia bezprzewodowej myszy Mighty Mouse lub klawiatury Apple z
twoim komputerem Mac:
1
W Windows otwórz panel sterowania Urządzenia Bluetooth.
2
W panelu Urządzenia kliknij w Dodaj.
3
Wykonaj instrukcje Kreatora Bluetooth, aby skonfigurować urządzenie.
a
Wyłącz i włącz ponownie urządzenie bezprzewodowe Apple, aby mogło być ono
wykryte.
b
W panelu Hasła zaznacz „Wybór własnego hasła” i wprowadź cyfrowy kod.
Bezprzewodowa mysz Mighty Mouse: Wprowadź cztery zera („0000”).
Bezprzewodowa klawiatura Apple: Wprowadź od sześciu do szesnastu cyfr.
Hasła dla urządzeń bezprzewodowych są używane do szyfrowania informacji
transmitowanych z urządzenia do twojego komputera. Nie musisz pamiętać tych haseł.
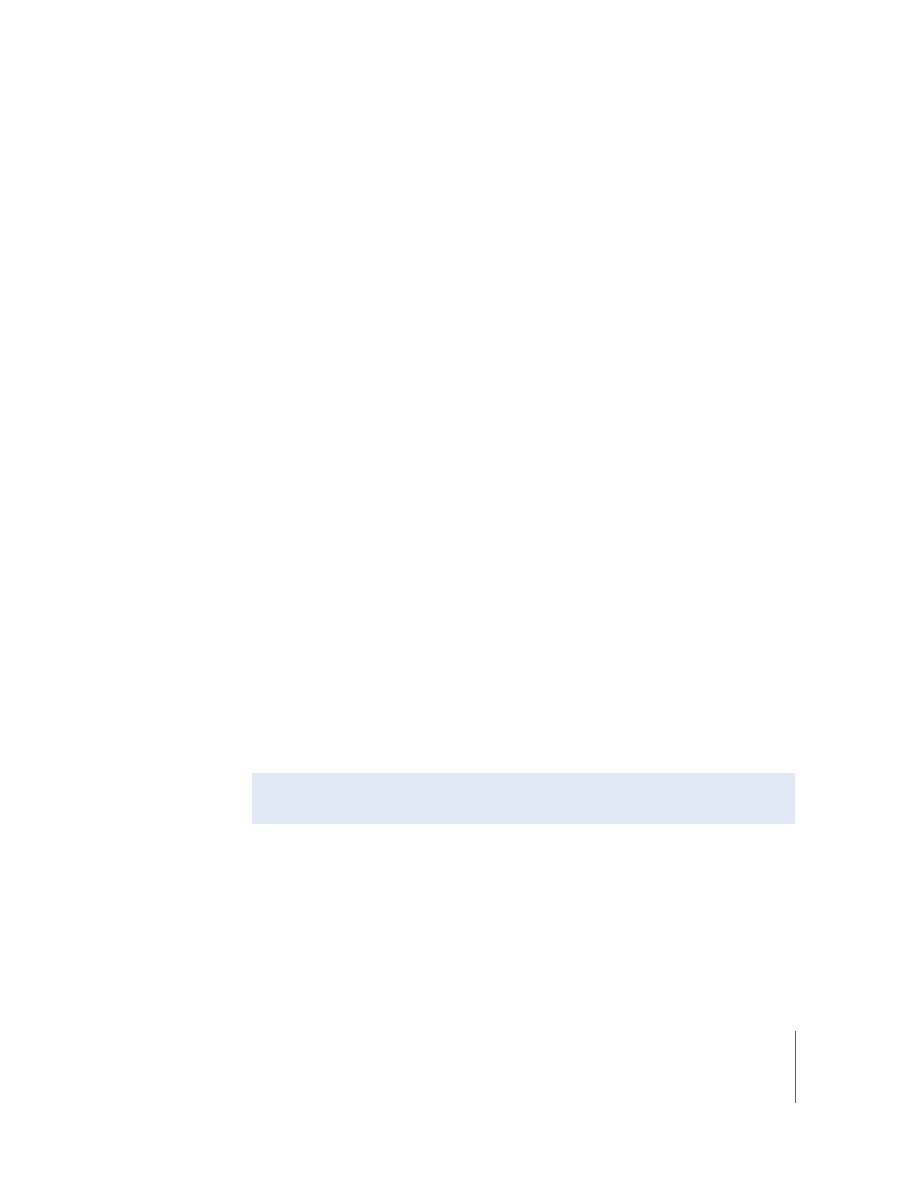
19
Wysuwanie płyt
Możesz wysunąć płytę CD lub DVD za pomocą klawisza Wysuń (C) na klawiaturze
Apple. Jeśli twój komputer ma napęd optyczny z szufladką, używaj klawisza Wysuń
do otwierania i zamykania szufladki.
Możesz też wysunąć płytę za pomocą Eksploratora Windows.
W celu wysunięcia płyty wykonaj jedną z poniższych czynności:
m
Wciśnij i przytrzymaj klawisz Wysuń na klawiaturze Apple, aż na ekranie pojawi się
symbol (C).
m
Kliknij prawym przyciskiem w ikonę płyty w Eksploratorze Windows i wybierz Wysuń
z menu, które się pojawi.
m
Zaznacz ikonę płyty w Eksploratorze Windows i kliknij w Wysuń.
m
Podczas uruchamiania komputera przytrzymaj główny przycisk myszy, aż płyta zostanie
wysunięta.
Jeśli masz komputer Mac Pro, możesz wcisnąć klawisze Opcja-Wysuń, aby otworzyć lub
zamknąć szufladkę opcjonalnego drugiego napędu optycznego.
Konfiguracja automatycznego uruchamiania po awarii zasilania
Ustawienie automatycznego uruchamiania komputera po awarii zasilania może być
przydatne, jeśli chcesz mieć zdalny dostęp do komputera.
Jeśli chcesz, by komputer uruchamiał się automatycznie po awarii zasilania:
1
Kliknij w zasobnik systemowy Boot Camp i wybierz panel sterowania Boot Camp.
2
Kliknij w kartę Zasilanie.
3
Zaznacz „Automatycznie uruchom ponownie po awarii zasilania”.
Używanie narzędzi dyskowych innych firm
Przed instalacją i użyciem narzędzia do dysków Windows innej firmy, upewnij się
u producenta, że dane narzędzie jest zgodne z Boot Camp.
PAMIĘTAJ:
Jeśli użyjesz narzędzia, które jest niezgodne z Boot Camp,
może nastąpić utrata danych.
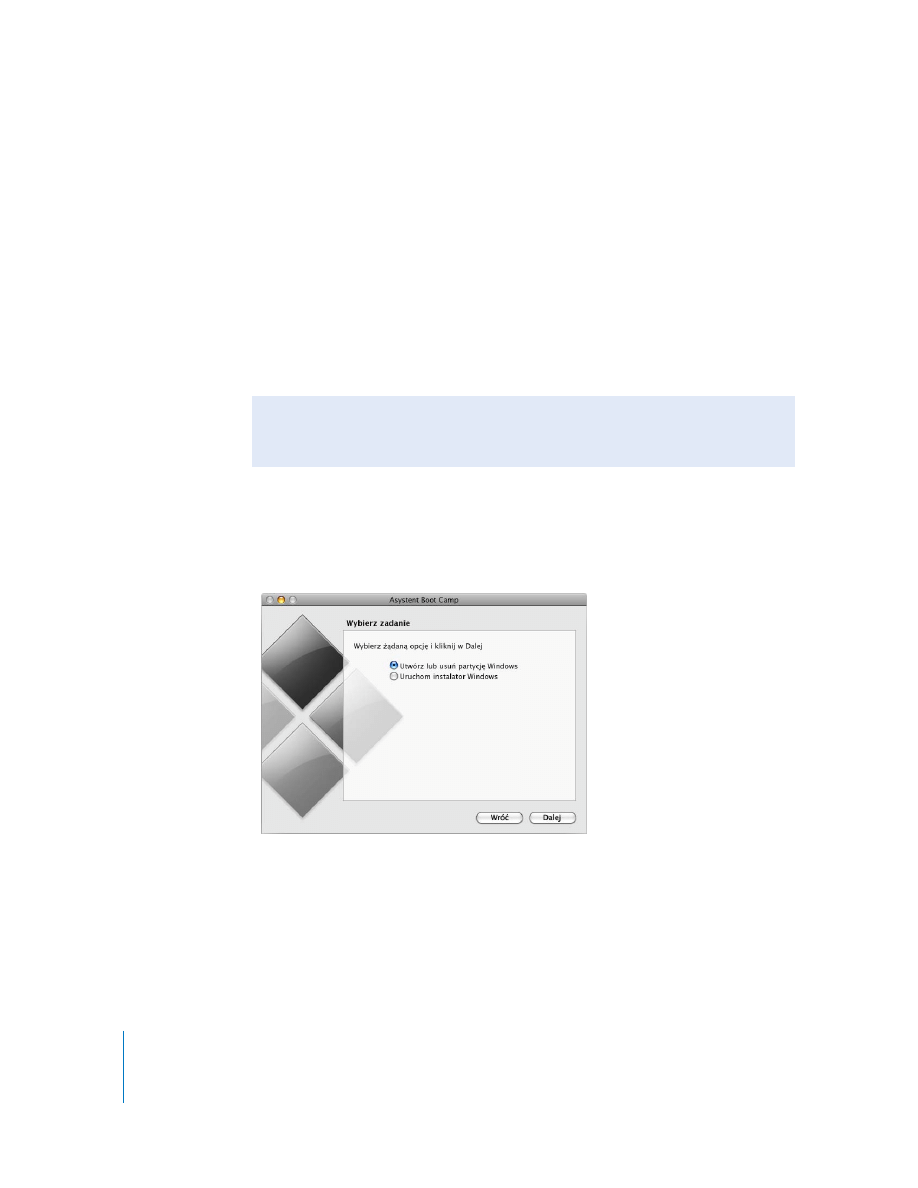
20
Usuwanie Windows z komputera
Sposób usunięcia Windows z twojego komputera zależy od tego, czy Windows był
zainstalowany na dysku z jedną partycją czy na drugiej partycji dysku.
Jeśli Windows był zainstalowany na drugiej partycji dysku:
Za pomocą programu Asystent
Boot Camp w sposób opisany poniżej usuń Windows poprzez usunięcie partycji
Windows i przywrócenie dysku do postaci z jedną partycją Mac OS X.
Jeśli twój komputer ma kilka dysków i Windows został zainstalowany na dysku, który
ma tylko jedną partycję:
Uruchom komputer z Mac
OS
X i użyj Narzędzia dyskowego
(w katalogu /Programy/Narzędzia), aby wymazać dysk i ponownie sformatować go
jako wolumin Mac
OS
X.
W celu usunięcia Windows i partycji Windows:
1
Uruchom komputer w Mac OS X.
2
Zakończ wszystkie otwarte programy i wyloguj wszystkich innych użytkowników.
3
Otwórz program Asystent Boot Camp.
4
Zaznacz „Utwórz lub usuń partycję Windows” i kliknij w Dalej.
5
Wykonaj jedną z poniższych rzeczy:
 Jeśli twój komputer ma jeden dysk wewnętrzny, kliknij w Odtwórz.
 Jeśli twój komputer ma kilka wewnętrznych dysków, zaznacz dysk zawierający
Windows, po czym zaznacz opcję „Przywróć dysk do pojedynczej partycji Mac OS”
i kliknij w Dalej.
PAMIĘTAJ:
Przed usunięciem Windows zrób kopię zapasową ważnych danych
z twojego komputera. Oprogramowanie Windows i wszystkie dane z partycji
Windows zostaną wymazane.
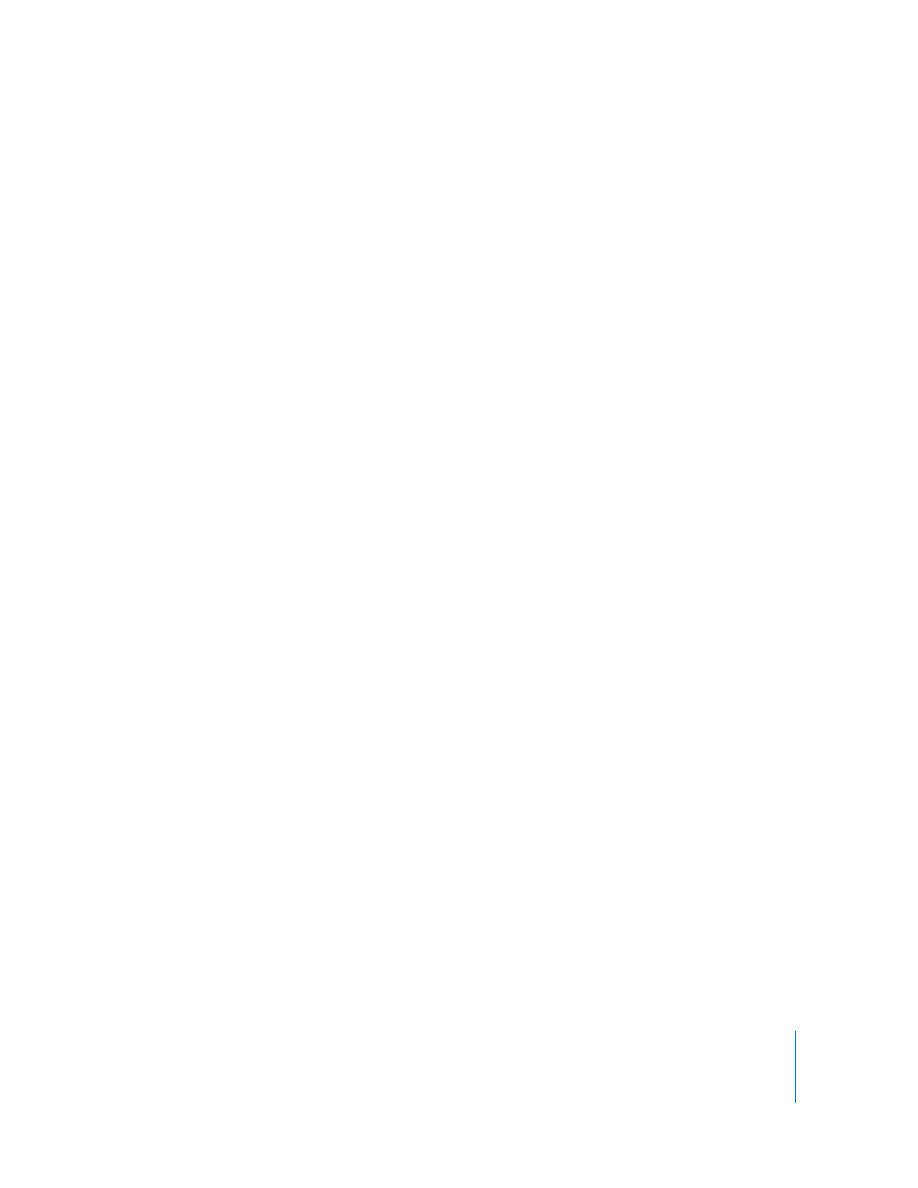
21
Usuwanie problemów
Jeśli doświadczasz problemów z podziałem dysku na partycje, z używaniem Asystenta
Boot Camp lub z instalacją bądź używaniem Windows na Macintoshu, poszukaj
podpowiedzi w poniższej części.
Więcej informacji o usuwaniu problemów
znajdziesz na stronie www.apple.com/pl/support/bootcamp.
Jeśli Asystent Boot Camp nie otwiera się, ponieważ nie zostało uaktualnione
oprogramowanie sprzętowe lub systemowe
Boot Camp wymaga, aby na twoim komputerze był zainstalowany Mac OS X 10.5 lub
nowszy oraz najnowsza wersja oprogramowania sprzętowego. Niektóre komputery
mogą wymagać kilku uaktualnień oprogramowania sprzętowego.
W celu uaktualnienia oprogramowania systemowego twojego komputera:
1
Z menu Apple wybierz Uaktualnienia.
2
Jeśli na liście pojawi się uaktualnienie dla Mac OS X, zaznacz je.
3
Kliknij w Instaluj.
W celu uaktualnienia oprogramowania sprzętowego twojego komputera:
1
Idź do www.apple.com/pl/support/downloads.
2
Odszukaj uaktualnienia oprogramowania sprzętowego dla twojego komputera.
Wpisz np. „Mac mini firmware update”.
Ważne:
Niektóre komputery mogą wymagać więcej niż jednego uaktualnienia
oprogramowania sprzętowego. Spis bieżących uaktualnień dla twojego komputera
znajdziesz w dokumencie docs.info.apple.com/article.html?artnum=303880-pl.
3
Pobierz wszystkie właściwe pakiety uaktualnień oprogramowania sprzętowego.
4
Otwórz każdy pakiet i wykonaj instrukcje z ekranu.
Jeśli nie możesz podzielić dysku na partycje
Dysk musi mieć postać pojedynczej partycji, sformatowanej jako wolumin Mac OS X
Extended (Journaled), aby podzielić go na partycje i zainstalować Windows za pomocą
programu Asystent Boot Camp.. Jeśli dysk jest już podzielony na partycje za pomocą
programu Narzędzie dyskowe lub innego podobnego, nie możesz użyć Asystenta Boot
Camp, dopóki nie przywrócisz dysku do postaci pojedynczej partycji Mac
OS
X.
Asystent Boot Camp działa tylko z dyskami wewnętrznymi. Nie możesz użyć Asystenta
Boot Camp do tworzenia partycji i instalacji Windows na dysku zewnętrznym.
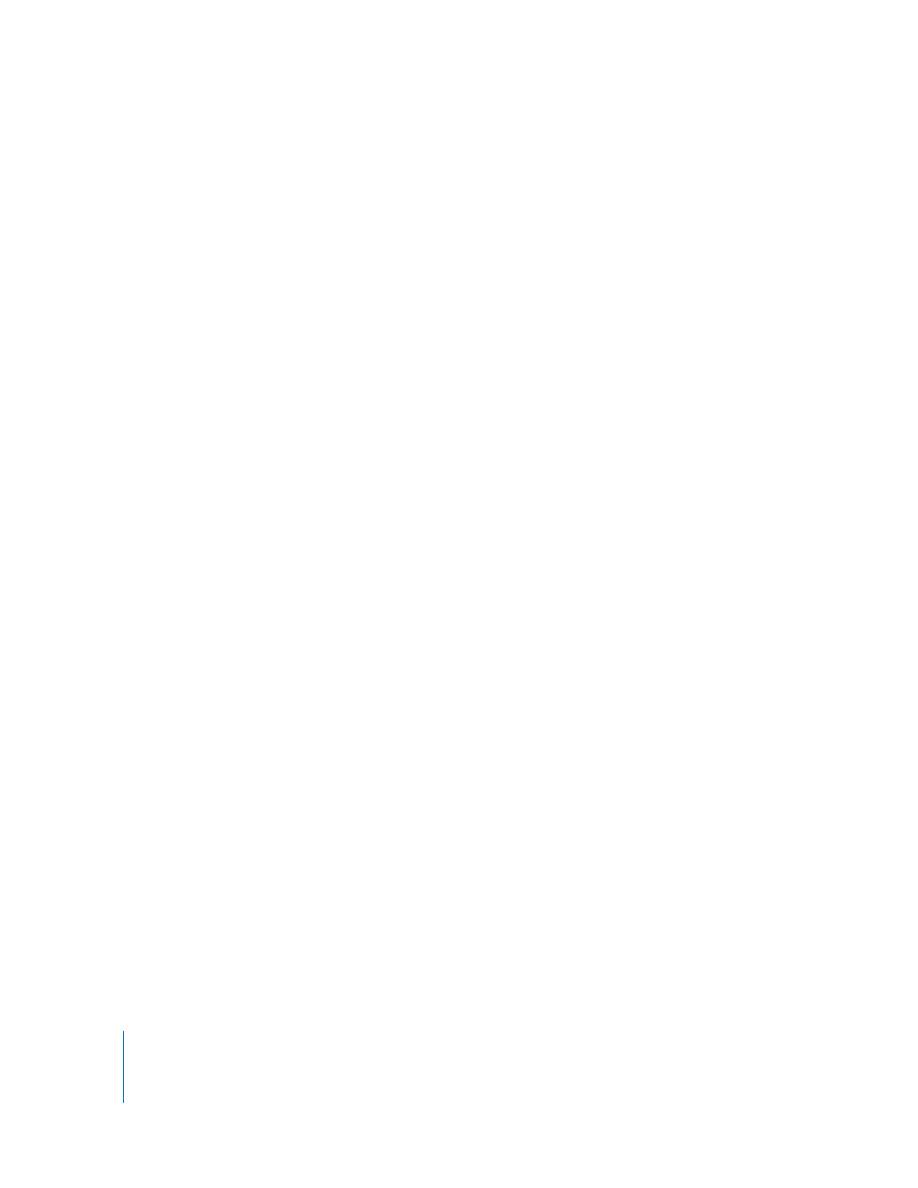
22
Jeśli pojawi się dialog z komunikatem „Ten dysk nie może być podzielony na partycje,
ponieważ nie powiodła się weryfikacja”, spróbuj naprawić dysk za pomocą Narzędzia
dyskowego i ponownie uruchom Asystenta Boot Camp.
Jeśli to nie zadziała, zrób kopię zapasową wszystkich danych z komputera, uruchom
komputer za pomocą płyty instalacyjnej Mac OS X Leopard i wymaż dysk za pomocą
Narzędzia dyskowego. Przywróć dane z kopii zapasowej i spróbuj ponownie uruchomić
Asystenta Boot Camp.
Jeśli partycja Windows jest za mała
Po pierwsze, zrób kopię zapasową wszystkich danych z partycji Windows. Następnie
uruchom Asystenta Boot Camp, aby przywrócić dysk do postaci pojedynczej partycji.
Uruchom ponownie komputer i użyj Asystenta Boot Camp, aby ponownie podzielić
dysk na partycje i zainstalować Windows. Nie zapomnij, aby zainstalować sterowniki
Boot Camp po zainstalowaniu Windows.
Jeśli ujrzysz komunikat „Nie znaleziono płyty instalacyjnej”, gdy próbujesz
zainstalować Windows
Musisz zalogować się do Mac OS X jako administrator.
Jeśli instalator Windows nie odpowiada
Jeśli używasz myszy Apple Mighty Mouse, instalator Windows może nie odpowiadać,
jeśli mysz jest podłączona bezpośrednio do komputera. Podłącz mysz Mighty Mouse do
portu USB w klawiaturze.
Jeśli Windows instaluje się nieprawidłowo
Sprawdź, czy używasz oryginalnej, pełnej wersji Windows XP Home Edition lub
Professional z Service Pack 2 lub nowszym bądź Windows Vista Home Basic, Home
Premium, Business lub Ultimate. Nie zaleca się wersji Media Center, OEM i aktualizacji
Windows XP.
Uruchom ponownie komputer przytrzymując klawisz Opcja, aż na ekranie pojawią
się ikony dysków. Włóż płytę instalacyjną Windows. Zaznacz ikonę płyty instalacyjnej
Windows, po czym kliknij w strzałkę pod nią. Szybko naciśnij dowolny klawisz
klawiatury, aby uruchomić instalator. Wykonaj instrukcje z ekranu, aby naprawić
lub ponownie zainstalować Windows.
Jeśli masz zainstalowany program MediaFour MacDrive i nie możesz znaleźć
sterowników Boot Camp na płycie instalacyjnej Mac
OS
X Leopard
W Eksploratorze Windows kliknij z prawym przyciskiem w napęd CD, po czym wybierz
MacDrive > Show Windows Files.
Jeśli nie udało się zainstalować sterowników Boot Camp
Jeśli wydaje się, że nie udało się zainstalować sterowników Boot Camp, spróbuj je
naprawić.
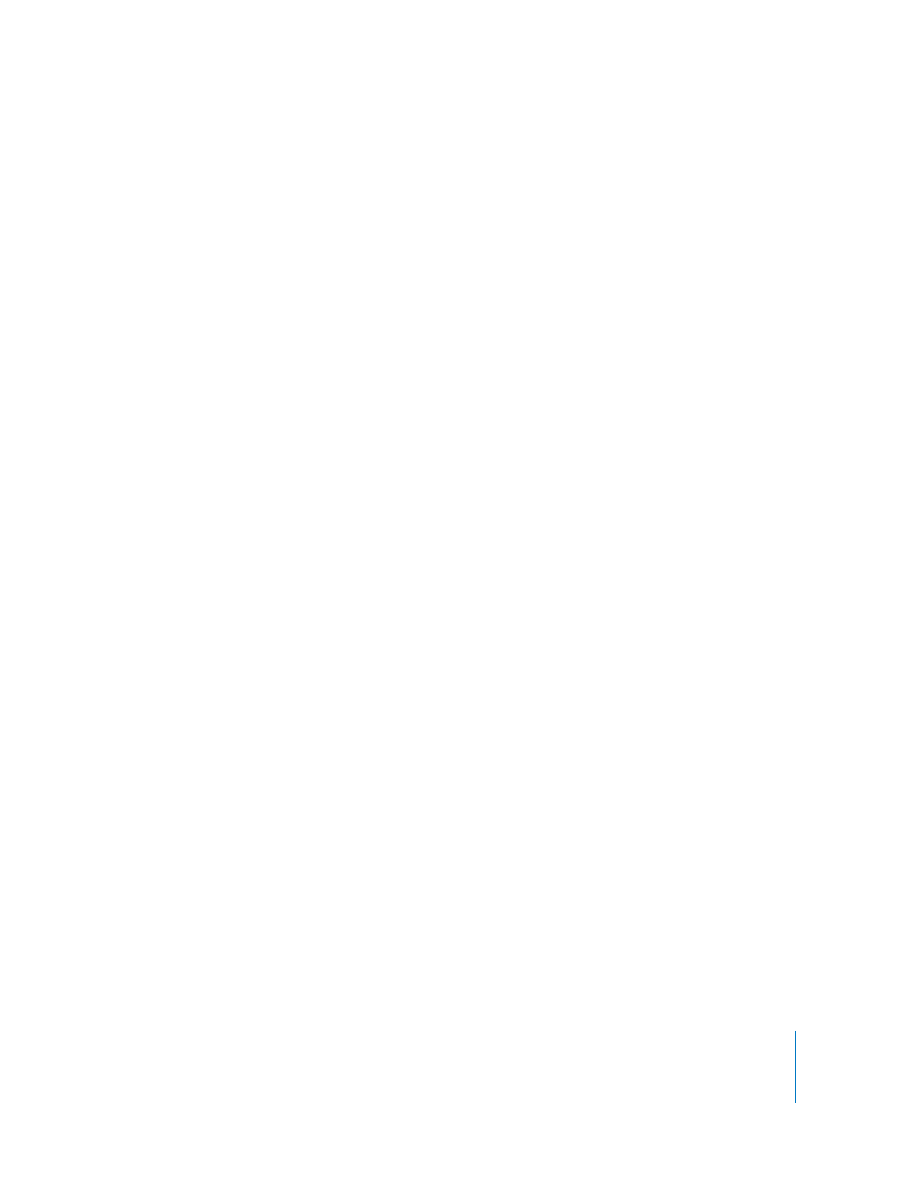
23
W celu naprawy sterowników Boot Camp:
1
Uruchom komputer w Windows.
2
Włóż płytę instalacyjną Mac OS X Leopard.
3
Jeśli instalator nie wystartuje automatycznie, przejrzyj zawartość dysku za pomocą
Eksploratora Windows i kliknij dwukrotnie w plik setup.exe w katalogu Boot Camp.
4
Kliknij w Napraw i wykonaj instrukcje z ekranu.
Jeśli pojawi się komunikat mówiący, że instalowane oprogramowanie nie przeszło testu
Windows Logo, kliknij w Kontynuuj mimo wszystko.
Jeśli musisz ponownie instalować określone sterowniki, możesz je instalować pojedynczo.
Jeśli np.
nie działa kamera iSight, możesz zainstalować tylko sterownik dla iSight.
Poszczególne sterowniki znajdują się w katalogu Drivers na płycie instalacyjnej
Mac
OS
X Leopard.
W celu ponownego zainstalowania określonego sterownika:
1
Włóż płytę instalacyjną Mac OS X Leopard.
2
Zakończ Autostart, jeśli się otworzy.
3
Za pomocą Eksploratora Windows odszukaj sterownik, który chcesz zainstalować.
4
Otwórz sterownik, aby uruchomić instalację.
Jeśli nie możesz wysunąć płyty CD lub DVD
Większość klawiatur Apple ma klawisz Wysuń (C), służący do wysuwania płyt.
W celu wysunięcia płyty CD lub DVD:
m
Wciśnij i przytrzymaj klawisz Wysuń, aż na ekranie pojawi się symbol wysuwania (C).
Klawisz Wysuń na klawiaturach Apple działa w Windows tylko wtedy, gdy zostały
zainstalowane sterowniki Boot Camp. Zobacz „Krok 3: Zainstaluj sterowniki Boot Camp
dla Windows” na stronie 12.
Trzeba być zalogowanym jako użytkownik, aby użyć klawisza Wysuń. Klawisz ten nie
działa, gdy jest wyświetlany ekran powitalny.
Jeśli twoja klawiatura nie ma klawisza Wysuń, możesz wysunąć płytę za pomocą
Eksploratora Windows. Zaznacz płytę i kliknij w Wysuń.
Jeśli nadal masz problem z wysunięciem płyty, wciśnij i przytrzymaj główny przycisk
myszy podczas uruchamiania komputera, aż płyta zostanie wysunięta.
Jeśli twój komputer pokazuje nieprawidłową datę lub czas
Musisz mieć aktywne połączenie z Internetem, aby zachować prawidłową datę i czas
przy przełączaniu między Mac OS X i Windows.
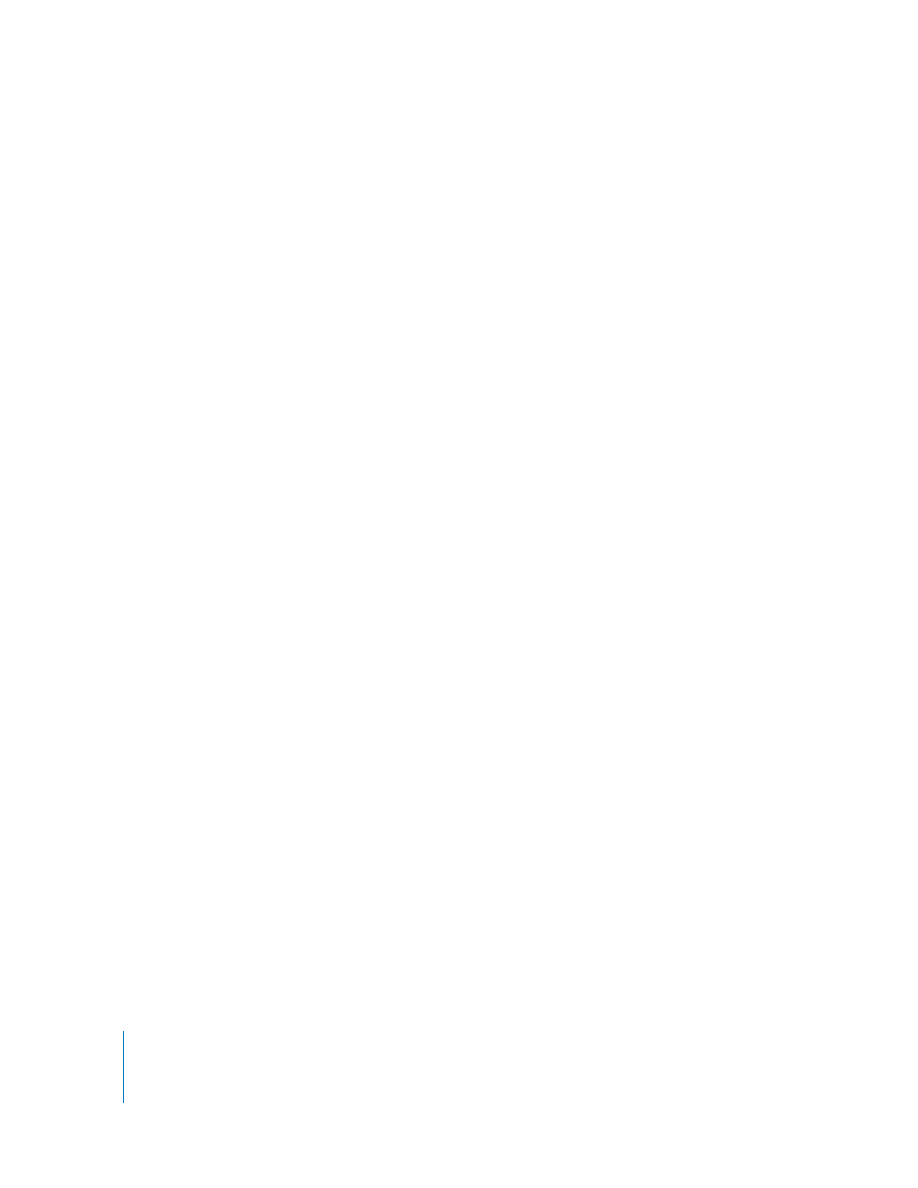
24
Jeśli nie masz połączenia z Internetem, musisz ustawić datę i czas ręcznie, gdy
zmieniasz system operacyjny.
Jeśli nie możesz regulować jasności ekranu
Jasność ekranu przenośnych komputerów Mac możesz regulować za pomocą klawiszy
funkcyjnych klawiatury. Wciśnij klawisz F1, aby przyciemnić ekran lub F2, aby go
rozjaśnić. Jeśli masz zewnętrzną klawiaturę Apple z symbolami jasności na klawiszach
F1 i F2, również możesz ich użyć.
Jeśli klawisze regulacji jasności zdają się nie działać, spróbuj wcisnąć i przytrzymać
klawisz Fn podczas naciskania klawiszy F1 lub F2. Jeśli to nie zadziała, sprawdź czy są
zainstalowane sterowniki Boot Camp. Zobacz „Krok 3: Zainstaluj sterowniki Boot Camp
dla Windows” na stronie 12.
Jeśli nie możesz regulować głośności
Poziom głośności w Windows możesz regulować za pomocą klawiszy głośności na
klawiaturze Apple. Wciśnij klawisz Ciszej (–), aby zmniejszyć głośność lub Głośniej (-),
aby ją zwiększyć. Wciśnij klawisz Wyłącz dźwięk (—), aby wyłączyć głos.
Jeśli klawisze głośności zdają się nie działać, sprawdź czy są zainstalowane sterowniki
Boot Camp. Zobacz „Krok 3: Zainstaluj sterowniki Boot Camp dla Windows” na
stronie 12.
Jeśli pulpit Windows nie wypełnia całego ekranu
Jeśli pulpit Windows nie wypełnia całego ekranu, sprawdź czy są zainstalowane
sterowniki Boot Camp. Zobacz „Krok 3: Zainstaluj sterowniki Boot Camp dla Windows”
na stronie 12.
Jeśli sterowniki są zainstalowane i pulpit nadal nie wypełnia całego ekranu, powiększ
rozdzielczość pulpitu w panelu sterowania Ekran.
Jeśli ekran jest pusty lub zniekształcony
Niektóre karty graficzne mogą nie współpracować jednocześnie z Mac OS X
i z Windows na komputerze Mac. Jeśli masz problem z wyświetlaniem na ekranie
w Windows, spróbuj poniższych środków zaradczych:
 Używaj karty graficznej, która była oryginalnie dołączona do twojego Macintosha.
 Sprawdź, czy są zainstalowane sterowniki Boot Camp. Zobacz „Krok 3: Zainstaluj
sterowniki Boot Camp dla Windows” na stronie 12.
 Zmień rozdzielczość ekranu w panelu sterowania Ekran.
Jeśli nie możesz zmienić nazwy partycji Windows
Jeśli masz Windows XP zainstalowany na partycji NTFS lub masz Windows Vista, możesz
zmienić nazwę partycji Windows wyłącznie z poziomu Windows. Uruchom Windows
i kliknij z prawym przyciskiem w napęd C: w Eksploratorze Windows. Następnie wpisz
nazwę.
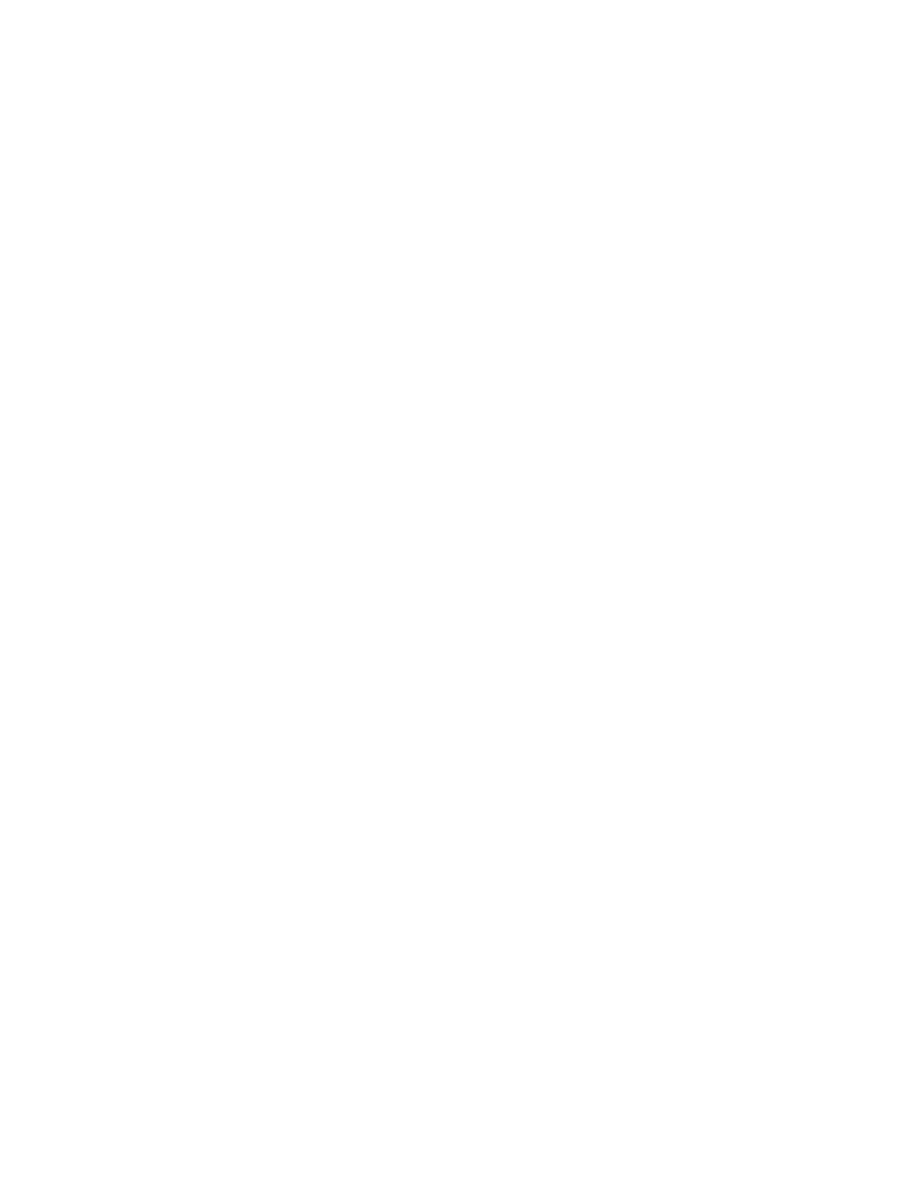
Jeśli masz dyski w konfiguracji RAID
Konfiguracje RAID nie są obsługiwane przez Boot Camp. Więcej informacji znajdziesz na
stronie www.apple.com/pl/support/bootcamp po wpisaniu hasła „RAID”.
Więcej informacji, pomoc techniczna i opinie użytkowników
Więcej informacji o Boot Camp znajdziesz na stronie www.apple.com/pl/bootcamp.
Pomoc techniczną dla Boot Camp znajdziesz na stronie
www.apple.com/pl/support/bootcamp.
Apple oczekuje na twoje opinie o Boot Camp. Jeśli chcesz wysłać opinię, idź na stronę
www.apple.com/pl/macosx/feedback.
Apple nie zapewnia pomocy w sprawach instalacji i używania oprogramowania
Microsoft Windows. W celu znalezienia pomocy dla Windows idź na stronę
www.microsoft.com/windows.
©
2008 Apple Inc. Wszelkie prawa zastrzeżone.
Apple, logo Apple, AirPort, FireWire, iSight, Mac, MacBook i Mac OS są znakami towarowymi Apple Inc., zarejestrowanymi
w USA i w innych krajach. Leopard jest znakiem towarowym Apple Inc. Nazwa Bluetooth® i związane z nią logo są
zarejestrowanymi znakami towarowymi należącymi do Bluetooth SIG, Inc. i są używane przez Apple Inc. na podstawie
licencji. Intel, Intel Core i Xeon są znakami towarowymi Intel Corp., zarejestrowanymi w USA i w innych krajach. Mighty
Mouse™ & © 2007 CBS Operations Inc. Wszystkie prawa zastrzeżone. Nazwy innych firm i produktów wymienione
w niniejszym podręczniku mogą być znakami towarowymi swoich właścicieli.
PL019-1178 2008-01
Document Outline
- Instalacja i konfigurowanie
- Spis treści
- Boot Camp
- Wstęp
- Instalacja w skrócie
- Krok 1:Uruchom program Asystent Boot Camp
- Krok 2:Zainstaluj Windows
- Krok 3:Zainstaluj sterowniki Boot Camp dla Windows
- Uruchamianie komputera za pomocą Mac OS X lub Windows
- Używanie Windows na Macintoshu
- Używanie klawiatury Apple z Windows
- Używanie klawiszy funkcyjnych w klawiaturze Apple
- Klikanie z prawym przyciskiem
- Przewijanie za pomocą gładzika
- Używanie pilota zdalnego sterowania Apple
- Używanie urządzeń Bluetooth z Windows
- Wysuwanie płyt
- Konfiguracja automatycznego uruchamiania po awarii zasilania
- Używanie narzędzi dyskowych innych firm
- Usuwanie Windows z komputera
- Usuwanie problemów
- Więcej informacji, pomoc techniczna i opinie użytkowników
Wyszukiwarka
Podobne podstrony:
Instalacja i konfigurowanie Boot Camp PL
EdgeCAM 2013 instalacja i konfiguracja
CAMWorks Instalacja i konfiguracja
Instalacja i konfiguracja drukarki lokalnej
Instalka i konfig driverów ATI w linuxie
Instalacja i konfiguracja drukarki lokalnej(1)
Wybor karty graficznej, instalacja i konfiguracja
Instalacja i konfigurowanie serwera
Przewodnik instalacjIi konfiguracji Leopard
instalacja i konfiguracja apache 2 2 z php 5 x pod windows xp eioba
Klastry pracy awaryjnej w srodowisku Windows Instalacja konfiguracja i zarzadzanie klastr
Boot Camp Beta Setup Guide v1 4
Instalacja i konfiguracja thunderbirda, Prace domowe i zadania, Pracownia sieciowych systemów operac
instalacja i konfiguracja apache 2 2 z php 5 x pod windows xp eioba
20031117174357, Przygotowanie do ćwiczenia : instalacja i konfiguracja dysku twardego
Instalacja i konfiguracja syste Nieznany
Instalacja i konfiguracja NFS Server SFU 1 0 1
więcej podobnych podstron