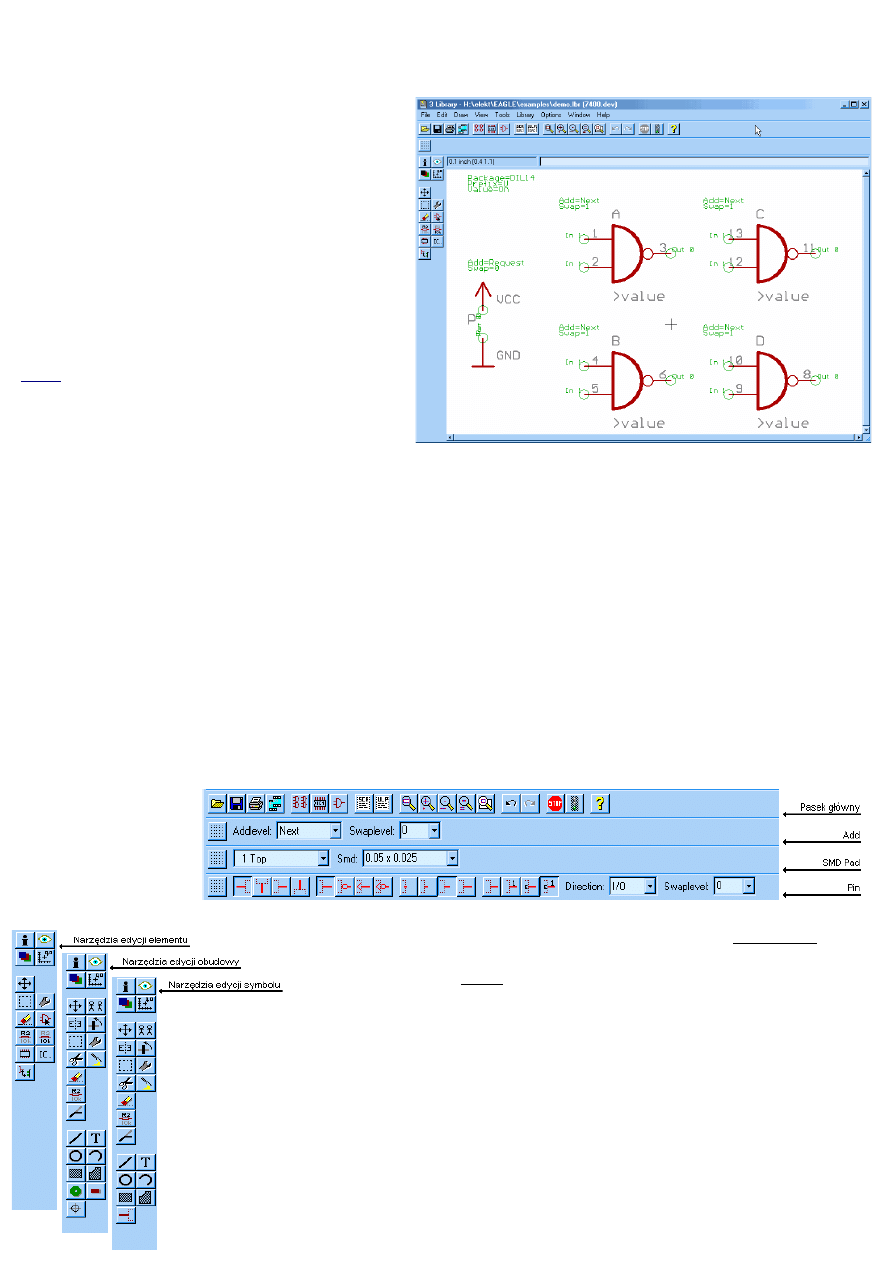
EAGLE – poradnik
cz.3
•
Wstęp
rys.1
Dostarczona wraz z programem biblioteka
elementów może okazać się zbyt mała. Zabraknie w
niej odpowiedniego układu scalonego czy też złącza.
W takiej sytuacji nie jesteśmy jednak bezradni. Dzięki
modułowi Library możemy zamodelować dowolny
podzespół. Zarówno jego symbol na schemacie
ideowym, jak i obudowę oraz rozmieszczenie pól
lutowniczych. Do wykonania tego zadania bardzo
pomocna okaże się umiejętność pracy z modułami
PCB i Schematic. Wynika to z faktu, iż większość
narzędzi edycyjnych jest identyczna jak we
wspomnianych modułach.
Układ graficzny okienka także został zachowany
(
). Zmianie uległy jedynie niektóre narzędzia oraz
menu
•
Organizacja biblioteki
W pakiecie EAGLE biblioteka symboli dla modułu
Schematic
oraz biblioteka obudów modułu PCB znajdują
się w jednym pliku o rozszerzeniu
.lbr
. Wynika z tego zależność, że informacja o obudowie np. typu DIL14 musi być
zawarta w każdej bibliotece układów scalonych produkowanych w takiej właśnie obudowie. Wprowadza to
nadmiarowość informacji, zwalnia jednak od konieczności poszukiwania odpowiedniej biblioteki PCB dla każdego
elementu. Ujemną cechą takiego rozwiązania jest statyczne przypisanie rodzaju obudowy dla każdego elementu na
poziomie biblioteki. Projektant musi już podczas umieszczania elementu na schemacie ideowym zdecydować o
rodzaju obudowy. Układy cyfrowe SMD zapisane są w bibliotekach o nazwach
xxxsmd.lib
.
Biblioteka składa się z trzech części, które obejmują definicje elementu -
Device
, obudowy -
Package
oraz symbolu -
Symbol
. O ile definicja obudowy jest jednoznaczna, o tyle różnica pomiędzy elementem a symbolem jest dość
subtelna.
Symbol
- to graficzne przedstawienie pojedynczego elementu, lub jego części (np. bramki logicznej);
Element - zbiór symboli. Może to być po prostu pojedynczy symbol (np. dla rezystora), lub kilka symboli (np. cztery
bramki NAND dla elementu 7400). Dzięki takiemu rozwiązaniu tworzone schematy ideowe są bardziej czytelne i
przejrzyste.
•
Narzędzia edytorskie
rys.2
Podobnie jak w
poprzedniej części przed
przystąpieniem do opisu
sposobu tworzenia
elementów biblioteki
opiszę stosowane
narzędzia edytorskie. Większość z nich jest identyczna jak w modułach
Schematic
oraz
PCB
, dlatego też ograniczę się
jedynie do tych, które są specyficzne dla tworzenia biblioteki. Rysunek 2
przedstawia paski narzędzi, które są odmienne dla każdej z trzech części
biblioteki. Natomiast na rys. 3 widzimy dodatkowe paski parametrów dla
niektórych narzędzi. Jak już wspomniałem dla pełnego opisu biblioteki niezbędne
są trzy sekcje. Każda z nich posiada nieco odmienne narzędzia. W pierwszej
kolejności opiszę narzędzia do definicji elementu - Device. Jest ich mało i jedynie
trzy są nowe:
Package
- przyporządkowanie obudowy dla elementu;
Prefix
- prefix nazwy elementu (np. R dla rezystorów, które po umieszczeniu na
schemacie będą automatycznie nazywane R1, R2, R3...).
Connect
- przyporządkowanie końcówek elementu do odpowiednich pól
lutowniczych obudowy. Dla prostoty elementów, np. rezystorów, zwykle nazwa
końcówki i numer pola lutowniczego są identyczne. Dla bardziej
skomplikowanych, np. dla układu 7400, wygodniejsze jest nieco inne
rys.3
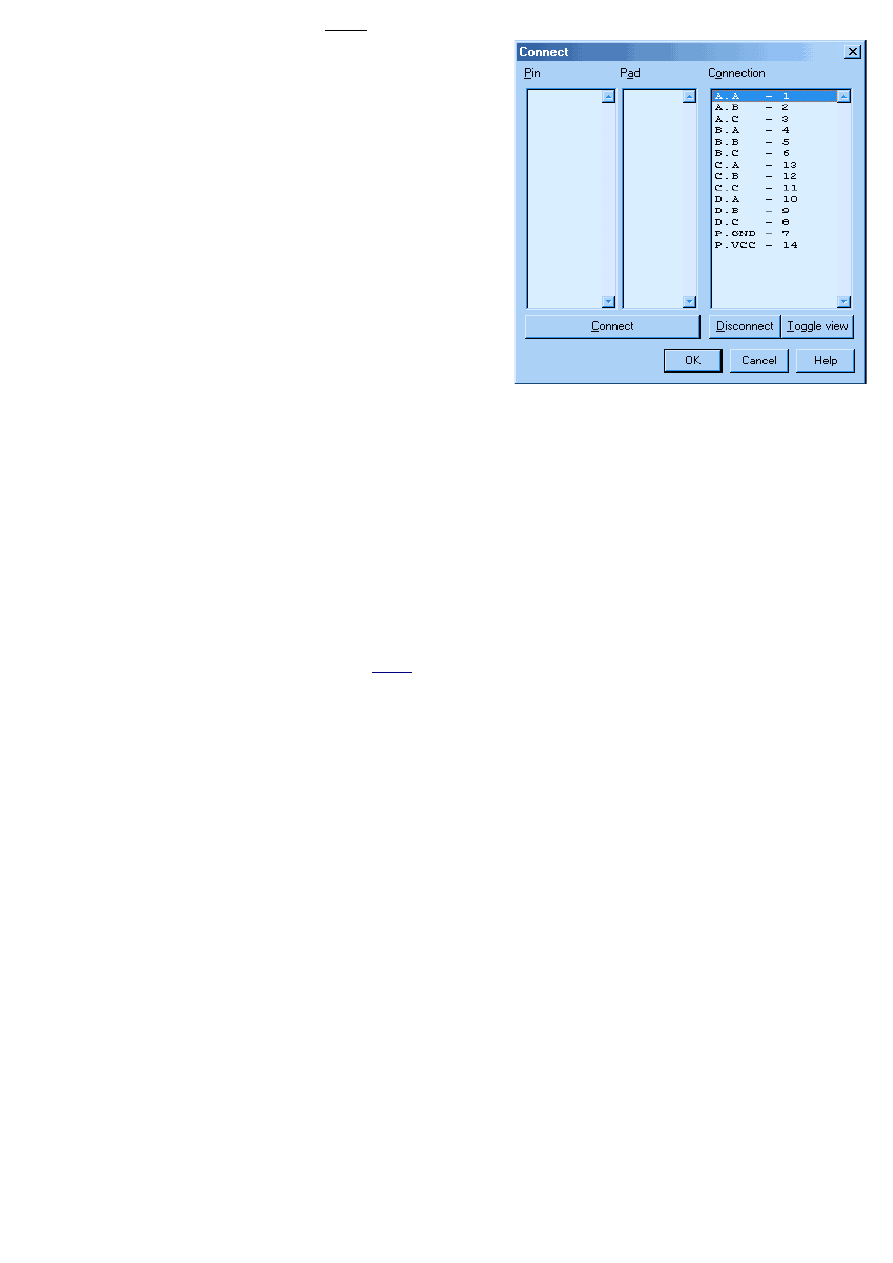
przyporządkowanie. Widoczne jest ono na rys. 4.
rys.4
W tym przypadku kolejne bramki logiczne nazwane są A, B, C, D.
Ich końcówki nazwane są A, B, C. Zasilanie nazwano P a jego
końcówki GND oraz VCC. Jak widać bramkę A przyporządkowano
do pól lutowniczych 1, 2 oraz 3, a zasilanie do 7 i 14.
Okienko podzielone jest na trzy listy. Pierwsza to nazwy końcówek,
druga to numery pól lutowniczych. Trzecia to gotowe
przyporządkowania. Przyporządkowanie następuje poprzez
zaznaczenie odpowiednich pozycji na pierwszej i drugiej liście i
kliknięcie przycisku
Connect
. Usunięcie przyporządkowania
następuje po kliknięciu na Disconnect. Zmiana kolejności
wyświetlania przyporządkowań to przycisk
Toggle view
.
Modyfikacji uległo natomiast narzędzie
Add
, które posiada dwa
dodatkowe parametry:
SwapLevel
- podczas opisu modułu PCB wspomniałem, że niektóre
z końcówek układu scalonego mogą zostać automatycznie
zamienione (np. wejścia w obrębie tej samej bramki NAND).
Analogicznie sprawa wygląda dla całych bramek logicznych
(wzmacniaczy operacyjnych itd.). Opcja ta określa w jaki sposób taka zamiana może nastąpić. Wpisujemy wartości z
zakresu 0 ÷ 255; 0- symbol (bramka) nie może zostać zamieniony; 1÷ 255 - symbol (bramka) może zostać zamieniony
z dowolnym innym symbolem w obrębie schematu, który posiada ten sam poziom
swaplevel
(zamiana jest możliwa
także pomiędzy różnymi elementami).
AddLevel
- opis typu symbolu:
Next
- typowa wartość dla elementów posiadających więcej niż jeden identyczny symbol;
Must
- symbol musi wystąpić jeśli użyto jakiegokolwiek innego symbolu z danego elementu. Symbol
Must
nie może
zostać usunięty przed usunięciem symbolu głównego;
Always
- analogicznie jak
Must
, jednak symbol może zostać usunięty;
Can
- symbol zostanie dodany tylko komendą
Invoke
, chyba że istnieją jedynie symbole
Can oraz Request
;
Request
- stosowany dla symboli zasilania, symbol nie jest wyświetlany a odpowiednie połączenia są prowadzone
domyślnie (np. łączone są wszystkie GND). Narzędziem
Change
możemy zmienić dwa parametry każdego symbolu.
W sekcji
Symbol
widzimy tylko jedno nowe narzędzie -
Pin
. Służy do umieszczania końcówki elementu i posiada
wiele parametrów dodatkowych. Widoczne są na
. Są to kolejno od lewej:
Orientation - obrót końcówki, również prawym klawiszem myszy;
Function
- funkcja spełniana przez końcówkę:
None
- brak specjalnej funkcji;
Dot
- negacja logiczna;
Clk
- zegar;
DotClk
- zanegowany zegar.
Length
- długość końcówki;
Visible
- wyświetlanie elementu:
Off
- ani nazwa końcówki, ani numer pola lutowniczego nie będą wyświetlane;
Pad
- numer pola lutowniczego wyświetlany, nazwa końcówki nie wyświetlana;
Pin
- nazwa końcówki wyświetlana, numer pola lutowniczego nie wyświetlany;
Bith
- wyświetlany zarówno numer pola lutowniczego jak i nazwa końcówki.
Direction
- kierunek przepływu sygnału; wykorzystywane w DRC;
NC
- nie podłączony;
In
- wejście;
Out
- wyjście;
I/O
- wejście/wyjście;
OC
- otwarty kolektor lub otwarty dren;
Hiz
- wyjście o wysokiej impedancji (np. bramka 3-stanowa);
Pas
- pasywne (np. rezystory i kondensatory);
Pwr
- wejście mocy (Vcc, GND, Vss, Vdd, itd.);
Sup
- główne zasilanie (np. masa układu).
Swaplewel
- opisany w poprzedniej sekcji; jednak tym razem odnosi się dla końcówek w obrębie symbolu.
Wszystkie opisane parametry możemy zmienić między innymi narzędziem
Change.
Sekcja
Package
posiada tylko jedno narzędzie, które nie było w module PCB. W tym wypadku mamy jeszcze
dodatkowo możliwość umieszczenia pola lutowniczego dla elementu SMD - SMD Pad. W pasku parametrów
ustawiamy wymiary pola, które następnie możemy zmodyfikować narzędziem
Change.
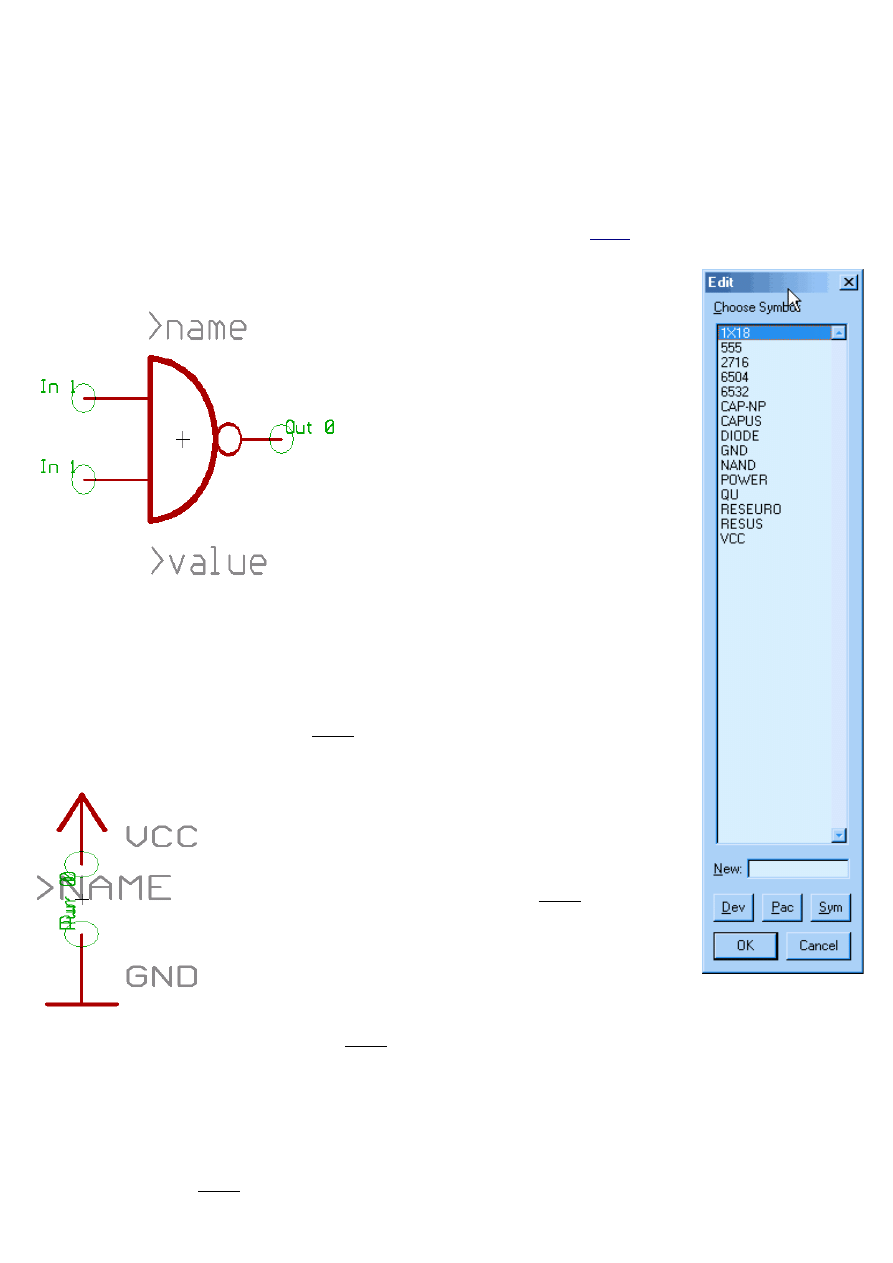
Podobnie jak w poprzednio opisywanych modułach, tak i tutaj mamy możliwość wywoływania narzędzi z Menu.
Pozostało ono niemal nie zmienione i łatwo się w nim zorientować.
•
Tworzenie nowej biblioteki
Dla czytelników, którzy opanowali posługiwanie się modułami
PCB
i
Schematic
, oraz zapoznali się z
opisanymi nowymi narzędziami, stworzenie własnej biblioteki elementów będzie rzeczą bardzo prostą. Przedstawię
teraz sposób stworzenia nowej biblioteki oraz układu scalonego 7400. Opisana przeze mnie kolejność czynności jest
przykładowa i może być w pewnym stopniu modyfikowana. Idea pozostanie jednak taka sama.
Zaczynam oczywiście od stworzenia nowego projektu. W panelu kontrolnym pakietu EAGLE wybieramy
Menu | File |
New | Library
. Otwarte zostanie okno główne. W pierwszej kolejności stworzymy nowy symbol -
Symbol
.
Wybieramy
Menu | Library | Symbol...
Otwarte zostanie okienko widoczne na
(identyczne dla
Device, Package,
Symbol
przełącza się przyciskami
Dev, Pac, Sym
).
Rys.5
rys.6
W polu edycyjnym wpisujemy nazwę -
"NAND". Jeszcze tylko drugie okienko z
potwierdzeniem i możemy przystąpić do
tworzenia symbolu bramki NAND.
Rysujemy linie -
Wire
oraz wycinek koła -
aRC
(warstwa 94-Symbols). Następnie
dodajemy końcówki -
Pin.
Dwie wejściowe
o parametrach
Function:None,
Direction:In, Swaplevel:1
oraz jedną
wyjściową z parametrami
Function:Dot,
Direction:Out, Swaplevel:0.
Swaplevel na 0
ponieważ nie ma innego wyjścia, które
można zamienić. Natomiast dla końcówek
wejściowych Swaplevel 1 - te dwie
końcówki będzie można zamieniać.
Następnie zmieniamy nazwy końcówek na
A, B dla wejść oraz C dla wyjścia (domyślnie nazywają się P$1, P$2, P$3). Następnie dla
każdej końcówki zmieniamy parametr
Visible na Pad
(można to było zrobić już podczas jej
umieszczania). Ostatnią czynnością jest dodanie pól tekstowych w których będzie
wyświetlana nazwa oraz wartość symbolu. Obok narysowanej bramki umieszczamy tekst
">name" w warstwie 95-Names oraz ">value
" w warstwie
96-Values
. Gotowy symbol
powinien wyglądać tak, jak pokazano na rys. 6. W następnej kolejności powinniśmy
stworzyć symbol układu zasilania o
rys.7
nazwie POWER.
Umieszczamy dwie końcówki - parametry
Direction:Pwr,
Visible:Off, Function:None, Swaplevel:0
. Nadajemy im nazwy
odpowiednio "GND" oraz "VCC". Umieszczamy tekst ">name"
w warstwie
95-Names
. W tej samej warstwie umieszczamy dwa
napisy - "GND" oraz "VCC". Widoczną na rys. 7 strzałkę oraz
stópkę symbolu masy stworzono liniami -
Wire
w warstwie
Symbols
. Dla pełnego opisu niezbędna będzie jeszcze definicja
obudowy -
Package.
Tworzymy nową, o nazwie "DIL14".
Umieszczamy 14 pól lutowniczych, oraz tworzymy obrys
elementu (warstwa
tPlace
lub
bPlace
). Pola lutownicze nazywamy kolejno 1...14.
Dodajemy teksty "
>NAME
" oraz "
>VALUE
" w warstwach
tValue
s oraz
tNames
.
Obudowa jest gotowa. Jej widok przedstawia rys. 8.
Wszystkie symbole mamy gotowe i przechodzimy do edycji elementu -
Device
. Tworzymy nowy o nazwie
7400. Umieszczamy jeden symb
ol POWER
- parametry
AddLevel:Request
,
Swaplevel:0.
Oraz cztery symbole NAND
- parametry
AddLevel:Next, Swaplevel:1
. Czyli cztery bramki NAND będą mogły być zamienione miejscami.
Nadajemy nazwy bramkom, kolejno A, B, C, D natomiast symbol POWER nazywamy P. Ustawiamy
Prefix
- U.
Kolejne układu scalone będą nazywane U1, U2.....Un. Wybieramy typ obudowy - DIL14, oraz przyporządkowujemy
końcówki do pól lutowniczych narzędziem
Connect
opisanym w punkcie
narzędzia edytorskie.
Element jest gotowy, a
jego wygląd przedstawia rys. 9.
Ostatnią czynnością jest zapisanie stworzonej biblioteki komendą
Menu | File | Save...
Pierwsza biblioteka ze
zdefiniowanym jednym elementem jest gotowa.
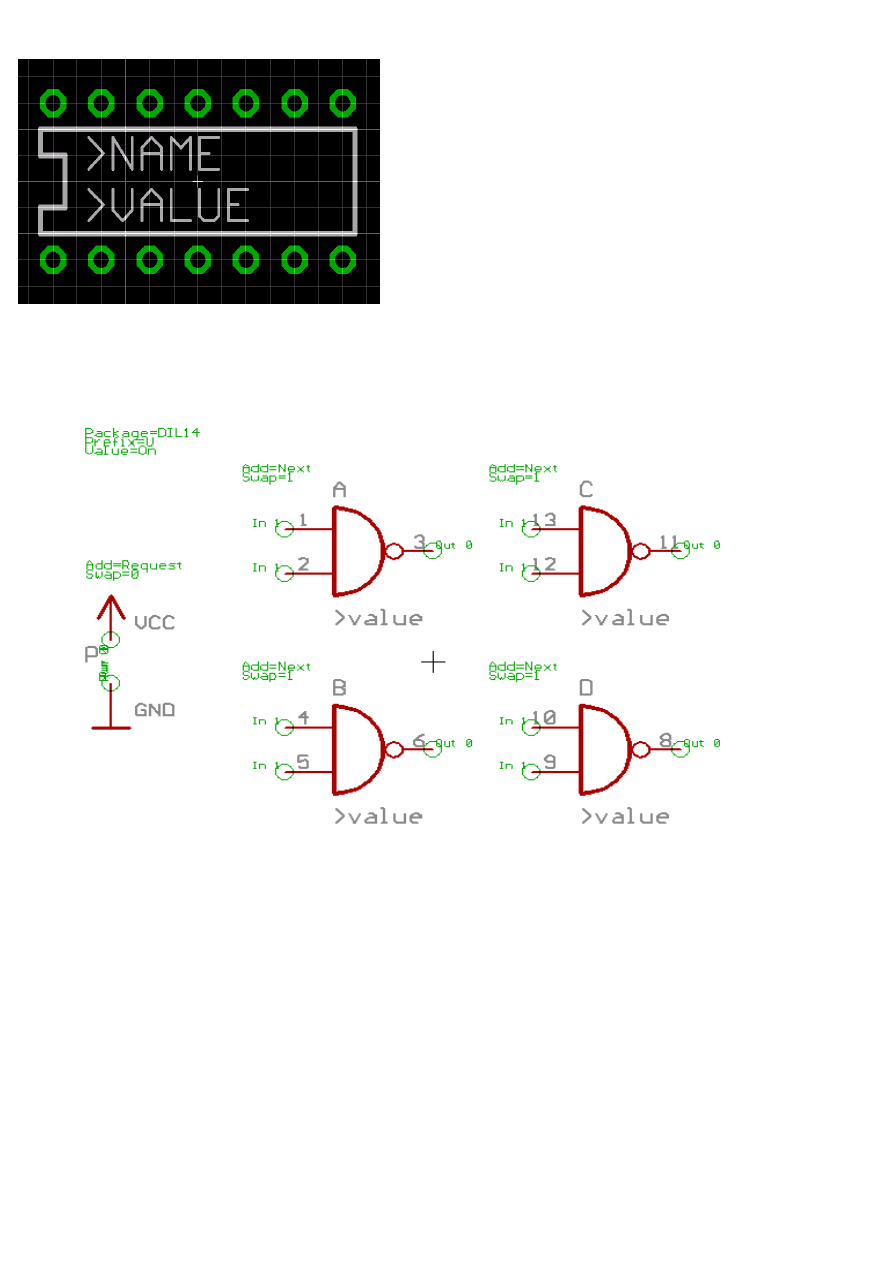
Rys.8
rys.9
Wyszukiwarka
Podobne podstrony:
EAGLE poradnik cz 1pdf
EAGLE poradnik cz 2
ansys poradnik cz 1
RapidShare Poradnik cz 2
RapidShare Poradnik cz 1
Masturbacja Poradnik cz 1 EN
Poradnik doboru stroju cz 3
Poradnik oceny ryzyka zawodowego cz 1
Nowy Poradnik Majstra Budowlanego cz 1
RapidShare com Free Premium Account, Darmowe konto Premium na RapidSharec Cz 2 Poradnik by UppeD
Poradnik Zapanuj nad kolorem, cz III Sekret jeszcze bielszej bieli
Masturbacja Poradnik Jacking Off Tips cz 3
Nowy Poradnik Majstra Budowlanego cz 1
poradnik metodyczny cz 1
Masturbacja Poradnik Jacking Off Tips cz 4
Praktyczny poradnik dla początkujących fotografów aktu rozmowa z Maciejem Bagińskim, cz III
Poradnik montażu dla każdego, cz I
ja, ty i swiat poradnik kl 1 cz 4
więcej podobnych podstron