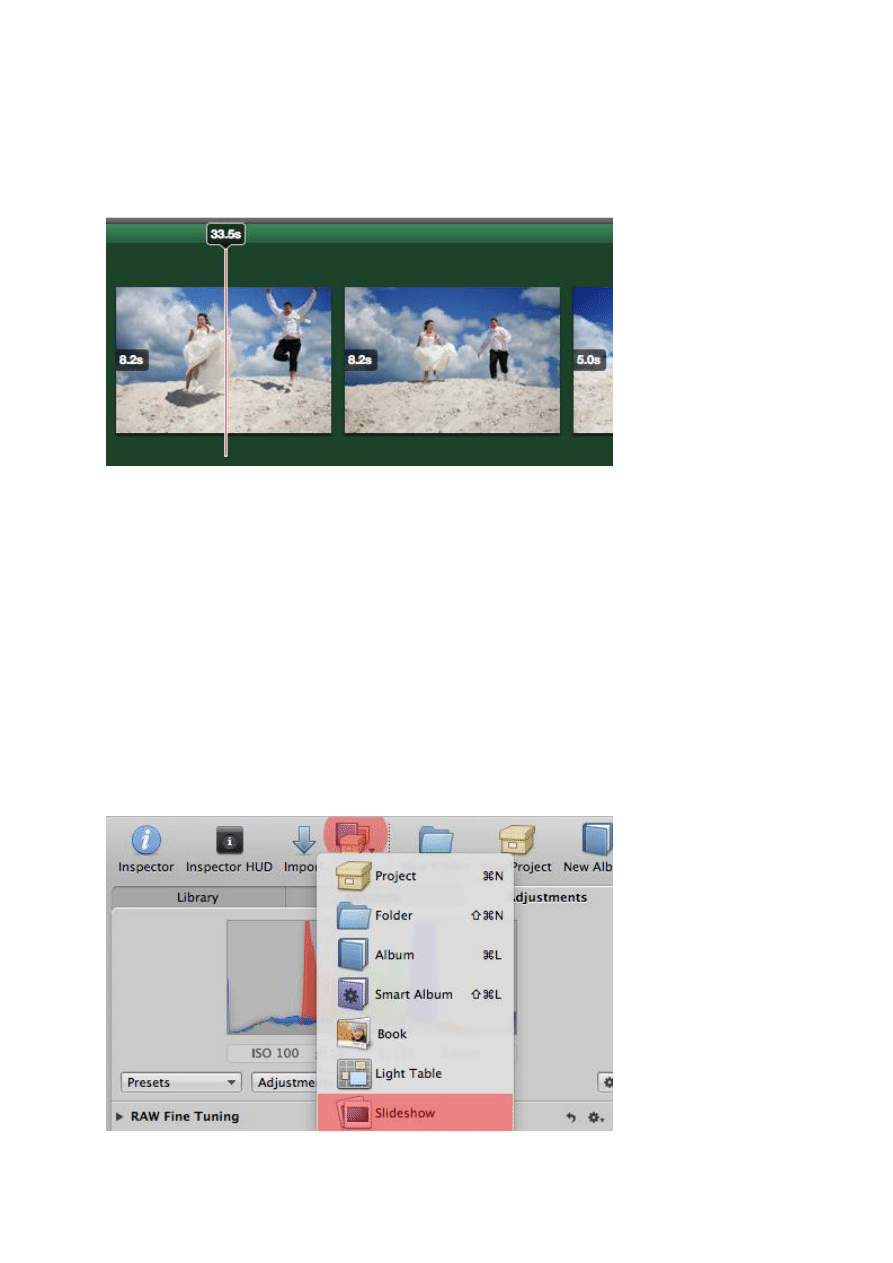
Aperture 3
Samouczek Aperture 3 odcinek 9 – Slideshow
Po zakooczeniu edycji zdjęd przychodzi czas na zaprezentowanie naszej pracy. To w jakiej
formie zostaną przedstawione nasze zdjęcia ma istotny wpływ na odbiór naszej twórczości.
Możemy zaprezentowad fotografie w postaci materialnej tz. zdjęcia, albumy, powiększenia…
lub w formie elektronicznej jako galerie, pliki lub pokazy slajdów. I to właśnie tworzeniem
pokazów slajdów zajmiemy się w tym samouczku.Na wstępie chcę zaznaczyd że Aperture nie
jest typowym programem do robienia pokazów slajdów. Tworzenie pokazów slajdów oparte
jest o kilka gotowych szablonów które możemy delikatnie modyfikowad. Mimo braku
możliwości bardziej zaawansowanej edycji , dodatek pozwalający w Aperture tworzyd pokazy
slajdów to doskonała forma prezentacji zdjęd
Tworzenie pokazu slajdów zaczynamy od wybrania zdjęd które zostaną w nim umieszczone,
pamiętajmy że zawsze możemy dodad lub usunąd zdjęcia z istniejącego już pokazu. Kolejny
krok to wybranie opcji Slideshow
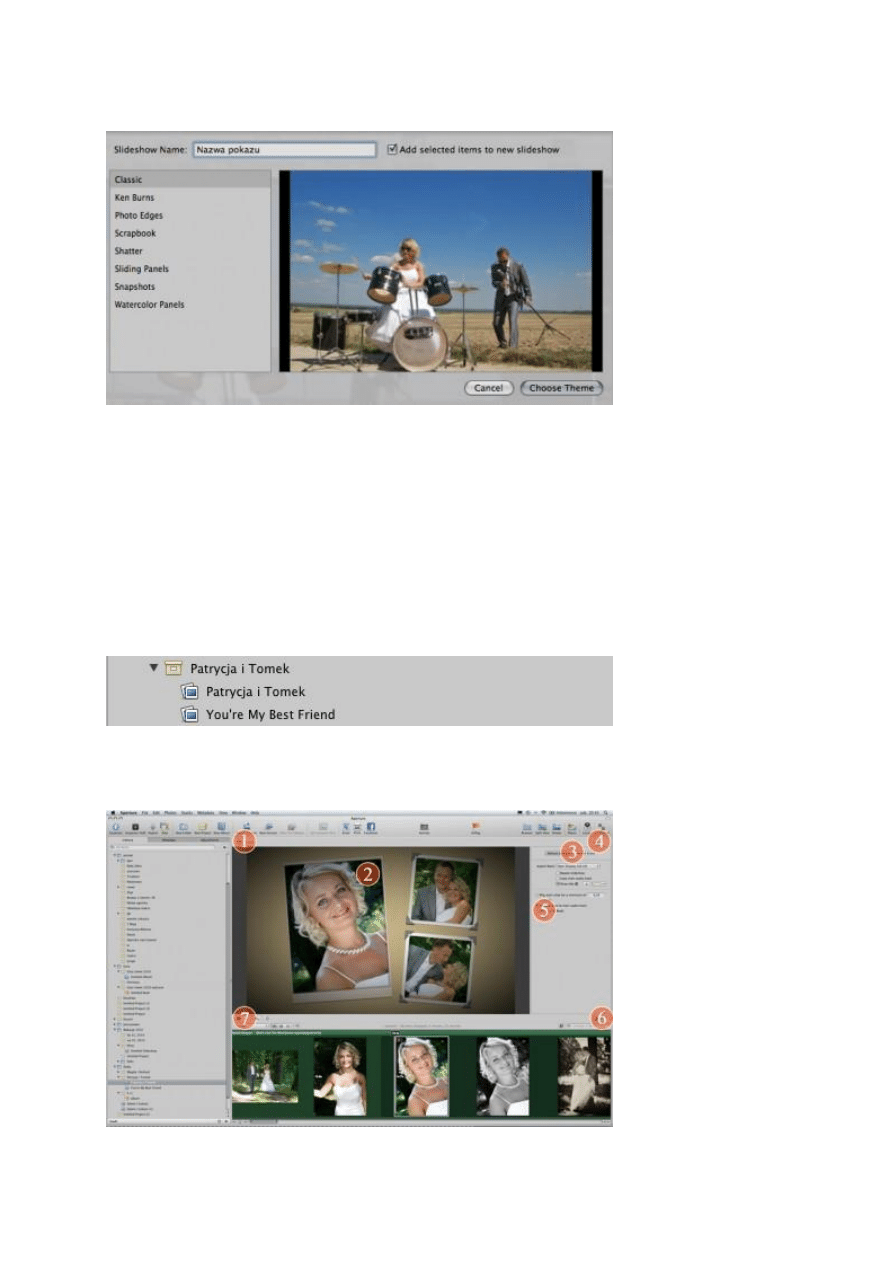
Po wybraniu opcji Slideshow pojawi się nam okno z kilkoma opcjami.
Wpisujemy tu nazwę dla naszego pokazu, nazwa ta pojawia się jako nazwa projektu z
pokazem oraz jako tytuł w pokazie.Po lewej stronie do wyboru jeden z ośmiu szablonów
pokazu slajdów. Jest jeszcze jedna opcja, jeśli zaznaczymy opcje Add selected items to new
slideshow, to wybrane zdjęcia zostaną automatycznie dodane do pokazu. W przypadku
pozostawienia opcji jako nie zaznaczonej, program stworzy pusty projekt pokazu. Dodanie
plików do pustego projektu z pokazem slajdów, odbywa się metodą przeciągania wybranych
zdjęd do projektu z pokazem.
Jeśli wszystko poszło ok, to w bibliotece pojawi się nam nowa ikonka z nazwą projektu.
Edycja pokazu jest banalnie prosta. Czytelny i bardzo intuicyjny interfejs pozwala szybko
zorientowad się co i jak tu działa.
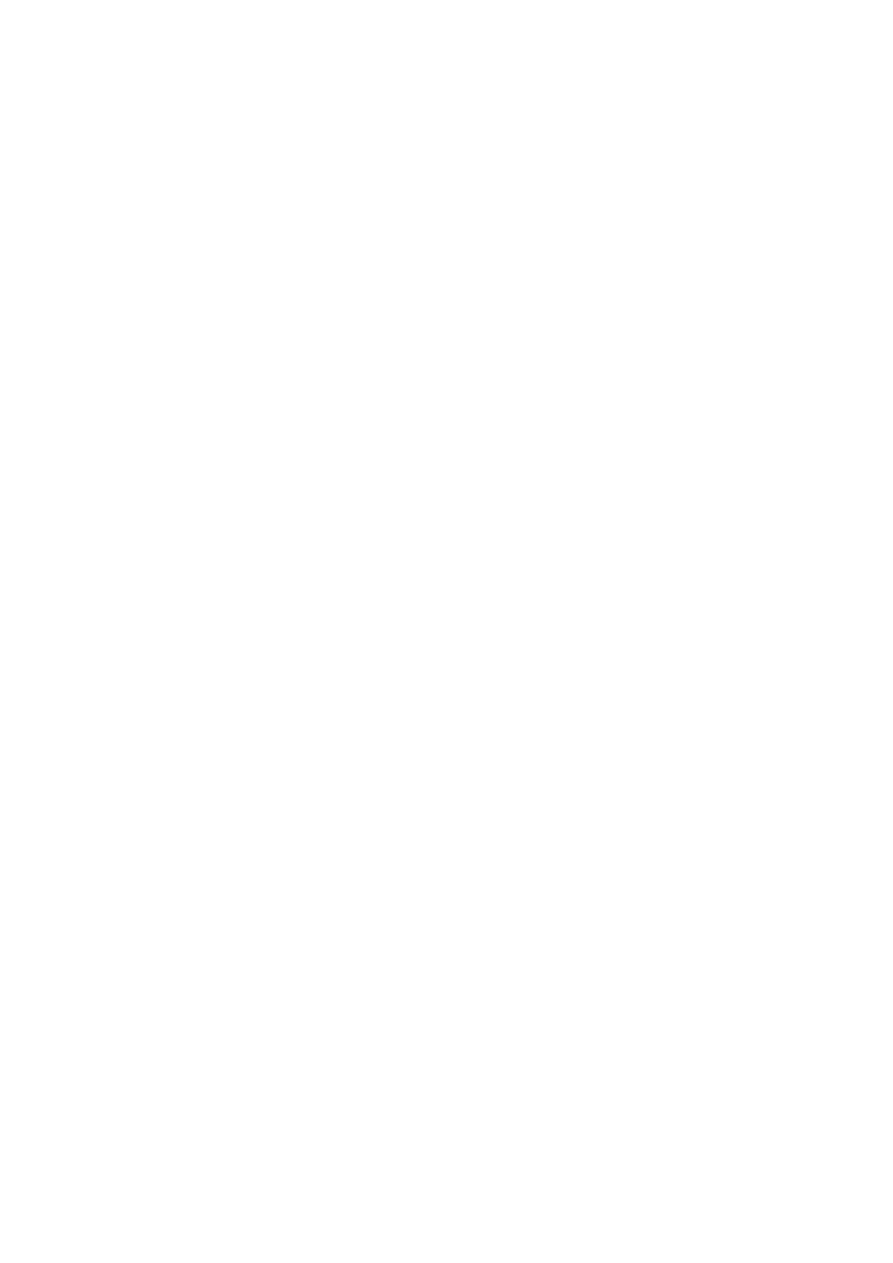
1. Klikając w przycisk Theme możemy w dowolnym momencie zmienid szablon
wykorzystywany do wyświetlania pokazu.
2. Podgląd sceny w pokazie slajdów. Klikając na zdjęcie w podglądzie możemy ustawid kadr i
przeskalowad zdjęcie.
3. Default Settings – ustawienia dotyczące całego pokazu slajdów. Możemy tu ustawid
proporcje, tytuł i jego właściwości oraz zaznaczyd opcje zapętlania pokazu i muzyki w tle.
4. Export – Klikając tu możemy łatwo udostępnid przygotowany pokaz. Możemy wybrad
format, rozdzielczośd czy rodzaj urządzenia do jakiego ma byd przesłane.
5. Bardzo fajna opcja, pozwala dopasowad czas trwanie pokazu do długości wybranego
podkładu muzycznego.
6. Ikony wyboru, między opcjami pokazu slajdów a opcjami podkładu muzycznego.
Wybierając opcje podkładu muzycznego mamy dostęp do plików z naszego komputera,
wystarczy wybrad utwór i przeciągnąd bo na dolny pasek z podglądem zdjęd.
7. Klikając w wybraną ikonę możemy zobaczyd podgląd obecnym oknie lub wyświetlid pokaz
w trybie pełnoekranowym.
Wyszukiwarka
Podobne podstrony:
Aperture UserGuide Samouczek cz 09
Aperture 3 UserGuide samouczek cz 07
Aperture UserGuide Samouczek cz 16
Aperture UserGuide Samouczek cz 01
Aperture 3 UserGuide samouczek cz 08
Aperture UserGuide Samouczek cz 15
Aperture UserGuide Samouczek cz 13
Aperture 3 UserGuide samouczek cz 10
Aperture UserGuide Samouczek cz 14
Aperture UserGuide Samouczek cz 07
Aperture UserGuide Samouczek cz 11
Aperture 3 UserGuide samouczek cz 11
Aperture UserGuide Samouczek cz 03
Aperture 3 UserGuide samouczek cz 04
Aperture UserGuide Samouczek cz 17
Aperture 3 UserGuide samouczek cz 05
Aperture 3 UserGuide samouczek cz 02
Aperture 3 UserGuide samouczek cz 06
Aperture UserGuide Samouczek cz 06
więcej podobnych podstron