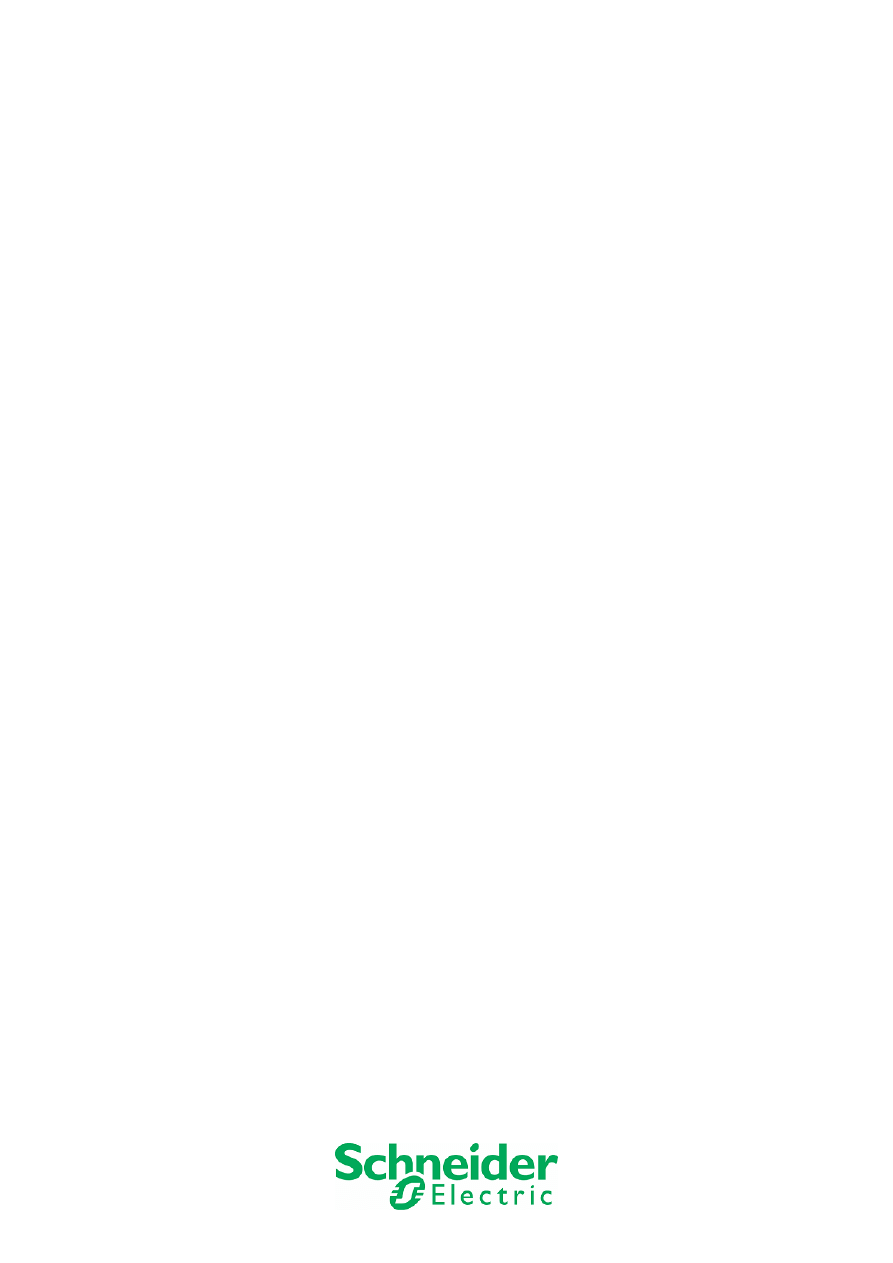
ION Enterprise v6.0
Instrukcja obsługi interfejsu WEB
Opracował:
Grzegorz Bułat
Dział Serwisu i Efektywności Energetycznej
Schneider Electric Polska Sp. z o.o.
ul. Iłżecka 24, 02-135 Warszawa
tel. +48 22 511 82 00
fax. +48 22 511 82 06
www.schneider-electric.pl
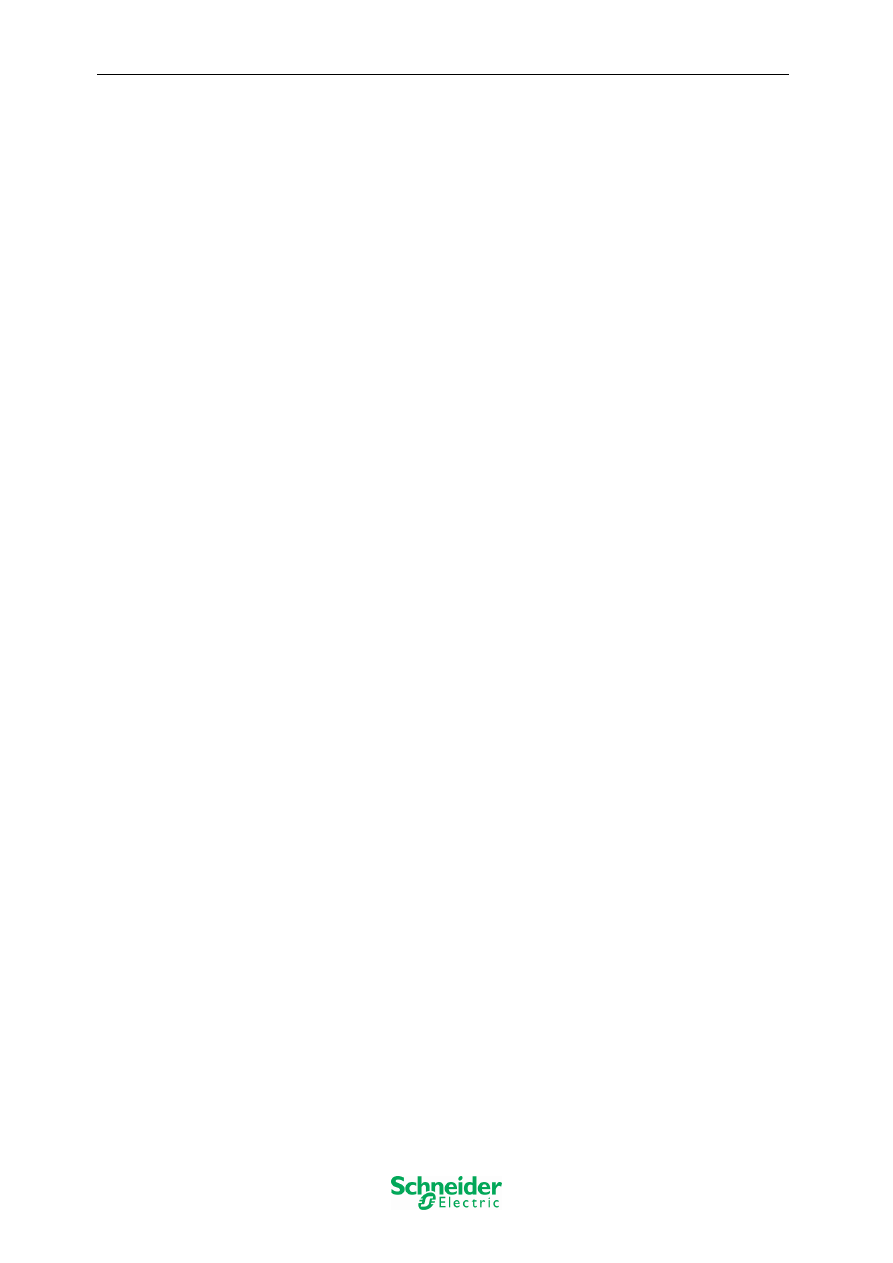
ION Enterprise – Instrukcja obsługi interfejsu WEB
2
Spis tre
ś
ci
1. Wprowadzenie..................................................................................................... 3
2. Podł
ą
czenie do serwera i struktura aplikacji WEB............................................... 3
3. Moduł WebReporter ............................................................................................ 4
3.1 Generowanie raportu
....................................................................................... 4
3.2 Subskrypcja raportu
........................................................................................ 7
3.3 Charakterystyka raportów bazowych
................................................................ 8
4. Interfejs graficzny WebReach............................................................................ 10
4.1
Ekran „Technologia”
.................................................................................... 10
4.2
Ekran „SN-SM6”
......................................................................................... 11
4.3
Ekran „RGZx”
............................................................................................. 12
4.4
Interfejs urządzeń pomiarowych
.................................................................... 13
5. Historia zdarze
ń
................................................................................................. 13
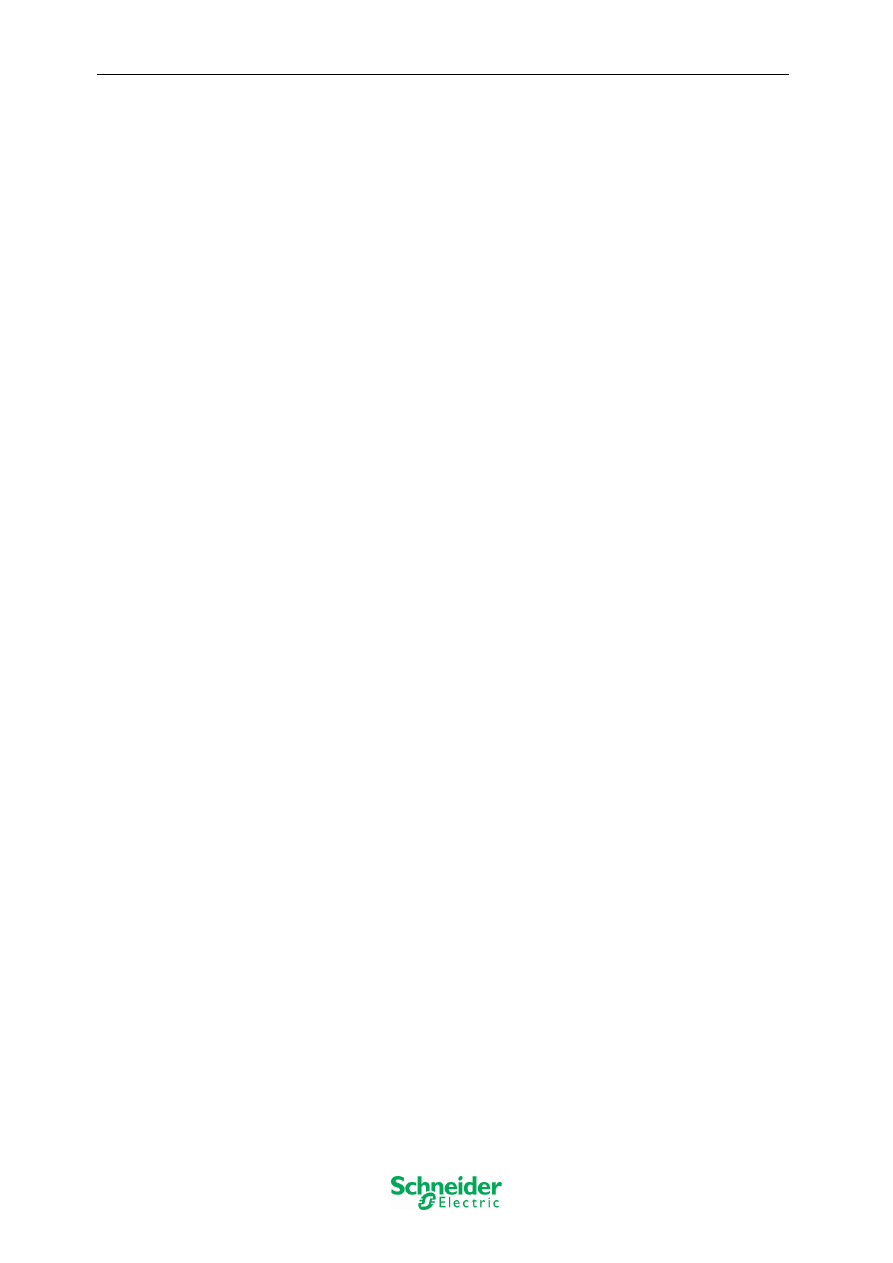
ION Enterprise – Instrukcja obsługi interfejsu WEB
3
1. Wprowadzenie
Program ION Enterprise stanowi System Monitoringu, który służy przede wszystkim
do analizy jakości energii elektrycznej oraz kontroli zużycia mediów (energia elektryczna,
woda, gaz, powietrze itp.). System może także obejmować animowany schemat rozdzielni
elektrycznych z odzwierciedleniem stanów łączników, wyłączników, SZR, awarii oraz
wizualizację innych prostych procesów takich jak oświetlenie i napędy elektryczne.
Obsługa aplikacji ION Enterprise jest możliwa poprzez interfejs Vista dostępny z
poziomu serwera lub poprzez sieć z poziomu dowolnego stanowiska komputerowego
wyposażonego w przeglądarkę Internet Explorer w wersji 7 lub wyższej (niniejsza
instrukcja opisuje drugi z wymienionych interfejsów).
2. Podł
ą
czenie do serwera i struktura aplikacji WEB
Do nawiązania połączenia z aplikacją monitoringu niezbędna jest znajomość nazwy
lub adresu IP komputera, na którym zainstalowano system ION Enterprise (parametry te są
przydzielane przez administratora działu IT). W pasku adresu przeglądarki Internet Explorer
należy wpisać:
http://nazwa_serwera /Web/
lub
http://adres_IP_serwera /Web/
Po nawiązaniu połączenia z serwerem zgłosi się okno logowania użytkownika. Jeśli na etapie
budowy aplikacji nie przydzielono indywidualnych nazw użytkowników i haseł, to do
zalogowania można użyć domyślnego konta gościa:
Name (nazwa użytkownika): guest
Password (hasło):
0
Każda aplikacja WEB ION Enterprise jest podzielona funkcjonalnie na dwie części:
WebReporter – moduł raportów do generowania wykresów, tabel, porównań, analizy jakości
energii i obliczania kosztów jej zużycia na podstawie danych zgromadzonych
w bazie SQL.
WebReach
– interfejs graficzny obejmujący ekrany synoptyczne rozdzielni i technologii
oraz zapewniający dostęp do szczegółowych odczytów bieżących „on-line”
wszystkich punktów pomiarowych
Przełączanie pomiędzy powyższymi modułami możliwe jest z poziomu każdego okna
aplikacji i odbywa się za pomocą przycisków, umieszczonych na górnym pasku.
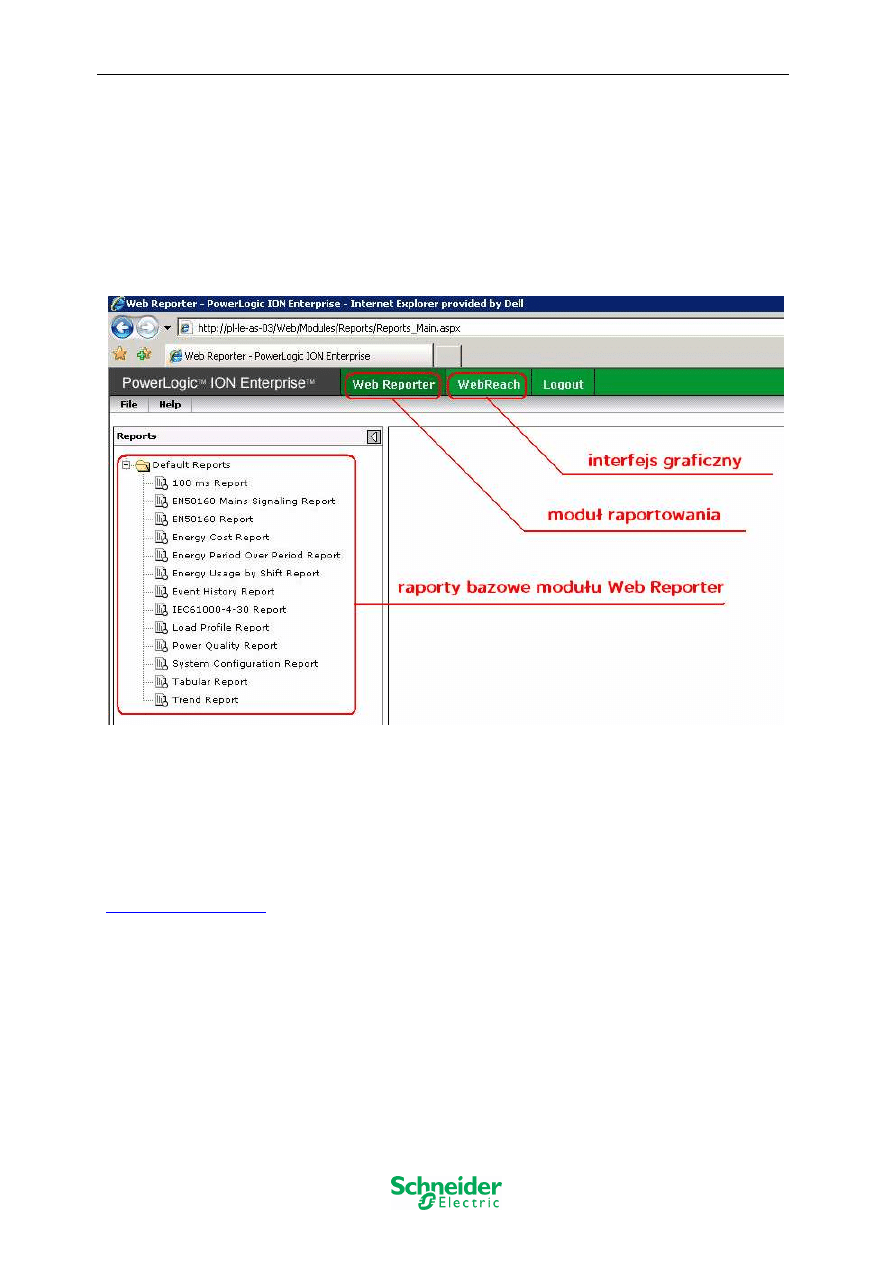
ION Enterprise – Instrukcja obsługi interfejsu WEB
4
3. Moduł WebReporter
WebReporter jest częścią aplikacji ION Enterprise, która uruchamia się domyślnie po
zalogowaniu do systemu. Dostęp do poszczególnych typów raportów jest możliwy za pomocą
eksploratora umieszczonego w lewej części okna. Każda aplikacja ION Enterprise zawiera
grupę „Default Reports”, która obejmuje zestaw raportów bazowych – pełną listę
przedstawiony na rysunku 1.
Rys.1 Główne przyciski nawigacyjne oraz dostęp do raportów bazowych
Niektóre z raportów mogą być użyte tylko jeśli do systemu są podłączone najbardziej
zaawansowane przyrządy pomiarowe – do grupy tej należą raporty EN50160 (wymagany
przynajmniej PM850) oraz raporty: 100ms, IEC61000-4-30, Power Quality – wymagane
zaawansowane analizatory z serii CM4xxx, ION7xxx, ION8xxx (zakres funkcji
obsługiwanych przez poszczególne typy przyrządów dostępny jest na stronie:
www.powerlogic.com
).
3.1 Generowanie raportu
Poniżej zostanie przedstawiony proces tworzenia raportu na przykładzie „Energy Cost
Report”. Po wybraniu raportu z listy, na ekranie pokaże się okno dialogowe do wprowadzenia
następujących parametrów wejściowych.:
•
nazwy punktu lub punktów pomiarowych,
•
konfiguracja taryfy na zakup energii,
•
okres raportowany.
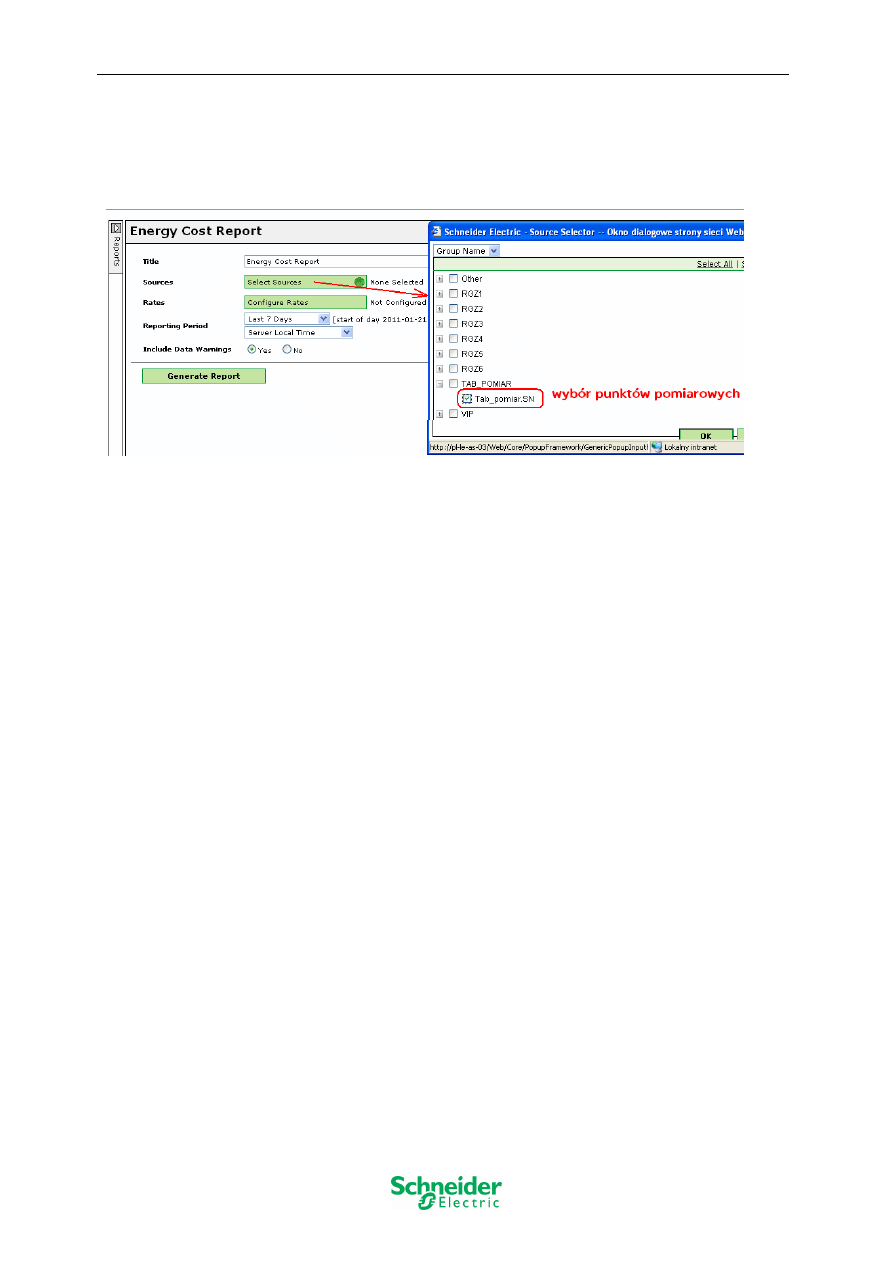
ION Enterprise – Instrukcja obsługi interfejsu WEB
5
W polu „Title” można zmienić domyślny tytuł raportu. Poniżej znajduje się link „Select
Sources”, który wywołuje listę wyboru punktów pomiarowych (rys.2). Jeśli zostanie
wybrany więcej niż 1 licznik energii, raport oprócz zużyć jednostkowych, będzie zawierał
również sumę wszystkich wskazanych punktów.
Rys.2 Wybór punktów pomiarowych
Po wywołaniu funkcji „Configure Rates” na ekranie pojawi się kolejne okno
dialogowe (rys.3). W sekcji „Select Measuremets” należy wskazać, które ze wskazań
liczników mają być uwzględniane w obliczaniu kosztu energii (kWh / kVARh / kVAh / kW /
kVAR / KVA). Wybór poszczególnych parametrów powoduje aktywację odpowiednich
kolumn w tabeli cen jednostkowych w sekcji nr 3.
Raport o zużyciu energii może być wygenerowany dla płaskiej stawki (ang. „flat rate”) lub w
rozbiciu na strefy czasowe wg schematu „TOU Schedule” – z listy rozwijanej w części
„Select Billing Calculation” należy wybrać odpowiedni schemat podziału na podokresy. W
części „Set Rates” należy wpisać ceny jednostkowe za kWh i innych parametrów w
aktywnych kolumnach dla poszczególnych stref czasowych. Dla parametrów kWh / kVARh /
kVAh system wyliczy zużycie energii za wskazany okres i przemnoży przez zadaną stawkę.
W przypadku mocy kW / kVAR / kVA zostaną wyszukane wartości szczytowe w danym
okresie raportowania, które będą następnie przemnożone przez ich cenę jednostkową.
W sekcji „Set Demand Calculation” można wybrać dwa typy raportów:
•
Independent – pokazuje zużycia energii bez bilansowania z głównym punktem
pomiarowym.
•
Coincident – generuje raport z bilansowaniem sumy wszystkich wybranych punktów
pomiarowych z licznikiem głównym. Po wybraniu tej metody, zostaje aktywowany
przycisk „Select Main Source”, za pomocą którego należy wskazać jego nazwę.
Typ „Coincident” stosuje się w przypadku, gdy w układzie dystrybucji energii za licznikiem
głównym istnieją podliczniki. Uwaga! Dołączenie do listy punktów pomiarowych mierników,
które pracują poza taką hierarchiczną strukturą spowoduje duże rozbieżności pomiędzy sumą
zużycia energii podliczników i wskazaniem licznika głównego.
Po ustawieniu wszystkich parametrów taryfy należy nacisnąć „Ok.” aby wrócić do okna
głównego formularza raportu „Energy Cost Report”.
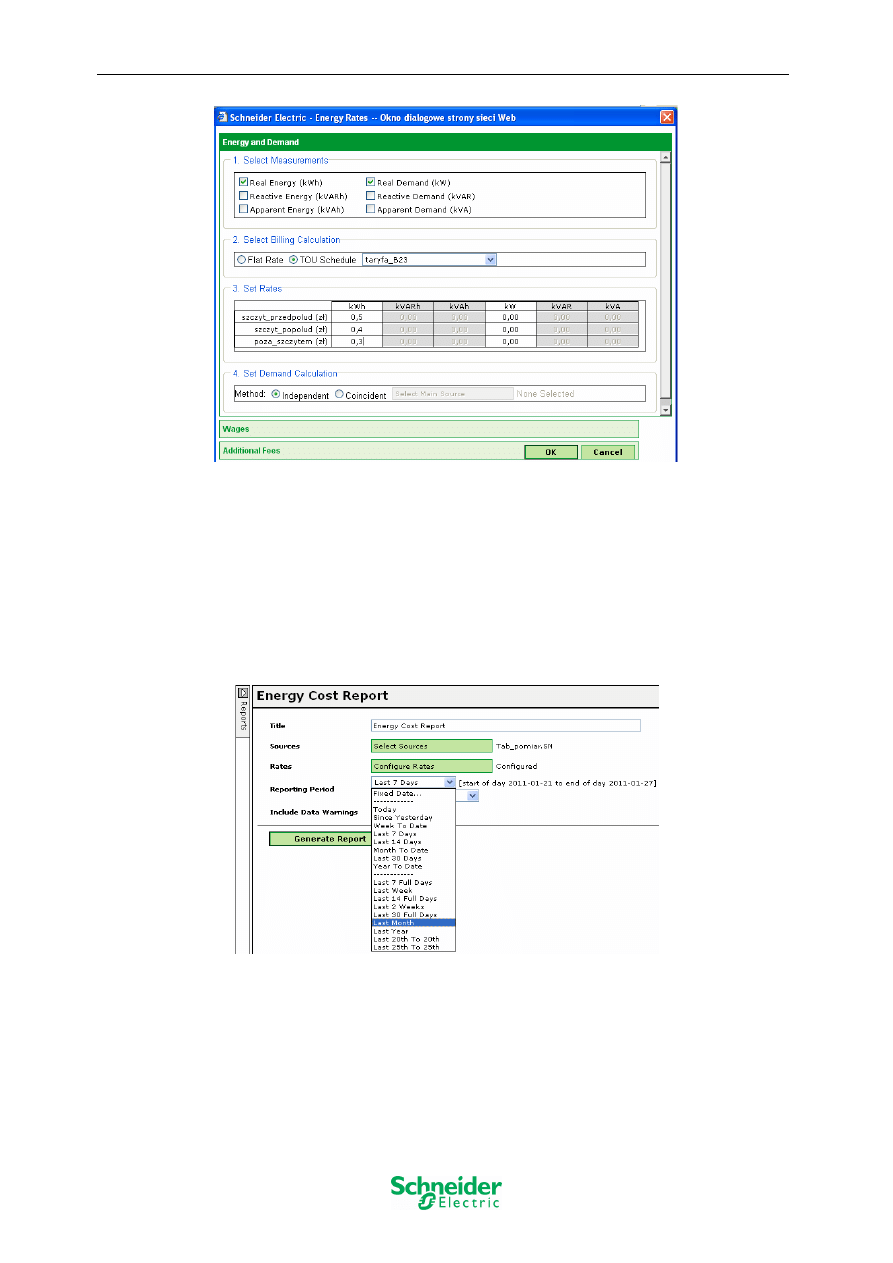
ION Enterprise – Instrukcja obsługi interfejsu WEB
6
Rys.3 Parametry taryfy
W polu „Reporting Period” należy ustawić okres za który ma być obliczone zużycie i koszty
energii elektrycznej (rys.4). Poniżej – w części „Include Data Warnings” należy określić czy
raport ma obejmować ostrzeżenia o istniejących lukach w bazie danych (brak niektórych
rekordów może być wynikiem przerw w pracy mierników, układu komunikacji lub serwera –
nie wpływa na wyniki zużyć całkowitych, jeśli wszystkie elementy pracowały na początku i
końcu okresu raportowania).
Rys.4 Wybór okresu raportowania
Jeśli wszystkie parametry wprowadzono prawidłowo, to po naciśnięciu „Generate Report”
system wyświetli żądany raport (rys. 5). Wynik można zapisać w jednym ze standardowych
formatów (TIFF / PDF / XLS) za pomocą funkcji „Select a format” umieszczonej na górnej
belce tuż nad raportem.
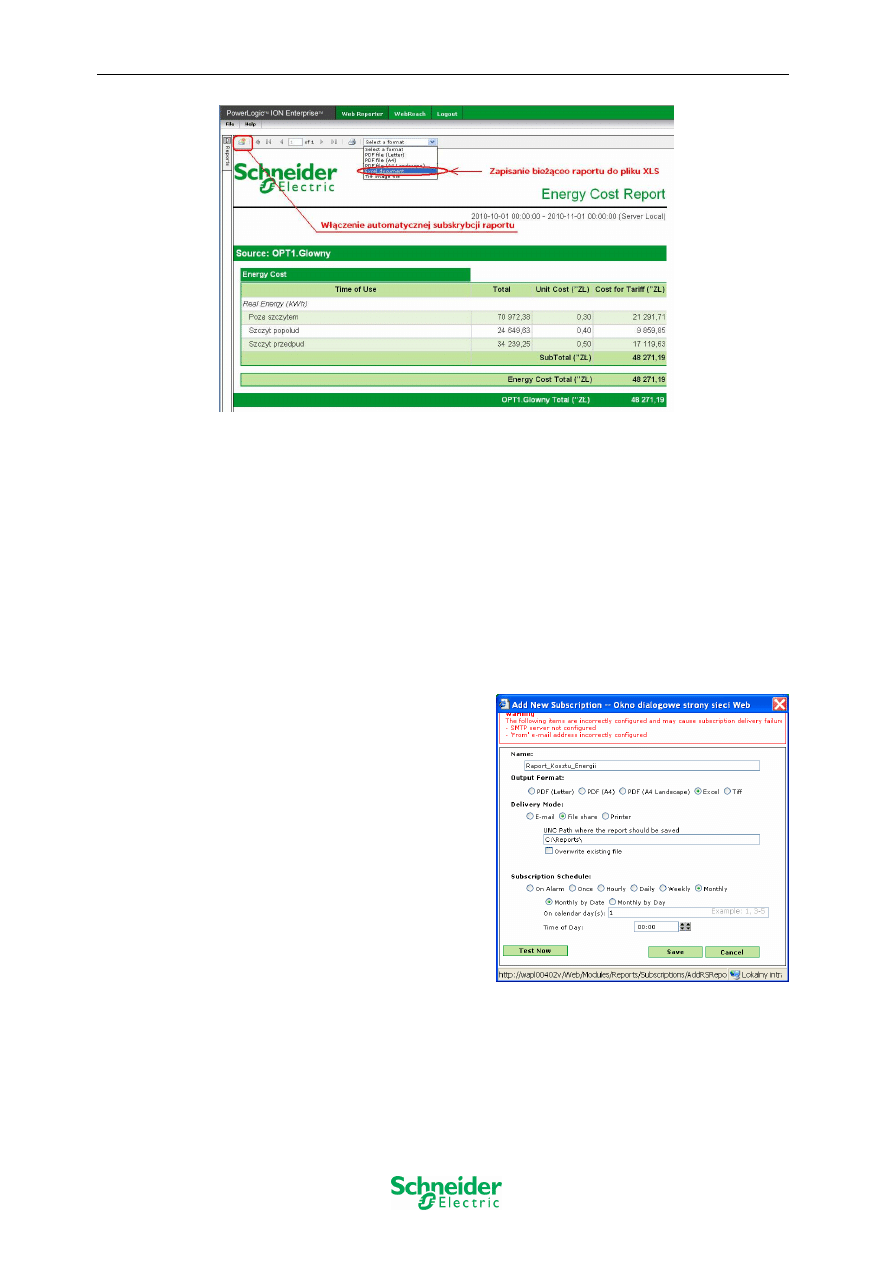
ION Enterprise – Instrukcja obsługi interfejsu WEB
7
Rys.5 Przykład gotowego raportu
3.2 Subskrypcja raportu
Raporty mogą być generowane automatycznie przez system. W celu uruchomienia tej
funkcji należy najpierw utworzyć dowolny raport (np. „Energy Cost Report” – jak w pkt.3.1)
i na formularzu wynikowym nacisnąć ikonę subskrypcji (patrz rys. 5).
Uwaga! Podczas wyboru okresu raportowania należy używać określeń względnych czasu (np.
„Last week”, „Last month” itp.), dzięki czemu raporty wykonywane cyklicznie (np. co
tydzień, co miesiąc itd.) będą mogły obejmować następujące po sobie przedziały czasu.
Użycie funkcji stałego okresu („Fixed”) spowoduje każdorazowo generowanie raportu za taki
sam okres czasu. Formularz parametryzacji subskrypcji raportu przedstawiono na rys.6.
W kolejnych polach należy wprowadzić:
•
nazwę pliku,
•
format wyjściowy (PDF / Excel / TIFF),
•
sposób dostawy (e-mail / plik / wyduk),
•
ś
cieżka folderu wynikowego
(jeśli wybrano „File share” – plik),
•
czas generacji raportu.
Działanie funkcji można przetestować – do tego
celu służy przycisk „Test Now” na dole okna.
Subskrypcja raportu zostanie aktywowana
po naciśnięciu przycisku „Save”.
Rys.6 Formularz subskrypcji raportu
Uwaga! W przypadku wyboru funkcji zapisu do pliku („File share”) jak w przykładzie
powyżej, pod ścieżką folderu wynikowego pojawi się funkcja „Overwrite existing file”. Jeśli
funkcja ta jest nieaktywna, to do nazw raportów dopisywane są stemple czasowe z datą
wykonania raportu, dzięki czemu kolejne raporty nie nadpisują się. Włączenie tej opcji
powoduje każdorazowe nadpisywanie pliku i utratę poprzedniego raportu.
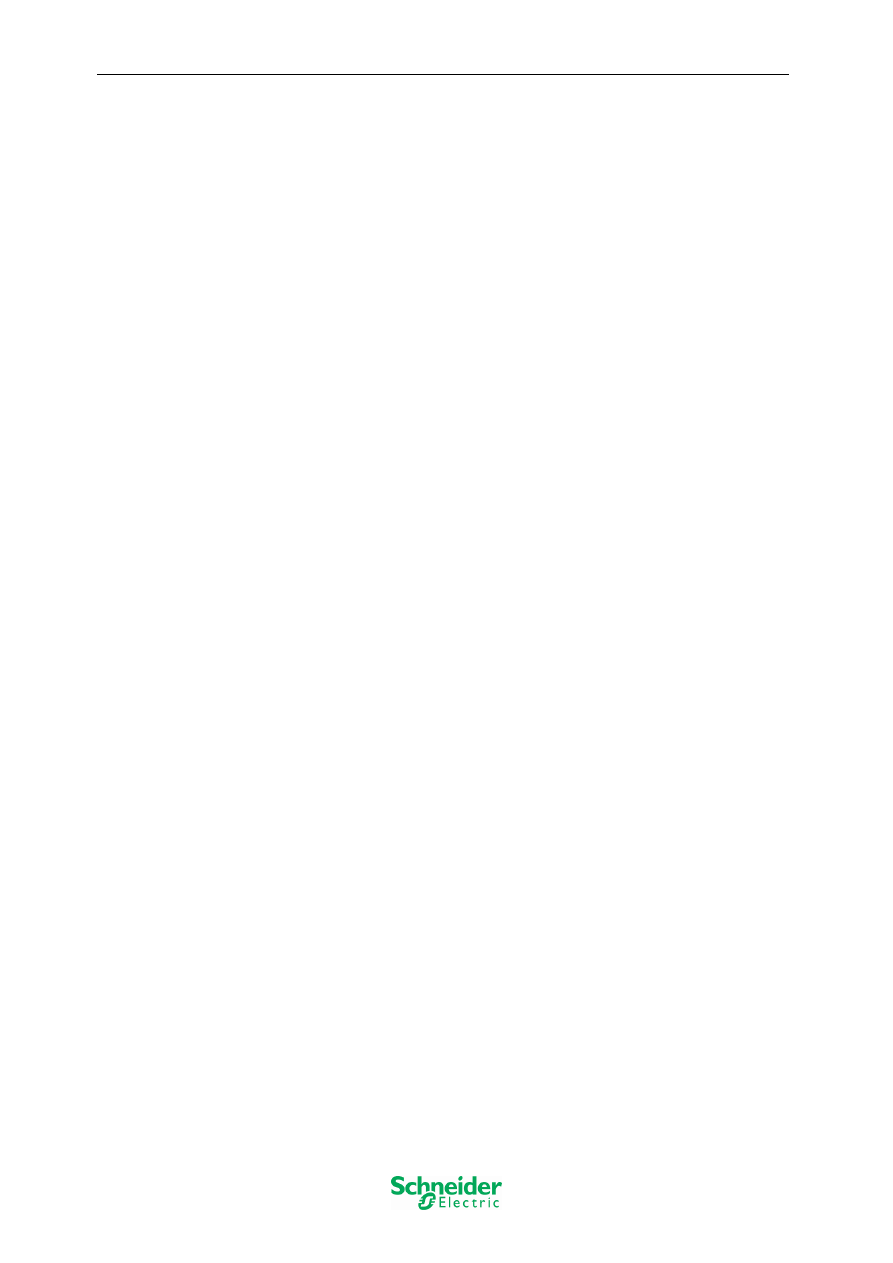
ION Enterprise – Instrukcja obsługi interfejsu WEB
8
3.3 Charakterystyka raportów bazowych
Proces tworzenia raportów bazowych jest analogiczny jak opisywany w pkt. 3.1
„Energy Cost Report” – zawsze obejmuje wybór punktów pomiarowych i okresu
raportowania oraz ewentualne dodatkowe dane charakterystyczne dla danego typu raportu.
Niniejszy punkt zawiera podstawową charakterystykę poszczególnych raportów bazowych –
szczegółowy opis znajduje się w rozdziale 6 dokumentacji „ION Enterprise 6.0 User Guide”.
100ms
Raport obejmujący przebiegi wartości skutecznych z rozdzielczością 100ms. Ten typ raportu
jest dostępny tylko dla analizatorów sieci najbardziej zaawansowanych (np. CM4000,
ION7650, ION8800).
EN50160
Raport jakości napięcia zasilania, który dokonuje oceny zgodności z normą PN-EN50160
następujących parametrów:
•
spadki i wzrosty napięcia
•
asymetria napięcia zasilania
•
zakłócenia harmoniczne napięcia
•
migotania napięcia
•
uchyby częstotliwości
•
krótkie i długie przerwy w dostawie energii
Raport EN50160 jest dostępny dla mierników o podwyższonej funkcjonalności (np. PM850,
PM870, CM4000, ION7650, ION8800).
Energy Cost
Raport umożliwia generowanie zestawień o zużyciach i kosztach energii elektrycznej z
uwzględnieniem cen jednostkowych energii i zdefiniowanych taryf. Szczegółowy opis
procesu tworzenia raportu znajduje się w pkt. 3.1.
Event History
Raport generuje tabelę zdarzeń i alarmów dla wybranych punktów pomiarowych i obejmuje
datę wystąpienia zdarzeń, priorytet, nazwy parametrów i wartości przy których zostały
przekroczone dopuszczalne progi oraz typ zdarzenia (początek lub koniec zdarzenia).
Load Profile
Raport do wykreślania profilu mocy (przebieg mocy uśrednionych) w określonym przedziale
czasu. W zależności od typu miernika, oprócz profilu mocy czynnej raport może obejmować
moc bierną i pozorną. Gotowy formularz zawiera także informację o wartości i czasie
wystąpienia mocy szczytowej.
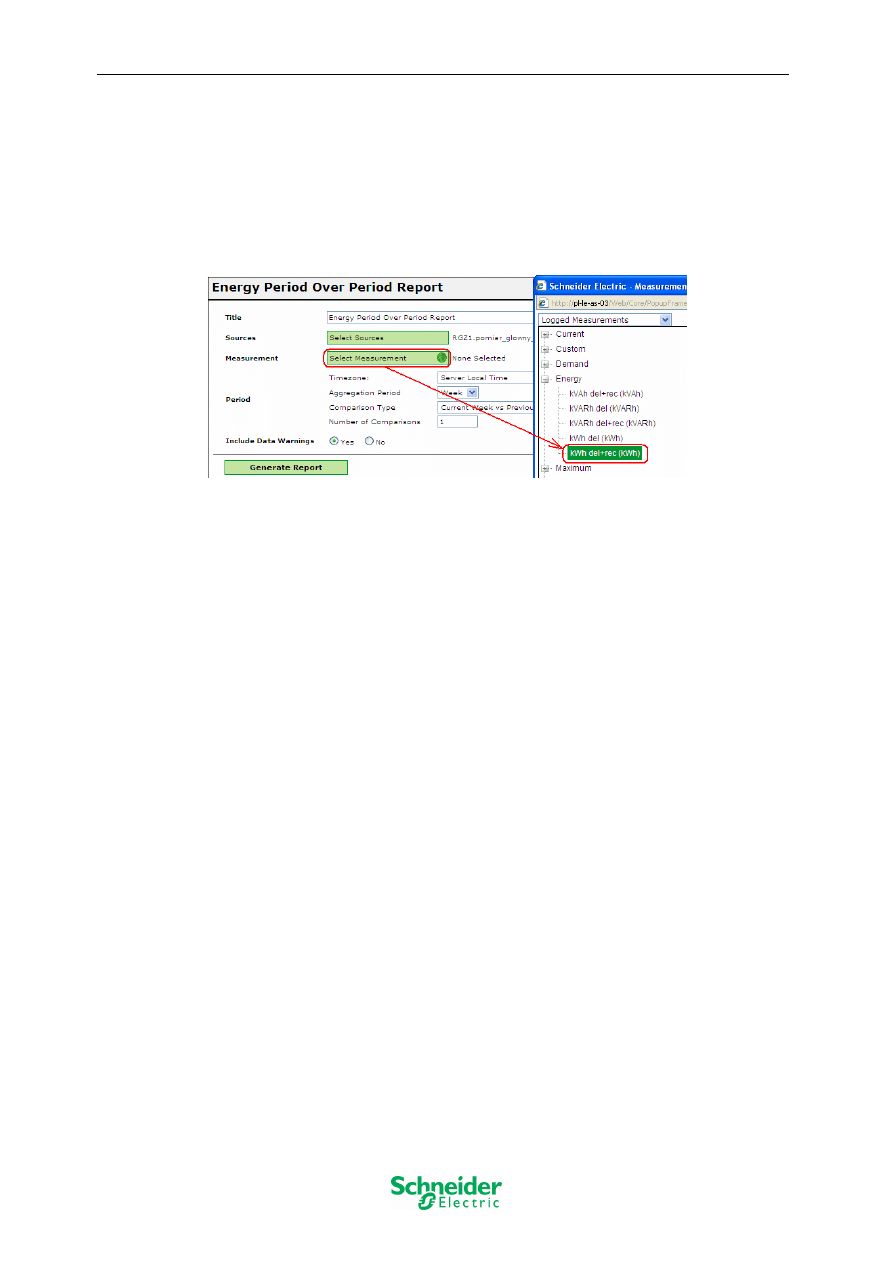
ION Enterprise – Instrukcja obsługi interfejsu WEB
9
Energy Period over Period
Raport umożliwia porównanie zużycia energii wybranego odbiornika w różnych podokresach
czasu (dobowo, tygodniowo, miesięcznie). Możliwe jest jednoczesne zestawienie wielu
kolejnych dni, tygodni albo miesięcy, co ułatwia kontrolę poszczególnych obwodów.
Uwaga! Podczas parametryzacji raportu w części „Measurement” należy zawsze wybrać
parametr
Energy -> kWh del+rec
– jak na na rysunku poniżej.
Rys.7 Okno parametryzacji raportu Energy Period over Period
Energy Usage by Shift
Raport do porównania pomiarów z wielu urządzeń w danym czasie.
Power Quality
Graficzne przedstawienie zakłóceń napięcia zasilania – amplitudy i długości trwania
zdarzenia. Ten typ raportu jest dostępny tylko dla analizatorów sieci najbardziej
zaawansowanych (np. CM4000, ION7650, ION8800).
Tabular
Formularz do generowania raportów tabelarycznych, które mogą obejmować wszystkie dane
logowane do bazy SQL. Możliwe jest przygotowanie zestawienia wielu parametrów dla
pojedynczego punktu pomiarowego albo wielu mierników dla jednego typu parametru.
Trend Report
Raport prezentujący dane w postaci wykresu – podobnie jak w przypadku „Tabula Report” do
wyboru są dwa podstawowe warianty:
•
jeden lub kilka pomiarów z jednego źródła
•
pojedynczy pomiar z wielu źródeł
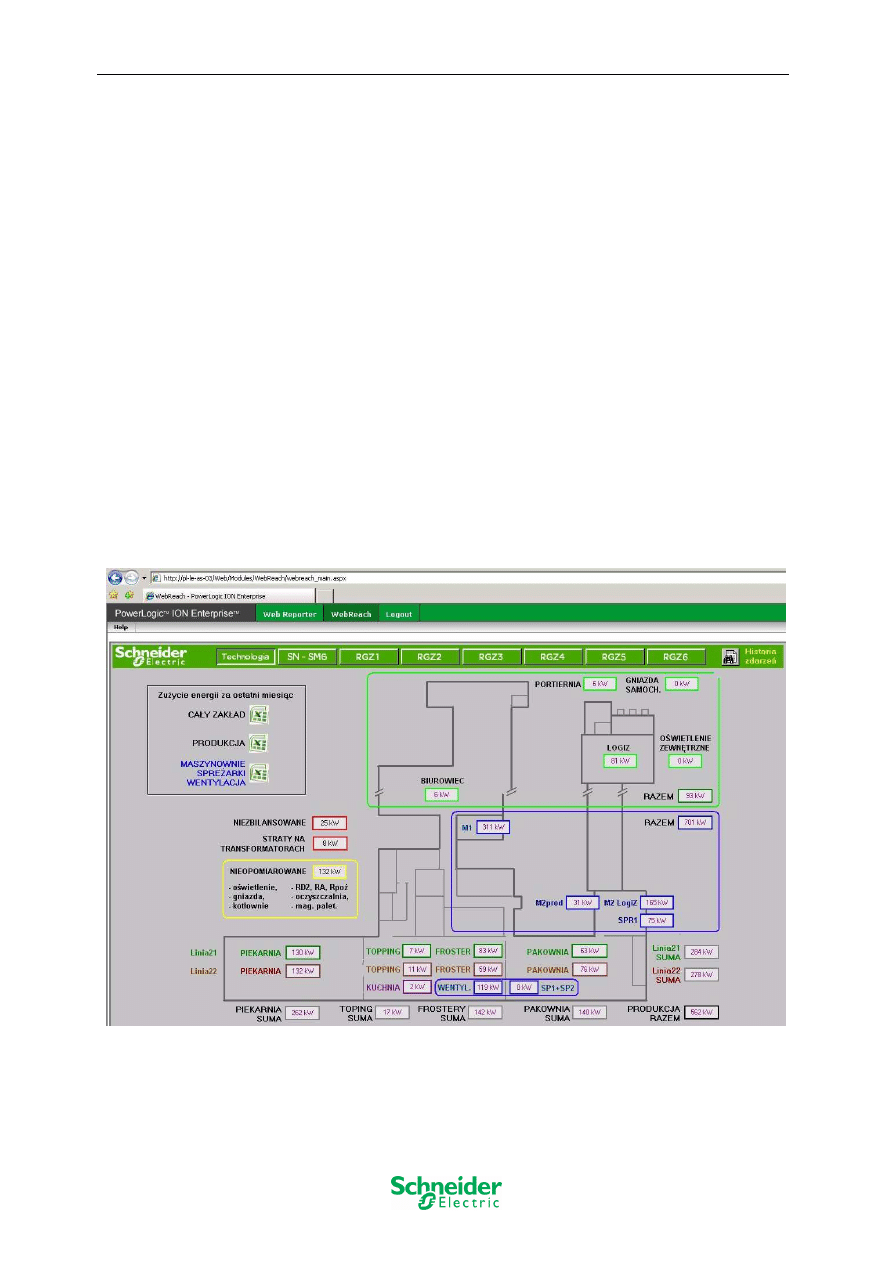
ION Enterprise – Instrukcja obsługi interfejsu WEB
10
4. Interfejs graficzny WebReach
Interfejs graficzny obejmuje szereg ekranów synoptycznych, pomiędzy którymi
można poruszać się za pomocą przycisków umieszczonych na górnym pasku nawigacyjnym.
Pierwszy ekran odzwierciedla podział obciążeń z zakładzie w ujęciu technologicznym.
Pozostałe ekrany zawierają schematy poszczególnych rozdzielni elektrycznych z
zaznaczonymi punktami pomiarowymi i dostępem do szczegółowych danych wszystkich
urządzeń pomiarowych.
4.1 Ekran „Technologia”
Tło ekranu „Technologia” stanowi rzut całego zakładu. W odpowiednich lokalizacjach
obiektu umieszczone są wskazania bieżące mocy dla głównych odbiorników energii
elektrycznej (rys. 8). Dodatkowo ekran w części technologicznej zawiera sumy obciążeń dla
linii produkcyjnych („Linia21 suma”, Linia22 suma”), różnych rodzajów urządzeń (piekarnia,
topping itp.) oraz podsumowania dla 3 głównych części zakładu:
•
Produkcja („RAZEM” – kolor czarny),
•
Maszynownie („RAZEM” – kolor niebieski),
•
Inne razem („RAZEM” – kolor zielony)
Rys. 8 Ekran synoptyczny „Technologia”
Kliknięcie na dowolny wskaźnik mocy powoduje wyświetlenie profilu mocy za ostatni
tydzień – przykładowy wykres dla „Oświetlania zewnętrznego” przedstawiono na rys. 9.
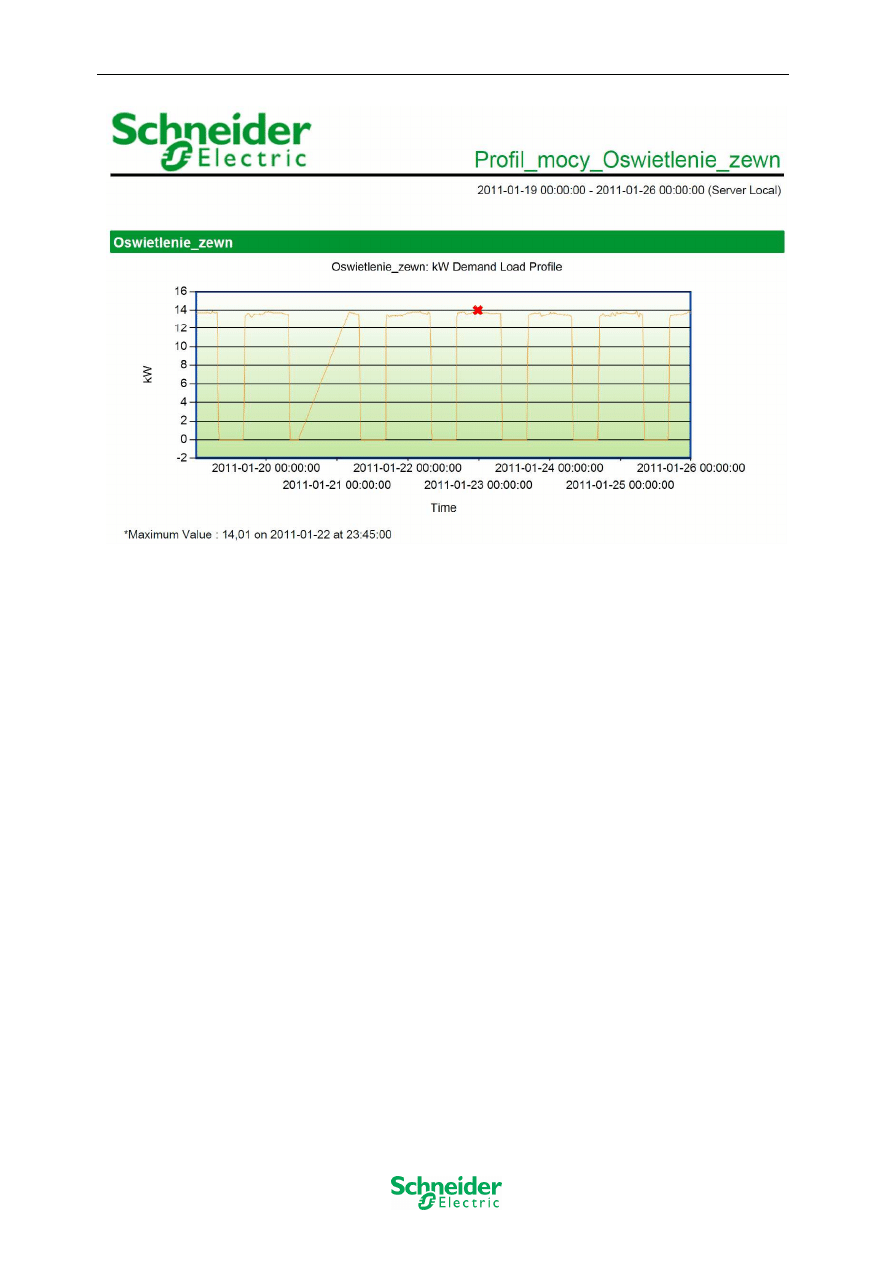
ION Enterprise – Instrukcja obsługi interfejsu WEB
11
Rys. 9 Przykładowy tygodniowy raport profilu mocy wywołany z ekranu „Technologia”
Uwaga! Wszystkie moce prezentowane w oknie technologicznym stanowią uśrednione moce
za ostatni zakończony okres uśredniania. Ze względu na fakt, że większość przyrządów
pomiarowych stanowią proste liczniki energii, które nie posiadają synchronizacji podokresów
uśredniania, wskazania mocy obliczanych jako suma lub różnica wielu wskazań należy
traktować jako wskazania przybliżone.
4.2
Ekran „SN-SM6”
Ekran rozdzielni średniego napięcia zawiera schemat, na którym zaznaczono
symbolicznie punkty pomiarowe (rys. 10). Poniżej głównego analizatora „Tab_pomiar.SN”
umieszczono panel zawierający wyświetlacz zegarowy mocy bieżącej oraz wskazania napięć
międzyfazowych i maksymalny poziom ich asymetrii. Zegar zawiera czerwone pole, które
obejmuje obszar przekroczenia mocy umownej. Na dole ekranu znajdują się wskaźniki
numeryczne mocy bieżącej dla wszystkich odpływów rozdzielni RGSN.
Kliknięcie na dowolnej ikonie analizatora sieci powoduje przejście do panelu
parametrów szczegółowych danego punktu pomiarowego. Z prawej strony okna znajduje się
również link „Schemat RGSN” do bieżącej dokumentacji stacji.
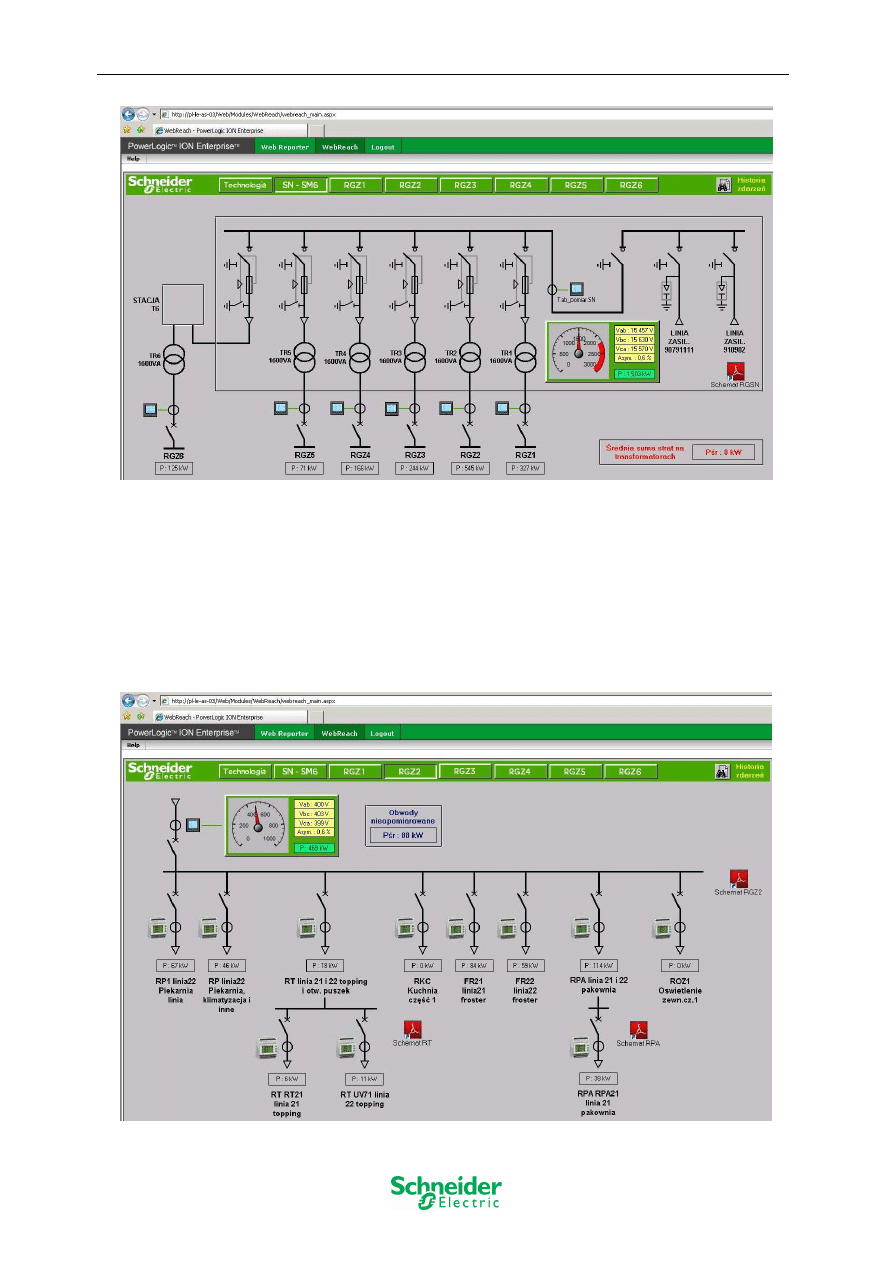
ION Enterprise – Instrukcja obsługi interfejsu WEB
12
Rys. 10 Ekran synoptyczny rozdzielni SN – SM6
4.3 Ekran „RGZx”
Wszystkie ekrany rozdzielnic niskiego napięcia RGZ1, RGZ2, . . ., RGZ6 zbudowane
są w podobny sposób – na rysunku 11 przedstawiono najbardziej rozbudowany ekran dla
rozdzielni RGZ2. Oprócz elementów występujących na ekranie „SN-SM6”, okna rozdzielnic
RGZ zawierają dodatkowo sumaryczną moc odpływów nieopomiarowanych, obliczanych
jako różnica mocy na dopływie rozdzielni i sumy wszystkich obwodów opomiarowanych.
Rys. 11 Ekran synoptyczny rozdzielni RGZ
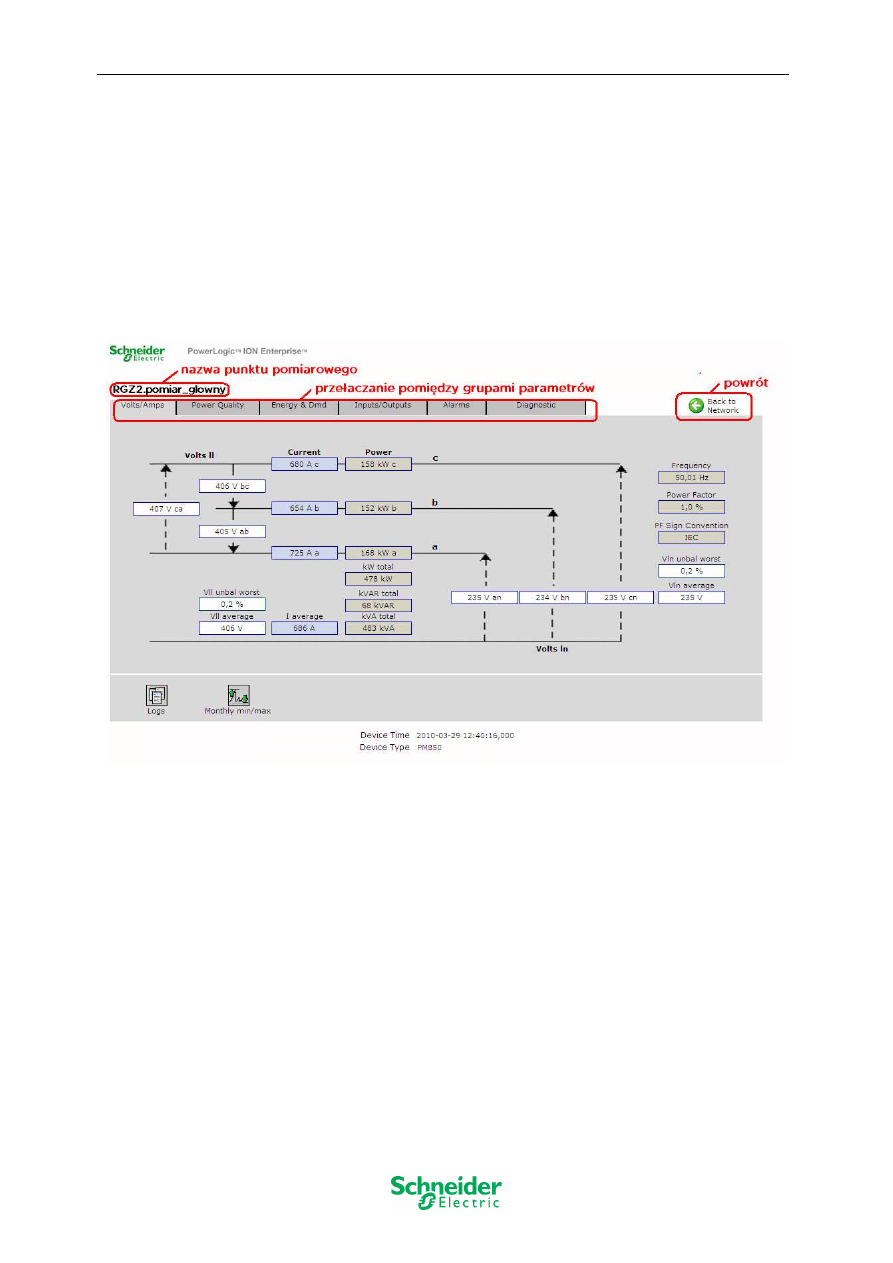
ION Enterprise – Instrukcja obsługi interfejsu WEB
13
4.4 Interfejs urz
ą
dze
ń
pomiarowych
Każdy analikzator parametrów sieci włączony do oprogramowania IONE dysponuje
własnym zestawem ekranów na których można odczytać wszystkie wielkości mierzone.
Liczba dostępnych ekranów i parametrów pomiaru zależna jest od typu miernika. Dostęp do
tych ekranów jest możliwy z poziomu ekranów głównych rozdzielnic „SN – SM6” lub
„RGZ” poprzez kliknięcie na ikonę wybranego miernika.
Interfejs każdego miernika podzielony jest na kilka grup, podstawowym ekranem jest
widok sieci z wyświetlonymi podstawowymi parametrami napięcia, prądy, moce,
częstotliwość, cos fi (zależne od miernika).
Rys. 12 Interfejs urządzeń pomiarowych
5. Historia zdarze
ń
Historia zdarzeń zawiera listę wszystkich alarmów i zdarzeń generowanych przez
przyrządy pomiarowe oraz system ION Enterprise. Dostęp do tych danych jest możliwy za
pomocą ikony umieszczonej na górnym pasku nawigacyjnym z prawej strony.
Najpierw system wyświetli okno dialogowe (rys. 13), na którym należy wskazać okres
czasu za który ma być wyświetlona historia zdarzeń. Możliwe są do wyboru podokresy
dobowe, tygodniowe, miesięczne lub dowolny przedział czasu – w tym przypadku wymagane
jest podanie daty początku i końca tabeli. Po wyborze przedziału czasowego należy
przycisnąć „Show Table” w celu wyświetlenia historii zdarzeń (rys. 14).
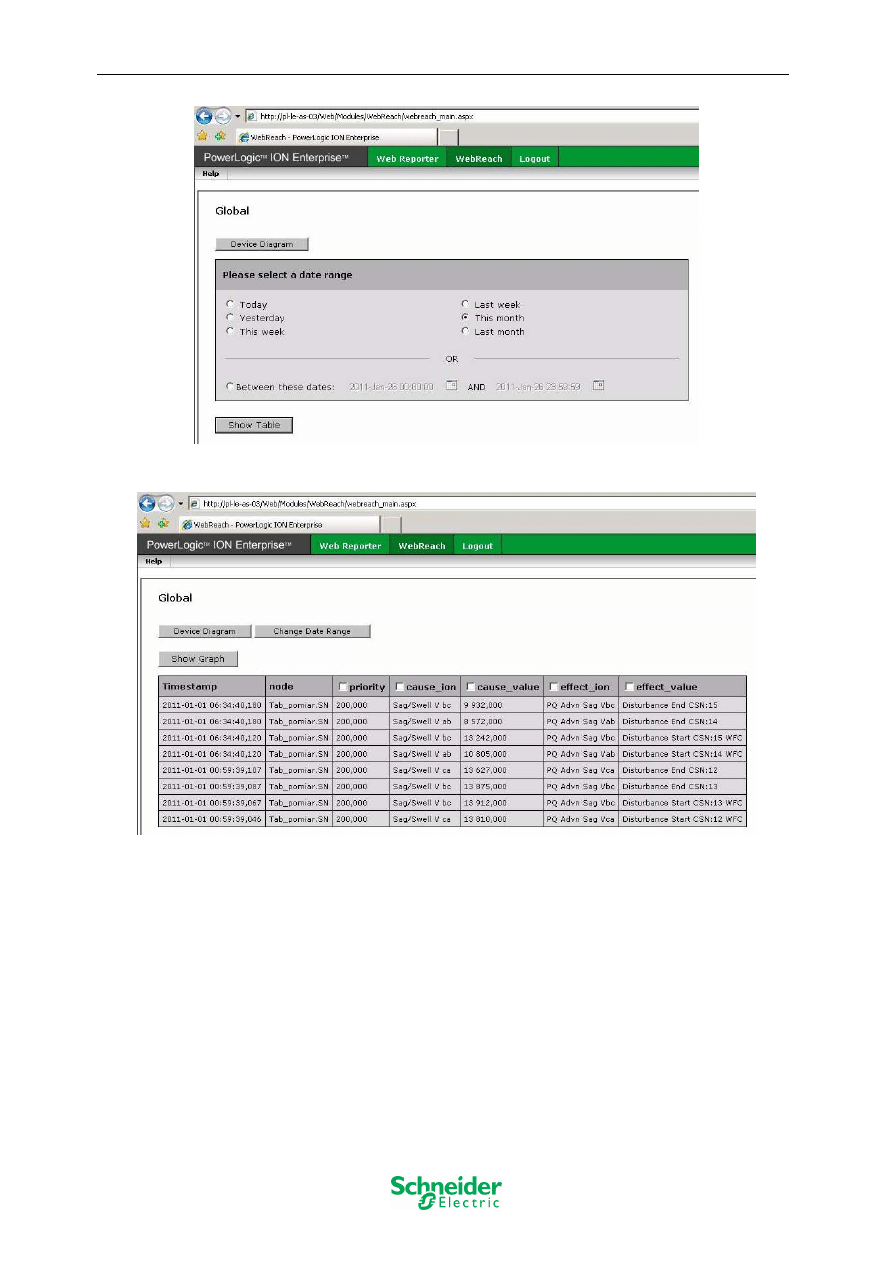
ION Enterprise – Instrukcja obsługi interfejsu WEB
14
Rys. 13 Wybór okresu historii zdarzeń
Rys. 14 Przykładowa tabela historii zdarzeń
Tabela historii zdarzeń zawiera następujące kolumny:
•
Timestamp – stempel czasowy wystąpienia alarmu lub zdarzenia,
•
Node – nazwa punktu pomiarowego,
•
Prioryty – priorytet,
•
Cause_ion – typ alarmu lub zdarzenia,
•
Cause_value – wartość parametru w chwili wystąpienia alarmu,
•
Effect_ion – informacje uzupełniające o typie alarmu lub zdarzenia,
•
Effect_value – informacja o aktywacji („Start”) lub zakończeniu („:End”) stanu
alarmu oraz ewentualnych funkcjach dodatkowych (np. WFC „Wale Form Capture” –
zarejestrowanie przebiegu zakłóceniowego przez miernik) .
Wyszukiwarka
Podobne podstrony:
więcej podobnych podstron