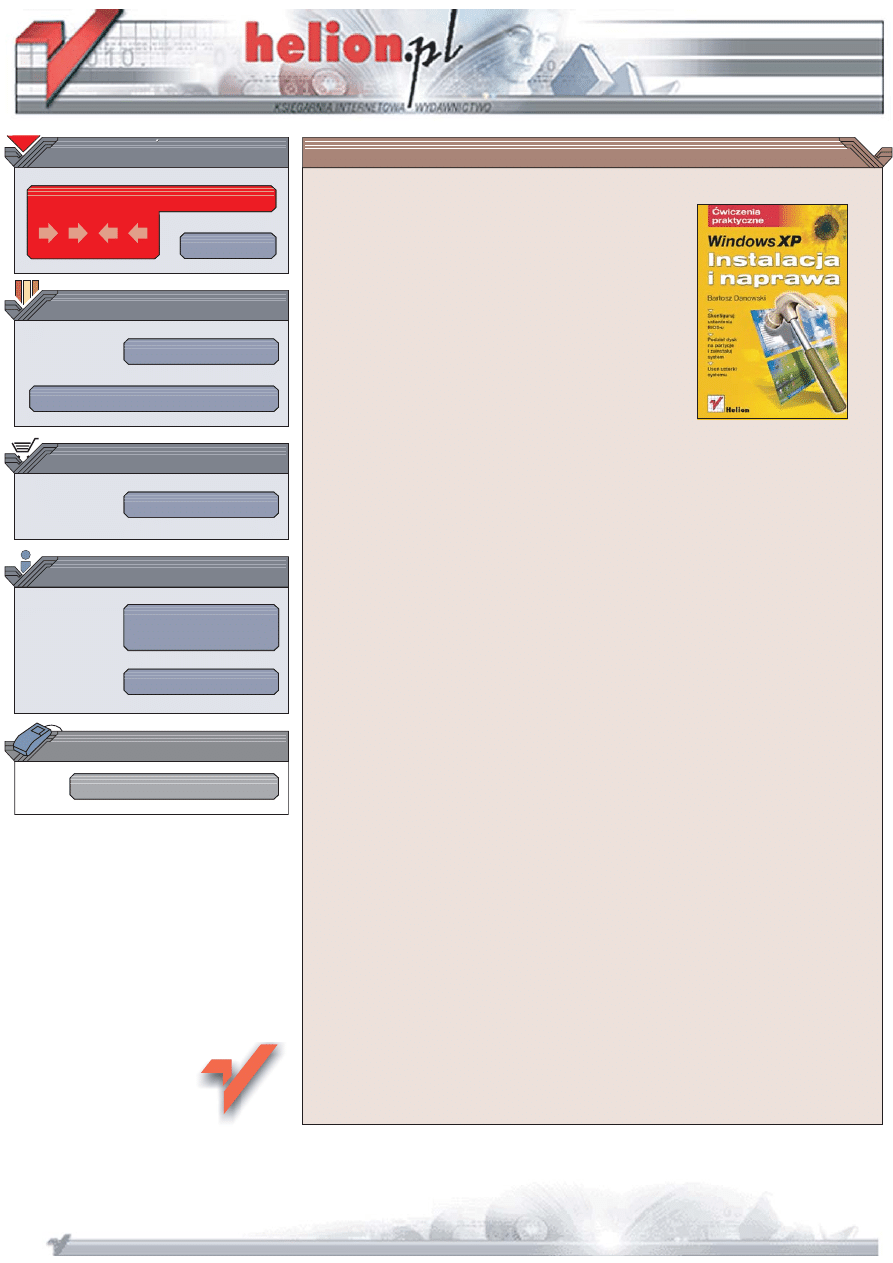
Wydawnictwo Helion
ul. Chopina 6
44-100 Gliwice
tel. (32)230-98-63
IDZ DO
IDZ DO
KATALOG KSI¥¯EK
KATALOG KSI¥¯EK
TWÓJ KOSZYK
TWÓJ KOSZYK
CENNIK I INFORMACJE
CENNIK I INFORMACJE
CZYTELNIA
CZYTELNIA
Windows XP.
Instalacja i naprawa.
Æwiczenia praktyczne
Autor: Bartosz Danowski
ISBN: 83-246-0251-8
Format: B5, stron: 144
• Skonfiguruj ustawienia BIOS-u
• Podziel dysk na partycje i zainstaluj system
• Usuñ usterki systemu
Wœród setek ksi¹¿ek poœwiêconych systemowi operacyjnemu Windows XP trudno jest
znaleŸæ tak¹, która szczegó³owo opisuje proces instalacji i czynnoœci, jakie nale¿y
przedsiêwzi¹æ po awarii systemu. Tymczasem pocz¹tkuj¹cy u¿ytkownicy komputerów
w³aœnie z tym maj¹ najwiêcej problemów. Jak skonfigurowaæ BIOS i jak podzieliæ dysk
na partycje? Jakie opcje wybraæ przy instalacji systemu? Co zrobiæ, gdy system zacznie
siê dziwnie zachowywaæ? Te pytania najczêœciej mo¿na znaleŸæ na forach dyskusyjnych
i w listach kierowanych do prasy informatycznej.
Ksi¹¿ka „Windows XP. Instalacja i naprawa. Æwiczenia praktyczne” jest poœwiêcona
wy³¹cznie instalacji i naprawianiu systemu Windows XP. W kolejnych rozdzia³ach
przeczytasz o przygotowaniu komputera do instalacji systemu, partycjonowaniu dysku,
instalacji, aktywacji oraz konfiguracji i aktualizacji MS Windows XP. Znajdziesz tu
równie¿ informacje o naprawianiu typowych awarii systemu oraz zabezpieczaniu
kluczowych danych. Dowiesz siê równie¿, jak odzyskiwaæ skasowane dane — pliki
oraz partycje.
• Konfiguracja BIOS-u
• Instalacja sterownika kontrolera dyskowego
• Podzia³ dysku na partycje
• Rozpoczêcie procesu instalacji
• Wstêpna konfiguracja systemu
• Instalowanie sterowników p³yty g³ównej oraz urz¹dzeñ peryferyjnych
• Konfigurowanie po³¹czenia internetowego
• Aktywacja systemu
• Instalowanie aktualizacji
• Tworzenie kopii zapasowych plików i partycji
• Naprawianie uszkodzonego systemu
Jeœli przeczytasz tê ksi¹¿kê, proces instalacji Windows XP nie bêdzie mia³
przed Tob¹ tajemnic.
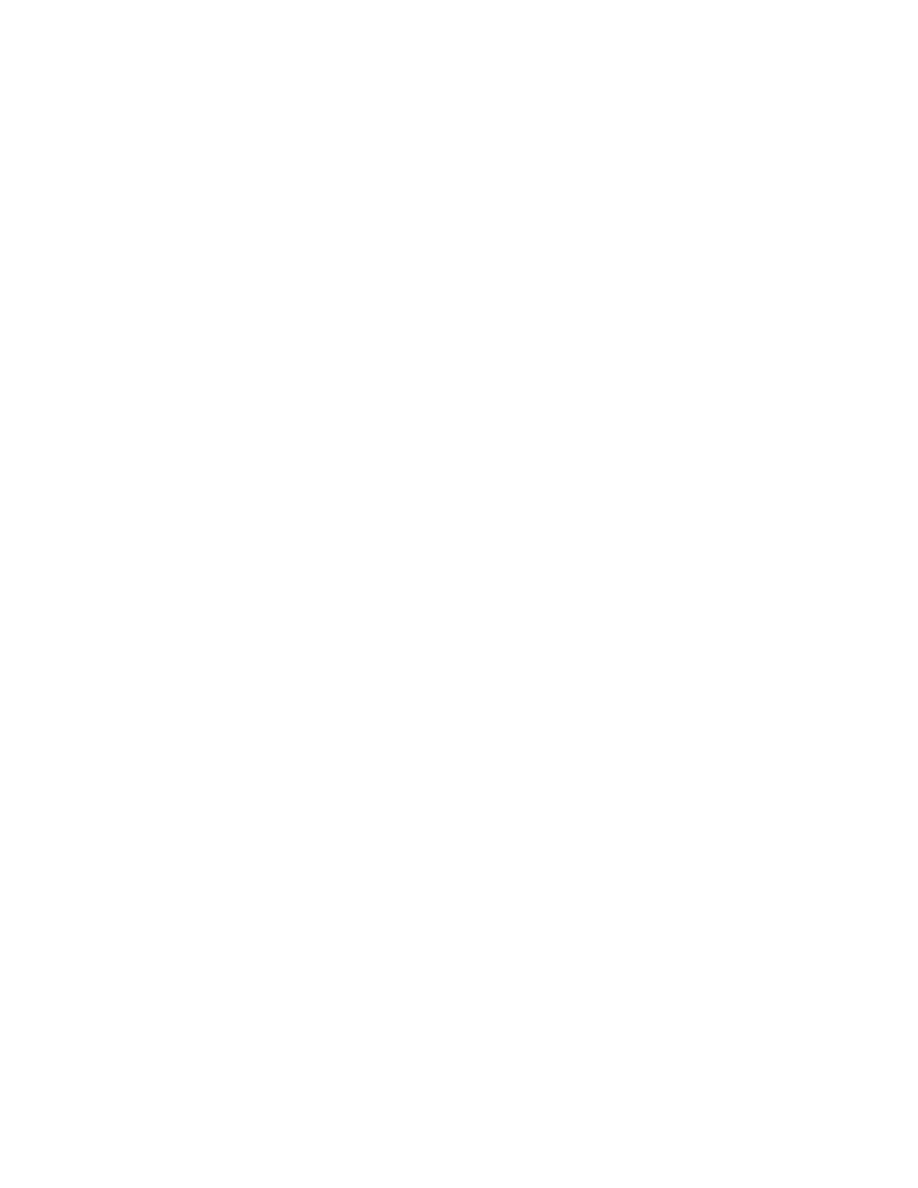
Spis treści
Wstęp ................................................................................................................................................................5
Rozdział 1. Przygotowanie komputera do instalacji systemu ....................................................................7
Zmiana ustawień BIOS-u ........................................................................................... 7
Uruchamianie komputera z płyty CD ......................................................................... 9
Sterownik kontrolera dyskowego ............................................................................. 10
Rozdział 2. Rozpoczynamy instalację systemu ................................................................................................13
Kilka uwag na początek ............................................................................................ 13
System plików ..................................................................................................... 14
Partycje ............................................................................................................... 14
Etap 1. Podział dysku na partycje ............................................................................. 16
Etap 2. System plików .............................................................................................. 19
Etap 3. Kopiowanie plików systemowych ................................................................ 21
Etap 4. Instalacja systemu ........................................................................................ 22
Etap 5. Kreator wstępnej konfiguracji ...................................................................... 30
Rozdział 3. Konfiguracja świeżo zainstalowanego systemu ...................................................................35
Instalacja kart i urządzeń zintegrowanych z płytą główną ....................................... 35
Sterowniki płyty głównej .................................................................................... 38
Instalacja karty graficznej ................................................................................... 40
Instalacja kart rozszerzeń .................................................................................... 45
Instalacja drukarki .................................................................................................... 49
Konfiguracja komputera ........................................................................................... 54
Co z drugą partycją ............................................................................................. 54
Zmiana domyślnej lokalizacji niektórych danych ............................................... 57
Konfiguracja połączenia z internetem ...................................................................... 64
Rozdział 4. Aktywacja i aktualizacja systemu ...................................................................................................71
Aktywacja systemu ................................................................................................... 71
Aktualizacja systemu ................................................................................................ 75
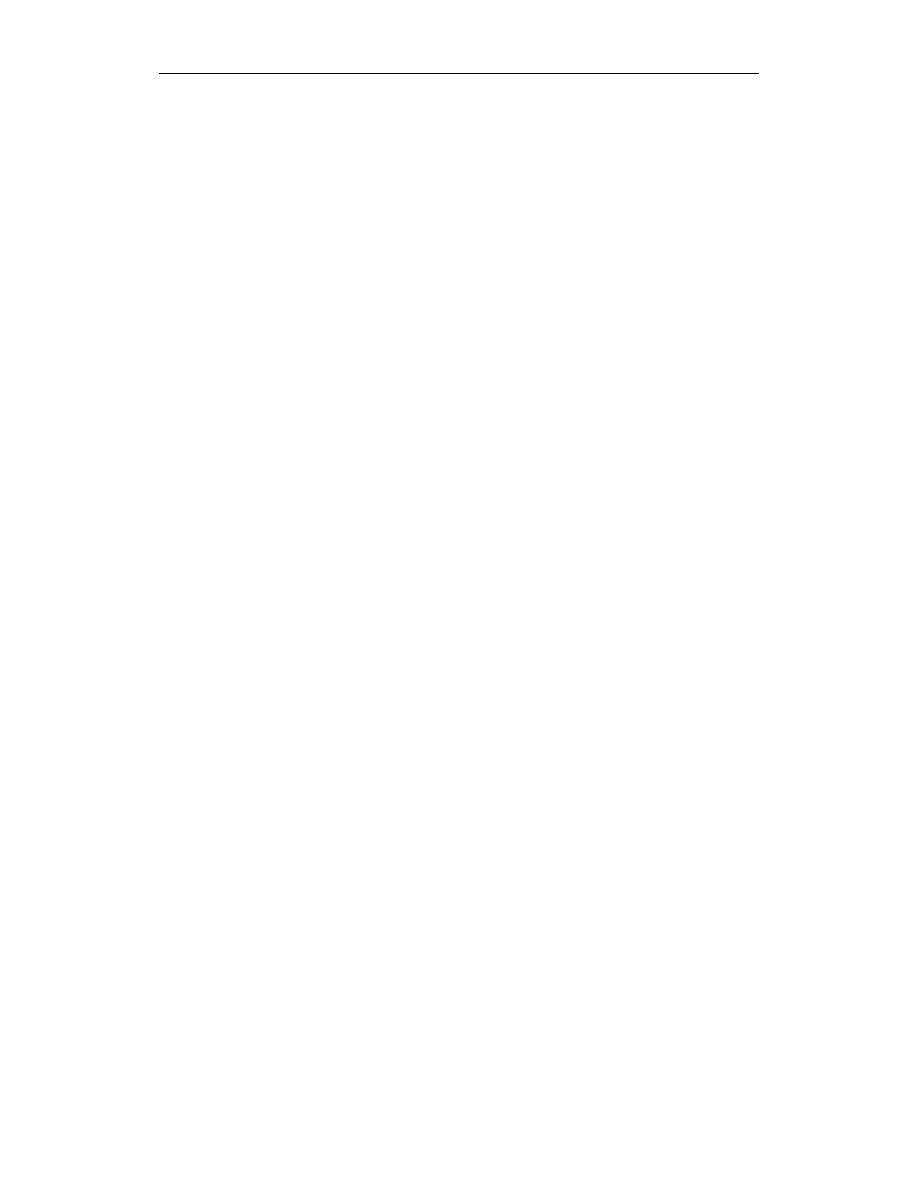
4
Windows XP. Instalacja i naprawa. Ćwiczenia praktyczne
Rozdział 5. Zabezpieczanie ważnych danych ....................................................................................................87
Archiwizacja dokumentów i poczty ......................................................................... 88
Tworzenie archiwum .......................................................................................... 88
Odzyskiwanie danych z archiwum ...................................................................... 93
Archiwizacja całej partycji ....................................................................................... 97
Tworzenie obrazu ............................................................................................... 98
Odtwarzanie systemu z obrazu partycji ............................................................ 104
Rozdział 6. Sposoby ratowania uszkodzonego systemu .........................................................................109
Kilka sposobów reanimacji komputera .................................................................. 109
Usuń zbędne programy ..................................................................................... 109
Wyczyść rejestr systemu ................................................................................... 111
Rozwiązywanie problemów ze sterownikami ................................................... 114
Używaj punktów przywracania systemu ........................................................... 116
Usuwanie wirusów ............................................................................................ 120
Usuwanie złośliwego oprogramowania ............................................................ 123
Kilka sposobów naprawy typowych usterek .......................................................... 125
Odzyskiwanie skasowanego bootsektora .......................................................... 125
Instalacja naprawcza ......................................................................................... 127
Pełna reinstalacja .............................................................................................. 129
Dodatek ......................................................................................................................................................133
Jak rozpoznać legalny system operacyjny .............................................................. 133
Odzyskiwanie skasowanych plików ....................................................................... 135
Odzyskiwanie skasowanej partycji ......................................................................... 137
Podsumowanie .......................................................................................................................................143
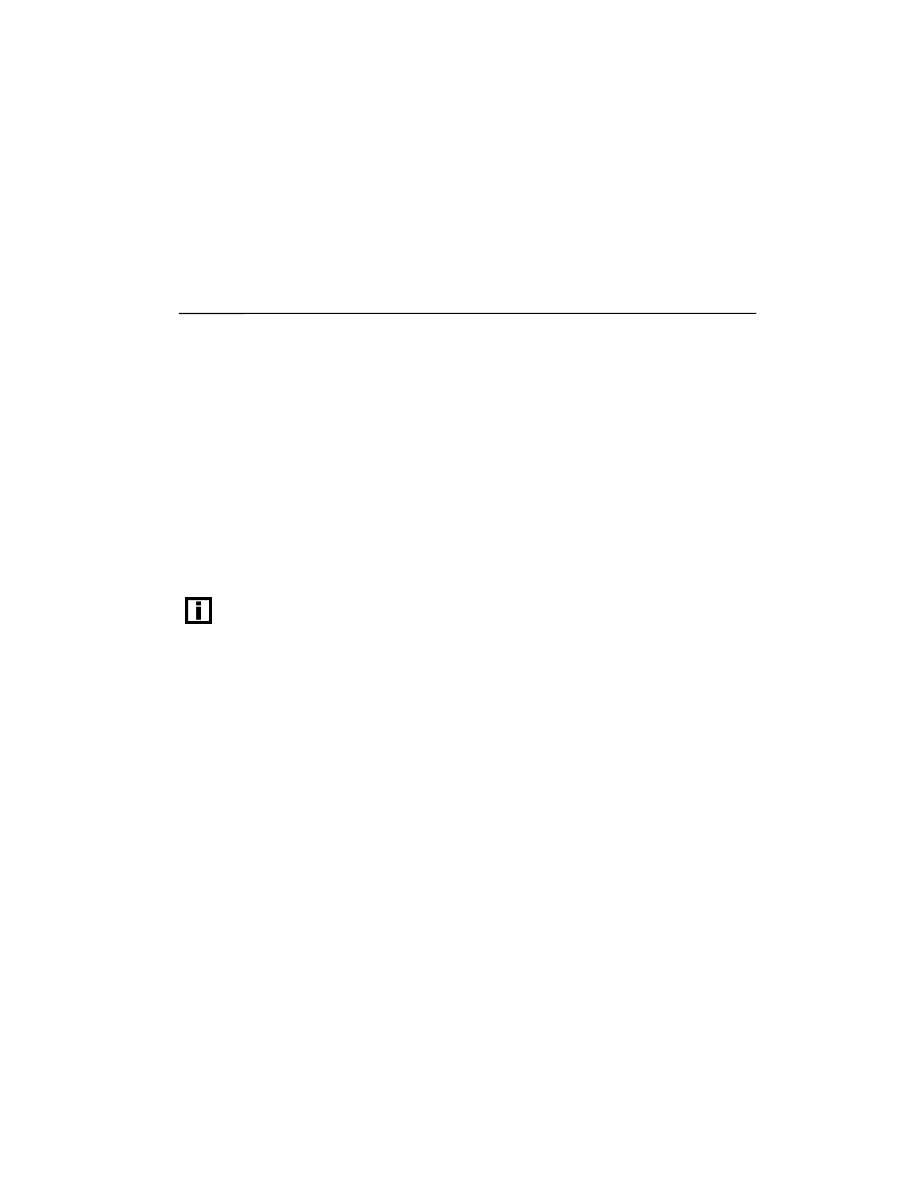
Rozdział
1.
Przygotowanie komputera
do instalacji systemu
Zanim rozpoczniemy instalację systemu na nowym komputerze, konieczne jest podjęcie
kilku kroków, bez których cała operacja będzie niemożliwa do wykonania. Niniejszy
rozdział pomoże Ci bezstresowo przygotować się do instalacji systemu na Twoim nowym
komputerze. Oczywiście, jeżeli nie masz nowego komputera, ale stanąłeś przed koniecz-
nością instalacji MS Windows XP, to również znajdziesz tutaj pomoc ;).
Na potrzeby niniejszej książki podzieliłem cały proces instalacji na kila etapów a następnie
opisałem je w oddzielnych rozdziałach. Dzięki temu bardzo szybko możesz znaleźć interesującą Cię
część. Pamiętaj jednak, że wszystkie etapy stanowią spójny proces instalacyjny. Innymi słowy,
ćwiczenia umieszczone w kolejnych rozdziałach są ze sobą ściśle powiązane.
Zmiana ustawień BIOS-u
Twój komputer nie ma zainstalowanego na dysku systemu operacyjnego, a więc w tej
chwili jest mało przydatny. Kluczowym problemem jest to, że nie masz możliwości
uruchomienia instalatora systemu umieszczonego na płycie. Na szczęście instalacyjny
nośnik z systemem MS Windows XP jest przygotowany w taki sposób, że odpowiednio
skonfigurowany komputer jest w stanie uruchomić się z niego i rozpocząć instalowanie
systemu.
Dokładnej mówiąc, chodzi o to, że płyta CD ma zapisany specjalny sektor startowy, który
pozwala na uruchomienie instalatora MS Windows XP. Konieczne jest jednak wskaza-
nie komputerowi, gdzie ma szukać wspomnianego sektora. Niezbędna opcja jest częścią
BIOS-u komputera i należy ją zmienić.
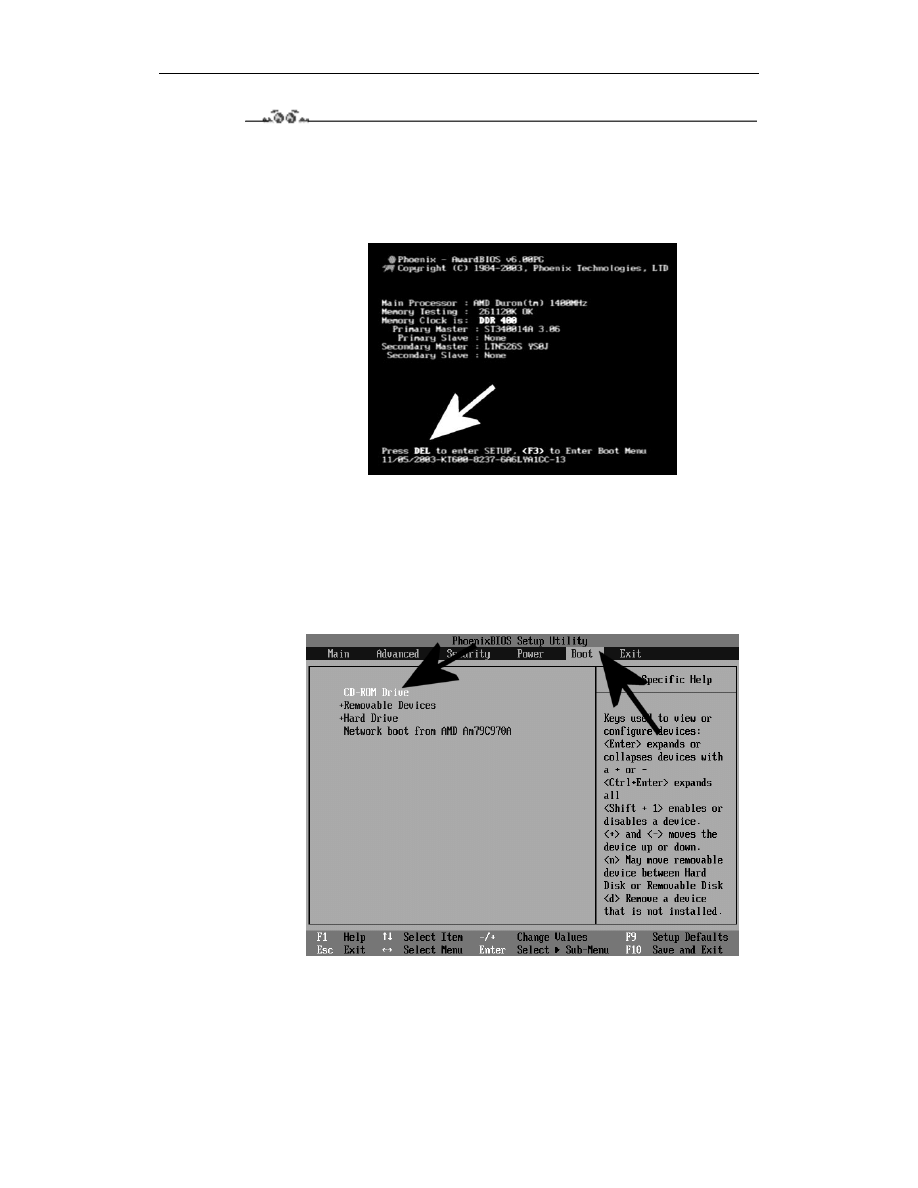
8
Windows XP. Instalacja i naprawa. Ćwiczenia praktyczne
Ćwiczenie 1.1.
Zmień ustawienia komputera tak, by mógł on uruchomić się ze startowej płyty CD. Po-
stępuj zgodnie z poniższymi poleceniami.
1.
Włącz komputer za pomocą przycisku Power.
2.
Zaczekaj, aż na ekranie monitora zobaczysz ekran podobny do tego z rysunku 1.1.
Rysunek 1.1.
Zmiana ustawień
komputera
— etap pierwszy
3.
Przyjrzyj się dolnej krawędzi ekranu i sprawdź, za pomocą jakiego klawisza możesz
wejść do SETUP-u. W przypadku mojego komputera jest nim DEL, ale możesz się
spotkać również z innymi klawiszami np. F1, F2, Esc, Alt, Ctrl, Ctrl+Esc+Alt
lub inne. Wszystko zależy od tego, jaką masz płytę główną w swoim komputerze.
4.
Użyj przycisku pozwalającego na wejście do SETUP-u i zaczekaj, aż na ekranie
monitora pojawi się ramka podobna do tej z rysunku 1.2. Jeżeli nie udało Ci się
wejść do SETUP-u komputera, naciśnij Reset i klawisz wejścia do SETUP-u.
Rysunek 1.2.
Zmiana ustawień
komputera
— etap drugi
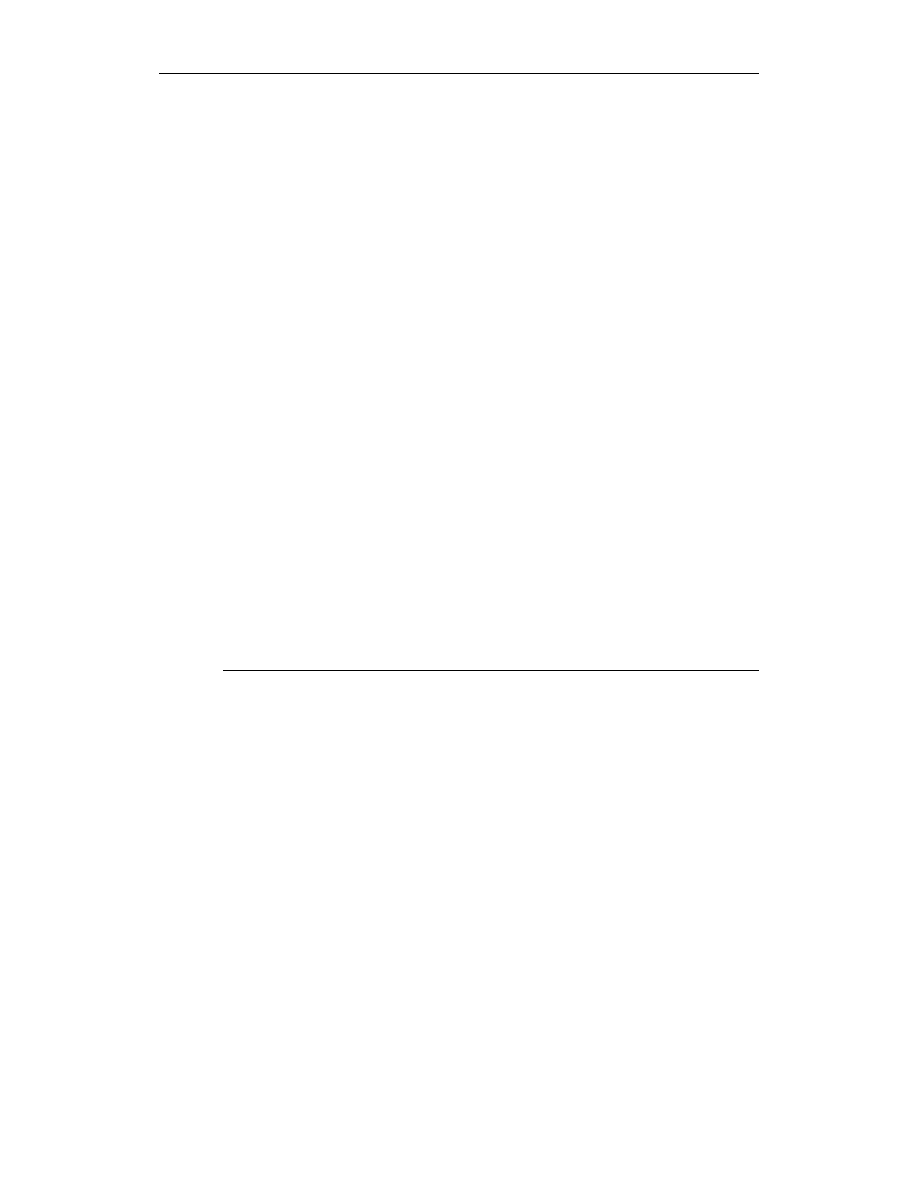
Rozdział 1. Przygotowanie komputera do instalacji systemu
9
5.
Po pojawieniu się ramki przedstawionej na rysunku 1.2 musisz odszukać opcję
odpowiedzialną za wskazanie kolejności urządzeń, na których znajduje się sektor
startowy. Niestety, w różnych wersjach BIOS-u niezbędne opcje są umieszczone
w innych miejscach.
Na przykład BIOS z rysunku 1.2 posiada oddzielne menu o nazwie Boot w górnej
części ekranu. Po zaznaczeniu opcji Boot zobaczysz listę urządzeń, z których
komputer może się uruchomić.
W innych wersjach BIOS-u opcji odpowiedzialnych za zamianę kolejności
urządzeń, z których może się uruchomić komputer, musisz szukać pod nazwami:
Boot Sequence, First Boot Device, Second Boot Device, Third Boot Device
lub Boot Order.
6.
Zmiana kolejności urządzeń, z których komputer może się uruchomić, jest stosunkowo
prosta, ale w zależności od rodzaju BIOS-u może przebiegać inaczej.
W powyższym przykładowym BIOS-ie należy zaznaczyć opcję CD-ROM Drive
i naciskając klawisz +, doprowadzić do tego, aby znalazła się ona na pierwszym
miejscu.
Innym sposobem zmiany kolejności urządzeń startowych jest zaznaczenie opcji
First Boot Device i przy użyciu klawisza PageUp wskazanie napędu CD-ROM.
Możesz spotkać się również z innymi sposobami zmiany kolejności urządzeń
startowych. Potrzebny opis w takim przypadku będzie znajdować się w dokumentacji
dołączonej do komputera lub do płyty głównej.
7.
Wprowadzone zmiany należy zapisać. Również ta operacja może różnie wyglądać
w zależności od posiadanej wersji BIOS-u. Jednak najczęściej wystarczy nacisnąć
klawisz Esc, aby wrócić do głównego menu SETUP-u, następnie zaznaczyć opcję
Save and Exit Setup i nacisnąć Enter. Musisz jeszcze potwierdzić chęć zapisu
ustawień.
8.
Po zapisaniu zmian komputer automatycznie zostanie ponownie uruchomiony i w tej
chwili sprzęt jest gotów do rozpoczęcia instalacji systemu operacyjnego.
Uruchamianie komputera z płyty CD
W poprzednim podrozdziale wspominałem, że płyta CD może być przygotowana w taki
sposób, że da się z niej uruchomić komputer. Dzieje się tak, ponieważ na płycie w spe-
cjalnym obszarze zapisano sektor startowy, który jest potrzebny do tego, aby BIOS kom-
putera mógł rozpocząć ładowanie systemu operacyjnego.
Tak się składa, że wszystkie oryginalne płyty z instalacyjnymi wersjami MS Windows XP
są nośnikami startowymi. Dzięki temu możemy z nich uruchomić komputer i rozpocząć
instalację systemu operacyjnego.
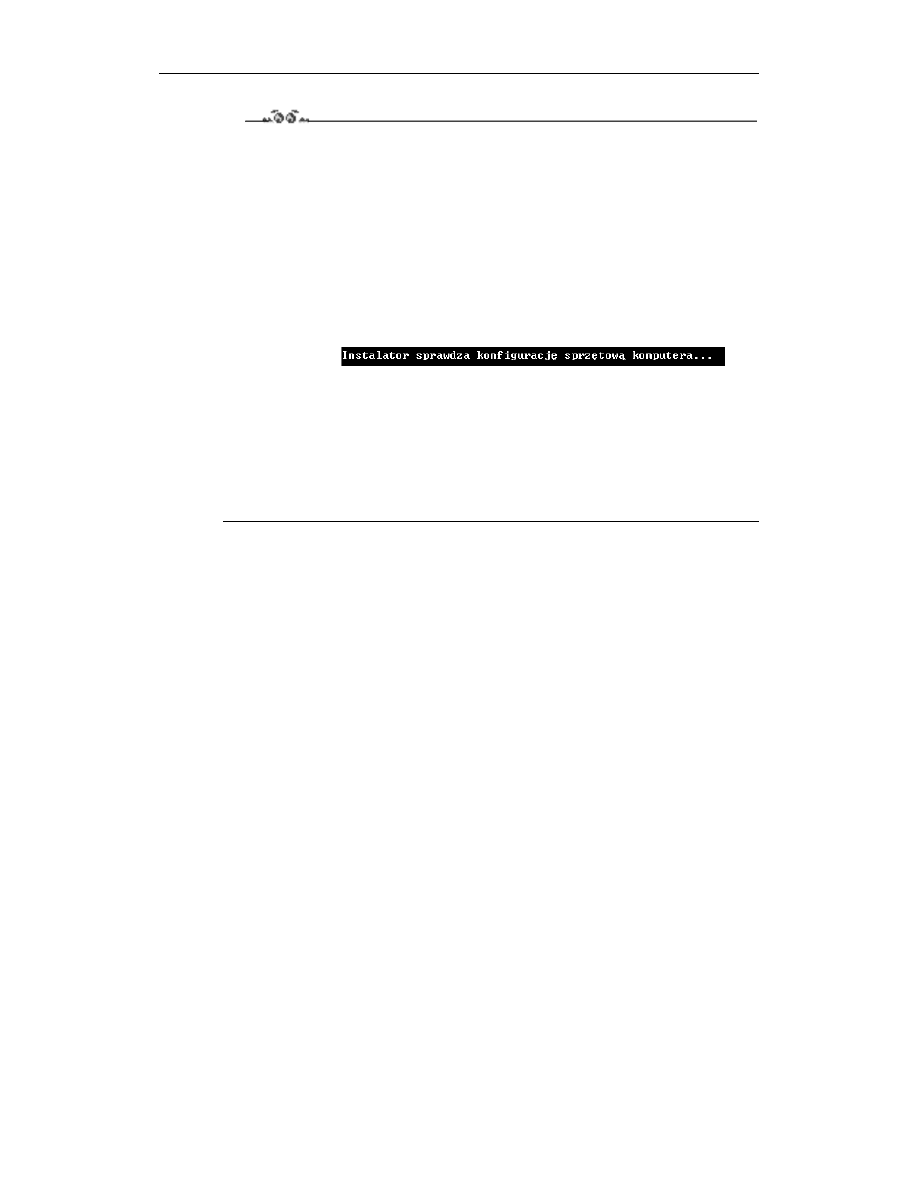
10
Windows XP. Instalacja i naprawa. Ćwiczenia praktyczne
Ćwiczenie 1.2.
1.
Uruchom komputer ze startowej płyty CD. Postępuj zgodnie z poniższymi poleceniami.
2.
Upewnij się, że wykonałeś wszystkie czynności opisane w ćwiczeniu 1.1.
3.
Włącz komputer i umieść w stacji CD/DVD-ROM płytę z wersją instalacyjną MS
Windows XP.
4.
Naciśnij przycisk Reset na obudowie swojego komputera i spokojnie zaczekaj,
aż komputer rozpocznie proces startu z nośnika CD.
5.
Po chwili na ekranie monitora powinieneś zobaczyć komunikat podobny do tego
z rysunku 1.3. Będzie to świadczyło, że poprawnie uruchomiłeś komputer z płyty
instalacyjnej i możesz przejść do kolejnych etapów instalacji MS Windows XP.
Rysunek 1.3.
Start komputera
z instalacyjnej płyty CD
6.
Jeżeli pojawiły się problemy i nie widzisz tekstu z rysunku 1.3, musisz sprawdzić:
czy wykonałeś wszystkie polecenia z ćwiczenia 1.1,
czy posiadana przez Ciebie płyta jest oryginalnym nośnikiem z wersją
instalacyjną systemu MS Windows XP. Bardzo często zdarza się, że pirackie
kopie płyty nie pozwalają na uruchomienie za ich pomocą komputera.
Sterownik kontrolera dyskowego
Twardy dysk może być podłączony do komputera na jeden z kilku sposobów, które wymie-
niam poniżej.
kontroler IDE,
kontroler SATA — wymaga dodatkowe sterownika,
dodatkowy kontroler RAID IDE lub SATA — wymaga dodatkowego sterownika.
Każde z rozwiązań ma swoje wady i zalety, ale w tej chwili interesuje nas wyłącznie to, że
w przypadku pierwszego sposobu do zainstalowania systemu nie będziemy potrzebo-
wać dodatkowych sterowników. Natomiast pozostałe dwa warianty podłączenia dysku
wymagają specjalnego sterownika, bez którego instalator nie zobaczy dysku i nie po-
zwoli na przeprowadzenie instalacji systemu MS Windows XP.
Kupując komputer, powinieneś otrzymać stosowną dyskietkę ze sterownikiem kontrolera
dyskowego. Zdarza się, że niezbędny sterownik jest dostępny na płycie CD. W takim
przypadku konieczne jest przegranie go na dyskietkę. Niezbędne informacje na temat
sterownika znajdziesz w dokumentacji płyty głównej.
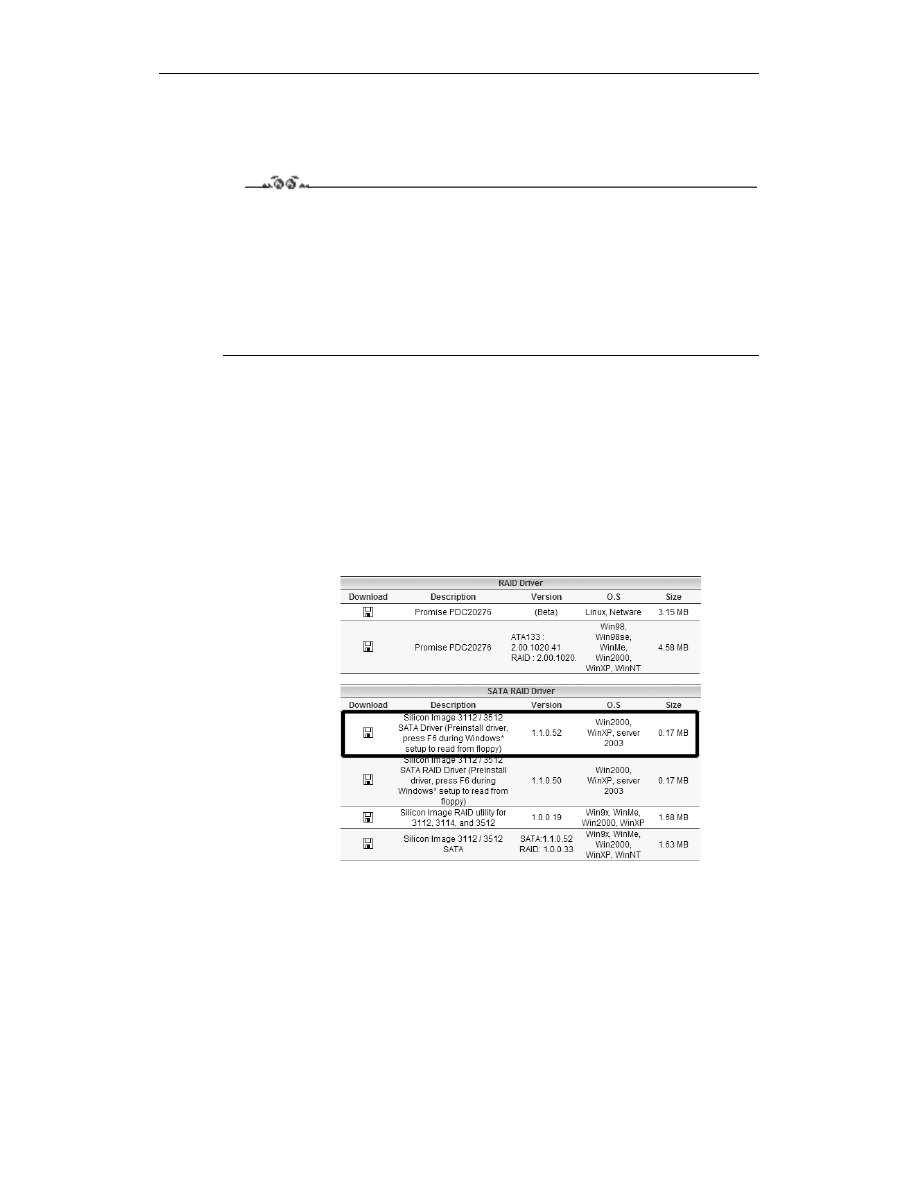
Rozdział 1. Przygotowanie komputera do instalacji systemu
11
Zdaję sobie sprawę, że możesz być użytkownikiem początkującym i nie wiesz, w jaki
sposób podłączony jest dysk do komputera. W związku z tym opiszę prostą metodę
sprawdzenia, czy do instalacji systemu potrzebny będzie sterownik.
Ćwiczenie 1.3.
Sprawdź, czy do zainstalowania systemu operacyjnego potrzebujesz sterownika kontro-
lera dyskowego. Postępuj zgodnie z poniższym punktami.
1.
Przejdź do ćwiczenia 2.3 i wykonaj punkty od 1. do 6. Następnie sprawdź w tabeli
widocznej na rysunku 2.3, czy instalator wykrył Twój dysk. Jeżeli tak, to dyskietka
ze sterownikiem nie będzie potrzebna.
2.
Jeżeli instalator nie wykryje twardego dysku z powodu braku sterownika, to zostaniesz
o tym powiadomiony.
Jeżeli po wykonaniu ćwiczenia 1.3 okaże się, że potrzebujesz dyskietki ze sterownikiem
kontrolera dyskowego, musisz sprawdzić, czy dostałeś taką dyskietkę od sprzedawcy.
Niektórzy producenci płyt głównych umieszczają potrzebny sterownik na płycie CD. W ta-
kim przypadku musisz przegrać odpowiednie pliki na dyskietkę.
Może się tak zdarzyć, że sterownika nie otrzymałeś lub zaginął podczas transportu kom-
putera. Nie załamuj rąk, ponieważ nadal masz szansę na zainstalowanie systemu opera-
cyjnego.
Zacznij od sprawdzenia strony domowej producenta Twojej płyty głównej i poszukaj,
czy można z niej pobrać odpowiednie pliki (rysunek 1.4).
Rysunek 1.4.
Pobieranie sterownika
kontrolera dyskowego
ze strony producenta
płyty głównej
Po ściągnięciu sterownika nagraj go na dyskietkę. Oczywiście najpierw rozpakuj archi-
wum zip, a dopiero później niezbędne pliki skopiuj na dyskietkę. Możesz się również
spotkać z plikiem, który wystarczy uruchomić i cała reszta zostanie wykonana za nas
(rysunek 1.5).
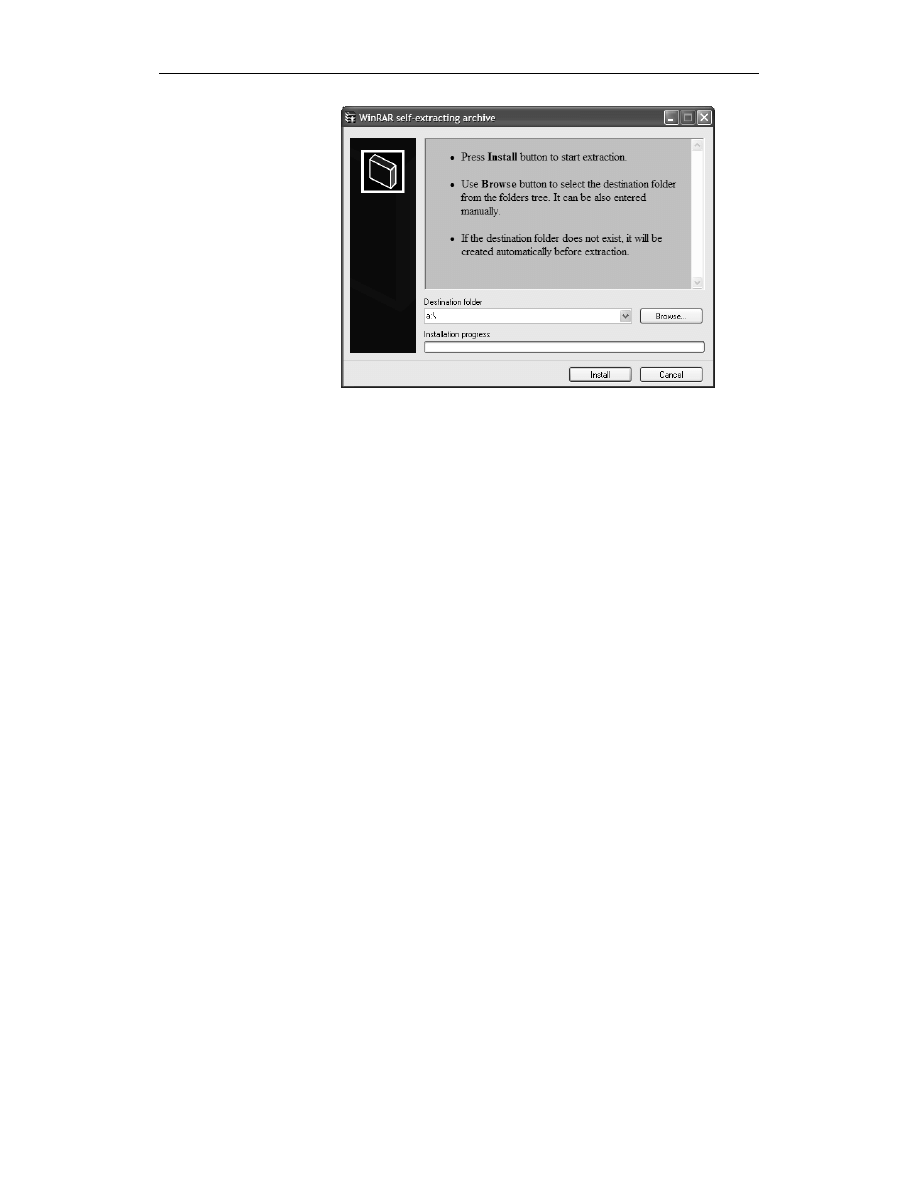
12
Windows XP. Instalacja i naprawa. Ćwiczenia praktyczne
Rysunek 1.5.
Nagrywanie plików
sterownika na dyskietkę
Bardzo ciekawym rozwiązaniem stosowanym w najnowszych komputerach jest możli-
wość ustawienia kontrolera SATA (wymaga sterownika) tak, by był on widziany przez
instalatora jak zwykły kontroler IDE. Dzięki temu nie będziesz potrzebować dyskietki
ze sterownikiem.
O tym, czy Twoja płyta pozwala na taką emulację, decyduje BIOS. Musisz sprawdzić, czy
posiada on opcję o nazwie SATA Port 0 Configure as. Jeżeli taką znajdziesz, to ustaw ją
tak, aby dysk SATA był widziany jak urządzenie IDE i ponownie wykonaj ćwiczenie
1.3, aby sprawdzić, czy dysk jest już dostępny.
Wyszukiwarka
Podobne podstrony:
więcej podobnych podstron