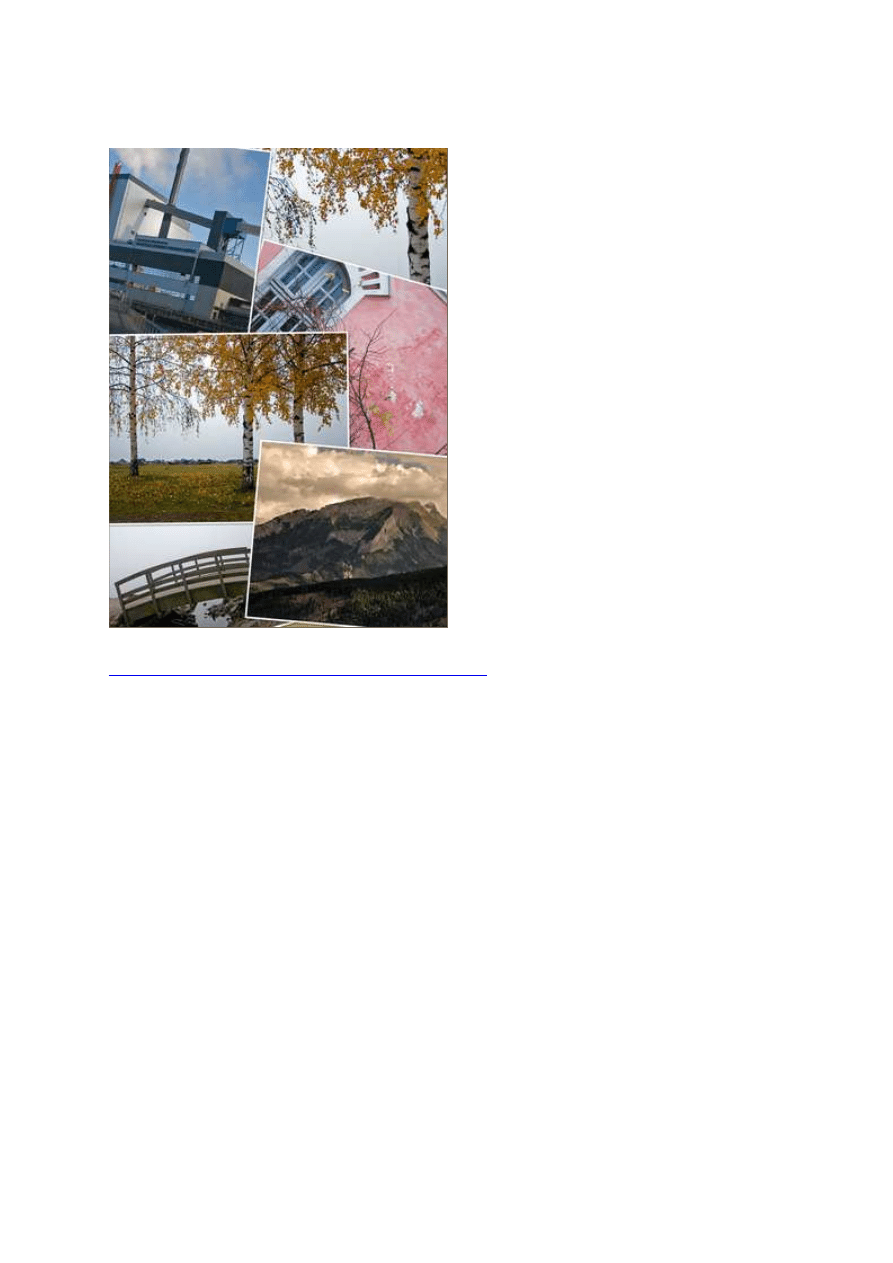
25 października 2011, 08:49
Autor: Dominik Tomaszczuk
czytano: 7402 razy
Adobe Photoshop Elements 10: Tworzenie kolażu
Adobe Photoshop Elements 10 to edytor
graficzny, który poza zestawem bardzo
przydatnych miłośnikom fotografii funkcji,
pozwalających na kompleksową obróbkę zdjęć,
umożliwia także świetną zabawę. Wiele opcji
programu łatwo można wykorzystać np. do
tworzenia ciekawych kolaży - jest to świetna
forma prezentacji tematycznych zestawów
naszych zdjęć (np. wspomnień z wakacji). Kolaże
przydadzą się też jako okładki kalendarzy, kartki
pocztowe (również elektroniczne) itp. Możliwości
jest bardzo wiele.
Czytaj także:
cykl poradników poświęconych Adobe Photoshop Elements
Barwne fotograficzne kolaże, wykonane w Adobe Photoshop Elements, to świetny pomysł na
prezentację naszych zdjęć. Nadadzą się także do wykorzystania jako kartki pocztowe (tradycyjne i
elektroniczne), okładki własnoręcznie robionych kalendarzy, zaproszenia na przyjęcia czy plakaty.
Potencjalnych zastosowań tego typu elementów graficznych jest bardzo wiele. Poza tym sam proces
wykonywania własnego kolażu to świetna zabawa, rozwijająca nasze umiejętości pracy z edytorem
graficznym.
Fotograficzny kolaż w programie Adobe Photoshop Elements 10 tworzy się bardzo łatwo. Zapraszamy do
lektury krótkiego poradnika.
Na początku musimy wybrać kilka zdjeć, z których stworzymy kolaż i otworzyć je w programie Adobe
Phtoshop Elements 10. W przykładzie wykorzystamy 5 poziomych fotografii. W panelu po prawej stronie
ekranu roboczego zaznaczamy opcję Create (Fot. nr 1, ramka czerwona) i wybieramy funkcję Photo
Collage (Fot. nr 1, ramka żółta).
Adobe Photoshop Elements 10: Tworzenie kolażu
http://www.swiatobrazu.pl/adobe-photoshop-elements-10-tworzenie-ko...
1 z 8
2015-08-15 19:58
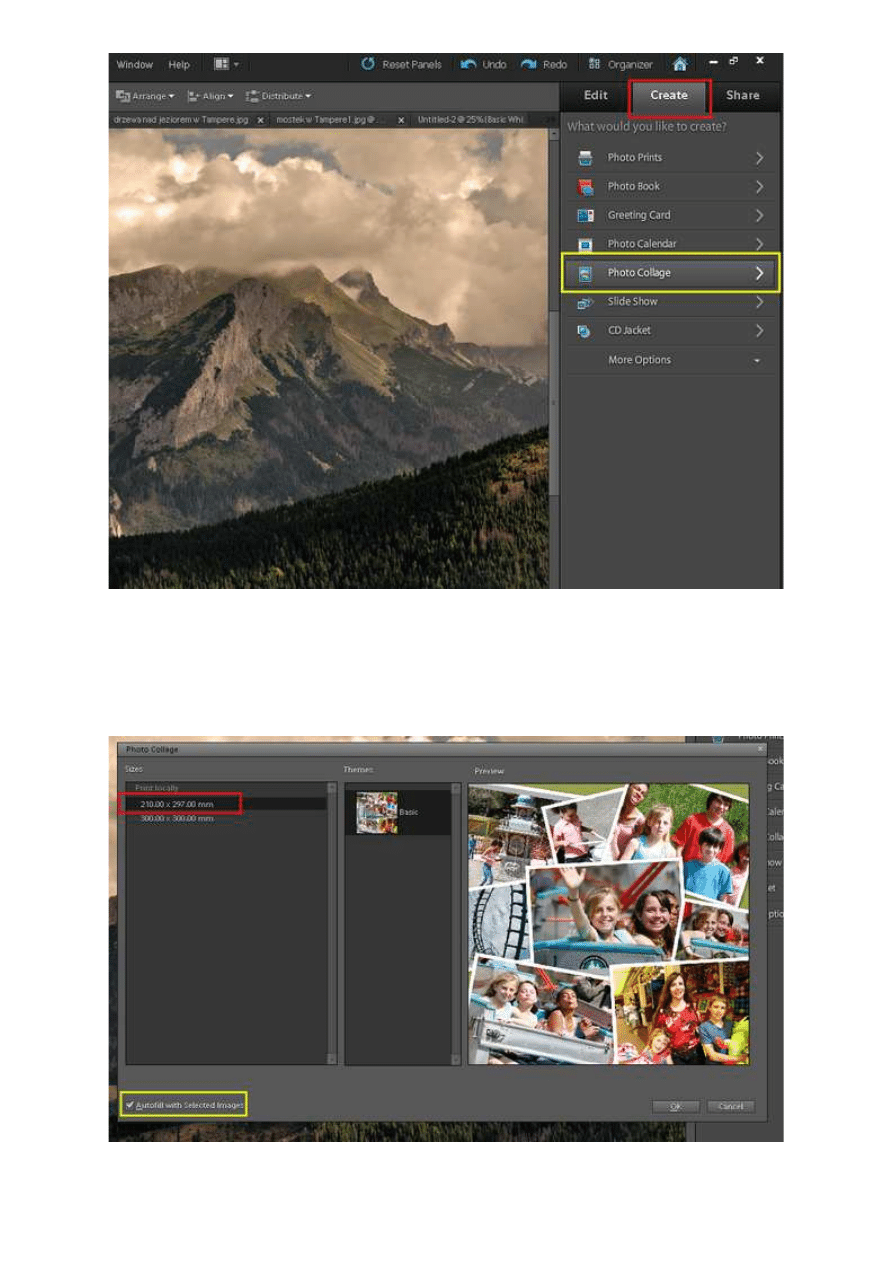
Fot. nr 1. Wybieramy funkcję tworzenia kolażu.
Do wyboru mamy kilka rozmiarów kolażu - trzymamy się domyślnych ustawień i klikamy na 210 x 297
mm (Fot. nr 2, czerwona ramka). Klikamy OK (UWAGA: opcja Autofill with Selected Images powinna
być zaznaczona - Fot. nr 2, ramka żółta).
Fot. nr 2. Ustawiamy rozmiar kolażu.
Adobe Photoshop Elements 10: Tworzenie kolażu
http://www.swiatobrazu.pl/adobe-photoshop-elements-10-tworzenie-ko...
2 z 8
2015-08-15 19:58

Na ekranie widzimy teraz planszę podzieloną na sektory, w których umieścimy zdjęcia do kolażu (część
z fotografii pojawiła się tam automatycznie) (Fot. nr 3). Pozostałe obrazki umieszczamy w polach z
napisem "Click here to add photo or Drag photo here" przeciagając je myszką. W ten sposób
zapełniamy planszę.
Fot. nr 3. Tak wygląda plansza podstawowa kolażu.
Pozostałe pola ze wspomnianym napisem usuwamy przeciągając je poza planszę (oczywiście w każdej
chwili możemy dodać dodatkową fotkę, klikając na polu prawym przyciskiem myszy i wybierając opcję
Replace Photo - Fot. nr 4).
Adobe Photoshop Elements 10: Tworzenie kolażu
http://www.swiatobrazu.pl/adobe-photoshop-elements-10-tworzenie-ko...
3 z 8
2015-08-15 19:58
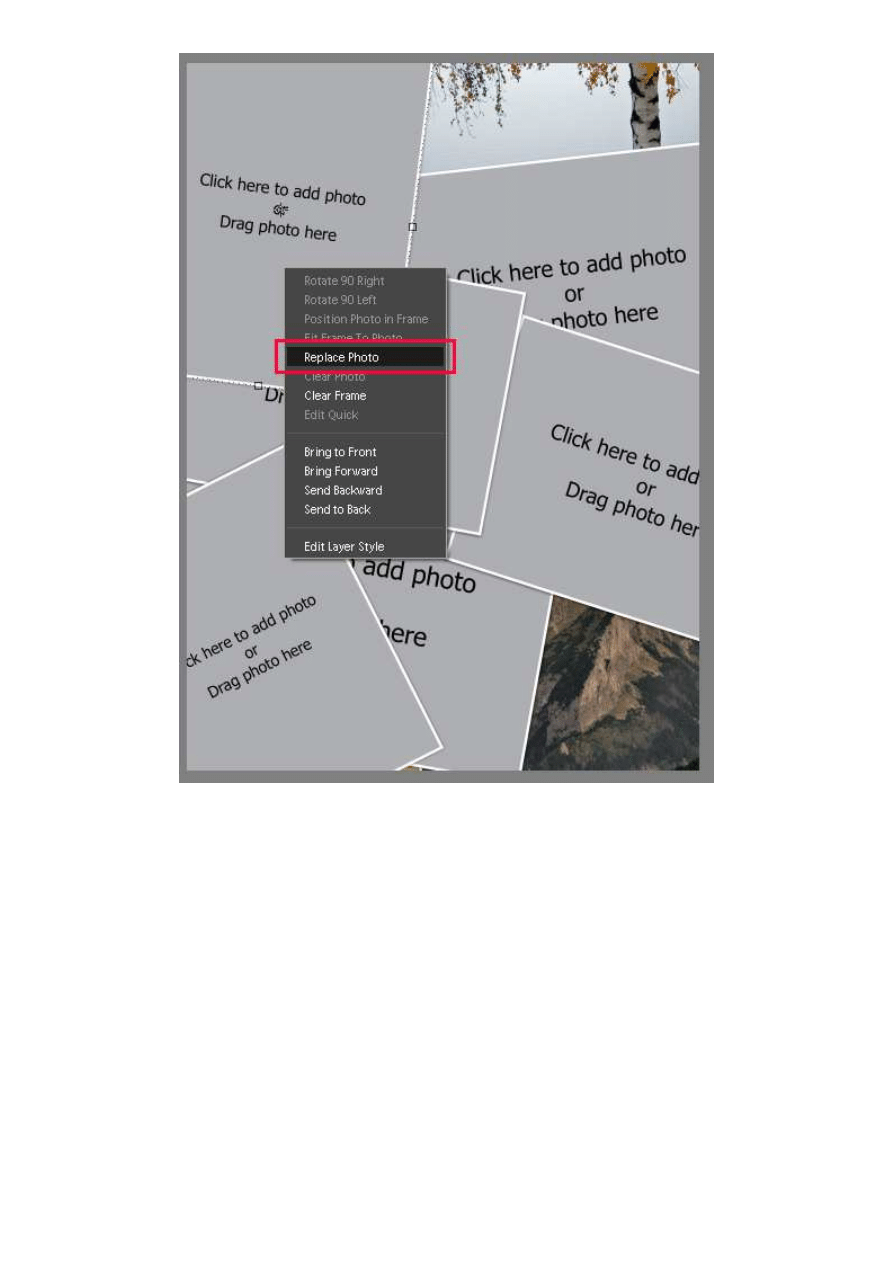
Fot. nr 4. W każdej chwili możemy dodać więcej zdjęć.
W następnym kroku, korzystając z suwaka widocznego nad każdym zdjęciem (Fot. nr 5)
dostosowujemy wielkość kolejnych fotografii do naszych wymogów. UWAGA: możemy zmieniać zarówno
wielkość samego obrazu wewnątrz ramki (właśnie suwakiem), jak i samej ramki za pomocą kursora
myszy, w taki sam sposób, jak przy kadrowaniu zdjęć. Po zatwierdzeniu zmian obracamy obrazki tak, by
pasowały do naszej kompozycji. W tym celu "łapiemy" kursorem myszy za róg zdjęcia i przekręcamy.
Adobe Photoshop Elements 10: Tworzenie kolażu
http://www.swiatobrazu.pl/adobe-photoshop-elements-10-tworzenie-ko...
4 z 8
2015-08-15 19:58
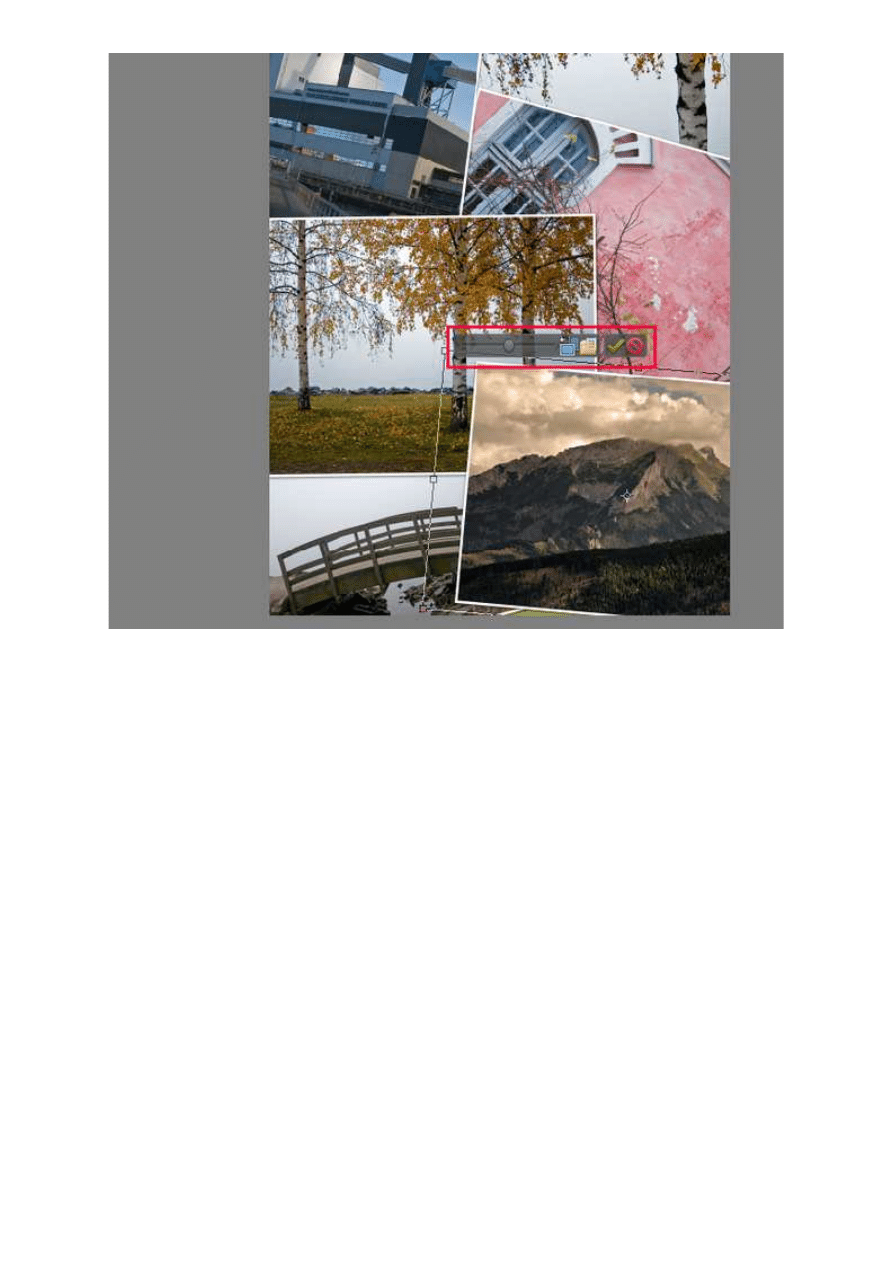
Fot. nr 5. Suwakiem dobieramy rozmiar obrazu.
Łapiąc kursorem za środek fotografii możemy przesunąć ją w dowolne miejsce planszy. W ten sposób
rozmieszczamy zdjęcia według uznania. Możemy także zmieniać kolejność fotografii (tzn. "wyciągać"
jedną nad drugą). Aby to zrobić, klikamy na zdjęciu prawym przyciskiem myszy i wybieramy opcję
Bring to front (Fot. nr 6). Oczywiście możemy umieścić obrazek w innym miejscu, klikając np. Bring
forward (o jedną pozycję do góry) lub Bring Backward (o jedną pozycję pod spód).
Adobe Photoshop Elements 10: Tworzenie kolażu
http://www.swiatobrazu.pl/adobe-photoshop-elements-10-tworzenie-ko...
5 z 8
2015-08-15 19:58
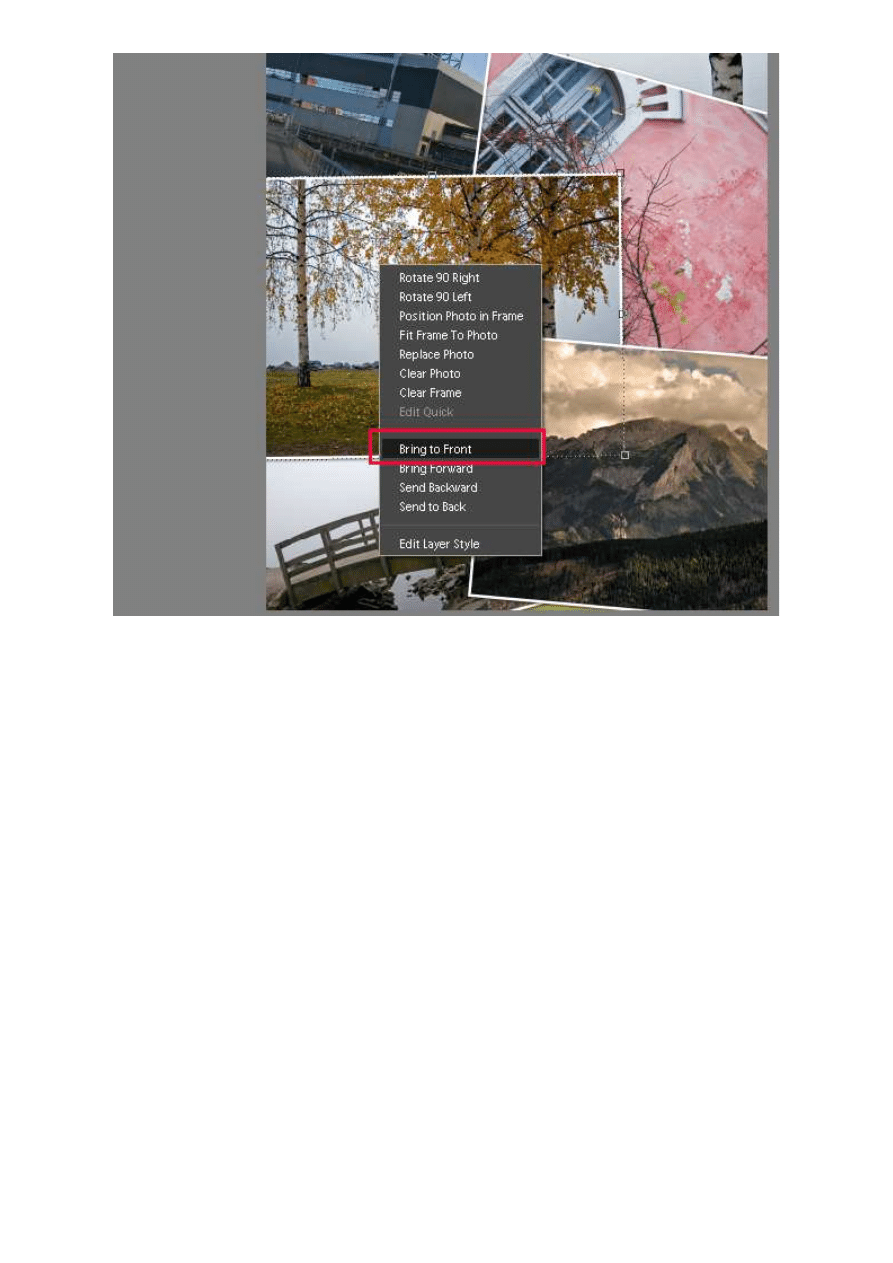
Fot. nr 6. Każde zdjęcie możemy przesunąć w górę lub w dół.
Zasadniczo nasz kolaż jest już gotowy (Fot. nr 7), jednak Adobe Phtoshop Elements 10 udostępnia kilka
opcji, które mogą uatrakcyjnić wygląd naszego dzieła. Przykładowo, jeśli nie chcemy by zdjęcia ściśle
się na siebie nakładały, możemy dodać do kolażu tło (w omawianym przykładzie zrezygnowaliśmy z tej
opcji).
Adobe Photoshop Elements 10: Tworzenie kolażu
http://www.swiatobrazu.pl/adobe-photoshop-elements-10-tworzenie-ko...
6 z 8
2015-08-15 19:58

Fot. nr 7. Oto nasz gotowy kolaż.
Jego kolor wybieramy z panelu Artwork po prawej stronie ekranu (Fot. nr 8, ramka czerwona). Za
pomocą opcji Text (Fot. nr 8, ramka żółta) możemy pisać po powierzchni kolażu (jest to przydatne, gdy
tworzymy np. okładkę fotoksiążki czy kalendarza).
Adobe Photoshop Elements 10: Tworzenie kolażu
http://www.swiatobrazu.pl/adobe-photoshop-elements-10-tworzenie-ko...
7 z 8
2015-08-15 19:58
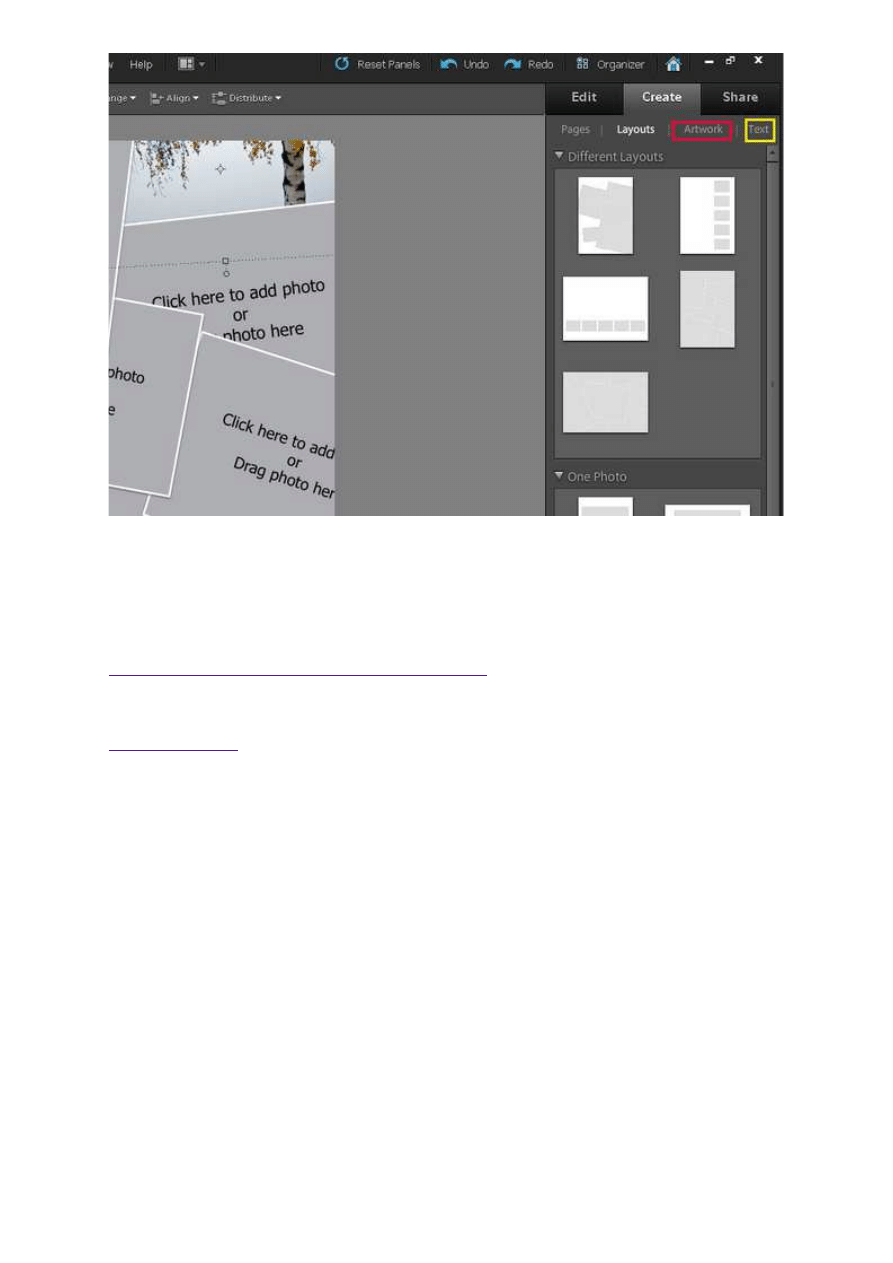
Fot. nr 8. Do kolażu możemy dodać tło i tekst.
Fotografie wykonał Dom inik Tom aszczuk
Czytaj także:
cykl poradników poświęconych Adobe Photoshop Elements
www.swiatobrazu.pl
Adobe Photoshop Elements 10: Tworzenie kolażu
http://www.swiatobrazu.pl/adobe-photoshop-elements-10-tworzenie-ko...
8 z 8
2015-08-15 19:58
Wyszukiwarka
Podobne podstrony:
więcej podobnych podstron