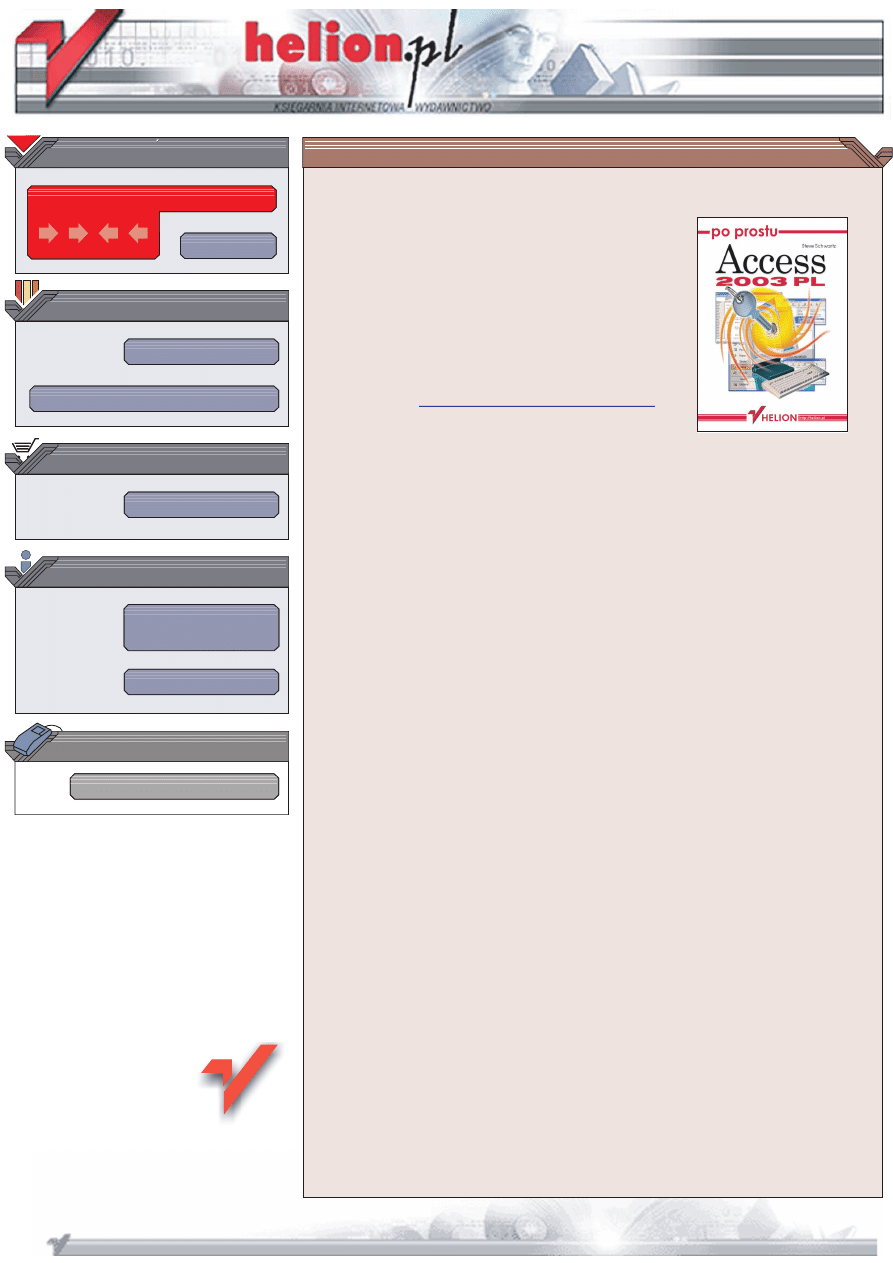
Wydawnictwo Helion
ul. Chopina 6
44-100 Gliwice
tel. (32)230-98-63
IDZ DO
IDZ DO
KATALOG KSI¥¯EK
KATALOG KSI¥¯EK
TWÓJ KOSZYK
TWÓJ KOSZYK
CENNIK I INFORMACJE
CENNIK I INFORMACJE
CZYTELNIA
CZYTELNIA
Po prostu
Access 2003 PL
Autor: Steve Schwartz
T³umaczenie: Pawe³ Koronkiewicz
ISBN: 83-7361-407-9
Tytu³ orygina³u:
Access 2003 Visual QuickStart Guide
Format: B5, stron: 260
Microsoft Access 2003 — sk³adnik pakietu Microsoft Office 2003 — to niezwykle
popularny program s³u¿¹cy do tworzenia i obs³ugi baz danych. Mo¿esz go u¿ywaæ
do przechowywania, porz¹dkowania i analizowania informacji o ludziach, miejscach
i zdarzeniach dotycz¹cych Twojego ¿ycia. Jest on wykorzystywany przez ludzi biznesu,
naukowców, handlowców i tych wszystkich, którzy w swojej pracy potrzebuj¹ dostêpu
do du¿ych zbiorów danych. Access u³atwia ich wprowadzanie, wyszukiwanie
potrzebnych informacji; potrafi te¿ przedstawiæ wybrany zestaw informacji w formie
atrakcyjnych raportów wzbogaconych o ró¿nego rodzaju wykresy.
Dla osoby pragn¹cej w krótkim czasie opanowaæ obs³ugê popularnego Accessa nie ma
lepszej ksi¹¿ki ni¿ „Po prostu Access 2003 PL”. Access ró¿ni siê od innych systemów
bazodanowych wizualnym projektowaniem tabel, kwerend i raportów. Ksi¹¿kê z serii
„Po prostu” wyró¿niaj¹ podobne cechy: przystêpnoæ oraz wizualny, opieraj¹cy siê
na licznych ilustracjach i zrzutach ekranowych sposób przedstawiania materia³u.
Ksi¹¿ka omawia:
• Podstawowe pojêcia zwi¹zane z bazami danych
• Interfejs Accessa
• Tworzenie nowej bazy danych
• Tworzenie tabel
• Projektowanie formularzy
• Wyszukiwanie danych za pomoc¹ kwerend
• Tworzenie raportów i zestawieñ
• Zaawansowane techniki przeszukiwania bazy danych
• Pracê z tabelami i wykresami przestawnymi
• Wymianê danych z innymi programami
• Korzystanie z Accessa w internecie
• Zarz¹dzanie prawami u¿ytkowników Accessa
• Tworzenie w³asnych menu i pasków narzêdziowych
• Pisanie makrodefinicji i zapytañ w jêzyku SQL
Ksi¹¿ka przeznaczona jest dla osób swobodnie pos³uguj¹cych siê systemem Windows,
ale nie maj¹cych do tej pory stycznoci z tematyk¹ baz danych. „Po prostu Access
2003 PL” to ograniczona do niezbêdnego minimum dawka teorii i mnóstwo
praktycznych wskazówek, dziêki którym wykonasz swoj¹ pracê szybko i bez k³opotów.
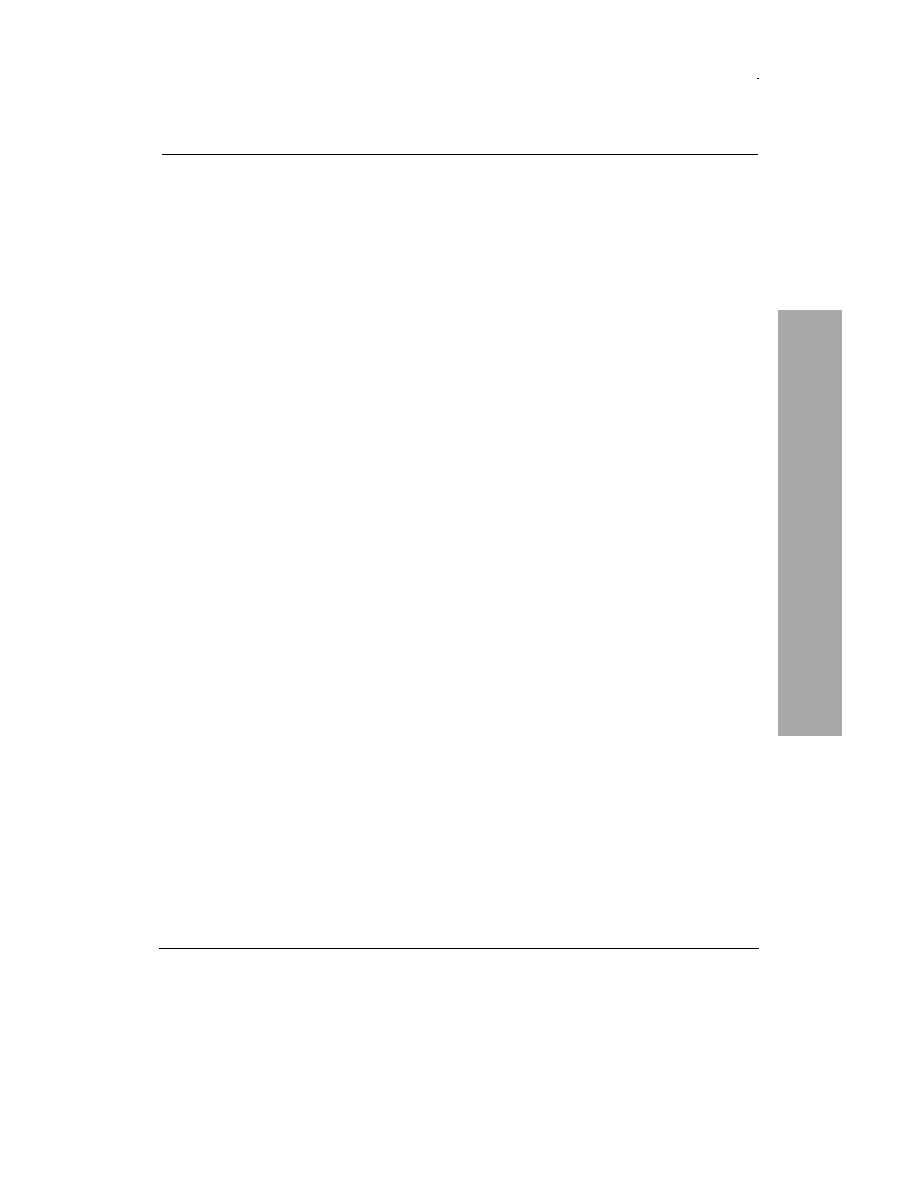
Spis treści
3
Spis treści
Wprowadzenie
9
Rozdział 1.
Podstawowe pojęcia
11
Bazy danych wokół nas.............................................................................12
Elementy bazy danych ..............................................................................14
Sortowanie rekordów ................................................................................15
Wybieranie rekordów ................................................................................16
Generowanie raportów ..............................................................................17
Automatyzowanie baz danych...................................................................18
Kartotekowe i relacyjne bazy danych .......................................................19
Rozdział 2.
Microsoft Access — zapoznanie z programem
21
Podstawowe pojęcia ..................................................................................22
Interfejs programu Access.........................................................................26
Korzystanie z systemu pomocy.................................................................29
Rozdział 3.
Tworzenie baz danych
31
Otwieranie okienka Nowy plik..................................................................32
Tworzenie bazy danych przy użyciu szablonu..........................................33
Tworzenie kopii bazy danych....................................................................35
Samodzielne tworzenie bazy danych i jej tabel.........................................36
Co dalej?....................................................................................................43
Rozdział 4.
Tabele i pola
45
Typy danych..............................................................................................46
Określanie właściwości pól .......................................................................50
Maski wprowadzania.................................................................................52
Sprawdzanie poprawności pól...................................................................54
Dodawanie i usuwanie pól ........................................................................55
Spis treści

Spis treści
4
Spis treści
Rozdział 5.
Konfigurowanie arkuszy danych
57
Określanie domyślnego formatowania ......................................................58
Zmiana wyglądu siatki i efektów wyświetlania komórek .........................59
Zmiana czcionki ........................................................................................60
Zmiana wysokości wierszy i szerokości kolumn ......................................61
Ukrywanie, blokowanie i przenoszenie kolumn .......................................63
Rozdział 6.
Tworzenie i konfigurowanie formularzy
67
Tworzenie formularzy ...............................................................................68
Modyfikowanie formularzy.......................................................................70
Praca z sekcjami formularzy .....................................................................74
Wstawianie obiektów do formularza.........................................................75
Zmienianie tła formularza .........................................................................80
Definiowanie kolejności dostępu ..............................................................81
Formularze pojedyncze i ciągłe.................................................................82
Rozdział 7.
Tworzenie relacji
83
Wyznaczanie klucza podstawowego (głównego)......................................84
Typy relacji ...............................................................................................87
Definiowanie relacji ..................................................................................89
Więzy integralności...................................................................................91
Drukowanie układu relacji ........................................................................92
Rozdział 8.
Wprowadzanie i edycja danych
93
Dodawanie rekordów ................................................................................94
Usuwanie rekordów...................................................................................95
Przechodzenie między rekordami .............................................................97
Wprowadzanie i edycja danych.................................................................98
Wyszukiwanie i zamiana......................................................................... 105
Sprawdzanie pisowni............................................................................... 108
Rozdział 9.
Sortowanie rekordów
111
Sortowanie w programie Microsoft Access ............................................ 112
Sortowanie w formularzu ........................................................................ 113
Sortowanie arkusza danych ..................................................................... 114
Sortowanie złożone ................................................................................. 116
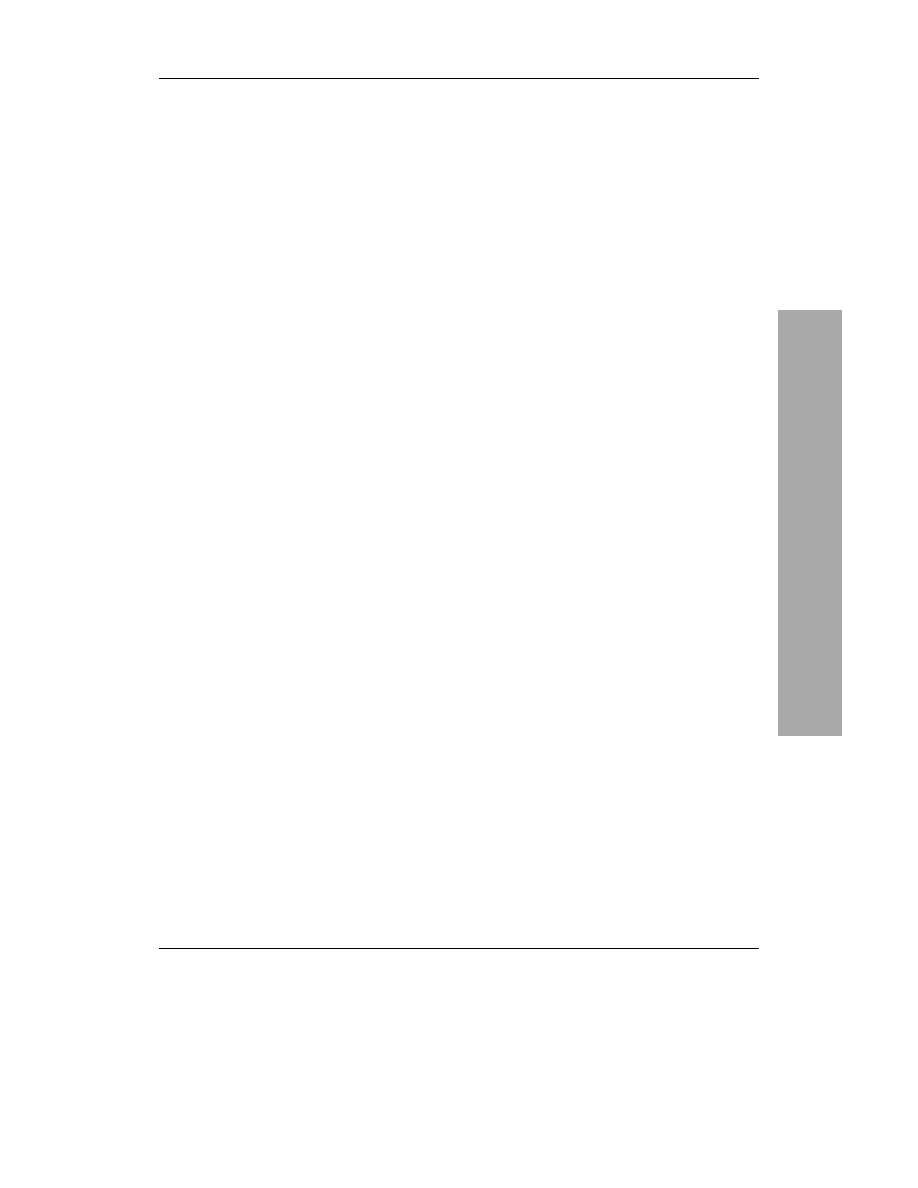
Spis treści
5
Spis treści
Rozdział 10. Filtrowanie danych
117
Wprowadzenie do filtrowania ................................................................. 118
Filtrowanie według wyboru..................................................................... 119
Filtrowanie z wyłączeniem wyboru ........................................................ 120
Filtrowanie dla wprowadzonego wzorca................................................. 121
Filtrowanie według formularza ............................................................... 122
Zaawansowane filtrowanie/ sortowanie .................................................. 124
Rozdział 11. Kwerendy
127
Okno projektu kwerendy ......................................................................... 128
Tworzenie kwerend przy użyciu kreatora ............................................... 129
Przeglądanie kwerend w widoku projektu .............................................. 132
Wybieranie tabel kwerendy..................................................................... 133
Wybieranie pól kwerendy ....................................................................... 134
Definiowanie kryteriów kwerendy .......................................................... 135
Korzystanie z symboli wieloznacznych .................................................. 137
Konstruktor wyrażeń ............................................................................... 138
Wprowadzanie złożonych kryteriów wyboru.......................................... 139
Język SQL ............................................................................................... 141
Tworzenie kwerend w języku SQL ......................................................... 142
Tworzenie kwerendy krzyżowej ............................................................. 143
Rozdział 12. Drukowanie rekordów
145
Drukowanie arkusza danych ................................................................... 146
Drukowanie formularzy .......................................................................... 148
Korzystanie z podglądu wydruku............................................................ 150
Rozdział 13. Wykresy i tabele przestawne
153
Wykresy .................................................................................................. 154
Tworzenie wykresu ................................................................................. 155
Modyfikowanie wykresu......................................................................... 157
Tworzenie tabeli przestawnej .................................................................. 158
Okno tabeli przestawnej .......................................................................... 160
Formatowanie tabeli przestawnej ............................................................ 161
Tworzenie wykresu przestawnego .......................................................... 162
Okno wykresu przestawnego................................................................... 163
Formatowanie wykresu przestawnego .................................................... 164
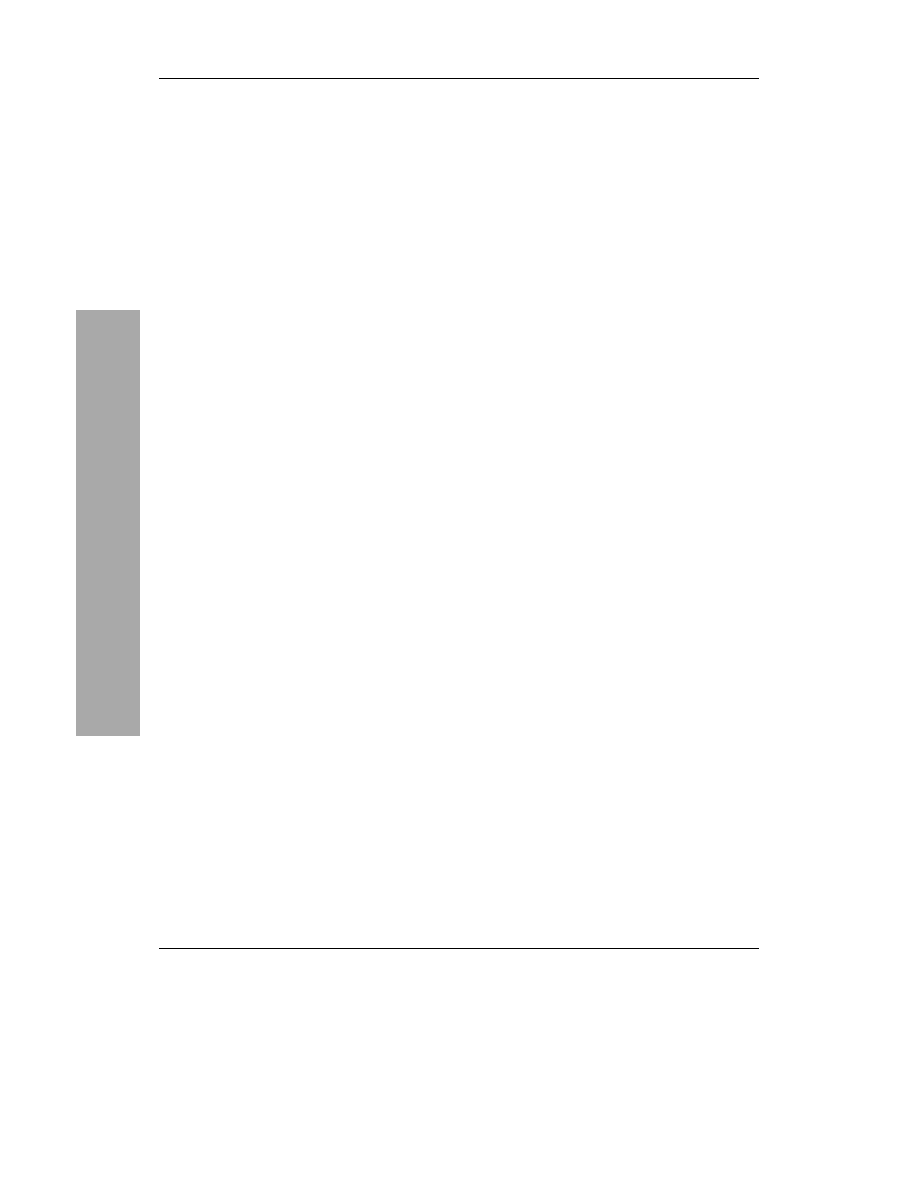
Spis treści
6
Spis treści
Rozdział 14. Raporty
165
Tworzenie autoraportu ............................................................................ 166
Projektowanie etykiet adresowych .......................................................... 168
Kreator raportów ..................................................................................... 169
Modyfikowanie raportów ........................................................................ 171
Rozdział 15. Importowanie danych
173
Importowanie danych w formatach Paradox i dBASE............................ 174
Importowanie danych programu Excel ................................................... 175
Importowanie danych programu Outlook ............................................... 178
Importowanie danych HTML.................................................................. 180
Importowanie plików tekstowych ........................................................... 182
Importowanie danych w formacie programu Access .............................. 185
Przyłączanie do danych zewnętrznych.................................................... 186
Rozdział 16. Eksportowanie danych
189
Przygotowanie danych do eksportowania ............................................... 190
Eksportowanie danych do innego programu ........................................... 191
Eksportowanie danych do formatu programu Excel ............................... 193
Eksportowanie danych do pliku tekstowego ........................................... 194
Eksportowanie danych do pliku XML .................................................... 196
Eksportowanie danych i obiektów do baz danych programu Access...... 197
Rozdział 17. Prezentowanie danych w sieci WWW
199
Tworzenie statycznych stron WWW....................................................... 200
Tworzenie migawki raportu .................................................................... 202
Tworzenie stron dostępu do danych ........................................................ 203
Rozdział 18. Zabezpieczenia i konserwacja
205
Tworzenie kopii zapasowej bazy danych ................................................ 206
Kompaktowanie i naprawianie bazy danych........................................... 207
Zabezpieczanie danych............................................................................ 209
Zabezpieczanie bazy danych hasłem....................................................... 210
Wprowadzanie zabezpieczeń na poziomie użytkownika ........................ 212
Rozdział 19. Automatyzowanie pracy
221
Tworzenie paneli przełączania ................................................................ 222
Modyfikowanie paneli przełączania........................................................ 224

Spis treści
7
Spis treści
Tworzenie przycisków poleceń ............................................................... 226
Makra ...................................................................................................... 227
Tworzenie makr....................................................................................... 228
Uruchamianie makr ................................................................................. 230
Modyfikowanie makr .............................................................................. 231
Rozdział 20. Konfigurowanie programu Access
233
Modyfikowanie pasków narzędzi............................................................ 234
Budowanie nowych pasków narzędzi ..................................................... 236
Modyfikowanie menu ............................................................................. 237
Budowanie nowych menu ....................................................................... 238
Opcje konfiguracyjne pasków narzędzi i menu....................................... 239
Konfigurowanie programu ...................................................................... 241
Skorowidz
251
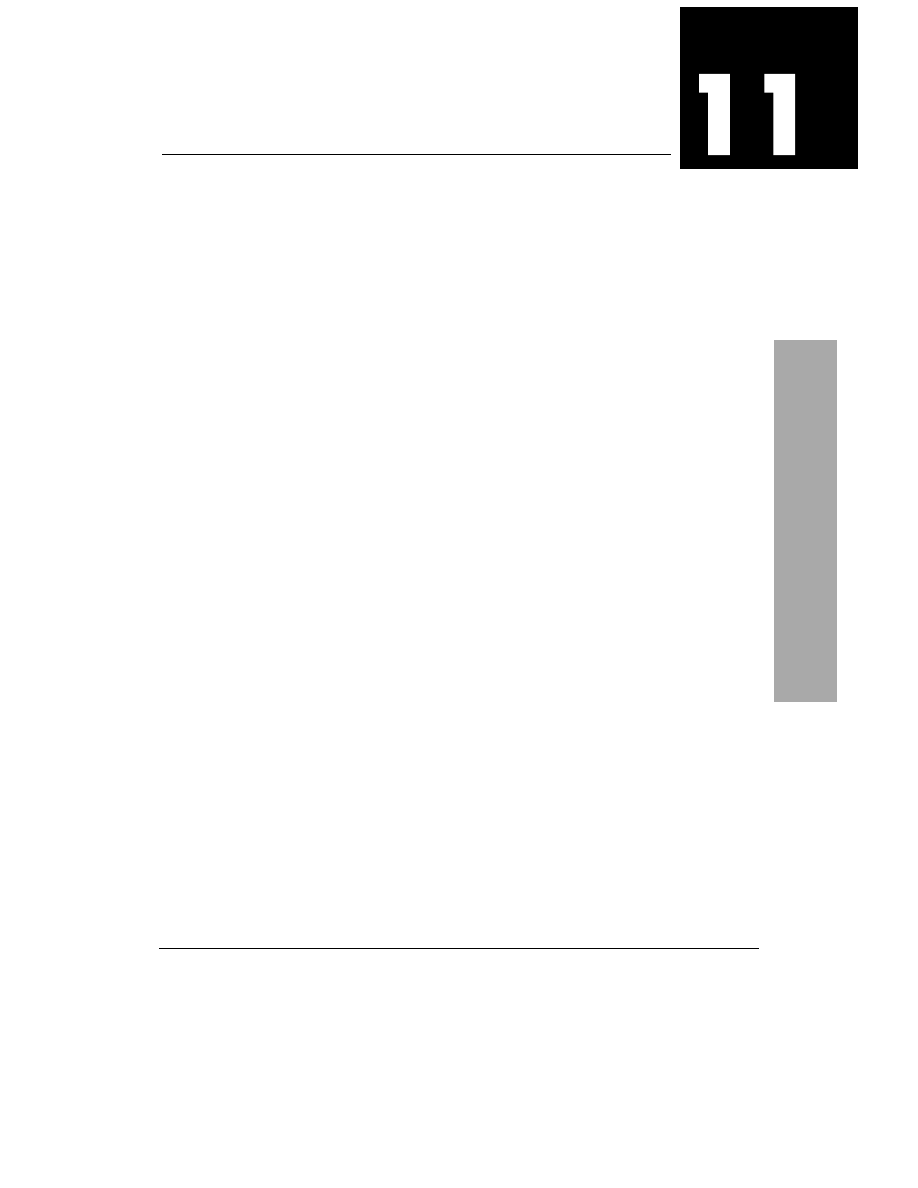
Kwerendy
127
Kwerendy
Kwerendy, nazywane szerzej zapytaniami do bazy
danych, budujemy w oparciu o pola tabel lub innych
kwerend. Mogą służyć do wyszukiwania rekordów
w jednej tabeli lub łączyć zawartość kilku
powiązanych tabel w pojedynczy, dostosowany
do potrzeb użytkownika, obiekt.
Kwerendy to jednak nie tylko wyszukiwanie
rekordów. Kwerenda może przeprowadzać
obliczenia wartości, takich jak suma, średnia czy
odchylenie standardowe. Można w ten sposób
generować łatwe w interpretacji i bogate w treść
zbiory informacji.
Wyniki kwerendy określa się nazwą dynamiczny
zbiór rekordów. Przymiotnik „dynamiczny” oznacza
między innymi, że jego zawartość zmienia się wraz
ze zmianami kwerendy, takimi jak wyprowadzanie
danych dodatkowych pól lub zmiana rodzaju
wykonywanych obliczeń. Zmiany tego rodzaju nie
wpływają na tabele i kwerendy źródłowe.
W niniejszym rozdziale przedstawimy podstawowe
zasady tworzenia kwerend. Omówimy:
u
tworzenie kwerend przy użyciu kreatorów
i modyfikowanie ich w widoku projektu,
u
wprowadzanie kryteriów kwerend i użycie
kreatora wyrażeń,
u
korzystanie w wyrażeniach kryteriów z symboli
wieloznacznych,
u
praca z kodem SQL,
u
definiowanie kwerendy krzyżowej.
Kwerendy
Kwerendy
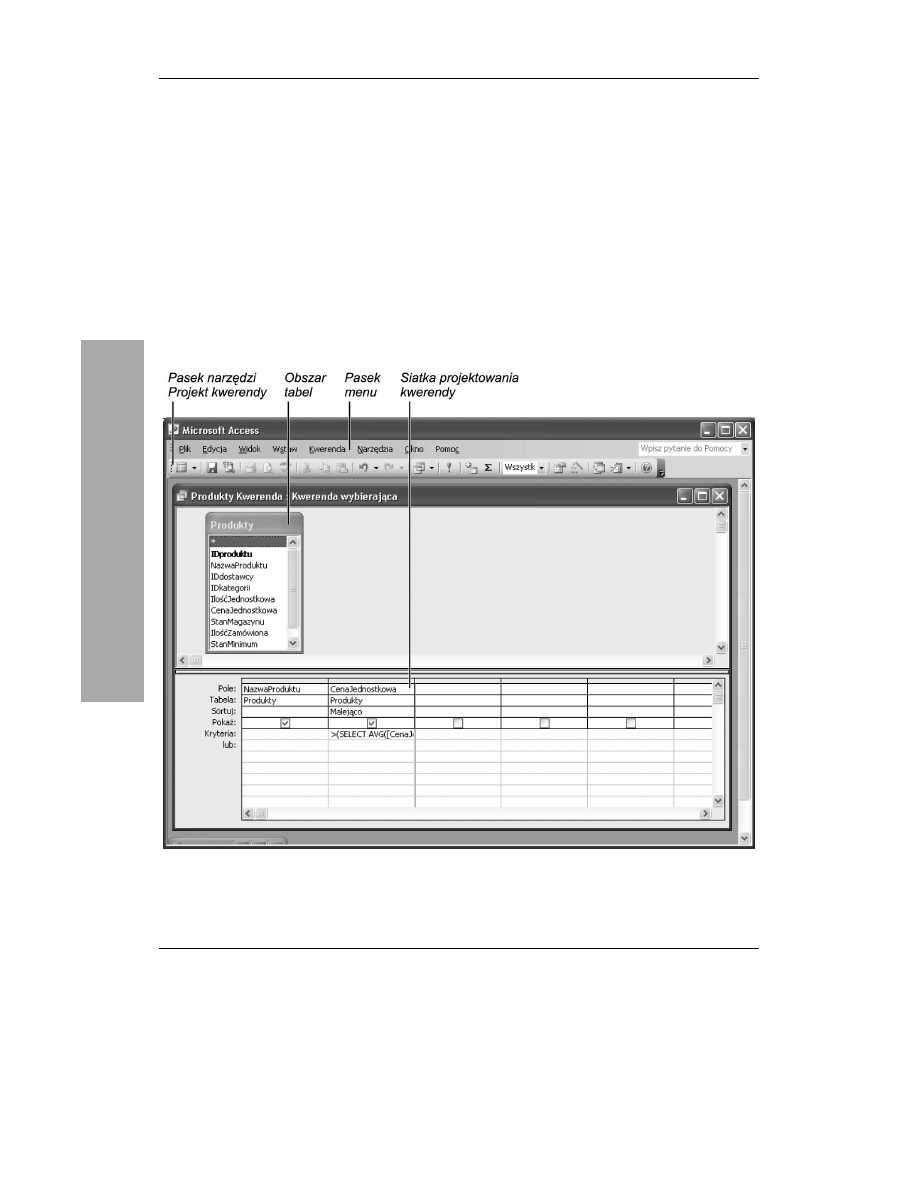
Rozdział 11.
128
Okno projektu kwerendy
W projekcie kwerendy musimy określić, które tabele
lub kwerendy będą źródłami danych, wybrać pola
z tych tabel lub kwerend oraz określić kryteria
wyboru rekordów. Wszystkie te czynności
wykonujemy w siatce projektu kwerendy,
przedstawionej na rysunku 11.1.
u
Pasek menu. Pasek menu zawiera wszystkie
polecenia standardowe i polecenia związane
z kwerendami.
u
Pasek Projekt kwerendy. Pasek narzędzi
z przyciskami podstawowych poleceń do pracy
z kwerendami.
u
Obszar tabel. W tym obszarze wyświetlane
są tabele, które wybraliśmy jako źródło
danych kwerendy.
u
Siatka projektu kwerendy. Tutaj
definiujemy kwerendę. Określamy nazwę
pola, tabelę, w której występuje, stosowane
sortowanie (opcjonalnie), ustalamy, czy pole
będzie dołączane do wyników kwerendy
oraz podajemy warunki decydujące
o wyborze rekordów. Układ siatki projektu
zmienia się w zależności od typu tworzonej
kwerendy. Rysunek 11.1 przedstawia siatkę
kwerendy wybierającej.
Rysunek 11.1. Kwerenda wybierająca w widoku projektu
Okno projektu kwerendy
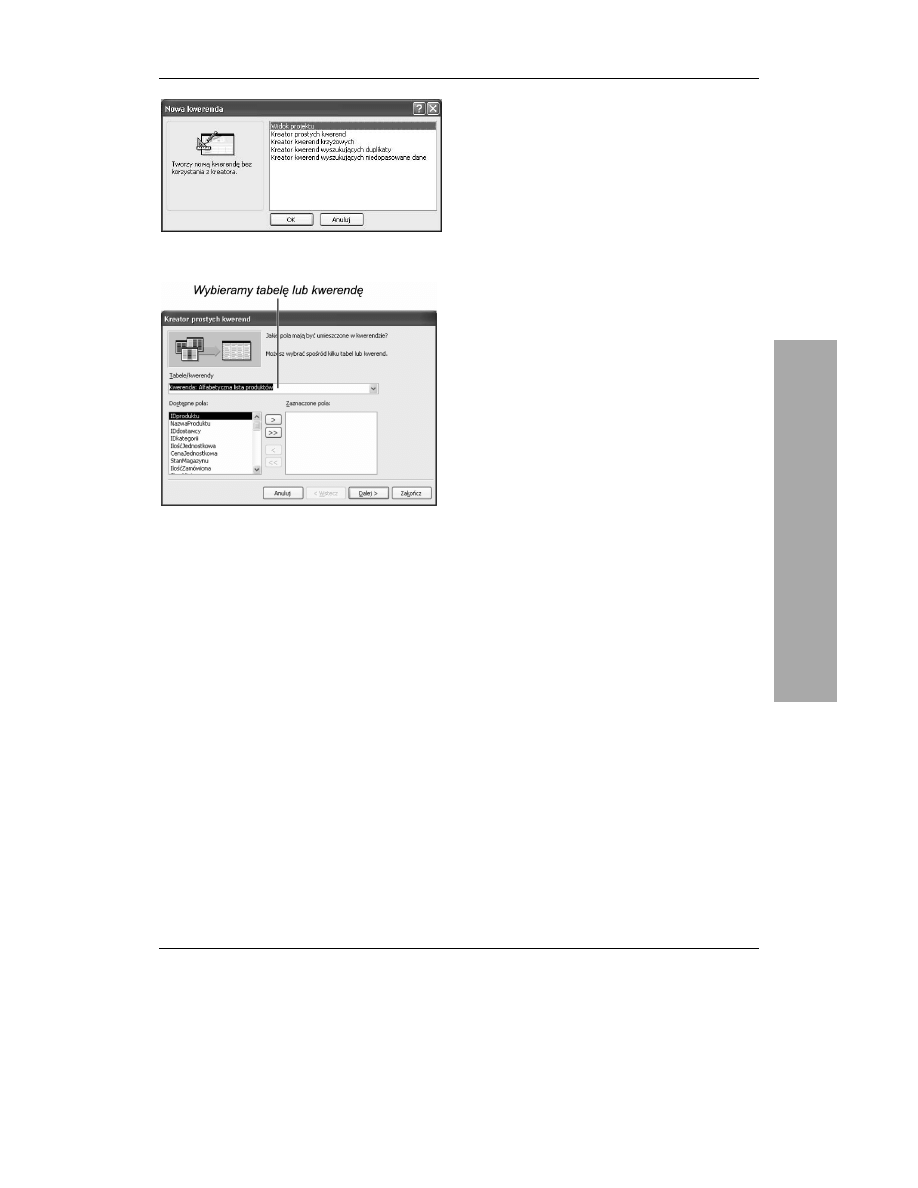
Kwerendy
129
Rysunek 11.2. W oknie dialogowym Nowa kwerenda
wybieramy opcję Kreator prostych kwerend
Rysunek 11.3. Wybieramy tabelę lub kwerendę,
na której będzie opierać się nowa kwerenda, po czym
przenosimy wybrane pola na listę Wybrane pola
Tworzenie kwerend
przy użyciu kreatora
Szybkie definiowanie kwerend ułatwiają kreatory
programu Access. Najprostszym typem kwerendy
jest kwerenda wybierająca, która jedynie wybiera
rekordy z tabel i (lub) innych kwerend. W ramce
opisujemy krótko różne inne typy kwerend,
których tworzenie wspomagają kreatory.
Kreator prostych kwerend może utworzyć dwie
odmiany kwerendy wybierającej: kwerendę
szczegółową (w wynikach kwerendy jest każde
pole dopasowanych rekordów) i kwerendę
podsumowującą (w wynikach kwerendy zawarte
są podsumowania pól liczbowych, takie jak suma,
średnia, wartość minimalna lub wartość
maksymalna).
Aby utworzyć kwerendę
przy użyciu kreatora:
1.
W oknie bazy danych wybieramy typ obiektu
Kwerendy i klikamy przycisk paska narzędzi
Nowy.
Ukazuje się okienko dialogowe Nowa
kwerenda, przedstawione na rysunku 11.2.
W lewej części okna wyświetlany jest krótki
opis wybranego typu kwerendy.
2.
Wybieramy pozycję Kreator prostych kwerend
i klikamy OK.
Ukazuje się pierwsze okno kreatora
(patrz rysunek 11.3).
3.
Z listy rozwijanej tabel i kwerend wybieramy
źródła danych.
4.
Dodajemy pola do listy Wybrane pola
kliknięciami przycisków > (dodawanie pola)
i >> (dodawanie wszystkich pól). Aby usunąć
pola z listy wybranych, korzystamy
z przycisków < (usuwanie pola) i <<
(usuwanie wszystkich pól).
Zapytanie może korzystać z rekordów wielu
powiązanych ze sobą tabel i kwerend.
Dla każdej z nich powtarzamy kroki 3. i 4.
Klikamy przycisk Dalej.
Tworzenie kwerend przy użyciu kreatora
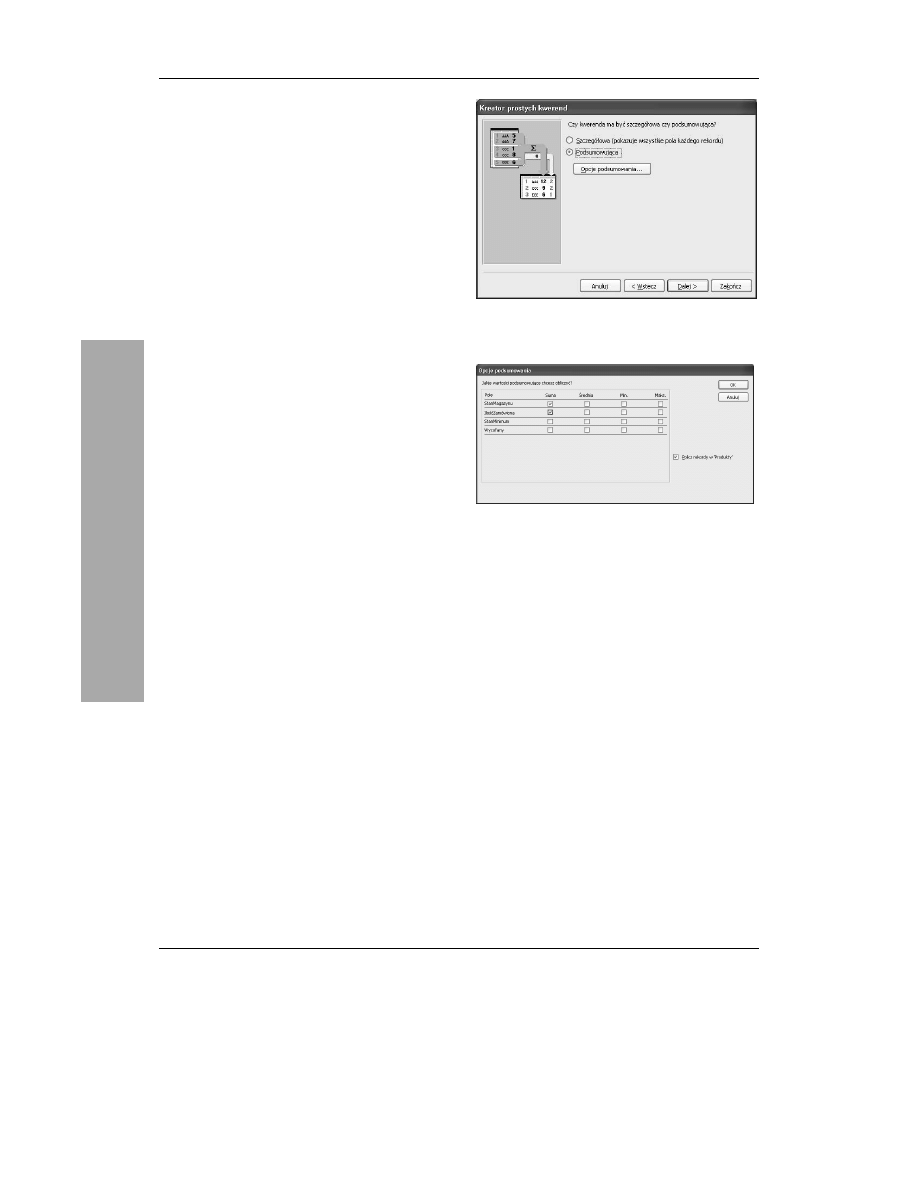
Rozdział 11.
130
5.
Wybieramy między kwerendą szczegółową
a podsumowującą (patrz rysunek 11.4).
Kwerenda szczegółowa zwraca dane
wybranych rekordów dla każdego wskazanego
pola. Kwerenda podsumowująca zwraca
podsumowania statystyczne wybranych
pól liczbowych.
6.
Jeżeli wybraliśmy opcję kwerendy
podsumowującej, klikamy przycisk Opcje
podsumowania. Klikając pola wyboru w oknie
o tej samej nazwie, przedstawionym
na rysunku 11.5, wybieramy obliczane
podsumowania. W dolnej części okna
dostępna jest opcja zliczania rekordów, której
efektem jest utworzenie dodatkowej kolumny
kwerendy. Klikamy OK, aby powrócić
do poprzedniego okna kreatora.
7.
Klikamy przycisk Dalej, aby wyświetlić
końcowe okno kreatora.
8.
Wprowadzamy nazwę kwerendy i klikamy
Zakończ.
Rysunek 11.4. Możemy wyświetlać wszystkie
elementy danych lub skorzystać z możliwości
agregowania danych wybranych pól
Rysunek 11.5. Wybieramy pola, dla których mają
zostać obliczone podsumowania oraz ich rodzaj
Tworzenie kwerend przy użyciu kreatora

Kwerendy
131
Typy kwerend
Możliwości kwerend Accessa wybiegają daleko poza proste wybieranie rekordów. Co więcej,
utworzenie kwerendy innego typu nie wymaga wielkiego wysiłku i wiedzy. Oto krótki przegląd
dostępnych kwerend.
Kwerenda wybierająca. Podstawowy typ kwerendy. Wyszukuje i wyświetla zawartość
wybranych pól danych.
Kwerenda parametryczna. Podobna do kwerendy wybierającej, ale wymaga podania
parametrów wykorzystywanych do wybierania i (lub) sortowania danych.
Kwerenda krzyżowa. Kwerendy krzyżowe generują dane wyjściowe w postaci arkusza
kalkulacyjnego, opartego na danych z trzech lub większej ilości pól. Standardowa kwerenda
wiąże grupę pól (jak Tytuł, Wydawca, ISBN) z jednym obiektem (np. książką), kwerenda
krzyżowa wiąże pojedyncze pole (jak Sprzedaż) z dwoma obiektami (jak Wydawca i Książka).
Kwerenda usuwająca. Wyszukuje rekordy i usuwa je. Warto się upewnić, czy jest to
właściwa operacja!
Kwerenda aktualizująca. Wyszukuje rekordy i zmienia wartości wybranych pól. Przykładem
może być jednolita podwyżka cen jednego dostawcy.
Kwerenda dołączająca. Pobiera rekordy z jednej lub większej ilości tabel i dołącza je
na końcu innych tabel.
Kwerenda tworząca tabelę. Wybiera zestaw rekordów i zapisuje ich kopie w nowej tabeli
(statycznie).
Kwerenda wyszukująca duplikaty. Wyszukuje w tabeli rekordy o tych samych wartościach
w jednym lub kilku polach.
Kwerenda wyszukująca niedopasowane dane. Wyszukuje w jednej tabeli rekordy, które
nie mają odpowiedników w drugiej, na przykład klientów, którzy nie złożyli żadnych zamówień.
Tworzenie kwerend przy użyciu kreatora
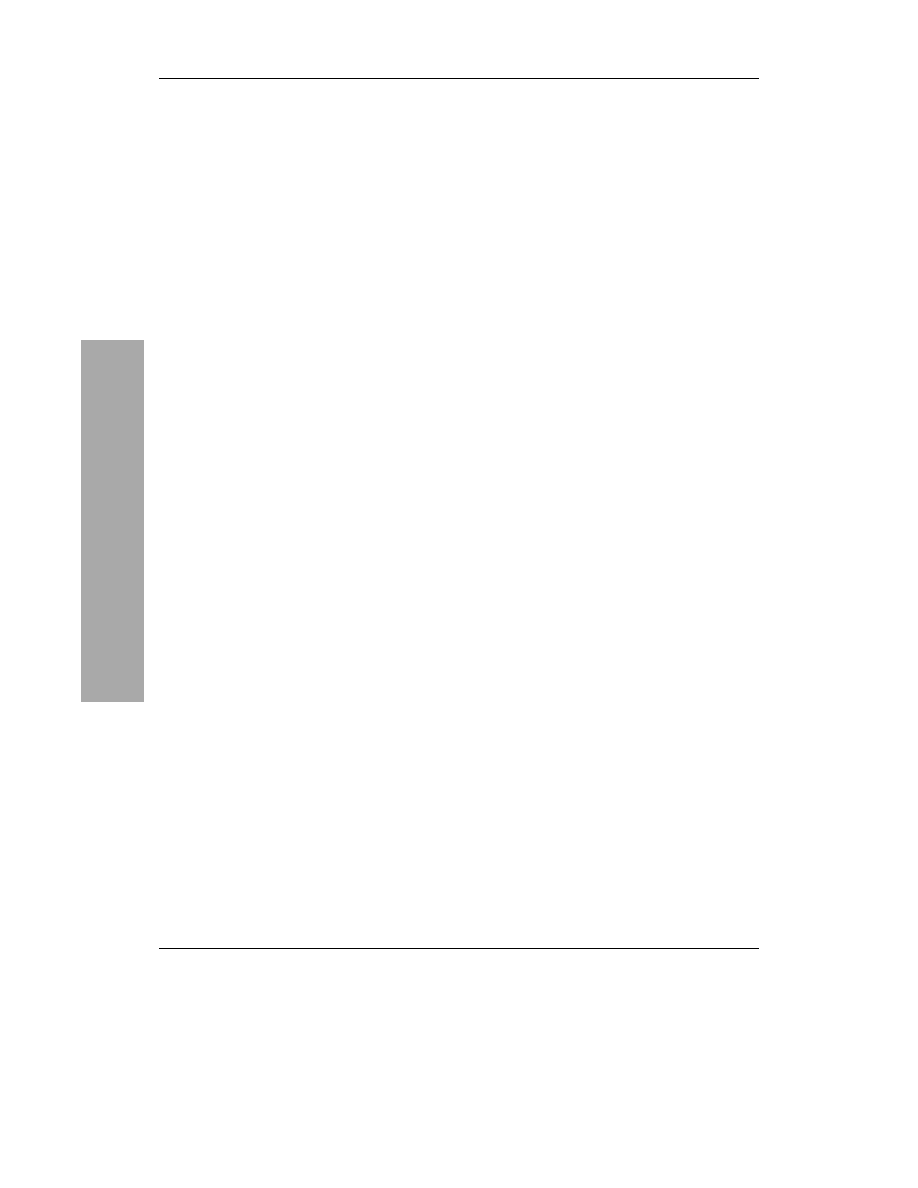
Rozdział 11.
132
Przeglądanie kwerend
w widoku projektu
Praca z kwerendami nie jest trudna, choć na początku
doprowadzenie niejednego projektu do poprawnej
postaci może zająć nieco czasu. Dodatkowo, gdy
zmienimy strukturę wykorzystywanych w kwerendzie
tabel (na przykład usuwając pole lub przenosząc je
do innej tabeli), może pojawić się potrzeba
wprowadzenia istotnych zmian. Kwerendy
modyfikujemy w widoku projektu.
Aby przejrzeć lub zmienić kwerendę
w widoku projektu:
1.
Wyświetlamy listę kwerend bazy za pomocą
kliknięcia pozycji Kwerendy na pasku Obiekty
w oknie bazy danych.
2.
Zaznaczamy kwerendę i klikamy przycisk paska
narzędzi Projektuj.
Kwerenda zostaje wyświetlona w siatce projektu
razem z tabelami wykorzystywanymi
do utworzenia zestawu wynikowego
(patrz rysunek 11.1).
Wskazówki
Rodzaj ikony obok nazwy kwerendy w oknie
bazy danych informuje o typie tej kwerendy.
Gdy musimy wprowadzić zmiany w kwerendzie
wyświetlanej w widoku arkusza danych, możemy
przełączyć się do widoku projektu poleceniem
menu Widok/Widok projektu lub kliknięciem
przycisku paska narzędzi Widok.
Warto pamiętać o regularnym zapisywaniu
wyników swojej pracy przy użyciu polecenia
menu File/Zapisz lub za pomocą kliknięcia
przycisku paska narzędzi Zapisz.
Przeglądanie kwerend w widoku projektu
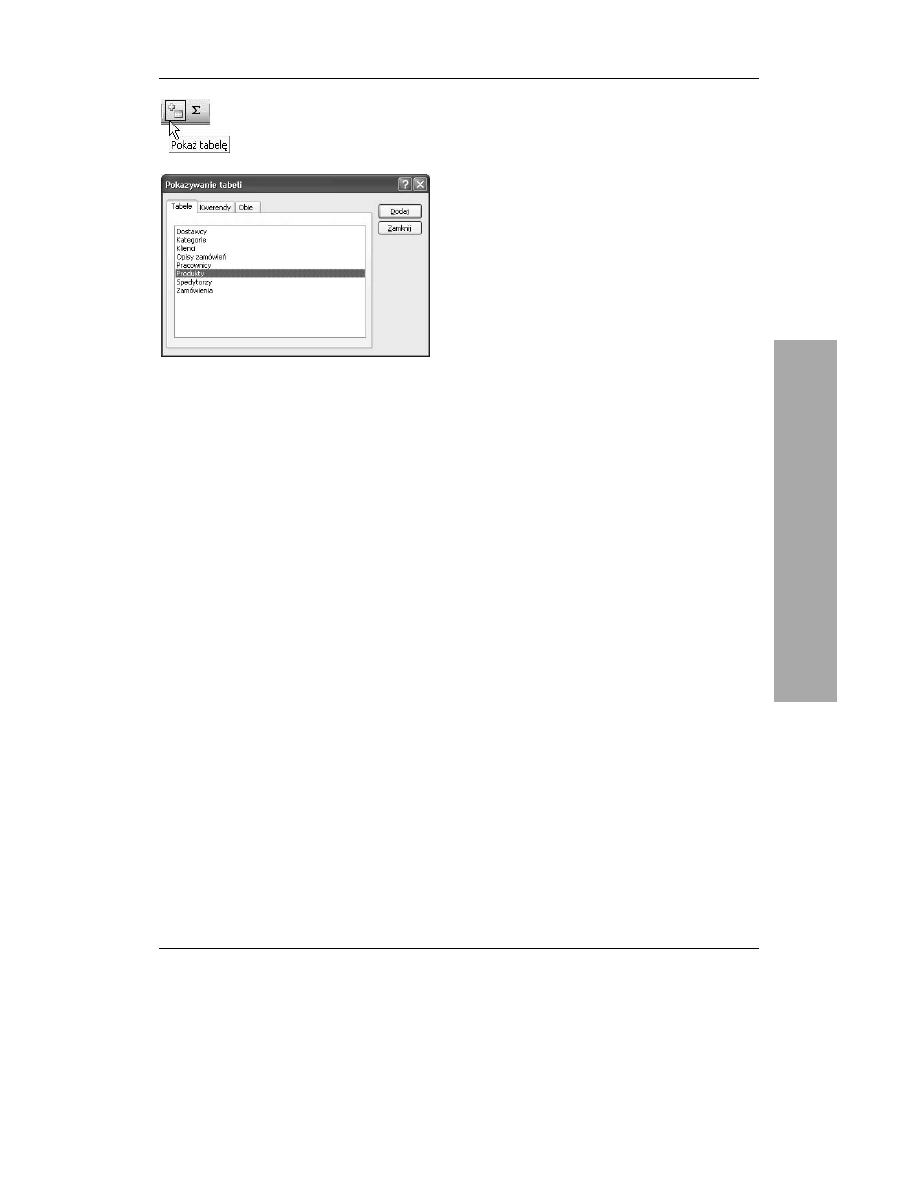
Kwerendy
133
Rysunek 11.7. Wybieramy dodatkowe tabele
(lub kwerendy), których pola mają być ujęte
w wynikach definiowanej kwerendy
Wskazówka
Aby usunąć tabelę z okna projektu kwerendy,
klikamy prawym klawiszem odpowiedni
pasek tytułu tabeli i wybieramy z menu
podręcznego polecenie Usuń tabelę.
Wybieranie tabel kwerendy
Gdy tworzymy lub zmieniamy kwerendę w widoku
projekt, możemy wybierać tabele, z których będą
pobierane pola. Tabele można swobodnie dołączać
do kwerendy i usuwać z niej. Jeżeli mamy
wątpliwości, czy pewna tabela będzie rzeczywiście
potrzebna, również możemy wyświetlić ją w oknie.
Później łatwo ją usunąć.
Rozważmy przykład, w którym tworzymy zapytanie
wyszukujące wszystkie książki pewnego autora.
Możemy wówczas uznać za istotne uwzględnienie
w danych kwerendy adresu autora. Poza tabelą
Książki (gdzie są informacje o woluminach),
do zapytania dołączymy więc tabelę Autorzy
(gdzie są dane adresowe autorów). Jeżeli później
uznamy, że adresy nie powinny znaleźć się
w wynikach kwerendy, usuwamy tabelę Autorzy
z okna projektu.
Aby dołączyć
do projektu kwerendy tabelę:
1.
Otwieramy ją w widoku projektu.
Zaznaczamy nazwę kwerendy w oknie bazy
danych i klikamy przycisk paska narzędzi
Projektuj. Inną możliwością jest użycie
polecenia Utwórz kwerendę w widoku projektu.
2.
Klikamy przycisk paska narzędzi Pokaż tabelę
(patrz rysunek 11.6), wybieramy polecenie menu
Kwerenda/Pokaż tabelę lub klikamy prawym
klawiszem puste miejsce w oknie projektu
i wybieramy z menu podręcznego polecenie
Pokaż tabelę.
Ukazuje się okienko dialogowe Pokazywanie
tabeli, zawierające listy wszystkich tabel
i kwerend w bazie danych (patrz rysunek 11.7).
3.
Zaznaczamy nazwę wybranej tabeli lub
kwerendy i klikamy Dodaj.
4.
Gdy zakończymy dodawanie kolejnych tabel
lub kwerend, klikamy Zamknij.
Wybieranie tabel kwerendy
Rysunek 11.6. Klikamy przycisk paska
narzędzi Pokaż tabelę
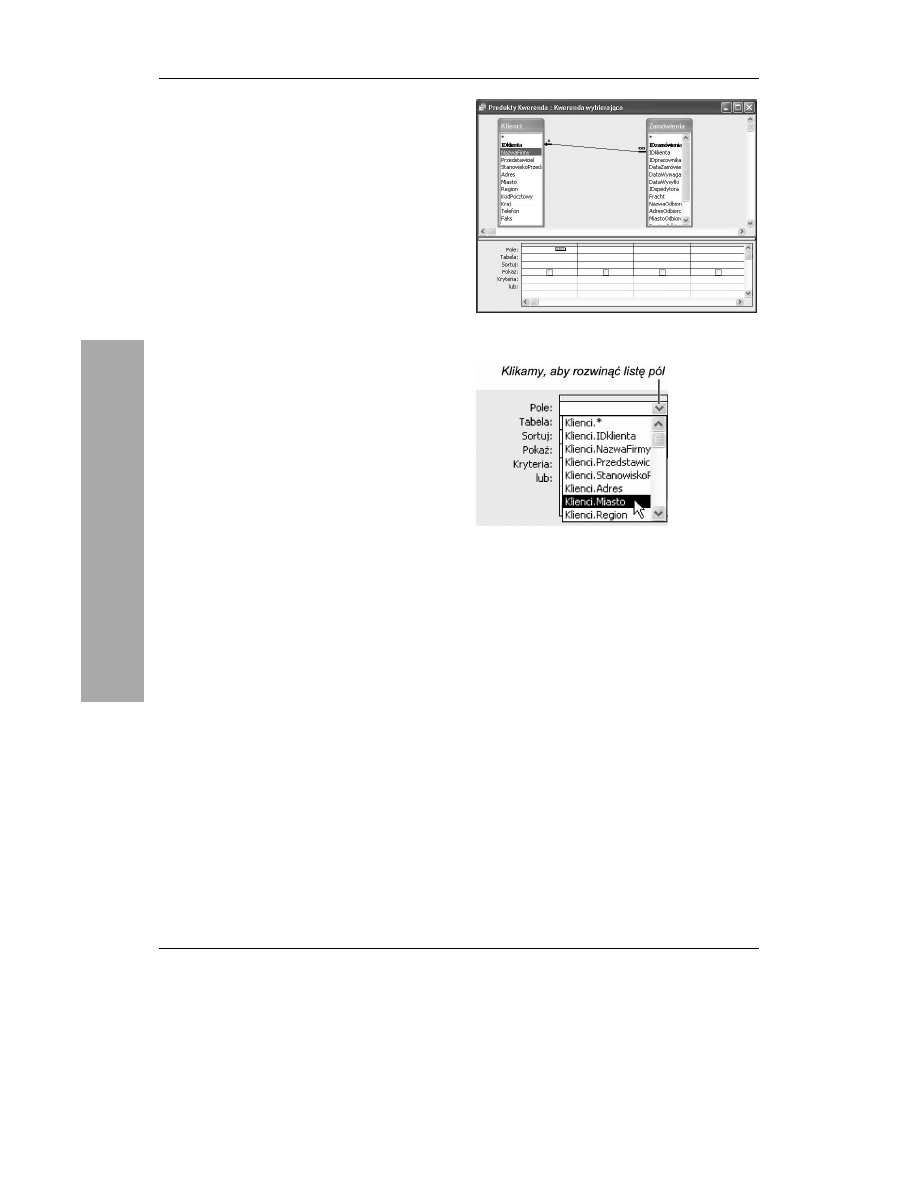
Rozdział 11.
134
Rysunek 11.8. Wybieramy nazwę pola i przeciągamy
ją do pierwszej wolnej komórki Pole
Rysunek 11.9. Pola można dodawać do siatki
przy użyciu listy rozwijanej,towarzyszącej
każdej komórce Pole. Nazwy pól są poprzedzane
nazwami tabel
Wybieranie pól kwerendy
W widoku projektu można dodawać do kwerendy
pola tabel, które zostały wcześniej wyświetlone
w oknie projektu (opisywaliśmy to na poprzedniej
stronie). Dodane pole wykorzystujemy na trzy
sposoby:
u
możemy użyć pola jako kryterium sortowania,
u
możemy zastosować pole jako kryterium
wyboru rekordów,
u
pole możemy wyświetlić w wynikach kwerendy.
Aby dołączyć
do projektu kwerendy wybrane pola:
1.
Otwieramy lub budujemy kwerendę w widoku
projektu, wyświetlamy tabele i kwerendy,
które będą źródłami pól, po czym klikamy
pasek tytułu tabeli, która zawiera pierwsze
dodawane pole.
2.
Wybieramy pole i przeciągamy je do pierwszej
wolnej komórki Pole w dolnej części okna
(patrz rysunek 11.8).
3.
Wykonujemy jedną z następujących czynności
(lub wszystkie).
s
Aby wykorzystać pole jako pole sortowania,
wybieramy z listy rozwijalnej w wierszu
Sortuj polecenie Rosnąco lub Malejąco.
s
Jeżeli część kryteriów wyboru rekordów
jest związana z danym polem, wprowadzamy
odpowiednie wyrażenie w komórce Kryteria
(o wyrażeniach kryteriów będziemy jeszcze
pisać szerzej).
s
O tym, czy dane pole będzie wyświetlane
w wynikach kwerendy, decyduje stan pola
wyboru Pokaż.
Wskazówki
Aby dodać do wyników kwerendy wszystkie
pola tabeli, przeciągamy do pustej komórki Pole
znak gwiazdki (
) wyświetlany na początku
listy pól tabeli.
Pola można wybierać również bezpośrednio
w wierszu Pole. Po kliknięciu wolnej
komórki możemy rozwinąć listę dostępnych
pól, obejmującą wszystkie wyświetlane
w oknie tabele (patrz rysunek 11.9).
Wybieranie pól kwerendy
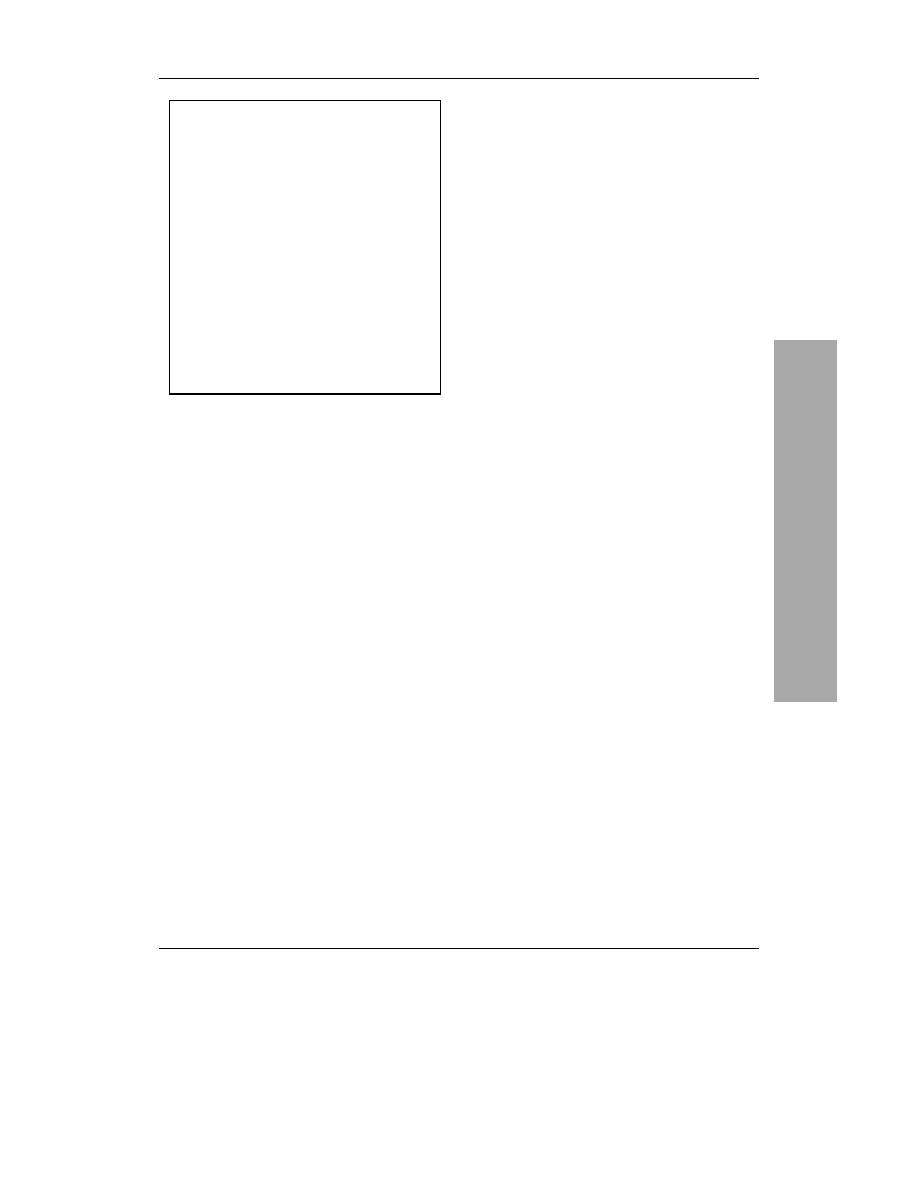
Kwerendy
135
Wyświetlanie i ukrywanie pól
Nie każde pole wyświetlane w oknie
projektu kwerendy jest potrzebne w jej
wynikach. Wręcz przeciwnie, zaśmiecanie
arkusza danych niepotrzebnymi polami
często utrudnia dostęp do tych naprawdę
istotnych. Przykładowo możemy wybrać
wyłącznie rekordy, w których pole
województwa zawiera wartość
„dolnośląskie”. Wówczas wyświetlanie
kolumny województwa w wynikach już
niewiele wnosi (w każdym rekordzie
ma wartość „dolnośląskie”).
Aby kolumna nie pojawiła się w arkuszu
wyników, wyłączamy pole wyboru
odpowiedniej kolumny w siatce projektu
— patrz rysunek 11.8).
Wskazówka
Jeżeli niewłaściwie wprowadzimy pewne
kryterium, Access podejmuje próby
interpretacji wpisanego wyrażenia.
Najprostszym przykładem jest
automatyczne otaczanie cudzysłowami
tekstu wprowadzonego jako kryterium
pola tekstowego —
zostanie
zamienione na
.
Definiowanie
kryteriów kwerendy
Opisaliśmy już prawie wszystkie niezbędne
do utworzenia kwerendy kroki. Wybraliśmy
wykorzystywane w niej tabele, a następnie pola.
Pozostaje już tylko określenie, które rekordy mają
zostać z tabel pobrane. Decydują o tym kryteria
wprowadzane w dolnej części kolumn w siatce
projektu.
Jeżeli interesuje nas określona, pojedyncza wartość
w polu, wystarczy, że wprowadzimy ją do komórki
kryteriów. Powracając do przykładów z bazą
bibliograficzną, możemy wprowadzić
lub
w wierszu Kryteria kolumny Rok wydania,
aby wyszukać wszystkie książki wydane w 1996
roku. Można również korzystać z operatorów,
takich jak > (jest większy niż), < (jest mniejszy niż)
lub <> (jest różny od). Można więc wyszukać
kwoty powyżej 10 000 euro, wprowadzając
.
Wprowadzanie ciągów tekstowych nie wiąże się
z dodatkowymi utrudnieniami, poza koniecznością
korzystania ze znaku cudzysłowu. Aby znaleźć
wszystkie książki opublikowane przez wydawnictwo
Helion, wprowadzamy w komórce kryteriów
. Wartości tekstowe również mogą być
porównywane. Przykładowo
ograniczy
wyniki zapytania do tych wydawców, których
nazwy znajdują się w porządku alfabetycznym
po „Helion”.
Na podobnych zasadach opierają się porównania
dat. Wartości daty wprowadzamy w kolejności
odpowiadającej ustawieniom opcji regionalnych
systemu operacyjnego (a więc dla Polski — R-M-D,
choć Access automatycznie próbuje interpretować
inne zapisy, jak D-M-R) i otaczamy znakami
.
Przykładowo datę 2 sierpnia 1968 zapiszemy
jako
. W tabelach od 11.1 do 11.5
przedstawiamy listę operatorów dopuszczalnych
w kryteriach kwerend.
Definiowanie kryteriów kwerendy
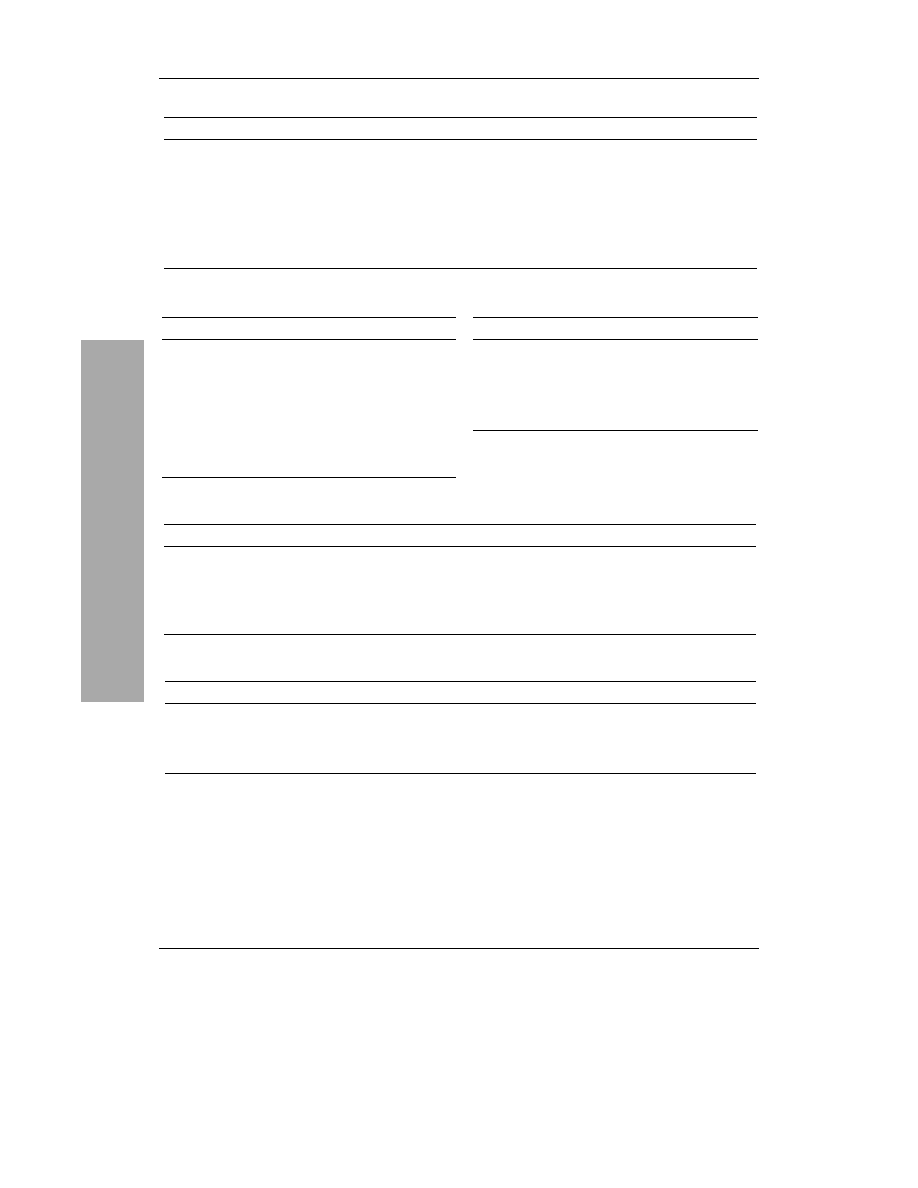
Rozdział 11.
136
Definiowanie kryteriów kwerendy
Tabela 11.1. Operatory matematyczne
Operator
Opis
Przykład
Uwagi
Mnożenie
Dodawanie
Odejmowanie
Dzielenie
Dzielenie całkowite
Wynik jest obcinany, a nie zaokrąglany
Potęgowanie
Modulo — reszta z dzielenia
7/3 = 2 z resztą 1
Tabela 11.4. Operatory logiczne
Operator
Opis
Przykład
Uwagi
Logiczna operacja AND
Wymaga, żeby A i B były prawdziwe.
Logiczna operacja OR
Wymaga, żeby A lub B było prawdziwe.
Logiczna operacja XOR
Wymaga, żeby A lub B było prawdziwe, ale nie oba
wyrażenia.
Negacja logiczna
A nie jest prawdziwe.
Tabela 11.5. Inne operatory
Operator
Opis
Przykład
Jest pomiędzy dwoma wartościami (włącznie)
!"#$!%&'()*((+,!(
-.,! /
Jest na liście
-.(0'12!((34!,,&((%!,&(/
- 5,,
Pole lub wyrażenie zwraca wartość
677
(pustą),
ale nie
8
i nie
((
- 5,,. !"#$!-9/
Tabela 11.2. Operatory porównania
Operator
Opis
Przykład
Jest równy
7!':; 88
<=
Jest różny od
7!':; <=8
<
Jest mniejszy niż
7!':; <88
=
Jest większy niż
7!':; =>8
<
Jest mniejszy
lub równy
7!':; <888
=
Jest większy
lub równy
7!':; =88
Tabela 11.3. Operatory dla ciągów znakowych
Operator Opis
Przykład
?
Konkatenacja
.(@*$(?(!(?
( !(
) zwraca
(@*$
! !(
7!$
Jest podobny do
7!$($*(
zwraca
($*5!$'A(
,
($*5(
i
(,$*5!$'A(
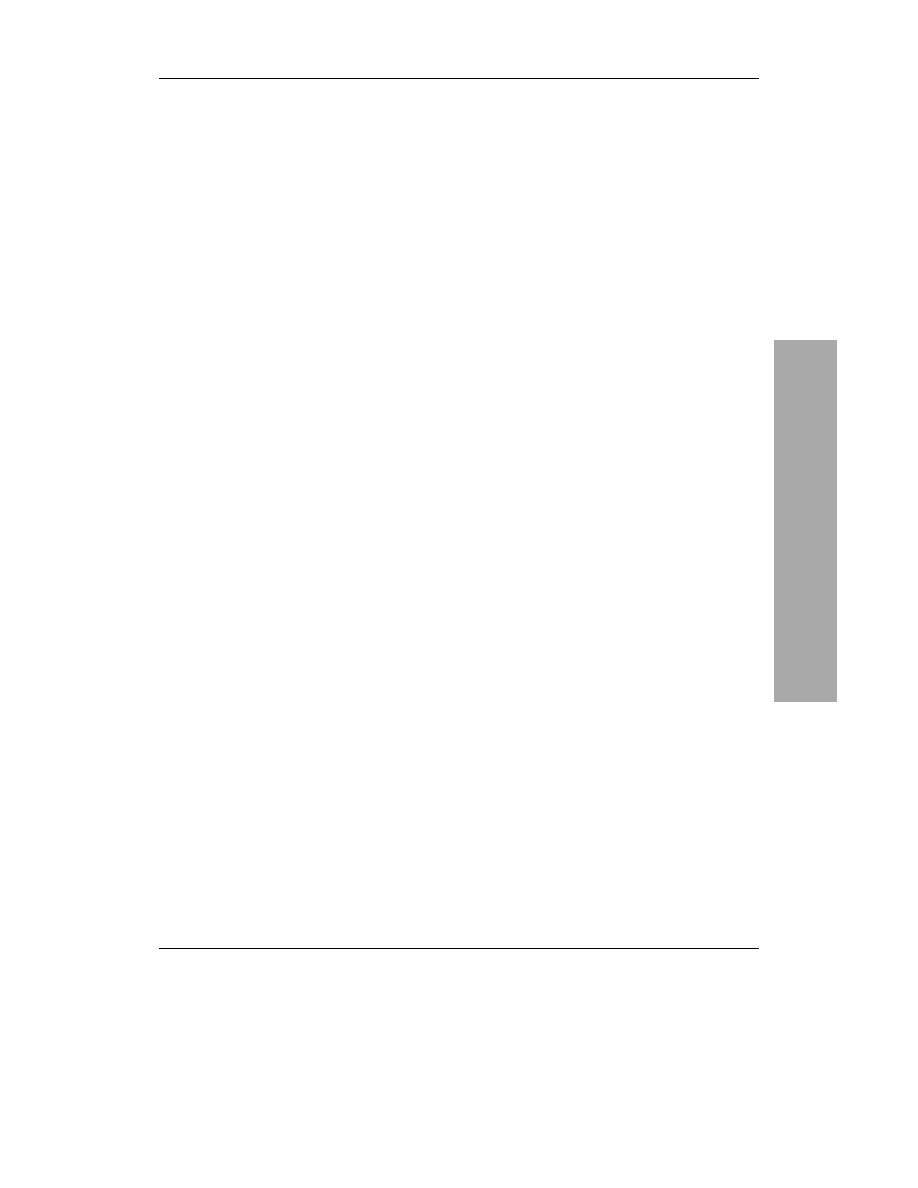
Kwerendy
137
Korzystanie z symboli
wieloznacznych
Symbole wieloznaczne to znaki, które reprezentują
jeden lub większą ilość znaków wyrażenia. Aby
przykładowo znaleźć nazwy rozpoczynające się
od litery B, można wprowadzić kryterium
.
Warunek spełnia wówczas każdy rekord, w którym
wartość danego pola zaczyna się od B, a dalsza
część to zero lub większa ilość dowolnych znaków.
W Accessie możemy korzystać z trzech
podstawowych symboli wieloznacznych: znaku
gwiazdki (
), który odpowiada dowolnemu ciągowi
znaków (
zwraca „czarny”, „Czesław” i „cz”);
znaku zapytania (
), odpowiadającego
pojedynczemu znakowi (
zwraca „rak”
i „ryk”, ale nie „rowek”) oraz znaku numeru (
),
który odpowiada dowolnej, pojedynczej cyfrze
(
zwraca „1999” i „1998”, ale nie „199074”).
Wskazówki
Aby wyszukać w rekordach znaki, które program
wykorzystuje jako symbole wieloznaczne,
musimy ująć je w nawiasy kwadratowe,
wprowadzamy na przykład
, żeby wybrać
pola zawierające gwiazdkę (i tylko gwiazdkę).
Znak podkreślenia (
) może być używany
w zastępstwie znaku zapytania (
), a znak
procentu (
) — zamiast gwiazdki (
).
Korzystanie z symboli wieloznacznych

Rozdział 11.
138
Rysunek 11.11. Konstruktor ułatwia przeglądanie,
definiowanie i modyfikowanie wyrażeń
Konstruktor wyrażeń
Pamiętanie wszystkich nazw tabel i pól może
być trudne. Co więcej, powinniśmy jeszcze znać
składnię wszystkich operatorów porównania
i arytmetycznych. Znacznym ułatwieniem jest
więc poręczne narzędzie o nazwie konstruktor
wyrażeń, które pozwala niemal całkowicie
uniknąć wprowadzania kryteriów ręcznie. Kreator
wyrażeń zapewnia znacznie większy obszar
roboczy niż symboliczna komórka siatki kwerendy
i zawiera listy wszystkich tabel i pól w bazie
danych oraz kompletną listę dostępnych
operatorów i funkcji. Najczęściej stosowane
operatory mają nawet przypisane przyciski.
W programie Access wyrażenie to ciąg nazw pól,
operatorów i wartości, wykorzystywany
do wyszukiwania rekordów i obliczania wartości.
Przykładami wyrażeń mogą być kryterium
i określenie
wartości pola jako
.
Aby skorzystać
z konstruktora wyrażeń:
1.
Otwieramy kwerendę w widoku projektu.
2.
Klikamy komórkę wiersza Kryteria, w której
wprowadzimy kryterium, i klikamy przycisk
paska narzędzi Konstruuj (patrz rysunek 11.10).
Można też kliknąć prawym klawiszem
komórkę kryteriów i wybrać polecenie
Konstruuj z menu podręcznego.
Ukazuje się okno konstruktora wyrażeń.
3.
Aby utworzyć wyrażenie (patrz rysunek 11.11),
możemy:
s
wprowadzać tekst, liczby i inne wartości,
s
klikać przyciski operatorów, dostępne
w środkowej części okna,
s
rozwijać foldery widoczne w pierwszym
okienku listy, aby przeglądać nazwy
dostępnych tabel i pól, operatorów
i funkcji wbudowanych oraz inne
elementy wyrażeń. Dostępne grupy
wyświetlane są w środkowym okienku.
Aby wprowadzić element
do budowanego wyrażenia, zaznaczamy
go na trzeciej liście i dwukrotnie klikamy
jego nazwę lub naciskamy przycisk
Wklej.
Po zakończeniu pracy z wyrażeniem
klikamy OK. Zostaje ono wyświetlone
w komórce kryteriów.
Konstruktor wyrażeń
Rysunek 11.10. Aby otworzyć
kreatora wyrażeń, klikamy
przycisk paska narzędzi
Konstruuj
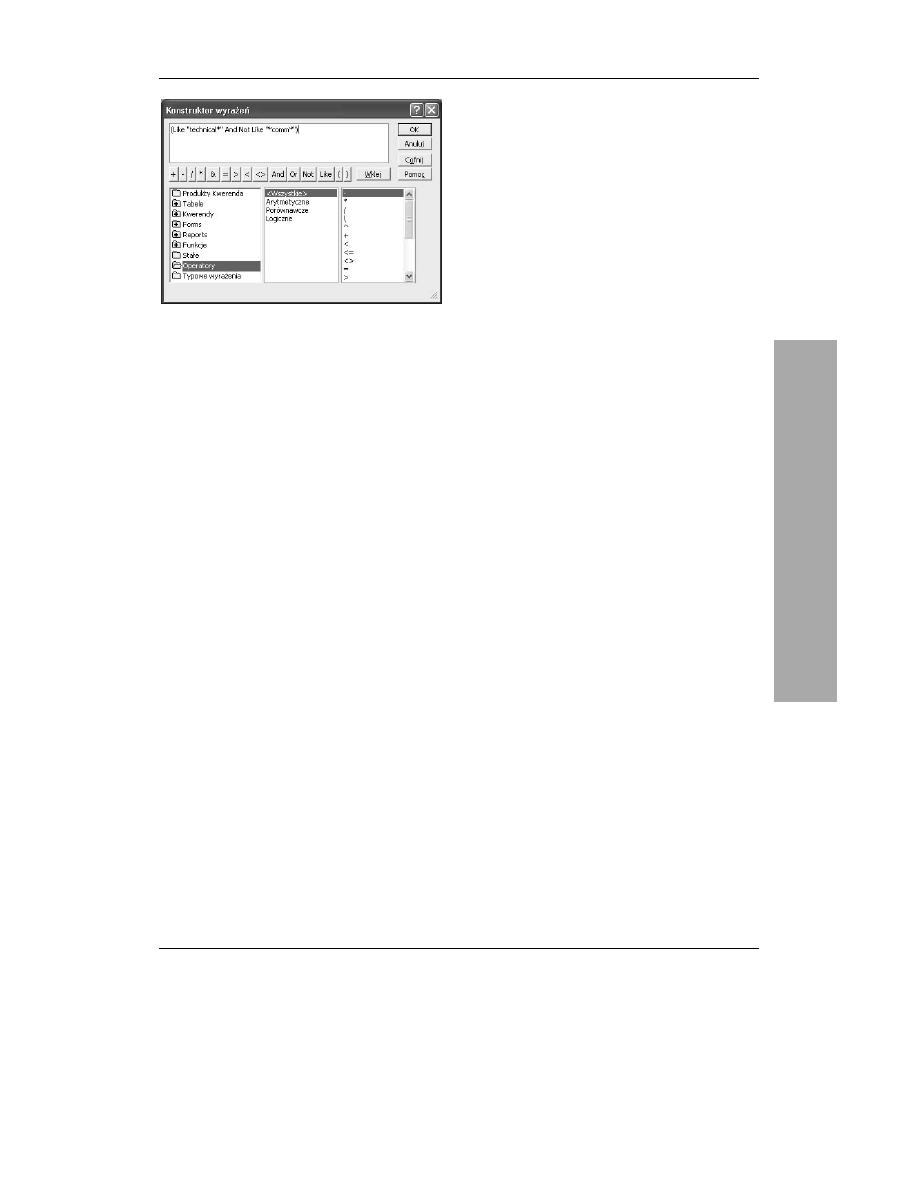
Kwerendy
139
Rysunek 11.12. Możemy wprowadzać elementy
wyrażenia ręcznie, klikać przyciski lub wybierać
składniki z różnych list
Wprowadzanie złożonych
kryteriów wyboru
Mimo względnej prostoty, konstruktor wyrażeń
jest narzędziem wymagającym pewnej praktyki.
Przedstawimy więc teraz krótki przykład budowania
wyrażenia bardziej złożonego.
Utworzymy kryterium wyboru, które umożliwi
wybranie tytułów z tabel Biblioteka, które
rozpoczynają się od słowa „technical”, ale nie
zawierają ciągu „comm”, chyba że jednocześnie
w tytule występuje „international”. Innymi słowy,
chcemy znaleźć książkę Technical Communities
International, ale nie Technical Communicating.
Aby utworzyć złożone kryterium
przy użyciu konstruktora wyrażeń:
1.
Tworzymy lub otwieramy kwerendę w widoku
projektu.
Klikamy komórkę kryteriów w kolumnie
odpowiadającej polu, dla którego określamy
kryteria.
W naszym przykładzie będzie to pole Tytuł.
2.
Otwieramy konstruktor wyrażeń.
3.
Budujemy pierwszą część wyrażenia (patrz
rysunek 11.12):
Przyjrzyjmy się poszczególnym elementom.
!"#"$
nakazuje wyszukiwanie
tytułów, które rozpoczynają się od słowa
„technical”. Umieszczona na końcu gwiazdka
informuje o tym, że po ciągu „technical” mogą
(ale nie muszą) występować jeszcze dowolne
inne znaki (w tym znaki spacji).
Druga część wyrażenia —
%&!
"
— wykorzystuje operatory And i Not,
aby wprowadzić drugi warunek. Program ma
pomijać książki ze słowami, takimi jak
„communication” lub „communicating”
w tytule.
Gdybyśmy na tym zakończyli, kwerenda
wyszukałaby tytuły, które rozpoczynają się
od słowa „technical” i nie zawierają słów,
takich jak „communications”.
Wprowadzanie złożonych kryteriów wyboru
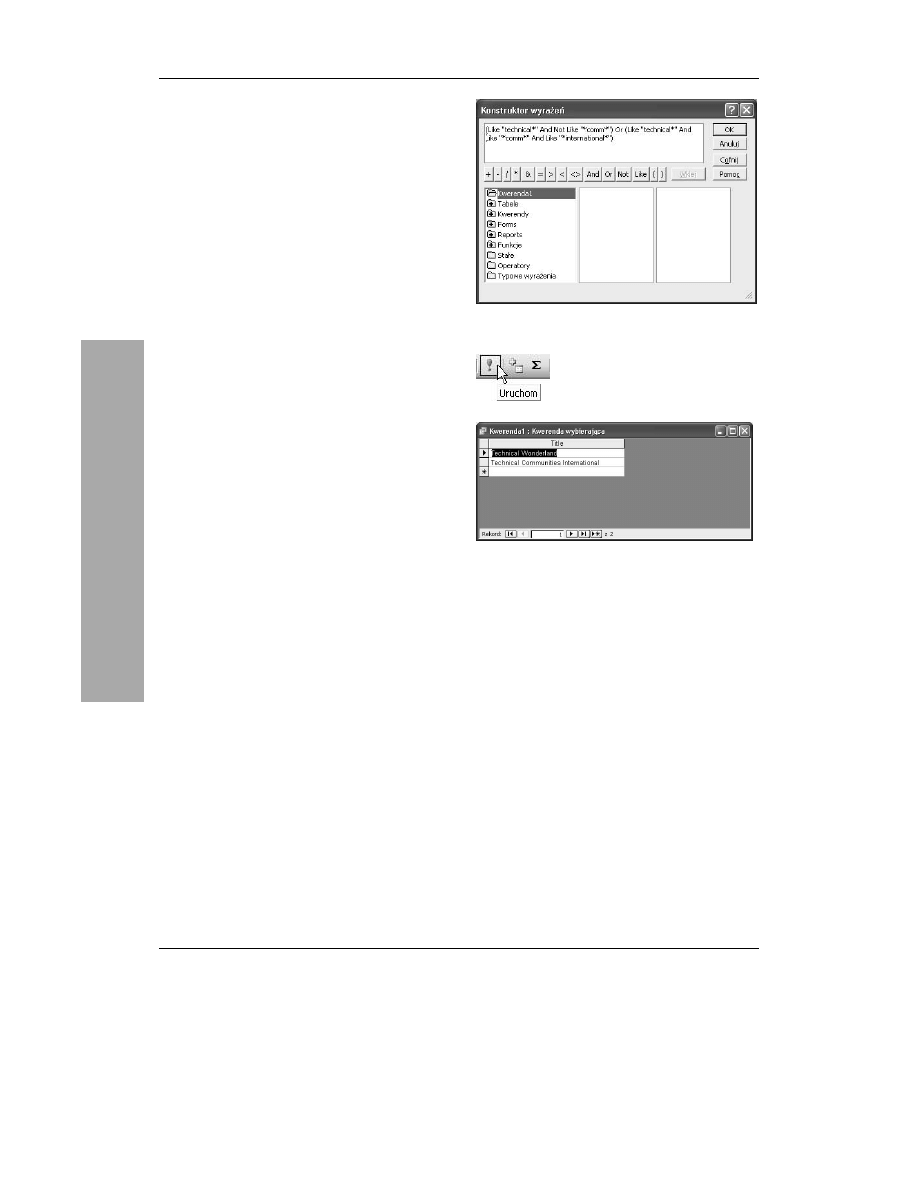
Rozdział 11.
140
4.
Teraz wprowadzamy drugą część wyrażenia:
W tym fragmencie kryterium wyszukujemy
wszystkie tytuły, które rozpoczynają się
od „technical”, zawierają słowo w rodzaju
„communication” lub „communicating”
i również słowo „international”. Ciągi „comm”
i „technical” mogą wystąpić w dowolnej części
tytułu. Ponieważ wymagamy wszystkich
trzech ciągów, użyliśmy operatora And.
5.
Gdy już dysponujemy dwoma częściami
wyrażenia, musimy połączyć je tak, aby
program zwrócił te tytuły, które spełniają
jedno z tych kryteriów.
W tym celu wykorzystamy operator Or.
Użycie operatora And narzuciłoby wymóg
spełnienia obu kryteriów, a wtedy wynik
kwerendy byłby pusty. Dlaczego? Ponieważ
w pierwszym wyrażeniu szukamy tytułów,
w których „technical” i „comm” nie występują
jednocześnie, a w drugim — tytułów,
w których występują razem.
Pełne wyrażenie kryterium złożonego
(patrz rysunek 11.13) wygląda następująco:
6.
Klikamy OK, aby zamknąć okno konstruktora
wyrażeń.
7.
Klikamy przycisk paska narzędzi Uruchom
(patrz rysunek 11.14) lub wybieramy polecenie
menu Kwerenda/Uruchom, aby wykonać
kwerendę i zapoznać się z jej wynikami
(patrz rysunek 11.15).
Rysunek 11.13. Tak wygląda kompletne wyrażenie
kryterium
Rysunek 11.15. Kwerenda zwraca dwa tytuły
zaczynające się od słowa „technical”: jeden bez
ciągu „comm” i drugi z ciągiem „comm” oraz
ciągiem „international”
Wprowadzanie złożonych kryteriów wyboru
Rysunek 11.14. Aby wykonać
kwerendę, klikamy przycisk paska
narzędzi Uruchom
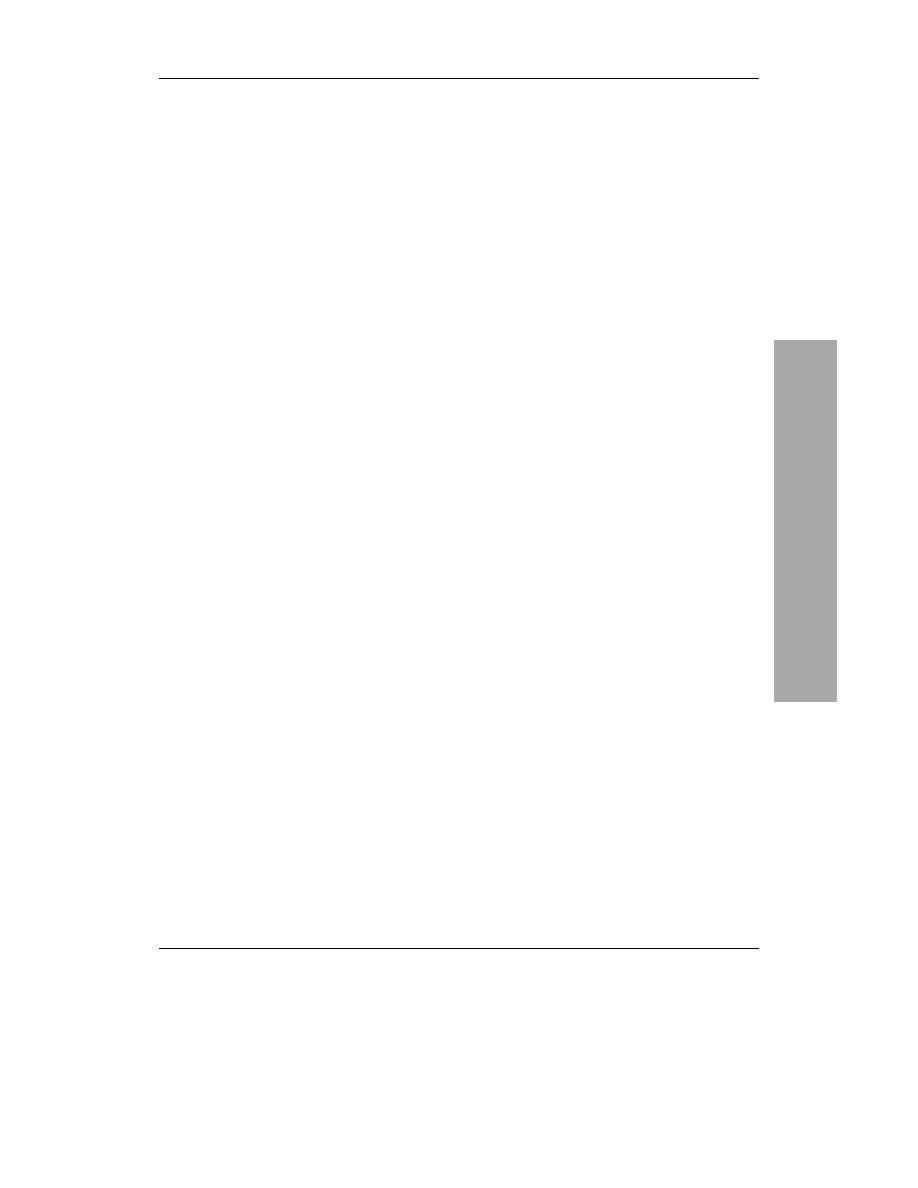
Kwerendy
141
Język SQL
Structured Query Language (SQL, strukturalny
język zapytań) to znormalizowana metoda
budowania baz danych i kwerend, które pobierają
informacje z tych baz. Z językiem SQL na pewno
spotkamy się, gdy zdecydujemy się wykreować
w programie Access tzw. projekt, czyli interfejs
bazy danych obsługiwanej przez serwer SQL
Server.
Oto przykład zapytania SQL:
!"#$% &'!
"#$% (
)*+"#$%+
"#$%"#$% #$%,
"#$% #$% &,
"#$% &-
Pierwszy element instrukcji to polecenie
''()
.
Informuje ono program, które pola tabel mają
zostać wyprowadzone. Tutaj interesują nas wartości
z pola Temat tabeli Tematy oraz Tytuł i URL z tabeli
Książki. Polecenie
*+)+&(),-.
nakazuje kwerendzie,
by nie zwracałą rekordów, które we wszystkich
wybranych polach mają te same wartości.
)*+"#$%+
"#$%"#$% #$%,
"#$% #$%
Ten element określa, które rekordy mają być
pobierane. Wewnętrzna klauzula
+&&',/-+&
łączy
rekordy z tabel Książki i TematyKsiążek w oparciu
o wartości pól IDksiążki.
&,"#$% &-
Po zestawieniu rekordów książek i ich tematów
program połączy je z rekordami tabeli Tematy,
dopasowując wartości pól IDtematu. Średnik
kończy instrukcję SQL.
Język SQL
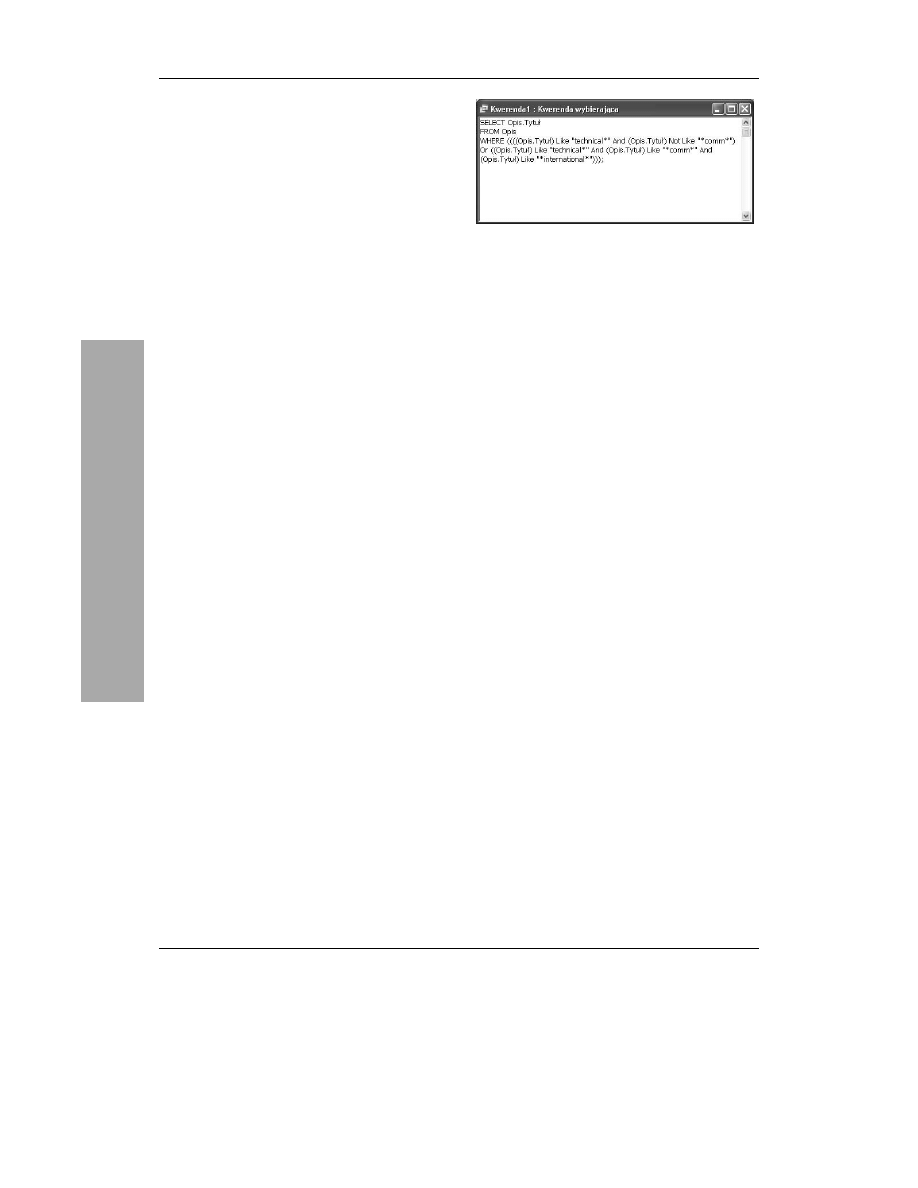
Rozdział 11.
142
Tworzenie kwerend
w języku SQL
SQL to język elastyczny i o dużych możliwości,
umożliwiający precyzyjne określenie, które rekordy
i pola mają być wykorzystane w kwerendzie.
W rzeczywistości każda kwerenda w programie
Access jest zapisywana w języku SQL. Aby
zapoznać się z kodem SQL tworzonego zapytania,
wystarczy — gdy jest otwarte — wybrać polecenie
Widok/Widok SQL.
Widok SQL reprezentuje operacje podejmowane
przez program przy tworzeniu i wykonywaniu
kwerendy. Ponieważ język SQL jest szeroko
stosowany w aplikacjach bazodanowych, tworzenie
kwerend w programie Access i analizowanie ich
odpowiedników SQL może być bardzo pomocne
w nauce budowania zapytań w tym języku,
niezbędnym do współpracy z bazami innymi
niż pliki Accessa.
Aby utworzyć kwerendę SQL:
1.
W trybie projektowania tworzymy kwerendę
lub otwieramy jedną z zapisanych wcześniej.
2.
Wybieramy polecenie menu Widok/Widok SQL.
Ukazuje się okno przedstawiające kwerendę
w postaci SQL (patrz rysunek 11.16). Tekst
jest wstępnie w całości zaznaczony, co ma
ułatwić jego kopiowanie (na przykład poza
Accessa).
3.
Kopiujemy tekst w oknie, korzystając
z kombinacji klawiszy Ctrl+C lub polecenia
menu Edycja/Kopiuj.
4.
Klikamy okno, gdzie instrukcja ma zostać
wstawiona (np. okno modułu kodu Visual Basic
lub okienka właściwości) i wciskamy
kombinację klawiszy Ctrl+V lub wybieramy
polecenie menu Edycja/Wstaw, aby zakończyć
kopiowanie.
Rysunek 11.16. Instrukcja SQL automatycznie
wygenerowana przy tworzeniu opisywanej wcześniej
kwerendy
Tworzenie kwerend w języku SQL
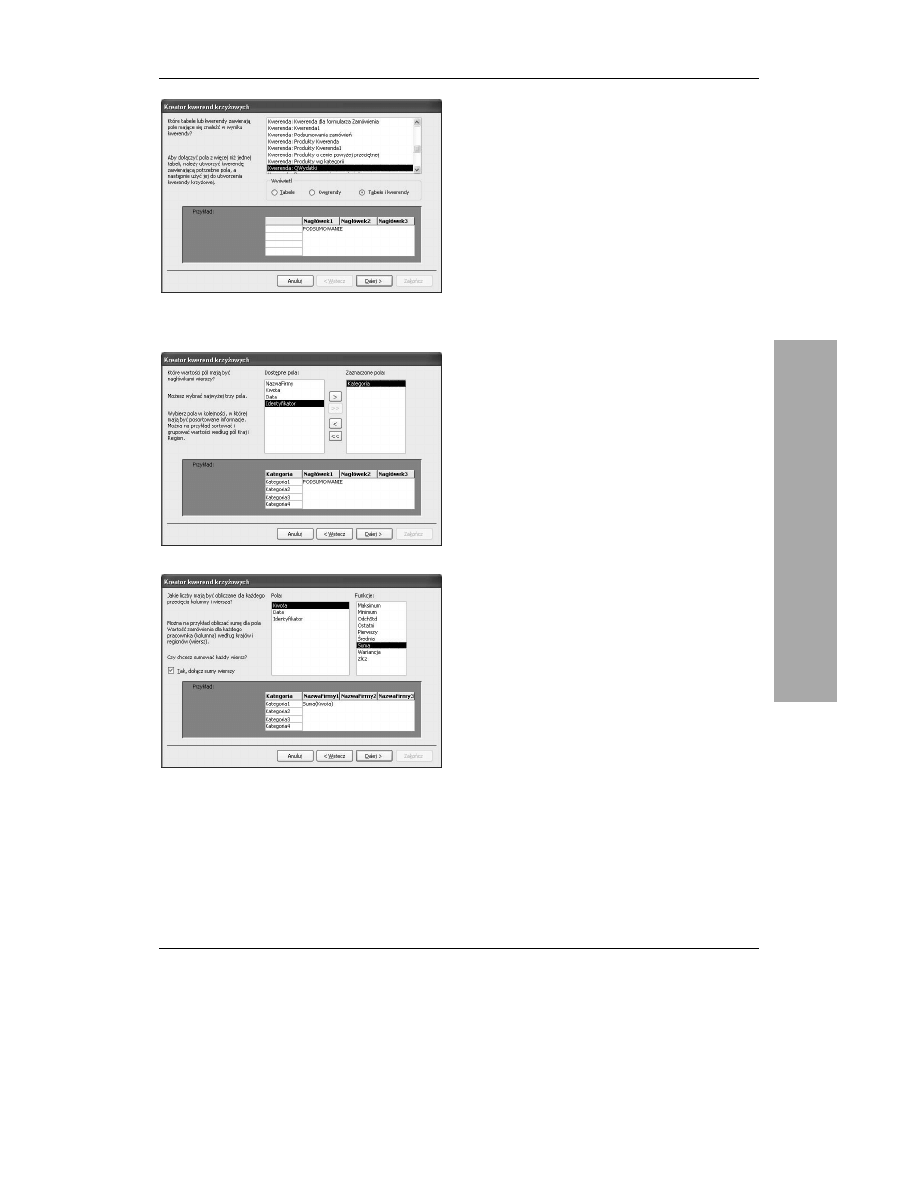
Kwerendy
143
Rysunek 11.17. Wybieramy tabelę lub kwerendę,
która będzie źródłem danych nowej kwerendy
krzyżowej
Rysunek 11.18. Wybieramy pola wierszy kwerendy
Rysunek 11.19. Wybieramy pole wartości oraz
funkcję agregującą
7.
W końcowym oknie nadajemy kwerendzie
nazwę i klikamy przycisk Zakończ.
Ukazuje się okno nowej kwerendy
krzyżowej (patrz rysunek 11.20).
Tworzenie
kwerendy krzyżowej
Kwerendy krzyżowe przypominają arkusze
kalkulacyjne — sumują dane w oparciu o trzy
wartości: wartości wiersza, wartości kolumny
i danych, które reprezentują skrzyżowanie wiersza
i kolumny. W przedstawionym przykładzie
pokażemy, jak można zastosować kwerendę
krzyżową, aby przedstawić kwoty wydatków
(dane) zestawione według kategorii (wartości
wierszy) i kontrahentów (wartości kolumn).
Aby utworzyć kwerendę krzyżową:
1.
W oknie bazy danych wybieramy typ obiektu
Kwerendy i klikamy przycisk paska narzędzi
Nowy.
Ukazuje się okienko dialogowe Nowa
kwerenda, przedstawione na rysunku 11.2.
2.
Wybieramy pozycję Kreator kwerend
krzyżowych i klikamy OK.
Ukazuje się pierwsze okno kreatora
(patrz rysunek 11.17).
3.
Klikamy jedną z opcji w ramce Widok, aby
określić, czy wyświetlana lista ma obejmować
tabele, kwerendy, czy oba typy obiektów
bazy danych. Zaznaczamy pojedynczą tabelę
lub kwerendę, z której będą pobierane pola
kwerendy krzyżowej. Klikamy przycisk Dalej.
4.
Przeciągamy jedno lub więcej pól, które
będą służyć jako nagłówki wierszy, na listę
Wybrane pola (patrz rysunek 11.18). Klikamy
Dalej.
W dolnej części okna widzimy teraz układ
wybranego pola w arkuszu danych.
5.
Wykonujemy analogiczną operacją dla
każdego pola, które będzie służyć jako
nagłówek kolumny, i klikamy Dalej.
6.
Zaznaczamy pole wartości danych oraz
obliczaną dla niego funkcję (jak suma lub
wartość minimalna) — patrz rysunek 11.19.
Włączenie pola wyboru Tak, dołącz sumy
wierszy zapewni wyświetlanie obliczanych
sum. Klikamy Dalej.
Tworzenie kwerendy krzyżowej
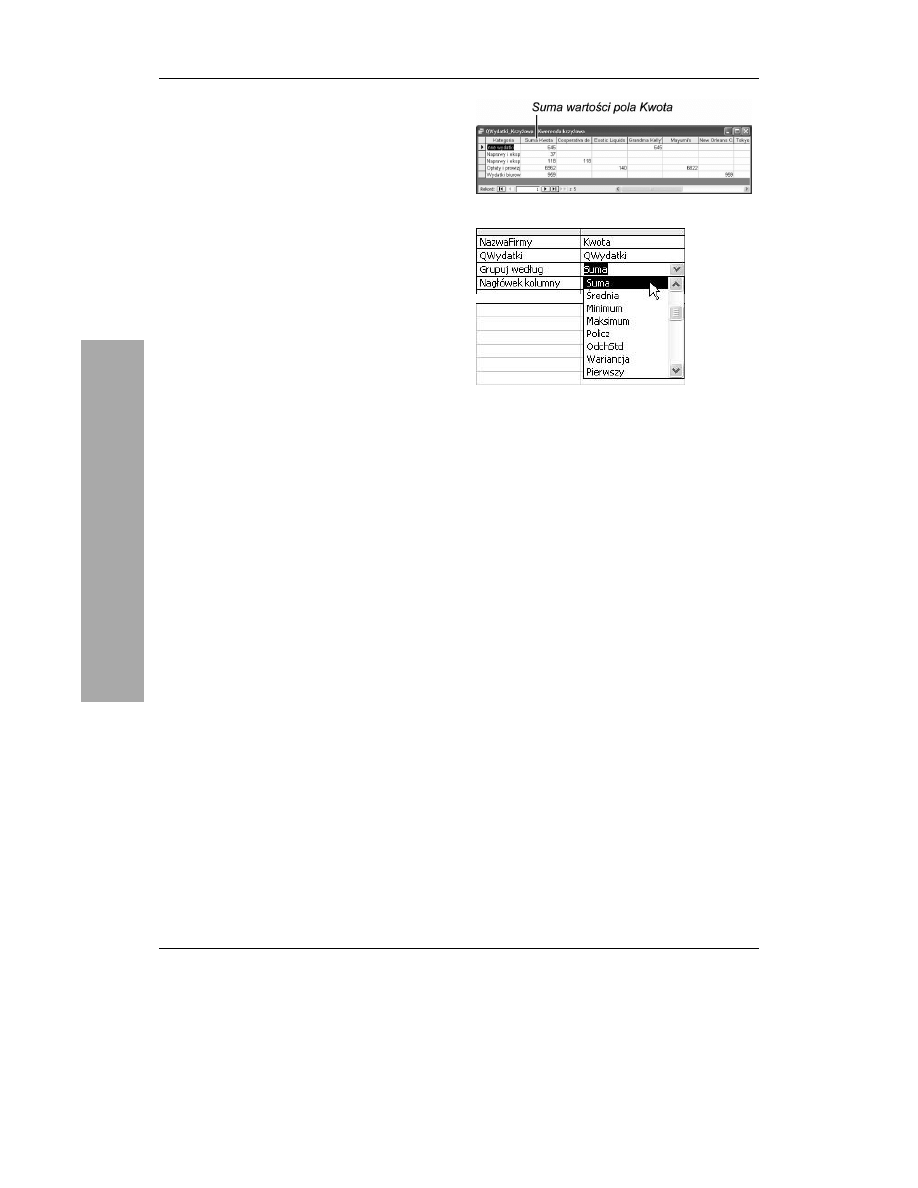
Rozdział 11.
144
Wskazówki
Kreator kwerend krzyżowych ogranicza
możliwości użytkownika do pracy z wartościami
pojedynczej tabeli lub kwerendy. Jeżeli chcemy
z niego korzystać, musimy zawczasu
przygotować tabelę lub kwerendę, która
obejmuje odpowiednie pola.
Kwerendę krzyżową można zaprojektować
w całości w widoku projektu. Oto sposób jej
opracowania.
s
Rozpoczynamy zdefiniowanie kwerendy
wybierającej, na której będzie opierać się
kwerenda krzyżowa.
s
Wybieramy polecenie menu Kwerenda/
Kwerenda krzyżowa. Do siatki kwerendy
zostaje dołączony dodatkowy wiersz
Krzyżowa.
s
W wierszu Krzyżowa, w jednym z pól
wybieramy z listy rozwijanej opcję Nagłówek
wiersza, a w innym — Nagłówek kolumny.
s
Klikamy komórkę wiersza Krzyżowa
w kolumnie, która posłuży jako wartości
danych. Wybieramy z listy rozwijanej opcję
Wartości.
s
Klikamy komórkę Podsumowania tej samej
kolumny i wybieramy rodzaj obliczanego
podsumowania, jak Suma lub Średnia
(patrz rysunek 11.21).
s
Klikamy przycisk paska narzędzi Uruchom,
aby wykonać kwerendę.
Rysunek 11.20. Wynik kwerendy krzyżowej
Rysunek 11.21. W kolumnie wartości
wybieramy typ podsumowania z listy
rozwijanej w wierszu Podsumowanie
Tworzenie kwerendy krzyżowej
Wyszukiwarka
Podobne podstrony:
więcej podobnych podstron