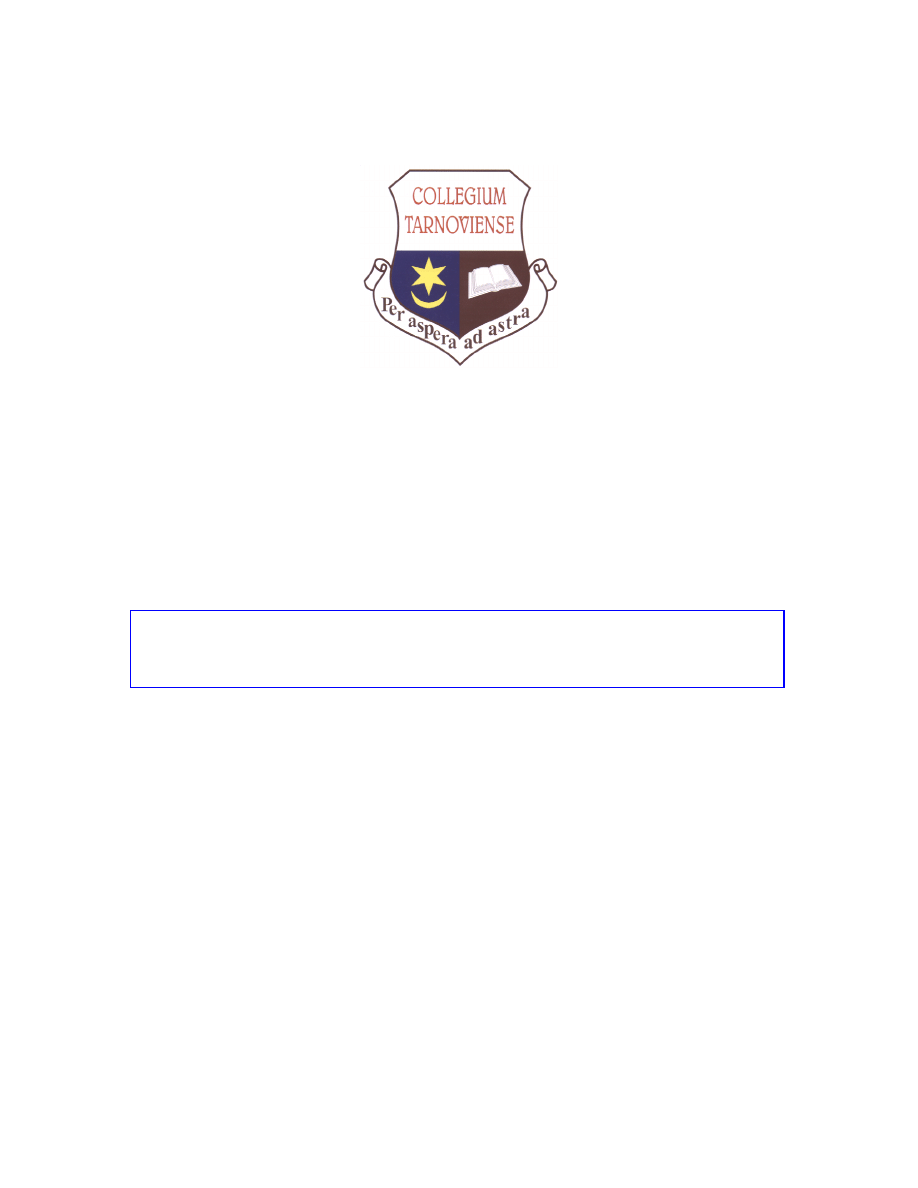
P
AŃSTWOWA
W
YŻSZA
S
ZKOŁA
Z
AWODOWA W
T
ARNOWIE
I
NSTYTUT
P
OLITECHNICZNY
KIERUNEK
:
E
LEKTRONIKA I
T
ELEKOMUNIKACJA
ROK
:
III
Ćwiczenie nr 1
Analiza sieci standardu IEEE 802.11
dr inż. Marek Natkaniec
Systemy i sieci telekomunikacyjne
Laboratoria
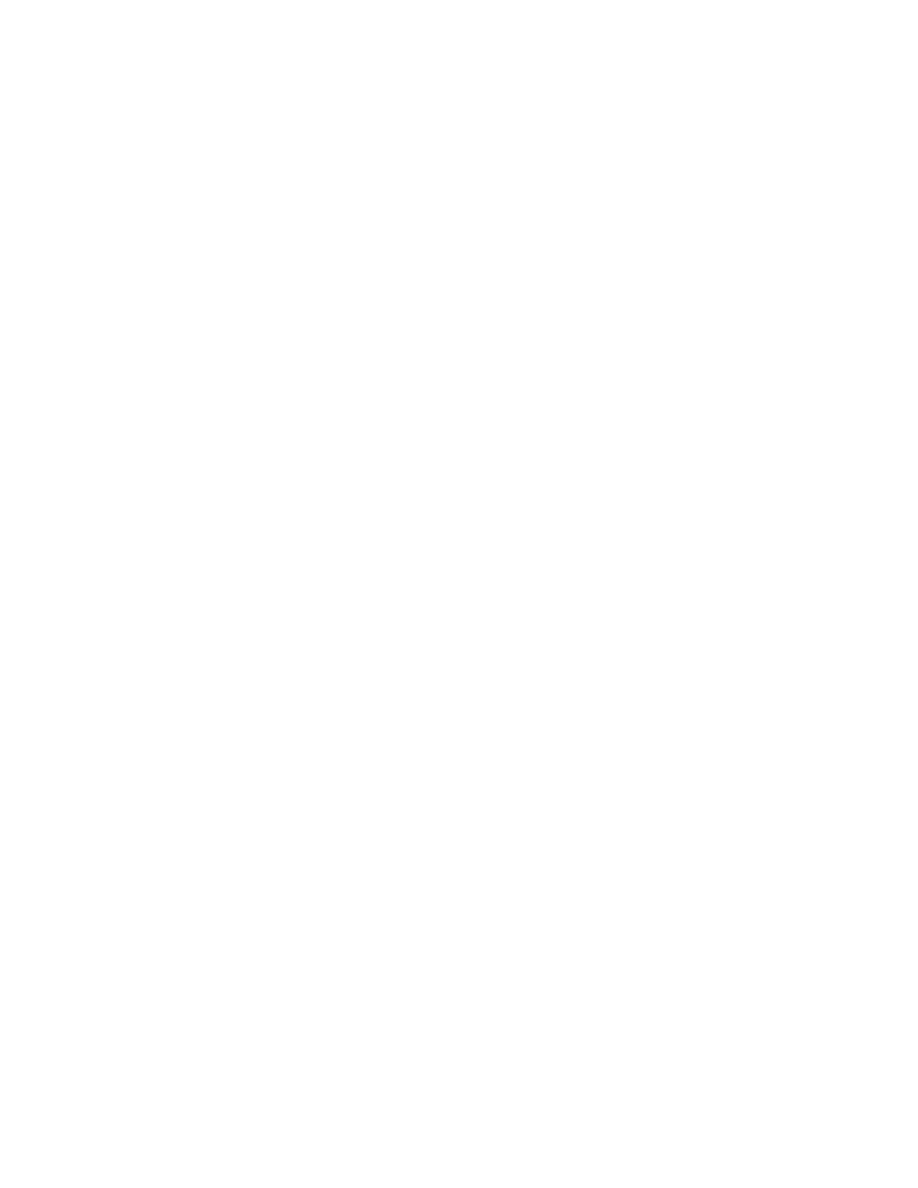
2
Celem ćwiczenia jest zapoznanie się z możliwościami symulatora Opnet IT Guru
Academic Edition. Użycie programu w fazie projektowania pozwala uniknąć późniejszych
problemów podczas użytkowania sieci oraz zminimalizować koszty rozbudowy. Podczas
laboratorium wykorzystane zostanie oprogramowanie w wersji edukacyjnej, powstałe na bazie
oprogramowania komercyjnego. Oprogramowanie w wersji edukacyjnej co sześć miesięcy
należy przeinstalować, a co trzy miesiące uaktualnić licencję.
W ćwiczeniu wykorzystany zostanie moduł wireless, który w wersji edukacyjnej jest
integralną częścią programu. Umożliwia on między innymi definiowanie takich parametrów sieci
bezprzewodowych jak przepływność (maksymalna przepływność w programie wynosi 11
Mbit/s), SSID, Fragmentation Threshold, RTS Threshold, czy odstęp czasu między wysyłaniem
kolejnych ramek Beacon. W pierwszej części ćwiczenia analizie poddana zostanie mała sieć
składająca się z ośmiu komputerów, a następnie zostanie ona rozbudowana do większych
rozmiarów. Na koniec zostanie utworzona i zasymulowana sieć typu ad-hoc.
Bardzo ważne!
Przed rozpoczęciem pracy z symulatorem OPNET należy zmienić w ustawieniach
regionalnych systemu operacyjnego standard oraz format na Angielski (Stany
Zjednoczone). Problem związany jest z inną notacją separatora dziesiętnego stosowaną w
oprogramowaniu OPNET.
Control Panel => Regional and Language Options => Standards and formats => English (United
States)
1.1 Sprzęt wykorzystywany w ćwiczeniu
−
Komputer klasy PC.
1.2 Oprogramowanie wykorzystywane w ćwiczeniu
−
Oprogramowanie
Opnet IT Guru Academic Edition
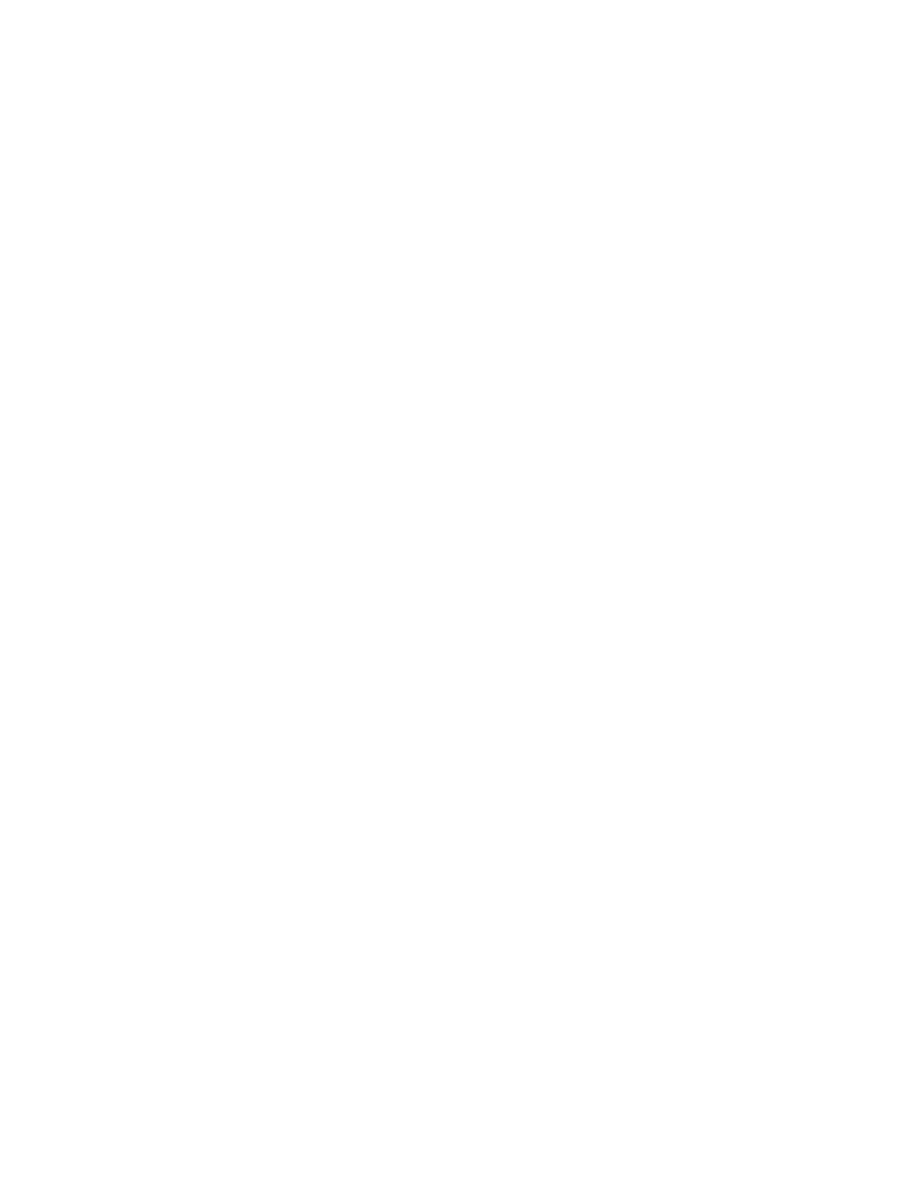
3
1.3 Wykonanie ćwiczenia
W symulatorze
Opnet
na projekt składa się seria powiązanych ze sobą scenariuszy, z
których każdy porusza wybrane zagadnienie sieciowe. W ćwiczeniu utworzone zostaną dwa
projekty: jeden dla sieci ad-hoc a drugi dla sieci z punktem dostępowym. W obu przypadkach
przeanalizowany zostanie wpływ wzrostu liczby komputerów oraz zmiany parametrów sieci
bezprzewodowej na obciążenie sieci oraz na liczbę porzuconych pakietów. Każdy z tych
projektów będzie posiadał kilka scenariuszy.
a) Utworzenie nowego projektu oraz przykładowej sieci
Interfejs użytkownika składa się z dwóch obszarów:
- Przestrzeni roboczej
- Palety obiektów
Aby utworzyć nowy projekt należy:
−
Z menu głównego programu wybrać opcję File -> New
−
Po pojawieniu się okna dialogowego wybrać opcję Project i zaakceptować
−
Wpisać nazwę projektu oraz nazwę pierwszego scenariusza i zaakceptować
−
Wybrać opcję Create Empty Scenario i
przejść do następnego ekranu
−
Wybrać rodzaj sieci – w naszym przypadku jest to sieć typu Office. W tym samym oknie
należy zaznaczyć opcję Use Metric Units (podstawową jednostką będzie wtedy 1 m)
−
W oknie Specify Size pozostawić domyślne wartości
−
Wybrać grupę obiektów - na liście po prawej stronie należy odnaleźć i zaznaczyć opcję
wireless_lan
−
Zatwierdzić dane
Po utworzeniu projektu można przejść do tworzenia sieci. W tym celu na palecie
obiektów należy wybrać odpowiedni obiekt bądź urządzenie, zaznaczyć go lewym przyciskiem
myszy, a następnie umieścić w obszarze roboczym. Kliknięcie prawym przyciskiem myszy
kończy umieszczanie danego obiektu w obszarze roboczym. Aby wybrać obiekt innego typu, w
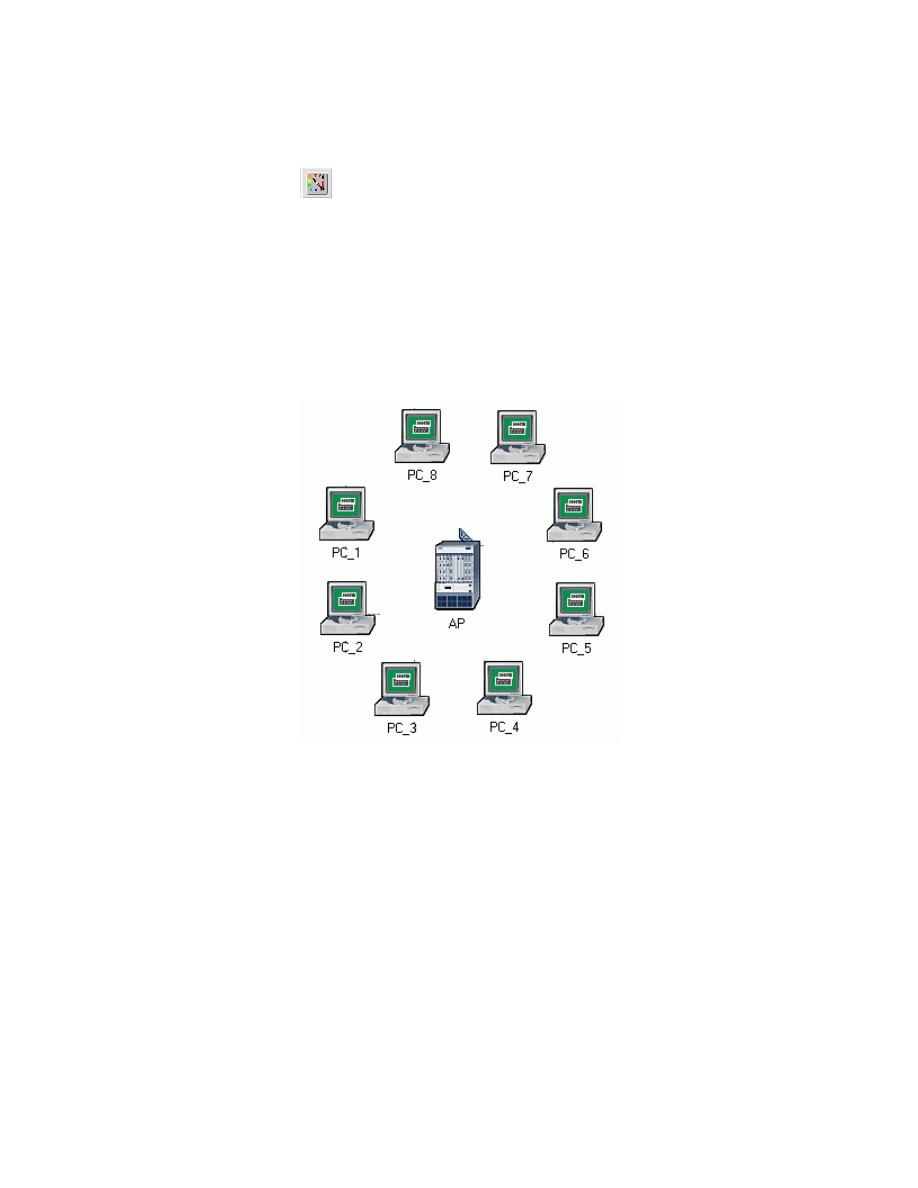
4
oknie palety obiektów należy wybrać odpowiednią opcję z rozwijanej listy w górnej części okna.
Otwieranie i zamykanie okna z paletą obiektów można wykonać za pomocą ikony display all
available network objects:
.
Na początek, w obszarze roboczym należy umieścić obiekt subnet. Następnie dwa razy
klikając na niego przechodzimy do tworzenia sieci bezprzewodowej.
Do skonstruowania prostej sieci domowej wykorzystanych zostanie osiem obiektów klasy
wlan_station_adv (jako komputery klasy PC) oraz wlan_ethernet_router (jako punkt dostępowy).
Schemat sieci powinien wyglądać mniej więcej tak, jak na poniższym rysunku:
Rysunek 1 Schemat prostej sieci bezprzewodowej
Aby ustawić parametry urządzeń, po zaznaczeniu danego obiektu, z menu kontekstowego
należy wybrać opcję Edit Attributes lub Advanced Edit Attributes. Aby zmienić parametry sieci
bezprzewodowej lub parametry ruchowe, należy rozwinąć drzewo z parametrami Wireless LAN
Parameters i Traffic Generation Parameters lub kliknąć dwa razy przycisk z trzema kropkami,
znajdujący się obok nazw tych parametrów. Na poniższych zrzutach ekranu zamieszone są
początkowe ustawienia parametrów sieci bezprzewodowej dla komputerów oraz dla punktu
dostępowego:
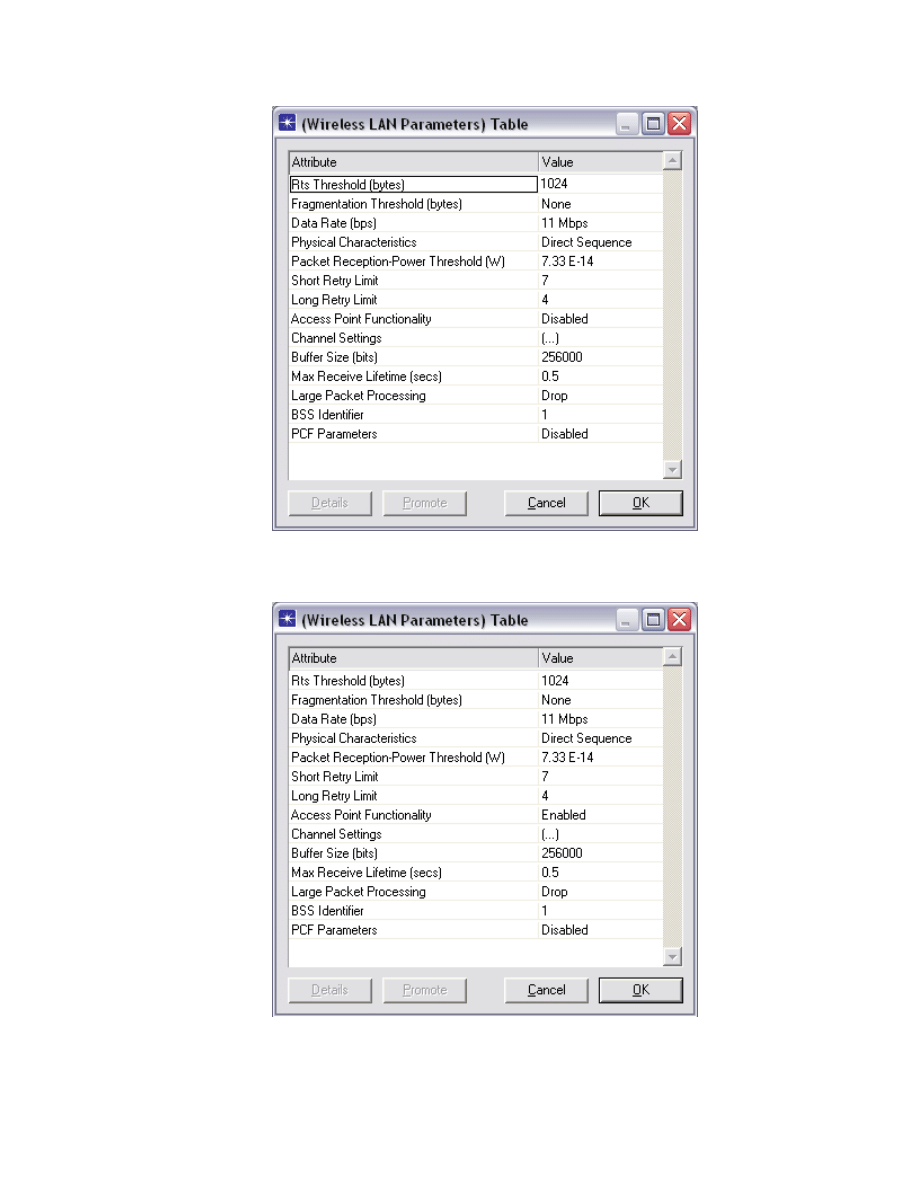
5
Rysunek 2 Parametry sieci bezprzewodowej dla komputerów PC
Rysunek 3 Parametry sieci bezprzewodowej dla punktu dostępowego
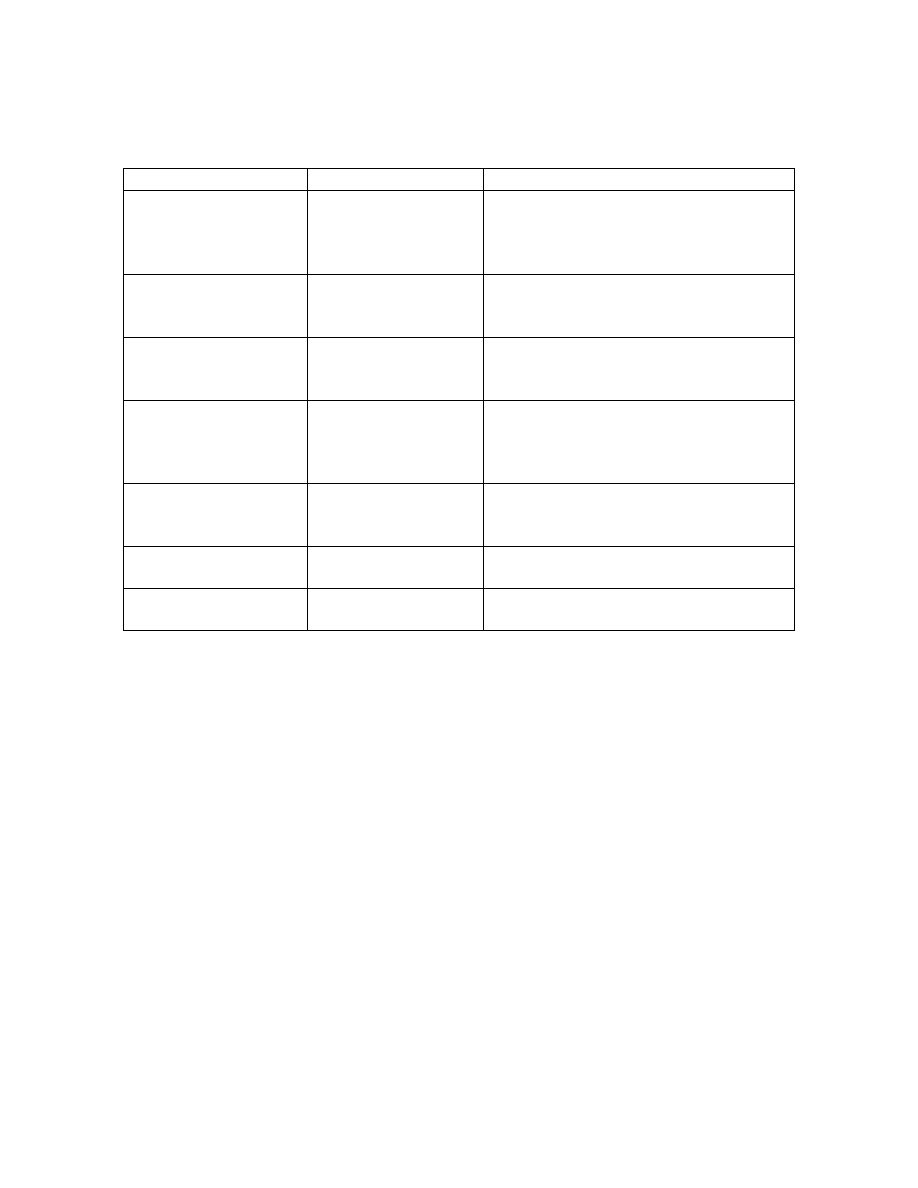
6
Natomiast wartości parametrów ruchowych zawarte są w następującej tabeli:
Parametr
Wartość
Opis
Start time [s]
constant (5)
Rozkład prawdopodobieństwa
określający czas rozpoczęcia
generowania wiadomości w węzłach
podczas symulacji.
ON State time [s]
exponential (10)
Rozkład prawdopodobieństwa
określający interwał czasowy, podczas
którego wiadomości są generowane.
OFF State time [s]
exponential (90)
Rozkład prawdopodobieństwa
określający interwał czasowy, podczas
którego wiadomości nie są generowane.
Stop time
Never
Rozkład prawdopodobieństwa
określający czas zakończenia
generowania wiadomości podczas
symulacji.
Interarrival Time [s] exponential (1)
Rozkład prawdopodobieństwa
określający czas między generowaniem
kolejnych wiadomości (w stanie ON).
Packet Size [B]
exponential (1024)
Rozkład prawdopodobieństwa
określający rozmiar wiadomości.
Segmentation Size [B] No segmentation
Rozmiar wiadomości, po którego
przekroczeniu następuje fragmentacja.
Tabela 1. Wartości parametrów ruchowych komputerów
Zmianę nazwy urządzenia można wykonać wybierając opcję Set Name z menu
kontekstowego, po uprzednim zaznaczeniu obiektu.
b) Wybranie statystyk
Aby przeanalizować wpływ liczby komputerów na obciążenie sieci oraz liczbę
porzucanych pakietów, wymagane jest wybranie odpowiedniej statystyki. W tym celu z menu
głównego programu wybieramy opcję Simulation->Choose Individual Statistics. Z węzła Global
Statistic rozwijamy gałąź Wireless LAN i zaznaczamy statystyki: Load (bit/s), Delay (s), Media
Access Delay (s), Throughput (bit/s) oraz Data Dropped (bit/s). Statystyki można również
wybrać z menu kontekstowego:
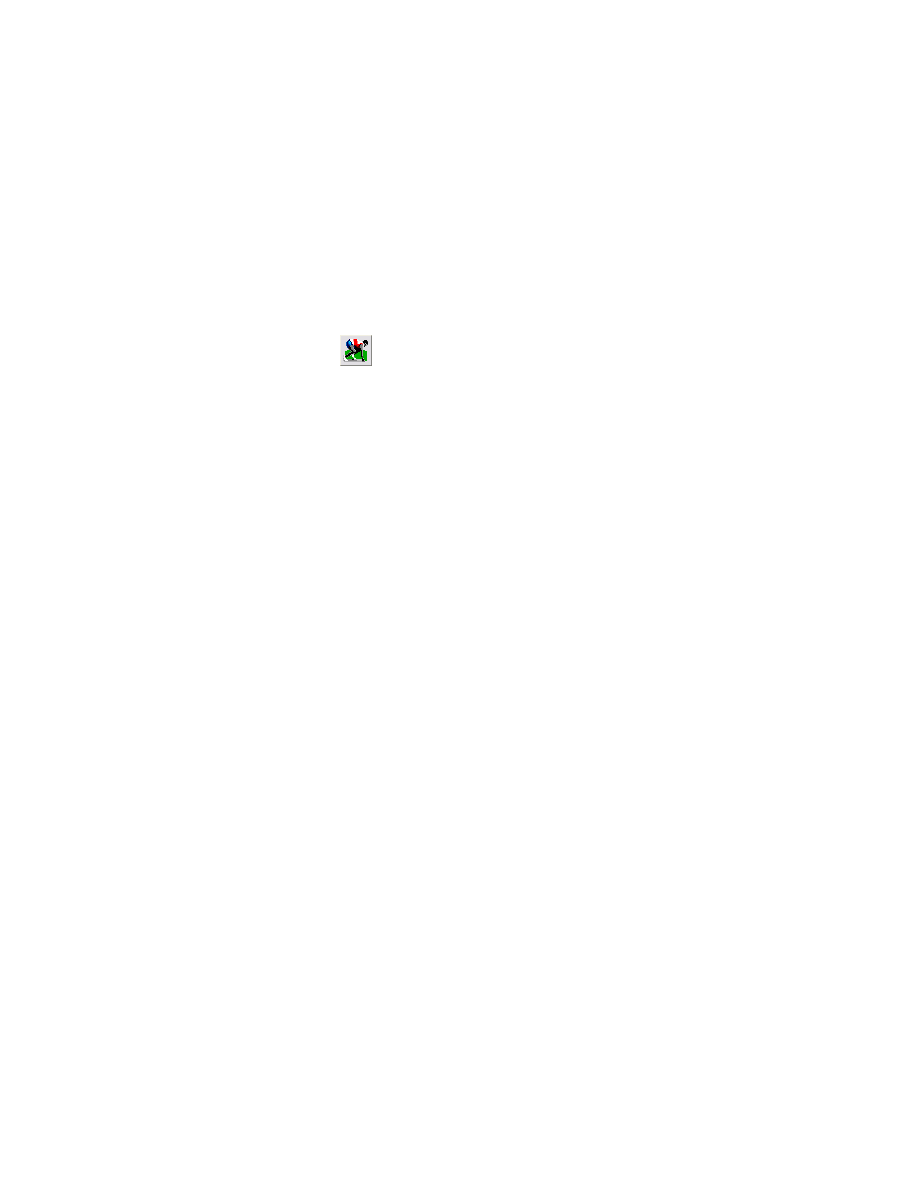
7
−
globalne –
włączając menu z obszaru roboczego,
−
dla danego obiektu – klikając prawym przyciskiem na danym obiekcie.
c) Symulacja oraz analiza danych
Po wybraniu statystyk można uruchomić symulację. Można to wykonać albo z menu
programu: Simulation -> Run Discrete Event Simulation, albo z paska narzędziowego, klikając
ikonę configure/run simulation:
. Czas trwania symulacji należy ustawić na jedną godzinę.
Po zakończeniu symulacji zebrane wyniki można przeanalizować, wybierając z menu
głównego programu lub z menu kontekstowego opcję View Result. Na zakładce Discrete Event
Graph, na liście dostępnych statystyk, należy zaznaczyć interesujące wykresy. Przykładowe
wyniki zamieszczone są na poniższym rysunku:
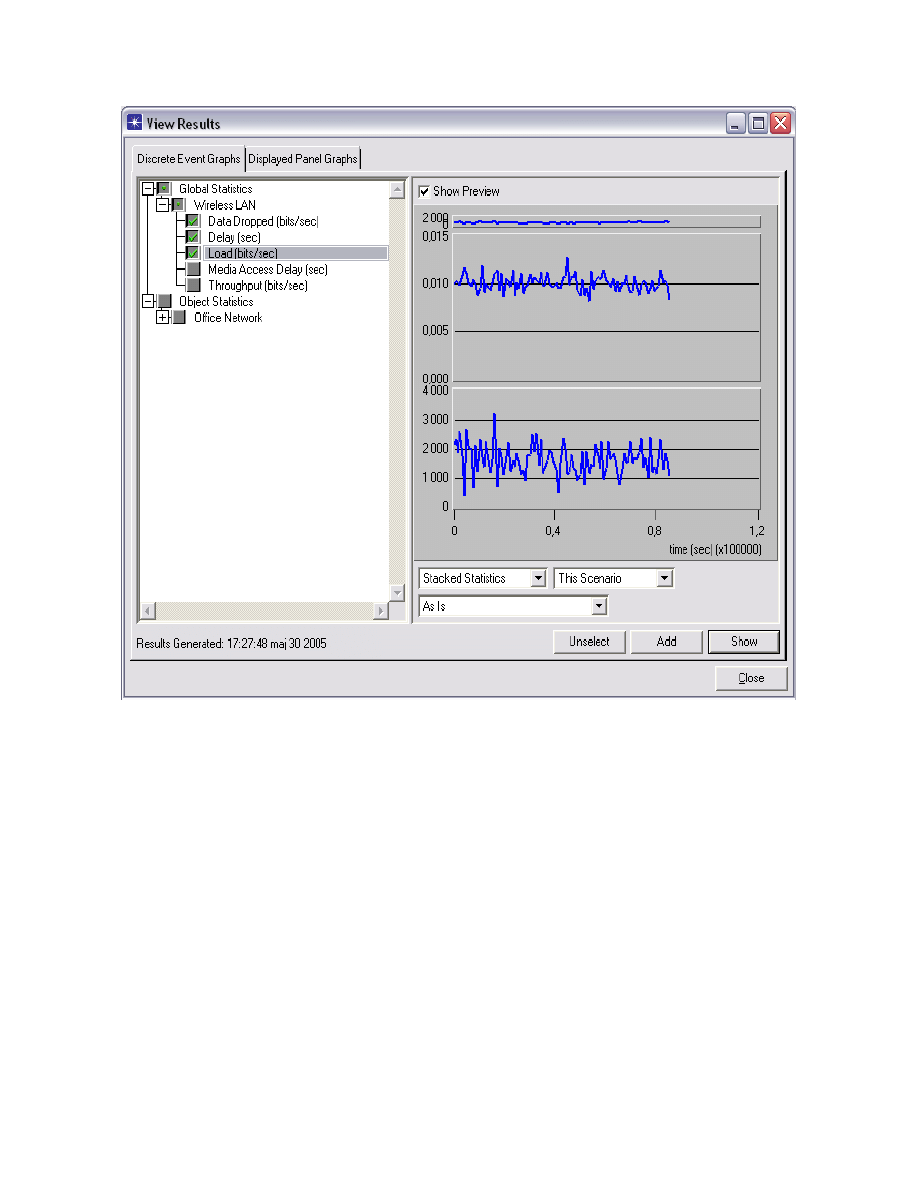
8
Rysunek 4 Przykładowe charakterystyki dla utworzonej sieci
Symulator
Opnet
umożliwia wyeksportowanie otrzymanych wyników. Można to zrobić na
dwa sposoby. Pierwszy z nich to wyeksportowanie gotowych danych do arkusza Excel, a drugi to
podgląd danych i przekopiowanie ich do pliku tekstowego. Aby wyeksportować dane, w oknie
View Result należy wybrać przycisk Show. Powinno ukazać się okno Wireless
LAN.nazwa_statystyki (rysunek). Jeśli dane mają zostać wyeksportowane do pliku xls to należy
włączyć menu kontekstowe i wybrać opcję Export Graph Data to Spreadsheet, jeśli dane mają
być przekopiowane do pliku txt to należy wybrać opcję Show Statistic Data. Po otwarciu nowego
okna można wybrać podgląd wybranej statystyki (General Statistic Info) lub też podgląd samych
danych (Statistic Data).
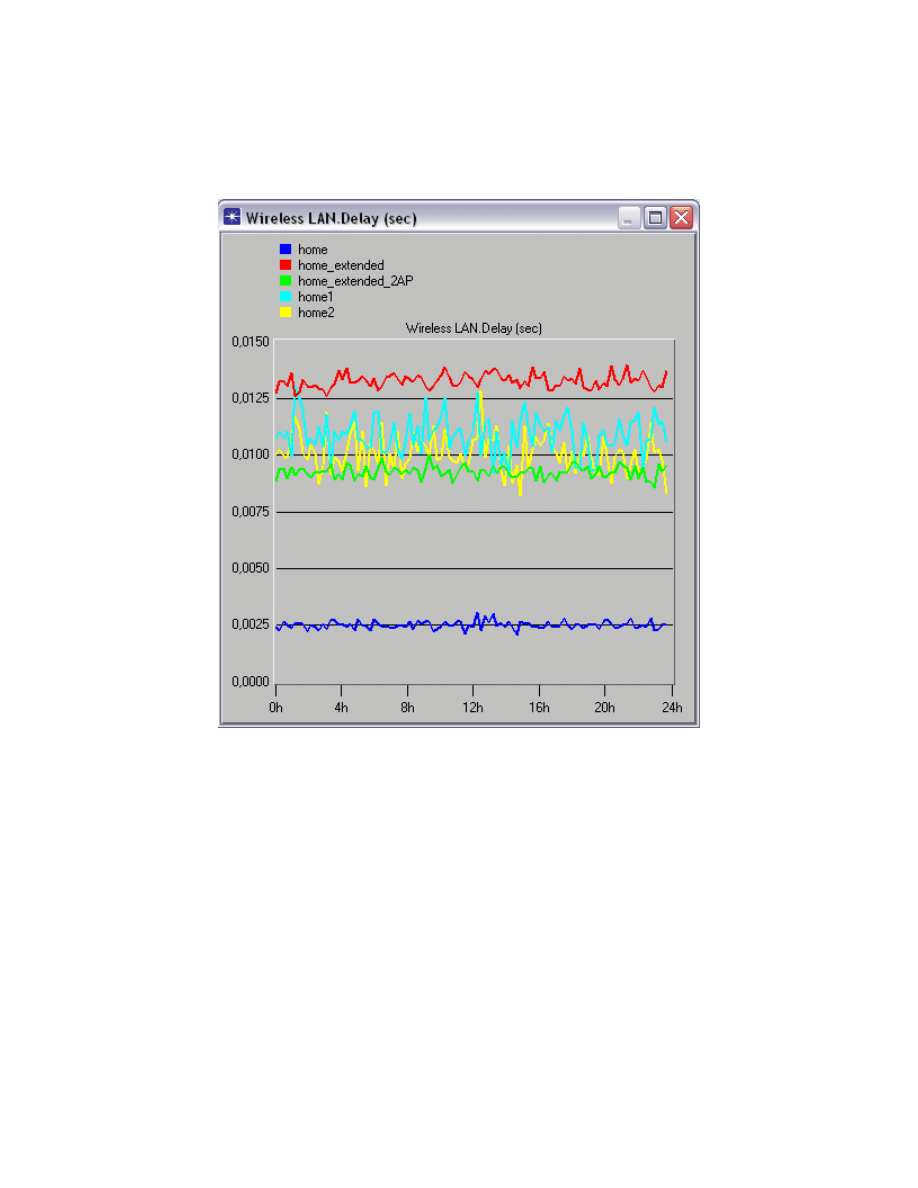
9
Jeśli na wykresie istnieje niezbyt interesujący lub zaciemniający resztę wyników przebieg,
to można go usunąć wybierając z menu kontekstowego opcję Remove Trace.
Rysunek 5 Przykładowe okno z wynikami
Zadania:
−
Dla ilu komputerów średnie obciążenie sieci przekroczy 1 Mbit/s?
−
Dla ilu komputerów średnie opóźnienie pakietów w sieci przekroczy 0,03 s?
−
Dla ilu komputerów średnia liczba porzuconych pakietów przekroczy 1000 pakietów/s?
−
Zbadać wpływ wielkości wysyłanych wiadomości na obciążenie łącza.
−
Jak się zmieni obciążenie sieci, jeśli włączona zostanie opcja dostępu do medium bez
rywalizacji przy wykorzystaniu funkcji PCF (Point Coordination Function)?
−
Na co wpływa zmiana parametrów RTS Threshold oraz Beacon Interval i dlaczego?
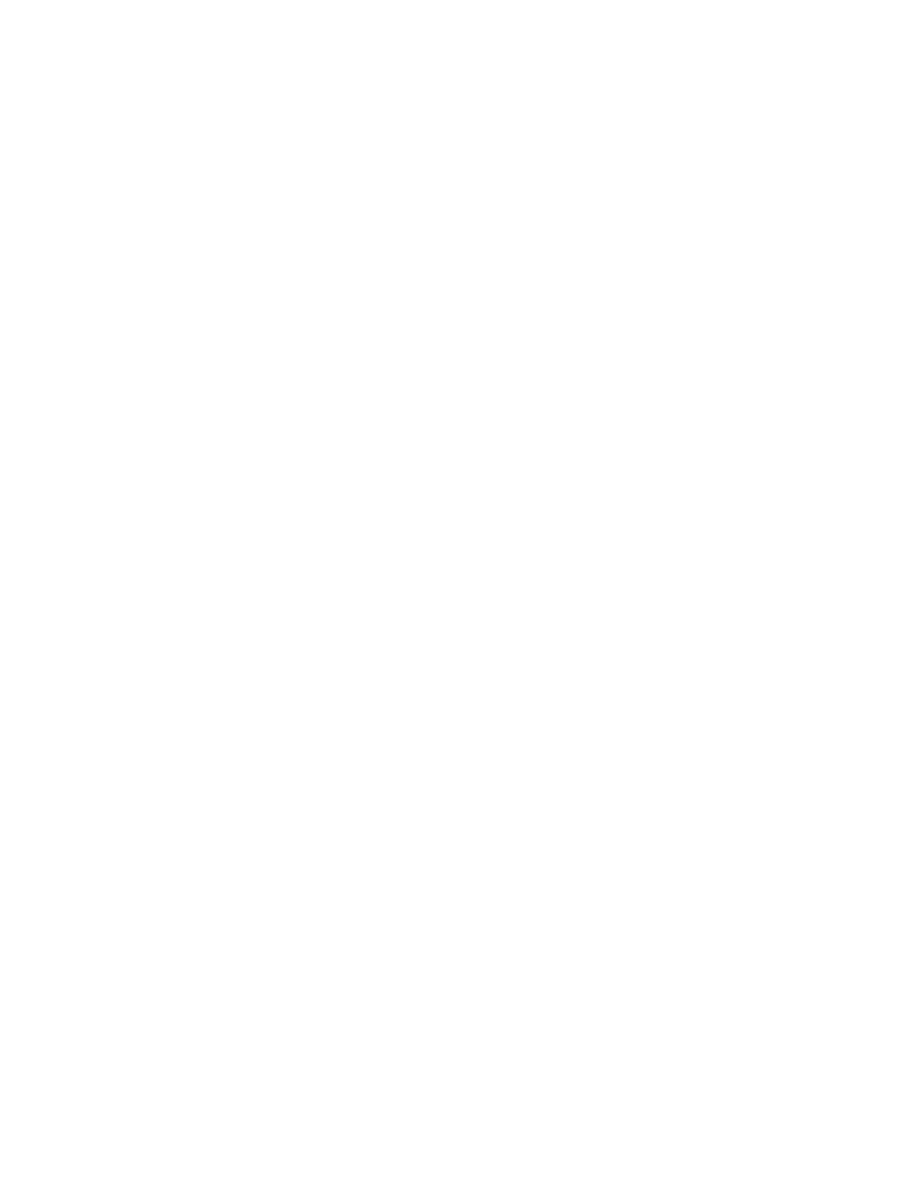
10
−
Zbudować dwie sieci (jako osobne scenariusze):
ad-hoc składająca się z ośmiu stacji,
sieć składającą się z ośmiu stacji oraz punktu dostępowego.
Porównać statystyki wydajnościowe (średnia przepustowość, opóźnienie wiadomości i
opóźnienie w warstwie dostępu do medium). Zbadać, które rozwiązanie jest
wydajniejsze i w jakiej sytuacji.
Wskazówki do zadań:
−
Wielkość generowanych pakietów można zmienić zaznaczając stację i wybierając z menu
kontekstowego opcję Edit Attributes -> Traffic Generation Parameters -> Packet
Generation Arguments -> Packet Size.
−
Parametr PCF Functionality znajduje się w parametrach sieci bezprzewodowej.
−
Przy każdej zmianie konfiguracji sieci wskazane jest utworzenie nowego scenariusza (na
przykład kopiując stary - Duplicate Scenario), co jest konieczne w przypadku
porównywania wyników za pomocą opcji Compare Result (Results -> Compare Results).
Przy porównywaniu wyników z poszczególnych scenariuszy wyniki będą zaznaczone
różnymi kolorami.
Document Outline
- 1.1 Sprzęt wykorzystywany w ćwiczeniu
- 1.2 Oprogramowanie wykorzystywane w ćwiczeniu
- 1.3 Wykonanie ćwiczenia
Wyszukiwarka
Podobne podstrony:
więcej podobnych podstron