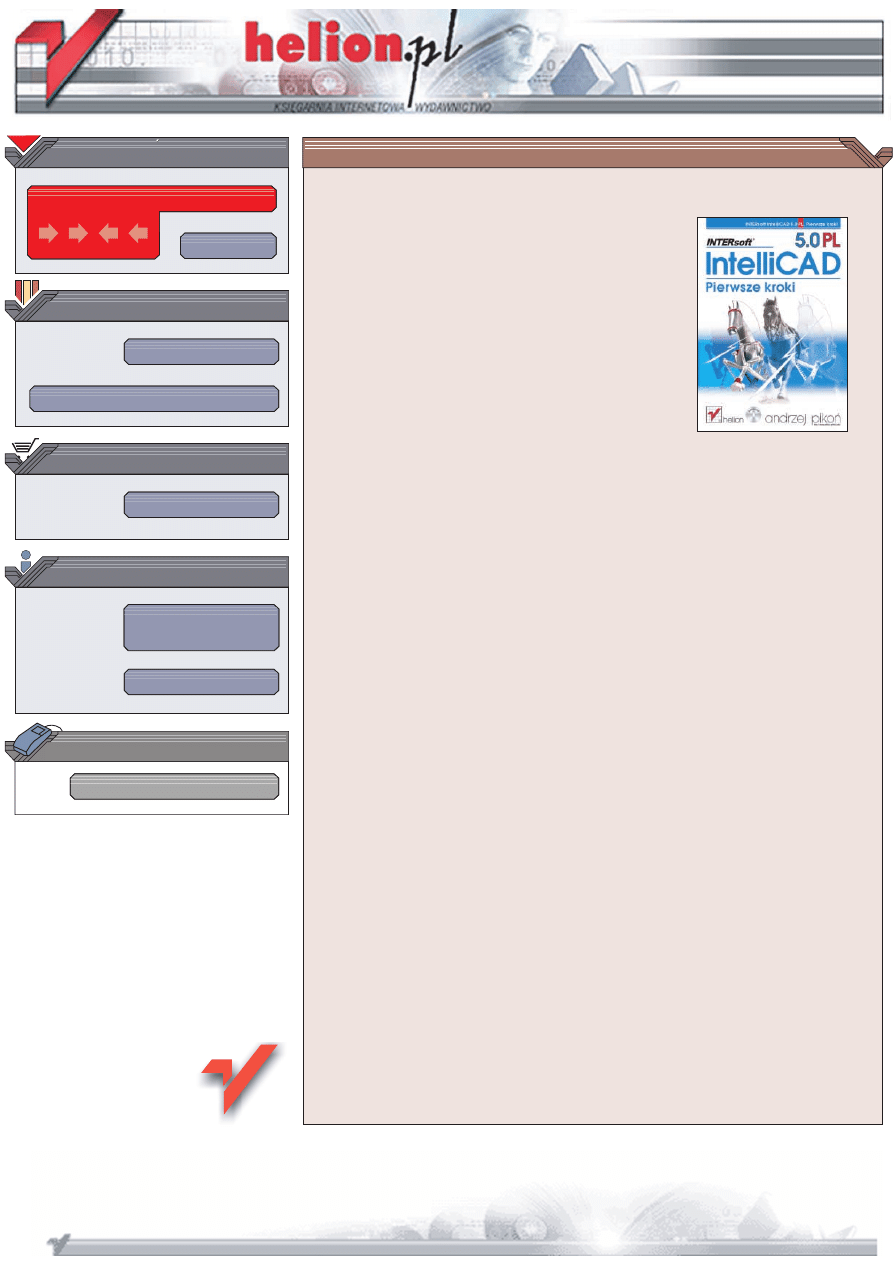
Wydawnictwo Helion
ul. Chopina 6
44-100 Gliwice
tel. (32)230-98-63
IDZ DO
IDZ DO
KATALOG KSI¥¯EK
KATALOG KSI¥¯EK
TWÓJ KOSZYK
TWÓJ KOSZYK
CENNIK I INFORMACJE
CENNIK I INFORMACJE
CZYTELNIA
CZYTELNIA
INTERsoft IntelliCAD
5.0 PL. Pierwsze kroki
Autor: Andrzej Pikoñ
ISBN: 83-7361-973-9
Format: B5, stron: 180
Komputerowe wspomaganie projektowania to dzi standard. Na rynku dostêpnych
jest wiele aplikacji CAD, jednak w wiêkszoci przypadków ich cena zdecydowanie
przekracza bud¿et samodzielnego projektanta lub firmy rozpoczynaj¹cej dzia³alnoæ.
Jednym z wyj¹tków od tej regu³y jest IntelliCAD firmy INTERsoft — doskona³a aplikacja,
niemal w pe³ni zgodna z AutoCAD-em zarówno pod wzglêdem sposobu obs³ugi,
jak i formatu zapisu plików. Ta ostatnia cecha — mo¿liwoæ korzystania z plików
DWG — jest szczególnie istotna w bran¿y projektowej, gdzie AutoCAD jest standardem.
„INTERsoft IntelliCAD 5.0 PL. Pierwsze kroki” to ksi¹¿ka przeznaczona
dla pocz¹tkuj¹cych u¿ytkowników tej aplikacji. Przedstawia wszystkie informacje
niezbêdne do rozpoczêcia pracy z IntelliCAD-em i stworzenia pierwszych rysunków.
Czytaj¹c j¹, nauczysz siê korzystaæ z narzêdzi i pomocy rysunkowych, modyfikowaæ
format linii i wype³nieñ, wymiarowaæ rysunek i drukowaæ go.
• Podstawowe obiekty
• Sposoby wywietlania rysunku
• Modyfikowanie obiektów
• Siatka i skok
• Kreskowanie obiektów
• Dodawanie napisów
• Wymiarowanie
• Korzystanie z warstw
• Drukowanie
Przekonaj siê, jak proste mo¿e byæ projektowanie
z zastosowaniem programu IntelliCAD
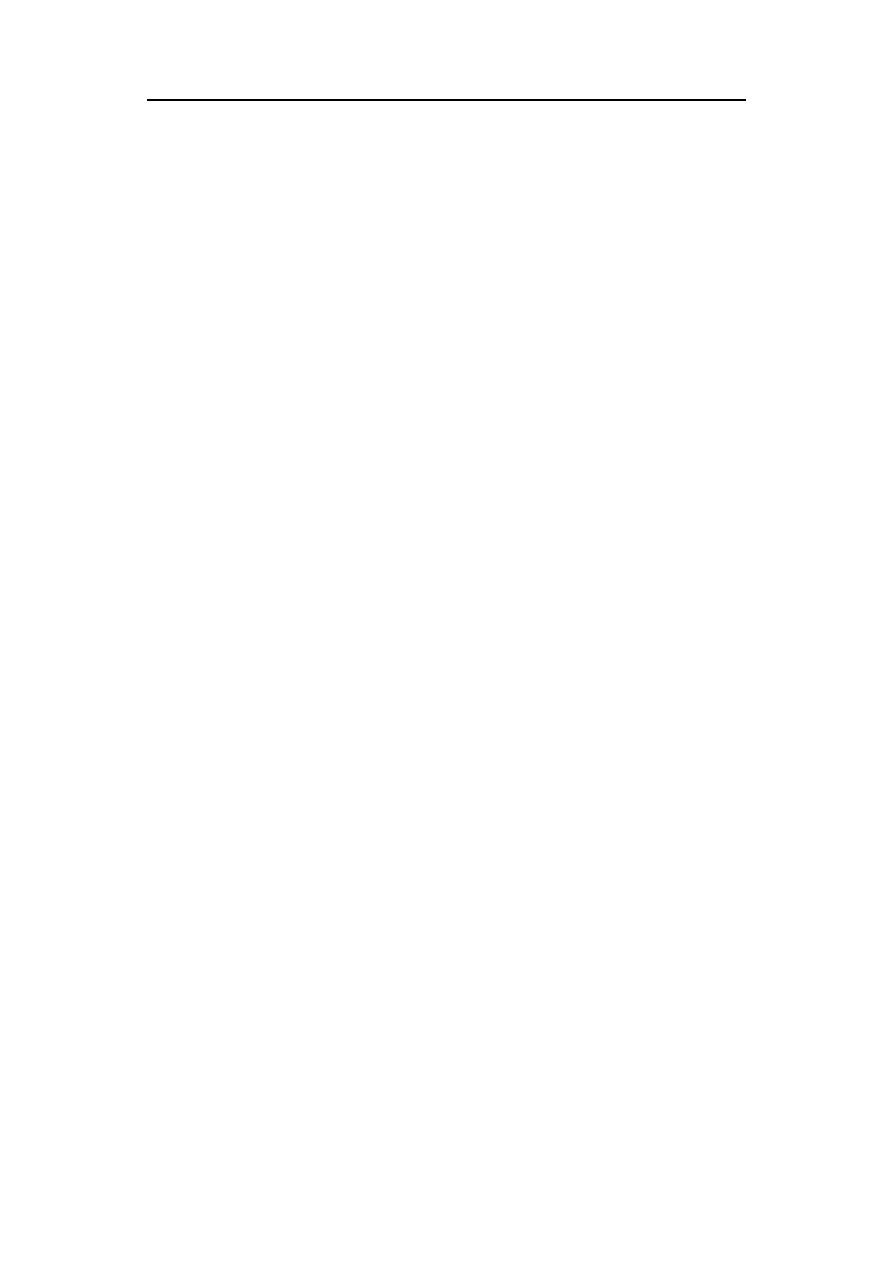
Spis treści
3
Spis treści
Wstęp ......................................................................................................... 5
Wprowadzenie ........................................................................................... 7
Pierwszy rysunek ...................................................................................... 11
Podstawowe obiekty ............................................................................... 17
Współrzędne ............................................................................................ 45
Oglądanie rysunku ................................................................................... 61
Punkty zaczepienia................................................................................... 69
Pomoc....................................................................................................... 77
Modyfikacje obiektów.............................................................................. 79
Cofanie ................................................................................................... 115
Szyk (tablica) ......................................................................................... 117
Uchwyty .................................................................................................. 123
Skok i siatka........................................................................................... 125
Informacje o rysunku............................................................................... 129
Kreskowanie........................................................................................... 133
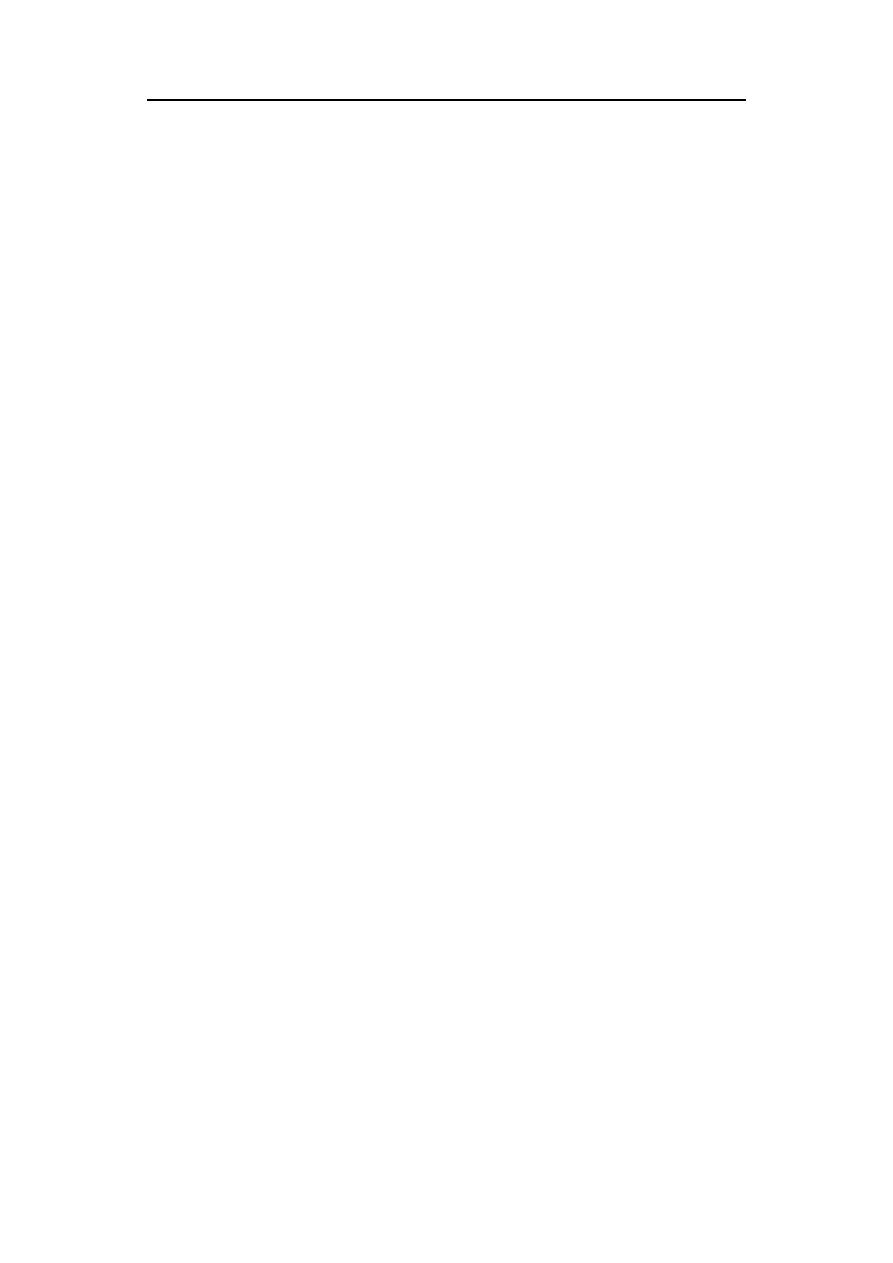
4
INTERsoft IntelliCAD 5.0 PL. Pierwsze kroki
Linie przerywane.................................................................................... 139
Właściwości obiektów ............................................................................ 145
Malarz formatów.................................................................................... 147
Napisy .................................................................................................... 149
Wymiarowanie ....................................................................................... 153
Bloki ....................................................................................................... 163
Warstwy ................................................................................................. 167
Granice i jednostki ................................................................................. 171
Wydruk ................................................................................................... 173
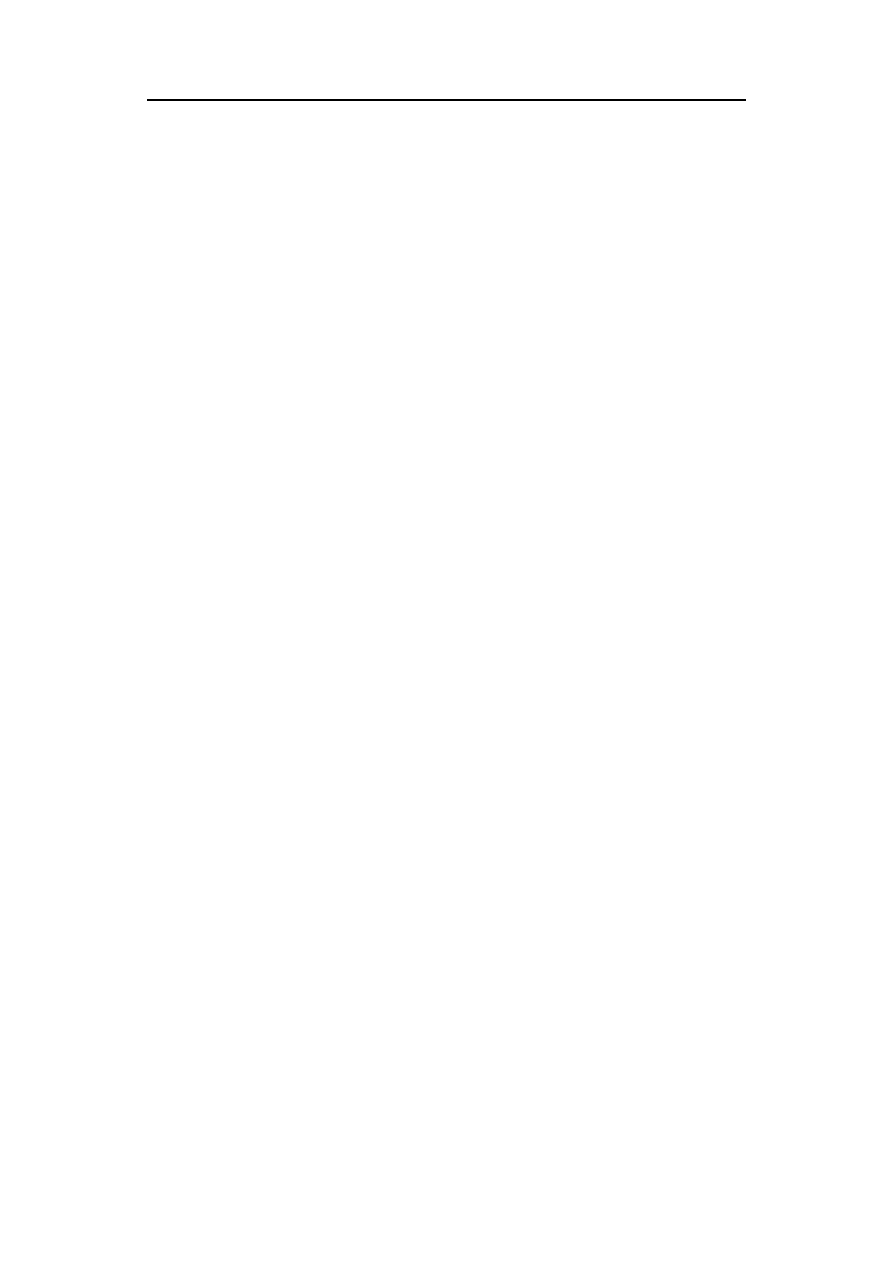
Punkty zaczepienia
69
Punkty
zaczepienia
IntelliCAD bardzo często oczekuje od użytkownika wskazania punktu. Podczas rysowa-
nia odcinka wskazujesz jego punkt początkowy i końcowy. Rysowanie okręgu wymaga
wskazania jego środka. Podczas przesuwania i kopiowania wskazujesz punkt bazowy
i docelowy itd. Podczas tworzenia rysunków umieszczasz obiekty w określonym położeniu
względem innych. Możesz zatem chcieć, aby koniec nowego odcinka znalazł się w środku
okręgu albo żeby koniec łuku znalazł się w końcu odcinka itp. Podczas edycji możesz
przykładowo przesunąć istniejący okrąg, tak by jego środek znalazł się dokładnie w środku
istniejącego odcinka itp. IntelliCAD może automatycznie zlokalizować punkty zacze-
pienia istniejących obiektów, takie jak: koniec odcinka lub łuku, środek okręgu lub łuku,
punkt przecięcia. Można również znaleźć punkt spełniający pewne warunki, np. punkt
styczny oraz punkt, w którym prosta prostopadła przecina obiekt.
Punkty zaczepienia, zwane również trybami lokalizacji lub punktami charakterystycznymi,
dają możliwość bardzo precyzyjnego umieszczania jednych obiektów względem innych.
Dzięki wykorzystaniu punktów zaczepienia rysunek jest bardzo dokładny nawet przy
dużych powiększeniach. Precyzja rysunku jest ważna nie tylko z powodów estetycznych.
Istnieją polecenia, których poprawne działanie wymaga, by obszary zamknięte były rze-
czywiście zamknięte, np. podczas kreskowania lub obliczania pola powierzchni. Jeżeli
Twój rysunek nie będzie dokładny, wówczas nie będziesz mógł wykorzystać tych poleceń.
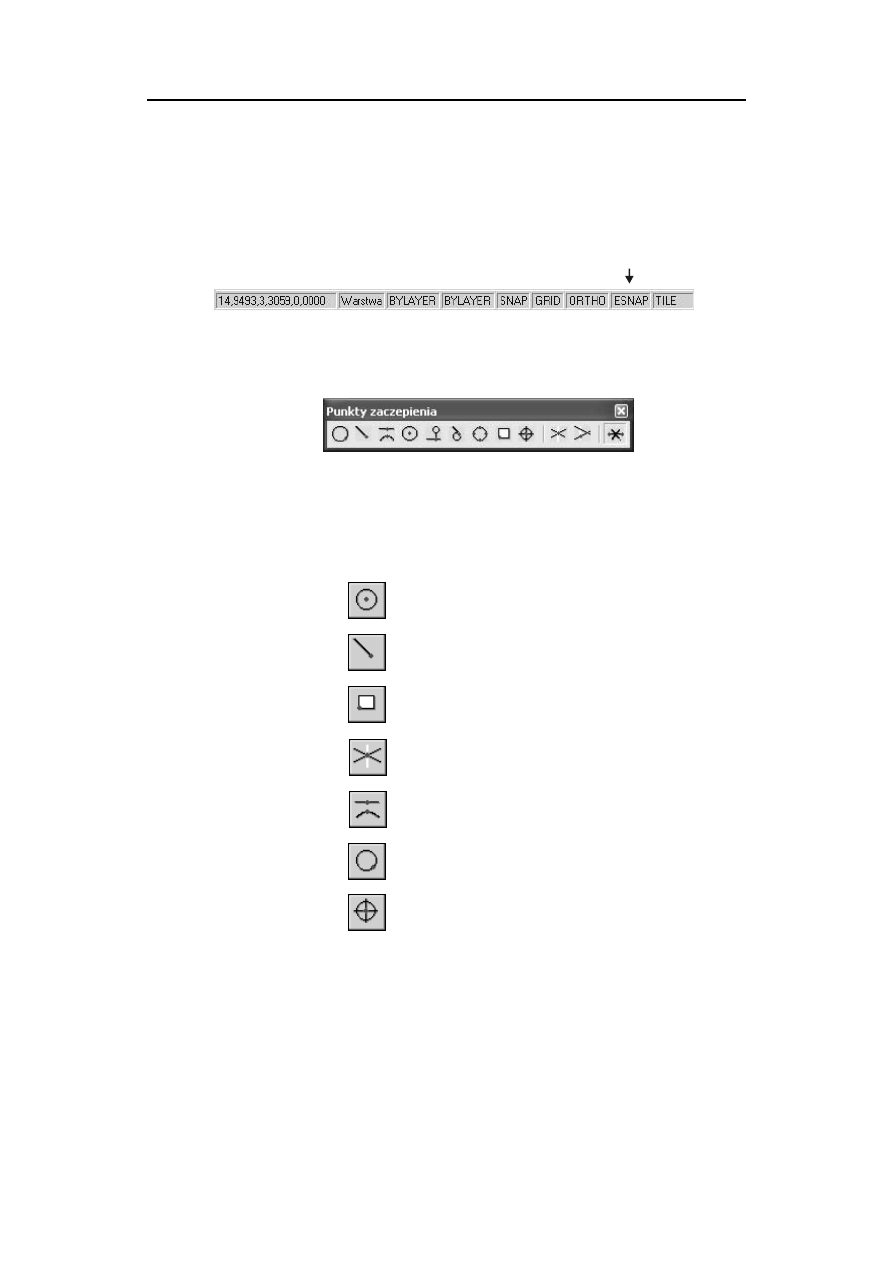
70
INTERsoft IntelliCAD 5.0 PL. Pierwsze kroki
Korzystanie z punktów zaczepienia
Znalezienie punktu zaczepienia możesz nakazać zawsze wtedy, gdy IntelliCAD prosi
o wskazanie punktu. W celu włączenia automatycznej lokalizacji punktów zaczepienia
włącz przełącznik ESNAP, znajdujący się na pasku stanu na samym dole ekranu.
punkty charakterystyczne
Istnieje pasek narzędzi zawierający ikony punktów zaczepienia, ale nie jest on standardowo
widoczny na ekranie. Aby go wyświetlić, kliknij prawym przyciskiem myszy dowolny
pasek narzędzi i włącz przełącznik
Punkty zaczepienia.
Pasek narzędzi. Punkty zaczepienia
Rodzaje punktów zaczepienia
Poniżej znajdziesz omówienie najważniejszych punktów zaczepienia:
CENter
Środek łuku, okręgu lub elipsy.
ENDpoint
Najbliższy punkt końcowy obiektu, np. koniec odcinka,
łuku, regionu, bryły ACIS itp.
INSertion
Punkt wstawienia bloku, napisu, symbolu albo atrybutu.
INTersection
Punkt przecięcia się obiektów (punkt wspólny).
MIDpoint
Środek obiektu, np. odcinka, łuku, splajnu
lub multilinii.
NEArest
Punkt obiektu położony najbliżej kursora.
NODe
Lokalizuje najbliższy obiekt typu punkt.
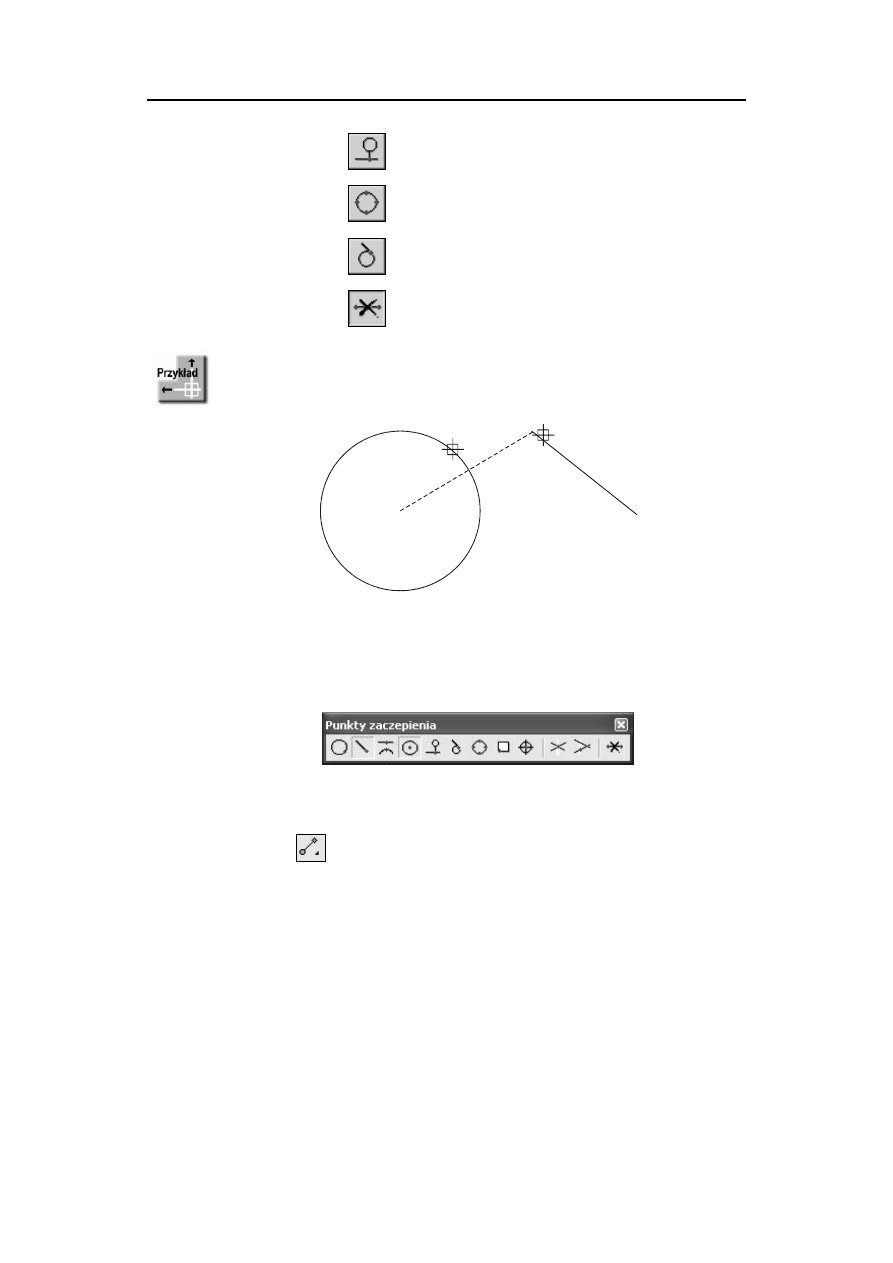
Punkty zaczepienia
71
PERpendicular
Punkt, w którym prosta prostopadła przecina obiekt.
Bierze pod uwagę również przedłużenia obiektów.
QUAdrant
Najbliższy punkt rozpoczynający ćwiartkę okręgu,
elipsy lub łuku (0
°
, 90
°
, 180
°
, 270
°
).
TANgent
Punkt styczny łuku, okręgu lub elipsy.
Wyłączenie lokalizacji punktów zaczepienia.
Narysuj odcinek ze środka okręgu do końca odcinka.
P1
P2
Wywołaj pasek narzędzi Punkty zaczepienia (kliknij prawym przyciskiem myszy
w obrębie dowolnego paska narzędzi i wybierz opcję
Punkty zaczepienia).
Włącz automatyczną lokalizację środka okręgu i końca odcinka (
Końcowy punkt zacze-
pienia i Centralny punkt zaczepienia).
Zauważ, że automatycznie włączony został przełącznik ESNAP na pasku stanu na dole
ekranu.
Kliknij ikonę
ENTER aby użyć ostatniego punktu/Kontynuuj/<Początek linii>: P1
kąT/Długość/<Punkt końcowy>: P2
kąT/Długość/Kontynuuj/Cofaj/<Punkt końcowy>:
E
NTER
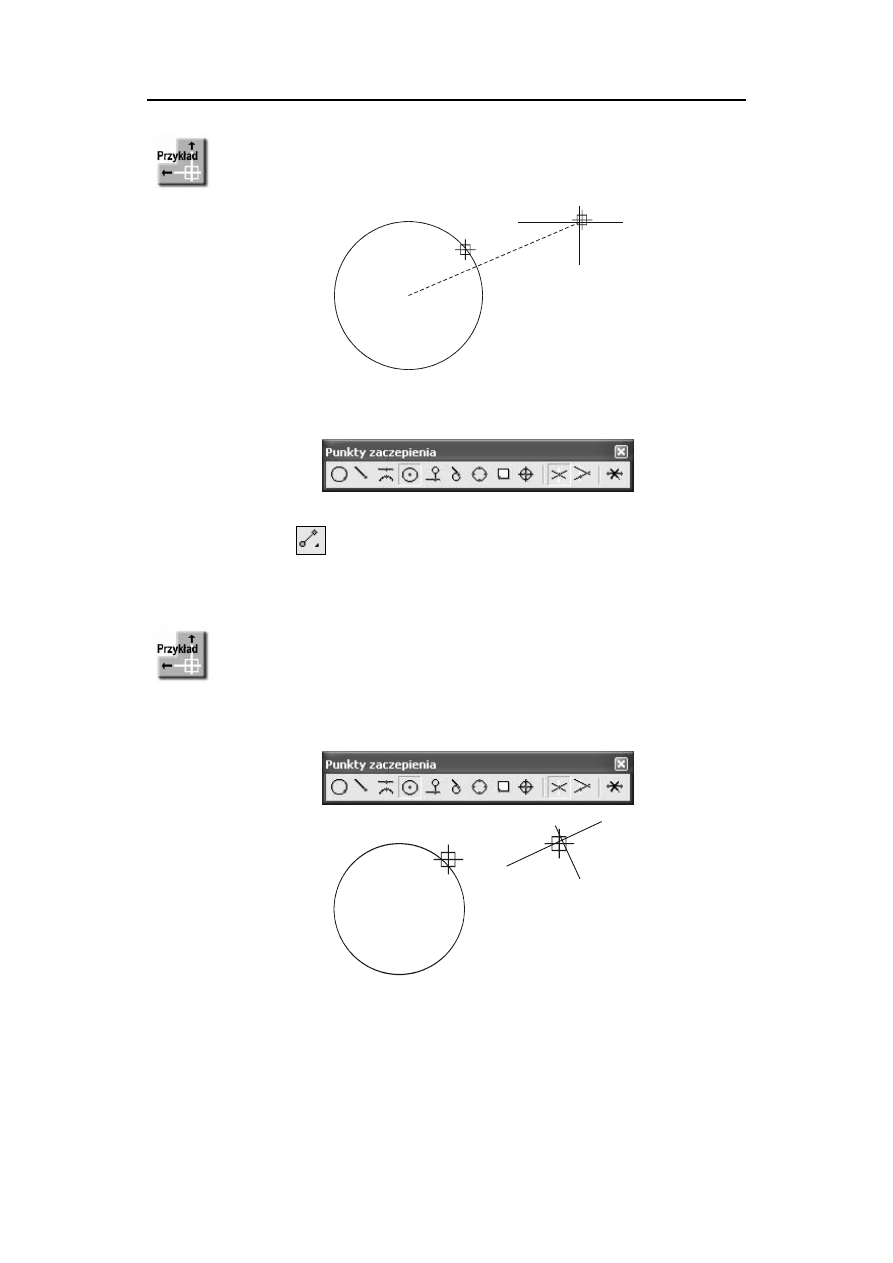
72
INTERsoft IntelliCAD 5.0 PL. Pierwsze kroki
Narysuj odcinek ze środka okręgu do punktu przecięcia dwóch odcinków.
P1
P2
Włącz automatyczną lokalizację środka okręgu i końca odcinka (
Przecięcie jako punkt
zaczepienia i Centralny punkt zaczepienia).
Kliknij ikonę
ENTER aby użyć ostatniego punktu/Kontynuuj/<Początek linii>: P1
kąT/Długość/<Punkt końcowy>: P2
kąT/Długość/Kontynuuj/Cofaj/<Punkt końcowy>:
E
NTER
Przesuń okrąg tak, aby jego środek znalazł się dokładnie w punkcie przecięcia dwóch
istniejących odcinków.
Włącz automatyczną lokalizację środka okręgu i końca odcinka (
Przecięcie jako punkt
zaczepienia i Centralny punkt zaczepienia).
P1
P2
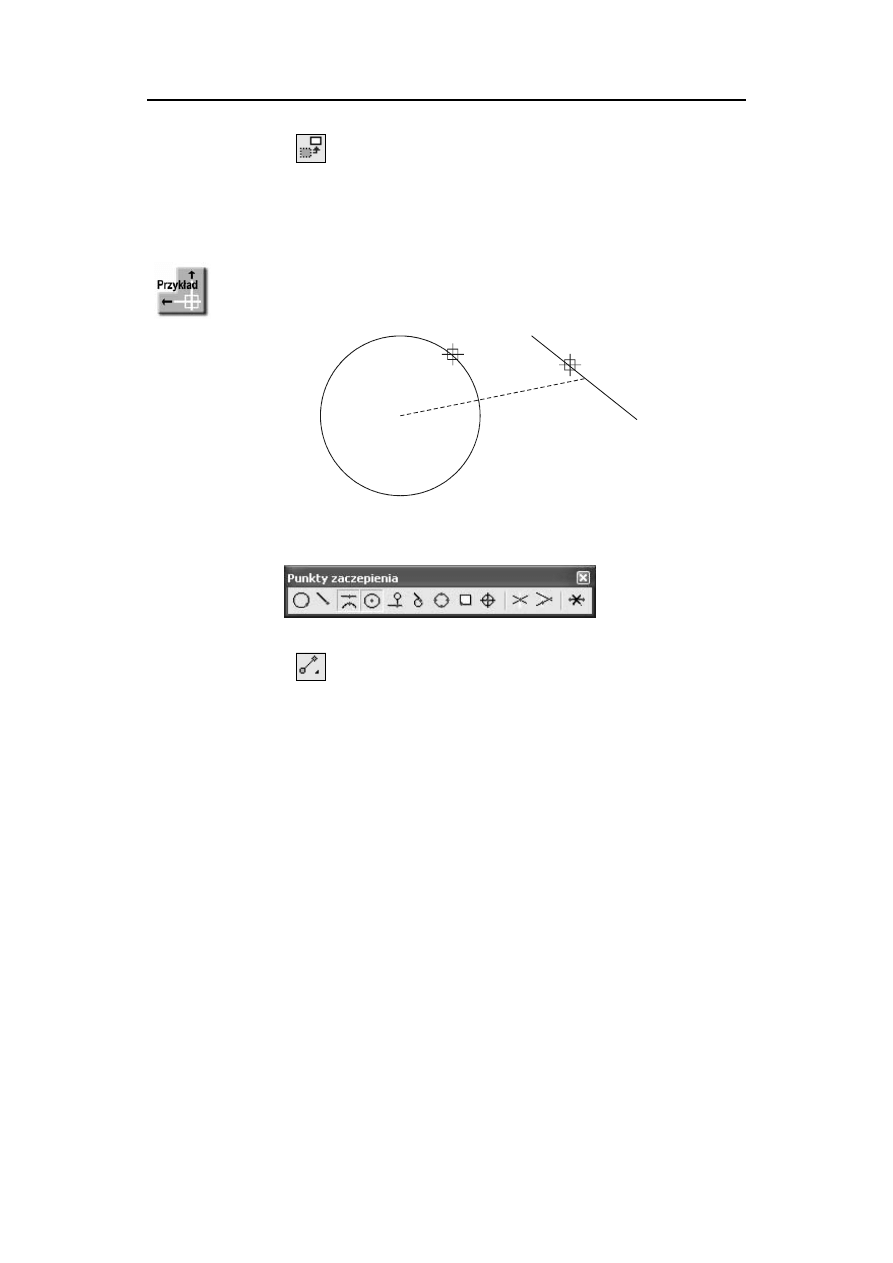
Punkty zaczepienia
73
Kliknij ikonę
Wybierz elementy do przesunięcia: wskaż okrąg
Wybierz elementy do przesunięcia: E
NTER
wEktor/<Punkt bazowy>: P1
Punkt przemieszczenia: P2
Narysuj odcinek ze środka okręgu do środka odcinka.
P1
P2
Włącz automatyczną lokalizację środka okręgu i końca odcinka (
Symetryczny punkt
zaczepienia i Centralny punkt zaczepienia).
Kliknij ikonę
ENTER aby użyć ostatniego punktu/Kontynuuj/<Początek linii>: P1
kąT/Długość/<Punkt końcowy>: P2
kąT/Długość/Kontynuuj/Cofaj/<Punkt końcowy>:
E
NTER
Wyszukiwarka
Podobne podstrony:
INTERsoft IntelliCAD 4 0 PL Pierwsze kroki icad4p
INTERsoft IntelliCAD 4 0 PL Pierwsze kroki
intersoft intellicad 5 0 pl pierwsze kroki
INTERsoft IntelliCAD 4 0 PL Pierwsze kroki icad4p
intersoft intellicad 4 0 pl pierwsze kroki icad4p 3
INTERsoft IntelliCAD 4 0 PL Pierwsze kroki
INTERsoft IntelliCAD 4 0 PL Pierwsze kroki icad4p
INTERsoft IntelliCAD 50 PL Pierwsze kroki
AutoCAD 2005 PL Pierwsze kroki a25pkp(1)
AutoCAD 2004 PL Pierwsze kroki
AutoCAD 2008 PL Pierwsze kroki
AutoCAD 2007 PL Pierwsze kroki a27pkp(1)
AutoCAD 2010 PL Pierwsze kroki a10pkp
Pikoń A AutoCAD 2016 PL Pierwsze kroki
więcej podobnych podstron