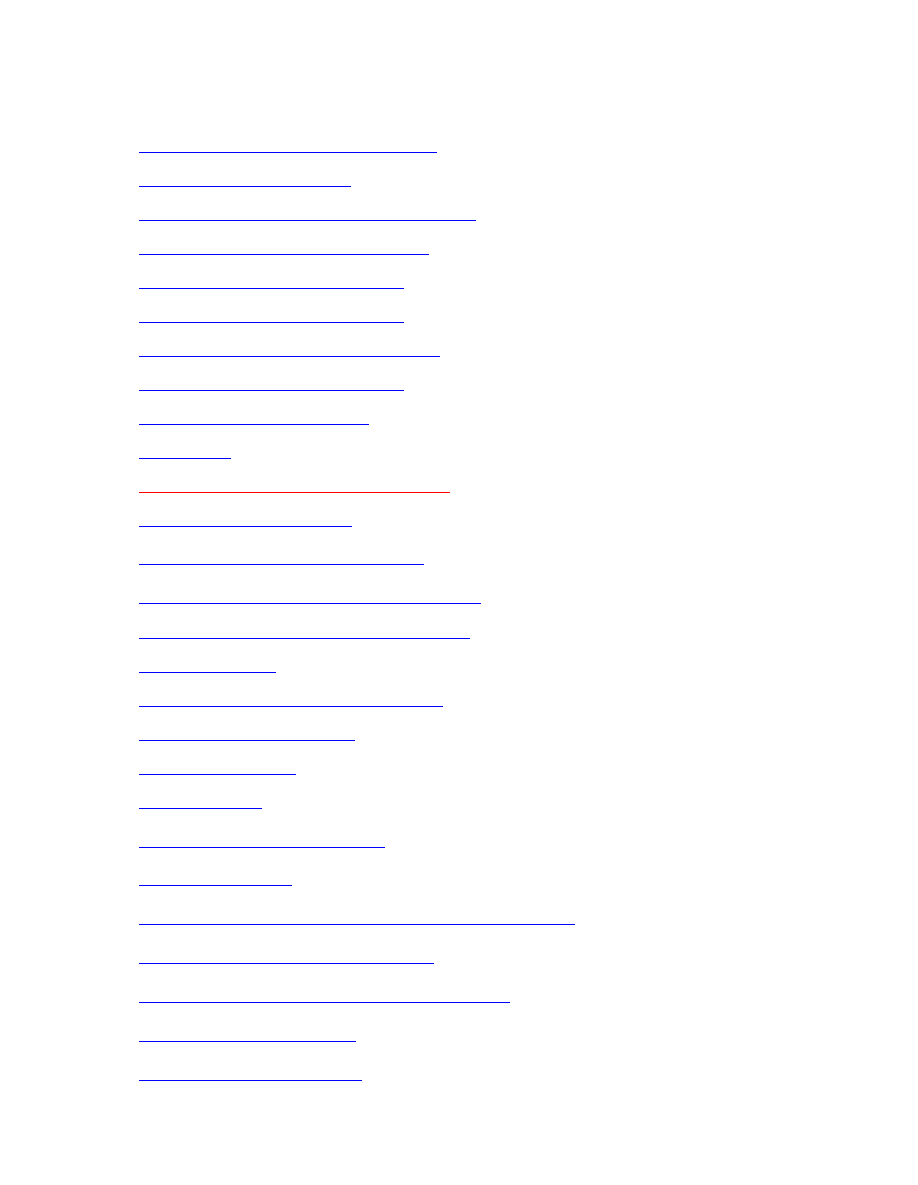
Spis treści
Jak podzielić na partycje i sformatować dysk twardy w XP
Dodatkowe funkcje w windows XP /2000
Tworzenie dysku rozruchowego dla partycji NTFS lub FAT w XP
Instalowanie i korzystanie z Konsoli odzyskiwania w XP
Zarządzanie urządzeniami w systemie Windows XP
Edytowanie pliku Boot.ini w systemie Windows XP
CHKDSK Raport o dysku i zgubionych klasterach zbiorów
Komendy Win XP obsługiwane z wiersza poleceń...
Zmiana literek dysków w windows XP /2000
Tajne konta w XP
Windows XP Home - odblokowanie zakładki zabezpieczenia
Windows update błąd numer 0x80245003
Windows Update komunikat o błędzie "0x8DDD0018"
.
Trick SP2 Wyłączenie komunikatów usługi Centrum zabezpiecze
ń
Tworzenie systemu wielokrotnego rozruchu z systemem Win XP
Ukryte narzedzia w XPeku
Resetowanie hasła administratora w systemie Win 2000/XP
Błąd usuwania pliku lub folderu w XP Pro
Odchudzanie menu Start w XP
Kody błędów windowsa
Dysk,zamiast Otwórz jest Wyszukaj
Usuwanie Messengera
Zamknięcie lub zresetowanie systemu za pomocą skrótu WinXP
Kopia Windows XP Home warunki licencji
Microsoft: Rozwiązywanie Problemów - Windows XP
Usunięcie ikony kosza z pulpitu
Usunięcie ikony "kosz" z pulpitu
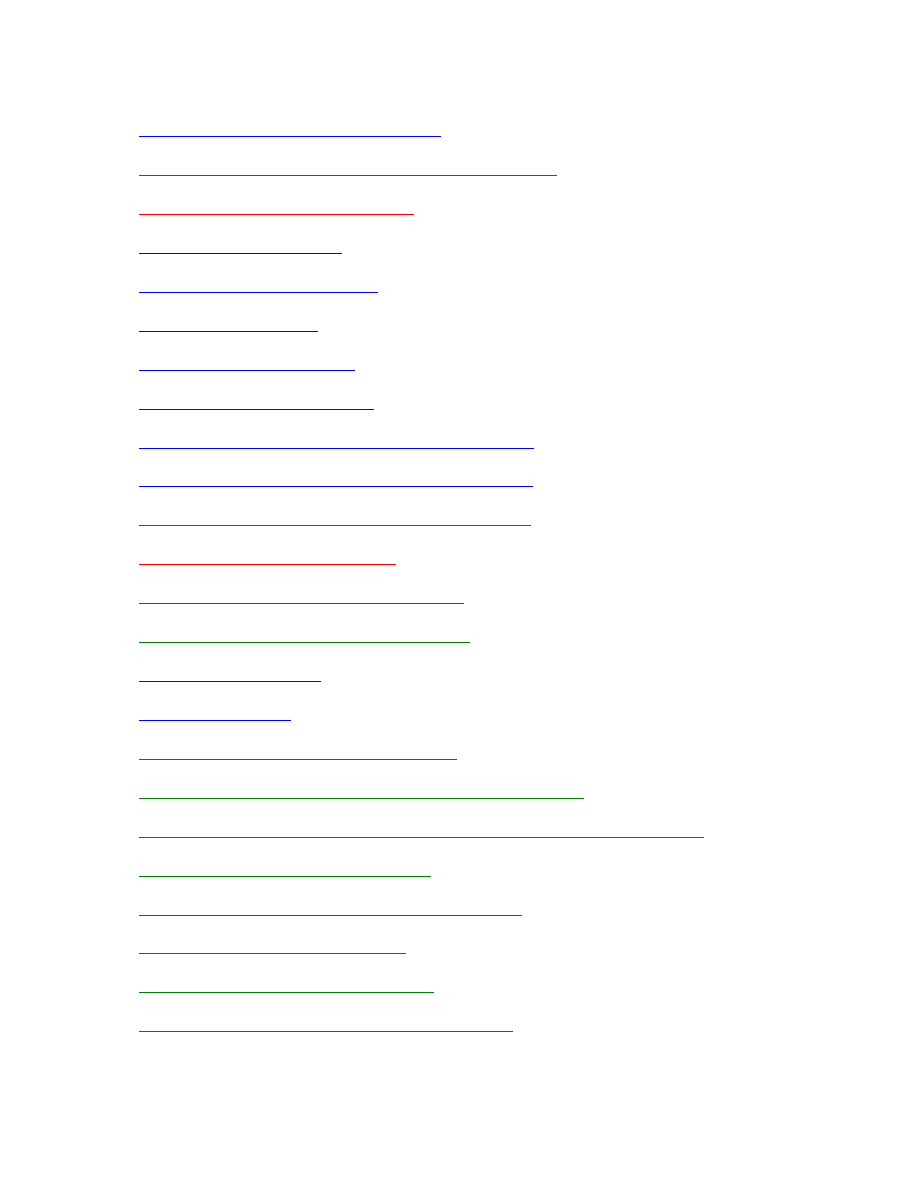
Włączenie trybu awaryjnego w windows XP
Przygotowanie i prawidłowa instalacja systemu operacyjnego
Proces aktywacji produktu Windows XP
Menu zamykania windows xp
Menadzer zadan windows-problem
Konsola odzyskiwania XP
Wszystko o katalogu "Prefetch"
Jak sklonować XP na nowy HDD?
Poprawki windows xp możliwość pobrania i zgrania na cd
Komunikat w trayu = System Windows - uszkodzony plik
Jak zrobić instalacyjną płytę z Windows XP + SP1a / SP2
Zamawianie poprawek na płytach CD
Pobieranie uaktualnień do XP innych systemów
Ustawienia gniazda TV-aut w kartach ATI w XP
Windows się długo włącza
Problem z explore.exe
Zanim użyjesz systemowego Defragmentatora.
Co trzeba zrobić po zainstalowaniu dodatku Service Pack 2 (SP2)
Korzystanie z oprogramowania i sprzętu po zainstalowaniu dodatku Service Pack 2
Instalowanie dodatku Service Pack 2 (SP2)
Centrum rozwiązań dla systemu Microsoft Windows XP
Odinstalowani Internet Explorer 7 Beta
Domyślna ścieżka instalowania programów
Jakie są różnice między XP Home, a XP Professional ?
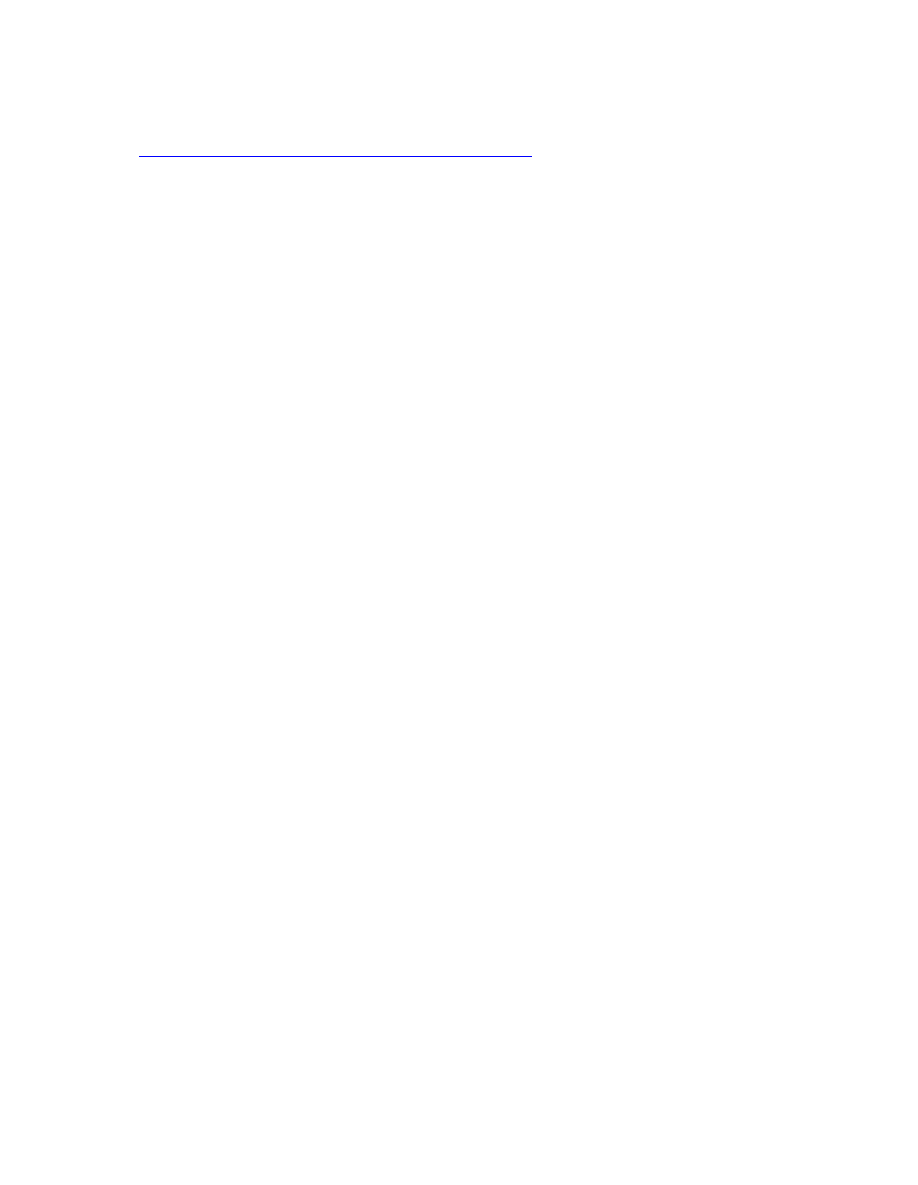
Jak podzielić na partycje i sformatować dysk twardy w xp
Jeśli komputer jest uruchamiany z dysków rozruchowych Instalatora systemu Windows XP,
włóż kolejne dyski w momencie pojawienia się odpowiedniego monitu i naciśnij klawisz
ENTER, aby kontynuować po włożeniu każdego dysku.
Na stronie Instalator systemu Windows — Zapraszamy! naciśnij klawisz ENTER, aby
kontynuować.
Naciśnij klawisz F8, aby zaakceptować Umowę licencyjną systemu Windows XP.
Jeśli zostanie wykryta istniejąca instalacja systemu Windows XP, pojawi się monit o jej
naprawienie. Naciśnij klawisz ESC (nie naprawiaj).
Dla każdego fizycznego dysku twardego zostaną wyświetlone wszystkie istniejące partycje i
miejsce niepodzielone na partycje. Za pomocą klawiszy strzałek wybierz miejsce podzielone
na partycje lub wolne, aby utworzyć w nim nową partycję, a następnie naciśnij klawisz D, aby
usunąć istniejącą partycję, lub klawisz C, aby utworzyć nową partycję w miejscu
niepodzielonym na partycje. Po naciśnięciu klawisza D w celu usunięcia istniejącej partycji
należy następnie nacisnąć klawisz L (lub nacisnąć klawisz ENTER, a następnie nacisnąć
klawisz L, jeśli jest to partycja systemowa), aby potwierdzić zamiar usunięcia partycji. Należy
powtarzać ten proces dla wszystkich istniejących partycji, które mają zostać użyte przez nową
partycję. Po usunięciu wszystkich partycji można zaznaczyć powstałe miejsce niepodzielone
na partycje, a następnie nacisnąć klawisz C, aby utworzyć nową partycję.
Uwaga: Aby utworzyć partycję w miejscu, gdzie istnieje już jedna lub więcej partycji, należy
najpierw usunąć istniejące partycje, a następnie utworzyć nową.
Wpisz rozmiar nowej partycji (w megabajtach, czyli MB), a następnie naciśnij klawisz
ENTER, albo naciśnij po prostu klawisz ENTER, aby utworzyć partycję o maksymalnym
dostępnym rozmiarze.
Powtarzaj kroki 4 i 5, aby tworzyć ewentualne dodatkowe partycje.
Aby zainstalować system Windows XP, użyj klawiszy strzałek i wybierz partycję, na której
ma być zainstalowany system Windows XP, a następnie naciśnij klawisz ENTER. Aby nie
formatować partycji i nie instalować systemu Windows XP, naciśnij klawisz F3 dwa razy, aby
zakończyć pracę Instalatora, a następnie wykonaj kolejne czynności. W takim wypadku trzeba
użyć innego narzędzia do sformatowania partycji.
Wybierz opcję formatowania partycji, a następnie naciśnij klawisz ENTER. Dostępne opcje:
Formatowanie partycji przy użyciu systemu plików NTFS (szybkie)
Formatowanie partycji przy użyciu systemu plików FAT (szybkie)
Formatowanie partycji przy użyciu systemu plików NTFS
Formatowanie partycji przy użyciu systemu plików FAT
Pozostawienie obecnego systemu plików bez zmian
Opcja pozostawienia bieżącego systemu plików bez zmian jest niedostępna, jeśli wybrana
partycja jest nową partycją. Opcje systemu plików FAT są niedostępne, jeśli wybrana partycja
ma rozmiar większy niż 32 gigabajty (GB). Jeśli partycja ma rozmiar większy niż 2 GB,
Instalator używa systemu plików FAT32 (trzeba nacisnąć klawisz ENTER, aby wyrazić na to
zgodę). Jeśli partycja ma rozmiar mniejszy niż 2 GB, Instalator używa systemu plików
FAT16.
UWAGA: Jeśli usunięto i utworzono nową partycję systemową, lecz system Windows XP jest
instalowany na innej partycji, w tej chwili pojawi się monit o wybranie systemu plików dla
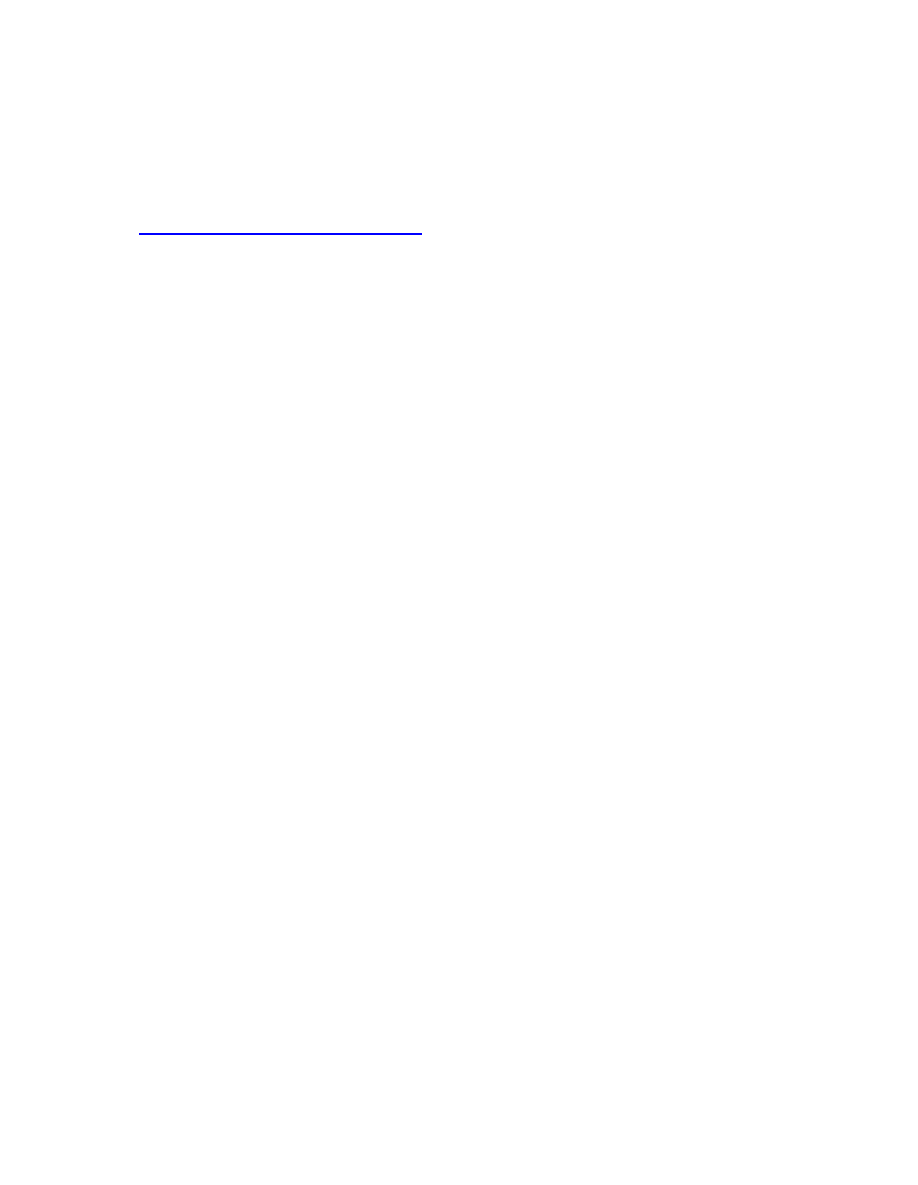
partycji rozruchowej i systemowej.
Po sformatowaniu partycji przez Instalatora postępuj zgodnie ze wskazówkami
wyświetlanymi na ekranie, aby kontynuować instalację. Po zakończeniu instalacji można
użyć narzędzi Zarządzania dyskami w systemie Windows XP i utworzyć lub sformatować
dodatkowe partycje
Dodatkowe funkcje w windows XP /2000
Menu kontekstowe Windows daje nam dostęp do kilku standardowych opcji. Czasami pojawi
się w nim nowa pozycja, związana z zainstalowaniem kolejnego programu (np. Nortona
AntiVirusa). Ale może sami chcielibyśmy tam dodać jakieś nowe polecenie?
Niektóre narzędzia dobrze jest mieć pod ręką. Spróbujemy zatem tak przerobić menu
pojawiające się po naciśnięciu prawego przycisku myszy, aby mieć dostęp przynajmniej do
części poleceń, które wywoływaliśmy dotąd po wydaniu komendy Start | Uruchom albo
klikaniu odpowiedniej ikony.
Szybciej wyrzuć
Na początek spróbujmy uprościć "czyszczenie" Kosza - w ten mianowicie sposób, że
polecenie Opróżnij Kosz będzie dostępne nie tylko po kliknięciu ikonki "śmietnika". Tę
komendę wydamy także po wskazaniu ikony dowolnego folderu albo napędu. W tym celu
musimy dokonać niewielkich zmian w Rejestrze. Przygotujmy plik tekstowy o następującej
zawartości:
Windows Registry Editor Version 5.00
[HKEY_CLASSES_ROOT\directory\shellex\
ContextMenuHandlers\{645FF040-5081-
-101B-9F08-00AA002F954E}]
[HKEY_CLASSES_ROOT\Drive\shellex\
ContextMenuHandlers\{645FF040-5081-
-101B-9F08-00AA002F954E}]
Dzięki pierwszemu wpisowi dodamy polecenie Opróżnij Kosz do menu kontekstowego
związanego z folderami; drugi wiersz odpowiada za obsługę dysków. Oczywiście nie musimy
wprowadzać do Rejestru dwóch zmian - jeżeli zdecydujemy, że wystarczy nam możliwość
opróżniania Kosza tylko z poziomu folderu lub dysku, to umieszczamy w zbiorze jedną,
odpowiednią linię.
Zapisujemy plik pod nazwą Kosz.reg, klikamy go prawym przyciskiem myszy i wybieramy
opcję Scalaj (Merge). Odpowiednie informacje zostaną dodane do Rejestru, a po restarcie
komputera będziemy mieli dostęp do nowej opcji w menu kontekstowym.
W czarnym okienku
Teraz zabierzemy się za systemowy Wiersz polecenia, wywoływany komendą Start |
Uruchom | cmd. Tworzymy kolejny plik z rozszerzeniem REG. Powinny się w nim znaleźć
wpisy:
Windows Registry Editor Version 5.00
[HKEY_CLASSES_ROOT\Folder\shell\Cmd
Here]
@="Uruchom w Wierszu polecenia"
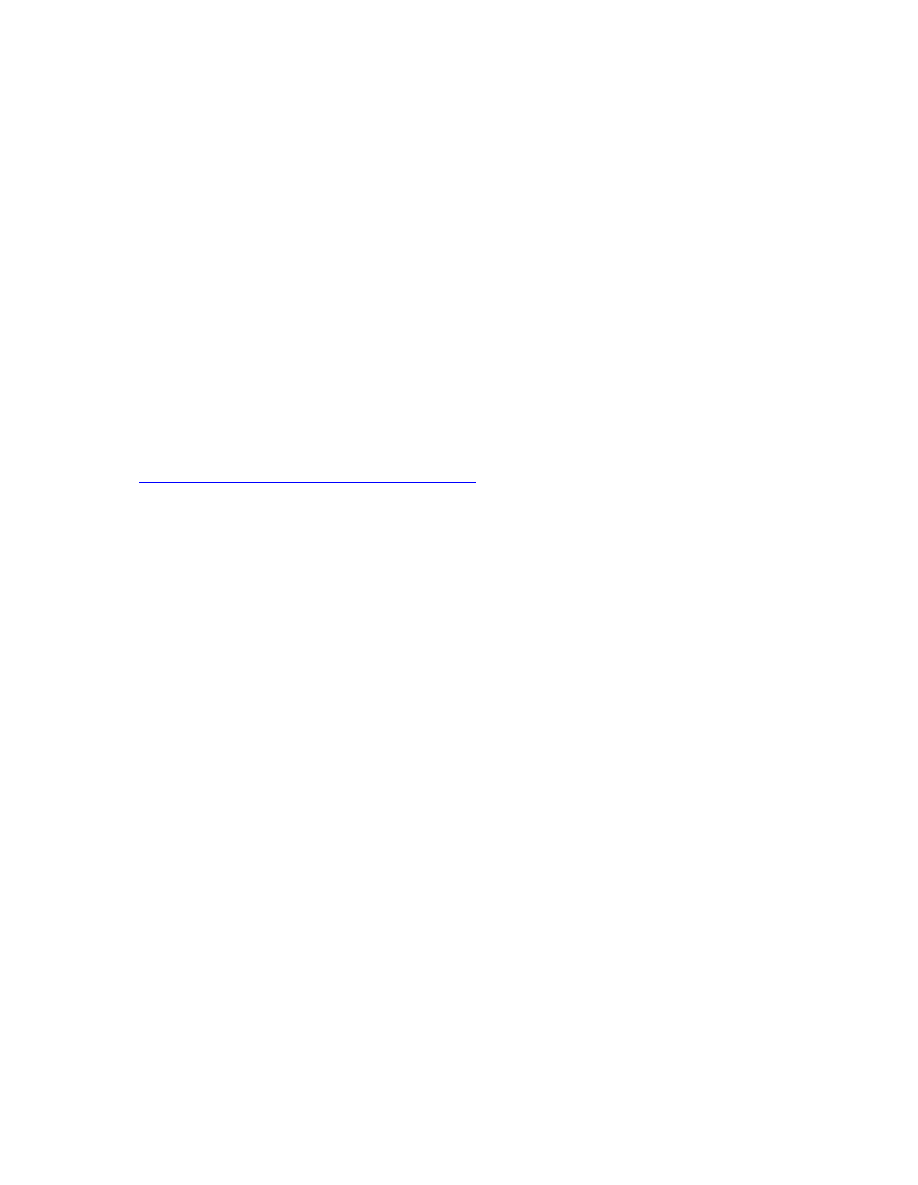
[HKEY_CLASSES_ROOT\Folder\shell\
CmdHere\command]
@="cmd.exe /k pushd %L"
Po dwukrotnym kliknięciu pliku wystarczy zgodzić się na wprowadzenie w systemie
odpowiednich zmian. W menu kontekstowym zobaczymy nową komendę: Uruchom w
Wierszu polecenia.
Skopiuj, przenieś
Na koniec dodamy do menu kontekstowego polecenia Kopiuj do i Przenieś do. Uruchamiamy
Edytor Rejestru, rozwijamy gałąź HKEY_CLASSES_
ROOT\AllFilesystemObjects\shellex\ContextMenuHandlers i tworzymy klucze Copy To i
Move To. Zmieniamy ich wartości na - odpowiednio - {C2FBB630-2971-11D1-A18C-
00C04FD75D13} oraz {C2FBB631-2971-11D1-A18C-00C04FD75D13}. Dwie kolejne opcje
w menu kontekstowym będą dostępne po zrestartowaniu peceta.
Mamy tylko jeszcze jedną uwagę: przedstawione wyżej patenty działają w Windows 2000 i
XP, ale zdecydowanie odradzamy stosowania ich w Windows 98! Skończy się to bowiem
koniecznością przeinstalowania Okien.
Tworzenie dysku rozruchowego dla partycji NTFS lub FAT w XP
AK: Tworzenie dysku rozruchowego dla partycji NTFS lub FAT w systemie Windows XP
--------------------------------------------------------------------------------
Informacje zawarte w tym artykule dotyczą:
- Microsoft Windows XP Home Edition
- Microsoft Windows XP Professional
--------------------------------------------------------------------------------
W TYM ZADANIU
STRESZCZENIE
Wymagania
Tworzenie dyskietki rozruchowej przy użyciu komputera z systemem Windows XP
Tworzenie dyskietki rozruchowej bez użycia komputera z systemem Windows XP
Rozwiązywanie problemów
Używanie dyskietki rozruchowej przy problemach z rozruchem
Streszczenie
W tym artykule opisano procedurę utworzenia dysku rozruchowego systemu Windows XP.
Dysk ten pozwala na uzyskanie dostępu do dysku twardego z błędną sekwencją rozruchu na
komputerze opartym na procesorze firmy Intel.
UWAGA: Procedura dla komputerów opartych na procesorze RISC jest inna i nie
udokumentowano jej w tym artykule.
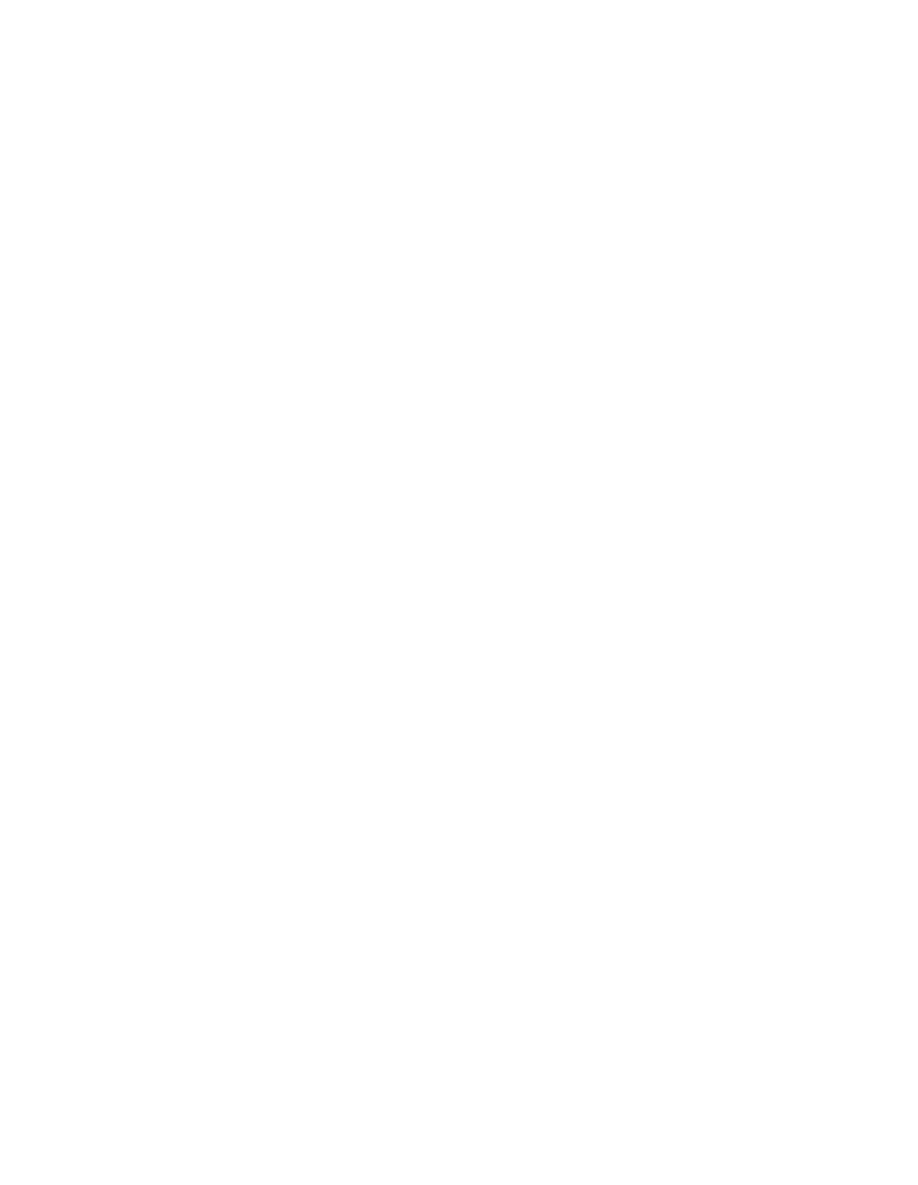
Powrót do początku
Wymagania
Pusta dyskietka.
Dysk CD z systemem Windows XP lub działający komputer z systemem Windows XP.
Powrót do początku
Tworzenie dyskietki rozruchowej przy użyciu komputera z systemem Windows XP
Sformatuj dyskietkę przy użyciu narzędzia formatowania dostępnego w systemie Windows
XP. Na przykład po włożeniu dyskietki do stacji dyskietek w wierszu polecenia wpisz
polecenie format a:, a następnie naciśnij klawisz ENTER.
Skopiuj pliki Ntldr i Ntdetect.com z folderu I386 na dysku CD Instalatora systemu Windows
XP, z dyskietki Instalatora systemu Windows XP lub z komputera z tą samą wersją systemu
Windows XP, co wersja znajdująca się na komputerze, do którego chcesz uzyskać dostęp z
dyskietki rozruchowej.
Utwórz plik Boot.ini (lub skopiuj odpowiedni plik z komputera z systemem Windows XP), a
następnie zmodyfikuj go tak, aby był zgodny z komputerem, do którego próbujesz uzyskać
dostęp. Poniższy przykład działa dla dysku IDE z pojedynczą partycją i systemem Windows
XP zainstalowanym w folderze \WINDOWS; jednak dokładna wartość w sekcji [operating
systems] zależy od konfiguracji komputera z systemem Windows XP, do którego próbujesz
uzyskać dostęp:
[boot loader]
timeout=30
Default= multi(0)disk(0)rdisk(0)partition(1)\windows
[operating systems]
multi(0)disk(0)rdisk(0)partition(1)\windows="Windows XP"
Jeśli rozruch komputera jest przeprowadzany z dysku twardego SCSI, konieczne może być
zastąpienie wpisu multi(0) wpisem scsi(0). Jeśli w pliku Boot.ini użyjesz wpisu scsi(x),
skopiuj do folderu głównego dysku Instalatora odpowiedni sterownik urządzenia dla
kontrolera SCSI używanego na komputerze, a następnie zmień jego nazwę na Ntbootdd.sys.
Zmień numer disk(0), tak aby reprezentował identyfikator SCSI-ID dysku twardego, do
którego chcesz przeprowadzić rozruch. Jeśli w pliku Boot.ini użyjesz wpisu multi(x), nie
musisz wykonywać tych czynności.
Uruchom komputer przy użyciu dyskietki rozruchowej, a następnie zaloguj się do systemu
Windows XP.
Powrót do początku
Tworzenie dyskietki rozruchowej bez użycia komputera z systemem Windows XP
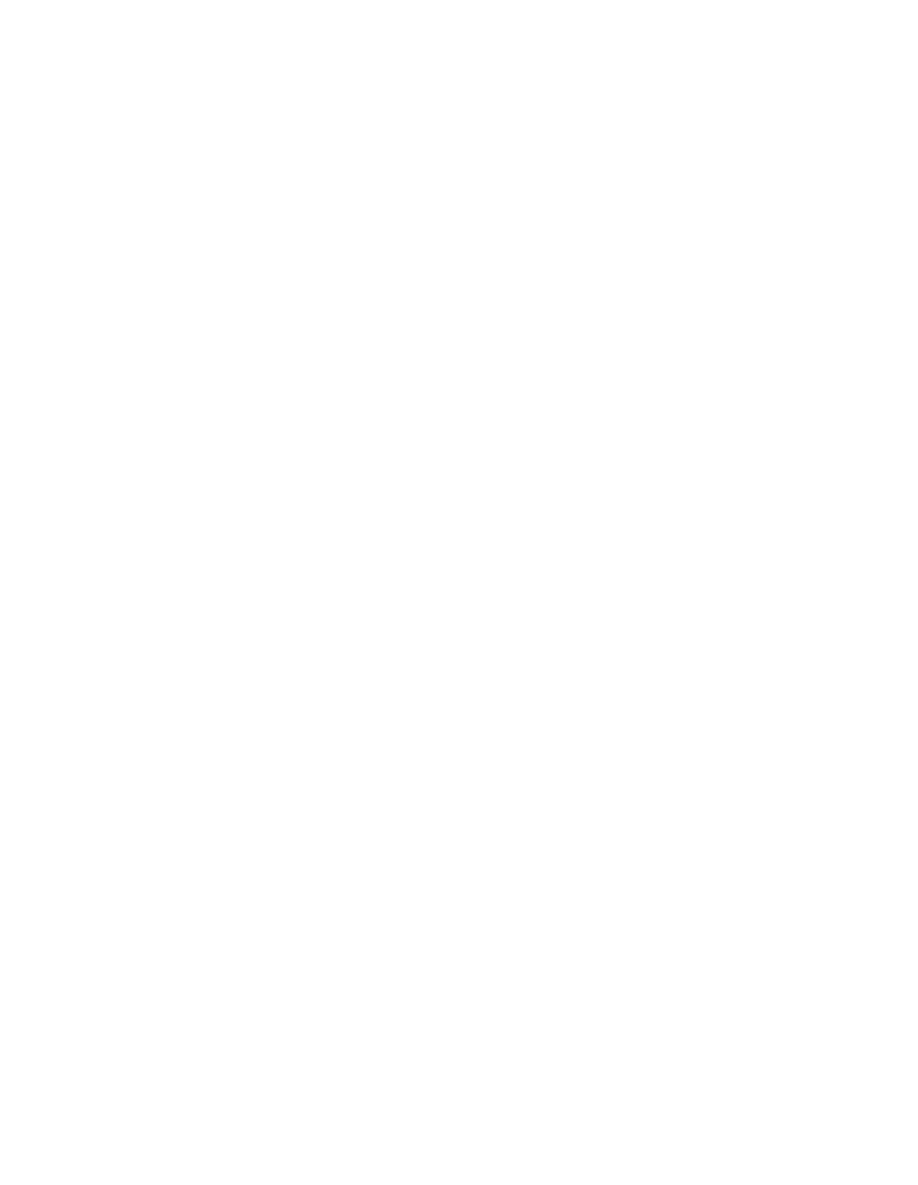
W następującym artykule opisano instrukcje pobierania i tworzenia dysków Instalatora
systemu Windows XP przy użyciu komputera z systemem Microsoft Windows 95, Microsoft
Windows 98, Microsoft Windows 98 Wydanie drugie lub Microsoft Windows Millennium
Edition (Me):
Usuń wszystkie pliki z nowo utworzonego dysku 1 Instalatora.
Skopiuj pliki Ntdetect.com i Ntldr z folderu I386 na dysku CD z systemem Windows XP na
nowy dysk.
Zmień nazwę pliku Ntldr na Setupldr.bin.
Utwórz plik Boot.ini. Poniższy przykład działa dla dysku IDE z pojedynczą partycją i
systemem Windows XP zainstalowanym w folderze \WINDOWS; jednak dokładna wartość w
sekcji [operating systems] zależy od konfiguracji komputera z systemem Windows XP, dla
którego chcesz przeprowadzić rozruch:
[boot loader]
timeout=30
Default= multi(0)disk(0)rdisk(0)partition(1)\windows
[operating systems]
multi(0)disk(0)rdisk(0)partition(1)\windows="Windows XP"
Jeśli rozruch komputera jest przeprowadzany z dysku twardego SCSI, konieczne może być
zastąpienie wpisu multi(0) wpisem scsi(0). Jeśli w pliku Boot.ini użyjesz wpisu scsi(x),
skopiuj do folderu głównego dysku Instalatora odpowiedni sterownik urządzenia dla
kontrolera SCSI używanego na komputerze, a następnie zmień jego nazwę na Ntbootdd.sys.
Zmień numer disk(0), tak aby reprezentował identyfikator SCSI-ID dysku twardego, do
którego chcesz przeprowadzić rozruch. Jeśli w pliku Boot.ini użyjesz wpisu multi(x), nie
musisz wykonywać tych czynności.
Uruchom komputer przy użyciu dyskietki rozruchowej, a następnie zaloguj się do systemu
Windows XP.
Powrót do początku
Rozwiązywanie problemów
Jeśli ścieżka, która wskazuje pliki systemowe, jest niepoprawna lub zawiera literę dysku,
może pojawić się następujący komunikat o błędzie:
Nie można uruchomić systemu Windows XP, ponieważ wystąpił następujący problem z
konfiguracją rozruchową oprogramowania układowego ARC:
Nie można poprawnie wygenerować nazwy ARC dla konfiguracji HAL i ścieżek
systemowych. Znajdź w dokumentacji systemu Windows XP (TM) informacje o opcjach
konfiguracji ARC. Aby uzyskać dodatkowe informacje, zajrzyj do podręczników dla
odpowiednich urządzeń sprzętowych. Rozruch nie powiódł się.
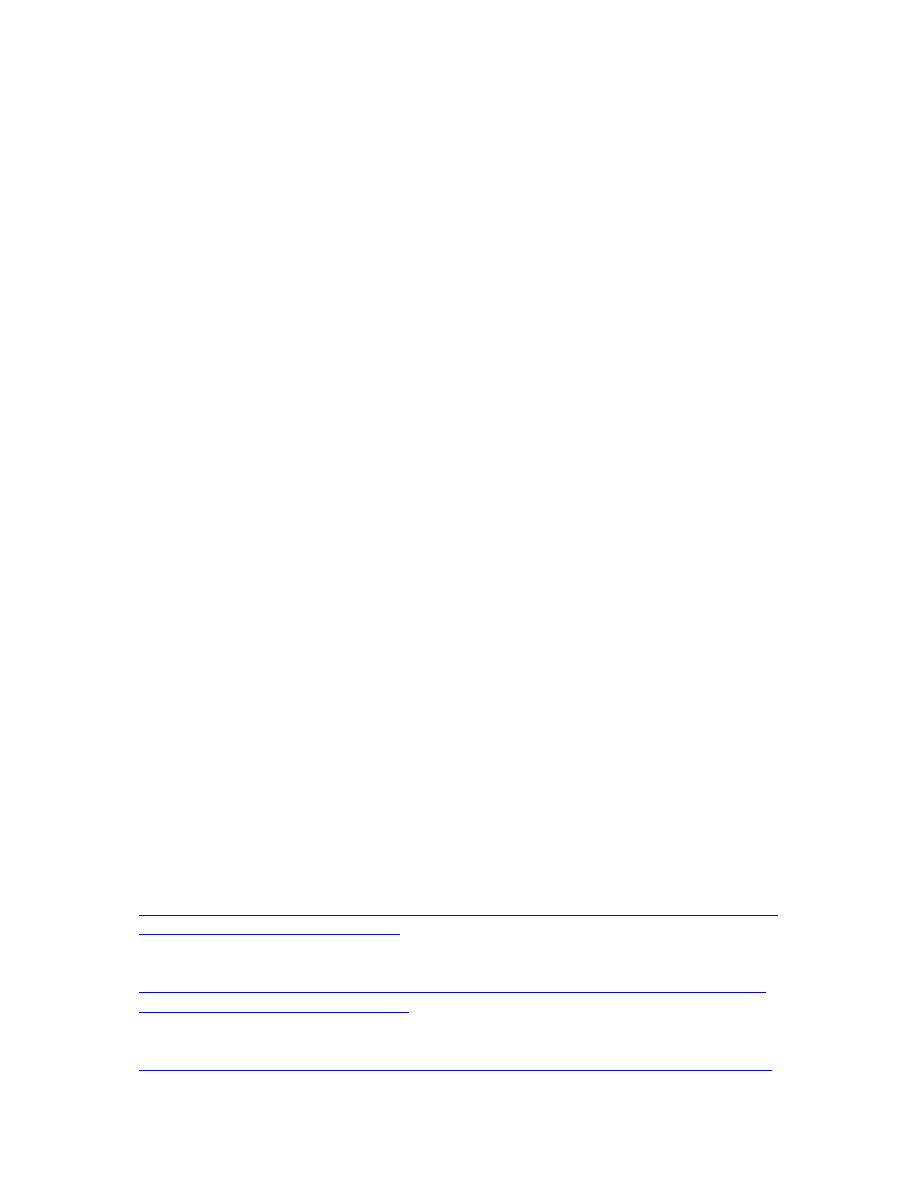
Jeśli wybrano niepoprawny sterownik SCSI lub jeśli nie istnieje plik Ntbootdd.sys, może
pojawić się następujący komunikat o błędzie:
Nie można uruchomić systemu Windows XP, ponieważ wystąpił problem z konfiguracją
sprzętu dysku. Nie można odczytać wybranego dysku rozruchowego. Sprawdź ścieżkę
rozruchu i sprzęt dysku. Znajdź w dokumentacji systemu Windows XP (TM) informacje o
konfiguracji sprzętu dysku. Aby uzyskać dodatkowe informacje, zajrzyj do podręczników dla
odpowiednich urządzeń sprzętowych. Rozruch nie powiódł się.
Powrót do początku
Używanie dyskietki rozruchowej przy problemach z rozruchem
Dysku rozruchowego systemu Windows XP można użyć do uruchomienia systemu
operacyjnego na komputerze z systemem Windows XP. Procedury opisane w tym artykule
pozwalają na obejście następujących problemów z rozruchem:
Uszkodzony sektor rozruchowy.
Uszkodzony główny rekord rozruchowy (MBR).
Zainfekowanie wirusami.
Brakujące lub uszkodzone pliki Ntldr lub Ntdetect.com.
Niepoprawny sterownik Ntbootdd.sys.
Rozruch z kopii uszkodzonego dysku zdublowanego. Należy zwrócić uwagę, że w tym
wypadku konieczna może być modyfikacja pliku Boot.ini.
Użycie dysku rozruchowego systemu Windows XP nie rozwiązuje następujących problemów:
Niepoprawne lub uszkodzone sterowniki urządzeń zainstalowane w folderze System.
Problemy z rozruchem, które występują po pojawieniu się ekranu startowego systemu
Windows XP (Osloader).
Pobranie dyskietek do XP :
Microsoft Windows XP Home Edition
http://www.microsoft.com/downloads/details.aspx?displaylang=en&FamilyID=E8FE686
8-6E4F-471C-B455-BD5AFEE126D8
Microsoft Windows XP Professional
http://www.microsoft.com/downloads/details.aspx?displaylang=en&FamilyID=55820E
DB-5039-4955-BCB7-4FED408EA73F
Windows XP Home Edition SP1
http://www.microsoft.com/downloads/details.aspx?displaylang=en&FamilyID=FBE5E4
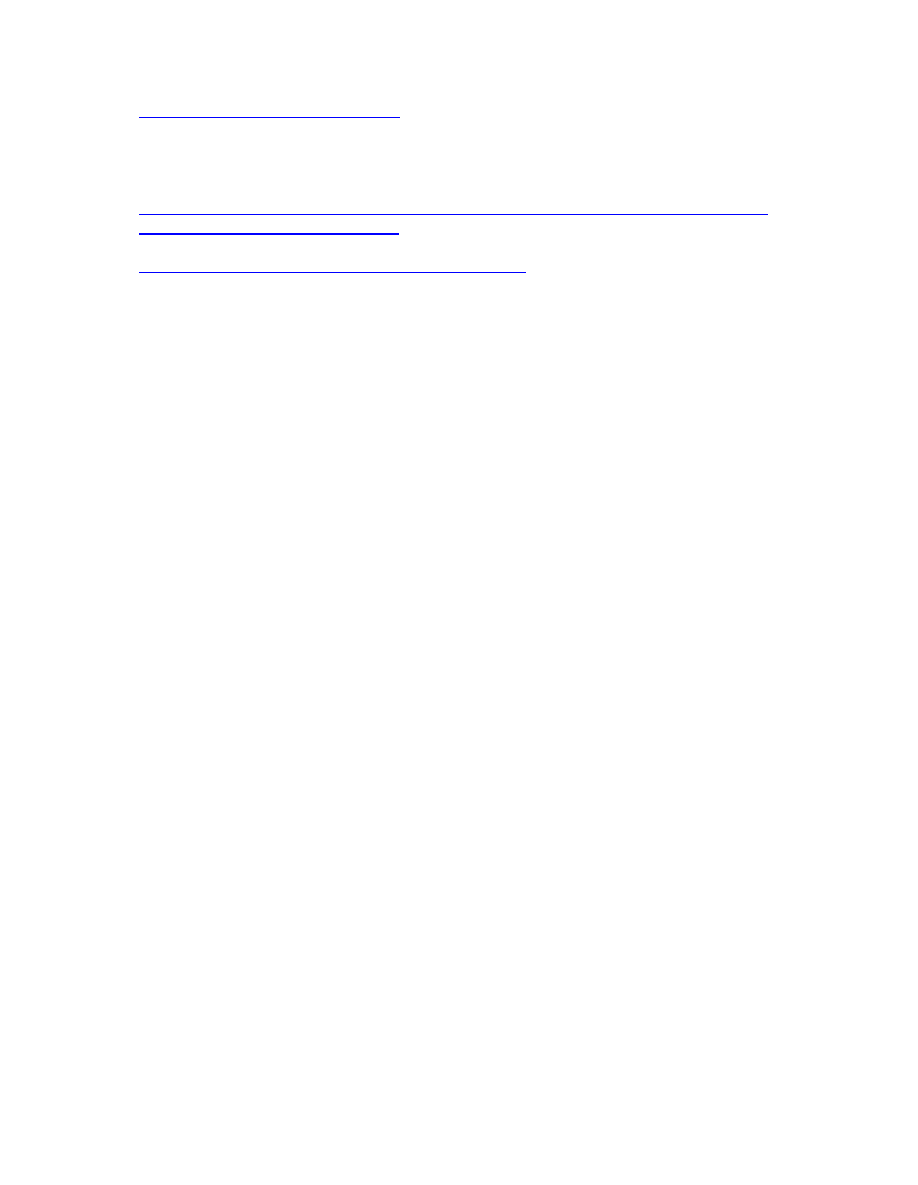
FC-695F-43E5-AF05-719F45C382A4
Windows XP Professional SP1
http://www.microsoft.com/downloads/details.aspx?displaylang=en&FamilyID=83F53B
E9-28FA-40E8-8EC2-631504EF5E26
Instalowanie i korzystanie z Konsoli odzyskiwania w XP
JAK: Instalowanie i korzystanie z Konsoli odzyskiwania w systemie Windows XP
Dotyczy
Ten artykuł został opublikowany wcześniej pod numerem PL307654
W TYM ZADANIU
STRESZCZENIE
Instalowanie Konsoli odzyskiwania
Korzystanie z Konsoli odzyskiwania
Korzystanie z wiersza polecenia Konsoli odzyskiwania
Akcje poleceń
Reguły Konsoli odzyskiwania
Usuwanie Konsoli odzyskiwania
Instalowanie Konsoli odzyskiwania podczas instalacji nienadzorowanej
ODWOŁANIA
Streszczenie
Konsola odzyskiwania systemu Windows pomaga odzyskać system, jeśli komputer z
systemem Windows nie uruchamia się poprawnie lub w ogóle się nie uruchamia. Jeśli tryb
awaryjny i inne opcje startowe nie działają, można rozważyć użycie Konsoli odzyskiwania.
Metoda ta jest zalecana tylko dla użytkowników zaawansowanych, którzy wiedzą jak używać
podstawowych poleceń do identyfikowania i lokalizowania sterowników i plików
powodujących problemy. Ponadto, aby korzystać z Konsoli odzyskiwania, trzeba być
administratorem.
Instalowanie Konsoli odzyskiwania
Konsolę odzyskiwania można zainstalować na komputerze, aby była dostępna na wypadek,
gdyby nie można było ponownie uruchomić systemu Windows. Następnie z listy dostępnych
systemów operacyjnych wyświetlanej podczas uruchamiania komputera można wybrać opcję
Konsola odzyskiwania. Dobrze jest zainstalować Konsolę odzyskiwania na ważnych
serwerach i na stacjach roboczych personelu IT. W tym artykule opisano, jak zainstalować
Konsolę odzyskiwania na komputerze z systemem Windows XP. Aby zainstalować Konsolę
odzyskiwania, trzeba mieć prawa administracyjne na danym komputerze.
Chociaż Konsolę odzyskiwania można uruchomić, przeprowadzając rozruch z dysku CD z
systemem Windows XP, dużo wygodniej jest skonfigurować opcję jej uruchomienia jako
jedną z opcji startowych w menu rozruchowym. Aby uruchomić ją bezpośrednio przez
dokonanie rozruchu z dysku CD, zobacz sekcję „Korzystanie z Konsoli odzyskiwania” dalej
w tym artykule.
Aby zainstalować Konsolę odzyskiwania, wykonaj następujące kroki:
Włóż dysk CD z systemem Windows XP do stacji CD-ROM.
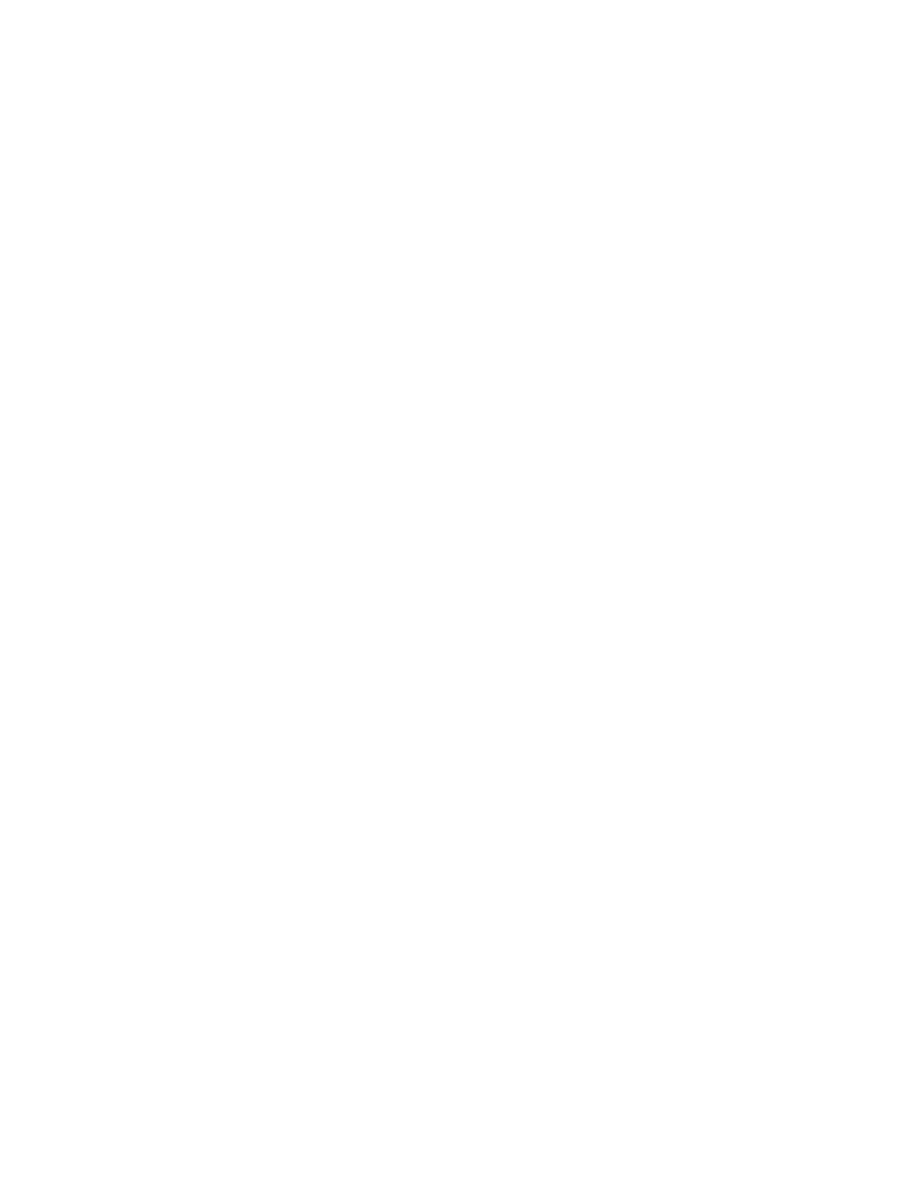
Kliknij przycisk Start, a następnie kliknij polecenie Uruchom.
W polu Otwórz wpisz polecenie d:\i386\winnt32.exe /cmdcons, gdzie d jest literą dysku stacji
CD-ROM.
Wyświetlone zostaje okno dialogowe Instalatora Windows z opcją Konsola odzyskiwania.
System monituje o potwierdzenie instalacji. Kliknij przycisk Tak, aby rozpocząć procedurę
instalacji.
Ponownie uruchom komputer. Przy następnym uruchomieniu komputera w menu
rozruchowym wyświetlana będzie opcja „Konsola odzyskiwania Microsoft Windows”.
UWAGA: Inną możliwością jest użycie ścieżki UNC do zainstalowania Konsoli
odzyskiwania z udziału sieciowego.
Korzystanie z Konsoli odzyskiwania
Używając Konsoli odzyskiwania, można uruchamiać i zatrzymywać usługi, formatować
dyski, odczytywać i zapisywać dane na lokalnym dysku twardym (w tym na dyskach
sformatowanych zgodnie z systemem plików NTFS) oraz wykonywać wiele innych zadań
administracyjnych. Konsola odzyskiwania jest szczególnie przydatna, gdy trzeba naprawić
system, kopiując plik z dyskietki lub z dysku CD na dysk twardy, lub gdy trzeba ponownie
skonfigurować usługę, która uniemożliwia poprawne uruchomienie komputera.
Jeśli uruchomienie komputera nie jest możliwe, Konsolę odzyskiwania można uruchomić z
dysków startowych systemu Microsoft Windows XP lub z dysku CD z systemem Windows
XP. W tym artykule opisano, jak wykonać to zadanie.
Po zainstalowaniu na komputerze systemu Windows XP do uruchomienia komputera i użycia
Konsoli odzyskiwania wymagane są dyski startowe systemu Windows XP lub dysk CD z
systemem Windows XP.
Aby uzyskać dodatkowe informacje, jak utworzyć dyski startowe dla systemu Windows XP
(nie są one dołączone do systemu Windows XP), kliknij numer artykułu poniżej w celu
wyświetlenia tego artykułu z bazy wiedzy Microsoft Knowledge Base:
310994 Obtaining Windows XP Setup Boot Disks
UWAGA: Aby uruchomić komputer z dysku CD z systemem Windows XP, musisz
skonfigurować system BIOS komputera do rozruchu z dysku CD.
Aby uruchomić Konsolę odzyskiwania z dysków startowych systemu Windows XP lub z
dysku CD z systemem Windows XP, wykonaj następujące kroki:
Włóż dysk startowy systemu Windows XP do stacji dyskietek lub włóż dysk CD z systemem
Windows XP do stacji CD-ROM, a następnie ponownie uruchom komputer.
Jeśli pojawi się odpowiedni monit, zaznacz wszelkie opcje, które są wymagane do
uruchomienia komputera z dysku CD.
Gdy pojawi się ekran „Instalator - Zapraszamy”, naciśnij klawisz R, aby uruchomić Konsolę
odzyskiwania.
Jeśli na komputerze jest skonfigurowany podwójny lub wielokrotny rozruch, wybierz
instalację, do której chcesz mieć dostęp z Konsoli odzyskiwania.
Gdy pojawi się odpowiedni monit, wpisz hasło administratora. Jeśli hasło administratora jest
puste, po prostu naciśnij klawisz ENTER.
W wierszu polecenia możesz wpisywać polecenia służące do diagnozowania i naprawiania
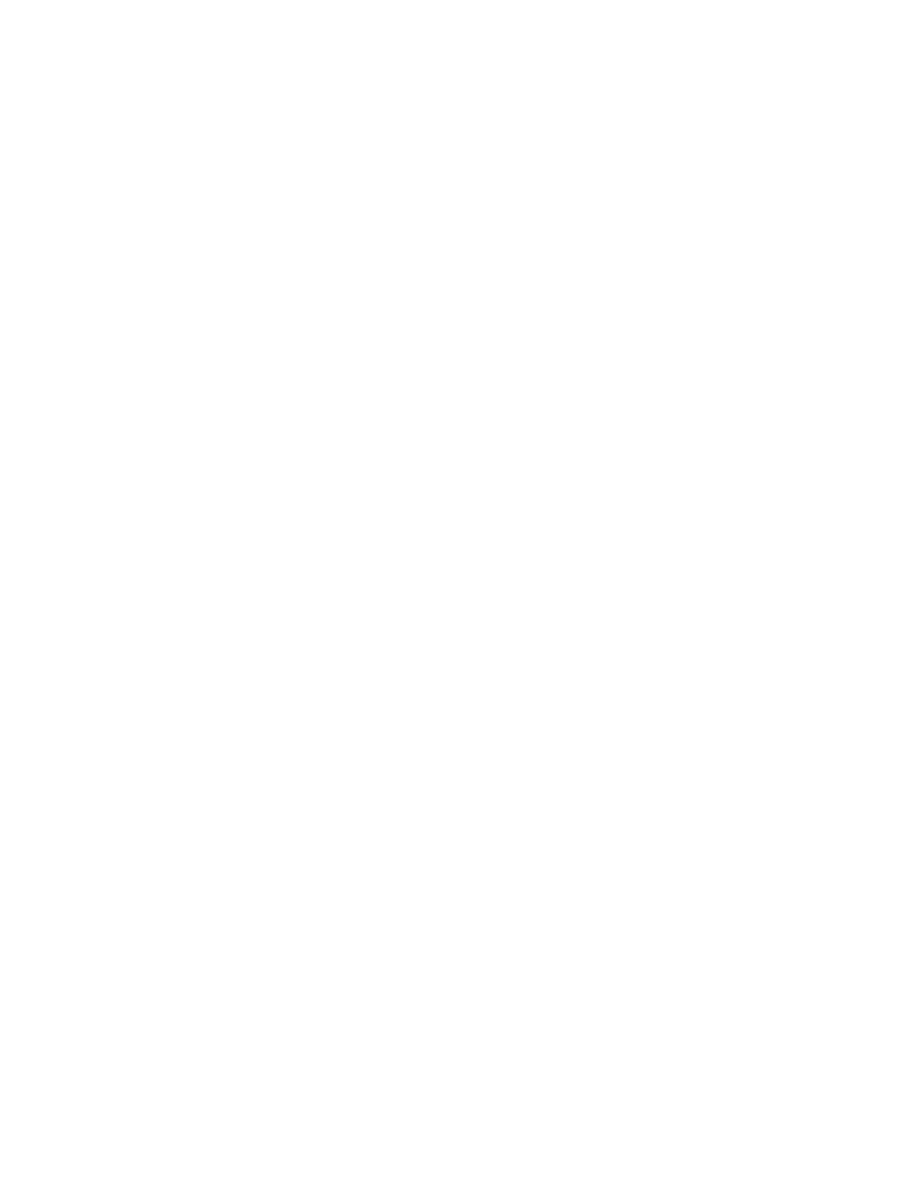
instalacji systemu Windows XP.
Aby wyświetlić listę poleceń dostępnych w Konsoli odzyskiwania, wpisz polecenie recovery
console commands lub help, a następnie naciśnij klawisz ENTER.
Aby uzyskać informacje o określonym poleceniu, wpisz polecenie help nazwa_polecenia, a
następnie naciśnij klawisz ENTER.
Aby zamknąć Konsolę odzyskiwania i ponownie uruchomić komputer, wpisz polecenie exit, a
następnie naciśnij klawisz ENTER.
powrót do początku
Korzystanie z wiersza polecenia Konsoli odzyskiwania
Gdy korzystasz z Konsoli odzyskiwania, pracujesz w specjalnym wierszu polecenia, a nie w
zwykłym wierszu polecenia systemu Windows. Konsola odzyskiwania ma swój własny
interpreter poleceń. Aby uaktywnić ten interpreter poleceń, Konsola odzyskiwania monituje o
wpisanie hasła administratora (administratora komputera lokalnego, a nie domeny).
Po uruchomieniu Konsoli odzyskiwania dostępna jest opcja naciśnięcia klawisza F6 w celu
zainstalowania sterownika SCSI lub RAID innej firmy, na wypadek, gdyby taki sterownik był
wymagany do uzyskania dostępu do dysku twardego. Ten monit działa tak samo, jak w
trakcie instalacji systemu operacyjnego.
Uruchamianie Konsoli odzyskiwania trwa kilka sekund. Po pojawieniu się menu Konsoli
odzyskiwania wyświetlana jest numerowana lista instalacji systemu Windows istniejących na
komputerze (zazwyczaj zawiera ona jedną pozycję — c:\Windows). Przed naciśnięciem
klawisza ENTER wybierz odpowiedni numer, nawet jeśli pojawia się jedna pozycja. Jeśli
naciśniesz klawisz ENTER, nie wybierając żadnego numeru, komputer zostaje ponownie
uruchomiony i cały proces zaczyna się od nowa.
Po pojawieniu się wiersza polecenia %SystemRoot% (zazwyczaj C:\Windows) możesz
używać poleceń dostępnych dla Konsoli odzyskiwania.
powrót do początku
Akcje poleceń
Oto lista poleceń dostępnych dla Konsoli odzyskiwania:
Attrib — zmienia atrybuty pliku lub katalogu.
Batch — wykonuje polecenia określone w pliku tekstowym (parametr plik_wejściowy); Plik
wyjściowy zawiera dane wyjściowe poleceń. Jeśli parametr plik_wyjściowy nie jest
określony, dane wyjściowe poleceń są wyświetlane na ekranie.
Bootcfg — służy do operowania plikiem Boot.ini, który tworzy i odzyskuje konfigurację
rozruchową.
CD (Chdir) — wyświetla nazwę katalogu bieżącego lub zmienia katalog bieżący; działa tylko
w obrębie katalogów systemowych bieżącej instalacji systemu Windows, nośnika
wymiennego, katalogu głównego dowolnej partycji dysku twardego i lokalnych źródeł
instalacji.
Chkdsk — sprawdza stan dysku i wyświetla raport o jego stanie. Przełącznik /p uruchamia
program Chkdsk, nawet jeśli dysk nie jest oznaczony jako zmieniony. Przełącznik /r
lokalizuje uszkodzone sektory i odzyskuje informacje możliwe do odczytania; wymaga
przełącznika /p. Program Chkdsk wymaga pliku Autochk.exe. Program Chkdsk
automatycznie szuka pliku Autochk.exe w folderze startowym (rozruchowym). Jeśli nie może
go znaleźć w folderze startowym, szuka go na instalacyjnym dysku CD z systemem Windows
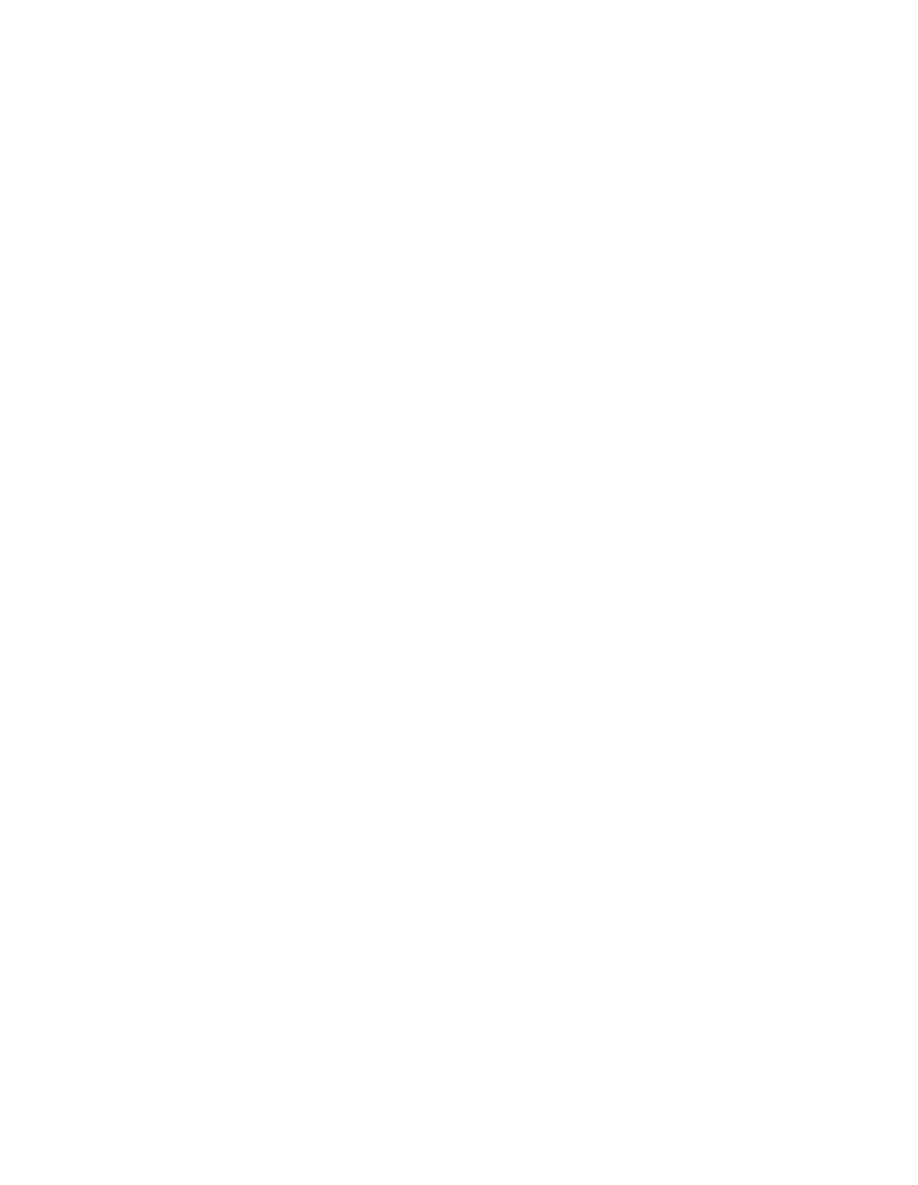
XP. Jeśli nie może znaleźć instalacyjnego dysku CD, monituje użytkownika o podanie
lokalizacji pliku Autochk.exe.
Cls — czyści ekran.
Copy — kopiuje jeden plik do lokalizacji docelowej. Domyślnie lokalizacja docelowa nie
może być nośnikiem wymiennym i nie można używać symboli wieloznacznych. Skopiowanie
pliku skompresowanego z instalacyjnego dysku CD z systemem Windows XP automatycznie
dekompresuje ten plik.
Del (Delete) — usuwa jeden plik; działa tylko w obrębie katalogów systemowych bieżącej
instalacji systemu Windows, nośnika wymiennego, katalogu głównego dowolnej partycji
dysku twardego i lokalnych źródeł instalacji. Domyślnie nie można używać symboli
wieloznacznych.
Dir — wyświetla listę wszystkich plików, w tym plików ukrytych i systemowych.
Disable — wyłącza usługę systemu Windows lub sterownik. Zmienna usługa_lub_sterownik
jest nazwą usługi lub sterownika, który ma być wyłączony. Jeśli to polecenie zostanie użyte
do wyłączenia usługi, przed zmianą typu uruchomienia usługi na SERVICE_DISABLED
wyświetla jej oryginalny typ uruchomienia. Oryginalny typ uruchomienia należy zanotować,
aby można go było użyć z poleceniem enable do ponownego uruchomienia usługi.
Diskpart — zarządza partycjami na woluminach dysku twardego. Opcja /add tworzy nową
partycję; opcja /delete usuwa istniejącą partycję. Zmienna „urządzenie” jest nazwą urządzenia
dla nowej partycji (na przykład \device\harddisk0). Zmienna „dysk” jest literą dysku
usuwanej partycji (na przykład D). Zmienna „partycja” jest nazwą usuwanej partycji (na
przykład: \device\harddisk0\partition1), której można użyć zamiast zmiennej „dysk”.
Zmienna „rozmiar” jest rozmiarem nowej partycji w megabajtach.
Enable — włącza usługę systemu Windows lub sterownik. Zmienna usługa_lub_sterownik
jest nazwą usługi lub sterownika, który ma być włączony, a zmienna typ_uruchomienia jest
typem uruchomienia usługi. Dostępne są następujące typy uruchomienia:
SERVICE_BOOT_START
SERVICE_SYSTEM_START
SERVICE_AUTO_START
SERVICE_DEMAND_START
Exit — zamyka Konsolę odzyskiwania i ponownie uruchamia komputer.
Expand — rozwija plik skompresowany. Zmienna plik_źródłowy jest plikiem, który ma być
rozwinięty; domyślnie nie można używać symboli wieloznacznych. Zmienna
miejsce_docelowe jest katalogiem dla nowego pliku; domyślnie miejsce docelowe nie może
być nośnikiem wymiennym ani nie może być tylko do odczytu; do usunięcia atrybutu tylko
do odczytu z katalogu docelowego można użyć polecenia attrib. Jeśli plik_źródłowy zawiera
wiele plików, wymagana jest opcja /f:określenie_pliku; można dla niej używać symboli
wieloznacznych. Przełącznik /y wyłącza potwierdzenie zamiany pliku. Przełącznik /d określa,
że pliki nie mają być rozwijane, i wyświetla listę plików znajdujących się w pliku źródłowym.
Fixboot — zapisuje nowy sektor rozruchowy na partycji systemowej.
Fixmbr — naprawia główny rekord rozruchowy (MBR) partycji rozruchowej. Zmienna
„urządzenie” jest nazwą opcjonalną określającą urządzenie, które wymaga nowego rekordu
MBR; należy ją pominąć, jeśli miejscem docelowym jest urządzenie rozruchowe.
Format — formatuje dysk. Przełącznik /q przeprowadza szybkie formatowanie; przełącznik
/fs określa system plików.
Help — jeśli nie zostanie użyta zmienna określająca konkretne polecenie, polecenie help
wyświetla listę wszystkich poleceń obsługiwanych przez Konsolę odzyskiwania.
Listsvc — wyświetla listę wszystkich usług i sterowników na komputerze.
Logon — wyświetla wykryte instalacje systemu Windows i żąda hasła administratora
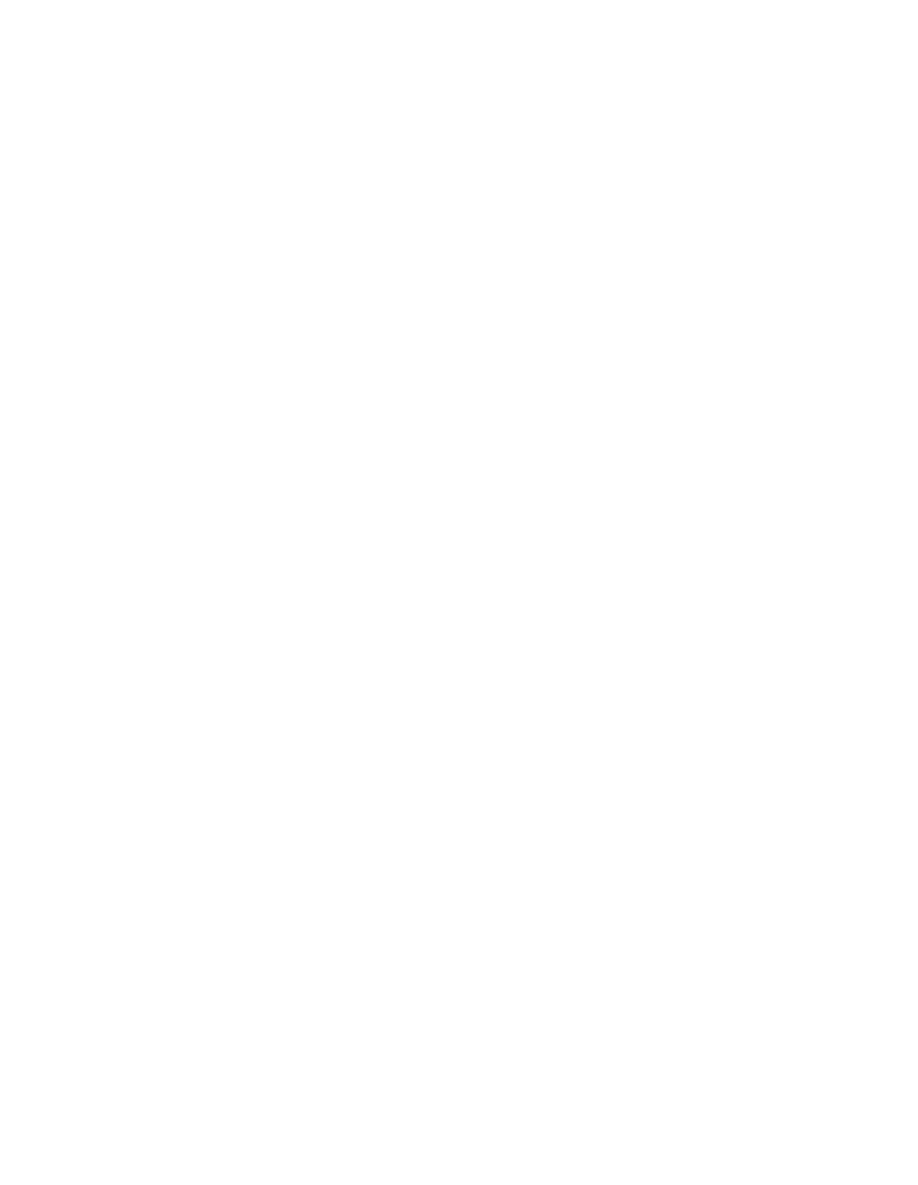
lokalnego dla tych instalacji. Należy go użyć, przechodząc do innej instalacji lub podkatalogu.
Map — wyświetla aktualnie aktywne mapowania urządzeń. Opcja arc określa, że zamiast
ścieżek urządzeń systemu Windows mają być wyświetlane ścieżki urządzeń systemu
Advanced RISC Computing (ARC), czyli ścieżki w formacie dla pliku Boot.ini.
MD (Mkdir) — tworzy katalog; działa tylko w obrębie katalogów systemowych bieżącej
instalacji systemu Windows, nośnika wymiennego, katalogu głównego dowolnej partycji
dysku twardego i lokalnych źródeł instalacji.
More/Type — wyświetla na ekranie określony plik tekstowy.
Net Use — łączy z udziałem zdalnym Konsoli odzyskiwania systemu Windows XP. Oto
składnia tego polecenia: NET USE [nazwa_urządzenia | *]
[\\nazwa_komputera\nazwa_udziału[\wolumin] [hasło | *]]
[/USER:[nazwa_domeny\]nazwa_użytkownika]
[/USER:[nazwa_domeny_w_notacji_z_kropkami\]nazwa_użytkownika]
[/USER:[nazwa_użytkownika@nazwa_domeny_w_notacji_z_kropkami]
[/SMARTCARD]
[/SAVECRED]
[[/DELETE] | [/PERSISTENT:{YES | NO}]]
NET USE {nazwa_urządzenia | *} [hasło | *] /HOME
NET USE [/PERSISTENT:{YES | NO}]
Rd (Rmdir) — usuwa katalog; działa tylko w obrębie katalogów systemowych bieżącej
instalacji systemu Windows, nośnika wymiennego, katalogu głównego dowolnej partycji
dysku twardego i lokalnych źródeł instalacji.
Ren (Rename) — zmienia nazwę jednego pliku; działa tylko w obrębie katalogów
systemowych bieżącej instalacji systemu Windows, nośnika wymiennego, katalogu głównego
dowolnej partycji dysku twardego i lokalnych źródeł instalacji. Jako miejsca docelowego nie
można określić nowego dysku ani nowej ścieżki.
Set — wyświetla i ustawia zmienne środowiskowe Konsoli odzyskiwania.
Systemroot — ustawia katalog bieżący na %SystemRoot%.
powrót do początku
Reguły Konsoli odzyskiwania
Podczas pracy w Konsoli odzyskiwania obowiązuje kilka reguł środowiska. Aby wyświetlić
bieżące środowisko, wpisz polecenie set. Domyślnie obowiązują następujące reguły:
AllowAllPaths = FALSE — uniemożliwia dostęp do katalogów i podkatalogów poza
instalacją systemu wybraną podczas uruchamiania Konsoli odzyskiwania.
AllowRemovableMedia = FALSE — uniemożliwia dostęp do nośnika wymiennego jako
miejsca docelowego dla kopiowanych plików.
AllowWildCards = FALSE — wyłącza obsługę symboli wieloznacznych dla takich poleceń,
jak copy i del.
NoCopyPrompt = FALSE — określa, że przy zamianie istniejącego pliku Konsola
odzyskiwania monituje o potwierdzenie tej operacji.
powrót do początku
Usuwanie Konsoli odzyskiwania
Aby usunąć Konsolę odzyskiwania:
Uruchom ponownie komputer. Kliknij dwukrotnie ikonę Mój komputer, a następnie kliknij
dwukrotnie dysk twardy, na którym została zainstalowana Konsola odzyskiwania.
W menu Narzędzia kliknij polecenie Opcje folderów, a następnie kliknij kartę Widok.
Kliknij opcję Pokaż ukryte pliki i foldery, wyczyść pole wyboru Ukryj chronione pliki
systemu operacyjnego, a następnie kliknij przycisk OK.
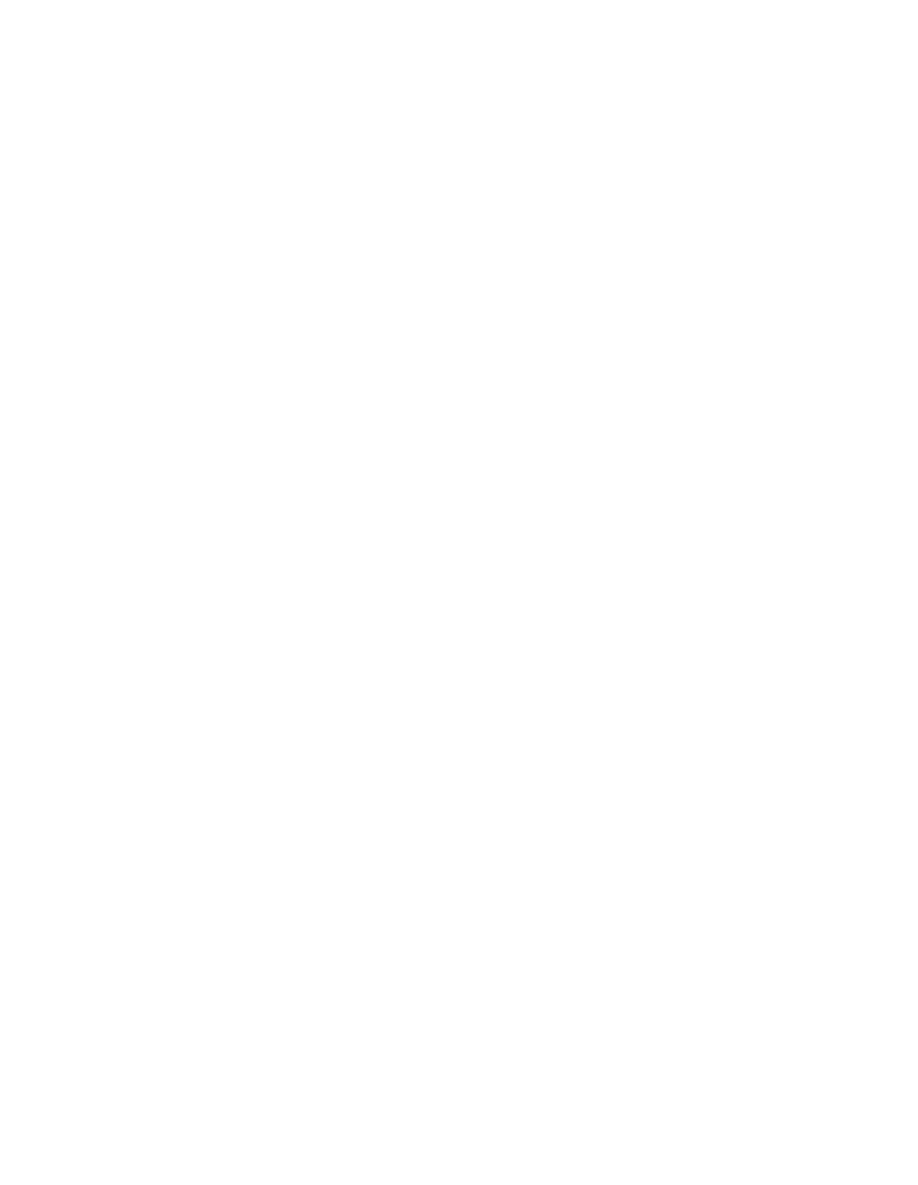
W folderze głównym usuń folder Cmdcons i plik Cmldr.
W folderze głównym kliknij prawym przyciskiem myszy plik Boot.ini, a następnie kliknij
polecenie Właściwości.
Wyczyść pole wyboru Tylko do odczytu, a następnie kliknij przycisk OK.
OSTRZEŻENIE: Niepoprawne zmodyfikowanie pliku Boot.ini może uniemożliwić ponowne
uruchomienie komputera. Upewnij się, że usuwane są tylko wpisy Konsoli odzyskiwania.
Zaleca się również, aby po ukończeniu tej procedury ponownie zmienić atrybut pliku Boot.ini
na tylko do odczytu. Otwórz plik Boot.ini w Notatniku systemu Microsoft Windows i usuń
wpis Konsoli odzyskiwania. Powinien on wyglądać podobnie do następujacego:
C:\cmdcons\bootsect.dat="Microsoft Windows Recovery Console" /cmdcons
Zapisz plik i zamknij go.
Instalowanie Konsoli odzyskiwania podczas instalacji nienadzorowanej
Do zainstalowania Konsoli odzyskiwania podczas nienadzorowanej instalacji systemu
Windows konieczne jest wykorzystanie sekcji [GuiRunOnce] pliku unattend.txt.
Command1="ścieżka\winnt32 /cmdcons /unattend"
Aby uzyskać więcej informacji, jak używać pliku Unattend.txt, zobacz podręcznik
Deployment Planning Guide dla zestawu Windows 2000 Server Resource Kit.
powrót do początku
Informacje zawarte w tym artykule dotyczą:
Microsoft Windows XP Professional
Microsoft Windows XP Home Editio
JAK: Zwiększanie możliwości konsoli odzyskiwania dzięki użyciu zasad grupy w
systemie Windows XP Professional
Dotyczy
W TYM ZADANIU
Streszczenie
Użycie zasad grupy do zwiększenia możliwości konsoli odzyskiwania
Streszczenie
W tym artykule opisano krok po kroku, jak użyć zasad grupy do zwiększenia możliwości
konsoli odzyskiwania. System Windows XP zawiera zasady grupy, które pozwalają
zwiększyć możliwości poleceń dostępnych w konsoli odzyskiwania. W normalnych
warunkach w konsoli odzyskiwania są narzucone pewne ograniczenia na środowisko, w
którym działa ten program.
Użycie zasad grupy do zwiększenia możliwości konsoli odzyskiwania
Jeżeli konsola odzyskiwania jest preinstalowana na komputerze, należy użyć zasad grupy, aby
rozszerzyć ustawienia środowiska, zwiększając możliwości dostępnych operacji na plikach.
W tym celu:
Kliknij przycisk Start, kliknij polecenie Uruchom, wpisz tekst mmc w polu Otwórz, a
następnie kliknij przycisk OK.
W menu Plik kliknij polecenie Dodaj/Usuń przystawkę, a następnie kliknij przycisk Dodaj.
Kliknij przystawkę Zasady grupy, a następnie kliknij przycisk Dodaj.
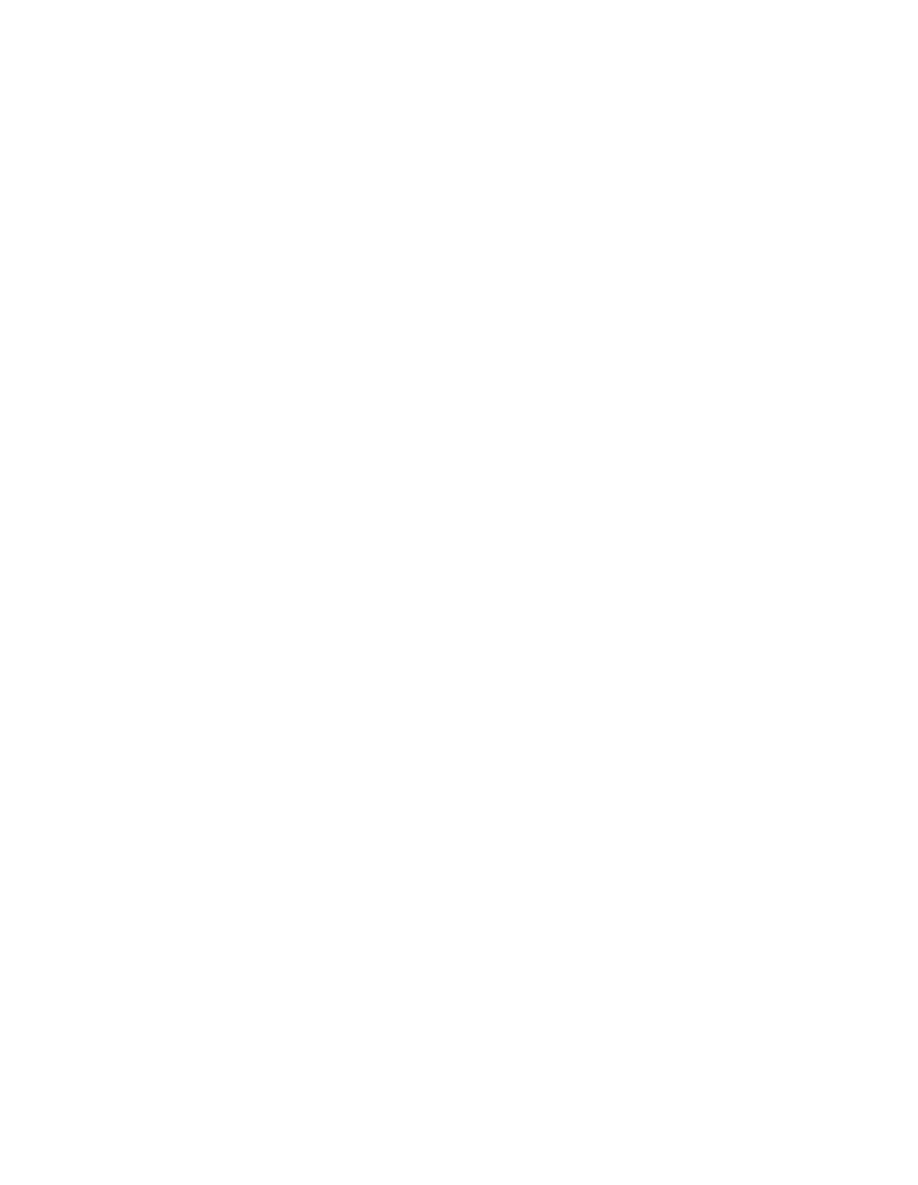
Kliknij pozycję Komputer lokalny, kliknij przycisk Zakończ, a następnie kliknij przycisk
Zamknij, aby powrócić do okna dialogowego Dodaj/Usuń przystawkę.
Kliknij przycisk OK, aby powrócić do okna konsoli.
Rozwiń obiekt Zasady Komputer lokalny do poziomu Konfiguracja komputera\Ustawienia
systemu Windows\Ustawienia zabezpieczeń\Zasady lokalne\Opcje zabezpieczeń.
Zaznacz obiekt Opcje zabezpieczeń w okienku konsoli, aby w okienku szczegółów
wyświetlić zasady zabezpieczeń.
W okienku szczegółów kliknij dwukrotnie zasadę Konsola odzyskiwania: zezwalaj na
kopiowanie na dyskietkę oraz dostęp do wszystkich dysków i folderów.
Kliknij opcję Włączone, a następnie kliknij przycisk OK.
Zakończ pracę programu MMC. Możesz zapisać konsolę, jeżeli zamierzasz dokonywać
zmiany.
Po włączeniu tych zasad grupy można, po wejściu do konsoli odzyskiwania, zmienić
ustawienia środowiska za pomocą polecenia set; w tym celu należy użyć polecenia set
zmienna = TRUE lub FALSE.
UWAGA: Należy się upewnić, że po obu stronach znaku równości znajduje się spacja. W
przeciwnym bowiem razie użycie polecenia set nie powiedzie się i zostanie wygenerowany
komunikat o błędzie składni.
Następujące zmienne definiują środowisko domyślne. Nadanie tym zmiennym wartości
TRUE rozszerza zakres ustawień środowiska i ma następujące znaczenie:
AllowWildCards = TRUE Włącza obsługę symboli wieloznacznych dla niektórych poleceń
(takich jak polecenie del)
AllowAllPaths = TRUE Zezwala na dostęp do wszystkich plików i folderów na komputerze
AllowRemovableMedia = TRUE Zezwala na kopiowanie plików na nośniki wymienne, takie
jak dyskietka
NoCopyPrompt = TRUE Wyłącza wyświetlanie monitu przy zastępowaniu istniejącego pliku
Aby obejrzeć bieżące ustawienia środowiska, wpisz w wierszu polecenia polecenie set bez
parametrów.
Aby uzyskać dodatkowe informacje dotyczące konsoli odzyskiwania w systemie Windows
XP, kliknij numery artykułów poniżej w celu wyświetlenia tych artykułów z bazy wiedzy
Microsoft Knowledge Base:
Opis konsoli odzyskiwania systemu Windows XP
Dotyczy
Wersja tego artykułu dla systemu Microsoft Windows 2000: 229716.
Streszczenie
W tym artykule opisano działanie i ograniczenia Konsoli odzyskiwania systemu Windows.
Konsola odzyskiwania systemu Windows została zaprojektowana z myślą o pomocy w
odzyskaniu systemu, gdy nie można poprawnie lub w ogóle uruchomić komputera z
systemem Windows.
Więcej informacji
Podczas korzystania z Konsoli odzyskiwania systemu Windows można uzyskać ograniczony
dostęp do woluminów NTFS, FAT i FAT32 bez uruchamiania graficznego interfejsu
użytkownika systemu Windows. W Konsoli odzyskiwania systemu Windows można:
Używać plików i folderów systemowych, a także kopiować je i zastępować oraz zmieniać ich
nazwę.
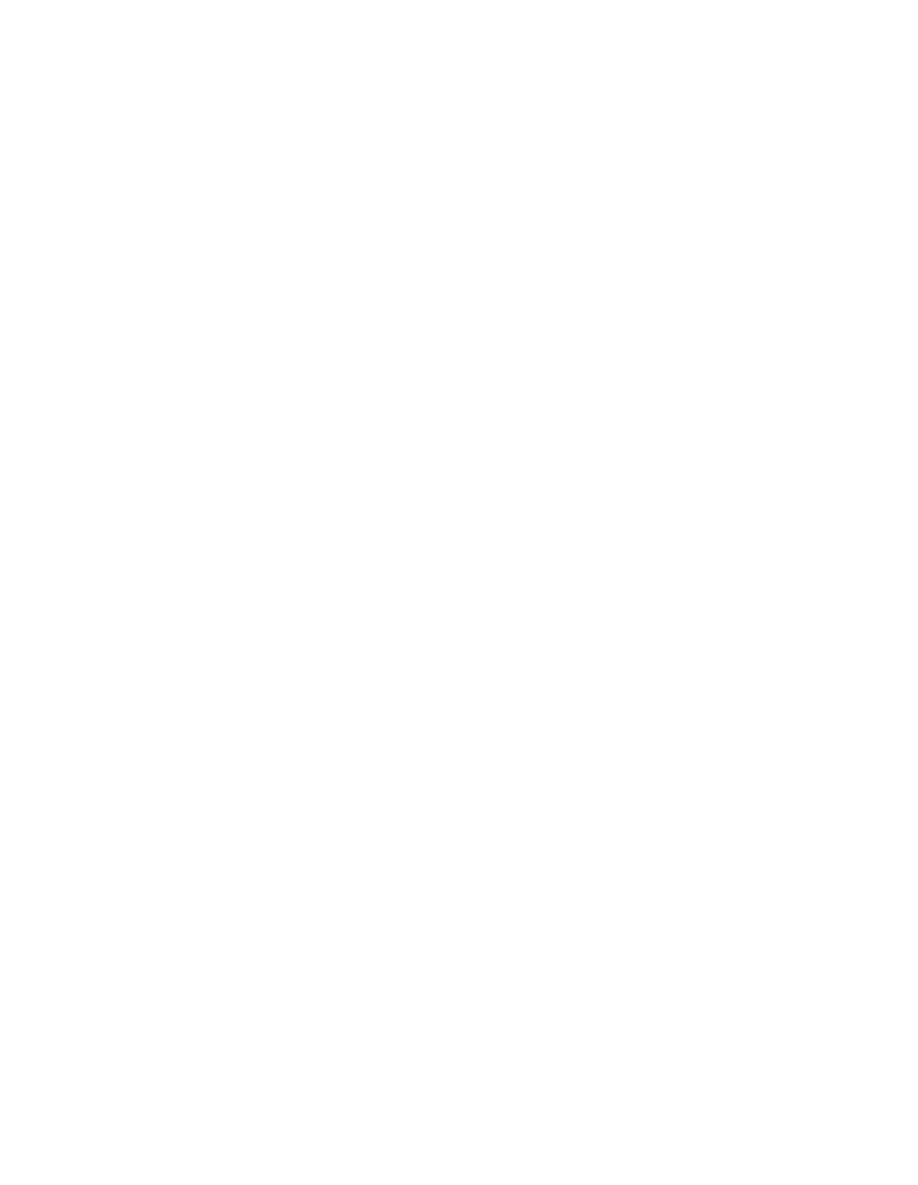
Włączać i wyłączać uruchamianie usług i urządzeń przy następnym uruchomieniu komputera.
Naprawiać sektor rozruchowy systemu plików oraz główny rekord rozruchowy (MBR, Master
Boot Record).
Tworzyć i formatować partycje na dyskach.
Należy zauważyć, że tylko administrator może uzyskać dostęp do Konsoli odzyskiwania
systemu Windows, więc użytkownicy nieupoważnieni nie mogą używać żadnych woluminów
NTFS.
Uruchamianie Konsoli odzyskiwania systemu Windows
Aby uruchomić Konsolę odzyskiwania systemu Windows, użyj dowolnej z poniższych
metod:
Uruchom komputer przy użyciu dyskietek Instalatora systemu Windows lub dysku CD z
systemem Windows. Gdy pojawi się ekran powitalny Instalatora, naciśnij klawisz F10 lub R
(Repair), aby użyć funkcji naprawiania, a następnie uruchom Konsolę odzyskiwania systemu
Windows.
Dodaj Konsolę odzyskiwania systemu Windows do folderu startowego systemu Windows,
używając narzędzia Winnt32.exe z opcją /cmdcons. Ta procedura wymaga około 7
megabajtów (MB) miejsca na partycji systemowej w celu zapisania folderu Cmdcons i
plików.
WAŻNE: W razie korzystania z funkcji programowego dublowania zajrzyj do następującego
artykułu z bazy wiedzy Microsoft Knowledge Base:
229077 Mirroring Prevents Pre-Installing the Recovery Console
Wykonaj instrukcje opisane w następującym artykule z bazy wiedzy Microsoft Knowledge
Base:
222478 Creating a Template to Run Recovery Console Using a Remote Install Server
Korzystanie z konsoli poleceń
Po uruchomieniu Konsoli odzyskiwania systemu Windows pojawi się następujący komunikat:
Konsola odzyskiwania systemu Microsoft Windows(R)
Konsola odzyskiwania oferuje możliwości naprawy i odzyskiwania systemu.
Wpisz polecenie EXIT, aby zakończyć działanie konsoli i ponownie uruchomić komputer.
1: C:\WINDOWS
Do której instalacji systemu Windows chcesz się zalogować
(Naciśnij klawisz ENTER, aby anulować)?
Po wprowadzeniu numeru właściwej instalacji systemu Windows pojawi się monit o
wprowadzenie hasła konta administratora. Należy zwrócić uwagę, że jeśli trzy razy zostanie
użyte niepoprawne hasło, Konsola odzyskiwania systemu Windows zostanie zamknięta.
Ponadto jeśli nie ma bazy danych SAM (Menedżer kont zabezpieczeń) lub jest ona
uszkodzona, nie można używać Konsoli odzyskiwania systemu Windows, ponieważ nie jest
możliwe właściwe uwierzytelnienie użytkownika. Po podaniu hasła i uruchomieniu Konsoli
odzyskiwania systemu Windows można wpisać polecenie exit w celu ponownego
uruchomienia komputera.
W systemie Windows XP Professional mogą być ustawione zasady grupy pozwalające na
automatyczne logowanie administracyjne.
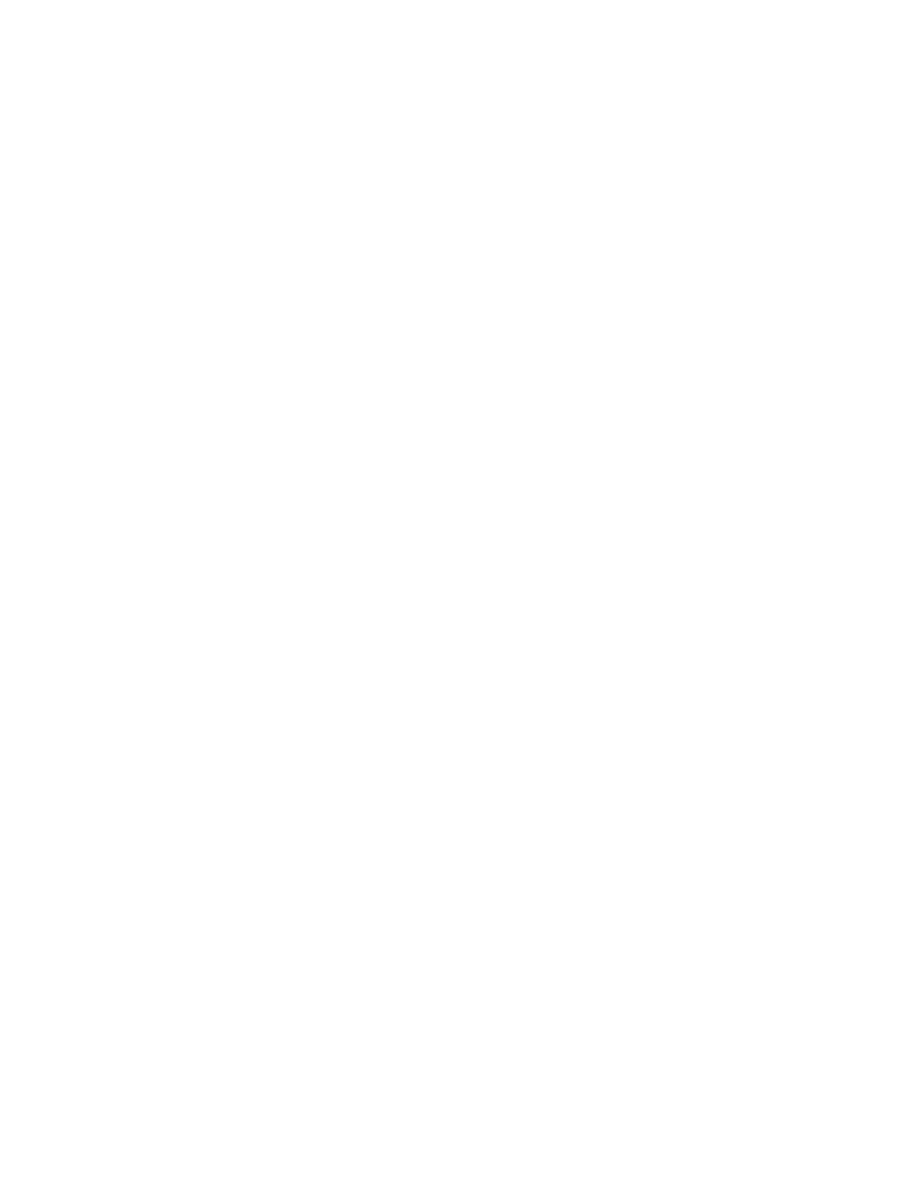
Aby uzyskać dodatkowe informacje dotyczące konfigurowania Konsoli odzyskiwania w celu
włączenia automatycznego logowania administracyjnego, kliknij numer artykułu poniżej w
celu wyświetlenia tego artykułu z bazy wiedzy Microsoft Knowledge Base:
312149 JAK: Umożliwianie automatycznego logowania administratora do konsoli
odzyskiwania
Ograniczenia Konsoli odzyskiwania
Podczas korzystania z Konsoli odzyskiwania systemu Windows można korzystać tylko z
następujących folderów:
Folder główny.
Folder %SystemRoot% i podfoldery instalacji systemu Windows, do której się zalogowano.
Folder Cmdcons.
Nośniki wymienne, takie jak stacje CD-ROM lub DVD-ROM.
UWAGA: Przy próbie uzyskania dostępu do innych folderów pojawia się komunikat o
błędzie „Odmowa dostępu”. Ponadto podczas korzystania z Konsoli odzyskiwania systemu
Windows nie można skopiować pliku z lokalnego dysku twardego na dyskietkę. Można
skopiować plik z dyskietki lub dysku CD-ROM na dysk twardy i z dysku twardego na inny
dysk twardy.
Dostępne polecenia
HELP
Polecenie help służy do wyświetlenia wszystkich obsługiwanych poleceń: attrib del fixboot
more set
batch delete fixmbr mkdir systemroot
bootcfg dir format more type
cd disable help net
chdir diskpart listsvc rd
chkdsk enable logon ren
cls exit map rename
copy expand md rmdir
ATTRIB
Polecenia attrib można użyć z dowolnym spośród następujących parametrów w celu zmiany
atrybutów pliku lub folderu:
-R
+R
-S
+S
-H
+H
-C
+C
Uwagi:
+ : Ustawia atrybut
- : Resetuje atrybut
R : Atrybut pliku tylko do odczytu
S : Atrybut pliku systemowego
H : Atrybut pliku ukrytego
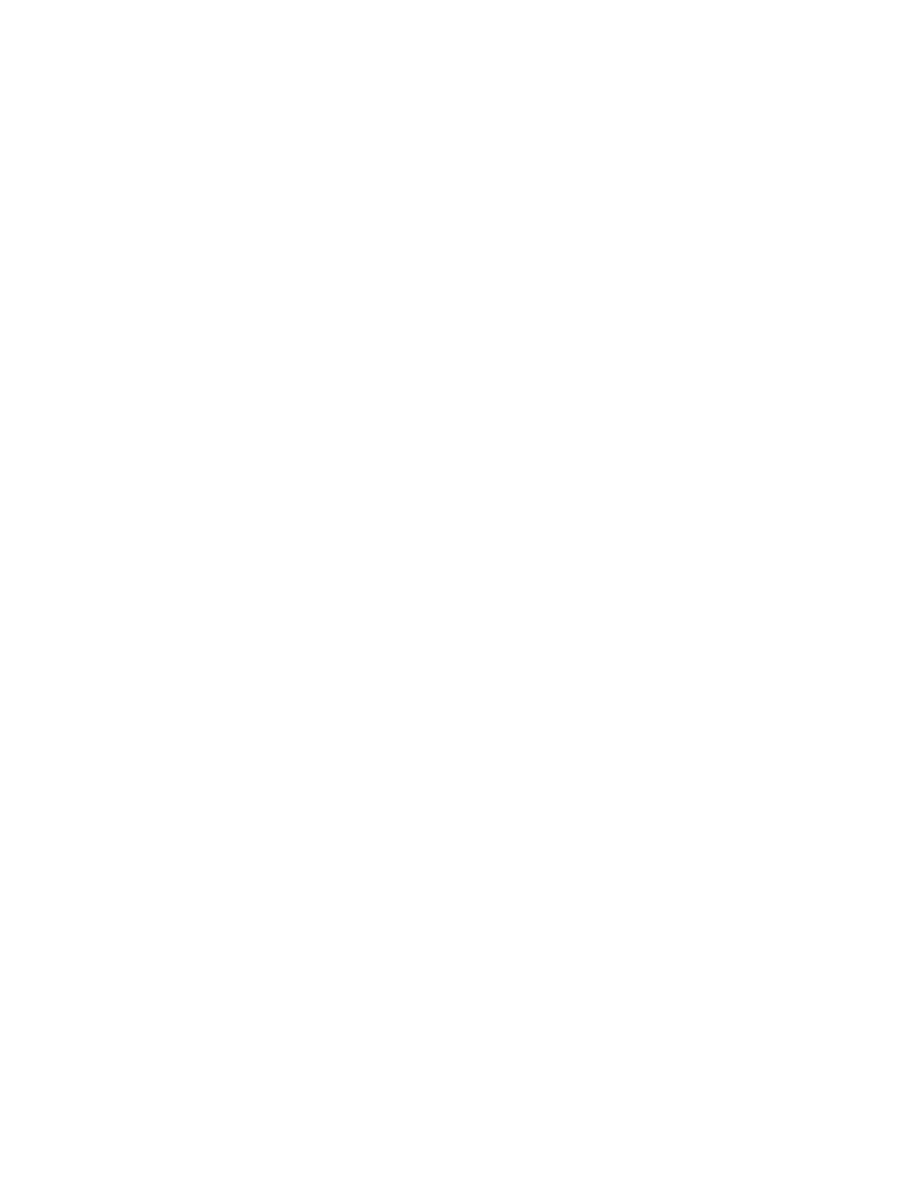
C : Atrybut pliku skompresowanego
Należy ustawić lub wyczyścić przynajmniej jeden atrybut.
Aby wyświetlić atrybuty, należy użyć polecenia dir.
BATCH
batch plik_wejściowy [plik_wyjściowy]
To polecenie służy do uruchamiania poleceń określonych w pliku tekstowym. W składni
polecenia argument plik_wejściowy określa plik tekstowy zawierający listę poleceń do
wykonania, a argument plik_wyjściowy określa plik, który będzie zawierał dane wynikowe
określonych poleceń. Jeśli nie zostanie określony plik wyjściowy, dane wyjściowe zostaną
wyświetlone na ekranie.
BOOTCFG
To polecenie służy do konfiguracji rozruchu i odzyskiwania. To polecenie ma następujące
opcje:
bootcfg /add
bootcfg /rebuild
bootcfg /scan
bootcfg /list
bootcfg /disableredirect
bootcfg /redirect [szybkość] | [useBiosSettings]
Na przykład:
bootcfg /redirect com1 115200
bootcfg /redirect useBiosSettings
Można użyć następujących opcji:
/add : Dodaje instalację systemu Windows do listy menu rozruchowego.
/rebuild : Przechodzi przez wszystkie instalacje systemu Windows, aby użytkownik mógł
określić instalacje do dodania.
/scan : Skanuje wszystkie dyski w poszukiwaniu instalacji systemu Windows i wyświetla
wyniki, aby użytkownik mógł określić instalacje do dodania.
/default : Ustawia domyślny wpis rozruchu.
/list : Wyświetla wpisy znajdujące się na liście menu rozruchu.
/disableredirect : Wyłącza przekierowanie w module ładującym rozruchu.
/redirect : Włącza przekierowanie w module ładującym rozruchu z określoną konfiguracją.
CD i CHDIR
Polecenia cd i chdir służą do przejścia do innego folderu. Na przykład:
Wpisz cd .. , aby przejść do folderu nadrzędnego.
Wpisz cd dysk: , aby wyświetlić folder bieżący na określonym dysku.
Wpisz cd bez parametrów, aby wyświetlić bieżący dysk i folder.
Polecenie chdir traktuje spacje jako ograniczniki. Z tego powodu nazwy folderów, które
zawierają spacje, trzeba ująć w cudzysłowy (""), na przykład:
cd "\windows\profiles\nazwa użytkownika\programy\menu start"
Polecenie chdir działa tylko w folderach systemowych aktualnej instalacji systemu Windows,
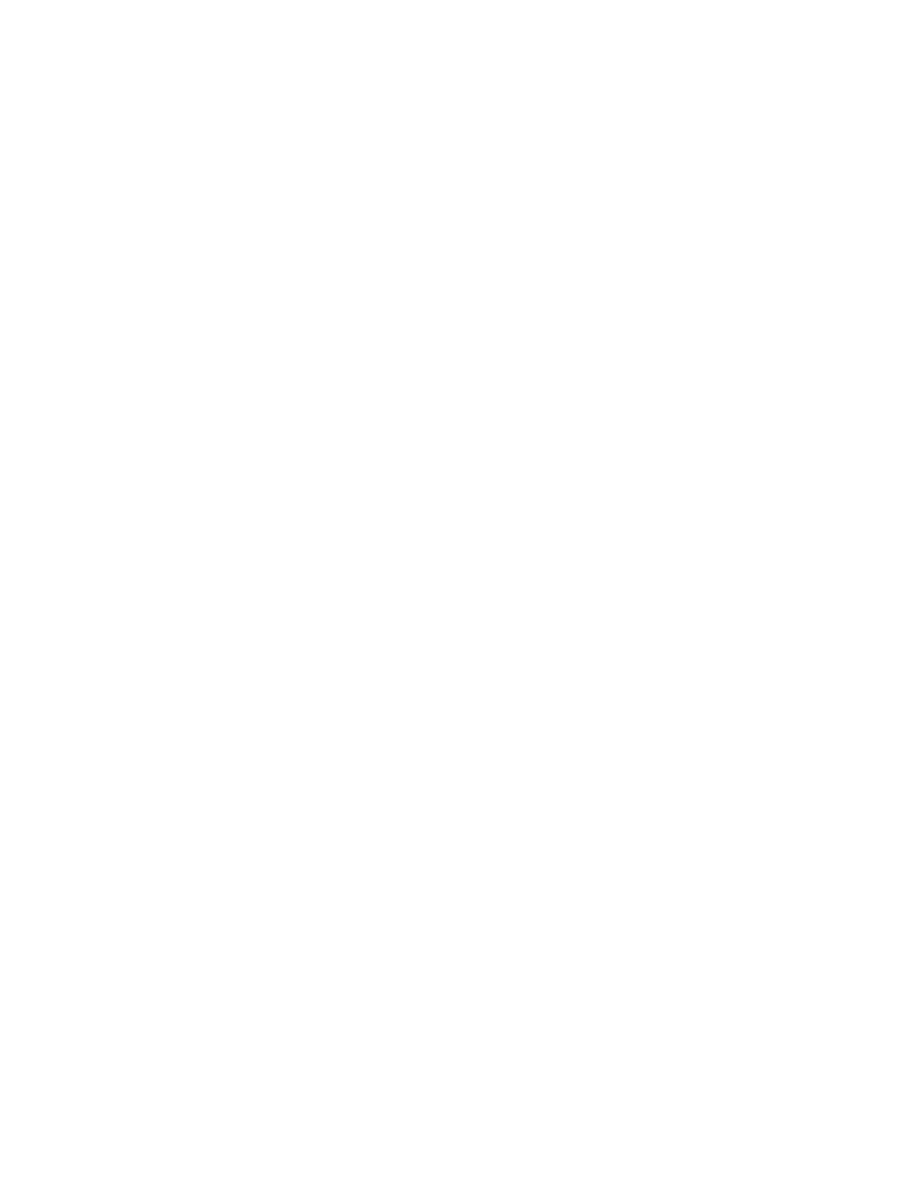
na nośnikach wymiennych, w folderze głównym dowolnej partycji dysku twardego i w
lokalnych źródłach instalacji.
CHKDSK
chkdsk dysk /p /r
Polecenie chkdsk sprawdza określony dysk i jeśli to konieczne, naprawia lub odzyskuje dysk.
Ponadto to polecenie oznacza sektory uszkodzone i odzyskuje informacje możliwe do
odczytania.
Można użyć następujących opcji:
/p : Przeprowadza dokładne sprawdzanie dysku i poprawia wykryte błędy.
/r : Lokalizuje uszkodzone sektory i odzyskuje informacje, które można odczytać.
Należy zauważyć, że w przypadku określenia opcji /r przyjmowane jest użycie opcji /p.
Użycie polecenia chkdsk bez argumentów spowoduje sprawdzenie bieżącego dysku bez
użycia żadnych opcji.
Uruchomienie polecenia chkdsk wymaga użycia pliku Autochk.exe. Polecenie CHKDSK
automatycznie lokalizuje ten plik w folderze startowym. W przypadku użycia preinstalowanej
Konsoli poleceń folderem startowym jest zwykle folder Cmdcons. Jeśli polecenie CHKDSK
nie może znaleźć pliku Autochk.exe w folderze startowym, próbuje zlokalizować nośnik
instalacyjny dysku CD-ROM z systemem Windows. Jeśli nie można zlokalizować nośnika
instalacyjnego, polecenie CHKDSK monituje o lokalizację pliku Autochk.exe.
CLS
To polecenie służy do czyszczenia zawartości ekranu.
COPY
copy źródło cel
To polecenie służy do kopiowania plików. W składni polecenia argument źródło określa plik
do skopiowania, a argument cel określa folder lub nazwę nowego pliku. Nie można używać
symboli wieloznacznych (*) i nie można kopiować folderów. W przypadku kopiowania
skompresowanego pliku z dysku CD-ROM systemu Windows plik jest automatycznie
dekompresowany podczas kopiowania.
Źródłem pliku może być nośnik wymienny, dowolny folder w folderach systemowych
bieżącej instalacji systemu Windows, katalog główny dowolnego dysku, lokalne źródła
instalacji lub folder Cmdcons.
Jeśli argument cel nie zostanie określony, domyślnym miejscem docelowym będzie folder
bieżący. Jeśli plik już istnieje, pojawi się monit o zastąpienie istniejącego pliku. Miejscem
docelowym nie może być nośnik wymienny.
DEL i DELETE
del dysk: ścieżka nazwa_pliku
delete dysk: ścieżka nazwa_pliku
To polecenie służy do usuwania plików. W składni polecenia argument dysk: ścieżka
nazwa_pliku określa plik do usunięcia. Polecenie delete działa tylko w folderach
systemowych aktualnej instalacji systemu Windows, na nośnikach wymiennych, w folderze
głównym dowolnej partycji dysku twardego i w lokalnych źródłach instalacji. Polecenie
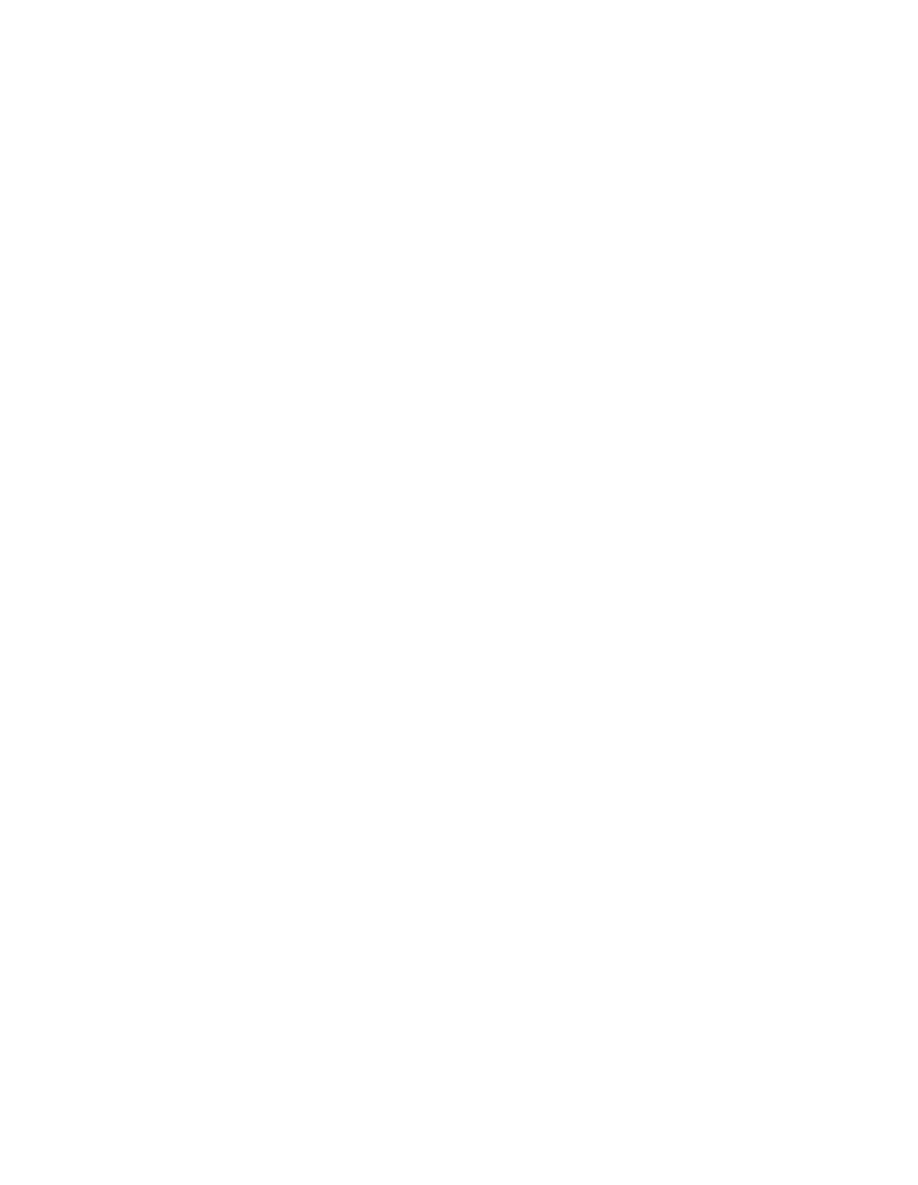
delete nie akceptuje symboli wieloznacznych.
DIR
dir dysk: ścieżka nazwa_pliku
To polecenie służy do wyświetlania listy plików i podfolderów w folderze. W składni
polecenia argument dysk: ścieżka nazwa_pliku określa dysk, folder i pliki, które mają zostać
wyświetlone. Polecenie dir wyświetla listę wszystkich plików, łącznie z plikami ukrytymi i
systemowymi. Pliki mogą mieć następujące atrybuty:
D : Katalog
H : Plik ukryty
S : Plik systemowy
E : Zaszyfrowany
R : Plik tylko do odczytu
A : Pliki gotowe do archiwizacji
C : Skompresowany
P : Punkt ponownej analizy
Polecenie dir działa tylko w folderach systemowych aktualnej instalacji systemu Windows, na
nośnikach wymiennych, w folderze głównym dowolnej partycji dysku twardego i w
lokalnych źródłach instalacji.
DISABLE
disable nazwa_usługi
To polecenie służy do wyłączania usługi lub sterownika systemu Windows. W składni
polecenia argument nazwa_usługi określa nazwę usługi lub sterownika, który ma zostać
wyłączony.
Należy użyć polecenia listsvc, aby wyświetlić listę wszystkich sterowników lub usług
możliwych do wyłączenia. Polecenie disable wyświetla stary typ uruchamiania usługi, zanim
zostanie zmieniony na SERVICE_DISABLED. Należy zanotować stary typ uruchamiania na
wypadek konieczności ponownego włączenia usługi.
Tryby uruchamiania wyświetlane przez polecenie disable to:
SERVICE_DISABLED
SERVICE_BOOT_START
SERVICE_SYSTEM_START
SERVICE_AUTO_START
SERVICE_DEMAND_START
DISKPART
diskpart /add /delete nazwa_urządzenia nazwa_dysku nazwa_partycji rozmiar
To polecenie służy do zarządzania partycjami na woluminach dysku twardego. Można użyć
następujących opcji:
/add : Tworzy nową partycję.
/delete : Usuwa istniejącą partycję.
nazwa_urządzenia: Nazwa urządzenia, na którym ma być utworzona nowa partycja.
nazwa_dysku : Nazwa stanowiąca literę dysku, na przykład D:.
nazwa_partycji : Nazwa istniejącej partycji, która ma być usunięta.
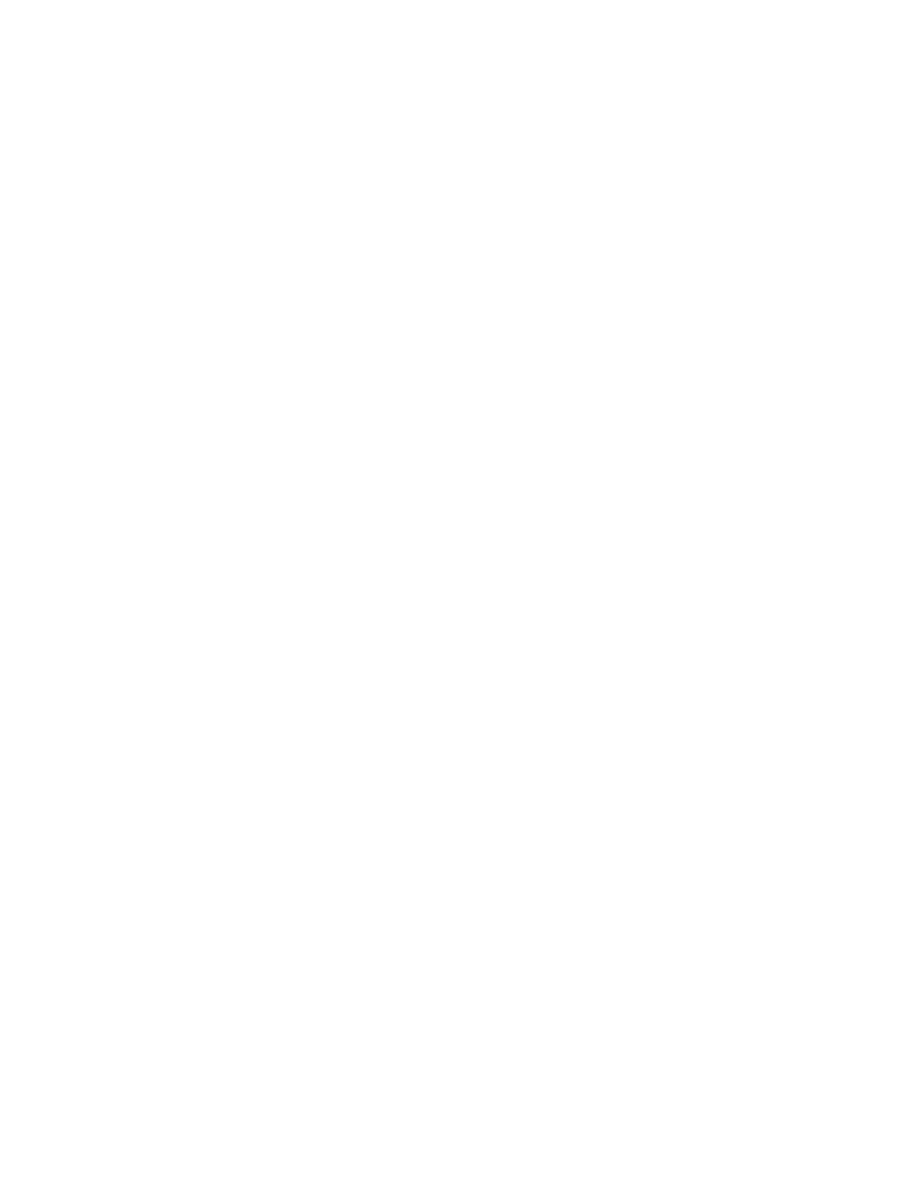
rozmiar : Wyrażony w megabajtach rozmiar nowej partycji.
Nazwę dysku można znaleźć w danych wynikowych polecenia MAP, na przykład
\Device\HardDisk0. Zamiast argumentu nazwy dysku można użyć nazwy partycji, na
przykład \Device\HardDisk0\Partition1. Jeśli nie zostaną użyte żadne argumenty, pojawi się
interfejs użytkownika do zarządzania partycjami.
OSTRZEŻENIE: Użycie tego polecenia może uszkodzić tabelę partycji, jeśli dysk
uaktualniono do konfiguracji dysku dynamicznego. Strukturę dysków dynamicznych można
modyfikować jedynie za pomocą narzędzia Zarządzanie dyskami.
ENABLE
enable nazwa_usługi typ_uruchomienia
Polecenie enable (gdzie nazwa_usługi to nazwa usługi lub sterownika, który ma zostać
włączony) służy do włączania usługi lub sterownika systemu Windows.
Należy użyć polecenia listsvc, aby wyświetlić listę wszystkich sterowników lub usług
możliwych do wyłączenia. Polecenie enable wyświetla stary typ uruchamiania usługi, zanim
ustawiono nową wartość. Należy odnotować stary typ uruchamiania usługi na wypadek
konieczności przywrócenia tego typu.
Poprawne wartości argumentu typ_uruchomienia to:
SERVICE_BOOT_START
SERVICE_SYSTEM_START
SERVICE_AUTO_START
SERVICE_DEMAND_START
Jeśli nie zostanie podany nowy typ uruchamiania, polecenie enable wyświetli stary typ
uruchamiania.
EXIT
Polecenie exit służy do zakończenia pracy Konsoli odzyskiwania i ponownego uruchomienia
komputera.
EXPAND
expand źródło [/F:określenie_pliku] [cel] [/y]
expand źródło [/F:określenie_pliku] /D
To polecenie służy do rozwijania plików. W składni polecenia argument źródło określa nazwę
pliku do rozwinięcia, a argument cel określa folder dla nowego pliku. Jeśli cel nie zostanie
określony, polecenie użyje folderu bieżącego. Nie można używać symboli wieloznacznych.
Dostępne są następujące opcje:
/y : Wyłącza monitowanie o zastąpienie istniejącego pliku.
/f:określenie_pliku : Identyfikuje pliki do rozwinięcia.
/d : Wyłącza rozwijanie; wyświetla jedynie katalog plików w źródle.
Jeśli źródło zawiera więcej niż jeden plik, wymagany jest parametr /f:określenie_pliku, który
identyfikuje pliki do rozwinięcia. Można tu użyć symboli wieloznacznych.
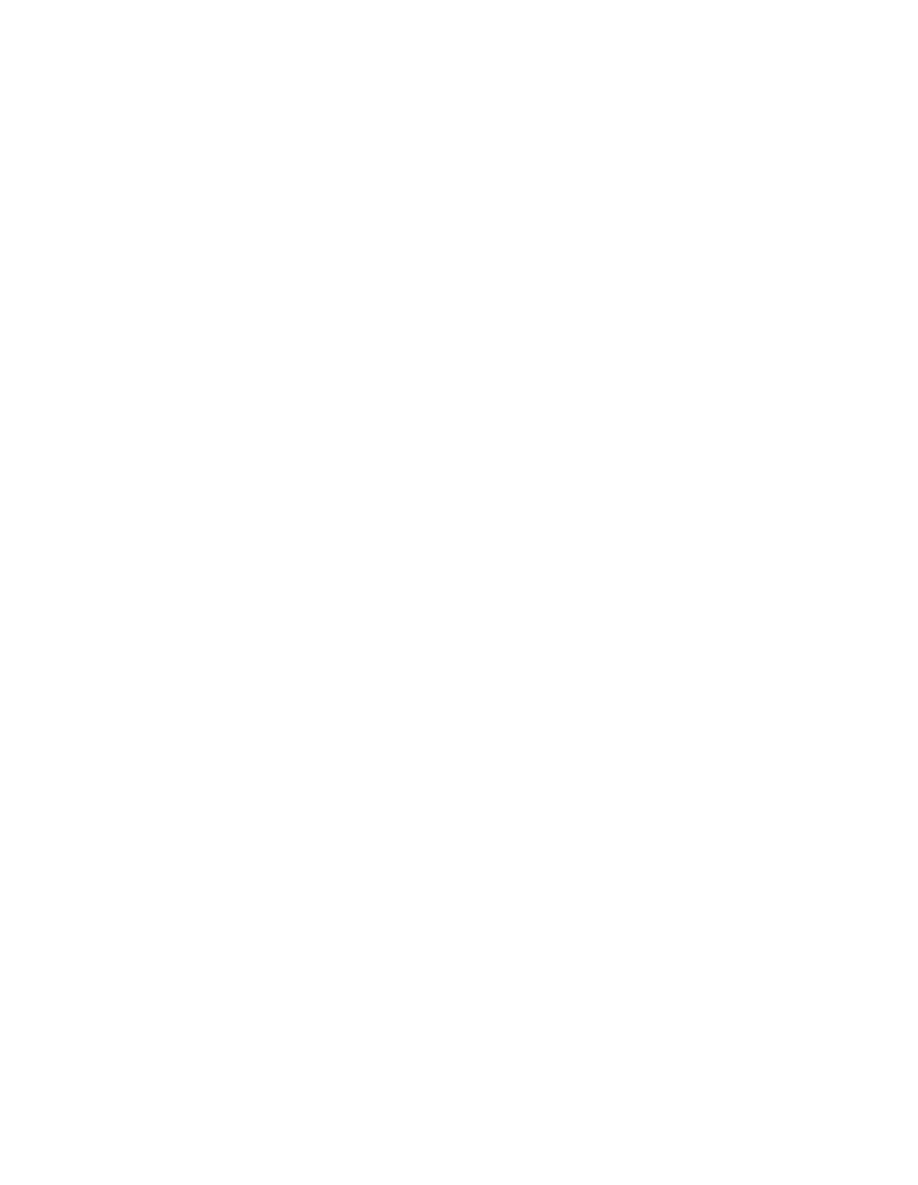
Miejsce docelowe może być dowolnym folderem spośród folderów systemowych aktualnej
instalacji systemu Windows, głównym folderem dysku, lokalnym źródłem instalacji lub
folderem Cmdcons. Miejscem docelowym nie może być nośnik wymienny, a plik docelowy
nie może być tylko do odczytu. Należy użyć polecenia attrib, aby usunąć atrybut tylko do
odczytu.
Jeśli nie zostanie użyta opcja /y, polecenie expand wyświetli monit w przypadku istnienia
pliku docelowego.
FIXBOOT
fixboot nazwa dysku:
To polecenie służy do zapisania nowego kodu sektora rozruchowego systemu Windows na
partycji systemowej. W składni polecenia argument nazwa dysku jest literą dysku, na którym
ma zostać zapisany sektor rozruchowy. To polecenie naprawia uszkodzenie sektora
rozruchowego systemu Windows. Polecenie zastępuje ustawienie domyślne zapisywania na
partycji rozruchowej systemu. Polecenie FIXBOOT jest obsługiwane tylko na komputerach
x86.
FIXMBR
fixmbr nazwa urządzenia
To polecenie służy do naprawiania głównego sektora rozruchowego (MBR) partycji
rozruchowej. W składni polecenia argument nazwa urządzenia stanowi opcjonalną nazwę
urządzenia określającą urządzenie wymagające zapisania nowego sektora MBR. Tego
polecenia należy użyć, jeśli wirus uszkodził sektor MBR i system Windows nie uruchamia
się.
OSTRZEŻENIE: To polecenie może uszkodzić tabele partycji w przypadku obecności wirusa
lub występowania problemu ze sprzętem. Użycie tego polecenia może doprowadzić do
niemożności uzyskania dostępu do partycji. Firma Microsoft zaleca uruchomienie programu
antywirusowego.
Nazwę urządzenia można uzyskać z danych wynikowych polecenia map. Jeśli nie zostanie
określona nazwa urządzenia, zostanie naprawiony sektor MBR urządzenia rozruchowego, na
przykład:
fixmbr \device\harddisk2
Jeśli polecenie FIXMBR wykryje nieprawidłową lub niestandardową sygnaturę tabeli
partycji, zostanie wyświetlony monit o pozwolenie na ponowne zapisanie rekordu MBR.
Polecenie FIXMBR jest obsługiwane tylko na komputerach x86.
FORMAT
format dysk: /Q /FS:system_plików
To polecenie służy do formatowania określonego dysku przy użyciu określonego systemu
plików. W składni polecenia argument /Q powoduje wykonanie szybkiego formatowania
dysku, dysk określa literę partycji do sformatowania, a /FS:system_plików określa typ
systemu plików do użycia [FAT, FAT32 lub NTFS]. Jeśli system plików nie zostanie
określony, zostanie użyty istniejący format systemu plików, o ile jest dostępny.
LISTSVC
Polecenie listsvc służy do wyświetlania listy wszystkich dostępnych usług, sterowników oraz
ich typów uruchamiania w bieżącej instalacji systemu Windows. To polecenie jest przydatne
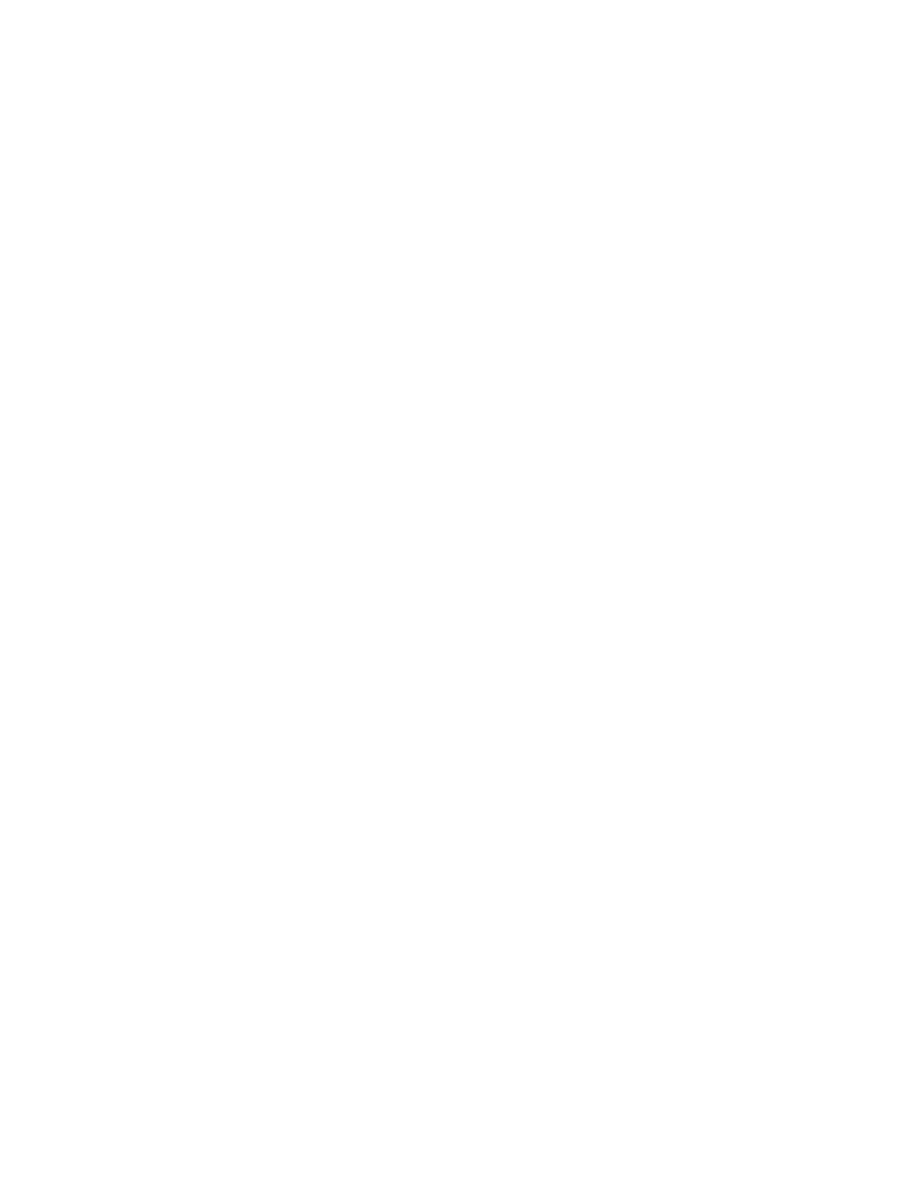
w przypadku używania poleceń disable i enable.
Należy zauważyć, że ta lista jest wyodrębniana z gałęzi
%SystemRoot%\System32\Config\System. W przypadku uszkodzenia lub braku gałęzi
System wyniki użycia tego polecenia będą nieprzewidywalne.
LOGON
logon
Polecenie logon wyświetla listę wszystkich wykrytych instalacji systemu Windows, a
następnie żąda hasła administratora lokalnego kopii systemu Windows, do której użytkownik
chce się zalogować. Po trzech pierwszych nieudanych próbach logowania konsola zostanie
zamknięta, a komputer zostanie ponownie uruchomiony.
MAP
map arc
To polecenie służy do wyświetlania listy liter dysków, typów systemów plików, rozmiarów
partycji oraz mapowań na urządzenia fizyczne. W składni polecenia argument arc instruuje
polecenie map, aby użyć ścieżek ARC zamiast ścieżek urządzeń systemu Windows.
MD i MKDIR
Polecenia md i mkdir tworzą nowe foldery. Symbole wieloznaczne nie są obsługiwane.
Polecenie mkdir działa tylko w folderach systemowych aktualnej instalacji systemu Windows,
na nośnikach wymiennych, w folderze głównym dowolnej partycji dysku twardego i w
lokalnych źródłach instalacji.
MORE
more nazwa_pliku
To polecenie służy do wyświetlania plików tekstowych na ekranie.
NET
Mimo że plik Pomocy stwierdza inaczej, polecenia NET nie można używać w Konsoli
odzyskiwania. W Konsoli odzyskiwania nie jest ładowany stos protokołów, więc funkcje
sieciowe są niedostępne.
RD i RMDIR
Polecenia rd i rmdir służą do usuwania folderów. Te polecenia działają tylko w folderach
systemowych aktualnej instalacji systemu Windows, na nośnikach wymiennych, w folderze
głównym dowolnej partycji dysku twardego i w lokalnych źródłach instalacji.
REN i RENAME
Polecenia ren i rename służą do zmieniania nazw plików. Należy pamiętać, że dla pliku o
zmienianej nazwie nie można określić nowego dysku lub ścieżki. Te polecenia działają tylko
w folderach systemowych aktualnej instalacji systemu Windows, na nośnikach wymiennych,
w folderze głównym dowolnej partycji dysku twardego i w lokalnych źródłach instalacji.
SET
Polecenie set służy do wyświetlania lub modyfikowania czterech opcji środowiska.
AllowWildCards = FALSE AllowAllPaths = FALSE AllowRemovableMedia = FALSE
NoCopyPrompt = FALSE
Aby uzyskać dodatkowe informacje dotyczące używania polecenia SET, kliknij numer
artykułu poniżej w celu wyświetlenia tego artykułu z bazy wiedzy Microsoft Knowledge
Base:
235364 The Purpose of the SET Command in the Recovery Console
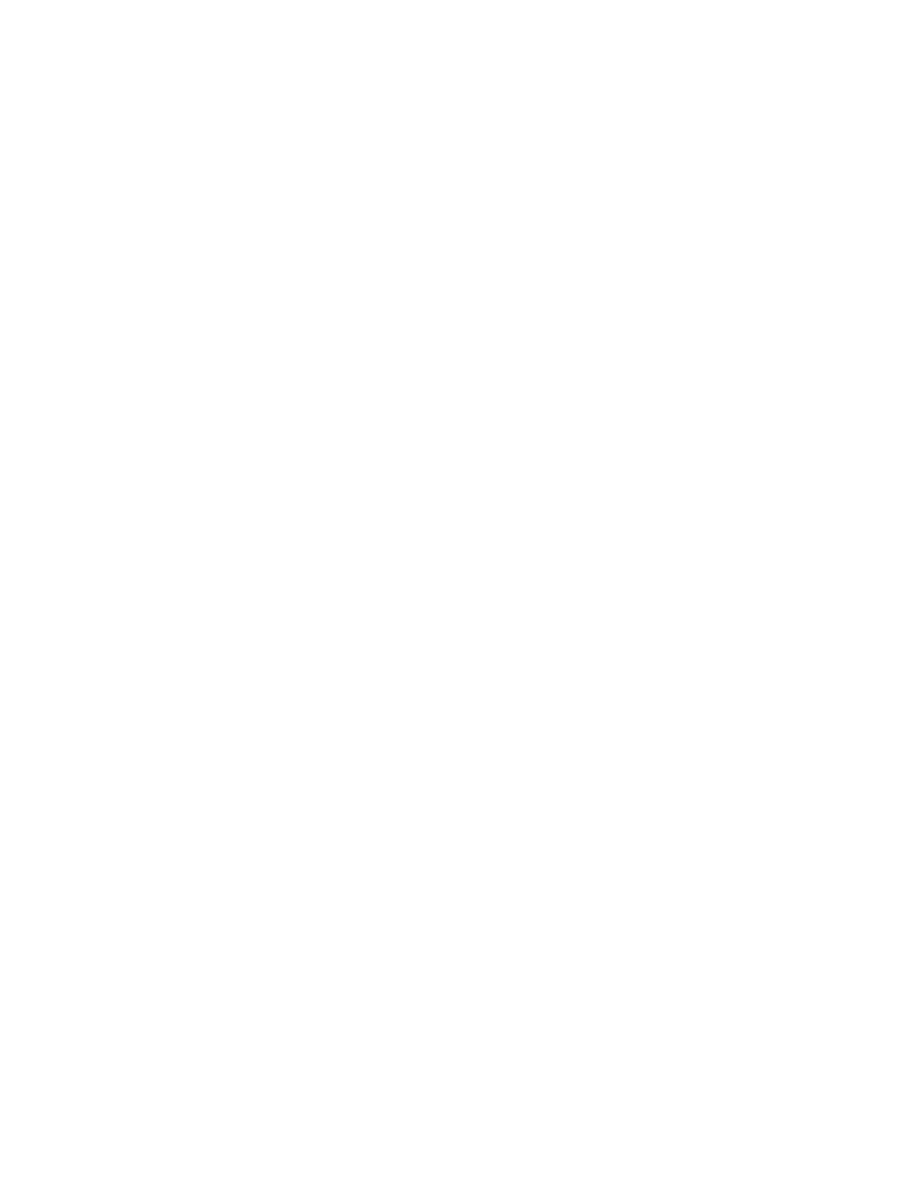
SYSTEMROOT
Polecenie systemroot służy do ustawiania bieżącego katalogu roboczego na folder
%SystemRoot% instalacji systemu Windows, do której użytkownik jest aktualnie
zalogowany.
TYPE
type nazwa_pliku
Polecenie type służy do wyświetlania plików tekstowych.
Informacje zawarte w tym artykule dotyczą:
Microsoft Windows XP Home Edition
Microsoft Windows XP Professional
JAK: Umożliwianie automatycznego logowania administratora do konsoli
odzyskiwania
Dotyczy
Ten artykuł został opublikowany wcześniej pod numerem PL312149
W TYM ZADANIU
W TYM ZADANIU
STRESZCZENIE
Aby ustawić automatyczne logowanie administratora do konsoli odzyskiwania
Materiały referencyjne
Streszczenie
W tym artykule opisano „krok po kroku”, jak ustawić automatyczne logowanie administratora
do konsoli odzyskiwania. Po ustawieniu tej funkcji dowolny użytkownik może uzyskać
dostęp do komputera przy użyciu konsoli odzyskiwania i nie jest on przy tym monitowany o
hasło administratora.
Aby ustawić automatyczne logowanie administratora do konsoli odzyskiwania
Aby ustawić automatyczne logowanie administratora do konsoli odzyskiwania, wykonaj
następujące kroki po zalogowaniu się z przywilejami administracyjnymi:
Kliknij dwukrotnie węzeł Narzędzia administracyjne w Panelu sterowania, a następnie kliknij
dwukrotnie węzeł Zasady zabezpieczeń lokalnych.
Rozwiń węzeł Ustawienia zabezpieczeń, rozwiń węzeł Zasady lokalne, a następnie kliknij
węzeł Opcje zabezpieczeń. Zlokalizuj zasadę „Konsola odzyskiwania: zezwalaj na
automatyczne logowanie administracyjne”. Kliknij dwukrotnie tę zasadę, a następnie ustaw ją
jako „Włączona”.
Zamknij przystawkę. Zasada zaczyna obowiązywać natychmiast. Pamiętaj, aby powrócić do
przystawki Zasady zabezpieczeń lokalnych i upewnić się, że ustawieniem tej zasady jest
„Włączona”.
Przy następnym rozruchu konsoli odzyskiwania nie pojawi się monit o hasło.
Materiały referencyjne
307654 JAK: Instalowanie i korzystanie z Konsoli odzyskiwania w systemie Windows XP
308402 Cannot Log On to Recovery Console After Running Sysprep
298444 A Description of the Group Policy Update Utility
Informacje zawarte w tym artykule dotyczą:
Microsoft Windows XP Professional
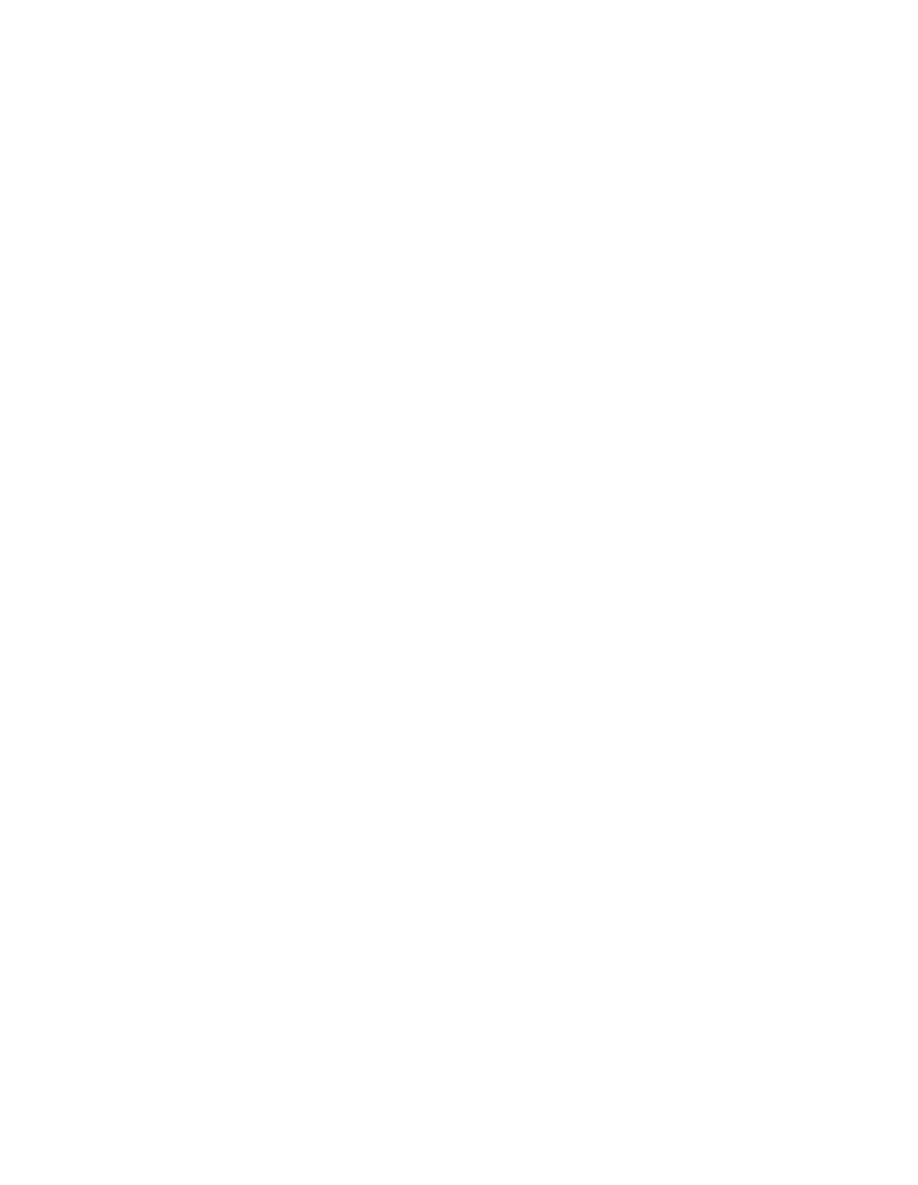
Zarządzanie urządzeniami w systemie Windows XP
Streszczenie
W tym artykule opisano, jak używać Menedżera urządzeń do zarządzania urządzeniami w
systemie Microsoft Windows XP.
Zarządzanie urządzeniami za pomocą Menedżera urządzeń
Menedżer urządzeń oferuje graficzny widok sprzętu zainstalowanego na komputerze, a także
sterowników urządzeń i zasobów skojarzonych z tym sprzętem. Menedżer urządzeń stanowi
centrum modyfikacji sposobów skonfigurowania sprzętu i jego interakcji z mikroprocesorem
komputera.
Korzystanie z Menedżera urządzeń w celu zarządzania urządzeniami i ich sterownikami
wymaga następujących uprawnień, z których wszystkie przyznawane są administratorom:
Uprawnienie do ładowania i zwalniania sterowników.
Uprawnienia potrzebne do kopiowania plików do katalogu system32\drivers.
Uprawnienia potrzebne do zapisywania ustawień w Rejestrze.
Menedżer urządzeń pozwala:
Ustalać, czy sprzęt komputera działa poprawnie.
Zmieniać ustawienia konfiguracji sprzętu.
Identyfikować sterowniki urządzeń, które są ładowane dla poszczególnych urządzeń, oraz
uzyskiwać informacje o każdym sterowniku urządzenia.
Zmieniać zaawansowane ustawienia i właściwości każdego urządzenia.
Instalować zaktualizowane sterowniki urządzeń.
Włączać, wyłączać i odinstalowywać urządzenia.
Ponownie instalować poprzednie wersje sterowników.
Identyfikować konflikty między urządzeniami i ręcznie konfigurować ustawienia zasobów.
Drukować podsumowanie urządzeń zainstalowanych w komputerze.
Zazwyczaj Menedżer urządzeń jest używany do sprawdzania stanu urządzeń komputera i
aktualizowania sterowników urządzeń na komputerze. Użytkownicy zaawansowani, którzy
mają dużą wiedzę na temat sprzętu komputerowego, mogą używać funkcji diagnostycznych
Menedżera urządzeń do usuwania konfliktów między urządzeniami oraz zmieniania ustawień
zasobów.
Aby uzyskać dostęp do Menedżera urządzeń, należy zastosować jedną z następujących
metod:
Kliknij przycisk Start, kliknij polecenie Uruchom, a następnie wpisz polecenie devmgmt.msc.
Kliknij prawym przyciskiem myszy ikonę Mój komputer, kliknij polecenie Zarządzaj, a
następnie kliknij pozycję Menedżer urządzeń.
Kliknij prawym przyciskiem myszy ikonę Mój komputer, kliknij polecenie Właściwości,
kliknij kartę Sprzęt, a następnie kliknij przycisk Menedżer urządzeń.
Wpisz następujące polecenie w wierszu polecenia:
start devmgmt.msc
Jeśli chcesz uzyskać dostęp do Menedżera urządzeń na komputerze lokalnym lub zdalnym:
Kliknij przycisk Start, kliknij polecenie Uruchom, a następnie wpisz polecenie mmc.
Kliknij polecenie Dodaj/Usuń przystawkę w menu Plik (lub naciśnij klawisze CTRL+M),
kliknij przycisk Dodaj, a następnie kliknij pozycję Menedżer urządzeń.
Po wykonaniu tej procedury utworzony zostaje skrót do Menedżera urządzeń, którego można
używać do otwierania Menedżera urządzeń.
Wyświetlanie informacji o sterowniku urządzenia
Aby uzyskać informacje o sterowniku urządzenia, wykonaj następujące czynności:
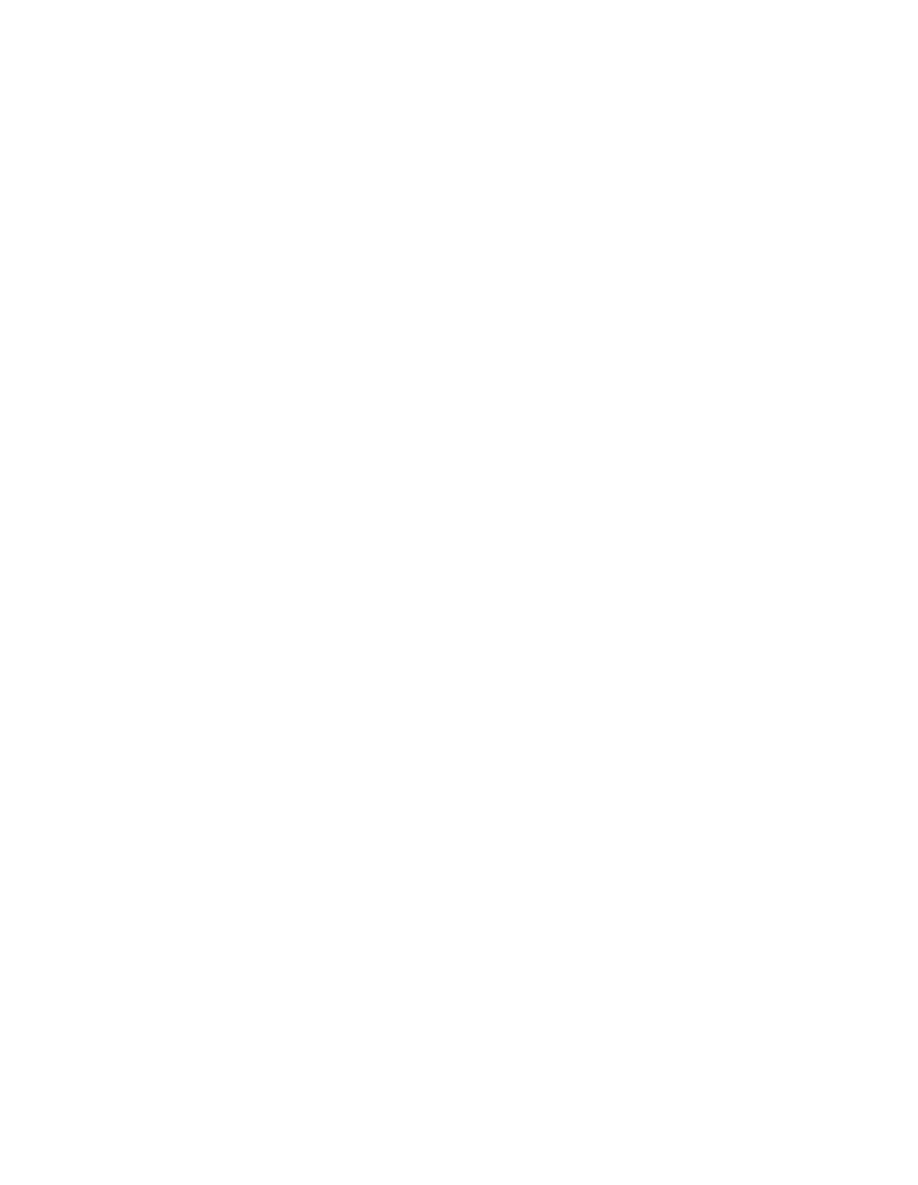
Kliknij dwukrotnie typ urządzenia, dla którego chcesz wyświetlić informacje.
Kliknij prawym przyciskiem myszy dane urządzenie, a następnie kliknij polecenie
Właściwości.
Na karcie Sterownik kliknij przycisk Szczegóły sterownika.
Wyświetlanie informacji o sterowniku urządzenia
Te informacje pomagają ustalić wersję pliku sterownika urządzenia. Obok sterowników
urządzeń podpisanych cyfrowo jest wyświetlana ikona.
Sterowniki urządzeń i pliki systemu operacyjnego Windows zostały cyfrowo podpisane przez
firmę Microsoft dla zagwarantowania ich jakości. Podpis cyfrowy firmy Microsoft stanowi
gwarancję, że dany plik pochodzi od danego producenta i że nie został on zmieniony ani
zastąpiony w procesie instalacji innego programu.
W zależności od konfiguracji komputera, system Windows albo ignoruje sterowniki urządzeń,
które nie są podpisane cyfrowo, albo wyświetla ostrzeżenie po wykryciu sterownika
urządzenia niepodpisanego cyfrowo (zachowanie domyślne), albo uniemożliwia instalowanie
sterowników urządzeń pozbawionych podpisu cyfrowego.
Widoki i ich charakterystyka
Widoki wraz z charakterystyką są dostępne w następujących opcjach i ich opisach:
Urządzenia według typów - wyświetla urządzenia według typu zainstalowanego urządzenia,
takiego jak Monitor czy Mysz. Nazwa połączenia jest wyświetlona pod jego typem.
Urządzenia według połączeń - wyświetla urządzenia według sposobu ich połączenia z
komputerem. Każde urządzenie jest wyświetlone pod sprzętem, z którym jest połączone. Na
przykład, jeśli na liście znajduje się karta SCSI, urządzenia podłączone do niej będą
wyświetlone pod nią.
Zasoby według typów - wyświetla stan wszystkich przydzielonych zasobów według typu
urządzenia korzystającego z tych zasobów. Zasobami są: kanały bezpośredniego dostępu do
pamięci DMA (Direct Memory Access), porty wejścia/wyjścia (We/Wy), przerwania (IRQ) i
adresy pamięci.
Zasoby według połączeń - wyświetla stan wszystkich przydzielonych zasobów według typu
połączenia. Zasobami są: kanały DMA, porty We/Wy, przerwania IRQ i adresy pamięci.
Pokaż ukryte urządzenia - wyświetla dodatkowo urządzenia nie obsługujące technologii Plug
and Play (urządzenia o sterownikach urządzeń starszych systemów Windows).
Aktualizacja lub zmiana sterownika urządzenia
Należy upewnić się, że w systemie Windows XP są załadowane najnowsze sterowniki dla
każdego z urządzeń. Producenci często aktualizują sterowniki w celu rozwiązania problemów
i pełniejszego wykorzystania opcji systemu operacyjnego. Zaktualizowane sterowniki są
zazwyczaj dostępne w witrynach producentów w sieci Web; ponadto także firma Microsoft
przechowuje pliki sterowników wielu urządzeń w swoich witrynach sieci Web.
Po pobraniu sterowników zapoznaj się z instrukcjami producenta, zanim podejmiesz próbę
użycia plików do aktualizacji urządzenia. Często zdarza się, że pobrane pliki sterowników są
skompresowane w samorozpakowującym się pliku wykonywalnym, z którego muszą być
wyodrębnione przed użyciem. W Kreatorze aktualizacji sprzętu kliknij, aby zaznaczyć, opcję
Z dysku, a następnie kliknij przycisk Przeglądaj w celu zlokalizowania plików sterownika.
Jak zainstalować nowy sterownik za pomocą Menedżera urządzeń
Kliknij dwukrotnie typ urządzenia, które chcesz zaktualizować lub zmienić.
Kliknij prawym przyciskiem myszy konkretny sterownik urządzenia, który chcesz
zaktualizować lub zmienić.
Kliknij polecenie Aktualizuj sterownik, aby otworzyć Kreatora aktualizacji sprzętu. Postępuj
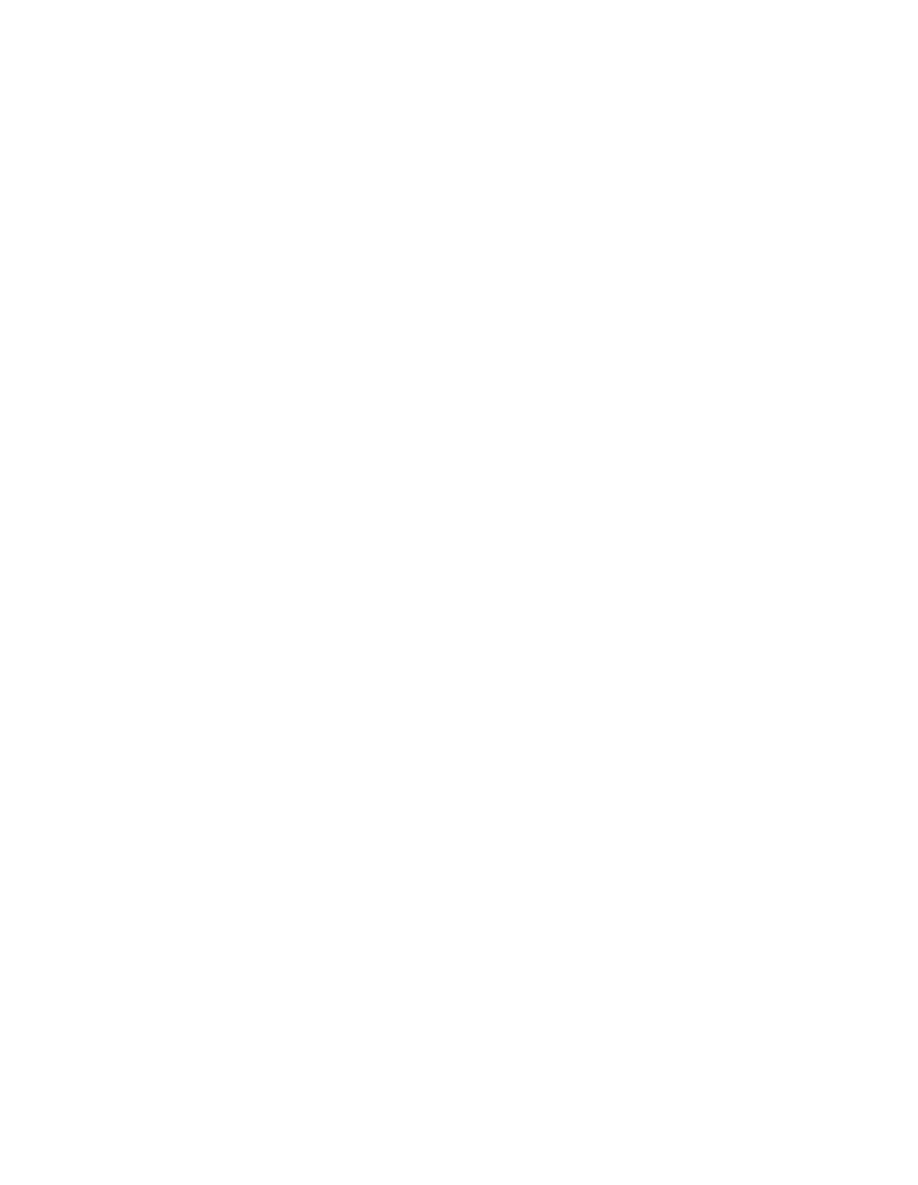
zgodnie z instrukcjami kreatora.
Przywracanie poprzedniej wersji sterownika
Tej opcji można użyć po napotkaniu problemów wynikających z zainstalowania sterownika,
takich jak komunikaty o błędach wyświetlane przy próbie dostępu do urządzenia, błędne
zachowanie urządzenia lub nawet niemożność uruchomienia systemu Windows.
System Windows XP umożliwia przywrócenie poprzedniej, działającej wersji sterownika
urządzenia:
Kliknij prawym przyciskiem myszy urządzenie, dla którego ma być przywrócona poprzednia
wersja sterownika, a następnie kliknij polecenie Właściwości.
Kliknij kartę Sterowniki.
Kliknij przycisk Przywróć sterownik.
Rozwiązywanie problemów
Jeśli urządzenie ma stan Wyłączony, jest to przeważnie efektem działania użytkownika i nie
musi oznaczać, że występuje problem z urządzeniem. Czasami jednak użytkownicy mogą
wyłączyć urządzenie, ponieważ powoduje ono problem, i należy wówczas włączyć je w celu
sprawdzenia, czy nie oddziałuje ono negatywnie na inne urządzenie.
Jeśli występuje problem z urządzeniem, w polu Stan urządzenia wyświetlany jest typ
problemu. Może pojawić się tam kod problemu lub numer (albo jedno i drugie) wraz z
sugerowanym rozwiązaniem. W razie kontaktu telefonicznego z pomocą techniczną numer
ten może przydać się do określenia i zdiagnozowania problemu.
Rozwiązywanie problemów z urządzeniem wymaga kroków specyficznych dla tego
urządzenia. Jeśli w polu Stan urządzenia wyświetlony jest jakiś problem, kliknij przycisk
Rozwiązywanie problemów, aby uruchomić w systemie Windows XP moduł rozwiązywania
problemów dla tego typu urządzenia. Podawaj informacje i odpowiadaj na pytania
pojawiające się w monitach.
Jeśli użycie narzędzia do rozwiązywania problemów nie pomoże rozwiązać problemu,
skontaktuj się z producentem urządzenia.
Informacje zawarte w tym artykule dotyczą:
Microsoft Windows XP Professional
Microsoft Windows XP Home Editio
Jak rozwiązywać problemy z nieznanymi urządzeniami wyświetlanymi w
Menedżerze urządzeń
Dotyczy
Streszczenie
Podczas wyświetlania informacji o urządzeniu za pomocą Menedżera urządzeń na
komputerze z systemem Windows 2000 na liście może widnieć nieznane urządzenie
oznaczone żółtym znakiem zapytania. Ustalenie pochodzenia tego nieznanego urządzenia
może być trudne, ponieważ niewiele jest wskazówek, co mogło je utworzyć. Ten artykuł
opisuje możliwe przyczyny pojawienia się nieznanego urządzenia na liście Menedżera
urządzeń.
Więcej informacji
Poniżej przedstawiono typowe przyczyny, dla których Menedżer urządzeń może wyświetlać
urządzenie jako nieznane:
Urządzenie nie ma sterownika
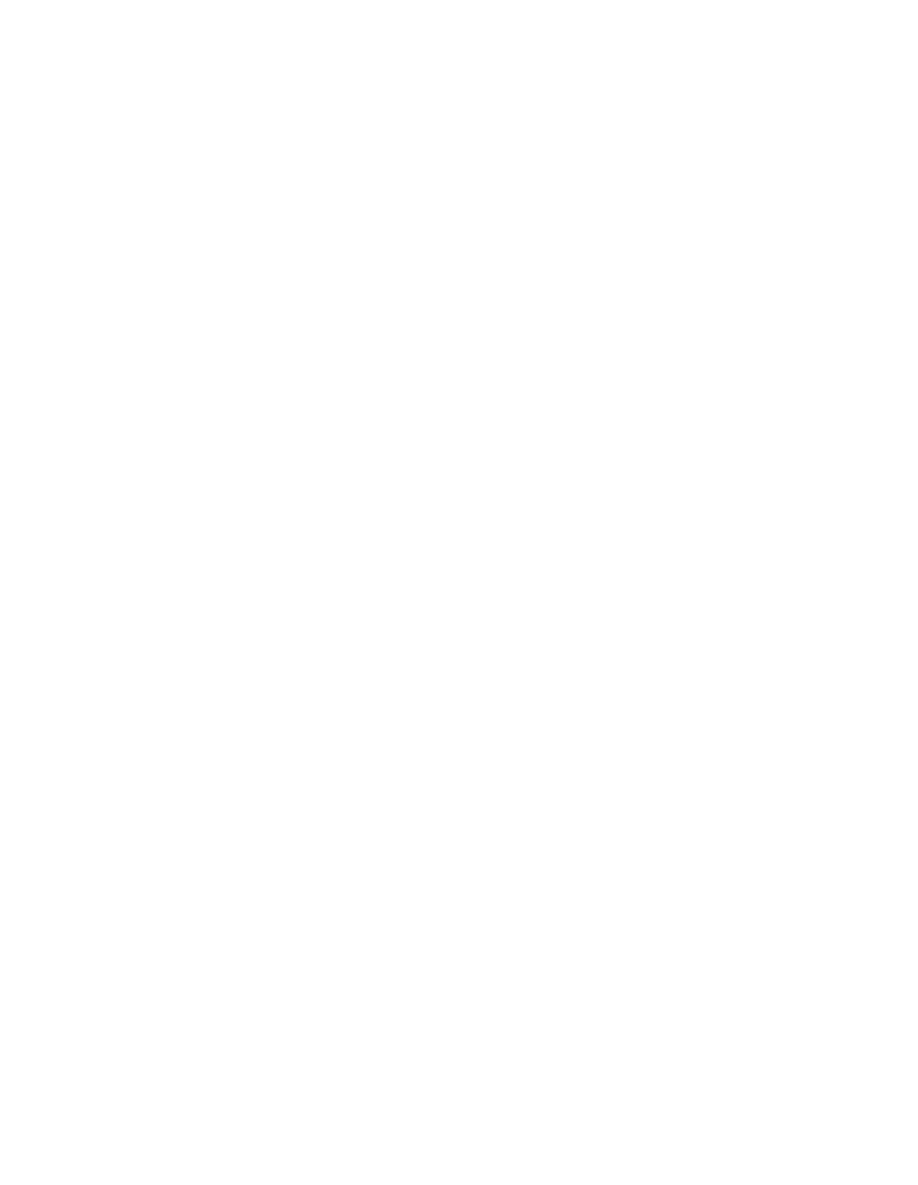
Jeżeli sterownik danego urządzenia jest niedostępny, Menedżer urządzeń wyświetla to
urządzenie jako nieznane i umieszcza je w folderze Inne urządzenia. Bardzo często dotyczy to
urządzeń kompozytowych uniwersalnej magistrali szeregowej (USB) i urządzeń zgodnych ze
specyfikacją 1394 instytutu Institute of Electrical and Electronics Engineering (IEEE).
Ponadto we właściwościach urządzenia w Menedżerze urządzeń może być wyświetlany stan
„Kod błędu 1” lub „Kod błędu 10”.
UWAGA: większość urządzeń magistrali USB i IEEE 1394 zostało zaprojektowanych tak,
aby działały poprawnie bez dodatkowych sterowników urządzeń, ponieważ są
skonfigurowane i włączane przez sterowniki tych typów magistrali zawarte w systemie
Windows 2000. Jednak w przypadku, gdy dane urządzenie nie mieści się w zdefiniowanej i
udostępnionej klasie sterowników systemu Windows 2000, niezbędny jest dodatkowy
sterownik urządzenia. Gdy magistrala nie może rozpoznać danego urządzenia, interpretuje to
urządzenie jako urządzenie kompozytowe i wykazuje to w Menedżerze urządzeń.
Używasz sterownika urządzeń systemu Windows 98/95
Nie należy używać plików sterownika urządzenia wirtualnego (.vxd) wspólnych dla
sterowników systemu Windows 98/95 z systemem Windows 2000, a próby instalowania ich
na komputerze z systemem Windows 2000 mogą powodować, że dane urządzenie będzie
wymieniane jako nieznane w Menedżerze urządzeń. Takie sytuacje zdarzają się zwykle
wtedy, gdy producent sterownika urządzenia nie wyróżnia prawidłowo tych dwóch
sterowników lub zakłada, że system Windows 2000 może używać plików .vxd systemu
Windows 98/95.
Nierozpoznany identyfikator urządzenia
Każde urządzenie sprzętowe ma specjalny identyfikator używany przez standard Plug and
Play. Identyfikator ten może składać się z kilku różnych typów identyfikatorów, takich jak
identyfikator dostawcy, identyfikator urządzenia, identyfikator podsystemu, identyfikator
dostawcy podsystemu lub identyfikator poprawki. Jeżeli nie ma identyfikatora urządzenia lub
komputer z systemem Windows 2000 nie rozpoznaje identyfikatora urządzenia, Menedżer
urządzeń może wyświetlać to urządzenie jako nieznane.
UWAGA: oprogramowanie, które wymaga wirtualnych haków w sprzęcie, może tworzyć
takie urządzenia. Na przykład program Insight Manager firmy Compaq tworzy wirtualne
urządzenia do komunikowania się i monitorowania sprzętu. Uaktualnienie komputera z
zainstalowanym programem Insight Manager firmy Compaq do systemu Windows 2000,
może powodować wygenerowanie nieznanego urządzenia w Menedżerze urządzeń, ponieważ
starsze wersje tego oprogramowania nie zapewniają prawidłowych definicji urządzeń
wirtualnych. Urządzenia, które są mostkiem między różnymi typami magistrali, np. sterownik
urządzenia, który zezwala urządzeniu portu równoległego emulować magistralę SCSI lub
ATAPI, także generują nieznane urządzenie w Menedżerze urządzeń.
Wadliwy sprzęt lub oprogramowanie układowe
Możliwe scenariusze, w których wadliwy sprzęt lub oprogramowanie układowe mogą
spowodować wyświetlanie nieznanych urządzeń w Menedżerze urządzeń:
Urządzenie wirtualne utworzone za pomocą oprogramowania
Sterowniki urządzeń oprogramowania nie ujawniają identyfikatora urządzenia, a nie ma
standardowej metody instalowania takich urządzeń. Niektórzy producenci instalują takie
urządzenie za pomocą programu instalacyjnego InstallShield lub inną podobną metodą.
Należy zauważyć, że po usunięciu urządzenia w Menedżerze urządzeń całkowite usunięcie
oprogramowania zainstalowanego innymi metodami może się nie powieść. Konieczne może
być sprawdzenie rejestru w komputerze z systemem Windows 2000 i upewnienie się, że
wszystkie wpisy zostały usunięte.
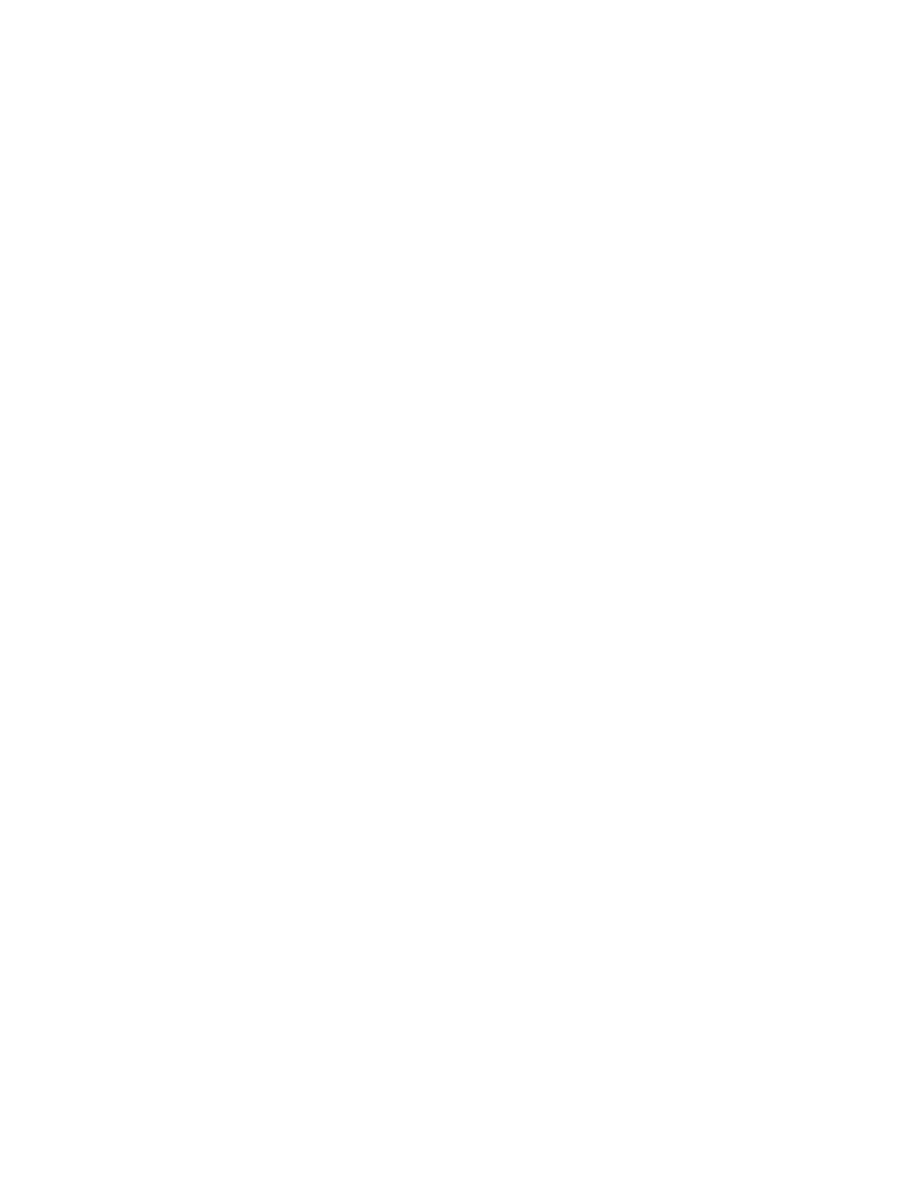
Aby ustalić, czy nieznane urządzenie zostało utworzone przez oprogramowanie, użyj
dowolnej z następujących metod:
Chociaż nie jest to w 100 procentach niezawodne, uruchomienie komputera z systemem
Windows 2000 w trybie awaryjnym może być jednym z najłatwiejszych sposobów ustalenia,
czy nieznane urządzenie zostało utworzone przez oprogramowanie. Podczas uruchamiania
komputera z systemem Windows 2000 naciśnij klawisz F8, wybierz pozycję Tryb awaryjny, a
następnie naciśnij klawisz ENTER. Jeśli nieznanego urządzenia nie ma już na liście
Menedżera urządzeń, to prawdopodobnie nieznane urządzenie nie jest sprzętem.
Jeżeli podejrzewasz, że nieznane urządzenie mogło być utworzone przez określone
oprogramowanie, sprawdź folder Autostart na komputerze z systemem Windows 2000, aby
zobaczyć programy skonfigurowane na uruchamianie przy rozruchu. Wskazówkę oprócz tego
dać może sprawdzenie na pasku menu, które programy są uruchamiane automatycznie.
Należy jednak pamiętać, że niektóre programy skonfigurowane na uruchamianie przy
rozruchu nie pojawiają się w folderze Autostart.
Do rozpoznania przyczyny wyświetlania nieznanego urządzenia może posłużyć narzędzie
Informacje o systemie Windows 2000. Aby uruchomić narzędzie Informacje o systemie:
Kliknij przycisk Start, wskaż polecenie Programy, wskaż polecenie Narzędzia
administracyjne, a następnie kliknij polecenie Zarządzanie komputerem.
W oknie dialogowym Zarządzanie komputerem, kliknij folder Informacje o systemie, kliknij
dwukrotnie folder Środowisko oprogramowania, a następnie kliknij dwukrotnie folder
Programy grupy Autostart.
Zostanie wyświetlona lista wszystkich programów skonfigurowanych na uruchamianie przy
rozruchu.
Następnie w dzienniku zdarzeń należy sprawdzić błędy dotyczące dowolnego z tych
programów, aby sprawdzić, czy któryś z nich działa nieprawidłowo. Jeżeli uda się znaleźć
odpowiednie zdarzenie, odinstaluj skojarzony z nim program. Należy zauważyć, że
utworzenie przez program nieznanego urządzenia nie znaczy, że program nie działa; chyba,
że od tego urządzenia zależy uruchomienie skojarzonego programu.
Na komputerze z systemem Windows 2000 możliwe jest wyświetlenie każdego składnika, w
tym również sterowników niezbędnych do działania składników. Aby wyświetlić składniki
zainstalowane na komputerze z systemem Windows 2000:
Kliknij przycisk Start, wskaż polecenie Programy, wskaż polecenie Narzędzia
administracyjne, a następnie kliknij polecenie Zarządzanie komputerem.
W oknie dialogowym Zarządzanie komputerem kliknij dwukrotnie folder Narzędzia
systemowe.
Kliknij dwukrotnie folder Informacje o systemie, a następnie kliknij dwukrotnie folder
Składniki.
Sprawdź folder Urządzenia powodujące problemy znajdujący się w folderze Składniki.
UWAGA: aby wyświetlić folder Składniki, należy wykonać kroki poprzedniej metody.
Wyświetlane są następujące kolumny:
Potoczna nazwa urządzenia lub nazwa skojarzonego z nim sterownika wyświetlana jest w
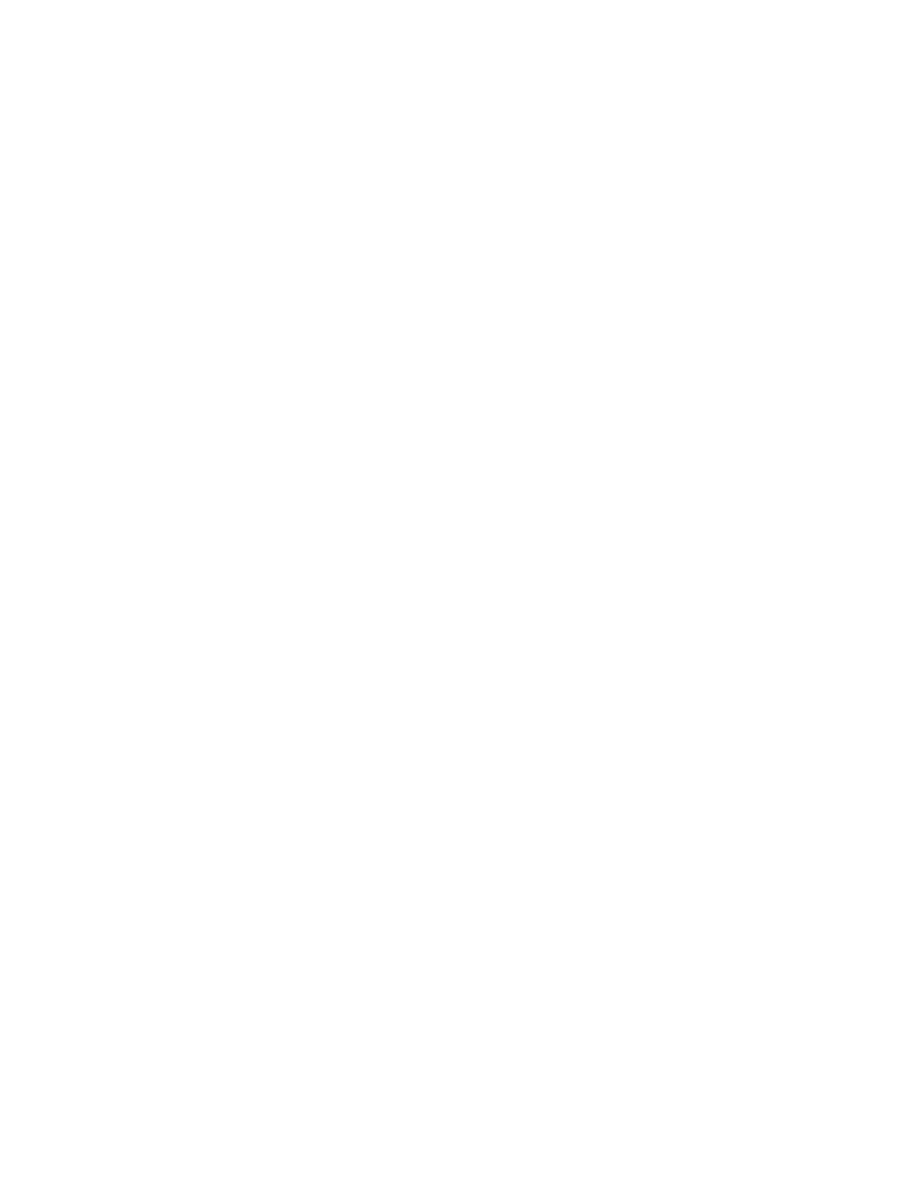
kolumnie Urządzenie.
Identyfikatory urządzeń takich jak magistrala PCI lub ISA, niektóre inne typy magistrali lub
typy nieznane są wymieniane w kolumnie Identyfikator urządzenia PnP.
Kolumna Kod błędu zawiera kod błędu skojarzony z określonym problemem. W wielu
sytuacjach kod błędu Menedżera urządzeń ułatwia ustalenie, co utworzyło nieznane
urządzenie. Na przykład, jeżeli komputer z systemem Windows 2000 wyświetli komunikat o
błędzie „Zły lub brakujący sterownik urządzenia”, w folderze Urządzenia powodujące
problemy wyświetlane mogą być trzy typy wpisów w zależności od typu urządzenia:
Identyfikator urządzenia PCI PnP:
Nazwa urządzenia | PCI\VEN_00000&DEV_0000&SUBSYS_00000000&REV_00\0&0000 |
Kod błędu
Identyfikator urządzenia ISA PnP:
Nazwa urządzenia | ?\PNP0000\0
Zły lub niezgodny sterownik urządzenia:
Nazwa urządzenia | ROOT\UNKNOWN\0000
Informacje wymienione w pliku Setupapi.log mogą być przydatne do ustalenia, który program
mógł utworzyć nieznane urządzenie, jeżeli urządzenie to ma nazwę opisową. Czasami podana
nazwa urządzenia może być myląca. Na przykład urządzenie może być wymienione w
Menedżerze urządzeń jako urządzenie szeregowe, kiedy w rzeczywistości wcale nie jest
związane z portem szeregowym. Zwykle zdarza się tak, kiedy dostępny jest częściowy
identyfikator standardu Plug and Play, a Menedżer urządzeń interpretuje go jako urządzenie
szeregowe. Przyczyną takiej interpretacji może być określony przez urządzenie zgodny
identyfikator. I w tym przypadku problem można naprawić, znajdując program grupy
Autostart, który może nie działać poprawnie.
Należy pamiętać, że zwykłe usunięcie nieznanego urządzenia w Menedżerze urządzeń działa
wówczas, gdy nieznane urządzenie zostało utworzone przez oprogramowanie. Należy
odinstalować program, który utworzył urządzenie, a następnie ponownie uruchomić komputer
z systemem Windows 2000. Jeżeli zaś nieznane urządzenie nadal jest wyświetlane na liście
po ponownym uruchomieniu komputera z systemem Windows 2000 w trybie awaryjnym, to
należy skontaktować się z pomocą techniczną firmy Microsoft, aby uzyskać pomoc w
usunięciu urządzenia.
Urządzenia sprzętowe
Wyodrębnienie urządzeń sprzętowych jest mniej skomplikowane niż urządzeń wirtualnych i
można użyć dowolnej z następujących metod:
Usuwaj urządzenia sprzętowe z komputera z systemem Windows 2000 po jednym naraz aż do
momentu, gdy nieznane urządzenie nie będzie już wyświetlane w Menedżerze urządzeń.
Należy zauważyć, że ta metoda może być powolna i czasami zawodzi.
Sprawdź, czy sterownik urządzenia ma cyfrowy podpis. Jeżeli podczas instalacji sterownika
urządzenia system Windows 2000 wykryje, że sterownik urządzenia nie posiada cyfrowego
podpisu, generowany jest następujący komunikat o błędzie:
Nie podpisane cyfrowo
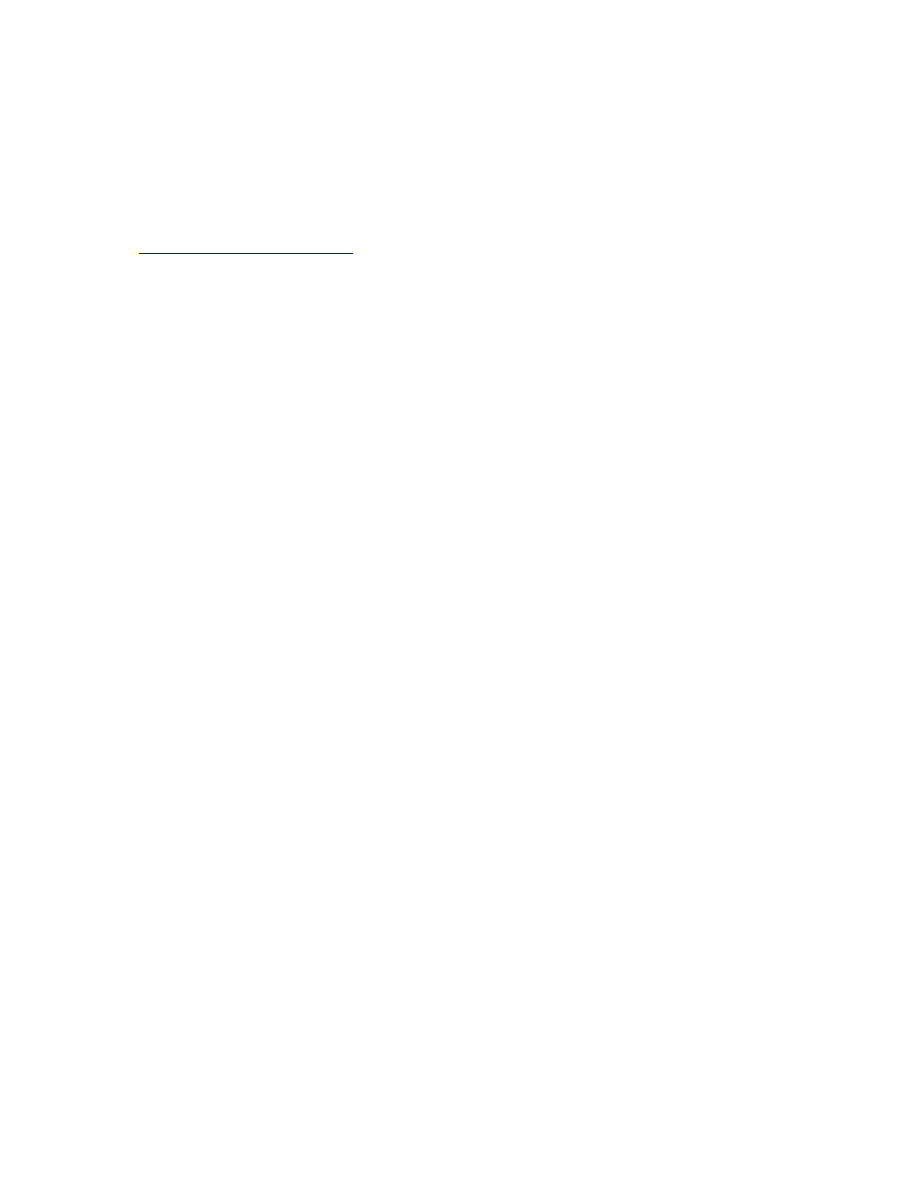
Należy pamiętać, że sterownik urządzenia podpisany cyfrowo może być wyświetlany w
Menedżerze urządzeń jako nieznane urządzenie. Należy też zauważyć, że użytkownik może
nie widzieć komunikatu o błędzie, jeżeli komunikat został wyłączony.
UWAGA: informacje o podpisywaniu cyfrowym sterowników urządzeń są dostępne w
następującej witrynie firmy Microsoft w sieci Web oraz za pomocą narzędzia Device Driver
Kit (DDK):
http://www.microsoft.com/ddk/
Możliwe jest zablokowanie instalacji niepodpisanych sterowników urządzeń. Na serwerach
niezbędnych do funkcjonowania firmy może to być dobrym podejściem, zapobiegającym
rozmyślnym próbom zdestabilizowania serwera. Aby uniemożliwić instalowanie
niepodpisanych sterowników urządzeń:
Kliknij przycisk Start, wskaż polecenie Ustawienia, a następnie kliknij polecenie Panel
sterowania.
Kliknij dwukrotnie ikonę System, a następnie kliknij kartę Sprzęt.
Kliknij przycisk Podpisywanie sterowników, a następnie kliknij opcję Zablokuj - zapobiegaj
instalacji plików bez podpisu.
Kliknij przycisk OK, a następnie kliknij przycisk OK.
Aby wyświetlić listę załadowanych urządzeń niepodpisanych cyfrowo, użyj jednej z
następujących metod:
Sprawdź plik Setupapi.log w poszukiwaniu wpisów podobnych do następujących:
Plik (D:\WINNT\inf\ntapm.inf) nie jest podpisany cyfrowo, pominięto datę sterownika.
Instalowanie sekcji epatapi_inst z d:\documents and settings\nazwa_użytkownika\my
documents\parallel port test drivers\epatapnt.inf Nie podpisany lub podpisany niepoprawnie
sterownik (d:\documents and settings\ nazwa_użytkownika\moje dokumenty\parallel port test
drivers\epatapnt.inf) został zainstalowany dla Parallel ATAPI Adapter.. Błąd 0xe000022f:
Plik INF, pochodzący z innego źródła, nie zawiera podpisu cyfrowego. Kopiowanie pliku
d:\documents and settings\nazwa_użytkownika\moje dokumenty\parallel port test
drivers\epatapnt.mpd do D:\WINNT\System32\DRIVERS\epatapnt.mpd. Nie podpisany lub
podpisany niepoprawnie sterownik (d:\documents and settings\nazwa_użytkownika\moje
dokumenty\parallel port test drivers\epatapnt.mpd) został zainstalowany dla Parallel ATAPI
Adapter. Błąd 0xe000022f: Plik INF pochodzący z innego źródła nie zawiera podpisu
cyfrowego.
gdzie nazwa_użytkownika jest nazwą użytkownika.
Użyj narzędzia Sigverif.exe, które pozwala utworzyć plik dziennika zawierający wszystkie
niepodpisane sterowniki zainstalowane na komputerze z systemem Windows 2000. Plik
dziennika Sigverif.txt utworzony za pomocą narzędzia Sigverif.exe znajduje się w folderze
%SystemRoot% komputera z systemem Windows 2000 i może być wyświetlony za pomocą
edytora tekstów (np. Notatnika). Aby uruchomić narzędzie Sigverif.exe:
Kliknij przycisk Start, kliknij polecenie Uruchom, wpisz polecenie sigverif , a następnie
kliknij przycisk OK.
Kliknij przycisk Zaawansowane, a następnie zaznacz opcję Wyszukaj inne pliki nie podpisane
cyfrowo na karcie Wyszukaj.
Kliknij, aby zaznaczyć pole wyboru Uwzględnij podfoldery, a następnie kliknij polecenie
Przeglądaj.
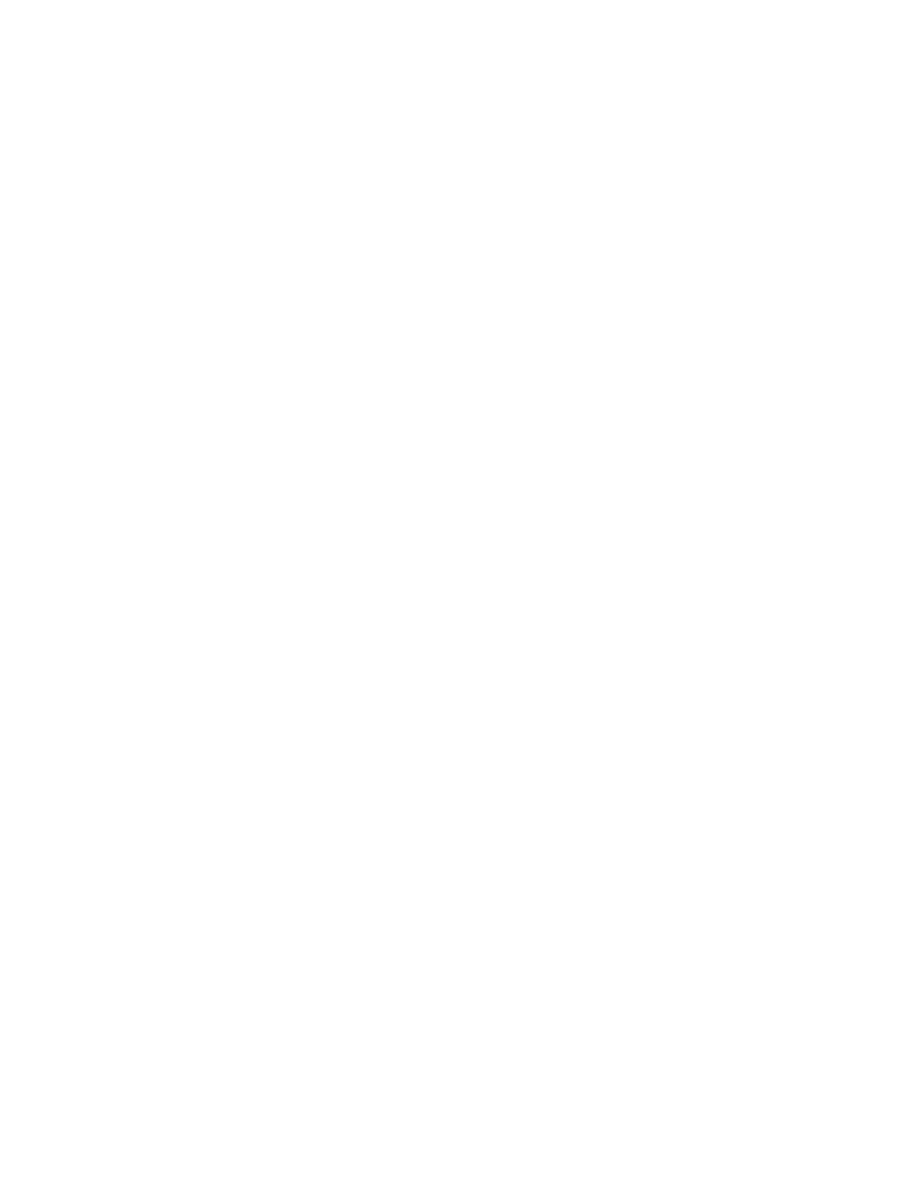
Zlokalizuj, a następnie kliknij folder %SystemRoot%\System32\Drivers, kliknij przycisk OK,
a następnie kliknij przycisk Start.
Kompilowanie przez komputer obszernej listy nie podpisanych sterowników może potrwać
dłuższą chwilę. Sprawdź listę nie podpisanych sterowników, a następnie sprawdź, czy
producent sterownika ma zaktualizowany sterownik podpisany cyfrowo.
Urządzenia USB oparte na wcześniejszych wersjach specyfikacji USB mogą tworzyć
urządzenia urojone, które pojawiają się, kiedy urządzenie jest podłączone, a następnie znikają
po odłączeniu urządzenia. Oprócz tego urządzenie w danej chwili może działać świetnie, ale
może utworzyć nieskojarzone nieznane urządzenie, które zwykle jest tworzone albo przez
zdezaktualizowane, albo błędnie skonfigurowane oprogramowanie układowe. W takim
przypadku skontaktuj się z producentem urządzenia w sprawie zaktualizowanego
oprogramowania układowego.
Urządzenia urojone mogą też pojawiać się, jeżeli użytkownik ręcznie instaluje sterownik
urządzenia standardu Plug and Play, które komputer już wykrył i zainstalował. Normalnie
urządzenia Plug and Play nie są wyświetlane na liście po ręcznym zainstalowaniu urządzeń za
pomocą Kreatora sprzętu. Ponieważ użytkownicy nie widzą listy swoich urządzeń, mogą
przypuszczać, że urządzenie jest nieobsługiwane, a następnie wymusić instalację za pomocą
innego sterownika urządzenia, powodując pojawienie się urządzenia urojonego. Usunięcie
urządzenia urojonego na ogół rozwiązuje ten problem. Produkty innych firm omówione w
tym artykule są produkowane przez producentów niezależnych od firmy Microsoft; firma
Microsoft nie daje żadnych gwarancji, domyślnych ani żadnego innego rodzaju, odnośnie
wydajności ani niezawodności tych produktów.
Informacje zawarte w tym artykule dotyczą:
Microsoft Windows 2000 Advanced Server
Microsoft Windows 2000 Datacenter Server
Microsoft Windows 2000 Professional
Microsoft Windows 2000 Server
JAK: Edytowanie pliku Boot.ini w systemie Windows XP
----------------------------------
----------------------------------------------
Informacje zawarte w tym artykule dotyczą:
- Microsoft Windows XP Professional
- Microsoft Windows XP Home Edition
--------------------------------------------------------------------------------
DO NOT DELETE OR ARCHIVE THIS ARTICLE
This article is referenced by TechNet.
Contact the Content Business Manager for this product if you have any questions.
W TYM ZADANIU
STRESZCZENIE
Zapisywanie kopii zapasowej pliku Boot.ini
Edycja pliku Boot.ini
Przykładowy plik Boot.ini
Modyfikowanie pliku Boot.ini
Dodawanie systemu operacyjnego
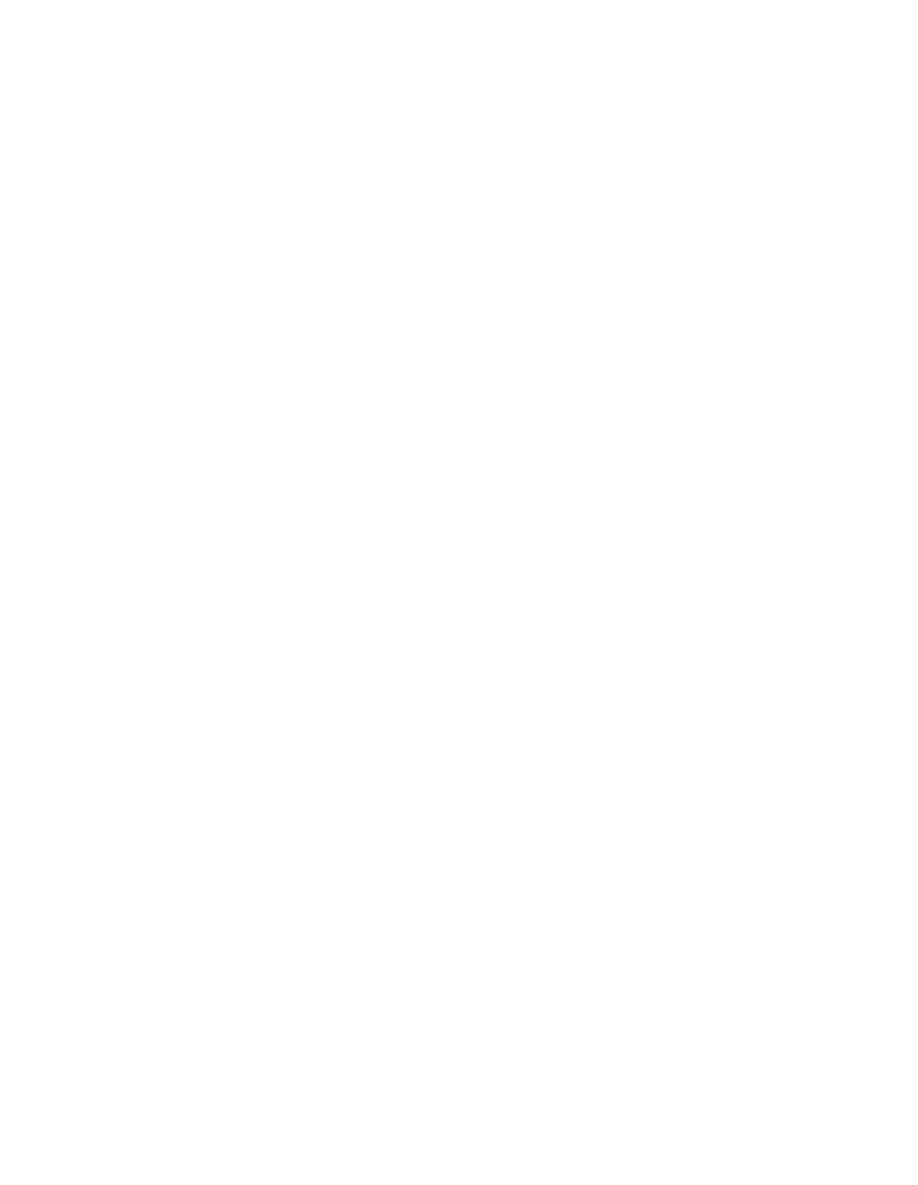
Usuwanie systemu operacyjnego
Ustawianie domyślnego systemu operacyjnego
Ustawianie limitu czasu
Otwieranie pliku Boot.ini w celu sprawdzenia zmian
MATERIAŁY REFERENCYJNE
- Microsoft Windows .NET Advanced Server Beta
- Microsoft Windows .NET Server Beta
Streszczenie
W tym artykule opisano sposób wyświetlania i ręcznej konfiguracji pliku Boot.ini w systemie
Windows XP przy użyciu okna dialogowego Uruchamianie i odzyskiwanie.
W systemie Windows XP można szybko i prosto zlokalizować plik Boot.ini, aby sprawdzić
i/lub edytować konfigurację pliku.
Przed edytowaniem pliku Boot.ini zalecane jest wykonanie kopii zapasowej. Najpierw należy
zmodyfikować opcje folderu w taki sposób, aby móc wyświetlać pliki ukryte, a następnie
wykonać kopię zapasową pliku Boot.ini.
Zapisywanie kopii zapasowej pliku Boot.ini
Kliknij prawym przyciskiem myszy ikonę Mój komputer, a następnie kliknij polecenie
Właściwości.
lub
W Panelu sterowania uruchom narzędzie Wydajność i konserwacja, a następnie kliknij ikonę
System.
Na karcie Zaawansowane kliknij przycisk Ustawienia w obszarze Uruchamianie i
odzyskiwanie.
W obszarze Uruchamianie systemu kliknij przycisk Edytuj. Spowoduje to otwarcie pliku do
edycji w Notatniku.
W Notatniku kliknij menu Plik na pasku Menu, a następnie kliknij polecenie Zapisz jako.
Prawym przyciskiem myszy kliknij pusty obszar okna dialogowego Zapisywanie jako, wskaż
polecenie Nowy w menu kontekstowym, a następnie kliknij polecenie Folder. Wpisz nazwę
nowego folderu, na przykład temp , a następnie naciśnij klawisz ENTER, aby utworzyć folder
o nazwie temp.
Kliknij dwukrotnie nowy folder o nazwie temp, a następnie kliknij przycisk Zapisz, aby
zapisać kopię zapasową pliku Boot.ini.
powrót do początku
Edycja pliku Boot.ini
Aby wyświetlić i edytować plik Boot.ini:
Prawym przyciskiem myszy kliknij ikonę Mój komputer, a następnie kliknij polecenie
Właściwości.
lub
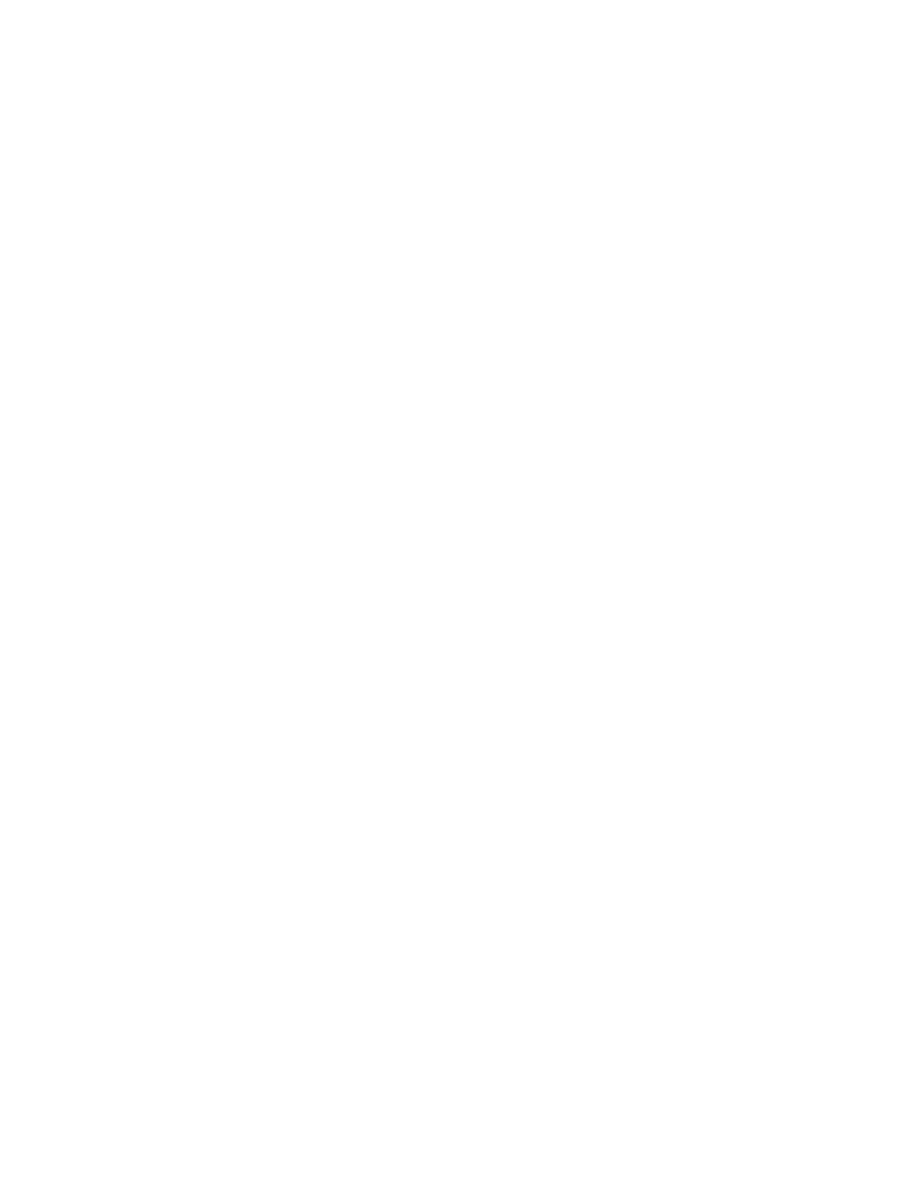
W Panelu sterowania otwórz narzędzie Wydajność i konserwacja, a następnie kliknij
polecenie System.
Na karcie Zaawansowane kliknij przycisk Ustawienia w obszarze Uruchamianie i
odzyskiwanie.
W obszarze Uruchamianie systemu kliknij przycisk Edytuj.
powrót do początku
Przykładowy plik Boot.ini
Jest to przykład domyślnego pliku Boot.ini z komputera z systemem Windows XP
Professional.
[boot loader]
timeout=30
default=multi(0)disk(0)rdisk(0)partition(1)\WINDOWS
[operating systems]
multi(0)disk(0)rdisk(0)partition(1)\WINDOWS="Microsoft Windows XP Professional"
/fastdetect
Jest to przykład powyższego pliku Boot.ini po dodaniu innej partycji z systemem Windows
2000 Professional.
[boot loader]
timeout=30
default=multi(0)disk(0)rdisk(0)partition(1)\WINDOWS
back to the top
[operating systems]
multi(0)disk(1)rdisk(0)partition(1)\WINDOWS="Windows XP Professional" /fastdetect
multi(0)disk(0)rdisk(0)partition(2)\WINNT="Windows 2000 Professional" /fastdetect
powrót do początku Modyfikowanie pliku Boot.ini Plik Boot.ini można modyfikować,
korzystając z okna dialogowego Uruchamianie i odzyskiwanie, w którym można wybrać
domyślny system operacyjny, zmienić wartość limitu czasu lub ręcznie edytować plik,
natomiast następująca metoda korzysta z narzędzia wiersza polecenia Bootcfg.exe.
Kliknij przycisk Start, a następnie kliknij polecenie Uruchom. W polu tekstowym Otwórz
wpisz polecenie cmd
W wierszu polecenia wpisz polecenie
bootcfg /?
Zostanie wyświetlona pomoc i parametry programu BOOTCFG.exe.
Dodawanie systemu operacyjnego
W wierszu polecenia wpisz polecenie:
bootcfg /copy /d Opis systemu operacyjnego /ID #,
gdzie Opis systemu operacyjnego jest opisem tekstowym (np. Windows XP Home Edition), a
znak # określa identyfikator wpisu rozruchowego w sekcji systemu operacyjnego pliku
BOOT.INI, z którego zostanie utworzona kopia.
powrót do początku
Usuwanie systemu operacyjnego
W wierszu polecenia wpisz polecenie:
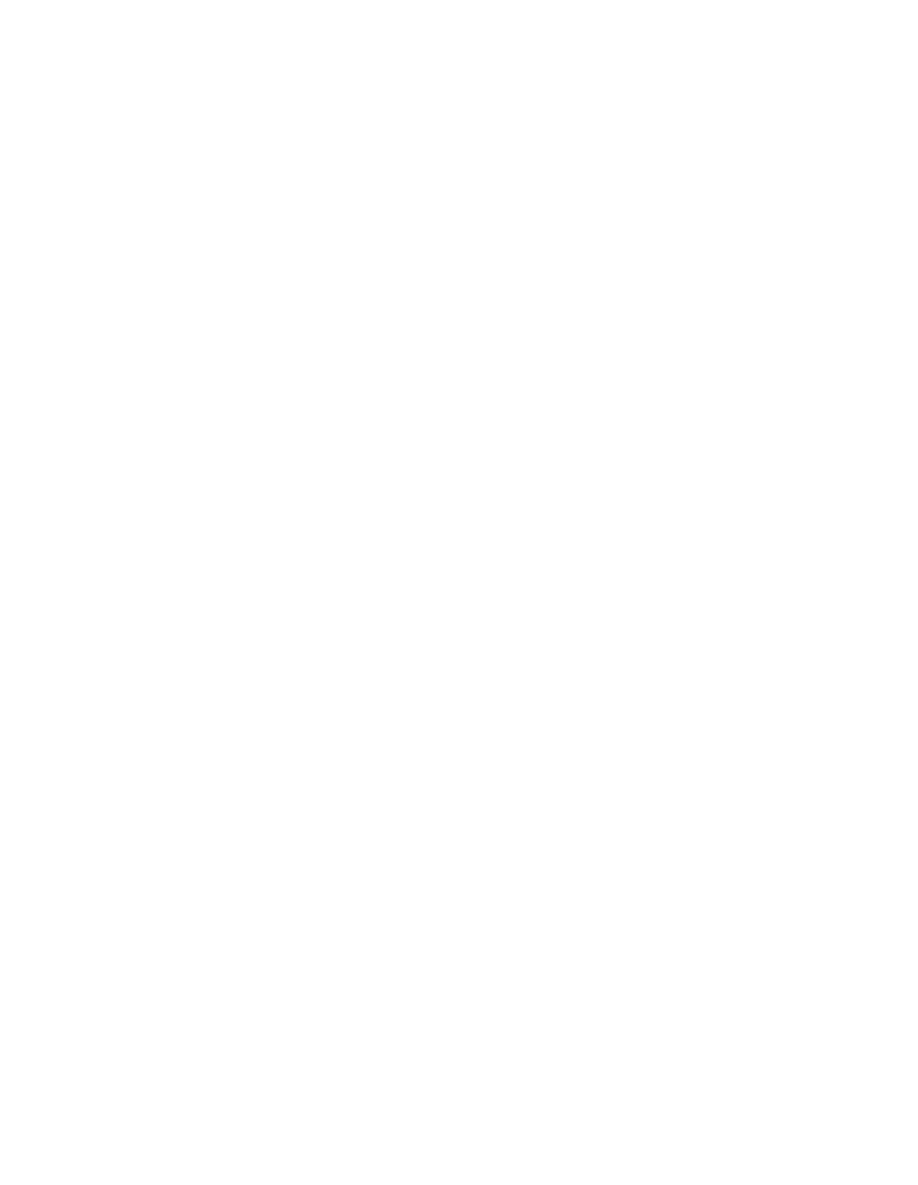
bootcfg /delete /ID #,
gdzie znak # określa identyfikator wpisu rozruchowego, który chcesz usunąć z sekcji systemu
operacyjnego pliku BOOT.INI (np. 2 dla drugiego systemu operacyjnego z listy). powrót do
początku Ustawianie domyślnego systemu operacyjnego
W wierszu polecenia wpisz polecenie:
bootcfg /default /ID #,
gdzie znak # określa identyfikator wpisu rozruchowego w sekcji systemu operacyjnego w
pliku BOOT.INI, który powoduje, że system operacyjny jest domyślnym systemem.
powrót do początku
Ustawianie limitu czasu
W wierszu polecenia wpisz polecenie:
Odwołania
bootcfg /timeout #
Gdzie # określa w sekundach czas, po upływie którego zostanie załadowany domyślny system
operacyjny.
CHKDSK Raport o dysku i zgubionych klasterach zbiorów
POSTAĆ: TYP: ZEWNĘTRZNY
CHKDSK [dysk:][nazwa-ścieżki][/F][/V]
CHKDSK [/F][/V]
ZNACZENIE: Sprawdza tablicę rozmieszczenia katalogów i zbiorów na zadanym dysku.
Wyświetla raport dotyczący miejsca zajętego przez każdy z rodzajów zbiorów, ilości wolnego
miejsca na dysku oraz wielkości pamięci w systemie. Jeżeli w komendzie pominięto nazwę
dysku, sprawdzenie będzie wykonane na dysku bieżącym. Jeżeli podano nazwę zbioru,
zostanie wyświetlona liczba nieciągłych obszarów zajętych przez dany zbiór. Może być także
podana nazwa niejednoznaczna ze znakami globalnymi * oraz ?.
PARAMETRY:
/F Koryguje błędy znalezione w tablicy rozmieszczenia katalogów i zbiorów. Po znalezieniu
błędu odzyskane obszary są kopiowane do zbioru o nazwie 'FILEnnnn'.CHK, gdzie 'nnnn' jest
liczbą czterocyfrową. Jeżeli parametr ten w komendzie nie występuje, to DOS postępuje
podobnie, nie wprowadzając jednak poprawek. Zbiory te znajdą się w katalogu głównym
danego dysku. Można je przejrzeć komendą TYPE.
/V Wyświetla informację o stanie operacji i szczegóły o każdym znalezionym błędzie. Listę
błędów i informacje o nich można znaleźć w podręczniku systemu DOS.
UWAGA1: W celu uniknięcia utraty cennych danych powinno się systematycznie używać
zlecenia CHKDSK. W razie poważnych błędów należy sprawdzić dane programy, a nawet
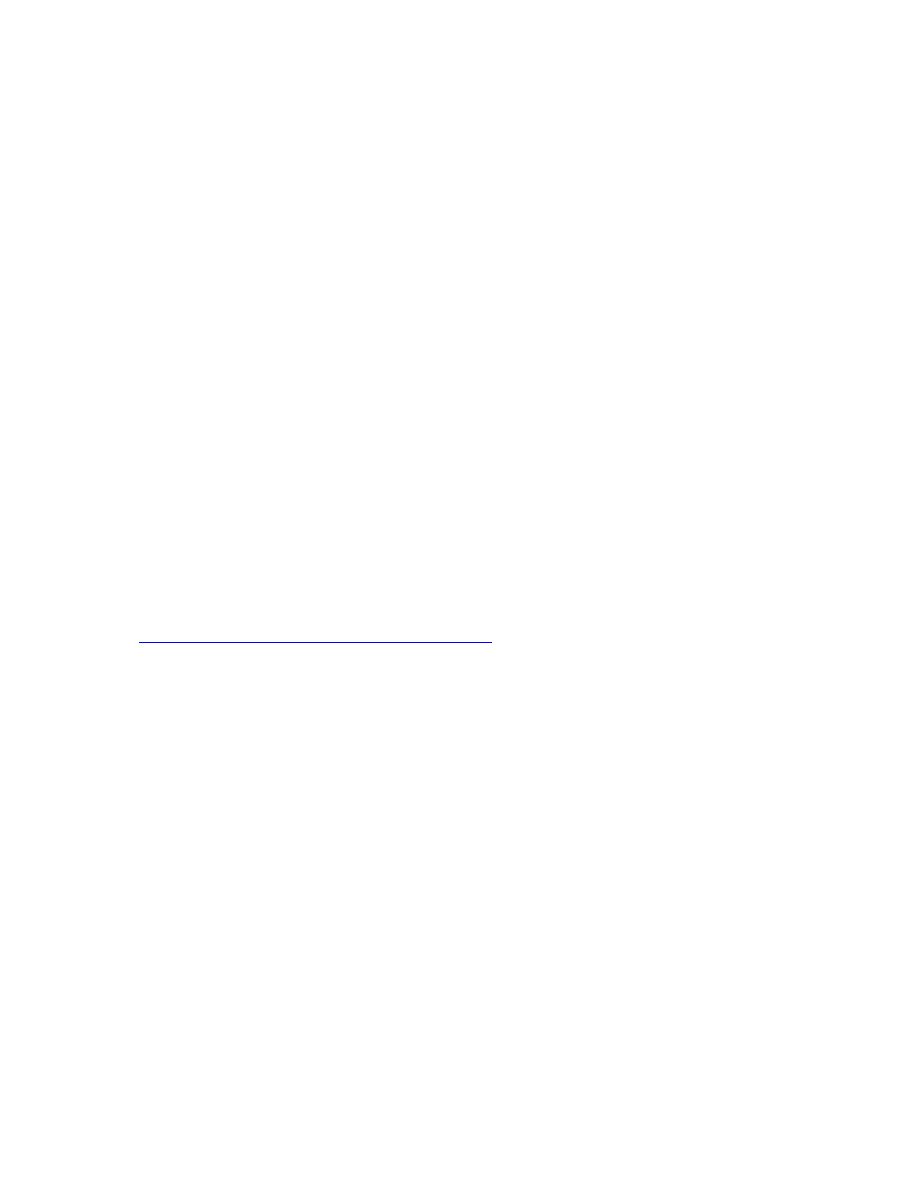
formatować dysk.
UWAGA2: W przypadku stosowania wielozadaniowości (Windows, Desq View i inne),
należy unikać stosowania tego polecenia ze względu na
fakt otwarcia wielu zbiorów. Najpierw trzeba zakończyć proces wielozadaniowy a dopiero
potem wywołać CHKDSK.
PRZYKŁADY:
Typowy raport generowany przez CHKDSK może wyglądać tak:
160256 bytes total disk space
8192 bytes in 2 hidden files
512 bytes in 2 directories
30720 bytes in 8 user files
121344 bytes available on disk
1. CHKDSK B:
Tworzy raport o dysku B.
2. CHKDSK A:/V
Tworzy raport o dysku A i wyświetla dodatkowe informacje o napotkanych błędach.
Komendy Win XP obsługiwane z wiersza poleceń...
Źródło infojama.pl
Poniżej przedstawiam wam listę komend, które obsługuje Windows XP z linii poleceń lub
poprzez usługę "Serwera Telnet". Komendy te przydatne
są głównie administratorom, którzy w awaryjnych sytuacjach mogą dzięki
nim przywrócić system do normalnego działania. Umożliwiają one również
zdalną administrację poprzez serwer Telnet.
bootcfg
Tego narzędzie wiersza polecenia można używać do konfigurowania, badania, zmiany lub
usuwania ustawień wpisu rozruchu w pliku BOOT.INI.
defrag
Uruchamia defragmentator dysków lokalnych.
diskpart
To polecenie umożliwia zarządzanie partycjami dysków.
driverquery
Umożliwia administratorowi wyliczenie i wyświetlenie listy zainstalowanych sterowników
urządzeń oraz ich właściwości.
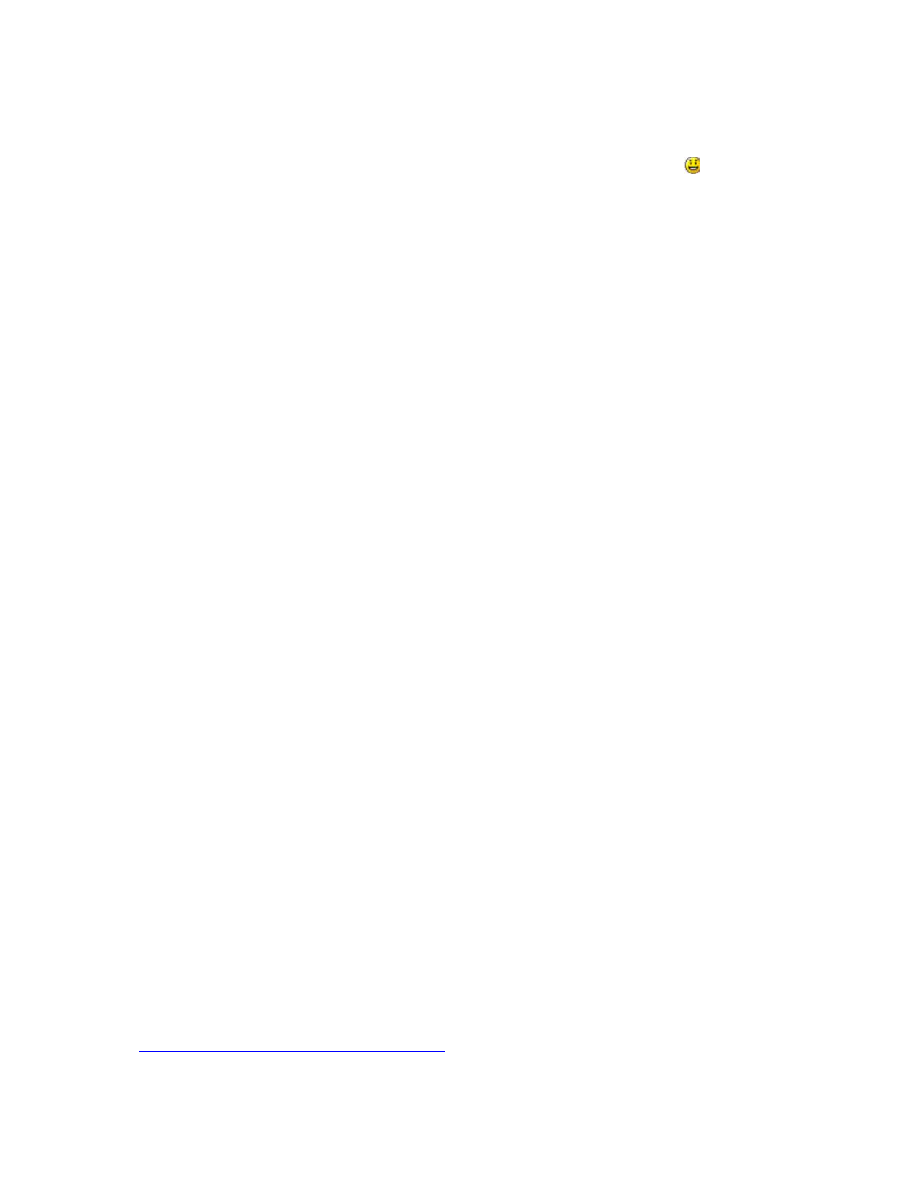
fsutil
Bardzo rozbudowane narzędzie. Umożliwia ono między innymi ograniczenie ilości miejsc dla
poszczególnych użytkowników. Więcej o tej opcji dowiecie się uruchamiając ją
getmac
To narzędzie wiersza polecenia umożliwia administratorowi wyświetlanie adresu MAC dla
kart sieciowych w systemie.
gpresult
To narzędzie wiersza polecenia wyświetla Wynikowy zestaw zasad RSoP dla docelowego
użytkownika i komputera.
netsh
Bardzo rozbudowane narzędzie służace do konfiguracji sieci.
openfiles
Umożliwia administratorowi wyświetlenie lub rozłączenie plików i folderów otwartych w
systemie.
recover Odzyskuje możliwe do odczytania informacje z uszkodzonego dysku.
reg
Narzędzie rejestru konsoli dla Windows.
schtasks
Umożliwia administratorowi tworzenie, usuwanie, badanie, zmianę, uruchamianie i kończenie
zaplanowanych zadań w systemie lokalnym lub zdalnym. Zastępuje program AT.exe.
sfc
Skanuje chronione pliki systemowe i zastępuje niepoprawne wersje plików poprawnymi
wersjami firmy Microsoft.
shutdown
Umożliwia zdalny restart lub wyłączenie komputera. Więcej o tej opcji dowiecie się wpisując
ją w wierszu poleceń.
systeminfo
Wyświetla informacje o konfiguracji komputera.
tasklist
To narzędzie wiersza polecenia wyświetla listę aplikacji i skojarzonych zadań/procesów
uruchomionych aktualnie w systemie lokalnym lub zdalnym.
taskkill
To narzędzie wiersza polecenia może służyć do zakończenia jednego lub więcej procesów.
Procesy można kasować przy użyciu identyfikatora procesu lub nazwy obrazu.
Zmiana literek dysków w windows XP /2000
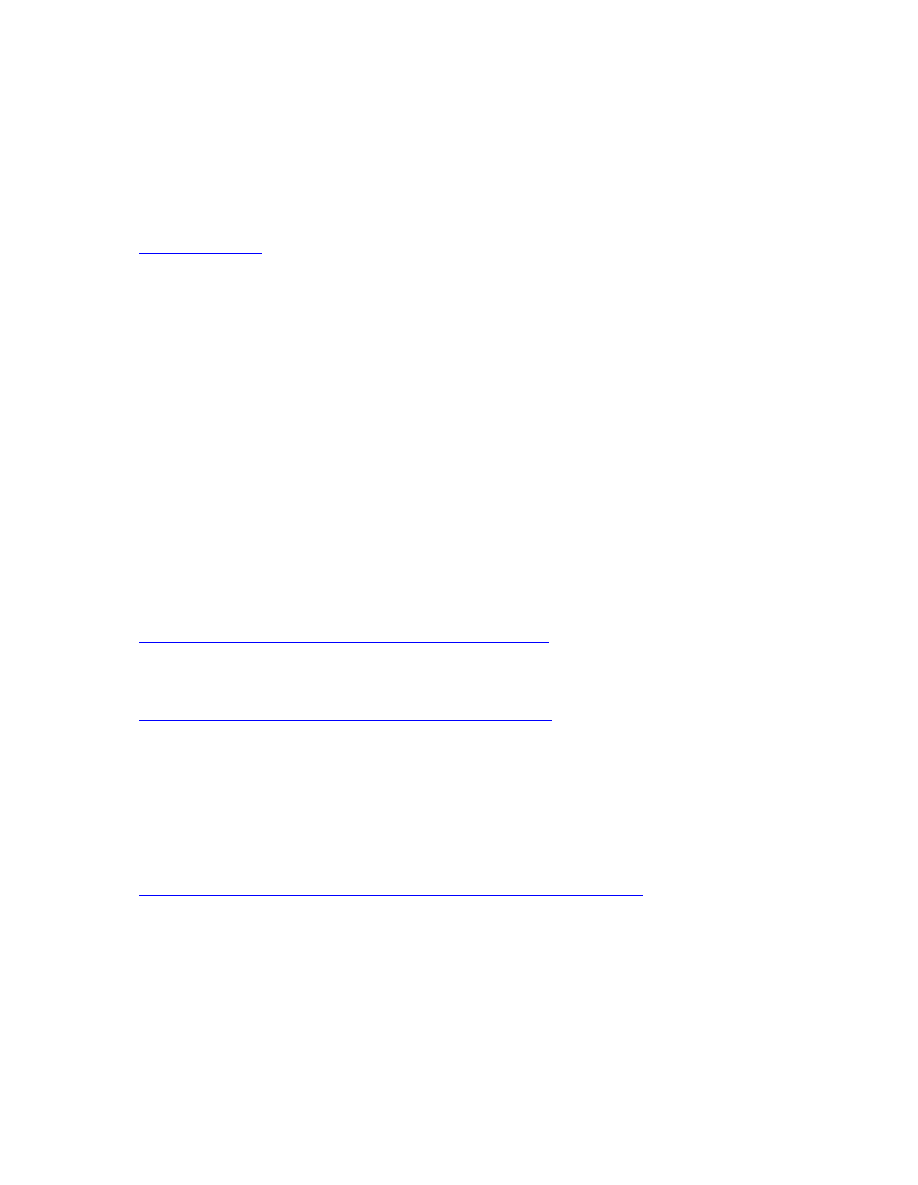
Otwieramy
Panel Sterownia
wybieramy
Narzędzia administracyjne
nastempnie po wejsciu
wybieramy
Zarządzanie Komoputerem
. Z lewej strony bedziemy widzieli ikonki wybieramy
wtedy klikając na pozycje
Zarządzanie Dyskami
po otworzeniu się tego meni z prawej strony
zobaczymy wszystkie dyski i napędy , zaznaczamy dany naped lub dysk któremu chcemy
zmienic literke i klikamy prawym przycisk myszki wtedy otworzy nam sie meni z którego
mamy funkcje
Zmień literke dysku lub ścieszki .
Tajne konta w XP
Microsoft na siłę władował do systemu dwa ukryte konta .
Wyłączyć je można za pomocą wiersza poleceń .
Uruchamiamy wiersz poleceń i wpisujemy net user wyświetlą się Nam wszystkie konta jakie
są na naszym kompie i dodatkowo konta o nazwie : Administrator , Gość , Pomocnik ,
Support .
Konto Pomocnik potrzebne jest jeśli ktoś korzysta z pulpitu zdalnego , a konto Support to
ukryte konto Microsoftu .
Możemy usunąć te dwa konta poleceniem :
net user < nazwa konta > / active : no
lub
net user < nazwa konta > / delete
Można też
Start>>Uruchom>>control
userpasswords2>>zaawansowane>>zaawansowane>>Użytkownicy
PPM>>Własciwości i wyłacz
Windows Xp home - odblokowanie zakładki zabezpieczenia
Tak więc opisuje jak to zrobiłem osobiście u siebie metoda bezpieczna .
No więc cały trik polega na tym ze zakładki są zablokowane więc nalezy z lokalizacji
ftp://ftp.microsoft.com/bussys/winnt/winnt-public/tools/scm/
pobrac plik o nazwie
scesp4i.exe
( zaznacze odrazu że należy wkleic adres ftp do połączenia ftp np. w total
comanderze ) no i po sciągnięciu na dysk tego pliku nalezy kliknąc na niego i on sie
rozpakuje .Następnie nalezy znaleś plik o nazwie
setup.inf
nalezy otworzy prawym
przyciskiem liste poleceń i wybrac polecenie zainstaluj .Wczasie instalacji nie pozwalamy na
zmiane bibloteki
esent.dll
. po instalacji wrazie nie było by zakladki zabezpieczenia to nalezy
system przeładowac ale u mnie odrazu była ta funkcja .
a to opis dodatku który wykorzystujemy z strony
http://support.microsoft.com/default.aspx?scid=kb;en-us;195227&sd=tech
:
Cytat:
SP4 Security Configuration Manager Available for Download
View products that this article applies to.
Article ID : 195227
Last Review : May 14, 2003
Revision : 1.0
This article was previously published under Q195227
SUMMARY
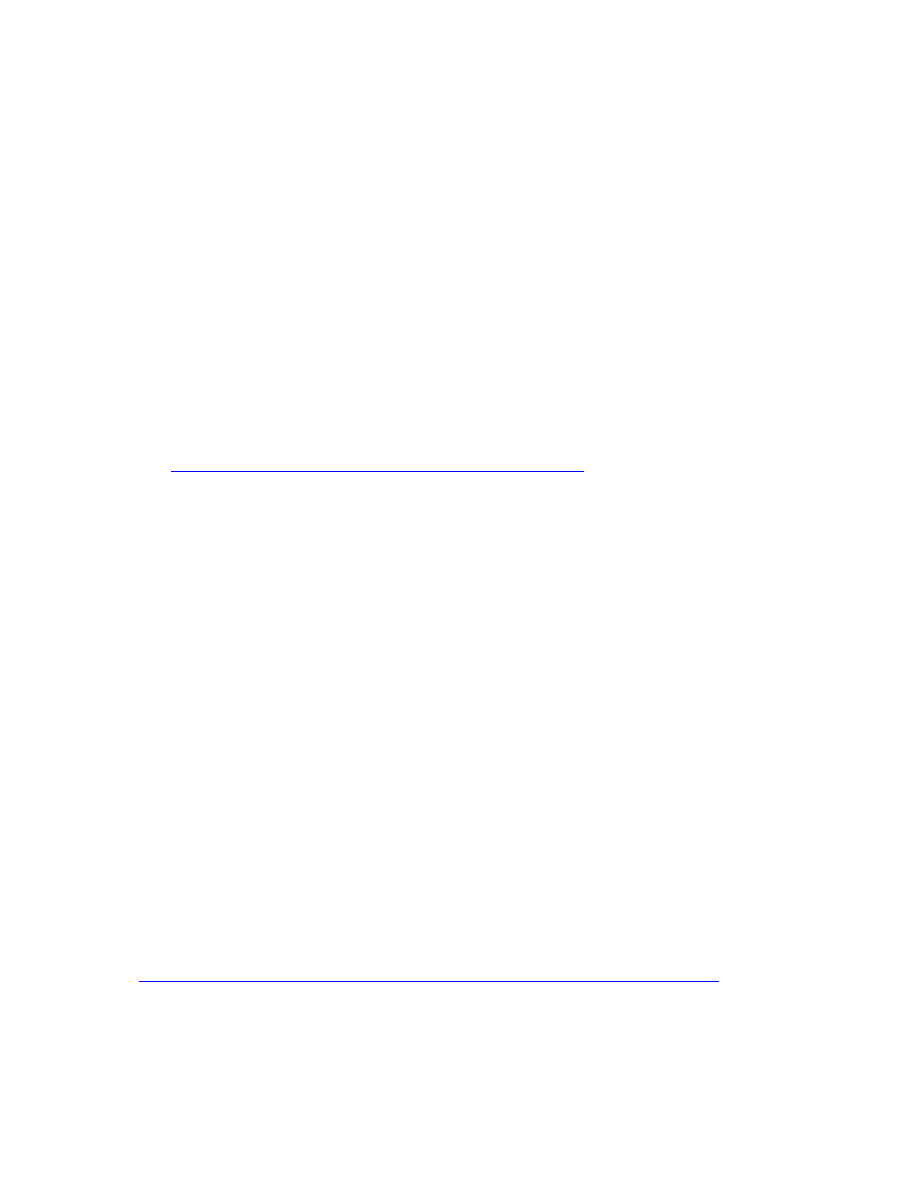
Windows NT 4.0 Service Pack 4 (SP4) includes Security Configuration Manager
(SCM) as an optional component. SCM is an integrated security system that gives
administrators the ability to define and apply security configurations for Windows
NT Workstation and Windows NT Server installations. SCM also has the capability
to perform inspections of the installed systems to locate any degradation in the
system's security. For further information on SCM, including installation and usage
instructions, refer to the Readme.txt file in the Mssce folder on your Windows NT
4.0 Service Pack 4 CD-ROM.
NOTE: The Readme.txt file refers to the Security Configuration Manager as the
Security Configuration Editor. These names are interchangeable.
MORE INFORMATION
The Web and ftp downloads of Service Pack 4 do not include the additional optional
features that are available on the Service Pack 4 CD. For your convenience,
Microsoft has posted SCM and the SCM Readme.txt file to the following Internet
location:
ftp://ftp.microsoft.com/bussys/winnt/winnt-public/tools/scm/
For more information on SCM, please see the following article in the Microsoft
Knowledge Base:
195509 Installing SCM from SP4 Changes Windows NT 4.0 ACL Editor
APPLIES TO
• Microsoft Windows NT Workstation 4.0 Developer Edition
• Microsoft Windows NT 4.0 Service Pack 4
Back to the top
-------------------------------------------------------------------------------------
Drugim sposobem na odblokowanie Zakładki Zabezpiecznia w systemie Xp Home jest
doinstalowanie pliku z Windows NT 4, możesz przerzucic sie na znacznie wygodniejsza
alternatywe - menedzer plików WINFILE.EXE. Skopiuj
plik WINFILE.EX_ z instalacyjnej płyty Windows NT 4 do dowolnego katalogu na twardym
dysku. Nastepnie rozpakuj skopiowane archiwum za pomoca
polecenia
expand WINFILE.EX_ WINFILE.EXE
W podobny sposób rozpakuj archiwum WINFILE.HL_, nadając mu docelowa nazwe
WINFILE.HLP. Po uruchomieniu menedzera plików WINFILE.EXE możesz
w wygodny sposób ustalac prawa dostepu do zaznaczonych plików i katalogów w partycjach
NTFS. Jeżeli nie masz pod reka instalacyjnego kra,ka Windows NT
4, mo,esz zaopatrzyc sie w mened,era, instalujac Service Pack 6a (dostepny pod adresem "
http://download.microsoft.com/download/winntsp/Install/6.0a/NT4/PL/SP6I386.EXE
SP6I386.EXE", rozmiar pliku: ok. 37 MB). Wpisujac polecenie "sp6i386.exe -x", rozpakuj
archiwum do dowolnego katalogu. Skopiuj WINFILE.EXE do katalogu
systemu Windows.
A to mój sposób tak zrobiłem :
Można tez normalnie kliknąć na plik aby zaczoł sie wypakowywać do katalogu temp i w
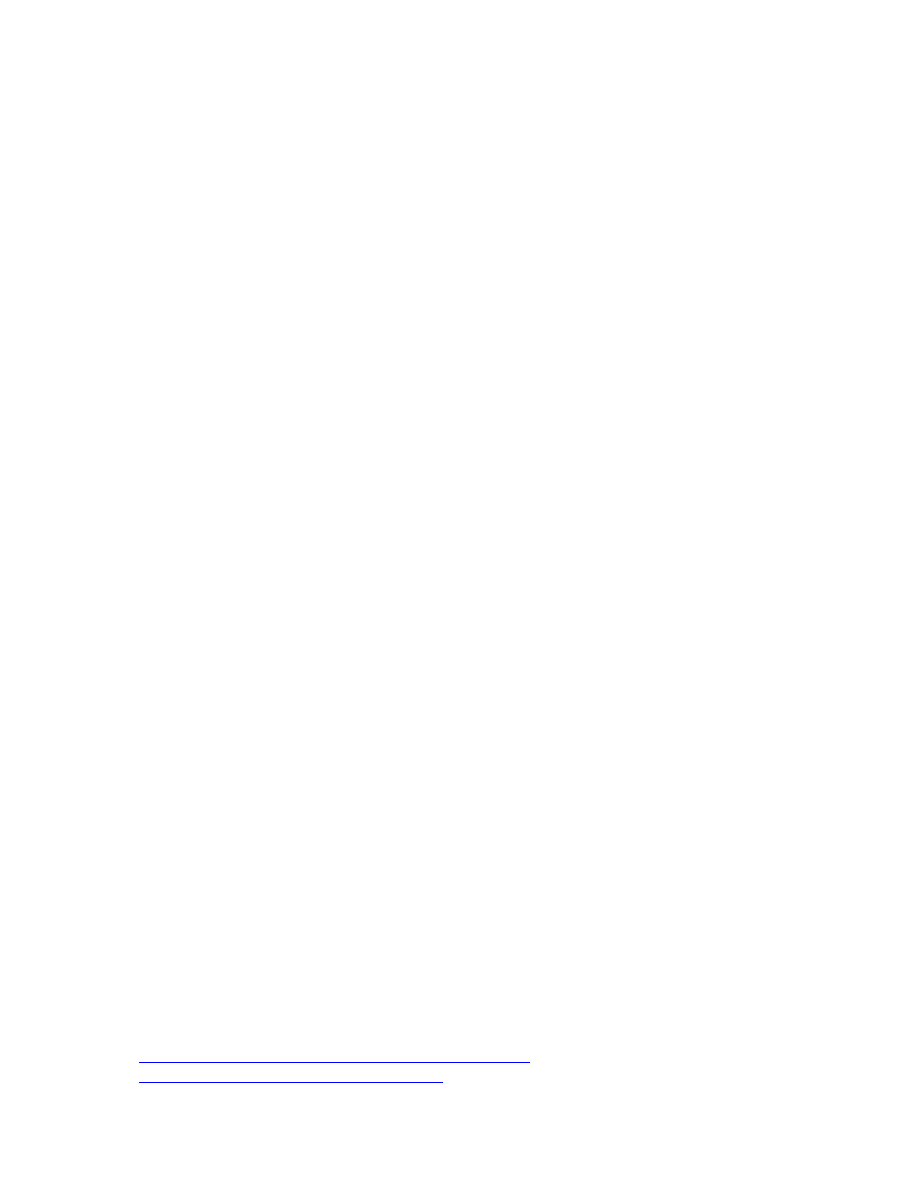
momncie kiedy pokaże nam bląd bibloteki nie potwierdzamy "ok" tylko odszukujemy katalog
tem gdzie sie rozpakowal i kopiujemy potrzebny nam plik o nazwie
WINFILE.EXE
do
katalogu systemowego a na pulpicie robimy sobie skrót do niego no a po uruchomieniu mamy
console gdzie jest zakładka zabezpieczenia i możemy nadawać prawa .
-------------------------------------------------------------------------------------
Trzecia metoda to :
Do zmiary uprawnien w tej wersji systemu może rówież posłużyć aplikacja CACLS.EXE
Start - Uruchom - CMD, wpisujemy: CACLS.EXE
Składnia tego polecenia dostępna po wpisaniu: CACLS.EXE /?
Wyświetla lub modyfikuje listy kontroli dostępu (ACL) plików
CACLS nazwa_pliku [/T] [/E] [/C] [/G użytk:uprawn] [/R użytkownik [...]]
[/P użytk:uprawn [...]] [/D użytkownik [...]]
nazwa_pliku Wyświetla listy ACL.
/T Zmienia listy ACL określonych plików
w bieżącym katalogu i wszystkich podkatalogach.
/E Umożliwia edycję listy ACL zamiast jej zamieniania.
/C Kontynuuje mimo błędów braku dostępu.
/G użytk:uprawn Przyznaje prawa dostępu określonemu użytkownikowi.
Uprawnienia mogą być następujące: R Odczyt
W Zapis
C Zmiana (zapis)
F Pełna kontrola
/R użytkownik Odwołuje prawa określonego użytkownika (działa tylko z /E).
/P użytk:uprawn Zamienia prawa dostępu określonego użytkownika.
Uprawnienia mogą być następujące: N Brak
R Odczyt
W Zapis
C Zmiana (zapis)
F Pełna kontrola
/D użytkownik Odbiera prawa dostępu określonemu użytkownikowi.
W jednym poleceniu można określić wiele plików, używając symboli
wieloznacznych.
W jednym poleceniu można określić wielu użytkowników.
Skróty:
CI - Dziedziczenie kontenera.
Wpis ACE będzie dziedziczony przez katalogi.
OI - Dziedziczenie obiektu.
Wpis ACE będzie dziedziczony przez pliki.
IO - Tylko dziedziczenie.
Wpis ACE nie jest stosowany dla bieżącego pliku/katalogu.
-------------------------------------------------------------------------------------
Złączono Posta: 29.10.2006 (Nie) 20:22
Dokładny opis wraz z screnami :
Opis odblokowania zakładki Zabezpieczenia w XP Home
Opis nadawania praw w Windows XP Home
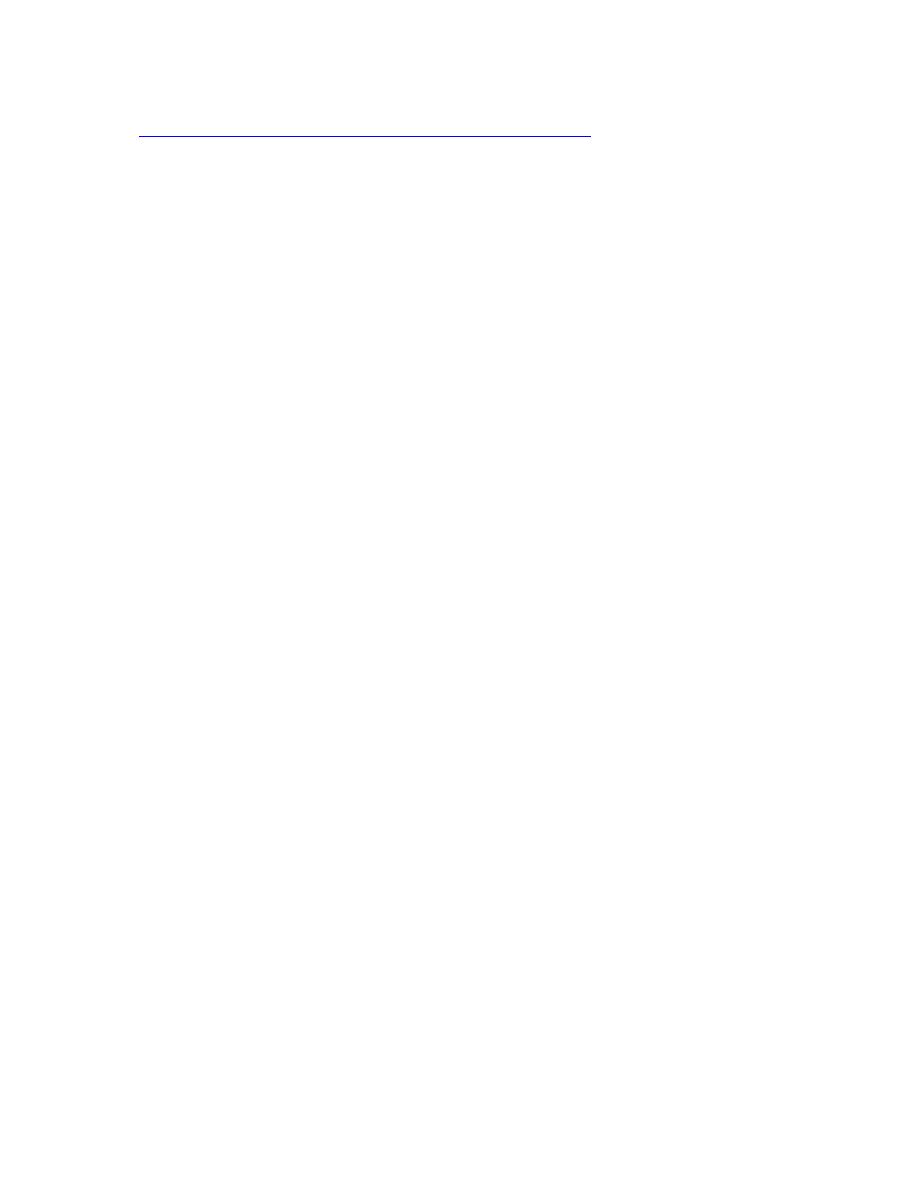
Trick Sp2 Wyłączenie komunikatów usługi Centrum zabezpieczeń
Często, gdy mamy wyłączone aktualizacje automatyczne
i chcemy robić je sobie samemu przez Windows Update
Windows XP SP2 wyświetla nam w trayu powiadomienia,
że System nie jest całkowicie bezpieczny...
Wchodzimy:
Start/uruchom/(wpisz)regedit/
Później w gałęziach
Cytat:
HKLM\SOFTWARE\Microsoft\Security Center
należy zmienić wartości kluczy :
Cytat:
AntiVirusDisableNotify,
FirewallDisableNotify,
UpdatesDisableNotify
na 1.
Jeśli klucze nie istnieją należy je dodać
(wartość typu DWORD) z odpowiednim parametrem (1).
ie musimy edytować rejestru aby to zmienić.
Wchodzimy w Centrum Zabezpieczeń i klikamy Zmień sposób informowania mnie przez
centrum zabezpieczeń. I możemy odhaczyć o czym nie ma informować.
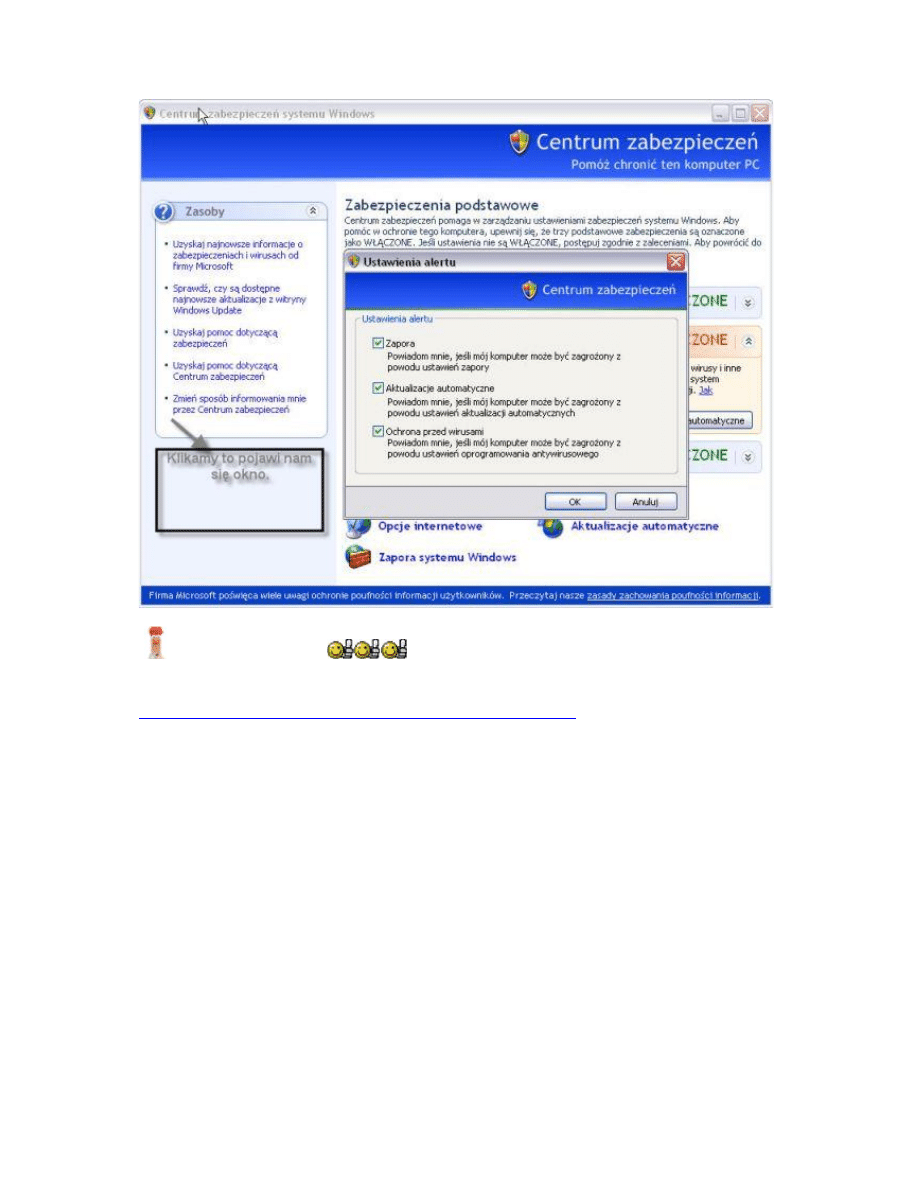
_________________
Pozdrawiam Lazikar
Nie wystarczy mieć sprawny umysł, trzeba go jeszcze dobrze używać. Kartezjusz
Tworze niesystemu wielokrotnego rozruchu zsystemem Win XP
JAK: Tworzenie systemu wielokrotnego rozruchu z systemem Windows XP
Dotyczy
Ten artykuł został opublikowany wcześniej pod numerem PL306559
SPIS TREŚCI
Streszczenie
Woluminy i format dysku
Ponowne formatowanie i naprawianie dysku twardego
Obsługiwane systemy plików
Środki ostrożności
Tworzenie systemu wielokrotnego rozruchu z systemami MS-DOS, Windows 95 lub
Windows 98 oraz Windows XP
Tworzenie systemu wielokrotnego rozruchu z systemami Windows NT 4.0 i Windows XP
Instalowanie programów w więcej niż jednym systemie operacyjnym
Określanie domyślnego, uruchamianego automatycznie systemu operacyjnego
Rozwiązywanie problemów
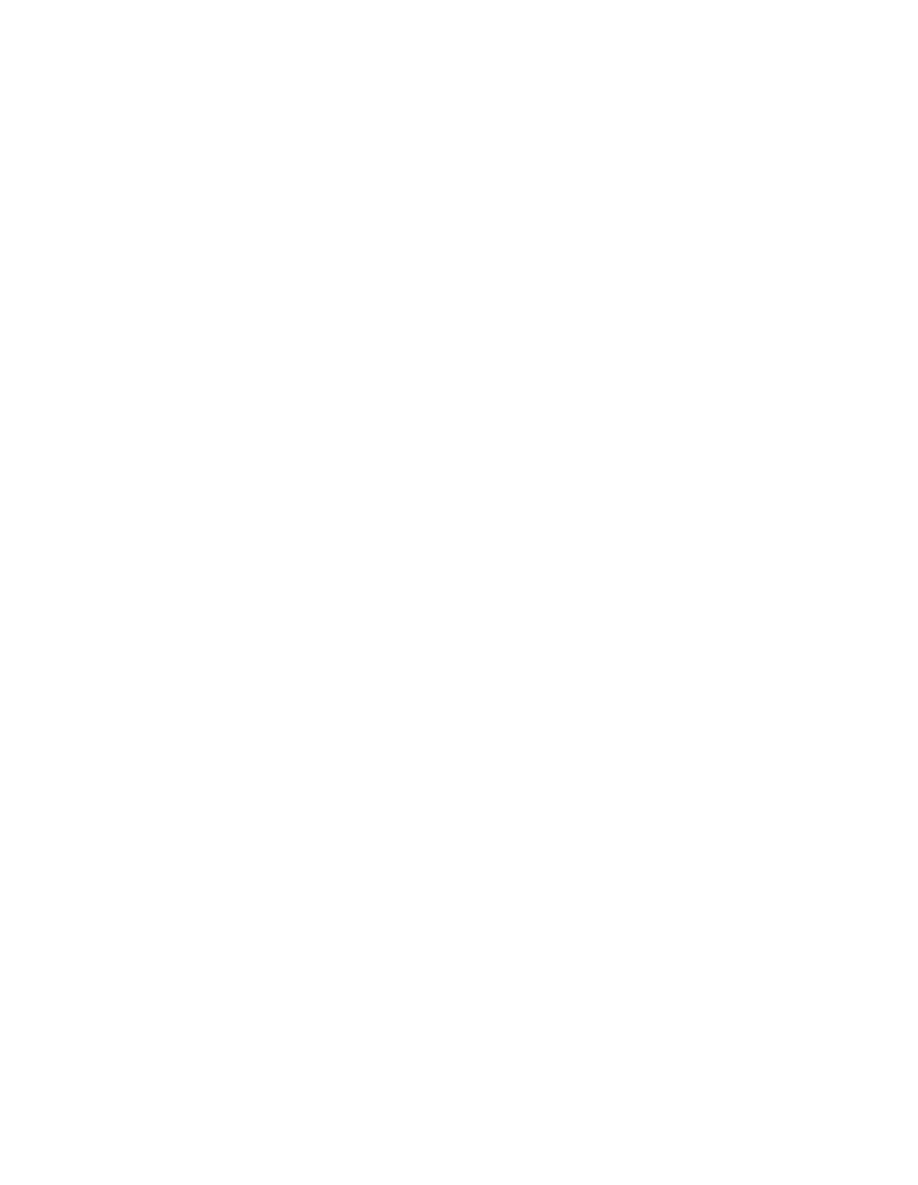
Słownik
MATERIAŁY REFERENCYJNE
Streszczenie
W tym artykule opisano metodę konfiguracji komputera z systemem Windows XP,
umożliwiającą uruchamianie następujących systemów operacyjnych:
Microsoft Windows 2000, Microsoft Windows 4.0 i Microsoft Windows NT 3.51
Microsoft Windows 95 OSR2, Microsoft Windows 98 i Microsoft Windows Millennium
Edition (Me)
MS-DOS lub Microsoft Windows 3.x
Na komputerze można zainstalować więcej niż jeden system operacyjny, a następnie przy
każdym uruchomieniu komputera wybierać żądany system. Konfigurację taka często
nazywana jest konfiguracją podwójnego lub wielokrotnego rozruchu (aby uzyskać objaśnienia
do nieznanej terminologii, zajrzyj do słownika zamieszczonego na końcu artykułu).
Powrót do początku
Woluminy i format dysku
System szyfrowania plików (EFS) nie jest dostępny w systemie Windows XP Home Edition.
Powrót do początku
Ponowne formatowanie i naprawianie dysku twardego
Ponowne formatowanie lub ponowny podział na partycje dysku twardego może być
konieczne, jeśli:
Istnieje tylko jeden wolumin.
Każdy z systemów operacyjnych komputera musi być instalowany na oddzielnym woluminie,
ponieważ każda z instalacji wymaga zapisu własnych plików i informacji o konfiguracji.
Wolumin rozruchowy nie został sformatowany z użyciem poprawnego systemu plików:
Aby umożliwić rozruch komputera zarówno w systemie Windows 95 lub Windows 98, jak i
Microsoft Windows XP, należy sformatować wolumin rozruchowy w systemie plików
FAT16, ponieważ system plików NTFS nie jest w systemach Windows 95 i Windows 98
obsługiwany.
Jeśli wraz z systemem Windows NT 4.0, Windows 2000 lub Windows XP chcesz
zainstalować system Windows 95 lub Windows 98, wolumin rozruchowy należy sformatować
w systemie plików FAT16, ponieważ system plików FAT32 nie jest w systemie Windows NT
4.0 obsługiwany.
Jeśli wraz z systemem Windows 2000 lub Windows XP chcesz zainstalować system
Windows 98 lub Windows Me, wolumin rozruchowy należy sformatować w systemie plików
FAT32. Uwaga: Jeśli wolumin systemu Windows NT 4.0, Windows 2000 lub Windows XP
zostanie sformatowany w systemie plików różnym od NTFS, wszystkie funkcje typowe dla
systemu NTFS zostaną utracone. Należą do nich niektóre funkcje systemu Windows XP, np.
zabezpieczenia systemu plików, ustawienia systemu szyfrowania plików (EFS), przydziały
dysku oraz magazyn zdalny. Ponadto, w systemach Windows 95 i Windows 98 partycja
NTFS nie jest rozpoznawana i identyfikowana jest jako nieznana. Dlatego po sformatowaniu
partycji sytemu Windows 98 w systemie plików FAT, a partycji systemu Windows XP w
systemie plików NTFS, pliki partycji NTFS nie będą dostępne, ani widoczne podczas pracy w
systemie Windows 98.
Powrót do początku
Obsługiwane systemy plików
W poniższej tabeli znajdują się systemy plików obsługiwane w systemach operacyjnych firmy
Microsoft:
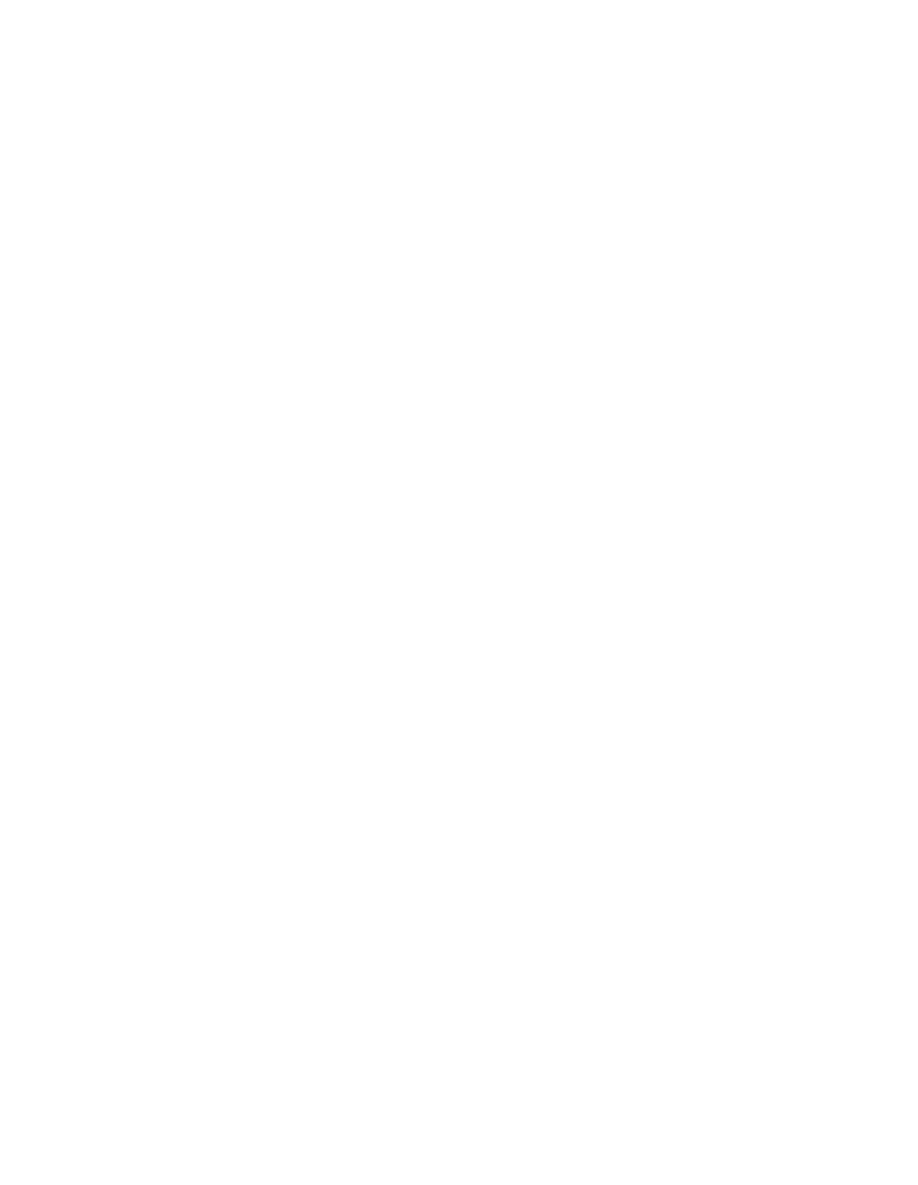
System operacyjny Obsługiwane systemy plików
----------------------------------------------
MS-DOS FAT
Windows 3.1 FAT
Windows NT FAT, NTFS
Windows 95 FAT
Windows 95 OSR2 FAT, FAT32
Windows 98 FAT, FAT32
Windows 2000 FAT, FAT32, NTFS
Windows XP FAT, FAT32, NTFS
Powrót do początku
Środki ostrożności
Przed rozpoczęciem konfiguracji komputera, pozwalającej na rozruch komputera w systemie
Windows XP lub innym systemie operacyjnym, należy przedsięwziąć następujące środki
ostrożności:
Przed zmianą konfiguracji komputera, pozwalającą na rozruch wielu systemów operacyjnych,
należy upewnić się, że wykonana została kopia zapasowa bieżącego systemu i wszystkich
plików danych.
Każdy system operacyjny musi być instalowany na oddzielnym woluminie. Produkty firmy
Microsoft nie obsługują instalowania wielu systemów operacyjnych w tym samym
woluminie.
Jeśli na komputerze znajduje się tylko jeden wolumin, przed rozpoczęciem tworzenia
konfiguracji wielokrotnego rozruchu należy ponownie sformatować dysk twardy i dokonać
jego ponownego podziału na partycje (woluminy), chyba że jest to po prostu instalacja
kolejnej kopii systemu Windows XP.
Nie należy instalować systemu Windows XP na dysku skompresowanym z użyciem innego
narzędzia niż narzędzie kompresji NTFS.
Nazwa komputera znajdującego się bezpiecznej domenie systemu Windows 2000 lub
Windows XP musi być różna w każdym z systemów.
Systemy operacyjne należy instalować w następującej kolejności:
MS-DOS
Windows 95 lub Windows 98
Windows NT
Windows 2000
Windows XP
Powrót do początku
Tworzenie systemu wielokrotnego rozruchu z systemami MS-DOS, Windows 95 lub
Windows 98 oraz Windows XP
UWAGA: W konfiguracji wielokrotnego rozruchu instalacja systemu Windows 95 wraz z
systemem Windows 98 nie jest możliwa. System Windows 98 został zaprojektowany jako
uaktualnienie systemu Windows 95 i może korzystać z tego samego pliku rozruchowego.
System Windows XP należy instalować dopiero po zainstalowaniu systemów MS-DOS,
Windows 95, Windows 98 lub Windows Me, aby zapobiec nadpisaniu sektora rozruchowego
i plików startowych systemu Windows XP.
Aby utworzyć system wielokrotnego rozruchu z systemami MS-DOS, Windows 95 lub
Windows 98 oraz Windows XP:
Upewnij się, że dysk twardy został sformatowany w poprawnym systemie plików.
Zainstaluj kilka systemów operacyjnych na oddzielnych woluminach, w następującej
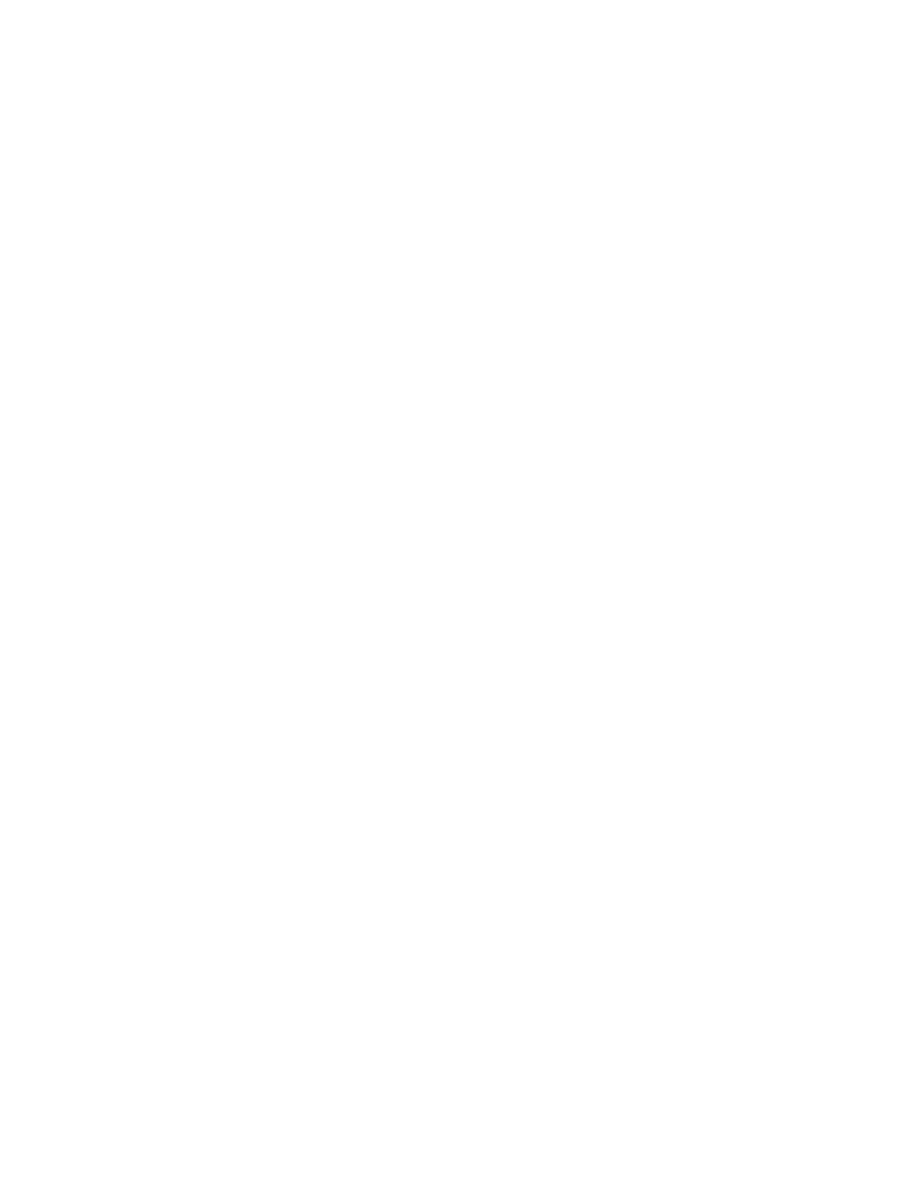
kolejności: MS-DOS, Windows 95 lub Windows 98, a następnie Windows XP.
Wykonaj jedną z następujących czynności:
Jeśli do systemu wielokrotnego rozruchu wraz z systemem Windows XP ma należeć system
MS-DOS, Windows 95 lub Windows 98, zainstaluj system MS-DOS, następnie system
Windows 95 lub Windows 98, a następnie system Windows XP.
Jeśli do systemu podwójnego rozruchu ma należeć system Windows 95 lub Windows 98,
zainstaluj system Windows 95 lub Windows 98, a następnie system Windows XP.
Instalację każdego z systemów operacyjnych należy wykonywać zgodnie ze standardową
procedurą instalacyjną.
Powrót do początku
Tworzenie systemu wielokrotnego rozruchu z systemami Windows NT 4.0 i Windows XP
Nie jest zalecane długofalowe korzystanie z systemu wielokrotnego rozruchu, do którego
należy zarówno system Windows NT 4.0, jak i Windows XP. Aktualizacja systemu NTFS,
wchodząca w skład dodatku Service Pack 4 (SP4) dla systemu Windows NT 4.0 pomaga
jedynie przy uaktualnianiu systemu do systemu Windows XP.
Aby utworzyć system wielokrotnego rozruchu z systemami Windows NT 4.0 i Windows XP:
Upewnij się, że dysk twardy został sformatowany w poprawnym systemie plików.
Zainstaluj system Windows NT 4.0 wraz z dodatkiem SP4, a następnie, na oddzielnym
woluminie zainstaluj system Windows XP. Instalację każdego z systemów operacyjnych
należy wykonywać zgodnie ze standardową procedurą instalacyjną.
Uwaga: Jeśli zamierzasz zainstalować więcej niż jeden system operacyjny i będzie to
kombinacja systemu Windows NT 4.0 z jedynym zainstalowanym aktualnie na komputerze
systemem Windows 2000 lub systemem Windows XP, upewnij się, że w systemie Windows
NT 4.0 zainstalowany został dodatek SP4. System Windows XP automatycznie zaktualizuje
wszystkie odnalezione partycje NTFS do wersji systemu NTFS, która jest używana w
systemach Windows 2000 i Windows XP. System Windows NT 4.0 do odczytu i zapisu
plików na woluminie formatowanym w wersji systemu NTFS, która jest używana w
systemach Windows 2000 i Windows XP, wymaga zainstalowania dodatku SP4.
Powrót do początku
Instalowanie programów w więcej niż jednym systemie operacyjnym
Podczas instalowania programów na więcej niż jednym systemie operacyjnym, każdy z
systemów operacyjnych należy traktować jako oddzielny obiekt. Wszelkie programy i
sterowniki należy zainstalować w systemie operacyjnym, w którym chcesz ich używać. Na
przykład, jeśli program Microsoft Word ma być używany na tym samym komputerze
zarówno w systemie Windows 98, jak i systemie Windows XP, należy uruchomić system
Windows 98 i zainstalować program Microsoft Word, a następnie uruchomić ponownie
komputer w systemie Windows XP i ponownie zainstalować program Microsoft Word.
Uwaga: Przy pierwszym uruchomieniu systemu Windows 95 lub Windows 98 może nastąpić
zmiana w konfiguracji sprzętu, która może spowodować problemy z konfiguracją po
uruchomieniu systemu Windows XP.
Powrót do początku
Określanie domyślnego, uruchamianego automatycznie systemu operacyjnego
Jeśli na komputerze zainstalowano więcej niż jeden system operacyjny, można określić, który
system operacyjny ma być domyślnie używany po uruchomieniu komputera:
Kliknij przycisk Start, kliknij polecenie Panel sterowania, a następnie kliknij dwukrotnie
ikonę System.
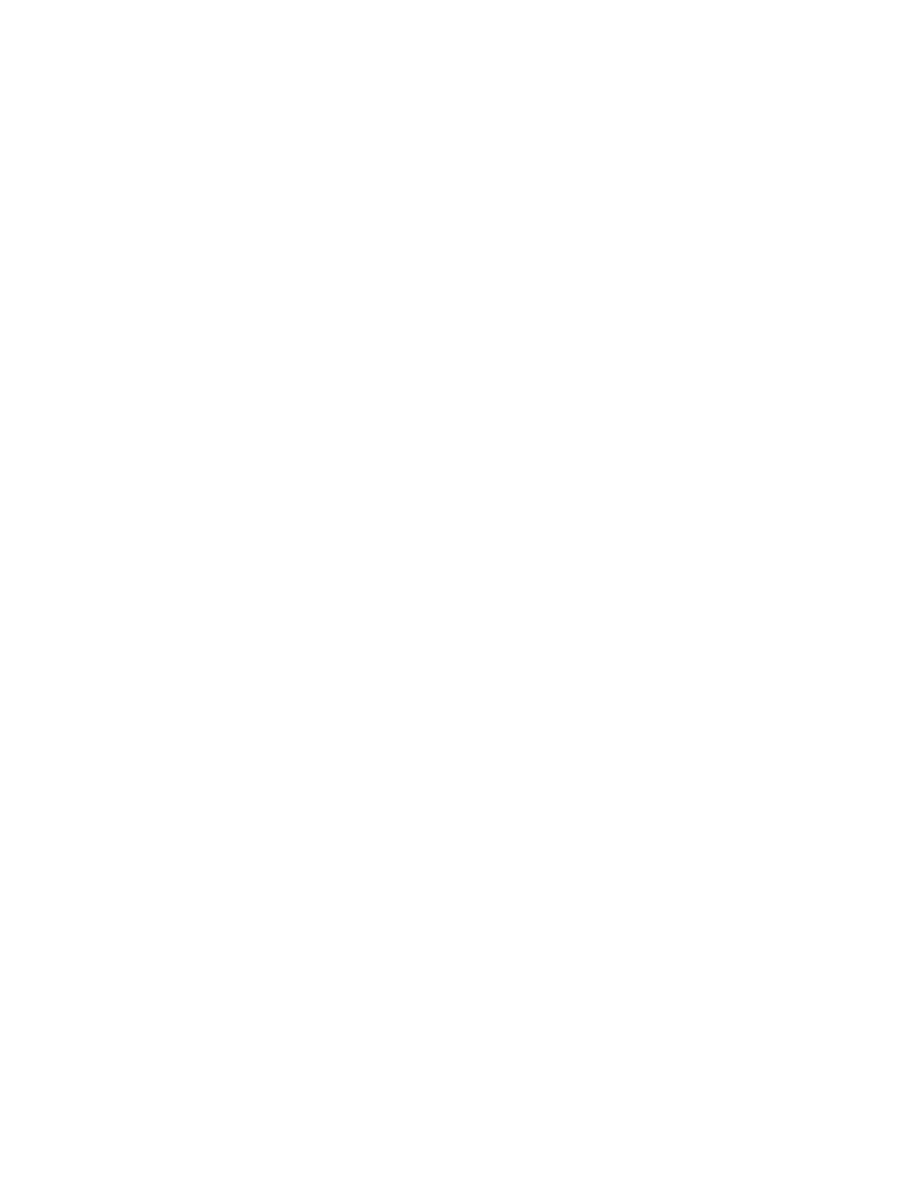
Na karcie Zaawansowane, w obszarze Uruchamianie i odzyskiwanie kliknij przycisk
Ustawienia.
W obszarze Uruchamianie systemu , na liście Domyślny system operacyjny kliknij system
operacyjny, który ma być uruchamiany po włączeniu lub ponownym uruchomieniu
komputera.
Zaznacz pole wyboru Wyświetl listę systemów operacyjnych przez , a następnie wpisz liczbę
sekund, oznaczających czas wyświetlania listy przed automatycznym uruchomieniem
domyślnego systemu operacyjnego.
Aby ręcznie dokonać edycji pliku opcji rozruchu, kliknij przycisk Edytuj. Firma Microsoft
zdecydowanie nie zaleca samodzielnej modyfikacji pliku opcji rozruchu (Boot.ini), ponieważ
może to spowodować problemy z uruchomieniem komputera.
Powrót do początku
Rozwiązywanie problemów
Podczas uruchamiania programu Microsoft Internet Explorer, program Explorer kończy pracę
i pojawia się komunikat o błędzie podobny do następującego:
Program iexplore spowodował błąd: nieprawidłowa strona w module kernel32.dll
Komunikat o błędzie pojawia się wówczas, gdy na jednym woluminie zainstalowano kilka
systemów operacyjnych.
Aby rozwiązać ten problem, każdy system operacyjny należy zainstalować na oddzielnym
woluminie.
Nie można skonfigurować komputera do uruchamiania zarówno systemu Windows 95, jak i
systemu Windows 98 (lub Windows Me).
Systemu wielokrotnego rozruchu komputera nie można skonfigurować do uruchamiania
zarówno systemu Windows 95, jak i systemu Windows 98, ponieważ używają one tego
samego pliku rozruchu. Dlatego w systemie wielokrotnego rozruchu nie można jednocześnie
umieścić systemu Windows 95 i Windows 98.
Podczas uruchamiania komputera nie pojawia się menu rozruchu i nie można uruchomić
systemu Windows XP.
Problem może się pojawiać, gdy po zainstalowaniu systemu Windows XP zainstalowano
system Windows 95 lub Windows 98.
Aby rozwiązać ten problem, należy naprawić lub ponownie zainstalować system Windows
XP.
Powrót do początku
Słownik
Wolumin rozruchowy
Podwójny rozruch
FAT (Tabela alokacji plików)
FAT32
System plików
Wielokrotny rozruch
System plików NTFS
Wolumin systemowy
Wolumin
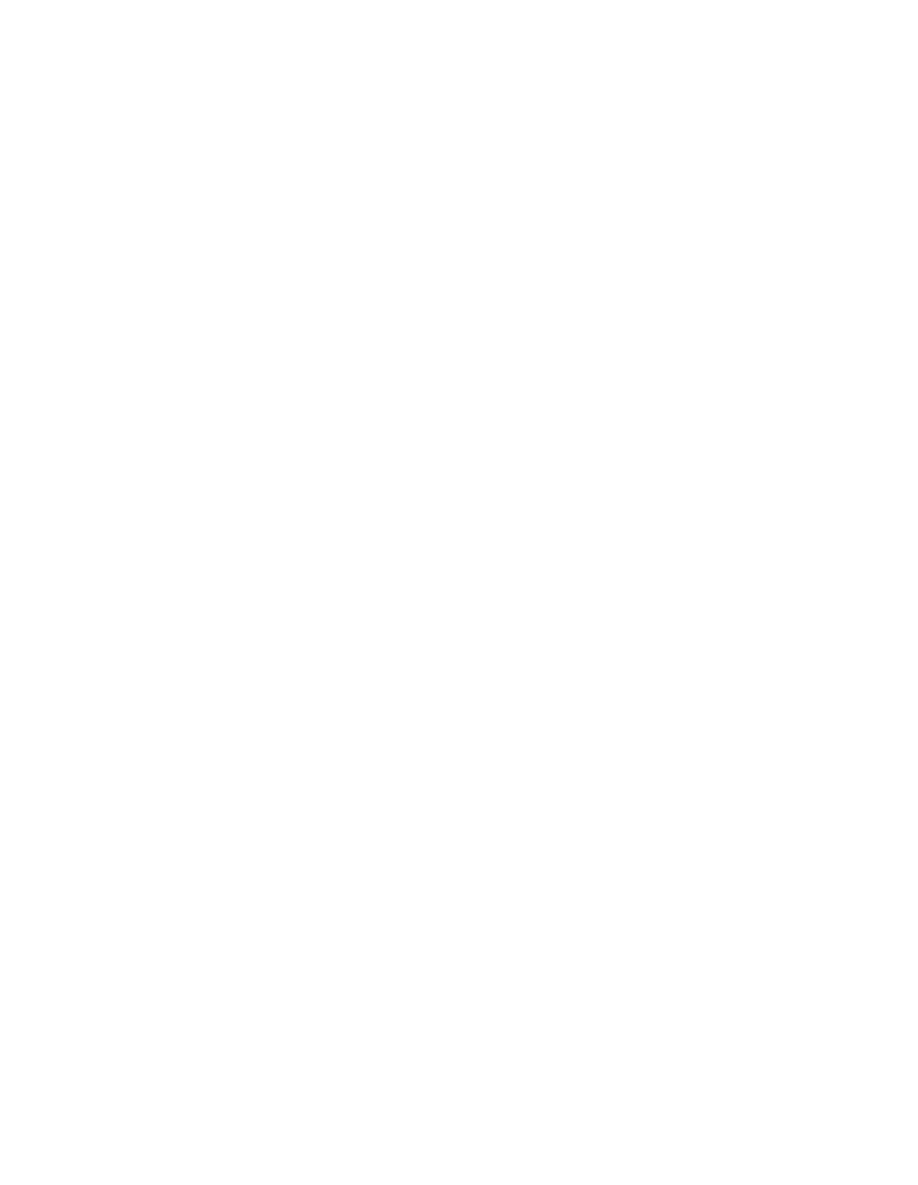
Wolumin rozruchowy
Wolumin, który zawiera system operacyjny Windows i jego pliki pomocnicze. Woluminem
rozruchowym może, ale nie musi, być wolumin systemowy.
Zobacz też: Wolumin systemowy, Wolumin
Powrót do początku
Podwójny rozruch
Konfiguracja komputera, która umożliwia uruchamianie na komputerze dwóch różnych
systemów operacyjnych.
Zobacz też: Wielokrotny rozruch
Powrót do początku
FAT (Tabela alokacji plików)
System plików używany przez system MS-DOS i pozostałe systemy operacyjne Windows do
organizowania i zarządzania plikami. Tabela alokacji plików (FAT) to struktura danych, która
jest tworzona przez system Windows podczas formatowania woluminu w systemie plików
FAT lub FAT32. W tabeli alokacji plików system Windows zapisuje informacje o każdym
pliku, umożliwiając ich pobranie w późniejszym terminie.
Zobacz też: FAT32, System plików, System plików NTFS
Powrót do początku
FAT32
Pochodna systemu plików FAT. System plików FAT32 obsługuje mniejsze rozmiary klastra i
większe rozmiary woluminu niż system FAT, dlatego miejsce na woluminach systemu
FAT32 jest przydzielane w sposób bardziej efektywny.
Zobacz też: FAT (Tabela alokacji plików), System plików NTFS, Wolumin
Powrót do początku
System plików
W systemie operacyjnym, system plików jest ogólną strukturą, w której zapisywane i
organizowane są nazwy plików. NTFS, FAT, i FAT32 to typy systemu plików.
Zobacz też: System plików NTFS, FAT, FAT32
Powrót do początku
Wielokrotny rozruch
Konfiguracja komputera, która umożliwia uruchamianie na komputerze dwóch różnych
systemów operacyjnych.
Zobacz też: Podwójny rozruch
Powrót do początku
System plików NTFS
Zaawansowany system plików podnoszący wydajność, zwiększający bezpieczeństwo,
zapewniający niezawodność i dostarczający zaawansowanych funkcji, które nie są dostępne w
żadnej wersji systemu plików FAT. Na przykład, korzystając ze standardowego rejestrowania
transakcji i technik odzyskiwania, system NTFS gwarantuje integralność woluminu. Jeśli
nastąpi awaria systemu, system NTFS wykorzystuje plik dziennika i informacje o punktach
kontrolnych do przywrócenia integralności systemu plików. W systemach Windows 2000 i
Windows XP, system NTFS umożliwia wykorzystywanie także zaawansowanych funkcji,
takich jak uprawnienia do pliku lub folderu, szyfrowanie, przydziały dysku lub kompresja.
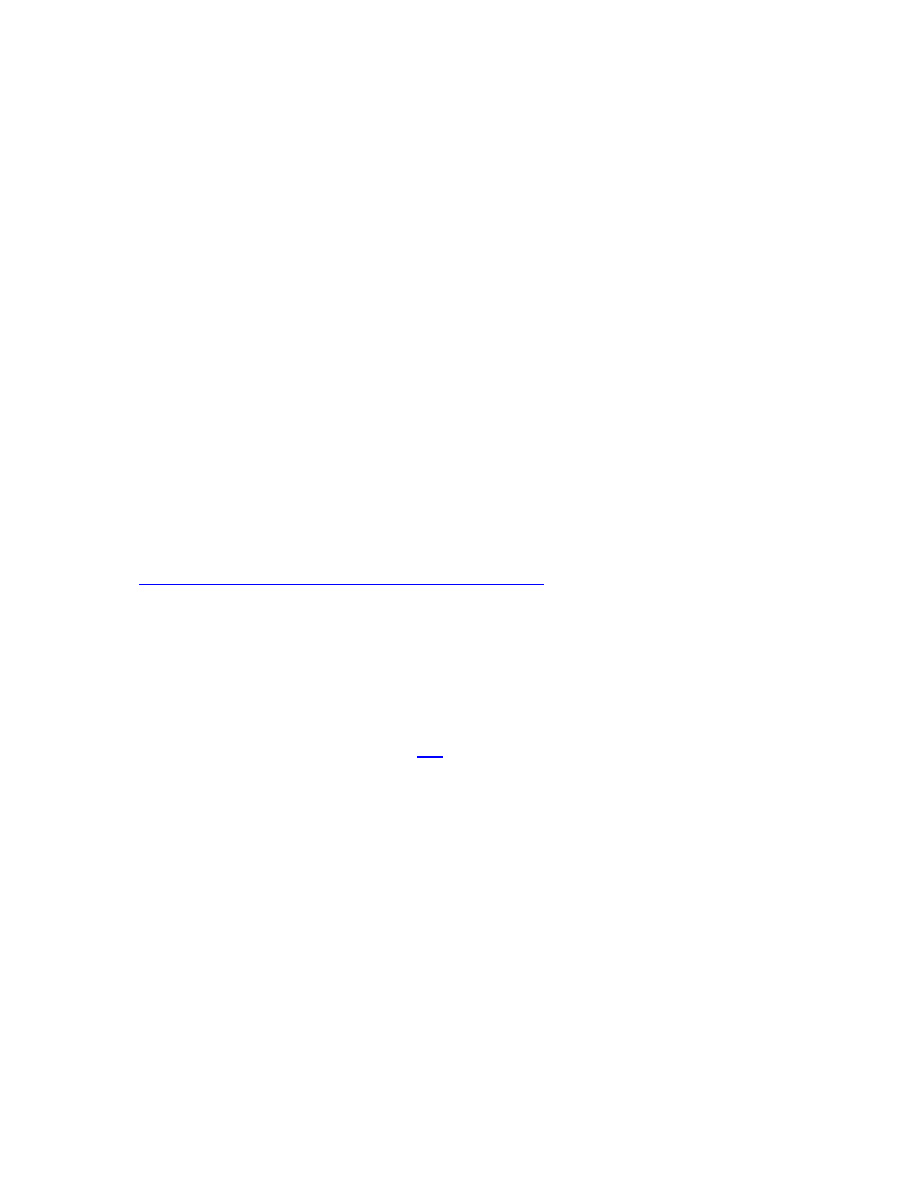
Zobacz też: FAT32, FAT (Tabela alokacji plików), System plików
Powrót do początku
Wolumin systemowy
Wolumin zawierający pliki specyficzne dla sprzętu, które są niezbędne do załadowania
systemu Windows na komputerach zgodnych z x86 i posiadających podstawowy system
wejścia-wyjścia (BIOS). Woluminem systemowym może (jednak nie musi) być wolumin
rozruchowy.
Zobacz też: Wolumin rozruchowy, Wolumin
Powrót do początku
Wolumin
Obszar służący do magazynowania danych na dysku twardym. Wolumin formatowany jest z
użyciem systemu plików, takich jak FAT lub NTFS i posiada przypisaną literę dysku.
Zawartość woluminu można wyświetlać, klikając jego ikonę w oknie programu Eksplorator
Windows lub oknie Mój komputer. Na pojedynczym dysku twardym może się znajdować
wiele woluminów, natomiast woluminy mogą znajdować się na wielu dyskach.
Zobacz też: FAT (Tabela alokacji plików), System plików NTFS
Powrót do początku
MATERIAŁY REFERENCYJNE
Aby uzyskać więcej informacji dotyczących wielokrotnego rozruchu z systemami Windows
2000 i Windows XP, zobacz następującą witrynę firmy Microsoft w sieci Web:
Multibooting with Windows 2000 and Windows XP
Resetowanie hasła administratora w systemie Win 2000/XP
Za ewentualne szkody nie odpowiadam - operację wykonujesz na własną
odpowiedzialność. Ja dołożyłem wszelkich starań, by w poradzie nie znalazły się żadne
błędy merytoryczne. Pamiętaj, że wszelkie komendy wpisujemy bez znaków '', których
ja użyłem jedynie do oddzielenia ich od reszty tekstu.
PRZYGOTOWANIA
Na samym początku należy ściągnąć ten
plik
- Offline NT Password & Registy Editor oraz
przygotować jedną
sformatowaną dyskietkę. Po rozpakowaniu załącznika uruchamiamy plik install.bat i
wpisujemy symbol naszego napędu dyskietek (przeważnie A:). W tym momencie tworzona
jest dyskietka, za pomocą której "zbootojemy" komputer i zedytujemy zawartość zbioru SAM
(tam trzymane jest hasło).
URUCHOMIENIE PROGRAMU
Uruchamiamy ponownie komputer, w BIOS-ie ustawiamy, aby start komputera nastąpił z
napędu dyskietek. Zatwierdzamy zmiany (jeszcze raz uruchamiamy ponownie sprzęt, tym
razem wkładając w tzw. międzyczasie dyskietkę do napędu).
KROK PIERWSZY - wybór partycji
Po załadowaniu programu naszym oczom ukaże się okno wyboru partycji, na której
umieszczone są pliki systemowe (na której mamy zainstalowanego Windowsa). W tym kroku
nasze działanie ogranicza się do podania właściwego numeru partycji - są one ułożone tutaj w
kolejności odpowiadającej alfabetycznemu ułożeniu ich w Moim komputerze, czyli partycja
C: to w 99% przypadków nr 1, D: - 2, itd. Gdybyś miał wątpliwości co do wyboru, pomocny
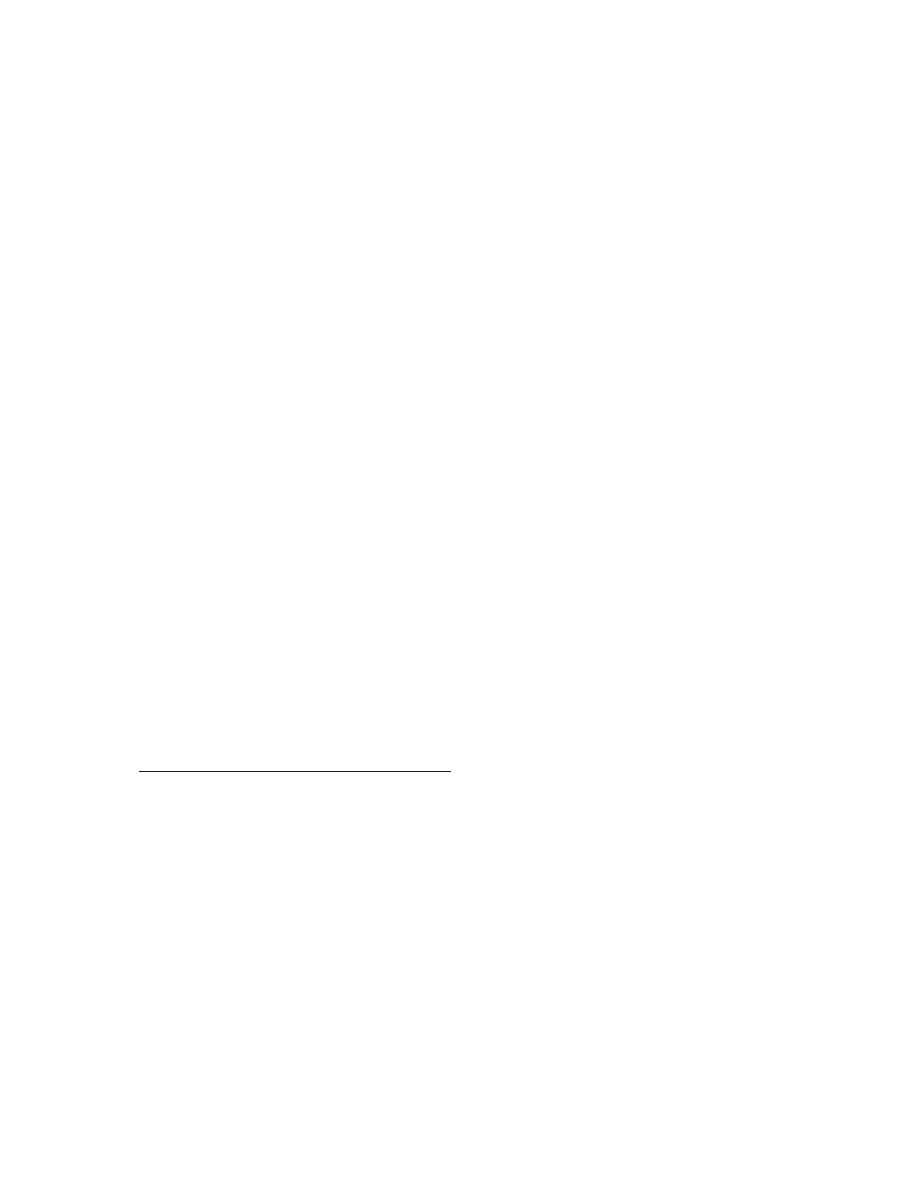
może być podawany przez program rozmiar każdej z partycji - wtedy znając rozmiar tej
systemowej nie powinieneś mieć problemu z właściwym wyborem.
KROK DRUGI
Z racji tego, że chcesz zmienić/zresetować hasło w tym kroku wybierz opcję 1 i potwierdź
wybór ENTEREM.
KROK TRZECI
Również w tym miejscu bez wdawania się w szczegóły - wybierz opcję numer 1. Teraz
przechodzimy do okna, w którym mamy wybrać hasło, którego konta chcemy zmienić.
Domyślna wartość do Administrator, którą akceptujemy.
Pozostaje nam wpisanie nowego hasła, bądź pozostawienie go pustego - w tym celu
pozostawiamy domyślny znak - *. Zmianę hasła potwierdzamy klawiszem 'y'. Teraz
naciskamy '!', by powrócić do głównego menu. Nie pozostało nam już nic więcej do
zrobienia, więc wpisujemy 'q', by udać się do wyjścia.
KROK CZWARTY - potwierdzenie zmian
To ostatni moment, w którym możemy zaniechać wprowadzania zmian. Jeśli jednak jesteśmy
pewni, że wszystko wykonaliśmy prawidłowo i zgodnie z zamysłem, to wpisujemy 'y' i
potwierdzamy ENETEREM. Teraz następuje cały proces modyfikacji ustawień
systemowych... Po kilku minutach jesteśmy gotowi do wydania ostatniej komendy - jest nią
odpowiedź nie (wpisanie 'n') na pytanie o ponowne uruchomienie programu. W tym
momencie jest już po wszystkim.
Po ponownym uruchomieniu systemu Windows uruchomi się program sprawdzający
powierzchnię dysku, a hasło administartora okaże się puste. Jeśli chcemy zmieniamy je na
nowe.
Drugą metodą jest jeżeli mamy drugie konto z pełnym dostępem to wchodzimy w panel
sterowania / narzędzia administracyjne /Zarządzanie komputerem wchodzimy w zakładke
Urzytkownicy i grupy lokalne/użytkownicy i mozemy wtedy zmienic hasło dla konta
administratora klikając prawym przycisk myszy na ikonie administrator i wybieramy
ustawienie hasła .Ustawiamy tam nowe hasło lub mozem puste miejsca potwierdzić wtedy nie
bedzie hasła .
Błąd usuwania pliku lub folderu w win xp pro
Witam .
Przed każdą ingerencją w rejestr zrób kopię rejestru gdyż wprowadzane poprawek
może spowodować wadliwe działanie systemu.
Zmiany wprowadzasz na własną odpowiedzialność
____________________________________________________
windows xp pro
Mamy problem z następującym komunikatem
Bląd usuwania pliku lub folderu
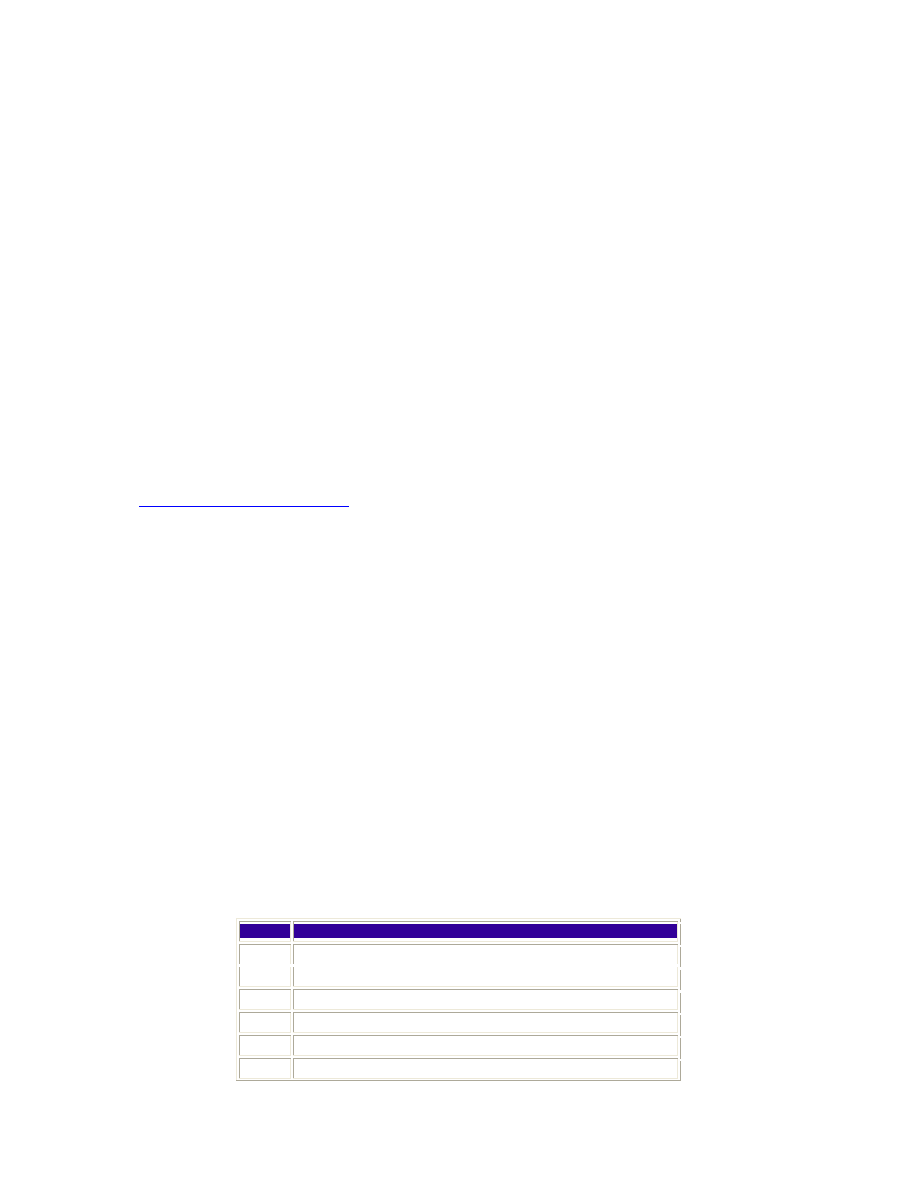
Nie można usunąć ::::: Plik jest używany przez inną osobę lub program
Zamknij wszystkie programy , które mogą używać tego pliku i spróbuj ponownie
Tego problemu możemy się pozbyć poprzez ponowne uruchomienie komputera ale też
możemy usunąć klucz z rejestru :
Start / uruchom / regedit
Odnajdujemy HKEY_LOCAL_MACHINE \ SOFTWARE \ Classes \ CLSID \
{87D62D94-71B3-4b9a-9489-5FE6850DC73E} otwieramy imamy tam InProcServer32
klikamy ppm i usuwamy na pytanie czy na pewno tak chcemy zrobić klikamy tak i
zamykamy rejestr z menu wybieramy plik i klikamy zakończ .
Już nie powinno być problemu z usunięciem czegokolwiek
Przed każdą ingerencją w rejestr zrób kopię rejestru gdyż wprowadzane poprawek
może spowodować wadliwe działanie systemu.
Odchudzanie menu Start w XP
Usuń opcję „Wyloguj” z menu Start
otwórz rejestr i przejdź do klucza:
HKEY_CURRENT_USER\Software\Microsoft\Windows\CurrentVersion\Policies\Explorer
utwórz nową wartość DWORD o nazwie StartMenuLogOff i ustaw jej wartość na 1
Usuń ikonę „Moje dokumenty” z menu Start => Dokumenty
otwórz rejestr i przejdź do klucza:
HKEY_CURRENT_USER\Software\Microsoft\Windows\CurrentVersion\Policies\Explorer
utwórz nową wartość DWORD o nazwie NoSSMyDocs i ustaw jej wartość na 1
Usuń ikonę „Moje obrazy” z menu Start => Dokumenty
otwórz rejestr i przejdź do klucza:
HKEY_CURRENT_USER\Software\Microsoft\Windows\CurrentVersion\Policies\Explorer
utwórz nową wartość DWORD o nazwie NoSSMyPictures i ustaw jej wartość na 1
Kody błędów
Kod
Znaczenie
0x0000 Operacja zakończona pomyślnie.
0x0001 Niewłaściwa funkcja.
0x0002 System nie odnalazł określonego pliku.
0x0003 System nie odnalazł określonej ścieżki.
0x0004 Otwarcie pliku jest niemożliwe.
0x0005 Brak dostępu.
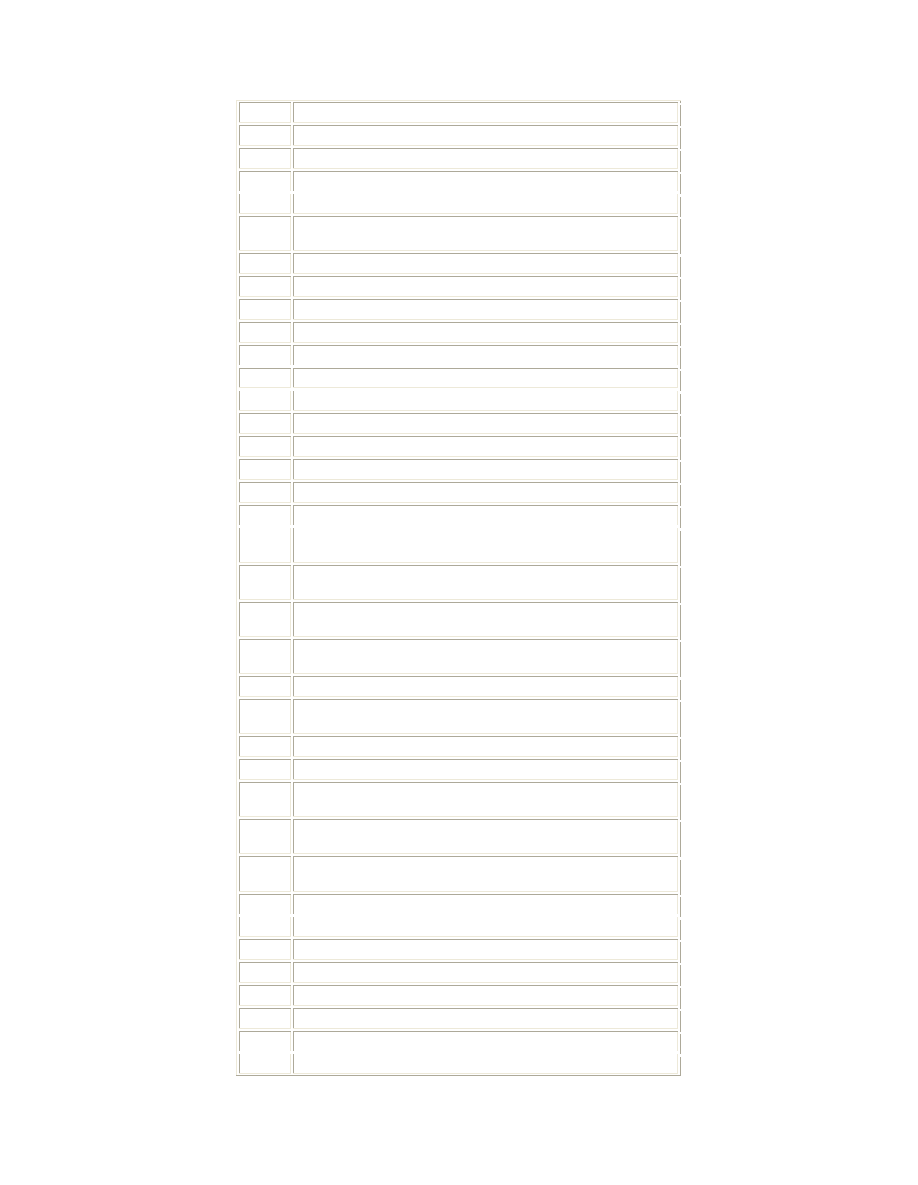
0x0006 Niewłaściwe dojście.
0x0007 Bloki sterowania zostały uszkodzone.
0x0008 Brak miejsca dla wykonania polecenia.
0x0009 Adres bloku kontroli jest nieprawidłowy.
0x000A Nieprawidłowe środowisko.
0x000B
Próba ładowania programu w nieprawidłowym
formacie.
0x000C Niewłaściwy kod dostępu.
0x000D Niewłaściwe dane.
0x000E Brak miejsca dla wykonania operacji.
0x000F Odnalezienie dysku było niemożliwe.
0x0010 Usunięcie katalogu było niemożliwe.
0x0011 Przeniesienie pliku na inny dysk jest niemożliwe.
0x0012 Brak plików.
0x0013 Nośnik jest zabezpieczony.
0x0014 Odnalezienie urządzenia jest niemożliwe.
0x0015 Urządzenie nie jest gotowe.
0x0016 Urządzenie nie rozpoznaje polecenia.
0x0017 Błąd danych (CRC)
0x0018
Program wydał polecenie, ale jego długość jest
niewłaściwa.
0x0019
Znalezienie na dysku określonego obszaru lub
ścieżki nie jest możliwe.
0x001A
Dostęp do określonego dysku lub dyskietki nie
jest możliwy.
0x001B
Znalezienie na dysku żądanego sektora nie jest
możliwe.
0x001C Brak papieru w drukarce.
0x001D
System nie może zapisywać do określonego
urządzenia.
0x001E System nie może czytać z określonego urządzenia.
0x001F Urządzenie podłączone do komputera nie działa.
0x0020
Proces nie może uzyskać dostępu do pliku ponieważ
jest on używany przez inny proces.
0x0021
Proces nie może uzyskać dostępu do pliku ponieważ
inny proces zablokował jego część.
0x0022
W stacji umieszczono niewłaściwą dyskietkę. Włóż:
%2 (numer woluminu: %3) do stacji: %1.
0x0024 Za dużo plików otwartych do udostępniania.
0x0026 Osiągnięto koniec pliku.
0x0027 Dysk jest pełny.
0x0032 Żądanie sieciowe nie jest obsługiwane.
0x0033 Zdalny komputer jest niedostępny.
0x0034 W sieci istnieje już taka nazwa.
0x0035 Ścieżka sieciowa nie została znaleziona.
0x0036 Sieć jest zajęta.
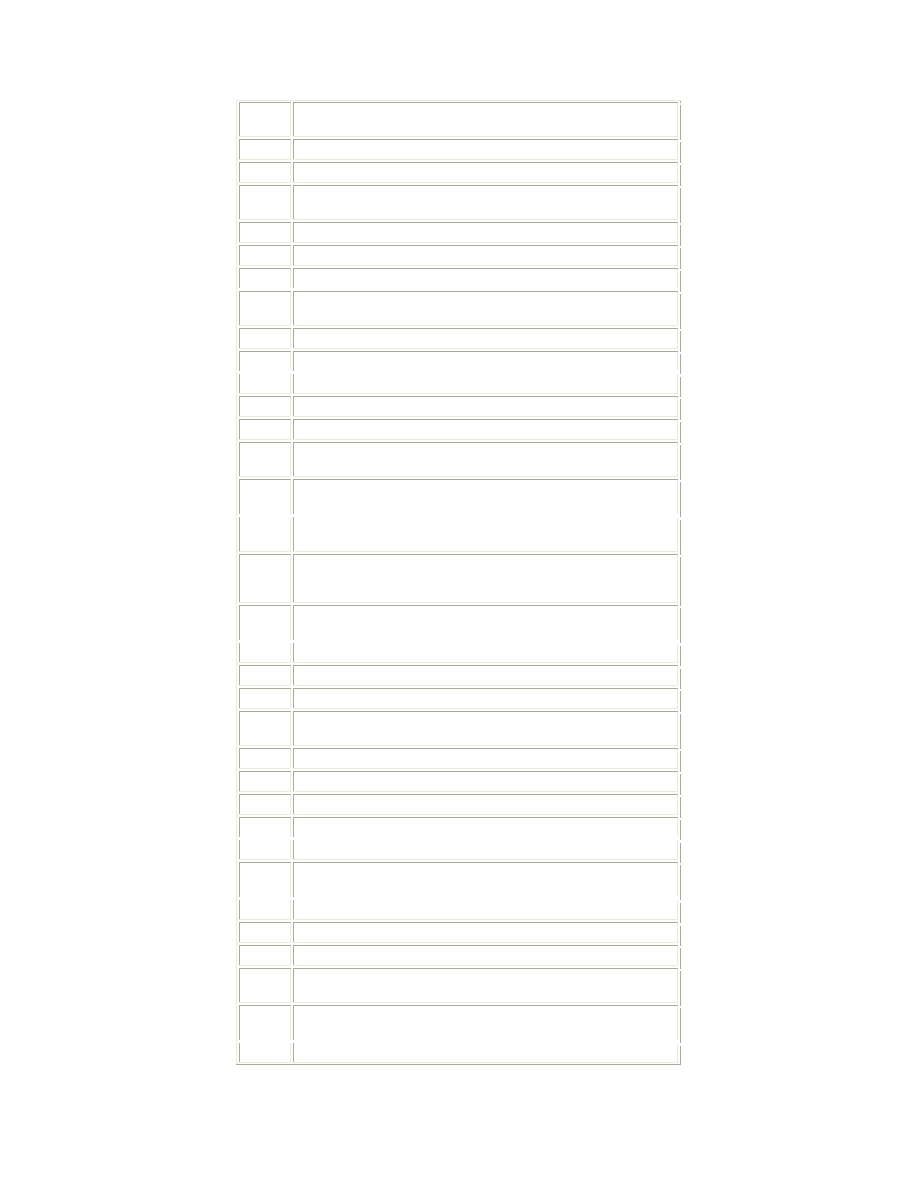
0x0037
Określone zasoby sieciowe lub urządzenie są już
niedostępne.
0x0038 Został osiągnięty limit sieciowych poleceń BIOS.
0x0039 Wystąpił błąd sprzętowy karty sieciowej.
0x003A
Określony serwer nie może wykonać żądanej
operacji.
0x003B Wystąpił nieoczekiwany błąd sieciowy.
0x003C Zdalna karta sieciowa jest niezgodna.
0x003D Kolejka wydruku jest pełna.
0x003E
Przestrzeń do przechowania pliku oczekującego na
wydruk jest niedostępna w serwerze.
0x003F Plik oczekujący na wydruk został usunięty.
0x0040 Określona nazwa sieciowa już nie jest dostępna.
0x0041 Dostęp do sieci jest zabroniony.
0x0042 Typ zasobu sieciowego jest nieprawidłowy.
0x0043 Znalezienie nazwy sieciowej jest niemożliwe.
0x0044
Został przekroczony limit nazw dla karty
sieciowej lokalnego komputera.
0x0045
Został przekroczony limit sieciowych poleceń
BIOS.
0x0046
Zdalny serwer przerwał pracę lub jest w trakcie
procesu uruchamiania.
0x0047
Do tego zdalnego komputera nie można obecnie
uzyskać więcej połączeń ponieważ istnieje już
maksymalna akceptowalna liczba połączeń.
0x0048
Określona drukarka lub urządzenie przerwało
pracę.
0x0050 Plik istnieje.
0x0052 Utworzenie katalogu lub pliku jest niemożliwe.
0x0053 Nie udało się INT 24
0x0054
Pamięć do przetworzenia tego żądania jest
niedostępna.
0x0055 Nazwa lokalnego urządzenia jest już w użyciu.
0x0056 Określone hasło sieciowe jest nieprawidłowe.
0x0057 Parametr jest nieprawidłowy.
0x0058 Wystąpił błąd zapisu w sieci.
0x0059 System nie może teraz uruchomić innego procesu.
0x0064
Utworzenie innego semafora systemowego jest
niemożliwe.
0x0065 Wyłączny semafor jest własnością innego procesu.
0x0066 Semafor jest ustawiony i nie może być zamknięty.
0x0067 Semafor nie może być ponownie ustawiony.
0x0068
Żądanie wyłącznych semaforów w czasie przerwania
jest niemożliwe.
0x0069
Poprzednia przynależność tego semafora skończyła
się.
0x006A Włóż dyskietkę do stacji dysków %1.
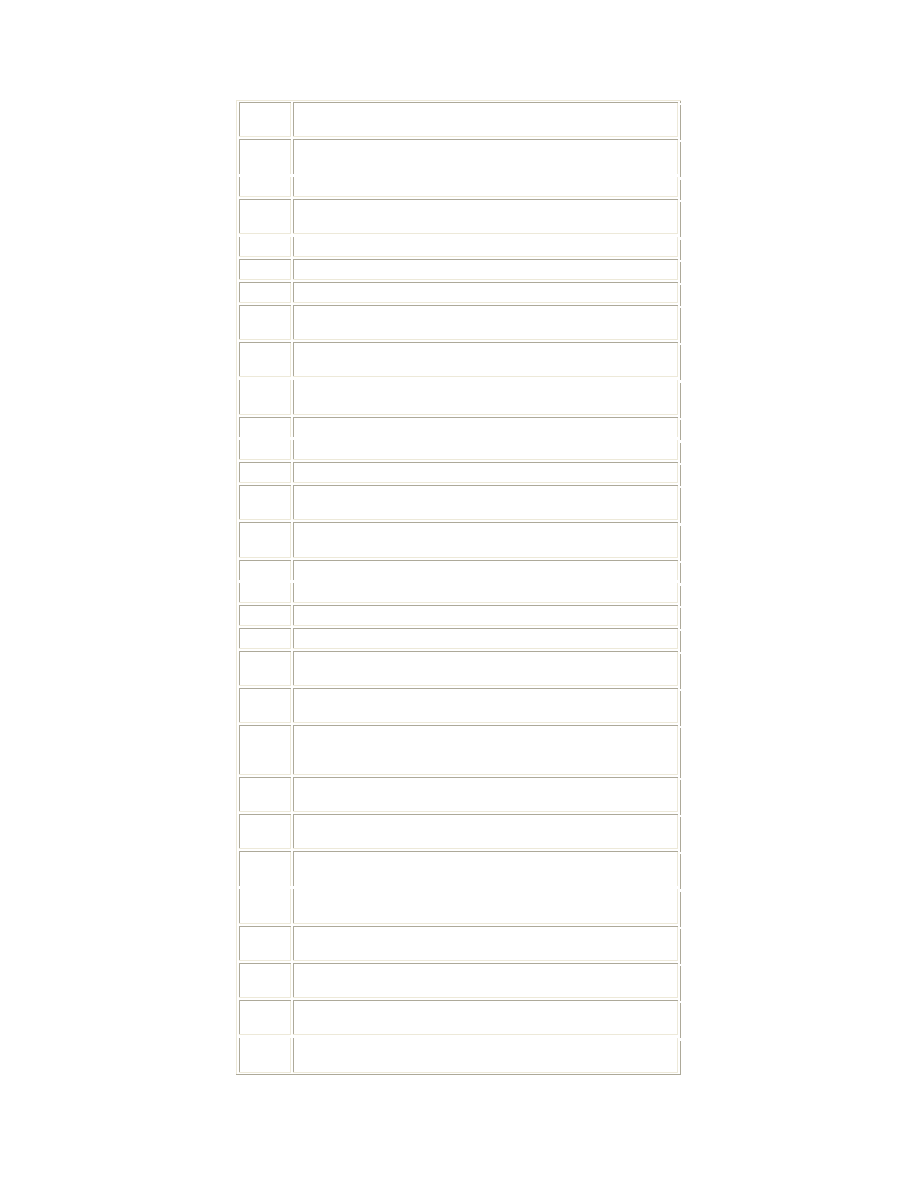
0x006B
Program przestał działać ponieważ nie została
włożona inna dyskietka.
0x006C
Dysk jest w użyciu lub zablokowany przez inny
proces.
0x006D Potok został zakończony.
0x006E
System nie może otworzyć określonego urządzenia
lub pliku.
0x006F Nazwa pliku jest za długa.
0x0070 Jest za mało miejsca na dysku.
0x0071 Brak wewnętrznych identyfikatorów plików.
0x0072
Wewnętrzny identyfikator pliku docelowego jest
nieprawidłowy.
0x0075
Wywołanie IOCTL wykonane przez program aplikacji
jest nieprawidłowe.
0x0076
Wartość parametru przełącznika sprawdź-przy-
zapisie jest nieprawidłowa.
0x0077 System nie obsługuje żądanego polecenia.
0x0078 Ta funkcja jest dostępna tylko w trybie Win32.
0x0079 Został przekroczony czas semafora.
0x007A
Obszar danych przekazany do wywołania systemowego
jest za mały.
0x007B
Nazwa pliku, nazwa katalogu lub składnia etykiety
woluminu jest nieprawidłowa.
0x007C Poziom wywołania systemowego jest nieprawidłowy.
0x007D Dysk nie ma nazwy woluminu.
0x007E Określony moduł nie mógł być znaleziony.
0x007F Określona procedura nie mogła być znaleziona.
0x0080
Nie ma procesów podrzędnych, na które należy
czekać.
0x0081
Aplikacja %1 nie może być uruchomiona w trybie
Win32.
0x0082
Próbowano użyć dojścia do pliku do otwarcia
partycji dysku dla operacji innej niż czyste We-
Wy dyskowe.
0x0083
Wykonano próbę przesunięcia wskaźnika pliku przed
początek pliku.
0x0084
Wskaźnik plików nie może być ustawiony na
określonym urządzeniu lub pliku.
0x0085
Polecenia JOIN lub SUBST nie mogą być użyte na
dysku zawierającym poprzednio sprzężone dyski.
0x0086
Wykonano próbę użycia polecenia JOIN lub SUBST
dla dysku, który został już sprzęgnięty.
0x0087
Wykonano próbę użycia polecenia JOIN lub SUBST
dla dysku, który został już zastąpiony (SUBST).
0x0088
System próbował usunąć stan JOIN dysku, który nie
jest sprzęgnięty (JOIN).
0x0089
System próbował usunąć substytucję dysku, który
nie był poddany substytucji.
0x008A
System próbował sprzęgnąć dysk z katalogiem na
sprzęgniętym dysku.
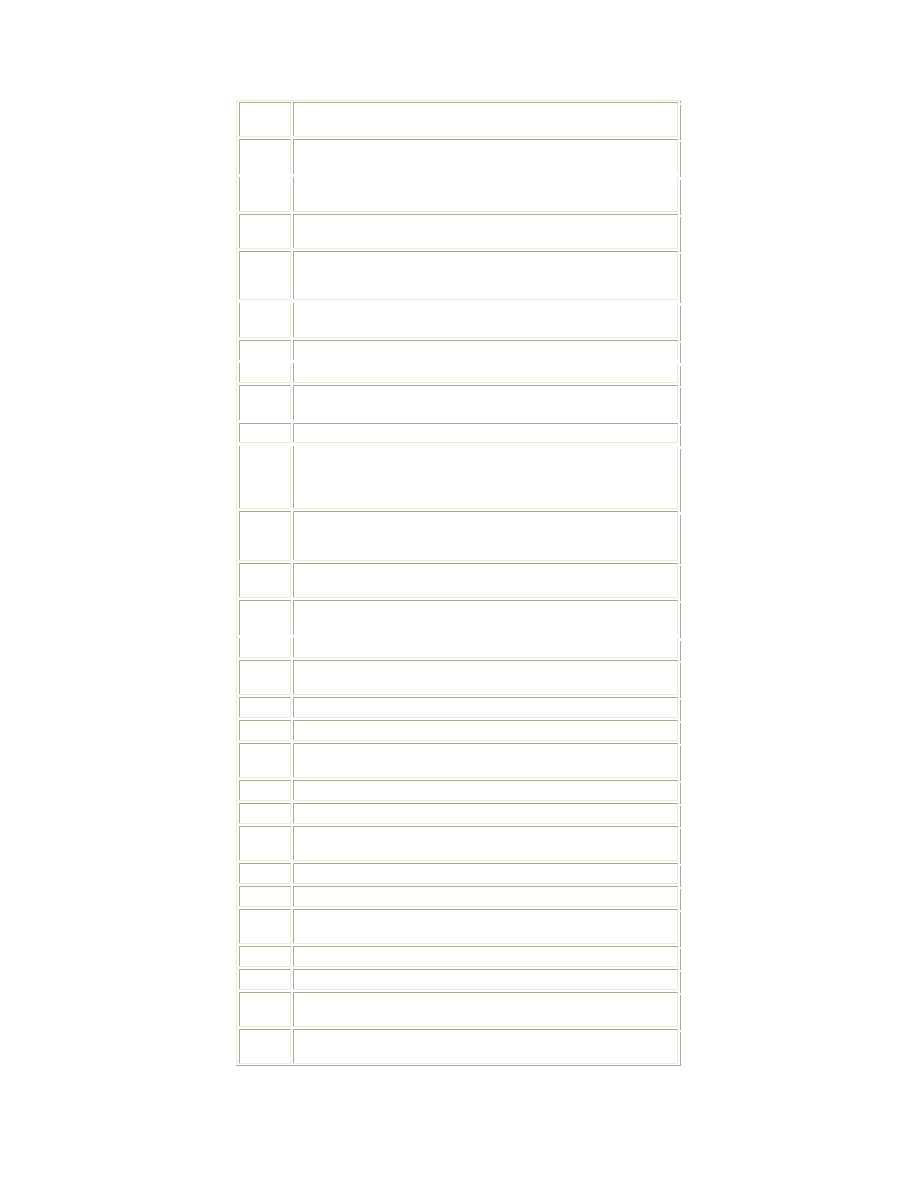
0x008B
System próbował dokonać substytucji dysku
katalogiem w dysku poddanym substytucji.
0x008C
System próbował sprzęgnąć dysk z katalogiem na
dysku poddanym substytucji.
0x008D
System próbował dokonać substytucji dysku
katalogiem w sprzęgniętym dysku.
0x008E
System nie może teraz wykonać poleceń JOIN lub
SUBST.
0x008F
System nie może sprzęgnąć lub dokonać substytucji
(JOIN lub SUBST) dysku z lub do katalogu na tym
samym dysku.
0x0090
Katalog nie jest podkatalogiem katalogu
źródłowego.
0x0091 Katalog nie jest pusty.
0x0092 Określona ścieżka jest używana w zastępstwie.
0x0093
Do przetworzenia tego polecenia jest dostępnych
za mało zasobów.
0x0094 Określona ścieżka nie może być teraz użyta.
0x0095
Wykonano próbę sprzęgnięcia (JOIN) lub
substytucji (SUBST) dysku, dla którego katalog na
dysku jest docelowym katalogiem poprzedniego
polecenia SUBST.
0x0096
Informacja śledzenia systemu nie została
określona w pliku CONFIG.SYS lub śledzenie jest
niedozwolone.
0x0097
Liczba określonych zdarzeń semafora dla
DosMuxSemWait jest nieprawidłowa.
0x0098
Nie został wykonany DosMuxSemWait; za dużo
semaforów jest już ustawionych.
0x0099 Lista DosMuxSemWait jest nieprawidłowa.
0x009A
Wprowadzona etykieta woluminu przekracza limit
znaków etykiety systemu operacyjnego.
0x009B Utworzenie innego wątku jest niemożliwe.
0x009C Proces odbiorczy odrzucił sygnał.
0x009D
Segment jest już zarzucony i nie może być
zablokowany.
0x009E Segment jest już odblokowany.
0x009F Adres numeru ID wątku jest nieprawidłowy.
0x00A0
Ciąg argumentów przekazany do DosExecPgm jest
nieprawidłowy.
0x00A1 Określona ścieżka jest nieprawidłowa.
0x00A2 Sygnał jest już w stanie oczekiwania.
0x00A4
Utworzenie dalszych wątków w systemie jest
niemożliwe.
0x00A7 Zablokowanie regionu pliku jest niemożliwe.
0x00AA Żądane zasoby są w użyciu.
0x00AD
Żądanie zablokowania nie było zaległe dla
podanego obszaru anulowania.
0x00AE
System plików nie obsługuje zmian częściowych
dokonanych dla typu blokady.
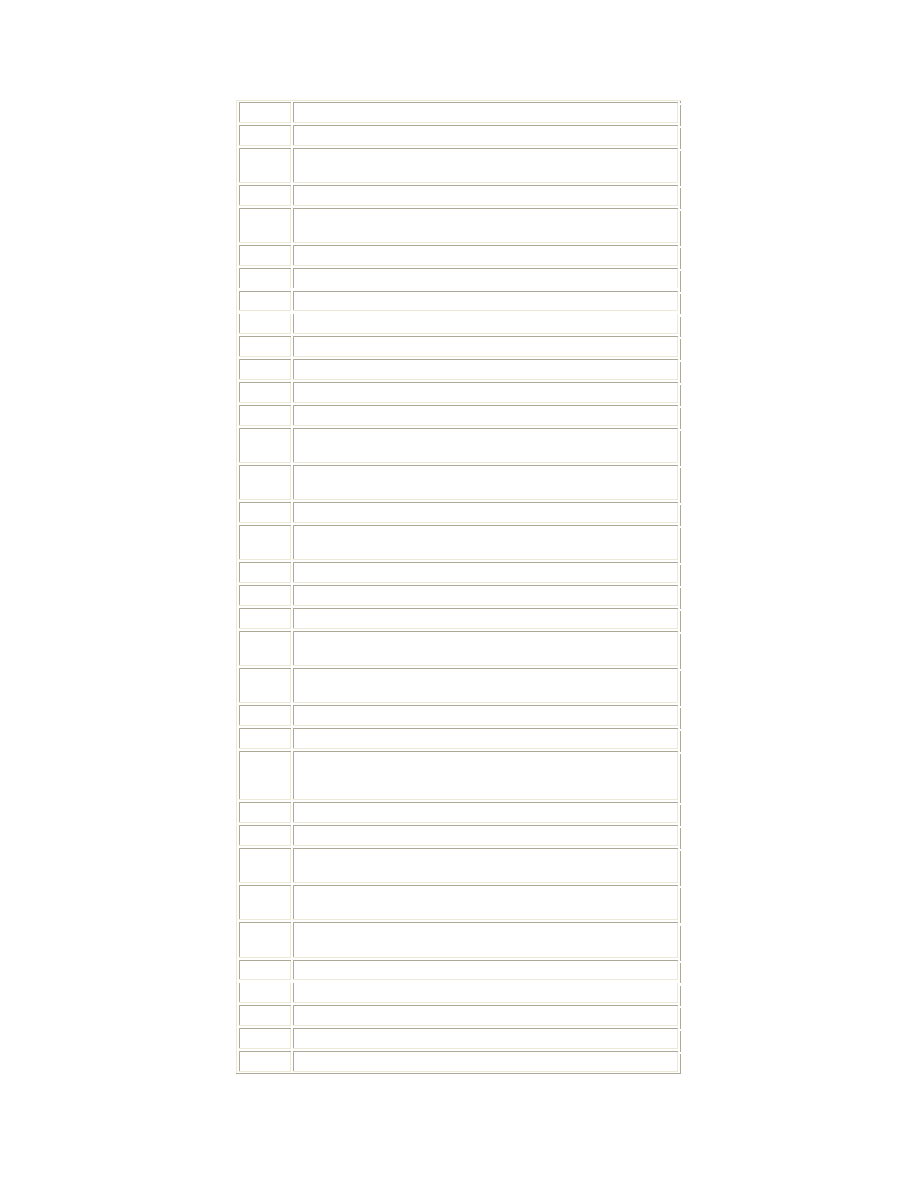
0x00B4 System wykrył niepoprawny numer segmentu.
0x00B6 System operacyjny nie może uruchomić %1.
0x00B7
Utworzenie pliku już istniejącego jest
niemożliwe.
0x00BA Przekazana flaga jest nieprawidłowa.
0x00BB
Określona nazwa systemowego semafora nie została
znaleziona.
0x00BC System operacyjny nie może uruchomić %1.
0x00BD System operacyjny nie może uruchomić %1.
0x00BE System operacyjny nie może uruchomić %1.
0x00BF Uruchomienie %1 w trybie Win32 jest niemożliwe.
0x00C0 System operacyjny nie może uruchomić %1.
0x00C1 %1 nie jest prawidłową aplikacją systemu Win32.
0x00C2 System operacyjny nie może uruchomić %1.
0x00C3 System operacyjny nie może uruchomić %1.
0x00C4
System operacyjny nie może uruchomić tej
aplikacji programu.
0x00C5
System operacyjny nie jest obecnie skonfigurowany
do uruchomienia tej aplikacji.
0x00C6 System operacyjny nie może uruchomić %1.
0x00C7
System operacyjny nie może uruchomić tej
aplikacji programu.
0x00C8 Segment kodu nie może być większy lub równy 64KB.
0x00C9 System operacyjny nie może uruchomić %1.
0x00CA System operacyjny nie może uruchomić %1.
0x00CB
System nie mógł znaleźć opcji środowiska, która
została wprowadzona.
0x00CD
Żaden proces w poddrzewie polecenia nie ma
obsługi sygnału.
0x00CE Nazwa pliku lub rozszerzenie jest za długie.
0x00CF Stos ring 2 jest w użyciu.
0x00D0
Znaki globalnych nazw plików, * lub ?, są
nieprawidłowo wprowadzone lub określono za dużo
znaków globalnych.
0x00D1 Wysłany sygnał jest nieprawidłowy.
0x00D2 Program obsługi sygnału nie może być ustawiony.
0x00D4
Segment jest zablokowany i nie może być
zrelokowany.
0x00D6
Za dużo modułów dołączanych dynamicznie zostało
dołączonych do tego programu lub modułu.
0x00D7
Zagnieżdżenie wywołań w LoadModule jest
niemożliwe.
0x00E6 Stan potoku jest nieprawidłowy.
0x00E7 Wszystkie instancje potoku są zajęte.
0x00E8 Potok został zamknięty.
0x00E9 Na drugim końcu potoku nie ma żadnego procesu.
0x00EA Dostępnych jest więcej danych.
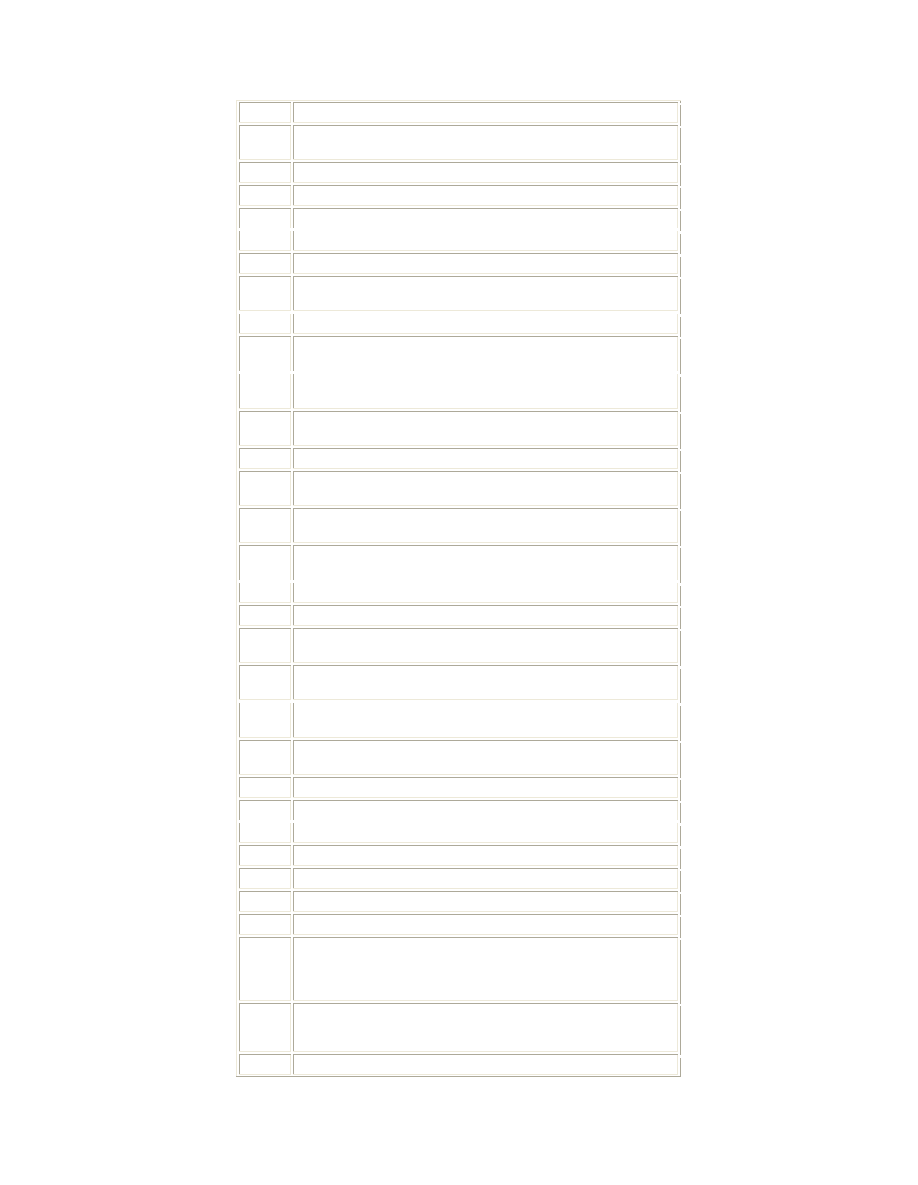
0x00F0 Sesja została anulowana.
0x00FE
Określona nazwa rozszerzonego atrybutu jest
nieprawidłowa.
0x00FF Rozszerzone atrybuty są niezgodne.
0x0103 Brak więcej danych.
0x010A Użycie kopiowania API jest niemożliwe.
0x010B Nazwa katalogu jest nieprawidłowa.
0x0113 Rozszerzone atrybuty nie pasują do bufora.
0x0114
Plik rozszerzonych atrybutów w zainstalowanym
systemie plików jest uszkodzony.
0x0115 Tabela rozszerzonych atrybutów jest pełna.
0x0116
Określone dojście rozszerzonego atrybutu jest
nieprawidłowe.
0x011A
Zainstalowany system plików nie obsługuje
rozszerzonych atrybutów.
0x0120
Próbowano zwolnić mutex nie będący własnością
wywołującego.
0x012A Wykonano za dużo przesłań do semafora.
0x012B
Została zakończona tylko część żądania
Read/WriteProcessMemory.
0x013D
System nie może znaleźć komunikatu dla numeru
komunikatu 0x%1 w pliku komunikatów dla %2.
0x01E7
Próbowano uzyskać dostęp do nieprawidłowego
adresu.
0x0216 Wynik arytmetyczny przekroczył 32 bity.
0x0217 Na drugim końcu potoku jest proces.
0x0218
Oczekiwanie na otwarcie przez proces drugiego
końca potoku.
0x03E2
Dostęp do rozszerzonego atrybutu został
zabroniony.
0x03E3
Operacja We-Wy została przerwana z powodu
zakończenia wątku lub żądania aplikacji.
0x03E4
Pokrywające się zdarzenie We-Wy nie jest w stanie
sygnalizacji.
0x03E5 Pokrywająca się operacja We-Wy jest w toku.
0x03E6 Nieprawidłowy dostęp do komórki pamięci.
0x03E7 Błąd wykonania operacji inpage.
0x03E9 Zbyt głęboka rekursja, stos przepełniony.
0x03EA Okno nie może działać jako wysyłające komunikat.
0x03EB Wykonanie tej funkcji jest niemożliwe.
0x03EC Nieprawidłowe flagi.
0x03ED
Wolumin nie zawiera rozpoznanego systemu plików.
Proszę się upewnić czy są załadowane wszystkie
wymagane systemowe programy obsługi plików i czy
wolumin nie jest uszkodzony.
0x03EE
Wolumin dla plików został zewnętrznie zmieniony w
taki sposób, że otwarty plik nie jest już
prawidłowy.
0x03EF Żądana operacja nie może być wykonana w trybie
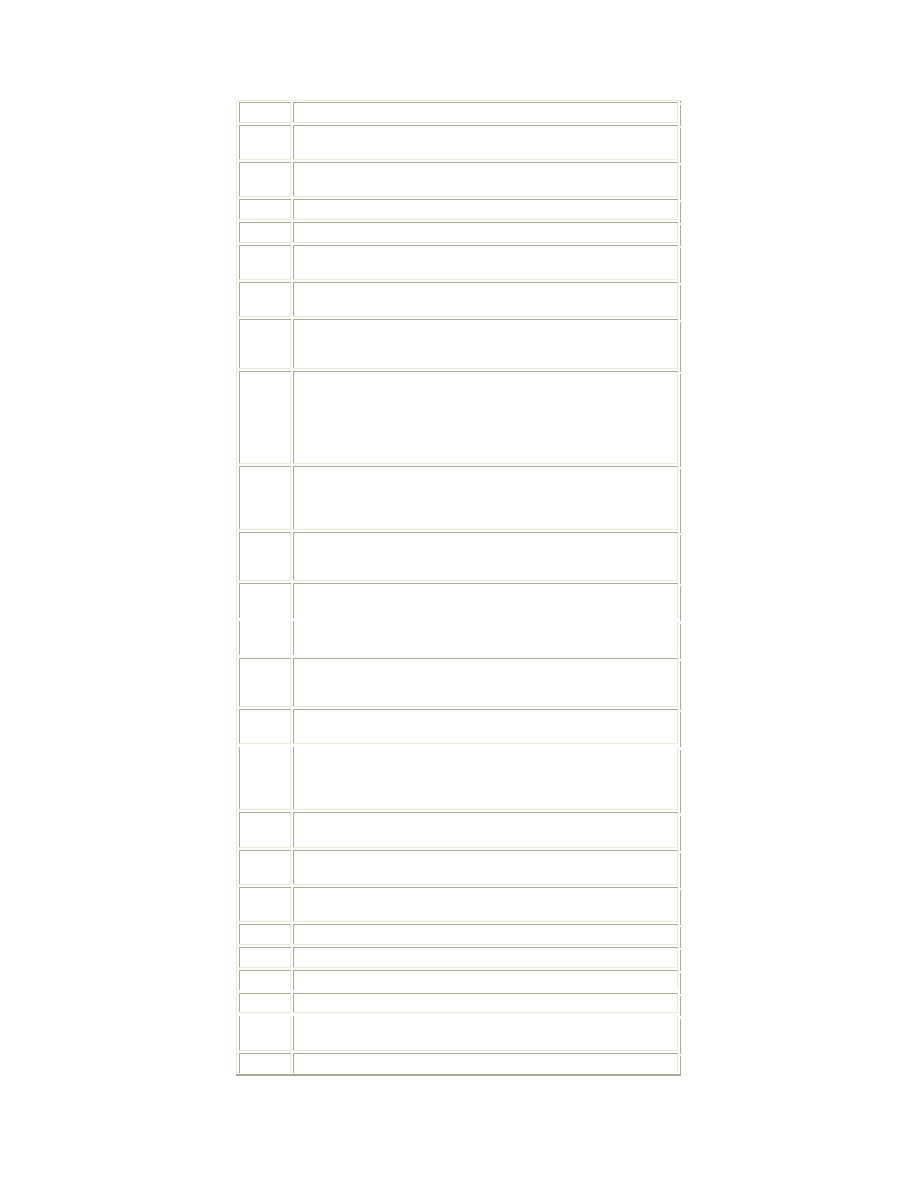
pełnego ekranu.
0x03F0
Wykonano próbę wywołania tokena który nie
istnieje.
0x03F1
Baza danych rejestru konfiguracji jest
uszkodzona.
0x03F2 Klucz rejestru konfiguracji jest nieprawidłowy.
0x03F3 Klucz rejestru konfiguracji nie mógł być otwarty.
0x03F4
Klucz rejestru konfiguracji nie mógł być
odczytany.
0x03F5
Klucz rejestru konfiguracji nie mógł być
zapisany.
0x03F6
Jeden z plików w bazie danych rejestru musiał
zostać odtworzony za pomocą rejestru lub kopii
alternatywnej. Odtworzenie udało się.
0x03F7
Rejestr jest uszkodzony. Uszkodzona jest
struktura jednego z plików zawierających dane
Rejestru lub systemowy obraz pliku w pamięci lub
też plik nie mógł być przywrócony, ponieważ
alternatywna kopia lub dziennik był nieobecny lub
uszkodzony.
0x03F8
Operacja We-Wy zainicjalizowana przez rejestr nie
udała się nieodwracalnie. Rejestr nie mógł
odczytać, zapisać lub opróżnić jednego z plików
zawierających obraz rejestru systemu.
0x03F9
System próbował załadować lub przywrócić plik do
Rejestru ale określony plik nie jest w formacie
Rejestru.
0x03FA
Wykonano próbę niedozwolonej operacji na kluczu
Rejestru, który został zaznaczony do usunięcia.
0x03FB
System nie mógł przydzielić wymaganej przestrzeni
w Rejestrze.
0x03FC
W Rejestrze kluczy, który już ma klucze podrzędne
lub wartości nie można utworzyć symbolicznego
połączenia.
0x03FD
Dla usuwalnego klucza nadrzędnego nie można
utworzyć trwałego klucza podrzędnego.
0x03FE
Żądanie zmiany powiadomienia jest już kończone i
informacja nie jest zwracana do bufora
wywołującego. Wywołujący musi teraz przeliczyć
pliki, aby znaleźć zmiany.
0x041B
Sygnał kontrolny Stop został wysłany do usługi,
od której inne działające usługi są zależne.
0x041C
Żądany sygnał sterujący jest niewłaściwy dla tej
usługi
0x041D
Usługa nie odpowiada na sygnał startu lub sygnał
sterujący w sposób zgodny czasowo.
0x041E Utworzenie wątku dla tej usługi było niemożliwe.
0x041F Baza danych usługi jest zablokowana.
0x0420 Realizacja usługi jest w toku.
0x0421 Nazwa konta jest nieprawidłowa lub nie istnieje.
0x0422
Określona usługa jest wyłączona i nie może być
uruchomiona.
0x0423 Określono cykliczną zależność usługi.
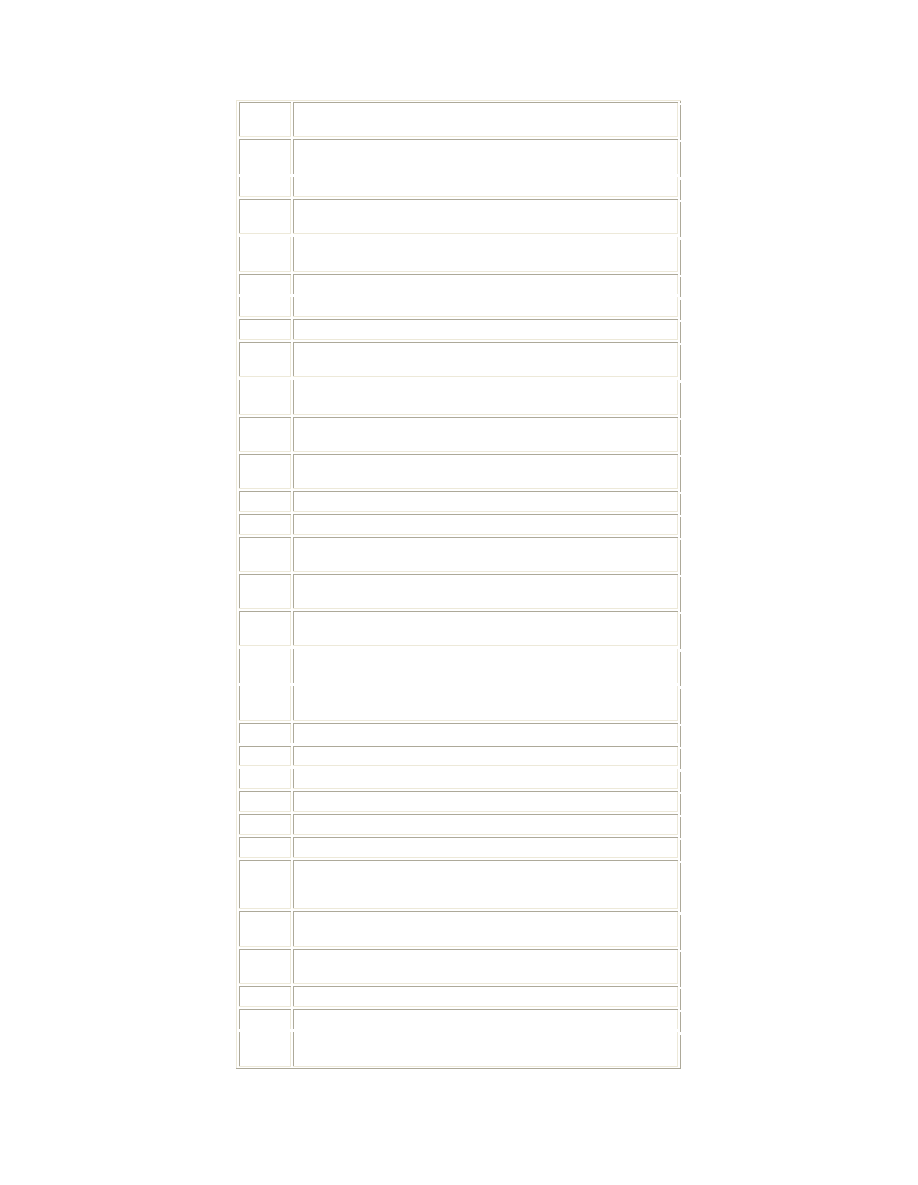
0x0424
Określona usługa nie istnieje jako zainstalowana
usługa.
0x0425
Usługa nie może teraz zaakceptować komunikatów
sterujących.
0x0426 Usługa nie została uruchomiona.
0x0427
Proces usługi nie mógł być połączony z
kontrolerem usługi.
0x0428
W usłudze wystąpił wyjątek podczas obsługi
żądania sygnału sterowania.
0x0429 Określona baza danych nie istnieje.
0x042A Usługa zwróciła specyficzny kod błędu.
0x042B Proces zakończył się nieoczekiwanie.
0x042C
Nie udało się uruchomienie usługi zależności lub
grupy.
0x042D
Usługa nie została uruchomiona z powodu
nieudanego logowania.
0x042E
Po uruchomieniu usługa uległa zawieszeniu w
stanie startowym.
0x042F
Określona blokada bazy danych usługi jest
nieprawidłowa.
0x0430 Określona usługa została zaznaczona do usunięcia.
0x0431 Określona usługa już istnieje.
0x0432
System działa obecnie w ostatniej-znanej-dobrej
konfiguracji.
0x0433
Usługa zależności nie istnieje lub została
zaznaczona do usunięcia.
0x0434
Bieżące uruchomienie zostało już zaakceptowane do
użycia jako ostatni-znany-dobry zestaw sterujący.
0x0435
Od czasu ostatniego uruchomienia komputera nie
było prób uruchomienia usługi.
0x0436
Nazwa jest już w użyciu jako nazwa usługi lub
nazwa usługi wyświetlania.
0x044C Został osiągnięty fizyczny koniec taśmy.
0x044D Osiągnięty został znacznik pliku na taśmie.
0x044E Napotkano początek taśmy lub partycji.
0x044F Taśma - osiągnięty został koniec zestawu plików.
0x0450 Na taśmie brak więcej danych.
0x0451 Taśma nie mogła być poddana partycji.
0x0452
W trakcie uzyskiwania dostępu do nowej taśmy w
partycji o wielu woluminach, bieżący rozmiar
bloku jest nieprawidłowy.
0x0453
Podczas ładowania taśmy nie mogła być odnaleziona
informacja o partycji taśmy.
0x0454
Zablokowanie mechanizmu wyrzutowego nośnika jest
niemożliwe.
0x0455 Usunięcie z pamięci nośnika jest niemożliwe.
0x0456 Nośnik w napędzie mógł się zmienić.
0x0457
Magistrala We-Wy nie została przywrócona do
pierwotnego stanu.
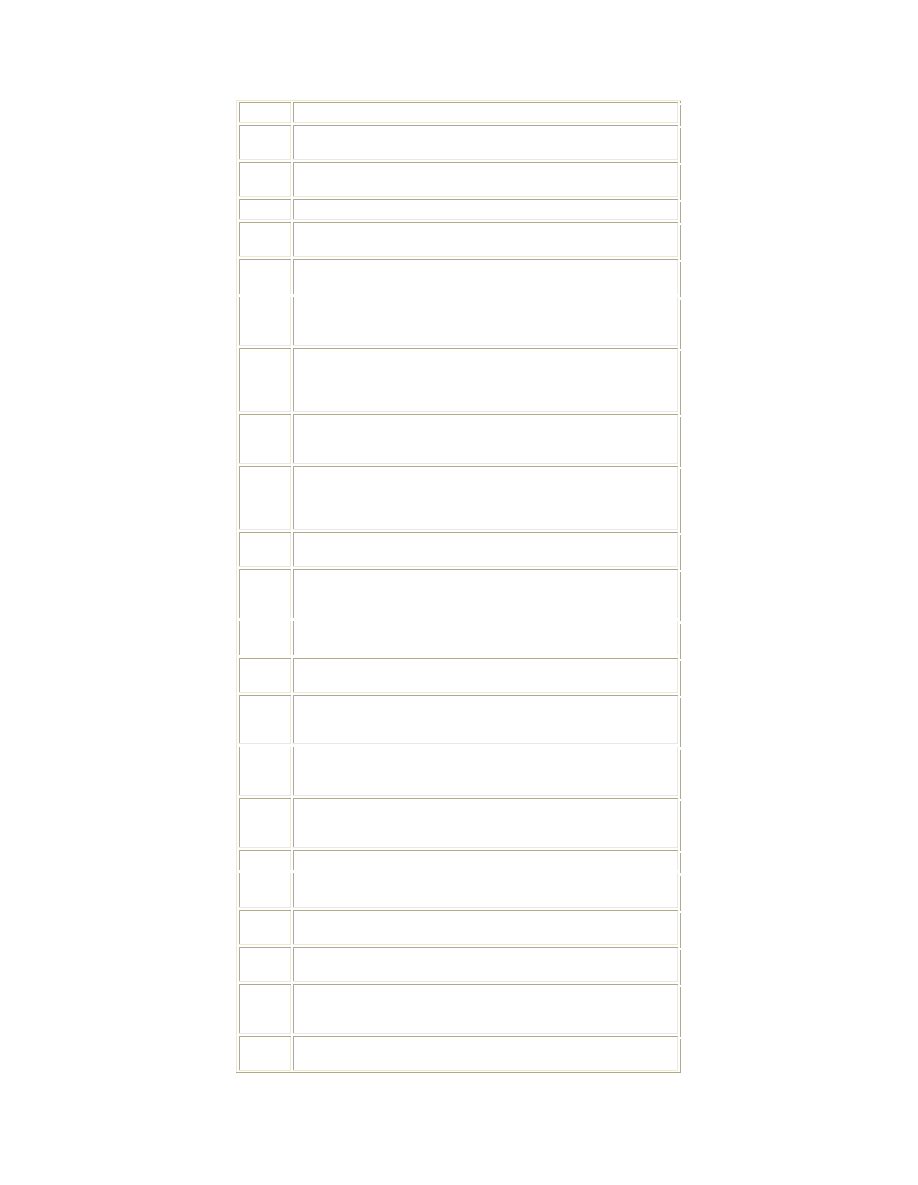
0x0458 Brak nośnika w napędzie.
0x0459
Nie istnieje odwzorowanie dla znaku Unicode w
docelowej wielobajtowej stronie kodowej.
0x045A
Procedura inicjalizacji biblioteki dołączanej
dynamicznie (DLL) nie powiodła się.
0x045B Proces zamknięcia systemu jest w toku.
0x045C
Przerwanie procesu zamknięcia systemu jest
niemożliwe ponieważ taki proces nie jest w toku.
0x045D
Żądanie nie mogło być wykonane z powodu błędu
urządzenia We-Wy.
0x045E
Żadne urządzenie szeregowe nie zostało pomyślnie
zainicjalizowane. Program obsługi szeregowej
zostanie usunięty z pamięci.
0x045F
Niemożliwe jest otwarcie urządzenia, które
współużytkowało przerwanie (IRQ) z innymi
urządzeniami. Co najmniej jedno inne urządzenie
używające tego IRQ zostało już otwarte.
0x0460
Operacja szeregowego We-Wy została zakończona
przez inny zapis do portu szeregowego. (Licznik
IOCTL_SERIAL_XOFF_COUNTER osiągnął zero.)
0x0461
Operacja szeregowego We-Wy została zakończona z
powodu przekroczenia limitu czasu.
(IOCTL_SERIAL_XOFF_COUNTER nie osiągnął wartości
zero.)
0x0462
Na dyskietce nie znaleziono znacznika numeru ID
adresu.
0x0463
Niezgodność między polem numeru ID sektora
dyskietki i adresem ścieżki kontrolera stacji
dysków elastycznych.
0x0464
Kontroler stacji dysków zgłosił błąd, który nie
został rozpoznany przez sterownik stacji dysków.
0x0465
Kontroler stacji dysków zwrócił w swych
rejestrach niezgodne wyniki.
0x0466
Podczas uzyskiwania dostępu do dysku twardego,
nie udała się operacja rekalibracji, mimo
ponawiania prób.
0x0467
Podczas uzyskiwania dostępu do dysku twardego,
operacja dyskowa nie udała się, mimo ponawiania
prób.
0x0468
Podczas uzyskiwania dostępu do dysku twardego,
niezbędna była operacja resetowania kontrolera
dysku; nawet to nie przyniosło rezultatu.
0x0469 Napotkano fizyczny koniec taśmy.
0x046A
Brak pamięci serwera do przetworzenia tego
polecenia.
0x046B
Wykryta została możliwość wystąpienia stanu
zakleszczenia (deadlock).
0x046C
Adres bazowy określonego offsetu pliku nie ma
odpowiedniego wyrównania.
0x0474
Próba zmiany stanu zasilania systemu została
zablokowana przez inną aplikację lub program
obsługi.
0x0475
Nie udała się próba zmiany stanu zasilania
systemu przez systemowy BIOS.
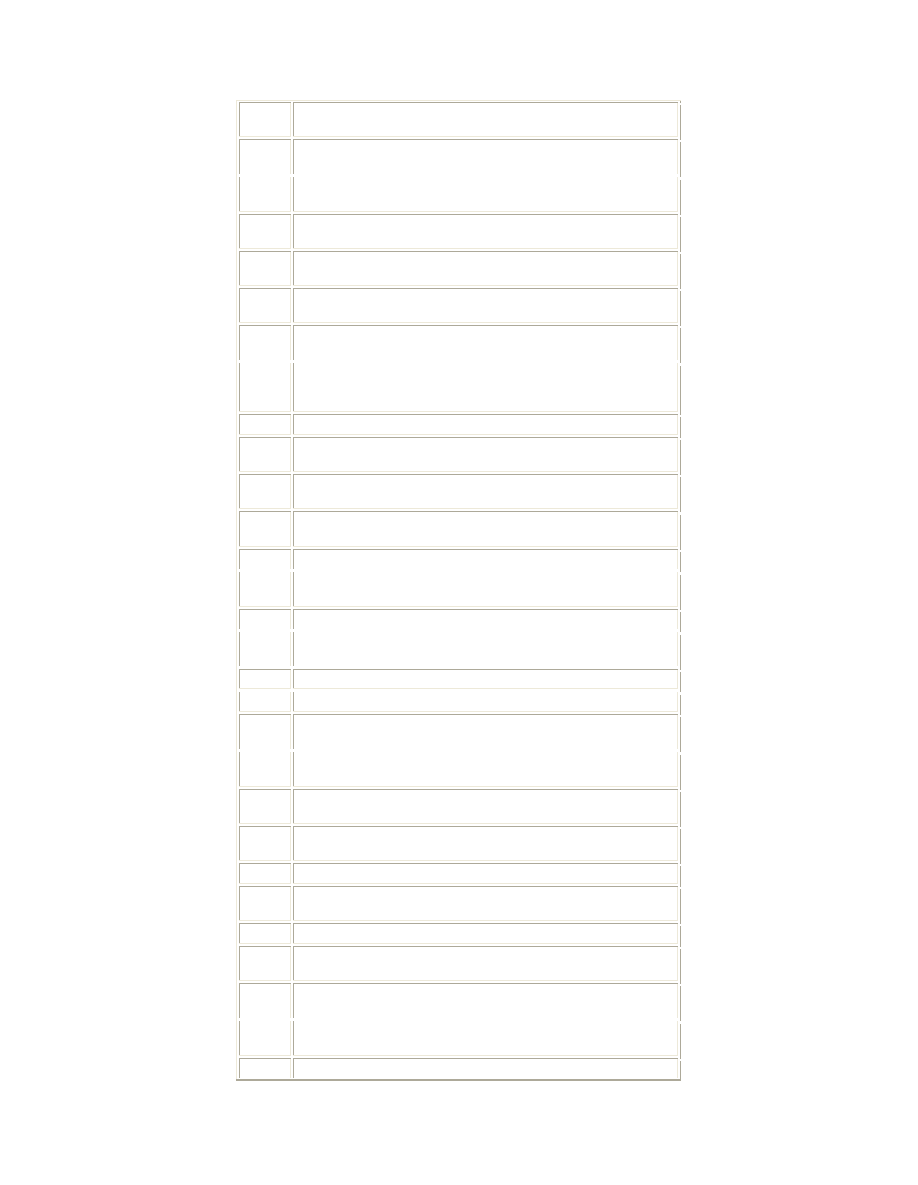
0x047E
Określony program wymaga nowszej wersji systemu
Windows.
0x047F
Określony program nie jest programem środowiska
Windows lub MS-DOS.
0x0480
Uruchomienie więcej, niż jednej instancji
określonego programu jest niemożliwe.
0x0481
Określony program został napisany dla starszej
wersji systemu Windows.
0x0482
Jeden z plików bibliotek potrzebny do
uruchomienia tej aplikacji jest uszkodzony.
0x0483
Z określonym plikiem nie skojarzono żadnej
aplikacji.
0x0484
W trakcie wysyłania polecenia do aplikacji
wystąpił błąd.
0x0485
Jeden z plików bibliotek potrzebnych do
uruchomienia tej aplikacji nie może zostać
znaleziony.
0x04B0 Określona nazwa urządzenia jest nieprawidłowa.
0x04B1
Urządzenie nie jest obecnie podłączone lecz
istnieje zapamiętane połączenie.
0x04B2
Wykonano próbę zapamiętania urządzenia, które
zostało już uprzednio zapamiętane.
0x04B3
Żaden serwis sieci nie zaakceptował podanej
ścieżki sieciowej.
0x04B4 Określona nazwa serwisu sieci jest nieprawidłowa.
0x04B5
Otwarcie profilu połączenia sieciowego jest
niemożliwe.
0x04B6 Profil połączenia sieciowego jest uszkodzony.
0x04B7
Nie można zliczać obiektu nie będącego
kontenerem.
0x04B8 Wystąpił błąd rozszerzony.
0x04B9 Format określonej nazwy grupy jest nieprawidłowy.
0x04BA
Format określonej nazwy komputera jest
nieprawidłowy.
0x04BB
Format określonej nazwy zdarzenia jest
nieprawidłowy.
0x04BC
Format określonej nazwy domeny jest
nieprawidłowy.
0x04BD
Format określonej nazwy usługi jest
nieprawidłowy.
0x04BE Format określonej nazwy sieci jest nieprawidłowy.
0x04BF
Format określonej nazwy udziału sieciowego jest
nieprawidłowy.
0x04C0 Format określonego hasła jest nieprawidłowy.
0x04C1
Format określonej nazwy komunikatu jest
nieprawidłowy.
0x04C2
Format określonego miejsca docelowego komunikatu
jest nieprawidłowy.
0x04C3
Podane uwierzytelnienia kolidują istniejącym
zestawem uwierzytelnień.
0x04C4 Wykonano próbę ustanowienia sesji z serwerem
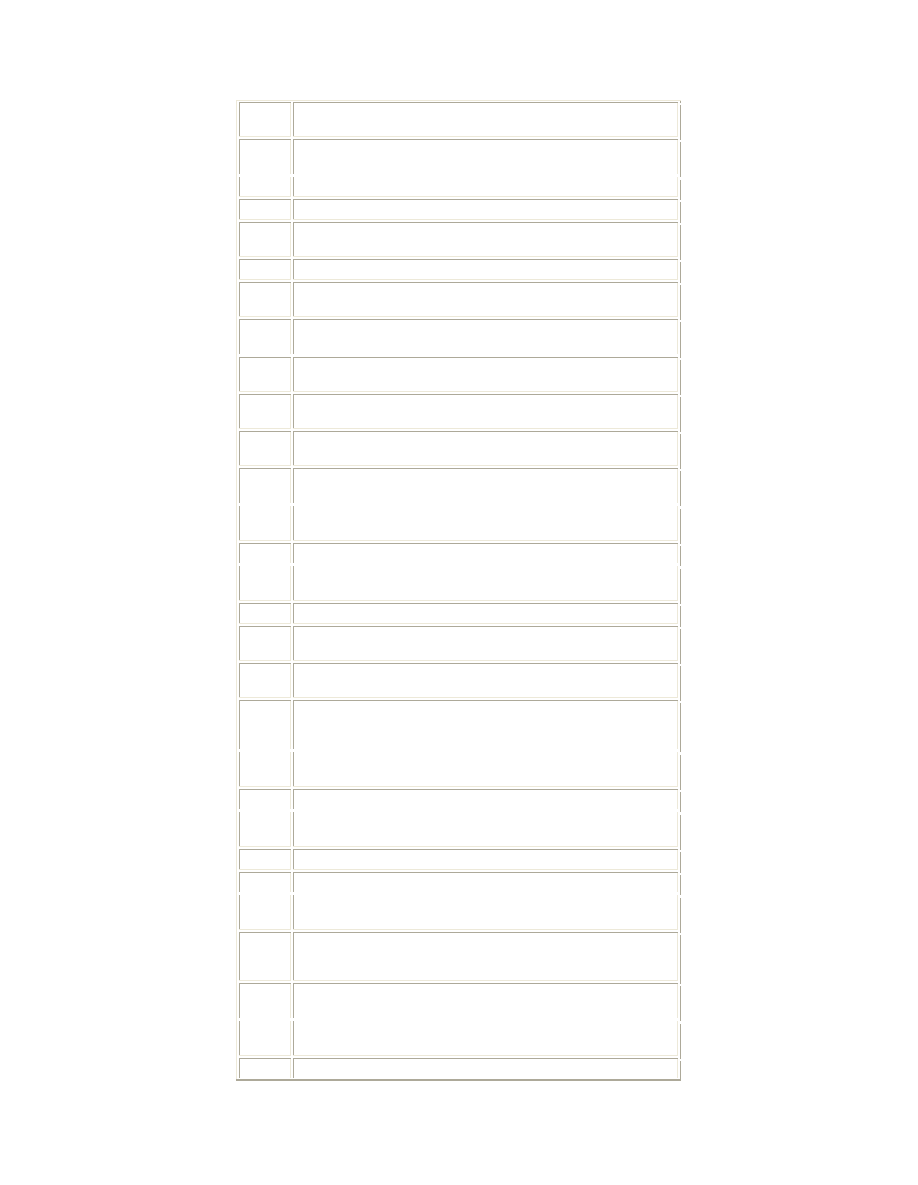
sieci lecz jest już zbyt wiele ustanowionych
sesji dla tego serwera.
0x04C5
Nazwa domeny grupy roboczej jest już w użyciu
przez inny komputer w sieci.
0x04C6 Brak sieci lub nie została uruchomiona.
0x04C7 Operacja została anulowana przez użytkownika.
0x04C8
Żądana operacja nie może być wykonana na pliku z
otwartą sekcją odwzorowania użytkownika.
0x04C9 Zdalny system odrzucił połączenie sieciowe.
0x04CA
Połączenie sieciowe zostało bezpiecznie
zamknięte.
0x04CB
Z punktem końcowym transportu sieciowego jest już
skojarzony adres.
0x04CC
Adres nie został jeszcze skojarzony z punktem
końcowym sieci.
0x04CD
Próbowano wykonać operację na nieistniejącym
połączeniu sieciowym.
0x04CE
Próbowano wykonać nieprawidłową operację na
aktywnym połączeniu sieciowym.
0x04CF
Zdalna sieć jest nieosiągalna za pomocą
transportu.
0x04D0
Zdalny system jest nieosiągalny za pomocą
transportu.
0x04D1 Zdalny system nie obsługuje protokołu transportu.
0x04D2
Nie działa żadna usługa w docelowym punkcie
końcowym sieci ani w zdalnym systemie.
0x04D3 Żądanie zostało przerwane.
0x04D4
Połączenie sieciowe zostało przerwane przez
system lokalny.
0x04D5
Operacja nie mogła być pomyślnie zakończona.
Należy powtórzyć próbę.
0x04D6
Ustanowienie połączenia z serwerem jest
niemożliwe z powodu wyczerpania limitu
jednoczesnych połączeń dla tego konta.
0x04D7
Próbowano zalogować się w porze dnia
niedozwolonej dla tego konta.
0x04D8 Konto nie ma uprawnień do logowania z tej stacji.
0x04D9
Adres sieciowy nie mógł być użyty do żądanej
operacji.
0x04DA Obsługa jest już zarejestrowana.
0x04DB Określona obsługa nie istnieje.
0x04DC
Żądana operacja nie została wykonana ponieważ nie
potwierdzono tożsamości użytkownika.
0x04DD
Żądana operacja nie została wykonana ponieważ
użytkownik nie zalogował się do sieci. Określona
usługa nie istnieje.
0x04DE
Powrót wymagający, aby dzwoniący kontynuował
bieżącą pracę.
0x04DF
Wykonano próbę wykonania operacji inicjalizacji
gdy inicjalizacja została już wykonana.
0x04E0 Brak dalszych urządzeń lokalnych.
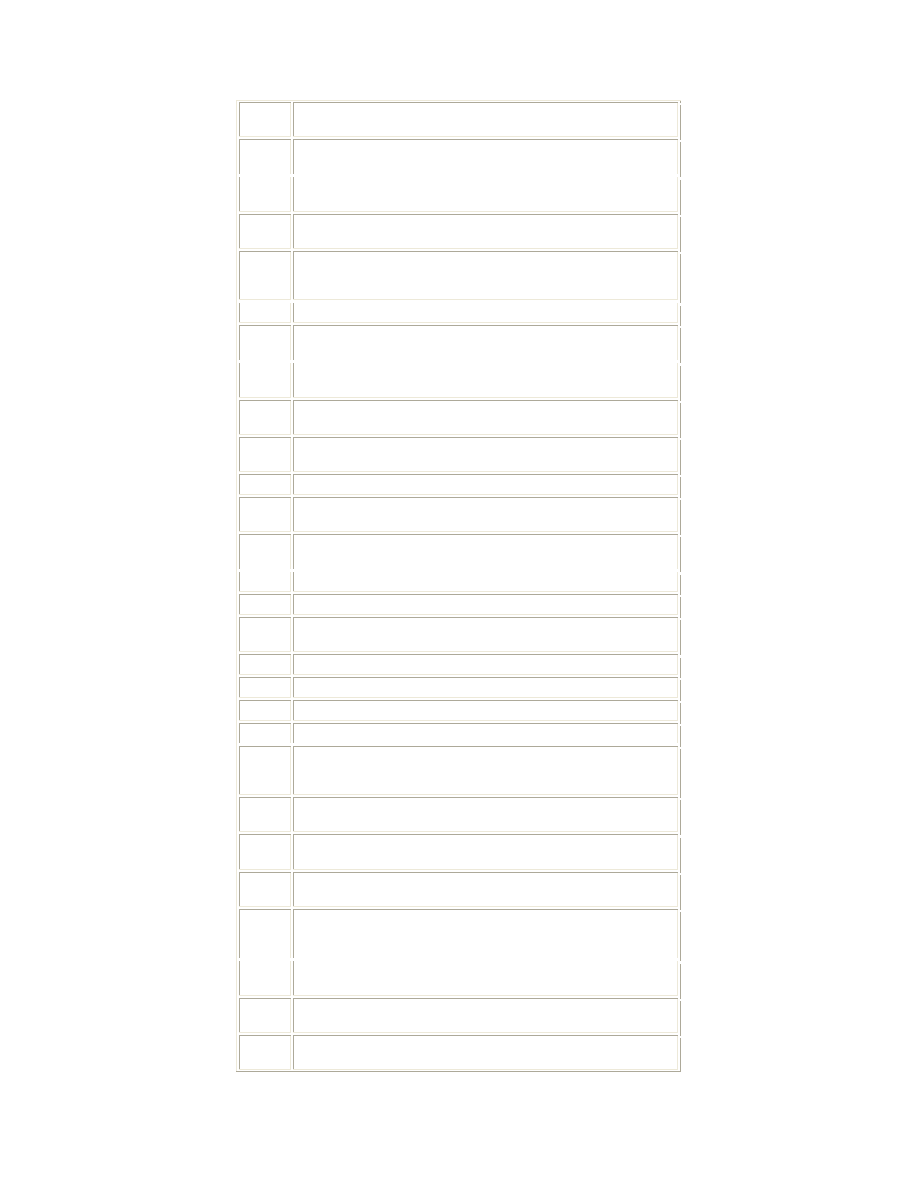
0x0514
Nie wszystkie wywoływane uprawnienia są
przypisane wywołującemu.
0x0515
Nie zostały wykonane pewne odwzorowania między
nazwami kont i numerami ID zabezpieczenia.
0x0516
Dla tego konta nie ustawiono żadnych specjalnych
ograniczeń.
0x0517
Brak klucza szyfrowania. Został zwrócony dobrze
znany klucz szyfrowania.
0x0518
Hasło NT jest zbyt złożone aby mogło być
przekształcone na hasło Menedżera LAN. Zwrócone
hasło Menedżera LAN jest pustym ciągiem (NULL).
0x0519 Poziom sprawdzania jest nieznany.
0x051A
Wskazuje, że dwa poziomy przeglądania są
niezgodne.
0x051B
Ten numer ID zabezpieczenia nie może być
przypisany jako właściciel tego obiektu.
0x051C
Ten numer ID zabezpieczenia nie może być
przypisany jako grupa podstawowa obiektu.
0x051D
Wykonano próbę operacji na uosobieniu tokena
przez wątek, który obecnie nie uosabia klienta.
0x051E Wyłączenie grupy jest niemożliwe.
0x051F
Nie ma obecnie dostępnych serwerów logowania do
obsługi żądania logowania.
0x0520
Określona sesja logowania nie istnieje. Być może
została już zakończona.
0x0521 Określony przywilej nie istnieje.
0x0522 Klient nie ma wymaganego przywileju.
0x0523
Podana nazwa nie jest prawidłowo sformułowaną
nazwą konta.
0x0524 Określony użytkownik już istnieje.
0x0525 Określony użytkownik nie istnieje.
0x0526 Określona grupa już istnieje.
0x0527 Określona grupa nie istnieje.
0x0528
Określone konto użytkownika jest już członkiem
określonej grupy albo określona grupa nie może
być usunięta ponieważ zawiera ona członka.
0x0529
Określone konto użytkownika nie jest członkiem
określonego konta grupowego.
0x052A
Ostatnie pozostałe konto administracyjne nie może
być wyłączone ani usunięte.
0x052B
Aktualizacja hasła jest niemożliwa. Wartość
podana jako bieżące hasło jest nieprawidłowa.
0x052C
Aktualizacja hasła jest niemożliwa. Wartość
podana jako nowe hasło zawiera wartości
niedopuszczalne w hasłach.
0x052D
Aktualizacja hasła jest niemożliwa ponieważ
została naruszona zasada aktualizacji hasła.
0x052E
Nieudane logowanie: nieznana nazwa użytkownika
lub nieprawidłowe hasło.
0x052F
Nieudane logowanie: ograniczenie konta
użytkownika.
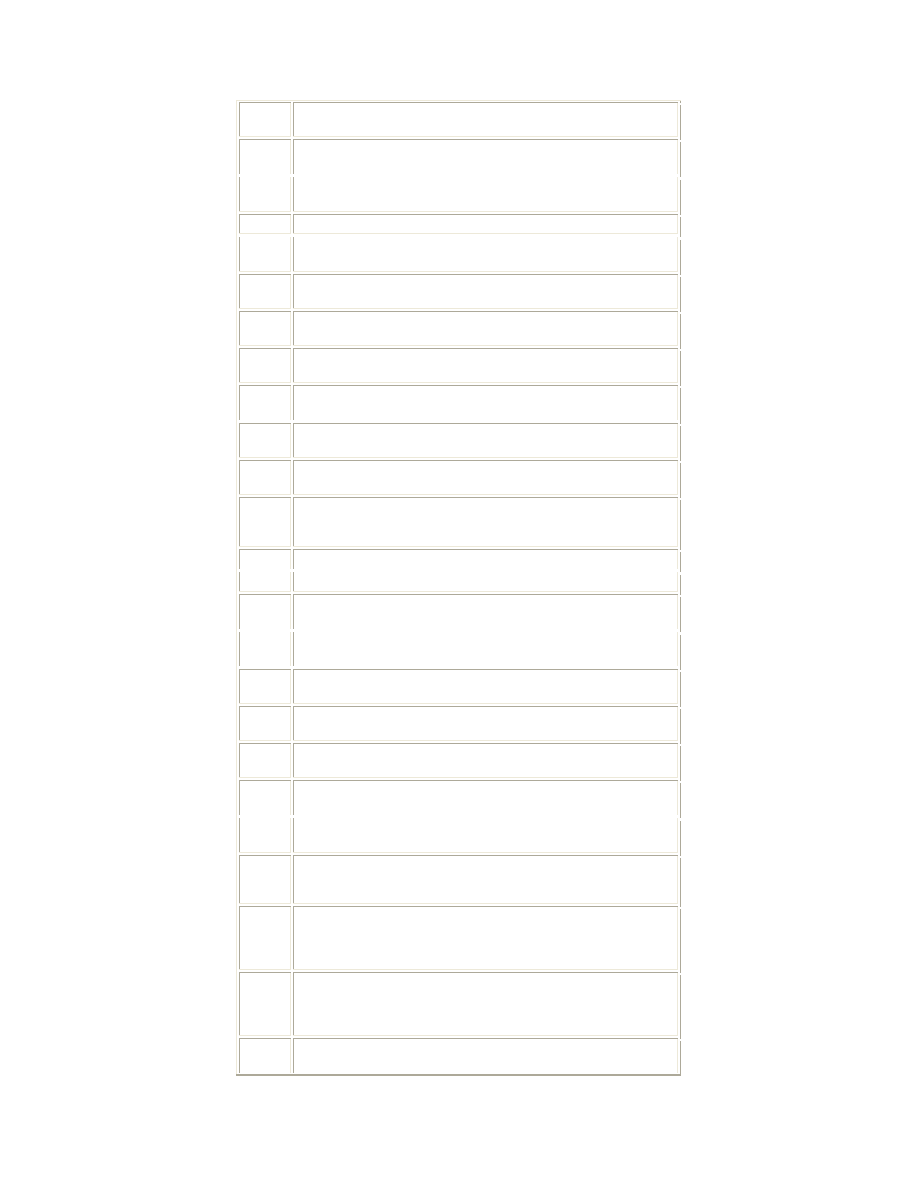
0x0530
Nieudane logowanie: przekroczenie ograniczenia
czasu logowania.
0x0531
Nieudane logowanie: użytkownik nie ma zezwolenia
na logowanie się w tym komputerze.
0x0532
Nieudane logowanie: określone hasło konta
wygasło.
0x0533 Nieudane logowanie: konto jest obecnie wyłączone.
0x0534
Nie zostało wykonane odwzorowanie między nazwami
kont a numerami ID zabezpieczenia.
0x0535
Wystąpiło za dużo równoczesnych żądań
identyfikatorów lokalnych użytkowników (LUID).
0x0536
Brak dalszych identyfikatorów użytkowników
lokalnych (LUID).
0x0537
Podrzędna część numeru ID zabezpieczenia jest
nieodpowiednia dla tego szczególnego przypadku.
0x0538
Struktura listy kontroli dostępu (ACL) jest
nieprawidłowa.
0x0539
Struktura numeru ID zabezpieczenia jest
nieprawidłowa.
0x053A
Struktura deskryptora zabezpieczenia jest
nieprawidłowa.
0x053C
Dziedziczona lista kontroli dostępu (ACL) lub
wprowadzenie kontroli dostępu (ACE) nie mogło być
zbudowane.
0x053D Serwer jest obecnie wyłączony.
0x053E Serwer jest obecnie włączony.
0x053F
Podana wartość była nieodpowiednia dla
identyfikatora uprawnień.
0x0540
Brak dostępnej pamięci do aktualizacji informacji
o zabezpieczeniach.
0x0541
Określone atrybuty są nieprawidłowe lub niezgodne
z atrybutami dla grupy jako całości.
0x0542
Nie został podany poziom uosobienia albo podany
poziom jest nieprawidłowy.
0x0543
Otwarcie tokena o anonimowym poziomie
zabezpieczenia jest niemożliwe.
0x0544
Żądana klasa informacji sprawdzania była
nieprawidłowa.
0x0545
Typ tokena jest nieodpowiedni dla dokonanej próby
jego użycia.
0x0546
Niemożliwe jest wykonanie operacji zabezpieczenia
na obiekcie, który nie ma przypisanego
zabezpieczenia.
0x0547
Wskazuje, że nie było kontaktu z serwerem Windows
NT albo, że obiekty w domenie były chronione tak,
że wyszukanie niezbędnej informacji było
niemożliwe.
0x0548
Menedżer zabezpieczenia kont (SAM) lub lokalny
serwer zarządzania zabezpieczeniem (LSA) był w
nieprawidłowym stanie do wykonania operacji
zabezpieczenia.
0x0549
Domena była w nieodpowiednim stanie do wykonania
operacji zabezpieczenia.
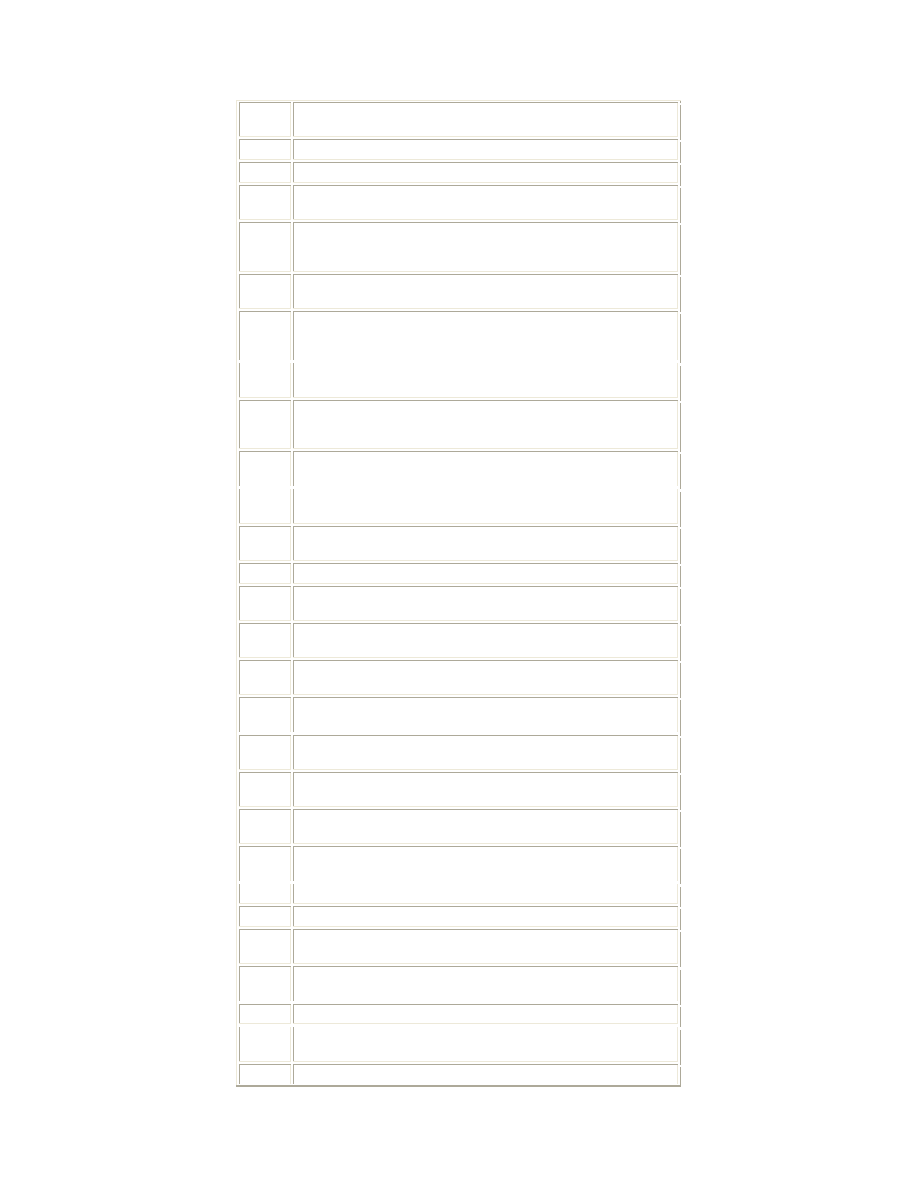
0x054A
Ta operacja jest dozwolona tylko dla podstawowego
kontrolera domeny.
0x054B Określona domena nie istnieje.
0x054C Określona domena już istnieje.
0x054D
Wykonano próbę przekroczenia limitu liczby domen
na serwer.
0x054E
Wykonanie żądanej operacji jest niemożliwe
ponieważ wystąpiła katastrofalna awaria nośnika
lub uszkodzenie struktury danych na dysku.
0x054F
Baza danych zabezpieczenia kont zawiera
wewnętrzną niezgodność.
0x0550
Ogólne typy dostępu były zawarte w masce dostępu,
która powinna być już odwzorowana na typy nie-
ogólne.
0x0551
Niepoprawny format deskryptora zabezpieczenia
(absolutny lub auto-relatywny).
0x0552
Żądana akcja jest ograniczona w użyciu tylko
przez procesy logowania. Proces wywołujący nie
został zarejestrowany jako proces logowania.
0x0553
Uruchomienie nowej sesji logowania z numerem ID,
który już jest w użyciu jest niemożliwe.
0x0554
Określony pakiet potwierdzenia tożsamości jest
nieznany.
0x0555
Sesja logowania nie jest w stanie zgodnym z
żądaną operacją.
0x0556 Numer ID sesji logowania jest już w użyciu.
0x0557
Żądanie logowania zawierało nieprawidłowy typ
wartości logowania.
0x0558
Dopóki dane są odczytywane z nazwanego potoku,
niemożliwe jest uosobienie poprzez ten potok.
0x0559
Stan transakcji poddrzewa rejestru jest niezgodny
z żądaną operacją.
0x055A
Wykryto uszkodzenie wewnętrznego zabezpieczenia
bazy danych.
0x055B
Wykonanie tej operacji na wbudowanych kontach
jest niemożliwe.
0x055C
Wykonanie tej operacji na tej wbudowanej grupie
specjalnej jest niemożliwe.
0x055D
Wykonanie tej operacji na tym wbudowanym
specjalnym użytkowniku jest niemożliwe.
0x055E
Użytkownik nie może być usunięty z grupy ponieważ
grupa jest obecnie podstawową grupą użytkowników.
0x055F Token jest już w użyciu jako token podstawowy.
0x0560 Określona grupa lokalna nie istnieje.
0x0561
Określona nazwa konta nie jest członkiem grupy
lokalnej.
0x0562
Określona nazwa konta jest już członkiem grupy
lokalnej.
0x0563 Określona grupa lokalna już istnieje.
0x0564
Nieudane logowanie: użytkownikowi nie przyznano
żądanego typu logowania w tym komputerze.
0x0565 Została przekroczona maksymalna liczba sekretów,
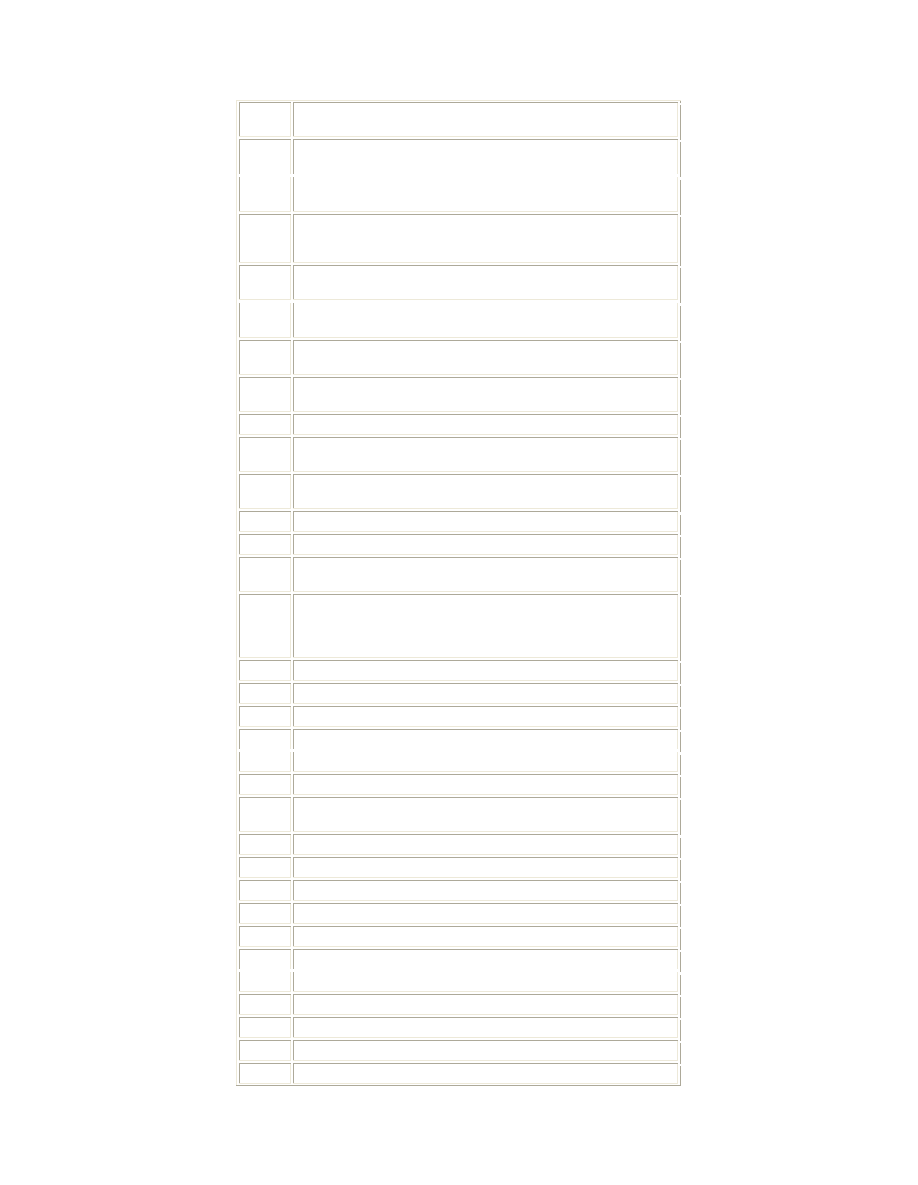
które mogą być przechowywane w pojedynczym
systemie.
0x0566
Długość sekretu przekracza maksymalną
dopuszczalną wartość.
0x0567
Baza danych lokalnego zabezpieczenia zawiera
wewnętrzną niezgodność.
0x0568
Podczas próby logowania kontekst zabezpieczenia
użytkownika zakumulował za dużo numerów ID
zabezpieczenia.
0x0569
Nieudane logowanie: użytkownikowi nie przyznano
żądanego typu logowania w tym komputerze.
0x056A
Do zmiany hasła użytkownika konieczne jest
krzyżowo zaszyfrowane hasło.
0x056B
Dodanie do grupy lokalnej nowego członka nie było
możliwe, ponieważ ten członek nie istnieje.
0x056C
Dodanie do grupy lokalnej nowego członka nie było
możliwe, ponieważ ten członek ma zły typ konta.
0x056D Określono za dużo numerów ID zabezpieczenia.
0x056E
Do zmiany tego hasła użytkownika konieczne jest
krzyżowo zaszyfrowane hasło.
0x056F
Wskazuje, że ACL nie zawiera możliwych do
dziedziczenia elementów
0x0570 Plik lub katalog jest uszkodzony i nieczytelny.
0x0571 Struktura dysku jest uszkodzona i nieczytelna.
0x0572
Brak klucza sesji użytkownika dla określonej
sesji logowania.
0x0573
Usługa, do której próbujesz dostępu, ma licencję
tylko na określoną liczbę połączeń. Nie można
zwiększyć liczby połączeń, gdyż istnieje już tyle
połączeń, ile usługa może zaakceptować.
0x0578 Nieprawidłowe dojście okna.
0x0579 Nieprawidłowe dojście menu.
0x057A Nieprawidłowe dojście kursora.
0x057B Nieprawidłowe dojście tabeli przyśpieszacza.
0x057C Nieprawidłowe dojście mechanizmu przechwytywania.
0x057D Nieprawidłowe dojście do struktury wielooknowej.
0x057E
Utworzenie okna podrzędnego najwyższego poziomu
jest niemożliwe.
0x057F Znalezienie okna klasy okna jest niemożliwe.
0x0580 Nieprawidłowe okno, należy ono do innego wątku.
0x0581 Klawisz przyśpieszający jest już zarejestrowany.
0x0582 Klasa już istnieje.
0x0583 Klasa nie istnieje.
0x0584 Klasa ma wciąż otwarte okna.
0x0585 Nieprawidłowy indeks.
0x0586 Nieprawidłowe dojście ikony.
0x0587 Używane są słowa prywatnego okna DIALOG.
0x0588 Identyfikator pola listy nie został znaleziony.
0x0589 Nie znaleziono symboli wieloznacznych.
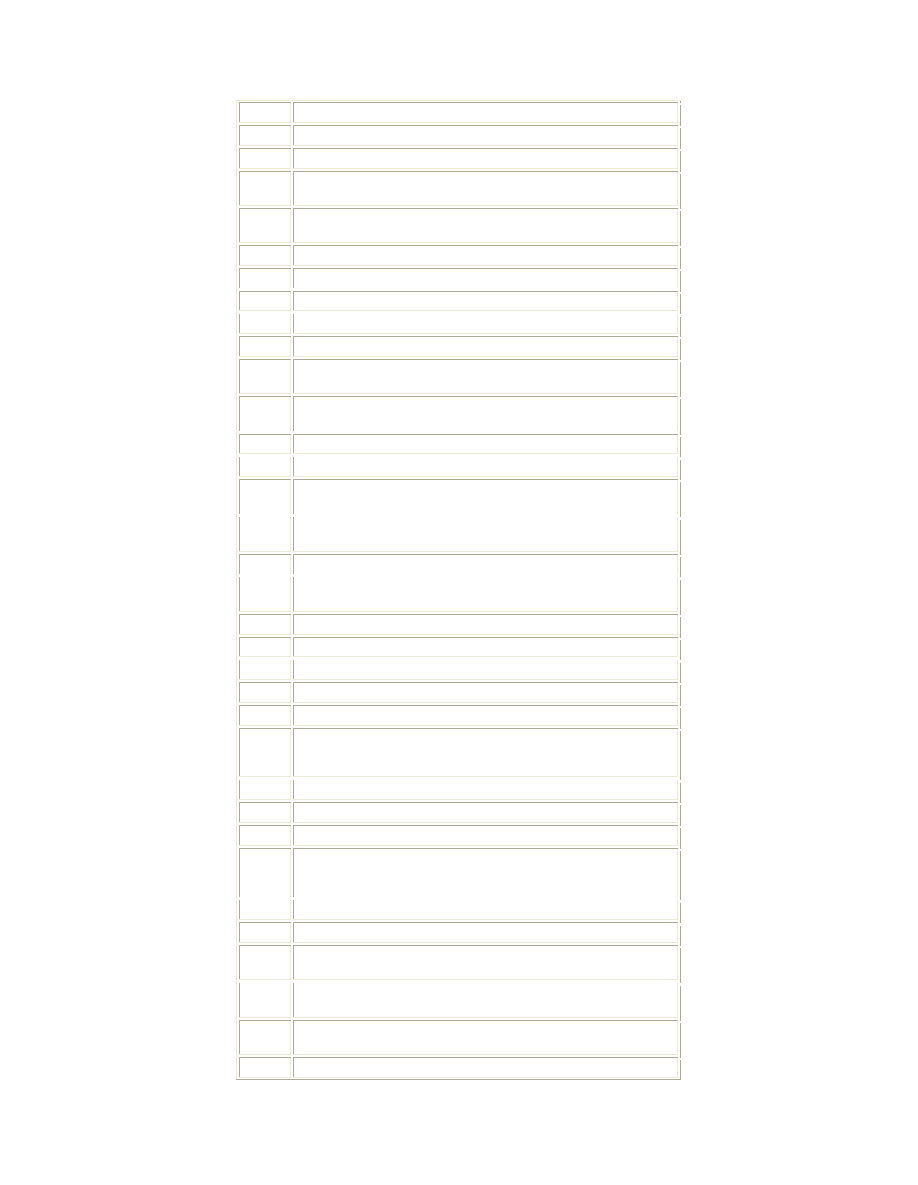
0x058A Wątek nie ma otwartego Schowka.
0x058B Klawisz przyśpieszający nie jest zarejestrowany.
0x058C Okno nie jest prawidłowym oknem dialogu.
0x058D
Numer ID elementu sterującego nie został
znaleziony.
0x058E
Nieprawidłowy komunikat do pola kombi ponieważ
nie ma ono edycyjnego elementu sterującego.
0x058F Okno nie jest polem kombi.
0x0590 Wysokość musi być mniejsza niż 256.
0x0591 Nieprawidłowe dojście kontekstu urządzenia (DC).
0x0592 Nieprawidłowy typ procedury haka.
0x0593 Nieprawidłowa procedura haka.
0x0594
Ustawienie nie-lokalnego haka bez dojścia modułu
jest niemożliwe.
0x0595
Ta procedura haka może być ustawiona tylko
globalnie.
0x0596 Procedura haka dziennika jest już zainstalowana.
0x0597 Procedura haka nie jest zainstalowana.
0x0598
Nieprawidłowy komunikat dla pola listy z
pojedynczym wyborem.
0x0599
Polecenie LB_SETCOUNT przesłane do pola listy
non-lazy.
0x059A To pole listy nie obsługuje znaków tabulacji.
0x059B
Zniszczenie obiektu utworzonego przez inny wątek
jest niemożliwe.
0x059C Okna podrzędne nie mogą mieć menu.
0x059D Okno nie ma menu systemowego.
0x059E Nieprawidłowy styl okna komunikatu.
0x059F Nieprawidłowy parametr systemowy (SPI_*).
0x05A0 Ekran jest już zablokowany.
0x05A1
Wszystkie dojścia okien w strukturze o wielu
pozycjach okien muszą mieć to samo okno
nadrzędne.
0x05A2 Okno nie jest oknem podrzędnym.
0x05A3 Nieprawidłowe polecenie GW_*.
0x05A4 Nieprawidłowy identyfikator wątku.
0x05A5
Przetwarzanie komunikatu z okna, które nie jest
oknem interfejsu wielokrotnego dokumentu (MDI)
jest niemożliwe.
0x05A6 Menu wyskakujące jest już aktywne.
0x05A7 Okno nie ma pasków przewijania.
0x05A8
Zakres paska przewijania nie może być większy niż
0x7FFF.
0x05A9
Pokazanie lub usunięcie okna określoną metodą
jest niemożliwe.
0x05AA
Brak zasobów systemu do zakończenia żądanej
usługi.
0x05AB Brak zasobów systemu do zakończenia żądanej
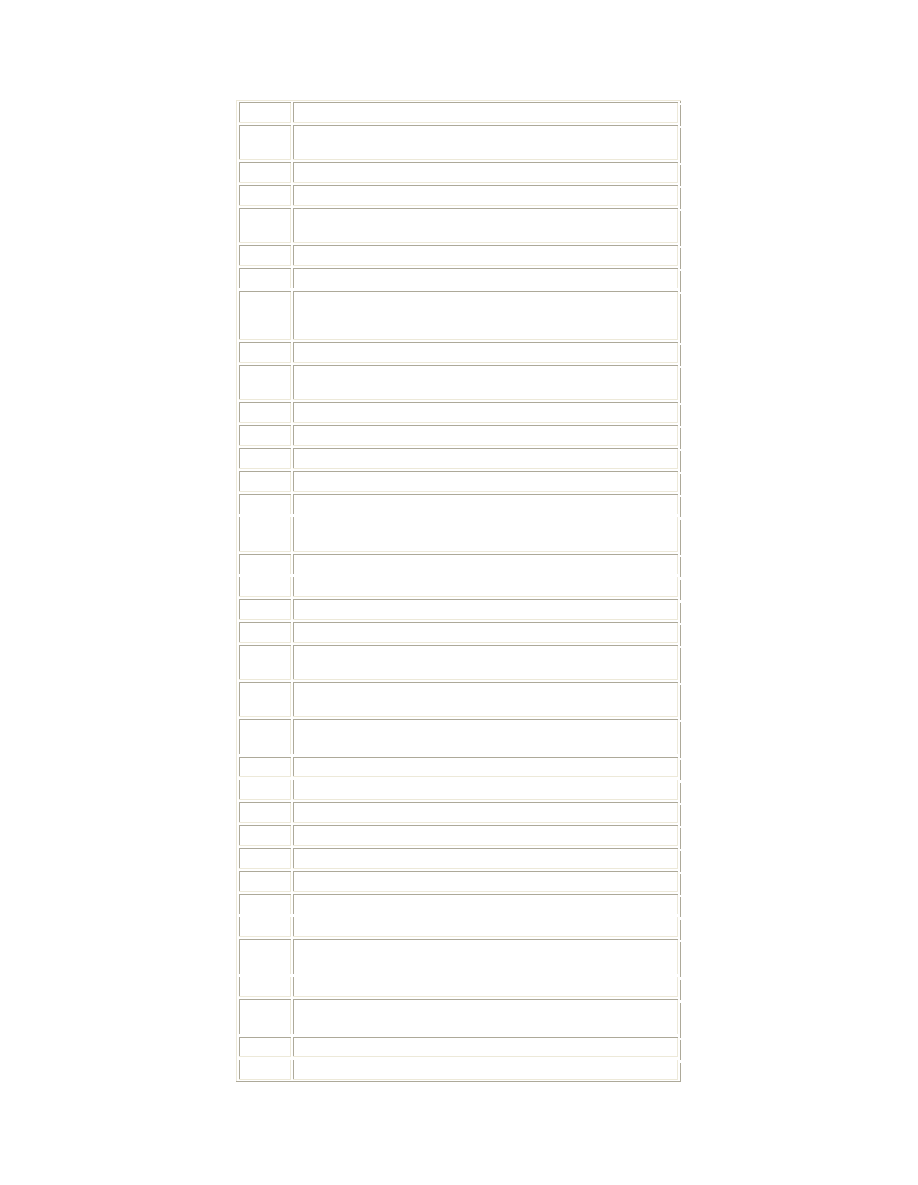
usługi.
0x05AC
Brak zasobów systemu do zakończenia żądanej
usługi.
0x05AD Brak zasobów do zakończenia żądanej usługi.
0x05AE Brak zasobów do zakończenia żądanej usługi.
0x05AF
Plik stronicowania jest za mały do zakończenia
tej operacji.
0x05B0 Nie odnaleziono elementu menu.
0x05DC Plik rejestru zdarzeń jest uszkodzony.
0x05DD
Obsługa rejestrowania zdarzeń nie mogła być
uruchomiona ponieważ było niemożliwe otwarcie
rejestru zdarzeń.
0x05DE Plik rejestru zdarzeń jest pełny.
0x05DF
Plik rejestru zdarzeń zmienił się między
odczytami.
0x06A4 Powiązanie ciągu jest nieprawidłowe.
0x06A5 Dojście powiązania jest nieprawidłowego typu.
0x06A6 Dojście powiązania jest nieprawidłowe.
0x06A7 Sekwencja protokołu RPC nie jest obsługiwana.
0x06A8 Sekwencja protokołu RPC jest nieprawidłowa.
0x06A9
Uniwersalny, unikatowy identyfikator ciągu (UUID)
jest nieprawidłowy.
0x06AA Format punktu końcowego jest nieprawidłowy.
0x06AB Adres sieciowy jest nieprawidłowy.
0x06AC Nie znaleziono punktu końcowego.
0x06AD Wartość dopuszczalnego czasu jest nieprawidłowa.
0x06AE
Uniwersalny, unikatowy identyfikator obiektu
(UUID) nie został znaleziony.
0x06AF
Uniwersalny, unikatowy identyfikator obiektu
(UUID) został już zarejestrowany.
0x06B0
Typ uniwersalnego, unikatowego identyfikatora
(UUID) został już zarejestrowany.
0x06B1 Serwer RPC już oczekuje wywołania.
0x06B2 Nie zarejestrowano żadnych sekwencji protokołu.
0x06B3 Serwer RPC nie oczekuje wywołania.
0x06B4 Typ menedżera jest nieznany.
0x06B5 Interfejs jest nieznany.
0x06B6 Brak powiązań.
0x06B7 Nie ma sekwencji protokołów.
0x06B8 Utworzenie punktu końcowego jest niemożliwe.
0x06B9
Do wykonania tej operacji jest dostępnych za mało
zasobów.
0x06BA Serwer RPC jest niedostępny.
0x06BB
Serwer RPC jest zbyt zajęty, aby wykonać tę
operację.
0x06BC Opcje sieciowe są nieprawidłowe.
0x06BD W tym wątku nie ma aktywnego wywołania zdalnej
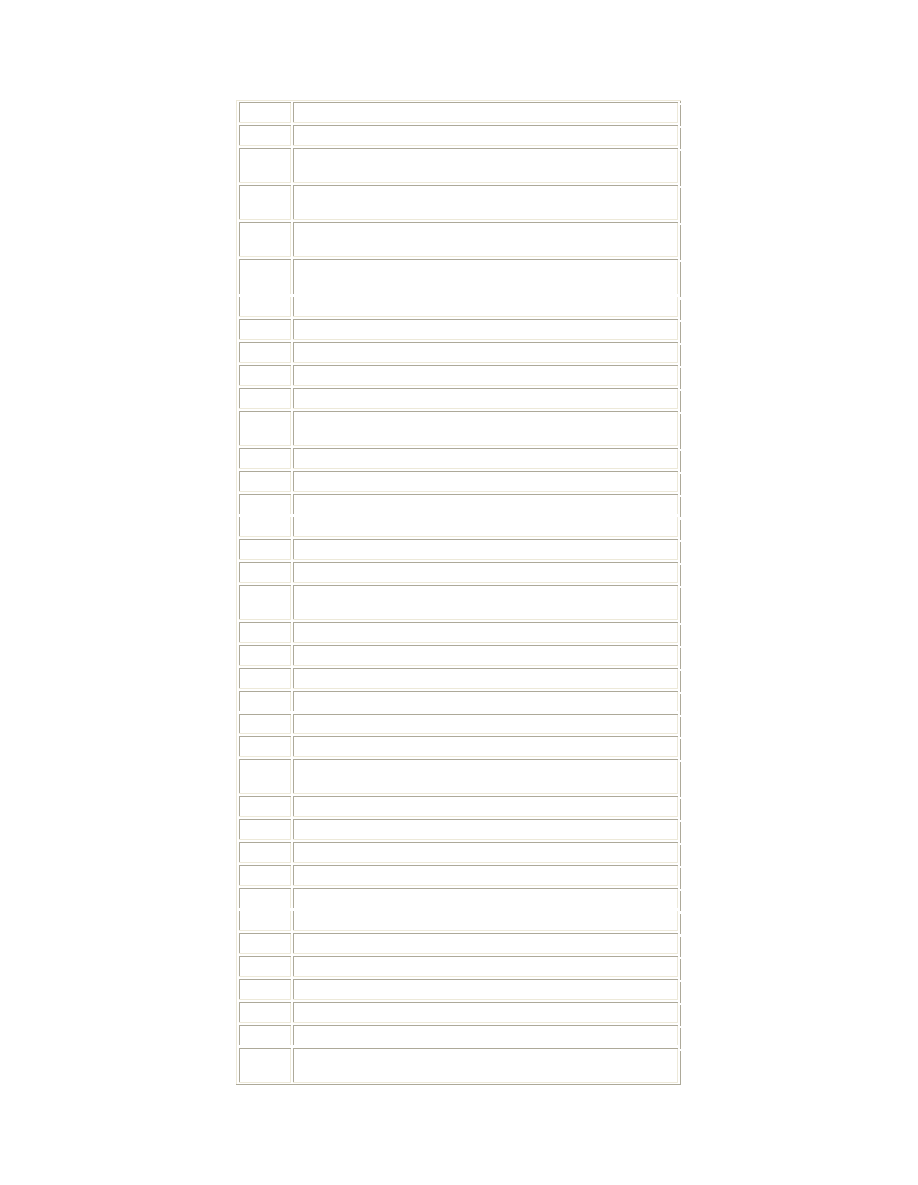
procedury.
0x06BE Zdalne wywołanie procedury nie udało się.
0x06BF
Zdalne wywołanie procedury nie udało się i nie
zostało wykonane.
0x06C0
Wystąpił błąd protokołu zdalnego wywołania
procedury (RPC).
0x06C2
Składnia transferu nie jest obsługiwana przez
serwer RPC.
0x06C4
Typ uniwersalnego, unikatowego identyfikatora
(UUID) nie jest obsługiwany.
0x06C5 Etykietka jest nieprawidłowa.
0x06C6 Granice tablicy są nieprawidłowe.
0x06C7 Powiązanie nie zawiera nazwy wprowadzania.
0x06C8 Składnia nazwy jest nieprawidłowa.
0x06C9 Składnia nazwy nie jest obsługiwana.
0x06CB
Brak dostępnych adresów sieciowych do utworzenia
uniwersalnego unikatowego identyfikatora (UUID).
0x06CC Punkt końcowy jest duplikatem.
0x06CD Typ legalizacji jest nieznany.
0x06CE Maksymalna liczba wywołań jest za mała.
0x06CF Ciąg jest za długi.
0x06D0 Sekwencja protokołu RPC nie została znaleziona.
0x06D1 Numer procedury jest poza zakresem.
0x06D2
Powiązanie nie zawiera żadnych informacji
legalizacji.
0x06D3 Usługa sprawdzania tożsamości jest nieznana.
0x06D4 Poziom sprawdzania tożsamości jest nieznany.
0x06D5 Kontekst zabezpieczenia jest nieprawidłowy.
0x06D6 Usługa autoryzacji jest nieznana.
0x06D7 Wprowadzona informacja jest nieprawidłowa.
0x06D8 Punkt końcowy serwera nie może wykonać operacji.
0x06D9
Nie ma więcej dostępnych punktów końcowych z
programu odwzorowania punktów końcowych.
0x06DA Żadne interfejsy nie zostały wyeksportowane.
0x06DB Nazwa wprowadzonej informacji jest niekompletna.
0x06DC Opcja wersji jest nieprawidłowa.
0x06DD Nie ma więcej członków.
0x06DE Nie ma nic do cofnięcia eksportowania.
0x06DF Interfejs nie został znaleziony.
0x06E0 Wprowadzona informacja już istnieje.
0x06E1 Wprowadzona informacja nie została znaleziona.
0x06E2 Obsługa nazw jest niedostępna.
0x06E3 Rodzina adresów sieciowych jest nieprawidłowa.
0x06E4 Żądana operacja nie jest obsługiwana.
0x06E5
Nie jest dostępny kontekst zabezpieczenia
umożliwiający uosobienie.
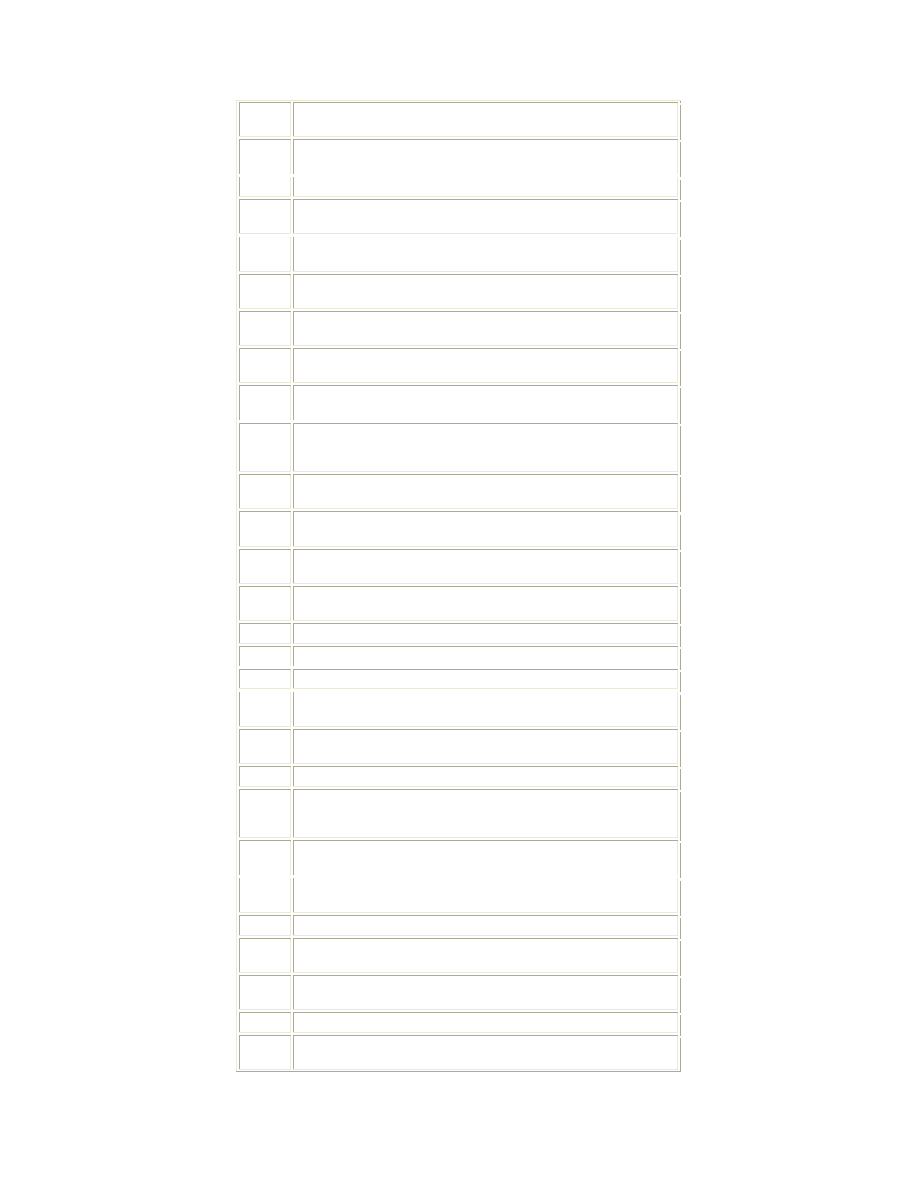
0x06E6
Wystąpił błąd wewnętrzny w procedurze zdalnego
wywołania (RPC).
0x06E7
Serwer RPC próbował wykonać dzielenie liczby
całkowitej przez zero.
0x06E8 W serwerze RPC wystąpił błąd adresowania.
0x06E9
Operacja zmiennoprzecinkowa serwera RPC
spowodowała dzielenie przez zero.
0x06EA
Niedomiar (underflow) zmiennoprzecinkowy wystąpił
w serwerze RPC.
0x06EB
Nadmiar (overflow) zmiennoprzecinkowy wystąpił na
serwerze RPC.
0x06EC
Lista serwerów RPC dostępnych do powiązania
autodojść została wyczerpana.
0x06ED
Otwarcie pliku tablicy translacji znaków jest
niemożliwe.
0x06EE
Plik zawierający tablicę translacji znaków ma
mniej niż 512 bajtów.
0x06EF
Dojście z zerowym kontekstem (null context
handle) zostało przekazane od klienta do hosta w
czasie zdalnego wywołania procedury.
0x06F1
Dojście kontekstu zmieniło się podczas procedury
zdalnego wywołania.
0x06F2
Dojścia powiązania przekazane do zdalnego
wywołania procedury nie odpowiadają sobie.
0x06F3
Procedura wejścia nie może uzyskać dojścia do
zdalnego wywołania procedury.
0x06F4
Wskaźnik zerowego odwołania (null reference
pointer) został przekazany do procedury wejścia.
0x06F5 Wartość zliczona jest poza zakresem.
0x06F6 Liczba bajtów jest za mała.
0x06F7 Procedura wejścia odebrała błędne dane.
0x06F8
Podany bufor użytkownika jest nieodpowiedni dla
żądanej operacji.
0x06F9
Nie rozpoznany nośnik dysku. Może być nie
sformatowany.
0x06FA Stacja robocza nie ma sekretu powierniczego.
0x06FB
Baza danych SAM w serwerze Windows NT nie ma
konta komputerowego dla związku powierniczego tej
stacji roboczej.
0x06FC
Nie udały się powiernicze relacje między domeną
podstawową a domeną podrzędną.
0x06FD
Nie udały się powiernicze relacje między tą
stacją roboczą a domeną podstawową.
0x06FE Logowanie w sieci nie udało się.
0x06FF
Zdalne wywołanie procedury jest już w toku dla
tego wątku.
0x0700
Wykonano próbę zalogowania lecz sieciowa usługa
logowania nie została uruchomiona.
0x0701 Konto użytkownika wygasło.
0x0702
Program przeadresowujący jest w użyciu i nie może
być usunięty z pamięci.
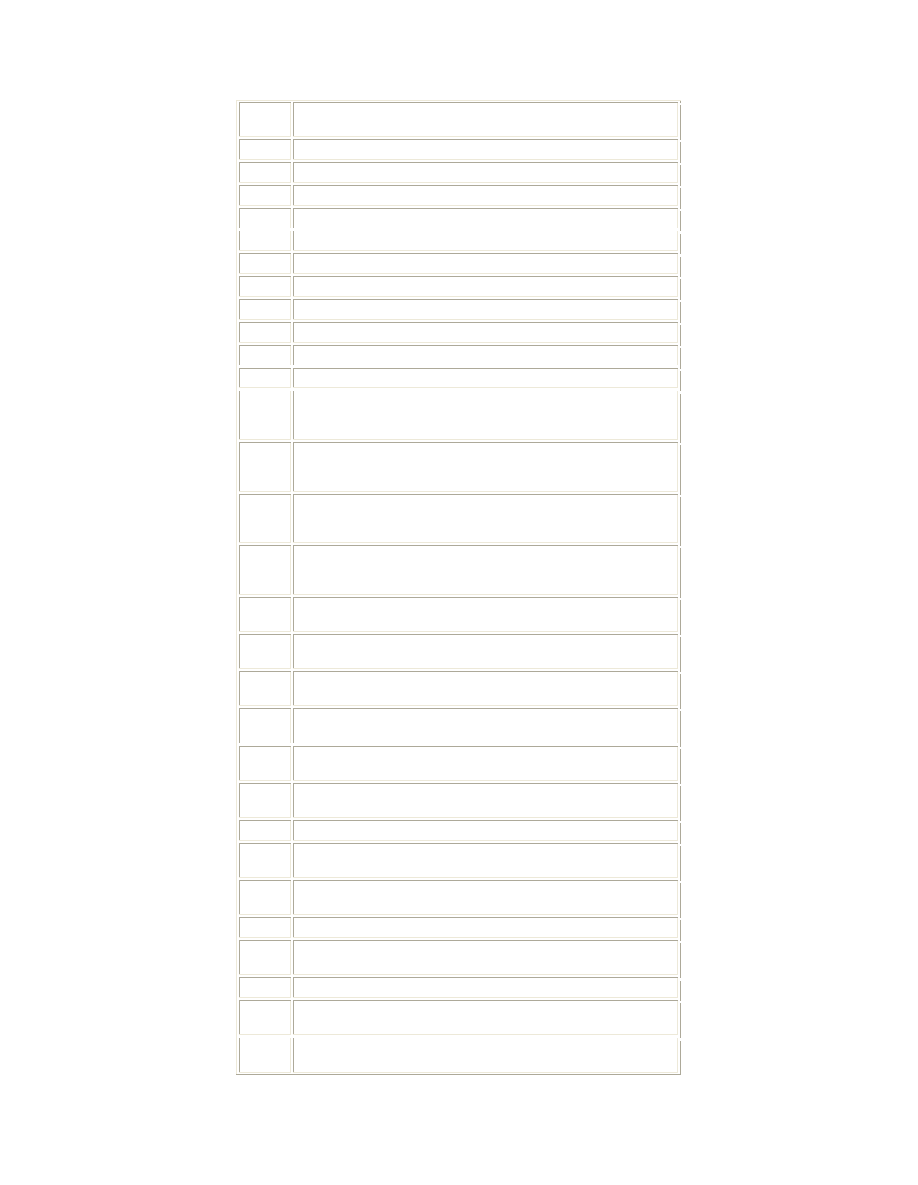
0x0703
Określony sterownik drukarki jest już
zainstalowany.
0x0704 Określony port jest nieznany.
0x0705 Sterowniki drukarki jest nieznany.
0x0706 Procesor wydruku jest nieznany.
0x0707 Określony plik rozdzielający jest nieprawidłowy.
0x0708 Określony priorytet jest nieprawidłowy.
0x0709 Nazwa drukarki jest nieprawidłowa.
0x070A Drukarka już istnieje.
0x070B Polecenie drukarki jest nieprawidłowe.
0x070C Określony typ danych jest nieprawidłowy.
0x070D Określone środowisko jest nieprawidłowe.
0x070E Nie ma więcej powiązań.
0x070F
Użyte konto jest międzydomenowym kontem
powierniczym. Aby uzyskać dostęp do tego serwera
użyj globalnego lub lokalnego konta użytkownika.
0x0710
Użyte konto jest kontem komputera. Aby uzyskać
dostęp do tego serwera użyj globalnego lub
lokalnego konta użytkownika.
0x0711
Użyte konto jest kontem powierniczym serwera. Aby
uzyskać dostęp do tego serwera użyj globalnego
lub lokalnego konta użytkownika.
0x0712
Nazwa lub numer ID (SID) określonej domeny jest
niezgodny z informacją powierniczą dla tej
domeny.
0x0713
Serwer jest w użyciu i nie może być usunięty z
pamięci.
0x0714
Określony plik obrazu nie zawierał sekcji
zasobów.
0x0715
Określony typ zasobu nie może być znaleziony w
pliku obrazu.
0x0716
Określona nazwa zasobu nie może być znaleziona w
pliku obrazu.
0x0717
Określony numer ID języka zasobu nie może być
znaleziony w pliku obrazu.
0x0718
Brak wystarczającej ilości znaków cudzysłowu do
przetworzenia tego polecenia.
0x0719 Żadne interfejsy nie zostały zarejestrowane.
0x071A
Serwer został zmieniony podczas przetwarzania
tego wywołania.
0x071B
Dojście powiązania nie zawiera wszystkich
wymaganych informacji.
0x071C Awaria komunikacji.
0x071D
Żądany poziom sprawdzania tożsamości nie jest
obsługiwany.
0x071E Nie zarejestrowano nazwy głównej.
0x071F
Określony błąd nie jest prawidłowym kodem błędu
protokołu zdalnego wywołania procedury (RPC).
0x0720
Alokowano w systemie UUID, które jest prawidłowe
tylko w tym komputerze.
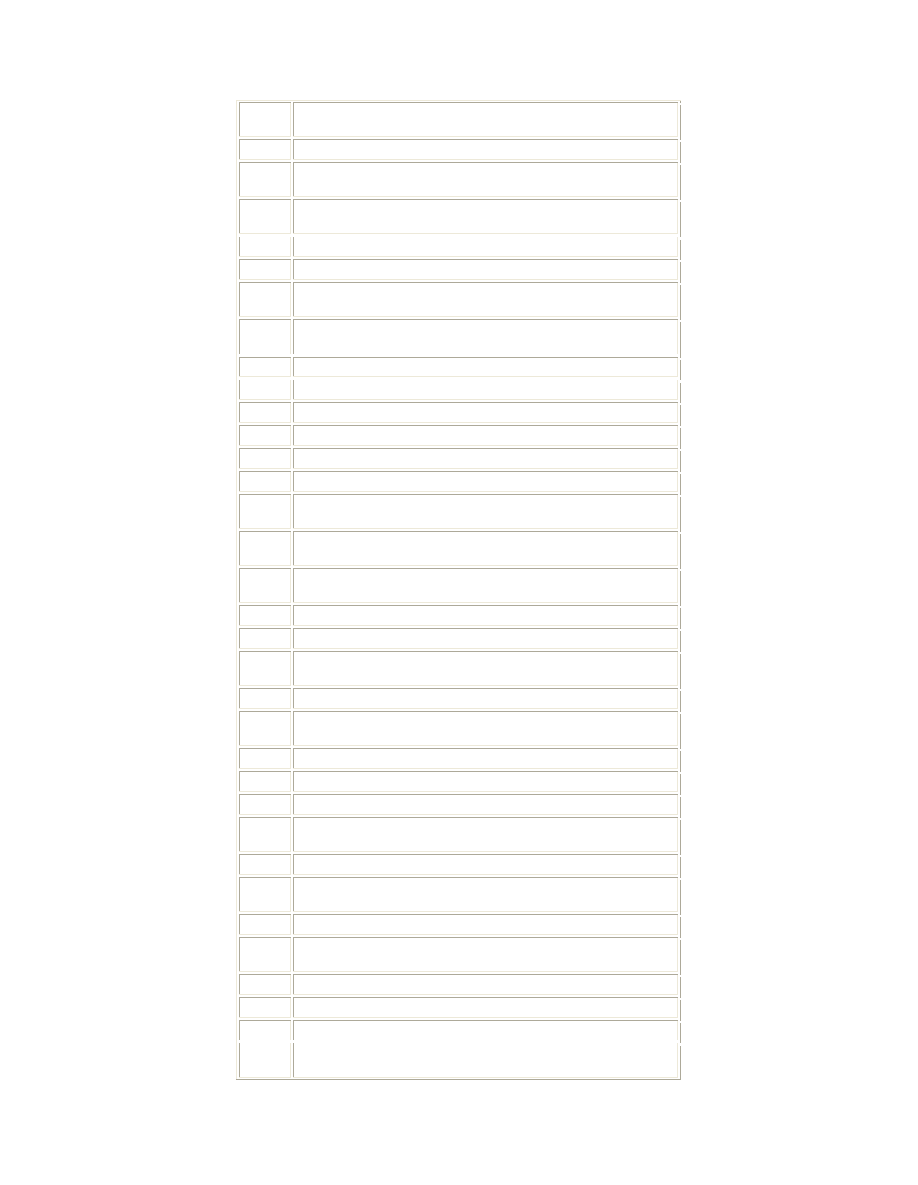
0x0721
Wystąpił błąd specyficzny dla pakietu
zabezpieczeń.
0x0722 Wątek nie został anulowany.
0x0723
Nieprawidłowa operacja na dojściu
kodowania/dekodowania.
0x0724
Niezgodna wersja pakietu szeregującego
(serializing).
0x0725 Niezgodna wersja procedury wejścia RPC.
0x076A Członek grupy nie został znaleziony.
0x076B
Utworzenie bazy danych odwzorowania punktu
końcowego było niemożliwe.
0x076C
Uniwersalny, unikatowy identyfikator obiektu
(UUID) jest zerowym UUID.
0x076D Określony czas jest nieprawidłowy.
0x076E Określona nazwa formularza jest nieprawidłowa.
0x076F Określony rozmiar formularza jest nieprawidłowy
0x0770 Określone dojście drukarki już oczekuje
0x0771 Określona drukarka została usunięta
0x0772 Stan drukarki jest nieprawidłowy
0x0773
Użytkownik musi zmienić hasło przed swoim
pierwszym logowaniem.
0x0774
Znalezienie kontrolera tej domeny było
niemożliwe.
0x0775
Wywoływane konto jest obecnie zablokowane i
zalogowanie się na nim jest niemożliwe.
0x07D0 Format piksela jest nieprawidłowy.
0x07D1 Określony program obsługi jest nieprawidłowy.
0x07D2
Styl okna lub klasa atrybutów jest nieodpowiednia
dla tej operacji.
0x07D3 Żądana operacja metapliku nie jest obsługiwana.
0x07D4
Żądana operacja transformacji nie jest
obsługiwana.
0x07D5 Żądana operacja clipping nie jest obsługiwana.
0x089A Określona nazwa użytkownika jest nieprawidłowa.
0x08CA To połączenie sieciowe nie istnieje.
0x0961
To połączenie sieciowe ma otwarte pliki lub
aktywne żądania.
0x0962 Aktywne połączenia wciąż istnieją.
0x0964
Urządzenie jest w użyciu przez aktywny proces i
nie może być odłączone.
0x0BB8 Określony monitor wydruku jest nieznany.
0x0BB9
Określony program obsługi drukarki jest obecnie w
użyciu.
0x0BBA Plik buforowy nie został znaleziony.
0x0BBB Wywołanie StartDocPrinter nie zostało wysłane.
0x0BBC Wywołanie AddJob nie zostało wysłane.
0x0BBD
Określony procesor wydruku jest już
zainstalowany.
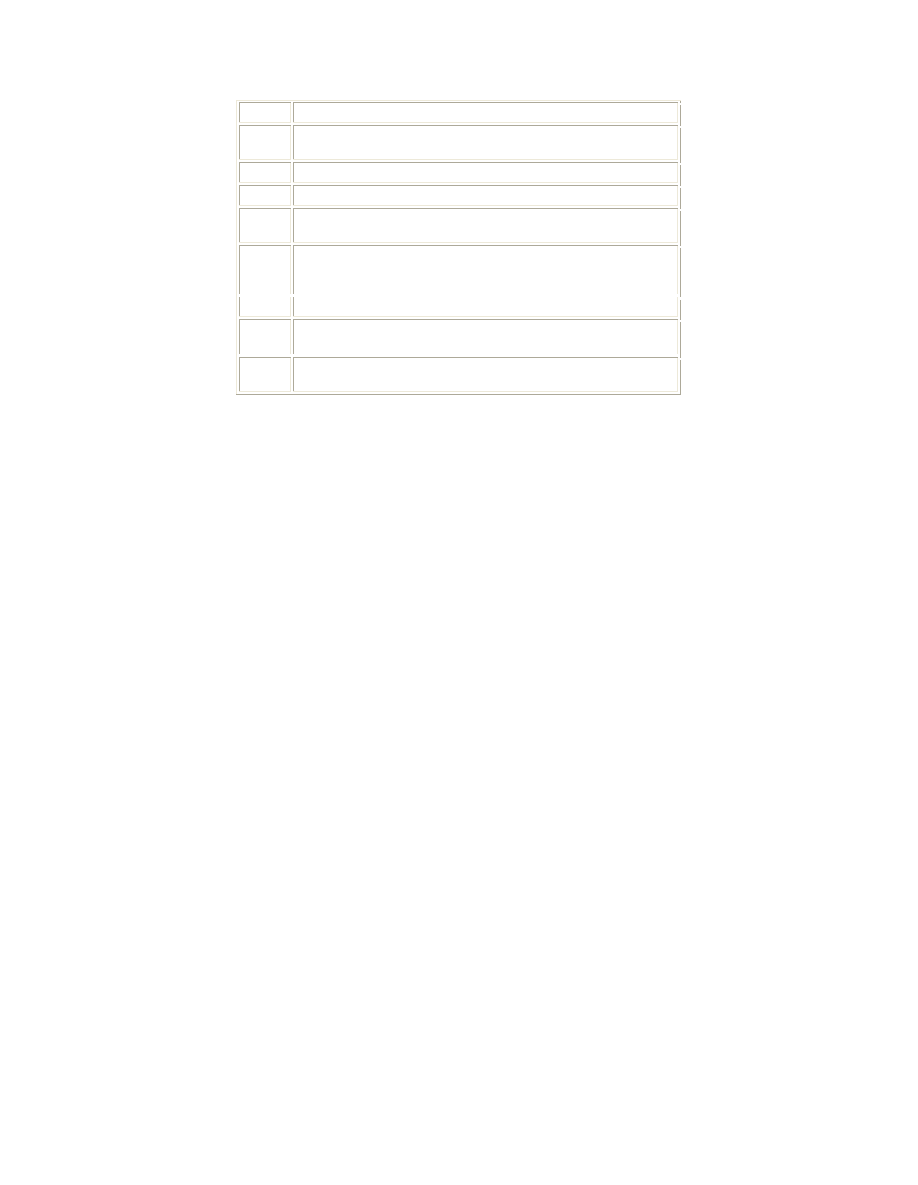
0x0BBE Określony monitor wydruku jest już zainstalowany.
0x0FA0
WINS napotkał na błąd podczas przetwarzania
polecenia.
0x0FA1 Lokalny WINS nie może być usunięty.
0x0FA2 Nie udał się import z pliku.
0x0FA3
Wykonanie kopii zapasowej nie udało się. Czy
poprzednio była wykonywana pełna kopia?
0x0FA4
Kopia zapasowa nie udała się. Sprawdź katalog, do
którego jest wykonywana kopia zapasowa bazy
danych.
0x0FA5 Nazwa nie istnieje w bazie danych WINS.
0x0FA6
Replikowanie z nie skonfigurowanym partnerem jest
niedozwolone.
0x17E6
Lista serwerów dla tej grupy roboczej jest
obecnie niedostępna
Kody błędów jakie mogą wygenerować źle działające aplikacje
0 0x0000 Operacja zakończona pomyślnie.
1 0x0001 Niewłaściwa funkcja.
2 0x0002 System nie odnalazł określonego pliku.
3 0x0003 System nie odnalazł określonej ścieżki.
4 0x0004 Otwarcie pliku jest niemożliwe.
5 0x0005 Brak dostępu.
6 0x0006 Niewłaściwe dojście.
7 0x0007 Bloki sterowania zostały uszkodzone .
8 0x0008 Brak miejsca dla wykonania polecenia.
9 0x0009 Adres bloku kontroli jest nieprawidłowy.
10 0x000A Nieprawidłowe środowisko.
11 0x000B Próba ładowania programu w nieprawidłowym formacie.
12 0x000C Niewłaściwy kod dostępu.
13 0x000D Niewłaściwe dane.
14 0x000E Brak miejsca dla wykonania operacji.
15 0x000F Odnalezienie dysku było niemożliwe.
16 0x0010 Usunięcie katalogu było niemożliwe.
17 0x0011 Przeniesienie pliku na inny dysk jest niemożliwe.
18 0x0012 Brak plików.
19 0x0013 Nośnik jest zabezpieczony.
20 0x0014 Odnalezienie urządzenia jest niemożliwe.
21 0x0015 Urządzenie nie jest gotowe.
22 0x0016 Urządzenie nie rozpoznaje polecenia.
23 0x0017 Błąd danych (CRC)
24 0x0018 Program wydał polecenie, ale jego długość jest niewłaściwa.
25 0x0019 Znalezienie na dysku określonego obszaru lub ścieżki nie jest możliwe.
26 0x001A Dostęp do określonego dysku lub dyskietki nie jest możliwy.
27 0x001B Znalezienie na dysku żądanego sektora nie jest możliwe.
28 0x001C Brak papieru w drukarce.
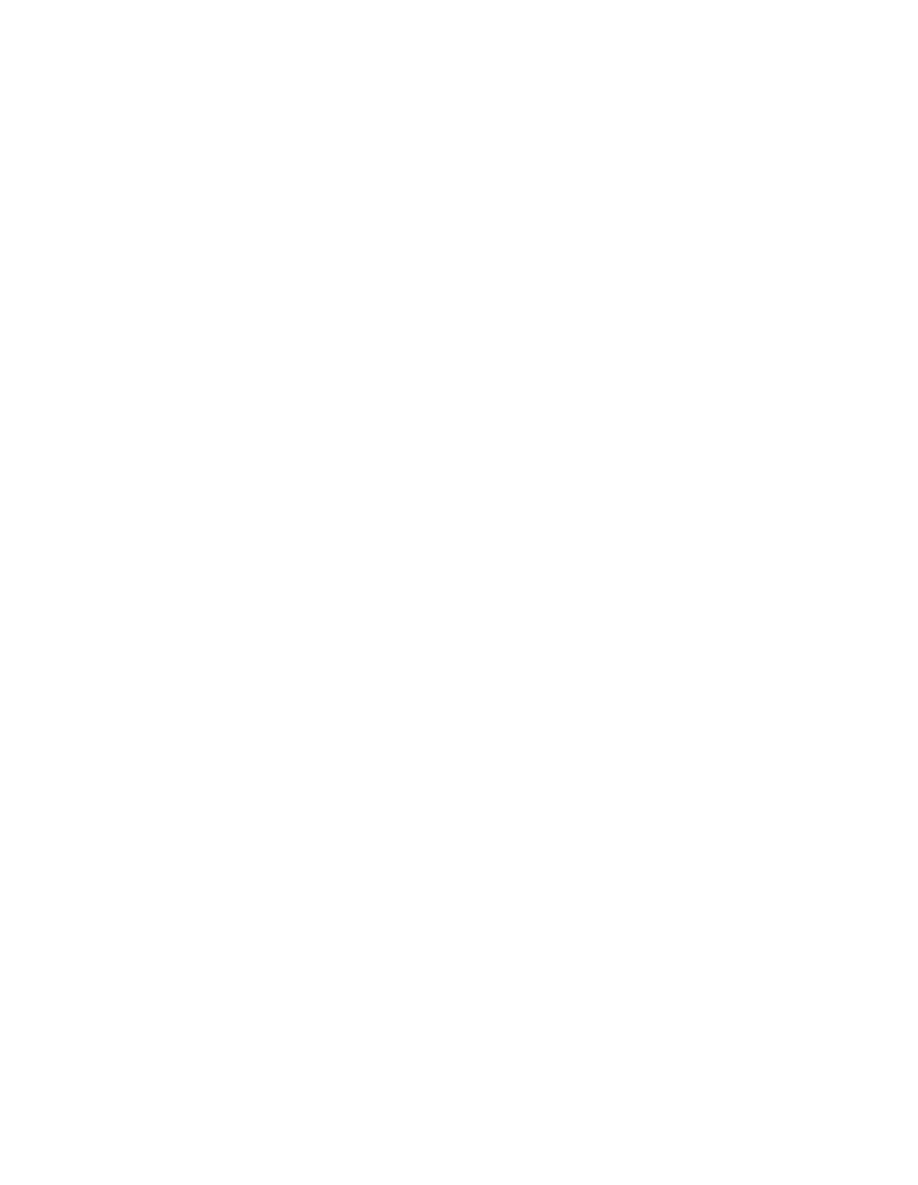
29 0x001D System nie może zapisywać do określonego urządzenia.
30 0x001E System nie może czytać z określonego urządzenia.
31 0x001F Urządzenie podłączone do komputera nie działa.
32 0x0020 Proces nie może uzyskać dostępu do pliku ponieważ jest on używany przez inny
proces.
33 0x0021 Proces nie może uzyskać dostępu do pliku ponieważ inny proces zablokował jego
część.
34 0x0022 W stacji umieszczono niewłaściwą dyskietkę. Włóż: %2 (numer woluminu: %3)
do stacji: %1.
36 0x0024 Za dużo plików otwartych do udostępniania.
38 0x0026 Osiągnięto koniec pliku.
39 0x0027 Dysk jest pełny.
50 0x0032 Żądanie sieciowe nie jest obsługiwane.
51 0x0033 Zdalny komputer jest niedostępny.
52 0x0034 W sieci istnieje już taka nazwa.
53 0x0035 Ścieżka sieciowa nie została znaleziona.
54 0x0036 Sieć jest zajęta.
55 0x0037 Określone zasoby sieciowe lub urządzenie są już niedostępne.
56 0x0038 Został osiągnięty limit sieciowych poleceń BIOS.
57 0x0039 Wystąpił błąd sprzętowy karty sieciowej.
58 0x003A Określony serwer nie może wykonać żądanej operacji.
59 0x003B Wystąpił nieoczekiwany błąd sieciowy.
60 0x003C Zdalna karta sieciowa jest niezgodna.
61 0x003D Kolejka wydruku jest pełna.
62 0x003E Przestrzeń do przechowania pliku oczekującego na wydruk jest niedostępna w
serwerze.
63 0x003F Plik oczekujący na wydruk został usunięty.
64 0x0040 Określona nazwa sieciowa już nie jest dostępna.
65 0x0041 Dostęp do sieci jest zabroniony.
66 0x0042 Typ zasobu sieciowego jest nieprawidłowy.
67 0x0043 Znalezienie nazwy sieciowej jest niemożliwe.
68 0x0044 Został przekroczony limit nazw dla karty sieciowej lokalnego komputera.
69 0x0045 Został przekroczony limit sieciowych poleceń BIOS.
70 0x0046 Zdalny serwer przerwał pracę lub jest w trakcie procesu uruchamiania.
71 0x0047 Do tego zdalnego komputera nie można obecnie uzyskać więcej połączeń
ponieważ istnieje już maksymalna akceptowalna liczba połączeń.
72 0x0048 Określona drukarka lub urządzenie przerwało pracę.
80 0x0050 Plik istnieje.
82 0x0052 Utworzenie katalogu lub pliku jest niemożliwe.
83 0x0053 Nie udało się INT 24
84 0x0054 Pamięć do przetworzenia tego żądania jest niedostępna.
85 0x0055 Nazwa lokalnego urządzenia jest już w użyciu.
86 0x0056 Określone hasło sieciowe jest nieprawidłowe.
87 0x0057 Parametr jest nieprawidłowy.
88 0x0058 Wystąpił błąd zapisu w sieci.
89 0x0059 System nie może teraz uruchomić innego procesu.
100 0x0064 Utworzenie innego semafora systemowego jest niemożliwe.
101 0x0065 Wyłączny semafor jest własnością innego procesu.
102 0x0066 Semafor jest ustawiony i nie może być zamknięty.
103 0x0067 Semafor nie może być ponownie ustawiony.
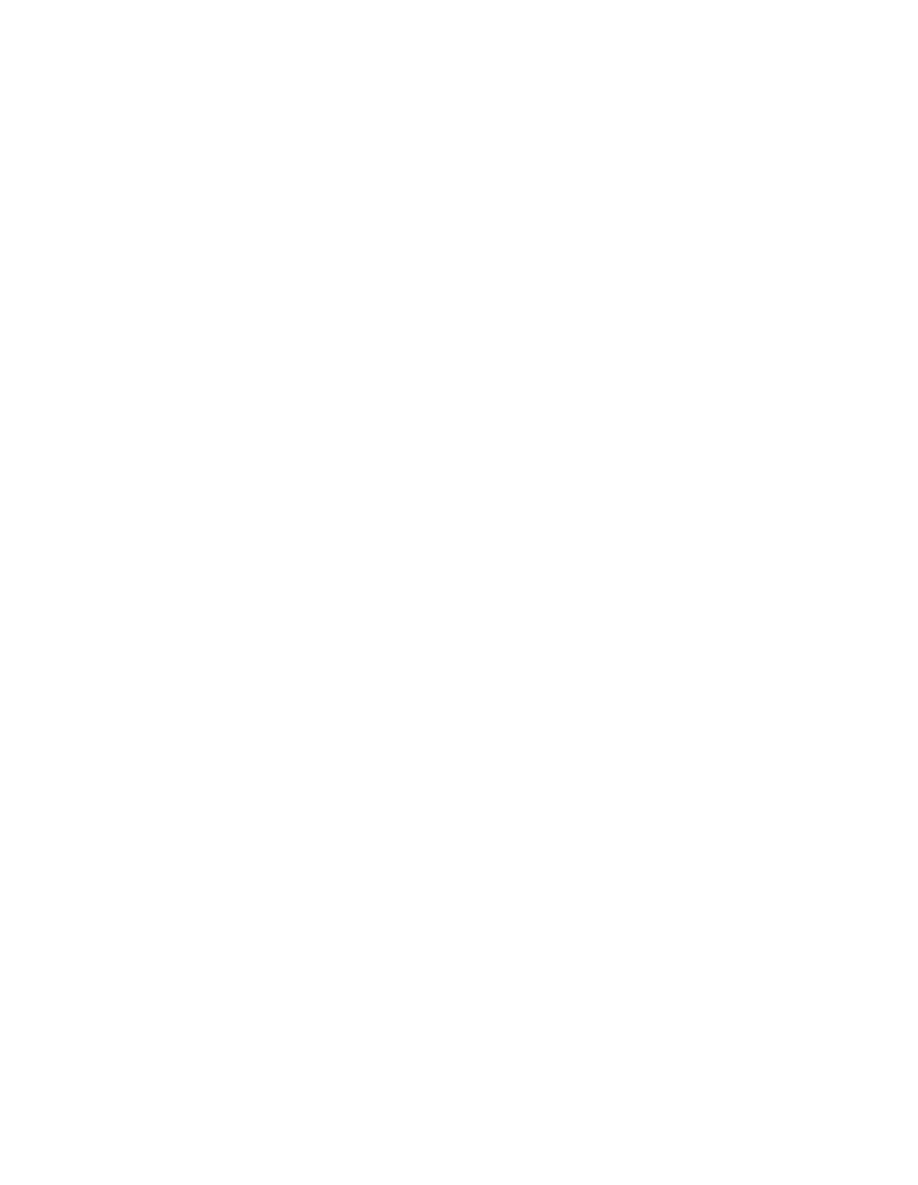
104 0x0068 Żądanie wyłącznych semaforów w czasie przerwania jest niemożliwe.
105 0x0069 Poprzednia przynależność tego semafora skończyła się.
106 0x006A Włóż dyskietkę do stacji dysków %1.
107 0x006B Program przestał działać ponieważ nie została włożona inna dyskietka.
108 0x006C Dysk jest w użyciu lub zablokowany przez inny proces.
109 0x006D Potok został zakończony.
110 0x006E System nie może otworzyć określonego urządzenia lub pliku.
111 0x006F Nazwa pliku jest za długa.
112 0x0070 Jest za mało miejsca na dysku.
113 0x0071 Brak wewnętrznych identyfikatorów plików.
114 0x0072 Wewnętrzny identyfikator pliku docelowego jest nieprawidłowy.
117 0x0075 Wywołanie IOCTL wykonane przez program aplikacji jest nieprawidłowe.
118 0x0076 Wartość parametru przełącznika sprawdź-przy-zapisie jest nieprawidłowa.
119 0x0077 System nie obsługuje żądanego polecenia.
120 0x0078 Ta funkcja jest dostępna tylko w trybie Win32.
121 0x0079 Został przekroczony czas semafora.
122 0x007A Obszar danych przekazany do wywołania systemowego jest za mały.
123 0x007B Nazwa pliku, nazwa katalogu lub składnia etykiety woluminu jest
nieprawidłowa.
124 0x007C Poziom wywołania systemowego jest nieprawidłowy.
125 0x007D Dysk nie ma nazwy woluminu.
126 0x007E Określony moduł nie mógł być znaleziony.
127 0x007F Określona procedura nie mogła być znaleziona.
128 0x0080 Nie ma procesów podrzędnych, na które należy czekać.
129 0x0081 Aplikacja %1 nie może być uruchomiona w trybie Win32.
130 0x0082 Próbowano użyć dojścia do pliku do otwarcia partycji dysku dla operacji innej
niż czyste We-Wy dyskowe.
131 0x0083 Wykonano próbę przesunięcia wskaźnika pliku przed początek pliku.
132 0x0084 Wskaźnik plików nie może być ustawiony na określonym urządzeniu lub pliku.
133 0x0085 Polecenia JOIN lub SUBST nie mogą być użyte na dysku zawierającym
poprzednio sprzężone dyski.
134 0x0086 Wykonano próbę użycia polecenia JOIN lub SUBST dla dysku, który został już
sprzęgnięty.
135 0x0087 Wykonano próbę użycia polecenia JOIN lub SUBST dla dysku, który został już
zastąpiony (SUBST).
136 0x0088 System próbował usunąć stan JOIN dysku, który nie jest sprzęgnięty (JOIN).
137 0x0089 System próbował usunąć substytucję dysku, który nie był poddany substytucji.
138 0x008A System próbował sprzęgnąć dysk z katalogiem na sprzęgniętym dysku.
139 0x008B System próbował dokonać substytucji dysku katalogiem w dysku poddanym
substytucji.
140 0x008C System próbował sprzęgnąć dysk z katalogiem na dysku poddanym substytucji.
141 0x008D System próbował dokonać substytucji dysku katalogiem w sprzęgniętym dysku.
142 0x008E System nie może teraz wykonać poleceń JOIN lub SUBST.
143 0x008F System nie może sprzęgnąć lub dokonać substytucji (JOIN lub SUBST) dysku z
lub do katalogu na tym samym dysku.
144 0x0090 Katalog nie jest podkatalogiem katalogu źródłowego.
145 0x0091 Katalog nie jest pusty.
146 0x0092 Określona ścieżka jest używana w zastępstwie.
147 0x0093 Do przetworzenia tego polecenia jest dostępnych za mało zasobów.
148 0x0094 Określona ścieżka nie może być teraz użyta.
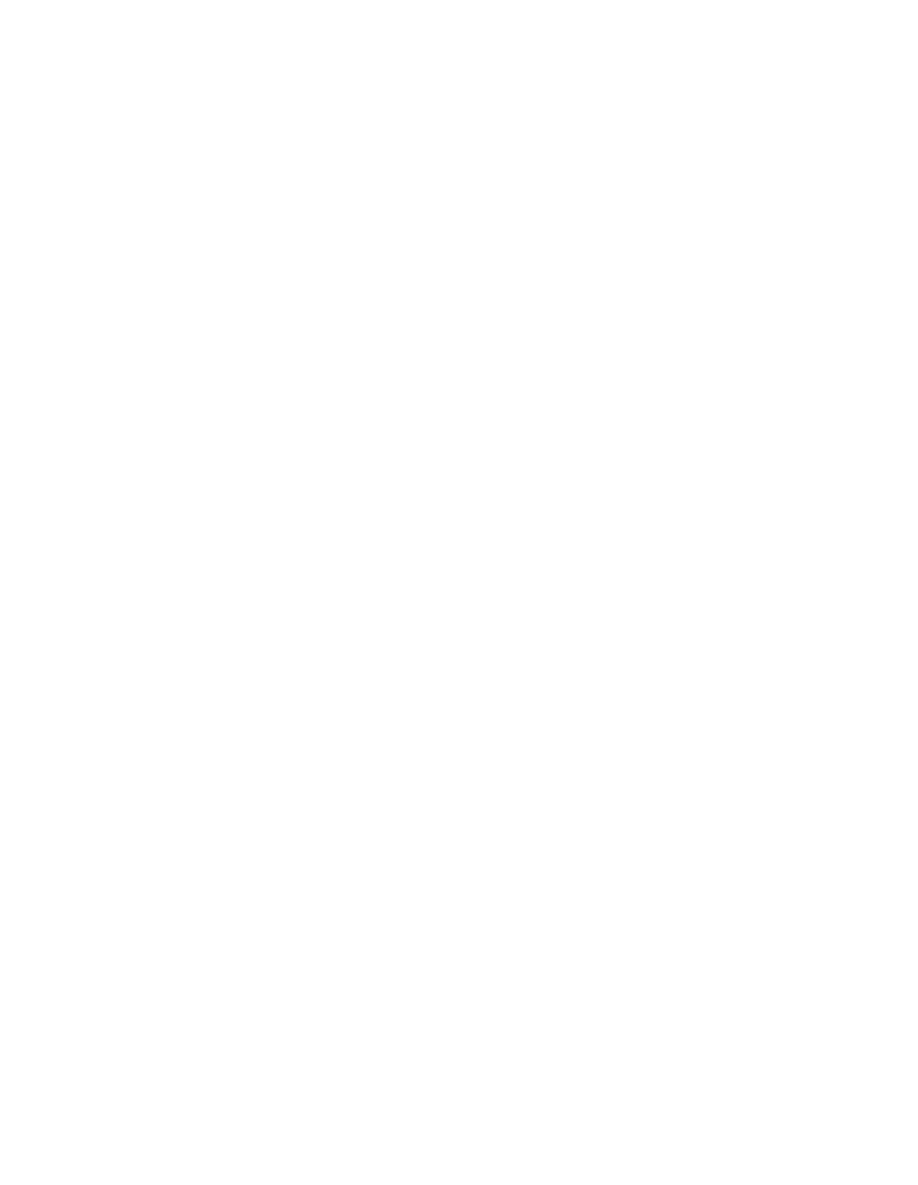
149 0x0095 Wykonano próbę sprzęgnięcia (JOIN) lub substytucji (SUBST) dysku, dla
którego katalog na dysku jest docelowym katalogiem poprzedniego polecenia SUBST.
150 0x0096 Informacja śledzenia systemu nie została określona w pliku CONFIG.SYS lub
śledzenie jest niedozwolone.
151 0x0097 Liczba określonych zdarzeń semafora dla DosMuxSemWait jest nieprawidłowa.
152 0x0098 Nie został wykonany DosMuxSemWait; za dużo semaforów jest już
ustawionych.
153 0x0099 Lista DosMuxSemWait jest nieprawidłowa.
154 0x009A Wprowadzona etykieta woluminu przekracza limit znaków etykiety systemu
operacyjnego.
155 0x009B Utworzenie innego wątku jest niemożliwe.
156 0x009C Proces odbiorczy odrzucił sygnał.
157 0x009D Segment jest już zarzucony i nie może być zablokowany.
158 0x009E Segment jest już odblokowany.
159 0x009F Adres numeru ID wątku jest nieprawidłowy.
160 0x00A0 Ciąg argumentów przekazany do DosExecPgm jest nieprawidłowy.
161 0x00A1 Określona ścieżka jest nieprawidłowa.
162 0x00A2 Sygnał jest już w stanie oczekiwania.
164 0x00A4 Utworzenie dalszych wątków w systemie jest niemożliwe.
167 0x00A7 Zablokowanie regionu pliku jest niemożliwe.
170 0x00AA Żądane zasoby są w użyciu.
173 0x00AD Żądanie zablokowania nie było zaległe dla podanego obszaru anulowania.
174 0x00AE System plików nie obsługuje zmian częściowych dokonanych dla typu blokady.
180 0x00B4 System wykrył niepoprawny numer segmentu.
182 0x00B6 System operacyjny nie może uruchomić %1.
183 0x00B7 Utworzenie pliku już istniejącego jest niemożliwe.
186 0x00BA Przekazana flaga jest nieprawidłowa.
187 0x00BB Określona nazwa systemowego semafora nie została znaleziona.
188 0x00BC System operacyjny nie może uruchomić %1.
189 0x00BD System operacyjny nie może uruchomić %1.
190 0x00BE System operacyjny nie może uruchomić %1.
191 0x00BF Uruchomienie %1 w trybie Win32 jest niemożliwe.
192 0x00C0 System operacyjny nie może uruchomić %1.
193 0x00C1 %1 nie jest prawidłową aplikacją systemu Win32.
194 0x00C2 System operacyjny nie może uruchomić %1.
195 0x00C3 System operacyjny nie może uruchomić %1.
196 0x00C4 System operacyjny nie może uruchomić tej aplikacji programu.
197 0x00C5 System operacyjny nie jest obecnie skonfigurowany do uruchomienia tej
aplikacji.
198 0x00C6 System operacyjny nie może uruchomić %1.
199 0x00C7 System operacyjny nie może uruchomić tej aplikacji programu.
200 0x00C8 Segment kodu nie może być większy lub równy 64KB.
201 0x00C9 System operacyjny nie może uruchomić %1.
202 0x00CA System operacyjny nie może uruchomić %1.
203 0x00CB System nie mógł znaleźć opcji środowiska, która została wprowadzona.
205 0x00CD Żaden proces w poddrzewie polecenia nie ma obsługi sygnału.
206 0x00CE Nazwa pliku lub rozszerzenie jest za długie.
207 0x00CF Stos ring 2 jest w użyciu.
208 0x00D0 Znaki globalnych nazw plików, * lub ?, są nieprawidłowo wprowadzone lub
określono za dużo znaków globalnych.
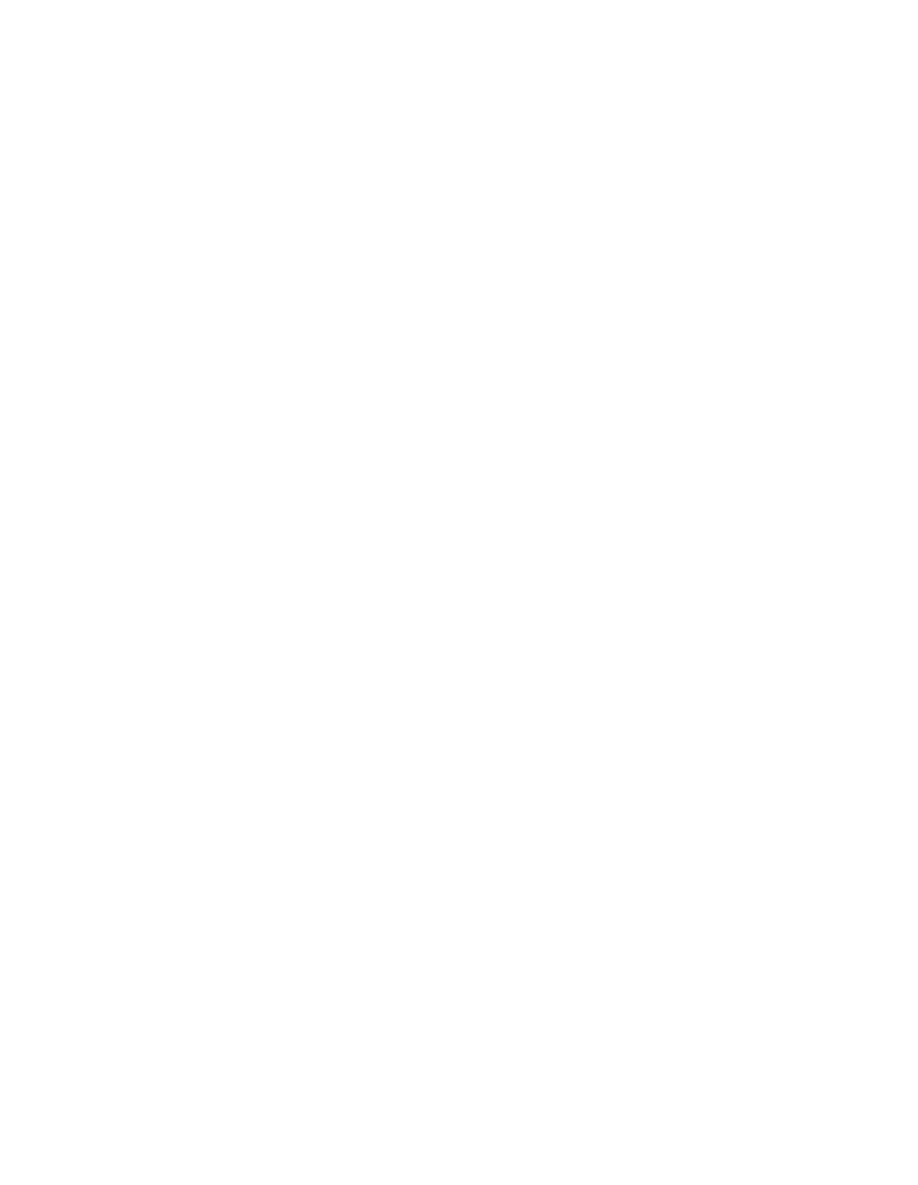
209 0x00D1 Wysłany sygnał jest nieprawidłowy.
210 0x00D2 Program obsługi sygnału nie może być ustawiony.
212 0x00D4 Segment jest zablokowany i nie może być zrelokowany.
214 0x00D6 Za dużo modułów dołączanych dynamicznie zostało dołączonych do tego
programu lub modułu.
215 0x00D7 Zagnieżdżenie wywołań w LoadModule jest niemożliwe.
230 0x00E6 Stan potoku jest nieprawidłowy.
231 0x00E7 Wszystkie instancje potoku są zajęte.
232 0x00E8 Potok został zamknięty.
233 0x00E9 Na drugim końcu potoku nie ma żadnego procesu.
234 0x00EA Dostępnych jest więcej danych.
240 0x00F0 Sesja została anulowana.
254 0x00FE Określona nazwa rozszerzonego atrybutu jest nieprawidłowa.
255 0x00FF Rozszerzone atrybuty są niezgodne.
259 0x0103 Brak więcej danych.
266 0x010A Użycie kopiowania API jest niemożliwe.
267 0x010B Nazwa katalogu jest nieprawidłowa.
275 0x0113 Rozszerzone atrybuty nie pasują do bufora.
276 0x0114 Plik rozszerzonych atrybutów w zainstalowanym systemie plików jest
uszkodzony.
277 0x0115 Tabela rozszerzonych atrybutów jest pełna.
278 0x0116 Określone dojście rozszerzonego atrybutu jest nieprawidłowe.
282 0x011A Zainstalowany system plików nie obsługuje rozszerzonych atrybutów.
288 0x0120 Próbowano zwolnić mutex nie będący własnością wywołującego.
298 0x012A Wykonano za dużo przesłań do semafora.
299 0x012B Została zakończona tylko część żądania Read/WriteProcessMemory.
317 0x013D System nie może znaleźć komunikatu dla numeru komunikatu 0x%1 w pliku
komunikatów dla %2.
487 0x01E7 Próbowano uzyskać dostęp do nieprawidłowego adresu.
534 0x0216 Wynik arytmetyczny przekroczył 32 bity.
535 0x0217 Na drugim końcu potoku jest proces.
536 0x0218 Oczekiwanie na otwarcie przez proces drugiego końca potoku.
994 0x03E2 Dostęp do rozszerzonego atrybutu został zabroniony.
995 0x03E3 Operacja We-Wy została przerwana z powodu zakończenia wątku lub żądania
aplikacji.
996 0x03E4 Pokrywające się zdarzenie We-Wy nie jest w stanie sygnalizacji.
997 0x03E5 Pokrywająca się operacja We-Wy jest w toku.
998 0x03E6 Nieprawidłowy dostęp do komórki pamięci.
999 0x03E7 Błąd wykonania operacji inpage.
1001 0x03E9 Zbyt głęboka rekursja, stos przepełniony.
1002 0x03EA Okno nie może działać jako wysyłające komunikat.
1003 0x03EB Wykonanie tej funkcji jest niemożliwe.
1004 0x03EC Nieprawidłowe flagi.
1005 0x03ED Wolumin nie zawiera rozpoznanego systemu plików. Proszę się upewnić czy są
załadowane wszystkie wymagane systemowe programy obsługi plików i czy wolumin nie jest
uszkodzony.
1006 0x03EE Wolumin dla plików został zewnętrznie zmieniony w taki sposób, że otwarty
plik nie jest już prawidłowy.
1007 0x03EF Żądana operacja nie może być wykonana w trybie pełnego ekranu.
1008 0x03F0 Wykonano próbę wywołania tokena który nie istnieje.
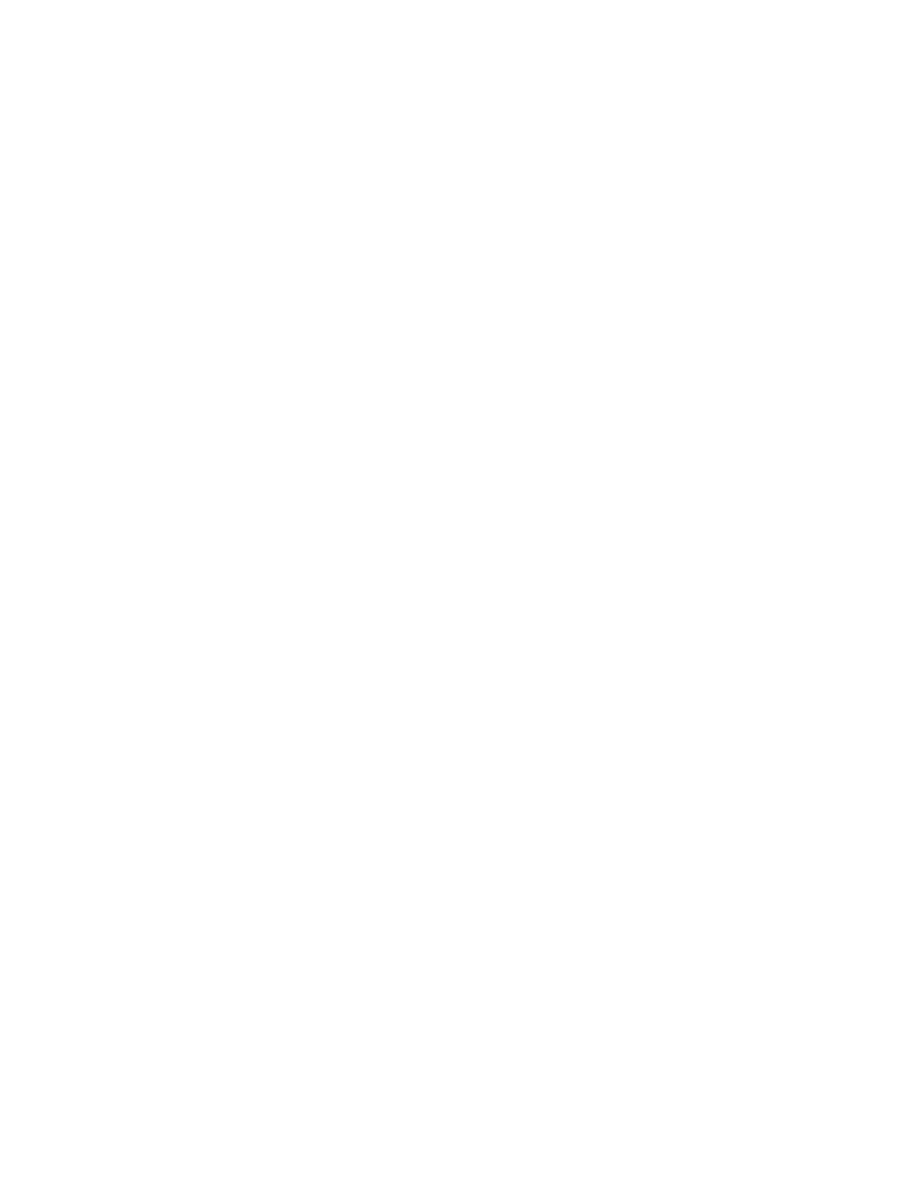
1009 0x03F1 Baza danych rejestru konfiguracji jest uszkodzona.
1010 0x03F2 Klucz rejestru konfiguracji jest nieprawidłowy.
1011 0x03F3 Klucz rejestru konfiguracji nie mógł być otwarty.
1012 0x03F4 Klucz rejestru konfiguracji nie mógł być odczytany.
1013 0x03F5 Klucz rejestru konfiguracji nie mógł być zapisany.
1014 0x03F6 Jeden z plików w bazie danych rejestru musiał zostać odtworzony za pomocą
rejestru lub kopii alternatywnej. Odtworzenie udało się.
1015 0x03F7 Rejestr jest uszkodzony. Uszkodzona jest struktura jednego z plików
zawierających dane Rejestru lub systemowy obraz pliku w pamięci lub też plik nie mógł być
przywrócony, ponieważ alternatywna kopia lub dziennik był nieobecny lub uszkodzony.
1016 0x03F8 Operacja We-Wy zainicjalizowana przez rejestr nie udała się nieodwracalnie.
Rejestr nie mógł odczytać, zapisać lub opróżnić jednego z plików zawierających obraz
rejestru systemu.
1017 0x03F9 System próbował załadować lub przywrócić plik do Rejestru ale określony plik
nie jest w formacie Rejestru.
1018 0x03FA Wykonano próbę niedozwolonej operacji na kluczu Rejestru, który został
zaznaczony do usunięcia.
1019 0x03FB System nie mógł przydzielić wymaganej przestrzeni w Rejestrze.
1020 0x03FC W Rejestrze kluczy, który już ma klucze podrzędne lub wartości nie można
utworzyć symbolicznego połączenia.
1021 0x03FD Dla usuwalnego klucza nadrzędnego nie można utworzyć trwałego klucza
podrzędnego.
1022 0x03FE Żądanie zmiany powiadomienia jest już kończone i informacja nie jest
zwracana do bufora wywołującego. Wywołujący musi teraz przeliczyć pliki, aby znaleźć
zmiany.
1051 0x041B Sygnał kontrolny Stop został wysłany do usługi, od której inne działające usługi
są zależne.
1052 0x041C Żądany sygnał sterujący jest niewłaściwy dla tej usługi
1053 0x041D Usługa nie odpowiada na sygnał startu lub sygnał sterujący w sposób zgodny
czasowo.
1054 0x041E Utworzenie wątku dla tej usługi było niemożliwe.
1055 0x041F Baza danych usługi jest zablokowana.
1056 0x0420 Realizacja usługi jest w toku.
1057 0x0421 Nazwa konta jest nieprawidłowa lub nie istnieje.
1058 0x0422 Określona usługa jest wyłączona i nie może być uruchomiona.
1059 0x0423 Określono cykliczną zależność usługi.
1060 0x0424 Określona usługa nie istnieje jako zainstalowana usługa.
1061 0x0425 Usługa nie może teraz zaakceptować komunikatów sterujących.
1062 0x0426 Usługa nie została uruchomiona.
1063 0x0427 Proces usługi nie mógł być połączony z kontrolerem usługi.
1064 0x0428 W usłudze wystąpił wyjątek podczas obsługi żądania sygnału sterowania.
1065 0x0429 Określona baza danych nie istnieje.
1066 0x042A Usługa zwróciła specyficzny kod błędu.
1067 0x042B Proces zakończył się nieoczekiwanie.
1068 0x042C Nie udało się uruchomienie usługi zależności lub grupy.
1069 0x042D Usługa nie została uruchomiona z powodu nieudanego logowania.
1070 0x042E Po uruchomieniu usługa uległa zawieszeniu w stanie startowym.
1071 0x042F Określona blokada bazy danych usługi jest nieprawidłowa.
1072 0x0430 Określona usługa została zaznaczona do usunięcia.
1073 0x0431 Określona usługa już istnieje.
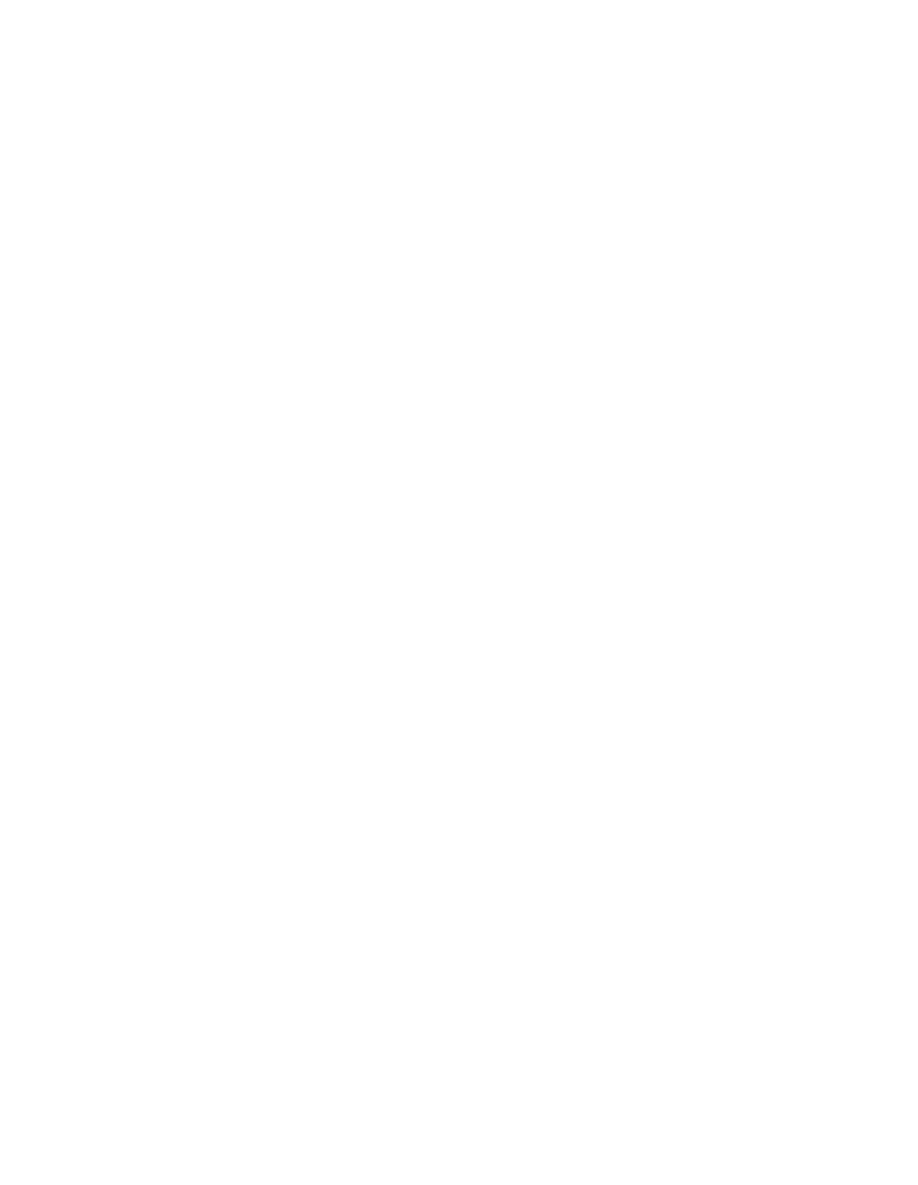
1074 0x0432 System działa obecnie w ostatniej-znanej-dobrej konfiguracji.
1075 0x0433 Usługa zależności nie istnieje lub została zaznaczona do usunięcia.
1076 0x0434 Bieżące uruchomienie zostało już zaakceptowane do użycia jako ostatni-znany-
dobry zestaw sterujący.
1077 0x0435 Od czasu ostatniego uruchomienia komputera nie było prób uruchomienia
usługi.
1078 0x0436 Nazwa jest już w użyciu jako nazwa usługi lub nazwa usługi wyświetlania.
1100 0x044C Został osiągnięty fizyczny koniec taśmy.
1101 0x044D Osiągnięty został znacznik pliku na taśmie.
1102 0x044E Napotkano początek taśmy lub partycji.
1103 0x044F Taśma - osiągnięty został koniec zestawu plików.
1104 0x0450 Na taśmie brak więcej danych.
1105 0x0451 Taśma nie mogła być poddana partycji.
1106 0x0452 W trakcie uzyskiwania dostępu do nowej taśmy w partycji o wielu woluminach,
bieżący rozmiar bloku jest nieprawidłowy.
1107 0x0453 Podczas ładowania taśmy nie mogła być odnaleziona informacja o partycji
taśmy.
1108 0x0454 Zablokowanie mechanizmu wyrzutowego nośnika jest niemożliwe.
1109 0x0455 Usunięcie z pamięci nośnika jest niemożliwe.
1110 0x0456 Nośnik w napędzie mógł się zmienić.
1111 0x0457 Magistrala We-Wy nie została przywrócona do pierwotnego stanu.
1112 0x0458 Brak nośnika w napędzie.
1113 0x0459 Nie istnieje odwzorowanie dla znaku Unicode w docelowej wielobajtowej
stronie kodowej.
1114 0x045A Procedura inicjalizacji biblioteki dołączanej dynamicznie (DLL) nie powiodła
się.
1115 0x045B Proces zamknięcia systemu jest w toku.
1116 0x045C Przerwanie procesu zamknięcia systemu jest niemożliwe ponieważ taki proces
nie jest w toku.
1117 0x045D Żądanie nie mogło być wykonane z powodu błędu urządzenia We-Wy.
1118 0x045E Żadne urządzenie szeregowe nie zostało pomyślnie zainicjalizowane. Program
obsługi szeregowej zostanie usunięty z pamięci.
1119 0x045F Niemożliwe jest otwarcie urządzenia, które współużytkowało przerwanie (IRQ)
z innymi urządzeniami. Co najmniej jedno inne urządzenie używające tego IRQ zostało już
otwarte.
1120 0x0460 Operacja szeregowego We-Wy została zakończona przez inny zapis do portu
szeregowego. (Licznik IOCTL_SERIAL_XOFF_COUNTER osiągnął zero.)
1121 0x0461 Operacja szeregowego We-Wy została zakończona z powodu przekroczenia
limitu czasu. (IOCTL_SERIAL_XOFF_COUNTER nie osiągnął wartości zero.)
1122 0x0462 Na dyskietce nie znaleziono znacznika numeru ID adresu.
1123 0x0463 Niezgodność między polem numeru ID sektora dyskietki i adresem ścieżki
kontrolera stacji dysków elastycznych.
1124 0x0464 Kontroler stacji dysków zgłosił błąd, który nie został rozpoznany przez
sterownik stacji dysków.
1125 0x0465 Kontroler stacji dysków zwrócił w swych rejestrach niezgodne wyniki.
1126 0x0466 Podczas uzyskiwania dostępu do dysku twardego, nie udała się operacja
rekalibracji, mimo ponawiania prób.
1127 0x0467 Podczas uzyskiwania dostępu do dysku twardego, operacja dyskowa nie udała
się, mimo ponawiania prób.
1128 0x0468 Podczas uzyskiwania dostępu do dysku twardego, niezbędna była operacja
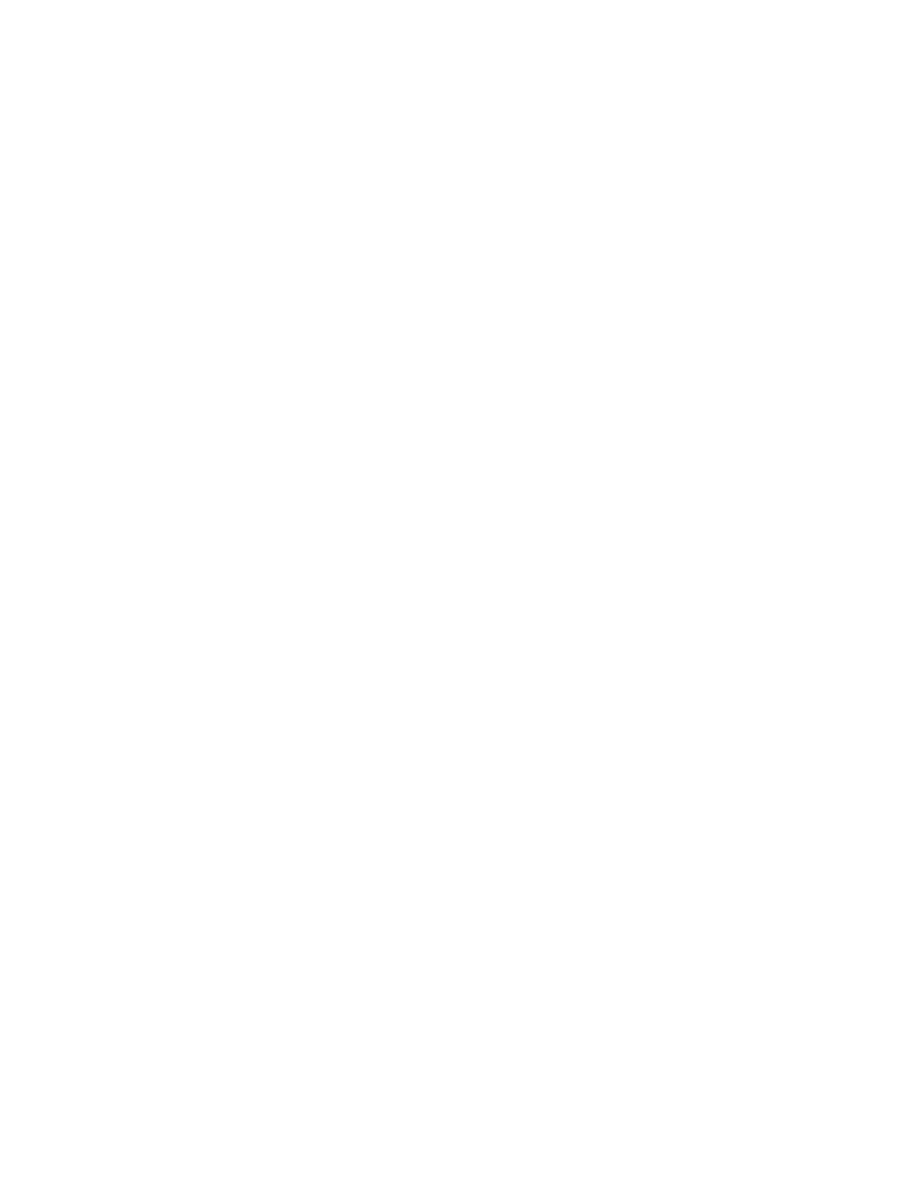
resetowania kontrolera dysku; nawet to nie przyniosło rezultatu.
1129 0x0469 Napotkano fizyczny koniec taśmy.
1130 0x046A Brak pamięci serwera do przetworzenia tego polecenia.
1131 0x046B Wykryta została możliwość wystąpienia stanu zakleszczenia (deadlock).
1132 0x046C Adres bazowy określonego offsetu pliku nie ma odpowiedniego wyrównania.
1140 0x0474 Próba zmiany stanu zasilania systemu została zablokowana przez inną aplikację
lub program obsługi.
1141 0x0475 Nie udała się próba zmiany stanu zasilania systemu przez systemowy BIOS.
1150 0x047E Określony program wymaga nowszej wersji systemu Windows.
1151 0x047F Określony program nie jest programem środowiska Windows lub MS-DOS.
1152 0x0480 Uruchomienie więcej, niż jednej instancji określonego programu jest
niemożliwe.
1153 0x0481 Określony program został napisany dla starszej wersji systemu Windows.
1154 0x0482 Jeden z plików bibliotek potrzebny do uruchomienia tej aplikacji jest
uszkodzony.
1155 0x0483 Z określonym plikiem nie skojarzono żadnej aplikacji.
1156 0x0484 W trakcie wysyłania polecenia do aplikacji wystąpił błąd.
1157 0x0485 Jeden z plików bibliotek potrzebnych do uruchomienia tej aplikacji nie może
zostać znaleziony.
1200 0x04B0 Określona nazwa urządzenia jest nieprawidłowa.
1201 0x04B1 Urządzenie nie jest obecnie podłączone lecz istnieje zapamiętane połączenie.
1202 0x04B2 Wykonano próbę zapamiętania urządzenia, które zostało już uprzednio
zapamiętane.
1203 0x04B3 Żaden serwis sieci nie zaakceptował podanej ścieżki sieciowej.
1204 0x04B4 Określona nazwa serwisu sieci jest nieprawidłowa.
1205 0x04B5 Otwarcie profilu połączenia sieciowego jest niemożliwe.
1206 0x04B6 Profil połączenia sieciowego jest uszkodzony.
1207 0x04B7 Nie można zliczać obiektu nie będącego kontenerem.
1208 0x04B8 Wystąpił błąd rozszerzony.
1209 0x04B9 Format określonej nazwy grupy jest nieprawidłowy.
1210 0x04BA Format określonej nazwy komputera jest nieprawidłowy.
1211 0x04BB Format określonej nazwy zdarzenia jest nieprawidłowy.
1212 0x04BC Format określonej nazwy domeny jest nieprawidłowy.
1213 0x04BD Format określonej nazwy usługi jest nieprawidłowy.
1214 0x04BE Format określonej nazwy sieci jest nieprawidłowy.
1215 0x04BF Format określonej nazwy udziału sieciowego jest nieprawidłowy.
1216 0x04C0 Format określonego hasła jest nieprawidłowy.
1217 0x04C1 Format określonej nazwy komunikatu jest nieprawidłowy.
1218 0x04C2 Format określonego miejsca docelowego komunikatu jest nieprawidłowy.
1219 0x04C3 Podane uwierzytelnienia kolidują istniejącym zestawem uwierzytelnień.
1220 0x04C4 Wykonano próbę ustanowienia sesji z serwerem sieci lecz jest już zbyt wiele
ustanowionych sesji dla tego serwera.
1221 0x04C5 Nazwa domeny grupy roboczej jest już w użyciu przez inny komputer w sieci.
1222 0x04C6 Brak sieci lub nie została uruchomiona.
1223 0x04C7 Operacja została anulowana przez użytkownika.
1224 0x04C8 Żądana operacja nie może być wykonana na pliku z otwartą sekcją
odwzorowania użytkownika.
1225 0x04C9 Zdalny system odrzucił połączenie sieciowe.
1226 0x04CA Połączenie sieciowe zostało bezpiecznie zamknięte.
1227 0x04CB Z punktem końcowym transportu sieciowego jest już skojarzony adres.
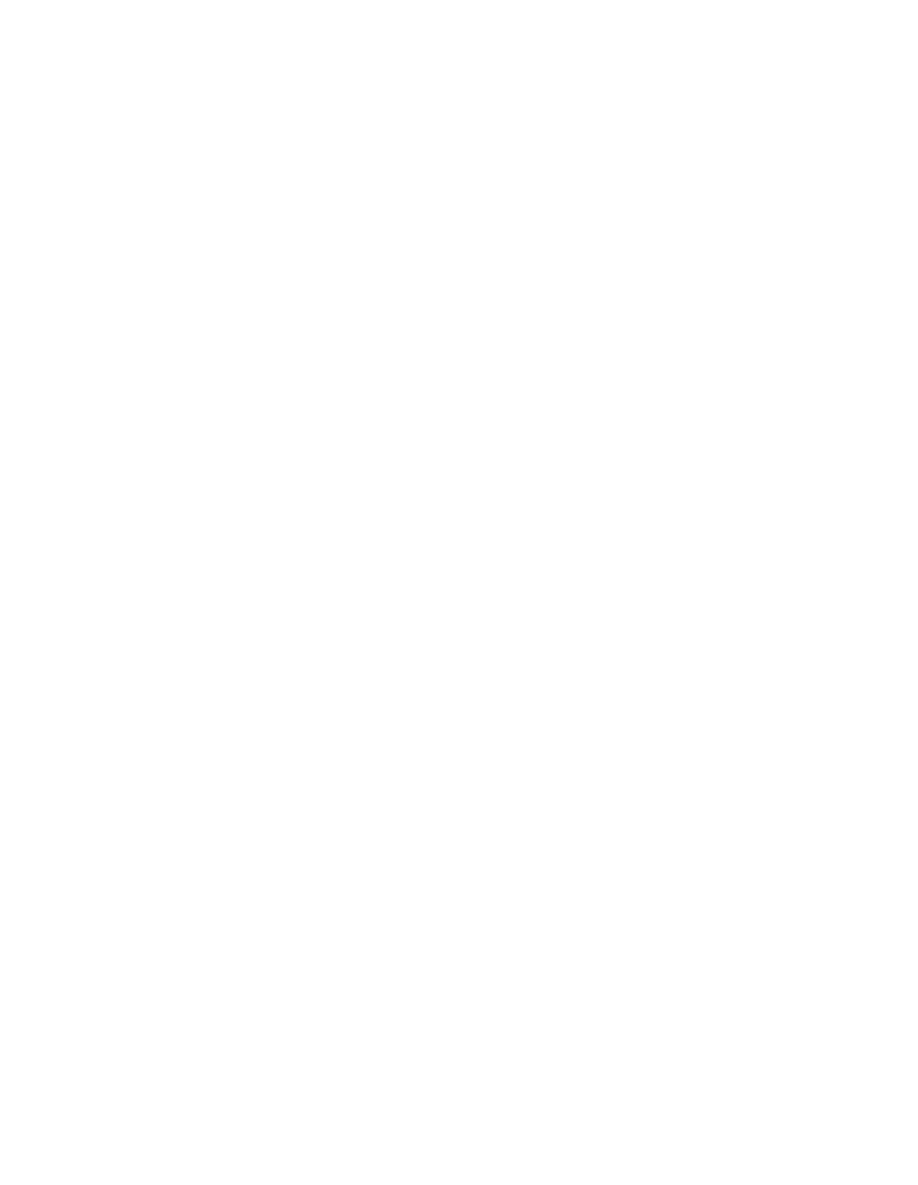
1228 0x04CC Adres nie został jeszcze skojarzony z punktem końcowym sieci.
1229 0x04CD Próbowano wykonać operację na nieistniejącym połączeniu sieciowym.
1230 0x04CE Próbowano wykonać nieprawidłową operację na aktywnym połączeniu
sieciowym.
1231 0x04CF Zdalna sieć jest nieosiągalna za pomocą transportu.
1232 0x04D0 Zdalny system jest nieosiągalny za pomocą transportu.
1233 0x04D1 Zdalny system nie obsługuje protokołu transportu.
1234 0x04D2 Nie działa żadna usługa w docelowym punkcie końcowym sieci ani w zdalnym
systemie.
1235 0x04D3 Żądanie zostało przerwane.
1236 0x04D4 Połączenie sieciowe zostało przerwane przez system lokalny.
1237 0x04D5 Operacja nie mogła być pomyślnie zakończona. Należy powtórzyć próbę.
1238 0x04D6 Ustanowienie połączenia z serwerem jest niemożliwe z powodu wyczerpania
limitu jednoczesnych połączeń dla tego konta.
1239 0x04D7 Próbowano zalogować się w porze dnia niedozwolonej dla tego konta.
1240 0x04D8 Konto nie ma uprawnień do logowania z tej stacji.
1241 0x04D9 Adres sieciowy nie mógł być użyty do żądanej operacji.
1242 0x04DA Obsługa jest już zarejestrowana.
1243 0x04DB Określona obsługa nie istnieje.
1244 0x04DC Żądana operacja nie została wykonana ponieważ nie potwierdzono tożsamości
użytkownika.
1245 0x04DD Żądana operacja nie została wykonana ponieważ użytkownik nie zalogował się
do sieci. Określona usługa nie istnieje.
1246 0x04DE Powrót wymagający, aby dzwoniący kontynuował bieżącą pracę.
1247 0x04DF Wykonano próbę wykonania operacji inicjalizacji gdy inicjalizacja została już
wykonana.
1248 0x04E0 Brak dalszych urządzeń lokalnych.
1300 0x0514 Nie wszystkie wywoływane uprawnienia są przypisane wywołującemu.
1301 0x0515 Nie zostały wykonane pewne odwzorowania między nazwami kont i numerami
ID zabezpieczenia.
1302 0x0516 Dla tego konta nie ustawiono żadnych specjalnych ograniczeń.
1303 0x0517 Brak klucza szyfrowania. Został zwrócony dobrze znany klucz szyfrowania.
1304 0x0518 Hasło NT jest zbyt złożone aby mogło być przekształcone na hasło Menedżera
LAN. Zwrócone hasło Menedżera LAN jest pustym ciągiem (NULL).
1305 0x0519 Poziom sprawdzania jest nieznany.
1306 0x051A Wskazuje, że dwa poziomy przeglądania są niezgodne.
1307 0x051B Ten numer ID zabezpieczenia nie może być przypisany jako właściciel tego
obiektu.
1308 0x051C Ten numer ID zabezpieczenia nie może być przypisany jako grupa podstawowa
obiektu.
1309 0x051D Wykonano próbę operacji na uosobieniu tokena przez wątek, który obecnie nie
uosabia klienta.
1310 0x051E Wyłączenie grupy jest niemożliwe.
1311 0x051F Nie ma obecnie dostępnych serwerów logowania do obsługi żądania logowania.
1312 0x0520 Określona sesja logowania nie istnieje. Być może została już zakończona.
1313 0x0521 Określony przywilej nie istnieje.
1314 0x0522 Klient nie ma wymaganego przywileju.
1315 0x0523 Podana nazwa nie jest prawidłowo sformułowaną nazwą konta.
1316 0x0524 Określony użytkownik już istnieje.
1317 0x0525 Określony użytkownik nie istnieje.
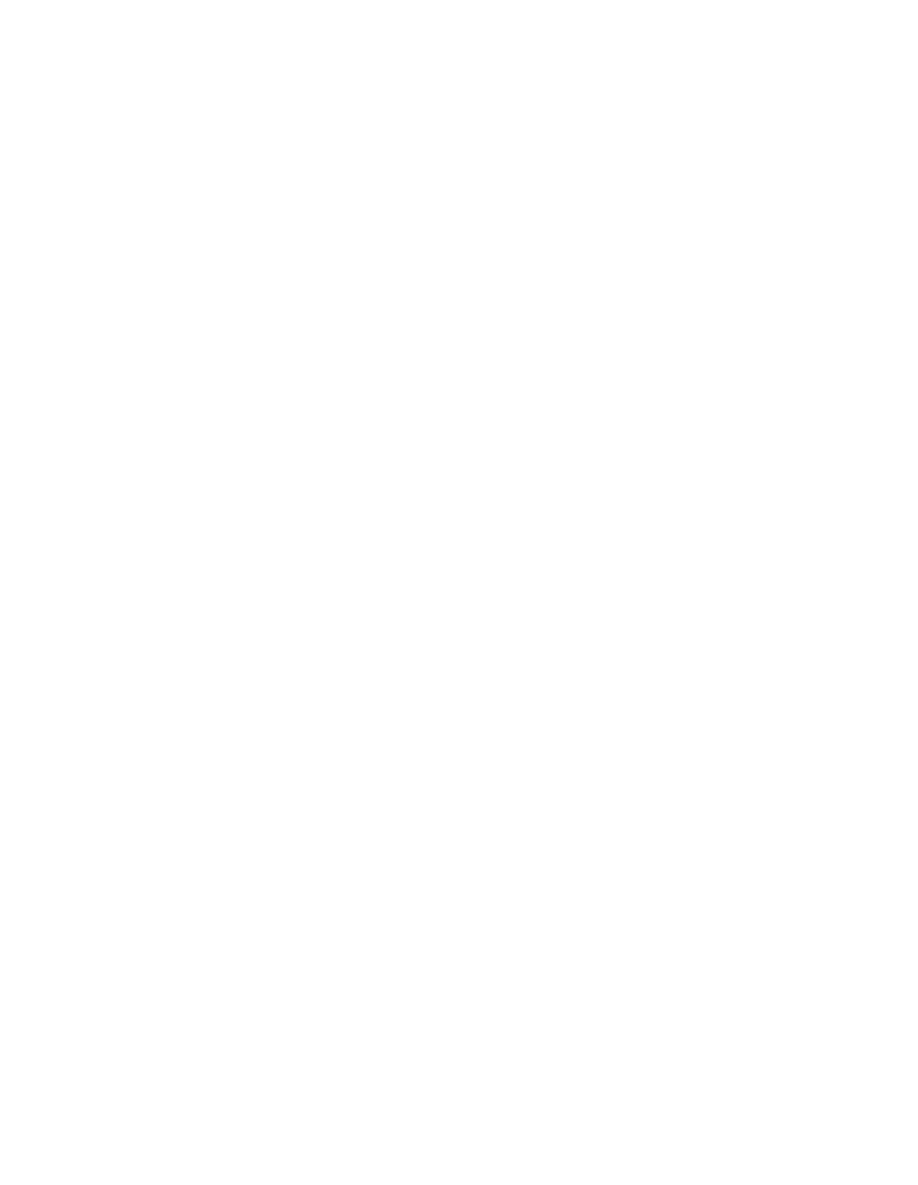
1318 0x0526 Określona grupa już istnieje.
1319 0x0527 Określona grupa nie istnieje.
1320 0x0528 Określone konto użytkownika jest już członkiem określonej grupy albo
określona grupa nie może być usunięta ponieważ zawiera ona członka.
1321 0x0529 Określone konto użytkownika nie jest członkiem określonego konta grupowego.
1322 0x052A Ostatnie pozostałe konto administracyjne nie może być wyłączone ani usunięte.
1323 0x052B Aktualizacja hasła jest niemożliwa. Wartość podana jako bieżące hasło jest
nieprawidłowa.
1324 0x052C Aktualizacja hasła jest niemożliwa. Wartość podana jako nowe hasło zawiera
wartości niedopuszczalne w hasłach.
1325 0x052D Aktualizacja hasła jest niemożliwa ponieważ została naruszona zasada
aktualizacji hasła.
1326 0x052E Nieudane logowanie: nieznana nazwa użytkownika lub nieprawidłowe hasło.
1327 0x052F Nieudane logowanie: ograniczenie konta użytkownika.
1328 0x0530 Nieudane logowanie: przekroczenie ograniczenia czasu logowania.
1329 0x0531 Nieudane logowanie: użytkownik nie ma zezwolenia na logowanie się w tym
komputerze.
1330 0x0532 Nieudane logowanie: określone hasło konta wygasło.
1331 0x0533 Nieudane logowanie: konto jest obecnie wyłączone.
1332 0x0534 Nie zostało wykonane odwzorowanie między nazwami kont a numerami ID
zabezpieczenia.
1333 0x0535 Wystąpiło za dużo równoczesnych żądań identyfikatorów lokalnych
użytkowników (LUID).
1334 0x0536 Brak dalszych identyfikatorów użytkowników lokalnych (LUID).
1335 0x0537 Podrzędna część numeru ID zabezpieczenia jest nieodpowiednia dla tego
szczególnego przypadku.
1336 0x0538 Struktura listy kontroli dostępu (ACL) jest nieprawidłowa.
1337 0x0539 Struktura numeru ID zabezpieczenia jest nieprawidłowa.
1338 0x053A Struktura deskryptora zabezpieczenia jest nieprawidłowa.
1340 0x053C Dziedziczona lista kontroli dostępu (ACL) lub wprowadzenie kontroli dostępu
(ACE) nie mogło być zbudowane.
1341 0x053D Serwer jest obecnie wyłączony.
1342 0x053E Serwer jest obecnie włączony.
1343 0x053F Podana wartość była nieodpowiednia dla identyfikatora uprawnień.
1344 0x0540 Brak dostępnej pamięci do aktualizacji informacji o zabezpieczeniach.
1345 0x0541 Określone atrybuty są nieprawidłowe lub niezgodne z atrybutami dla grupy jako
całości.
1346 0x0542 Nie został podany poziom uosobienia albo podany poziom jest nieprawidłowy.
1347 0x0543 Otwarcie tokena o anonimowym poziomie zabezpieczenia jest niemożliwe.
1348 0x0544 Żądana klasa informacji sprawdzania była nieprawidłowa.
1349 0x0545 Typ tokena jest nieodpowiedni dla dokonanej próby jego użycia.
1350 0x0546 Niemożliwe jest wykonanie operacji zabezpieczenia na obiekcie, który nie ma
przypisanego zabezpieczenia.
1351 0x0547 Wskazuje, że nie było kontaktu z serwerem Windows NT albo, że obiekty w
domenie były chronione tak, że wyszukanie niezbędnej informacji było niemożliwe.
1352 0x0548 Menedżer zabezpieczenia kont (SAM) lub lokalny serwer zarządzania
zabezpieczeniem (LSA) był w nieprawidłowym stanie do wykonania operacji zabezpieczenia.
1353 0x0549 Domena była w nieodpowiednim stanie do wykonania operacji zabezpieczenia.
1354 0x054A Ta operacja jest dozwolona tylko dla podstawowego kontrolera domeny.
1355 0x054B Określona domena nie istnieje.
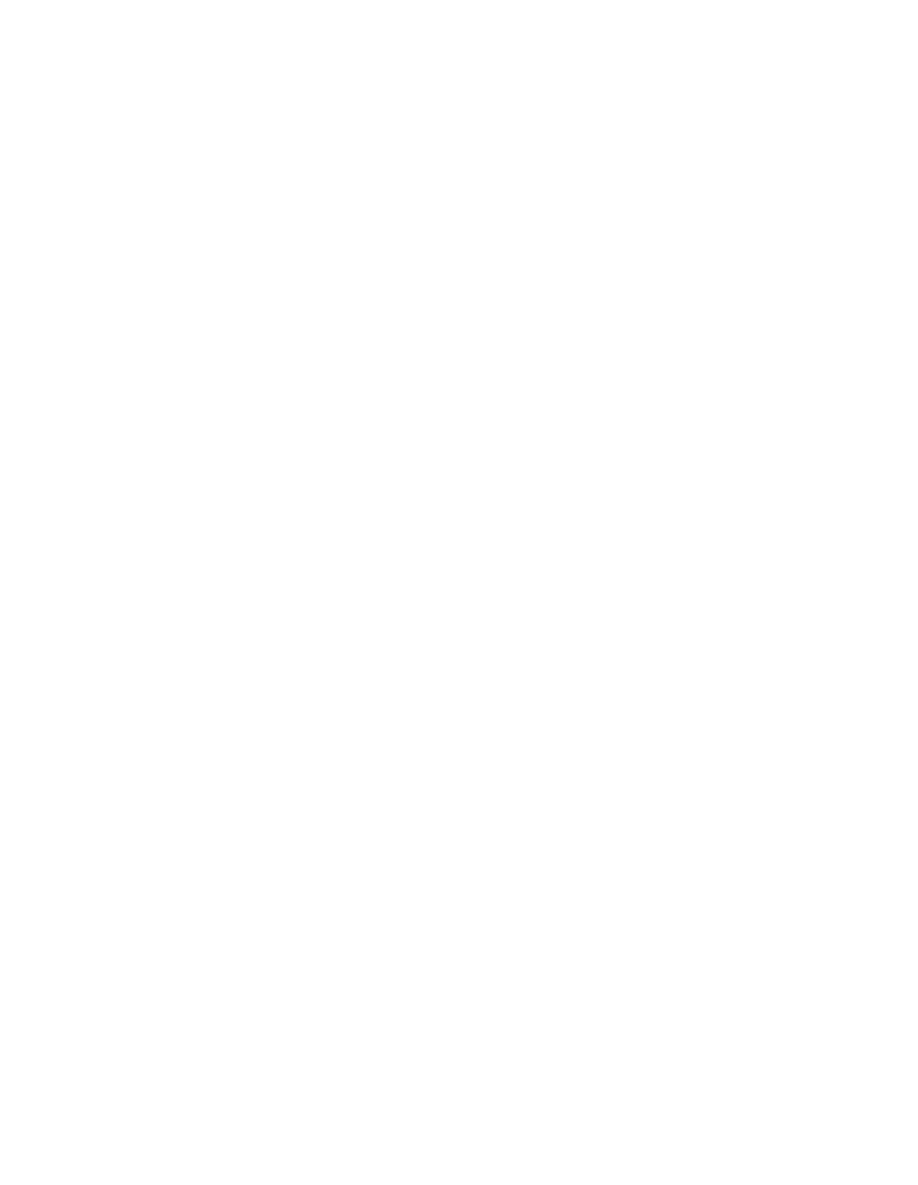
1356 0x054C Określona domena już istnieje.
1357 0x054D Wykonano próbę przekroczenia limitu liczby domen na serwer.
1358 0x054E Wykonanie żądanej operacji jest niemożliwe ponieważ wystąpiła katastrofalna
awaria nośnika lub uszkodzenie struktury danych na dysku.
1359 0x054F Baza danych zabezpieczenia kont zawiera wewnętrzną niezgodność.
1360 0x0550 Ogólne typy dostępu były zawarte w masce dostępu, która powinna być już
odwzorowana na typy nie-ogólne.
1361 0x0551 Niepoprawny format deskryptora zabezpieczenia (absolutny lub auto-
relatywny).
1362 0x0552 Żądana akcja jest ograniczona w użyciu tylko przez procesy logowania. Proces
wywołujący nie został zarejestrowany jako proces logowania.
1363 0x0553 Uruchomienie nowej sesji logowania z numerem ID, który już jest w użyciu jest
niemożliwe.
1364 0x0554 Określony pakiet potwierdzenia tożsamości jest nieznany.
1365 0x0555 Sesja logowania nie jest w stanie zgodnym z żądaną operacją.
1366 0x0556 Numer ID sesji logowania jest już w użyciu.
1367 0x0557 Żądanie logowania zawierało nieprawidłowy typ wartości logowania.
1368 0x0558 Dopóki dane są odczytywane z nazwanego potoku, niemożliwe jest uosobienie
poprzez ten potok.
1369 0x0559 Stan transakcji poddrzewa rejestru jest niezgodny z żądaną operacją.
1370 0x055A Wykryto uszkodzenie wewnętrznego zabezpieczenia bazy danych.
1371 0x055B Wykonanie tej operacji na wbudowanych kontach jest niemożliwe.
1372 0x055C Wykonanie tej operacji na tej wbudowanej grupie specjalnej jest niemożliwe.
1373 0x055D Wykonanie tej operacji na tym wbudowanym specjalnym użytkowniku jest
niemożliwe.
1374 0x055E Użytkownik nie może być usunięty z grupy ponieważ grupa jest obecnie
podstawową grupą użytkowników.
1375 0x055F Token jest już w użyciu jako token podstawowy.
1376 0x0560 Określona grupa lokalna nie istnieje.
1377 0x0561 Określona nazwa konta nie jest członkiem grupy lokalnej.
1378 0x0562 Określona nazwa konta jest już członkiem grupy lokalnej.
1379 0x0563 Określona grupa lokalna już istnieje.
1380 0x0564 Nieudane logowanie: użytkownikowi nie przyznano żądanego typu logowania
w tym komputerze.
1381 0x0565 Została przekroczona maksymalna liczba sekretów, które mogą być
przechowywane w pojedynczym systemie.
1382 0x0566 Długość sekretu przekracza maksymalną dopuszczalną wartość.
1383 0x0567 Baza danych lokalnego zabezpieczenia zawiera wewnętrzną niezgodność.
1384 0x0568 Podczas próby logowania kontekst zabezpieczenia użytkownika zakumulował
za dużo numerów ID zabezpieczenia.
1385 0x0569 Nieudane logowanie: użytkownikowi nie przyznano żądanego typu logowania
w tym komputerze.
1386 0x056A Do zmiany hasła użytkownika konieczne jest krzyżowo zaszyfrowane hasło.
1387 0x056B Dodanie do grupy lokalnej nowego członka nie było możliwe, ponieważ ten
członek nie istnieje.
1388 0x056C Dodanie do grupy lokalnej nowego członka nie było możliwe, ponieważ ten
członek ma zły typ konta.
1389 0x056D Określono za dużo numerów ID zabezpieczenia.
1390 0x056E Do zmiany tego hasła użytkownika konieczne jest krzyżowo zaszyfrowane
hasło.
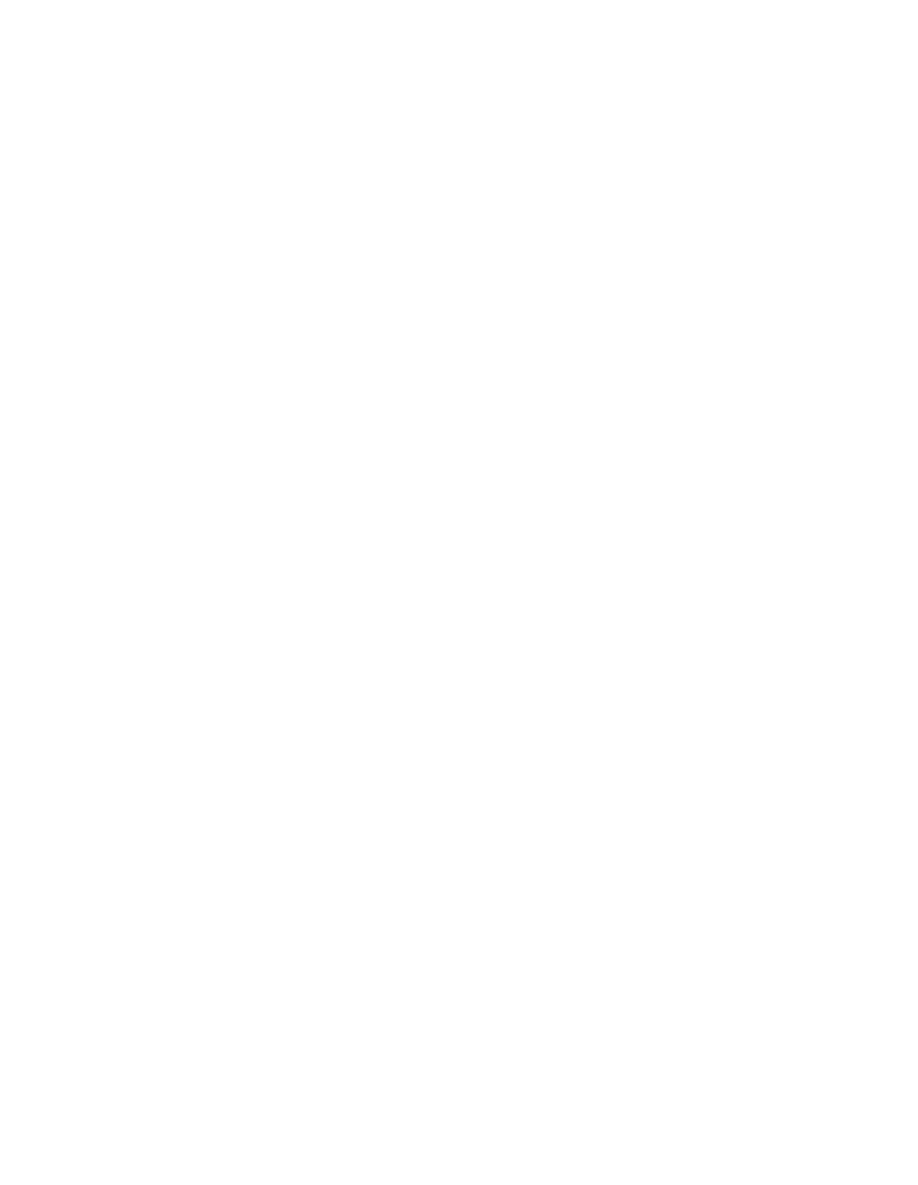
1391 0x056F Wskazuje, że ACL nie zawiera możliwych do dziedziczenia elementów
1392 0x0570 Plik lub katalog jest uszkodzony i nieczytelny.
1393 0x0571 Struktura dysku jest uszkodzona i nieczytelna.
1394 0x0572 Brak klucza sesji użytkownika dla określonej sesji logowania.
1395 0x0573 Usługa, do której próbujesz dostępu, ma licencję tylko na określoną liczbę
połączeń. Nie można zwiększyć liczby połączeń, gdyż istnieje już tyle połączeń, ile usługa
może zaakceptować.
1400 0x0578 Nieprawidłowe dojście okna.
1401 0x0579 Nieprawidłowe dojście menu.
1402 0x057A Nieprawidłowe dojście kursora.
1403 0x057B Nieprawidłowe dojście tabeli przyśpieszacza.
1404 0x057C Nieprawidłowe dojście mechanizmu przechwytywania.
1405 0x057D Nieprawidłowe dojście do struktury wielooknowej.
1406 0x057E Utworzenie okna podrzędnego najwyższego poziomu jest niemożliwe.
1407 0x057F Znalezienie okna klasy okna jest niemożliwe.
1408 0x0580 Nieprawidłowe okno, należy ono do innego wątku.
1409 0x0581 Klawisz przyśpieszający jest już zarejestrowany.
1410 0x0582 Klasa już istnieje.
1411 0x0583 Klasa nie istnieje.
1412 0x0584 Klasa ma wciąż otwarte okna.
1413 0x0585 Nieprawidłowy indeks.
1414 0x0586 Nieprawidłowe dojście ikony.
1415 0x0587 Używane są słowa prywatnego okna DIALOG.
1416 0x0588 Identyfikator pola listy nie został znaleziony.
1417 0x0589 Nie znaleziono symboli wieloznacznych.
1418 0x058A Wątek nie ma otwartego Schowka.
1419 0x058B Klawisz przyśpieszający nie jest zarejestrowany.
1420 0x058C Okno nie jest prawidłowym oknem dialogu.
1421 0x058D Numer ID elementu sterującego nie został znaleziony.
1422 0x058E Nieprawidłowy komunikat do pola kombi ponieważ nie ma ono edycyjnego
elementu sterującego.
1423 0x058F Okno nie jest polem kombi.
1424 0x0590 Wysokość musi być mniejsza niż 256.
1425 0x0591 Nieprawidłowe dojście kontekstu urządzenia (DC).
1426 0x0592 Nieprawidłowy typ procedury haka.
1427 0x0593 Nieprawidłowa procedura haka.
1428 0x0594 Ustawienie nie-lokalnego haka bez dojścia modułu jest niemożliwe.
1429 0x0595 Ta procedura haka może być ustawiona tylko globalnie.
1430 0x0596 Procedura haka dziennika jest już zainstalowana.
1431 0x0597 Procedura haka nie jest zainstalowana.
1432 0x0598 Nieprawidłowy komunikat dla pola listy z pojedynczym wyborem.
1433 0x0599 Polecenie LB_SETCOUNT przesłane do pola listy non-lazy.
1434 0x059A To pole listy nie obsługuje znaków tabulacji.
1435 0x059B Zniszczenie obiektu utworzonego przez inny wątek jest niemożliwe.
1436 0x059C Okna podrzędne nie mogą mieć menu.
1437 0x059D Okno nie ma menu systemowego.
1438 0x059E Nieprawidłowy styl okna komunikatu.
1439 0x059F Nieprawidłowy parametr systemowy (SPI_*).
1440 0x05A0 Ekran jest już zablokowany.
1441 0x05A1 Wszystkie dojścia okien w strukturze o wielu pozycjach okien muszą mieć to
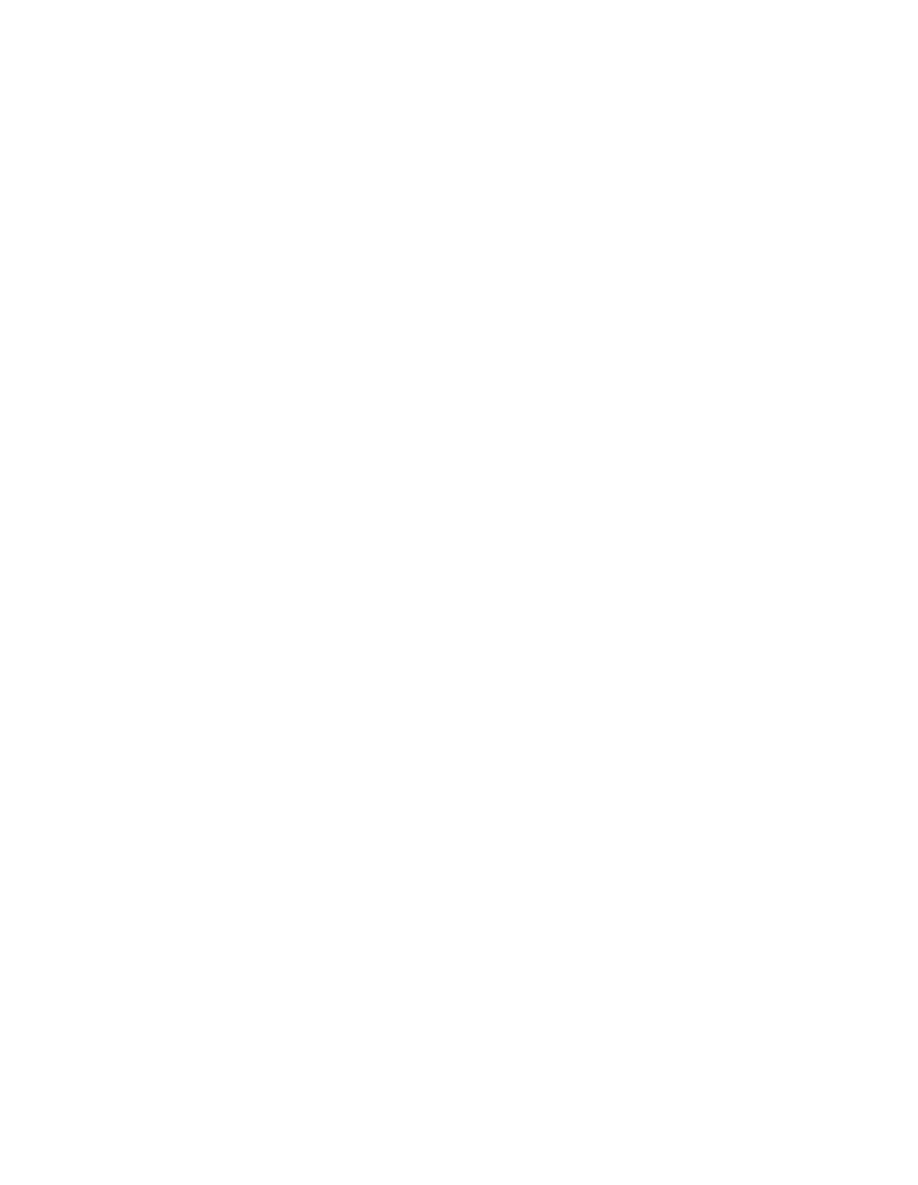
samo okno nadrzędne.
1442 0x05A2 Okno nie jest oknem podrzędnym.
1443 0x05A3 Nieprawidłowe polecenie GW_* .
1444 0x05A4 Nieprawidłowy identyfikator wątku.
1445 0x05A5 Przetwarzanie komunikatu z okna, które nie jest oknem interfejsu
wielokrotnego dokumentu (MDI) jest niemożliwe.
1446 0x05A6 Menu wyskakujące jest już aktywne.
1447 0x05A7 Okno nie ma pasków przewijania.
1448 0x05A8 Zakres paska przewijania nie może być większy niż 0x7FFF.
1449 0x05A9 Pokazanie lub usunięcie okna określoną metodą jest niemożliwe.
1450 0x05AA Brak zasobów systemu do zakończenia żądanej usługi.
1451 0x05AB Brak zasobów systemu do zakończenia żądanej usługi.
1452 0x05AC Brak zasobów systemu do zakończenia żądanej usługi.
1453 0x05AD Brak zasobów do zakończenia żądanej usługi.
1454 0x05AE Brak zasobów do zakończenia żądanej usługi.
1455 0x05AF Plik stronicowania jest za mały do zakończenia tej operacji.
1456 0x05B0 Nie odnaleziono elementu menu.
1500 0x05DC Plik rejestru zdarzeń jest uszkodzony.
1501 0x05DD Obsługa rejestrowania zdarzeń nie mogła być uruchomiona ponieważ było
niemożliwe otwarcie rejestru zdarzeń.
1502 0x05DE Plik rejestru zdarzeń jest pełny.
1503 0x05DF Plik rejestru zdarzeń zmienił się między odczytami.
1700 0x06A4 Powiązanie ciągu jest nieprawidłowe.
1701 0x06A5 Dojście powiązania jest nieprawidłowego typu.
1702 0x06A6 Dojście powiązania jest nieprawidłowe.
1703 0x06A7 Sekwencja protokołu RPC nie jest obsługiwana.
1704 0x06A8 Sekwencja protokołu RPC jest nieprawidłowa.
1705 0x06A9 Uniwersalny, unikatowy identyfikator ciągu (UUID) jest nieprawidłowy.
1706 0x06AA Format punktu końcowego jest nieprawidłowy.
1707 0x06AB Adres sieciowy jest nieprawidłowy.
1708 0x06AC Nie znaleziono punktu końcowego.
1709 0x06AD Wartość dopuszczalnego czasu jest nieprawidłowa.
1710 0x06AE Uniwersalny, unikatowy identyfikator obiektu (UUID) nie został znaleziony.
1711 0x06AF Uniwersalny, unikatowy identyfikator obiektu (UUID) został już
zarejestrowany.
1712 0x06B0 Typ uniwersalnego, unikatowego identyfikatora (UUID) został już
zarejestrowany.
1713 0x06B1 Serwer RPC już oczekuje wywołania.
1714 0x06B2 Nie zarejestrowano żadnych sekwencji protokołu.
1715 0x06B3 Serwer RPC nie oczekuje wywołania.
1716 0x06B4 Typ menedżera jest nieznany.
1717 0x06B5 Interfejs jest nieznany.
1718 0x06B6 Brak powiązań.
1719 0x06B7 Nie ma sekwencji protokołów.
1720 0x06B8 Utworzenie punktu końcowego jest niemożliwe.
1721 0x06B9 Do wykonania tej operacji jest dostępnych za mało zasobów.
1722 0x06BA Serwer RPC jest niedostępny.
1723 0x06BB Serwer RPC jest zbyt zajęty, aby wykonać tę operację.
1724 0x06BC Opcje sieciowe są nieprawidłowe.
1725 0x06BD W tym wątku nie ma aktywnego wywołania zdalnej procedury.
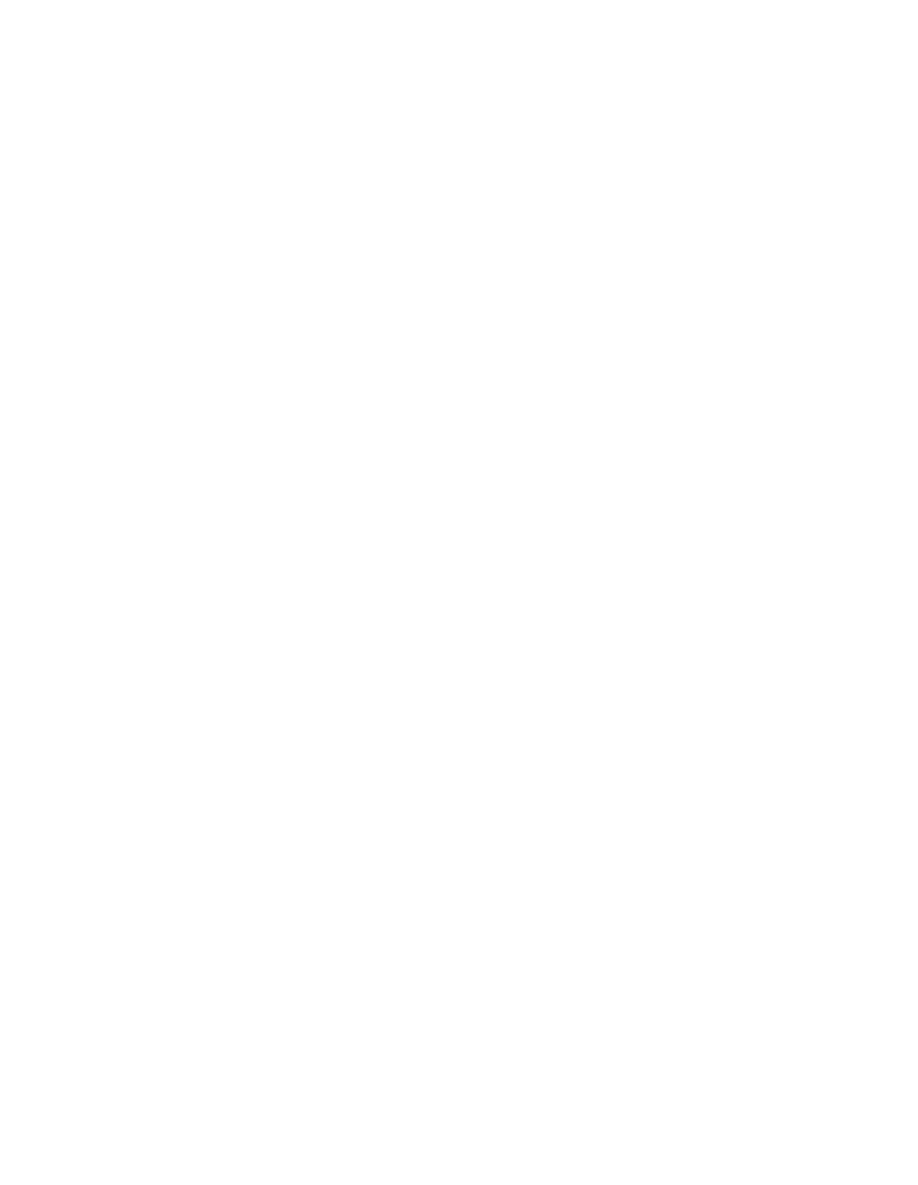
1726 0x06BE Zdalne wywołanie procedury nie udało się.
1727 0x06BF Zdalne wywołanie procedury nie udało się i nie zostało wykonane.
1728 0x06C0 Wystąpił błąd protokołu zdalnego wywołania procedury (RPC).
1730 0x06C2 Składnia transferu nie jest obsługiwana przez serwer RPC.
1732 0x06C4 Typ uniwersalnego, unikatowego identyfikatora (UUID) nie jest obsługiwany.
1733 0x06C5 Etykietka jest nieprawidłowa.
1734 0x06C6 Granice tablicy są nieprawidłowe.
1735 0x06C7 Powiązanie nie zawiera nazwy wprowadzania.
1736 0x06C8 Składnia nazwy jest nieprawidłowa.
1737 0x06C9 Składnia nazwy nie jest obsługiwana.
1739 0x06CB Brak dostępnych adresów sieciowych do utworzenia uniwersalnego
unikatowego identyfikatora (UUID).
1740 0x06CC Punkt końcowy jest duplikatem.
1741 0x06CD Typ legalizacji jest nieznany.
1742 0x06CE Maksymalna liczba wywołań jest za mała.
1743 0x06CF Ciąg jest za długi.
1744 0x06D0 Sekwencja protokołu RPC nie została znaleziona.
1745 0x06D1 Numer procedury jest poza zakresem.
1746 0x06D2 Powiązanie nie zawiera żadnych informacji legalizacji.
1747 0x06D3 Usługa sprawdzania tożsamości jest nieznana.
1748 0x06D4 Poziom sprawdzania tożsamości jest nieznany.
1749 0x06D5 Kontekst zabezpieczenia jest nieprawidłowy.
1750 0x06D6 Usługa autoryzacji jest nieznana.
1751 0x06D7 Wprowadzona informacja jest nieprawidłowa.
1752 0x06D8 Punkt końcowy serwera nie może wykonać operacji.
1753 0x06D9 Nie ma więcej dostępnych punktów końcowych z programu odwzorowania
punktów końcowych.
1754 0x06DA Żadne interfejsy nie zostały wyeksportowane.
1755 0x06DB Nazwa wprowadzonej informacji jest niekompletna.
1756 0x06DC Opcja wersji jest nieprawidłowa.
1757 0x06DD Nie ma więcej członków.
1758 0x06DE Nie ma nic do cofnięcia eksportowania.
1759 0x06DF Interfejs nie został znaleziony.
1760 0x06E0 Wprowadzona informacja już istnieje.
1761 0x06E1 Wprowadzona informacja nie została znaleziona.
1762 0x06E2 Obsługa nazw jest niedostępna.
1763 0x06E3 Rodzina adresów sieciowych jest nieprawidłowa.
1764 0x06E4 Żądana operacja nie jest obsługiwana.
1765 0x06E5 Nie jest dostępny kontekst zabezpieczenia umożliwiający uosobienie.
1766 0x06E6 Wystąpił błąd wewnętrzny w procedurze zdalnego wywołania (RPC).
1767 0x06E7 Serwer RPC próbował wykonać dzielenie liczby całkowitej przez zero.
1768 0x06E8 W serwerze RPC wystąpił błąd adresowania.
1769 0x06E9 Operacja zmiennoprzecinkowa serwera RPC spowodowała dzielenie przez zero.
1770 0x06EA Niedomiar (underflow) zmiennoprzecinkowy wystąpił w serwerze RPC.
1771 0x06EB Nadmiar (overflow) zmiennoprzecinkowy wystąpił na serwerze RPC.
1772 0x06EC Lista serwerów RPC dostępnych do powiązania autodojść została wyczerpana.
1773 0x06ED Otwarcie pliku tablicy translacji znaków jest niemożliwe.
1774 0x06EE Plik zawierający tablicę translacji znaków ma mniej niż 512 bajtów.
1775 0x06EF Dojście z zerowym kontekstem (null context handle) zostało przekazane od
klienta do hosta w czasie zdalnego wywołania procedury.
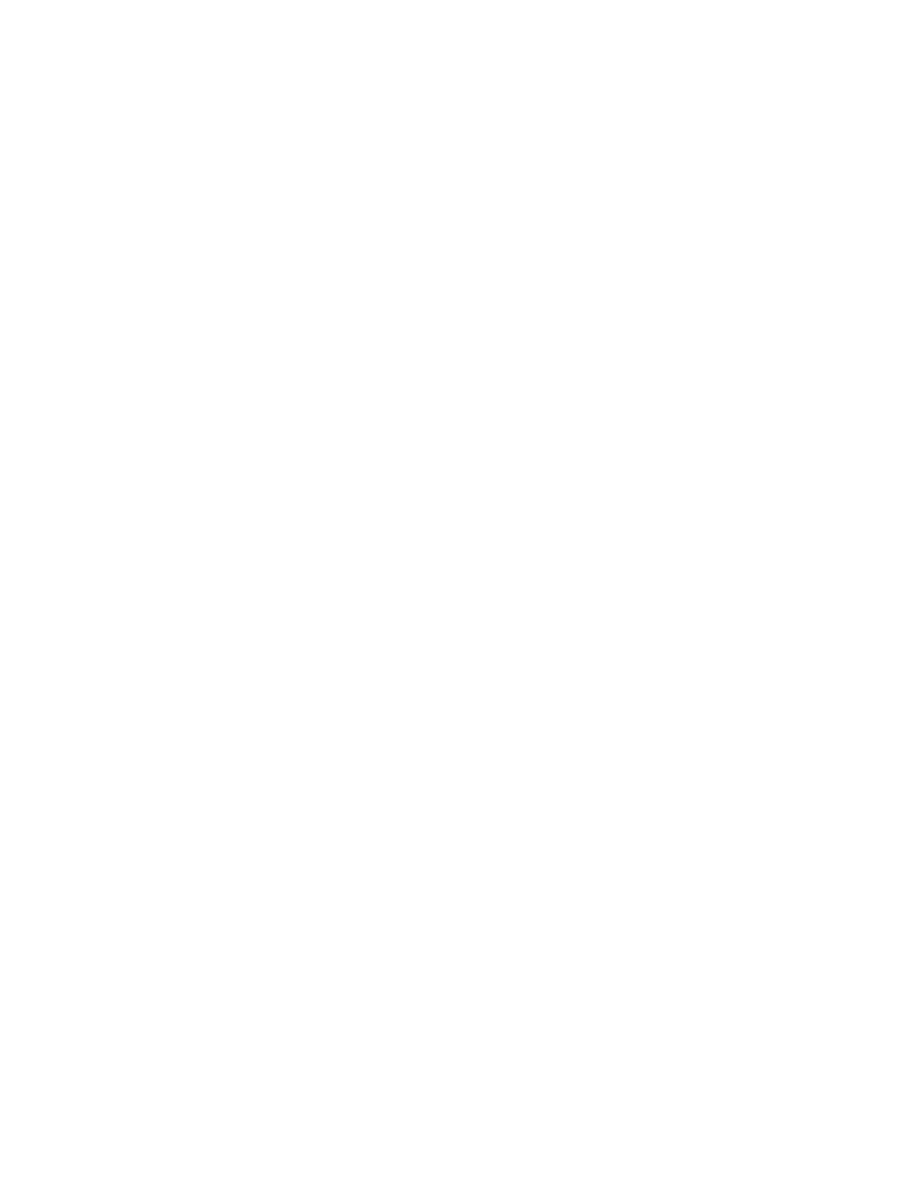
1777 0x06F1 Dojście kontekstu zmieniło się podczas procedury zdalnego wywołania.
1778 0x06F2 Dojścia powiązania przekazane do zdalnego wywołania procedury nie
odpowiadają sobie.
1779 0x06F3 Procedura wejścia nie może uzyskać dojścia do zdalnego wywołania procedury.
1780 0x06F4 Wskaźnik zerowego odwołania (null reference pointer) został przekazany do
procedury wejścia.
1781 0x06F5 Wartość zliczona jest poza zakresem.
1782 0x06F6 Liczba bajtów jest za mała.
1783 0x06F7 Procedura wejścia odebrała błędne dane.
1784 0x06F8 Podany bufor użytkownika jest nieodpowiedni dla żądanej operacji.
1785 0x06F9 Nie rozpoznany nośnik dysku. Może być nie sformatowany.
1786 0x06FA Stacja robocza nie ma sekretu powierniczego.
1787 0x06FB Baza danych SAM w serwerze Windows NT nie ma konta komputerowego dla
związku powierniczego tej stacji roboczej.
1788 0x06FC Nie udały się powiernicze relacje między domeną podstawową a domeną
podrzędną.
1789 0x06FD Nie udały się powiernicze relacje między tą stacją roboczą a domeną
podstawową.
1790 0x06FE Logowanie w sieci nie udało się.
1791 0x06FF Zdalne wywołanie procedury jest już w toku dla tego wątku.
1792 0x0700 Wykonano próbę zalogowania lecz sieciowa usługa logowania nie została
uruchomiona.
1793 0x0701 Konto użytkownika wygasło.
1794 0x0702 Program przeadresowujący jest w użyciu i nie może być usunięty z pamięci.
1795 0x0703 Określony sterownik drukarki jest już zainstalowany.
1796 0x0704 Określony port jest nieznany.
1797 0x0705 Sterowniki drukarki jest nieznany.
1798 0x0706 Procesor wydruku jest nieznany.
1799 0x0707 Określony plik rozdzielający jest nieprawidłowy.
1800 0x0708 Określony priorytet jest nieprawidłowy.
1801 0x0709 Nazwa drukarki jest nieprawidłowa.
1802 0x070A Drukarka już istnieje.
1803 0x070B Polecenie drukarki jest nieprawidłowe.
1804 0x070C Określony typ danych jest nieprawidłowy.
1805 0x070D Określone środowisko jest nieprawidłowe.
1806 0x070E Nie ma więcej powiązań.
1807 0x070F Użyte konto jest międzydomenowym kontem powierniczym. Aby uzyskać
dostęp do tego serwera użyj globalnego lub lokalnego konta użytkownika.
1808 0x0710 Użyte konto jest kontem komputera. Aby uzyskać dostęp do tego serwera użyj
globalnego lub lokalnego konta użytkownika.
1809 0x0711 Użyte konto jest kontem powierniczym serwera. Aby uzyskać dostęp do tego
serwera użyj globalnego lub lokalnego konta użytkownika.
1810 0x0712 Nazwa lub numer ID (SID) określonej domeny jest niezgodny z informacją
powierniczą dla tej domeny.
1811 0x0713 Serwer jest w użyciu i nie może być usunięty z pamięci.
1812 0x0714 Określony plik obrazu nie zawierał sekcji zasobów.
1813 0x0715 Określony typ zasobu nie może być znaleziony w pliku obrazu.
1814 0x0716 Określona nazwa zasobu nie może być znaleziona w pliku obrazu.
1815 0x0717 Określony numer ID języka zasobu nie może być znaleziony w pliku obrazu.
1816 0x0718 Brak wystarczającej ilości znaków cudzysłowu do przetworzenia tego
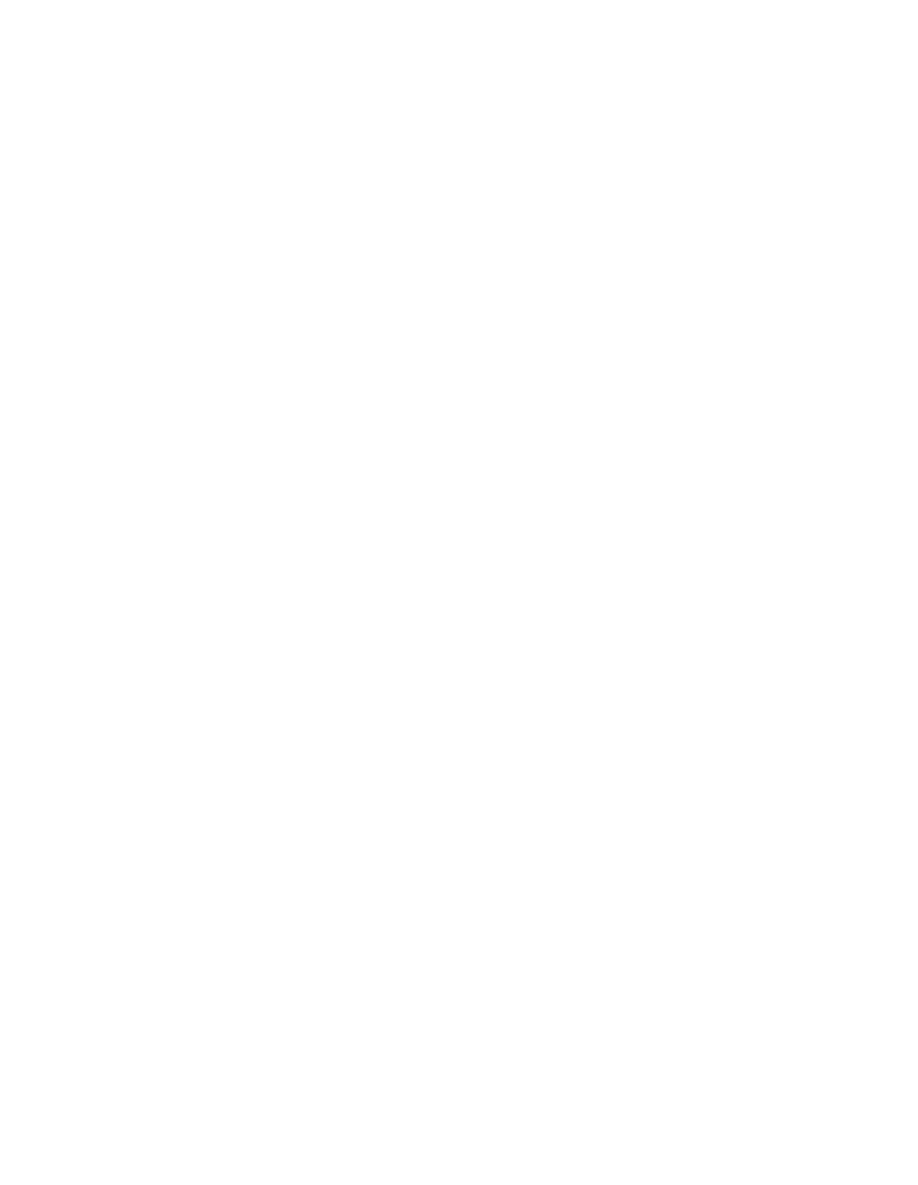
polecenia.
1817 0x0719 Żadne interfejsy nie zostały zarejestrowane.
1818 0x071A Serwer został zmieniony podczas przetwarzania tego wywołania.
1819 0x071B Dojście powiązania nie zawiera wszystkich wymaganych informacji.
1820 0x071C Awaria komunikacji.
1821 0x071D Żądany poziom sprawdzania tożsamości nie jest obsługiwany.
1822 0x071E Nie zarejestrowano nazwy głównej.
1823 0x071F Określony błąd nie jest prawidłowym kodem błędu protokołu zdalnego
wywołania procedury (RPC).
1824 0x0720 Alokowano w systemie UUID, które jest prawidłowe tylko w tym komputerze.
1825 0x0721 Wystąpił błąd specyficzny dla pakietu zabezpieczeń.
1826 0x0722 Wątek nie został anulowany.
1827 0x0723 Nieprawidłowa operacja na dojściu kodowania/dekodowania.
1828 0x0724 Niezgodna wersja pakietu szeregującego (serializing).
1829 0x0725 Niezgodna wersja procedury wejścia RPC.
1898 0x076A Członek grupy nie został znaleziony.
1899 0x076B Utworzenie bazy danych odwzorowania punktu końcowego było niemożliwe.
1900 0x076C Uniwersalny, unikatowy identyfikator obiektu (UUID) jest zerowym UUID.
1901 0x076D Określony czas jest nieprawidłowy.
1902 0x076E Określona nazwa formularza jest nieprawidłowa.
1903 0x076F Określony rozmiar formularza jest nieprawidłowy
1904 0x0770 Określone dojście drukarki już oczekuje
1905 0x0771 Określona drukarka została usunięta
1906 0x0772 Stan drukarki jest nieprawidłowy
1907 0x0773 Użytkownik musi zmienić hasło przed swoim pierwszym logowaniem.
1908 0x0774 Znalezienie kontrolera tej domeny było niemożliwe.
1909 0x0775 Wywoływane konto jest obecnie zablokowane i zalogowanie się na nim jest
niemożliwe.
2000 0x07D0 Format piksela jest nieprawidłowy.
2001 0x07D1 Określony program obsługi jest nieprawidłowy.
2002 0x07D2 Styl okna lub klasa atrybutów jest nieodpowiednia dla tej operacji.
2003 0x07D3 Żądana operacja metapliku nie jest obsługiwana.
2004 0x07D4 Żądana operacja transformacji nie jest obsługiwana.
2005 0x07D5 Żądana operacja clipping nie jest obsługiwana.
2202 0x089A Określona nazwa użytkownika jest nieprawidłowa.
2250 0x08CA To połączenie sieciowe nie istnieje.
2401 0x0961 To połączenie sieciowe ma otwarte pliki lub aktywne żądania.
2402 0x0962 Aktywne połączenia wciąż istnieją.
2404 0x0964 Urządzenie jest w użyciu przez aktywny proces i nie może być odłączone.
3000 0x0BB8 Określony monitor wydruku jest nieznany.
3001 0x0BB9 Określony program obsługi drukarki jest obecnie w użyciu.
3002 0x0BBA Plik buforowy nie został znaleziony.
3003 0x0BBB Wywołanie StartDocPrinter nie zostało wysłane.
3004 0x0BBC Wywołanie AddJob nie zostało wysłane.
3005 0x0BBD Określony procesor wydruku jest już zainstalowany.
3006 0x0BBE Określony monitor wydruku jest już zainstalowany.
4000 0x0FA0 WINS napotkał na błąd podczas przetwarzania polecenia.
4001 0x0FA1 Lokalny WINS nie może być usunięty.
4002 0x0FA2 Nie udał się import z pliku.
4003 0x0FA3 Wykonanie kopii zapasowej nie udało się. Czy poprzednio była wykonywana
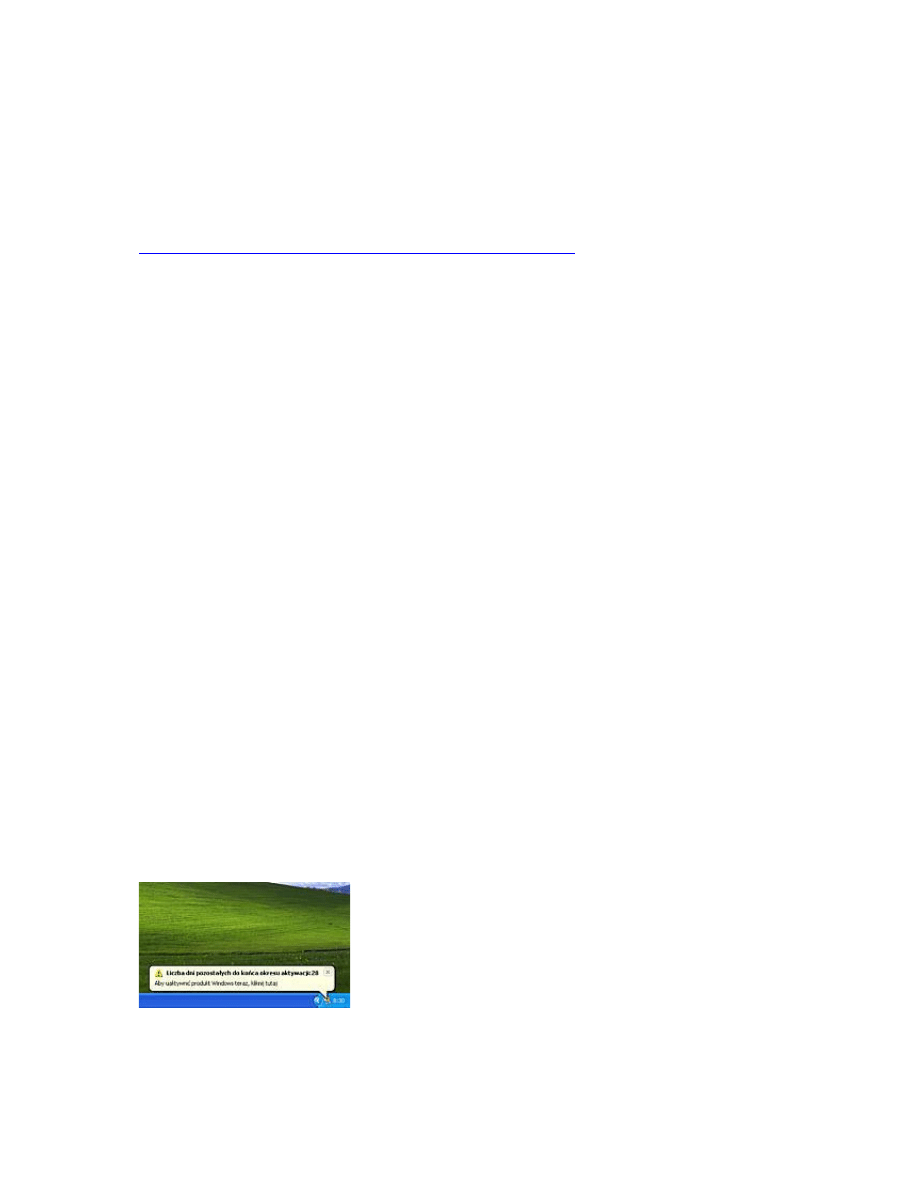
pełna kopia?
4004 0x0FA4 Kopia zapasowa nie udała się. Sprawdź katalog, do którego jest wykonywana
kopia zapasowa bazy danych.
4005 0x0FA5 Nazwa nie istnieje w bazie danych WINS.
4006 0x0FA6 Replikowanie z nie skonfigurowanym partnerem jest niedozwolone.
6118 0x17E6 Lista serwerów dla tej grupy roboczej jest obecnie niedostępna
Zamknięcie lub zresetowanie systemu za pomocą skrótu WinXP
1. Prawy klik na pulpit >>> Nowy >>> Skrót
2. Wpisz tam shutdown z parametrem np. shutdown -s -t 0 (zamykanie) lub shutdown
-r -t 0 (restart). Parametr "t" z zerem to czas oczekiwania na wykonanie operacji ...
stąd zero byś nie czekał ....
Jak chcesz mieć więcej opcji i łączyć je inaczej to uruchom linię komend: Start >>>
Uruchom >>> cmd i wklep komendę shutdown /? co wyliczy ci inne możliwości.
3. Potem klikasz Dalej i wpisujesz sobie nazwę skrótu czyli Zamykanie lub Restart.
4. Teraz prawy klik na utworzony skrót >>> Właściwości >>> w polu oznaczonym
jako skrót klawiaturowy przypisz wybraną przez ciebie kombinację klawiszy np.
Alt + Ctrl + End = Zamykanie
Alt + Ctrl + R = Restart
Proces aktywacji produktu Windows XP
W celu aktywacji systemu Windows XP należy odszukać klucz produktu (
Product Key
)
podany na Certyfikacie Autentyczności (
Certificate of Authenticity COA
).
Aktywacja przebiega w 5 następujących krokach:
1. Postępować zgodnie z komunikatem przypominającym o aktywacji
O potrzebie aktywacji przypominają komunikaty wyświetlane na ekranie. Aktywacja jest
konieczna po upływie 30-dniowego okresu karencji. Jeżeli aktywacja nie zostanie dokonana,
po upływie okresu 30 dni korzystanie z systemu operacyjnego będzie niemożliwe. Zalecane
jest dokonanie aktywacji niezwłocznie, bez czekania na upływ karencji. Pozwoli to uniknąć
nieplanowanych utrudnień (jak choćby problemy z połączeniami w danej chwili) i
niepotrzebnych przestojów w pracy.
2. Wybrać preferowaną metodę aktywacji
Należy wybrać metodę aktywacji. W przypadku aktywacji produktu Windows XP za
pośrednictwem Internetu, należy upewnić się, że przed uruchomieniem Kreatora aktywacji,
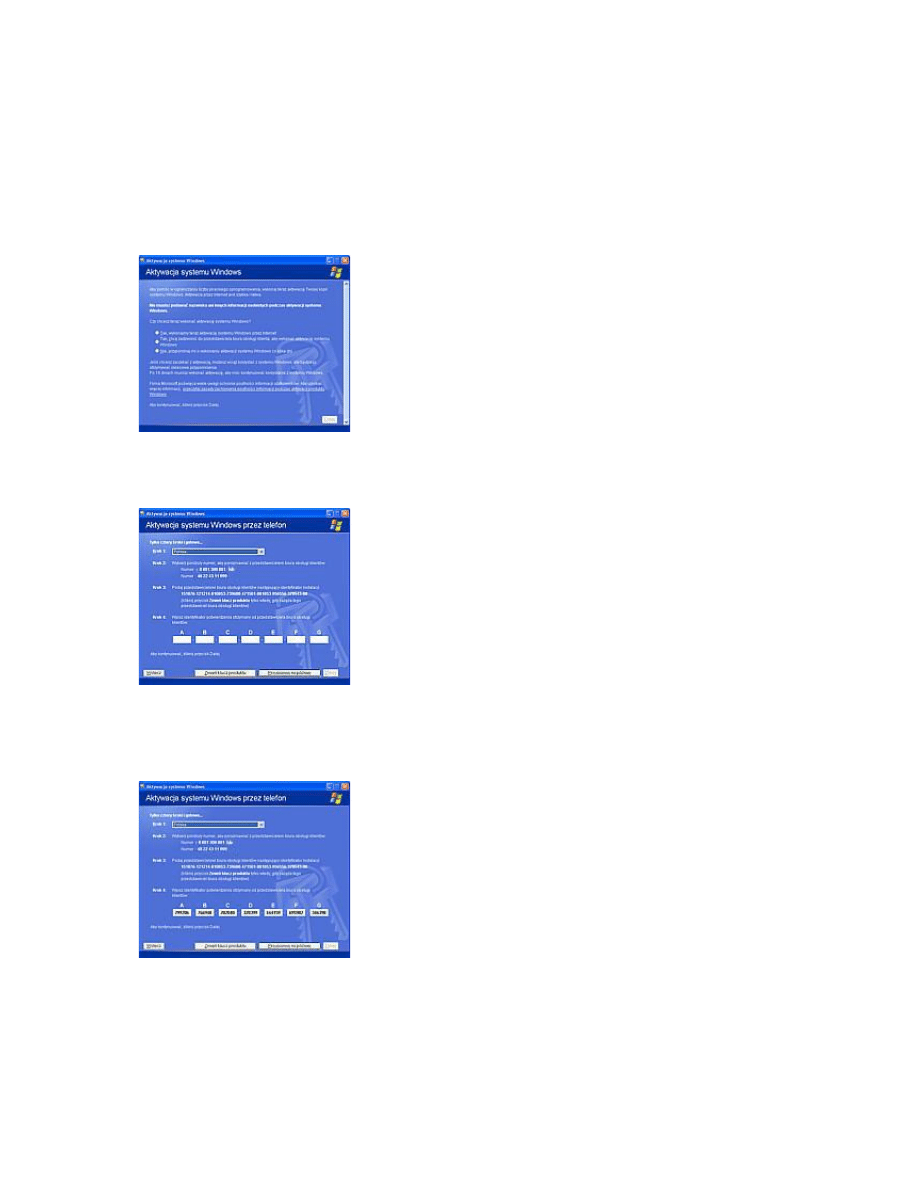
komputer jest połączony z Internetem. Może się to odbywać przez sieć lokalną, mającą dostęp
do Internetu, albo przez odpowiednio skonfigurowane połączenie modemowe. Gdy komputer
jest już połączony z Internetem, po uruchomieniu Kreatora aktywacji i wybraniu
odpowiednich opcji, identyfikator instalacji zostanie przesyłany automatycznie do centrum
aktywacji firmy Microsoft. Alternatywnie, użytkownik może połączyć się telefonicznie z
regionalnym centrum obsługi i dokonać aktywacji w toku rozmowy z przedstawicielem biura
obsługi klienta. Połączenie jest bezpłatne w krajach, gdzie istnieje taka możliwość.
3. Przetworzenie identyfikatora instalacji
Po przesłaniu identyfikatora instalacji, zostaje on zweryfikowany i wydany zostaje
identyfikator potwierdzenia.
4. Odebranie identyfikatora potwierdzenia
Odebrany identyfikator potwierdzenia jest wprowadzany automatycznie w przypadku
aktywacji przez Internet lub ręcznie w przypadku aktywacji telefonicznej.
5. Aktywacja produktu
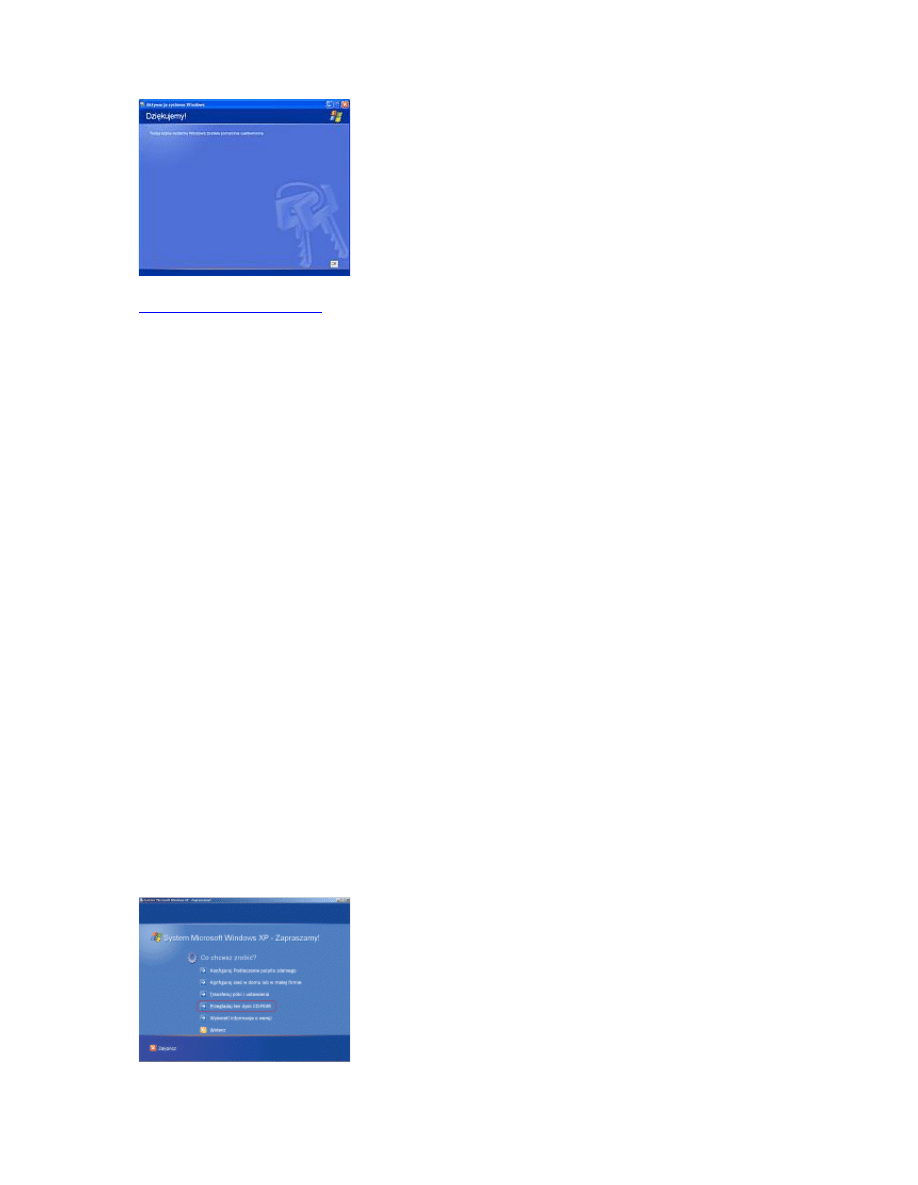
Ukryte narzedzia w XPeku
Świat Windows jest ogromny. Tak duży, że nawet prawdziwi eksperci w dziedzinie
administracji tego systemu nie znają wszystkich jego tajemnic. Tymczasem w
zakamarkach dysku ukrywają się pierwszorzędne narzędzia. Wbrew pozorom, aby
wydajnie zarządzać Okienkami, nie trzeba kupować dodatkowych programów.
Dobry administrator to niekoniecznie taki, który może się pochwalić liczymi certyfikatami
obsługi tego czy innego systemu, "klepiący" w klawiaturę z prędkością światła i używający
niezrozumiałego dla (prawie) nikogo języka. Liczą się raczej znajomość mechanizmów
ukrytych przed oczyma zwykłych użytkowników i umiejętność takiej konfiguracji środowiska
pracy, aby działało ono stabilnie i bezpiecznie z jak najmniejszym udziałem "admina". Do
tego zaś potrzebna jest wiedza na temat podstaw funkcjonowania systemu operacyjnego oraz
opanowanie obsługi kilku(nastu) pożytecznych narzędzi, dostarczanych zazwyczaj przez
producenta OS-u.
I jednego, i drugiego można się samodzielnie nauczyć - wystarczy trochę samozaparcia i
dociekliwości. Skromną pomocą w tym zakresie może być niniejszy artykuł. Zwraca on
uwagę początkujących administratorów i użytkowników Okien na kilka aspektów zarządzania
Windows XP, które nie rzucają się zazwyczaj w oczy. Mowa głównie o sposobach
korzystania z narzędzi dołączanych na instalacyjnej płycie CD Okien, programów ukrytych w
folderze systemowym oraz na wprowadzonych w Windows 2000 konsolach zarządzania
systemem.
Łatwo się zorientować, że nie wszystkie omawiane narzędzia oferują graficzny interfejs
użytkownika. Czarne okienko wiersza poleceń może odstraszać osoby, które nigdy nie miały
kontaktu z DOS-em czy uniksowym shellem, warto jednak przezwyciężyć początkową
niechęć. Okazuje się bowiem, że narzędzia "tekstowe" są wielokrotnie wydajniejsze i szybsze
od graficznych. Część opisywanych programów działa również w Windows 2000. Niektóre
trzeba w tym systemie doinstalować (np. pobierając je ze strony WWW Microsoftu), inne
różnią się nieco od poprzednich wersji. Wychodząc naprzeciw oczekiwaniom osób
korzystających z najnowszych wersji Okien, skupiamy sie na konfiguracji Windows XP.
Jednak również dociekliwi użytkownicy Okienek 2000 skorzystają na lekturze tego artykułu.
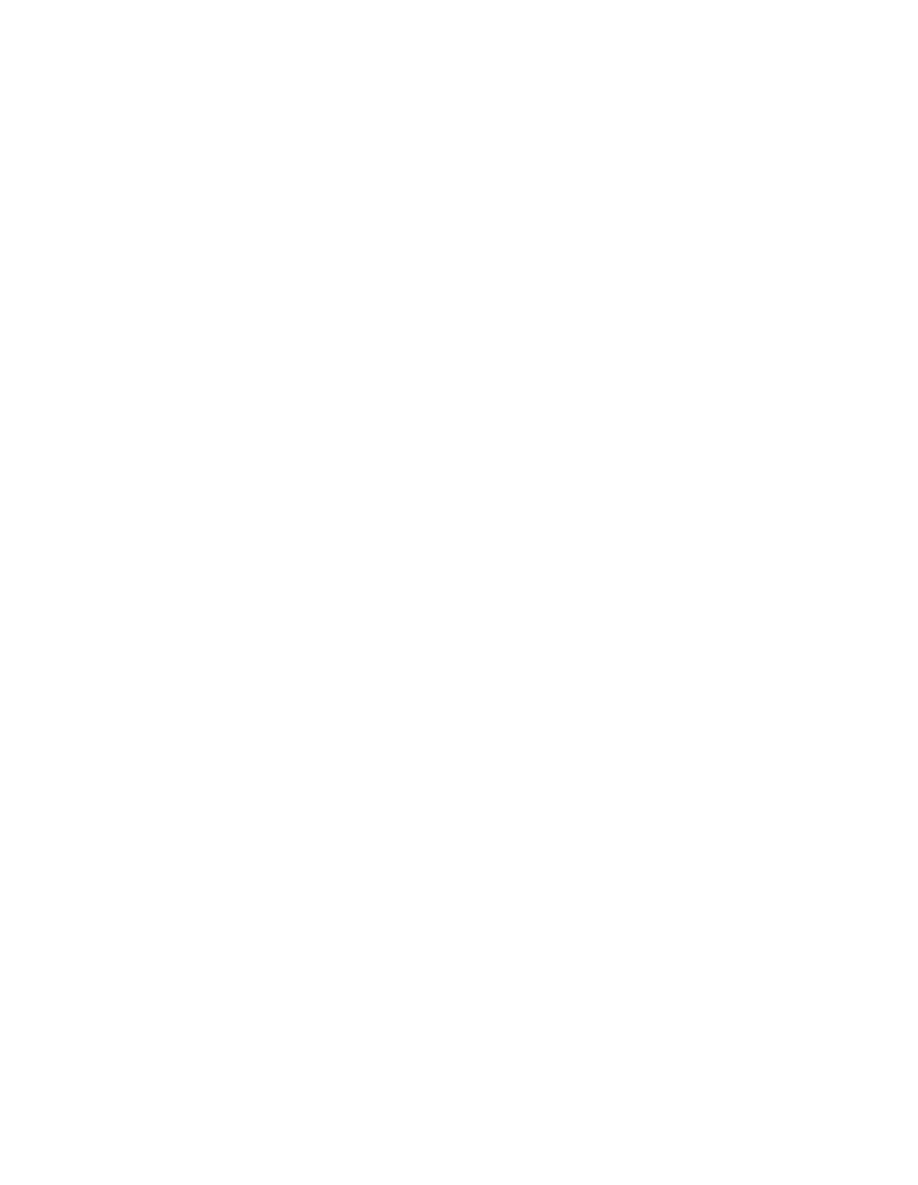
Rys. 1. 1. Dodatkowe narzędzia administracyjne czekają na zainstalowanie - znajdziemy je
w katalogu \Support\Tools dysku instalacyjnego Windows XP.
I. Ukryte narzędzia diagnostyczne
Płyta instalacyjna Okien jest jak skrzynia pełna skarbów. Jak każdy czarodziejski kuferek, ma
też drugie dno - kryją się pod nim klejnoty, które nie każdemu dane jest oglądać...
Kufrem ze skarbami płyty instalacyjnej XP jest umieszczony na niej katalog
\Support\Tools, zawierający Windows Support Tools (Narzędzia obsługi systemu
Windows), czyli zestaw programów pomagających w zarządzaniu systemem. Microsoft
zaprojektował je z myślą o pracownikach pomocy technicznej, opiekunach stacji roboczych i
serwerów Windows oraz - co nas w zasadzie interesuje najbardziej - zaawansowanych
użytkownikach Okien.
Aplikacje te pomagają w diagnozowaniu i rozwiązywaniu wielu problemów
przytrafiających się osobom korzystającym z Windows XP. Większość narzędzi zawartych w
zestawie Support Tools służy do rozwiązywania kłopotów występujących podczas pracy w
sieci lokalnej.
1. Ukryte klejnoty: odkrywamy Support Tools
Aby dotrzeć do ukrytych narzędzi diagnostycznych, najprościej jest włożyć do napędu krążek
CD z używanym egzemplarzem Windows XP i zaczekać, aż uruchomi się instalator systemu.
Następnie należy kliknąć opcje Wykonaj zadania dodatkowe i - w kolejnym okienku -
Przeglądaj ten dysk CD-ROM. Spowoduje to otwarcie okna Eksploratora. Posługując się
nim, przechodzimy do katalogu Support\Tools. Znajdziemy w nim archiwa z poszukiwanymi
narzędziami oraz zbiór readme.htm zawierający anglojęzyczny opis zawartości katalogu i
instalacji poszczególnych programów.
Plik readme.htm nie pomoże nam zbyt wiele. Aby dowiedzieć się czegoś więcej o
poszczególnych aplikacjach, musimy je zainstalować i uruchomić w linii poleceń, korzystając
zazwyczaj z parametru /?.
2. Kawaleria nadciąga: instalujemy dodatkowe narzędzia
Programy z grupy Support Tools wyposażono w wygodny instalator - aby go użyć, wystarczy
dwukrotnie kliknąć plik suptools.msi umieszczony w katalogu \Support\Tools. Przebieg
instalacji jest standardowy: musimy jedynie kliknąć kilkakrotnie przycisk Next,
potwierdzając jednocześnie swoją zgodę na warunki licencji użytkowania kopiowanych na
dysk programów, wpisując dane osobowe oraz określając tryb instalacji. Jeśli chodzi o ten
ostatni, to możemy wybrać jedynie pomiędzy trybem Typical (rekomendowanym dla
użytkowników stacji roboczych) oraz Complete (przeznaczonym dla administratorów
serwerów sieciowych). Wystarczy jeszcze podać katalog instalacyjny i nacisnąć przycisk
Install Now. Jeśli używamy programu antywirusowego, może on w trakcie instalacji Support
Tools zgłosić uruchomienie niebezpiecznego skryptu - w tym przypadku powinniśmy
pozwolić instalatorowi wykonać wszelkie wymagane przezeń akcje.
Setup jedynie kopiuje odpowiednie pliki do wskazanego katalogu (standardowo
C:\Program Files\Support Tools). Ponadto po zainstalowaniu narzędzi w menu Start |
Programy znajdziemy grupę Support Tools, a w niej... skróty do wiersza poleceń,
uruchamianego z otwartym katalogiem instalacyjnym Support Tools, oraz do pliku Pomocy.
Użycie opisywanych programów może początkowo sprawiać drobne kłopoty -
dokumentacja jest dostępna wyłącznie w języku angielskim, a narzędzia najszybciej
uruchamia się z poziomu wiersza poleceń. Nie ma w tym jednak nic dziwnego, gdyż Support
Tools powstały z myślą o administratorach systemów i sieci komputerowych. Warto jednak
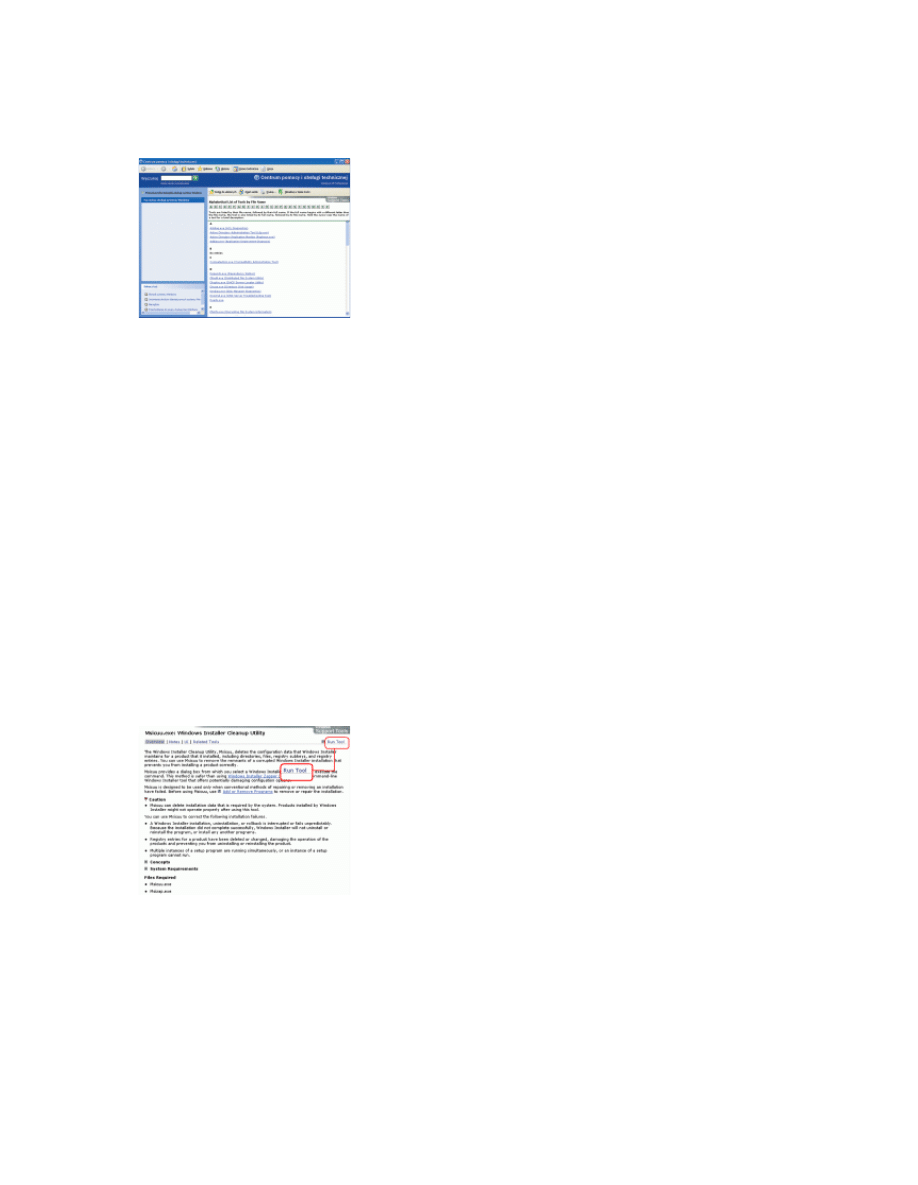
pokonać początkowe trudności. Korzyści wynikające z używania tych programów
wynagrodzą nam pracę włożoną w naukę ich obsługi.
Rys. 2. 1. Dodatkowe narzędzia administracyjne czekają na zainstalowanie - znajdziemy je
w katalogu \Support\Tools dysku instalacyjnego Windows XP.
3. Punkt zwrotny: konsola sterowania Support Tools
W początkowej fazie pracy z wykorzystaniem narzędzi obsługi systemu (Support Tools)
przyda nam się zapewne dołączony do nich plik Pomocy. Uruchomimy go poleceniem Start |
Programy | Windows Support Tools | Support Tools Help. Ujrzymy wtedy okno z
alfabetyczną listą zainstalowanych narzędzi.
Oprócz opisu użycia konkretnego narzędzia każda pozycja wspomnianego spisu oferuje
możliwość uruchomienia danego programu. Niestety, w Pomocy zdarzają się błędy - możemy
natrafić na nieistniejące aplikacje (np. Repadmin.exe). Znajdziemy tam również zupełnie
inne pomyłki - brakuje opisów do niektórych narzędzi załączonych na CD instalacyjnym
Windows - m.in. dla Apimon.exe czy Windiff.exe. Na szczęście do tych ostatnich
programów dołączono osobne pliki Pomocy, które umieszczono w katalogu instalacyjnym
Support Tools (można je łatwo rozpoznać w Eksploratorze po charakterystycznych ikonach ze
znakiem zapytania).
W folderze \Program Files\Support Tools znajdziemy również całą grupę programów,
których nie uwzględniono nigdzie w plikach Pomocy dołączonych do narzędzi obsługi
systemu. Tabelę z ich krótkimi opisami można znaleźć na następnej stronie tego artykułu.
Rys. 1. 3. Do uruchamiania narzędzi obsługi systemu Windows może z powodzeniem
posłużyć plik Pomocy dołączony do pakietu.
4. Ukryte ścieżki: narzędzia w wierszu poleceń
Możemy uzyskać szczegółowe informacje o konkretnych narzędziach w trakcie ich używania
- musimy w tym celu sięgnąć do narzędzia z ery DOS-u, czyli wiersza poleceń. Najwygodniej
będzie do niego dotrzeć za pomocą polecenia Start | Programy | Windows Support Tools |
Command Prompt - unikniemy wtedy konieczności przechodzenia do katalogu z naszymi
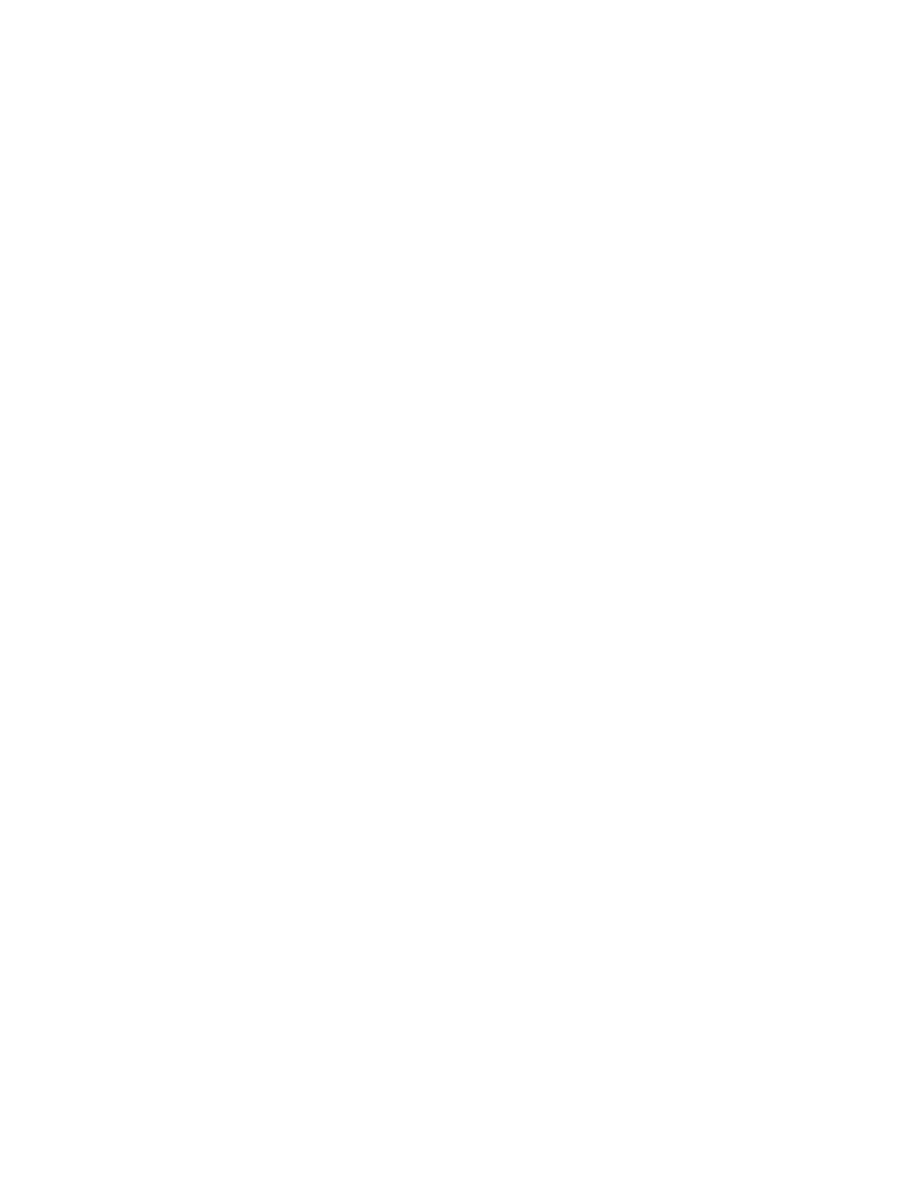
narzędziami. Teraz podajemy nazwę wybranego programu (warto sobie pomóc, wpisując
część nazwy aplikacji i wciskając klawisz [Tab]),a następnie dopisujemy parametr /?. Po
naciśnięciu klawisza [Enter] ujrzymy krótki opis działania polecenia i dostępnych opcji.
Możemy teraz skorzystać z narzędzi wybranych na podstawie opisów w pliku Pomocy - w
dalszej części artykułu zajmiemy się najciekawszymi składnikami zestawu Support Tools.
UWAGA: narzędzia obsługi systemu Windows to zaawansowane programy, których
niewłaściwe użycie może spowodować poważne uszkodzenie systemu. Przed
przetestowaniem dowolnego z nich należy dokładnie się zapoznać z opisem jego działania i
użycia! Warto również zabezpieczyć najważniejsze dane przed utratą, wykonując ich kopię
zapasową.
5. Porządek ponad wszystko: usuwamy pozostałości po instalacji programów
Klejnotem pośród narzędzi obsługi systemu Windows jest program Windows Installer Clean
Up Utility. Jego zadaniem jest usuwanie pozostałości po odinstalowanych programach - czyli
plików, które oparły się działaniu standardowych procedur deinstalacyjnych różnych
aplikacji.
W Pomocy Support Tools znajdziemy go pod literą M - plik uruchamiający opisywany
program nosi nazwę msicuu.exe. Zobaczymy, że aplikacja wymaga do pracy innego narzędzia
- msizap.exe (Windows Installer Zapper), które bierze czynny udział w "czyszczeniu"
systemu, usuwając niepotrzebne klucze Rejestru i katalogi instalacyjne. Przy okazji dowiemy
się, że Windows Installer Zapper przydaje się, gdy z jakichś powodów instalacja dowolnego
programu zostanie przerwana i nie udaje się nam jej wznowić.
Wracając do programu msicuu.exe - uruchamiamy go, klikając odsyłacz Run Tool (w
prawym, górnym rogu strony opisu omawianej aplikacji). W otwartym w ten sposób okienku
narzędzia zaznaczamy aplikację, którą chcemy usunąć, i naciskamy Remove. Jak zapewne
zauważymy, aplikacja czasem myli się w swoich diagnozach, umieszczając na liście "nie do
końca odinstalowanych" aplikacji programy, których wcale nie chcemy usuwać. Warto więc
używać narzędzia z rozwagą.
Wskazówka: posługując się Pomocą do Support Tools, możemy w wygodny sposób
uruchamiać sporo "standardowych" narzędzi systemowych (Przywracanie systemu,
Defragmentator dysku itp.). Wystarczy zaznaczyć opcję Narzędzia w sekcji Zobacz też okna
Pomocy i przejrzeć zawartość umieszczonej wyżej listy.
6. Nieudokumentowane narzędzia z pakietu Support Tools
Do niektórych plików z pakietu Support Tools nie znajdziemy opisu w pliku Pomocy.
Oto krótka charakterystyka "zapomnianych" narzędzi dodatkowych. Dokładniejszy
opis każdego z nich uzyskamy, uruchamiając je z parametrem /?.
7. Drzewo genealogiczne: ustalamy wersje aplikacji
Uaktualnienia programów i łatki usuwające błędy zmieniają wersje zainstalowanych
składników systemu i dodatkowych aplikacji. Na dokładne ustalenie numeru edycji
danego programu pozwala narzędzie File Version. Klikamy na liście w pliku Pomocy
Support Tools pozycję Filever.exe. Aby uruchomić program, używamy
umieszczonego w prawym, górnym rogu strony Pomocy odsyłacza Open Command
Prompt. W otwartym w ten sposób oknie wiersza poleceń musimy odnaleźć katalog z
programem, którego wersję chcemy sprawdzić. Załóżmy, że interesuje nas "numer"
Internet Explorera - wydajemy więc polecenie:
cd c:\Program Files\Internet Explorer
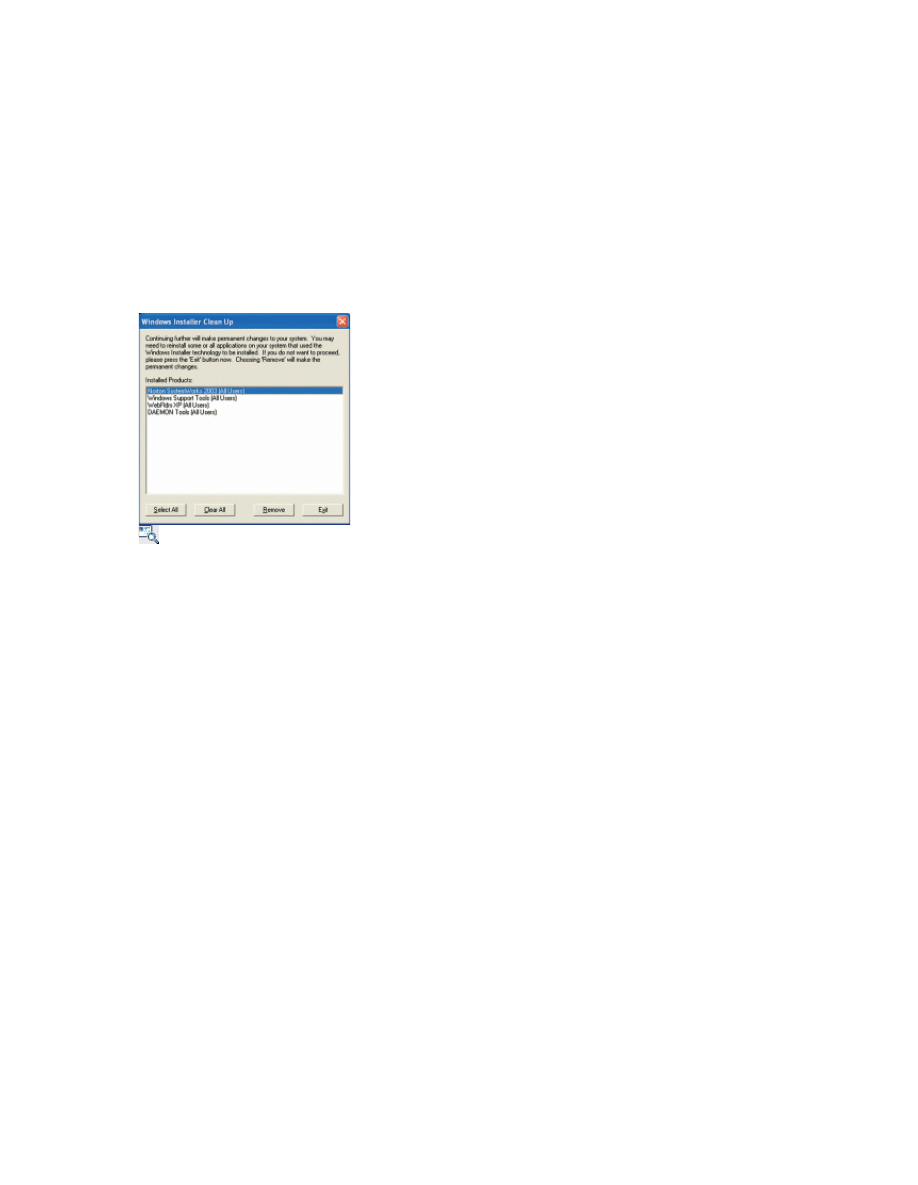
Następnie wpisujemy rozkaz:
filever /v iexplore.exe
Po naciśnięciu klawisza [Enter] ujrzymy szczegółowy opis wersji przeglądarki
WWW. Oczywiście, zamiast przechodzić do katalogu programu, możemy użyć
składni:
filever /v c: \Program Files\
Internet Explorer
Rys. 1. 5. Nigdy nie wierz programom: msicuu.exe to przydatne narzędzie, ale czasem
zaleca usunięcie pozostałości po... ciągle zainstalowanych aplikacjach.
8. Łączmy się: testujemy ustawienia sieciowe
Problemy z dostępem do sieci LAN lub Internetu przydarzają się stosunkowo często. Pakiet
Support Tools zawiera doskonałe narzędzie służące do kontroli komponentów sieciowych
naszego systemu - od szczegółowych danych interfejsów sieciowych po konfigurację
poszczególnych protokołów. Mowa o aplikacji NetDiag, uruchamianej za pośrednictwem
netdiag.exe.
Przy okazji testowania komponentów sieciowych program wyświetla niektóre istnotne
dane komputera. Są to m.in. nazwa testowanej maszyny, wersja zainstalowanego na niej
systemu operacyjnego (przy okazji: Windows XP zgłasza się jako Windows 2000) oraz lista
zaaplikowanych poprawek systemu i jego najważniejszych składników.
Ponieważ narzędzie w krótkim czasie wyświetla dużo danych, warto nazkazać mu
zapisywanie wyników pracy do zbioru tekstowego. Służy do tego przełącznik /l, po którym
podajemy nazwę (ewentualnie razem ze ścieżką dostępu) pliku dziennika. Możemy też
zażądać wykonania określonej czynności (poleceniem netdiag /test nazwa_testu) - listę
dostępnych procedur testowych uzyskamy poleceniem nettdiag /?.
8. Podsłuchiwacz: przyglądamy się ruchowi w sieci lokalnej
W zestawie narzędzi do obsługi Windows znalazł się również prosty sniffer - mowa o
programie NetCap. Pozwala on przechwytywać pakiety krążące po sieci lokalnej i
zapisywać je do pliku dziennika.
W trakcie pierwszego uruchomienia aplikacja instaluje odpowiedni sterownik,
dzięki któremu karta sieciowa będzie pracować w specjalnym trybie (promiscuous).
Driver ten możemy w dowolnym momencie usunąć poleceniem netcap /remove.
Dalsze działanie programu zależy ściśle od parametrów jego wywołania. Dostępny
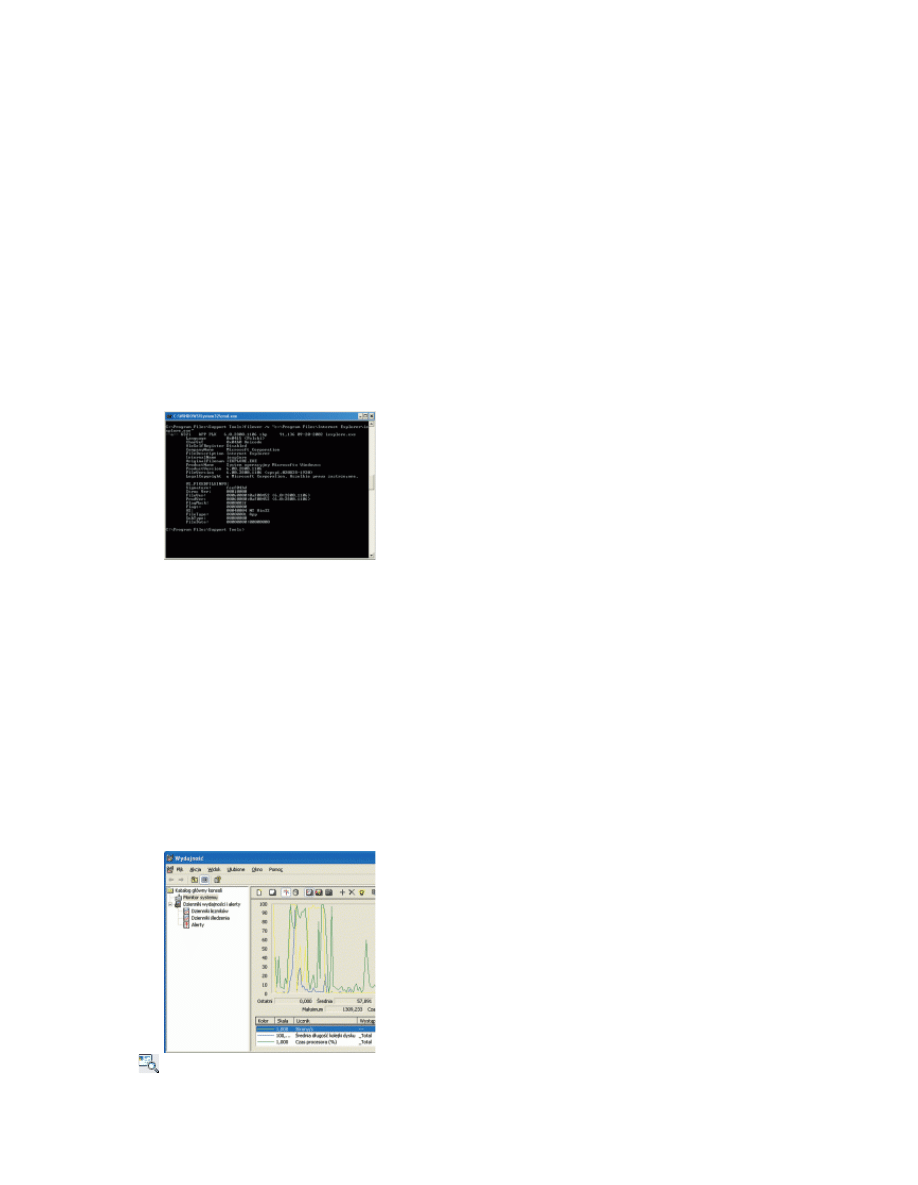
jest np. tryb pracy, w którym przez określony czas logowane są wszystkie
przepływające przez nasz segment LAN-u informacje - możemy z niego skorzystać,
np. używając polecenia:
netcap /c:c:\log /l:00:05:00
W tym przypadku po upływie pięciu minut (wartość parametru /l) program zakończy
działanie i wyświetli nazwę pliku z przechwyconymi pakietami. Wspomniany
dziennik działania sniffera będzie umieszczony w katalogu c:\log (zgodnie z wartością
parametru /c określającego katalog docelowy). NetCap może też działać w trybie tzw.
pułapki. Logowanie pakietów odbywa się wtedy tylko do momentu, gdy nastąpi
określone parametrem /T zdarzenie. Ta ostatnia możliwość wymaga jednak sporej
wiedzy o protokołach sieciowych - musimy bowiem dosyć szczegółowo określić
cechy pakietu, który spodowuje zatrzymanie nasłuchu. Zainteresowanych tą opcją
Czytelników odsyłamy w związku z tym do obszernej dokumentacji programu
NetCap.
Rys. 2. 5. Nigdy nie wierz programom: msicuu.exe to przydatne narzędzie, ale czasem
zaleca usunięcie pozostałości po... ciągle zainstalowanych aplikacjach.
II. Tajne narzędzia administracyjne
Głęboko w katalogach systemowych ukryte są programy dla wygodnych "adminów". Na
tych, którzy je odnajdą, czeka wspaniała nagroda w postaci łatwej i bezproblemowej
pracy.
Większość użytkowników Windows XP zna zawartość Panelu sterowania oraz menu
Start | Programy | Akcesoria | Narzędzia systemowe. To jednak tylko część
przydatnych narzędzi administratora, jakie Microsoft dołączył do swojego systemu.
Pozostałe ukryto w folderze \Windows\System32. Szkoda, bo oprócz nielicznych
weteranów, pochodzących z wczesnego okresu istnienia Okien, można tu znaleźć całkiem
sporo wyjątkowo przydatnych programów. Przydają się one w trakcie codziennej pracy - i
dlatego warto poznać chociaż niektóre z nich.
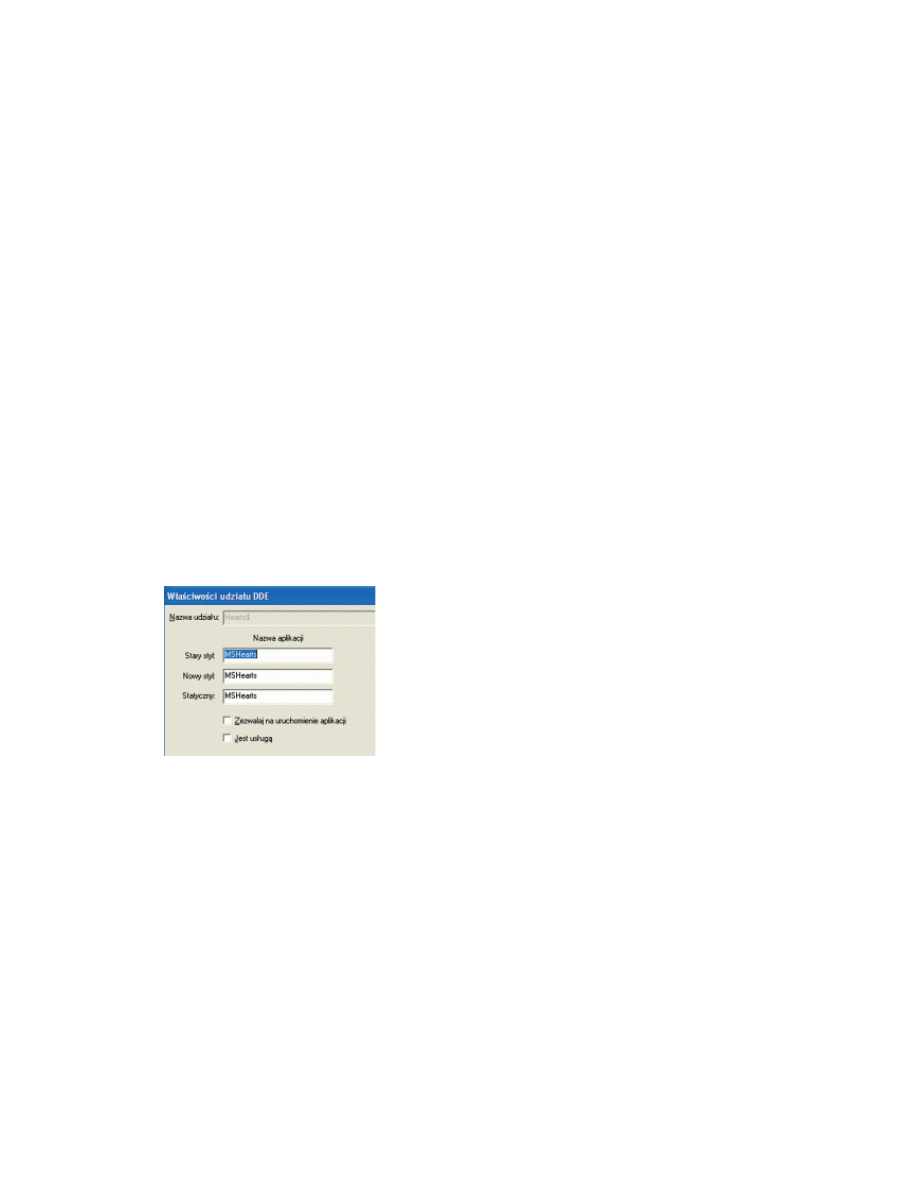
Rys. 1. 10. Testowanie szybkości działania elementów systemu jest możliwe dzięki
programowi o nazwie Wydajność (perfmon.exe).
10. Kontrola prędkości: w jakim tempie działa pecet?
Jak szybkie są poszczególne komponenty mojego komputera? Odpowiedzi może udzielić
systemowe narzędzie o nazwie Wydajność, uruchamiane za pomocą pliku perfmon.exe.
Jest ono (a w zasadzie to stanowiąca podstawę jego działania konsola perfmon.msc -
patrz: Tabela Konsole zarządzania w Windows XP) wykorzystywane w Konsoli
zarządzania systemem, gdzie kontroluje wiele parametrów pracy systemu i przedstawia je
w postaci graficznej.
Gdy uruchomimy opisywany program, naszym oczom ukaże się diagram czasowy
zużycia pamięci operacyjnej, mocy procesora i długości kolejki operacji dysku twardego.
Nic jednak nie stoi na przeszkodzie, aby dodać własne "czujki" (oczywiście tylko spośród
tych, które oferuje aplikacja).
Aby na przykład skontrolować działanie łącza internetowego, klikamy przycisk ze
znakiem plusa, umieszczony na pasku narzędzi aplikacji. Następnie z listy rozwijalnej
Obiekt wydajności wybieramy pozycję Interfejs sieciowy. Po zaznaczeniu opcji
Wybierz liczniki z listy możemy wskazać np. czujnik Bieżąca przepustowość. Gdy
klikniemy przycisk Dodaj, licznik zostanie dodany do wykresu.
Program Wydajność jest dosyć prymitywny - przydziela np. różnym czujnikom te
same kolory na wykresie. Na szczęście możemy to zmienić. Wystarczy kliknąć prawym
przyciskiem myszy listę u dołu okna programu i z menu podręcznego wybrać opcję
Właściwości. Wskazujemy teraz odpowiednią "czujkę" na liście Liczniki i ustalamy
barwę odpowiadającej jej linii wykresu za pomocą listy Kolor. Ostatnia wymagana
czynność to kliknięcie przycisku OK.
Rys. 2. 10. Testowanie szybkości działania elementów systemu jest możliwe dzięki
programowi o nazwie Wydajność (perfmon.exe).
11. Droga wolna: nadzorujemy mechanizmy DDE
Mechanizm DDE (Dynamic Data Exchange), służący do wymiany danych pomiędzy
aplikacjami Windows, pojawił się już we wczesnych wersjach Okien. Dwa programy
mogą się ze sobą komunikować za pomocą tzw. kanałów DDE - jedyny wymóg to
uruchomienie obu aplikacji na tej samej maszynie. Wymiana informacji za pośrednictwem
sieci nie była początkowo przewidziana przez inżynierów Microsoftu - w późniejszych
wersjach Windows pojawiły się jednak odpowiednie mechanizmy.
Chociaż DDE jest rzadko używane przez nowsze programy, ciągle dostępnych jest
sporo aplikacji wykorzystujących opisywaną technologię. Istnieje też w związku z tym
narzędzie służące do kontroli połączeń pomiędzy takimi programami. Jest to program o
nazwie Udział DDE (ddeshare.exe).
Uruchamiamy go za pomocą polecenia Start | Uruchom - w okienku Uruchamianie
wpisujemy ddeshare i klikamy OK. Program pozwala na definiowanie, modyfikację i
usuwanie udziałów DDE - dzięki temu aplikacje uruchamiane na różnych komputerach
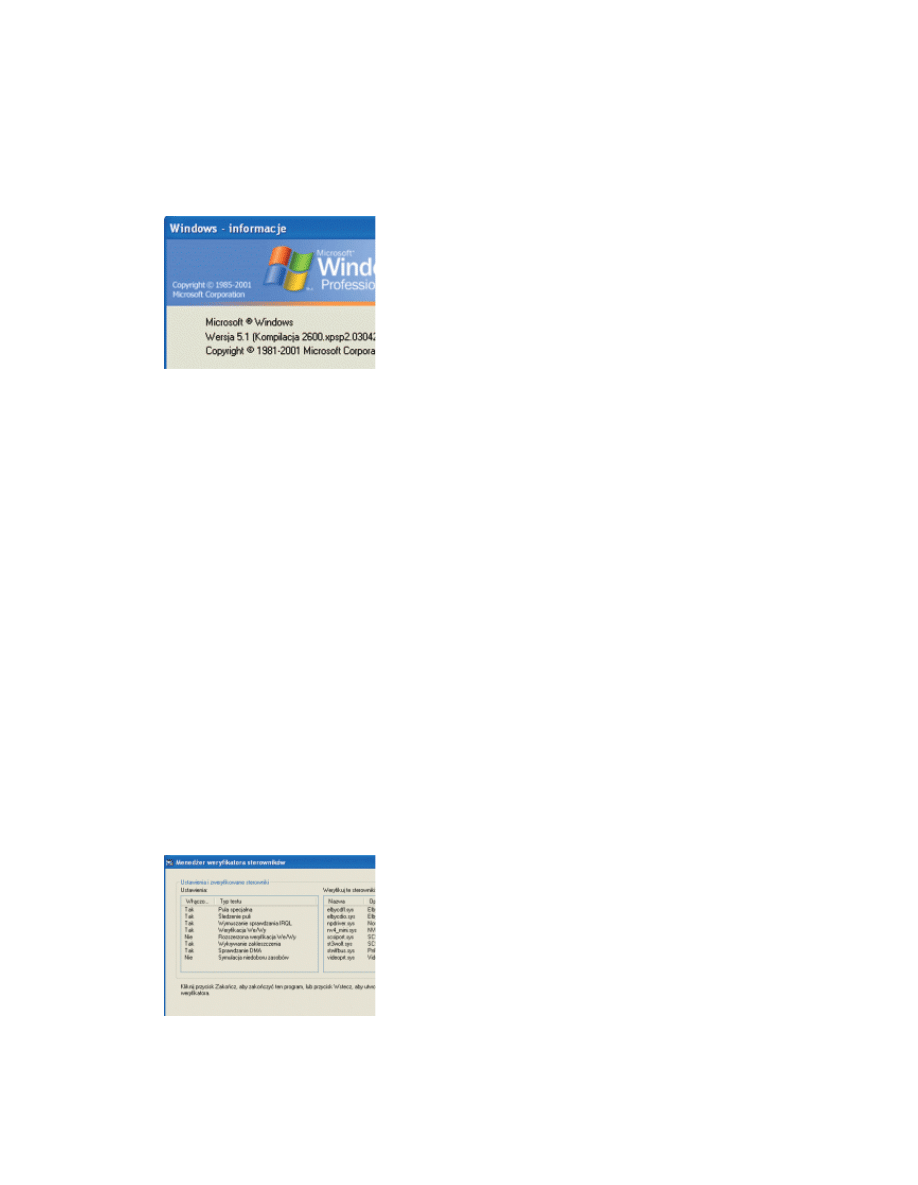
będą mogły się komunikować i współdzielić dane.
Ponadto możliwe jest ustalenie ograniczeń dostępu do danego udziału - np.
udostępnianie go tylko niektórym użytkownikom lub grupom roboczym. Udziały DDE są
kontrolowane przez specjalną usługę (NET-DDE). Opisywane narzędzie służy więc
jedynie do celów konfiguracyjnych wspom-nianej usługi. Obszerny opis obsługi
programu znajdziemy w polskojęzycznym pliku Pomocy.
Rys. 1. 12. Szybki rzut oka pod "maskę": jeśli chcemy wiedzieć, jaka wersja Okien jest
zainstalowana na danej maszynie, przyda się winver.exe.
12. Do własnej wiadomości: sprawdzamy wersję Windows
Jakiej dokładnie wersji Okienek używamy? Czy na danym komputerze zainstalowano już
najnowszy Service Pack? Jaką ilością pamięci RAM dysponuje maszyna, przy której
właśnie usiedliśmy? Okazuje się, że nie zaw-sze jesteśmy to w stanie stwierdzić na
pierwszy rzut oka.
Na wszystkie te pytania odpowie natomiast niewielki programie winver.exe, którego
uruchomienie (Start | Uruchom) spowoduje wyświetlenie okienka dialogowego z
podstawowymi informacjami o systemie operacyjnym. Przydaje się on zwłaszcza we
wszelkiego rodzaju szkolnych pracowniach czy podczas szybkiej diagnozy komputera
sąsiada.
13. Pozdrowienia z zaświatów: powrót Menedżera programów
Osoby używające Windows od lat przypominają sobie zapewne Menedżera programów w
Oknach 3.x. W jego oknie dialogowym wyświetlane były wszystkie programy i ich grupy,
umieszczane obecnie w menu Start. Mało kto natomiast wie, że Menedżer programów jest
dostępny również w Windows XP. Aby się o tym przekonać, wystarczy uruchomić
aplikację progman.exe.
Naszym oczom ukaże się puste okno Menedżera. Możemy utworzyć nową grupę (Plik
| Nowy | Osobista grupa programów), a następnie umieścić w niej skrót do dowolnej
aplikacji (Plik | Nowy | Element programu). Działa tu na przykład znany z Windows 3.x
skrót [Alt]+[Enter], pozwalający na dostęp do okna właściwości danego skrótu,
umieszczonego na protoplaście Pulpitu. Musimy za to zapomnieć o takich
ekstrawagancjach, jak menu kontekstowe ikonek.
Rys. 2. 12. Szybki rzut oka pod "maskę": jeśli chcemy wiedzieć, jaka wersja Okien jest
zainstalowana na danej maszynie, przyda się winver.exe.
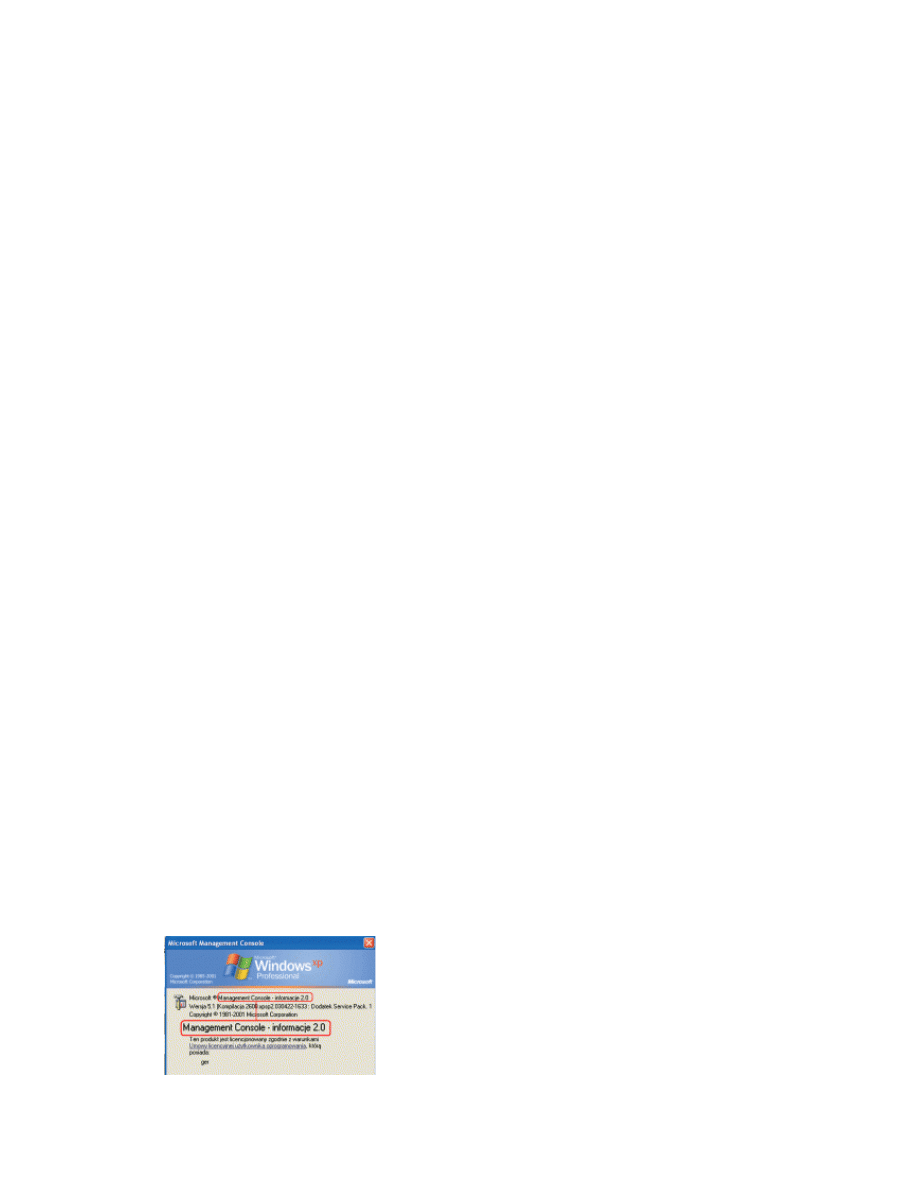
14. Big Brother: nadzór nad sterownikami urządzeń
Niedopracowane lub uszkodzone sterowniki urządzeń są często przyczyną zawieszenia
systemu lub błędnej pracy zainstalowanych aplikacji. Najgorsze jest zaś to, że błędy takie
są trudne do zdiagnozowania - często występują pozornie bez powodu i nie są związane z
konkretnymi działaniami użytkownika. Zanim przeinstalujemy Okna i wszystkie
aplikacje, warto być może pokusić się o analizę pracy driverów urządzeń. Pozwala na nią
program o nazwie Menedżer weryfikatora sterowników (verifier.exe).
Jest to bardzo złożone narzędzie, zasługujące na osobny artykuł. Szczegółową
instrukcję obsługi programu można znaleźć m.in. pod adresem supprot.microsoft.com
(posługując się umieszczoną na tej stronie wyszukiwarką, należy odszukać artykuł o
numerze 244617). My użyjemy aplikacji jedynie do sprawdzenia sterowników
niepodpisanych, które są zazwyczaj pierwszymi "podejrzanymi", gdy w systemie dzieje
się coś nie tak, jak powinno.
Po uruchomieniu aplikacji (wybieramy z menu opcję Start | Uruchom, wpisujemy
verifier i klikamy przycisk OK) zaznaczamy opcję Utwórz ustawienia standardowe i
naciskamy przycisk Dalej. Następnie włączamy parametr Automatycznie wybierz
sterowniki niepodpisane i po raz kolejny używamy przycisku Dalej. Musimy teraz
odczekać chwilę, zanim program odszuka sterowniki bez cyfrowego podpisu laboratorium
Microsoftu i wyświetli ich listę. Kliknięcie przycisku Zakończ spowoduje zapisanie
ustawień aplikacji i propozycję restartu komputera. Od tego momentu rozpocznie się
testowanie wybranych sterowników.
UWAGA: nie należy pod żadnym pozorem używać weryfikatora sterowników bez
wyraźniej potrzeby! Wykrycie błędu drivera prowadzi często do zawieszenia systemu, a w
sytuacjach krytycznych może nawet spowodować niemożność uruchomienia Windows.
Jeśli napotkamy na problemy tego typu, należy wystartować Okna w trybie awaryjnym i
w wierszu poleceń (Start | Uruchom | cmd) skorzystać z rozkazu verifier /reset.
Komenda ta spowoduje usunięcie aktualnych ustawień weryfikatora sterowników -
kolejny start systemu odbędzie się już w "zwykłym" trybie.
III. Nieznane konsole zarządzania
Każdy rzemieślnik powinien dobrze znać swój warsztat. Z czasem zaczyna się w nim czuć
jak w domu - nawet jeśli niektóre narzędzia są poukrywane głęboko w szufladach i
najciemniejszych zakamarkach szaf.
Liczba ikon w Panelu sterowania zmienia się z wersji na wersję Okien, opcje wędrują
między poszczególnymi oknami dialogowymi. Nic więc dziwnego, że nawet
profesjonaliści miewają problemy z umiejscowieniem tego czy innego parametru
konfiguracyjnego - pomimo zapewnień producenta systemów o niespotykanej łatwości
obsługi Windows XP.
Trzeba jednak przyznać, że marketingowcy Microsoftu nie mylą się co do jednego -
sterowanie systemem z użyciem Konsoli zarządzania bywa naprawdę proste i przyjemne.
Wyposażona w jednolity interfejs użytkownika, łączący różnorodne moduły
odpowiadające za poszczególne zadania konfiguracyjne (tzw. Snap-Ins, co zostało
przetłumaczone jako przystawki), sprawuje się ona rzeczywiście nieźle.
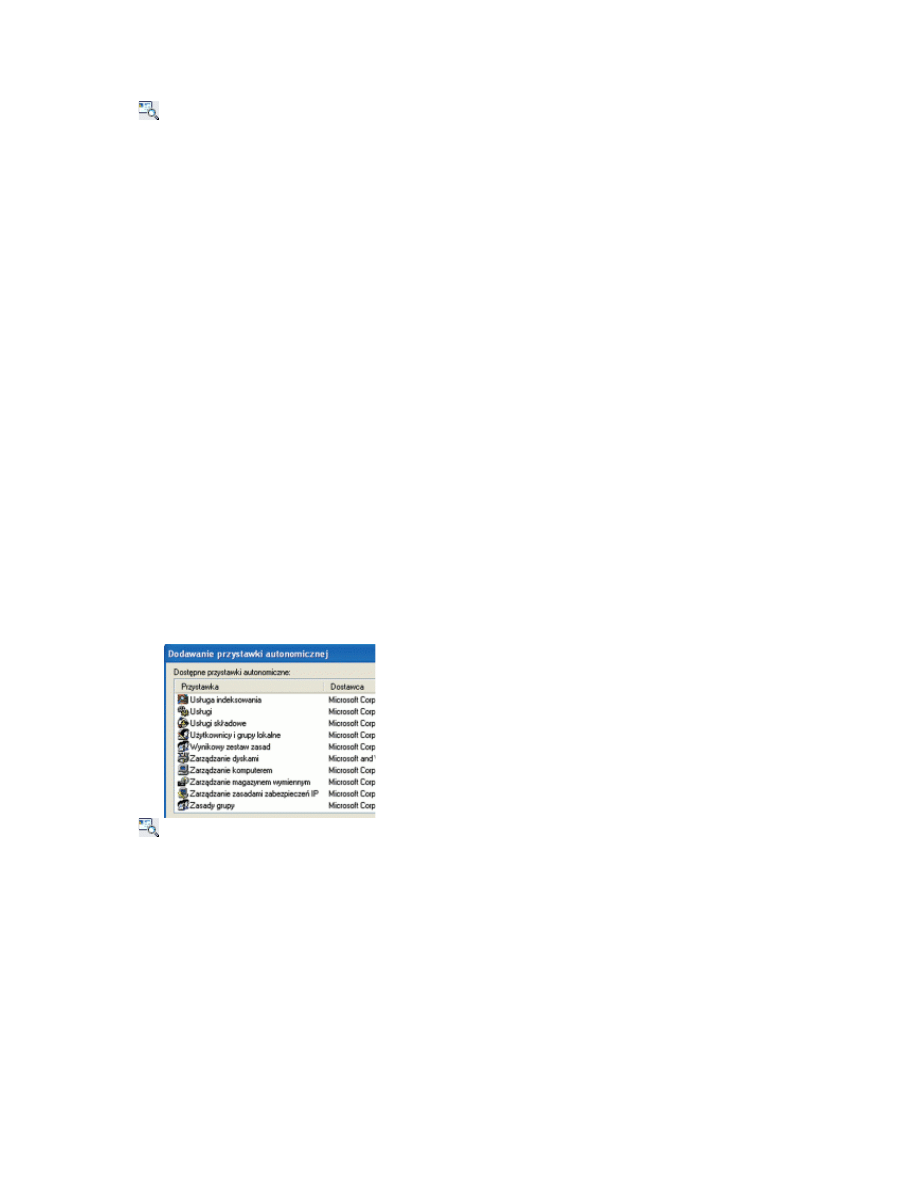
Rys. 1. 15. Konsole zarządzania systemem pojawiają się nawet tam, gdzie się ich nie
spodziewamy. Kto by się domyślił, że Defragmentator jest jedną z nich?
15. Tajemny władca: konsola ma wiele twarzy
O tym, że Konsola zarządzania Windows jest wszechobecna, możemy się łatwo
przekonać - np. uruchamiając narzędzie do defragmentacji dysków (Start | Programy |
Akcesoria | Narzędzia systemowe | Defragmentator dysków). W menu Pomoc tego
programu znajdziemy wiele mówiące polecenie Microsoft Management Console -
informacje. Jak widać, w przypadku popularnego "defraga" mamy do czynienia ze
wspomnianą wcześniej przystawką. Podobnie jest z wieloma innymi narzędziami, m.in. z
tymi, które zgrupowano w znanym chyba wszystkim oknie Zarządzanie komputerem
(Panel sterowania).
Oprócz modułów pracujących jako przystawki dostępnych jest sporo innych konsoli,
które podczas normalnej pracy nie rzucają się zupełnie w oczy. Możemy z nich jednak bez
większych problemów skorzystać - wystarczy, że będziemy wiedzieli, gdzie ich szukać.
16. Którą dźwignię pociągnąć: uruchamiamy konsole
Sposobów na wystartowanie konkretnej konsoli jest kilka. Najprostszy to oczywiście
dwukrotne kliknięcie odpowiedniego pliku w Eksploratorze. Spowoduje to otwarcie
danego narzędzia w formie przystawki osadzonego w Konsoli zarządzania.
Równie dobrze możemy użyć starego, znanego polecenia Start | Uruchom i wpisać
mmc - po kliknięciu przycisku OK Windows otworzy pustą Konsolę zarządzania.
Wystarczy teraz użyć polecenia Plik | Otwórz i znaleźć na dysku odpowiedni plik.
Co ciekawe, konsole są zapisywane w postaci zbiorów XML (z rozszerzeniem MSC).
Osoby lubiące mieć wszystko pod pełną kontrolą mogą więc - zamiast modyfikować
parametry konsoli za pomocą okienek i poleceń menu - zmienić żądane opcje ręcznie,
używając chociażby Notatnika.
Rys. 2. 15. Konsole zarządzania systemem pojawiają się nawet tam, gdzie się ich nie
spodziewamy. Kto by się domyślił, że Defragmentator jest jedną z nich?
17. Krok dalej: tworzymy własne konsole
Jeśli nie wystarczają nam konsole dostarczane przez Microsoft, możemy niewielkim
nakładem pracy utworzyć własne. Ma to oczywiście sens jedynie wtedy, gdy chcemy
ograniczyć zakres działania istniejących narzędzi - np. potrzebny nam jest dostęp do
obsługi kont użytkowników i menedżera urządzeń, a nie są nam potrzebne inne Snap--Iny.
Co bardzo ważne, własne konsole pozwalają na łatwe zarządzanie zdalnymi komputerami
- oferują więc możliwość, której zawsze brakowało "adminom" Okien.
W celu utworzenia własnej konsoli korzystamy z polecenia Start | Uruchom,
wpisujemy komendę mmc w polu Otwórz i klikamy przycisk OK. Teraz używamy
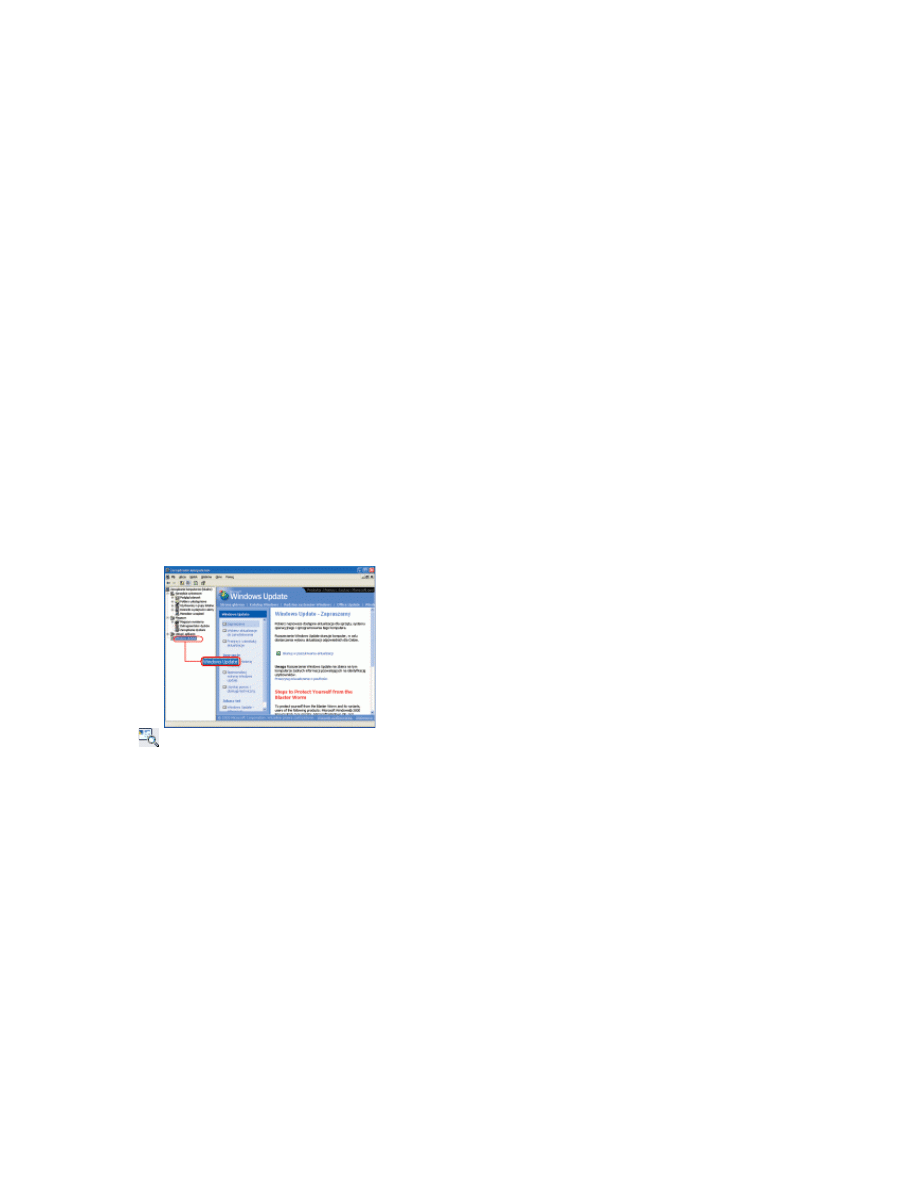
polecenia Plik | Dodaj/usuń przystawkę. Na karcie Autonomiczna okna dialogowego
Dodaj/Usuń przystawkę naciskamy przycisk Dodaj. W kolejnym okienku zaznaczamy
wybraną przystawkę i klikamy Dodaj. W oknie Wybieranie komputera docelowego
wskazujemy opcję Komputer lokalny i naciskamy Zakończ. Wybrana przystawka
pojawi się okienku Katalog główny konsoli.
Ostatni krok to zapisanie własnej konsoli - służy do tego celu polecenie Plik | Zapisz
(Zapisz jako). Jeśli zapiszemy plik z definicją konsoli w folderze proponowanym przez
system, po nadaniu jej nazwy i kliknięciu Zapisz skrót do niej pojawi się w menu Start |
Programy | Narzędzia administracyjne.
18. W sieci: zdalny dostęp do konsoli
Korzystając z konsoli zarządzania, możemy również sterować zdalną maszyną
(oczywiście tylko wtedy, gdy mamy do tego stosowne uprawnienia). Dodajmy do naszej
konsoli przystawkę Menedżer urządzeń i tym razem w oknie Wybieranie komputera
docelowego kliknijmy opcję Inny komputer. W polu tekstowym obok zaznaczonego
parametru wpisujemy nazwę komputera, którym chcemy sterować za pomocą wskazanej
przystawki. Jeśli mamy problem z lokalizacją maszyny docelowej, możemy posłużyć się
przyciskiem Przeglądaj.
Gdy potwierdzimy swoją decyzję kliknięciem przycisku Zakończ, na liście
przystawek pojawi się Menedżer urządzeń zdalnego komputera. Możemy powtórzyć
opisaną operację dla kolejnych administrowanych przez nas maszyn. W ten sposób łatwo
utworzymy np. narzędzie do wygodnego zarządzania sterownikami urządzeń w całej
podsieci. Po ukończeniu kompletowania przystawek zapisujemy konsolę poleceniem
menu Plik | Zapisz jako.
Rys. 1. 19. Przydatne poprawki: możemy nie tylko tworzyć własne konsole, ale i
modyfikować istniejące – w tym przypadku Zarządzanie komputerem.
19. Renowacja: konfigurujemy istniejące konsole
Załóżmy, że chcemy dodać dodatkową przystawkę (Snap-In) do konsoli Zarządzanie
komputerem z Panelu sterowania. Bardzo szybko przekonamy się, że jest to niemożliwe
- w oknie narzędzia brakuje bowiem menu Plik. Można to zmienić, należy jednak
zachować ostrożność podczas jakichkolwiek modyfikacji opisywanej konsoli. Pomyłka
może nas kosztować utratę dostępu do wygodnego narzędzia konfiguracyjnego systemu.
Najprościej będzie sporządzić kopię zapasową pliku Compmgmt.msc z folderu
\Windows\System32 na dysku systemowym. Za brak wspomnianych opcji
odpowiedzialny jest specjalny sposób wywoływania opisywanej konsoli zarządzania.
Przyjrzyjmy się bliżej sytuacji: z menu Start wybieramy opcję Ustawienia | Panel
sterowania | Narzędzia administracyjne i klikamy prawym przyciskiem myszki pozycję
Zarządzanie komputerem. Teraz z menu kontekstowego wybieramy opcję Właściwości.
Jak widać na powyższej ilustracji, konsola jest uruchamiana z parametrem /s. Jeśli go
zmienimy na /a, narzędzie zostanie uruchomione z pełnym zestawem opcji menu.
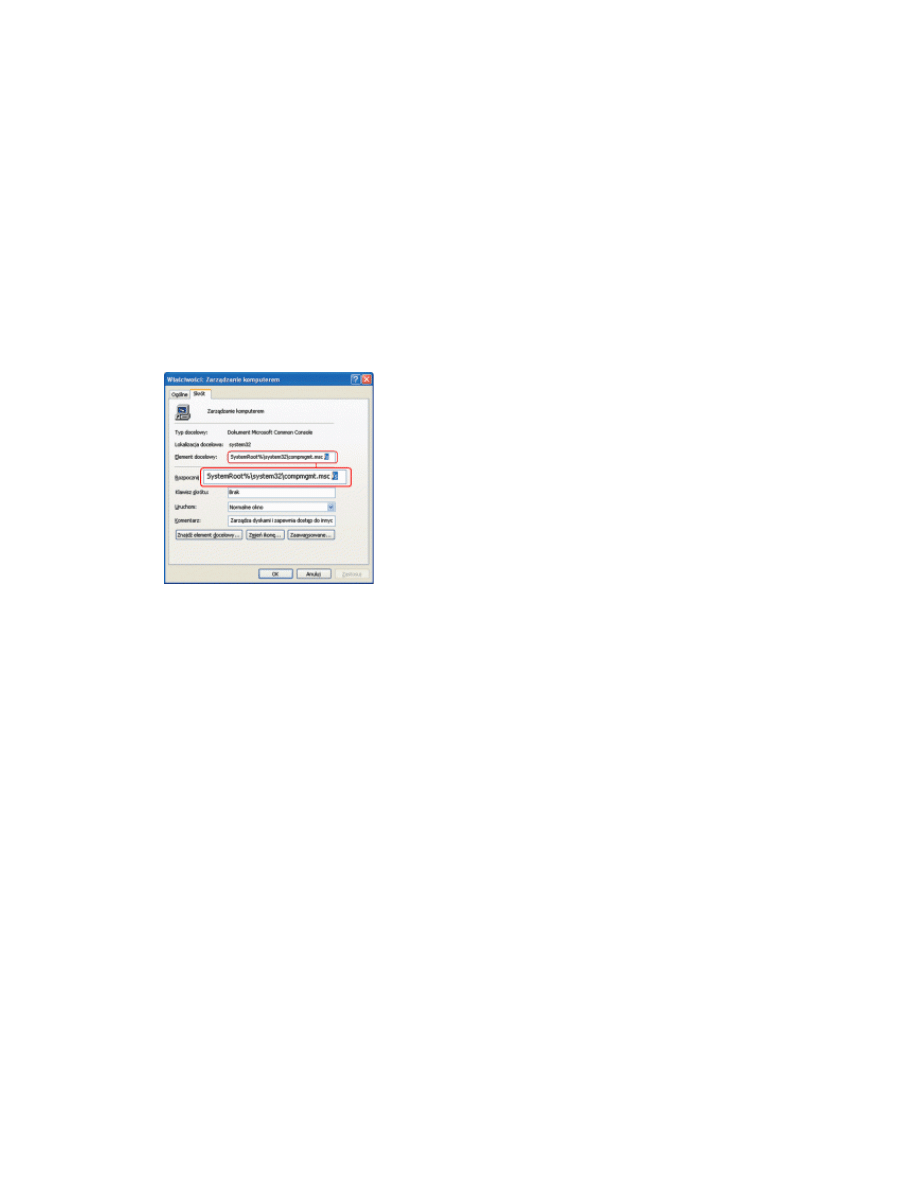
Przeprowadźmy krótki test. Uruchmiamy narzędzie Zarządzanie komputerem i z menu
Plik wybieramy opcję Dodaj/Usuń przystawkę. Teraz z listy Przystawki dodane do
wybieramy opcję Zarządzanie komputerem (lokalne). Następnie klikamy przycisk
Dodaj i zaznaczamy przystawkę Łącze do adresu w sieci Web. Naciskamy teraz
przycisk Dodaj i w wyświetlonym oknie dialogowym wpisujemy adres
windowsupdate.microsoft.com. Na koniec klikamy przycisk Dalej, nadajemy
odsyłaczowi nazwę i naciskamy Zakończ. Zamykamy okno przystawek, klikając przycisk
Zamknij.
Od tego momentu będziemy mogli uaktualniać Windows z poziomu okienka
Zarządzanie komputerem, używając utworzonego przed momentem odsyłacza.
Powinien on zostać wyświetlony w drzewie opcji wspomnianej konsoli. Po jego
kliknięciu w prawej części okna pojawi się wtedy dobrze (miejmy nadzieję!) znana nam i
każdemu innemu administratorowi Okien witryna Windows Update, pozwalająca na
pobranie i instalację potrzebnych poprawek.
Rys. 2. 19. Przydatne poprawki: możemy nie tylko tworzyć własne konsole, ale i
modyfikować istniejące – w tym przypadku Zarządzanie komputerem.
Konsole zarządzania w Windows XP
Windows XP oferuje sporo konsoli zarządzania systemem. Warto się przekonać, które z nich
są nam znane. Pliki konsol znajdują się w katalogu Windows\System32 – z jednym
wyjątkiem (zbiór comexp.msc znajdziemy w folderze \Windows\System32\Com). Każdą
konsolę można uruchomić, korzystając z polecenia Start | Uruchom.
Wyszukiwarka
Podobne podstrony:
Jak sprawdzić model procesora (Windows XP)
Odzyskiwanie numeru seryjnego do Windows XP, komputer
110 Sztuczek do Windows XP
Dopasowanie zawartości menu podręcznego Wyślij do w Windows XP
więcej podobnych podstron