
Windows 7 PL. Optymalizacja
i dostosowywanie systemu
Autor:
Steve Sinchak
T³umaczenie: Leszek Sagalara
ISBN: 978-83-246-2712-7
Tytu³ orygina³u:
Windows 7 Tweaks:
A Comprehensive Guide on Customizing, Increasing
Performance, and Securing Microsoft Windows 7
Format: 168u237, stron: 400
Twój Windows. Twoje zasady. Ty decydujesz
-DN dostosowaæ system do swoich potrzeb?
-DNQDMOHSLHM]DEH]SLHF]\þNRPSXWHU"
-DN]ZLĚNV]\þZ\GDMQRġþV\VWHPX:LQGRZV"
Windows 7 to najnowsza edycja systemu operacyjnego Windows firmy Microsoft.
6]\ENLQLH]DZRGQ\LãDWZ\ZXĦ\FLX1LFG]LZQHJRĦHZLHOHRVyERNUHġOD:LQGRZV
MDNRQDMOHSV]ėZHUVMĚV\VWHPX:LQGRZVMDNDGRWHMSRU\SRZVWDãD-HGQDNPLPR
ZV]\VWNRV\VWHPWHQQLHMHVWZGRVNRQDã\1DġZLHFLHXĦ\ZDJRSRQDGPLOLDUG
XĦ\WNRZQLNyZLFKRþZLĚNV]Rġþ]QLFKPRĦHZ\NRQ\ZDþ]DGDQLDZW\SRZ\VSRVyEWR
ka¿dy z nich ma swoje indywidualne upodobania i potrzeby.
Ksi¹¿ka „Windows 7 PL. Optymalizacja i dostosowywanie systemu” pomo¿e Ci
dopasowaæ system do w³asnych potrzeb w niemal ka¿dym aspekcie u¿ytkowania.
*G\VNRĝF]\V]F]\WDþ7ZyM:LQGRZVEĚG]LHZ\JOėGDãLG]LDãDãWDNMDNE\]RVWDã
]DSURMHNWRZDQ\VSHFMDOQLH]P\ġOėR7RELH
Fachowe i zrozumia³e porady autora sprawi¹, ¿e zyskasz bardziej wydajny system,
]DRV]F]ĚG]LV]F]DVSRGF]DVMHJRXUXFKDPLDQLDSU]HVWDQLHV]VLĚPDUWZLþREH]SLHF]HĝVWZR
VZRLFKGDQ\FKDG]LĚNLVSHUVRQDOL]RZDQHPXLQWHUIHMVRZLEĚG]LHV]PyJãSUDFRZDþ
V]\EFLHMLZ\JRGQLHM3U]HDQDOL]XMHV]Z\GDMQRġþVZRMHJRNRPSXWHUDLGRZLHV]VLĚ
ZMDNLVSRVyEPRĦQD]RSW\PDOL]RZDþRNUHġORQHNRPSRQHQW\'RZLHV]VLĚWDNĦHMDN
zmieniæ ukryte przed zwyk³ymi u¿ytkownikami, bardziej zaawansowane ustawienia.
Chcesz dostosowaæ, przyspieszyæ i zabezpieczyæ swój komputer z systemem Windows
7? Czytaj i zacznij dzia³aæ!
3R]Qaj ró¿ne wersje systemu, wybierz odpowiedni¹ i zainstaluj Windows 7
=DSDQXMQDGSDVNLHP]DGDĝLPHQX6WDUW
3U]\ġSLHV]UR]UXFKLSURFHVORJRZDQLD
=RSW\PDOL]XMZ\JOėGV\VWHPX
=PRG\ILNXMSURJUDP\VWDUWRZHLHOHPHQW\QDZLJDF\MQH
3U]HMPLMNRQWUROĚQDGSU]HJOėGDUNė,QWHUQHW([SORUHURUD]PXOWLPHGLDPL
3RSUDZG]LDãDQLHVLHFL
:\ãėF]]EĚGQHIXQNFMH
=ZLĚNV]SUĚGNRġþSRELHUDQLD
'RSDVXMXVWDZLHQLD.RQWUROLNRQWDXĦ\WNRZQLND
=DSHZQLMVRELHEH]SLHF]HĝVWZRZLQWHUQHFLH
Spraw, aby Windows 7 dzia³a³ dok³adnie tak, jak Ty tego chcesz!

Spis treĂci
O autorze
13
PodziÚkowania
15
Wprowadzenie
17
CzÚĂÊ I
Poznaj Windows 7
21
Rozdziaï 1. Wybór wïaĂciwej wersji
23
Porównanie wersji
23
Usługa Windows Anytime Upgrade
26
Podsumowanie
27
Rozdziaï 2. Instalacja Windows 7
29
Nośnik instalacyjny
29
32 czy 64 bity?
29
Alternatywne nośniki instalacyjne
30
Pełna instalacja
33
Konfiguracja dwusystemowa z Windows XP
36
Konfigurowanie dysku twardego i instalacja Windows XP
37
Instalacja Windows 7
39
Podsumowanie
40
Rozdziaï 3. Bezpieczne dostrajanie systemu
41
Przywracanie systemu
41
Tworzenie punktów przywracania
42
Przywracanie systemu do wcześniejszego stanu
43
Konsola odzyskiwania systemu
43
Uruchamianie konsoli odzyskiwania systemu
44
Korzystanie z narzędzi konsoli odzyskiwania systemu
45

6
Windows 7 PL. Optymalizacja i dostosowywanie systemu
Tworzenie zapasowego obrazu systemu
46
Utworzenie obrazu
46
Przywracanie obrazu systemu
46
Podsumowanie
48
CzÚĂÊ II
Dostosowywanie systemu Windows 7
49
Rozdziaï 4. Uruchamianie systemu
51
Dostosowanie ekranu powitalnego
51
Zmiana obrazów użytkowników
52
Ukrywanie użytkowników na ekranie powitalnym
53
Usunięcie listy kont użytkowników
55
Zmiana wygaszacza ekranu powitalnego
56
Wyświetlanie komunikatów przy logowaniu
57
Domyślne włączenie klawisza Num Lock
58
Zmiana tła ekranu powitalnego
59
Podsumowanie
61
Rozdziaï 5. Dostosowywanie elementów nawigacyjnych
63
Dostosowywanie menu Start
63
Dostosowywanie skrótów nawigacyjnych
64
Dostosowywanie listy ostatnio uruchamianych programów
66
Dostosowywanie wyszukiwania i listy programów
69
Dostosowywanie paska zadań
71
Przypinanie programów
72
Zmiana położenia ikon
72
Ulepszanie list szybkiego dostępu
73
Włączanie klasycznego wyglądu i zachowania paska zadań
74
Dostosowywanie rozmiaru ikon na pasku zadań
75
Ustawianie opóźnienia podglądu okien na pasku zadań
76
Przywracanie klasycznego paska szybkiego uruchamiania
76
Zmiana położenia paska zadań
78
Dostosowywanie obszaru powiadomień
79
Dostosowywanie paska zadań i menu Start
przy użyciu edytora zasad grupy
80
Konfigurowanie zasad przy użyciu edytora zasad grupy
80
Zasady dotyczące menu Start i paska zadań
82
Podsumowanie
86

Spis treĂci
7
Rozdziaï 6. Personalizacja pulpitu
87
Dostosowywanie ikon pulpitu
87
Usunięcie wszystkich ikon z pulpitu
88
Dostosowywanie efektu cieni dla etykiet ikon pulpitu
88
Wyświetlanie na pulpicie ikon systemowych i użytkownika
89
Dostosowywanie rozmiaru ikon pulpitu
89
Zmiana nazwy Kosza
91
Usuwanie symboli strzałek ze skrótów na pulpicie
92
Dostosowywanie ikon
92
Dostosowywanie pulpitu
95
Automatyczna zmiana tapety
95
Korzystanie z gadżetów pulpitu
96
Podsumowanie
102
Rozdziaï 7. Dostosowywanie interfejsu Windows
103
Praca z kompozycjami
103
Zmiana bieżącej kompozycji
104
Pobieranie gotowych kompozycji
105
Tworzenie własnych kompozycji
105
Automatyczne wyświetlanie obrazów tła ze źródeł RSS
111
Dostosowywanie interfejsu Aero Glass
113
Dostrajanie kolorów w Aero Glass
113
Zmiana obramowania okien w Aero Glass
115
Wyłączanie animacji
116
Wyłączanie Aero Glass
117
Inne sposoby zmiany interfejsu Windows 7
117
Korzystanie z przerobionych stylów wizualnych
117
Zmiana wyglądu Windows 7
za pomocą programu WindowBlinds
119
Dodawanie kolejnych skórek do programu WindowBlinds
119
Podsumowanie
120
Rozdziaï 8. Dostrajanie Eksploratora Windows
121
Dostosowywanie układu okna
121
Dostosowywanie paneli
122
Ulepszanie wyszukiwania
124
Modyfikowanie skojarzeń plików
128
Zmiana domyślnie uruchamianej aplikacji
128
Dostosowywanie menu kontekstowego
129
Usuwanie wpisów z menu kontekstowego
129
Modyfikowanie menu Wyślij do
131
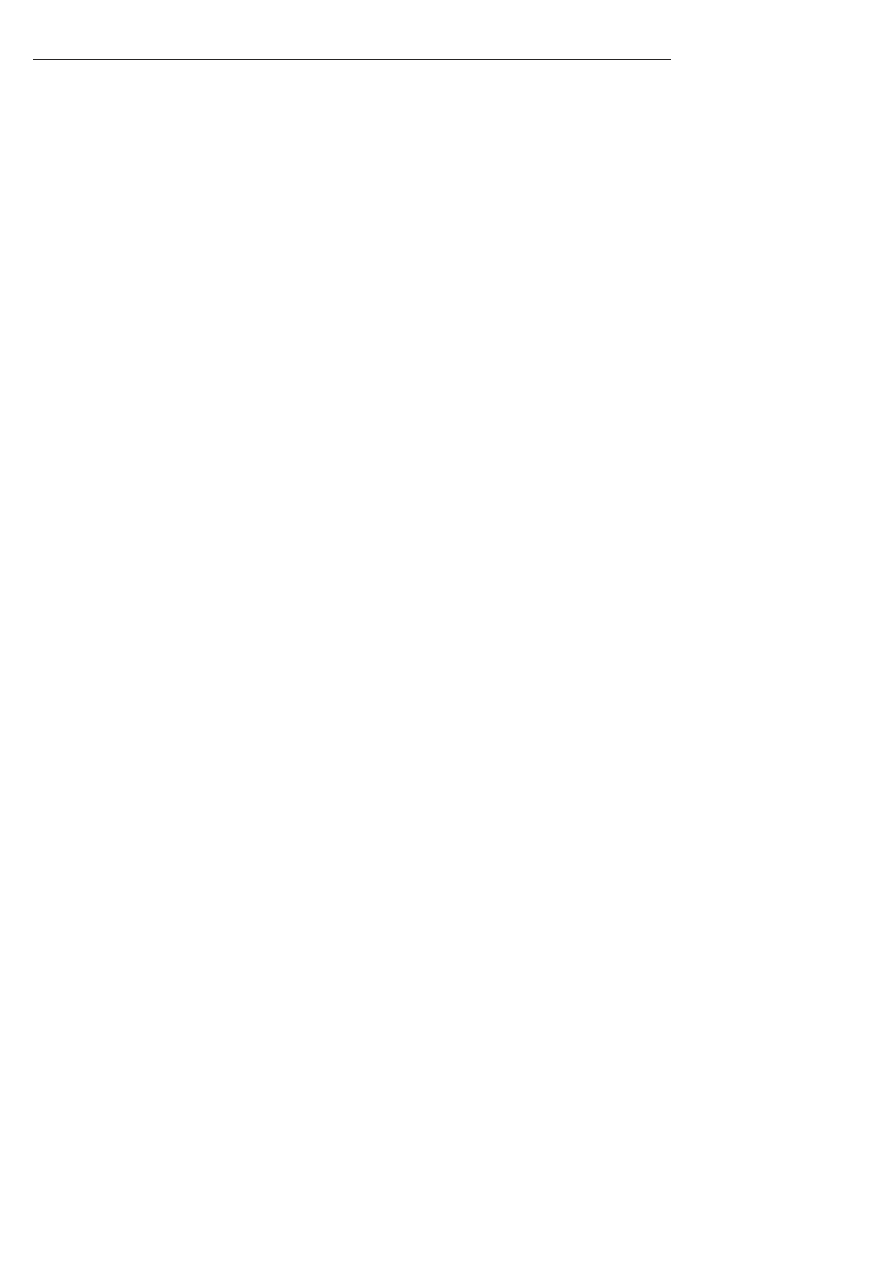
8
Windows 7 PL. Optymalizacja i dostosowywanie systemu
Praca z bibliotekami
131
Utworzenie własnej biblioteki
132
Dostosowywanie folderów
132
Zmiana ikony i zdjęcia folderu
133
Zmiana szablonu folderu
134
Dostosowywanie widoku folderu
134
Zastosowywanie ustawień do wszystkich folderów
138
Praca z ukrytymi plikami
138
Wyświetlanie ukrytych plików
138
Wyświetlanie chronionych plików systemu
139
Podsumowanie
140
Rozdziaï 9. Personalizacja przeglÈdarki Internet Explorer 8
141
Wyszukiwarki
142
Dodawanie popularnych wyszukiwarek
142
Zarządzanie skonfigurowanymi wyszukiwarkami
142
Dodawanie własnych wyszukiwarek
143
Tworzenie plików rejestru do importowania wyszukiwarek
144
Dostrajanie kart
145
Skróty klawiaturowe używane podczas pracy z kartami
145
Strona główna z wieloma kartami
145
Dostosowywanie kart
147
Zabawa z RSS
149
Subskrypcja źródeł RSS
149
Wyświetlanie na pulpicie źródeł RSS zasubskrybowanych
w przeglądarce Internet Explorer
150
Dostosowywanie ustawień źródła RSS
151
Dodatki przeglądarki Internet Explorer
152
Sprawdzanie pisowni za pomocą dodatku IE7Pro
152
Korzystanie z dodatku RoboForm
153
Zaawansowane funkcje Internet Explorera 8
153
Używanie akceleratorów
153
Korzystanie z obiektów Web Slice
155
Podsumowanie
156
Rozdziaï 10. Dostosowywanie programów multimedialnych
157
Regulacja ustawień dźwięku
157
Wzmacnianie tonów niskich
158
Wirtualny dźwięk przestrzenny
159
Korekcja pomieszczenia
159
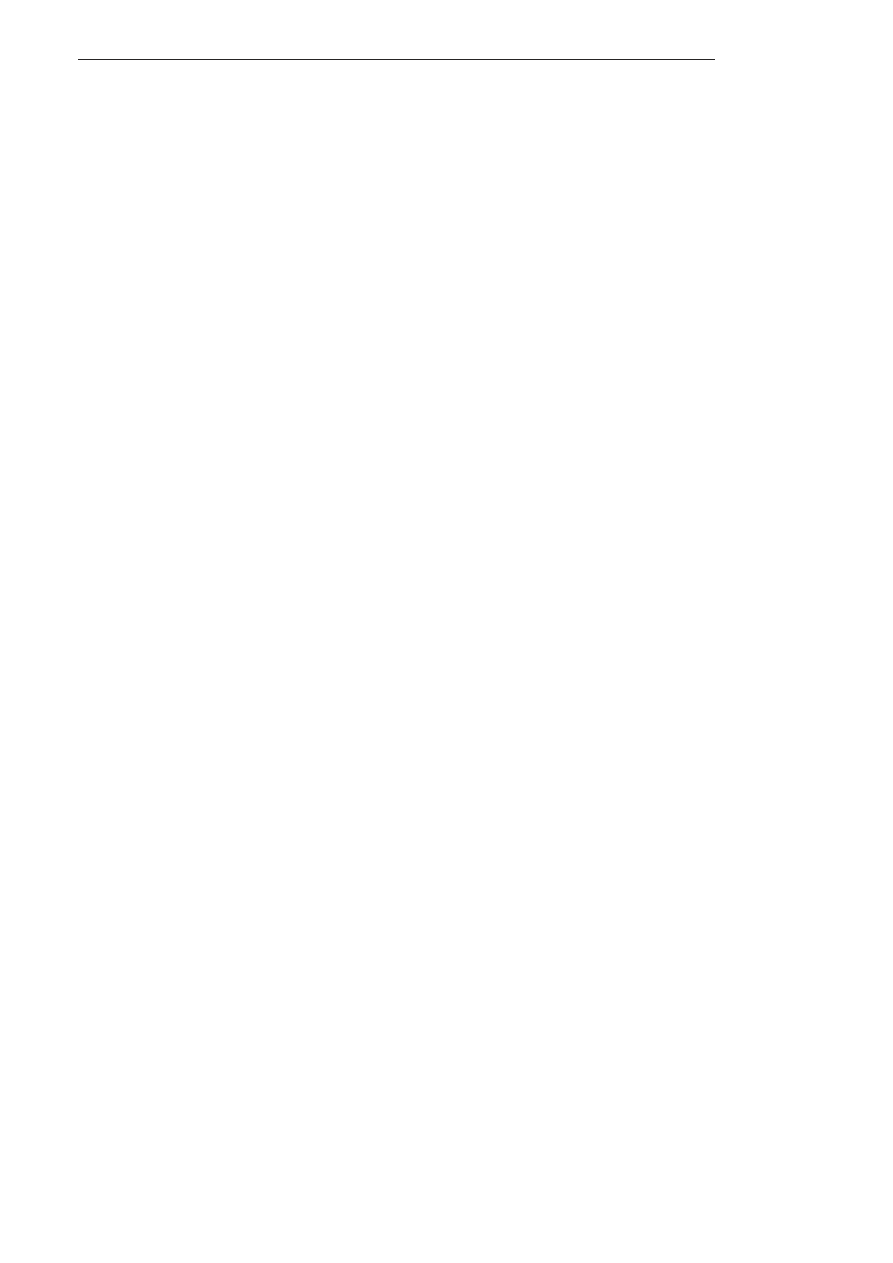
Spis treĂci
9
Wyrównywanie głośności
161
Wirtualizacja słuchawek
161
Dostosowywanie programu Windows Media Player 12
161
Modyfikowanie interfejsu użytkownika
161
Udostępnianie biblioteki w sieci domowej
163
Udostępnianie biblioteki w internecie
165
Używanie efektów dźwiękowych
167
Dostosowywanie programu Windows Media Center
169
Przekształcenie komputera w urządzenie DVR
169
Podsumowanie
176
CzÚĂÊ III
ZwiÚkszanie wydajnoĂci systemu
177
Rozdziaï 11. Analizowanie systemu
179
Monitorowanie sprzętu
179
Monitor zasobów
180
Wykorzystanie Monitora wydajności
do zebrania większej ilości danych systemowych
185
Monitor niezawodności
191
Podgląd zdarzeń
192
Menedżer zadań
195
Inne narzędzia do monitorowania wydajności
198
Testy porównawcze wydajności systemu
198
Indeks wydajności systemu Windows
198
Przeprowadzanie testów porównawczych
za pomocą programu PCMark Vantage
201
Podsumowanie
202
Rozdziaï 12. PrzyĂpieszanie uruchamiania systemu
205
BIOS
205
Zmiana kolejności napędów rozruchowych
206
Włączanie funkcji szybkiego rozruchu w systemie BIOS
208
Modyfikacja rozruchu systemu operacyjnego
209
Menedżer rozruchu systemu Windows
210
Wyłączenie ekranu uruchamiania systemu
213
Wyłączanie zbędnych urządzeń
214
Usuwanie dodatkowych czcionek
217
Wyłączanie zbędnych usług
218
Optymalizacja położenia plików rozruchowych
233
Podsumowanie
236
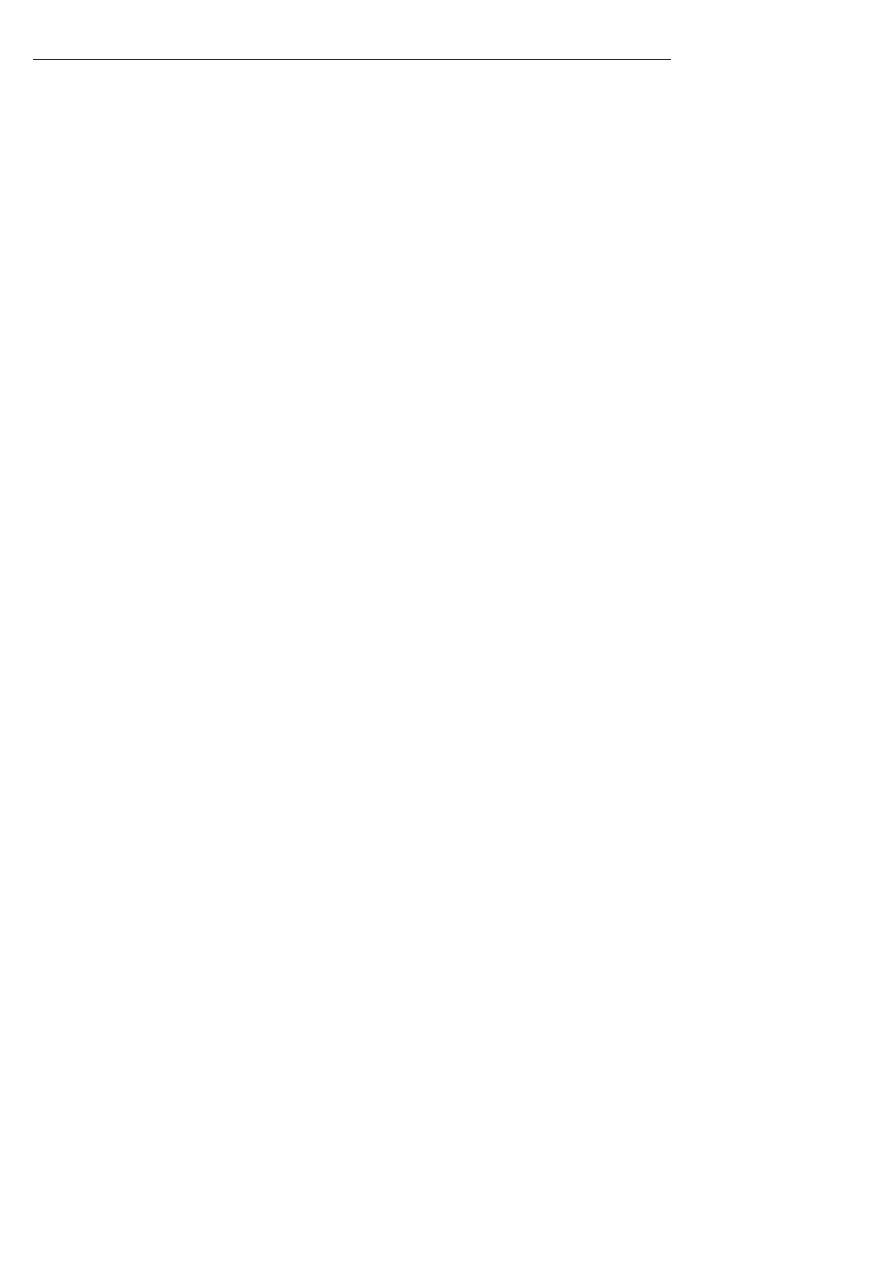
10
Windows 7 PL. Optymalizacja i dostosowywanie systemu
Rozdziaï 13. Szybsze logowanie
239
Przyśpieszanie logowania
240
Włączenie automatycznego logowania
240
Modyfikowanie programów startowych
241
Dostosowywanie automatycznie uruchamianych programów
dla innych użytkowników
250
Inne porady umożliwiające zaoszczędzenie czasu
251
Przydzielanie alternatywnych adresów IP
252
Wyłączanie dźwięku logowania
253
Podsumowanie
254
Rozdziaï 14. PrzyĂpieszanie Eksploratora Windows
255
Przyśpieszanie przeglądania i dostępu do plików
255
Wyłączenie tworzenia skróconych nazw plików
256
Wyłączanie czasu ostatniego dostępu do pliku
259
Regulacja przydziału pamięci dla NTFS
260
Przyśpieszanie interfejsu użytkownika
263
Dostrajanie opcji wydajności
263
Dostosowywanie animacji
263
Zwiększanie wydajności
przez wyłączenie interfejsu Aero Glass
268
Maksymalna wydajność
po włączeniu klasycznego wyglądu Windows
269
Dostosowywanie wyszukiwania w Eksploratorze Windows
270
Dostosowywanie zakresu wyszukiwania
271
Dostosowywanie usługi indeksowania w Windows
271
Korzystanie z usługi Windows Search bez indeksu
273
Podsumowanie
274
Rozdziaï 15. Optymalizacja podstawowych komponentów
systemu Windows
275
Windows uwielbia pamięć RAM
275
Rozbudowa pamięci RAM
276
Zwiększanie dostępnej pamięci przy użyciu napędu USB
278
Dostrajanie pliku stronicowania
280
Wyłączenie pliku stronicowania
280
Dostosowanie rozmiaru pliku stronicowania
282
Zmiana położenia pliku stronicowania
285
Defragmentacja dysku twardego
286
Defragmentator dysków Windows
286
Niezależne programy do defragmentacji
287

Spis treĂci
11
Zmiana priorytetów aplikacji
289
Zmiana priorytetów za pomocą Menedżera zadań
290
Uruchamianie aplikacji
z priorytetem ustawionym przez użytkownika
291
Podsumowanie
292
Rozdziaï 16. Optymalizacja sieci
293
Optymalizacja przeglądarki internetowej
293
Przyśpieszanie przeglądarki Internet Explorer
294
Przyśpieszanie Firefoksa
295
Szybsze pobieranie plików
297
Przyśpieszanie połączenia sieciowego
300
Zmiana poziomu autodostrajania
300
Wyłączanie zbędnych protokołów
301
Podsumowanie
303
CzÚĂÊ IV
Zabezpieczanie systemu
305
Rozdziaï 17. Bezpieczeñstwo systemu Windows
307
Aktywna ochrona komputera
308
Źródła informacji
308
Aktualizowanie systemu Windows 7
309
Porady dotyczące aktywnej ochrony
311
Kontrola kont użytkowników
313
Zarządzanie kontami użytkowników
313
Modyfikowanie ustawień funkcji
o nazwie Kontrola konta użytkownika
319
Kontrolowanie funkcji Kontrola konta użytkownika
320
Szyfrowanie plików
325
Szyfrowanie własnych plików
325
Szyfrowanie za pomocą funkcji BitLocker
328
Podsumowanie
331
Rozdziaï 18. Bezpieczeñstwo w internecie
333
Analiza bezpieczeństwa
333
Testowanie bezpieczeństwa internetowego
334
Obserwowanie Centrum akcji
335
Zapora sieciowa
336
Korzystanie z zapory sieciowej w Windows 7
338
Bezpieczeństwo przeglądarki internetowej
341
Internet Explorer 8
341
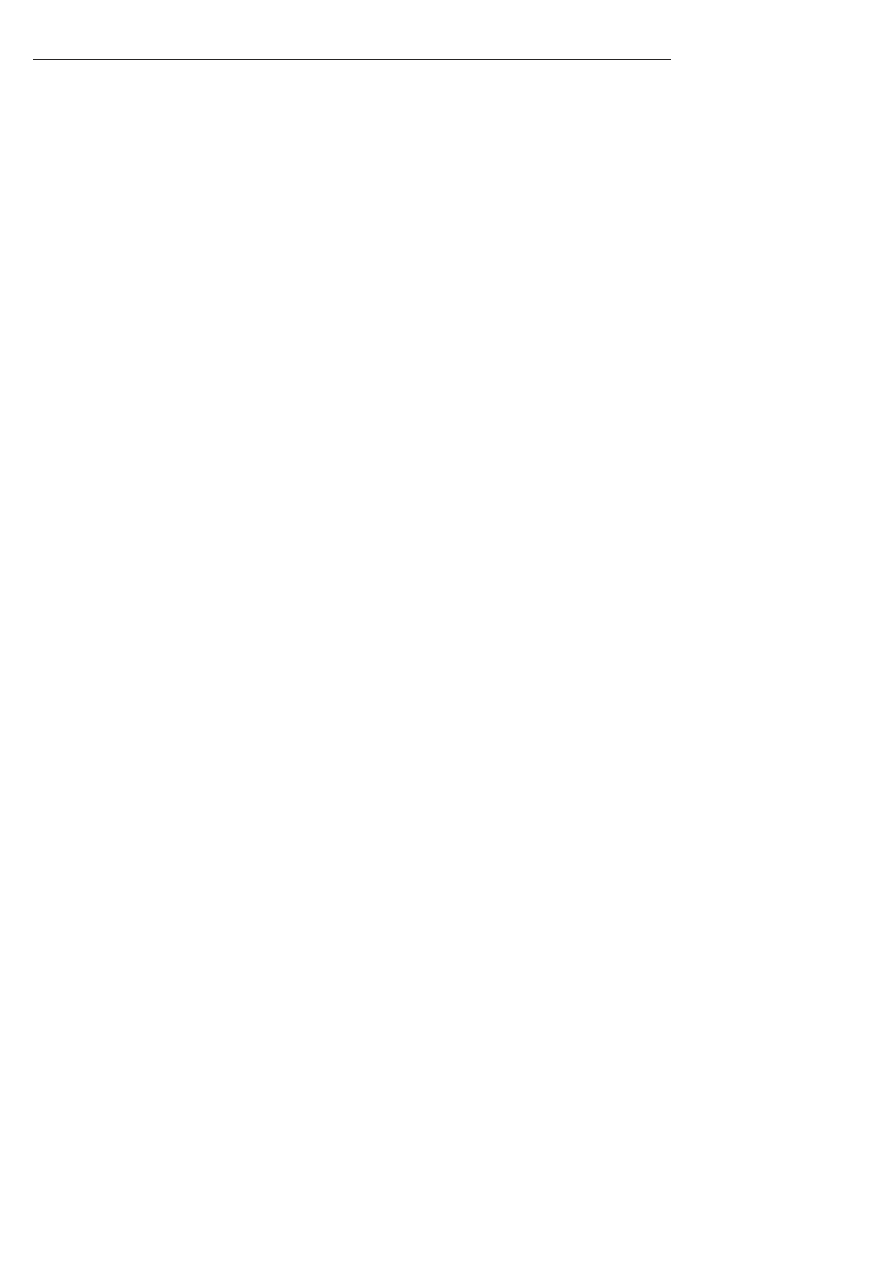
12
Windows 7 PL. Optymalizacja i dostosowywanie systemu
Obrona przed programami szpiegującymi
i złośliwym oprogramowaniem
344
Windows Defender
345
Oprogramowanie antywirusowe
347
Program antywirusowy avast!
348
Podsumowanie
348
Rozdziaï 19. Ochrona prywatnoĂci
351
Prywatność w Internet Explorerze
351
Usuwanie podpowiedzi w pasku adresu
352
Usuwanie plików tymczasowych, historii i plików cookie
353
Dostosowywanie sposobu obsługi plików cookie
354
Ochrona wrażliwych danych w internecie
356
Wyłączanie funkcji Autouzupełnianie
358
Automatyczne opróżnianie folderu
tymczasowych plików internetowych
359
Uruchamianie Internet Explorera
w trybie podwyższonej prywatności
360
Windows narusza prywatność
361
Oczyszczanie listy najczęściej uruchamianych programów
i ostatnio otwieranych plików włącznie
z listami szybkiego dostępu
362
Usuwanie określonych wpisów
z listy szybkiego dostępu paska zadań
363
Usuwanie plików tymczasowych z dysku twardego
363
Usuwanie zapisanych haseł
za pomocą Menedżera poświadczeń
365
Określanie uprawnień do plików i folderów
366
Podsumowanie
368
Skorowidz
369
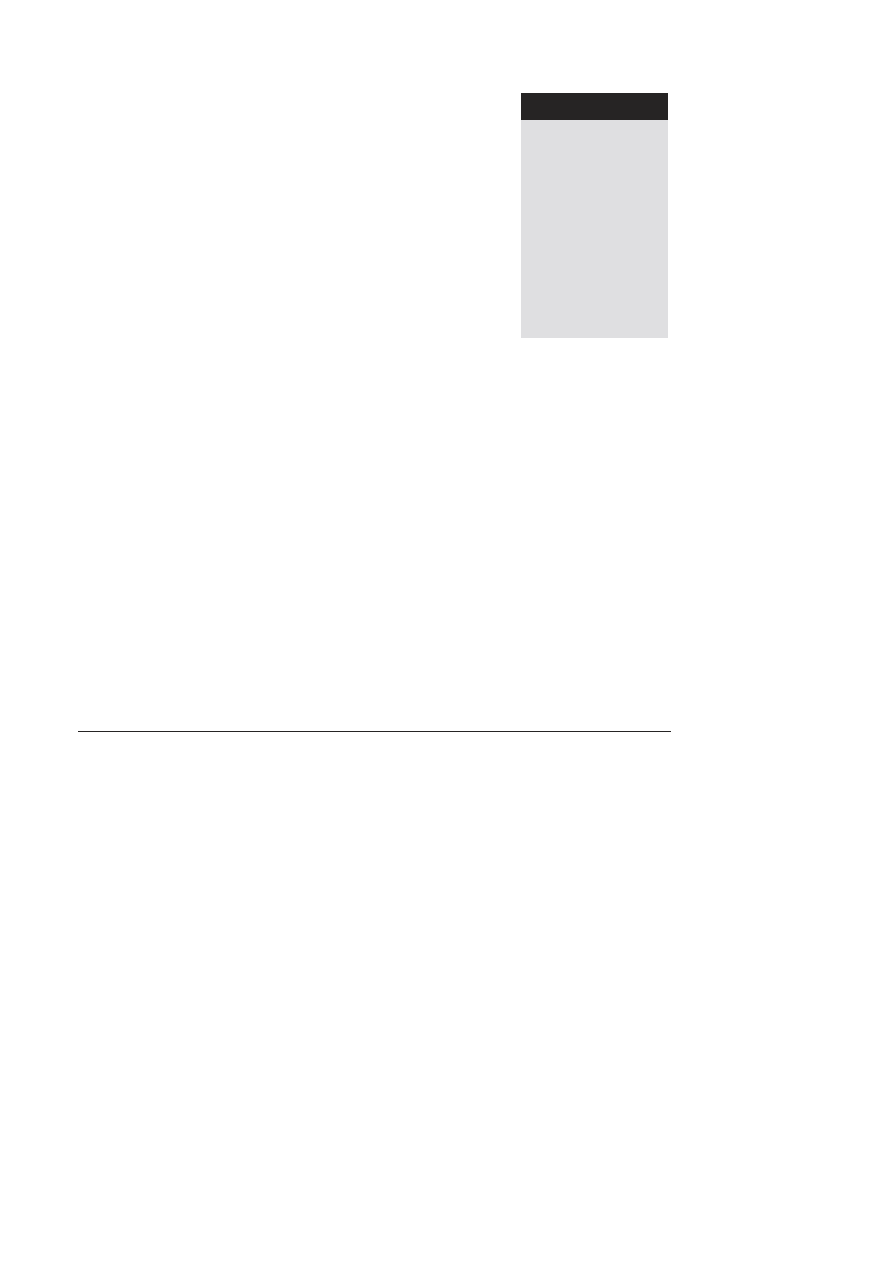
ROZDZIA
12
PrzyĂpieszanie
uruchamiania systemu
Pomijając Windows Vista, szybkość uruchamiania systemu rosła wraz z każdą kolejną
wersją Windows. Tworząc Windows 7, Microsoft postawił sobie za cel skrócenie czasu
uruchamiania do 15 sekund. Muszę przyznać, że udało im się do tego zbliżyć. Jeśli masz
najnowszy sprzęt i szybki dysk SSD, możesz uzyskać czas uruchamiania nawet krótszy
niż 15 sekund, ale większość użytkowników ma jeszcze pole do ulepszeń.
W tym rozdziale przedstawione zostaną wskazówki i porady mające na celu dalszą
poprawę wydajności uruchamiania. Dowiesz się także, jak zmniejszyć obciążenie sprzętu
oraz poznasz sposoby na poprawę odczytu danych z urządzeń pamięci masowej.
BIOS
Każdy komputer osobisty wyposażony jest w system BIOS (ang. Basic Input/Output
System — podstawowy system wejścia-wyjścia), który przejmuje kontrolę nad kompute-
rem po jego uruchomieniu. Ekran, który jako pierwszy wyświetla się po włączeniu
komputera, to ekran testu POST (ang. Power-On Self Test). W komputerach większych
producentów ekran ten jest często ukryty, a zamiast niego wyświetlane jest logo produ-
centa. Aby pozbyć się logo z ekranu, naciśnij klawisz Esc na klawiaturze, a zobaczysz,
co się dzieje za kulisami. Na tym etapie rozruchu komputera system BIOS sprawdza
obecność sprzętu, by przetestować pamięć systemową i inne podłączone urządzenia.
Po zakończeniu testu POST system BIOS przystępuje do poszukiwania urządzenia roz-
ruchowego. Jeśli znajdzie dysk twardy, rozpocznie uruchamianie systemu Windows.
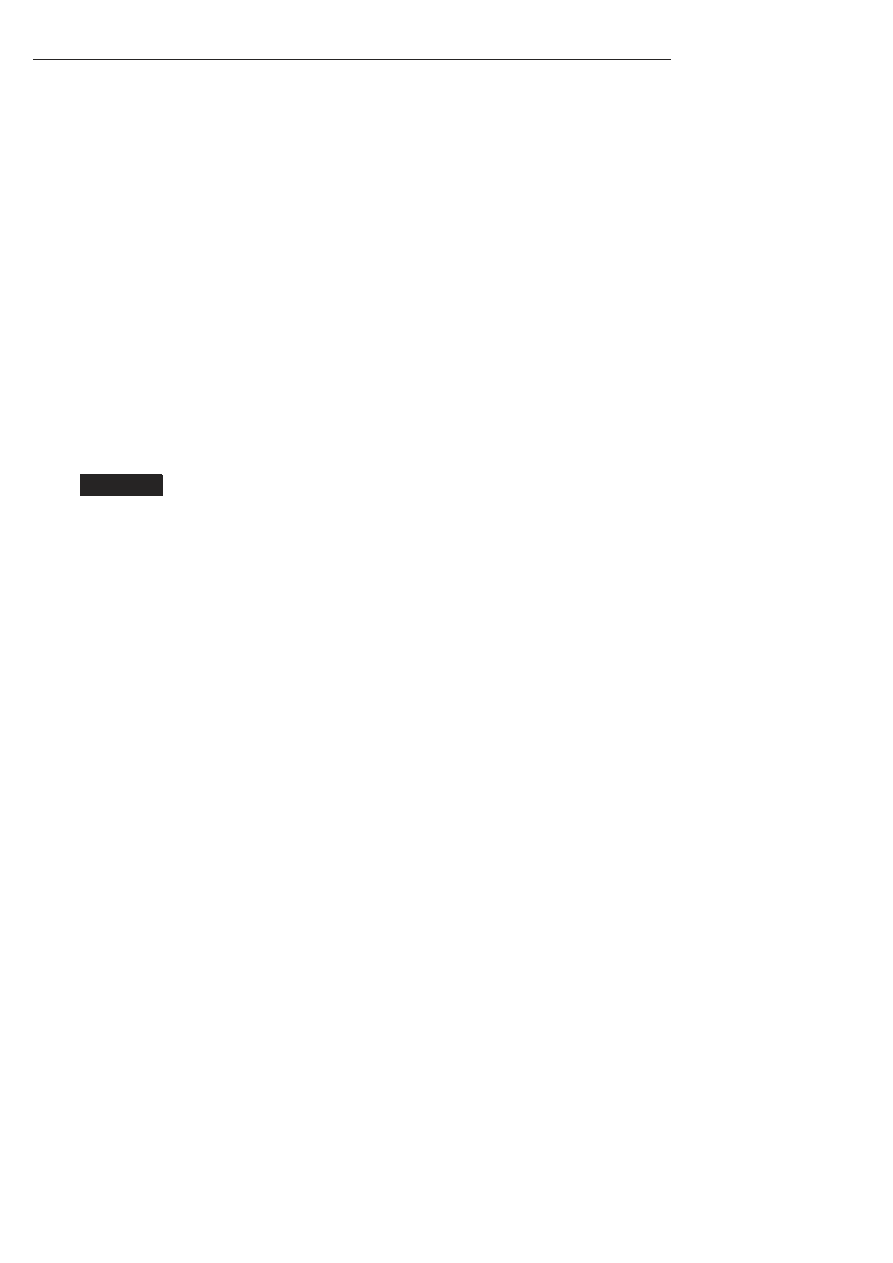
206 CzÚĂÊ III
ZwiÚkszanie wydajnoĂci systemu
BIOS pełni również rolę panelu sterowania dla głównych komponentów sprzętowych,
gdzie wprowadzane są niskopoziomowe ustawienia dla wszystkich urządzeń sprzęto-
wych. Ekran ustawień systemu BIOS zawiera takie ustawienia jak kolejność napędów
rozruchowych, adresy portów oraz ustawienia poszczególnych funkcji, np. Plug and Play.
Jeśli chcesz zmienić kolejność urządzeń, które będą sprawdzane pod kątem możliwości
przeprowadzenia rozruchu systemu, musisz zmodyfikować ustawienie odpowiadające za
kolejność urządzeń rozruchowych. Modyfikuję to ustawienie za każdym razem, gdy in-
staluję system Windows, ponieważ chcę wykonać rozruch z napędu optycznego, aby
uruchomić instalację z płyty DVD zamiast uruchamiania systemu operacyjnego znajdu-
jącego się na dysku twardym.
W komputerach instalowane są systemy BIOS różnych producentów i odmienne są
metody dostępu do ich ustawień. Niemniej jednak najpopularniejszym sposobem na uzy-
skanie dostępu do ekranu ustawień jest naciśnięcie klawisza F1, F2 lub Delete podczas
wyświetlania ekranu testu POST. Niektóre komputery wyświetlają na ekranie podpo-
wiedź informującą o tym, który klawisz należy nacisnąć, aby uzyskać dostęp do ekranu
ustawień; tak jest w moim laptopie. Jeśli na Twoim komputerze nie można uzyskać do-
stępu do ekranu ustawień w ten sposób, poszukaj informacji w dokumentacji komputera
lub skontaktuj się z producentem swojego komputera w celu uzyskania instrukcji.
UWAGA
WprowadzajÈc zmiany do systemu BIOS, upewnij siÚ, ĝe nie zmieniïeĂ
przypadkowo innych ustawieñ. JeĂli przypadkowo zmienisz wartoĂÊ jakiegoĂ
ustawienia i nie wiesz, jak je przywróciÊ, po prostu opuĂÊ system BIOS, kierujÈc
siÚ wskazówkami na ekranie i wybierz opcjÚ
Do Not Save Changes (nie zapisuj
zmian). NastÚpnie uruchom ponownie komputer, jeszcze raz wejdě do ekranu
ustawieñ i kontynuuj wprowadzanie zmian w systemie.
Zmiana kolejnoĂci napÚdów rozruchowych
Większość komputerów jest tak skonfigurowana, że po włączeniu następuje sprawdze-
nie, czy nie chcesz wykonać rozruchu z innego napędu niż dysk twardy. BIOS automa-
tycznie sprawdza, czy w napędzie optycznym znajduje się rozruchowa płyta CD. Jeśli
Twój komputer ma stację dyskietek, sprawdzona zostanie również obecność dyskietki
rozruchowej. Następnie, po sprawdzeniu wszystkich możliwych lokalizacji dysku roz-
ruchowego komputer wykona rozruch z domyślnego dysku twardego ustawionego
w systemie BIOS i rozpocznie uruchamianie Windows.
Jakie korzyści da zmiana kolejności rozruchu z urządzeń systemowych? Jeśli zmo-
dyfikujesz kolejność urządzeń rozruchowych w taki sposób, aby pierwszym napędem
sprawdzanym przez BIOS był dysk twardy, na którym zainstalowany jest system
Windows, wówczas komputer nie będzie musiał tracić czasu na poszukiwanie rekordów
rozruchowych na innych urządzeniach. Dzięki samej tylko zmianie kolejności urządzeń
można przyśpieszyć rozruch komputera o jedną do kilku sekund, w zależności od
szybkości Twojego sprzętu i liczby zainstalowanych urządzeń. W efekcie komputer
będzie się uruchamiał szybciej niemal bez żadnych negatywnych konsekwencji.

Rozdziaï 12
PrzyĂpieszanie uruchamiania systemu 207
Aby zmienić kolejność rozruchu (lub sekwencję rozruchową, jak niektórzy to okre-
ślają), musisz przejść do wspomnianego wcześniej ekranu ustawień systemu BIOS.
1. Podczas testów POST (lub w czasie wyświetlania ekranu z logo producenta) naci-
śnij klawisz F1, F2, Delete lub inny klawisz odpowiedni dla Twojego komputera,
aby przejść do ekranu ustawień systemu BIOS.
2. Poszukaj napisu Boot (rozruch) i wejdź do tego podmenu.
3. Wybierz opcję Boot Sequence (kolejność rozruchu) i naciśnij klawisz Enter.
Na rysunku 12.1 przedstawiam przykład ekranu Boot Sequence Setup (ustawienia
kolejności rozruchu).
Rysunek 12.1. Ekran Boot Sequence Setup
4. Jeśli Twój ekran wygląda podobnie do tego na rysunku 12.1, to znaczy, że jesteś we
właściwym miejscu. Przejdź do pozycji oznaczonej jako „first device” (pierwsze
urządzenie) i wskaż z listy urządzenie określone jako „Hard Disk Drive” (dysk
twardy) lub „IDE0” (zakładając, że Twój dysk twardy jest podłączony do pierw-
szego portu IDE). Jeśli na ekranie ustawień nie ma żadnego oznaczenia „first
device”, a zamiast tego wyświetlana jest tylko lista wszystkich urządzeń, po pro-
stu wybierz dysk twardy i przesuń go na początek listy. Można to zrobić za pomo-
cą klawiszy opisanych jako Change Values (zmień wartości). W moim laptopie
z systemem BIOS firmy Phoenix klawisz ze znakiem plus przesuwa element w górę,
a klawisz minus przesuwa go na dół. Klawisze mogą się różnić, w zależności od
komputera, ale podstawowy schemat jest ten sam. Musisz przenieść swój dysk
twardy na początek listy lub wybrać go z listy jako pierwsze urządzenie, z którego
komputer będzie próbował przeprowadzić rozruch systemu. Jeśli nie wiesz,
jakich klawiszy używa się w Twoim systemie BIOS, zwykle na dole ekranu lub
po prawej stronie wyświetlone są instrukcje informujące o sposobie obsługi za
pomocą odpowiednich klawiszy.

208 CzÚĂÊ III
ZwiÚkszanie wydajnoĂci systemu
5. Po wprowadzeniu zmian opuść system BIOS, naciskając klawisz Esc. Pamiętaj
o konieczności zapisania zmian przed wyjściem. Po ponownym uruchomieniu
komputera zastosowane zostaną nowe ustawienia.
Jakie są konsekwencje zmiany kolejności rozruchowej? Jeśli zrobisz to poprawnie, nie
będzie żadnych ujemnych skutków. Jeśli jednak przez przypadek usuniesz swój dysk
twardy z listy i zapiszesz ustawienia systemu BIOS, po ponownym uruchomieniu kom-
putera spotka Cię nieprzyjemna niespodzianka w postaci komunikatu informującego
o tym, że nie można znaleźć żadnego systemu operacyjnego. Jeśli zobaczysz taki komu-
nikat, nie przejmuj się; nie wymazałeś swojego systemu operacyjnego. Wystarczy nacisnąć
klawisze Ctrl+Alt+Delete, aby uruchomić ponownie komputer, wejść w ustawienia sys-
temu BIOS i wskazać dysk twardy jako urządzenie rozruchowe. Po przeprowadzeniu tej
czynności Twój system znowu zacznie działać normalnie.
Druga kwestia, z którą możesz się zetknąć, to pewna drobna niedogodność. Po wy-
braniu dysku twardego jako pierwszego urządzenia rozruchowego nie będziesz już mógł
używać rozruchowych płyt CD i dyskietek startowych. Jeśli coś stanie się z Twoim kom-
puterem i będziesz chciał uruchomić komputer z tych napędów, aby przywrócić system
lub uruchomić narzędzia diagnostyczne, musisz najpierw powrócić do systemu BIOS
i usunąć dysk twardy z listy napędów rozruchowych lub przesunąć go niżej, a na pierw-
szej pozycji umieścić stację dyskietek lub napęd CD, w zależności od tego, z jakiego
nośnika będziesz chciał uruchomić swój komputer.
WïÈczanie funkcji szybkiego rozruchu w systemie BIOS
We wszystkich komputerach proces rozruchowy przebiega mniej więcej w taki sam spo-
sób. Podczas wspomnianego wcześniej testu POST system BIOS wyszukuje urządzenia
sprzętowe i sprawdza pamięć systemową. Ze wszystkich rodzajów pamięci systemowej
najwięcej czasu zajmuje testowanie pamięci o dostępie swobodnym, lepiej znanej jako
RAM. Sprawdzenie pamięci RAM musi trochę potrwać, a w komputerach wyposażonych
w dużą ilość pamięci RAM może to zająć kilka sekund, np. na komputerze z 512 MB
pamięci RAM samo testowanie pamięci może zająć nawet trzy sekundy. Oprócz spraw-
dzenia pamięci RAM, komputer musi przeprowadzić również kilka innych testów, aby
mieć pewność, że wszystkie elementy sprzętowe działają poprawnie.
Przeprowadzanie pełnej wersji tych testów przy każdym uruchamianiu komputera
nie jest konieczne i można je wyłączyć, aby zaoszczędzić trochę czasu. Większość sys-
temów BIOS zawiera funkcję o nazwie Quick Boot (szybki rozruch). Umożliwia ona
wyłączenie pełnej wersji testu, a zamiast niej przeprowadzany jest tylko krótki test kon-
trolny. Niektóre systemy BIOS umożliwiają również wyłączenie samego sprawdzania
pamięci (Memory check), co pozwala zaoszczędzić nieco czasu.
Aby włączyć funkcję szybkiego rozruchu lub wyłączyć samo sprawdzanie pamięci,
wykonaj poniższe czynności.
1. Podczas wykonywania testu POST naciśnij klawisz F1, F2, Delete lub inny klawisz
umożliwiający przejście do systemu BIOS w Twoim komputerze.
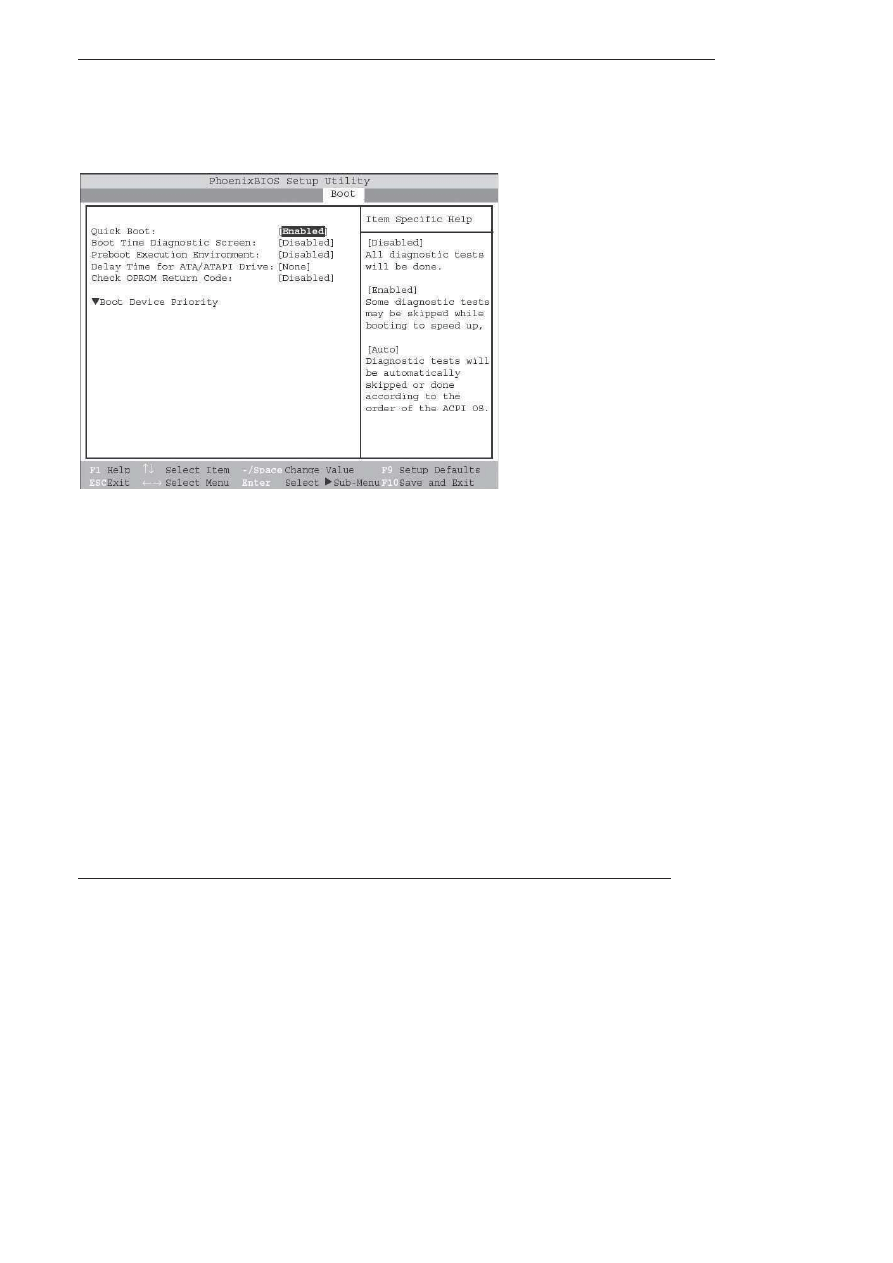
Rozdziaï 12
PrzyĂpieszanie uruchamiania systemu 209
2. Po wejściu do ustawień systemu BIOS odszukaj tekst „Quick Boot” lub „Memory
Check”, co przedstawiam na rysunku 12.2. Podświetl tę opcję, posługując się kla-
wiszami kierunkowymi.
Rysunek 12.2. Ekran ustawieñ systemu BIOS z wyĂwietlonÈ funkcjÈ Quick Boot
3. Za pomocą klawiszy podanych w polu Change Values przełącz funkcję Quick Boot
na wartość Enable (włączone) lub ustaw wartość Disable (wyłączone), jeśli BIOS
Twojego komputera ma funkcję Memory Check.
4. Po wprowadzeniu zmian w ustawieniach opuść system BIOS, naciskając klawisz
Escape. Pamiętaj, aby przed wyjściem zapisać zmiany.
Włączenie funkcji szybkiego rozruchu lub wyłączenie sprawdzania pamięci nie sta-
nowi żadnego zagrożenia dla systemu. W rzeczywistości niektórzy producenci sprzedają
swoje komputery z takimi ustawieniami w celu zoptymalizowania wydajności. Jedynym
minusem wyłączenia testów jest rzadka sytuacja, kiedy pamięć RAM ulegnie samoistnemu
uszkodzeniu; BIOS tego nie wychwyci i system operacyjny będzie wyświetlać komunikaty
o błędach lub zacznie działać niestabilnie. Jeśli zauważysz, że system stał się niestabilny
i często ulega awarii lub nie można go uruchomić, przejdź z powrotem do systemu BIOS
i włącz testy, aby sprawdzić, czy problemy nie są spowodowane uszkodzeniem pamięci.
Modyfikacja rozruchu systemu operacyjnego
Istnieje kilka sposobów pozwalających skrócić czas uruchamiania systemu o kolejnych
kilka sekund. Możesz np. zmniejszyć wartość Limit czasu i odchudzić system, pozby-
wając się zbędnych funkcji i usług, których nie używasz lub nie są Ci potrzebne. W dal-
szej części rozdziału dowiesz się, jak to zrobić.
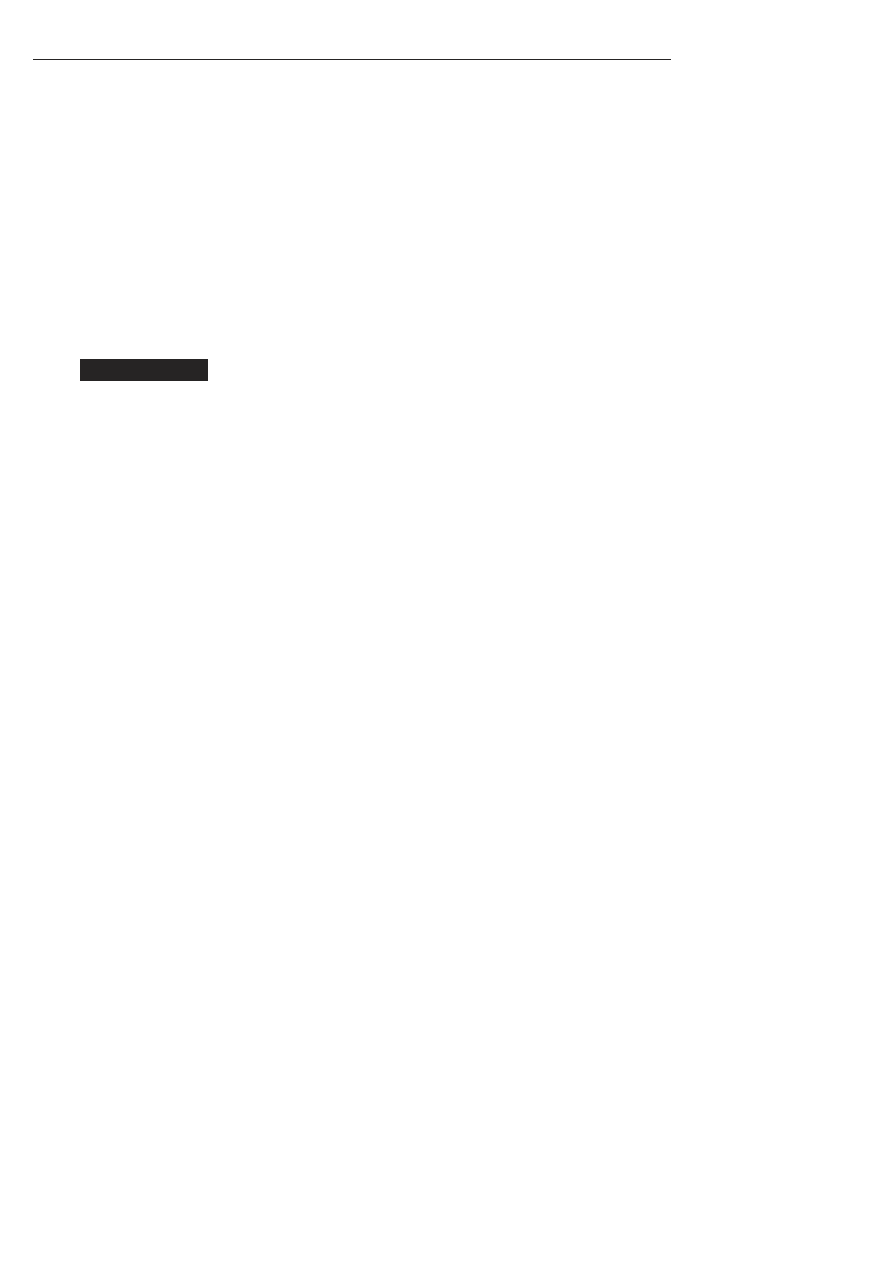
210 CzÚĂÊ III
ZwiÚkszanie wydajnoĂci systemu
Menedĝer rozruchu systemu Windows
Jeśli na komputerze są zainstalowane co najmniej dwa systemy operacyjne, pewnie masz
do czynienia z Menedżerem rozruchu systemu Windows, zainstalowanym przez Win-
dows 7. Domyślnie Menedżer rozruchu systemu Windows daje Ci 30 sekund na wybra-
nie systemu operacyjnego, zanim przystąpi do uruchamiania systemu domyślnego.
Jedynym sposobem na pominięcie tego oczekiwania jest natychmiastowe wybranie
systemu operacyjnego. Jeśli przez większość czasu korzystasz tylko z jednego systemu
operacyjnego, możesz zaoszczędzisz czas, jeśli ustawisz ten system jako domyślny i obni-
żysz wartość Limit czasu. Wtedy nie będziesz musiał ręcznie wybierać systemu opera-
cyjnego przy każdym uruchamianiu komputera ani oczekiwać przez 30 sekund, aż
komputer sam uruchomi domyślny system operacyjny.
WSKAZÓWKA
Zanim wprowadzisz jakiekolwiek zmiany do Menedĝera rozruchu
systemu Windows (WBM,
Windows Boot Manager), warto wykonaÊ jego kopiÚ
zapasowÈ za pomocÈ edytora danych konfiguracji rozruchu (
bcdedit.exe),
aby w przypadku wystÈpienia problemów, moĝna go byïo ïatwo przywróciÊ
do wczeĂniejszego stanu. W oknie wiersza poleceñ uruchomionym z konta
administratora wpisz bcdedit /export "C:\Plik kopii zapasowej". Spowoduje
to zapisanie konfiguracji Menedĝera rozruchu systemu Windows do pliku,
który bÚdzie moĝna póěniej zaimportowaÊ przy uĝyciu opcji /import.
Obniĝanie wartoĂci opóěnienia
przy uruchamianiu systemu operacyjnego
Jak już wcześniej wspomniałem, jeśli na komputerze zainstalowałeś kilka systemów
operacyjnych oraz Menedżer rozruchu systemu Windows, ustawione domyślne opóź-
nienie jest zbyt duże. Warto ustawić tu niższą wartość, dzięki temu, jeśli sam nie dokonasz
wyboru, domyślny system operacyjny zostanie uruchomiony szybciej, co znacznie skróci
czas rozruchu komputera.
Wartość Limit czasu można bardzo łatwo zmienić za pomocą narzędzia Konfiguracja
systemu. W tym celu wykonaj następujące czynności.
1. Kliknij przycisk Start, w polu wyszukiwania wpisz
msconfig
i naciśnij klawisz Enter.
2. Gdy wyświetli się okno Konfiguracja systemu, kliknij kartę Rozruch.
3. Odszukaj pole Limit czasu i zastąp liczbę
30
niższą wartością, co przedstawiam na
rysunku 12.3. Zalecam wpisanie wartości z przedziału od 3 do 5. Ja zostawiam
sobie 3 sekundy opóźnienia, ponieważ zapewnia mi to wystarczającą ilość czasu
na naciśnięcie klawisza podczas wyświetlania Menedżera rozruchu systemu
Windows.
4. Po wprowadzeniu zmian kliknij przycisk OK, aby zamknąć okno.

Rozdziaï 12
PrzyĂpieszanie uruchamiania systemu 211
Rysunek 12.3. Ustawianie wartoĂci Limit czasu dla menu
rozruchowego za pomocÈ narzÚdzia Konfiguracja systemu
Po zaktualizowaniu wartości Limit czasu menu rozruchowe nie będzie już zwiększać
opóźnienia przy uruchamianiu systemu. Jest to bardzo prosty sposób, mimo to niezwy-
kle pomocny w tych przypadkach, gdzie na komputerze zainstalowanych jest wiele
systemów operacyjnych. Przejdźmy teraz do ustawienia domyślnego systemu opera-
cyjnego w Menedżerze rozruchu systemu Windows.
Wybór domyĂlnego systemu operacyjnego
W poprzednim podpunkcie ustawiłem nową wartość Limit czasu, co skróciło okres
oczekiwania przed uruchomieniem domyślnego systemu operacyjnego. To dobre
rozwiązanie, jeśli Twój główny system operacyjny jest systemem domyślnym, jeśli
jednak jest inaczej, musisz pamiętać o tym, aby przy każdym rozruchu w odpowiednim
momencie nacisnąć klawisz. Istnieje znacznie lepszy sposób postępowania w takiej sytu-
acji. Po prostu ustaw swój główny system operacyjny jako system domyślny w Menedżerze
rozruchu systemu Windows, a będziesz mógł wykorzystać zalety wynikające z ustawienia
niższej wartości Limit czasu i skrócić ogólny czas rozruchu.
Domyślny system operacyjny można ustawić zarówno w oknie narzędzia Konfiguracja
systemu, jak i za pomocą edytora konfiguracji rozruchu, który jest narzędziem wiersza
poleceń, uruchamianym poleceniem
bcdedit.exe
. Najpierw skorzystamy z narzędzia
Konfiguracja systemu.
1. Kliknij przycisk Start, wpisz
msconfig
i naciśnij klawisz Enter.
2. Kliknij kartę Rozruch.
3. Wybierz z listy system operacyjny, który chcesz ustawić jako domyślny, a następ-
nie kliknij przycisk Ustaw jako domyślne.
4. Po zakończeniu kliknij przycisk OK.

212 CzÚĂÊ III
ZwiÚkszanie wydajnoĂci systemu
Wykorzystanie narzędzia Konfiguracja systemu jest najłatwiejszym sposobem usta-
wienia domyślnego systemu operacyjnego, ale możesz to zrobić również za pomocą
narzędzia bcedit.exe. Postępuj zgodnie z poniższymi wskazówkami, aby ustawić domyślny
system operacyjny za pomocą edytora konfiguracji rozruchu.
1. Kliknij przycisk Start i wpisz
Wiersz polecenia
.
2. Gdy w górnej części menu Start wyświetli się skrót Wiersz polecenia, kliknij go
prawym przyciskiem myszy, aby wywołać menu kontekstowe.
3. Z menu kontekstowego wybierz opcję Uruchom jako administrator.
4. Po otwarciu okna Wiersz polecenia możesz przystąpić do użycia polecenia
bcdedit.exe
. Najpierw jednak musisz się dowiedzieć, jaki identyfikator ma system
operacyjny, który chcesz ustawić jako domyślny. W tym celu w otwartym oknie
wiersza poleceń wpisz
bcdedit /enum all
. Przewiń wyświetloną listę i odszukaj
wpis, który w polu description ma przypisaną wartość „Windows 7”.
5. Po odnalezieniu właściwego wpisu zanotuj jego identyfikator. Użyjesz go w na-
stępnym poleceniu.
6. W oknie wiersza poleceń wpisz
bcdedit /default (wpis identyfikatora)
.
W moim przypadku polecenie to wyglądało następująco:
bcdedit /default
{b2721d73-1db4-4c62-bf78-c548a880142d}
.
Ustawiłeś właśnie domyślny system operacyjny w Menedżerze rozruchu systemu
Windows. Wprowadzone zmiany zostaną zastosowane przy następnym uruchomieniu
komputera.
WSKAZÓWKA
Edytor konfiguracji rozruchu to narzÚdzie o duĝych moĝliwoĂciach,
które moĝna wykorzystaÊ takĝe do zmiany wielu innych ustawieñ Menedĝera rozruchu
systemu Windows. Poeksperymentuj z poleceniem bcdedit, wpisujÈc w wierszu poleceñ
bcdedit /?
. Spowoduje to wyĂwietlenie wszystkich dostÚpnych opcji i znaczników,
jakie moĝna zastosowaÊ podczas korzystania z edytora konfiguracji rozruchu.
EDYCJA USTAWIE MENED¿ERA ROZRUCHU SYSTEMU WINDOWS
ZA POMOCk PROGRAMU EASYBCD
EasyBCD to doskonaïa i ïatwa w uĝyciu nakïadka na edytor konfiguracji rozruchu
systemu Windows. Zamiast korzystaÊ z interfejsu wiersza poleceñ, moĝesz uĝyÊ tego
darmowego narzÚdzia, którego autorem jest Mahmoud H. Al-Qudsi z firmy NeoSmart
Technologies. Umoĝliwia ono zmianÚ wartoĂci
Limit czasu, wybór domyĂlnego
systemu operacyjnego, wprowadzenie opisu, a nawet zmianÚ kolejnoĂci
urzÈdzeñ rozruchowych (rysunek 12.4). EasyBCD moĝna pobraÊ z witryny
http://neosmart.net.

Rozdziaï 12
PrzyĂpieszanie uruchamiania systemu 213
Rysunek 12.4. Edycja ustawieñ Menedĝera rozruchu
systemu Windows za pomocÈ programu EasyBCD
WyïÈczenie ekranu uruchamiania systemu
Windows 7 ma nowy animowany ekran rozruchowy w wysokiej rozdzielczości, który
wygląda znacznie lepiej niż w poprzednich wersjach Windows. Ekran uruchamiania
systemu przedstawiający animowaną flagę z pewnością ładnie wygląda, ale czy warto
poświęcać na to dodatkowy ułamek sekundy przy uruchamianiu systemu? Wyłączenie
ekranu uruchamiania systemu może skrócić czas rozruchu. Pamiętaj, że liczy się każdy
ułamek sekundy.
Przy zwiększaniu wydajności obowiązuje prosta zasada. Wykonanie każdego zadania
zajmuje trochę czasu. Zwalniając komputer z konieczności wykonywania zbędnych
zadań, odzyskasz czas, który zamiast tego zostanie przeznaczony na wczytywanie plików
systemowych.
Proces wyłączenia ekranu uruchamiania systemu przebiega podobnie jak modyfiko-
wanie czasu opóźnienia przed wczytaniem domyślnego systemu operacyjnego. Aby
wprowadzić tę zmianę, musisz uruchomić narzędzie Konfiguracja systemu.
1. Kliknij menu Start, w polu wyszukiwania wpisz
msconfig
i naciśnij klawisz Enter.
2. Gdy wyświetli się okno Konfiguracja systemu, kliknij kartę Rozruch.
3. Odszukaj pole wyboru Rozruch bez interfejsu GUI i zaznacz je, co widać na ry-
sunku 12.5.
4. Kliknij przycisk OK, aby zamknąć okno Konfiguracja systemu.
5. Pojawi się małe okienko z pytaniem, czy chcesz uruchomić komputer ponownie,
czy też wolisz zrobić to później. Upewnij się, że zamknąłeś wszystkie otwarte
dokumenty i kliknij przycisk Uruchom ponownie.
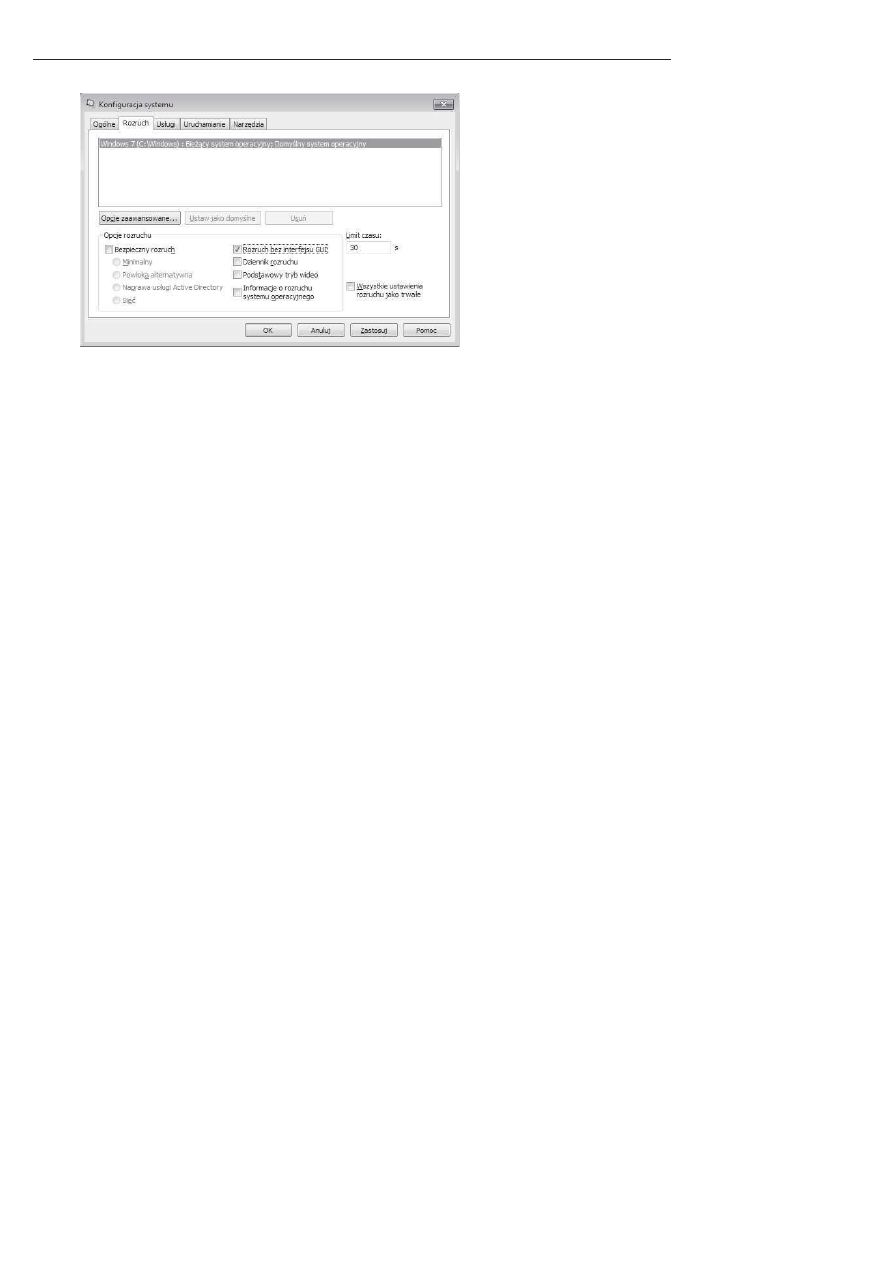
214 CzÚĂÊ III
ZwiÚkszanie wydajnoĂci systemu
Rysunek 12.5. WyïÈczanie ekranu uruchamiania systemu
za pomocÈ narzÚdzia Konfiguracja systemu
6. Po ponownym uruchomieniu komputera narzędzie Konfiguracja systemu może
uruchomić się automatycznie, powiadamiając Cię o wprowadzonej zmianie. Za-
znacz pole wyboru Nie pokazuj tego komunikatu lub uruchom narzędzie konfi-
guracji systemu podczas uruchamiania systemu Windows i kliknij przycisk OK.
Po zamknięciu narzędzia Konfiguracja systemu i ponownym uruchomieniu kom-
putera ekran uruchamiania systemu zniknie, a komputer nie będzie musiał wykonywać
dodatkowego zadania podczas uruchamiania systemu Windows 7 na Twoim komputerze.
WyïÈczanie zbÚdnych urzÈdzeñ
Jednym z najbardziej czasochłonnych etapów rozruchu jest wczytywanie sterowników
urządzeń dla określonej konfiguracji sprzętowej. Podczas uruchamiania system opera-
cyjny musi wczytać wszystkie sterowniki dla każdego z zainstalowanych urządzeń, a na-
stępnie je zainicjować. Pamiętaj, że Twój komputer ma wiele urządzeń, z których nie
zawsze korzystasz. Konieczność wczytywania sterowników do wszystkich dodatkowych
urządzeń powoduje spadek wydajności.
Wprawdzie Windows 7 jest pod tym względem bardziej inteligentny niż poprzednie
wersje Windows, jednak proces wczytania sterowników i inicjowania urządzeń wciąż
zajmuje nieco czasu. W poprzednich wersjach Windows system wczytywał sterowniki
urządzeń pojedynczo, jeden po drugim. Powodowało to drastyczne wydłużenie czasu
uruchamiania systemu, gdy inicjacja jednego z urządzeń się przeciągała.
W systemie Windows 7 proces wczytywania sterowników i inicjowania urządzeń
przebiega podobnie jak w systemie Windows Vista. Niektóre sterowniki urządzeń są
teraz wczytywane równolegle, a nie szeregowo, dzięki czemu system może być urucho-
miony znacznie szybciej. Mimo równoległego, a nie szeregowego wczytywania ste-
rowników, duża liczba urządzeń, dla których system musi wczytać sterowniki, może
powodować (i najprawdopodobniej spowoduje) wydłużenie czasu uruchamiania.

Rozdziaï 12
PrzyĂpieszanie uruchamiania systemu 215
WyïÈczanie urzÈdzeñ za pomocÈ Menedĝera urzÈdzeñ
Wyłączenie dodatkowego sprzętu za pomocą Menedżera urządzeń to łatwy sposób na
przyśpieszenie uruchamiania systemu. Wykonaj poniższe czynności, aby wyłączyć
zbędne urządzenia sprzętowe.
1. Kliknij menu Start, wpisz
devmgmt.msc
i naciśnij klawisz Enter.
2. Gdy uruchomi się Menedżer urządzeń, przejrzyj listę podłączonych urządzeń
(zarówno tych działających, jak i wyłączonych), rozwijając sekcje zawierające
poszczególne typy sprzętu. Aby wyłączyć jakieś urządzenie, kliknij prawym przy-
ciskiem myszy jego nazwę, a następnie wybierz opcję Wyłącz.
3. Aby ponownie włączyć urządzenie, kliknij prawym przyciskiem myszy nazwę
urządzenia i wybierz opcję Włącz, co przedstawiam na rysunku 12.6. Spowoduje
to usunięcie oznaczenia na ikonie i ponowne włączenie urządzenia.
Rysunek 12.6. WïÈczanie sprzÚtu w Menedĝerze urzÈdzeñ
WSKAZÓWKA
Aby szybko okreĂliÊ status urzÈdzenia, przyjrzyj siÚ ikonie obok jego
nazwy. Wszystkie wyïÈczone urzÈdzenia majÈ przy ikonie symbol strzaïki skierowanej
w dóï. JeĂli przy ikonie urzÈdzenia widnieje znak zapytania lub wykrzyknik, oznacza
to, ĝe zostaïo ono ěle skonfigurowane lub wystÚpujÈ z nim jakieĂ problemy. Wszystkie
urzÈdzenia bez dodatkowych symboli przy ikonach dziaïajÈ poprawnie, nie powodujÈc
ĝadnych problemów.
Które urzÈdzenia moĝna wyïÈczyÊ?
W zależności od swojej konfiguracji sprzętowej, każdy użytkownik w różny sposób
korzysta (lub nie korzysta) z poszczególnych urządzeń. Niemniej jednak niektóre
rodzaje urządzeń są częściej wyłączane od innych. Informacje na ten temat pomogą

216 CzÚĂÊ III
ZwiÚkszanie wydajnoĂci systemu
Ci w podjęciu decyzji, które urządzenia możesz wyłączyć. Oto przykłady najczęściej
wyłączanych urządzeń.
Karty sieciowe
— niektóre komputery, zwłaszcza laptopy, mają kilka urządzeń
sieciowych. Wyłączenie nieużywanego urządzenia sieciowego zadecydowanie
skróci czas rozruchu.
FireWire
— jeśli masz łącza 1394, znane również jako FireWire, warto się zasta-
nowić nad ich wyłączeniem. Jeżeli nie używasz portu FireWire do podłączania
kamery cyfrowej ani innego zewnętrznego urządzenia FireWire, urządzenie nie
musi być włączone.
Biometria
— niektóre z nowszych modeli komputerów wyposażone są w czuj-
niki biometryczne, np. skanery linii papilarnych. Jeśli nie używasz tych funkcji
zabezpieczeń, możesz oszczędzić czas, wyłączając te urządzenia.
Modemy
— jeśli masz połączenie szerokopasmowe, możesz wyłączyć modem.
Jeżeli rzadko z niego korzystasz, po co ma być włączone? Jeśli kiedykolwiek
będziesz musiał ponownie użyć modemu, po prostu włączysz go z powrotem.
Moduły TPM
— czy Twój komputer ma moduł TPM (ang. Trusted Platform
Module)? Są to mikroukłady służące zwykle do przechowywania kluczy używa-
nych np. do szyfrowania dysku twardego. Jeśli nie używasz żadnej z tych funkcji
zabezpieczeń systemu Windows 7, możesz wyłączyć również i to urządzenie.
Urządzenia multimedialne
— Twój komputer ma dużo urządzeń multimedial-
nych. Przyjrzyj się sekcji Kontrolery dźwięku, wideo i gier w Menedżerze urządzeń.
Znajdziesz tam wiele sterowników do różnych urządzeń, które są wczytywane
podczas uruchamiania systemu. Niektóre są używane przez wszystkich użytkow-
ników, ale znajdziesz kilka, z których nie korzystasz. Ja np. nie korzystam z portu
gier ani urządzenia MIDI, więc je wyłączyłem.
Karty PCMCIA
— jeśli jesteś użytkownikiem laptopa, możesz rozważyć wyłącze-
nie kontrolera kart PCMIA, który znajduje się w sekcji Karty PCMCIA. Gniazdo
PCMCIA (ang. Personal Computer Memory Card International Association) to
specjalne gniazdo rozszerzeń, z którego obecnie rzadko korzysta się w laptopach
z wyjątkiem bezprzewodowych kart sieciowych oraz czytników kart pamięci
CompactFlash i innych kart pamięci typu flash. Obecnie większość laptopów wy-
posażona jest we wbudowane karty sieciowe, a niektóre nawet w bezprzewodowe
karty sieciowe. Jeśli nie korzystasz z kontrolera PCMCIA, jest to kolejne urządzenie,
które możesz bezpiecznie wyłączyć.
OSTRZE¿ENIE
Nie wyïÈczaj ĝadnego z urzÈdzeñ znajdujÈcych siÚ w sekcjach
Stacje
dysków, Komputer, Karty graficzne, Kontrolery IDE i UrzÈdzenia systemowe
(z wyjÈtkiem gïoĂnika systemowego). Te urzÈdzenia sprzÚtowe sÈ niezbÚdne
do prawidïowego dziaïania systemu.

Rozdziaï 12
PrzyĂpieszanie uruchamiania systemu 217
Usuwanie dodatkowych czcionek
Windows 7 zawiera ponad 130 różnych czcionek i ich odmian, które są wczytywane do
użycia podczas uruchamiania systemu. Jedynie niewielka część z nich jest stale używana.
Wczytanie każdej czcionki przez Windows wydłuża czas uruchamiania systemu opera-
cyjnego. Jeśli postąpiłeś podobnie jak ja i zainstalowałeś jedną z tych płyt CD, które
dodają do systemu setki dodatkowych czcionek, zauważysz, ze Twój komputer nie uru-
chamia się już tak szybko jak kiedyś. Krótko mówiąc, system z dużą liczbą czcionek będzie
uruchamiał się znacznie dłużej, ponieważ musi wczytać i zindeksować każdą czcionkę.
Na szczęście, istnieje na to bardzo prosty sposób: wystarczy usunąć nieużywane czcionki
z folderu Fonts.
Usuwanie zbędnych czcionek można przeprowadzić na wiele różnych sposobów.
Najlepszym rozwiązaniem jest przeniesienie nieużywanych czcionek do oddzielnego
folderu. Gdybyś kiedykolwiek będziesz chciał użyć którejś z nich, wystarczy skopiować
ją z powrotem do katalogu Fonts.
OSTRZE¿ENIE
Po usuniÚciu czcionek z systemu nie bÚdziesz juĝ mógï ich uĝywaÊ
w ĝadnej aplikacji, wïÈcznie z Adobe Photoshop, Microsoft Word i Excel.
Zanim przystąpisz do usuwania czcionek, przyjrzyj się tabeli 12.1. Zawiera ona listę
najczęściej używanych czcionek, z powodów, które zostały wyjaśnione w tabeli. Uważaj,
aby nie usunąć żadnej z czcionek używanych przez system operacyjny.
Tabela 12.1. Czcionki uĝywane przez system Windows
CZCIONKA
ZASTOSOWANIE
Segoe
Róĝne odmiany tej czcionki wykorzystywane sÈ elementach
interfejsu Windows.
Calibri
Czcionka uĝywana powszechnie w aplikacjach i dokumentach
pakietu Office 2007.
Verdana
Czcionka czÚsto uĝywana na stronach WWW i w aplikacjach.
Arial
Inna czcionka czÚsto stosowana na stronach WWW i uĝywana
w aplikacjach.
Trebuchet
Czcionka czÚsto spotykana w aplikacjach i uĝywana na niektórych
witrynach w czasach Windows XP. Moĝe byÊ wymagana przez niektóre
starsze aplikacje.
Tahoma
CzÚsto uĝywana czcionka w systemie Windows, którÈ warto
zatrzymaÊ dla zachowania zgodnoĂci z aplikacjami i stronami WWW.
Times New Roman
DomyĂlna czcionka dla stron WWW i w aplikacjach do przetwarzania
testu, takich jak Microsoft Word.
Microsoft Sans Serif
DomyĂlna czcionka aplikacji tworzonych przy uĝyciu Visual Studio,
która jest wymagana przez wiele starszych i nowszych programów.

218 CzÚĂÊ III
ZwiÚkszanie wydajnoĂci systemu
Wiesz już, których czcionek nie należy usuwać, jednak zanim zabierzesz się do robie-
nia porządków w folderze Fonts, musisz zdać sobie sprawę z jeszcze jednej kwestii.
W folderze Fonts znajdują się pewne czcionki o podobnych nazwach. Czcionki w folde-
rze Fonts są pogrupowane nie tylko według nazw, ale i stylów, np. istnieje czcionka Arial
Pogrubiona, Arial Pogrubiona Kursywa, Arial Kursywa itd. Przeglądając czcionki do
usunięcia, możesz je sortować nie tylko według nazwy, ale i według stylów.
Usuwanie czcionek jest dość łatwe, ale ich przenoszenie nieco trudniejsze, ponieważ
folder Fonts nie jest zwykłym folderem. Aby przenieść czcionkę, musisz najpierw utwo-
rzyć inny folder, w którym ją umieścisz.
1. Kliknij przycisk Start i wybierz Komputer. Przejdź na Dysk lokalny (C:) lub inny
dysk, na którym zainstalowałeś system Windows.
2. Przejdź do folderu Windows i utwórz folder, w którym przechowywane będą
czcionki przeniesione z folderu Fonts. Kliknij prawym przyciskiem myszy puste
miejsce w oknie zawierającym listę folderów i plików, wybierz opcję Nowy, a na-
stępnie Folder. Nadaj swojemu folderowi nazwę Kopie czcionek lub inną, która
będzie oznaczać miejsce na stare czcionki.
3. Po utworzeniu nowego folderu otwórz go.
4. Nie zamykając okna nowego folderu, ponownie kliknij przycisk Start i wybierz
Komputer. Ponownie przejdź na Dysk lokalny (C:), otwórz folder Windows, a na-
stępnie Fonts.
5. Rozmieść oba otwarte okna folderów (Fonts i folder na kopię czcionek) tak, jak
zostało to przedstawione na rysunku 12.7.
6. Po ułożeniu obu okien obok siebie przeciągnij za pomocą myszy czcionki, które
chcesz zachować, do folderu na kopie zapasowe.
7. Po skopiowaniu czcionek przeznaczonych do usunięcia kliknij prawym przyci-
skiem myszy wybrane pliki czcionek w folderze Fonts i wybierz opcję Usuń.
Jeśli kiedyś będziesz chciał ponownie zainstalować usuniętą czcionkę, wystarczy
z powrotem przeciągnąć plik czcionki z folderu kopii zapasowych do folderu Fonts.
Podczas dodawania czcionki przez chwilę wyświetli się okno dialogowe Instalowanie
czcionek. Po przeciągnięciu pliku z powrotem do folderu Fonts pozostanie on również
w folderze kopii zapasowych, ponieważ tylko go kopiowałeś. Po sprawdzeniu, czy czcionka
rzeczywiście została zainstalowana, możesz ją usunąć z folderu kopii zapasowych.
WyïÈczanie zbÚdnych usïug
Usługa
to program, który stale działa w tle, gdy Twój komputer jest włączony. System
operacyjny Windows ma wiele działających w tle usług, które zapewniają podstawowe
funkcje systemu. Połączenia sieciowe, obsługa kompozycji i podłączanie urządzeń ze-
wnętrznych to przykłady różnych usług działających w systemie Windows. Każda usługa
działająca w tle zajmuje zasoby systemowe, takie jak pamięć i czas procesora. Ponadto
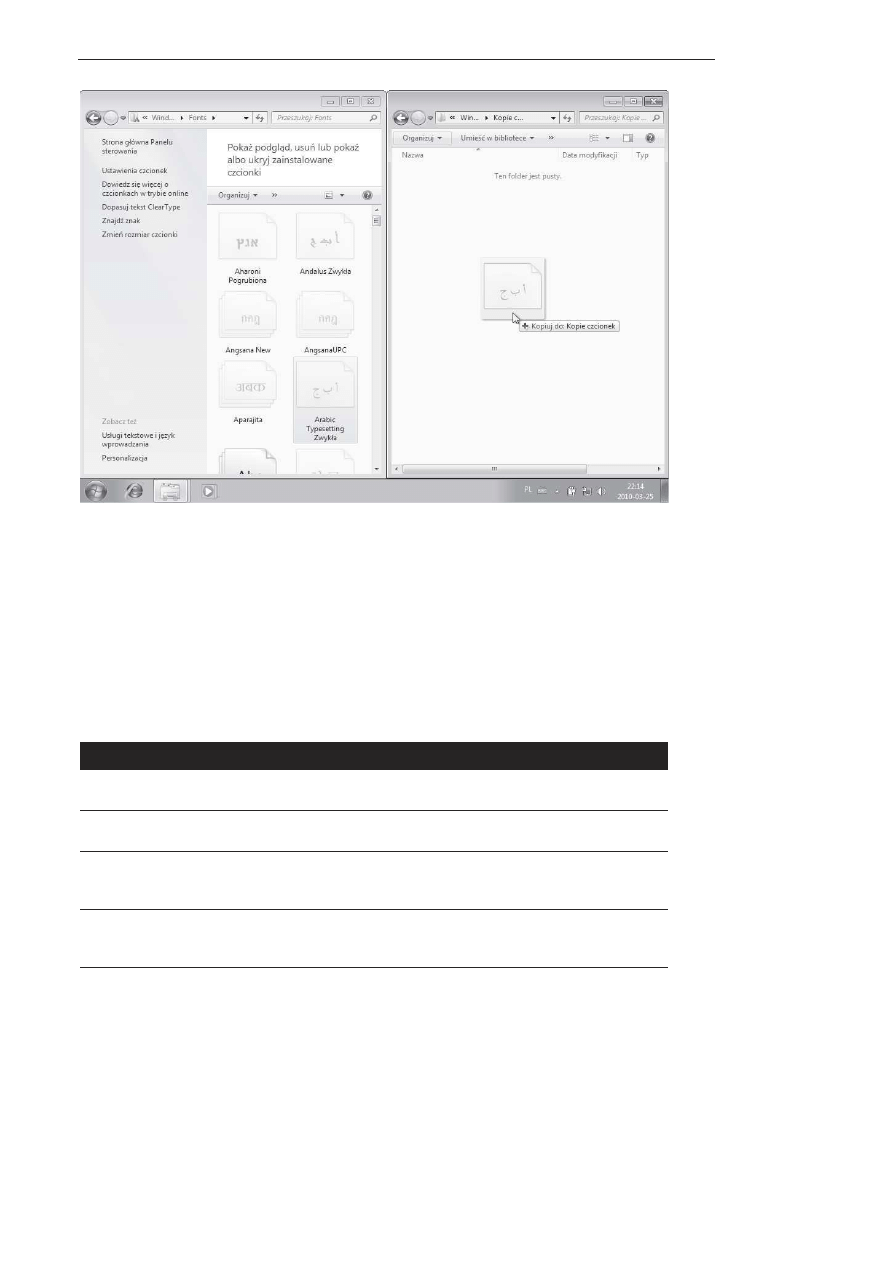
Rozdziaï 12
PrzyĂpieszanie uruchamiania systemu 219
Rysunek 12.7. Folder Fonts oraz folder kopii zapasowych czcionek rozmieszczone obok siebie
podczas uruchamiania systemu operacyjnego usługa musi zostać wczytana. W większości
komputerów podczas uruchamiania wczytywanych jest prawie 20 usług. Tylko niektóre
spośród tych 20 usług są niezbędne do prawidłowego działania systemu, wszystkie
pozostałe można wyłączyć.
Aby wyłączyć usługę, musisz najpierw wiedzieć, jakie zadania spełnia w systemie
Windows 7. W tabeli 12.2 zawarłem listę najczęściej spotykanych usług, opis ich działa-
nia oraz informacje o tym, czy można je wyłączyć.
Tabela 12.2. NajczÚĂciej spotykane usïugi systemu Windows
NAZWA
OPIS
Agent ochrony dostÚpu
do sieci
Gïówna usïuga zapewniajÈca ochronÚ dostÚpu do sieci (NAP).
Agent zasad IPsec
Zapewnia obsïugÚ zasad zabezpieczeñ protokoïu internetowego
(protokóï IPsec) oraz zdalne zarzÈdzanie ZaporÈ systemu Windows.
Aplikacja systemowa
modelu COM+
ZarzÈdza konfiguracjÈ i Ăledzeniem skïadników opartych
na modelu COM+. Pozostaw tÚ usïugÚ jako uruchamianÈ
rÚcznie, poniewaĝ jest wïÈczana, jeĂli trzeba.
Autokonfiguracja sieci WLAN
ZarzÈdza ustawieniami i poïÈczeniami sieci bezprzewodowej.
WyïÈczenie tej usïugi moĝe spowodowaÊ niepoprawne
dziaïanie Centrum sieci i udostÚpniania w Windows 7.
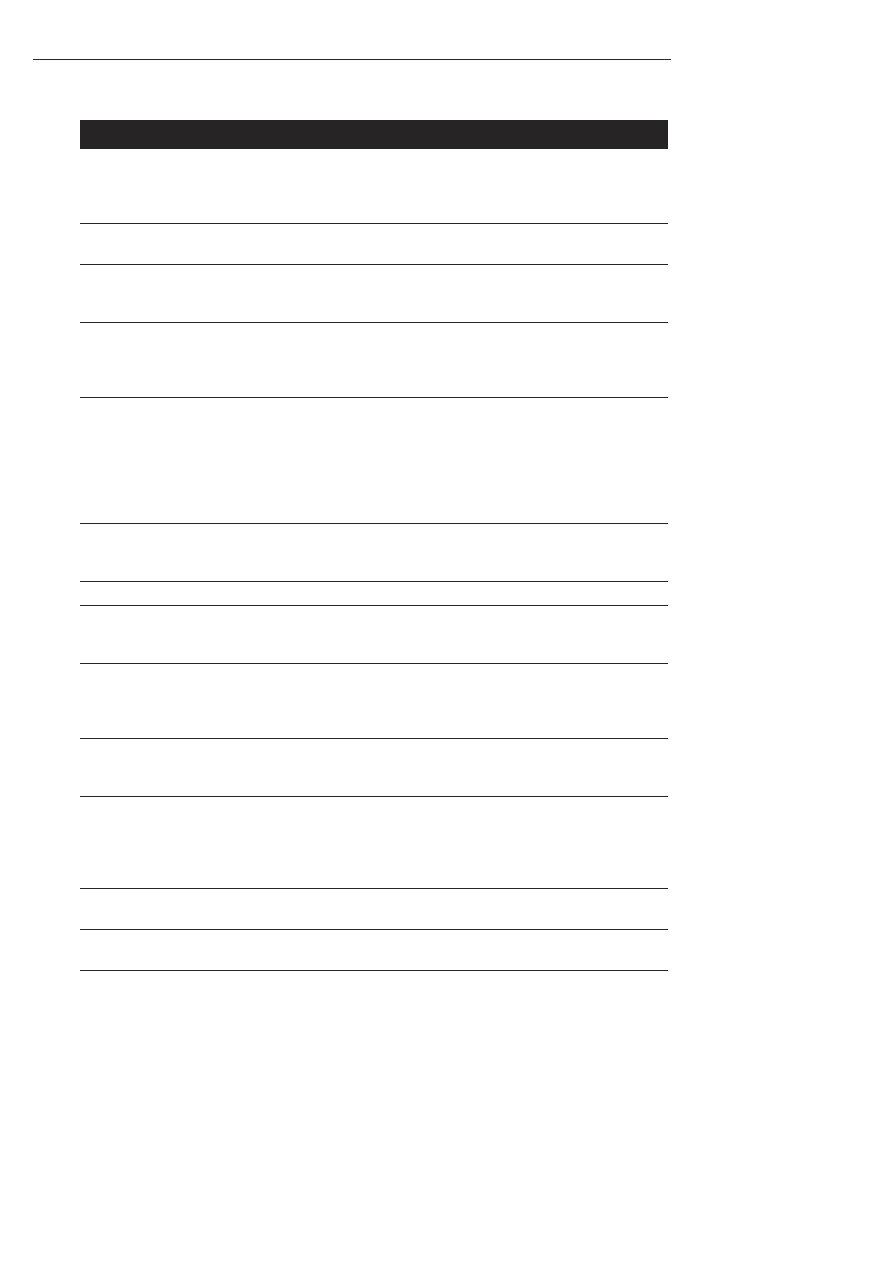
220 CzÚĂÊ III
ZwiÚkszanie wydajnoĂci systemu
Tabela 12.2. NajczÚĂciej spotykane usïugi systemu Windows — ciÈg dalszy
NAZWA
OPIS
Automatyczna konfiguracja
sieci przewodowej
ZarzÈdza poïÈczeniami sieci przewodowej, wïÈcznie z obsïugÈ
uwierzytelniania 802.1X. WyïÈczenie tej usïugi moĝe
spowodowaÊ niepoprawne dziaïanie Centrum sieci
i udostÚpniania w Windows 7.
Automatyczne konfigurowanie
bezprzewodowej sieci WAN
ZarzÈdza poïÈczeniami komórkowej ïÈcznoĂci szerokopasmowej
GSM i CDM.
BranchCache
Ta usïuga zapewnia lokalne buforowanie zdalnych plików
w sieci oddziaïu firmy. WyïÈcz, jeĂli jesteĂ uĝytkownikiem
domowym i nie skonfigurowaïeĂ funkcji BranchCache.
Bufor wydruku
Umoĝliwia zapis wydruku do pamiÚci w celu przyĂpieszenia
procesu drukowania w aplikacjach systemu Windows. Moĝna
wyïÈczyÊ tÚ usïugÚ, ale w niektórych sytuacjach moĝe to
spowolniÊ drukowanie.
Centrum zabezpieczeñ
Monitoruje wszystkie aplikacje przeznaczone do zabezpieczenia
systemu, takie jak programy antywirusowe i aplikacje chroniÈce
przed zïoĂliwym oprogramowaniem. Usïuga odpowiada równieĝ
za wyĂwietlanie powiadomieñ, które tak irytujÈ zaawansowanych
uĝytkowników. Moĝesz jÈ wyïÈczyÊ, ale wtedy nie bÚdziesz
powiadamiany o stanie oprogramowania ochronnego, np.
o wyïÈczeniu programu antywirusowego lub zapory sieciowej.
Defragmentator dysków
Zapewnia funkcje zwiÈzane z defragmentacjÈ dysków.
Uruchamiana, jeĂli trzeba. Nie wyïÈczaj jej, chyba ĝe masz
dysk SSD i nie chcesz, aby byï defragmentowany.
Dostawca grupy domowej
Zapewnia podstawowe usïugi serwera grupy domowej.
Dostawca kopiowania
w tle oprogramowania
firmy Microsoft
Umoĝliwia operacje kopiowania plików w tle, gdy jest to
wymagane przez jakÈĂ aplikacjÚ, np. Eksploratora Windows.
DostÚp do urzÈdzeñ
interfejsu HID
Zapewnia obsïugÚ rozszerzonych funkcji urzÈdzeñ interfejsu HID
(ang. Human Interface Device, urzÈdzenia do wprowadzania
danych przez czïowieka), takich jak dodatkowe przyciski
na klawiaturze, piloty zdalnego sterowania itp.
Dysk wirtualny
Odpowiada za zarzÈdzanie dyskami i systemami plików.
Nie wyïÈczaj tej usïugi; jest wymagana przez wiele ĝÈdañ
systemu operacyjnego. Poza tym, jest uruchamiana, jeĂli trzeba.
Dziennik zdarzeñ
systemu Windows
Jest to podstawowa usïuga sïuĝÈca do zarzÈdzania zdarzeniami
i dziennikami zdarzeñ. Moĝna jÈ wyïÈczyÊ, ale jest wykorzystywana
przez wiele rozszerzeñ wydajnoĂci w systemie Windows 7.
Zatrzymanie tej usïugi bÚdzie miaïo negatywny wpïyw
na wydajnoĂÊ systemu.
Dzienniki wydajnoĂci i alerty
Zbiera dane na potrzeby interfejsu Diagnostyki systemu
Windows (WDI) oraz innych narzÚdzi diagnostycznych.
Faks
Zapewnia obsïugÚ wysyïania i odbierania faksów.
Nie potrzebujesz faksowania? WyïÈcz tÚ usïugÚ.
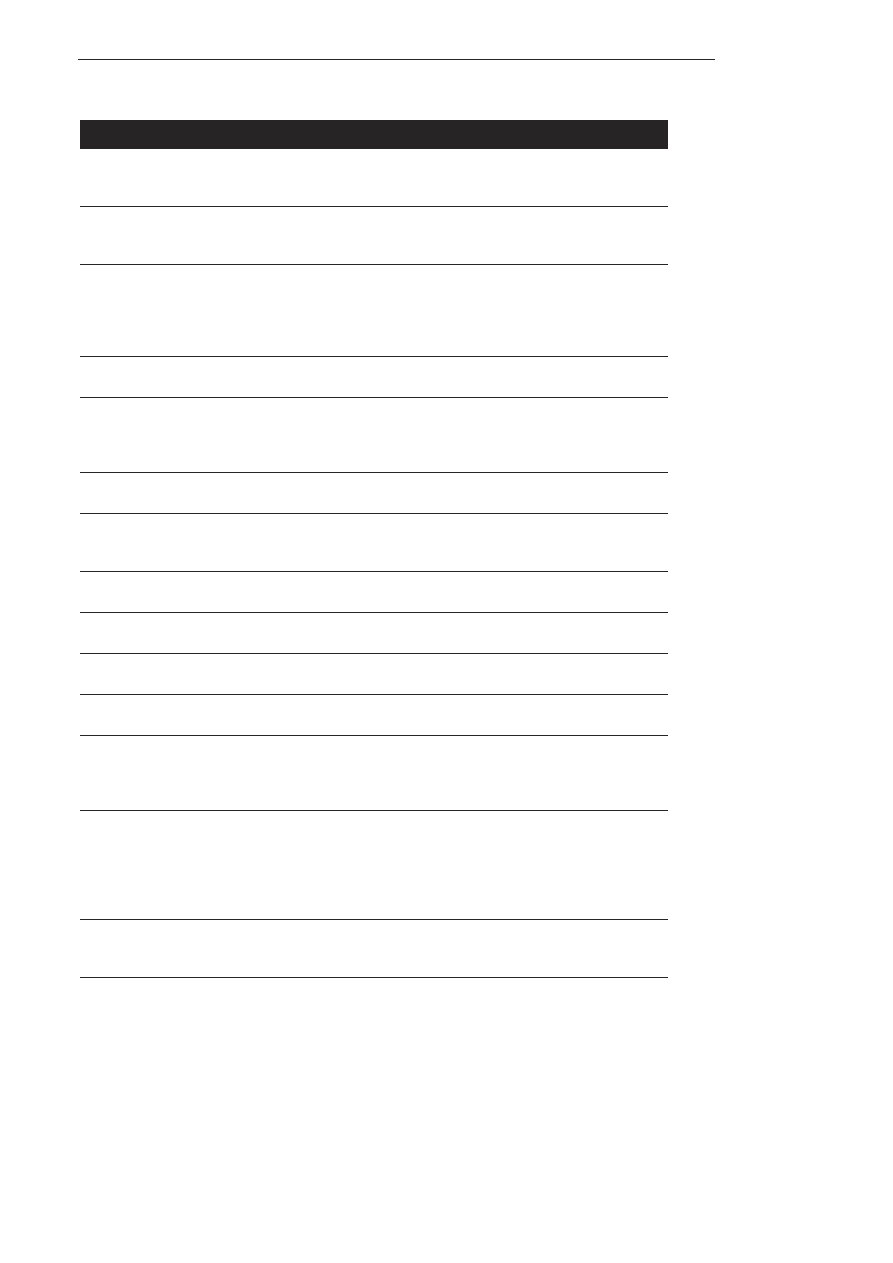
Rozdziaï 12
PrzyĂpieszanie uruchamiania systemu 221
Tabela 12.2. NajczÚĂciej spotykane usïugi systemu Windows — ciÈg dalszy
NAZWA
OPIS
Grupowanie sieci
równorzÚdnej
UdostÚpnia usïugi sieciowe przy uĝyciu protokoïu peer-to-peer.
Jest zaleĝna od usïugi Protokóï rozpoznawania nazw
równorzÚdnych.
Harmonogram klas
multimediów
Umoĝliwia aplikacjom multimedialnym nadawanie priorytetów
wykorzystania procesora róĝnym procesom i zadaniom
ogólnosystemowym.
Harmonogram zadañ
Umoĝliwia zaplanowanie uruchamiania procesów w okreĂlonych
przedziaïach czasu. Windows 7 uĝywa tej usïugi do
przeprowadzania wielu zadañ dziaïajÈcych w tle, które zostanÈ
zatrzymane, jeĂli usïuga zostanie wyïÈczona. Nie zalecam jej
wyïÈczania.
Host bibliotek DLL
liczników wydajnoĂci
Umoĝliwia procesom 64-bitowym badanie liczników wydajnoĂci
dostarczanych przez 32-bitowe biblioteki DLL.
Host dostawcy
odnajdowania funkcji
UdostÚpnia inne usïugi, które przeszukujÈ sieÊ w poszukiwaniu
funkcji udostÚpnianych przez inne urzÈdzenia, takie jak
Windows Media Center Extender. JeĂli nie potrzebujesz tych
funkcji, moĝesz wyïÈczyÊ usïugÚ.
Host systemu diagnostyki
Jest to usïuga wspomagajÈca usïugÚ Zasady diagnostyki.
Uruchamiana, jeĂli trzeba.
Host urzÈdzenia UPnP
Zapewnia obsïugÚ urzÈdzeñ UPnP oraz umoĝliwia korzystanie
z nich w sieci lokalnej. Usïuga jest wymagana do dziaïania funkcji
udostÚpniania bibliotek programu Windows Media Player.
Host usïugi diagnostyki
Jest to usïuga wspomagajÈca usïugÚ Zasady diagnostyki.
Uruchamiana, jeĂli trzeba.
Informacje o aplikacji
Umoĝliwia uruchamianie aplikacji z dodatkowymi
uprawnieniami administracyjnymi. Nie wyïÈczaj tej usïugi.
Instalator formantów
ActiveX
Zapewnia weryfikacjÚ funkcji Kontrola konta uĝytkownika w celu
instalacji obiektów ActiveX. Uruchamiana w razie potrzeby.
Instalator moduïów
systemu Windows
Umoĝliwia instalowanie i usuwanie aktualizacji oraz skïadników
opcjonalnych systemu Windows.
Instalator Windows
Dodaje, modyfikuje i usuwa aplikacje dostarczane jako pakiet
Instalatora Windows (pliki rozszerzeniu .msi). Nie wyïÈczaj
tej usïugi, chyba ĝe nie chcesz instalowaÊ, usuwaÊ ani
modyfikowaÊ ĝadnych aplikacji.
Instrumentacja zarzÈdzania
Windows
Dostarcza interfejs dla skryptów i innych aplikacji, sïuĝÈcy
do kontrolowania róĝnych komponentów sytemu Windows.
Po wyïÈczeniu tej usïugi przestanÈ dziaïaÊ równieĝ usïugi:
UdostÚpnianie poïÈczenia internetowego (ICS), Pomoc IP
oraz Centrum zabezpieczeñ. JeĂli nie uĝywasz tych usïug,
moĝesz jÈ bezpiecznie wyïÈczyÊ.
Izolacja klucza CNG
Zapewnia izolacjÚ klucza szyfrowania w operacjach
kryptograficznych. Zalecam niezmienianie stanu tej usïugi,
poniewaĝ jest uruchamiana, jeĂli trzeba.
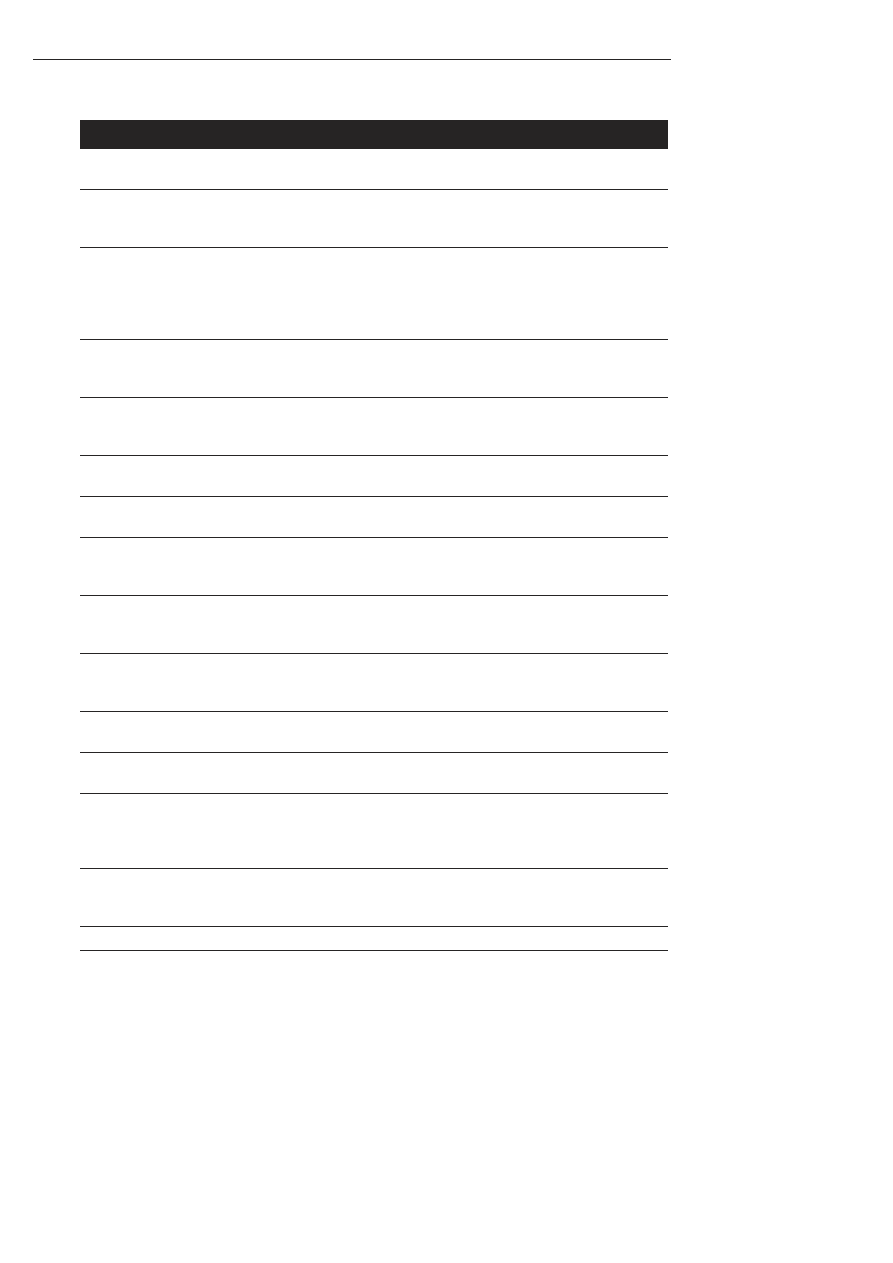
222 CzÚĂÊ III
ZwiÚkszanie wydajnoĂci systemu
Tabela 12.2. NajczÚĂciej spotykane usïugi systemu Windows — ciÈg dalszy
NAZWA
OPIS
Karta inteligentna
ZarzÈdza dostÚpem do kart inteligentnych uĝywanych przez
Twój komputer.
Klient DHCP
Zapewnia automatycznÈ konfiguracjÚ adresów sieciowych.
JeĂli masz statyczny adres IP, bramy i serwerów DNS, moĝesz
wyïÈczyÊ tÚ usïugÚ.
Klient DNS
Zapewnia moĝliwoĂÊ translacji adresów DNS, tj. zamiany
adresu z postaci np. www.Tweaks.com na adres IP wymagany
przez przeglÈdarki i inne narzÚdzia internetowe. WyïÈcz tÚ
usïugÚ tylko wtedy, jeĂli Twój komputer nie jest podïÈczony
do internetu ani innej sieci.
Klient Ăledzenia ïÈczy
rozproszonych
Utrzymuje ïÈcza miÚdzy plikami systemu NTFS miÚdzy
komputerami w sieci. JeĂli nie potrzebujesz korzystaÊ z tej usïugi,
co jest czÚstym przypadkiem, moĝesz jÈ bezpiecznie wyïÈczyÊ.
Klient zasad grupy
Odpowiada za stosowanie ustawieñ i ograniczeñ zasad grupy
zarówno lokalnych, jak i opartych na domenie. W Windows
7 nie moĝna wyïÈczyÊ tej usïugi.
Kolektor zdarzeñ
systemu Windows
Zapewnia moĝliwoĂÊ subskrybowania zdarzeñ ze zdalnych
ěródeï w celu monitorowania aktywnoĂci i gromadzenia danych.
Kolory w systemie Windows
Pozwala innym aplikacjom na konfigurowanie ustawieñ
kolorów monitora w Windows 7.
Kompozycje
Zapewnia obsïugÚ kompozycji, które nadajÈ systemowi Windows
efektowny wyglÈd. WyïÈczenie tej usïugi sprawi, ĝe interfejs
systemu Windows powróci do klasycznego wyglÈdu.
Konstruktor punktów
koñcowych audio
systemu Windows
Jest to usïuga pomocnicza dla usïugi Windows Audio, która
zarzÈdza róĝnymi urzÈdzeniami děwiÚkowymi w komputerze.
Koordynator transakcji
rozproszonych
Zapewnia obsïugÚ zarzÈdzania transakcjami generowanymi
przez aplikacje. Niektóre aplikacje korzystajÈ z tej usïugi,
ale jest uruchamiana, jeĂli trzeba.
Kopia zapasowa
systemu Windows
Usïuga stanowi czÚĂÊ aplikacji Windows 7 sïuĝÈcej do tworzenia
kopii zapasowych dokumentów i innych waĝnych danych.
Kopiowanie
woluminów w tle
Zapewnia obsïugÚ kopiowania w tle danych z dysku twardego
na uĝytek aplikacji do tworzenia kopii zapasowych.
Logowanie pomocnicze
Umoĝliwia uruchamianie aplikacji z innymi poĂwiadczeniami.
Jest to czÚsto uĝywane, gdy zachodzi koniecznoĂÊ uruchomienia
programu z uprawnieniami administratora. Zalecam
pozostawienie tej usïugi wïÈczonej.
Lokalizator usïugi zdalnego
wywoïania procedury (RPC)
Usïuga pomocnicza dla usïugi Zdalne wywoïywanie procedur
(RPC). W systemie Windows 7 usïuga ta nie wykonuje ĝadnej
funkcji i jest obecna tylko dla zapewnienia zgodnoĂci aplikacji.
Magazyn chroniony
Zapewnia chroniony magazyn dla poufnych danych.

Rozdziaï 12
PrzyĂpieszanie uruchamiania systemu 223
Tabela 12.2. NajczÚĂciej spotykane usïugi systemu Windows — ciÈg dalszy
NAZWA
OPIS
Mapowanie z odnajdywaniem
topologii warstwy ïÈcza
Tworzy mapÚ sieci wszystkich komputerów i innych
podïÈczonych urzÈdzeñ.
Menedĝer autopoïÈczenia
dostÚpu zdalnego
Automatycznie tworzy poïÈczenie, gdy dowolny program
próbuje uzyskaÊ dostÚp do zdalnego komputera.
Menedĝer konfiguracji
usïug pulpitu zdalnego
Odpowiada za wszystkie dziaïania konfiguracji i obsïugi sesji
zwiÈzane z usïugÈ pulpitu zdalnego.
Menedĝer kont zabezpieczeñ
Dziaïa jako baza danych o kontach uĝytkowników, która jest
uĝywana podczas uwierzytelniania i potwierdzania poĂwiadczeñ.
Od tej usïugi zaleĝy poprawne dziaïanie systemu, dlatego
nie naleĝy jej wyïÈczaÊ.
Menedĝer poïÈczeñ usïugi
DostÚp zdalny
Zapewnia obsïugÚ poïÈczeñ telefonicznych i poïÈczeñ
wirtualnej sieci prywatnej (VPN) nawiÈzywanych przez
funkcje sieciowe systemu Windows.
Menedĝer poĂwiadczeñ
Umoĝliwia bezpieczne przechowywanie i pobieranie haseï.
Usïuga jest uruchamiana tylko wtedy, jeĂli trzeba, i nie trzeba
jej wyïÈczaÊ.
Menedĝer sesji
Menedĝera okien pulpitu
Ta usïuga odpowiada za „szklany” wyglÈd interfejsu Windows 7
i zapewnia rozszerzone funkcje pulpitu. JeĂli Twój komputer
nie obsïuguje nowego wyglÈdu Aero Glass, moĝesz wyïÈczyÊ
tÚ usïugÚ.
Menedĝer toĝsamoĂci sieci
równorzÚdnej
Zapewnia usïugi toĝsamoĂci protokoïu rozpoznawania nazw
równorzÚdnych dla aplikacji peer-to-peer. Od tej usïugi zaleĝna
jest usïuga Protokóï rozpoznawania nazw równorzÚdnych.
Moduï wyliczajÈcy
magistrali PnP-X IP
Wykrywa urzÈdzenia podïÈczone do magistrali sieci wirtualnej.
Uruchamiana, jeĂli trzeba.
Moduïy obsïugi kluczy
IPsec IKE i AuthIP
ZarzÈdza kluczami uĝywanymi przy dostÚpie do sieci za pomocÈ
protokoïu IPsec (ang. Internet Protocol Security). WyïÈcz tÚ
usïugÚ, jeĂli w Twojej sieci nie stosuje siÚ ĝadnych metod
uwierzytelniania dostÚpu.
Netlogon
Odpowiada za poïÈczenie miÚdzy kontrolerem domeny
a Twoim komputerem, jeĂli jest podïÈczony do domeny.
JeĂli nie, moĝesz wyïÈczyÊ tÚ usïugÚ.
Ochrona oprogramowania
Zapewnia obsïugÚ licencji cyfrowych na pobierane
oprogramowanie.
Odnajdywanie SSDP
Przeszukuje sieÊ przy uĝyciu protokoïu SSDP w celu wykrycia
innych zgodnych urzÈdzeñ sieciowych, takich jak konsole
do gier i urzÈdzenia typu Extender. Moĝna wyïÈczyÊ tÚ usïugÚ,
ale bÚdzie to miaïo wpïyw na urzÈdzenia Media Center Extender
i inne urzÈdzenia sieciowe typu PnP.
Parental Controls
Usïuga zastÚpuje funkcjÚ Kontroli rodzicielskiej systemu
Windows Vista. Jest udostÚpniana wyïÈcznie w celu zapewnienia
zgodnoĂci z poprzednimi wersjami.
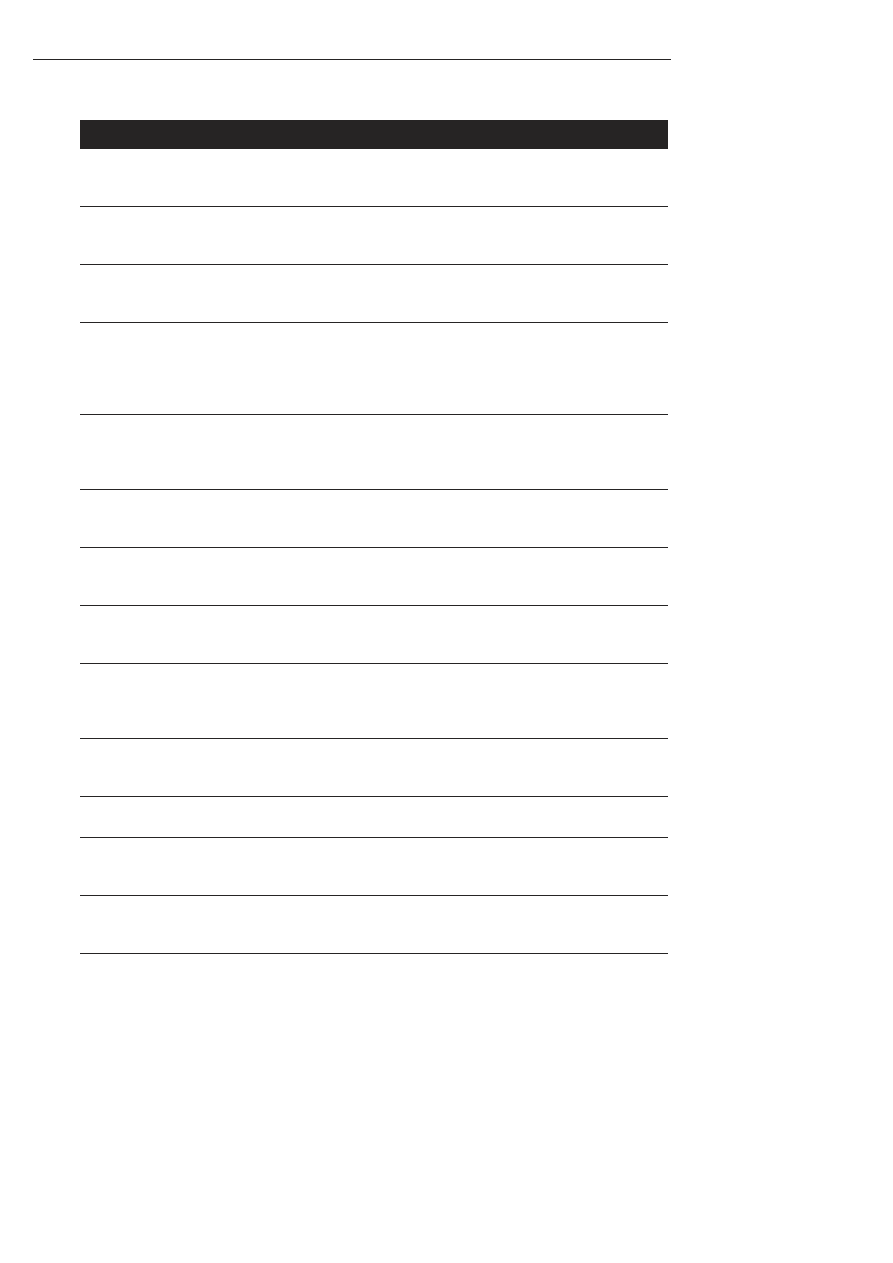
224 CzÚĂÊ III
ZwiÚkszanie wydajnoĂci systemu
Tabela 12.2. NajczÚĂciej spotykane usïugi systemu Windows — ciÈg dalszy
NAZWA
OPIS
Pliki trybu offline
Umoĝliwia wykonywanie operacji na plikach trybu offline.
Moĝesz wyïÈczyÊ tÚ usïugÚ, jeĂli nie korzystasz z tej funkcji
Eksploratora Windows.
Plug and Play
Umoĝliwia komputerowi automatyczne rozpoznawanie
i konfigurowanie sprzÚtu komputerowego. Od tej usïugi
zaleĝy dziaïanie wielu innych usïug.
Podstawowy aparat
filtrowania
Zapewnia obsïugÚ zapory, zabezpieczeñ protokoïu
internetowego (IPsec) oraz filtrowania. Zalecam niewyïÈczanie
tej usïugi.
PoïÈcz teraz w systemie
Windows — Rejestrator
konfiguracji
CzÚĂÊ usïugi PoïÈcz teraz w systemie Windows, która umoĝliwia
automatyzacjÚ dodawania innych komputerów do Twojej sieci
bezprzewodowej przez zapisanie konfiguracji jednego komputera
na dysk flash USB, a nastÚpnie uĝycie go do skonfigurowania
nowego komputera.
PoïÈczenia sieciowe
UdostÚpnia graficzny interfejs do zarzÈdzania wszystkimi
poïÈczeniami sieciowymi. JeĂli usïuga zostanie wyïÈczona,
przestanie dziaïaÊ folder PoïÈczenia sieciowe. Nie zalecam
wyïÈczania tej usïugi.
Pomoc IP
Zapewnia ïÈcznoĂÊ przy uĝyciu technologii IPv6 (ang. Internet
Protocol version 6) w sieciach opartych na protokole IPv4.
WyïÈcz te usïugÚ, jeĂli nie korzystasz z poïÈczeñ sieciowych IPv6.
Pomoc TCP/IP NetBIOS
Zapewnia obsïugÚ systemu NetBIOS przez poïÈczenie TCP/IP.
Jest to uĝywane gïównie do rozpoznawania nazw komputerów
w sieci lokalnej.
Pomoc techniczna
panelu sterowania Raporty
i rozwiÈzanie problemów
Usïuga zapewnia pomoc technicznÈ panelu sterowania
umoĝliwiajÈcÈ wyĂwietlanie i usuwanie raportów generowanych
przez usïugi diagnostyczne.
Program mapowania
punktów koñcowych
wywoïañ RPC
Rozpoznaje identyfikatory interfejsów RPC dla punktów
koñcowych transportu. JeĂli usïuga zostanie wyïÈczona, usïugi
zdalnego wywoïywania procedur (RPC) nie bÚdÈ funkcjonowaÊ
prawidïowo. Nie wyïÈczaj jej.
Program uruchamiajÈcy
proces serwera DCOM
Uruchamia procesy DCOM. Od tej usïugi zaleĝy dziaïanie
kilku innych usïug niezbÚdnych prawidïowego do dziaïania
systemu, dlatego nie naleĝy jej wyïÈczaÊ.
Propagacja certyfikatu
Zapewnia obsïugÚ certyfikatów z kart inteligentnych. WiÚkszoĂÊ
uĝytkowników nie uĝywa tej usïugi.
Protokóï rozpoznawania
nazw równorzÚdnych
Umoĝliwia rozpoznawanie nazw przy uĝyciu protokoïu
peer-to-peer. Jest to wymagane przez takie aplikacje jak
Pomoc zdalna.
Protokóï uwierzytelniania
rozszerzonego (EAP)
Zapewnia obsïugÚ uwierzytelniania w sieciach przewodowych
i bezprzewodowych. Nie wyïÈczaj tej usïugi, chyba ĝe uĝywasz
rÚcznej konfiguracji sieci.
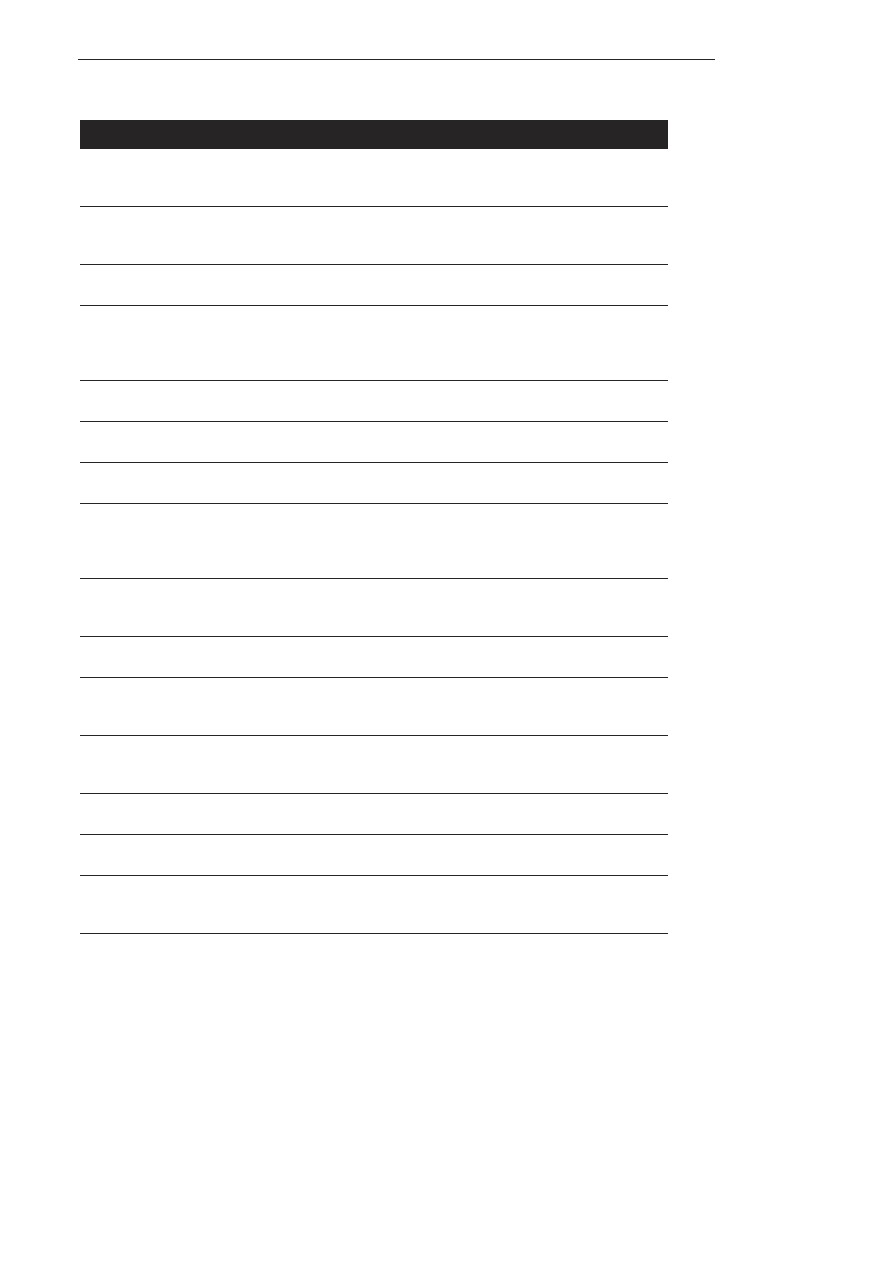
Rozdziaï 12
PrzyĂpieszanie uruchamiania systemu 225
Tabela 12.2. NajczÚĂciej spotykane usïugi systemu Windows — ciÈg dalszy
NAZWA
OPIS
PrzeglÈdarka komputera
Odpowiada za utrzymywanie listy komputerów w sieci i jej
aktualizacjÚ. JeĂli nie potrzebujesz tej informacji, moĝesz
bezpiecznie wyïÈczyÊ tÚ usïugÚ, jeĂli jest uruchomiona.
Przekierowanie portu trybu
uĝytkownika usïug pulpitu
zdalnego
Umoĝliwia przekierowywanie portów, drukarek i sterowników
dla poïÈczeñ RDP.
Publikacja zasobów
odnajdowania funkcji
Publikuje ten komputer i doïÈczone do niego zasoby, dziÚki
czemu mogÈ byÊ udostÚpniane innym komputerom w sieci.
Quality Windows Audio
Video Experience
Zapewnia obsïugÚ strumieniowego przesyïania danych audio
i wideo w sieciach domowych z nadawaniem priorytetów ruchu
w sieci. Usïuga jest uruchamiana tylko wtedy, gdy wymaga
jej jakaĂ aplikacja.
Rejestr zdalny
Umoĝliwia zdalny dostÚp do rejestru Windows.
Moĝna bezpiecznie wyïÈczyÊ usïugÚ.
Routing i dostÚp zdalny
Zapewnia usïugÚ routingu dla ruchu przychodzÈcego
i wychodzÈcego. Usïuga jest domyĂlnie wyïÈczona.
Rozpoznawanie
lokalizacji w sieci
Zbiera informacje o konfiguracji sieci i powiadamia
programy o zmianach tych informacji.
Serwer
Umoĝliwia udostÚpnianie w sieci plików, drukarek i innych
urzÈdzeñ. Nie jest to usïuga o krytycznym znaczeniu dla dziaïania
systemu, ale czÚsto bywa przydatna w sieci domowej
lub firmowej.
Serwer porzÈdkujÈcy wÈtki
Zapewnia zarzÈdzanie wÈtkami i umoĝliwia przydzielanie
priorytetów aplikacjom i komponentom. WyïÈczenie tej
usïugi moĝe spowodowaÊ przerwanie dziaïania aplikacji.
SNMP Trap
Przetwarza wiadomoĂci odbierane przez protokóï SNMP
(ang. Simple Network Management Protocol).
Stacja robocza
Umoĝliwia tworzenie poïÈczeñ sieciowych za pomocÈ
protokoïu SMB. JeĂli usïuga zostanie wyïÈczona, niemoĝliwe
bÚdzie udostÚpnianie plików w systemie Windows.
System szyfrowania
plików (EFS)
Zapewnia obsïugÚ szyfrowania systemu plików. JeĂli usïuga
bÚdzie wyïÈczona, nie bÚdziesz miaï dostÚpu do zaszyfrowanych
plików NTFS.
Telefonia
Zapewnia obsïugÚ telefonii API (TAPI) dla programów
sterujÈcych urzÈdzeniami telefonii.
ToĝsamoĂÊ aplikacji
Weryfikuje toĝsamoĂÊ aplikacji. Uĝywana przez funkcjÚ
AppLocker.
UdostÚpnianie poïÈczenia
internetowego (ICS)
Umoĝliwia wspóïdzielenie poïÈczenia internetowego przez
kilka komputerów przy uĝyciu techniki NAT (ang. Network
Address Translation, tïumaczenie adresów sieciowych).
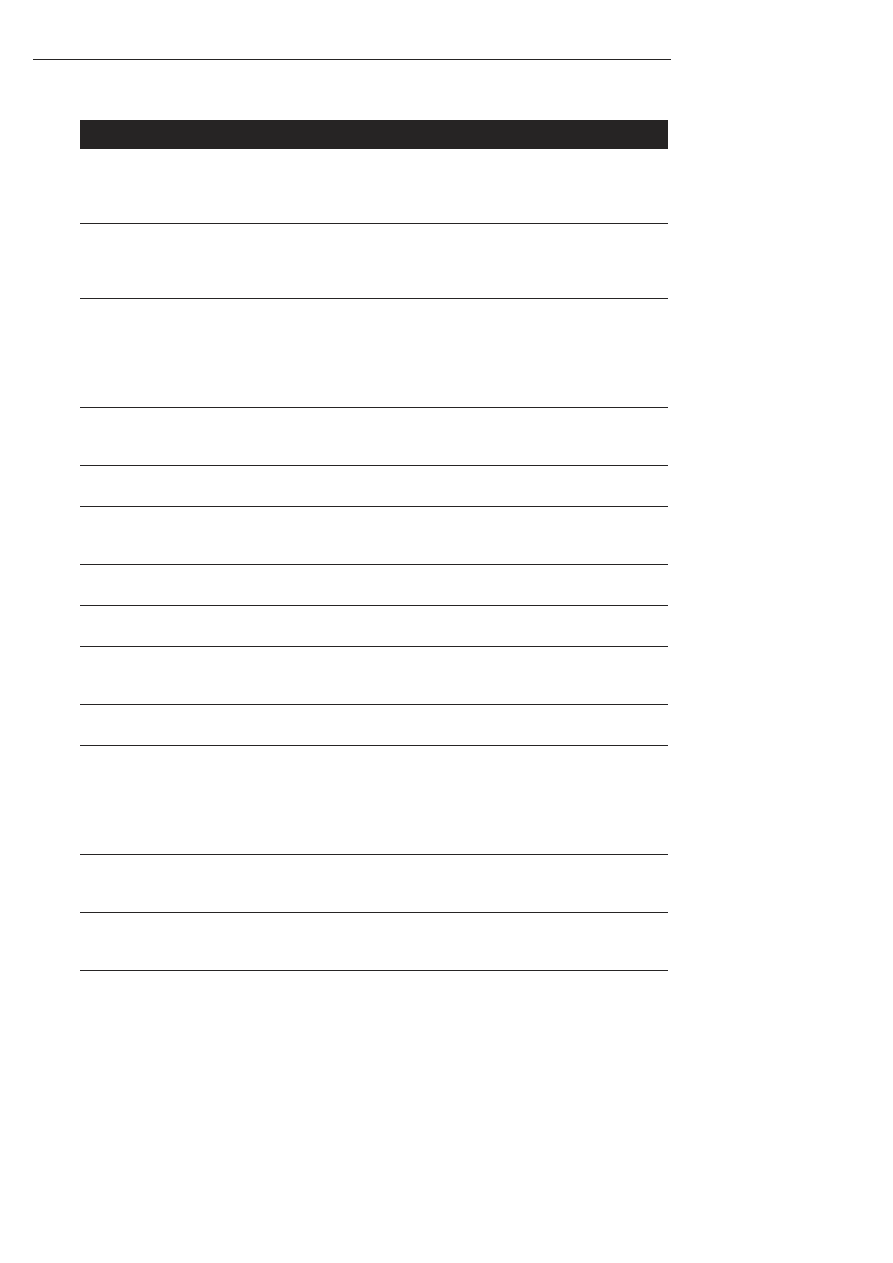
226 CzÚĂÊ III
ZwiÚkszanie wydajnoĂci systemu
Tabela 12.2. NajczÚĂciej spotykane usïugi systemu Windows — ciÈg dalszy
NAZWA
OPIS
Usïuga Aparat kopii
zapasowej na poziomie
bloku
Uĝywana przez narzÚdzie Kopia zapasowa systemu Windows.
WyïÈczenie tej usïugi spowoduje wyïÈczenie operacji
wykonywania kopii zapasowej i przywracania przy uĝyciu
narzÚdzia Kopia zapasowa systemu Windows.
Usïuga Asystent zgodnoĂci
programów
Usïuga pomaga zapewniÊ zgodnoĂÊ programów. Po jej
wyïÈczeniu nie bÚdzie moĝna uruchamiaÊ programów trybie
zgodnoĂci. Usïuga nie jest niezbÚdna do poprawnego
dziaïania systemu.
Usïuga autowykrywania
serwera proxy w sieci
Web WinHTTP
Zapewnia interfejs API dla aplikacji nawiÈzujÈcych poïÈczenia
HTTP oraz umoĝliwia automatyczne wykrywanie konfiguracji
serwera proxy. Usïuga nie ma krytycznego znaczenia dla dziaïania
systemu i moĝesz jÈ bezpiecznie wyïÈczyÊ, jeĂli nie korzystasz
z funkcji automatycznego wykrywania ustawieñ w przeglÈdarce
Internet Explorer i ĝadna z Twoich aplikacji nie stosuje tego API.
Usïuga biometryczna
systemu Windows
Umoĝliwia aplikacjom klienckim przechwytywanie,
porównywanie, obróbkÚ i przechowywanie danych
biometrycznych.
Usïuga bramy
warstwy aplikacji
Zapewnia obsïugÚ dodatków protokoïów dla UdostÚpniania
poïÈczenia internetowego. UsïugÚ moĝna bezpiecznie wyïÈczyÊ.
Usïuga buforowania czcionek
platformy Windows
Presentation Foundation
Optymalizuje wydajnoĂÊ aplikacji Windows Presentation
Foundation (WPF), buforujÈc czÚsto uĝywane dane czcionek.
Usïuga buforowania
czcionek systemu Windows
Poprawia wydajnoĂÊ aplikacji dziÚki buforowaniu danych
czÚsto uĝywanych czcionek.
Usïuga Czas systemu
Windows
Odpowiada za synchronizacjÚ daty i godziny na komputerze.
Moĝna jÈ bezpiecznie wyïÈczyÊ.
Usïuga harmonogramu
programu Windows
Media Center
Odpowiada za uruchamianie i zatrzymywanie rejestrowania
programów telewizyjnych w programie Windows Media Center.
Usïuga inicjatora iSCSI
firmy Microsoft
ZarzÈdza poïÈczeniami z urzÈdzeniami sieciowymi podïÈczonymi
przy uĝyciu techniki iSCSI.
Usïuga inteligentnego
transferu w tle
Przesyïa pliki w tle przy uĝyciu niewykorzystanej przepustowoĂci
sieci. Jednym z zastosowañ tej usïugi jest automatyczne
pobieranie aktualizacji w tle. Nie jest to usïuga o krytycznym
znaczeniu, ale jej wyïÈczenie bÚdzie miaïo wpïyw na dziaïanie
innych usïug, takich jak Windows Update. RadzÚ nie wyïÈczaÊ
tej usïugi.
Usïuga interfejsu magazynu
sieciowego
Usïuga dostarcza powiadomienia o zmianach interfejsu
sieciowego. Zatrzymanie jej spowoduje utratÚ ïÈcznoĂci
sieciowej, ale moĝesz jÈ wyïÈczyÊ, jeĂli nie korzystasz z sieci.
Usïuga KTMRM dla usïugi
Koordynator transakcji
rozproszonych
Usïuga pomocnicza, która wspomaga komunikacjÚ miÚdzy
usïugÈ Koordynator transakcji rozproszonych i menedĝerem
transakcji jÈdra.
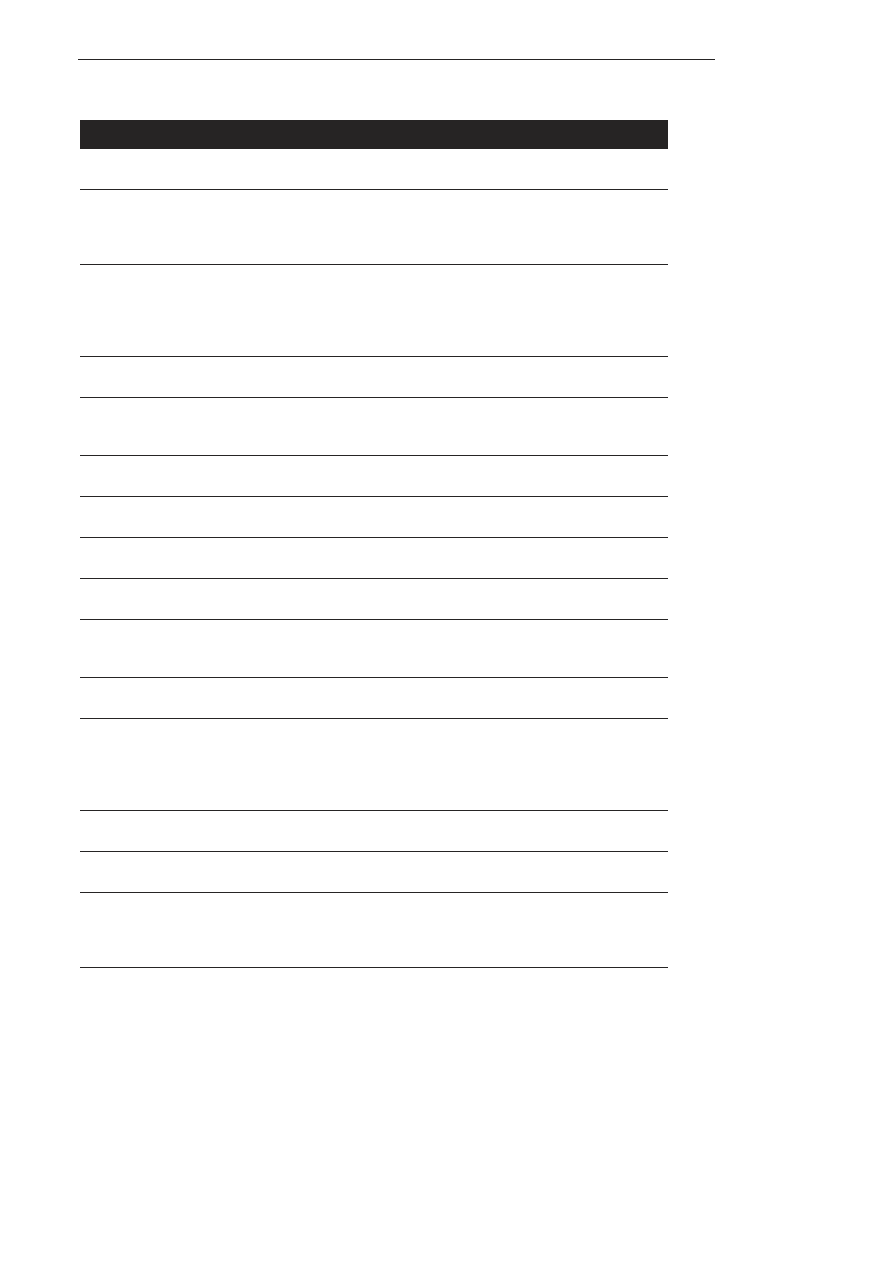
Rozdziaï 12
PrzyĂpieszanie uruchamiania systemu 227
Tabela 12.2. NajczÚĂciej spotykane usïugi systemu Windows — ciÈg dalszy
NAZWA
OPIS
Usïuga listy sieci
ZarzÈdza listÈ sieci, do których komputer jest podïÈczony,
oraz ich poszczególnymi ustawieniami i wïaĂciwoĂciami.
Usïuga Media
Center Extender
DziÚki tej usïudze sprzÚtowe i programowe urzÈdzenia typu
Media Center Extender, takie jak Xbox 360, mogÈ nawiÈzywaÊ
poïÈczenia z komputerem i uzyskaÊ dostÚp do funkcji programu
Windows Media Center, jeĂli jest zainstalowany.
Usïuga moduïu wyliczajÈcego
urzÈdzenia przenoĂne
Zapewnia obsïugÚ urzÈdzeñ przenoĂnych, takich jak urzÈdzenia
USB i odtwarzacze MP3, umoĝliwiajÈc im komunikacjÚ z innymi
skïadnikami systemu Windows, takimi jak Windows Media
Player. Moĝesz bezpiecznie wyïÈczyÊ usïugÚ, jeĂli nie uĝywasz
takich urzÈdzeñ w poïÈczeniu z WMP.
Usïuga nasïuchujÈca
grup domowych
Zapewnia podstawowe usïugi klienta grupy domowej.
Usïuga obsïugi Bluetooth
Zapewnia obsïugÚ bezprzewodowych urzÈdzeñ Bluetooth.
WyïÈcz tÚ usïugÚ, jeĂli nie uĝywasz urzÈdzeñ Bluetooth
na swoim komputerze.
Usïuga Odbiornik
Windows Media Center
Usïuga programu Windows Media Center do odbioru
telewizji i radia UKF.
Usïuga powiadamiania
o zdarzeniach systemowych
Monitoruje zdarzenia systemowe i powiadamia o nich
subskrybentów systemu zdarzeñ COM+.
Usïuga powiadomieñ SPP
Zapewnia moĝliwoĂÊ aktywacji licencji na oprogramowanie
oraz wysyïa powiadomienie.
Usïuga profilów
uĝytkowników
Odpowiada za wczytywanie profilu uĝytkownika podczas
logowania; ma krytyczne znaczenie dla dziaïania systemu.
Usïuga Protokóï SSTP
UdostÚpnia obsïugÚ protokoïu SSTP (ang. Secure Socket
Tunneling Protocol) umoĝliwiajÈcego nawiÈzywanie poïÈczeñ
z komputerami zdalnymi przy uĝyciu sieci VPN.
Usïuga publikowania nazw
komputerów PNRP
Usïuga publikuje nazwÚ komputera przy uĝyciu protokoïu
rozpoznawania nazw równorzÚdnych.
Usïuga raportowania
bïÚdów systemu Windows
Umoĝliwia zgïaszanie bïÚdów do firmy Microsoft w sytuacji,
gdy programy przestanÈ dziaïaÊ lub odpowiadaÊ, w celu
wyszukania istniejÈcego rozwiÈzania oraz powiadomienia
Microsoftu o zaistniaïej sytuacji. JeĂli nie chcesz zgïaszaÊ
bïÚdów do firmy Microsoft, moĝesz jÈ bezpiecznie wyïÈczyÊ.
Usïuga szyfrowania
dysków funkcjÈ BitLocker
Zapewnia obsïugÚ szyfrowania dysków funkcjÈ BitLocker.
WyïÈcz jÈ tylko wtedy, jeĂli nie uĝywasz funkcji BitLocker.
Usïuga udostÚpniania
portów Net.Tcp
Umoĝliwia udostÚpnianie portów TCP za poĂrednictwem
sieci. W Windows 7 ta usïuga jest domyĂlnie wyïÈczona.
Usïuga udostÚpniania
w sieci programu
Windows Media Player
Zapewnia moĝliwoĂÊ udostÚpniania biblioteki muzycznej
innym komputerom w sieci, na których dziaïa program Windows
Media Player. Usïuga wymaga do dziaïania usïugi Host
urzÈdzenia UPnP.
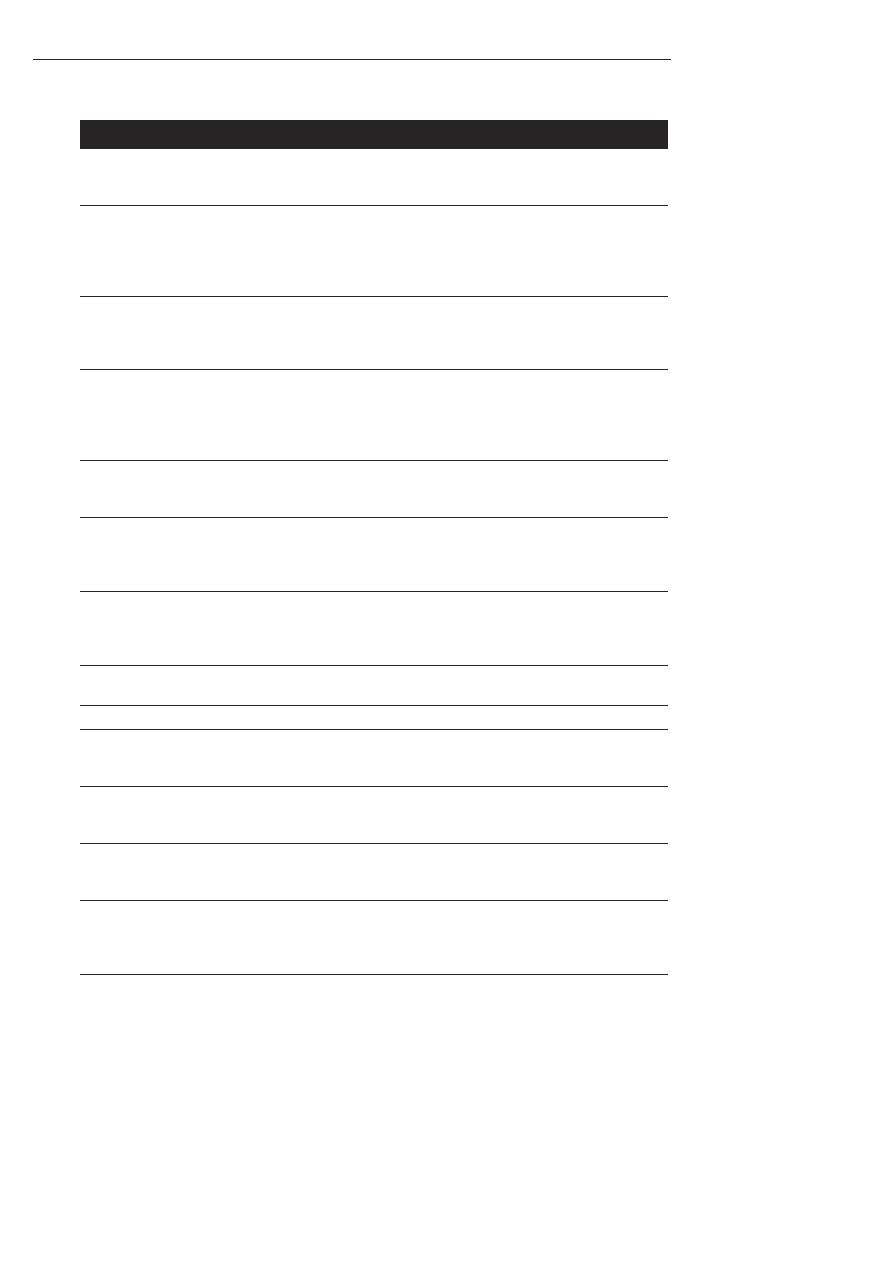
228 CzÚĂÊ III
ZwiÚkszanie wydajnoĂci systemu
Tabela 12.2. NajczÚĂciej spotykane usïugi systemu Windows — ciÈg dalszy
NAZWA
OPIS
Usïuga wprowadzania
na komputerze typu Tablet
Umoĝliwia dziaïanie funkcji pióra i pisma odrÚcznego na
komputerach typu Tablet. WyïÈcz usïugÚ, jeĂli jest uruchomiona,
a nie masz komputera typu Tablet.
Usïuga zasad diagnostyki
Zapewnia automatyczne wykrywanie i rozwiÈzywanie
problemów dotyczÈcych skïadników systemu Windows.
JeĂli ta usïuga zostanie zatrzymana, automatyczna diagnostyka
i wyszukiwanie rozwiÈzañ nie bÚdÈ dziaïaÊ. JeĂli jesteĂ
zaawansowanym uĝytkownikiem, moĝesz wyïÈczyÊ tÚ usïugÚ.
Usïugi kryptograficzne
Gïówny dostawca wszystkich metod i operacji szyfrowania
dla róĝnego rodzaju aplikacji. ZarzÈdza kluczami prywatnymi,
certyfikatami i innymi operacjami zwiÈzanymi z szyfrowaniem.
RadzÚ pozostawiÊ tÚ usïugÚ uruchomionÈ.
Usïugi podstawowe
moduïu TPM
Umoĝliwia dostÚp do moduïu TPM (ang. Trusted Platform
Module), który przechowuje klucze szyfrujÈce i inne waĝne
informacje uwierzytelniajÈce. Usïuga jest uruchamiana, jeĂli
trzeba, i nie jest dostÚpna na komputerach, które nie majÈ
moduïu TCM.
Usïugi pulpitu zdalnego
UmoĝliwiajÈ dziaïanie funkcji pulpitu zdalnego przez
nawiÈzywanie poïÈczenia z komputerem zdalnym
i przyjmowanie poïÈczeñ przychodzÈcych.
Uĝytkowanie aplikacji
Zapewnia obsïugÚ buforowania danych o zgodnoĂci aplikacji
podczas ich uruchamiania. Moĝna wyïÈczyÊ tÚ usïugÚ, ale nie
zalecam tego, poniewaĝ zapewnia zgodnoĂÊ z nowÈ architekturÈ
systemu Windows 7.
WebClient
Zapewnia obsïugÚ protokoïu WebDAV umoĝliwiajÈcego dostÚp
do serwerów zdalnych przez internet za poĂrednictwem
Eksploratora Windows. JeĂli nie musisz korzystaÊ z tego protokoïu,
moĝesz bezpiecznie wyïÈczyÊ usïugÚ.
Windows Audio
Zapewnia děwiÚk w systemie Windows 7. Nie wyïÈczaj tej usïugi,
chyba ĝe chcesz zrezygnowaÊ z moĝliwoĂci odtwarzania děwiÚku.
Windows CardSpace
Umoĝliwia zarzÈdzanie toĝsamoĂciami cyfrowymi.
Windows Defender
Aplikacja do ochrony przed oprogramowaniem szpiegujÈcym
w Windows 7. JeĂli uĝywasz innego narzÚdzia antyszpiegowskiego,
moĝesz wyïÈczyÊ usïugÚ.
Windows Driver Foundation
— User-mode Driver
Framework
Umoĝliwia obsïugÚ sterowników w trybie uĝytkownika. Tej usïugi
nie moĝna wyïÈczyÊ.
Windows Image
Acquisition (WIA)
Zapewnia aplikacjom interfejs do wspóïpracy z róĝnego rodzaju
skanerami i aparatami fotograficznymi. Usïuga jest uruchamiana,
jeĂli trzeba.
Windows Search
Zapewnia moĝliwoĂÊ indeksowania róĝnych plików na Twoim
komputerze. Moĝna wyïÈczyÊ tÚ usïugÚ, ale spowoduje to
spowolnienie wyszukiwania, poniewaĝ za kaĝdym razem
trzeba bÚdzie przeszukiwaÊ caïy dysk, a nie tylko sam indeks.
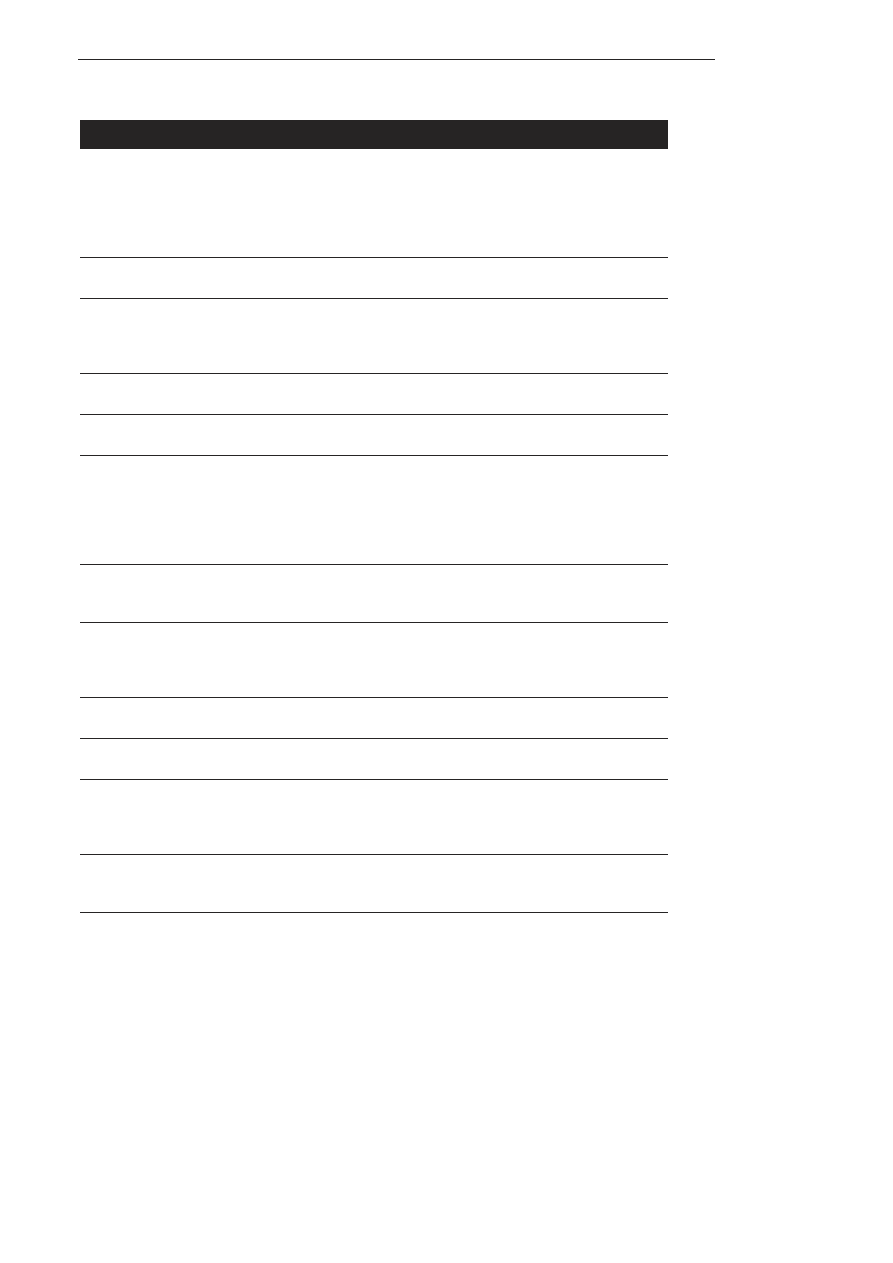
Rozdziaï 12
PrzyĂpieszanie uruchamiania systemu 229
Tabela 12.2. NajczÚĂciej spotykane usïugi systemu Windows — ciÈg dalszy
NAZWA
OPIS
Windows Update
Umoĝliwia wykrywanie i pobieranie nowych aktualizacji systemu
Windows 7. WyïÈczenie tej usïugi uniemoĝliwi zarówno
automatyczne, jak i rÚczne aktualizowanie systemu Windows.
Poniewaĝ poprawki zabezpieczeñ i automatyczne aktualizacje
miaïy w przeszïoĂci krytyczne znaczenie dla systemu Windows,
zalecam pozostawienie tej usïugi wïÈczonej.
WMI Performance Adapter
Usïuga pomocnicza dla usïugi Instrumentacja zarzÈdzania
Windows, która jest uruchamiana tylko na ĝÈdanie.
WstÚpne ïadowanie
do pamiÚci
Zapewnia buforowanie informacji o aplikacjach w celu
przyĂpieszenia ich wczytywania do pamiÚci. Moĝna wyïÈczyÊ
usïugÚ, ale korzyĂci wynikajÈce z jej dziaïania przewyĝszajÈ
wydajnoĂÊ uzyskanÈ przez wyïÈczenie jej wczytywania.
Wykrywanie sprzÚtu powïoki Zapewnia powiadomienia o zdarzeniach sprzÚtowych
Autoodtwarzania.
Wykrywanie usïug
interakcyjnych
Odpowiada za powiadamianie i dostÚp do interakcyjnych
okien dialogowych. Nie wyïÈczaj tej usïugi.
Zapora systemu Windows
Zapewnia komputerowi ochronÚ przez blokowanie
przychodzÈcych i wychodzÈcych prób dostÚpu do sieci
na podstawie stosowanych reguï. JeĂli nie korzystasz z ĝadnej
niezaleĝnej aplikacji peïniÈcej rolÚ zapory sieciowej, nie wyïÈczaj
tej usïugi; korzyĂci wynikajÈce z jej dziaïania przewyĝszajÈ
spadek wydajnoĂci.
ZarzÈdzanie aplikacjami
Sïuĝy do zarzÈdzania oprogramowaniem za poĂrednictwem
zasad grupy. JeĂli nie uĝywasz zasad grupy w stosunku
do oprogramowania, moĝesz bezpiecznie wyïÈczyÊ tÚ usïugÚ.
ZarzÈdzanie kluczami
i certyfikatami kondycji
ZarzÈdza kluczami uĝywanymi w sieciach opartych na technologii
NAP (ang. Network Access Protection). WyïÈcz tÚ usïugÚ,
jeĂli w Twojej sieci nie stosuje siÚ ĝadnych metod
uwierzytelniania dostÚpu.
Zasady usuwania karty
inteligentnej
Umoĝliwia monitorowanie karty inteligentnej i blokowanie
pulpitu po usuniÚciu karty.
Zasilanie
ZarzÈdza zasadami zasilania i dostarczaniem powiadomieñ
zasad zasilania. Nie wyïÈczaj tej usïugi.
Zdalne wywoïywanie
procedur (RPC)
Odpowiada za komunikacjÚ miÚdzy komponentami
COM. Nie jest to usïuga o krytycznym znaczeniu dla
dziaïania Windows, ale zaleĝy od niej wiele innych usïug.
Nie zalecam jej wyïÈczania.
Zdalne zarzÈdzanie
systemem Windows
(WS-Management)
Zapewnia obsïugÚ protokoïu WS-Management na potrzeby
zdalnego zarzÈdzania komputerem.
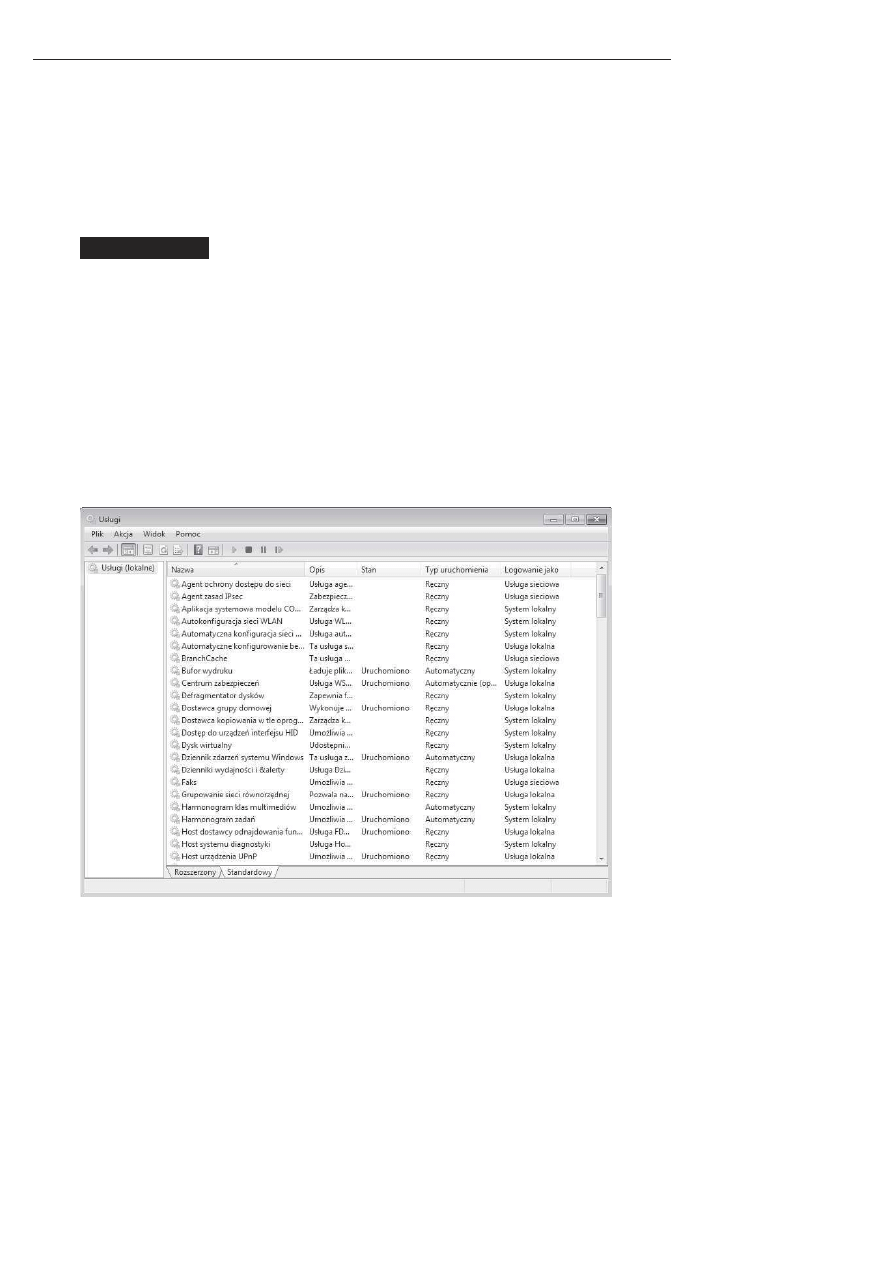
230 CzÚĂÊ III
ZwiÚkszanie wydajnoĂci systemu
WyïÈczanie usïug za pomocÈ narzÚdzia Usïugi
Teraz, gdy wiesz już, za co odpowiadają dziesiątki usług w Windows 7, możesz przy-
stąpić do wyłączania usług, z których nie korzystasz i które spowalniają proces rozruchu
Twojego komputera. W tym celu możesz skorzystać z narzędzia Usługi, umożliwiającego
uruchamianie, zatrzymanie i konfigurowanie usług systemu Windows 7.
WSKAZÓWKA
Zanim przystÈpisz do zmieniania ustawieñ usïug, utwórz punkt
przywracania systemu — bÚdziesz mógï ïatwo przywróciÊ poprzedniÈ konfiguracjÚ
swojego systemu. Zachowaj jednak ostroĝnoĂÊ podczas przywracania systemu.
Aplikacje lub pliki, które dodaïeĂ po utworzeniu punktu przywracania systemu,
zostanÈ usuniÚte po przywróceniu systemu do poprzedniego punktu.
Narzędzie Usługi występuje we wszystkich wersjach systemu Windows 7, ale jest ukryte
przed użytkownikiem. Wyłączanie usług za pomocą narzędzia Usługi jest łatwe. Po pro-
stu wykonaj poniższe czynności.
1. Kliknij przycisk Start, w polu wyszukiwania wpisz
services.msc
i naciśnij
przycisk Enter. Spowoduje to uruchomienie narzędzia Usługi, widocznego na
rysunku 12.8.
Rysunek 12.8. NarzÚdzie Usïugi

Rozdziaï 12
PrzyĂpieszanie uruchamiania systemu 231
2. Po uruchomieniu narzędzia Usługi zobaczysz listę wszystkich usług dostępnych
w systemie wraz z informacją o stanie ich działania. Przed wyłączeniem usługi
najlepiej najpierw ją zatrzymać. Przewiń listę usług, aż znajdziesz tę, którą
chcesz wyłączyć. Kliknij prawym przyciskiem myszy nazwę usługi i wybierz opcję
Zatrzymaj.
3. Po zatrzymaniu usługi ponownie kliknij ją prawym przyciskiem myszy i wybierz
opcję Właściwości. Na karcie Ogólne odszukaj listę rozwijaną Typ uruchomienia
i wybierz opcję Wyłączony.
4. Kliknij przycisk OK. Od tej pory usługa nie będzie już uruchamiania podczas
rozruchu, co powinno przyśpieszyć proces uruchamiania systemu.
Minimalistyczna konfiguracja usïug
Aby uzyskać maksymalną wydajność systemu, możesz wyłączyć wszystkie usługi, które
nie mają krytycznego znaczenia dla działania systemu. Spowoduje to wyłączenie wielu
przydatnych funkcji i udogodnień systemu Windows, ale Twój komputer będzie działać
znacznie szybciej. Oto lista wszystkich domyślnie uruchomionych usług systemu Win-
dows 7, które można bezpiecznie wyłączyć:
Agent zasad IPsec,
Centrum zabezpieczeń,
Dostawca kopiowania w tle oprogramowania firmy Microsoft,
Harmonogram klas multimediów,
Host dostawcy odnajdowania funkcji,
Host systemu diagnostyki,
Informacje o aplikacji,
Instrumentacja zarządzania Windows,
Klient DHCP,
Klient śledzenia łączy rozproszonych,
Kompozycje,
Konstruktor punktów końcowych audio systemu Windows,
Menedżer sesji Menedżera okien pulpitu,
Moduły obsługi kluczy IPsec IKE i AuthIP,
Odnajdywanie SSDP,
Pliki trybu offline,
Podstawowy aparat filtrowania,
Połączenia sieciowe,
Pomoc IP (jeśli nie jesteś podłączony do sieci IPv6),
Pomoc TCP/IP NetBIOS,
Protokół uwierzytelniania rozszerzonego (EAP),

232 CzÚĂÊ III
ZwiÚkszanie wydajnoĂci systemu
Routing i dostęp zdalny,
Rozpoznawanie lokalizacji w sieci,
Serwer,
Stacja robocza,
Usługa Asystent zgodności programów,
Usługa autowykrywania serwera proxy w sieci Web WinHTTP,
Usługa Czas systemu Windows,
Usługa inicjatora iSCSI firmy Microsoft,
Usługa inteligentnego transferu w tle,
Usługa listy sieci,
Usługa modułu wyliczającego urządzenia przenośne,
Usługa obsługi Bluetooth,
Usługa raportowania błędów systemu Windows,
Usługa wprowadzania na komputerze typu Tablet (jeśli nie masz komputera typu
Tablet),
Usługa zasad diagnostyki,
Usługi pulpitu zdalnego,
Użytkowanie aplikacji,
WebClient,
Windows Audio,
Windows Defender,
Windows Search,
Windows Update,
Wstępne ładowanie do pamięci,
Zapora systemu Windows.
Zalecana konfiguracja usïug
Minimalistyczna konfiguracja usług jest dobra, gdy chcesz uzyskać maksymalną wy-
dajność, ale pozbywasz się przy tym wielu przydatnych funkcji, które ułatwiają pracę
z systemem Windows 7. Oto moja lista usług, które zalecam wyłączyć:
Agent zasad IPsec,
Host dostawcy odnajdowania funkcji,
Host systemu diagnostyki,
Klient DHCP (możesz przypisać sobie statyczny adres IP),
Klient śledzenia łączy rozproszonych,
Moduły obsługi kluczy IPsec IKE i AuthIP,

Rozdziaï 12
PrzyĂpieszanie uruchamiania systemu 233
Odnajdywanie SSDP,
Pliki trybu offline,
Pomoc IP (jeśli nie jesteś podłączony do sieci IPv6),
Protokół uwierzytelniania rozszerzonego (EAP),
Routing i dostęp zdalny,
Usługa autowykrywania serwera proxy w sieci Web WinHTTP,
Usługa inicjatora iSCSI firmy Microsoft,
Usługa obsługi Bluetooth,
Usługa wprowadzania na komputerze typu Tablet,
Usługa zasad diagnostyki,
WebClient,
Windows Search.
Wyłączenie tych rzadko używanych usług skróci czas uruchamiania systemu, za-
pewniając przy tym dostępność nowych funkcji Windows 7 i zgodność aplikacji.
Optymalizacja poïoĝenia plików rozruchowych
Szybkość odczytu plików zależy od szybkości dostępu do fizycznego dysku twardego oraz
od miejsca, w którym zlokalizowane są pliki na dysku twardym. Aby przyśpieszyć roz-
ruch, warto umieścić pliki rozruchowe w takim miejscu, które zapewni maksymalną
prędkość odczytu.
Problem ten nie występuje bezpośrednio po przeprowadzeniu czystej instalacji sys-
temu Windows 7, jednak z biegiem czasu dysk twardy zapełnia się plikami i w miarę
wprowadzania zmian w konfiguracji Windows niektóre z plików rozruchowych zostają
porozrzucane po całym dysku, co może powodować zmniejszenie szybkości ich odczytu.
Przyczynia się do tego również dodawanie nowych aplikacji i nowego sprzętu. Z biegiem
czasu na dysku twardym zajdzie tyle zmian, że po pierwotnej optymalizacji plików
rozruchowych nie pozostanie już żaden ślad.
Defragmentator dysków w Windows 7
Składnik Prefetcher, który został wprowadzony w Windows XP i występuje nadal
w Windows 7, automatycznie optymalizuje położenie plików rozruchowych na Twoim
dysku twardym przy użyciu narzędzia Defragmentator dysków. Następuje to jednak
tylko po określonej liczbie uruchomień i nie zawsze jest przeprowadzane (ponieważ
zadanie to jest wykonywane tylko wtedy, gdy komputer jest bezczynny).
Firma Microsoft ma utalentowany zespół programistów pracujących nad składni-
kiem Prefetcher, którzy uwzględnili zmiany zachodzące w rozruchu systemu, np. po
zainstalowaniu zaktualizowanych sterowników lub po dodaniu nowego sprzętu. Aby
rozwiązać ten problem, system co trzy dni ponownie defragmentuje pliki rozruchowe.

234 CzÚĂÊ III
ZwiÚkszanie wydajnoĂci systemu
WSKAZÓWKA
System Windows przechowuje informacjÚ o tym, kiedy po raz ostatni
przeprowadzona zostaïa optymalizacja plików rozruchowych, aby mógï wyliczyÊ,
kiedy naleĝy znów uruchomiÊ proces defragmentacji rozruchu. JeĂli chcesz odszukaÊ
tÚ informacjÚ, uruchom Edytor rejestru, przejdě do klucza
HKEY_LOCAL_MACHINE\
SOFTWARE\Microsoft\Windows NT\CurrentVersion\Prefetcher, a nastÚpnie odszukaj
wpis o nazwie
LastDiskLayoutTimeString. Zawiera on datÚ w postaci rok/miesiÈc/
´dzieñ-godzina:minuty:sekundy.
System operacyjny, który sam się o siebie troszczy? Tak, system Windows staje się
coraz inteligentniejszy. Wciąż jednak jest jeden problem: nie ma możliwości bezpo-
średniego zainicjowania defragmentacji plików rozruchowych. Jedynym sposobem jest
pozostawienie włączonego komputera i nieużywanie go przez jakiś czas. Jeśli jesteś
niecierpliwy i nie chcesz czekać, mam dla Ciebie rozwiązanie.
Jak już wcześniej wspomniałem, system przeprowadza defragmentację plików roz-
ruchowych tylko w czasie bezczynności komputera. Nie istnieje żadne polecenie uru-
chamiające ten proces. Możesz jednak nakazać komputerowi, nawet jeśli jest w użyciu,
aby rozpoczął przetwarzanie zadań zaplanowanych do wykonania w czasie bezczynności
komputera. W ten sposób pośrednio uruchomisz defragmentację plików rozruchowych.
Najprawdopodobniej nie będzie to jedyne oczekujące zadanie, więc uruchomione zostaną
również inne procesy, co spowoduje, że przez pewien czas — od kilku minut do pół
godziny — wzrośnie obciążenie komputera. W tym czasie nie należy uruchamiać
żadnych aplikacji intensywnie korzystających z procesora, takich jak np. gry kom-
puterowe. Wykonując jakieś zadania podczas przetwarzania oczekujących zadań, za-
uważysz zmniejszenie wydajności komputera.
Aby uruchomić przetwarzanie zadań oczekujących na bezczynność komputera,
wykonaj poniższe czynności.
1. Kliknij przycisk Start, w polu wyszukiwania wpisz
cmd
i naciśnij przycisk Enter.
2. Gdy otworzy się okno wiersza poleceń, wpisz
Rundll32.exe advapi32.dll,
´ProcessIdleTasks
i naciśnij przycisk Enter. Komputer rozpocznie wykonywanie
oczekujących zadań.
Wydanie tego polecenia umożliwi systemowi wcześniejsze przeprowadzenie defrag-
mentacji plików rozruchowych, jednak defragmentacja rozruchu jest przeprowadzana
co trzy dni. Częstsze przetwarzanie zadań oczekujących na bezczynność komputera nie
pomoże w przyśpieszeniu rozruchu, ponieważ defragmentacja rozruchu nie zawsze bę-
dzie znajdować się na liście zadań oczekujących do wykonania.
Niezaleĝne programy do defragmentacji plików rozruchowych
Wbudowany defragmentator Windows jest całkiem dobry. Wielu niezależnych produ-
centów wydało jednak własne narzędzia do defragmentacji, twierdząc, że są one lepsze
od defragmentatora Windows. Defragmentację plików rozruchowych oferują m.in. takie
narzędzia jak Diskeeper, O&O Defrag i PerfectDisk. Niezależne programy do defrag-
mentacji używają często innych algorytmów defragmentacji, które — przynajmniej

Rozdziaï 12
PrzyĂpieszanie uruchamiania systemu 235
zdaniem ich twórców — są lepsze od tego, który jest używany przez Windows. W dalszej
części pokażę, w jaki sposób przeprowadzić defragmentację plików rozruchowych za
pomocą programów Diskeeper i PerfectDisk.
Defragmentacja plików rozruchowych za pomocÈ programu Diskeeper 2010
Aby zdefragmentować pliki systemowe i inne pliki, które zazwyczaj są w użyciu, defrag-
mentator musi zostać uruchomiony na wczesnym etapie uruchamiania systemu. Wtedy
bowiem program defragmentujący uzyska pełny dostęp do wszystkich plików i będzie
mógł je scalić. Jednym z programów, który to umożliwia, jest Diskeeper firmy Diskeeper
Corporation; 30-dniową wersję testową programu Diskeeper można pobrać z witryny
www.diskeeper.com. Jeśli nie zainstalowałeś jeszcze programu Diskeeper, zrób to, zanim
przejdziesz dalej. Do naszych celów nada się dowolna wersja programu. Po pobraniu
i zainstalowaniu programu Diskeeper wykonaj poniższe czynności.
1. Kliknij przycisk Start, wpisz
Diskeeper 2010
i naciśnij klawisz Enter.
2. Po uruchomieniu programu Diskeeper 2010 wybierz z menu opcję Akcja, rozwiń
pozycję Volume Properties (właściwości woluminu) i wybierz opcję Boot-Time
Defragmentation (defragmentacja rozruchu).
3. Otworzy się okno Properties (właściwości). Wybierz dysk, na którym zainstalowany
został system operacyjny (zwykle jest to dysk C:). Możesz też zaznaczyć kilka
dysków, przytrzymując wciśnięty klawisz Ctrl i klikając je kolejno. Jest to przydatne,
gdy masz wiele aplikacji zainstalowanych na dyskach innych niż ten, na którym
znajduje się system operacyjny.
4. W sekcji Boot Time Defragmentation zaznacz pole Enable boot-time defragmenta-
tion to run on the selected volumes (przeprowadź defragmentację rozruchu na wy-
branym woluminie), co przedstawiam na rysunku 12.9.
5. Zaznacz też pole Defragment the Master File Table (MFT) (defragmentuj
główną tablicę plików).
6. Kliknij przycisk OK i uruchom ponownie komputer.
Po ponownym włączeniu komputera program Diskeeper uruchomi się w środowisku
tekstowym, jeszcze przed wczytaniem systemu Windows, dzięki czemu będzie mógł uzy-
skać dostęp do dysku przed wczytaniem plików systemowych. W zależności od rozmiaru
dysku twardego, proces defragmentacji może trwać nawet kilka godzin, dlatego najlepiej
robić to wieczorem, pozostawiając komputer włączony na noc.
Defragmentacja plików rozruchowych za pomocÈ programu PerfectDisk 11
PerfectDisk firmy Raxco Software to kolejne bardzo popularne narzędzie do defragmen-
tacji. Podobnie jak Diskeeper, umożliwia ono przeprowadzenie defragmentacji przed
uruchomieniem systemu Windows, dzięki czemu może uzyskać pełny dostęp do wszyst-
kich plików systemowych. Aby rozpocząć korzystanie z tego programu, przejdź na witrynę
www.PerfectDisk.com i pobierz próbną wersję programu PerfectDisk 11 Pro. Po jego za-
instalowaniu wykonaj poniższe czynności, aby przeprowadzić defragmentację rozruchu.
Wyszukiwarka
Podobne podstrony:
Windows 7 PL Optymalizacja i dostosowywanie systemu win7od
Windows 7 PL Optymalizacja i dostosowywanie systemu 2
informatyka windows 7 pl zaawansowana administracja systemem andrzej szelag ebook
informatyka windows 8 pl zaawansowana administracja systemem andrzej szelag ebook
informatyka windows 7 pl optymalizacja william r stanek ebook
Windows 8 PL Zaawansowana administracja systemem win8za
Windows 7 PL Optymalizacja
Windows 7 PL Zaawansowana administracja systemem 2
Windows 7 PL Optymalizacja win7op
Windows 8 PL Zaawansowana administracja systemem
więcej podobnych podstron