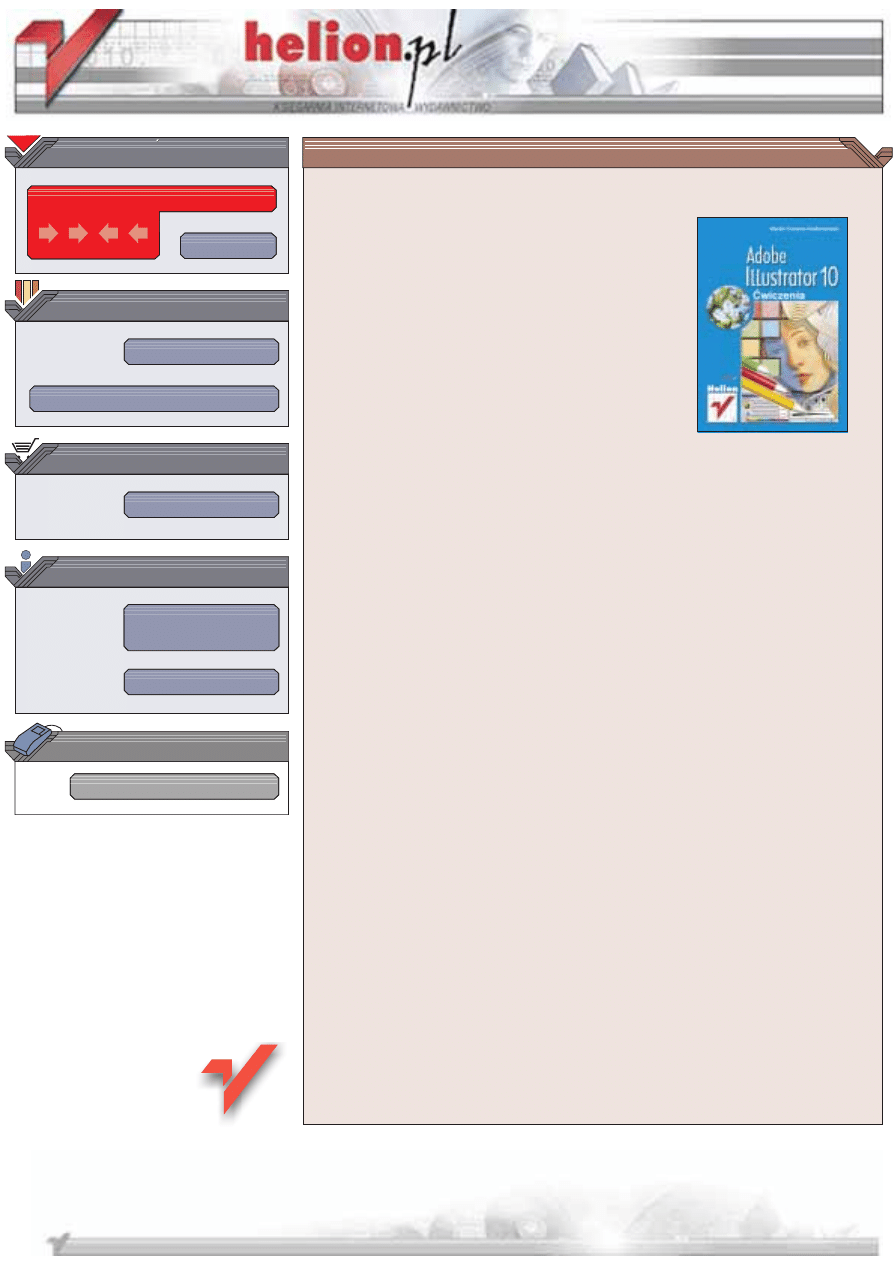
Wydawnictwo Helion
ul. Chopina 6
44-100 Gliwice
tel. (32)230-98-63
IDZ DO
IDZ DO
KATALOG KSI¥¯EK
KATALOG KSI¥¯EK
TWÓJ KOSZYK
TWÓJ KOSZYK
CENNIK I INFORMACJE
CENNIK I INFORMACJE
CZYTELNIA
CZYTELNIA
Adobe Illustrator 10.
Æwiczenia
Autor: Marek Kostera
ISBN: 83-7361-054-5
Format: B5, stron: 84
Adobe Illustrator to wspania³e narzêdzie graficzne u¿ywane przez profesjonalistów
na ca³ym wiecie. Kolejne wersje Illustratora wzbogacane s¹ o nowe mo¿liwoci.
Ostatnia, dziesi¹ta ju¿ ods³ona tego programu, pozwala na ³atwiejsze tworzenie grafiki
na potrzeby stron internetowych, jest te¿ bli¿ej zintegrowana z Photoshopem, a tak¿e
pozwala na u¿ycie skryptów w celu przyspieszenia prac.
Ksi¹¿ka „Adobe Illustrator 10. Æwiczenia” krok po kroku ods³oni ogromne mo¿liwoci
aplikacji znacz¹co usprawniaj¹ce pracê grafikom komputerowym. Dziêki licznym
æwiczeniom osi¹gniesz sprawnoæ w pos³ugiwaniu siê tym narzêdziem. Poznasz:
• Podstawy pos³ugiwania siê Illustratorem
• Interfejs u¿ytkownika
• Metody tworzenia grafiki za pomoc¹ obiektów wektorowych; zarz¹dzanie
obiektami
• Efekty specjalne oparte na krzywych i edycjê krzywych Beziera
• Pracê z tekstem, formatowanie, efekty specjalne
• Narzêdzia s³u¿¹ce do tworzenia grafiki na potrzeby Internetu
• Sposoby na przyspieszenie tworzenia grafiki w Illustratorze
• Pracê na warstwach
• Narzêdzia umo¿liwiaj¹ce obróbkê grafiki bitmapowej i wymianê danych
z programem Adobe Photoshop
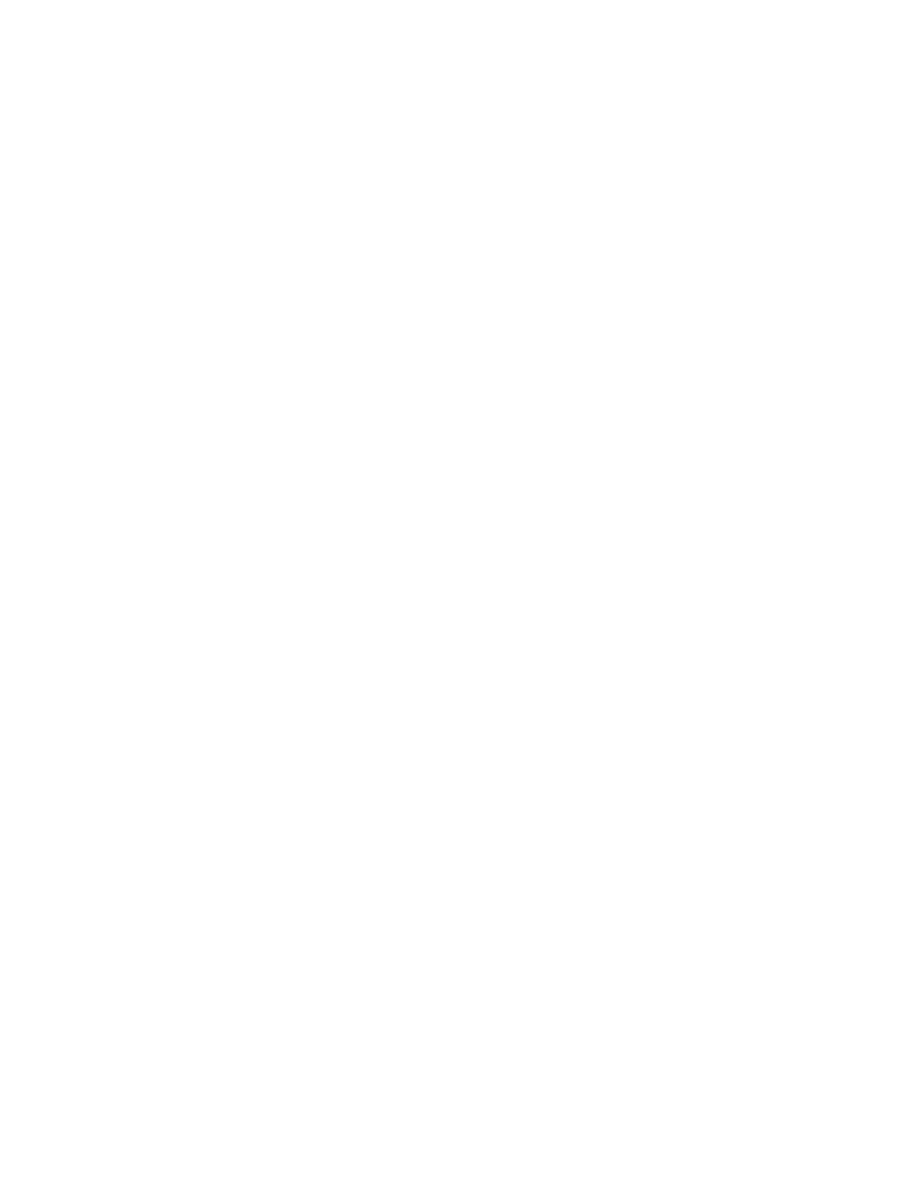
Spis treści
Rozdział 1.
Podstawy, czyli zaczynamy pracę z programem Illustrator 10.........................................5
Interfejs........................................................................................................................... 5
Uruchamianie i zamykanie programu............................................................................ 5
Paleta narzędziowa — Tools........................................................................................ 6
Otwarcie nowego dokumentu....................................................................................... 8
Zmiana wyglądu widoku ............................................................................................. 9
Rozdział 2. Obiekty wektorowe — wprowadzenie ........................................................................................11
Rysujemy i edytujemy proste obiekty............................................................................... 11
Prostokąt, okrąg i wielobok ....................................................................................... 11
Obrys — indywidualna cecha obiektów wektorowych ................................................. 14
Kolor w grafice wektorowej — paleta Color ............................................................... 15
Zapis pracy .............................................................................................................. 16
Przekształcenia i zarządzanie obiektami ........................................................................... 17
Multiplikacja i grupowanie ........................................................................................ 17
Transformacje — pochylanie i skalowanie .................................................................. 18
Stosy ....................................................................................................................... 20
Narzędzia Rotate i Twist ........................................................................................... 21
Narzędzie Arc i paleta Appearance............................................................................. 23
Wyrównywanie i rozmieszczanie obiektów ................................................................. 26
O przemieszczaniu i kopiowaniu słów więcej .............................................................. 28
Gradient kolorystyczny ............................................................................................. 28
Gradient Mesh — siatka gradientu ............................................................................. 29
Rozdział 3.
Krzywe Béziera......................................................................................................................................31
Edycja krzywych ........................................................................................................... 31
Narzędzia Pencil i Smooth — czyli rysujemy to, co chcemy......................................... 31
Narzędzie Pen — profesjonalne kreślenie krzywych .................................................... 32
Dodawanie zakończeń do ścieżek............................................................................... 34
Efekty specjalne............................................................................................................. 35
Symbol Sprayer — malujemy obrazem....................................................................... 35
Tworzenie własnego symbolu .................................................................................... 36
Kolejne narzędzia do edycji symboli .......................................................................... 38
Przezroczyste wektory .............................................................................................. 40
Zmiękczanie krawędzi............................................................................................... 41
Narzędzie Flare ........................................................................................................ 42
Cień jak prawdziwy .................................................................................................. 43
Metamorfoza............................................................................................................ 46
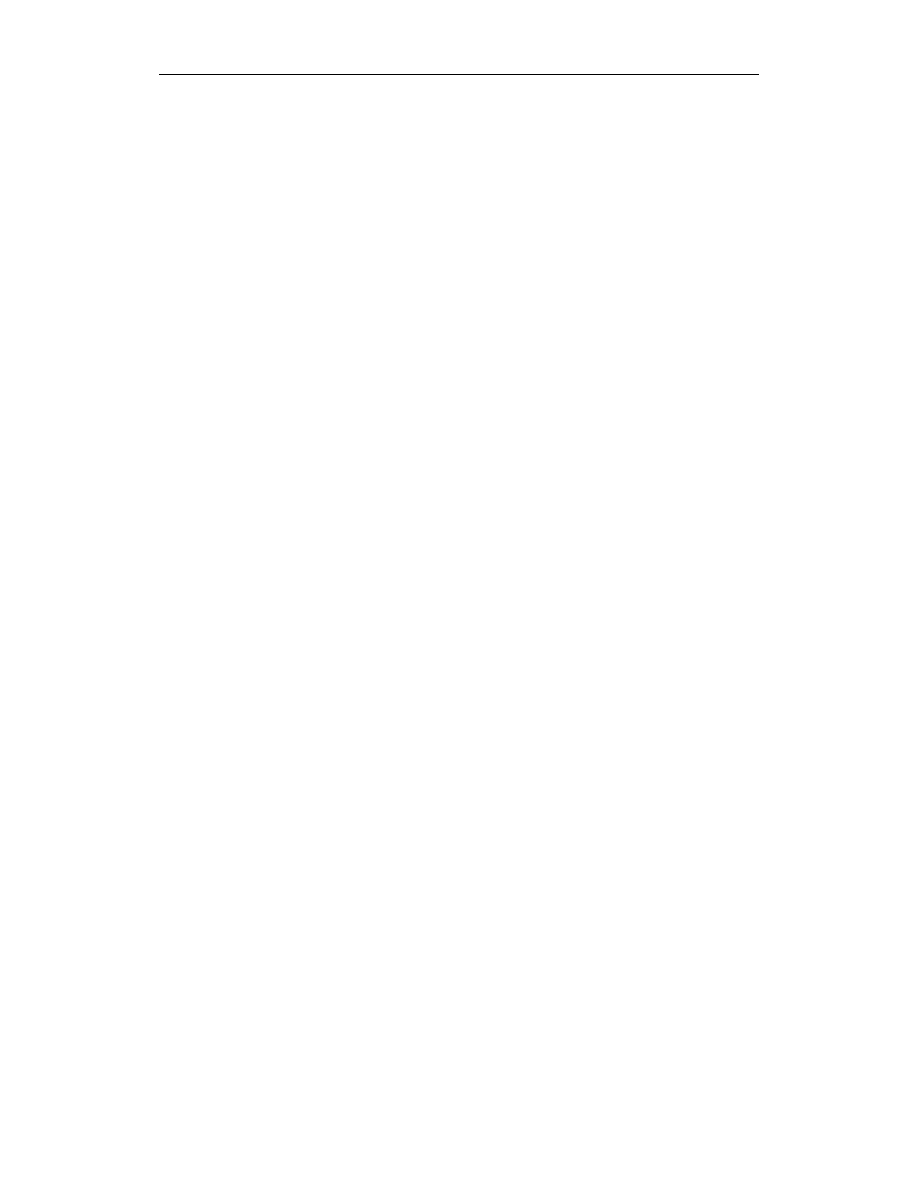
4
Adobe Illustrator 10. Ćwiczenia
Metamorfoza po ścieżce............................................................................................ 47
Zniekształcenie — generujemy efekt perspektywy....................................................... 48
Artystyczne ramki — Zig Zag.................................................................................... 49
Maski i import grafiki bitmapowej ............................................................................. 50
Narzędzie Warp........................................................................................................ 51
Twirl — zakręcone ilustracje ..................................................................................... 51
Bloat — efekt lupy ................................................................................................... 52
Narzędzie Pucker i inne zniekształcenia krawędzi........................................................ 53
Efekty obwiedni ....................................................................................................... 54
Rozdział 4.
Praca z tekstem.................................................................................................................................... 55
Edycja tekstu ................................................................................................................. 55
Narzędzie Type — wpisywanie tekstu ........................................................................ 55
Formatowanie tekstu................................................................................................. 56
Formatowanie akapitu ............................................................................................... 59
Efekty specjalne z tekstem .............................................................................................. 61
Tekst wpisany w obiekt............................................................................................. 61
Tekst opisany na ścieżce ........................................................................................... 61
Tekst jako maska...................................................................................................... 62
Tekst modyfikowany obwiednią................................................................................. 63
Zamiana tekstu na krzywe ......................................................................................... 64
Rozdział 5.
Grafika internetowa ...........................................................................................................................67
Przygotowanie ilustracji na potrzeby WWW........................................................................ 67
Slices — tniemy ilustrację na kawałki......................................................................... 67
Zapis na potrzeby stron internetowych........................................................................ 68
Mapy obrazów — generowanie łączy WWW .............................................................. 71
Rozdział 6.
Automatyzacja i ułatwienia pracy z Illustratorem...............................................................73
Paleta zadań — Actions .................................................................................................. 73
Zapisywanie i odtwarzanie zadania............................................................................. 73
Praca z warstwami ......................................................................................................... 75
Tworzenie i przemieszczanie warstw.......................................................................... 75
Blokowanie warstw i edycja ich właściwości............................................................... 76
Elementy wspomagające precyzyjne tworzenie ilustracji.................................................... 77
Prowadnice, siatka i podpowiedzi inteligentnych linii pomocniczych............................. 77
Rozdział 7.
Illustratorem po pikselach,
czyli praca z bitmapami i współpraca z Adobe Photoshop
®
............................................79
Wybrane filtry bitmapowe............................................................................................... 79
Kreskowanie — rysunek w ołówku ............................................................................ 79
Malowidło ścienne — fresk ....................................................................................... 80
Psychodeliczne tła .................................................................................................... 80
Wymiana plików z Adobe Photoshop............................................................................... 81
Umieszczamy plik Photoshopa w Illustratorze............................................................. 81
Przenosimy grafikę do Photoshopa............................................................................. 82
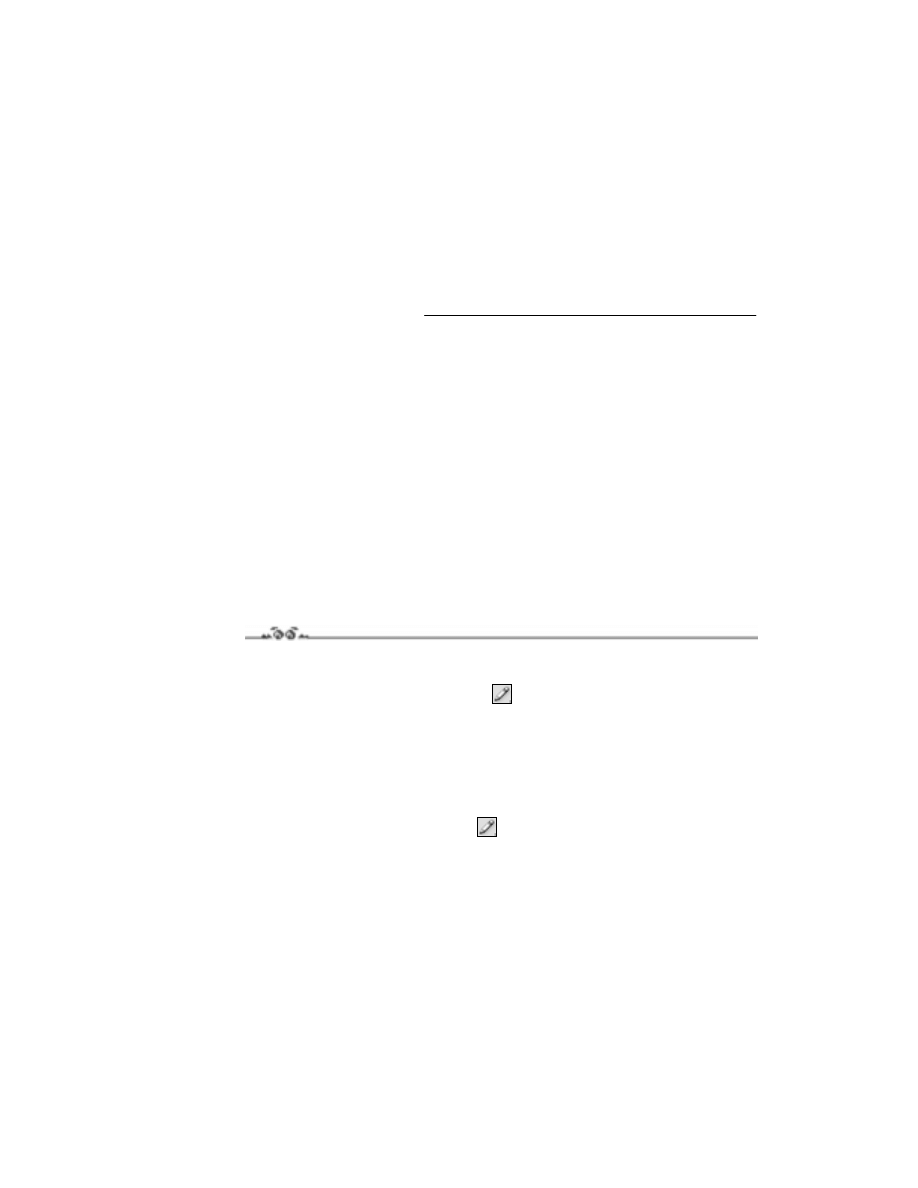
Rozdział
3.
Krzywe Béziera
Edycja krzywych
Narzędzia Pencil i Smooth
— czyli rysujemy to, co chcemy
Ćwiczenie 3.1.
W tym ćwiczeniu poznasz rysunek odręczny, a właściwie narzędzie do jego wykonania.
1.
Z palety Tools wybierz narzędzie Pencil
. Jest to narzędzie symulujące odręczny
rysunek ołówkiem.
2.
Spróbuj coś narysować, mając cały czas wciśnięty przycisk myszy.
Używanie tego narzędzia przez posiadaczy myszek nie jest zbyt łatwe. Dużo
praktyczniejsze wydaje się być użycie tabletów graficznych. Ale sprawa
nie jest beznadziejna. Wystarczy tylko zmienić nieco ustawienia narzędzia.
3.
Kliknij dwukrotnie w ikonę narzędzia
w palecie Tools.
4.
W oknie opcji narzędzia na początek wyłącz Keep Selected.
Dzięki temu po narysowaniu jakiegoś fragmentu rysunku nie zostanie on od razu
zaznaczony i będziesz mógł bez przeszkód narysować kolejny. Przy włączonej tej
opcji po narysowaniu jednej części rysunku program zaznacza kształt i rysując drugi
fragment zastępuje pierwszy.
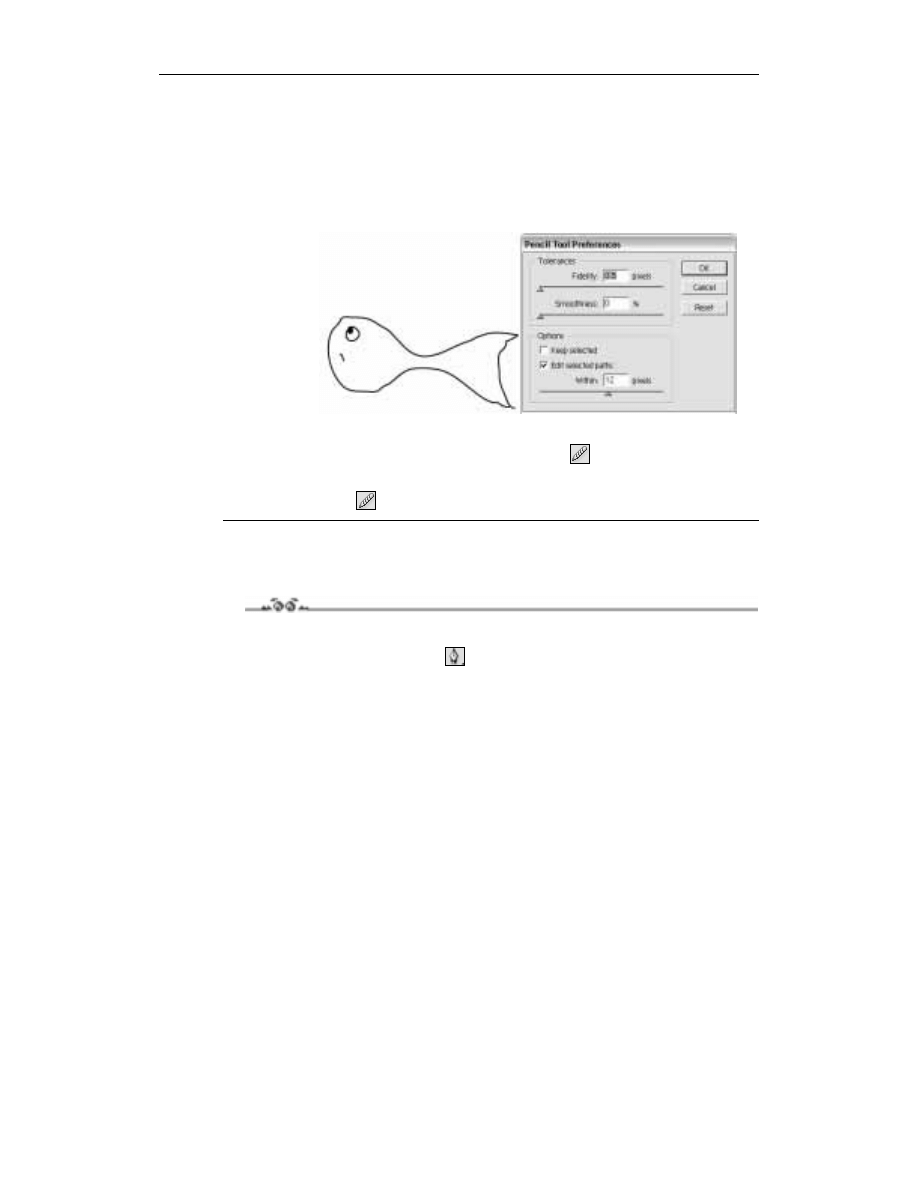
32
Adobe Illustrator 10. Ćwiczenia
W opcji Smoothless ustal gładkość kreślonej ścieżki. Co to oznacza? Przy takim
odręcznym rysowaniu program usiłuje pomóc rysownikowi i próbuje wygładzać
kanciaste linie. Coś w rodzaju reduktora drżenia rąk. W praktyce ustawienie zbyt
dużej wartości uniemożliwi ci precyzyjne wykreślenie kształtów.
5.
Kolejną ważną opcją jest Fidelity, gdzie ustalasz dokładność rysowania. Im wartość
mniejsza, tym dokładniejszą ścieżkę otrzymujesz.
Rysunek 3.1.
Okno opcji ołówka
i przykładowy
rysunek odręczny
6.
Jeśli narysowana przez ciebie ścieżka jest nieco „poszarpana” i nierówna, to się
zbytnio nie martw, tylko sięgnij po narzędzie Smooth
.
7.
Mając zaznaczoną ścieżkę, którą chcesz wygładzić, przesuń po niej kursorem
narzędzia Smooth
. Po kilku takich ruchach po krzywiźnie nie będzie śladu.
Narzędzie Pen — profesjonalne kreślenie krzywych
Ćwiczenie 3.2.
Jeśli chcesz mieć pełną kontrolę nad powstawaniem wektorowego kształtu, to niezastąpio-
nym do tego celu narzędziem jest Pen
. Wykreślimy kształt wazonika. Utworzony wcze-
śniej kwiatek musi przecież gdzieś stać.
1.
Kliknij w dowolnym miejscu na stronie. W ten sposób wstawisz pierwszy punkt
kontrolny.
2.
Następnie kliknij trochę z prawej strony, wstawiając kolejny punkt kontrolny. Idealnie
by było, gdyby obydwa punkty znajdowały się na jednej wysokości. Po wstawieniu
drugiego punktu program utworzy pomiędzy nimi linię, fachowo zwaną segmentem
ścieżki.
Jak widzisz rysowanie tym narzędziem nie jest trudne. Zróbmy więc krok dalej.
3.
Przemieść kursor w dół i mniej więcej pośrodku utworzonej linii. Kliknij wstawiając
kolejny punkt, ale tym razem nie puszczaj przycisku myszy, tylko przesuń kursor w lewo.
Zobaczysz, że za kursorem ciągnie się dziwna linia. Jest to punkt kierunku określający
kształt krzywej. Zwróć uwagę, że gdy przemieszczasz punkt kierunku, możesz
równocześnie obserwować krzywiznę segmentu ścieżki. Jest jeszcze coś, czego w tej
chwili nie widzisz, ale o tym w następnym punkcie ćwiczenia (rysunek 3.2).
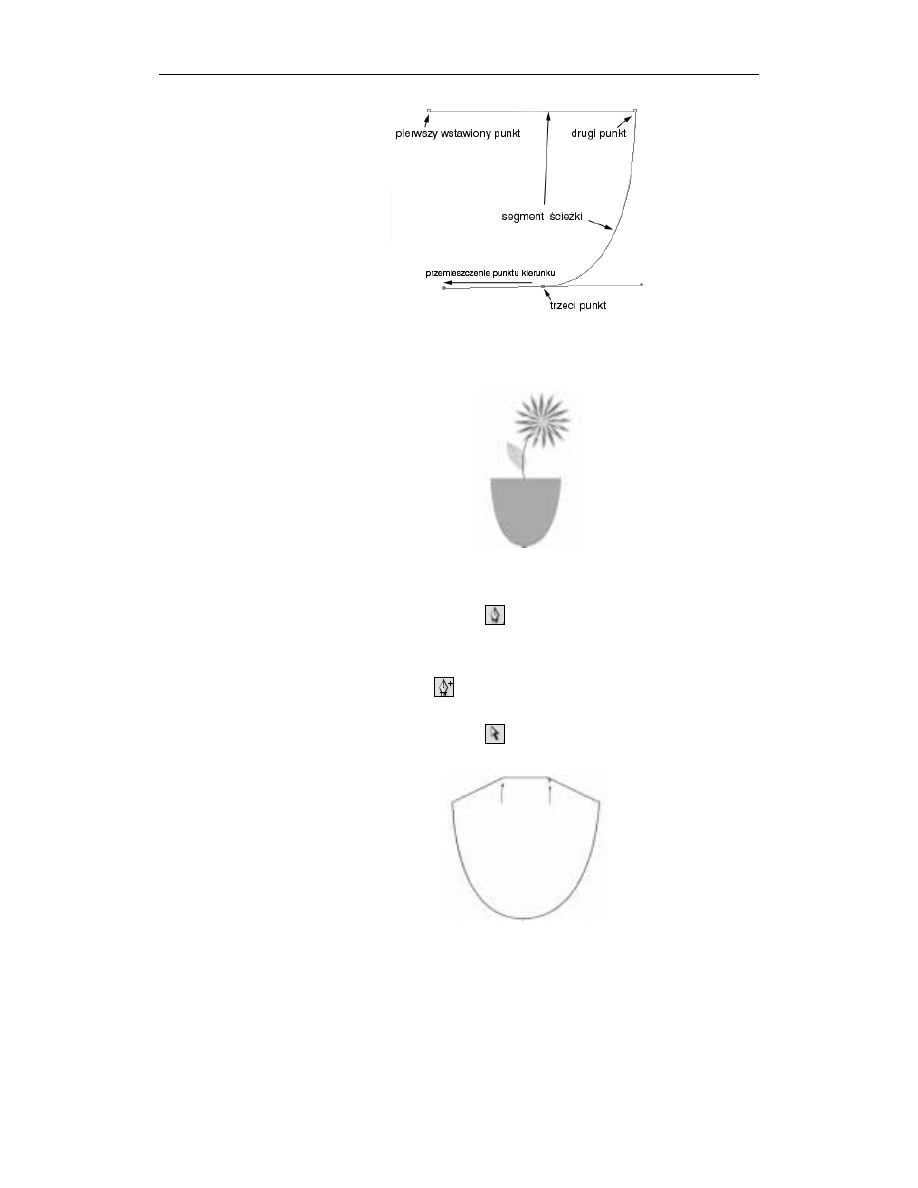
Rozdział 3. Krzywe Béziera
33
Rysunek 3.2.
Kreślenie krzywej
4.
Kliknij teraz w pierwszy wstawiony punkt, zamykając tym samym kształt. Jak widzisz,
program sam zakrzywił nowy segment ścieżki. No niezupełnie — to ty go ukształtowałeś,
sterując wcześniej punktem kierunku.
Rysunek 3.3.
Gotowa doniczka
Jeśli uważasz, że wazonik jest gustowny, ale mało atrakcyjny, to mamy na ten temat
to samo zdanie. Nanieśmy więc małe poprawki, poznając kolejne narzędzia Illustratora.
5.
Rozwiń listę narzędzi ukrytą pod ikoną
.
6.
Wybierz narzędzie bardzo podobne do narzędzia Pen, ale z symbolem plusa. Jest to
narzędzie do dodawania na ścieżce (i tylko na niej) dodatkowych punktów kontrolnych.
7.
Narzędziem Add Anchor Point
kliknij w dwóch miejscach na poziomej ścieżce,
będącej górną częścią wazonika.
8.
Przełącz się na narzędzie Direct Selection
, zaznacz jeden z wstawionych punktów
kontrolnych i przesuń go do góry. To samo zrób z drugim punktem.
Rysunek 3.4.
Przemieszczenie
punktów kontrolnych
narzędziem Direct
Selection
Postarajmy się, aby wazonik miał trochę bardziej fantazyjne kształty.
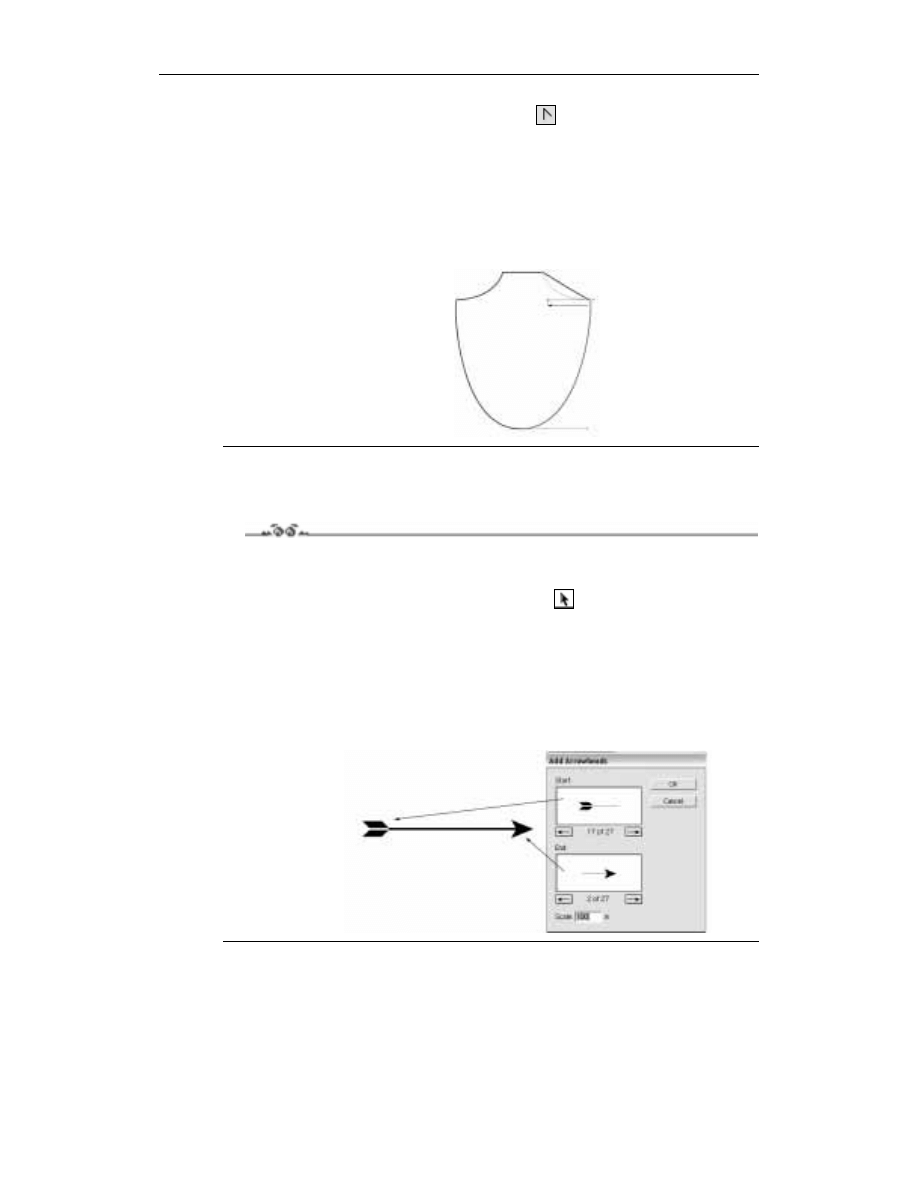
34
Adobe Illustrator 10. Ćwiczenia
9.
Przełącz się na narzędzie Convert Anchor Point
. Narzędzie to ma tylko jedno
zadanie — zamieniać punkty kontrolne w różne ich odmiany, a dokładnie w trzy:
punkt ostry, gładki i mieszany. Punkt gładki już utworzyłeś kreśląc podstawę wazonika.
Punkty ostre w wazoniku to wszystkie pozostałe.
10.
Kliknij w jeden z punktów tworzących wysunięte na boki części wazonika. Następnie
lekko przesuń kursor, tak aby pojawiły się punkty kierunku. Złap za wewnętrzny
punkt kierunku i przemieść go ku środkowi wazonu. Identyczną operację wykonaj
z drugim punktem.
Rysunek 3.5.
Przekształcenie
punktów kontrolnych
ostrych w mieszane
Dodawanie zakończeń do ścieżek
Ćwiczenie 3.3.
1.
Narysuj dowolną ścieżkę. Możesz do tego celu użyć narzędzia Line
lub jakiegokolwiek z tych, które poznałeś do tej pory.
2.
Zaznacz narysowaną krzywą narzędziem Selection
.
3.
Wybierz polecenie Filter/Stylówze/Add Arrowheads. Polecenie to umożliwia
dodanie różnych końcówek do wybranej ścieżki.
4.
W oknie umieszczone są dwie podstawowe opcje, gdzie możesz określić wygląd
początku ścieżki i końca. Kliknij w przyciski ze strzałkami w celu przejrzenia
„oferty” zakończeń.
5.
W dodatkowej opcji Scale ustawiasz rozmiar dodawanego elementu.
Rysunek 3.6.
Kilka kliknięć i strzała
Robin Hooda gotowa
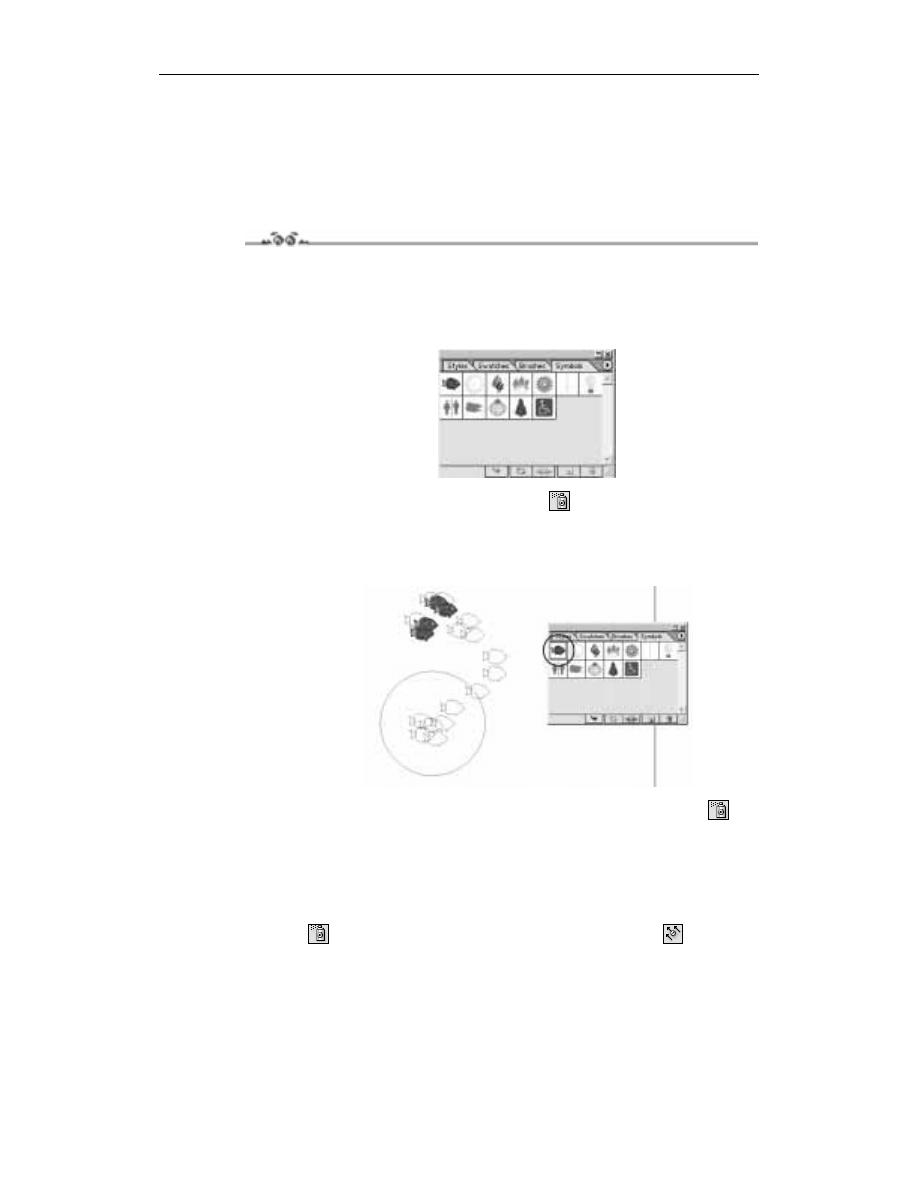
Rozdział 3. Krzywe Béziera
35
Efekty specjalne
Symbol Sprayer — malujemy obrazem
Ćwiczenie 3.4.
1.
Otwórz nowy dokument i wybierz polecenie Window/Symbols. Paleta symboli
będzie ci potrzebna do skorzystania z narzędzia, które za chwilę poznasz.
2.
W palecie Symbols kliknij ikonę z narysowaną rybą (Blue Tang). W ten sposób
określasz, z jakiego symbolu chcesz korzystać.
Rysunek 3.7.
Paleta Symbols
3.
Z palety Tools wybierz narzędzie Symbol Sprayer
.
4.
Pracując na razie na domyślnych ustawieniach wielkości „rozpylacza” przeciągnij
po stronie dokumentu z wciśniętym przyciskiem myszy. Jeśli dłużej przytrzymasz
kursor nieruchomo, to wyprodukujesz w tym miejscu całkiem sporą ilość ryb.
Rysunek 3.8.
Ławica ryb — efekt
rozpylenia symboli
5.
Aby zmienić wielkość końcówki narzędzia, kliknij dwukrotnie w jego ikonę
w palecie Tools. Następnie zmień wartość w opcji Diameter i zatwierdź ustawienia
klikając przycisk OK.
Skoro masz już pokaźną liczbę ryb, czas nieco je zmodyfikować, aby ilustracja
oparta na jednym symbolu nie była monotonna.
6.
Zaznacz narysowane ryby. Następnie kliknij symbol trójkąta w narożniku ikony
narzędzia
i z listy dodatkowych narzędzi wybierz Symbol Shifter
.
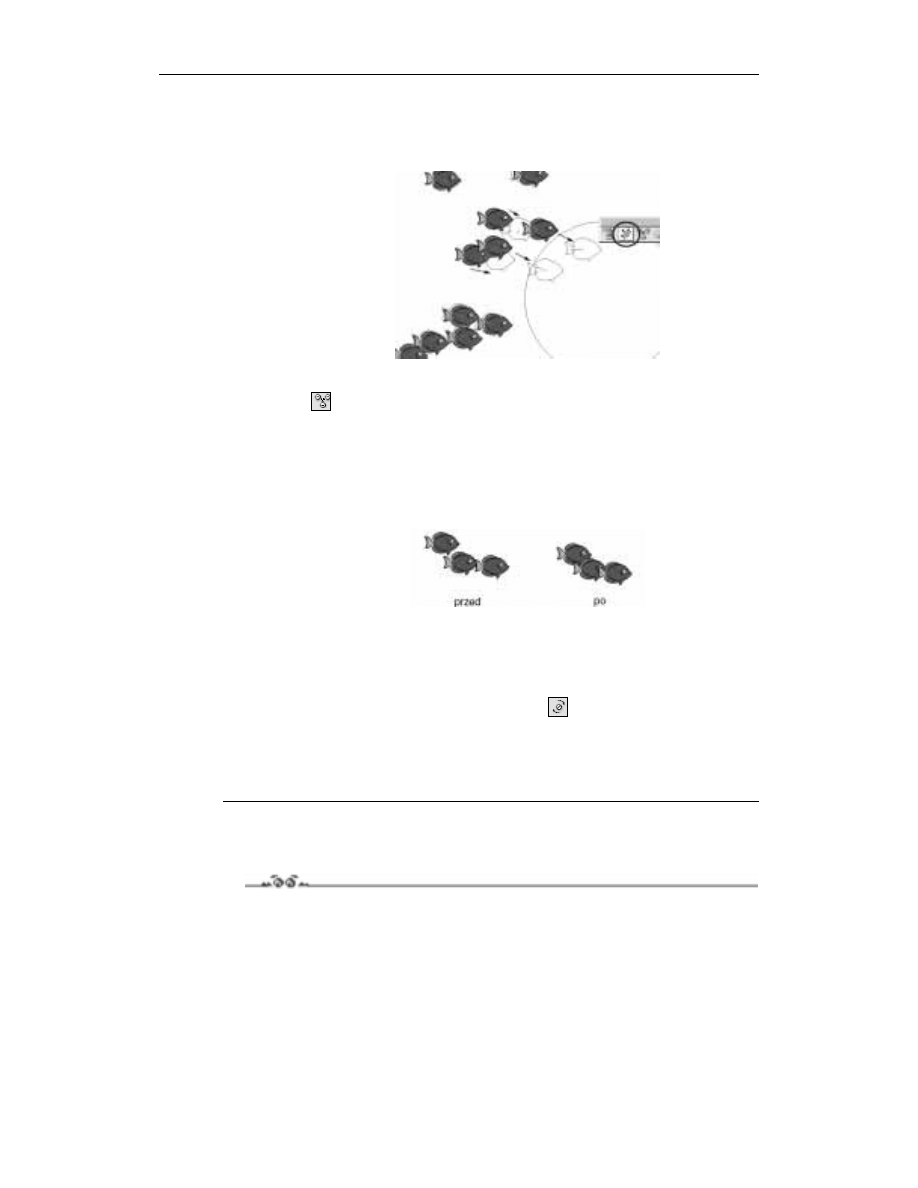
36
Adobe Illustrator 10. Ćwiczenia
7.
Kliknij okrągłym kursorem narzędzia nad dowolnymi symbolami ryby i z wciśniętym
przyciskiem myszy przemieść je w bok. Symbole będące w obszarze działania
narzędzia zmienią swoje miejsca.
Rysunek 3.9.
Zmiana miejsc
czterech symboli
8.
Kolejnym narzędziem do zmiany wyglądu „rozpylanej” ilustracji jest Symbol
Scruncher
. Wybierz narzędzie z palety.
Pamiętaj, aby wcześniej zaznaczyć obiekty, które mają być poddawane działaniu
narzędzia. Jeśli tego nie zrobisz, program przypomni ci o tym wyświetlając
specjalne okno dialogowe.
9.
Kliknij kursorem w grupę symboli ryby i chwilę przytrzymaj wciśnięty przycisk myszy.
Narzędzie zmniejszy odległości pomiędzy rybami, przemieszczając je ku sobie.
Rysunek 3.10.
Zacieśnianie szyków
pod wpływem
Symbol Scrunchera
Powiedzmy, że ilustracja do tygodnika wędkarskiego jest gotowa i przekazujesz ją
zamawiającemu klientowi. Klient jest zachwycony, ale (zawsze jest jakieś „ale”)
chciałby, żeby kilka ryb płynęło w inną stronę. Przy wykorzystaniu nowych narzędzi
Illustratora 10, takie wyzwanie nie stanowi problemu.
10.
Z palety Tools wybierz narzędzie Symbol Spinner
.
11.
Kliknij w wybrane ryby i z wciśniętym przyciskiem myszy poruszaj kursorem.
W efekcie tej czynności zobaczysz strzałki nowej orientacji symboli. Jeśli chcesz
zmienić kierunek niewielkiej liczbie ryb, to musisz zmodyfikować wielkość końcówki
narzędzia (patrz punkt 5. tego ćwiczenia) — rysunek 3.11.
Tworzenie własnego symbolu
Ćwiczenie 3.5.
Do kolejnych narzędzi modyfikujących grupy obiektów tworzone przez Symbol Sprayera
powrócimy w następnym ćwiczeniu. W tym dowiesz się jak utworzyć własny symbol
— rzymski budynek.
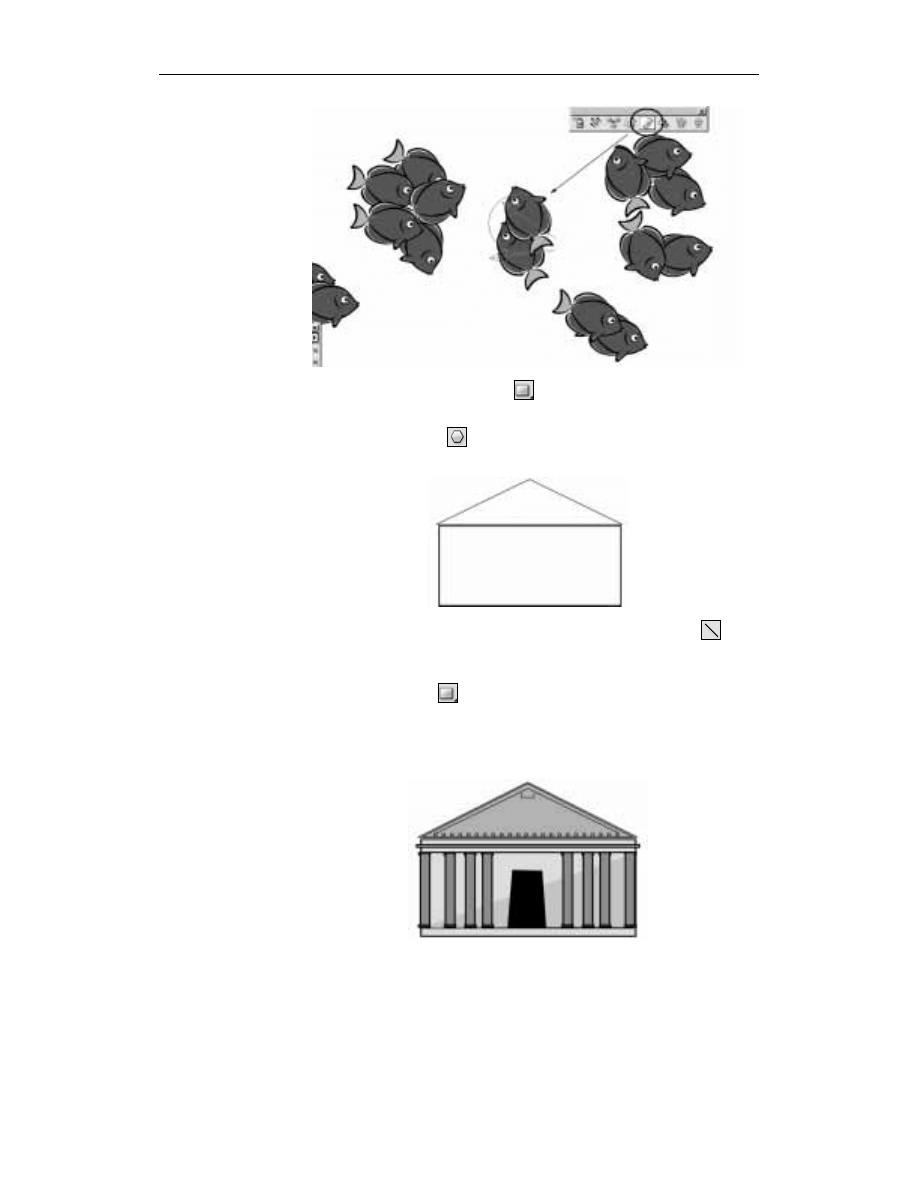
Rozdział 3. Krzywe Béziera
37
Rysunek 3.11.
„Ożywiamy”
ocean narzędziem
Symbol Spinner
1.
Z palety Tools wybierz narzędzie Rectangle
i wykreśl prostokąt o wymiarach
20 mm szerokości (Width) i 10 mm wysokości (Height).
2.
Korzystając z narzędzia Polygon
wykreśl trójkąt o podstawie równej szerokości
narysowanego wcześniej prostokąta. To będzie dach budynku.
Rysunek 3.12.
„Nie od razu Rzym
zbudowano”,
tylko po kawałku
3.
Poniżej linii dachu narysuj poziomą linię. Użyj do tego celu narzędzia Line
.
Identyczną linię umieść powyżej podstawy budynku. W tym celu skopiuj linię
wcześniej narysowaną.
4.
Pracując narzędziem Rectangle
narysuj pomiędzy liniami kilka kolumn,
a na środku budowli drzwi.
5.
Na koniec dodaj kolor do wykreślonych elementów. Możesz oczywiście urozmaicić
budynek innymi dodatkowymi architektonicznymi ozdobnikami.
Rysunek 3.13.
Świątynia Jupitera
przedstawiona
w symboliczny sposób,
charakterystyczny
dla grafiki wektorowej
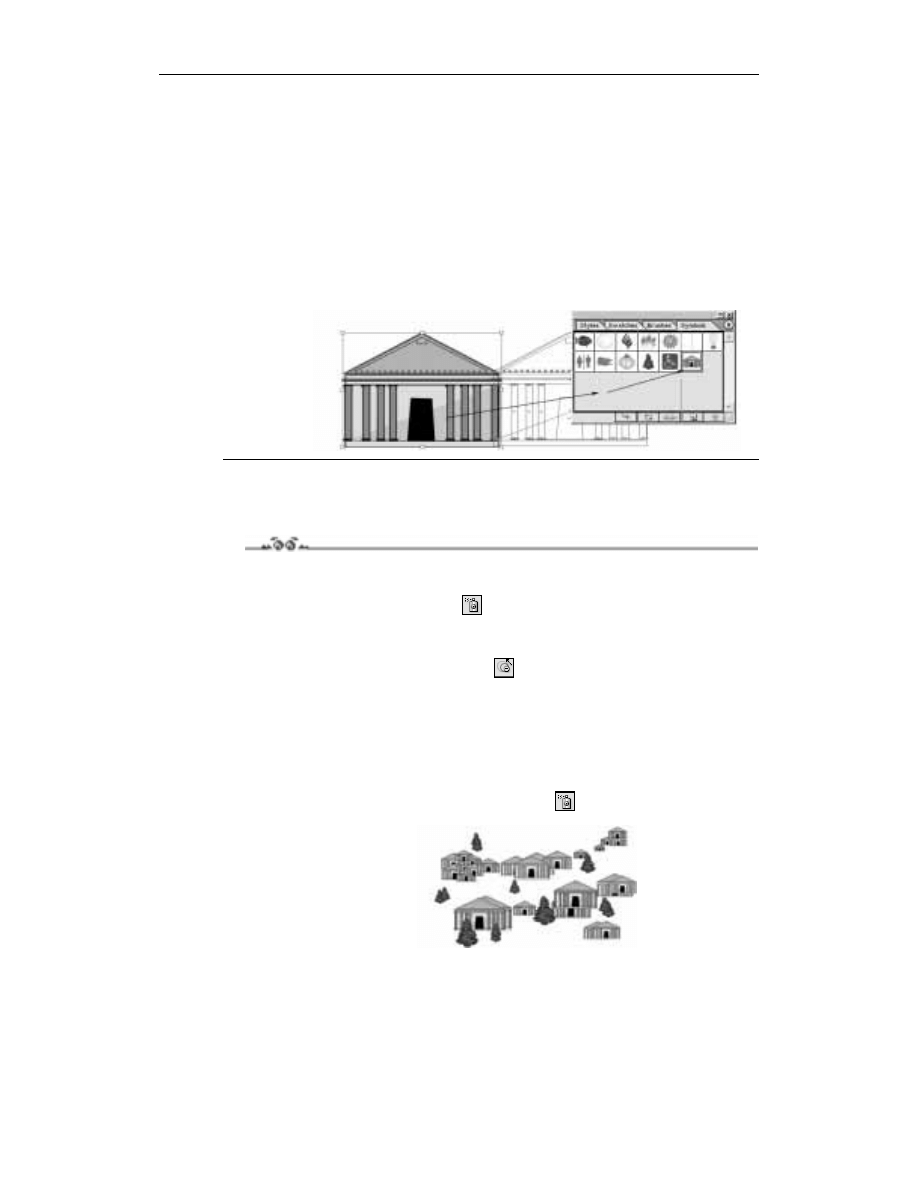
38
Adobe Illustrator 10. Ćwiczenia
6.
Zaznacz wszystkie elementy budowli i zgrupuj poleceniem Object/Group.
7.
Otwórz paletę Symbols. Następnie przenieś narysowany budynek do palety. Podczas
tej operacji, gdy obiekt znajdzie się nad paletą, pojawi się kursor kwadratu z plusem,
który oznacza dodawanie symbolu do palety. Jak widzisz nie jest to takie trudne.
Każdy z symboli ma swoją nazwę. Twój symbol posiada teraz nazwę domyślną,
nadawaną automatycznie przez program. Należy to zmienić.
8.
Kliknij dwukrotnie w ikonę symbolu budynku rzymskiego.
W oknie opcji, w polu Name, wpisz własną nazwę, która będzie wyświetlana
w postaci żółtego „dymka” po najechaniu kursorem na symbol.
Rysunek 3.14.
Umieszczanie obiektu
w palecie symboli
Kolejne narzędzia do edycji symboli
Ćwiczenie 3.6.
Na początek utworzysz miasto — Rzym. Oczywiście bardzo symbolicznie.
1.
Wybierz narzędzie Symbol Sprayer
i korzystając z wcześniej utworzonego
symbolu budowli rzymskiej poddaj rozpyleniu fragment miasta.
2.
Teraz nieco zróżnicujesz zabudowę, zmieniając wielkość niektórych budowli.
Z palety wybierz narzędzie Symbol Sizer
.
3.
Kliknij w budynki, które mają zostać powiększone i chwilę przytrzymaj wciśnięty
przycisk myszy. Cały czas będziesz widział jak obiekty zostaną powiększone.
4.
Aby zmniejszyć kilka budynków, użyj tego samego narzędzia i techniki,
ale z równoczesnym wciśnięciem klawisza Alt na klawiaturze.
5.
Aby uatrakcyjnić ilustrację, kliknij w ikonę symbolu Sequoia i dodaj trochę zieleni
do zabudowy, używając narzędzia Symbol Sprayer
.
Rysunek 3.15.
Rzymska
dzielnica gotowa
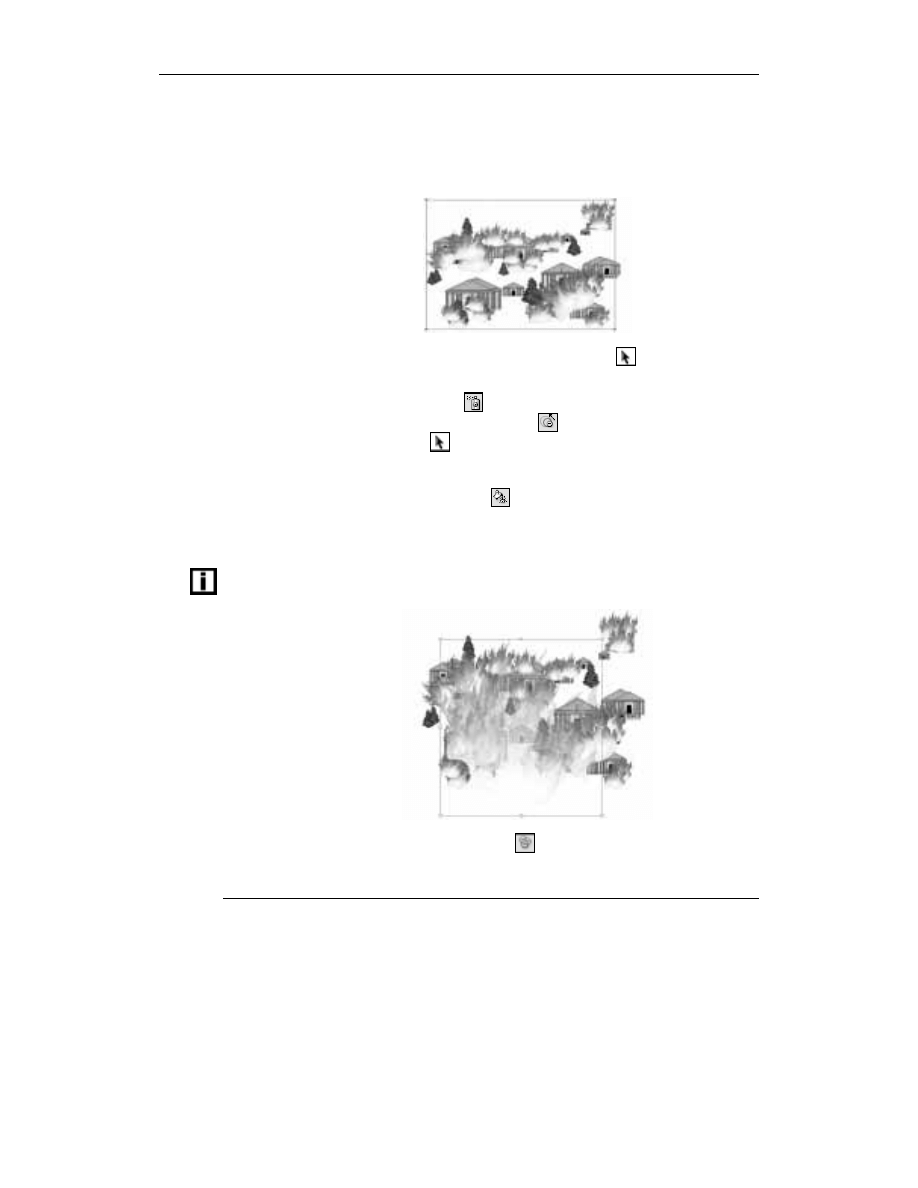
Rozdział 3. Krzywe Béziera
39
W tym miejscu dotarliśmy do sedna tematu tworzonej ilustracji, czyli przedstawienia
Rzymu w ogniu podłożonym przez Nerona.
6.
Uaktywnij ikonę symbolu Flames i rozpyl tyle płomieni, ile będzie ci potrzeba, aby
ukazać miasto w ogniu. Użyj tej samej techniki, którą budowałeś domy i sadziłeś drzewa.
Rysunek 3.16.
Rozpylone płomienie
można urozmaicić
używając Symbol
Sizera i Spinnera
7.
Odznacz utworzone płomienie, klikając narzędziem Selection
gdzieś w obszarze
strony.
8.
Wybierz ponownie Symbol Sprayer
i dodaj do ilustracji kilka płomieni więcej.
Następnie powiększ je, używając Symbol Sizera
. Na koniec zaznacz tę grupę
symboli narzędziem Selection
.
Z dodatkowych płomieni utworzysz dym.
9.
Wybierz teraz narzędzie Symbol Stainer
.
10.
Kliknij i przytrzymaj wciśnięty przycisk myszy, aby uaktywnić narzędzie, którego
zadaniem jest zmienić nasycenie koloru użytego w symbolach.
Jeśli przytrzymasz zbyt długo przycisk myszy, to możesz spowodować całkowite usunięcie
koloru z obiektów.
Rysunek 3.17.
Dodanie dymu
techniką zmiany
nasycenia kolorów
11.
Wybierz kolejne narzędzie Symbol Screener
. Narzędziem tym ustalasz
przezroczystość obiektów. Użyj narzędzia identycznie jak poprzedniego, aż uzyskasz
zadawalający efekt.
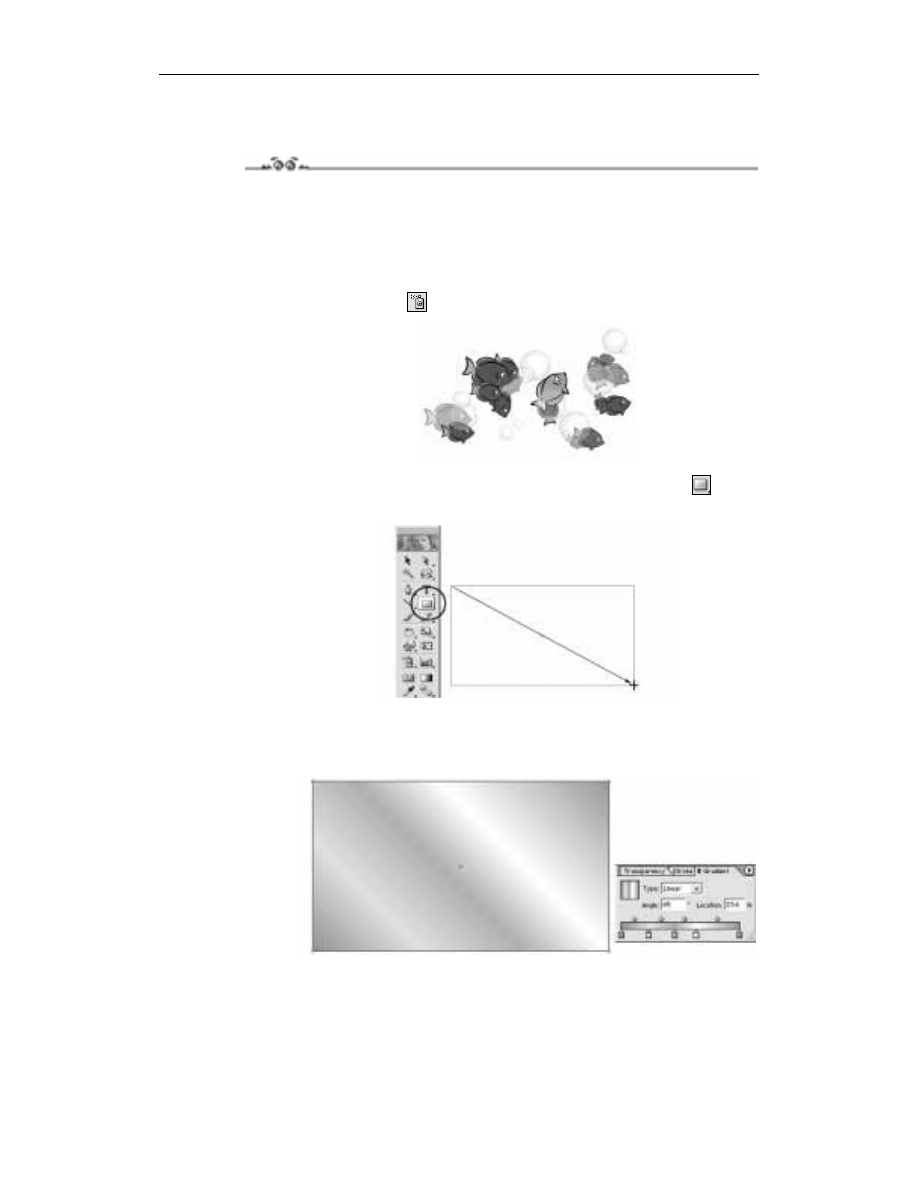
40
Adobe Illustrator 10. Ćwiczenia
Przezroczyste wektory
Ćwiczenie 3.7.
W tym ćwiczeniu narysujesz akwarium.
1.
Otwórz dokument, w którym rysowałeś ryby lub — jeśli nie masz zachowanego
takiego dokumentu — użyj narzędzia Symbol Sprayera do wygenerowania
niewielkiej ilości ryb. Dodatkowo możesz wykorzystać wiedzę zdobytą w poprzednich
ćwiczeniach, aby uatrakcyjnić wygląd mieszkańców akwarium.
2.
Używając Symbol Sprayera
i symbolu bańki (Bubble), dodaj nieco baniek wodnych.
Rysunek 3.18.
Ryby i bańki wodne
czekają na zbiornik
z wodą
3.
Przystąpmy do kreślenia samego zbiornika. Wybierz narzędzie Rectangle
i narysuj przednią ścianę.
Rysunek 3.19.
Najszybszą metodą
na narysowanie
prostokąta jest
technika drag and
drop, czyli przeciągnij
i upuść
4.
Wykreślony prostokąt wypełnij kolorem gradientu liniowego (Linear), składającego
się z kilku zbiorników z kolorem, ustawionych naprzemiennie — niebieski, biały,
niebieski, biały... W opcji Angle wpisz ustawienie wypełnienia pod kątem
stopni.
Rysunek 3.20.
Ustawienia
wypełnienia
gradientowego
mające dać efekt
refleksów światła
na powierzchni szkła
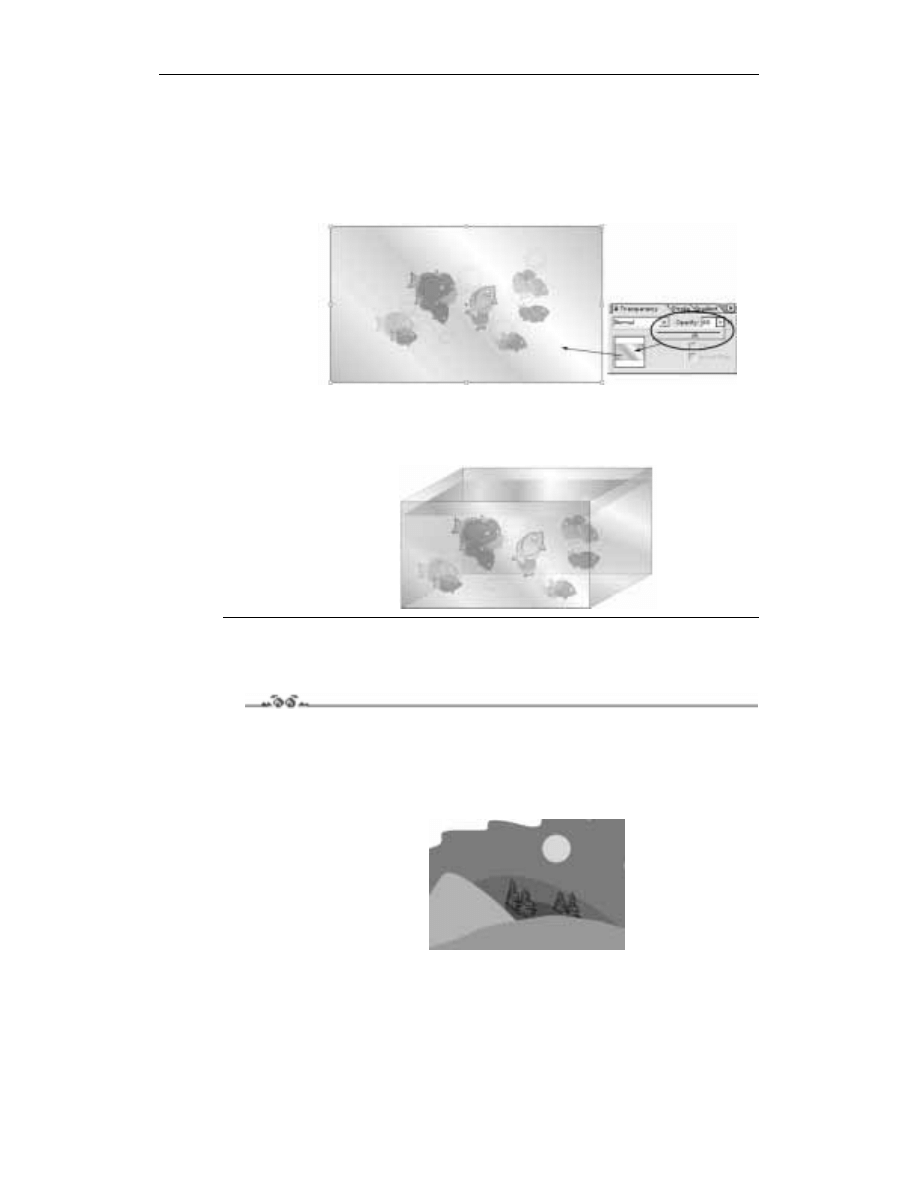
Rozdział 3. Krzywe Béziera
41
5.
Umieść prostokąt na rybach z bąbelkami, tak aby zasłonił je całkowicie.
6.
Mając nadal zaznaczony prostokątny kształt przedniej ściany akwarium, przełącz się
na zakładkę palety Transparency.
7.
W palecie możesz określić przezroczystość wektorowych obiektów. W polu opcji
Opacity ustaw wartość
.
Rysunek 3.21.
Zmiana krycia
w palecie
Transparency
Dalszą część akwarium spróbuj wykonać samodzielnie. Sugeruję wykorzystać kopię
frontowej ściany, aby otrzymać tylną. Możesz także użyć jej do bocznych ścianek,
tylko musisz ją odpowiednio przeskalować i nieco zniekształcić.
Rysunek 3.22.
Gotowa ilustracja
akwarium
Zmiękczanie krawędzi
Ćwiczenie 3.8.
W ćwiczeniu wykonasz rysunek słońca z zastosowaniem specjalnej techniki wtapiania
krawędzi.
1.
Wykonaj prostą ilustrację, na której powinien znajdować się dowolny widoczek
z kawałkiem błękitnego nieba. Jako wzór możesz obrać rysunek 3.23.
Rysunek 3.23.
Początkowy wygląd
słonecznej ilustracji
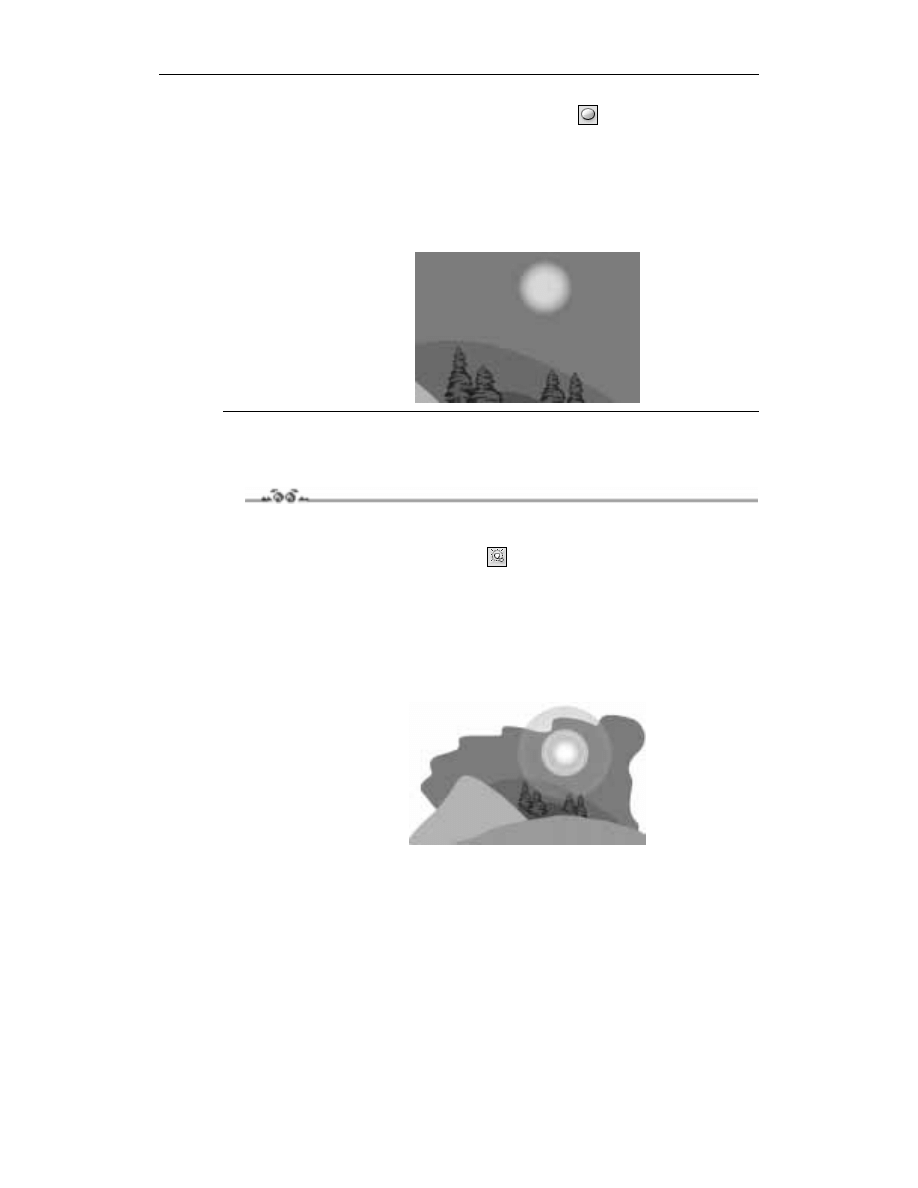
42
Adobe Illustrator 10. Ćwiczenia
2.
Jeśli masz już ilustrację, to używając narzędzia Ellipse
narysuj okrąg i wypełnij
kolorem żółtym. Dodatkowo usuń kolor obrysu.
3.
Mając zaznaczony okrąg wybierz polecenie Effect/Stylize/Feather.
4.
W oknie opcji, które się pojawiło, wpisz wartość wtapiania krawędzi obiektu w pole
Feather. Zaznacz także opcję Preview, aby na bieżąco sprawdzać efekt ustawień.
5.
Zachowaj ilustrację.
Rysunek 3.24.
Zmiękczenie krawędzi
nadaje słońcu bardziej
realistyczny kształt
Narzędzie Flare
Ćwiczenie 3.9.
W tym ćwiczeniu poznasz nowe narzędzie i dokończysz ilustrację z poprzedniego ćwiczenia.
1.
Z palety Tools wybierz narzędzie Flare
, które znajduje się w grupie z takimi
narzędziami, jak Rectangle czy Ellipse.
Narzędzie Flare symuluje efekt refleksów świetlnych generowanych przez soczewki
obiektywów kamer i aparatów fotograficznych.
2.
Aby uzyskać efekt flary z domyślnymi ustawieniami, wciśnij na klawiaturze klawisz
Alt i po prostu kliknij kursorem narzędzia w obszar na ilustracji. W przypadku ilustracji
z poprzedniego ćwiczenia będzie to środek słońca.
Rysunek 3.25.
Wygenerowany efekt
flary. Jak widać na
ilustracji, flara dobrze
wygląda na jakimś tle.
Tam, gdzie wystaje
poza błękit nieba
(na białym tle),
przybiera nieciekawy
szary kolor
3.
Drugi sposób, w jaki możesz uzyskać ten ciekawy efekt, polega na kliknięciu bez
użycia klawiatury. Pojawi się wtedy okno opcji, w którym możesz dokonać ustawień
poszczególnych elementów flary, włącznie z rezygnacją z niektórych z nich (Rays, Rings)
— rysunek 3.26.
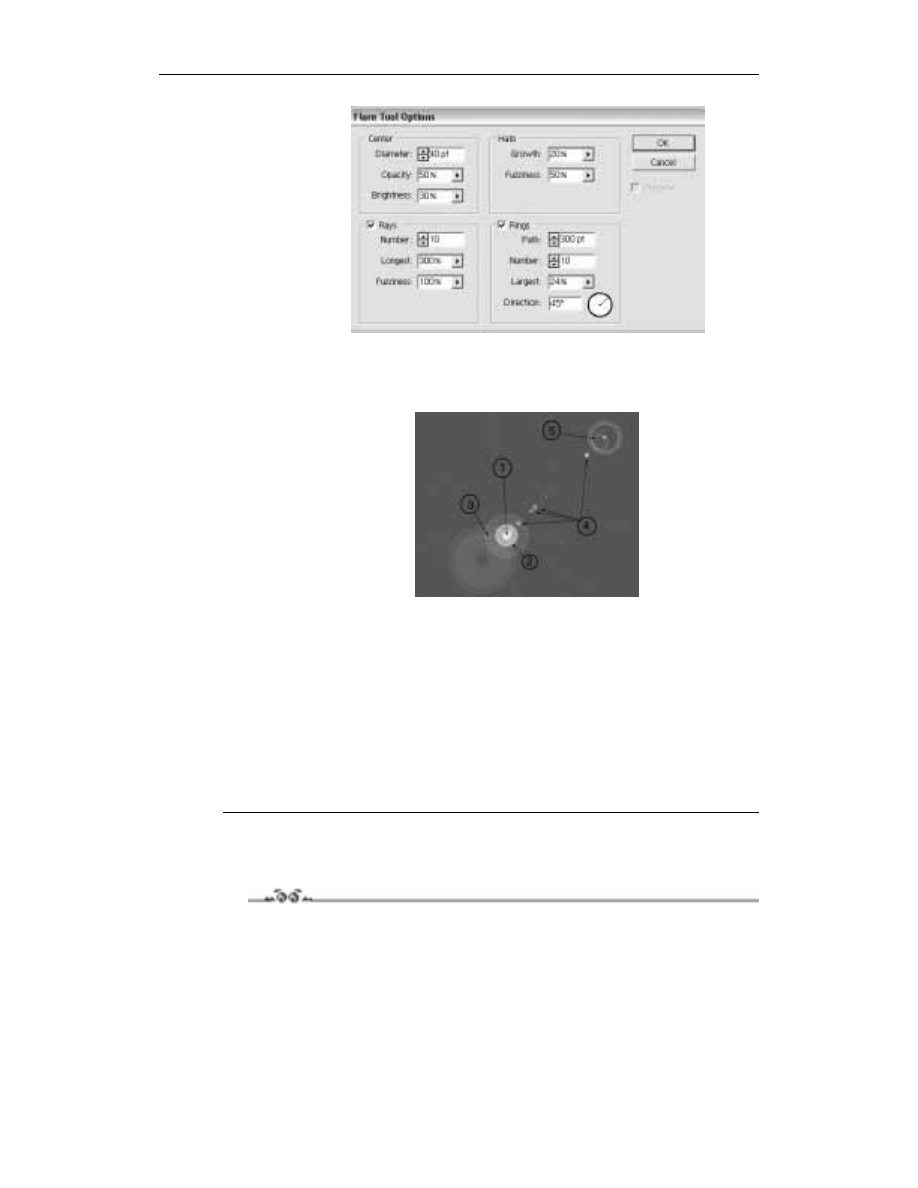
Rozdział 3. Krzywe Béziera
43
Rysunek 3.26.
Okno opcji Flare
4.
Aby móc dokonać ustawień opcji narzędzia, musisz poznać budowę generowanej flary
(rysunek 3.27). W opcji Center ustaw parametry głównego elementu flary — wielkość,
krycie i jasność. Opcja Halo umożliwia kontrolę nad wielkością rozbłysku.
Rysunek 3.27.
Budowa flary:
1 — Center Handle
2 — Halo
3 — Rays
4 — Rings
5 — End Handle
5.
W opcji Rays określasz ilość promieni i ich długość.
6.
Ustawienia opcji Rings kontrolują ilość, kąt i wielkość dodatkowych rozbłysków.
Jest i trzecia metoda na utworzenie flary, jeśli nie chcesz przedzierać się przez
ustawienia opcji, a pragniesz zastosować bardziej interaktywną metodę.
7.
Po wybraniu narzędzia kliknij i przeciągnij kursorem ustalając wielkość głównej
części flary (Center Handle, Halo).
8.
Następnie zwolnij przycisk myszy i ponownie kliknij i przeciągnij kursor, aby ustalić
parametry pozostałych elementów (Rings, End Handle). Cały czas obserwuj
symboliczne kształty (wyświetlane na niebiesko) przyszłych elementów flary.
Cień jak prawdziwy
Ćwiczenie 3.10.
Kolejne wyzwanie ilustratorskie będzie polegać na utworzeniu realistycznego cienia rzuca-
nego na ścianę.
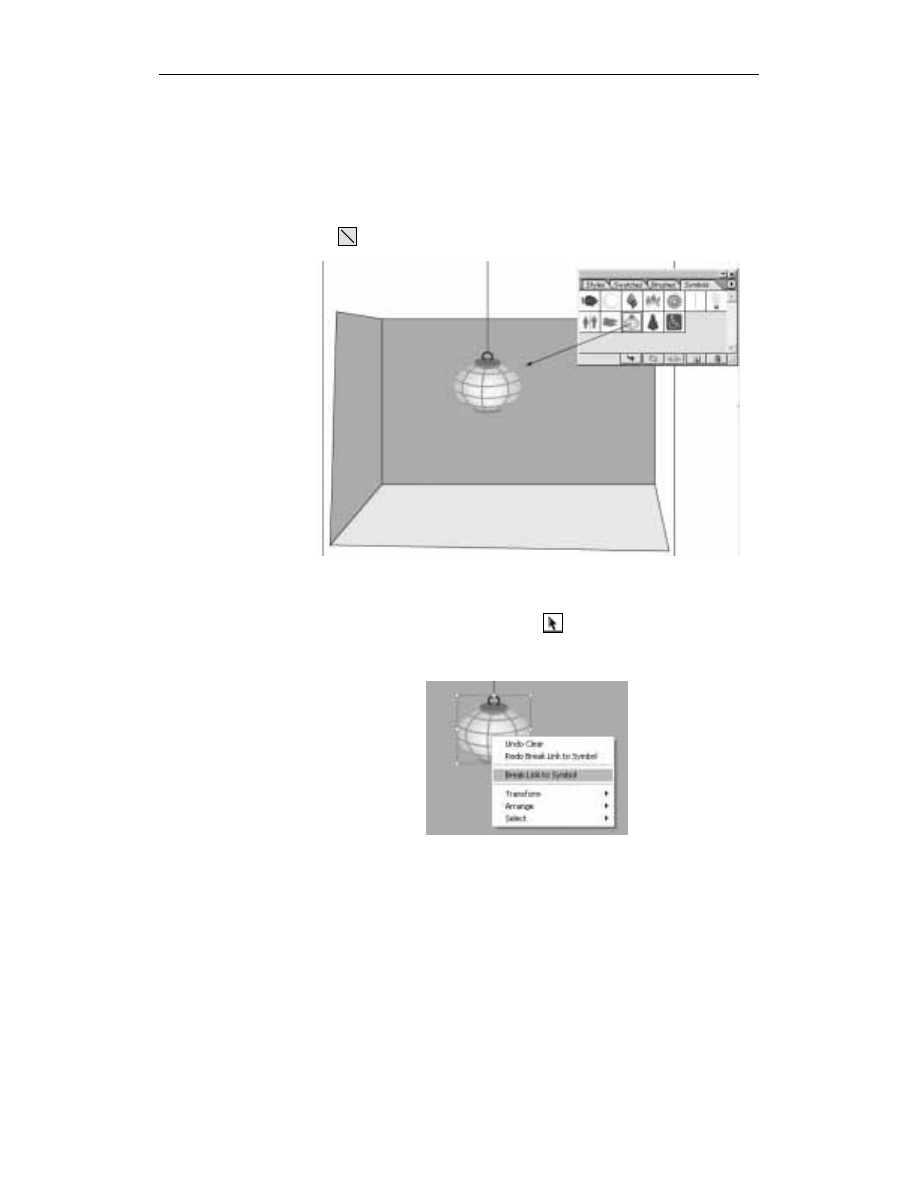
44
Adobe Illustrator 10. Ćwiczenia
1.
Na początek narysuj dwie ściany i podłogę w rzucie izometrycznym. Będzie
to scena dla całej ilustracji pokoju.
2.
Jeśli masz już gotowy pokój, to z palety Symbols przeciągnij na stronę dokumentu
symbol papierowej lampy. Zauważ, że nie musisz używać Symbol Sprayera,
aby umieścić pojedynczy symbol na stronie.
3.
Aby lampa nie lewitowała ot, tak w powietrzu, dorysuj do niej sznur, używając
narzędzia Line
.
Rysunek 3.28.
Wstępnie
rozmieszczone
elementy ilustracji.
Pojedynczy symbol
po prostu przeciągamy
na stronę
Aby móc wygenerować efekt cienia dla lampy, musisz ją wcześniej pozbawić
atrybutu symbolu, czyli ma się ona stać zbiorem obiektów, a nie symbolem.
4.
W tym celu zaznacz lampę narzędziem Selection
i następnie wciśnij prawy
przycisk myszy. Efektem użycia drugiego przycisku na myszy będzie wyświetlenie
menu podręcznego, z którego wybierz polecenie Break Link To Symbol.
Rysunek 3.29.
Użycie menu
podręcznego
Zanim jednak dodamy cień do tego obiektu, musisz poznać „anatomię” lampy, czyli jak
został on narysowany.
5.
Zaznacz obiekt (lampę) i wybierz polecenie Object/Ungroup, aby rozgrupować obiekty,
które się na nią składają. Powtórz tę operację trzykrotnie, gdyż symbol ten był
kilkakrotnie grupowany.
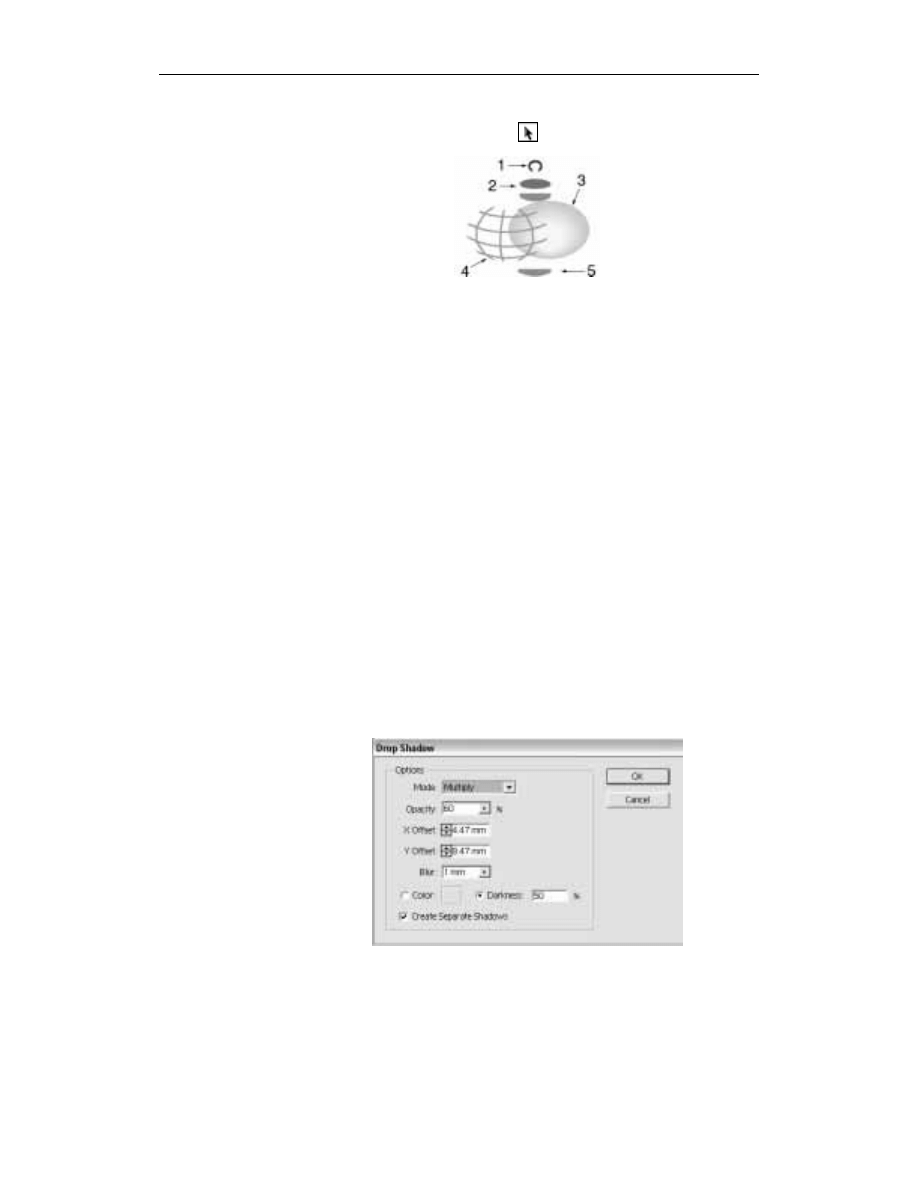
Rozdział 3. Krzywe Béziera
45
6.
Powinieneś teraz mieć możliwość zaznaczenia poszczególnych składowych lampy.
Kliknij w każdy z nich narzędziem Selection
, aby się o tym przekonać.
Rysunek 3.30.
Składowe lampy:
1 — uchwyt
2 — górna część
3 — główny kształt
4 — ramka
5 — dolna część
7.
Zaznacz teraz główny kształt lampy (owal) i z wciśniętym klawiszem Shift kliknij
w sznur, na którym ona wisi. W efekcie do zaznaczonego owalu lampy zostanie
dodane zaznaczenie sznura. Po ponownym kliknięciu w obiekt znajdujący się
w grupie zaznaczenia, z użyciem klawisza Shift, zostanie on odjęty z zaznaczenia.
8.
Wybierz polecenie Object/Group, aby zgrupować sznur z głównym kształtem
lampy. Dzięki temu zabiegowi nie trzeba będzie dwukrotnie nadawać efektu cienia
dla każdego z obiektów z osobna.
9.
Po operacji grupowania obiekty nieco zmieniły swoje miejsca w stosie. Skoryguj
ten efekt wybierając odpowiednie polecenia z menu Object/Arrange.
10.
Rzucamy cień. Wybierz polecenie Filter/Stylize/Drop Shadow.
11.
W oknie opcji w polach oznaczonych X Offset i Y Offset określ współrzędne
przesunięcia cienia względem oryginału.
12.
W opcji Blur wpisz wartość rozmycia krawędzi. Im większą wartość wprowadzisz,
tym większy będzie zanik rzucanego cienia od środka na zewnątrz jego kształtu.
13.
W opcji Opacity określ krycie cienia. Im wartość będzie większa, tym cień będzie
bardziej przezroczysty.
14.
W opcji Mode ustawiasz tryb mieszania kolorów. Najczęściej używa się opcji
Multiply.
15.
Dodatkowo możesz włączyć opcje Color. Będziesz miał wtedy możliwość zmiany
koloru rzucanego cienia. Jeśli rezygnujesz z koloru, to w opcji Darkness określ
jak czarny ma być odcień wyjściowy.
Rysunek 3.31.
Ustawienia opcji cienia
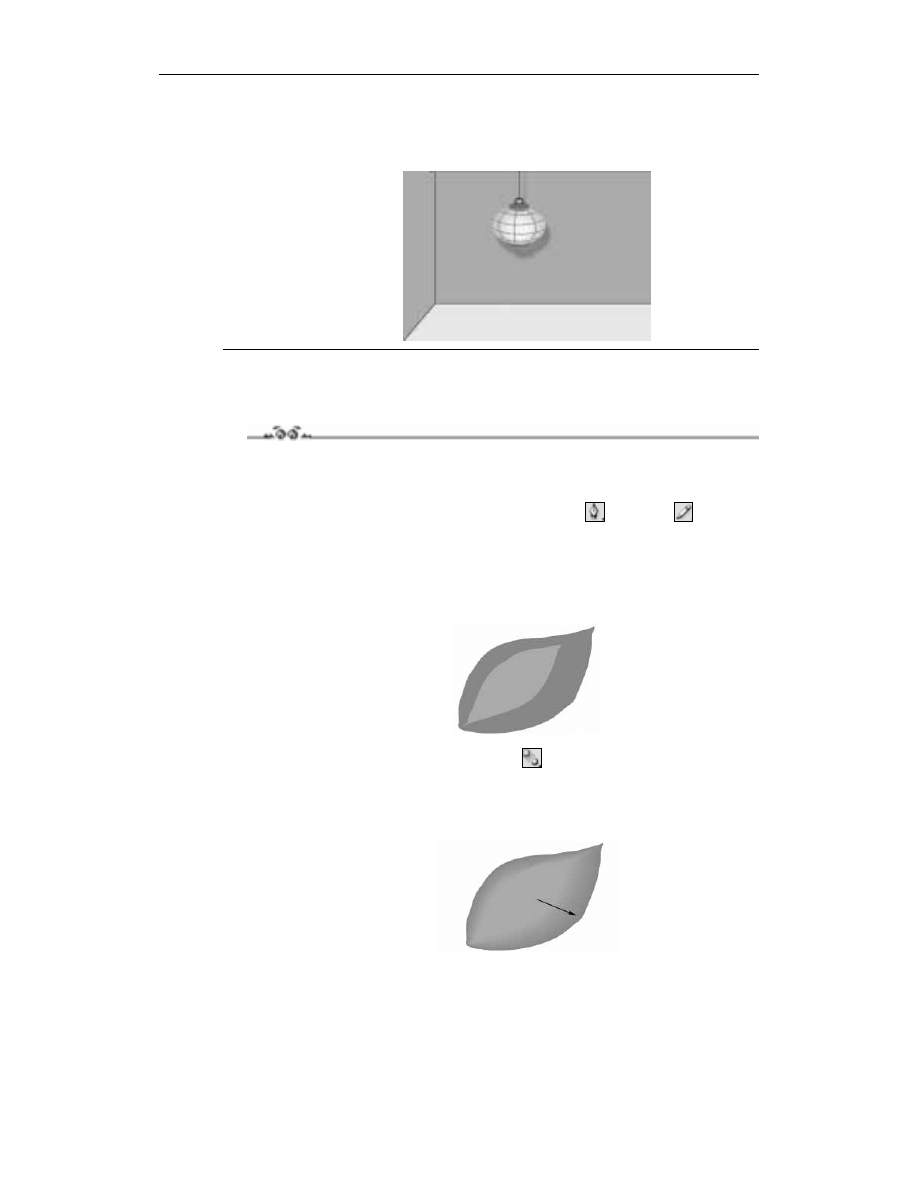
46
Adobe Illustrator 10. Ćwiczenia
16.
Jeśli będziesz lampę przemieszczał i chcesz, aby cień cały czas podążał za nią, to
odznacz opcję Create Separate Shadows. W przeciwnym razie cień będzie grupowany
z obiektami, do których został zastosowany.
Rysunek 3.32.
Gotowa ilustracja
Metamorfoza
Ćwiczenie 3.11.
W tym ćwiczeniu poznasz nowe narzędzie i sposób jego zastosowania na przykładzie
rysunku liścia.
1.
Wybierz z palety narzędzie do kreślenia krzywych (Pen
lub Pencil
) i narysuj
ogólny kształt liścia.
2.
Narysowany obiekt wypełnij ciemnozielonym kolorem. Usuń natomiast kolor obrysu.
3.
Narysuj jeszcze jeden kształt podobny do kształtu liścia, który będzie mniejszy i miał
jaśniejszy kolor.
Rysunek 3.33.
Składowe liścia
4.
Wybierz teraz z palety Tools narzędzie Blend
i kliknij kursorem narzędzia
w jaśniejszy kształt.
5.
Następnie kliknij w większy, ciemniejszy kształt liścia. Efektem będzie automatyczne
wygenerowanie przez program przejść pośrednich pomiędzy wybranymi obiektami.
Rysunek 3.34.
Metamorfoza jednego
kształtu w drugi
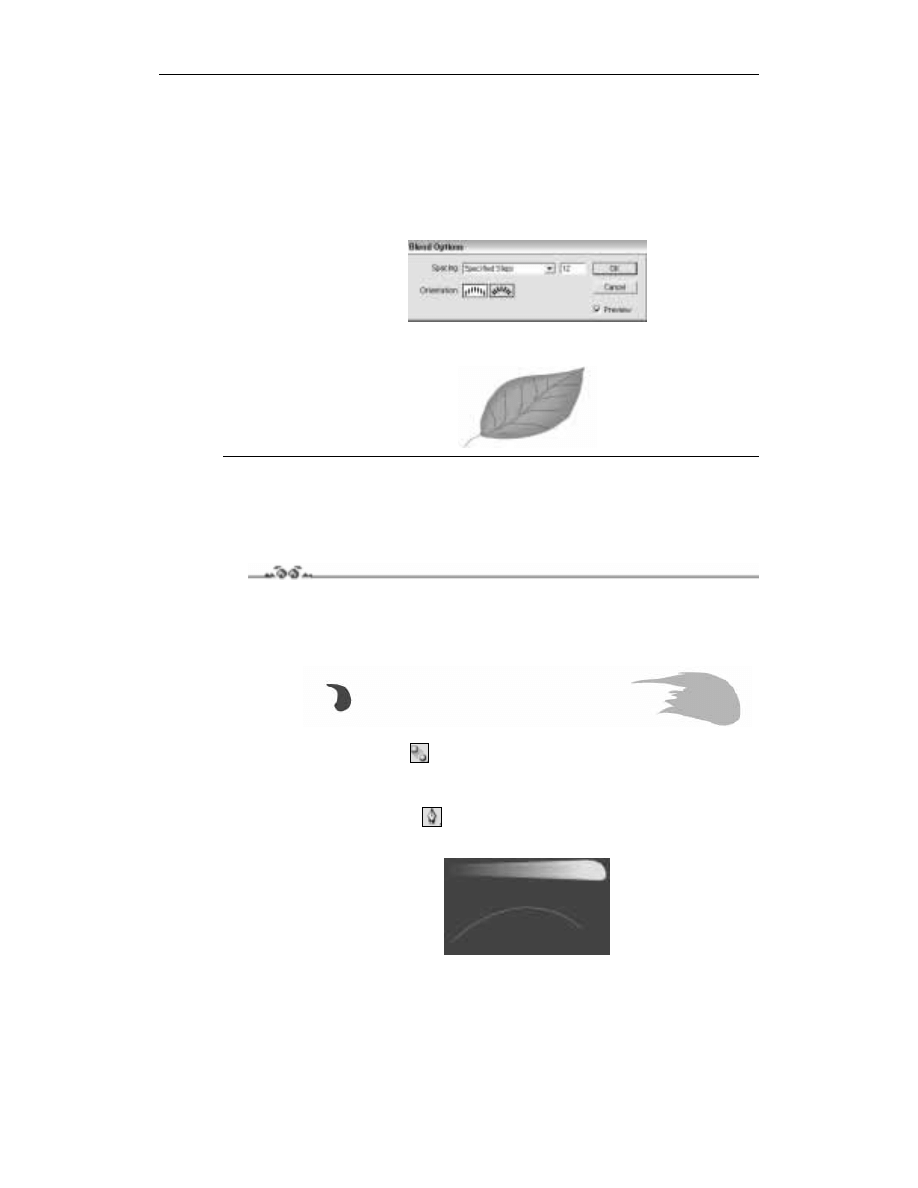
Rozdział 3. Krzywe Béziera
47
Aby metamorfoza wyglądała ciekawie i atrakcyjnie, musi się składać z określonej
ilości kroków przejścia od jednego kształtu do drugiego. Oczywiście możesz ten
element metamorfozy kontrolować.
6.
W tym celu wybierz polecenie Object/Blend/Blend Options.
7.
W oknie dialogowym w opcji Spacing wybierz polecenie Specified Steps i w okienku
obok wpisz ilość kroków metamorfozy. Ustawienie zatwierdź klikając w przycisk OK.
Rysunek 3.35.
Zmiana ilości
kroków metamorfozy
8.
Na koniec dorysuj unerwienie liścia i ogonek.
Rysunek 3.36.
Gotowy liść
Metamorfoza po ścieżce
Jak szybko wykonać ilustrację z kometą? Zaraz się przekonasz.
Ćwiczenie 3.12.
1.
Na początek narysuj dowolny półokrągły, niewielki kształt. Do niego obok dorysuj
większy kształt, bardziej przypominający maźnięcie pędzlem.
2.
Mniejszemu obiektowi nadaj kolor granatowy, a większemu żółty.
Rysunek 3.37.
Dwa wyjściowe
kształty, z których
powstanie kometa
3.
Używając narzędzia Blend
, kliknij najpierw w mniejszy obiekt, a potem
w większy, generując pomiędzy nimi metamorfozę. Za pomocą opcji metamorfozy
(Blend Options) ustal ilość kroków pośrednich.
4.
Wybierz teraz narzędzie Pen
i narysuj ścieżkę wygiętą w łuk, określający tor
ruchu komety.
Rysunek 3.38.
Kometa i ścieżka ruchu
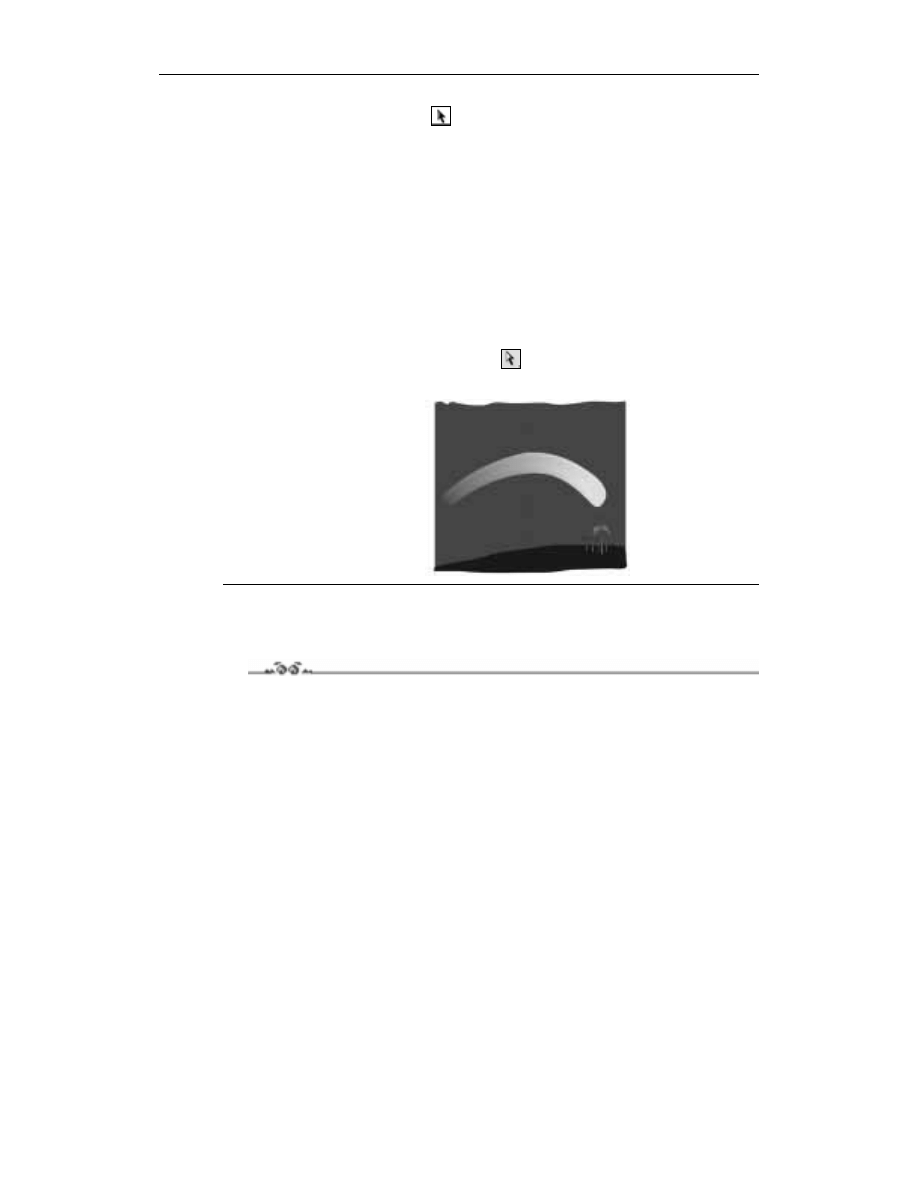
48
Adobe Illustrator 10. Ćwiczenia
5.
Zaznacz narzędziem Selection
metamorfozę komety po linii prostej, a następnie
wciśnij klawisz Shift i kliknij w zakrzywioną ścieżkę.
6.
Wybierz polecenie Object/Blend/Replace Spine. Program automatycznie przeniesie
metamorfozę na nową ścieżkę. Nie wygląda ona jednak naturalnie. Zaraz to poprawisz.
7.
Wybierz polecenie Object/Blend/Blend Options. W oknie znajduje się opcja
Orientation. Kliknij w ikonę opcji Align To Path, która to dopasuje metamorfozę
do kierunku ścieżki, a nie — jak to jest ustawione domyślnie — do strony.
8.
Narysuj teraz prostokątne tło, które powinno mieć ten sam kolor, co mniejszy obiekt
składowy komety. Tło umieść w stosie na samym dole. Dodatkowo możesz dorysować
inne elementy ilustracji, jak wzgórza, drzewa czy budynki.
Oczywiście w każdej chwili możesz zmienić krzywiznę ścieżki, po której kometa się
porusza.
9.
Przełącz się na narzędzie Direct Selection
, zaznacz końcowy punkt kontrolny
ścieżki i przemieść w inne miejsce.
Rysunek 3.39.
Gotowa ilustracja
komety
Zniekształcenie — generujemy efekt perspektywy
Ćwiczenie 3.13.
Przestrzenny budynek. Oto wyzwanie tego ćwiczenia.
1.
Na początek otwórz dokument z rysunkiem bloku mieszkalnego, nad którym
pracowałeś w jednym z poprzednich ćwiczeń. Jeśli nie zachowałeś swojej pracy,
to szybko wykreśl nowy front budynku.
2.
Zaznacz wszystkie elementy budowli i poleceniem Object/Group zgrupuj.
3.
Następnie utwórz kopię grupy, wybierając polecenie Edit/Copy, aby skopiować
obiekty do schowka, i Edit/Paste, by wkleić z powrotem na stronę dokumentu.
4.
Wybierz polecenie Effect/Distort And Transform/Free Transform.
5.
W oknie opcji zniekształcenia przemieść prawy górny i prawy dolny narożnik
ku sobie, uzyskując wizualny efekt zmniejszania się ściany z jednej strony.
6.
Zaznacz opcję Preview, aby móc na bieżąco śledzić efekt swoich trudów. W celu
zatwierdzenia ustawień kliknij przycisk OK (rysunek 3.40).
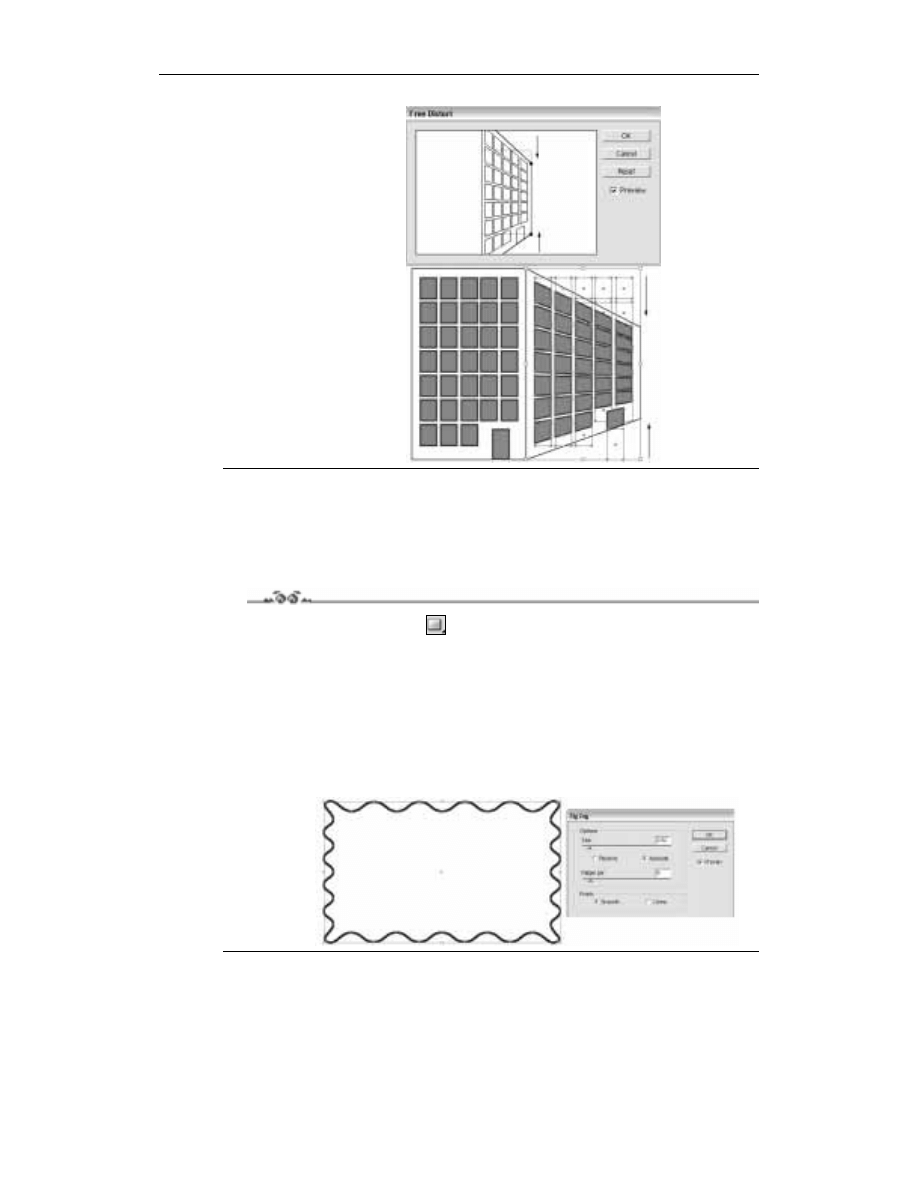
Rozdział 3. Krzywe Béziera
49
Rysunek 3.40.
Efekt swobodnego
zniekształcenia
można wykorzystać
do uzyskania perspektywy
Artystyczne ramki — Zig Zag
Twoim zadaniem będzie wykreślenie ciekawej ramki do ilustracji. Sam prostokąt już jest
dobrym pomysłem na ramkę, ale spróbujmy wprowadzić w ten kształt nieco przypadkowości.
Ćwiczenie 3.14.
1.
Wybierz narzędzie Rectangle
i narysuj dowolny prostokąt.
2.
Zaznacz prostokąt i wybierz polecenie Filter/Distort/Zig Zag.
3.
W oknie opcji Points wybierz Smooth, dzięki czemu po konwersji punktów
kontrolnych kanciasty zygzak zostanie zamieniony w gładki i falisty.
4.
W opcji Size ustaw wielkość fali zygzaka, a w opcji Ridges Per Inch ilość grzbietów
przypadających na jeden cal.
5.
Mając cały czas włączoną opcję Preview będziesz na bieżąco widział, jaki efekt dają
twoje ustawienia.
Rysunek 3.41.
Falisty kształt ramki
w kilka sekund dzięki
filtrowi Zig Zag
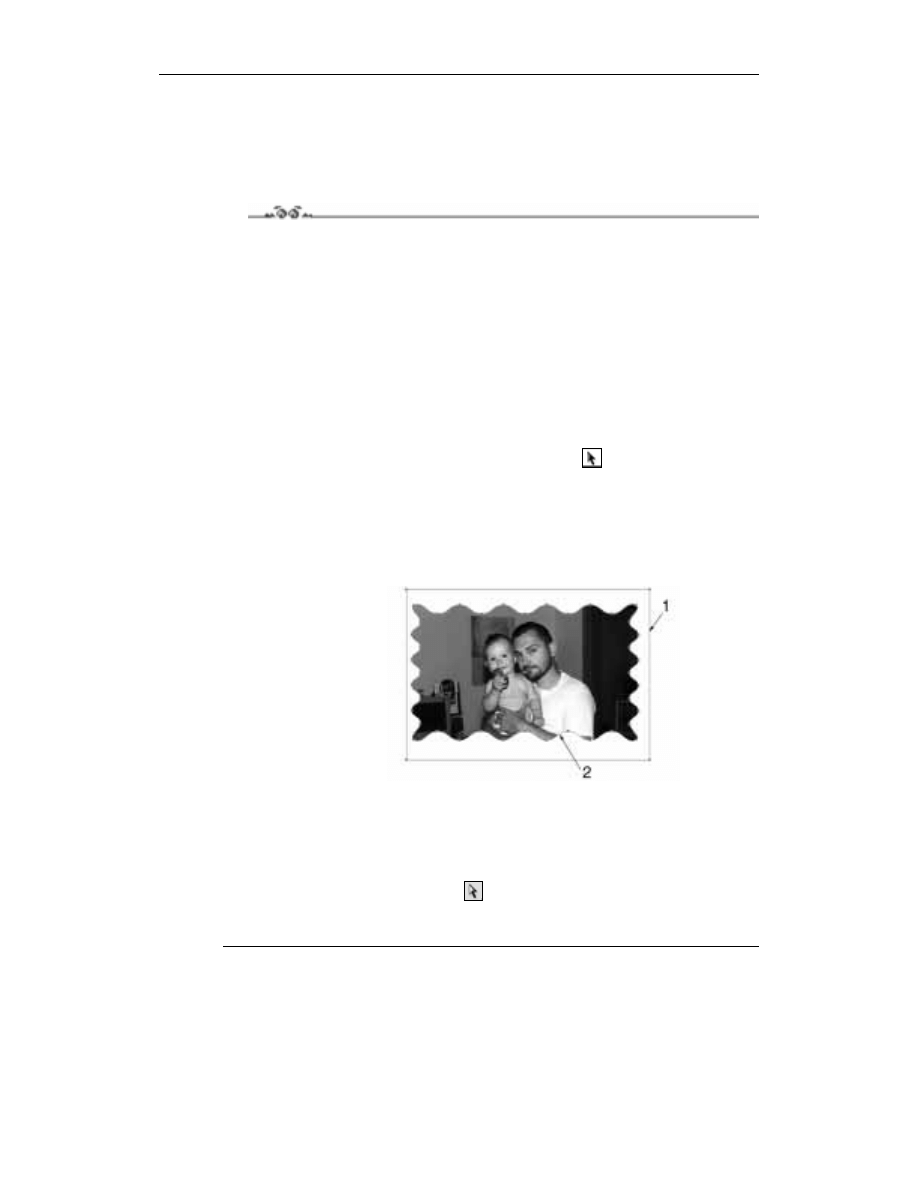
50
Adobe Illustrator 10. Ćwiczenia
Maski i import grafiki bitmapowej
Co prawda Illustrator jest programem do grafiki wektorowej, ale umożliwia także pracę
z obrazami bitmapowymi.
Ćwiczenie 3.15.
1.
Aby umieścić taki obraz wybierz polecenie File/Place.
2.
W oknie opcji Place wybierz z dysku ilustrację, którą chcesz umieścić na stronie
dokumentu Illustratora. Dodatkowo zaznaczając odpowiednią opcję możesz określić,
czy bitmapa ma zostać osadzona w dokumencie, czy też ma zostać zastosowana
metoda połączenia zastępczej kopii — umieszczonej w dokumencie — z oryginałem
na dysku (Link). Brak wyboru opcji równoznaczny jest z umieszczeniem grafiki
w dokumencie. Praktyczniejszym rozwiązaniem jest jednak zaznaczenie opcji Link,
gdyż wtedy plik Illustratora nie jest zbyt duży i nie spowalnia pracy programu.
3.
Skopiuj do tego dokumentu, nad którym pracujesz, ramkę wykonaną w poprzednim
ćwiczeniu, lub wykreśl ją jeszcze raz. Ramkę umieść nad ilustracją bitmapową,
tak aby przesłoniła zdjęcie.
4.
Zaznacz obydwa obiekty, rysując narzędziem Selection
prostokątne zaznaczenie
obejmujące obydwa kształty.
Gdy masz już zaznaczone elementy, czas najwyższy oprawić zdjęcie w ramkę.
5.
Wybierz polecenie Object/Clipping Mask/Make. Program przekształci obiekt znajdujący
się w stosie wyżej w maskę, która będzie ograniczać widzialność obiektu dolnego
do obszaru swojego kształtu.
Rysunek 3.42.
Działanie maski
1 — obszar bitmapy
2 — kształt maski (ramki)
6.
Zamaskowany obiekt w każdej chwili możesz „uwolnić” od maski. W tym celu
wybierz polecenie Object/Clipping Mask/Release.
Jak zapewne zauważyłeś, po zastosowaniu polecenia maskowania ścieżka ramki
znikła i pozostał tylko jej kształt.
7.
Wybierz narzędzie Direct Selection
i kliknij w obrys ramki. Tym samym
zaznaczysz tylko ramkę, a nie bitmapę, i możesz swobodnie edytować ją jak każdą
inną ścieżkę.
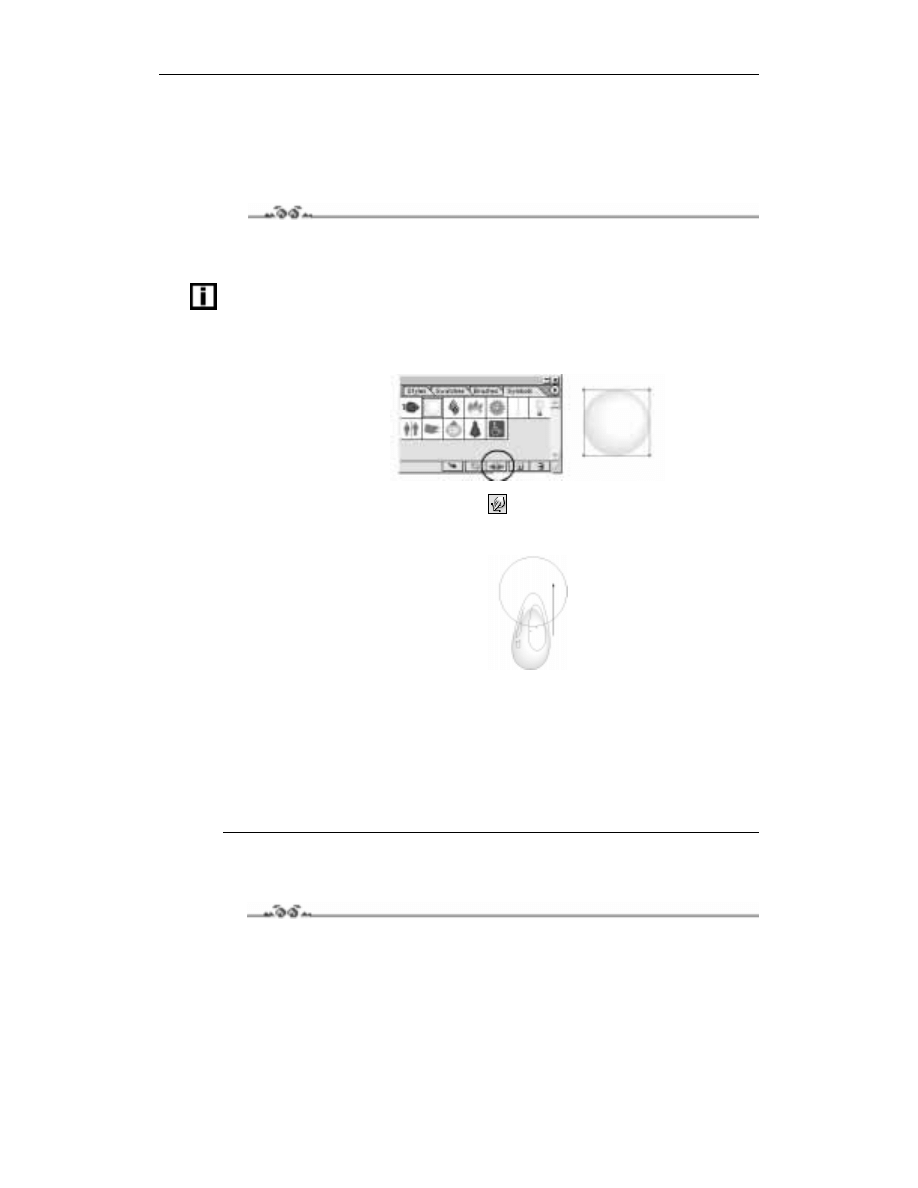
Rozdział 3. Krzywe Béziera
51
Narzędzie Warp
Celem ćwiczenia będzie wykonanie rysunku kropli wody i oczywiście poznanie kolejnego,
niezwykle kreatywnego narzędzia Illustratora 10.
Ćwiczenie 3.16.
1.
Aby ułatwić sobie całą procedurę, skorzystamy z gotowego symbolu — Bubble.
Przeciągnij symbol bańki na stronę dokumentu.
Aby móc edytować symbol, musisz usunąć jego połączenie z paletą symboli. Tym samym
przestanie on być symbolem.
2.
Zaznacz bańkę i następnie w palecie Symbols kliknij ikonę — trzecią od lewej
— Break Link to Symbol.
Rysunek 3.43.
Usunięcie
atrybutu symbolu
3.
Wybierz z palety Tools narzędzie Warp
.
4.
Kliknij w bańkę i przemieść kursor, tak aby rozciągnąć kształt ku górze. Kropla gotowa.
Rysunek 3.44.
Przekształcenie Warp
W ten sposób możesz rozciągać i deformować kształty obiektów w dowolne formy.
Jeszcze większą kontrolę nad tworzonym kształtem osiągniesz modyfikując kształt
kursora narzędzia.
5.
W tym celu, zanim zaczniesz deformować obiekt, wciśnij na klawiaturze klawisz Alt.
Przy kursorze pojawi się symbol odwróconej litery „L”.
6.
Następnie poruszając myszą (klawisz Alt powinien być cały czas wciśnięty),
uformuj kształt kursora narzędzia.
Twirl — zakręcone ilustracje
Ćwiczenie 3.17.
Utwórzmy kolorowy wir.
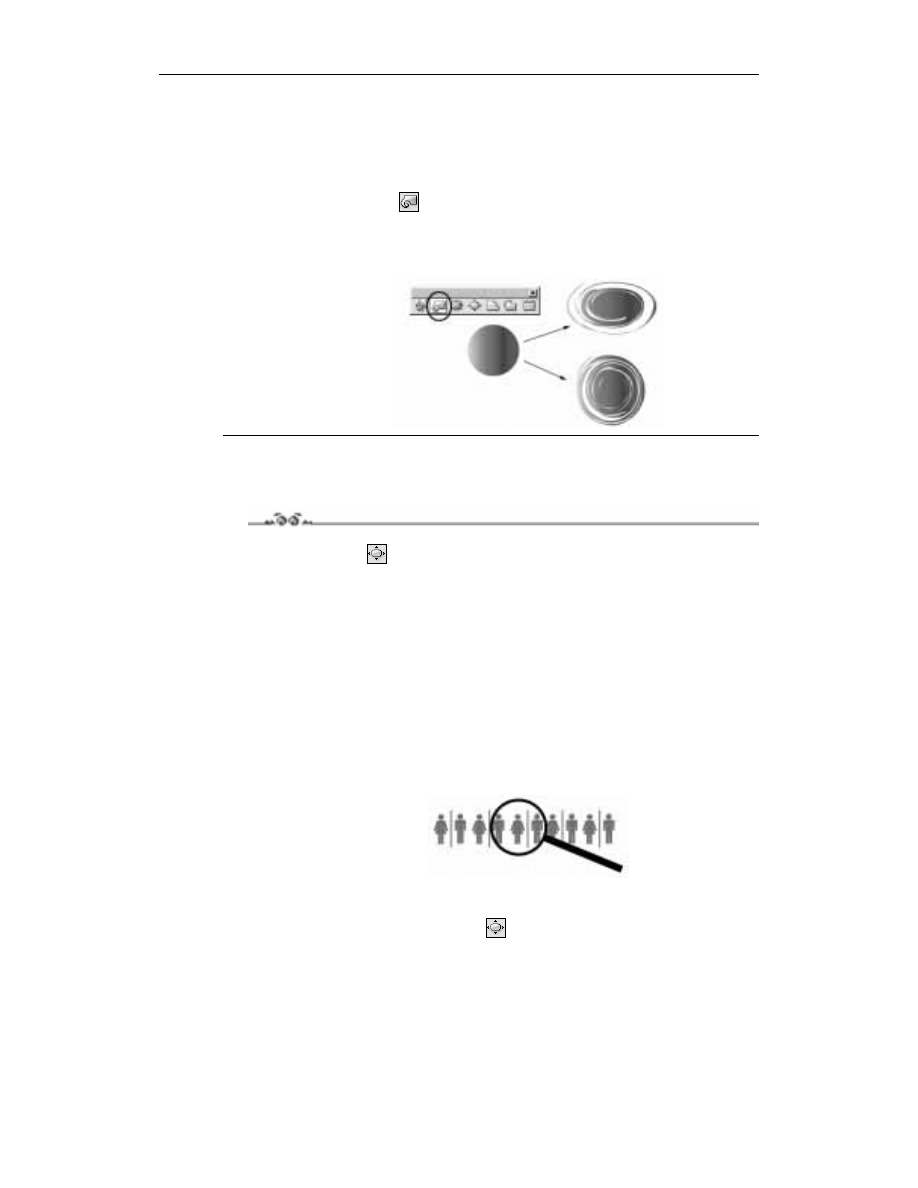
52
Adobe Illustrator 10. Ćwiczenia
1.
Na początek wykreśl okrąg.
2.
Następnie nadaj okręgowi kolor wypełnienia — gradientowy, składający się z kilku
różnych kolorów. W przykładzie użyty został typ liniowy (Linear), ale ty możesz
poeksperymentować z typem gradientu i ustawić Radial.
3.
Wybierz narzędzie Twirl
. Narzędzia tego używa się identycznie jak narzędzia
Warp. Za pomocą klawisza Alt możesz kontrolować kształt kursora narzędzia. Aby
zdeformować obiekt, kliknij w niego i odpowiednio długo przytrzymaj wciśnięty
klawisz myszy. Narzędzie jest czułe na długość kliknięcia.
Rysunek 3.45.
Efekt działania
narzędzia Twirl
z dwoma różnymi
ustawieniami
kursora narzędzia
Bloat — efekt lupy
Ćwiczenie 3.18.
Dzięki narzędziu Bloat
spróbujemy uzyskać efekt lupy powiększającej. Ale po kolei.
1.
Ponownie skorzystamy z palety Symbols. Przeciągnij na stronę symbol Male-Female
(zielone postacie). Tak samo jak poprzednio, przekształć symbol w zwykły obiekt
poleceniem Break Link to Symbol.
2.
Otrzymałeś grupę obiektów. Skopiuj ją kilkakrotnie, tworząc łańcuch postaci
ustawionych w szeregu.
3.
Zaznacz wszystkie obiekty i zgrupuj poleceniem Object/Group.
4.
Wykorzystaj kształt elipsy i prostokąta i wykreśl kształt lupy. W miejscu, gdzie
powinno znajdować się szkło powiększające, usuń kolor wypełnienia. W ten sposób
uzyskasz efekt przezroczystości.
5.
Zgrupuj kształty lupy i umieść ją nad szeregiem figurek.
Rysunek 3.46.
Figurki i lupa przed
zastosowanym efektem
6.
Przystąpmy do zastosowania efektu powiększenia.
7.
Z palety Tools wybierz narzędzie Bloat
. Wciśnij klawisz Alt i ustaw wielkość
kursora narzędzia, tak aby dopasować ją do wielkości szkła lupy.
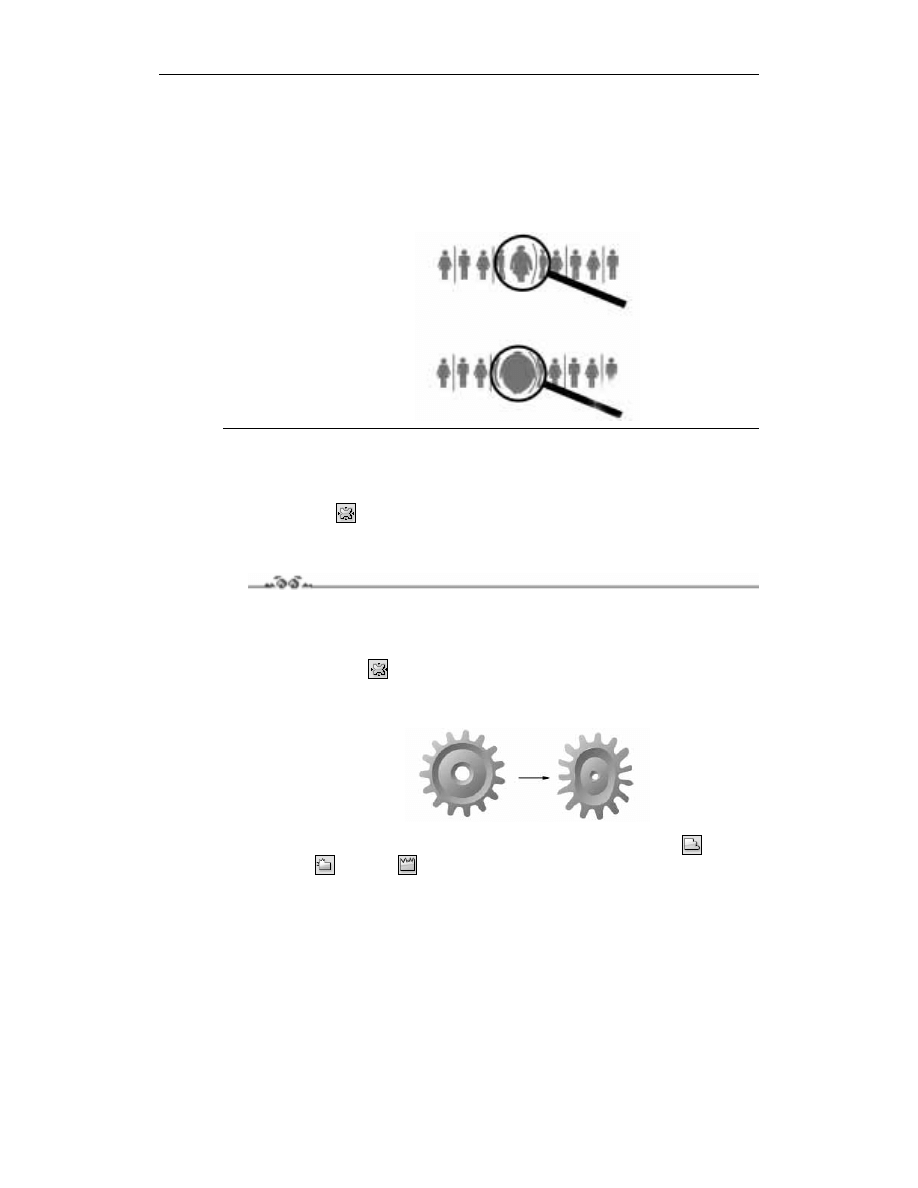
Rozdział 3. Krzywe Béziera
53
8.
Teraz wystarczy, że klikniesz i przytrzymasz wciśnięty przycisk myszy. Nie przesadzaj
jednak z długością działania narzędzia, bo możesz doprowadzić do sytuacji, że nie
będzie widać detali powiększanych elementów.
9.
Dodatkowo możesz kontrolować intensywność działania narzędzia. Kliknij
dwukrotnie w ikonę narzędzia, a następnie w opcji Intensity wybierz z menu
odpowiednią wartość.
Rysunek 3.47.
Efekt powiększenia
z różnymi ustawieniami
wartości Intensity
Narzędzie Pucker i inne zniekształcenia krawędzi
Narzędzie Pucker
jest przeciwieństwem narzędzia Bloat. Powoduje skurczenie obiektu.
Dzięki tej funkcji idealnie nadaje się do nadawania obiektom efektów zniszczenia i po-
gniecenia.
Ćwiczenie 3.19.
W ćwiczeniu dowiesz się jak pognieść koło zębate i szybko utworzyć ciekawą ramkę.
1.
Zaczniemy ponownie od umieszczenia symbolu na stronie, tym razem koła zębatego.
2.
Narzędziem Pucker
kliknij w obszarze obiektu. Za pomocą klawisza Alt możesz
zmienić kursor narzędzia, aby zniekształcać tylko wybrane fragmenty obiektu. Jak
widzisz, wykorzystanie tego narzędzia skraca czas wykonania operacji pogięcia kształtu.
Rysunek 3.48.
Zniekształcenie
narzędziem Pucker
3.
W tym miejscu palety Tools znajdują się jeszcze trzy narzędzia: Scallop
,
Crystallize
i Wrinkle
.
Proponuję ci, abyś sam przećwiczył ich działanie, a raczej efekt, gdyż pracuje się nimi
bardzo podobnie jak poprzednimi narzędziami do zniekształceń, które poznałeś w ostatnich
ćwiczeniach (rysunek 3.49).
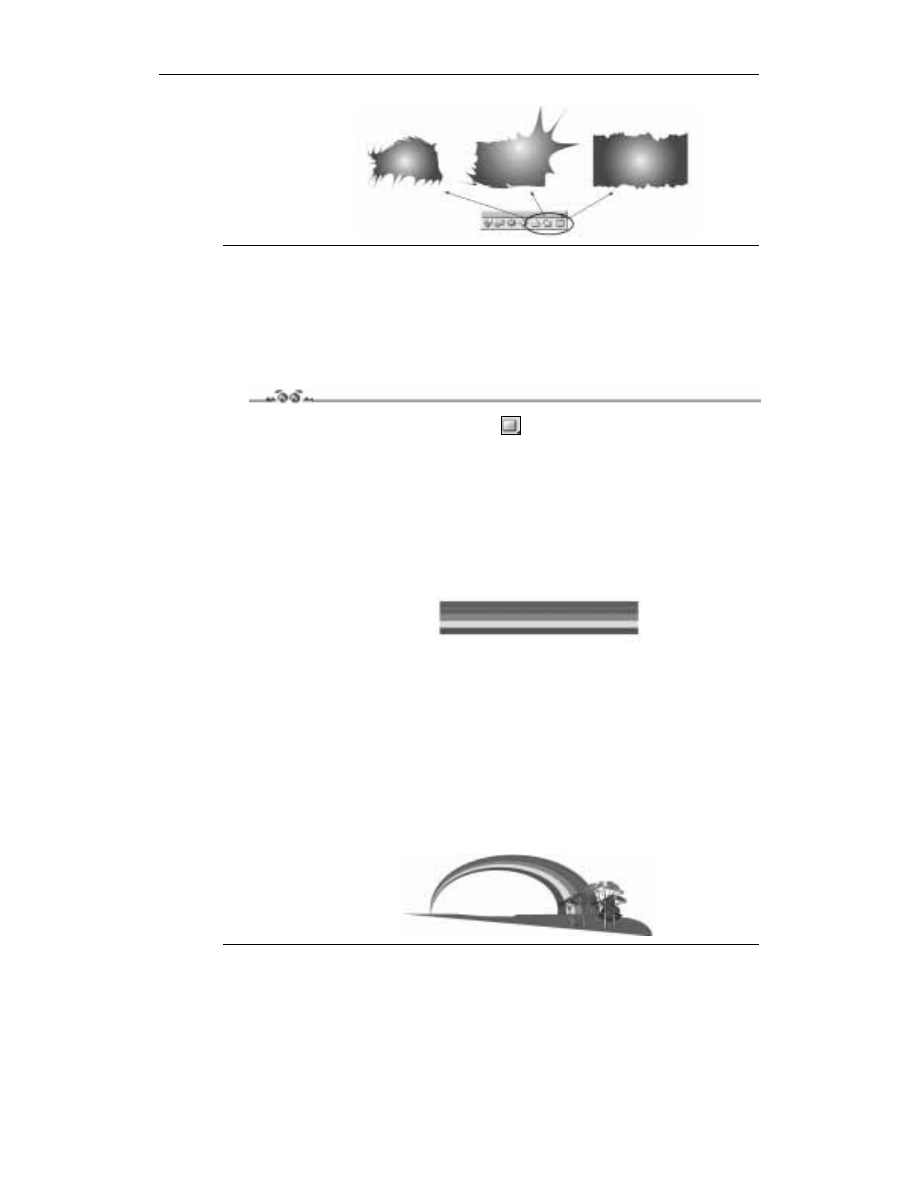
54
Adobe Illustrator 10. Ćwiczenia
Rysunek 3.49.
Efekt działania
narzędzi: Scallop,
Crystallize i Wrinkle
Efekty obwiedni
Z nazwą Warp spotkałeś się już w przypadku narzędzia o tej nazwie. Tym razem będziemy
mówić o efekcie Warp, czyli efekcie obwiedni. Wyzwaniem w tym ćwiczeniu będzie
kolorowa tęcza.
Ćwiczenie 3.20.
1.
Na początek wybierz narzędzie Rectangle
i narysuj prostokąt, który będzie
dosyć długi, ale nie wysoki.
2.
Nadaj prostokątowi dowolny kolor wypełnienia, a usuń kolor obrysu.
3.
Utwórz teraz kilka kopii prostokąta, ustawiając je jedną pod drugą, tak aby stykały
się dłuższymi bokami.
4.
Ostatnią czynnością przygotowawczą do ćwiczenia będzie zmiana kolorów kolejnych
prostokątów, tak aby każdy był innego koloru. Na koniec zaznacz i zgrupuj wszystkie
obiekty.
Rysunek 3.50.
Różnokolorowe prostokątne
paski idealnie nadają się
do utworzenia tęczy
5.
Przystąpmy do transformacji. Mając nadal zaznaczoną grupę pasków, wybierz
polecenie Effect/Warp i z listy efektów obwiedni — Arc.
6.
W oknie opcji pozostaw zaznaczoną opcje Horizontal. Natomiast w opcji Bend
ustaw
wygięcia kształtu. Włącz opcję Preview, aby zobaczyć efekt ustawień.
7.
Właściwie zwykłą tęczę mamy już gotową. W takim razie spróbujmy wprowadzić
efekt perspektywy, tak aby tęcza płynęła z oddali ku obserwatorowi. W opcji
Distortion ustaw wartość Horizontal na ok.
–
.
8.
Ustawienia zatwierdź klikając w przycisk OK.
Rysunek 3.51.
Gotowa ilustracja
z tęczą
Wyszukiwarka
Podobne podstrony:
Adobe Illustrator 10 Ćwiczenia
Adobe Illustrator 10 cwiczenia cwil10
więcej podobnych podstron