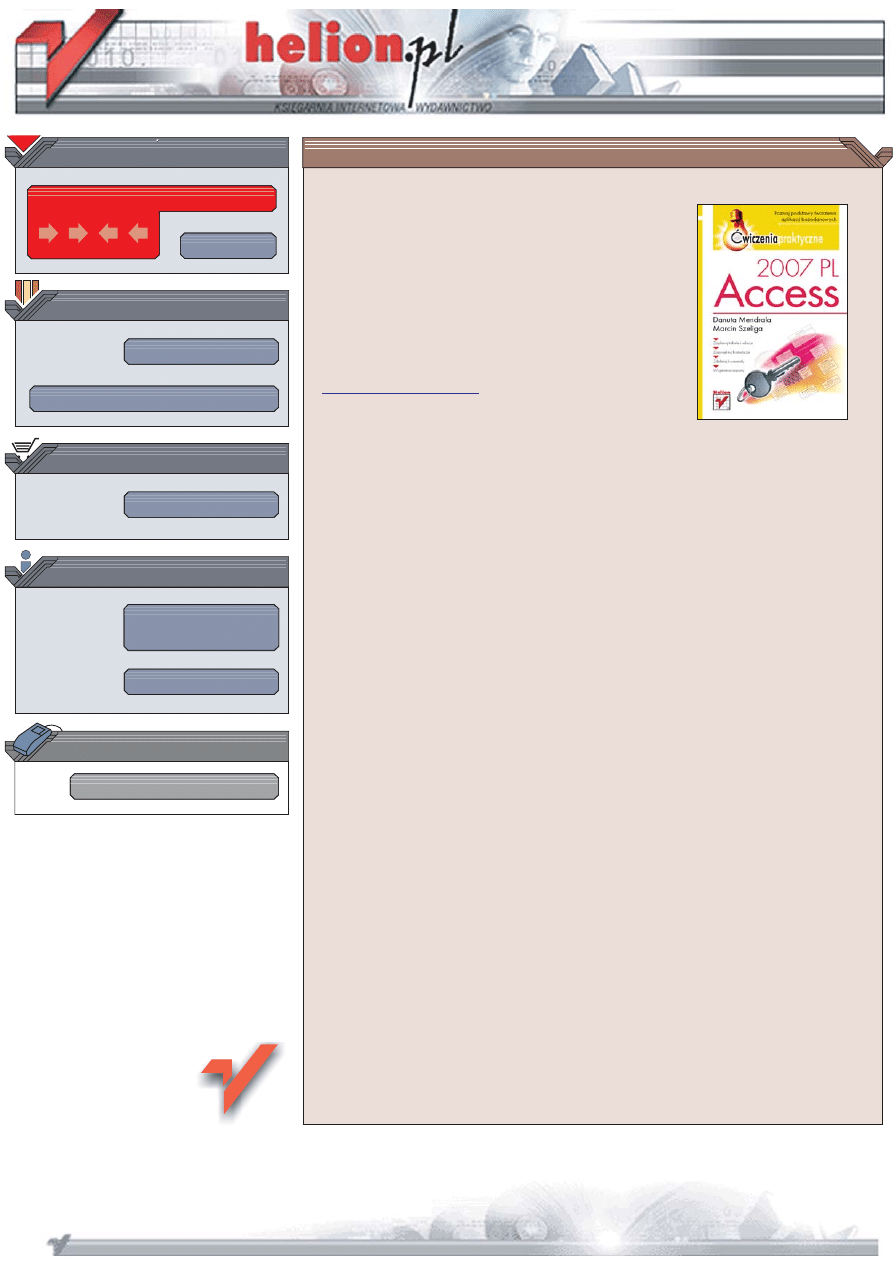
Wydawnictwo Helion
ul. Koœciuszki 1c
44-100 Gliwice
tel. 032 230 98 63
IDZ DO
IDZ DO
KATALOG KSI¥¯EK
KATALOG KSI¥¯EK
TWÓJ KOSZYK
TWÓJ KOSZYK
CENNIK I INFORMACJE
CENNIK I INFORMACJE
CZYTELNIA
CZYTELNIA
Access 2007 PL.
Æwiczenia praktyczne
Poznaj podstawy tworzenia aplikacji bazodanowych
• Zaplanuj tabele i relacje
• Zaprojektuj formularze
• Zdefiniuj kwerendy
• Wygeneruj raporty
Microsoft Access 2007 PL to najnowsza wersja jednego z najpopularniejszych
systemów zarz¹dzania bazami danych wykorzystywanych we wspó³czesnych
przedsiêbiorstwach. Jednak Access to nie tylko baza danych, ale równie¿ rozbudowane
wizualne œrodowisko programistyczne. Korzystaj¹c z niego i wspieraj¹c siê
oferowanymi przez niego kreatorami oraz narzêdziami pomocniczymi, nawet
pocz¹tkuj¹cy u¿ytkownik z ³atwoœci¹ utworzy w³asn¹ aplikacjê s³u¿¹c¹ do
przetwarzania danych zgromadzonych w bazie.
„Access 2007 PL. Æwiczenia praktyczne” to wprowadzenie do tematyki tworzenia
aplikacji bazodanowych z wykorzystaniem najnowszej wersji Accessa. Czytaj¹c tê
ksi¹¿kê i wykonuj¹c kolejne æwiczenia, poznasz zasady korzystania z Accessa,
projektowania tabel i wi¹zania ich relacjami. Dowiesz siê, w jaki sposób przygotowaæ
formularze, modyfikowaæ dane za pomoc¹ kwerend i generowaæ raporty z bazy.
Poznasz równie¿ zastosowania makropoleceñ i nauczysz siê dzieliæ aplikacje
bazodanowe na modu³y.
• Praca z plikami baz danych
• Tworzenie tabel i relacji
• Operacje na danych z zastosowaniem kwerend
• Projektowanie formularzy
• Tworzenie raportów
• Makropolecenia
• Korzystanie z plików w formacie XML
Wykorzystaj najnowsz¹ wersjê Accessa
Autorzy: Danuta Mendrala, Marcin Szeliga
ISBN: 978-83-246-0933-8
Format: A5, stron: 184
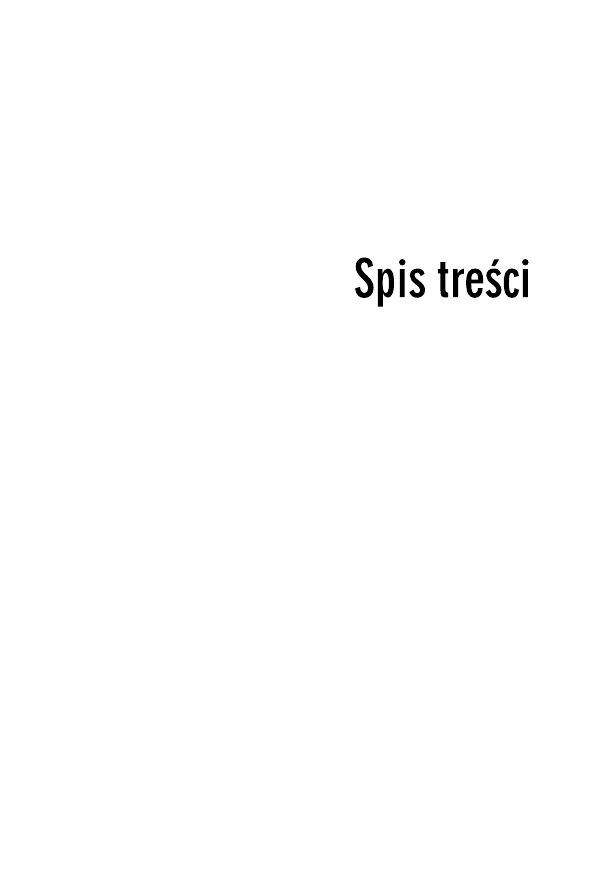
Wstęp
5
Rozdział 1. Baza danych
9
Rozdział 2. Tabele
29
Rozdział 3. Relacje
53
Rozdział 4. Kwerendy
75
Kwerendy wybierające dane
76
Kwerendy krzyżowe
96
Kwerendy tworzące tabele
98
Kwerendy aktualizujące
100
Kwerendy dołączające
101
Kwerendy usuwające
105
Ćwiczenia dodatkowe
106
Rozdział 5. Formularze
109
Rozdział 6. Raporty
133
Rozdział 7. Makra
149
Rozdział 8. Moduły
157
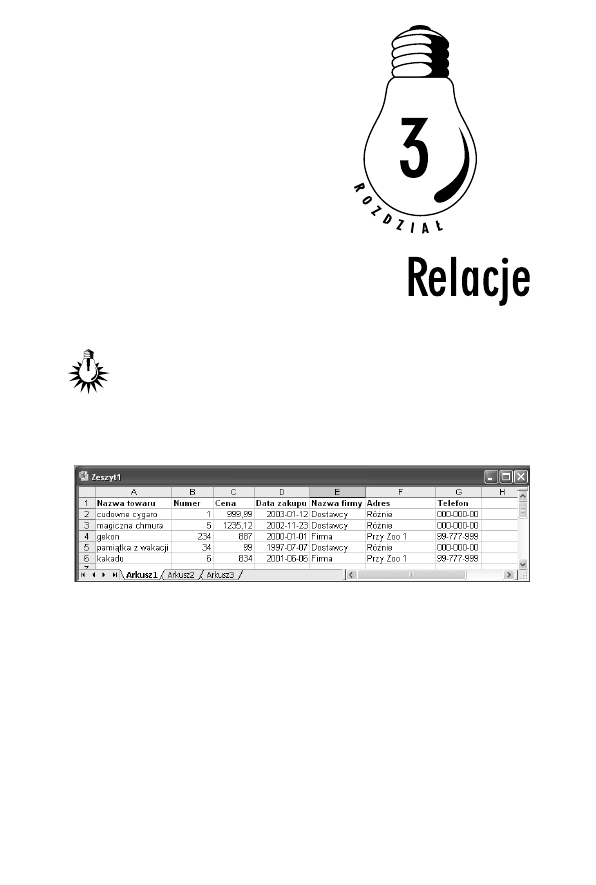
Charakterystyczne dla relacyjnych baz danych jest przecho-
wywanie informacji opisujących obiekty różnego typu (np.
towary i ich producentów) w odrębnych, ale powiązanych ze
sobą tabelach. Rysunki 3.1 i 3.2 pokazują różnicę pomiędzy sposo-
bem przechowywania tych samych danych w arkuszu programu Excel
i w bazie danych programu Access.
Rysunek 3.1. Arkusz programu Excel jest przykładem jednorodnej
bazy danych — takiej, w której wszystkie dane zapisane są
w jednym obiekcie (arkuszu)
Ten mocno uproszczony przykład pozwala zauważyć główną zaletę
relacyjnych baz danych — dzięki podzieleniu informacji pomiędzy
kilka tabel do minimum została zmniejszona liczba nadmiarowych,
wielokrotnie przechowywanych informacji. O ile w arkuszu Excela
dane firmy pojawiły się tyle razy, ile towarów z danej firmy kupili-
śmy, o tyle w bazie programu Access, niezależnie od liczby kupionych
w danej firmie towarów, jej dane zapisane są raz, a jedynie krótki
identyfikator (klucz podstawowy) firmy zapisany jest przy każdym ku-
pionym w tej firmie towarze.
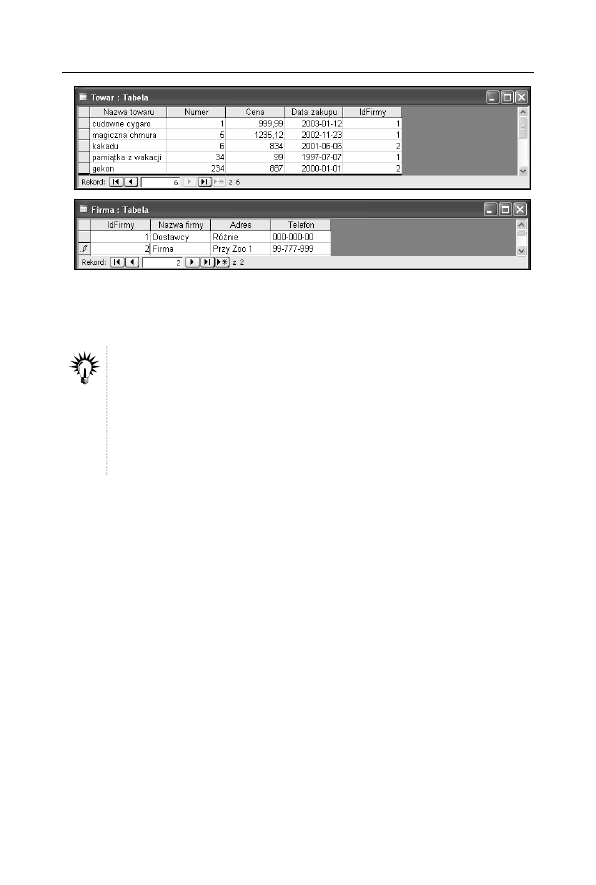
54
Access 2007 PL • Ćwiczenia praktyczne
Rysunek 3.2. W relacyjnych bazach danych informacje o obiektach
różnego typu (np. o firmach i towarach) przechowywane są
w odrębnych tabelach
Wielokrotne zapisanie tych samych danych prędzej czy później prowadzi
do problemów z utrzymaniem spójnego (adekwatnego do stanu
rzeczywistego) obrazu danych — w naszym przykładzie, gdyby firma
zmieniła numer telefonu, zmiana ta musiałaby być przeprowadzona
dla niewiadomej, potencjalnie dość dużej liczby komórek. W takiej sytuacji
bardzo łatwo o błąd, wystarczy zmienić numer telefonu w 100 i zostawić
niezmieniony w 15 komórkach.
Z drugiej strony, użytkowników interesuje z reguły komplet informa-
cji, np. chcieliby poznać nazwę towaru, datę jego zakupu oraz nazwę
firmy, która go sprzedała. W relacyjnej bazie danych informacje te
zapisane są w dwóch odrębnych tabelach: w tabeli
Towar
znajdują się
dane o nazwie towaru i dacie jego zakupu, a w tabeli
Firma
— nazwa
firmy. Aby informacja o tym, który towar został sprzedany przez daną
firmę, nie została utracona, tabele te muszą zostać ze sobą powiązane.
Związek zachodzący pomiędzy powiązanymi ze sobą tabelami
w SZBD Access nazywany jest łączącą te tabele relacją. Tak jak po-
szczególne kolumny tabeli przechowują wartości atrybutów (cech)
obiektów danego typu (np. nazwę firmy, adres koleżanki czy tytuł
książki), tak relacje przedstawiają zachodzący pomiędzy obiektami
dwóch różnych typów związek (np. towar został sprzedany przez fir-
mę, koleżanka pożyczyła płyty, autor napisał książkę).
Istnieją trzy typy relacji dwuargumentowych (czyli takich, które od-
powiadają związkowi łączącemu dwie różne tabele):
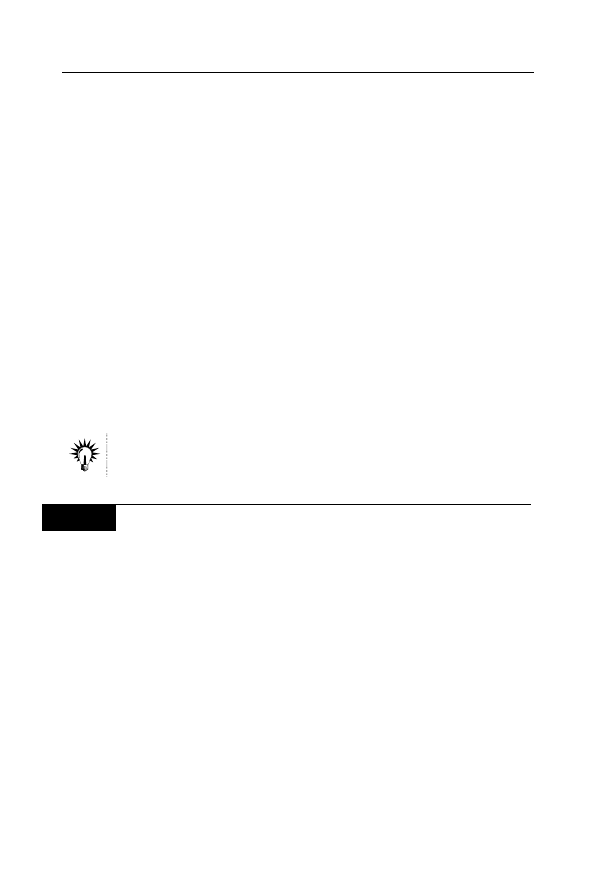
Rozdział 3. • Relacje
55
1.
Relacje typu jeden do jednego, w których jednemu obiektowi A
odpowiada dokładnie jeden obiekt B (przykładem takiej relacji
jest związek pomiędzy uczniem a przypisaną mu szafką w szatni).
2.
Relacje typu jeden do wielu, w których jednemu obiektowi A
odpowiada dowolna liczba obiektów B (przykładem takiej relacji
jest związek pomiędzy firmą a towarami — jedna firma może
produkować dowolną liczbę towarów, ale ten sam towar może
zostać wyprodukowany tylko w jednej firmie).
3.
Relacje typu wiele do wielu, w których dowolnej liczbie
obiektów A odpowiada dowolna liczba obiektów B (przykładem
takiej relacji jest związek pomiędzy filmami a aktorami
— w każdym filmie może zagrać dowolna liczba aktorów
i każdy aktor może zagrać w dowolnej liczbie filmów).
Po tym przydługawym, ale niezbędnym dla zrozumienia wykonywa-
nych ćwiczeń wstępie możemy utworzyć swoją własną bazę danych,
działającą w środowisku SZBD Access. Wykorzystamy do tego umie-
jętności zdobyte w poprzednich rozdziałach, a utworzona baza danych
będzie podstawą dla ćwiczeń z następnych rozdziałów.
Przykładowa baza danych znajduje się pod adresem ftp://ftp.helion.pl/
przyklady/cwac27.zip
Ć W I C Z E N I E
3.1
Projekt przykładowej bazy danych
Na potrzeby tej książki zaprojektujemy i utworzymy bazę danych
Filmoteka, w której przechowywane będą podstawowe informacje
o filmach i pożyczających je osobach. Zanim jednak utworzymy nową
bazę programu Access, należy zaprojektować układ tabel tej bazy.
Aby zaprojektować przykładową bazę danych:
1.
Wypisz, jedną pod drugą, nazwy typów obiektów, o których
informacje powinny trafić do bazy:
Filmy
Osoby
2.
Wypisz te atrybuty obiektów, o których informacje powinny
zostać zapisane w bazie danych:
Film {Tytuł, Nazwisko reżysera, Imię reżysera, Nazwiska aktorów,
Imiona Aktorów, Gatunek, Cena, Data produkcji}
Osoba {Imię, Nazwisko, Adres, Telefon, Adres e-mail}
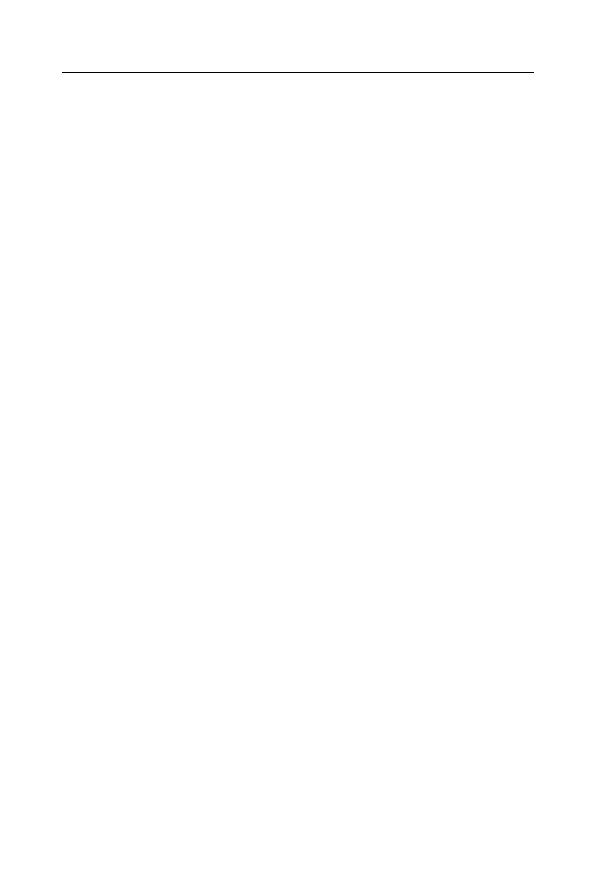
56
Access 2007 PL • Ćwiczenia praktyczne
3.
Na podstawie zdobytej wiedzy o zaletach dzielenia danych
o obiektach różnego typu pomiędzy powiązane ze sobą tabelę
wyszukaj na liście wypisanych atrybutów te, które nie opisują
bezpośrednio obiektu danego typu, i utwórz nową listę typów
obiektów:
Film {Tytuł, Gatunek, Cena, Data produkcji}
Osoba {Imię, Nazwisko, Adres, Telefon, Adres e-mail}
Reżyser (Imię, Nazwisko} (trudno uznać imię czy nazwisko reżysera
za bezpośrednie atrybuty filmu)
Aktor (Imię, Nazwisko} (trudno uznać imię czy nazwisko aktora
za bezpośrednie atrybuty filmu)
4.
W poprzednim rozdziale omówione zostały zalety dzielenia
informacji, opisujących obiekty poszczególnych typów,
na atrybuty elementarne. Korzystając z tych informacji,
zmodyfikuj listę atrybutów obiektów:
Film {Tytuł, Gatunek, Cena, Data produkcji}
Osoba {Imię, Nazwisko, Miasto, Ulica Nr domu, Telefon, Adres e-mail}
Reżyser (Imię, Nazwisko}
Aktor (Imię, Nazwisko}
5.
Jednym z etapów procesu normalizacji baz danych, który
dodatkowo korzystnie wpływa na wydajność bazy danych
i komfort pracy użytkowników, jest wydzielenie tabel
słownikowych. Tabele tego typu przechowują ustaloną liczbę
danych wykorzystywanych do określania wartości pojedynczego
atrybutu obiektu nadrzędnego takiej tabeli. W efekcie tabela
nadrzędna jest mniejsza, a użytkownicy mogą wybrać daną
wartość z listy, zamiast wielokrotnie wpisywać ten sam ciąg
znaków. W przykładowej bazie danych idealnym kandydatem
do roli tabeli słownikowej jest atrybut filmu — gatunek (lista
gatunków filmowych jest skończona, a prawdopodobieństwo
wielokrotnego wpisywania tych samych danych dość duże):
Film {Tytuł, Cena, Data produkcji)
Gatunek {Nazwa}
Osoba {Imię, Nazwisko, Miasto, Ulica Nr domu, Telefon, Adres e-mail}
Reżyser (Imię, Nazwisko}
Aktor (Imię, Nazwisko}
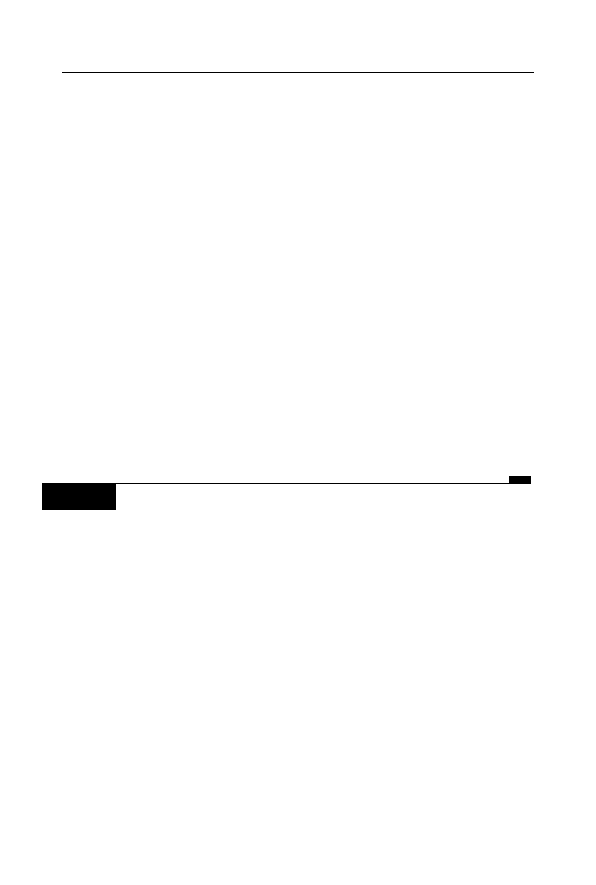
Rozdział 3. • Relacje
57
6.
Ostatnim zadaniem jest określenie relacji łączącej poszczególne
obiekty:
q
każdy film należy do jednego, określonego gatunku,
ale do tego samego gatunku może należeć dowolna liczba
filmów (związek typu wiele do jednego),
q
każdy film został nakręcony przez jednego, określonego
reżysera, ale ten sam reżyser może nakręcić dowolną liczbę
filmów (związek typu wiele do jednego),
q
w każdym filmie może zagrać dowolna liczba aktorów,
a każdy aktor może zagrać w dowolnej liczbie filmów
(związek typu wiele do wielu) — tę relację
zaimplementujemy za pomocą nowych w SZBD Access 2007
pól wielowartościowych,
q
każdy film (w tym samym czasie) może być pożyczony
jednej osobie, ale ta sama osoba może (jednocześnie) pożyczyć
dowolną liczbę filmów (związek typu wiele do jednego)
— ponieważ w bazie chcemy zapisać również datę pożyczenia
i oddania filmu, tę relację zaimplementujemy za pomocą
tabeli łącznikowej.
Ć W I C Z E N I E
3.2
Tabela słownikowa
Kolejność tworzenia tabel nie jest dowolna — jako pierwsze należy
utworzyć tabele słownikowe, potem tabele podrzędne (tabele, które
przechowują dane, do których odwołują się inne tabele), a jako ostat-
nie — tabele nadrzędne (tabelą nadrzędną przykładowej bazy danych
jest tabela
Film
, która odwołuje się do danych zapisanych we wszyst-
kich pozostałych tabelach bazy danych).
Aby utworzyć tabelę
Gatunek
:
1.
Uruchom nowy projekt bazy danych programu Access i nazwij
go
Filmoteka
.
2.
Korzystając z umiejętności zdobytych w poprzednim rozdziale,
utwórz tabelę
Gatunek
. Struktura tabeli została pokazana
na rysunku 3.3.
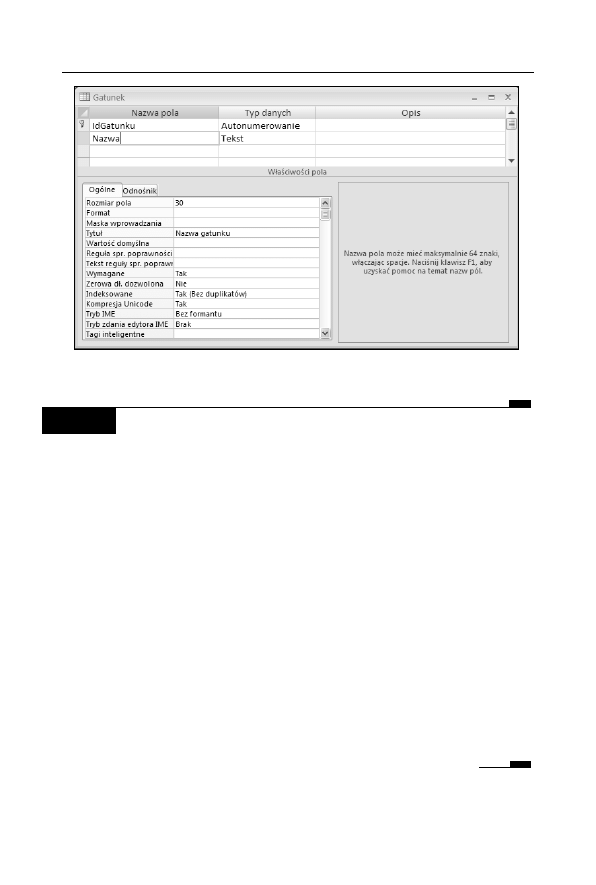
58
Access 2007 PL • Ćwiczenia praktyczne
Rysunek 3.3. Definicja tabeli słownikowej
Ć W I C Z E N I E
3.3
Tabele podrzędne
Po utworzeniu tabeli słownikowej kolej na utworzenie wszystkich tabel
podrzędnych — ponieważ w przykładowej bazie danych nie zawie-
rają one kolumn, odwołujących się do innych tabel (nie ma ani jednej
tabeli, która będąc podrzędną w stosunku do jednej tabeli, jednocze-
śnie byłaby nadrzędną w stosunku do innej tabeli), ich tworzenie nie
różni się od tworzenia tabel słownikowych.
Aby utworzyć tabele podrzędne:
1.
Utwórz tabelę
Osoba
(rysunek 3.4).
2.
Utwórz tabelę
Rezyser
. Struktura tabeli została pokazana
na rysunku 3.5.
3.
Ponieważ struktura tabeli
Aktor
jest identyczna ze strukturą
tabeli
Rezyser
, skopiuj tę tabelę pod nazwą
Aktor
, wyświetl
nowo utworzoną tabelę w widoku projektu i zmień nazwę
kolumny
IdRezysera
na
IdAktora
. Struktura pozostałych kolumn
nie wymaga zmiany.
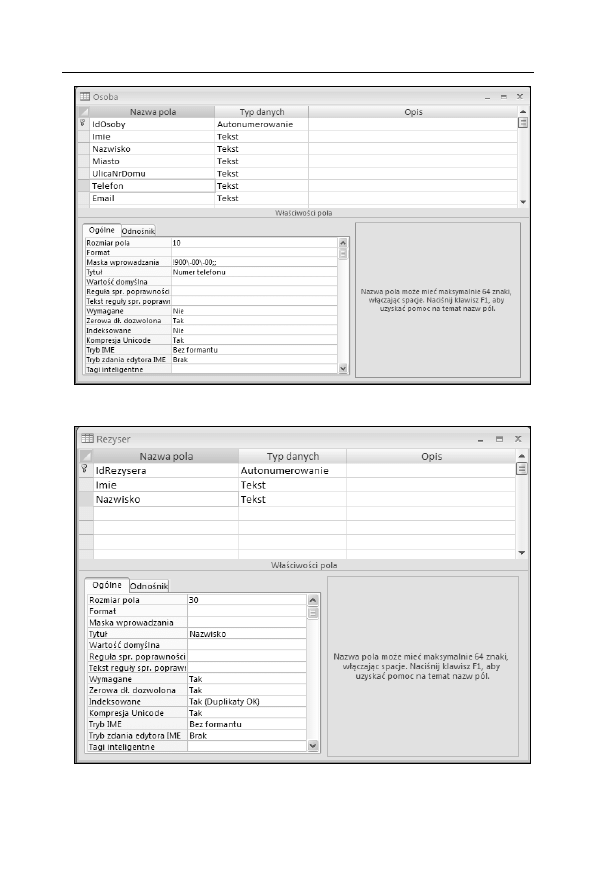
Rozdział 3. • Relacje
59
Rysunek 3.4. Definicja tabeli Osoba
Rysunek 3.5. Definicja tabeli Rezyser
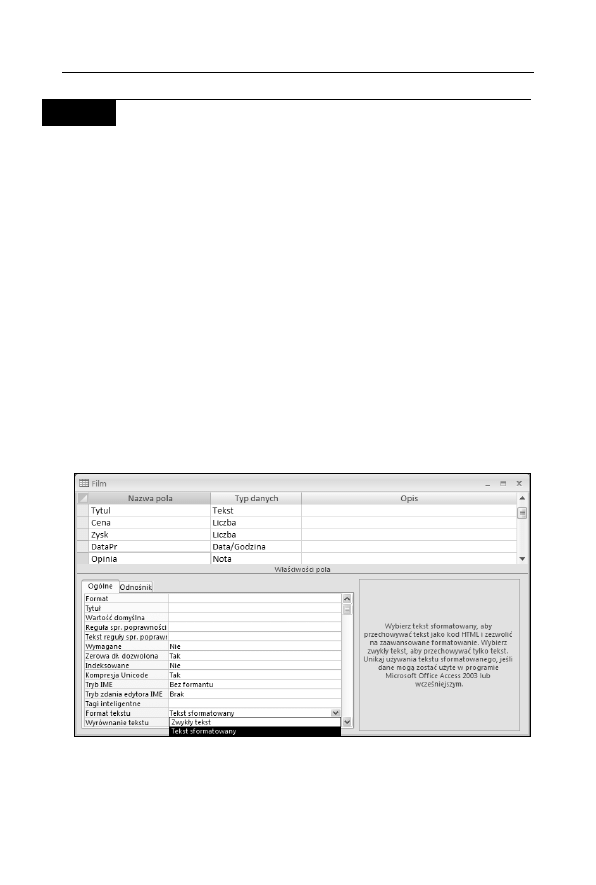
60
Access 2007 PL • Ćwiczenia praktyczne
Ć W I C Z E N I E
3.4
Tabela nadrzędna
Na tym etapie baza danych Filmoteka zawiera cztery niepowiązane
ze sobą tabele. Nadszedł czas, aby zamienić te niezwiązane ze sobą
obiekty w relacyjną bazę danych, przechowującą informacje o poszcze-
gólnych filmach. Ponieważ tabela
Film
zawiera kolumny, wskazujące
na dane zapisane w innych tabelach, jej utworzenie wymagać będzie
utworzenia relacji łączących odpowiednie tabele.
Aby utworzyć tabelę Film:
1.
Rozpocznij tworzenie nowej tabeli w widoku projektu.
2.
Utwórz kolumnę klucza podstawowego (
IdFilmu
) oraz kolumny
przechowujące informacje o tytule danego filmu (
Tytul
), cenie
zakupu (
Cena
), zysku, jaki uzyskaliśmy z wypożyczenia tego
filmu (
Zysk
), i dacie produkcji (
DataPr
).
3.
Kolejną nowością w SZBD Access 2007 jest możliwość
formatowania danych typu Nota. Dodaj kolejną kolumnę
Opinia
typu Nota i zmień wartość atrybutu Format tekstu na Tekst
sformatowany (rysunek 3.6).
Rysunek 3.6. Wpisując opinie o filmach, będziemy mogli dowolnie
zmieniać krój, wielkość i kolor czcionki
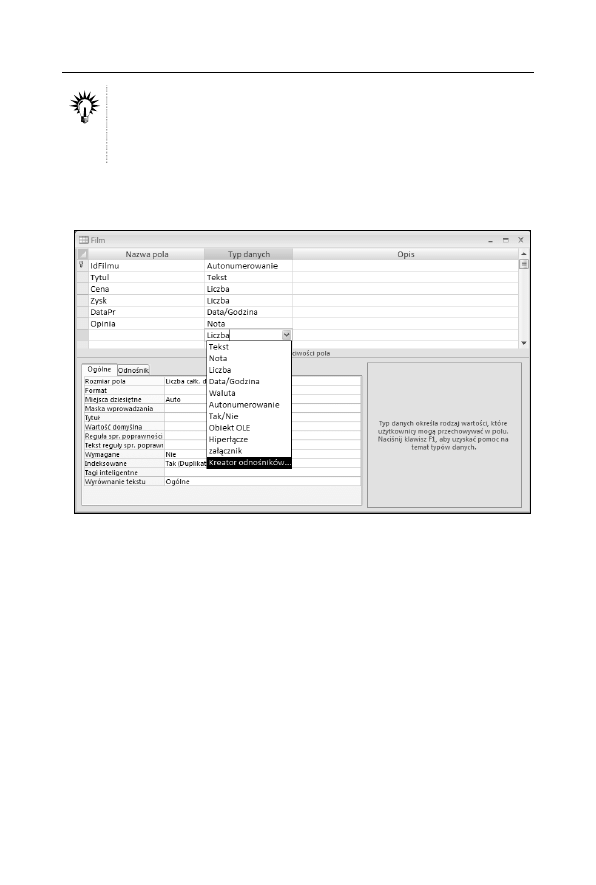
Rozdział 3. • Relacje
61
W nazwach obiektów przykładowej bazy danych nie są używane polskie
znaki diakrytyczne, natomiast w ich tytułach — tak. W ten sposób baza
danych będzie prawidłowo działała w komputerach z zainstalowanym
systemem Windows w innej niż polska wersji językowej.
4.
Ustaw kursor w polu Typ danych nowej kolumny i z listy
dostępnych typów wybierz Kreator odnośników… (rysunek 3.7).
Rysunek 3.7. Aby uniknąć kłopotów z niezgodnością typów łączonych
kolumn różnych tabel, należy najpierw uruchomić kreatora odnośników,
a później (ewentualnie) zmienić nazwę kolumny
5.
Ponieważ chcemy połączyć tabelę
Film
z tabelą
Gatunek
,
w odpowiedzi na pierwsze pytanie kreatora wybierz opcję
Obiekt kolumna odnośnika ma pobierać wartości z tabeli
lub kwerendy.
6.
Na liście dostępnych tabel zaznacz tabelę
Gatunek
i kliknij
przycisk Dalej.
7.
Zostanie wyświetlona lista kolumn tabeli
Gatunek
. Chociaż
tabele zawsze powinny być łączone za pomocą ich kluczy
podstawowych (w tym przypadku będą to wartości pól kolumny
IdGatunku
), to identyfikatory poszczególnych gatunków
są mało opisowe (administrator musiałby zapamiętać, że np.
identyfikatorem gatunku horror jest liczba 12, a komedii — 3).
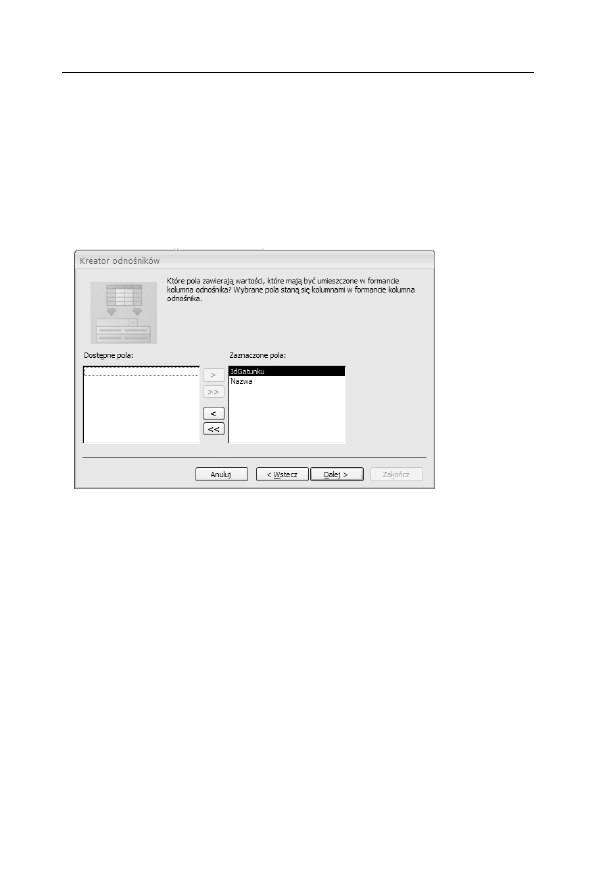
62
Access 2007 PL • Ćwiczenia praktyczne
SZBD Access ułatwia administratorowi przeglądanie
i modyfikowanie danych w połączonych tabelach dzięki
temu, że automatycznie zastępuje wyświetlany identyfikator
związanymi z nim wartościami innych pól danej tabeli.
Na przykład, zamiast wpisywać liczbę 3 w oknie widoku
arkusza danych tabeli, będziemy mogli wybrać nazwę gatunku
danego filmu. Aby osiągnąć ten cel, zaznacz oba pola tabeli
Gatunek
i kliknij przycisk Dalej (rysunek 3.8).
Rysunek 3.8. Kreator odnośników umożliwia „ukrycie”
przed administratorem wykorzystanego do połączenia tabel
klucza głównego i zastąpienie go dowolną, opisową wartością,
np. nazwą danego gatunku filmowego
8.
SZBD Access 2007 umożliwia posortowanie danych
wykorzystywanych do łączenia tabel. Aby ułatwić
administratorowi przypisywanie poszczególnych filmów
do gatunków, posortuj je alfabetyczne według nazw
(rysunek 3.9).
9.
Odpowiadając na kolejne pytanie, upewnij się, czy pole wyboru
Ukryj kolumnę klucza (zalecane) jest zaznaczone, i kliknij
przycisk Dalej — w ten sposób gatunki filmowe będą wybierane
wyłącznie na podstawie ich nazwy.
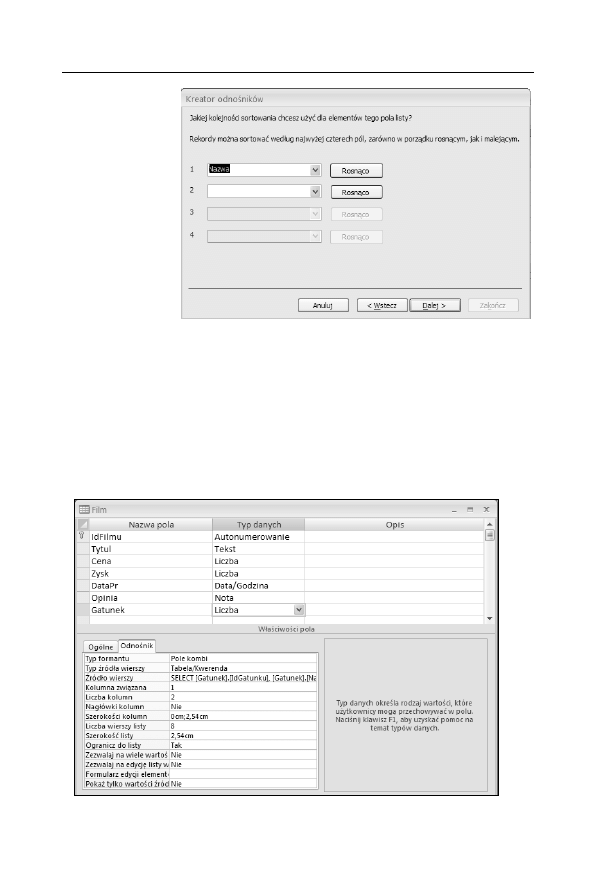
Rozdział 3. • Relacje
63
Rysunek 3.9.
Kreator
odnośników
umożliwia
sortowanie
danych
z połączonej
tabeli
10.
Ostatnie pytanie kreatora dotyczy nazwy tworzonej kolumny
— wpisz nazwę łączonej tabeli (
Gatunek
), nie zaznaczaj pola
Zezwalaj na wiele wartości (jego znaczenie wyjaśniliśmy
na przykładzie relacji łączącej tabele
Film
i
Aktor
) i kliknij
przycisk Zakończ.
11.
Po zakończeniu pracy kreatora odnośników konieczne będzie
zapisane tabeli nadrzędnej — zapisz ją pod nazwą
Film
. Wynik
pracy kreatora został pokazany na rysunku 3.10.
Rysunek 3.10. Wynik działania kreatora odnośników
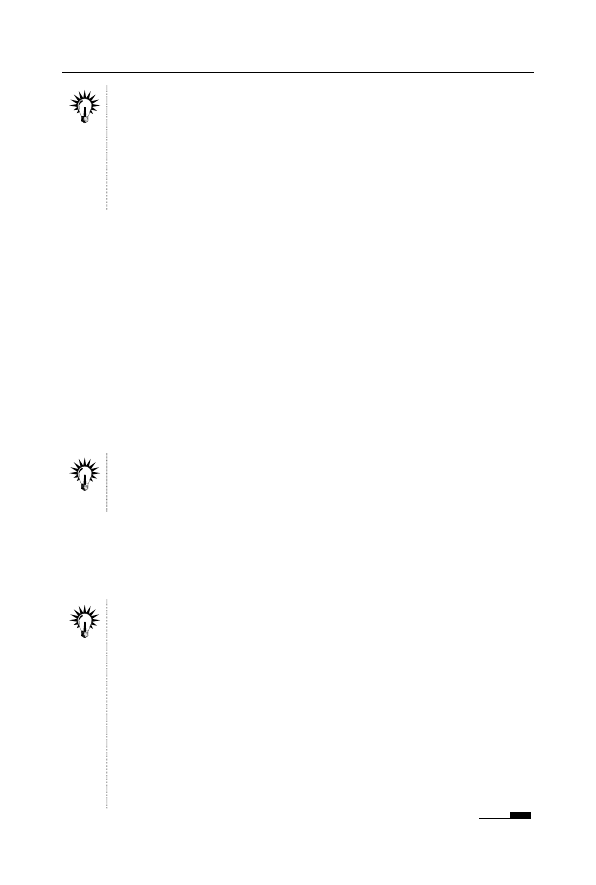
64
Access 2007 PL • Ćwiczenia praktyczne
Zakładka Odnośnik pozwala nam poznać efekt pracy kreatora
odnośników: w tym przypadku dane pobierane z tabeli
Gatunek będą
wyświetlane w polu kombi, do połączenia tabel wykorzystana została
pierwsza kolumna (kolumna klucza podstawowego), ale pobierane są
dane z dwóch kolumn. Ponieważ szerokość pierwszej kolumny została
ustawiona na 0, użytkownik zobaczy w polu kombi wyłącznie dane
przechowywane w drugiej kolumnie tabeli
Gatunek.
12.
Po połączeniu tabel
Film
i
Gatunek
w ten sam sposób należy
połączyć tabele
Film
i
Rezyser
:
q
po ustawieniu kursora w pustym polu kolumny Typ danych
z listy dostępnych typów wybierz Kreator odnośników…,
q
tym razem dane również będą pobierane z tabeli, ale tym
razem z tabeli
Rezyser
, nie
Gatunek
,
q
aby ułatwić przeglądanie i wprowadzanie danych bezpośrednio
do tabeli, z listy kolumn tabeli
Aktor
należy wybrać
IdRezysera
(klucz podstawowy powinien być wykorzystany do łączenia
wszystkich tabel) oraz
Nazwisko
(istnieje mniejsze
prawdopodobieństwo, że kilku reżyserów będzie nosić to
samo nazwisko niż to samo imię),
Możliwe jest również wybieranie większej liczby kolumn z tabeli połączonej,
ale wtedy dane wyświetlane w polu kombi zajmują dużo miejsca na ekranie
i w efekcie, zamiast ułatwiać, utrudniają korzystanie z bazy danych.
q
po posortowaniu danych według nazwisk aktorów i ukryciu
pola klucza podstawowego zostaje nam jeszcze podać nazwę
tworzonej kolumny odnośnika (
Rezyser
) i zapisać zmiany
w tabeli
Film
.
Odpowiednikiem utworzenia odnośnika do innej tabeli jest nadanie
na kolumnę zawężenia
REFERENCES (klucz zewnętrzny). W efekcie
ograniczamy listę dopuszczalnych dla danej kolumny wartości do wartości
przechowywanych w odpowiadającej jej kolumnie w powiązanej tabeli.
Kolumny z nadanym zawężeniem
REFERENCES mogą przechowywać
wartości
NUNN (niewypełnione pola), o ile nie zabraniają tego inne nadane
zawężenia. Aby SZBD Access mógł utworzyć klucz zewnętrzny, musi
wcześniej być utworzona tabela, do której klucz będzie się odwoływał.
Dodatkowo w tabeli tej musi być utworzona odpowiednia kolumna (lub
kolumny), dla której zdefiniowano taki sam typ danych, jak dla kolumny
z nałożonym warunkiem
REFERENCES. Na kolumnę taką musi być także
nałożone jedno z dwóch zawężeń:
PRIMARY KEY lub UNIQUE.
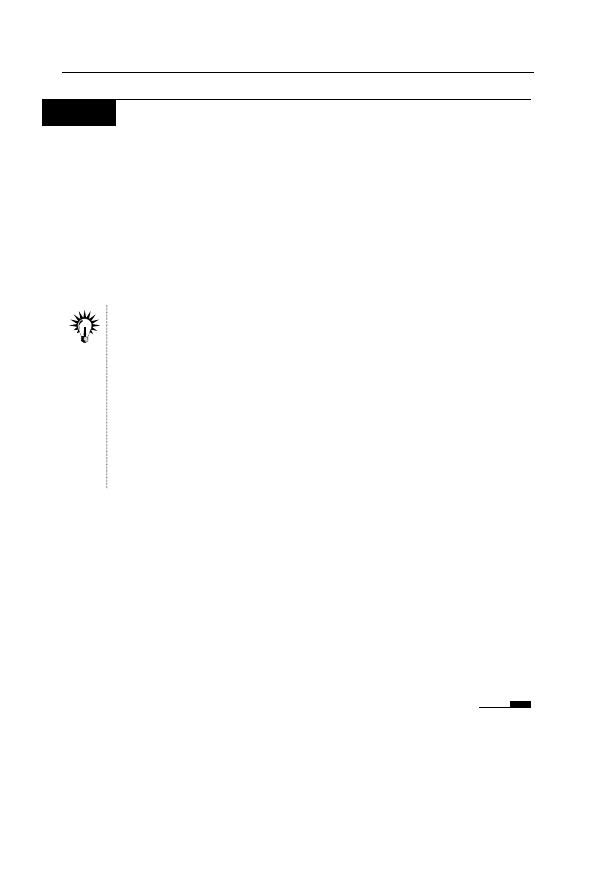
Rozdział 3. • Relacje
65
Ć W I C Z E N I E
3.5
Pola wielowartościowe
Skoro w jednym filmie gra wielu aktorów, a ten sam aktor występuje
w wielu filmach, wydaje się, że niemożliwe jest utworzenie kolumny
odnośnika w tabeli
Film
(wtedy w filmie mógłby zagrać tylko jeden
aktor) ani w tabeli
Aktor
(wtedy z kolei aktor mógłby zagrać tylko
w jednym filmie). Ponieważ wiele osób próbowało — błędnie — roz-
wiązać ten problem, dodając do jednej z tabel kilka kolumn (w naszym
przykładzie do tabeli
Film
moglibyśmy dodać kolumny
Aktor1
,
Aktor2
itd.), SZBD Access upraszcza tworzenie relacji typu wiele do wielu.
Umieszczenie w tabeli wielu kolumn, które odwołują się do tej samej
kolumny innej tabeli, jest bardzo złym pomysłem. Nie tylko znacznie
ogranicza to funkcjonalność bazy (musimy z góry założyć maksymalną
liczbę aktorów, którzy mogą zagrać w jednym filmie) i powoduje,
że w naszej tabeli przechowywanych jest mnóstwo wartości
Null
(bo w większości przypadków interesuje nas tylko kilka gwiazd danego
filmu), ale również ogromnie utrudnia tworzenie powiązanych z taką
tabelą formularzy i raportów. Nawet jeżeli jesteś guru programu Visual
Basic, który za jego pomocą potrafi dynamicznie zmieniać definicje
formularzy i raportów, nie popełniaj tego błędu podczas tworzenia tabel.
Aby połączyć tabele
Film
i
Aktor
:
1.
Wyświetl projekt tabeli
Film
.
2.
Dodaj kolejną kolumnę odnośnika, wybierając kolumny
IdAktora
i
Nazwisko
tabeli
Aktor
.
3.
Posortuj dane według nazwisk i ukryj kolumnę klucza.
4.
Kończąc pracę kreatora:
q
zmień nazwę kolumny odnośnika na
Nazwiska
,
q
zaznacz pole Zezwalaj na wiele wartości (rysunek 3.11).
5.
Zamknij okno projektu tabeli
Film
.
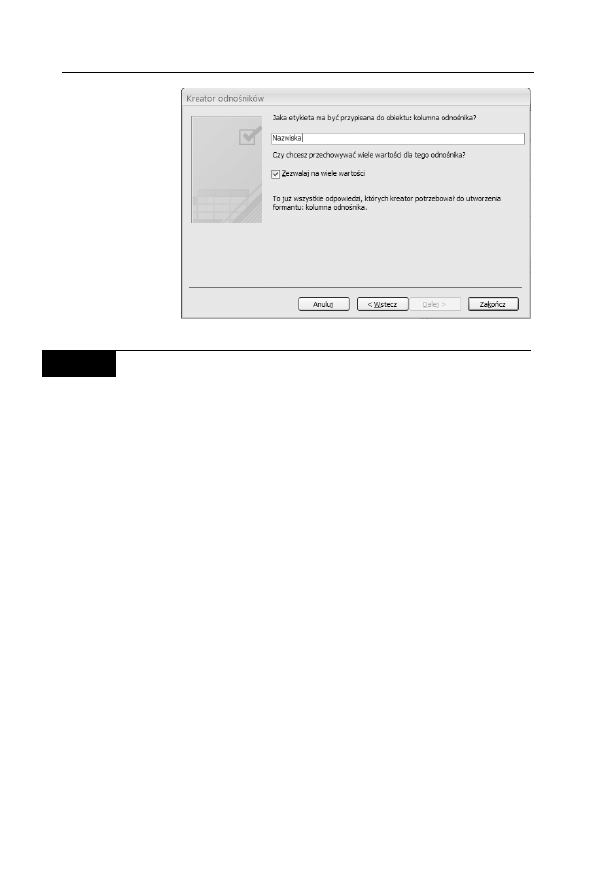
66
Access 2007 PL • Ćwiczenia praktyczne
Rysunek 3.11.
W ten sposób
w polu Nazwiska
będzie można
zapisać dowolną
liczbę nazwisk
grających
w danym filmie
aktorów
Ć W I C Z E N I E
3.6
Edytowanie relacji
Zanim połączymy tabele
Film
i
Osoba
, zmodyfikujemy utworzone po-
między pozostałymi tabelami relacje.
W tym celu:
1.
Przejdź na zakładkę Narzędzia bazy danych i kliknij przycisk
Relacje.
2.
Aby upewnić się, że wszystkie połączone tabele zostały
wyświetlone, kliknij prawym przyciskiem myszy pusty obszar
okna relacji i z menu kontekstowego wybierz opcję Pokaż
wszystko.
3.
Za pomocą techniki „przeciągnij i upuść” uporządkuj ikony
tabel tak, aby linie obrazujące relacje nie krzyżowały się,
i dopasuj rozmiar ikon poszczególnych tabel tak, aby widoczne
były wszystkie ich kolumny (rysunek 3.12).
4.
Na tym etapie relacje łączące poszczególne tabele nie
odzwierciedlają jeszcze typów powiązań (wszystkie te powiązania
powinny być typu jeden do wielu). Aby określić typ relacji:
q
kliknij prawym przyciskiem myszy na linii łączącej tabele
Film
i
Gatunek
, a następnie z menu kontekstowego wybierz
opcję Edytuj relację…,
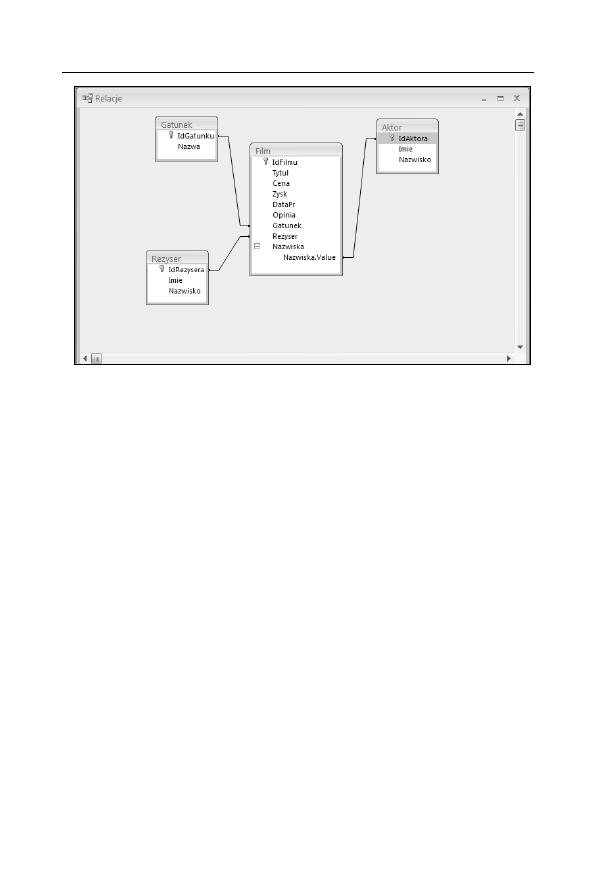
Rozdział 3. • Relacje
67
Rysunek 3.12. Linie łączące poszczególne tabele przedstawiają
utworzone pomiędzy tymi tabelami powiązania
q
zaznacz pole wyboru Wymuszaj więzy integralności — w ten
sposób określony zostanie typ powiązania i SZBD Access
będzie automatycznie sprawdzał, czy dane w połączonych
tabelach są prawidłowe (np. czy użytkownik nie próbował
przypisać filmu do nieistniejącego w bazie gatunku),
q
zaznacz pole wyboru Kaskadowo aktualizuj pola pokrewne
— w ten sposób zmiana wartości klucza podstawowego
tabeli podrzędnej zostanie automatycznie uwzględniona
w tabeli nadrzędnej (jeżeli ktoś zmieni identyfikator gatunku
filmowego, np. komedii z 3 na 33, zmiana ta zostanie
automatycznie przeprowadzona w tabeli
Film
, dzięki czemu
filmy, które wcześniej zaklasyfikowane zostały jako komedie,
nadal będą komediami) (rysunek 3.13),
q
nie zaznaczaj pola wyboru Kaskadowo usuń rekordy pokrewne
— zaznaczenie tego pola umożliwi usunięcie gatunku,
do którego zostały zaklasyfikowane pewne filmy, ale w takim
przypadku SZBD Access automatycznie usunie z bazy
informacje o wszystkich filmach usuwanego gatunku (jeżeli
ktoś usunąłby wiersz z gatunkiem komedia, automatycznie
usunięte z tabeli
Film
zostałyby wszystkie filmy
zaklasyfikowane jako komedie),
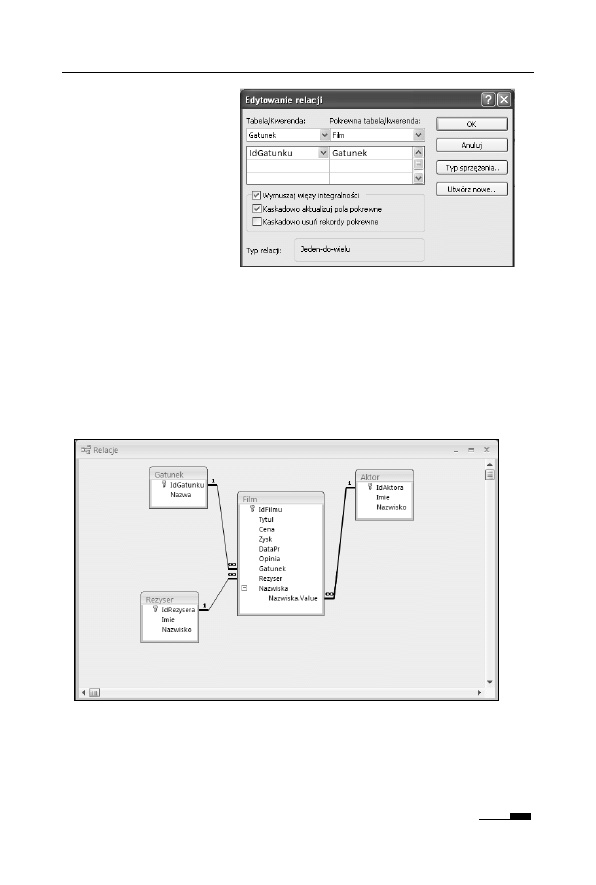
68
Access 2007 PL • Ćwiczenia praktyczne
Rysunek 3.13.
O ile kaskadowa
aktualizacja
powiązanych pól
zabezpiecza nas
przed przypadkową
modyfikacją wartości
kluczy podstawowych,
o tyle kaskadowe
usuwanie może
umożliwić przypadkowe
usunięcie wielu danych
q
kliknij przycisk OK,
q
linia łącząca tabele
Film
i
Gatunek
zostanie pogrubiona i,
co najważniejsze, na jej końcach wyświetlone zostaną
symbole 1 i , obrazujące typ powiązania.
5.
Powtórz czynności opisane w punktach od a do e dla pozostałych
relacji. Efekt pomyślnego wykonania ćwiczenia pokazany
został na rysunku 3.14.
Rysunek 3.14. Zgodnie z założeniem projektu, jeden aktor (symbol 1)
może zagrać w wielu (symbol ) filmach, do jednego gatunku
może należeć wiele filmów, jeden reżyser może nakręcić wiele filmów,
a pole wielowartościowe pozwala wielu aktorom zagrać w tym samym filmie
6.
Zamknij okno relacji i zapisz wprowadzone zmiany.
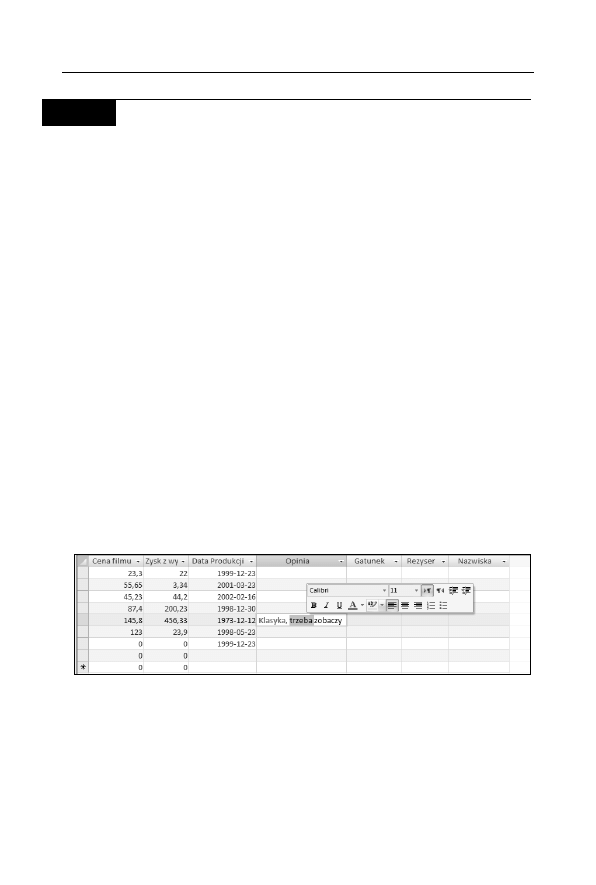
Rozdział 3. • Relacje
69
Ć W I C Z E N I E
3.7
Wprowadzenie przykładowych danych
Po zdefiniowaniu łączących tabele relacji należy wprowadzić przy-
kładowe dane do tabel słownikowych i podrzędnych.
Aby wprowadzić przykładowe dane do bazy:
1.
Wyświetl tabelę
Gatunek
w widoku arkusza danych.
2.
Wpisz nazwy kilku gatunków filmów.
3.
Ponieważ nie planujemy podczas wpisywania danych dodawania
do tabel bazy
Filmoteka
dodatkowych kolumn, należy ukryć
kolumnę
Dodaj nowe pole
:
q
rozwiń menu Office i kliknij przycisk Opcje programu Access,
q
przejdź na zakładkę Bieżąca baza danych,
q
odznacz pole wyboru Włącz zmiany projektu w tabelach
w widoku arkusza danych,
q
kliknij OK,
q
żeby zmiany zaczęły obwiązywać, konieczne może być
zamknięcie i ponowne otwarcie bazy danych.
4.
Aby przekonać się, czy możliwe jest wpisanie filmów
bez jednoczesnego określania gatunku, reżysera czy aktora,
wprowadź przykładowe dane o filmach. Zwróć szczególną uwagę
na możliwość sformatowania wpisywanych opinii (rysunek 3.15).
Rysunek 3.15. Przykładowe dane wprowadzone do tabeli Film
5.
Przekonaj się, że chociaż pole odnośnika może zawierać
wartość nieokreśloną (wartość
NUNN
), nie może zawierać wartości
nieodpowiadającej jednemu z kluczy podstawowych powiązanej
tabeli. Innymi słowy, niemożliwe jest zaklasyfikowanie filmu
do nieistniejącego gatunku.
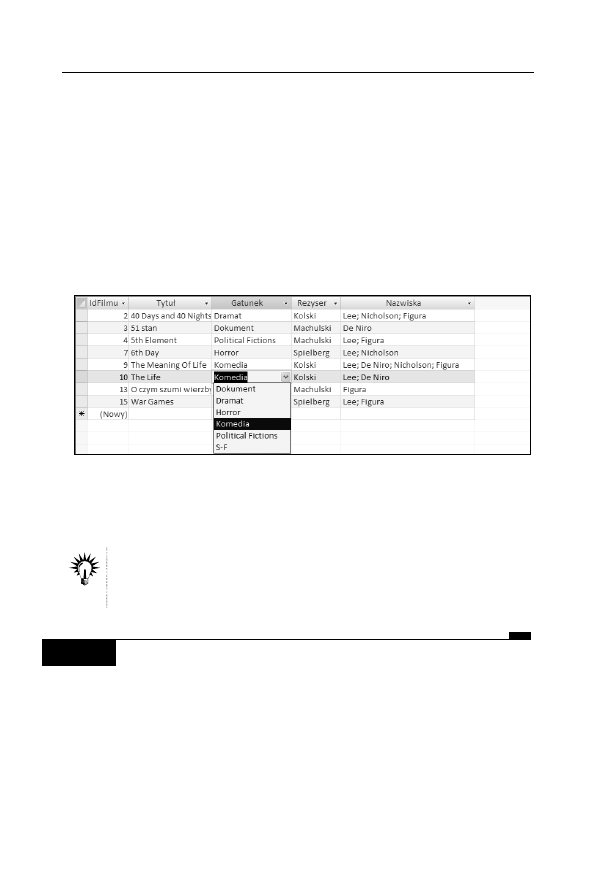
70
Access 2007 PL • Ćwiczenia praktyczne
6.
Zamknij okno tabeli
Film
.
7.
Otwórz w widoku arkusza danych tabelę
Rezyser
. Wpisz nazwiska
i imiona kilku reżyserów.
8.
Zamknij okno tabeli
Rezyser
i otwórz w widoku arkusza danych
tabelę
Aktor
. Wpisz dane kilku aktorów.
9.
Zamknij okno tabeli
Aktor
i raz jeszcze otwórz w widoku arkusza
danych tabelę
Film
. Ustaw kursor w polu
Gatunek
pierwszego
z wpisanych filmów i kliknij wyświetloną z prawej strony pola
strzałkę — zostanie wyświetlona lista nazw wprowadzonych
gatunków filmów (rysunek 3.16).
Rysunek 3.16. Po wpisaniu danych do tabel podrzędnych, wpisując dane
do tabeli nadrzędnej, możemy się do nich odwoływać. W tym przykładzie
niektóre kolumny zostały ukryte — możemy to osiągnąć, klikając ich nagłówek
prawym przyciskiem myszy i z menu kontekstowego wybierając Ukryj kolumny
Niemożliwe jest dodawanie nowych rekordów do tabel podrzędnych
w widoku arkusza danych tabeli nadrzędnych. Na przykład, aby dodać
nowy gatunek filmów, należy otworzyć tabelę
Gatunek, nie Film.
Ć W I C Z E N I E
3.8
Tabela łącznikowa
Pomiędzy tabelami
Film
i
Osoba
zachodzi związek typu wiele do wielu.
Ponieważ chcemy zapisać pewne informacje (takie jak daty pożyczki
i zwrotu) dotyczące samego faktu wypożyczenia filmu, implementa-
cja tego związku wymaga utworzenia dodatkowej tabeli łącznikowej,
w której przechowywane będą wartości kluczy podstawowych obu
tabel. W ten sposób relacja typu wiele do wielu zostanie zastąpiona
dwoma równorzędnymi relacjami typu wiele do jednego.
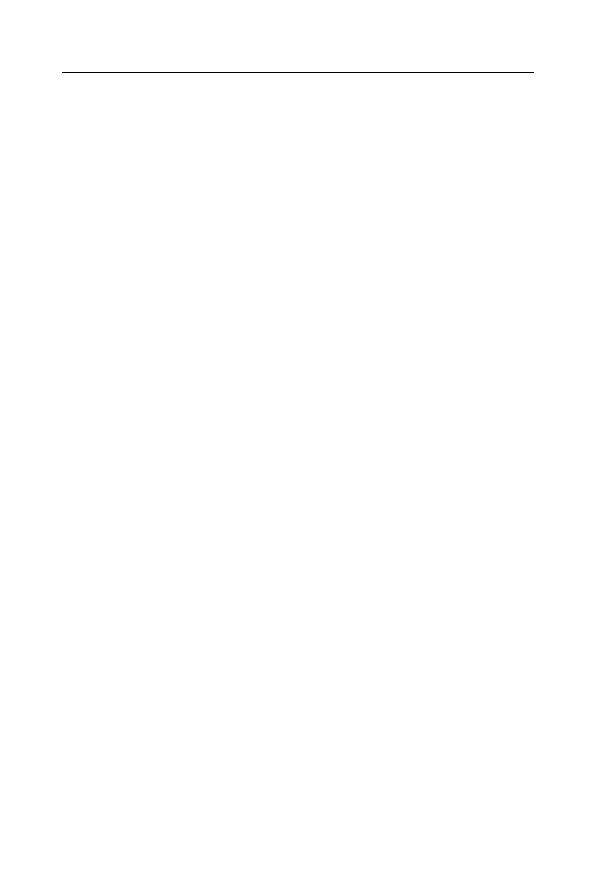
Rozdział 3. • Relacje
71
Aby utworzyć tabelę łącznikową:
1.
Utwórz nową tabelę w widoku projektu.
2.
Za pomocą kreatora odnośników utwórz relację łączącą tę
tabelę z tabelą
Film
(tak jak poprzednio, tabele powinny zostać
powiązane na podstawie wartości klucza podstawowego tabeli
podrzędnej, ale wyświetlane powinny być alfabetycznie ułożone
tytuły filmów). Ta kolumna nie powinna przechowywać
wielu wartości.
3.
Zapisz nowo tworzoną tabelę pod nazwą
Pozyczka
. W odpowiedzi
na ostrzeżenie o braku zdefiniowanego klucza podstawowego
kliknij przycisk Nie — tabela łącznikowa, przechowująca
wyłącznie wartości kluczy podstawowych powiązanych tabel,
nie wymaga dodatkowej kolumny klucza podstawowego.
4.
Za pomocą kreatora odnośników utwórz relację łączącą tę tabelę
z tabelą
Osoba
(tak jak poprzednio, tabele powinny zostać
powiązane na podstawie wartości klucza podstawowego tabeli
podrzędnej, ale wyświetlane powinny być alfabetycznie
ułożone nazwiska osób). Również pola tej kolumny nie będą
przechowywały wielu wartości.
5.
Dodaj kolumny
DataPozyczki
i
DataZwrotu
typu Data/godzina
i o formacie Data długa. Nadaj obu kolumnom odpowiednie
tytuły, a dla kolumny
DataPozyczki
dodatkowo określ wartość
domyślną — wynik funkcji
Now()
(w ten sposób datą pożyczki
automatycznie będzie bieżąca data).
6.
Dodaj jeszcze kolumnę
UwaUi
typu Nota i zezwól na formatowanie
uwag dotyczących pożyczenia przez daną osobę wybranego filmu.
7.
Na końcu zaznacz dwie pierwsze kolumny tabeli (obie kolumny
odnośników) i kliknij widoczny na Wstążce przycisk Klucz
podstawowy — w ten sposób kluczem tabeli
Pożyczka
będzie
kombinacja identyfikatorów filmu i osoby (rysunek 3.17).
8.
Zamknij okno projektu tabeli
Pozyczka
i wyświetl okno Relacje.
9.
Kliknij prawym przyciskiem wolny obszar okna relacji i z menu
kontekstowego wybierz opcję Pokaż wszystko — wyświetlone
zostaną tabele
Pozyczka
i
Osoba
.
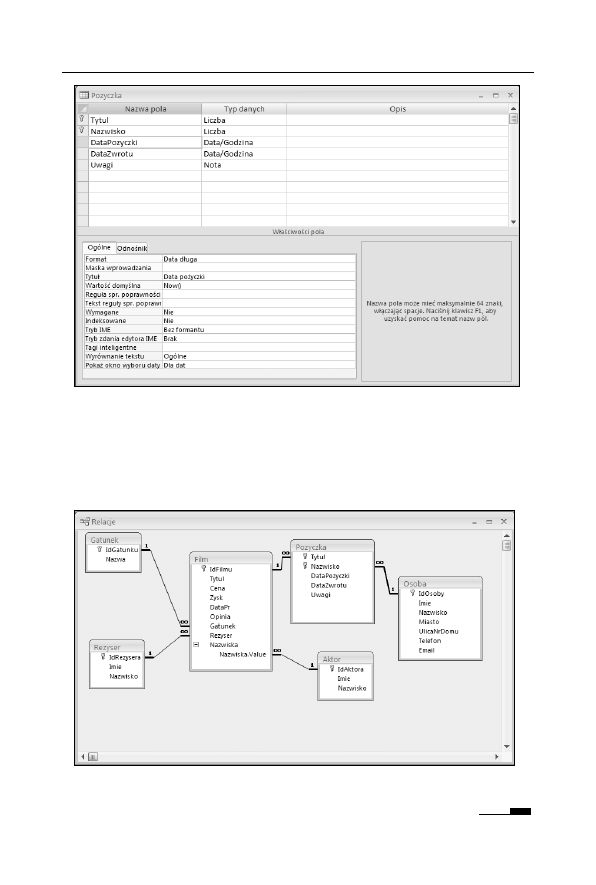
72
Access 2007 PL • Ćwiczenia praktyczne
Rysunek 3.17. Gotowy projekt tabeli łącznikowej
10.
Wykorzystaj umiejętności zdobyte w ćwiczeniu 3.5 i edytuj relacje
łączące tabele
Film
,
Pozyczka
i
Osoba
tak, aby SZBD wymuszał
przestrzeganie więzów integralności, kaskadowo aktualizował
i kaskadowo usuwał powiązane pola (rysunek 3.18).
Rysunek 3.18. Widok struktury bazy danych Filmoteka (taki obraz układu
tabel nazywany jest diagramem E/R)
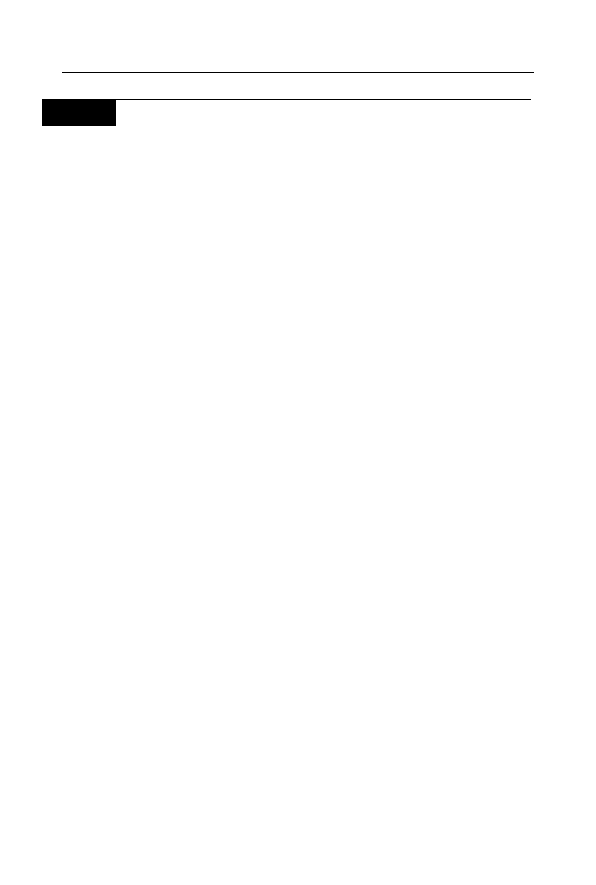
Rozdział 3. • Relacje
73
Ć W I C Z E N I E
3.9
Korzystanie z tabeli łącznikowej
Dzięki tabeli łącznikowej
Pozyczka
w bazie danych możliwe będzie
przechowywanie informacji o tym, które osoby wypożyczyły dane fil-
my, przy czym nie ma żadnych ograniczeń związanych z liczbą filmów,
które może pożyczyć ta sama osoba, i liczbą osób, które mogą wypo-
życzyć dany film.
Aby wprowadzić do bazy informacje o wypożyczeniu i zwrocie filmów:
1.
Otwórz w widoku arkusza danych tabelę
Osoba
i wpisz dane
znajomych.
2.
Zamknij okna tabeli
Osoba
i otwórz w widoku arkusza danych
tabelę
Pozyczka
.
3.
Kliknij pole
Tytuł
i z listy tytułów wybierz przykładowy tytuł
filmu.
4.
Przekonaj się, że niemożliwe jest zapisanie danych
o wypożyczeniu filmu nieokreślonej osobie, tak samo jak
niemożliwe jest wypożyczenie wskazanej osobie nieokreślonego
filmu — Access nie pozwala na wpisywanie wartości
Null
do kolumn klucza podstawowego tabeli.
5.
Ustaw kursor w polu
Nazwisko
i z listy nazwisk wybierz nazwisko
znajomego.
6.
Zwróć uwagę, że data wypożyczenia została automatycznie
ustalona na dzisiejszą. Wpisanie daty zwrotu będzie oznaczało
oddanie filmu.
7.
Wpisz przykładowe dane do tabeli. Zwróć uwagę, że:
q
ten sam film może być wielokrotnie wypożyczony,
q
ta sama osoba może pożyczyć dowolną liczbę filmów
q
daty, zamiast wpisywać, można wybrać z kalendarza,
q
uwagi mogą być dowolnie formatowane (rysunek 3.19).
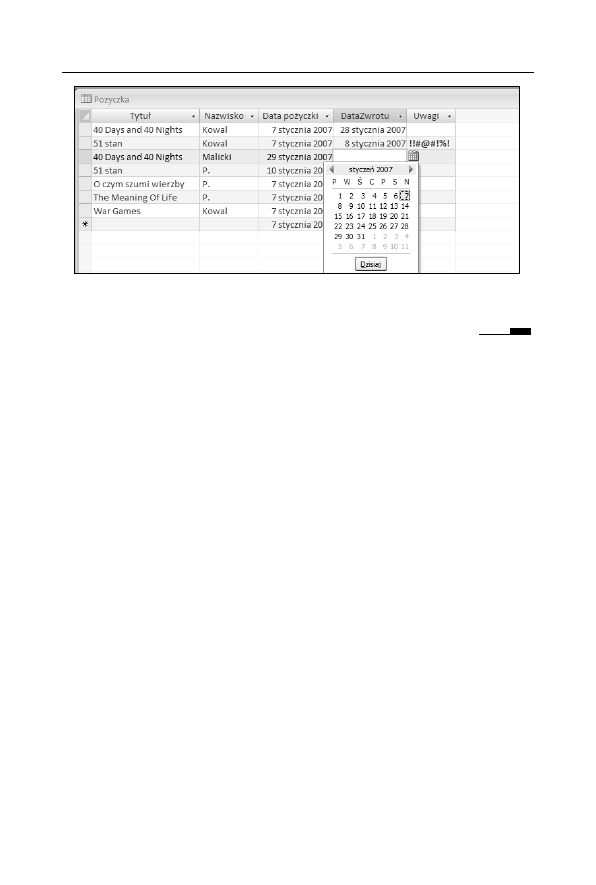
74
Access 2007 PL • Ćwiczenia praktyczne
Rysunek 3.19. Umożliwiająca odzwierciedlanie związków typu
wiele do wielu tabela łącznikowa
Wyszukiwarka
Podobne podstrony:
Access 2007 PL cwiczenia praktyczne cwac27
Access 2007 PL cwiczenia praktyczne cwac27
Access 2007 PL cwiczenia praktyczne cwac27
Access 2007 PL cwiczenia praktyczne cwac27
Access 2007 PL cwiczenia praktyczne cwac27
ebook Danuta Mendrala, Marcin Szeliga Access 2007 PL Ćwiczenia praktyczne (cwac27) helion onepress
Access 2007 PL cwiczenia prakty Nieznany
Access 2007 PL Cwiczenia praktyczne Ebook promocyjny helion pl
Access 2007 PL cwiczenia praktyczne
więcej podobnych podstron