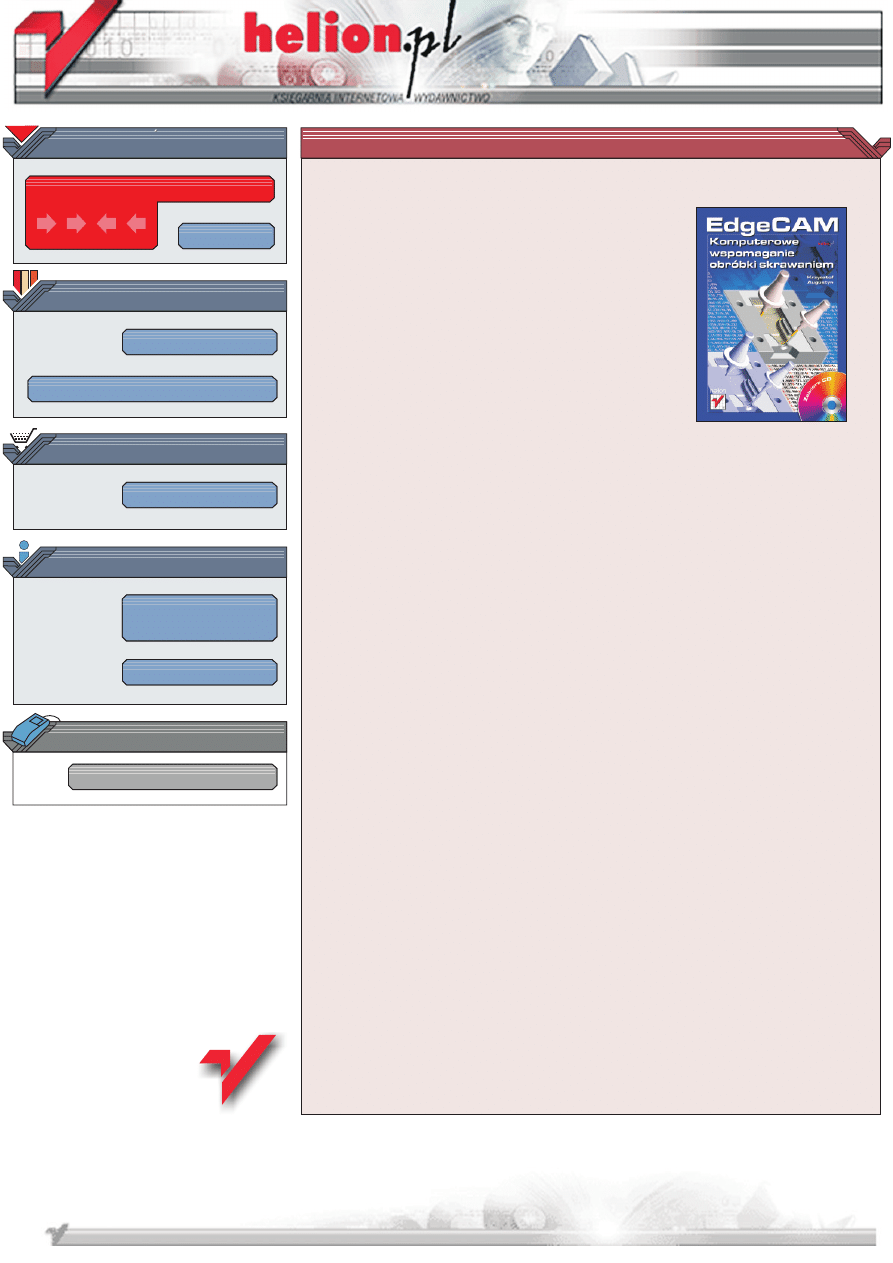
Wydawnictwo Helion
ul. Chopina 6
44-100 Gliwice
tel. (32)230-98-63
IDZ DO
IDZ DO
KATALOG KSI¥¯EK
KATALOG KSI¥¯EK
TWÓJ KOSZYK
TWÓJ KOSZYK
CENNIK I INFORMACJE
CENNIK I INFORMACJE
CZYTELNIA
CZYTELNIA
EdgeCAM.
Komputerowe wspomaganie
obróbki skrawaniem
Autor: Krzysztof Augustyn
ISBN: 83-7197-850-2
Format: B5, stron: 296
Ksi¹¿ka ta skierowana jest dla pocz¹tkuj¹cych i œrednio zaawansowanych
u¿ytkowników programu EdgeCAM — dzia³ów konstrukcyjno-technologicznych firm,
programistów obrabiarek CNC oraz uczelni.
U¿ytkownicy programów CAD np. AutoCAD, CATIA, Solid Edge, SolidWorks, Inventor,
Pro/ENGINEER, UNIGRAPHICS mog¹ poszerzyæ swoj¹ wiedzê o komputerowe
wspomaganie wytwarzania (CAM), znajd¹ w niej bowiem przyk³ady obróbki zarówno
plików p³askich, jak i bry³owych czy powierzchniowych.
Z za³o¿enia ksi¹¿ka nie jest samym opisem programu, ale równie¿ poradnikiem
podsuwaj¹cym rozwi¹zania zagadnieñ, przed którymi stoi technolog-programista
obrabiarek CNC.
Ksi¹¿ka zawiera bogaty zestaw æwiczeñ do samodzielnego wykonania. Materia³ zosta³
podzielony na czêœæ dotycz¹c¹ frezowania i toczenia. Zosta³y one u³o¿one wg
wystêpuj¹cej w praktyce chronologii dzia³añ, tj. pocz¹wszy od przygotowania detalu do
obróbki, generowania œcie¿ek, na symulacji koñcz¹c.
CD-ROM zawiera roczn¹ wersjê programu, pliki do æwiczeñ, przyk³ady obróbki w plikach
AVI i kodów NC.
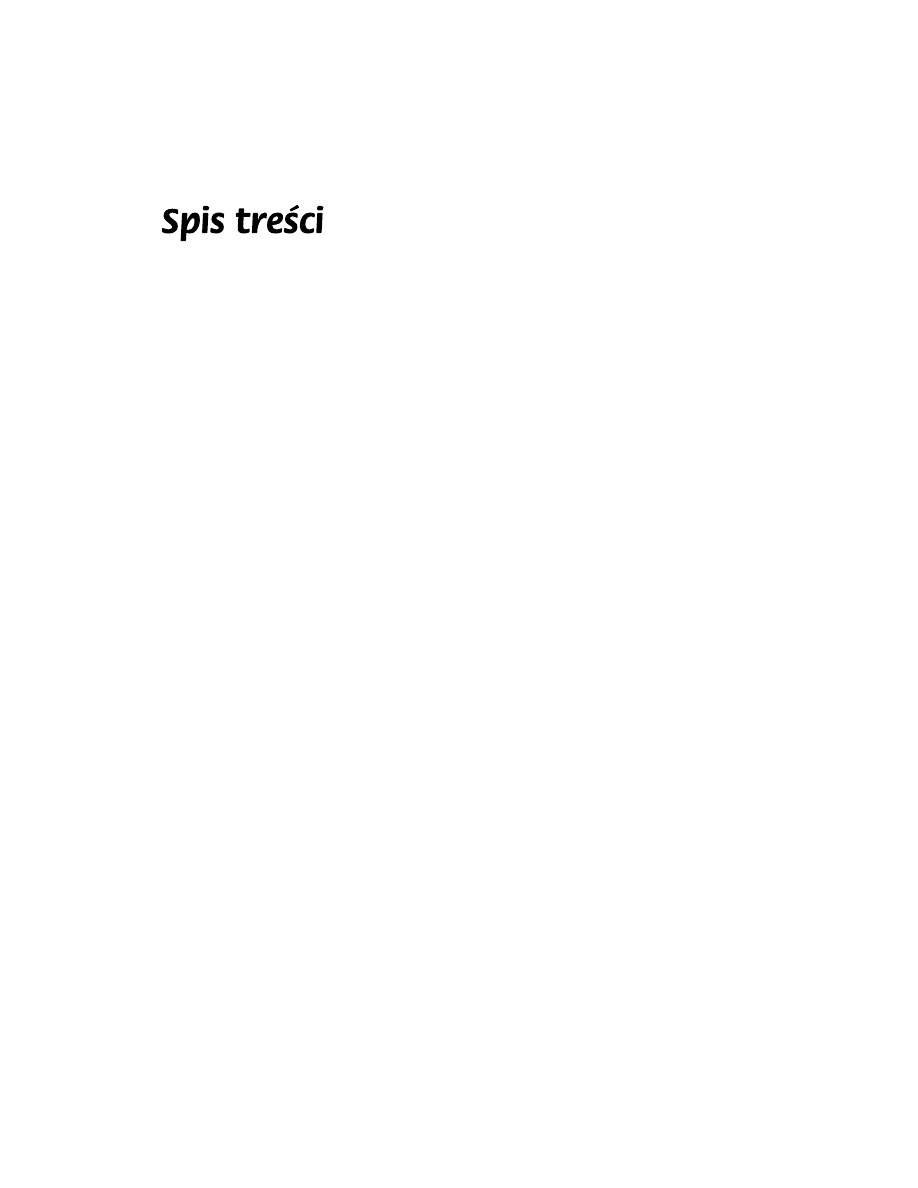
Wstęp .............................................................................................................11
Część I Podstawy obsługi aplikacji........................................................... 15
Rozdział 1. Wiadomości ogólne ......................................................................17
Struktura programu................................................................................................................................17
Wymagania sprzętowe...........................................................................................................................17
Instalacja programu ...............................................................................................................................18
Pierwsze uruchomienie..........................................................................................................................19
Interfejs użytkownika ............................................................................................................................20
Przykład — zarządzanie ekranem .........................................................................................................21
Jak wywołać widoki prostokątne?...................................................................................................22
Gdzie jest początek układu współrzędnych?...................................................................................23
Jak ustawić konfigurację kolorów? .................................................................................................24
Gdzie zdefiniować ustawienia globalne programu?........................................................................24
Jak ustawić konfigurację pulpitu? ...................................................................................................24
Jak wczytać gotową konfigurację pulpitu? .....................................................................................25
Jak uaktywnić makra? .....................................................................................................................25
Ustawienia wersji językowej...........................................................................................................26
Rozdział 2. Podstawy modułu CAD.................................................................29
Tworzenie i zapis plików.......................................................................................................................29
Kolory, styl linii.....................................................................................................................................30
Linie, łuki, krzywe.................................................................................................................................30
Edycja ....................................................................................................................................................31
Wprowadzanie i podgląd współrzędnych..............................................................................................32
Powierzchnie .........................................................................................................................................33
Przykład — tryby pracy CAD i CAM ...................................................................................................33
Przeglądarka ....................................................................................................................................34
Warstwy ..........................................................................................................................................34
Cechy...............................................................................................................................................35
Obróbka ...........................................................................................................................................35
Wstawianie elementów..........................................................................................................................36
Wstaw > Część ................................................................................................................................37
Wstaw > Bryłę.................................................................................................................................37
Wstaw > STL ..................................................................................................................................38
Wstaw > Punkty ..............................................................................................................................38
Wstaw > Parasolid...........................................................................................................................39
Przykład — tworzenie tekstu.................................................................................................................39
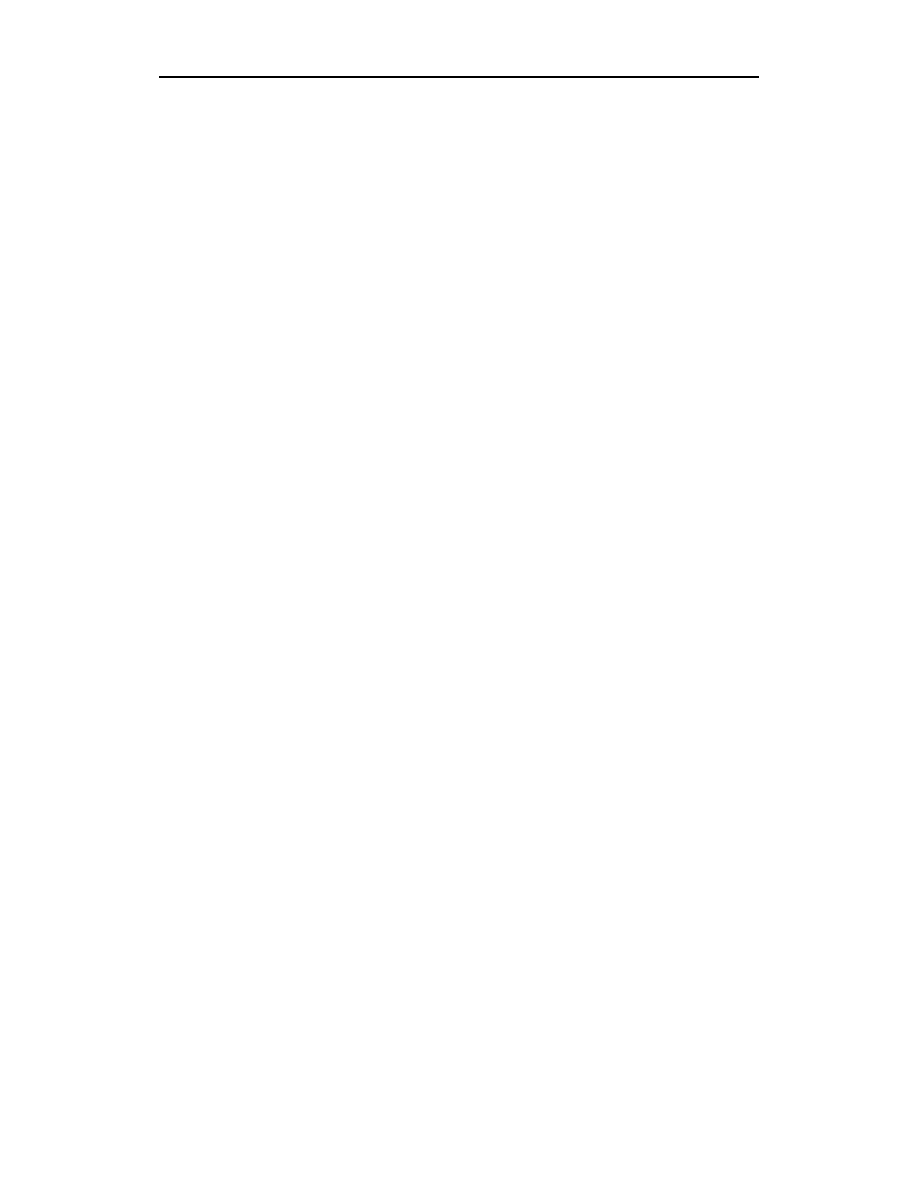
4
EdgeCAM. Komputerowe wspomaganie obróbki skrawaniem
Cześć II Frezowanie .................................................................................. 41
Rozdział 3. Przygotowanie detali do obróbki ................................................43
Pliki płaskie 2D .....................................................................................................................................43
Funkcje pomocnicze ..............................................................................................................................48
Grupowanie .....................................................................................................................................48
Ciągłość ...........................................................................................................................................48
Pliki bryłowe — korpusy.......................................................................................................................49
Pliki bryłowe — aktualizacja detalu......................................................................................................52
Półautomatyczne wyszukiwanie cech ...................................................................................................53
Pliki bryłowe — elementy form ............................................................................................................53
Pliki powierzchniowe ............................................................................................................................55
Przejście do modułu Obróbki ................................................................................................................57
Obróbka bez stołu obrotowego .......................................................................................................60
Generowanie kodu NC ..........................................................................................................................61
Edytor kodu ...........................................................................................................................................61
Rozszerzenia plików .......................................................................................................................62
Rozdział 4. Magazyn narzędzi........................................................................63
Uruchomienie Magazynu narzędzi ........................................................................................................63
Korzystanie z Magazynu narzędzi.........................................................................................................64
Filtry w Magazynie narzędzi...........................................................................................................65
Edycja parametrów narzędzia .........................................................................................................66
Definiowanie nowego narzędzia ...........................................................................................................68
Moduł Technologii ................................................................................................................................70
Analiza modelu — dobór frezu do obróbki...........................................................................................71
Analiza modelu......................................................................................................................................72
Karta Ogólnie ..................................................................................................................................72
Karta Zakres Z.................................................................................................................................72
Podgląd Analizy ..............................................................................................................................74
Sprawdzenie długości frezu...................................................................................................................76
Rozdział 5. Symulacja obróbki .......................................................................79
Zapis półfabrykatu do kolejnej obróbki.................................................................................................82
Symulacja — tryb Wynik obróbki.........................................................................................................83
Stoły obrotowe.......................................................................................................................................85
Zmiana uchwytów podczas obróbki ......................................................................................................86
Zmiana mocowania................................................................................................................................86
Brak półfabrykatu ..................................................................................................................................87
Rozdział 6. Obróbka krawędziowa — zgrubna..............................................89
Planowanie czoła detalu — cykl planowania ........................................................................................89
Karta Ogólnie ..................................................................................................................................89
Karta Poziomy.................................................................................................................................91
Przykład — obróbka pokrywy...............................................................................................................92
Jeżeli narzędzie przeszkadza przy wskazywaniu ............................................................................93
Jak zmienić parametry zdefiniowanych cykli? ...............................................................................93
Jak sprawdzić czas trwania obróbki? ..............................................................................................94
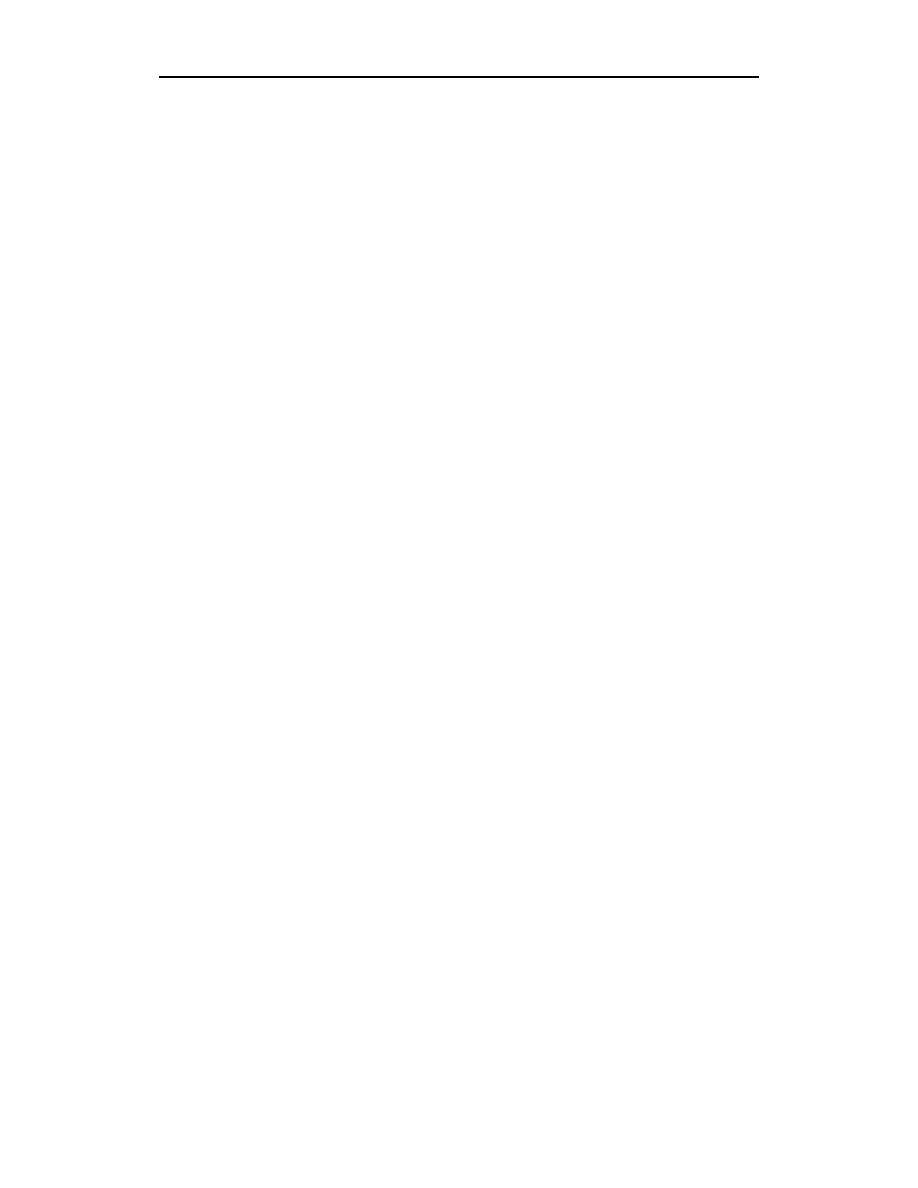
Spis treści
5
Obróbka kieszeni — cykl koncentryczny..............................................................................................94
Karta Ogólnie ..................................................................................................................................95
Karta Dojazd narzędzia ...................................................................................................................96
Karta Poziom...................................................................................................................................97
Karta Zagłębianie ............................................................................................................................98
Przykład — obróbka kieszeni pionowych .............................................................................................99
Obróbka kieszeni — cykl wierszowania .............................................................................................100
Karta Ogólnie ................................................................................................................................100
Karta Dojazd .................................................................................................................................101
Przykład — obróbka kieszeni z wyspami............................................................................................101
Co zrobić z naddatkiem na czołach wysp?....................................................................................102
Przykład — kieszenie z pochylonymi ścianami ..................................................................................102
Jak zagęścić ścieżkę? ....................................................................................................................104
Przykład — obróbka stempla (elektrody)............................................................................................104
Przykład — obróbka resztek................................................................................................................106
Planowanie cykli obróbki kieszeni ......................................................................................................107
Płaskie regiony ....................................................................................................................................107
Kopiowanie ścieżek .............................................................................................................................108
Ruchy narzędzia ..................................................................................................................................108
Rozdział 7. Obróbka krawędziowa — cykle profilowe i obróbka otworów ....109
Obróbka wykańczająca — cykl profile ...............................................................................................109
Karta Ogólnie ................................................................................................................................110
Karta Wejście/Wyjście ..................................................................................................................110
Karta Zaawansowane ....................................................................................................................111
Przykład — obróbka profili kieszeni...................................................................................................112
Obróbka profilu zewnętrznego ............................................................................................................113
Przykład — stosowanie korekcji .........................................................................................................114
Przykład — obróbka po krawędzi przekroju .......................................................................................116
Obróbka kilku profili z opcją Po krawędzi ...................................................................................116
Obróbka rowków .................................................................................................................................117
Karta Poziom.................................................................................................................................118
Przykład — obróbka loga firmy z Corel Draw....................................................................................118
Obróbka tekstów..................................................................................................................................119
Przykład — obróbka tekstu wklęsłego ................................................................................................119
Przykład — obróbka cyfr wypukłych..................................................................................................120
Przykład — obróbka tekstów wektorowych........................................................................................121
Grawerowanie......................................................................................................................................122
Cykle obróbki otworów .......................................................................................................................122
Karta Ogólnie ................................................................................................................................123
Karta Poziom.................................................................................................................................123
Karta Krok.....................................................................................................................................124
Przykład — ruchy narzędzia bez parametru Głębokości skrawania ...................................................124
Karta Filtr ......................................................................................................................................125
Przykład — obróbka otworów.............................................................................................................125
Frezowanie gwintów (linii śrubowej)..................................................................................................127
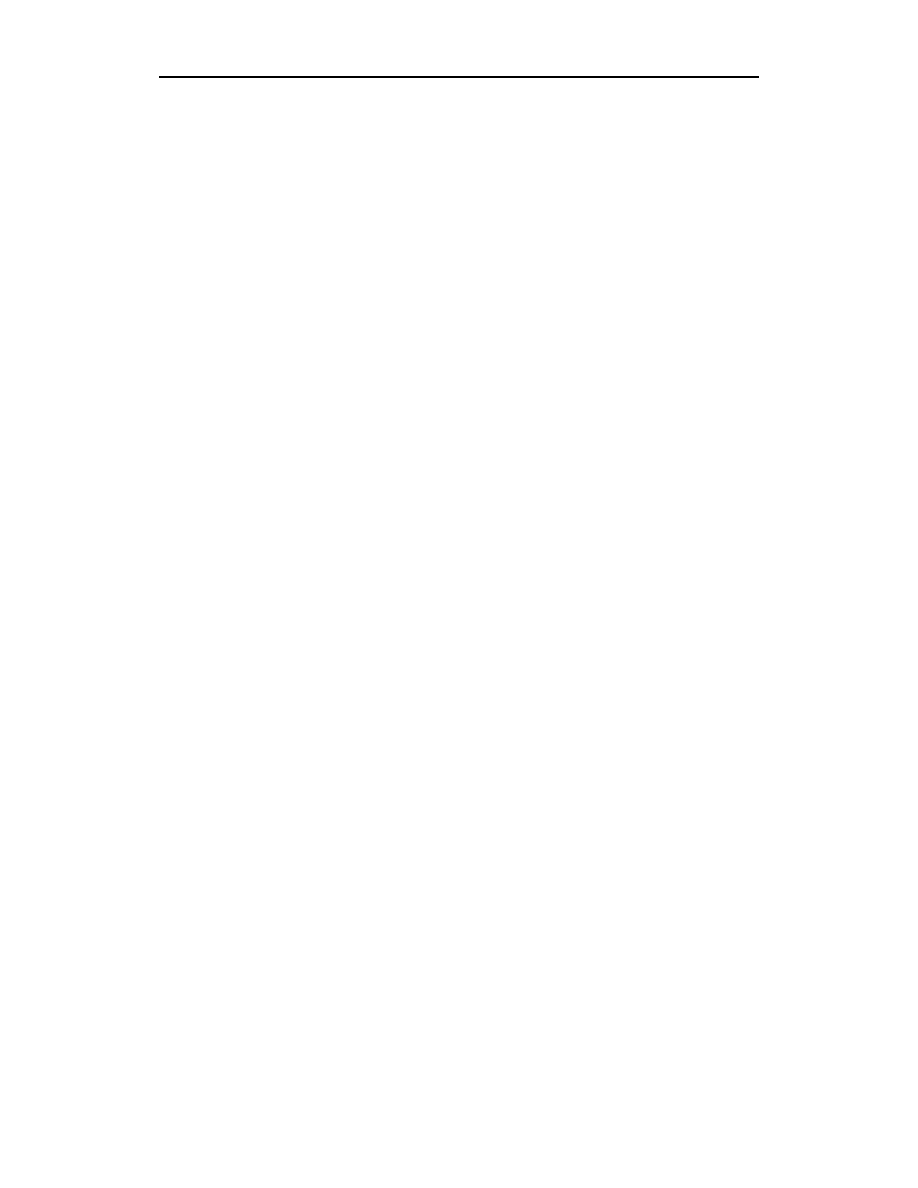
6
EdgeCAM. Komputerowe wspomaganie obróbki skrawaniem
Rozdział 8. Powierzchnie — obróbka zgrubna .............................................129
Cykl zgrubny .......................................................................................................................................130
Karta Ogólnie ................................................................................................................................131
Karta Poziomy...............................................................................................................................132
Karta Wejścia/Wyjścia ..................................................................................................................134
Przykłady — forma wtryskowa (matryca zamknięta) .........................................................................135
Co zrobić z naddatkiem na ściankach?..........................................................................................136
Co zrobić z nieobrobionymi obszarami?.......................................................................................137
Forma rozdmuchowa (matryca otwarta)..............................................................................................138
Forma wtryskowa — stempel (lub elektroda) .....................................................................................139
Odkuwka — elementy kuźnicze..........................................................................................................140
Forma wtryskowa — doniczka............................................................................................................141
Wirniki — elementy obrotowe ............................................................................................................142
Jak obrabiać elementy z żebrami lub łopatkami?..........................................................................142
Odlewy — obróbka naddatków ...........................................................................................................142
Cykl wierszowania 3D.........................................................................................................................143
Tryb obliczeń .......................................................................................................................................143
Pliki tmp obliczeń..........................................................................................................................144
Rozdział 9. Powierzchnie — obróbka wykańczająca....................................145
Cykl profile na Z..................................................................................................................................145
Przykłady — forma wtryskowa (matryca zamknięta) .........................................................................146
Jak lokalnie zagęścić ścieżkę?.......................................................................................................147
Jak obrobić cały detal w jednym cyklu? .......................................................................................147
Forma wtryskowa (matryca otwarta)...................................................................................................148
Jak kontrolować rodzaj obrabianych powierzchni? ......................................................................148
Cykl wierszowanie 3D.........................................................................................................................149
Przykład — forma rozdmuchowa (matryca otwarta) ..........................................................................149
Jak uniknąć tępienia krawędzi podziału formy? ...........................................................................150
Forma — butelka PET .........................................................................................................................151
Jak lokalnie zagęścić ścieżkę?.......................................................................................................151
Jak zmienić kierunek obróbki?......................................................................................................151
Forma kuźnicza....................................................................................................................................151
Jak zastosować cykl jako półwykańczający? ................................................................................151
Jak kopiować obróbkę? .................................................................................................................152
Forma rozdmuchowa (matryca otwarta)..............................................................................................153
Jak kontrolować rodzaj obrabianych powierzchni? ......................................................................153
Cykl koncentryczny 3D .......................................................................................................................154
Przykład — forma butelki (matryca zamknięta) .................................................................................154
Jak lokalnie zagęścić ścieżkę?.......................................................................................................155
Jak zmienić kierunek obróbki?......................................................................................................155
Ruchy wejścia/wyjścia i łączące..........................................................................................................155
Ruchy wejście/wyjścia ..................................................................................................................155
Ruchy łączące................................................................................................................................156
Posuw roboczy i wgłębny .............................................................................................................157
Przykład — profile na Z (wejścia) ......................................................................................................158
Wierszowanie 3D — wejścia ..............................................................................................................158
Koncentryczny 3D — wejścia .............................................................................................................160
Szablony obróbki .................................................................................................................................160
Przeniesienie technologii do pliku tekstowego ...................................................................................162
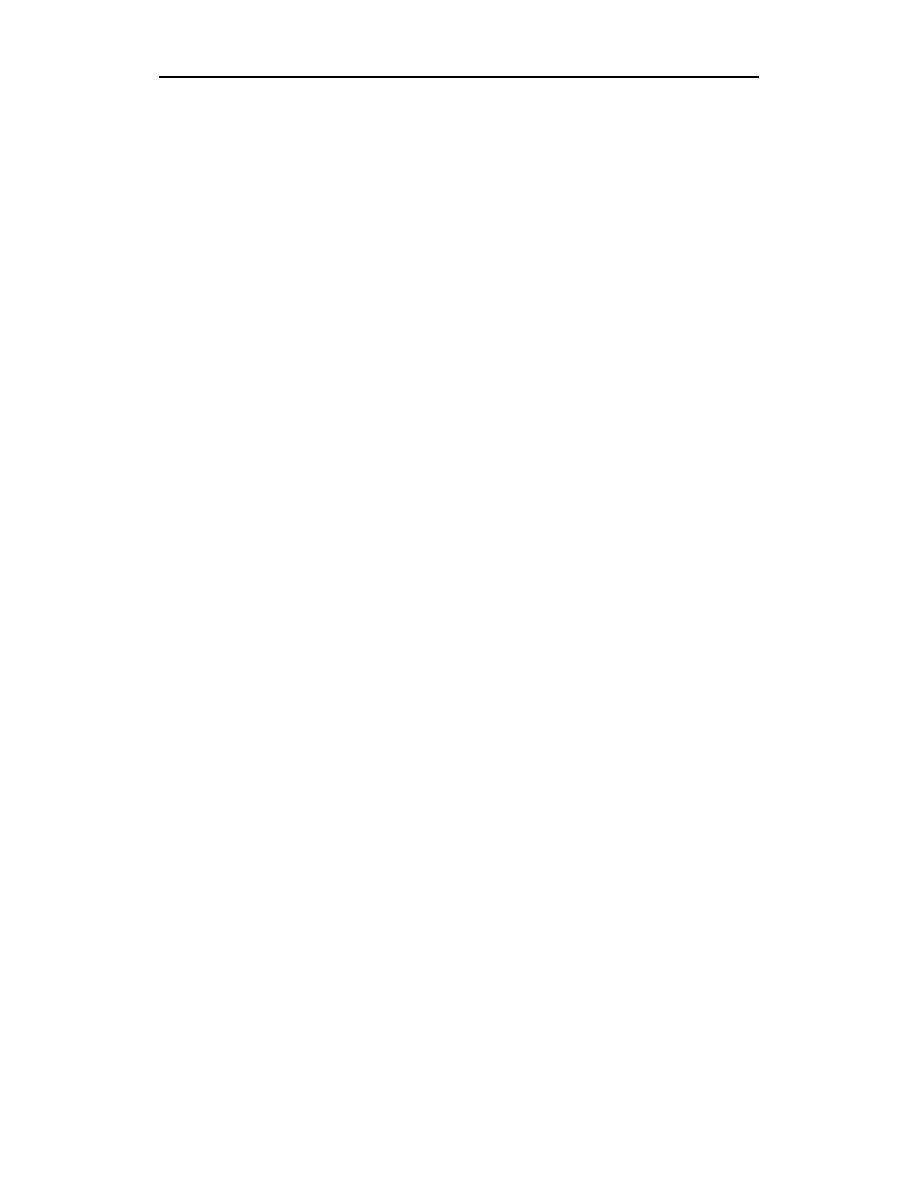
Spis treści
7
Rozdział 10. Powierzchnie — cykle kształtowe ............................................165
Cykl rzutowania po krzywych .............................................................................................................165
Przykłady — forma wtryskowa ...........................................................................................................166
Jak zmienić ścieżkę na prostopadłą? .............................................................................................166
Cykl rzutowania kołowego ..................................................................................................................167
Przykład — ścieżka spiralna................................................................................................................167
Ścieżka koncentryczna ........................................................................................................................168
Ścieżka promieniowa...........................................................................................................................169
Cykl rzutowania koncentrycznego ......................................................................................................169
Przykład — kołpak felgi......................................................................................................................170
Przykład — cykl koncentryczny 3D z prowadnicą .............................................................................170
Cykl rzutowania ścieżek płaskich........................................................................................................172
Przykład — grawerowanie napisu .......................................................................................................172
Rozdział 11. Powierzchnie — cykle specjalne................................................175
Obróbka wariantowa............................................................................................................................175
Strategie obróbki ...........................................................................................................................175
Przykład — popielniczka.....................................................................................................................176
Obróbka resztek ...................................................................................................................................177
Cykl obróbki naroży ............................................................................................................................177
Przykład — obróbka naroży ................................................................................................................178
Cykl obróbki ołówkowej .....................................................................................................................178
Przykład — obróbka ołówkowa ..........................................................................................................179
Opcja Frezowanie od góry ............................................................................................................180
Obróbka resztek cyklem wariantowym ...............................................................................................180
Obróbka resztek cyklem koncentrycznym 3D.....................................................................................181
Rozdział 12. Operacje....................................................................................183
Przykład — obróbka kieszeni..............................................................................................................183
Karta Ogólnie ................................................................................................................................184
Karta Zgrubna ...............................................................................................................................185
Karta Wykańczająca......................................................................................................................186
Jak edytować parametry operacji? ................................................................................................187
Przykład — obróbka otworów.............................................................................................................188
Ustawienia operacji .............................................................................................................................189
Rozdział 13. Asocjatywna współpraca z programami CAD.........................191
Przykład — obróbka kieszeni..............................................................................................................193
Przykład — obróbka formy .................................................................................................................196
Rozdział 14. Definicja postprocesorów, łącza RS-232 i programy Camline ..199
Definicja postprocesorów ....................................................................................................................199
Wybór szablonu.............................................................................................................................199
Krok I ............................................................................................................................................203
Krok II ...........................................................................................................................................204
Krok III..........................................................................................................................................204
Krok IV .........................................................................................................................................206
Krok V...........................................................................................................................................206
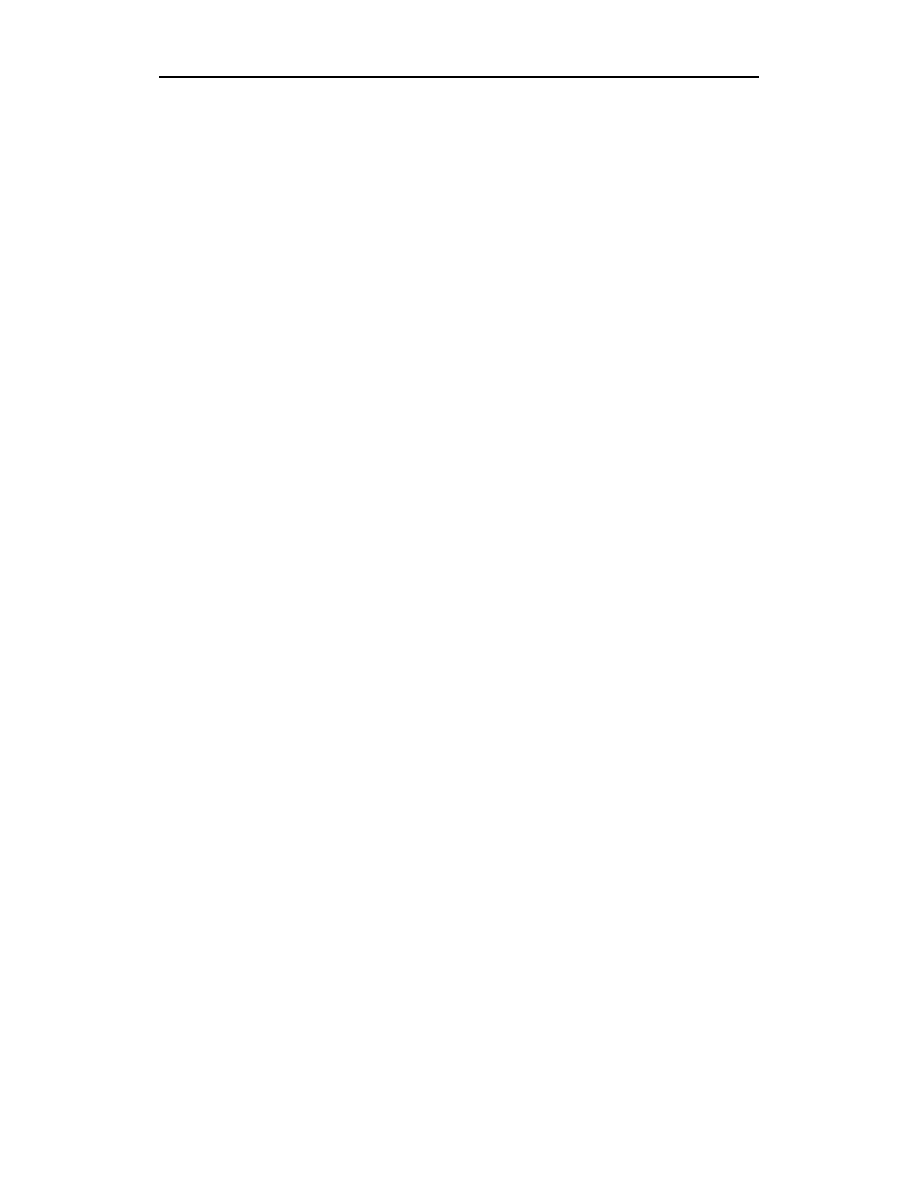
8EdgeCAM. Komputerowe wspomaganie obróbki skrawaniem
Konfiguracja łącza RS-232..................................................................................................................207
Programy Camline ...............................................................................................................................210
Camline® WinDNC ......................................................................................................................211
Produkty Camline..........................................................................................................................212
Rozdział 15. I jeszcze kilka słów o.................................................................215
HSM.....................................................................................................................................................215
Obróbka obrotowa ...............................................................................................................................217
Frezowanie wielopłaszczyznowe ........................................................................................................219
Definicja przejazdu do nowej płaszczyzny ...................................................................................219
Frezowanie pięcioosiowe ....................................................................................................................220
Część III Toczenie .................................................................................... 223
Rozdział 16. Przygotowanie detali do obróbki ............................................225
Interfejs ................................................................................................................................................225
Symulacja obróbki ...............................................................................................................................226
Przykład — pliki płaskie 2D ...............................................................................................................226
Przykład — pliki bryłowe....................................................................................................................231
Przykład — pliki bryłowe (aktualizacja detalu) ..................................................................................236
Przykład — przejście do modułu obróbki ...........................................................................................237
Rozdział 17. Magazyn narzędzi ....................................................................241
Uruchomienie Magazynu ....................................................................................................................241
Przykład — korzystanie z Magazynu narzędzi ...................................................................................242
Filtry w Magazynie narzędzi.........................................................................................................243
Edycja parametrów narzędzia .......................................................................................................244
Definicja nowego narzędzia ................................................................................................................245
Rozdział 18. Cykle toczenia...........................................................................249
Cykl planowania ..................................................................................................................................249
Karta Ogólnie ................................................................................................................................249
Przykład — planowanie czoła .............................................................................................................251
Cykl zgrubny .......................................................................................................................................252
Przykład — obróbka zgrubna ..............................................................................................................252
Obróbka resztek.............................................................................................................................254
Cykl profile zgrubnie...........................................................................................................................255
Przykład — obróbka zgrubna cyklem profile......................................................................................255
Cykl profile..........................................................................................................................................256
Karta Wejście/Wyjście ..................................................................................................................256
Przykład — cykl profile ......................................................................................................................257
Przykład — stosowanie korekcji .........................................................................................................258
Jak sprawdzić czas trwania obróbki? ............................................................................................259
Cykl gwinty .........................................................................................................................................260
Karta Głębokość ............................................................................................................................262
Karta Start .....................................................................................................................................262
Cykle otworów i wytaczanie ...............................................................................................................263
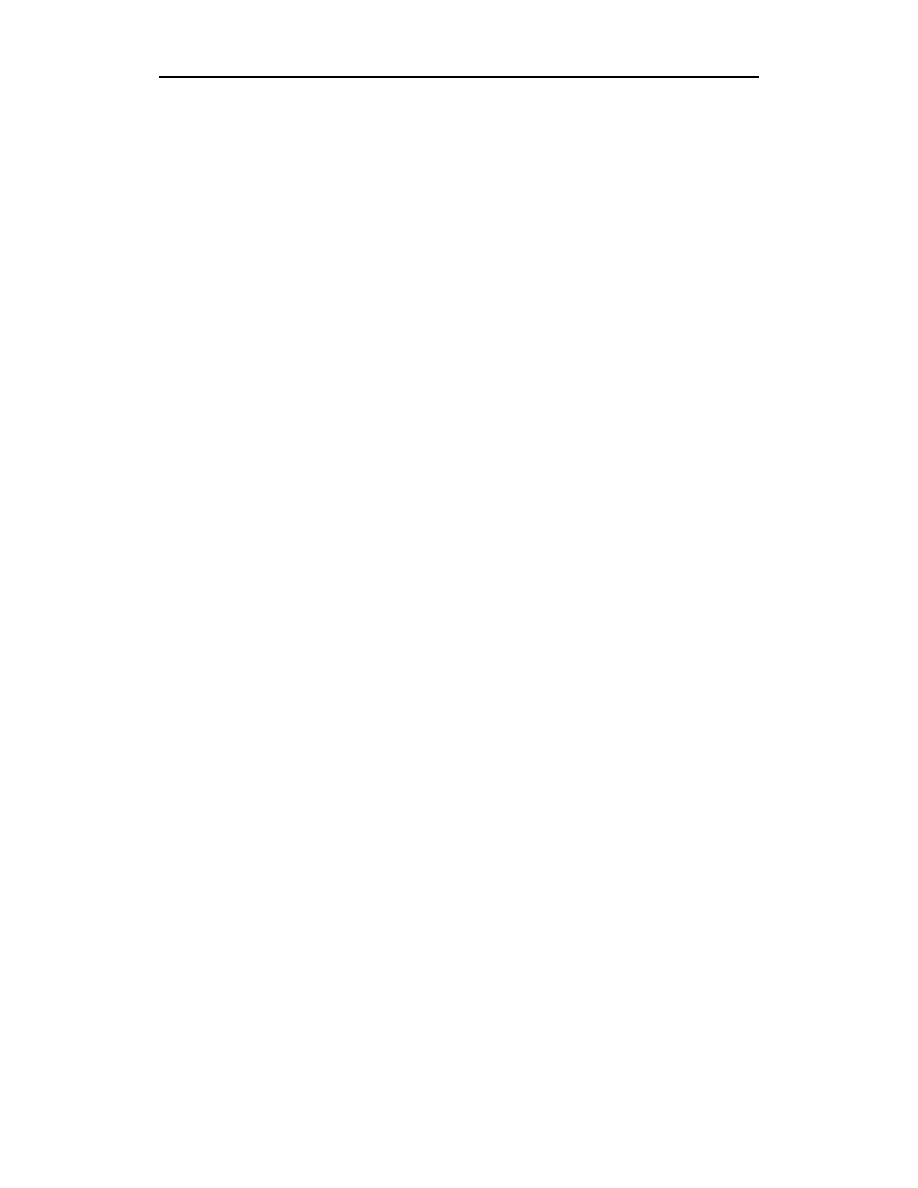
Spis treści
9
Rozdział 19. Obróbka rowków .....................................................................265
Cykl rowki zgrubnie ............................................................................................................................265
Przykład — obróbka rowka zewnętrznego..........................................................................................266
Przykład — obróbka rowka na czole...................................................................................................267
Przykład — obróbka stopniowa ..........................................................................................................268
Cykl rowki wzdłużnie..........................................................................................................................269
Cykl rowki wgłębnie ...........................................................................................................................270
Cykl rowki profile ...............................................................................................................................271
I jeszcze parę słów o... .........................................................................................................................271
Obróbka 4-osiowa .........................................................................................................................272
Obsługa osi C&Y ..........................................................................................................................272
Rozdział 20. Operacje....................................................................................273
Przykład — operacje tokarskie............................................................................................................274
Operacja Planowanie.....................................................................................................................274
Operacja toczenia ..........................................................................................................................275
Operacja Rowki.............................................................................................................................276
Jak edytować parametry operacji? ................................................................................................277
Ustawienia operacji .............................................................................................................................278
Rozdział 21. Asocjatywna współpraca z programami CAD.........................279
Przykład — detal nieobrotowy ............................................................................................................279
Rozdział 22. Definicja postprocesorów i łącza RS-232 ..................................283
Definicja postprocesorów ....................................................................................................................283
Wybór szablonu.............................................................................................................................283
Krok I ............................................................................................................................................287
Krok II ...........................................................................................................................................287
Krok III..........................................................................................................................................288
Krok IV .........................................................................................................................................290
Konfiguracja łącza RS-232..................................................................................................................291
Skorowidz....................................................................................................293
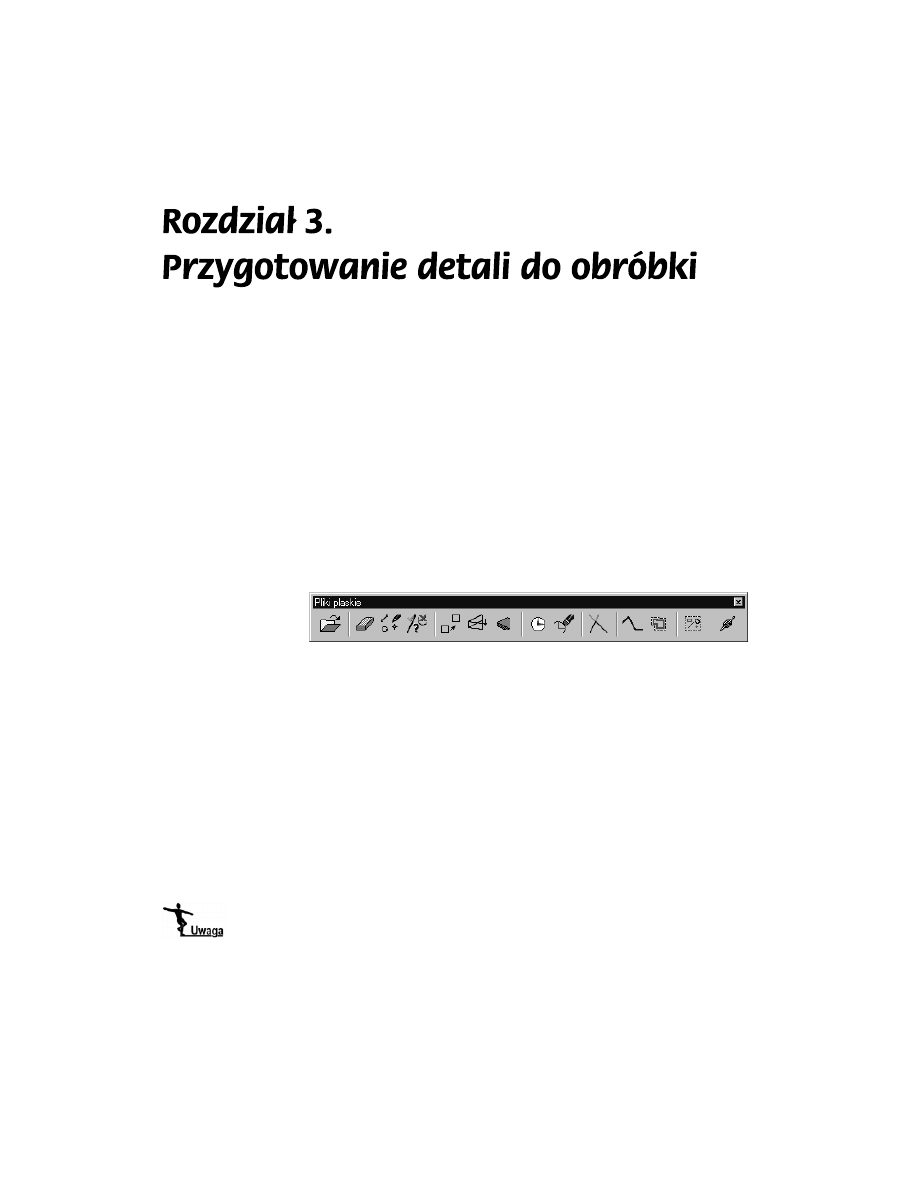
Po wczytaniu detalu należy odpowiednio przygotować go do obróbki. W praktyce spo-
tkasz się z plikami krawędziowymi, powierzchniowymi i bryłowymi, dlatego poznasz
wszystkie trzy możliwości przygotowania plików do obróbki.
Pliki płaskie 2D
W tym przykładzie poznasz zasady przygotowania do obróbki plików płaskich impor-
towanych np. z AutoCAD-a, LogoCAD-a, MegaCAD-a, MicroStation (formaty DWG,
DXF, IGES, DGN).
1.
Wczytaj konfigurację pulpitu Frez — krawędzie.
Konfiguracja znacznie ułatwi wykonywanie kolejnych poleceń. Ulokowany pionowo
pasek Pliki płaskie znajduje się między przeglądarką a ekranem (rysunek 3.1).
Rysunek 3.1.
Pasek Pliki płaskie
Kolejne grupy ikon oznaczają:
¨ Otwórz plik.
¨ Usuń, Edytuj element, Typ elementów do edycji lub wyboru.
¨ Przesuń, Wyciągnij elementy, tworzenie Półfabrykatu.
¨ Utwórz ZERO, Edytuj ZERO.
¨ Przytnij elementy.
¨ Utwórz Ciągłość, Odsunięcie elementów.
¨ Grupowanie elementów.
¨ Łańcuch Od/Do.
Poszczególne ikony i opcje z nimi związane zostaną omówione kolejno w trakcie
przygotowywania detalu do obróbki.
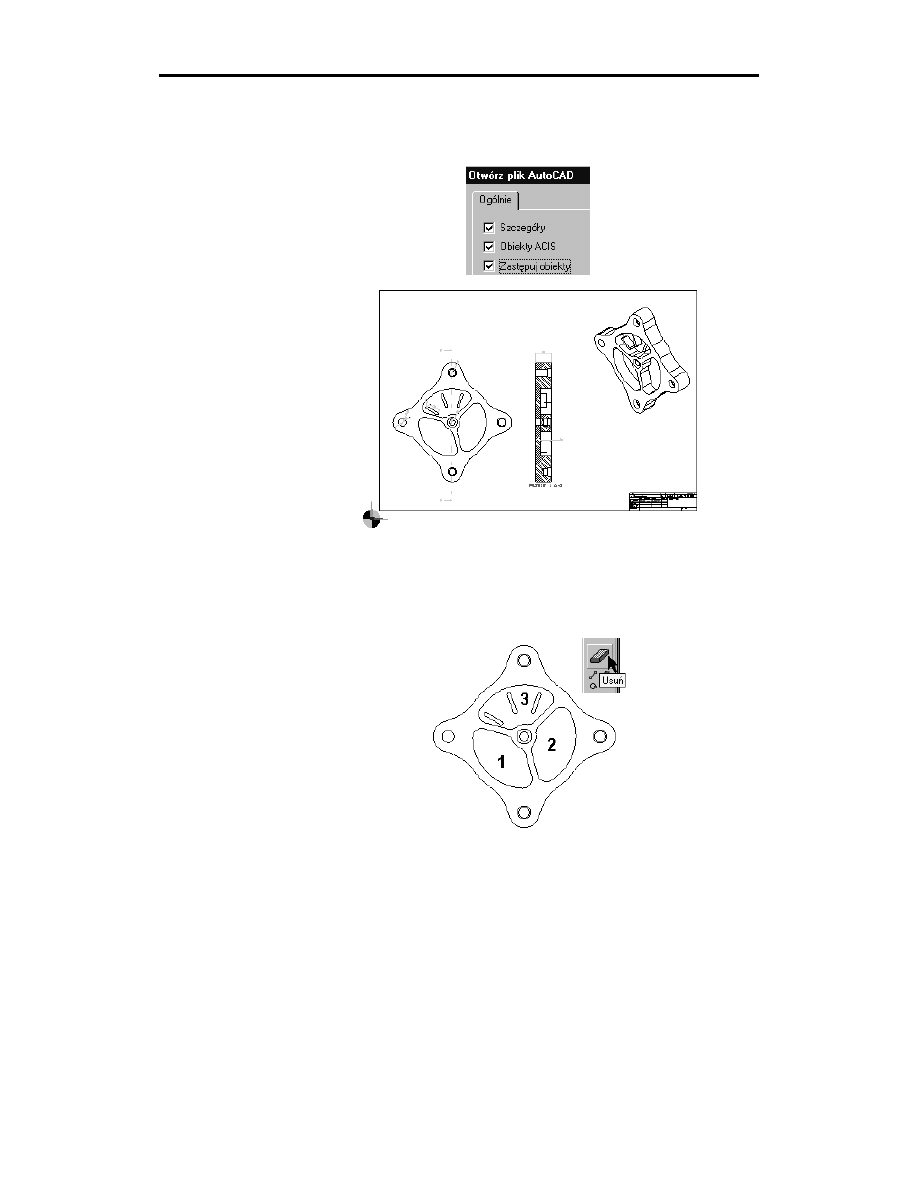
42
Cześć II
u
Frezowanie
2.
Otwórz plik AutoCAD Pokrywa.dwg — użyj menu Plik/Otwórz.
W okienku dialogowym zaznacz wszystkie opcje wczytywania elementów.
Rysunek 3.2.
Okno dialogowe
wczytywania
plików DWG
Rysunek 3.3.
Widok rysunku
po wczytaniu
3.
Wykasuj zbędne elementy.
Zakładając, że masz wydruk omawianego rysunku, pozbądź się niepotrzebnych
elementów przez ich wykasowanie (druga ikona Usuń lub klawisz Delete) lub ukrycie
warstw z tymi elementami.
Rysunek 3.4.
Widok rysunku
po wykasowaniu
zbędnych elementów
i ikony Usuń
4.
Zmień kolory elementów. Przenieś elementy na inne warstwy.
Naciśnij trzecią ikonę Edytuj elementy (lub menu Edycja/Atrybuty) i kliknij dwukrotnie
na jednym z elementów kieszeni nr 1. Podwójne kliknięcie działa jak wybór łańcuchem
i powoduje zaznaczenie wszystkich elementów kieszeni, o ile między elementami
nie występują przerwy. Następnie naciśnij prawy klawisz myszy lub klawisz Enter.
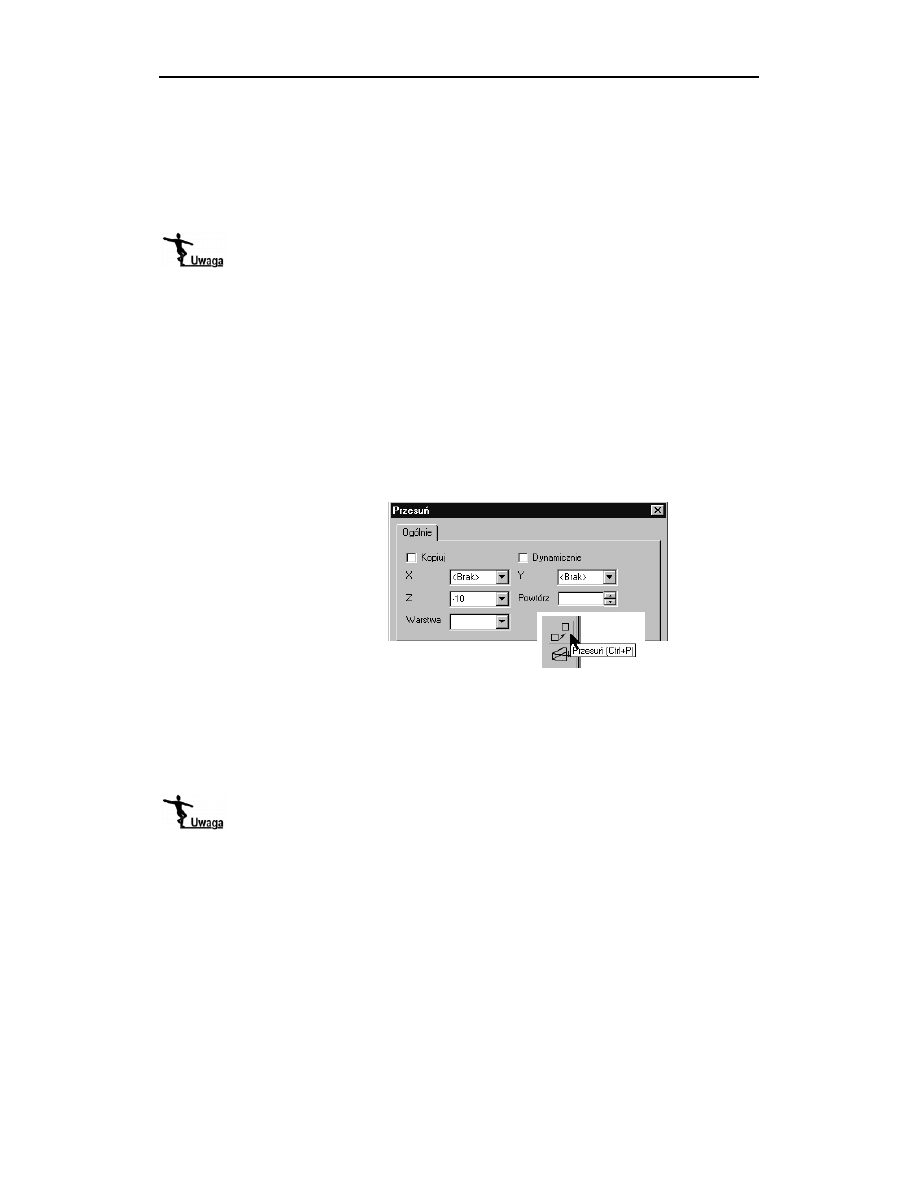
Rozdział 3.
u
Przygotowanie detali do obróbki
43
W okienku dialogowym w polu Kolor wybierz Zielony, a w polu Warstwa wpisz
Kieszeń 1.
Ponownie naciśnij trzecią ikonę Edytuj elementy i kliknij dwukrotnie na jednym
z elementów kieszeni nr 2. Następnie naciśnij prawy klawisz myszy lub klawisz
Enter. Na okienku dialogowym w polu Kolor wybierz Czerwony, a w polu Warstwa
wpisz Kieszeń 2 itd.
W ten sposób możesz przenosić elementy na różne warstwy, a zbędne warstwy możesz
następnie usunąć
5.
Zbuduj element przestrzenny.
W większości przypadków prostą obróbkę korpusów możesz definiować w oparciu
o plik 2D operując poziomami obróbki. Jeżeli jednak np. w kieszeni znajdują się
elementy leżące na różnych wysokościach, wówczas należy je przenieść. Budowa
modelu przestrzennego zmniejsza również możliwość popełnienia błędu.
Piąta ikona Przesuń (lub menu Edycja/Przekształcenie) służy do ewentualnego
przesunięcia elementów detalu. W tym przypadku przesuń żebra w kieszeni nr 3.
Kliknij ikonę Przesuń, w okienku dialogowym (rysunek 3.5) wpisz wartość w pole
Z -10 i aby wyjść z okienka, naciśnij klawisz OK. Kliknij dwukrotnie jeden
z elementów każdego żebra i po wybraniu wszystkich trzech żeber naciśnij klawisz
Enter lub prawy klawisz myszy. Elementy zostaną przesunięte w dół o 10 mm.
Rysunek 3.5.
Widok ikony i okna
dialogowego polecenia
Przesuń
Szósta ikona Wyciągnij (lub menu Edycja/Przekształcenie) służy do przesunięcia
elementów detalu wraz z wyciągnięciem pionowych linii bocznych. W tym przypadku
wyciągnij np. każdą kieszeń osobno, wówczas możesz określić, na jakiej warstwie
znajdują się wyciągane elementy. Zasada jest podobna jak dla polecenia Przesuń
— a więc kolejno wyciągnij: żebra w kieszeni nr 3 w Z na -10, kieszenie 1, 2 i 3
na -20, profil zewnętrzny na -30.
Elementy, które są wskazane do obróbki np. górny profil kieszeni, można zgrupować
w jeden element poleceniem Grupuj (menu Geometria lub przedostatnią ikoną na pasku).
6.
Zbuduj półfabrykat.
Półfabrykat jest to element, z którego będą zbierane warstwy materiału w module
Symulacji obróbki. Najprościej jest przyjąć, że jest to kostka i wówczas wystarczy
nacisnąć ikonę nr 7. Powstanie półfabrykat z domyślnymi opcjami zdefiniowanymi
na okienku dialogowym w menu Geometria/Półfabrykat. Poszczególne opcje
umożliwiają:
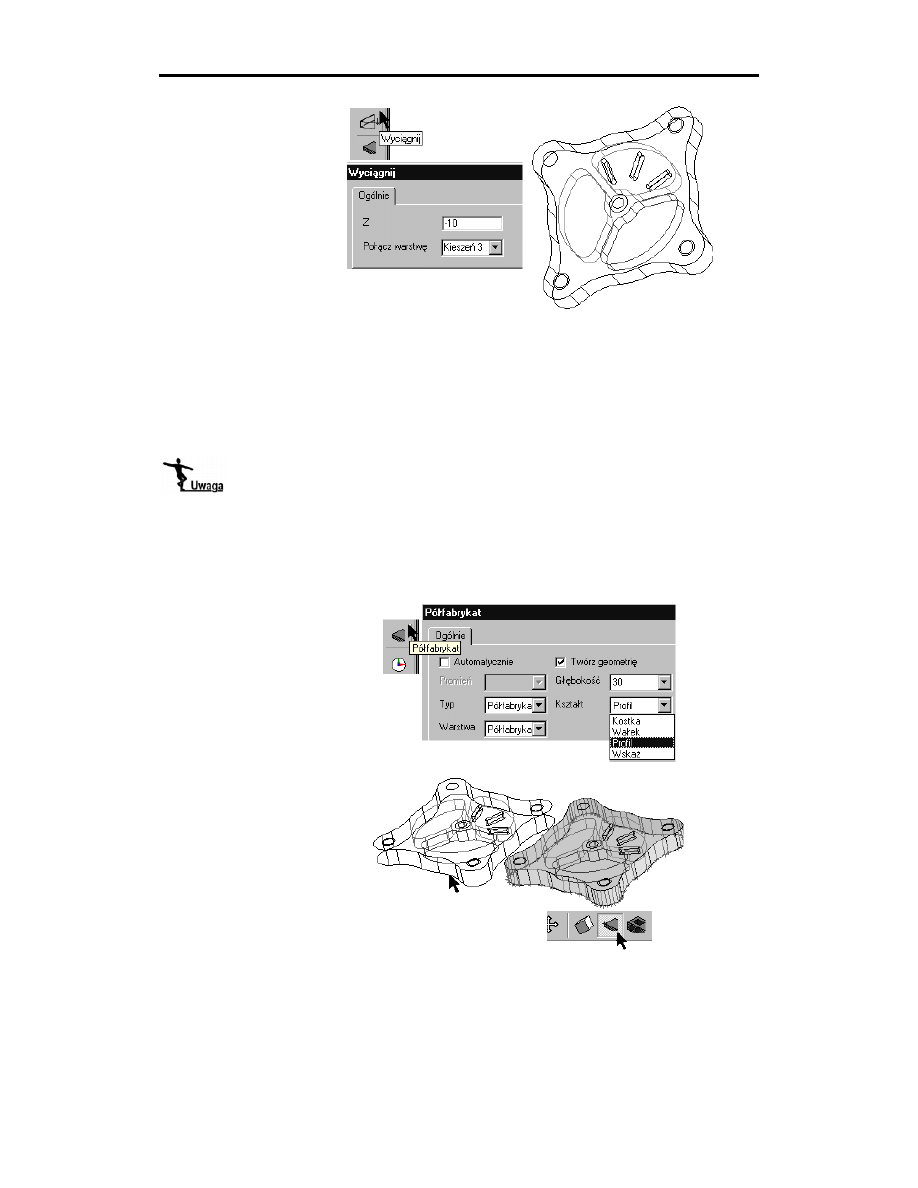
44
Cześć II
u
Frezowanie
Rysunek 3.6.
Ikona, okno dialogowe
polecenia Wyciągnij
i detal po wykonaniu
tych poleceń
¨ Automatycznie — stworzenie półfabrykatu na podstawie rysunku formie Kostki
lub Wałka, który pokrywa geometrię do obróbki bez naddatków lub z naddatkami.
W przypadku wyłączenia tej opcji możesz budować Półfabrykat lub Uchwyt
(opcja Typ elementu) w oparciu o Profil 2D lub bryłę opcją Wskaż.
¨ Twórz geometrię — narysowanie geometrii na ekranie, w innym przypadku
geometria tworzona jest w tle.
Elementy typu półfabrykat i uchwyt umieszczaj raczej na innych warstwach niż geometria
do obróbki.
Wybierz opcję Profil i parametry widoczne na rysunku 3.7, a następnie kliknij
dwukrotnie dolny zewnętrzny obrys elementu. Po utworzeniu półfabrykatu
możesz go pocieniować ikoną znajdującą się na pasku Widok (rysunek 3.8).
W trakcie wykonywania poleceń nie zaleca się cieniowania półfabrykatów,
ponieważ przeszkadza to w wyborze elementów.
Rysunek 3.7.
Ikona i okno dialogowe
polecenia Półfabrykat
Rysunek 3.8.
Dolny profil
do utworzenia
półfabrykatu i ikona
cieniowania
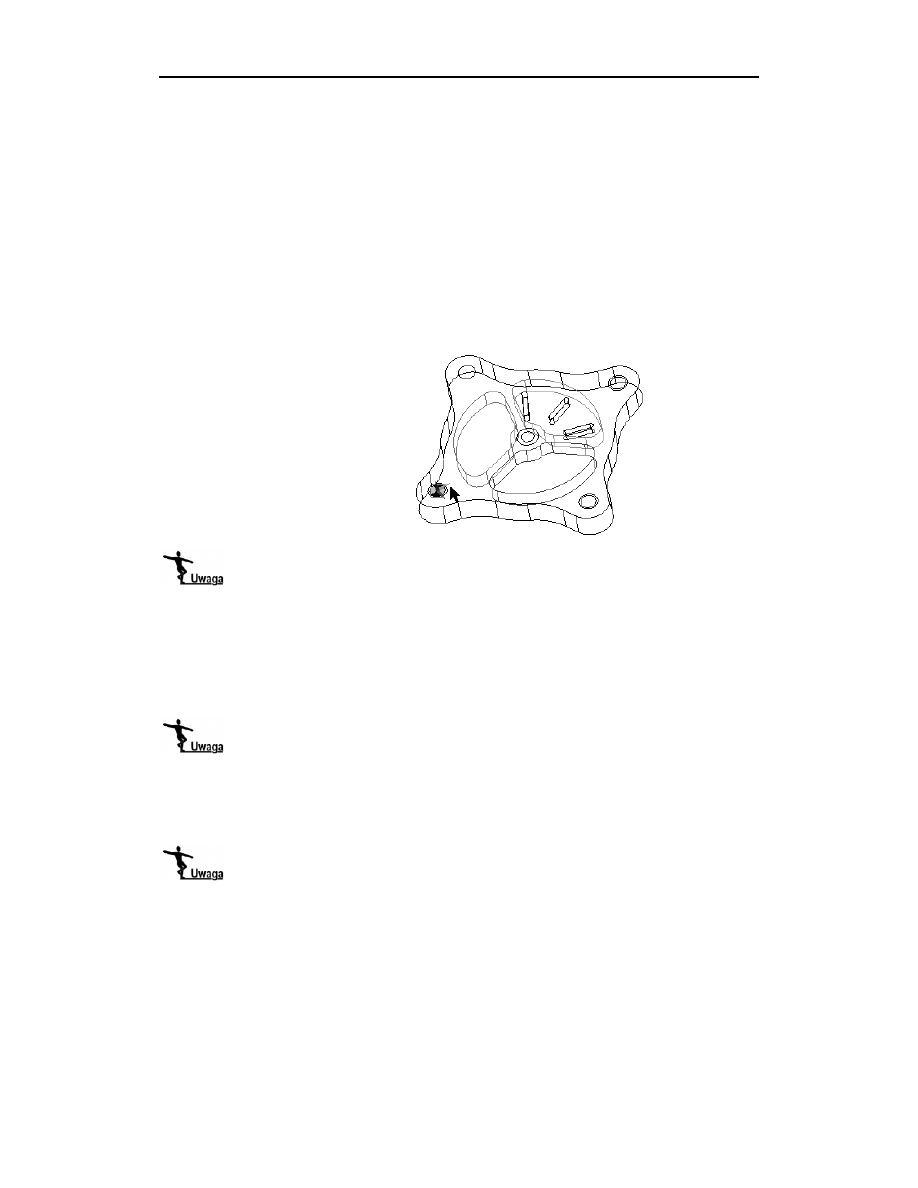
Rozdział 3.
u
Przygotowanie detali do obróbki
45
7.
Określ ZERO na detalu.
ZERO, czyli punkt, względem którego w module Obróbki będziesz generował kod NC
na obrabiarkę, można zdefiniować na dwa sposoby:
¨ Poprzez przesunięcie elementu do istniejącego ZERA za pomocą polecenia Przesuń.
Przed wykonaniem tego polecenia włącz warstwy ukryte. Naciśnij ikonę Przesuń
(widoczna na rysunku 3.5). Na oknie dialogowym zaznacz parametr Dynamicznie.
Umożliwia on, bez potrzeby wpisywania konkretnych wartości, przesunięcie
elementu na ekranie między dwoma wskazanymi punktami. Naciśnij OK,
a następnie zaznacz lewym przyciskiem myszy wszystkie elementy znajdujące się
na rysunku (lub klawiszami Ctrl+A i Enter). Teraz pokaz punkt, który ma być
ZEREM, a następnie przesuń element do ZERA już znajdującego się na ekranie
i kliknij w nim lewym klawiszem.
Rysunek 3.9.
ZERO detalu ustawione
w środku otworu
Jeżeli w pobliżu wskazywanego elementu znajduje się kilka innych, wtedy na ekranie
zobaczysz strzałki. Reprezentują one klawisz Tabulacji na klawiaturze, który pomaga
wybrać ten odpowiedni element.
¨
Poprzez wprowadzenie definicji nowego ZERA na detalu.
Naciśnij ósmą ikonę Utwórz ZERO (menu Geometria/Utwórz ZERO). W oknie
dialogowym zaznacz parametr Początek układu i wpisz dowolną Nazwę np. NOWE.
Parametr Płaszczyzna (XY) można zorientować równolegle względem któregoś
z istniejących Widoków lub ZER na karcie Odniesienie.
Pamiętaj, że w osi Z (niebieski kolor) jest oś obrotu narzędzia frezu lub np. wiertła.
W tym przypadku płaszczyzna XY jest równoległa do widoku, w którym wyciągałeś
detal (Góra), nie ma więc potrzeby dodatkowego orientowania płaszczyzny XY.
Wybierz opcję Brak i naciśnij OK. Następnie kliknij w punkcie, który chcesz,
aby był ZEREM.
Zauważ, że wraz z definicją nowego punktu ZERA zmienia się aktywna nazwa w okienku
widocznym na głównym pasku (rysunek 3.10 po prawej stronie).
Jeśli układ osi XY nie jest odpowiedni, możesz je edytować ikoną nr 9 (lub menu
Edytuj/ZERO). W polu ZERO wybierz nazwę definiowanego przez siebie nowego
zera i na karcie Obrót możesz dokonać obrotu osi. Jeśli chcesz zmienić dodatkowo
położenie, zaznacz parametr Początek układu.
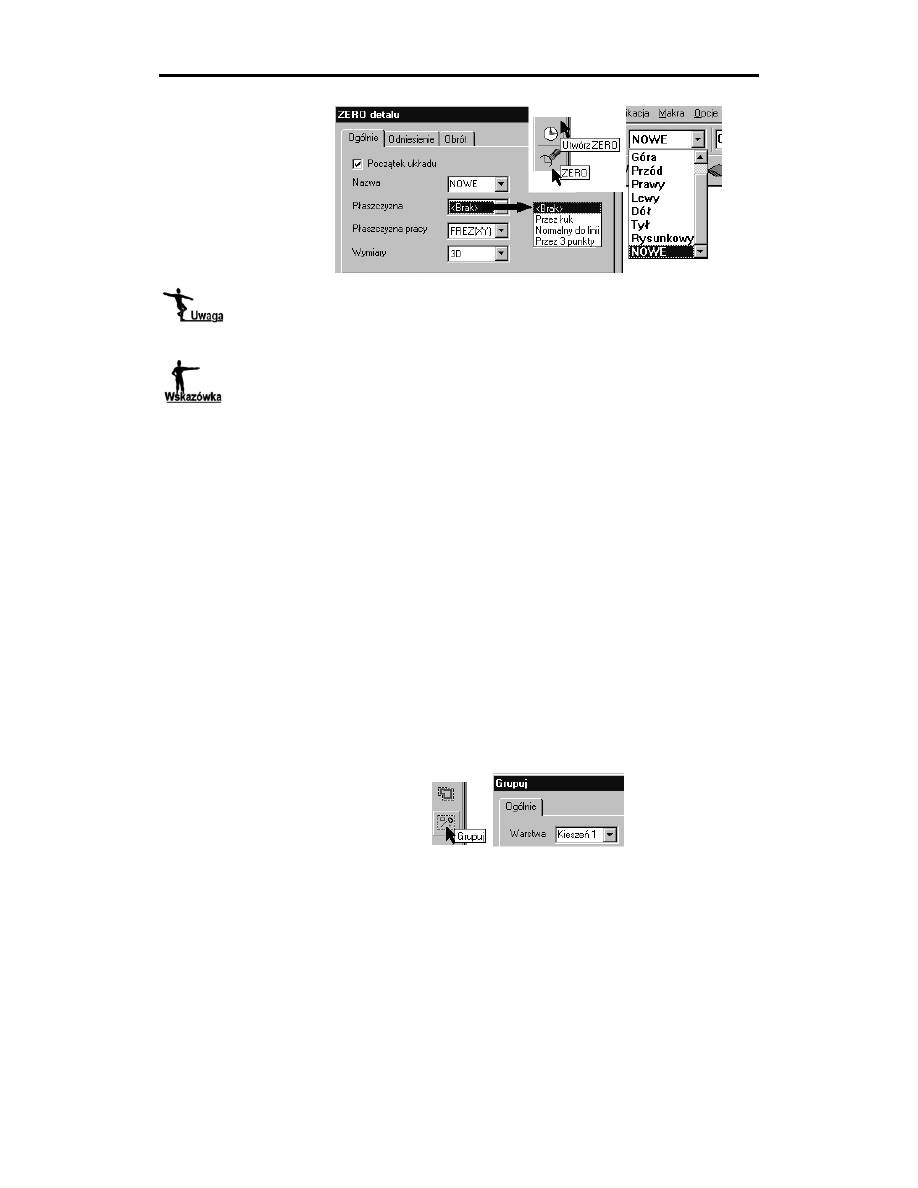
46Cześć II
u
Frezowanie
Rysunek 3.10.
Ikona, okno dialogowe
definicji ZERA i nowe
ZERO na liście
Do obróbki detali z kilku stron (stoły obrotowe, podzielnie — obrabiarki 4- i 5-osiowe),
w zależności od możliwości maszyny i kształtu detalu, definiuje się jedno centralne
ZERO i stół lub narzędzie obraca się do nowych pozycji lub definiuje się kilka ZER,
do których przejeżdża narzędzie.
AVI — Przykład obróbki detalu z kilku stron możesz zobaczyć w pliku Stół obrotowy.
Funkcje pomocnicze
W tym przykładzie poznasz funkcje pomocnicze przydatne podczas pracy z nie tylko pli-
kami płaskimi:
1.
Pozostań przy konfiguracji pulpitu Frez — krawędzie.
2.
Otwórz plik Funkcje pomocnicze.ppf.
3.
Przećwicz kolejne polecenia.
Grupowanie
Do łączenia grupowania elementów służy polecenie Grupuj (menu Geometria). Zgru-
powanie elementów ułatwia ich wybór do obróbki. Na zgrupowanych elementach nie
działają polecenia modelowania, dlatego z tego polecenia należy korzystać po całkowi-
tym przygotowaniu detalu do obróbki. Ponowne rozbicie zgrupowanych elementów na
pojedyncze odbywa się poleceniem Rozbij (menu Edycja).
Rysunek 3.11.
Ikona i okno dialogowe
Grupowania
Ciągłość
Do zamiany kilku elementów w jeden służy funkcja Ciągłość (menu Geometria). Jeden
element jako prowadnica jest przydatny w:
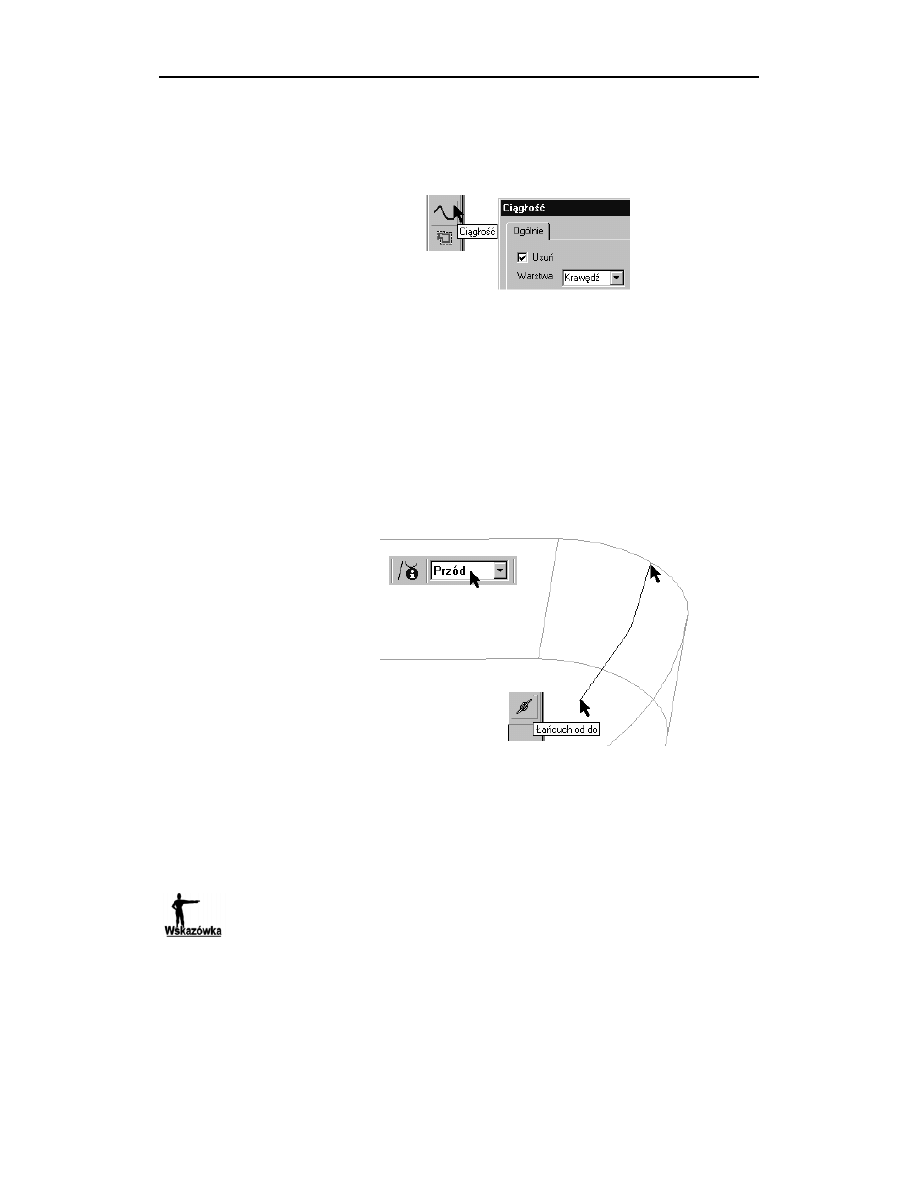
Rozdział 3.
u
Przygotowanie detali do obróbki
47
¨ Modelowaniu powierzchniowym, np. Wyciagnięcia przez przekroje.
¨ Frezowaniu powierzchniowym np. w cyklu Rzutowania po krzywych.
¨ Frezowaniu krawędziowym np. jako krawędź, po której zagłębia się narzędzie.
Rysunek 3.12.
Ikona i okno dialogowe
Ciągłości
Po zaznaczeniu opcji Usuń elementy, z których jest tworzona Ciągłość są usuwane. Oto
kilka ważnych zasad:
¨ Elementy do zamiany w ciągłość muszą leżeć w jednej płaszczyźnie.
¨ W trakcie tworzenia ciągłości płaszczyzna ZERA musi być ustawiona równolegle
do płaszczyzny, w której leżą elementy.
¨ Elementy należy wskazywać ikoną Łańcuch od/do pokazując dwa skrajne punkty
elementów, które mają wejść w skład ciągłości lub podwójnym kliknięciem w pobliżu
jednego ze skrajnych końców ciągu elementów.
Zamień w ciągłość żółte elementy prowadnicy znajdujące się w zielonej kieszeni — ry-
sunek 3.13.
Rysunek 3.13.
Ikona i okno dialogowe
Ciągłości
Pliki bryłowe — korpusy
W tym ćwiczeniu poznasz zasady przygotowania do obróbki plików bryłowych przy-
gotowanych np. w programach Inventor, Solid Edge, SolidWorks, Pro/ENGINEER, Pro/
DESKTOP, Parasolid (z np. MicroStation, UNIGRAPHICS).
AVI — Przykład obróbki detalu bryłowego możesz zobaczyć w pliku Obróbka brył.
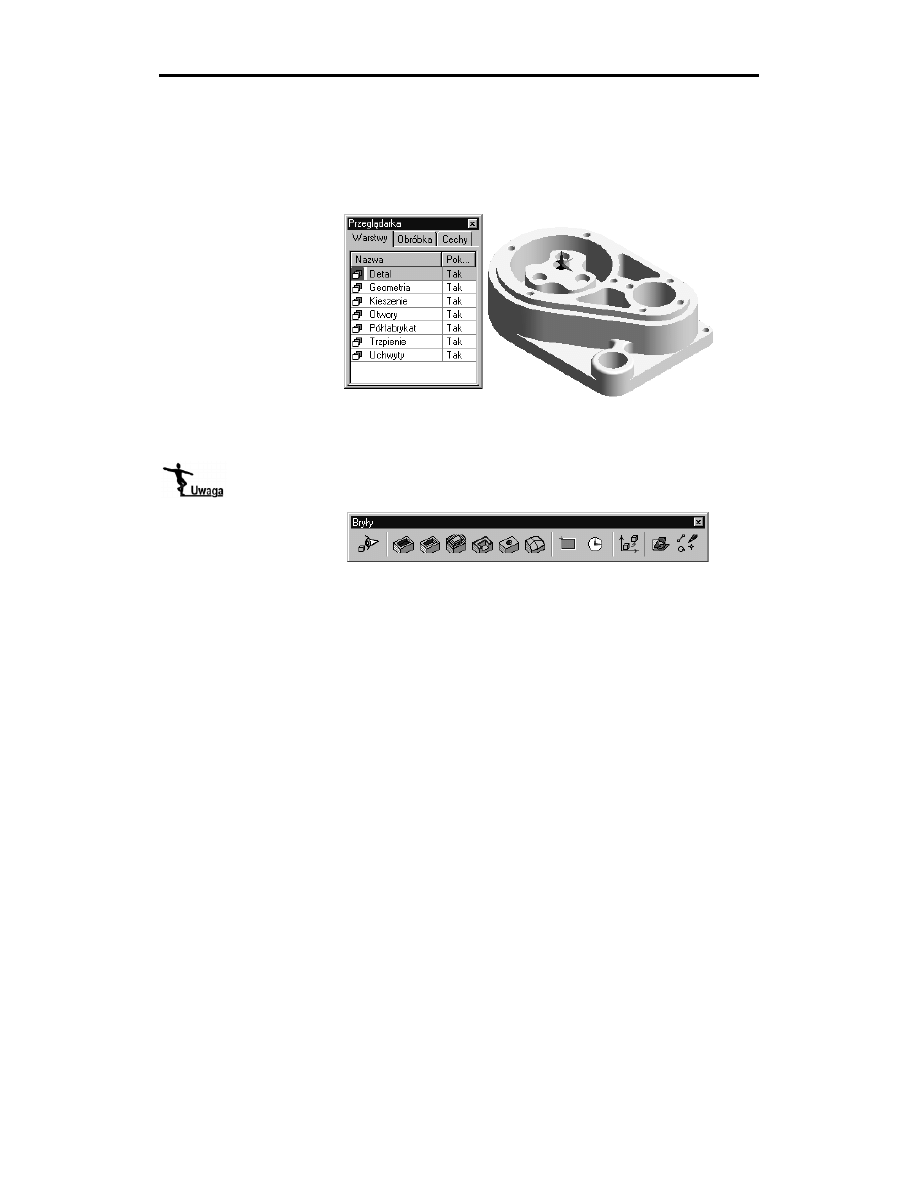
48
Cześć II
u
Frezowanie
1.
Wczytaj konfigurację pulpitu Frez — Bryły.
2.
Otwórz plik Pro/DESKTOP Korpus.des, menu Plik/Otwórz.
3.
Plik został wczytany na warstwę Geometria. Zmień nazwę warstwy na Detal oraz
załóż nowe warstwy o nazwach Półfabrykat, Uchwyty, Kieszenie, Trzpienie, Otwory.
Rysunek 3.14.
Element wczytany
z Pro/DESKTOP oraz
zdefiniowane Warstwy
Pasek narzędzi, który służy do pracy z Bryłami, znajduje się w prawej górnej stronie
ekranu.
Zauważ, że pasek ten jest aktywny tylko w przypadku wczytania pliku bryłowego.
Rysunek 3.15.
Pasek narzędziowy
do pracy z bryłami
Kolejne grupy ikon oznaczają:
¨ Znajdź cechy — czyli automatycznie wyszukiwanie cech.
¨ Kieszeń ślepa, Kieszeń przelotowa, Trzpień, Profil, Otwór, Powierzchnie
— czyli półautomatyczne określanie cech.
¨ Geometria — (z: krawędzi, pętli, punktów) elementy nie są asocjatywne z detalem,
ale mogą służyć np. do modelowania powierzchni, ZERO na detalu.
¨ Przekształcenie (Obróć, Skaluj, Przesuń).
¨ Odśwież bryłę, Edycja.
4.
Wyszukaj cechy (ang. feature).
Jako cecha w EdgeCAM-ie rozumiana jest właściwość detalu przejęta z detalu
bryłowego (np. Kieszeń, Trzpień, Otwór, Profil), na podstawie której generuje się
ścieżkę narzędzia. Cechy w programie można wyszukiwać automatycznie lub
półautomatycznie. Są one umieszczane bezpośrednio na modelu i z nim powiązane,
dlatego ważne jest, aby wcześniej zdefiniować ZERO na detalu (czwarta ikona
od prawej). W tym przypadku przyjmijmy, że jest ono we właściwym miejscu.
Pierwsza ikona na pasku służy do automatycznego wyszukiwania cech. Po jej
naciśnięciu na ekranie ukaże się okno dialogowe widoczne na rysunku 3.16.
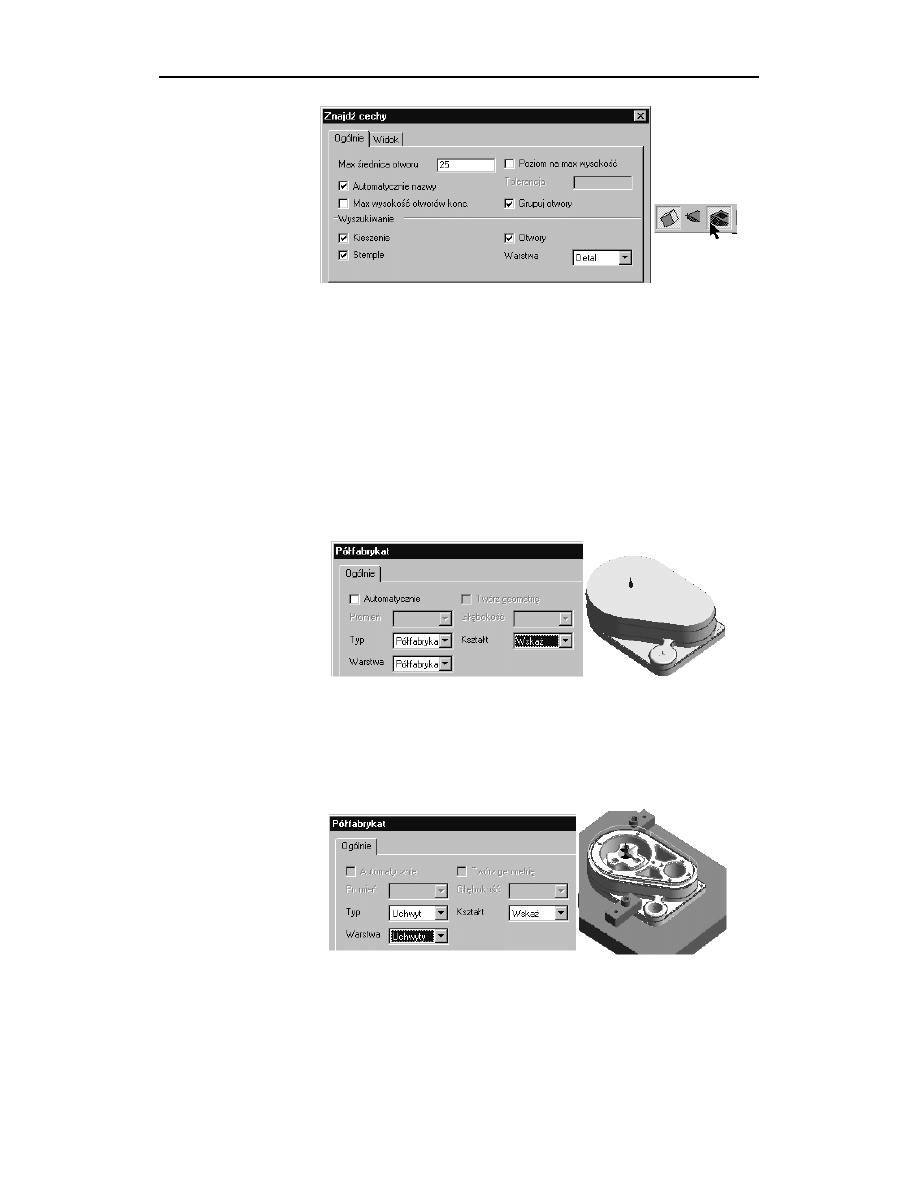
Rozdział 3.
u
Przygotowanie detali do obróbki
49
Rysunek 3.16.
Okno wyszukiwania
cech i ikona
cieniowania
Na karcie Ogólnie zdefiniuj elementy, jakie będą wyszukiwane oraz sposób ich
określenia, a na karcie Widok przypisz określone Kolory i Warstwy do poszczególnych
cech i naciśnij przycisk OK. Po wyszukaniu cech przejdź na kartę Cechy w Przeglądarce
i zobacz, jakiego typu cechy zostały znalezione.
5.
Półfabrykat — tym razem skorzystamy z możliwości wczytania półfabrykatu
z zewnętrznego programu CAD. Wejdź do menu Plik>Wstaw>Bryłę i wybierz plik
Parasolid Korpus-półfabrykat.x_b. W okienku dialogowym określ dowolny Kolor
wczytywanego elementu, ale umieść go od razu na założonej wcześniej Warstwie
Półfabrykat. Aby ten element był widoczny w module Symulacji jako element,
z którego są zbierane warstwy materiału, wejdź do menu Geometria>Półfabrykat
i ustaw opcje widoczne w oknie na rysunku 3.17 i naciśnij OK. Następnie wskaż
element wczytany przed chwilą. Jego kolor zmieni się na Przezroczysty. Możesz
go pocieniować ikoną Półfabrykat na pasku Widok.
Rysunek 3.17.
Okno z parametrami
definiowania
półfabrykatu i wczytany
półfabrykat
6.
Uchwyty — wczytaj je poleceniem menu Plik>Wstaw>Bryłę. Wybierz plik Parasolid
Uchwyt.x_t. W okienku dialogowym określ dowolny Kolor wczytywanego elementu,
ale umieść go od razu na założonej wcześniej Warstwie Uchwyty. Aby ten element
był widoczny w module Symulacji jako uchwyt, wejdź do menu Geometria >
Półfabrykat i ustaw opcje widoczne w oknie na rysunku 3.18 i naciśnij OK. Następnie
wskaż element wczytany przed chwilą.
Rysunek 3.18.
Okno z parametry
definiowania uchwytów
i wczytane uchwyty
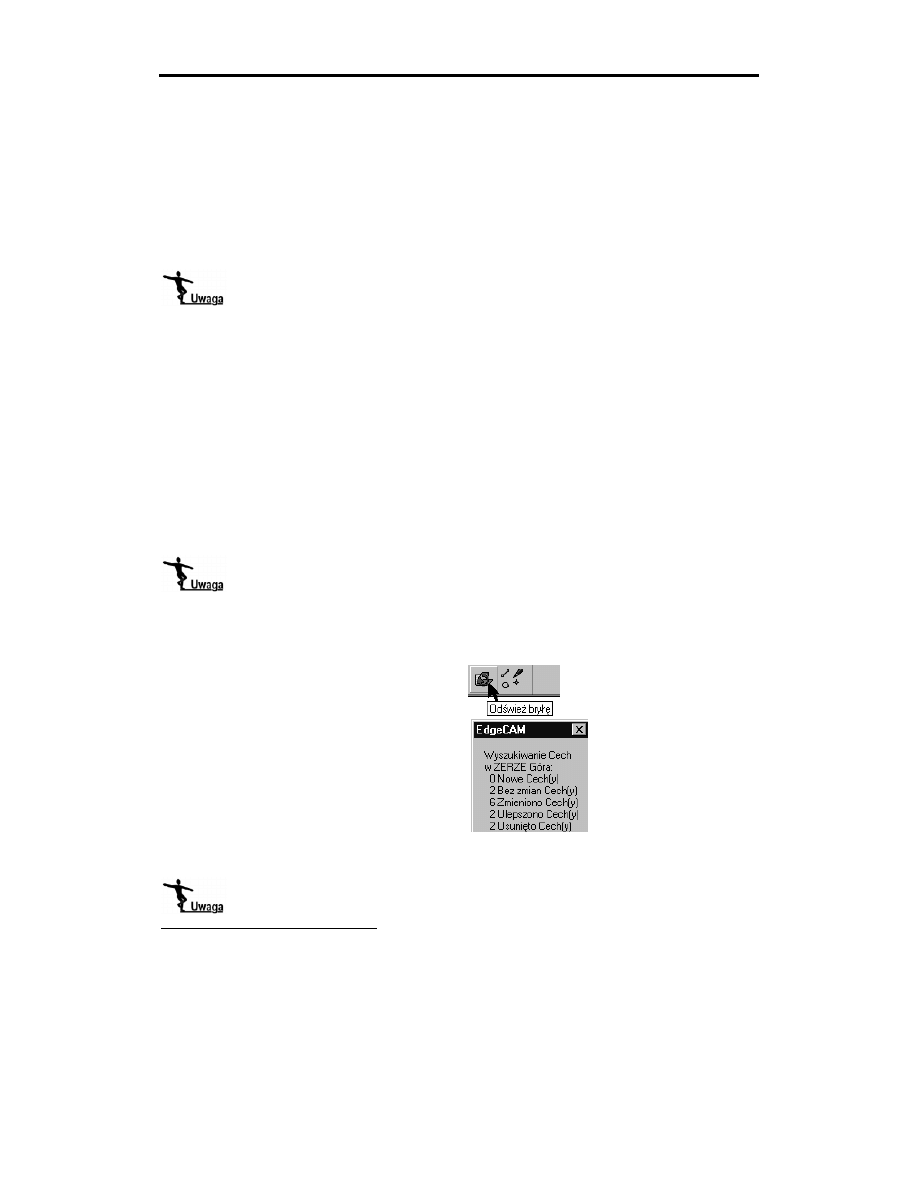
50
Cześć II
u
Frezowanie
Pliki bryłowe — aktualizacja detalu
W tym ćwiczeniu poznasz zasady aktualizacji plików bryłowych z programów np. Inven-
tor, Solid Edge, SolidWorks, Pro/ENGINEER, Pro/DESKTOP, Parasolid (z np. Micro-
Station, UNIGRAPHICS).
Detal, zdefiniowane na nim cechy, bryłowe uchwyty i półfabrykaty są połączone „linkiem”
z odpowiednimi plikami, z których zostały wczytane.
Plik z programu CAD
1
, z którym współpracuje EdgeCAM po wczytaniu nie musi być
obecny na dysku.
Jeśli konstruktor wprowadzi zmiany do detalu w programie CAD, wówczas należy taki
plik skopiować na dysk. Jeśli plik zostanie zapisany w tym samym folderze, z którego
był przejęty do EdgeCAM-a, to przy otwarciu pliku, który był już wcześniej w Edge-
CAM-ie obrabiany czy przygotowany do obróbki, program powiadomi nas, że na dysku
znajduje się nowsza wersja pliku. W przypadku plików Pro/ENGINNER i Pro/DESKTOP
nowsze wersje plików są zapisywane z kolejno rosnącymi końcówkami rozszerzeń —
...prt.1, ...prt.2, ...., ...prt.7, które również są rozpoznawane przez EdgeCAM.
Jeżeli detal nie został skopiowany do tego samego folderu lub wersja ze zmianami zo-
stała zapisana pod inną nazwą, wtedy trzeba pokazać folder, w którym się znajduje.
1.
Otwórz plik Aktualizacja cech.ppf. W pliku są już zdefiniowane cechy.
2.
Naciśnij ikonę Odśwież bryłę lub wybierz polecenie Odśwież bryłę z menu Bryły.
Jeśli w pliku EdgeCAM znajduje się kilka brył, powinieneś wskazać tę, do której będą
się odnosić zmiany.
3.
Wskaż plik Korpus zmiany.des jako plik zawierający zmiany.
4.
Po aktualizacji cech program wyświetli komunikat widoczny na rysunku 3.19.
Rysunek 3.19.
Ikona do aktualizacji
i komunikat
o zmianach
5.
Po aktualizacji zajrzyj na kartę Cechy przeglądarki.
W przypadku, gdy w pliku jest już zdefiniowana obróbka, w ślad za zmianami geometrii
zostaną zaktualizowane również ścieżki obróbki.
1
Patrz rozdział 13. — Asocjatywna współpraca z programami CAD.
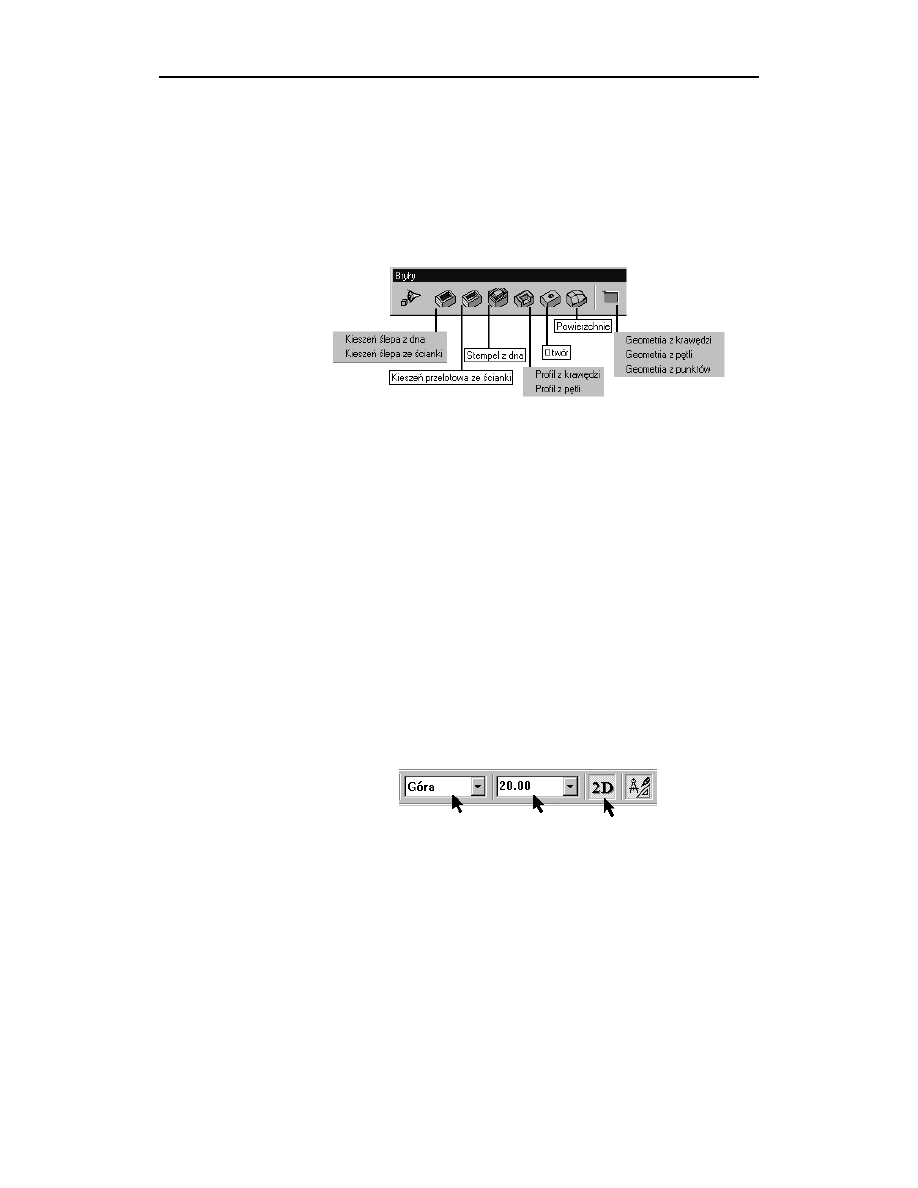
Rozdział 3.
u
Przygotowanie detali do obróbki
51
Półautomatyczne wyszukiwanie cech
W tym ćwiczeniu poznasz zasady półautomatycznego określania cech przygotowania
do obróbki plików bryłowych z programów Inventor, Solid Edge, SolidWorks, Pro/
ENGINEER, Pro/DESKTOP, Parasolid (z np. MicroStation, UNIGRAPHICS).
1.
Otwórz plik Pro/DESKTOP Korpus.des lub Parasolid Korpu-cechy.x_t i przećwicz
poszczególne opcje.
Rysunek 3.20.
Poszczególne opcje
półautomatycznego
wyszukiwania cech
Kolejne ikony umożliwiają wyszukanie cech przez wskazanie:
¨ Kieszeń ślepa — dna lub jednej z pionowych ścianek kieszeni.
¨ Kieszeń przelotowa — pionowej ścianki bocznej.
¨ Stempel — dna.
¨ Profil — pojedynczej krawędzi lub pętli krawędzi.
¨ Otwór — cylindrycznej ścianki bocznej.
2.
Sprawdź także działanie dwóch specyficznych poleceń:
¨ Powierzchnie — polecenie umożliwia zamianę elementów bryły na grupy
powierzchni. Ułatwia to tylko ich wybór module obróbki, ma więc ono charakter
pomocniczy. W cyklach obróbki powierzchniowej można wskazywać do obróbki
bezpośrednio bryłę.
¨ Geometria — polecenie umożliwia pobranie z bryły elementów typu krawędzie
i punkty. Elementy te nie są asocjatywnie połączone z detalem. Przy włączonym
trybie 2D automatycznie tworzone są z elementów 3D elementy płaskie
na określonej wysokości w Poziomie Z.
Rysunek 3.21.
Poszczególne opcje
pracy z geometrią
Pliki bryłowe — elementy form
W tym ćwiczeniu poznasz zasady przygotowania do obróbki plików bryłowych będą-
cymi elementami form.
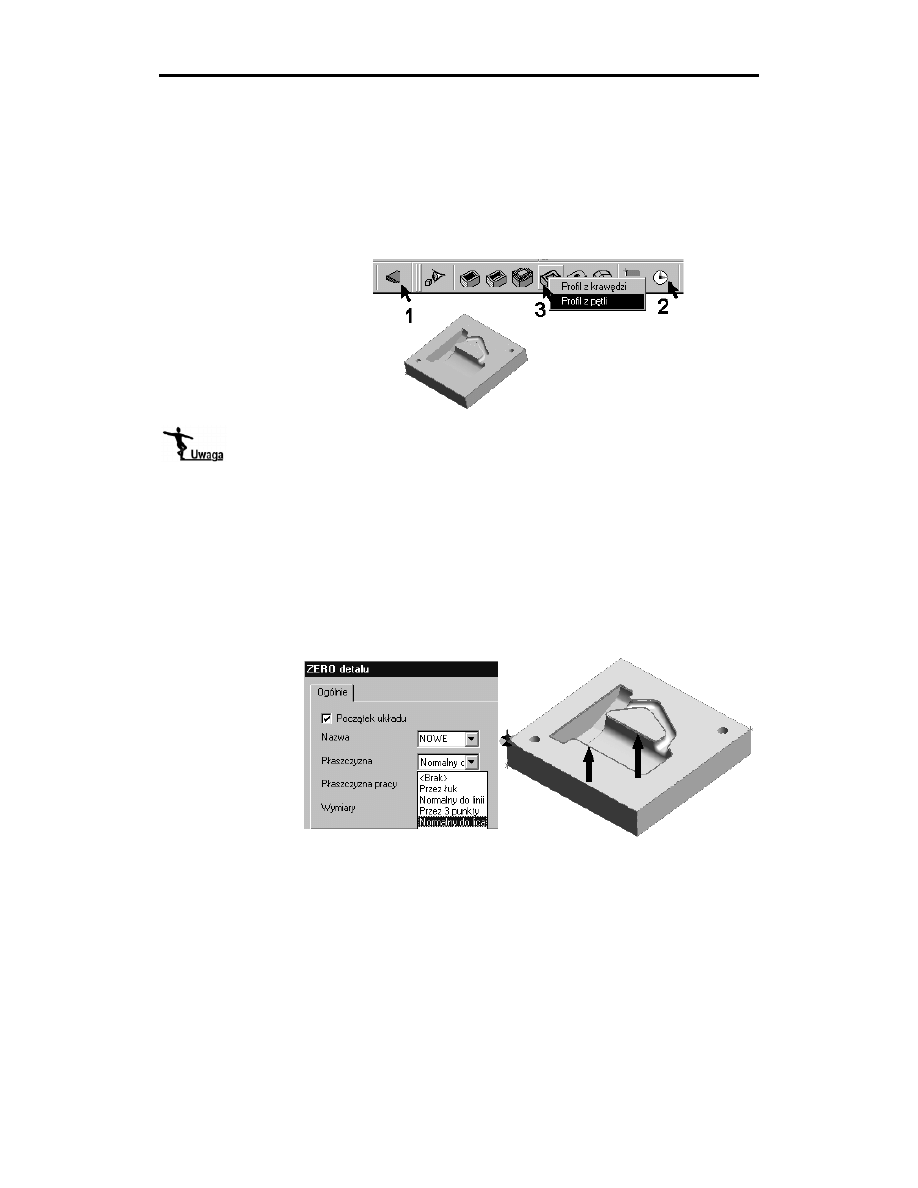
52
Cześć II
u
Frezowanie
1.
Wczytaj konfigurację pulpitu Frez — Bryły.
2.
Otwórz plik Parasolid Forma.x_t, menu Plik>Otwórz.
3.
Plik został wczytany na warstwę Geometria. Zmień nazwę warstwy na Detal oraz
załóż nowe warstwy o nazwach Półfabrykat, Zakresy, Prowadnice.
4.
Półfabrykat. Przyjmij, że jest to kostka — wówczas wystarczy nacisnąć ikonę nr 1
widoczną na rysunku 3.22. Zwróć uwagę, czy jest aktywna Warstwa Półfabrykaty.
Rysunek 3.22.
Forma oraz kolejność
przygotowania detalu
Półfabrykat, podobnie jak elementy uchwytów, również jest dopisywany w przeglądarce
na karcie Cechy, a jego kolor czy warstwę możesz edytować z poziomu przeglądarki
lub poprzez dwukrotne kliknięcie elementu na ekranie.
Kolor samego detalu do obróbki możesz zmienić za pomocą ostatniej ikony na pasku
bryły Edytuj elementy lub z poziomu menu Edycja/Atrybuty/Edytuj... Kliknij ikonę i zaznacz
element oknem i naciśnij Enter lub najedź na bryłę i gdy pokaże się znak tabulacji,
naciśnij klawisze Shift+Tab, które powodują przejście do ostatniego elementu na liście
wyboru, którym zwykle jest bryła.
5.
Utwórz nowe ZERO na detalu. Kliknij ikonę nr 2 (lub użyj menu Bryły>Zero
na bryle). W przypadku brył jako Płaszczyznę XY (w osi Z jest oś obrotu frezu)
można wskazać lico detalu. Po zaakceptowaniu parametrów kliknij na górne lico
detalu, a następnie wskaż lewe dolne naroże elementu.
Rysunek 3.23.
Okno definicja ZERA
na bryle. Widoczne
ZERO w rogu detalu
oraz zakresy obróbki
zdefiniowane
poleceniem
Profil z pętli
6.
Utwórz zakresy obróbki. Kliknij ikonę nr 3 (lub użyj menu Bryły>Profil). Zwróć
uwagę, czy aktywna jest Warstwa Zakresy. Naprowadź kursor na zewnętrzny obrys
gniazda i jeżeli nie został zaznaczony właściwy obrys, przełącz się klawiszem
tabulacji na odpowiedni. Podobnie określ wewnętrzny zakres.
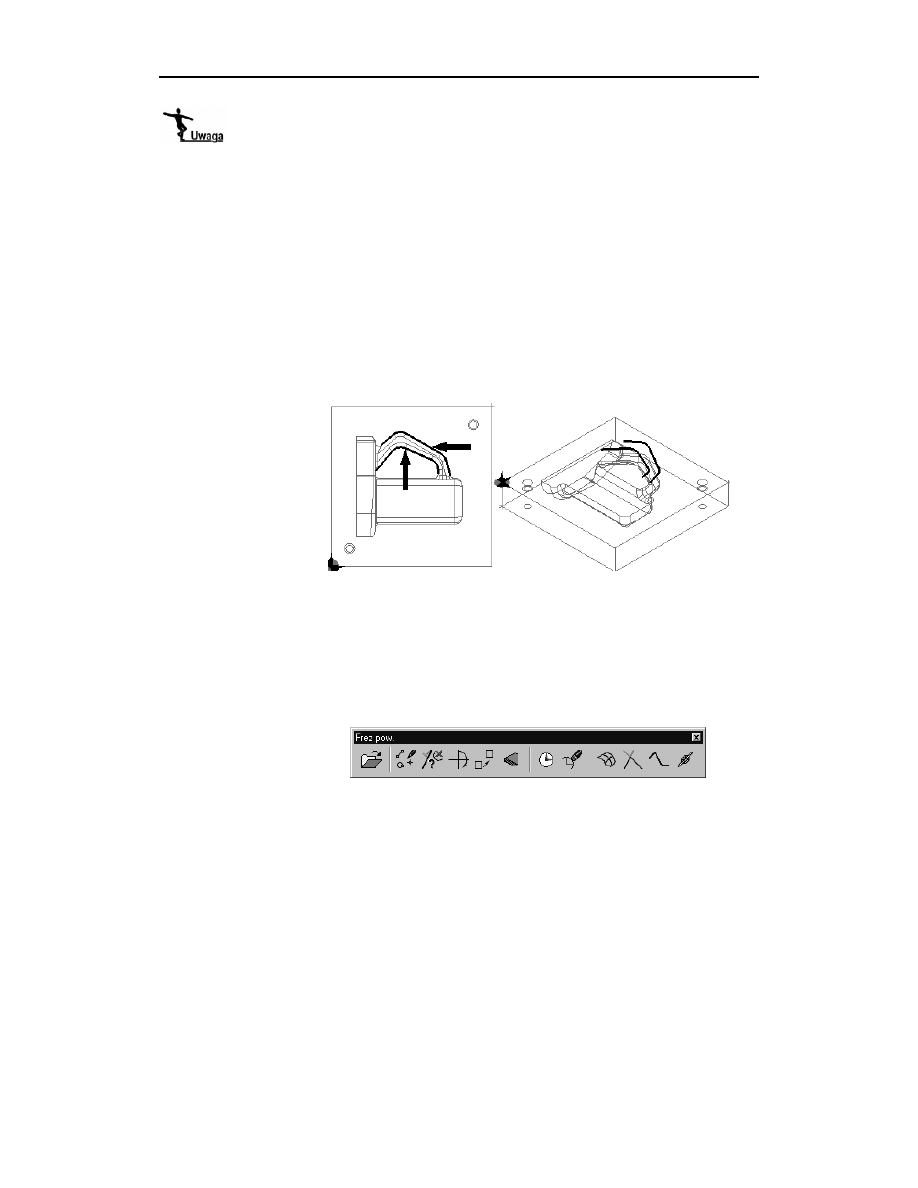
Rozdział 3.
u
Przygotowanie detali do obróbki
53
Zdefiniowane zakresy obróbki (Profile) generowane są jak elementy płaskie również
z obrysów przestrzennych. Podobnie jak inne cechy detalu są asocjatywne z detalem
i dopisywane na karcie Cechy w przeglądarce. Ich kolor czy warstwę możesz edytować
z poziomu przeglądarki lub poprzez dwukrotne kliknięcie elementu na ekranie.
7.
Prowadnice dla cykli kształtowych.
8.
W niektórych cyklach jako elementami kształtującymi ścieżkę (np. cykl
Koncentryczny 3D, Rzutowania po krzywych) są prowadnice, które powinieneś
wcześniej zdefiniować w module CAD. Utwórz dwie prowadnice odcisku chwytu
elementu. Ukryj warstwę Zakresy i uaktywnij warstwę Prowadnice. Naciśnij ikonę 3
(rysunek 3.22) i wybierz opcję Profil z krawędzi. Następnie kliknij po kolei wszystkie
elementy jednej prowadnicy i naciśnij Enter. Tak samo zdefiniuj drugą prowadnicę.
Najlepiej wykonać to w widoku Góra i na detalu bez cieniowania. Po zdefiniowaniu
prowadnic możesz je przenieść wyżej przez wpisanie w okienku dialogowym
wartości w polu Poziom np. 20. Możesz edytować prowadnice z poziomu karty
Cechy przeglądarki lub poprzez dwukrotne kliknięcie elementu na ekranie.
Rysunek 3.24.
Definicja prowadnic
na pliku bryłowym
Pliki powierzchniowe
W tym ćwiczeniu poznasz zasady przygotowania do obróbki powierzchniowych wczy-
tywanych przez formaty np. CATIA EXP MODEL, IGES, VDA.
1.
Wczytaj konfigurację pulpitu Frez — powierzchnie.
Rysunek 3.25.
Pasek narzędziowy
do przygotowania pliku
powierzchniowego
2.
Otwórz plik Forma iges.ppf. Jest to plik wczytany do EdgeCAM-a poprzez format
IGES. Plik ma już zdefiniowane odpowiednie warstwy.
Pliki powierzchniowe poza powierzchniami przenoszą również elementy typu
krawędzie. Elementy 2D można wykorzystać jako zakresy czy prowadnice.
W pozostałych przypadkach możesz skorzystać z funkcji automatycznego
generowania elementów geometrii 2D z powierzchni swobodnych. Dla czytelności
rysunku przenieś powierzchnie na warstwę Powierzchnie, a elementy na warstwę
Krawędzie. Jak to zrobić?
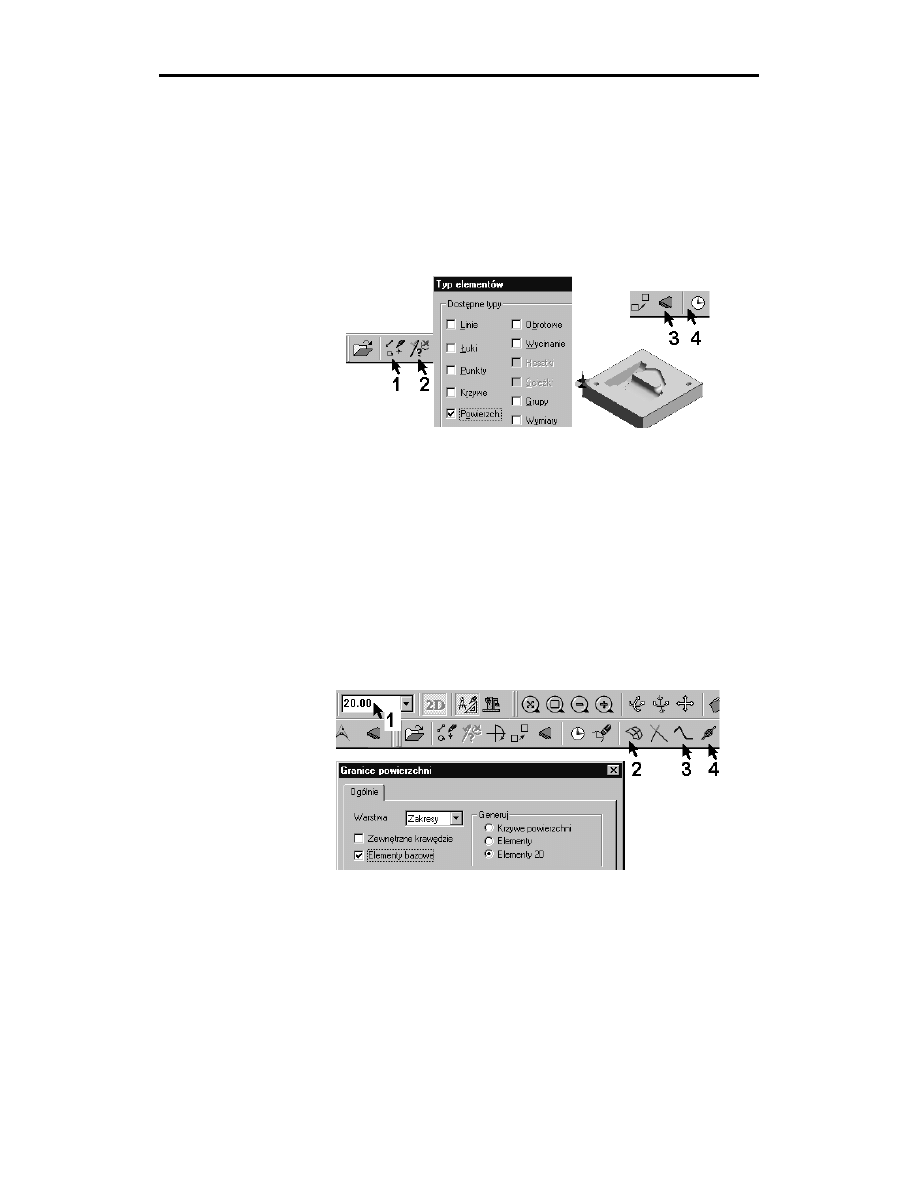
54
Cześć II
u
Frezowanie
3.
Przeniesienie elementów na odpowiednie warstwy. Kliknij ikonę nr 1 (rysunek 3.26)
Edytuj elementy, następnie ikonę nr 2 Typ elementów. Umożliwia ona na wybór
rodzaju elementów, które będą widoczne w danym poleceniu — w tym przypadku
edycji. W okienku dialogowym naciśnij klawisz Brak, a następnie zaznacz
Powierzchnie (rysunek 3.26) i naciśnij OK. Po wyjściu z okna zaznacz cały element
okienkiem lub użyj klawiszy Ctrl+A i Enter. Ukaże się okno dialogowe powierzchni
na którym w polu Warstwa wybierz Powierzchnie i naciśnij OK. Następnie ukryj
warstwę Powierzchnie, co spowoduje iż na ekranie pozostaną same elementy
krawędziowe.
Rysunek 3.26.
Edycja elementów
i definicja półfabrykatu
i ZERA
4.
Podobnie przenieś widoczne krawędzie na warstwę Krawędzie — z tym, że już nie
musisz używać ikony nr 2. Następnie ukryj warstwę Krawędzie. Pokaż warstwę
Powierzchnie, tak aby na ekranie widoczne były tylko elementy powierzchniowe.
5.
Półfabrykat. Przyjmij, że jest to kostka i wówczas wystarczy nacisnąć ikonę nr 3
widoczną na rysunku 3.26. Zwróć uwagę, czy jest aktywna Warstwa Półfabrykaty.
6.
Utwórz nowe ZERO na detalu. Kliknij ikonę nr 4 (lub menu Geometria/Utwórz
ZERO). Na oknie zaznacz parametr Początek układu, a jako Nazwę wpisz np. DETAL
i OK. Wskaż np. naroże detalu.
7.
Utwórz zakresy obróbki. Do generowania zakresów obróbki służy ikona nr 2
widoczna na rysunku 3.27 lub polecenie Granice powierzchni (menu Powierzchnie>
Generuj). Na ekranie pokaże się okno dialogowe, w którym zaznaczamy parametry
widoczne na rysunku 3.27.
Rysunek 3.27.
Edycja elementów
i definicja półfabrykatu
i ZERA
Na jakiej wysokości zostaną wygenerowane zakresy, zależy od tego, jaka wartość jest
wpisana w okienku Poziomu w Z np. 20 (rysunek 3.27). Zwróć uwagę, czy aktywna
jest Warstwa Zakresy. Najedź kursorem na górną powierzchnię elementu i gdy się
podświetli, kliknij ją. Podobnie określ wewnętrzny zakres.
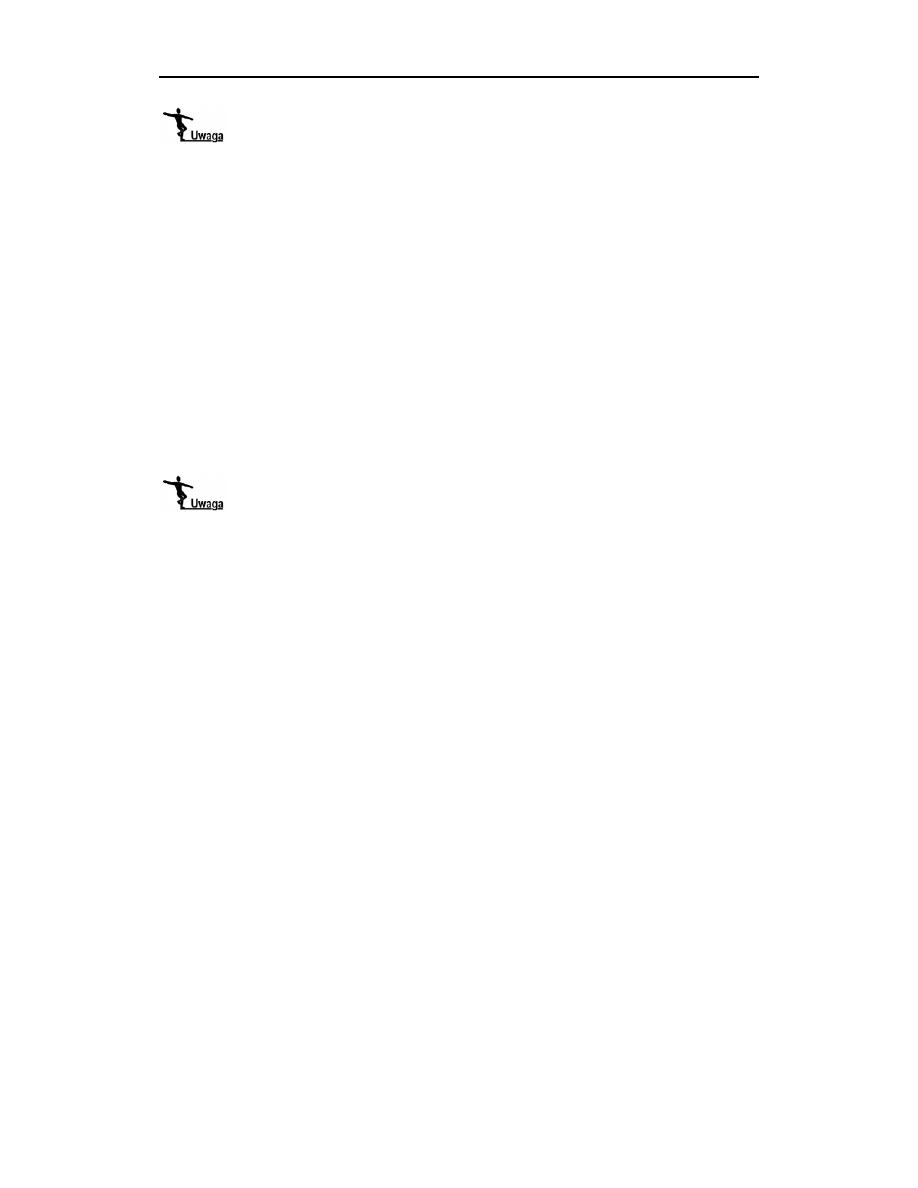
Rozdział 3.
u
Przygotowanie detali do obróbki
55
Zauważ, że zakresy obróbki generowane są jak elementy płaskie również z powierzchni
3D. Program stara się zamieniać generowaną geometrię na elementy podstawowe typu:
linie i łuki.
8.
Tworzenie prowadnic dla cykli kształtowych. Utwórz dwie prowadnice odcisku
chwytu elementu. Ukryj warstwę Zakresy i uaktywnij warstwę Prowadnice. Podobnie
jak w poprzednim przypadku, wygeneruj dwa zakresy obróbki na Poziomie Z np. 30.
Następnie ukryj warstwę z powierzchniami. Usuń elementy (np. klawiszem Delete)
tak, aby pozostały tylko te elementy, które mają wchodzić w skład prowadnicy
(rysunek 3.24). Prowadnica musi być jednym elementem. Do zamiany większej
liczby elementów w jeden służy ikona nr 3 Ciągłość (menu Geometria). Kliknij tę
ikonę i na okienku dialogowym zaznacz parametr Usuń. Spowoduje on wykasowanie
elementów, z których powstanie jeden element, czyli ciągłość. Następnie kliknij
dwukrotnie na jednym z końców prowadnicy, program wyszuka wszystkie elementy
leżące w jednym ciągu i naciśnij OK. Ponownie naciśnij ikonę Ciągłość i zdefiniuj
drugą prowadnicę.
Inną metodą jest określanie elementów prowadnicy z szeregu elementów poleceniem
Łańcuch od/do (ikona 4). Po wybraniu polecenia Ciągłość kliknij na jednym końcu
ciągu elementów, a następnie na drugim końcu ciągu elementów, które chcesz zamienić
w jeden. Program sam zaznacza elementy w środku.
Jeżeli się pomylisz w wyborze i utworzysz błędny element, wówczas zawsze możesz
cofnąć operację używając kombinacji Ctrl+Z lub rozbić Ciągłość na elementy podstawowe
poleceniem Rozbij (menu Edycja).
9.
Po przygotowaniu pliku do obróbki powierzchnie do obróbki możesz zgrupować
poleceniem Grupowanie z menu Powierzchnie (rozgrupować polecaniem Rozbij
z menu Edycja), co ułatwia później ich wybór do obróbki.
Przejście do modułu Obróbki
W tym ćwiczeniu poznasz zasady definiowania Sekwencji obróbki. Sekwencja to ogół
instrukcji (wywołania narzędzia, cykle obróbki, wymiana narzędzi itd.), które wchodzą
w skład procesu obróbki generującego kod NC.
1.
Otwórz plik Przejście do CAM.ppf.
2.
Przejdź do modułu Obróbki (menu Opcje) lub użyj ikony z rysunku 3.28. Na ekranie
pokaże się okno definicji Sekwencji.
W oknie definiujemy następujące opcje:
¨ Opis — określa nazwę dla nowej sekwencji obróbki. Każda Sekwencja obróbki
musi posiadać nazwę, a jeżeli nie nic wpiszesz, zostanie przyjęta nazwa
Sekwencja 1...
¨ Plan obróbki — wpisanie (lub wybranie) istniejącego Planu obróbki. Plan obróbki
zawiera m.in. zestawy narzędzi, z których można już korzystać.
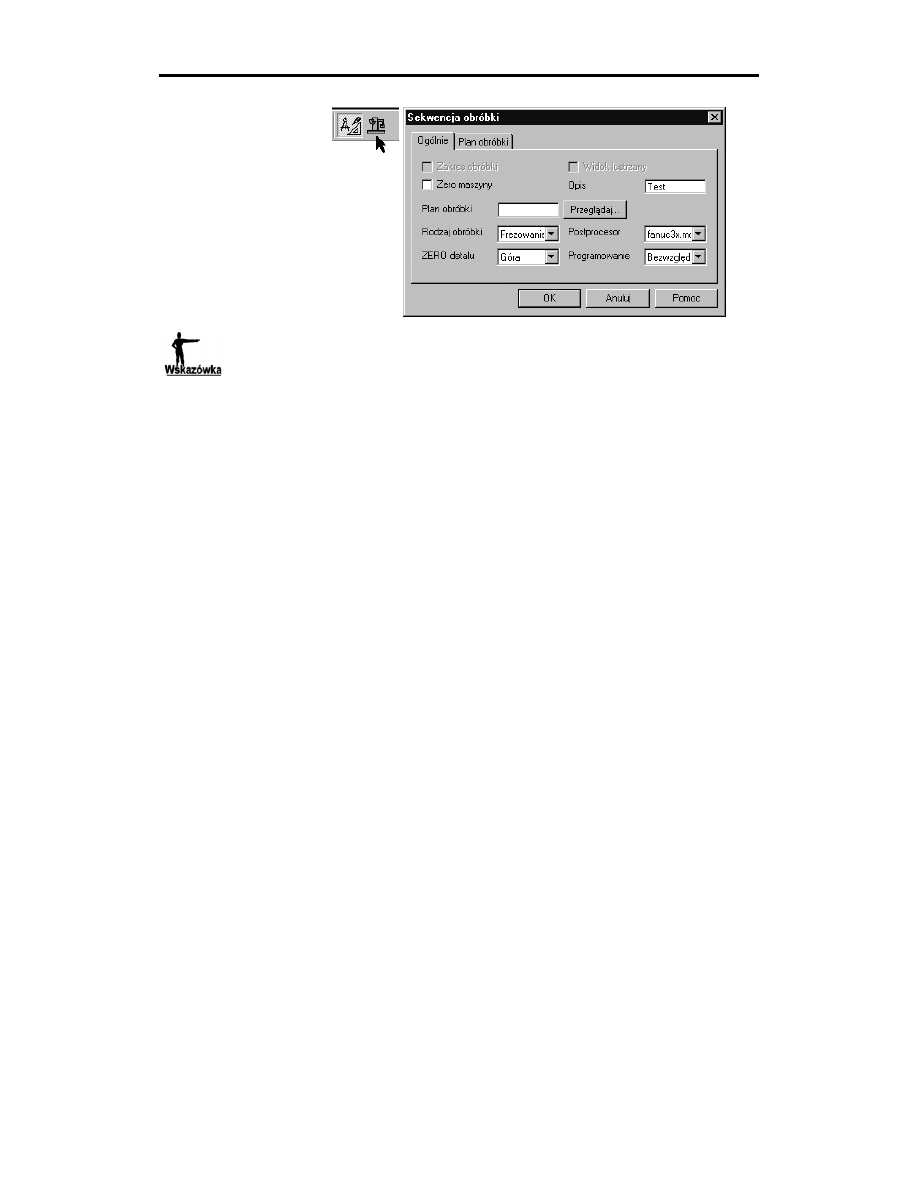
56Cześć II
u
Frezowanie
Rysunek 3.28.
Ikona przejścia do
modułu Obróbki i okno
definicji Sekwencji
obróbki
AVI — Przykład wykorzystania planu obróbki możesz zobaczyć w pliku Plan obróbki.
¨ Rodzaj obróbki — wybiera określony rodzaj obróbki. Jednocześnie są dobierane
odpowiednie postprocesory w polu wyboru Postprocesora, odpowiadające danemu
typowi obróbki.
¨ Postprocesor — wybiera odpowiedni postprocesor z dostępnych na liście
rozwijanej. Wybór postprocesora determinuje formę zapisu wynikowego kodu NC,
generowanego na obrabiarkę z danym sterowaniem. Wybór postprocesora określa,
jakie polecenia i opcje mamy do dyspozycji w wybranym typie obróbki.
fanux3x.mcp — to postprocesor do obrabiarki 3-osiowej ze sterowaniem Fanuc,
z którego będziemy korzystać. Pozostałe postprocesory fanucab obsługują
obrabiarki 4- i 5-osiowe. Znak „-in” przy nazwie oznacza postprocesor
z jednostkami calowymi.
¨ ZERO detalu — wybiera ZERO, od którego będzie zainicjowana obróbka,
domyślnie jest ustawione ostatnio używane w module CAD.
¨ Zero maszyny — określa rzeczywisty punkt zera maszyny. Standardowo jest nim
ZERO detalu. Jeśli jednak definiowaliśmy nowe ZERO inne od standardowego
(Góra, Przód...), wtedy zaznacz tę opcję i wskaż je po wyjściu z definicji sekwencji.
¨ Programowanie — określa typ współrzędnych w stosunku do początku układu
współrzędnych (Absolutne lub Przyrostowe).
3.
Wypełnij pola dla parametrów widocznych na rysunku 3.28 i naciśnij OK. Menu
i ikony modelowania zmienią się w ikony i menu do obróbki. Nie ma jeszcze ikon
ani menu cykli obróbki, ponieważ pojawią się one po wybraniu narzędzia.
4.
Po przejściu do modułu Obróbki kliknij prawym klawiszem ikonę Sekwencji
w przeglądarce na karcie Obróbka. Rozwinie się menu. Poszczególne opcje oznaczają:
¨ Nowa — definicja kolejnej Sekwencji.
¨ Wybierz — wybór Sekwencji, w której będziesz teraz definiował obróbkę.
¨ Edytuj — edycja parametrów Sekwencji.
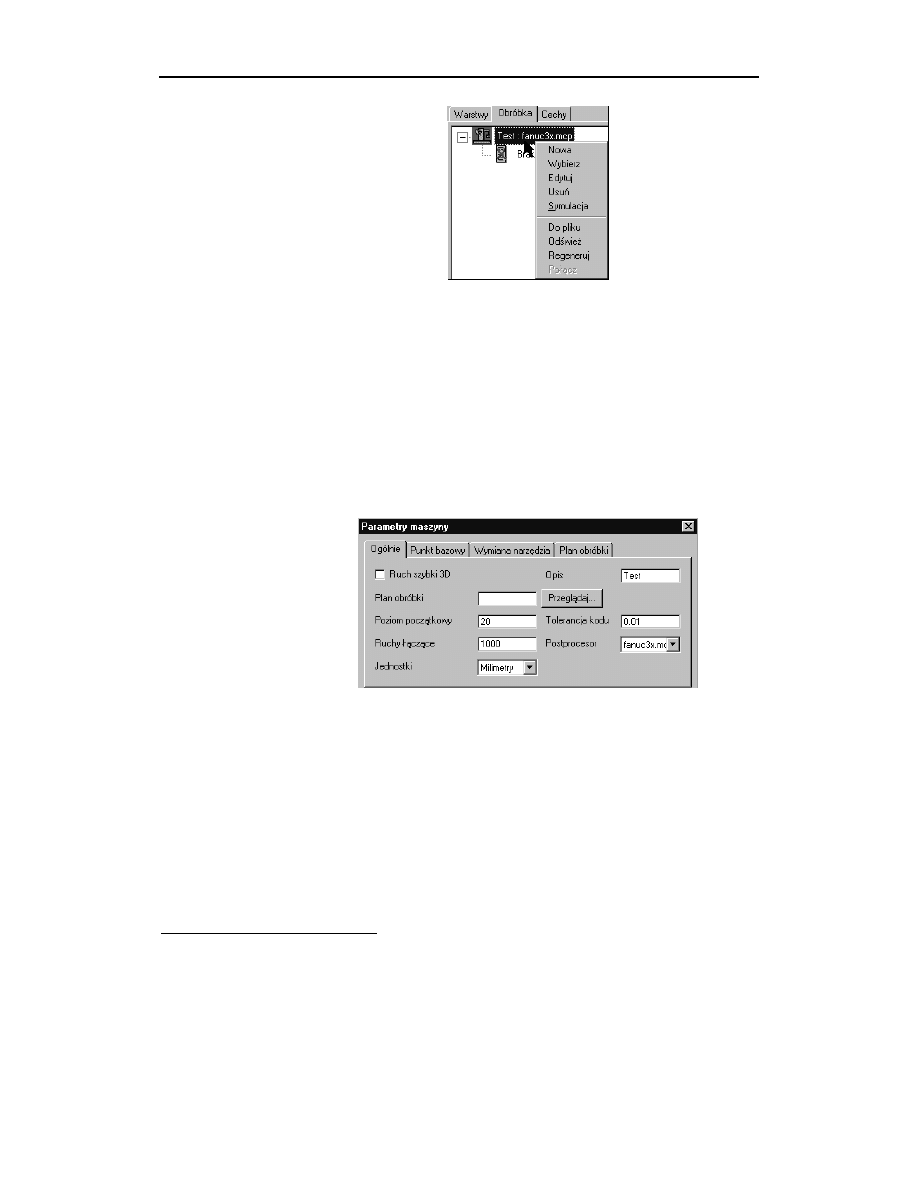
Rozdział 3.
u
Przygotowanie detali do obróbki
57
Rysunek 3.29.
Ikona przejścia
do modułu Obróbki
i okno definicji
Sekwencji obróbki
¨ Usuń — wykasowanie Sekwencji.
¨ Symulacja — symulacja ruchu narzędzia na ekranie.
Pozostałe polecenia:
¨ Do pliku — przeniesienie zawartości sekwencji do pliku tekstowego.
¨ Odśwież — odświeżenie widoku ścieżek.
¨ Regeneruj — ponownie przeliczenie ścieżek w Sekwencji.
¨ Połącz — możliwość połączenia kilku Sekwencji w jedną.
5.
Kliknij polecenie Edytuj.
Rysunek 3.30.
Okno dialogowe
Parametrów maszyny
Na ekranie zobaczysz parametry maszyny, które zostały przejęte z Postprocesora,
a część z nich wypełniłeś przy definicji Sekwencji — możesz je teraz edytować.
Jeśli wybrałeś nieodpowiedni postprocesor, możesz go teraz zmienić, a jeśli już
miałbyś zdefiniowane ścieżki, wtedy zostaną one przeliczone do nowych ustawień.
Poszczególne nowe parametry oznaczają:
¨ Ruch szybki 3D — zaznaczenie tej opcji, powoduje ruch szybki narzędzia
jednocześnie w trzech osiach.
¨ Poziom początkowy
2
— wprowadza wartość wysokości dla Poziomu początkowego,
do którego przyjeżdża narzędzie ruchem szybkim od punktu wymiany. Zwrócić
uwagę na to, czy na danej wysokości Poziomu początkowego nie ma uchwytów
czy półfabrykatu.
2
Standardowo przyporządkowane są parametry z pliku
Postprocesora.
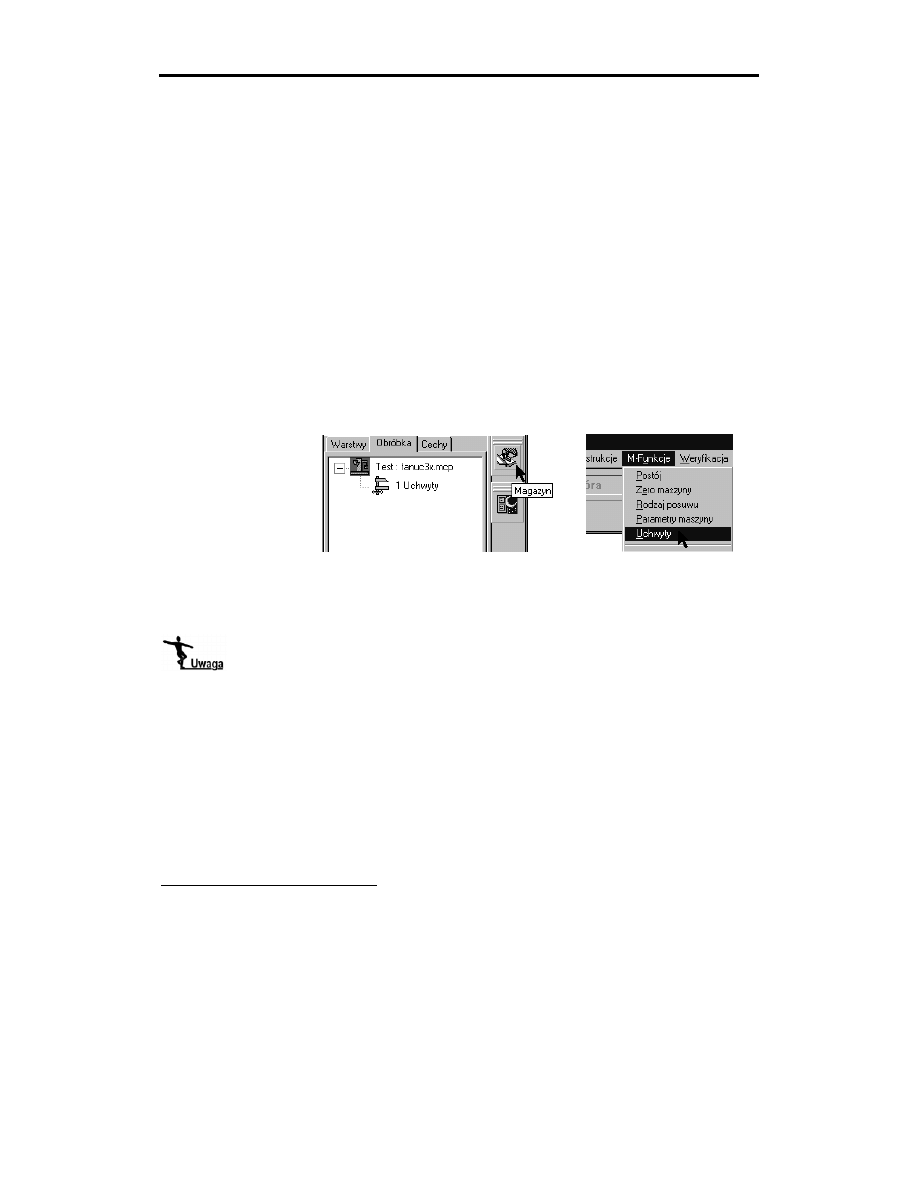
58
Cześć II
u
Frezowanie
¨ Tolerancja kodu — definiuje najmniejszy odcinek, jaki postprocesor analizuje
i urzeczywistnia w wynikowym kodzie NC.
¨ Jednostki
3
— definiuje jednostki dla wynikowego kodu CNC. Jeżeli część miała
inne jednostki, zostaną one automatycznie przeliczone.
¨ Punkt bazowy
4
— definiuje nowe współrzędne globalne punktu bazowego
(spoczynkowego) narzędzia.
¨ Wymiany narzędzia
5
— definiuje nowe współrzędne globalne punktu wymiany
narzędzia.
6.
Wywołaj polecenie Uchwyty (menu M-Funkcje). Służy ono do zdefiniowania,
w którym momencie w module Symulacji mają być pokazane określone uchwyty.
W ten sposób można definiować różne położenie uchwytów w trakcie obróbki.
7.
Jako elementy do dodania kliknij zielony stół i naciśnij Enter.
8.
Nie ma elementów do usunięcia, zatem raz jeszcze naciśnij Enter.
Na karcie Obróbka (rysunek 3.31) pojawi się ikona Uchwyty.
Rysunek 3.31.
Wywołanie
poszczególnych
poleceń
9.
Kliknij na ikonę Magazyn (rysunek 3.31), po ukazaniu się okna z narzędziami
kliknij dwukrotnie na dowolne z listy. Spowoduje to jego wybranie i na ekranie
pojawią się ikony cykli obróbki.
Jeżeli zajdzie taka potrzeba, do modułu Modelowania możesz powrócić ikoną
z rysunku 3.28 (z lewej strony obok ikony Obróbka) lub poprzez wybór menu
Opcje> Modelowanie.
Obróbka bez stołu obrotowego
Podczas procesu obróbki czasami zachodzi potrzeba zmiany mocowania detalu, np. detal
był obrabiany z góry, a teraz będą obrabiane elementy umiejscowione z boku. Maszyna
jednak nie posiada stołu obrotowego i co wtedy zrobić? Wystarczy zdefiniować nowe
ZERO, którego płaszczyzna XY leży na ścianie bocznej detalu (czyli oś Z jest do niej pro-
stopadła), i utworzyć nową Sekwencję obróbki, której ZEREM jest to nowo zdefiniowa-
ne. W praktyce następuje ręczna zmiana mocowania detalu, bazowanie narzędzia i wy-
konanie programu z drugiej Sekwencji.
3
Standardowo przyporządkowane są parametry z pliku
Postprocesora.
4
jw.
5
jw.
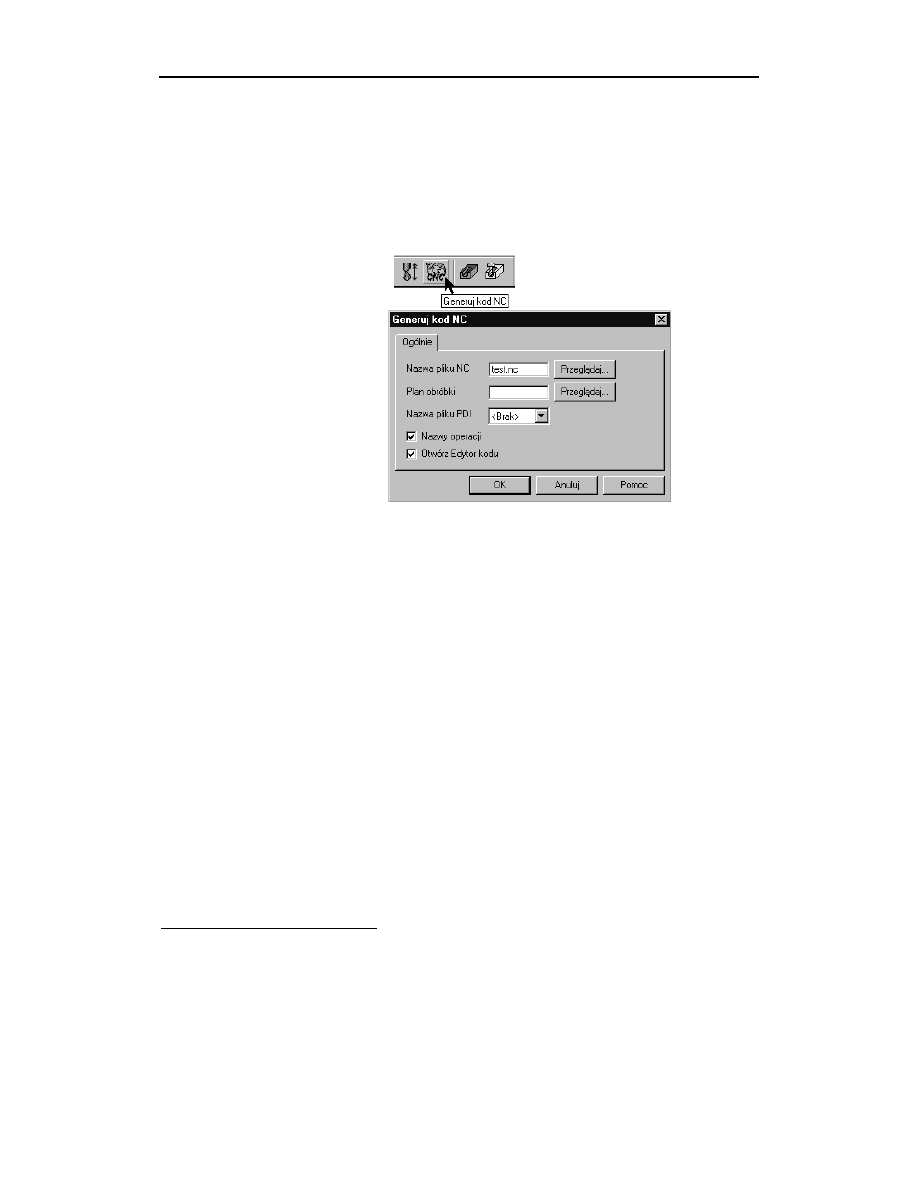
Rozdział 3.
u
Przygotowanie detali do obróbki
59
Generowanie kodu NC
Po zdefiniowaniu całości obróbki instrukcje na karcie Obróbka (ścieżki widoczne na
ekranie) przekształca się za pomocą odpowiedniego postprocesora na kod NC zrozu-
miały dla określonego typu sterowania obrabiarki numerycznej. Do generowanie kodu
służy polecenie Generuj kod NC
6
(menu Plik) lub ikoną widoczną na rysunku 3.32. Kod
generowany jest z aktualnej Sekwencji obróbki.
Rysunek 3.32.
Ikona generowania
kodu i okno dialogowe
Poszczególne opcje:
¨ Nazwa pliku NC — umożliwia nadanie określonej nazwy i rozszerzenia (domyślnie
*.nc) generowanemu plikowi.
¨ Plan obróbki — zaznaczenie tego parametru powoduje przyłączenie pliku do Planu
obróbki.
¨ Nazwa pliku PDI — można wprowadzić dane z pliku PDI, które będą wywołane
przed procesem generowania.
¨ Nazwy operacji — przenosi do pliku nazwy operacji w formie komentarzy.
¨ Otwórz Edytor kodu — po wygenerowaniu pliku otwiera go w Edytorze kodu
EdgeCAM.
Po naciśnięciu przycisku OK na ekranie pojawi się okno podglądu Generatora kodu, w któ-
rym będzie widać proces generowania kodu NC.
Edytor kodu
Wygenerowany plik można obejrzeć w dowolnym edytorze tekstowym lub specjalnie
przeznaczonym do tego celu edytorze EdgeCAM dostępnym z grupy programów. Edytor
kodu NC umożliwia pisanie, przeglądanie i edycję kodów na obrabiarki numeryczne.
6
Opcja niedostępna w wersji EdgeCAM Trial.
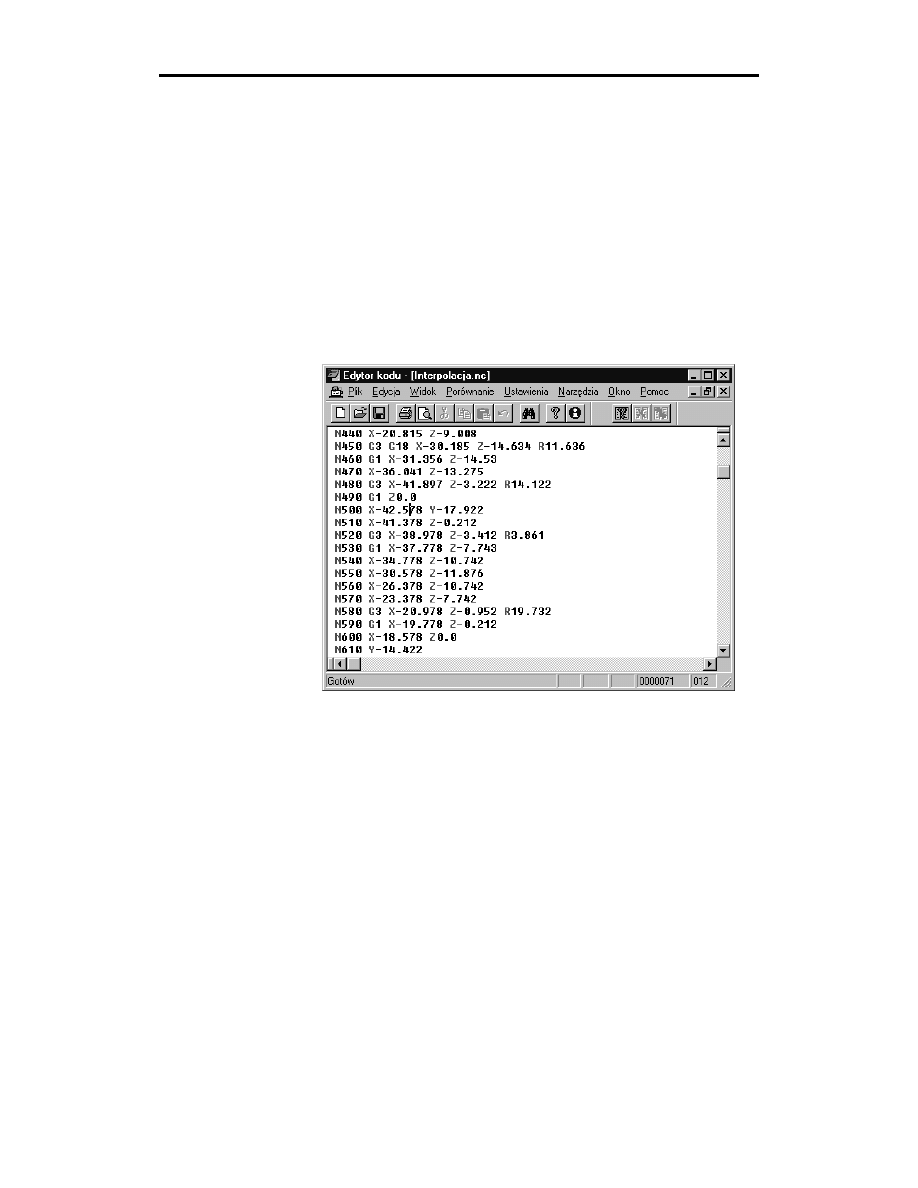
60
Cześć II
u
Frezowanie
Cechy programu:
¨ Szybkie i przyjazne środowisko pracy.
¨ Nielimitowana wielkość pliku NC.
¨ Obsługa funkcji arytmetycznych np. zamiana jednostek calowych na metryczne,
przeskalowanie pliku.
¨ Automatyczna obsługa kolorowych oznaczeń słów adresowych, współrzędnych
i komentarzy.
¨ Praca w wielu oknach.
¨ Możliwość porównywania plików z kodami NC.
¨ Wysyłanie pliku bezpośrednio na maszynę.
Rysunek 3.33.
Okno Edytora kodu
Rozszerzenia plików
Aby w Edytorze widoczne były dowolne rozszerzenia plików w formie kolorowych ozna-
czeń, należy je dopisać tuż po wejściu do edytora w menu Opcje>Typy plików.
Na tym kończymy rozdział dotyczący przygotowania plików do obróbki. W kolejnym zaj-
miemy się szczegółowym omówieniem Magazynu narzędzi.
Wyszukiwarka
Podobne podstrony:
EdgeCAM Komputerowe wspomaganie obrobki skrawaniem edgcam
EdgeCAM Komputerowe wspomaganie obrobki skrawaniem edgcam
EdgeCAM Komputerowe wspomaganie obrobki skrawaniem edgcam
EdgeCAM Komputerowe wspomaganie obrobki skrawaniem
EdgeCAM Komputerowe wspomaganie obrobki skrawaniem 3
EdgeCAM Komputerowe wspomaganie obrobki skrawaniem 3
EdgeCAM Komputerowe wspomaganie wytwarzania Wydanie II 2
EdgeCAM Komputerowe wspomaganie wytwarzania Wydanie II edgec2
EdgeCAM Komputerowe wspomaganie wytwarzania Wydanie II 4
EdgeCAM Komputerowe wspomaganie wytwarzania Wydanie II edgec2
EdgeCAM Komputerowe wspomaganie wytwarzania Wydanie II edgec2
OBROBKA SKRAWANIEM id 328388 Nieznany
Projekt 2 - siły, Ansys 11, tu, obrobka skrawaniem, Obrobka skrawaniem
Wykonywanie otworow, Technologie wytwarzania, Obróbka skrawaniem, Wiercenie
więcej podobnych podstron