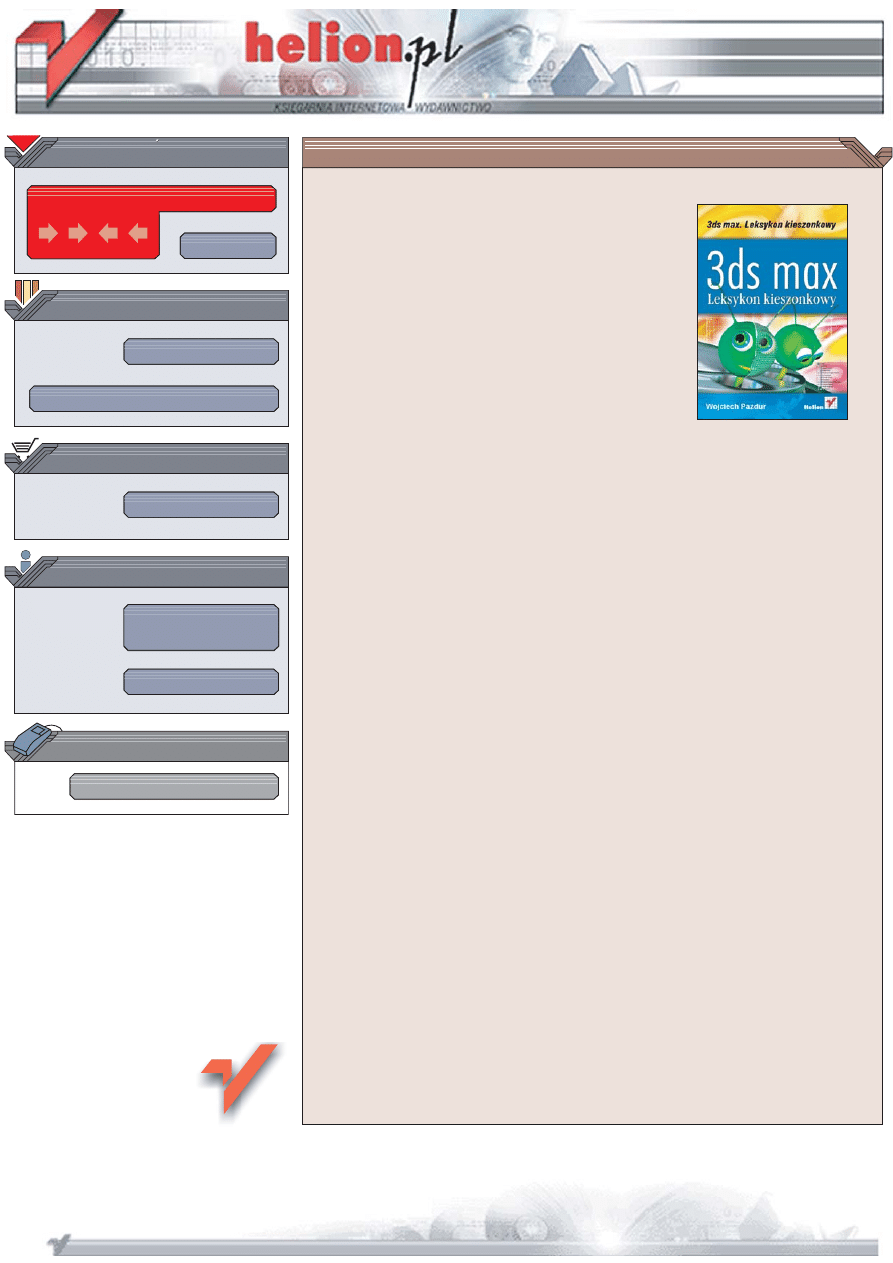
Wydawnictwo Helion
ul. Chopina 6
44-100 Gliwice
tel. (32)230-98-63
IDZ DO
IDZ DO
KATALOG KSI¥¯EK
KATALOG KSI¥¯EK
TWÓJ KOSZYK
TWÓJ KOSZYK
CENNIK I INFORMACJE
CENNIK I INFORMACJE
CZYTELNIA
CZYTELNIA
3ds max. Leksykon
kieszonkowy
Autor: Wojciech Pazdur
ISBN: 83-246-0051-5
Format: B6, stron: 160
3ds max jest jednym z najpopularniejszych programów do tworzenia grafiki i animacji
3D. Jego mo¿liwoœci wykorzystuj¹ twórcy gier komputerowych, filmowych efektów
specjalnych i animacji reklamowych. Sprawne korzystanie z 3ds max wymaga poznania
dziesi¹tek poleceñ, narzêdzi i opcji. Najczêœciej wykorzystywane narzêdzia zapamiêtuje
siê niemal automatycznie, ale znaczenia rzadziej stosowanych elementów programu
trzeba szukaæ w dokumentacji. Przeszukiwanie setek stron instrukcji mo¿e zaj¹æ wiele
cennego czasu. W takich przypadkach niezwykle przydatne jest zestawienie krótkich
opisów ka¿dego z poleceñ i narzêdzi.
„3ds max. Leksykon kieszonkowy” to takie w³aœnie zestawienie. Znajdziesz w nim
omówienie wszystkich poleceñ menu, narzêdzi i okien dialogowych zwi¹zanych
z tworzeniem i modyfikowaniem obiektów i scen. W pierwszej czêœci przeczytasz
o zagadnieniach podstawowych, zwi¹zanych z konfiguracj¹ interfejsu u¿ytkownika
i prac¹ w oknach widokowych sceny. Drug¹ czêœæ stanowi opis elementów programu
uzupe³niony o informacje dotycz¹ce dostêpnych skrótów klawiaturowych.
• Elementy interfejsu u¿ytkownika
• Okna widokowe
• Listwa narzêdziowa
• Polecenia menu
• Tworzenie nowych obiektów
• Transformacje obiektów
• Konfiguracja okien widokowych
Pracuj¹c z 3ds max 7, miej tê ksi¹¿kê zawsze pod rêk¹.
Bêdziesz korzystaæ z niej bardzo czêsto
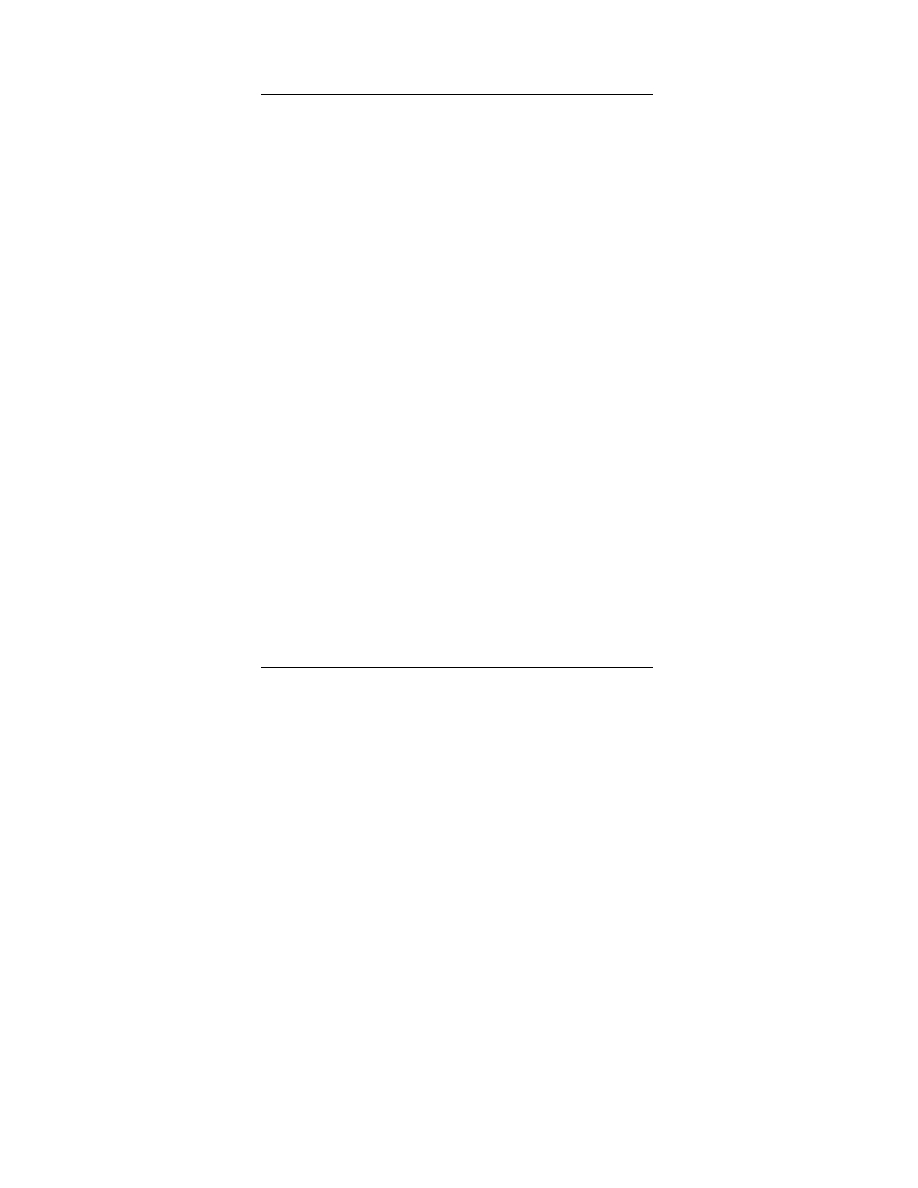
3
Spis treści
Wprowadzenie ............................................................................. 5
1. Omówienie elementów interfejsu .............................................. 7
2. Praca z oknami widokowymi ......................................................13
3. Narzędzia z głównej listwy narzędziowej ................................24
4. Menu
File .....................................................................................31
5. Menu
Edit ...................................................................................45
6. Menu
Tools .................................................................................62
7. Menu
Group
................................................................................82
8. Menu Views ................................................................................85
9. Menu
Create
............................................................................... 97
Skorowidz ................................................................................. 149
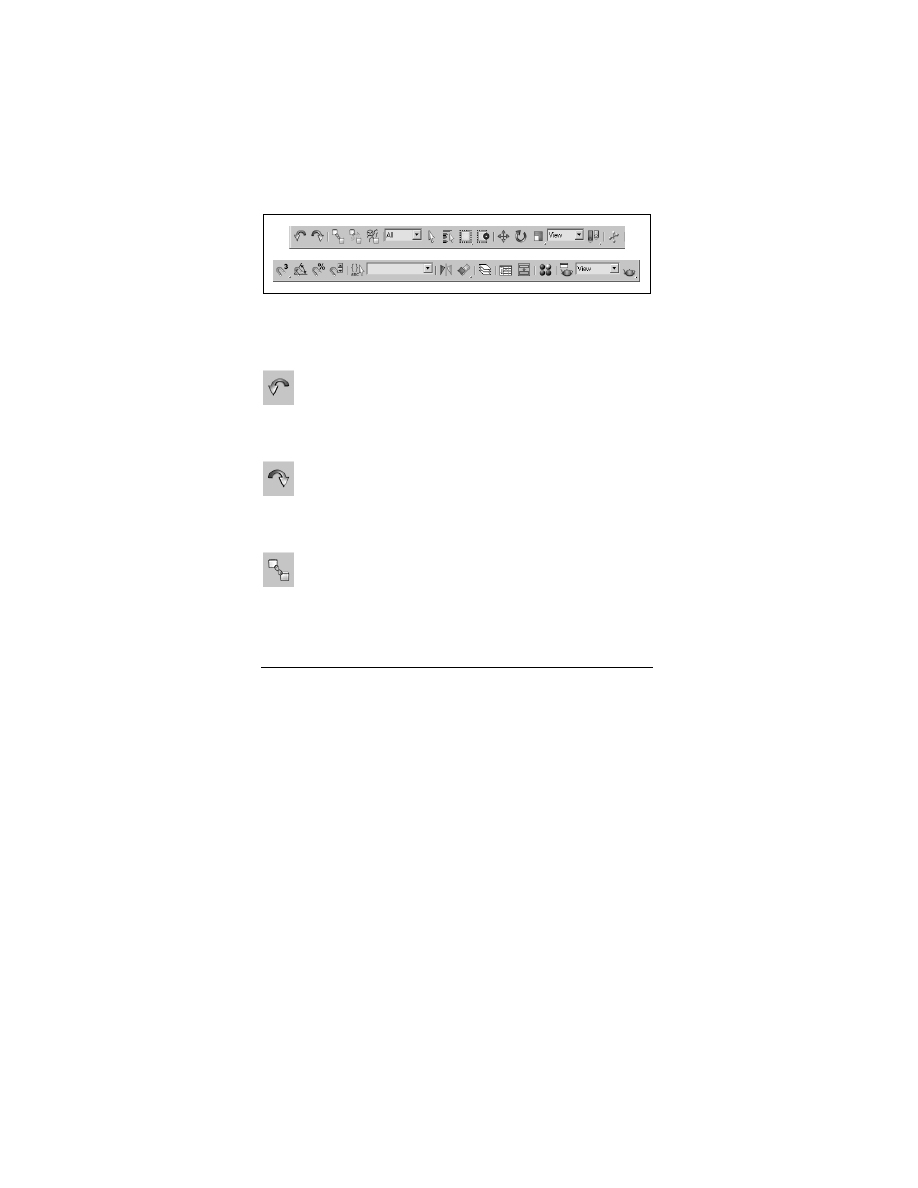
25
Rozdział 3. Narzędzia
z głównej listwy narzędziowej
Na głównej listwie narzędziowej, w górnej części ekranu MAX-a
znajdują się ikony skrótów do najczęściej wykorzystywanych
poleceń programu.
Rysunek 3.1. Ikony na głównej listwie narzędziowej
Undo
Cofa ostatnio wykonaną w scenie operację.
Redo
Ponawia operację cofniętą poleceniem Undo.
Select And Link
Tworzy połączenia hierarchiczne pomiędzy obiektami.
Należy wcisnąć przycisk i przeciągnąć kursor od jednego
obiektu do drugiego.
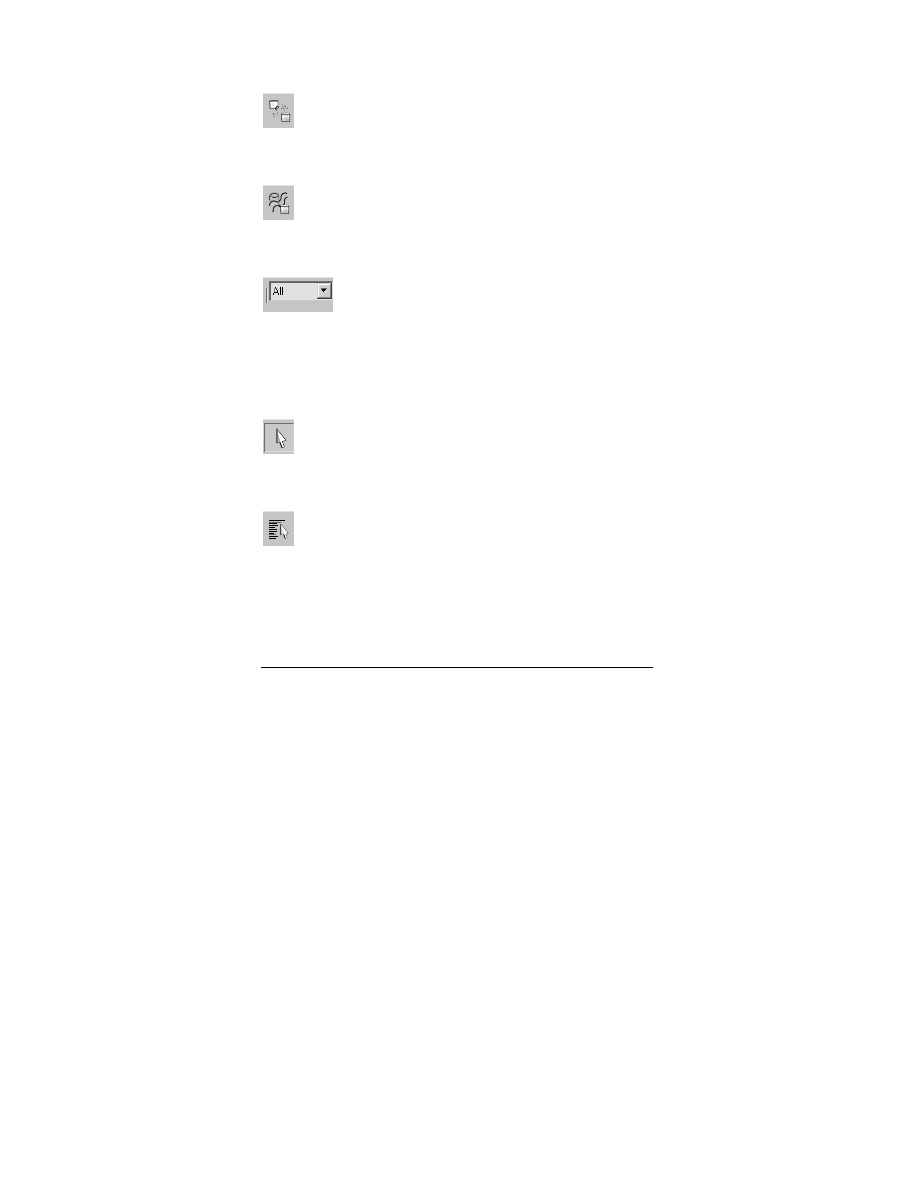
26 | 3ds max. Leksykon kieszonkowy
Unlink Selection
Zrywa połączenia hierarchiczne między zaznaczonymi
obiektami.
Bind To Space Warp
Poddaje obiekt działaniu pola sił. Należy przeciągnąć
kursor znad obiektu nad ikonę pola sił.
Selection Filter
Dzięki rozwijanej liście można określić kategorie
obiektów sceny, które mogą być zaznaczane
w oknach widokowych (np. Cameras — kamery).
Domyślnie włączona opcja All zezwala na zaznaczanie wszyst-
kich typów obiektów
Select Objects
Włącza tryb zaznaczania obiektów.
Select By Name
Otwiera okno Select Objects, służące do zaznaczania
obiektów na podstawie ich nazwy. Więcej informacji na
ten temat zawiera rozdział 5.
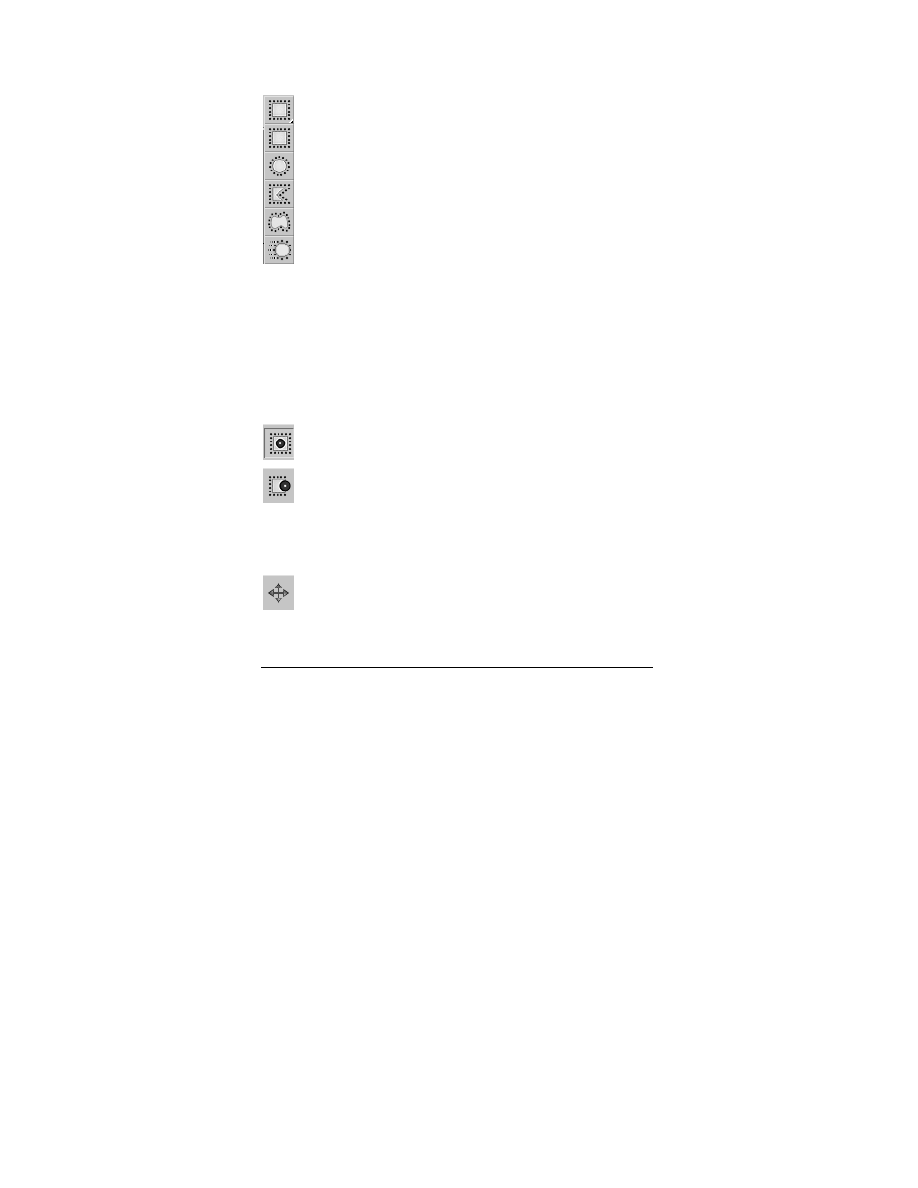
Rozdział 3. Narzędzia z głównej listwy narzędziowej | 27
Selection Region
Kiedy klikniemy i przytrzymamy kursorem tę ikonę,
wyświetli się podmenu, z którego możemy wybrać kształt
ramki przeznaczonej do zaznaczania obiektów. Wyliczając
od góry są to ramki:
• prostokątna (domyślna),
• okrągła,
• o kształcie dowolnego wielokąta,
• o dowolnym kształcie, zakreślonym kursorem na
ekranie (odpowiednik narzędzia Lasso w innych pro-
gramach graficznych),
• namalowana narzędziem przypominającym w dzia-
łaniu pędzel.
Window/Crossing
Przełącza tryb zaznaczania obiektów pomiędzy:
• Window — aby obiekt został zaznaczony, powinien
w całości znaleźć się w obrębie ramki zaznaczenia.
• Crossing — aby obiekt został zaznaczony, wystarczy,
że dowolna jego część znajdzie się w obrębie ramki
zaznaczenia.
Select And Move
Włącza tryb zaznaczania i przemieszczania obiektów.
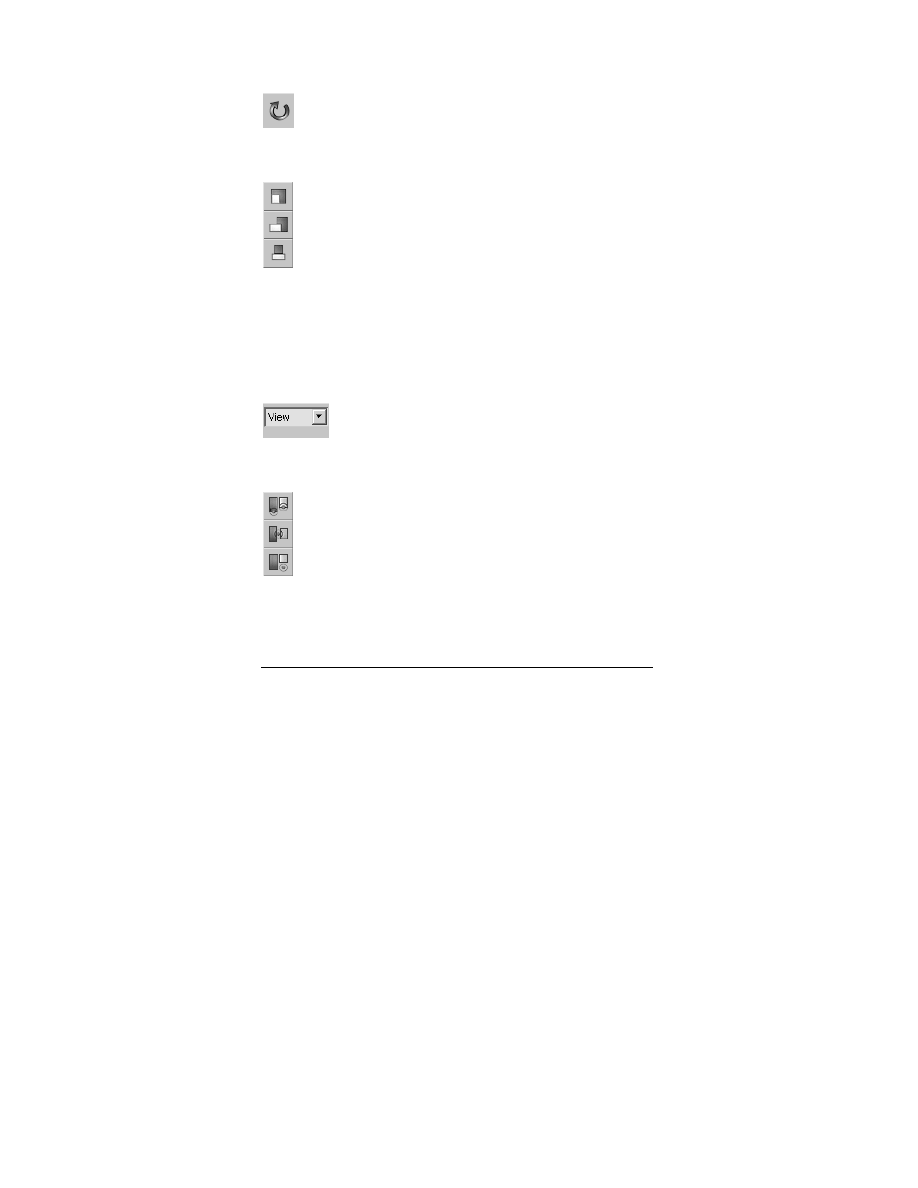
28 | 3ds max. Leksykon kieszonkowy
Select And Rotate
Włącza tryb zaznaczania i obracania obiektów.
Select and Scale
Włącza tryb zaznaczania i skalowania obiektów. Kiedy
klikniemy i przytrzymamy kursorem tę ikonę, wyświetli
się podmenu, z którego możemy wybrać jeden z trybów
skalowania. Domyślnie skalowanie jest proporcjonalne
względem wszystkich osi układu współrzędnych (ikona
u góry, Uniform Scale). Możliwe jest też skalowanie niepro-
porcjonalne (ikona pośrodku, Non-Uniform Scale) względem wy-
branych osi lub „ściskanie” obiektu (ikona na dole, Squash), czyli
wydłużanie obiektu względem jednej osi i skracanie go wzdłuż
innej.
Reference Coordinate System
Ta lista umożliwia wybór jednego z dostępnych
układów współrzędnych transformacji.
Use Center
Kiedy klikniemy i przytrzymamy kursorem tę ikonę,
wyświetli się podmenu, dzięki któremu można wybrać
środek transformacji obiektu. Domyślnie transformacje
wykonywane są względem specyficznego środka trans-
formacji przypisanego obiektowi (ikona u góry, Pivot Point),
można jednak wykonywać je względem geometrycznego
środka zaznaczonych obiektów (ikona pośrodku, Selection Center)
lub względem dowolnie wybranego układu współrzędnych (iko-
na u dołu, Transform Coordinate Center).
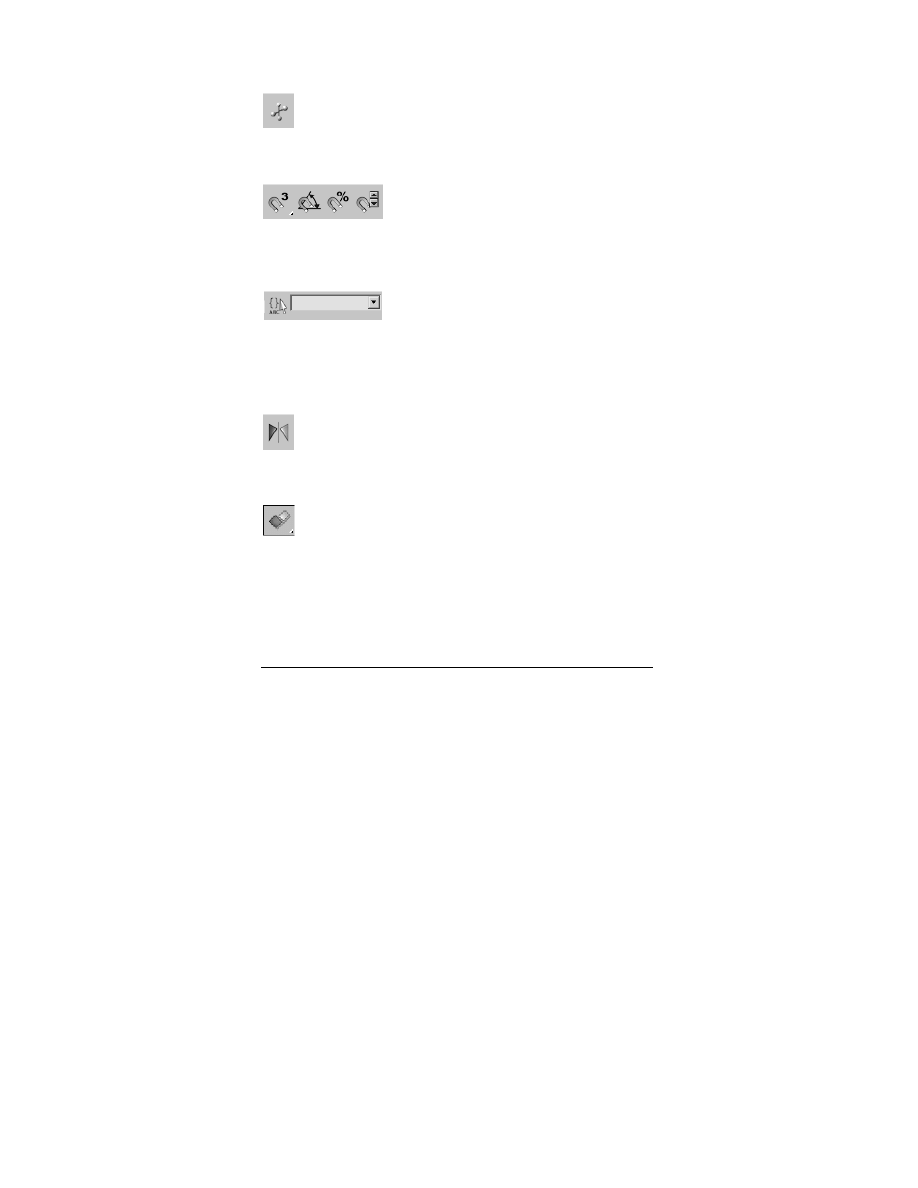
Rozdział 3. Narzędzia z głównej listwy narzędziowej | 29
Select And Manipulate
Włącza tryb manipulatora. Możemy kliknąć obiekt typu
Manipulator
i operować nim w oknie widokowym.
Snap Toggle
Ikony włączające i wyłączające funkcje
przyciągania kursora i skokowych zmian
parametrów.
Edit Named Selection Sets
Ikona włącza okno przeznaczone do
edycji zestawów zaznaczenia. Z rozwijanej
listy obok możemy wybrać jeden z utwo-
rzonych wcześniej zestawów.
Mirror
Tworzy lustrzane odbicie obiektu. Więcej informacji na
temat tego narzędzia zawiera rozdział 6.
Align
Kiedy klikniemy i przytrzymamy kursorem tę ikonę,
wyświetli się podmenu, z którego można wybrać na-
rzędzie do wyrównywania obiektów. Narzędzia te zo-
stały opisane dokładniej w rozdziale 6.
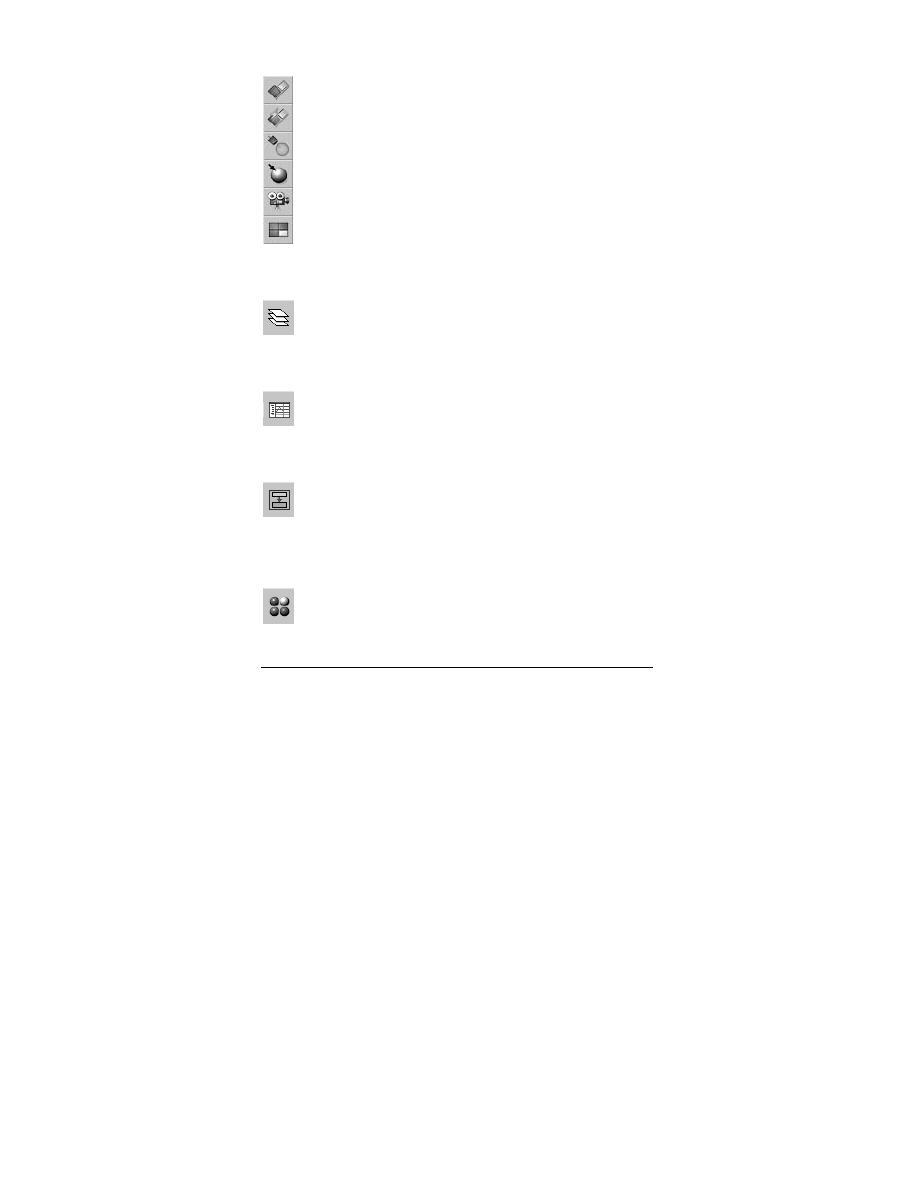
30 | 3ds max. Leksykon kieszonkowy
Wyliczając kolejno (od góry) są to ikony narzędzi:
• Align,
• Quick Align,
• Normal Align,
• Place Highlight,
• Align Camera,
• Align to View.
Layer Manager
Otwiera okno menedżera warstw projektu. To narzędzie
służy do organizowania i porządkowania sceny.
Curve Editor
Otwiera okno edytora krzywych. To narzędzie jest
przeznaczone do zaawansowanej edycji animacji.
Schematic View
Otwiera okno schematycznego widoku sceny. To narzędzie
ułatwia analizowanie hierarchii obiektów i zależności
między nimi.
Material Editor
Otwiera okno edytora materiałów. To narzędzie wyko-
rzystuje się do definiowania i nakładania na obiekty
materiałów imitujących różne substancje i powierzchnie.
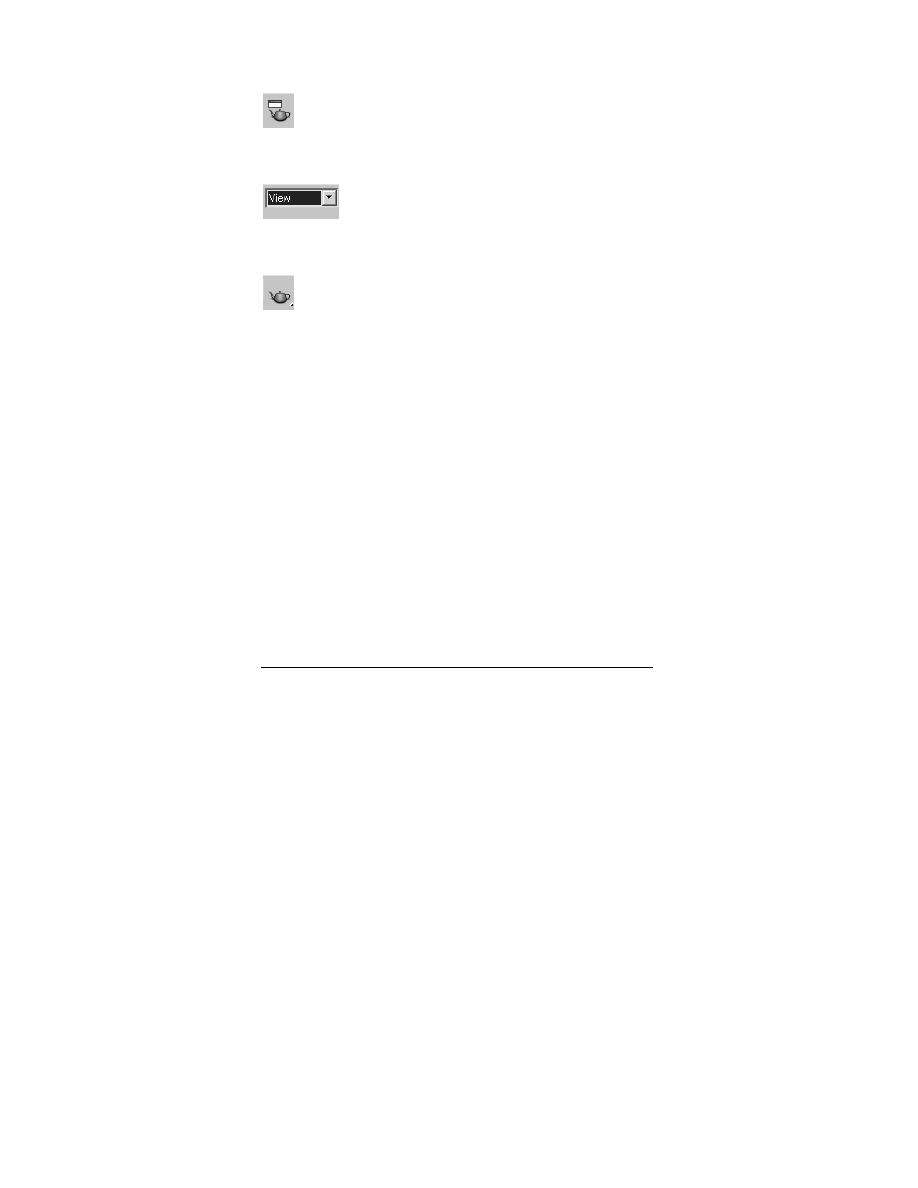
Rozdział 3. Narzędzia z głównej listwy narzędziowej |
31
Render Scene
Otwiera okno z ustawieniami renderingu sceny.
Render Type
Rozwijana lista umożliwia wybór fragmentu
sceny do renderingu.
Quick Render (Production)
Renderuje zawartość aktywnego okna widokowego.
Kiedy klikniemy i przytrzymamy kursorem tę ikonę, wy-
świetli się podmenu, z którego możemy wybrać jedną
z opcji szybkiego renderingu sceny.
Wyszukiwarka
Podobne podstrony:
3ds max Leksykon kieszonkowy
3ds max Leksykon kieszonkowy Wydanie II max3l2
3ds max Leksykon kieszonkowy Wydanie II
3ds max Leksykon kieszonkowy 2
3ds max Leksykon kieszonkowy Wydanie II
3ds max Leksykon kieszonkowy Wydanie II max3l2
3ds max Leksykon kieszonkowy 3
ebook Wojciech Pazdur 3ds max Leksykon kieszonkowy (max3lk) helion onepress free ebook darmowy ebo
3ds max Leksykon kieszonkowy Wydanie II 2
3ds max Leksykon kieszonkowy max3lk
3ds max Leksykon kieszonkowy max3lk
3ds max Leksykon kieszonkowy Wydanie II(1)
3ds max Leksykon kieszonkowy Wydanie II max3l2
3ds max Leksykon kieszonkowy max3lk
3ds max Leksykon kieszonkowy max3lk
3ds Max Leksykon
3ds Max Leksykon 3dmaxl
3ds Max Leksykon 2
informatyka 3ds max leksykon wojciech pazdur ebook
więcej podobnych podstron