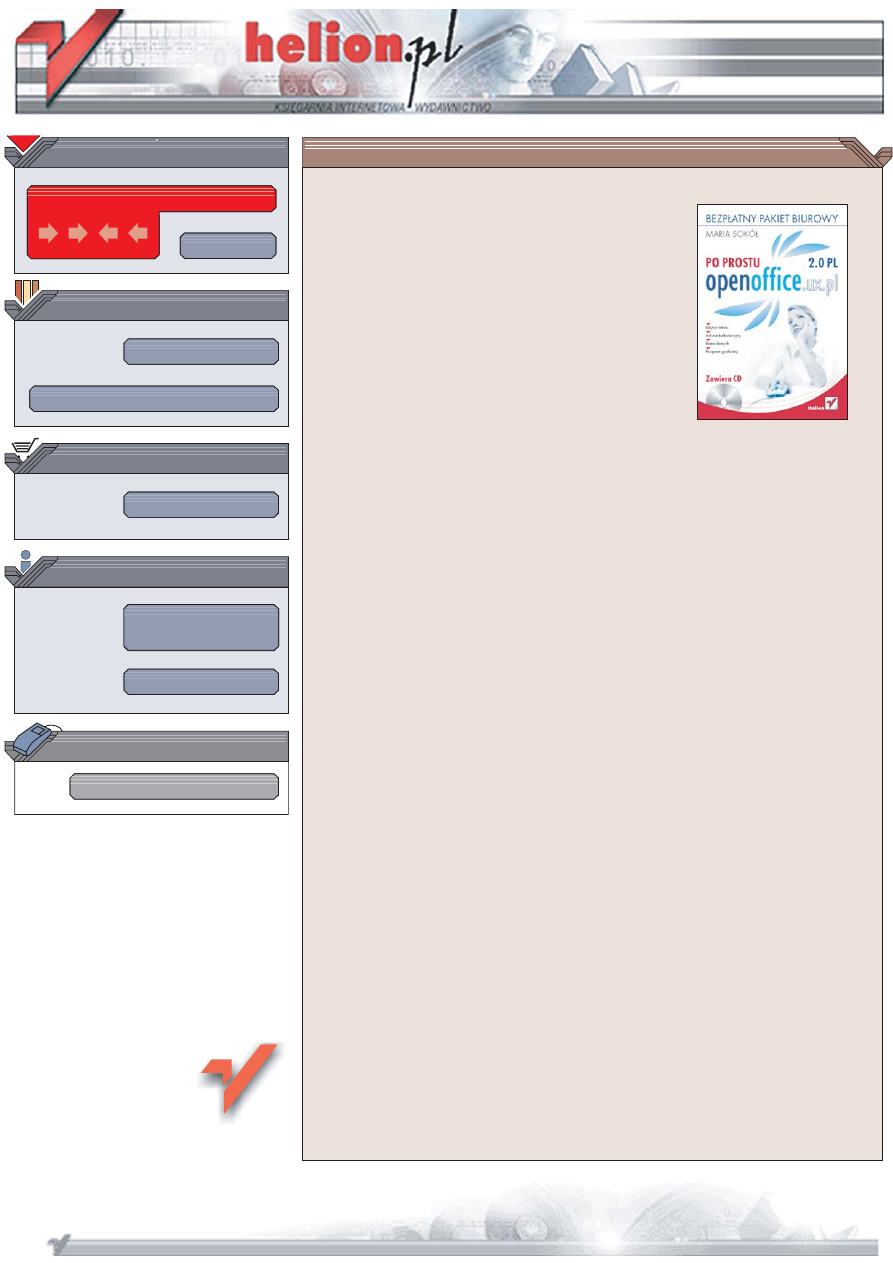
Wydawnictwo Helion
ul. Chopina 6
44-100 Gliwice
tel. (32)230-98-63
IDZ DO
IDZ DO
KATALOG KSI¥¯EK
KATALOG KSI¥¯EK
TWÓJ KOSZYK
TWÓJ KOSZYK
CENNIK I INFORMACJE
CENNIK I INFORMACJE
CZYTELNIA
CZYTELNIA
Po prostu
OpenOffice.ux.pl 2.0
Autor: Maria Sokó³
ISBN: 83-246-0376-X
Format: B5, stron: 384
Skorzystaj z bezp³atnej alternatywy — poznaj OpenOffice
• Edytor tekstu
• Arkusz kalkulacyjny
• Baza danych
• Program graficzny
OpenOffice 2.0 PL to najnowsza wersja dostêpnego nieodp³atnie pakietu biurowego,
który zyska³ ju¿ szerokie grono zwolenników. Pakiet sk³ada siê z edytora tekstu,
arkusza kalkulacyjnego, aplikacji graficznej, edytora dokumentów HTML i edytora
równañ. Nowoœci¹ w wersji 2.0 jest program do zarz¹dzania bazami danych.
OpenOffice 2.0 umo¿liwia wykonywanie typowych zadañ biurowych zwi¹zanych
z przygotowywaniem ró¿nego rodzaju dokumentów, wykorzystywanie plików w ró¿nych
formatach (w tym równie¿ pochodz¹cych z pakietu MS Office) oraz import i eksport
plików XML i PDF. Jego mo¿liwoœci nie ustêpuj¹ mo¿liwoœciom komercyjnych pakietów
biurowych, nad którymi ma jednak zasadnicz¹ przewagê — nic nie kosztuje.
Ksi¹¿ka „Po prostu OpenOffice 2.0 PL” to zbiór podstawowych informacji o tym
pakiecie. Opisuje narzêdzia zawarte w poszczególnych komponentach OpenOffice oraz
sposoby korzystania z nich. Wszystkie zagadnienia zosta³y przedstawione w postaci
sekwencji czynnoœci, które nale¿y wykonaæ, aby osi¹gn¹æ okreœlony rezultat. Ka¿d¹
czynnoœæ ilustruje zrzut ekranu. Dziêki temu ksi¹¿ka mo¿e s³u¿yæ jako podrêcznik
przydatny przy codziennym korzystaniu z OpenOffice.
• Instalacja i rejestracja pakietu
• Tworzenie dokumentów w edytorze Writer
• Formatowanie tekstu i korzystanie ze stylów
• Wstawianie tabel, elementów graficznych, spisów treœci i skorowidzów
• Drukowanie dokumentów
• Korzystanie z arkusza kalkulacyjnego Calc
• Obliczenia, formu³y, wykresy i bazy danych w arkuszu kalkulacyjnym
• Budowanie aplikacji do zarz¹dzania zbiorem p³yt kompaktowych w programie Base
• Tworzenie prezentacji w programie Impress
• Projektowanie elementów graficznych za pomoc¹ programu Draw
• Wstawianie do dokumentów wzorów matematycznych utworzonych
w programie Math
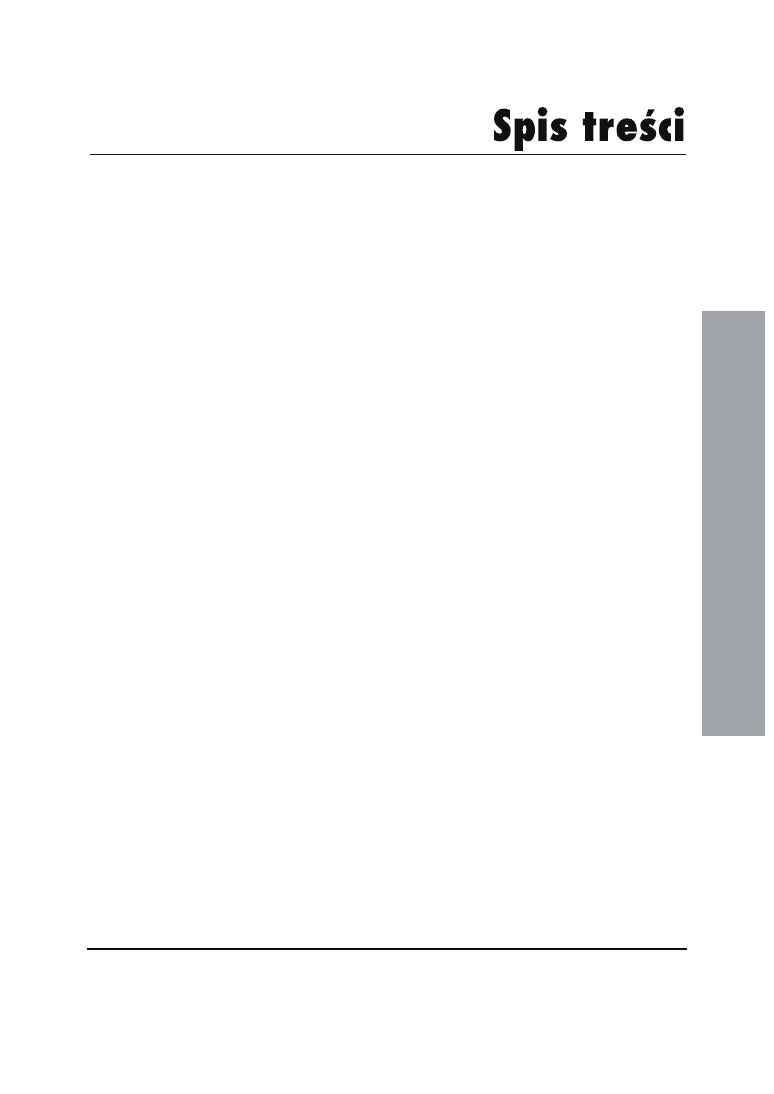
Spis treści
3
Spis treści
Wstęp
7
Rozdział 1. OpenOffice
11
Czym jest OpenOffice.org? ......................................................................11
Pakiet OpenOffice.ux.pl 2.0 .....................................................................13
Krótko o każdym z modułów ...................................................................14
Wymagania systemowe ............................................................................17
Inne systemy operacyjne ..........................................................................18
Dostępność oprogramowania ...................................................................18
Rozdział 2. Instalowanie pakietu OpenOffice.ux.pl 2.0
19
Instalacja OpenOffice.ux.pl 2.0 ................................................................19
Rejestracja oprogramowania ....................................................................23
Rozdział 3. Writer — środowisko pracy
25
Informacje ogólne ....................................................................................25
Uruchamianie edytora Writer ...................................................................26
Narzędzia dostępne w oknie edytora Writer ............................................27
Dostosowywanie środowiska pracy .........................................................30
Menu Widok .............................................................................................39
Ustawienia dokumentu .............................................................................40
Definiowanie ustawień dokumentów .......................................................42
Rozdział 4. Writer — tworzenie dokumentów
47
Nowy dokument tekstowy ........................................................................47
Wprowadzanie tekstu ...............................................................................49
Tryb wstawiania i nadpisywania ................................................................51
Zaznaczanie tekstu ...................................................................................52
Usuwanie tekstu .......................................................................................54
Wycinanie, kopiowanie i wklejanie .........................................................55
Zapisywanie dokumentu ..........................................................................58
Eksportowanie dokumentu do formatu PDF ............................................61
Zapisywanie i porównywanie wersji dokumentu .....................................63
Otwieranie dokumentu .............................................................................65
Zamykanie dokumentu .............................................................................67
Kończenie pracy z programem .................................................................68
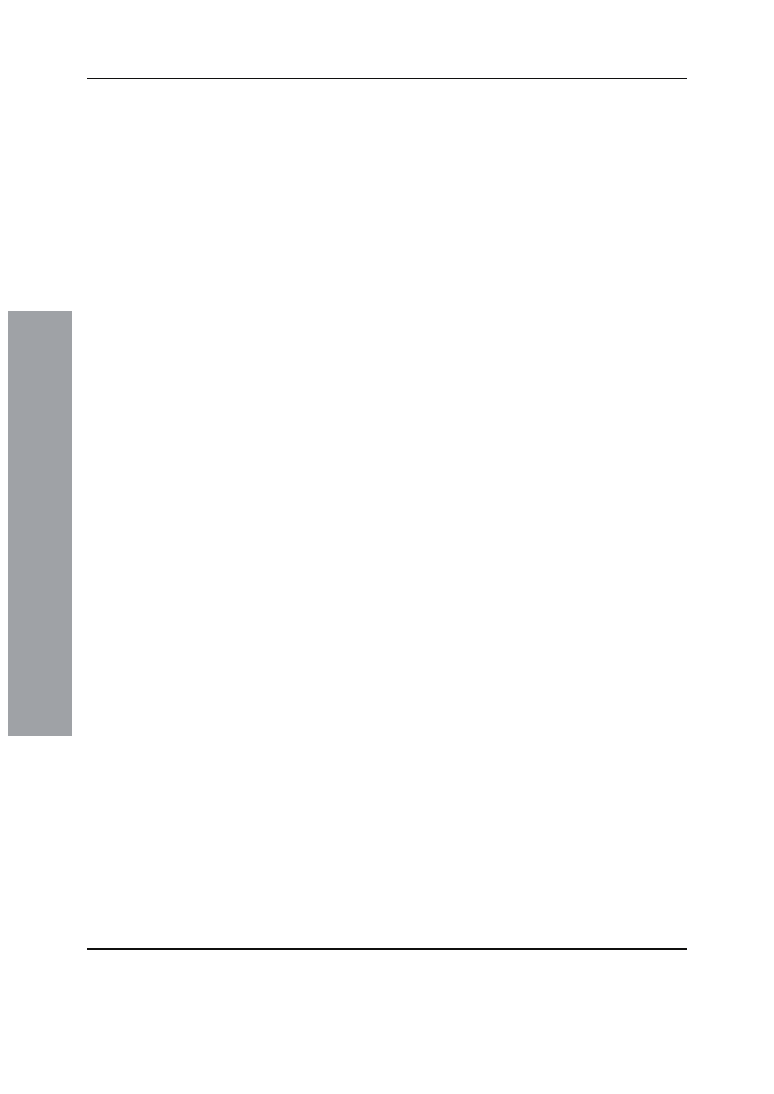
Spis treści
4
Spis treści
Rozdział 5. Formatowanie dokumentu tekstowego
69
Formatowanie znaku ................................................................................69
Formatowanie akapitu ..............................................................................80
Formatowanie stylu ..................................................................................92
Format strony ......................................................................................... 104
Style ramek ............................................................................................. 108
Rozdział 6. Zaawansowana obsługa dokumentu
115
Obrazy w dokumencie tekstowym ......................................................... 115
Tabele ..................................................................................................... 130
Listy wypunktowane i numerowane ....................................................... 142
Nagłówki i stopki ................................................................................... 146
Kreatory i korespondencja seryjna ......................................................... 149
Nawigator ............................................................................................... 157
Szablony ................................................................................................. 159
Spis treści ............................................................................................... 162
Skorowidz ............................................................................................... 164
Bibliografia ............................................................................................. 166
Rozdział 7. Drukowanie dokumentu
173
Sprawdzenie poprawności ortograficznej dokumentu tekstowego ........ 173
Podgląd wydruku .................................................................................... 175
Układ strony ........................................................................................... 178
Drukowanie ............................................................................................ 179
Rozdział 8. Calc. Informacje ogólne
181
Uruchamianie programu Calc ................................................................ 181
Narzędzia programu Calc ....................................................................... 184
Menu Widok ........................................................................................... 185
Definiowanie ustawień obliczeń dla arkusza kalkulacyjnego ................ 187
Poruszanie się po arkuszu ....................................................................... 189
Zaznaczanie komórek w arkuszu ........................................................... 190
Obsługa danych i arkuszy ....................................................................... 192
Zapisywanie arkusza kalkulacyjnego ..................................................... 201
Otwieranie istniejącego dokumentu ....................................................... 202
Wstawianie arkuszy ................................................................................ 203
Rozdział 9. OpenOffice.ux.pl Calc i obliczenia
205
Formaty danych ...................................................................................... 205
Adresowanie komórek ............................................................................ 209
Proste obliczenia .................................................................................... 211
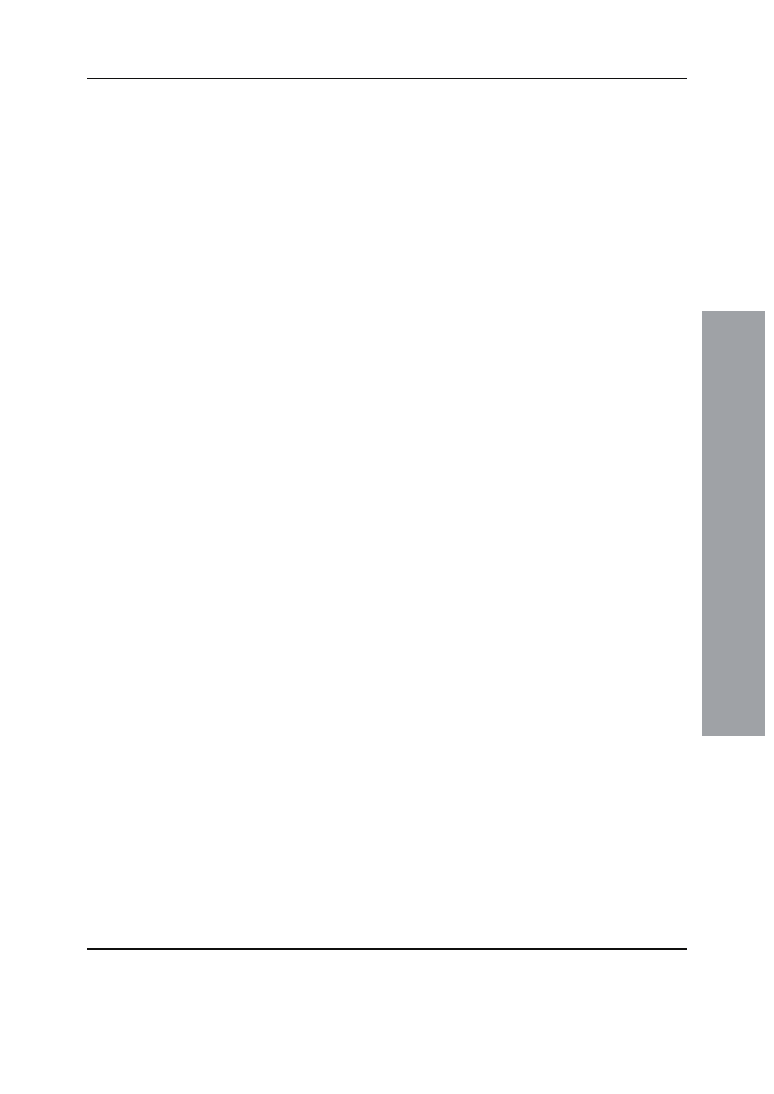
Spis treści
5
Spis treści
Proste formuły ........................................................................................ 215
Kreator funkcji ....................................................................................... 216
Wykorzystanie odwołań względnych i bezwzględnych
w złożonych formułach .......................................................................... 218
Operatory Calc ....................................................................................... 219
Rozdział 10. Wykresy
221
Wstawianie wykresu .............................................................................. 221
Modyfikowanie wykresu ........................................................................ 224
Modyfikowanie prezentowanego na wykresie zakresu danych ............ 227
Formatowanie serii danych .................................................................... 229
Zmiana typu wykresu ............................................................................. 232
Formatowanie wykresów trójwymiarowych .......................................... 234
Rozdział 11. Bazy danych w arkuszu kalkulacyjnym
237
Baza danych — podstawowe informacje ............................................... 237
Sortowanie danych ................................................................................. 239
Filtrowanie danych ................................................................................. 241
Pilot danych — tabele przestawne ......................................................... 243
Rozdział 12. Drukowanie arkusza kalkulacyjnego
247
Widok podziału na strony ....................................................................... 247
Podgląd wydruku .................................................................................... 249
Ustawienia strony ................................................................................... 250
Drukowanie ............................................................................................ 252
Rozdział 13. Base
255
Tworzenie pliku bazy danych ................................................................. 257
Zmiana układu formularza ..................................................................... 270
Edycja pól formularza ............................................................................ 271
Definiowanie kwerend ........................................................................... 275
Ręczne definiowanie elementów formularza
przy pomocy Nawigatora formularza ..................................................... 280
Formatowanie formularza ...................................................................... 284
Nawigacja w formularzu ........................................................................ 285
Baza danych płyt kompaktowych ........................................................... 286
Wyszukiwanie i porządkowanie informacji w bazie danych .................. 290
Raporty ................................................................................................... 292
Usuwanie baz danych ............................................................................. 296
Źródła danych ......................................................................................... 297
Opcje automatycznego przywracania ..................................................... 298
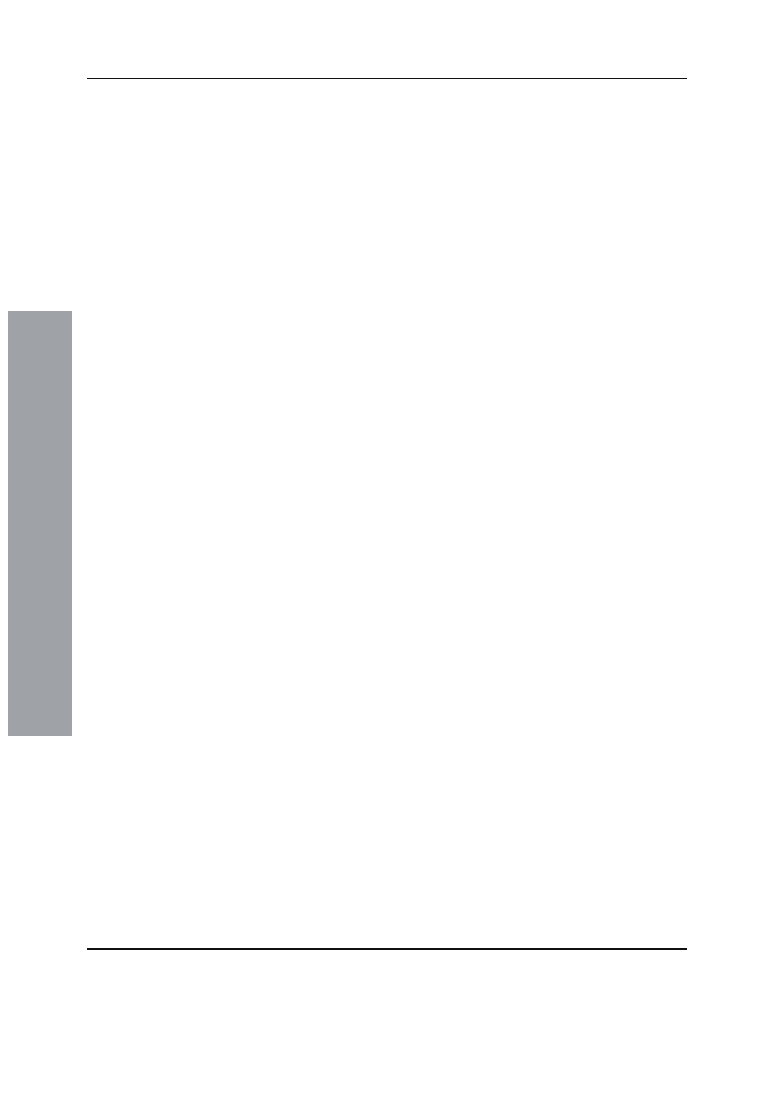
Spis treści
6
Spis treści
Rozdział 14. Draw
299
Uruchamianie modułu Draw .................................................................. 299
Narzędzia pasków narzędzi .................................................................... 301
Wstawianie rysunku ............................................................................... 302
Edycja rysunku ....................................................................................... 303
Tworzenie grafiki wektorowej i obiektów ............................................. 305
Edycja kolorów ...................................................................................... 306
Wzory, wypełnienia graficzne i gradienty kolorów ............................... 307
Linie i strzałki ......................................................................................... 308
Obiekty trójwymiarowe .......................................................................... 311
Morfing ................................................................................................... 314
Rozmieszczanie, grupowanie i wyrównywanie obiektów ...................... 315
Praca z tekstem ....................................................................................... 317
Warstwy ................................................................................................. 320
Modyfikacja krzywej .............................................................................. 322
Zapisywanie dokumentu programu Draw .............................................. 324
Rozdział 15. Impress
325
Uruchamianie modułu Impress .............................................................. 325
Przygotowywanie prezentacji ................................................................. 327
Widoki i tryby pracy dostępne w oknie Impress .................................... 329
Wypełnianie slajdów zawartością .......................................................... 334
Zmiany na slajdach ................................................................................. 339
Efekty i animacje .................................................................................... 341
Definiowanie tła slajdów ........................................................................ 345
Korzystanie z wzorców stron ................................................................. 346
Pokaz slajdów ......................................................................................... 347
Prezentacja z pomiarem czasu ................................................................ 349
Drukowanie prezentacji .......................................................................... 350
Dodatek A
Skróty klawiaturowe
351
Dodatek B
Math 355
Skorowidz
365
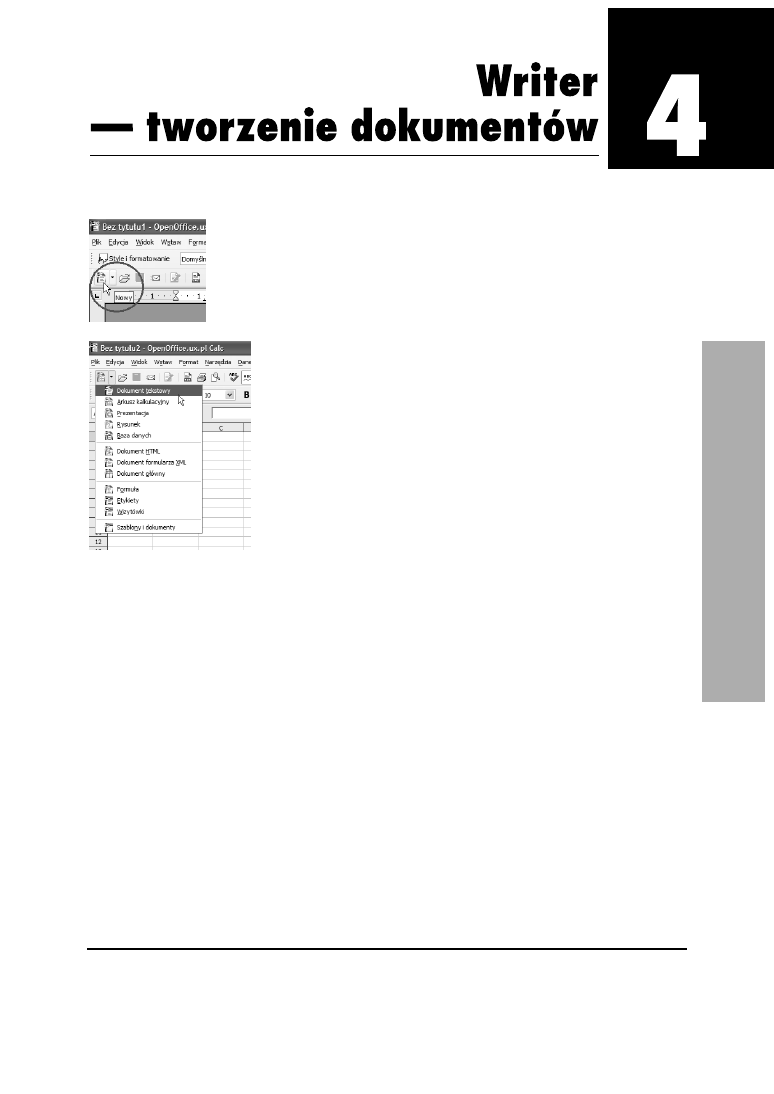
Writer — tworzenie dokumentów
47
OpenOffice Writer — tworzenie dokumentów
Rysunek 4.2. Pod przyciskiem Nowy
ukryte jest menu, które pozwala
wybrać typ tworzonego dokumentu.
Aby utworzyć dokument tekstowy
z poziomu okna arkusza kalkulacyjnego,
wybierz w oknie Calc pozycję
Dokument tekstowy w menu przycisku Nowy
Nowy dokument tekstowy
OpenOffice.ux.pl 2.0 daje Ci kilka możliwości
tworzenia nowego dokumentu tekstowego.
Zapoznaj się z zaprezentowanymi poniżej
sposobami, bowiem będziesz z nich korzystał
nie tylko przy okazji tworzenia takich dokumentów.
Aby utworzyć nowy dokument tekstowy:
1.
Kliknij przycisk Nowy na pasku narzędzi
Standardowy (rysunek 4.1). Jeśli klikniesz
przycisk oznaczony czarnym trójkątem
znajdujący się obok przycisku Nowy,
wyświetlisz menu, które pozwoli Ci zmienić
typ otwieranego dokumentu (rysunek 4.2).
Jeśli będziesz chciał utworzyć dokument
tekstowy, na przykład z poziomu okna arkusza
kalkulacyjnego (lub innego modułu pakietu
OpenOffice.ux.pl 2.0), najprawdopodobniej
będziesz musiał skorzystać z tego menu,
bowiem przycisk Nowy będzie w oknie
arkusza domyślnie tworzył nowy arkusz.
Nowy dokument tekstowy
Rysunek 4.1. Oto prosta
metoda tworzenia nowego
dokumentu tekstowego
— przycisk Nowy
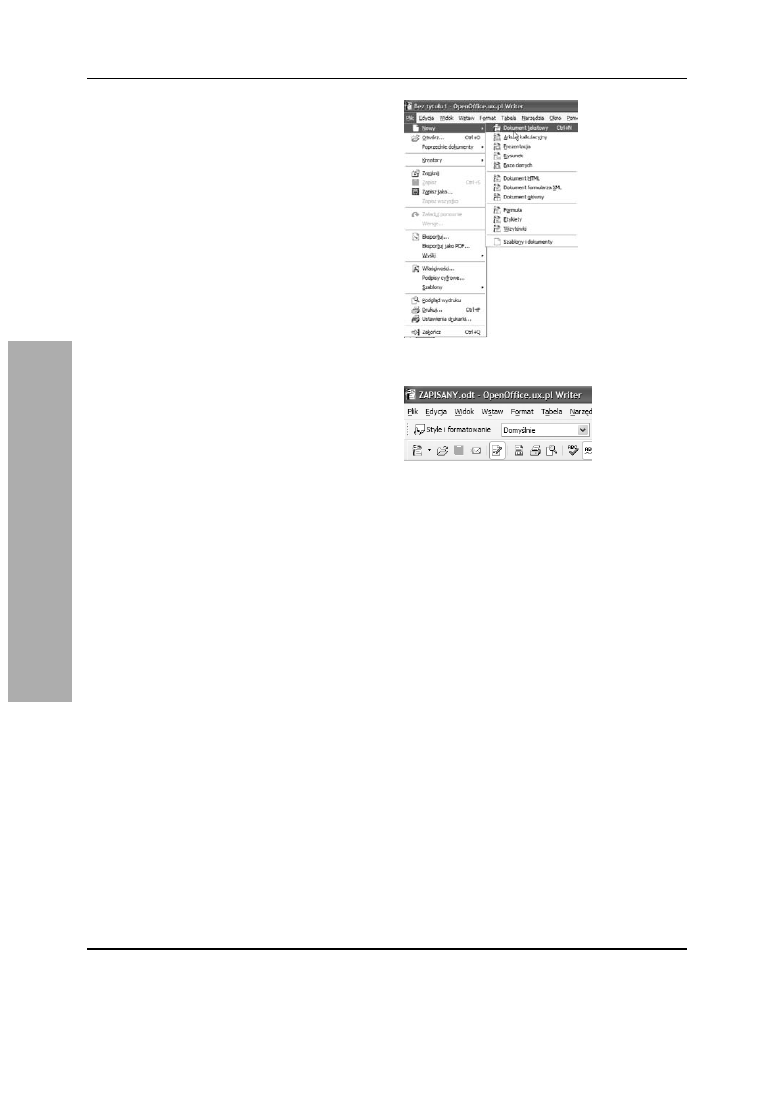
Rozdział 4.
48
2.
Możesz alternatywnie wybrać w menu Plik
pozycję Nowy, a następnie pozycję Dokument
tekstowy w menu podrzędnym (rysunek 4.3).
Menu podrzędne ma identyczne pozycje jak
menu stowarzyszone z przyciskiem Nowy.
3.
Nowy dokument tekstowy pojawi się
w obszarze roboczym pulpitu. Na pasku
tytułu pojawia się nazwa domyślna
Bez tytułu1. Po zapisaniu dokumentu
zostanie ona zastąpiona nazwą nadaną
przy zapisywaniu (rysunek 4.4).
Rysunek 4.3. Wybierz pozycję
Dokument tekstowy w menu Nowy
Rysunek 4.4. Nowy dokument
ma nazwę domyślną Bez tytułu1.
Po zapisaniu dokumentu zostanie ona
zastąpiona nazwą nadaną
przy zapisywaniu
Nowy dokument tekstowy
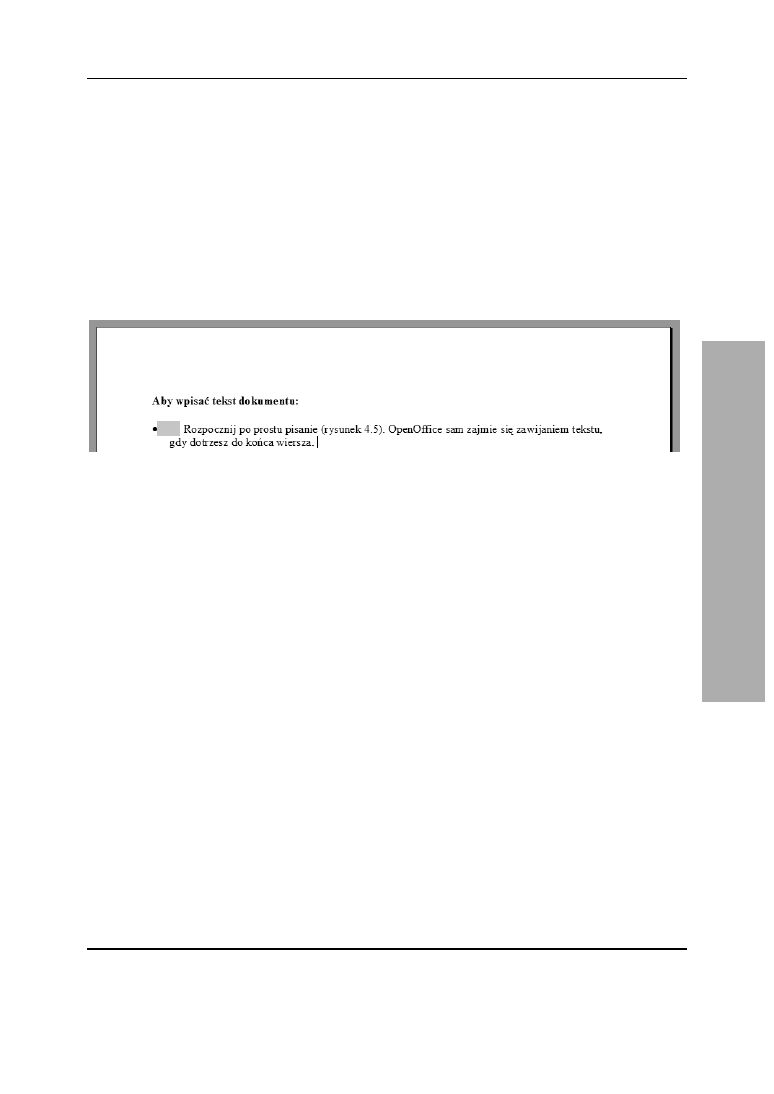
Writer — tworzenie dokumentów
49
Wprowadzanie tekstu
W otwartym nowym dokumencie tekstowym
możesz przystąpić do wprowadzania zawartości
— punkt wstawiania już czeka na Ciebie.
Aby wpisać tekst dokumentu:
1.
Rozpocznij po prostu pisanie (rysunek 4.5).
OpenOffice sam zajmie się zawijaniem tekstu,
gdy dotrzesz do końca wiersza.
Rysunek 4.5. Punkt wstawiania pokazuje miejsce, w którym pojawi się wprowadzany z klawiatury tekst
Wprowadzanie tekstu
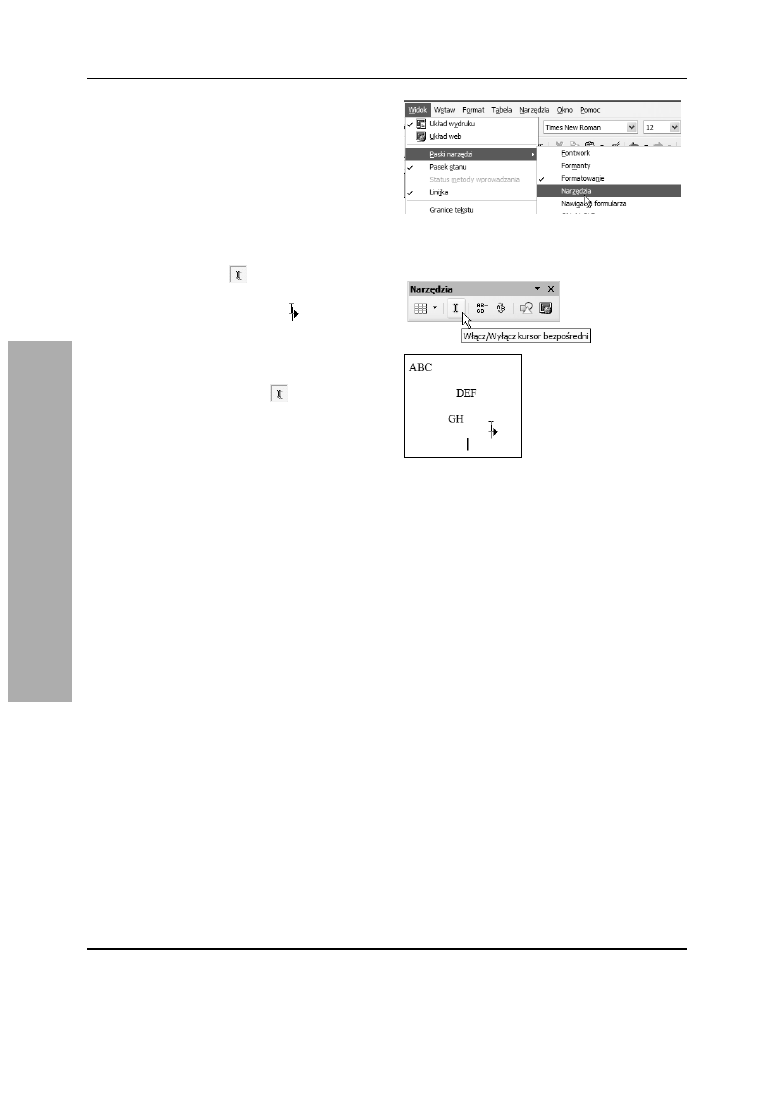
Rozdział 4.
50
Aby wpisać tekst w dowolnie
wybranym miejscu strony:
1.
Aby uaktywnić kursor bezpośredni, wybierz
w menu Widok pozycję Paski narzędzi,
a następnie wybierz w menu podrzędnym
pozycję Narzędzia (rysunek 4.6).
2.
Wyświetlony zostanie pasek narzędzi
Narzędzia, którego przycisk Włącz/Wyłącz
kursor bezpośredni
pozwala włączać
i wyłączać kursor bezpośredni na żądanie.
Kursor ma postać proporczyka (rysunek 4.7).
Wskazówki
n
Aby wyłączyć tryb kursora bezpośredniego,
kliknij ponownie przycisk
na pasku
narzędzi Narzędzia.
n
W podrozdziale „Definiowanie ustawień
dokumentów” rozdziału 3. znajdziesz
informacje na temat dostosowywania
kursora bezpośredniego w oknie Opcje.
Rysunek 4.6. Aktywacja kursora bezpośredniego
umożliwia wprowadzanie tekstu w dowolnym
miejscu strony bez konieczności łamania wiersza
Rysunek 4.7. Aktywacja kursora bezpośredniego
umożliwia wprowadzanie tekstu w dowolnym
miejscu strony bez konieczności łamania wiersza
Wprowadzanie tekstu
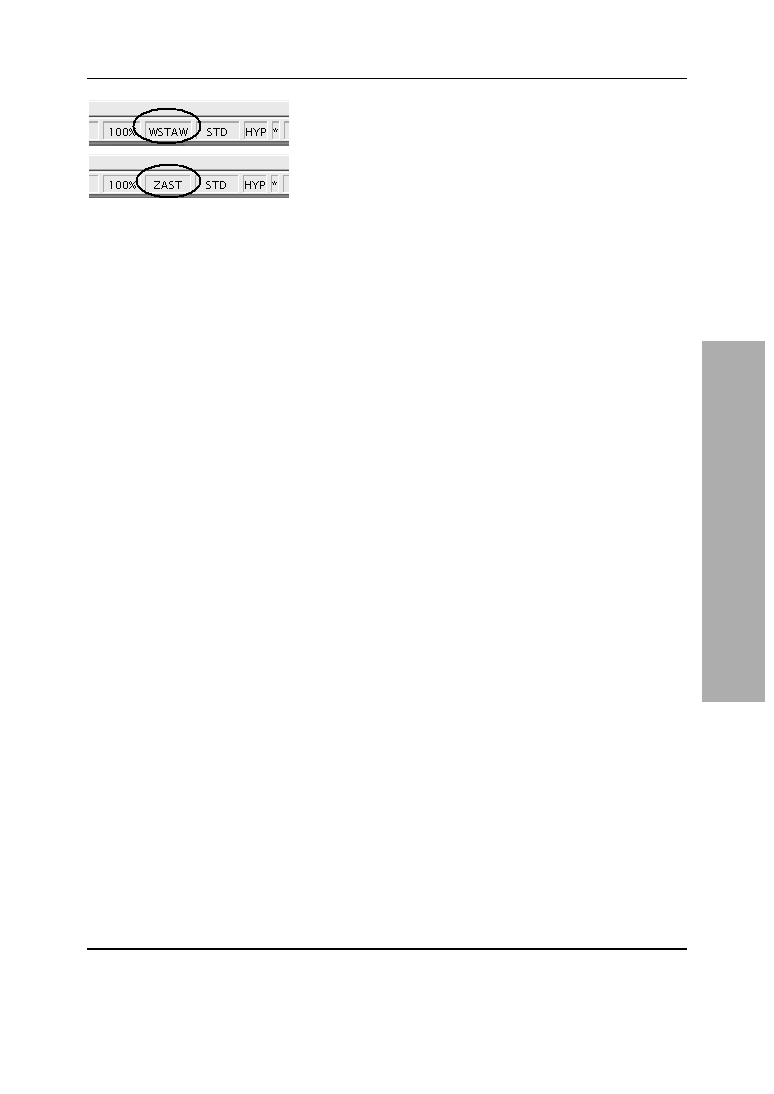
Writer — tworzenie dokumentów
51
Rysunek 4.8. Przełączanie między
trybami wstawiania i nadpisywania
Tryb wstawiania i nadpisywania
Bez trudu rozpoznasz te opcje, ponieważ działają
tak samo, jak odpowiednie opcje z edytora Word.
W trybie wstawiania tekst wprowadzany w obrębie
już istniejącego tekstu rozepchnie go, nie zmieniając
aktualnej zawartości. W trybie nadpisywania tekst
wstawiany zastąpi tekst z prawej strony kursora.
Domyślnym trybem jest tryb wstawiania.
Aby przełączyć się między trybami:
1.
Kliknij w polu WSTAW paska stanu — aktywny
stanie się tryb ZAST. Kolejne kliknięcie
ponownie przełączy tryby (rysunek 4.8).
Tryb wstawiania i nadpisywania
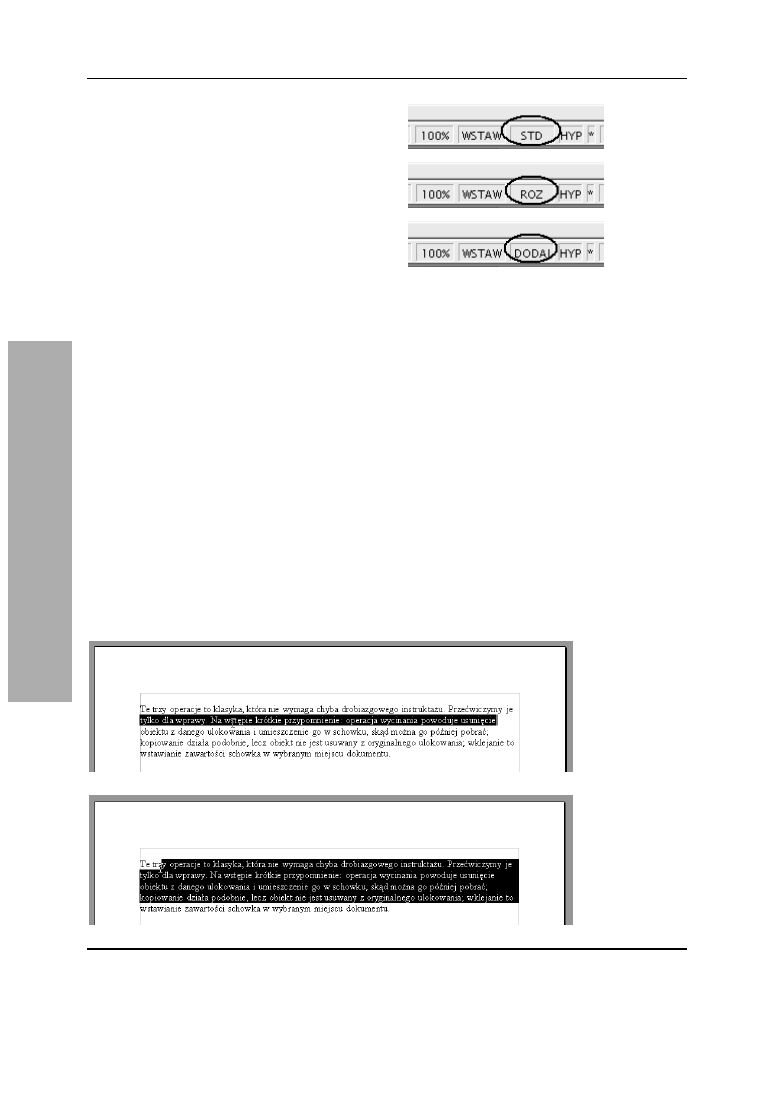
Rozdział 4.
52
Zaznaczanie tekstu
OpenOffice.ux.pl Writer daje Ci do dyspozycji
trzy tryby zaznaczania tekstu: standardowy (STD),
rozszerzony (ROZ) i dodawany (DODAJ).
Aby przełączyć się do innego trybu
zaznaczania tekstu:
1.
Kliknij pole na pasku stanu u dołu okna,
włączając odpowiedni tryb (rysunek 4.9).
Aby zastosować standardowy tryb
zaznaczania (STD):
1.
Włącz tryb standardowy (STD) i przeciągnij
myszą z wciśniętym prawym przyciskiem
po dowolnym ciągłym fragmencie tekstu
lub klikaj tekst przyciskiem myszy: dwukrotne
kliknięcie zaznaczy wyraz, trzykrotne kliknięcie
zaznaczy wiersz (rysunek 4.10).
Aby zastosować tryb rozszerzony (ROZ):
1.
Ustaw punkt wstawiania w tym miejscu tekstu,
od którego chcesz zaznaczyć tekst. Kliknij pole
zmiany trybu zaznaczania na pasku stanu,
aby włączyć opcję rozszerzonego zaznaczania,
a następnie kliknij na końcu zaznaczanego
fragmentu. W ten sposób zaznaczona zostanie
cała wybrana część (rysunek 4.11).
Rysunek 4.9. Oto trzy różne tryby
zaznaczania tekstu
Zaznaczanie tekstu
Rysunek 4.10.
Tekst zaznaczony
przy wykorzystaniu
opcji standardowej
Rysunek 4.11.
Fragment tekstu
zaznaczony przy
wykorzystaniu opcji
rozszerzonego
zaznaczania
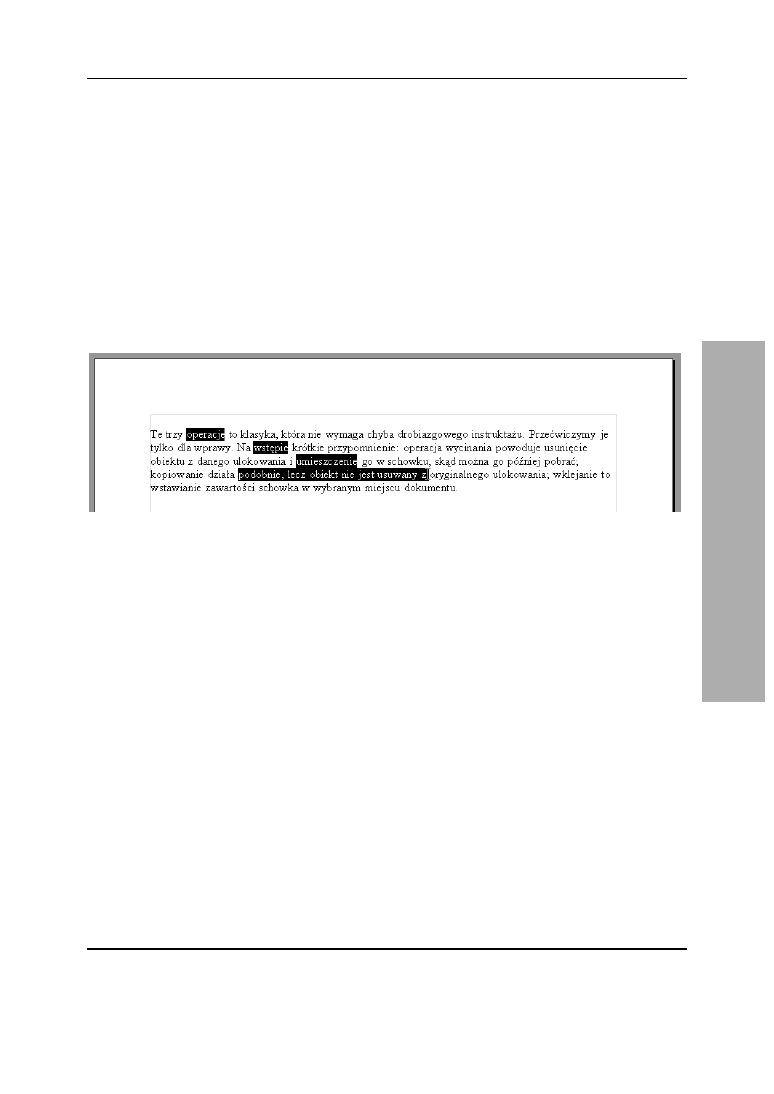
Writer — tworzenie dokumentów
53
Wskazówki
n
Podobnie jak w edytorze Word, tutaj także
tekst można zaznaczać, korzystając
z klawiatury — wciśnij klawisz Shift
i przesuwaj punkt wstawiania,
używając klawiszy ze strzałkami.
n
Skoro o zaznaczaniu mowa, to należy
wspomnieć także o opcji zaznaczania
całego dokumentu. Najprostszą metodą
jest zastosowanie skrótu Ctrl+A. Możesz
także skorzystać z polecenia Zaznacz
wszystko w menu Edycja.
Aby zastosować
tryb dodawany (DODAJ):
1.
Przełącz się do trybu dodawanego (DODAJ)
i klikaj wyrazy. Tryb ten umożliwia
zaznaczanie nieciągłych obszarów
(rysunek 4.12). Jeśli jednak wciśniesz
klawisz Shift i powtórzysz operację,
zaznaczane obszary będą się łączyć.
Rysunek 4.12. Opcja dodawania obszarów zaznaczonych
Zaznaczanie tekstu
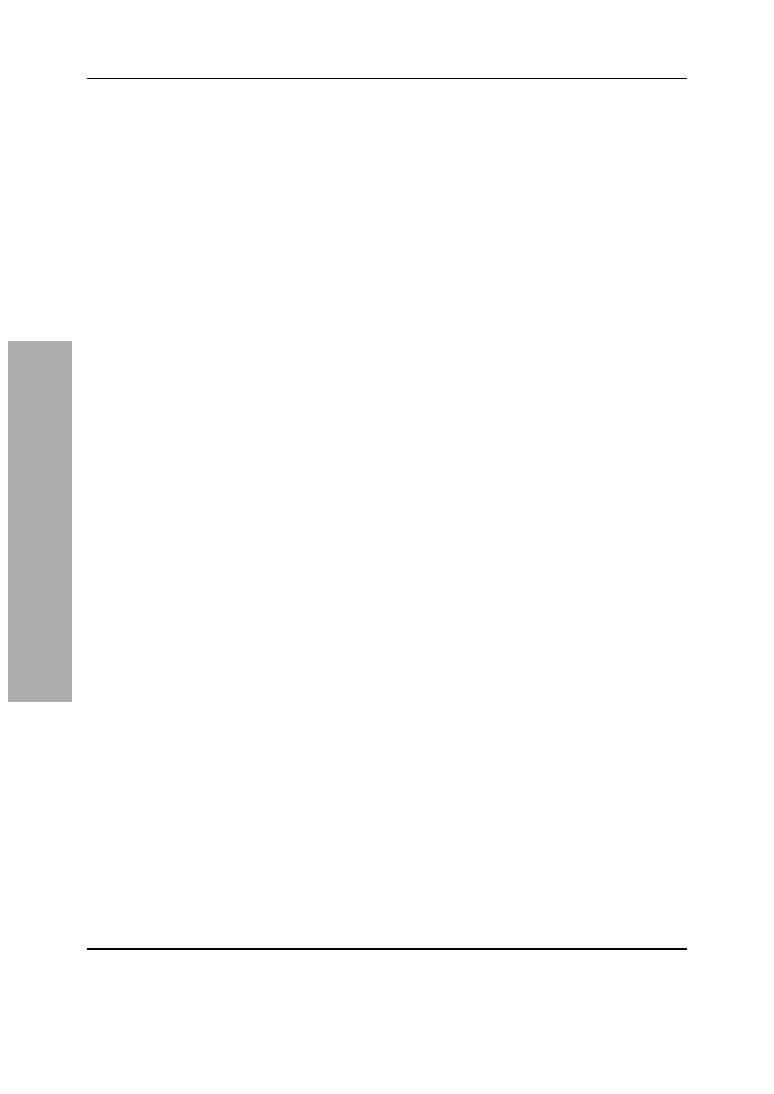
Rozdział 4.
54
Usuwanie tekstu
Aby usunąć tekst,
skorzystaj z jednej z metod:
u
Zaznacz fragment przeznaczony
do usunięcia i naciśnij klawisz Del.
u
Aby usunąć znak na lewo od punktu
wstawiania, naciśnij Backspace.
u
Aby usunąć znak na prawo od punktu
wstawiania, naciśnij Del.
u
Aby usunąć słowo na lewo od punktu
wstawiania, naciśnij Ctrl+Backspace.
u
Aby usunąć słowo na prawo od punktu
wstawiania, naciśnij Ctrl+Del.
Wskazówka
n
Jeśli punkt wstawiania znajduje się w środku
wyrazu, nie zostaną usunięte całe słowa,
lecz tylko odpowiednie fragmenty.
Usuwanie tekstu
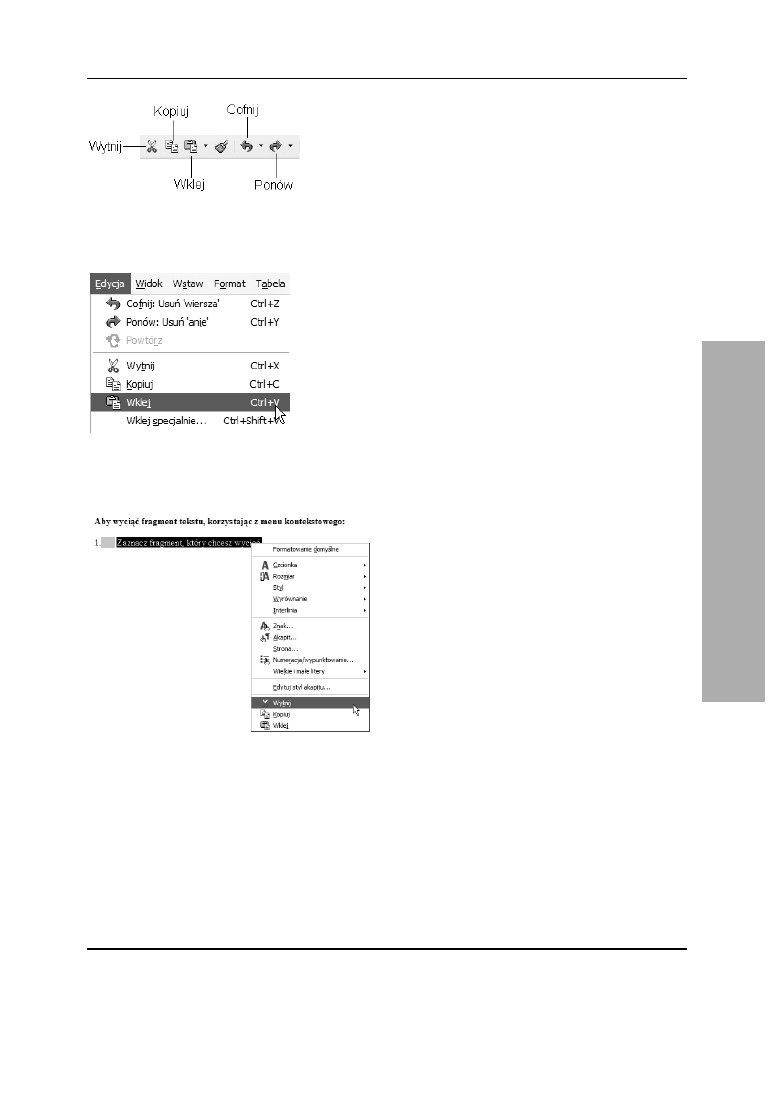
Writer — tworzenie dokumentów
55
Rysunek 4.13. Na pasku narzędzi Standardowy
są przyciski wycinania, kopiowania i wklejania.
Jeśli wytniesz nie to, co trzeba, skorzystaj
z przycisków cofania i przywracania
Rysunek 4.14. Polecenia wycinania,
kopiowania i wklejania oraz polecenia
Cofnij i Ponów są dostępne
w menu Edycja okna OpenOffice.ux.pl
Rysunek 4.15. Operacja wycinania może być
wykonana przy użyciu menu kontekstowego
Wycinanie, kopiowanie
i wklejanie
Te trzy operacje to klasyka, która nie wymaga
chyba drobiazgowego instruktażu. Na wstępie
krótkie przypomnienie: operacja wycinania
powoduje usunięcie obiektu z danego ulokowania
i umieszczenie go w schowku, skąd można go
później pobrać; kopiowanie działa podobnie,
lecz obiekt nie jest usuwany z oryginalnego
ulokowania; wklejanie to wstawianie zawartości
schowka w wybranym miejscu dokumentu.
Na pasku narzędzi Standardowy znajdziesz
przyciski, które służą do wykonywania operacji
wycinania, kopiowania i wklejania (rysunek 4.13).
Obok nich, chyba nie przez przypadek,
są użyteczne przyciski cofania i ponawiania
operacji, Cofnij i Przywróć.
Wskazówka
n
Polecenia: Wytnij, Kopiuj, Wklej oraz Cofnij
i Ponów znajdziesz także w menu Edycja
okna OpenOffice.ux.pl (rysunek 4.14).
Obok nich umieszczone są skróty
klawiaturowe, którymi polecenia można
zastąpić: Ctrl+X to skrót wycinania, Ctrl+C
— kopiowania i Ctrl+V — wklejania.
Szybki dostęp do poleceń: Wytnij, Kopiuj i Wklej
daje menu kontekstowe.
Aby wyciąć fragment tekstu,
korzystając z menu kontekstowego:
1.
Zaznacz fragment, który chcesz wyciąć.
2.
Kliknij w nim prawym przyciskiem myszy
i wybierz z menu kontekstowego pozycję
Wytnij (rysunek 4.15). Tekst zostanie wycięty
z dokumentu i powędruje do schowka.
W kolejnym ćwiczeniu zobaczysz, jaki masz
z tego pożytek.
Wycinanie, kopiowanie i wklejanie
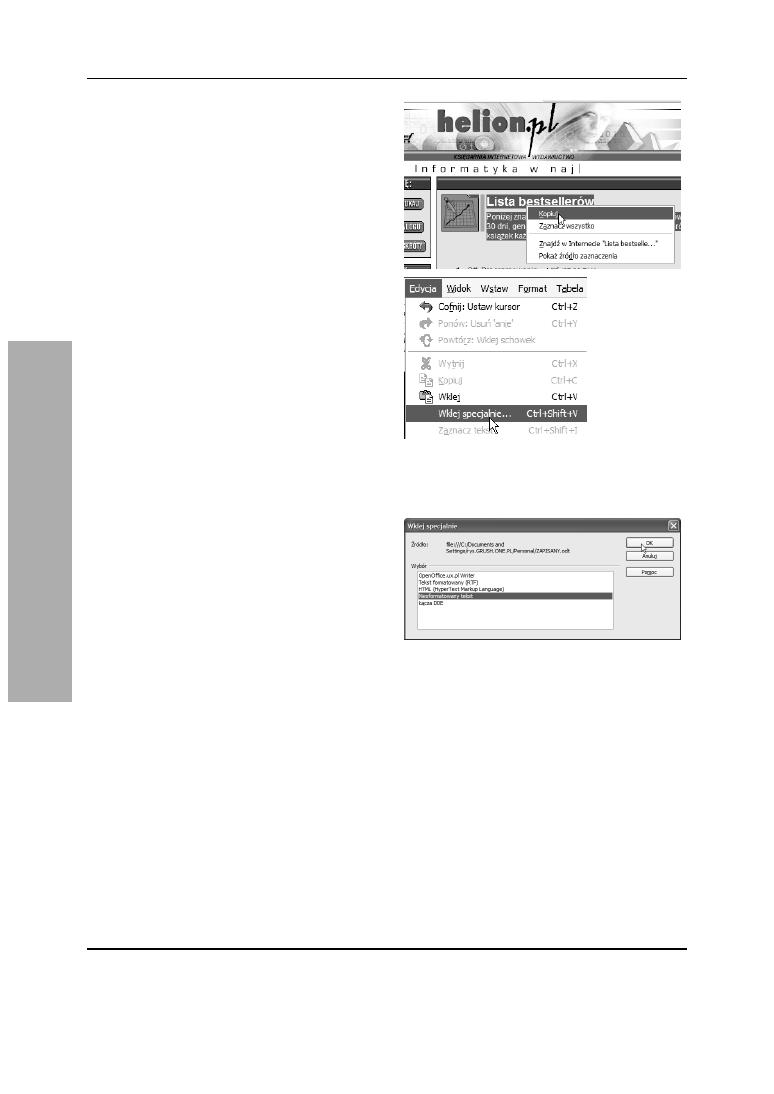
Rozdział 4.
56
Aby wkleić wycięty fragment:
1.
Umieść punkt wstawiania w tym miejscu
dokumentu, w którym chcesz wstawić
wycięty fragment tekstu (lub coś innego,
na przykład skopiowany gdzieś obraz).
2.
Kliknij prawym przyciskiem myszy i wybierz
w menu kontekstowym pozycję Wklej.
Wskazówka
n
Jeśli chcesz skopiować tekst lub inny element
dokumentu, menu kontekstowe także będzie
przydatne.
Jeżeli chcesz umieścić w swoim dokumencie
tekst skopiowany ze źródła, w którym stosowano
inne formatowanie, zapewne przyda Ci się
umiejętność wklejania tekstu z pominięciem
formatu. Powiedzmy, na przykład, że chcesz
umieścić w swoim dokumencie tekst
ze strony WWW.
Aby wkleić skopiowany element,
narzucając jednocześnie format:
1.
Skopiuj do schowka żądaną zawartość
ze strony WWW.
2.
Wybierz w menu Edycja okna
OpenOffice.ux.pl Writer pozycję Wklej
specjalnie. Pozycji tej odpowiada skrót
Ctrl+Shift+V (rysunek 4.16).
3.
W oknie Wklej specjalnie wybierz format
wklejanego elementu — aby pozbyć się
formatowania, wybierz pozycję
Niesformatowany tekst i kliknij OK
(rysunek 4.17).
Rysunek 4.16. Skopiuj treść
ze strony WWW i w oknie
edytora Writer wybierz pozycję
Wklej specjalnie
Rysunek 4.17. Wybierz format wklejanego elementu
Wycinanie, kopiowanie i wklejanie
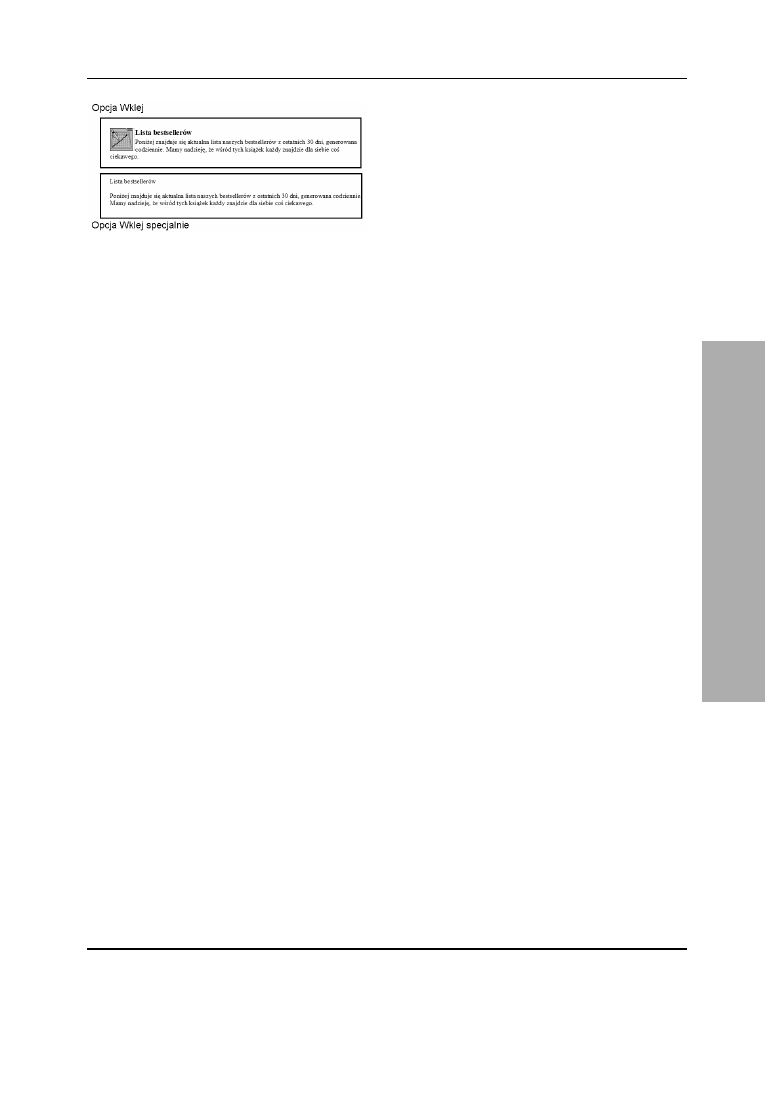
Writer — tworzenie dokumentów
57
Rysunek 4.18. Oto porównanie efektu zastosowania
zwykłej opcji Wklej oraz opcji Wklej specjalnie
4.
Tekst, który pojawi się w dokumencie,
pozbawiony będzie formatowania HTML.
Rysunek 4.18 zawiera porównanie efektu
zastosowania zwykłej opcji Wklej
oraz opcji Wklej specjalnie (w postaci
niesformatowanego tekstu).
Aby skopiować tekst:
1.
Zaznacz tekst, który chcesz skopiować
i wybierz w menu kontekstowym pozycję
Kopiuj lub kliknij przycisk Kopiuj na pasku
narzędzi Standardowy. Skopiowany tekst
możesz wkleić w innym miejscu dokumentu
lub w innym dokumencie.
Wskazówki
n
Najwygodniejszy sposób kopiowania
krótkich fragmentów tekstu to zaznaczenie
fragmentu, wciśnięcie klawisza Ctrl
i przeciągnięcie myszą kopii w wybrane
miejsce. Obok kursora pojawia się znak
plus, informujący o przeprowadzaniu
operacji kopiowania.
n
Jeśli przeciągniesz zaznaczony fragment,
nie wciskając klawisza Ctrl, będzie to
równoważne wycięciu tekstu z poprzedniego
ulokowania i wklejeniu go w nowym miejscu.
Wycinanie, kopiowanie i wklejanie
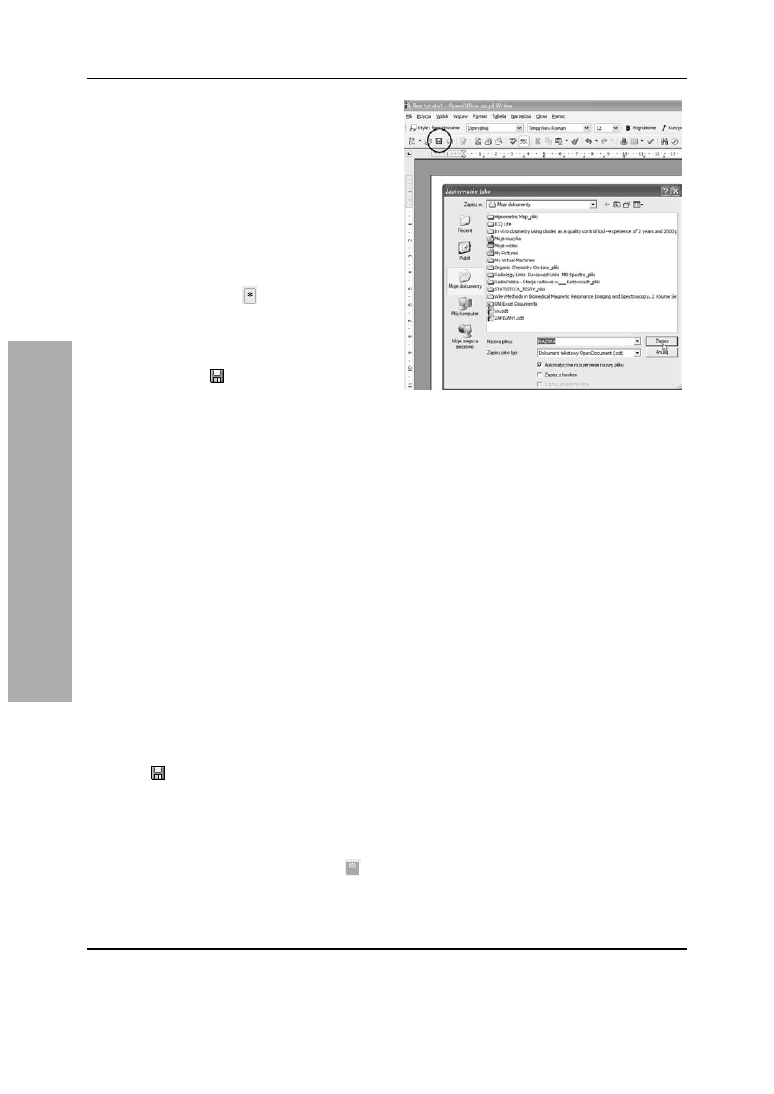
Rozdział 4.
58
Zapisywanie dokumentu
Gdy dokument jest zapisywany po raz pierwszy,
musisz nadać mu nazwę i wybrać folder,
w którym plik ten zostanie umieszczony.
Przy ponownym zapisywaniu Writer korzysta
z nadanej nazwy i wskazanego umiejscowienia
pliku, nie męcząc Cię pytaniami.
Dokument, w którym wprowadzono zmiany
i nie zapisano ich jeszcze, jest oznaczany
na pasku stanu gwiazdką
.
Aby zapisać dokument po raz pierwszy:
1.
Kliknij na pasku narzędzi Standardowy
przycisk Zapisz . Pojawi się znane Ci
okno dialogowe Zapisywanie jako.
2.
Korzystając z przycisków nawigacji, znajdź
folder docelowy. W polu Nazwa pliku wpisz
nazwę dokumentu i kliknij przycisk Zapisz
(rysunek 4.19).
Wskazówki
n
Z listy Zapisz jako typ możesz wybrać
format pliku inny niż domyślny. Jeśli chcesz
wymiennie korzystać z edytorów Word
i Writer, wybierz któryś z formatów Microsoft
Word lub format RTF.
n
Aby zapisać plik, możesz korzystać
z polecenia Zapisz w menu Plik
lub zastosować skrót Ctrl+S.
n
Dokument powinien być często zapisywany,
abyś nie utracił efektów własnej pracy,
jeśli zdarzy się coś, co zakłóci pracę
programu lub komputera. Używaj skrótu
klawiaturowego Ctrl+S oraz przycisku
Zapisz na pasku Standardowy — to szybkie
i mało kłopotliwe metody, dzięki którym
możesz zminimalizować ewentualne
straty danych.
n
Przycisk Zapisz nie będzie aktywny,
a reprezentująca go ikona będzie szara
,
jeśli w dokumencie nie wprowadzono żadnych
zmian od ostatniego zapisania pliku.
Rysunek 4.19. Kliknij przycisk Zapisywanie
dokumentu (ten oznaczony ikoną dyskietki)
i w oknie Zapisywanie jako podaj nazwę pliku
oraz kliknij przycisk Zapisz
Zapisywanie dokumentu
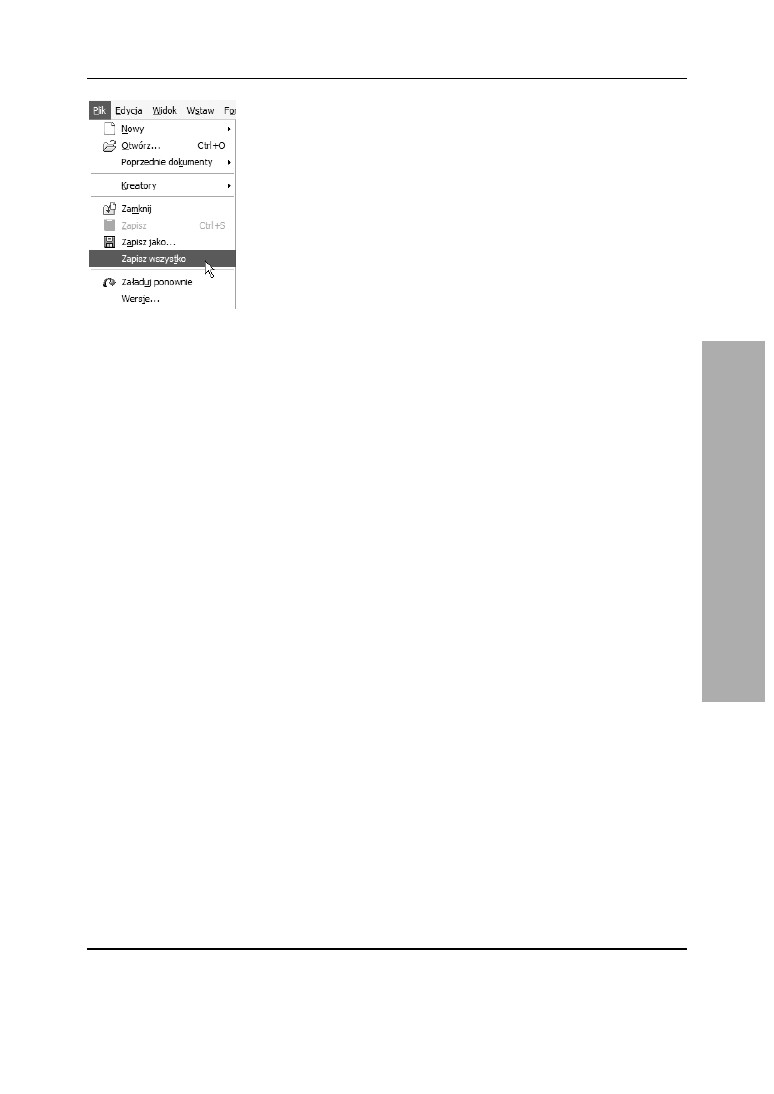
Writer — tworzenie dokumentów
59
Rysunek 4.20. Wybierz w menu Plik
pozycję Zapisz wszystko, aby zapisać kolejno
wszystkie otwarte dokumenty tekstowe
Może się zdarzyć, że przyjdzie Ci pracować
z kilkoma otwartymi plikami jednocześnie.
Czy wtedy konieczne jest przełączanie się
do poszczególnych dokumentów, aby je zapisać?
Nie, można to zrobić jednym poleceniem.
Aby zapisać jednocześnie
wszystkie otwarte dokumenty:
1.
W menu Plik wybierz pozycję Zapisz wszystko
(rysunek 4.20).
2.
Wszystkie zmodyfikowane dokumenty zostaną
zapisane, a dla tych, których jeszcze nie
zapisałeś, pojawią się okna Zapisywanie jako.
Zapisywanie dokumentu pod inną nazwą to
częsty sposób tworzenia kopii, na bazie której
opracowany zostanie kolejny dokument.
Umiejętność ta może więc być przydatna
w przypadku pracy z podobnymi dokumentami.
Musisz więc dokument potraktować jako
jeszcze nie zapisywany i skorzystać z polecenia
Zapisz jako.
Aby zapisać dokument pod inną nazwą:
1.
Wybierz w menu Plik pozycję Zapisz jako
i w oknie Zapisywanie jako zastąp
dotychczasową nazwę pliku nową nazwą,
wpisując ją w polu Nazwa pliku. W ten
sposób powstanie kopia dokumentu
o innej nazwie.
OpenOffice.ux.pl 2.0 daje możliwość
zdefiniowania haseł, które będą ograniczać
dostęp do dokumentów niepowołanym osobom.
Zapisywanie dokumentu
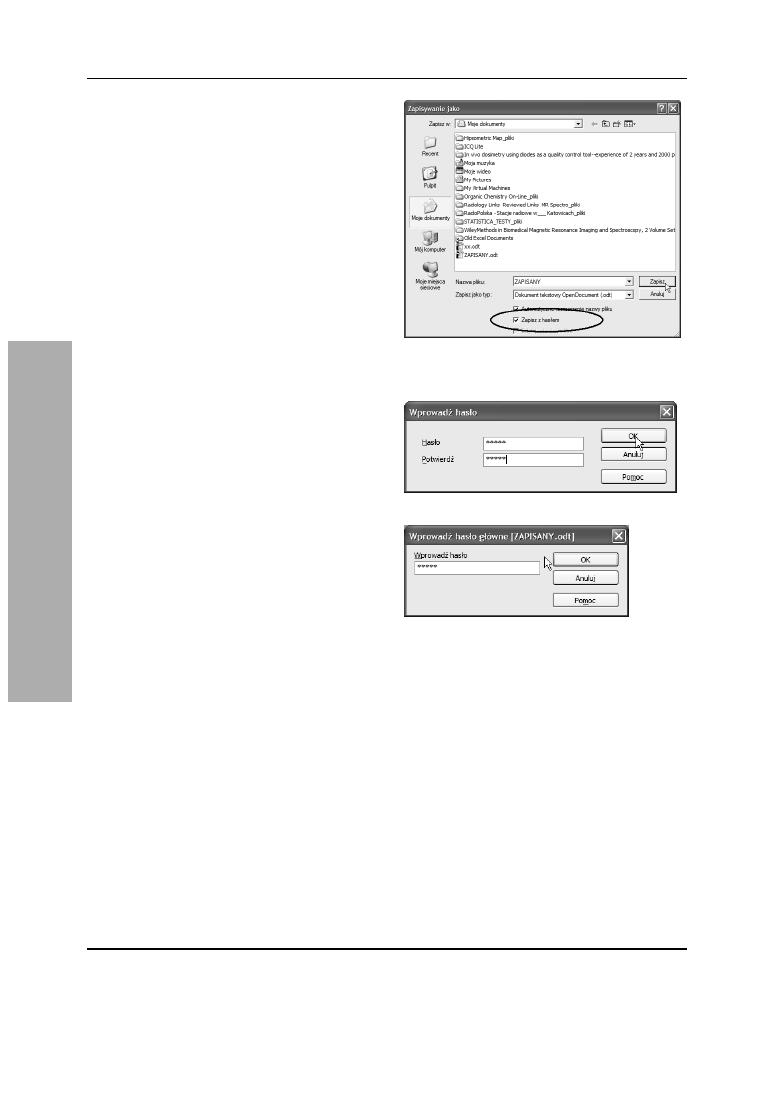
Rozdział 4.
60
Aby zabezpieczyć zapisywany
dokument hasłem:
1.
Wybierz w menu Plik pozycję Zapisz jako
i w oknie Zapisywanie jako podaj nazwę
pliku, a następnie zaznacz pole wyboru
Zapisz z hasłem i kliknij przycisk Zapisz
(rysunek 4.21).
2.
Pojawi się okno Wprowadź hasło. Wpisz hasło
w polu Hasło i potwierdź je w polu poniżej,
a następnie kliknij OK (rysunek 4.22).
3.
Próba otwarcia dokumentu zabezpieczonego
hasłem spowoduje wyświetlenie okna
Wprowadź hasło główne. Wpisz hasło
i naciśnij przycisk OK, aby uzyskać dostęp
do dokumentu (rysunek 4.23).
Wskazówka
n
Hasło dostępu do dokumentu musi mieć
przynajmniej pięć znaków.
Rysunek 4.21. Aby zabezpieczyć zapisywany
dokument hasłem, w oknie Zapisywanie jako
zaznacz pole wyboru Zapisz z hasłem
Rysunek 4.22. Zdefiniuj hasło i potwierdź je
Rysunek 4.23. Aby otworzyć dokument,
wprowadź hasło i kliknij OK
Zapisywanie dokumentu
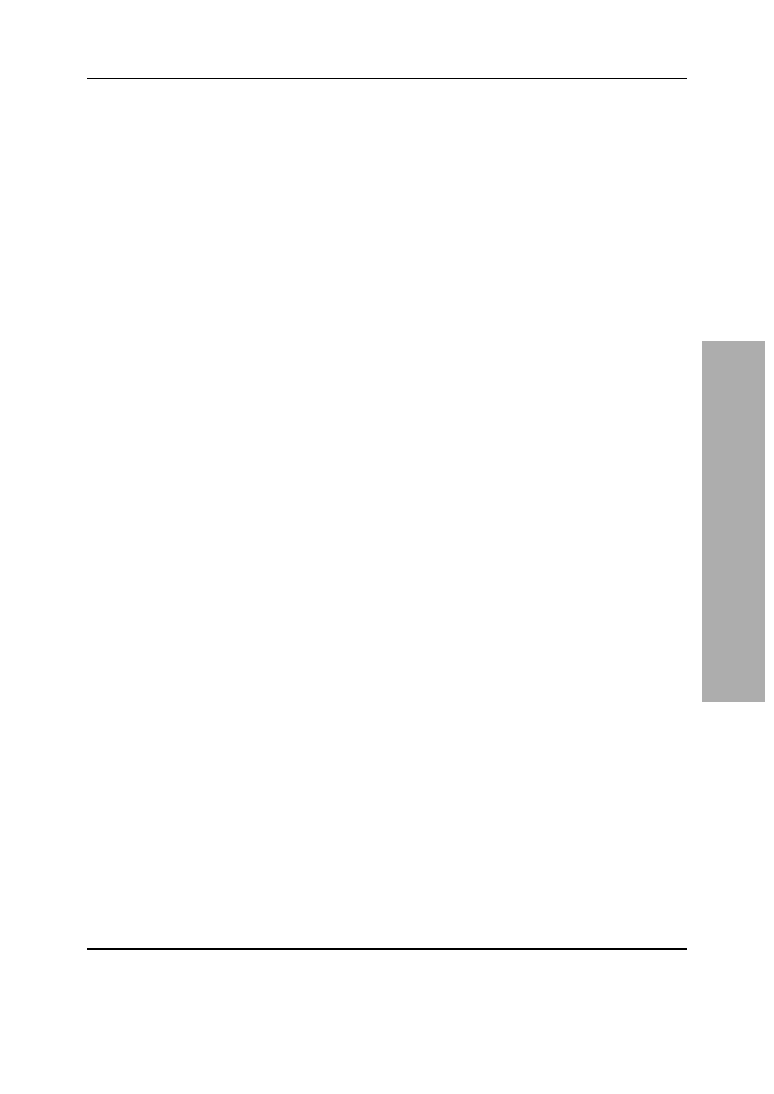
Writer — tworzenie dokumentów
61
Eksportowanie dokumentu
do formatu PDF
Pomysł formatu PDF — Portable Document
Format, narodził się w 1993 roku w firmie
Adobe. PDF stanowi zmodyfikowaną wersję
formatu PostScript. Specyfikacja PDF została
upubliczniona, dlatego format ten może być
obsługiwany przez różne narzędzia, na różnych
platformach systemowych.
Czytniki formatu PDF — program Acrobat Reader
— są udostępniane za darmo przez firmę Adobe
na wszystkie liczące się platformy sprzętowo-
-programowe, natomiast oprogramowanie tej
firmy służące do modyfikowania tych plików
jest płatne.
Format PDF zachowuje na ekranie i wydruku
wierny obraz składu tekstu, co sprawia,
że elektroniczny dokument PDF, osiągalny
przez sieć, zastępuje dystrybucję papierowych
broszur, dokumentacji i publikacji, zwłaszcza
takich, gdzie ważna jest oryginalna typografia,
wierność formy i bezpieczeństwo. Możliwości
przetwarzania jego treści, manipulowania nią
dla innych potrzeb, są jednak ograniczone,
dlatego technologia ta należy raczej do dziedziny
komputerowej dystrybucji niż wymiany
informacji.
Format PDF jest atrakcyjnym rozwiązaniem
dla firm udostępniających w Internecie katalogi
swoich produktów oraz wszędzie tam, gdzie
ważne jest, aby elektronicznie zaprezentowany
dokument nie był modyfikowany.
Dotychczas dojście do technologii PDF było
ograniczone ze względu na niewielką dostępność
oprogramowania, które umożliwiało zapis plików
w tym formacie (istnieje co prawda szereg
aplikacji darmowych, które w różnym stopniu
i z różnym skutkiem mogą wyświetlać,
tworzyć i modyfikować pliki w tym formacie
— najbardziej znanym pakietem jest Ghostscript).
I oto także OpenOffice.ux.pl daje możliwość
eksportu plików do formatu PDF.
Eksportowanie dokumentu do formatu PDF
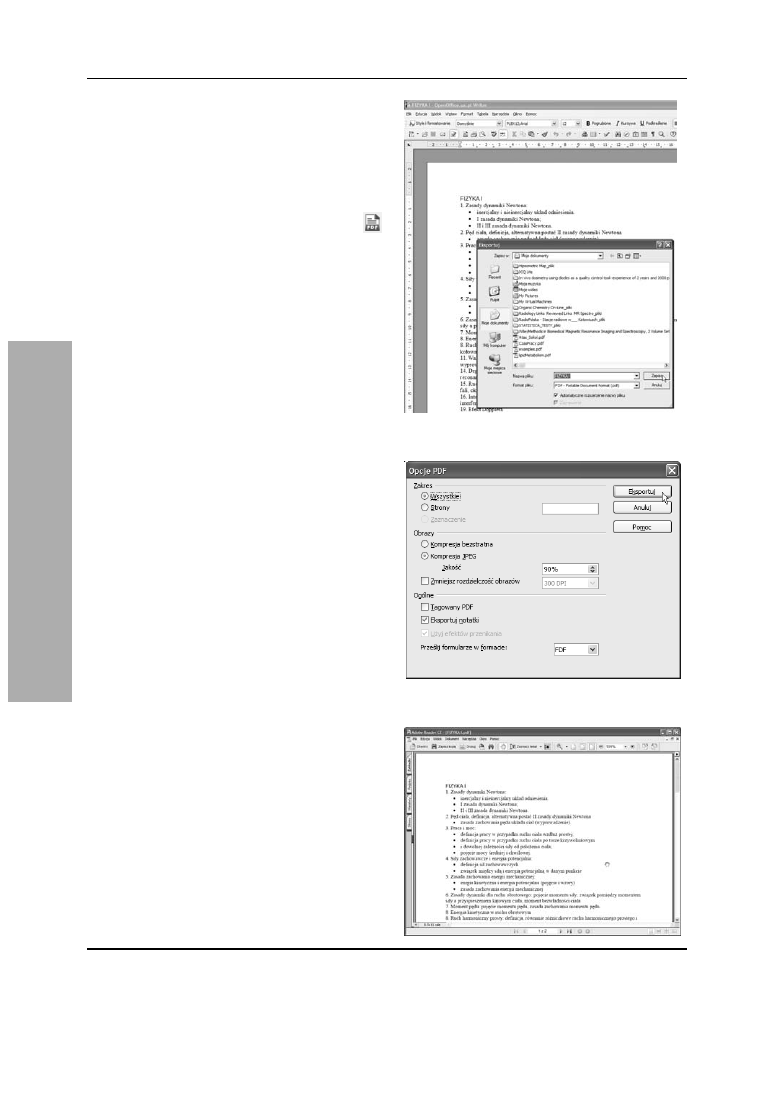
Rozdział 4.
62
Aby wyeksportować dokument
do formatu PDF:
1.
Utwórz lub otwórz dokument, który chcesz
zapisać w formacie PDF.
2.
Kliknij na pasku narzędzi Standardowy
przycisk Eksportuj bezpośrednio jako PDF
lub wybierz w menu Plik pozycję Eksportuj
jako PDF — te dwie drogi nie są całkowicie
równoważne, bowiem w przypadku
korzystania z polecenia w menu Plik masz
możliwość wprowadzenia dodatkowych
ustawień, na przykład możesz określić zakres
eksportowanych stron czy też ustawienia
kompresji grafiki.
3.
W oknie Eksportuj wpisz w polu Nazwa pliku
nazwę pliku i kliknij przycisk Zapisz
(rysunek 4.24). Nie musisz pamiętać
o wybraniu formatu pliku — jest on już
poprawnie ustawiony.
4.
Jeśli skorzystałeś z polecenia Eksportuj
jako PDF w menu Plik, pojawi się okno
Opcje PDF. Skonfiguruj ustawienia i kliknij
przycisk Eksportuj (rysunek 4.25).
5.
Plik zostanie wyeksportowany do formatu PDF.
Aby go odczytać, kliknij dwukrotnie ikonę
pliku w oknie Mój komputer. Uruchomi się
program Acrobat Reader i wyświetli Twój
dokument PDF (rysunek 4.26).
Rysunek 4.24. W oknie Eksportuj podaj nazwę pliku
eksportowanego do formatu PDF i kliknij Zapisz
Rysunek 4.25. Jeśli wybrałeś opcję eksportu
z poziomu menu Plik, pojawi się okno Opcje PDF
Eksportowanie dokumentu do formatu PDF
Rysunek 4.26. Kliknij dwukrotnie ikonę pliku PDF,
który zawiera Twój wyeksportowany dokument.
Otworzy się stowarzyszona z formatem PDF
aplikacja Acrobat Reader, a w niej wyświetlony
zostanie dokument. W ten oto sposób możesz
tworzyć własne archiwum dokumentów PDF
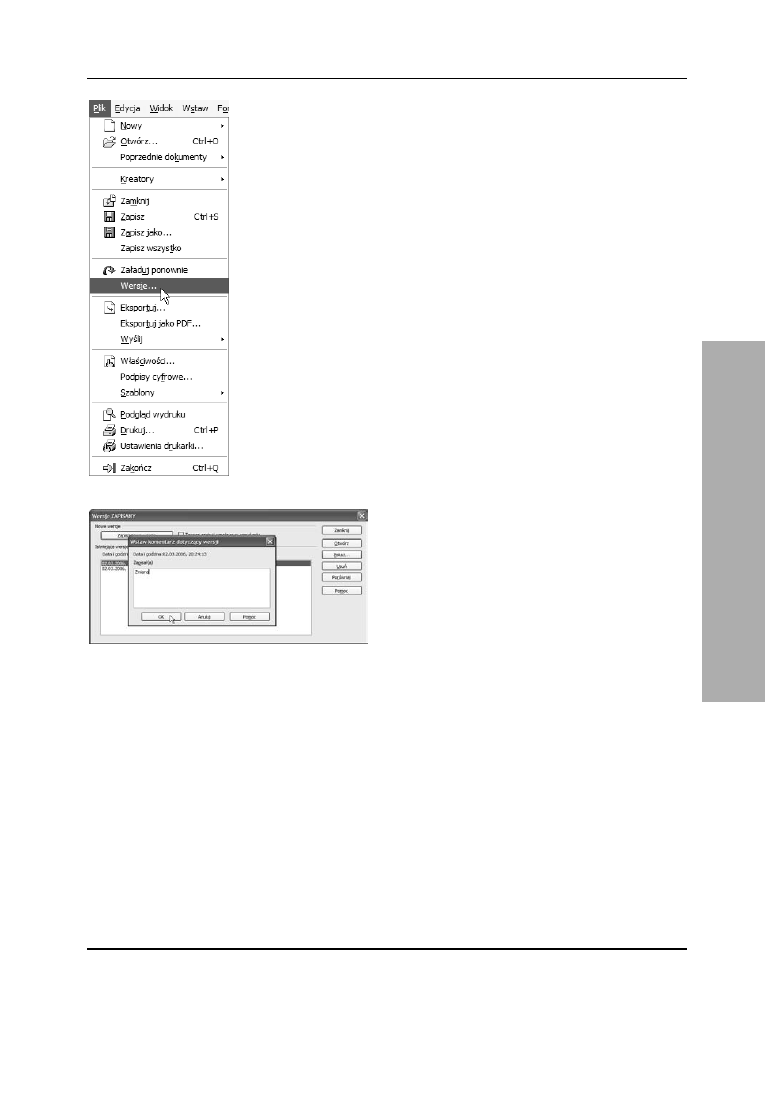
Writer — tworzenie dokumentów
63
Rysunek 4.28. Okno Wersje daje dostęp
kolejnych wersji dokumentu. Kliknij przycisk
Zapisz nową wersję, a następnie skomentuj krótko
zmiany w oknie Wstaw komentarz dotyczący wersji
Zapisywanie i porównywanie
wersji dokumentu
Menu Plik zawiera polecenie Wersje, które
pozwala na zapisanie kilku wersji dokumentu
w tym samym pliku.
Opcja ta jest wygodna, gdy nad tym samym
tekstem pracuje kilka osób lub gdy dokument
jest opracowywany w wielu wariantach.
Zapisanie dokumentu w postaci wersji ułatwia
przeglądanie wprowadzonych zmian — są one
wyróżniane kolorami. Funkcja przeglądania
identyfikuje też autorów zmian. Podczas
ostatecznej edycji dokumentu istnieje możliwość
obejrzenia każdej zmiany i zdecydowania,
czy powinna ona być zaakceptowana
czy odrzucona.
Wskazówka
n
Dokument, w którym chcesz skorzystać
z możliwości, jakie daje zapis wersji,
musi zostać najpierw zapisany w sposób
tradycyjny.
Aby zapisać wersję dokumentu:
1.
Wybierz w menu Plik pozycję Wersje
(rysunek 4.27).
2.
W oknie Wersje kliknij przycisk Zapisz
nową wersję, a następnie wpisz w oknie
Wstaw komentarz dotyczący wersji swój
komentarz odnośnie wprowadzonych
w dokumencie zmian i naciśnij przycisk OK
(rysunek 4.28). Wpis dotyczący wersji pojawi
się w oknie Wersje opatrzony datą, godziną,
Twoim komentarzem i nazwą użytkownika.
3.
Kliknij w oknie Wersje przycisk Zamknij,
aby zamknąć okno Wersje. Zamknij dokument.
Do czego mogą być przydatne wersje? Przede
wszystkim pozwalają porównywać różne postaci
dokumentu, co z kolei daje możliwość wybrania
tego, co najlepsze. Zapisywanie ich to także szansa
na powrót do wersji pierwotnej, jeśli dokonane
zmiany nie były najszczęśliwsze.
Zapisywanie wersji dokumentu
Rysunek 4.27. Wybierz
w menu Plik pozycję
Wersje, aby zapisać
bieżącą wersję
dokumentu. Kolejne
są składowane
w tym samym pliku
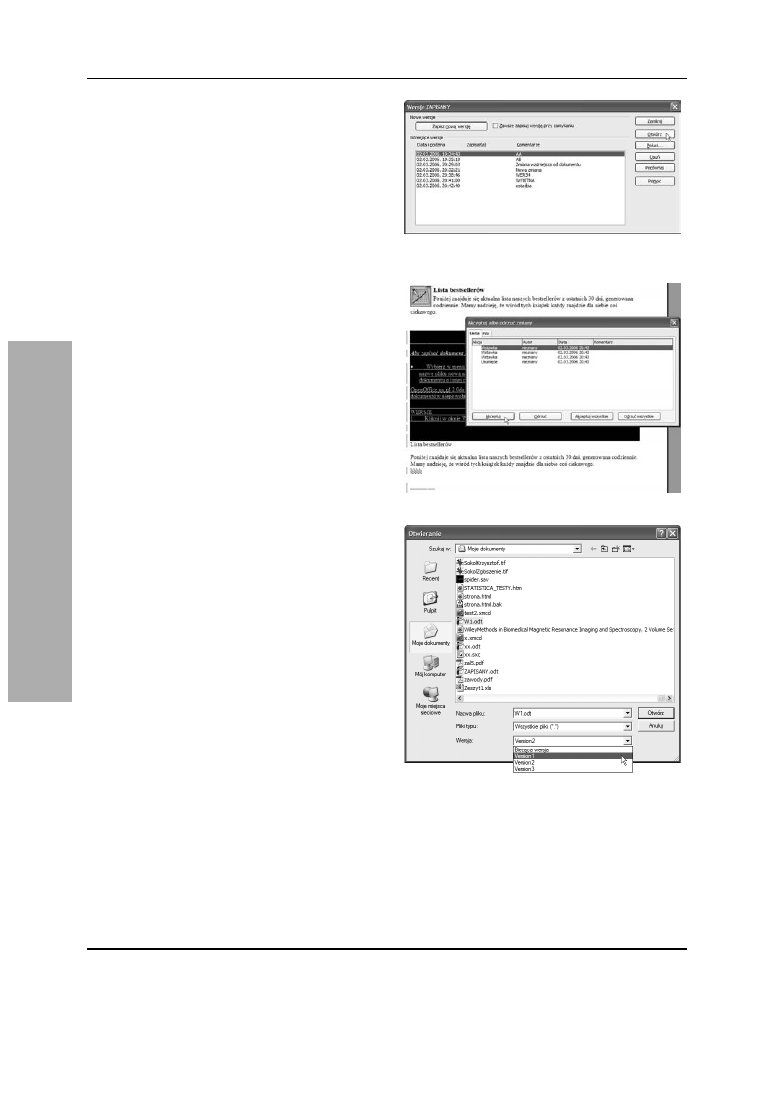
Rozdział 4.
64
Aby porównać wersje dokumentu:
1.
Otwórz dokument, którego wersje chcesz
porównać.
2.
Wskaż w oknie Wersje tę, z którą chcesz
porównać dokument — zaznacz ją na liście
Istniejące wersje i kliknij przycisk Otwórz
(rysunek 4.29).
3.
Przejdź do właściwego dokumentu i ponownie
otwórz okno Wersje, zaznacz na liście
Istniejące wersje otwartą wersję dokumentu
i kliknij przycisk Porównaj. W dokumencie
zaznaczone zostaną wszystkie różnice między
oboma wersjami dokumentu. Zaakceptuj je
lub odrzuć, korzystając z przycisków
okna Akceptuj lub odrzuć zmiany, w które
automatycznie przekształci się okno Wersje
(rysunek 4.30).
Wskazówki
n
Porównanie dokumentów można
przeprowadzić, korzystając z polecenia
Porównaj dokumenty w menu Edycja.
n
Możesz zaznaczyć w oknie Wersje pole
wyboru Zawsze zapisuj wersję przy
zamykaniu. Wówczas nie będziesz musiał
pamiętać o zapisaniu wersji, bowiem
OpenOffice.ux.pl zrobi to automatycznie,
gdy zamkniesz dokument. Korzystając z tej
opcji, niestety tracisz możliwość dołączenia
swojego komentarza.
n
Aby otworzyć daną wersję dokumentu
do edycji, otwórz okno Wersje i kliknij
dwukrotnie wpis dla wersji, która Cię
interesuje, lub zaznacz wpis i naciśnij
przycisk Otwórz.
n
Wersję dokumentu możesz otworzyć
do edycji w taki sam sposób, jak zwykły
dokument (patrz następny podrozdział).
Znajdź w oknie Otwieranie dokument
zapisany w kilku wersjach, rozwiń listę
Wersja i wskaż na niej tę, która Cię
interesuje, a następnie kliknij przycisk
Otwórz (rysunek 4.31).
Rysunek 4.29. W oknie Wersje możesz wybrać
wersję, względem której chcesz porównać zmiany
Rysunek 4.30. Zaakceptuj lub odrzuć zmiany
Rysunek 4.31. Możesz wybrać wersję do edycji,
tak jak zwykły dokument
Zapisywanie wersji dokumentu
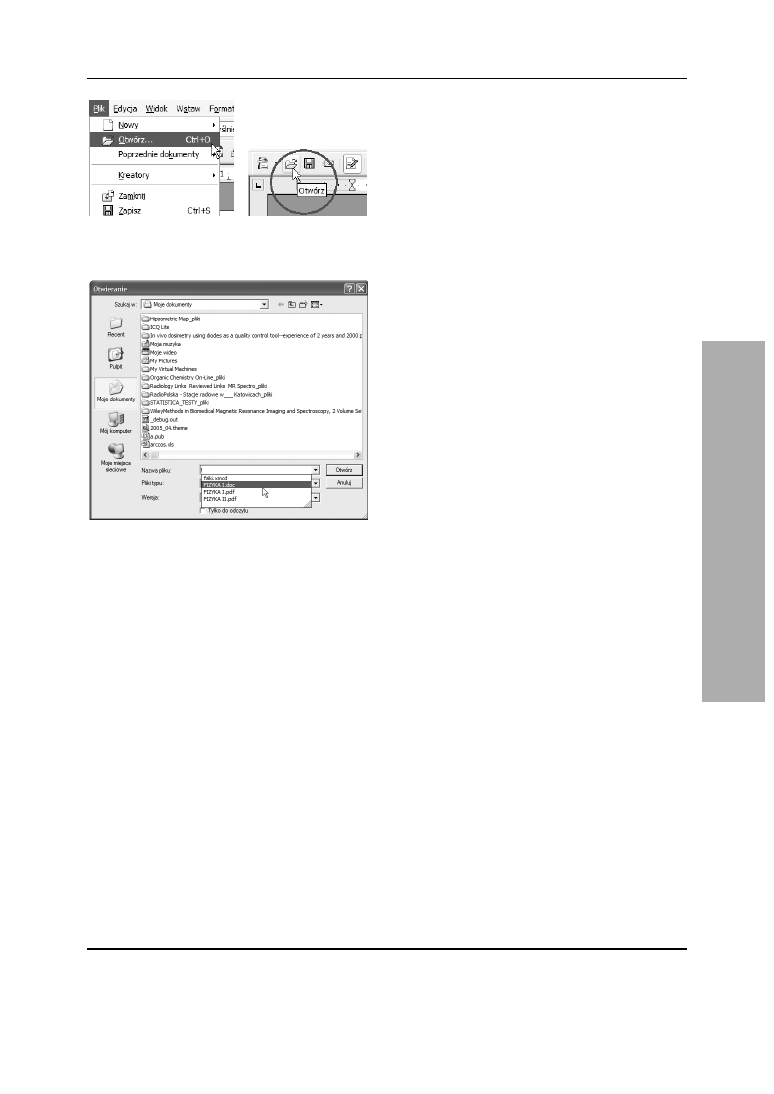
Writer — tworzenie dokumentów
65
Rysunek 4.32. Aby otworzyć plik, wybierz
w menu Plik pozycję Otwórz lub kliknij
przycisk Otwórz
Rysunek 4.33. Wpisz w polu Nazwa pliku okna
Otwieranie pierwszą literę, a wyświetlona zostanie
lista zasobów, których nazwa zaczyna się od tej litery:
będą tu zarówno dyski, jak i pliki
Otwieranie dokumentu
Aby otworzyć istniejący dokument tekstowy,
nie musisz korzystać z aktywnego okna edytora
Writer. Tak jak w przypadku plików edytora
Word, także pliki edytora OpenOffice.ux.pl
Writer oraz pliki skojarzone z tym edytorem
uruchomią się w oknie OpenOffice.ux.pl Writer,
gdy klikniesz dwukrotnie ich nazwę w dowolnym
folderze.
Przyjrzyjmy się metodom otwierania dokumentów
właściwym dla programu OpenOffice.ux.pl.
Aby otworzyć dokument tekstowy:
1.
Wybierz w menu Plik programu
OpenOffice.ux.pl Writer polecenie Otwórz
lub kliknij przycisk Otwórz na pasku
narzędzi Standardowy (rysunek 4.32).
2.
Wyświetlone zostanie okno dialogowe
Otwieranie. Odszukaj w nim plik, który
chcesz otworzyć, i naciśnij przycisk Otwórz.
Plik zostanie otwarty i pojawi się jako nowe
zadanie.
Wskazówki
n
Okno dialogowe Otwieranie możesz otworzyć,
korzystając ze skrótu klawiaturowego Ctrl+O.
n
Aby szybko przemieścić się do pliku, który
chcesz otworzyć, wpisz w polu Nazwa pliku
okna Otwieranie pierwszą literę nazwy
(rysunek 4.33). Pojawi się lista wszystkich
zasobów, których nazwa zaczyna się
od tej litery.
Jeśli chcesz otworzyć dokument, nad którym
niedawno pracowałeś, nie musisz przedzierać
się przez stosy folderów w oknie Otwieranie
w poszukiwaniu swojego pliku. Writer
przechowuje listę ostatnio używanych
przez Ciebie dokumentów i udostępnia Ci
ją w prosty sposób.
Otwieranie dokumentu
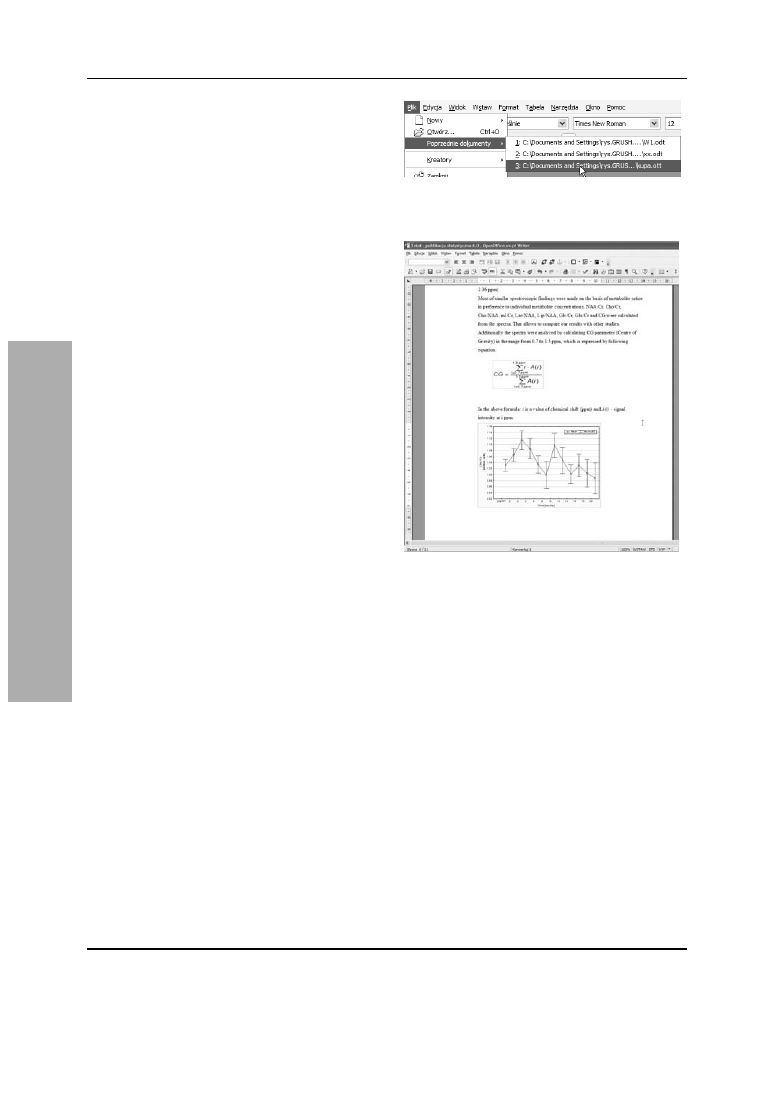
Rozdział 4.
66
Aby otworzyć dokument
ostatnio opracowywany:
1.
Otwórz menu Plik, wskaż w nim pozycję
Poprzednie dokumenty i wybierz z listy
dokument, nad którym chcesz ponownie
pracować (rysunek 4.34).
Importowanie dokumentu
edytora Word
Edytor Writer pakietu OpenOffice.ux.pl radzi
sobie całkiem dobrze z dokumentami edytora
Word, które zawierają rysunki, tabele i całą
masę formatowania.
Aby otworzyć w oknie programu
OpenOffice.ux.pl dokument edytora
Microsoft Word:
1.
Wybierz w menu Plik programu
OpenOffice.ux.pl Writer polecenie Otwórz
lub kliknij przycisk Otwórz na pasku
narzędzi Standardowy.
2.
W oknie Otwieranie odszukaj plik edytora
Word. Jeśli nie możesz go znaleźć, sprawdź,
czy z listy Pliki typu wybrany został typ
Dokumenty tekstowe lub typ Wszystkie
pliki (*.*).
3.
Kliknij przycisk Otwórz. Dokument .doc
zostanie wyświetlony w oknie edytora Writer
(rysunek 4.35).
Wskazówka
n
W nowej wersji programu OpenOffice.ux.pl
poprawiono filtry konwersji dokumentów,
dzięki czemu obsługa dokumentów
edytora Word jest znacznie lepsza niż
we wcześniejszych wersjach. Jednak
jeśli będziesz korzystać zamiennie z obu
edytorów, polegaj bardziej na formacie .rtf.
Rysunek 4.34. Pozycja Poprzednie dokumenty
w menu Plik ułatwia dostęp do niedawno
opracowywanych dokumentów
Rysunek 4.35. Oto w oknie edytora Writer
dokument edytora Word zawierający złożone
formatowanie
Otwieranie dokumentu
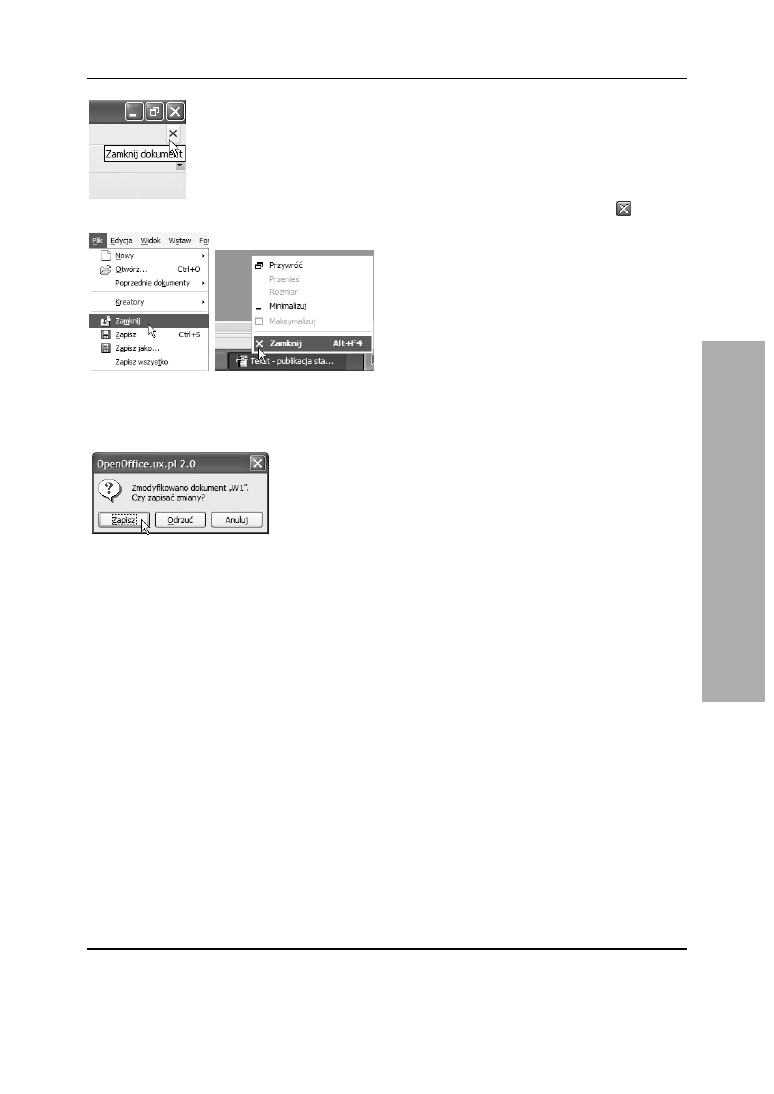
Writer — tworzenie dokumentów
67
Rysunek 4.37. Aby zamknąć dokument, możesz
skorzystać pozycji Zamknij w menu Plik lub wybrać
pozycję Zamknij w menu kontekstowym wywołanym
na przycisku zamykanego zadania
Rysunek 4.38. OpenOffice.ux.pl
przypomina o zapisaniu zmian
Zamykanie dokumentu
Aby zamknąć bieżący dokument:
u
Wybierz w menu Plik pozycję Zamknij.
u
Kliknij przycisk zamykania okna
, a jeśli
chcesz pozostawić otwarte okno aplikacji,
kliknij przycisk zamykania okna bieżącego
dokumentu — znajduje się on w prawym
górnym rogu okna (rysunek 4.36).
u
Zastosuj skrót Alt+F4.
lub
u
Kliknij prawym przyciskiem myszy przycisk
zadania, które chcesz zamknąć, i wybierz
z menu kontekstowego pozycję Zamknij
(rysunek 4.37).
Jeśli wcześniej nie zapisałeś zmian
wprowadzonych w dokumencie, zostaniesz
o to poproszony (rysunek 4.38). Kliknij przycisk
Zapisz, aby zapisać zmiany, przycisk Odrzuć,
aby zamknąć okno dokumentu bez zapisywania
zmian, lub przycisk Anuluj, aby powrócić
do edycji dokumentu.
Zamykanie dokumentu
Rysunek 4.36. Aby zamknąć
dokument, możesz skorzystać
z przycisku w prawym rogu
okna dokumentu
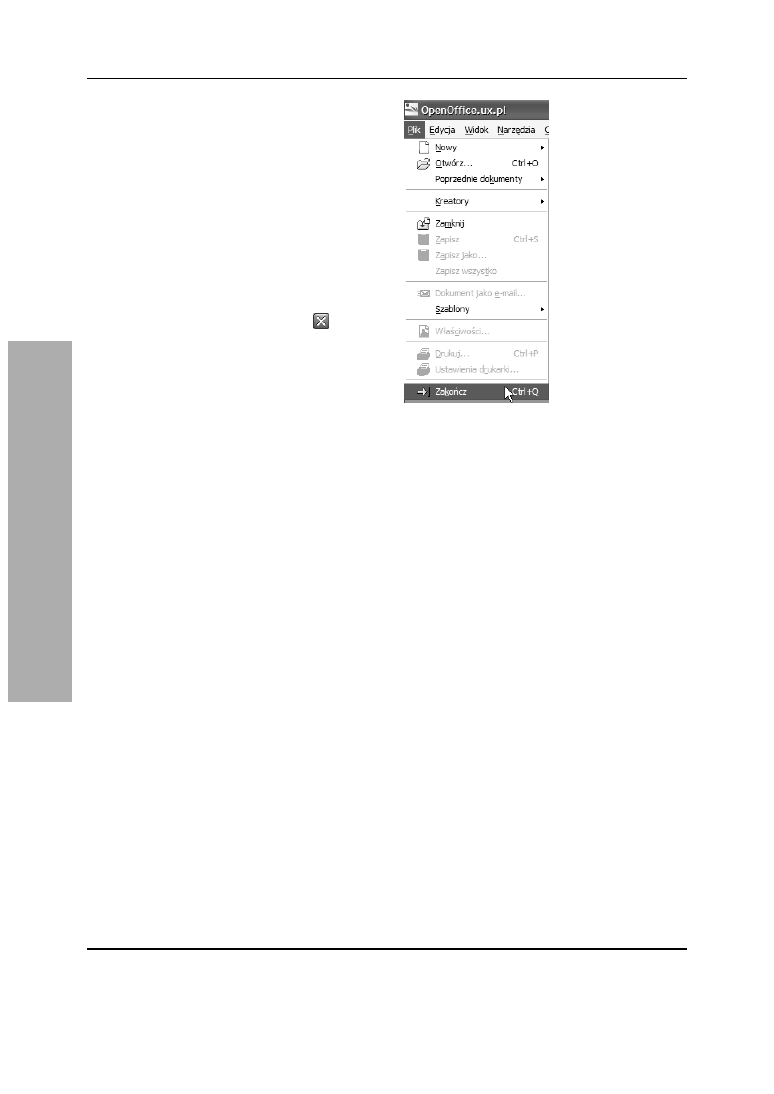
Rozdział 4.
68
Kończenie pracy z programem
Gdy zapisałeś dokument, możesz zakończyć
pracę programu.
Aby zamknąć program OpenOffice.ux.pl:
u
Wybierz w menu Plik pozycję Zakończ
(rysunek 4.39).
u
Zastosuj skrót Ctrl+Q.
lub
u
Kliknij przycisk zamykania okna
we
wszystkich otwartych oknach programu.
Przycisk ten znajduje się w prawym górnym
rogu okna.
Kończenie pracy z programem
Rysunek 4.39.
Aby zakończyć
działanie programu
OpenOffice.ux.pl,
wybierz w menu Plik
pozycję Zakończ
Wyszukiwarka
Podobne podstrony:
Po prostu OpenOffice ux pl 2 0 ppoo20
Po prostu OpenOffice ux pl 2 0 ppoo20
Po prostu OpenOffice ux pl 2 0 3
Po prostu OpenOffice ux pl 2 0
Po prostu OpenOffice ux pl 2 0
Po prostu OpenOffice ux pl 2 0 2
po prostu access 2003 PL
Po prostu FrontPage 2002XP PL
122 sposoby na OpenOffice ux pl
Po prostu Windows XP PL
Po prostu Windows XP PL Service Pack 2
Po prostu Office 2010 PL ppof21
Po prostu Office 2010 PL ppof21
122 sposoby na OpenOffice ux pl 2 0 101opo
więcej podobnych podstron