
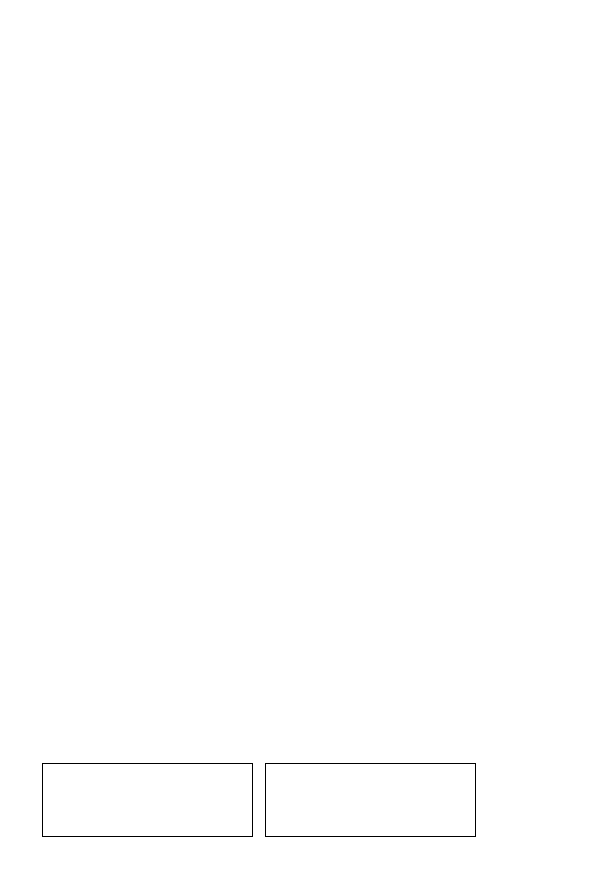
Wszelkie prawa zastrzeżone. Nieautoryzowane rozpowszechnianie całości lub fragmentu
niniejszej publikacji w jakiejkolwiek postaci jest zabronione. Wykonywanie kopii metodą
kserograficzną, fotograficzną, a także kopiowanie książki na nośniku filmowym,
magnetycznym lub innym powoduje naruszenie praw autorskich niniejszej publikacji.
Wszystkie znaki występujące w tekście są zastrzeżonymi znakami firmowymi bądź
towarowymi ich właścicieli.
Autor oraz Wydawnictwo HELION dołożyli wszelkich starań, by zawarte
w tej książce informacje były kompletne i rzetelne. Nie biorą jednak żadnej
odpowiedzialności ani za ich wykorzystanie, ani za związane z tym ewentualne naruszenie
praw patentowych lub autorskich. Autor oraz Wydawnictwo HELION nie ponoszą również
żadnej odpowiedzialności za ewentualne szkody wynikłe z wykorzystania informacji
zawartych w książce.
Redaktor prowadzący: Ewelina Burska
Projekt okładki: Maciej Pasek
Materiały graficzne na okładce zostały wykorzystane za zgodą Shutterstock.
Wydawnictwo HELION
ul. Kościuszki 1c, 44-100 GLIWICE
tel. 32 231 22 19, 32 230 98 63
e-mail: helion@helion.pl
WWW: http://helion.pl (księgarnia internetowa, katalog książek)
Drogi Czytelniku!
Jeżeli chcesz ocenić tę książkę, zajrzyj pod adres
http://helion.pl/user/opinie?cwex13
Możesz tam wpisać swoje uwagi, spostrzeżenia, recenzję.
ISBN: 978-83-246-7491-6
Copyright © Helion 2013
Printed in Poland.
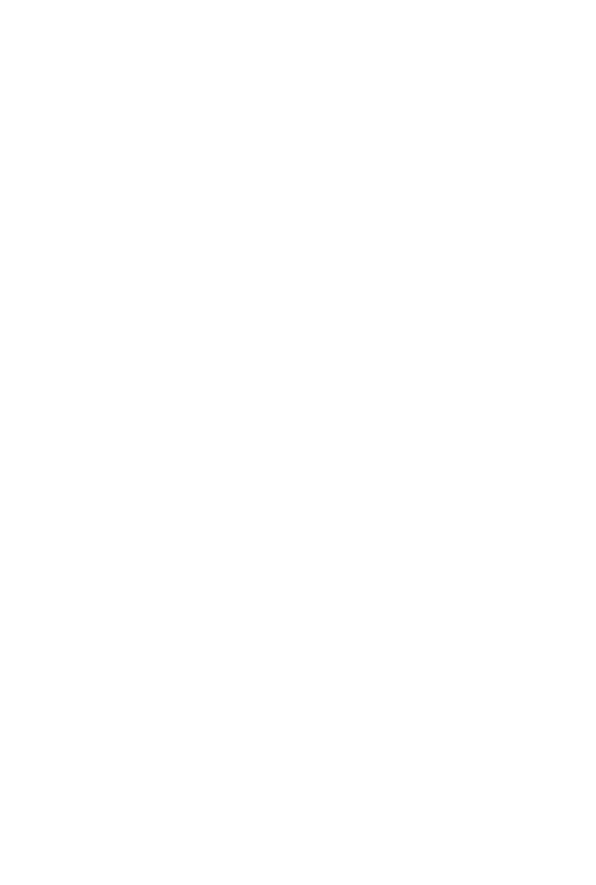
Spis treci
Rozdzia 1. Przygotowanie do pracy
7
Wprowadzenie 7
Uruchamiamy Excela z pustym arkuszem
7
Arkusz 11
Pasek Szybkiego dostpu
13
Menu Opcje
17
Rozdzia 2. Poruszanie si po arkuszu i wpisywanie informacji
do komórek
19
Wprowadzenie 19
Poruszanie si po arkuszu, liczba kolumn i wierszy
19
Wpisywanie tekstu i liczb do komórek arkusza
25
Wpisywanie formu
33
Komentarze 36
Wartoci logiczne i uycie prostej funkcji
40
Psikusy Excela
41
Dodatkowe informacje o poruszaniu si po arkuszu
44
Rozdzia 3. Arkusz, skoroszyt i plik
49
Wprowadzenie 49
Arkusze to „kartki” w skoroszycie
50
Zapisywanie skoroszytów w plikach
59
Koczenie pracy i zamykanie okna
64
Otwieranie plików
66
Kopiowanie i przesuwanie arkuszy z pliku do pliku
68
Rozdzia 4. Zakresy
71
Wprowadzenie 71
Zaznaczanie zakresów
72
Wpisywanie danych do zaznaczonego zakresu
76
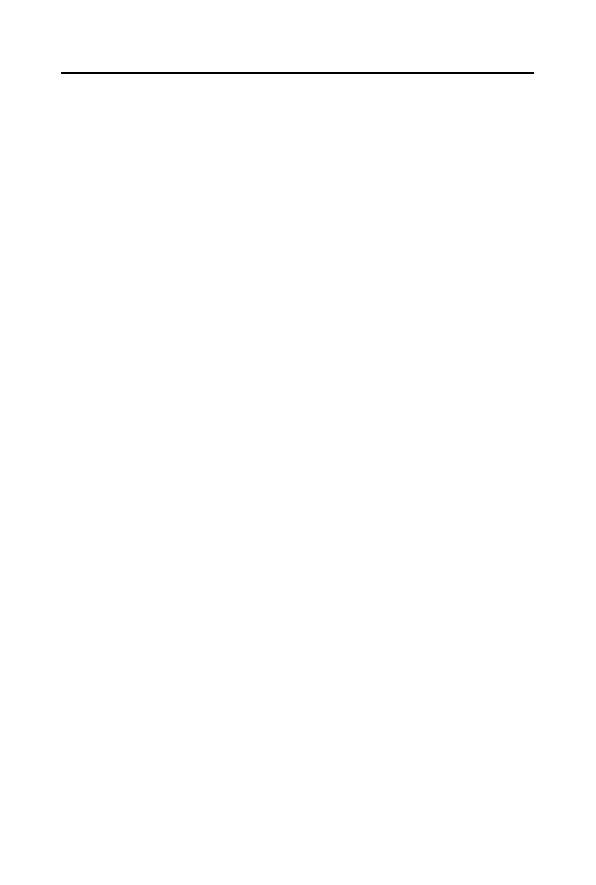
6
E x c e l 2 0 1 3 P L • w i c z e n i a p r a k t y c z n e
Rozdzia 5. Edytowanie zawartoci arkusza
79
Wprowadzenie 79
Czyszczenie komórki
79
Edycja zawartoci komórki
83
Edytowanie komentarza
86
Wstawianie wierszy i kolumn
86
Usuwanie wierszy i kolumn
88
Wstawianie i usuwanie komórek
89
Kopiowanie za pomoc schowka
92
Przesuwanie (przenoszenie) danych
za pomoc schowka
100
Kopiowanie i przesuwanie przez przeciganie mysz
101
Rozdzia 6. Formatowanie
105
Wprowadzenie 105
Zmiana czcionki i wyrównania
106
To, obramowania i kolor pisma
108
Automatyczne formatowanie tabel — style
111
Usuwanie formatowania
113
Data 114
Czas 120
Malarz formatów
122
Ukrywanie i odkrywanie wierszy i kolumn
123
Rozdzia 7. Formuy i funkcje
127
Wprowadzenie 127
Sumowanie 127
Excel jest doskonaym kalkulatorem
136
Adresy wzgldne, bezwzgldne i mieszane
139
Przykady uycia funkcji
142
Adresowanie trójwymiarowe
149
Rozdzia 8. Wykresy
151
Wprowadzenie 151
Tworzenie wykresów
152
Wykresy s dynamicznie poczone z danymi
163
Rozdzia 9. Ogldanie i drukowanie arkuszy
165
Wprowadzenie 165
Ogldanie 165
Podgld wydruku
170
Drukowanie 173
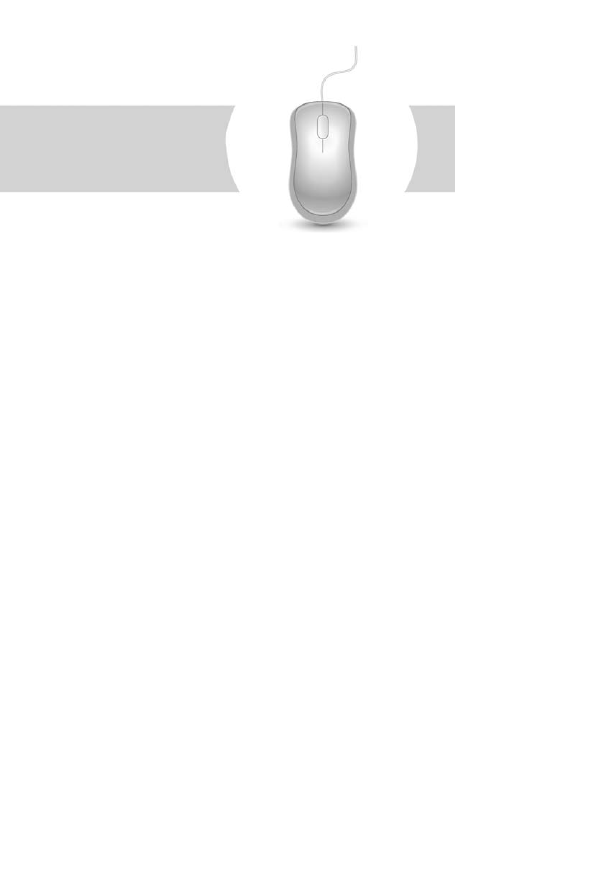
7
Formuy i funkcje
Wprowadzenie
Bez formu Excel byby jedynie wielk tabel przeznaczon do rcznego
wypeniania, ot tak elektroniczn kart pokratkowanego papieru.
Dziki formuom jest potnym narzdziem obliczeniowym, które
„karmione” dostarczanymi przez nas danymi wykonuje skompliko-
wane obliczenia, a otrzymane wyniki przedstawia natychmiast w wy-
branej postaci, równie graficznej, jeeli tego zadamy. Prezentacji
graficznej bdzie powicony nastpny rozdzia, a teraz zajmiemy si
formuami.
Uycie funkcji upraszcza formuy, czyni je atwiejszymi do zapisania
i zapamitania. Poza tym funkcje zwykle dziaaj szybciej ni formuy
wykonujce operacje bezporednio na danych zapisanych w komór-
kach. Ju pierwsze wiczenia poka, czym róni si rczne wpisywa-
nie formu od stosowania funkcji.
Sumowanie
Wydaje si, e nie ma nic prostszego. Chyba kady od sumowania roz-
poczyna nauk arytmetyki. Zobaczmy, w jaki sposób mona sobie
poradzi z tym problemem w Excelu.
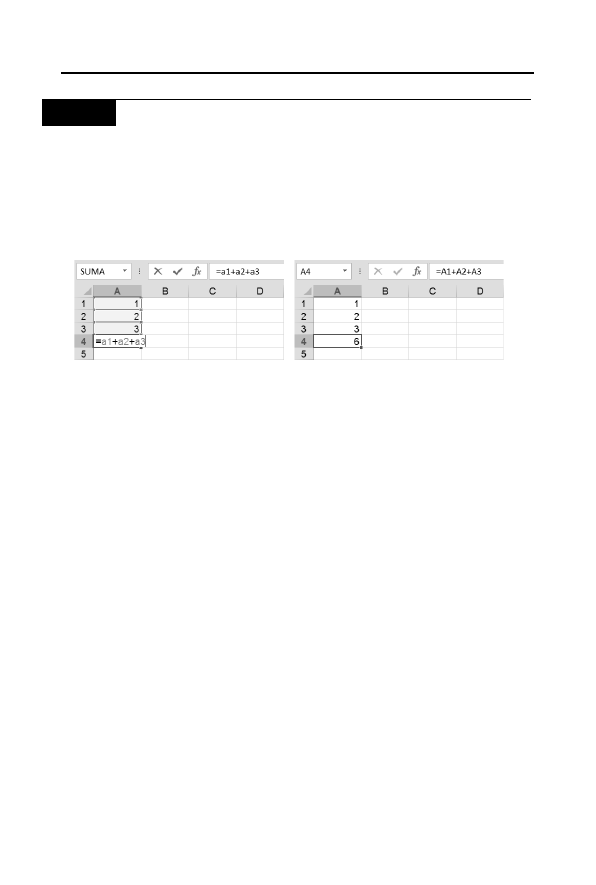
1 2 8
E x c e l 2 0 1 3 P L • w i c z e n i a p r a k t y c z n e
W I C Z E N I E
7.1
Róne sposoby wpisywania formuy sumujcej
Do komórek A1, A2 i A3 wpisz liczby, odpowiednio:
1
,
2
i
3
. Podsumuj
je w komórce A4.
Rozwizanie 1.
Rczne wpisywanie penej formuy (rysunek 7.1).
Rysunek 7.1. Po wprowadzeniu formuy do komórki mae litery adresów
s zamieniane na wielkie
1.
Do komórki A4 wpisz formu
=A1+A2+A3
lub
=a1+a2+a3
i nacinij
Enter.
Komentarz
T
Obliczanie formu jest dynamiczne. Jeeli zmienisz warto
w jednej z komórek ródowych, np. w A1 zamiast
1
wpiszesz
3
,
suma w A4 zostanie natychmiast zmieniona na
8
.
T
Przeliczanie natychmiastowe jest domylnie wczone, ale mona
z niego zrezygnowa. Po wczeniu opcji Przycisk pakietu Office/
Opcje programu Excel/Formuy/Opcje obliczania/Rcznie formuy
nie bd przeliczane zaraz po zmianie danych, lecz dopiero
na yczenie, po naciniciu klawisza F9. Do przeliczania
automatycznego wracamy, wczajc opcj Przycisk pakietu
Office/Opcje programu Excel/Formuy/Opcje obliczania/
Automatycznie.
T
W komórce jest wywietlana warto wyliczona przez formu.
Sam formu moemy zobaczy na pasku edycji — patrz
rysunek 7.1.
T
Aby w komórkach zamiast wartoci wywietli formuy,
naley nacisn Ctrl+` (tzw. saby akcent nad klawiszem Tab).
Ponowne nacinicie tej samej kombinacji klawiszy przywraca
wywietlanie wartoci w komórkach.
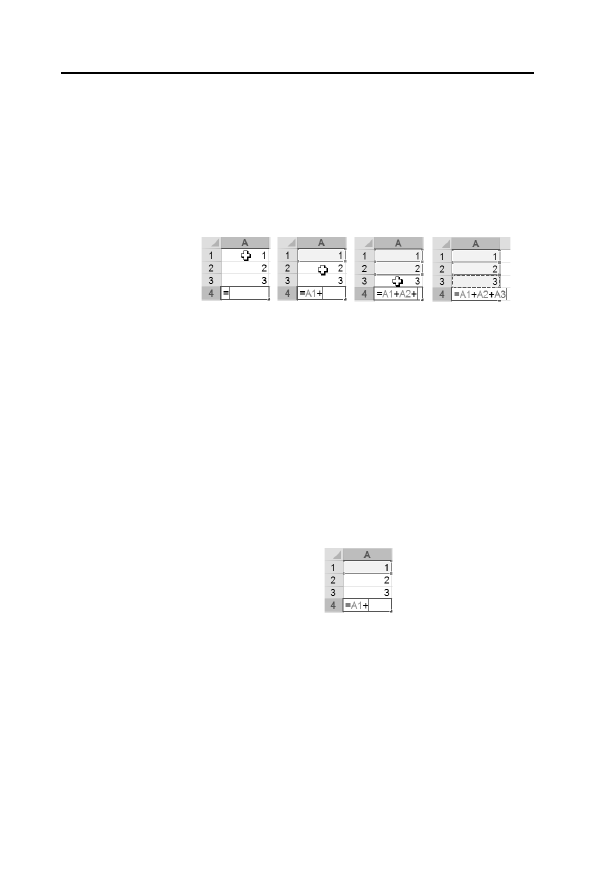
R o z d z i a 7 . • F o r m u y i f u n k c j e
1 2 9
T
Cho tego nie wida na czarno-biaym rysunku 7.1, adresy
w formule s wpisywane rónymi kolorami. Tymi samymi
kolorami s zaznaczane adresowane komórki (zakresy).
Uatwia to biece sprawdzanie poprawnoci adresów.
Rozwizanie 2.
Tworzenie formuy przez wskazywanie adresów mysz (rysunek 7.2).
Rysunek 7.2.
Klikajc komórki
mysz, wpisujemy
ich adresy
do formuy
2.
Przejd do komórki A4 i nacinij klawisz ze znakiem =,
co spowoduje przejcie Excela do edycji formuy w komórce.
3.
Kliknij komórk A1 i napisz znak
+
.
4.
Kliknij komórk A2 i napisz znak
+
.
5.
Kliknij komórk A3 i nacinij Enter, aby wprowadzi formu
do komórki.
Rozwizanie 3.
Tworzenie formuy przez wskazywanie adresów z klawiatury (rysu-
nek 7.3).
Rysunek 7.3.
W trakcie edycji formuy adresy
mona wpisywa przez wybieranie
komórek za pomoc klawiszy
ze strzakami
1.
Przejd do komórki A4 i nacinij klawisz ze znakiem =,
co spowoduje przejcie Excela do edycji formuy w komórce.
2.
Nacinij trzykrotnie klawisz
n (przesu si o trzy komórki
do góry od komórki, w której wpisujesz formu), aby wpisa
adres komórki A1, po czym napisz znak
+
(rysunek 7.3).
3.
Nacinij dwukrotnie klawisz
n, aby wpisa do formuy adres
komórki A2, po czym napisz znak
+
.
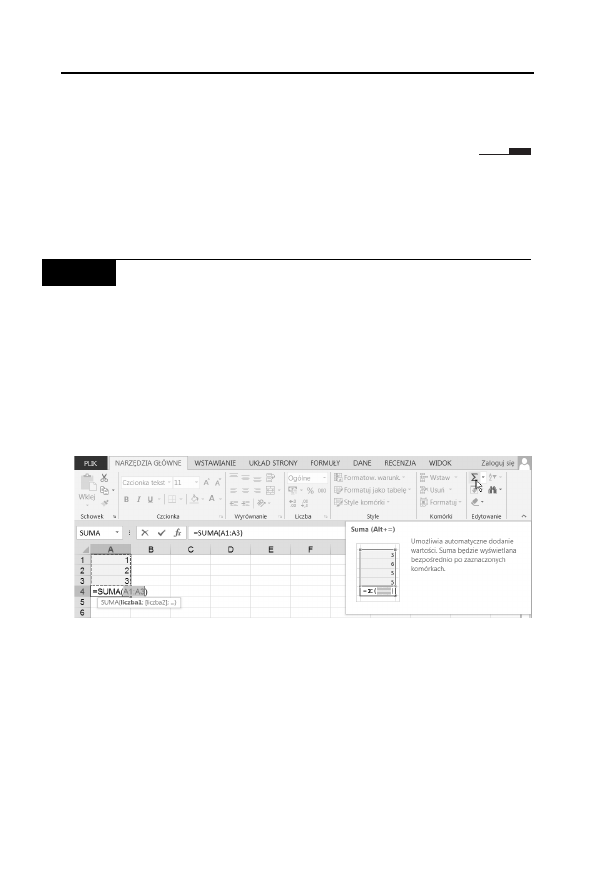
1 3 0
E x c e l 2 0 1 3 P L • w i c z e n i a p r a k t y c z n e
4.
Nacinij jednokrotnie klawisz
n, aby wpisa do formuy adres
komórki A3, po czym nacinij Enter, eby wprowadzi formu
do komórki.
Komentarz
Podczas tworzenia formuy adresy mona wpisywa bezporednio bd
wstawia je przez wybieranie odpowiednich komórek (zakresów).
W I C Z E N I E
7.2
Uycie funkcji SUMA
Liczby z komórek A1, A2 i A3 zsumuj w komórce A4 za pomoc
funkcji.
Rozwizanie
1.
Po wpisaniu liczb do komórek A1, A2 i A3 przejd do komórki
A4 i na panelu Narzdzia gówne kliknij przycisk Suma
(rysunek 7.4).
Rysunek 7.4. Excel proponuje zakres sumowania
2.
Poniewa prawidowo zosta rozpoznany zakres, jaki ma by objty
sumowaniem, pozostaje jedynie nacisn Enter, co wprowadzi
formu do komórki A4.
Komentarz
T
Formu korzystajc z funkcji sumujcej (a take kad inn)
mona zwyczajnie wpisa do komórki bez uywania jakichkolwiek
dodatkowych narzdzi. W tym wiczeniu mona do A4 wpisa
=suma(a1:a3)
.
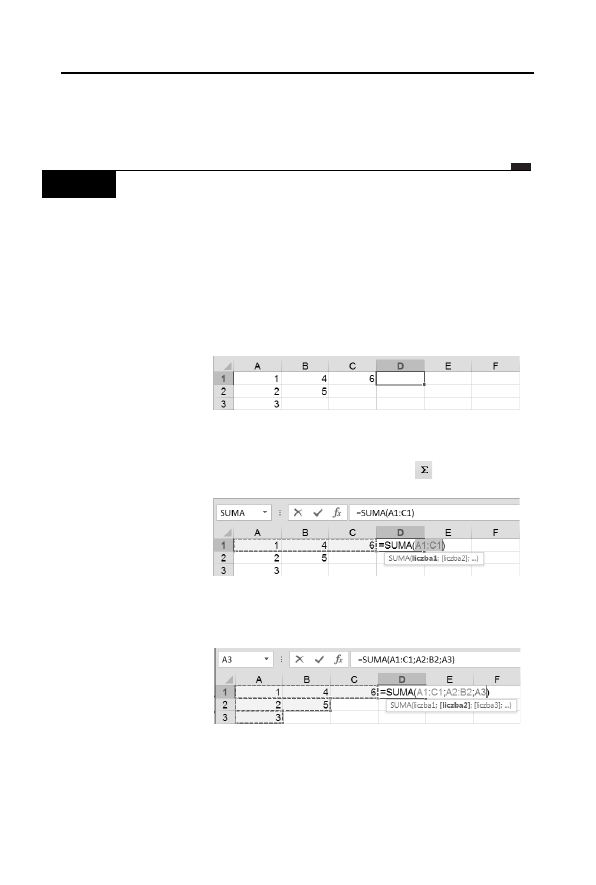
R o z d z i a 7 . • F o r m u y i f u n k c j e
1 3 1
T
W formuach adresy zakresów i nazwy funkcji mona wpisywa
maymi lub wielkimi literami. Excel zamieni wszystkie litery
na wielkie.
W I C Z E N I E
7.3
Poprawianie automatycznie rozpoznanego
zakresu sumowania
Przy wprowadzaniu funkcji
SUMA
za pomoc przycisku narzdziowego
SUMA (rysunek 7.4) zakres sumowania nie zawsze zostaje rozpoznany
zgodnie z naszym yczeniem. Trzeba go w razie potrzeby poprawi.
Wypenij arkusz zgodnie z rysunkiem 7.5 i w komórce D1 zsumuj
wszystkie wpisane liczby.
Rysunek 7.5.
Jak zsumowa liczby
z kilku oddzielnych
zakresów?
Rozwizanie
1.
Przejd do komórki D1 i kliknij przycisk Suma
(rysunek 7.6).
Rysunek 7.6.
Excel proponuje
sumowanie tylko
z najbliszego
zakresu
2.
Trzymajc wcinity klawisz Ctrl, zaznacz kolejno zakres A2:B2
i komórk A3 (rysunek 7.7).
Rysunek 7.7.
Zaznaczane zakresy
s wpisywane jako
kolejne argumenty
funkcji SUMA
3.
Po zaznaczeniu wszystkich zakresów nacinij klawisz Enter,
aby formu z funkcj sumujc wprowadzi do komórki.
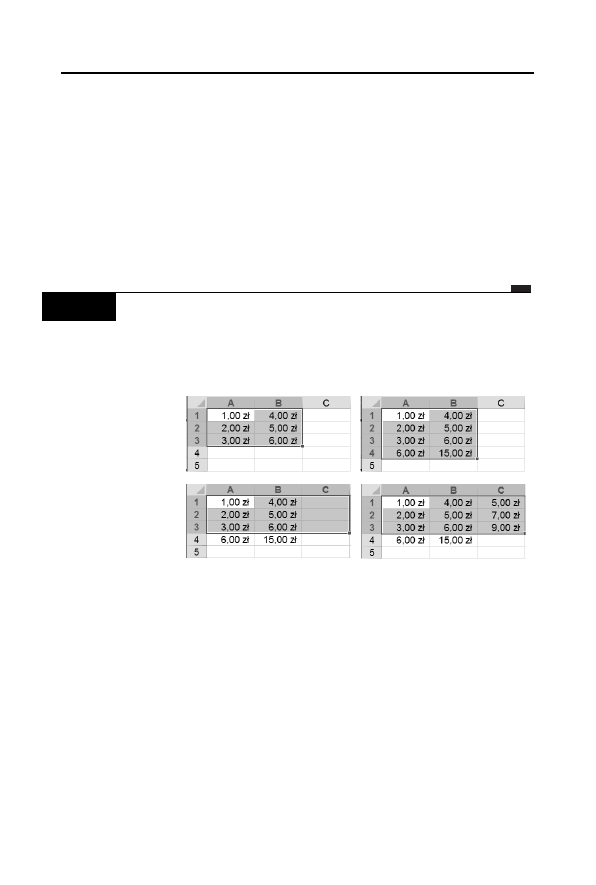
1 3 2
E x c e l 2 0 1 3 P L • w i c z e n i a p r a k t y c z n e
Komentarz
T
Poszczególne argumenty funkcji oddzielamy rednikami (
;
).
Mona to zmieni w ustawieniach Windows, ale w wiczeniach
podstawowych korzystamy z parametrów domylnych polskiej
wersji systemu i polskiej wersji Excela.
T
Argumentami funkcji
SUMA
mog by liczby i adresy zakresów
zawierajcych liczby, w tym oczywicie adresy pojedynczych
komórek (jak pamitamy, pojedyncza komórka jest szczególnym
przypadkiem zakresu).
W I C Z E N I E
7.4
Sumowanie liczb w kilku kolumnach
Podsumuj kwoty wpisane w kolumnach A i B oraz w wierszach 1 i 2
(patrz rysunek 7.8).
Rysunek 7.8.
Sumowanie
liczb w kilku
kolumnach
nie wymaga
oddzielnego
wpisywania
formu
sumujcych
Rozwizanie
1.
Zaznacz zakres A1:B3 tak jak na rysunku 7.8 w lewym górnym
rogu.
2.
Na panelu Narzdzia gówne kliknij przycisk Suma. Otrzymasz
wynik jak na rysunku 7.8 w prawym górnym rogu. Formuy
sumujce zostay automatycznie wpisane pod kad kolumn
liczb w komórkach A4 i B4.
3.
Zaznacz zakres A1:C3 tak jak na rysunku 7.8 w lewym dolnym
rogu.
4.
Na panelu Narzdzia gówne kliknij przycisk Suma. Otrzymasz
wynik jak na rysunku 7.8 w prawym dolnym rogu. Rozcignicie
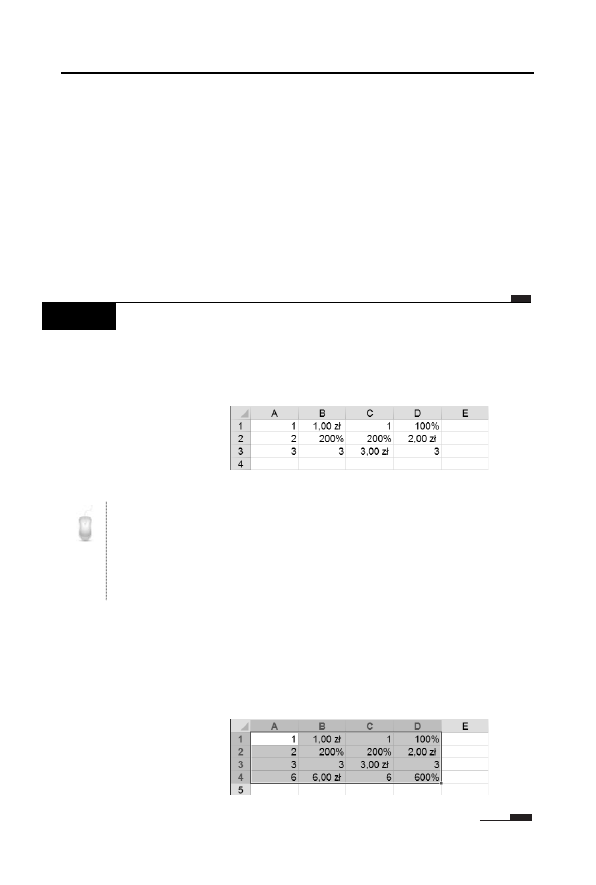
R o z d z i a 7 . • F o r m u y i f u n k c j e
1 3 3
zaznaczonego zakresu o jedn kolumn w prawo wymusio
sumowanie poziome i wpisanie formu sumujcych wiersze
do komórek C1, C2 i C3.
Komentarz
T
Wprowadzenie do komórki formuy sumujcej powoduje
automatyczne sformatowanie tej komórki; format skadników
sumy jest przenoszony na sum. Dlatego komórkom A4, B4, C1,
C2 i C3 zosta automatycznie nadany format walutowy. Dokadniej
przyjrzymy si temu zagadnieniu w nastpnym wiczeniu.
W I C Z E N I E
7.5
Formatowanie automatyczne w wyniku sumowania
Wypenij arkusz tak jak na rysunku 7.9 i podsumuj zawarto poszcze-
gólnych kolumn.
Rysunek 7.9.
Co si stanie,
gdy dodamy liczby
sformatowane
w róny sposób?
T
Wypenij zakres A1:A3 i skopiuj jego zawarto do zakresu B1:D3.
Potem wybranym komórkom nadaj dane formaty, co najatwiej
zrobi, uywajc przycisków narzdziowych na pasku Formatowanie.
T
Podsumowanie kolumn najprociej wykona za pomoc metody
poznanej w wiczeniu 7.4.
Rozwizanie
1.
Wypenij arkusz zgodnie z rysunkiem 7.9.
2.
W 4. wierszu podsumuj zawarto poszczególnych kolumn.
Wynik zosta pokazany na rysunku 7.10.
Rysunek 7.10.
Sumy zostay
sformatowane tak jak
komórki najwyszego
wiersza obszaru
sumowanego
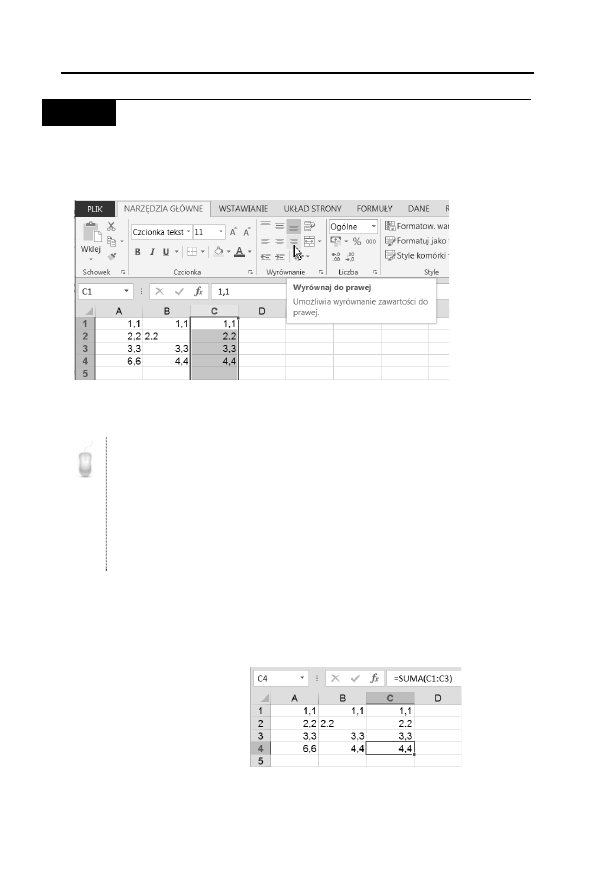
1 3 4
E x c e l 2 0 1 3 P L • w i c z e n i a p r a k t y c z n e
W I C Z E N I E
7.6
Bdy powodowane przez kropk dziesitn
Wypenij arkusz zgodnie z rysunkiem 7.11 i podsumuj zawarto
poszczególnych kolumn.
Rysunek 7.11. Oddzielenie czci uamkowej kropk
zamiast przecinkiem zamienia liczb w tekst
T
Zauwa, e do komórek B2 i C2 zosta wpisany tekst 2.2 zamiast
liczby 2,2.
T
W komórce B2 zastpienie liczby tekstem jest atwe do wykrycia dziki
domylnemu wyrównaniu tekstu do lewej, a w komórce C2 jest to
o wiele trudniejsze z powodu narzucenia wyrównania do prawej
(za pomoc przycisku narzdziowego Wyrównaj do prawej
— rysunek 7.11).
Rozwizanie
1.
Zaznacz zakres A1:C3 i kliknij przycisk Suma (patrz wiczenie 7.4).
Wynik zosta pokazany na rysunku 7.12.
Rysunek 7.12.
Warto liczbowa
tekstu jest równa
zeru
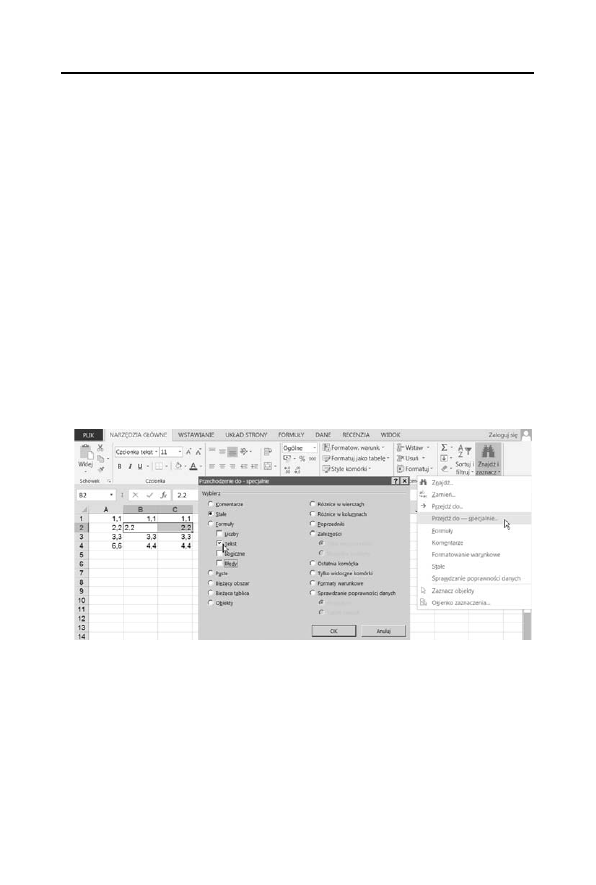
R o z d z i a 7 . • F o r m u y i f u n k c j e
1 3 5
Komentarz
T
Bd pokazany w tym wiczeniu jest bardzo niebezpieczny,
gdy po pierwsze, atwo go popeni, a po drugie, jest sabo
widoczny, a wic trudny do wykrycia.
T
Jeeli arkusz nie ma narzuconego formatowania, stosunkowo
atwo odróni liczb od tekstu dziki odmiennemu wyrównaniu
w komórce (tekst jest wyrównany do lewej, a liczby do prawej).
Wystarczy rozszerzy kolumny, a rónice w wyrównaniu
od razu rzuc si w oczy.
T
Niestety, wiele arkuszy ma — czsto niepotrzebnie — narzucone
wyrównanie, co znacznie utrudnia wykrycie bdu, gdy np.
zamiast
36,54
wpiszemy
36.54
.
T
Aby znale komórki zawierajce tekst, naley wyda polecenie
Narzdzia gówne/Znajd i zaznacz/Przejd do — specjalnie
i w oknie dialogowym Przejd do — specjalnie wybra opcje
pokazane na rysunku 7.13. Jak wida na tym rysunku, komórki
z tekstem zostan wyszukane i zaznaczone.
Rysunek 7.13. Znajdowanie komórek zawierajcych tekst
T
Jeeli przed wywietleniem okna Przejd do — specjalnie zosta
zaznaczony jaki zakres, wyszukiwanie wybranych komórek
bdzie ograniczone do tego zakresu. Jeeli aden zakres
nie zostanie wczeniej zaznaczony, wyszukiwanie bdzie
przeprowadzone w caym arkuszu.
T
Mona si zabezpieczy przed wpisaniem do komórki
niewaciwych danych, ale kwestia ta wykracza poza zakres
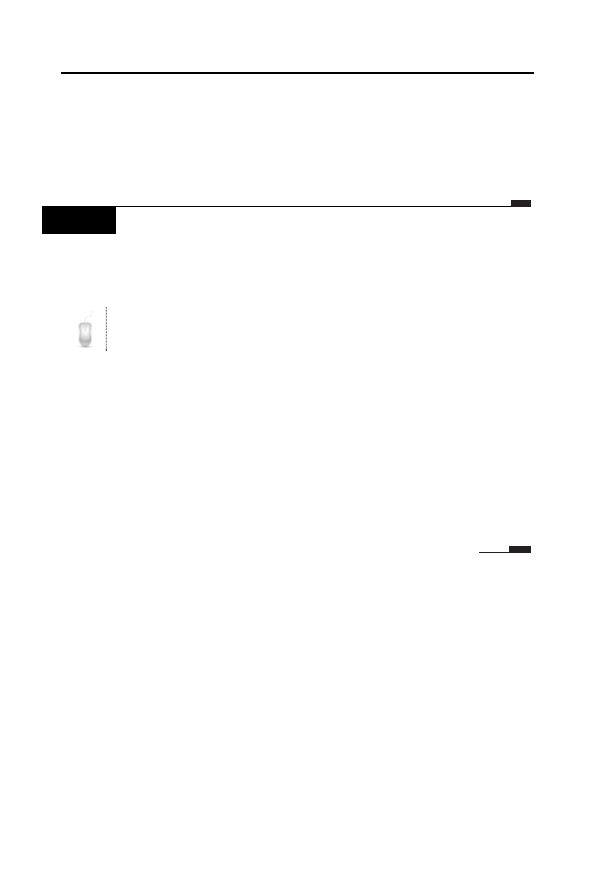
1 3 6
E x c e l 2 0 1 3 P L • w i c z e n i a p r a k t y c z n e
wicze podstawowych. Informacje na ten temat mona znale
w ksice Excel 2007/2010 PL. wiczenia zaawansowane,
w podrozdziaach „Formatowanie warunkowe i niestandardowe”
oraz „Sprawdzanie poprawnoci danych” (wersja dla Excela 2013
w przygotowaniu).
W I C Z E N I E
7.7
Róne formuy sumujce
Do komórek A1, A2 i A3 wpisz liczby, odpowiednio:
1
,
2
i
3
. Do sumy
tych liczb dodaj 5 i wynik umie w komórce B1.
Mona najpierw obliczy sum liczb z komórek A1, A2, A3 i do niej
doda 5 lub od razu zsumowa wszystkie liczby z komórek oraz 5.
Rozwizanie
1.
Do komórek A1, A2 i A3 wpisz liczby, odpowiednio:
1
,
2
i
3
.
2.
Do komórki B1 wpisz jedn z podanych niej formu:
T
=A1+A2+A3+5
T
=SUMA(A1:A3)+5
T
=SUMA(A1;A2;A3)+5
T
=SUMA(A1:A3;5)
T
=SUMA(A1;A2;A3;5)
Excel jest doskonaym kalkulatorem
Przywyklimy do posugiwania si kalkulatorami kieszonkowymi, ale
wszelkie obliczenia robione za pomoc kalkulatora mog by wykonane
w arkuszu Excela:
T
bezporednio na liczbach, tak jak w wiczeniach 7.8 i 7.9 — co jest
rozwizaniem szybkim i dokadnie odpowiadajcym korzystaniu
z kalkulatora; jest to dziaanie jednorazowe — jeeli zmieni
si dane, musimy zmieni formu;
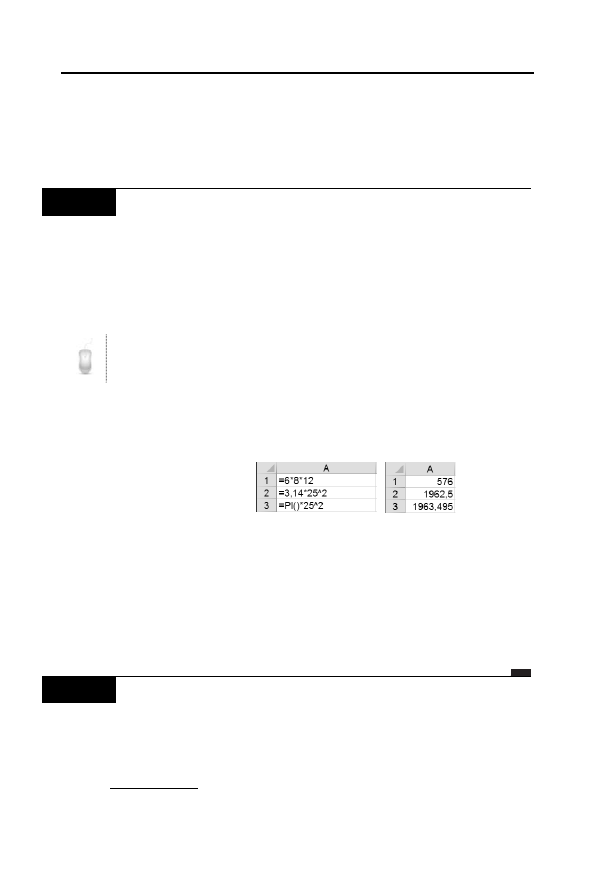
R o z d z i a 7 . • F o r m u y i f u n k c j e
1 3 7
T
na danych umieszczonych w komórkach — jest to rozwizanie
nieco bardziej skomplikowane, ale raz zapisana formua moe
by wykorzystywana wielokrotnie dla rónych danych — patrz
wiczenie 7.10.
W I C Z E N I E
7.8
Jednorazowe obliczenie objtoci i pola
W komórkach A1 i A2 oblicz, odpowiednio:
T
objto prostopadocianu o bokach a = 6 cm, b = 8 cm
i c = 12 cm,
T
pole koa o promieniu r = 25 cm.
T
Wzór na objto prostopadocianu: V = a
bc.
T
Wzór na pole koa: P =
S
r
2
, gdzie w przyblieniu
S
= 3,14.
Rozwizanie
1.
Do komórek A1, A2 i A3 wpisz formuy pokazane na rysunku 7.14.
Rysunek 7.14.
Formuy i wyniki
ich oblicze
Komentarz
Zwró uwag na uycie w formuach w komórkach A2 i A3 operatora
podnoszenia do potgi
^
, a w komórce A3 funkcji bezargumentowej
PI()
. O funkcjach dowiesz si w dalszej czci tego rozdziau. Funkcja
PI()
zwraca warto staej
z wiksz dokadnoci ni dwa miejsca po
przecinku, dlatego wyniki w A2 i A3 s róne.
W I C Z E N I E
7.9
Obliczenie wartoci przykadowego
wyraenia arytmetycznego
Wykonaj dziaanie:
2
125 3 4,5
12 3,7
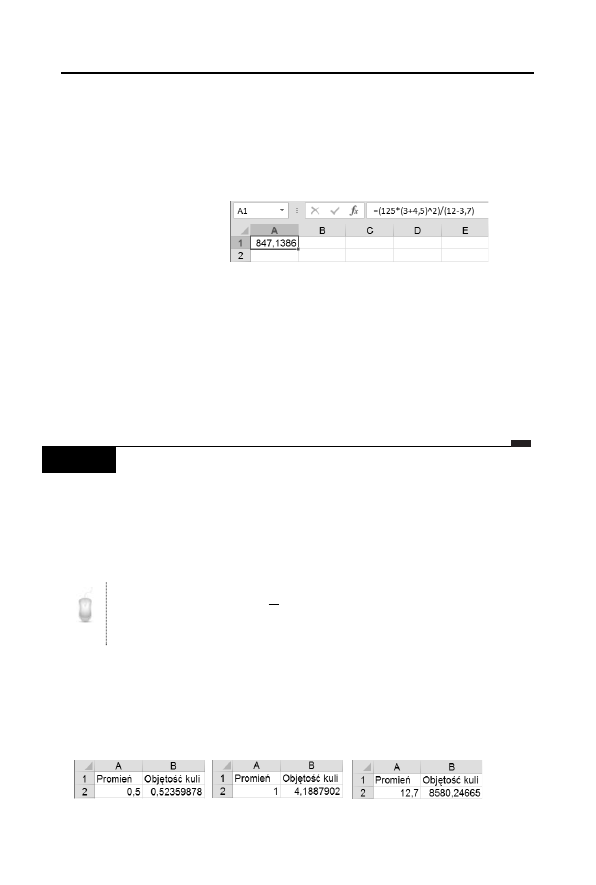
1 3 8
E x c e l 2 0 1 3 P L • w i c z e n i a p r a k t y c z n e
Wynik umie w komórce A1.
Rozwizanie
1.
Do komórki A1 wpisz formu pokazan na rysunku 7.15
na pasku edycji.
Rysunek 7.15.
Formua na pasku
edycji i jej wynik
w komórce
Komentarz
T
Formua na rysunku 7.15 pokazuje sposób zapisywania w Excelu
piciu dziaa arytmetycznych: dodawania (+), odejmowania
(–), mnoenia (
), dzielenia (/) i podnoszenia do potgi (^).
T
Jak wida, w Excelu obowizuj zwyke zasady arytmetyczne,
okrelajce kolejno wykonywania dziaa i zmiany tej
kolejnoci na skutek stosowania nawiasów.
W I C Z E N I E
7.10
Formua do obliczania objtoci kul
o rónych promieniach
Zaómy, e czsto musisz oblicza objtoci kul o rónych promie-
niach. Stosowanie sztywnej formuy, jak w wiczeniach 7.8 i 7.9, jest
w tym przypadku zym rozwizaniem.
Wzór na objto kuli:
3
3
4
r
V
(uyj przyblionej wartoci
S
, np. 3,14
lub 3,14152, albo funkcji PI()).
Rozwizanie
1.
Do komórki B2 wpisz formu
=(4/3)*PI()*A2^3
.
2.
Wpisujc do A2 róne wartoci promienia, w B2 natychmiast
otrzymasz objtoci odpowiednich kul — rysunek 7.16.
Rysunek 7.16. Liczenie objtoci kul o rónym promieniu
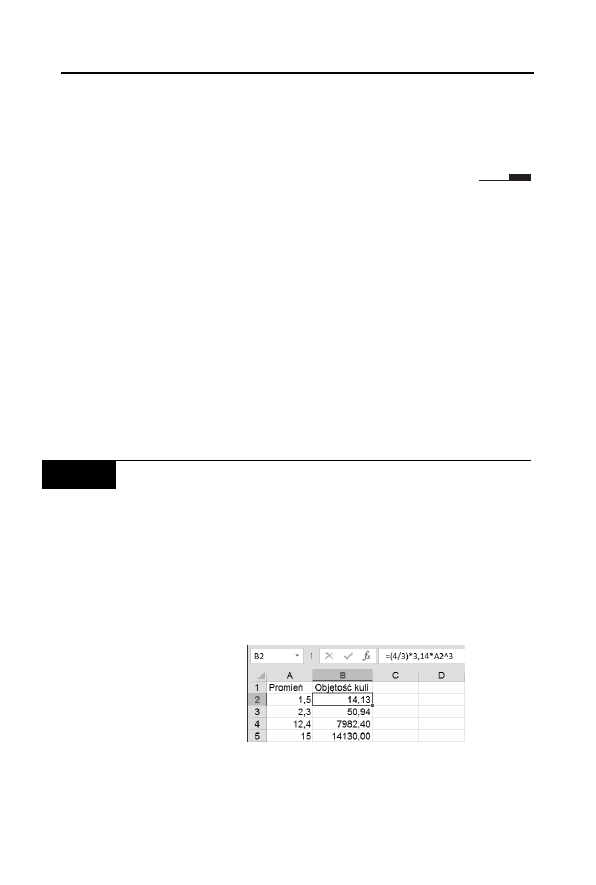
R o z d z i a 7 . • F o r m u y i f u n k c j e
1 3 9
Komentarz
T
Jeeli arkusz ma suy do wielokrotnych oblicze, naley zawsze
stosowa nagówki opisujce, tak jak na rysunku 7.16
w komórkach A1 i B1.
Adresy wzgldne,
bezwzgldne i mieszane
Wszystkie dotychczas uywane adresy komórek i zakresów byy adre-
sami wzgldnymi. Teraz poznamy adresy bezwzgldne i rónice mi-
dzy obydwoma rodzajami adresowania.
Czwartym sposobem odwoywania si do komórek i zakresów jest uy-
wanie nazw, ale to zagadnienie wykracza poza zakres tej ksieczki
i zostao omówione w wiczeniach zaawansowanych.
W I C Z E N I E
7.11
Zmiana adresów wzgldnych
przy kopiowaniu formuy w dó kolumny
Jest to kontynuacja wiczenia 7.10. W komórkach A1 i B1 s ju wpi-
sane nagówki kolumn, a w komórce B2 wzór na objto kuli.
Do komórek zakresu A2:A5 wpisz wartoci podane na rysunku 7.17.
W ssiednich komórkach w kolumnie B oblicz objtoci kul o tych
promieniach. Uyj przyblionej wartoci
S = 3,14.
Rysunek 7.17.
Naley obliczy
objtoci kul
o promieniach
podanych
w kolumnie A
Rozwizanie 1.
1.
Zawarto komórki B2 skopiuj do zakresu B3:B5 (sposoby
kopiowania — patrz wiczenie 5.12).
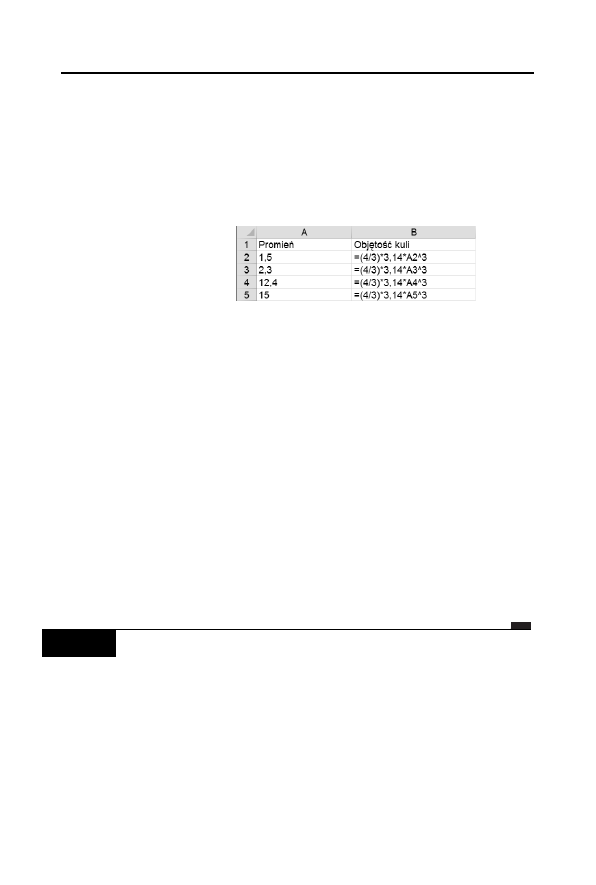
1 4 0
E x c e l 2 0 1 3 P L • w i c z e n i a p r a k t y c z n e
Rozwizanie 2.
1.
Przejd do komórki B2 i przecigajc mysz uchwyt inteligentnego
wypeniania, wypenij zakres B3:B5 (patrz rozwizanie 2.
— wiczenie 2.10).
2.
Naciskajc Ctrl+`, przejd do wywietlania formu w komórkach.
Wynik powinien by taki jak na rysunku 7.18.
Rysunek 7.18.
Podczas
kopiowania
adresy wzgldne
zmieniaj si
Komentarz
T
W formule
=(4/3)*3,14*A2^3
zapisanej w komórce B2 mamy
odwoanie do komórki A2.
T
Po skopiowaniu tej formuy do komórek lecych poniej zmieniy
si równie adresy odwoa, np. w formule
=(4/3)*3,14*A3^3
w komórce B3 widzimy odwoanie do komórki A3.
T
Zauwa, e zawsze jest to odwoanie do komórki lecej o jedn
komórk na lewo wzgldem komórki zawierajcej formu.
Dla formuy wpisanej do B2 jest to odwoanie do A2, a dla formuy
skopiowanej do B3 — odwoanie do A3.
Adresy pisane w postaci A1, B12, A1223 lub AB12 podczas kopiowa-
nia formu zmieniaj si tak, aby zachowa niezmienione odwoanie
wzgldne (np. do komórki o dwa wiersze powyej lub trzy kolumny
w prawo). Dlatego nazywamy je adresami wzgldnymi.
W I C Z E N I E
7.12
Przykad, w którym naley uy adresu bezwzgldnego
Na rysunku 7.19 w komórce A2 mamy aktualny kurs wymiany euro,
a do komórek zakresu B2:B4 zosta wpisany cig sum w zotówkach.
W kolumnie C podaj przeliczenie zotego na euro.
Do komórki C2 wpisz odpowiedni formu i skopiuj j w dó ko-
lumny.
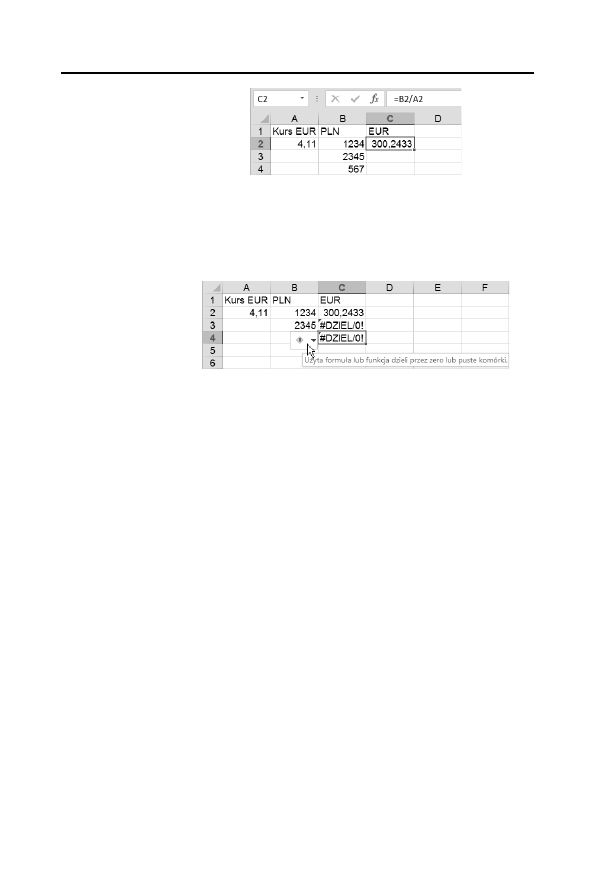
R o z d z i a 7 . • F o r m u y i f u n k c j e
1 4 1
Rysunek 7.19.
Czy formua
przeliczeniowa
w komórce C2
na pewno
jest poprawna?
Próba rozwizania
1.
Do C2 wpisz formu pokazan na pasku edycji na rysunku 7.19.
2.
Skopiuj j do zakresu C3:C4. Wynik wida na rysunku 7.20.
Rysunek 7.20.
Zmiana adresów
wzgldnych
podczas
kopiowania
czasami
jest szkodliwa
Komentarz
T
Zmiana numeru wiersza w liczniku formuy jest poyteczna,
gdy za kadym razem inna liczba pobrana z innej komórki
ma by dzielona przez kurs euro.
T
Zmiana numeru wiersza w mianowniku jest szkodliwa,
gdy zawsze powinnimy dzieli przez kurs euro zapisany
w komórce A2.
T
Widoczny w komórkach C3, C4 komunikat
#DZIEL/0!
informuje
o bdzie dzielenia przez zero. W tym przypadku mamy
do czynienia z dzieleniem przez zawarto pustej komórki
pooonej w tym samym wierszu w kolumnie A.
T
Naley do C2 wpisa formu, w której numer wiersza w adresie
A2 zostanie zablokowany.
Rozwizanie
1.
Do C2 wpisz formu
=B2/A$2
.
2.
Skopiuj t formu do zakresu C3:C4. Wynik zosta pokazany
na rysunku 7.21.
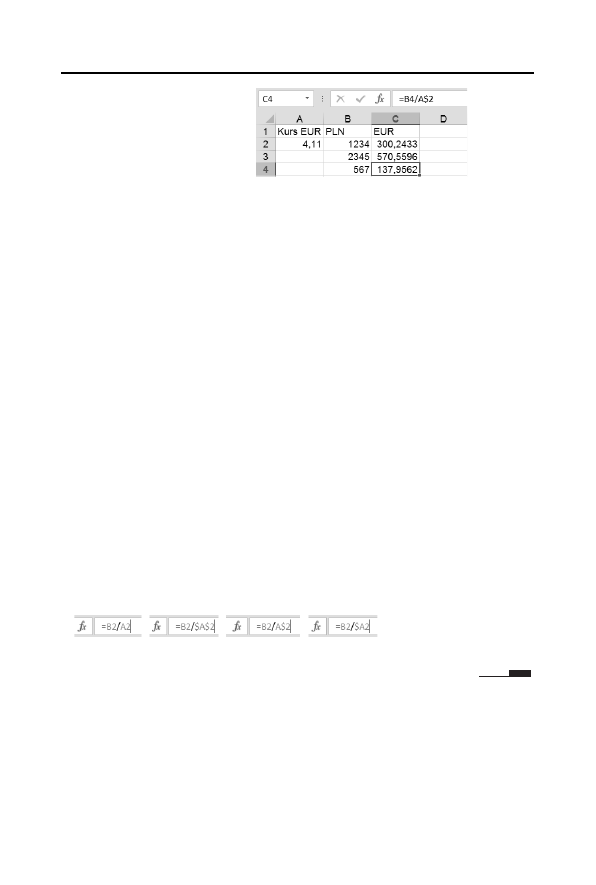
1 4 2
E x c e l 2 0 1 3 P L • w i c z e n i a p r a k t y c z n e
Rysunek 7.21.
Znak $ zablokowa
zmian numeru
wiersza podczas
kopiowania formuy
Komentarz
T
Znak dolara (
$
) powoduje zablokowanie nastpujcego po nim
adresu kolumny lub wiersza:
T
A2
— adres wzgldny, podczas kopiowania wiersz i kolumna
zmieniaj si,
T
$A2
— adres mieszany, w którym podczas kopiowania
nie zmienia si kolumna,
T
A$2
— adres mieszany, w którym podczas kopiowania
nie zmienia si wiersz,
T
$A$2
— adres bezwzgldny, w którym podczas kopiowania
nie zmienia si ani wiersz, ani kolumna.
T
W powyszym rozwizaniu zamiast formuy
=B2/A$2
moglimy
uy
=B2/$A$2
. Zablokowanie adresu kolumny nie byo potrzebne,
gdy kopiowalimy formu tylko w dó, ale w niczym
by nie przeszkadzao.
T
Znak
$
mona dopisywa rcznie, ale Excel ma do tego specjalne
narzdzie. W trakcie edycji formuy, gdy punkt wstawiania
jest ustawiony w obrbie adresu (tzn. przed tym adresem,
za nim lub wewntrz niego), kolejne naciskanie klawisza F4
powoduje cykliczn zmian adresowania w sposób pokazany
na rysunku 7.22.
Rysunek 7.22. Wynik dziaania klawisza F4 w czasie edycji formuy
Przykady uycia funkcji
Funkcje czyni z Excela narzdzie obliczeniowe przydatne w wielu
dziedzinach, np. finansach, statystyce, pomiarach terenowych, anali-
zie danych dowiadczalnych itd. Niewielka liczba kartek tej ksiki
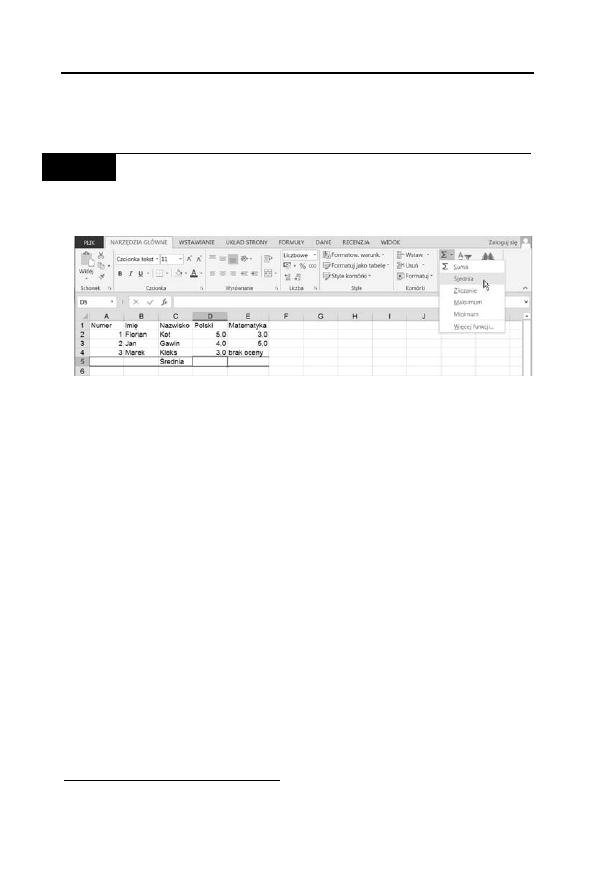
R o z d z i a 7 . • F o r m u y i f u n k c j e
1 4 3
pozwala jedynie na bardzo skrótowe podanie najprostszych informacji
na ten temat
1
.
W I C Z E N I E
7.13
Obliczanie redniej ocen
Przygotuj arkusz pokazany na rysunku 7.23.
Rysunek 7.23. W Excelu korzystanie z najpotrzebniejszych funkcji
jest uatwione
W komórkach D5 i E5 umie formuy obliczajce rednie oceny
z jzyka polskiego i matematyki.
Wobec braku oceny w komórce E4, rednia w kolumnie E powinna
by wyliczona jedynie z dwóch liczb zapisanych w E2 i E3.
Rozwizanie
1.
Przejd do komórki D5 (rysunek 7.23).
2.
Rozwi menu przycisku Suma i wybierz z niego polecenie
rednia (rysunek 7.23).
3.
Excel prawidowo rozpozna zakres uredniania D2:D4; nacinij
klawisz Enter.
4.
Zawarto D5 skopiuj do E5. Wynik widzimy na rysunku 7.24.
Komentarz
T
Jak wida na rysunku 7.24, warto otrzymana w E5 jest redni
z liczb zapisanych w E2 i E3 (
(3+5)/2=4
). Zawierajca tekst
komórka E4 zostaa zignorowana przez formu
=REDNIA(E2:E4)
.
1
Wiele informacji o funkcjach mona znale w ksice Excel. Funkcje
w przykadach; autor: Krzysztof Masowski, Wydawnictwo Helion 2007.
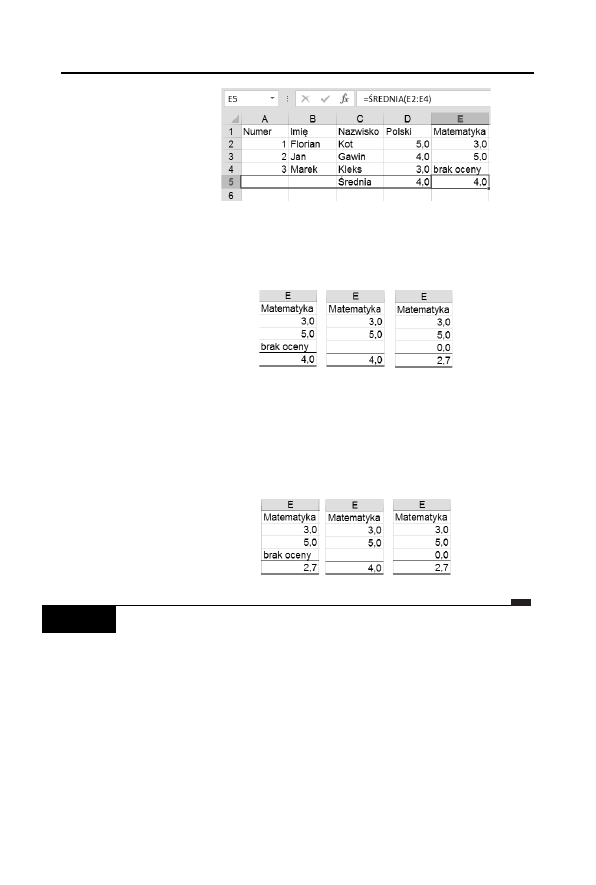
1 4 4
E x c e l 2 0 1 3 P L • w i c z e n i a p r a k t y c z n e
Rysunek 7.24.
Funkcja
REDNIA
pomija komórki
niezawierajce
liczb
T
Zamiast brakujcej oceny mona wpisa dowolny tekst lub
pozostawi pust komórk; wpisanie liczby
0
(zero) zmieni
wynik obliczenia — rysunek 7.25.
Rysunek 7.25.
Zero jest liczb,
wic zostao
uwzgldnione
przy liczeniu
redniej
T
W Excelu istnieje równie funkcja
REDNIA.A
(rednia arytmetyczna
— rysunek 7.26), która dziaa inaczej:
T
REDNIA
pomija komórki, w których nie ma liczb,
T
REDNIA.A
pomija komórki puste.
Rysunek 7.26.
REDNIA.A
pomija jedynie
puste komórki
W I C Z E N I E
7.14
Zliczanie liczb
Do komórek D6 i E6 arkusza uytego w wiczeniu 7.13 wpisz formuy
obliczajce liczb ocen wystawionych z poszczególnych przedmiotów.
Wynik powinien by taki jak na rysunku 7.27.
Rozwizanie
1.
Przejd do komórki D6.
2.
Rozwi menu przycisku Suma i wybierz z niego polecenie
Zliczanie (rysunek 7.23).
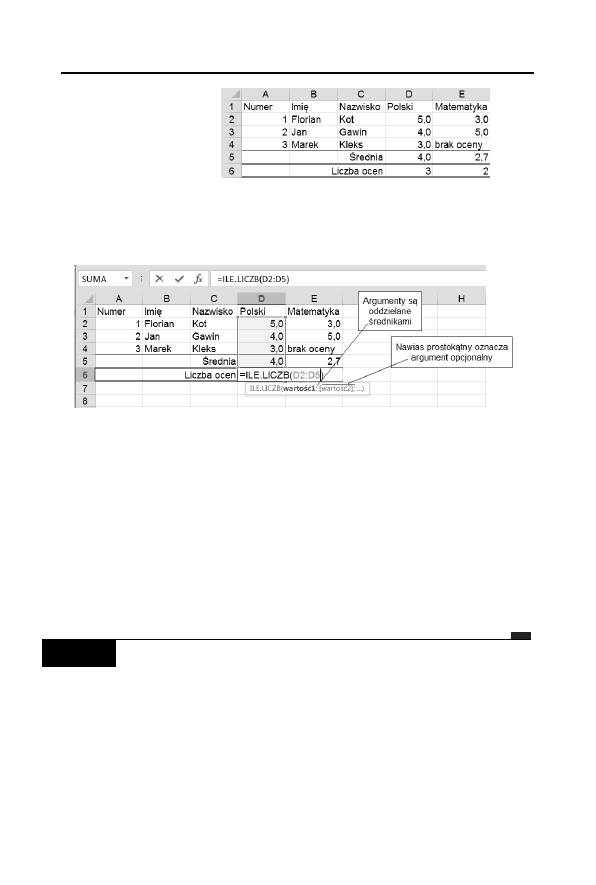
R o z d z i a 7 . • F o r m u y i f u n k c j e
1 4 5
Rysunek 7.27.
Jak obliczy
liczb
wystawionych
ocen?
3.
Poniewa Excel le rozpozna zakres zawierajcy oceny
(rysunek 7.28), popraw bd, zaznaczajc przecigniciem myszy
zakres D2:D4, po czym nacinij Enter.
Rysunek 7.28. Excel jako dziedzin funkcji zawsze proponuje
najbliszy zakres zawierajcy liczby
4.
Zawarto komórki D6 skopiuj do komórki E6.
Komentarz
T
Uycie polecenia Zliczanie z menu rozwijanego przycisku Suma
powoduje wpisanie formuy uywajcej funkcji
ILE.LICZB
.
Sama nazwa funkcji wyjania, dlaczego komórki zawierajce
tekst lub puste nie s zliczane (patrz wynik w komórce E5
na rysunku 7.28).
W I C Z E N I E
7.15
Warunkowy wynik formuy — uycie funkcji JEELI
Do komórek D7 i E7 wpisz formuy sprawdzajce, czy wszystkie osoby
zostay ocenione. Wynik powinien by taki jak na rysunku 7.29.
Rozwizanie 1.
Wpisywanie funkcji.
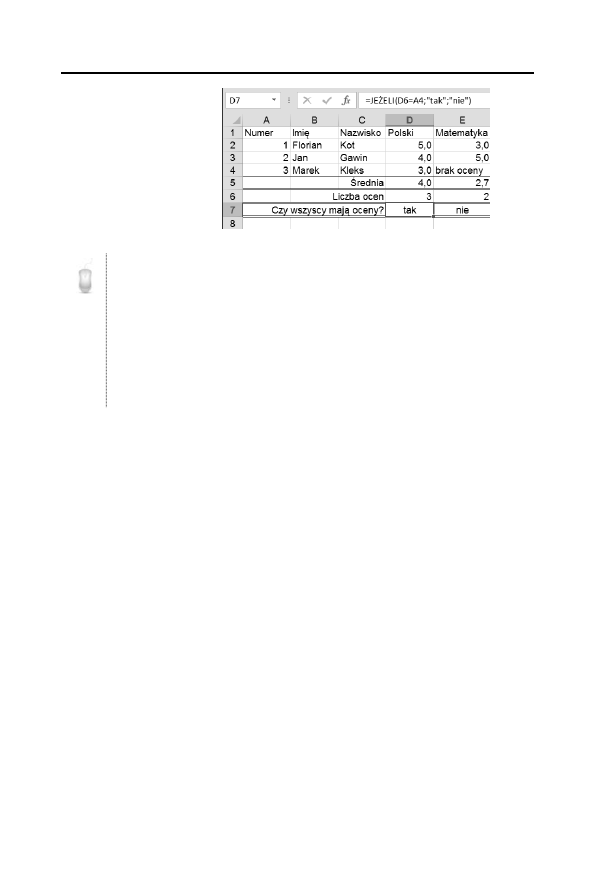
1 4 6
E x c e l 2 0 1 3 P L • w i c z e n i a p r a k t y c z n e
Rysunek 7.29.
Formuy
w komórkach D7
i E7 sprawdzaj,
czy wszystkie
osoby zostay
ocenione
T
W komórce A4 (rysunek 7.29) mamy numer ostatniej osoby na licie,
równy liczbie osób, a w komórce D6 liczb ocen z polskiego
(odpowiednio: w E6 liczb ocen z matematyki).
T
Liczby w A4 i D6 s równe, co oznacza, e wszyscy otrzymali
oceny z polskiego — komunikat tak. Liczby w A4 i E6 s róne,
czyli nie wszyscy otrzymali oceny z matematyki — komunikat nie.
T
Do sprawdzenia, czy warunek zosta speniony, i wysania
odpowiedniego komunikatu naley uy funkcji JEELI.
1.
Do komórki D7 wpisz formu
=JEELI(D6=A4;"tak";"nie")
— rysunek 7.29.
2.
Formu z D7 skopiuj do E7.
Rozwizanie 2.
Wstawianie funkcji.
Rozwizanie 1. jest proste, lecz wymaga pamitania skadni funkcji
JEELI
. Z pamitania szczegóów zwalnia nas wybieranie funkcji z menu,
jak na rysunku 7.30.
1.
Przejd do komórki D7 i z karty Formuy wybierz polecenie
Logiczne/JEELI (rysunek 7.30).
2.
Pola okna dialogowego Argumenty funkcji wypenij
jak na rysunku 7.31 i kliknij OK.
3.
Formu wprowadzon do D7 skopiuj do E7.
Komentarz
Karta formuy udostpnia tylko najczciej uywane funkcje. Dostp do
wszystkich funkcji uzyskasz po klikniciu przycisku Wstaw funkcj
na pasku edycji (pasku formuy) — rysunek 7.32.
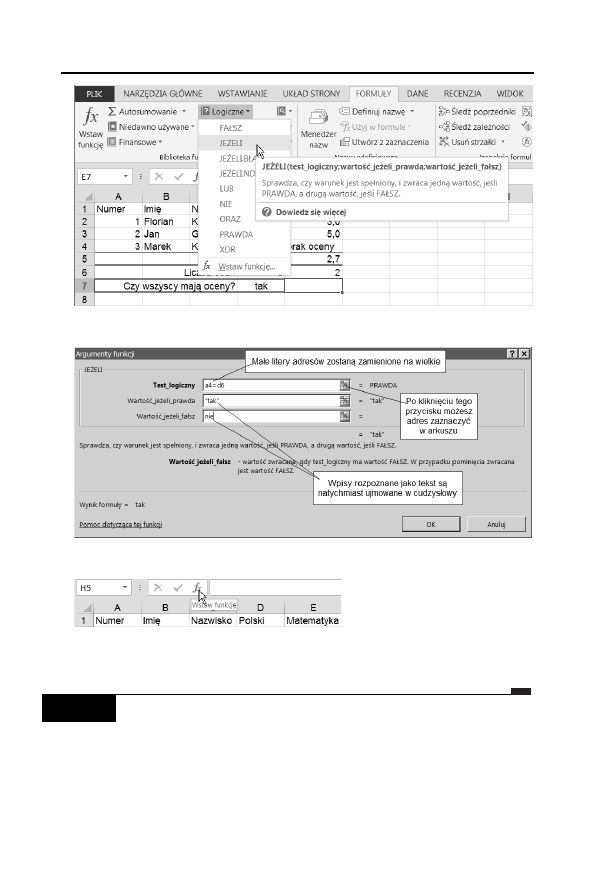
R o z d z i a 7 . • F o r m u y i f u n k c j e
1 4 7
Rysunek 7.30. Menu udostpnia najczciej uywane funkcje
Rysunek 7.31. Wpisywanie argumentów funkcji JEELI
Rysunek 7.32. Przycisk Wstaw funkcj otwiera okno dialogowe
udostpniajce wszystkie funkcje Excela
W I C Z E N I E
7.16
Zaokrglanie wartoci
Sprawd, czy zaokrglenie przez formatowanie i przez funkcj
ZAOKR
to
to samo.
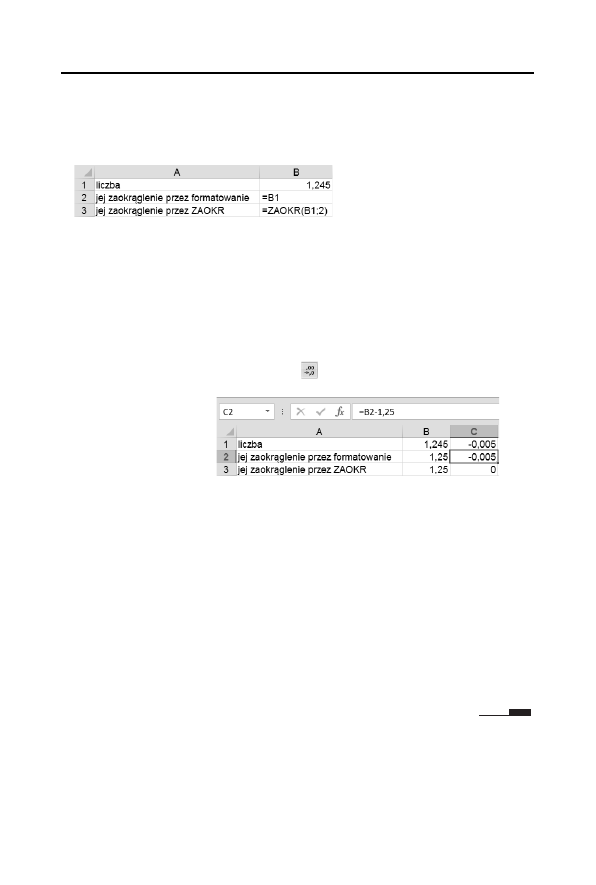
1 4 8
E x c e l 2 0 1 3 P L • w i c z e n i a p r a k t y c z n e
Rozwizanie
1.
Przygotuj arkusz, wpisujc wartoci i formuy pokazane
na rysunku 7.33.
Rysunek 7.33. Formua w B2 powiela warto z B1,
a formua w B3 zaokrgla j do dwóch miejsc po przecinku
W funkcji
ZAOKR(arg1;arg2)
argument pierwszy
arg1
jest zaokrglan
liczb lub adresem komórki, w której liczba si znajduje, a
arg2
okrela, do ilu miejsc po przecinku ma nastpi zaokrglenie.
2.
Komórk B2 sformatuj tak, aby byy wywietlane tylko dwie cyfry
po przecinku dziesitnym (rysunek 7.34). Moesz do tego uy
przycisku Zmniejsz dziesitne
na karcie Narzdzia gówne.
Rysunek 7.34.
Równe liczby w B1
i B2 wygldaj
rónie, róne liczby
w B2 i B3 wygldaj
tak samo
3.
Od wartoci w kolumnie B odejmij
1,25
. Formuy odejmujce
wpisz do kolumny C — jak na rysunku 7.34.
Komentarz
T
Formatowanie komórki B2 ograniczyo liczb cyfr wywietlanych
po przecinku dziesitnym, ale nie zmienio wartoci pobranej
z komórki B1.
T
Funkcja
ZAOKR
, uyta w komórce B3, rzeczywicie zaokrgla liczb
do wybranej liczby cyfr po przecinku (w tym przypadku dwóch).
T
Porównaj to wiczenie z wiczeniem 2.17.
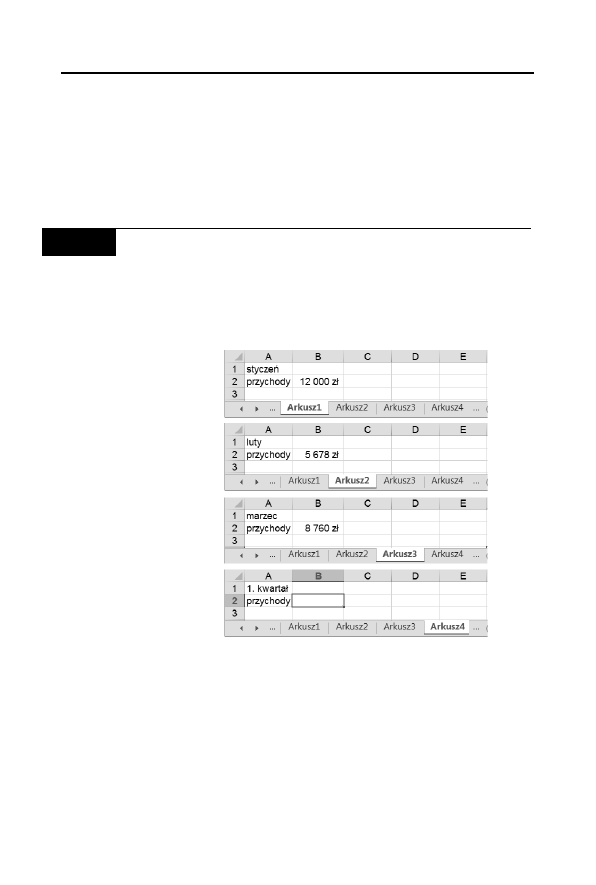
R o z d z i a 7 . • F o r m u y i f u n k c j e
1 4 9
Adresowanie trójwymiarowe
Wszystkie wiczenia w tym rozdziale wykonywalimy na paszczynie
jednego arkusza. Teraz przekonamy si, e w formuach moemy si
odwoywa do zakresów z rónych arkuszy.
W I C Z E N I E
7.17
Formua odwoujca si do kilku arkuszy
Przychody ze stycznia, lutego i marca wpisz do trzech kolejnych arku-
szy, tak jak na rysunku 7.35. Potem podsumuj je w komórce B2 czwar-
tego arkusza.
Rysunek 7.35.
Dane z rónych
miesicy
wygodniej
zbiera
w rónych
arkuszach,
po czym
podsumowa
w jednym
Rozwizanie
1.
Wypenij Arkusz1, Arkusz2 i Arkusz3, tak jak na rysunku 7.35.
2.
Kliknij zakadk Arkusz4 i przejd do komórki B2.
3.
Wpisz rozpoczynajcy formu znak
=
.
4.
Kliknij zakadk Arkusz1 i komórk B2, tak jak na rysunku 7.36.
5.
Wpisz znak
+
, po czym kliknij zakadk Arkusz2 i komórk B2.
6.
Wpisz znak
+
, po czym kliknij zakadk Arkusz3 i komórk B2.
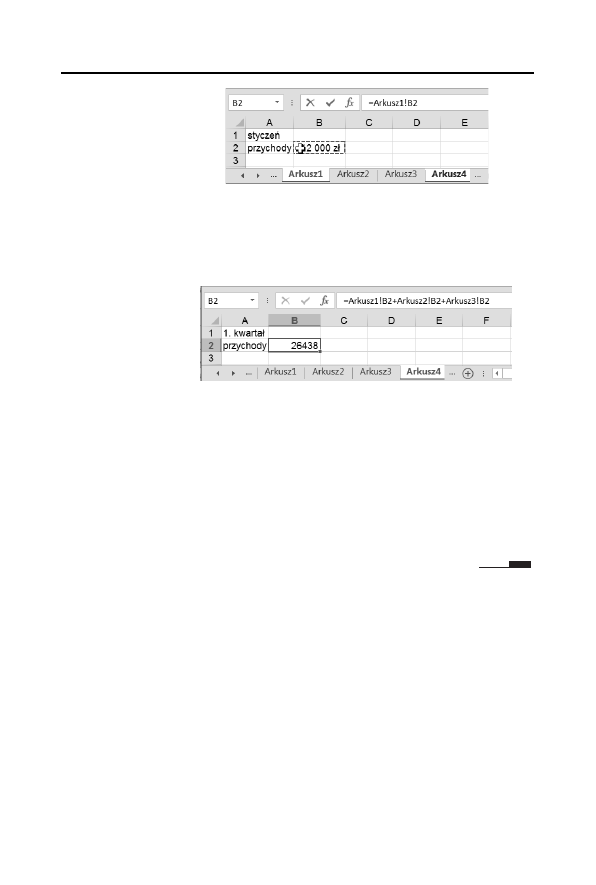
1 5 0
E x c e l 2 0 1 3 P L • w i c z e n i a p r a k t y c z n e
Rysunek 7.36.
Klikanie zakadek
arkuszy i komórek
powoduje wpisywanie
ich adresów
do formuy widocznej
na pasku edycji
7.
Poniewa formua przybraa ju pen posta
=Arkusz1!B2+
´
Arkusz2!B2+Arkusz3!B2
, nacinij klawisz Enter, aby wprowadzi
j do komórki. Wynik zosta pokazany na rysunku 7.37.
Rysunek 7.37.
Formua
sumujca
pobierajca dane
z innych arkuszy
Komentarz
T
Oczywistym rozwizaniem alternatywnym jest rczne wpisanie
formuy
=Arkusz1!B2+Arkusz2!B2+Arkusz3!B2
do komórki Arkusz4!B2.
T
Jak wida, Excel pozwala na trójwymiarowe adresowanie komórek
(a zatem równie zakresów). Trójwymiarowy adres komórki
skada si z oddzielonej wykrzyknikiem nazwy arkusza,
oznaczenia literowego kolumny i numeru wiersza (trzy wymiary:
arkusz, kolumna, wiersz).

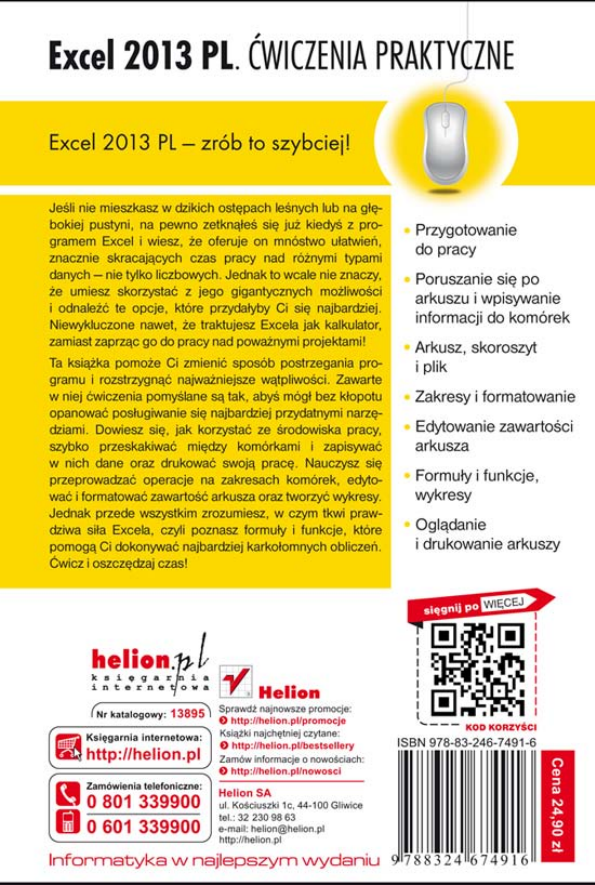
Wyszukiwarka
Podobne podstrony:
Excel 2013 PL cwiczenia praktyczne
Excel 2013 PL cwiczenia praktyczne cwex13
Excel 2013 PL cwiczenia praktyczne 2
Excel 2013 PL cwiczenia praktyczne cwex13
Excel 2007 PL cwiczenia praktyczne cwex27
Excel 2003 PL cwiczenia praktyczne Wydanie II cwexc2
Excel 2003 PL cwiczenia praktyczne cwex23
Excel 2010 PL cwiczenia praktyczne dla bystrzakow cbex21
Excel 2010 PL cwiczenia praktyczne dla bystrzakow
Excel 2010 PL cwiczenia praktyczne cwex10
Excel 2007 PL cwiczenia praktyczne cwex27
Excel 2003 PL cwiczenia praktyczne Wydanie II
Excel 2010 PL cwiczenia praktyczne dla bystrzakow cbex21
Excel 2010 PL cwiczenia praktyczne dla bystrzakow cbex21
Excel 2003 PL cwiczenia praktyczne cwex23
Excel 2010 PL cwiczenia praktyczne cwex10
Excel 2010 PL cwiczenia praktyczne cwex10
więcej podobnych podstron