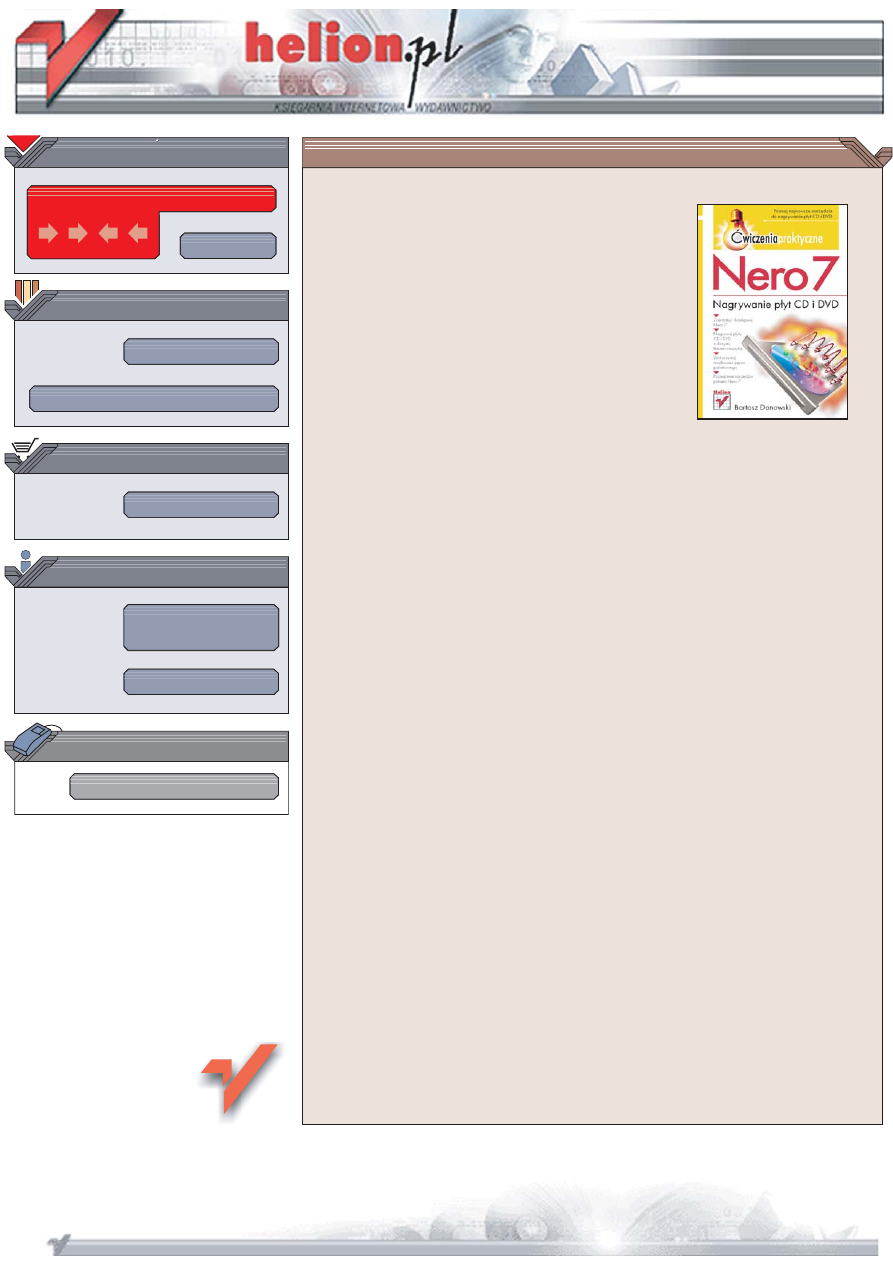
Wydawnictwo Helion
ul. Chopina 6
44-100 Gliwice
tel. (32)230-98-63
IDZ DO
IDZ DO
KATALOG KSI¥¯EK
KATALOG KSI¥¯EK
TWÓJ KOSZYK
TWÓJ KOSZYK
CENNIK I INFORMACJE
CENNIK I INFORMACJE
CZYTELNIA
CZYTELNIA
Nero 7. Nagrywanie
p³yt CD i DVD.
Æwiczenia praktyczne
Autor: Bartosz Danowski
ISBN: 83-246-0326-3
Format: B5, stron: 200
Najnowsze narzêdzia do nagrywania p³yt CD i DVD
• Zainstaluj i skonfiguruj Nero 7
• Nagrywaj p³yty CD i DVD z danymi, filmami i muzyk¹
• Wykorzystaj mo¿liwoœci zapisu pakietowego
• Poznaj inne narzêdzia pakietu Nero 7
Nero to zdecydowanie najpopularniejszy i najszybciej rozwijany pakiet do zapisu p³yt CD
i DVD. Niemal regu³¹ sta³o siê, ¿e ka¿da kolejna wersja pakietu to nie tylko bardziej
dopracowane wersje znanych aplikacji, ale tak¿e nowe narzêdzia i nowe mo¿liwoœci.
Nie inaczej jest w przypadku najnowszej wersji, oznaczonej cyfr¹ 7. Nero 7 to kilka
dodatkowych programów, nowe mo¿liwoœci w kluczowych aplikacjach i nowy interfejs
u¿ytkownika. Za pomoc¹ aplikacji z tego pakietu mo¿na zapisaæ chyba ka¿dy rodzaj
p³yty CD i DVD — dysk z danymi, filmy, muzykê, kopie partycji dysku twardego, p³yty
rozruchowe i wiele innych.
Dziêki ksi¹¿ce „Nero 7. Nagrywanie p³yt CD i DVD. Æwiczenia praktyczne” poznasz
mo¿liwoœci tego niezwyk³ego pakietu. Dowiesz siê, jak optymalnie skonfigurowaæ
znajduj¹ce siê w nim aplikacje i jak zapisywaæ p³yty CD i DVD z danymi. Nauczysz siê
korzystaæ z mo¿liwoœci zapisu wielosesyjnego i utworzysz dyski startowe dla ró¿nych
systemów operacyjnych. Zapiszesz p³yty w formatach innych ni¿ ISO, nagrasz filmy
w formatach VCD, SVCD i DVD oraz stworzysz obrazy p³yt. Poznasz te¿ mo¿liwoœci
narzêdzi diagnostycznych znajduj¹cych siê w pakiecie.
• Instalacja i konfiguracja pakietu
• Zapisywanie p³yt z danymi
• Nagrywanie dysków z muzyk¹
• P³yty wielosesyjne i mieszane
• Testowanie poprawnoœci zapisu
• Nagrywanie filmów w ró¿nych formatach
• Projektowanie ok³adek na p³yty
• Kopiowanie p³yt DVD
• Testowanie szybkoœci napêdów
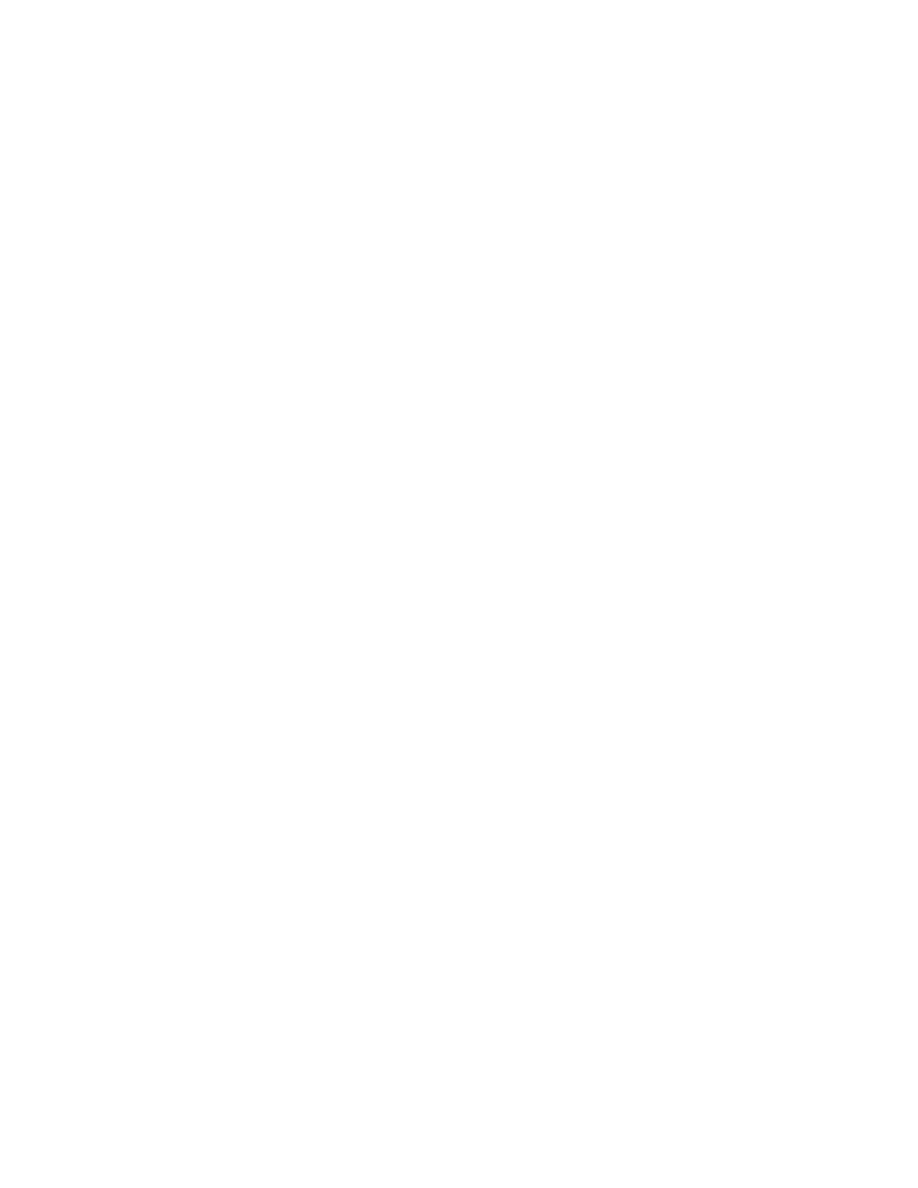
Spis treści
Wstęp
5
Rozdział 1. Kilka słów o dostępnych nagrywarkach
9
Rozdział 2. Ogólna charakterystyka pakietu Nero 7
13
Rozdział 3. Instalacja i konfiguracja
19
Instalacja
19
Uaktualnienie
25
Spolszczenie
26
Rozdział 4. Nagrywamy pierwsze płyty
27
Płyta CD/DVD z danymi
27
Płyta CD z muzyką
42
Kopia istniejącej płyty
49
Rozdział 5. Wyższa szkoła jazdy
59
Płyta multisesyjna
59
Płyta z danymi i muzyką
63
Płyta startowa
67
MS Windows 9x
67
MS Windows 2000/XP
75
Overburning oraz zapis płyt 90- i 99-minutowych
82
Rozdział 6. Inne typy płyt CD i DVD
89
Płyta UDF oraz UDF/ISO
89
Płyta wideo
94
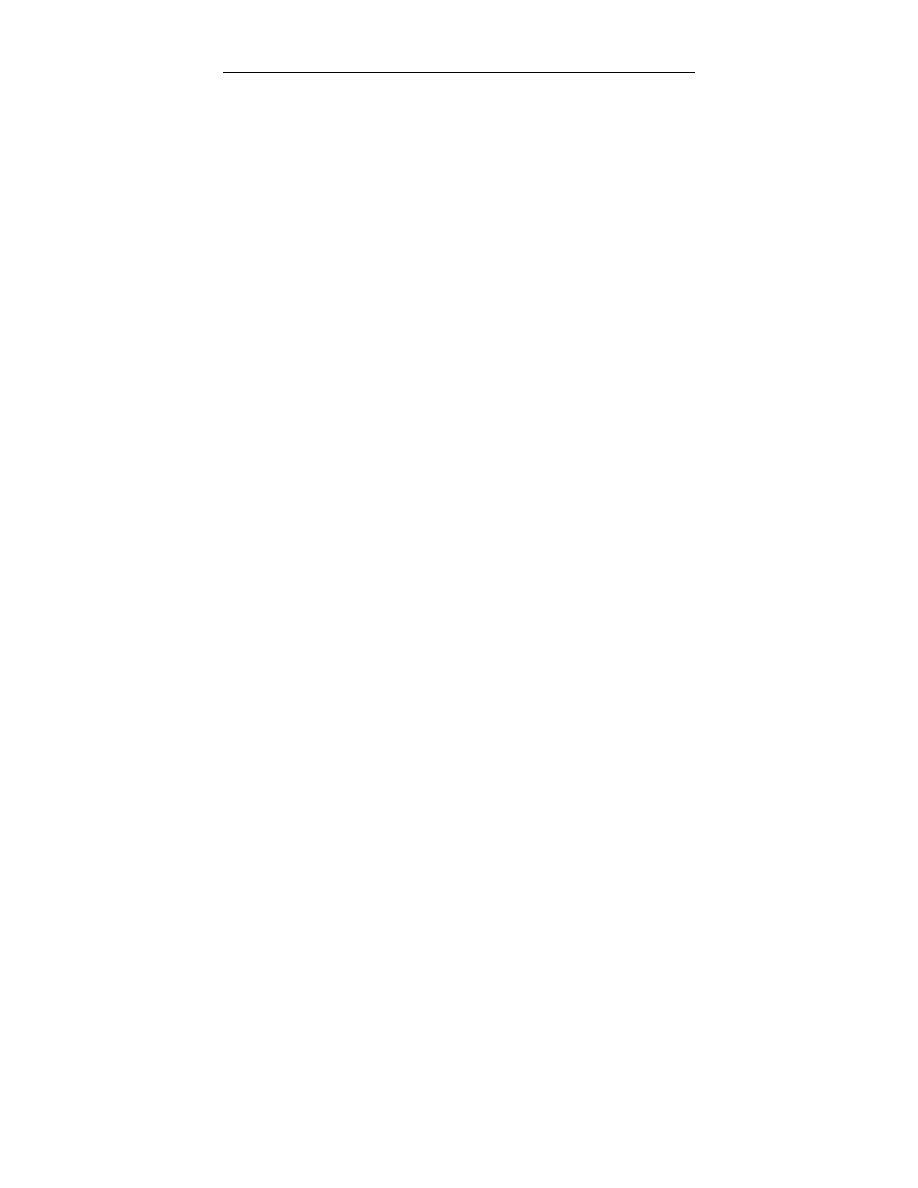
4
Nero 7. Nagrywanie płyt CD i DVD • Ćwiczenia praktyczne
Konwersja do formatu MPEG
94
Płyta VCD i SVCD
100
Płyta DVD-Video
106
Testowanie płyty wideo
109
Rozdział 7. Obraz płyty
113
Nagrywanie istniejących obrazów
113
Tworzenie obrazu
116
Praca z obrazami płyt
118
Rozdział 8. InCD — zapis pakietowy
123
Rozdział 9. Nero Vision
129
Własna płyta DVD-Video z authoringiem
129
Cyfrowy album fotograficzny
139
Rozdział 10. Nero BackItUp — system archiwizacji danych
147
Tworzenie archiwum
147
Odzyskiwanie danych z archiwum
154
Automatyzacja procesu archiwizacji
159
Rozdział 11. Zaprojektuj okładkę — Nero Cover Designer
165
Rozdział 12. Klonowanie DVD — Nero Recode
177
Kopia płyty DVD-9
178
Kodowanie płyty DVD do formatu Nero Digital
182
Rozdział 13. Nowości pakietu Nero 7
187
Nero Home
187
Nero Scout
190
Nero PhotoSnap i Nero PhotoSnap Viewer
192
Zgrywanie ścieżek audio za pomocą Nero Burning ROM
194
Podsumowanie
197
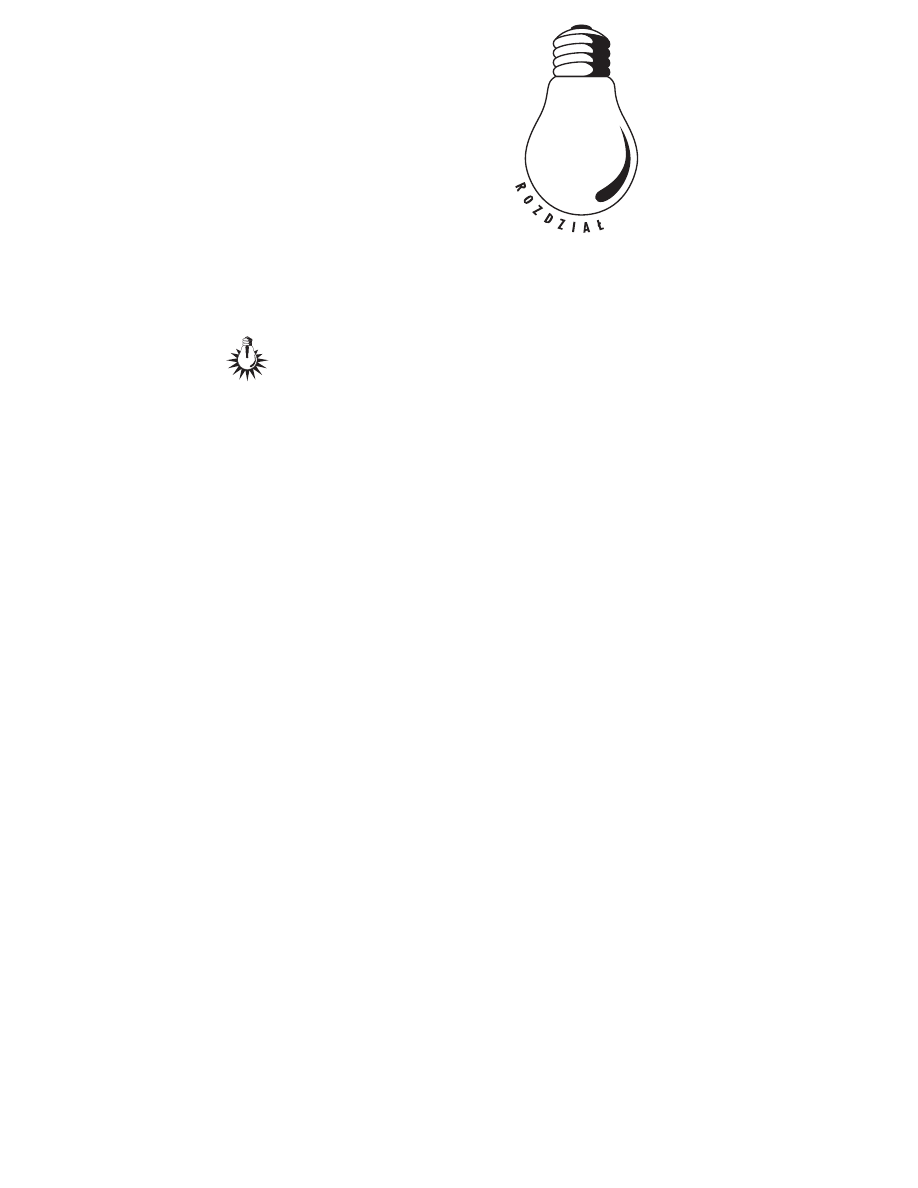
4
Nagrywamy pierwsze płyty
Nowa wersja pakietu Nero to istny kombajn o ogromnych
możliwościach dalece odbiegających od zapisu płyt CD/DVD.
Jednak nadal podstawowym filarem jest program Nero Bur-
ning ROM, za pomocą którego możemy przygotować różne rodzaje
płyt CD i DVD.
Do najpopularniejszych i najczęściej nagrywanych płyt należą bez
wątpienia krążki zawierające dane komputerowe i muzykę, dlatego
od takich kompilacji zaczniemy naszą wspólną przygodę z Nero
Burning ROM. Następnie przyjrzymy się robieniu kopii istniejących
płyt, gdyż jest to druga w kolejności najpopularniejsza czynność wy-
konywana przez użytkowników nagrywarek.
Płyta CD/DVD z danymi
Zacznijmy od stworzenia płyty zawierającej dane. Tak się składa, że
zarówno nośnik CD, jak i DVD jest przygotowywany w ten sam spo-
sób i w związku z tym postanowiłem niezbędne czynności opisać ra-
zem w ramach jednego podrozdziału.
Aby rozpocząć tworzenie własnej płyty, musisz uruchomić program
Nero Burning ROM. Wystarczy, że z menu Start wybierzesz opcję
Wszystkie programy, a następnie Nero 7 Premium/Dane/Nero Burning
ROM. Przygotowanie kompilacji zaczynamy od określenia, czy nagry-
wamy płytę CD czy DVD. Wystarczy, że w oznaczonym prostokątem
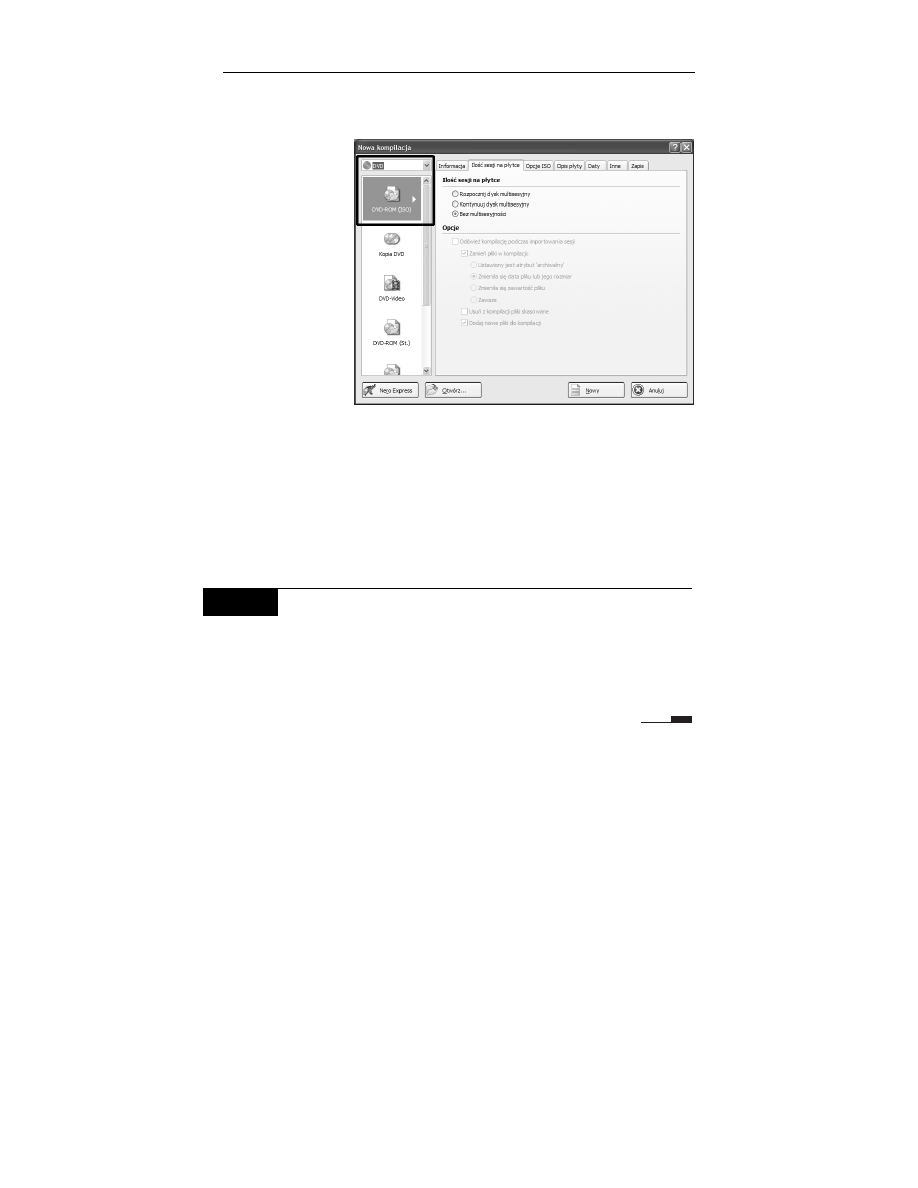
28
Nero 7. Nagrywanie płyt CD i DVD • Ćwiczenia praktyczne
polu wybierzesz z listy odpowiedni typ nośnika, a następnie poniżej
zaznaczysz opcję CD-ROM (ISO) lub DVD-ROM (ISO) — rysunek 4.1.
Rysunek 4.1.
Wybór kompilacji
CD-ROM (ISO)
lub DVD-ROM
(ISO) — zakładka
Ilość sesji
na płytce
Pamiętaj o tym, że możliwość zmiany rodzaju nagrywanego nośnika
dostępna jest wyłącznie w przypadku, gdy posiadasz nagrywarkę
płyt DVD.
W związku z tym, że pierwsza nagrana przez nas płyta będzie dys-
kiem jednosesyjnym, w zakładce Ilość sesji na płytce musisz zazna-
czyć opcję Bez multisesyjności. Pozostałymi opcjami zajmę się w na-
stępnym rozdziale przy omawianiu płyty multisesyjnej.
Ć W I C Z E N I E
4.1
Tworzenie płyty z danymi
Rozpocznij tworzenie płyty CD lub DVD zawierającej dane kompute-
rowe. Określ typ płyty, a następnie z okna wyboru kompilacji wy-
bierz opcję CD-ROM (ISO) lub DVD-ROM (ISO). W zakładce Ilość se-
sji na płytce zaznacz opcję Bez multisesyjności.
Zapis danych na płycie CD lub DVD nie jest sprawą indywidualną
każdego producenta oprogramowania i wymaga standaryzacji, dlatego
też powstał standard ISO 9660, który reguluje metody zapisu na dysku.
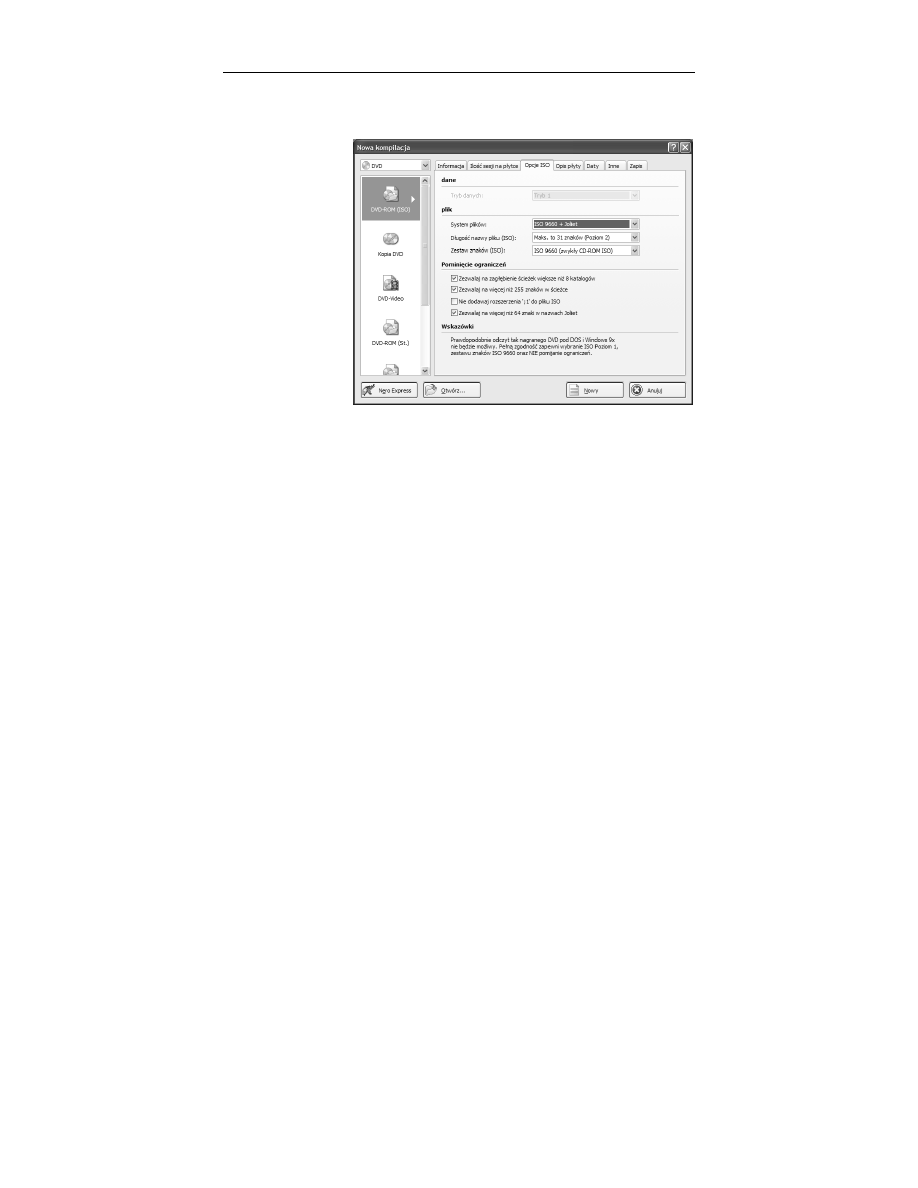
Rozdział 4. • Nagrywamy pierwsze płyty
29
W zakładce Opcje ISO — rysunek 4.2 — znajdziesz ustawienia od-
powiedzialne za format zapisu danych na płycie.
Rysunek 4.2.
Wybór kompilacji
CD-ROM (ISO)
lub DVD-ROM
(ISO) — zakładka
Opcje ISO
W zależności od tego, czy nagrywasz płytę CD czy DVD, zawartość
sekcji Dane będzie dostępna lub nie. W przypadku płyt DVD jedy-
nym możliwym ustawieniem jest Tryb 1. Natomiast dla płyt CD mo-
żesz skorzystać z ustawienia Tryb 1 lub Tryb 2/XA. Proponuję, abyś
skorzystał z opcji Tryb 1.
W sekcji Plik znajdziesz kilka ustawień odpowiedzialnych za okre-
ślenie sposobu zapisu plików na dysk CD/DVD. Opcja System plików
pozwala na określenie sposobu nagrywania danych na krążku. Zna-
czenie dostępnych opcji opisałem poniżej.
T
Tylko ISO 9660 — podstawowy system zapisu danych na płycie.
Posiada ograniczenia co do ilości znaków w nazwie oraz
głębokości katalogów. Nazwa pliku może składać się maksymalnie
z 8 znaków, a rozszerzenie z 3. Poza tym głębokość katalogów
nie może być większa niż 8.
T
ISO 9660 + Joliet — system ISO 9660 uzupełniony o specjalne
rozszerzenia autorstwa firmy Microsoft pozwalające na zapis
długich nazw plików na płycie. Dzięki temu nazwa plików
może zawierać 64 znaki.
T
ISO 9660:1999 — nowa wersja specyfikacji pozwalająca
na zapisanie jeszcze dłuższych nazw plików i zwiększająca
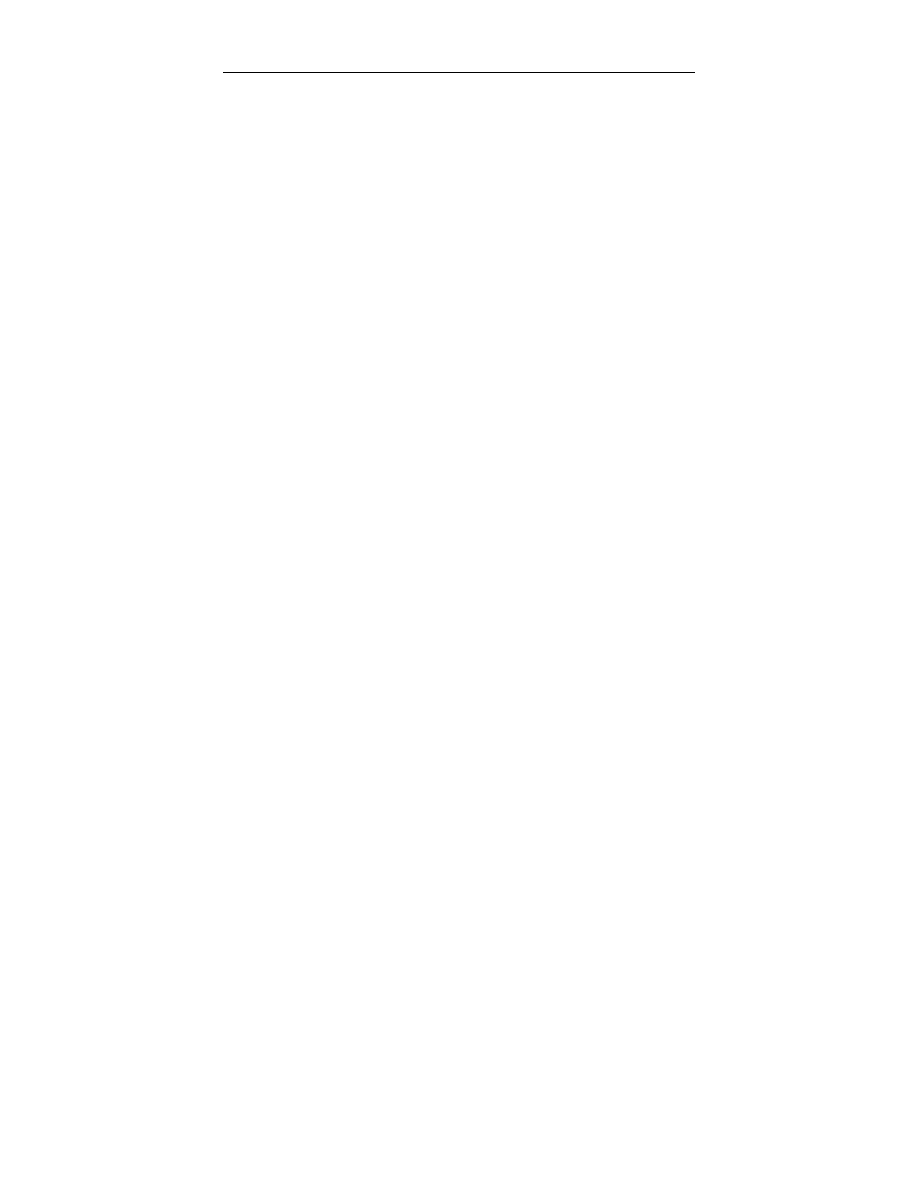
30
Nero 7. Nagrywanie płyt CD i DVD • Ćwiczenia praktyczne
zgodność z różnymi systemami operacyjnymi. Najważniejsze
zalety to dopuszczalność aż 207 znaków w nazwie i brak
ograniczeń co do głębokości folderów.
Jeżeli zdecydowałeś się skorzystać z systemu plików ISO 9660 + Jo-
liet, to za pomocą ustawień przypisanych do opcji Długość nazwy
pliku (ISO) możesz zdecydować, czy chcesz, aby pliki zapisane na
płycie miały:
T
8 znaków + 3 — ISO Poziom 1,
T
31 znaków — ISO Poziom 2.
W praktyce wybór odpowiedniego ustawienia nie ma tak dużego
znaczenia, gdyż i tak zostanie zapisany drugi obszar TOC z informa-
cjami o długich nazwach plików.
Moim zdaniem najlepszym wyborem jest skorzystanie z opcji ISO
9660:1999, gdyż dzięki temu będziesz mógł zapisać pliki o nazwie
liczącej aż 207 znaków. Pamiętaj, że wybór tej opcji jest równo-
znaczny z brakiem możliwości zmiany opcji Długość nazwy pliku
(ISO) oraz Zestaw znaków (ISO).
Opcja Zestaw znaków (ISO) powinna zostać ustawiona na ISO 9660
(zwykły CD-ROM ISO). Dzięki temu nie będziesz mieć problemów
z odczytem plików, które w nazwach zawierają na przykład polskie
znaki.
Autorzy programu, umieszczając sekcję Pominięcie ograniczeń, dali
nam możliwość pominięcia ograniczeń narzuconych przez standard
ISO 9660. Dzięki temu możemy zignorować:
T
ograniczenie do ośmiu poziomów głębokości katalogów;
T
ograniczenie do 255 znaków ścieżki;
T
zapisanie więcej niż 64 znaków w nazwie pliku, gdy płyta
nagrywana jest w standardzie ISO 9660 + Joliet.
Podsumujmy: dla płyty z danymi opcje umieszczone w zakładce
Opcje ISO należy ustawić zgodnie z zawartością przedstawioną na
rysunku 4.2. Dodatkowo w polu System plików można wybrać opcję
ISO 9660:1999, gdyż dzięki temu będzie można zapisać na płycie dłu-
gie nazwy plików, które powinny być prawidłowo widziane przez
inne systemy operacyjne.
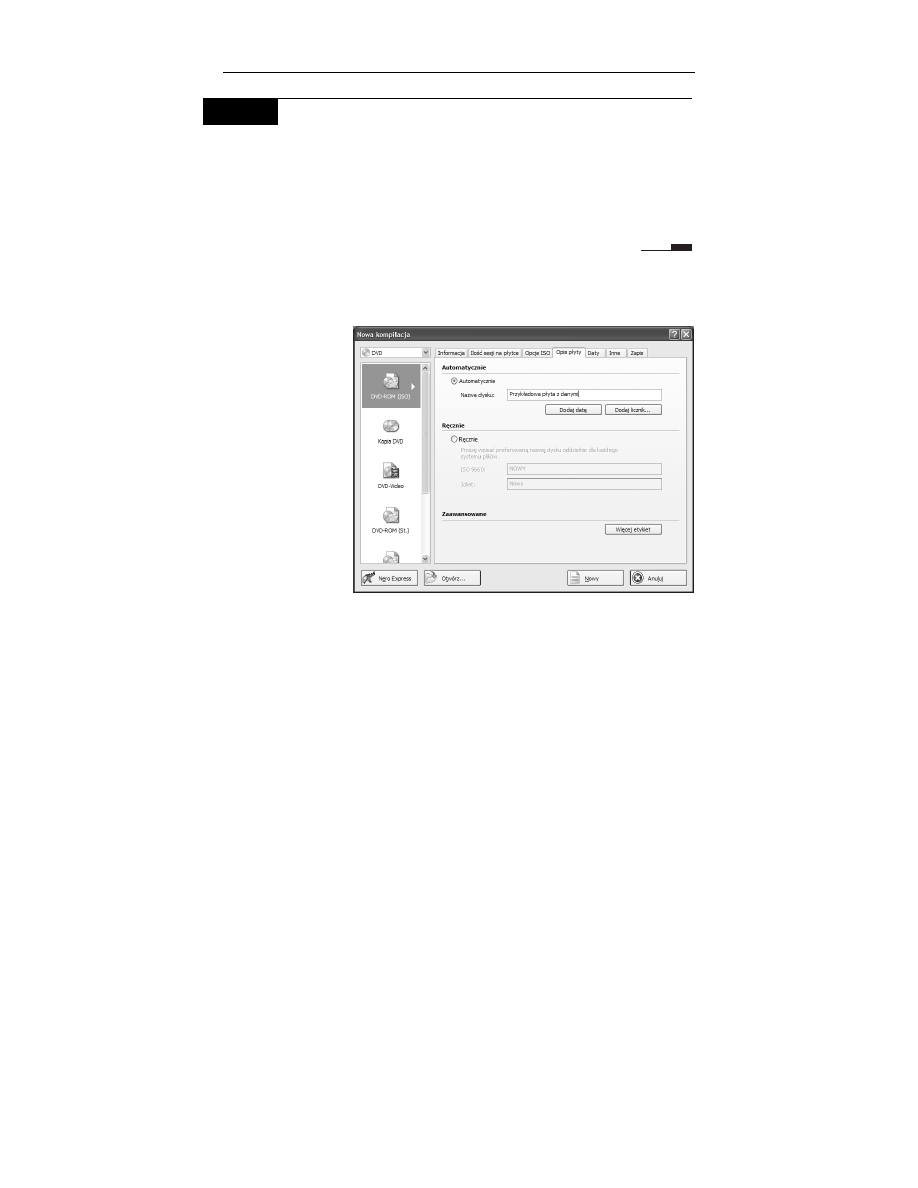
Rozdział 4. • Nagrywamy pierwsze płyty
31
Ć W I C Z E N I E
4.2
Ustawienia właściwości kompilacji
Ustaw właściwości zakładki Opcje ISO. Wystarczy, że ustawisz
wszystkie opcje tak, by ich stan zgadzał się z zawartością rysunku 4.2.
Jeżeli uznasz za konieczne wprowadzenie zmian, zrób to, mając na
uwadze przeznaczenie danych opcji. Następnie przejdź do zakładki
Opis płyty.
Zakładka Opcje płyty — rysunek 4.3 — pozwala na opisanie tworzo-
nego krążka.
Rysunek 4.3.
Wybór kompilacji
CD-ROM (ISO)
lub DVD-ROM
(ISO) — zakładka
Opis płyty
Najwygodniejszym rozwiązaniem jest zaznaczenie opcji Automa-
tycznie i wpisanie w polu Nazwa dysku tytułu tworzonej płyty. Mo-
żesz również skorzystać z opcji Ręcznie i określić tytuły dla obu
wersji TOC. Innymi słowy, w przypadku gdy płyta będzie odczyty-
wana przez system rozumiejący rozszerzenie Joliet, zobaczysz dłuż-
szy tytuł. Natomiast w innych systemach zobaczysz skróconą wersję
tytułu zgodną z wymogami ISO 9660.
Za pomocą przycisku Dodaj datę możesz określić, czy tytuł płyty ma
zostać uzupełniony o datę. Natomiast przycisk Dodaj licznik umoż-
liwi na przykład ponumerowanie nagrywanych płyt.
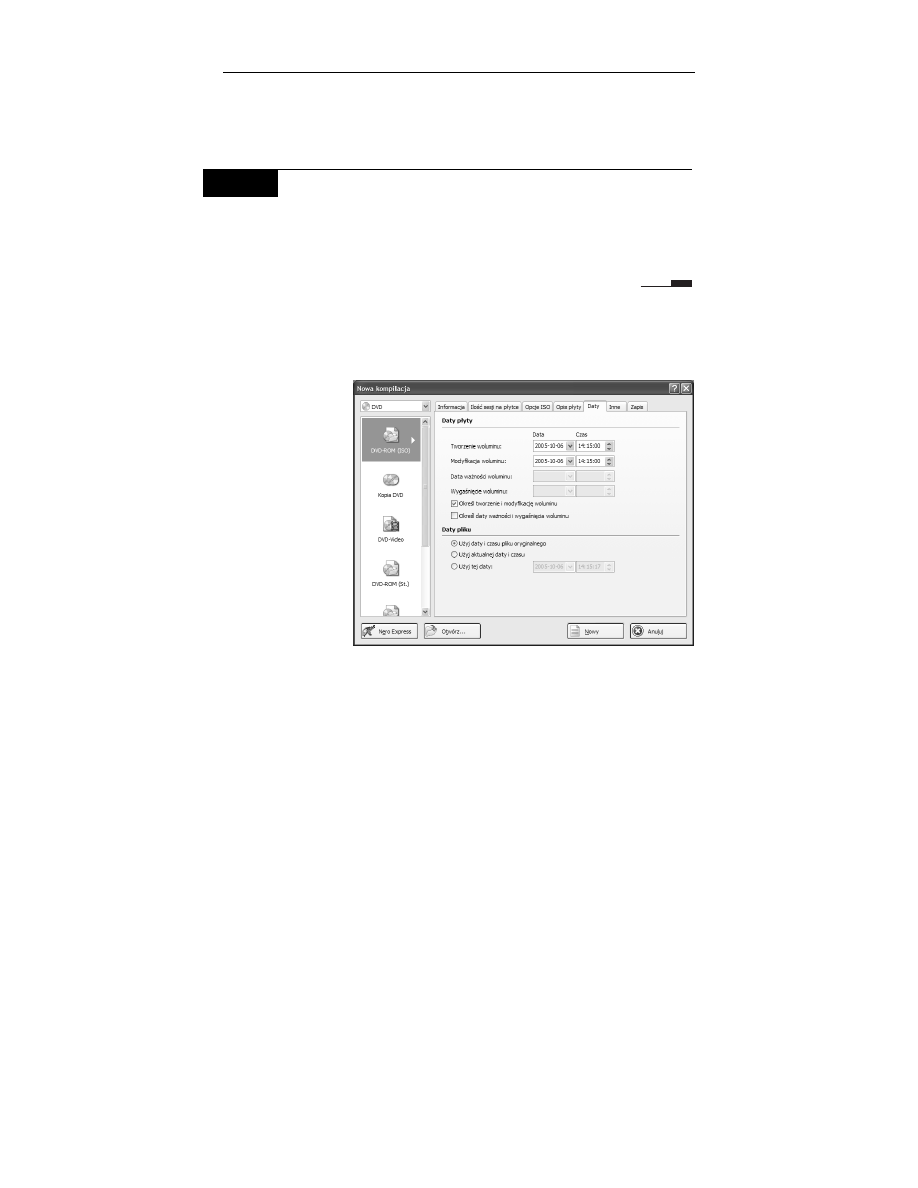
32
Nero 7. Nagrywanie płyt CD i DVD • Ćwiczenia praktyczne
Dzięki opcji Więcej pól możesz dodatkowo określić m.in., kto jest
wydawcą płyty, za pomocą jakiego programu została przygotowana,
kto ją sporządził oraz kto jest właścicielem praw autorskich.
Ć W I C Z E N I E
4.3
Tytuł kompilacji
Spróbuj opisać swoją płytę. Określ tytuł nośnika i skorzystaj z opcji
Więcej pól. W tym przypadku masz wolną rękę i w zakładce Opis płyty
możesz wpisać, co chcesz. Następnie przejdź do zakładki Daty.
Zapisując dane na płytę, możemy mieć kontrolę nad datami zapisy-
wanych plików. Niezbędne opcje zgromadzono w zakładce Daty —
rysunek 4.4.
Rysrunek 4.4.
Wybór kompilacji
CD-ROM (ISO)
lub DVD-ROM
(ISO) — zakładka
Daty
Dostępne opcje to data utworzenia płyty, modyfikacji, odczytu CD
lub DVD do wyznaczonej daty oraz ważności krążka. Jeśli pierw-
szych dwóch opcji nie muszę nikomu tłumaczyć, to trzecia i czwarta
wymagają kilku słów komentarza.
Data ważności woluminu oraz Wygaśnięcie woluminu zostały wpro-
wadzone niejako na zapas i na razie nie działają. Założenia towarzy-
szące powstaniu tych funkcji były bardzo chwalebne i miały na celu
stworzenie możliwości kreowania płyty o określonym terminie przy-
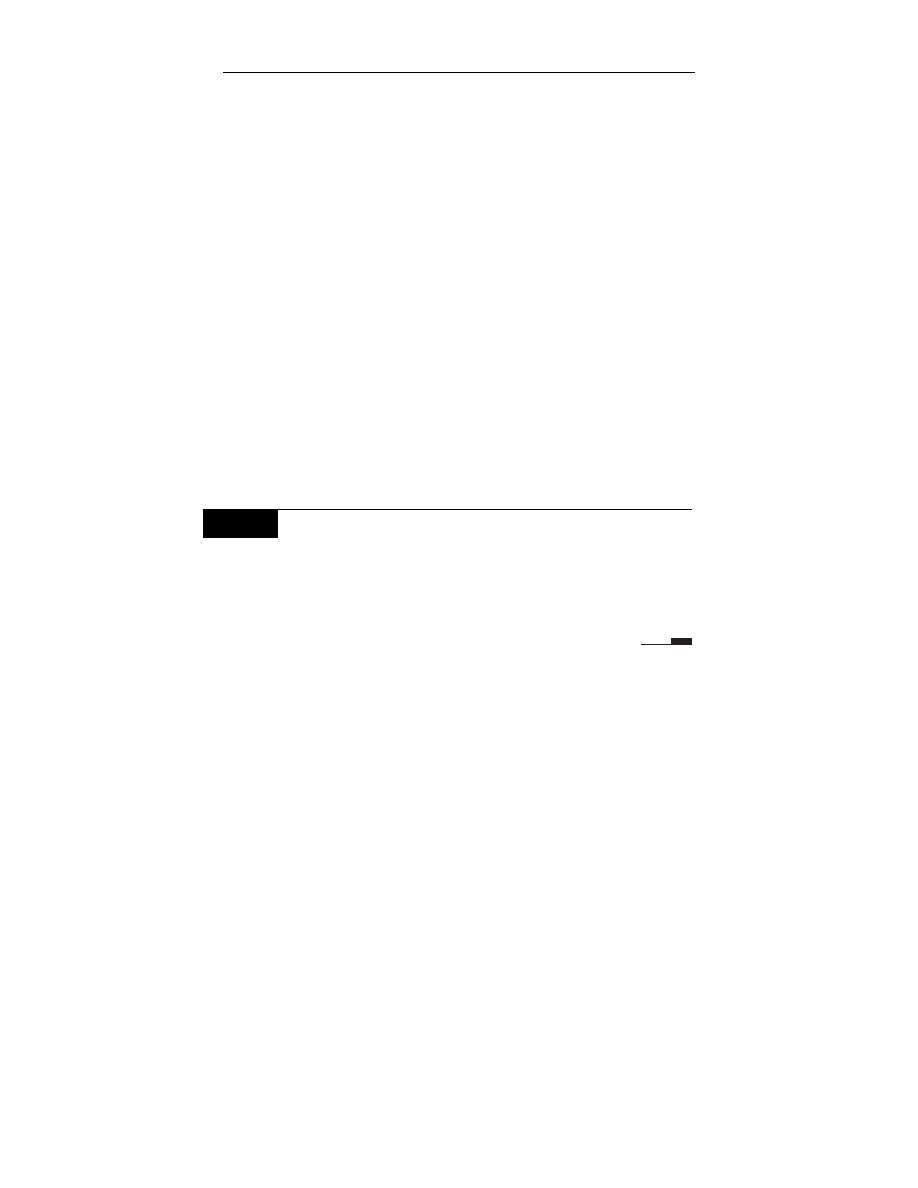
Rozdział 4. • Nagrywamy pierwsze płyty
33
datności do użycia. Wyobraźmy sobie firmę, która udostępnia swoje
programy do trzydziestodniowych testów. Wystarczy, że przygotuje
ona płytę, która przestanie działać po upływie wyznaczonego czasu.
Innym przykładem może być sprzedaż książki w postaci elektro-
nicznej. Zamawiamy pozycję, chcemy ją mieć w swojej kolekcji
przez rok i na tyle wykupiliśmy abonament. Obie możliwości z zało-
żenia miały pozwolić małym firmom na utworzenie bezpiecznej
platformy do rozpowszechniania produktów. Niestety jak już wspo-
mniałem, opcje te nie działają, gdyż wymagane jest odpowiednie
wsparcie ze strony systemu operacyjnego. Oczywiście zabezpiecze-
nie to nie jest idealne i pozwala na skopiowanie takiej płyty, oszuka-
nie przez zmianę daty systemowej itd.
Sekcja o nazwie Daty pliku umożliwia kontrolowanie daty plików
i folderów zapisywanych na płycie. Podczas procesu nagrywania pro-
gram automatycznie modyfikuje daty według jednego z kryteriów.
Domyślna opcja Użyj daty i czasu pliku oryginalnego pozostawia na-
grywane pliki bez zmian. Jeżeli natomiast chcemy, by wszystkie pli-
ki miały dokładnie ten sam czas powstania, to przydatna może oka-
zać się opcja o nazwie Użyj aktualnej daty i czasu. Ostatnia wartość
o nazwie Użyj tej daty pozwala na ręczne zdefiniowanie dowolnej
daty i czasu powstania pliku.
Ć W I C Z E N I E
4.4
Modyfikacja dat
Jeżeli uważasz, że data plików powinna ulec modyfikacji, to wybierz
odpowiednie ustawienia w zakładce Daty. Jeśli pojawią się proble-
my, skorzystaj z powyższego opisu. Następnie przejdź do kolejnej
zakładki.
Kolejna zakładka nosi nazwę Inne i w moim przypadku jest pusta.
W poprzedniej wersji programu odpowiadała ona za ustawienie bu-
forowania danych przy zapisie płyt. Jeżeli brak opcji w moim przy-
padku spowodowany jest jakimś błędem mojej wersji, to u Ciebie
problem ten nie powinien wystąpić. Nie zmienia to jednak faktu, że
domyślne ustawienia powinny pozostać bez zmian.
Do opisu wszystkich zakładek brakuje już tylko jednego elementu
o nazwie Zapis, postanowiłem jednak zmienić nieco konwencję i w tej
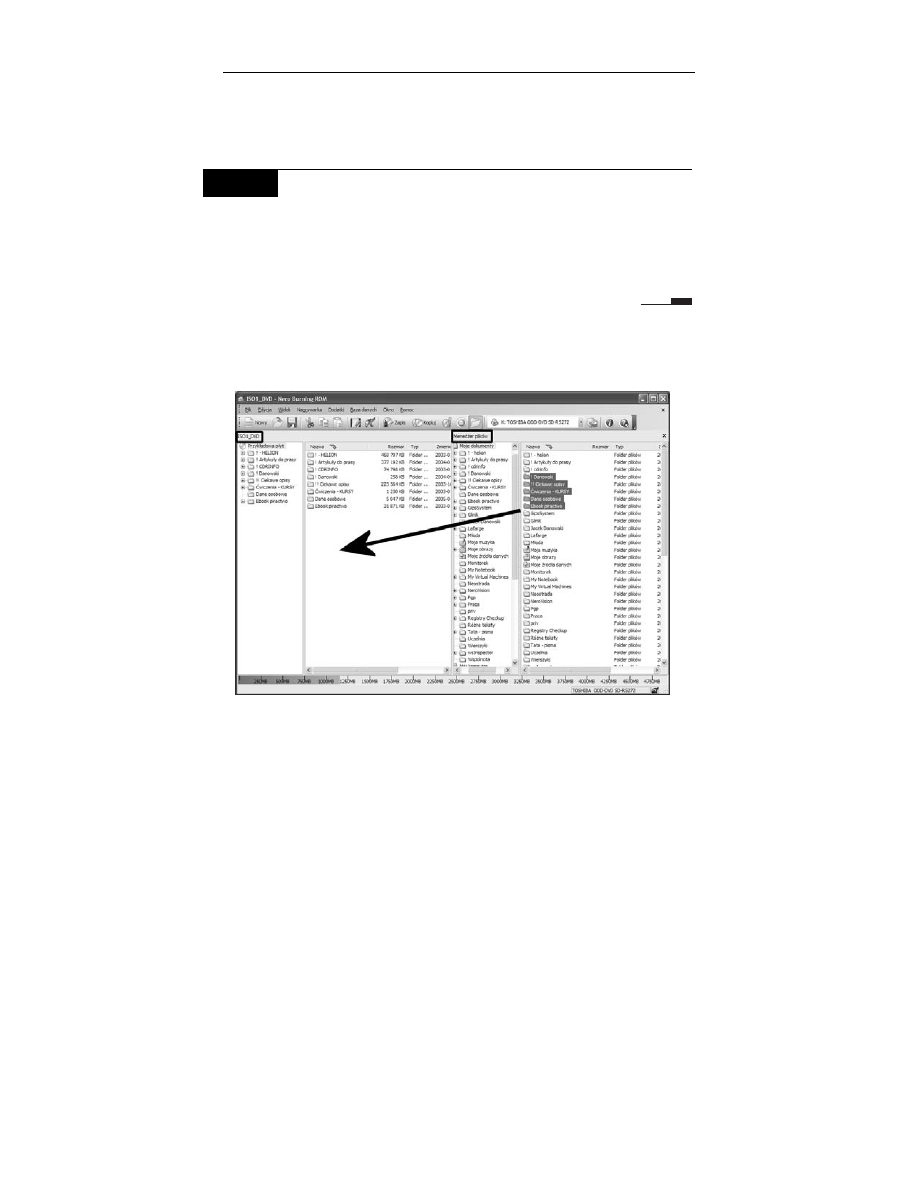
34
Nero 7. Nagrywanie płyt CD i DVD • Ćwiczenia praktyczne
chwili pominę go. Oczywiście wrócimy do niego później, przy oma-
wianiu zapisu danych na płycie. Natomiast teraz kliknij przycisk Nowy
umieszczony w dolnej części okna widocznego na rysunku 4.4.
Ć W I C Z E N I E
4.5
Pozostałe ustawienia
Kontynuuj ustawianie opcji przypisanych do tworzonej kompilacji.
Zapoznaj się z ustawieniami zakładki Inne, a następnie kliknij przy-
cisk Nowy, by otworzyć główne okno programu i przystąpić do kom-
pletowania płyty.
Po wykonaniu ćwiczenia 4.5 na ekranie powinieneś zobaczyć głów-
ne okno programu podzielone na dwie pionowe części. Przykład ta-
kiego widoku przedstawia rysunek 4.5.
Rysunek 4.5. Główne okno Nero — kompilacja CD-ROM (ISO)
lub DVD-ROM (ISO)
Każda z pionowych części dodatkowo składa się z dwóch mniej-
szych elementów. Domyślnie w lewej części głównego okna znajduje
się zawartość płyty. Natomiast prawa strona to widok zawartości
komputera i jego dysków.
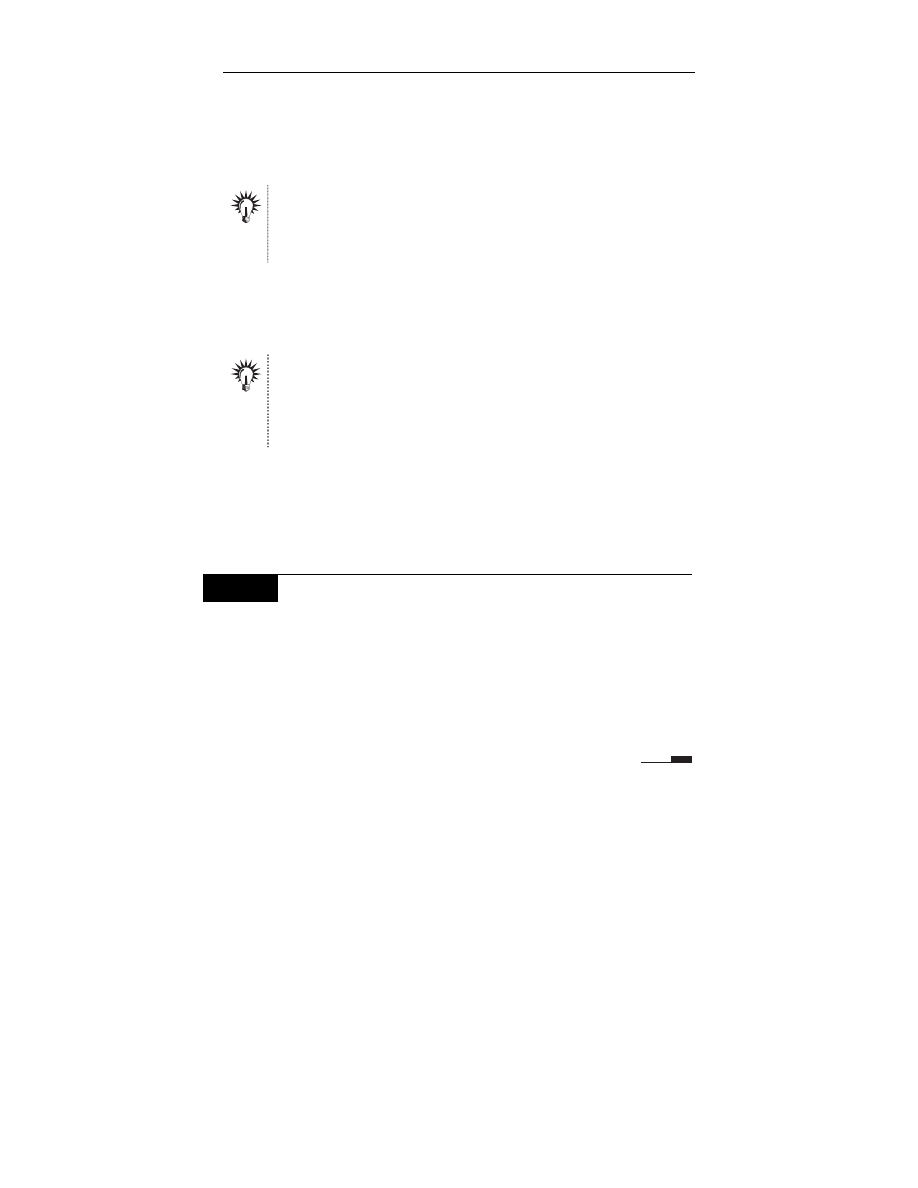
Rozdział 4. • Nagrywamy pierwsze płyty
35
Jeżeli chcesz dodać dane do kompilacji, wystarczy, że przeciągniesz
z prawego do lewego okna wybrane pliki lub katalogi. Pamiętaj, że
ustawiasz kursor myszy nad plikiem lub katalogiem, a następnie na-
ciskasz lewy klawisz i przeciągasz element do lewego okna. Dopiero
tam puszczasz klawisz myszy.
Możemy za pomocą myszy oraz klawisza Shift lub Ctrl zaznaczyć więcej
plików, a później je przeciągnąć do lewego okna. Jeśli się pomylisz,
dowolne pliki lub katalogi z lewego okna możesz skasować za pomocą
przycisku Del lub prawego klawisza myszy.
Przy dodawaniu danych do kompilacji koniecznie musisz obserwo-
wać pasek zajętości płyty umieszczony w dolnej części okna. Pamię-
taj, że jest on w przypadku kompilacji CD-ROM (ISO) lub DVD-ROM
(ISO) wyskalowany w megabajtach.
Typowe płyty o długości 74 minut mieszczą 650 MB danych. Dyski
80-minutowe pozwalają na nagranie 700 MB, nośniki 90-minutowe —
800 MB, a 99-minutowe — 870 MB. Musisz jednak pamiętać, że płyty
90- i 99-minutowe sprawiają wiele problemów przy nagrywaniu oraz
późniejszym odczycie. Pojemność płyt DVD wynosi dokładnie 4,38 GB.
Na graficznym wskaźniku zajętości płyty domyślnie zaznaczono za
pomocą pionowych linii nominalne pojemności dla płyt 74- (żółta
linia) i 80-minutowych (czerwona linia). W przypadku zapisu płyty
DVD wskaźnik jest wyskalowany nieco inaczej, a kolorowa linia
znajduje się w okolicy 4,38 GB.
Ć W I C Z E N I E
4.6
Kompletacja zawartości płyty
Dodaj dane do kompilacji. Wystarczy, że w prawej części okna od-
szukasz i zaznaczysz pliki lub katalogi, które chcesz dodać do płyty,
a następnie przeciągniesz je do lewego okna. Pamiętaj o tym, by
podczas przeciągania plików i folderów przytrzymać wciśnięty lewy
klawisz myszy i zwolnić go dopiero w chwili, gdy dane znajdą się
nad lewym oknem. Postaraj się nie przekraczać nominalnej pojem-
ności używanej płyty CD/DVD.
Po dodaniu danych do kompilacji możesz przystąpić do zapisania
ich na płycie. Jednak gdy posiadasz więcej niż jedną nagrywarkę,
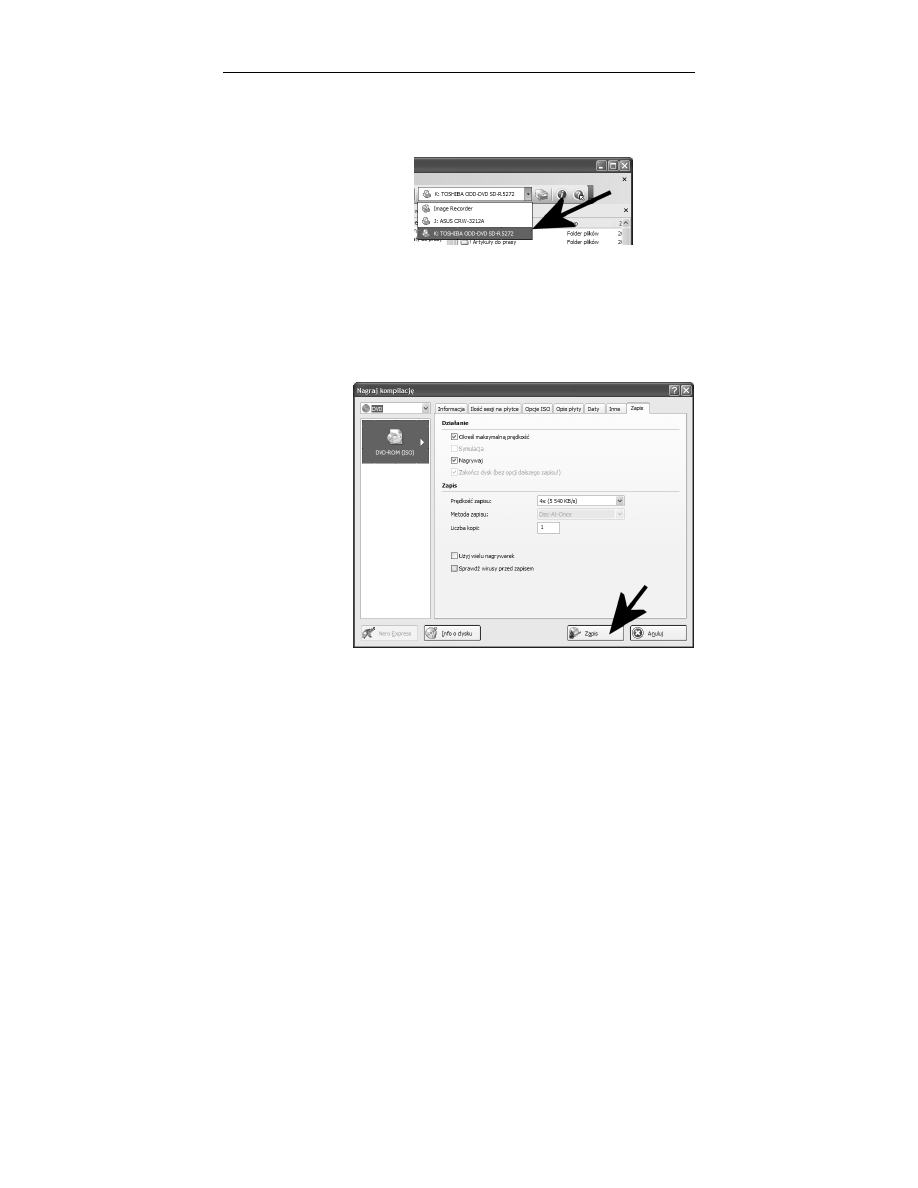
36
Nero 7. Nagrywanie płyt CD i DVD • Ćwiczenia praktyczne
musisz określić, z którego napędu będziesz korzystać. Dlatego, za-
nim otworzysz okno zapisu, wybierz z listy dostępnej na pasku ikon
napęd, który zostanie użyty do zapisu — rysunek 4.6.
Rysunek 4.6.
Zmiana domyślnej
nagrywarki
w systemie
wyposażonym
w kilka urządzeń
W tym celu w programie Nero 5.5 z menu Plik wybierz opcję Zapisz
na CD, a w Nero 6 i 7 z menu Nagrywarka — Wypal kompilację.
Na ekranie monitora zobaczysz nowe okno — rysunek 4.7 — do-
kładnie to samo, które widziałeś podczas określania właściwości
kompilacji.
Rysunek 4.7.
Nagrywamy płytę
CD lub DVD
— zakładka Zapis
Mimo że okno jest podobne do tego, które znasz z początkowego
etapu przygotowania płyty, to tym razem pewne szczegóły uległy
zmianie. Pierwsza i najważniejsza różnica polega na tym, że nie mo-
żesz zmienić typu kompilacji. Zawartość wszystkich zakładek jest
dokładnie taka sama i bez problemu możesz wprowadzić dowolne
modyfikacje, jeżeli chcesz zmienić dane dotyczące charakteru na-
grywanej płyty.
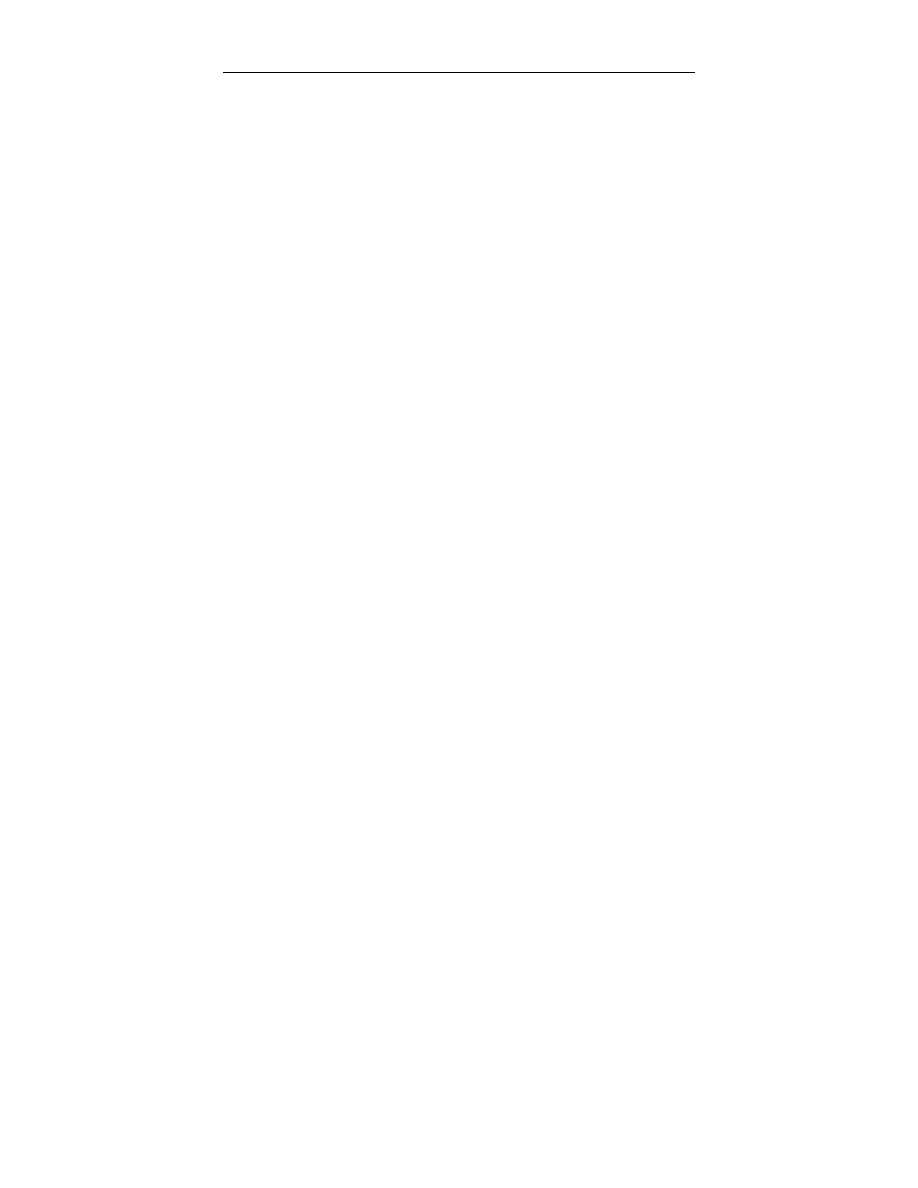
Rozdział 4. • Nagrywamy pierwsze płyty
37
Zanim zaczniemy zapisywanie danych na płycie CD lub DVD, nale-
ży jeszcze wprowadzić ostatnie zmiany w zakładce Zapis, którą
uprzednio pominąłem.
Sekcja o nazwie Działanie zawiera cztery opcje określające zasadę
działania programu. Dokładniej mówiąc, chodzi o to, że każda z tych
opcji podczas zapisu płyty odpowiada za wykonanie przez nagry-
warkę konkretnej czynności.
Pierwsza z opcji o nazwie Określ maksymalną prędkość zapisu prze-
prowadza test wydajności komputera przed przystąpieniem do zapi-
su danych na krążku. W niektórych nagrywarkach opcja ta jest nie-
aktywna aż do chwili wyłączenia systemów ochrony zapisu danych
na płycie. Ja musiałbym wyłączyć opcję FlextraLink.
Dzięki funkcji Symulacja mamy pewność, że przy nagrywaniu nie
spotka nas żadna niemiła niespodzianka. Opcja ta wymusza na na-
grywarce przeprowadzenie dokładnej symulacji zapisu i dopiero po
jej pozytywnym zakończeniu wykonanie właściwego nagrania da-
nych na płycie. Niestety symulacja zapisu wiąże się z dwukrotnym
zwiększeniem czasu wymaganego do nagrania płyty. Osobiście nie
stosuję symulacji zapisu, gdyż jestem pewien stabilności mojego
sprzętu i jego wydajności niemal w 100%. Jedynym zagrożeniem, jakie
może mnie spotkać, jest wyłączenie prądu, ponieważ nie mam UPS-a.
Wróćmy jednak do okna zapisu nowej kompilacji, które jest widocz-
ne na rysunku 4.7. Kolejna opcja o nazwie Nagrywaj nakazuje na-
grywarce dokonanie zapisu na płycie CD/DVD, natomiast ostatnia,
Zakończ dysk, jest odpowiedzialna za proces „zamykania” płyty. Po
włączeniu tej opcji nie będzie możliwe dogranie kolejnych danych
do krążka.
Oczywiście wszystkie opcje wchodzące w skład sekcji Działanie mo-
żemy stosować w dowolnym układzie. Innymi słowy, możemy prze-
prowadzić tylko symulację zapisu płyty lub dokonać analizy mak-
symalnej prędkości zapisu i nagrać krążek bez jej zamknięcia.
Pamiętaj o tym, że w przypadku zapisywania płyt DVD możliwość
zmian ustawień w sekcji Działanie jest ograniczona i nie możesz
kontrolować pewnych parametrów.
Opcja o nazwie Prędkość zapisu pozwala regulować szybkość, z jaką
zostanie nagrana płyta. Na liście znajdują się wszystkie prędkości
zapisu obsługiwane przez nagrywarkę i dostępne dla nagrywanego
nośnika CD/DVD.
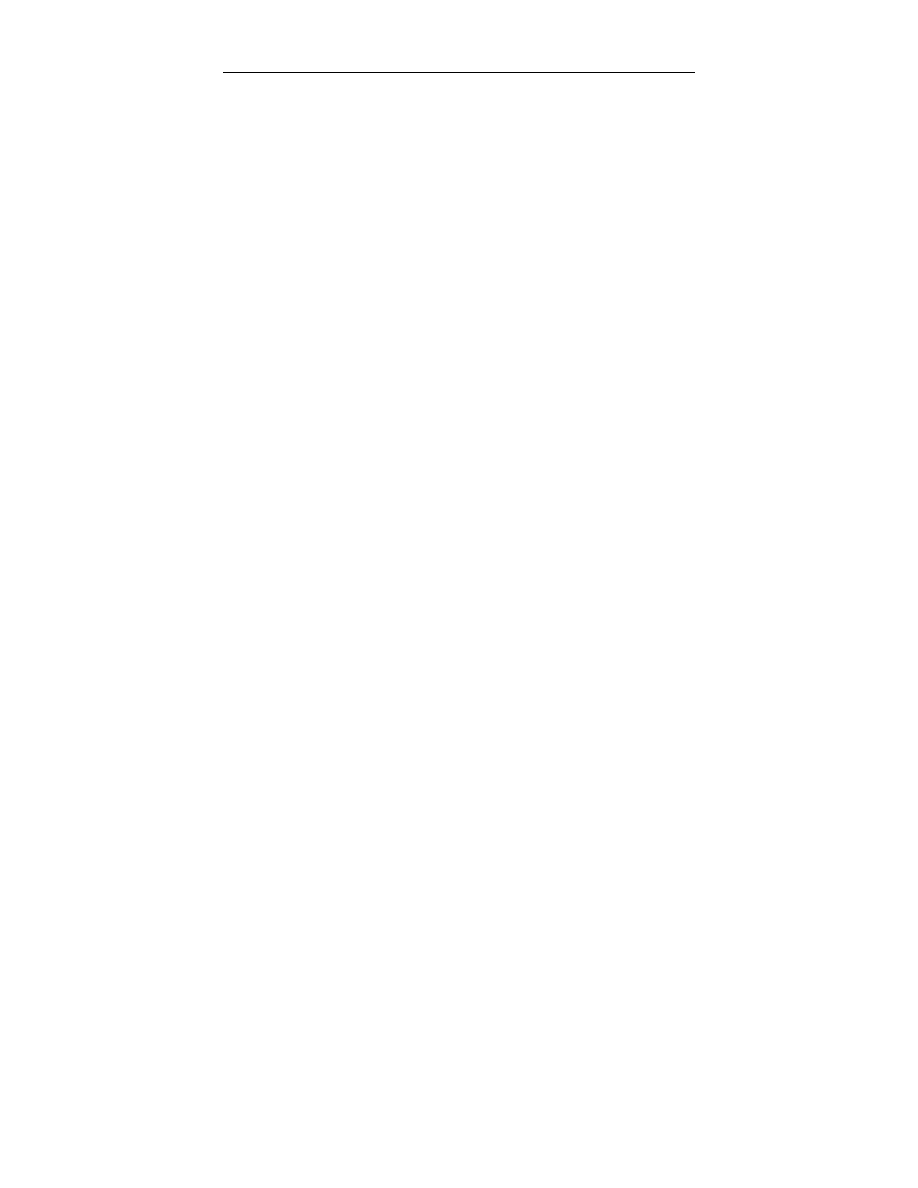
38
Nero 7. Nagrywanie płyt CD i DVD • Ćwiczenia praktyczne
Metoda zapisu odpowiada za ustawienia trybu zapisu danych na
krążku. Do wyboru mamy trzy tryby: Track-At-Once, Disk-At-Once
oraz Disc-At-Once/96.
T
TAO (Trac-At-Once) — umożliwia nagranie ścieżki w każdym
dostępnym formacie. Minimalna długość ścieżki musi wynosić
300 bloków (4 sekundy), co odpowiada około 700 kB. Nagrywarka
zapisująca w trybie TAO wyłącza promień lasera po zapisaniu
każdej ścieżki. Zgodnie z zaleceniami specyfikacji na płycie
można umieścić maksymalnie 99 ścieżek. Taka forma zapisu
powoduje powstawanie przerw między zapisywanymi sesjami,
co nie jest wskazane przy nagrywaniu płyty z muzyką.
T
DAO (Disc-At-Once) — pozwala na nagranie płyty bez wyłączenia
lasera. Cała płyta zostanie nagrana za jednym razem i nie
będziemy mieli możliwości dodania nowych danych
w przyszłości. Tak przygotowana płyta może być wzorcem
do wykonania większej ilości krążków w tłoczni. Jednym
słowem, tworząc płytę jednosesyjną, używamy DAO.
T
DAO/96 (Disc-At-Once/96) — różnica w stosunku do trybu
DAO polega na zapisywaniu pełnych subkodów. Musisz tylko
pamiętać, że nie każda nagrywarka potrafi je zapisywać.
Nowe wersje Nero pozwalają na określenie, ile kopii danej płyty
chcemy nagrać. Wystarczy, że w polu o nazwie Liczba kopii wpi-
szesz odpowiednią wartość, a program będzie domagał się jedynie
zmiany nośnika w napędzie. Nowością jest również obsługa wielu
nagrywarek wprowadzona w Nero, poczynając od wersji 5. Po zazna-
czeniu opcji Użyj wielu nagrywarek uzyskamy możliwość określenia,
który napęd ma zapisywać dane. Oczywiście opcja ta działa jedynie
na komputerach wyposażonych w więcej niż jedną nagrywarkę.
Więcej informacji na ten temat znajdziesz w dalszej części książki.
Na koniec została nam ochrona antywirusowa. Twórcy Nero dodali
opcję o nazwie Sprawdź wirusy przed zapisem. Wybór tej funkcji
uruchamia dołączony do pakietu Nero dodatek antywirusowy, który
skanuje pliki składowe kompilacji, dzięki czemu mamy pewność, że
zapisywane dane są wolne od „robactwa”. Jeżeli zdecydujesz się na
używanie wtyczki antywirusowej zaimplementowanej w Nero, musisz
pamiętać o jej częstym aktualizowaniu. Odpowiednia opcja odpo-
wiedzialna za aktualizację bazy wirusów znajduje się w menu Pomoc
i nosi nazwę Uaktualnij def. wirusów. Niestety również w Nero 7 nie
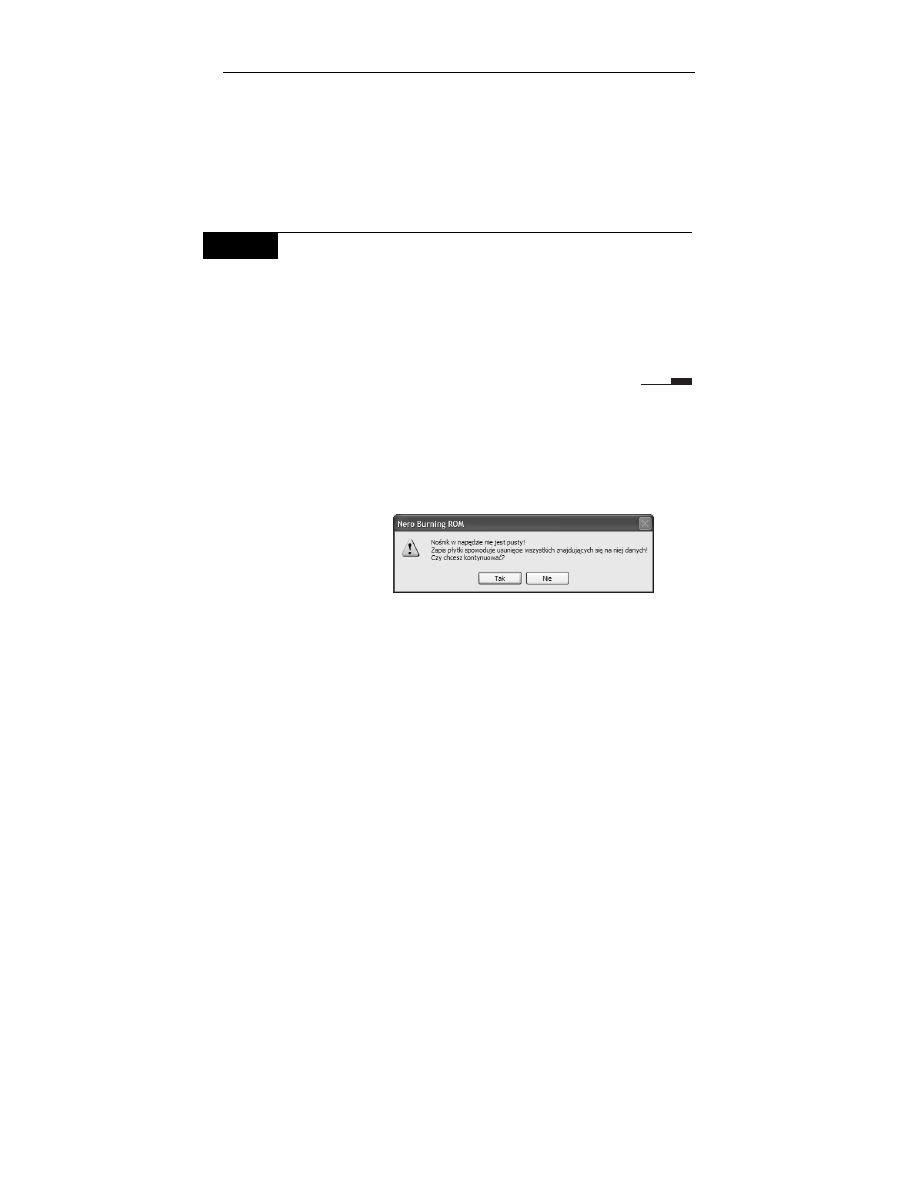
Rozdział 4. • Nagrywamy pierwsze płyty
39
ma możliwości zautomatyzowania tego procesu, ale być może kolej-
ne wersje będą przeprowadzały aktualizację bez naszej ingerencji.
Jeżeli Twoja nagrywarka posiada system ochrony zapisu, warto go
aktywować. Odpowiednie opcje znajdują się zazwyczaj w zakładce
Zapis, w sąsiedztwie pola odpowiedzialnego za określanie liczby ko-
pii. Mój system ochrony zapisu to FlextraLinik.
Ć W I C Z E N I E
4.7
Zapis kompilacji
Nagraj dane na płytę. W tym celu otwórz okno zawierające zakładkę
Zapis i włącz opcje Nagraj i Zakończ dysk. Następnie określ szyb-
kość zapisu i ilość kopii, włącz mechanizm ochrony zapisu i w polu
Metoda zapisu ustaw Disc-At-Once. Umieść czystą płytę w napędzie
i kliknij przycisk Zapis.
Na rysunku 4.8 widzimy zawartość okna, które pojawiło się po klik-
nięciu przycisku Zapis, jeśli korzystasz z nośnika wielokrotnego za-
pisu. Jeżeli taka płyta nie jest czysta, to Nero automatycznie zapro-
ponuje nam możliwość wyczyszczenia jej zawartości. Wystarczy
kliknąć przycisk Tak.
Rysunek 4.8.
Zapis płyty —
okno komunikatu
o zajętości
nośnika RW
Rysunek 4.9 zawiera okno informujące o postępie zapisu, jest ono
podzielone na kilka części. Pierwsza z nich podaje informacje o typie
zapisywanej płyty oraz o łącznej objętości zapisywanych danych.
Białe pole umieszczone poniżej na bieżąco wyświetla komunikaty
związane z nagrywaniem płyty — jest to tzw. dziennik zapisu. Znaj-
dują się tam wszystkie informacje o tym, co właśnie się dzieje oraz
jakie błędy powstały. Przykładowo mój dziennik (log) informuje,
kiedy rozpoczęto buforowanie plików, następnie kiedy je zakoń-
czono itd.
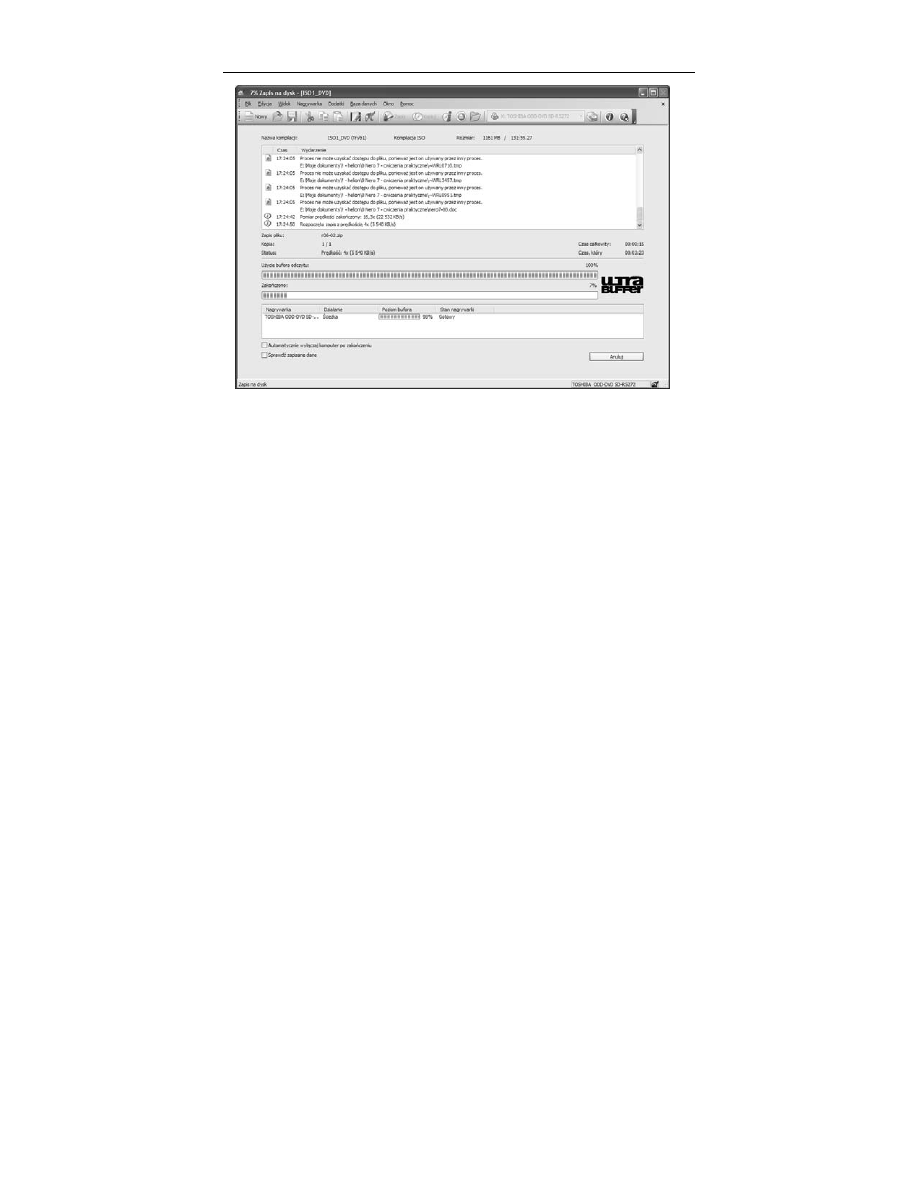
40
Nero 7. Nagrywanie płyt CD i DVD • Ćwiczenia praktyczne
Rysunek 4.9. Zapis płyty — okno ze wskaźnikami kontrolnymi
Bezpośrednio pod oknem dziennika zdarzeń znajdziesz informacje
o tym, jaki plik aktualnie jest zapisywany, z jaką szybkością oraz która
kopia płyty jest właśnie nagrywana.
Kolejna sekcja zawiera dwa graficzne wskaźniki. Pierwszy z nich pre-
zentuje stan bufora tworzonego przez program. W moim przypadku
jest on zawsze zapełniony w 100%, co jest całkowicie poprawne. Pa-
sek ten powinien utrzymywać się przez cały czas zapisu możliwie
najbliżej wartości 100% i nie może wykonywać gwałtownych sko-
ków w dół. Nagłe spadki i napełnienia pojemności bufora świadczą
o problemach ze sprzętem, co w konsekwencji może prowadzić do
zakończenia procesu nagrywania fiaskiem lub nadmiernego używa-
nia systemów ochronnych. Drugi pasek prezentuje z kolei postęp za-
pisu płyty. Jeżeli zbliży się do wartości 100%, program zacznie opróż-
niać bufor, o którym wspomniałem wcześniej.
Poniżej znajduje się kolejna sekcja informująca o tym, jaki posiada-
my sprzęt oraz z jaką prędkością jest dokonywany zapis. Sekcja ta
zawiera również kolejny graficzny wskaźnik, który na bieżąco moni-
toruje poziom wewnętrznego bufora nagrywarki. Obowiązują tu do-
kładnie te same zasady jak opisane powyżej.
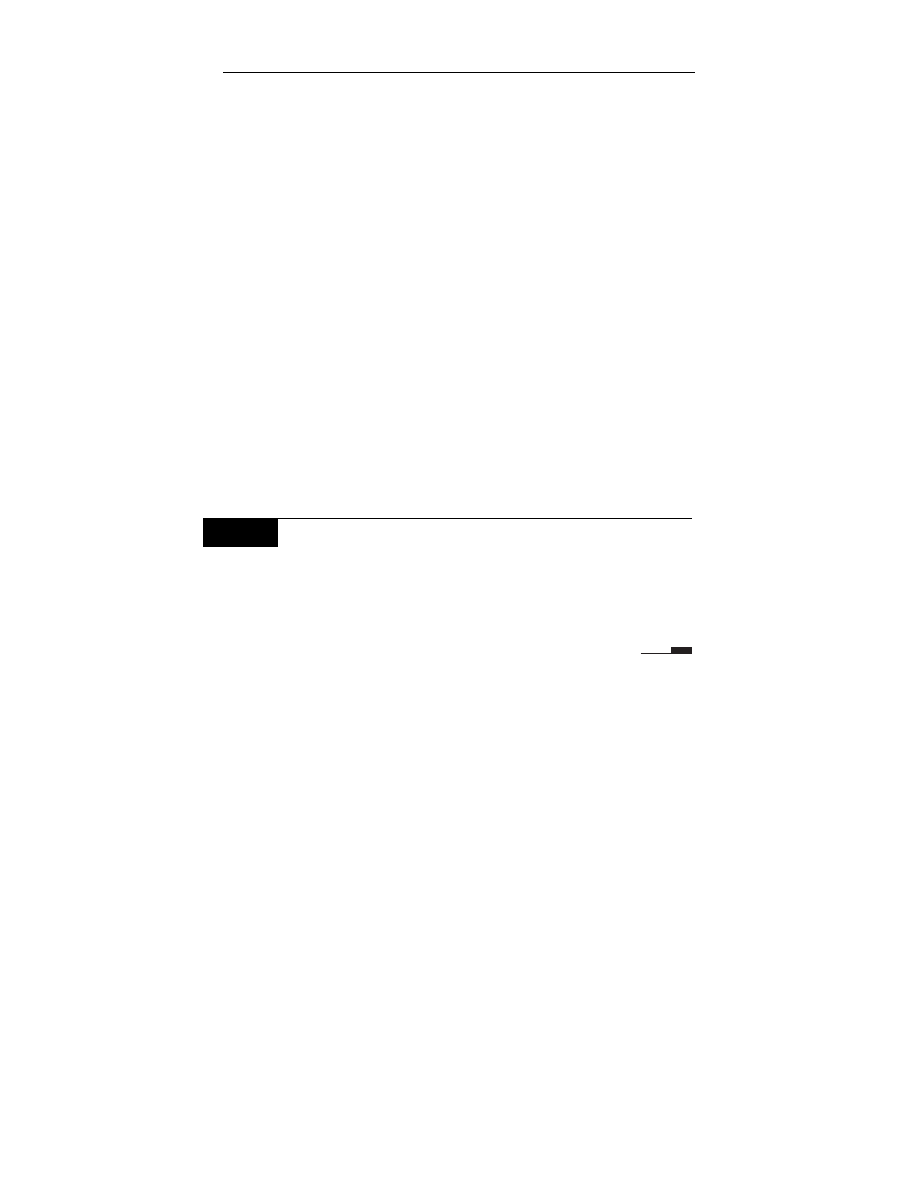
Rozdział 4. • Nagrywamy pierwsze płyty
41
Oczywiście jeżeli nasz napęd jest wyposażony w technologię Burn-
Proof lub podobne, to nagłe wahania poziomu bufora nie są żadnym
problemem, gdyż nie stracimy nagrywanej płyty. Radziłbym jednak
sprawdzić przyczynę takiego stanu rzeczy.
Nowa wersja Nero pozwala włączyć sprawdzanie poprawności zapi-
sanych danych, służy do tego przełącznik o nazwie Sprawdź zapisa-
ne dane znajdujący się w dolnej części okna. Proces ten polega na
sprawdzeniu zapisanych danych i porównaniu ich z oryginałem.
Opcja ta jest bardzo wygodna, gdyż daje pewność, że podczas zapisu
nie wystąpił żaden błąd i dane będą poprawnie czytane. Niestety
sprawdzanie wymaga dodatkowego czasu.
Ostatnią nowością umieszczoną w tym oknie jest opcja o nazwie
Automatycznie wyłącz komputer po zakończeniu zapisu. Dzięki niej
możesz włączyć nagrywanie płyty i iść spać bez obawy, że komputer
będzie pracował całą noc. Oczywiście sam proces wyłączenia zależy
od tego, jaki komputer posiadasz. Jeżeli jest to zestaw ATX, to zosta-
nie on wyłączony zupełnie, natomiast AT zakończy pracę, wyświe-
tlając ekran z napisem
Można bezpiecznie wyłączyć komputer
.
Po zakończeniu nagrywania na ekranie monitora pojawi się nowe
małe okno z komunikatem o pomyślnym lub błędnym zakończeniu
zapisu płyty. Wystarczy wtedy kliknąć przycisk OK.
Ć W I C Z E N I E
4.8
Analiza dziennika zdarzeń
Przeanalizuj log z nagrywania swojej płyty. Jeżeli znajdziesz tam ja-
kieś błędy, to postaraj się je wynotować na kartce papieru lub zapa-
miętać. Możliwe, że w dalszej części książki znajdziesz informacje
o tym, co one oznaczają.
Praktycznie bez większych problemów udało się nam wspólnie na-
grać pierwszą płytę zawierającą dane komputerowe. Musisz się ze
mną zgodzić, że nie było w tym nic trudnego. Na następnych stro-
nach zajmiemy się przygotowaniem płyty audio.
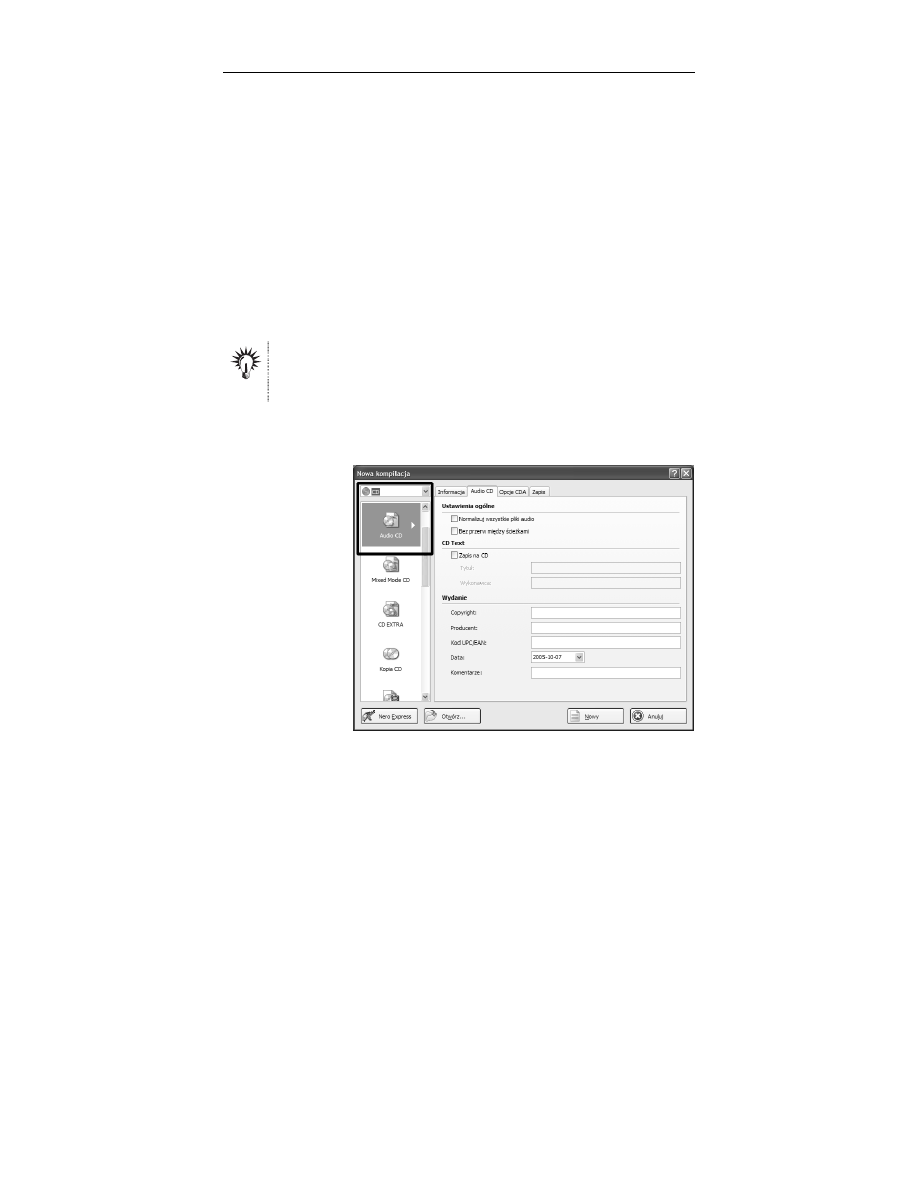
42
Nero 7. Nagrywanie płyt CD i DVD • Ćwiczenia praktyczne
Płyta CD z muzyką
W tym podrozdziale dowiesz się, jak za pomocą Nero przygotować
płytę audio. Krążki takie pojawiły się na rynku znacznie wcześniej
niż te zawierające dane komputerowe, a z czasem zyskały ogromną
popularność na całym świecie, wypierając płyty winylowe (choć
można zauważyć powrót czarnych krążków, których głównymi od-
biorcami są DJ-e oraz audiofile).
Format Audio CD jest określany przez „czerwoną książkę”, która regu-
luje właściwości informacji zapisywanych na dysku (16 bitów i 44,1
kHz) oraz rozmiary płyty i sposób, w jaki dane audio są rozmiesz-
czone na nośniku.
Nero Burning ROM potrafi przygotować tylko i wyłącznie płytę audio
na nośniku CD. Utworzenie płyty DVD audio w tym programie nie jest
możliwe.
Aby przygotować płytę audio, w oknie wyboru kompilacji musisz
wybrać opcję Audio CD — rysunek 4.10.
Rysunek 4.10.
Przygotowanie
płyty audio
— etap pierwszy
Jeżeli na płytę chcesz nagrać utwory pochodzące z różnych źródeł,
to koniecznie w zakładce Audio CD włącz opcję Normalizuj wszyst-
kie pliki audio. Dzięki temu głośność poszczególnych utworów zo-
stanie ustawiona na takim samym poziomie.
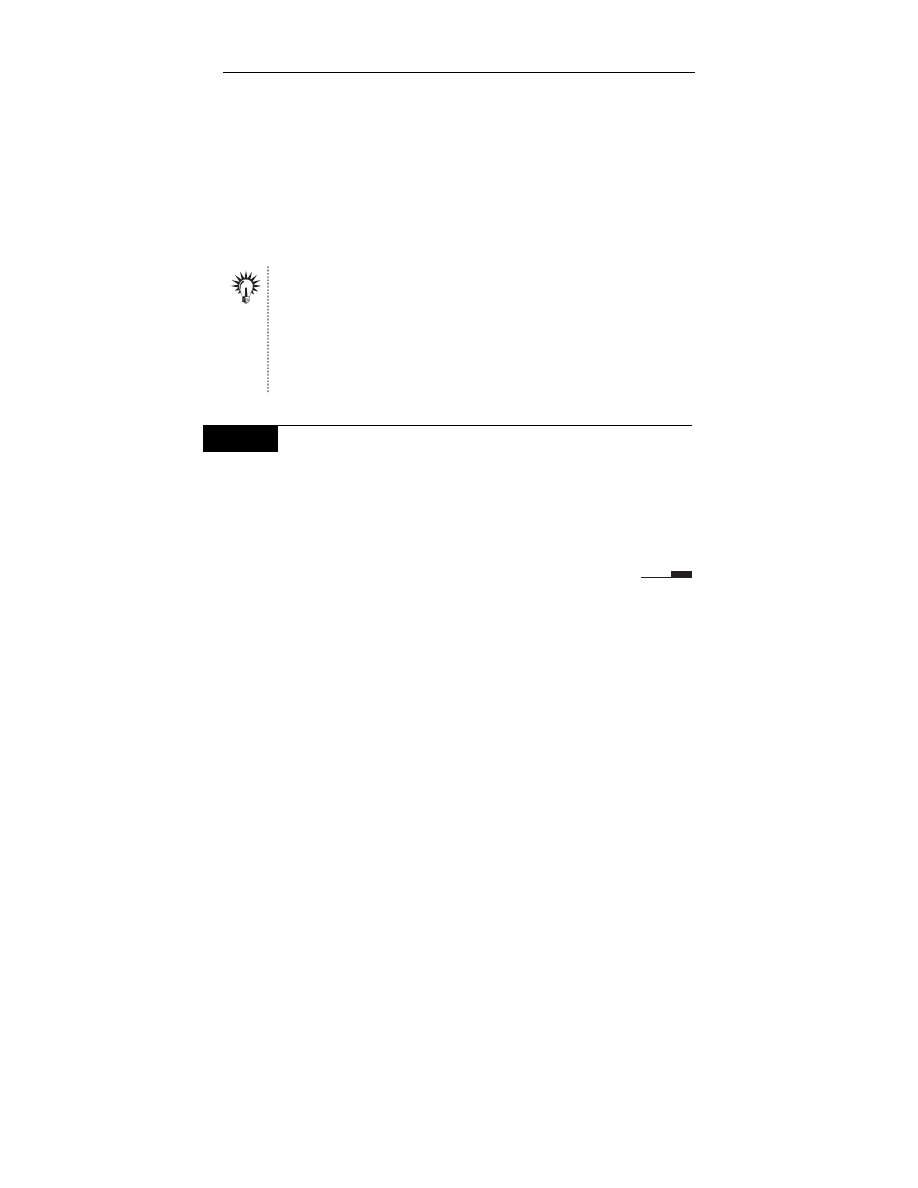
Rozdział 4. • Nagrywamy pierwsze płyty
43
W przypadku gdy tworzysz płytę z utworami nagranymi na koncer-
cie, możesz skorzystać z opcji Bez przerwy między ścieżkami. Po-
zwoli to na zlikwidowanie ciszy pomiędzy poszczególnymi utwora-
mi i spowoduje, że takiej płyty będzie się znacznie lepiej słuchało.
Jeżeli chcesz, by Twoja płyta zawierała CD-TEXT, w zakładce Audio
CD włącz opcję Zapisz na CD. Następnie w polu Tytuł wpisz tytuł
płyty, a w Wykonawca umieść nazwisko artysty wykonującego na-
grane na niej utwory. Dodatkowo w polach dostępnych w sekcji Wy-
danie możesz wpisać, kto jest wydawcą lub producentem płyty.
CD-TEXT to informacje tekstowe zapisane na płycie CD w specjalnych
subkanałach. Informacje te mogą być odtwarzane przez specjalne czytniki
płyty CD. Aby nagrać płytę CD z CD-TEXTEM, Twoja nagrywarka musi
obsługiwać tę funkcję. O tym, jak sprawdzić, czy Twoja nagrywarka
potrafi nagrywać CD-TEXT, możesz przekonać się, używając Nero.
Wystarczy, że z menu Nagrywarka wybierzesz opcję Wybór nagrywarki,
a następnie w nowym oknie zaznaczysz napęd i odczytasz jego właściwości.
Ć W I C Z E N I E
4.9
Tworzenie płyty audio
Przygotuj płytę audio. W tym celu z okna wyboru kompilacji wy-
bierz opcję Audio CD. Jeśli chcesz, aby płyta zawierała CD-TEXT,
w zakładce Audio CD włącz i wypełnij odpowiednie pola. W przy-
padku gdy nagrywasz płytę z plików o różnym pochodzeniu, ko-
niecznie włącz opcję Normalizuj wszystkie pliki audio.
Pozostałe zakładki widoczne na rysunku 4.10 nie są w tej chwili po-
trzebne i możesz kliknąć przycisk Nowy, by przejść do głównego okna
Nero.
Główne okno programu — rysunek 4.11 — zostanie dopasowane tak,
by ułatwiało tworzenie płyty zawierającej muzykę.
W tej chwili wystarczy przeciągnąć zgrane uprzednio utwory z pra-
wego okna do lewego, w którym możemy dowolnie modyfikować ich
kolejność przez przytrzymanie klawisza myszy i przesuwanie kurso-
ra z „przyklejonym” plikiem w odpowiednie miejsce. Okno z zawar-
tością naszej płyty audio ma także przycisk, dzięki któremu możemy
odsłuchać zaznaczone utwory.
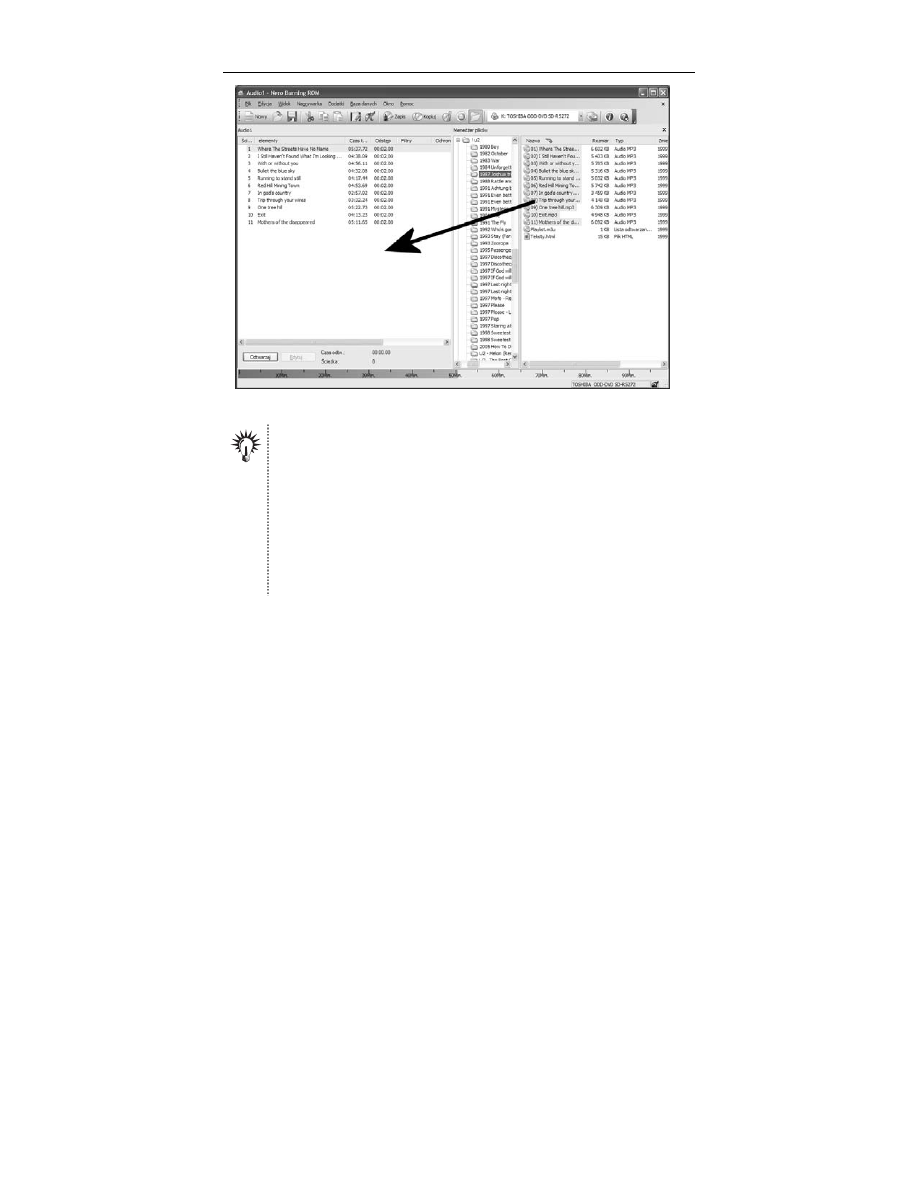
44
Nero 7. Nagrywanie płyt CD i DVD • Ćwiczenia praktyczne
Rysunek 4.11. Przygotowanie płyty audio — etap drugi
Płyta audio może zostać utworzona na podstawie plików typu wave,
mp3, wma i vqf. Nie oznacza to, że inne formaty skompresowanej
muzyki nie nadają się do tego.
Na stronie http://neroplugins.cd-rw.org znajduje się szereg dodatków
do Nero, za ich pomocą będziesz mógł nauczyć program współpracy
z innymi rodzajami plików muzycznych.
Na końcu niniejszych ćwiczeń znajdziesz informacje o tym, w jaki
sposób zgrać zawartość innych płyt audio oraz jak zamienić nietypowe
formaty plików audio na typ wave obsługiwany przez Nero.
Dolna część głównego okna Nero zawiera omawiany już wcześniej
graficzny wskaźnik zajętości płyty. Tym razem jest on wyskalowany
za pomocą minut, dzięki czemu możemy określić, ile czasu pozo-
stało do zapełnienia płyty. Również i teraz musimy brać pod uwagę
ograniczenia długości płyt, które wynoszą 74 lub 80 minut. Odra-
dzam zapisywanie muzyki na płytach 90- i 99-minutowych, gdyż
zdecydowana większość napędów oraz stacjonarnych odtwarzaczy
CD nie potrafi odczytać takiego nośnika.
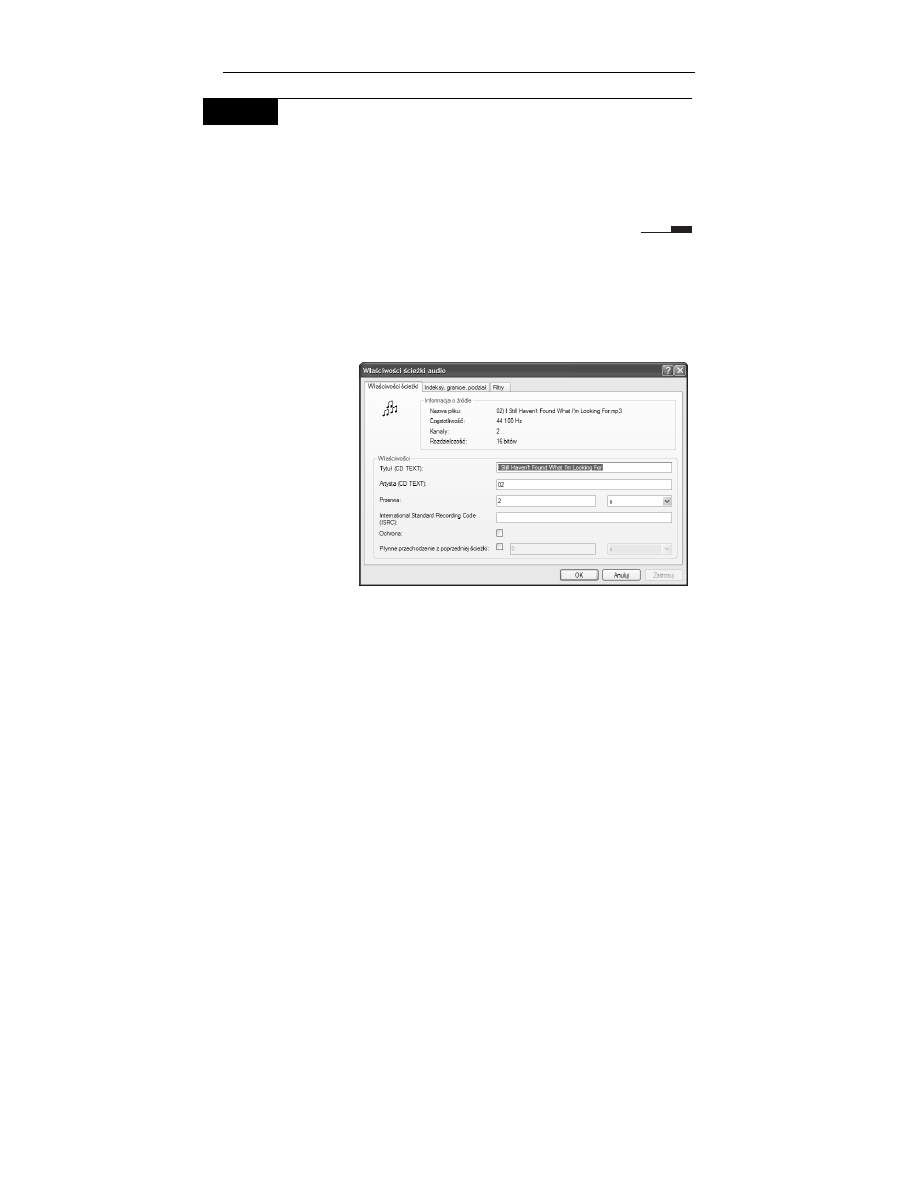
Rozdział 4. • Nagrywamy pierwsze płyty
45
Ć W I C Z E N I E
4.10
Kompletacja zawartości płyty
Kontynuuj tworzenie płyty audio. W głównym oknie programu dodaj
utwory muzyczne do kompilacji. Następnie określ ich kolejność na
płycie, posługując się odpowiednim opisem zamieszczonym w niniej-
szym rozdziale.
Zanim nagramy płytę, warto wspomnieć o tym, że każdą ścieżkę wi-
doczną w lewym oknie określają osobne właściwości. Aby je zmie-
nić, wystarczy kliknąć tytuł utworu prawym klawiszem myszy i wy-
brać opcję o nazwie Właściwości. Okno właściwości utworu jest
widoczne na rysunku 4.12.
Rysunek 4.12.
Właściwości
ścieżki audio
— zakładka
Właściwości
ścieżki
Pierwsza zakładka pozwala na edycję CD-TEXTU przypisanego do
konkretnego utworu oraz odstępu między poszczególnymi piosenka-
mi. Dokładne informacje o tytule piosenki Nero automatycznie od-
czytał z dodanego pliku na podstawie danych zapisanych w ID3.
Funkcja CD-TEXT pozwala dla każdego utworu przypisać dowolny
tekst (na przykład tytuł piosenki), jednak tylko niektóre nagrywarki
potrafią zapisać dodatkowe kody. Podobnie wygląda samo odtwa-
rzanie takiej płyty, tylko napędy z obsługą CD-TEXTU potrafią od-
czytać te informacje. Oczywiście taka płyta działa na każdym sprzę-
cie poprawnie, ale bez odczytu tekstu.
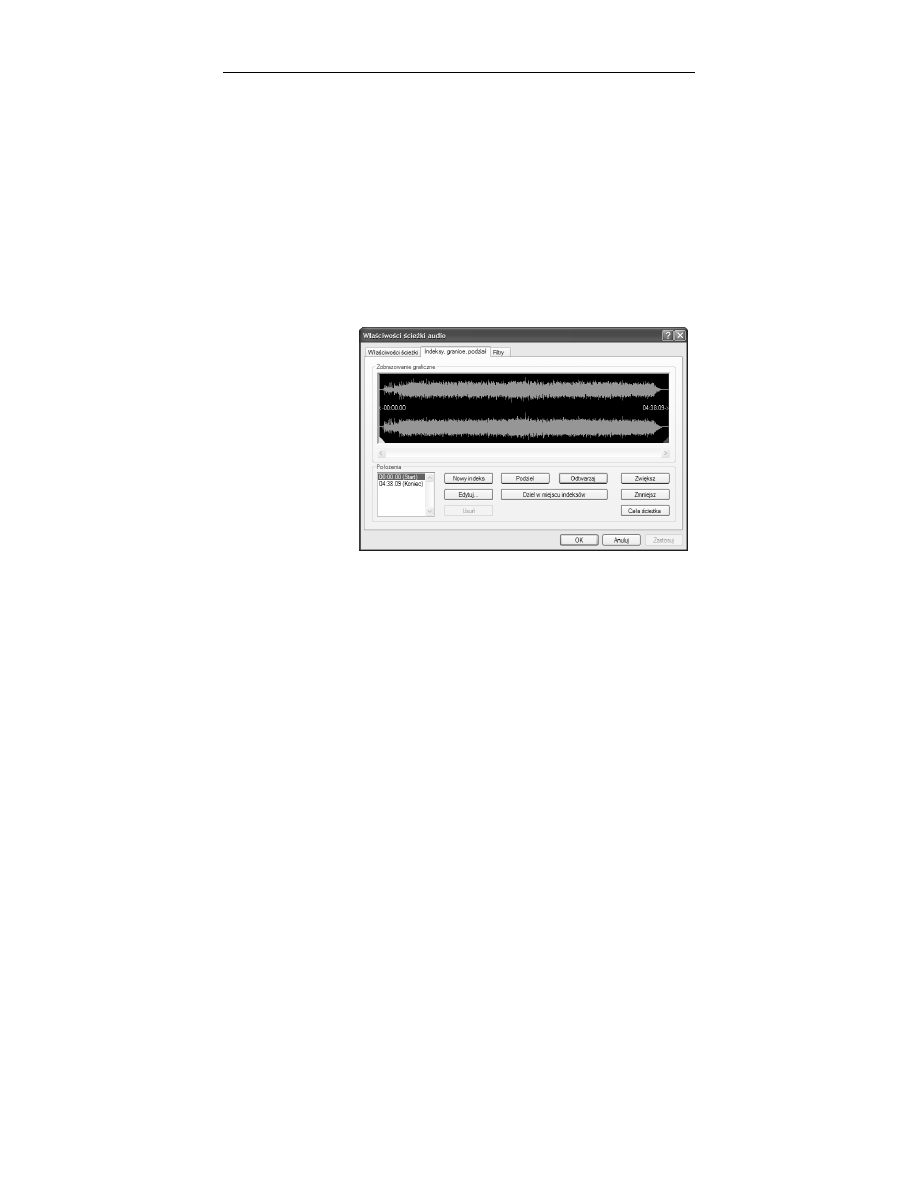
46
Nero 7. Nagrywanie płyt CD i DVD • Ćwiczenia praktyczne
Bardzo ciekawą opcją jest Płynne przechodzenie z poprzedniej ścież-
ki. Opcja ta umożliwia tworzenie płynnych przejść między utwora-
mi. Inaczej mówiąc, chodzi o to, że jedna piosenka jeszcze się nie
skończyła, jest w fazie płynnego wyciszania, a drugi utwór powoli
się zaczyna. Rozwiązanie to jest szczególnie przydatne podczas two-
rzenia składanki z muzyką taneczną przeznaczonej na prywatki. Do-
stęp do tej opcji jest również możliwy bezpośrednio z panelu wyboru
kompilacji audio.
Następna zakładka o nazwie Indeksy, granice, podziały — rysunek
4.13 — pozwala dodać do utworu indeksy oraz wstawić znak po-
działu piosenki, dzięki czemu będziemy mogli przeskoczyć do wska-
zanego miejsca dłuższego kawałka.
Rysunek 4.13.
Właściwości
ścieżki audio
— zakładka
Indeksy, granice,
podziały
W zakładce Filtry widocznej na rysunku 4.14 Nero oferuje zestaw dzie-
więciu filtrów, które pozwalają zmienić różne parametry plików audio.
Poniżej zamieszczam krótką charakterystykę każdego z nich.
T
Normalizuj — pozwala ustawić głośność plików na jednym
poziomie. Szczególnie przydatny, gdy nagrywamy składankę,
a pliki pochodzą z różnych źródeł i mają inną głośność. Filtr
oferuje dwie metody pracy. Pierwsza z nich, RMS, ustawia
średnią głośność na ustaloną wartość. Metoda Maksimum
ustawia głośność na wartość, przy której unika się obcinania.
T
DeClik — dzięki tej opcji możemy usuwać szumy i trzaski
z pliku, który chcemy nagrać na płytę. Opcja ta jest niezastąpiona
w czasie kopiowania starych płyt winylowych na dysk CD.
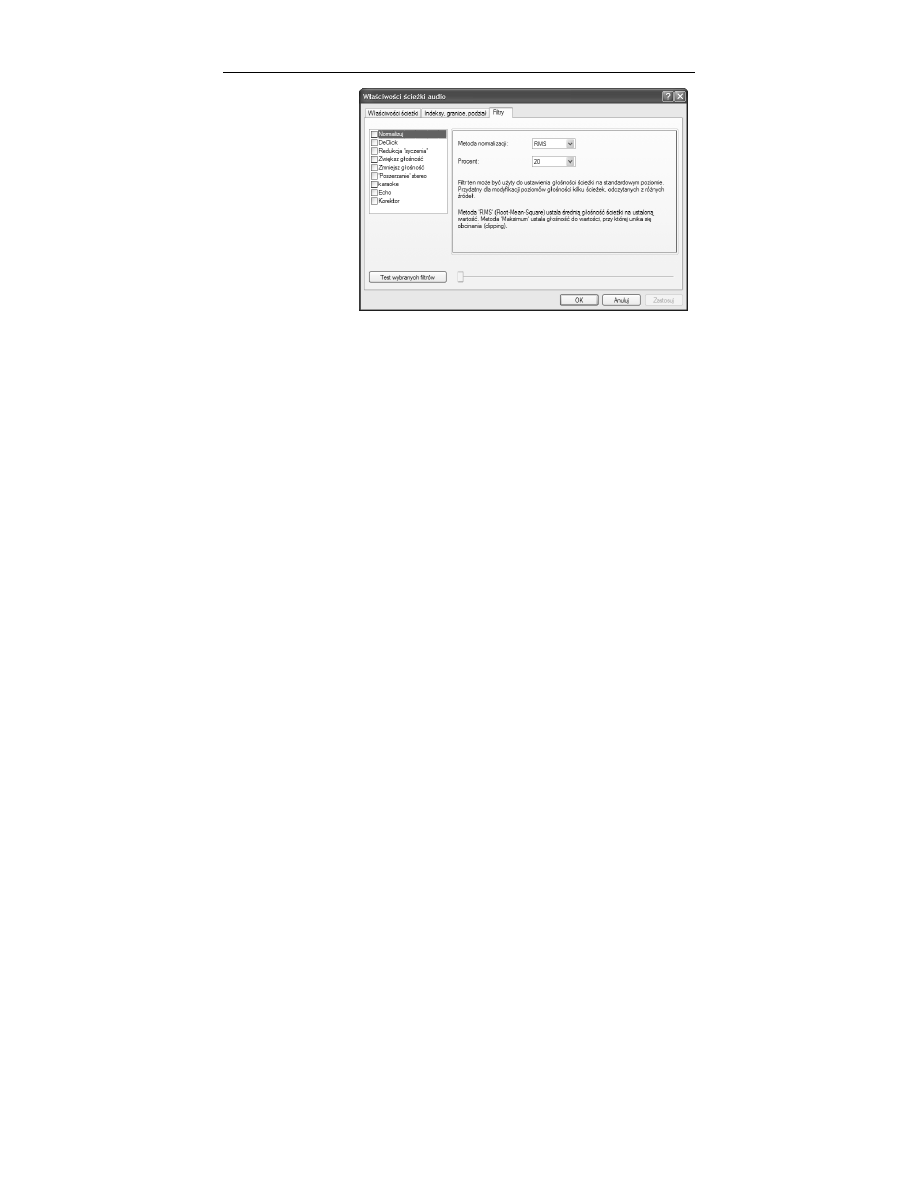
Rozdział 4. • Nagrywamy pierwsze płyty
47
Rysunek 4.14.
Właściwości
ścieżki audio
— zakładka Filtry
T
Redukcja „syczenia” — filtr ten redukuje poziom syczenia,
które często występuje w plikach audio.
T
Zwiększ głośność — za pomocą tego filtru możemy płynnie
zwiększać głośność utworu, tak jak to często ma miejsce na
płytach przygotowanych przez profesjonalne studia nagrań.
T
Zmniejsz głośność — zasada działania jest identyczna jak
w poprzednim filtrze, z tą różnicą, że tutaj głośność jest
zmniejszana. Inaczej mówiąc, możemy płynnie wyciszyć utwór.
T
Poszerzanie stereo — działa tylko na plikach nagranych w trybie
stereo. Pozwala uwypuklić lub zredukować efekt stereo w plikach
przeznaczonych do nagrania.
T
Karaoke — narzędzie pozwalające usunąć z utworu pewne
dźwięki na zasadzie porównania obu kanałów stereo i usuwania
identycznych fragmentów. Dzięki temu na płycie zostaje tylko
muzyka, a dośpiewanie słów pozostaje uczestnikowi zabawy.
T
Echo — dzięki temu filtrowi możemy wzbogacić nasz utwór
o efekt echa.
T
Korektor — rozbudowany zestaw korektorów dostępnych
w niemal każdej wieży.
Każdy z dostępnych filtrów pozwala na dowolne regulowanie wła-
ściwości i daje możliwość odsłuchania wyników naszej pracy, zanim
całość zostanie zapisana na płycie CD.
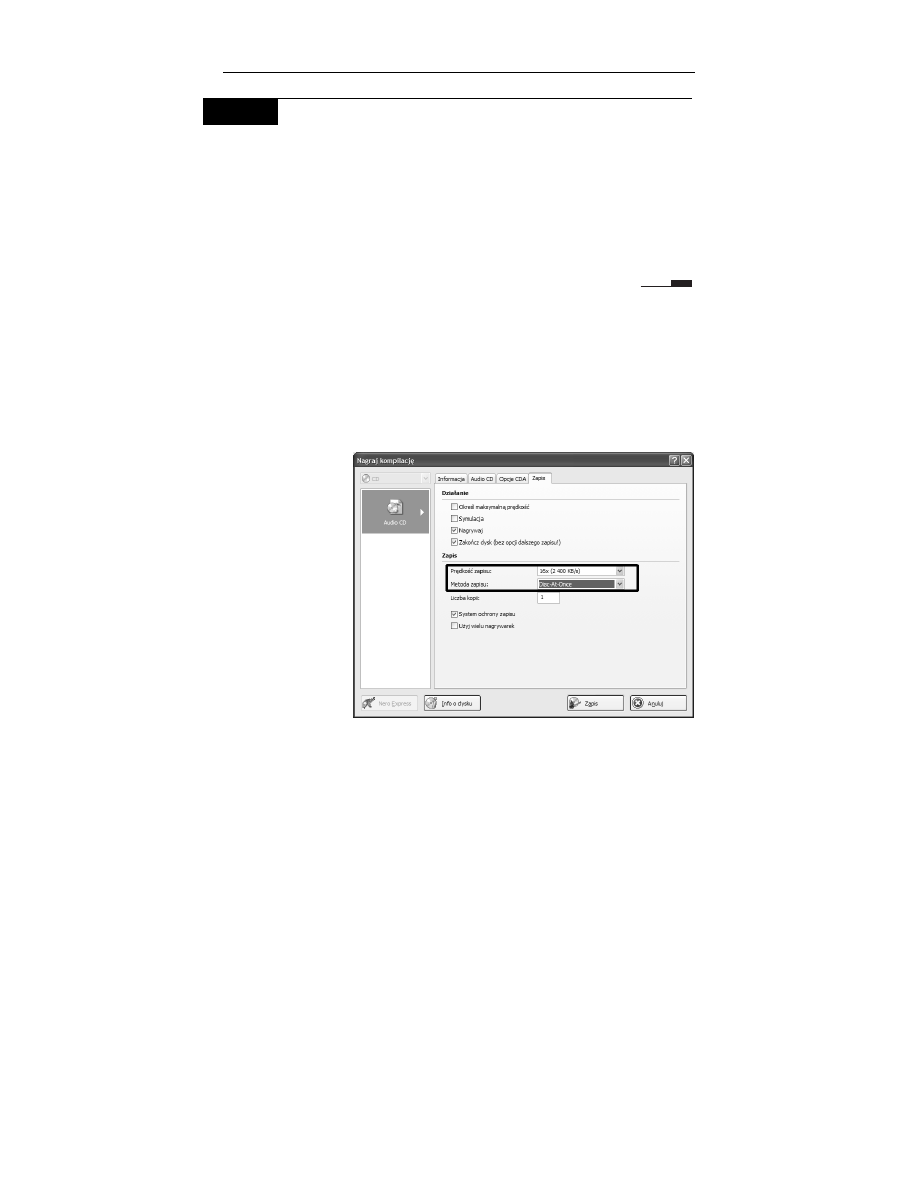
48
Nero 7. Nagrywanie płyt CD i DVD • Ćwiczenia praktyczne
Ć W I C Z E N I E
4.11
Właściwości ścieżek audio
Otwórz okno właściwości i zapoznaj się ze zgromadzonymi tam
opcjami. Jeżeli nagrywasz płytę z CD-TEXTEM, to opisz poszczegól-
ne utwory. Jeśli natomiast utwory składające się na płytę pochodzą
z różnych źródeł (pliki mp3, wave lub utwory zgrane z różnych płyt
audio), w zakładce Filtry włącz filtr Normalizuj. Przy okazji zapoznaj
się z działaniem pozostałych filtrów audio. Nowe ustawienia zatwierdź,
klikając przycisk OK.
Po skompletowaniu płyty i naniesieniu niezbędnych poprawek przy
użyciu filtrów czy też efektu przejścia między utworami możesz za-
jąć się zapisaniem płyty. W tym celu z menu Nagrywarka wybierz
opcję Wypal kompilację (dla Nero 7 i 6) lub Plik/Zapisz na CD (w Ne-
ro 5). Nowo otwarte okno widoczne na rysunku 4.15 nie powinno
Cię zaskoczyć, gdyż to właśnie od niego rozpoczynaliśmy tworzenie
składanki.
Rysunek 4.15.
Przygotowanie
płyty audio
— etap trzeci
Zakładka Opcje CDA nie interesuje nas. Natomiast w zakładce Audio
CD możesz w razie konieczności wprowadzić ostatnie poprawki w opi-
sie płyty lub CD-TEXT.
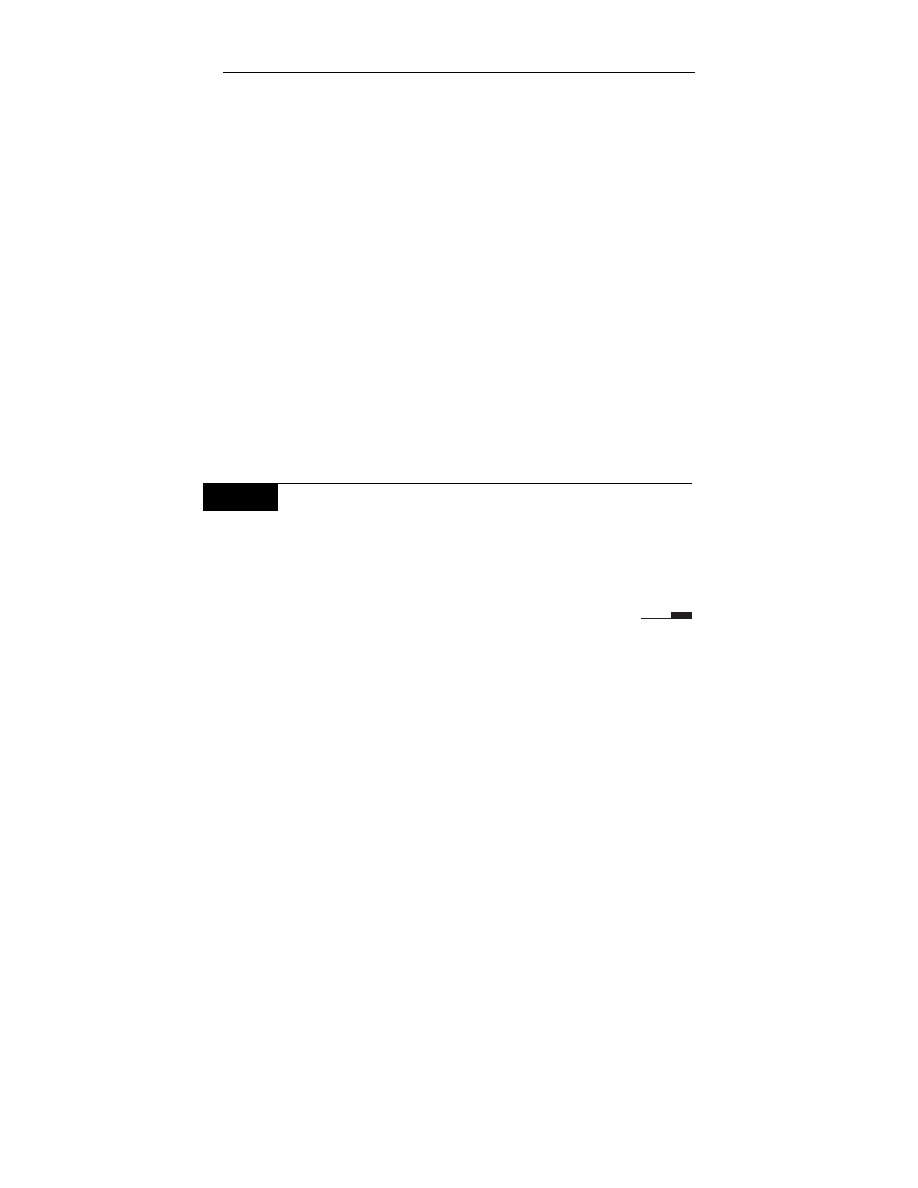
Rozdział 4. • Nagrywamy pierwsze płyty
49
W zakładce Zapis należy włączyć opcje Nagrywaj i Zakończ dysk.
Następnie w polu Prędkość zapisu ustaw wartość, z jaką chcesz zapi-
sywać swoją płytę. Uważam, że szybkość zapisu powinna oscylować
w granicach wartości ×16, gdyż daje to gwarancję najlepszej jakości
powstałej płyty audio.
W polu Metoda zapisu ustaw wartość Disc-At-Once lub Track-At-
Once. Pierwszą z opcji wybierz dla płyt zawierających materiał kon-
certowy pozbawiony przerw między utworami lub dla takich, przy
tworzeniu których skorzystałeś z filtrów wbudowanych w program
Nero. Druga z dostępnych opcji przydaje się w przypadku zwyczaj-
nych płyt studyjnych o typowych przerwach.
Po wprowadzeniu wszystkich ustawień i ewentualnych poprawek
kliknij przycisk Zapis. Sam proces zapisu nie różni się niczym od
nagrywania płyt z danymi, więc nie będę go opisywał. Jeśli wystąpią
problemy, cofnij się o kilka stron do tamtego opisu.
Odsłuchiwanie płyty audio jest możliwe na większości stacjonar-
nych odtwarzaczy (niestety są takie urządzenia, które nie czytają na-
grywanych płyt) oraz na komputerze za pomocą systemowego od-
twarzacza płyt audio.
Ć W I C Z E N I E
4.12
Zapis kompilacji
Nagraj przygotowaną kompilację z płytą audio. W tym celu otwórz
okno zapisu i ustaw odpowiednie opcje zgodnie z opisem. Następnie
kliknij przycisk Zapisz i zaczekaj, aż płyta zostanie nagrana. Sprawdź
wynik swojej pracy.
Wyszukiwarka
Podobne podstrony:
Nero 7 Nagrywanie plyt CD i DVD cwiczenia praktyczne cwner7
Nero 7 Nagrywanie plyt CD i DVD Cwiczenia praktyczne
Nero 7 Nagrywanie plyt CD i DVD cwiczenia praktyczne cwner7
Nero 7 Nagrywanie plyt CD i DVD cwiczenia praktyczne cwner7
Nero 7 Nagrywanie plyt CD i DVD cwiczenia praktyczne cwner7
Nero 7 Nagrywanie plyt CD i DVD cwiczenia praktyczne
nagrywanie plyt cd i dvd leksyk Nieznany
nagrywanie plyt cd i dvd ilustrowany poradnik ebook promocyjny helion pl (nacdvd) NKY7C7ELZDCSFTCXEQ
cdvdk2 7 nagrywanie plyt cd i dvd kurs wyd ii ebook promocyjny helion pl KITBJ4T5RRGTF67ZZFKX5K5G7OG
nagrywanie płyt cd i dvd kurs APDRAKIZNTASMUQE4NS6CYGIACGVFND4RZDUKOQ
nagrywanie plyt cd i dvd leksyk Nieznany
nagrywanie plyt cd i dvd ilustrowany poradnik ebook promocyjny helion pl (nacdvd) NKY7C7ELZDCSFTCXEQ
więcej podobnych podstron