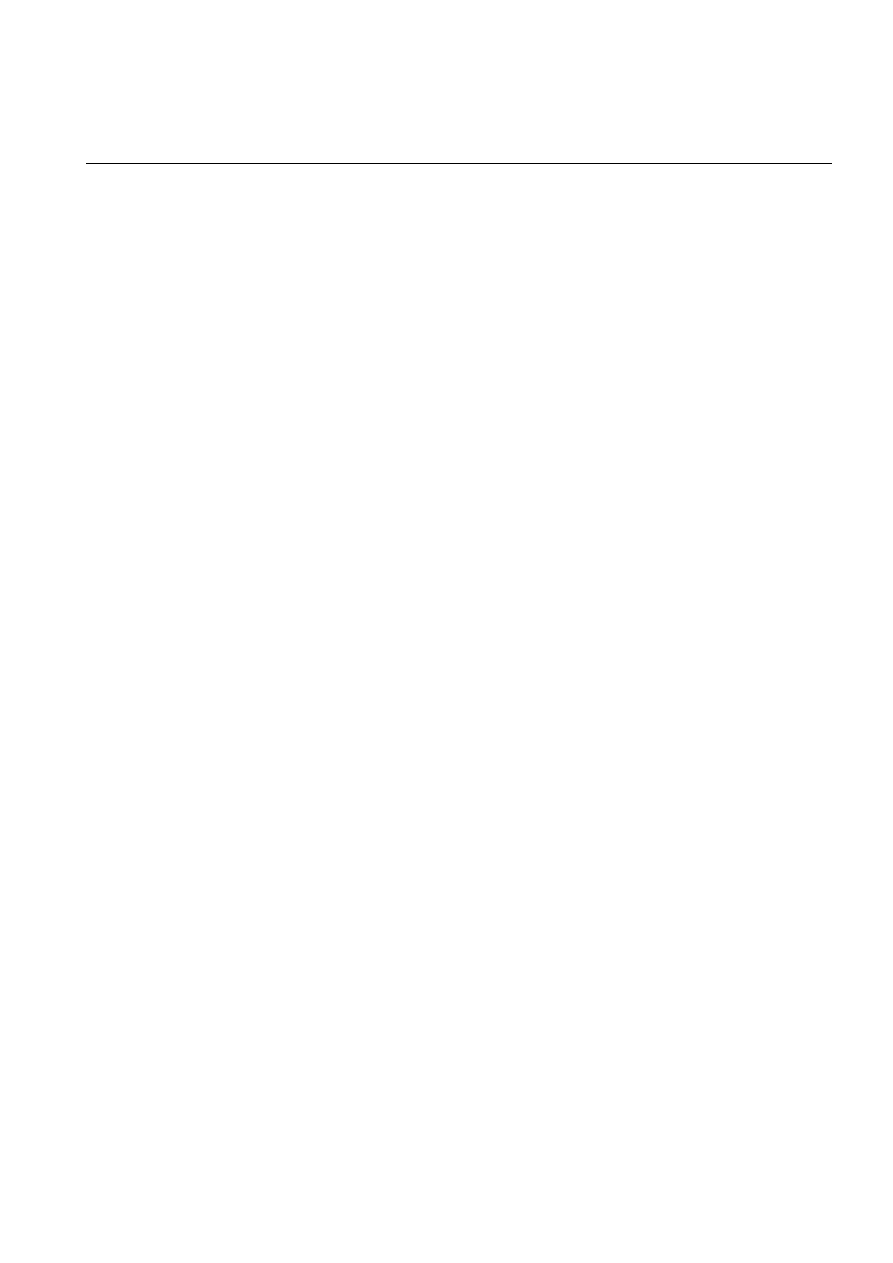
1MRS751857-MEN
Issued:
15.03.2002
Version:
A
Program revision: 8.4.4
We reserve the right to change data without prior notice.
System Management
User’s Guide
SYS 500
Notice 1
The information in this document is subject to change without notice and should not
be construed as a commitment by ABB. ABB assumes no responsibility for any error
that may occur in this document.
Notice 2
This document complies with the program revision 8.4.4.
Notice 3
Additional information such as Release Notes and Last Minute Remarks can be
found on the program distribution media.
Trademarks
Microsoft is a registered trademark of Microsoft Corporation.
Windows NT is a trademark of Microsoft Corporation.
L
ON
W
ORKS
is a registered trademark of Echelon Corporation.
Other brand or product names are trademarks or registered trademarks of their respective holders.
All Microsoft products referenced in this document are either trademarks or registered trademarks of Microsoft
Corporation.
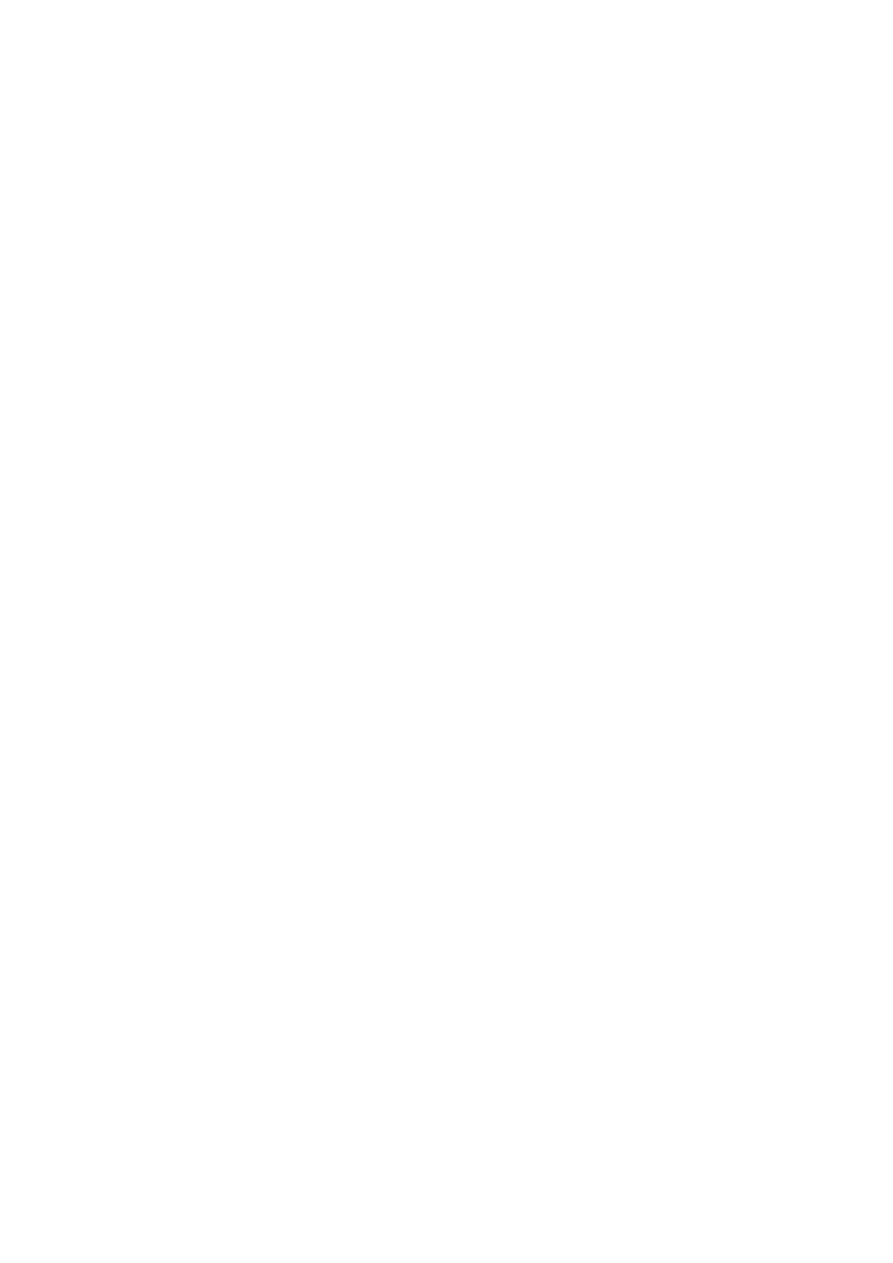
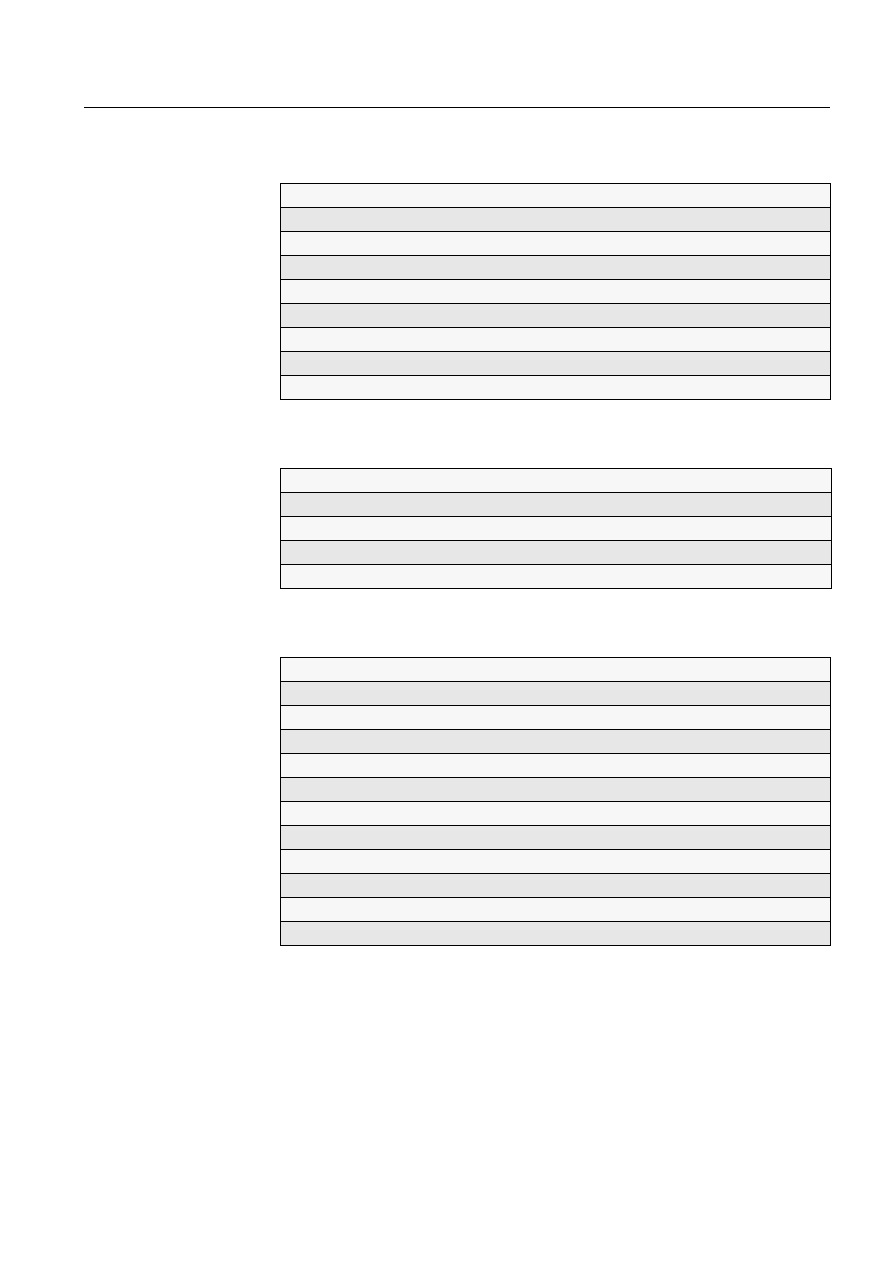
MicroSCADA Technology Manuals
SYS 500 manuals
COM 500 manuals
Application Objects
1MRS751848-MEN
Introduction to MicroSCADA Technology
1MRS751852-MUM
JAVA-API for MicroSCADA
1MRS751851-MEN
Programming Language SCIL
1MRS751849-MEN
SCIL-API for MicroSCADA
1MRS752199-MEN
Status Codes
1MRS751850-MEN
System Configuration
1MRS751846-MEN
System Objects
1MRS751847-MEN
Configuring MicroSCADA for OPC DA Client
1MRS752246-MEN
Installation
1MRS751853-MEN
Picture Editing
1MRS751854-MEN
System Management
1MRS751857-MEN
Visual SCIL Objects
1MRS751856-MEN
Visual SCIL User Interface Design
1MRS751855-MEN
COM 500 Engineering
1MRS751858-MEN
Connecting LONWORKS Devices to MicroSCADA
1MRS751845-MEN
Communication Programming Interface (CPI)
1MRS751859-MEN
Configuring MicroSCADA for DNP V3.00 Master Protocol
1MRS751860-MEN
Configuring MicroSCADA for DNP V3.00 Slave Protocol
1MRS751861-MEN
Configuring MicroSCADA for IEC 60870-5-101 Master Protocol
1MRS751862-MEN
Configuring MicroSCADA for IEC 60870-5-101 Slave Protocol
1MRS751863-MEN
Configuring MicroSCADA for IEC 60870-5-103 Master Protocol
1MRS752012-MEN
Configuring MicroSCADA for IEC 60870-5-104 Master Protocol
1MRS751964-MEN
Configuring MicroSCADA for IEC 60870-5-104 Slave Protocol
1MRS751965-MEN
Configuring MicroSCADA for Modbus Master Protocol
1MRS752242-MEN
Configuring MicroSCADA for Modbus Slave Protocol
1MRS751864-MEN
SYS 500
System Management
User’s Guide
1MRS751857-MEN
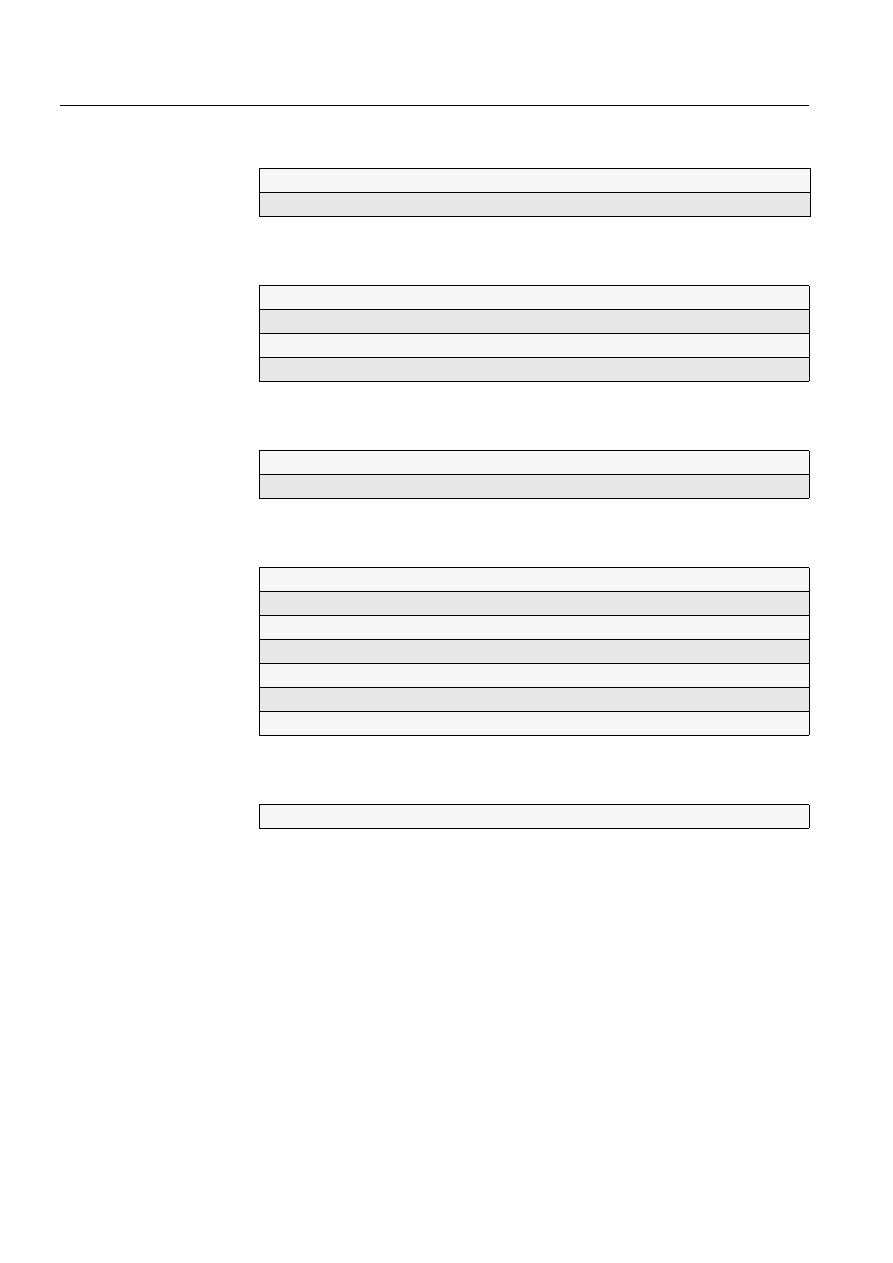
LIB 500 manuals
LIB 510 manuals
SMS 510 manuals
CAP 505 manuals
Common manual for LIB, CAP and SMS
LIB 500 Configuration Manual
1MRS751880-MEN
LIB 500 Operator’s Manual
1MRS751885-MUM
LIB 510 Configuration
1MRS751886-MEN
LIB 510 MV Process Configuration
1MRS751887-MEN
LIB 510 MV Process Operator’s Manual
1MRS751891-MUM
LIB 510 Operator’s Manual
1MRS751888-MUM
SMS 510 Installation and Commissioning
1MRS751897-MEN
SMS 510 Operator’s Manual
1MRS751898-MUM
CAP 505 Installation and Commissioning
1MRS751901-MEN
CAP 505 Operator’s Manual
1MRS751902-MUM
Relay Configuration Tool Tutorial
1MRS751903-MEN
Relay Mimic Editor Configuration
1MRS751904-MEN
Relay Configuration Tool Quick Start Reference
1MRS751905-MEN
SPTO Configuration Tool
1MRS751906-MEN
Protocol Editing Tool
1MRS751982-MUM
Tools for Relays and Terminals
1MRS752008-MUM
1MRS751857-MEN
System Management
SYS 500
User’s Guide
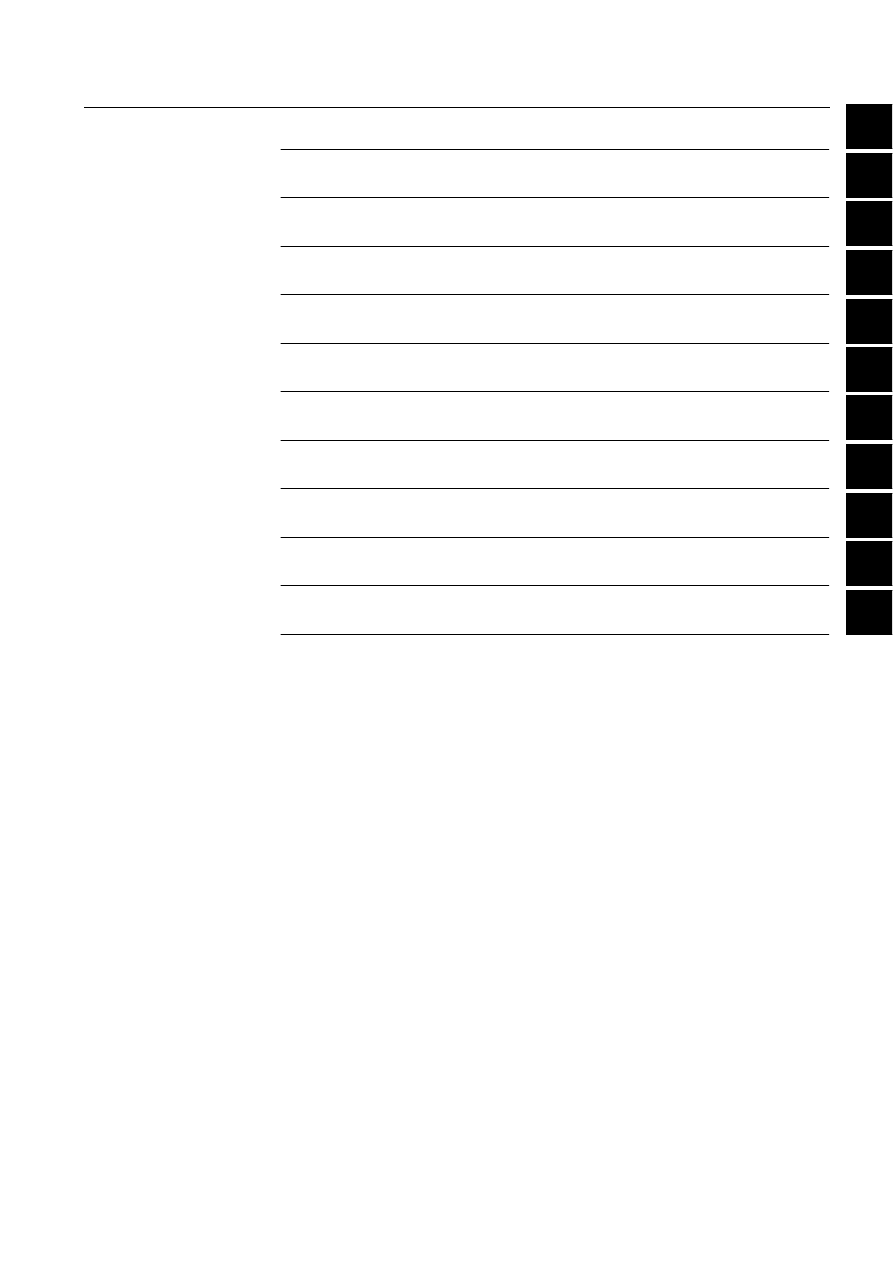
1
2
3
4
5
6
7
8
9
10
11
1
2
3
System supervision and control
4
5
6
7
8
9
SYS 500
System Management
User’s Guide
1MRS751857-MEN
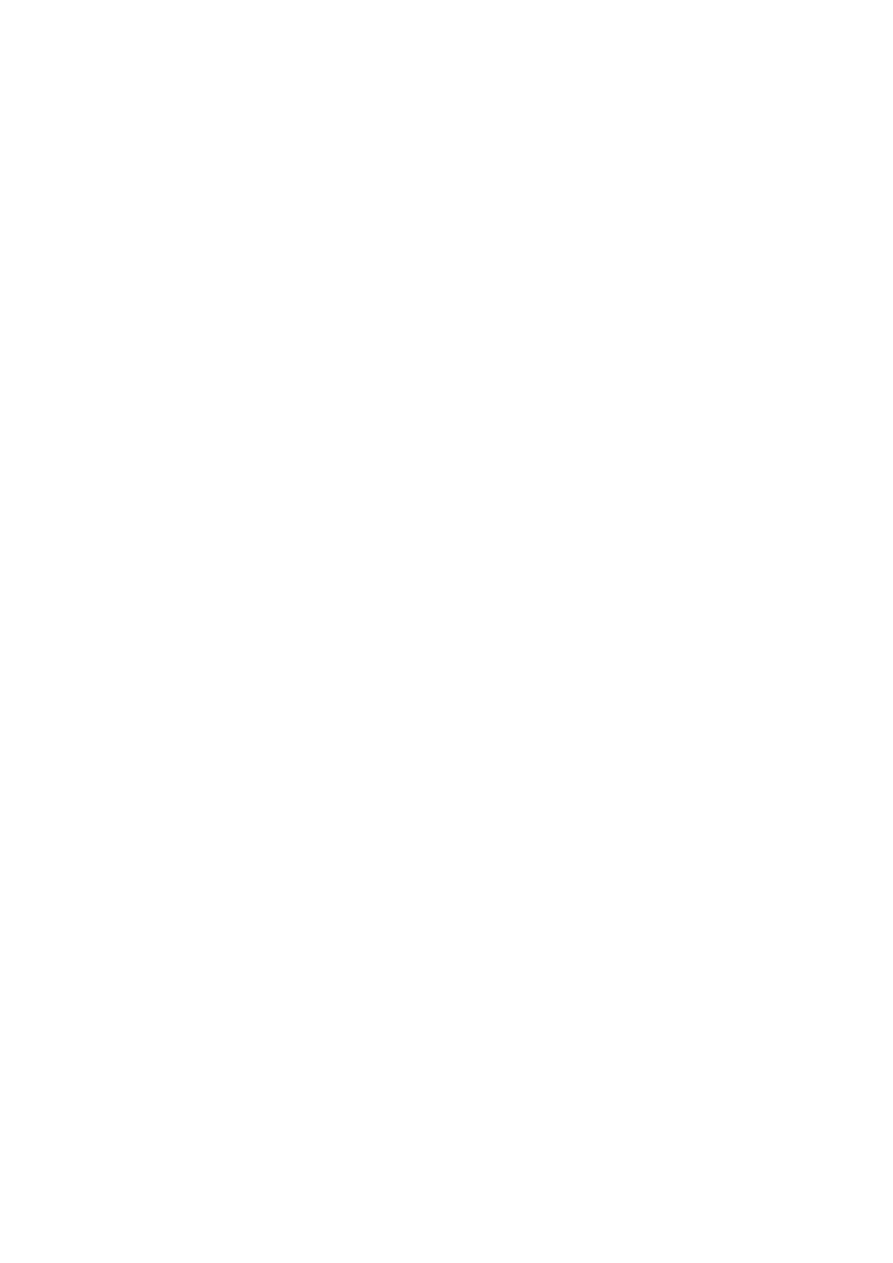
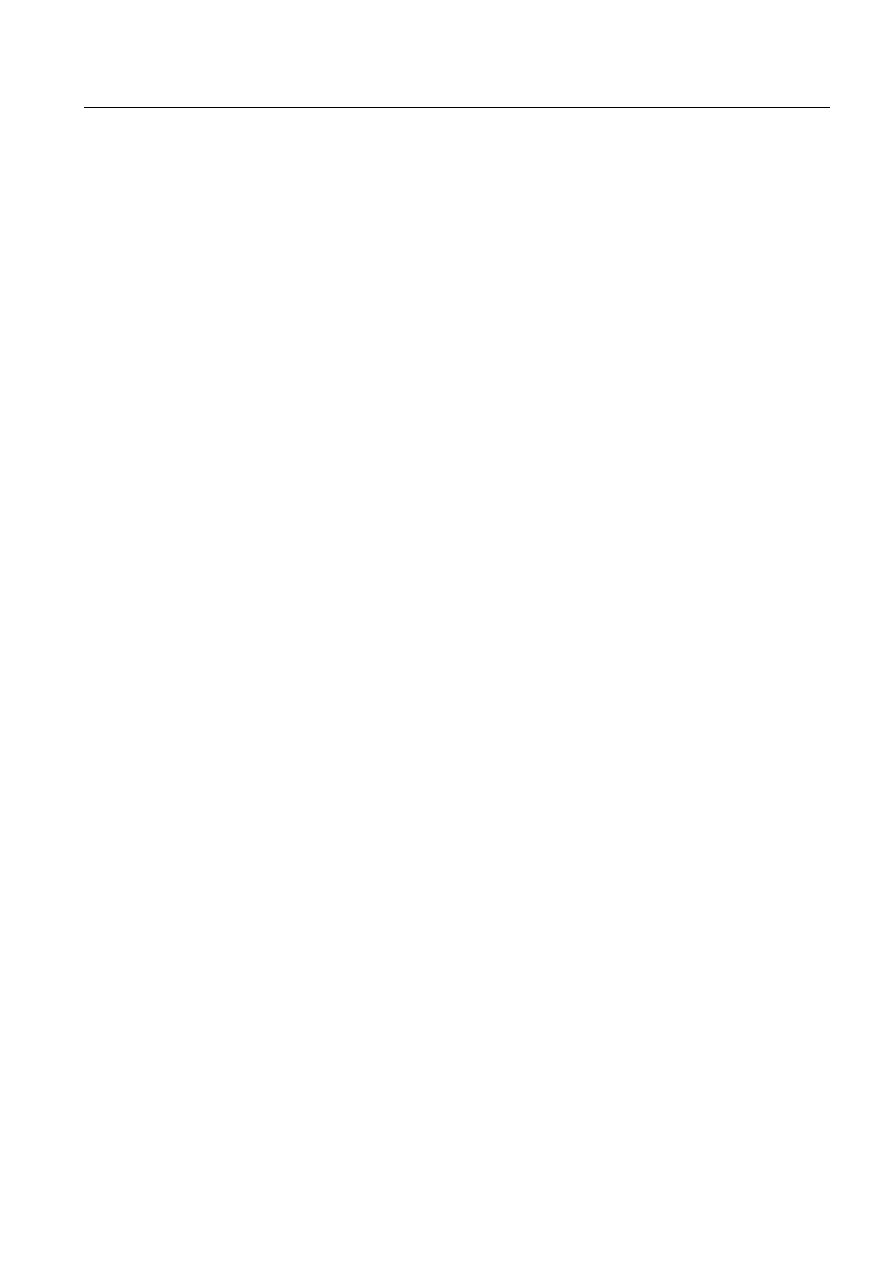
SYS 500
Contents
User’s Guide
Contents:
1. Introduction ...............................................................................1
2. Startup and shutdown ..............................................................3
2.1. Overview .......................................................................................3
2.2. Starting base systems ...................................................................4
2.3. Starting communication frontends .................................................8
2.4. Opening MicroSCADA monitors ....................................................9
2.4.1. Automatically opened MicroSCADA monitors ....................9
2.4.2. Opening a MicroSCADA monitor using the program icon ..9
2.4.3. Opening predefined monitors by a customized Icon ........12
2.4.4. Opening predefined monitors from the command line .....12
2.4.5. Displaying MicroSCADA VS local monitors remotely ......13
2.5. System shutdown ........................................................................14
2.6. Configuring automatic startup .....................................................16
2.6.1. Configuring startup and automatic logon for MicroSCADA 16
2.6.2. Defining MicroSCADA monitors .......................................18
2.6.3. Communication frontend ..................................................22
2.7. Programs executed at startup and shutdown ..............................22
3. System supervision and control ............................................25
3.1. General .......................................................................................25
3.2. Supervising and controlling base system ....................................27
3.2.1. Supervising and controlling applications ..........................28
3.2.2. Handling queues ..............................................................29
3.2.3. Handling event history .....................................................30
3.3. Supervising and controlling communication system ...................30
3.3.1. System time .....................................................................30
3.3.2. Supervising and controlling Hot Stand-By systems .........33
3.3.2.1. General ..............................................................33
3.3.2.2. Supervising ........................................................34
3.3.2.3. Controlling ..........................................................35
3.3.3. Process communication control .......................................36
3.3.3.1. General ..............................................................36
3.3.3.2. NET units ...........................................................38
3.3.3.3. Redundant NET units .........................................38
3.3.4. Communication lines ........................................................39
3.3.5. Stations ............................................................................41
3.4. Supervising and controlling printers ............................................42
3.5. User management used by the base system ..............................49
3.5.1. User management provided by the base system .............49
3.5.2. User management provided by the LIB 500 ....................54
3.6. License management ..................................................................56
1MRS751857-MEN
System Management
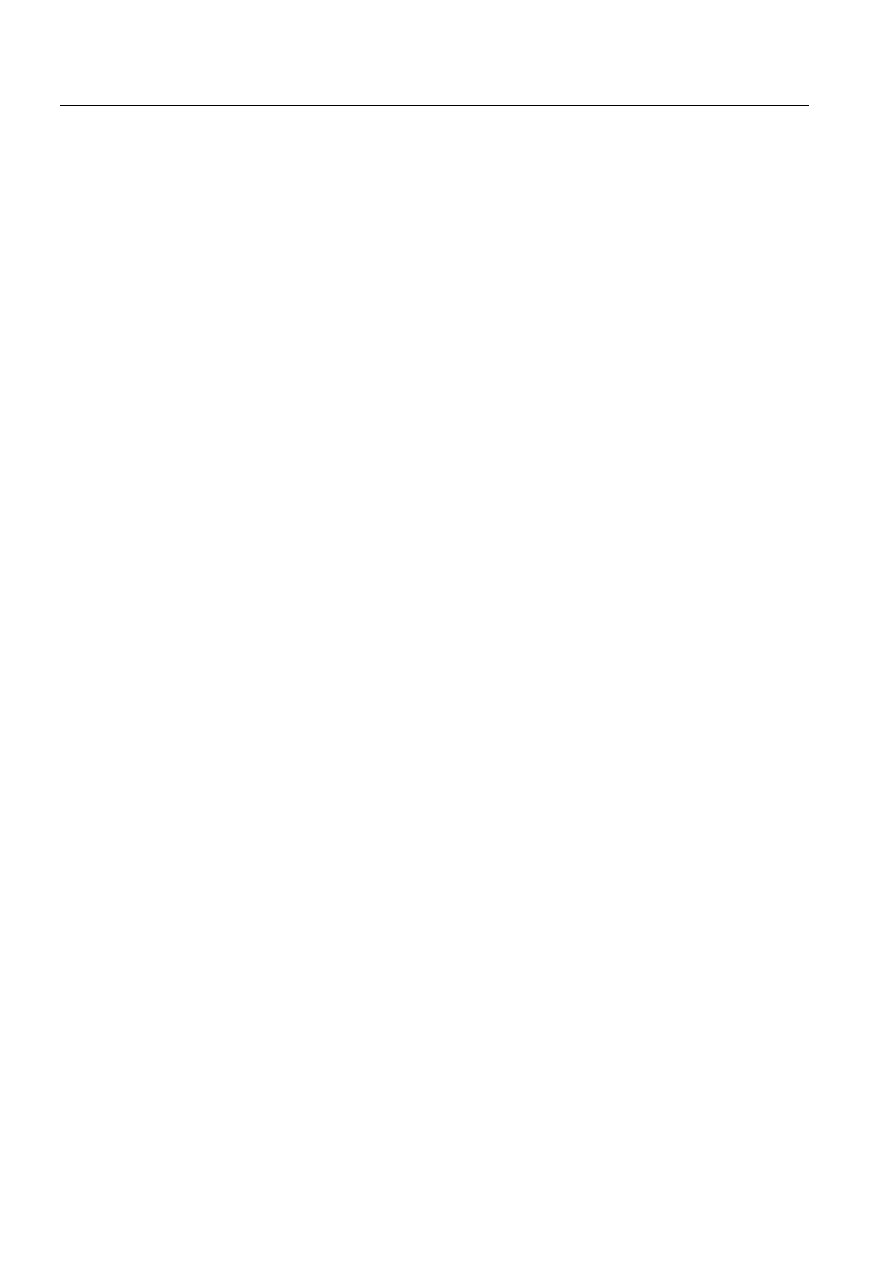
1MRS751857-MEN
System Management
SYS 500
Contents
User’s Guide
3.7. Operating system event handler ................................................. 58
4. File handling ........................................................................... 63
4.1. General file handling concepts ................................................... 63
4.2. MicroSCADA folders ................................................................... 65
5. Configuring user interface .................................................... 69
5.1. Tool manager .............................................................................. 69
5.1.1. General ............................................................................ 69
5.1.2. Tools ................................................................................ 70
5.1.3. Pictures ............................................................................ 75
5.2. Font setting tool .......................................................................... 76
5.2.1. Functions ......................................................................... 76
5.2.2. Active fonts ...................................................................... 77
5.2.3. Font configuration ............................................................ 79
5.2.3.1. Font table ........................................................... 81
5.2.3.2. Font definition file conversion ............................ 82
5.2.3.3. Defining and editing fonts .................................. 83
5.2.4. Monitor start-up ............................................................... 86
6. Using test dialog .................................................................... 91
6.1. Using test dialog pages .............................................................. 92
6.2. Using menubar ........................................................................... 96
6.3. Test dialog files ......................................................................... 102
6.4. Compact test dialog .................................................................. 104
6.5. Trace Viewer ............................................................................. 106
6.5.1. Opening the Trace Viewer ............................................. 107
6.5.2. Utilizing the Trace Viewer .............................................. 108
7. Error handling ....................................................................... 111
7.1. Status codes ............................................................................. 111
7.1.1. SCIL errors .................................................................... 111
7.1.2. Reliability of data ........................................................... 112
7.1.3. NET system messages .................................................. 112
7.1.4. Grouping of status codes ............................................... 113
7.2. Data communication errors ....................................................... 115
7.3. Fatal errors ............................................................................... 119
7.4. Error viewer .............................................................................. 120
7.5. Notification window ................................................................... 124
7.6. Reporting errors ........................................................................ 126
8. Data transfer ......................................................................... 127
8.1. Open database connectivity (ODBC) ........................................ 127
8.2. Dynamic data exchange (DDE) ................................................ 129
9. Documentation tool .............................................................. 133
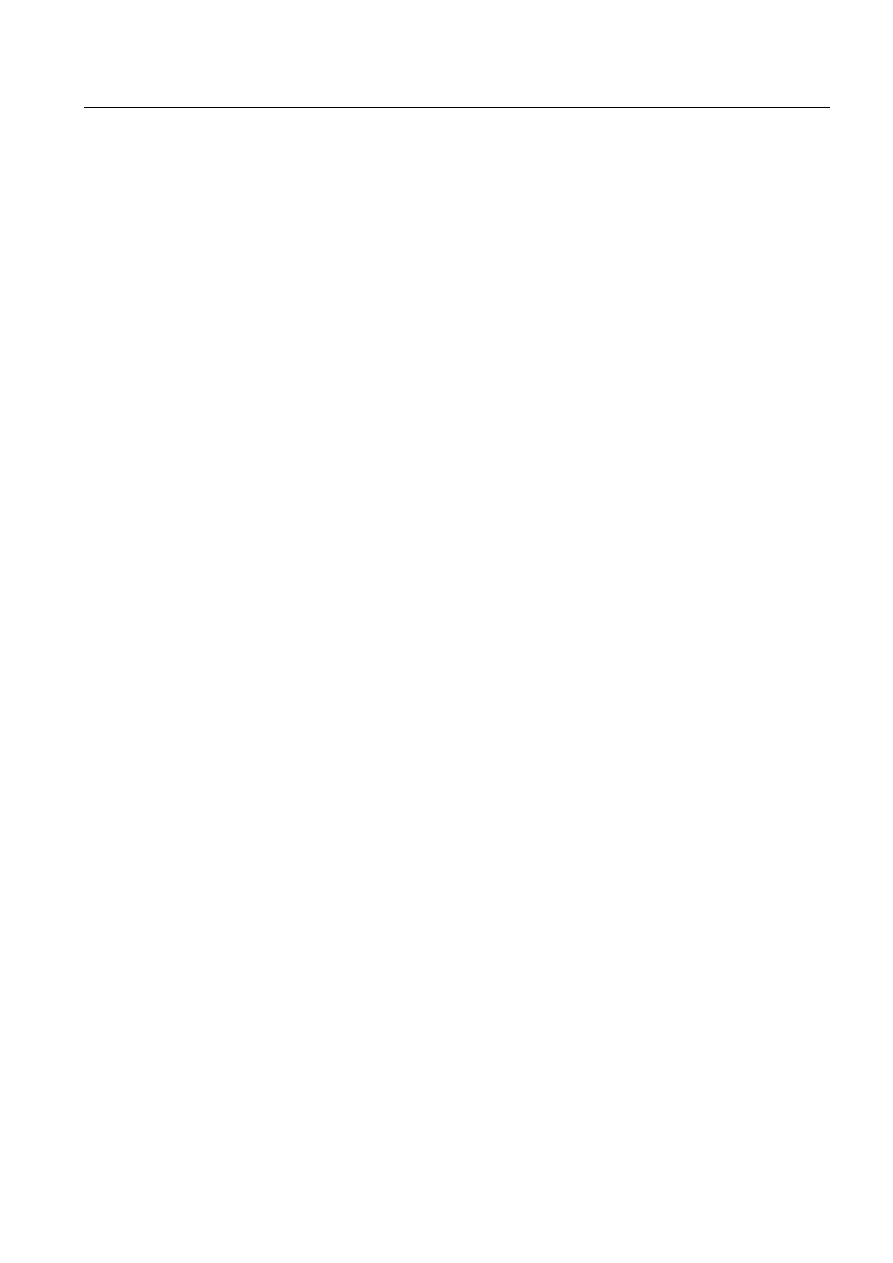
1MRS751857-MEN
SYS 500
Contents
System Management
User’s Guide
9.1. Setting up the ODBC datasource ..............................................133
9.2. Data export ................................................................................135
9.2.1. Selecting different object types ......................................141
9.2.2. Selection profiles ............................................................144
9.3. Document generator .................................................................145
9.3.1. Sorting objects ...............................................................145
9.3.2. Generating documents ...................................................145
9.3.3. Handling a generated report ..........................................146
10.Text Translation Tool ...........................................................149
10.3.1.Opening and exiting text Translation Tool .....................151
10.3.2.File selection ..................................................................151
10.3.3.Selecting the languages .................................................152
10.3.4.Adding languages ..........................................................153
10.3.5.Deleting edited languages .............................................153
10.3.6.Editing texts ...................................................................153
10.3.7.Initialising edited languages ...........................................153
10.3.8.Long texts ......................................................................153
10.3.9.Font setting ....................................................................154
10.3.10.Saving file .....................................................................154
10.3.11.Compressing file ..........................................................154
10.3.12.Break file lock ...............................................................154
10.3.13.Exporting Texts ............................................................154
10.3.14.Importing texts ..............................................................156
10.3.15.Exporting to database ..................................................157
10.3.16.Importing from database ..............................................158
10.3.17.Header information in text files .....................................160
10.3.18.Reports .........................................................................161
10.3.19.Comparing language files ............................................162
10.4.1.Edit dictionary ................................................................165
10.4.2.Text of VS objects ..........................................................168
11.Disk Management Tool ........................................................169
11.1.Configuring Disk Management Tool .........................................169
11.2.Using Disk Management Tool ..................................................171
11.2.1.Main dialog box ..............................................................171
11.2.2.File Set Properties dialog box ........................................175
11.2.3.Execution part messages ...............................................177
11.2.4.Archive dialog ................................................................178
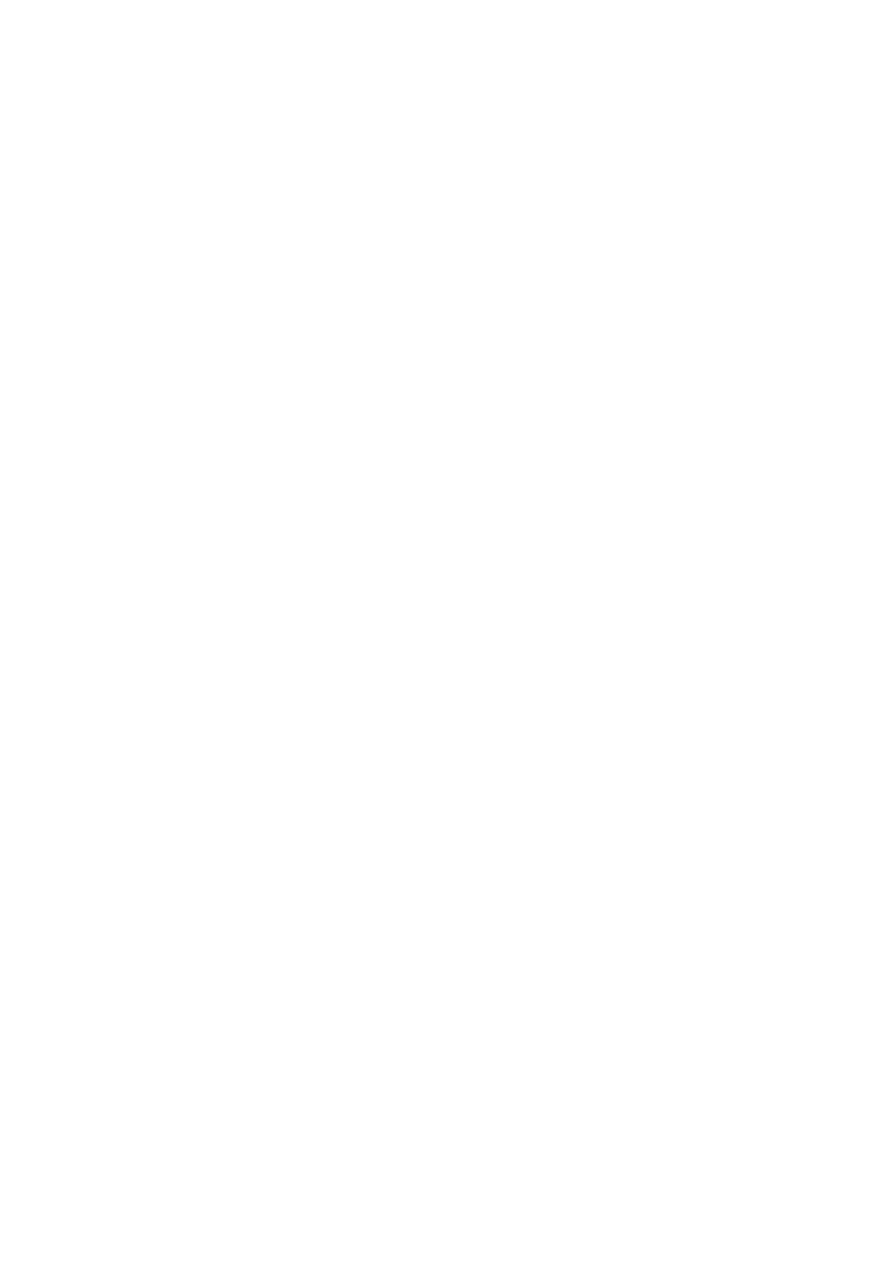
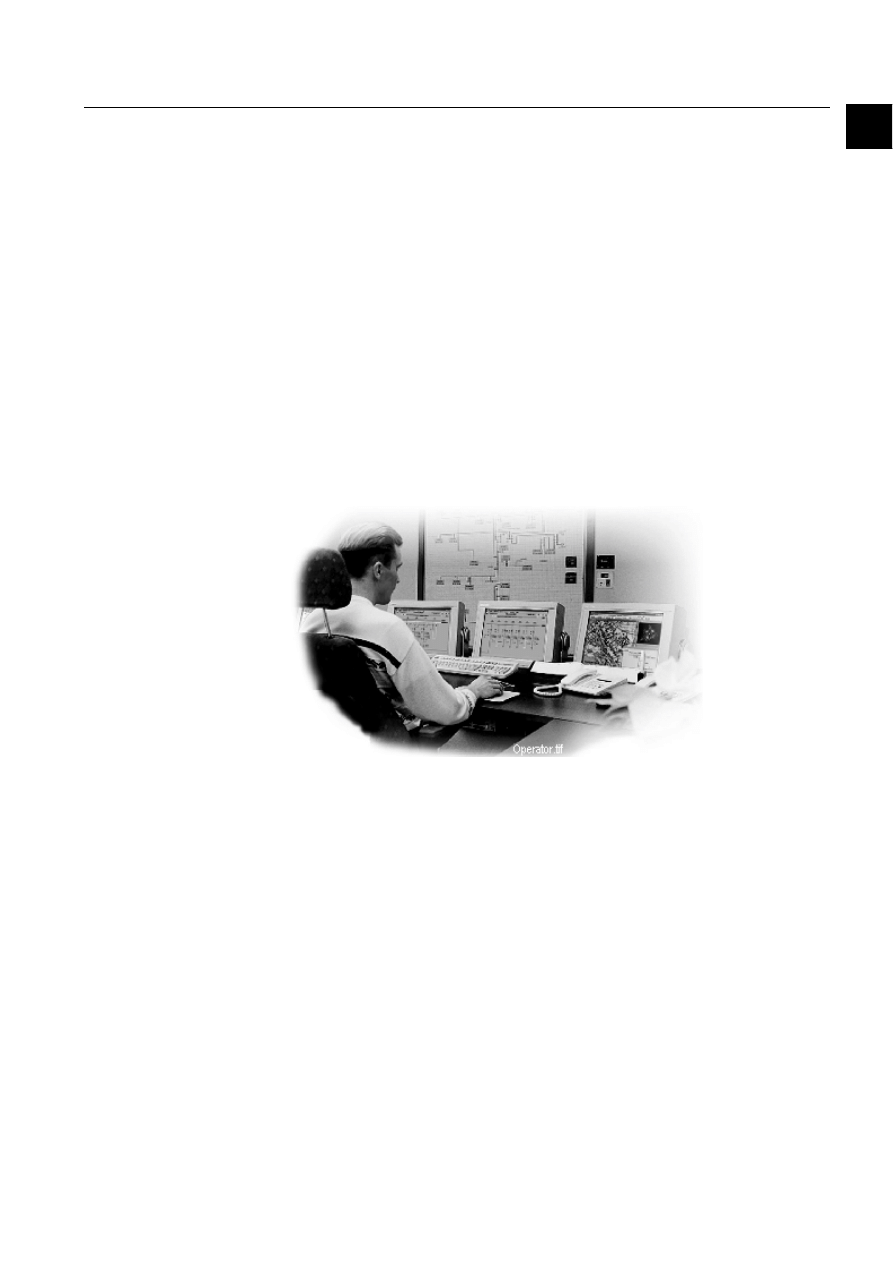
1MRS751857-MEN
SYS 500
1
1. Introduction
System Management
User’s Guide
1
1. Introduction
About this chapter
This chapter introduces SYS 500, operational features and user interface.
SYS 500
The SYS 500 system server is a PC based programmable automation system. The
SYS 500 system server contains data acquisition, supervising and controlling
functions. It collects all process-related data from the process units through NET
units into the process database. Hence, the process database reflects the state of the
process. The collected information is then further distributed for display on screens,
historical archiving, calculations, printing and further transmission to other systems.
In a corresponding way, control commands are sent out to the process units from the
process database through NET units. The operator might, for instance, control
breakers.
Applications
)LJ 7KHRSHUDWRUXVHVWKHDSSOLFDWLRQWRFRQWURODQGVXSHUYLVHWKHSURFHVV
Operational functions of MicroSCADA are customized for a certain process
according to user’s needs and wishes, regarding the level of information, content of
the user interface, control operations, and so on. The application software specifies
the user interface and the functionality of SYS 500 system server.
The base system runs the application. See Figure 1.-2. The base system runs as a
service in Windows NT operating system. All application functions are placed on an
application software layer. This layer can be changed and extended without
affecting the base system, which executes the application.
1MRS751857-MEN
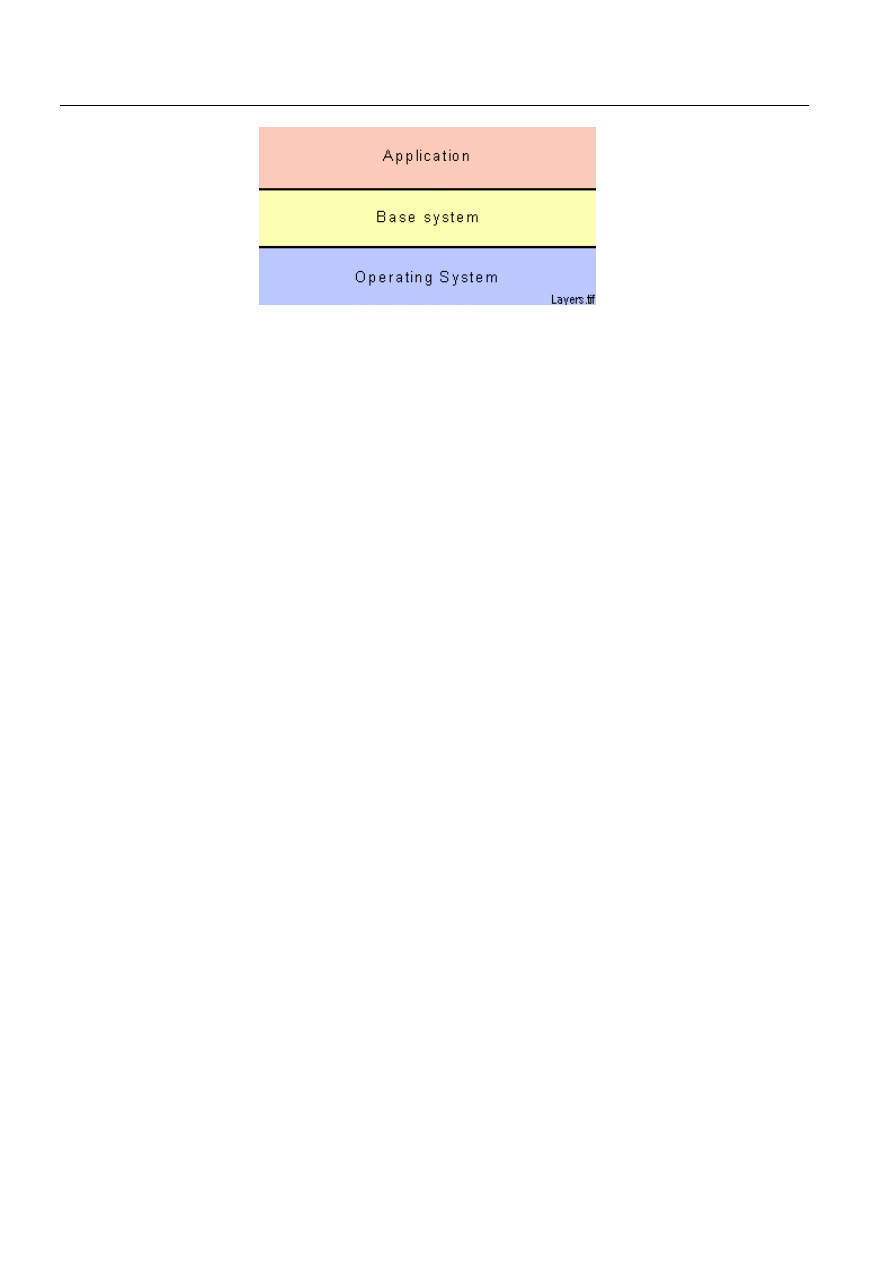
2
1MRS751857-MEN
System Management
SYS 500
1.
Introduction
User’s Guide
)LJ /D\HUVLQ6<66\VWHP6HUYHU
The operator can use different picture and dialog types when communicating with
the system. The picture and dialog types:
• Pictures visualizing the controlled process with symbols and colors.
• Control pictures or dialogs.
• Pictures or dialogs informing the operator, for example, about alarms and events.
• Pictures illustrating process data and historical data as tables and graphs.
• Menus.
• Tools.
MicroSCADA system
MicroSCADA System can contain for example SYS 500 System Server, a
communication frontend, internal NET units, communication equipment,
workstations and COM 500, or any combination of them. Communication frontend
is a computer especially reserved for remote communication. Internal NET unit is a
NET unit placed into the same computer as the base system, for example internal
PC-NET unit. Workstation is a computer into which the MicroSCADA monitor is
opened. The operator can then use this MicroSCADA monitor and application
opened to it for supervising and controlling the process.
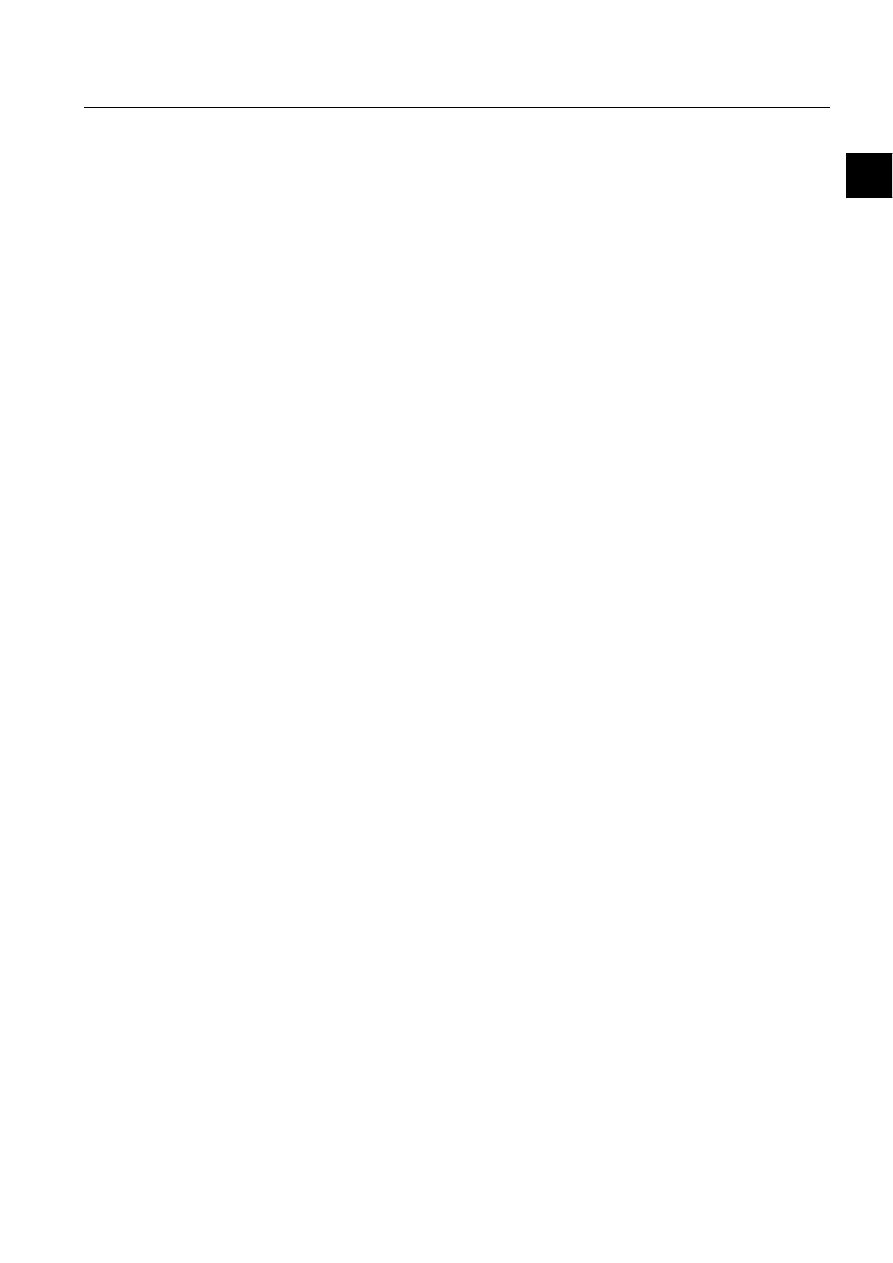
1MRS751857-MEN
SYS 500
3
2. Startup and shutdown
System Management
User’s Guide
2
2.
Startup and shutdown
About this chapter
This chapter describes:
An Overview of the System Startup and Shutdown Procedures.
Starting Base Systems.
Starting Communication Frontends.
Opening MicroSCADA Monitors.
Shutting Down Base Systems and Communication Frontends.
Configuring Automatic Startup.
Programs Executed at Startup and Shutdown.
2.1.
Overview
Startup of MicroSCADA system
Follow this procedure when starting up the entire MicroSCADA system:
If not already running, start the process units as described in their respective
manuals.
Start the remote communication equipment, modems, etc.
Start the printers by switching the power on.
Switch on the workstations, so that MicroSCADA monitors can be opened
automatically.
Start the base systems. If there are hot stand-by (redundant) base systems, start
both the hot and stand-by base systems. The procedure is described in Section
2.2.
Start the communication frontends. If there are redundant frontends, start both
the hot and stand-by frontends. The procedure is described in Section 2.3.
Open the MicroSCADA monitors that are not opened automatically. Opening is
described in Section 2.4.
Log into the application. An example of a login dialog box is shown in Figure
1MRS751857-MEN
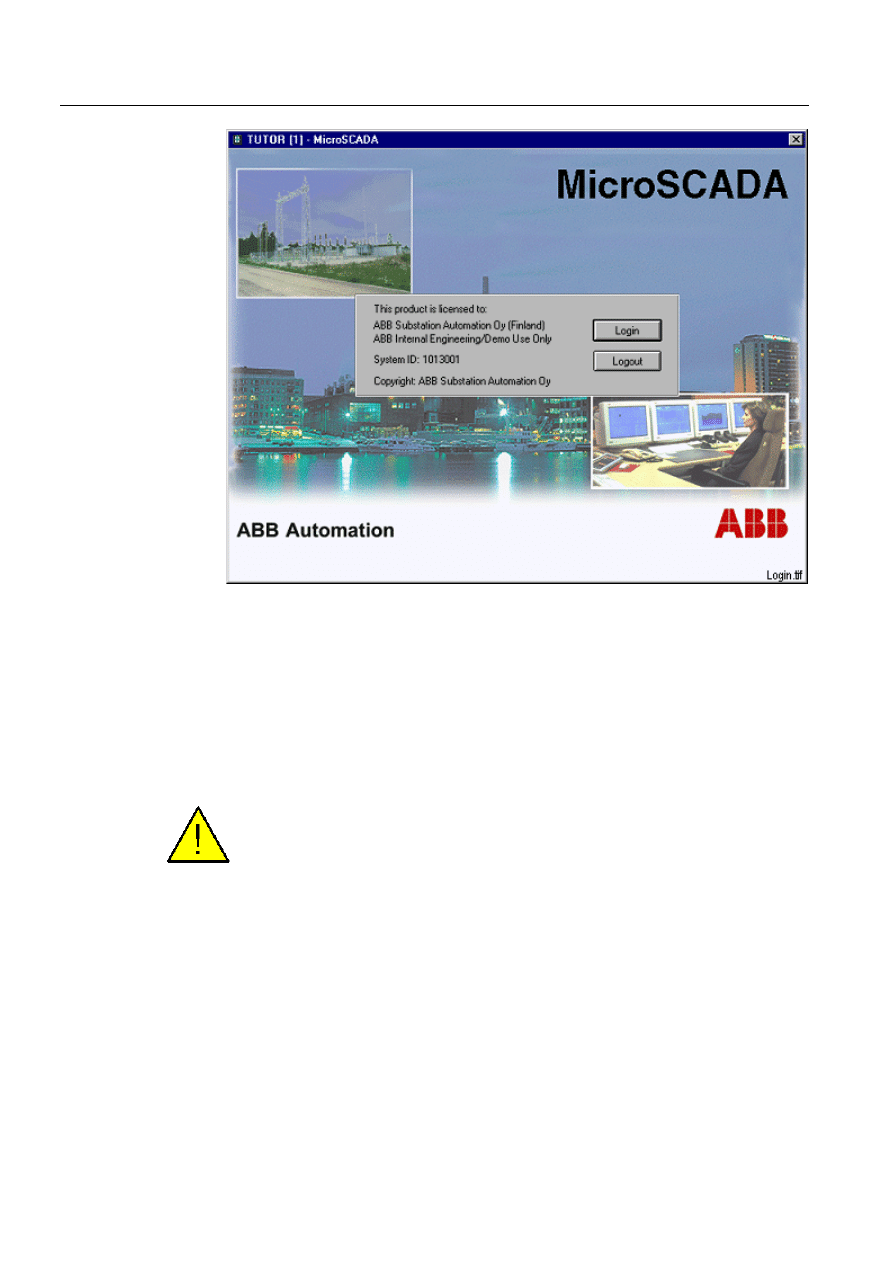
4
1MRS751857-MEN
System Management
SYS 500
2.
Startup and shutdown
User’s Guide
)LJ $QH[DPSOHRIORJLQWRDQDSSOLFDWLRQ
Shutdown of MicroSCADA system
Follow this procedure when shutting down MicroSCADA completely:
Shut down the base systems and the communication frontends. The procedure is
described in Section 2.4.5.
Turn off modems and other communication equipment.
Do not shut down the base system computers simply by switching off the power,
because this might damage the MicroSCADA system files.
2.2.
Starting base systems
Base system runs as a service in the operating system. This means that the program
runs in the “background” without any visible user interface.
To start a base system:
Switch on the computer and the display.
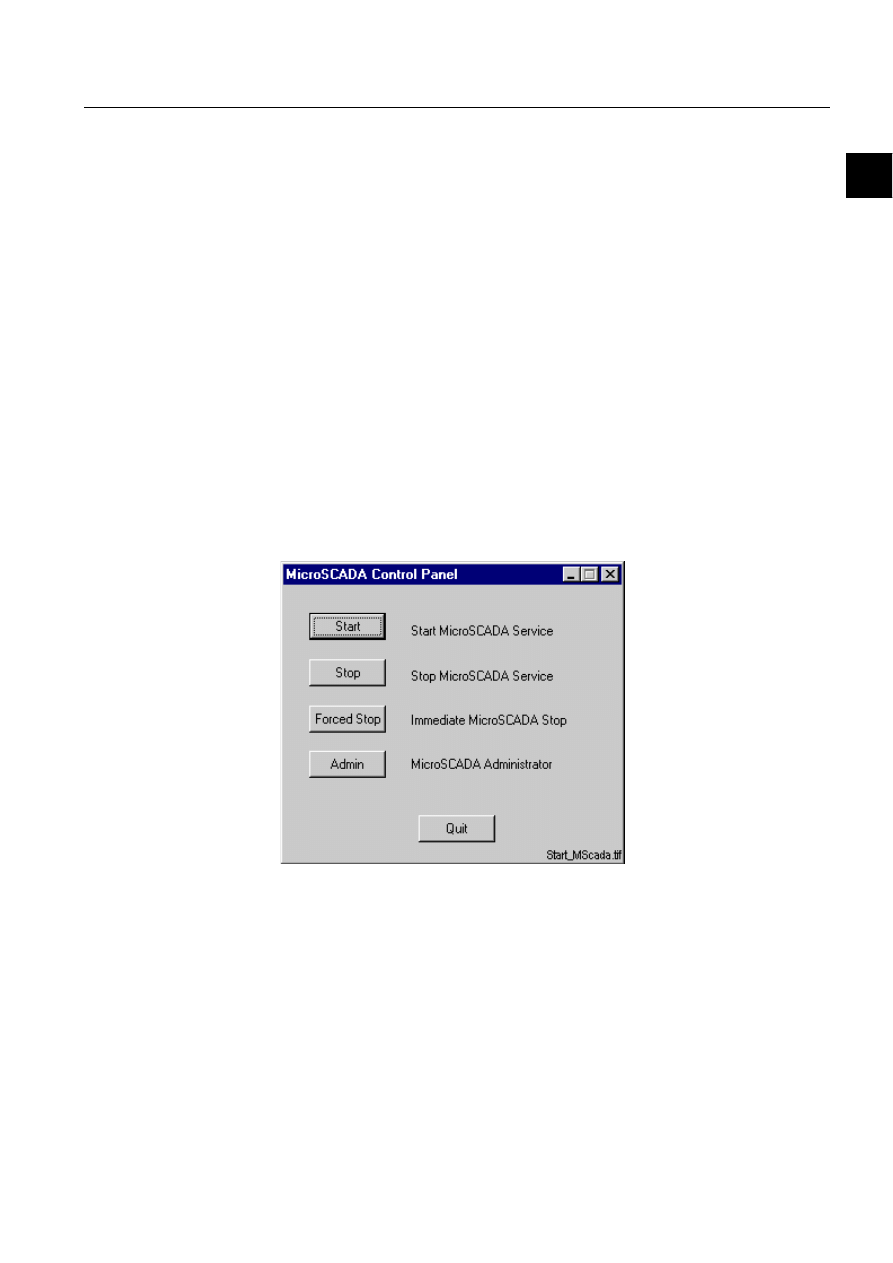
1MRS751857-MEN
SYS 500
5
2. Startup and shutdown
System Management
User’s Guide
2
After the power has been switched on, the memory is tested and the operating
system is started. For more information on these steps, see the respective
manuals of the products.
MicroSCADA is started either manually or automatically, depending on the
configurations made to the system. These options are described here.
Windows NT
TM.
is logged into, either automatically or manually, depending on
the configurations made to the system. This is needed only if MicroSCADA
monitors need to be opened to the same computer.
Manual startup of MicroSCADA
Manual startup means that MicroSCADA is started manually, from the
MicroSCADA Control Panel. So, if the base system has not automatic startup
configured, start the MicroSCADA manually.
To start:
Log into the operating system as a user belonging to the Administrator group.
Double-click the MicroSCADA Control Panel icon. The MicroSCADA Control
Panel shown in Figure 2.2.-1 appears.
)LJ 7KH0LFUR6&$'$&RQWURO3DQHO
Click Start. The dialog box shown in Figure 2.2.-2 appears.
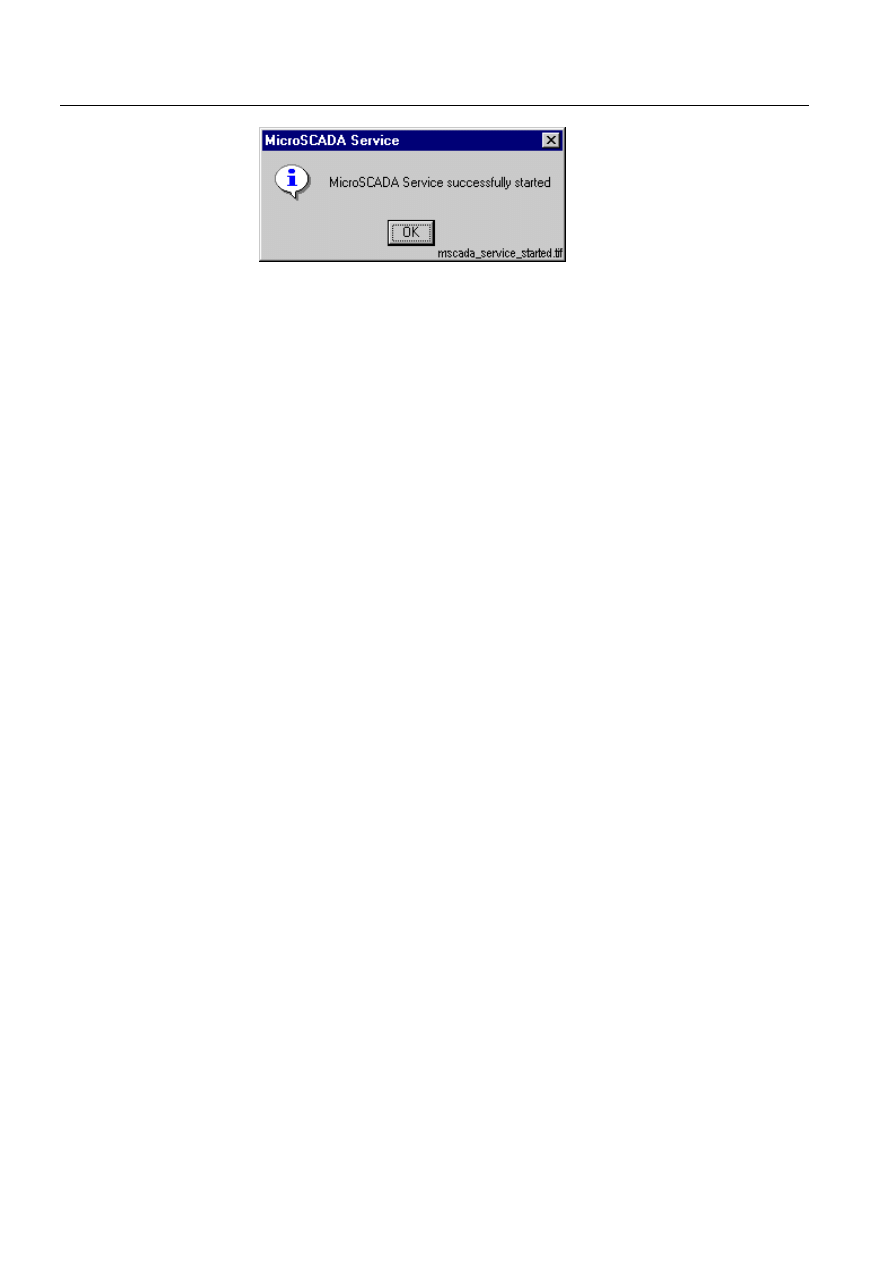
6
1MRS751857-MEN
System Management
SYS 500
2.
Startup and shutdown
User’s Guide
)LJ 7KLVGLDORJER[WHOOVWKDW0LFUR6&$'$KDVEHHQVWDUWHG
Click OK. The application defined in the configuration is started and
MicroSCADA monitors are opened to the defined workstations.
Automatic startup of MicroSCADA
Automatic startup means that MicroSCADA service is started directly after the
Windows NT
TM
has been started. No user needs to log in. In addition to automatic
startup, automatic logon into Windows NT
TM.
can be used and MicroSCADA
monitors can be opened automatically. Configuration of these automatic features is
described in Section 2.6.
Logon to Windows NT
70
Windows NT
TM.
is logged into, either automatically or manually, depending on the
configurations made to the system. Automatic logon means that a user is
automatically logged on when the Windows NT
TM.
is started. Configurations needed
for automatic logon are described in Section 2.6.1.
Viewing the start of MicroSCADA
To check that MicroSCADA is running:
Double-click the MicroSCADA Notify icon.
Check that there is a version number displayed in upper listbox. It shows that
the system is already running.
Viewing MicroSCADA processes
The MicroSCADA processes can be viewed in details in the View MicroSCADA
Processes window or by using the Task Manager of the operating system.
To view MicroSCADA processes:
Double-click the MicroSCADA Control Panel icon.
Click Admin.
Click View in the MicroSCADA Administrator. The processes that are started
can be viewed in the window shown in Figure 2.2.-3.
The events related to the service function can be viewed in the Windows NT
TM
Event
Viewer.
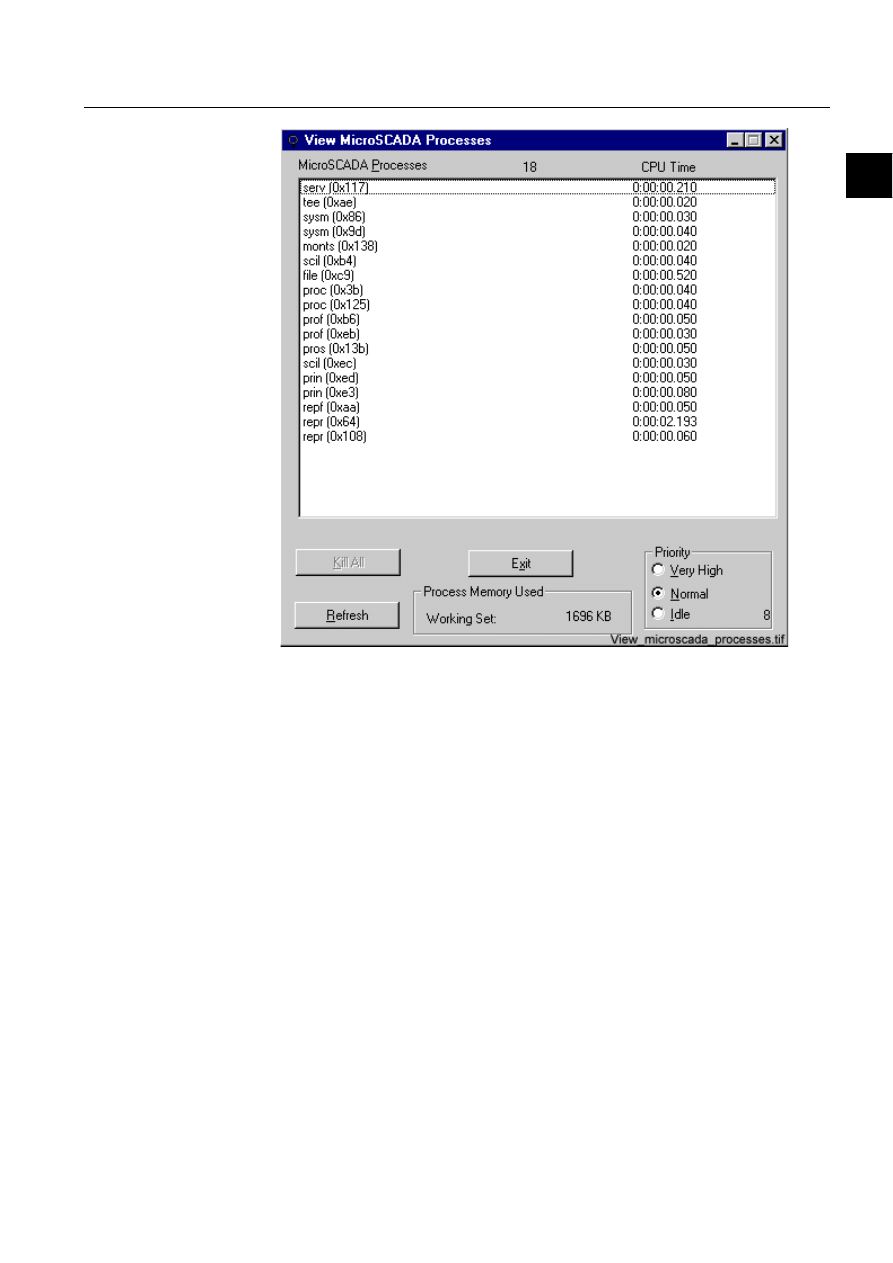
1MRS751857-MEN
SYS 500
7
2. Startup and shutdown
System Management
User’s Guide
2
)LJ 7KHUXQQLQJSURFHVVHVFDQEHYLHZHGE\XVLQJWKLV9LHZ0LFUR6&$'$
3URFHVVHV:LQGRZ
Starting base systems from the command line
Base systems can be started by running the ms_serv.exe program together with the
parameters described in Table 2.2.-1. The ms_serv.exe is located in sc\prog\exec\
folder. The MicroSCADA service can be started, for example from the operating
system command prompt with the following command line:
ms_serv -start
When running this command line from the command prompt, the working directory
should be the same as the file’s location, which in this case is the sc\prog\exec.
Several parameters can be combined into one command line, for example in the
following way:
ms_serv -start -no_create_dir -no_info_dialog
In this example the command line starts the base system, prevents the creation of
additional directories such as “Form” and “Pic” during the startup, and prevents
displaying the info dialog box telling if MicroSCADA is started successfully.
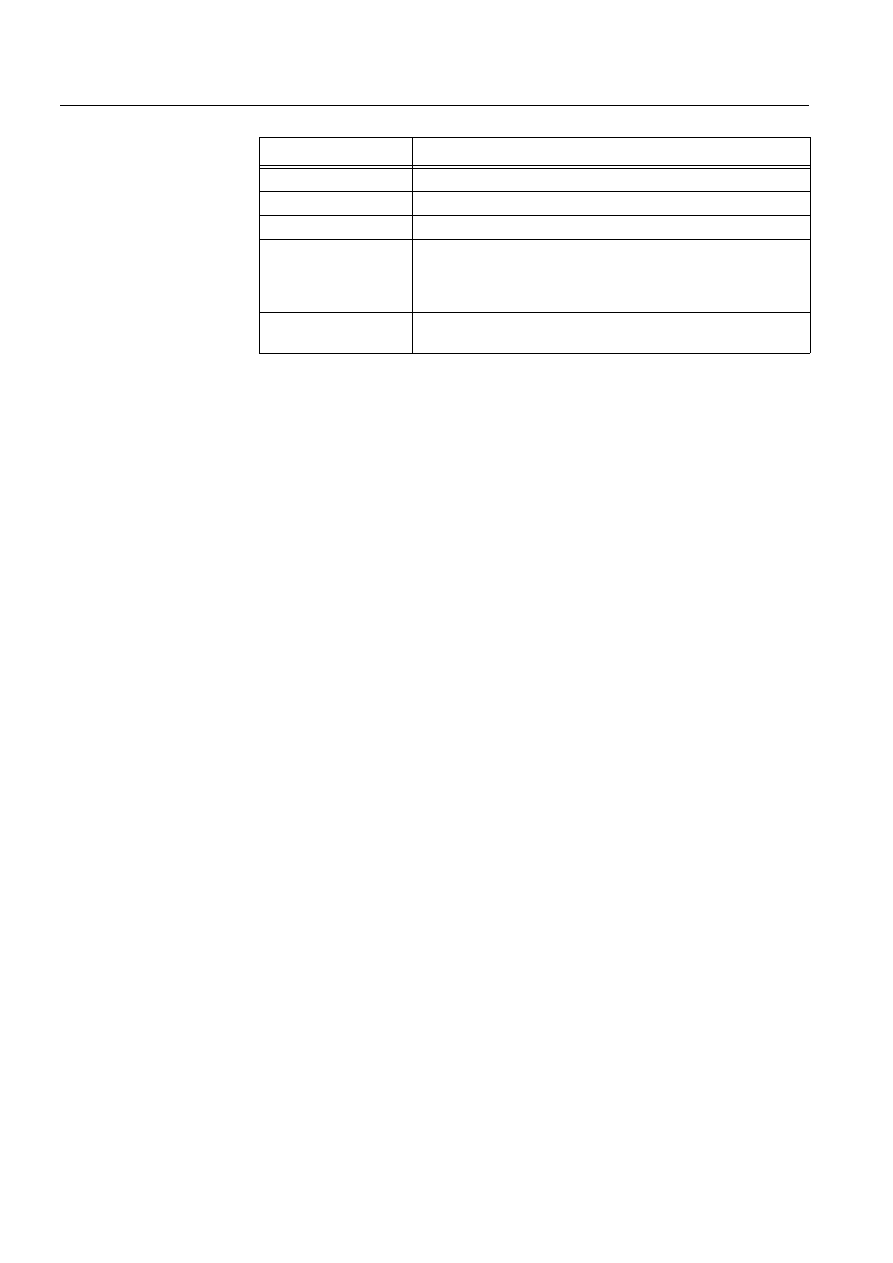
8
1MRS751857-MEN
System Management
SYS 500
2.
Startup and shutdown
User’s Guide
Table 2.2.-1 The parameters of the ms_serv.exe
The service start and stop access can be granted only for user defined groups and
"Users" group. "Power Users", "Backup Operators", "Guests" and "Replicator"
groups are not granted access. This is because MiscroSCADA monitor and notify
window can only be opened by users belonging to "Administrators" and "Users"
groups.
2.3.
Starting communication frontends
A communication frontend can be either COM 510 or COM 530. COM 510 is a
computer with DOS operating system, MFL and DCP-NET unit. COM 530 is a
computer with Windows NT, base system and PC-NET unit.
Generally, the frontends are programmed for automatic startup. If automatic startup
was configured, the frontend is started automatically when the power is switched on.
Starting COM 510 manually
To start the COM 510 manually, move to the MFL folder in the operating system
and type the command:
0)/
(or MFL23 or MFL30 depending on which PCTCP software
kernel version is used)
MFL calls MFLOAD_E, which reads the necessary load information from the file
MFLOAD_E.SET.
If the communication frontend is started before the connected base systems, it
displays error messages. This happens because the NET units send diagnostic
commands cyclically to all known applications at least until a connection is
established.
Starting COM 530 manually
To start the COM 530 manually, follow the instructions in Section 2.2 for manual
startup of the base system.
Parameter:
Description:
-start
With this parameter MicroSCADA service is started.
-stop
With this parameter MicroSCADA service is stopped.
-forced_stop
With this parameter MicroSCADA service is stopped as forced
-no_create_dir
If this parameter is given, additional directories such as “Form”
and “Pic” are not created under application directories during
service startup.
This parameter can only be used with “-start”.
-no_info_dialog
If this parameter is given, info dialog box telling if MicroSCADA is
started or stopped successfully is not shown.
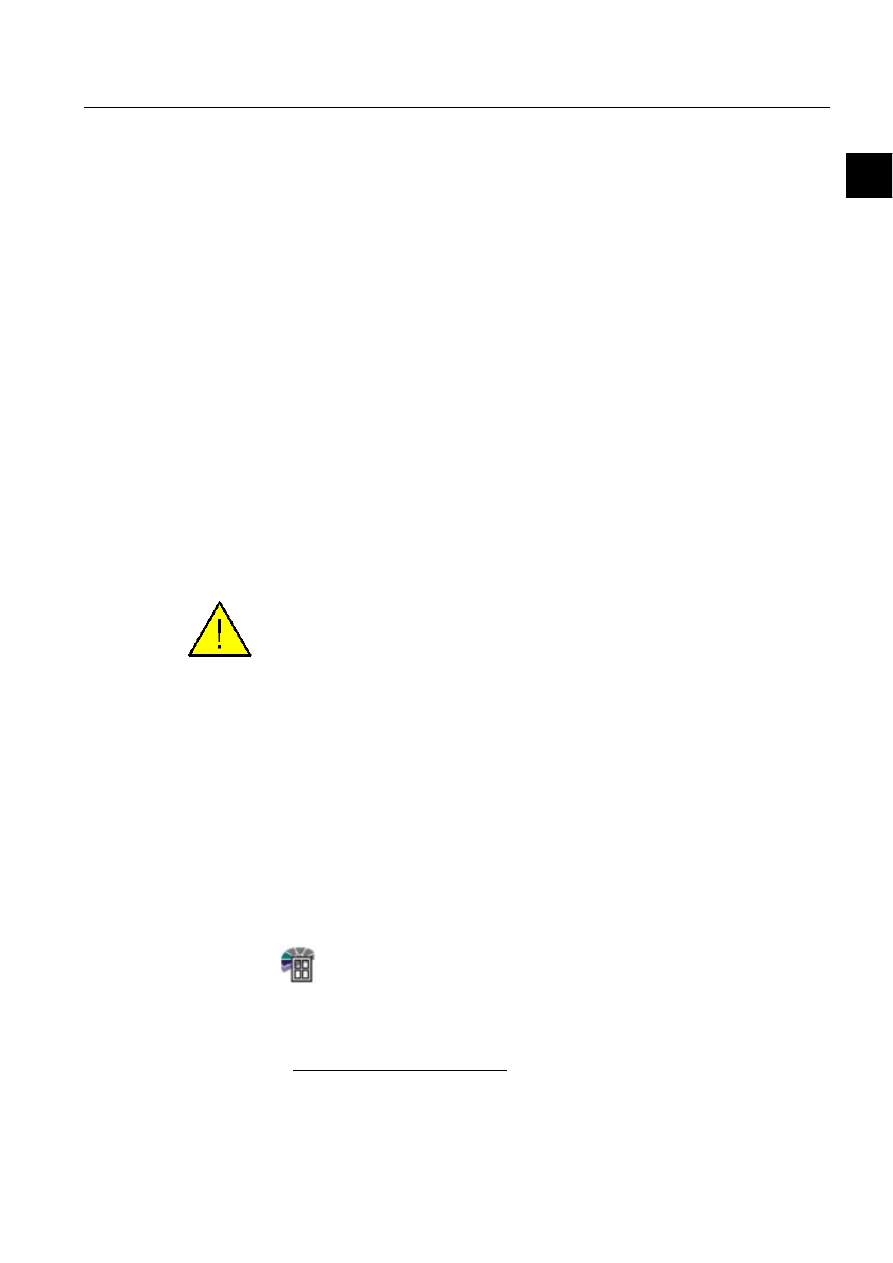
1MRS751857-MEN
SYS 500
9
2. Startup and shutdown
System Management
User’s Guide
2
2.4.
Opening MicroSCADA monitors
General
When the operator wants to supervise and control MicroSCADA application on his
screen, he opens a MicroSCADA monitor. The MicroSCADA monitor can be
opened in different ways:
• MicroSCADA monitors can open automatically, for example at application
startup. The automatic opening needs to be configured by SCIL programming.
• By using the MicroSCADA monitor program icon.
• By a customized icon for opening a MicroSCADA monitor with pre-set
properties (for example size and application).
• Predefined MicroSCADA monitors can be opened from the command line. This
is not a recommended way to open a monitor.
• MicroSCADA VS local monitors can be displayed remotely on a Microsoft
Windows NT 4.0 Terminal Server Edition (WNTS) Client machine or in a WWW
browser by using a MetaFrame
1
product made by Citrix Systems.
• This section describes the options how the MicroSCADA monitors are opened to
the screen and Section 2.6 describes the procedure how to configure the options
while engineering the system.
• To be able to start a MicroSCADA monitor, the user has to be defined as
belonging to the group “Users” on the base system computer.
Before a remote monitor can be used (X or VS Remote) the X-server must be started
on the computer where the MicroSCADA monitor is going to be displayed.
2.4.1.
Automatically opened MicroSCADA monitors
The monitors can be opened automatically, for example to the operator
workstations, when the MicroSCADA is started. The configuration that is needed
for MicroSCADA monitors to open automatically is described in Section 2.6.2.
2.4.2.
Opening a MicroSCADA monitor using the program icon
Opening and defining a MicroSCADA monitor
To open and define a MicroSCADA monitor:
Double-click the icon:
Define the Monitor Type, Application #, Application Monitor # and Picture Size
shown in Figure 2.4.2.-1. These definitions are described below.
1. MetaFrame is a trademark of Citrix Systems, Inc.
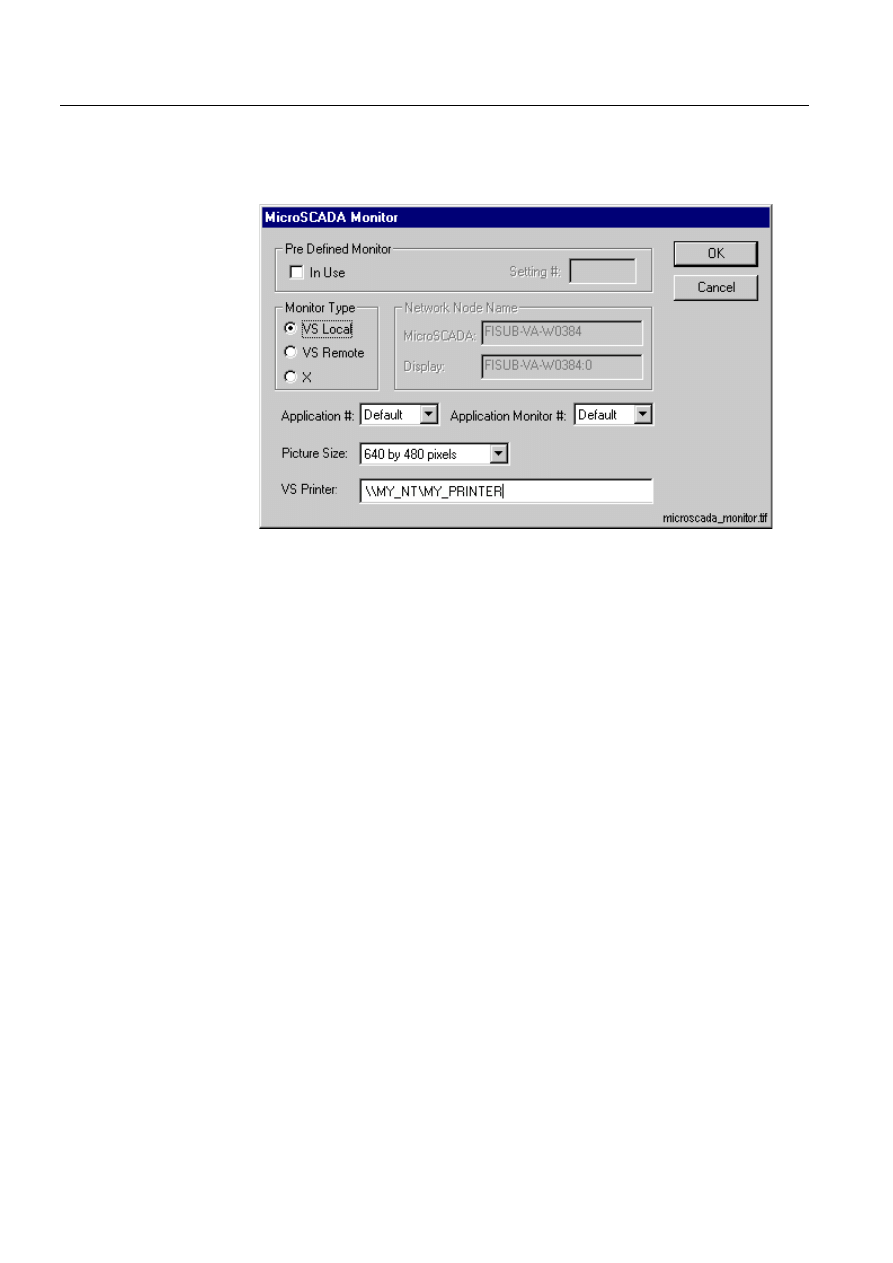
10
1MRS751857-MEN
System Management
SYS 500
2.
Startup and shutdown
User’s Guide
Click OK.
The properties can also be predefined. Opening a predefined monitor is described
later in this section.
)LJ
7KH0LFUR6&$'$0RQLWRUGLDORJER[
Basic MicroSCADA monitor definitions
Choose the MicroSCADA monitor type you want to open.
0RQLWRU7\SH
96/RFDO
This is the local Visual SCIL
monitor and requires no X emulation software. The
MicroSCADA base system must be on the
computer from where the MicroSCADA monitor is
started.
965HPRWH
This is the remote Visual SCIL
monitor. It requires an X-server on the computer
where the MicroSCADA monitor is to be
displayed. The MicroSCADA base system can be
on any computer on the network and the
MicroSCADA monitor can be opened to any
computer on the network, provided that the
privileges are sufficient and network configuration
allows it.
;
This is the X monitor. It requires
an X-server on the computer where the
MicroSCADA monitor is to be displayed. The
MicroSCADA base system can be on any computer
on the network and the MicroSCADA monitor can
be opened on any computer on the network,
provided that the privileges are sufficient and
network configuration allows it.
$SSOLFDWLRQ
Choose the application you want to connect to.
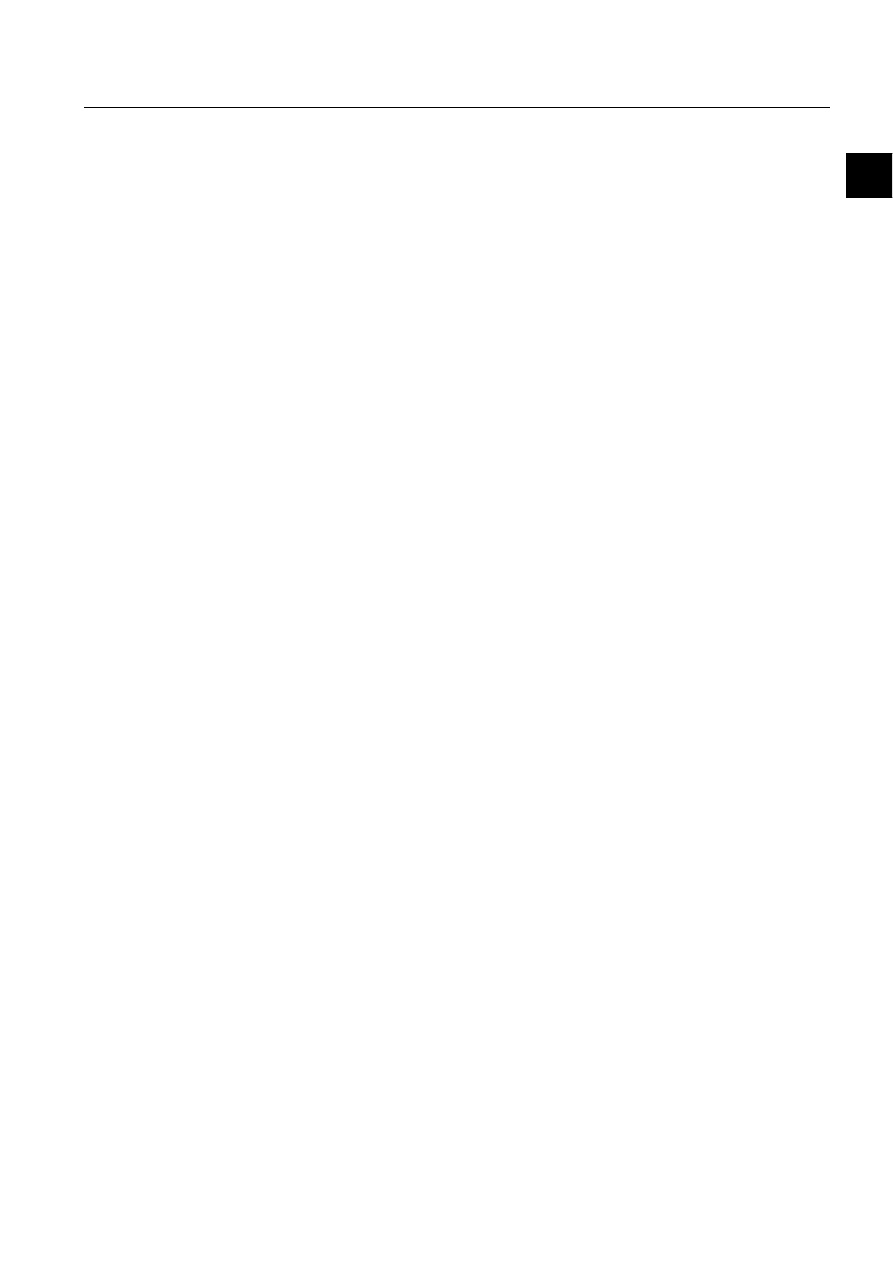
1MRS751857-MEN
SYS 500
11
2. Startup and shutdown
System Management
User’s Guide
2
$SSOLFDWLRQ0RQLWRU
Choose the MicroSCADA monitor in the
application you want to use.
3LFWXUH6L]H
Choose the picture size to be used in the
MicroSCADA monitor. The possibilities are "640
by 480 pixels", "960 by 720 pixels", "1280 by 960
pixels" and "1600 by 1200 pixels" (picture size is
always 48x80 semigraphic characters and the sizes
of the fonts are: 8x10, 12x15, 16x20 and 20x25).
VS Printer
The printer for Visual SCIL screen dumps and the
output for the Visual SCIL object
VS_PRINT_OBJECT. This property is only used
with VS Remote monitors.
Note that this argument is seen from the side of the
MicroSCADA base system. For example the
printer LPT1: stands for the local printer using the
LPT1: parallel port connected to the MicroSCADA
base system computer. You can also give an UNC
path to a printer shared on the network. For
example the UNC path to the printer shared as
MYPRINTER on the computer MYCOMPUTER
is:
\\MYCOMPUTER\MYPRINTER
The MicroSCADA user must have appropriate
rights to use the shared printer. The printer defined
must be a postscript printer.
Opening a predefined MicroSCADA monitor
To open a predefined MicroSCADA monitor:
Mark In Use check box.
Insert the setting number and the name of the base system computer where the
monitors.dat file is. These definitions are described below.
Click OK.
Definitions for predefined monitors
3UH'HILQHG0RQLWRU
If the MicroSCADA monitor properties are predefined,
the user can access them by choosing this option.
6HWWLQJ#
The identifier of the predefined monitor, which must be
defined in the monitors.dat file on the computer where the
MicroSCADA base system is running.
1HWZRUN1DPH
0LFUR6&$'$ Give the network name of the computer
where the MicroSCADA base system is running. This
argument must be a host name known by the computer
from where the MicroSCADA monitor is requested.
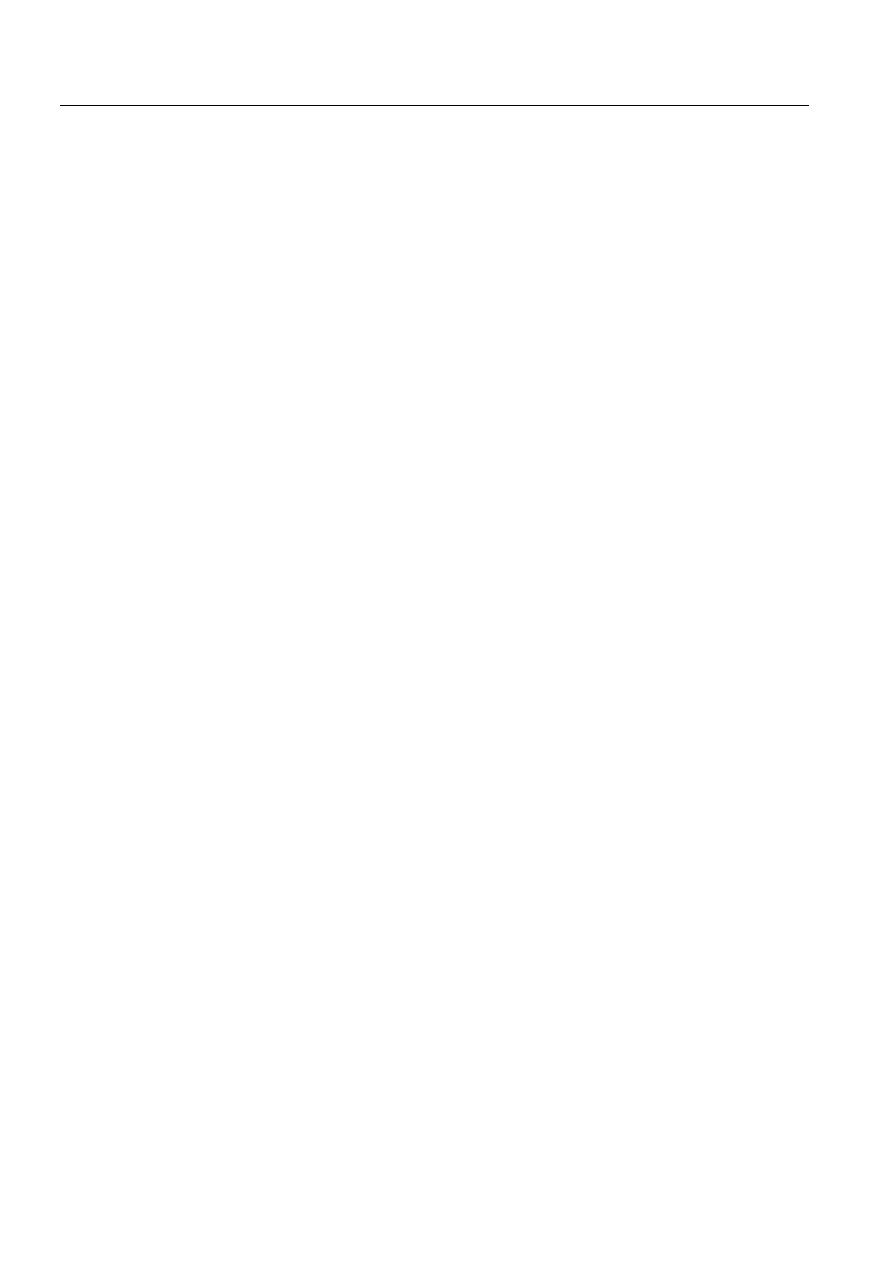
12
1MRS751857-MEN
System Management
SYS 500
2.
Startup and shutdown
User’s Guide
'LVSOD\ This property is only used for VS Remote
monitors and X monitors. Give the host name and the
number of the screen where you want to display the
MicroSCADA monitor. The host name is the name used
on a TCP/IP network. The IP address can also be used.
The display should be given in the form:
name:screen
RU
address:screen
Note that the name above is used by the base system
computer. For example localhost: 0 stands for the display
that resides on the base system computer given in the
MicroSCADA field. This argument can be given as a
valid TCP/IP address or as a host name known by the
MicroSCADA base system computer.
2.4.3.
Opening predefined monitors by a customized Icon
A predefined monitor can be opened by double-clicking a customised icon, which is
placed in the desktop of the Windows NT.
The predefined values are stored in the base system computer. The stored values are
the same as given in the MicroSCADA Monitor dialog box. The purpose of this
mechanism is to shelter the ordinary user from the technical queries about the
MicroSCADA monitor.
The predefined properties are stored in the file monitors.dat in the sys\active\sys_
folder. The file is built like an INI-file where the section name is the predefined
monitor number (not to be confused with the MicroSCADA monitor number). The
section name serves as a key for referencing the settings.
2.4.4.
Opening predefined monitors from the command line
A predefined monitor can be opened by running the mons.exe program together
with the -d parameter. The -d parameter excludes the use of parameters -s, -fl and -
fr from the command. A monitor is started with the following command:
mons -d computer n
where
‘computer’
is the name of the base system computer where the predefined
monitor is defined, and
‘n’
is the number of the predefined monitor as defined in the
monitors.dat file.
For Example, the command line:
mons -d mycomp 1
means that the predefined monitor number 1 defined on the base system computer
mycomp is opened. The settings of the monitor are taken from the monitors.dat file.
The 4 possible values correspond to the values of the picture size listbox in the
MicroSCADA Monitor dialog.
The VS font to be used in the opened monitor can be given from the command line.
The options are "-fl font_local" and "-fr font_remote". These parameters are used for
changing the default font. The -fl parameter is used for setting the font of a VS local
monitor and the -fr parameter of a VS remote monitor.
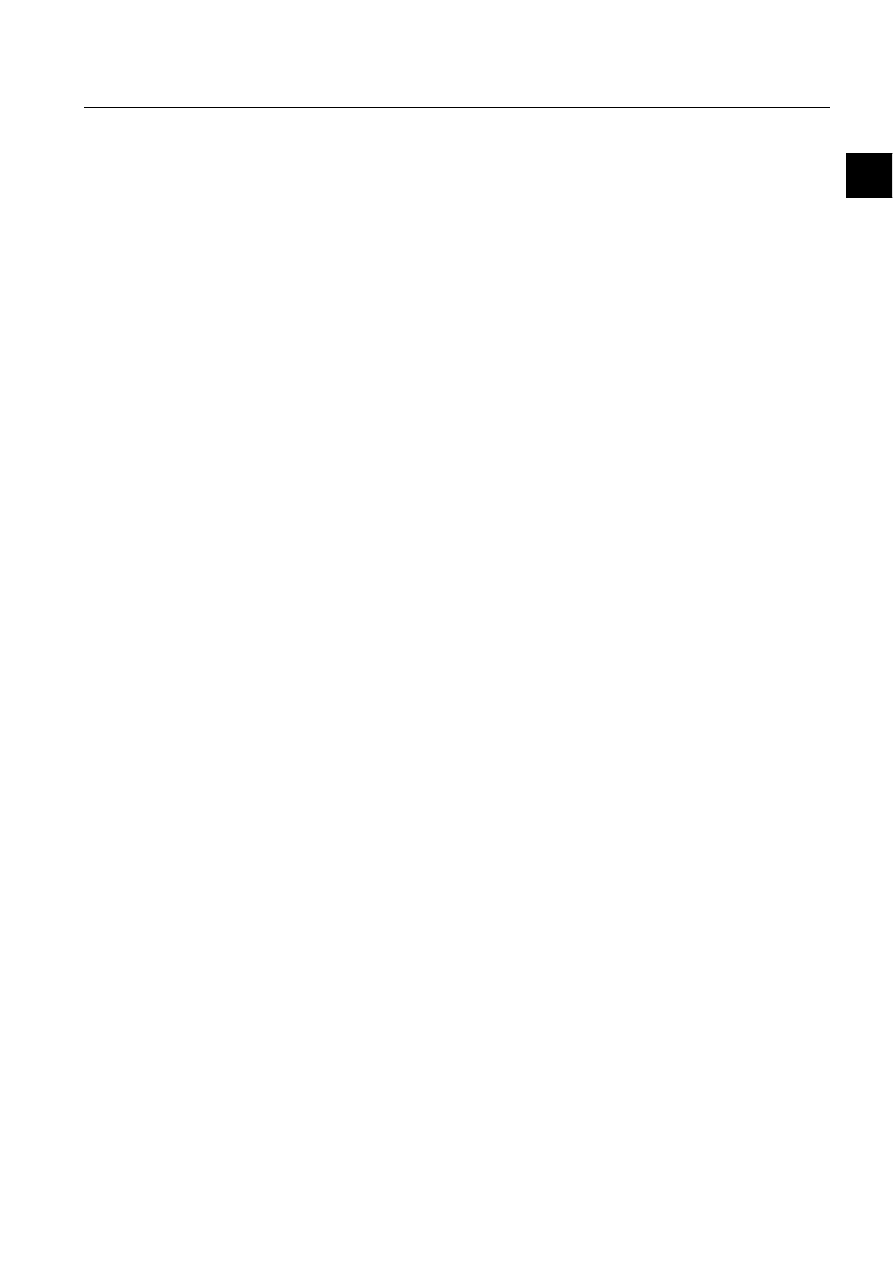
1MRS751857-MEN
SYS 500
13
2. Startup and shutdown
System Management
User’s Guide
2
For example:
C:\sc\prog\exec\mons.exe -fl "family:MS Sans Serif-size:12"
or
C:\sc\prog\exec\mons.exe -fr "family:Helvetica-size:12"
The command line parameter "-s number" selects the specified list element from the
"Picture Size:" -listbox to be the default picture size. The default value is 1. If given
a number greater than the amount that the listbox includes, i.e. 4, the default value
is used.
The following command opens the MicroSCADA Monitor dialog with the value
1600 by 1200 as picture size:
mons -s 4
2.4.5.
Displaying MicroSCADA VS local monitors remotely
MicroSCADA VS local monitors can be displayed remotely on a Microsoft
Windows NT 4.0 Terminal Server Edition (WNTS) Client and in a WWW browser
by using the MetaFrame product made by Citrix Systems.
When the Terminal Server is used with MicroSCADA the following operations
must be done:
Install MicroSCADA normally on a WNTS machine. For instructions of
installing the Terminal Server, refer to equivalent Microsoft documentation.
Instructions for MicroSCADA installation are found in the SYS 500 Installation
manual.
Use for example the Windows NT Explorer to remove Wserver shortcut from
the WTSRV\Profiles\All Users\Start Menu\Programs\Startup directory.
After the MicroSCADA installation the MicroSCADA fonts are in the TS fonts
directory \WTSRV\fonts (equivalent to the \fonts folder in the root directory of
normal Windows NT), but their size is 0 KB. Delete the 0 KB MicroSCADA
fonts in the TS fonts directory.
Copy the MicroSCADA fonts, for example in the Windows NT Explorer, from
C:\sc\fonts\scada_font directory to the TS fonts directory.
If MicroSCADA has been installed to a directory different from C:\sc, edit
mmc500_ts.cmd file, in \prog\exec directory, so that the directory paths in the
file point to the right MicroSCADA directory. Ignore this step if MicroSCADA
is in C:\sc directory.
Run the mmc500_ts.cmd file, in C:\sc\prog\exec directory, for example by
double clicking the filename in the Windows NT Explorer.
A monitor can be opened on a Terminal Server Client machine with the following
command line:
mons -start_as_logon_user
When using the command line in the Terminal Server Client command prompt the
working directory has to be C:\sc\prog\exec\.
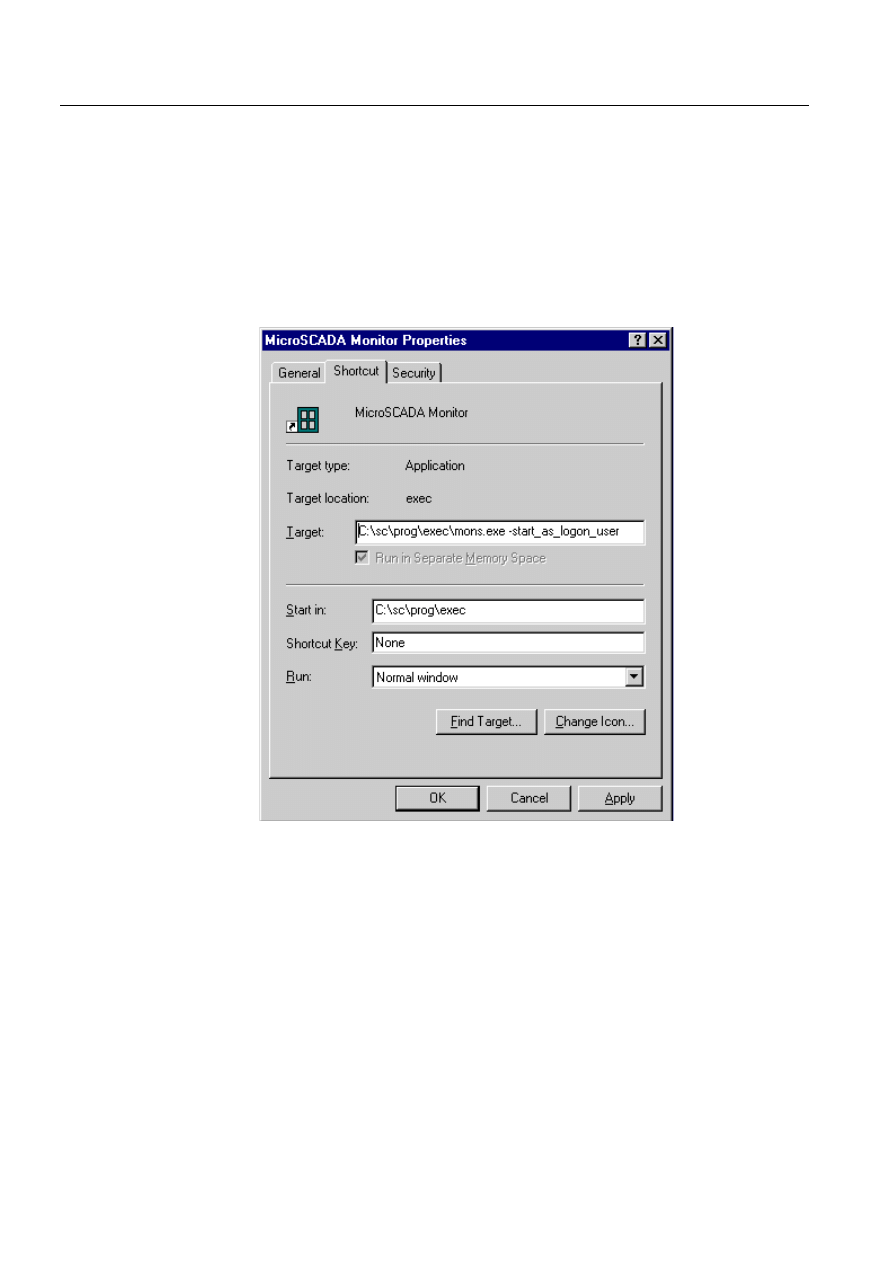
14
1MRS751857-MEN
System Management
SYS 500
2.
Startup and shutdown
User’s Guide
If the normal MicroSCADA monitor starter, i.e. double clicking the MicroSCADA
Monitor -icon, is preferred for opening a monitor on a Terminal Server Client
machine:
Open the properties dialog box of the MicroSCADA Monitor -icon by right
clicking the icon and selecting
3URSHUWLHV.
Choose 6KRUWFXW page and add -start_as_logon_user parameter to the directory
path in the
7DUJHW text box as shown in Figure 2.4.5.-1. The description of this
parameter is in Table 2.6.2-1 on page 21.
)LJ
7KH6KRUWFXWSDJHRIWKH0LFUR6&$'$0RQLWRU3URSHUWLHVGLDORJ
ER[
For further information of installing and using the Terminal Server Client refer to
the equivalent Microsoft documentation.
2.5.
System shutdown
Stopping MicroSCADA
To stop MicroSCADA, if you have a graphical user interface and MicroSCADA
monitor open:
Close the graphical user interface and the MicroSCADA monitor by clicking
/RJRXW.
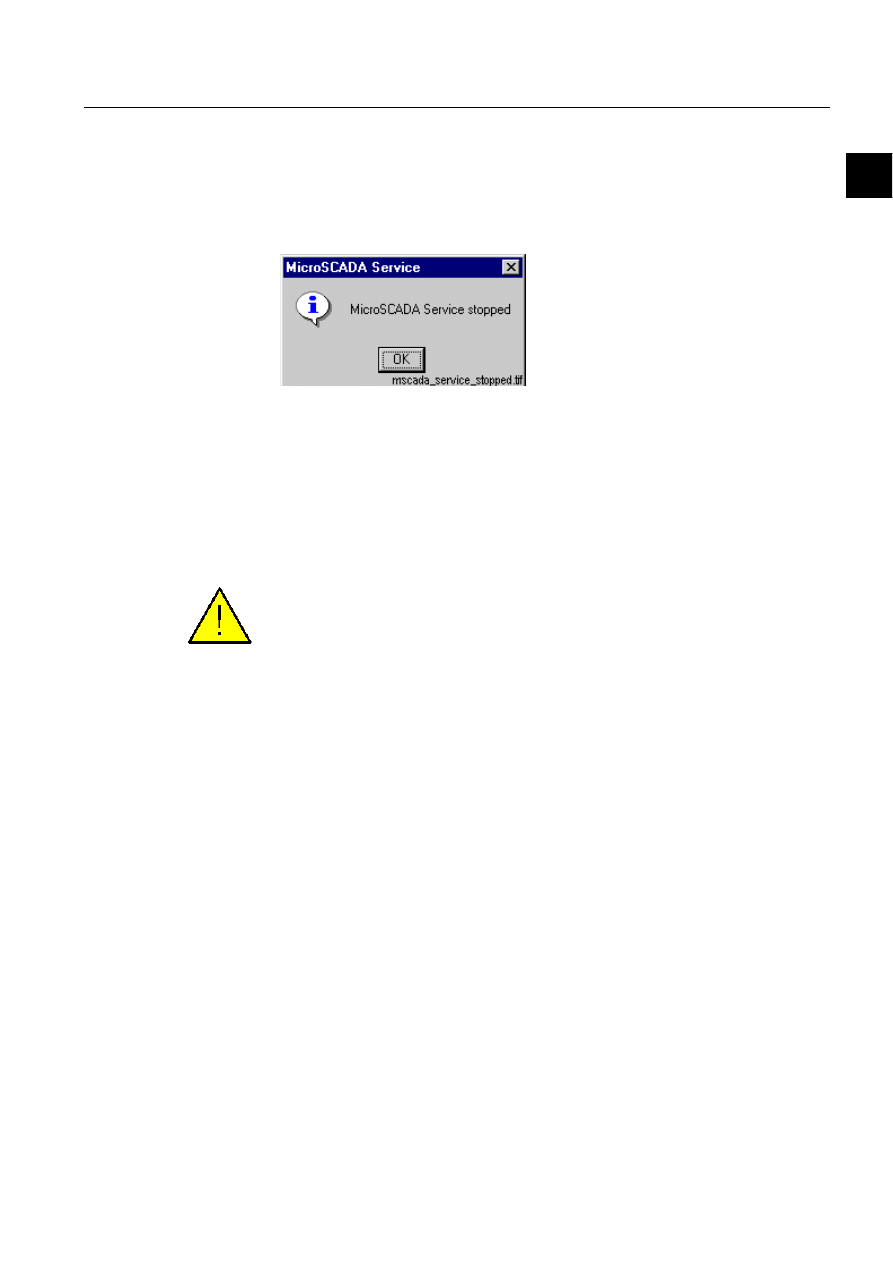
1MRS751857-MEN
SYS 500
15
2. Startup and shutdown
System Management
User’s Guide
2
Open the MicroSCADA Control Panel and click 6WRS.
The dialog box asking “Do you really want to stop MicroSCADA service?”
appears. Click
<HV.
The dialog box shown in Figure 2.5.-1 appears. Click 2..
)LJ 7KHGLDORJDSSHDUVZKHQWKHDSSOLFDWLRQVKDYHEHHQFORVHG
To stop MicroSCADA, if you do not have a graphical user interface or
MicroSCADA monitor open:
Open the MicroSCADA Control Panel and click 6WRS.
The dialog box asking “Do you really want to stop MicroSCADA service?”
appears. Click
<HV.
The MicroSCADA service can run in the background unless it is manually stopped,
even though there is no MicroSCADA monitors open.
MicroSCADA can also be stopped using Forced Stop. This function is only to be
used when the MicroSCADA system is not stable and has to be ended fast. However
when the shutdown sequence has started there is no way of changing the operation.
The procedure of closing by force should not take longer than 15 seconds.
Shutting down internal NET units
Internal NET units are turned off when the SYS 500 computer is turned off.
Shutting down communication frontends
To shut down a communication frontend, press Ctrl+C on the communication
frontend computer.
Shutting down the base system computer
To shut down the base system computer:
Close Windows NT
TM
. To do this right, close all programs and select
6KXW
'RZQ from the 6WDUW menu. Select the “Shut down the computer” option and
click
<HV.
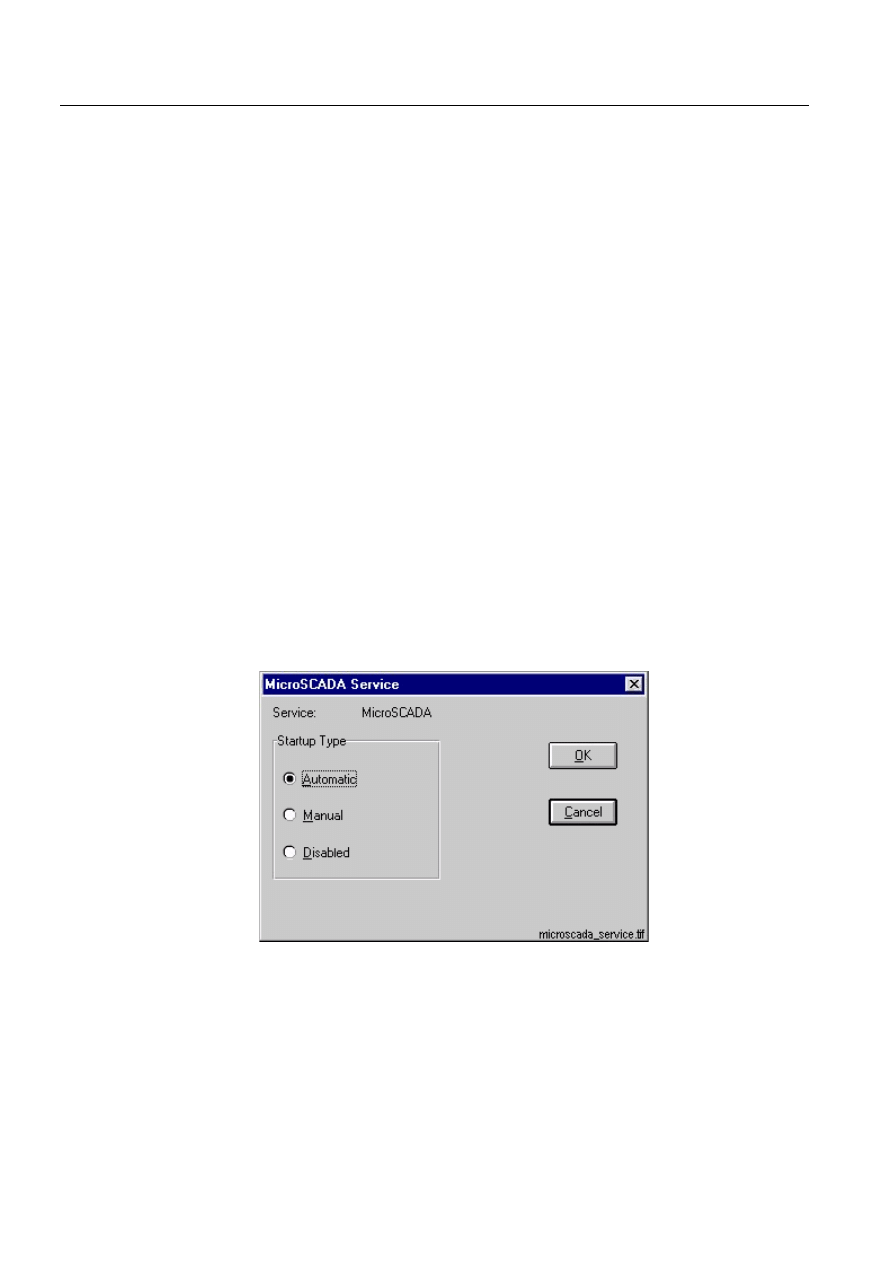
16
1MRS751857-MEN
System Management
SYS 500
2.
Startup and shutdown
User’s Guide
Wait for a message to switch off the computer. Switch off the computer and the
display.
Shutting down the base system from the command line
If there is a need to initialize service shutdown from the command line, it can be
done by using the command “ms_serv -stop” through the SCIL function
OPS_CALL. See also Table 2.2.-1 on page 8 and other information in Section 2.2.
Stopping of MicroSCADA by “net stop MicroSCADA” is also supported.
2.6.
Configuring automatic startup
2.6.1.
Configuring startup and automatic logon for MicroSCADA
Selecting automatic startup
Manual startup is chosen by default. Another startup types have to be defined for the
base system. The other options are automatic startup and disabled startup.
To define the automatic startup:
Open the MicroSCADA Control Panel.
Click $GPLQ.
Click 6HUYLFH.
The dialog box shown in Figure 2.6.1.-1 appears. Select $XWRPDWLF startup
type.
)LJ
7KHDXWRPDWLFVWDUWXSRI0LFUR6&$'$LVFKRVHQLQWKLVGLDORJER[
Click 2..
Disabled startup determines that MicroSCADA cannot be started. Also disabled
startup is chosen as described above.
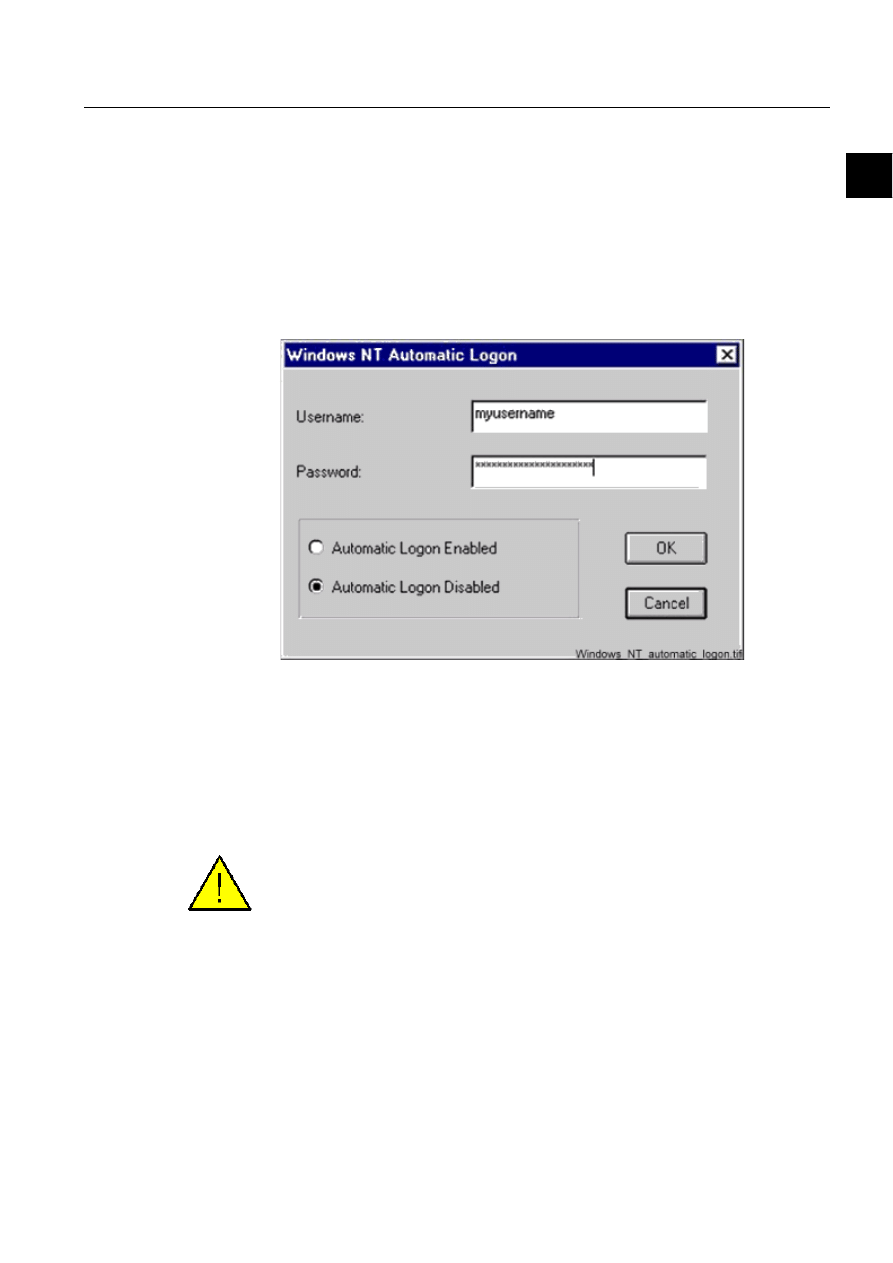
1MRS751857-MEN
SYS 500
17
2. Startup and shutdown
System Management
User’s Guide
2
Defining automatic logon
To enable automatic logon:
Open the MicroSCADA Control Panel.
Click $GPLQ.
Click $XWR/RJRQ.
The dialog box shown in Figure 2.6.1.-2 appears.
)LJ
7KHGLDORJER[ZKHUHWKHXVHUWREHORJJHGRQDXWRPDWLFDOO\LV
FKRVHQ
Type the name and the password.
Select $XWRPDWLF/RJRQ(QDEOHG.
Click 2..
Using Automatic Logon might compromise the security of the MicroSCADA
system
To override Automatic Logon, press the SHIFT-key during Windows NT startup.
The user is prompted for username and password. If the user logs on as a different
user than was defined for Automatic Logon, the Automatic Logon has to be re-
enabled from the MicroSCADA Control Panel.
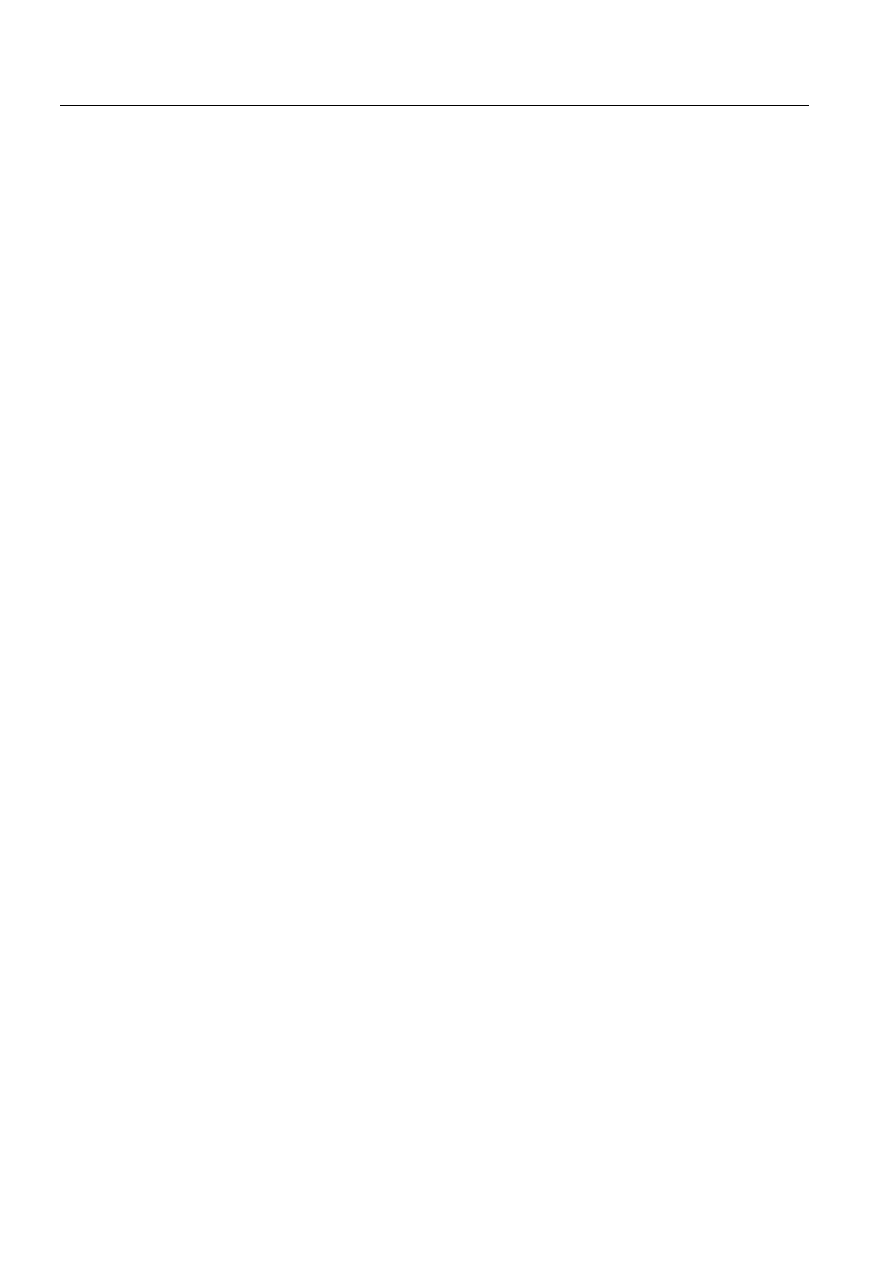
18
1MRS751857-MEN
System Management
SYS 500
2.
Startup and shutdown
User’s Guide
2.6.2.
Defining MicroSCADA monitors
Predefined MicroSCADA monitors
Predefined monitors (up to 999) can be defined to simplify and automate the startup
of MicroSCADA monitors. The MicroSCADA monitors are defined in the file
PRQLWRUVGDW located in the \sc\sys\active\sys_ folder of the base system computer.
To define predefined monitors:
Edit the monitors.dat file in a text editor. The monitos.dat file is described in the
following section.
Copy a monitor definition block of the desired type and change the predefined
monitor number to a not previously used number.
Modify the block to meet your needs regarding MicroSCADA monitor type,
application, logical monitor number, semi-graphic font, display, and print file.
See the parameter descriptions under the heading “Opening a MicroSCADA
Monitor using the Program Icon”. To change the font, copy the desired font
name of the MicroSCADA monitor type in question from the comment part of
the file. When entering a print file name in the file, the name must end with a
colon (:).
Save the file as an ASCII file.
Monitors.dat
The monitors.dat file is a text file with a specified format. The default monitors.dat
file has the following contents:
; The comments (lines beginning with ’;’) can be removed.
; NOTE no space character is allowed before and after the equal sign
; The following attributes can be set for the different monitors
;
; VS Local Monitor:
; SCS_MON_TYPE
; LVS
; SCS_MS_WINDOWS_APPLICATION
; 0 - 20 (0 stands for default)
; SCS_MS_WINDOWS_MONITOR
; 0 - 50 (0 stands for default)
; SCS_X_TERMINAL_FONT
; family:MicroSCADA0810-size:10
; family:MicroSCADA1215-size:15
; family:MicroSCADA1620-size:20
; family:MicroSCADA2025-size:25
; FONT
; family:MS Sans Serif-size:8 (default)
; DISPLAY
; (should be empty)
;
;
; VS Remote Monitor:
; SCS_MON_TYPE
; RVS
; SCS_MS_WINDOWS_APPLICATION
; 0 - 20 (0 stands for default)
; SCS_MS_WINDOWS_MONITOR
; 0 - 50 (0 stands for default)
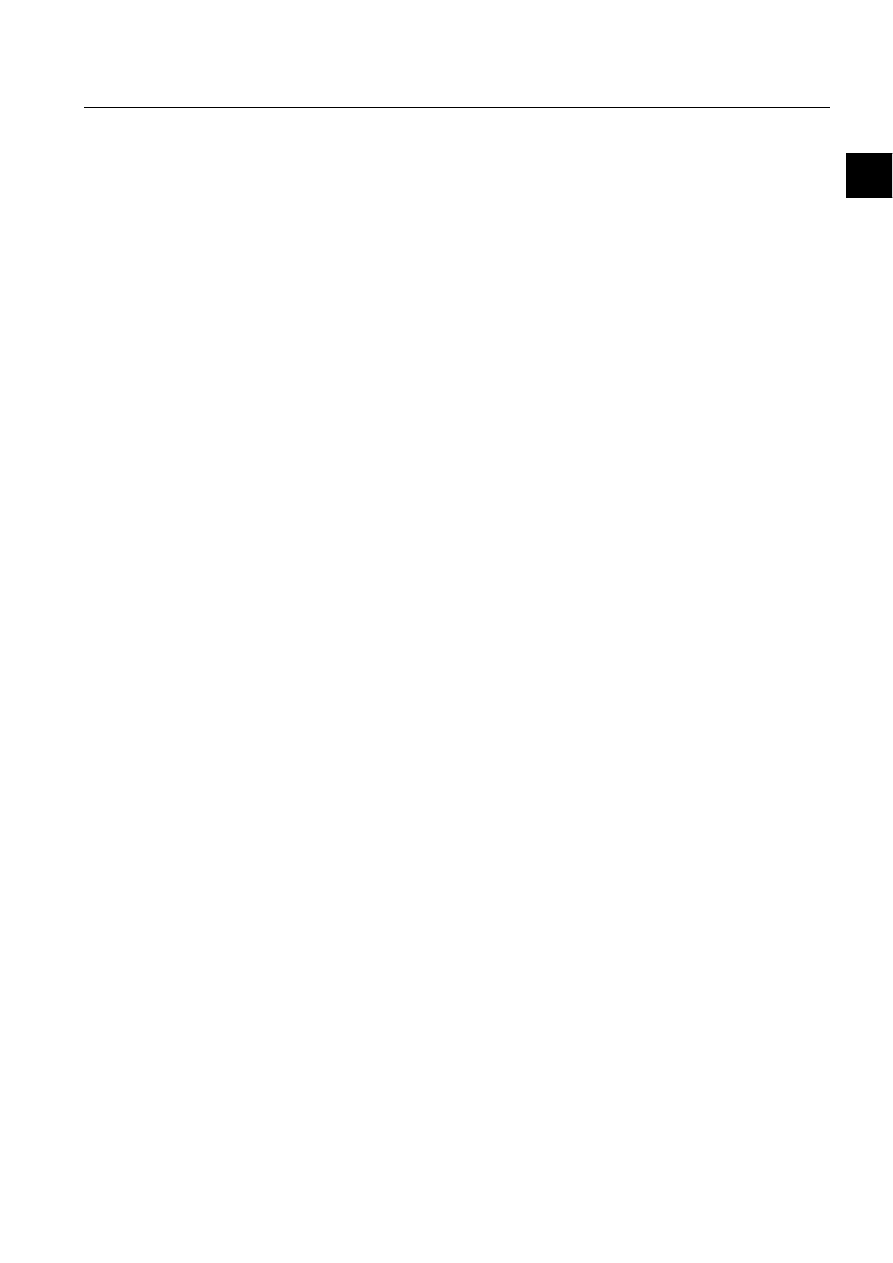
1MRS751857-MEN
SYS 500
19
2. Startup and shutdown
System Management
User’s Guide
2
; SCS_X_TERMINAL_FONT
; -abb-scada-medium-r-normal--10-100-75-75-c-100-iso8859-1
; -abb-scada-medium-r-normal--15-150-75-75-c-100-iso8859-1
; -abb-scada-medium-r-normal--20-200-75-75-c-100-iso8859-1
; -abb-scada-medium-r-normal--25-250-75-75-c-100-iso8859-1
; FONT
; family:helvetica-size:12 (default)
; DISPLAY
; the name of the display
; PRINTFILE
; the name of the printer to send monitor dumps
; note: the printer "name" must end with a colon
;
;
; X Monitor:
; SCS_MON_TYPE
; XMON
; SCS_X_TERMINAL_APPLICATION
; 0 - 20 (0 stands for default)
; SCS_X_TERMINAL_MONITOR
; 0 - 50 (0 stands for default)
; SCS_X_TERMINAL_FONT
; -abb-scada-medium-r-normal--10-100-75-75-c-100-iso8859-1
; -abb-scada-medium-r-normal--15-150-75-75-c-100-iso8859-1
; -abb-scada-medium-r-normal--20-200-75-75-c-100-iso8859-1
; -abb-scada-medium-r-normal--25-250-75-75-c-100-iso8859-1
; DISPLAY
; the name of the display
[1]
SCS_MON_TYPE=LVS
SCS_MS_WINDOWS_APPLICATION=0
SCS_MS_WINDOWS_MONITOR=0
SCS_X_TERMINAL_FONT=family:MicroSCADA0810-size:10
DISPLAY=
[2]
SCS_MON_TYPE=RVS
SCS_MS_WINDOWS_APPLICATION=0
SCS_MS_WINDOWS_MONITOR=0
SCS_X_TERMINAL_FONT=-abb-scada-medium-r-normal--15-150-75-75-c-100-iso8859-1
DISPLAY=localhost:0
PRINTFILE=LPT1:
[3]
SCS_MON_TYPE=XMON
SCS_X_TERMINAL_APPLICATION=0
SCS_X_TERMINAL_MONITOR=0
SCS_X_TERMINAL_FONT=-abb-scada-medium-r-normal--15-150-75-75-c-100-iso8859-1
DISPLAY=localhost:0
The first part of the file is composed of comments. The three blocks in the latter half
of the file define three MicroSCADA monitors numbered 1, 2 and 3. MicroSCADA
monitor number 1 is of type “Local VS” and it uses the smallest semi-graphic font
(scada810). MicroSCADA monitor number 2 is of type “Remote VS”. It is also to
be shown on the base system. It uses the medium size semi-graphic font
(scada1215). All MicroSCADA monitors will be connected to the default
application and given default logical monitor numbers. MicroSCADA monitor
number 3 is an “X” type monitor to be shown on the base system screen. It uses the
medium size semi-graphic font (scada1215).
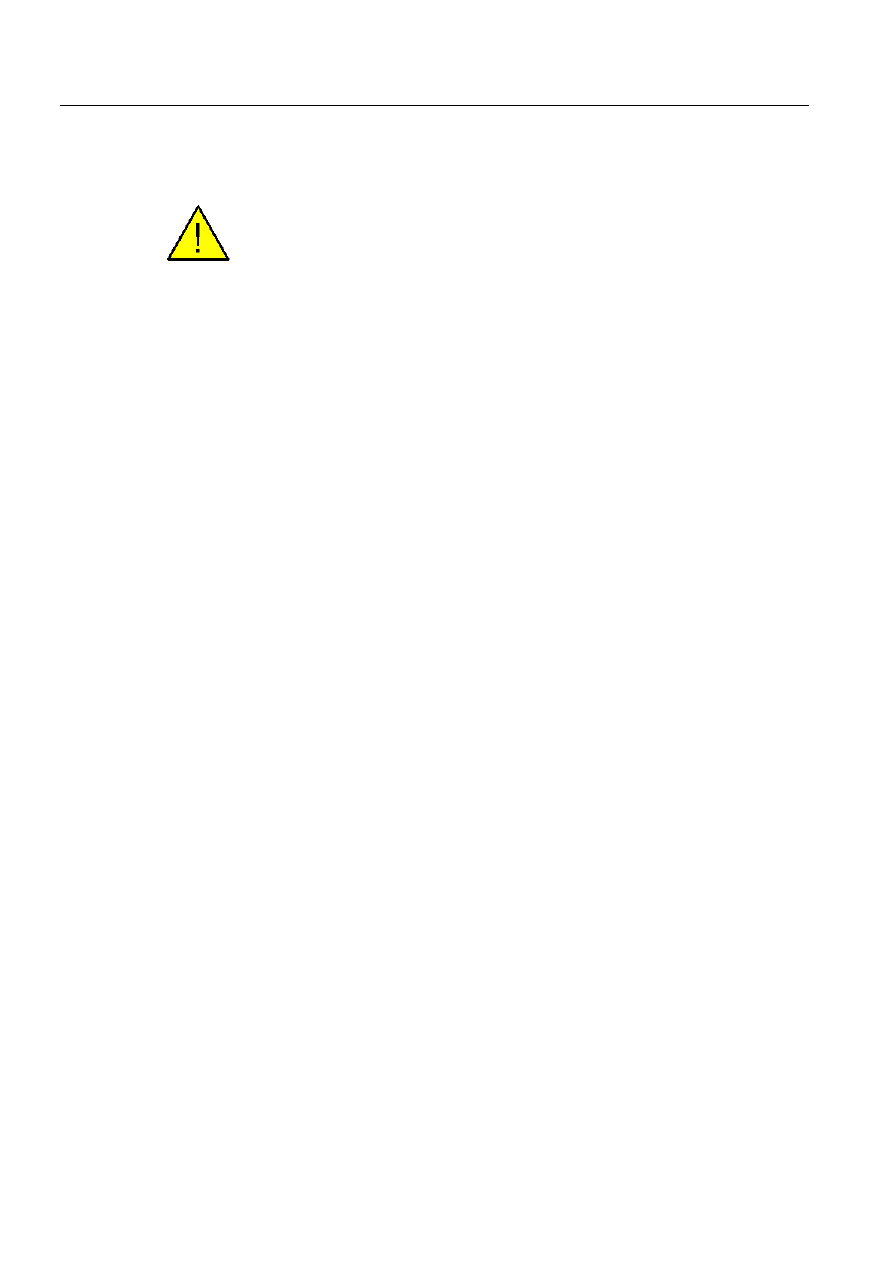
20
1MRS751857-MEN
System Management
SYS 500
2.
Startup and shutdown
User’s Guide
The monitors.dat file can include for example the following lines (for VS objects):
"FONT=family:MS Sans Serif-size:8" . When the user wants to use these definitions
from monitors.dat, mons must be started with -d -option.
The predefined monitors numbered 1, 2 and 3 are examples and can be removed
from the monitors.dat file.
Defining customised icon for MicroSCADA monitors
To define an icon for opening a MicroSCADA monitor with predefined properties
without using the MicroSCADA Monitor dialog box:
Define a predefined monitor in the base system where the application is located.
Copy the original MicroSCADA Monitor icon.
Edit the properties of the new icon by changing the target line (found by
choosing the properties of the icon/program). Insert the command for opening a
predefined monitors by setting the following flags -d for the predefined monitor
and -r for retries. See the example below.
Example:
mons -r 4 -d mycomp 4
The command opens the predefined monitor number 4 on the base system computer
mycomp. By stating retries with the -r flag the program tries again if the network
initialization has not finished when the MicroSCADA monitor is requested. The
retries are made every 5 seconds as many times stated after the flag.
Automatic opening at application startup
A MicroSCADA monitor should be configured to be opened automatically at
application startup if the MicroSCADA monitors are to be opened to an operator
workstation but the Windows NT
TM.
in the same computer is not logged into.
To configure a MicroSCADA monitor to be opened automatically at the startup of
an application:
Define a predefined monitor on the base system computer as described above.
Insert the SCIL function OPS_PROCESS or OPS_CALL with the command for
starting a predefined monitor. Note the -n flag. By using the -n flag
MicroSCADA knows that the monitor request was given from within
MicroSCADA. If an error occurs, the error message will not be displayed on the
screen. It is put in the event log of the operating system. If you use the -n flag,
the MicroSCADA monitor properties must be predefined. If a MicroSCADA
monitor is started from within MicroSCADA and the monitor is to be displayed
on the base computer screen, there must be a user logged on.
Example:
@OPS = OPS_CALL("mons -n -d mycomp 4",1)
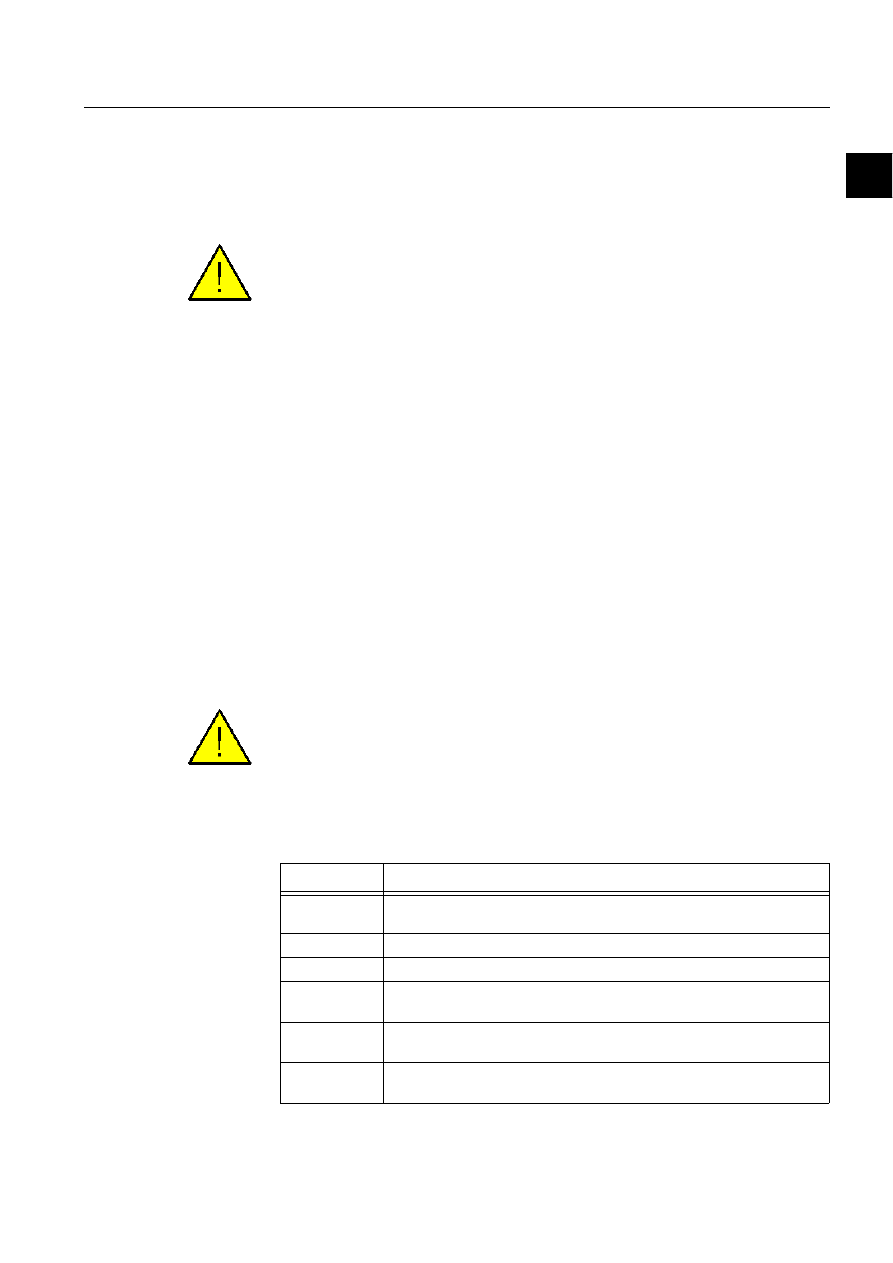
1MRS751857-MEN
SYS 500
21
2. Startup and shutdown
System Management
User’s Guide
2
The command opens the predefined monitor number 4 defined on the base system
computer mycomp. The ‘-n’ flag should be used when opening the MicroSCADA
monitor from within MicroSCADA. The -fl, -fr and -s parameters cannot be used
together with the -d parameter and the -n parameter can only be used with the -d
parameter.
The X-server program should not be started from within MicroSCADA using
OPS_CALL. Use the Startup folder for starting the X-server or start the X-server
manually.
Automatically opened MicroSCADA monitor at user logon
To configure a MicroSCADA monitor to be opened automatically when a user logs
on to the Windows NTTM.:
Define a MicroSCADA monitor in the base system as described above.
Copy a MicroSCADA Monitor program icon into the Startup folder of the user.
Change the target line (found by choosing the properties of the icon/program)
by setting the following flags -d for the predefined monitor and -r for retries.
See the example below.
Example:
mons -r 4 -d mycomp 4
The command opens the predefined monitor number 4 on the base system computer
mycomp. By stating retries with the -r flag the program tries again if the network
initialization has not finished when the MicroSCADA monitor is requested. The
retries are made every 5 seconds as many times stated after the flag.
If the MicroSCADA monitor requires the X-server program, the X-server should
also be started from the Startup folder.
Parameters of the mons program
Table 2.6.2-1
The parameters of the mons.exe
Parameter:
Description:
-d mycomp x
where mycomp = computername and x = number of predefined monitor.
Supply when predefined monitor is to be opened.
-n
Noninteractive, supply when monitor is opened from within MicroSCADA.
-r n
where n = integer. Number of retries.
-fl font_local
where font_local is the font to be used in VS local monitors. For example
"family:MS Sans Serif-size:12".
-fr font_remote
where font_remote is the font to be used in VS remote monitors. For
example "family:Helvetica-size:12".
-s n
where n = integer, 1...4. Picture size value in the MicroSCADA Monitor
dialog.
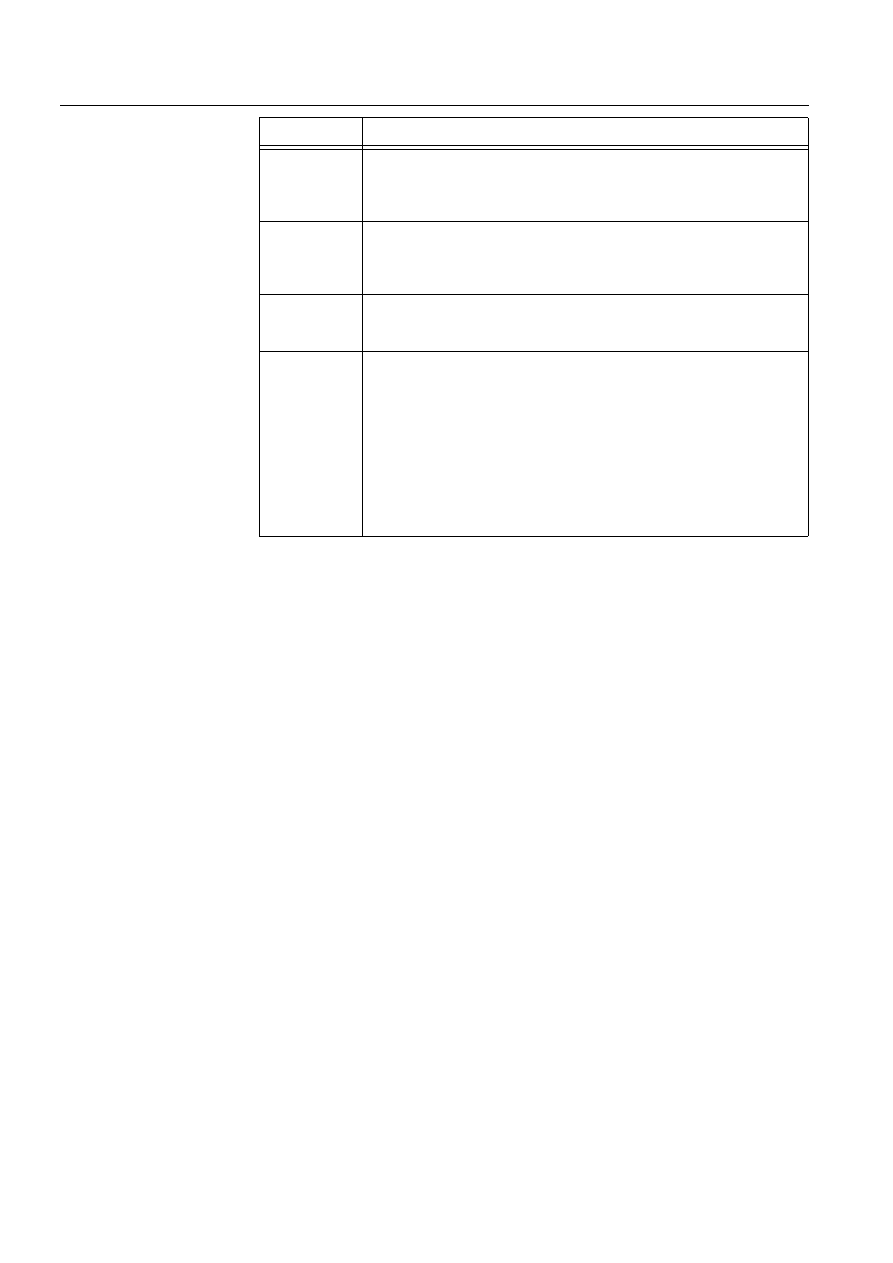
22
1MRS751857-MEN
System Management
SYS 500
2.
Startup and shutdown
User’s Guide
2.6.3.
Communication frontend
Creating automatic startup for COM 510
To create an automatic startup of the communication frontend software each time
the computer is switched on:
Configure the loading of the cards as described above.
Make a file (.BAT) with the following two commands in the end of it:
&'?0)/
(if the directory name is MFL)
0)/
(or MFL23 or MFL30 depending on which PCTCP software
kernel version is used)
Insert the name of the .BAT file into the AUTOEXEC.BAT file to execute it.
Creating automatic startup for COM 530
The automatic startup is defined the same way as the automatic startup for
MicroSCADA. See Section 2.6.1.
2.7.
Programs executed at startup and shutdown
Base system startup procedures
At startup, the MicroSCADA main program executes the following operations:
• The base system is configured with the SYS_BASCON.COM file.
-start_serv
If this parameter is given, MicroSCADA service is started automatically
during monitor start if service is not already started. The informative dialog
box telling if MicroSCADA service is started successfully is not shown
when this is used.
-
serv_create_dir
_disabled
If this parameter is given, no directories are created during MicroSCADA
service startup. This means that, for example with current SYS 500 default
installation, directories "Form" and "Pic" are not created under application
directories. This parameter can only be used with "-start_serv" parameter.
-
start_as_logon_
user
With this parameter the monitor is started as inlogged user’s context.
Notice that only VS Local monitors can be started with this parameter.
-default
With this parameter a monitor with default properties is opened. Properties
are:
Monitor Type
VS Local
Application #
0
Application Monitor #
0
Font
family: MicroSCADA0810-
size:10
VS Printer
LPT1
Parameter:
Description:
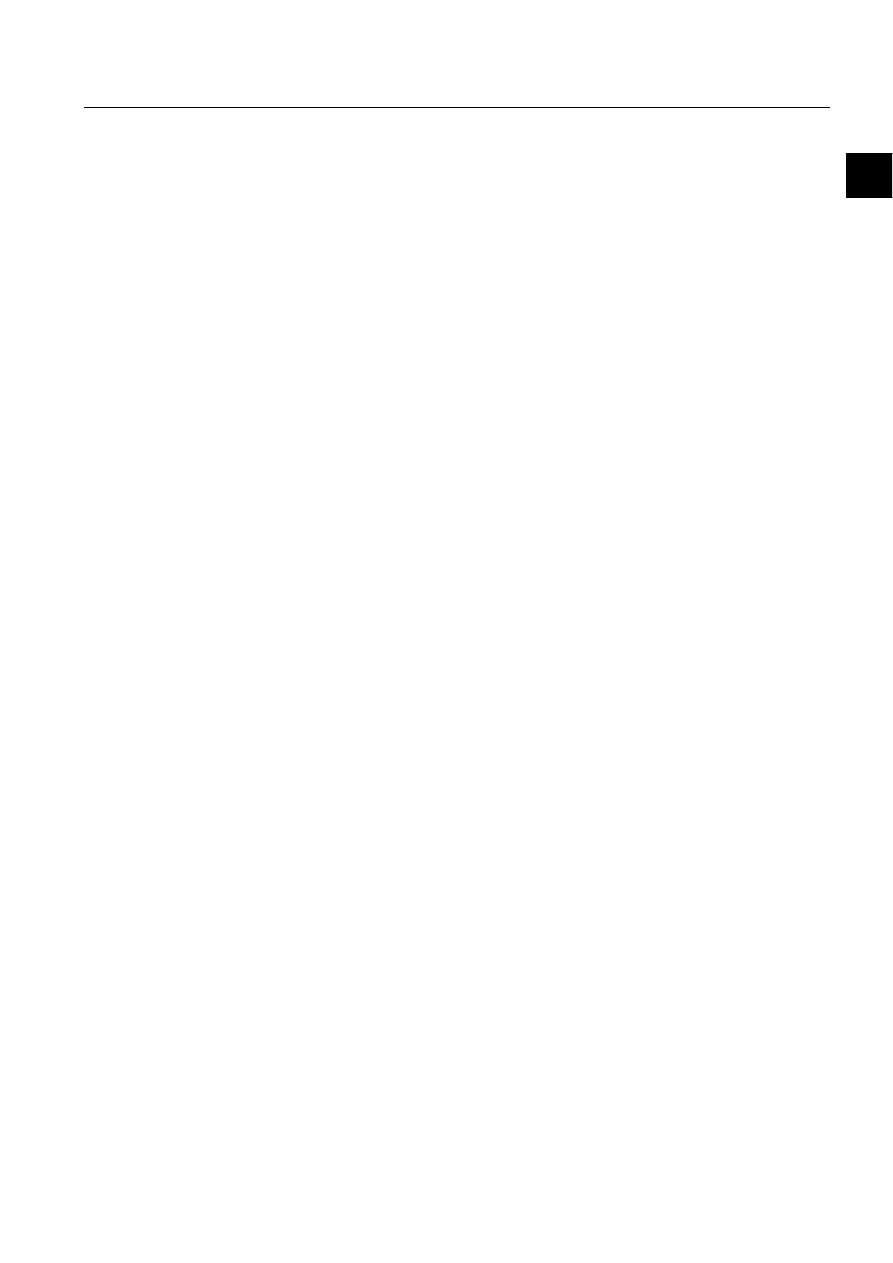
1MRS751857-MEN
SYS 500
23
2. Startup and shutdown
System Management
User’s Guide
2
• The remote communication system is configured and possible internal NET units
are started (SYS_NETCON.COM).
Application startup procedures
The applications that are configured in the SYS_BASCON.COM are started after
the MicroSCADA service has started. For each application that is started, set to
"HOT", the following tasks are performed:
• The entire process database of the application is copied from disk to the primary
memory. The values for process objects with SS= =2 are marked as not logged
(status code 10).
• An event channel (APL_INIT_1) is activated. Often the channel starts an
application specific command procedure. The function is defined in the event
channel configurations.
• All time channels in the active applications, which are connected to data objects
and should have been started during the system break, are executed. The lacking
report data due to the break is marked as not logged. Command procedures and
data objects with SE= =1 are executed. After the marking of data objects is
complete, another event channel (APL_INIT_) starts another command
procedure.
The tasks are performed regardless are they started from the SYS_BASCON.COM
file or later on. If the application is a part in a hot stand-by system, the procedures
are identical.
The command procedure started by APL_INIT_1 is normally programmed to
perform, for example, the following operations:
• Reading process object values from the remote terminal units and updating them
in the process database (the primary memory).
• Completing and modifying the equipment/line configuration.
The command procedure started by APL_INIT_2 can, for instance, be programmed
to send messages to printers.
Startup time consumption
As a rule, the longer the system has been out of use, the more time the automatic
initial procedures require. While the operations are performed, the MicroSCADA
system can be used normally, though it might be a little slower.
Programs executed at shutdown
MicroSCADA can be shut down in a normal controlled manner and as forced
shutdown.
Performed tasks at normal controlled shutdown:
• The scil commands given/stored in the file shutdown.cin are run by
MicroSCADA. This program is terminated if execution time exceeds 2 minutes.
• Monitor processes are killed. This is done in case the applications could not be
closed in step 1.
• Other MicroSCADA processes are stopped. The only MicroSCADA related
process that is not stopped is the wserver process.
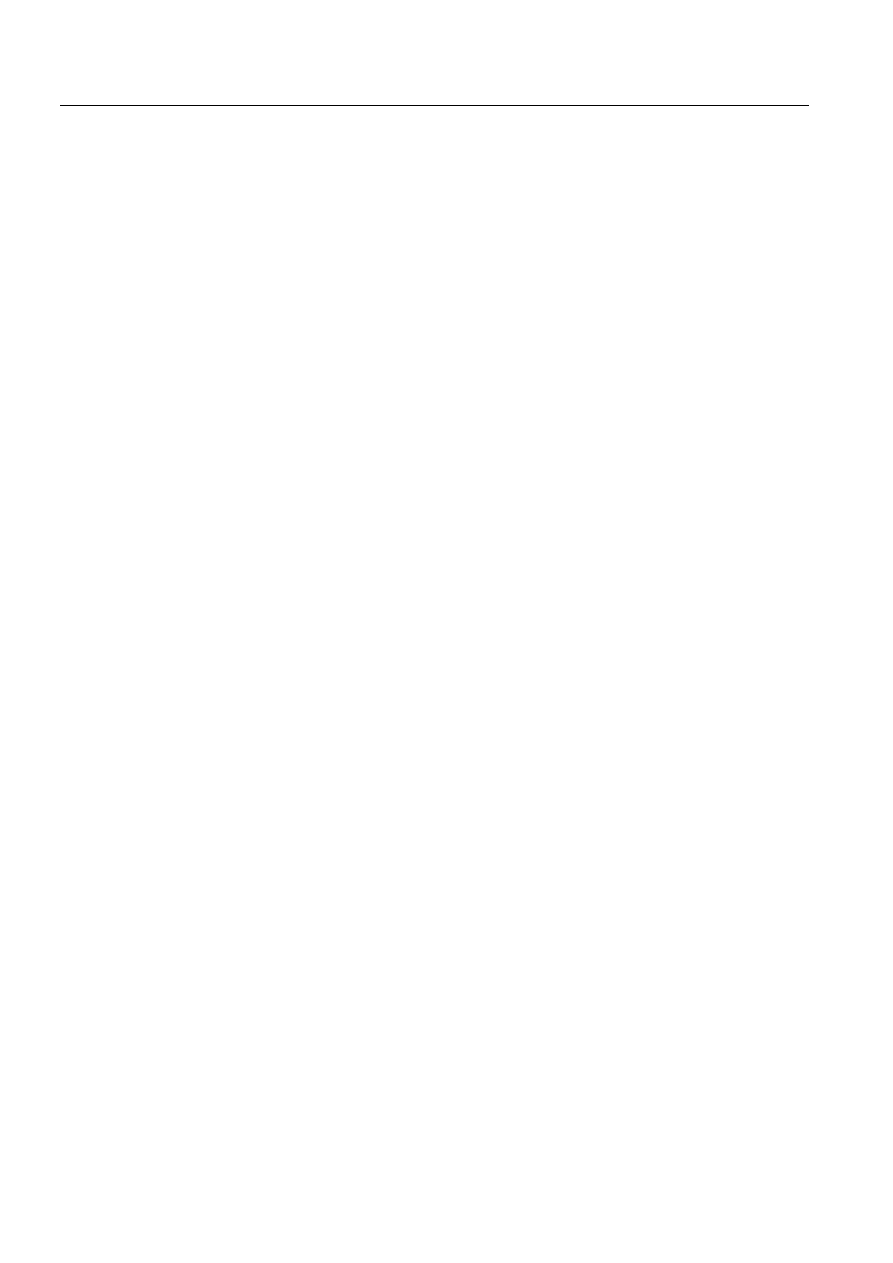
24
1MRS751857-MEN
System Management
SYS 500
2.
Startup and shutdown
User’s Guide
• The MicroSCADA service is stopped.
The shutdown.cin file may be modified by the MicroSCADA administrator. The
default shutdown.cin contains commands for setting all applications to cold state
and closing all links. Possible errors are displayed on screen and reported to the NT
event log.
Performed tasks at forced shutdown:
• Monitor processes are stopped.
• MicroSCADA processes are stopped. The wserver process is not stopped.
• The MicroSCADA service is stopped.
Forced shutdown should only be used when the MicroSCADA system is unstable
and has to be brought down fast.

1MRS751857-MEN
SYS 500
25
3. System supervision
and control
System Management
User’s Guide
3
3.
System supervision and control
About this chapter
This chapter is divided into six sections with the following contents:
An overview of the Human-Machine Interface and system configuration
tools.
This section describes base system control and supervision. It gives
instructions for handling applications, queues and event history.
This section describes communication system control and supervision.
System Time section discusses changing time format, setting system time and
synchronizing NET unit. It is also given instructions for handling hot stand-
by systems and process communication.
This section discusses printer connections and types, printer numbers and
buffer memories, printout logs, printer headers, supervising and controlling
printer operation, redirecting printout and performing printer services.
This section discusses the user management. It is divided into two parts, the
user management provided by the base system and the user management
provided by the LIB 500.
This section discusses the new license management facility provided by
MicroSCADA.
Operating System Event Handler.
3.1.
General
Human-Machine Interface
The Human-Machine Interface (HMI) of MicroSCADA consists of MicroSCADA
monitors. The MicroSCADA monitors appear as windows in a windowing system.
A MicroSCADA monitor is always connected to a base system. The pictures and
dialogs displayed in the MicroSCADA monitor are stored in the base system
computer.
The MicroSCADA monitor can be displayed on screen of the base system. The
monitor type in question is local monitor. The MicroSCADA monitor can also be
displayed on a screen of a computer connected to a local area network used by the
MicroSCADA system. This monitor type is called remote monitor. A remote
monitor can also be displayed on home terminals that are connected to the base
system or to the local area network via a modem.
There are two categories of MicroSCADA monitors, namely Visual SCIL monitors
(VS-monitors) and X-monitors. The X-monitors are based on the X-Window
standard. The graphics functionality supported by the X-monitors is the graphics
primitives, for example lines, circles and boxes, and the OSF/Motif widgets.
The VS-monitors support the same graphical primitives as the X-monitors. In
addition, the VS-monitors support graphical objects compliant to the Windows NT
and Windows 95 look and feel. These graphical objects, called Visual SCIL objects,
are for example buttons, scroll bars, spinners and menu bars. VS-monitors can run
locally utilizing the default Windows graphical device interface, or they can be
1MRS751857-MEN
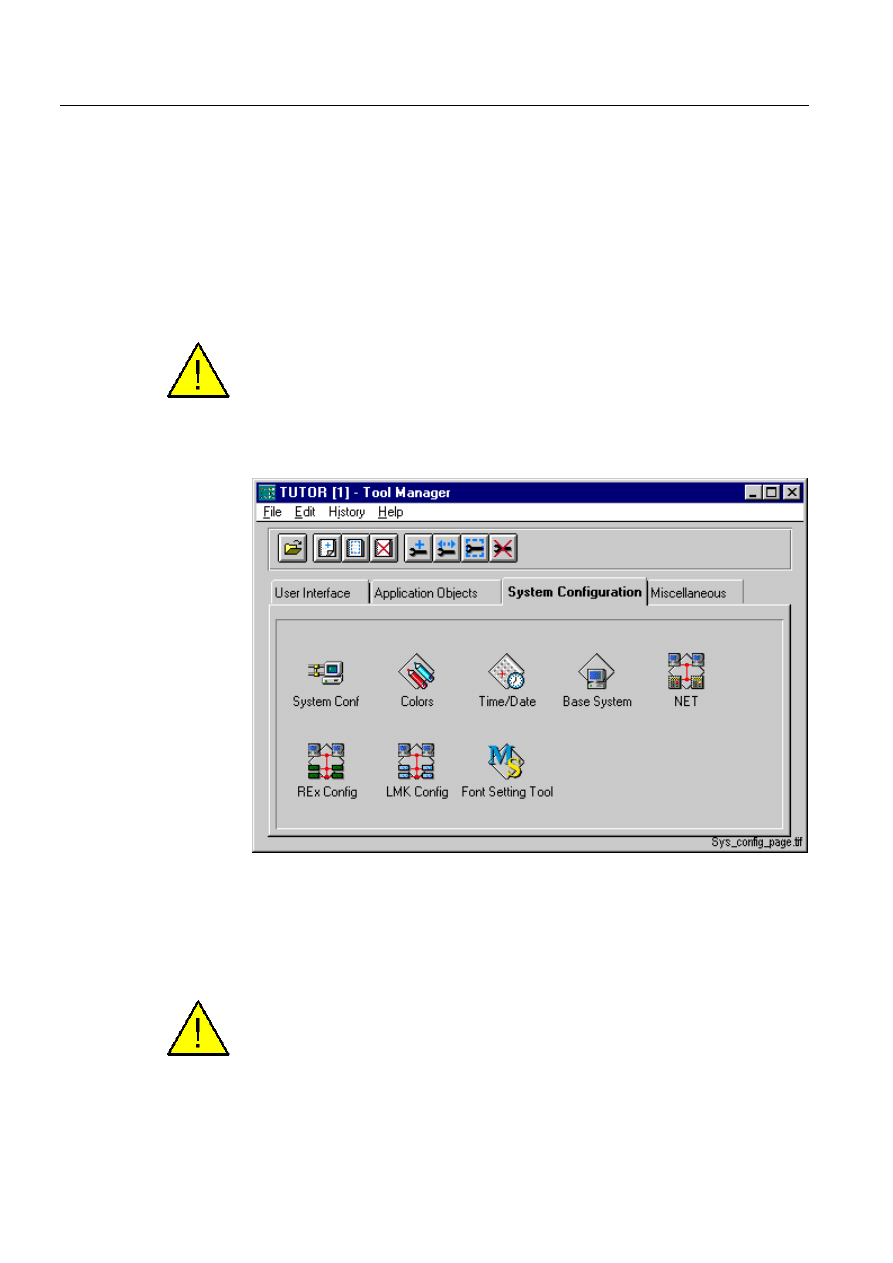
26
1MRS751857-MEN
System Management
SYS 500
3.
System supervision and
control
User’s Guide
distributed to workplaces using the X-Window mechanism. The functionality of
local and remote VS-monitors is the same.
Workstations can be connected either via TCP/IP or via a NET unit to a base
system. Hence, the following MicroSCADA monitor alternatives are provided:
VS Local Monitor
Visual SCIL monitor, can be started locally on
MicroSCADA base system
VS Remote Monitor
Visual SCIL monitor, can be started on a computer with
Exceed
X Monitor
X monitor can be started on a computer with Exceed
If screen savers are used on the base system computer, a blank screen saver should
be chosen to prevent unnecessary system load.
System configuration tools
)LJ 7KH6\VWHP&RQILJXUDWLRQSDJHRIWKH7RRO0DQDJHU
The tools for supervision, controlling and reconfiguring the remote communication
are accessed from the System Configuration page of Tool Manager.The System
Configuration page is shown in Figure 3.1.-1. Tools for online configuration process
communication are shown in Figure 3.3.4.-1.
As a rule, only the system manager should handle these tools.
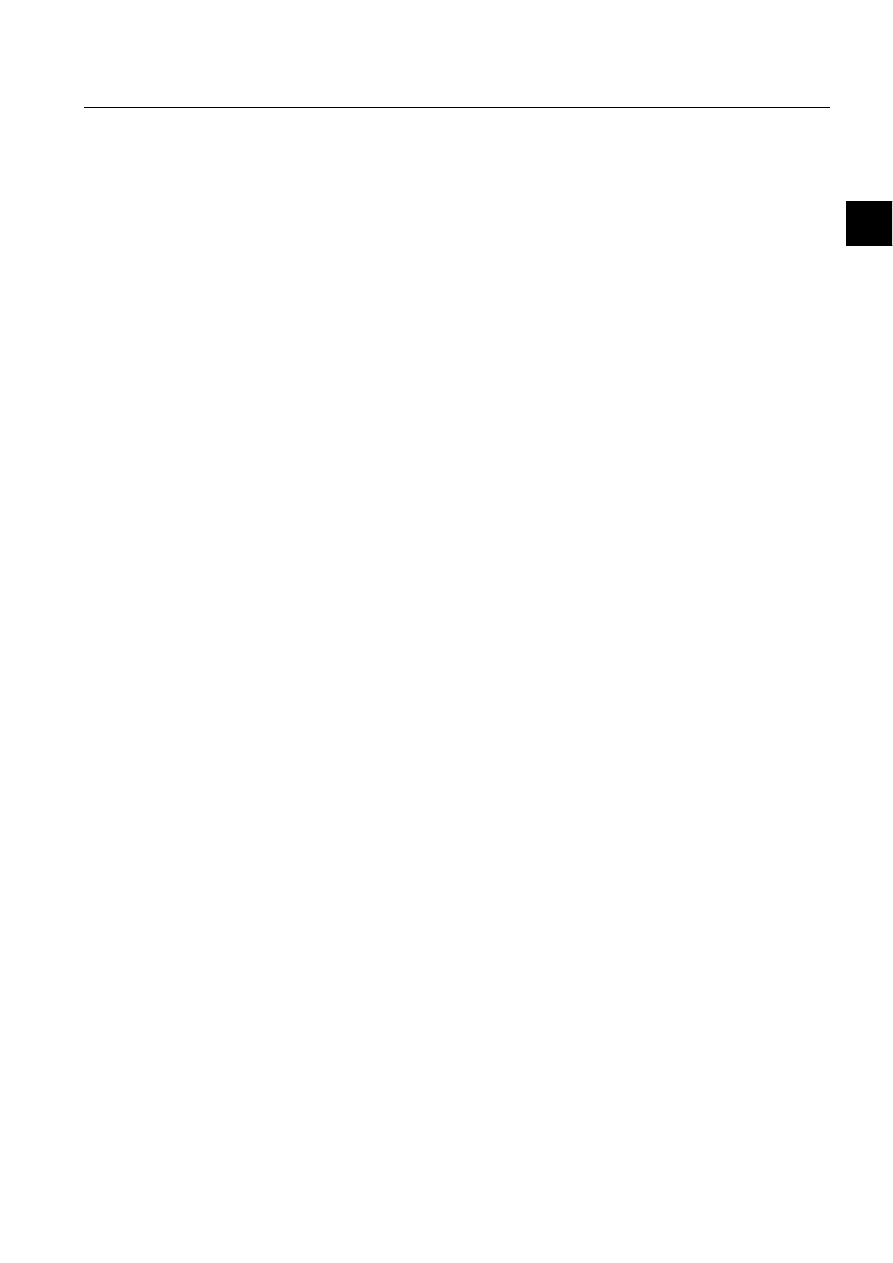
1MRS751857-MEN
SYS 500
27
3. System supervision
and control
System Management
User’s Guide
3
Fonts icon
Opens the Font Setting tool that is used for setting system
fonts or user fonts for the monitor. For more information,
see Chapter 5.
Colors icon
Opens the Color Setting tool that is used to modify colors.
These changes can affect to colors that are user,
workstation or application specific. For more information,
see Chapter 5.
Time/Date icon
Opens the tool that is used for changing MicroSCADA
system time. The use of this tool is described in Section
3.3.1.
Base System icon
Opens the tool that is used for controlling and supervising
base system and its parts, for example applications or
input devices.
NET icon
Opens the NET configuration tool that is used for
controlling and supervising NET units. For more
information the tool, see Section 3.3.3.2 or Chapter 15 in
the System Configuration manual.
REx config icon
Opens REx config tool that is used for making the
necessary system object definitions to the PC-NET for the
REx type of protection relay units. For more information,
see Chapter 16 in the System Configuration manual.
LMK config icon
Opens LMK Configuration tool, that is used for making
the on-line system object definitions to PC-NET for LMK
stations. For more information, see Chapter 17 in the
System Configuration manual.
System Conf icon
Opens System Configuration tool that is used for
configuring MicroSCADA and PC-NET unit. This tool
should be used when possible. The stations that can be
configured by it are SPA, REx, LMK, IEC 870-5-101 US,
IEC 870-5-101 BS and IEC 870-5-101 UM.
3.2.
Supervising and controlling base system
The base system can run several applications in parallel. Although up to 99 local or
external applications may be configured for one base system, the practical limitation
comes from resource limitations in computing power and virtual memory. In the
same way, the number of simultaneously opened MicroSCADA windows is limited
by the available resources, although up to 50 MicroSCADA monitors may be
configured in one base system.
The tool for base system configuration is accessed by double clicking Base System
in the Tool Manager. In the Base System Configuration tool, the data shown with
white background can be changed, while data with black background cannot be
changed. If the attribute name is shown with light blue color, it means that there are
limits to data changes. For example attributes for an object that is in use cannot be
changed. Note that most changes made in the tool are only applied during that
session.
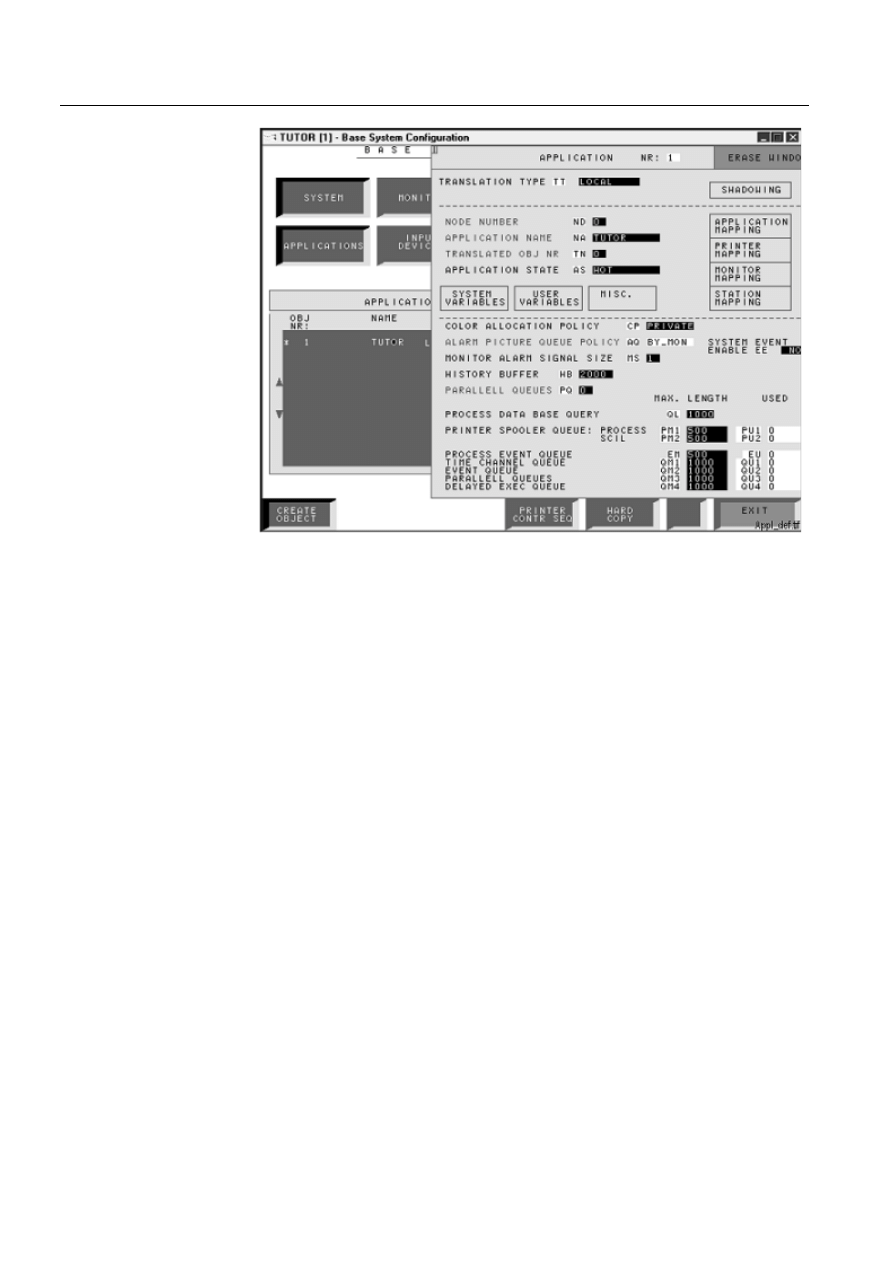
28
1MRS751857-MEN
System Management
SYS 500
3.
System supervision and
control
User’s Guide
)LJ $SSOLFDWLRQGHILQLWLRQVLQWKH%DVH6\VWHP&RQILJXUDWLRQWRRO
Checking the node number of the base system
To find out the node number of the base system computer:
In the Base System Configuration tool, click 6\VWHP. The System Definition
window appears.
Read the node number from the first row of the 0LVFHOODQHRXV area.
3.2.1.
Supervising and controlling applications
Checking the application state
The state of the applications in the hot stand-by system can be viewed using the Base
System Configuration tool opened from the Tool Manager.
To view the state of the applications:
Open the Base System Configuration tool from the 6\VWHP&RQILJXUDWLRQ page
of the Tool Manager. If you are in an application picture the Tool Manager is
entered by choosing Tool Manager from the
(QJLQHHULQJ menu.
Click $SSOLFDWLRQV.
The states of the applications can be read in the Applications dialog that
appears.
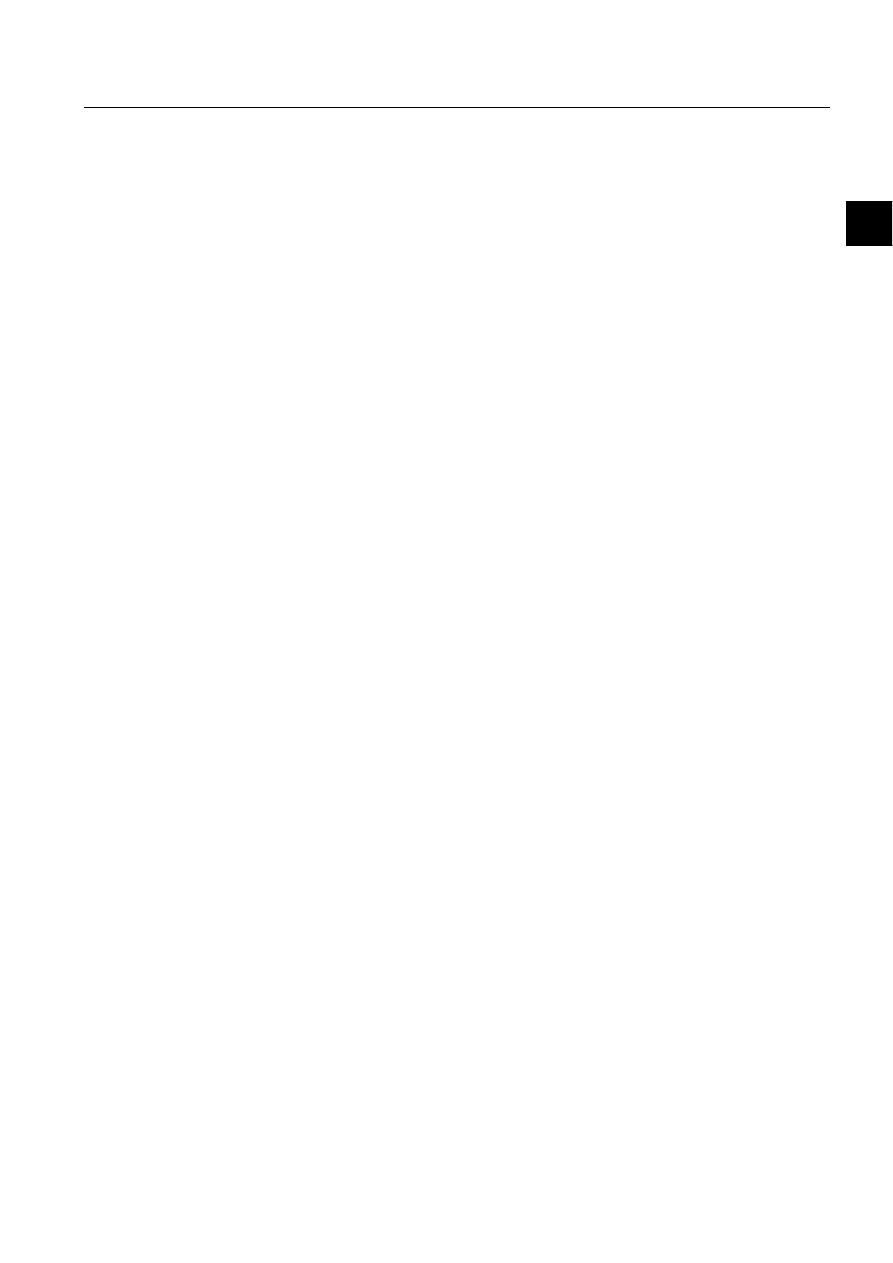
1MRS751857-MEN
SYS 500
29
3. System supervision
and control
System Management
User’s Guide
3
Application states
An application can exist in the following three states:
COLD
The application is out of operation. The databases of the
application are not stored in the primary memory.
WARM
The application is out of operation, but its databases are
stored in the primary memory to give a faster startup.
HOT
The application is in normal operating state and the
databases are stored in the primary memory.
The application state can be changed in the Application tool opened from the Base
System Configuration tool. Starting up an application means that it is set to "HOT".
Closing an application means that it is set to "COLD".
Viewing alarm count
To view alarms in an application from the Alarm Count:
Open the Base System Configuration tool.
Click $33/,&$7,216 and select an application from the list.
Click 0,6&. and $/$50 &28176.
3.2.2.
Handling queues
Alarm picture queue policy
The handling of the alarm picture queues is specified by Alarm Picture Queue Policy
parameter in the Base System Configuration tool. There are three different alarm
picture queue handling policies:
BY_MON
Alarm picture remains in the alarm picture queue of a
MicroSCADA monitor until it has been shown on screen.
BY_APL
After alarm picture has been shown on screen, it is
removed from the alarm picture queues of all the other
MicroSCADA monitors known to the application.
BY_OBJ
The alarm picture is removed from all queues when it has
been displayed (BY_APL), or when all alarming objects
in the picture have been acknowledged.
To change the alarm picture queue handling policy:
In the Base System Configuration tool click $33/,&$7,216 and select an
application from the list.
Select one of the mentioned alarm picture queue handling policies in the
$/$50 3,&785( 48(8( 32/,&< field. See Figure 3.2.-1.
Queues
Each application has a queue for event channels (process event queue). There are 2
queues for printouts. One for printouts activated from the process database and the
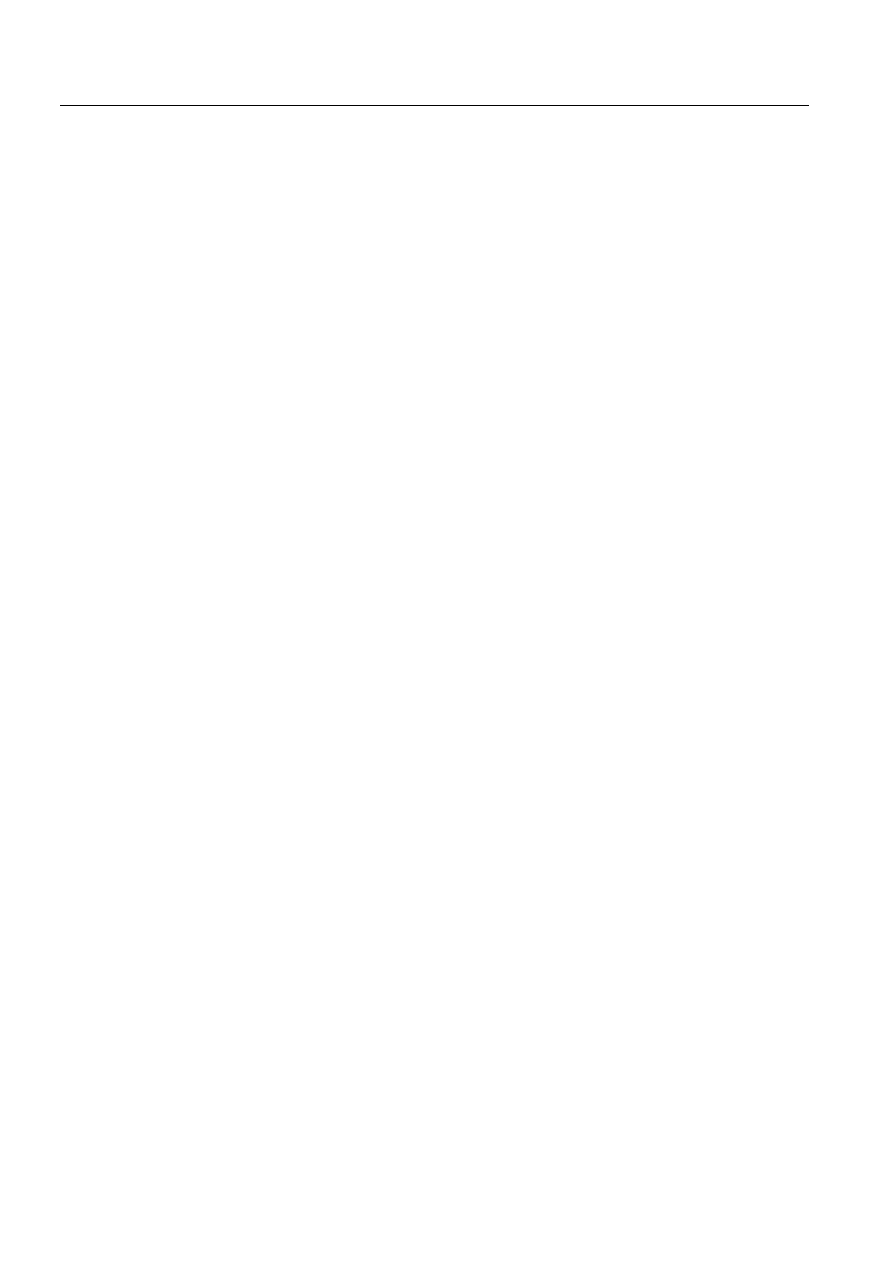
30
1MRS751857-MEN
System Management
SYS 500
3.
System supervision and
control
User’s Guide
other for printouts activated from SCIL. Objects, which are activated from time
channels, for example command procedures or data objects, are normally executed
through the time channel queue. Objects, which are activated from process objects
or from SCIL, are normally executed through the event queue.
Default queues for objects activated from time channels, process objects or SCIL
can be changed to be executed through parallel queues. It is done by using PE and
PQ attributes. When executing objects using the EXEC_AFTER command, they are
executed through the delayed execution queue.
The maximum length of these queues is shown at the bottom of Applications tool.
See Figure 3.2.-1. The used length is also shown. If there are performance problems,
you can get more detailed information on which queue the problem is by viewing
these figures.
Also each printer has a printer queue for buffering printout commands. The length
of this queue can be viewed in the Printer tool.
3.2.3.
Handling event history
Storing the event history
There are two ways to store the event history:
• Using history database
• Using event log and history buffer
The application engineer chooses one of them when he creates the application.
History database
History database consists of history database files each containing events of one day.
The files are named according to the date as APL_yymmdd.PHD. For example file
APL_980115.PHD contains the events logged on 15-Jan-1998.
Buffer memories
Applications that do not use history database have a history buffer (memory
reserved for process events, the base for event lists). The memory space reserved for
these buffers and the occupied memory space can be viewed in the Base System
Configuration tool. Normally the reserved memory space should not be changed.
3.3.
Supervising and controlling communication system
3.3.1.
System time
Time format
The Base System Configuration tool has facilities for viewing and editing the
displayed calendar time format.To edit the time format:
Click 6<67(0
Shift between the two possible time formats by clicking the 7,0( )250$7
field.
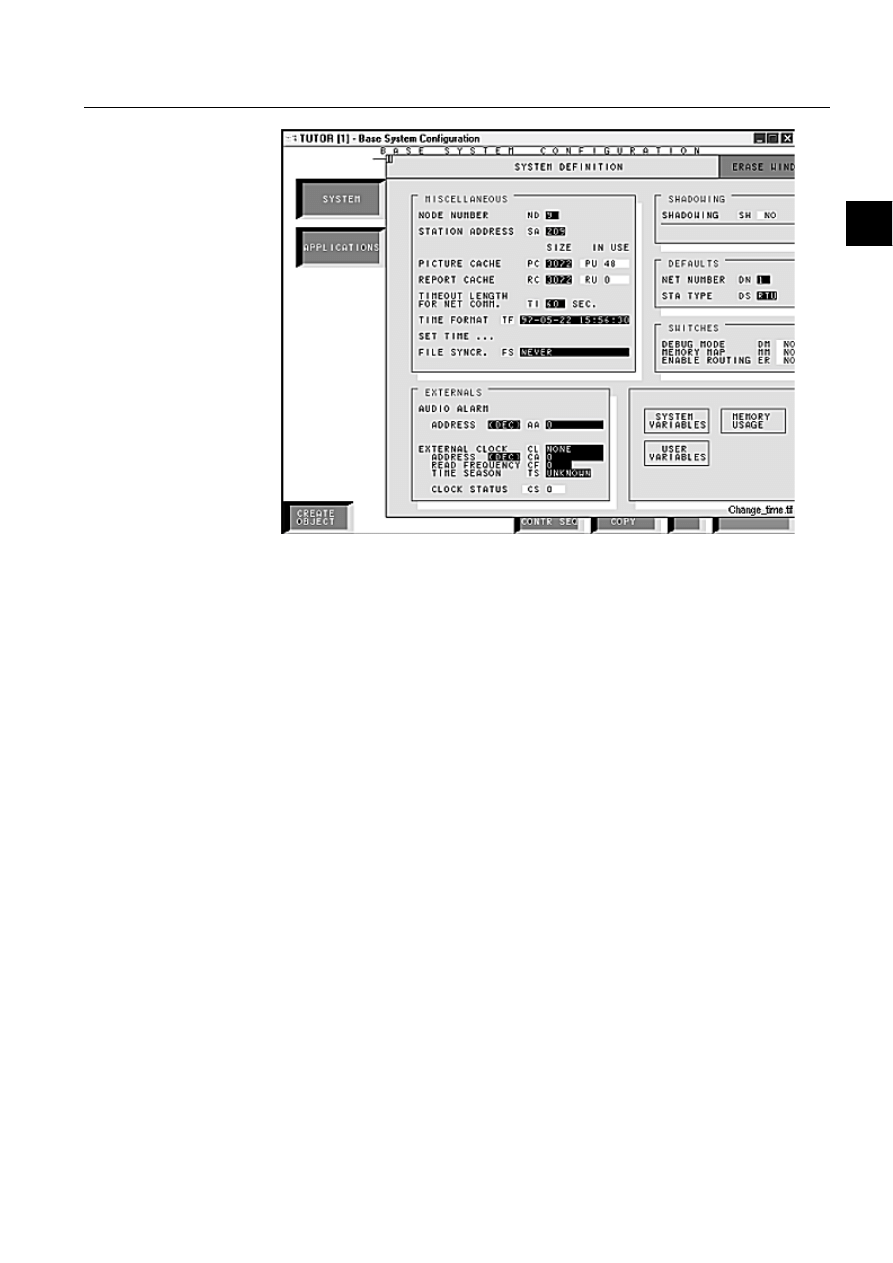
1MRS751857-MEN
SYS 500
31
3. System supervision
and control
System Management
User’s Guide
3
)LJ
&KDQJLQJWKHWLPHIRUPDW
Setting system time
The system time is not only shown as information in pictures, it also starts time
dependent operations, through time channels.
If the physical clock of the computer is not correct or exact enough, the system time
will need to be adjusted. It can be adjusted manually in Time/Date Settings tool or
automatically with a SCIL command (#SET_TIME). The physical clock is set
simultaneously. Setting the system time affects all applications in the computer.
If the computer has a radio clock, which is synchronized regularly, there is no need
to set the system time. In that case, a change of system time will only have a
temporary effect, as the physical clock is set regularly according to the radio clock.
To adjust or change the system time manually:
Open the Time/Date Setting tool by double-clicking 'DWH7LPH in the 6\VWHP
&RQILJXUDWLRQ page of the Tool Manager.
The current time is shown in the Time area. See Figure 3.3.1.-2. It can be
changed using spinners or typing the correct numbers.
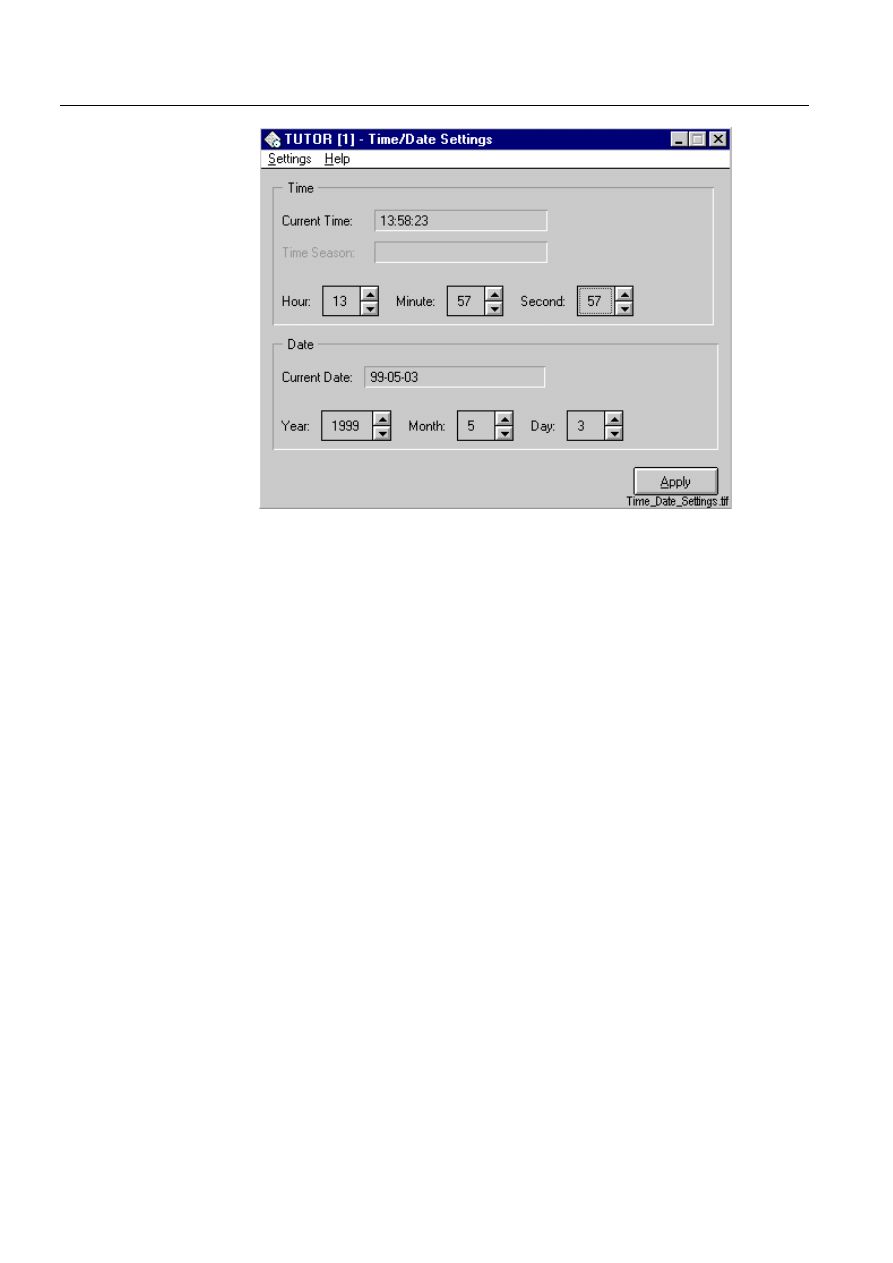
32
1MRS751857-MEN
System Management
SYS 500
3.
System supervision and
control
User’s Guide
)LJ
7KHWLPHDQGGDWHFDQEHFKDQJHGLQWKLVWRRO
The current date is shown in the 'DWH area. It can be changed using spinners or
typing the correct numbers.
Click $SSO\ and the changes are made to the system.
Synchronizing NET unit time
If stations are time synchronized from NET unit, NET unit must be synchronized
with the base system regularly. Generally, the synchronization is handled by
automatic command procedures made by the application engineer. To perform a
manual time synchronization of NET unit:
In the NET Configuration tool click ,17(51$/ $775,%87(6.
Enter the 1(7 node number.
Click 6<1& )520 6<6.
Synchronizing system time
System time synchronization means that the internal clocks of the system
components (base systems, NET communication units and communication
frontends) are synchronized mutually and optionally also to an external time
source. The internal system time accuracy mainly depends on the quality of the
propagation of the clock synchronization within the system. The absolute system
time accuracy depends on the internal system time accuracy and the accuracy of the
time source. The external time source is typically one of the following:
• GPS (Global Positioning System), normally used for satellite based navigation
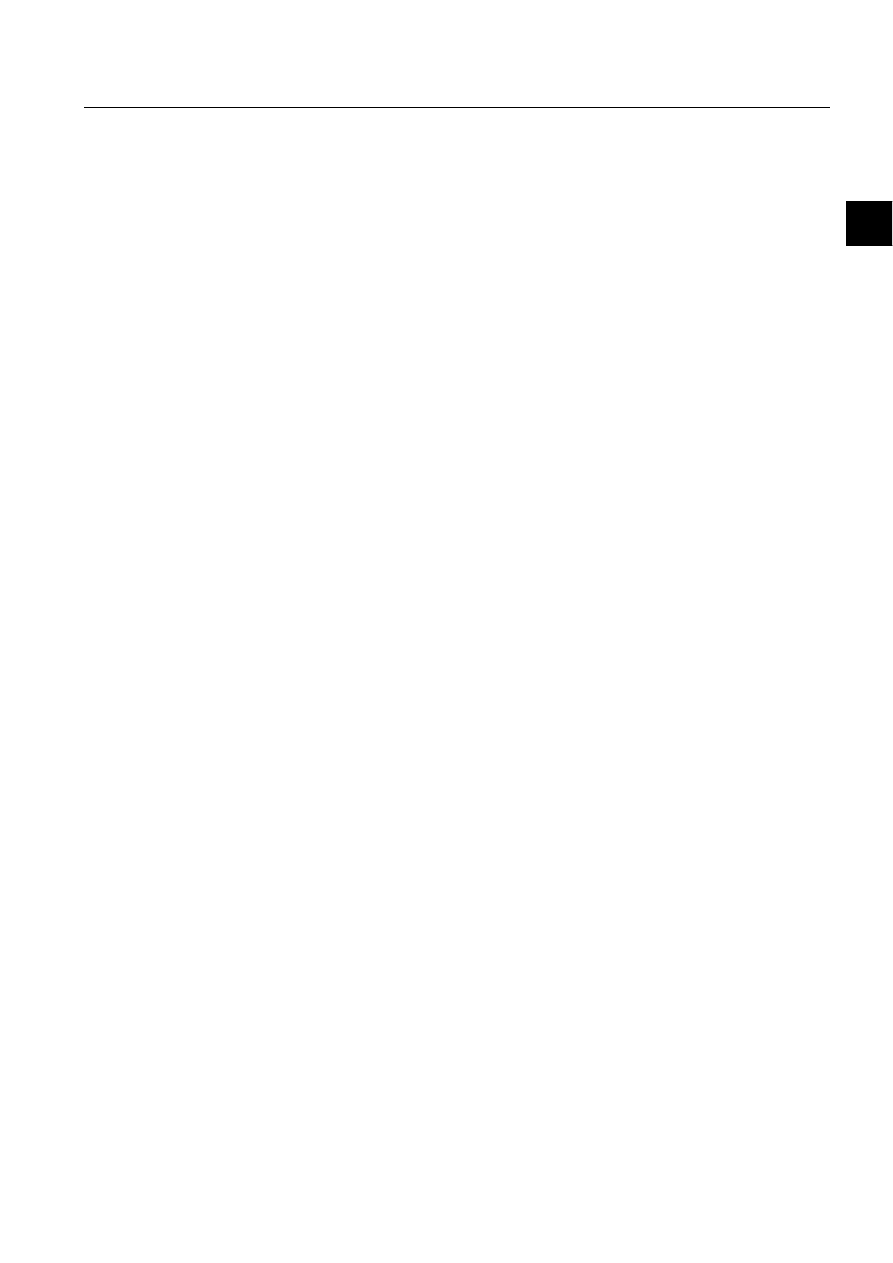
1MRS751857-MEN
SYS 500
33
3. System supervision
and control
System Management
User’s Guide
3
• radio transmitters for clock synchronization, such as DCF 77 in Frankfurt,
Germany
• upper level system, for example a network control system.
The external time receivers are connected to a MicroSCADA system either by a
serial line or as PC cards.
3.3.2.
Supervising and controlling Hot Stand-By systems
This section describes how to check the states for the applications, their shadowing
state and how transfer an application from a computer to another one. It also
describes the concepts watchdog application and external application. But first is
given a short description of a hot stand-by system.
3.3.2.1.
General
In systems where extremely high availability is required, the concept of hot stand-
by base systems may be applied. The concept is based on shadowing data stored on
disk as well as on RAM memory. The data is shadowed between two base systems.
The entity subject to shadowing is the application of MicroSCADA. In case of the
base system failure when the application is in hot state, the application receiving the
shadowed data in stand-by mode will become hot and the application activities are
continued.
The stand-by application is an identical copy of the hot application both in respect
of disk data and in respect of RAM-resident data. Data is shadowed on event basis,
which means that during the run-time only changed data items are shadowed.
Temporary disk and RAM resident-data such as picture and report caches, printer
spools, execution states and MicroSCADA monitor states are not shadowed. At
startup, a complete copy is made from the hot application to the stand-by
application. The shadowing is fully symmetric meaning that the application may be
shadowed in both directions in turn. Take-overs may also be initiated manually.
After a take-over, the shadowing will automatically begin in the reversed direction
when the system detects that the failed base system is available.
The input data flow from the process is balanced against shadowing. Hence data
losses caused by for example buffer overflow are avoided. Each message carrying
process data from the NET unit has a transaction number. The transaction number is
shadowed with its associated data. The NET communication units are capable of
storing a certain number of transactions. After a take-over, the newly started
application may retrieve the transactions stored in the NET unit but are not received
by shadowing. These are the transactions that occurred during the time period when
the original base system failed.
The base system supports shadowing of more than one application. However,
considerations must be made regarding the computer resources like computing
power and memory. The interconnected base systems must always be connected
with a TCP/IP link with a bit rate of at least 10 Mb/s. Intermediate bridges or routers
reducing the transmission rate below 10 Mb/s will decrease the overall performance
of the system, hence they are not recommended.
The open interfaces are the same as for single base systems. However, special
considerations must be made since the application containing the databases is active
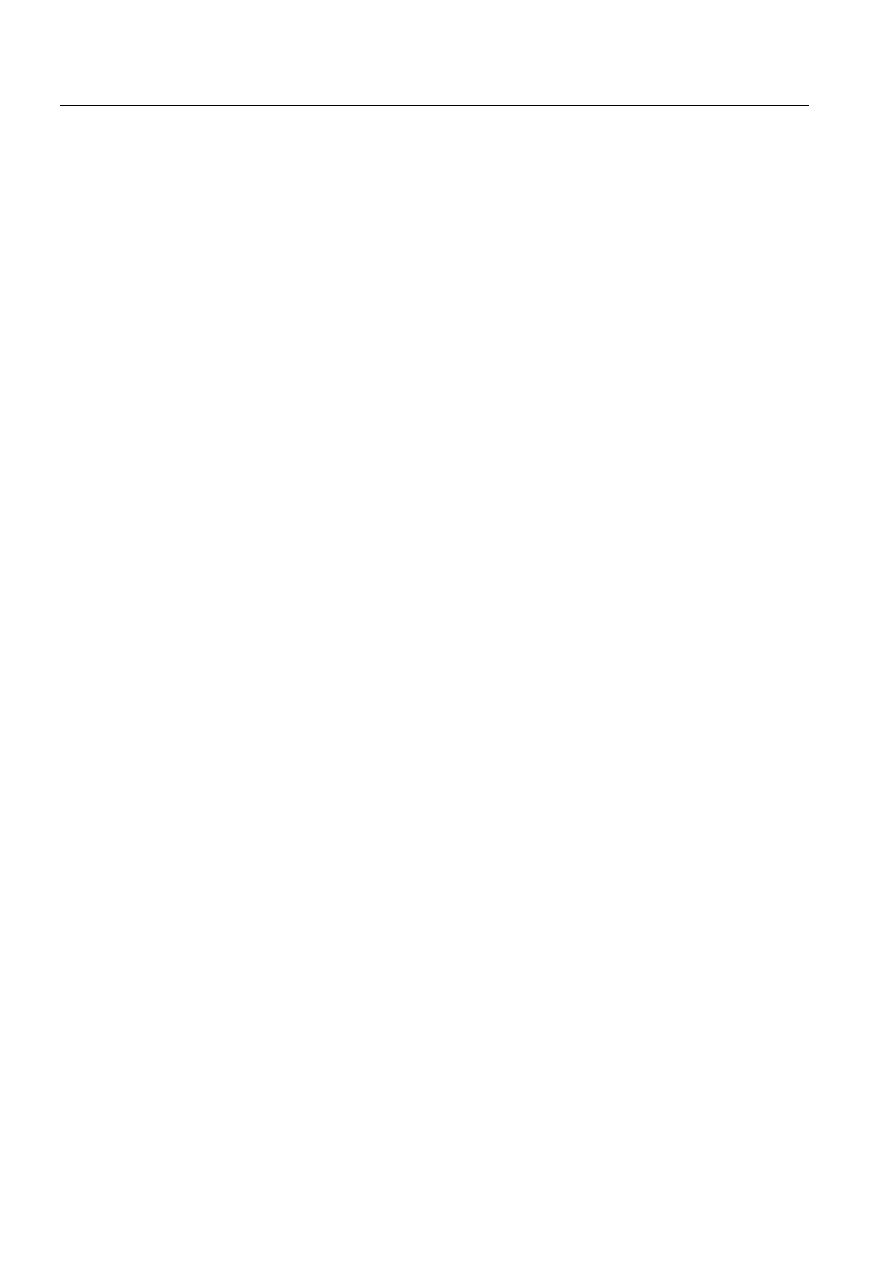
34
1MRS751857-MEN
System Management
SYS 500
3.
System supervision and
control
User’s Guide
in either one or the other base system. Only the active application can exchange data
externally.
Take over
A take-over can be started manually by setting the running application in the primary
base system to COLD. At startup, the first started base system will be the hot base
system. If the base systems are started simultaneously, the base system that was
running last is the hot base system.
3.3.2.2.
Supervising
Checking the application state
The state of the applications in the hot stand-by system can be viewed using the Base
System Configuration tool opened from the Tool Manager.
To view the state of the applications:
Open the Base System Configuration tool from the 6\VWHP &RQILJXUDWLRQ page
of the Tool Manager. If you are in an application picture the Tool Manager is
entered by choosing
7RRO 0DQDJHU from the (QJLQHHULQJ menu.
Click $SSOLFDWLRQV.
The states of the applications can be read in the Applications dialog that
appears.
Checking the shadowing state
To check the state of the shadowing:
Open the Base System Configuration tool from the 6\VWHP &RQILJXUDWLRQ page
of the Tool Manager. If you are in an application picture the Tool Manager is
entered by choosing
7RRO 0DQDJHU from the (QJLQHHULQJ menu.
Click $SSOLFDWLRQV.
In the Applications dialog that appears, click the name of the application whose
shadowing state you want to check. A dialog containing information of the
chosen application appears. Among others the node number of the application is
shown.
Click 6KDGRZLQJ.
Shadowing State
The second row Shadowin State tells that the application
is sending messages. Application that is hot should be
normally sending messages.
Shadowing Phase
The third row tells tha the shadowing phase is HOT_SD.
This is the normal situation. If the phase is
TO_HOT_SEND the shadowing is starting and the
application should not be set to cold, because information
maybe lost in this situation.
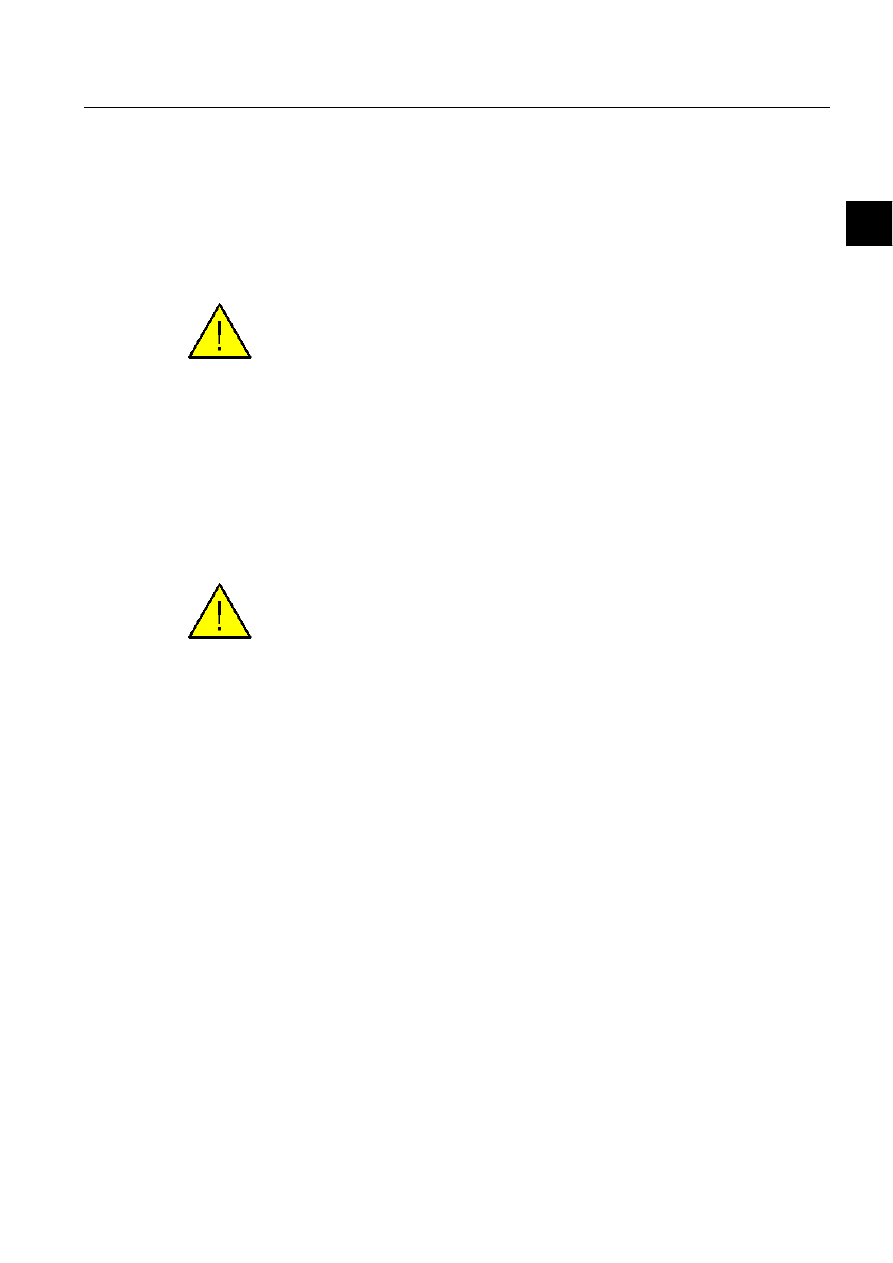
1MRS751857-MEN
SYS 500
35
3. System supervision
and control
System Management
User’s Guide
3
Shadowing Application Shadowing Application tells the number and name of the
application to which the information is sent.
Diagnostic Counters
The diagnostic counters in the bottom of the dialog tell
what ha happened and what is the current situation. When
the shadowing starts all the counters have value 0. Ther
first four counters start to run first. Next the value of the
RAM Dump Time starts to increase. Whent the File Dump
Time appears, the shadowing is over.
If there is no value in the File Dump Time field of the Hot application or the values
in the upper diagnostic counters are not changing, the application should not be set
to cold. If the application is cold and the shadowing is one, the state should not be
changed to hot.
The cold application can be set to hot only when it is certain that the application is
not hot in some other computer and it is certain that it will not become hot
automatically.
3.3.2.3.
Controlling
Transferring an application from a computer to another
When the file dump is done, the work of other functionality might slow down, so the
users could be informed about the transfer beforehand.
To move an application from a base system computer to another one:
Check the state of the shadowing to make certain the application can be moved
without losing information. See the instruction in Section 3.3.2.2.
Check that nobody is editing the application pictures in the Picture Editor since
the changes that are not saved are lost.
Click the first white area in the first $SSOLFDWLRQ 6WDWH row of the Shadowing
dialog and a list of possible choices appear.
Click &2/'. The application in the same computer turns into the cold state and
in the other computer into the hot state. The shadowing back to the first
computer starts after a while.
Wait until the shadowing has finished before you continue to do anything else.
After the transfer, check that the stations communicate with the application. See
the instructions below.
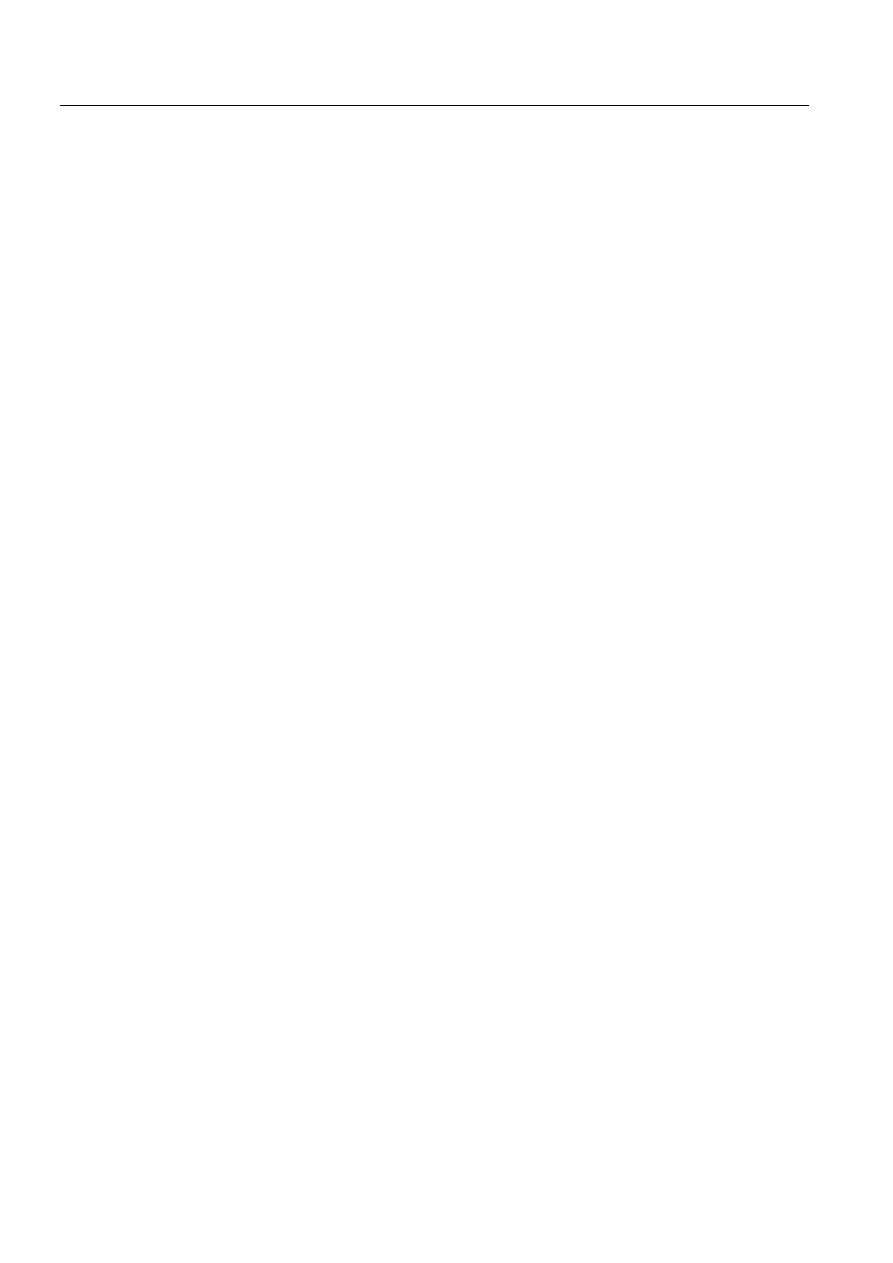
36
1MRS751857-MEN
System Management
SYS 500
3.
System supervision and
control
User’s Guide
Checking the state watchdog application
The application that handles the shadowing is a watchdog application. The
application state of the watchdog application is normally hot and the shadowing
state is NONE.
Checking the communication to external application
An external application is an application that is placed in a SCS system and the
information is copied to the base system computer having the external application.
The application state for the external applications should be cold. The node number
of the external application and the tranlated object number can be checked.
Example:
The external application has translated object number 7 and the number of the
application in the SCS system is 7. The communication to the application can be
checked by writing the following line to the Test tool.
APL:7BAS
The command asks the state of the application. The reply should be HOT. For
information on how to use the Test tool, see Chapter 5.
3.3.3.
Process communication control
3.3.3.1.
General
Remote communication system is a network composed of base systems, PC-NET
units, DCP-NET units, communication frontends and communication equipment,
such as modems, telephone lines, radio links, etc. The communication frontends,
PC-NET units, DCP-NET units and the remote communication equipment mainly
cater for the communication between:
• Base systems and RTUs.
• Base systems and protection relays.
• Base systems and base systems.
• Base systems and printers connected to the communication frontends.
Communication frontend
A communication frontend is a computer especially reserved for remote
communication. It is connected to a base system, usually via LAN. There can be up
to four DCP-NET units in a communication frontend.
DCP-NET unit
DCP-NET unit stands for communication software that runs on a specific ISA bus
based card family called DCP from Emulex. The card has own Intel-based
processor.
In general terms, the task of DCP-NET unit is to convert the external protocols used
for communicating with process units such as control terminals, relays and RTUs to
the ACP protocol. The ACP protocol is used between the MicroSCADA nodes such
as base systems and NET unit communication units. DCP-NET unit also supports a
number of slave protocols that may be used for connecting to an upper level system.
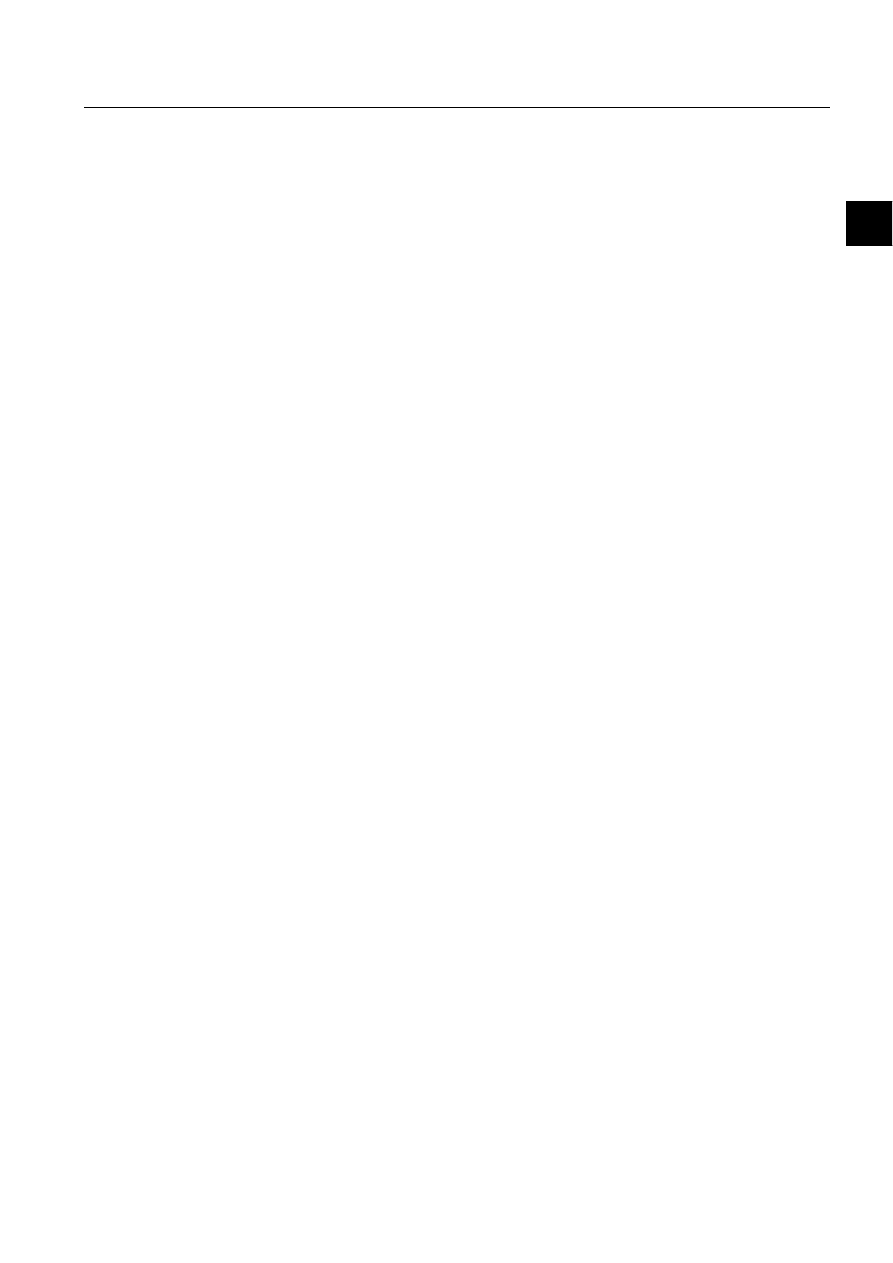
1MRS751857-MEN
SYS 500
37
3. System supervision
and control
System Management
User’s Guide
3
Event and alarm printers may also be connected to DCP-NET unit. DCP-NET unit
also includes configuration data on the NET unit itself, the lines and the connected
devices.
Two DCP-NET communication units can be mounted within the base system
computer.
PC-NET unit
PC-NET communication software is similar to DCP-NET unit. It runs on the main
processor of a Windows NT computer in parallel with the base system. As
communication channels, the PC-NET software may utilize the serial line COM
ports of the computer. As a direct communication channel to the LON-based
interbay bus, PC-NET unit utilizes an ISA bus card called PCLTA (PC LonTalk
Adapter) from Echelon.
PC-NET unit is always connected to the base system with an integrated link,
therefore a PC-NET unit must always be on the same computer as a base system.
In the same way as for DCP-NET unit, the task of PC-NET unit is to convert the
external protocols used for communicating with process units such as relays and
RTUs to the ACP protocol. ACP is used between PC-NET unit and the
MicroSCADA base system. PC-NET unit supports also a number of slave protocols
that may be used for connection to an upper level system. PC-NET unit also includes
configuration data on the NET unit itself, the lines and the connected devices.
Redundant frontends
The concept of redundant frontends means that two communication frontends, with
1..4 DCP-NET units in each, are configured equally and dedicated for the same
tasks. A redundant pair consists of two DCP-NET units, one in each communication
frontend PC. One DCP-NET unit is operating on-line and the other one is in stand-
by mode. The secondary DCP-NET unit supervises the primary DCP-NET unit. In
case of fault in the primary DCP-NET unit, the secondary DCP-NET unit will make
a take-over and control the fall-back switches to its own lines. The switching
decision is made by the MicroSCADA application. The redundancy function is
symmetric, hence the formerly primary DCP-NET unit will go into stand-by mode
once repaired and running. During operation some event data for RTUs using the
RP570 protocol is transferred between the two DCP-NET units on event basis.
A standard application software package is available for managing the redundant
frontends. The package supports switching either all DCP-NET units or one DCP-
NET unit pair at a time.
In the two redundant communication frontends, each DCP-NET unit must be
interconnected for transmission of event data via a communication line. The
hardware and software requirements of the redundant frontends are the same as for
communication frontends.
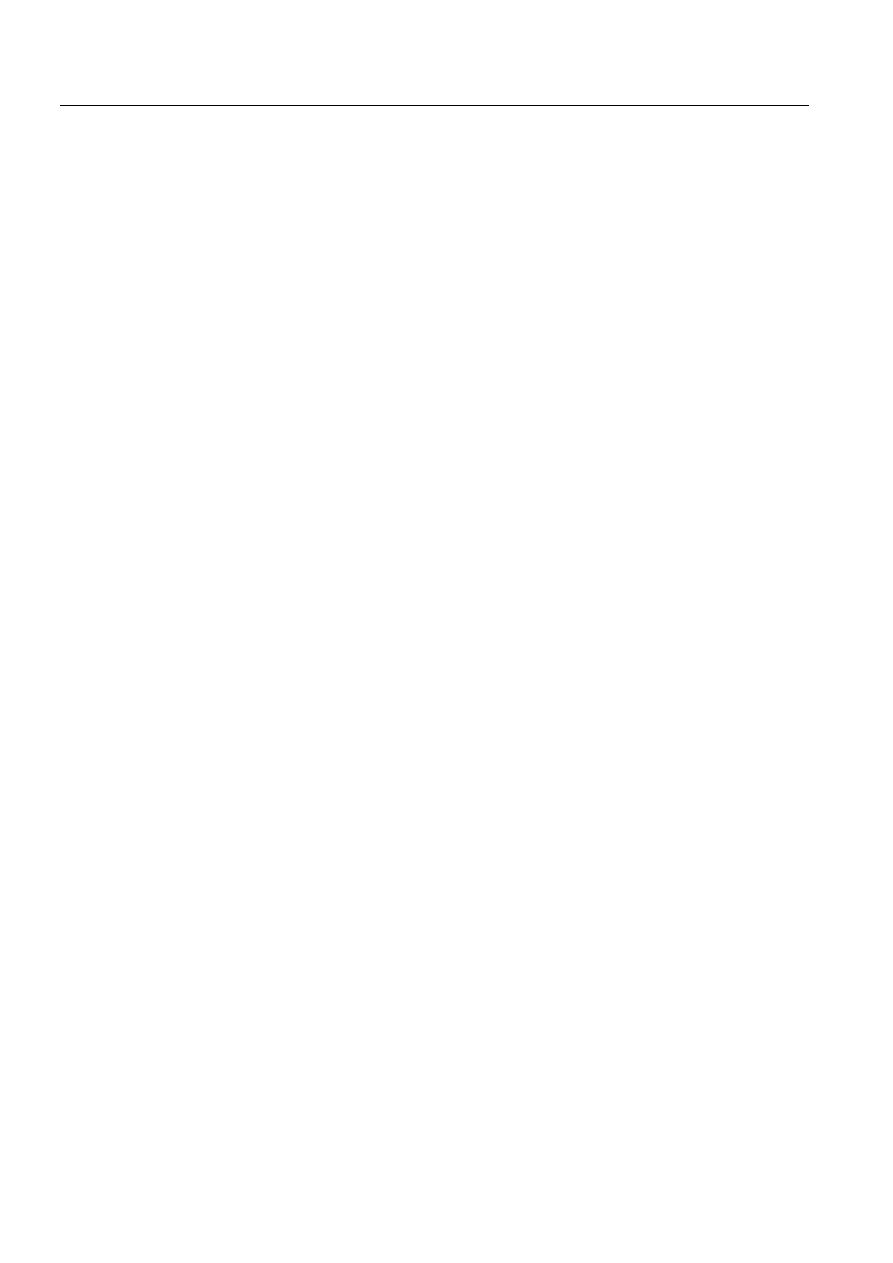
38
1MRS751857-MEN
System Management
SYS 500
3.
System supervision and
control
User’s Guide
3.3.3.2.
NET units
Checking the communication with NET units
To check the communication between base system computer and NET units:
Open the NET Configuration tool from the 6\VWHP &RQILJXUDWLRQ page of the
Tool Manager. If you are in an application picture the Tool Manager is entered
choosing
7RRO 0DQDJHU from the (QJLQHHULQJ menu.
Click ,QWHUQDO $WWULEXWHV.
Type the node number of the NET unit to the first field or choose it from the list.
When the attributes related to the NET unit appear, it means that the connection
is working. (Unless it is a question of a CCT-NET)
Check that the NET time is the same as the system time.
Check also that the FREE MEMORY is below 60 000 when 286 NET card is
used and 200 000 when the 386 NET card is used. This tells that the NET
program is loaded and running.
Note that the NET internal attributes tool is an on-line configuration tool, hence
the definitions that given are only valid until the NET unit is restarted.
3.3.3.3.
Redundant NET units
Checking state of redundant NET units
To check the state of the redundant pair of NET units or to control them:
Click the 5('81'$17 )5217(1' ,1)2. A dialog with the information
of the redundant pair appears.
Check the information on the hot NET unit and the stand-by NET unit. The text
below This Node in the dialog gives information on the node that is chosen in
the upper part of the Configuring Internal MicroNET Attributes window. The
text below Peer Node describes the other NET unit of the redundant pair.
Running Mode
Running mode tells the state of the NET unit.
Shadowing
Shadowing tells the shadowing state of the NET unit.
Peer NET
Peer NET tells the number of the other NET unit of the
redundant pair.
Red State
Red state tells the phase of the shadowing. Normally the
stand-by NET unit should be in Receive state having
SB_IDLE phase. The hot NET unit should be in the SEND
state and in the HOT_IDLE phase.
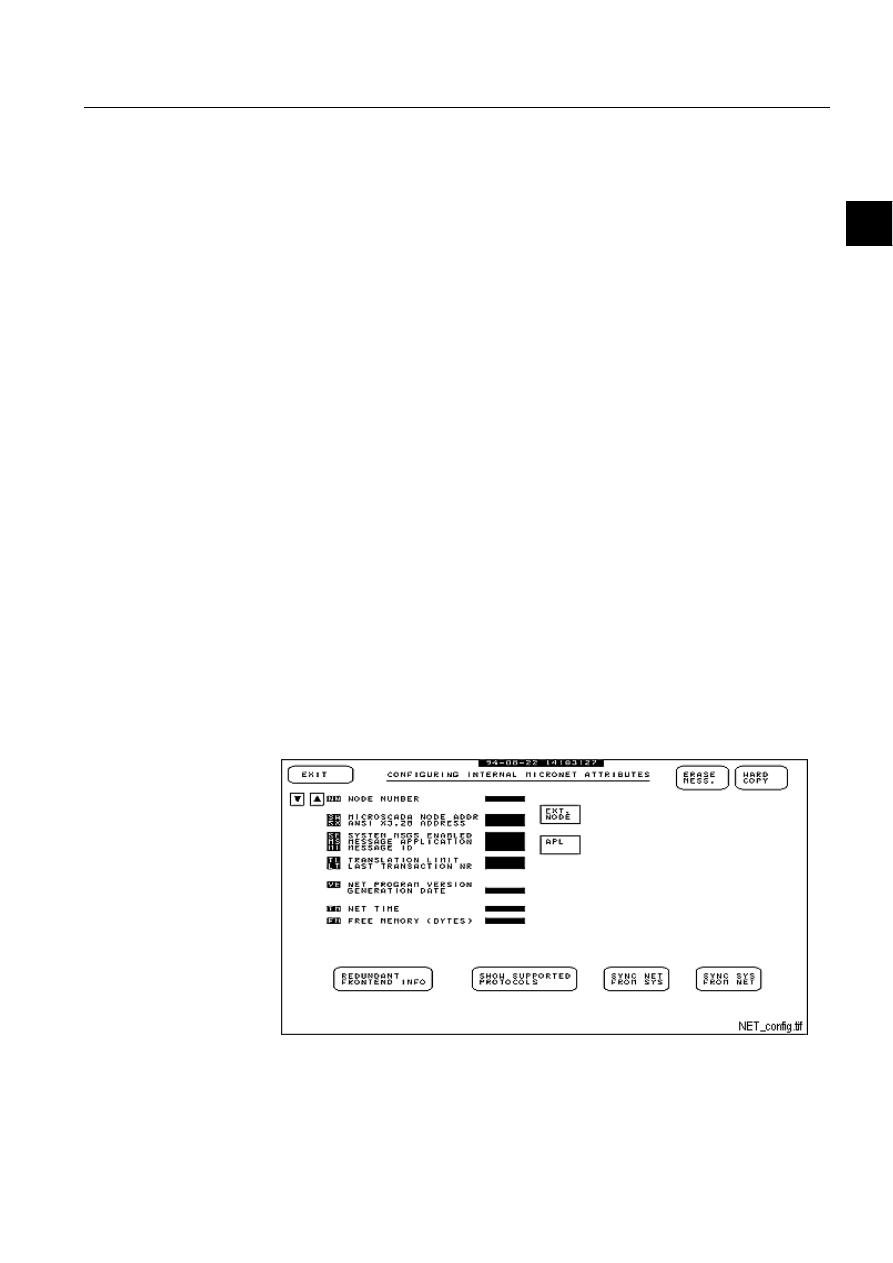
1MRS751857-MEN
SYS 500
39
3. System supervision
and control
System Management
User’s Guide
3
Switch over
To switch the operations from hot NET unit to stand-by NET unit:
Check the states of the redundant NET units. If the connection to the stand-by
NET unit is working, the switch over can be performed.
Click the 6ZLWFK RYHU. The hot and receive texts should change places in the
picture.
Click 6WDWLRQV in the Base System Configuration tool and then the station rows
in the appearing dialog to check that the node numbers of stations correspond to
the NET number of the hot NET unit.
3.3.4.
Communication lines
Line attributes
To view the line attributes:
Open the CONFIGURING LINES tool by clicking /,1( $775,%87(6 in the
NET Configuration Tool.
Enter the NET number and line number.
When a fault occurs on a communication line, it is recommended to take the line out
of use to avoid unnecessary system messages. Take the line into use again when it
has recovered.
To take the line out of use, click IN USE field, when the text changes to NOT IN
USE. To take the line into use again, click NOT IN USE.
Below are the tools for online configuration, which can also be used. System
Configuration tool should be used when stations SPA, REx, LMK, IEC 870-5-101
US, IEC 870-5-101 BS and IEC 870-5-101 UM are configured.
)LJ
7RROSLFWXUHIRURQOLQHFRQILJXUDWLRQRI1(7
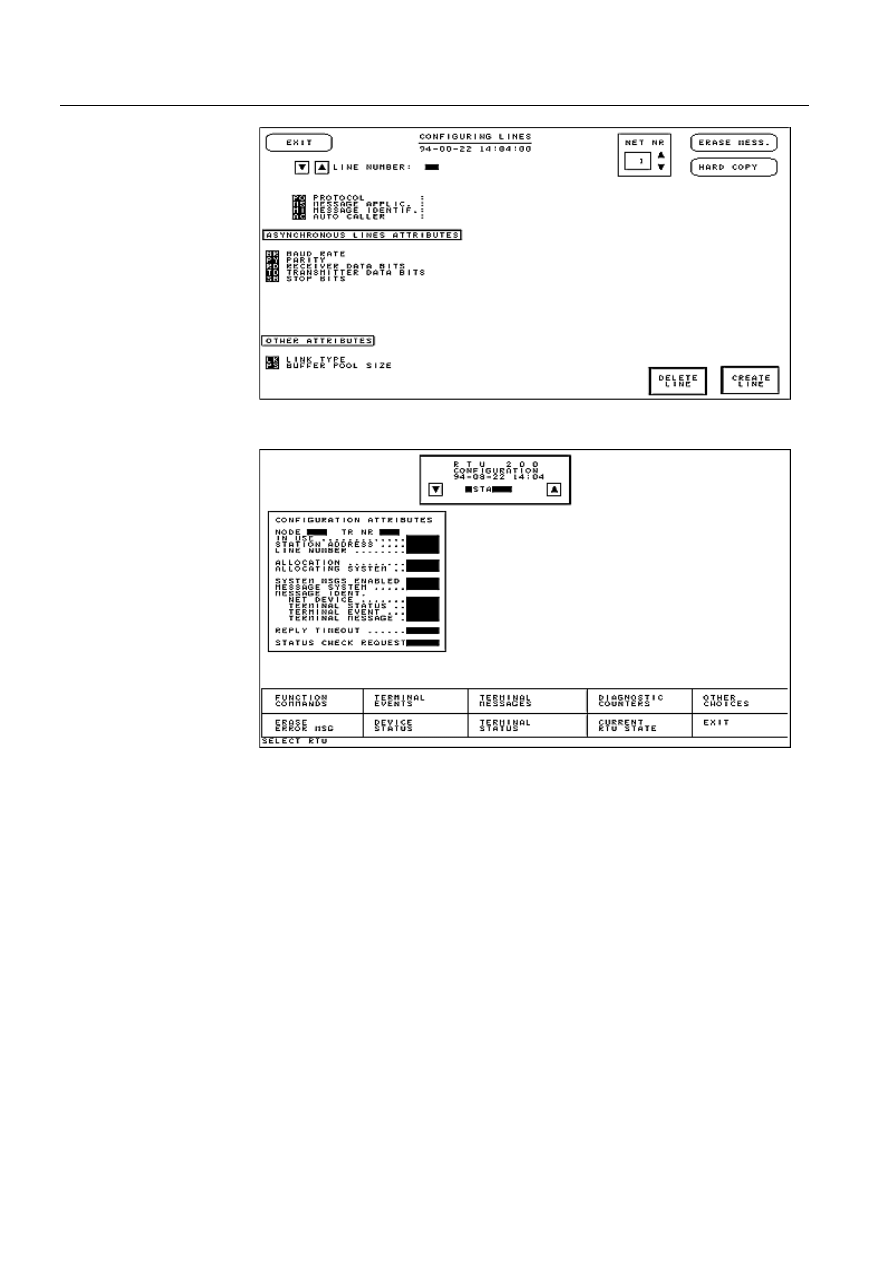
40
1MRS751857-MEN
System Management
SYS 500
3.
System supervision and
control
User’s Guide
)LJ
7RROSLFWXUHIRURQOLQHFRQILJXUDWLRQRI1(7OLQHV
)LJ
7RROSLFWXUHIRURQOLQHFRQILJXUDWLRQRI63,'(5578V
Communication loops (RP 570/S.P.I.D.E.R. RTUs)
A communication loop is a line starting from one NET line and ending in another
one, normally in another communication frontend, thus forming a loop. Somewhere
along the loop there is a break point. The stations on one side of the break point are
polled from one direction, while the other stations are polled from the other
direction. The break point is set by the loop control units. To supervise and control
a communication loop:
In the Net Configuration tool click /223 683(59,6,21.
Select a loop by clicking its name.
The picture shows the loop, the stations on the loop and the break point. The normal
state is when the loop status of all stations is OK, the AUTOMATIC RECONFIG is
ENABLED and the LOOP CONTROL STATUS is IDLE. If the loop status of one
or more stations is not OK, an automatic reconfiguration may be in progress. The
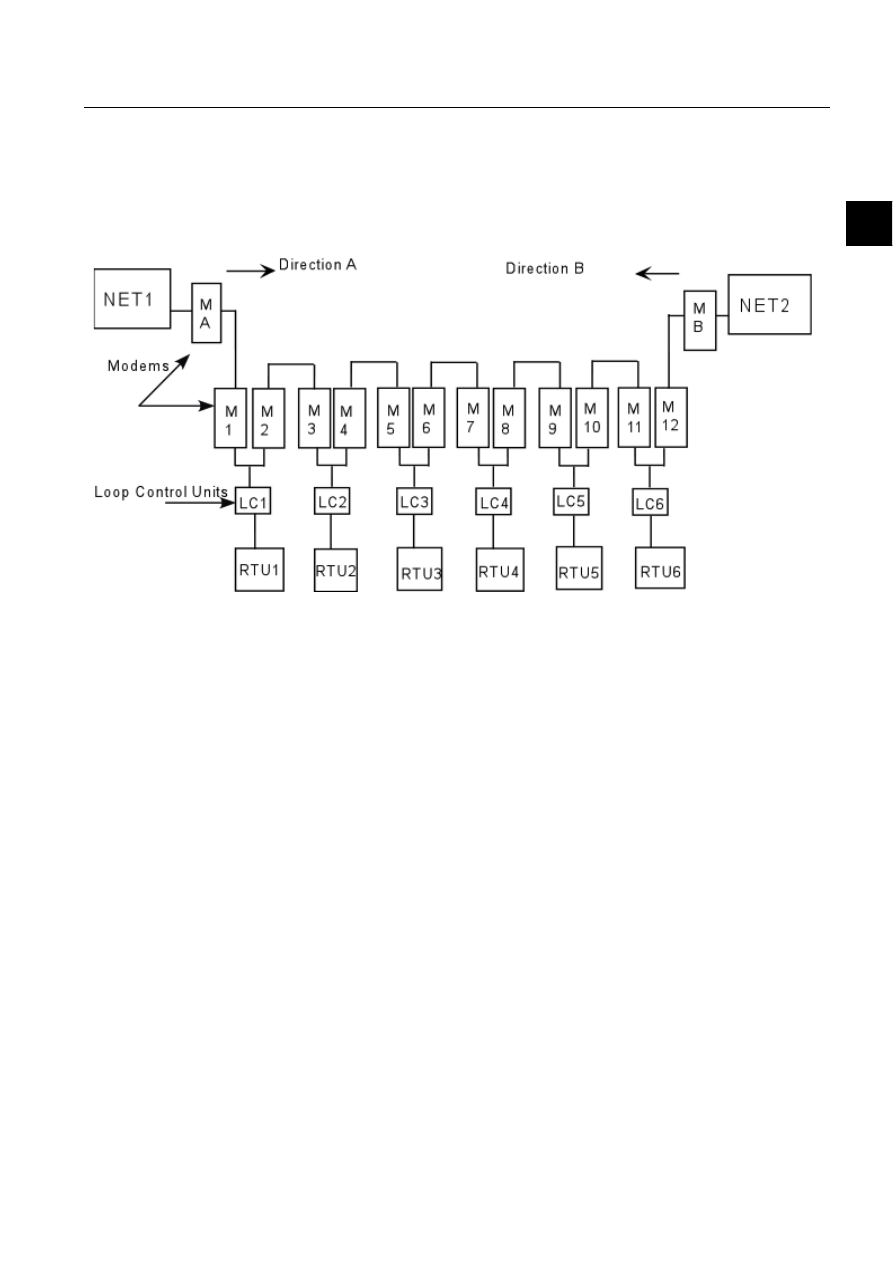
1MRS751857-MEN
SYS 500
41
3. System supervision
and control
System Management
User’s Guide
3
LOOP CONTROL STATUS should then be INITIAL, BUILD UP or BREAK
DOWN. However, if the AUTOMATIC RECONFIG is DISABLED, the LOOP
CONTROL STATUS may be IDLE also in a fault situation. The automatic
reconfiguration is disabled by the system when an automatic reconfiguration did not
succeed. The situation may require manual reconfiguration or fault reparation
measures. These procedures require specialists and are therefore not described here.
)LJ
&RPPXQLFDWLRQORRSV
3.3.5.
Stations
To view the attributes of stations:
In the Net Configuration tool click the name of the station you want to view. For
example:
• STA = SPACOM Allen-Bradley, Westronic
• RTU = S.P.I.D.E.R. RTUs
• PCL = Procontrol
• SIN = Sindac
• SPA = SPACOM
Choose a station by entering station number or browsing through the stations
with the arrow keys.
As for lines, the stations can be taken out of use as a safety measure when a
serious fault occurs. In that way, unnecessary system messages, an unnecessary
loading of the communication as well as other possible uncertainty factors are
avoided. Take the station out of use or in use with the IN USE (IU) attribute. If
the station is situated on a communication loop, take the station out of use or
into use again by selecting
12<(6 for ,1 6(59,&( in the LOOP
SUPERVISION tool.
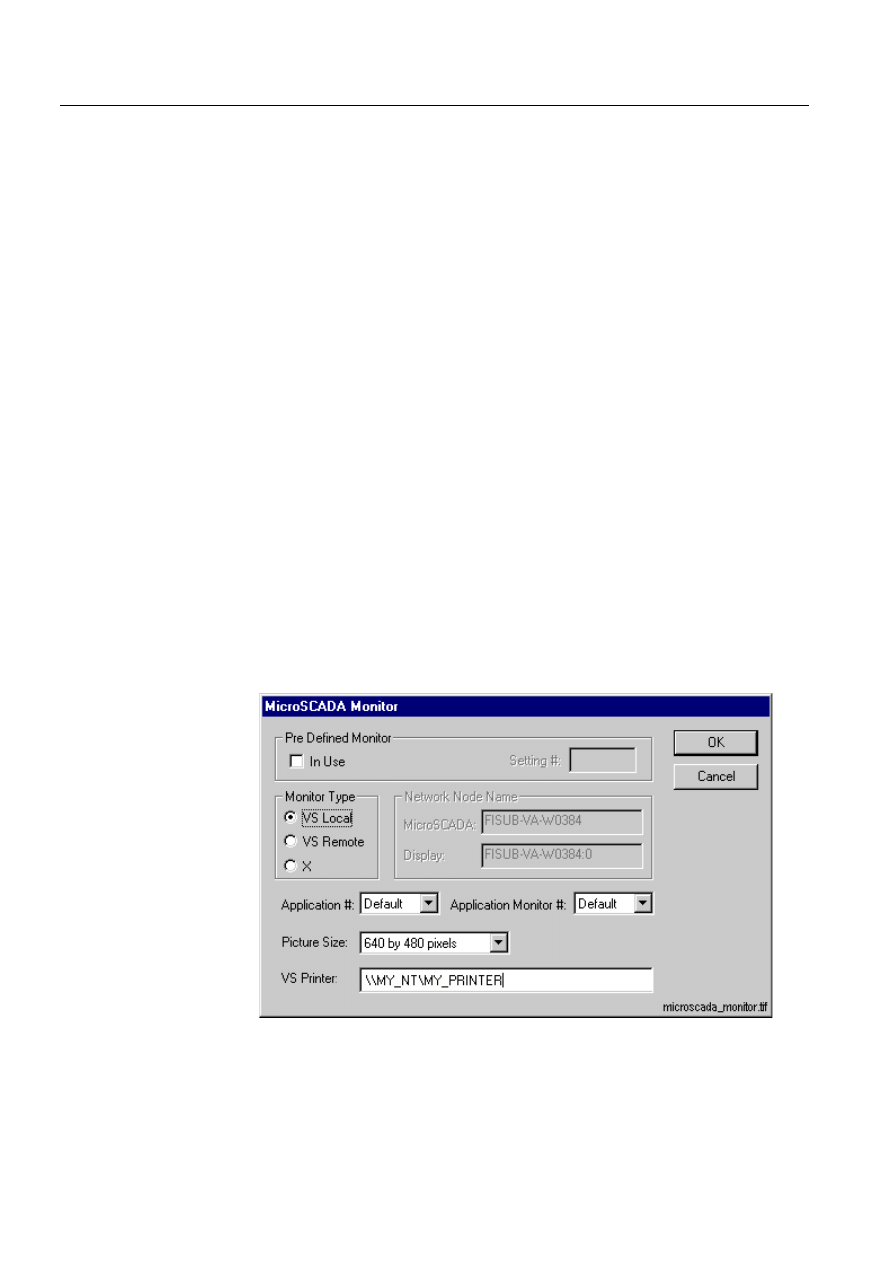
42
1MRS751857-MEN
System Management
SYS 500
3.
System supervision and
control
User’s Guide
3.4.
Supervising and controlling printers
The following printing methods are supported in MicroSCADA:
• Printing to a line printer (Event, alarm), which is
• Connected to a DCP-NET line
• Connected to a serial or parallel port of a Windows NT computer.
The printouts from MicroSCADA are managed from the Printer
Manager of Windows NT. The printer can also be shared with other
base systems through the printer manager in Windows NT.
• Connected to a printer server
• Printing to a sheet feeder printer (hard copy), which is
• Connected to a serial or parallel port of a Windows NT computer.
The printouts from Exceed are managed from the Printer Manager
of Windows NT. The printer can also be shared with other base
systems through it.
• Connected to a printer server (for example HP Jetdirect plus) on
LAN.
• Connected directly to the LAN. This requires that the printer is
equipped with a LAN connection card.
• Hard copy printouts are available from Exceed and when using VS
monitors by pressing F3 on the keycard. Hard copy controlled by
SCIL is not possible. When printing a hardcopy from VS remote
monitor, the Windows print manager is not used. For this reason the
printers are defined otherwise than in VS local. The VS Remote
Printer has to be defined in the MicroSCADA monitor start dialog.
The VS Printer definition input field is enabled when the user selects
VS Remote monitor type. See Figure 3.4.-1.
)LJ 7KHWH[WILHOGIRUGHILQLQJ963ULQWHULVHQDEOHGDVWKHXVHUVHOHFWV96
5HPRWHPRQLWRUW\SH7KHV\QWD[RIWKHSULQWHUGHILQLWLRQLV
??&RPSXWHUQDPH?6KDUHQDPH
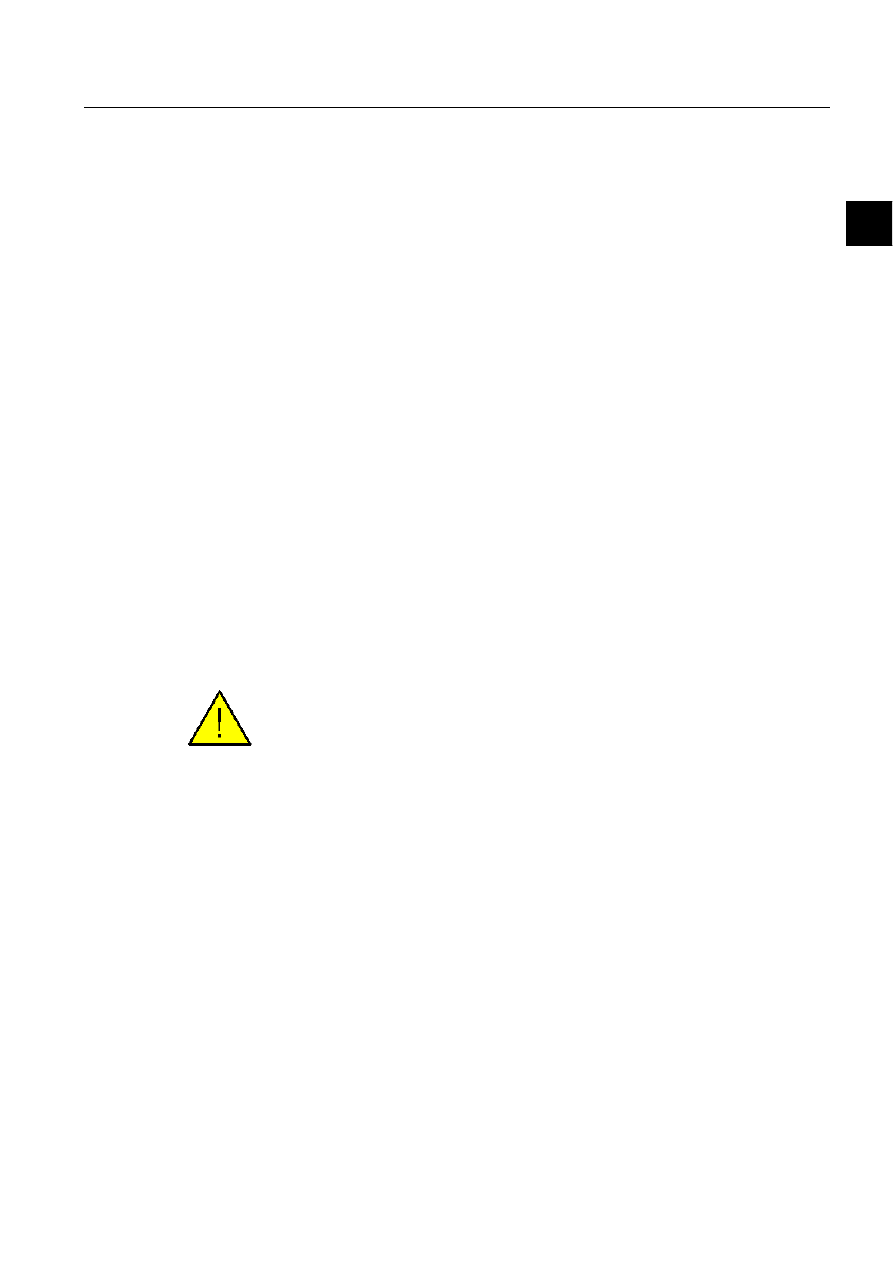
1MRS751857-MEN
SYS 500
43
3. System supervision
and control
System Management
User’s Guide
3
Printout types
The printout is realized on program level (invisible to the user) either as a transfer
of MicroSCADA pictures to the printer (picture based printout), as a transfer of
printer data, control codes and printer commands to the printer (SCIL defined or
"transparent" printout), or using a Visual SCIL object. In the second case the
printout is specified by a SCIL function (PRINT_TRANSPARENT). The picture
based printout is limited to the semigraphic parts of the printed picture, while the
SCIL defined printout allows the printout of any characters, formatting, graphics and
colors supported by the printer.
In Visual SCIL there is a VS_PRINT_OBJECT, which can be used for printing
while using Visual SCIL. A VS_PRINT_OBJECT enables the user to setup a printer
or print specified dialogs or text to a default printer. The method
_SETUP_PRINTER opens a platform dependent printer setup dialog on a VS Local
monitor. On a VS remote monitor the _SETUP_PRINTER method does not open a
printer setup dialog as such dialogs are not supported on the X platform. The method
_PRINT_TEXT_VECTOR prints text vector to a default printer according to the
default margins. For more information, see the Visual SCIL Objects manual.
When printing with the SCIL Editor tool or VS_PRINT_OBJECT object from a VS
Local monitor, the Windows print manager is used. Also the _PRINT method of
VS_DIALOG and VS_MAIN_DIALOG objects use the Windows print manager.
Printout with the F3 function key from a VS Local monitor uses the Windows print
manager.
Printing dialogs with the VS_PRINT_OBJECT or the F3 function key from a VS
Remote monitor may not succeed if more than 256 colors is defined in Windows NT.
Printing dialogs from a X-monitor using the F3 function key may not succeed if
more than 256 colors is defined in Windows NT.
When using Windows print manager while printing from MicroSCADA, printers
have to be defined as local printers in Windows. When printing Visual SCIL dialogs
in the local monitor the following option must be disabled in the printer properties
page of the system "Print" or "Print setup" dialog: "Metafile spooling". Enabling of
this option can produce incorrect printout.
Local printers are:
• Printers connected directly to computer's serial or parallel port.
• Network printers defined as local port.
The procedure how to define a network printer as local port is described in Section
“Setup a network printer as local port” later in this chapter.
There are four different types of picture based printout:
• Character-based, black-and-white printout. The characters in the printed picture
are printed as complete ASCII characters. Graphical characters (other than
ASCII) are printed as + and # signs.
• Pixel-based, black-and-white printout (requires EPSON FX-80 compatible
printers). The printout is sent to the printer pixel by pixel. This type gives a
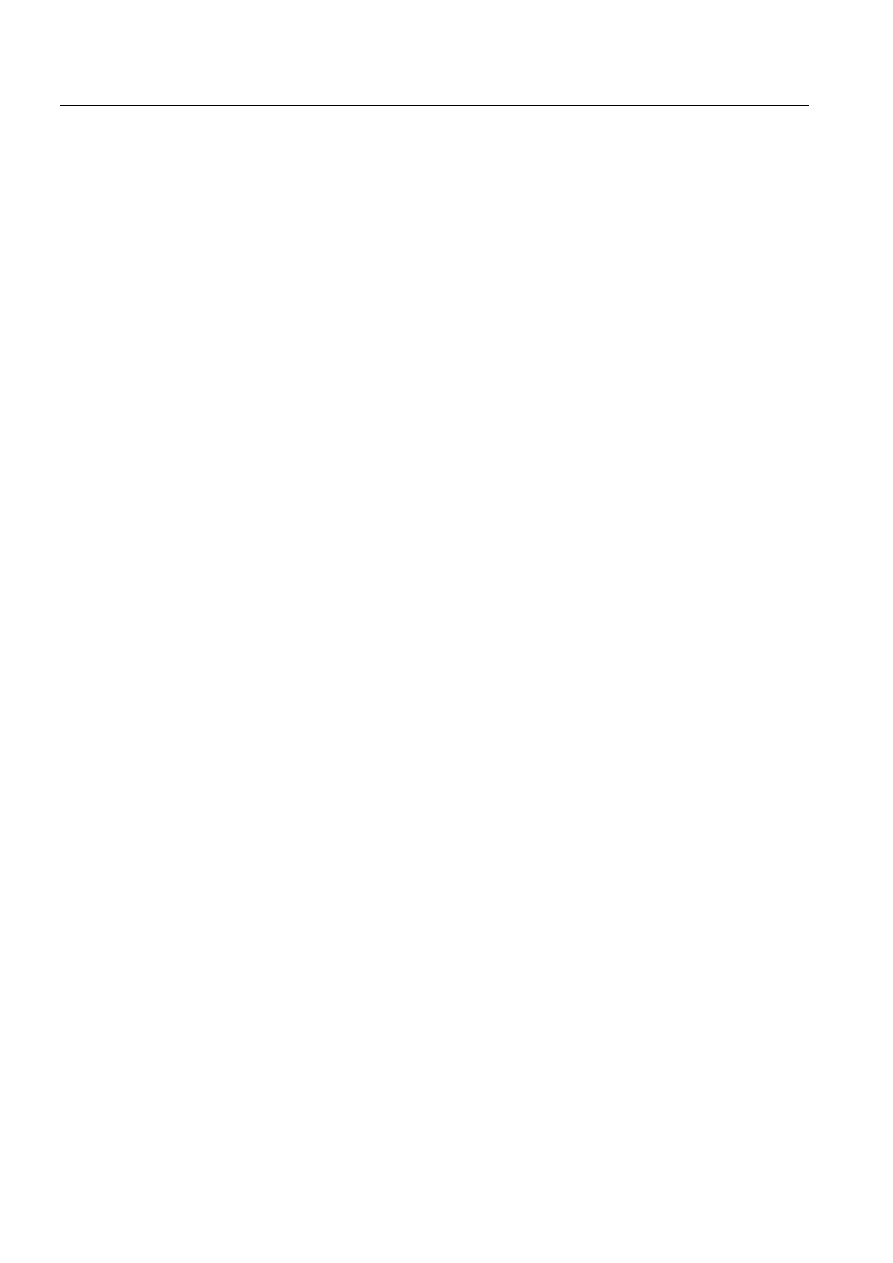
44
1MRS751857-MEN
System Management
SYS 500
3.
System supervision and
control
User’s Guide
complete copy of the printed picture (except for the full graphics), though without
color.
• Extended character-based, black-and-white printout. This type is identical with
the first type, except that graphical characters are substituted with similar printer
characters according to a configurable conversion table to make the printout look
more like the printed picture.
• Pixel-based color printout (requires EPSON JX-80 compatible printers). This
printout is an exact copy of the printed picture, except that the full graphics are
not included.
Hence, in all, there are six different printout types.
The printout type obtained from a printer depends on the printer hardware, the
printer connection, and the printer configuration. Regarding the picture based
printout, type 1 above (character-based, black and white printout) is the only
possibility for printers connected directly to the base system computer or to a LAN.
Printers connected to communication frontends can produce any type of printout
supported by the printer. For instance, pixel printers can be used for character based
printout, but character printers cannot be used for pixel based printout. SCIL defined
printout can be obtained on any printer, independently of the connection and printer
hardware, provided that the printer is configured as "transparent" and that the
printout is defined in the application (with the SCIL function
PRINT_TRANSPARENT). Printers configured as "transparent" are not able to
produce picture based printout.
Printer numbers
Each printer has a unique printer number, which can be assigned to certain tasks, for
example alarm and event printout, hardcopy (with SCIL), historical reports and
documentation. The printer numbers used for alarm and event printout are selected
individually for each object in the process database or with the printout SCIL
command. Each application can use at maximum 20 printers (hardcopy devices not
included).
Changing the printout type
The type of printout received from a printer, depends on the printer configuration
and can be changed with the configuration tools. If the printer is connected to a NET
unit, a change of printer type requires modifications both in the NET unit
configuration and the base system configuration. If the printer is directly connected
to the computer or connected via a LAN, only the base system configuration is
affected.
Setup a network printer as local port
To setup a printer for printing with the SCIL Editor tool and the Visual SCIL object
VS_PRINT_OBJECT the printer has to be defined as a local printer. This is done
from the operating system.
Open the Windows NT™ Control panel.
Dblclick the 3ULQWHUV icon. Add Printer Wizard starts.
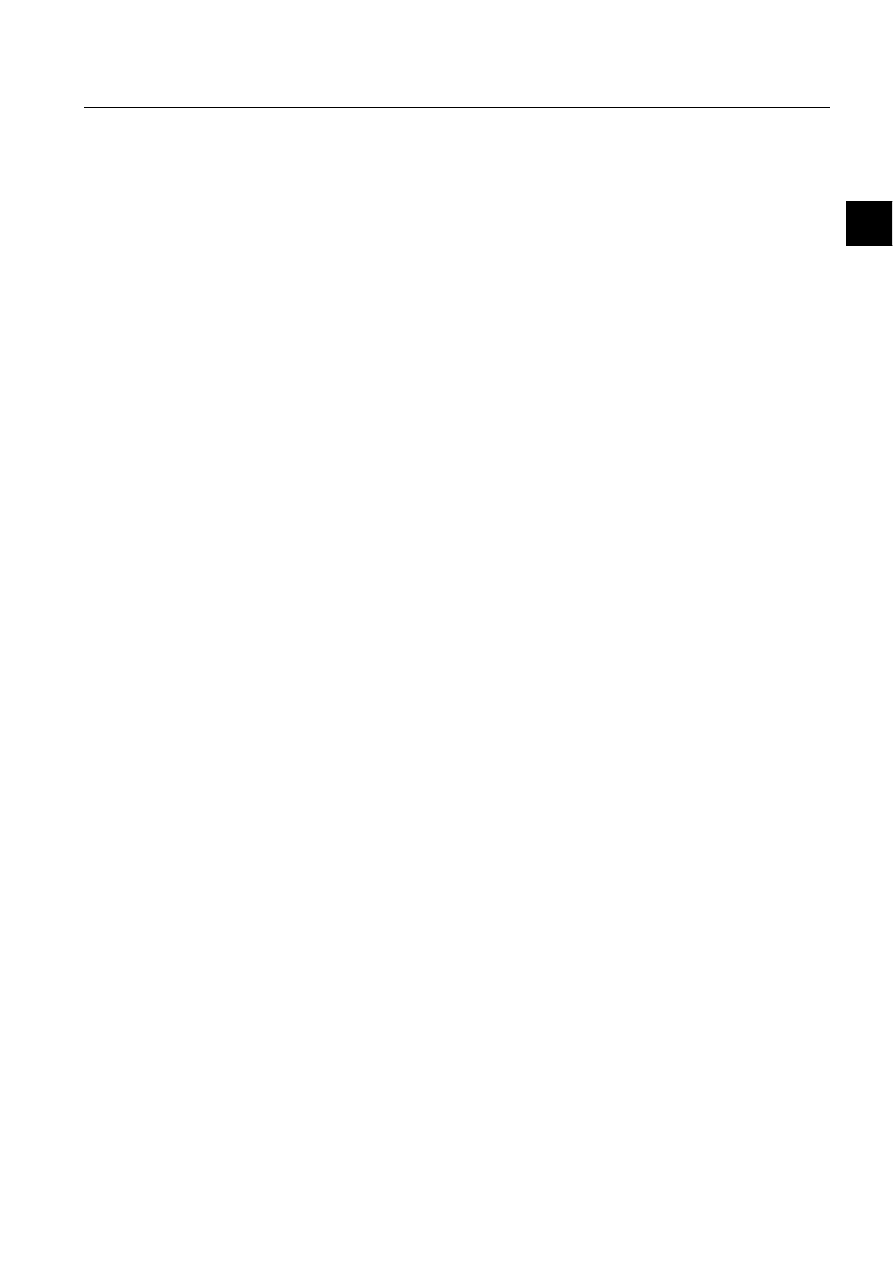
1MRS751857-MEN
SYS 500
45
3. System supervision
and control
System Management
User’s Guide
3
Select 0\&RPSXWHU radio button, click1H[W.
Click $GG 3RUW.
In 3ULQWHU3RUWV dialog select /RFDO3RUW and click 1HZ3RUWbutton.
In 3RUW1DPH dialog give the UNC path to your network printer, for example
\\Printerserver\Printername, click
2..
Close the Printer Ports dialog. Now there should be new Local port that you
gave in the available ports list. The check box on that port should be checked.
Click 1H[W. A list of available printer makes and models opens.
Select the manufacturer and model of your printer, click 1H[W.
Give the name of the printer and select the <HV radio button to use printer as
windows default printer, click
1H[W.
Select if you want the printer to be additionally shared from your computer
("Not shared" is preferred), click
1H[W.
Select if you want to print a test page. Click )LQLVK.
Give the path to media of printer drivers. (Windows NT™ installation CD).
Click
2.. Windows NT™ installs the printer driver into your computer. Now
the printer should be in printers list.
Changing printer configuration in a NET unit
To change the printer configuration in a NET unit (concerns printers connected via
the NET unit):
Open the NET Configuration tool in the 6\VWHP &RQILJXUDWLRQ page of the
Tool Manager.
Open the Configuring Peripheral Equipment tool by clicking 3ULQWHU
$WWULEXWHV in the NET Online configuration tool. The tool is shown in Figure
3.4.-2.
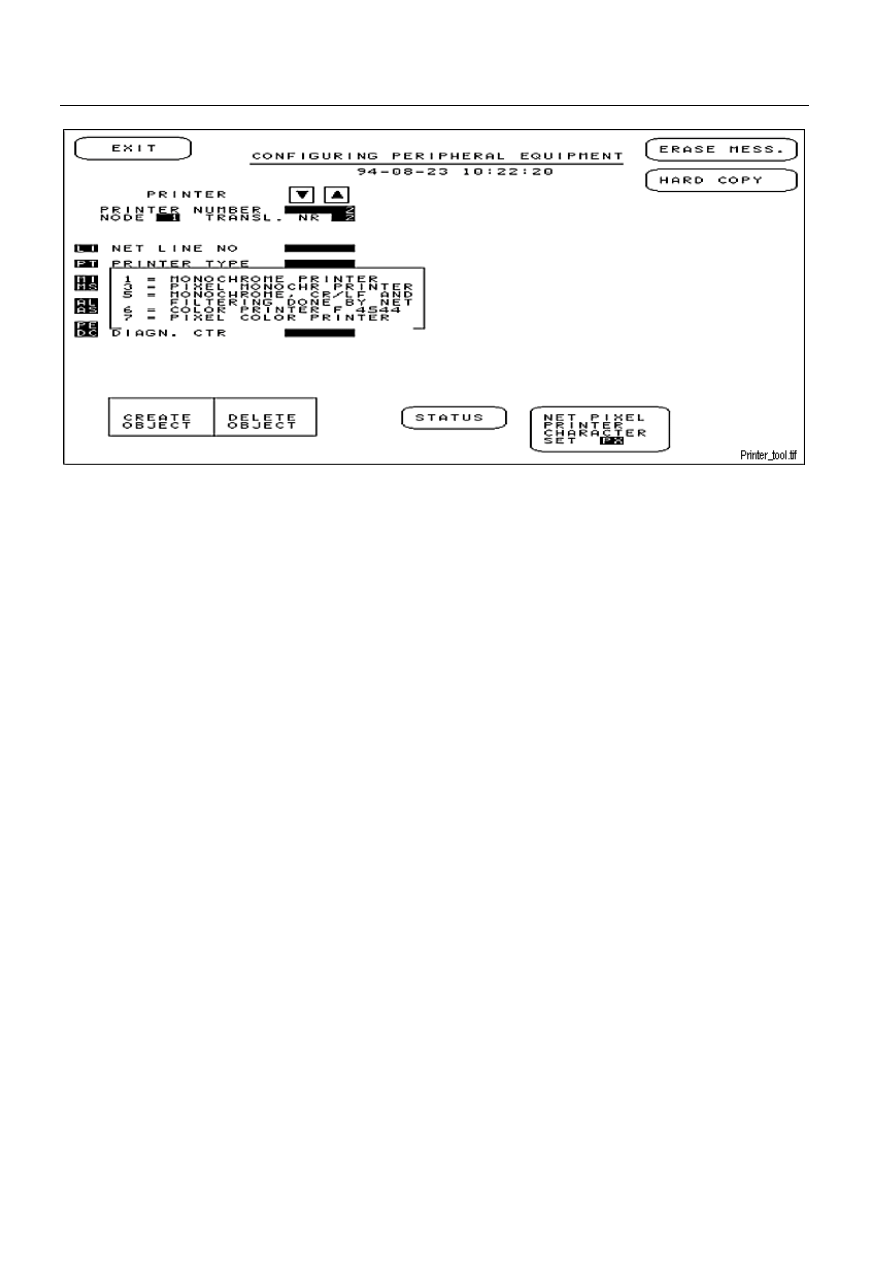
46
1MRS751857-MEN
System Management
SYS 500
3.
System supervision and
control
User’s Guide
)LJ 7KHWRROWKDWRSHQVZKHQ\RXFOLFN3ULQWHU$WWULEXWHVLQWKH1(72QOLQHFRQILJXUDWLRQWRRO
Type the printer number.
Take the printer out of use by clicking ,1 86(.
Click 35,17(5 7<3( and select a printer type. Numbers 1, 3, 5 and 7
correspond to the types 1, 2, 3 and 4 mentioned before. See “Printout types” on
page 43.
Changing the printer configuration in the base system
To change the printer configuration in the base system (concerns all type of printer
connections):
Open the Base System Configuration tool by double-clicking %DVH 6\VWHP in
the Tool Manager.
Click 35,17(56 and choose the printer in question from the list of defined
printers.
Change printer type to 1250$/, &2/25 or 75$163$5(17. NORMAL
= black-and-white (printer type 1 in NET unit), COLOR = color printer
(concerns only printers connected via NET unit, corresponds to printer types 3,
4 and 7 in NET unit). TRANSPARENT = printer for SCIL defined printout.
If the printer is connected via NET unit, exit the Base System Configuration
tool, open Configuring Peripheral Equipment tool or System Control tool, and
take the printer into use again.
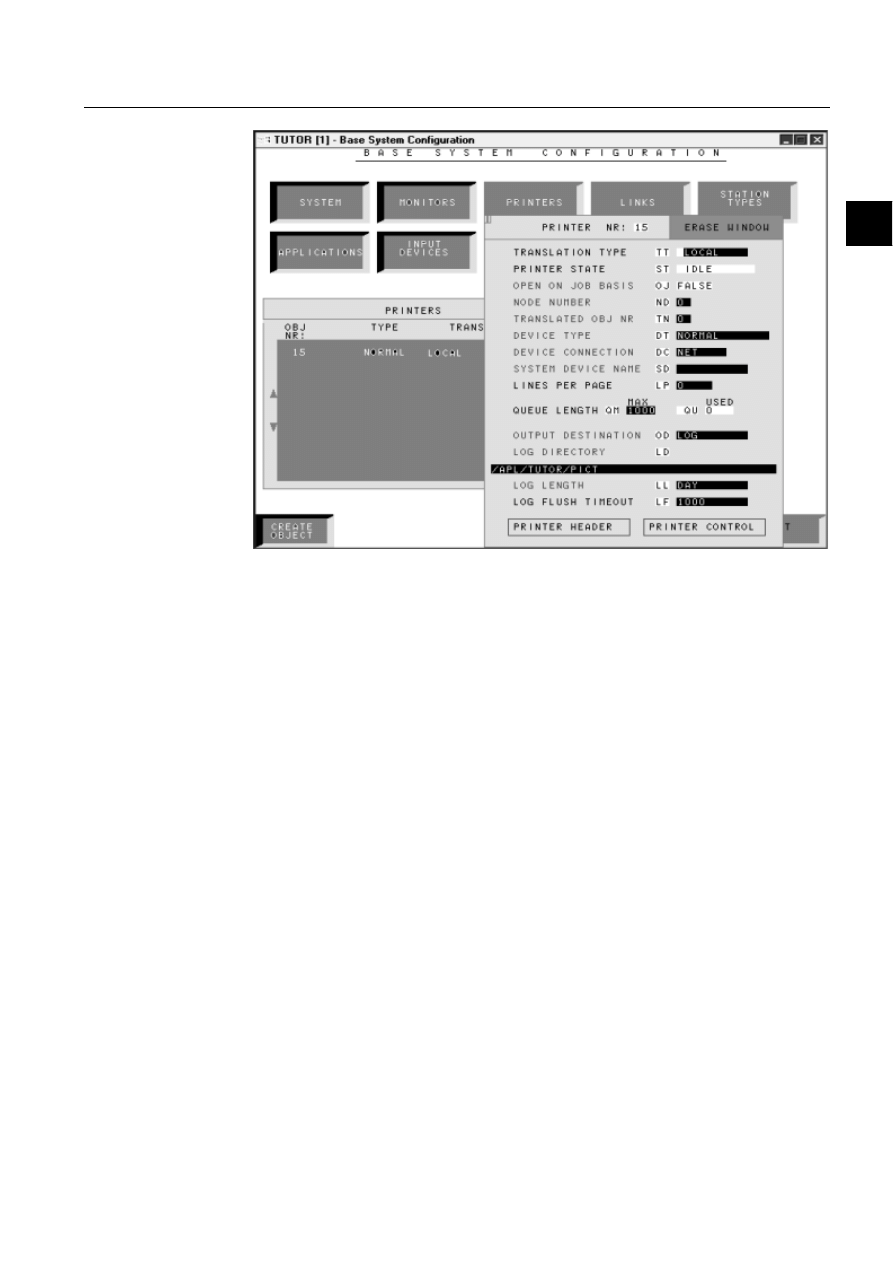
1MRS751857-MEN
SYS 500
47
3. System supervision
and control
System Management
User’s Guide
3
)LJ &KDQJLQJWKHSULQWHUFRQILJXUDWLRQLQWKHEDVHV\VWHP
Printer log
If a printer has printer log, all printouts sent to that printer are copied to printer log
files on a disk. The selection of printer log for a printer and the printer log directory
are specified by base system parameters. To view the printer log definitions:
Open the Base System Configuration tool from the 6\VWHP &RQILJXUDWLRQ page
of the Tool Manager.
Click 35,17(56.
Select a printer from the list.
The OUTPUT DESTINATION field specifies whether the printout is sent to a
printer (PRINTER) or to a printer log on disk (LOG), or both (BOTH). If the
printer has printer log, the log directory is specified.
Printout header
The header on each page of the event printout is defined in the base system
configuration. To view or edit the header (picture based printout):
Open the Base System Configuration tool.
Click 35,17(56, and select a printer from the list.
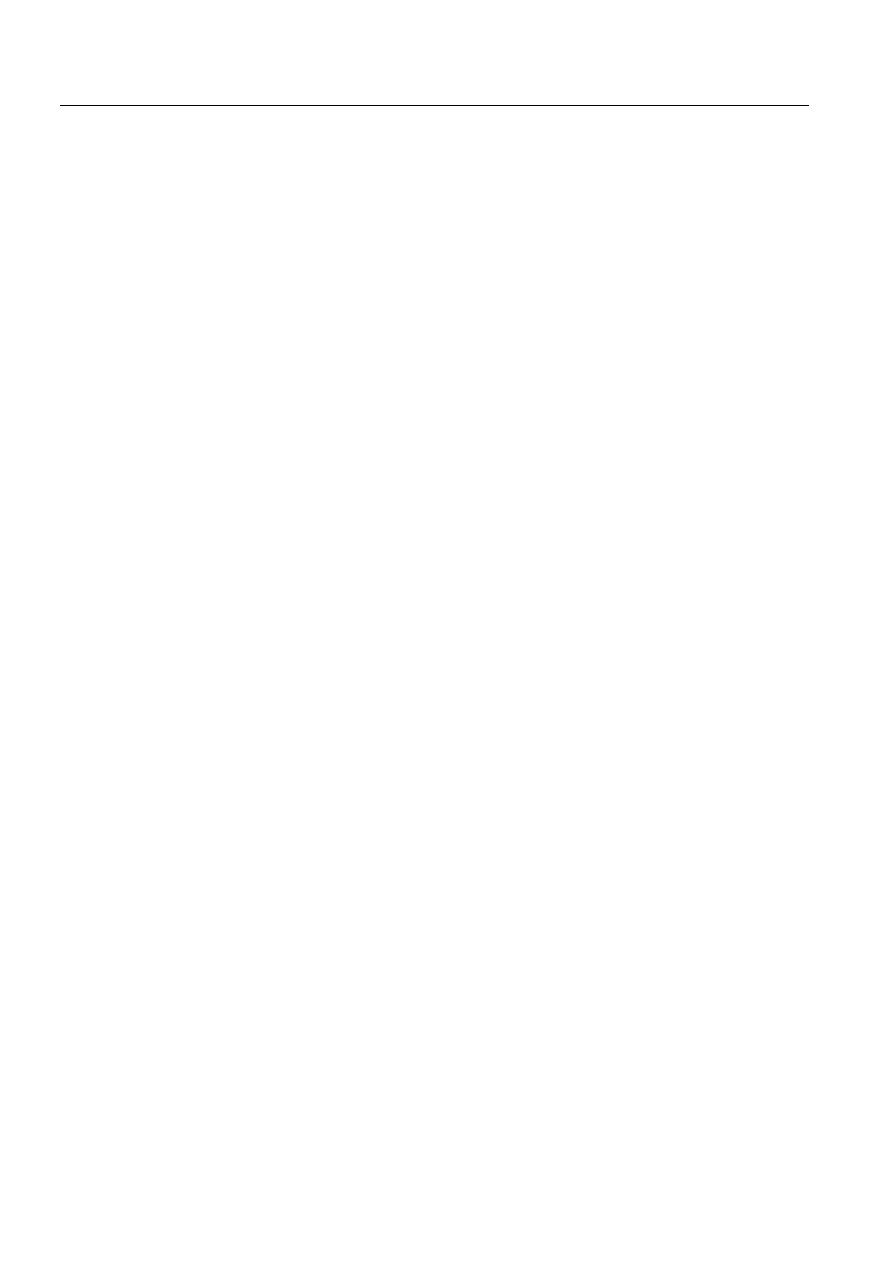
48
1MRS751857-MEN
System Management
SYS 500
3.
System supervision and
control
User’s Guide
Click 35,17(5 +($'(5 and a window appears. In it the header text can be
viewed and edited. The number character (#) stands for a SCIL expression
defined in the same window. %PN means the page number.
The printout header for SCIL defined printout is defined in the window accessed by
clicking PRINTER CONTROL.
Printout buffers and queues
Each printer has a buffer where the printing tasks are stored until they are printed.
When MicroSCADA gives a print command, it is stored in a printer specific file
(printer queue) on disk. The command is transmitted to the printer buffer when there
is free space, and the printer prints the contents of the printer buffer at its own pace.
When the printer is switched off, the printer buffer is emptied and the printout
commands in the buffer are lost. Normally, the printout commands stored in the
printer queue on the disk are preserved until the queue becomes full. However, if a
printer connected to a communication frontend is in use when switched off, the
printout commands may be lost. Taking a printer connected to a communication
frontend out of use (with the IU attribute) does not affect the printer buffer memory,
or the printer queue on disk.
Redirecting printout
The printout sent to a printer can be redirected to another one, for example at shift
of location for the personnel on duty. It can be done manually or automatically. To
redirect the printout manually:
Open the Base System Configuration tool.
Click 35,17(56.
Select a printer from the list.
Click 35,17(5 &21752/ and type the number of the printer to which the
printout will be redirected.
All printout tasks in the printer queue, and all subsequent printout commands are
sent to the new printer.
Controlling printer operation
To view or control the state of a printer:
Open the Base System Configuration tool.
Click 35,17(5.
Choose a printer from the list.
Click 35,17(5 &21752/. The PRINTER CONTROL window shows the
state of the printer:
IDLE
(no jobs to print)
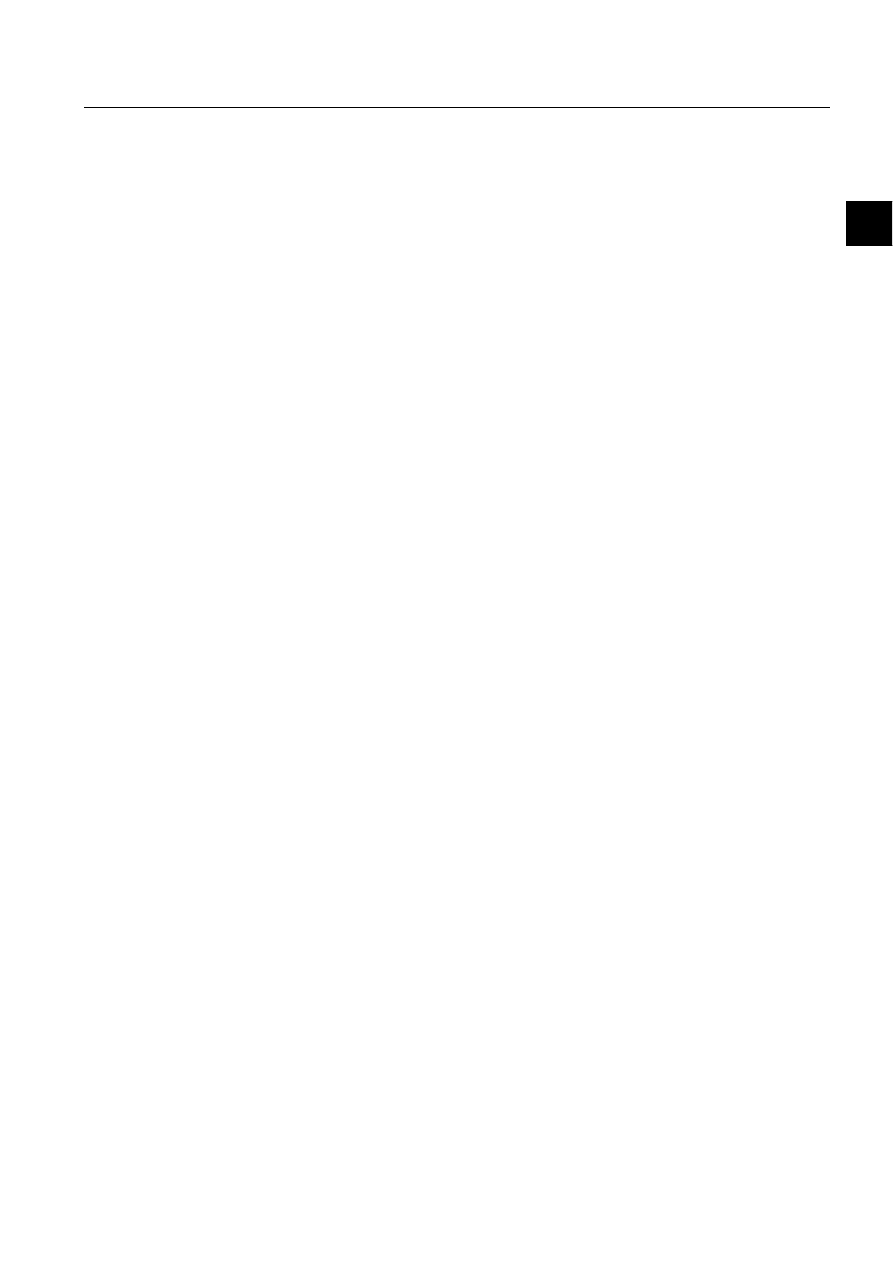
1MRS751857-MEN
SYS 500
49
3. System supervision
and control
System Management
User’s Guide
3
BUSY
(printing)
WAITING
(waiting for the printer, for example, when the printer
buffer or NET unit buffer is full)
STALLED
(PAUSE PRINTER selected)
STOPPING
(STOP PRINTER selected).
The window allows the following printer control operations:
Stop Printer
Stops the printer as soon as it has completed its current
task. All queued printout tasks are lost. Restart by setting
TT to LOCAL.
Reset
The current job and all queued printouts are canceled.
Cancel Current Job
The current job is canceled.
Reprint Current Job
Restart printing the current job.
Pause Printer/Start PrinterPauses printout until it is clicked again.
Performing printer services
To perform services, for example changing paper, adjusting paper format,
exchanging color bands, etc.:
Open the Base System Configuration tool.
Click 35,17(56
Select the printer to be operated in the printer list
Click 35,17(5 &21752/.
To ensure that no printout will be lost, take the printer temporarily out of use by
clicking
3$86( 35,17(5.
Perform the service operation on the printer as described in the printer manual.
Restart the printer by clicking 67$57 35,17(5.
3.5.
User management used by the base system
General
User Management in MicroSCADA 8.4 is divided into two parts, the one provided
by the base system and the operating system Windows NT and the one provided by
LIB 500. It is recommended to use both parts to provide maximum security.
3.5.1.
User management provided by the base system
The MicroSCADA user
The MicroSCADA system is running with the credentials of the MicroSCADA user.
This means that when starting the MicroSCADA service the MicroSCADA
processes are owned by the MicroSCADA user. All references made and actions
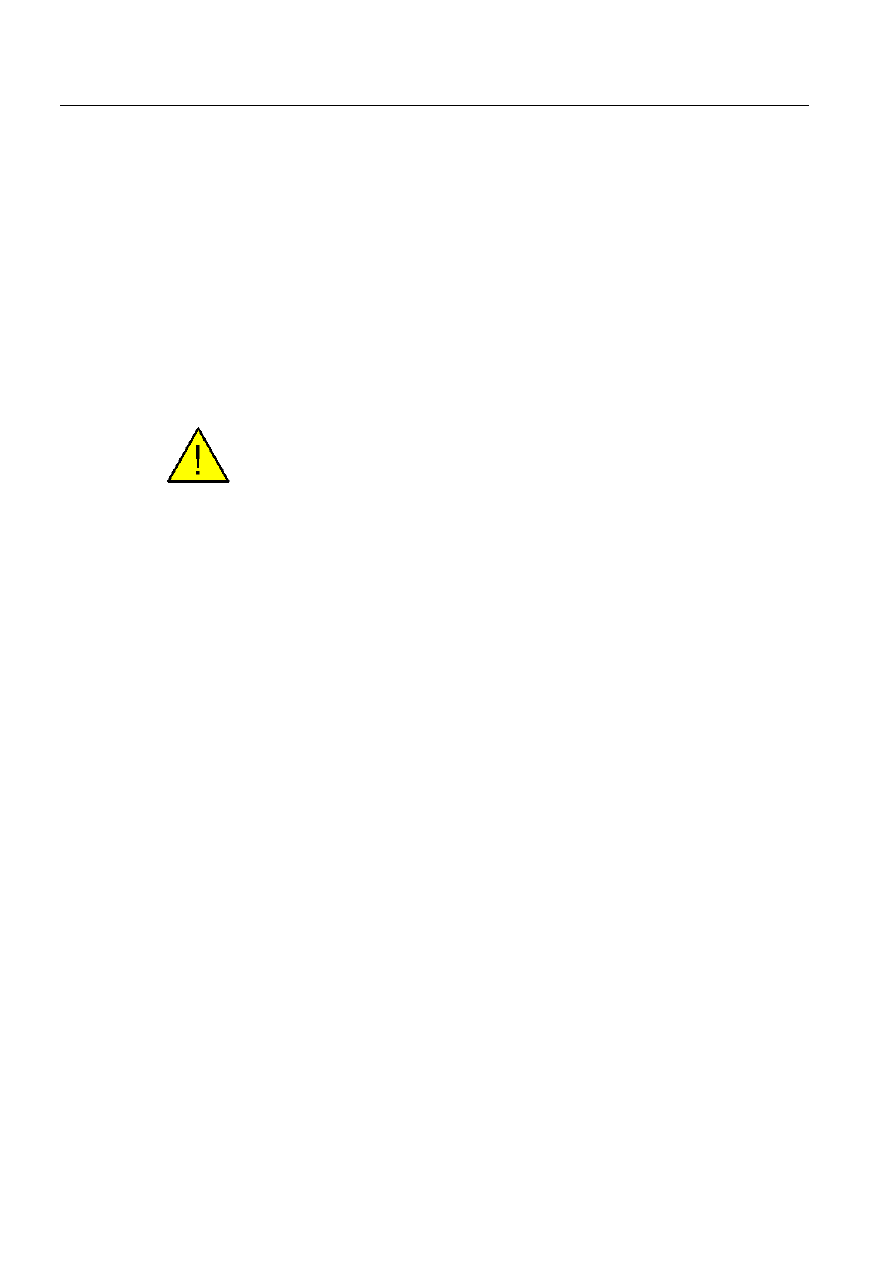
50
1MRS751857-MEN
System Management
SYS 500
3.
System supervision and
control
User’s Guide
carried out by these processes and the SCIL programs are performed by the
MicroSCADA user.
The MicroSCADA user belongs to the Administrators group and has the special
right to start a program as service. The MicroSCADA user is a user defined to the
Windows NT operating system and should not be confused with the users defined in
the LIB 500.
The MicroSCADA user is created when the MicroSCADA software package is
installed. If the user already exists due to a previously installed package. the user
name and password are left unchanged.
Due to the nature of the MicroSCADA user the user name should not be used for any
other purpose than for MicroSCADA “internal” use. It is recommended that system
administration is done with another user name belonging to the Administrators
group and that all other usage is done with a user not having administrator privileges.
All processed started or used by the MicroSCADA run with the privileges of the
MicroSCADA user. Hence allowing ordinary users to start arbitrary programs from
within MicroSCADA compromises the security of the system.
Resources, such as files and printers, shared by other computers are accessible to
MicroSCADA if the resources are accessible from the base system computer and the
MicroSCADA user has proper access rights to the resources. If the resource should
be shared exclusively to the MicroSCADA system and no one else, the
MicroSCADA user has to be defined on the computer sharing the resource. Also the
proper rights to access the resource should be given only to the MicroSCADA user.
The MicroSCADA user, in this case, does not need to belong to the Administrators
group. It is sufficient that the MicroSCADA user exists and that the password of the
MicroSCADA user on the computer sharing the resources is the same as on the
MicroSCADA base system computer. The password should be the same because at
run-time the MicroSCADA system cannot prompt the user for a new password. The
reason for this is that the resource might be accessed when no user is logged on or it
is used in a situation not involving HMI.
The MicroSCADA system refers to an external resource by using a UNC (Universal
Naming Convention) path. The UNC path enables MicroSCADA to refer to files and
printers without using a network drive letter or a printer port name. The path
specifies where the file or printer is located and the name of the file or printer.
For example:
\\MYCOMPUTER\MYDIR\MYFILE.TXT
specifies a file named MYFILE.TXT located on the computer named
MYCOMPUTER in a folder shared as MYDIR. MicroSCADA is not aware of the
personal settings used by the user currently logged on. This means for example that
MicroSCADA does not know the network connections and network printers used by
the user working on the base system computer.
The properties of the “MicroSCADA” user should not be changed. The password
should be changed from the MicroSCADA Control Panel.
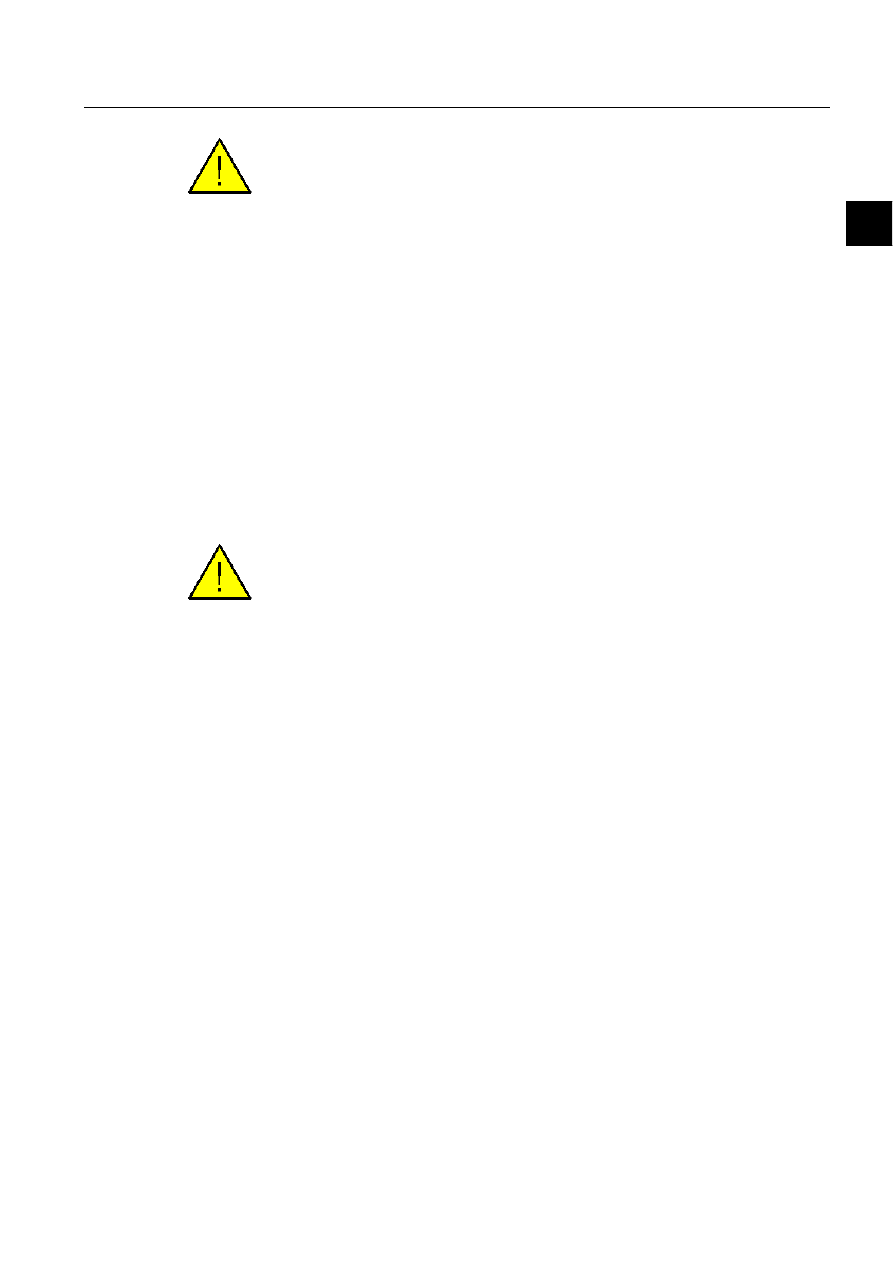
1MRS751857-MEN
SYS 500
51
3. System supervision
and control
System Management
User’s Guide
3
The user “MicroSCADA” should not be used by MicroSCADA HMI users. It is
used internally by the MicroSCADA system. Do not remove or change the
properties of the “MicroSCADA” user.
The MicroSCADA HMI user
A MicroSCADA HMI user is a user that utilizes the MicroSCADA HMI, in other
words uses the MicroSCADA monitors.
To be able to open a MicroSCADA monitor using the MicroSCADA Monitor dialog
or to use the MicroSCADA Notification Window, the user requesting them has to
be defined on the base system computer. The user must belong to the Users group.
When opening a MicroSCADA monitor or a notification window from a
workstation or from the base system computer, the user name and password is
checked against the stored user information on the base system computer. If the user
name and the password match and if the user belongs to the Users group, a
MicroSCADA monitor or notification window is granted to the user. If the user and
the password do not match the MicroSCADA Monitor program or the
MicroSCADA Notification Window request a new user name and password.
Users that are going to use the MicroSCADA HMI should belong to the group
“Users”.
Examples concerning MicroSCADA notification window,
MicroSCADA monitors and shared resources
Examples to clarify the usage of the MicroSCADA user, ordinary users, passwords
and shared resources are shown below. In the examples the computer name is shown
in the upper right corner. The important processes are shown as ovals. The defined
users are shown in the white box. The box includes the user name, the user group
and the password. The user logged in, if any, is marked with an asterisk (*).
([DPSOH
Computers:
• MicroSCADA base system (network node name SYS).
• MicroSCADA workstation (network node name WST).
The task is to start a MicroSCADA monitor (of type “X”) on the workstation.
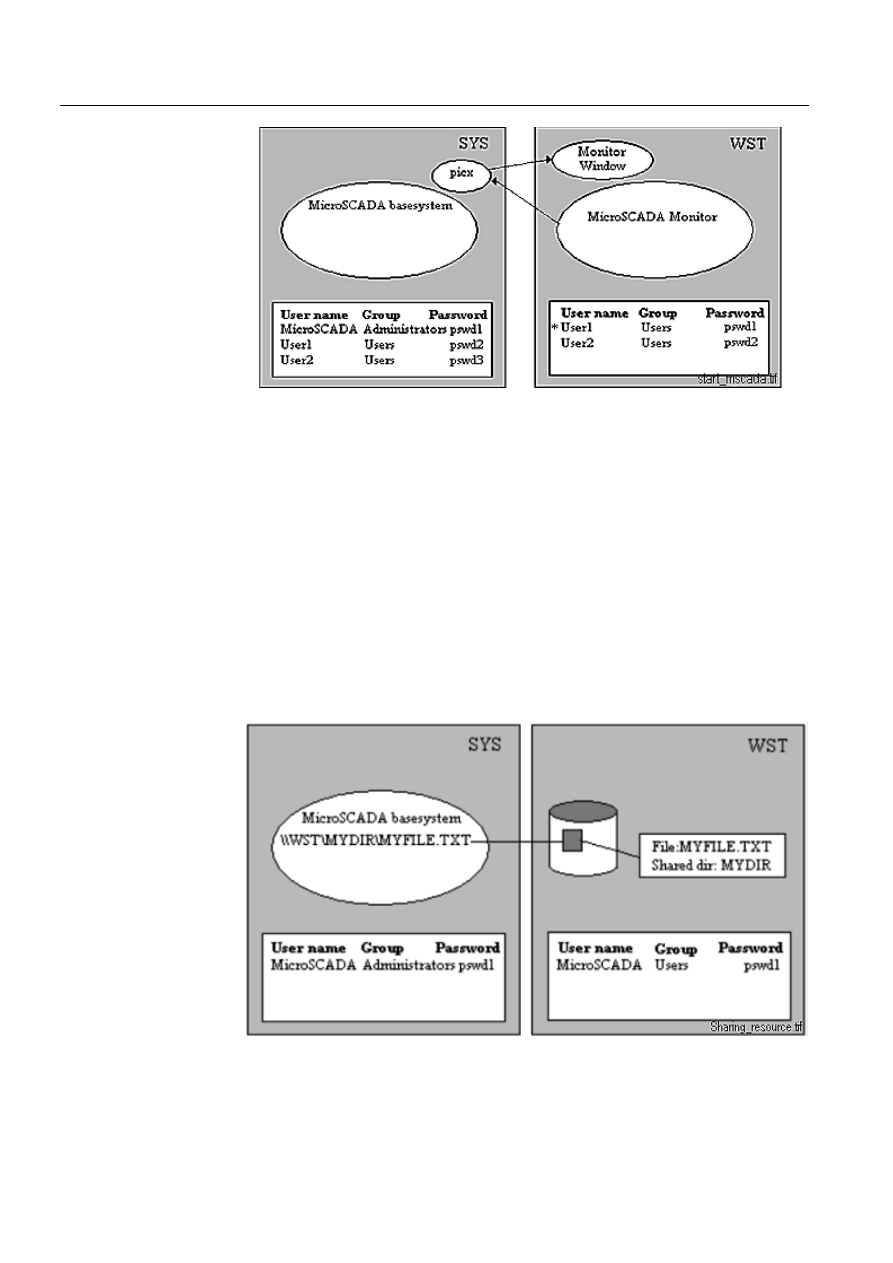
52
1MRS751857-MEN
System Management
SYS 500
3.
System supervision and
control
User’s Guide
)LJ
$QH[DPSOHRIDXVHUWU\LQJWRVWDUWD0LFUR6&$'$PRQLWRURQWKH
ZRUNVWDWLRQ
The user “user1” with password “pswd1” is logged on WST. The user is defined on
SYS. The password defined for the user is “pswd2”. When requesting a
MicroSCADA monitor the user will not be served due to the incorrect password.
The user has to identify himself by giving the password “pswd2”.
([DPSOH
Computers:
• MicroSCADA base system (network node name SYS).
• MicroSCADA workstation (network node name WST).
The task is to use a resource shared by another computer. In this example the file
MYFILE.TXT is located in the directory DIR on volume C: on the computer WST.
The directory is shared as MYDIR.
)LJ
6KDULQJDUHVRXUFH
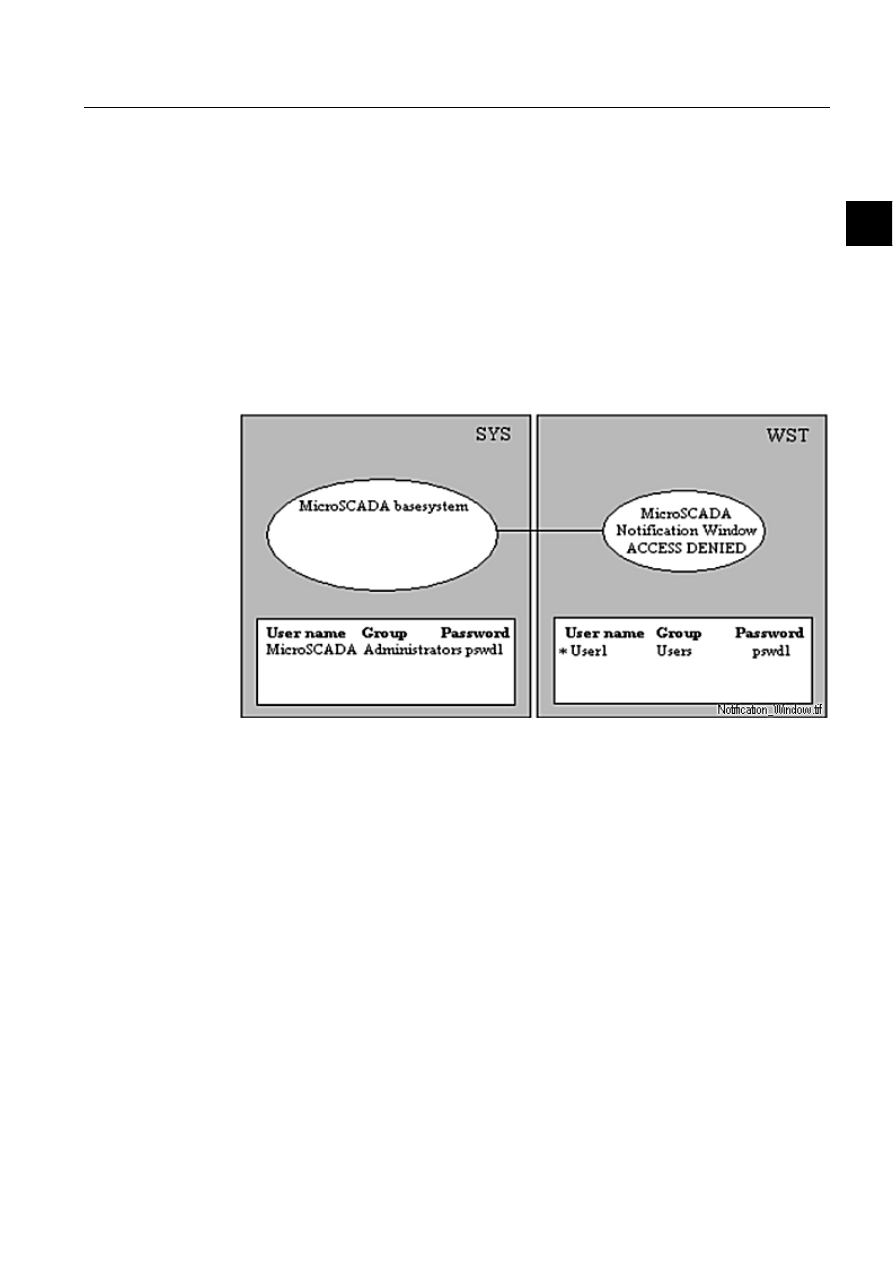
1MRS751857-MEN
SYS 500
53
3. System supervision
and control
System Management
User’s Guide
3
For MicroSCADA to be able to use the shared resource, the resource has to be
accessible for the MicroSCADA system and the “MicroSCADA” user on that
system. If the “MicroSCADA” user is defined on the computer sharing the resource,
the password has to be the same as on the base system computer, which is the case
in this example. As mentioned, the MicroSCADA user can belong to any user group
on the computer sharing the resource. In this case the “MicroSCADA” user belongs
to the “Users” group on the computer WST.
([DPSOH
Computers:
• MicroSCADA base system (network node name SYS).
• MicroSCADA workstation (network node name WST).
The task is to open a MicroSCADA Notify Window on the workstation.
)LJ
2SHQLQJD1RWLILFDWLRQ:LQGRZ
As previously described, the user must have user rights on the MicroSCADA base
system computer. In this example the user is not defined on the base system
computer and hence has no right to open the MicroSCADA Notification Window.
([DPSOH
Computers:
• MicroSCADA base system 1 (network node name SYS1).
• MicroSCADA base system 2 (network node name SYS2).
• MicroSCADA workstation (network node name WST1).
• MicroSCADA workstation (network node name WST2).
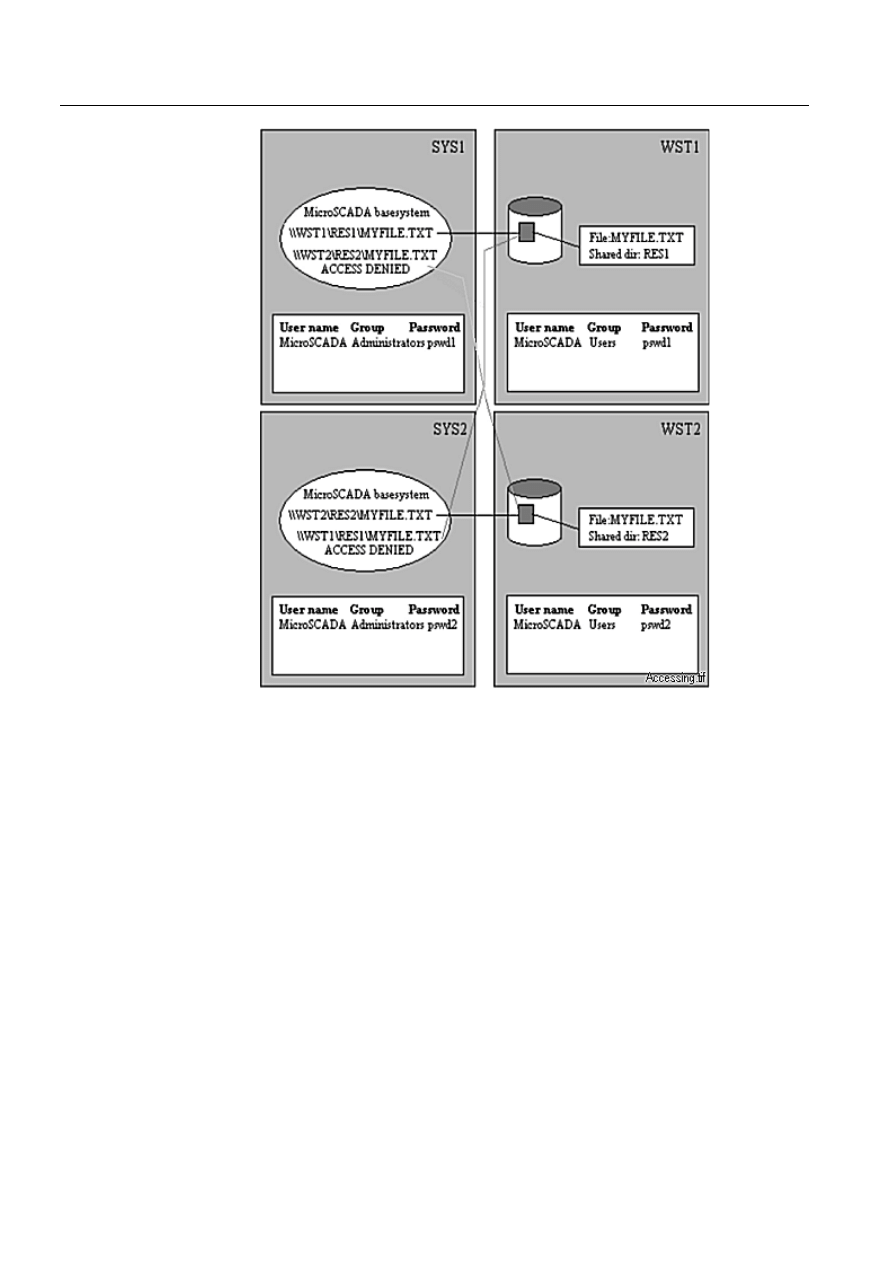
54
1MRS751857-MEN
System Management
SYS 500
3.
System supervision and
control
User’s Guide
)LJ
$FFHVVLQJVKDUHGGLUHFWRULHVIURPGLIIHUHQWEDVHV\VWHPV
The task is to access the shared directory RES1 from base system SYS1 and RES2
from SYS2. RES1 should not be accessible from SYS2 and RES2 from SYS1.
To accomplish this task we use different password on the base system computers.
By matching the password on SYS1 and WST1 and SYS2 and WST2 we can
prevent the resources from being shared to the “wrong” base system computer.
The operating system sets a restrictions on resource sharing: Only one user can
request resources from the requesting "computer". This means that care should be
taken so the MicroSCADA system and user logged on the base system computer do
not request resources from the same computer.
3.5.2.
User management provided by the LIB 500
General
User Management is a tool for defining user authorities. The first user who logs into
a new system becomes the system manager. Other users can view the authorization
definitions and change their own passwords. A picture function is a copy of library
standard function that has been given a name and has been installed into a picture.
The picture functions in process pictures can be freely grouped into authorization
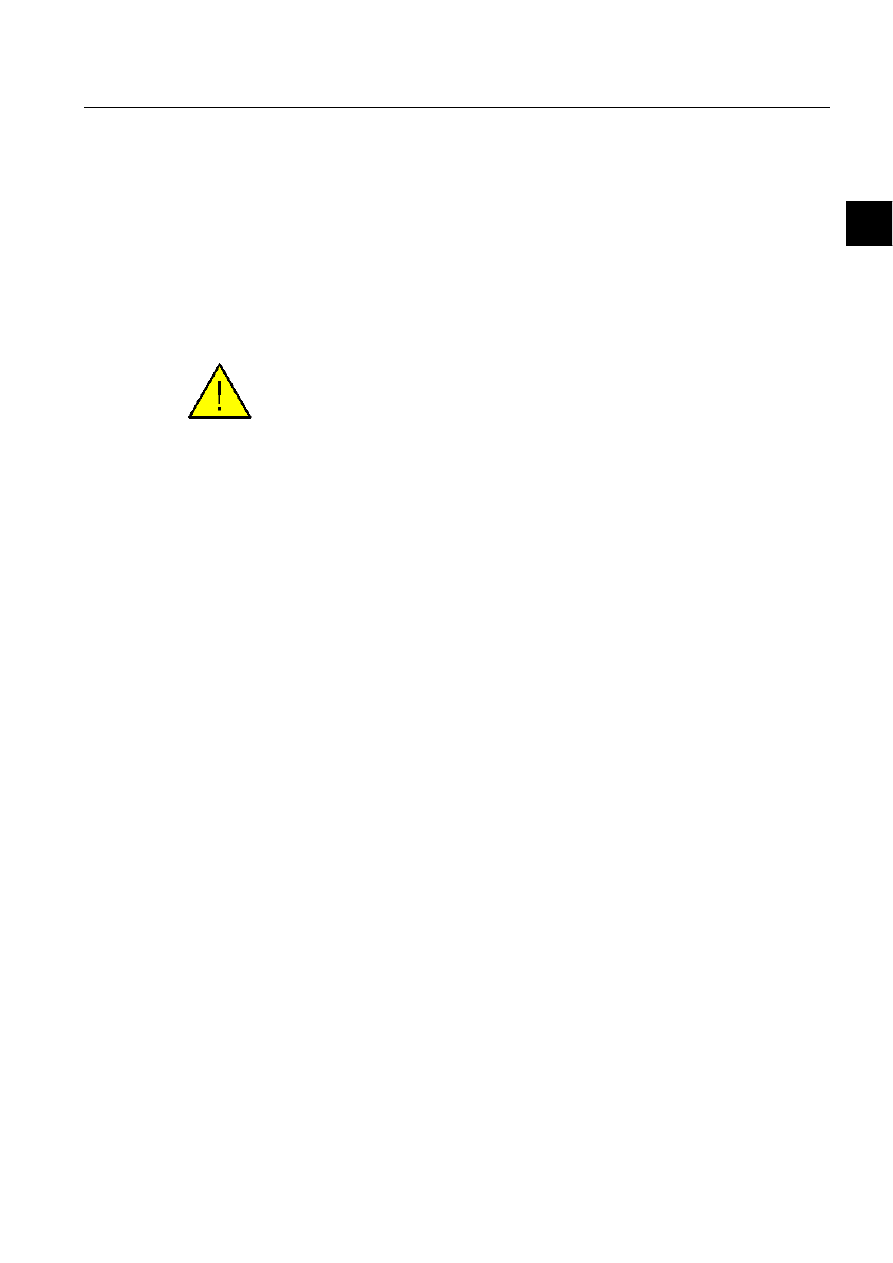
1MRS751857-MEN
SYS 500
55
3. System supervision
and control
System Management
User’s Guide
3
groups. Hence the user can have different authorization levels for different
functionality of the system.
If a picture function does not have authorization group defined or the group is not
included in authorization definitions, then authorization level from GENERAL
group is used. This is the reason why the GENERAL group cannot be removed.
The used authorization levels:
• View (0) = Not authorized to make operations.
• Control (1) = Authorized to make operations.
• Engineering (2) = All rights, but user definition.
• System manager (5) = All rights.
The modifications are not taken into use until they are saved in the User
Management picture.
Main switch
The system manager can disable the whole login mechanism by changing the User
management and Authorization mechanism to Off state. Then at startup the login
dialog box is not shown and the picture defined as the first picture in the Application
Settings is opened automatically. In that case all authorization rights are granted.
Main view
The user levels of the selected user are displayed in the Main View. The levels can
be directly modified. Note that the system managers GENERAL level cannot be
changed. Valid values are 0 (View), 1 (Control) and 2 (Engineering).
The language for the user can be chosen, default is 0 (= English). The Save Changes
button saves definitions made in picture or any subdialog. The Cancel button cancels
all unsaved changes. The following dialogs can be reached from the Tools menu:
Add User, Remove User, Add Authorization Group, Remove Authorization Group,
Define View Monitor, Change Password.
Adding and removing users
The system manager can add users in Add User dialog box. The name for the new
user can be given in the "Add User" field. The groupname must not include special
characters and it must not consist of two characters followed by a number. Also the
name cannot begin with a number. Authority levels can be copied from other normal
users (not from system manager) by selecting the source. The password for a new
user is <enter> before the user changes it with the Change Password -dialog box.
The system manager can remove users in Remove Users dialog box. The selected
user is removed when applied. The system manager cannot be removed.
Adding and removing authorization groups
The system manager can add authorization groups with Add Authorization Group
dialog box. All standard picture functions configured to the group will use defined
authorization levels for different users. The given authorization group is created.
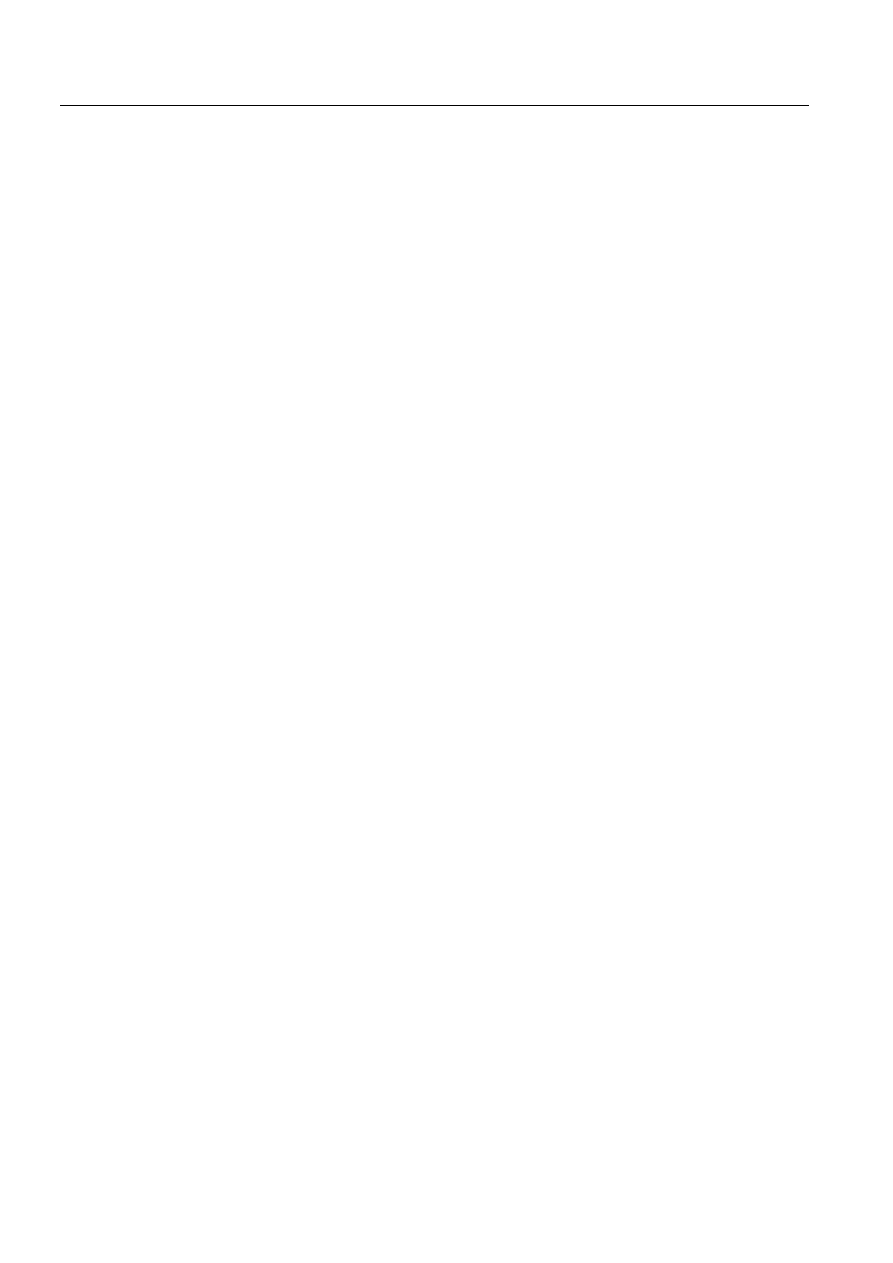
56
1MRS751857-MEN
System Management
SYS 500
3.
System supervision and
control
User’s Guide
The groupname must not include special characters and must not consist of two
characters followed by a number. Also the name cannot begin with a number. If the
user levels are not copied from another group, then all users have view rights (0
level) by default. You cannot copy from GENERAL group.
The system manager can remove authorization groups with Remove Authorization
Group dialog box. All standard picture functions configured to the group will start
automatically using the GENERAL definitions. The selected authorization group is
removed. The GENERAL group cannot be removed.
Changing password
All users can change their own password in Change Password dialog box. If the old
password is correctly given, then the password is changed to the new one.
Defining view monitor
The system manager can restrict the authorization level to view rights (0 level) for
all users logging in from a workplace defined in the Define View dialog box. If the
system device name (MON:BSD) of the MicroSCADA monitor is defined in this
dialog box, any user logging in from that monitor will have view (0) authorization
level. When OK or Apply is selected, the items on the list are defined to be view
monitors.
3.6.
License management
Some software products need a license certificate to run properly. Software license
certificates are registered by means of the License Management Tool (LMT). See
Figure 3.6.-1. The license certificate information can either be entered manually or
imported from a Product Authorization File (PAF). License certificate information
must be entered carefully because all fields are case sensitive and must match
exactly.
To register a license certificate:
Open the License Management tool by double-clicking the /LFHQVH icon in the
0LVFHOODQHRXV page of the Tool Manager.
Enter the information in the fields or import from a file by clicking ,PSRUW.
Click $SSO\ or 2..
If the license information was correctly entered, a message "License information
updated successfully! The system should now be restarted to run without
limitations!" appears. This means that MicroSCADA should be stopped and started
again for the license to affect the system. If erroneous license information is entered,
a message "License information could not be updated..." is shown.
The Licenses are read and displayed in ‘Product License:’ drop-down combo box.
As items are selected from the 'Produc License:' combo box corresponding license
attributes are read and displayed in the text boxes below the combo box. If there are
no active licenses, the ‘Product License:’ combo box displays MAIN_LICENSE as
default and the text boxes below are empty. If the system is currently running a test
license, MAIN_LICENSE_TEST, the installing of a new license is prevented.
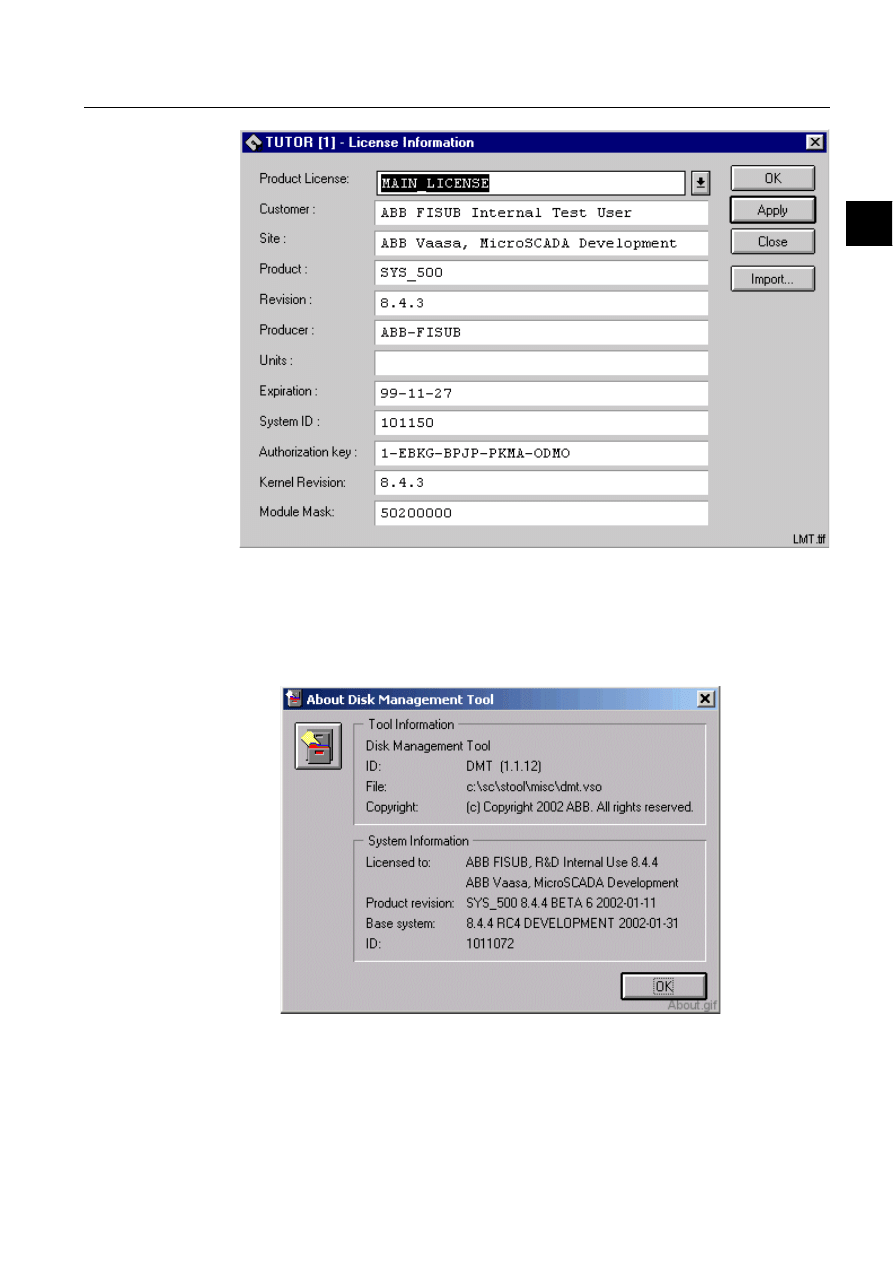
1MRS751857-MEN
SYS 500
57
3. System supervision
and control
System Management
User’s Guide
3
)LJ 7KH/LFHQVH0DQDJHPHQWWRRO
Information about the current license can also be found in the About dialog box
under the Help menu, see Figure 3.6.-2. The Help menu can be found in all the tools
and in the tool manager. In addition to the license information the dialog gives other
general system and tool information as shown in Figure 3.6.-2.
)LJ 7KH$ERXWGLDORJER[RIWKH'LVN0DQDJHPHQW7RRO
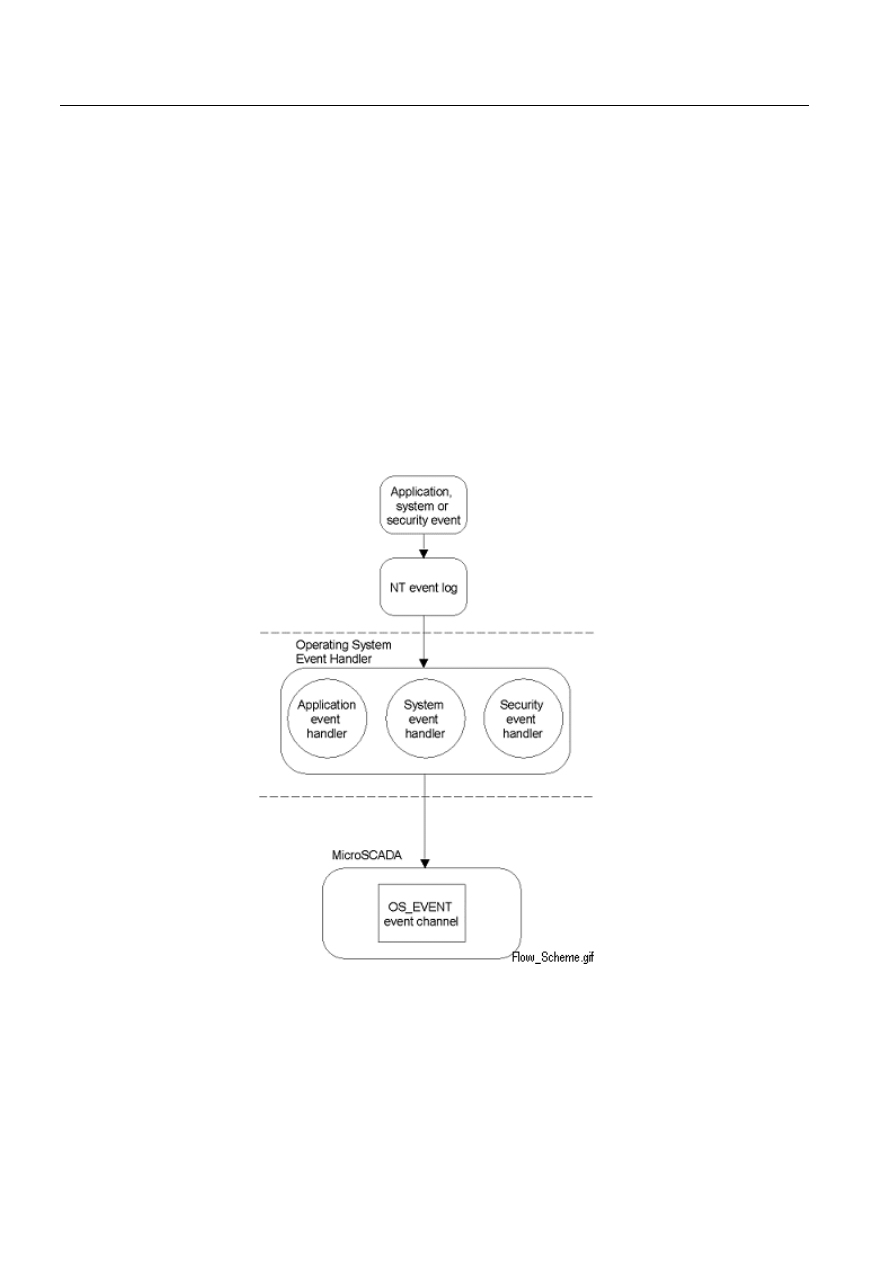
58
1MRS751857-MEN
System Management
SYS 500
3.
System supervision and
control
User’s Guide
Product authorization checking
A missing or erroneous licence will:
• Disable all communication immediately, including the SPACOM function.
• Disable output process objects, except file transfer object.
• Disable the Dialog Editor and the Picture Editor.
• Disable event logging to the history database.
• Disable run-time data-logging to Datalog objects.
• Generate a warning message at startup.
At MicroSCADA startup, the possible warning messages related to license
information are output to the notification window.
3.7.
Operating system event handler
Figure 3.7.-1 describes the implementation of the Operating System Event Handler,
which passes NT system events to MicroSCADA.
)LJ )ORZVFKHPHRIWKH2SHUDWLQJ6\VWHP(YHQW+DQGOHU
Operating System Event Handler is Windows-based. It is started when
MicroSCADA service is started and it is stopped when MicroSCADA is stopped
(shutdown).
Operating System Event Handler monitors each of the three Windows NT™ event
logs for new messages. Every time new message is inserted to NT event log,
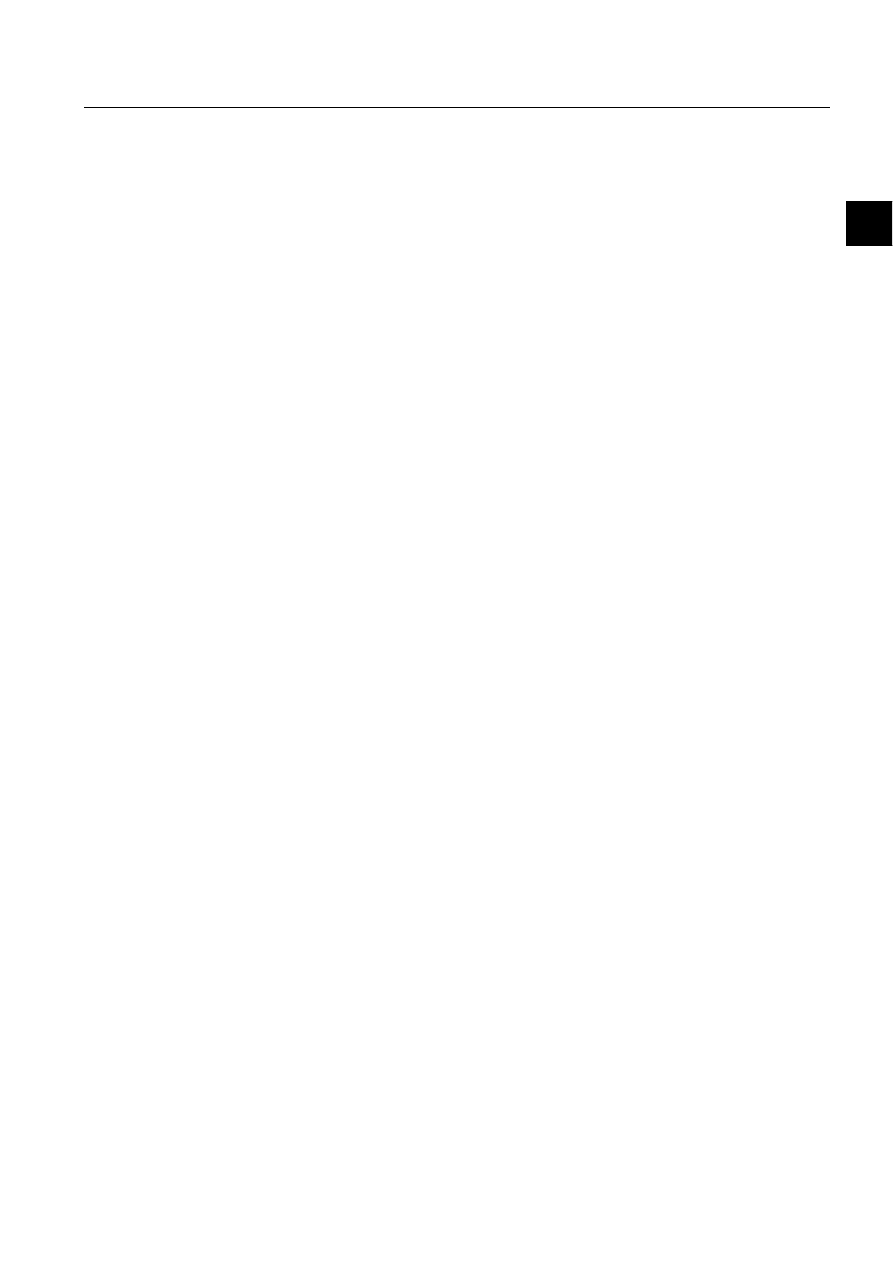
1MRS751857-MEN
SYS 500
59
3. System supervision
and control
System Management
User’s Guide
3
Operating System Event Handler reads it. After that Operating System Event
Handler polls for the current configuration information from MicroSCADA. If
MicroSCADA is configured to accept this particular event, the Operating System
Event Handler puts the information of the event to the OS_EVENT event channel.
Variables
When a NT event occurs, Operating System Event Handler reads it and sends the
information in form of a context with variables to the OS_EVENT event channel.
The following variables (and MicroSCADA variable types) are included in the
context:
RECORD_NR (integer)
Running record number, of which NT keeps count.
RT (time)
Time, when the event happened.
EVENT (integer)
Source specific event id, which together with
SOURCE identifies the message.
TYPE (text)
Specifies the type of the event, which can be one of
the following:
"ERROR"
"WARNING"
"INFORMATION"
"AUDIT_SUCCES"
"AUDIT_FAILURE".
CATEGORY (integer)
Source specific subcategory.
USER (text)
Active user (if possible to define) at the time event
was logged.
COMPUTER (text)
Name of the computer that generated the event.
DOMAIN (text)
Domain name of the computer that generated the
event.
SOURCE (text)
Name of the source (application, service, driver,
subsystem) that generated the entry.
LOG (text)
Log type can be one of the following:
“APPLICATION”
“SYSTEM”
“SECURITY”
MESSAGE (text vector)
Source specific message string. Each line of the
message is in different elements of the vector. If the
line is longer than 255 characters, it is cut to 255
characters.
Configuration information
Configuration information is stored in SYS base system objects. Attribute OE (type:
integer, default value: 0 (False)) contains information whether the Operating System
Event Handler is enabled or not. Attribute OT (type: vector[3], default value:
(0,0,0)) contains information about which event types is to be passed on to
MicroSCADA. Before an application can receive events, attribute EE of the base
system application object must be set to 1.
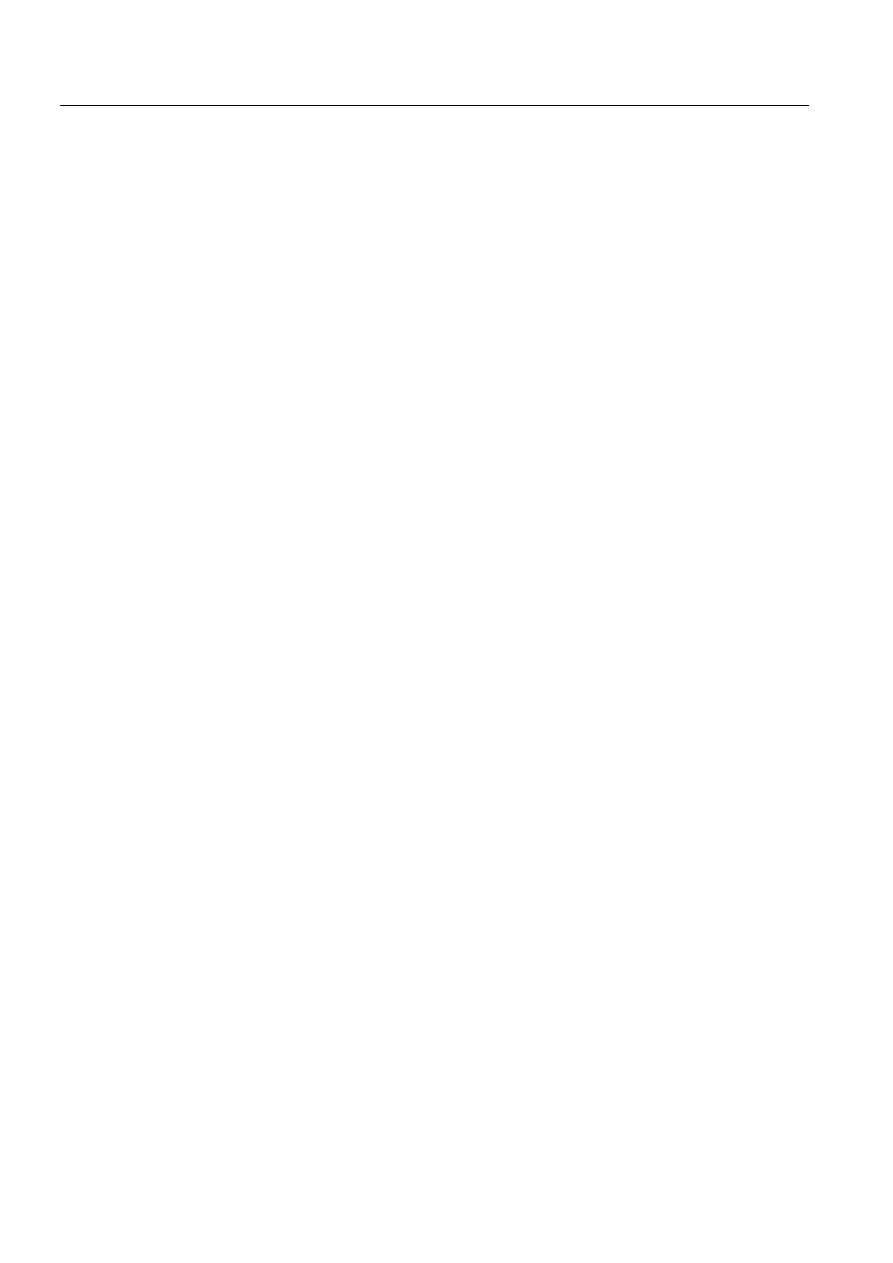
60
1MRS751857-MEN
System Management
SYS 500
3.
System supervision and
control
User’s Guide
The first element of the OT contains application log information, the second
element system log information and the third element security log information.
Values of the vector elements are bit masked the following way, so (combined)
values can be used masking off or on certain event types:
ERROR
= 00000001 (1)
WARNING
= 00000010 (2)
INFORMATION
= 00000100 (4)
AUDIT_SUCCES
= 00001000 (8)
AUDIT_FAILURE
= 00010000 (16)
Attribute OE can be set only when MicroSCADA is started (in
SYS_BASCON.COM) but attribute OT can be set and read without limitation.
Configuring the operating system event handler
The base system object attribute OE is set in SYS_BASCON.COM. Edit
SYS_BASCON.COM setting SYS:BOE=1 with the #CREATE command.
;**************************************************************
;
; SYS_BASCON.COM
; BASE SYSTEM CONFIGURATION TEMPLATE
;
;**************************************************************
#CREATE SYS:B = LIST(-
SA = 209,- ;STATION ADDRESS OF BASE SYSTEM
ND = 9,- ;NODE NUMBER OF BASE SYSTEM
DN = 1,- ;DEFAULT NET NODE NUMBER
DS = "RTU",- ;STA TYPES: E.G. STA,RTU,SPA,REX
FS = "NEVER",- ;FILE SYNCH CRITERIA
;NEVER,MAINT,SET,CHECKPOINT,ALWAYS
OE = 1) ;OPERATING SYSTEM EVENT HANDLER
;ENABLED
;*********************************************************************
The filtering attribute OT is set (see the System Objects manual):
#SET SYS:BOT=(31, 31, 31)
The application object attribute EE (System Event Enabled) is set to 1.
#SET APL2:BEE=1
;System Events Enabled to application nr 2
An event channel named OS_EVENT has to be created. Use the Application Object
Navigator to create the event channel. See the Application Objects manual.
The event channel may be used to activate a command procedure, data object or a
time channel. The variables passed on to MicroSCADA by the Operating System
Event Handler are available. An example of a command procedure that writes
variables of the events to the MicroSCADA Notification Window is listed below.
The command procedure is activated by the OS_EVENT event channel.
Example command procedure:
@time = clock
@s = console_output("OS_EVENT: time: ’time’")
@s = console_output("record_nr: ’record_nr’ rt: ’rt’")
@s = console_output("event: ’event’ type: ’type’")
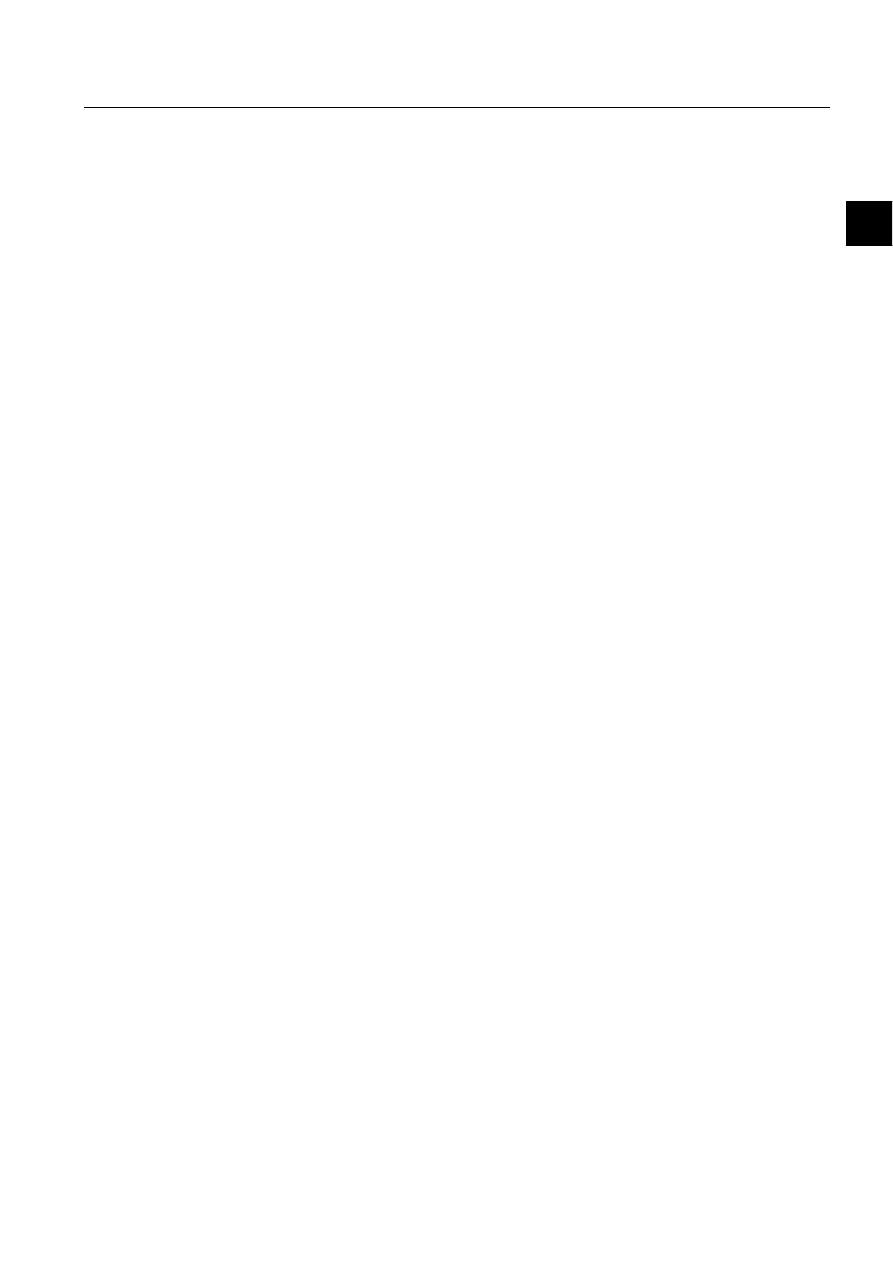
1MRS751857-MEN
SYS 500
61
3. System supervision
and control
System Management
User’s Guide
3
@s = console_output("category: ’category’ user: ’user’")
@s = console_output("computer: ’computer’ domain: ’domain’")
@s = console_output("source: ’source’ log: ’log’")
#loop_with i=1..length(%message)
@message2=%message(%i)
@message3=unpack_str(%message2)
@temp=select(%message3,"==ascii(9)")
#if length(%temp)>0 #then #block
@message4=spread(%message3,%temp,ascii(32))
@message1=pack_str(%message4,"text")
#block_end
#else @message1=%message2
#if %i==1 #then #block
@s = console_output("message: ’message1’")
#block_end
#else @s=console_output(" ’message1’")
#loop_end
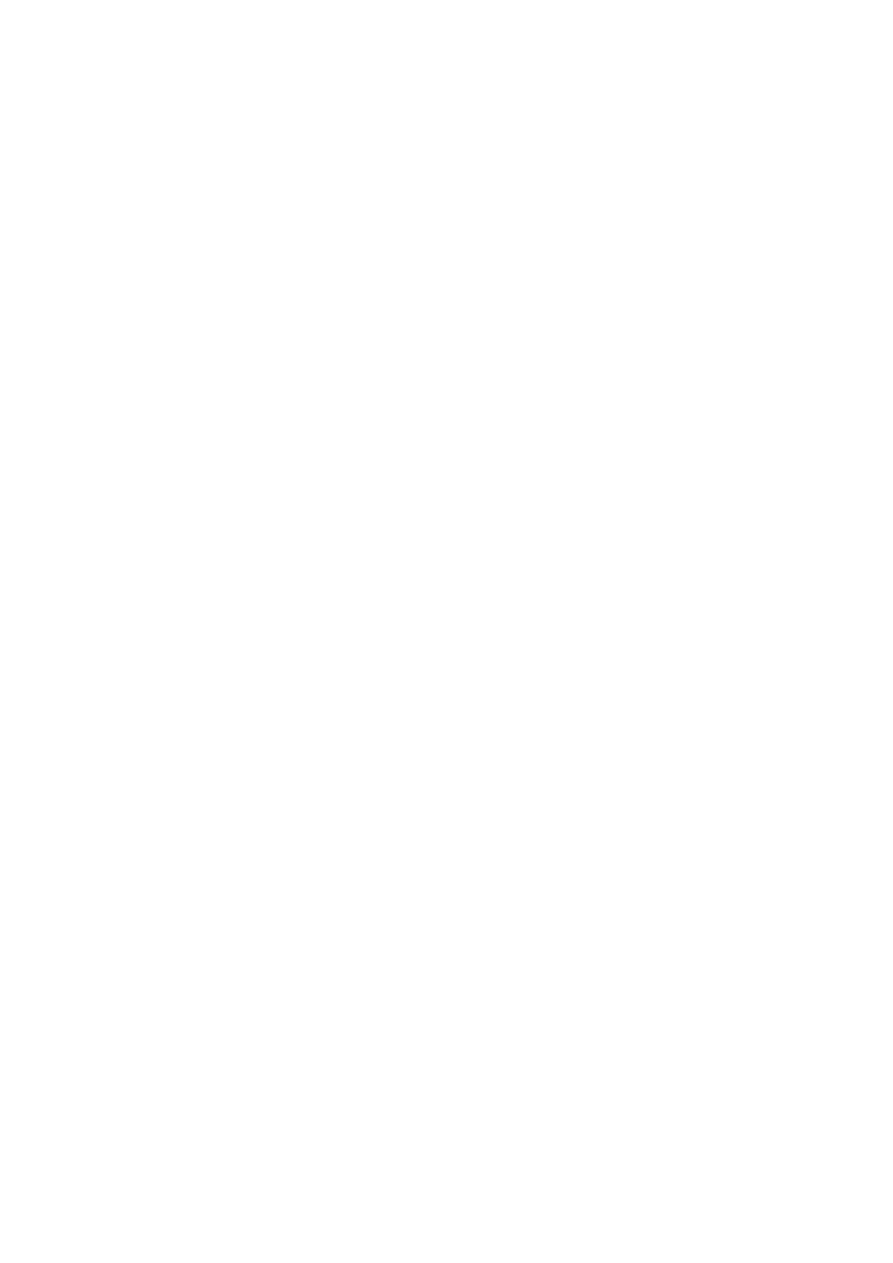
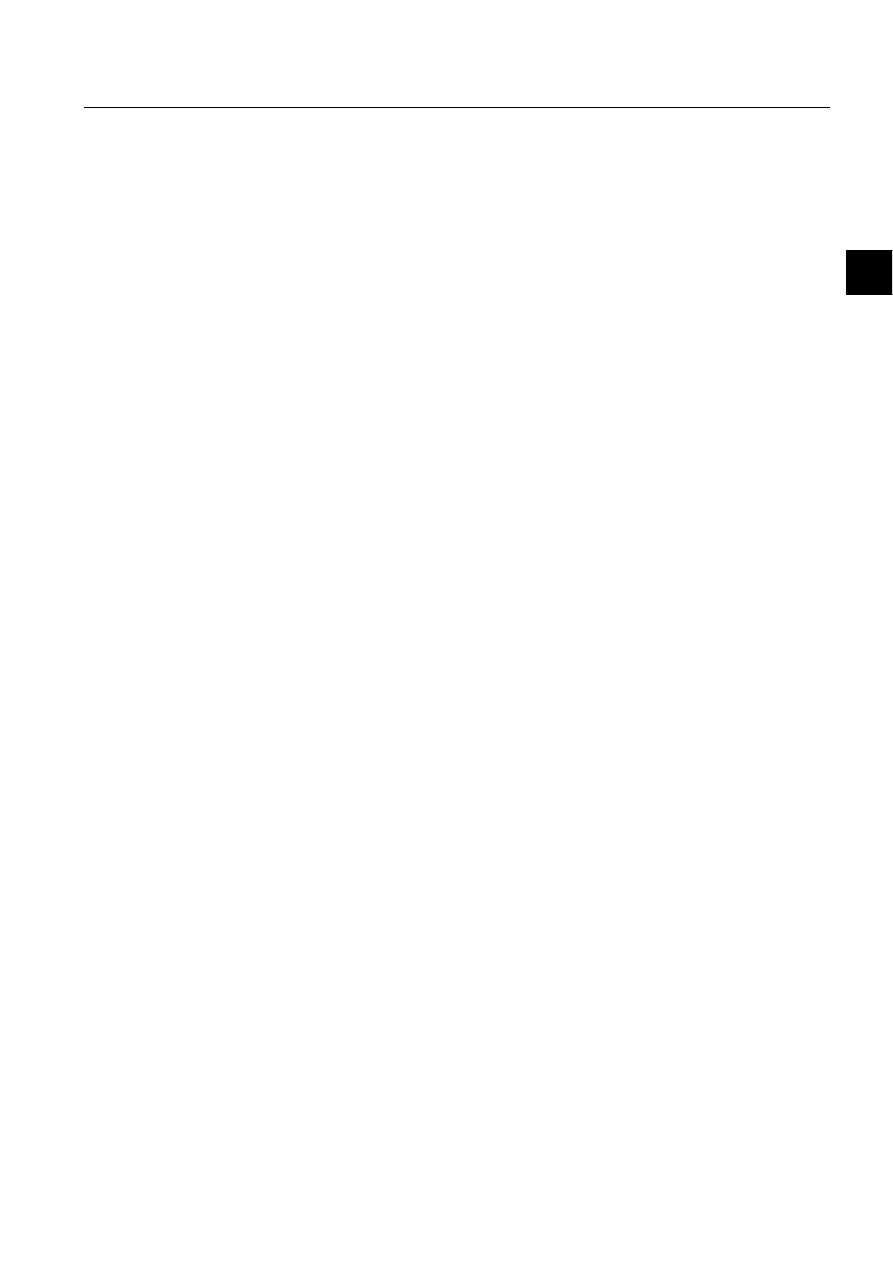
1MRS751857-MEN
SYS 500
63
4. File handling
System Management
User’s Guide
4
4. File
handling
About this chapter
This chapter describes:
General file handling concepts: files and folders, default directory, path, path
definition and taking backup copies.
The MicroSCADA base system software on folder level: the folders, the "four
letter rule" and various types of files.
4.1.
General file handling concepts
Files and folders
A file is a collection of related data posts which are regarded as an entity and stored
on a disk with the filename. The files are contained in folders. The operating system
organizes the folders in a hierarchical structure, where each folder can contain files
and folders.
File access
By default, MircoSCADA has full access on all files. The access restrictions are
handled in MicroSCADA by creating users with different access level. However,
read-only files are also supported. For example read-only pictures (.PIC files) can be
displayed or loaded into picture editor. The modification of the access attribute must
be done outside MicroSCADA and preferably when MicroSCADA is not running.
Please note that in HSB systems, the read-only attribute is not shadowed, and thus
no access restrictions should be used at all.
Default directory
There is always a folder in the filesystem regarded as default directory. This is the
folder, from where the operating system begins to search a file. In each folder the
operating system recognizes only the files or folders stored in it (unless path is
given).
For instance, in the SC folder the operating system recognizes the PROG, LAN,
APL and SYS folders. In the APL folder the operating system can find the TUTOR
folder but not ACTIVE or FORM folders.
Paths
Operating a file in a folder other than the default directory requires that a path is
given. Path is the imaginary route that the operating system follows to find the file.
A path is specified by a slash “/” following the name of each folder that the operating
system has to "pass" to find a file when it begins from the default directory. Also the
path can always be given beginning from the root, for example /sc/...etc.
Example:
In the tutor folder, the file PICTURE.PIC placed in the folder
PICT is called:
pict/picture.pic
The file is always found with the path:
1MRS751857-MEN
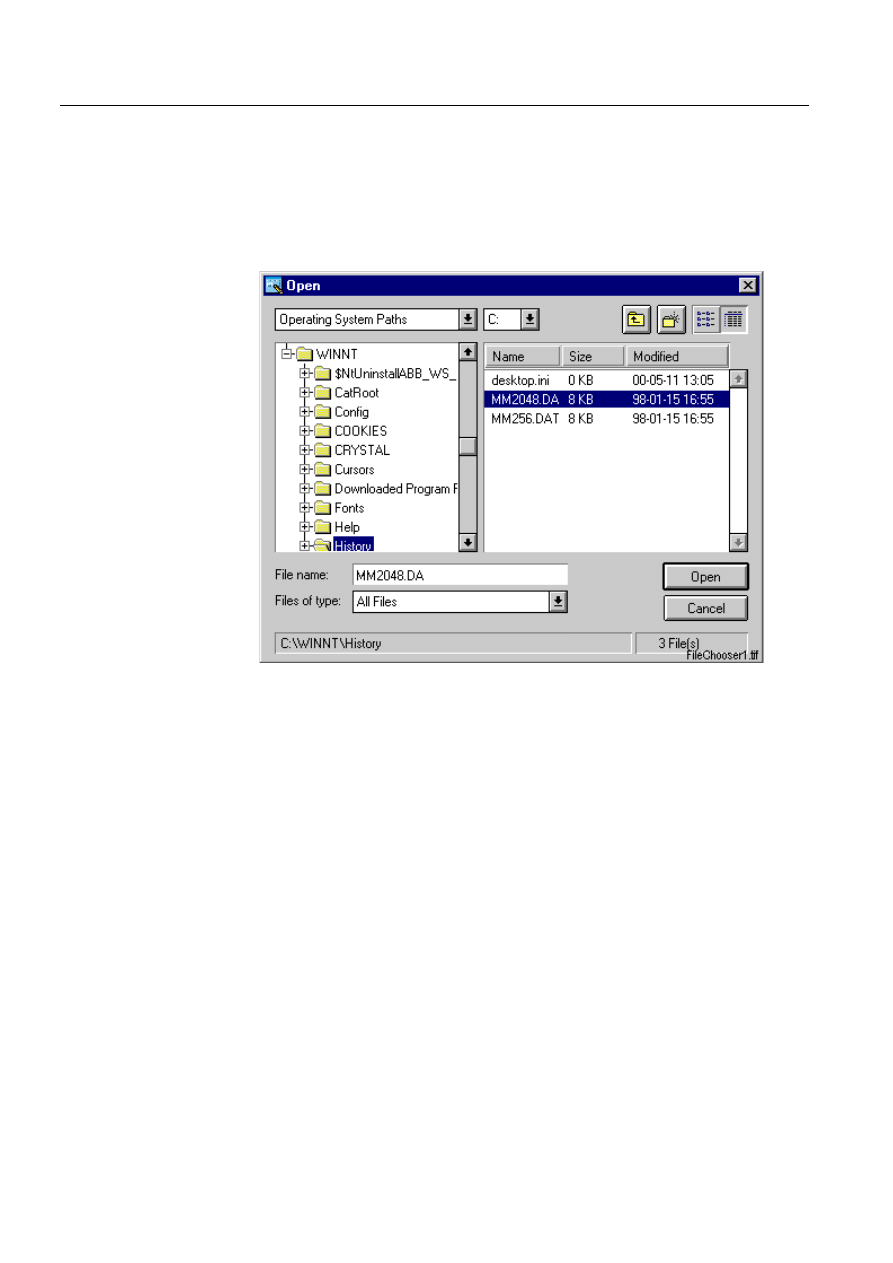
64
1MRS751857-MEN
System Management
SYS 500
4.
File handling
User’s Guide
/sc/apl/tutor/pict/picture.pic
File chooser
File Chooser is a dialog for selecting file or path names. It has standard Windows
look-and-feel and it replaces and extends the possibilities of the
VS_FILE_CHOOSER object. File chooser can be called from different
MicroSCADA tools.
)LJ 0LFUR6&$'$)LOH&KRRVHU00'$7ILOHLVEHLQJRSHQHGLQ
5HDGRQO\IRUPDW
File Chooser supports all the four path modes in MicroSCADA:
• Operating system paths (absolute paths). The path representation is in the format
that is used by the operating system, e.g. "C:\sc\apl\tutor\pict".
• MicroSCADA relative paths. The path representation is in the MicroSCADA
path format, relative to the MicroSCADA root directory, e.g. "/apl/tutor/pict/".
• Application relative paths. The path representation is in the MicroSCADA path
format, relative to the MicroSCADA application home directory, e.g. "pict/".
• Logical paths. The path representation is in the MicroSCADA logical path
format, e.g. "PICT".
Taking backup copies
Taking a backup means that software and data stored on a disk are copied to another
place, usually to a backup tape. A DAT tape is commonly used. A backup copy
facilitates the restoration of the application software in case of disk crash or other
severe failure when stored data is lost. It is therefore recommended that backup
copies are taken regularly, for example twice in a year.
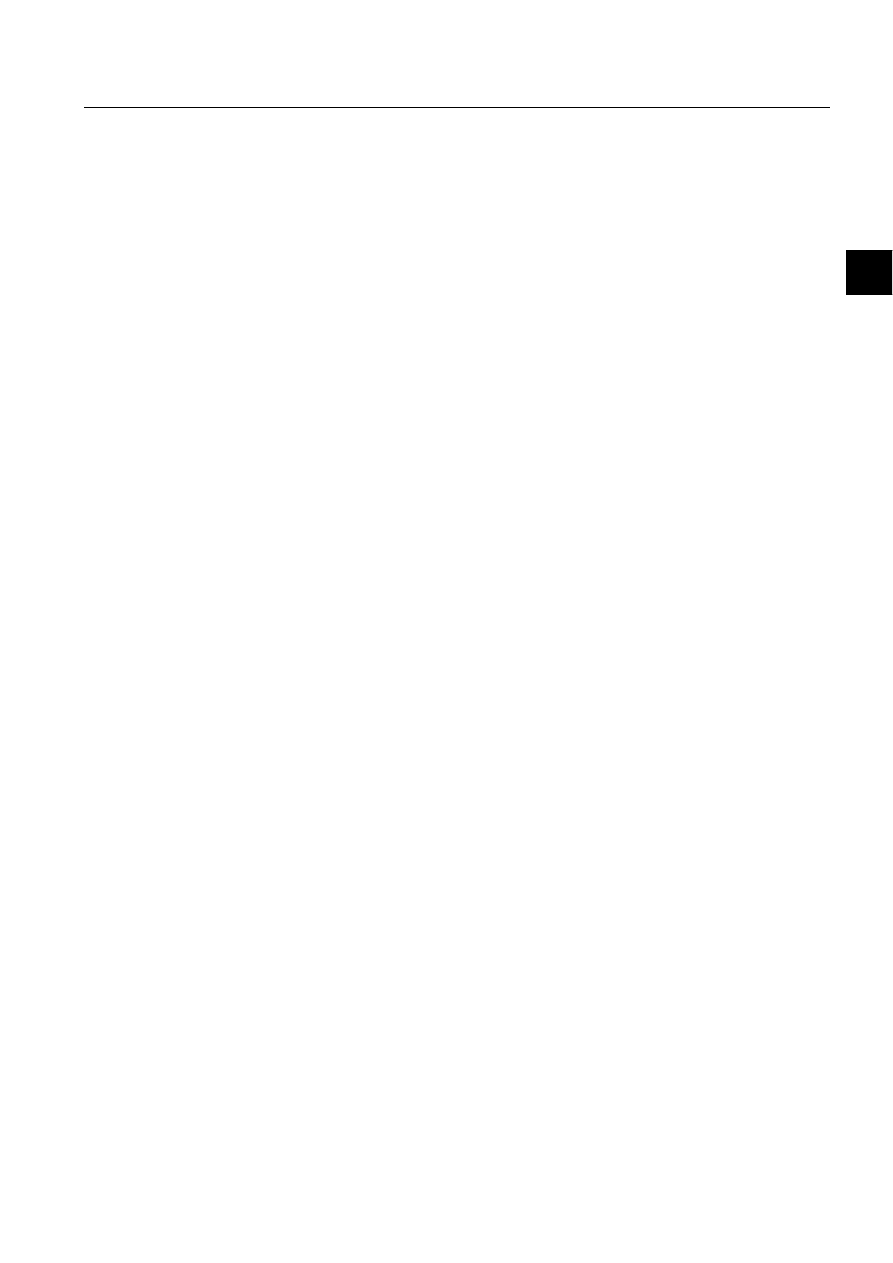
1MRS751857-MEN
SYS 500
65
4. File handling
System Management
User’s Guide
4
Usually a system backup is taken after the application is made ready. An application
backup is also taken at the same time. This application backup should be taken again
when changes are made to the application, for example if pictures or databases are
edited or new pictures are added. The system backup should be taken again when
some changes are made to the MicroSCADA system, for example when driver
configuration or network setup is changed. There should be at least two system
backup copies and two application backup copies. A new backup is copied over the
oldest backup.
The Administrative Tools of Windows NT contains a tool, which can be used when
taking backup copies. Some MicroSCADA systems are also supplied with
automatic backup facility. The MicroSCADA service needs to be stopped when the
backup copies are made. In the hot stand by systems the backup copies are taken
from the stand-by base system, hence only the service in the stand-by base system
needs to be stopped.
When the backup should be restored, contact first ABB personnel. Use the last
backup for the system to restoration.
4.2.
MicroSCADA folders
MicroSCADA files and folders
The MicroSCADA file organization is shown in Figure 4.2.-1. The main folder is
called SC. It contains the following folders:
PROG
The PROG folder contains the MicroSCADA main program and some
other programs, for example programs related to MicroSCADA
monitors.
LAN
The LAN folder contains the engineering tools.
SYS
The SYS folder mainly contains configuration files and other files
common to the entire base system.
APL
The APL folder contains all application software. Each application in
the base system has own folder containing a complete set of application
pictures and databases. The names of the application folders are the
same as the application names. In Figure 4.2.-1 there are two
applications, one is called Tutor and the other one Wd. The folders
Apl_, Form, Parm and Pict contain pictures and databases.
FONTS
The fonts folder contains MicroSCADA fonts.
SCS
The SCS folder contains Active folder, which in turn contains SCS_
folder. By default these folders are empty. They can be used when old
tool pictures are updated.
STOOL
The STOOL folder contains system handling tools.
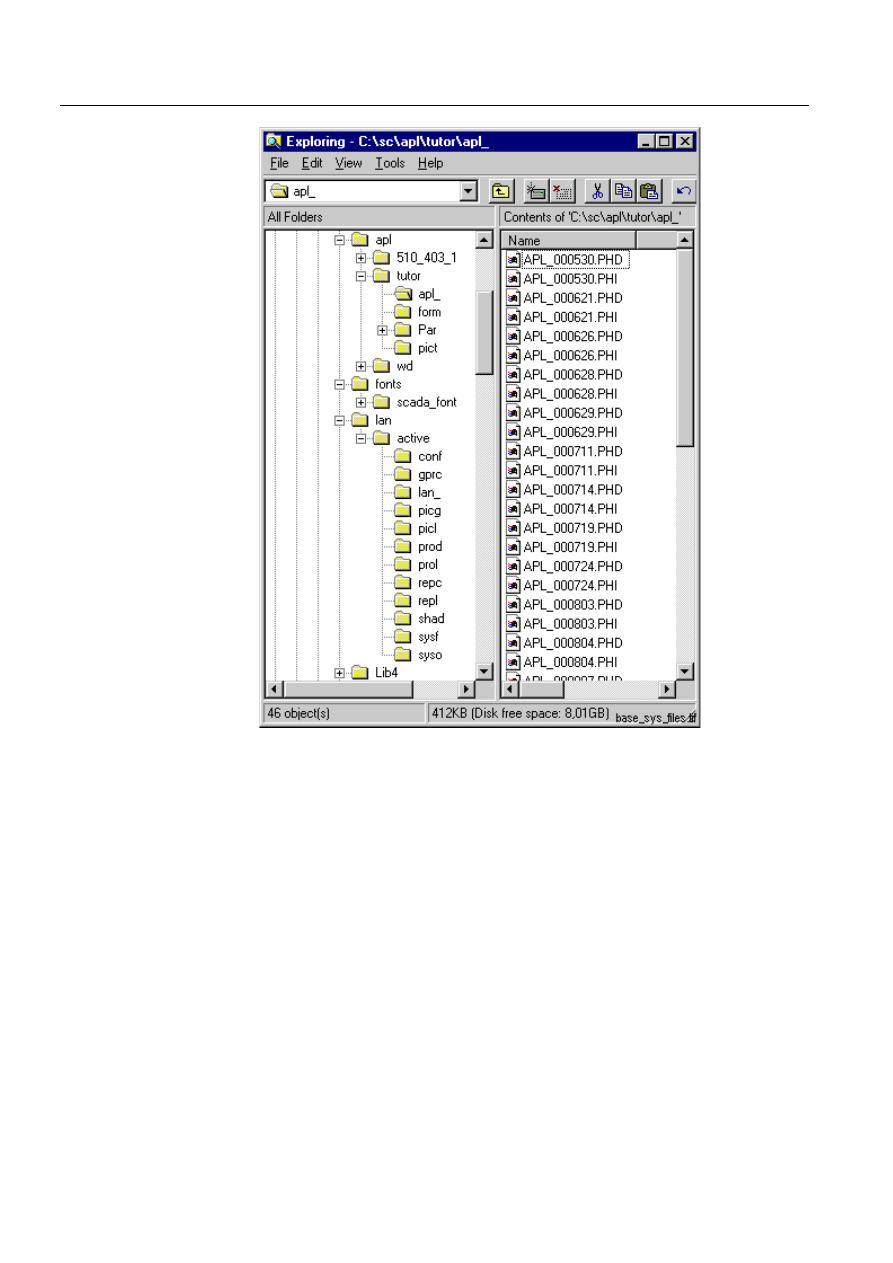
66
1MRS751857-MEN
System Management
SYS 500
4.
File handling
User’s Guide
)LJ $QH[DPSOHRUJDQL]DWLRQRIWKH0LFUR6&$'$EDVHV\VWHPILOHV
"Four letters rule"
During operation, the four first letters of the name of an application file determine
in which folder the file will be stored and accessed. Hence, files with names
beginning with APL_ are stored in the APL_ folder, and files with names beginning
with FORM are stored in the FORM folder. Files with names that do not refer to any
other folder are stored in the PICT folder.
Pictures
Application pictures are stored in the folders PICT, FORM and APL_. The name of
the file is the picture name with the .PIC extension. For example, the picture
STATION1 is stored in the file STATION1.PIC.
Library Representations
The library representations are stored in libraries, which are files with the suffix
.PIR.
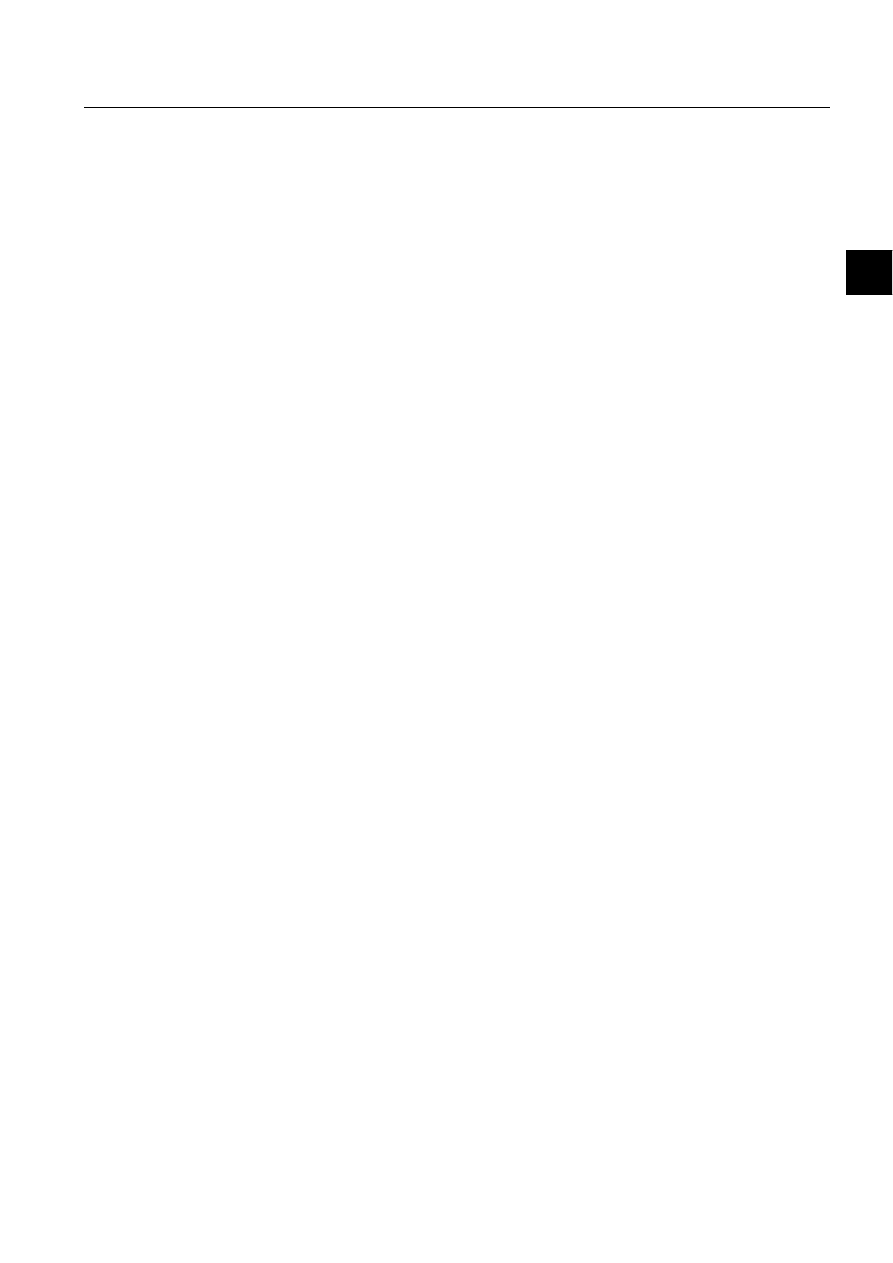
1MRS751857-MEN
SYS 500
67
4. File handling
System Management
User’s Guide
4
Report database
The report database is stored in the APL_ folder, in one to 400 different files. The
files are named the following way:
APL_REPORT.000
APL_REPORT.001
.
.
.
APL_REPORT.399
These files contain sampled and calculated data stored in data objects and control
programs stored in command procedures. Definitions for automatic time and event
activation are stored as time channels and event channels respectively.
Time channels and event channels are stored in APL_REPORT.000. Data objects
and command procedures are stored in the files specified in the object definitions by
the HN attribute. The data included in event lists and alarm lists are not stored in the
report database.
The obsolete format files APL_REPORT.F00 ... APL_REPORT.F99 are
automatically converted to current format when the application is started by the
latest revision of MicroSCADA for the first time. Upgrade from even older
revisions is also possible; the old database (consisting of APL_REPORT.ROC,
ROD, ROS etc.) is converted to the new format automatically.
Process database
The process database (process objects, scales and free type objects) is stored in the
APL_ folder in the file named APL_PROCES.PRD.
The obsolete database file APL_PROCES.PDB is automatically converted to
current format (if the file APL_PROCES.PRD does not exist) when the application
is started by the latest revision of MicroSCADA for the first time.
Programs
The PROG folder contains the MicroSCADA main program and some other
programs. For example, the other programs contain information related to
MicroSCADA monitors and Windows NT related libraries.
Printer log files
A printer log is a copy of all printouts sent to a certain printer. Each printer can have
its own printer log. The printer log files are stored in printer specific directories
specified in the base system configuration. The file names have the following
format, where ’nn’ = printer number, ’yy’ = year, ’ww’ = week number, ’mm’ = month,
and ’dd’ = day:
3HULRG
)LOHQDPH
([DPSOH
daily log
prnnyymmdd.log
pr02920901.log
weekly log
prnnyywww.log
pr0292w36.log
monthly log
prnnyymm.log
pr029209.log
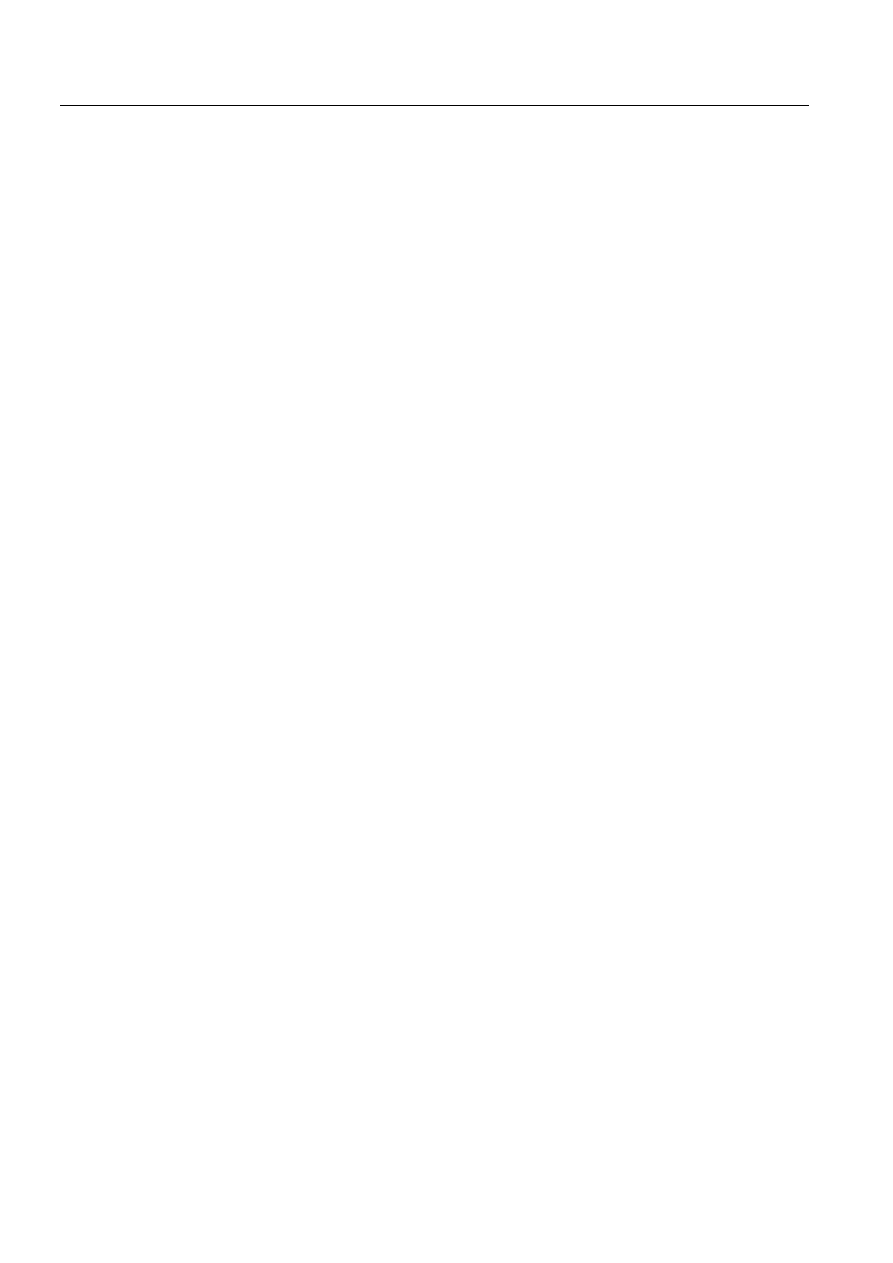
68
1MRS751857-MEN
System Management
SYS 500
4.
File handling
User’s Guide
yearly log
prnnyy.log
pr0292.log
Text files
Like other files, text files are stored and accessed according to the "four letter rule".
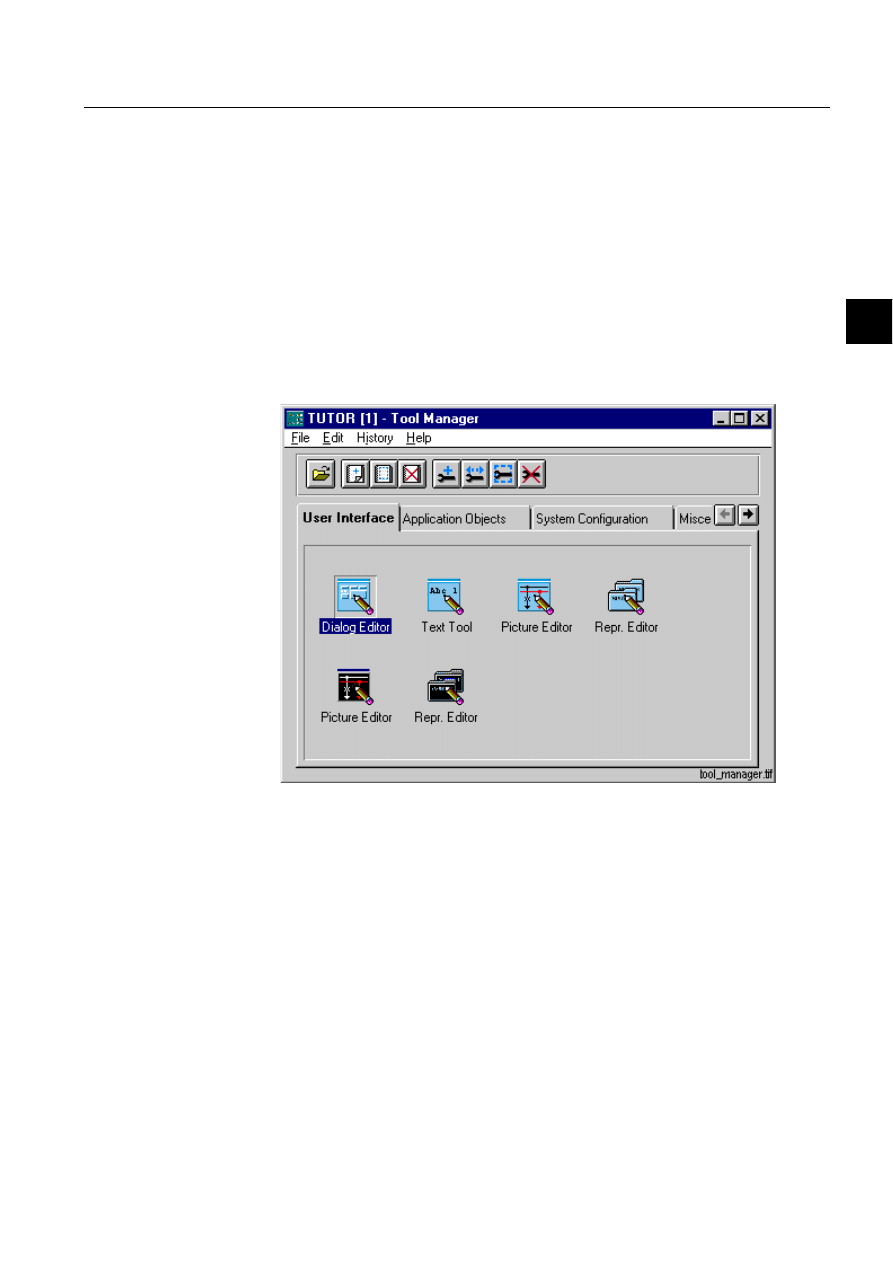
1MRS751857-MEN
SYS 500
69
5. Configuring user inter-
face
System Management
User’s Guide
5
5. Configuring
user
interface
This section describes how to use the Tool Manager.
This section describes how to change the Font Settings.
This section describes how to change the Color Settings.
5.1.
Tool manager
The primary use of the Tool Manager is to start tools of various categories. The Tool
Manager is divided into several pages with tool icons. The user is allowed to add
both pages and tools. The geometry of the Tool Manager is saved at the end of a
session. From an application, the Tool Manager is opened by choosing Tool
Manager from the Engineering menu.
)LJ 7KH8VHU,QWHUIDFHSDJH(DFKSDJHLQWKH7RRO0DQDJHUUHSUHVHQWVD
FDWHJRU\RIWRROV
5.1.1.
General
Tool types
The Tool Manager handles three kinds of tools: services, system tools and object
tools. Services are automatically started when the Tool Manager is started. Services
provide other tools with functionality when they are used. System tools are used
when the SYS-environment and its applications are being maintained. Object tools
use services provided by the project database management service, which is not
shown in the standard version. It is part of the CAP package.
The toolbar
The toolbar has the functions listed in Figure 5.1.1.-1.
1MRS751857-MEN
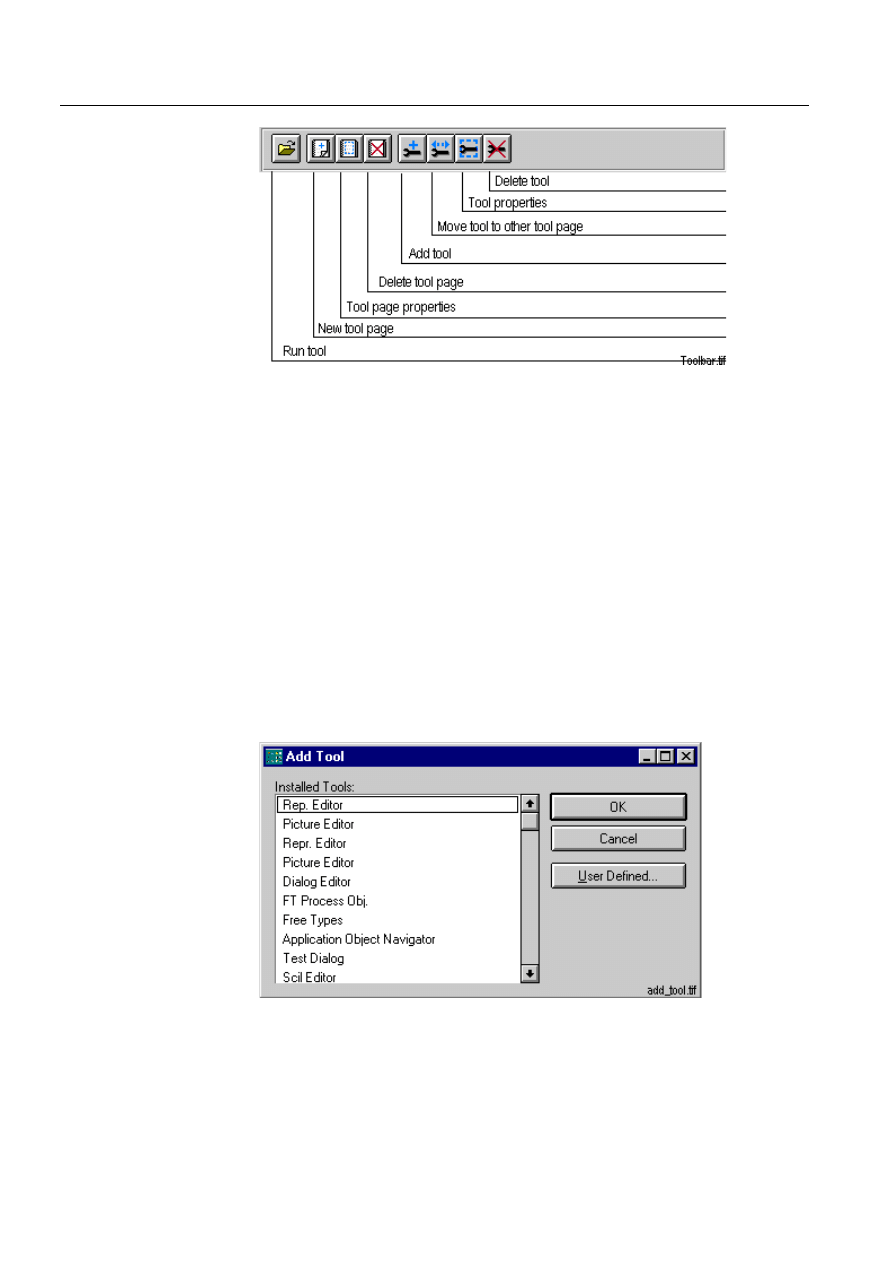
70
1MRS751857-MEN
System Management
SYS 500
5.
Configuring user inter-
face
User’s Guide
)LJ
7KHWRROEDURIWKH7RRO0DQDJHU
Tool pages
Tool pages can be added to the Tool Manager by choosing Insert Tool Page from the
Edit menu. Tool pages cannot be deleted before all tools are removed from the page.
The tool page title can be changed by choosing Tool Page Properties from the Edit
menu.
5.1.2.
Tools
This section describes how to manage tools made using Visual SCIL. The pictures
are managed the same way, except adding pictures is done differently. The
procedure on how to add pictures is described on page 75.
Adding tools
To add tools:
Choose ,QVHUW7RRO from the (GLW menu.
)LJ
7KHWRROWREHDGGHGWRWKH7RRO0DQDJHUFDQEHVHOHFWHGIURPWKH
,QVWDOOHG7RROVOLVW
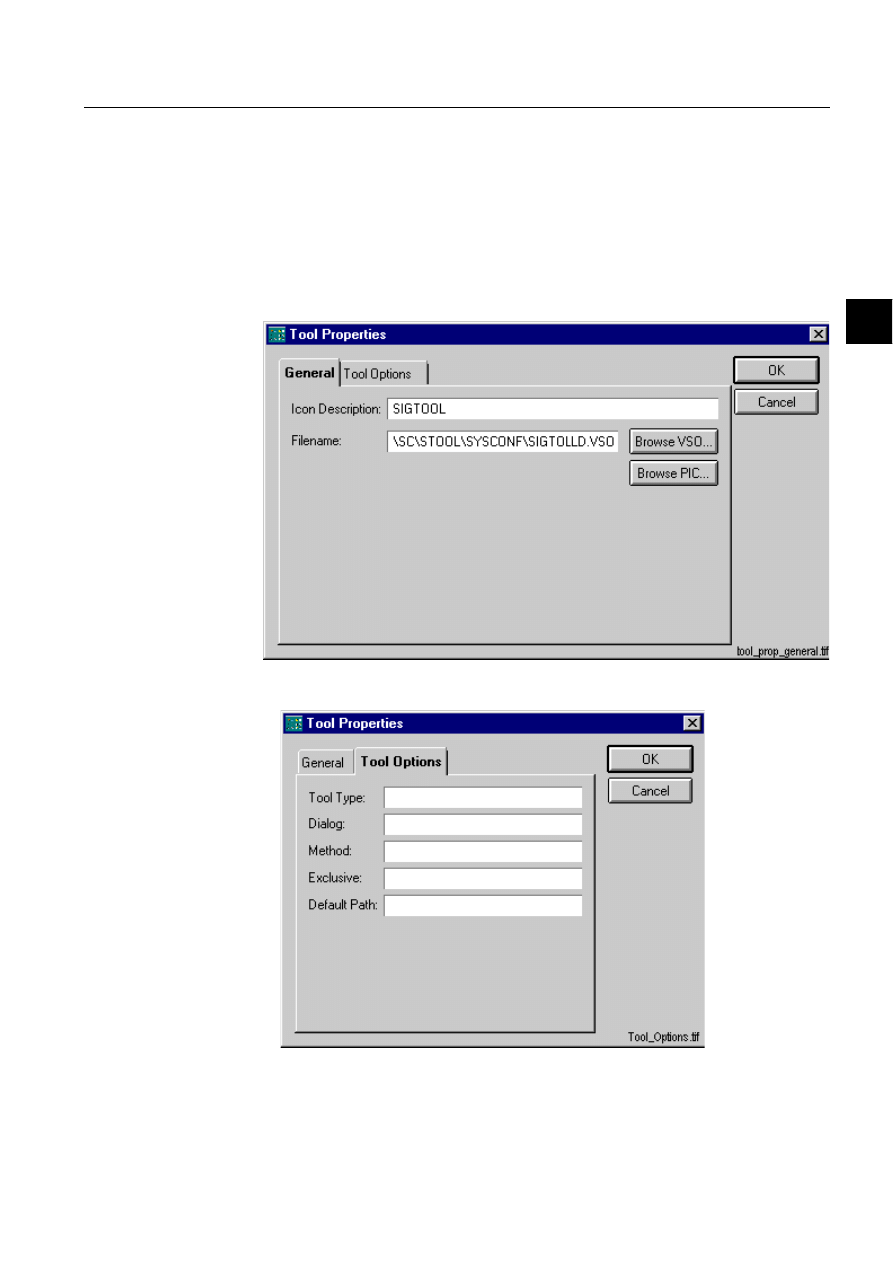
1MRS751857-MEN
SYS 500
71
5. Configuring user inter-
face
System Management
User’s Guide
5
The list shown in the dialog box is retrieved from the tool registry. Select the
tool you want to add. Unregistered tools are added by clicking the
8VHU'HILQHG
button.
Click 2..
Adding user defined tools
Adding a user defined tool is done in the dialog box shown in Figure 5.1.2.-2 and
Figure 5.1.2.-3.
)LJ
7KH*HQHUDOSDJH
)LJ
7RRO2SWLRQVSDJH
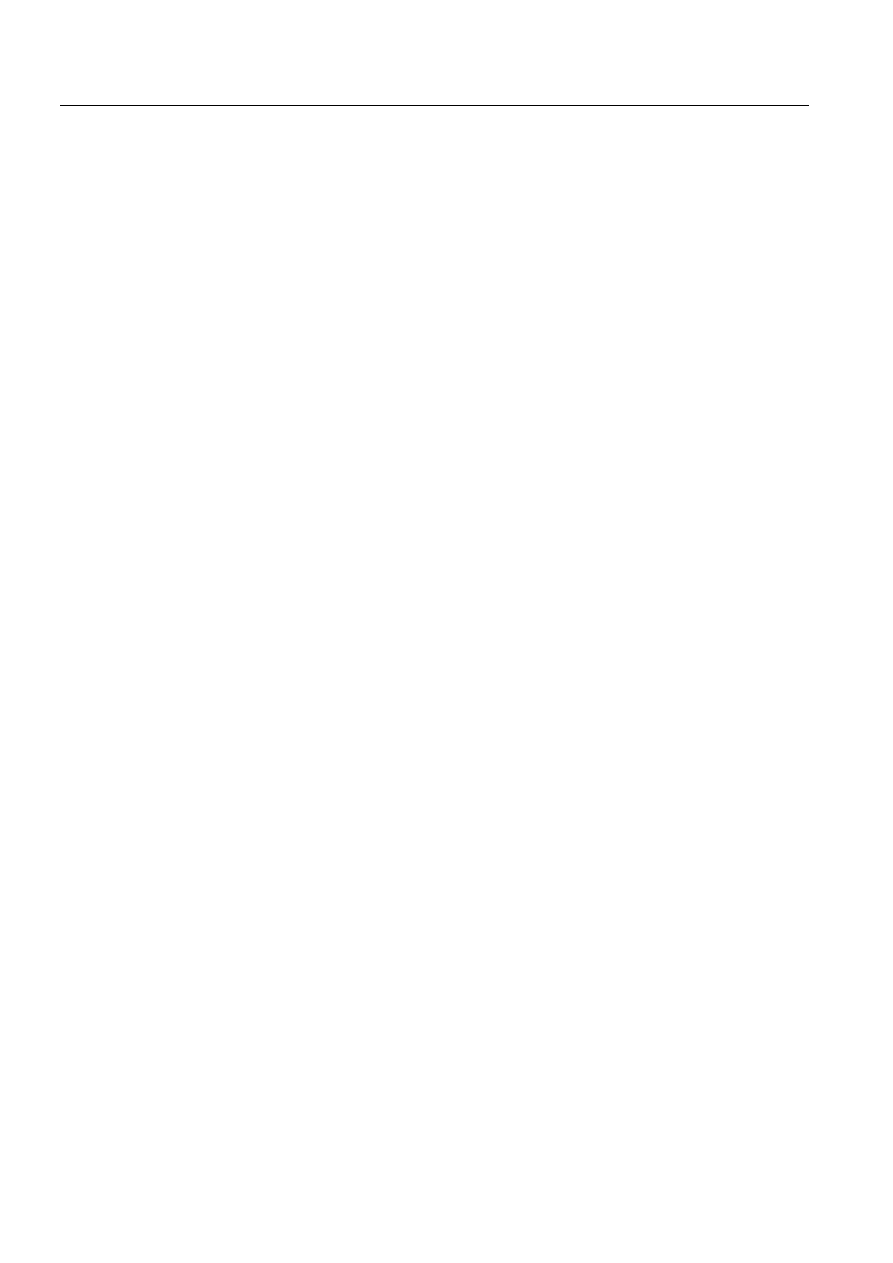
72
1MRS751857-MEN
System Management
SYS 500
5.
Configuring user inter-
face
User’s Guide
To add user defined tools:
In the General page enter the tool title and its associated Visual SCIL Object
resource filename. Use the browse facility if needed. Following the same
procedure you can add an icon referring to a picture anywhere in the file system.
Enter picture title and complete filename or use the “Browse PIC”-button to
locate the picture file.
In the Tool Options page type additional information like the Tool Type
(service, sys or obj, default=sys), Dialog name (default=MAIN), Method to run
when loading the dialog (default=none), Exclusive state (0 or 1, default=0) and
the Default Path for the tool. If the VSO contains a VS_IMAGE named
PRODUCT_ICON_M, it is shown as the icon by default.
The specified method can also have parameters for example:
MyMethod(“PAGEVIEW”, 5)
Here the method is MyMethod and it passes two parameters: “PAGEVIEW” as
argument 1 and number 5 as argument 2.
The Exclusive state is used to control whether the tool allows other tools to be active
simultaneously in the same Tool Manager session. If this is set to 1 (TRUE), the tool
does not allow other tools to run at the same time. The default path must be specified
as a logical path.
Click 2..
Moving tools to another tool page
Tools can be moved from one tool page to another. To move a tool:
Select the tool.
Choose 0RYH7RRO from the (GLW menu. The Move Tool dialog box appears.
Select the destination page.
Click 2..
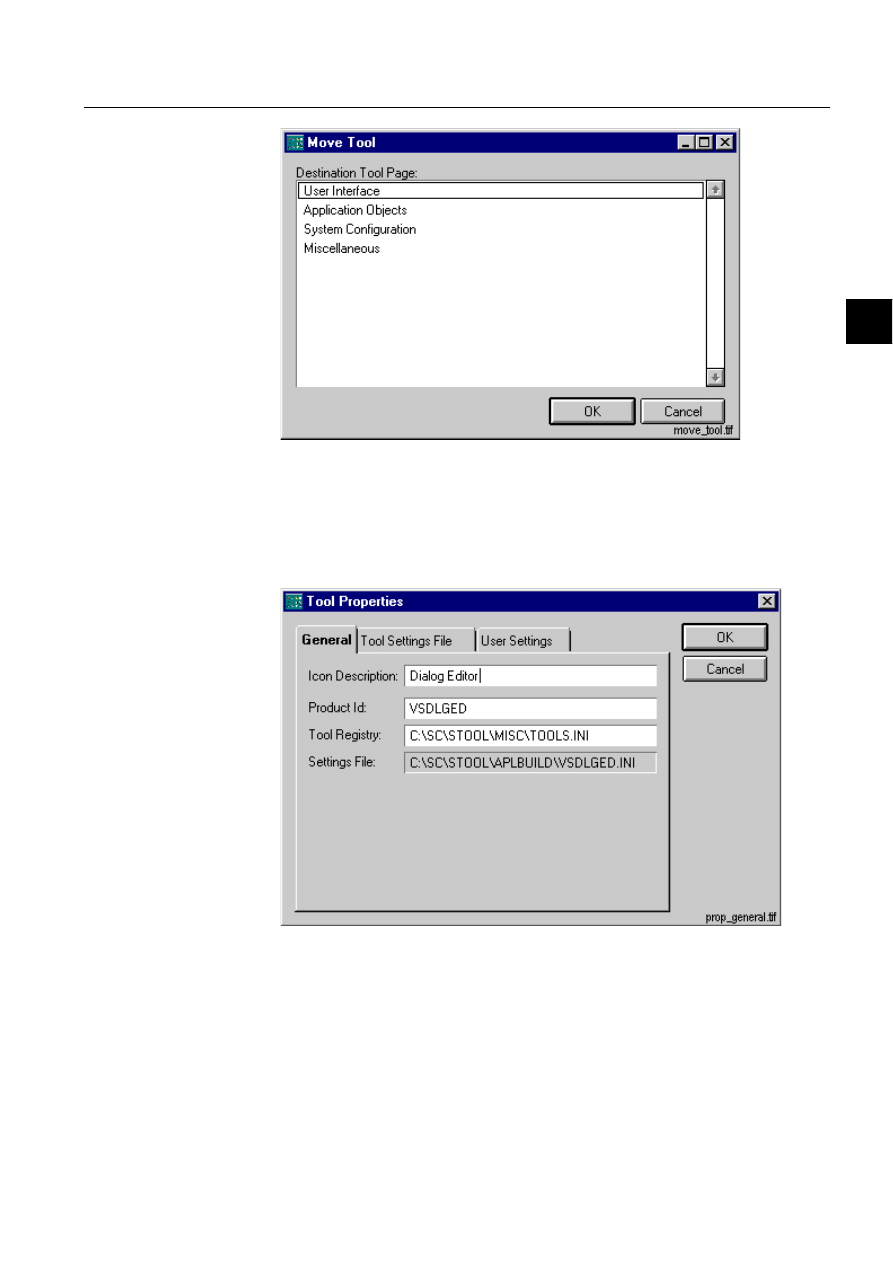
1MRS751857-MEN
SYS 500
73
5. Configuring user inter-
face
System Management
User’s Guide
5
)LJ
'LDORJIRUPRYLQJDWRROLFRQIURPRQHSDJHWRDQRWKHU
Tool properties
The tool properties can be edited. To edit:
Choose 7RRO3URSHUWLHV from the (GLW menu.
)LJ
*HQHUDOSDJHZKHUH\RXGHWHUPLQHWKHWRROWREHLQVHUWHGDQGLWV
SURSHUWLHV
The dialog box shown in Figure 5.1.2.-5 appears, containing three pages. Type
Product Id and associated Tool Registry file for the tool in the
*HQHUDO page.
Tool Manager locates tools by their product id’s from either the Sys_Tool or
Cmd_Tool logical paths. The settings file contains detailed information about
the tool.
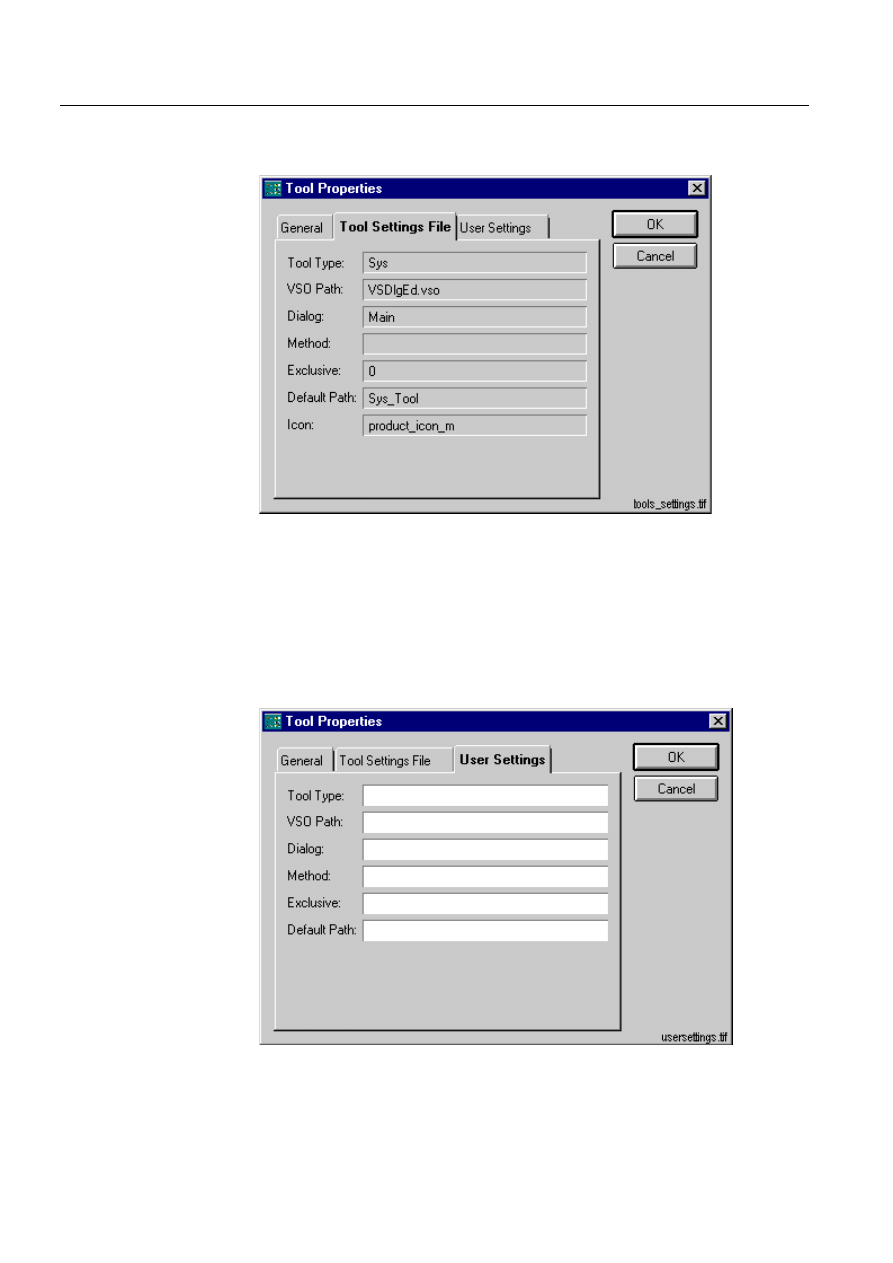
74
1MRS751857-MEN
System Management
SYS 500
5.
Configuring user inter-
face
User’s Guide
The Tool Settings File page shows information from the tool’s settings file. See
Figure 5.1.2.-6. These settings cannot be changed from the Tool Manager.
)LJ
7KH7RROV6HWWLQJV)LOHSDJHZKHUHWKHVHWWLQJLQIRUPDWLRQLV
VKRZQEXWFDQQRWEHFKDQJHG
The
8VHU 6HWWLQJV page has the same text boxes as in the Insert Tool dialog box. See
Figure 5.1.2.-7. In the
8VHU 6HWWLQJV page of this dialog, it is possible to override the
settings in the tool’s settings file. For example, it is possible to override the
Exclusive state by setting it to its opposite value. Change the settings if needed.
Click 2..
)LJ
7KH8VHU6HWWLQJVSDJHZKHUH\RXFDQLQVHUWXVHUVHWWLQJVZKLFK
UHSODFHWKHVHWWLQJVLQWKH7RRO6HWWLQJV)LOH
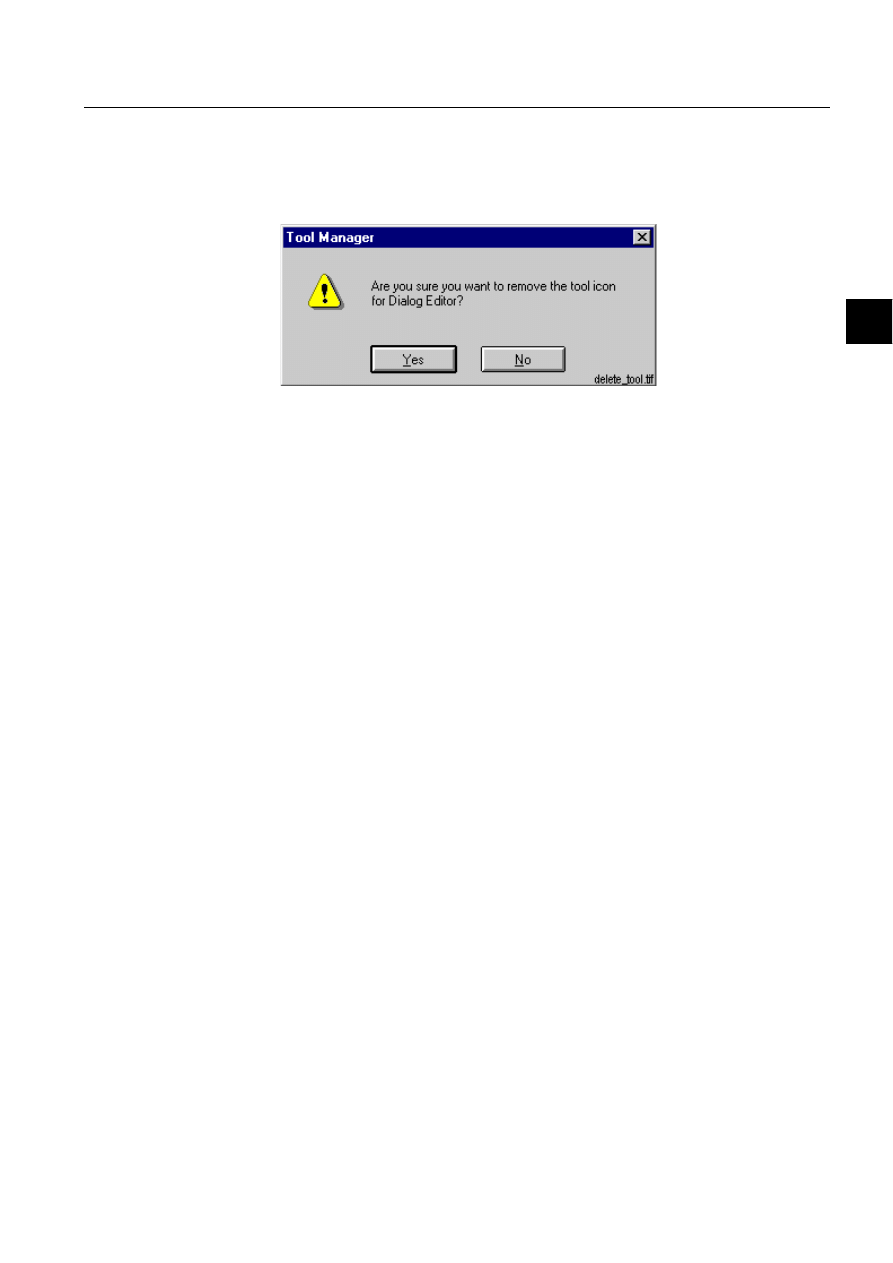
1MRS751857-MEN
SYS 500
75
5. Configuring user inter-
face
System Management
User’s Guide
5
Deleting a tool
Tools can be deleted by choosing Delete Tool from the Edit menu. Deleting a tool
does not affect the Tool Manager registry of installed tools, only the active user’s
tool collection.
)LJ
7KLVGLDORJER[DVNV\RXWRFRQILUPWKDW\RXUHDOO\ZDQWWRGHOHWH
WKHWRRO
Viewing and terminating currently loaded tools
A dialog box for viewing currently loaded can be opened in the Tool Manager. From
this dialog box, it is possible to terminate tools not responding to user interaction.
To view tools loaded in current Tool Manager session:
Choose 7RRO0RQLWRU from the +HOS menu.
Currently loaded tools are listed in a list box.
To terminate a tool, select the tool in the list box and click 7HUPLQDWH.
The 7RRO0RQLWRUdialog box is closed by clicking &ORVH.
5.1.3.
Pictures
Adding a picture icon into the Tool Manager:
Choose ,QVHUW7RROfrom the(GLWmenu.
Click 8VHU'HILQHG button.
Click %URZVH 3LF.
Select a file from the list of picture files.
Click 2. in the 7RRO3URSHUWLHV dialog.
Otherwise, pictures are handled in the Tool Manager the same way as tools made
using Visual SCIL. For more information on managing, see Section 5.1.2.
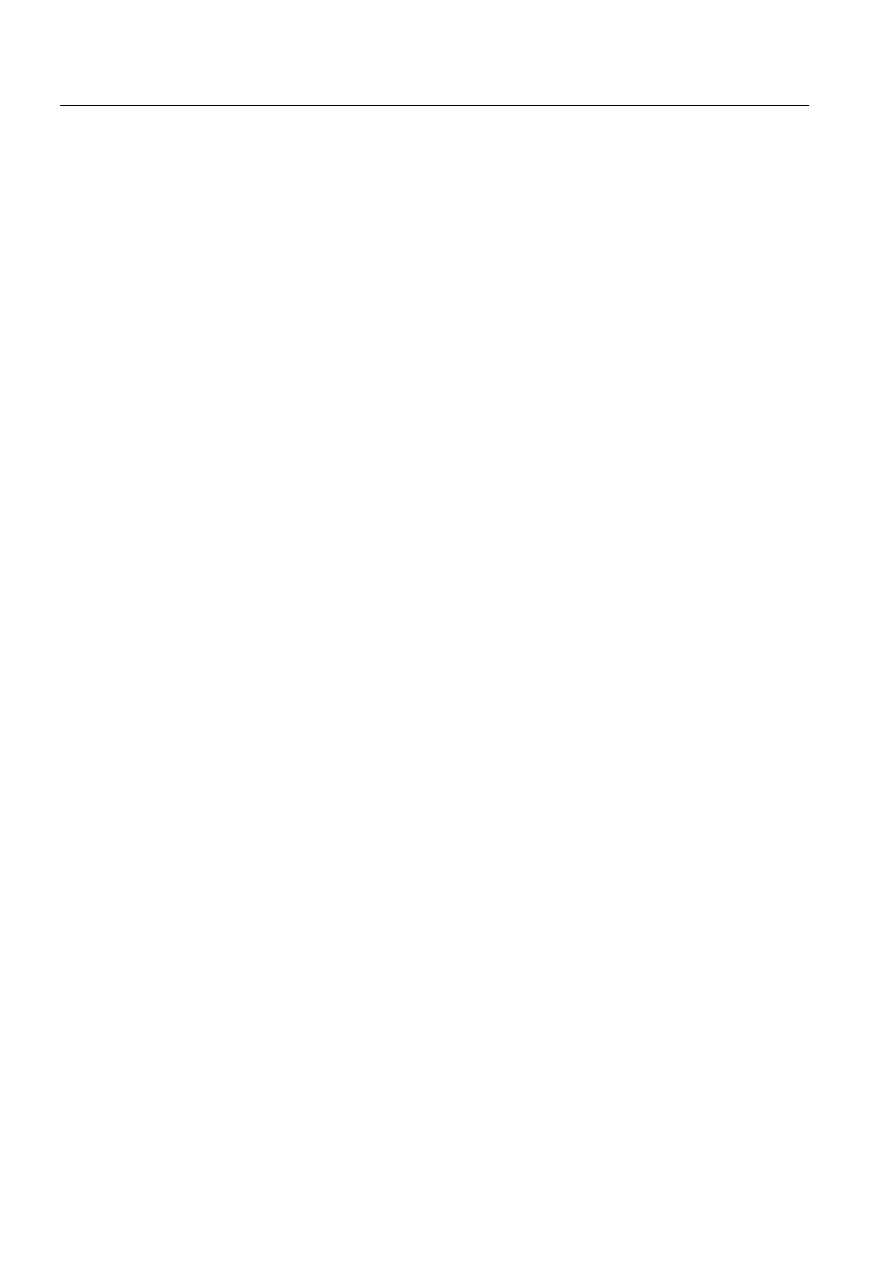
76
1MRS751857-MEN
System Management
SYS 500
5.
Configuring user inter-
face
User’s Guide
5.2.
Font setting tool
The MicroSCADA fonts used in e.g. LIB5xx pictures can be edited and new fonts
can be created in the Font Setting tool. To open the tool, double-click Font Settings
in the System Configuration page of the Tool Manager.
5.2.1.
Functions
Font Setting tool provides the following functions:
• Displaying of active M- and U-scope fonts in current monitor.
• Converting of old format application and workstation specific font settings to the
format that the tool uses.
• Modifying of font settings used in MicroSCADA monitors for local applications.
• Saving of settings to ASCII files.
The Font Setting Tool provides possibilities to select the handled fonts according to
the following categories:
• M- and U-Scope fonts.
• Different sizes.
• Different font setting levels: system, application and workstation.
• By VSX, X and VS monitors.
The fonts can be common for a monitor size and type in the whole system or the
fonts can be workstation or application specific. However, it is recommended to edit
the U-type fonts only, as the M-scope fonts are used by LIB5xx. The font concept is
shown in Figure 5.2.1.-1.
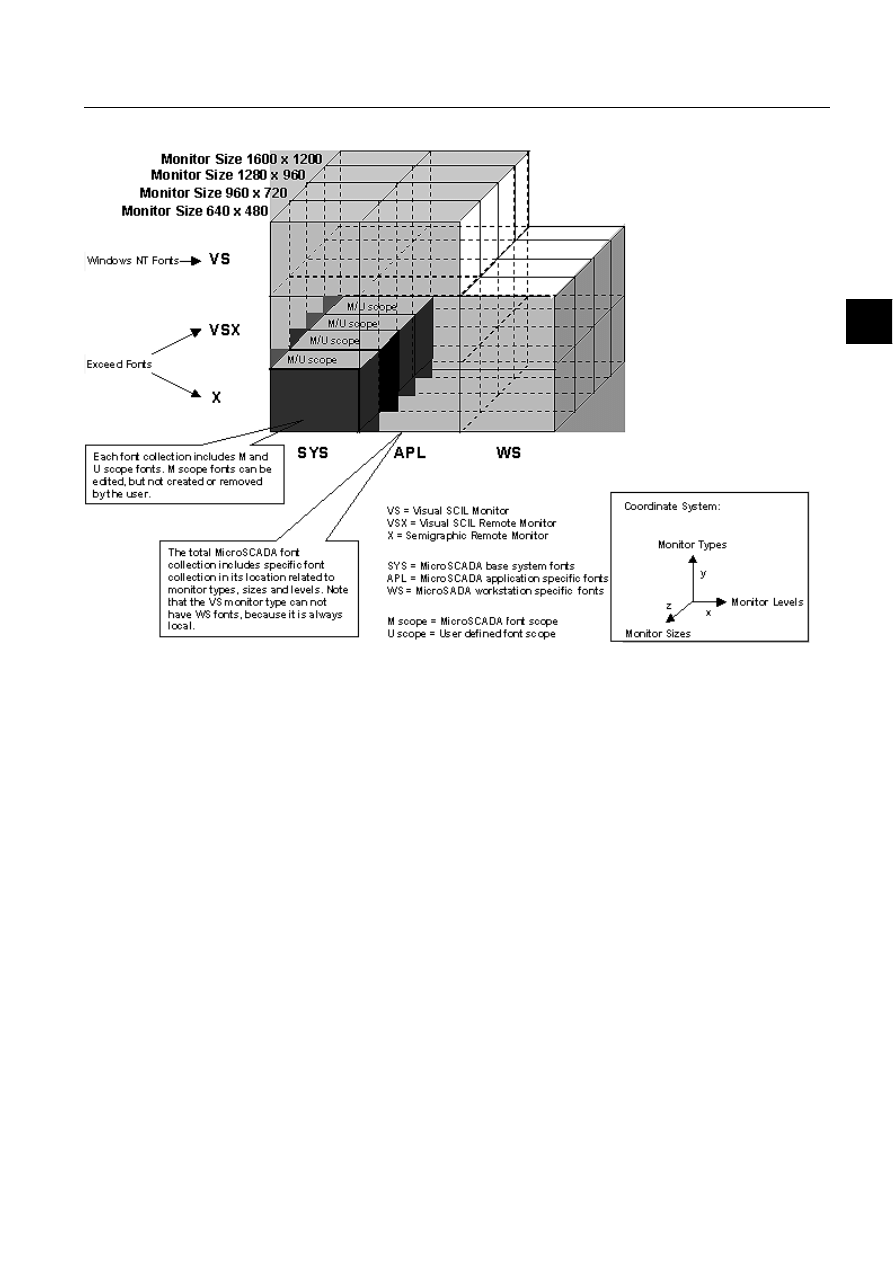
1MRS751857-MEN
SYS 500
77
5. Configuring user inter-
face
System Management
User’s Guide
5
)LJ
7KH0LFUR6&$'$IRQWFRQFHSW
5.2.2.
Active fonts
Font Setting tool displays the information about active fonts in the Active page. It
shows read-only information about the fonts that are currently in use in the current
monitor. All the M- and U-scope fonts that are defined for the monitor are shown
(max. 20 of each). The fonts are not always the same that were configured for the
monitor, because configured fonts that are not available for the system are mapped
to the nearest comparable font available on that monitor.
Font scope is selected from the drop-down list. See Figure 5.2.2.-1. M-scope is for
the system fonts that are used by LIB5xx, for example. U-scope is for user-defined
fonts. Font name is e.g. M1 or M2 for M-scope font and U1 for U-scope font.
All the active fonts from the selected scope are displayed in a list with two columns.
Font scope and number are shown in the Font column and descriptive text related to
the font in the Comment column. For each listed font, also a text sample is displayed
in the sample area beside the list. If a font is selected from the list, the font sample
is highlighted and correspondingly, if a font sample is selected, the list item is
highlighted. Further information about the font is displayed in the status bar. See
Figure 5.2.2.-1.
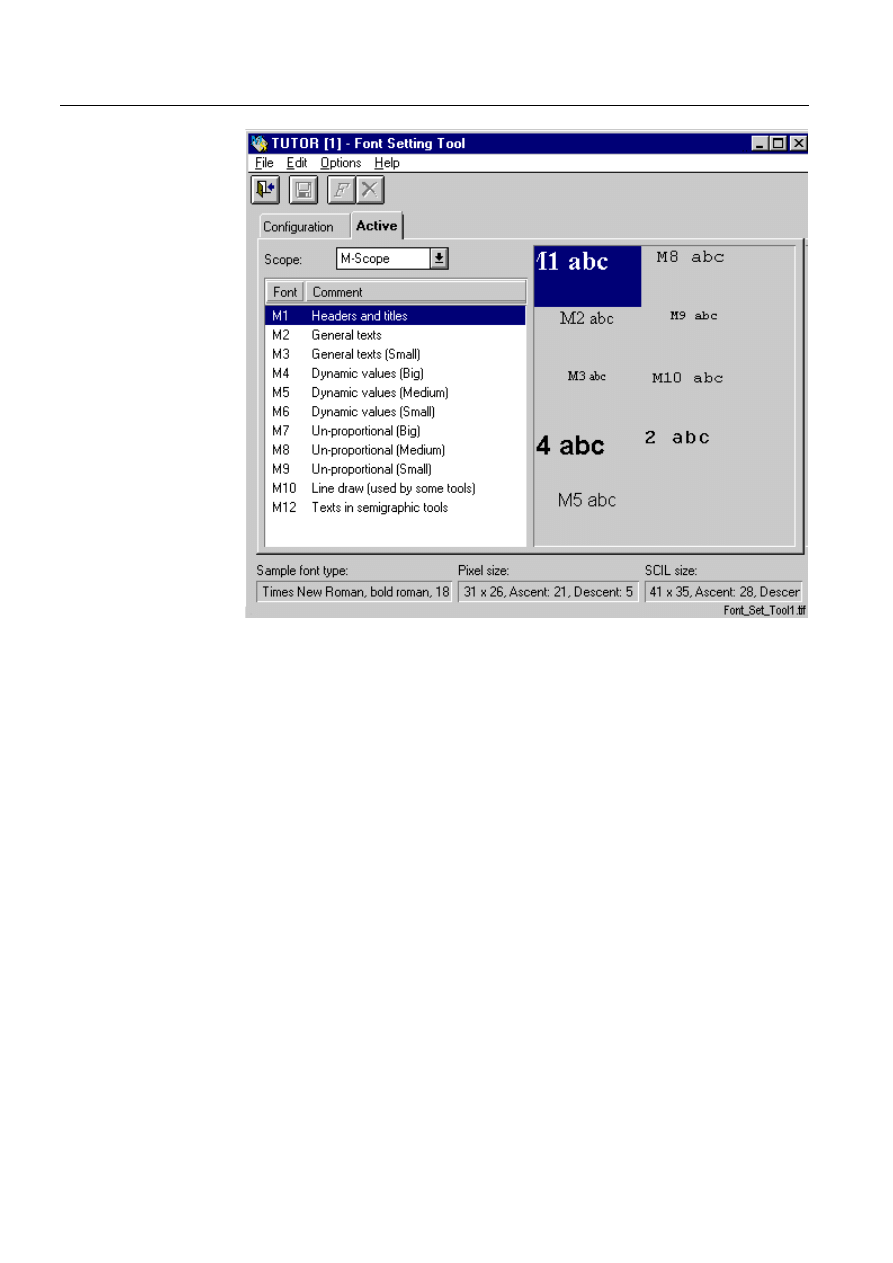
78
1MRS751857-MEN
System Management
SYS 500
5.
Configuring user inter-
face
User’s Guide
)LJ
7KH$FWLYHSDJHLQWKH)RQW6HWWLQJWRRO)RQWW\SH0LVVHOHFWHG
IURPWKHOLVWWH[WVDPSOHLVKLJKOLJKWHGLQWKHVDPSOHDUHDDQG
IXUWKHULQIRUPDWLRQLVGLVSOD\HGLQVWDWXVEDULQWKHERWWRPRIWKH
SDJH
6WDWXVEDU
shows the following information:
Sample font type: Font family, face and point size.
Pixel size:
Key figures describing the font size in pixels.
Maximum width
× maximum height of the font.
Ascent is the part of the font that is above the font base line.
Descent is the part of the font that is below the font base line.
See Figure 5.2.2.-2
SCIL size:
Maximum width
× maximum height of the font.
Key figures describing the font size in SCIL coordinates.
SCIL coordinates are related to SCIL pictures: regardless of the
monitor size the SCIL coordinate space stays the same in a
picture.
Ascent is the part of the font that is above the font base line.
Descent is the part of the font that is below the font base line. See
Figure 5.2.2.-2.
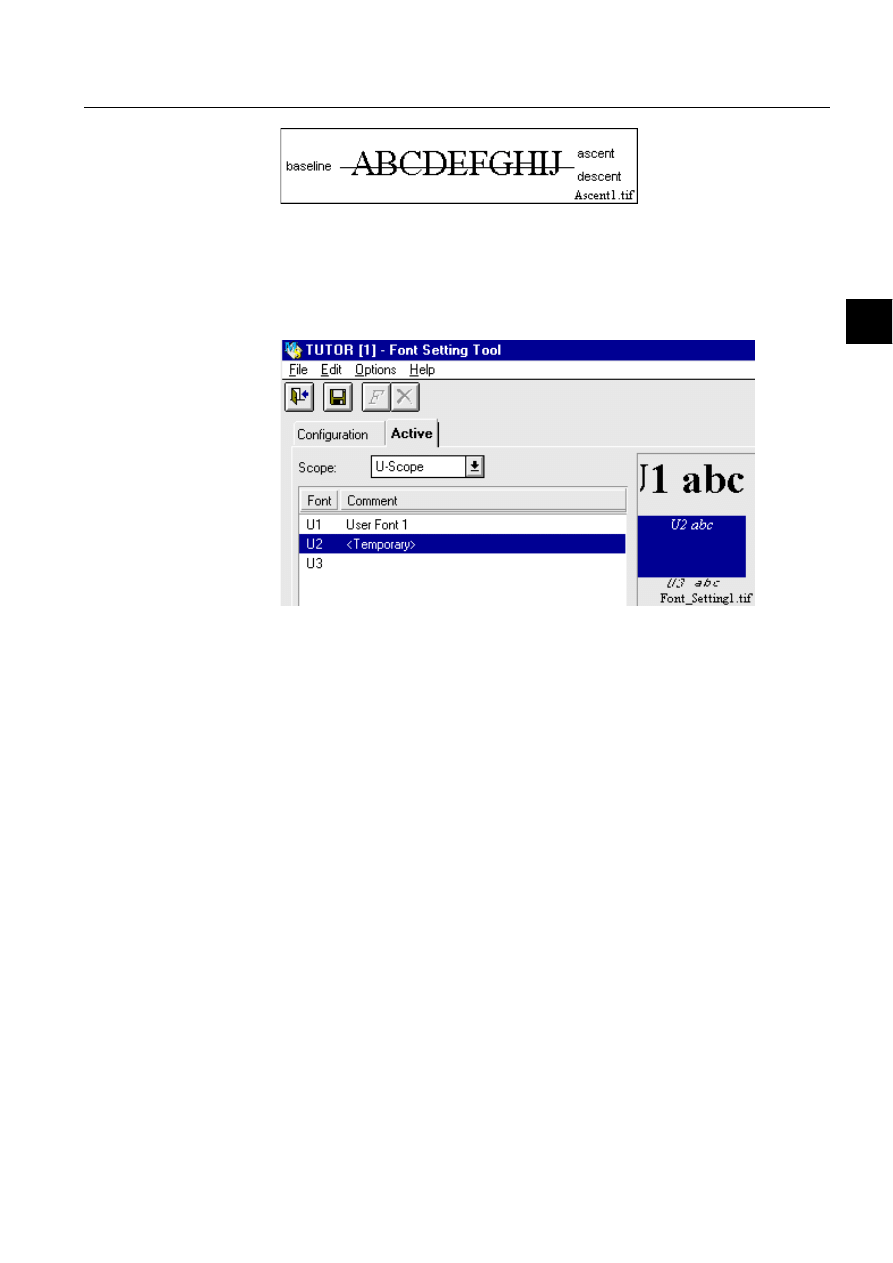
1MRS751857-MEN
SYS 500
79
5. Configuring user inter-
face
System Management
User’s Guide
5
)LJ
)RQWEDVHOLQH
Active fonts that are removed from the configuration files but still exist as active
fonts in the base system are displayed with comment text <Temporary> in the Active
page. See Figure 5.2.2.-3. Temporary fonts are removed from the base system when
the monitor is closed and opened again.
)LJ
&RPPHQWWH[W7HPSRUDU\!PHDQVWKDWWKHDFWLYH86FRSHIRQW
8LVUHPRYHGIURPWKHFRQILJXUDWLRQILOHVEXWLWVWLOOH[LVWVDVDQ
DFWLYHIRQWLQWKHEDVHV\VWHP
5.2.3.
Font configuration
In the Configuration page, it is possible to change the M- and U-scope fonts that are
used in MicroSCADA monitors in local applications. The font configuration can be
done in three levels: Workstation, Application and System. See Figure 5.2.3.-1.
The configuration can be saved in ASCII files from where they are applied as M-
and U-scope fonts at monitor start-up. The system, each application and each
workstation can contain definitions for maximum of 20 M-scope and 20 U-scope
fonts for each monitor type and size.
Start the font configuration by defining the configuration level. Configuration
level is selected from the Level drop-down list. See Figure 5.2.3.-1.
At application level configuration includes possibility to make application specific
definitions and in workstation level workstation specific definitions. Definitions
made on system level are common for all applications.
:RUNVWDWLRQOHYHO
Workstation level defines the workstation specific fonts that are used in
monitors of certain size and type. Every workstation in the system can have
different font definitions. If a font is defined at workstation level, it is used in all
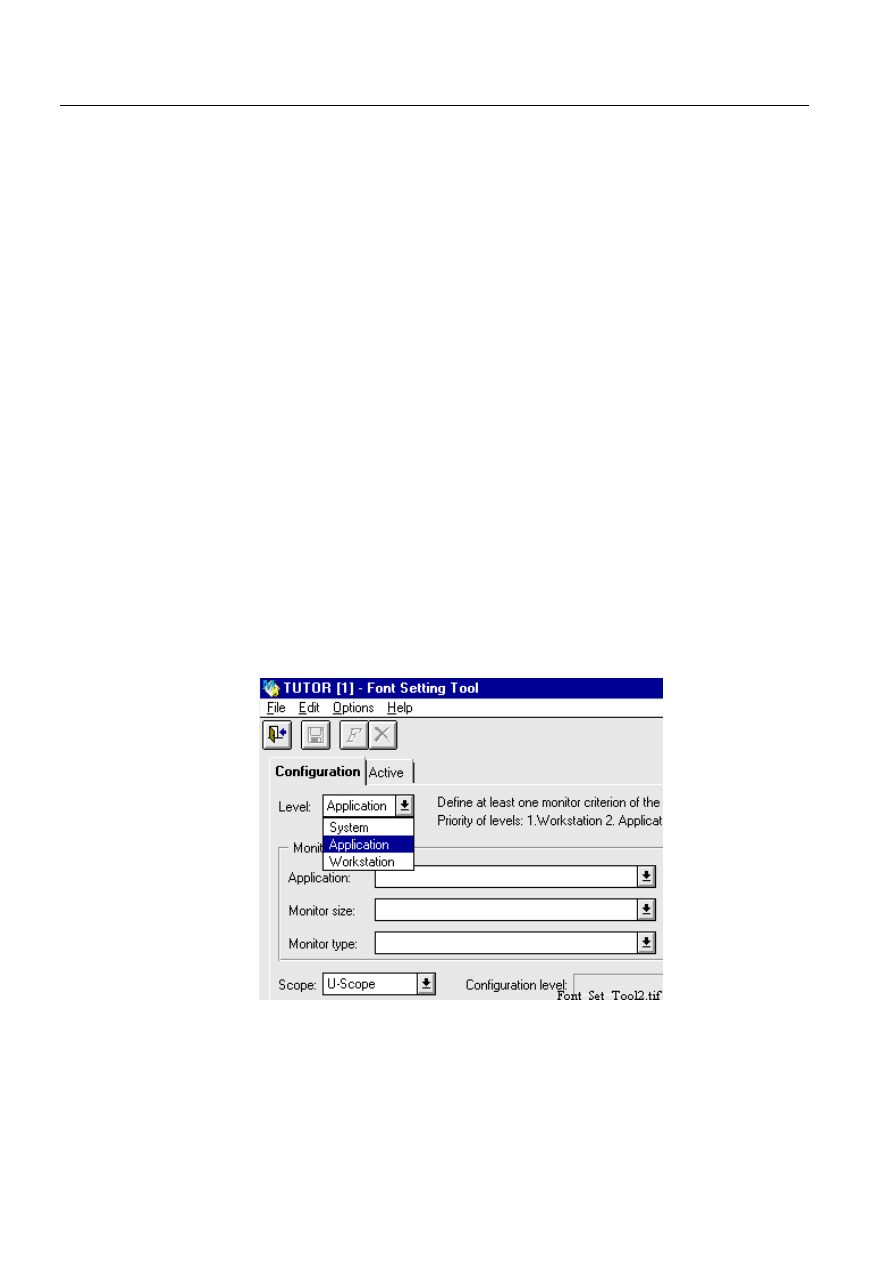
80
1MRS751857-MEN
System Management
SYS 500
5.
Configuring user inter-
face
User’s Guide
application monitors of the certain size and type that are opened to a specific
workstation. Workstation level font definitions override possible application or
system level definitions.
For example, font U1 can be defined to be "Courier New, bold modern, 12" in
all VS_REMOTE monitors of size 640 x 480 that are opened to workstation
WS-2.
$SSOLFDWLRQOHYHO
Application level defines the application specific fonts used in monitors of
certain size and type. The definitions can be different for each application in the
system. Application level font definition is taken into use if there is no
workstation specific definition for the same font. If a font is defined at
application level, it is used in specific application monitors of certain size and
type.
For example font U1 can be "Courier New, bold modern, 12" in all application
TUTOR VS_REMOTE monitors of size 640 x 480.
6\VWHPOHYHO
System level defines the fonts that are used in monitors of certain size and type,
if there are no workstation level or application level definitions.
For example, if there are no workstation or application level definitions for font
U1 in VS_REMOTE monitors of size 640 x 480, the possible system level
definition is used.
)LJ
7KHIRQWFRQILJXUDWLRQFDQEHGRQHLQWKUHHOHYHOV6\VWHP
$SSOLFDWLRQDQG:RUNVWDWLRQOHYHO
Define Monitor criteria.
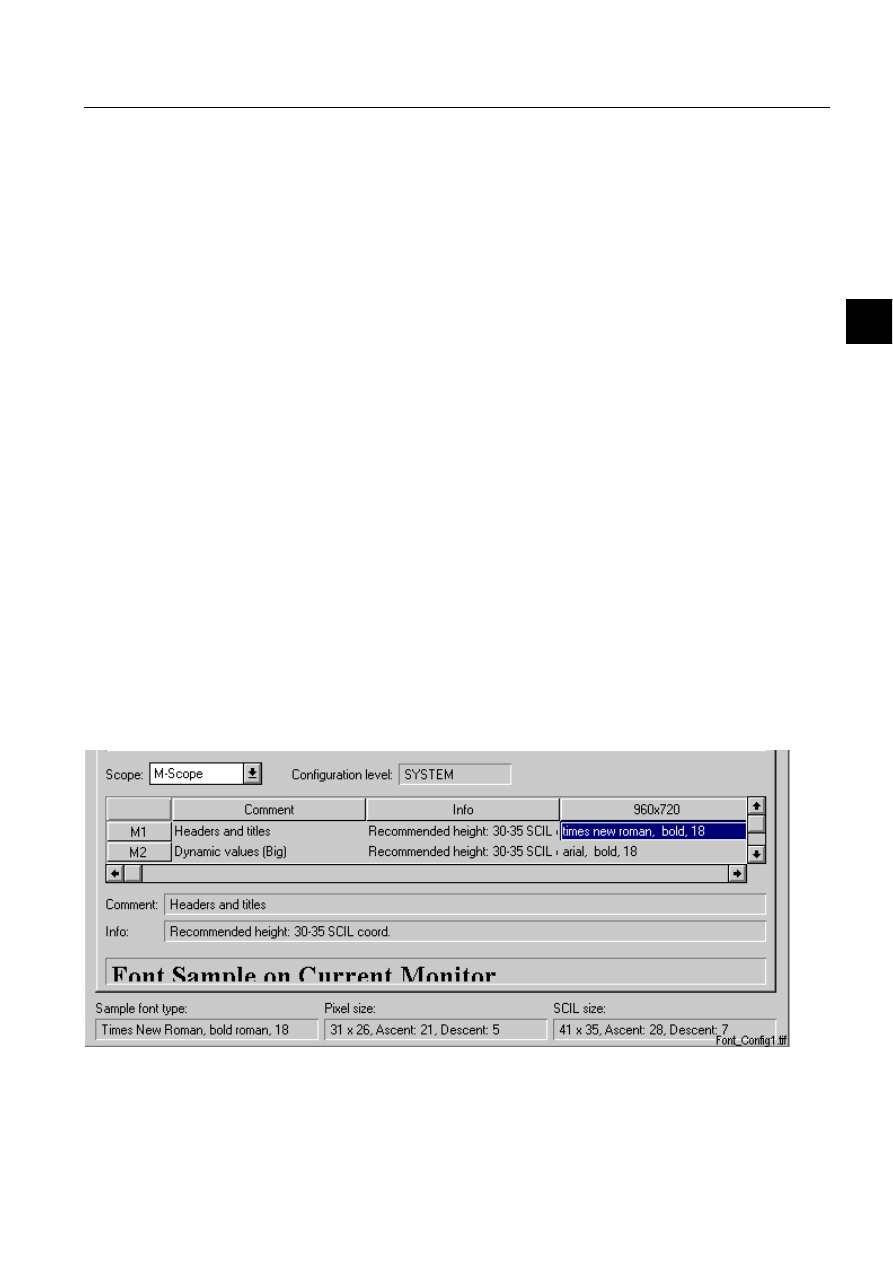
1MRS751857-MEN
SYS 500
81
5. Configuring user inter-
face
System Management
User’s Guide
5
Monitor criteria defines the monitors, whose font definitions are displayed in
the font table below the Monitor criteria area. The available Monitor criteria are
dependent on the selected configuration level.
When the configuration level is System, available criteria are Monitor Size and
Monitor Type. If the level is Application or Workstation, there is also
Application name or Workstation name criterion available.
Application:
All local applications in the system + possible other
application names in the font definition files + user-
defined applications.
Workstation:
All workstations that are available in the font definition
files + user-defined workstations.
Monitor Size:
"640 x 480", "960 x 720", "1280 x 960" and "1600 x
1200".
Monitor Type:
"VS_LOCAL", "VS_REMOTE" and "X_REMOTE".
"VS_LOCAL" criterion is not available at Workstation
level, if a non-local workstation name is selected.
New application names and workstation names can be added by choosing Edit >
Add Workstation or Edit > Add Application from the menu bar and entering the
name in the dialog that opens.
Define Scope from the drop-down list.
5.2.3.1.
Font table
The fonts are displayed in a font table, if not more than one of the available monitor
criteria are unselected. If there is one unselected criterion, the table displays the
alternatives for that criterion as column headers. If all available criteria are selected,
the table displays only one font column, whose header is the selected monitor-size
criterion.
)LJ )RQWFRQILJXUDWLRQIRUV\VWHPOHYHO0VFRSHIRQWV)RQWW\SH0LVVHOHFWHGDQGWKHVDPSOHLV
VKRZQLQWKHVDPSOHILHOG
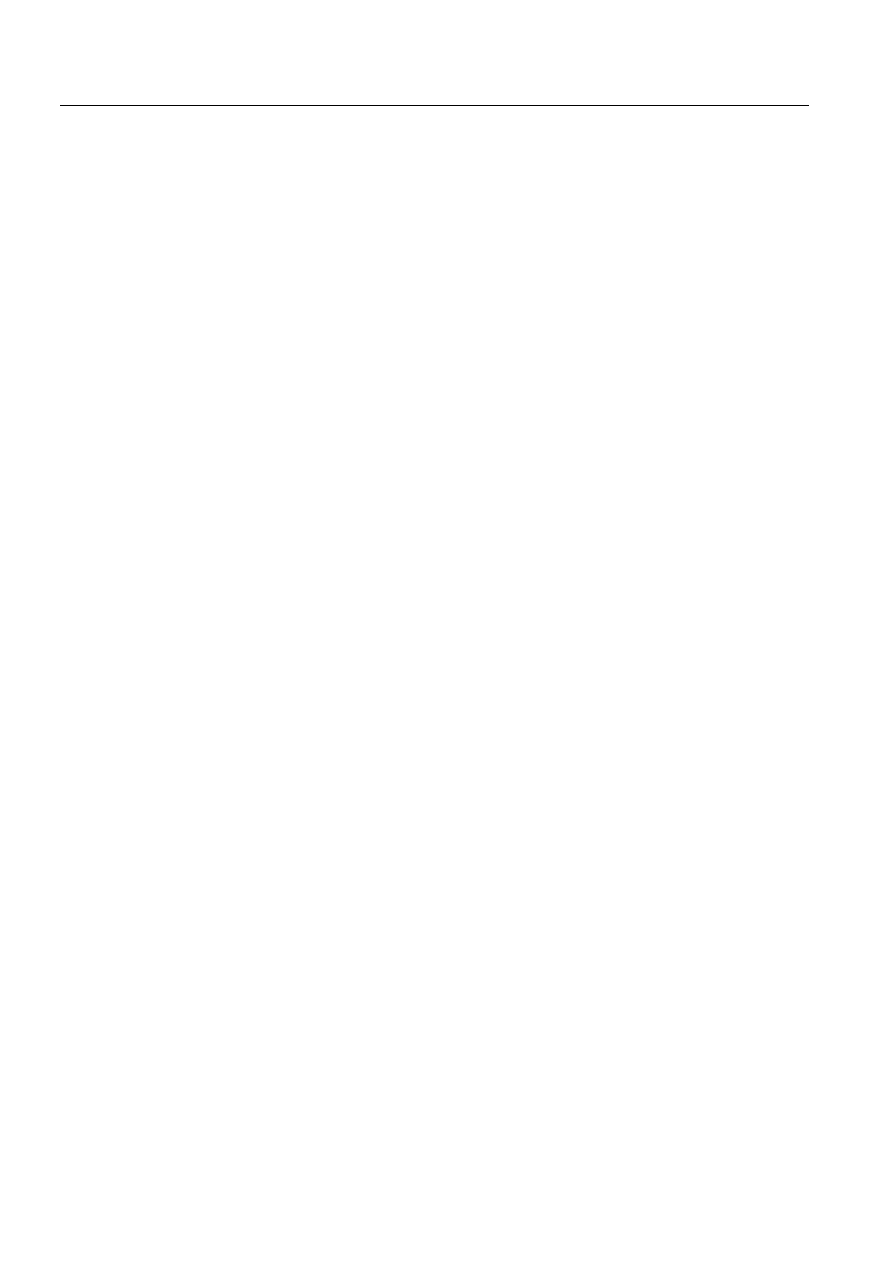
82
1MRS751857-MEN
System Management
SYS 500
5.
Configuring user inter-
face
User’s Guide
The row headers in the font table are the M-scope or U-scope font names ranging
from 1 to 20, depending on the scope selection. See Figure 5.2.3.1.-1. A single cell
in the font table displays information about a font, whose scope, font number,
monitor size, monitor type and possible application or workstation are defined by the
selected configuration criterion, monitor criteria/criterion, scope and the row and
column headers of the selected cell.
If the cell is empty, it means that no font for that scope, font number and monitor is
defined. If one of the available Monitor criteria is unselected, the table displays
alternatives for that criterion as column headers. If all Monitor criteria are defined,
the table shows the selected Monitor size criterion as the column header.
The selected criteria and the font table can be cleared by clicking the Clear Criteria
button.
The fonts that are shown in the font table depend on the selected level:
Workstation:
Workstation level font is displayed if it is available, otherwise
corresponding system level font is displayed. The table shows
the fonts used for workstation, excluding possible application
specific fonts.
Application
Application level font is displayed if it is available, otherwise
corresponding system level font is displayed. The table shows
the fonts used for applications, excluding possible workstation
specific fonts.
Configuration
The fonts displayed in the table are all system level fonts, i.e. the
fonts that are used if no workstation or application level
definitions are made.
The fonts that are not of the selected configuration level are displayed with grey
foreground color.
([DPSOH
Configuration Level = “APPLICATION”
Configuration Scope = “M”
Application Name = “TUTOR”
Monitor Size = no defined criteria
Monitor Type = ”VS_LOCAL”
The result is a table with 20 rows, where row headers are from M1 to M20 and
column headers are the monitor size alternatives. Now e.g. a cell from row M5 and
column "640 x 480" contains font definition for scope "M", font number five,
application TUTOR, monitors of size 640 x 480 and type VS_LOCAL.
5.2.3.2.
Font definition file conversion
U-scope font definitions are meant for user specific use and they are not cleared
when MicroSCADA version is updated.
Old format font definition files of all the monitors related to the fonts displayed in
the table are converted as the table contents are built. This is done only if the fonts
for those monitors are not already converted.
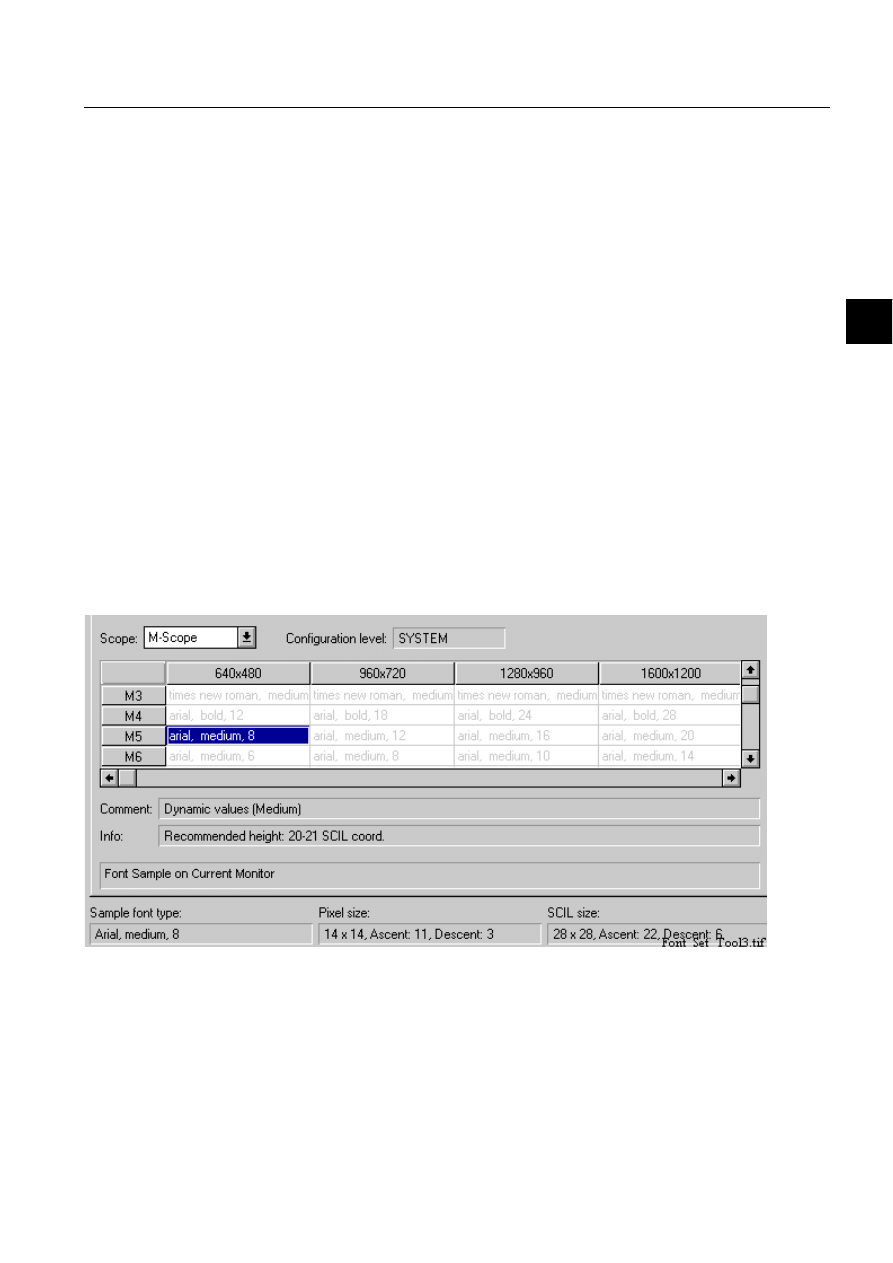
1MRS751857-MEN
SYS 500
83
5. Configuring user inter-
face
System Management
User’s Guide
5
([DPSOH
Level:
Workstation
Workstation:
WS_1(not local)
Monitor size:
640x480
Monitor type:
Not defined
In this case, the following monitors are checked and, if they are not converted
already, the conversion will be done:
X_REMOTE_640X480_TUTOR_WS_1
VS_REMOTE_640X480_TUTOR_WS_1
The converted fonts are saved into the font setting files and displayed in the font
table.
5.2.3.3.
Defining and editing fonts
When a cell is selected from the font table, text sample and further information (Font
Type, pixel size, SCIL-size) about the mapped font is displayed. See Figure 5.2.3.3.-
1. Mapped font is the actual font used in current monitor when configuration font is
set for some scope and font number. The mapped font is not necessarily same as the
configured font, because configured fonts, which are not available for the system,
are mapped to the nearest comparable font available. For example, ISO8859-1 font
-*-times-medium-r-*--18-*-*-*-*-*-ISO8859-1 may be mapped to MS Serif,
medium roman, 18 in some VS_LOCAL monitors.
)LJ :KHQDFHOOLVVHOHFWHGIURPWKHIRQWWDEOHDWH[WVDPSOHDQGLQIRUPDWLRQDERXWWKHIRQWDUH
GLVSOD\HGEHORZWKHWDEOH
Font chooser
To define the font that you want to use in the defined monitor, click the desired cell
in the font table and from the menu bar, choose Edit > Edit Font (or just double-click
the cell). The Font chooser dialog opens. See Figure 5.2.3.3.-2.
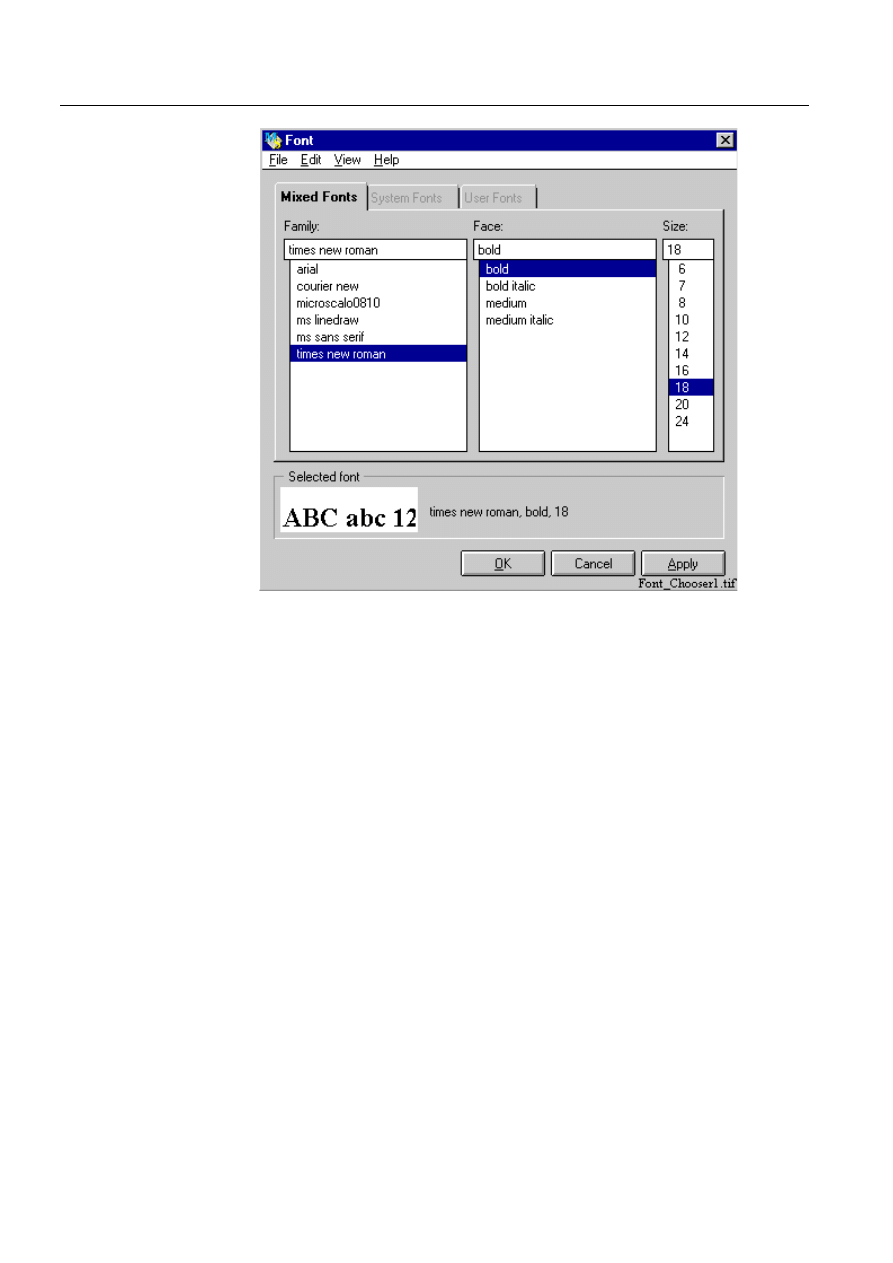
84
1MRS751857-MEN
System Management
SYS 500
5.
Configuring user inter-
face
User’s Guide
)LJ )RQWFKRRVHUGLDORJ
The font definition includes font family, face and point-size for VS_LOCAL
monitors and font name in ISO8859-1 format for VS_REMOTE and X_REMOTE
monitors. In case of a VS_REMOTE or X_REMOTE font, the font is transferred to
ISO8859-1 form before it is shown in the font table.
To apply the definitions to the selected cell in the font table, click OK or Apply. OK
also closes the Font definition dialog. The selected cell and all the criteria can be
changed while the Font chooser dialog is open. This enables the setting of several
fonts without closing and re-opening the Font chooser.
Editing fonts
System level M-scope fonts are not editable. This is indicated in the table by grey
background. Comment and Info texts for these fonts are common for all monitor
types and sizes. These texts are displayed in the two leftmost columns of the table.
All other than system level M-scope fonts can be edited in the table (displayed with
white background color). Comment and Info texts for these fonts are font specific
and editable. The texts are displayed and edited in the text fields below the table. The
Configuration level field shows in which level the selected font is specified. See
Figure 5.2.3.3.-3. In addition, if the font is not defined in the currently selected
configuration level, it is displayed with grey text in the table.
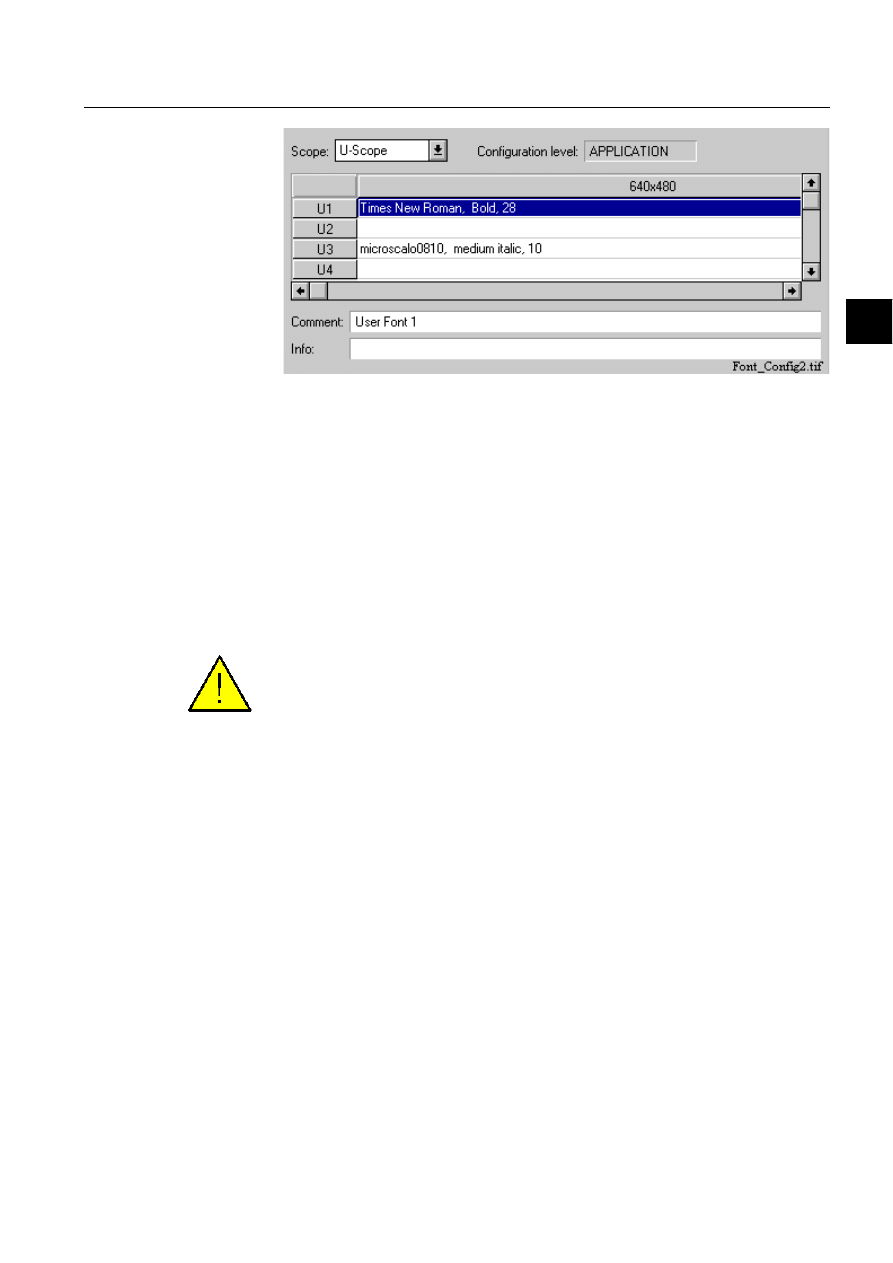
1MRS751857-MEN
SYS 500
85
5. Configuring user inter-
face
System Management
User’s Guide
5
)LJ 8VFRSHIRQWV&RPPHQWDQG,QIRWH[WVDUHGLVSOD\HGDQGHGLWHGLQ
WKHWH[WILHOGVEHORZWKHIRQWWDEOH,QWKLVFDVHDOOPRQLWRUFULWHULD
DUHGHILQHG
Removing font definitions
A font definition can be removed by selecting a cell from the font table and pressing
Delete on the keyboard or choosing Edit > Clear Font from the menu bar. If the menu
bar item is dimmed, the operation is not allowed (System level M-scope fonts can
not be removed).
If the removed font is an application or a workstation level font, the corresponding
system level font is displayed in the font table, subject to that there is a system level
definition for that font.
Existing active definitions are not cleared until the monitor is restarted, even if the
definition is removed from the Configuration page of the Font Setting tool. These
fonts are indicated by the text <temporary> in the Active-page.
Taking the definitions in use
All changes made to font definitions can be saved to font definition ASCII files. The
saving occurs on user-request only. To save your settings, choose File > Save Font
Settings from the menu bar. The settings are taken in use at the monitors start-up.
The tool contains also possibility to take the configuration that is defined for the
current monitor in use directly without re-starting the monitor. From the menu bar,
choose File > Apply Fonts to Current Monitor > Frommb Tool Configuration or
From Font File. See Figure 5.2.3.3.-4. From Font File, means that the font
definitions are applied from the font definition ASCII files. From Tool
Configuration means that the font settings are applied from the Configuration page
of the Font Setting tool.
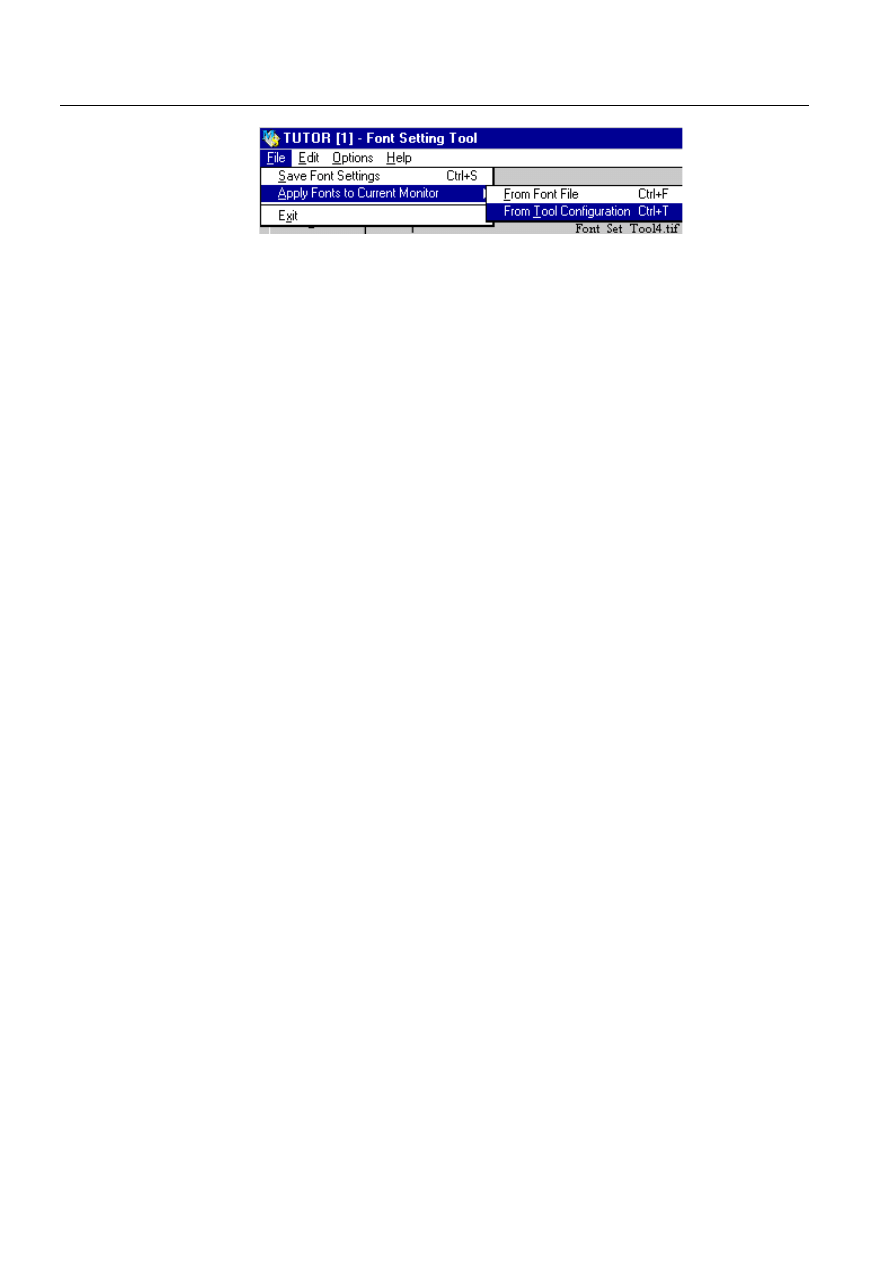
86
1MRS751857-MEN
System Management
SYS 500
5.
Configuring user inter-
face
User’s Guide
)LJ 7KHQHZO\GHILQHGIRQWVFDQEHWDNHQLQXVHLQFXUUHQWPRQLWRU
ZLWKRXWUHVWDUWLQJWKHPRQLWRU
5.2.4.
Monitor start-up
At monitor start up the font definition files made by the font setting tool are read and
M- and U-scope fonts are set at monitor start-up using following rules:
If a workstation level definition is found for the font (e.g U1) and workstation
name, monitor type and monitor size are matching, it is applied. If workstation
level definition is not found, the application level definition will be used.
If an application level definition is found for the font and application name,
monitor type and monitor size are matching, it is applied. If application level
definition is not found, the system level definition will be used.
If a system level definition is found for the font, and monitor type and monitor
size are matching, it is applied. If system level definition is not found, the font is
not defined for the monitor.
When a monitor is opened for the first time to a system that contains the new font
setting tool, the existing font definition (that was made by the old font setting tool)
in Application or Workstation level must be taken into use. This includes reading the
old workstation and monitor specific definition files and converting them to the new
tool format. When the files are read and converted, they are not used on monitor
start-up any more. After this, the definitions in the new font files (containing also the
previous definitions) are applied.
5.3.
Color settings
The color of most common elements in library based applications are standardised.
These colors can be modified any time using Color Setting tool. The upper part of
the tool page is a control area, which illustrates the standardised color elements and
the selected color settings. The lower part is used for modifying the colors using
RGB numbers.
Setting colors
To open the Color Setting tool, double-click the &RORUV icon in the 6\VWHP
&RQILJXUDWLRQ page in the MicroSCADA Tool Manager.
Select a color by clicking the &RORU field and clicking a color name in the list, or
by browsing through the color names.
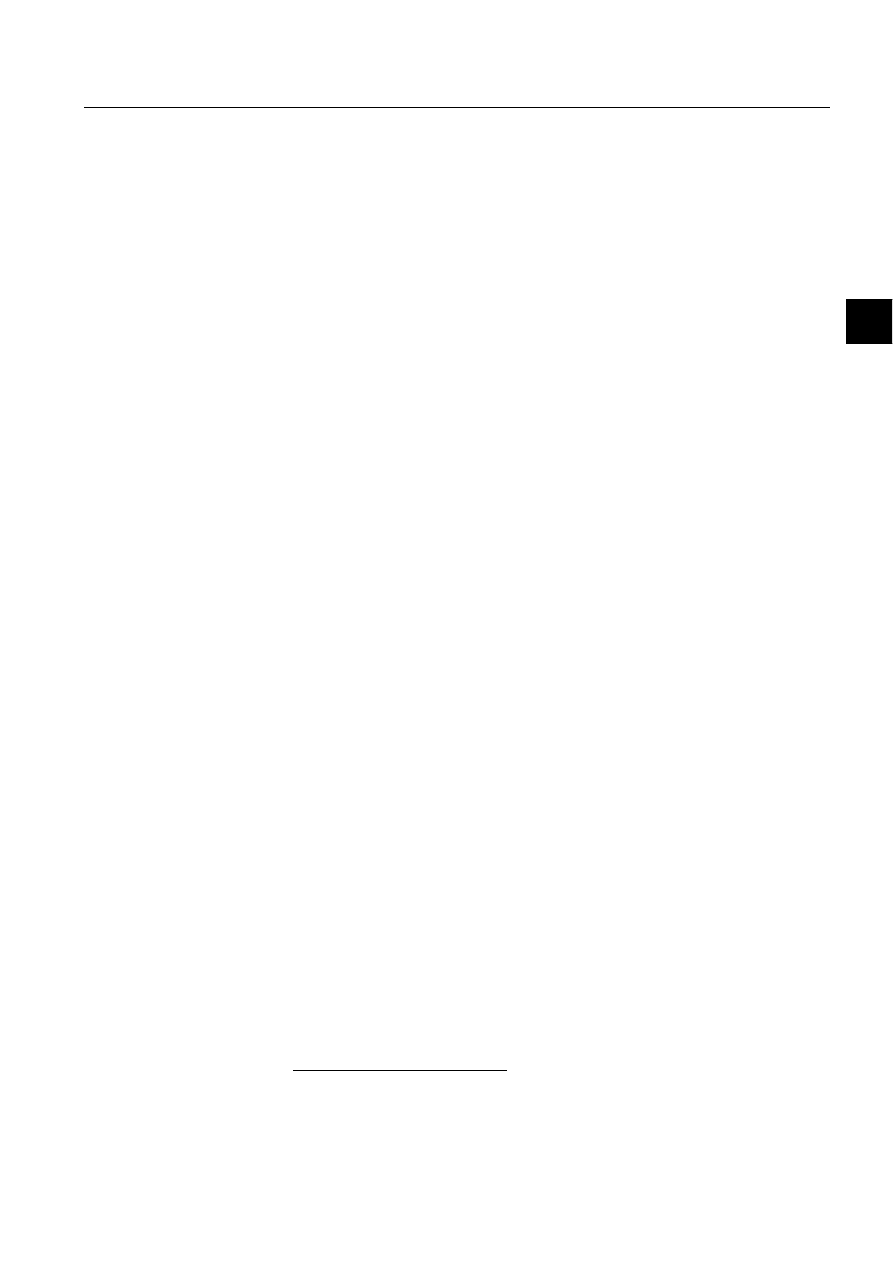
1MRS751857-MEN
SYS 500
87
5. Configuring user inter-
face
System Management
User’s Guide
5
Adjust the desired color by increasing and decreasing the red, green and blue
hues in the color. The RGB numbers range from zero to 255. If all three colors
have the value 0, the result is black. If they all have the value 255, the result is
white. The arrow keys change the values with a few units and the small buttons
above the arrow keys change them one unit at a time. Select
6KDGRZV
$XWRPDWLFDOO\ to get the shadow colors of function keys and windows
automatically.
Saving color settings
The color settings can be saved as:
• User specific: The colors are the default settings for the user.
• Workstation specific: The colors apply to the physical display in question
(possible in UNIX
1
environment only).
• Application specific: The colors are the default settings for the application.
If user specific colors have been defined, they will be used. If there are no user
specific colors, possible workstation specific colors will be used. The application
specific colors are used if neither user specific nor workstation specific colors have
been defined.
1. UNIX is a registered trademark of X/Open Company Limited.
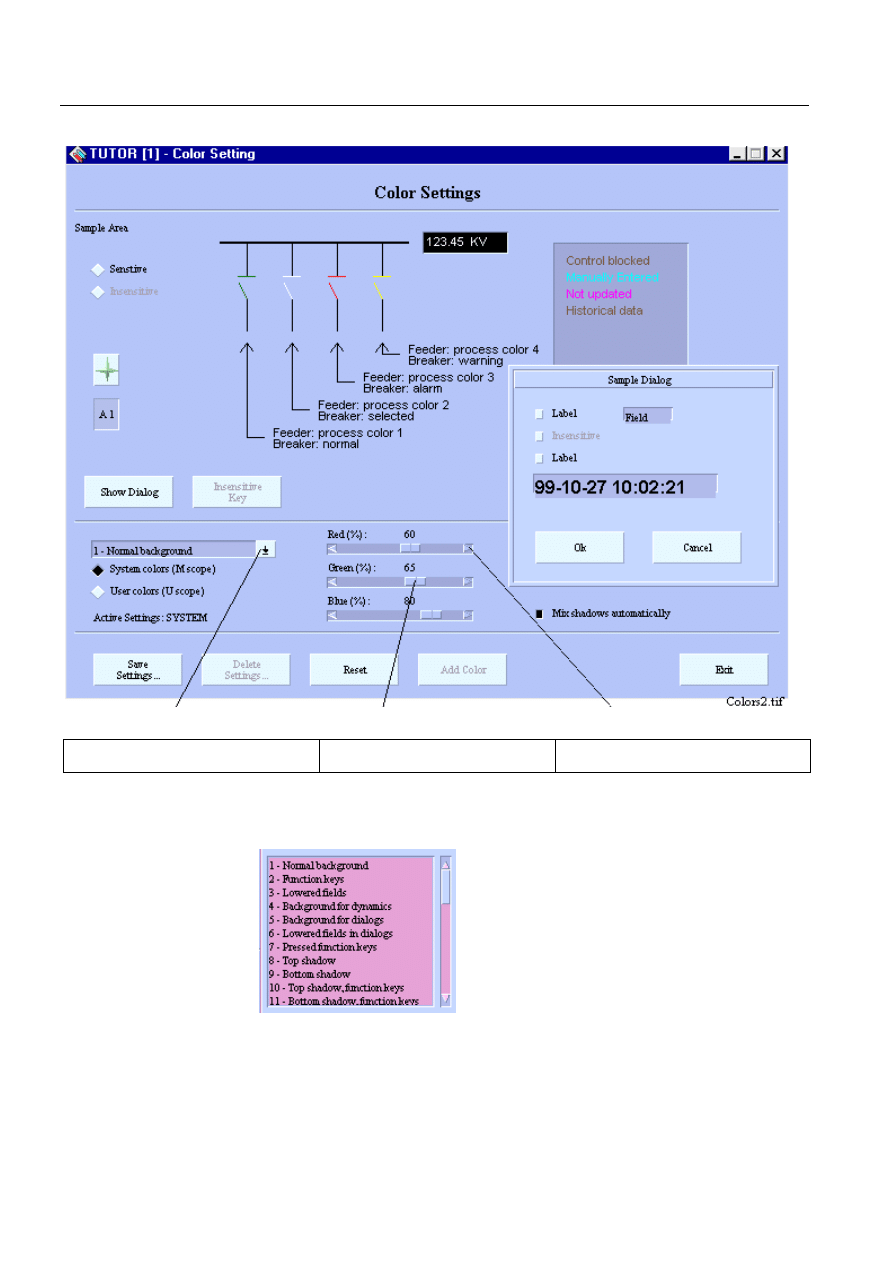
88
1MRS751857-MEN
System Management
SYS 500
5.
Configuring user inter-
face
User’s Guide
)LJ 7RROIRUFKDQJLQJVWDQGDUGLVHGFRORUHOHPHQWV
)LJ $SDUWRIWKHGURSGRZQOLVWIRUWKHFRORUHOHPHQWVHOHFWLRQ
Select the color element for definition from the
drop-down list
Drag to change the setting
Changes one unit at one click
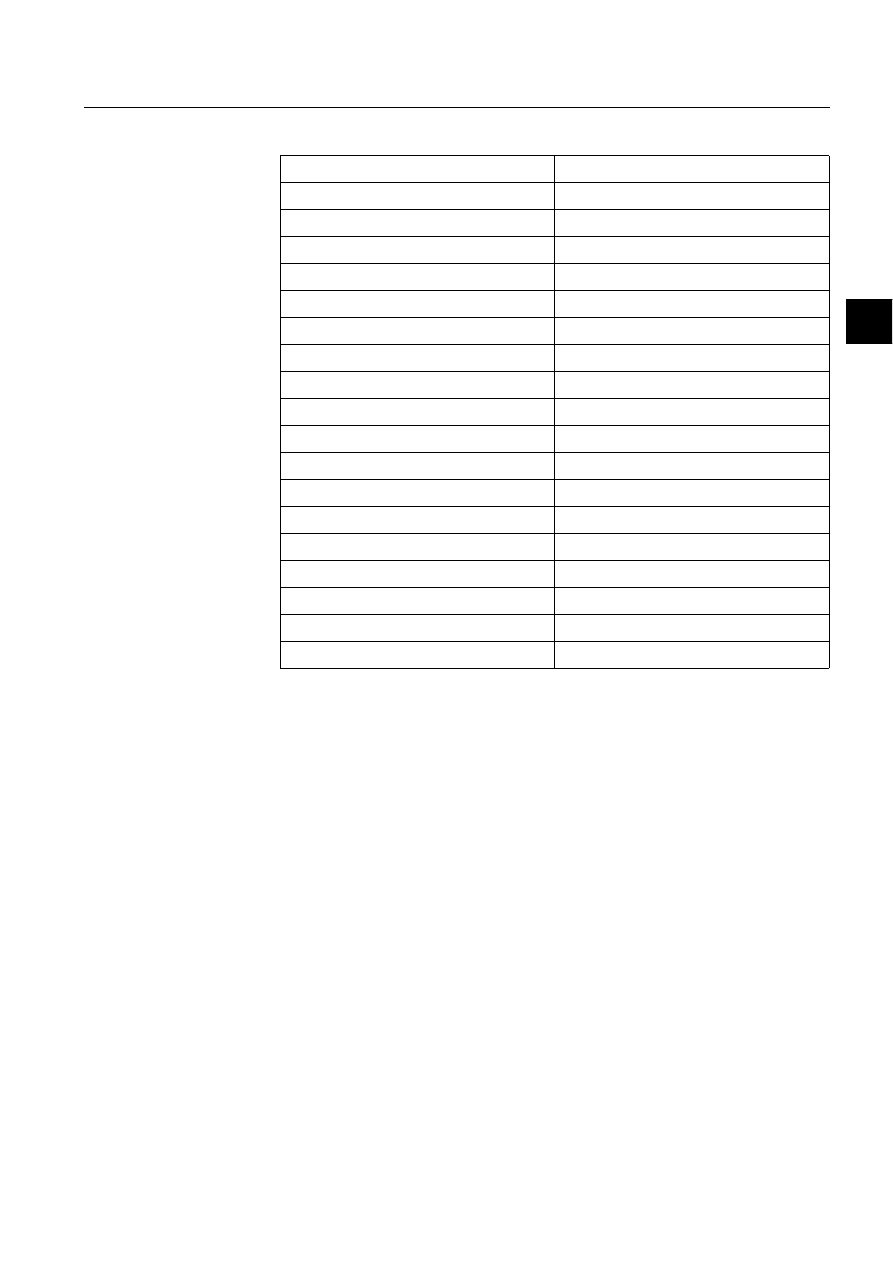
1MRS751857-MEN
SYS 500
89
5. Configuring user inter-
face
System Management
User’s Guide
5
Table 5.3.-1 List of color element types which are available from the drop-
down list (System colors)
1 - Normal background
20 - Trough, motif
2 – Function keys
21 - Process 1
3 – Lowered fields
22 - Process 2
4 – Background for dynamics
23 - Process 3
5 – Background for dialogs
24 - Process 4
6 – Lowered fields in dialogs
25 - Dimmed on keys
7 - Pressed function keys
26 - Dimmed on normal
8 - Top shadow
27 - Selected object
9 - Bottom shadow
28 - Control blocked
10 - Top shadow, function keys
29 - Manually entered
11 - Bottom shadow, function keys
30 - Not updating
12 - Top shadow, dialogs
31 - Historical data
13 - bottom shadow, dialogs
32 - Normal, dynamics
14 - Foreground, normal
33 - Dynamic line color, Passive
15 - Foreground, dynamics
34 - Dynamic line color, Grounded
16 - Alarm
35 - Dynamic line color, Feeder
17 - Warning
36 - Dynamic line color, Active
18 - Border, motif
37 - Dynamic line color, Unknown
19 - Highlight, motif
38 - Substituted
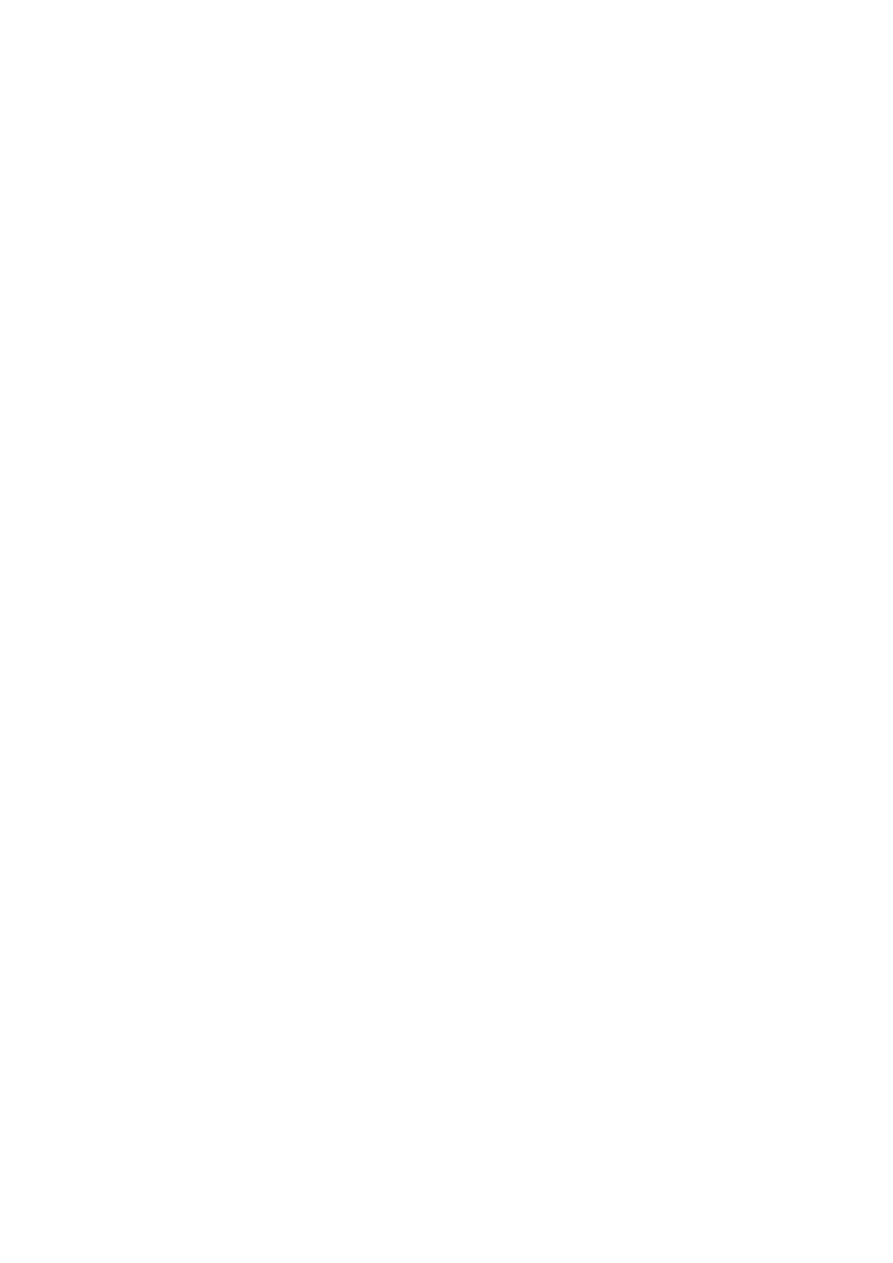
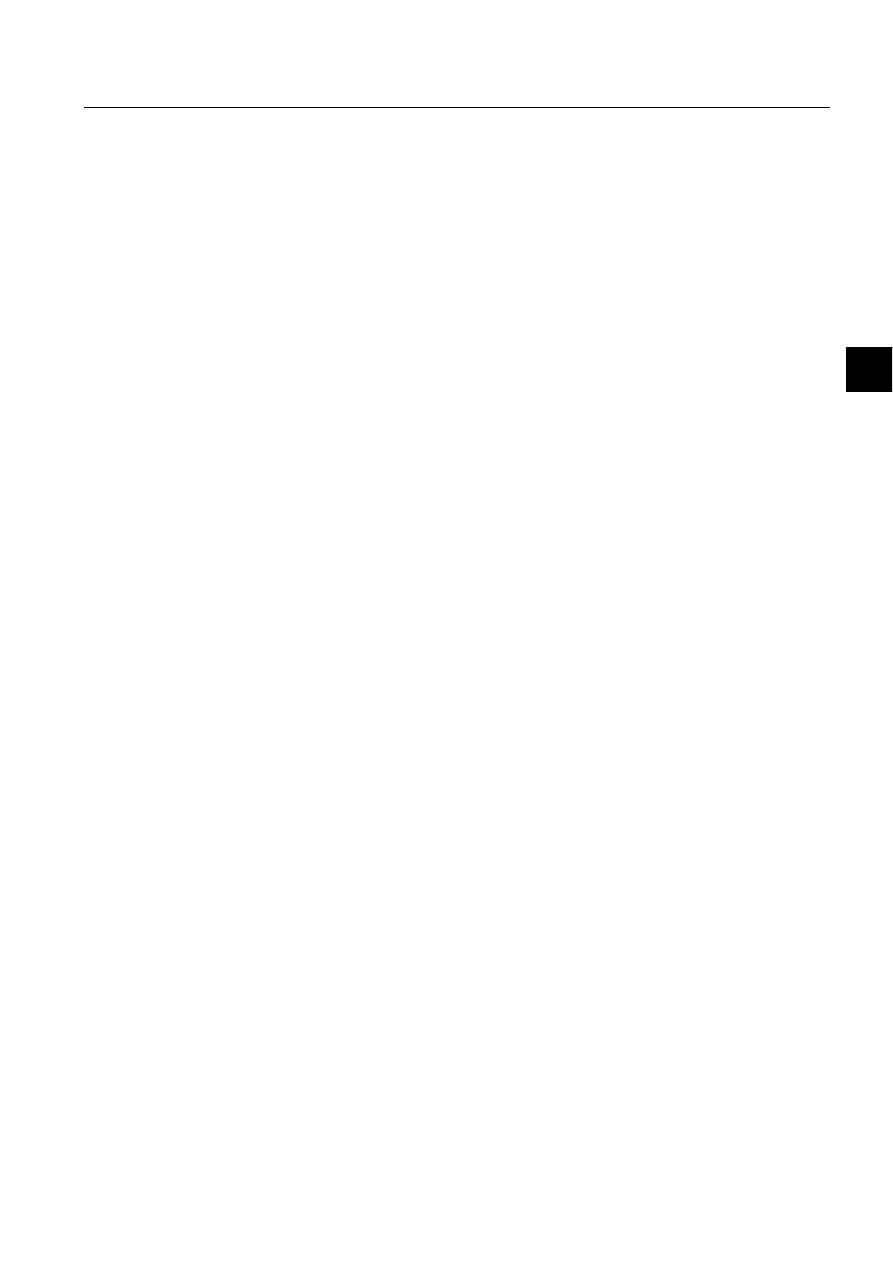
1MRS751857-MEN
SYS 500
91
6. Using test dialog
System Management
User’s Guide
6
6.
Using test dialog
About this Chapter
This chapter describes:
The first section discusses the commands and other function performed in
Test Dialog Pages.
The second section discusses the menubar and the menus of the Test Dialog.
The third section discusses the Test Dialog Files.
The fourth section discusses the Compact Test Dialog.
The Trace Viewer.
General
Test Dialog is used for testing purposes, to examine data structures, find out values
of variables or to execute short programs.
Figure 6.-1 shows the Test Dialog. It is composed of menu bar at the top and two
sections. The size of the Test Dialog is 640 x 480 pixels, but it can be resized.
Test Dialog has several notebook pages. By selecting different pages it is possible
to execute SCIL command lines (Commands), to find out values for variables
(Fields), to find out values for vector variables and lists (Multifields and Examine).
You can also type some procedures and start them from Test Dialog (Programs). The
context hierarchy of Visual SCIL objects can be observed in the Objects page. Some
pages consist of parallel pages, where different pages (Fields, Multifields, Examine)
can be shown simultaneously (Combined).
When an error appears in Test Dialog, the status codes and messages are displayed
in the status line, which is located at the bottom of Test Dialog. It also shows how
many variables are being updated and how many programs are being executed
within a specified time.
1MRS751857-MEN
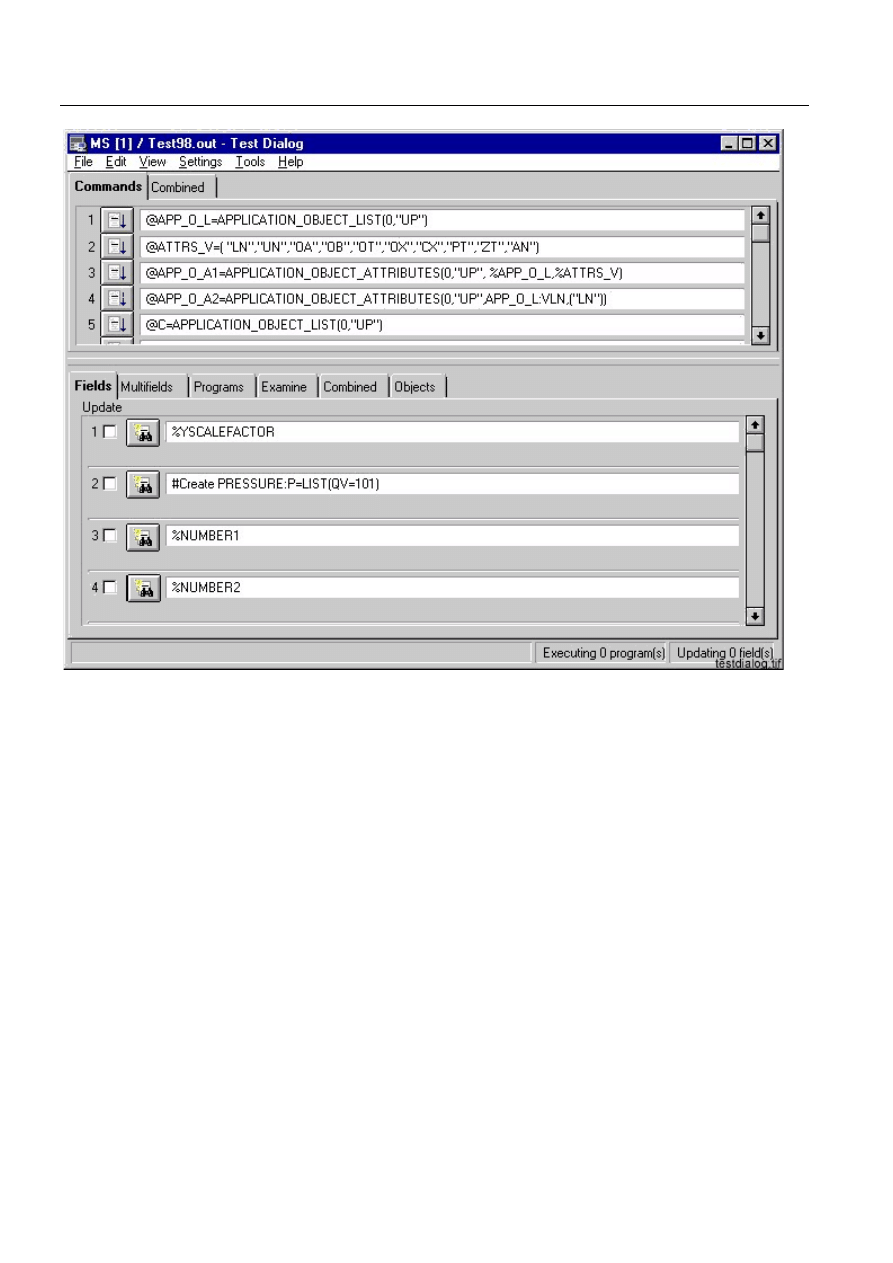
92
1MRS751857-MEN
System Management
SYS 500
6.
Using test dialog
User’s Guide
)LJ 7KH7HVW'LDORJ
6.1.
Using test dialog pages
Command lines
The SCIL commands can be typed command lines. To execute a command line,
press Enter or click Execute button, which is located in front of these command
lines. There are 20 command lines in every notebook page, that contains command
lines. The number of a command line is shown in the beginning of it.
Fields
To find out a variable value, type the variable name in the field, which is located in
the right side of Inspect button. After clicking Inspect button, the value of variable
is shown under the variable name. The type of the variable is shown under the
Inspect button. The number of fields is shown in the beginning of every line. When
the check box in front of the Inspect button has a cross (Update function), the
variable value and type will be updated every second.
When a variable type is text, bit_string, byte_string, vector or list, the length of
variable value is displayed in the status line. When a variable type is vector, the
elements are separated with commas. If the vector contains more than 255
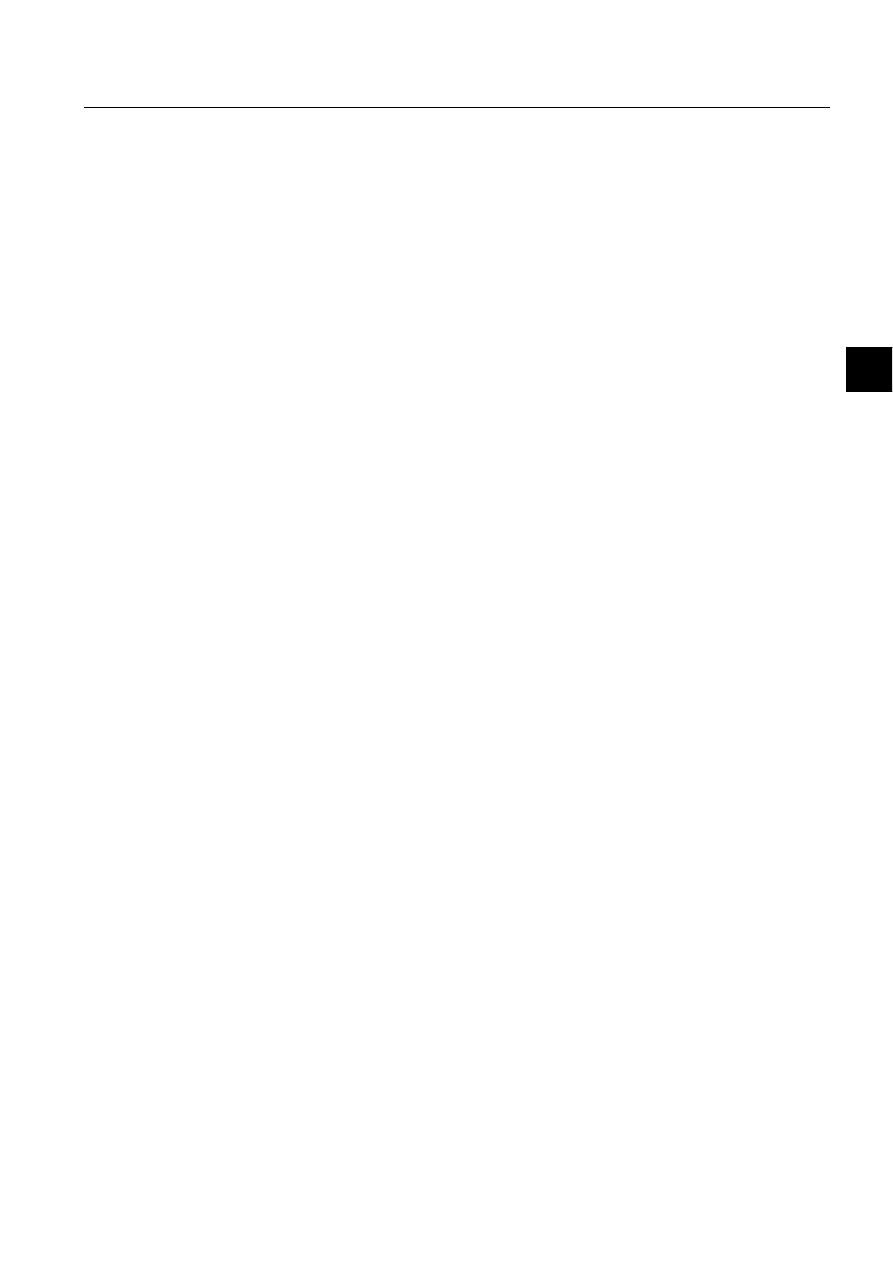
1MRS751857-MEN
SYS 500
93
6. Using test dialog
System Management
User’s Guide
6
characters, only the first 255 characters are displayed. When a variable type is list,
its values are displayed in the Examine page.
The SCIL commands can also be typed in Combined page, which contains command
lines and fields. It is located in the upper part of Test Dialog.
Multifields
To find out the values of multivariable, type the variable name in the field, which is
located in the right side of Inspect button. After pressing Inspect button, the value of
variable is shown under the variable name. The type of the variable is shown on the
right side of the variable field. The number of field is shown in the beginning of
every line. When the check box in front of the Inspect button has a cross (Update
function), the variable value and type will be updated every second. Note that when
the size of multivariable value is very large, the update function will become
ineffective and the update interval will increase.
The element column contains a vector element number. The value column contains
a vector value with specified element. The status column contains a number or text
string, which displays the validity information about vector value. Possible status
codes are for example OK_STATUS (0) and NOT_SAMPLED_STATUS (10).
When a byte string variable is displayed the element column contains the character
numbers thus that one value column line displays 255 byte string characters.
To read history values of a data object, enter the name with indices. Index 1 is the
oldest registration, for example DATA:DOV(1..32) where DATA is the name of the
objects and OV indicates that the object value will be read.
Programs
Generating procedures and executing them be done in Programs page. The number
of program is shown in the beginning of every line. The comments column contains
fields for comments, hence it is easier to remember the program code, which is
located behind the Edit button. The Program Editor for specified program line can
be started by clicking Edit. When the program code has been generated or modified,
the Program Editor is closed and program updated by choosing Exit from the File
menu.
The generated or modified program can be executed by clicking Do Once button.
The Interval/s column contains values for sequential program executions. This loop-
wise program execution will be started by pressing Do Loops button. There can be
at most 6 programs doing loop-wise operation simultaneously.
When a program is being executed loop-wise, the status line shows an informative
field Executing 1 program(s) and blinks a black rectangle in front of that field.
Programs are generated and modified within Programs page using SCIL Program
Editor. Six SCIL Program Editors can be open at the same time.
Examining data structures
It is possible to examine all the data structures in the Examine page. A variable name
will be typed into field in the right side of Inspect button. After clicking the Inspect
button, the type and value of the variable will be shown below Inspect button and
variable field. The type of variable will be shown in the first row of this text box.
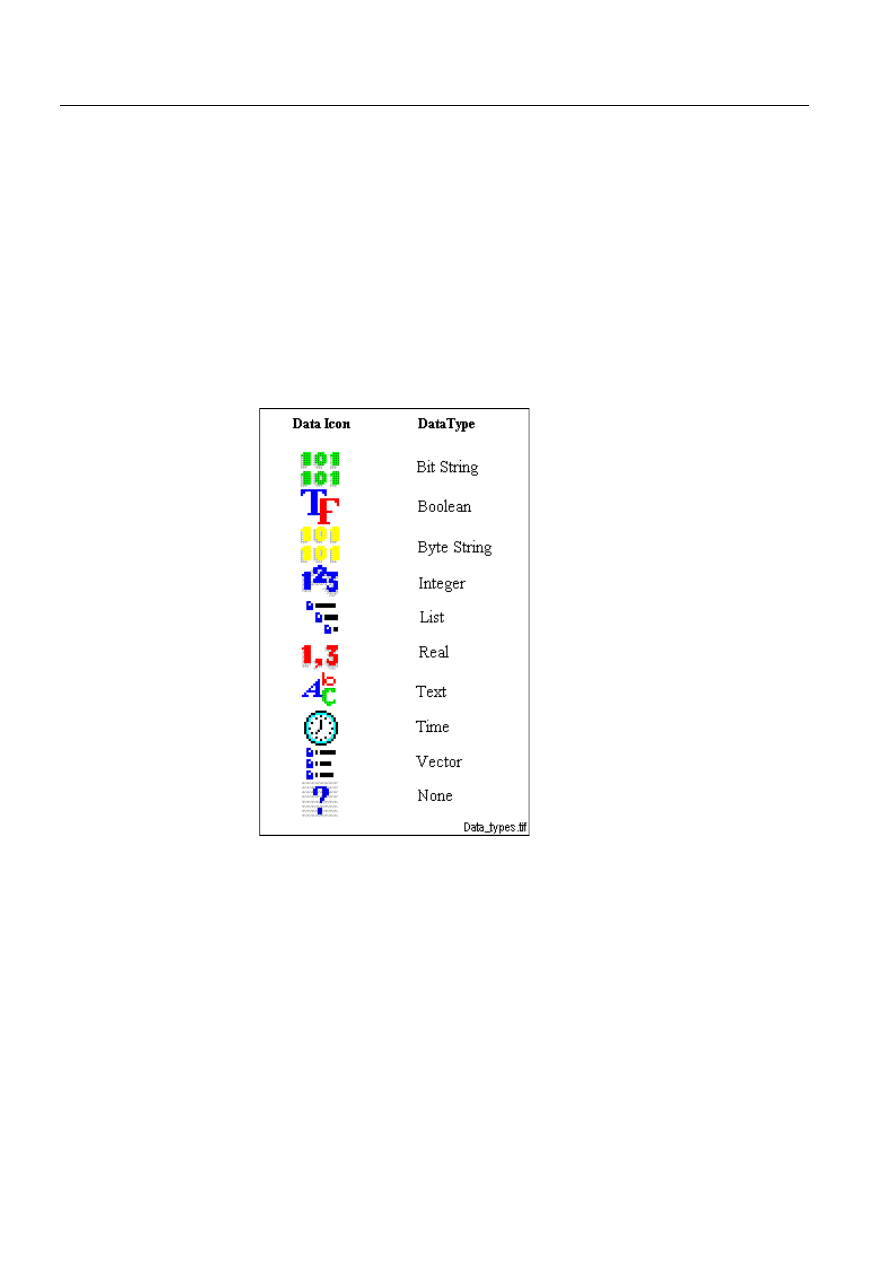
94
1MRS751857-MEN
System Management
SYS 500
6.
Using test dialog
User’s Guide
Vector and list type variables are displayed as nodes in text box. Nodes can consists
of other datatypes. Variables in the lowest levels are leafs. The leafs cannot consist
of other datatypes. The index of a leaf in vector is displayed in brackets, for example
[2]. When an empty list or vector node is encountered then the text Empty List /
Empty Vector is displayed.
The nodes can be expanded by double-clicking the node icon on selected row. It is
possible to expand a node, when there is a sign before the node icon. The contents
of selected variable appears. The nodes can be collapsed by double-clicking the node
icon. It is possible to collapse a node, when there is a sign before the node icon.
The Examine page also displays simple variable types, like integer, real, text,
bit_string, byte_string and boolean. The first row of text box displays the type as a
icon and value of variable. The icons in Figure 6.1.-1 will be used as indicating the
data type of variable.
)LJ 'DWDW\SHLFRQV
Some examples on commands which can be used while examining:
FETCH(0,"P","SN3_01")
Fetches all common attributes of the process object
group.
FETCH(0,"P","SN3_01",12)
Fetches attributes of that process object.
%ANSWER
Displays all attributes of variable object. what you
get in the test picture program.
SYS:BSV7
Displays programs to create full graphic figures,
which has been saved in system variable.
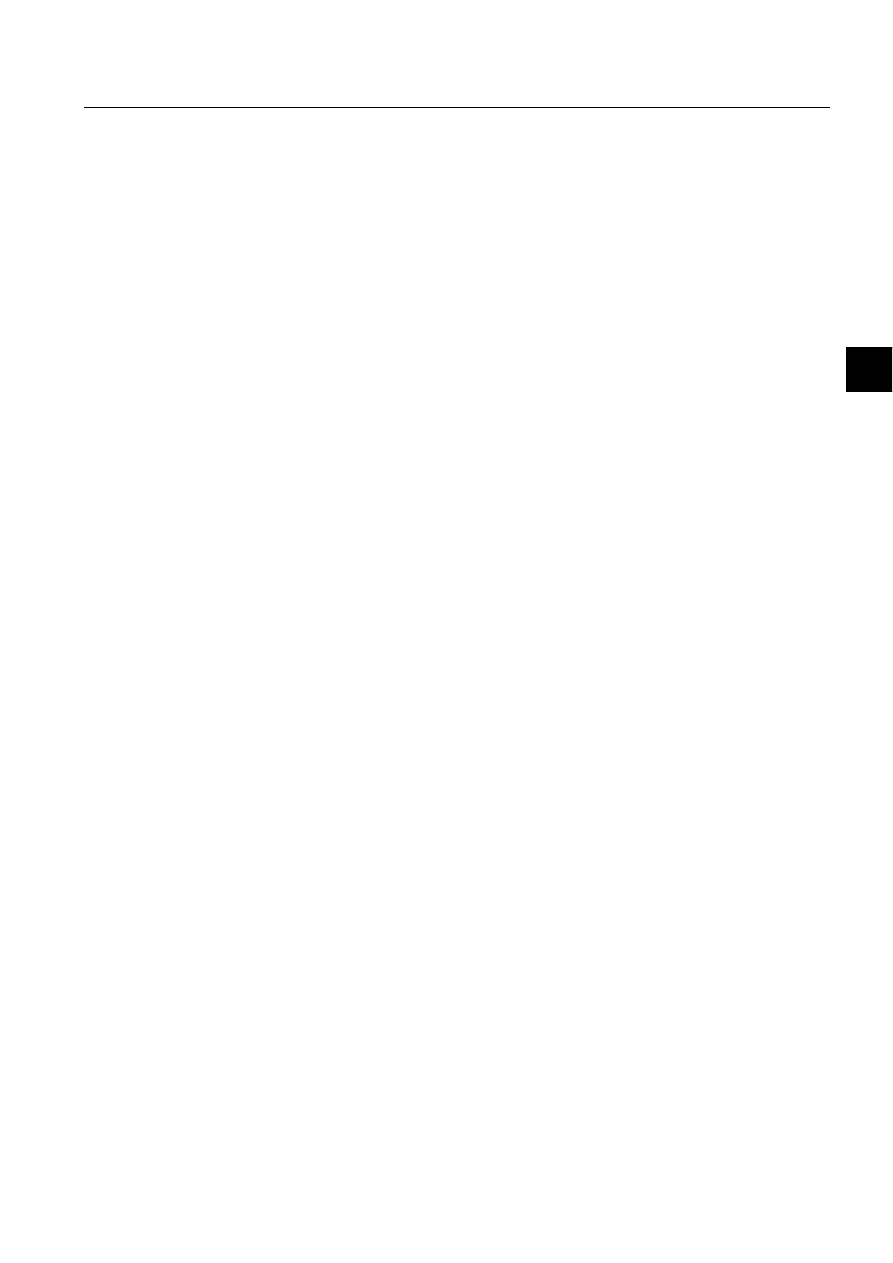
1MRS751857-MEN
SYS 500
95
6. Using test dialog
System Management
User’s Guide
6
Modifying user interface
The Combined page provides the user the opportunity to modify the Test Dialog user
interface according to user personal needs. The alternative pages are: Fields,
Multifields and Examine. Every combination is possible. By selecting a multifield
and examine page it is possible to update some vector variable and inspect some list
or vector variable simultaneously.
Fields - fields
To find out a variable value, type the variable name in the field, which is located in
the right side of Inspect button. After pressing Enter or clicking Inspect button, the
type and value of variable is shown below the Inspect button and variable name. The
number of field is shown in the beginning of every line. When the check box in front
of the Inspect button has a cross (Update function) the variable value and type will
be updated every second.
When a variable type is text, bit_string, byte_string, list or vector, the length of
variable value is also displayed. When a variable type is list an informative text is
displayed in status line.
Multifields - multifields
To find out a multivariable values, type the variable name in the field, which is
located in the right side of Inspect button. After pressing Enter or clicking Inspect
button, the type of variable is shown below the Inspect button. When the check box
in front of the Inspect button has a cross (Update function) the variable value and
type will be updated every second. Note that when the size of multivariable value is
very large, the update function will become ineffective and the update interval will
increase.
The element column contains a vector element number. The value column contains
a vector value with specified element. When a byte string variable is displayed the
element column contains the character numbers thus that one value column line
displays 255 byte string characters.
Examine - examine
It is possible to examine every data structure in the Examine page. A variable name
will be typed into field in the right side of Inspect button. After pressing Enter or
clicking Inspect button, the type and value of the variable will be shown below
Inspect button and variable field. The type of variable will be shown on the first row
of this text box.
Vector and list type variables are displayed as nodes in text box. Nodes can consists
of other datatypes. Variables in the lowest levels are leafs. The leafs cannot consist
of other datatypes. The index of leaf in vector is displayed in brackets, like [2]. When
an empty list or vector node is encountered then the text Empty List / Empty Vector
is displayed in the row.
The nodes can be expanded by double-clicking the node icon on selected row. Its
possible to expand a node, when there is a sign before the node icon. The contents
of selected variable appears. The nodes can be collapsed by double-clicking the node
icon on selected row. Its possible to collapse a node, when there is a sign before the
node icon.
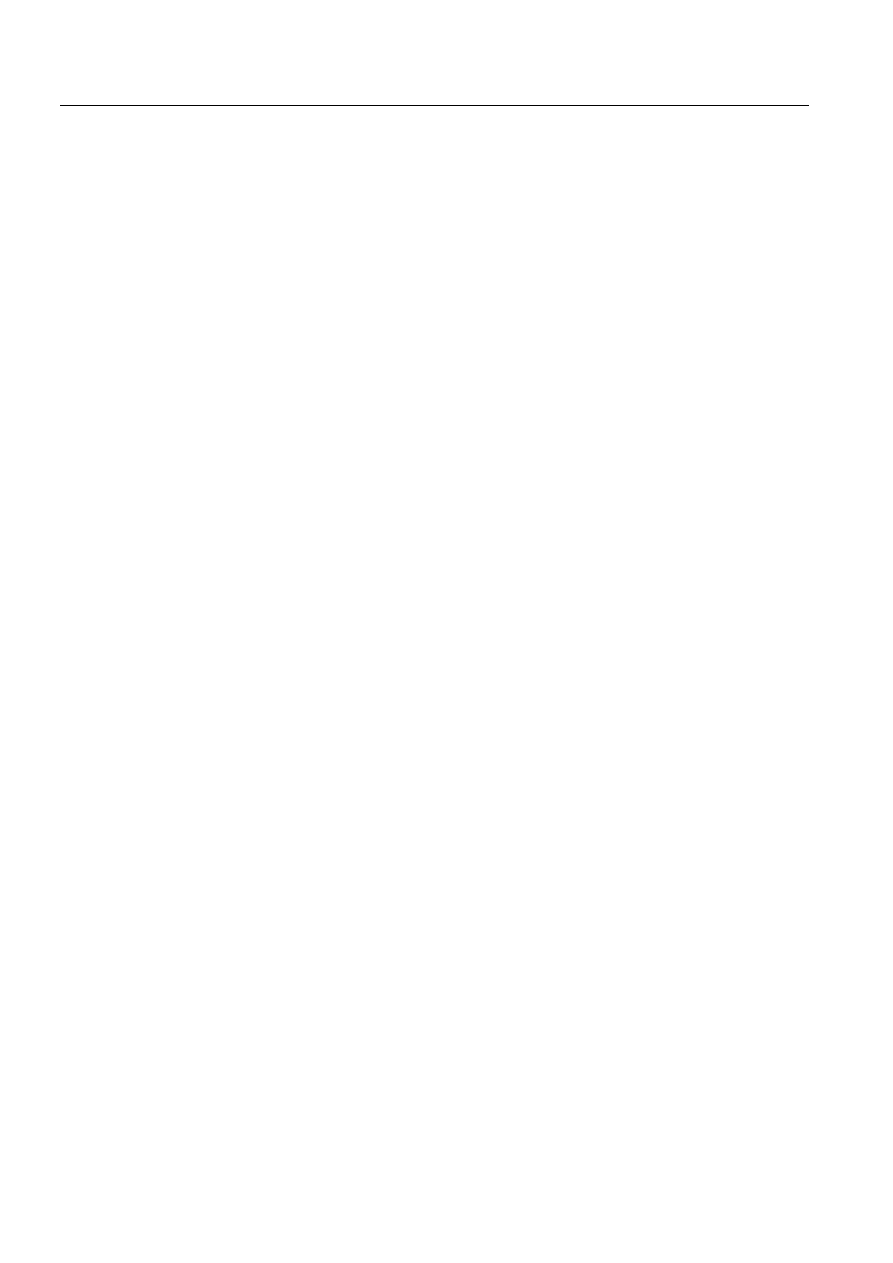
96
1MRS751857-MEN
System Management
SYS 500
6.
Using test dialog
User’s Guide
Objects
This page shows SCIL context hierarchy in current window system. Test Dialog
itself with its variables, including its child objects and their userdefined and
predefined attributes, are removed from the tree structure. For each Visual SCIL
object, the object name and object type is displayed. When a certain object includes
child objects, it can be expanded by double-clicking the item. After expanding the
item, the predefined and userdefined attributes are displayed. Navigating in the tree
structure is done by expanding and collapsing nodes.
6.2.
Using menubar
Test Dialog menubar includes
)LOH, (GLW, 9LHZ, 6HWWLQJV, 7RROV and +HOS menus.
File menu
The File menu includes
1HZ, 2SHQ, 6DYH, 6DYH$V and ([LW commands.
1HZ saves the current outlook file and clears all fields and programs in Test Dialog.
2SHQopens a file chooser. The default path for Test Dialog file chooser is
\SC\APL\’Application Name’\PAR\DEFAULT\ also the logical path USER_PAR.
After choosing Open from the File menu, the outlook file will be loaded and its
contents will be set into Test Dialog. The programs will be loaded and fields will be
updated and latest notebook pages will become active.
6DYH saves the current outlook file with current file name.
6DYH$V opens a file chooser. The default path for Test Dialog file chooser is
\SC\APL\’Application Name’\PAR\DEFAULT. The default extension for outlook
files is .out. The outlook file name should begin with letters TEST. After choosing
Save from the File menu, the Test Dialog outlook will be saved into the file. The
programs, fields and latest notebook pages will be saved. The initialization file
TestDlg.ini contains the file name of current outlook file, which will be loaded
during startup of Test Dialog. This file is located in \SC\APL\’Application
Name’\PAR\DEFAULT.
Edit menu
The Edit menu includes
&XW, &RS\, 3DVWH and &OHDU commands. These Cut, Copy
and Paste allow text cutting, copying and pasting in Test Dialog. Clear item removes
text in Command Lines, Examine, Fields, Multifields and Programs notebook pages.
These pages will be cleared, only if they have been selected. For example when
upper Command Lines notebook page has been selected and Clear and Command
Lines has been chosen from the Edit menu, only text in the command lines, which
are located in Commands notebook page will be cleared.
View Menu
9DULDEOHV command opens the Insert SCIL Variables & Attributes dialog box
shown in Figure 6.2.-1. From this dialog box SCIL variables and object attributes
can be inserted for example to the Test Dialog for examination. The dialog box also
displays the memory usage of variables and object attributes in bytes.
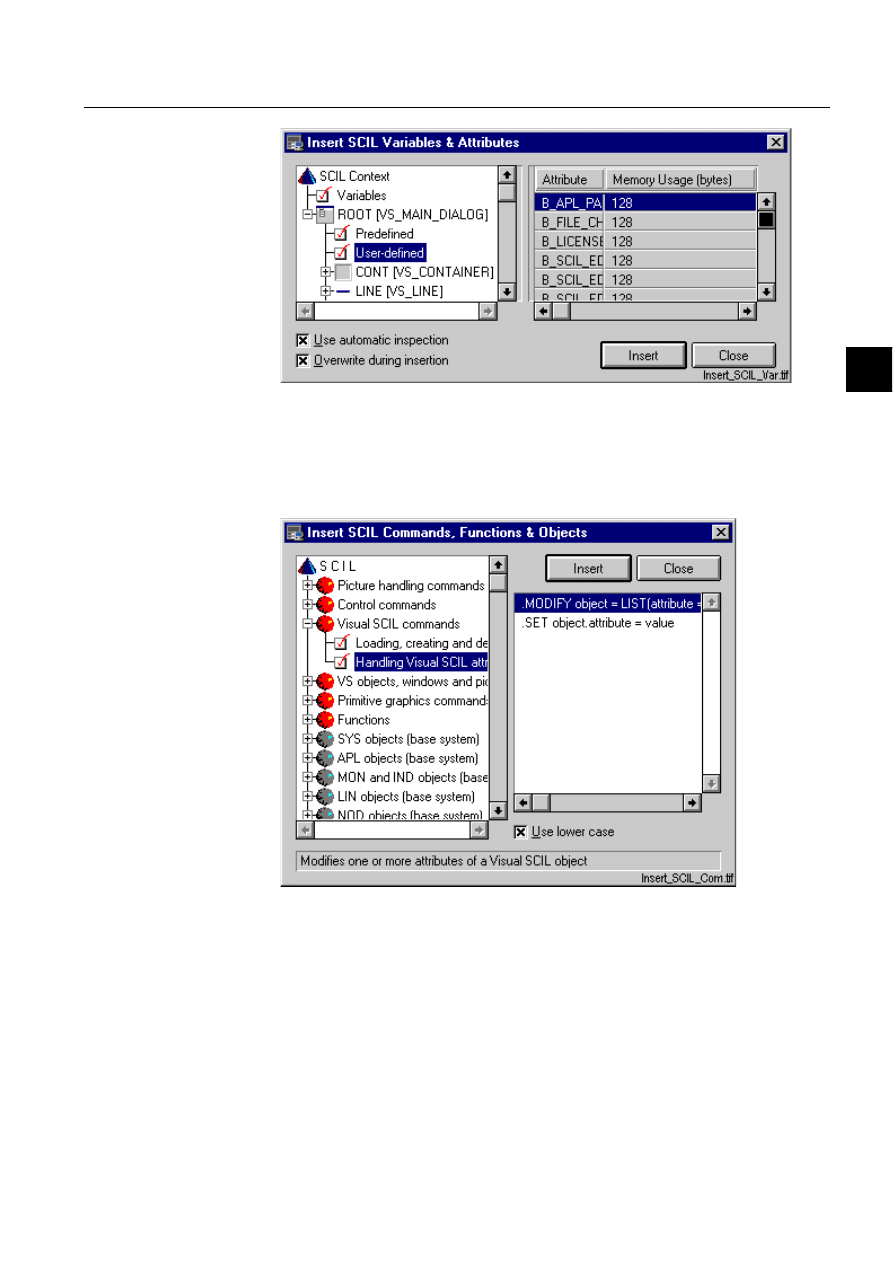
1MRS751857-MEN
SYS 500
97
6. Using test dialog
System Management
User’s Guide
6
)LJ 7KH,QVHUW6&,/9DULDEOHV$WWULEXWHVGLDORJER[VKRZLQJYDULDEOHV
DQGWKHLUPHPRU\XVDJHLQE\WHV
&RPPDQGVcommand opens the Insert SCIL Commands, Functions & Objects
dialog box shown in Figure 6.2.-2. From this dialog box SCIL commands, functions
and objects can be inserted to the test dialog.
)LJ 7KH,QVHUW6&,/&RPPDQGV)XQFWLRQV2EMHFWVGLDORJER[6WDWXV
6WDWXV&RGHV command opens the Status Codes dialog box shown in Figure 6.2.-
3. The Status Codes dialog box is used for viewing the status messages of different
status codes.
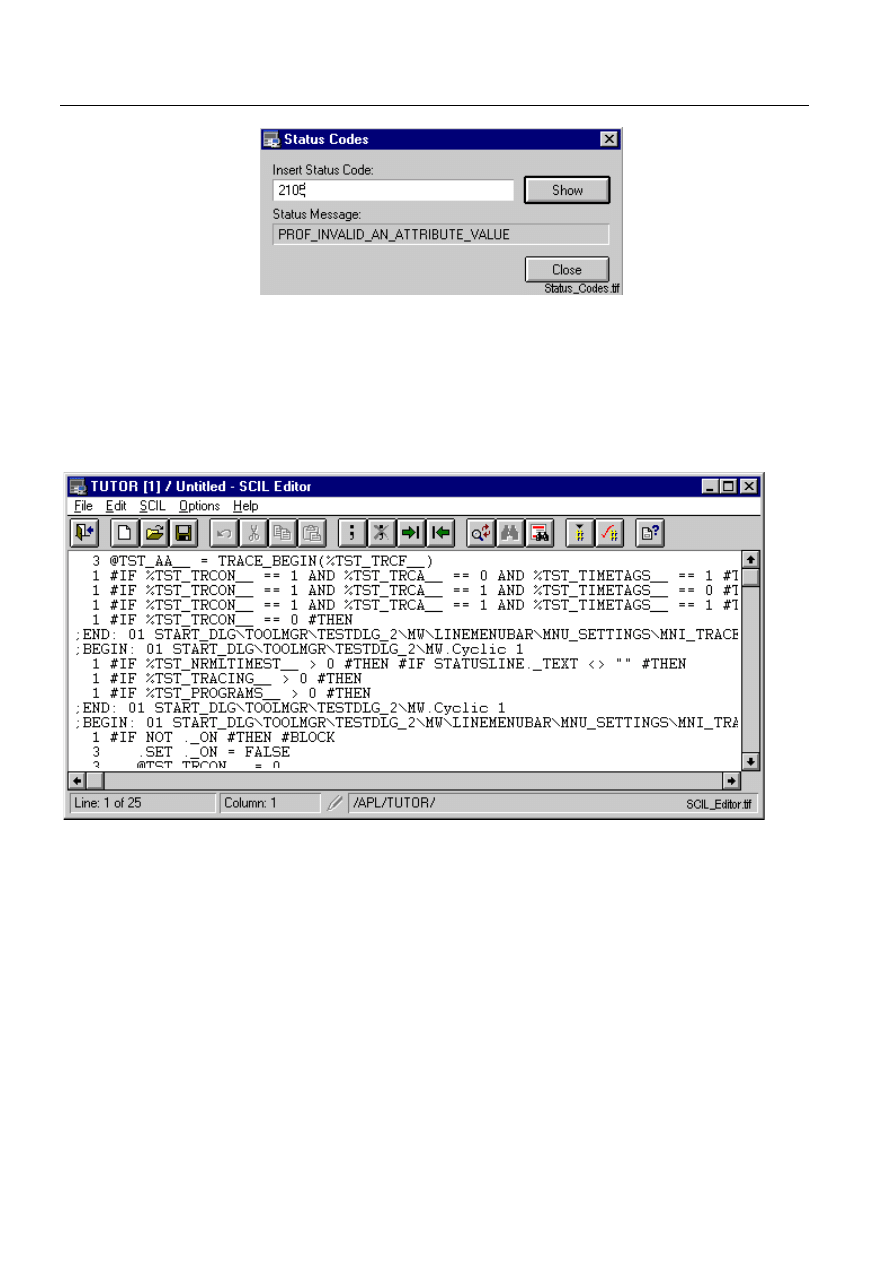
98
1MRS751857-MEN
System Management
SYS 500
6.
Using test dialog
User’s Guide
)LJ 7KH6WDWXV&RGHV'LDORJER[
7UDFH)LOH command opens the trace file including the SCIL command lines
recorded with the Trace On function in the Test Dialog. See more information on the
Trace On function from Section “Settings menu”. The trace file is opened in the
SCIL Editor as shown in Figure 6.2.-4. To get the trace file in a file tree format
according to the method calling sequence, refer to Section “Tools menu” or Section
6.5.
)LJ 6&,/(GLWRUVKRZLQJWKH7UDFH)LOHRIWKH7HVW'LDORJ
Settings menu
7UDFH2Q command begins to record every SCIL command line into a trace file. The
trace operation can be stopped by unselecting the Trace. The checkmark disappears.
The trace operation is also stopped when Test Dialog is closed.
7RROEDU9LVLEOH command displays or hides the toolbar, shown in Figure 6.2.-5. The
command buttons in the toolbar, from the left, are: Exit, New, Open, Save, Cut,
Copy, Paste and an access button to the ’Insert SCIL Commands, Functions &
Objects’ dialog box.
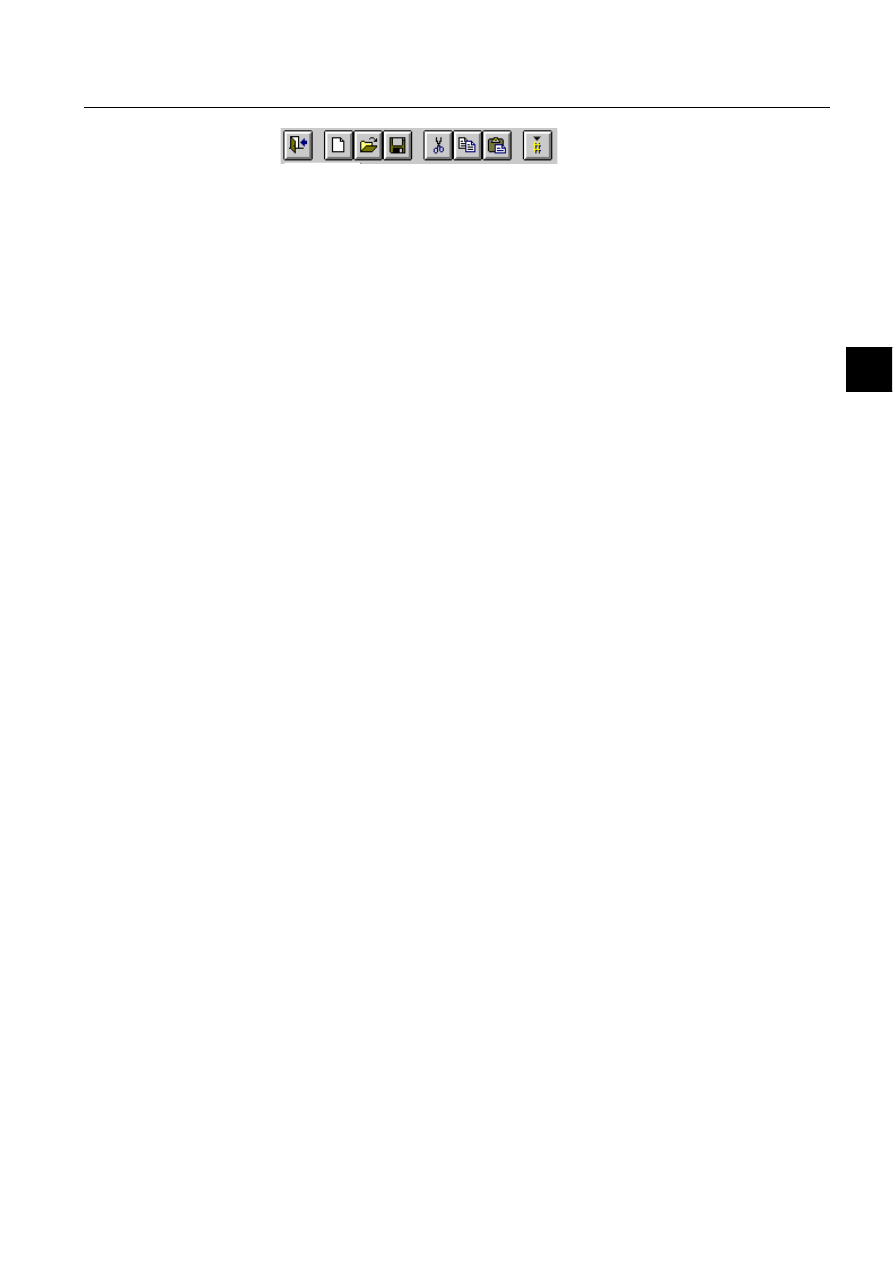
1MRS751857-MEN
SYS 500
99
6. Using test dialog
System Management
User’s Guide
6
)LJ 7KHWRROEDULQWKH7HVW'LDORJZLQGRZ
The
(QYLURQPHQWcommand opens an Environment dialog box, which is shown
in Figure 6.2.-6. The settings in the Environment Dialog are:
Multifield Status Codes refers to multifields Status column. It is possible to choose
whether these Status Codes will be returned as number or string. For example, if a
vector has a status NOT_SAMPLED_STATUS, an integer value 10 will be returned
as a number and string NOT_SAMPLED_STATUS as string.
Auto-update during startup determines should the variable be updated during startup
of Test Dialog.
Status Line messages are error messages or informative text descriptions for user,
which will appear in status line, in bottom of Test Dialog. Status line message
interval can be modified to be 0 - 8 seconds. When message interval has been set to
0 second, the messages will stay in status line until a new message appears. Any
other interval time between 1 and 8 determines how many seconds after displaying
a message it will be cleared. Default is 3.
Program Tracing generates a trace file, which records every SCIL command into
specified trace file. The trace file will be specified with the field trace file. The
default trace file is TRACE.TXT. The default location for trace file is
\SC\APL\’Application Name’\PAR\DEFAULT\. This file is an ordinary text file,
which can be read using a text editor, for example SCIL Program Editor or the Trace
Viewer. It is also possible to append a new trace file into an old one. A portion of a
tracefile without timestamps is included below. More information about tracing is
found in the Programming Language SCIL manual, Chapter 8.
@trace_file=TRACE_BEGIN("c:\temp\testtrace.txt")
;END: 04
;START_DLG\DIALOG\PICTURE_CONTAINER\TOOLMGR\VSDLGED_2\OBJECT_TEST.Init
;BEGIN: 01
START_DLG\DIALOG\PICTURE_CONTAINER\TOOLMGR\VSDLGED_2\OBJECT_TEST\MESSAGE0.AP
PLY
1 .SET ._OPEN=FALSE
1 .DELETE THIS
;END: 01
START_DLG\DIALOG\PICTURE_CONTAINER\TOOLMGR\VSDLGED_2\OBJECT_TEST\MESSAGE0.AP
PLY
;BEGIN: 01
START_DLG\DIALOG\PICTURE_CONTAINER\TOOLMGR\VSDLGED_2\OBJECT_TEST\BTN_SHOW.NO
TIFY
1 ROOT.SHOW_IMAGE
;BEGIN: 02
START_DLG\DIALOG\PICTURE_CONTAINER\TOOLMGR\VSDLGED_2\OBJECT_TEST.SHOW_IMAGE
2 .IMPORT("c:\temp\open.bmp")
;BEGIN: 03
START_DLG\DIALOG\PICTURE_CONTAINER\TOOLMGR\VSDLGED_2\OBJECT_TEST.IMPORT
3 ROOT\IMAGE1._IMPORT_DIB(ARGUMENT(1))
;END: 03
START_DLG\DIALOG\PICTURE_CONTAINER\TOOLMGR\VSDLGED_2\OBJECT_TEST.IMPORT
2 .SET ROOT\BOX_IM1._IMAGE="root\image1"
;END: 02
START_DLG\DIALOG\PICTURE_CONTAINER\TOOLMGR\VSDLGED_2\OBJECT_TEST.SHOW_IMAGE
;END: 01
START_DLG\DIALOG\PICTURE_CONTAINER\TOOLMGR\VSDLGED_2\OBJECT_TEST\BTN_SHOW.NO
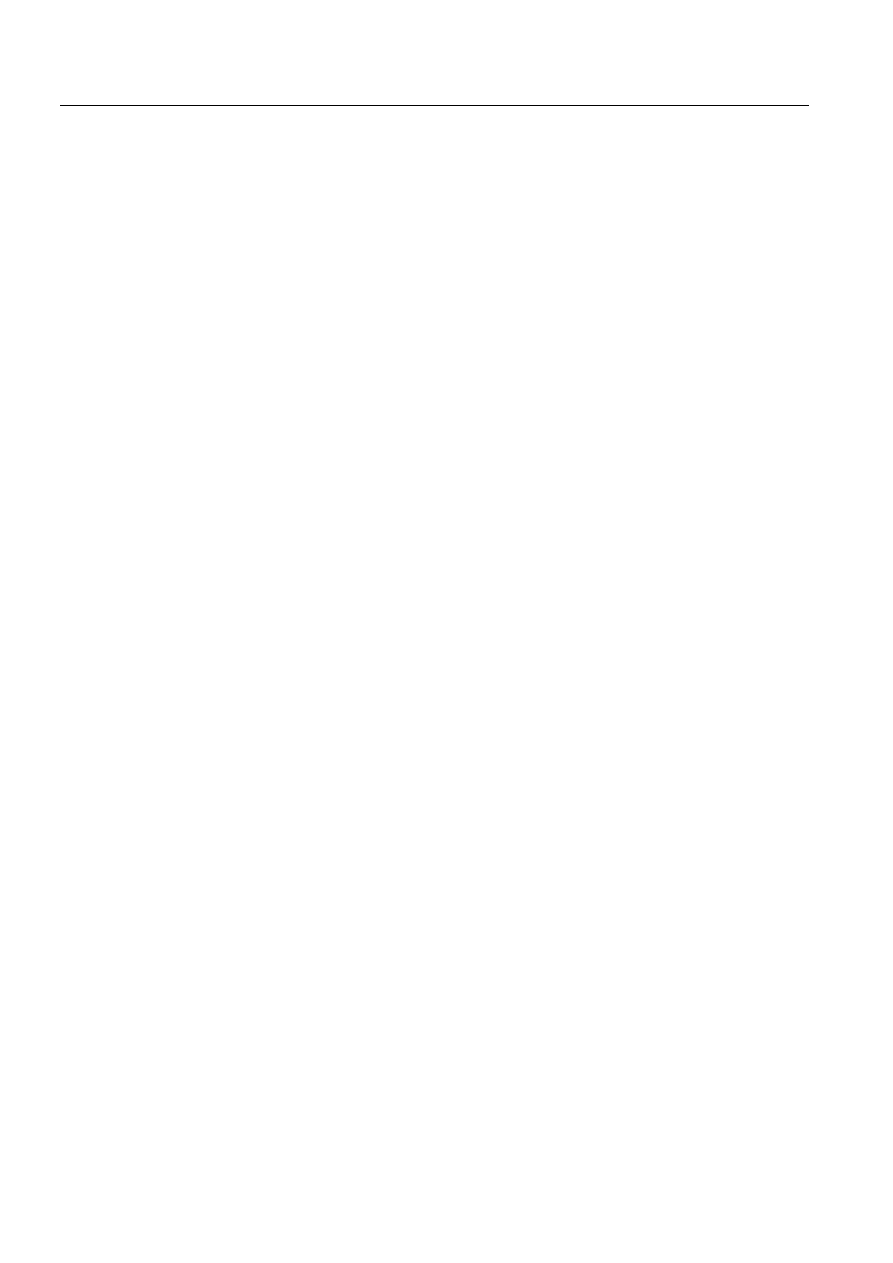
100
1MRS751857-MEN
System Management
SYS 500
6.
Using test dialog
User’s Guide
TIFY
;BEGIN: 01
START_DLG\DIALOG\PICTURE_CONTAINER\TOOLMGR\VSDLGED_2\OBJECT_TEST\BTN_EXIT.NO
TIFY
1 #ERROR
;ERROR: state = STOP, status = 316
;BEGIN: 02
START_DLG\DIALOG\PICTURE_CONTAINER\TOOLMGR\VSDLGED_2\OBJECT_TEST\STANDARD_SC
IL_ERROR_DIALOG\BOOK\ERROR_PAGE.Create
2 .SET ERR_STAT_CODE._TITLE = ""
2 .SET ERR_NAME._TITLE = "No error information received !"
2 .SET ERR_COMMENT._TITLE = ""
2 .SET ERR_PROGRAM._TITLE = ""
2 .SET ERR_LINENUMB._TITLE = ""
2 .SET ERR_LINE._TITLE = ""
2 .SET ERR_LINE2._TITLE = ""
2 .SET ERR_CHAR._TITLE = ""
2 .SET ERR_STATE._TITLE = ""
;END: 02
START_DLG\DIALOG\PICTURE_CONTAINER\TOOLMGR\VSDLGED_2\OBJECT_TEST\STANDARD_SC
IL_ERROR_DIALOG\BOOK\ERROR_PAGE.Create
;BEGIN: 02
START_DLG\DIALOG\PICTURE_CONTAINER\TOOLMGR\VSDLGED_2\OBJECT_TEST\STANDARD_SC
IL_ERROR_DIALOG.Init
When the SCIL program jumps into another procedure, the name of that procedure
has been written with ;BEGIN: ’
levelnumbe
r’ and the end of a procedure (method) is
marked ;END: ’
levelnumber
’. The beginning of LOOP_WITH clauses is written with
;LOOP:. Note that it is important to stop tracing by unselecting Trace in the Options
menu, because the continuous usage of Trace operation will decrease the operating
speed.
Save Outlook on Exit determines whether outlook file is automatically saved when
exiting from the Test Dialog. By default the saving of the outlook while exiting is
not selected.
)RQW, command opens the Font Chooser for selecting which fonts are to be used
in the Test Dialog tabs. Specific fonts are stored for Test Dialog’s opened both from
local and remote monitors. Fonts are stored as user specific.
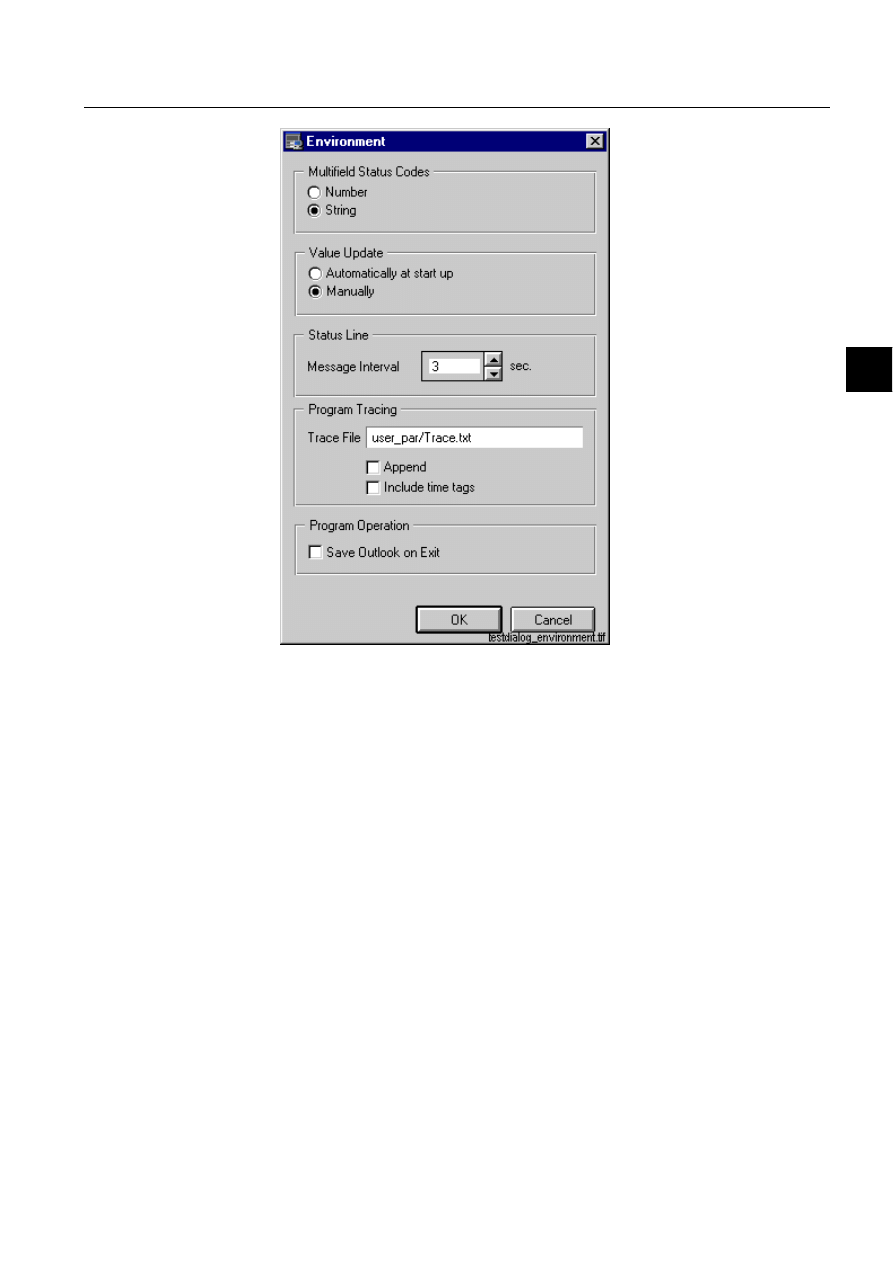
1MRS751857-MEN
SYS 500
101
6. Using test dialog
System Management
User’s Guide
6
)LJ 7KH(QYLURQPHQW'LDORJ
Tools menu
The Tools menu includes Compact Test Dialog, Logical Definitions and Trace
Viewer. By choosing Compact Test Dialog, a compact Test Dialog will be opened.
By using the Compact Test Dialog it is possible to execute MicroSCADA command
lines and inspect the variables of simple data type, for example Integer, Real, Text,
Bit_String, Byte_String and Boolean. For more information on Compact Test
Dialog, see “Compact test dialog” on page 104. The Trace Viewer command opens
the Trace Viewer program for viewing tracefiles. See page 106.
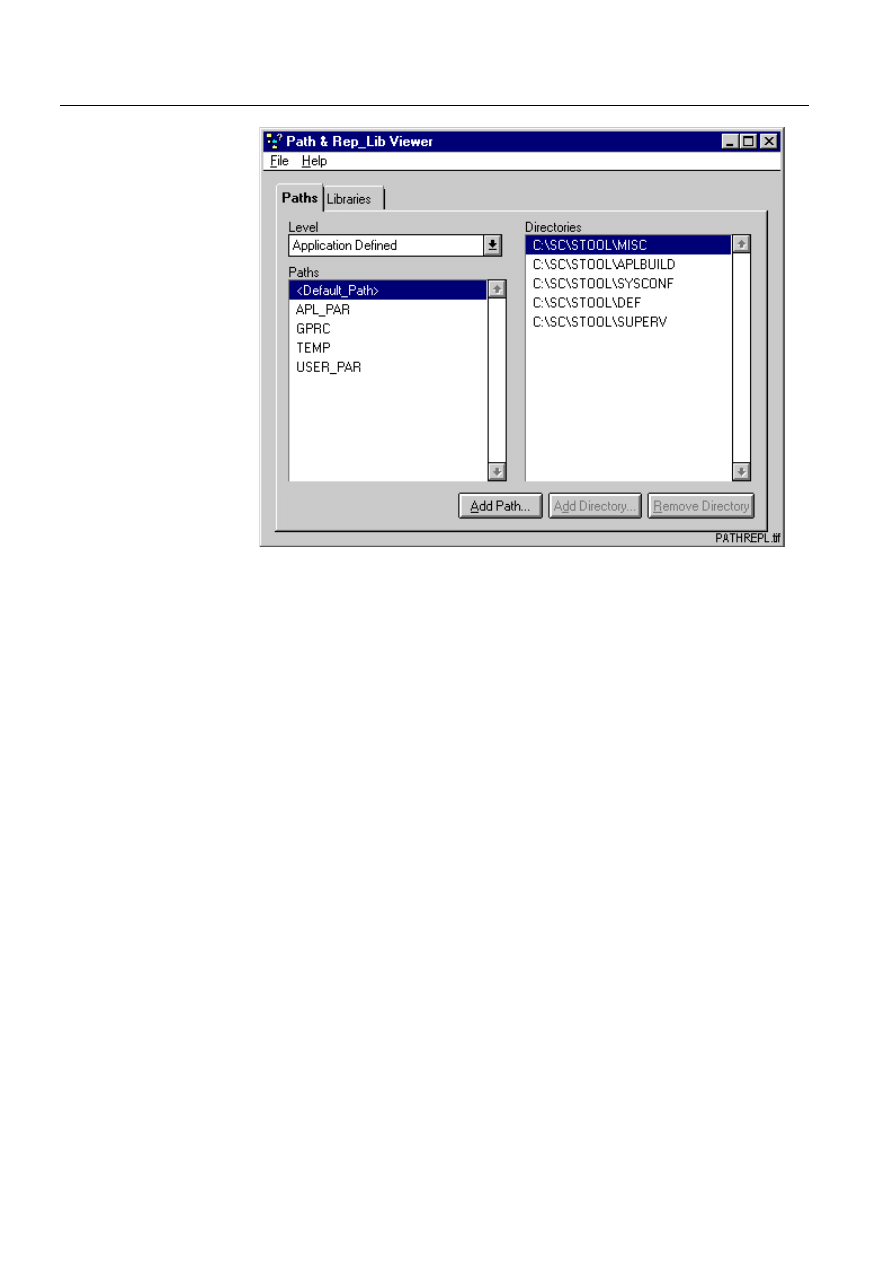
102
1MRS751857-MEN
System Management
SYS 500
6.
Using test dialog
User’s Guide
)LJ 3DWK5HSB/LE9LHZHUZLQGRZZKHUHSDWKVDQGGLUHFWRULHVFDQEH
DGGHG
Using the Logical Definitions it is possible to find out paths, which are used in
MicroSCADA. These paths can be system and application specific. You can also
add a new path and folder into MicroSCADA. See Figure 6.2.-7.
Help menu
$ERXW7HVW'LDORJ opens a dialog box informing about the product name, version,
identification and vendor. The icon of the tool is also displayed.
Test Dialog initialization file
TestDlg.ini
Test Dialog outlook file
file with .out extension
Both Test Dialog files are application specific and located in the folder
\SC\APL\’Application Name’\PAR\DEFAULT\ and also under logical path
USER_PAR.
6.3.
Test dialog files
Test dialog outlook file
The latest outlook of Test Dialog has been saved to the outlook file. It is loaded
during starting operations. It is possible to save or load different outlooks using the
file chooser. To load an outlook file, choose File > Open from the menu bar. The file
chooser opens and the desired outlook file can be selected. See Figure 6.3.-1.
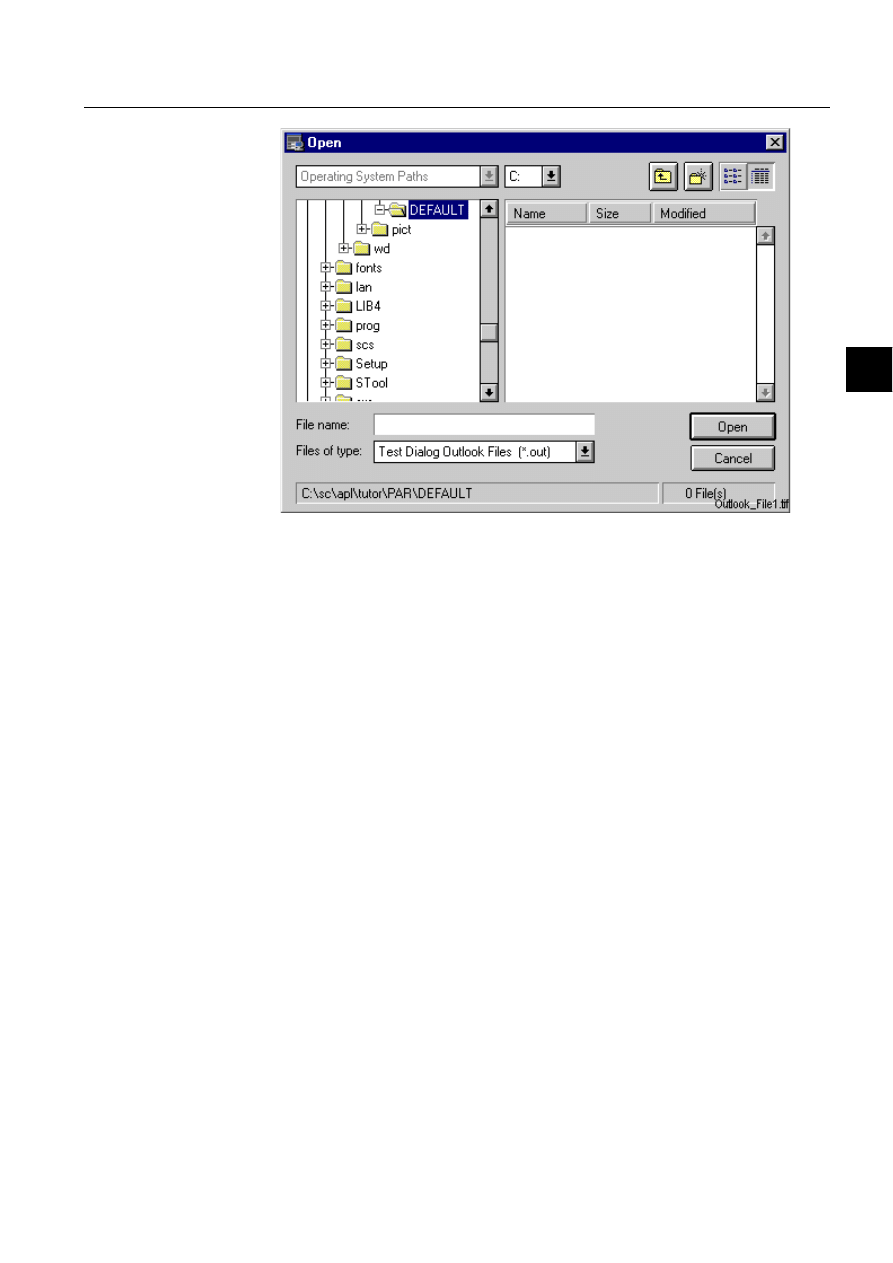
1MRS751857-MEN
SYS 500
103
6. Using test dialog
System Management
User’s Guide
6
)LJ 7KHILOHFKRRVHURSHQVLI)LOH!2SHQLVVHOHFWHGIURPWKHPHQXEDU
The outlook files are application specific. The Test Dialog outlook file consists of
following fields in predefined order:
• The contents of Commands page consisting of multiple MicroSCADA command
lines.
• Fields page consisting variable names and the state of tracing.
• Upper Combined page consisting of multiple MicroSCADA command lines.
• Combined lower fields in left column with their state of tracing.
• Upper Combined page consisting of multiple variable names and their state of
tracing.
• The program names, interval times, program codes and SCIL Program Editor
location coordinates for every definition in Program page.
• Combined lower fields in right column with their state of tracing.
• Examine variable names, combined lower multifields in left column with their
state of tracing, combined lower examine page in left column, combined lower
multifields in right column with their state of tracing and combined lower
examine page in right column.
• Multifields page consisting variable names and the state of tracing.
Test dialog initialization file
Test Dialog initialization file has a Windows initialization file format. The file:
latest_file=C:\SC\APL\TUTOR\PAR\DEFAULT\BETA1601.OUT
auto_update=FALSE
auto_save_enabled=0
interval_time=3
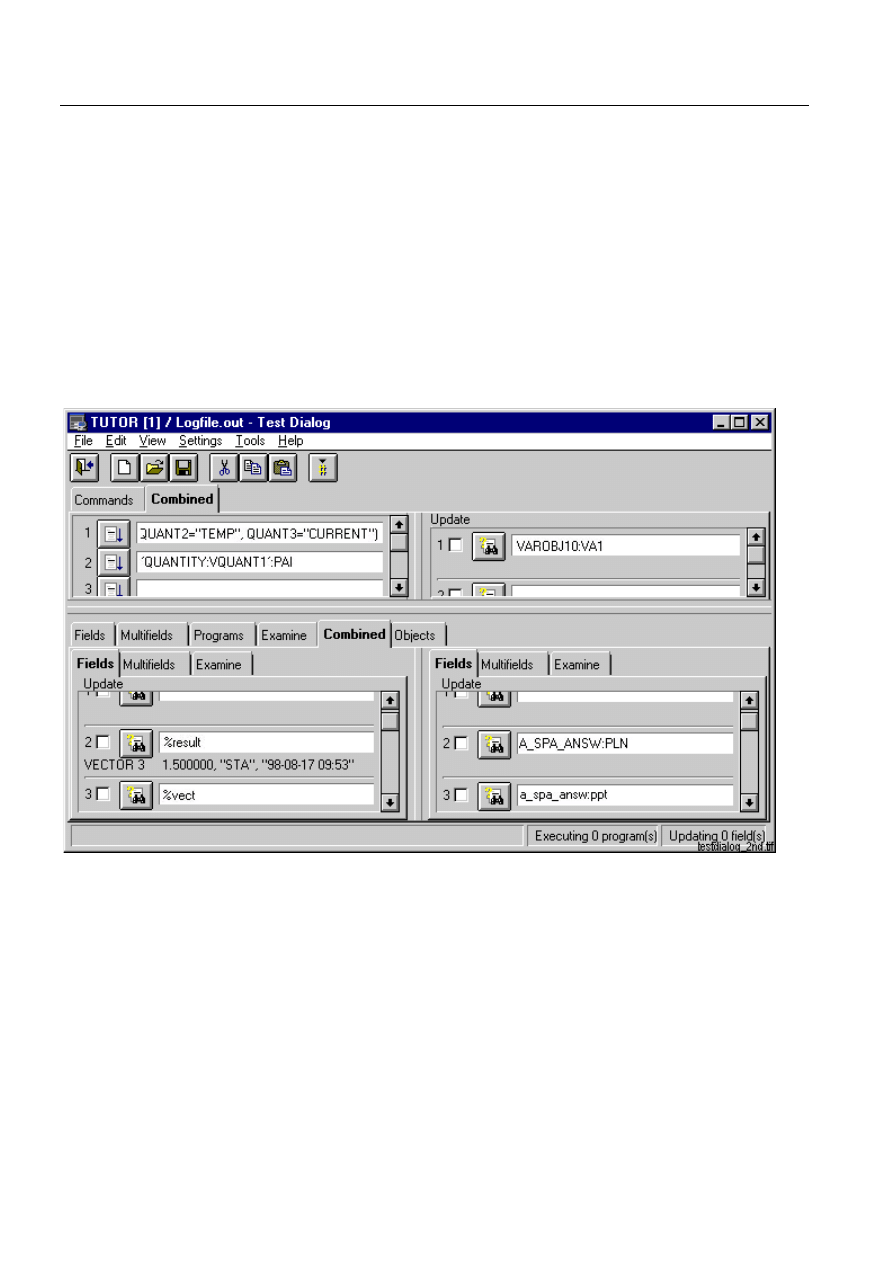
104
1MRS751857-MEN
System Management
SYS 500
6.
Using test dialog
User’s Guide
The attributes are explained below:
latest_file
Specifies the file location used including its path in the last
session with Test Dialog.
auto_update
Specifies the state of updating all fields during startup of Test
Dialog. Value TRUE means update all fields, value false no
auto-update during startup.
auto_save_enabled When the Test Dialog is closed, the outlook file is saved
automatically. If no file name has been defined, the default file
name TestDef.out has been used. Otherwise the specified file
name is used. No auto-save when value is 0.
interval_time
Specifies the time in seconds the messages should be displayed
in the status line. Messages are not cleared from status line when
value is 0.
)LJ 7KHXVHULQWHUIDFHRI7HVW'LDORJ
6.4.
Compact test dialog
General
The Compact Test Dialog is for executing SCIL command lines and inspecting
variables of simple data type for example Integer, Real, Boolean, Bit_String,
Byte_String, Text and Time. The size of Compact Test Dialog is 640 x 180 pixels,
thus taking a smaller area from the screen. The Compact Test Dialog can be started
from the Test Dialog. If the Compact Test Dialog is started from the Test Dialog,
then the Large button is disabled in the Compact Test Dialog and the command lines
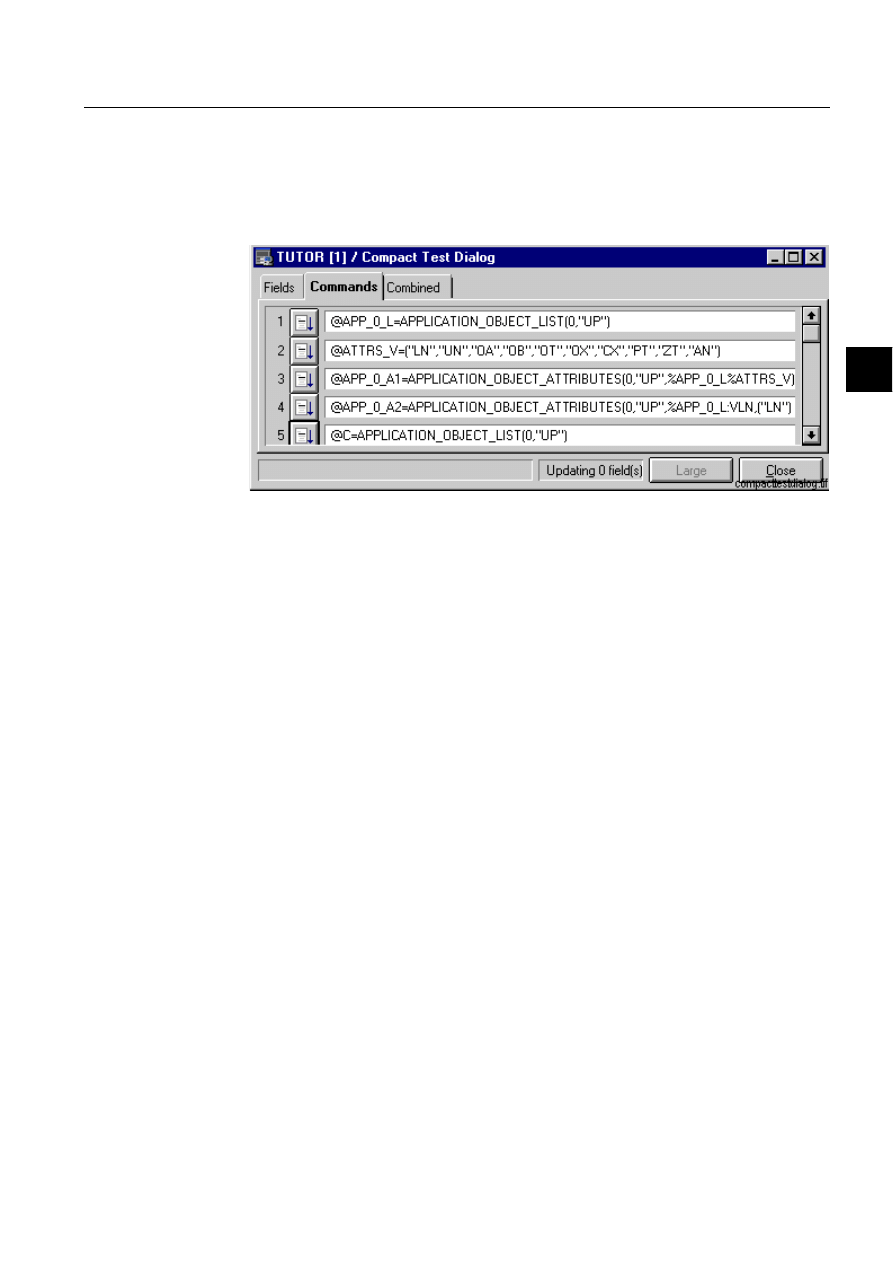
1MRS751857-MEN
SYS 500
105
6. Using test dialog
System Management
User’s Guide
6
and field names are copied from it. The Compact Test Dialog can also be launched
from the Error Dialog, which is started when a SCIL error occurs.
When an error occurs while executing command line, the generated error message
is displayed in status line in Compact Test Dialog with SCIL status code. The
message is automatically cleared from the status line within 5 seconds.
)LJ 7KH&RPSDFW7HVW'LDORJ
Fields
The Fields page in the Compact Test Dialog is similar to the Fields page in the Test
Dialog. A variable value is found by typing the variable name in the field, which is
located in the right side of Inspect button and clicking Inspect button. When the
check box in front of the Inspect button has a cross (Update function), the variable
value and type will be updated every second.
Commands
The command lines are copied directly from main Test Dialog if the Compact Test
Dialog is started from there. The Compact Test Dialog provides more possibilities
for the user to move this dialog into his screen and perhaps minimize the main Test
Dialog.
The SCIL commands can be typed in command lines. To execute command lines,
click Execute button in front of them. The number of command line is shown in the
beginning of it.
Combined
The Compact Test Dialog provides more possibilities for the user to move the dialog
onto user screen and perhaps minimize the Test Dialog. The error messages will be
displayed in the status line of Compact Test Dialog.
The SCIL commands can also be typed in the Combined page. It is located in the
Compact Test Dialog and divided between command lines and fields. A command
line is executed by pressing Enter or clicking Execute button. The number of a
command line is shown in the beginning of it. When the check box in front of the
Inspect button has a cross (Update function), the variable value and type will be
updated every second.
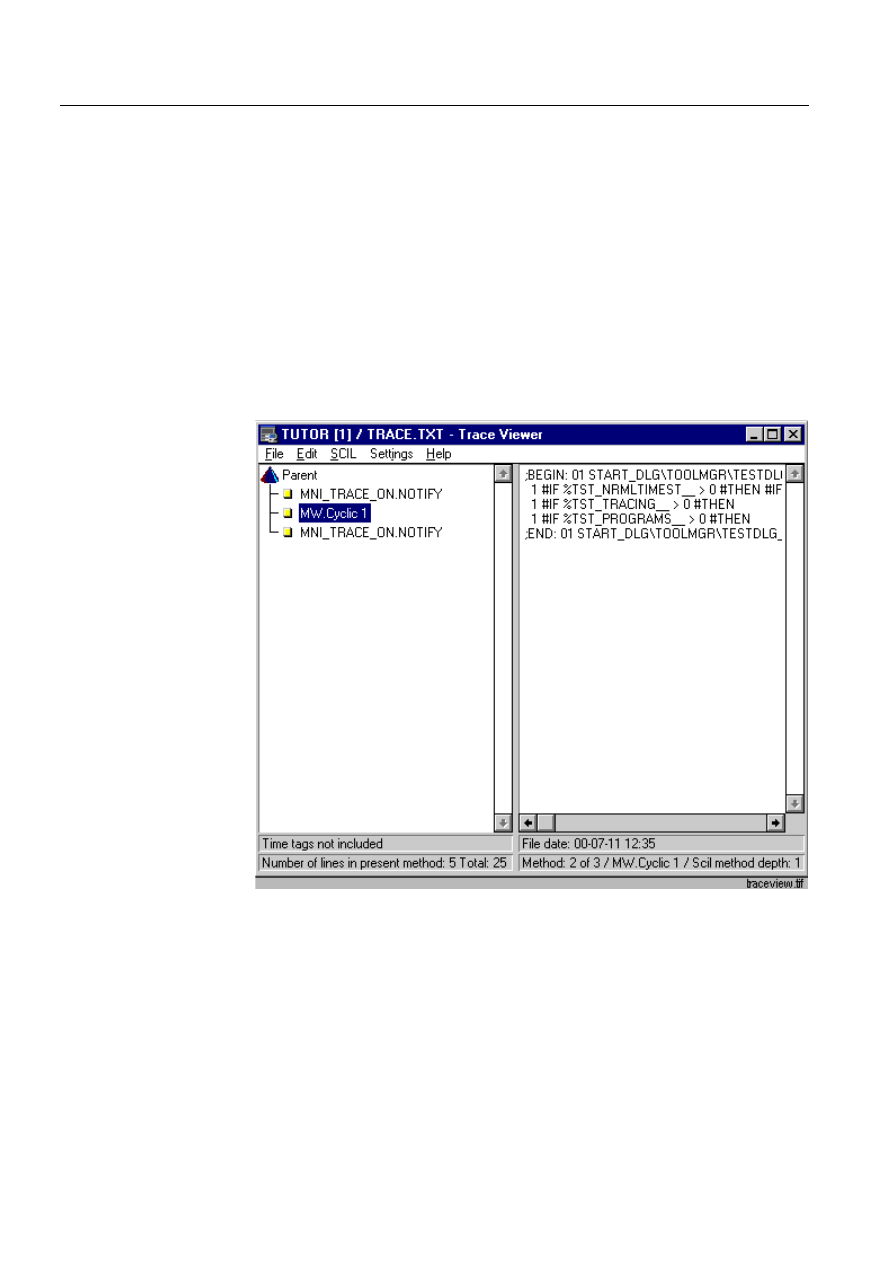
106
1MRS751857-MEN
System Management
SYS 500
6.
Using test dialog
User’s Guide
6.5.
Trace Viewer
General
The Trace Viewer is a tool to be used when debugging SCIL programs. The tool is
accessed either from the Tool Manager or from the Test Dialog. The interface of the
Trace Viewer consists of two scrollable windows. The left window shows methods
in a tree structure according to level. The right window shows the commands
executed in the method, see Figure 6.5.-1. The Trace Viewer views text files of a
special format, which are created when tracing a SCIL program at execution. To
invoke tracing a special SCIL statement is executed. The trace statements has the
syntax: @
variablename
=TRACE_BEGIN("
filename
", "APPEND", "TIME_TAGS"),
see the Programming Language SCIL manual for more information. Tracing is
stopped with the statement @
variablename
=TRACE_END. Tracing of a SCIL can be
paused and resumed during execution.
)LJ 7KH7UDFH9LHZHU1RWLFHWKHLQIRUPDWLRQILHOGDWWKHERWWRPRIWKH
GLDORJVKRZLQJWLPHWDJVRSWLRQFUHDWLRQGDWHQXPEHURIOLQHVLQ
VHOHFWHGPHWKRGPHWKRGQXPEHUREMHFWQDPHDQGPHWKRGGHSWK7KH
QRGHQDPHG¶3DUHQW¶KDVOHYHO
It is possible to navigate in the Trace Viewer with the following arrow and shortcut
keys in addition to the mouse:
CTRL + S
Swapping between the method tree window and the
window showing the commands executed in the
method.
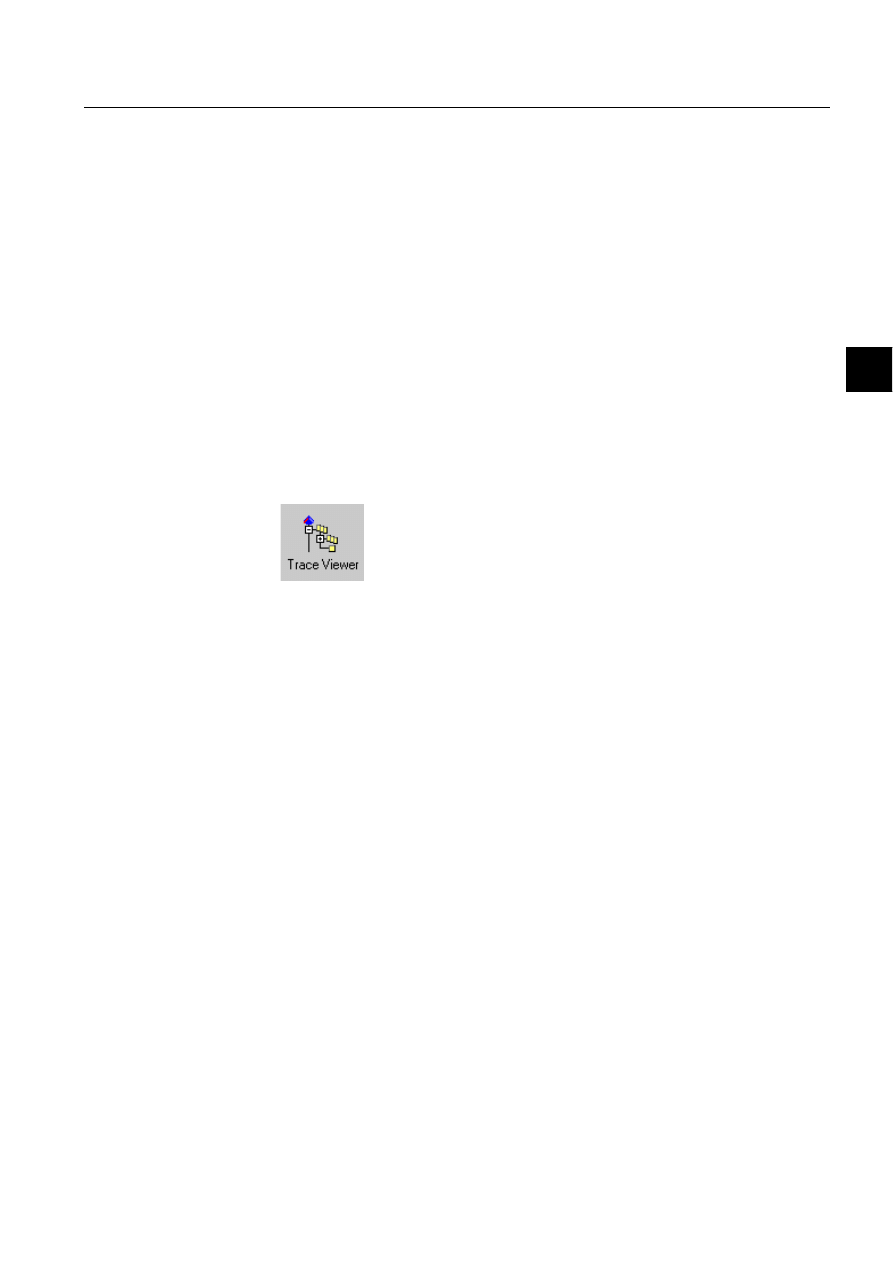
1MRS751857-MEN
SYS 500
107
6. Using test dialog
System Management
User’s Guide
6
UP ARROW
Moves to the next node up in the method tree, or
moves the cursor upwards in the trace window.
DOWN ARROW
Moves to the next node down in the method tree, or
moves the cursor downwards in the trace window.
CTRL + RIGHT ARROW
Expands the selected node in the method tree.
CTRL + LEFT ARROW
Collapses the selected node in the method tree.
6.5.1.
Opening the Trace Viewer
The TraceViewer can be opened in two ways:
• From the Tool Manager. This requires an existing trace file.
• From the Test Dialog. The Test Dialog is opened from Tool Manager.
Using the Trace Viewer as opened from Tool Manager
In the Tool Manager dblclick the Trace Viewer icon. If the icon is not available, it
can be added according to instructions in Chapter 5.
Open Trace Viewer by double-clicking the icon in the Miscellaneous tab:
Choose2SHQ on the )LOH menu.
Select the tracefile to be viewed in the dialog.
Click 2SHQ.
Using the Trace Viewer as opened from the test dialog
To view an existing tracefile:
Open the Test Dialog from Tool Manager.
Choose 7UDFH9LHZHU from the 7RROV menu.
Choose 2SHQ from the )LOH menu.
Select the tracefile to be viewed in the dialog.
Click 2SHQ.
To view a tracefile that has been created while tracing commands executed in the
Test Dialog:
Open the Test Dialog from Tool Manager.
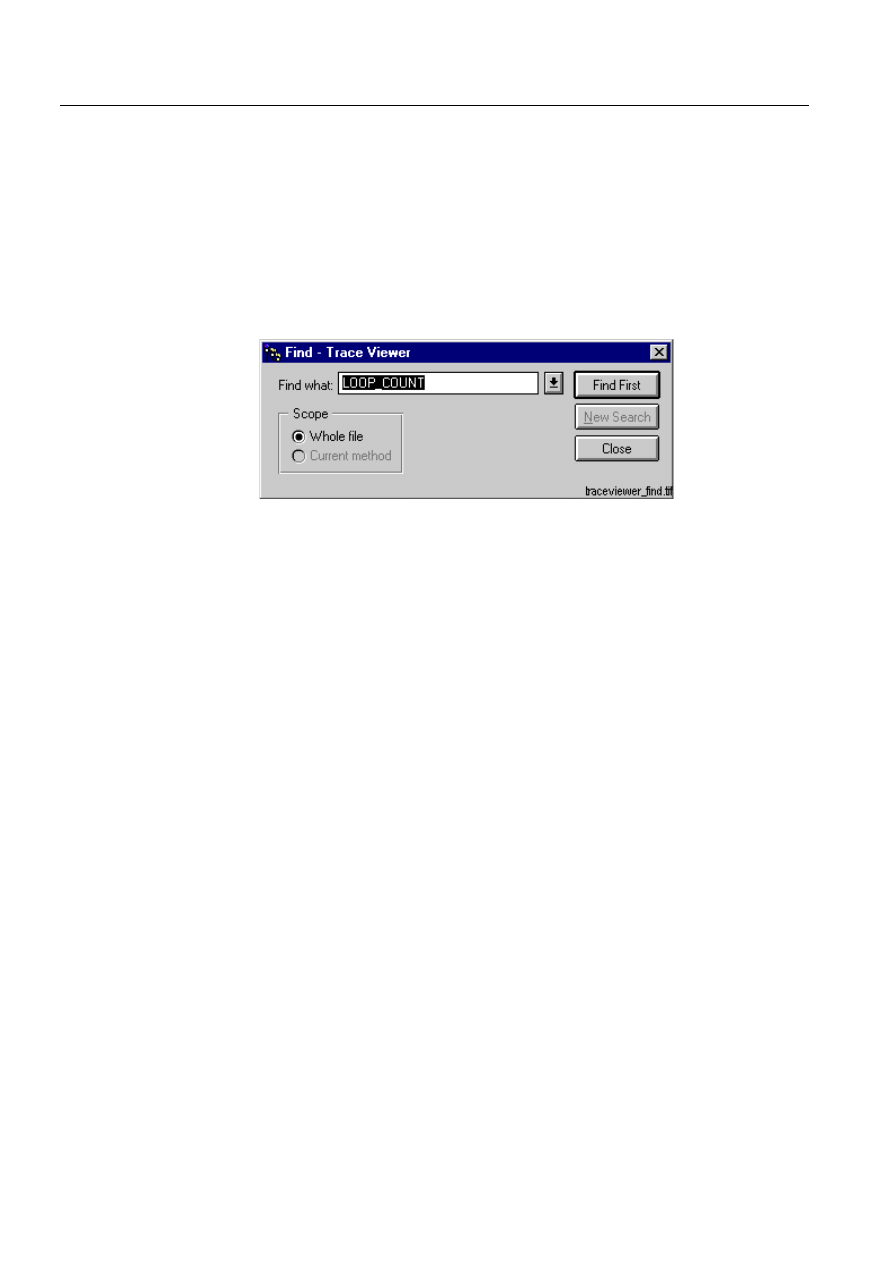
108
1MRS751857-MEN
System Management
SYS 500
6.
Using test dialog
User’s Guide
Choose 7UDFH2Q from the 6HWWLQJV menu. This setting traces commands
executed in the Test Dialog. To include time tags into the trace file, check the
’Include time tags’ option under
(QYLURQPHQW on the 6HWWLQJV menu.
Choose 7UDFH9LHZHU from the 7RROV menu. This views the default tracefile
(\par\trace.txt).
The Find command in the Trace Viewer
The Trace Viewer has a command for searching the trace file for a specified text
string.
)LJ
7KH)LQG&RPPDQGLQWKH7UDFH9LHZHU
To search the trace file:
Choose )LQG from the (GLW menu. If there is a selection in the trace file, the first
line of the selection is taken as text string to search for.
Type a text to search for in the "Find what:" field. If a selection was made before
invoking the Find command, that selection is placed in the "Find what:" field.
Check :KROHILOH or &XUUHQWPHWKRG under "Scope:". Option :KROHILOH will
extend the search to the entire file while option
&XUUHQWPHWKRG will limit the
search to the method that was selected prior to invoking the search command.
Click )LQG)LUVW, the caption of the button changes to )LQG1H[W if the search
string is found.
1HZ6HDUFK cancels the search, type a new string to search for.
&ORVH exits the Find dialog.
6.5.2.
Utilizing the Trace Viewer
To trace a Visual SCIL program, the TRACE_BEGIN command can be put in the
INIT method or another method executed initially. The TRACE_END command is
put in a method executed later on or left out where as the tracing ends at program
termination. Tracing may be paused and resumed during program execution, see the
Programming Language SCIL manual.
Navigating the tree of methods may be of help in search of structural errors in a
program. A calling method is always represented as a node in the tree and a top level
method containg no further method call is presented as a leaf. The code executed
within a method is shown in the right window as a method is selected in the tree.
When a Visual SCIL program causes the Error Dialog to appear the values of
variables can be inspected in their right context. The Error Dialog can also be caused
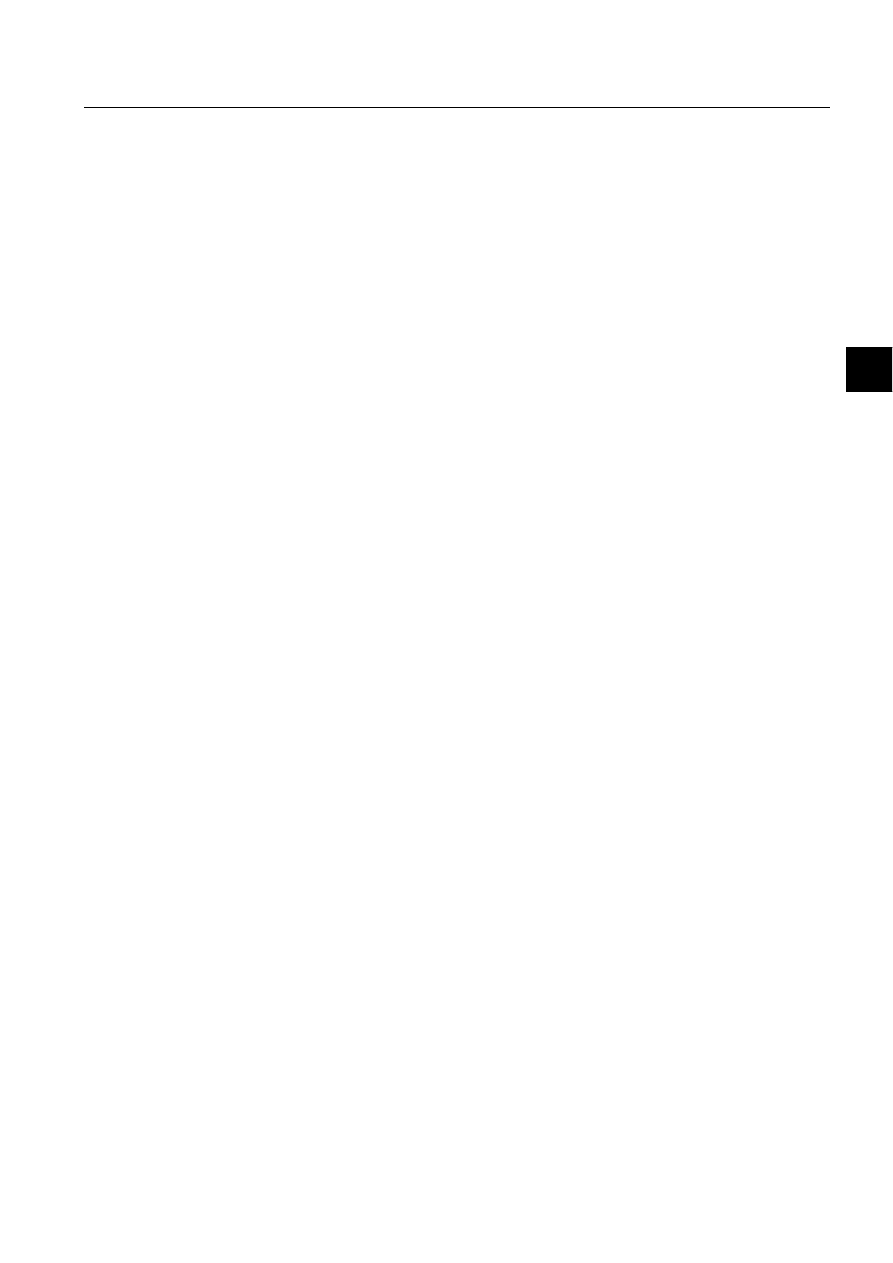
1MRS751857-MEN
SYS 500
109
6. Using test dialog
System Management
User’s Guide
6
to appear deliberately at a certain point in the program. From the Error Dialog the
Test Dialog is opened and traceviewer is launched.
How to inspect variable values when a program has been stopped or crashed:
Assuming the (UURU'LDORJ has appeared.
Select the $QDO\VH tab.
Click the 7HVW 'LDORJ button.
Select the ([DPLQH tab and place the insertion point in the inspection field.
Choose 7UDFH 9LHZHU from the Tools menu
Choose 2SHQ from the )LOH menu.
Select the tracefile.
Select (mark) the variable name that is to be inspected.
Switch to the Test Dialog. The variable name has been pasted at the insertion
point. Click the inspect button to view the value of the variable.
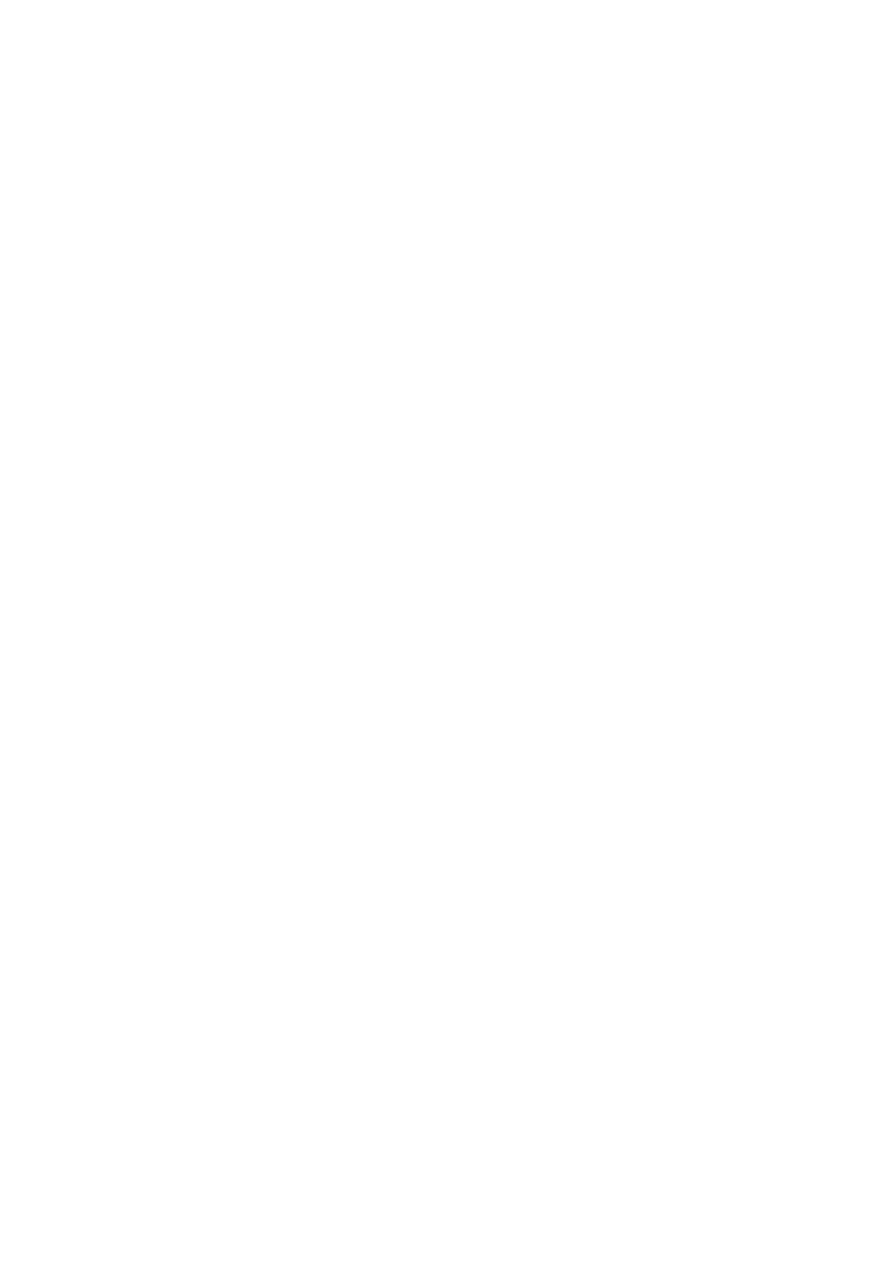
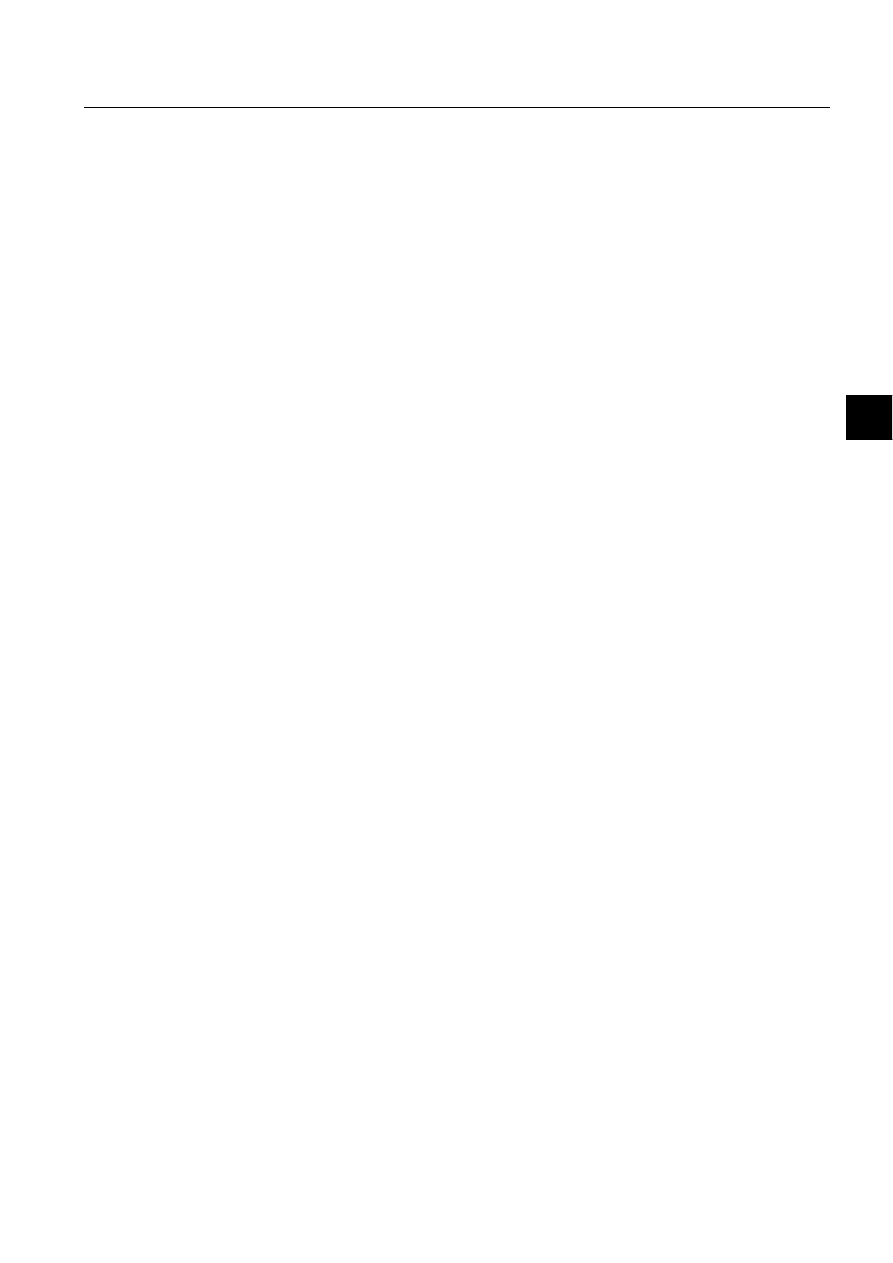
1MRS-751857-MEN
SYS 500
111
7. Error handling
System Management
User’s Guide
7
7. Error
handling
About this chapter
This chapter describes:
The status codes, which constitute the basis for the error indications in
MicroSCADA.
Handling of data communication errors: error indications and recommended
actions.
Recognition and handling of fatal errors.
Using Error Viewer to view error messages generated in Visual SCIL dialogs.
Using Notification Window.
Reporting Errors.
7.1.
Status codes
The handling of error situations and system events in SCIL is based on status codes.
They are positive integers, which are identified by descriptive names. The status
code is the value of STATUS function. For more information on it, see the
Programming Language SCIL manual.
• They inform about errors that occur during the execution of SCIL programs and
expressions.
• They show the reliability of calculated data and process data.
• They are included in the system messages that the NETs (communication units)
send to the application when an event occurs in the process communication
system.
7.1.1.
SCIL errors
A SCIL error is usually caused by a program syntax error, but it may also be caused
by database error or a communication error during the execution of a SCIL program.
Depending on the error handling policy, the error status may cause an error message
or activation of an error handling program (CONTINUE, STOP), an immediate stop
of the program execution (STOP, EVENT) or nothing at all (IGNORE). For more
information see the #ERROR command in the Programming Language SCIL
manual, Section 7.3.
An error handling program allows you to build procedures handling error messages.
If the error handling policy is CONTINUE or STOP, a SCIL error generates a
standard error message unless defined otherwise in an error handling program.
• Errors in Visual SCIL dialogs are shown in the Error Viewer by default. The
status codes are shown in the Error Viewer with detailed information on the error.
When the pictures are shown on screen, the status codes are part of standard error
messages written on the top line of the screen or application window. This is done
unless no other ways to handle error messages are defined in the named program
called ERROR_HANDLER. These error messages have the following format:ode1
code2SCIL STATEMENT OR EXPRESSION
1MRS-751857-MEN
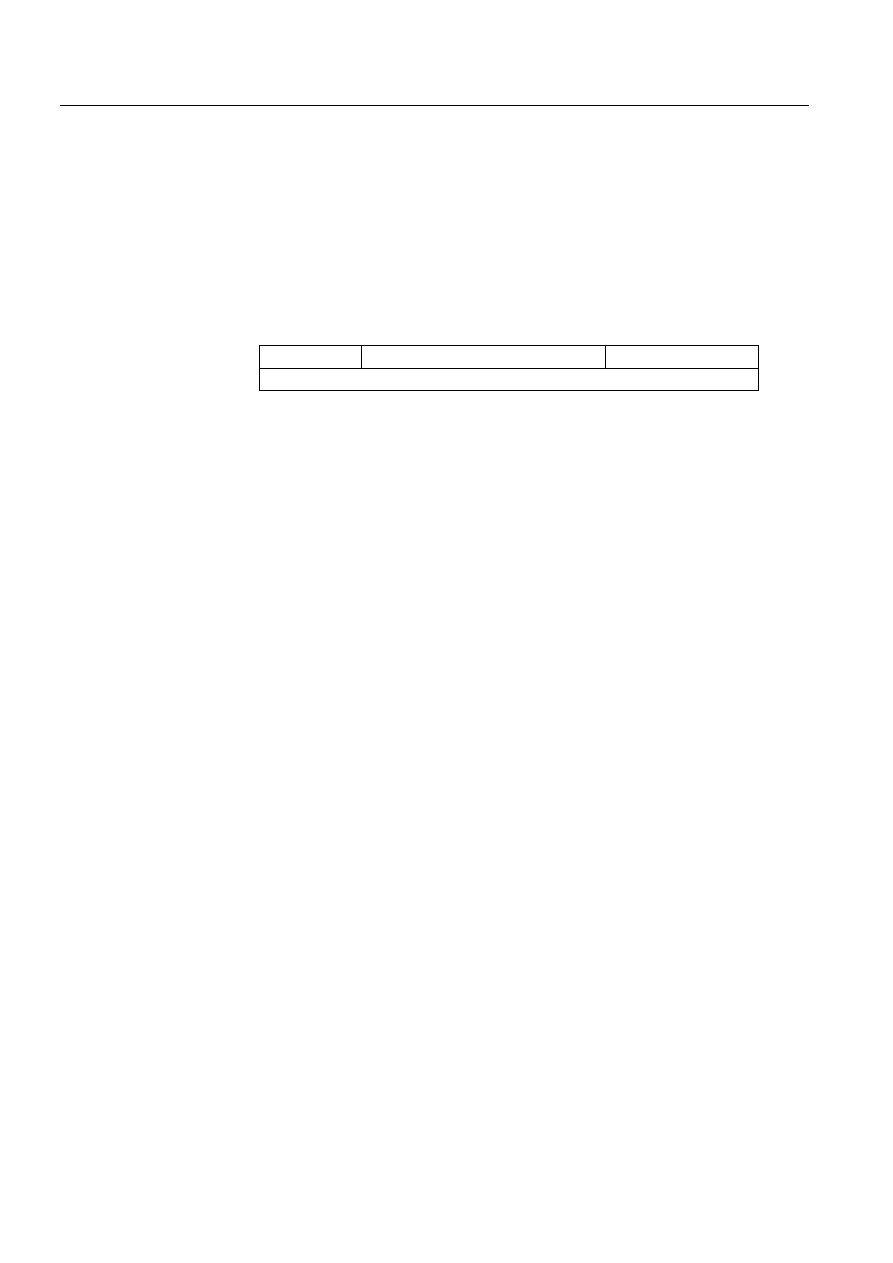
112
1MRS-751857-MEN
System Management
SYS 500
7.
Error handling
User’s Guide
The ’code1’ states roughly in which circumstances the error occurred. This code is
always a picture handling code (801 . . 999). The ’code2’ specifies the error more
accurately. The SCIL statement or expression that caused the error message is
usually (not always) shown and the error is marked to help to correct it.
A status code may also appear in a message shown in Notification windows. Usually
the message refers to errors encountered from SCIL procedures “running in the
background”. In some cases it is the result of errors in the report database, the
process database, the file handling or the operating system interface.
Normally, the message in the Notification window has the following format:
The message is displayed in all active MicroSCADA Notification Windows
connected to the base system that generates the message. The message is also stored
in a file on the base system computer. The file is located in the
\SC\SYS\ACTIVE\SYS_ directory and is called SYS_ERROR.LOG.
7.1.1.
Reliability of data
In SCIL each evaluated expressions has a status code, which indicates the reliability
of the value. As a rule, the status code is the most unreliable operator included in the
expression. Data written by the programmer or entered by the user always get OK
status (status code 0). An unreliable status code may be caused by a process object
or data object value with a bad status (OS attribute). It may also be caused by some
operators when the operands do not match and by some SCIL functions.
The status code of an application object value is the value of the OS attribute of the
object. For process and data objects the code indicates the reliability of the OV
attribute. For command procedures it indicates the success of the last program
execution.
The OS attribute of a process object is updated at each updating of the OV value in
the process database. Process objects can be assigned the status codes 0, 1, 2, 3 and
10. The OS attribute is updated by the base system, which determines the status code
based on the system messages sent by NET. The OS attribute can also be updated
using SCIL.
The status code of a process object affects the status codes of those data object that
use the process object value in expression. If the logging function is DIRECT, the
status code of the process object is copied to the status code of the data object.
The status code of an expression can be read with the SCIL function GET_STATUS
and written with the function SET_STATUS. The status code of a vector can be used
in tabular reports (exceptions in windows containing multifield).
7.1.2.
NET system messages
The NET system messages are status codes which the NET program transfers to one
or more applications in one or more base systems. System messages are mainly
generated by devices and lines which are configured into the NET unit.
Table 7.1.-1
time
module: object name or message
STATUS = code
SCIL STATEMENT OR EXPRESSION
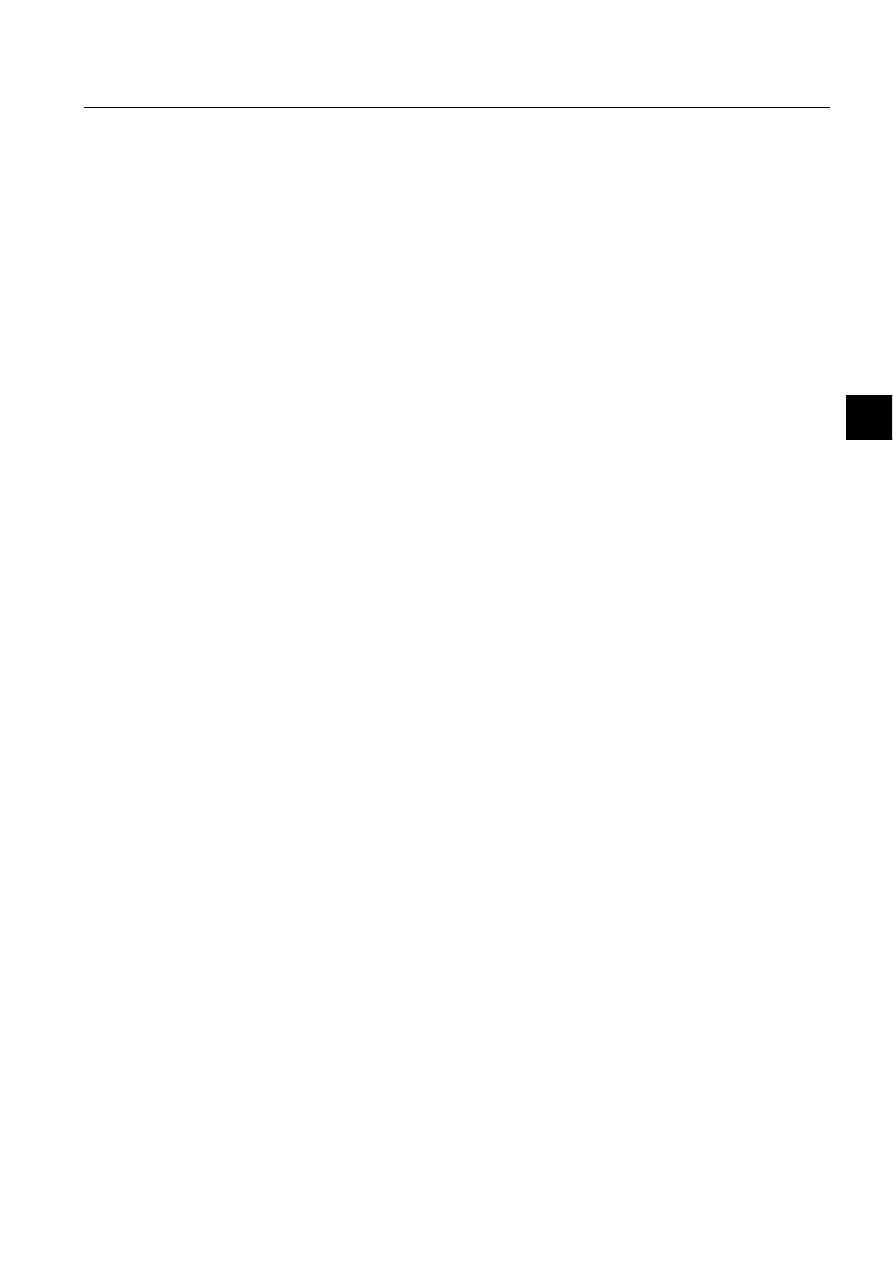
1MRS-751857-MEN
SYS 500
113
7. Error handling
System Management
User’s Guide
7
Using certain communication system object attributes (MS, MI), the system
messages can be directed to chosen applications and process objects. By defining
process objects for receiving the system messages, the programmer can define
various consequental actions to be activated at certain system message codes.
The base system assigns the OS value 2 to all process objects belonging to a station
if it receives system messages indicating that the connection with that station has
been broken. Consequently, also a event channel named APL_EVENT is activated.
7.1.3.
Grouping of status codes
The status code 0 indicates that everything is OK. The codes 1 and 2 and 3 are
warning codes. Values with these codes can be used in expressions. The codes 10 ...
10 000 are mainly error codes. The codes from 10 001 upwards are partly error
codes, partly system message codes.
The status codes are grouped into the following groups:
5HOLDELOLW\RI'DWD
0 ... 0
OK Status Code
1 ... 9
Almost OK Status Codes
10 ... 10
Common Non-Valid Status Codes
%DVH6\VWHP6WDWXV&RGHV
100 ... 631
SCIL Syntax Error Codes
804 ... 960
Picture Handling Status Codes
1005 ... 1508
Report Database and REPR Status Codes
2001 ... 2327
Process Database Status Codes
3001 ... 3015
NET Interface Status Codes
4001 ... 4023
Picture Database Status Codes
4201 ... 4690
PICO MOTIF Status Codes
5001 ... 5037
Disk File Status Codes
6001 ... 6004
Video Communication Status Codes
6101 ... 6101
Printer Spooler Status Codes
7001 ... 7260
System Status Codes
8001 ... 8112
DOS Communication Status Codes
8201 ... 8205
DECNET Status Codes
8301 ... 8306
TCP/IP Status Codes
8801 ... 8809
Stand-alone Frontend (MFEL) Status Codes
9000 ... 9200
Operating System Status Codes
1HW6WDWXV&RGHV
10001 ... 10009
Common NET Status Codes
10500 ... 10514
Redundant Frontend Status Codes
11001 ... 11032
Errors in Message Structure NET - Basesystem
12002 ... 12022
Common NET Application Layer Status Codes
12101 ... 12106
System Process Status Codes
12301 ... 12399
ANSI Station Status Codes
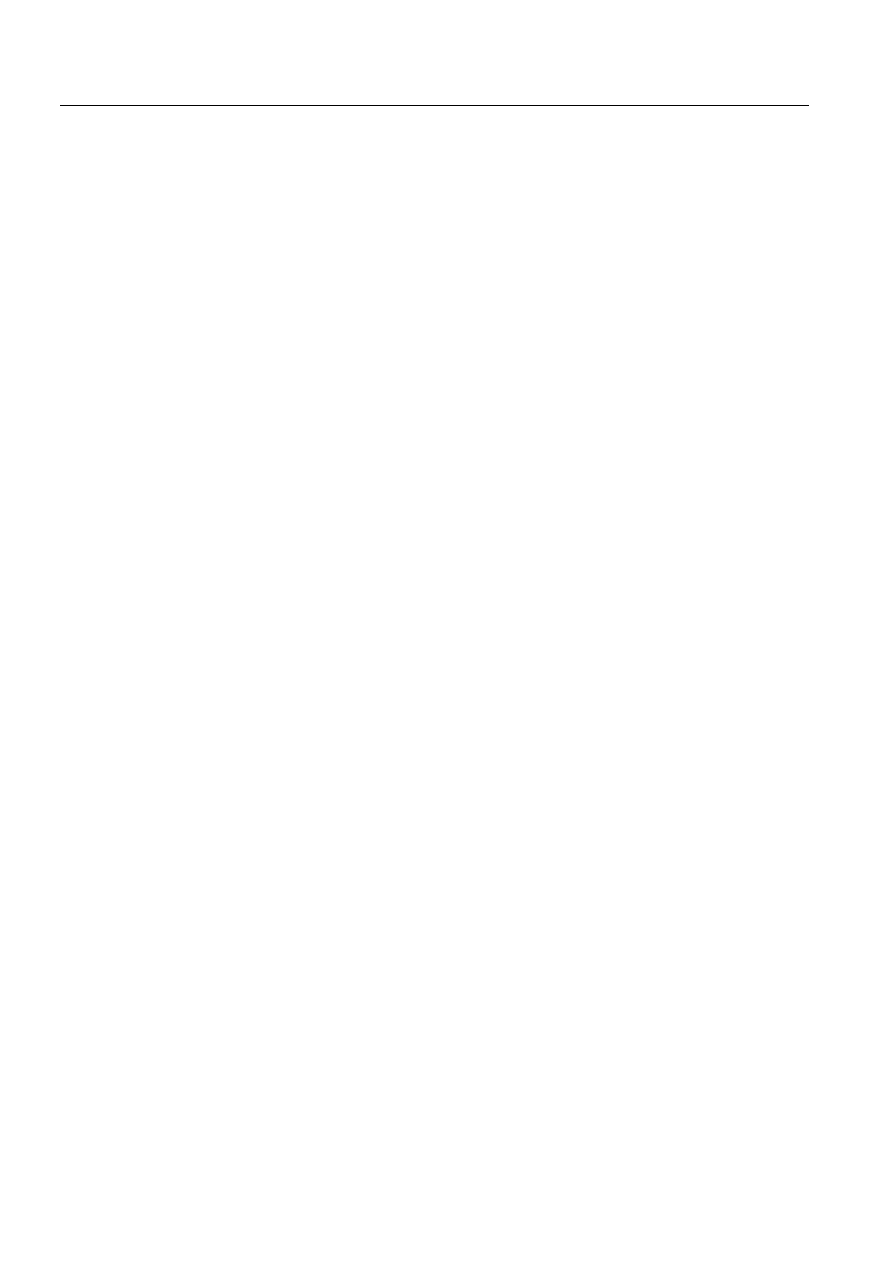
114
1MRS-751857-MEN
System Management
SYS 500
7.
Error handling
User’s Guide
12401 ... 12410
ANSI Station Message SPLIT Status Codes
12450 ... 12487
SINDAC ADLP180 Status Codes
12501 ... 12585
SINDAC Status Codes
12601 ... 12693
RTU 200 Status Codes
12701 ... 12789
RTU 200 Terminal Status Codes
12801 ... 12831
PROCONTROL 214 Status Codes
12851 ... 12873
SAT Device Status Codes
12901 ... 12910
BAG Device Status Codes
12950 ... 12999
LCU Device Status Codes
13001 ... 13023
PAC Device Status Codes
13101 ... 13126
Printer Status Codes
13201 ... 13258
SPA Device Status Codes
13302 ... 13306
Bit Pad One (BPO) Device Status Codes
13311 ... 13371
REX Device Status Codes
13401 ... 13444
LMK Device Status Codes
13450 ... 13495
RP570 Slave Status Codes
13501 ... 13504
Monitor Status Codes
13551 ... 13553
ADE Device Status Codes
13601 ... 13636
PCO Device Status Codes
13651 ... 13679
WESC Device Status Codes
13751 ... 13762
ATR Device Status Codes
13800 ... 13831
PLC Device Status Codes
13851 ... 13881
IEC Device Status Codes
13901 ... 13944
Status codes for DNP devices
14001 ... 14088
NET Network Layer Status Codes
16001 ... 16046
Common NET Link Layer Status Codes
16101 ... 16109
Full Duplex Protocol Status Codes
16201 ... 16213
Half Duplex Protocol Status Codes
16250 ... 16252
ADLP-80 Protocol Status Codes
16270 ... 16272
ADLP-180 Protocol Status Codes
16280 ... 16282
RP570 Slave Protocol Status Codes
16301 ... 16303
RAM Protocol Status Codes
16311 ... 16313
Integrated Link Status Codes
16320 ... 16327
LN protocol status codes
16600 ... 16650
On Line Configuration Errors Detected by NETC Modules
16700 ... 16735
Auto-Dialling Status Codes
16750 ... 16759
CO Protocol Errors in NET
16801 ... 16827
SRC 570 Protocol Status Codes
16851 ... 16861
P214 Protocol Status Codes
16901 ... 16901
TC57 Protocol Status Codes
16950 ... 16956
IS Prrotocol Status Codes
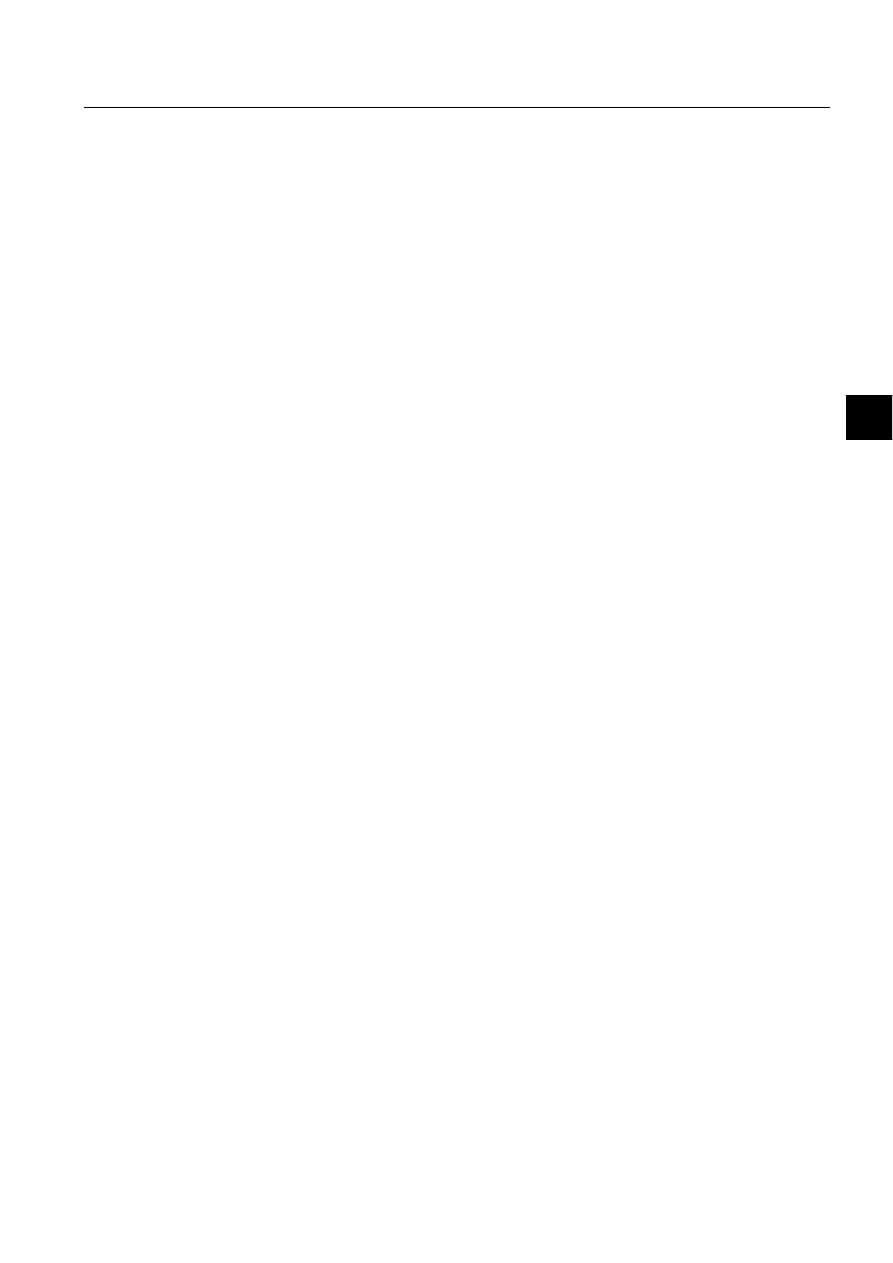
1MRS-751857-MEN
SYS 500
115
7. Error handling
System Management
User’s Guide
7
17001 ... 17004
CL Protocol Status Codes
17101 ... 17113
LC Protocol Status Codes
17151 ... 17158
AM Protocol Status Codes
17201 ... 17233
SP Protocol Status Codes
17251 ... 17260
AG Protocol Status Codes
17301 ... 17327
PC Protocol Status Codes
17351 ... 17354
WE Protocol Status Codes
17401 ... 17410
AT Protocol Status Codes
17450 ... 17458
IE Protocol Status Codes
17500 ... 17509
PG Protocol Status Codes
17550 ... 17556
LO Protocol Status Codes
17600 ... 17620
IEC Protocol Status Codes
17650 ... 17700
DNP Protocol Status Codes
17750 ... 17752
LN protocol status codes
20000 ... 20002
PLC Related Status Codes
20016 ... 20176
PLC Status Codes
2SHUDWLQJ6\VWHP6WDWXV&RGHV
0 ... 999
Win32 Error Codes
'DWD7UDQVIHU6WDWXV&RGHV
0 ... 20483
DDE Status Codes
-1 ... 99
ODBC Status Codes
6WDWXV&RGHV7UDQVPLWWHGE\1(7WR([WHUQDO'HYLFHV
0H … 0E0H
7.2.
Data communication errors
General
The data communication errors are, for example:
• RTU communication errors.
• Workstation communication errors.
• Base system and frontend communication errors.
• Printer communication errors.
• Communication unit faults.
Reporting errors
The reporting of communication errors is partly application dependent, hence it may
deviate from application to application and even between different types of errors.
Generally, the operator gets the following error indications:
• The error messages.
• Alarms, including all possible alarm functions. The system faults, which can
generate alarms, are faults in the remote communication, for example in the
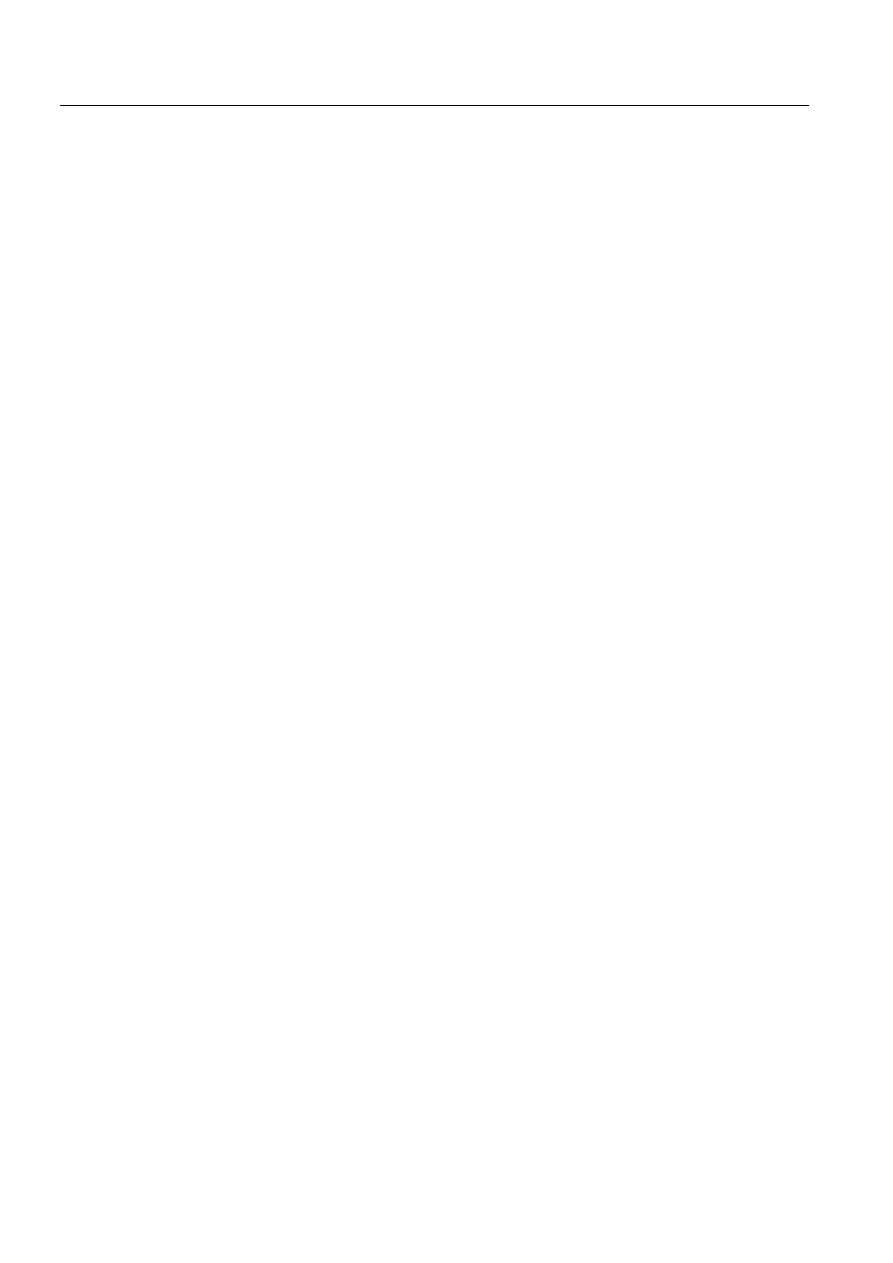
116
1MRS-751857-MEN
System Management
SYS 500
7.
Error handling
User’s Guide
communication with RTUs and printers. The alarm handling is application
dependent and based on the system messages.
• Automatic printout on event printer. Automatic printout can be produced by
faults in the remote communication. The printout is also application dependent
and based on system messages.
• Obsolete marking of process objects. If a fault occurs in the communication
between a NET and a station, the NET marks all process objects updated from the
station by status code 2. If a fault occurs in the communication between a base
system and a NET, all process objects that are updated via the NET are marked by
status code 2 (provided that node diagnostics is in use).
As a general rule, write down possible error messages and check the status codes.
Faults on NET lines
The function of process station NET lines can be checked by monitoring the Clear
to Send and Carrier Detect signals of the lines as follows:
Double-click the NET icon in the System Configuration page of the Tool
Manager. The NET Configuration tool is opened.
Open the Lines Configuration tool by clicking LINES ATTRIBUTES.
Enter NET number and line number.
Read the states of the Clear to Send and Carrier Detect signals placed down left
in the picture. (0 = passive and 1 = active). When the communication is OK, the
Carrier Detect signal should be continuously active on all station lines except
for Half Duplex/multidrop lines, where it should be at least temporarily active,
and SPA lines, where it may be passive. On ANSI Full duplex lines, Clear to
Send should be continuously active. On other lines it should be at least
temporarily active. If the signals do not behave like this, there is probably a line
break.
When there is a suspicion of fault on a remote communication line, it may be useful
to view the diagnostic counters of the line. The diagnostic counters count the
number of successful and unsuccessful data transfers on the lines. Depending on
the line protocol, a line can have 5 ... 32 different counters. To view the diagnostic
counters:
Read the line diagnostic counters from the LINE DIAGNOSTIC COUNTERS
tool. It is accessed from the NET Configuration tool. Two lines at a time can be
monitored.
Enter the number of the communication unit.
Enter the number of the line. If the line number is unknown, click LINE MAP to
get a list of all existing lines of the NET unit in question.
Save previous values on the diagnostic counters by clicking SAVE below each
of the line counters. These values are shown in the picture (SAVED VALUES).
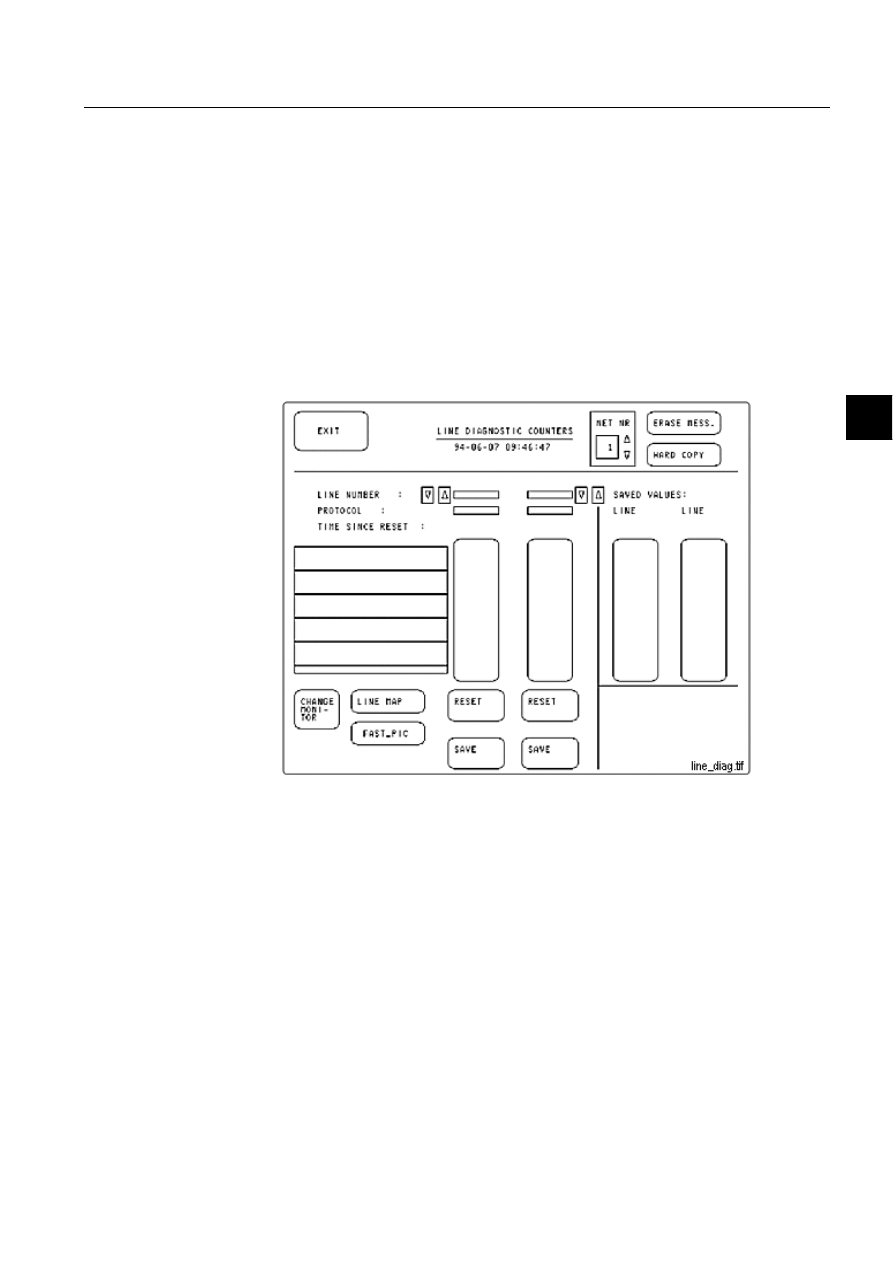
1MRS-751857-MEN
SYS 500
117
7. Error handling
System Management
User’s Guide
7
Reset all counters clicking RESET to facilitate the follow-up of the
development (not necessary). The time passed since the last reset is shown
above the counters.
Store the picture as an icon. This way you save the selection of NET unit and
line as well as stored data.
Perform ordinary operations in other tools.
Produce the diagnostic counter picture again (restore the icon) and read the
diagnostic counters.
The diagnostic counters are interpreted by comparing the number of successful and
unsuccessful data transfers.
)LJ 7RROIRUOLQHGLDJQRVWLFV
When a line communication fault has been noted:
Check the connections, the modems, the radio links and so on.
At serious faults, take the line out of use during the reparation.
Node communication faults
The supervision of node communication (for example communication between the
base system and a NET) supposes that diagnostics for the node are in use. By default,
the node diagnostics are not in use. To activate the node diagnostic function:
Open the Base System Configuration tool.
Click NODES and select a node from the list.
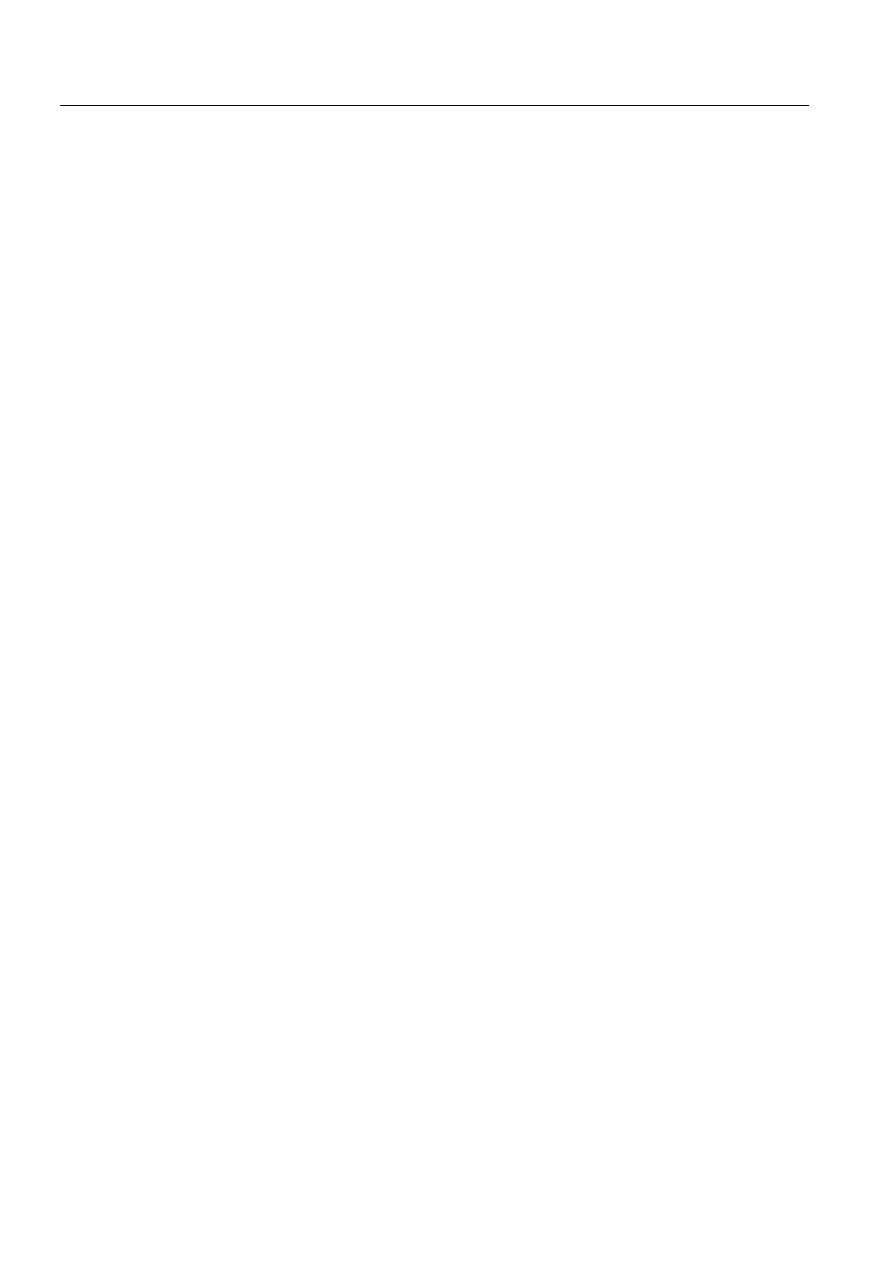
118
1MRS-751857-MEN
System Management
SYS 500
7.
Error handling
User’s Guide
Enter a DIAGNOSTIC TIME INTERVAL (for example 60 seconds). Number 0
implies that there is no node diagnostics.
At the bottom of the window that appears after a node has been selected, you can
read the NODE TYPE. If it is UNKNOWN (although the node diagnostics is in use),
the communication between the base system and the node is probably broken. If the
node is a NET, a broken communication can also be noted as obsolete markings
(status code 2) of all process objects updated from the NET in question. However,
if there are no node diagnostics (DIAGNOSTIC TIME INTERVAL = 0) for the
NET, the process objects are not marked.
If a NET unit break-down has been noted, write down possible error codes and
restart the communication unit.
Faults on base system links
To check the function of Base System Links:
Open the Base System Configuration tool.
Click LINKS and select a link from the list.
Click DIANOSTICS COUNTER.
Information on the fault is shown in the picture that appears.
Checking application communication
To check the communication between a NET and an application:
Open the Configuring Internal MicroNET Attributes tool by clicking Internal
Attributes in the NET Configuration Tool.
Enter a NET number and click APL.
Enter an application number in the window that appears.
The window shows the state of the application from the NETs point of view - OK or
SUSPENDED. If the application is SUSPENDED during normal operation, there
may be problems in the communication between the NET and the application. The
number of suspensions, time-outs, error replies and so on can be read in diagnostic
counters in the window. If suspensions have occurred or there has been time-outs
frequently without valid reasons, it is advisable to check the configuration
definitions (time constants, routes, etc.), the application software, and the computer
capacity. The valid reasons can be, for example, startup and shut-down of the NET
or the application, temporary overloading, or communication problems.
While an application is suspended, the S.P.I.D.E.R. RTU process objects are not
updated in the process database and they are not marked as obsolete.
Station Communication Faults
If a NET unit does not get response from a station within a certain time, the station
is suspended. This means that the NET unit regards the station as defect and the
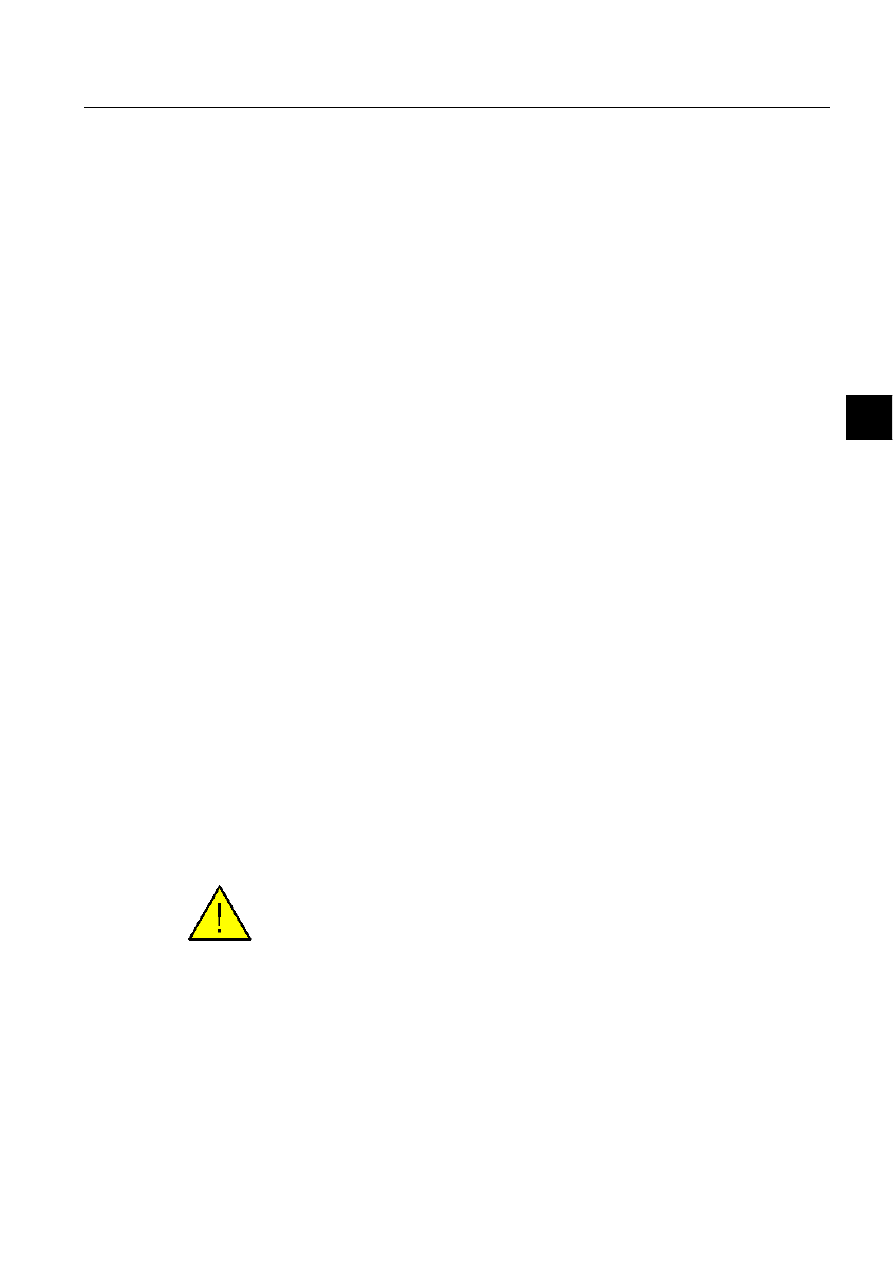
1MRS-751857-MEN
SYS 500
119
7. Error handling
System Management
User’s Guide
7
polling ceases or is performed more rarely. The NET unit sends a system message
and the process objects of the suspended station get status code 2.
If a fault has been noted in an RTU:
Try to restart the RTU.
If this does not succeed, take the station out of use and check it according to the
RTU manual.
7.3.
Fatal errors
General
A fatal error is an error that causes a break-down or a locked situation in the
MicroSCADA program execution. A fatal error may be caused by the
MicroSCADA main program, the operating system, limitations in the computer
resources, etc.
Error indications
The following indications may be related to a fatal error:
• An alarm is generated to the watchdog indicator of the audiovisual alarm unit.
• The updating in the picture ceases without valid reason (such as an on-going data
entry or picture program execution).
• The function keys do not work.
• The MicroSCADA processes disappear from the list of processes under
execution. The processes under execution in the base system can be viewed using
Task Manager of Windows NT.
Recommended actions at fatal errors
In case of a fatal error:
Write down possible MicroSCADA error messages.
Shut down the MicroSCADA main program. If this cannot be done in the
MicroSCADA Control Panel, you can try to end the task in the Task Manager of
Windows NT.
Do not shut down the base system computers simply by switching off the power,
because this might damage the files.
In Windows NT, the data kept in the main memory at the moment of a fatal error
is placed into drwtsn32.log file. It is placed in the system folder, for example
Winnt. Analyze and copy the data in it.
Restart the system.
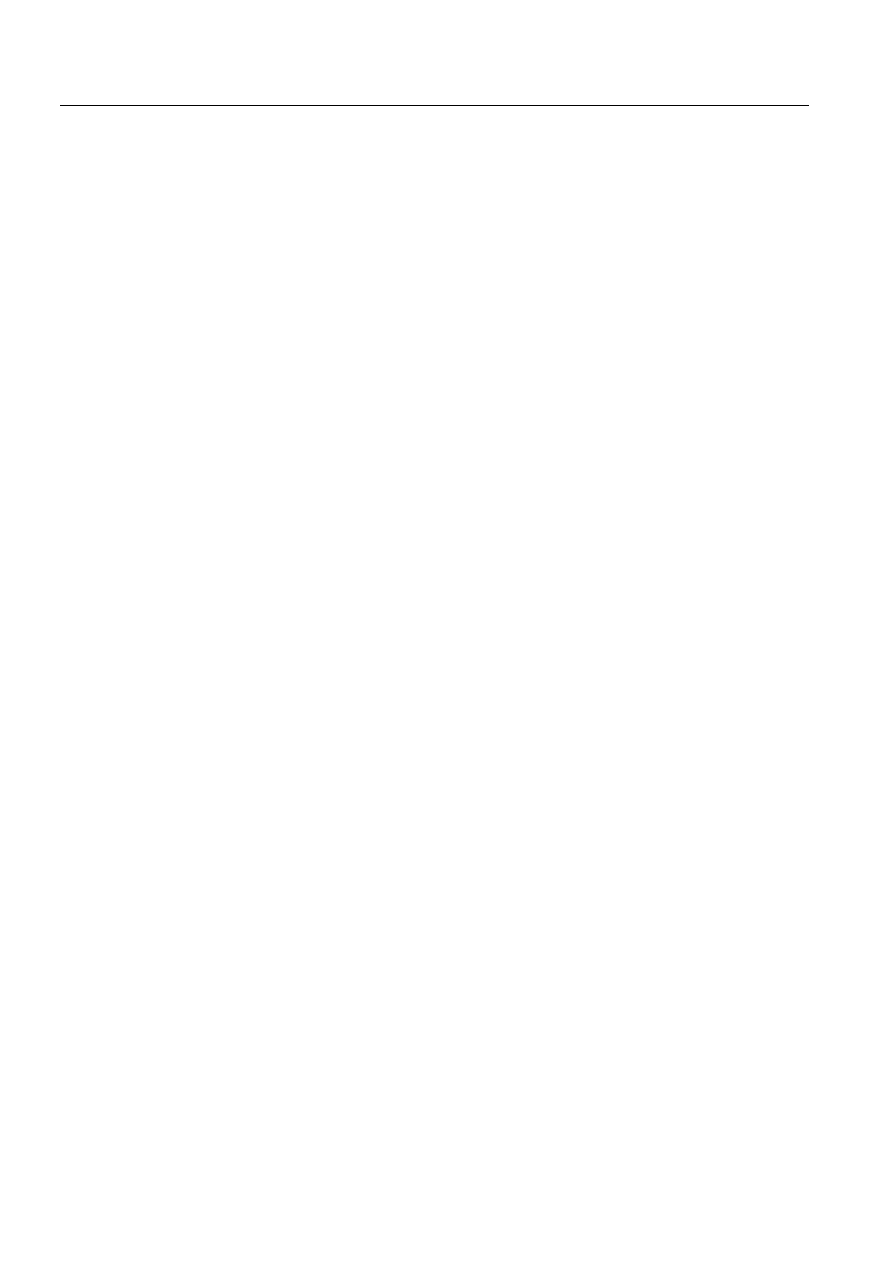
120
1MRS-751857-MEN
System Management
SYS 500
7.
Error handling
User’s Guide
Report the program break-down together with possible MicroSCADA error
messages and the information from drwtsn32. log file to the MicroSCADA
supplier.
Database errors
The MicroSCADA provides SCIL function KEYED_FILE_MANAGER for
handling database errors and problems. For example the function can save corrupted
files. For more information on it, see Chapter 8 in the Programming Language SCIL
manual.
7.4.
Error viewer
General
The Error Viewer shows to the user information of the SCIL error that occurred. The
user can examine the error using the Error Viewer and the Test Dialog opened from
it. The errors can also be written to the error log where the errors are stored for
further use, for example for reporting the error. Errors in Visual SCIL dialogs are
shown in the Error Viewer by default. This section discusses how to use the Error
Viewer. The Error Viewer is shown in Figure 7.4.-1 .
Viewing information of the error
The error message or messages are shown in the Error drop-down list box. Use the
arrow keys in the right side of it to scroll the error messages. New errors, which
occur while the Error Viewer is open, are always added to the list of errors.
However, the maximum number of buffered errors is 100. If more errors occur, the
oldest ones are lost. Identical errors are buffered only once, with the number of times
the error was repeated. If Update is selected, the contents of the Error Viewer is
automatically updated when a new error occurs.
The list of errors that is shown in the Error Viewer is emptied if the Error Viewer is
closed. It is not emptied if the viewer is minimised. If the Error Viewer is minimised
and a new error occurs, the list of errors is updated and the viewer is restored, that is
the Error Viewer window is shown on screen again.
Information of the SCIL error is shown in the first page of the Error Viewer. The line
Error: contains the status code and the descriptive name. The line in program:
defines the program that was executed when the error occurred. Also the path of the
program in the object structure is shown in it. The line on line: defines the erroneous
line in the program and shows it. In the example it was the line one in the SCIL
program that was meant to be executed. The Error state: line shows the defined error
state.
The error information can be copied to the clipboard by clicking
&RS\WR
&OLSERDUG. The content of the clipboard is information copied from the Error Dialog
in text form.
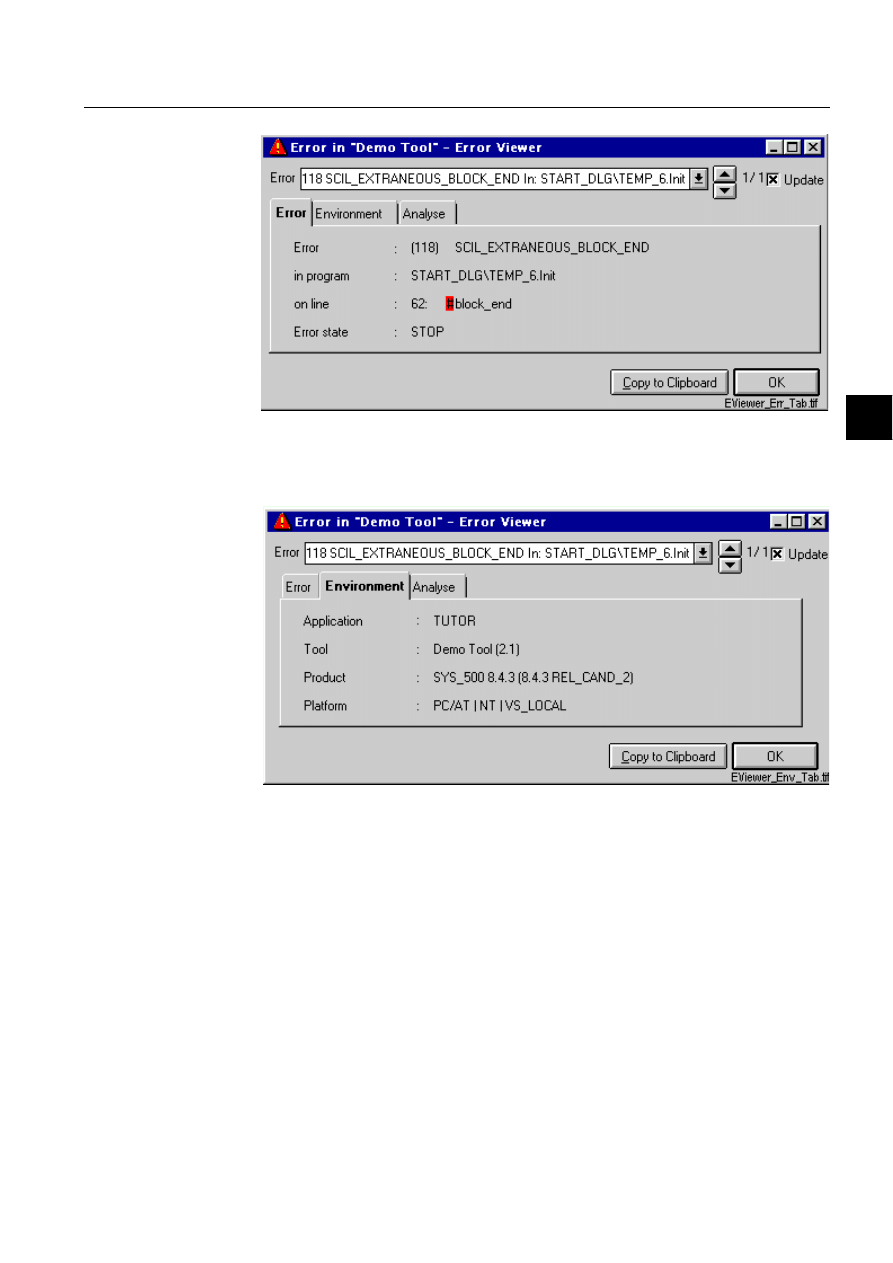
1MRS-751857-MEN
SYS 500
121
7. Error handling
System Management
User’s Guide
7
)LJ $QH[DPSOHRID6&,/HUURUVKRZQLQWKH(UURU9LHZHU
The Environment page contains information of the application and product that was
used when the error occurred. See Figure 7.4.-2.
)LJ 7KH(QYLURQPHQWSDJHRIWKH(UURU9LHZHU
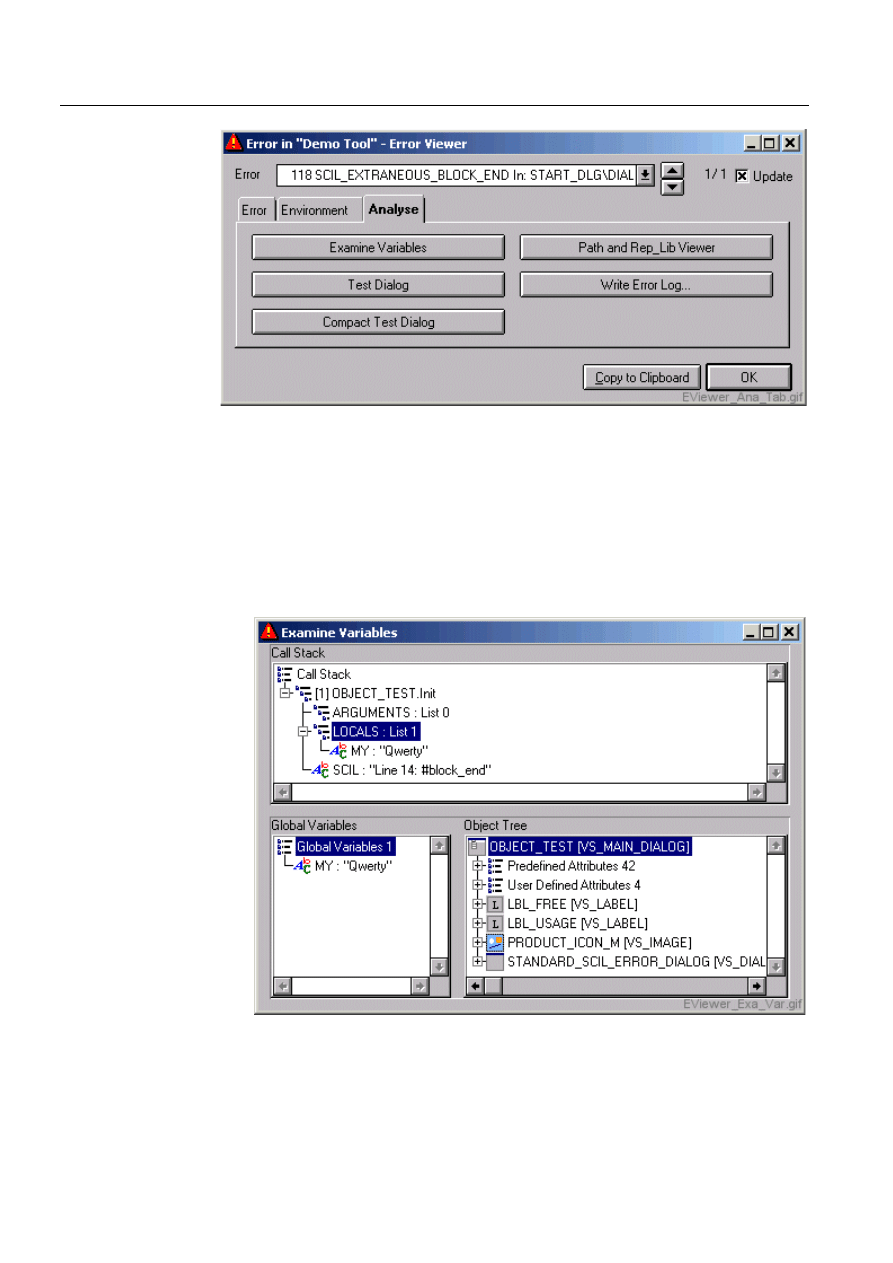
122
1MRS-751857-MEN
System Management
SYS 500
7.
Error handling
User’s Guide
)LJ 7KH$QDO\VHSDJHRIWKH(UURU9LHZHUZKHUH\RXFDQRSHQVHYHUDO
WRROV
Analysing the error
The Analyse page of the Error Viewer is shown in Figure 7.4.-3.
The button Examine Variables opens the dialog to show the call stack, local
variables and arguments at the error location.Global variable values, VS Object tree
and attribute values are shown as well.
)LJ 7KH([DPLQH9DULDEOHVGLDORJ
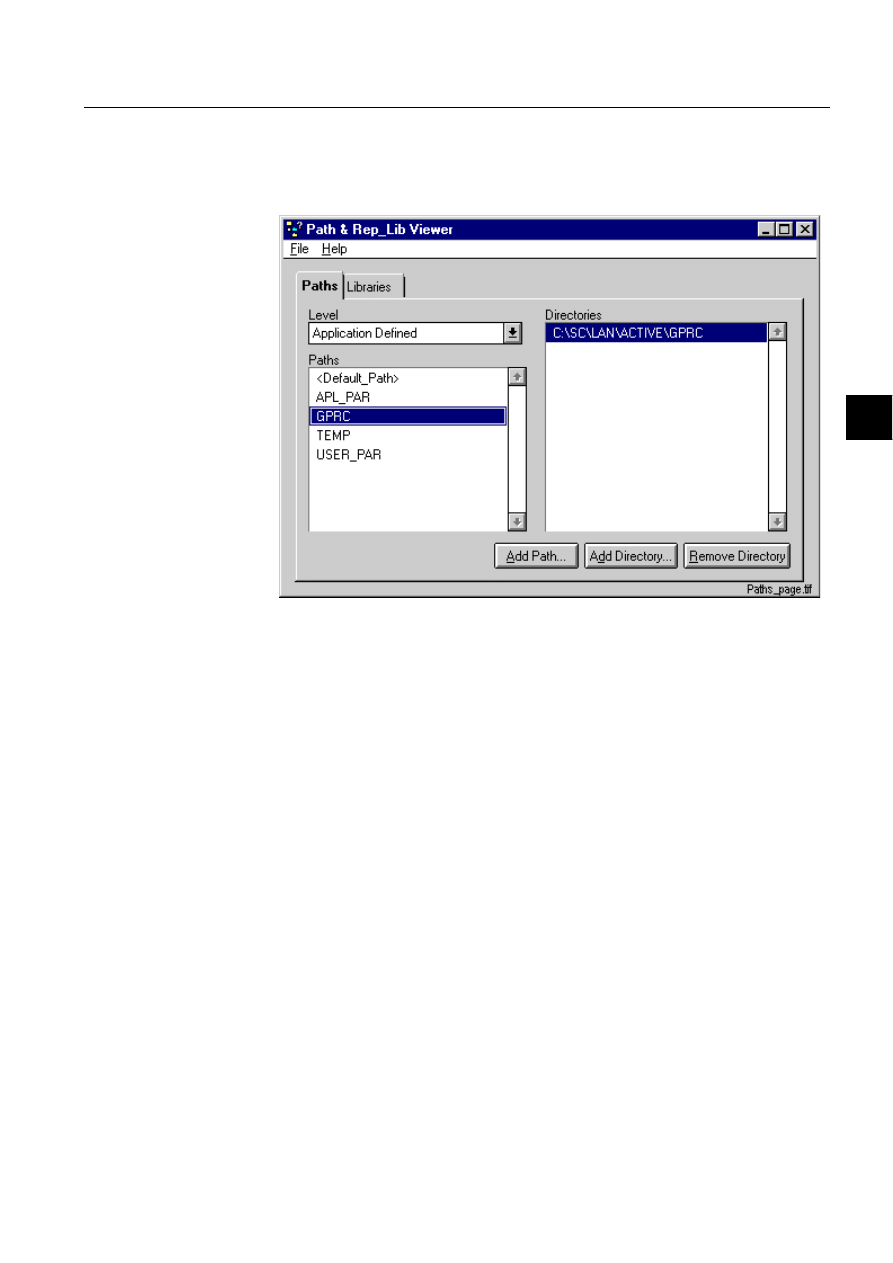
1MRS-751857-MEN
SYS 500
123
7. Error handling
System Management
User’s Guide
7
To see more information on the used paths, click Paths and Rep_libs.... The dialog
box shown in Figure 7.4.-5 appears. In it you can also add paths, directories and files
to be used by MicroSCADA system or a specific application. However, changing
the definitions is not recommended because it can cause problems for other tools.
)LJ 7KH3DWKVSDJHRIWKH3DWK5HSB/LE9LHZHU
The button Test Dialog opens the Test Dialog. You can use this facility instead of
opening the Test Dialog from the Tool Manager. An important advantage of opening
Test Dialog from the Errorn Viewer is that it is opened in the SCIL context of the
tool in which the error occurred. This means, for example, that variables of the tool
can be examined. For more information on using Test Dialog, see Chapter 6.
To write the error log file, click Write Error Log.... The Log Error dialog box shown
in Figure 7.4.-6 appears. The same information as was shown in the Error page is
shown in it. The log file can be chosen by typing its name and path in the Log File
row or by clicking Browse... and selecting the file from the list that is shown. In the
Comments text box you can type additional information, for example the situation
in which the error occurred in details. To write all the information to the chosen log
file, click OK or Apply.
Afterwards you can view the error log. In some cases it might be useful to send the
information of the error to the MicroSCADA supplier.
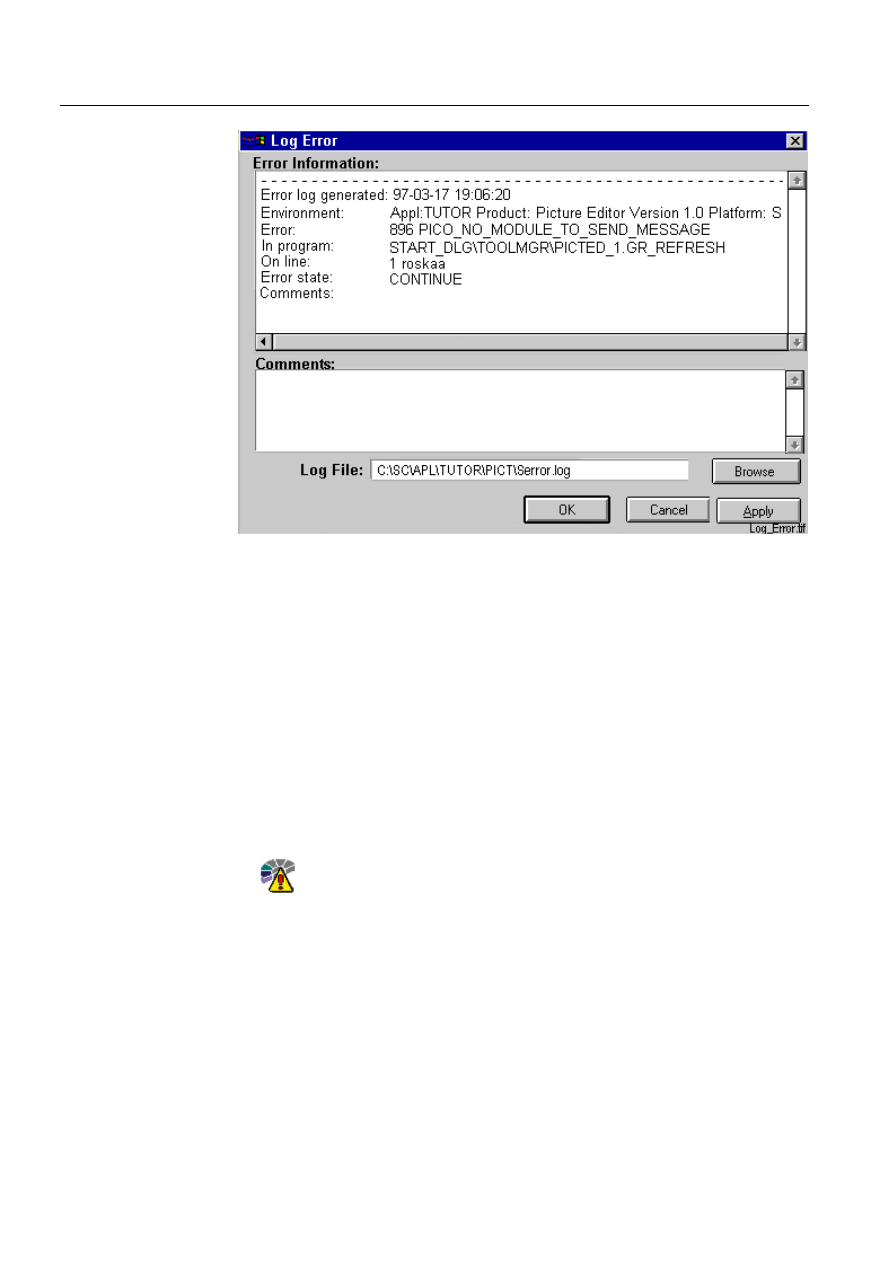
124
1MRS-751857-MEN
System Management
SYS 500
7.
Error handling
User’s Guide
)LJ ,QWKH/RJ(UURUGLDORJER[\RXFDQFKRRVHWKHORJILOHDQGFRS\WKH
LQIRUPDWLRQRIWKHHUURUWRLW
7.5.
Notification window
General
It is possible to view the notifications in a MicroSCADA Notification Window. The
MicroSCADA Notification Window displays the messages as they occur, which
means that previously generated messages will not be displayed in the window.
However, all notifications are stored in the SYS_ERROR.LOG file on the base
system computer.
Opening MicroSCADA Notification Window
To open a MicroSCADA Notification Window, double-click the icon:
or start the program from a command line by giving the name of the program file
(notify.exe). The Notification Window is shown in Figure 7.5.-1.
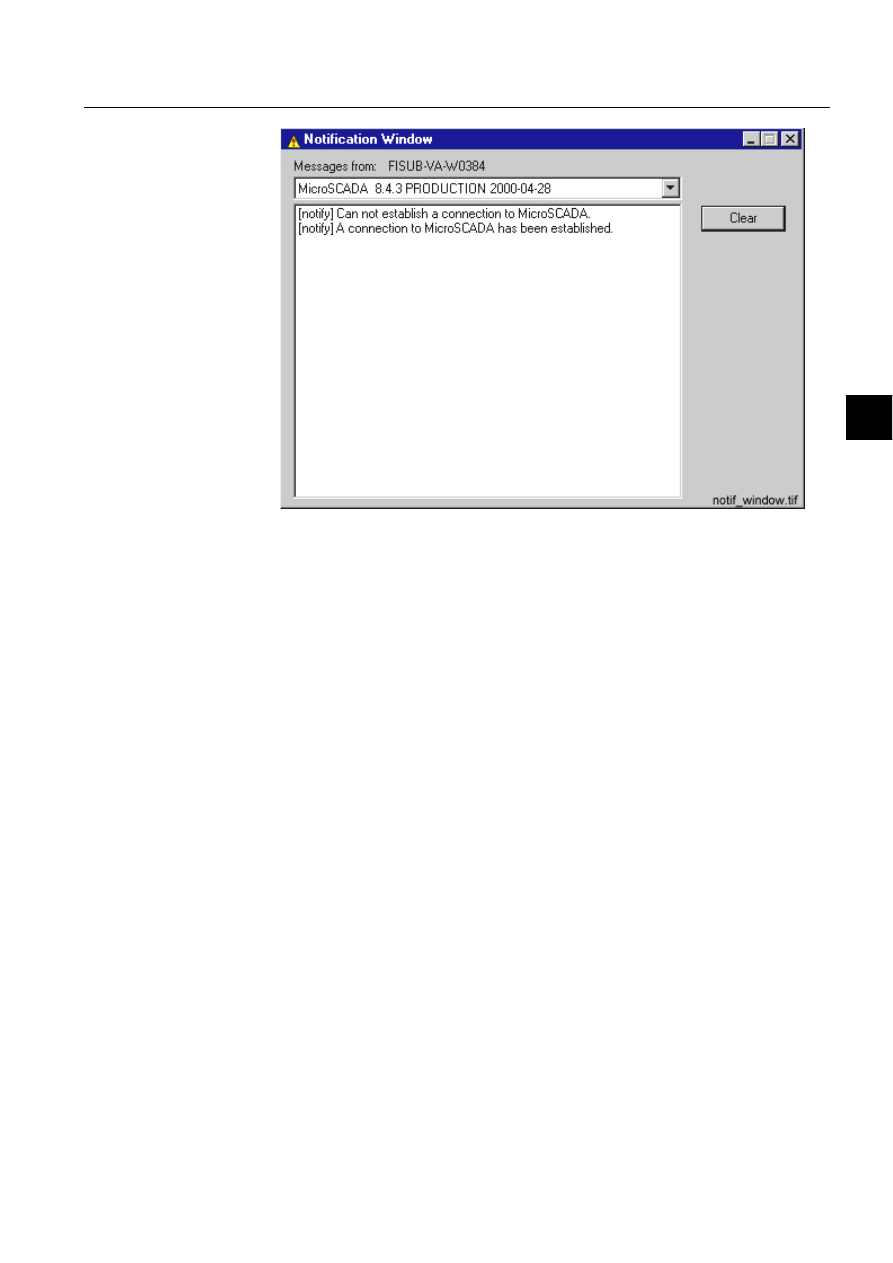
1MRS-751857-MEN
SYS 500
125
7. Error handling
System Management
User’s Guide
7
)LJ 7KH0LFUR6&$'$1RWLILFDWLRQ:LQGRZZKLFKFDQEHXVHGWRYLHZ
0LFUR6&$'$QRWLILFDWLRQRXWSXW
Using the MicroSCADA Notification Window
The window consists of two areas for information. The drop-down list box at the top
of the window displays messages concering the progress of the connection and when
connected, information concerning the base system revision. Also license
information is displayed in the drop-down list box.
The computer name of the base system computer is displayed above the drop-down
list box. The list box is used for displaying notifications. The Clear buttons empties
the notification listbox.
The MicroSCADA Notification Window program file is notify.exe and is located in
the SC\PROG\EXEC directory.
By default the program tries to establish a connection to a base system located on
the computer from where the program was started. If the base system computer is
located on a different computer, the computer name should be given as a command
line argument. For example:
notify mycomp
tries to connect to the base system located on the computer named mycomp.
It is also possible to open a Notification Window onto a screen. A base system
supports at maximum 8 simultaneous notification windows.
To ensure that also the first messages will be shown, open the notification window
before you start the MicroSCADA service. The MicroSCADA Notifications
Window keeps track of the notification sent by the base system and received by the
program. If a notification is lost, an error message is displayed. The notification is
not sent again. However, all the notifications are stored in the SYS_ERROR.LOG
file.
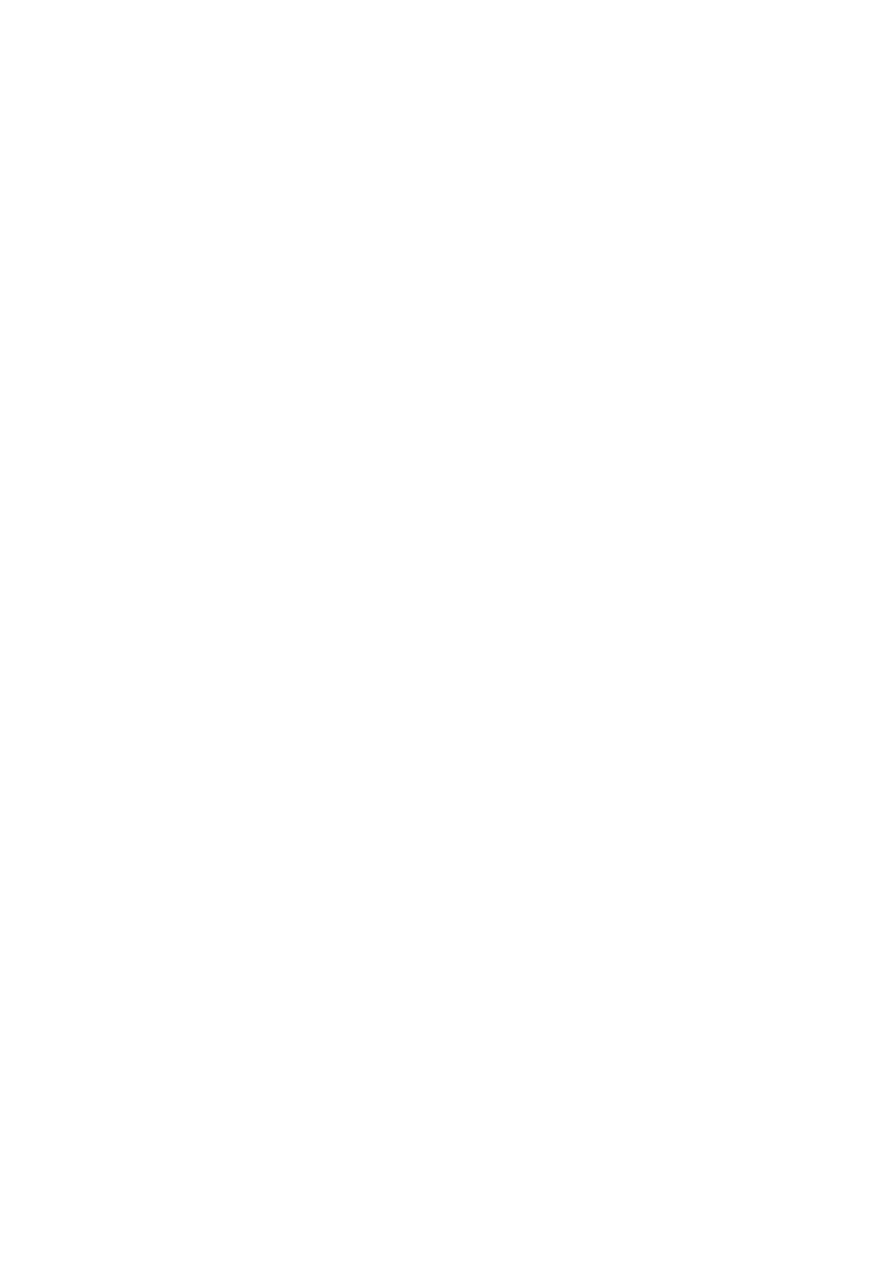
If the connection to the base system computer is lost, due to network problems or the
fact that the MicroSCADA system is not currently running, the program tries to
establish a connection every two seconds. This is also the case if the program, when
started, cannot establish the connection.
The MicroSCADA Notification Window has a capacity of displaying up to 1000
notifications. If more notifications are to be displayed, the 100 oldest notifications
are removed and a message informing the user of the removal is displayed.
The user of the MicroSCADA Notification Window must be defined as a user
belonging to the “Users” group on the base system computer. If the user is not
defined to belong to it, the program will ask for a new user name and password.
There is a SCIL function, CONSOLE_OUTPUT, for sending information to all open
MicroSCADA Notification Windows and for writing the message into the
SYS_ERROR.LOG file.
In a hot-stand-by systems the MicroSCADA Notification Window can be utilised
for viewing messages from both base systems by stating the names of the base
system computers as command line arguments to the MicroSCADA Notification
Window. The command line:
notify sys hsb
starts the MicroSCADA Notification Window. The program tries to establish
connections the base system computers named sys and hsb.
If no LAN network is used on base system computer a dot “.” can be used for the
computer name.
7.6.
Reporting errors
Possible errors in MicroSCADA products can be reported as customer feedback.
Further details of giving customer feedback is in the Customer Feedback chapter in
the end of this manual.
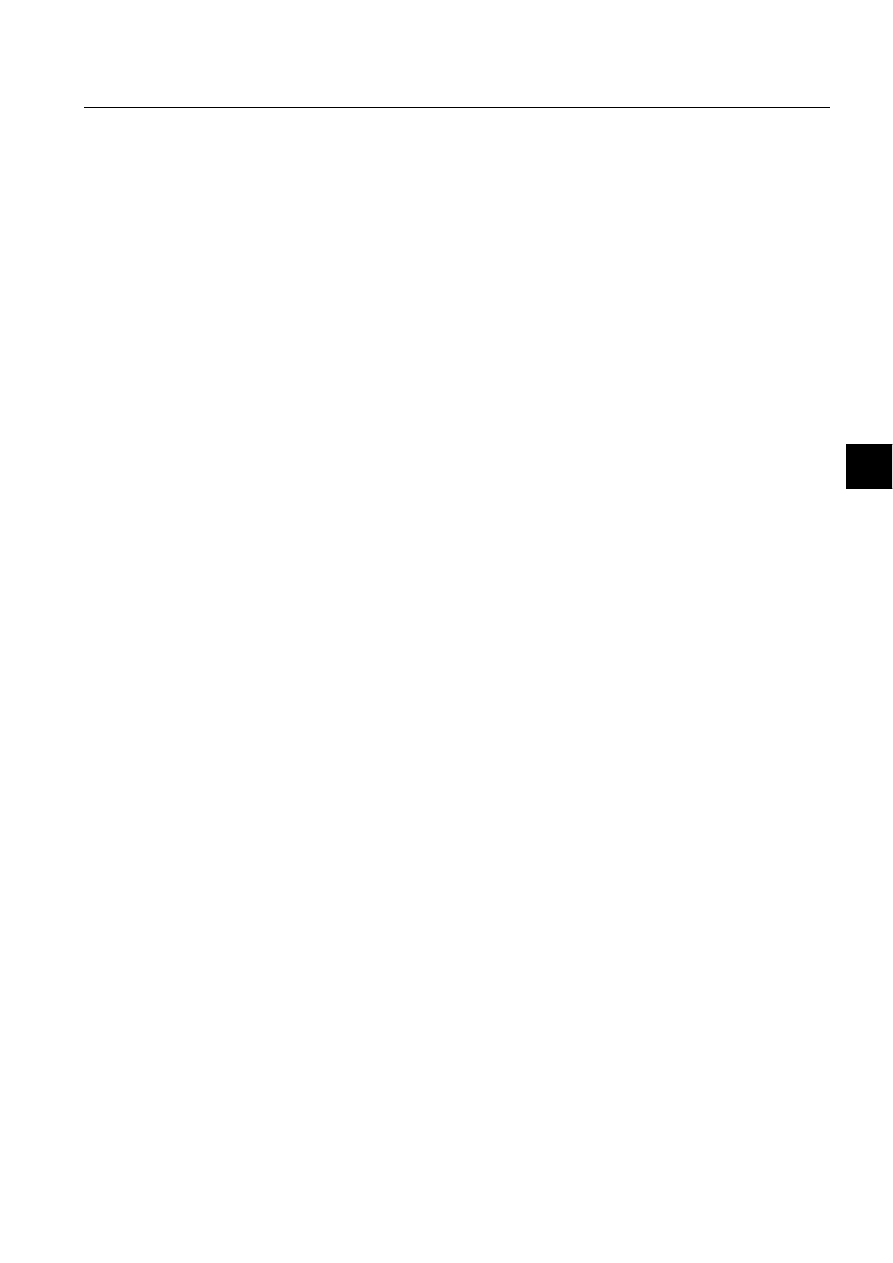
1MRS751857-MEN
SYS 500
127
8. Data transfer
System Management
User’s Guide
8
8. Data
transfer
About this chapter
This chapter describes:
In this section the ODBC inteface, the components and SCIL SQL functions
are discussed. Some guidelines and an example are given on using the Open
Database Connectivity.
The DDE, its components, programming examples and NetDDE are
discussed in this section. In it are also given references to other manuals that
contain information related to the subject.
8.1.
Open database connectivity (ODBC)
General
ODBC (Open Database Connectivity) provides means for accessing databases and
applications that support SQL (Structured Query Language). It allows a single
application to access diverse database management systems (DBMS).
Components
The MicroSCADA Kernel performs processing and calls ODBC API functions to
submit SQL statements and retrieve results. To use ODBC from MicroSCADA, you
need ODBC driver, ODBC driver manager and possible database specific client-
server software. See Figure 8.1.-1.
The ODBC driver has to be 32 bit NT driver, which is specific to each database. The
driver has to support ODBC specification 2.5 or newer version. The driver includes
own setup program. It is recommended to use ODBC drivers made by Intersolv,
because they have been tested and found reliable.
The ODBC driver manager comes with ODBC driver. It is automatically installed
into Windows NT during ODBC driver installation.
The possible database specific client-server software is obtained from the database
vendor. Note that there is no 32 bit NT ODBC drivers for old versions of some
databases. Also some databases may lack 32 bit NT ODBC driver totally.
1MRS751857-MEN
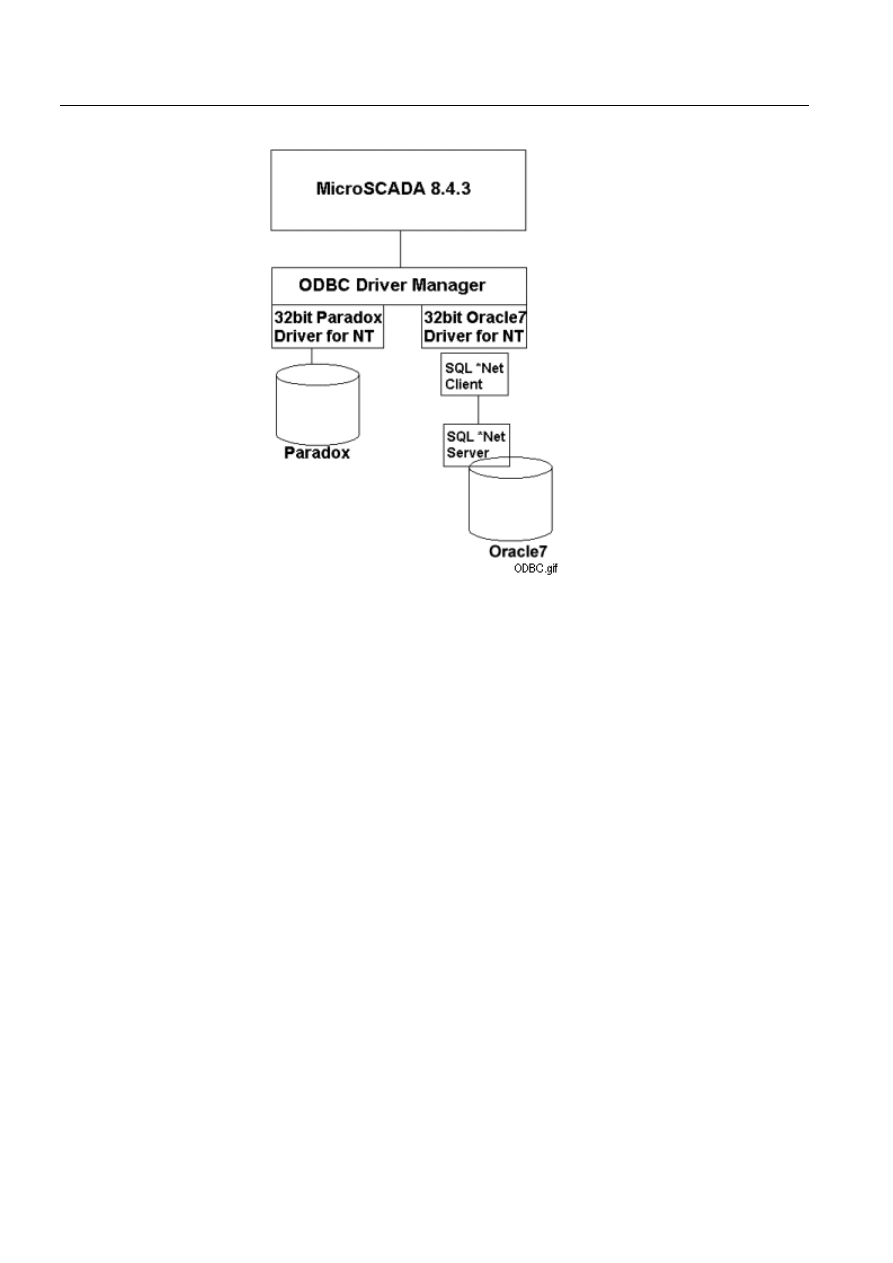
128
1MRS751857-MEN
System Management
SYS 500
8.
Data transfer
User’s Guide
)LJ $QH[DPSOHRIFRPSRQHQWVLQWKH2SHQ'DWDEDVH&RQQHFWLYLW\
DUFKLWHFWXUH
SQL
SQL is widely used language for managing databases. It is based on relational
database stucture.
Using open database connectivity
Access to databases requires that an ODBC driver for the database management
system in question has been installed and configured in the MicroSCADA computer
where the ODBC functions are executed. To be able to use the ODBC functions, the
programmer should know SQL statements. For more information, refer to suitable
SQL manuals.
ODBC support in MicroSCADA consists of eight ODBC based SCIL funtions.
These functions have one or more input values and one or more return values. Using
these functions user can use different kind of databases. For more information on
these functions, see Chapter 8 in the Programming Language SCIL manual.
Also the data source has to be defined in the ODBC Data Source Administrator of
Windows NT. It is opened by double-clicking the ODBC icon in the Control Panel.
The data source has to be defined in its system DSN section. Then the data source
can be connected from the MicroSCADA. In Figure 8.1.-2 is shown an example of
using ODBC with the help of a dialog made for this purpose.
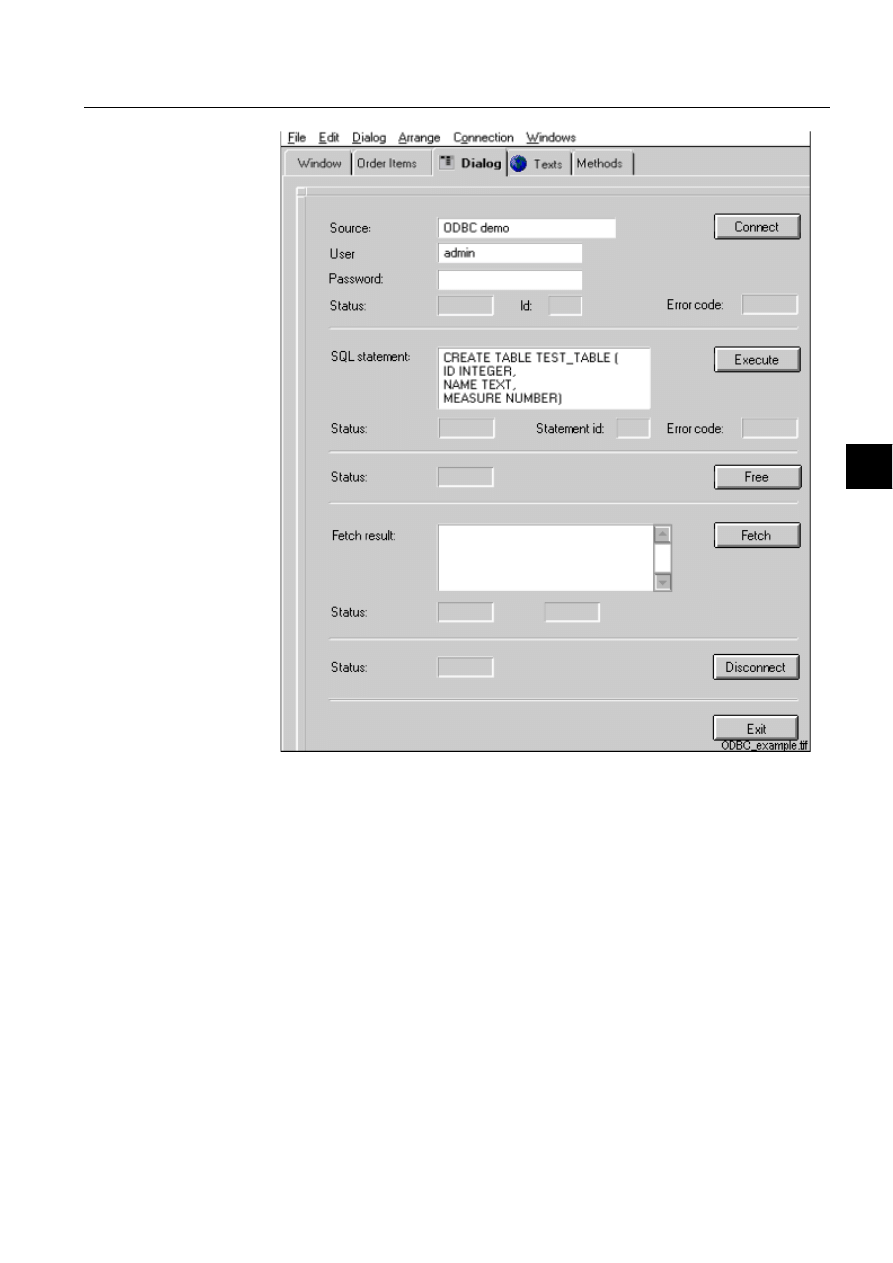
1MRS751857-MEN
SYS 500
129
8. Data transfer
System Management
User’s Guide
8
)LJ $QH[DPSOHRIXVLQJ2'%&
When an application is connecting to some data source, most of the applications
need to know a data source name, a user name and a password. When the connection
is open, you can execute SQL statements with SQL_EXECUTE function. For
example, to create a table, first you execute create statement, then you execute the
statement that inserts the data into it. Free the statements, if you do not need the
results after the execution. The connection is closed with SQL_DISCONNECT
function. Remember to disconnect when you do not need the connection anymore.
8.2.
Dynamic data exchange (DDE)
General
Dynamic Data Exchange is one mechanism of interprocess communication
supported under Windows NT. DDE is the base on a messaging system built into
Windows. Two programs carry on a DDE “conversation” by sending messages to
each other. These two programs are known as server and client. A DDE server is the
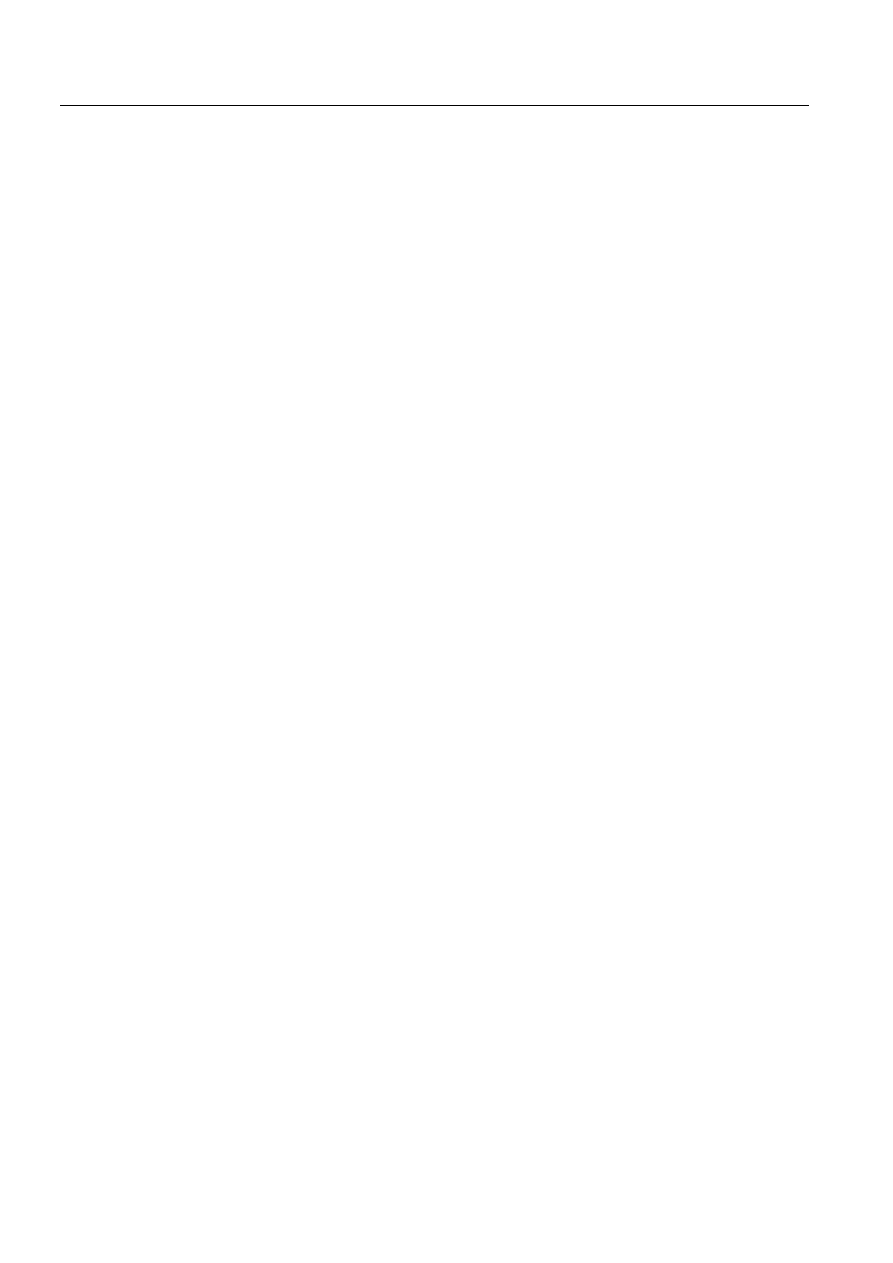
130
1MRS751857-MEN
System Management
SYS 500
8.
Data transfer
User’s Guide
program that has access to data that may be useful to other Windows programs. A
DDE client is the program that obtains this data from the server.
When using DDE, MicroSCADA can act as a server or as a client. When connecting
to MicroSCADA from another Window application, MicroSCADA is a DDE server.
When connecting from MicroSCADA to an external application, MicroSCADA is
acting as a DDE client.
The DDE client functions establish a DDE link between MicroSCADA and other
Windows applications, such as Microsoft Excel or Visual Basic. The server
application must also be running when the connection is opened.
When MicroSCADA is used as a DDE server, the external applications’s own DDE
syntax is used. Note that MicroSCADA can act as a server only if SYS:BDE = 1.
When accessing a MicroSCADA application the following definitions and
meanings are used:
Service
MicroSCADA
Topic
MicroSCADA application number (APL object number, see the
System Configuration)
Item, data
Item and data depends on the DDE transaction as follows:
REQUEST: item
SCIL
expression
POKE:
item
SCIL object notation
data
SCIL expression
EXECUTE:
item
SCIL statement
For more information on using SCIL in External Applications, see the Programming
Language SCIL manual, Section 2.1.1.
Programming examples
The following examples are valid for Microsoft Visual Basic version 6.0.
This example illustrates how to request data from MicroSCADA when a Visual
Basic Form is loaded. The requested data is the first element of the vector
SYS:BUV. The data is placed in the Visual Basic TextBox named Text1. The value
of the LinkMode variable specifies different states of the DDE interaction.
Sub Form_Load ()
Text1.LinkMode = NONE
Text1.LinkTopic = "MicroSCADA|1"
Text1.LinkItem = "SYS:BUV1"
Text1.LinkMode = MANUAL
Text1.LinkRequest
Text1.LinkMode = NONE
End Sub
The link between the Visual Basic application and MicroSCADA is closed each
time the LinkMode variable is set to NONE. If you are requesting multiple data
items using the same topic you save a considerable amount of time by not setting the
LinkMode to NONE between the requests.
This example illustrates how to set an attribute of a SCIL object in MicroSCADA
when the user clicks the button named Command1 on a Visual Basic form. The
result is shown in a dialog.
Sub Command1_Click ()
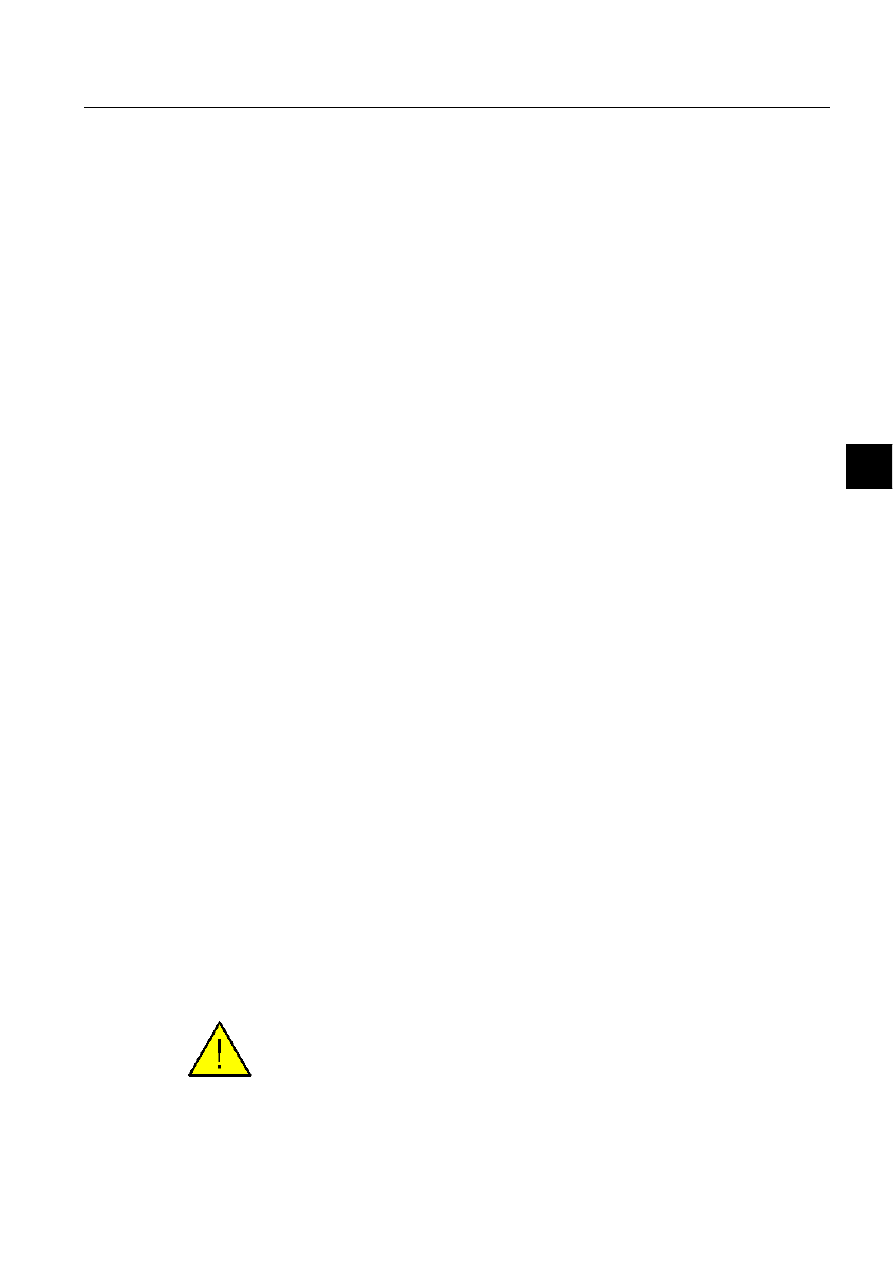
1MRS751857-MEN
SYS 500
131
8. Data transfer
System Management
User’s Guide
8
ch = DDEInitiate("microscada", "1")
ms = DDERequest(ch, "sys:bnn")
MsgBox ms(1)
End Sub
Components
No additional software components are needed when using DDE. However, if DDE
Server program is not in the same computer than DDE Client program, the use of
NetDDE is needed.
NetDDE
By using the concept of Network DDE MicroSCADA gives a remote user in a
Microsoft Windows Workgroup access to data in the MicroSCADA base system.
Network DDE provides security through DDE shares. A DDE share works similarly
to a file share by setting security permission levels to protect resources from
unauthorized access. A Network DDE share gives the user password-protected
access to applications and data on the remote system. Note that a user with access
privileges can cause damage to the system.
To add a DDE share:
Start NetDDE with ddeshare.exe from the System32 folder. The NetDDE shares
are configured with this program.
Choose DDE Shares from the Shares menu.
In the dialog box that appears click Add a Share. The DDE Share Properties
dialog box shown in Figure 8.2.-1 appears.
In the Share Name text box type the name of the share that should be used by
remote applications.
In the Static text box for Application Name, type MicroSCADA.
In the Static text box for Topic Name, type the number of the application you
want to share.
Select “is service” option.
Select “Grant access to all items” option.
Click Permissions and define the access types in the DDE Share Name
Permissions dialog box.
Accept the choices you have made.
This instruction is made referencing a tool made by Microsoft, hence ABB assumes
no responsibility for errors or changes that may appear.
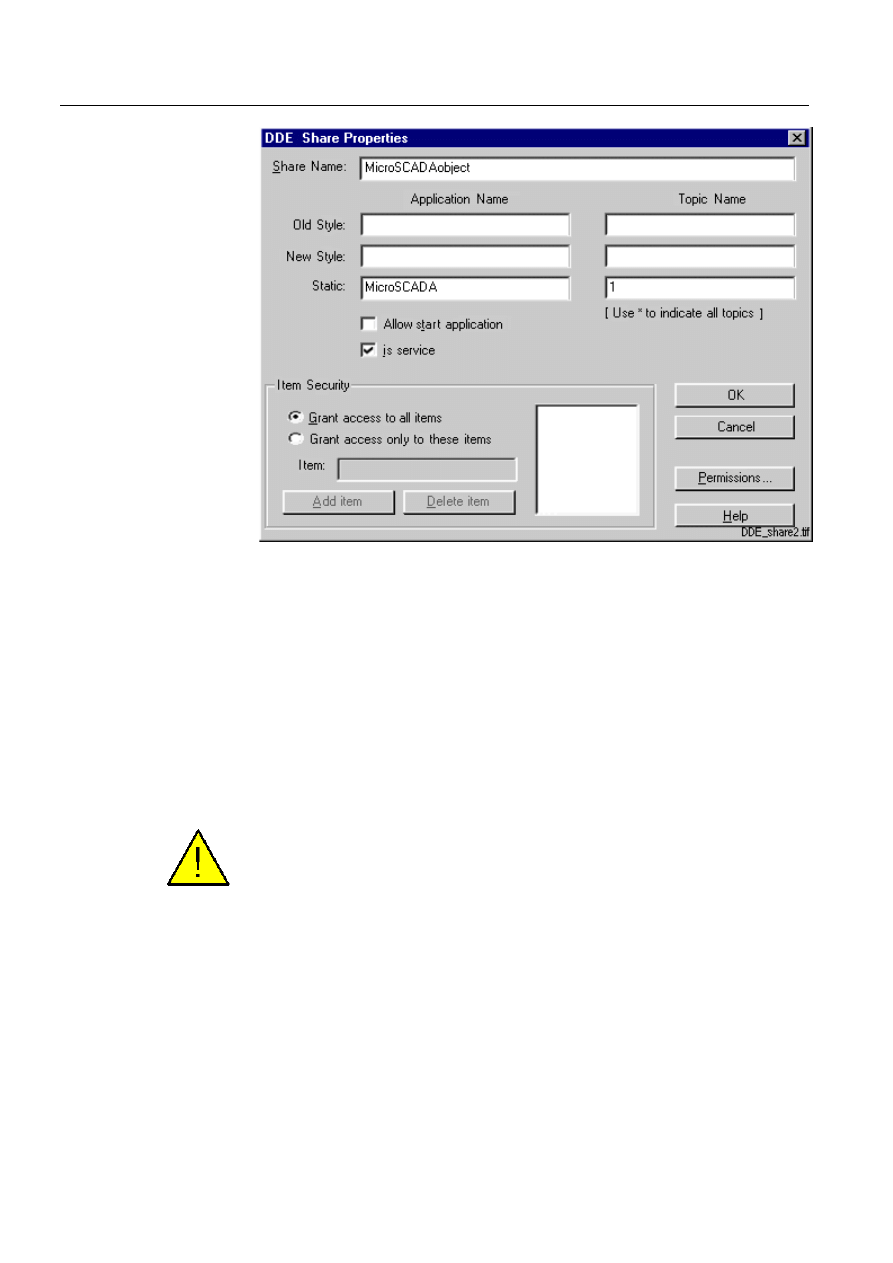
132
1MRS751857-MEN
System Management
SYS 500
8.
Data transfer
User’s Guide
)LJ 7KH''(6KDUH3URSHUWLHV:LQGRZ
When you are using NetDDE, the service and topic names in DDE Client
application have to be:
Service
“\\Computername\NDDE$”
Topic
Share Name defined in DDE share
For example the SCIL DDE client function is used like this with DDE
@RESULT=DDE_CONNECT("EXCEL", "SHEET1")
but used with NetDDE the example would be
@RESULT=DDE_CONNECT("\\MY_NT\NDDE$", "MicroSCADAobject")
whereas there has to be a DDE Share with the Share Name "MicroSCADAobject".
There always has to be a user logged into DDE Server computer. If user logs out
from DDE Server computer while there are active DDE connections, these
connections may be blocked
DDE protocol
The DDE protocol is supported by several applications. The DDE client functions
are explained in more details in the Programming Language SCIL manual, Chapter
8. The DDE server support functions are explained in Chapter 8 in the Programming
Language SCIL manual.
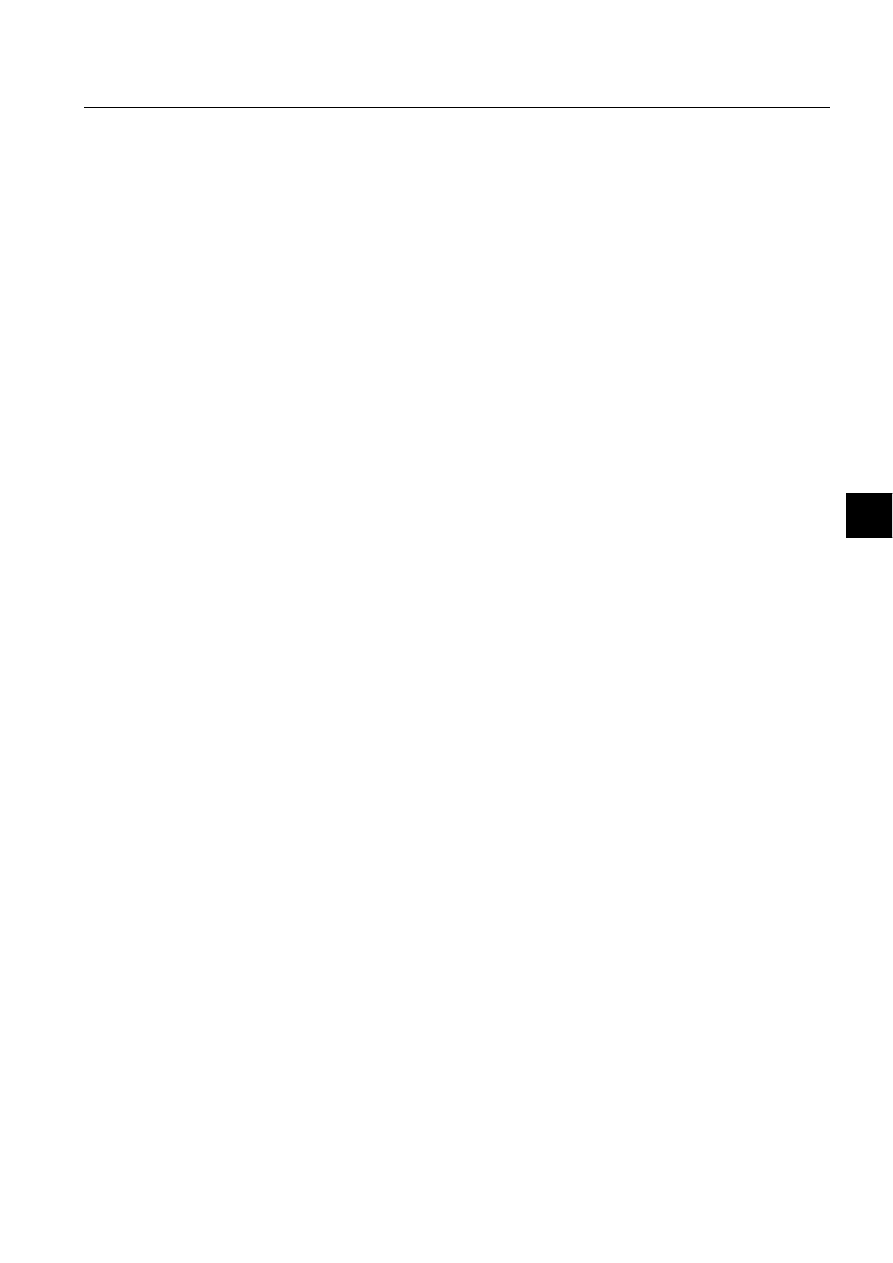
1MRS751857-MEN
SYS 500
133
9. Documentation tool
System Management
User’s Guide
9
9. Documentation
tool
General
The Documentation Tool is a general Data Export Tool for MicroSCADA and a
Documentation Generator which, based on the exported data, generates application
documentation. The data export tool provides an efficient data selection function by
means of which the wanted amount and type of data can be selected for export. It is
possible to export the data into a relational database by means of ODBC/SQL, to
ASCII-files and textually directly to a printer (unformatted). The relational database
serves as a general base for further refinement and for application documentation.
The documentation generator generates documentation based on the information
stored in the database, which includes easily modifiable document templates.
The corresponding ODBC driver is always located on the MicroSCADA PC. The
database location is on the same PC or on another PC on the network.
It is possible to select between append and overwrite when exporting. If overwrite
is selected the data in database of the same category is first deleted.
The external data storage is a Microsoft Access database, which is accessed through
the ODBC/SQL interface. The database schema is created from the Data Export
Tool by running a SQL script.
9.1.
Setting up the ODBC datasource
The Documentation Tool supports export of data to Microsoft® Access 97
databases. The Tool requires that a data source is defined in order to accomplish the
dataexport. MicroSCADA supplies a template database (DocGen.mdb) containing
forms and reports called "Document Generator". This database needs to be copied
prior to defining the data source. The template database should be left unmodified.
Initial requirements:
Microsoft® Access 97 is required for documentation.
ODBC driverpackage containing Microsoft® Access (32 bit) driver is required
for data export.
As the application is prepared for Base Tools the template database is copied to
\
DSO?DSOBQDPH?DSOB?'RF*HQPGE. This file can be used as data source or copied if
the user wants to keep the DocGen.mdb file unmodified.
Copy the template database:
Open Windows® ([SORUHU.
Select F?VF?DSO?DSOBQDPH?DSOB?'RF*HQPGE, where apl_name is the name of
the MicroSCADA application.
Choose &RS\ from the (GLW menu.
Choose 3DVWH from the (GLW menu.
1MRS751857-MEN
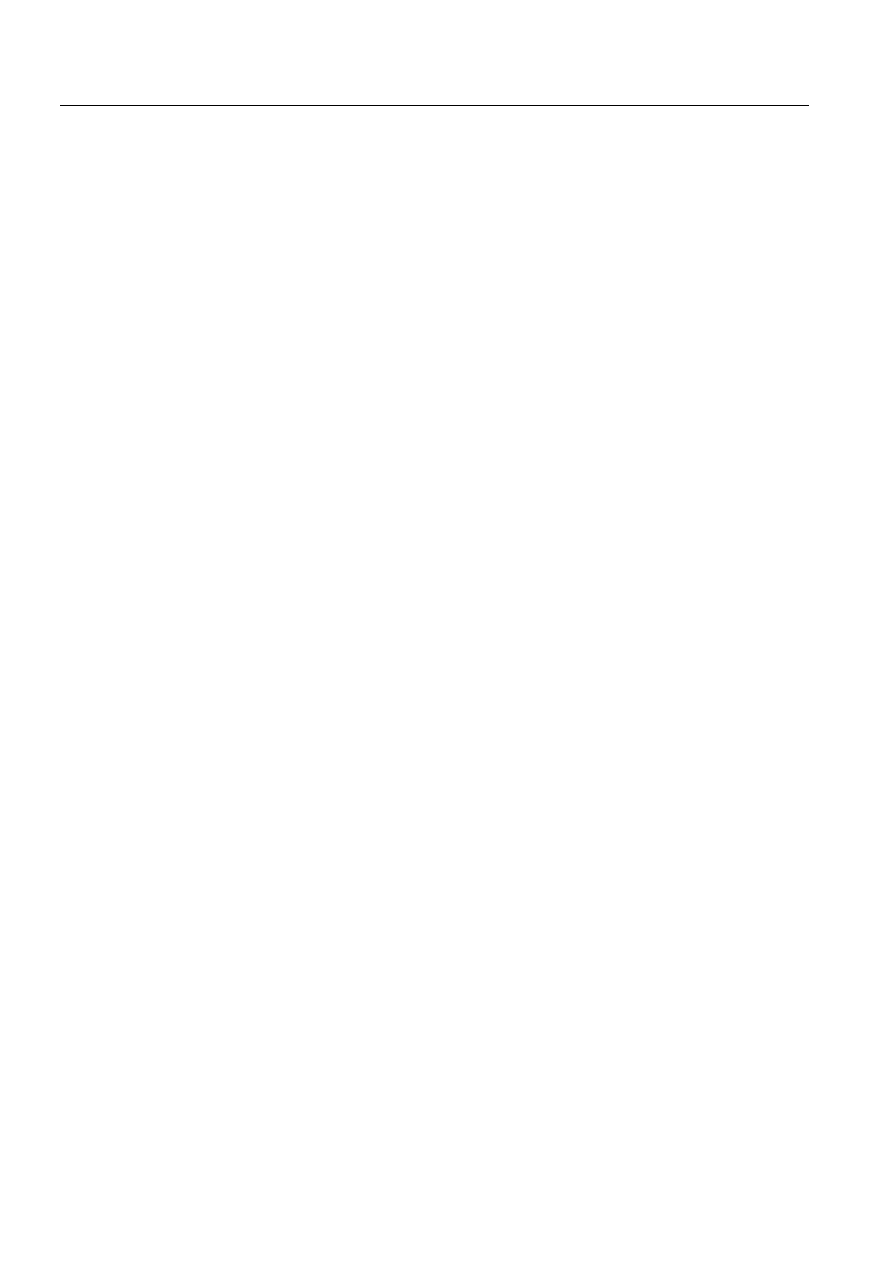
134
1MRS751857-MEN
System Management
SYS 500
9.
Documentation tool
User’s Guide
In the same directory, select the file named ’&RS\RI'RF*HQPGE’.
Click )LOH_5HQDPH. Enter a filename(*.mdb) and press (QWHU.
Procedure for creating data source:
Open Windows® &RQWURO3DQHO.
Double-click the 2'%&-icon.
Select the 6\VWHP'61 tab in the ODBC Data Source Administrator.
Click the $GG button to the right in the dialog.
Select 0LFURVRIW$FFHVV'ULYHUPGE from the listbox.
Click )LQLVK.
Insert the name of the data source in the 'DWD6RXUFH1DPH textfield, that is
DocGen.mdb or the name of the copy if the database template was copied. The
data source name can be any valid data source name accepted by Windows NT
operating system. The name of the data source is not dependent on the name of
the database (e.g. DocGen.mdb or AnyData.mdb) it is referring to.
Insert an optional description in the 'HVFULSWLRQ textfield.
Click the 6HOHFW button under 'DWDEDVH.
Select the previously copied database(*.mdb) in the ’Select Database’ dialog.
Click
2..
Check the 'DWDEDVH: option under 6\VWHP 'DWDEDVH. This needs to be specified
if different permissions of groups in a workgroup is used. *
Click System Database button under System Database. *
Select the file ’V\VWHPPGD’ in your Microsoft® Access installation directory.
Click
2.. *
Click the $GYDQFHG button for password protection of the data source. **
Insert a Login name and a Password under Default Authorization. **
Under 2SWLRQV, click 'HIDXOW'LU. Insert the path to the database file. Click 2..
**
Click 2. in the Setup dialog.
Click 2. in the ODBC Data Source Administrator.
Steps marked with * and ** are optional.
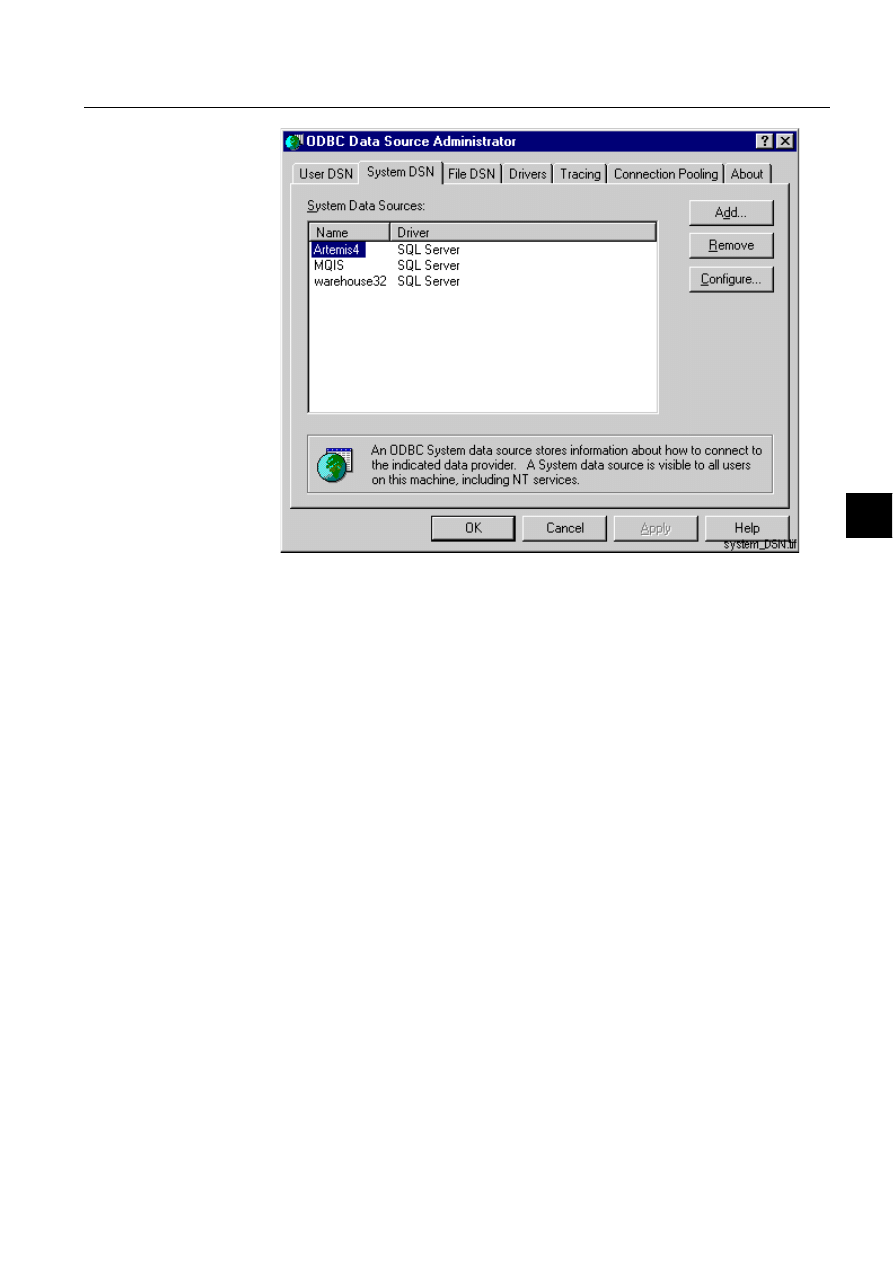
1MRS751857-MEN
SYS 500
135
9. Documentation tool
System Management
User’s Guide
9
)LJ 7KH6\VWHP'61WDERIWKH2'%&'DWD6RXUFH$GPLQLVWUDWRU
9.2.
Data export
The tool is launched from the Object Navigator or from the Tool Manager and
provides the possibility to export objects selected in the Object Navigator or to
export objects according to a defined selection profile. If the Data Export Tool is
opened from the Tool Manager it can only export objects according to a selection
profile.
Selecting data for export by selection profile
Selection profile is an alternative way of selecting application data for export.
Export of application data is always done according to a selection profile when the
Documentation Tool is launched from Tool Manager.
Procedure for selecting data by means of a selection profile:
Open the 'RFXPHQWDWLRQ7RRO from Tool Manager.
Select a selection profile from the6HOHFWLRQSURILOH: list. To create a selection
profile, see "Create a selection profile" below.
Select an application from the $SSOLFDWLRQ: list. The current application is
selected by default.
Select the target for the export under ([SRUWGHVWLQDWLRQ:.
•
'DWD6RXUFH: (for export to MS Access database)
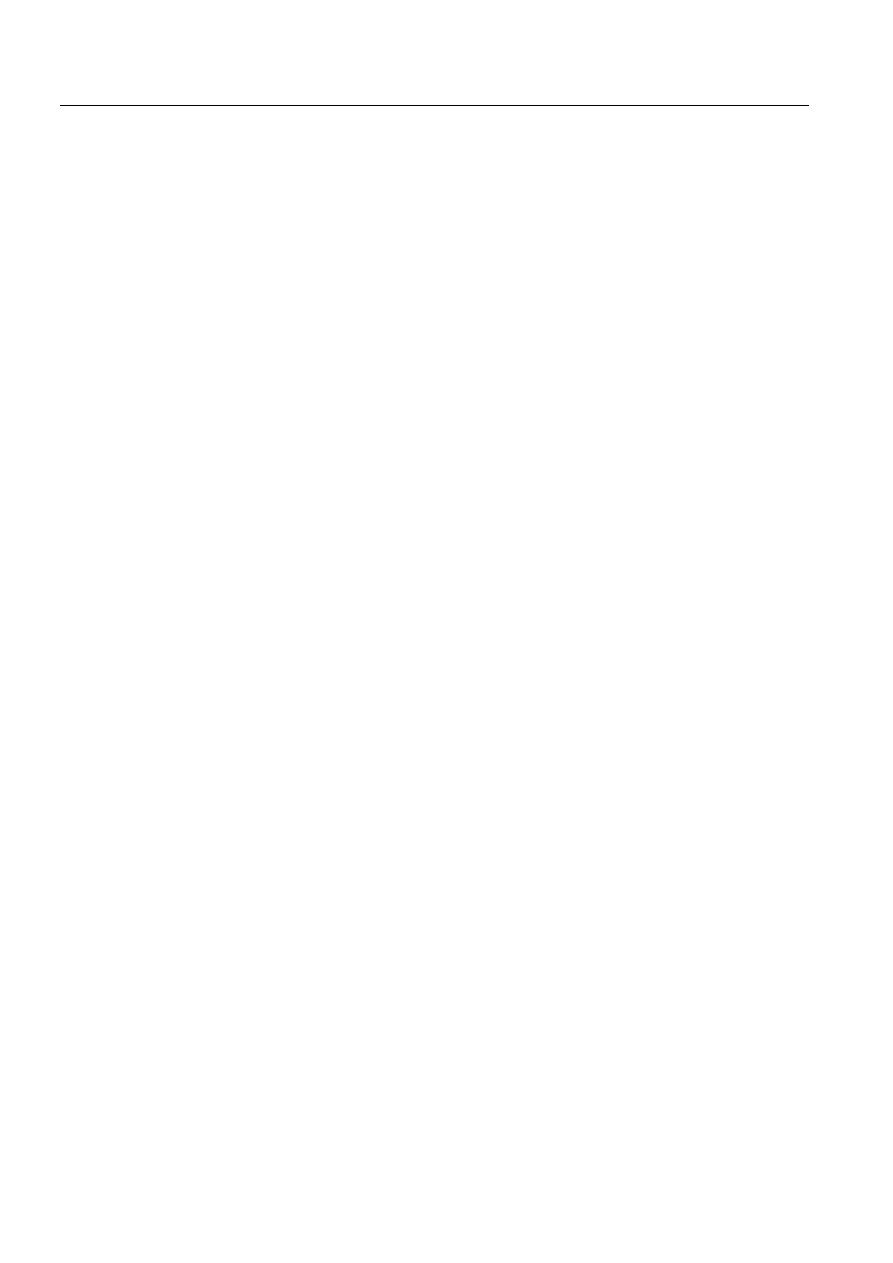
136
1MRS751857-MEN
System Management
SYS 500
9.
Documentation tool
User’s Guide
• Insert data source name in the
'DWDVRXUFHQDPH: textfield
• Insert user name in the
8VHUQDPH: textfield
• Insert password in the
3DVVZRUG: textfield
• Check/uncheck the
(PSW\GDWDEDVHEHIRUHH[SRUWoption.
• Text file
• Enter path\filename in the
)LOHQDPH: textfield or click the Browse
button to select a file.
• Check/uncheck the
(PSW\ILOHEHIRUHH[SRUW option.
• Printer
• Click the
&RQILJXUH button to set up the printer.
Click ([SRUW.
After completing these steps the export begins. A progressbar indicates the state of
the export. As the progressbar has disappeared the export is complete.
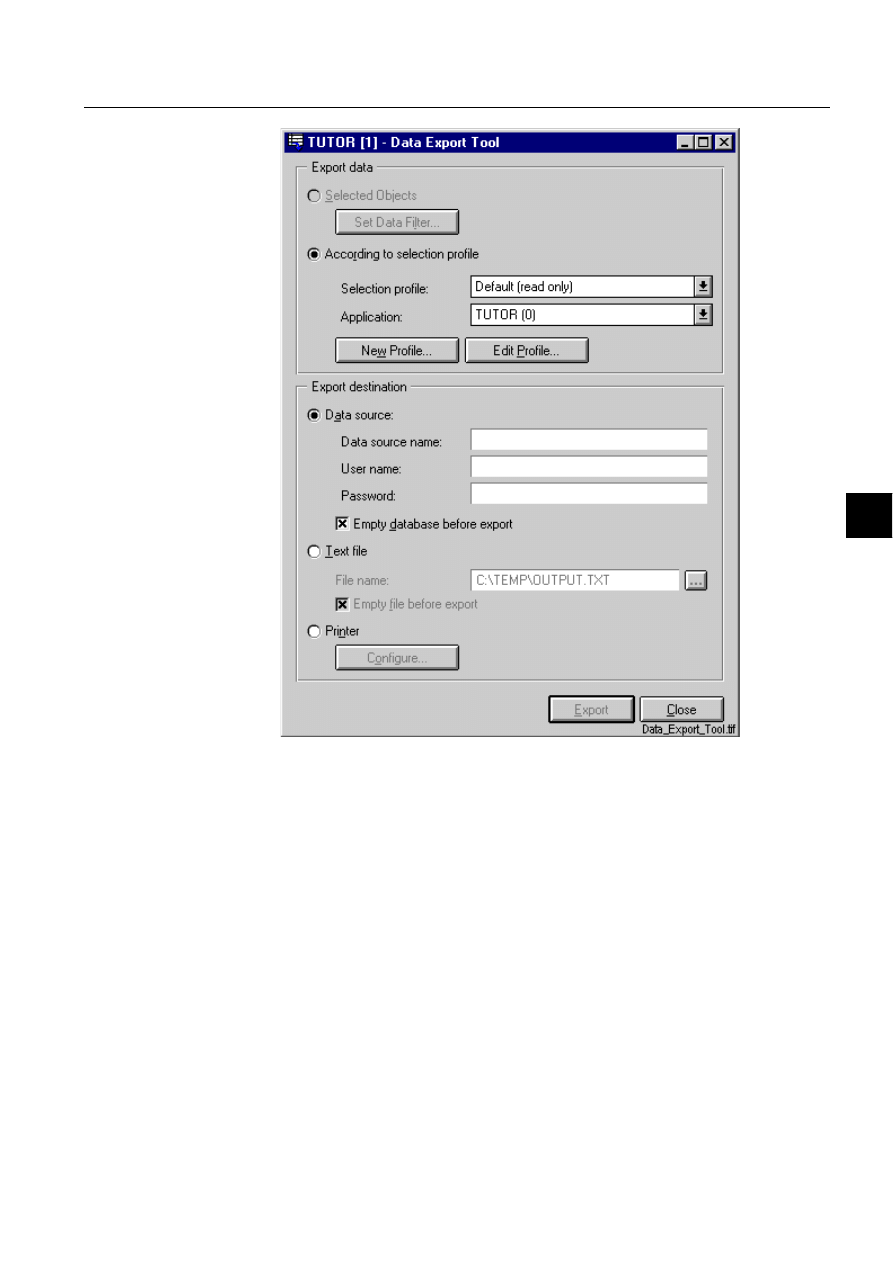
1MRS751857-MEN
SYS 500
137
9. Documentation tool
System Management
User’s Guide
9
)LJ 7KH'RFXPHQWDWLRQ7RRO7KHVHWWLQJVDUHIRUH[SRUWWRDGDWDEDVH
WKURXJKDGDWDVRXUFHFDOOHG$SSOBGRFE\DGHIDXOWVHOHFWLRQSURILOH
Selecting data for export in the Object Navigator
Specific parts of an application may be selected for export in the Object Navigator.
Procedure for selecting data in Object Navigator for export:
Open the Object Navigator from Tool Manager.
In the case data to be exported is selected as specific objects, files or process
object indexes, make the selection and continue as described in step
. (hold
<CTRL> key and click for multiple selections, where allowed). If only
application or category of objects is selected, the export is based on a selection
profile. In that case continue as described in step
.
Specific objects, files or process object indexes were selected.
• Choose
([SRUW from the 'DWD menu. The 'DWD([SRUW7RRO dialog opens.
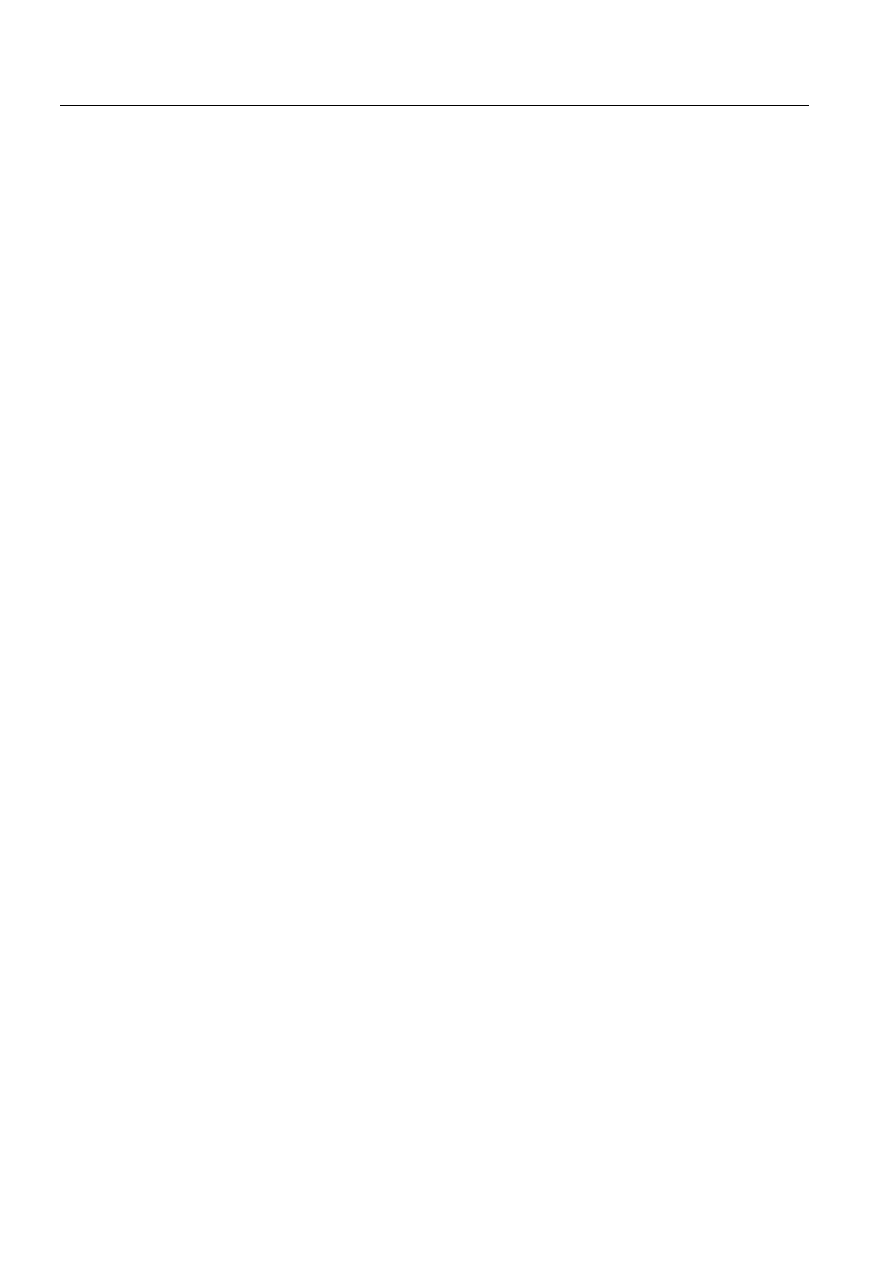
138
1MRS751857-MEN
System Management
SYS 500
9.
Documentation tool
User’s Guide
• To further specify attributes to export, click the
6HWGDWDILOWHU button.
• Select the target for the export under
([SRUWGHVWLQDWLRQ:
•
'DWD6RXUFH: (for export to MS Access database)
- Insert data source name in the
'DWDVRXUFHQDPH:
textfield
- Insert user name in the
8VHUQDPH: textfield
- Insert password in the
3DVVZRUG: textfield
- Check/uncheck the
(PSW\GDWDEDVHEHIRUHH[SRUW
option.
• Text file
- Enter path\filename in the
)LOHQDPH: textfield or click
the
%URZVH button to select a file.
- Check/uncheck the
(PSW\ILOHEHIRUHH[SRUWoption.
• Printer
- Click the
&RQILJXUH button to set up the printer.
• Click
([SRUW.
• Click
&ORVH to exit the tool.
No specific selection of objects is done in the Object Navigator.
• Choose
([SRUW on the 'DWD menu. The 'DWD([SRUW7RRO dialog opens.
• Select a selection profile from the Selection profile: list. To create a selection
profile, see "Create a selection profile" below.
• Select an application from the
$SSOLFDWLRQ: list. The current application is
selected by default.
• Select the target for the export under
([SRUWGHVWLQDWLRQ:.
• Data Source: (for export to MS Access database)
- Insert data source name in the
'DWDVRXUFHQDPH:
textfield
- Insert user name in the
8VHUQDPH: textfield
- Insert password in the
3DVVZRUG: textfield
- Check/uncheck the
(PSW\GDWDEDVHEHIRUHH[SRUW
option.
• Text file
- Enter path\filename in the
)LOHQDPe: textfield or click
the
%URZVH button to select a file.
- Check/uncheck the
(PSW\ILOHEHIRUHH[SRUW option.
• Printer
- Click the
&RQILJXUH button to set up the printer.
• Click
([SRUW.
• Click
&ORVH to exit the tool.
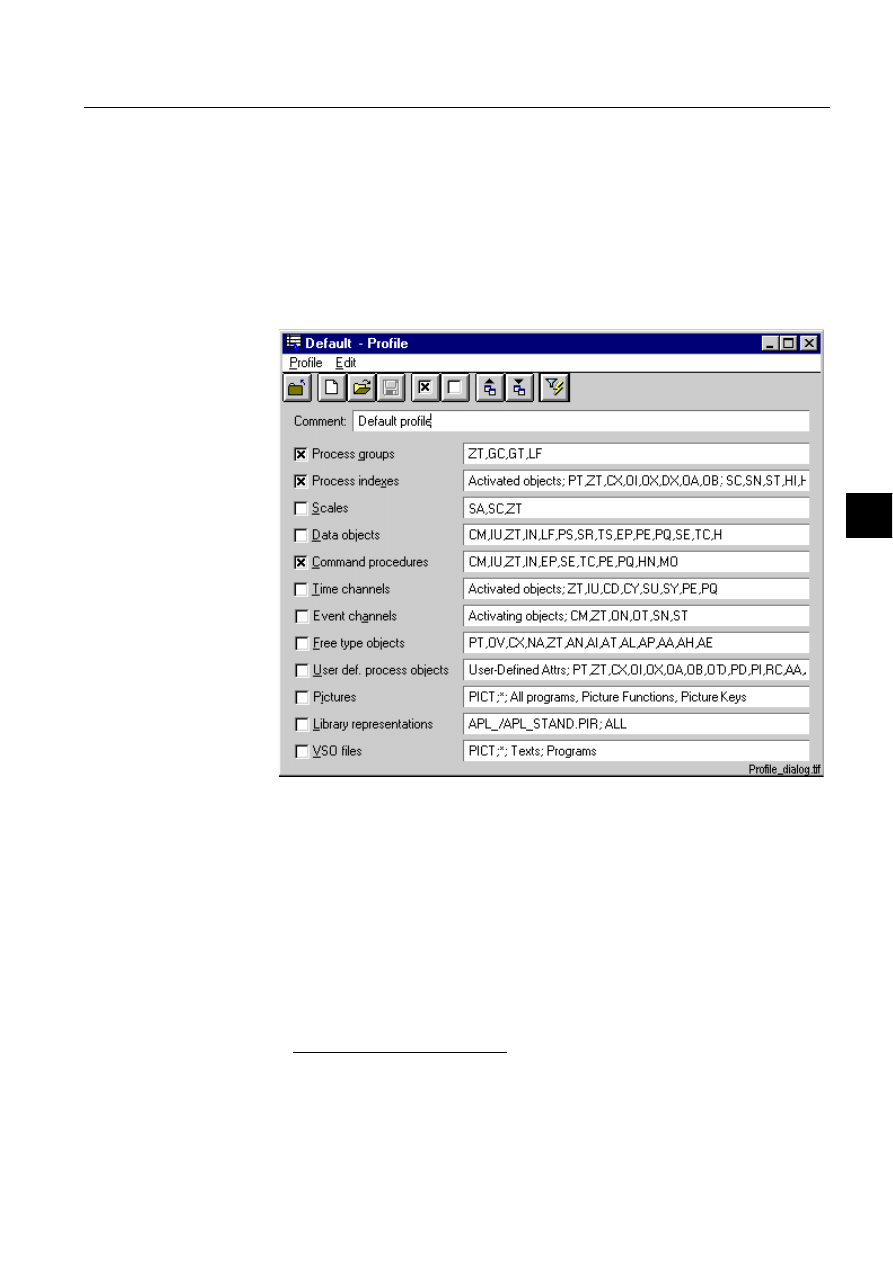
1MRS751857-MEN
SYS 500
139
9. Documentation tool
System Management
User’s Guide
9
Create a selection profile
Selection profiles contain information about what data is to be exported. The default
selection profile selects all data for export.
Procedure for creating a new selection profile:
Open the Documentation (Doc./Export) tool from Tool Manager or the Object
Navigator.
Click1HZ3URILOH in Export data field. New Profile dialog box appears.
)LJ 3URILOHGLDORJRIWKH'RFXPHQWDWLRQ7RROZKHUHGLIIHUHQWREMHFWVDUH
VHOHFWHGIRUH[SRUW
Select 'HIDXOWSURILOH or(PSW\SURILOH and click 2.. The dialog box, shown
in Figure 9.2.-2, appears. Default profile gives the default settings for the new
profile, whereas Empty profile gives an almost empty profile dialog box.
Check categories to be included in the selection profile.
For more specific selection
1
, select
)LOWHU from the (GLW menu. The dialog box,
shown in Figure 9.2.-3, appears.
1. for more specific selection of the Pictures, Library representations and VSO files in
the Filter dialog box, see Section 9.2.1
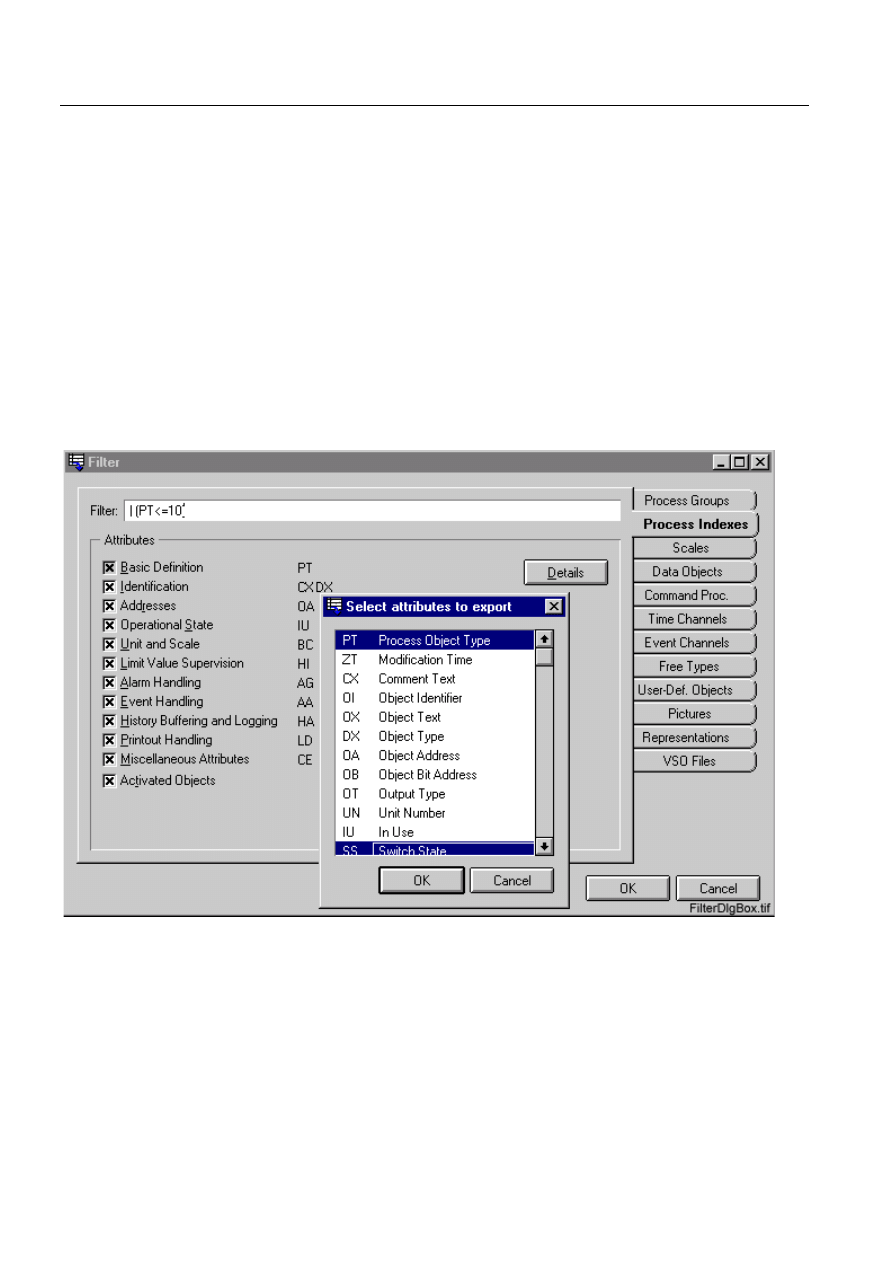
140
1MRS751857-MEN
System Management
SYS 500
9.
Documentation tool
User’s Guide
Select the tab of the category to be specified. The tabs for the categories
checked in step 4, are active.
Enter a SCIL condition in the Filter: textfield to distinguish the attributes
included in the profile.
Ex. (
LN == "P*"
) AND (
GC == "A*"
)
Condition for processgroups whose name starts with a P and whose group
comment start with an A.
Check the type of attributes, to be included in the selection profile, in the
Attributes field.
Click the 'HWDLOV button to include/exclude attributes to export.
In the Select attributes to export dialog box, select individual attributes from the
list. Click
2..
)LJ 7KH)LOWHUGLDORJER[IRUFUHDWLQJPRGLI\LQJDVHOHFWLRQSURILOH7KH6HOHFWDWWULEXWHVWRH[SRUW
GLDORJER[DOVRVKRZQDOORZVVHOHFWLRQRILQGLYLGXDODWWULEXWHV
Click 2. in the Filter dialog box.
Choose 6DYHDV from the 3URILOH menu to save the profile. Enter a name for
the profile in the
6DYHDV dialog box and click 2..
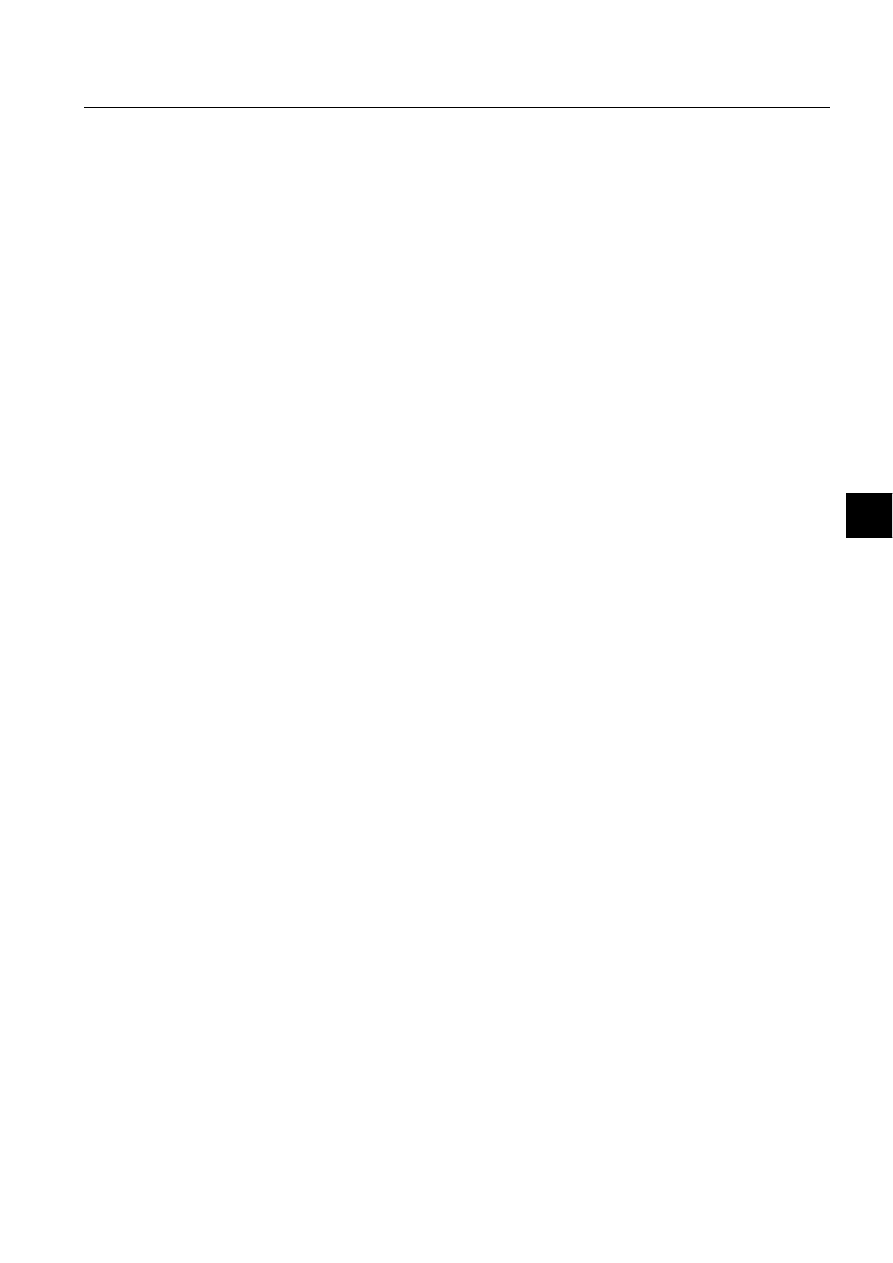
1MRS751857-MEN
SYS 500
141
9. Documentation tool
System Management
User’s Guide
9
Choose &ORVH from 3URILOH menu to close the dialog and return to the Data
Export Tool dialog box. The created selection profile is now selected in
([SRUW
data field.
Selecting data for export in general
The tool provides the possibility to select the application from which data is to be
exported. Only data from local applications can be selected.
The following types of data may be exported:
• General information.
• Process objects.
• Scales.
• Data objects.
• Command procedures.
• Time channels.
• Event channels.
• Pictures.
• Library representations.
• VSO files.
• Process objects of user defined types.
• User defined process object types.
The general information is always exported. For the other types it is possible to
include/exclude the type and to specify a type specific filter based on which the
objects are selected. Selection of individual objects is not done in the Data Export
Tool but in the Object Navigator.
9.2.1.
Selecting different object types
Object selection is done in the Object Navigator. The Selection Profile mechanism
however also supports the object selection filter. See Selection Profiles for more
information.
General information
The following licensing information is always exported:
• Customer.
• Site.
• System revision.
• System ID.
Process objects
It is possible to select the attributes that are to be exported. Only attributes that
describe the configuration of the object are selectable, not the attributes describing
the state of the object. Any number of attributes (1...all) and any combination of
attributes may be selected.
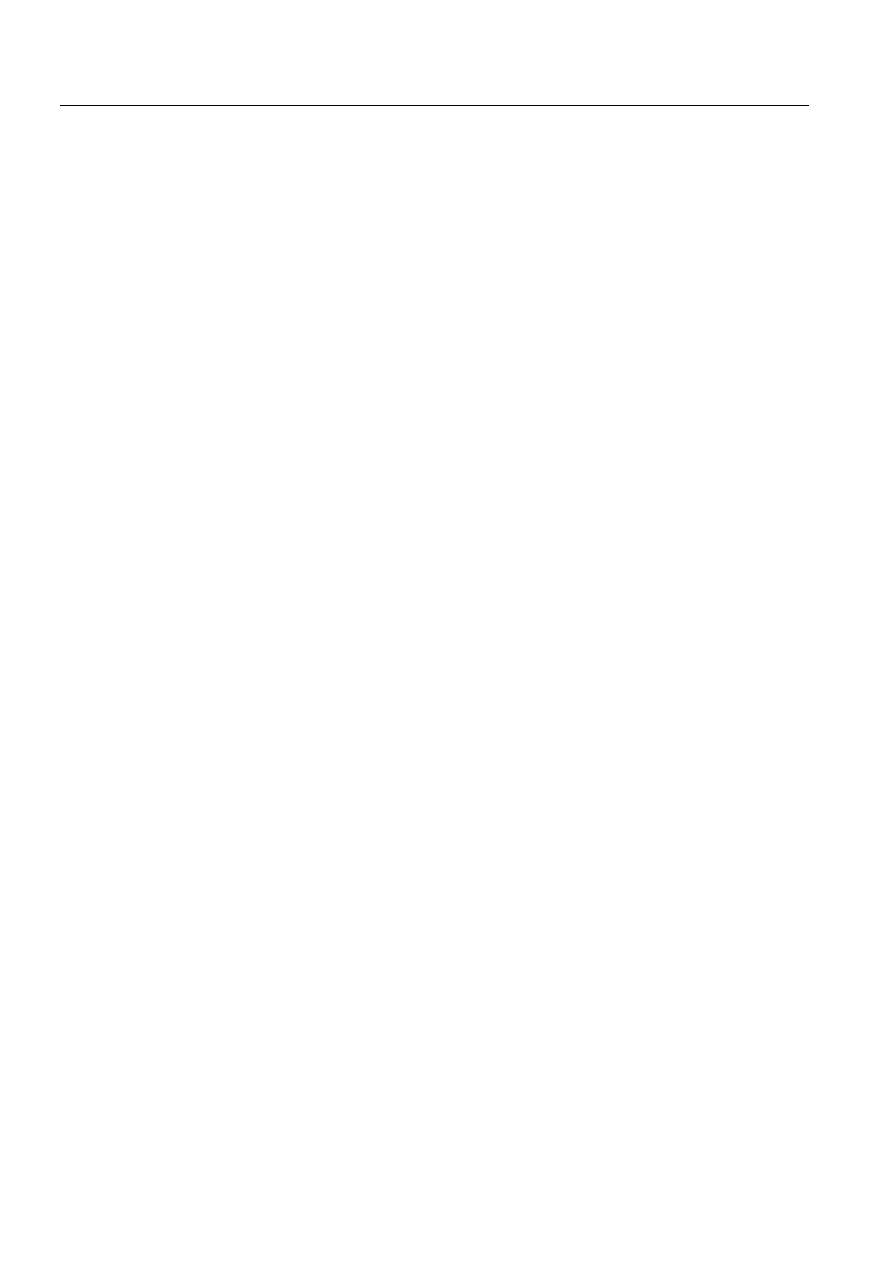
142
1MRS751857-MEN
System Management
SYS 500
9.
Documentation tool
User’s Guide
If the process object is connected to an event channel, also the objects activated from
the event channel is exported with both name and type stated. If an object activated
by the event channel is a time channel, all objects activated by that time channel are
exported with both name and type.
Object selection is done by means of the Application Object Navigator. The
selection profile mechanism however also supports the object selection filter.
Free type process objects
Predefined attributes and user defined attributes can be selected for export.
Free type objects
Any attribute of the free type object can be selected for export.
Scales
It is possible to select the attributes that are to be exported. Any number of attributes
(1...all) and any combination of attributes may be selected.
Data objects
It is possible to select which attributes that should be exported. Only attributes that
describe the configuration of the object are selectable, not the attributes describing
the stored data and its status. Any number of attributes (1...all) and any combination
of attributes is selectable.
Command procedures
It is possible to select which attributes that should be exported. Only attributes that
describe the configuration of the object are selectable, not RT and OS. Any number
of attributes (1...all) and any combination of attributes is selectable.
Time channels
It is possible to select which attributes that should be exported. Only attributes that
describe the configuration of the object are selectable, not RT. Any number of
attributes (1...all) and any combination of attributes is selectable. Also activated
objects are possible to export.
Event channels
It is possible to select which attributes are exported. Any number of attributes
(1...all) and any combination of attributes is selectable. Also process objects
activating this event channel is exported, including the activation criteria.
Pictures
It is possible to select a physical directory from which pictures are searched. A new
directory can be selected by means of a file chooser. The default directory is ./APL/
application_name/PICT. No graphics are exported, only in the form of SCIL
programs.
It is possible to select which picture components should be exported as follows:
• programs (background, draw, start, update, named): include/exclude
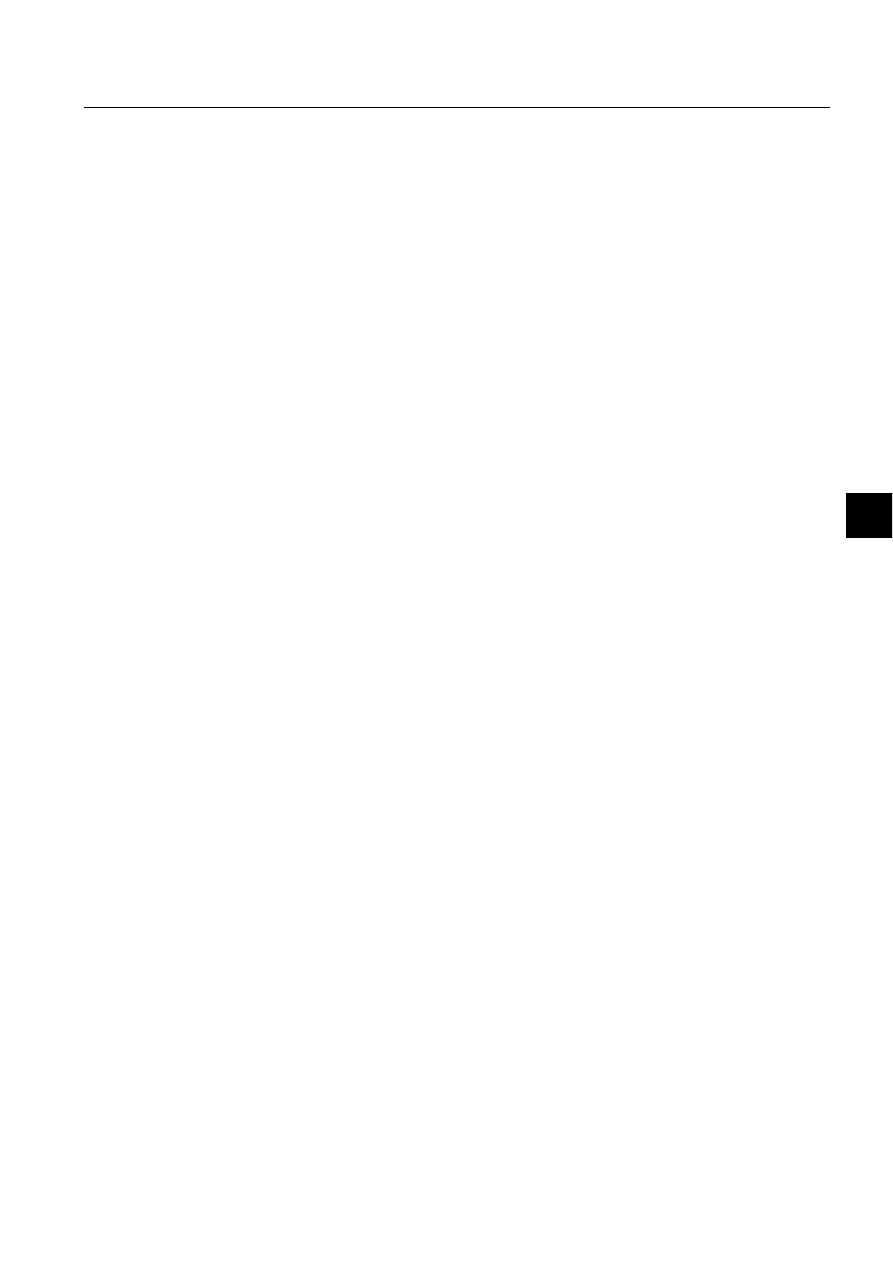
1MRS751857-MEN
SYS 500
143
9. Documentation tool
System Management
User’s Guide
9
• picture functions: exclude/brief/full
• windows: exclude/brief/full
• function keys: exclude/brief/full
Filtering based on the file name is possible e.g. file name = "A*". All files have the
extension ".PIC". The filter is entered in a freely editable text field.
Picture functions
Picture function information can be either briefly or fully exported.
Brief format:
- name
- standard function
- x
- y
Full format:
- all available information but following the filters given for
programs/windows/function keys
Windows
Window information can be either briefly or fully exported:
Brief format:
- name
- type:
internal/representation type
picture/picture name
library/library representation name
- x
- y
Full format:
- all available information
Function keys
Function key information can be either briefly or fully exported:
Brief format:
- x
- y
- width
- height
- type
Full format:
- all available information
Visual SCIL objects
Objects (hierarchical object names), methods, and text id’s with corresponding texts
can be exported.
It is possible to select which components to export, as follows:
• Texts
• Programs
Filtering based on the file name is possible e.g. file name and extension =
"A*.VSO". The filter is entered in a freely editable text field. Defining also an
extension for the filter makes the export operation faster, since only the contents of
the files with the specific extension are searched. A directory for searching the filter
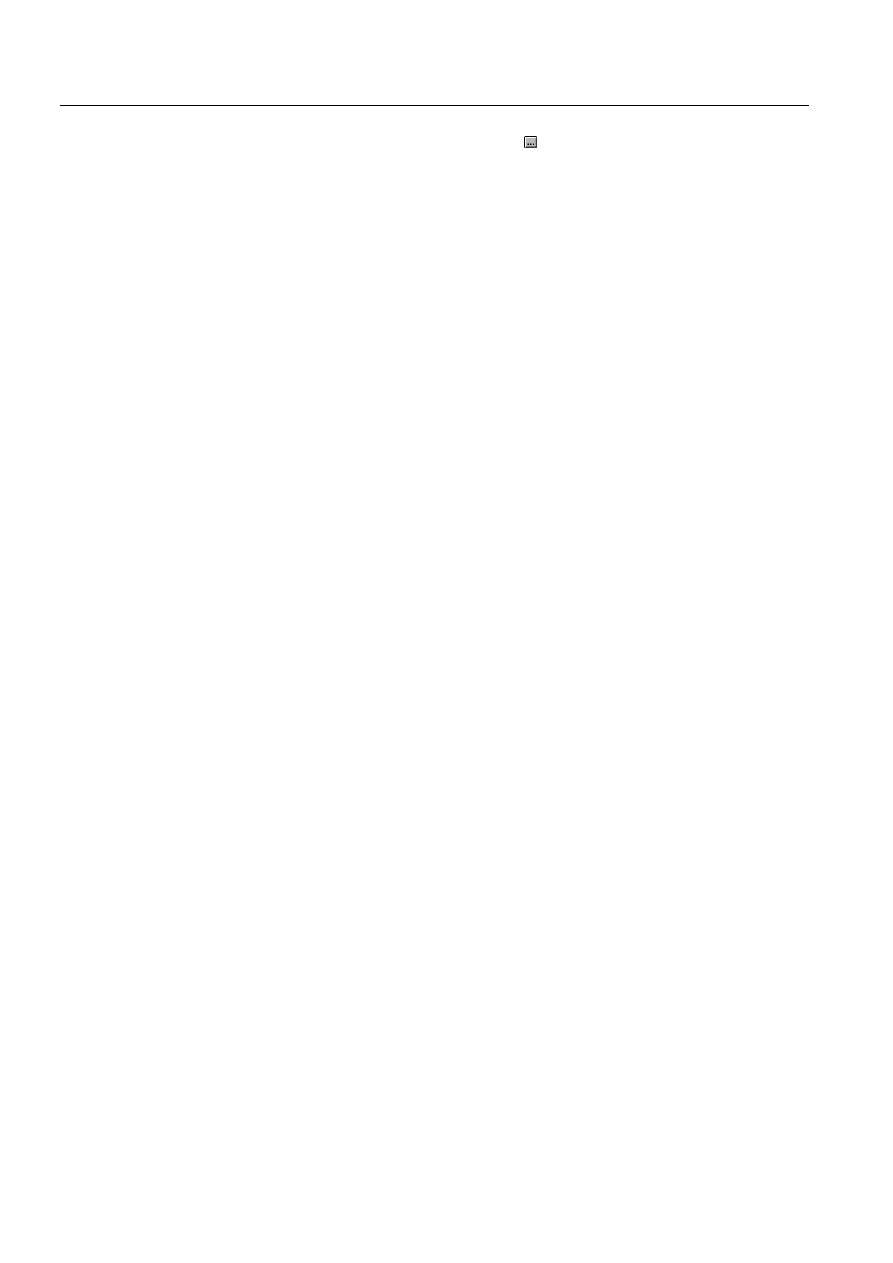
144
1MRS751857-MEN
System Management
SYS 500
9.
Documentation tool
User’s Guide
from can also be specified. This is done either by typing it in a freely editable text
field, or by clicking the browse button (
) and selecting the directory from the
operating system relative file chooser dialog box.
Library representations
It is possible to select a library representation file (.PIR) from which representations
are searched. A new file can be selected by means of a file chooser. The default
library representation file is ./APL/application_name/APL_/APL_STAND.PIR
Filtering based on the name and type is possible e.g. file name = "A*" and type =
figure.
All information in form of SCIL programs can be exported.
9.2.2.
Selection profiles
It is possible to store the data selection profile for later reuse. Selection profiles in
an application are saved to an application specific file
\apl\’apl_name’\par\apl\Exptprof.ini. This is done through clicking Edit selection
profile, changing the selection profile and choosing
6DYH or 6DYH$V from the
3URILOH menu. These selection profiles are seen as items in the list under "Selection
profile:" in the Data Export Tool.
Selection profiles can be exported for transfer from one application to another with
the export command. By export the selection profiles are saved as text files with the
extension .spf. A selection profile saved in this way can be imported into another
application with the import command on the
3URILOHmenu.
A free number of profiles can be defined by the Data Export Tool and stored. The
selection profile includes the following information:
• Comment.
• included object types (defined in the Data section).
• object type specific selection filters:
process objectsSCIL condition (group, index separately)
scales
SCIL condition
data objects
SCIL condition
command procedures
SCIL condition
time channels
SCIL condition
event channels
SCIL condition
pictures
directory, mask
VSO files
directory, mask
representations
library path, representation type
• data to include per object as defined by the Data section.
The selection profiles are represented by a logical name (free text) in the tool. The
selection profiles are stored in two parameter files. One file contains standard
profiles developed by ABB and these profiles cannot be changed. The other file is
created by the tool if user defined profiles are created. These profiles are saved in
the file \APLPAR\Exptprof.ini.
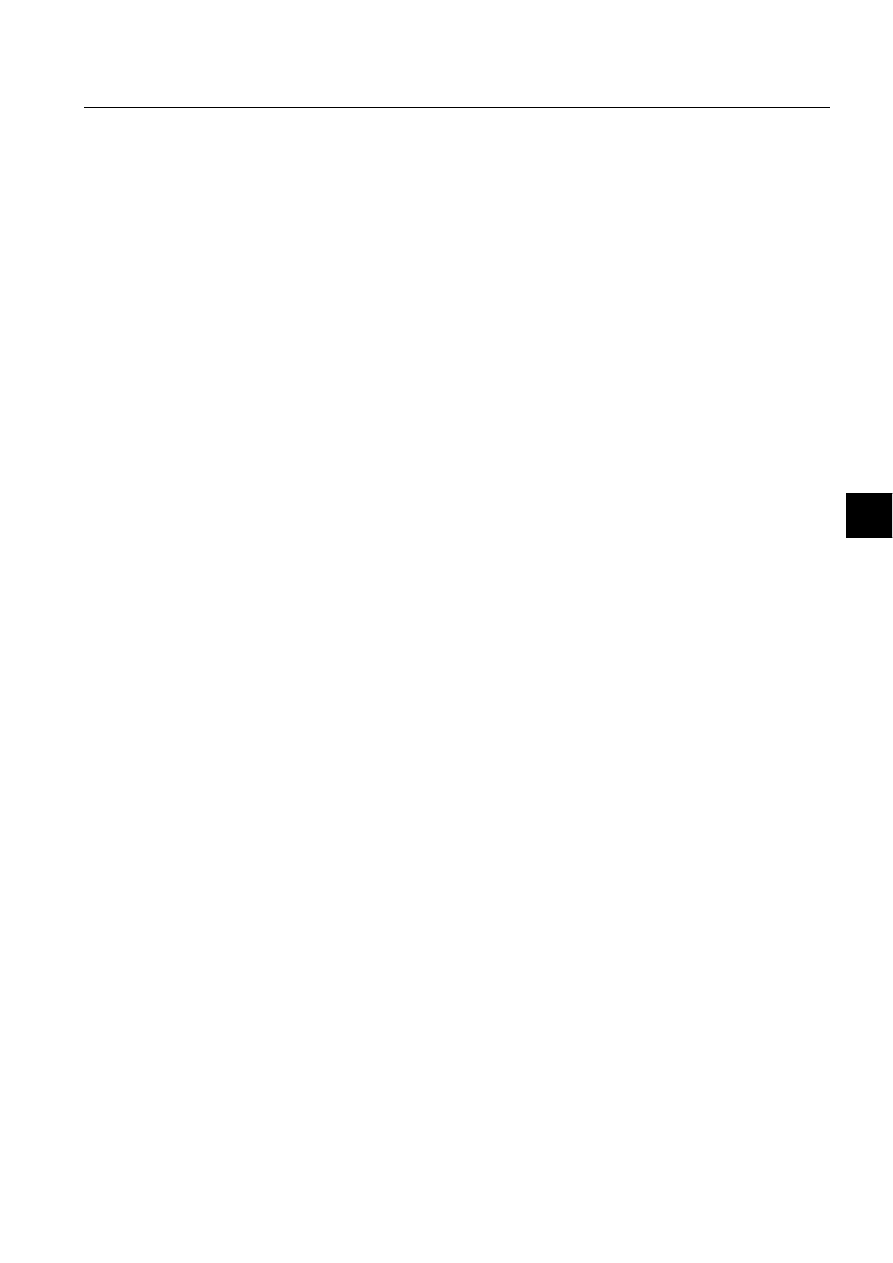
1MRS751857-MEN
SYS 500
145
9. Documentation tool
System Management
User’s Guide
9
9.3.
Document generator
The Document Generator is based on Microsoft Access 97. The Document
Generator includes easily modifiable document frames (e.g. headers, footers, etc.)
and a ready made document template which can be used directly to produce
documents.
9.3.1.
Sorting objects
Different type of objects can be sorted in the document according to the following
criteria one at a time. Attributes are given within parenthesis.
Process Objects:
- object type (PT)
- logical name (LN) and index (IX)
- unit number (UN) and object address (OA)
- object identifier (OI)
Scales:
- logical name (LN)
- scaling algorithm (SA)
Data Objects:
- logical name (LN)
- time channel (TC)
- execution priority (EP)
- queue number (PQ)
Command Procedures:
- logical name (LN)
- time channel (TC)
- execution priority (EP)
- queue number (PQ)
Time Channels:
- logical name (LN)
- execution cycle (CY(2))
Event Channels:
- logical name (LN)
Pictures:
- picture name
Library Representations:
- name
- type
Visual SCIL Object Files:
- file name
9.3.2.
Generating documents
After application data has been exported to a MS Access database, documents can
be generated from reports or with the help of a wizard. The database template
contains a set of reports for each type of objects or files. The wizard is made up of a
dialog where the user checks a category of objects to be documented.
The generate report wizard
The wizard starts automatically as a document database is opened in MS Access.
Start MS Access.
Click )LOH_2SHQ'DWDEDVH. Select the database (*.mdb) that contains the
exported application data. The wizard dialog appears.
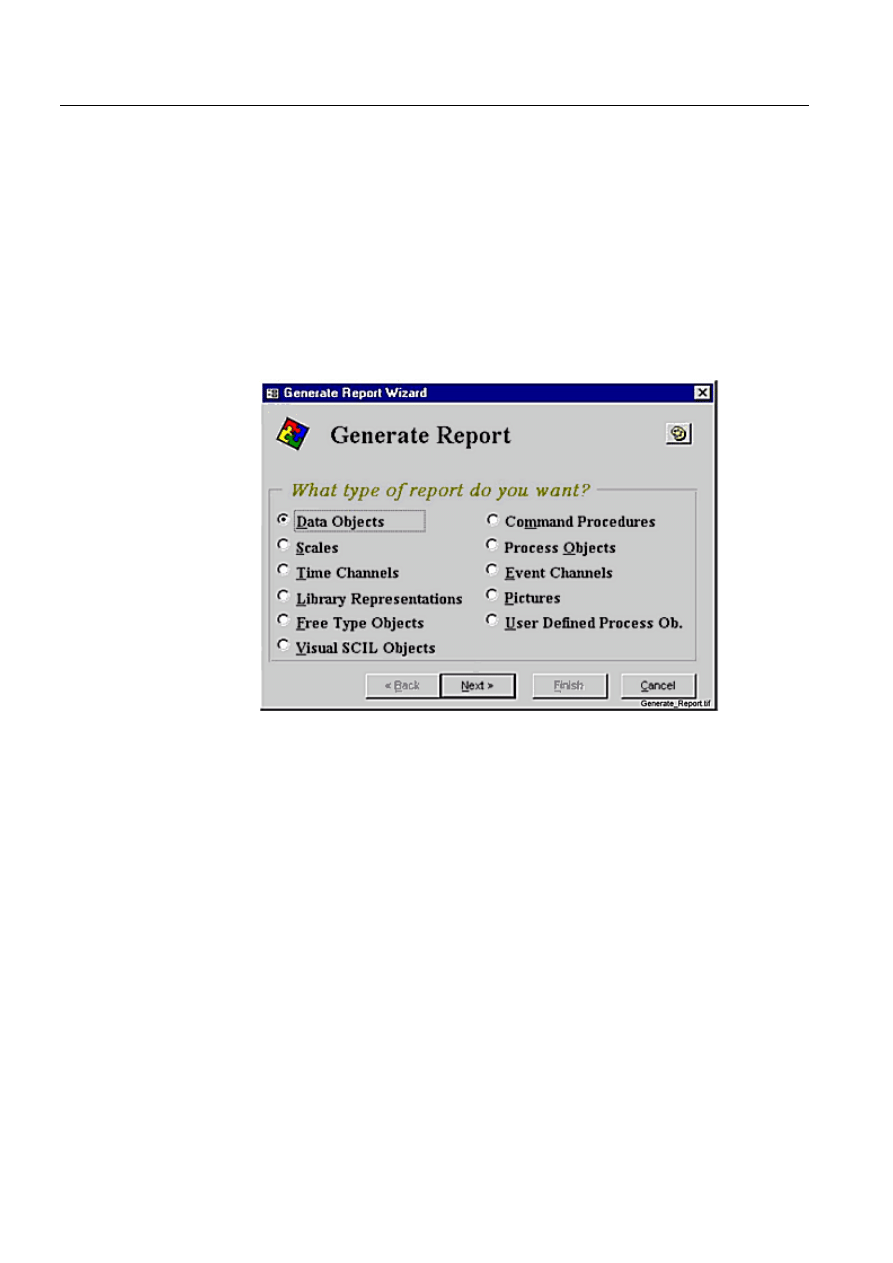
146
1MRS751857-MEN
System Management
SYS 500
9.
Documentation tool
User’s Guide
Check the type of report to be generated and click the 1H[W button.
If process objects were checked, the user is asked to select a type of process
object report. Check an alternative and click
1H[W.
If Pictures were checked, the user is asked to select what type of report is to be
generated (general or brief).
In the next dialog the user is asked to choose how the data is to be sorted. Check
an alternative and click
1H[W.
If there is nothing to document a dialog informs that table is empty otherwise a
document containing the selected application data is generated.
)LJ
7KH*HQHUDWH5HSRUWZL]DUG7KHEXWWRQZLWKDSDOHWWHLFRQRSHQV
DGLDORJIRUFXVWRPL]LQJFRORUVRIJHQHUDWHGUHSRUWV
Reports for documentation
The wizard uses ready reports for document generation. These reports can be
viewed without the wizard.
Select the 5HSRUWV tab of the 'DWDEDVH dialog. The wizard dialog can be left
open.
Double-click a report name in the list. The contents of the report is viewed.
Hit <ESC> or click &ORVH in the toolbar to close the report and return to the
database dialog.
9.3.3.
Handling a generated report
Application documentation:
• Print the generated reports from MS Access.
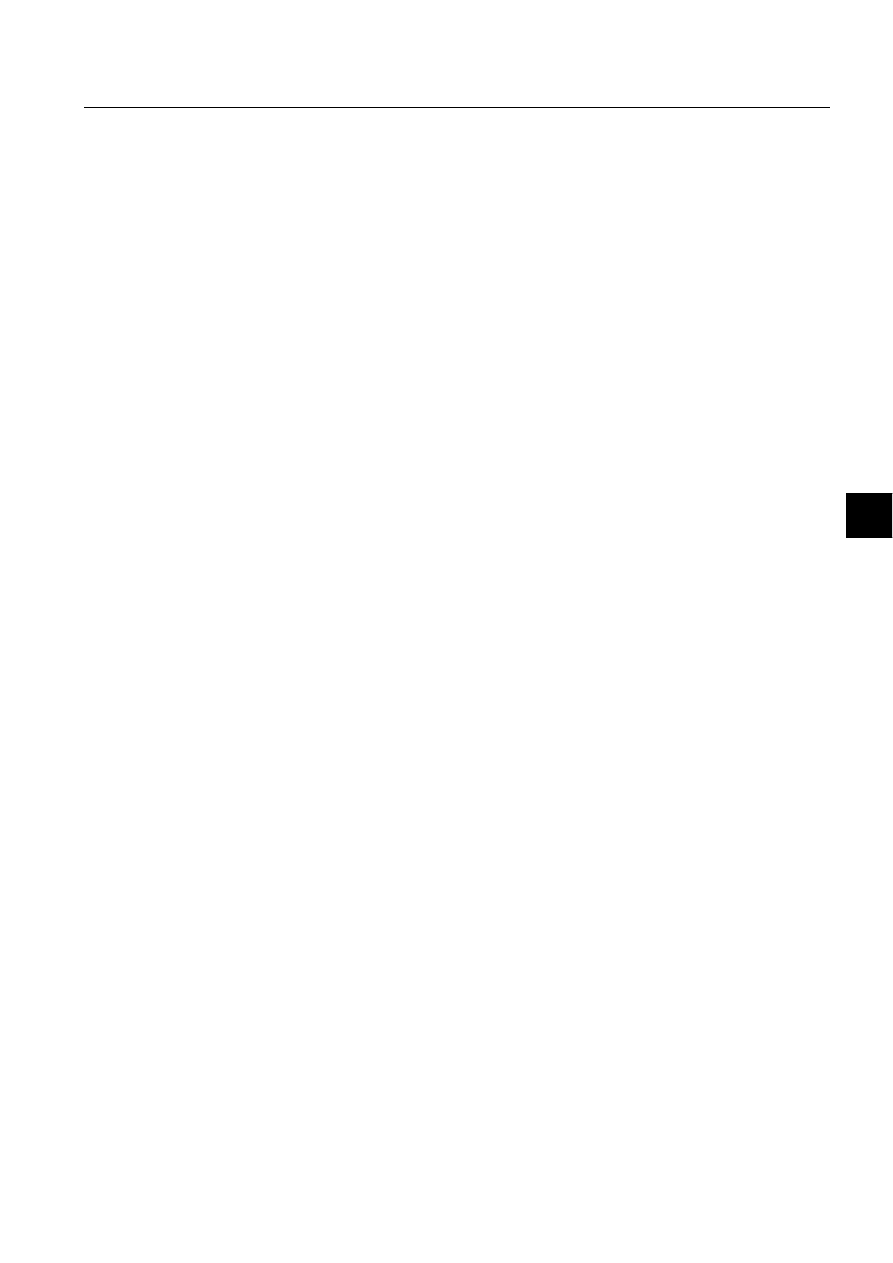
1MRS751857-MEN
SYS 500
147
9. Documentation tool
System Management
User’s Guide
9
• The generated reports can be saved/exported in different formats. Saving the
document in rich text format (*.rtf) allows the data to be inserted into text
documents.
• A generated report can be saved as a separate database.
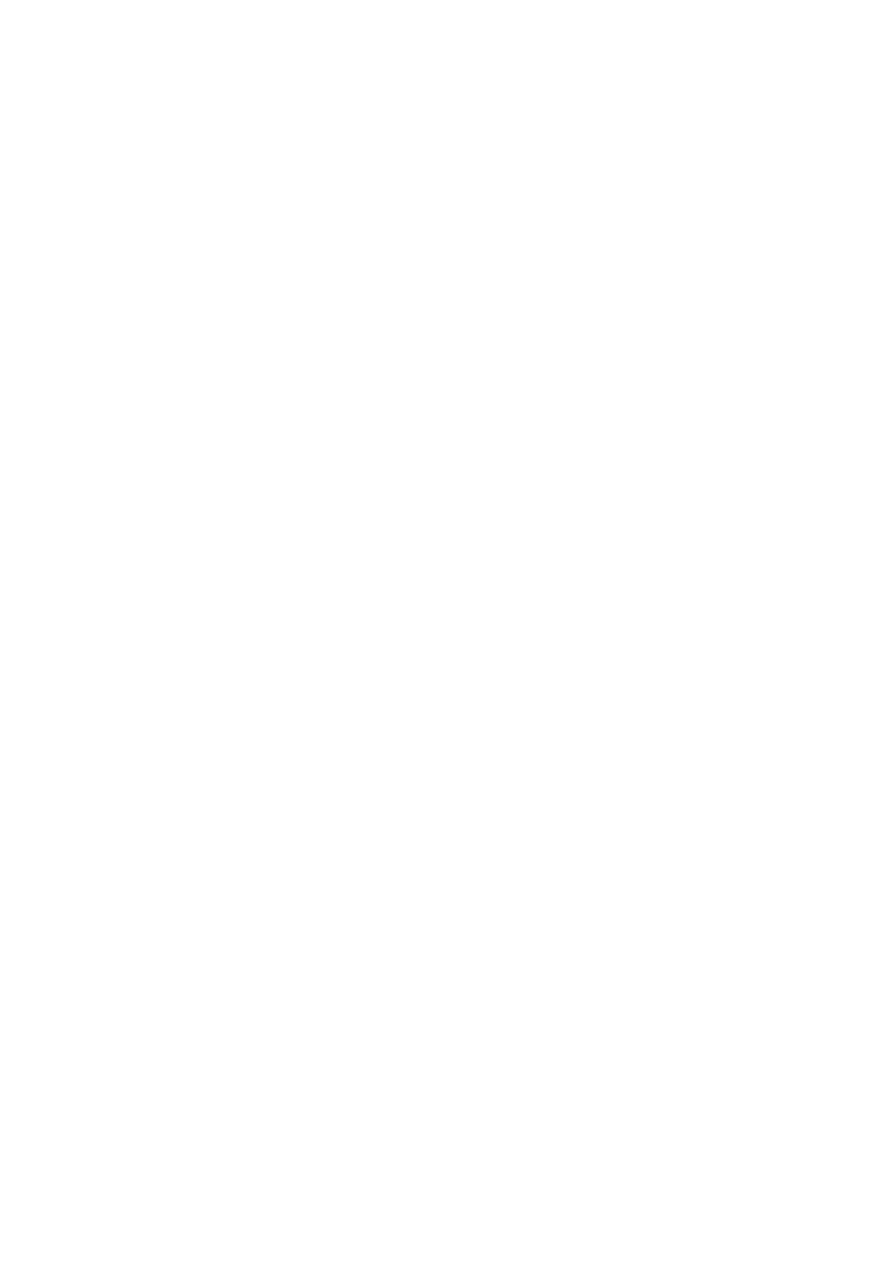
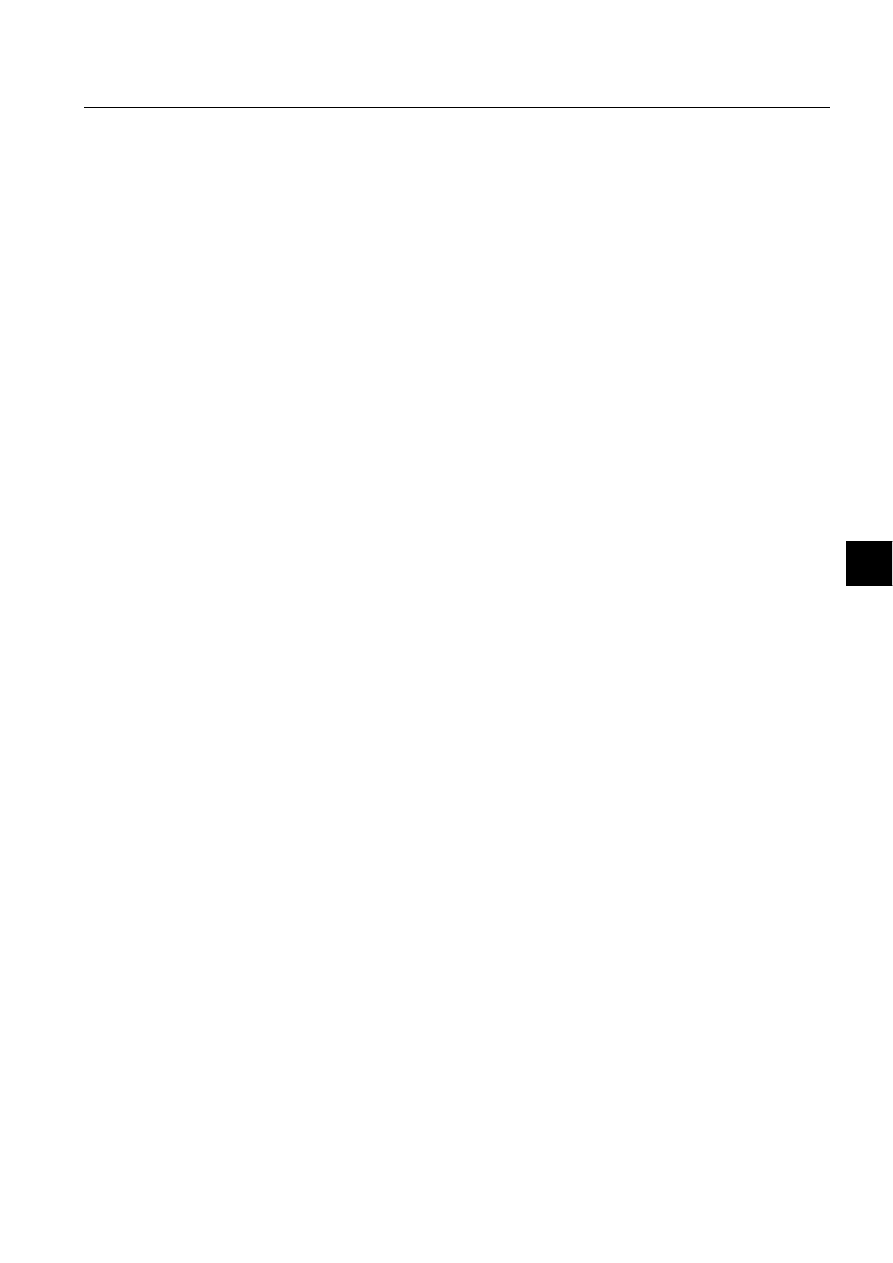
1MRS751857-MEN
SYS 500
149
10. Text Translation Tool
System Management
User’s Guide
10
10.
Text Translation Tool
10.1.
General
This tool is a general text translation tool for MicroSCADA. The tool is for
translating all language dependent texts of LIB 5xx, CAP 500 Visual SCIL tools and
MicroSCADA Visual SCIL tools. In addition to manual translation of texts, the tool
also provides the possibility to transfer all translated texts from one revision of
MicroSCADA/CAP 500/LIB 500 to another. The tool also supports a “dictionary”
which can be used for automatic translation of common words and phrases.
The tool works on SYS 500, COM 500, SMS 500 revision 8.4.2 and later. The tool
can only be used in VS monitor types.
10.2.
File formats
The tool is used to translate texts stored in files. The tool supports the following file
formats:
• Files exported from VSO files.
• VSO files.
• LIB 5xx texts - list format.
• LIB 5xx texts - variable format.
• LIB 5xx texts - SPACOM module event texts.
• LIB 5xx texts - text profile format (RED module event texts).
• LIB 5xx - help files (ASCII text files).
• LIB 5xx – menu configuration files.
• Base System tools – Windows Initialisation file format.
• Base System tools – text file format for language dependent texts.
10.3.
Composition of the text Translation Tool
The Text Translation Tool is composed of a menu bar, tool bar and drop-down list
boxes where the languages are chosen. It also includes a table containing columns
for row numbers, Object names, Text IDs, texts in Reference Language and in
Edited Language, and X marking the translated texts that were found in the
dictionary. At the bottom is the Edit text box where you type the text in the edited
language.
The width of the columns in the table can be changed by dragging column borders
in the header.
1MRS751857-MEN
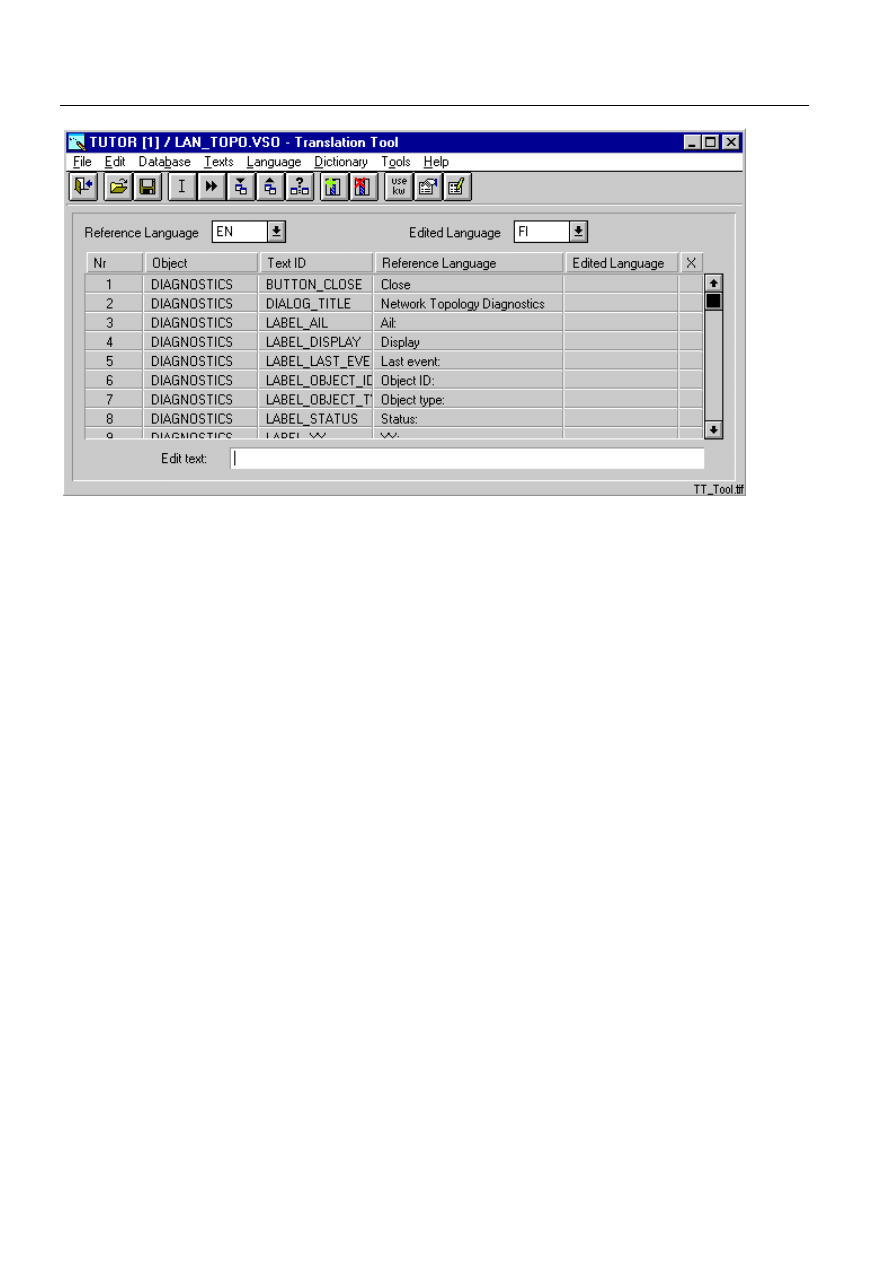
150
1MRS751857-MEN
System Management
SYS 500
10. Text Translation Tool
User’s Guide
)LJ 7KH7H[W7UDQVODWLRQ7RROE\ZKLFKWH[WVLQYVRILOHV/,%WH[WILOHVIRUODQJXDJHGHSHQGHQWWH[WVDQG
:LQGRZV,QLWLDOLVDWLRQILOHVFDQEHWUDQVODWHGWRRWKHUODQJXDJHV
The buttons in the Text Translation Tool toolbar, from the left, are:
• Exit.
• Open.
• Save.
• Initialise.
• Move to next line.
• Import texts.
• Export texts.
• Compare.
• Add language.
• Delete edited language.
• Use keywords.
• Dictionary settings.
• Edit keywords.
The following mnemonics make it more convenient to use the main window (in
Figure 10.3.-1) controls:
ALT + R
Moves the focus inside the dialog box to the Reference Language
combo box.
ALT + I
Moves the focus inside the dialog box to the Edited Language combo
box.
ALT + S
Moves the focus inside the dialog box to the list box containing the
language texts.
ALT + X
Moves the focus inside the dialog box to the Edit text box.
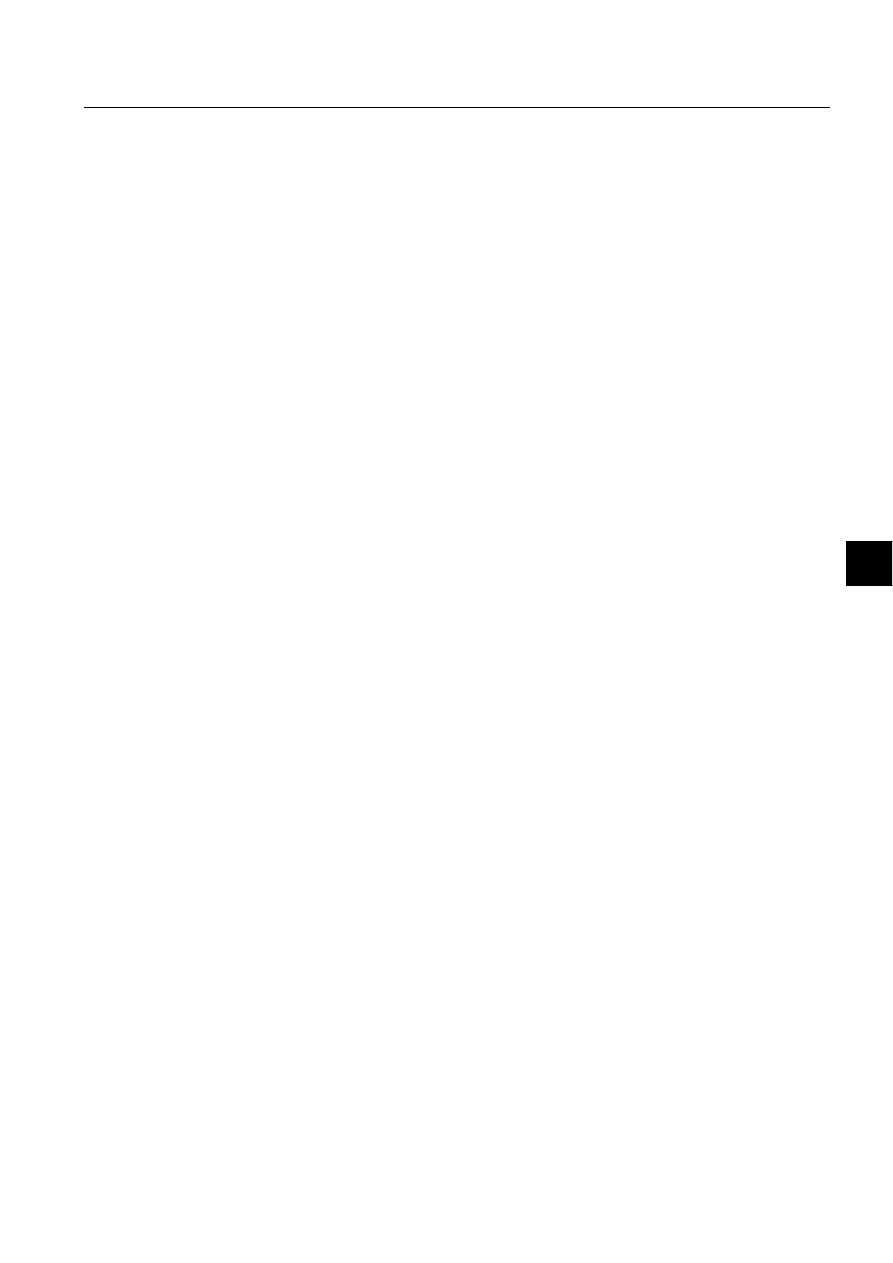
1MRS751857-MEN
SYS 500
151
10. Text Translation Tool
System Management
User’s Guide
10
10.3.1.
Opening and exiting text Translation Tool
To open the Text Translation Tool, double-click the Text Tool icon in the User
Interface page of the MicroSCADA Tool Manager. The following properties are
preserved from the previous session:
• Maximised.
• Size.
• Position.
• Column widths in the table.
• Reference language.
• Edited language.
To exit, choose
([LW from the )LOH menu, click the leftmost button on the tool bar or
click the rightmost button in the upper right corner of the dialog box.
10.3.2.
File selection
The tool provides fast navigation to standard directories from which the files can be
chosen. The navigation is done in a tree structure, which reflects the directory
structure. The tree shows the directories starting from the SC directory. When a new
directory or file is added after first time use of the Text Translation Tool, the file or
directory will not be visible in the file navigator until the Refresh button is pressed
in the dialog.
To open a file in standard directories:
Choose 2SHQ from the )LOH menu.
Navigate the tree structure and select a file. Click the 2SHQ button.
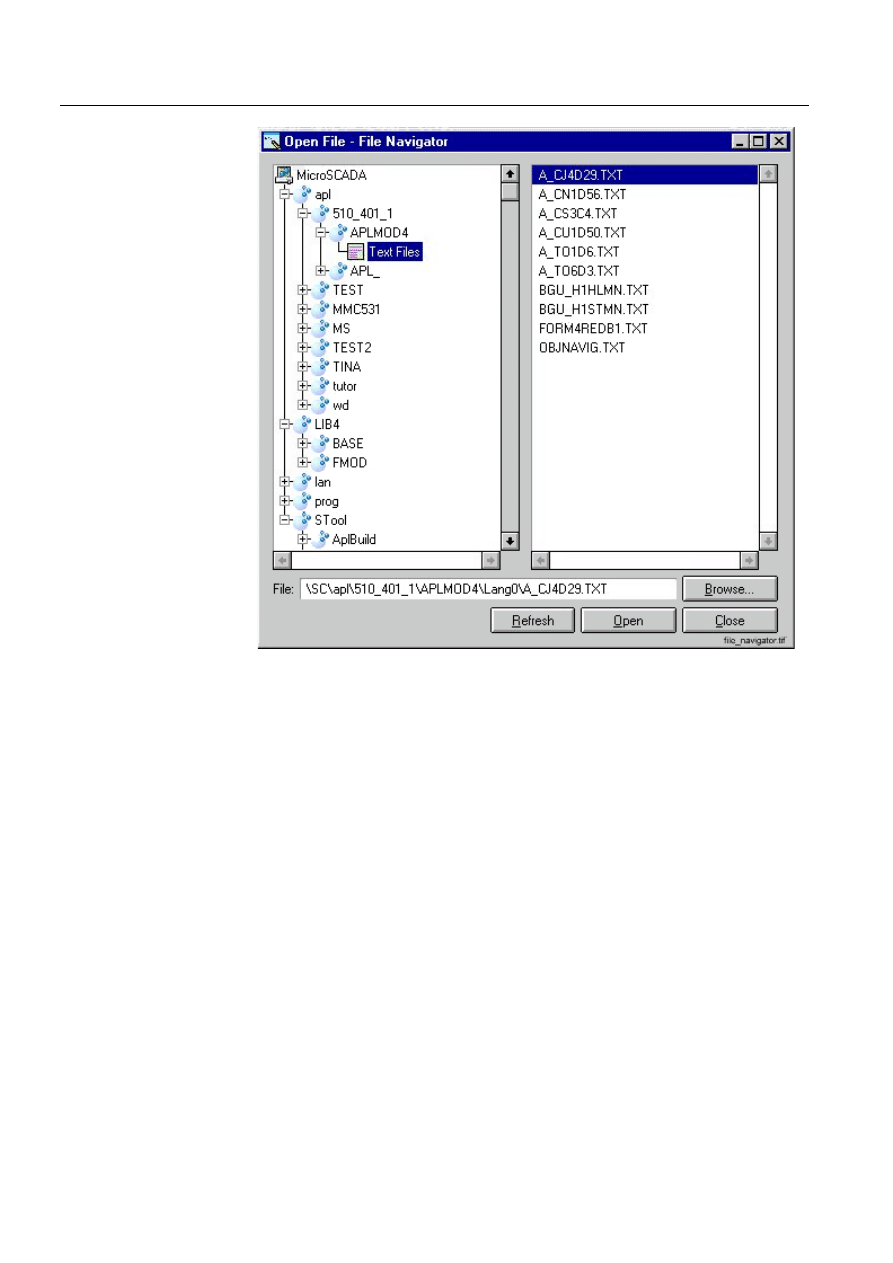
152
1MRS751857-MEN
System Management
SYS 500
10. Text Translation Tool
User’s Guide
)LJ )LOHQDYLJDWRUIRURSHQLQJILOHVIRUHGLWLQJ
10.3.3.
Selecting the languages
When a file is open, all the text ids in it are shown in the Text Translation Tool.
When the Text Translation Tool is used for the first time, English is the reference
language. If it has been used before, the reference language is the same one as during
the previous session. If the language exists in the file, the Text Translation Tool
loads the texts in the reference language. If the Text Translation Tool has been used
before, the edited language is the same as previously. If the language exists in the
file, the Text Translation Tool loads the texts in the edited language.
To select languages:
Select one of the languages that exist in the file to be the Reference Language. It
is chosen in the
5HIHUHQFH/DQJXDJH drop-down list box. If the language is the
Edited Language, it is removed from the Edited Language column. All the texts
in the Reference Language are loaded from the file and shown in the table. The
texts in the Reference Language column cannot be edited.
Select another language that exists in the file to be the Edited Language. It is
chosen in the
(GLWHG/DQJXDJH drop-down list box. All texts in the Edited
Language are loaded from the file and shown in the table.
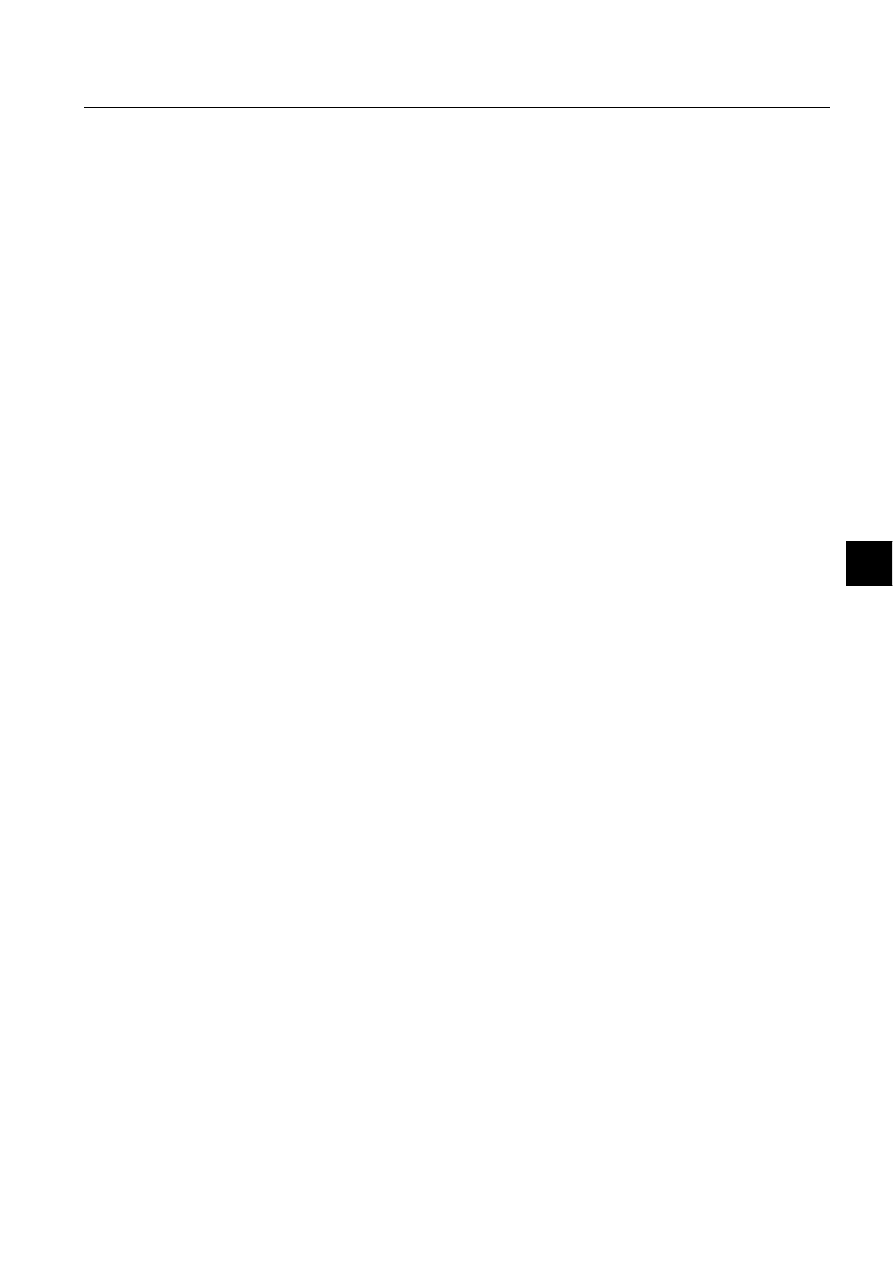
1MRS751857-MEN
SYS 500
153
10. Text Translation Tool
System Management
User’s Guide
10
The editing of the texts in the (GLWHG/DQJXDJH column can be started.
10.3.4.
Adding languages
To add a new language:
Choose $GG from the /DQJXDJHmenu.
Enter a new language code following ISO 639 standard or select a language
from the list.
Click 2. or $SSO\ if several languages are to be added.
Select the language from the Edited Language drop-down list box in the Text
Translation Tool.
10.3.5.
Deleting edited languages
To delete edited languages:
Choose 'HOHWH(GLWHG/DQJXDJH from the /DQJXDJH menu.
A dialog box appears asking the user to confirm the deletion of the edited
language. Click
<HV to delete the language.
10.3.6.
Editing texts
To edit the text:
In the Edited Language column, click the cell you want to edit.
Type the correct text in the (GLWWH[W: field.
Select the next cell.
10.3.7.
Initialising edited languages
Initialisation of edited languages copies all text from the referenced language cells
to the corresponding empty (not yet translated) edited language cells. This can be
used, for example when editing a very long list of reference language texts to prevent
such human errors as having no text at all in a language dependent LIB function
(event list, control dialog, etc.).
To initialise edited languages:
Choose ,QLWLDOL]H from the 7H[WV menu.
10.3.8.
Long texts
The Warn about long texts -option in the Texts menu of the TTT warns when the
edited text is longer that the reference text. This option can be disabled by clicking
on it, the default is enabled.
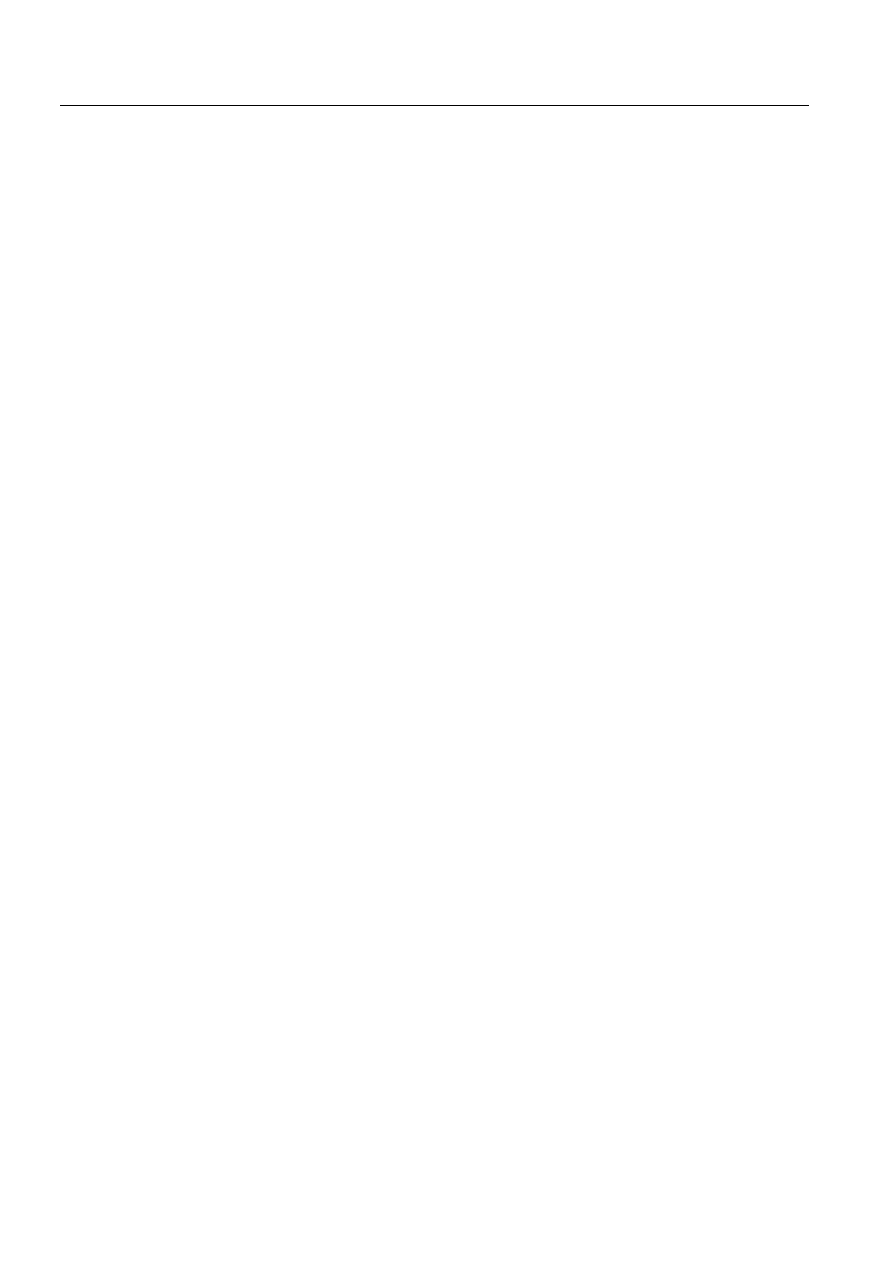
154
1MRS751857-MEN
System Management
SYS 500
10. Text Translation Tool
User’s Guide
10.3.9.
Font setting
Different fonts can be used in the TTT.
To set a font:
Choose 6HW)RQW« from the 7H[WV menu. The Font Setting Tool appears.
Select a font and click 2..
10.3.10.
Saving file
The edited texts can be saved.
To save:
Choose 6DYH from the )LOH menu.
10.3.11.
Compressing file
Files can be compressed in TTT. The original as well as the new size is shown in a
dialog box after the operation. The compression removes unnecessary data from the
file, so it is useful to compress a file, for example after deleting an edited language.
To compress a file:
Select &RPSUHVV)LOH from the 7RROV menu.
10.3.12.
Break file lock
If a file is opened in TTT and a warning about the file being locked appears it is
possible that the tool or MicroSCADA monitor has crashed during the last editing
session. In such case the file lock can be broken by the TTT.
To break a file lock:
Click 2. in the file lock warning dialog box.
Choose %UHDN)LOH/RFN from the 7RROV menu.
Open the file.
If the file that is opened in TTT is open at the same time in another tool, for example
in dialog editor, the file lock can not be broken and the Break File Lock in the Tools
menu is disabled.
10.3.13.
Exporting Texts
The texts in the edited language can be exported to a text file. All texts in the chosen
edited language in the whole VSO file are exported. Different languages in the same
VSO file can be exported to the same file. Texts of a VSO file can be exported into
a separate text file and later imported back, for example into a newer version of the
VSO file with language dependent text. The export operation can also be done at the
same time to all the VSO files in a selected folder and its subfolders.
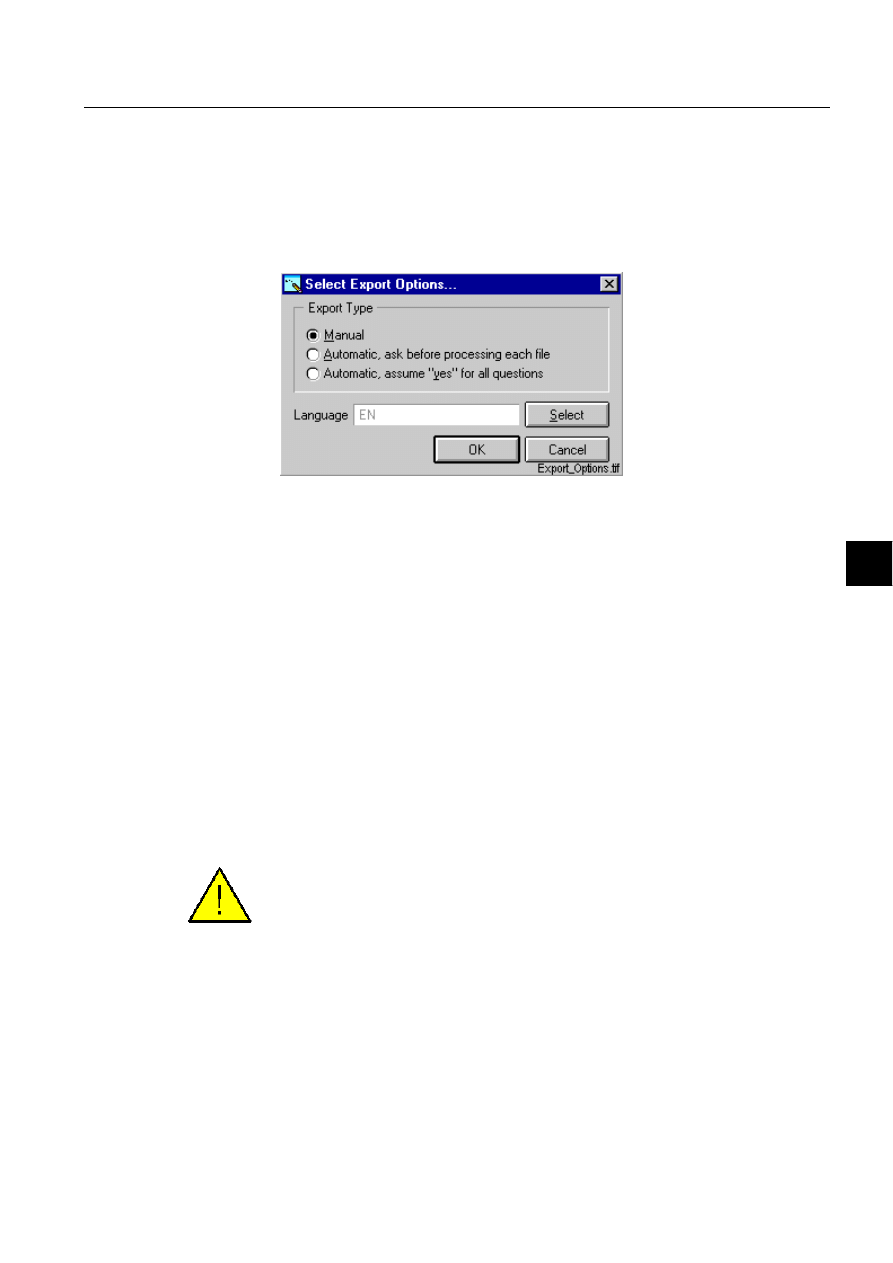
1MRS751857-MEN
SYS 500
155
10. Text Translation Tool
System Management
User’s Guide
10
To export a single VSO file:
Choose 2SHQ« from the )LOH menu. When exporting a single file, the file needs
to be opened to the TTT first.
Choose 962([SRUW from the 7H[WVmenu. The Select Export Options… dialog
box, shown in Figure 10.3.13.-1, appears.
)LJ 7KH6HOHFW([SRUW2SWLRQV«GLDORJER[
Under ([SRUW7\SH, click 0DQXDO. The other two options are for exporting
several files.
Select the language by clicking 6HOHFW. The Add Language dialog box appears.
Instructions for using the dialog box are in Section 10.3.4, steps 2-4.
Click 2.. The file chooser dialog box appears.
Choose the destination folder and type the name of the txt file to the 6DYHDV
text box. The default name of the text file is same as the VSO file, with the
extension "txt". The default folder is the same as the one that was used in last
import or export action.
Click SDYH to save the file and close the dialog box, or $SSO\ to just to save the
file without closing the dialog box. Apply makes it possible to save the file to
several locations without having to repeat the steps 2-6.
Exporting several VSO files may take several minutes and load the workstation’s
processor enough to remarkably slower its operation. Therefore it is not advisable to
perform this operation while running a process.
To Export several VSO files:
Choose VSO Export from the Texts menu. The Select Export Options… dialog
box, shown in Figure 10.3.13.-1, appears.
Click $XWRPDWLFDVNEHIRUHSURFHVVLQJHDFKILOH or $XWRPDWLFDVVXPH
³\HV´IRUDOOTXHVWLRQV. The first option stops before processing each file to ask
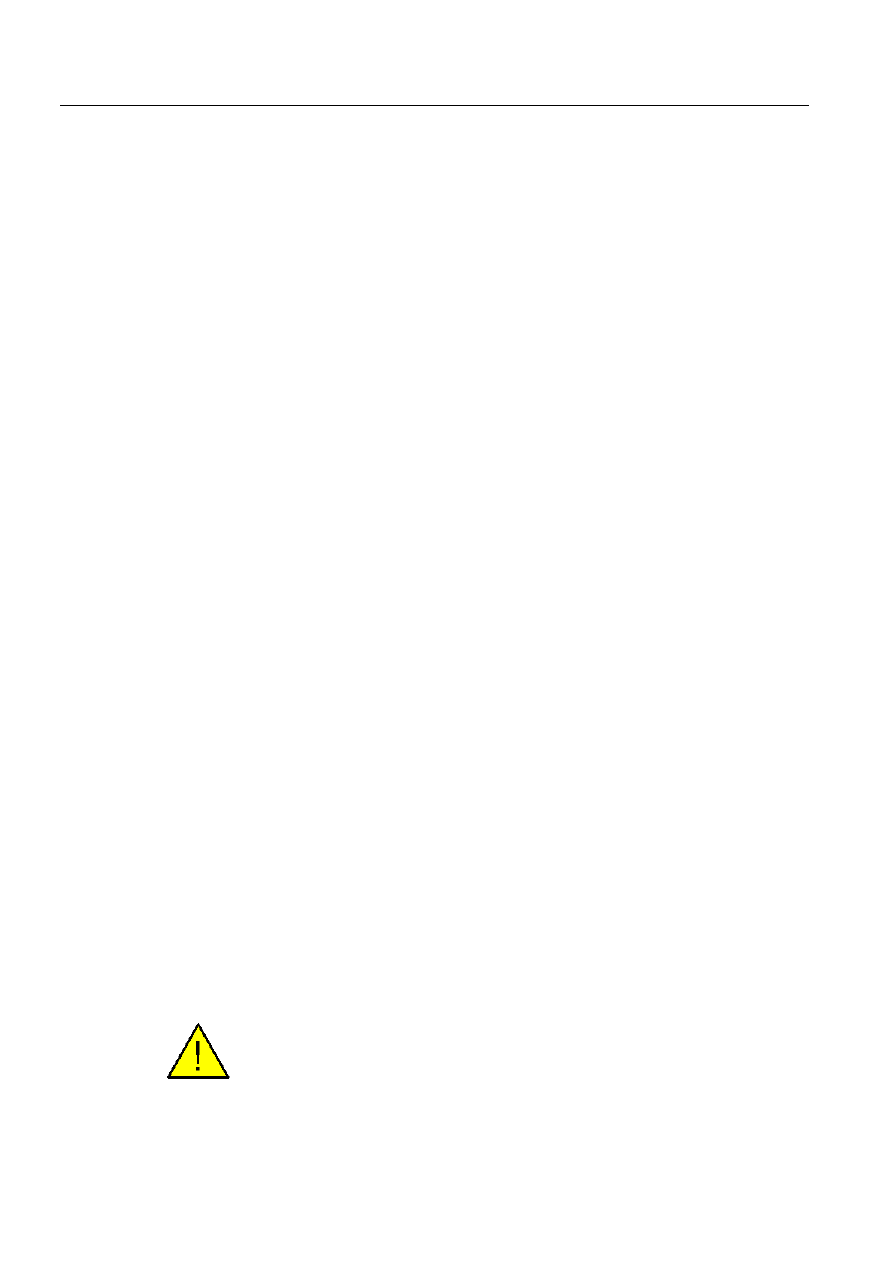
156
1MRS751857-MEN
System Management
SYS 500
10. Text Translation Tool
User’s Guide
whether it is okay to proceed. The second option processes files automatically
without asking any questions.
Select the language by clicking 6HOHFW. The Add Language dialog box appears.
Instructions for using the dialog box are in Section 10.3.4, steps 2-4.
Click 2.. The file chooser dialog box appears.
Select the export source folder. All the VSO files under that folder and its
subfolders are included in the export. A subfolder is created to store the
generated text files (*.vtx). The subfolder is created into the original file
location folder and is named LangY, where Y is the language number got from
the language cross-reference file sc\lib4\base\bbone\use\bgu_lxref.txt.
After the export operation of several VSO files has finished, an Export Summary
dialog box appears. Information of summary dialog boxes and the reports in them is
found in Section 10.3.18.
10.3.14.
Importing texts
Texts can be imported from two sources:
• Another file of the same type, e.g. another version of the same file.
• Text export/import file (see exporting texts in Section 10.3.11).
Texts can be imported in two ways:
• Manually into one file at a time, by selecting the import source file by means of a
file chooser.
• Automatically into one or several files.
Importing texts manually into one file means that texts are imported from a file,
which is selected by means of a file chooser, into the file, which is being translated.
Importing texts in this way can be done for all file types. The tool gives a warning
if the source file name is different from the destination file name.
Importing texts automatically into one or several files means that texts are imported
into all files selected in the file navigator, from files of same name in another
directory. When importing texts automatically the source directory must first be
selected. The tool also provides a list of files/texts, which were not found in the
source directory. This list can be printed or saved to file. The tool provides the option
to break at each file so that the user can check and acknowledge the automatic
translation. When importing texts to VSO files automatically, the user can select
whether to import from text files or VSO files. When importing from text files, the
same file name is assumed, but with the extension TXT or VTX.
When importing texts into VSO files or menu configuration files, the language of
the source and destination must match. The criterion for importing a text is that
“Object” and “Text ID” are the same for source and destination.
Importing several files may take several minutes and load the workstation’s
processor enough to remarkably slower its operation. Therefore it is not advisable to
perform this operation while running a process.
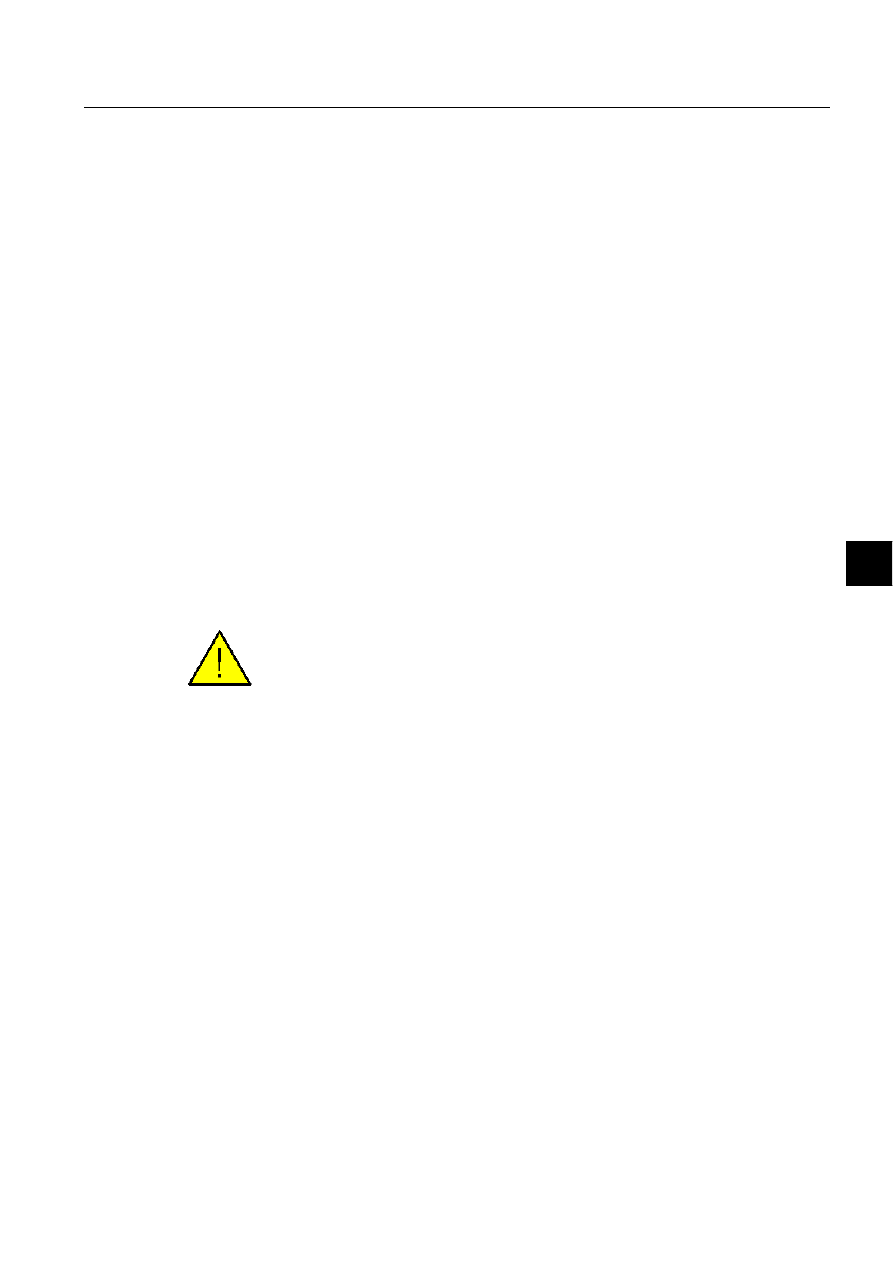
1MRS751857-MEN
SYS 500
157
10. Text Translation Tool
System Management
User’s Guide
10
To import:
Choose ,PSRUW from the 7H[WVmenu.
In the appearing 6HOHFW,PSRUW2SWLRQV dialog, check suitable options for the
import action. Click
2. to proceed.
Choose the text file using the file chooser that appears. The default file name is
the same as the VSO file, with the extension "txt". The default folder is the one
that was used in last import or export action.
A warning is shown if the texts imported were originally exported from a VSO
file with another name than the one currently being edited.
Click 2..
After the import operation has finished, the Import Summary dialog box shown in
Figure 10.3.18.-1 appears.
10.3.15.
Exporting to database
Exporting to a database is a mechanism for exporting all files in one folder and all
of its subfolders to a single text file, i.e. a database. The database makes it easier to
create dictionary files and also makes it possible to edit the language files in, for
example Microsoft Access or Excel. The dictionary in described in Section 10.4.
The export handles the type of language files listed in Section 10.2.
Exporting to a database may take several minutes and load the workstation’s
processor enough to remarkably slower its operation. Therefore it is not advisable to
perform this operation while running a process.
To export:
Select ([SRUW« from the 'DWDEDVH menu, the Database Options dialog box
appears.
Type the operating system relative path and the folder name to the 6RXUFH text
box or click
%URZVH«, next to the Source text box, in order to select the path
and the folder with the file chooser.
Type the operating system relative path and the name of the English source
folder to the
(QJOLVK6RXUFH text box or click %URZVH«, next to the English
Source text box, in order to select the path and the folder with the file chooser.
Type the operating system relative path and the name of the destination file, i.e.
the database, to the
'HVWLQDWLRQ text box or click %URZVH«, next to the
destination text box, in order to select the path and the file with the file chooser.
The destination file is always in .txt format. The file can already exist or it can
be a new file that is created during the export operation.
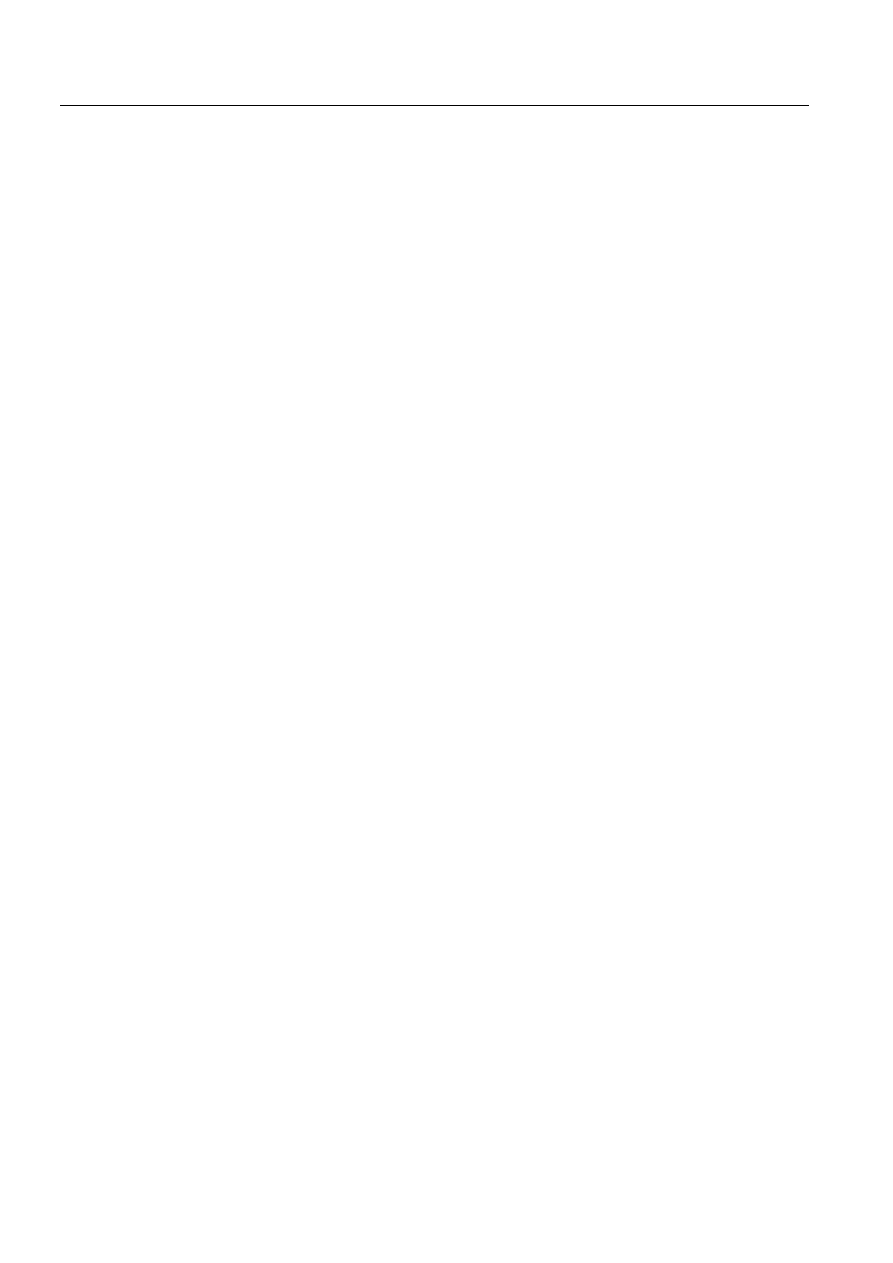
158
1MRS751857-MEN
System Management
SYS 500
10. Text Translation Tool
User’s Guide
Choose the separator from the 6HSDUDWRU drop-down list box. The choices are
semicolon, tab and fixed. An example of how the semicolon separator looks like
in the database is shown in Figure 10.3.16.-1. The tab separator displays a tab
instead of the semicolon and the fixed separator displays the unused characters,
out of maximum number reserved for the particular file information, as spaces.
Select the language by clicking 6HOHFW«. The Add Language dialog box
appears. Instructions for using the dialog box are in Section 10.3.4, steps 2-4.
Under Handle existing file(s), select Overwrite or Append by clicking on the
appropriate option button. Overwrite literally overwrites all information in an
existing destination file and Append appends all the information that is missing
in an existing destination file.
Click 2. to start the export operation.
After the export operation has finished, an Export Summary dialog box appears.
The report in the dialog box shows the following information:
• File name and text id where the chosen separator was present in contents.
• Information if any of the file information elements was too long.
Information of summary dialog boxes and the reports in them is found in Section
10.3.16.
10.3.16.
Importing from database
Importing from a database is a mechanism for regenerating text files from a
database, which is a text file itself. The import operation handles the type of
language files listed in Section 10.2. For the import operation to succeed the
database needs to contain the following information about the files, from which the
database has been generated:
• Row Id (number starting from 1 for the first text Id) (String, max. length 6 char).
• Path (String, max. length 60 characters).
• Filename (String, max. length 50 characters).
• Modification date and time (String, max. length 16 characters: 1999-01-
31_01:45).
• Type of text file (String, max. length 3 characters: VSO, LIF, VVF, EFT, INI,
MNU, …).
• Object(s) (String, max. length 50 characters).
• Text Id(s) (String, max. length 50 characters).
• Row number (String, max. length 2 characters: 0,1,2,3, … ,99).
• Text Id type (String, max. length 1 character: T, V, I).
• Contents (String, max. length 255 characters).
An example of the file information in a database can be seen in Figure 10.3.16.-1.
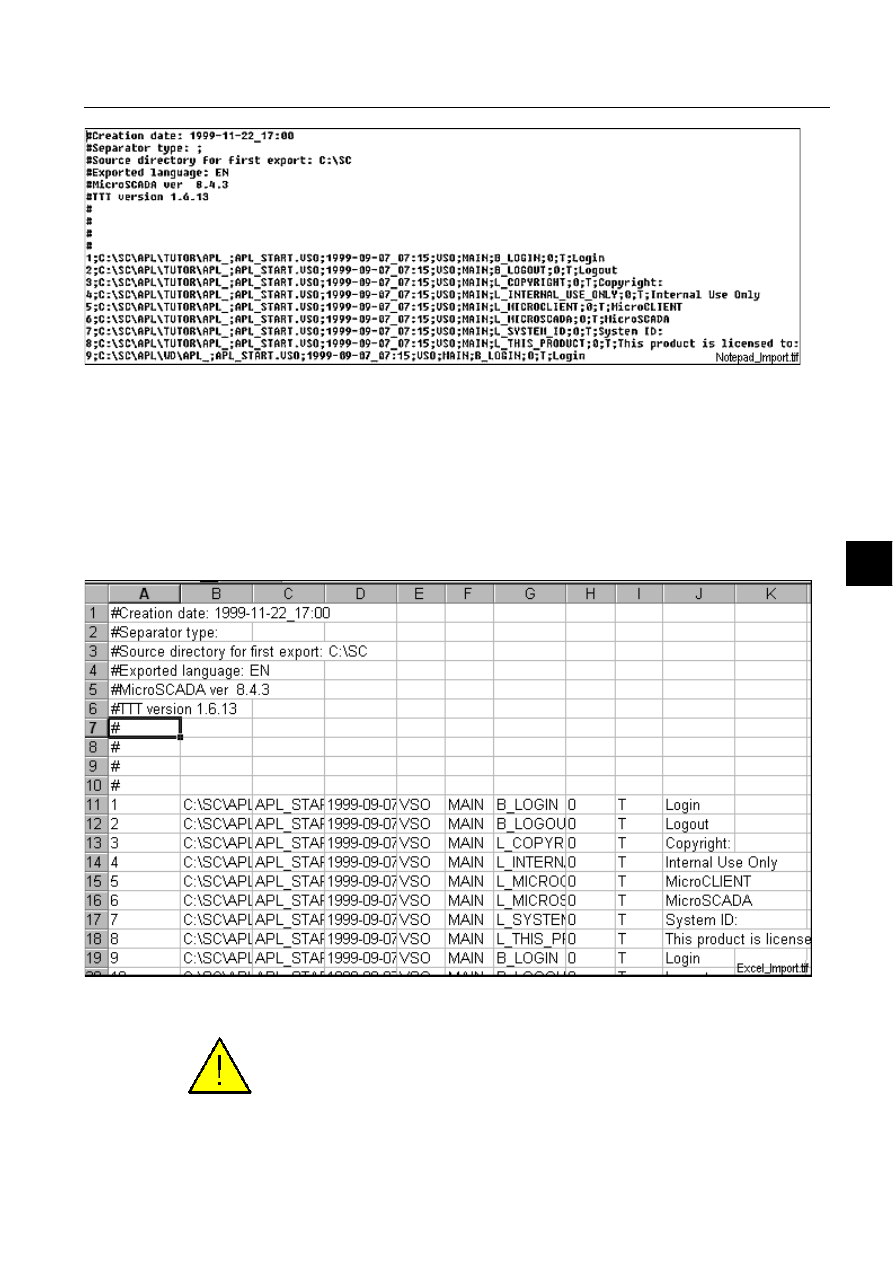
1MRS751857-MEN
SYS 500
159
10. Text Translation Tool
System Management
User’s Guide
10
)LJ $QH[DPSOHRIDGDWDEDVHRSHQHGLQ1RWHSDG,QWKLVGDWDEDVHWKHVHPLFRORQKDVEHHQFKRVHQDV
DVHSDUDWRUIRUWKHURZLGVSDWKVILOHQDPHVHWF
The database is in such a format that is possible to import to, for example Microsoft
Access or Excel. For this, a header is needed with information about drive, path,
language, exported date and time. The header information is 10 lines starting with
the character #, as shown in Figure 10.3.16.-1 and Figure 10.3.16.-2. The
compatibility of the database with, for example Microsoft Access makes it possible
to create mechanisms for such tasks as automatically combining already translated
texts with the latest English versions of files containing language dependent texts.
)LJ $QH[DPSOHRIKRZDGDWDEDVHORRNVOLNHZKHQLPSRUWHGWR0LFURVRIW([FHODVDQ([FHOVKHHW
Importing from a database may take several minutes and load the workstation’s
processor enough to remarkably slower its operation. Therefore it is not advisable to
perform this operation while running a process.
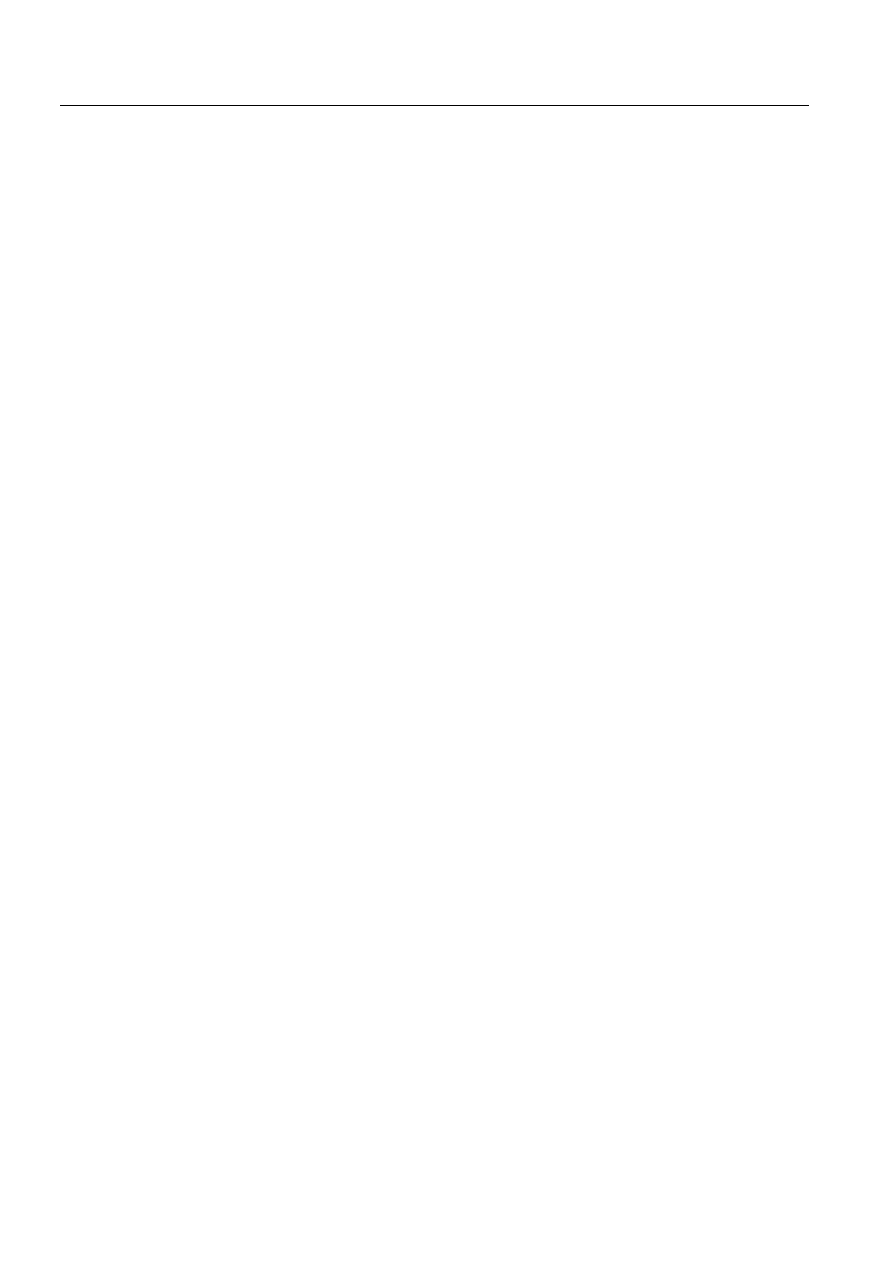
160
1MRS751857-MEN
System Management
SYS 500
10. Text Translation Tool
User’s Guide
To import:
Select ,PSRUW« from the 'DWDEDVH menu, the Database Options dialog box
appears.
Type the operating system relative path and the database name to the 6RXUFH
text box or click
%URZVH«, next to the Source text box, in order to select the
path and the file with the file chooser.
Type the operating system relative path and the name of the English source
folder to the
(QJOLVK6RXUFH text box or click %URZVH«, next to the English
Source text box, in order to select the path and the folder with the file chooser.
Type the operating system relative path and the destination folder name to the
'HVWLQDWLRQ text box or click %URZVH«, next to the destination text box, in
order to select the path and the folder with the file chooser.
Choose the separator from the 6HSDUDWRU drop-down list box. The choices are
semicolon, tab and fixed. An example of how the semicolon separator looks like
in the database is shown in Figure 10.3.16.-1. The tab separator displays a tab
instead of the semicolon and the fixed separator displays the unused characters,
out of maximum number reserved for the particular file information, as spaces.
Select the language by clicking 6HOHFW«, the Add Language dialog box appears.
Instructions for using the dialog box are found in Section 10.3.4, steps 2-4.
Under Handle existing ids, select Overwrite all existing text ids or Overwrite
only empty text ids by clicking on the appropriate option button. Overwrite all
ids literally overwrites all ids in the destination folder and Overwrite only empty
ids overwrites all the missing ids in the destination folder.
Click OK to start the import operation.
A report is shown after an import from the database. The report informs about:
• Any empty text id in a language that is not empty in the English version.
• If there is any attribute or file in other languages not present in the English
version.
Information of summary dialog boxes and the reports in them is found in Section
10.3.18.
10.3.17.
Header information in text files
When a file has been written by TTT, the header line in the text file includes
information about the version of TTT and data notifying when the file was written.
Example:
;OBJECT
: BEU_EVENTS.TXT
;COPYRIGHT
: ABB Substation Automation Oy
;DEPARTMENT
: RSD
;PROJECT
: LIB 500 Base 4.0.2 / Event List 2.0
;AUTHOR
: S-O LUND
;CREATED
: 96-04-18
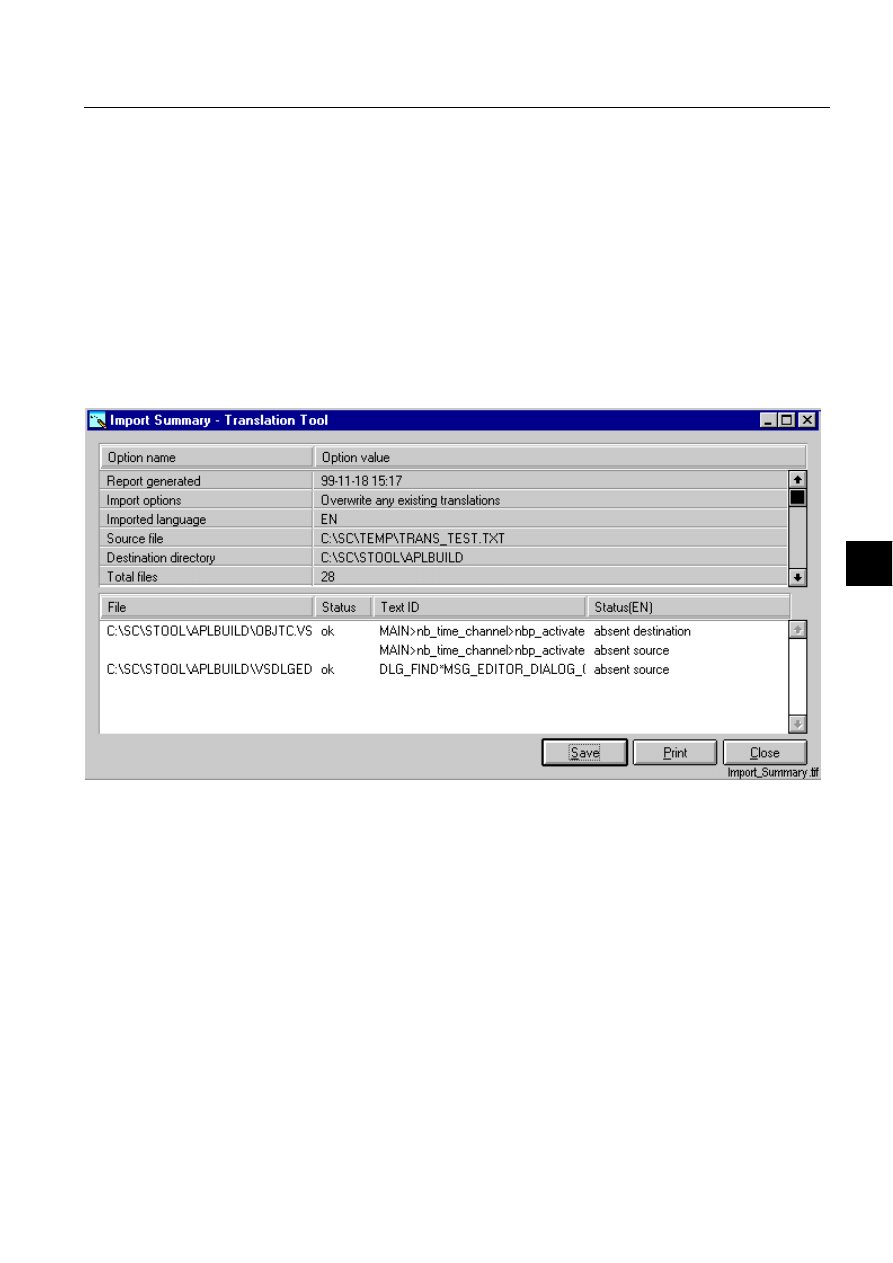
1MRS751857-MEN
SYS 500
161
10. Text Translation Tool
System Management
User’s Guide
10
;MODIFYED
: 99-07-26
;
;TTT version 1.6.13 99-01-31
;DESCRIPTION: This is texts for the event list pictures
;---------------------------------------------------------------------------
10.3.18.
Reports
A report is generated every time an import or export operation has been done. The
report shows erroneous and missing Text Ids, see Figure 10.3.18.-1. The status of
the text is displayed separately for each language. The header of the error list
includes the following information:
• Time and date when the report was generated.
• The chosen options.
• Source and destination directories.
)LJ 7KLV,PSRUW6XPPDU\GLDORJER[LVDQH[DPSOHRIDUHSRUWIURPDQLPSRUWRSHUDWLRQ
The command buttons in the dialog box in Figure 10.3.18.-1 allow saving and
printing the report, as well as closing the dialog box.
In Figure 10.3.18.-2 there is an example that includes the following error
information:
• The Text Id MAIN*B_HELP was not translated in the imported file.
• The Text Id MAIN*L_COMPILED was not found from the imported file.
This means that these two Text Ids have to be edited by the TTT. The Status may
be:
Absent destination
The text Id is not found from the destination file.
Non-empty destination
The text was already in the destination file.
Absent source
The Text Id was not found from import file.
Empty source
The Text Id was empty in import file.
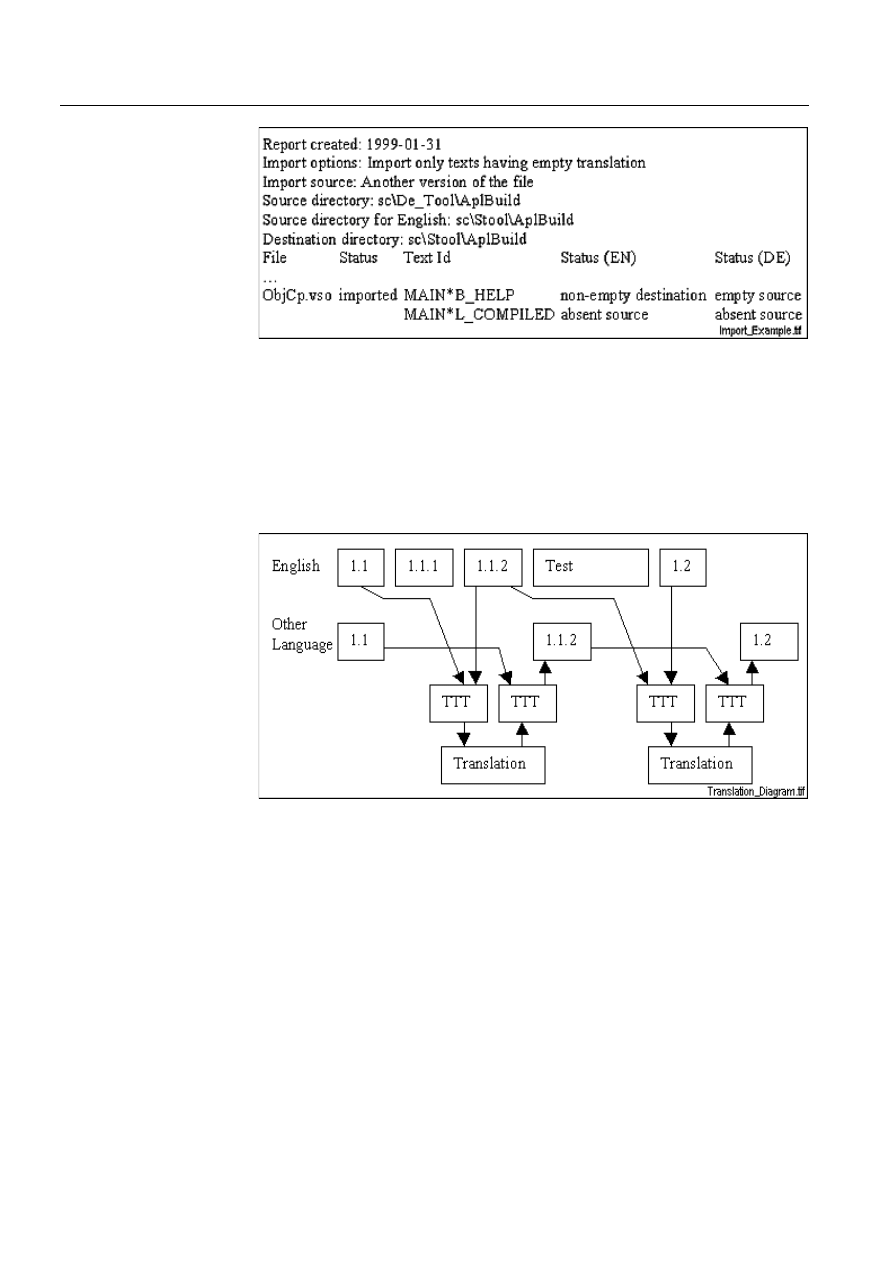
162
1MRS751857-MEN
System Management
SYS 500
10. Text Translation Tool
User’s Guide
)LJ $QH[DPSOHRILQIRUPDWLRQLQDQHUURUOLVWDIWHUDQLPSRUW
RSHUDWLRQIURPVF?'HB7RRO?$SO%XLOGWRVF?6WRRO?$SO%XLOG7KLV
H[DPSOHLVDQLPSRUWIURP0LFUR6&$'$YHUVLRQ
10.3.19.
Comparing language files
Using the latest translated material and a summary of differences between the
English source versions simplifies the translation process. An example of a
translation process is shown in Figure 10.3.19.-1.
)LJ $QH[DPSOHRIDWUDQVODWLRQSURFHVV7KHQXPEHUVLQWKHER[HV
UHSUHVHQWGLIIHUHQWYHUVLRQVRIWH[WVEHLQJWKHODWHVWYHUVLRQ
The summary of differences is a result of language file compare operation. The
compare operation can be done between two different versions of files in the same
language.
In Figure 10.3.19.-1, for example the differences in versions 1.1 and 1.1.2 of English
language files are compared in TTT before starting to translate the whole English
file version 1.1.2 all over again. From the summary of differences the translator (the
person who makes the translations) can see the language dependent texts that have
been added to the English file 1.1.2 version. Since the English file version 1.1 has
already been translated to another language, the translator only needs to translate the
new English texts in the English file version 1.1.2.
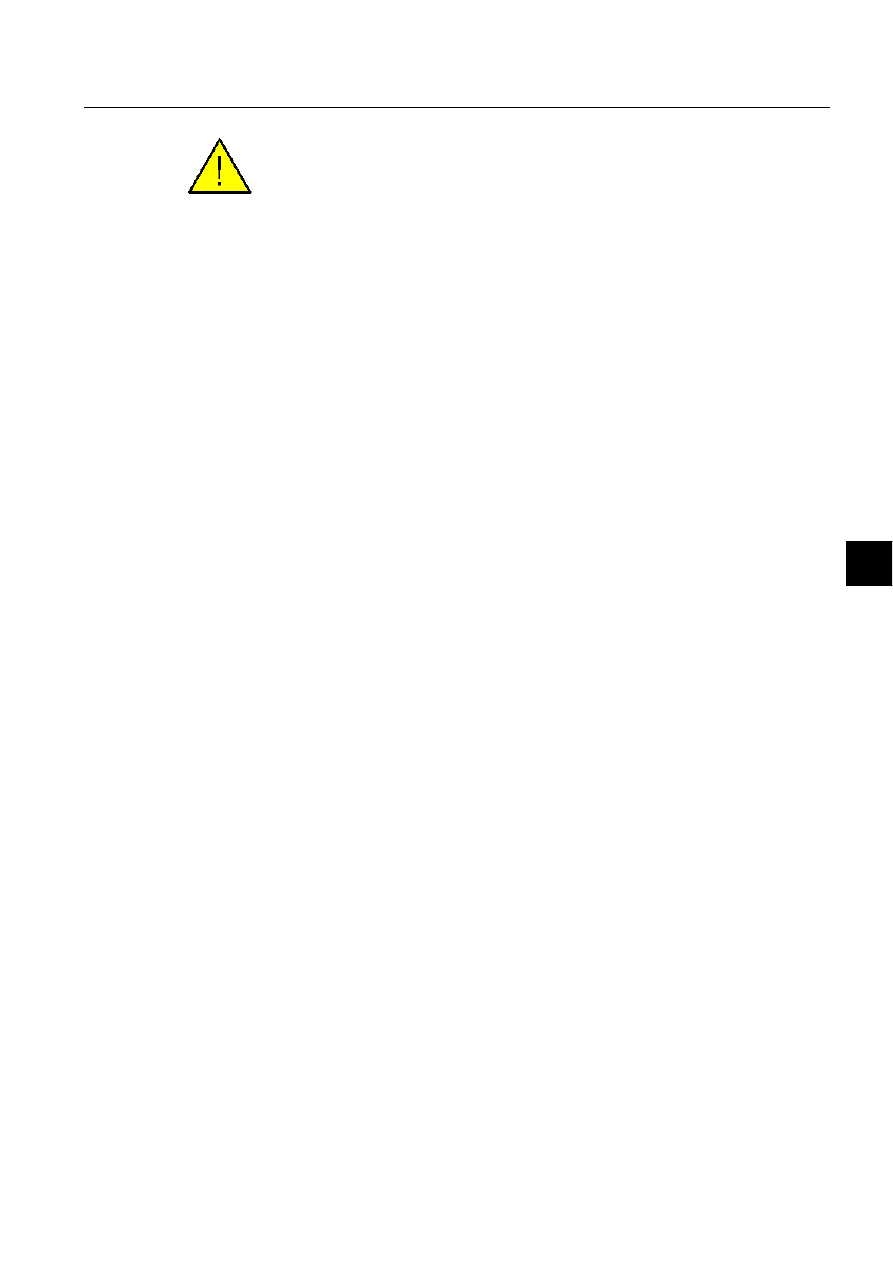
1MRS751857-MEN
SYS 500
163
10. Text Translation Tool
System Management
User’s Guide
10
The compare operation may take several minutes and load the workstation’s
processor enough to remarkably slower its operation. Therefore it is not advisable to
perform this operation while running a process.
To compare two different version of a file in a selected language:
Select &RPSDUH from the 7H[WV menu, the Compare options dialog box appears.
Type the operating system relative path and the database name to the )LUVW
VRXUFHGLUHFWRU\ text box or click %URZVH«, next to the text box, in order to
select the path and the file with the file chooser.
Type the operating system relative path and the database name to the 6HFRQG
VRXUFH GLUHFWRU\ text box or click %URZVH«, next to the text box, in order to
select the path and the file with the file chooser.
Select the language by clicking 6HOHFW«, the Add Language dialog box appears.
Instructions for using the dialog box are found in Section 10.3.4, steps 2-4.
Click &RPSDUHWH[WLGYDOXHV and/or ,QFOXGHVXEGLUHFWRULHV in order to
compare also language dependent texts and include subdirectories to the
compare operation.
Click 2. to start the compare operation.
When the compare operation is finished, the summary of differences is displayed.
Information of summary dialog boxes and the reports in them is found in Section
10.3.18.
Figure 10.3.19.-2 shows a more detailed description of the different phases in the
simplified translation operation.
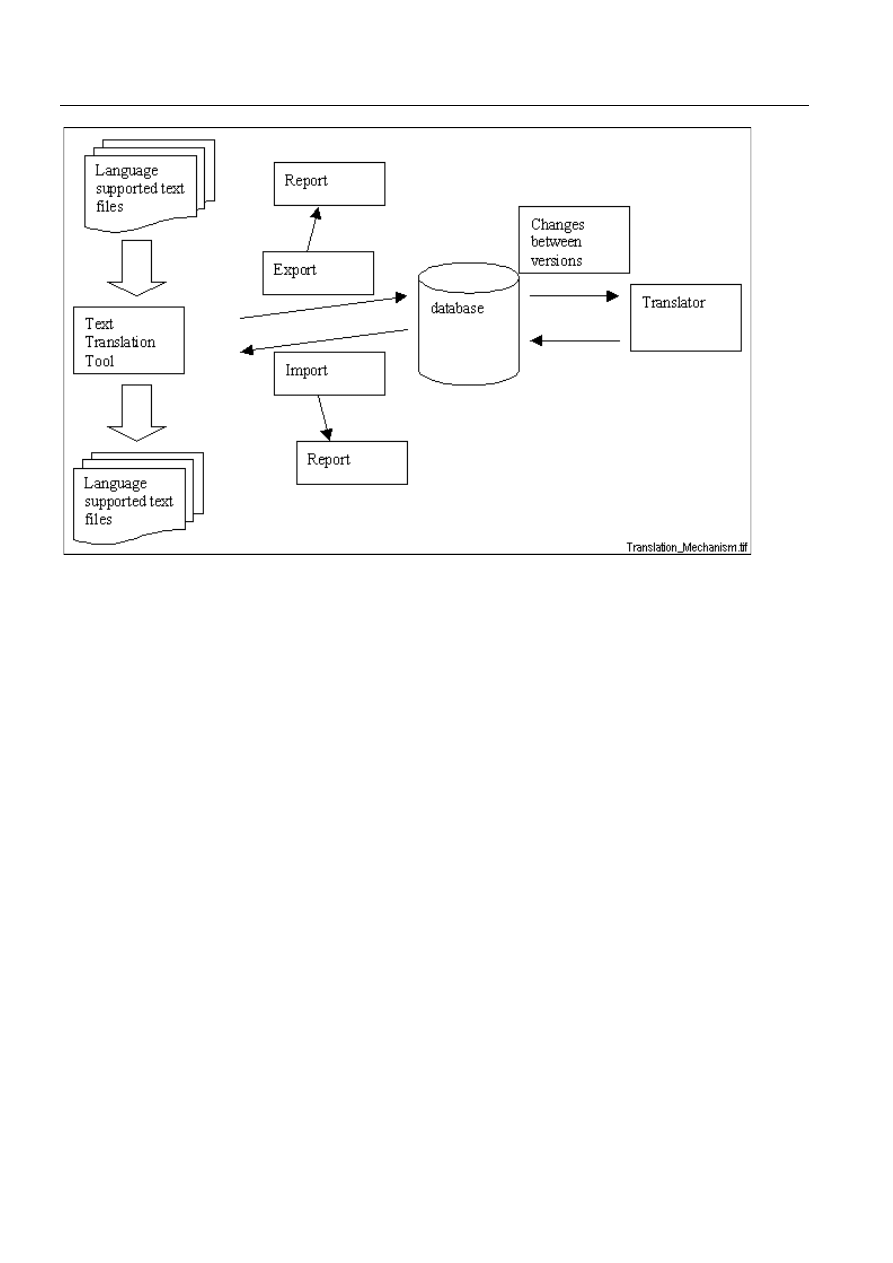
164
1MRS751857-MEN
System Management
SYS 500
10. Text Translation Tool
User’s Guide
)LJ 7KHVLPSOLILHGWUDQVODWLRQSURFHVV
10.4.
Dictionary
The tool manages a dictionary, which can contain words and phrases in different
languages. This dictionary can be edited by means of the tool. The dictionary can
be used to translate individual texts as well as all texts of a file. In this case all
words and phrases which are found in the dictionary are translated. The dictionary
contains the following functionality:
• Add a new word.
• Paste copied text from TTT.
• Delete a word.
• Erase all words from one language.
• Export the words and translations (in one language) to a text file or database.
• Import the words and translations (in one language) from a text file or database.
• Search for and replace a word.
• Sort the dictionary in alphabetic order by each language.
The TTT contains “Use Dictionary” functionality, by which translations found in the
dictionary are used.
An English version of a dictionary can be built from a database, after importing all
files (i.e. c:\sc\) with language support to a database. For instructions on exporting
to a database, see Section 10.3.15. An English version of a dictionary is an empty
dictionary, with only the English words. All unique strings from the file (database)
should be written to the dictionary when importing from an exported database to a
dictionary.
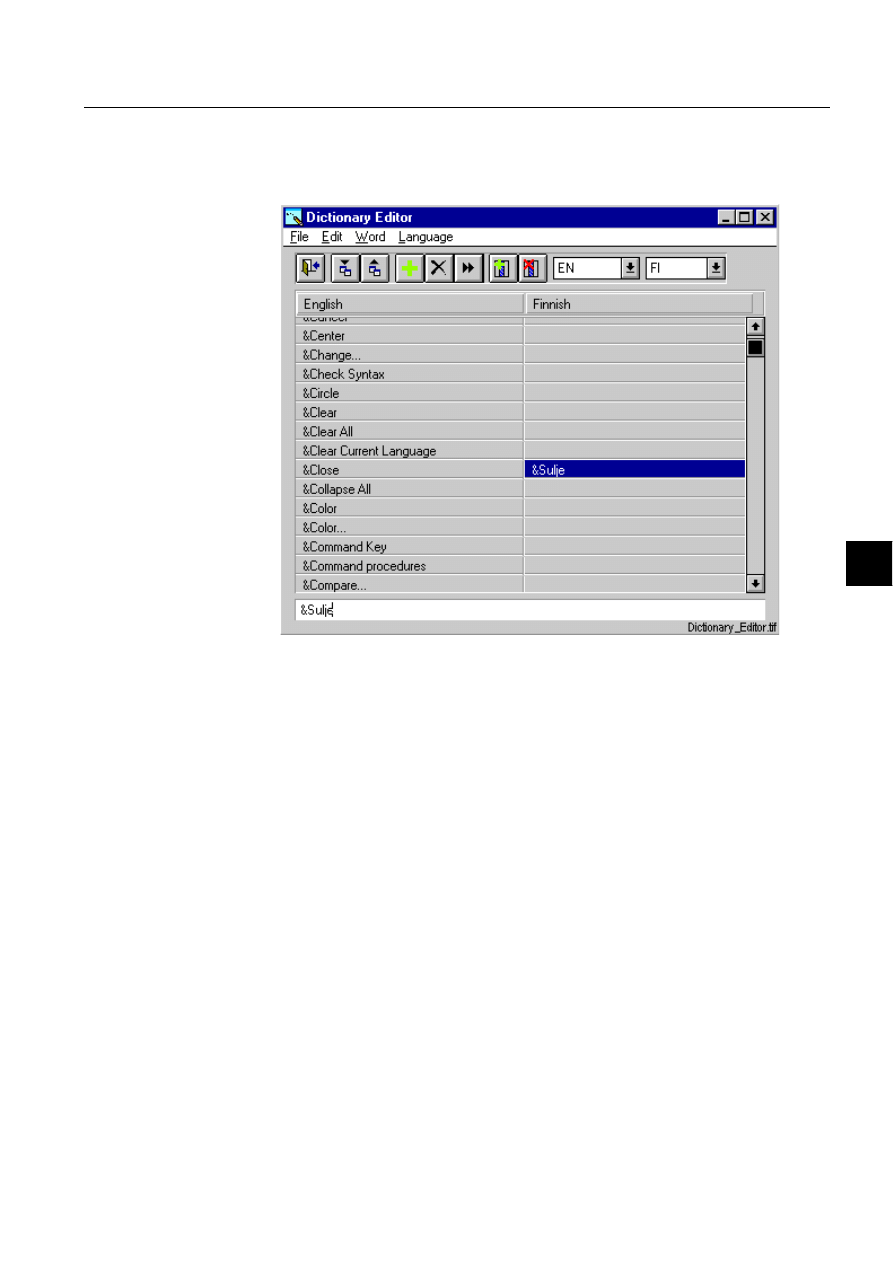
1MRS751857-MEN
SYS 500
165
10. Text Translation Tool
System Management
User’s Guide
10
10.4.1.
Edit dictionary
To add or modify the dictionary there is a Dictionary Editor, see Figure 10.4.1.-1,
that is accessed from the Text Translation Tool.
)LJ 7KH'LFWLRQDU\(GLWRUGLDORJER[
The buttons in the Dictionary Editor toolbar, from the left, are:
• Exit.
• Import from file.
• Export to file.
• Add new word.
• Delete current word.
• Move to next cell.
• Add language.
• Delete current language.
To use dictionary:
Choose 8VH.H\ZRUGV from the 'LFWLRQDU\ menu. All occurrences of
referenced language entries in the dictionary imports the corresponding
translation into the edited file.
If there are two different translations available for a text(s) in the same language
the dialog box shown in Figure 10.4.1.-2 appears. In the dialog box select the
correct translation for the text(s) from the
$OOWUDQVODWLRQVOLVW and click 2.. It
is also possible to cancel the translation of a single word and proceed with the
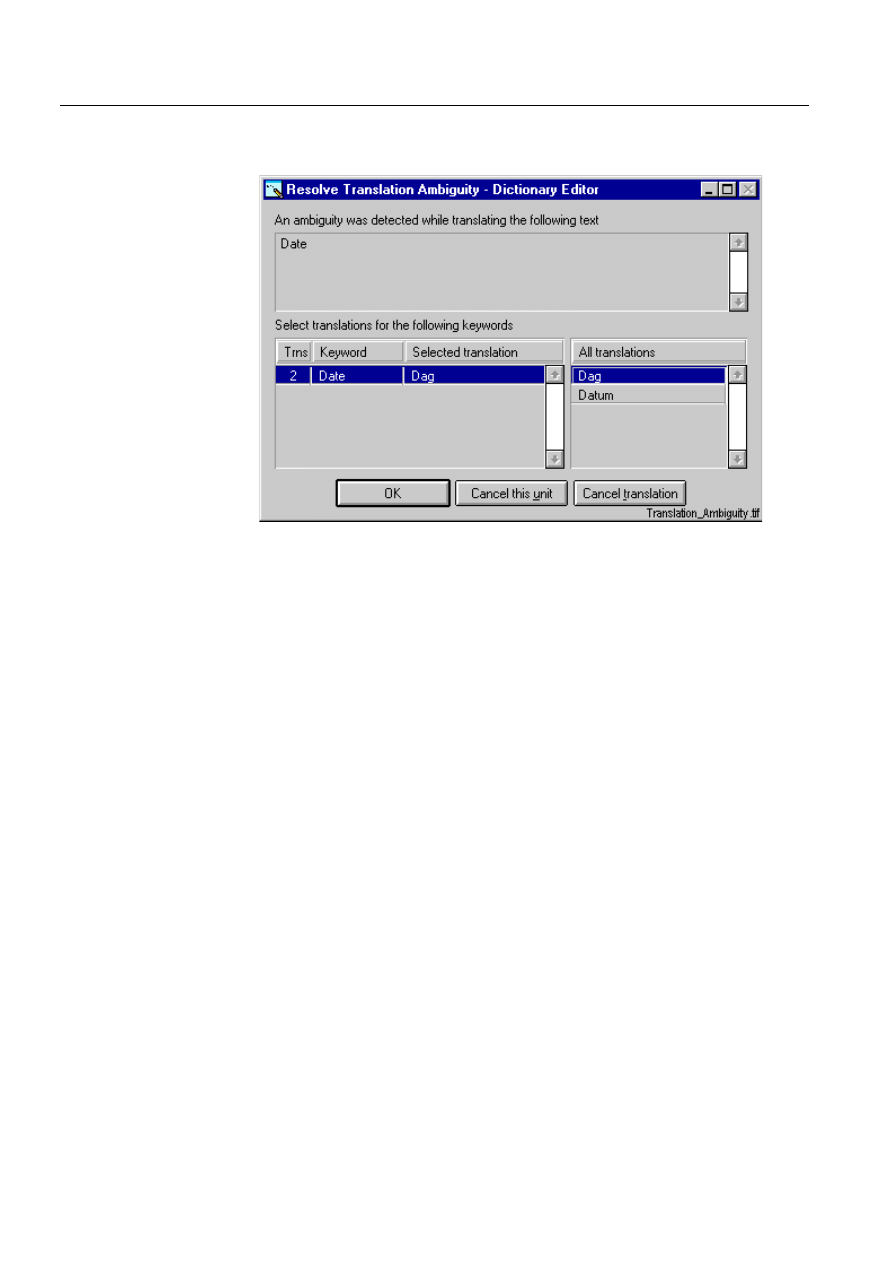
166
1MRS751857-MEN
System Management
SYS 500
10. Text Translation Tool
User’s Guide
operation by clicking
&DQFHOWKLVXQLW. &DQFHOWUDQVODWLRQ cancels the whole
Use Keywords operation.
)LJ 7KH5HVROYH7UDQVODWLRQ$PELJXLW\GLDORJER[
To edit dictionary settings:
Choose 6HWWLQJV from the 'LFWLRQDU\ menu. The Dictionary Settings dialog box
appears.
Select suitable options.
Click 2..
To find/replace text:
Choose )LQG5HSODFH from )LOH menu. The Find/Replace dialog box appears.
Before choosing Find/Replace it is also possible to select a just part of the text to
be searched.
Type the text to be searched to the )LQGZKDW text box or select an already
searched string from the drop-down list.
If the found word should also be replaced, type the replacement word to the
5HSODFHZLWK text box or select an already used replacement string from the
drop down list.
Select suitable search options below the Replace with: text box.
Click )LQG)LUVW or 5HSODFH$OO to replace all matching words right away.
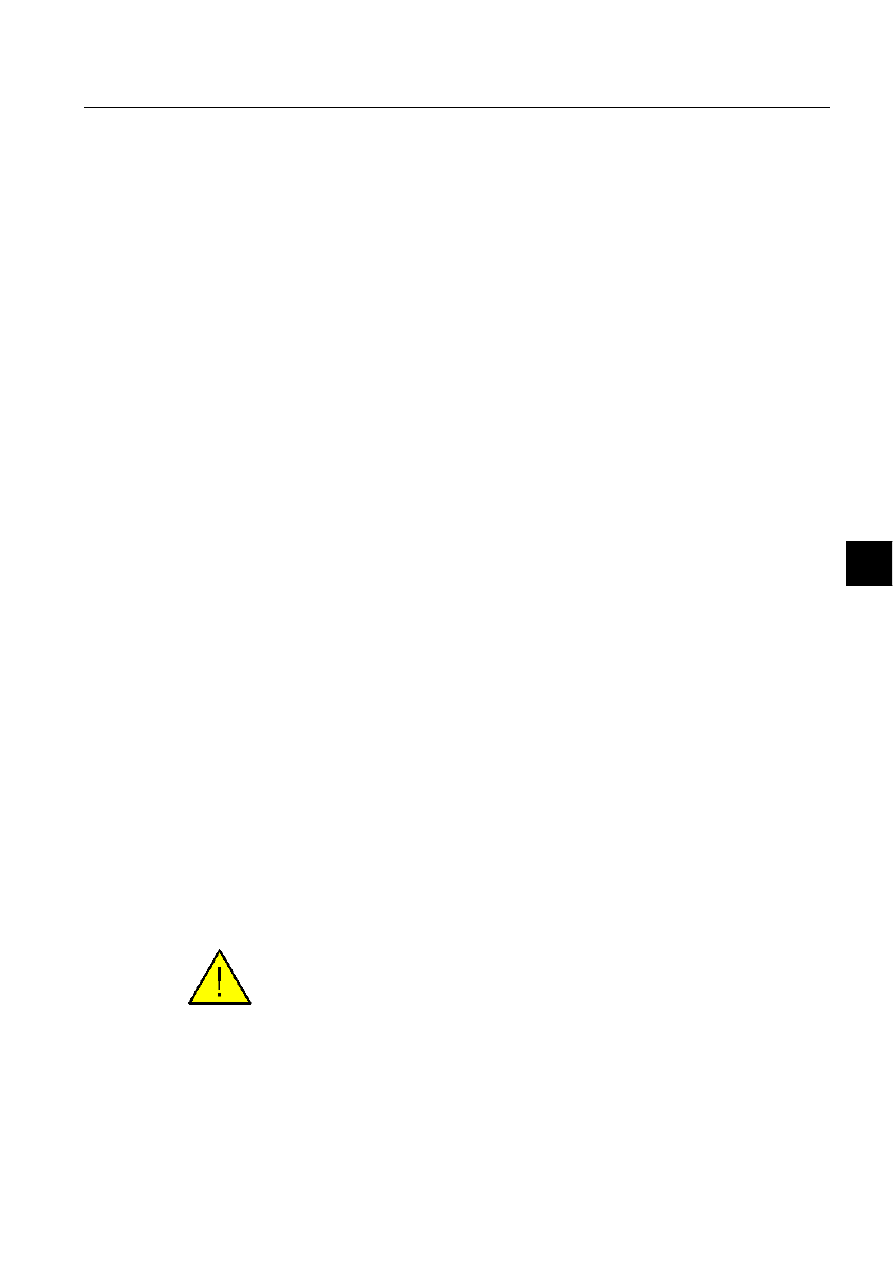
1MRS751857-MEN
SYS 500
167
10. Text Translation Tool
System Management
User’s Guide
10
If Find First was selected in step 5 and a match case found, the matching word
can be replaced by clicking
5HSODFH. New Search starts a new search from step
2.
To edit dictionary:
Choose (GLW.H\ZRUGV from the 'LFWLRQDU\ menu. The Dictionary Editor
dialog box appears.
To add a language to the dictionary, choose $GGODQJXDJH from the
/DQJXDJH menu. Select desired language from the list. Click OK.
To select reference language, choose 6HOHFW5HIHUHQFH/DQJXDJH submenu
from the
/DQJXDJH menu. Select an option in the list by clicking.
To select edited language, choose 6HOHFW(GLWHG/DQJXDJH submenu from the
/DQJXDJH menu. Select an option in the list by clicking.
To add a new entry into dictionary, choose $GG1HZ:RUG from the :RUG
menu. An empty cell is selected. Type the new word.
To delete an entry in the dictionary, select the cell (row) containing the word to
be deleted. Choose
'HOHWH&XUUHQW:RUG from the :RUG menu.
To save the dictionary, choose 6DYH'LFWLRQDU\ from the )LOH menu. If ([LW on
the
)LOH menu is done without saving, the user is asked to confirm the action.
To export a dictionary:
Choose (GLW.H\ZRUGV from the 'LFWLRQDU\menu (In Text Translation Tool).
Choose ([SRUWWRILOH from the )LOHmenu. In the 6DYH$V dialog, select
appropriate directory and enter a filename without file extension. Click
6DYH
button. The file gets extension .dic by default.
To import a dictionary:
Choose (GLW.H\ZRUGV from the 'LFWLRQDU\ menu.
Choose ,PSRUWIURP)LOH from the )LOH menu. Select directory and file
(*.dic). Click
2SHQ.
Entries of referenced language not found in the edited dictionary are imported.
The import from database operation may take several minutes and load the
workstation’s processor enough to remarkably slower its operation. Therefore it is
not advisable to perform this operation while running a process
To import from a database:
Choose (GLW.H\ZRUGV from the 'LFWLRQDU\ menu.
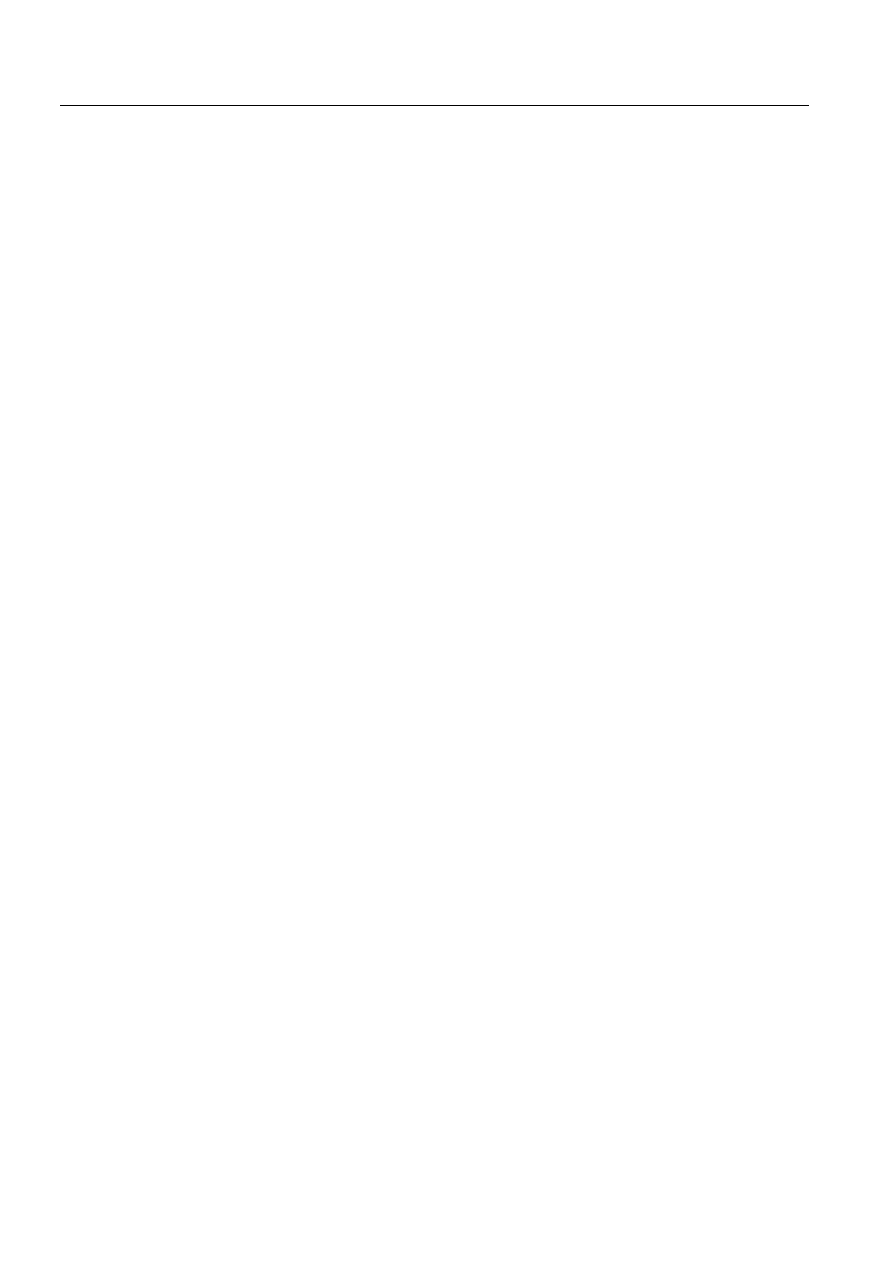
168
1MRS751857-MEN
System Management
SYS 500
10. Text Translation Tool
User’s Guide
Choose Import from 'DWDEDVH« from the )LOH menu. The file chooser dialog
box appears.
Select the database (*.txt) to be imported to the dictionary with the file chooser.
Click 2SHQ to save the file and close the dialog box, or $SSO\ to just to save the
file without closing the dialog box. Apply makes it possible to import several
databases without having to repeat the steps 2-3.
10.4.2.
Text of VS objects
Texts of the objects VS_PROGRAM_EDITOR and VS_NOTICE_DIALOG can be
translated by translating the texts in the file stdlang.vso, which is located in ../sc/
prog/exec folder. In the stdlang.vso file are texts in English (EN). They are meant to
be used only for referencing, so modifying these texts has no effect. If the language
in the monitor is English “EN”, the default texts are used. In the stdlang.vso file are
also examples, texts in Finnish (“FI”) for VS_PROGRAM_EDITOR.
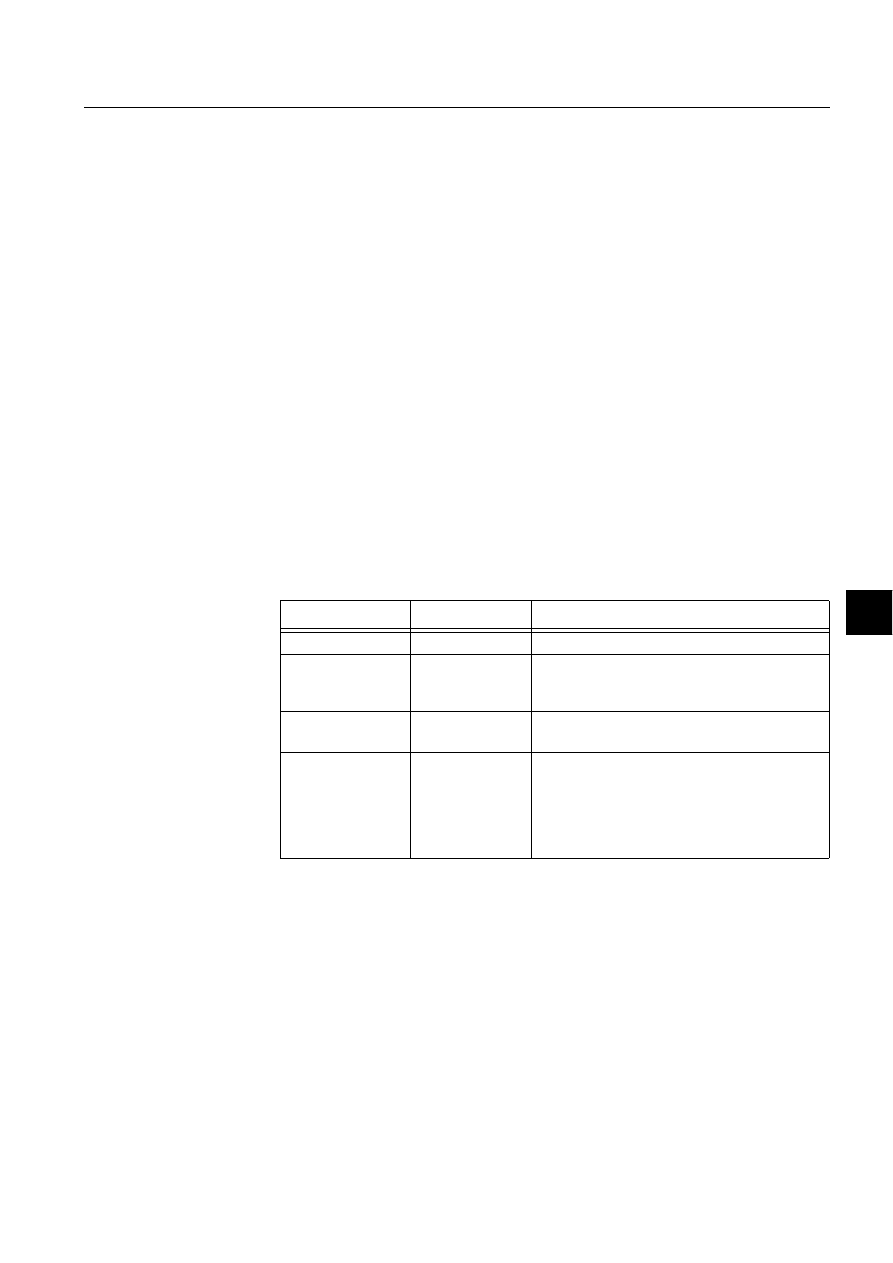
1MRS751857-MEN
SYS 500
169
11. Disk Management
Tool
System Management
User’s Guide
11
11.
Disk Management Tool
General
The Disk Management Tool (DMT) is designed for automatic and manual hard disk
management in MicroSCADA, i.e. file deleting, moving and compression, in order
to free up disk space. The Disk Management Tool requires MicroSCADA version
8.4.3. The DMT also uses external executable AR.EXE for compression.
The Disk Management Tool is able to perform the following actions to maintain the
disk space available:
• Deleting files.
• Moving files to another hard disk or removable media.
• Compressing files and deleting original ones, archives created by DMT are
handled by DMT User Interface part.
The DMT can be activated in one or more of the following ways:
• Manual triggering via the User Interface.
• Automatic periodic triggering at predefined time of the day.
• Automatic triggering based on the LIB 5xx hard disk space alarm.
11.1.
Configuring Disk Management Tool
Table 11.1.-1The Disk Management Tool consists of the files listed below
File Name
Location
Description
DMT.VSO
\SC\STOOL\MISC The User Interface part.
DMT.INI
USER_PAR
DMT appearance settings and file sets. This file
does not have to exist. If necessary, it is created
automatically with default values and no file sets.
DMT.LOG
PICT
The Execution log file. This file is automatically
created by the Execution part if necessary.
DMT_MAIN.TXT
DMT_LOG.TXT
DMT_MSG.TXT
DMT_LOCK.TXT
DMT_SET.TXT
DMT_PARAM.TXT
\SC\STOOL\MISC The source code of command procedures, which
make up the Execution Part. These procedures
are created on the first startup of UI.
1MRS751857-MEN
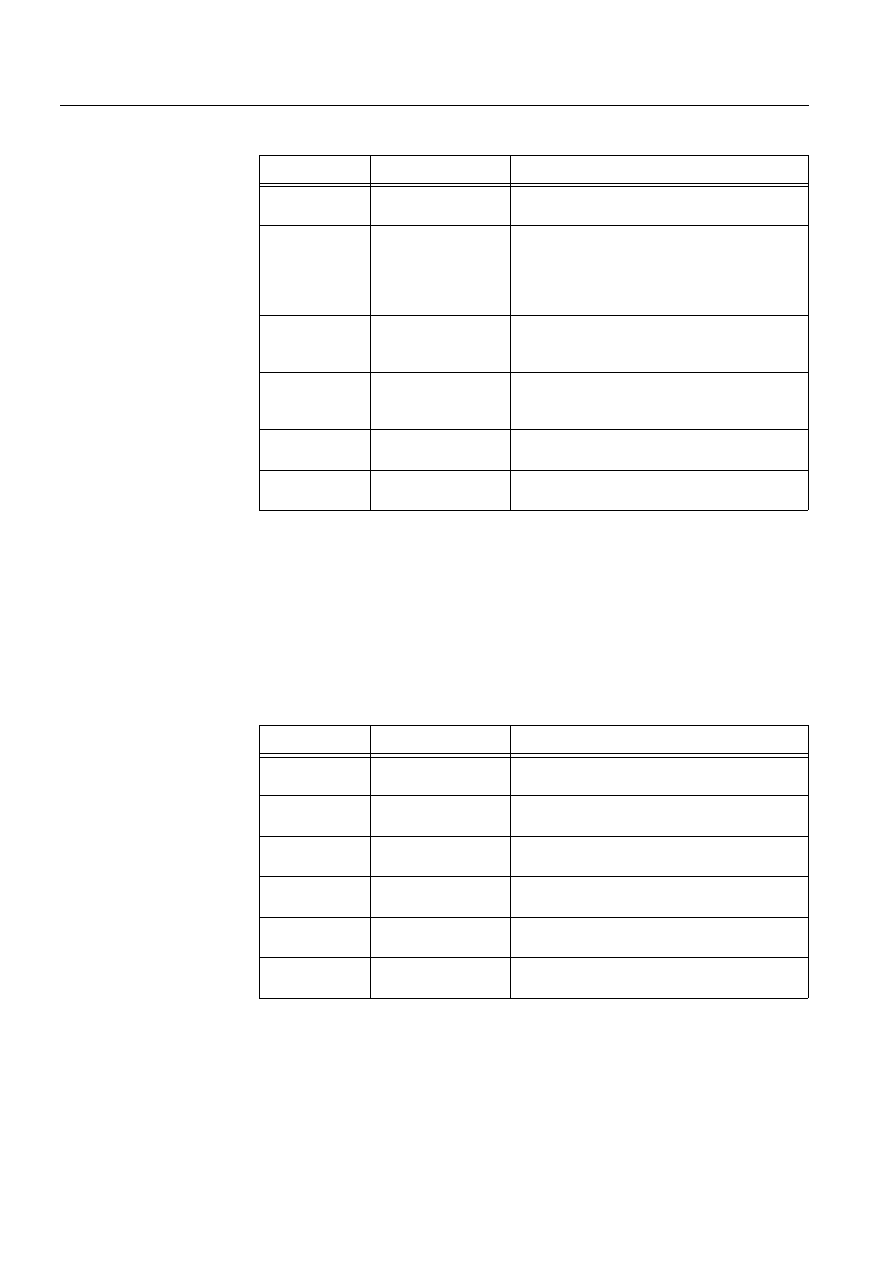
170
1MRS751857-MEN
System Management
SYS 500
11. Disk Management Tool
User’s Guide
Table 11.1.-2The base system objects normally created by the User Interface
part
The User Interface part checks these objects every time it starts up. If any of these
objects is missing, or if one of the command procedures is older than the
corresponding text file, the Execution part is updated and the user is informed about
the update.
DMT also modifies the attributes of event channel referenced by B_HDS:PAN10
by inserting and removing DMT_MAIN from the vector of activated objects. The
process object itself is not modified. DMT creates the objects listed in Table 11.1.-
3, if they do not already exist or if one of them is missing.
Table 11.1.-3Objects created by DMT
The configuration of the User Interface part geometry, toolbar and other appearance
settings are saved automatically when UI is closed. Activation settings and file sets
are saved on demand of the user by the separate menu command. Activation settings
are stored both in the parameter file and in base system objects.
Object Name
Object Type
Description
DMT_MAIN
Command Procedure The main command procedure of the Execution
part.
DMT_LOG
DMT_MSG
DMT_LOCK
DMT_SET
DMT_PARAM
Command Procedure Procedures called from both Execution and User
Interface parts to perform specific tasks. They
are never activated (IU = 0), but instead, their
source code is executed using the function DO.
DMT_DATA
Command Procedure The attribute IN is used to perform the exchange
of the various data between the User Interface
and the Execution parts.
DMT_GLOBAL
Command Procedure This procedure is generated by the UI part and
contains the global settings used by EP, such as
the locations of different files.
DMT_TC
Time Channel
This time channel is used for periodic activation
of the Execution part.
DMT_MSG
Event Channel
The index 1 is activated when EP passes one or
more messages to UI.
Object name
Object type
Description
B_HDS
Process Object
The index 10 is for LIB 500 HD Supervision/
Object to store the free space.
BGU_HDS1_1
Scale Object
Scale Object used to scale the value for the
Process Object b_hds (1:1).
BGU_HDS
Command Procedure Procedure for the LIB 500 Hard Disk
Supervision.
BGU_HDSACT
Command Procedure This procedure is activated when HD size alarm
is activated.
BGU_HDS
Time Channel
Time Channel used for activation of disk space
check, default 13:00 and cycle 24 h.
BGU_HDSACT
Event Channel
Action channel for the LIB 500 Hard Disk
Supervision.
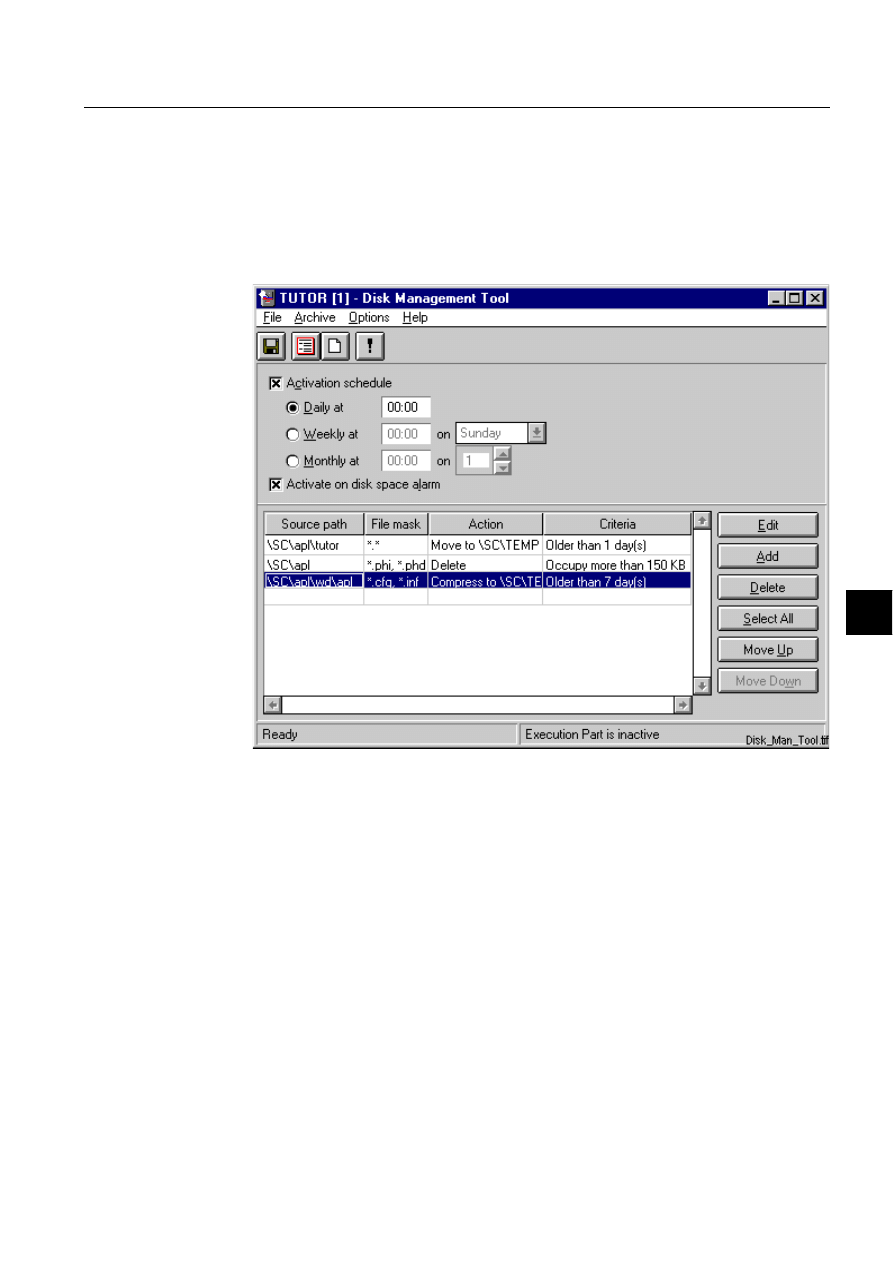
1MRS751857-MEN
SYS 500
171
11. Disk Management
Tool
System Management
User’s Guide
11
11.2.
Using Disk Management Tool
11.2.1.
Main dialog box
The Disk Management Tool is accessed by double-clicking the Disk Management
icon in the Miscellaneous tab of the Tool Manager. When the DMT User Interface
part is started, the main dialog box appears. The typical appearance of the main
dialog box is shown in Figure 11.2.1.-1.
)LJ 7KH'LVN0DQDJHPHQW7RROPDLQGLDORJER[
Menus
)LOH menu commands:
Save
This command saves current activation settings and file sets to
the parameter file. Base system objects are updated according to
the new activation settings. The leftmost toolbar button also
corresponds to this command.
View log
This command opens the viewer dialog box to view the log
created by the Execution part. Log messages are displayed as
plain text, each one on a single line. Messages include date and
time stamp, message type (information, caution and critical), and
the message text.
‘Information’
messages are those not requiring
immediate attention, such as the
number of processed files from
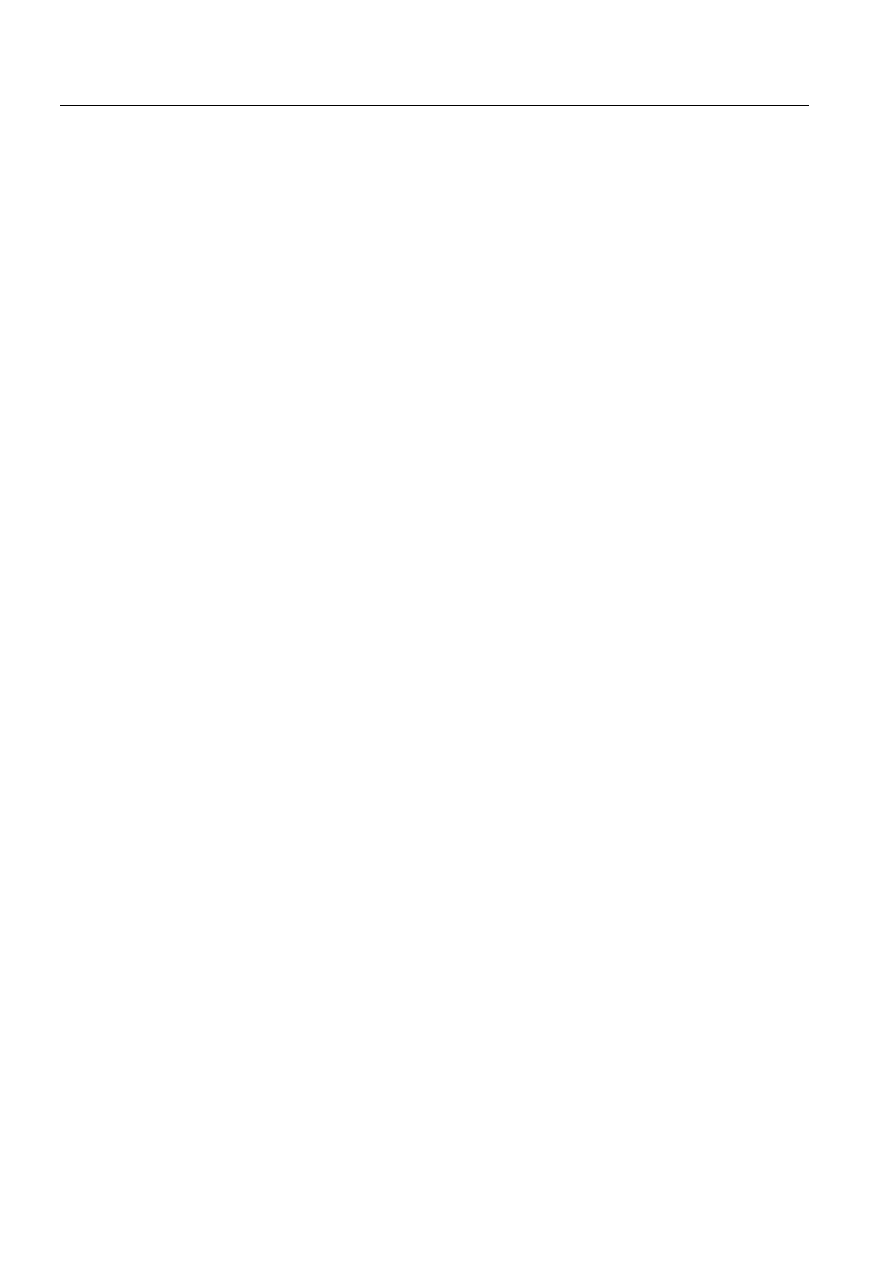
172
1MRS751857-MEN
System Management
SYS 500
11. Disk Management Tool
User’s Guide
each file set, the time when the
Execution part was started and so
on.
‘caution’
messages are logged when there is
an I/O or other no-critical error,
but the DMT is able to recover and
continue execution.
‘critical’
messages are logged when there is
a critical error, which has caused
the Execution part to stop.
Note that the log viewer is able to display up to10000 messages
of the log, so it is necessary to clear the log periodically. The log
file is stored in the language-independent format. When it is
viewed in the UI part, messages are translated using the current
language. The second toolbar button corresponds to this
command.
Clear log
This command empties the log file and immediately logs a
message that the log file was cleared. The third toolbar button
also corresponds to this command.
Run now
This command activates the Execution part immediately, if it is
not already running. If there are unsaved changes in file sets or
activation settings, the tool prompts whether to save them prior
to activating the Execution part. The fourth toolbar button also
corresponds to this command.
View messages
This command shows the dialog box containing recent messages
received from the Execution part. The dialog box also opens
automatically when a new ‘critical’ or ‘caution’ message is
received. See Section “Execution part messages” on page 177
for more detailed description of the message dialog.
Exit
This command closes the UI dialog box. If there are unsaved
changes in file sets or activation settings, the tool prompts
whether to save them.
$UFKLYH menu commands:
Open
This command allows the user to view and extract files from
archives created by the Execution part. See Section “Archive
dialog” on page 178 for the description of the archive-handling
dialog.
2SWLRQV menu commands:
Toolbar Visible
This option toggles the toolbar state.
+HOS menu commands:
About
This command opens the About information sheet.
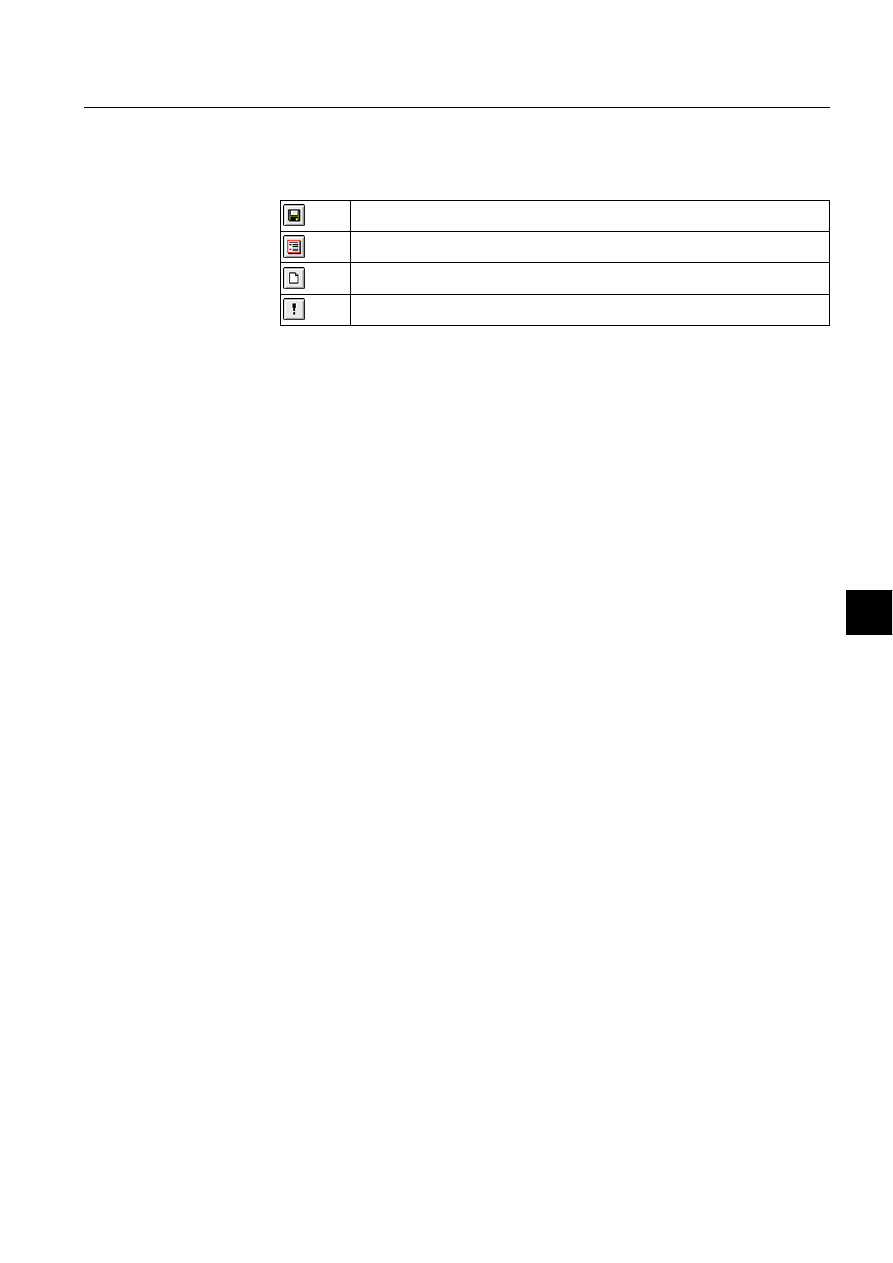
1MRS751857-MEN
SYS 500
173
11. Disk Management
Tool
System Management
User’s Guide
11
Toolbar
The toolbar buttons in the main dialog box have the following functions:
Activation settings
The following activation methods are supported by the DMT:
• The time-based activation (daily, weekly or monthly).
• The activation based on LIB 500 disk space alarm.
These options are independent of each other, but only one instance of the Execution
part may run at a time. Therefore, if the Execution part was triggered by the disk
space alarm or manually, and has not finished before the time-based activation has
occurred, then the time-based activation is ignored.
Setting a daily, weekly or monthly activation in the main dialog box:
Select the Activation schedule check box in order to activate the option buttons.
Click 'DLO\DW, :HHNO\DWor 0RQWKO\DW, depending on which kind of
activation is preferred.
Type the time of the day for the activation in the freely editable text box next to
the option button. The time must be typed in 24 hour format, e.g. 16:30. For the
Daily at activation, in addition to the time of the day, also the day of the week
has to be selected from the drop-down list box next to the time text box. For the
Monthly at activation, in addition to the time of the day, also the date has to be
selected from the spin box next to the time text box.
The monthly activation will be ignored on months, which do not contain the selected
day. For example, the Execution part will not be activated on February, if the 30th
day is selected.
Setting activation on disk space alarm is done by selecting the
$FWLYDWHRQGLVN
VSDFHDODUP check box. The disk space alarm limit can be adjusted with the LI
attribute of the process object 10 in the B_HDS process object group, see the
Application Objects manual for more detailed information on adjusting the attribute.
Changing B_HDS process object group also effects LIB 5xx since it uses the same
group. If LIB 5xx is installed after adjusting the LI attribute, the LIB 5xx default
value will replace the adjusted value.
Table 11.2.-1
Corresponds to the Save command in the File menu.
Corresponds to the View log command in the File menu.
Corresponds to the Clear log command in the File menu.
Corresponds to the Run now command in the File menu.
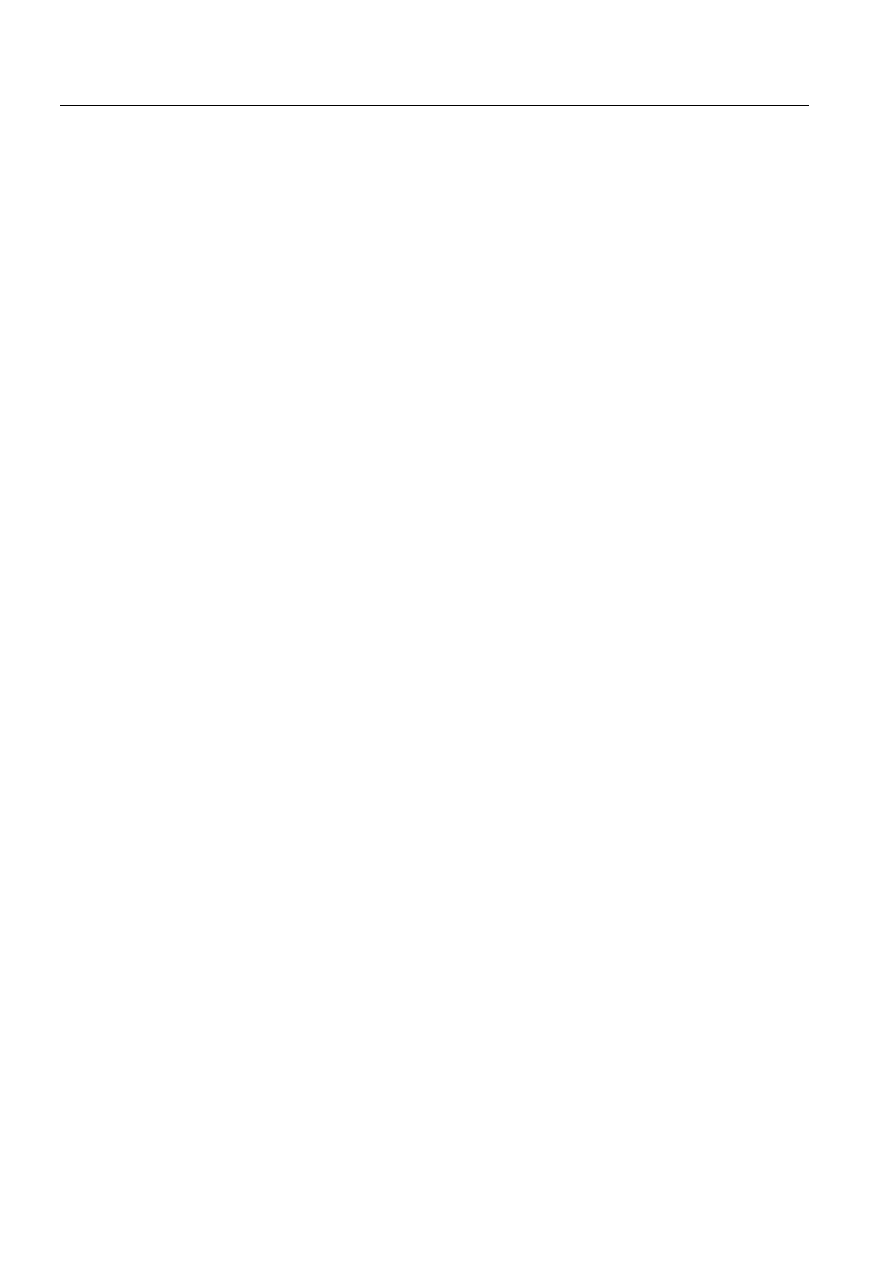
174
1MRS751857-MEN
System Management
SYS 500
11. Disk Management Tool
User’s Guide
File sets
Each file set consists of the following attributes:
Source path
This is the directory specification, where source files are located.
It can be application-relative or operating system-dependent
absolute path.
File mask
This attribute is the pattern of the file names to operate on. It is
also possible to specify several patterns separated by semicolon.
The DMT correctly handles file names matching more than one
pattern. For example, if A*.* and *.PHD are specified,
APL_991004.PHD will be processed only once.
Action
One of the following actions can be performed by DMT on file
sets:
Delete
Deletes all files matching the pattern and criteria.
Move
Moves all files matching the pattern and criteria
to another location.
Compress
Places all files matching the pattern and criteria
into the archive and deletes original ones if the
operation was successful. The archive file name
can be a maximum of eight characters long,
excluding the extension. The extension can be
freely chosen and a maximum of three characters
long. Character selection for both the archive name
and the extension follow the standard DOS file
naming convension. Note that for the compression
operation to succeed, the amount of free disk space
on the drive where MicroSCADA is installed needs
to be more than twice the size of the files to be
compressed.
Action Destination This attribute is only applied for Move and Compress actions.
For Move action, it specifies the directory, where to move the
affected files. For the Compress action, it specifies the
destination archive file. The archive name can be a maximum of
eight characters long, excluding the three character extension,
because the destination file name is given as an argument to
AR.EXE.
Criteria
One of the following criteria can be checked by DMT to find out
whether to process the file set:
Time
All files older than the specified time stamp and
matching the pattern are processed.
Size
If the size of any file matching the pattern is greater
than the specified limit, the file is processed.
Criteria value
This is the number of criteria units, selected for the file set. This
value must be between 1 and 999.
Criteria unit
The following units are applied to the ‘Time’ criteria:
‘day’
‘month’
‘year’
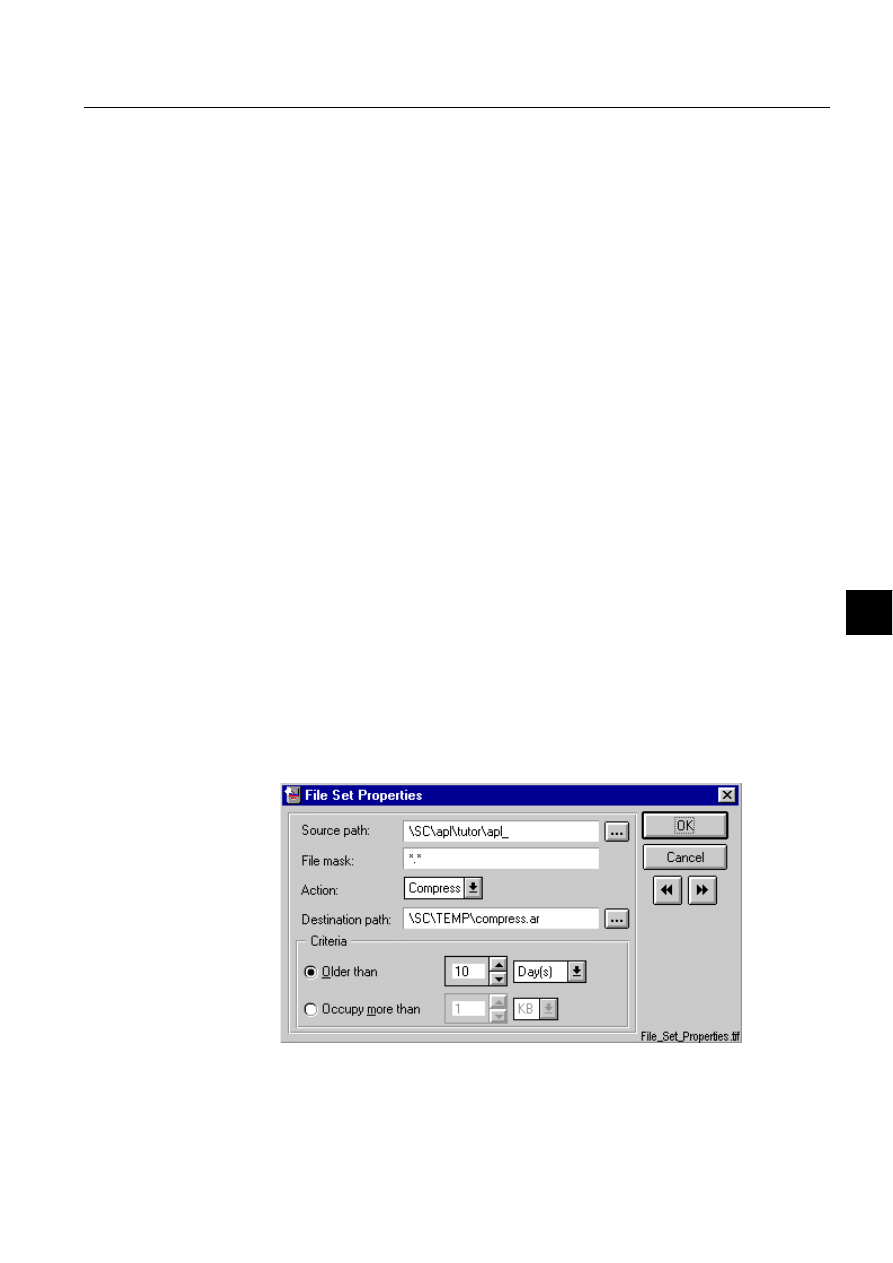
1MRS751857-MEN
SYS 500
175
11. Disk Management
Tool
System Management
User’s Guide
11
The following units are applied to the ‘Size’ criteria:
‘KB’
Kilobyte, is equivalent to 1 000 bytes.
‘MB’
Megabyte, is equivalent to 1 000 000 bytes.
‘GB’
Gigabyte, is equivalent to 1 000 000 000 bytes.
File sets are processed by the Execution part in the same order as they are listed in
the UI main window. Two buttons, Move up and Move down, allow changing the
order.
Deleting file sets
File Sets can be deleted as follows:
Select the file set(s) to be deleted. Several file sets can be seleceted by holding
down Ctrl and clicking on the sets to be selected. Clicking
6HOHFW$OO selects all
the file sets in the main dialog box.
Click on 'HOHWH The tool promps to confirm the operation.
Compression utility location
The location of AR.EXE, which is used for the file set compression, is
\SC\STOOL\MISC. It can not be modified.
Status bar
The status bar, on the bottom of the main dialog box, consists of two parts. The status
of the UI part is displayed in the leftmost part of the bar. The rightmost part of the
status bar displays the state of the Execution part, whether it is running and which
version it is.
11.2.1.
File Set Properties dialog box
The File Set Properties dialog box allows to create file sets and edit attributes of
existing file sets. The appearance of the window is shown in The File Set Properties
dialog box.
)LJ 7KH)LOH6HW3URSHUWLHVGLDORJER[
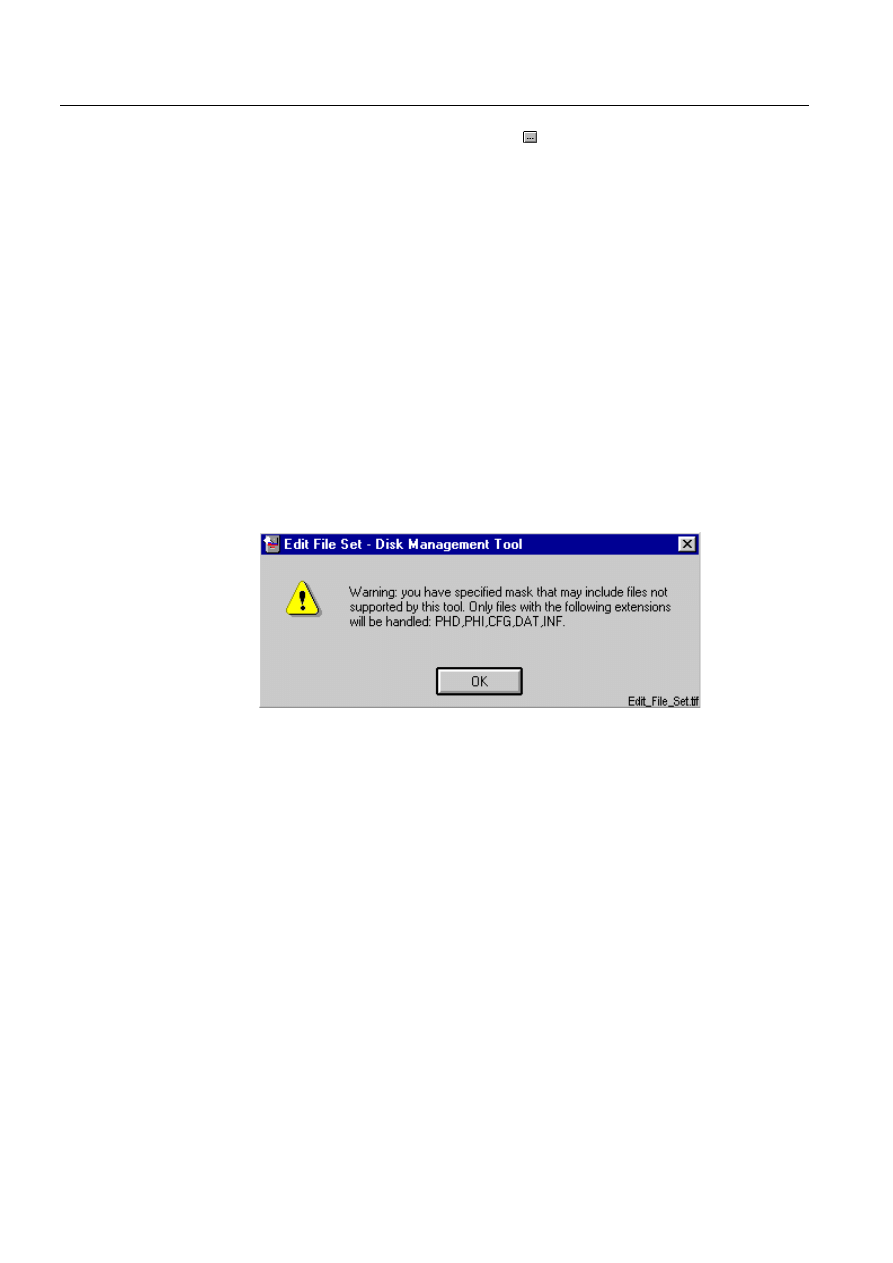
176
1MRS751857-MEN
System Management
SYS 500
11. Disk Management Tool
User’s Guide
The File Set Properties dialog box contains dialog items for all attributes described
in the File sets section. Browse buttons (
) pop up a file chooser allowing selecting
the directory or file specification.
Adding new file sets
New file sets can be added as follows:
Click on $GG command button in the DMT main dialog box.
Select a 6RXUFHSDWK by typing the path in the freely editable text box, or click
on the browse button next to the text box and select the path with the file
chooser.
Insert )LOHPDVN by typing the pattern in the freely editable text box. Acceptable
extensions for the files are phi, phd, cfg, dat and inf, files with other extensions
are not handled. It is also possible to specify several patterns separated by
semicolon. If for example d*.*;u*.ini is used as the file mask pattern, a warning
shown in Figure 11.2.1.-2 appears. The warning appears after the first file set
that may include files not supported, has been approved, but only once every
time the DMT is used.
)LJ :DUQLQJDERXWDILOHPDVNWKDWPD\LQFOXGHILOHVQRWVXSSRUWHGE\
WKH'07
Select the appropriate $FWLRQ for processing the files included in the file mask.
The drop-down list box gives the options
'HOHWH, &RPSUHVV and 0RYH.
For Move and Compress actions also 'HVWLQDWLRQSDWK has to be defined. Type
the path in the freely editable text box or click on the browse button to select the
path by file chooser. For Compress action a file name for the archive file needs
to be defined in addition to the destination path, for example
\sc\temp\compress.ar.
In the &ULWHULD group box, click 2OGHUWKDQ to select time criteria or 2FFXS\
PRUHWKDQto select space criteria.
Select the criteria value from it’s respective spin box and unit from it’s
respective drop-down list box.
Click 2. to accept the settings.

1MRS751857-MEN
SYS 500
177
11. Disk Management
Tool
System Management
User’s Guide
11
The OK button propagates the new file set to the main dialog box and then closes
the File Set Properties dialog box.
The Cancel button abandons any changes and closes the dialog box. If there are
unsaved modifications, the tool prompts whether to save them.
Editing existing file sets
Existing file sets can be edited as follows:
In the DMT main dialog box click on the file set to be edited.
Click on (GLW command button.
Do the necessary changes in the File Set Properties dialog box.
Click 2..
The OK button propagates changes to the main dialog box and then closes the
File Set Properties dialog box.
The Cancel button abandons any changes and closes the dialog box. If there are
unsaved modifications, the tool prompts whether to save them.
The two navigation buttons in the File Set Properties dialog box can be used to move
between file sets in the main dialog box. The left arrow (
) moves to the previous
file set in the list and the right arrow (
) moves to the next one. If there are unsaved
changes in the File Set Properties dialog box, the tool asks whether to save them
prior to moving. Saved changes are propagated to the main dialog box; the separate
Save command should be given to save file sets to the parameter file.
11.2.2.
Execution part messages
When the Execution part is activated, and the UI part is open, the Execution part
sends urgent messages to the UI part. All messages sent to UI are also logged, but
not all of the logged messages are sent to UI. When a ‘critical’ or a ‘caution’
message arrives, see File|View Log in the Section “Menus” on page 171, the UI part
opens the Execution Message dialog box. The appearance of the dialog box is shown
in Figure 11.2.2.-1.
)LJ 7KH([HFXWLRQ3DUWGLDORJER[
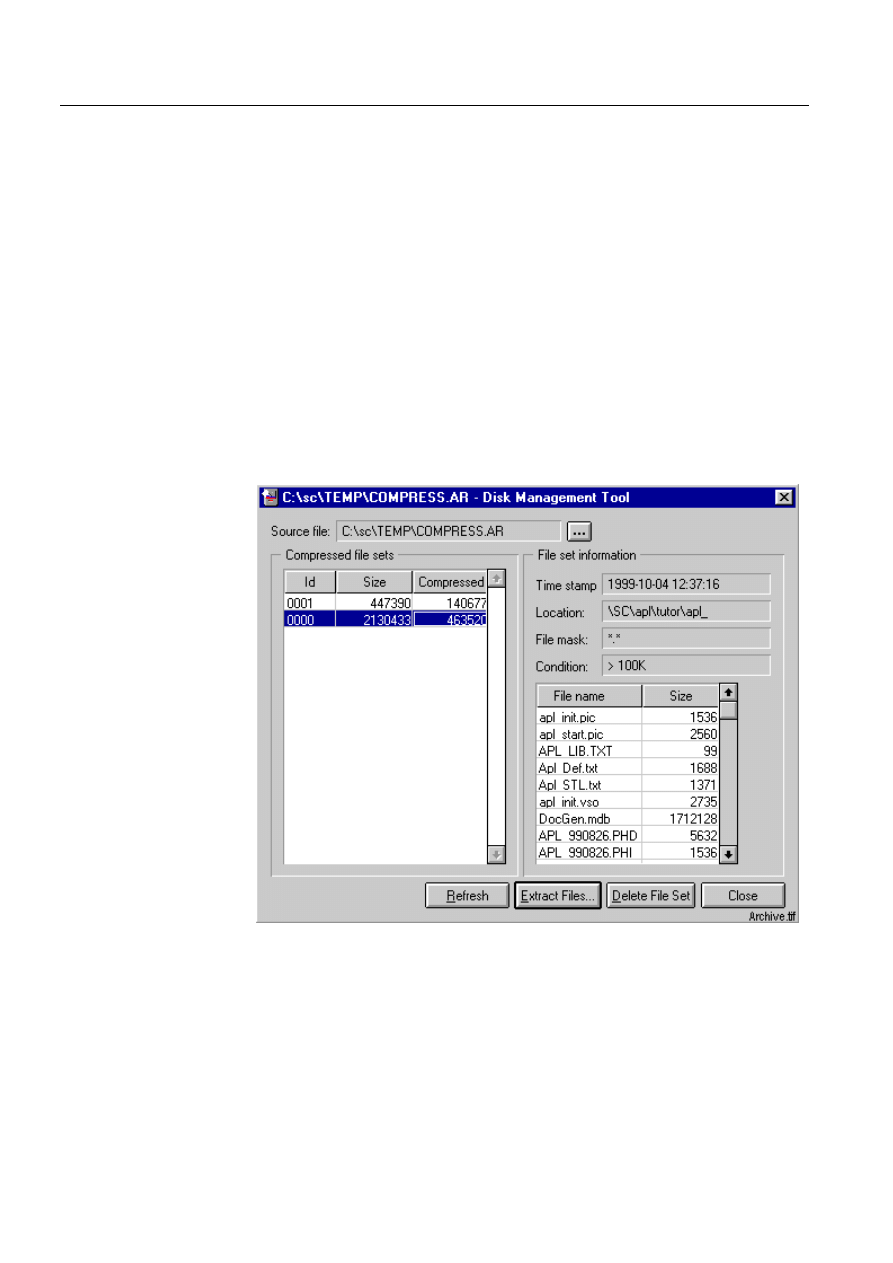
178
1MRS751857-MEN
System Management
SYS 500
11. Disk Management Tool
User’s Guide
The dialog box shows the message status icon, the time stamp, the message text, and
the SCIL status code if any. These messages are not stored permanently. When the
main dialog box is closed, they are automatically removed.
The Close command button closes the dialog box.
The Clear command button removes all messages from the list, but they still remain
in the log file.
The
2SHQWKLVGLDORJXSRQLQFRPLQJFULWLFDODQGFDXWLRQPHVVDJHV check box
allows turning off the dialog box popup. If this option is turned on, then incoming
‘information’ messages are placed into the list, but the dialog box is not
automatically opened. However, the last message sent by the Execution part opens
the dialog box regardless of the message status.
11.2.3.
Archive dialog
The Archive dialog box handles archives created and updated by the Execution part.
It allows deleting compressed file sets and extracting individual files from archives.
The appearance of the Archive dialog box is shown in Figure 11.2.3.-1.
)LJ 7KH$UFKLYHGLDORJER[
The Source file text box shows the name and the path of the currently open archive.
The corresponding browse button allows selecting another archive.
The leftmost list contains ids of compressed file sets in the first column. Ids are 4-
digit numbers assigned in the ascending order. The result of the first compression
receives the id 0000, the next one has the id 0001, and so on. Other two list columns
contain the original and the compressed size of the whole data.
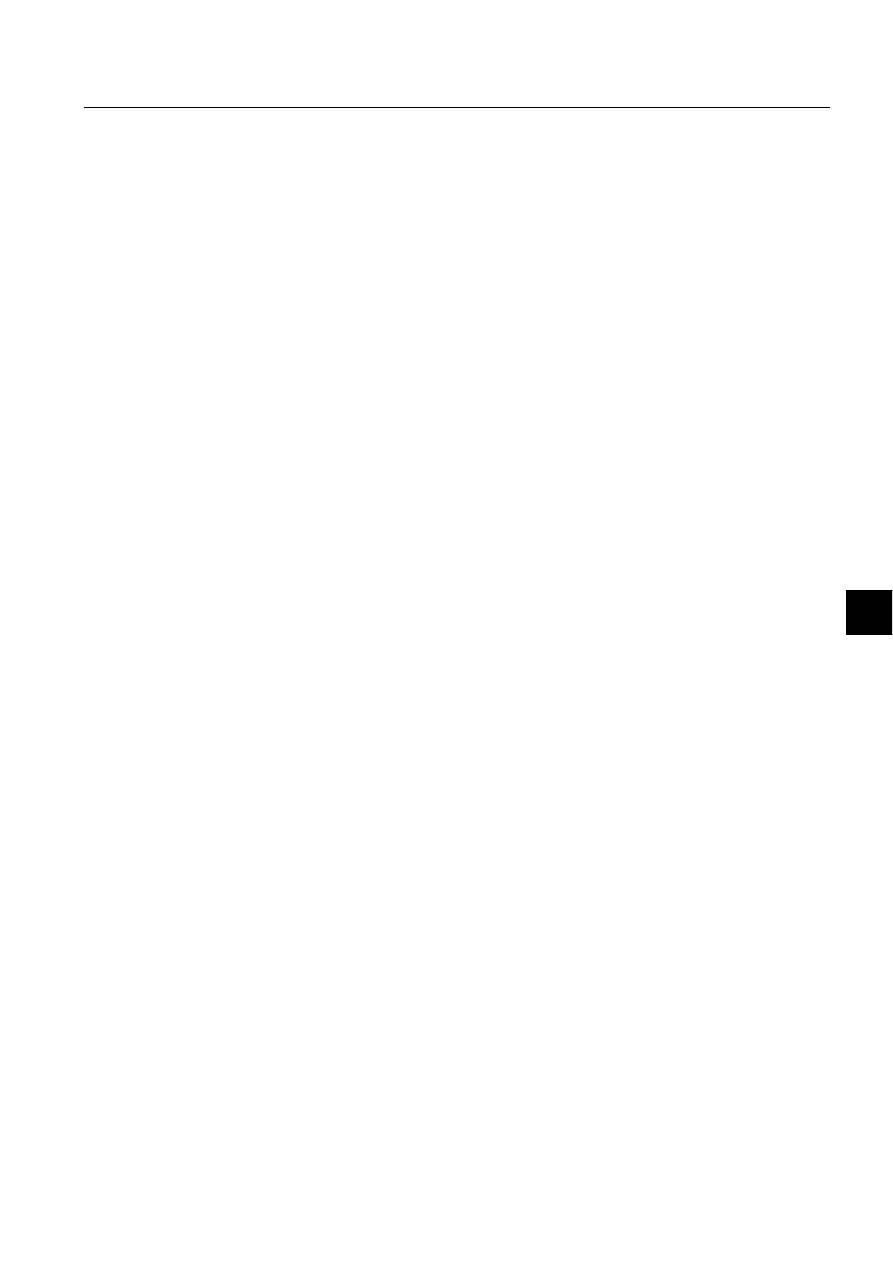
1MRS751857-MEN
SYS 500
179
11. Disk Management
Tool
System Management
User’s Guide
11
The rightmost group box displays the following information related to the selected
file set:
• Time stamp, the date/time when the compression was performed.
• Location, the original location of files.
• File mask, the file mask of the file set.
• Condition, the condition used to select files.
• The list, that shows the name and the original size for each file.
The Reread command button forces the tool to reread the contents of the archive. It
is useful to reflect changes made by the recent activation of the Execution part.
The Extract files... command button allows to extract all or only selected files from
one file set at a time. When this button is clicked, a dialog box appears, which allows
changing the destination directory.
The Delete file set button allows deleting one or more selected file sets. There is no
way to delete individual files from a compressed file set.
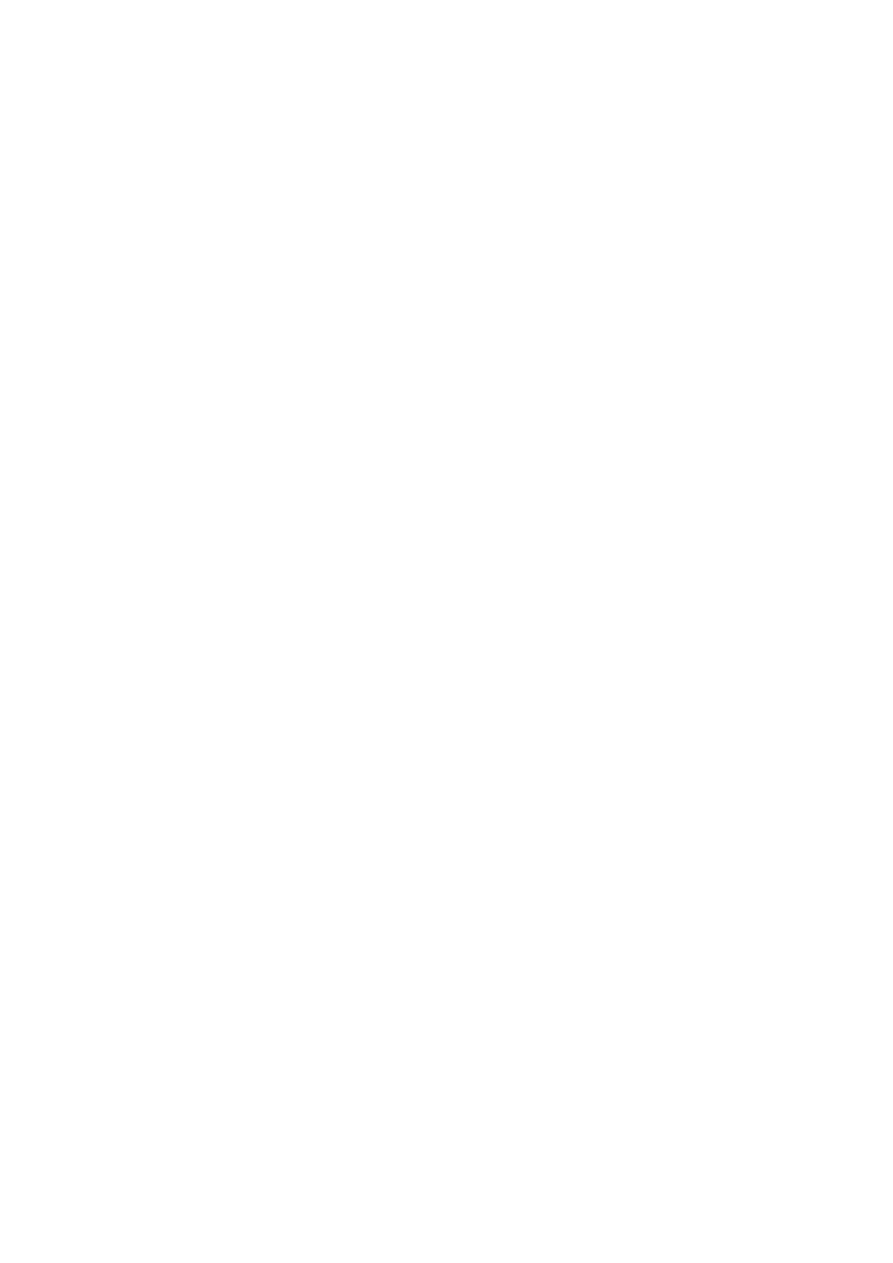
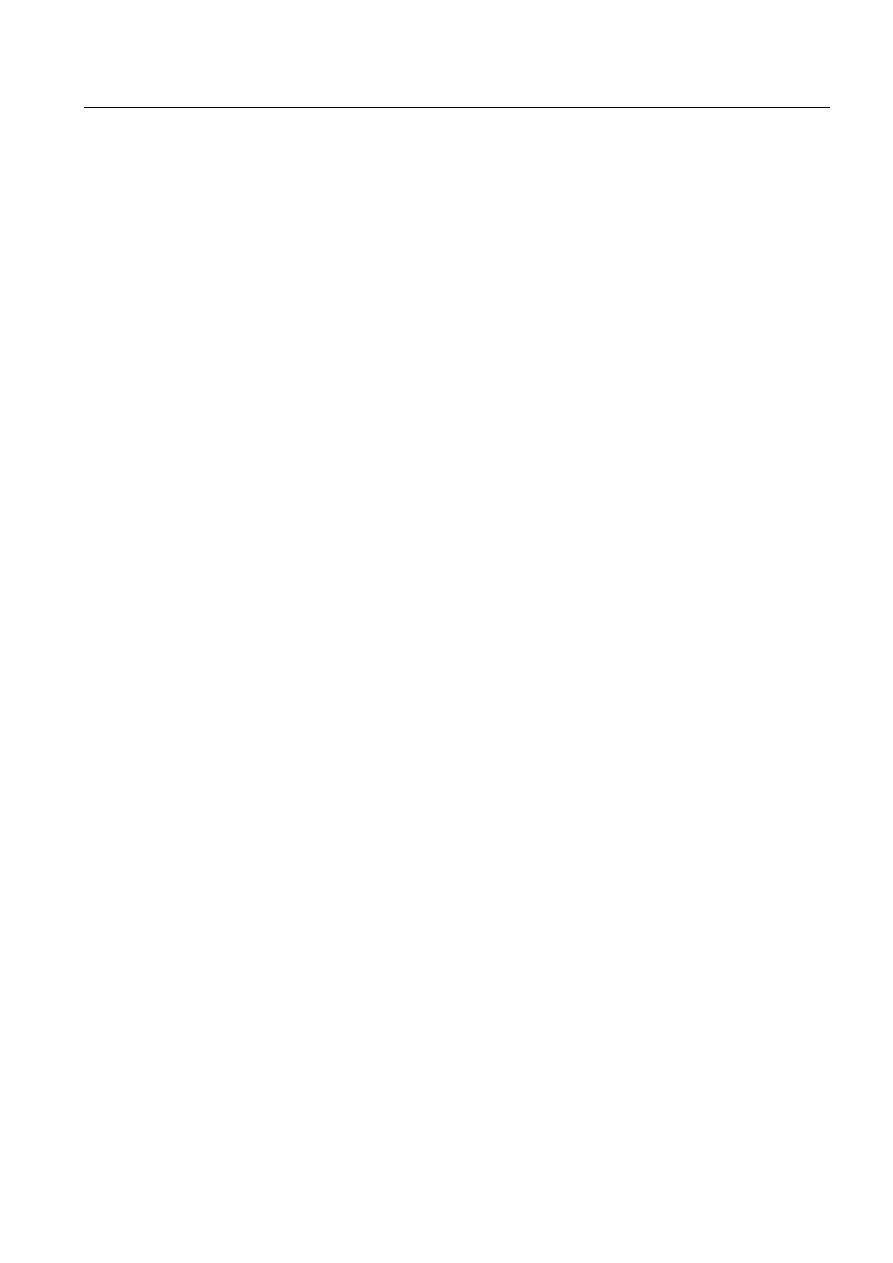
SYS 500
Index
User’s Guide
Index
Page
$
About
About dialog box
Action
Action Destination
Activate on disk space alarm
....................................................................................... 173
Activating DMT
Active fonts
Active tab
Adding
3LFWXUHV
7RROV
8VHU'HILQHG7RROV
Adding New File Sets
Alarm
Alarm count
Alarm picture queue
APL
APL_INIT_1
APL_INIT_2
Append
Application
Application Monitor
Application software
Application states
Archive dialog box
Automatic Logon
Automatic MicroSCADA Startup
................................................................................... 6
Automatic Monitor Startup
............................................................................................ 20
Automatic periodic triggering
..................................................................................... 169
Automatic printout
Automatic triggering
Autostart
%
Backup
Base System
&RQILJXUDWLRQ7RRO
Base System Configuration
........................................................................................... 27
Break point
Buffer
Buffer memories
&
Carrier Detect
Clear log
Clear to Send
Closing
%DVH6\VWHP&RPSXWHU
............................................................................................... 15
Cold
Color Setting
1MRS751857-MEN
System Management
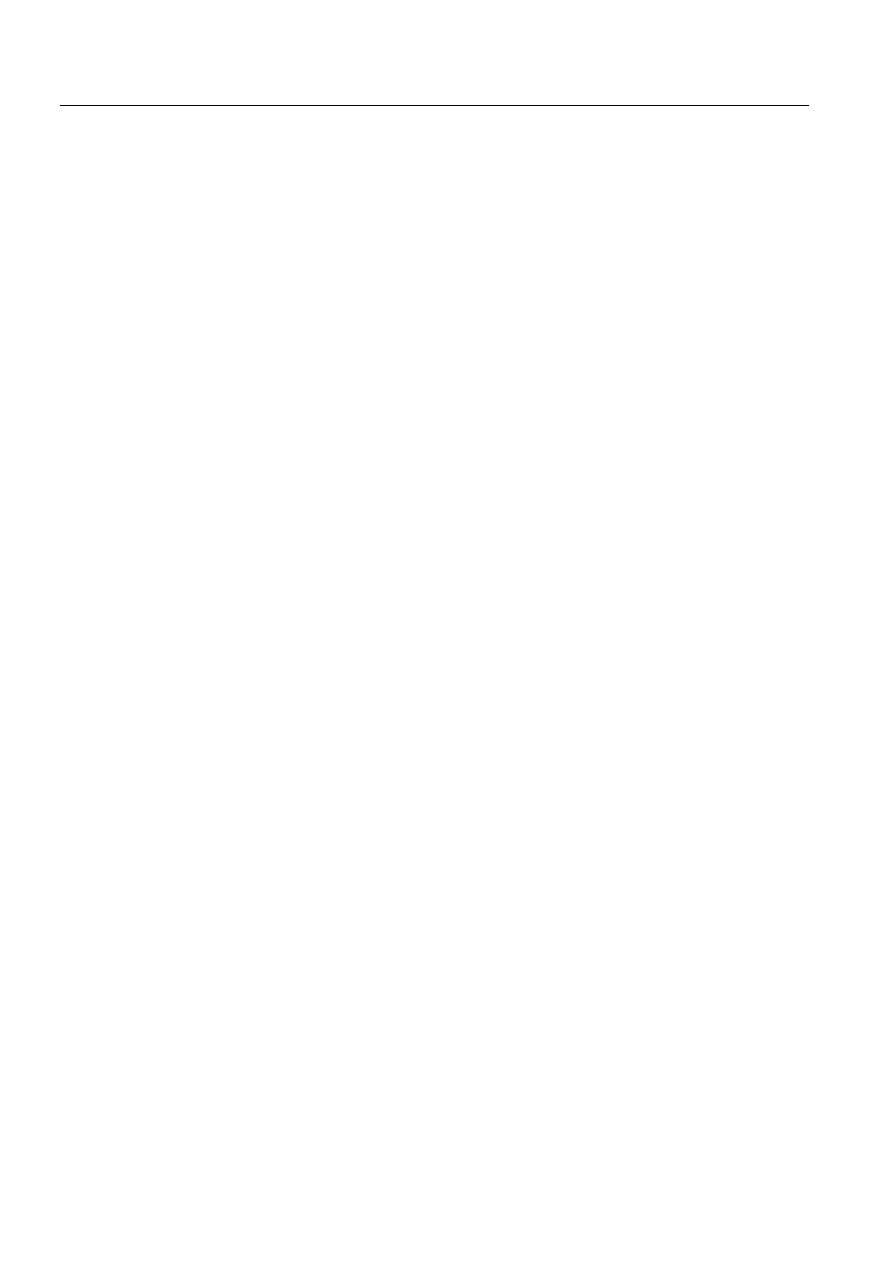
1MRS751857-MEN
System Management
SYS 500
Index
User’s Guide
Combined
Command Lines
Command procedures
Communication equipment
........................................................................................... 36
Communication frontend
.............................................................................................. 36
Communication loop
Compact Test Dialog
Compare
Configuring Disk Management Tool
.......................................................................... 169
Control Panel
Create a Selection Profile
............................................................................................ 139
Criteria
Criteria unit
Criteria value
'
Daily activation
Data communication
Data Export Tool
Data objects
Data Reliability
Data Structures
Database
([SRUW
,PSRUW
DCP-NET unit
Default Directory
Deleting File Sets
Deleting Tools
Destination Path
Diagnostic counters
Dialogs
Disk Management Tool
............................................................................................... 169
DMT
Documentation Generator
........................................................................................... 133
Documentation Tool
(
Editing Existing File Sets
............................................................................................ 177
Error Handler
ERROR HANDLING
Error handling policy
Error Log
Error log
Error Viewer
Errors
%DVH6\VWHP/LQNV
&RPPXQLFDWLRQ
'DWDEDVH
)DWDO(UURUV
1(7OLQHV
1RGH&RPPLQLFDWLRQ
............................................................................................... 117
5HSRUWLQJ
Event channels
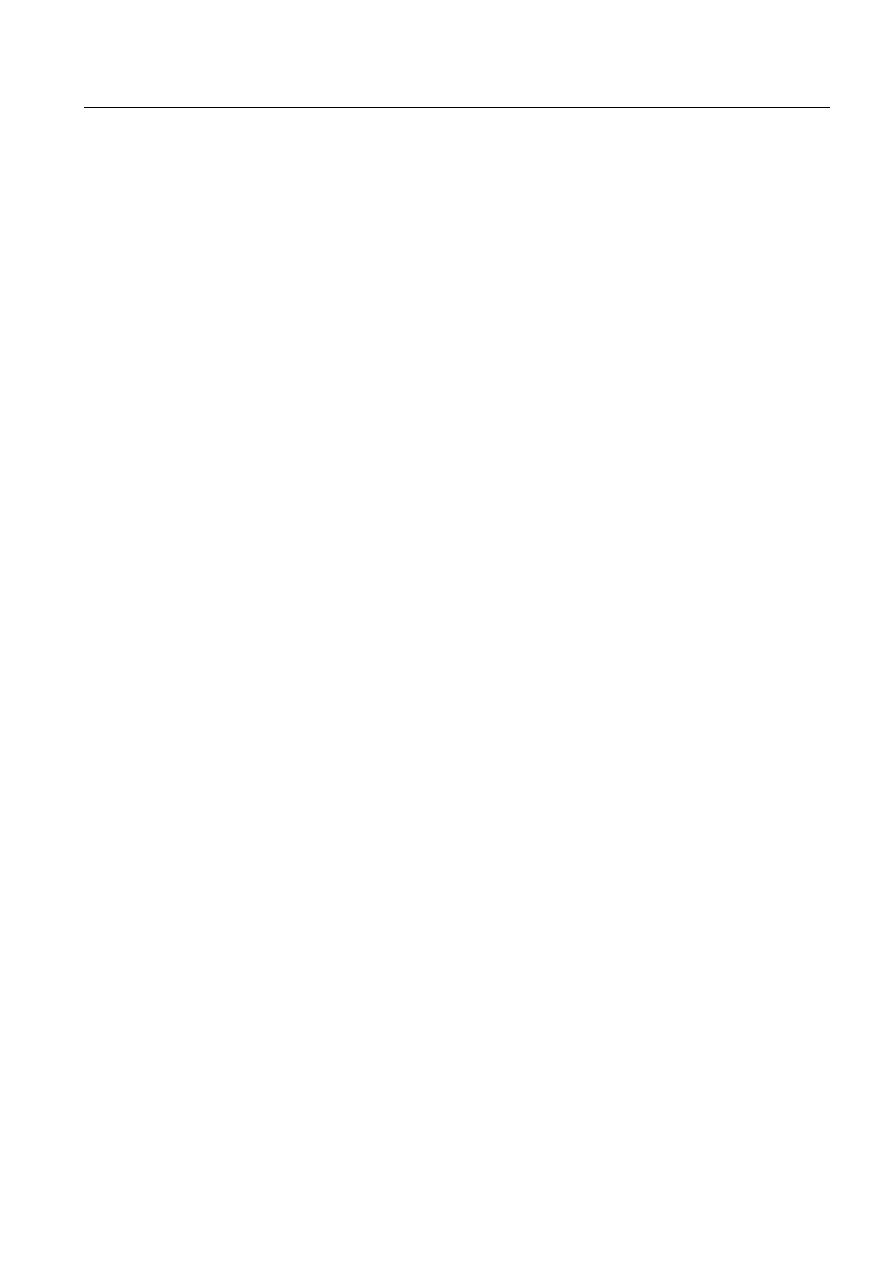
1MRS751857-MEN
SYS 500
Index
System Management
User’s Guide
Execution part
Exit
)
Fatal error
Fields
File
File Access
File Chooser
File handling
File mask
File set order
File Set Properties
File sets
Folder
Font
0RQLWRU
Font configuration
Font Setting tool
Font Setting tool functions
............................................................................................ 76
Font table
FONTS
Forced Stop
Four Letters Rule
Frontend
*
GPS
+
Header
History buffer
History Database
HMI
Hot
Hot Stand By
Human-Machine Interface
............................................................................................. 25
,
Icon
/
LAN
LI attribute
Library representations
License information
License Management Tool
............................................................................................ 56
Line communication fault
........................................................................................... 117
Logon
0
Main Dialog Box
Main program
.............................................................................................................. 119
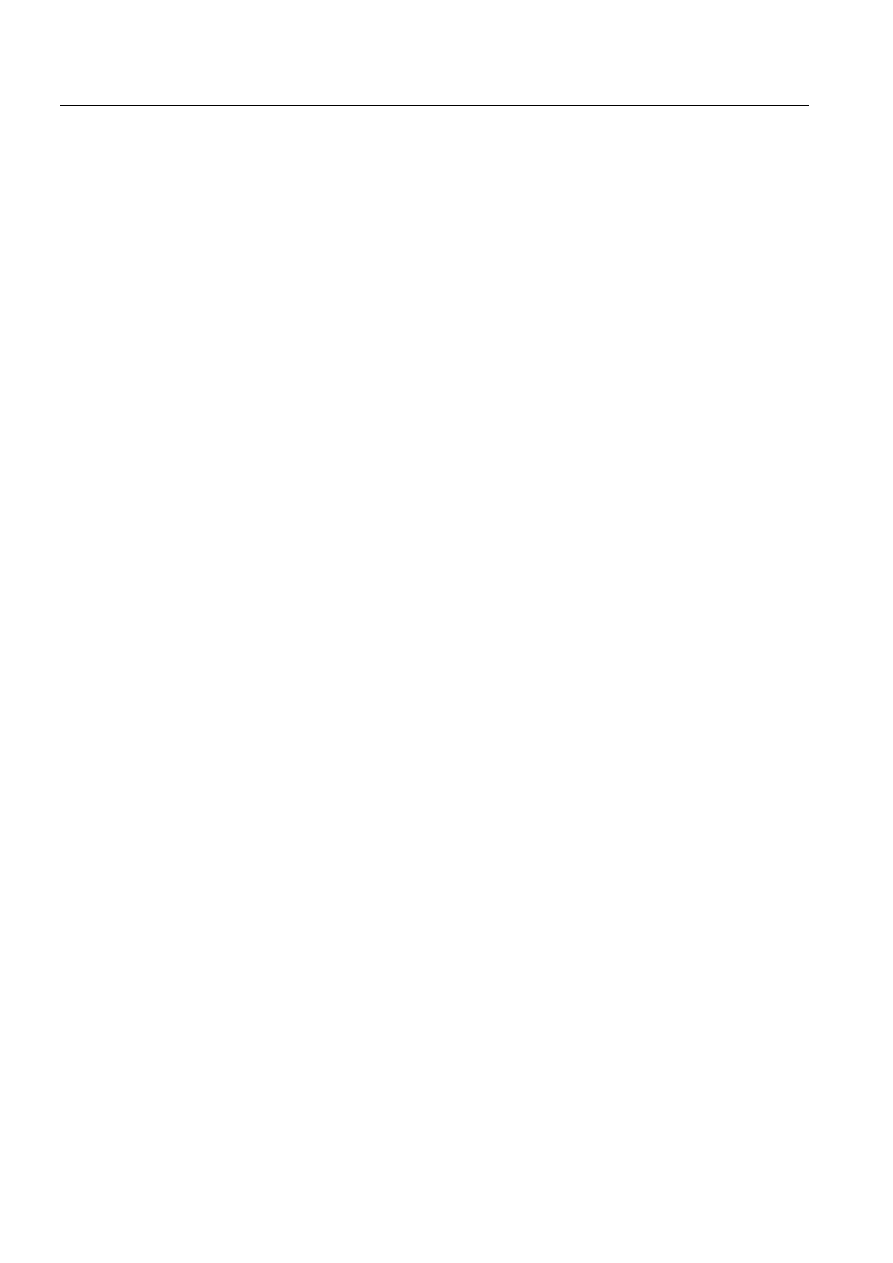
1MRS751857-MEN
System Management
SYS 500
Index
User’s Guide
MAIN_LICENSE
Manual triggering
Menu commands
MetaFrame
MI
MicroSCADA font concept
.......................................................................................... 76
MicroSCADA User
Monitor
3UH'HILQHG
6HWWLQJ
7\SHV
96/RFDO
96PRQLWRUV
965HPRWH
Monitors
,FRQ
Monitors.dat
Monthly activation
Moving file sets
Moving Tools
MS
M-Scope
Multifields
1
Navigation of file sets
NET lines
NET SYSTEM CONFIGURATION
............................................................................. 26
NET System Messages
................................................................................................ 112
Network Name
Node communication
Notification Window
Notify
2
Object Tools
Obsolete marking
OK status
Open
OPS_CALL
Order of file sets
OS
Outlook File
OV
Overwrite
$OOH[LVWLQJWH[WLGV
2QO\HPSW\WH[WLGV
3
Pages
Passwords
Path
PCL
PC-NET unit
................................................................................................................. 36
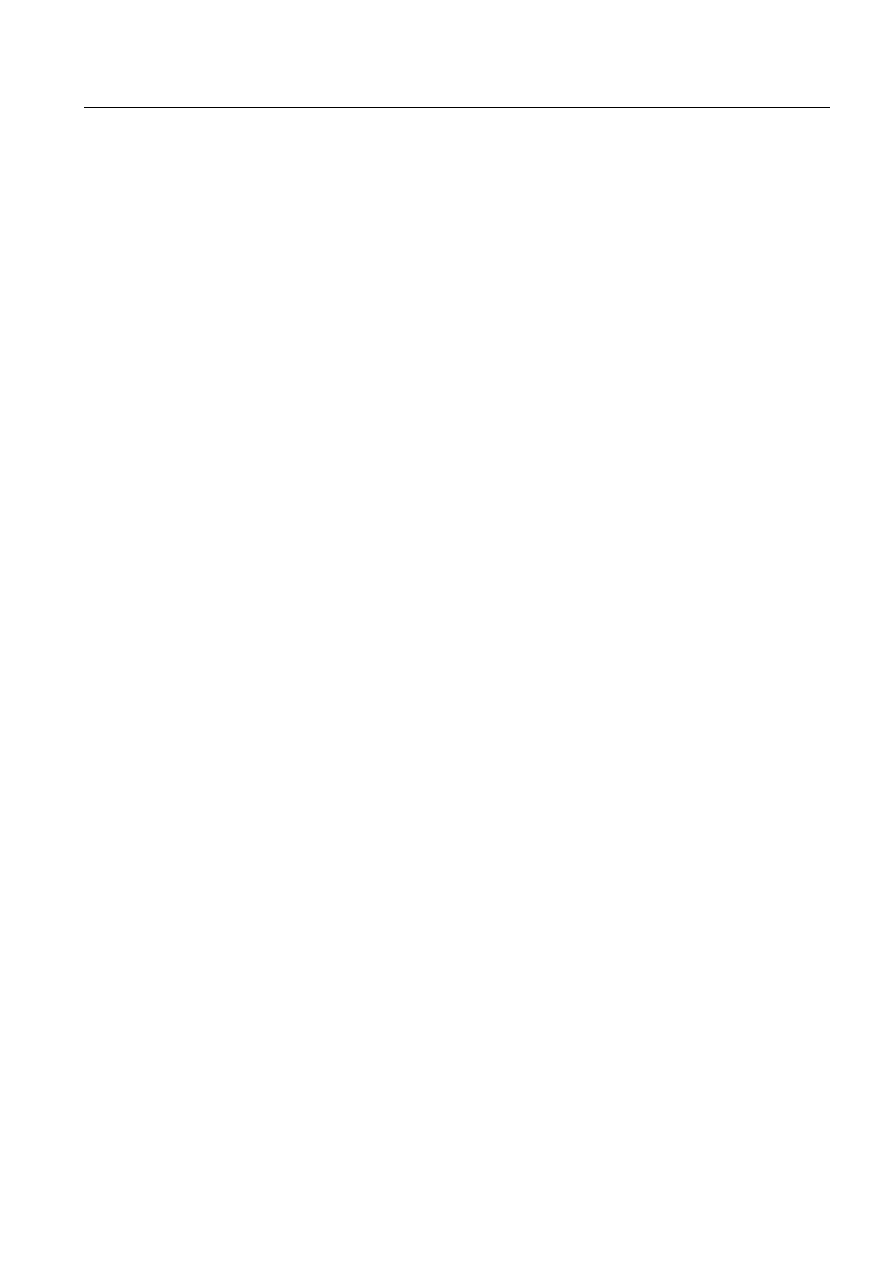
1MRS751857-MEN
SYS 500
Index
System Management
User’s Guide
Performance
Physical clock
Pictures
Pixel size
Predefined Monitor
Printer buffer
PRINTER CONTROL
Printer log
Printer number
Printing
%XIIHUV
+HDGHU
3ULQWHU&RQILJXUDWLRQV
............................................................................................... 45
3ULQWHU&RQWURO
3ULQWHUORJ
3ULQWHUQXPEHUV
3ULQWHU6HUYLFHV
3ULQWHUVWDWHV
4XHXHV
5HGLUHFWLQJ
Printout
Process database
Process event queue
Processes
Procontrol
Product License
PROG
Program Tracing
Programs
4
Queues
$ODUP3LFWXUH
'HOD\HGH[HFXWLRQ
(YHQW
(YHQWFKDQQHOV
3DUDOOHO
3ULQWLQJ
3ULQWRXWV
7LPHFKDQQHOV
5
Radio clock
Redundant Frontends
Reliability of Data
Report database
RTU
Run now
6
S.P.I.D.E.R. RTUs
Sample font type
Save
SCIL size
....................................................................................................................... 78
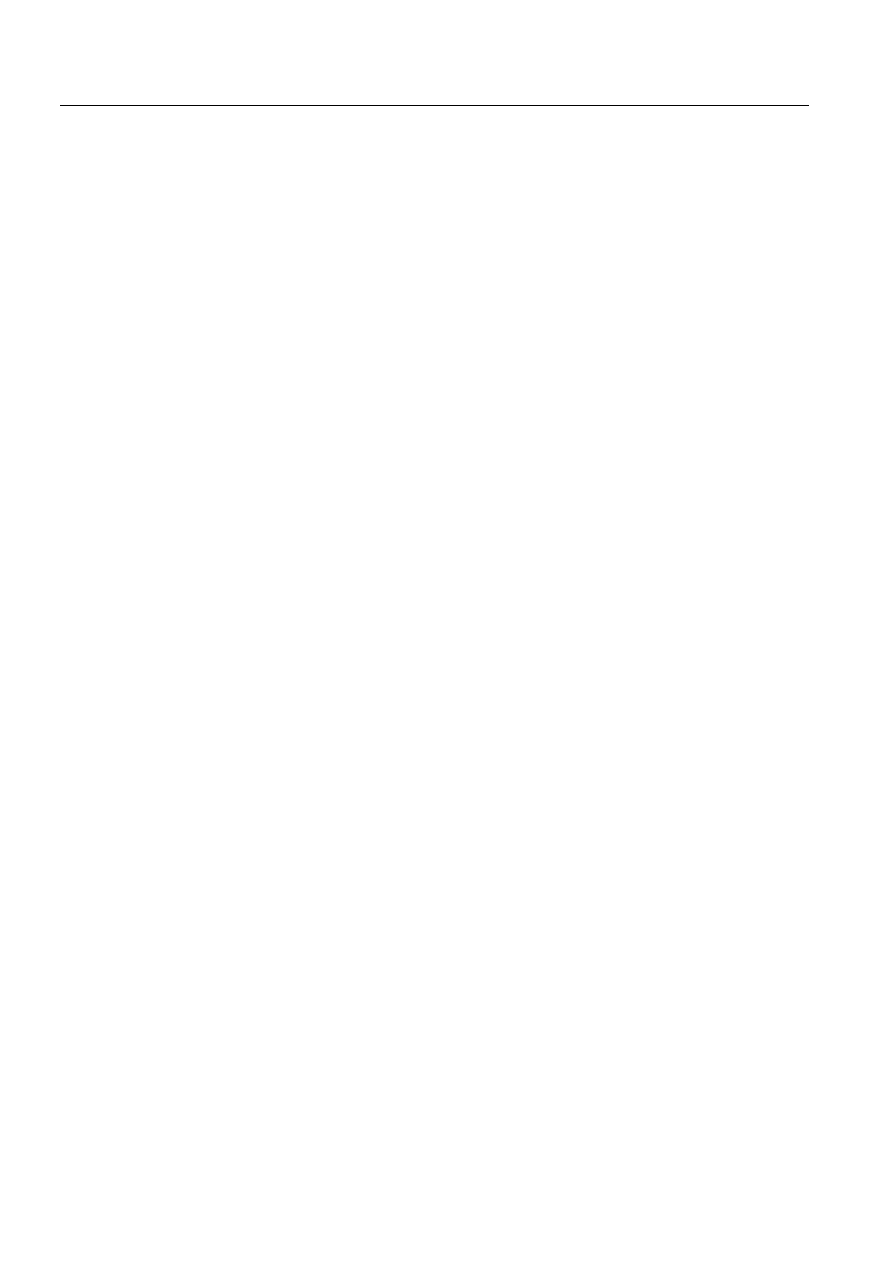
1MRS751857-MEN
System Management
SYS 500
Index
User’s Guide
Screen savers
SCS
Select All
Services
Shadowing
Shared resources
Shut-down
Shutting Down
%DVH6\VWHP&RPSXWHU
.............................................................................................. 15
)URQWHQGV
SIN
Sindac
Source path
SPA
SPACOM
STA
Startup
&RPPXQLFDWLRQ)URQWHQGV
.......................................................................................... 8
'LVDEOHG
0DQXDO
0DQXDO0LFUR6&$'$6WDUWXS
............................................................................... 5
0LFUR6&$'$
3URFHGXUHV
7LPH&RQVXPSWLRQ
Startup Folder
Startup Procedure
Station
Status bar
Status codes
STOOL
Stopping
0LFUR6&$'$
Synchronize
SYS
SYS_BASCON.COM
SYS_NETCON.COM
System information
System time
System Tools
7
Terminal Server
Test Dialog
Text files
Text Translation Tool
Time channels
Time Consumption
Time format
Time/Date Settings Tool
................................................................................................ 32
Tool information
Tool Manager
Tool Pages
Toolbar
'LFWLRQDU\(GLWRU
7H[W7UDQVODWLRQ7RRO
............................................................................................... 150
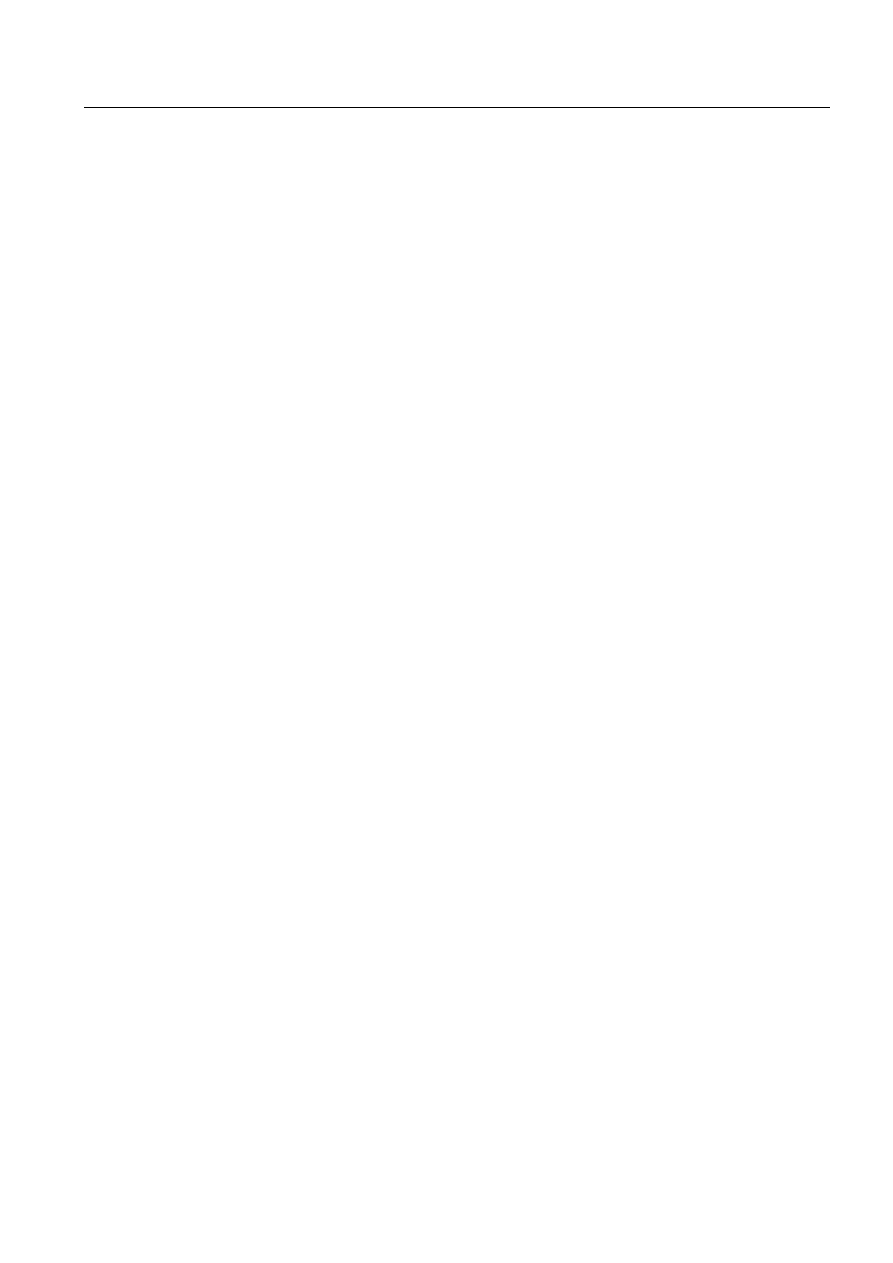
1MRS751857-MEN
SYS 500
Index
System Management
User’s Guide
Toolbar Visible
Tools
Tracing
8
UNC path
U-Scope
User Authorities
User Interface
User Management
Users Group
Using Disk Management Tool
..................................................................................... 171
9
View log
View messages
VS Printer
:
Warm
Weekly activation
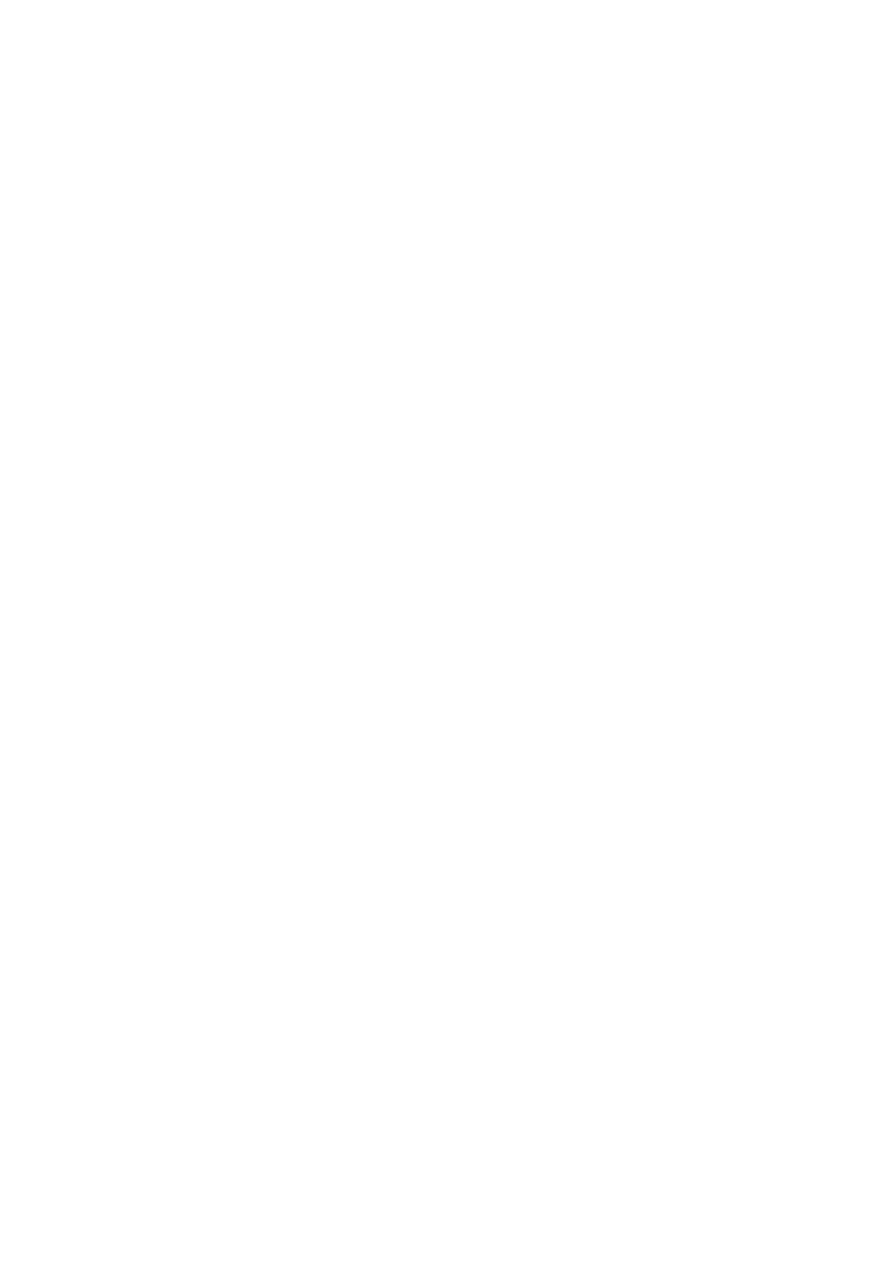
Document Outline
- Introduction
- Startup and shutdown
- System supervision and control
- File handling
- Configuring user interface
- Using test dialog
- Error handling
- Data transfer
- Documentation tool
- Text Translation Tool
- General
- File formats
- Composition of the text Translation Tool
- Opening and exiting text Translation Tool
- File selection
- Selecting the languages
- Adding languages
- Deleting edited languages
- Editing texts
- Initialising edited languages
- Long texts
- Font setting
- Saving file
- Compressing file
- Break file lock
- Exporting Texts
- Importing texts
- Exporting to database
- Importing from database
- Header information in text files
- Reports
- Comparing language files
- Dictionary
- Disk Management Tool
Wyszukiwarka
Podobne podstrony:
Podstawy obslugi programu TwinCAT System Manager
HP System Management Homepage Installation Guide (September 2008)
HP System Management Homepage Installation Guide (March 2008)
6. Systems Management Functions
Podstawy obslugi programu TwinCAT System Manager
Essentials of Management Information Systems 8e FrontEndPapers
Filozofia Lean Management a informatyczne systemy ERP, Lean
iżykowski,ORGANIZACJA SYSTEMÓW PRODUKCYJNYCH, LEAN MANAGEMENT
System?nter Virtual Machine Manager Scripting Guide
Essentials of Management Information Systems 8e BackEndPapers
brochure power management system 2007 enmanagment power
Fleet Management System FMS WSM 19 03 11 pl(1)
Essentials of Management Information Systems 8e PhotoCredits
Consulting Risk Management Guide For Information Tecnology Systems
The KAIZEN Management System
Essentials of Management Information Systems 8e FrontEndPapers
highways management system manual
więcej podobnych podstron