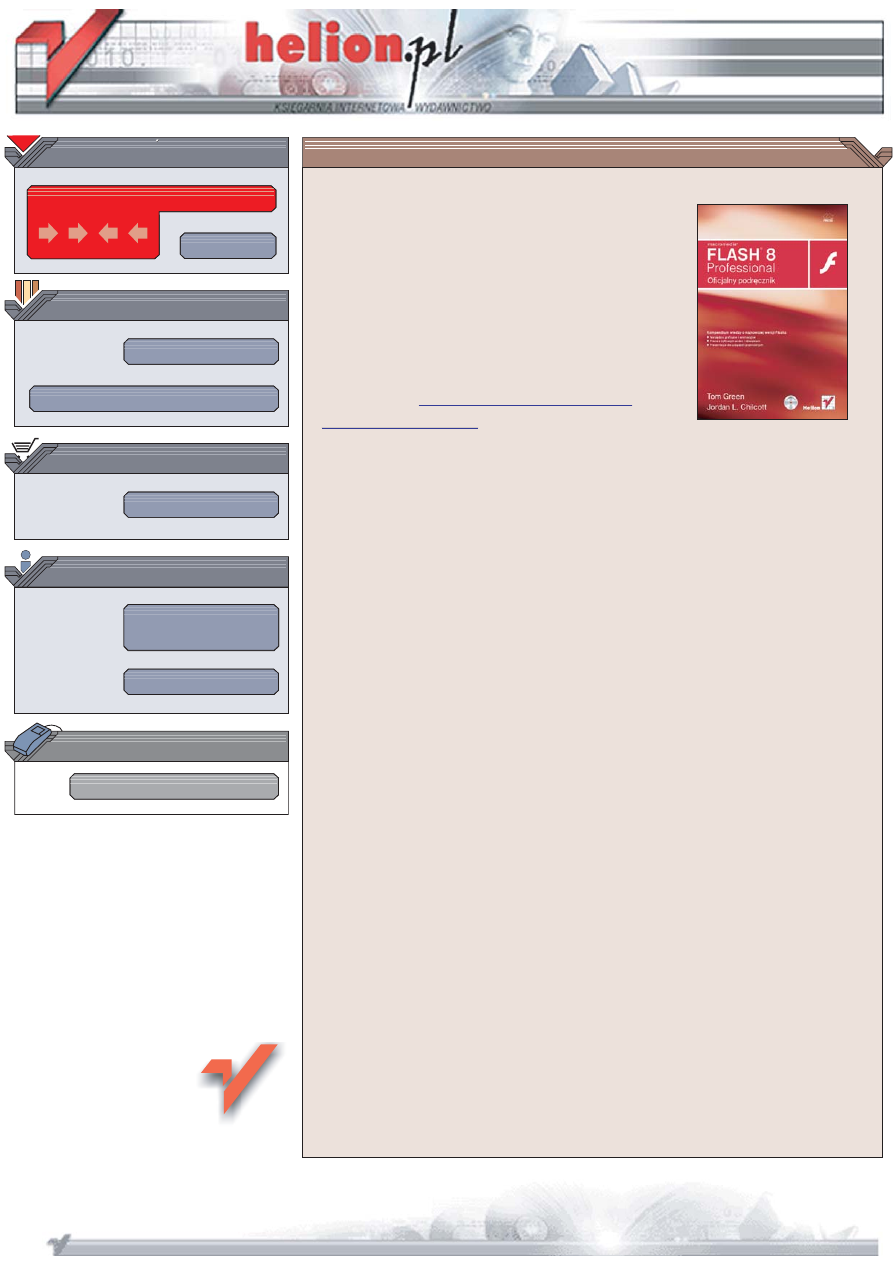
Wydawnictwo Helion
ul. Koœciuszki 1c
44-100 Gliwice
tel. 032 230 98 63
IDZ DO
IDZ DO
KATALOG KSI¥¯EK
KATALOG KSI¥¯EK
TWÓJ KOSZYK
TWÓJ KOSZYK
CENNIK I INFORMACJE
CENNIK I INFORMACJE
CZYTELNIA
CZYTELNIA
Macromedia Flash 8
Professional.
Oficjalny podrêcznik
Kompendium wiedzy o najnowszej wersji Flasha
• Narzêdzia graficzne i animacyjne
• Praca z cyfrowym wideo i dŸwiêkiem
• Prezentacje dla urz¹dzeñ przenoœnych
Macromedia Flash 8 Professional to najnowsza wersja aplikacji, która ci¹gle zmienia
oblicze sieci WWW. Statyczne strony staj¹ siê têtni¹cymi ¿yciem interaktywnymi
prezentacjami. Stale rozwijany i udoskonalany jêzyk ActionScript umo¿liwia
projektantom witryn WWW po³¹czenie animacji utworzonych we Flashu z bazami
danych i daje im niemal nieograniczon¹ kontrolê nad obiektami znajduj¹cymi siê na
scenie. Wersja Professional oferuje dodatkowe mo¿liwoœci obróbki cyfrowego wideo,
tworzenia aplikacji w architekturze klient-serwer i publikowania prezentacji w formacie
nadaj¹cym siê do odtwarzania na wyœwietlaczach urz¹dzeñ mobilnych.
„Macromedia Flash 8 Professional. Oficjalny podrêcznik” to przygotowany przez
specjalistów z firmy Macromedia zbiór æwiczeñ, które pozwol¹ Ci poznaæ mo¿liwoœci
tej wspania³ej aplikacji. Nauczysz siê korzystania z narzêdzi rysunkowych i tworzenia
wektorowych animacji. Dowiesz siê, jak za pomoc¹ ActionScriptu kontrolowaæ atrybuty
obiektów oraz jak umieszczaæ w prezentacjach dŸwiêk i cyfrowe wideo. Poznasz
sposoby wykorzystywania plików w formacie XML, ³¹czenia aplikacji z Flash
Communication Server i publikowania prezentacji.
• Interfejs u¿ytkownika
• Podstawy jêzyka ActionScript
• Tworzenie obiektów graficznych
• Elementy tekstowe
• Do³¹czanie dŸwiêku do prezentacji
• Animacja automatyczna i poklatkowa
• Praca z cyfrowym wideo
• Po³¹czenie z serwerem komunikacyjnym
• Wykorzystywanie danych dynamicznych i plików XML
• Tworzenie prezentacji dla urz¹dzeñ mobilnych
Poznaj i wykorzystaj najlepsze koncepcje i techniki stosowane przy tworzeniu filmów Flasha
Autorzy: Tom Green, Jordan L. Chilcott
T³umaczenie: Pawe³ Kita
ISBN: 83-246-0313-1
Tytu³ orygina³u:
Macromedia Flash 8 Professional:
Format: B5, stron: 480
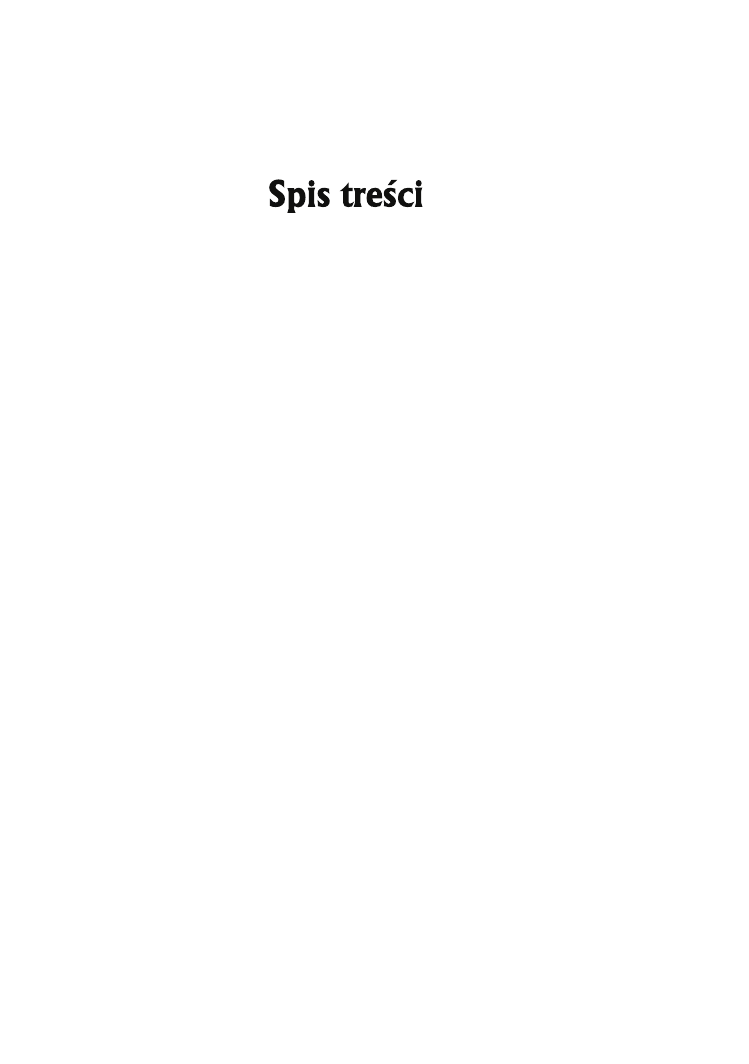
O autorach ...........................................................................................................................................................................................9
Wstęp ...................................................................................................................................................................................................11
Lekcja 1. Interfejs programu Flash .........................................................................................................................................17
Tworzenie dokumentu Flasha ................................................................................................................................. 19
Wybór ustawień .........................................................................................................................................................24
Obsługa paneli ...........................................................................................................................................................27
Poszerzanie obszaru Pasteboard .............................................................................................................................. 30
Wykorzystanie panelu Tools ................................................................................................................................... 31
Tryb rysowania obiektów (Object Drawing Mode) .............................................................................................. 34
Tekst w programie Flash Professional 8 ................................................................................................................. 39
Wygładzanie tekstu ................................................................................................................................................... 43
Publikacja dokumentu Flasha ................................................................................................................................. 45
Funkcja wykrywająca wersję odtwarzacza Flash Player ........................................................................................47
Tworzenie projektu Flasha .......................................................................................................................................49
Kontrola wersji .......................................................................................................................................................... 50
Lekcja 2. Podstawy języka ActionScript .............................................................................................................................53
Wstęp do ActionScript 2.0 ....................................................................................................................................... 55
Wykorzystanie panelu Actions ................................................................................................................................ 59
Wykorzystanie trybu Script Assist .......................................................................................................................... 62
Ścisła kontrola typów i opcja podpowiedzi kodu ................................................................................................. 67
Podstawowe wiadomości o klasach, metodach i właściwościach ........................................................................ 69
Zasięg .......................................................................................................................................................................... 71
Wykorzystanie konstruktora LoadVars() w celu uzyskania dostępu do danych zewnętrznych .....................74
Zastosowanie zdarzeń, uchwytów zdarzeń i obiektów nasłuchujących .............................................................79
Lekcja 3. Grafika w programie Flash ....................................................................................................................................85
Wektory i mapy bitowe .............................................................................................................................................87
Manipulowanie obiektami znajdującymi się na scenie ....................................................................................... 91
Wyrównywanie elementów grafiki względem sceny i siebie nawzajem ............................................................. 95
Projektowanie interfejsu pokazu slajdów ............................................................................................................... 96
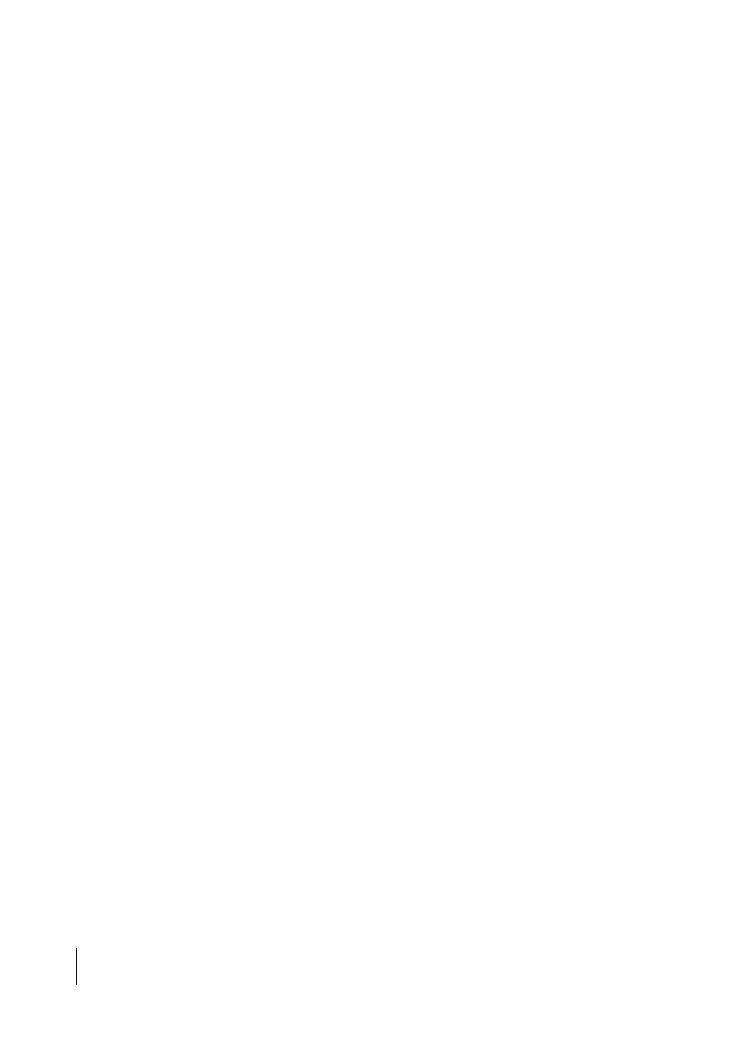
6 Macromedia Flash 8 Professional.
Oficjalny podręcznik
Tworzenie interfejsu pokazu slajdów ................................................................................................................... 104
Dodawanie elementów interaktywnych do pokazu slajdów ..............................................................................113
Wykorzystanie ActionScriptu do utworzenia pokazu slajdów ..........................................................................118
Lekcja 4. Tekst w programie Flash ......................................................................................................................................123
Wykorzystanie narzędzia Text Tool ..................................................................................................................... 125
Dodawanie tekstu do dokumentu ........................................................................................................................ 127
Tworzenie ruchomej grafiki na podstawie tekstu ................................................................................................131
Sprawdzanie pisowni w dokumencie .................................................................................................................... 138
Efekty tekstowe w programie Flash ........................................................................................................................141
Dodawanie tekstu za pomocą kodu ActionScript .............................................................................................. 146
Wykorzystanie komponentu TextArea ................................................................................................................ 149
Lekcja 5. Dźwięk w programie Flash ..................................................................................................................................159
Formaty kompatybilne z programem Flash .........................................................................................................161
Import dźwięku do programu Flash ..................................................................................................................... 165
Zdarzenia dźwiękowe i dźwięk strumieniowy ..................................................................................................... 167
Kontrola dźwięku .................................................................................................................................................... 169
Użycie dźwięku w celu umożliwienia reakcji na działania użytkownika ........................................................ 184
Dodawanie dźwięku do animacji .......................................................................................................................... 190
Lekcja 6. Tworzenie animacji ................................................................................................................................................195
Animacje automatyczne, czyli podstawy ruchu .................................................................................................. 197
Tworzenie ruchu za pomocą filtra Blur ...............................................................................................................208
Animacja z filtrem Drop Shadow ..........................................................................................................................211
Animacje automatyczne z wykorzystaniem filtrów ........................................................................................... 217
Animacja zmian koloru .........................................................................................................................................223
Animacje automatyczne z wykorzystaniem filtrów i trybów mieszania .........................................................227
Programowanie animacji ....................................................................................................................................... 233
Lekcja 7. Tworzenie filmu we Flashu .................................................................................................................................245
Materiał wideo w programie Flash ........................................................................................................................247
Wykorzystanie Flash Video Encoder Wizard ......................................................................................................247
Wykorzystanie Flash 8 Video Encoder i ustawień zaawansowanych ...............................................................254
Tworzenie filmów za pomocą komponentu FLVPlayback ............................................................................... 261
Tworzenie wideo dla Flash Player 6/7 za pomocą MediaPlayback Component ............................................267
Wykorzystanie komponentów z grupy FLV Custom UI
w celu kontrolowania komponentu FLVPlayback ............................................................................................. 271
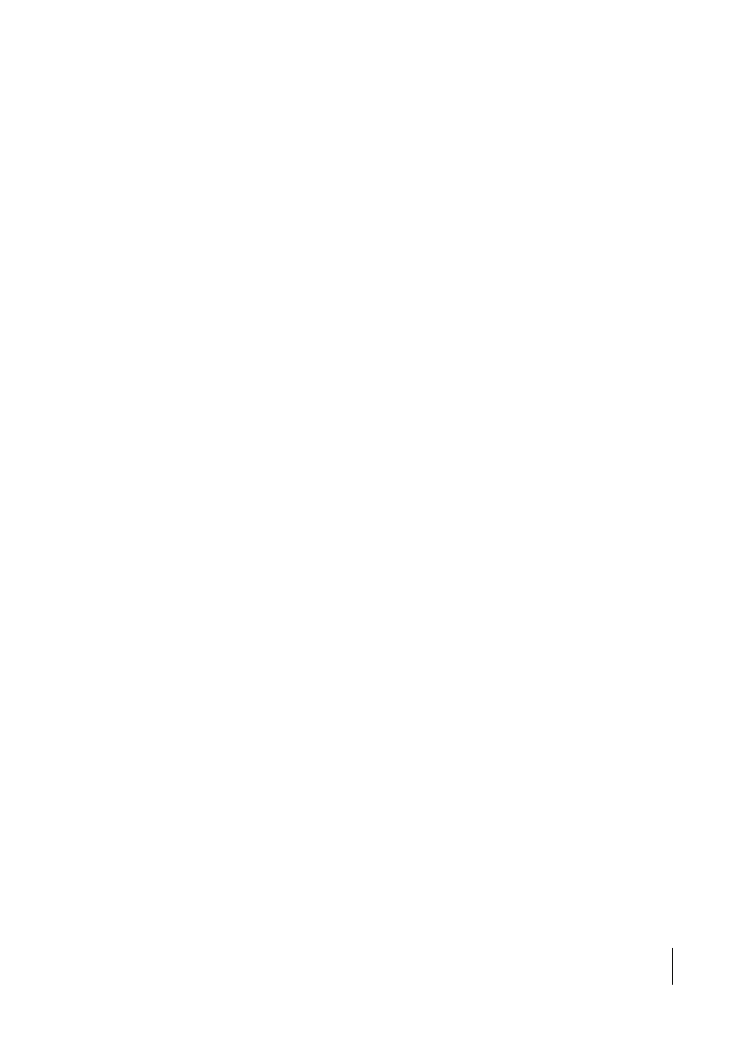
SPIS TREŚCI 7
Lekcja 8. Tworzenie własnego odtwarzacza wideo w programie Flash ............................................................277
Przesył strumieniowy materiału wideo .................................................................................................................279
Tworzenie obiektu wideo .......................................................................................................................................279
Łączenie odtwarzacza Flash Player 8 z serwerem sieciowym .............................................................................282
Dodawanie elementów kontrolujących odtwarzanie .........................................................................................285
Odtwarzanie wielu filmów wideo .........................................................................................................................289
Wykorzystanie klasy TransitionManager w celu dodania do filmu przejścia Fade .......................................296
Lekcja 9. Praca z materiałem wideo ...................................................................................................................................305
Pliki FLV a kanały alpha materiału wideo ...........................................................................................................307
Wykorzystanie punktów początkowych w materiale wideo w celu aktywowania zdarzeń ........................... 312
Filtry i efekty mieszania a materiał wideo w programie Flash .......................................................................... 319
Inne filtry wideo ......................................................................................................................................................322
Wykorzystanie kamery internetowej w programie Flash Professional 8 .........................................................324
Odtwarzanie filmu wideo nad innym filmem ....................................................................................................328
Zabawa z kamerą w programie Flash, czyli ściana wideo ................................................................................... 330
Lekcja 10. Serwer komunikacyjny: audio i wideo ......................................................................................................337
Podstawowe wiadomości na temat Flash Communication Server ................................................................... 339
Tworzenie aplikacji do strumieniowego przesyłu materiału wideo .................................................................344
Odtwarzanie i kontrola wielu filmów na serwerze FlashComm ......................................................................348
Strumieniowe przesyłanie plików MP3 ................................................................................................................ 354
Lekcja 11. Wykorzystanie danych dynamicznych ......................................................................................................363
Wstęp do danych dynamicznych .......................................................................................................................... 365
XML i Flash .............................................................................................................................................................. 366
Parsowanie danych XML: tworzenie pokazu slajdów ........................................................................................370
Wykorzystanie lokalnego obiektu współdzielonego .......................................................................................... 386
Lekcja 12. Urządzenia przenośne a Flash Professional 8 ........................................................................................389
Program Flash a urządzenia przenośne ................................................................................................................ 391
Tworzenie filmu z myślą o urządzeniu ................................................................................................................394
Tworzenie aplikacji na telefony komórkowe ......................................................................................................397
Tworzenie aplikacji pod kątem platformy Windows Mobile ...........................................................................409
Lekcja 13. Publikacja filmu utworzonego we Flashu .................................................................................................419
Publikacja pliku SWF ............................................................................................................................................. 421
Narzędzie Bandwidth Profiler ...............................................................................................................................426
Wykrywanie wersji odtwarzacza Flash Player ......................................................................................................427
Osadzanie pliku SWF w stronie za pomocą programu Dreamweaver 8 ..........................................................429
Na zakończenie ........................................................................................................................................................ 435
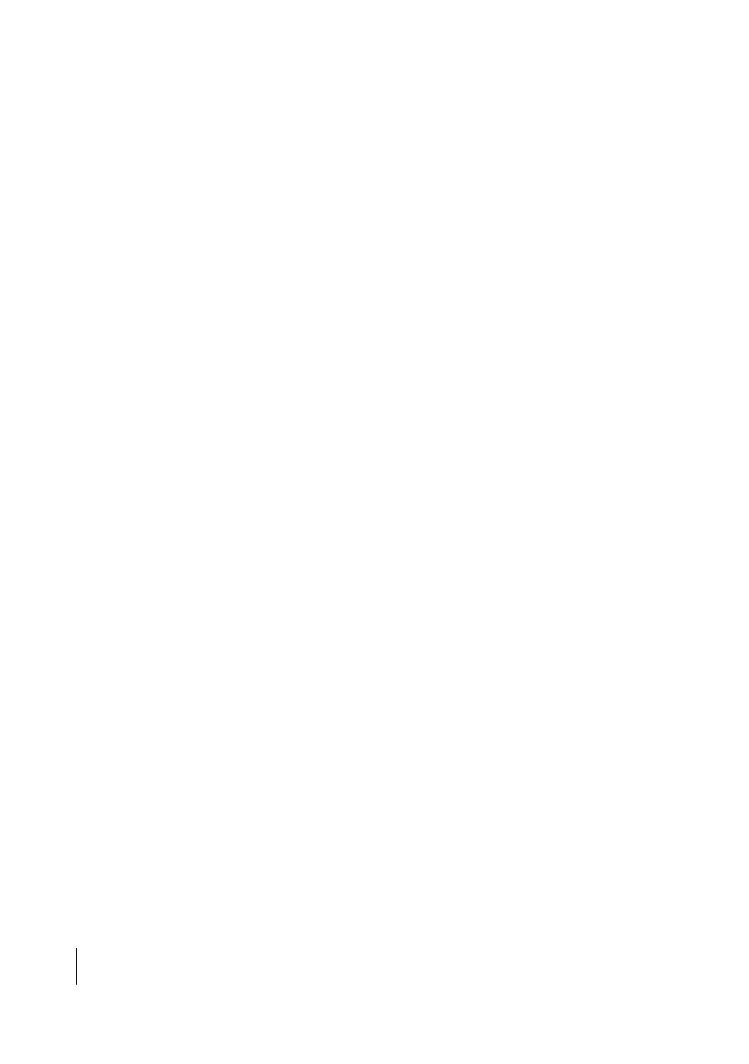
8 Macromedia Flash 8 Professional.
Oficjalny podręcznik
Dodatek A Skróty klawiszowe ..............................................................................................................................................437
Dodatek B Poszukiwanie pomocy: społeczność twórców Flash .............................................................................445
Skorowidz ...................................................................................................................................................................................... 453

W lekcji 7. dowiedziałeś się, jak utworzyć odtwarzacz wideo za pomocą komponentu wideo. W tej
lekcji opracujesz odtwarzacz wideo, który nie wykorzystuje komponentów. Możesz, oczywiście,
zapytać: „Po co się męczyć, skoro mam dostęp do komponentów?”.
Większość pracujących w programie Flash zawodowców unika wykorzystania komponentów, po-
nieważ zazwyczaj wiąże się to ze wzrostem rozmiaru pliku SWF. Dla przykładu odtwarzacz, który
utworzyłeś w poprzednim ćwiczeniu, zajmował 35 kB, a do tego dochodziła jeszcze „skórka”
o rozmiarze 15 kB. W niniejszej lekcji utworzysz odtwarzacz zawierający proste przyciski Start i Stop,
którego wielkość nie przekracza 1 kB. Będzie się on znacznie szybciej wczytywał. Ponadto o wiele
łatwiej będzie dostosować go do Twoich wymagań, ponieważ to Ty będziesz jego twórcą.
Pozostaje jeszcze kwestia elementów nawigacyjnych. Może się okazać, że potrzebujesz jedynie
przycisków Start i Pause. W tym celu dodasz do sceny obiekt wideo i wykorzystasz te przyciski do
kontroli odtwarzania, którą możesz uzyskać za pośrednictwem kodu ActionScript.
Nie potrzebujesz komponentów do kontroli odtwarzania
wideo; możesz utworzyć własne elementy nawigacyjne
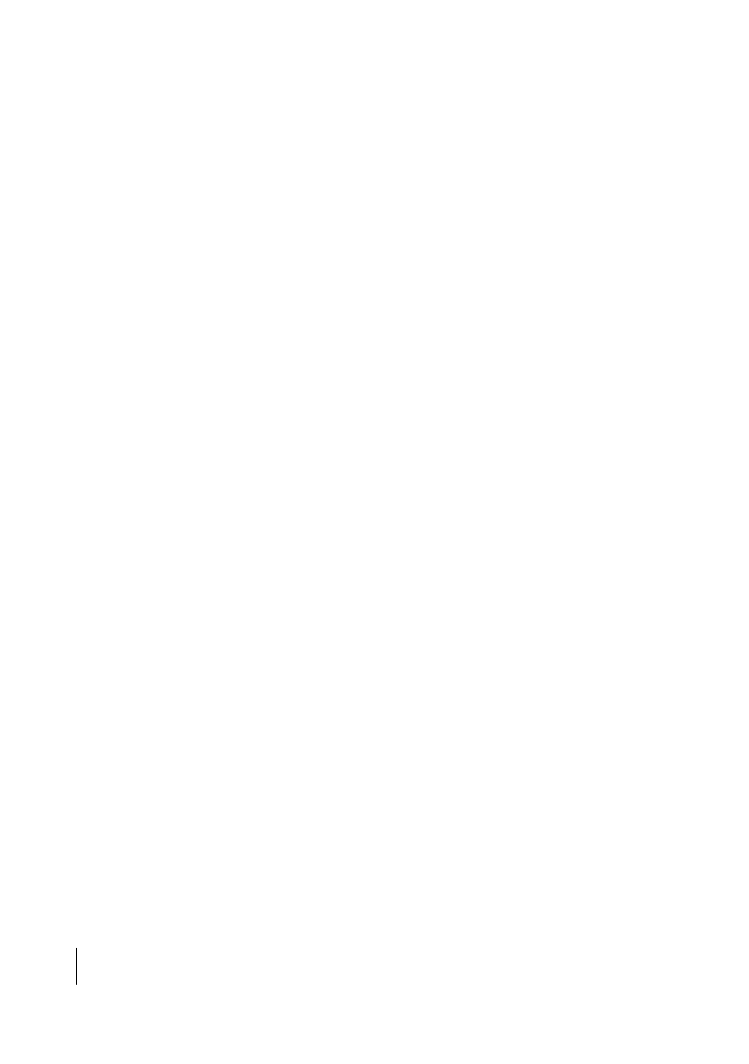
278
Macromedia Flash 8 Professional.
Oficjalny podręcznik
Lekcja została podzielona na trzy części. Pierwsza z nich pokazuje, w jaki sposób przesyła się materiał
wideo za pomocą kodu ActionScript i obiektu wideo. W kolejnej części dowiesz się, jak dodawać
przyciski, które umożliwiają użytkownikom kontrolę nad odtwarzaniem materiału wideo. Ostatnia
część lekcji została poświęcona zastosowaniu kodu ActionScript do kontroli materiału wideo, który
jest odtwarzany za pośrednictwem komponentu FLVPlayback. Składa się ona z dwóch projektów.
Pierwszy z nich wyjaśnia proces odtwarzania wielu plików FLV naraz w celu utworzenia iluzji jedne-
go dużego pliku wideo. Drugi projekt dotyczy dostępnej w kodzie ActionScript klasy
TransitionMa-
nager
— dowiesz się, jak sprawić, by kliknięcie przycisku spowodowało pojawienie się materiału
wideo.
Czego dowiesz się w tym rozdziale?
W czasie tej lekcji:
²
Utworzysz obiekt wideo na scenie programu Flash Professional 8,
²
Wykorzystasz klasy NetConnection i NetStream do odtwarzania materiału wideo znajdującego
się na serwerze,
²
Dodasz do filmu elementy kontrolujące odtwarzanie,
²
Wykorzystasz kod ActionScript do kontroli odtwarzania wielu plików FLV,
²
Dowiesz się, w jaki sposób komponent FLVPlayback korzysta z akcji nasłuchujących
w celu aktywowania zdarzeń,
²
Poznasz dziesięć przejść, które wchodzą w skład klasy Transition,
²
Dowiesz się, jak zarządzać tymi przejściami za pomocą klasy TransitionManager,
²
Dowiesz się, jak uzyskać dostęp do przejść za pomocą słowa kluczowego Import.
Przybliżony czas trwania lekcji
Ukończenie tej lekcji zajmie około 90 minut.
Potrzebne pliki
Media:
Player.fla
Pliki początkowe:
Lekcja08/Complete/Player.fla
Gotowe pliki:
Converge.flv
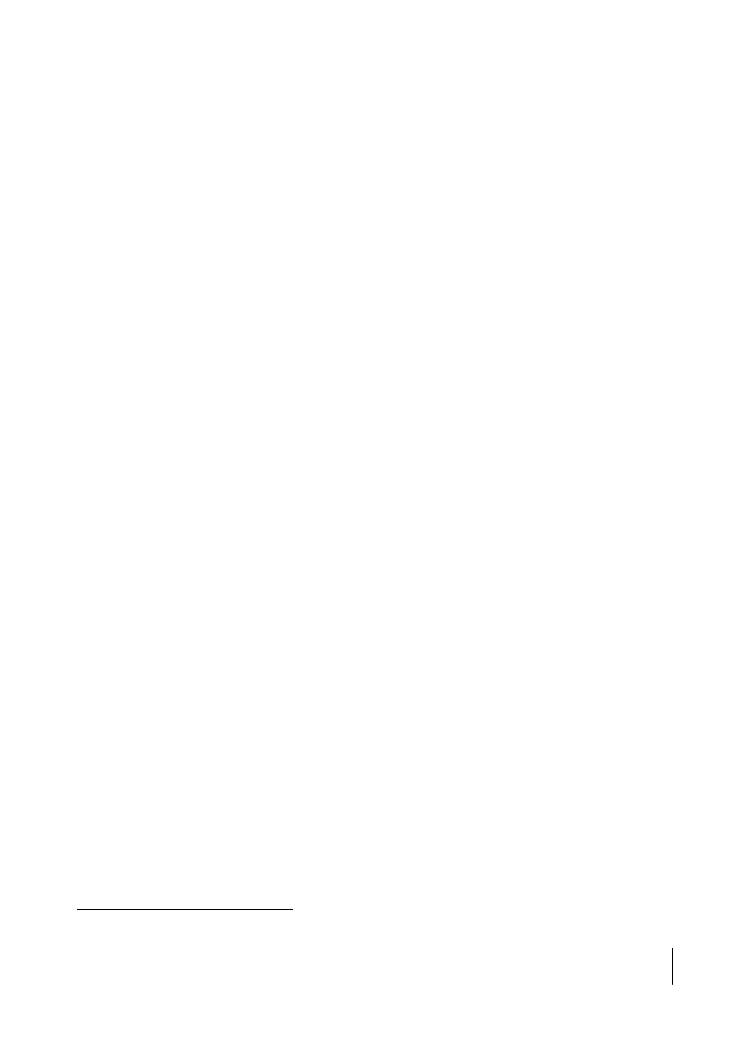
LEKCJA 8.
279
Tworzenie własnego odtwarzacza wideo w programie Flash
Przesył strumieniowy materiału wideo
Musisz być świadomy tego, że przesył strumieniowy (zwłaszcza materiału wideo Flasha) oznacza
wykorzystanie Twojego serwera sieciowego głównie w roli serwera strumieniowego. Masz także do
dyspozycji inne rozwiązania, np. dostawcę Flash Video Streaming Server lub Flash Communica-
tion Server (o czym jest mowa w lekcji 10.), ale najpopularniejszą metodą przesyłu strumieniowego
danych jest wykorzystanie serwera sieciowego w celu umożliwienia pobierania progresywnego.
Kod ActionScript będzie taki sam, niezależnie od wybranej metody.
Wykorzystasz dwa rodzaje klas ActionScript. Pierwszy rodzaj związany jest z nawiązywaniem połą-
czenia z (connection), klasa ta odpowiedzialna będzie za komunikację z serwerem. Na drugi rodzaj
składają się klasy interfejsu użytkownika (user interface), a ich zadaniem będzie wyświetlanie filmu
wideo w pliku SWF.
Wszystko to działa w bardzo prosty sposób. Plik zostanie załadowany do odtwarzacza Flash Player
za pomocą klas
NetStream
i
NetConnection
, które z kolei prześlą materiał wideo do osadzonego na
scenie obiektu wideo. Obiekt wykorzysta klasy
Video
i
Sound
do odtwarzania obrazu i kontroli
głośności.
Klasa
NetConnection
jest odpowiedzialna za komunikację między serwerem a programem Flash.
Klasa
NetStream
zarządza i kontroluje strumień, dzięki czemu użytkownik może odtwarzać, za-
trzymywać, włączać pauzę, a nawet przewijać strumień wideo. Możesz wyobrazić sobie cały proces
na przykładzie kabla, który znajduje się z tyłu telewizora. Kabel ten zapewnia połączenie z firmą
udostępniającą usługi telewizyjne
1
. Programy przesyłane do telewizora za pośrednictwem kabla
pełnią rolę strumienia.
Chociaż może to brzmieć trochę tajemniczo i nazbyt technicznie, poniżej przedstawiamy mini-
malną ilość kodu, której potrzeba do ustanowienia połączenia z serwerem i odtworzenia filmu wideo:
new NetConnection();
NetConnection.connect(null);
New NetStream(NetConnection);
NetStream.play("myVideo.flv");
Video.attachVideo(NetStream);
createEmptyMovieClip("newMovie",this.getNextHighestDepth());
newMovie.attachAudio(NetStream);
Sound soundObj = new Sound(newMovie);
Widać więc, że jest to trójstopniowy proces: połącz, prześlij strumieniowo, odtwarzaj. Kilka ostatnich
wierszy kodu łączy strumień wideo z obiektem wideo i dźwiękiem filmu wideo.
Tworzenie obiektu wideo
Powodzenie przesyłu strumieniowego materiału wideo zależy od tego, czy plik FLV rozpocznie odtwa-
rzanie zaraz po otwarciu strony internetowej. Dane pliku FLV przepłyną do pliku SWF za pośrednic-
twem
NetStream
. Dane zostaną następnie przesłane do znajdującego się na scenie obiektu wideo.
1
Mówimy tu o telewizji kablowej — przyp. tłum.
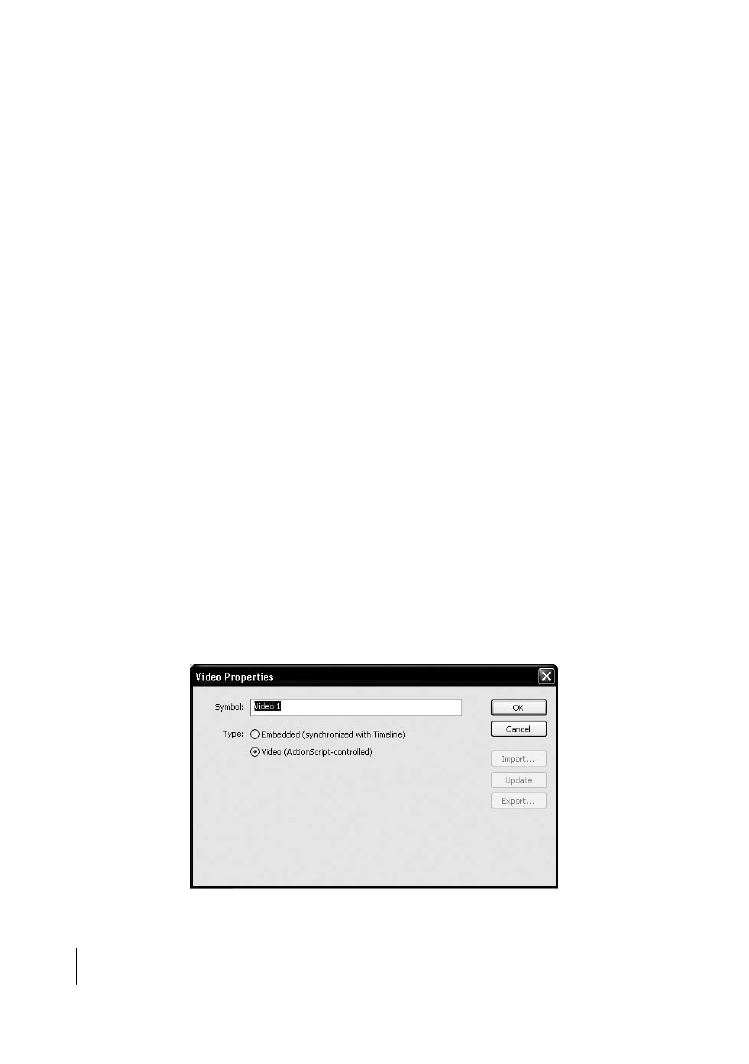
280
Macromedia Flash 8 Professional.
Oficjalny podręcznik
Istnieje kilka ważnych zalet wykorzystania obiektu wideo.
²
Nie musisz osadzać materiału wideo w pliku SWF. W ten sposób unikniesz tworzenia
wielkich plików SWF, co nie jest dobrym pomysłem, jeśli myśli się o widzach posiadających
łącza typu dial-up.
²
Nie ma limitu klatek. Materiał wideo osadzony w pliku SWF jest umieszczany na listwie
czasowej. W zależności od długości filmu, może zdarzyć się, że przekroczysz limit listwy
czasowej Flasha, który wynosi 16000 klatek. Najczęściej tworzy się odtwarzacze składające się
z jednej klatki.
²
Wciśnięcie Play gwarantuje natychmiastowe odtwarzanie. W momencie nawiązania
połączenia i rozpoczęcia przesyłu strumieniowego rozpocznie się także odtwarzanie
materiału wideo. W przypadku pobierania progresywnego pomiędzy połączeniem
a odtwarzaniem wystąpi krótkie opóźnienie. Wykorzystanie serwera strumieniowego
oznacza prawie natychmiastowe odtwarzanie.
²
Plik SWF jest bardzo mały. W poprzedniej lekcji miałeś okazję przekonać się, że zastosowanie
komponentów owocuje plikiem o rozmiarze około 70 kB. Wykorzystaj obiekt wideo i kilka
przycisków, a rozmiar pliku zmniejszy się do poniżej 10 kB.
²
Nie ma ograniczeń długości filmów. Długość filmu wideo, czy będzie to 1 minuta,
czy też 10 minut, przy przesyłaniu strumieniowym nie ma znaczenia.
1.
Skopiuj na dysk twardy katalog Lekcja08 z dołączonej do książki płyty CD.
Otwórz plik Player.fla.
W czasie lekcji będziesz zapisywał i testował ten plik.
2.
Otwórz bibliotekę i wybierz opcję New Video z menu rozwijanego Library Options.
Tworzysz w ten sposób obiekt wideo, do którego zostanie przesłany plik FLV. Otworzy się
okno dialogowe Video Properties, gdzie będziesz mógł wybrać rodzaj wideo — może to być
znajdujący się bezpośrednio na listwie czasowej osadzony materiał wideo lub materiał
zewnętrzny dołączony za pośrednictwem ActionScriptu.
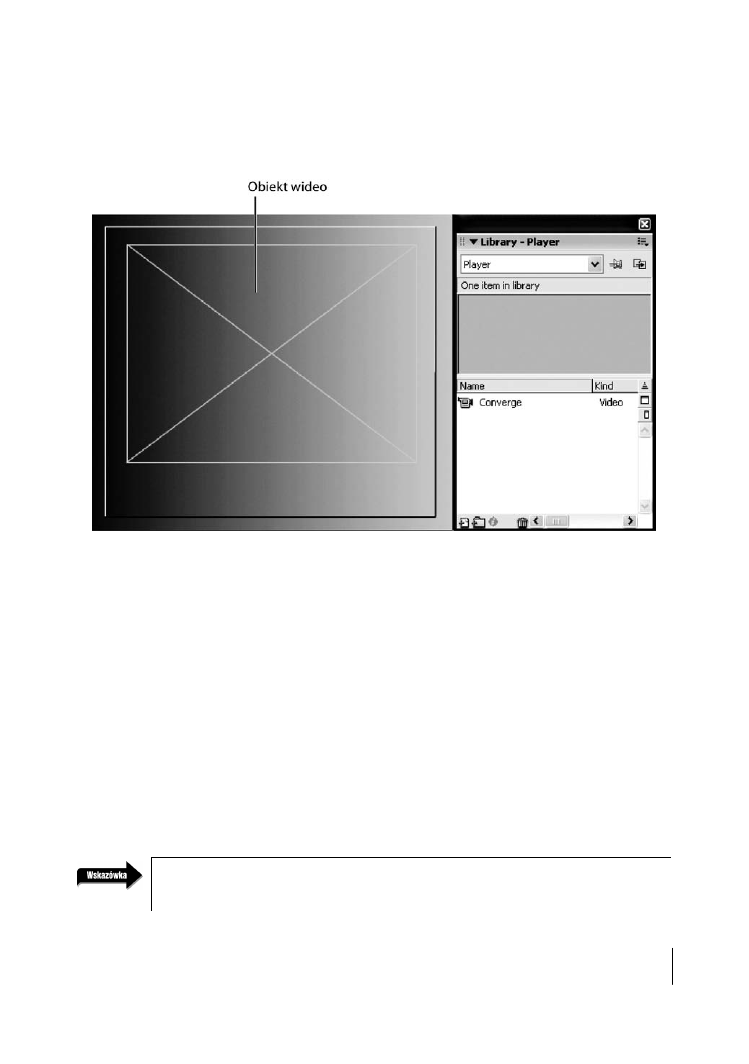
LEKCJA 8.
281
Tworzenie własnego odtwarzacza wideo w programie Flash
3.
Po otwarciu okna dialogowego Video Properties nadaj symbolowi nazwę
Converge
i wybierz
opcję Video (ActionScript-controlled). Wciśnij OK.
W bibliotece pojawi się kamera z nazwą obiektu wideo. To jest właśnie obiekt wideo.
Obiekt wideo określa na scenie miejsce, w którym zostanie wyświetlony film wideo.
Będzie on niewidoczny do momentu odtworzenia materiału wideo w filmie Flasha. Cechą
charakterystyczną obiektu wideo jest to, że korzysta on z klasy
Video
, która posiada metody
i właściwości, ale nie zawiera zdarzeń. Obiekt ten może być skalowany, obracany, przesuwany,
maskowany, a nawet umieszczany wewnątrz klipu filmowego. Nie kontroluje on natomiast
odtwarzania materiału wideo. Działa podobnie jak telewizor — przechwytuje przychodzący
strumień i wyświetla go. Elementy kontrolne zostaną dodane w dalszej części lekcji. Możesz
także do obiektu wideo dołączyć dźwięk, ale rozwiązanie to jest rzadko spotykane,
ponieważ większość plików wideo zawiera też ścieżkę dźwiękową.
4.
Zaznacz warstwę myVideo i przeciągnij na scenę kopię obiektu wideo. Nadaj mu nazwę
instancji
myVid
w oknie Property inspector oraz ustaw wymiary H na
240
i W na
320
,
a współrzędne x,y na
40
,
35
. Zapisz plik.
Obiekt wideo po umieszczeniu na scenie przybierze postać prostokąta z dużym „X”
wewnątrz. Możesz także umieścić obiekt wideo w klipie filmowym, a nawet maskować go,
ponieważ jest to obiekt znajdujący się na scenie (zobacz rysunek na następnej stronie).
Nie musisz przesyłać strumieniowo pliku FLV do obiektu wideo. Możesz podłączyć do komputera
kamerę internetową i przesyłać sygnał wideo z kamery do obiektu wideo.
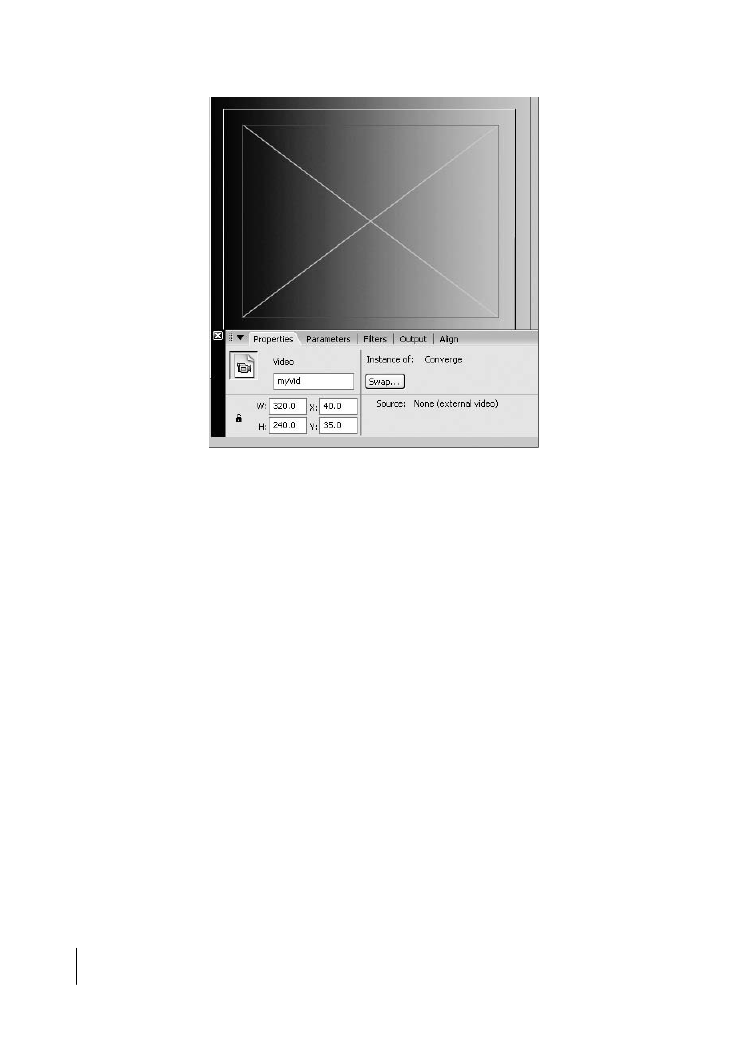
282
Macromedia Flash 8 Professional.
Oficjalny podręcznik
Obiekt wideo zostanie dodany do biblioteki. Otrzyma nazwę instancji, zmieni rozmiar i zostanie
umieszczony na scenie za pośrednictwem okna Property inspector.
Łączenie odtwarzacza Flash Player 8
z serwerem sieciowym
Za proces połączenia odpowiedzialna jest klasa
NetConnection
. Po dodaniu kodu do filmu, który
zawiera obiekt wideo, klasa
NetConnection
zajmie się komunikacją, zachodzącą między kompute-
rem użytkownika a serwerem. Wprowadzona w odtwarzaczu Flash Player 6 klasa
NetConnection
może na jednym połączeniu obsługiwać wiele strumieni danych.
Klasa
NetConnection
zawiera trzy metody, z których dwie dostępne są tylko wtedy, gdy używasz
Flash Communication Server lub Flash Video Streaming Service. Oto one:
²
NetConnection.connect(): żądanie ustanowienia połączenia z serwerem, na którym
znajduje się plik FLV,
²
NetConnection.close(): metoda wykorzystywana tylko w przypadku serwerów
strumieniowych — zamyka połączenia z serwerem,
²
NetConnection.call(): metoda wykorzystywana tylko w przypadku serwerów
strumieniowych — może być wykorzystana w celu odwołania się do metod odtwarzacza
Flash Player.
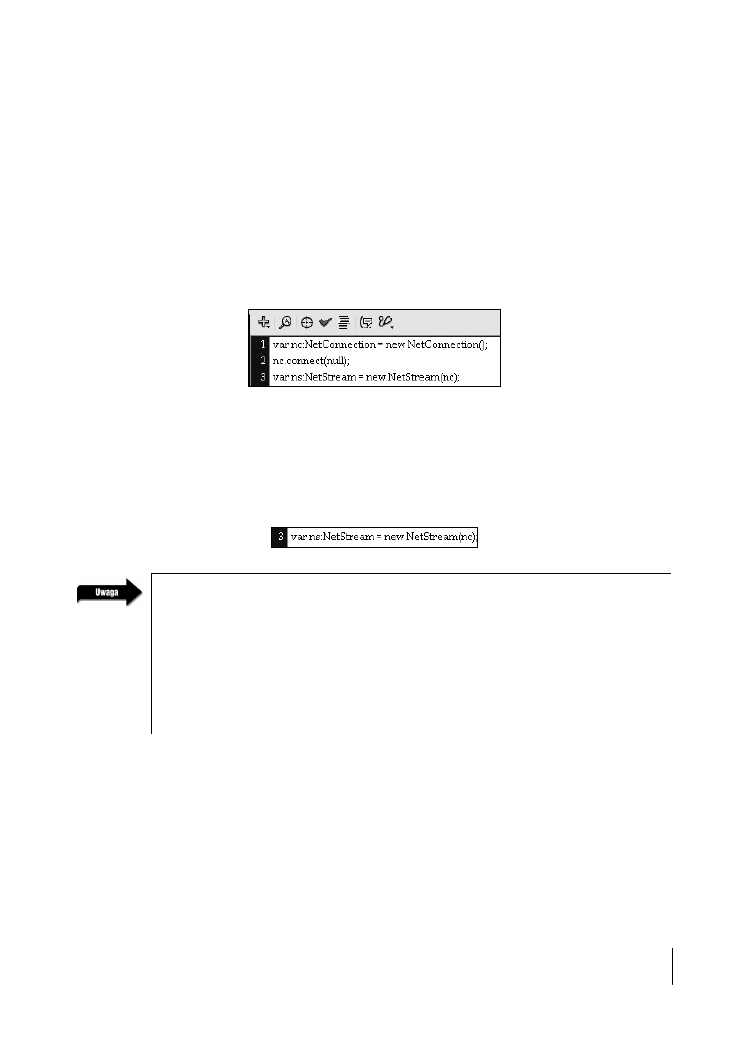
LEKCJA 8.
283
Tworzenie własnego odtwarzacza wideo w programie Flash
Po ustanowieniu połączenia można rozpocząć przesył strumieniowy — następnie można połączyć
klasę
NetStream
i obiekt wideo ze strumieniem.
1.
Zaznacz warstwę Actions i wciśnij F9, by otworzyć edytor ActionScriptu.
2.
Wpisz poniższy kod w panelu Actions:
var nc:NetConnection = new NetConnection();
nc.connect(null);
Pierwszy wiersz powyższego kodu definiuje obiekt połączenia i nadaje mu nazwę instancji
(
nc
). W drugim wierszu znajduje się metoda
connect
, służąca do ustanawiania połączenia.
Parametr
null
ustala połączenie między lokalnym serwerem sieciowym a dyskiem twardym.
3.
Wciśnij Return lub Enter i wpisz poniższy kod:
var ns:NetStream = new NetStream(nc);
Ten wiersz definiuje obiekt
NetStream
i tworzy jego instancję wykorzystując jako parametr
zdefiniowany wcześniej obiekt
NetConnection
. Filmy Flasha muszą zawierać zarówno obiekt
NetStream
, jak i
NetConnection
w celu skierowania strumienia danych do filmu Flasha.
Dane audio i wideo są dołączane do strumienia w celu przesłania ich do komputera użytkownika.
Film, który tworzy strumień w połączeniu sieciowym i wykorzystuje go do wysyłania danych do
użytkowników, określa się mianem nadawcy (publisher) — oznacza to, że publikuje on strumień.
Film, który tworzy strumień w celu odbierania danych (przykładem tego jest niniejsza lekcja), okre-
ślany jest mianem odbiorcy (subscriber). Musisz pamiętać, że strumień może zawierać tylko jeden
strumień audio i wideo naraz. Pięć filmów wideo nie może korzystać z jednego strumienia. Gdy
chcesz odtworzyć inny film, musisz usunąć ze strumienia materiał, który się w nim znajduje, i zastąpić
go nowym lub też utworzyć nowy strumień, do którego dołączysz obiekt wideo.
4.
Wciśnij Enter lub Return i wpisz poniższy kod:
var myVid: Video;
myVid.attachVideo(ns);
ns.play("Converge.flv");
Po ustanowieniu
NetConnection
i
NetStream
nadajemy obiektowi wideo nazwę
myVid
,
która jest taka sama jak nazwa instancji znajdującego się na scenie obiektu. Obiekt wideo
jest następnie dołączany do obiektu
NetStream
za pomocą metody
attachVideo()
. Strumień
i obiekt wideo są już połączone, więc ostatni wiersz kodu wykorzystuje metodę
play()
w celu
wczytania pliku Converge.flv do
NetStream
i przesłania go do obiektu wideo.
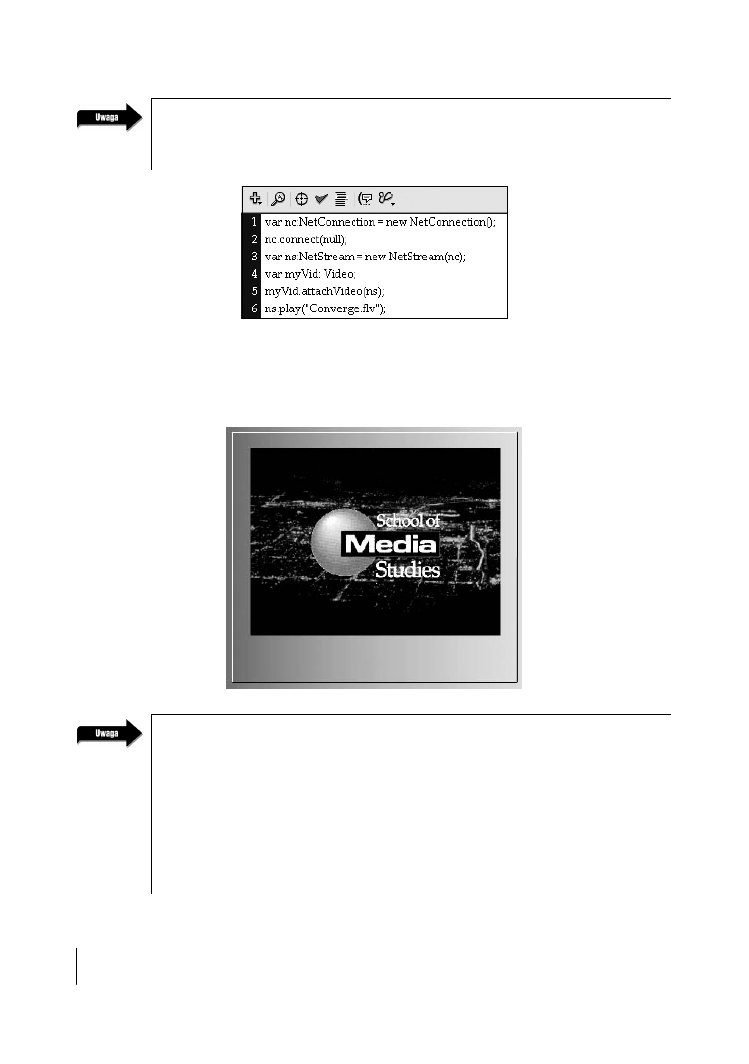
284
Macromedia Flash 8 Professional.
Oficjalny podręcznik
Jeśli korzystasz z podpowiedzi kod (Code Hinting) przy wyborze typów danych dla zmiennych,
musisz wiedzieć, że klasa wideo nie znajduje się w menu rozwijanym. Wykorzystanie tej klasy jest
ograniczone wyłącznie do obiektów wideo, co tłumaczy pominięcie jej w tej liście.
5.
Zapisz plik i przetestuj go.
Rozpocznie się odtwarzanie filmu wideo w ramach znajdującego się na scenie obiektu wideo.
Nie zamykaj pliku — wykorzystasz go w kolejnym ćwiczeniu.
Powyższy kod nie został wprowadzony według typowych konwencji zapisu, według których zmien-
ne deklaruje się na samym początku. Zdecydowaliśmy się na deklarację zmiennych w odpowied-
nich wierszach dlatego, że chcemy, byś wiedział, jak działa program. Według konwencji zapisu ten
kod powinien wyglądać w następujący sposób:
var nc:NetConnection = new NetConnection();
var ns:NetStream = new NetStream(nc);
var myVid: Video;
nc.connect(null);
myVid.attachVideo(ns);
ns.play("Converge.flv");
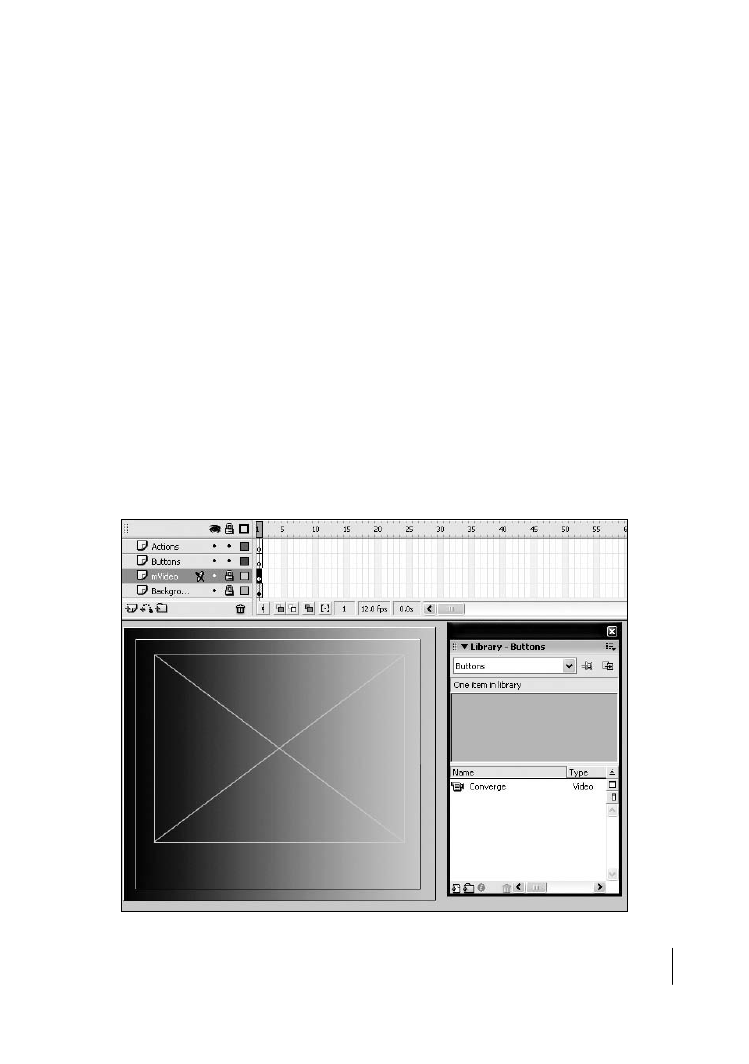
LEKCJA 8.
285
Tworzenie własnego odtwarzacza wideo w programie Flash
Dodawanie elementów kontrolujących
odtwarzanie
Komponenty, które znajdują się w panelu FLV Custom UI-Flash 8, nie są kompatybilne z obiektem
wideo. Może się to na początku wydawać wadą, ale w rzeczywistości jest to zaleta, ponieważ kom-
ponenty zwiększają rozmiar pliku SWF. Utwórz własne elementy nawigacyjne, a zauważysz, że
rozmiar pliku SWF jest mniejszy.
W tym ćwiczeniu wykorzystasz kilka gotowych przycisków, które zostały dołączone do programu
Flash Professional 8. Jeśli uznasz, że nie pasują one do Twojego projektu, możesz zawsze utworzyć
własne w programach, takich jak Illustrator CS2 lub Photoshop CS2 firmy Adobe lub Freehand
MX i Fireworks 8 firmy Macromedia. Jeśli się postarasz, możesz je nawet przygotować w progra-
mie Flash Professional 8.
Pamiętaj, że przyciski nie kontrolują filmu wideo. Ich zadaniem jest kontrola
NetStream
. Kliknię-
cie przycisku Pause nie oznacza zatrzymania filmu wideo, a wysłanie wiadomości do serwera, by ten
zatrzymał wysyłanie.
1.
Wykorzystasz plik, który zapisałeś w poprzednim ćwiczeniu.
Jeśli nie zapisałeś tego pliku, otwórz Buttons.fla, który znajduje się w katalogu Buttons w Lekcji 8.
Dodaj nową warstwę i nazwij ją
buttons
.
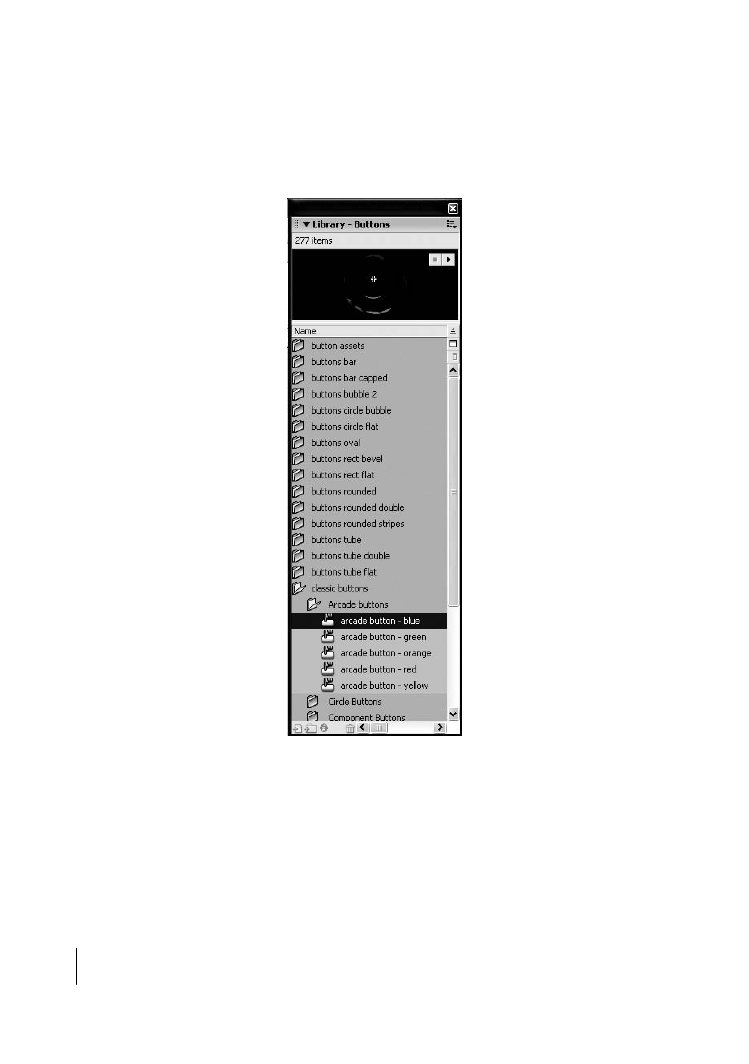
286
Macromedia Flash 8 Professional.
Oficjalny podręcznik
2.
Wybierz Window/Common Libraries/Buttons.
Otworzy się panel Library-Buttons. Obie wersje Flasha — Flash 8 i Flash Professional 8
— zawierają duży wybór przycisków, które mogą być stosowane do tak różnych celów
jak nawigacja i kontrola materiału wideo.
Przyciski te znajdują się w kilku katalogach biblioteki Buttons. Dodanie do sceny przycisku
z tego panelu sprawia, że możesz robić z nim, co zechcesz, a oryginał znajdujący się
w bibliotece pozostanie niezmieniony.
3.
Otwórz folder Circle Buttons, który znajduje się w katalogu classic buttons w panelu
Library-Buttons
. Zaznacz warstwę buttons i przeciągnij na scenę kopie przycisków Play i Stop.
Przeciągnięcie na scenę przycisku z panelu Buttons sprawi, że w bibliotece także pojawi się
kopia przycisku.
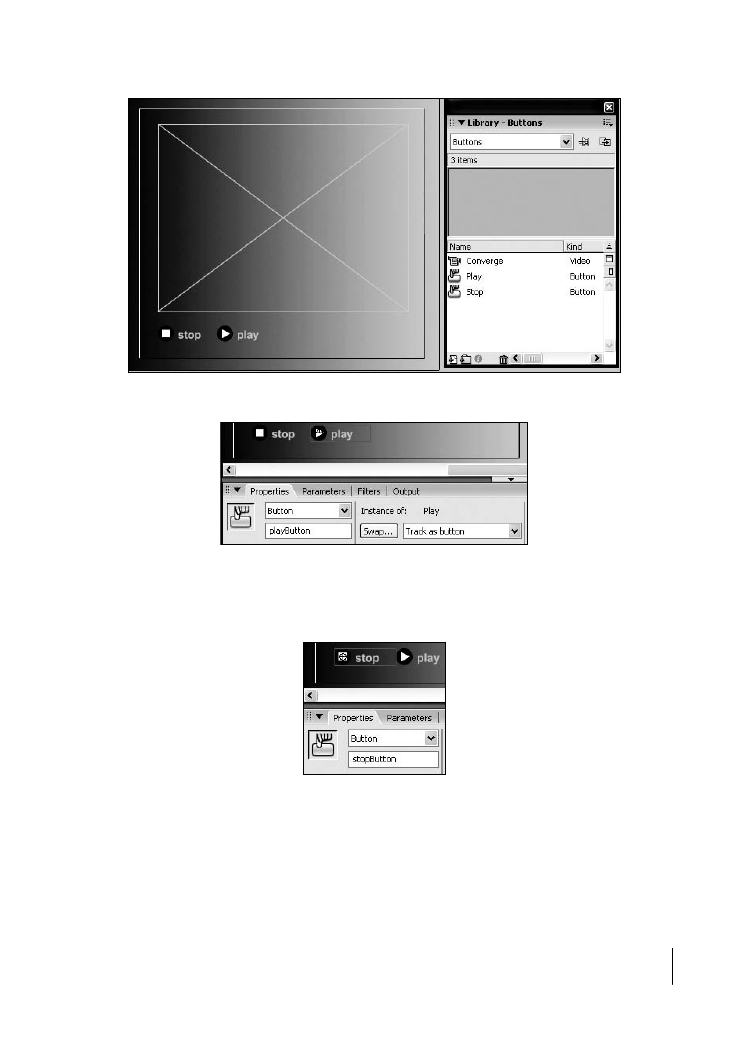
LEKCJA 8.
287
Tworzenie własnego odtwarzacza wideo w programie Flash
4.
Zaznacz przycisk Play i w oknie Property inspector nadaj mu nazwę instancji
playButton
.
5.
Zaznacz przycisk Stop i w oknie Property inspector nadaj mu nazwę instancji
stopButton
.
Przyciski mają już nazwy instancji, więc można użyć ich wraz z kodem ActionScript
do kontroli odtwarzania wideo.
6.
Zaznacz 1. klatkę warstwy Actions i wciśnij F9, by otworzyć panel Actions.
Usuń całość kodu, który wpisałeś w poprzednim ćwiczeniu, i zastąp go poniższym,
zaczynając od wiersza 1.:
var myVid:Video;
var playButton:Button;
var stopButton:Button;
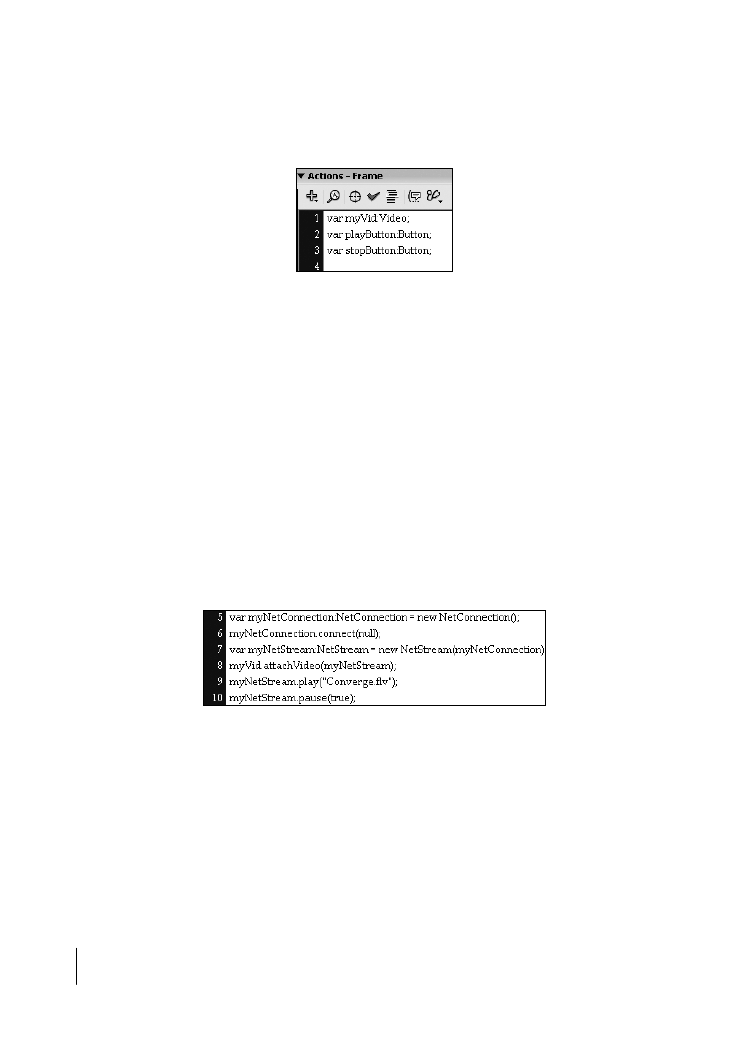
288
Macromedia Flash 8 Professional.
Oficjalny podręcznik
Deklarując zmienne i przypisując im typy danych, upewniasz się, że można do nich
zastosować tylko taki kod, który odnosi się do materiału wideo lub przycisków
związanych z tymi zmiennymi.
var myNetConnection:NetConnection = new NetConnection();
myNetConnection.connect(null);
var myNetStream:NetStream = new NetStream(myNetConnection);
myVid.attachVideo(myNetStream);
myNetStream.play("Converge.flv");
myNetStream.pause(true);
Ostatni wiersz kodu —
myNetStream.pause(true);
— wyłącza strumień i wstrzymuje
odtwarzanie do momentu, w którym użytkownik wciśnie przycisk Play. Zauważ,
że wartość logiczna tego stwierdzenia to
true
, czyli prawda.
Wszystko jest kwestią kontroli. Wykorzystanie pauzy bez parametru oznacza po prostu
przełączanie pomiędzy stanem pauzy a stanem odtwarzania. W tym przypadku nie mamy
do czynienia z prawdziwą kontrolą. Tę kontrolę zapewnia wartość logiczna. Wartość
true
oznacza, że wiemy, iż chcemy włączyć pauzę podczas odtwarzania wideo. Analogicznie
wartość
false
oznacza chęć rozpoczęcia odtwarzania. Wykorzystanie przełącznika pauzy
sprawdza się w przypadku pojedynczego przycisku, który może włączać i wyłączać
odtwarzanie. Jeśli jednak chcesz wstrzymywać odtwarzanie w sposób świadomy,
powinieneś użyć wartości logicznej.
7.
Wciśnij Return lub Enter i wprowadź poniższy kod:
playButton.onPress = function() {
myNetStream.pause(false);
}
stopButton.onPress= function() {
myNetStream.pause(true);
}
Kliknięcie przycisku spowoduje wywołanie metody
pause(true);
do zatrzymania strumienia
oraz
pause(false);
do rozpoczęcia go.
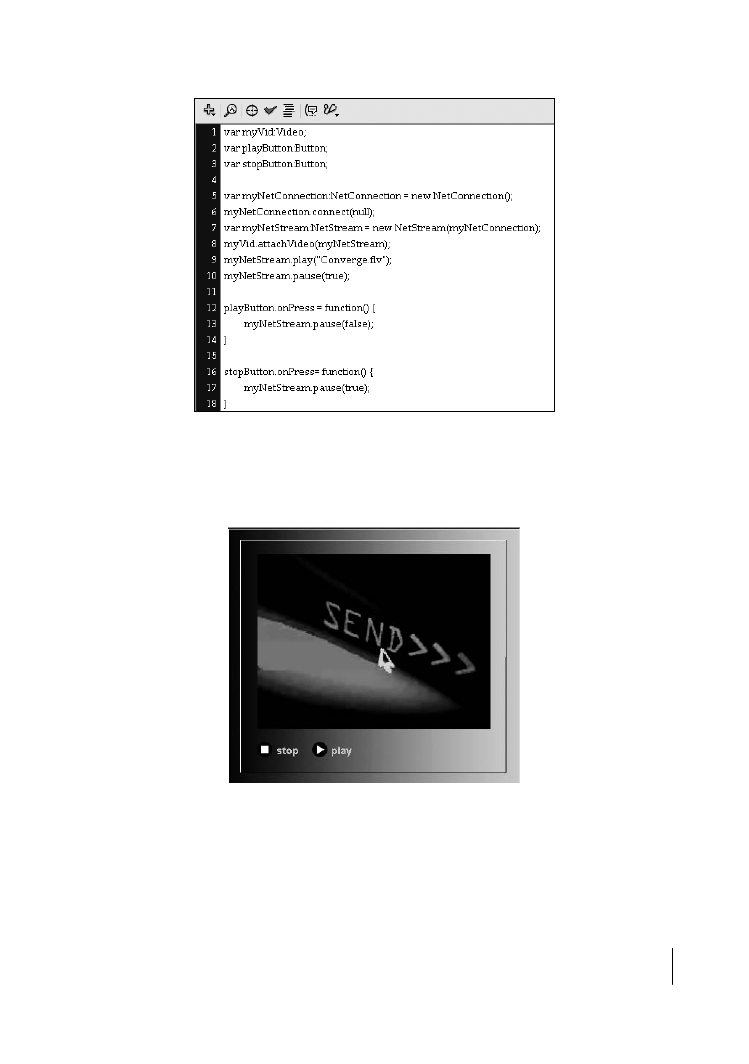
LEKCJA 8.
289
Tworzenie własnego odtwarzacza wideo w programie Flash
8.
Zapisz film i przetestuj go.
Po rozpoczęciu filmu ekran będzie pusty. Kliknij przycisk Play, a rozpocznie się odtwarzanie
materiału wideo. Zatrzymaj je przyciskiem Pause, a następnie znowu wciśnij Play, by ponownie
włączyć odtwarzanie.
Odtwarzanie wielu filmów wideo
Ćwiczenia zawarte w rozdziałach tym i poprzednim koncentrowały się na odtwarzaniu poje-
dynczego filmu wideo. Bardzo ciekawym aspektem komponentu FLVPlayback programu Flash
Professional 8 jest możliwość tworzenia wirtualnej playlisty składającej się z filmów wideo, które
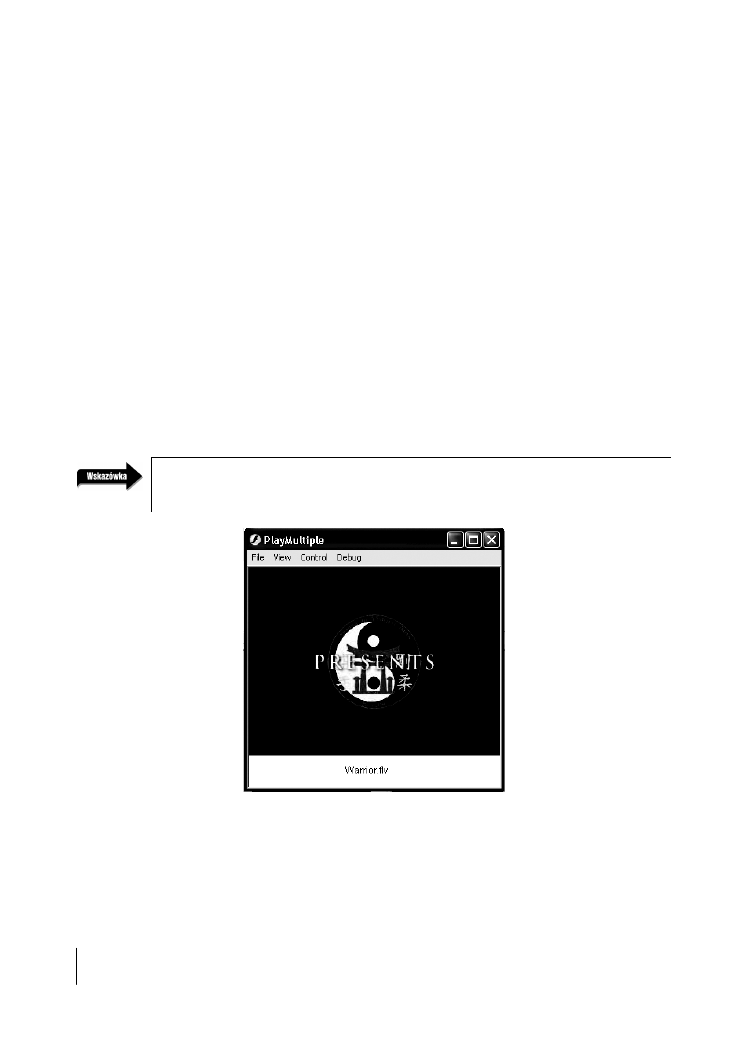
290
Macromedia Flash 8 Professional.
Oficjalny podręcznik
będą odtwarzane automatycznie. Jest to bardzo ważna technika i warto ją poznać. Zamiast przesy-
łać strumieniowo do odtwarzacza jeden „zbyt duży” plik FLV, możesz odtworzyć serię krótszych
filmów. Ponadto playlista umożliwia dodawanie, usuwanie, a nawet zamienianie filmów bez koniecz-
ności poświęcania czasu na przygotowanie pliku MOV, konwertowanie go do pliku FLV, a następnie
wczytywanie do odtwarzacza.
W poniższym ćwiczeniu zbudujesz odtwarzacz, który może wyświetlać dwa filmy — Warrior.flv
i MAMMAAND.flv. Umieszcza on także tytuł wyświetlanego filmu w polu tekstowym, które znaj-
duje się pod obrazem. Efekt ten uzyskujemy dzięki utworzeniu listy plików FLV, które mają zostać
wykorzystane, a następnie wczytaniu materiału wideo do instancji komponentu wczytanego w ra-
zie konieczności.
Filmy odtwarzane będą jeden po drugim dzięki zastosowaniu właściwości pliku FLV — czasu
trwania. Napiszesz krótką funkcję, która po zakończeniu odtwarzania bieżącego filmu rozpocznie
odtwarzanie następnego w kolejce. Dodasz też jeszcze jedną, krótką funkcję, która będzie stale
sprawdzała kolejność filmów, a po zakończeniu odtwarzania ostatniego elementu rozpocznie cały
proces od początku. Jest to możliwe dzięki właściwości listy, która nosi nazwę
length
(długość).
Po dotarciu do ostatniego elementu listy film zostanie odtworzony do końca, a następnie proces
zatrzyma się.
W poniższym ćwiczeniu wykorzystamy tylko dwa filmy, ale musisz pamiętać, że równie łatwo byłoby
utworzyć odtwarzacz zawierający 10 filmów. Musisz tylko wpisać w kodzie nazwy plików wideo.
1.
Uruchom program Flash Professional 8, utwórz nowy dokument i w oknie Property
inspector
ustaw rozmiary sceny na
320×280
.
Materiał wideo ma wymiary 320×240, ale musisz także zostawić miejsce na tytuł
wyświetlanego filmu.
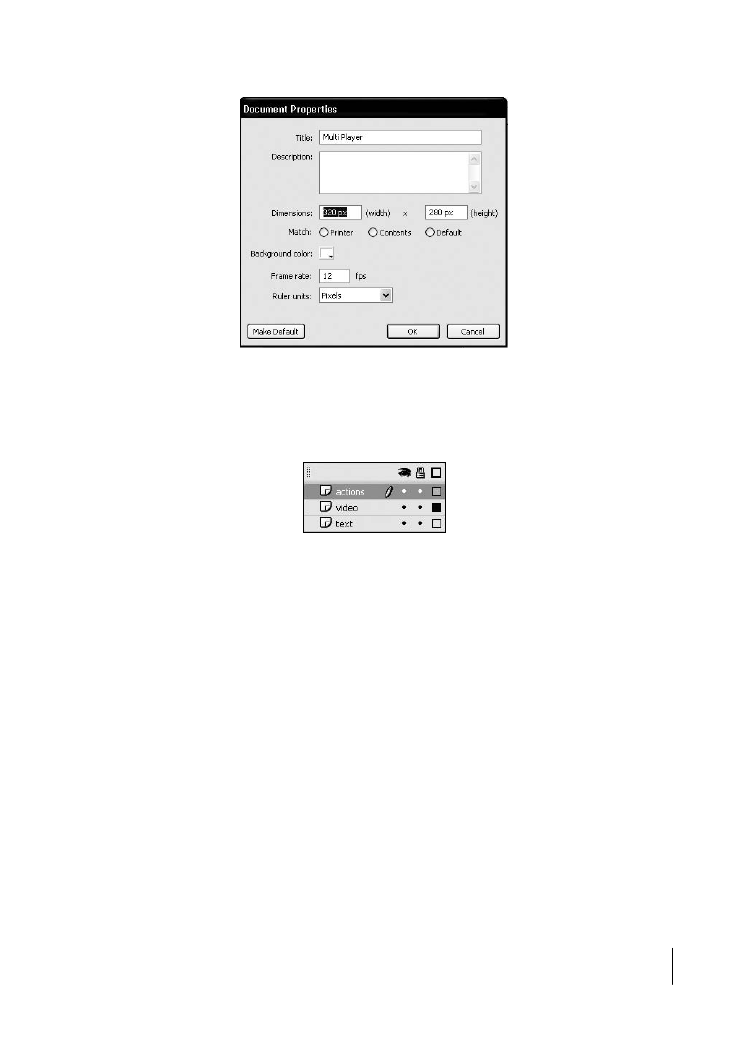
LEKCJA 8.
291
Tworzenie własnego odtwarzacza wideo w programie Flash
2.
Dodaj dwie warstwy do listwy czasowej. Nadaj istniejącym warstwom nazwy
Actions
,
Video
i
Text
.
Umieszczenie poszczególnych elementów w oddzielnych warstwach sprawi, że będziesz mógł
je łatwiej zaznaczać.
3.
Zaznacz warstwę Text, wybierz narzędzie Text Tool następnie kliknij i przeciągnij,
by utworzyć na scenie pole tekstowe. Wpisz do tego pola kilka liter wybranych losowo.
W oknie Property inspector wprowadź poniższe dane:
²
Text type: Dynamic text
²
X:
23
²
Y:
250
²
Instance name:
vidName
²
Font: Arial
²
Size:
16
²
Color: czarny (
#000000
)
²
Styl: pogrubienie
²
Aliasing: Anti-alias for Readability
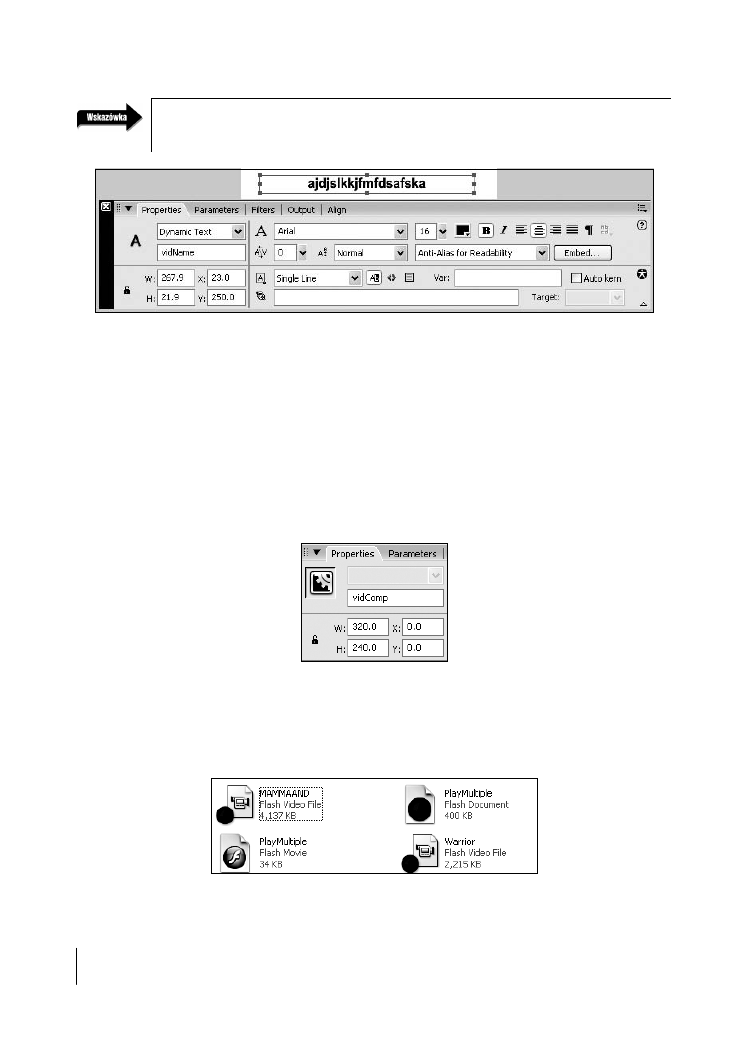
292
Macromedia Flash 8 Professional.
Oficjalny podręcznik
Losowy ciąg liter ma pozwolić Ci na obejrzenie tekstu, który pojawi się w polu tekstowym podczas od-
twarzania filmu. Zostanie on zastąpiony tytułem odtwarzanego filmu wideo.
4.
Zaznacz warstwę Video i przeciągnij instancję komponentu FLVPlayback na scenę.
Upewnij się, że komponent jest zaznaczony i w oknie Property inspector wpisz poniższe
wartości:
²
Width:
320
²
Height:
240
²
X:
0
²
Y:
0
²
Instance name:
vidComp
5.
Zapisz plik w folderze Lekcja08.
Pamiętaj, by zapisać pliki SWF i FLA w katalogu, w którym znajdują się wykorzystywane
pliki FLV. Filmy wideo zostaną wczytane z katalogu, w którym znajduje się plik FLA.
Jeśli w katalogu tym nie ma materiału wideo, filmy nie zostaną odtworzone.
6.
Zaznacz warstwę Actions i wciśnij F9, by otworzyć panel Actions.
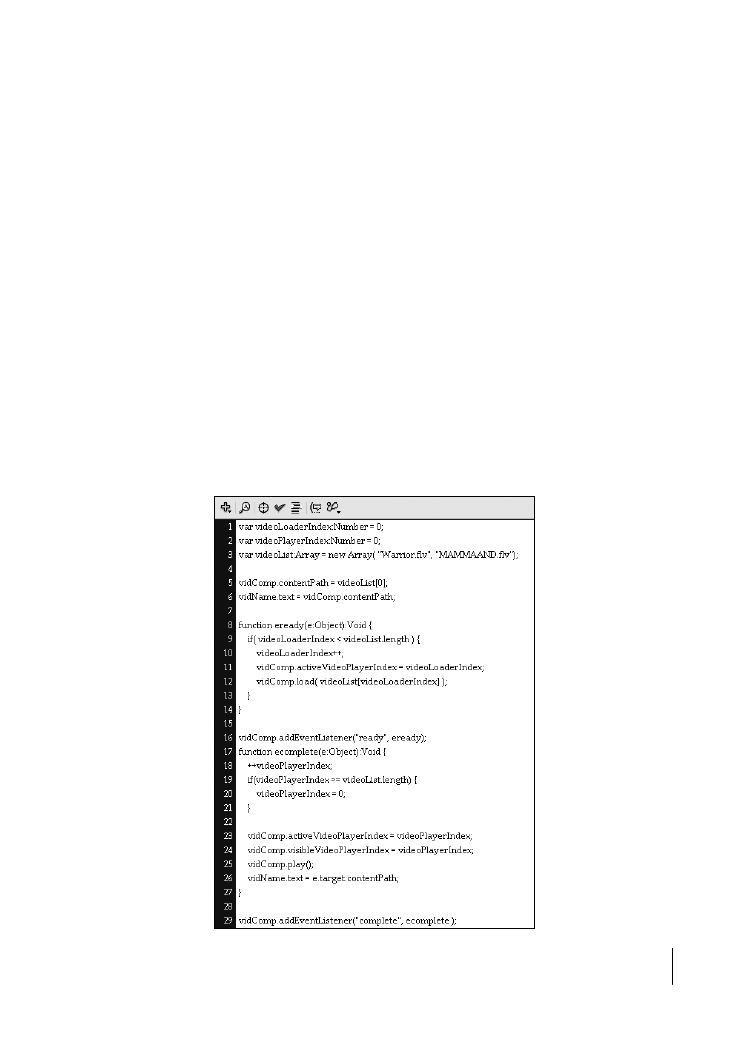
LEKCJA 8.
293
Tworzenie własnego odtwarzacza wideo w programie Flash
W panelu Actions wpisz poniższy kod:
var videoLoaderIndex:Number = 0;
var videoPlayerIndex:Number = 0;
var videoList:Array = new Array("Warrior.flv", "MAMMAAND.flv");
vidComp.contentPath = videoList[0];
vidName.text = vidComp.contentPath;
function eready(e:Object):Void {
if( videoLoaderIndex < videoList.length ) {
videoLoaderIndex++;
vidComp.activeVideoPlayerIndex = videoLoaderIndex;
vidComp.load( videoList[videoLoaderIndex] );
}
}
vidComp.addEventListener("ready", eready);
function ecomplete(e:Object):Void {
++videoPlayerIndex;
if(videoPlayerIndex >= videoList.length) {
videoPlayerIndex = 0;
}
vidComp.activeVideoPlayerIndex = videoPlayerIndex;
vidComp.visibleVideoPlayerIndex = videoPlayerIndex;
vidComp.play();
vidName.text = e.target.contentPath;
}
vidComp.addEventListener("complete", ecomplete );
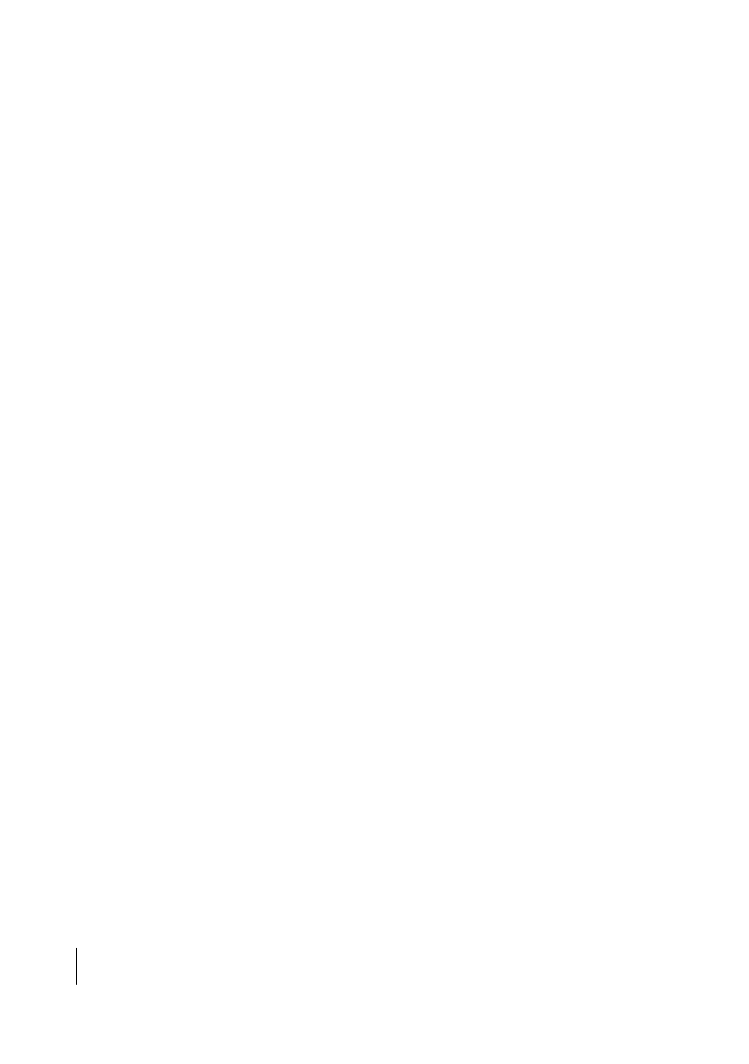
294
Macromedia Flash 8 Professional.
Oficjalny podręcznik
Pierwsza część kodu ustawia początkowe wartości listy wideo.
var videoLoaderIndex:Number = 0;
var videoPlayerIndex:Number = 0;
var videoList:Array = new Array( "Warrior.flv", "MAMMAAND.flv");
Pierwsza zmienna (
videoLoaderIndex
) ma za zadanie przechowywać pierwszą wartość
listy wideo, która następnie wczyta filmy do komponentu FLVPlayback. Druga zmienna
ma w zasadzie tę samą funkcję, ale jej wartość zostanie użyta, by wskazać komponentowi,
który film wideo należy odtworzyć. Trzecia zmienna utworzy listę filmów wideo. Właśnie
w tym miejscu powinieneś wpisać nazwy plików FLV, które mają zostać odtworzone.
Kolejne dwa wiersze mają za zadanie wczytać pierwszy film wideo z listy do komponentu,
a ponadto dodać nazwę pliku do dynamicznego pola tekstowego, które znajduje się na scenie:
vidComp.contentPath = videoList[0];
vidName.text = vidComp.contentPath;
W dalszej części kodu znajdują się dwie funkcje, które wykonują całą pracę. Pierwsza z nich
tworzy instancję odtwarzacza wideo dla każdego filmu, który znajduje się na liście wideo
wewnątrz komponentu FLVPlayback (lista jest następnie wykorzystywana do wczytania
filmu wideo do instancji):
function eready(e:Object):Void {
if( videoLoaderIndex < videoList.length ) {
videoLoaderIndex++;
vidComp.activeVideoPlayerIndex = videoLoaderIndex;
vidComp.load( videoList[videoLoaderIndex] );
}
}
Pierwszy wiersz ma na celu zapewnienie, że wczytanie każdego filmu wideo jest
powiązane ze zdarzeniem
ready
, które jest aktywowane przez komponent za każdym
razem, gdy wczytywany jest materiał wideo. Oczywiście, liczba filmów nie jest
nieskończona, więc instrukcja warunkowa działa w następujący sposób:
²
Sprawdza, czy wszystkie filmy wideo zostały wczytane. Jeśli tak, to wszystko gotowe.
Jeśli są jeszcze jakieś filmy, zostanie wykonany kod znajdujący się w bloku instrukcji
warunkowej
if(videoLoaderIndex < videoList.length)
.
²
Inkrementuje wskaźnik indeksujący, by wskazywał następny film, który znajduje się
w tablicy:
videoList(videoLoaderIndex++;)
.
Dwa kolejne wiersze funkcji wskazują programowi Flash, by ustawił
activeVideoPlayerIndex
poprzez wskazanie komponentowi FLVPlayback (
vidComp
), który odtwarzacz wideo zostanie
użyty do wczytania filmu:
vidComp.activeVideoPlayerIndex = videoLoaderIndex;
vidComp.load( videoList[videoLoaderIndex] );
Po zidentyfikowaniu filmu kolejny wiersz kodu wczyta go do odtwarzacza,
ale go nie uruchomi.
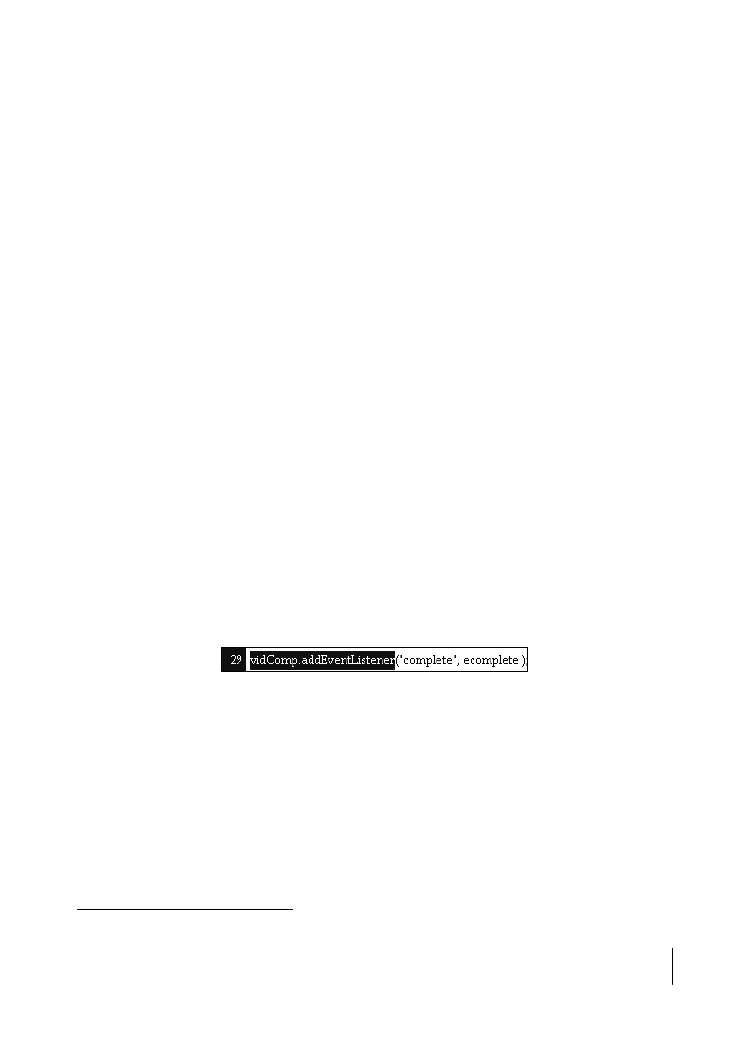
LEKCJA 8.
295
Tworzenie własnego odtwarzacza wideo w programie Flash
Następny wiersz łączy właśnie utworzoną funkcję z obiektem nasłuchującym komponentu
FLVPlayback:
vidComp.addEventListener("ready", eready);
Program Flash wie już, jakie filmy znajdują się w której instancji komponentu — pozostaje
jeszcze wskazać mu, co powinien zrobić po zakończeniu odtwarzania filmu. Właśnie tym
zajmuje się druga funkcja. Jest ona aktywowana za każdym razem, gdy kończy się film.
Pierwszy wiersz funkcji rozkazuje programowi Flash przejście do następnego filmu:
++videoPlayerIndex;
Następny wiersz sprawdza listę wartości, by dowiedzieć się, czy nie przekroczyłeś liczby
filmów, które mają być odtworzone; jeśli tak, proces rozpocznie się od nowa poprzez
wyzerowanie wartości
videoPlayerIndex
. Jeśli wartość jest niższa, wiersz ten zostanie
pominięty.
Pozostałe wiersze funkcji napędzają to, co widzisz na ekranie:
vidComp.activeVideoPlayerIndex = videoPlayerIndex;
vidComp.visibleVideoPlayerIndex = videoPlayerIndex;
vidComp.play();
vidName.text = e.target.contentPath;
Właściwość
activeVideoPlayerIndex
dostaje informację o tym, którego filmu z listy użyć,
następnie informacja ta przekazywana jest również do właściwości
visibleVideoPlayerIndex
,
która określa, który film ma być widoczny, Gdy odtwarzacz stanie się widoczny,
rozpocznie się odtwarzanie filmu, a jego nazwa pojawi się w polu tekstowym.
Ostatni wiersz łączy funkcję z komponentami poprzez dopisanie jej do obiektu
nasłuchującego (
addEventListener()
); funkcja ta zostanie wywołana po zakończeniu
odtwarzania filmu:
vidComp.addEventListener("complete", ecomplete);
Komponenty wpływają na zdarzenia w inny sposób niż klipy filmowe i przyciski. Klipy
filmowe i przyciski reagują na uchwyty zdarzeń, np.
onPress
. Komponenty wykorzystują
obiekty nasłuchujące.
Model zdarzeń oparty o obiekty nasłuchujące składa się z dwóch części: nadawcy i słuchacza
2
.
Aby łatwiej zrozumieć tę różnicę, pomyśl o rozmowie telefonicznej. Uchwyt zdarzenia klipu
filmowego lub przycisku to osoba, która mówi do telefonu. W takiej rozmowie są tylko dwie
strony i tylko jedna z nich słyszy głos drugiej. Zdarzenie oparte o obiekt nasłuchujący przypomina
raczej audycję radiową, w której może uczestniczyć np. 200 słuchaczy zamiast dwóch.
Obiekty nasłuchujące zapewniają użytkownikom wielką elastyczność, a ich zalety opisaliśmy
poniżej.
2
Nazwę „listener” można przetłumaczyć właśnie jako słuchacz, ktoś kto nasłuchuje — przyp. tłum.
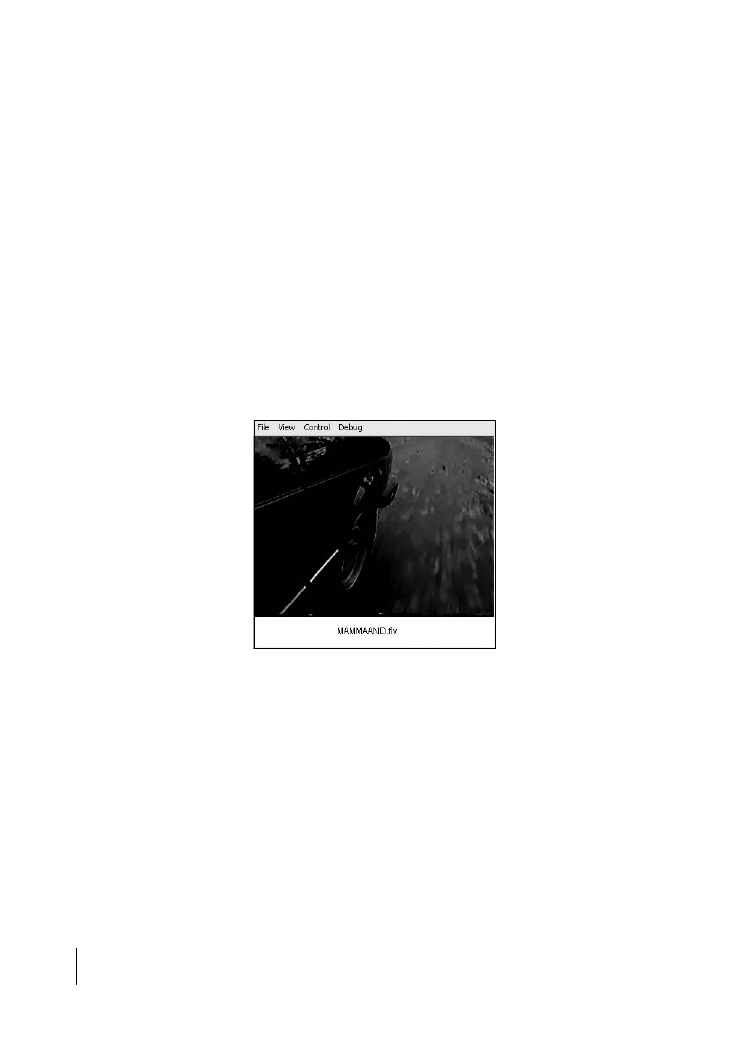
296
Macromedia Flash 8 Professional.
Oficjalny podręcznik
²
Do jednego zdarzenia można przypisać nieskończoną liczbę obiektów nasłuchujących.
Dla ważnego zdarzenia możesz aktywować dowolną liczbę uchwytów zdarzeń. W tym
ćwiczeniu zdarzeniem jest zakończenie filmu. Komponent nasłuchuje w poszukiwaniu
tego zdarzenia, po czym znika.
²
Dla wielu zdarzeń można ustawić obiekty nasłuchujące tak, by reagowały tylko
na niektóre z nich. Jeśli jakaś radiostacja transmituje piosenkę, którą lubisz, będziesz
jej słuchał. Jeśli jednak będzie to piosenka, której nie lubisz, po prostu ją zignorujesz.
Obiekty nasłuchujące działają w ten sam sposób. W przypadku naszych filmów, gdy
zakończy się odtwarzanie, wyłączy się tylko komponent odtwarzający materiał wideo.
Zupełnie nie interesuje go to, że kolejny wczytuje się i przygotowuje do odtwarzania.
²
Obiekt nasłuchujący może reagować na wiele zdarzeń. Przyciski reagują tylko
na zdarzenie
onPress
. Obiekt nasłuchujący może zareagować na dowolne zdarzenie
(np. koniec filmu), ponieważ wszystkie zdarzenia są dla niego dostępne.
7.
Zapisz film i przetestuj go.
Zauważ, że oba filmy wyglądają tak, jakby były jednym plikiem FLV.
Wykorzystanie klasy TransitionManager
w celu dodania do filmu przejścia Fade
W poprzednim ćwiczeniu dowiedziałeś się, jak wykorzystać kod ActionScript do odtworzenia wielu
filmów w taki sposób, by wyglądały jak jeden duży film. Poniższe ćwiczenie oparte jest na wiedzy,
którą już posiadasz. Zamiast jednak tworzyć jeden duży film, utworzysz film, który:
²
odtwarza film po wciśnięciu odpowiedniego przycisku,
²
wykorzystuje przejście Fade po wciśnięciu przycisku uruchamiającego drugi film.
Wykorzystanie klasy
Transition
(przejście) powoduje, że film, który jest połączony z przyciskiem,
zacznie pojawiać się ponad odtwarzanym materiałem wideo.
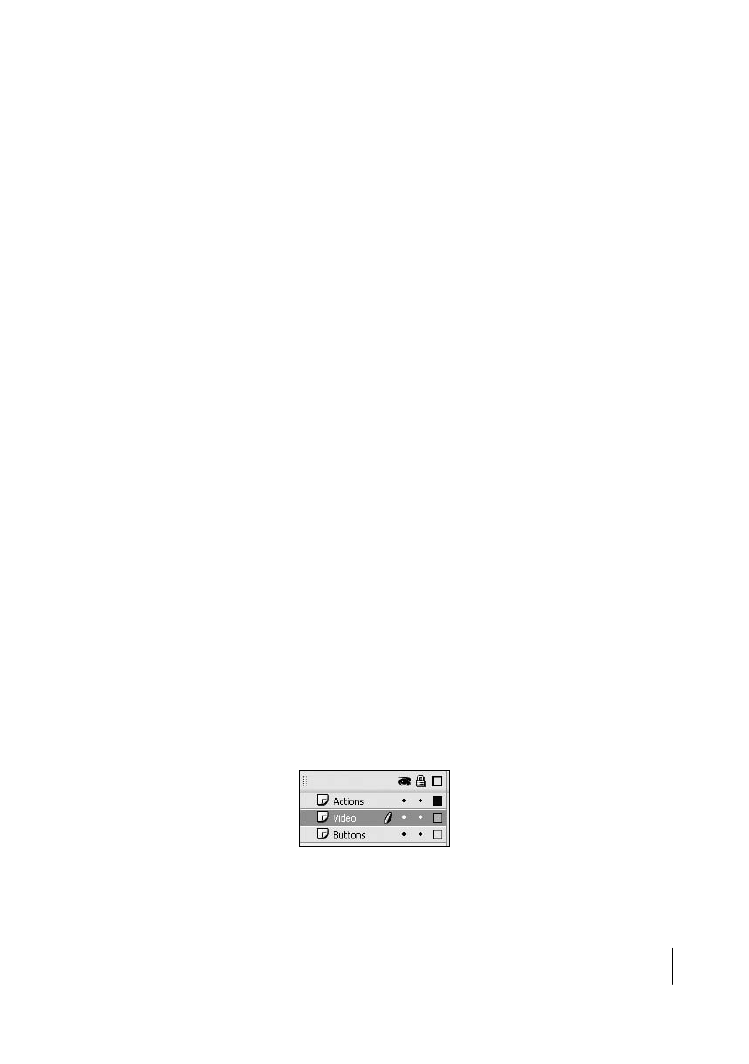
LEKCJA 8.
297
Tworzenie własnego odtwarzacza wideo w programie Flash
Podczas instalacji programu Flash Professional 8 zainstalowałeś także dwie bardzo ważne klasy,
Tween
i
Transition
. Dzięki nim za pośrednictwem kodu ActionScript możesz dodawać efekty spe-
cjalne do klipów filmowych i komponentów. W poniższym ćwiczeniu utworzysz trzy instancje
komponentu FLVPlayback i wykorzystasz przejście Fade, by sprawić, że materiał wideo będzie poja-
wiał się i znikał, w zależności od wybranego przycisku.
Program Flash Professional 8 zawiera 10 przejść, których opis znajdziesz poniżej.
²
Iris. Odsłania ekran lub klip filmowy za pomocą maski, która wykonuje zbliżenie.
²
Wipe. Odsłania ekran lub klip filmowy za pomocą animowanej maski o kształcie,
który porusza się w poziomie.
²
Pixel Dissolve. Ekran lub klip filmowy są maskowane za pomocą prostokątów,
które pojawiają się i znikają.
²
Blinds. Odsłania następny ekran lub klip filmowy za pomocą prostokątów, które pojawiają
się i znikają.
²
Fade. Ekran lub klip filmowy powoli pojawiają się lub zanikają.
²
Fly. Ekran lub klip filmowy nasuwają się z określonego kierunku.
²
Zoom. Przybliżenie lub oddalenie ekranu albo klipu filmowego.
²
Squeeze. Zmiana rozmiaru ekranu lub klipu filmowego w pionie lub poziomie.
²
Rotate. Obrót ekranu lub klipu filmowego.
²
Photo. Ekran lub klip filmowy wyglądają tak, jakby zostały oświetlone lampą aparatu
fotograficznego.
Powyższe przejścia są dostępne za pośrednictwem klasy
TransitionManager
, której funkcją jest za-
rządzanie przejściami. Umożliwia ona przypisanie jednego z przejść do klipów filmowych lub kom-
ponentów za pomocą kodu ActionScript.
1.
Uruchom program Flash Professional 8, utwórz nowy dokument i w oknie Property
inspector
ustaw wymiary sceny na
320×280
.
Filmy, których użyjesz, mają wymiary
320×240
, ale musisz zostawić też miejsce na przyciski.
2.
Dodaj dwie nowe warstwy i nadaj im nazwy
Actions
,
Video
i
Buttons
.
Rozdzielenie elementów umożliwia łatwiejsze ich zaznaczanie.
3.
Zaznacz warstwę Buttons i wybierz Window/Common Libraries/Buttons.
Otwórz katalog classic buttons/Push Buttons w panelu Library-Buttons. Przeciągnij kopie push
button-yellow, push button-blue oraz push button-red na scenę (zobacz rysunek na następnej stronie).
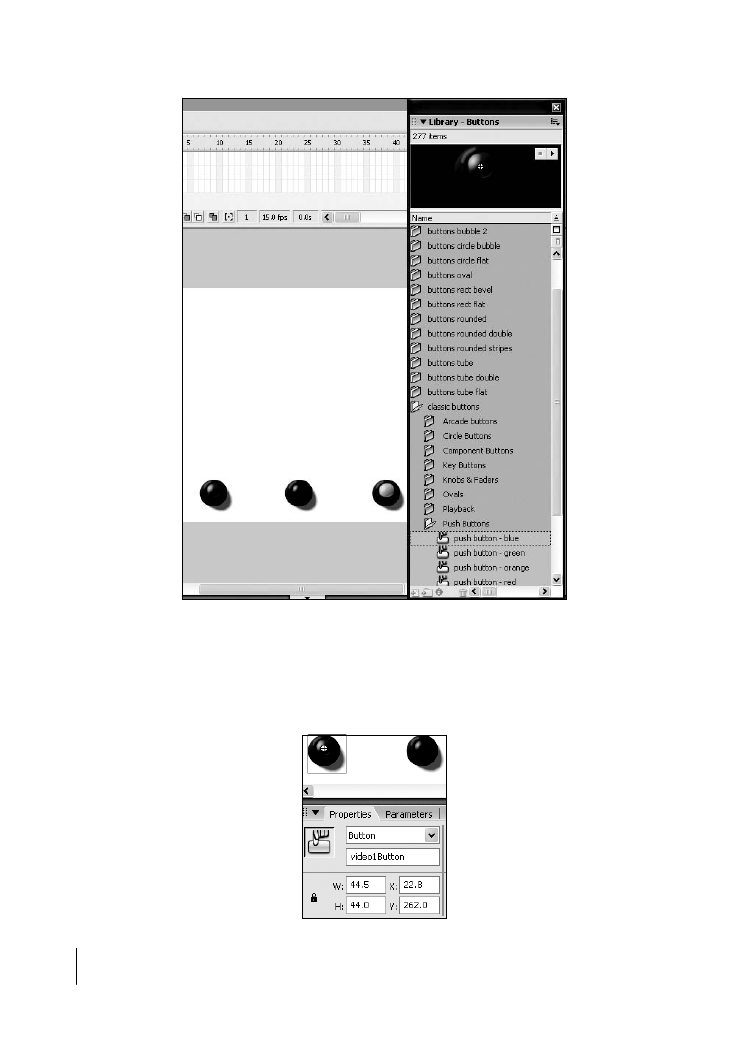
298
Macromedia Flash 8 Professional.
Oficjalny podręcznik
4.
Zaznacz każdy z przeniesionych na scenę przycisków i w oknie Property inspector
nadaj im nazwy instancji:
² video1Button
² video2Button
² video3Button
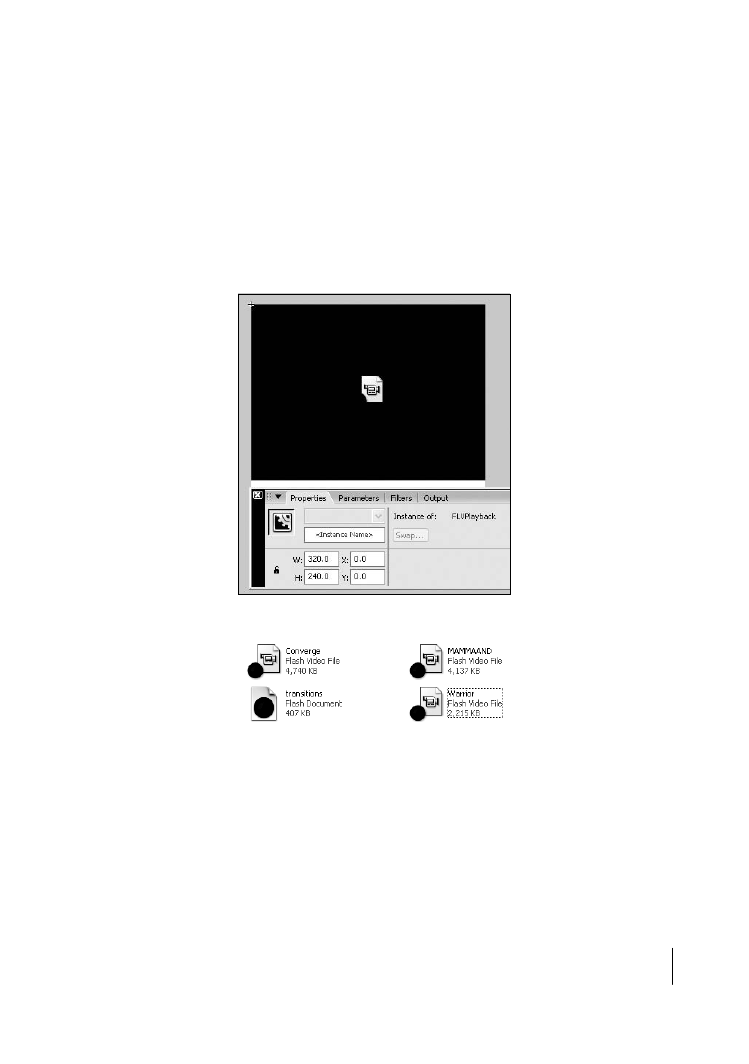
LEKCJA 8.
299
Tworzenie własnego odtwarzacza wideo w programie Flash
5.
Zaznacz warstwę Video i przeciągnij na scenę instancję komponentu FLVPlayback.
Zaznacz ten komponent i w oknie Property inspector wpisz poniższe wartości:
²
Width:
320
²
Height:
240
²
X:
0
²
Y:
0
²
Instance name:
vidcomp
6.
Zapisz plik w katalogu Lekcja08.
7.
Zaznacz warstwę Actions i wciśnij F9, by otworzyć panel ActionScript.
W panelu Actions wpisz poniższy kod:
import mx.transitions.*;
var videoLoadedCount:Number = 0;
var videoPlayerIndex:Number = 0;
var videoList:Array = new Array("Warrior.flv","Converge.flv",
"MAMMAAND.flv");
for (var loaderLoop:Number = 1; loaderLoop <= videoList.length; loaderLoop++
) {
vidcomp.activeVideoPlayerIndex = loaderLoop;
vidcomp.load( videoList[loaderLoop - 1] );
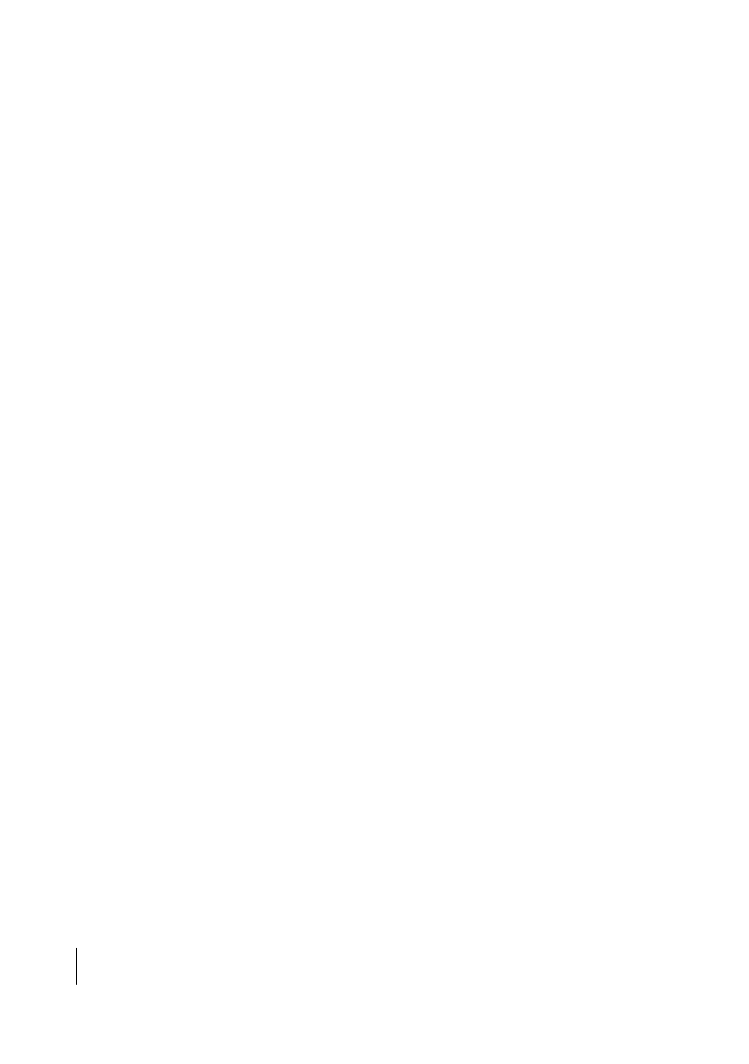
300
Macromedia Flash 8 Professional.
Oficjalny podręcznik
}
function eready(e:Object):Void {
++videoLoadedCount;
if ( videoLoadedCount == videoList.length ) {
for (var playerLoop:Number = 1; playerLoop <= videoList.length;
playerLoop++ ) {
e.target.activeVideoPlayerIndex = playerLoop;
e.target.play();
}
}
}
vidcomp.addEventListener("ready", eready);
function ecomplete(e:Object):Void {
for (var playerLoop:Number = 1; playerLoop <= videoList.length;
playerLoop++ ) {
e.target.activeVideoPlayerIndex = playerLoop;
e.target.play();
}
}
vidcomp.addEventListener("complete", ecomplete);
function transDone(e) {
vidcomp.visibleVideoPlayerIndex = e.target.content._name;
trace(e.target.content._name);
}
function buttonTransition(m:MovieClip, d:Number) {
if (d != m.visibleVideoPlayerIndex) {
var other:MovieClip = m.getVideoPlayer(d);
m.bringVideoPlayerToFront(d);
var vp:MovieClip = other;
TransitionManager.start(vp,{type:mx.transitions.Fade,
direction:0,
duration:4,
easing:mx.transitions.easing.None.easeNone,
param1:empty,
param2:empty});
vp.__transitionManager.addEventListener("allTransitionsInDone",transDone);
}
}
video1Button.onPress = function() {
buttonTransition(_level0.vidcomp, 1);
};
video2Button.onPress = function() {
buttonTransition(_level0.vidcomp, 2);
};
video3Button.onPress = function() {
buttonTransition(_level0.vidcomp, 3);
};
Na pierwszy rzut oka jest to naprawdę duża ilość kodu, ale w rzeczywistości jest on oparty
na poprzednim ćwiczeniu. Różnica polega głównie na wykorzystaniu klasy
TransitionManager
w celu aktywowania przejścia
Fade
oraz trzech przycisków, które są
powiązane z wykorzystywanymi w tym ćwiczeniu filmami.
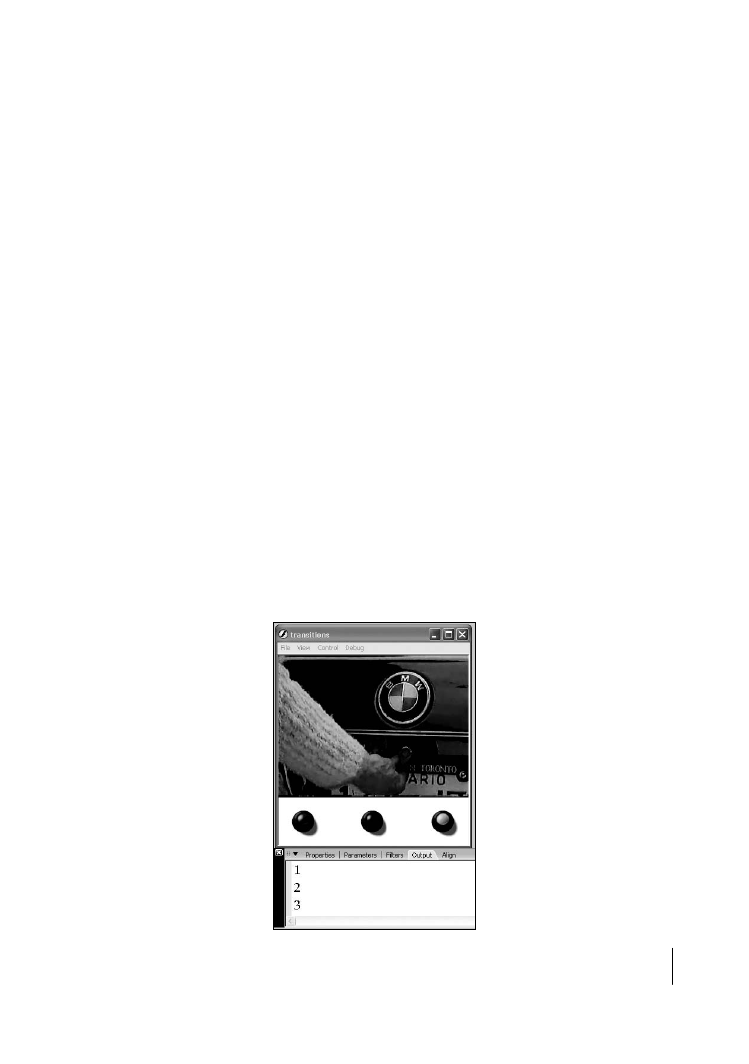
LEKCJA 8.
301
Tworzenie własnego odtwarzacza wideo w programie Flash
W kodzie ActionScript z poprzedniego ćwiczenia pojawiły się także dwie inne zmiany. Komenda
eready
czeka, dopóki nie zostaną wczytane wszystkie filmy (sprawdzenie następuje przy pomocy
licznika), a następnie sprawia, by każda instancja filmu wideo została odtworzone. Kod funkcji
ecomplete
powoduje po prostu, że każda instancja wideo zostanie odtworzona po zakończeniu
odtwarzania poprzedniego filmu.
Zamiast analizować cały przedstawiony powyżej kod ActionScript, przyjrzymy się raczej jego naj-
ważniejszym częściom.
Pierwszy wiersz wskazuje programowi Flash, gdzie ma szukać przejść. Jeśli chcesz umieścić go
w swoim własnym skrypcie, pamiętaj, by znajdował się w pierwszym wierszu kodu:
import mx.transitions.*;
Przejścia (
Transitions
) są klasą, a klasy posiadają organizację przypominającą strukturę katalogów.
W świetle terminologii związanej z programowaniem obiektowym określeniem, które zastępuje
katalog (directory), jest pakiet (package). Pakiety importuje się za pomocą komendy
import
. W na-
szym przypadku komenda oznacza: „Importuj przejścia z podpakietu o nazwie
transitions
, który
znajduje się w pakiecie
mx
”. Wstawienie do kodu gwiazdki oznacza, że chcemy, by program Flash
importował wszystkie klasy, które znajdzie w podpakiecie
transitions
.
Pierwsza część kodu to funkcja, jedynym jej zadaniem jest określenie, które z instancji będą wi-
doczne na scenie:
function transDone(e) {
vidcomp.visibleVideoPlayerIndex = e.target.content._name;
trace(e.target.content._name);
}
Funkcja
trace()
umieszcza nazwę widocznego w danej chwili komponentu FLVPlayback w panelu
Output okna Property inspector.
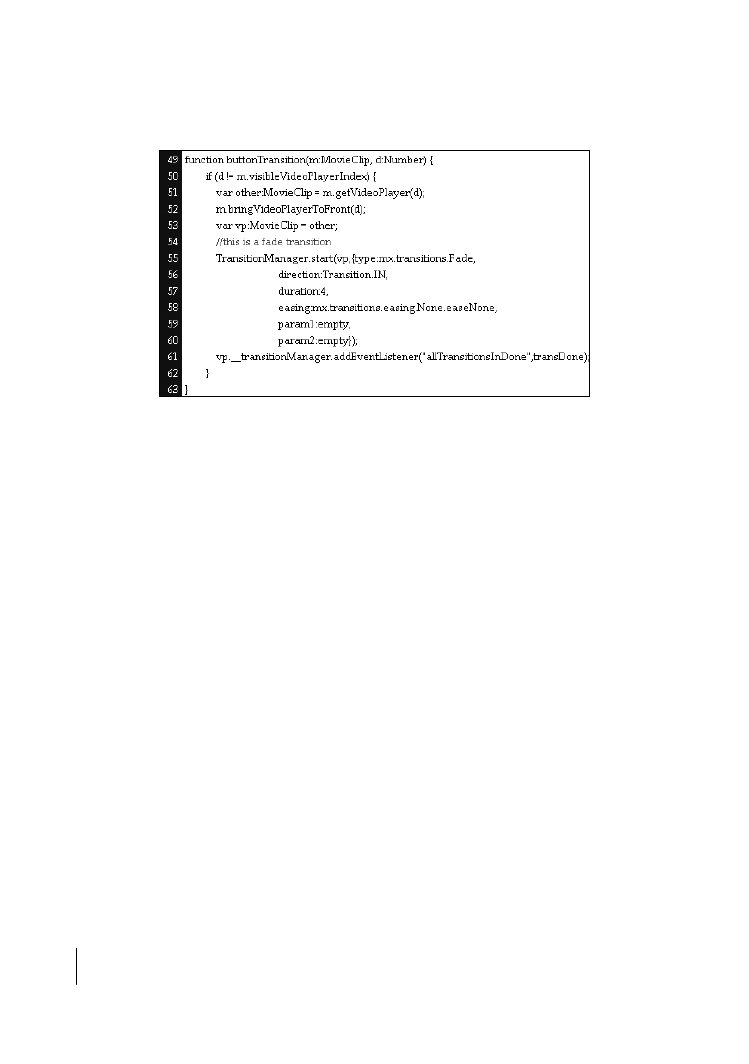
302
Macromedia Flash 8 Professional.
Oficjalny podręcznik
Druga funkcja to już przejście właściwe, które aktywuje się, gdy zostanie wciśnięty jeden z trzech
znajdujących się na scenie przycisków.
W pierwszym wierszu funkcji nadawana jest nazwa. Nazwany zostaje też komponent FLVPlayback
(jest to klip filmowy
m
), a także numer instancji (trzy zostały utworzone już wcześniej) —
d
.
function buttonTransition(m:MovieClip, d:Number) {
Następna część funkcji odnajduje widoczny w danej chwili klip filmowy, a także klip filmowy,
który nie jest widoczny, ale powiązany z wciśniętym przyciskiem. Drugi z wymienionych klipów
zostanie umieszczony przed tym, który jest w danej chwili odtwarzany:
bringVideoPlayerTo-
Front(d);
.
if (d != m.visibleVideoPlayerIndex) {
var other:MovieClip = m.getVideoPlayer(d);
m.bringVideoPlayerToFront(d);
var vp:MovieClip = other;
Instancje te zostały zamienione miejscami — ta, która znajduje się z przodu, musi zacząć pojawiać
się, wykorzystując w tym celu przejście
Fade
. Efekt ten osiągniemy za pomocą klasy
Transition-
Manager
.
TransitionManager.start(vp,{type:mx.transitions.Fade,
direction:Transition.IN,
duration:4,
easing:mx.transitions.easing.None.easeNone,
param1:empty,
param2:empty});
vp.__transitionManager.addEventListener("allTransitionsInDone",transDone);
}
}
Pierwszy wiersz tego kodu odwołuje się do metody
TransitionManager.Start()
, która tworzy
nową instancję
TransitionManager
, określa obiekt docelowy (
vp
), przypisuje przejście (
Fade
) metodą
easing
(
easing:mx.transitions.easing.None.easeNone
) i wykonuje przejście (
vp.__transition-
Manager.addEventListener("allTransitionsInDone",transDone);
) — wszystko za jednym razem.
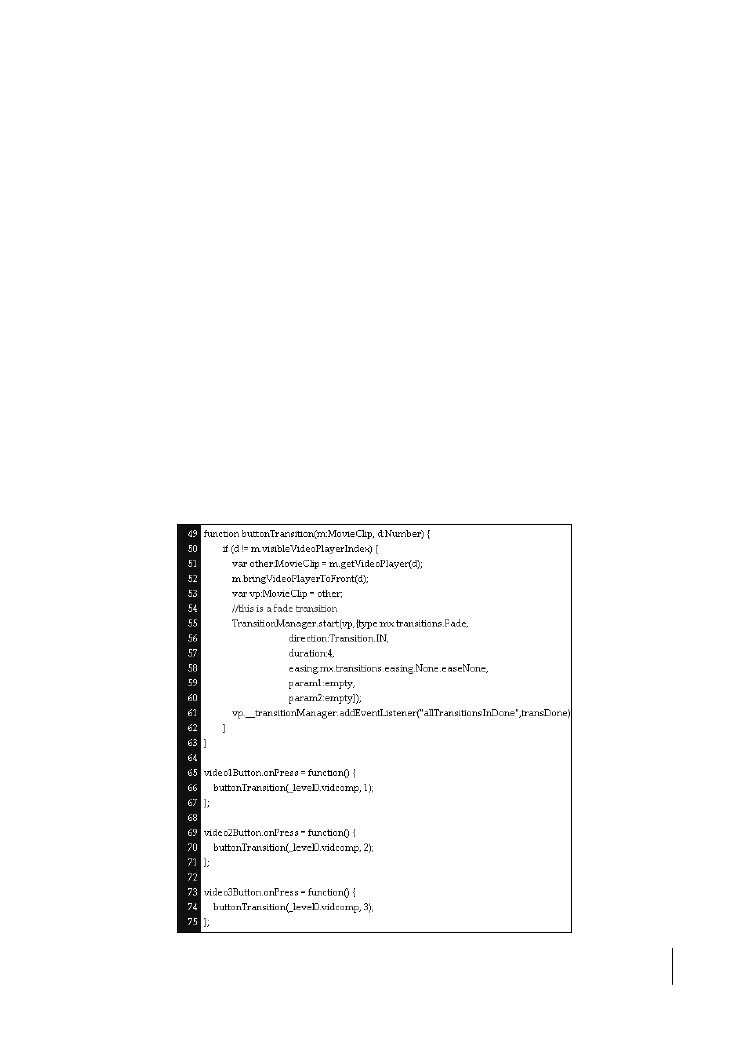
LEKCJA 8.
303
Tworzenie własnego odtwarzacza wideo w programie Flash
Nie możesz oczekiwać, że po prostu wczytasz przejście
Fade
i będzie ono działało. Klasa ta wymaga
podania jej pełnej nazwy (
mx.transitions.Fade
) jako parametru klasy
TransitionManager
. Po
ustawieniu przejścia
Fade
musisz ustalić wartość kierunku (użyj stałej
Transition.IN
, by osiągnąć
efekt pojawiania się) i czas trwania efektu. W tym przypadku materiał wideo będzie pojawiał się
w przeciągu pół sekundy.
Metoda
easing
jest zazwyczaj zarezerwowana dla przejść, które przemieszczają klip filmowy po
scenie w sposób fizyczny. W tym przypadku możemy określić w czasie trwania przejścia miejsce,
w którym zadziała metoda
easing
— na początku, końcu lub w obu miejscach. Dostępne są cztery
metody
easing
:
²
easeIn: efekt aktywuje się na początku przejścia,
²
easeOut: efekt aktywuje się na końcu przejścia,
²
easeInOut: efekt aktywuje się zarówno na początku, jak i końcu przejścia,
²
easeNone: brak obliczeń
easing
; wartość ta została użyta w naszym przykładzie.
Ostatnia partia kodu kieruje tym, co dzieje się po wciśnięciu każdego z przycisków.
video1Button.onPress = function() {
buttonTransition(_level0.vidcomp, 1);
};
Funkcja
buttonTransition()
jest aktywowana za pomocą wciśnięcia przycisku; komponent FLV-
Playback jest przenoszony na wierzch stosu głównej listwy czasowej i otrzymuje identyfikator
ID – 1
.
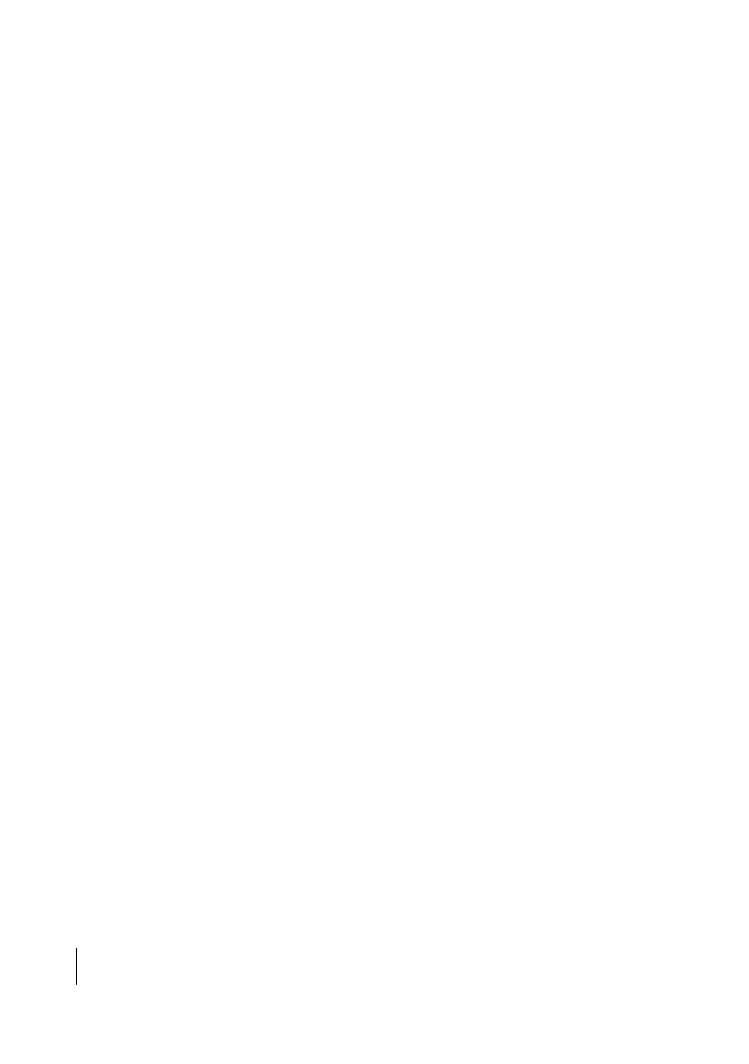
304
Macromedia Flash 8 Professional.
Oficjalny podręcznik
Czego się nauczyłeś?
W czasie tej lekcji:
²
Zawarłeś materiał wideo w obiekcie wideo (strony od 279 do 282),
²
Utworzyłeś obiekty NetConnection i NetStream w celu przesłania strumieniowego materiału
wideo z serwera (strony od 282 do 284),
²
Dodałeś elementy kontrolne do obiektu wideo (strony od 285 do 289),
²
Wykorzystałeś akcje nasłuchujące w celu przewijania odtwarzania sekwencyjnego
(strony od 289 do 296),
²
Poznałeś klasę TransitionManager (strony od 296 do 303),
²
Dodałeś do filmu przejście typu Fade (strony od 296 do 303).
Wyszukiwarka
Podobne podstrony:
Macromedia Flash 8 Professional Oficjalny podrecznik fla8po
Macromedia Flash 8 Professional Oficjalny podrecznik fla8po
Macromedia Flash 8 Professional Oficjalny podrecznik fla8po
Macromedia Flash 8 Professional Oficjalny podrecznik 2
Macromedia Flash 8 Professional Oficjalny podrecznik 2
Macromedia Flash 8 Professional Oficjalny podrecznik fla8po
Macromedia Flash 8 ActionScript Oficjalny podrecznik f8asop
Macromedia Flash 8 ActionScript Oficjalny podrecznik f8asop
Macromedia Flash 8 ActionScript Oficjalny podrecznik 2
Macromedia Flash 8 ActionScript Oficjalny podrecznik
Macromedia Flash 8 ActionScript Oficjalny podrecznik 2
Macromedia Flash 8 ActionScript Oficjalny podrecznik
Macromedia Flash 8 Professional Ksiŕga eksperta
Macromedia Flash 8 Professional Ksiega eksperta fla8ke
Macromedia FreeHand MX Oficjalny podrecznik fhmxop
więcej podobnych podstron