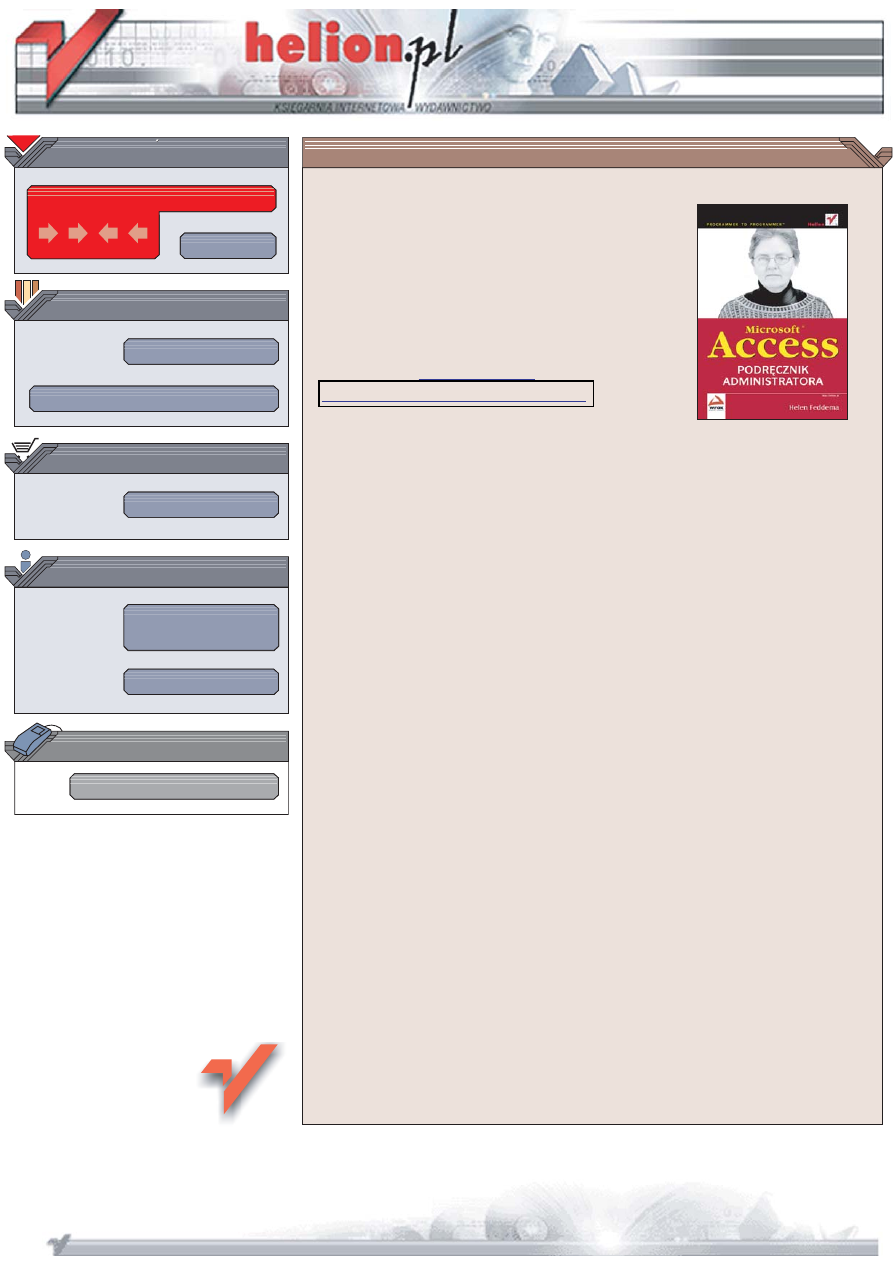
Wydawnictwo Helion
ul. Chopina 6
44-100 Gliwice
tel. (32)230-98-63
IDZ DO
IDZ DO
KATALOG KSI¥¯EK
KATALOG KSI¥¯EK
TWÓJ KOSZYK
TWÓJ KOSZYK
CENNIK I INFORMACJE
CENNIK I INFORMACJE
CZYTELNIA
CZYTELNIA
Microsoft Access.
Podrêcznik administratora
Program Microsoft Access cieszy siê spor¹ popularnoœci¹ wœród u¿ytkowników.
Nie wszyscy jednak wiedz¹, ¿e aby prawid³owo zarz¹dzaæ bazami danych Accessa,
nale¿y u¿ywaæ specjalnych aplikacji. Ich napisane to skomplikowany proces — trzeba
zaprojektowaæ interfejs u¿ytkownika, dobraæ komponenty, stworzyæ kwerendy,
opracowaæ procedury, a przede wszystkim umiejêtnie po³¹czyæ to wszystko w ca³oœæ.
W ksi¹¿ce „Microsoft Access. Podrêcznik administratora” znajdziesz kompletny zbiór
informacji na temat budowania aplikacji w Accessie. Nauczysz siê projektowaæ
i tworzyæ tabele oraz wykorzystywaæ gotowe komponenty interfejsu u¿ytkownika.
Dowiesz siê, jak napisaæ wydajne i szybkie kwerendy oraz przedstawiæ dane w postaci
wykresów, tabel i raportów. Poznasz elementy jêzyka VBA i mo¿liwoœci wymiany
danych miêdzy ró¿nymi aplikacjami pakietu MS Office.
• Typy danych w tabelach MS Access
• Normalizacja danych
• Projektowanie formularzy
• Zastosowanie kwerend do przetwarzania danych
• Prezentacja danych na wykresach
• Drukowanie danych z zastosowaniem raportów
• Pisanie kodu modu³ów aplikacji
• Modyfikowanie i aktualizowanie aplikacji
• Konwersja baz danych ze starszych wersji Accessa
• £¹czenie aplikacji z innymi sk³adnikami pakietu MS Office
Jeœli chcesz stworzyæ wydajn¹ i sprawnie dzia³aj¹c¹ aplikacjê, siêgnij po tê ksi¹¿kê —
znajdziesz w niej wszystkie niezbêdne informacje.
Autor: Helen Feddema
T³umaczenie: Rafa³ Joñca
ISBN: 83-246-0279-8
Tytu³ orygina³u:
Microsoft Access Application Development
Format: B5, stron: 588
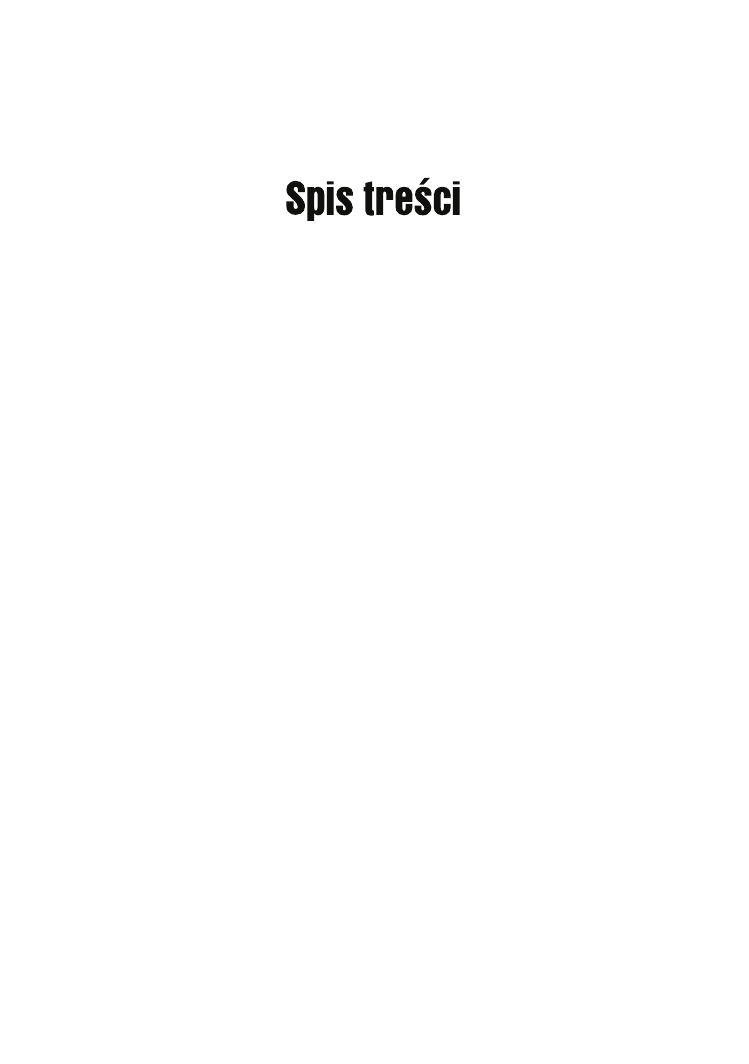
1
O autorce ...................................................................................................................................................11
1
Wprowadzenie .........................................................................................................................................13
Część I Tworzenie aplikacji w Accessie
17
Rozdział 1. Tworzenie bazy danych dla aplikacji .....................................................................................19
Uzyskiwanie informacji ................................................................................................. 20
Rozpoznanie zadań i obiektów biznesowych ................................................................... 21
Określenie encji ........................................................................................................... 22
Tworzenie tabel dla aplikacji ......................................................................................... 24
Sposoby tworzenia tabel ......................................................................................... 25
Tworzenie tabel ...................................................................................................... 28
Typy danych pól tabeli .................................................................................................. 33
Normalizacja ................................................................................................................ 46
Pierwsza postać normalna
— eliminacja powtarzających się grup ................................ 46
Druga postać normalna
— eliminacja redundancji danych ........................................... 47
Trzecia postać normalna
— eliminacja kolumn, które nie zależą od klucza ................... 48
Czwarta postać normalna
— izolacja niezależnych związków wielokrotnych ................... 48
Piąta postać normalna — izolacja semantycznie powiązanych związków wielokrotnych ..... 48
Określenie związków .................................................................................................... 49
Związek jeden do wielu ........................................................................................... 50
Związek jeden do jednego ....................................................................................... 52
Związek wiele do wielu ............................................................................................ 53
Podsumowanie ............................................................................................................ 54
Rozdział 2. Zastosowanie formularzy do pracy z danymi .................................................................... 55
Typy formularzy ............................................................................................................ 55
Tworzenie formularzy .................................................................................................... 60
Korzystanie z dodatku Design Schemes ................................................................... 60
Tworzenie standardowego formularza głównego ......................................................... 61
Tworzenie i osadzanie podformularzy typu pojedynczego i arkusza danych ...................... 74
Tworzenie formularzy ciągłych .................................................................................. 91
Tworzenie formularza dla związku wiele do wielu ....................................................... 93
Podsumowanie ............................................................................................................ 94
Rozdział 3. Wybór odpowiednich formantów dla formularza .............................................................. 97
Formanty standardowe ................................................................................................. 97
Przydatne formanty standardowe .............................................................................. 97
Mniej użyteczne formanty standardowe ................................................................... 129
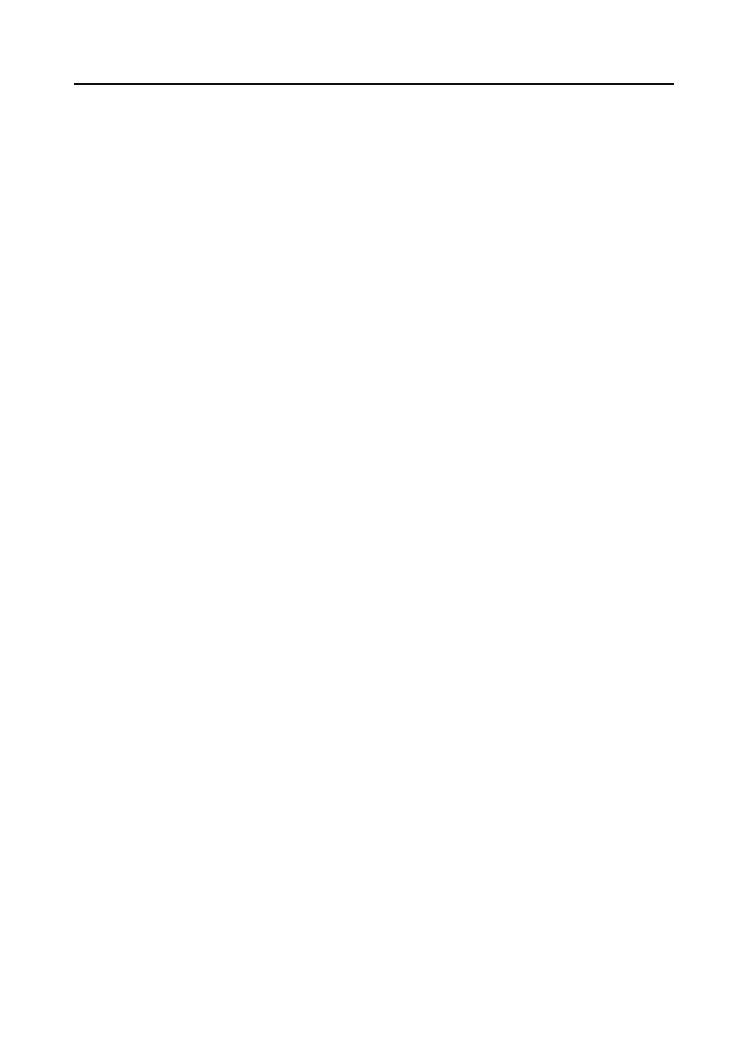
6
Microsoft Access. Podręcznik administratora
Formanty specjalne .................................................................................................... 130
Formant Karta (zakładki) ....................................................................................... 131
Formant Kalendarz ................................................................................................ 131
Formant TreeView (widok drzewa) ........................................................................... 132
Formanty ActiveX ....................................................................................................... 135
Formant DateTimePicker ....................................................................................... 136
Formant MonthView .............................................................................................. 136
Podsumowanie .......................................................................................................... 137
Rozdział 4. Sortowanie i filtrowanie danych za pomocą kwerend ......................................................139
Kwerendy wybierające ................................................................................................ 139
Proste kwerendy wybierające ................................................................................. 139
Kwerendy podsumowujące ..................................................................................... 145
Kwerendy krzyżowe .................................................................................................... 150
Kwerendy modyfikujące .............................................................................................. 155
Kwerenda dołączająca ........................................................................................... 155
Kwerenda aktualizująca ......................................................................................... 158
Kwerendy tworzące tabele ..................................................................................... 163
Kwerenda usuwająca ............................................................................................ 164
Kwerendy specyficzne dla języka SQL .......................................................................... 166
Kwerendy składające ............................................................................................ 166
Kwerendy definicji danych ...................................................................................... 168
Podkwerendy ........................................................................................................ 170
Podsumowanie .......................................................................................................... 172
Rozdział 5. Zastosowanie tabel i wykresów przestawnych do interakcji z danymi .........................173
Utworzenie kwerendy będącej źródłem danych .............................................................. 174
Tabele przestawne ..................................................................................................... 175
Pasek narzędziowy tabeli przestawnej .................................................................... 182
Okno właściwości tabeli przestawnej ...................................................................... 185
Wykresy przestawne ................................................................................................... 186
Pasek narzędziowy wykresu przestawnego .............................................................. 190
Osadzony wykres przestawny ................................................................................. 192
Podsumowanie .......................................................................................................... 193
Rozdział 6. Drukowanie danych przy użyciu raportów .......................................................................195
Zasady projektowania raportów ................................................................................... 195
Kreator raportów ................................................................................................... 196
Korzystanie z szablonów raportów .......................................................................... 200
Raporty tabelaryczne .................................................................................................. 201
Raporty grupujące ...................................................................................................... 203
Raporty etykietowe ..................................................................................................... 208
Raporty kolumnowe .................................................................................................... 209
Raporty z podraportami .............................................................................................. 214
Raporty filtrowane przez formularz ............................................................................... 215
Raporty podsumowujące ............................................................................................. 218
Specjalne formatowanie raportów ................................................................................ 218
Formatowanie warunkowe dla formantów i sekcji raportu ......................................... 219
Umieszczenie na raporcie znaku wodnego .............................................................. 222
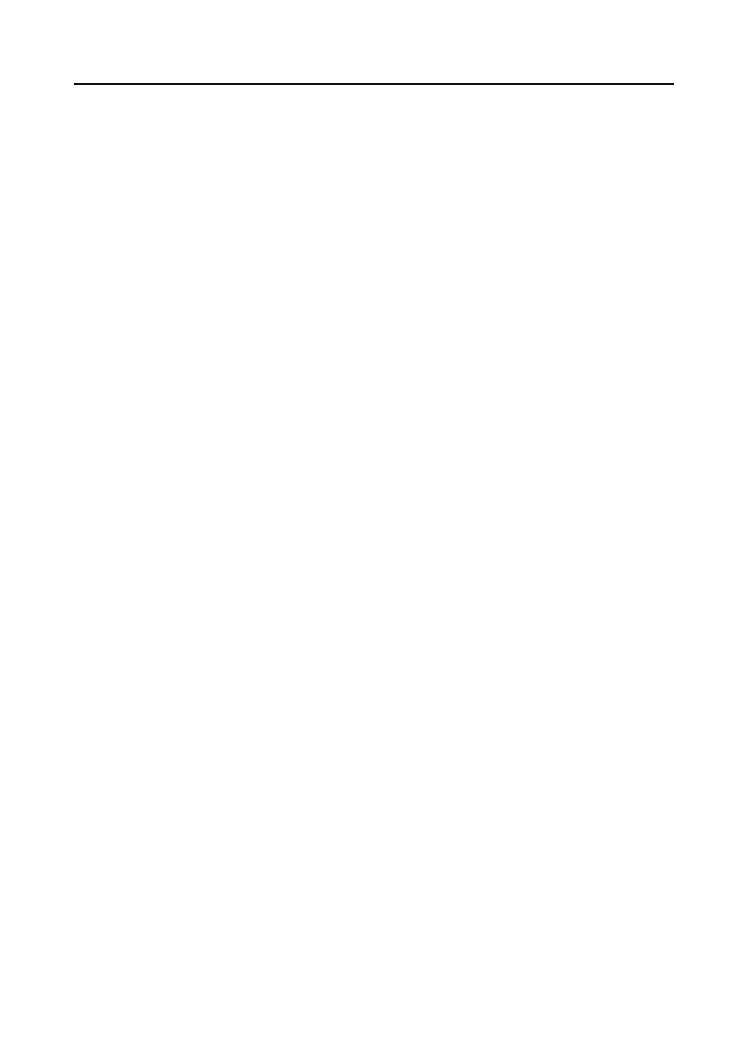
Spis treści
7
Tworzenie głównego menu za pomocą dodatku Menu Manager ...................................... 226
Instalacja .................................................................................................................. 226
Przygotowania ...................................................................................................... 227
Uruchomienie dodatku .......................................................................................... 228
Podsumowanie .......................................................................................................... 232
Rozdział 7. Pisanie kodu VBA w modułach ............................................................................................233
Eksplorator projektu .............................................................................................. 234
Okienko właściwości ............................................................................................. 234
Okno Immediate ................................................................................................... 235
Okno modułu ........................................................................................................ 235
Uzyskiwanie pomocy ............................................................................................. 236
Typy modułów ............................................................................................................ 236
Instrukcje używane w modułach .................................................................................. 237
Instrukcja Call ...................................................................................................... 237
Pętla Do While … Loop ......................................................................................... 238
Pętla Do Until … Loop ........................................................................................... 238
Pętla For … Next .................................................................................................. 239
Pętla For Each … Next .......................................................................................... 240
Instrukcja GoTo .................................................................................................... 240
Instrukcja If … Then … Else .................................................................................. 240
Instrukcja Select Case … End Select ..................................................................... 241
Instrukcja With … End With ................................................................................... 243
Przykłady kodu z modułów standardowych .................................................................... 244
Wykorzystanie danych z tabeli tblInfo ...................................................................... 244
Kod zakresu dat dla menu głównego ...................................................................... 246
Przykładowy kod kryjący się za formularzami ................................................................. 248
Formularz nowego rekordu ..................................................................................... 251
Formularze sortowania i filtracji .............................................................................. 256
Zdarzenie dwukrotnego kliknięcia dla podformularza arkusza danych ........................ 261
Podsumowanie .......................................................................................................... 263
Część II Modyfikacja, uaktualnianie i konserwacja aplikacji w Accessie
265
Rozdział 8. Zarządzanie cyklem życia aplikacji ...................................................................................267
Modyfikacja aplikacji .................................................................................................. 267
Aktualizacja do nowej wersji pakietu Office ................................................................... 268
Aktualizacja aplikacji do nowego formatu bazy danych ............................................. 270
Ustawienie osobnych partycji systemowych dla różnych wersji pakietu Office ............. 270
Korzystanie z baz danych Accessa 2000 w nowszych wersjach Accessa .................... 271
Praca z klientami ....................................................................................................... 278
Relacje z klientami ..................................................................................................... 279
Dokonywanie modyfikacji żądanych przez klienta .......................................................... 280
Zmiany związane z aplikacją .................................................................................. 280
Modyfikacje standardowe ...................................................................................... 293
Dostosowanie komponentu listów Worda z głównego menu ...................................... 296
Podsumowanie .......................................................................................................... 305
Rozdział 9. Modyfikacja istniejącej aplikacji ........................................................................................307
Stosowanie konwencji nazewnictwa ............................................................................. 307
Konwencja nazewnictwa Leszynskiego .................................................................... 309
Zastosowanie notacji LNC w bazie danych .............................................................. 315
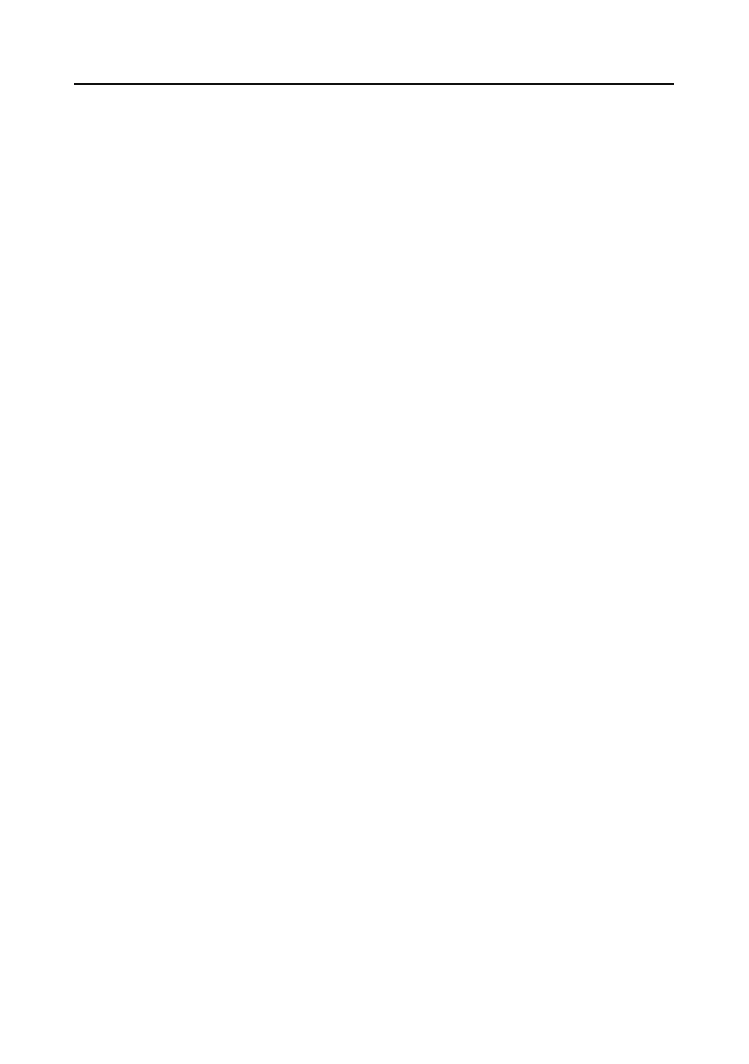
8
Microsoft Access. Podręcznik administratora
Tworzenie menu ......................................................................................................... 321
Normalizacja tabel i relacji .......................................................................................... 322
Modyfikacja formularzy, by było możliwe wyświetlanie i edytowanie danych
ze związków wiele do wielu ....................................................................................... 328
Modyfikacja formularza fpriEBookNotes .................................................................. 329
Modyfikacja formularza frmTreeViewEBookNotes ..................................................... 333
Utworzenie nowego formularza frmAuthors .............................................................. 338
Modyfikacja raportów, by uwzględniały związek wiele do wielu ........................................ 340
Podsumowanie .......................................................................................................... 346
Rozdział 10. Przenoszenie starych danych do nowej bazy danych ....................................................347
Pobieranie starych danych .......................................................................................... 347
Wykorzystanie kwerend z wyliczanymi polami do przenoszenia danych z tabel
nieznormalizowanych do znormalizowanych ................................................................ 350
Wykorzystanie kodu VBA do przenoszenia danych z nieznormalizowanej tabeli
do powiązanych tabel znormalizowanych ................................................................... 358
Denormalizacja tabel .................................................................................................. 368
Podsumowanie .......................................................................................................... 375
Część III Korzystanie z innych komponentów pakietu Office (i nie tylko)
377
Rozdział 11. Korzystanie z Worda ..........................................................................................................379
Pisanie kodu automatyzacji ......................................................................................... 380
Przydatne przyciski paska narzędziowego ................................................................ 381
Model obiektu Worda ................................................................................................. 382
Diagram modelu obiektu Worda ............................................................................. 382
Uwaga na temat wyliczeń ...................................................................................... 384
Podstawowe polecenia automatyzacji ..................................................................... 386
Skrótowe tworzenie kodu VBA dla Worda ................................................................ 387
Eksport danych Accessa do dokumentów Worda ........................................................... 388
Typy scalania ....................................................................................................... 389
Przykłady wykonywania scalenia ............................................................................. 390
Import danych z tabel Worda do Accessa ..................................................................... 426
Problemy automatyzacji i sposoby ich unikania ............................................................. 432
Referencje ........................................................................................................... 433
Pobranie katalogu dokumentów z Worda ................................................................. 434
Podsumowanie .......................................................................................................... 438
Rozdział 12. Korzystanie z Outlooka ......................................................................................................439
Tworzenie kodu automatyzacji ..................................................................................... 439
Model obiektu Outlooka .............................................................................................. 440
Diagram modelu obiektu Outlooka ......................................................................... 440
Podstawowe polecenia automatyzacji ..................................................................... 444
Obiekt NameSpace i inne obiekty o nietypowych nazwach ........................................ 445
Składnia dotycząca referencji do obiektów Outlooka ................................................ 445
Odniesienia do elementów Outlooka w kodzie i interfejsie ........................................ 447
Kreator wymiany danych z Outlookiem .................................................................... 447
Eksport danych Accessa do elementów Outlooka ......................................................... 448
Tworzenie wiadomości e-mail z poziomu menu głównego .......................................... 451
Formularz z listą umożliwiającą wybór wielu elementów ............................................ 453
Formularz z arkuszem danych ................................................................................ 464
Wysłanie e-maila z raportem .................................................................................. 483
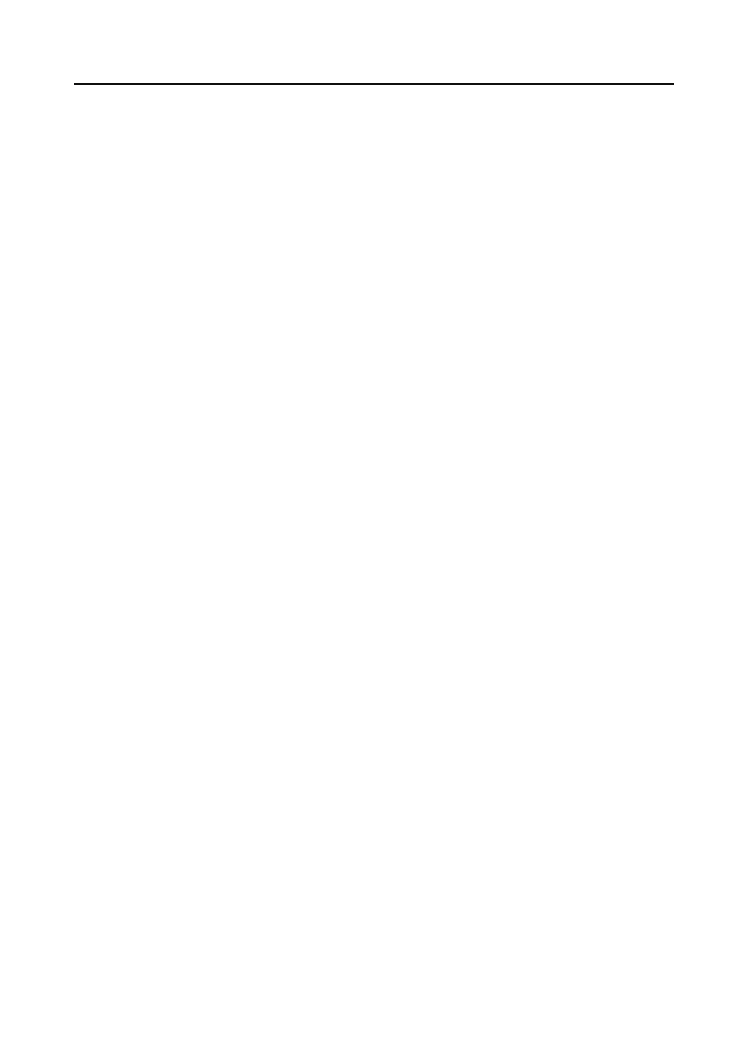
Spis treści
9
Import danych z elementów Outlooka do Accessa ......................................................... 495
Wykorzystanie biblioteki Redemption
w celu uniknięcia komunikatu ochrony modelu obiektu ............................................... 504
Podsumowanie .......................................................................................................... 506
Rozdział 13. Korzystanie z Excela ..........................................................................................................507
Pisanie kodu automatyzacji ......................................................................................... 510
Model obiektu Excela ................................................................................................. 511
Diagram modelu obiektu Excela ............................................................................. 511
Podstawowe polecenia automatyzacji ..................................................................... 513
Zeszyty, arkusze kalkulacyjne i zakresy ................................................................... 515
Skrótowe tworzenie kodu VBA dla Excela ................................................................ 516
Eksport danych z Accessa do Excela ........................................................................... 516
Formularz z listą umożliwiającą wybór wielu elementów ............................................ 517
Formularz z arkuszem danych ................................................................................ 532
Import danych z Excela ............................................................................................... 537
Import z arkuszy i zakresów ................................................................................... 538
Łącze do arkuszy i zakresów danych Excela ............................................................ 540
Podsumowanie .......................................................................................................... 542
Rozdział 14. Korzystanie z elementów spoza pakietu Office ...............................................................543
Wysyłanie faksów za pomocą WinFax ........................................................................... 543
Wysłanie pojedynczego faksu za pomocą DDE ......................................................... 543
Faksowanie raportu za pomocą DDE ...................................................................... 554
Wysyłanie wielu faksów przy użyciu kodu automatyzacji ............................................ 561
Zapis danych do pliku tekstowego ............................................................................... 566
Eksport kontaktów do Outlooka ............................................................................. 567
Podsumowanie .......................................................................................................... 572
Skorowidz ...............................................................................................................................................573
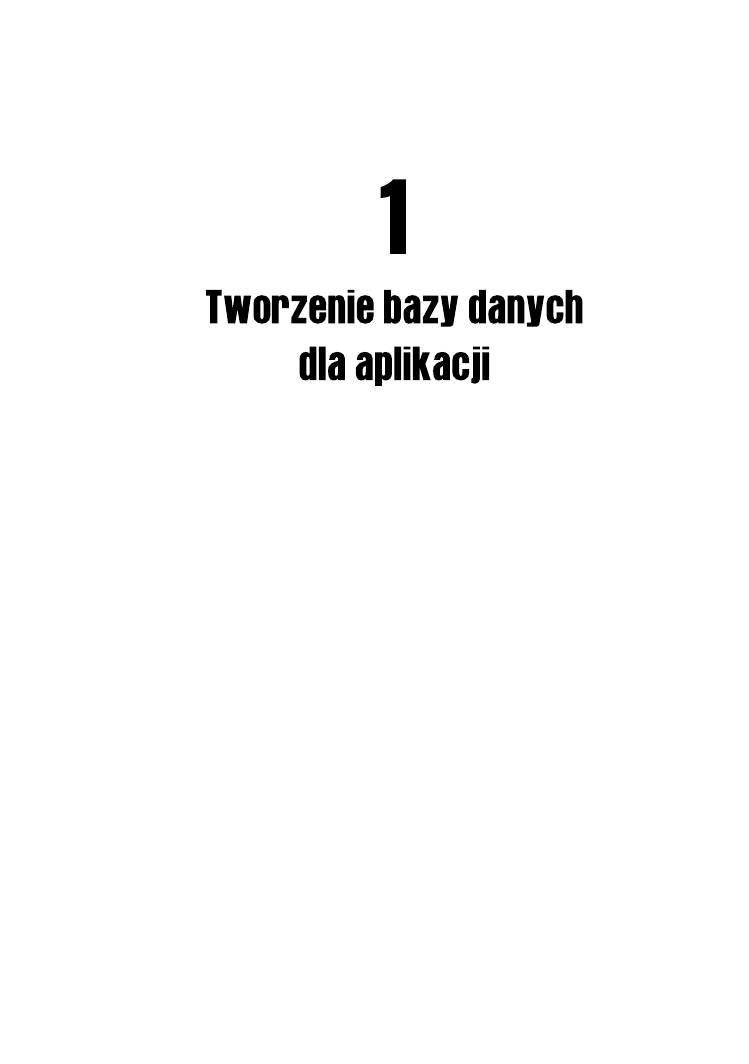
D:\ROBOCZ~1\MAKIET~1\MICROS~1.POD\11DRUK~1\r01_r.doc
19
Aplikacja to coś znacznie więcej niż tylko baza danych. Każda osoba znająca choć trochę
Accessa może utworzyć bazę danych, ale baza danych ze zbiorem niepowiązanych ze sobą
tabel, kwerend, formularzy i raportów to nie aplikacja. Aplikacja składa się z bazy danych
— lub prawdopodobnie kilku baz danych — zawierających znormalizowane tabele z od-
powiednimi związkami między nimi, kwerend filtrujących i sortujących dane, formularzy
dodających i edytujących dane, raportów wyświetlających dane i prawdopodobnie tabeli lub
wykresów przestawnych analizujących dane. Połączenie wszystkich tych elementów odby-
wa się dzięki inteligentnie napisanemu kodowi VBA (ang. Visual Basic for Applications). Ni-
niejszy rozdział skupia się na przygotowaniach do wykonania aplikacji (pobranie i analiza
informacji od klienta) i wykonaniu tabel przechowujących dane aplikacji.
Większość książek na temat Accessa przekazuje mnóstwo informacji na temat tabel bazy da-
nych (lub innych obiektów bazodanowych), ale rzadko informuje o sprawach najważniejszych:
w jaki sposób podzielić surowe dane uzyskane od klienta na odpowiednie tabele, z jakiego
typu danych skorzystać dla poszczególnych pól i jakie związki między tabelami utworzyć,
by powstała wydajna i dobrze zintegrowana aplikacja. Dzięki kilku sesjom z klientem — na
zasadzie zadawania pytań i odpowiadania na nie — przedstawię, w jaki sposób wydobyć
najistotniejsze informacje pomocne przy kreowaniu odpowiednich tabel i związków.
Zawsze łatwiej mi było zrozumieć pewien proces, gdy przyglądałam się, jak robi to ktoś
inny. Próba wykonania zadania po przeczytaniu tylko i wyłącznie suchej dokumentacji
technicznej jest często znacznie trudniejsza. Z tego powodu w tym rozdziale wyjaśnię, co
robię, gdy przygotowuję się do utworzenia aplikacji i jej tabel. Kolejne rozdziały poświęcone
będą wykonywaniu formularzy, kwerend i raportów. Oczywiście pewnych informacji technicz-
nych nie da się uniknąć, ale zostaną one przedstawione naprzemiennie z opisami zadań do
wykonania. Wyjaśnienia znajdą się na ogół po zadaniach do wykonania, a nie na odwrót.
Czasem wystarczy zobaczyć, jak ktoś poprawnie wykonuje pewne zadanie, by móc samemu
wykonywać je prawidłowo. Wywody czysto teoretyczne rzadko prowadzą do poprawnego
wykonania zadań.
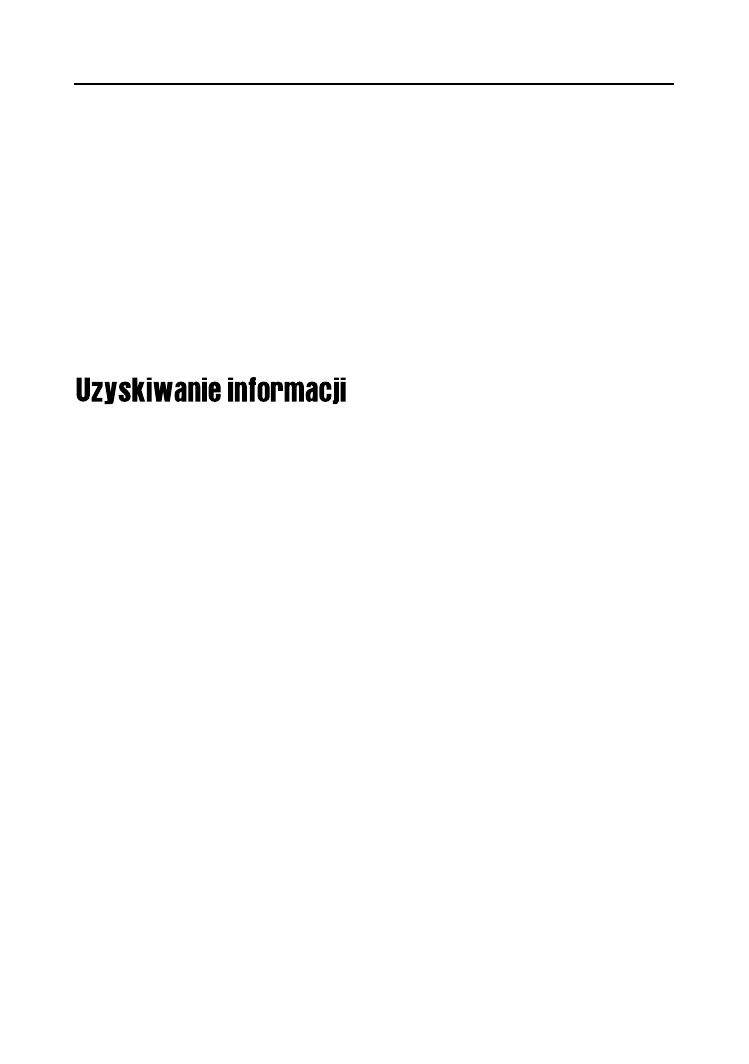
20
Część I
n
Tworzenie aplikacji w Accessie
Nie będę w książce przedstawiać wielu zadań krok po kroku, by zilustrować proces tworzenia
bazy danych. Nie pojawią się też długie listy właściwości lub innych atrybutów. Zakładam,
iż Czytelnik jest zaznajomiony z zasadami tworzenia tabel, formularzy i innych obiektów
bazodanowych (a jeśli nawet ich nie zna, to potrafi skorzystać z systemu pomocy progra-
mu), ale potrzebuje pomocy w podjęciu decyzji związanych z umieszczeniem w tabelach
odpowiednich danych, wzajemnym ich powiązaniu i określeniu, jakie formularze, kweren-
dy i raporty najlepiej nadadzą się do poprawnego korzystania z bazy danych.
Choć kod jest niezbędnym elementem umożliwiającym połączenie elementów aplikacji w jed-
ną, spójną całość, w tym rozdziale nie pojawi się nawet jeden fragment kodu. Wynika to z faktu,
iż Access wykonuje kod z procedur obsługi zdarzeń, a tabele nie posiadają takich procedur.
Przed napisaniem procedur trzeba utworzyć tabele przechowujące dane. Jest to podstawowy
cel niniejszego rozdziału.
Aby zacząć tworzyć aplikację w Accessie, trzeba spełnić dwa warunki: należy uświadomić
sobie, jakie zadania ma wykonywać aplikacja i jakie wyniki zwracać; trzeba mieć też odpo-
wiednią ilość rzeczywistych danych. Zamiast po prostu poprosić klienta o listę zadań, jakie
aplikacja musi przeprowadzić, na ogół sama zadaję serie pytań, dzięki którym potrafię wy-
dobyć najważniejsze dla mnie informacje. Typowa sesja pytań i odpowiedzi została przed-
stawiona w kolejnym podrozdziale. Jeśli jednak istnieje aktualnie wykorzystywana baza
danych i dostępne są wydruki raportów oraz zrzuty ekranowe formularzy, znacznie łatwiej
zorientować się, jakie zadania należy obecnie wykonać.
Aby móc osiągnąć najlepsze wyniki, trzeba mieć dostęp do dużych ilości rzeczywistych
danych, na przykład informacji o elektronicznych książkach zawartych w bazie danych wyko-
rzystywanej w rozdziale 9 „Modyfikacja istniejącej aplikacji”. Jeżeli ma się dostęp do wy-
starczająco dużej liczby reprezentatywnych danych i klienta, który chętnie odpowiada na
pytania, określenie potrzebnych tabel i ich pól nie powinno nastręczać dużych problemów.
Po uzyskaniu tych informacji wykonanie w Accessie tabel i związków między nimi, a także
kwerend, formularzy, raportów i kodu VBA powinno doprowadzić do powstania aplikacji,
której oczekiwał klient.
Co ciekawe, często jestem proszona o rozpoczęcie pracy nad aplikacją dla klienta, choć nie
otrzymałam żadnych danych. Czasem trudno przekonać klienta do przedstawionej wcześniej
koncepcji, ale uzyskanie rzeczywistych danych (w formie elektronicznej lub papierowej)
jest ważne, by móc poprawnie wykonać tabele i ich pola. Jeśli sami (jako programiści) musimy
wymyślić dane, by coś zaczęło działać po utworzeniu tabel i innych obiektów, prawdopo-
dobnie na późniejszym etapie będziemy zmuszeni dokonać — z pewnością bardzo głębokich
— zmian w tabelach. Aby tego wszystkiego uniknąć, najlepiej dysponować reprezentatyw-
nymi danymi wprost od klienta.
Istnieją sytuacje, w których uzyskanie danych od klienta jest po prostu niemożliwe. Pierwsza
sytuacja dotyczy firmy dopiero rozkręcającej biznes, która nie ma żadnych danych historycznych.

Rozdział 1.
n
Tworzenie bazy danych dla aplikacji
21
Druga dotyczy firm, których dane są poufne. W takich sytuacjach warto postarać się, by
wymyślone dane testowe były zgodne z informacjami od klienta uzyskanymi w trakcie roz-
mów. Minimalizuje się wtedy ryzyko dokonywania poprawek w przyszłości.
Gdy uzyskało się dane w postaci elektronicznej lub papierowej, najlepiej użyć ich jako surowe-
go materiału, który pomaga w określeniu pól potrzebnych w trakcie projektowania tabel i in-
nych komponentów. Nie warto stosować tych danych jako gotowych komponentów i żywcem
kopiować ich struktury do aplikacji. Przyglądając się rzeczywistym danym, nietrudno zauwa-
żyć, czy zawierają unikatowe identyfikatory produktów czy nie. Jeśli istnieje taki unikato-
wy numer produktu, powinien stać się on kluczem głównym tabeli produktów — w przeciwnym
razie warto utworzyć pole z automatyczną numeracją. Jeśli klienci mają wiele adresów,
trzeba wykonać powiązaną tabelę z danymi adresowymi (jedno z założeń normalizacji). Jeżeli
klienci zawsze mają tylko jeden adres, jego dane można w sposób bezpośredni zapamiętać
w tabeli klientów. W większości sytuacji, nawet jeśli otrzymało się bazę danych z tabelami
Accessa, trzeba dokonać pewnych modyfikacji ze względu na normalizację, utworzyć ta-
bele pomocnicze i słowniki wykorzystywane jako źródła danych dla list rozwijanych.
W trakcie projektowania aplikacji dla klienta (już po otrzymaniu reprezentatywnych danych)
należy omówić modelowane przez nią procesy — nie tylko sposób, w jaki wykonuje się je
obecnie, ale też ewentualne sposoby ich optymalizacji lub rozbudowania. Przykładowo —
użytkownicy mogą wpisywać dane do pól tekstowych; jeśli dane ze swej natury są mało
różnorodne (na przykład regiony sprzedaży lub rodzaje numerów telefonów), lista rozwija-
na z tabelą powiązaną (statycznie) jako źródłem danych powinna zapewnić zmniejszenie
błędów i ułatwić sortowanie oraz filtrację danych.
Klient może przekazać całe sterty dokumentacji papierowej opisującej procesy biznesowe,
która może być pomocna lub nie — w zależności od sposobu opisu tych procesów. Często
praktyki biznesowe powstają przez lata w sposób przyrostowy wraz ze wzrostem doświad-
czenia — wtedy pewne nowe procedury mogą nie integrować się ze starymi tak dobrze, jak
byśmy chcieli. W momencie projektowania aplikacji warto przejrzeć istniejące procedury
i zastanowić się, czy należy je zmodyfikować w celu zwiększenia wydajności.
Nie warto próbować wiernie odwzorowywać procesów biznesowych w bazie danych — a przy-
najmniej nie bez ich wnikliwej analizy. Dokładne przyjrzenie się procedurom często pro-
wadzi do zauważenia pewnych luk, którymi należy zająć się na poziomie bazy danych. To,
że użytkownicy ręcznie pisali listy do klientów w programie Word i spisywali na kartkę ich
adresy z innej bazy danych, nie oznacza od razu, iż nie należy przeanalizować możliwości
automatycznego generowania listów dla Worda. (Więcej informacji na temat generowania
listów dla Worda znajduje się w rozdziale 11, „Korzystanie z Worda”.).
Czasem zauważa się, że aplikacja powinna zapewniać procesy, które w ogóle nie są wykony-
wane, a byłyby bardzo wskazane, na przykład generowanie listów e-mail do klientów lub
analiza danych za pomocą tabel i wykresów przestawnych. Więcej informacji na temat wysyła-
nia listów e-mail do klientów z Accessa znajduje się w rozdziale 12, „Korzystanie z Outlooka”.
Ponieważ aplikacja musi mieć gdzie przechowywać te wszystkie dane, jednym z pierwszych
zadań projektanta jest określenie wymaganych tabel bazy danych.
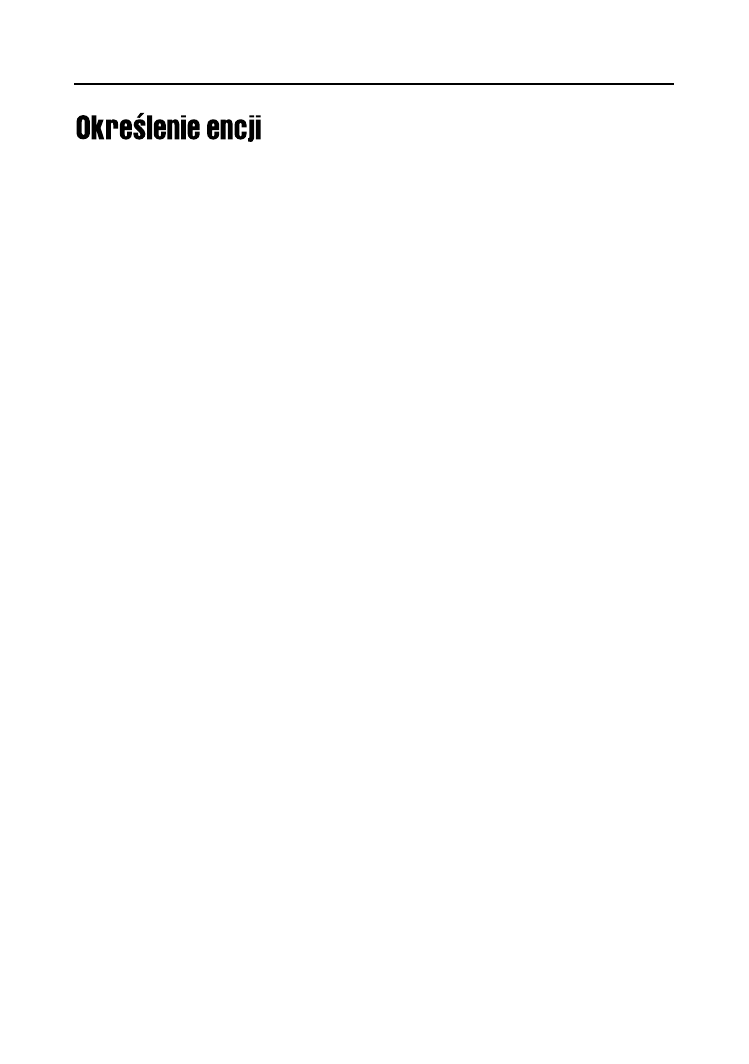
22
Część I
n
Tworzenie aplikacji w Accessie
Pierwszym zadaniem w trakcie opracowywania bazy danych jest określenie jej elementów i za-
sad ich wzajemnej współpracy. (W literaturze bazodanowej często stosuje się termin tech-
niczny — encja, ale my możemy pozostać przy mniej technicznym określeniu — element).
Być może klient korzysta obecnie z innej bazy danych. W zależności od osoby, która two-
rzyła oryginalną bazę danych, może się to okazać większą przeszkodą niż pomocą.
Jako przykład sposobu określania elementów, z którymi aplikacja musi sobie radzić, prześle-
dzimy spotkanie z hipotetycznym klientem żądającym dostarczenia aplikacji pomocnej w jego
biznesie (firmie zabawkarskiej). Oto kilka podstawowych pytań zadawanych klientowi.
P:
Czym się zajmujecie?
O:
Sprzedajemy zabawki.
Potrzebujemy tabeli z zabawkami.
P:
Czy dla każdej zabawki macie numer lub identyfikator produktu?
O:
Tak, kombinację liter i cyfr.
Potrzebujemy pola tekstowego
ToyID
jako klucza głównego dla tabeli
tblToys
.
P:
Czy produkujecie zabawki, czy może kupujecie je od dostawców, a następnie sprze-
dajecie?
O:
Produkujemy własne i sprzedajemy zabawki innych producentów.
Potrzebujemy tabeli materiałów potrzebnych do produkcji zabawek. Być może
konieczne okażą się dwie tabele — jedna dla zabawek zakupionych w celu
odsprzedaży i jedna dla zabawek własnej produkcji. Trzeba określić, czy te dwa typy
zabawek na tyle różnią się od siebie, by tworzyć różne tabele, czy też mogą znaleźć
się w tej samej tabeli, ale z różnymi wartościami w kilku polach i z zastosowaniem
osobnej tabeli materiałów dla zabawek własnej produkcji.
P:
Jakie są różnice między zabawkami własnej produkcji a kupowanymi?
O:
Dla zakupionych zabawek musimy przechowywać nazwę dostawcy, numer produktu
stosowany przez dostawcę, cenę i datę zakupu. Dla produkowanych zabawek musimy
wiedzieć, ile potrzeba materiału do jego produkcji, jakie są koszty produkcji i kiedy
dochodzi do wykonania danego rodzaju zabawek.
Wygląda na to, że wystarczy jedna tabela zabawek z polem określającym, czy dana
zabawka została zakupiona, czy może wyprodukowana. Pole służyłoby później do
włączania lub wyłączania różnych formantów formularza. Potrzebujemy też tabeli
dostawców używanej do określania zawartości pola nazwy dostawcy i tabeli
materiałów w celu określania materiałów, z których powstaje zabawka.
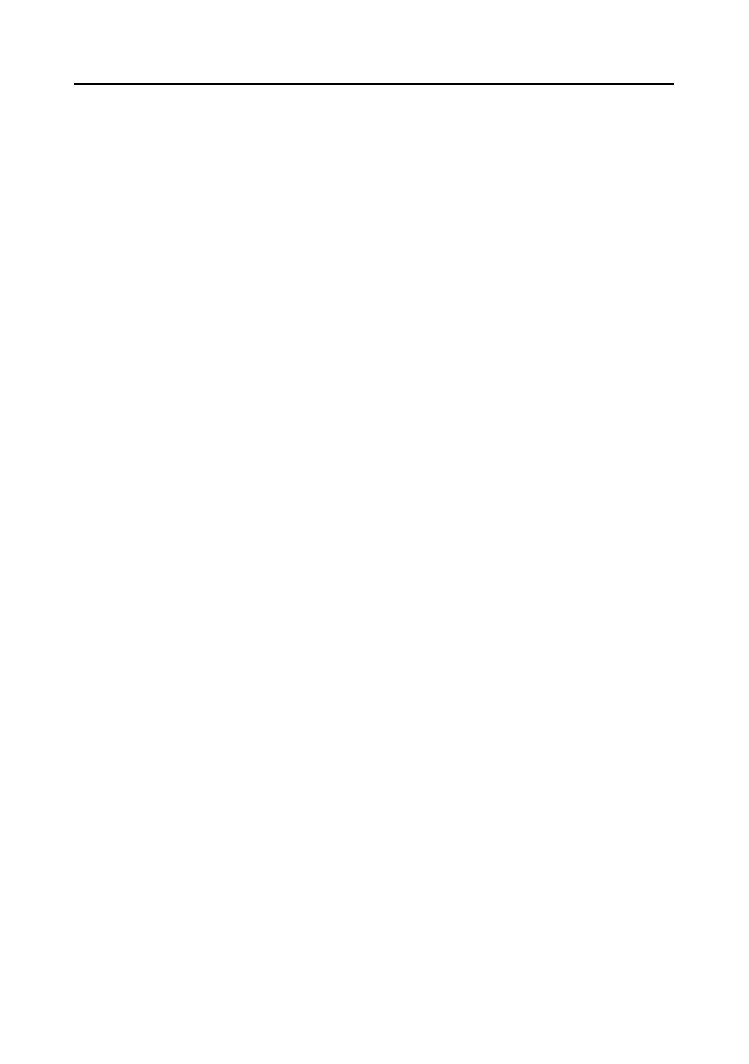
Rozdział 1.
n
Tworzenie bazy danych dla aplikacji
23
P:
Czy materiały kupujecie od innych dostawców niż zabawki do odsprzedaży, czy mo-
że jeden dostawca sprzedaje wam materiały i gotowe zabawki?
O:
Większość naszych dostawców sprzedaje nam wyłącznie gotowe zabawki. Część sprze-
daje tylko materiały. Jedynie kilku sprzedaje zarówno zabawki, jak i materiały.
Wszystkich dostawców można przechowywać w jednej tabeli z odpowiednimi
polami typu Tak/Nie, wskazującymi, czy sprzedają gotowe zabawki, czy materiały,
czy oba te elementy.
P:
Własne zabawki tworzycie w warsztacie lub fabryce, czy też zlecacie ich wytwarzanie
innej firmie?
O:
Wykonujemy je we własnym warsztacie.
Nie jest potrzebna tabela zleceniobiorców.
P:
Czy macie jeden, czy może kilka warsztatów?
O:
Tylko jeden.
Nie jest potrzebna tabela powiązana dla warsztatów.
P:
Czy wykonujecie inne prace poza sprzedażą zabawek?
O:
Tak, naprawiamy zepsute zabawki.
Potrzebujemy tabeli napraw.
P:
Naprawiacie tylko własne zabawki? Czy może reperujecie także te wyprodukowane
przez firmy trzecie?
O:
Naprawiamy własne zabawki i podobne innych producentów.
Nie możemy identyfikować naprawianych zabawek po prostu po polu
ToyID
.
Potrzebujemy automatycznie numerowanego pola, które jednoznacznie zidentyfikuje
zabawki zakupione lub wyprodukowane w innym miejscu, a następnie oddane do
naprawy.
P:
Czy naprawy wykonujecie we własnym zakresie, czy zlecacie je innym firmom?
O:
Wykonujemy we własnym zakresie.
Potrzebujemy tabeli pracowników z możliwością określenia, którzy z nich zajmują
się naprawami.
P:
Czy wysyłacie katalogi lub inne materiały promocyjne?
O:
Tak.
Potrzebujemy tabeli klientów oraz tabeli potencjalnych klientów.
P:
Wysyłacie reklamy pocztą zwykłą czy elektroniczną, a może oboma sposobami?
O:
Oboma.
Tabela listy mailingowej powinna zawierać adresy korespondencyjne i adresy e-mail.
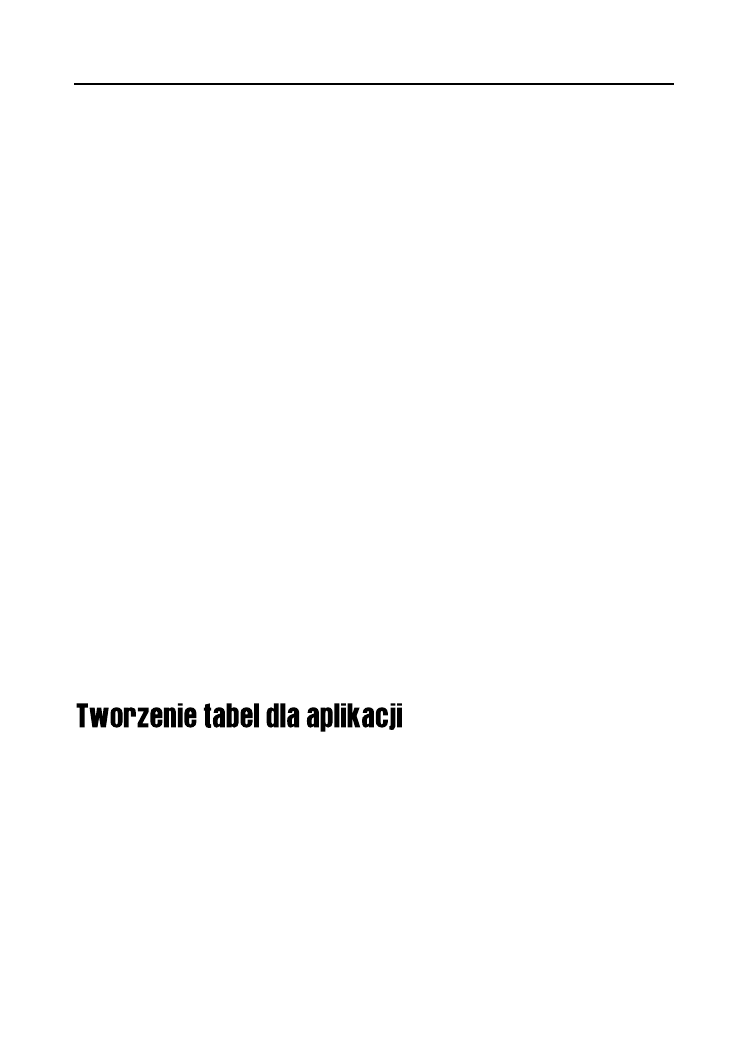
24
Część I
n
Tworzenie aplikacji w Accessie
P:
Czy sprzedajecie zabawki w sklepie, w sposób wysyłkowy, czy przez internet?
O:
W sklepie firmowym i w sposób wysyłkowy (zamówienia listowne lub telefoniczne).
Na razie nie sprzedajemy przez internet, ale planujemy taką możliwość w przyszłości.
Potrzebujemy tabeli zamówień z polem określającym sposób sprzedaży. Klienci
powinni być wybierani z tabeli klientów z możliwością wprowadzenia nowego
klienta „w locie” w trakcie składania zamówienia. Ponieważ zamówienia listowne
i telefoniczne będą wymagały adresu dostawy i kupującego, potrzebujemy osobnej
tabeli z adresami dostawy.
Po tej prostej serii pytań i odpowiedzi wiemy już, że aplikacja potrzebuje tabel dla nastę-
pujących elementów (są to encje aplikacji):
n
zabawki,
n
kategorie,
n
dostawcy,
n
klienci,
n
adresy dostaw,
n
lista mailingowa,
n
materiały,
n
naprawy,
n
pracownicy,
n
zamówienia.
Dodatkowo potrzebnych będzie kilka powiązanych tabel przechowujących dane związa-
ne z głównymi tabelami. Co więcej, pojawią się tak zwane słowniki (tabele powiązane)
wymagane do zapewnienia spójności danych. Stosuje się je do wypełniania rozwijanych list
wyboru.
Gdy ma się część informacji od klienta, można rozpocząć tworzenie tabel i określanie
związków między nimi, zamieniając zbiór chaotycznych danych w znormalizowane tabele
reprezentujące elementy bazy danych. Korzystając z listy tabel uzyskanej dzięki sesjom
pytań i odpowiedzi od klienta, zacznijmy tworzyć aplikację dla sklepu z zabawkami. Zasto-
sowanie jednej konwencji nazewnictwa od samego początku znacząco ułatwi późniejsze
prace nad aplikacją. Używam konwencji nazewnictwa Leszynskiego (LNC), która została
dokładniej opisana w rozdziale 9, „Modyfikacja istniejącej aplikacji”. Dla tabel przedrost-
kiem LNC jest
tbl
, więc zaczynają się od niego wszystkie nazwy tabel.
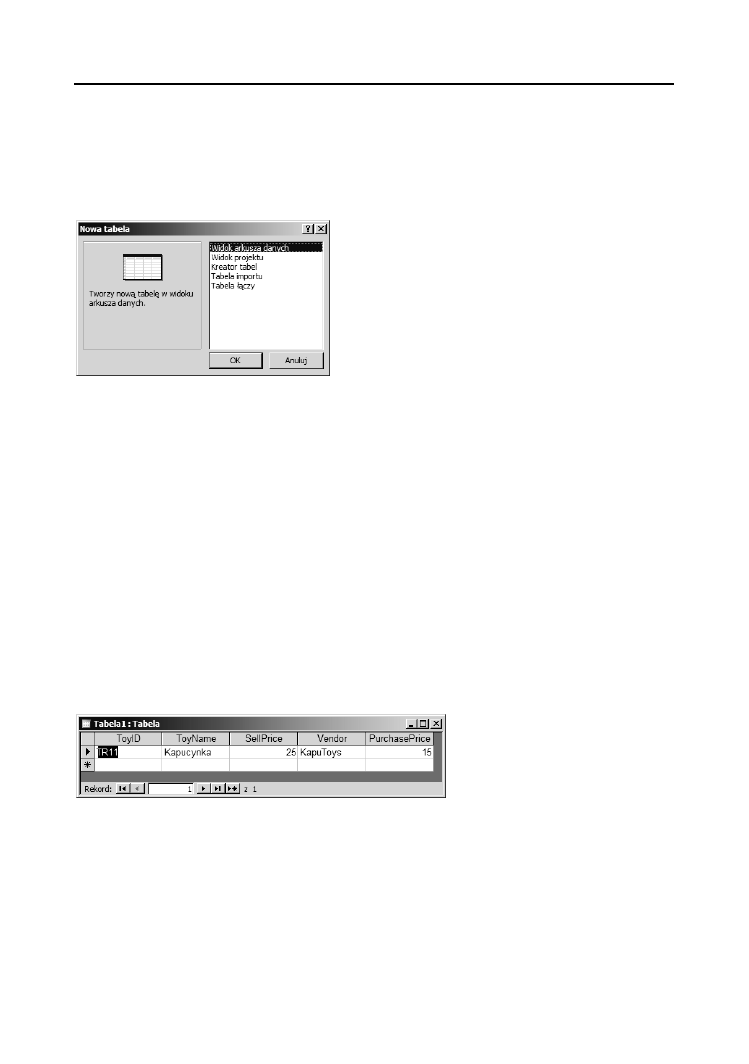
Rozdział 1.
n
Tworzenie bazy danych dla aplikacji
25
Sposoby tworzenia tabel
Aby utworzyć nową tabelę, kliknij przycisk Nowy z okna Baza danych, gdy na pasku obiektów
po lewej stronie wybrany jest obiekt Tabele. Okno dialogowe Nowa tabela, przedstawione
na rysunku 1.1, zawiera kilka propozycji.
Rysunek 1.1.
W większości przypadków najlepiej jest wybrać opcję Widok projektu i zacząć tworzyć
pola tabeli. Pozostałe opcje przydają się w pewnych szczególnych sytuacjach. Warto rozważyć,
czy tabela jest jedną z tabel standardowych (wtedy przydatnym skrótem staje się opcja
Kreator tabel), czy raczej nie (wtedy najlepszy wybór to Widok projektu). Wszystkie opcje
zostały dokładniej omówione w kolejnych podrozdziałach.
n
Opcja Widok arkusza danych — ten wybór nie ma zbyt wiele do zaoferowania.
Nowa tabela zostaje otwarta w widoku arkusza danych i można rozpocząć wpisywanie
danych do pierwszego wiersza. Aby nadać nazwy polom w tym widoku, trzeba
kliknąć je kilka razy (początkowo zawierają nazwy Polen) aż do jego zaznaczenia,
a następnie wpisać nową nazwę. Jest to znacznie mniej wygodne rozwiązanie od
podawania nazw pól w widoku projektu. Access zgaduje typ danych na podstawie
informacji wpisanych w pierwszym wierszu. Czasem się myli, więc i tak trzeba
poprawiać typy pól w widoku projektu. Na przykładowej tabeli przedstawionej
na rysunkach 1.2 i 1.3 po przejściu do widoku projektu nietrudno zauważyć, iż pole
ToyID
nie zostało rozpoznane jako pole klucza, natomiast pola przechowujące ceny
są typu Liczba zamiast Walutowy.
Rysunek 1.2.
Gdy tworzy się nową tabelę w widoku arkusza danych, wpisanie tekstu w polu
powoduje utworzenie pola typu Tekst; wpisanie liczby powoduje utworzenie pola
typu Liczba; wpisanie liczby ze znakiem dolara lub dopisanie tekstu „zł” (w zależności
od ustawień regionalnych) powoduje powstanie pola typu Walutowy; wpisanie
daty w rozpoznawalnym formacie spowoduje powstanie pola typu Data/Godzina.
Jeśli trzeba utworzyć pole innego typu (na przykład Tak/Nie, Nota lub Obiekt
OLE), trzeba sięgnąć do widoku projektu.
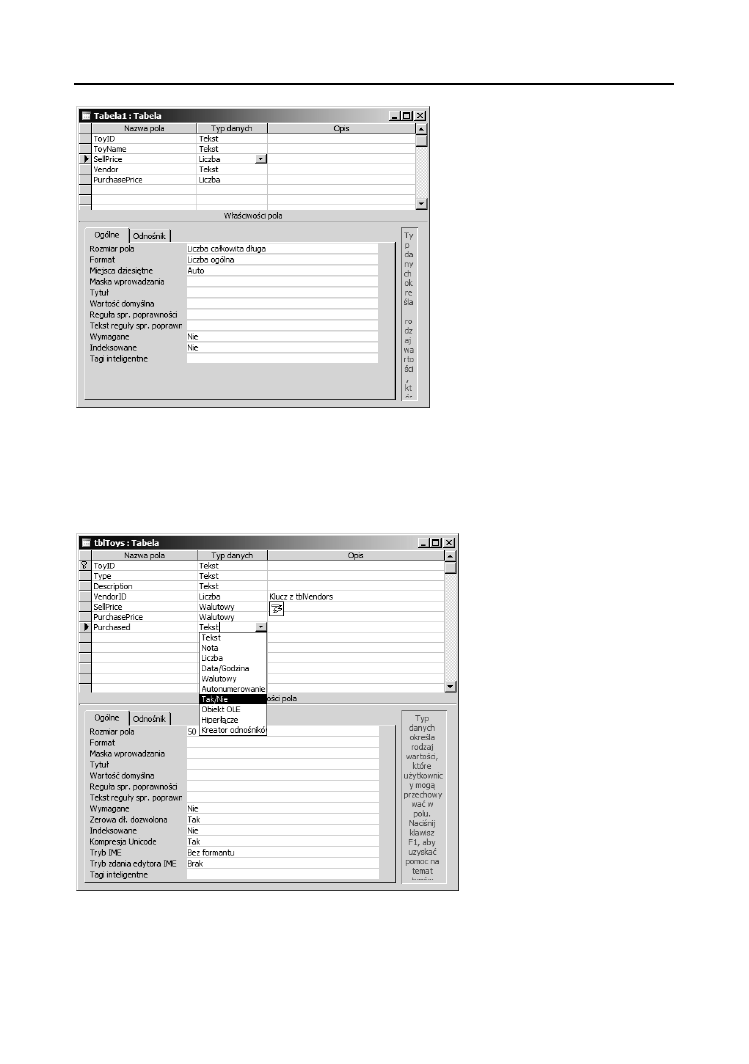
26
Część I
n
Tworzenie aplikacji w Accessie
Rysunek 1.3.
n
Opcja Widok projektu — najlepszy wybór dla niestandardowych tabel,
które trzeba tworzyć od podstaw. Tabela zostaje otwarta w widoku projektu,
co umożliwia wprowadzenie nazwy każdego pola w osobnym wierszu i wybranie
odpowiedniego typu z rozwijanej listy Typ danych (patrz rysunek 1.4).
Rysunek 1.4.
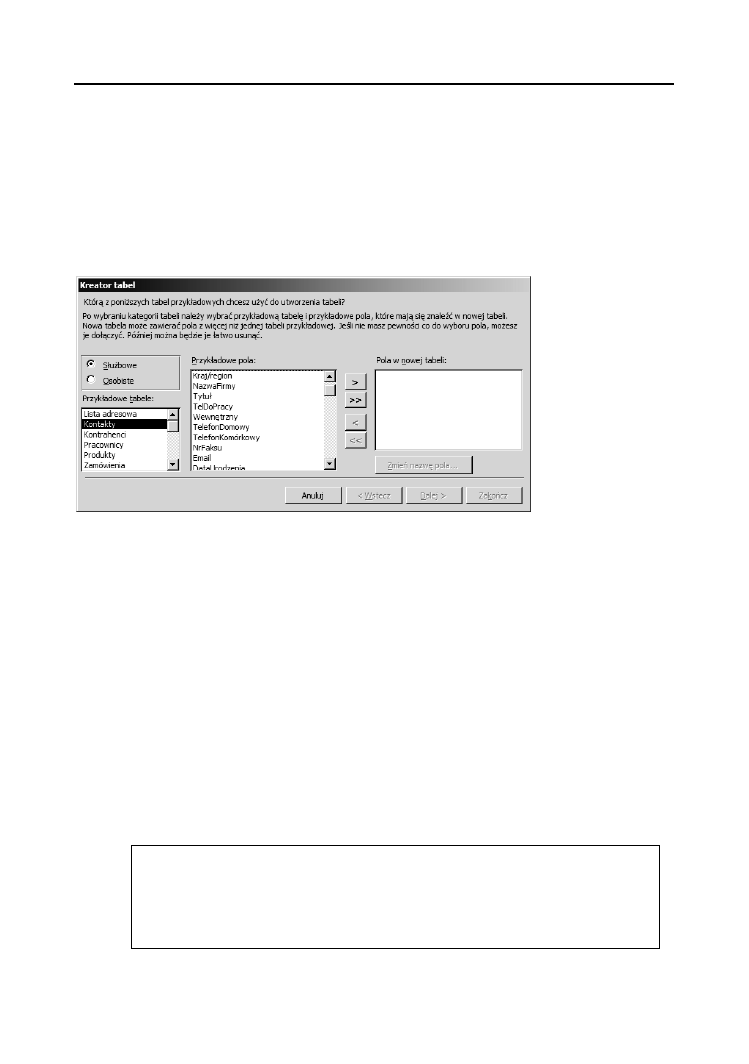
Rozdział 1.
n
Tworzenie bazy danych dla aplikacji
27
n
Opcja Kreator tabel — przydatna jako skrót przy tworzeniu standardowych tabel,
na przykład tabeli nazw klientów i danych adresowych. Do tabel tych należy
podchodzić z rezerwą, gdyż często nie są one znormalizowane. Przykładowo
— tabela Kontakty przedstawiona na rysunku 1.5 zawiera kilka pól z numerami
telefonów (prawdopodobnie w celu dopasowania jej do listy kontaktów programu
Outlook), co w zależności od kontaktu może prowadzić do utworzenia zbyt wielu
lub zbyt małej liczby pól z numerami telefonów. Poza pewnymi rzadkimi wyjątkami
numery telefonów i identyfikatory powinny znaleźć się w powiązanej tabeli, która
pozwala utworzyć dokładnie tyle elementów, ile jest aktualnie potrzebnych.
Rysunek 1.5.
n
Opcja Tabela importu — umożliwia zaimportowane danych z zewnętrznego
źródła do tabeli Accessa. Po dokonaniu importu warto sprawdzić pola pod kątem
poprawności typów i, być może, podzielić dane na kilka powiązanych
i znormalizowanych tabel.
n
Opcja Tabela łączy — wiąże tabelę Accessa z danymi z innego programu, na
przykład Excela. Tabele łączy nie są tak przydatne jak inne tabele, ponieważ nie
można zmienić ich struktury. Warto je stosować tylko wtedy, gdy potrzebuje się
szybkiego widoku aktualnych danych przechowywanych w innym programie.
W oknie Baza danych tabele łączy mają strzałkę po lewej stronie nazwy tabeli
i odpowiednią ikonę dla każdego typu danych. Rysunek 1.6 przedstawia trzy
tabele łączy — jedną jest plik tekstowy z danymi rozdzielonymi przecinkami,
drugą jest plik dBASE, a trzecią plik arkusza programu Excel. Użyłam znacznika
tcsv
dla pliku tekstowego,
tdbf
dla pliku dBASE i
txls
dla pliku Excela. Dzięki
temu wiem, z jakim rodzajem pliku mam do czynienia, gdy nie widzę ikon
z okna Baza danych.
Tabela macierzysta to tabela zawierająca dane w Accessie; zdecydowana większość
tabel, z którymi ma się do czynienia, to tabele macierzyste. Gdy tworzy się nową tabelę
w Accessie, jest to tabela macierzysta. Podobnie dane importowane z zewnętrznego
programu do Accessa również zostają umieszczone w tabeli macierzystej. Poza tymi
tabelami istnieją również
tabele łączy, które pozwalają pracować z danymi z innych pro-
gramów, na przykład Excela lub dBASE.
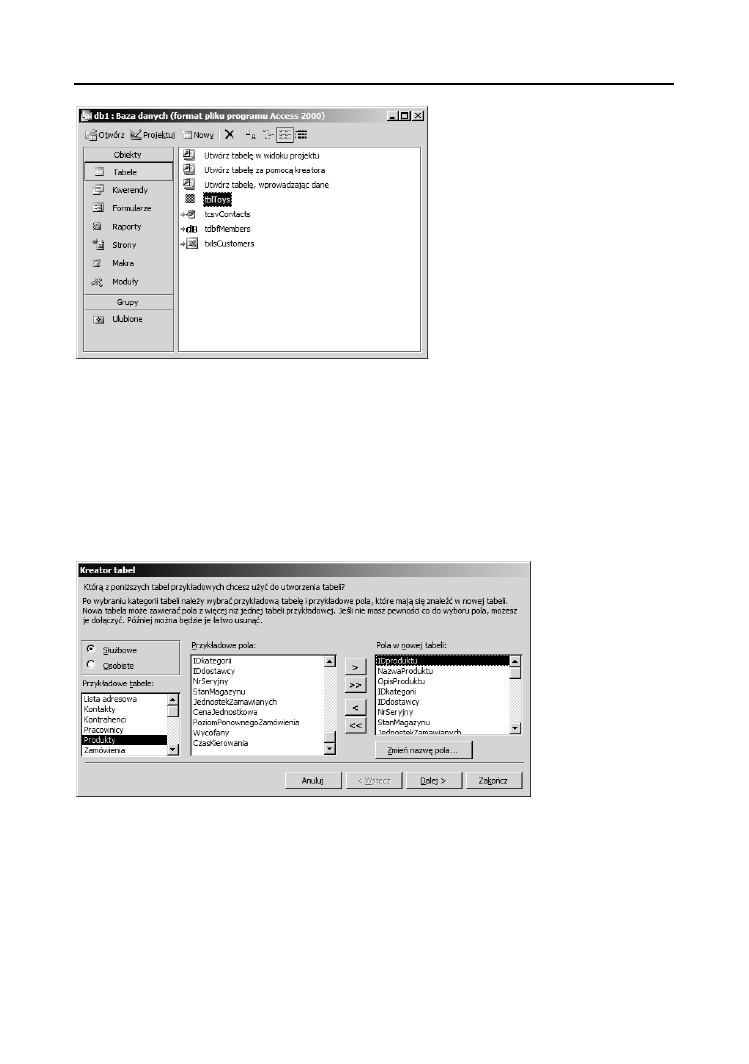
28
Część I
n
Tworzenie aplikacji w Accessie
Rysunek 1.6.
Tworzenie tabel
Zacznę od tabeli
tblToys
, która będzie główną tabelą przechowującą informacje o zabawkach
sprzedawanych klientom (oraz dla nich produkowanych). Ponieważ kreator tabel oferuje
tabelę Produkty, zacznijmy od niej i zmodyfikujmy ją według własnych potrzeb. Rysunek
1.7 przedstawia tabelę Produkty w kreatorze tabel. Wybrałam większość standardowych pól,
aby ułatwić sobie wykonanie tabeli zabawek.
Rysunek 1.7.
Okno Kreator tabel zawiera przycisk umożliwiający zmianę nazwy pola. Zmianę nazwy
można również przeprowadzić na późniejszym etapie, otwierając widok projektu i modyfi-
kując zawarte tam pola. Po wybraniu pól (i ewentualnej zmianie ich nazw) kliknij przycisk
Dalej, aby przejść do następnego etapu kreatora, w którym podaje się nazwę tabeli (w tym
przypadku
tblToys
) i określa, czy klucz podstawowy ma zostać wybrany przez Accessa,
czy sami go określimy. Wybierz opcję Nie, samodzielnie ustawię klucz podstawowy, po-
nieważ chcemy mieć pełną kontrolę nad wyborem pola klucza.
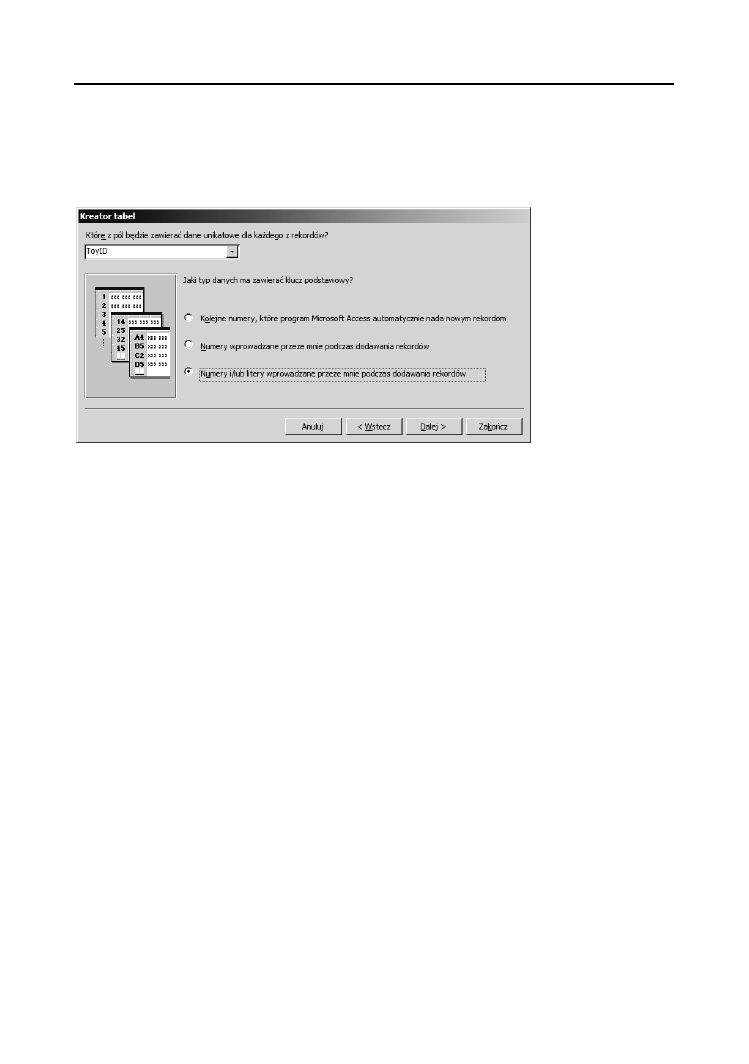
Rozdział 1.
n
Tworzenie bazy danych dla aplikacji
29
Ponowne kliknięcie przycisku Dalej powoduje wyświetlenie informacji, iż kreator poprawnie
zakłada, że pole
ToyID
powinno być polem klucza. Dodatkowo daje do wyboru trzy możliwe
rozwiązania dotyczące klucza (patrz rysunek 1.8). Należy zaznaczyć trzecią opcję, ponieważ
pole identyfikatora zabawki będzie zawierać kombinację cyfr i liter. (Pierwsza opcja oznacza
pole numerowane automatycznie, druga opcja dotyczy identyfikatora liczbowego).
Rysunek 1.8.
Ponowne kliknięcie przycisku Dalej powoduje wyświetlenie zapytania, czy chce się dołączyć
nową tabelę do innych tabel bazy danych. Ponieważ jest to nowa tabela, po prostu jeszcze
raz kliknij przycisk Dalej. Z ostatniego ekranu kreatora wybierz opcję Modyfikuj projekt
tabeli, aby otworzyć nową tabelę w widoku projektu, dzięki któremu można uszczegółowić
jej strukturę.
Jeśli nie ustawi się relacji między tabelami w kreatorze tabel, zawsze można zrobić
to później w oknie relacji — w zasadzie wiele osób preferuje wykonywanie tego
zadania właśnie w tym oknie, ponieważ dostarcza ono znacznie bardziej intuicyjny
interfejs.
Pierwszy krok polega na ustaleniu maski wprowadzania dla pola ToyID, aby
zapewnić wpisywanie w nim danych zgodnych ze specyfikacją uzyskaną od klienta.
Aby utworzyć maskę wprowadzania, można kliknąć przycisk z wielokropkiem po
prawej stronie pola tekstowego maski (otworzy się wtedy kreator maski) lub też
od razu wpisać szablon maski. Ponieważ kreator masek nie zawiera standardowo
odpowiedniej opcji, musimy wpisać maskę w sposób bezpośredni. Poniższa tabela
przedstawia znaki, z jakich można skorzystać w celu ograniczenia wartości
możliwych do wpisania w polu tekstowym.
Przypuśćmy, że dla przykładowej tabeli zabawek klient poinformował o stosowaniu dwóch
wielkich liter i trzech cyfr do identyfikacji poszczególnych zabawek. Potrzebujemy więc
znaku
>
, by zamienić wpisywane litery na wielkie, następnie dwa znaki
L
i trzy zera. Pole maski
wprowadzania powinno zatem zawierać poniższy tekst:
>LL000
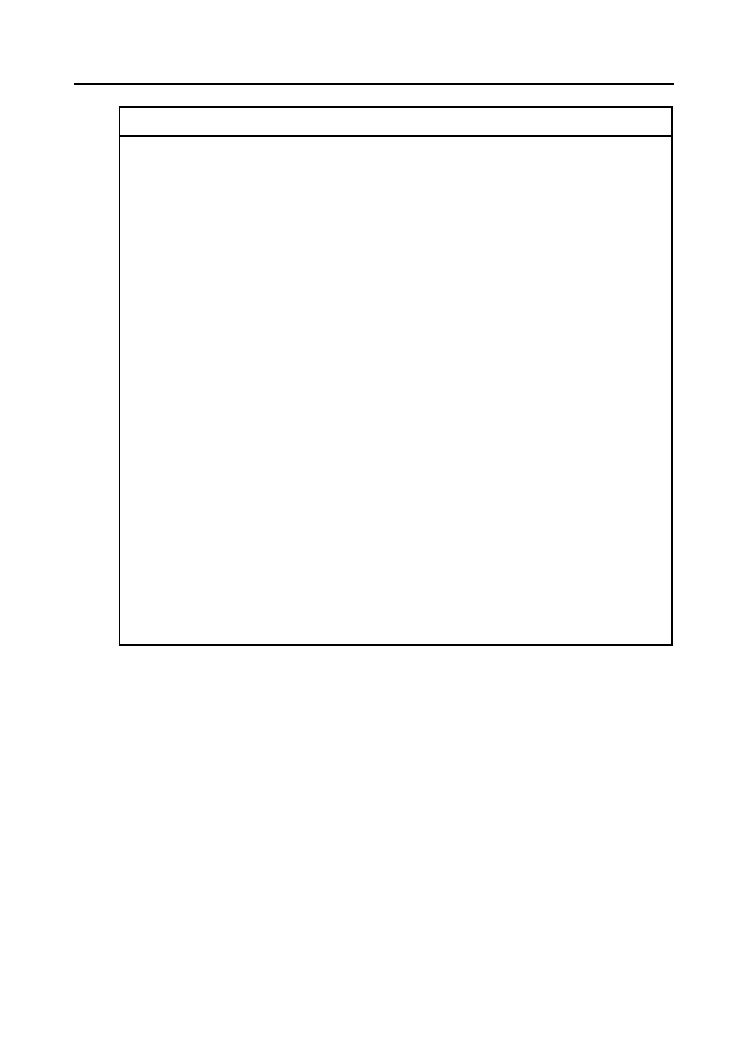
30
Część I
n
Tworzenie aplikacji w Accessie
Znak maski
Dopuszczalne znaki wejściowe
0
Wymagana cyfra od 0 do 9; znaki plus i minus nie są dozwolone.
9
Opcjonalna cyfra od 0 do 9 lub spacja; znaki plus i minus nie są dozwolone.
#
Opcjonalna cyfra lub spacja; puste miejsca zostają skonwertowane na spacje;
znaki plus i minus są dozwolone.
L
Wymagana litera od A do Z lub od a do z.
?
Opcjonalna litera od A do Z lub od a do z.
A
Wymagana litera lub cyfra.
a
Opcjonalna litera lub cyfra.
&
Wymagany znak lub spacja.
C
Opcjonalny znak lub spacja.
.,:;- /
Znaki ułamka, separatora tysięcy, wartości daty i czasu — używane znaki
zależą od ustawień regionalnych z panelu sterowania.
<
Konwertuje następny znak na małą literę.
>
Konwertuje następny znak na wielką literę.
!
Powoduje wyświetlanie maski wprowadzania od prawej do lewej zamiast od
lewej do prawej. W pewnych wersjach pakietu Office ten przełącznik nie działa
poprawnie. Warto zajrzeć do bazy wiedzy firmy Microsoft (KB) do artykułu
o numerze 209049 („Input Mask Character (!) Does Not Work as Expected”),
który zawiera wyjaśnienie problemu dla Accessa 2000. Artykuł można przejrzeć,
odwiedzając witrynę
http://support.microsoft.com.
\
Informuje, że następny znak należy traktować dosłownie.
PASSWORD
Tworzy pole tekstowe do wpisywania hasła — wpisany tekst jest
zapamiętywany poprawnie, ale w ramach bezpieczeństwa zamiast znaków
zostają wyświetlone gwiazdki.
Poza standardowymi polami z kreatora tabel potrzebujemy kilku dodatkowych pól przecho-
wujących dane związane z produkowanymi zabawkami. Rysunek 1.9 przedstawia tabelę z do-
datkowymi polami. W tabeli pojawia się kolejny identyfikator,
VendorProductID
, ale nie sto-
sujemy dla niego maski, gdyż różni dostawcy stosują odmienne formaty identyfikatorów.
Informacje na temat materiałów nie są przechowywane w tej tabeli, ale w innej, która do-
piero zostanie utworzona.
Kolejny krok to utworzenie tabel
tblVendors
i
tblCategories
, które zostaną powiązane z ta-
belą
tblToys
. Po wybraniu standardowej tabeli kategorii z kreatora tabel kliknij przycisk
Relacje, aby powiązać tę tabelę z polem
CategoryID
tabeli
tblToys
(patrz rysunek 1.10).
Wybierz środkową opcję w oknie kolejnego kreatora (patrz rysunek 1.11), ponieważ jedna
kategoria zabawek będzie dotyczyła wielu rekordów z tabeli
tblToys
.
Teraz okno kreatora tabeli informuje, że tabela
tblCategories
jest powiązana relacją z ta-
belą
tblToys
(patrz rysunek 1.12).
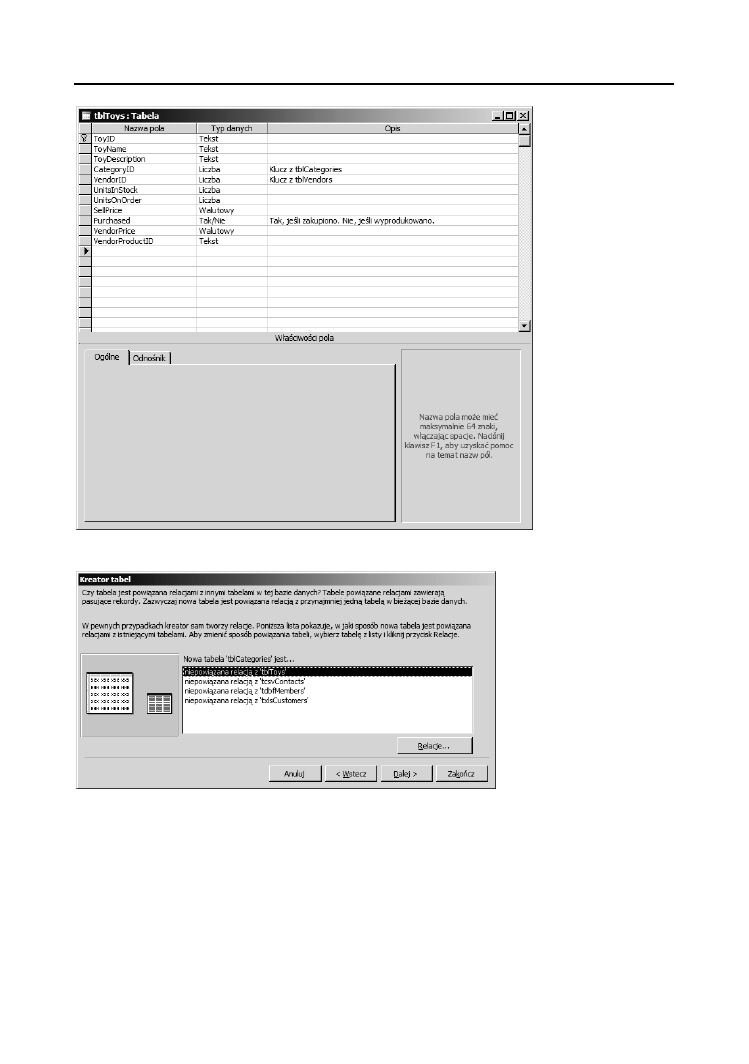
Rozdział 1.
n
Tworzenie bazy danych dla aplikacji
31
Rysunek 1.9.
Rysunek 1.10.
Istnieje relacja między tabelami
tblCategories
i
tblToys
, którą można zobaczyć w oknie
relacji (patrz rysunek 1.13).
Choć w oknie relacji kreatora tabel została wybrana opcja Jeden rekord w tabeli ’tblCatego-
ries’ będzie pasował do wielu rekordów tabeli ’tblToys’, tak naprawdę nie powstał związek
jeden do wielu między tymi tabelami, mimo że tak właśnie powinno się stać. Jest to jeden
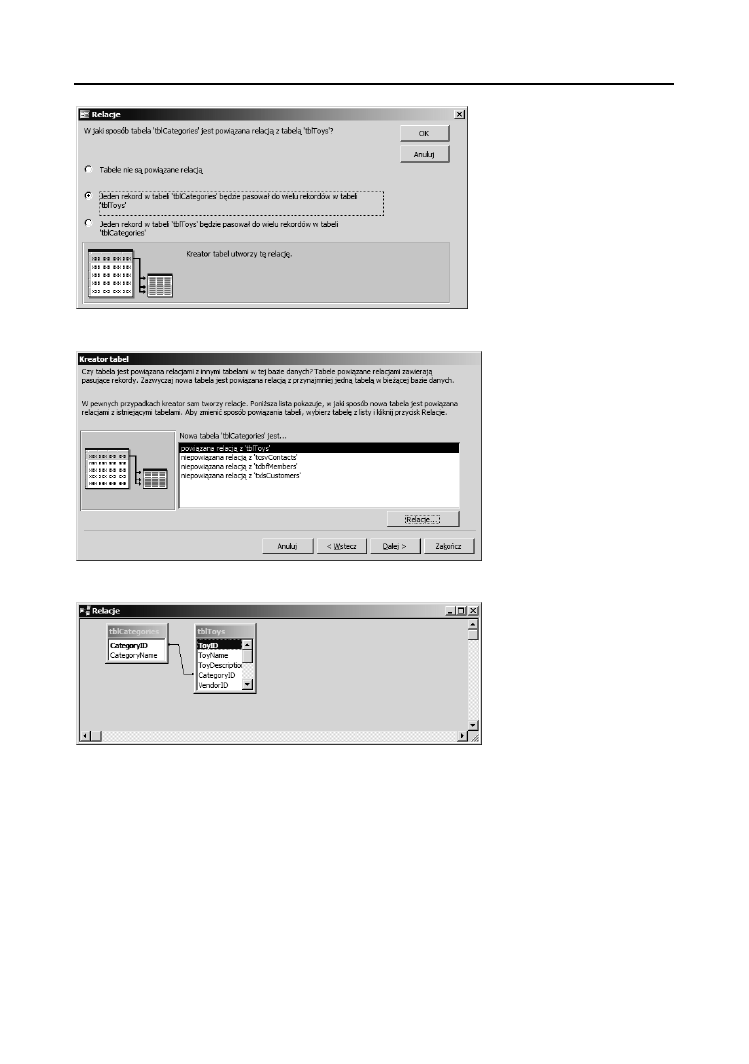
32
Część I
n
Tworzenie aplikacji w Accessie
Rysunek 1.11.
Rysunek 1.12.
Rysunek 1.13.
z powodów, dla których relacje warto określać w oknie relacji, a nie w kreatorze. W dalszej
części rozdziału dokładnie przedstawię, w jaki sposób zmodyfikować typy relacji ustawione
przez kreatora tabel.
Powróćmy do tworzenia tabel. Tabelę
tblVendors
można utworzyć, korzystając z kreatora
i predefiniowanej tabeli dostawcy. Następnie należy połączyć tę tabelę z polem
VendorID
tabeli
tblToys
. Kreator nie wykonuje wszystkich zadań wymaganych do poprawnego powiązania ta-
bel. Jeśli chce się ustawić tabele
tblCategories
i
tblVendors
jako surowe źródła słownikowe,
aby wartości były wybierane tylko z powiązanych tabel, trzeba to zrobić samemu. Więcej in-
formacji na ten temat znajduje się w kolejnym podrozdziale.
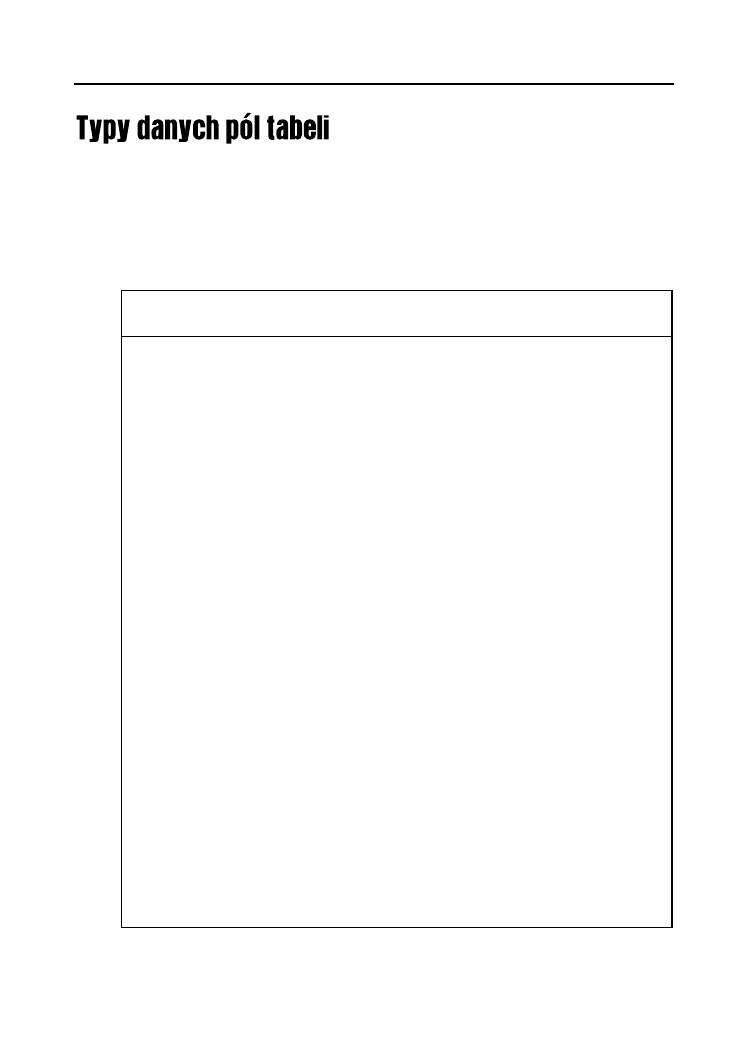
Rozdział 1.
n
Tworzenie bazy danych dla aplikacji
33
W trakcie tworzenia pól tabeli należy określić odpowiedni typ danych dla każdego pola, aby
zapewnić wprowadzanie w danym polu jedynie poprawnych informacji (nie uda się wpisać tek-
stu do pola numerycznego!) i ułatwić sortowanie oraz filtrację. Poniższa tabela wymienia typy
danych dostępne w Accessie wraz z krótkim komentarzem. Główny typ danych to typ, który
widać na liście rozwijanej w trakcie tworzenia lub edycji pola; niektóre typy (na przykład Liczba
i Autonumerowanie) mają podtypy, które ustawia się za pomocą właściwości Rozmiar pola.
Główny
typ pola
Podtypy
Opis
Komentarz
Tekst
Dane tekstowe do 255 znaków
Używany dla danych tekstowych
i liczb (na przykład identyfikatorów),
które nie są używane
w obliczeniach.
Nota
Blok tekstu zawierający
do 65 535 znaków
Używany dla długich tekstów; pole
to udostępnia jedynie ograniczone
sortowanie (używanych jest w nim
tylko 255 pierwszych znaków).
Liczba
Bajt
Liczba całkowita w zakresie
od 0 do 255
Niewielkie liczby całkowite.
Liczba
całkowita
Liczba całkowita w zakresie
od –32 768 do 32 767
Średniej wielkości liczby
całkowite.
Liczba
całkowita
długa
Liczba całkowita w zakresie
od –2 147 483 648
do2 147 483 647
Długie liczby całkowite. Jest to
domyślny typ. Odpowiada polu
autonumerowania przy
powiązanych tabelach.
Pojedyncza
precyzja
Wartości od –3,402823E38
do –1,401298E–45 dla liczb
ujemnych i od 1,401298E–45
do 3,402823E38 dla liczb
dodatnich
Dokładny do 7 miejsc
po przecinku.
Podwójna
precyzja
Wartości od
–1,79769313486231E308
do –4,94065645841247E–324
dla liczb ujemnych i od
4,94065645841247E–324
do 1,79769313486231E308
dla liczb dodatnich
Dokładny do 15 miejsc
po przecinku.
Identyfikator
replikacji
Globalnie unikatowy
identyfikator (GUID).
Szesnastobajtowe pole
używane jako unikatowy
identyfikator przy replikacji
baz danych
Używany jedynie
w zreplikowanych bazach danych.
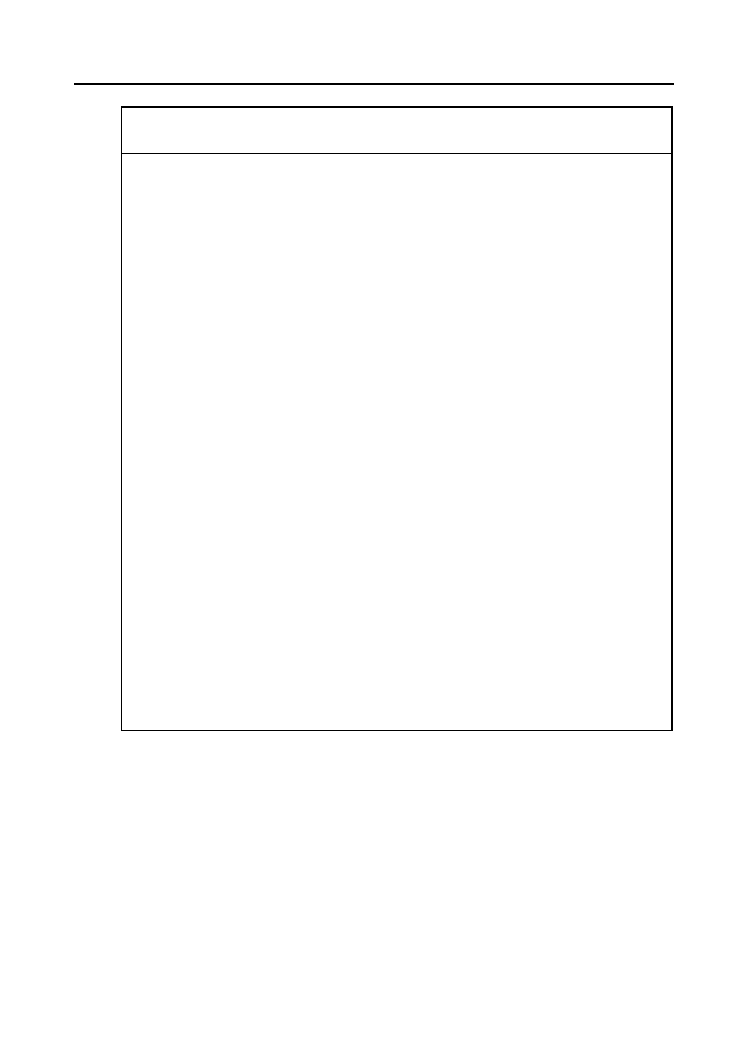
34
Część I
n
Tworzenie aplikacji w Accessie
Główny
typ pola
Podtypy
Opis
Komentarz
Dziesiętne
Wartości od –10^28–1
do 10^28–1
Dokładny do 28 miejsc
po przecinku.
Data/Godzina
Data lub czas
Daty zawsze warto przechowywać
w polu tego typu, ponieważ
umożliwia to wykonywanie
na nich obliczeń.
Walutowy
Wartości walutowe lub liczby
wymagające dużej dokładności
w obliczeniach
Pole to pozwala pozbyć się efektu
zaokrągleń w trakcie obliczeń. Pole
jest dokładne do 15 miejsc przed
przecinkiem i do 4 miejsc po przecinku.
Auto-
numerowanie
Liczba
całkowita
długa
Automatycznie zwiększana
wartość używana jako unikatowy
identyfikator rekordu
Taki sam typ danych jak Liczba
całkowita długa. Używany
w tworzeniu relacji. Mogą pojawić
się w dziury w numeracji, jeśli rekord
został utworzony, a później usunięty.
Identyfikator
replikacji
Losowe wartości używane jako
unikatowy identyfikator
rekordu
Jest to bardzo długi i dziwnie
wyglądający tekst.
Tak/Nie
Dane, które mogą przyjmować
wartość „prawda” lub „fałsz”
Nie są dopuszczalne wartości puste.
Obiekt OLE
Dokumenty utworzone
w programach wspierających
mechanizm OLE (na przykład
Word lub Excel)
Obiekt nie będzie widoczny w tabeli.
Aby go wyświetlić, trzeba użyć
formularza lub raportu. Po tym polu
nie można sortować. Nie da się
utworzyć dla niego indeksu.
Hiperłącze
Ścieżki URL lub UNC
Kliknięcie wartości tego pola
powoduje otwarcie strony WWW
(jeśli łącze jest poprawne).
Kreator
odnośników
Nie jest to osobny typ danych,
ale kreator umożliwiający
określenie tabeli lub listy
wartości, z których będzie
pobierana wartość pola
Gdy pole zostanie ustawione na ten
typ, w widoku arkusza danych nie
będzie widoczna jego wartość.
Niezależnie, czy korzystam z kreatora, czy widoku projektu, nie stosuję pól stworzonych
kreatorem odnośników. Zamiast tego używam tabeli powiązanej w listach rozwijanych, usta-
wiając odpowiednią właściwość dla tych formantów na formularzu. Powód takiego po-
stępowania wynika z faktu, iż zastosowanie kreatora odnośników (na przykład dla
VendorID
)
uniemożliwia wyświetlenie wartości tego pola w widoku arkusza danych — zostanie wy-
świetlona nazwa dostawcy z tabeli powiązanej. Aby zobaczyć identyfikator dostawcy, trzeba
zmienić typ pola. Co więcej, typ danych kreatora odnośników zawsze powoduje zastosowanie
listy rozwijanej na formularzu, choć czasem sytuacja wymaga zastosowania pola tekstowego,
ponieważ wartość jest tylko odczytywana.
Rysunek 1.14 przedstawia tabelę
tblVendors
wykonaną przy użyciu kreatora tabel.
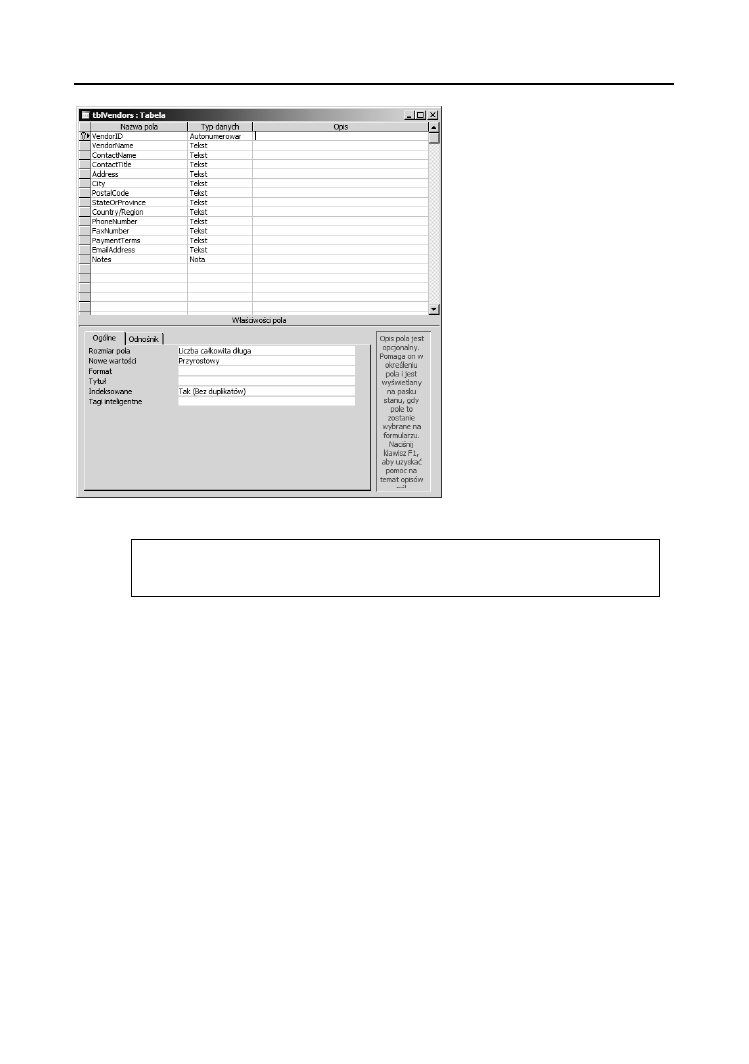
Rozdział 1.
n
Tworzenie bazy danych dla aplikacji
35
Rysunek 1.14.
Można użyć klawisza
F6 jako skrótu do przechodzenia między polem tabeli w widoku
projektu a zbiorem właściwości. Ten klawisz jest szczególnie przydatny, gdy ustawia
się właściwość rozmiaru pola dla pól numerycznych.
Ponieważ klient powiedział, że dostawcy mogą sprzedawać zarówno gotowe zabawki, jak
i materiały do ich produkcji, tabela potrzebuje dwóch pól typu Tak/Nie, aby móc wskazać, czy
dostawca sprzedaje zabawki, materiały, czy obie te rzeczy naraz. Dodałam więc te pola, usta-
wiłam domyślną wartość pola
SellsToys
na Tak (ponieważ klient poinformował, iż większość
dostawców sprzedaje zabawki) i domyślną wartość pola
SellsMaterials
na Nie.
Choć Access umożliwia stosowanie spacji (i większości znaków przestankowych)
w nazwach pól (zauważ ukośnik w nazwie pola
Country/Region
z tabeli
tblVendors
),
osobiście staram się unikać spacji i innych nietypowych znaków (poza podkreśleniem),
aby uniknąć problemów z określaniem pól w kodzie i poleceniach SQL, a także
w celu zapewnienia zgodności w trakcie eksportu danych z tabel do innych
programów, które mogą nie dopuszczać spacji w nazwach pól.
Często w trakcie tworzenia tabel zdaję sobie sprawę, iż muszę klientom zadać
dodatkowe pytania. Bardzo rzadko zna się wszystkie potrzebne informacje po
pierwszym spotkaniu. Warto spotykać się z klientem od czasu do czasu, by rozwiać
wątpliwości co do przyszłej struktury aplikacji. Na tym etapie pojawiło się pytanie,
czy wszyscy dostawcy mają swoje siedziby w Stanach Zjednoczonych. Gdyby tak
było, można by pozbyć się pola
Country/Region
i nałożyć odpowiednie maski na
skróty nazw stanów i kody pocztowe. Jeśli jednak dostawcy pochodziliby z wielu
krajów, pole krajów musiałoby pozostać (ale usuwam z niego ukośnik). Poza tym
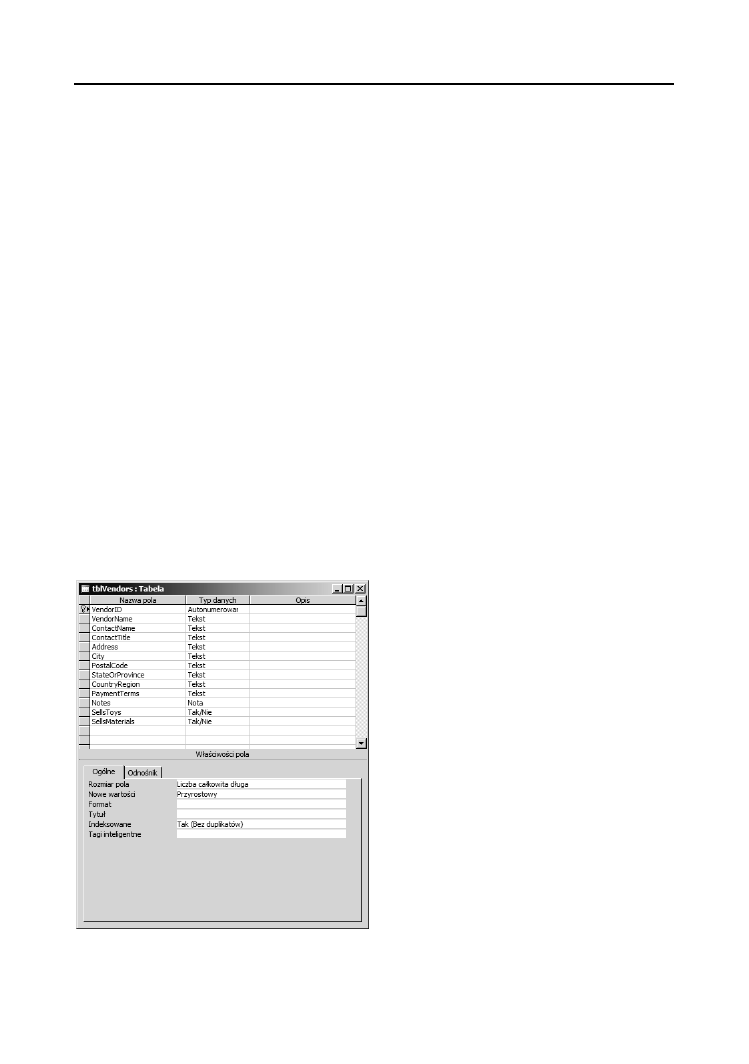
36
Część I
n
Tworzenie aplikacji w Accessie
pola
PostalCode
i
StateOrProvince
pozostają bez masek wprowadzania lub też
stosuję dla nich maski na poziomie formularzy (albo stosuję odpowiednie
procedury zdarzeń, by uniemożliwić wpisanie błędnych danych).
P:
Czy wszyscy dostawcy znajdują się w Stanach Zjednoczonych? Czy niektórzy znaj-
dują się w innych krajach?
O:
Niektórzy dostawcy pochodzą spoza USA.
Należy pozostawić pola w oryginalnej postaci.
Pojawiają się również kolejne pytania.
P:
Czy potrzebujecie tylko jednego numeru telefonu i jednego numeru faksu? Czy do-
stawcy mogą mieć więcej niż jeden numer telefonu? Jak wygląda sprawa z adresami
e-mail?
O:
Niektórzy dostawcy mają numery telefonów komórkowych i wiele adresów e-mail.
Trzeba usunąć pola telefonu i adresu e-mail z tabeli
tblVendors
i utworzyć osobne
tabele powiązane przechowujące te informacje.
P:
Czy wysyłacie listy w formacie Worda do przedstawicieli dostawców?
O:
Nie. Nazwiska przedstawicieli przechowujemy tylko po to, by wiedzieć, o kogo prosić,
gdy dzwonimy do dostawcy.
Nie musimy więc umieszczać imienia i nazwiska przedstawiciela w osobnych
polach, co byłoby konieczne, gdyby wysyłało się do niego listy.
Rysunek 1.15 przedstawia ostateczną wersję tabeli
tblVendors
.
Rysunek 1.15.
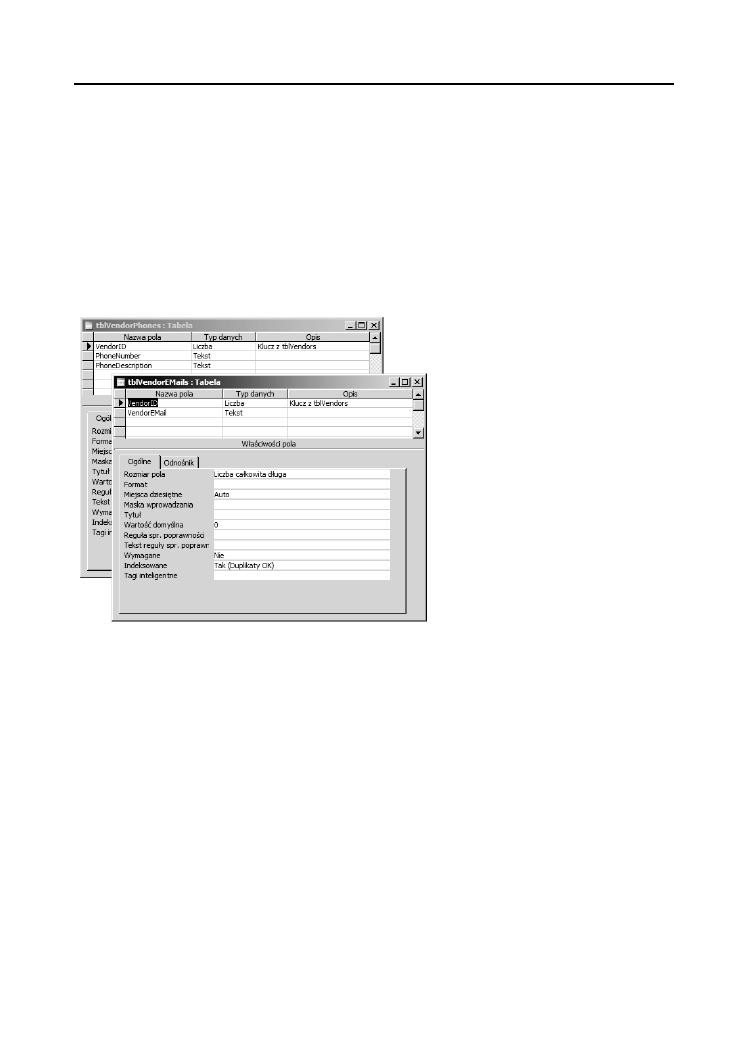
Rozdział 1.
n
Tworzenie bazy danych dla aplikacji
37
Powiązane tabele wymagają jedynie pola
VendorID
oraz odpowiednio pól opisu telefonu
i numeru telefonu oraz adresu e-mail. Pole
VendorID
powinno być typu Liczba całkowita
długa, aby pasowało do typu pola
VendorID
z tabeli
tblVendors
. W momencie zapisu nie
należy tworzyć pola klucza;
VendorID
jest kluczem obcym w tabelach
tblVendorPhones
i
tblVendorEMails
(definicja klucza obcego znajduje się w dalszej części rozdziału). Ponie-
waż dostawcy mogą znajdować się poza Stanami Zjednoczonymi, nie trzeba tworzyć maski
wprowadzania dla numerów telefonów. Rysunek 1.16 przedstawia widok projektu obu tabel.
Zostaną one powiązane relacją z tabelą
tblVendors
w oknie Relacje w dalszej części rozdziału.
Tabela
tblVendorPhones
zawiera pole numeru telefonu i dodatkowe pole określające typ nu-
meru (służbowy, domowy, faks itp.). Dla każdego dostawcy będzie można określić dowolną
liczbę numerów telefonów.
Rysunek 1.16.
Kontynuujemy prace nad tabelami aplikacji dla firmy zabawkarskiej. Tabelę
tblCustomers
można utworzyć na podstawie przykładowej tabeli Kontrahenci z kreatora tabel. Wystarczy
jedynie zmienić nazwy poszczególnych pól w sposób przedstawiony na rysunku 1.17.
Podobnie jak w przypadku tabeli dostawców, także teraz mamy kilka dodatkowych pytań do
klienta.
P:
Czy potrzebujecie tylko jednego numeru telefonu i jednego numeru faksu? Czy dostawcy
mogą mieć więcej niż jeden numer telefonu? Jak wygląda sprawa z adresami e-mail?
O:
Niektórzy dostawcy mają numery telefonów komórkowych i wiele adresów e-mail. W za-
sadzie niektórzy klienci mają nawet własne witryny internetowe.
Trzeba usunąć pola telefonu i adresu e-mail z tabeli
tblVendors
i utworzyć osobne
powiązane tabele przechowujące te informacje. Musimy też dodać pole
WebSite
typu Hiperłącze.
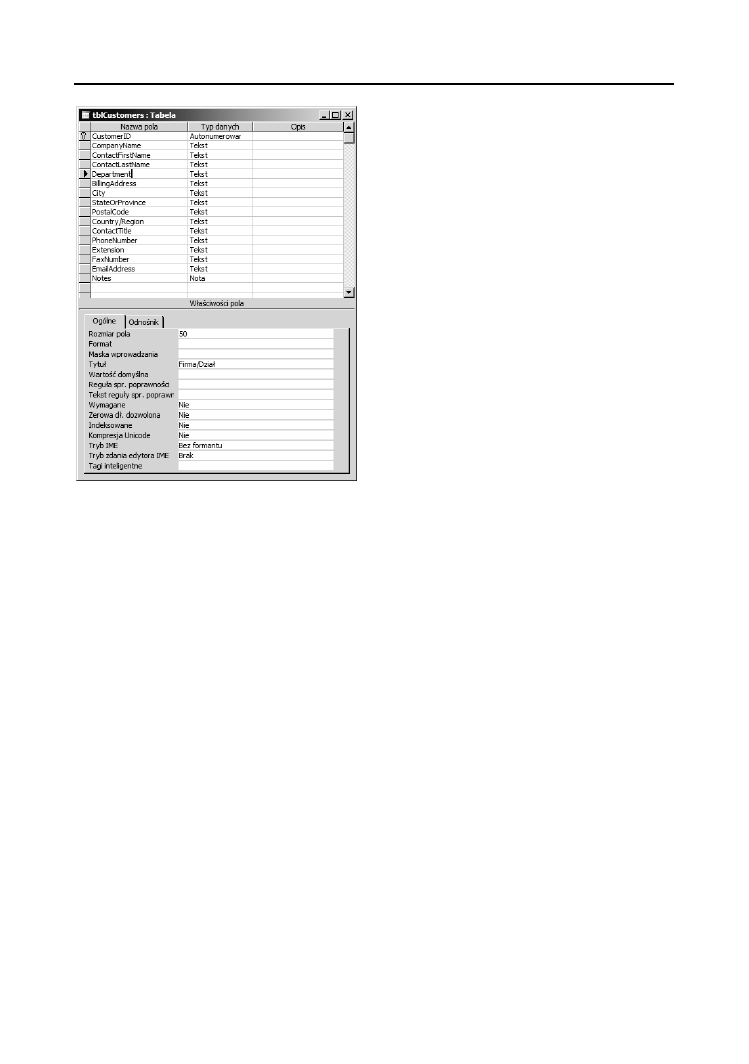
38
Część I
n
Tworzenie aplikacji w Accessie
Rysunek 1.17.
P:
Czy wszyscy klienci są z USA, czy może klientami są również obywatele innych
państw?
O:
Wszyscy klienci są obywatelami Stanów Zjednoczonych.
Możemy usunąć pole
Country/Region
, a także zastosować odpowiednie maski
dla pól
StateOrProvince
i
PostalCode
.
Końcową wersję tabeli
tblCustomers
przedstawia rysunek 1.18.
Tabele
tblCustomerPhones
i
tblCustomerEMails
są bardzo podobne do tabel
tblVendorPhones
i
tblVendorEMails
. Potrzebujemy jeszcze jednej tabeli, która będzie przechowywała adresy
dostaw (potrzeba takiej tabeli została wskazana już na pierwszym spotkaniu z klientem).
Adres kupującego można przechowywać bezpośrednio w tabeli
tblCustomers
, ponieważ ist-
nieje tylko jeden taki adres dla każdego klienta. Z drugiej strony może istnieć wiele adresów
dostaw. Tabela
tblShippingAddresses
zawiera automatycznie numerowane pole
ShipAddressID
,
pole łączące
CustomerID
, pole identyfikatora adresu (w celu ułatwienia wyboru adresu z li-
sty rozwijanej na formularzu) i zbiór pól adresowych. Choć pola adresowe mogłyby mieć
dokładnie takie same nazwy jak podobne pola z tabeli
tblCustomers
, stosuję przed nimi
przedrostek „Ship”, aby móc je w łatwy sposób odróżnić w poleceniach SQL. Uzyskaną tabelę
przedstawia rysunek 1.19.
Kolejną tabelą do wykonania jest
tblMailingList
(lista adresowa i lista mailingowa), którą
najlepiej utworzyć na podstawie szablonu Lista adresowa z kreatora tabel. Należy pominąć
wszystkie pola poza nazwiskiem, adresem, adresem e-mail, datą aktualizacji i notatkami.
Rysunek 1.20 przedstawia utworzoną w ten sposób tabelę.
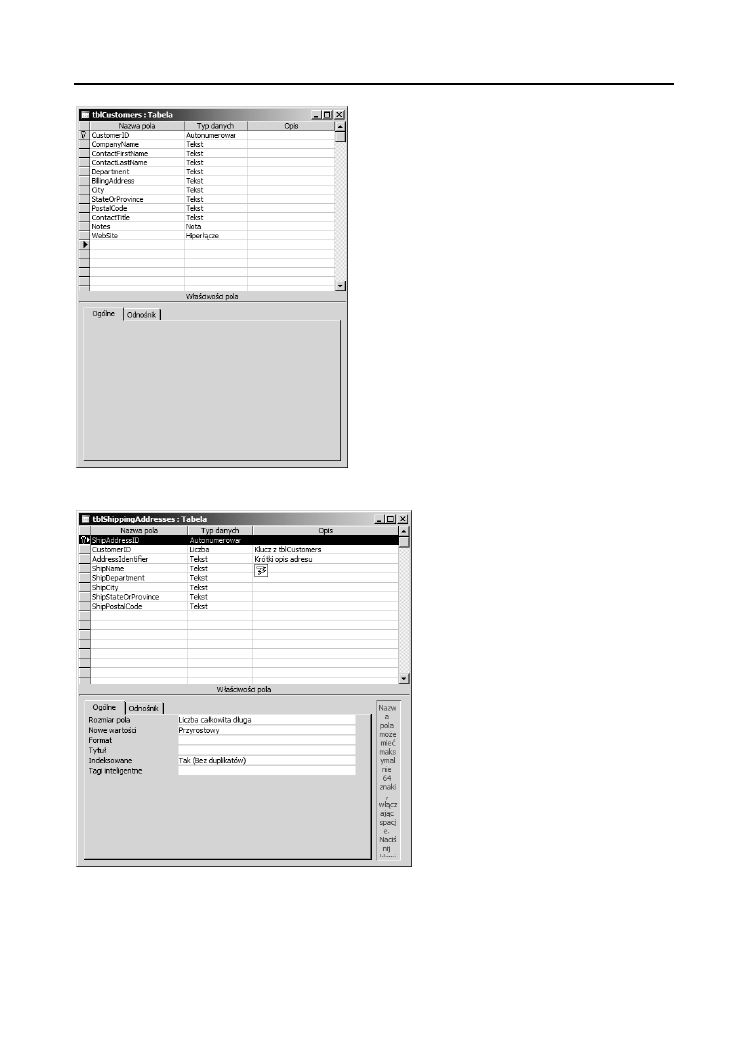
Rozdział 1.
n
Tworzenie bazy danych dla aplikacji
39
Rysunek 1.18.
Rysunek 1.19.
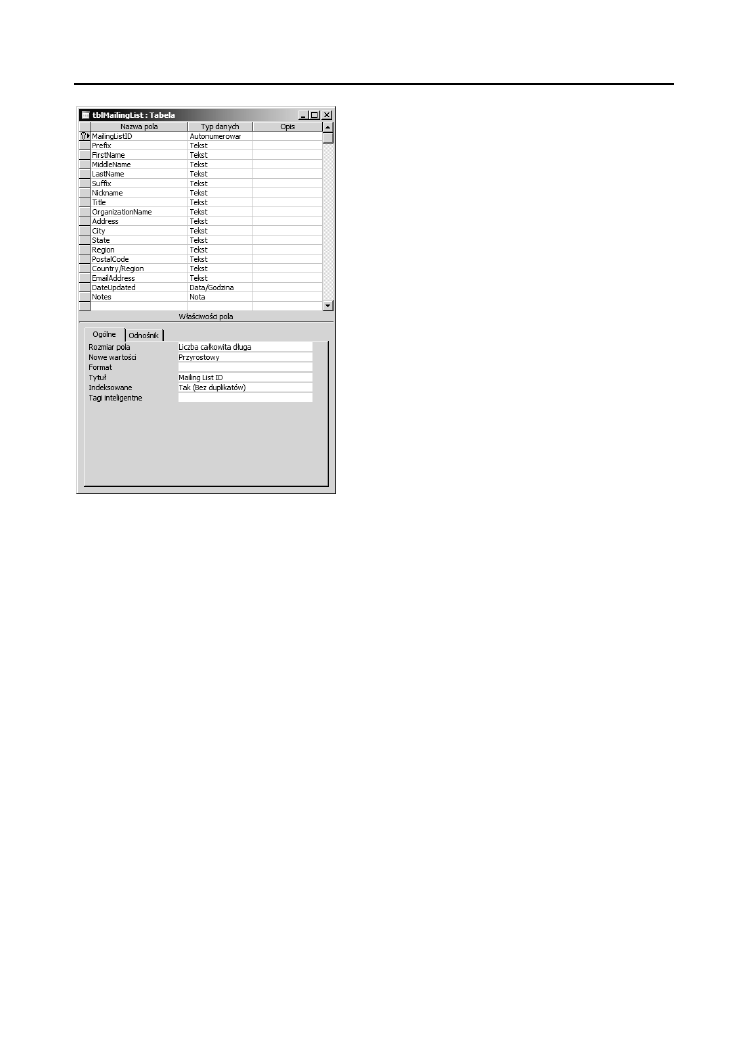
40
Część I
n
Tworzenie aplikacji w Accessie
Rysunek 1.20.
Po przyjrzeniu się początkowej wersji tabeli doszłam do wniosku, że na liście może się znajdo-
wać kilka osób z tej samej firmy, więc informacje o firmie warto umieścić w osobnej tabeli
i połączyć obie tabele za pomocą pola
CompanyID
. Z drugiej strony pewne osoby na liście adre-
sowej mogą nie być powiązane z żadną firmą, więc warto pozostawić dane adresowe i dodać
pole
CompanyID
wskazujące w razie potrzeby na odpowiedni rekord tabeli
tblMailingList-
Companies
. Rysunek 1.21 przedstawia zmodyfikowaną tabelę
tblMailingList
oraz nową tabelę
tblMailingListCompanies
. W trakcie wprowadzania nowego wpisu do listy adresowej pola
adresowe z tabeli
tblMailingList
będą dostępne tylko wtedy, gdy nie zostanie wybrana żadna
firma z pola
CompanyID
. W przypadku wybrania firmy użyjemy jej adresu do wysyłania reklam.
Klienci zapewne też będą otrzymywać katalogi i reklamy, ale nie oznacza to, iż cała lista ad-
resowa musi znajdować się w tabeli
tblCustomers
— możemy zastosować unię, by połączyć
dane z tabel
tblCustomers
i
tblMailingList
w momencie wysyłania listów. (Więcej infor-
macji na temat unii znajduje się w rozdziale 4, „Sortowanie i filtrowanie danych za pomocą
kwerend”.).
Dla pól daty zalecam wybranie takiego formatu, który wyświetla wszystkie cztery cyfry roku,
aby uniknąć problemów z określaniem, czy dany rok dotyczy XX lub XXI wieku. Dla po-
szczególnych pól można wybrać jeden ze standardowych formatów, używając właściwości
formatu lub wpisać format bezpośrednio, na przykład
d/m/rrrr
. Więcej informacji na temat
formatu daty można znaleźć w pomocy programu Access. Ewentualnie można włączyć
wyświetlanie czterocyfrowego roku w sposób globalny (przesłania to wszystkie ustawienia
z właściwości formatu), używając okna dialogowego Opcje wywoływanego z menu Narzędzia.
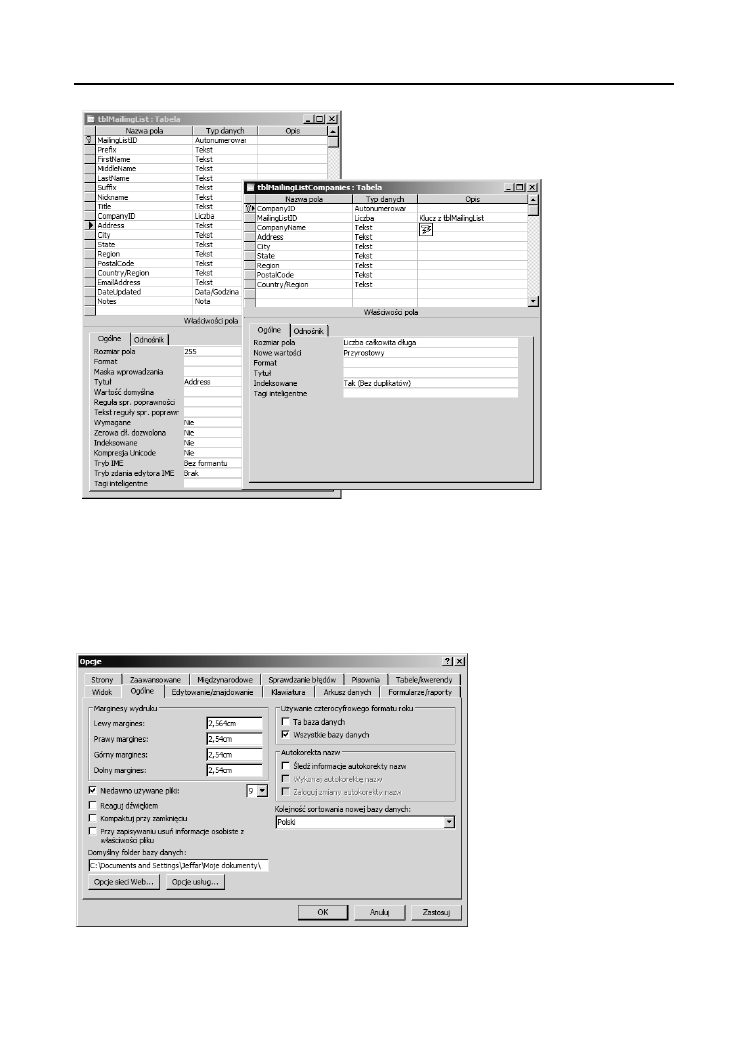
Rozdział 1.
n
Tworzenie bazy danych dla aplikacji
41
Rysunek 1.21.
Należy przejść do zakładki Ogólne i włączyć odpowiednią opcję z sekcji Używanie czterocy-
frowego formatu roku (patrz rysunek 1.22). Gdy już znajdujesz się na tej stronie, wyłącz
opcje związane z autokorektą nazw. Autokorekta to nic więcej jak tylko problemy, ponieważ
nie dokonuje wszystkich potrzebnych modyfikacji, a czasem zmienia coś wtedy, gdy nie po-
winna tego robić. W rozdziale 9, „Modyfikacja istniejącej aplikacji”. przedstawiam lepszy
sposób zmiany nazw obiektów bazy danych, który korzysta z mojego dodatku LNC Rename.
Rysunek 1.22.
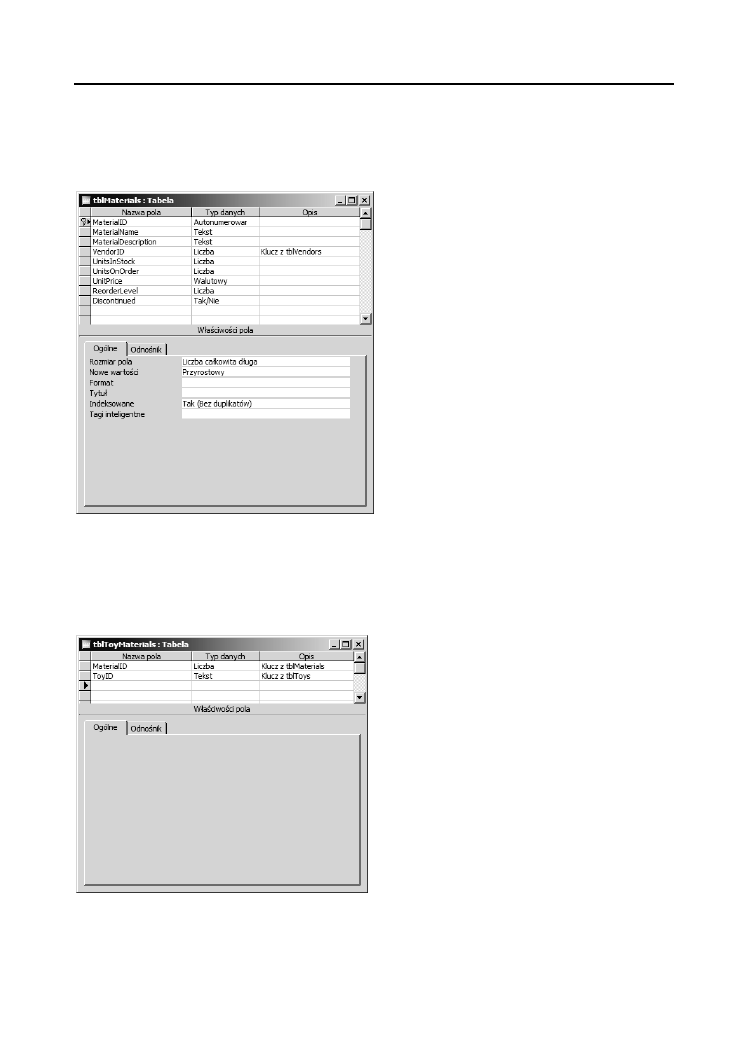
42
Część I
n
Tworzenie aplikacji w Accessie
Wykonajmy kolejną tabelę o nazwie
tblMaterials
, która zawiera listę materiałów używa-
nych do produkcji zabawek. Warto skorzystać z szablonu Produkty kreatora tabel, pomijając
zbyteczne pola i modyfikując nazwy pól. Tabela jest powiązana z tabelą
tblVendors
dzięki
polu
VendorID
. Rysunek 1.23 przedstawia okno projektu tabeli
tblMaterials
.
Rysunek 1.23.
Ponieważ materiał może być wykorzystywany do produkcji wielu zabawek, zaś zabawka
najczęściej składa się z wielu materiałów, potrzebujemy związku wiele do wielu między ta-
belami
tblToys
i
tblMaterials
. Oznacza to konieczność wprowadzenia tabeli łączącej, która
zawiera tylko pola kluczy. Rysunek 1.24 przedstawia tabelę o nazwie
tblToyMaterials
.
Rysunek 1.24.
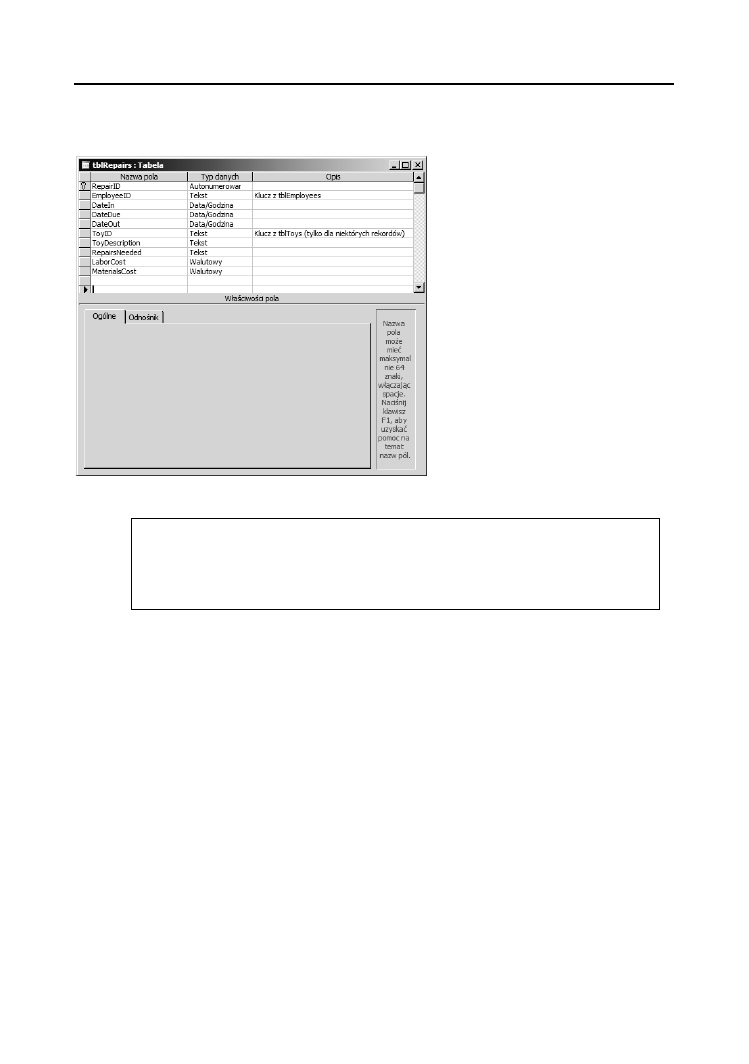
Rozdział 1.
n
Tworzenie bazy danych dla aplikacji
43
Access nie zawiera żadnego szablonu dla tabeli napraw (
tblRepairs
), więc utworzyłam nową
tabelę bezpośrednio w widoku projektu, dodając pola przedstawione na rysunku 1.25.
Rysunek 1.25.
Jest kilka wyrazów, których nie warto stosować jako nazwy pól. Są to m.in.: Data, Rok,
Liczba, Numer itp. Należy bowiem unikać wszelkich wyrazów, które są wbudowanymi
funkcjami Accessa, właściwościami lub słowami kluczowymi, aby uchronić się przed
potencjalnymi problemami w kodzie VBA lub innych miejscach. Warto wtedy rozszerzyć
nazwę pola, pisząc na przykład
RokWydania lub DataZamówienia.
Ponieważ w trakcie napraw zużywa się materiały, potrzebujemy kolejnej tabeli (
tblRepa-
irMaterials
), która zawiera listę materiałów używanych w trakcie napraw wraz z ilością każde-
go materiału. Tabelę tę przedstawia rysunek 1.26.
Tabela
tblEmployees
bazuje na domyślnej tabeli Pracownicy z kreatora tabel, z której zostały
usunięte zbyteczne pola. Firma klienta stosuje numeryczną identyfikację pracowników. Ponie-
waż pracownicy mają już przydzielone identyfikatory, nie możemy zastosować pola z automa-
tycznym numerowaniem. Pole
EmployeeID
będzie więc polem tekstowym wypełnianym ist-
niejącymi numerami pracowników. Identyfikatory dla nowych pracowników będzie wyliczała
odpowiednia procedura formularza. Rysunek 1.27 przedstawia tabelę
tblEmployees
.
Ostatnią z głównych tabel jest
tblOrders
; ona także bazuje na szablonie (Zamówienia) z kre-
atora tabel. Zostały z niej jednak usunięte dane adresowe. Zamiast nich pojawiło się pole
ShipAddressID
wskazujące odpowiedni adres z tabeli
tblShippingAddresses
. Potrzebujemy
też pola
ToyID
, aby zidentyfikować zakupioną zabawkę, i pola
ToyQuantity
określającego
liczbę sztuk (co ciekawe, tego elementu brakuje w oryginalnym szablonie). Tworzoną tabelę
przedstawia rysunek 1.28.
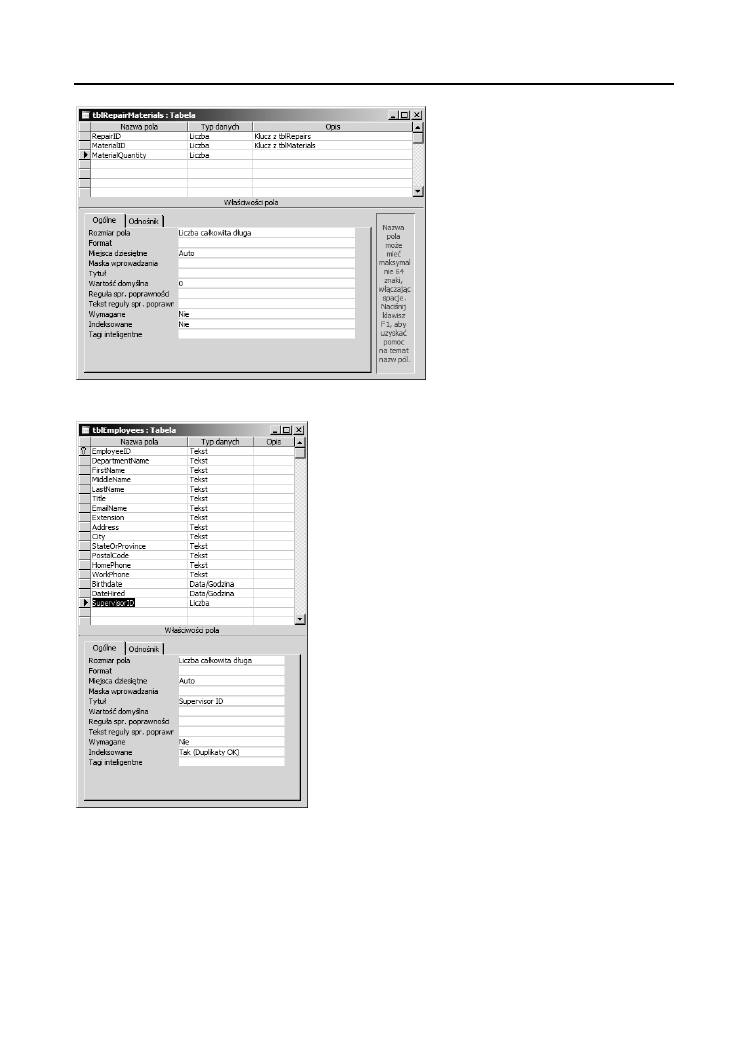
44
Część I
n
Tworzenie aplikacji w Accessie
Rysunek 1.26.
Rysunek 1.27.
Pole
SupervisorID
(określające przełożonego) przyjmuje wartość
EmployeeID
innego rekordu,
wybieraną z listy rozwijanej na formularzu.
Niektóre informacje na temat pracowników powinny być poufne, więc informacje takie jak
numer SSN (numer ubezpieczenia społecznego stosowany w USA) i kwota zarobków powinny
znaleźć się w osobnej tabeli (
tblEmployeesConfidential
), która została przedstawiona
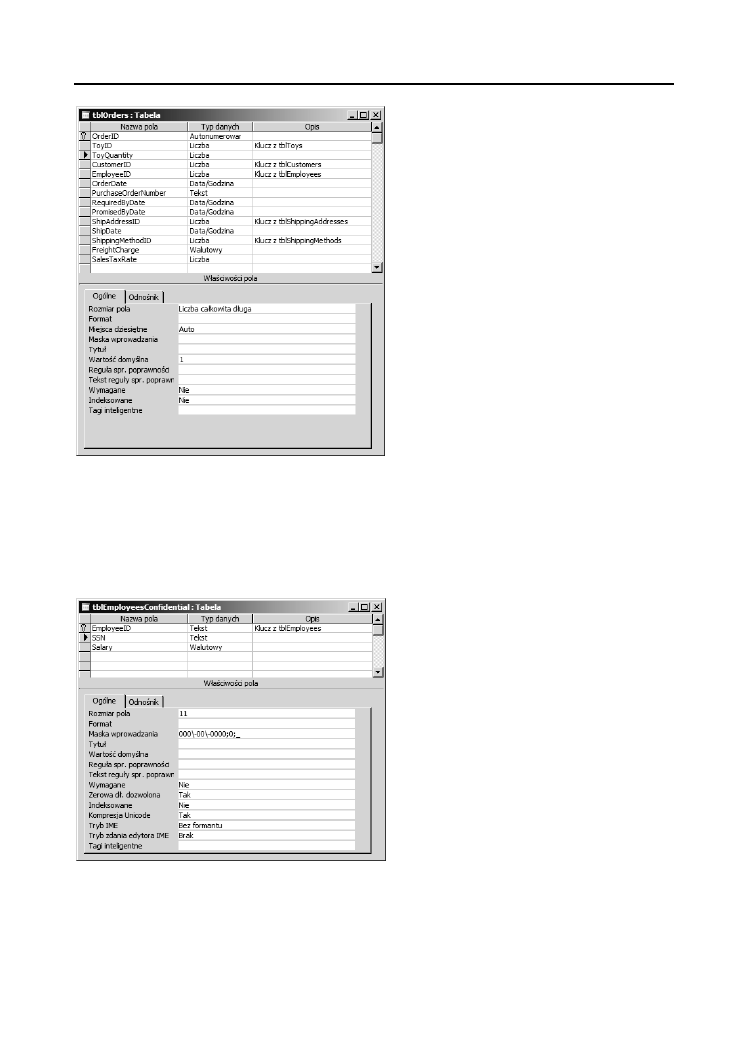
Rozdział 1.
n
Tworzenie bazy danych dla aplikacji
45
Rysunek 1.28.
na rysunku 1.29. (Dla numeru SSN została określona maska wprowadzania). Umieszczając
te informacje w osobnej tabeli, można zapewnić dostęp do nich jedynie wybranym pracow-
nikom, używając uprawnień na poziomie obiektu dla zabezpieczonej bazy danych. Nawet
jeśli nie chce się zabezpieczać bazy danych, warto poufne informacje umieścić w innej ta-
beli, by nie były widoczne w trakcie typowych prac nad główną tabelą pracowników.
Rysunek 1.29.
Jedno z pól tabeli zamówień (pole
ShippingMethodID
) wymaga tabeli powiązanej odnoszą-
cej się do sposobów przesyłki zamówionego towaru. Tabelę
tblShippingMethods
utworzy-
łam ręcznie. Jej strukturę przedstawia rysunek 1.30.
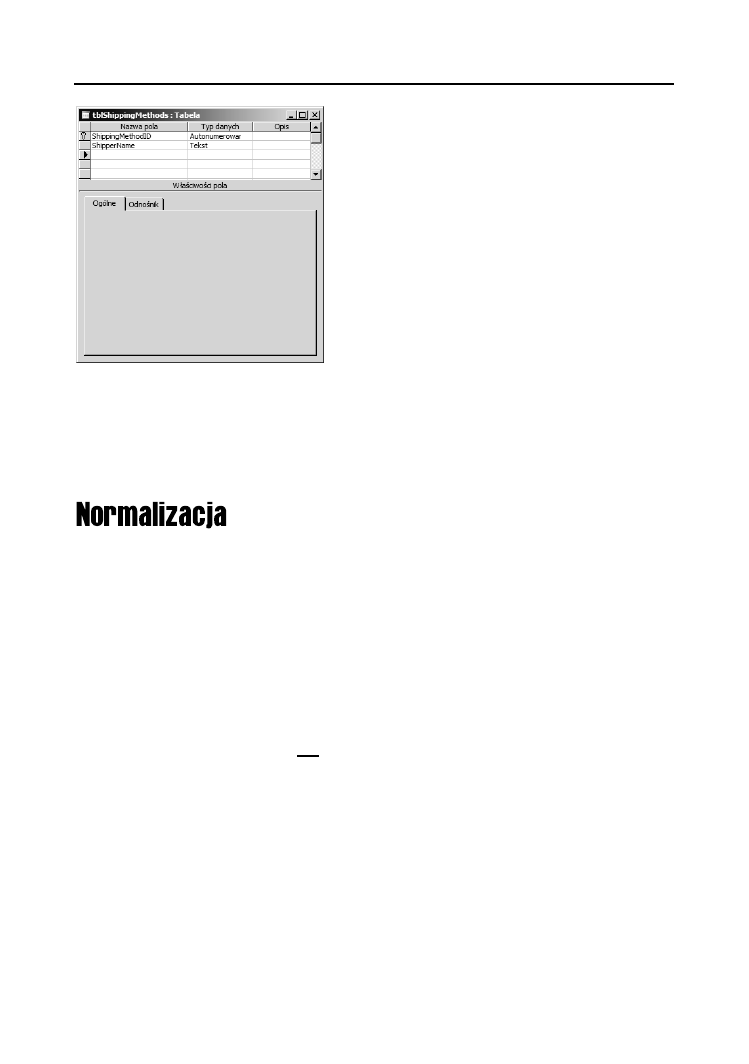
46
Część I
n
Tworzenie aplikacji w Accessie
Rysunek 1.30.
Zastosowanie typu Autonumerowanie dla pola
ShippingMethodID
umożliwia wybór sposobu do-
stawy z grupy opcji formularza (w Accessie przyciski grupy opcji stosują wartości całkowite).
Wybrana wartość jest ściśle powiązana z nazwą sposobu dostawy z tabeli
tblShippingMethods
.
Aż do tego miejsca zajmowaliśmy się normalizacją tabel, choć w ogóle nie wspomniałam
o tym terminie. Normalizację baz danych można (i często tak właśnie się robi) opisywać
w bardzo złożony i przewrotny sposób, posługując się wieloma fachowymi terminami, choć
nie jest to konieczne. W trakcie tworzenia baz danych w Accessie normalizacja sprowadza się
do eliminacji duplikacji danych w różnych tabelach i do stosowania pól kluczy do tworze-
nia połączeń między tabelami. Istnieje pięć poziomów normalizacji baz danych (od pierw-
szej postaci normalnej do piątej postaci normalnej). W Accessie najczęściej stosuje się
tylko trzy pierwsze. Poniżej definiuję wszystkie pięć postaci, najpierw w żargonie technicz-
nym, a następnie w sposób bardziej przystępny.
Pierwsza postać normalna
eliminacja powtarzających się grup
Oznacza to, że tabela nie powinna zawierać wielu pól dotyczących podobnych informacji,
na przykład wielu numerów telefonów lub wielu adresów. W pewnych sytuacjach (na ogół
po zaimportowaniu tabel z plików tekstowych) powtarzające się dane mogą znajdować się
w jednym polu i być oddzielone przecinkami (na przykład wszystkie stopnie naukowe).
Problemy pojawiające się po umieszczeniu różnych informacji w jednym polu są raczej
oczywiste: gdy wszystkie stopnie przechowuje się w jednym polu, a chce się wyświetlić tylko
osoby ze stopniem doktora, trzeba się będzie sporo natrudzić, pisząc zapytanie wydobywające
odpowiednie informacje. Co więcej, możliwe jest, że zwrócone dane nie będą tymi, których
się oczekiwało, z powodu źle postawionych znaków przestankowych w danych źródłowych.
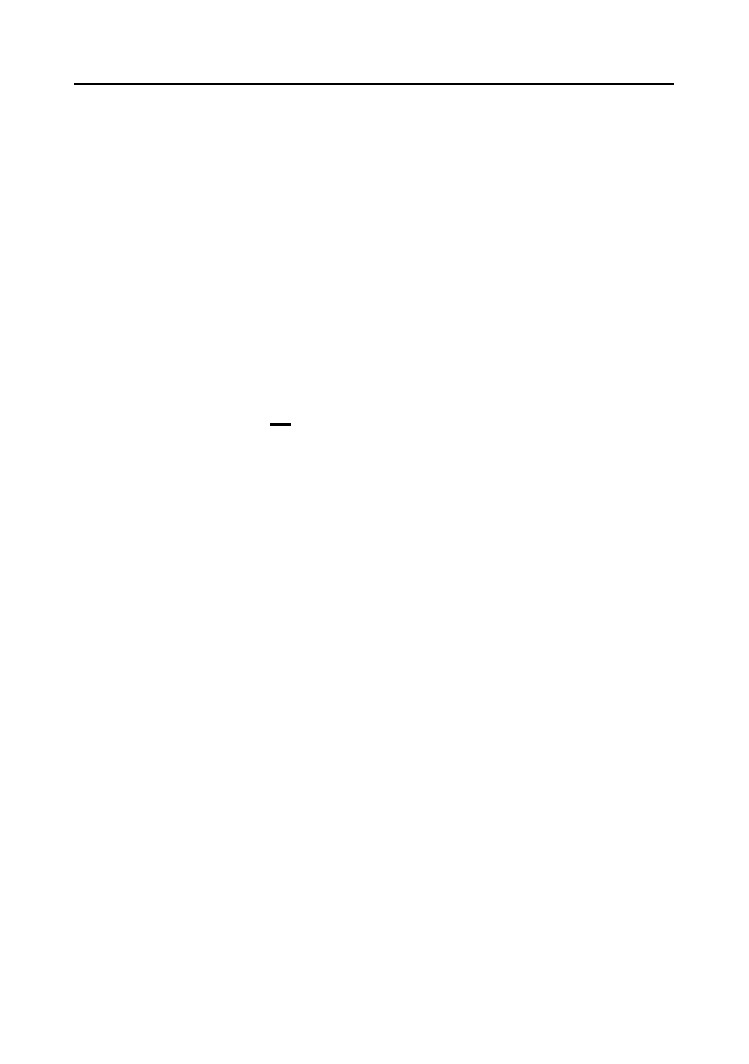
Rozdział 1.
n
Tworzenie bazy danych dla aplikacji
47
Kilka szablonów tabel z kreatora tabel łamie pierwszą postać normalną, na przykład tabela
Kontrahenci zawiera wiele pól z numerami telefonów. Zamiast przechowywać wiele pól
dotyczących telefonów w tabelach
tblVendors
i
tblCustomers
, utworzyłam osobne tabele
zawierające numery telefonów i adresy e-mail dostawców i klientów:
tblCustomerPhones
,
tblCustomerEMails
,
tblVendorPhones
,
tblVendorEMails
. Rozbicie informacji na kilka tabel
ma dwa aspekty praktyczne: gwarantuje możliwość dodania kolejnego numeru telefonu lub
adresu e-mail (jeśli istniałyby tylko pola numeru telefonu stacjonarnego i faksu, gdzie wpisa-
łoby się numer telefonu komórkowego?) i ułatwia korzystanie z zebranych informacji w innych
miejscach bazy danych (aby pobrać wszystkie numery wybranego klienta, wystarczy ogra-
niczyć pobieranie danych z tabeli
tblCustomerPhones
do konkretnej wartości pola
CustomerID
).
Powtarzające się dane z jednego pola (jak we wcześniejszym przykładzie ze stopniami na-
ukowymi) powinny zostać przeniesione do osobnej tabeli, by zwiększyć dokładność wpro-
wadzania danych (użytkownicy powinni wybierać stopnie naukowe z tabeli poglądowej,
zamiast je wpisywać) i zapewnić możliwość określenia dowolnie dużej liczby stopni nauko-
wych dla jednej osoby.
Druga postać normalna
eliminacja redundancji danych
Istnieją dwa sposoby pojawiania się redundancji danych w bazie danych: pierwszy polega
na wpisaniu tych samych danych w różnych rekordach tabeli. Taka sytuacja wystąpiłaby,
gdyby użyć oryginalnego szablonu tabeli zamówień z adresami dostaw i wpisać kilka zamówień
dotyczących tego samego użytkownika. Jeśli dane tego samego klienta wpisze się w trzech róż-
nych rekordach, zachodzi duplikacja danych. Uniknęłam takiej sytuacji, umieszczając adresy
dostaw w osobnej tabeli (
tblShippingAddresses
) i stosując pole
ShipAddressID
w tabeli
tblOrders
. Pole to powiązane jest z polem o takiej samej nazwie z tabeli
tblShippingAddres-
ses
, więc unika się wielokrotnego wpisywania tych samych danych do wielu rekordów. Co
więcej, daje to gwarancję, że zmiana adresu dostaw przez klienta będzie wymagała mody-
fikacji bazy danych tylko w jednym miejscu zamiast we wszystkich rekordach zamówień
zawierających adres klienta.
Redundancja danych pojawia się też wtedy, gdy te same informacje znajdują się w dwóch
różnych tabelach. Na przykład dla tabel klientów i zamówień informacje na temat adresu
osoby kupującej nie powinny znaleźć się w obu tych tabelach. Należy albo umieścić dane
adresowe kupującego w osobnej tabeli i połączyć je związkiem jeden do jednego z tabelą
tblCustomers
za pomocą pola
CustomerID
, albo umieścić je w tabeli klientów i usunąć z tabeli
zamówień. Podobna sytuacja dotyczy adresów dostaw (nie powinna nastąpić ich duplikacja
w obu tabelach). W przedstawionej aplikacji umieszczenie danych dostaw w osobnej tabeli
jest szczególnie istotne, gdyż jeden klient może stosować wiele takich adresów.
W pewnych sytuacjach w celach archiwalnych można zapamiętać rekord z danymi
dostawy używanymi w trakcie składania zamówienia — nawet jeśli ten adres
ulegnie potem zmianie. W takiej sytuacji tabela
tblOrders
powinna zawierać dane
adresowe dostawy oraz pole
ShipAddressID
. Gdy adres dostawy zostaje wybrany
na formularzu, dotyczące go szczegółowe dane adresowe należy pobrać z tabeli
tblShippingAddresses
i zapisać do pól adresowych tabeli
tblOrders
. Metoda ta
eliminuje potrzebę wpisywania adresu dostaw w każdym rekordzie, ale zachowuje
stary adres nawet wtedy, gdy klient zmienił go w terminie późniejszym.
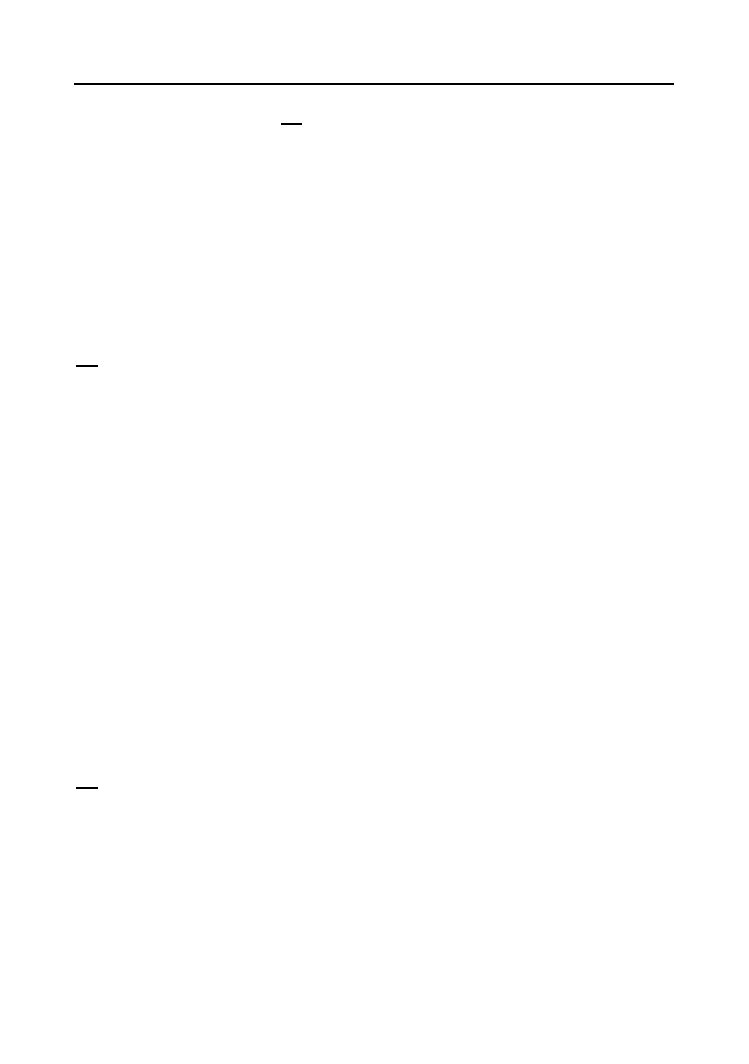
48
Część I
n
Tworzenie aplikacji w Accessie
Trzecia postać normalna
eliminacja kolumn, które nie zależą od klucza
W skrócie można powiedzieć, iż oznacza to przeniesienie do osobnej tabeli wszystkich
pól, które w sposób ścisły nie należą do rekordu. Przykładowo — początkowa wersja tabeli
tblMailingList
utworzona z szablonu kreatora tabeli zawiera informacje na temat osoby
otrzymującej listy (imię, nazwisko, stanowisko itp.) oraz informacje na temat firmy (nazwa
firmy i jej adres). Ponieważ dane firmy nie należą do osoby, utworzyłam osobną tabelę
tblMailingListCompanies
połączoną polem
CompanyID
z listą adresową klientów. W tabeli
tblMailingList
pozostawiłam jednak pola adresowe, by używać ich dla osób, które prefe-
rują otrzymywać listy na adres domowy zamiast na adres firmowy.
Czwarta postać normalna
izolacja niezależnych związków wielokrotnych
W bazie danych ze związkami wiele do wielu nie należy dodawać nieistotnych
pól do tabel,
które łączą dwie tabele „wielu”. Przykładowo — baza danych studentów może zawierać
związek wiele do wielu między studentami i zajęciami, który wykorzystuje tabelę
tblStudent-
Classes
do połączeniu obu wspomnianych tabel. Tabela łącząca może zawierać pola seme-
stru i roku, które wskazują, kiedy student uczestniczył w danych zajęciach. Takie rozwiązanie
jest poprawne. Gdyby jednak dodać do tabeli łączącej numer telefonu, zostałaby złamana
zasada czwartej postaci normalnej, ponieważ pole to nie należy do połączenia rekordów stu-
denta z zajęciami, ale do rekordu studenta, a zatem powinno znaleźć się w tabeli studentów.
Przykładowa baza danych dla firmy zabawkarskiej zawiera związek wiele do wielu między
zabawkami i materiałami. Zabawka wyprodukowana jest z wielu materiałów, a jeden materiał
często służy do produkcji wielu zabawek. Tabelą łączącą dla tego związku jest
tblToyMate-
rials
. Jako typowy przedstawiciel tego rodzaju tabel zawiera tylko pola kluczy obcych
dwóch łączonych ze sobą tabel. Aby nie złamać zasady czwartej postaci normalnej, do tej
tabeli można by dodać tylko pola powiązane z kombinacją dwóch łączonych rekordów.
Jest mało prawdopodobne, że trzeba się będzie martwić o złamanie tej postaci
normalnej (w odróżnieniu od pierwszych trzech). Rzadko zdarzają się tabele łączące
łamiące tę zasadę, a jeszcze rzadziej pojawia się konieczność ich modyfikacji.
Piąta postać normalna
izolacja semantycznie powiązanych związków wielokrotnych
Złamanie tej postaci wymaga bardzo złożonego i mało prawdopodobnego scenariusza, więc
prawdopodobnie nigdy nie trzeba będzie przejmować się tą zasadą. W pewnych sytuacjach
ta postać normalna wymaga podzielenia nawet powiązanych ze sobą pól na osobne tabele,
na przykład dla związku wiele do wielu między studentami i zajęciami. Choć informacje na
temat roku studiów i semestru mogłyby zostać dodane do tabeli łączącej, w pewnych sytu-
acjach trzeba je umieścić w osobnej tabeli zapewniającej uzyskanie odpowiednich kombinacji
semestr-rok.

Rozdział 1.
n
Tworzenie bazy danych dla aplikacji
49
Kreator tabel umożliwia wstępne określenie związków (relacji) między tabelami, ale nie wy-
konuje wszystkich wymaganych zadań. Nawet jeśli określi się, że jeden rekord z pierwszej
tabeli może dopasowywać się do wielu rekordów drugiej tabeli, nie jest to jeszcze związek
typu jeden do wielu. Określenia odpowiedniego związku trzeba dokonać ręcznie w oknie Re-
lacje. Omówię trzy rodzaje związków lub relacji, jakie mogą zostać wykonane w bazie danych
Access, a następnie przedstawię sposoby ich ustawiania w oknie Relacje.
Zacznijmy od zdefiniowania kilku terminów używanych przy określaniu związków między
tabelami.
n
Klucz główny (podstawowy) — pole (czasem zbiór pól) z różnymi wartościami
(lub kombinacją wartości) dla każdego rekordu tabeli. Pole klucza musi być
unikatowe i nie może być puste.
n
Klucz obcy — nieunikatowe pole w tabeli, która jest powiązana z kluczem
głównym innej tabeli. W związkach jeden do wielu klucz główny znajduje się
w tabeli „jeden”, natomiast klucz obcy — w tabeli „wielu”.
n
Aktualizacja kaskadowa — gdy wymusza się integralność referencyjną, zmiana
wartości klucza głównego rekordu z tabeli podstawowej (na przykład zmiana
zawartości pola
EmployeeID
z tabeli
tblEmployees
) spowoduje przeniesienie tej
zmiany na wszystkie pola kluczy obcych powiązanych z tym rekordem. Na ogół
warto stosować to rozwiązanie.
n
Usuwanie kaskadowe — gdy wymusza się integralność referencyjną, usunięcie
rekordu z tabeli podstawowej powoduje usunięcie wszystkich rekordów powiązanych
z rekordem głównym, a należących do innych tabel. Nie jest to bezpieczne
rozwiązanie i w większości sytuacji lepiej go unikać.
n
Złączenie wewnętrzne — musi istnieć wspólna wartość w łączonych polach
z obu tabel. Przykładowo — złączenie wewnętrzne tabel
tblCustomers
i
tblOrders
spowoduje wyświetlenie jedynie rekordów związanych z klientami, którzy złożyli
zamówienia.
n
Lewostronne złączenie zewnętrzne — wszystkie rekordy z lewej strony operacji
LEFT JOIL
polecenia SQL zostają dołączone do wyniku, nawet jeśli nie udało się
znaleźć dla nich dopasowania w drugiej tabeli. Lewostronne złączenie zewnętrzne
tabel
tblCustomers
i
tblOrders
spowoduje wyświetlenie wszystkich klientów,
także tych, którzy nie złożyli żadnego zamówienia.
n
Prawostronne złączenie zewnętrzne — wszystkie rekordy z prawej strony
operacji
RIGHT JOIL
polecenia SQL zostają dołączone do wyniku, nawet jeśli nie
udało się znaleźć dla nich dopasowania w drugiej tabeli. Prawostronne złączenie
zewnętrzne tabel
tblMailingListCompanies
i
tblMailingList
spowoduje wyświetlenie
wszystkich odbiorców listów, także tych, którzy nie mają przypisanej firmy
(nie istnieje dla nich dopasowanie w tabeli
tblMailingListCompanies
).
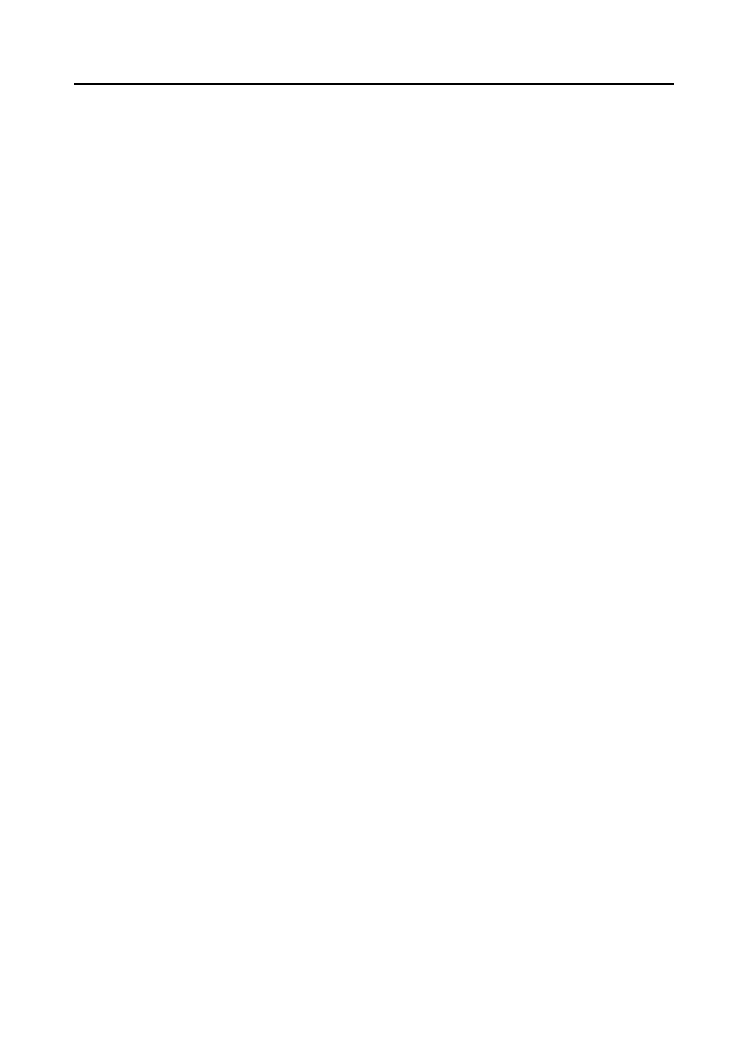
50
Część I
n
Tworzenie aplikacji w Accessie
n
Integralność referencyjna — zbiór zasad zapewniających poprawność relacji
między rekordami powiązanych tabel i zabezpieczających przed niewłaściwą
zmianą lub usunięciem danych. Włączenie integralności referencyjnej dla
powiązania między tabelami
tblCustomers
i
tblOrders
(na podstawie pola
CustomerID
) będzie oznaczało, że nie uda się wstawić nowego zamówienia bez
wybrania klienta. Co więcej, dla domyślnej integralności referencyjnej nie uda się
usunąć rekordu z tabeli podstawowej, do którego odwołują się rekordy w innych
tabelach (usunięcie nastąpi, jeśli włączy się usuwanie kaskadowe), ani zmienić
wartości klucza głównego, gdy pojawia się on jako klucz obcy w innych tabelach
(chyba że włączy się aktualizację kaskadową).
Związek jeden do wielu
Choć Access nie wymaga, by powiązane pola miały identyczne nazwy (muszą mieć
jedynie ten sam typ), zalecam stosowanie tych samych nazw dla klucza głównego
(podstawowego) i klucza obcego. Ułatwia to odnalezienie odpowiednich pól
w trakcie tworzenia relacji.
Związku jeden do wielu (jest to najpopularniejszy typ związku) potrzebujemy wtedy, gdy
jeden rekord z jednej tabeli może dopasować się do wielu rekordów innej tabeli. Baza danych
dla firmy zabawkarskiej potrzebuje wielu tego typu związków. Zostały one wymienione poni-
żej. Po lewej stronie znajduje się tabela podstawowa („jeden”), a po prawej stronie — tabela
powiązana („wielu”). Niektóre z tych związków stanowią część związków wiele do wielu
omówionych w dalszej części rozdziału.
n
tblCategories
—
tblToys
n
tblCustomers
—
tblCustomerEMails
n
tblCustomers
—
tblCustomerPhones
n
tblCustomers
—
tblOrders
n
tblEmployees
—
tblRepairs
n
tblMailingListCompanies
—
tblMailingList
n
tblMaterials
—
tblRepairMaterials
n
tblMaterials
—
tblToyMaterials
n
tblRepairs
—
tblRepairMaterials
n
tblShippingAddresses
—
tblOrders
n
tblShippingMethods
—
tblOrders
n
tblToys
—
tblToyMaterials
n
tblVendors
—
tblMaterials
n
tblVendors
—
tblToys
n
tblVendors
—
tblVendorEMails
n
tblVendors
—
tblVendorPhones
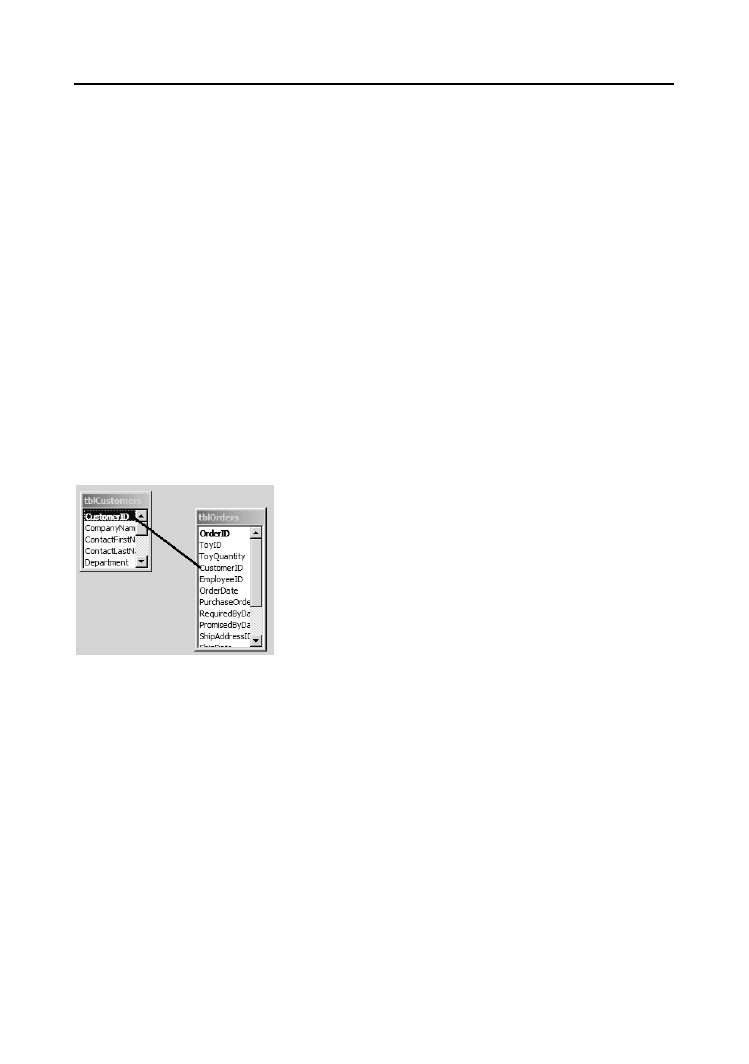
Rozdział 1.
n
Tworzenie bazy danych dla aplikacji
51
Jeśli w trakcie próby utworzenia relacji pojawi się komunikat błędu o treści: „Microsoft
Access nie może utworzyć tej relacji i wymusić więzów integralności”, oznacza to, że
dane w jednej z tabel łamią zasady integralności referencyjnej (na przykład rekord z tabeli
tblOrders
może nie zawierać wartości w polu
CustomerID
). Należy wtedy poprawić dane
i ponownie spróbować utworzyć relację.
Podobnie komunikat o błędzie: „Relacja musi dotyczyć takiej samej liczby pól o takich samych
typach danych” wskazuje, że zapewne doszło do próby powiązania pól różnych typów.
Należy więc zmienić typ danych jednego z pól (warto pamiętać, iż automatyczne numerowa-
nie wymaga w drugim polu typu długiej liczby całkowitej) i ponownie spróbować utworzyć
relację.
Jako przykład sposobu tworzenia związku jeden do wielu w oknie Relacje (pozostałe typy
związków tworzy się bardzo podobnie) dokonajmy powiązania tabel
tblCustomers
i
tblOr-
ders
. Zacznijmy od otwarcia okna Relacje i przeciągnięcia do niego tabel
tblCustomers
i
tblOrders
z okna bazy danych (ewentualnie można je wybrać, używając okna dialogowego
Pokazywanie tabeli wywoływanego z menu podręcznego). Zwróć uwagę na to, że pole
Custo-
merID
z tabeli
tblCustomers
zostało pogrubione, ponieważ jest kluczem głównym tej tabeli. Od-
powiadające mu pole
CustomerID
z tabeli
tblOrders
nie zostało pogrubione, ponieważ jest
jedynie kluczem obcym. Aby utworzyć związek, przeciągnij pole
CustomerID
z tabeli
tblCu-
stomers
do pola o tej samej nazwie z tabeli
tblOrders
(patrz rysunek 1.31).
Rysunek 1.31.
Po zwolnieniu przycisku myszy pojawi się okno dialogowe Edytowanie relacji. Na dole okna
znajduje się ramka, w której Access wyświetla typ relacji; na ogół wykrywa ją poprawnie.
Jeśli w ramce na dole okna nie pojawił się poprawny typ relacji — na przykład
zamiast jeden do wielu pojawił się inny tekst (np. Nieokreślona) — prawdopodobnie
próbowało się połączyć złe pola lub połączyło się poprawne pola, ale
o nieodpowiednich typach. Po naprawieniu błędu Access powinien wyświetlić
poprawny typ związku.
Gdy relacja została wykryta poprawnie jako jeden do wielu, wystarczy tylko włączyć opcje
Wymuszaj więzy integralności i Kaskadowo aktualizuj pola pokrewne i kliknąć przycisk
Utwórz (patrz rysunek 1.32).
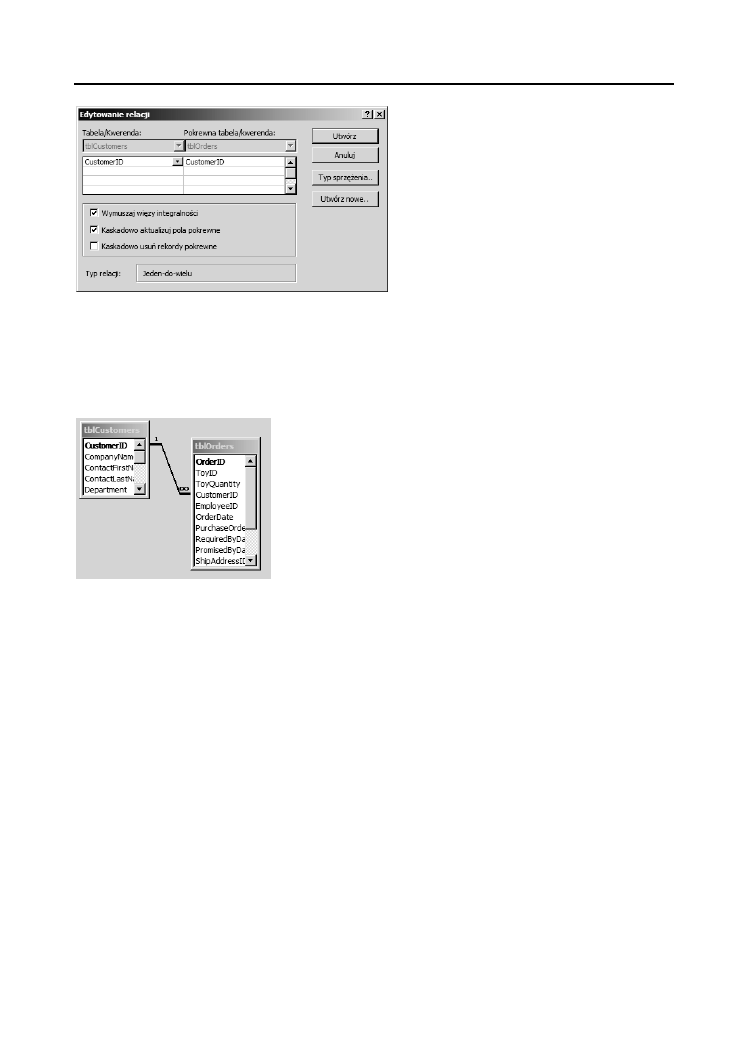
52
Część I
n
Tworzenie aplikacji w Accessie
Rysunek 1.32.
Pojawiła się linia łącząca pole
CustomerID
z tabeli
tblCustomers
z polem klucza obcego
z tabeli
tblOrders
(patrz rysunek 1.33). Warto zauważyć, że po lewej stronie linii znajduje
się liczba 1 (wskazująca, iż tabela
tblCustomers
jest tabelą podstawową), a po prawej stronie
znak ∞ (oznaczający tabelę powiązaną).
Rysunek 1.33.
Związek jeden do jednego
Związek jeden do jednego (występuje stosunkowo rzadko) wymagany jest tylko wtedy, gdy
rekord z jednej tabeli może dopasować się tylko do jednego rekordu z innej tabeli. Pole łą-
czące jest kluczem głównym obu tabel. Na ogół związek tego typu służy do ograniczenia
dostępu do pewnych danych, na przykład poufnych danych pracowników. W przykładowej
bazie danych występuje tylko jeden tego rodzaju związek — między tabelami
tblEmployees
i
tblEmployeesConfidential
. Aby utworzyć związek, przeciągnij pole
EmployeeID
z tabeli
tblEmployees
nad to samo pole tabeli
tblEmployeesConfidential
. Na dole okna dialogowe-
go jako typ związku pojawi się Jeden-do-jednego (patrz rysunek 1.34).
Jeśli na dole okna dialogowego znajduje się informacja o związku jeden do wielu, oznacza
to, że połączyło się pola, które nie są kluczami głównymi tabel. Należy ustawić oba pola na
klucze główne i ponownie spróbować utworzyć związek.
W oknie Relacje linia reprezentująca związek jeden do jednego ma na obu końcach liczbę 1.
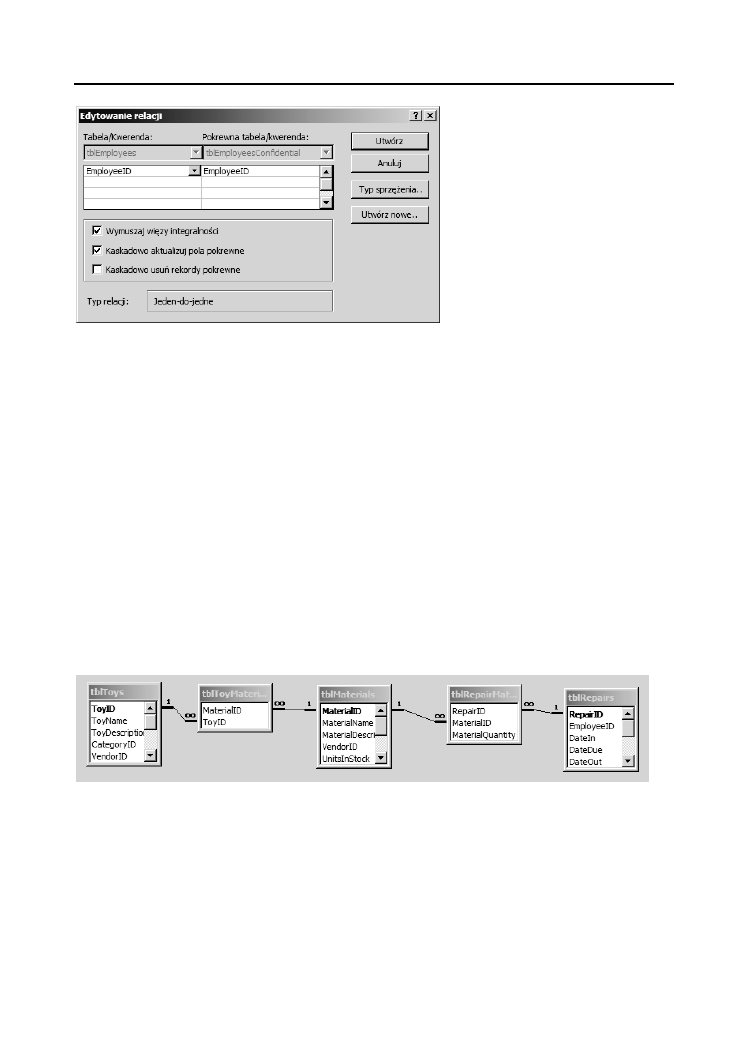
Rozdział 1.
n
Tworzenie bazy danych dla aplikacji
53
Rysunek 1.34.
Związek wiele do wielu
Związek wiele do wielu to tak naprawdę połączenie dwóch związków jeden do wielu. Istnieją
dwie tabele podstawowe i tabela łącząca. Tabela łącząca zawiera dwa pola kluczy obcych
— po jednym dla każdego pola klucza głównego tabel podstawowych. Może również zawie-
rać (choć nie zdarza się to często) kilka innych pól przechowujących informacje związane
z konkretną kombinacją rekordów tabel podstawowych. W przykładowej bazie danych wy-
stępują dwa tego typu związki (tabela łącząca znajduje się w środku):
n
tblToys
—
tblToyMaterials
—
tblMaterials
,
n
tblRepairs
—
tblRepairMaterials
—
tblMaterials
.
Gdy utworzy się dwa związki typu jeden do wielu, uzyska się jeden związek wiele do wielu.
Rysunek 1.35 przedstawia oba wymienione powyżej związki wiele do wielu w oknie Relacje.
Łatwo zauważyć dwa zestawy tabel podstawowych, między którymi znajduje się tabela łą-
cząca; tabela
tblMaterials
jest tabelą podstawową w obu związkach wiele do wielu.
Rysunek 1.35.
Jeśli stosuje się konwencję, w której nazwy pól kluczy głównych i obcych
zawierają przyrostek ID, bardzo łatwo rozpoznać, które pola należy ze sobą
połączyć w oknie Relacje. Pewne pola kluczy nie muszą być powiązane z innymi
tabelami — na przykład pole
MailingListID
z tabeli
tblMailingList
nie potrzebuje
żadnych połączeń, ponieważ nie istnieje tabela, której wiele rekordów pasowałoby
do jednego rekordu z
tblMailingList
.
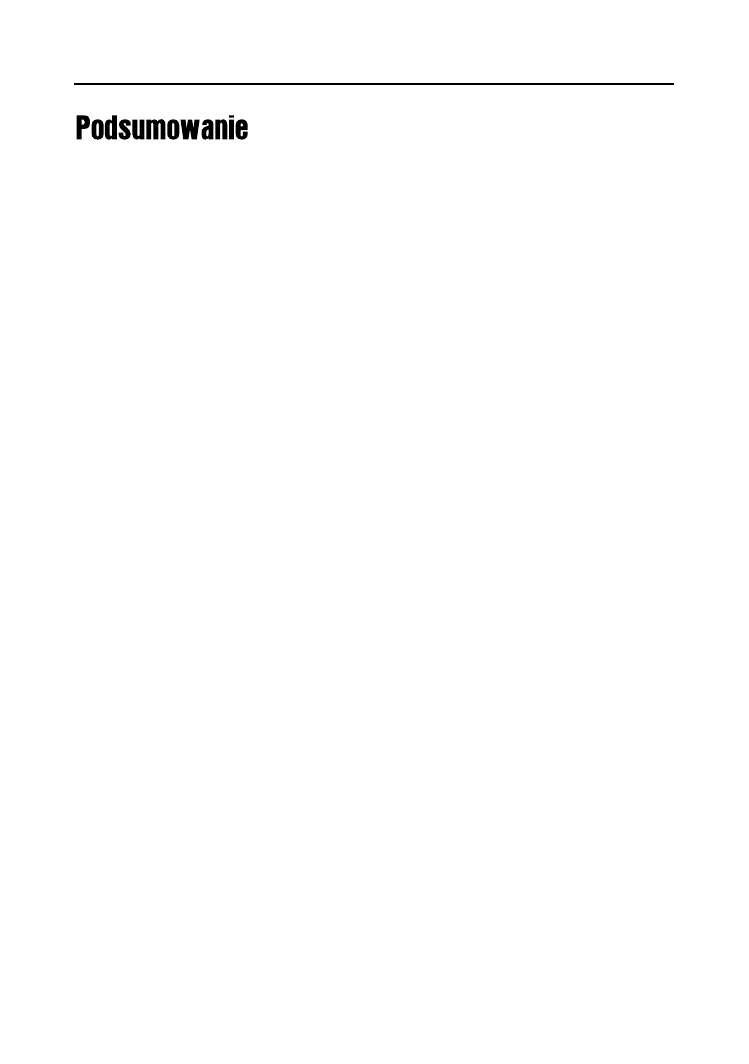
54
Część I
n
Tworzenie aplikacji w Accessie
Skoro powstały odpowiednie tabele i związki między nimi dla bazy danych sklepu z zabaw-
kami, możemy przystąpić do tworzenia formularzy służących do wpisywania i edycji danych
oraz kwerend do sortowania i filtracji.
Wyszukiwarka
Podobne podstrony:
Microsoft Access Podrecznik administratora accpad
Microsoft Access Podrecznik administratora accpad
Microsoft Access Podrecznik administratora accpad
Microsoft Access Podrecznik administratora 2
Microsoft Access Podrecznik administratora
Microsoft Access Podręcznik administratora
Microsoft Access Podrecznik administratora accpad
Microsoft Access Podrecznik administratora 2
MS Access podręcznik administratora
Oracle8i Podrecznik administratora baz danych or8pab
acad podręcznik administratora
Oracle9i Podrecznik administratora baz danych or9pab
Składniki programu Microsoft Access
helion oracle9i podrecznik administratora baz danych 2ZJHHUMVL42KKYZORGMULUNWLKLV7KLYG7FVLGI
kurs microsoft access 2000 XHCQ Nieznany
Oracle Database 11g Podręcznik administratora
[E Book] Database Design Access) Microsoft Access Tutorial
Bezpieczenstwo w Linuksie Podrecznik administratora blinpa
więcej podobnych podstron