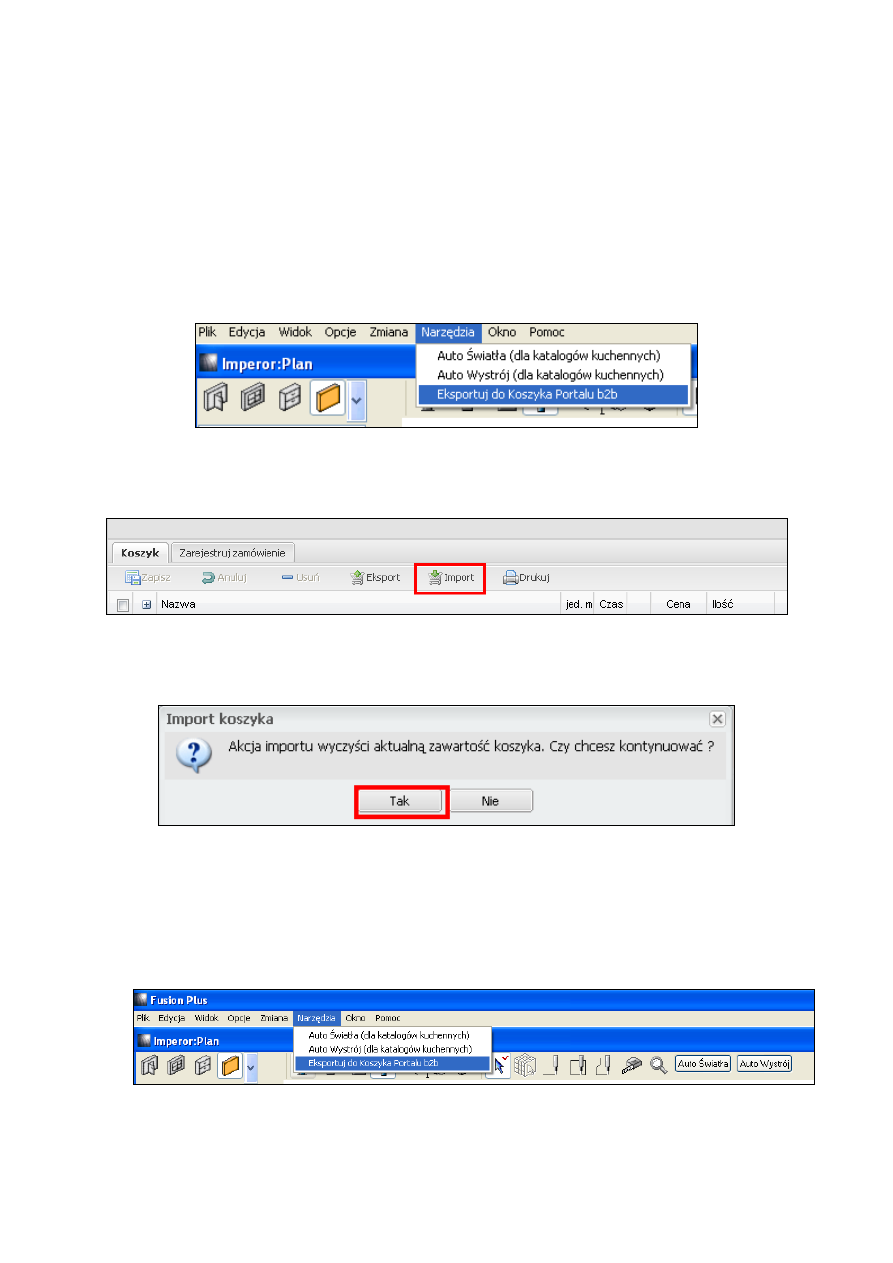
1
Instrukcja importu danych z programu Planit Fusion
do portalu B2B w portalu b2b.brwsa.com.pl
Informacje ogólne
Możliwość transferu danych z programu do projektowania bezpośrednio do portalu b2b jest dostępna
tylko w najnowszej wersji programu tj. Fusion Connect w zakładce „Narzędzia” ( polecenie: Eksportuj
do Koszyka Portalu b2b)
Jeżeli projekt został wyeksportowany z programu Fusion Connect, należy po zalogowaniu się do
portalu b2b zaimportować dane
W przypadku pojawienia się komunikatu „Akcja importu wyczyści aktualną zawartość koszyka.
Czy chcesz kontynuować?” należy przycisnąć „Tak”
Krok po kroku
poziom programu Fusion Connect
1.
w celu przeniesienia danych z projektu do portalu transakcyjnego b2b należy w zakładce
„Narzędzia” wybrać funkcję „Eksportuj do Koszyka Portalu b2b”
2.
w pojawiającym się oknie wybieramy lokalizację, możemy zmienić nazwę pliku. Docelowo
nazwa pliku będzie zaczynała się od słowa „Koszyk”.
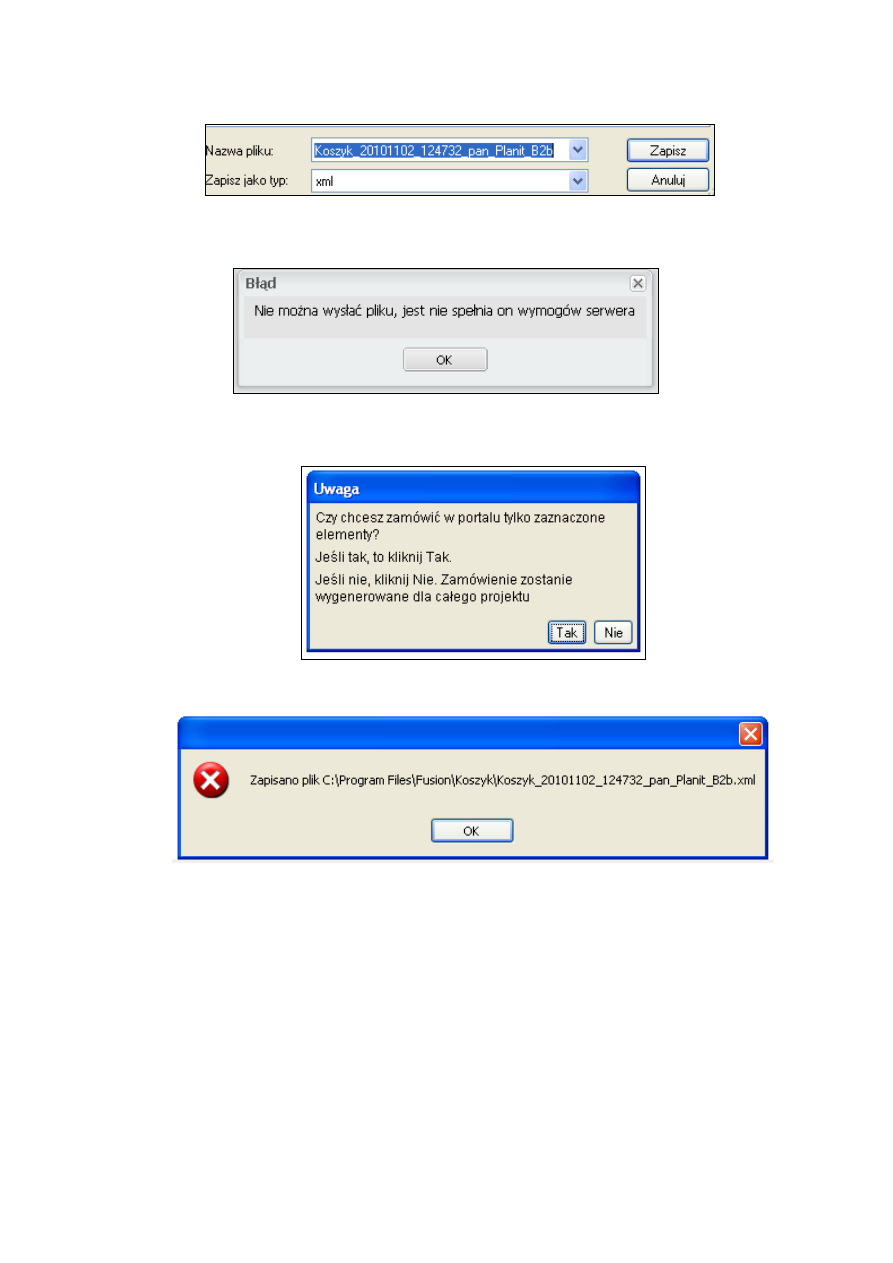
2
Należy pamiętać, że jest to plik w formacie .xml i tylko takie pliki będą możliwe
do zaimportowania w portalu, w przeciwnym razie pojawi się komunikat o błędzie
3.
W przypadku, gdy w projekcie będzie zaznaczony element lub grupa elementów pojawi się
komunikat
Po wyeksportowaniu projektu powinien pojawić się następujący komunikat.
4. Należy pamiętać o optymalizacji elementów takich jak : listwy wieńczące i podszafkowe, listwy
cokołowe oraz listwy przyblatowe.
Można to zrobić już na etapie wstawiania w/w elementów poprzez Auto opcje: Opcje=>Auto
Opcje
Optymalizacja – jest to rozliczenie elementów do pełnych odcinków handlowych np. w
projekcie wstawiliśmy listwę cokołową, która została podzielona na 3 kawałki :
pierwszy kawałek – długość 1600 cm , drugi kawałek 1350 mm i trzeci kawałek 650mm co w
rezultacie daje całkowitą długość 3600 cm. Po zastosowaniu optymalizacji program zapisze
informacje że musimy zamówić dwie listwy 2000 cm gdzie klient płaci za odpad.
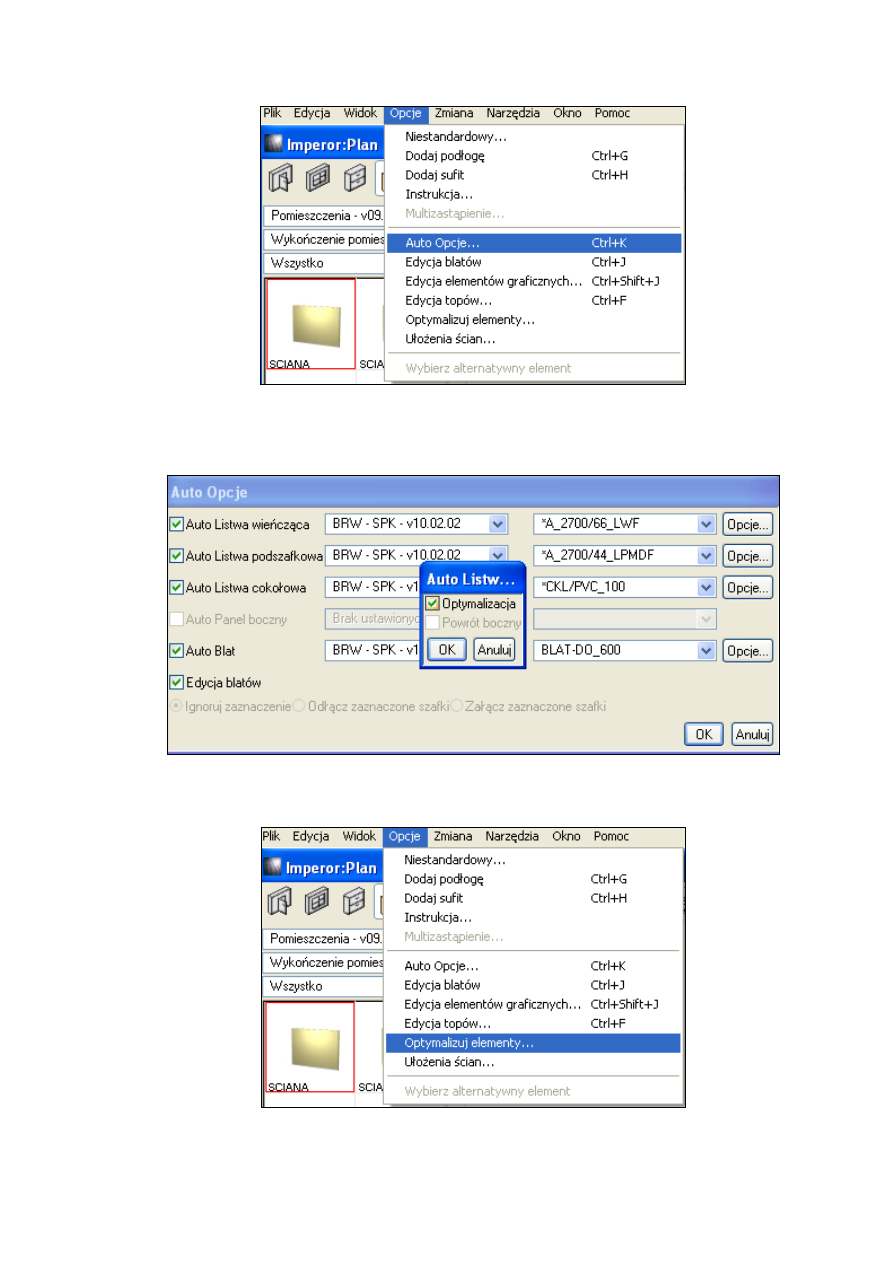
3
W pojawiającym się oknie, po wyborze prawidłowych profili należy wybrać Opcje i pojawi się
okno dotyczące optymalizacji wybranych przez nas elementów. Należy pamiętać, że należy
zoptymalizować wszystkie elementy osobno
Jeżeli pominiemy ten etap możemy do niego wrócić poprzez Menu Opcje=> Optymalizuj
elementy
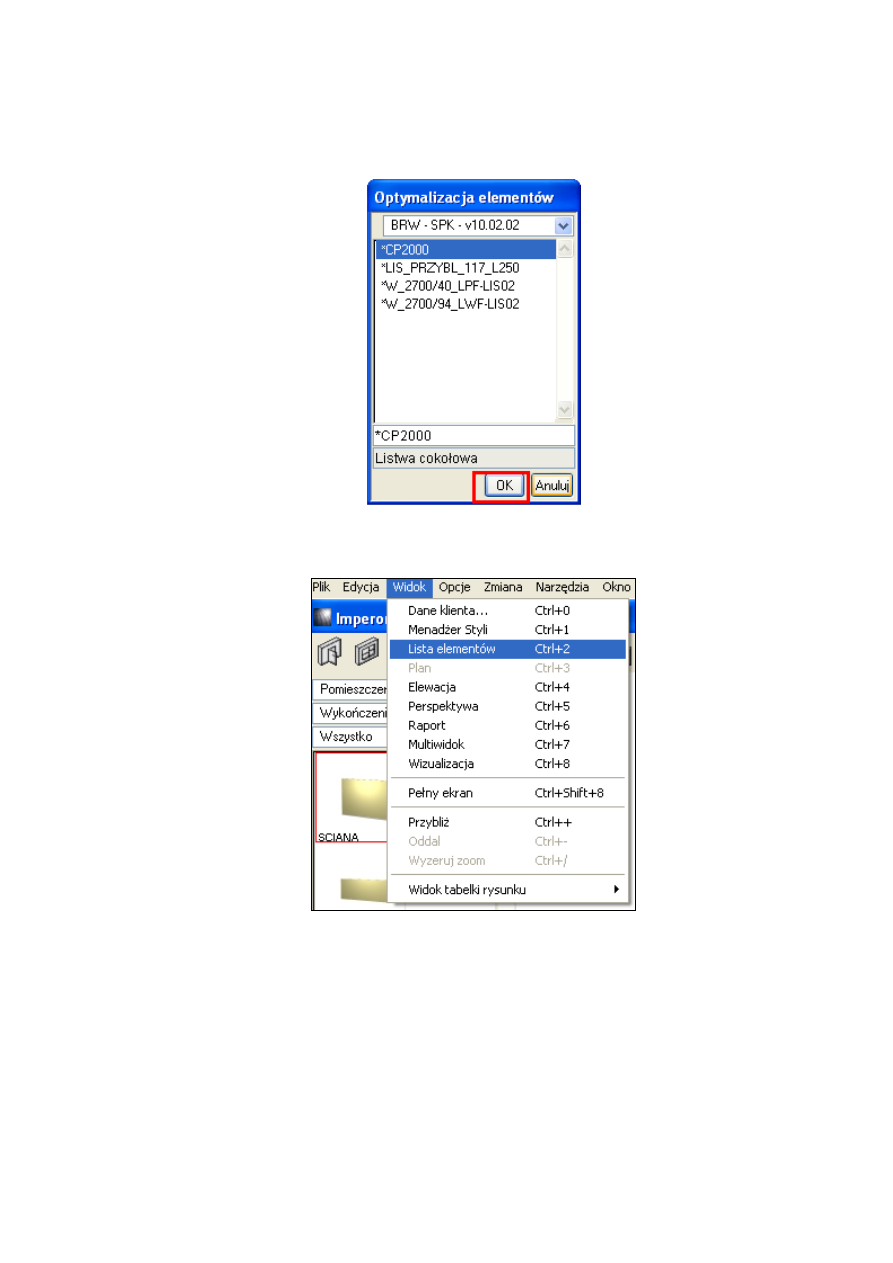
4
Po podświetleniu pozycji, która wymaga optymalizacji (podświetlona na niebiesko) należy
zatwierdzić ikoną OK. Proszę pamiętać, że należy optymalizację należy zrobić dla każdej
pozycji osobno!
Elementy, które wymagają optymalizacji możemy znaleźć w zakładce Widok=> Lista
elementów.
Oznaczone są one żółtym trójkątem
Żółty trójkąt pojawia się również przy:
blatach
formatkach
szafkach, na których dokonywano zmiany wymiarów
elementach, które wymagają aktualizacji cen
Szafkach , które miały ustawiony materiał poprzez funkcję zmień kolor
Takie szafki z wczytanym własnym kolorem będzie trzeba ręcznie zamawiać w portalu B2B
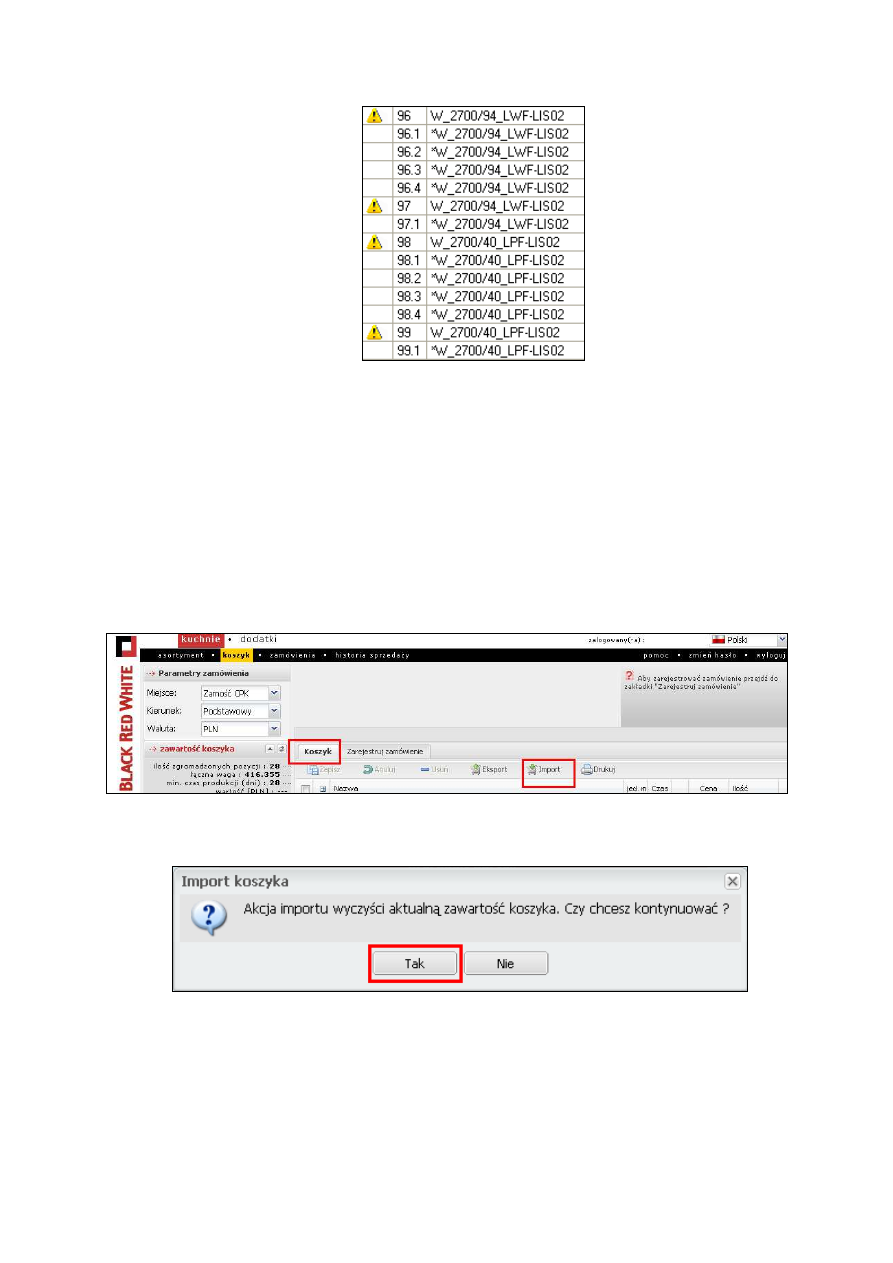
5
5.
Eksport do koszyka obejmuje tylko kompletne standardowe szafki. Elementy dostępne
w formie graficznej (korpusy, fronty) nie przenoszą się do portalu B2B. W programie nie ma
możliwości wstawiania frontów i wzorów uproszczonych jako pojedynczych elementów.
Ponadto należy zwrócić szczególną uwagę na eksport pozycji, w których znaczenie ma
usłojenie (formatki – zasadą jest, że pierwszy wymiar jaki wpisujemy w portalu B2B powinien
być wzdłuż słojów).
Wszelkie zmiany w wymiarach szafek powodują, że program traktuje je jako elementy
nietypowe i nie są one przenoszą się one koszyka.
poziom portalu transakcyjnego b2b
1.
po zalogowaniu się do portalu b2b należy przejść w ”Koszyka” do zakładki „Import”.
2.
pojawi się komunikat: „Akcja importu wyczyści aktualną zawartość koszyka, należy przycisnąć
„Tak”.
3.
w oknie informującym o przesyłaniu plików do serwera www, należy przycisnąć „Dodaj”
a następnie wybrać plik, który był wcześniej wyeksportowany z programu Planit. Należy
pamiętać o poprawnym formacie pliku (.xml), w przeciwnym razie pojawi się komunikat
o błędzie-patrz wyżej).
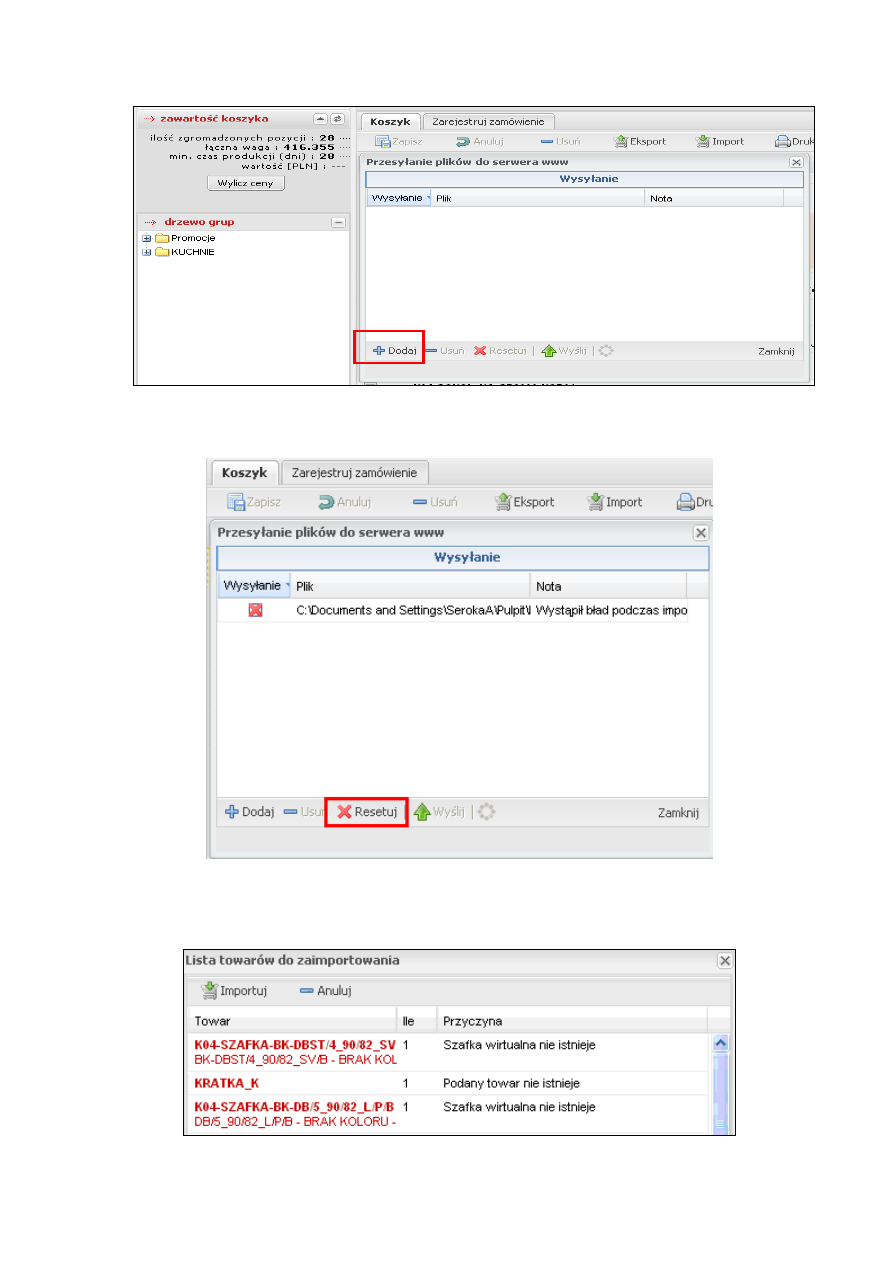
6
4.
Jeżeli pojawi się okno z komunikatem o błędzie należy użyć przycisku „Resetuj” i jeszcze raz
dodać koszyk
5.
Pojawi nam się lista towarów do zaimportowania
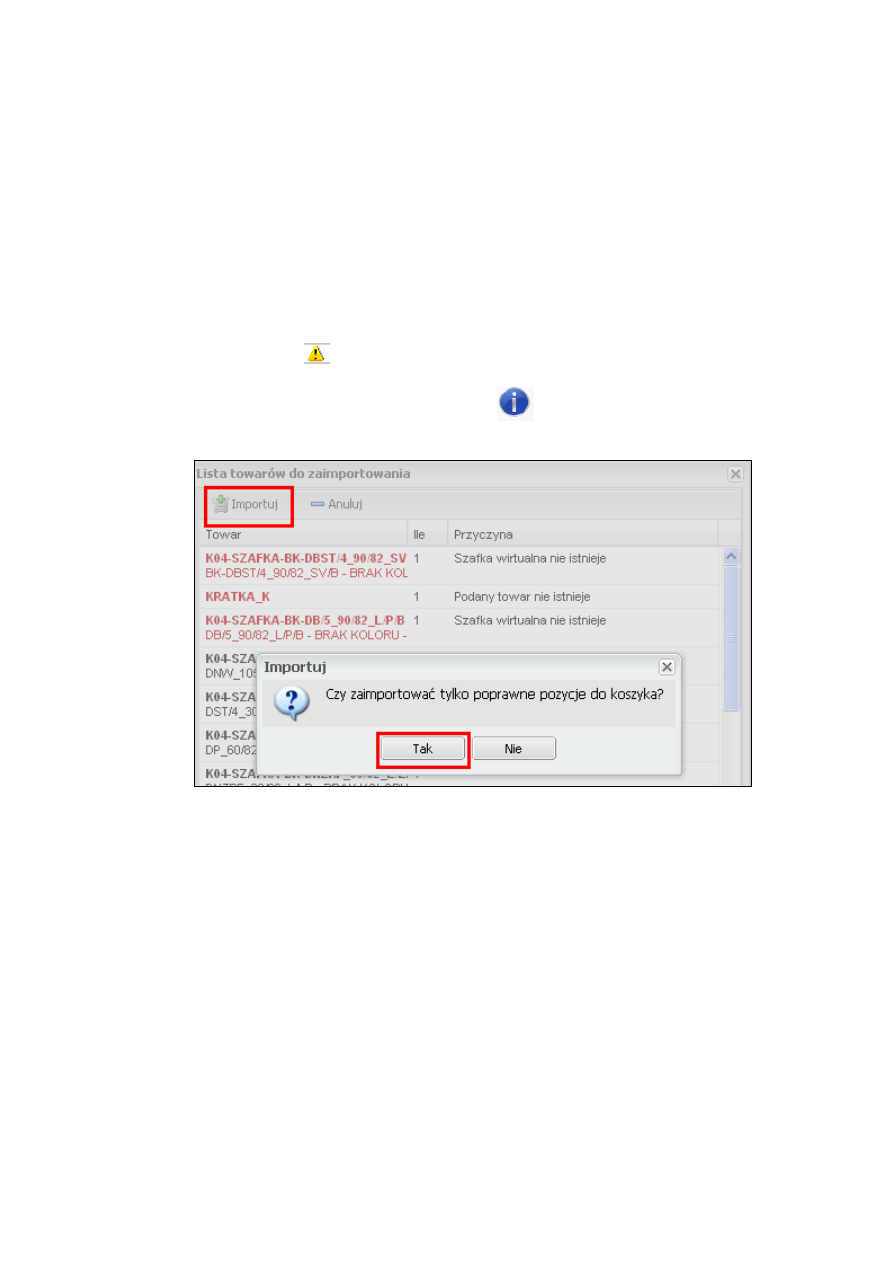
7
Ważne!!
Importują się tylko te szafki, które są w Programie Planit oznaczone jako dostępne w ramach
wybranej kuchni. W przeciwnym wypadku pojawi się komunikat: „Szafka wirtualna nie
istnieje”
Jeżeli dany element został źle wstawiony (np. listwa wieńczącą lub podszafkowe, która nie jest
możliwa do wyboru przy danym froncie) pojawi się informacja „Podany towar nie istnieje”
Należy każdorazowo przed zarejestrowaniem zamówienia sprawdzić wszystkie pozycje!!!
w szczególności – blaty, listwy przyblatowe, akcesoria do blatów, listwy cokołowe, listwy
wieńczące i podszafkowe. Elementy, które będą wymagały optymalizacji są przedstawione
w programie Planit, w zakładce Widok => Lista elementów. Przy tych pozycjach będzie
znajdował się symbol
Następnie pojawia nam się listwa towarów do zaimportowania, wskazujemy Ikonę „Importuj”
i akceptujemy przyciskiem „TAK”. Pojawia nam się
Informacja, że zaimportowano
poprawne pozycje do koszyka.
Wyszukiwarka
Podobne podstrony:
Importowanie danych z bazy Accessa do Excela, excel + vba, excel duzo-np
instrukcja obs ugi do ekspresu do kawy JURA Impressa XS90 One Touch black PL (videotesty pl)
Instrukcja podłączenia sie do internetu na MS
04-12 PAM-Dostęp do portali i Miast ze Światła, ezoteryka
Instrukcja Wykorzystanie przewodnictwa do rozdziau makromoleku skrcony
Import danych z pliku tekstowego, excel
MAGNUM DINAMIK INSTRUKCJA OBSŁUGI PROSTOWNIKÓW DO ŁADOWANIA I ROZRUCHU 440 PL
Instrukcja obslugi Stojak do be Nieznany
Jak zrobić koszyk z Papierowej Wikliny, Dokumenty do szkoły, przedszkola; inne, plastyka(1), prace r
Instrukcja bhp półautomatu do ostrzenia wierteł i rozwiertaków, BHP, Instrukcje BHP, Przemysł ciężki
Instrukcja obs ugi do konsoli Xbox 360 Kinect PL
Zmiany w eksporcie z Polski produktów rolno spozywczych w kontekscie ograniczen importu z Polski do
PODSADZKA], Projekt , Zestawienie danych do obliczeń podsadzki hydraulicznej
PatchData key Ariva by MarcinO 03.06.2010-RAI 1234 na czerwiec, INSTRUKCJA WGRYWANIA KLUCZY do ARIVY
Instrukcje Załącznik nr 4 do instrukcji
Instrukcja stosowania płynu do udrażniania Nozzle Rocket
Projekt i implementacja internetowej bazy danych do wymiany i promowania wiedzy ekologicznej
instrukcja zglaszania nut do rejestracji w ZAiKS ie
więcej podobnych podstron