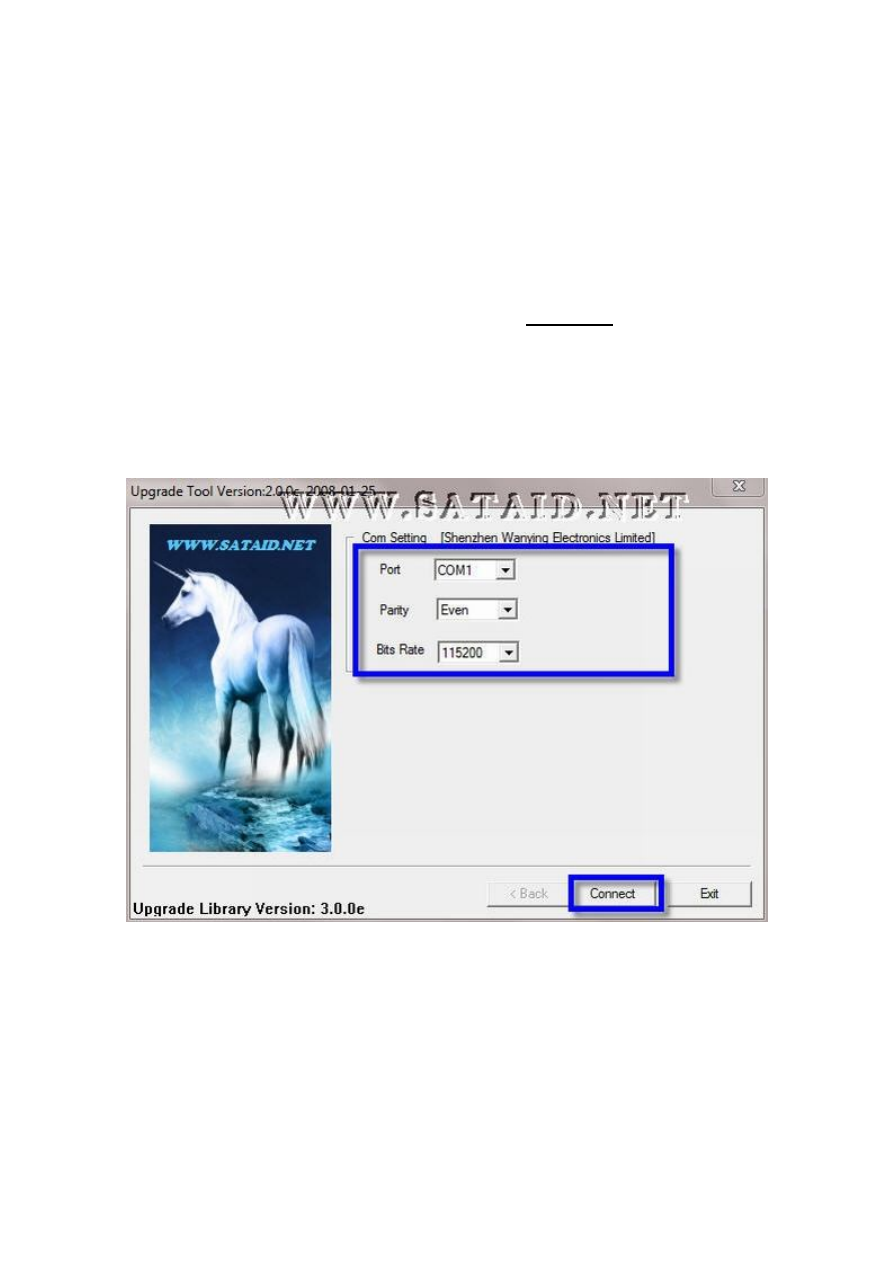
How to transfer a Dump file from a PC → STB
Open & run the Openbox S9 Upgrade Tool v2.0.0
now set the com setting to suite your set up
Now make sure your receiver is Turned Off
Click 'Next' only when your receiver has been Turned Off
See Image Below
Now Turn your Receiver On
and you should see the following message displayed
See Image Below
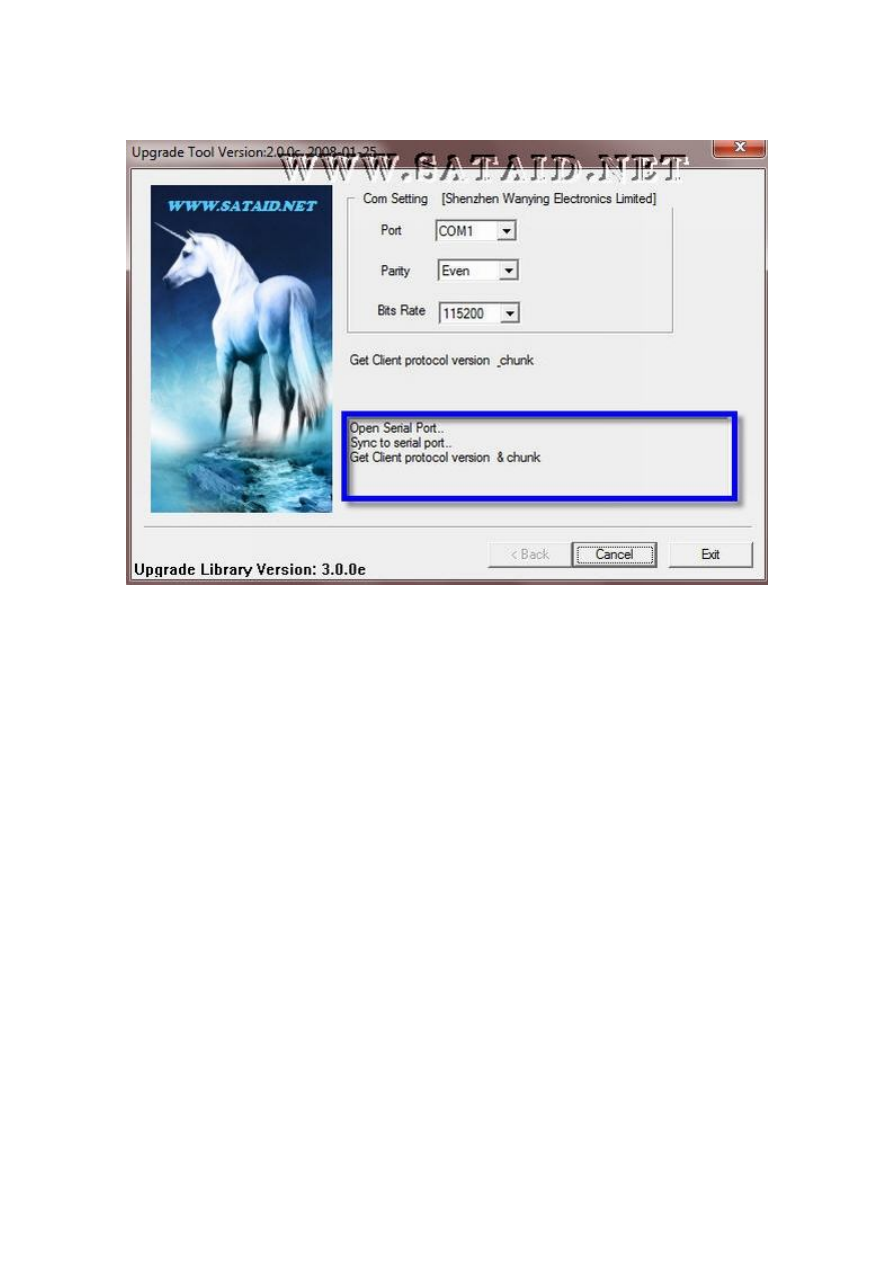
You will now see a new set of options appear on a new page.
In this example we are going to install a Dump file
so select and double click on the option All Chunks [No Bootloader]
See Image Below
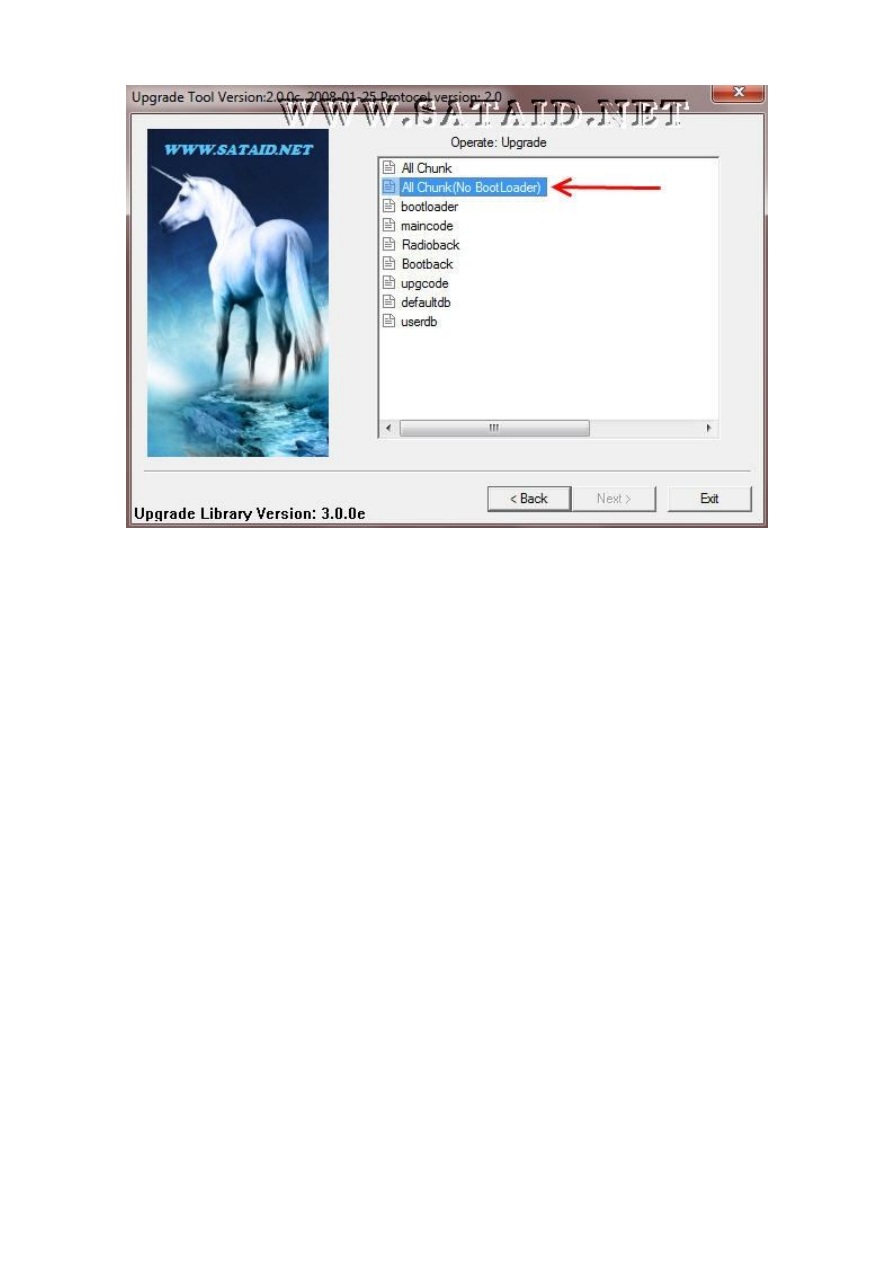
Now simply locate the folder where you placed the Dump file,
by clicking on the drop down menu button you can easily locate the
folder in which your Dump file is located in,
once you locate the correct folder double click on it.
See Image Below
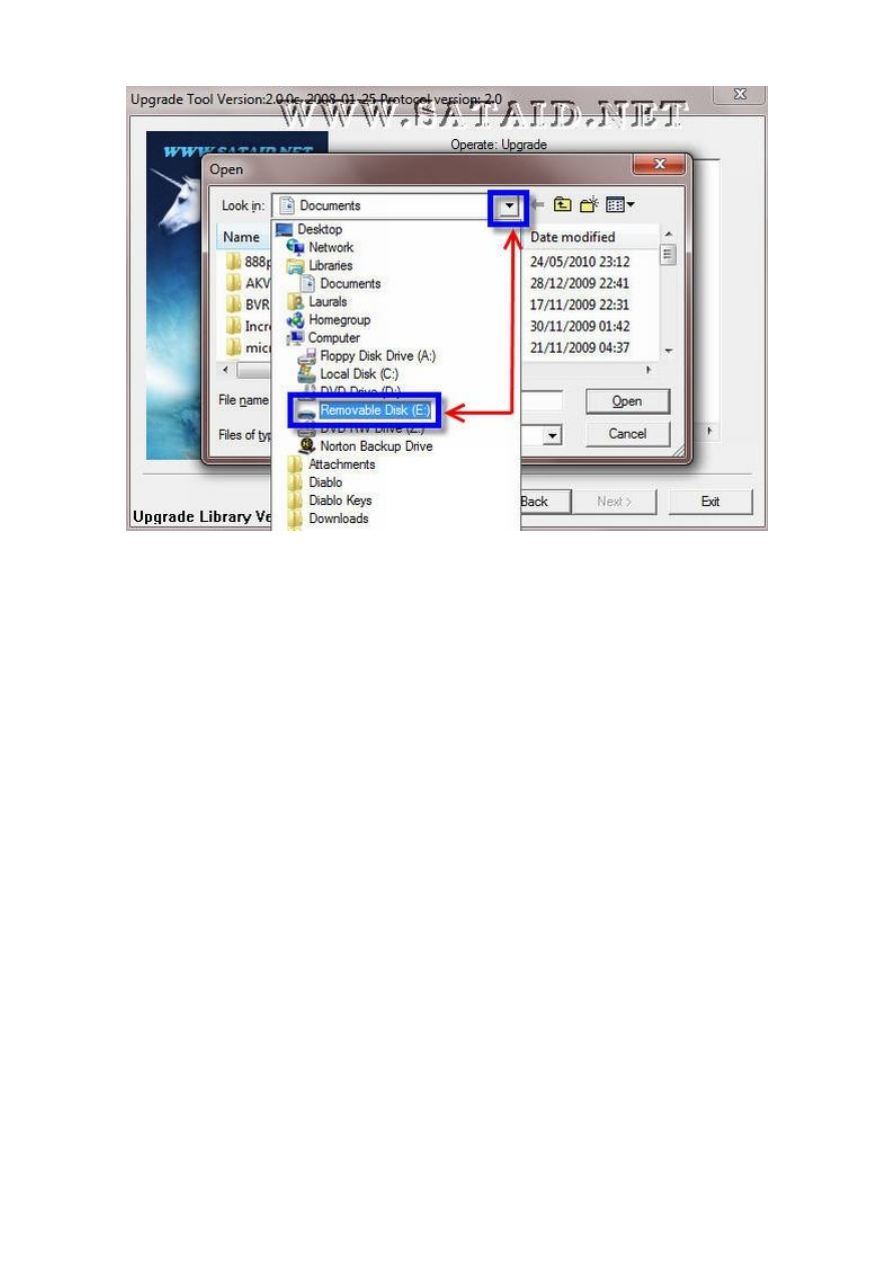
Once you have opened the folder where your Dump file is located,
double click on it, and it will then appear in the
File Name Window.
Now Click Open.
See Image Below
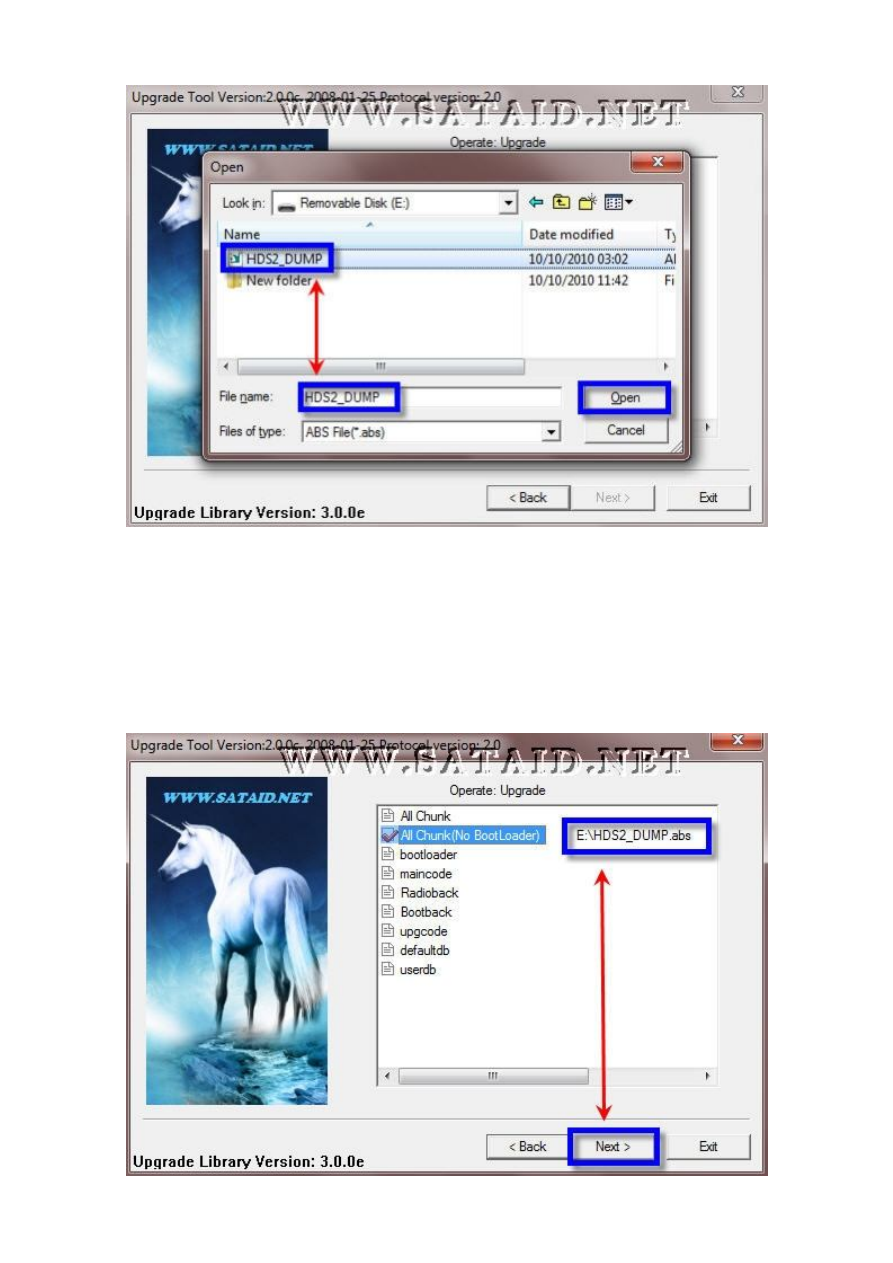
The Dump file will now be displayed in the transfer window.
If it's the correct Dump file click Next to start the transfer.
If it's the wrong file, click Back to select a different Dump file.
See Image Below
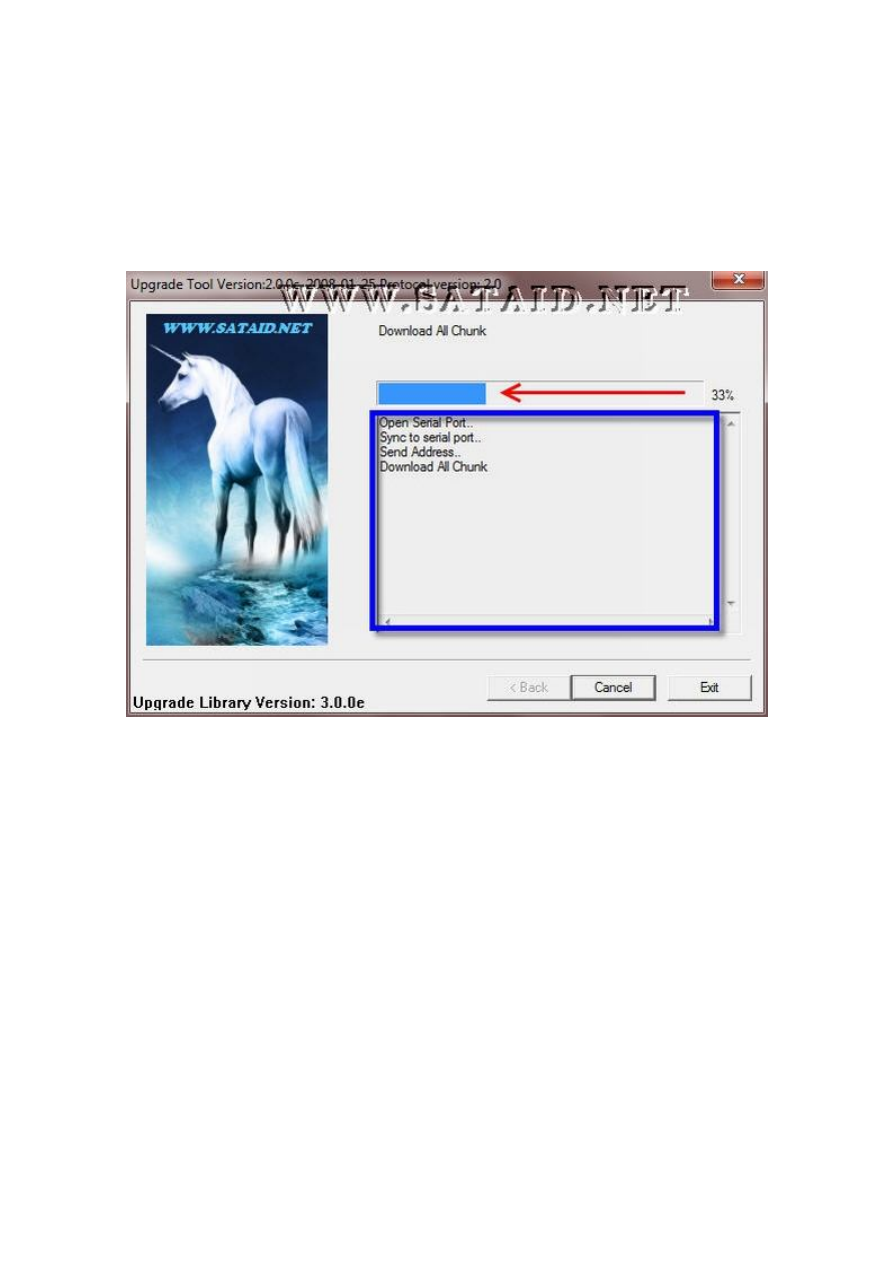
Now the transfer has started you will see a Transfer Progress Indicator
which displays the current transfer rate.
You will also see a description of what's going on in the Message window.
See Image Below
If all went according to plan, you will see a pop up window displayed
stating that the Upgrade was a complete Success.
Click OK to close the window.
Finally if you have no more files to transfer click Finish.
Otherwise click Restart to transfer any other files.
Now all you have to do is wait for the receiver to re-boot itself.
See Image Below
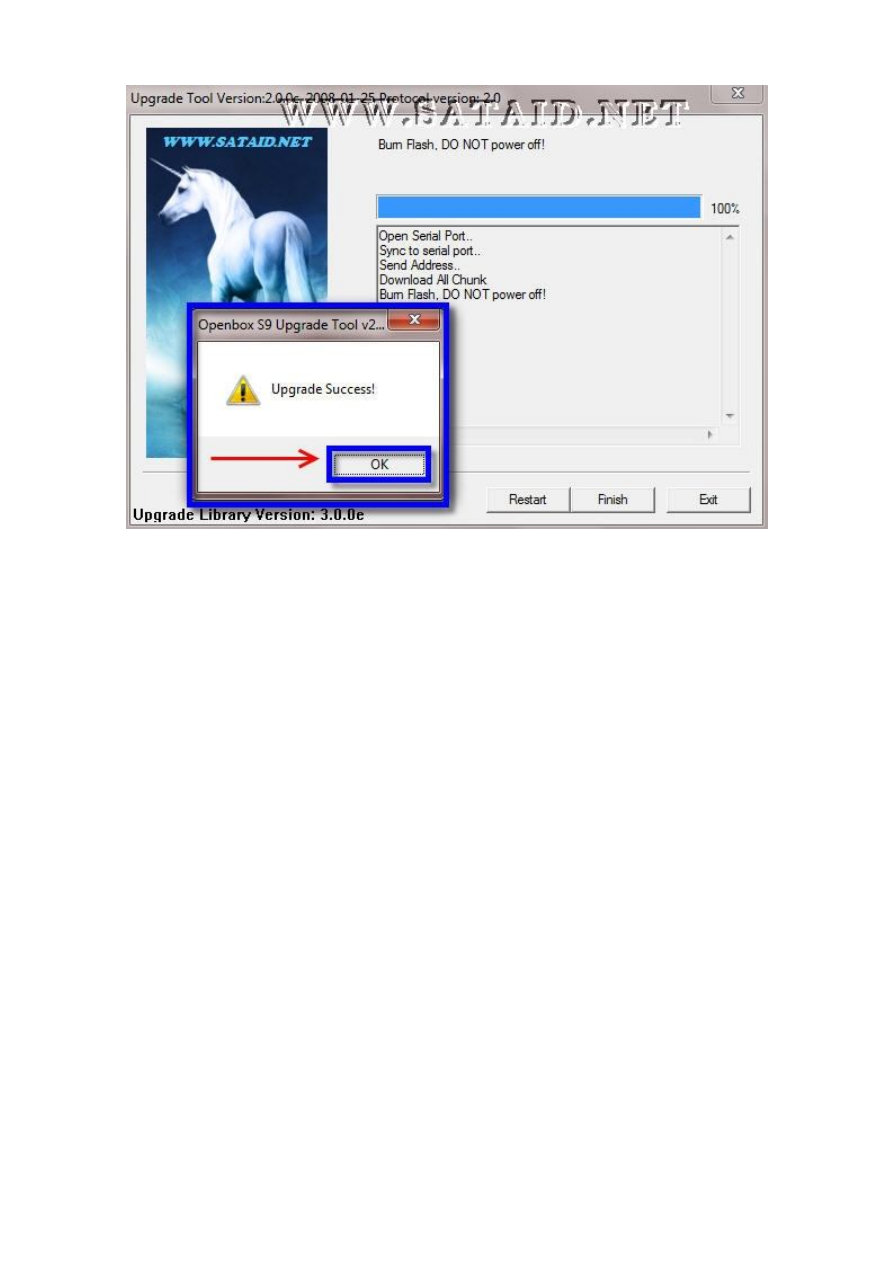
That's it, you have now installed a Dump file successfully, well done.
I hope you found this little tutorial useful.
All the best
Laurals
Wyszukiwarka
Podobne podstrony:
Possible Effects of Strategy Instruction on L1 and L2 Reading
Tilopa Pith Instructions on Mahamudra (translated by Ken McLeod)
Third Jamgon Kongtrul Rinpoche Instruction on 7 Points Mind Training
Padmasambhava Instructions on Dreaming
Web Sites Hawk Instructions On Making Computer Viruses
instrukcja bhp przy eksploatacji stacji transformatorowej 1504kv
więcej podobnych podstron