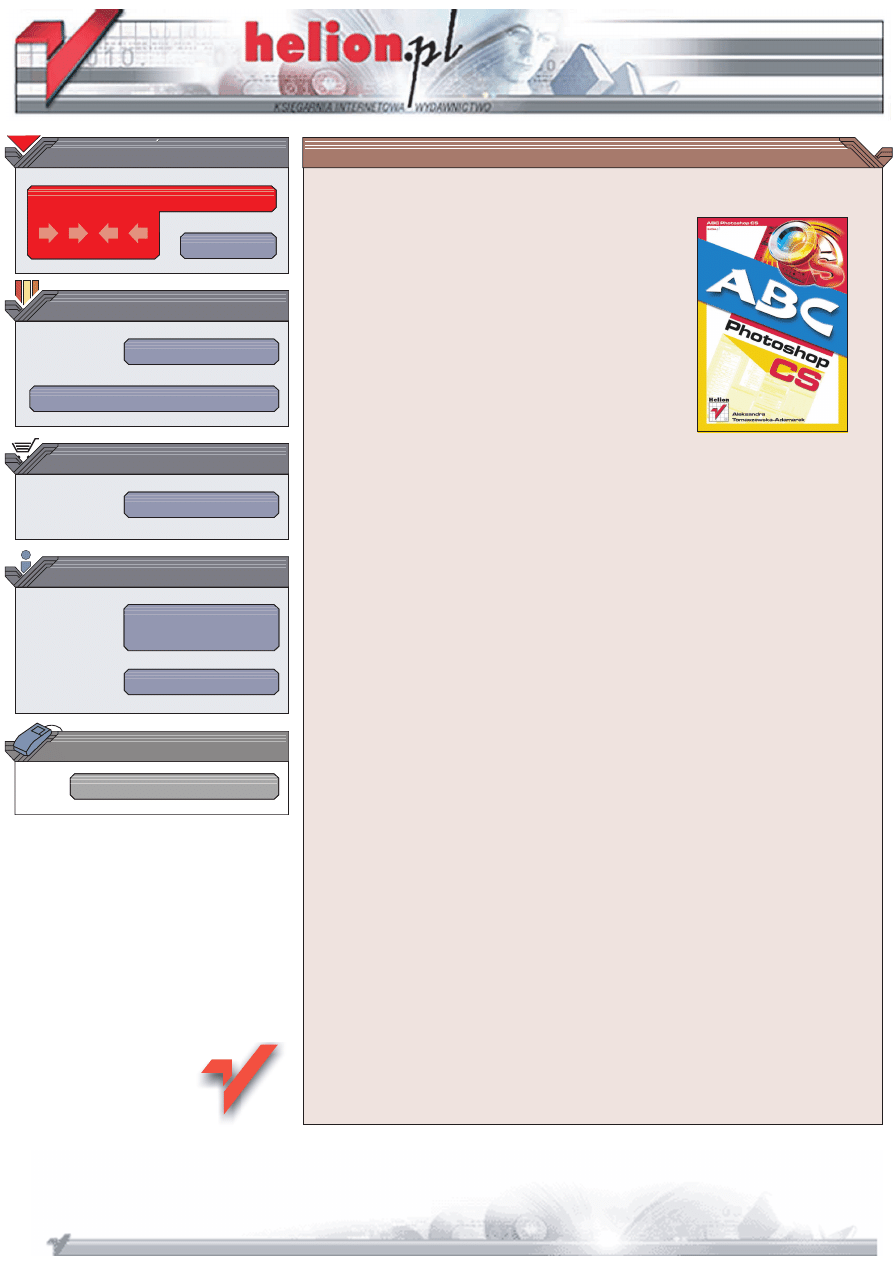
Wydawnictwo Helion
ul. Chopina 6
44-100 Gliwice
tel. (32)230-98-63
IDZ DO
IDZ DO
KATALOG KSI¥¯EK
KATALOG KSI¥¯EK
TWÓJ KOSZYK
TWÓJ KOSZYK
CENNIK I INFORMACJE
CENNIK I INFORMACJE
CZYTELNIA
CZYTELNIA
ABC Photoshop CS
Autor: Aleksandra Tomaszewska-Adamarek
ISBN: 83-7361-448-6
Format: B5, stron: 152
Photoshop od dawna cieszy siê zas³u¿on¹ s³aw¹ najlepszego narzêdzia do edycji grafiki
bitmapowej. Mnogoæ jego funkcji powoduje, ¿e wykorzystuj¹ go fotograficy, plastycy,
projektanci stron WWW i projektanci publikacji drukowanych — przedstawiciele
wszystkich zawodów zwi¹zanych w jakikolwiek sposób z grafik¹ komputerow¹,
poligrafi¹ czy fotografi¹ —- tak cyfrow¹, jak i konwencjonaln¹. Mo¿liwoci Photoshopa
doceniaj¹ zarówno amatorzy, jak i profesjonalici.
Jeli stawiasz pierwsze kroki w grafice komputerowej i chcesz poznaæ tajniki
Photoshopa CS, potrzebujesz takiej ksi¹¿ki, jak¹ w³anie trzymasz w rêce.
ABC Photoshopa CS opisuje wszystkie podstawowe zagadnienia dotycz¹ce pracy
z najnowsz¹ wersj¹ Photoshopa. Je¿eli pasjonujesz siê fotografi¹, wyposa¿enie
programu w ca³a gamê narzêdzi, filtrów i funkcji sprawi, ¿e u¿ywaj¹c go, poczujesz
siê jak w studiu fotograficznym. Prosty i przystêpny jêzyk, w jakim zosta³a napisana,
u³atwi Ci poznanie tego narzêdzia.
Nauczysz siê:
• Otwieraæ, zapisywaæ i tworzyæ nowe dokumenty
• Skalowaæ, obracaæ i kadrowaæ dokument
• Pos³ugiwaæ siê narzêdziami zgromadzonymi w przyborniku
• Korzystaæ z palet
• Dobieraæ w³aciwe modele kolorów, definiowaæ kolory i modyfikowaæ
kolorystykê obrazka
• Pracowaæ na warstwach
• Korzystaæ z narzêdzi malarskich
• Stosowaæ cie¿ki i kszta³ty
• Wprowadzaæ tekst do dokumentu
• Wykorzystywaæ filtry do modyfikowania obrazka
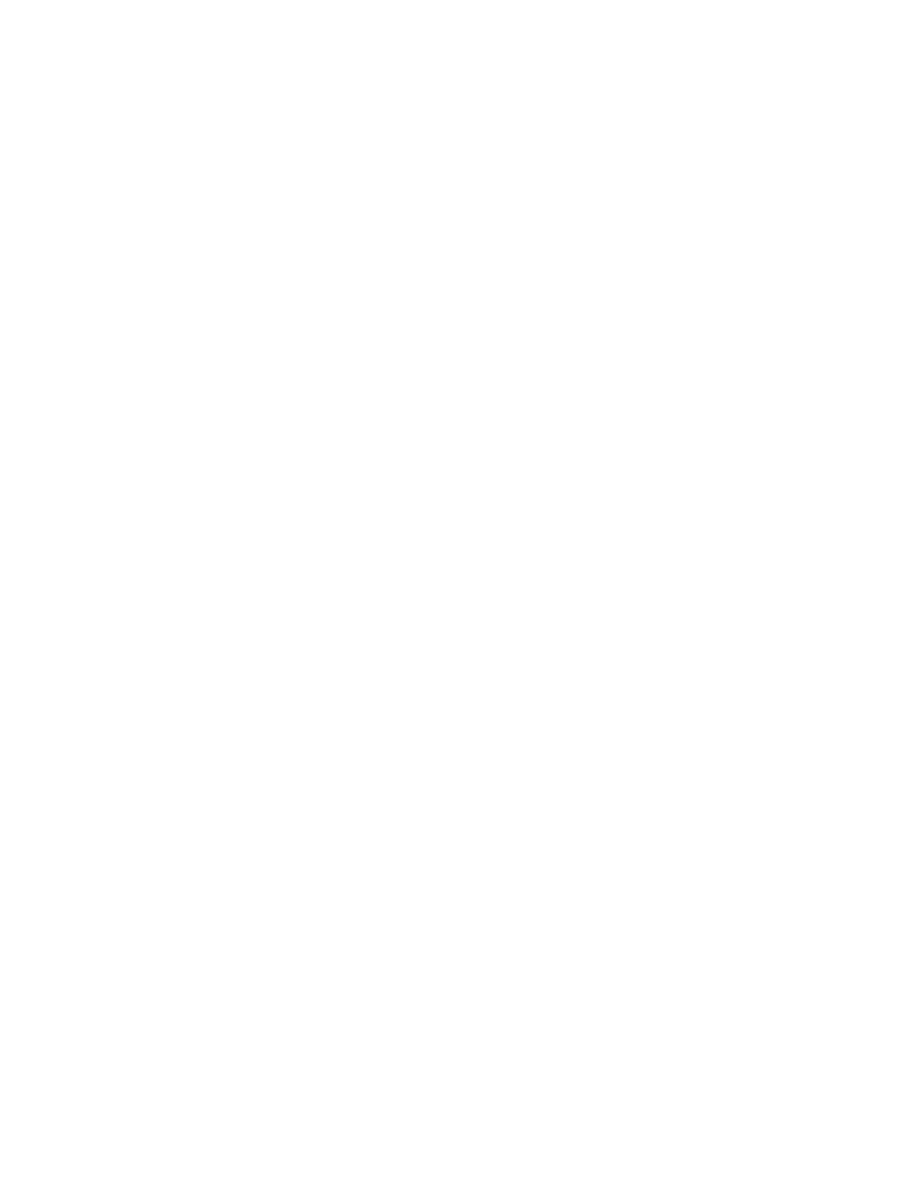
Spis treści
Zamiast wstępu................................................................................. 7
Rozdział 1. Zapnij pasy — zaczynamy ................................................................ 15
Uruchamianie programu....................................................................................................15
Ekran główny ..............................................................................................................15
Praca z dokumentami ........................................................................................................17
Tworzenie nowego dokumentu...................................................................................17
Otwieranie dokumentu w programie Photoshop.........................................................18
Paleta File Browser (Przeglądarka plików) ................................................................19
Zapisywanie plików ....................................................................................................23
Nawigacja..........................................................................................................................25
Zmiana skali podglądu obrazu ....................................................................................25
Przesuwanie powiększonego obrazu w obrębie okna dokumentu ..............................26
Jak zyskać potrzebne miejsce czyli tryb pełnoekranowy ...........................................26
Wyświetlanie jednego obrazu w dwóch oknach .........................................................27
Skąd brać obrazy? .............................................................................................................27
Skanowanie .................................................................................................................28
Skanowanie w programie Photoshop..........................................................................28
Kończenie pracy................................................................................................................29
Zamykanie obrazu.......................................................................................................29
Kończenie pracy z programem Photoshop .................................................................29
Rozdział 2. Jeśli chcesz biegać, to naucz się chodzić,
czyli kilka słów o oknie widokowym.................................................. 31
Zmiana rozmiarów i rozdzielczości ..................................................................................31
Automatyczne skalowanie obrazu ..............................................................................32
Zmiana wymiarów obrazu ..........................................................................................33
Przeskalowanie obrazu do określonych rozmiarów....................................................33
Zmiana rozdzielczości obrazu.....................................................................................34
Obszar roboczy..................................................................................................................35
Zmiana wielkości obszaru roboczego .........................................................................35
Kadrowanie obrazu .....................................................................................................37
Słów kilka o pasku opcji narzędzia Crop....................................................................39
Obracanie obrazu ........................................................................................................39
Zaznaczanie.......................................................................................................................41
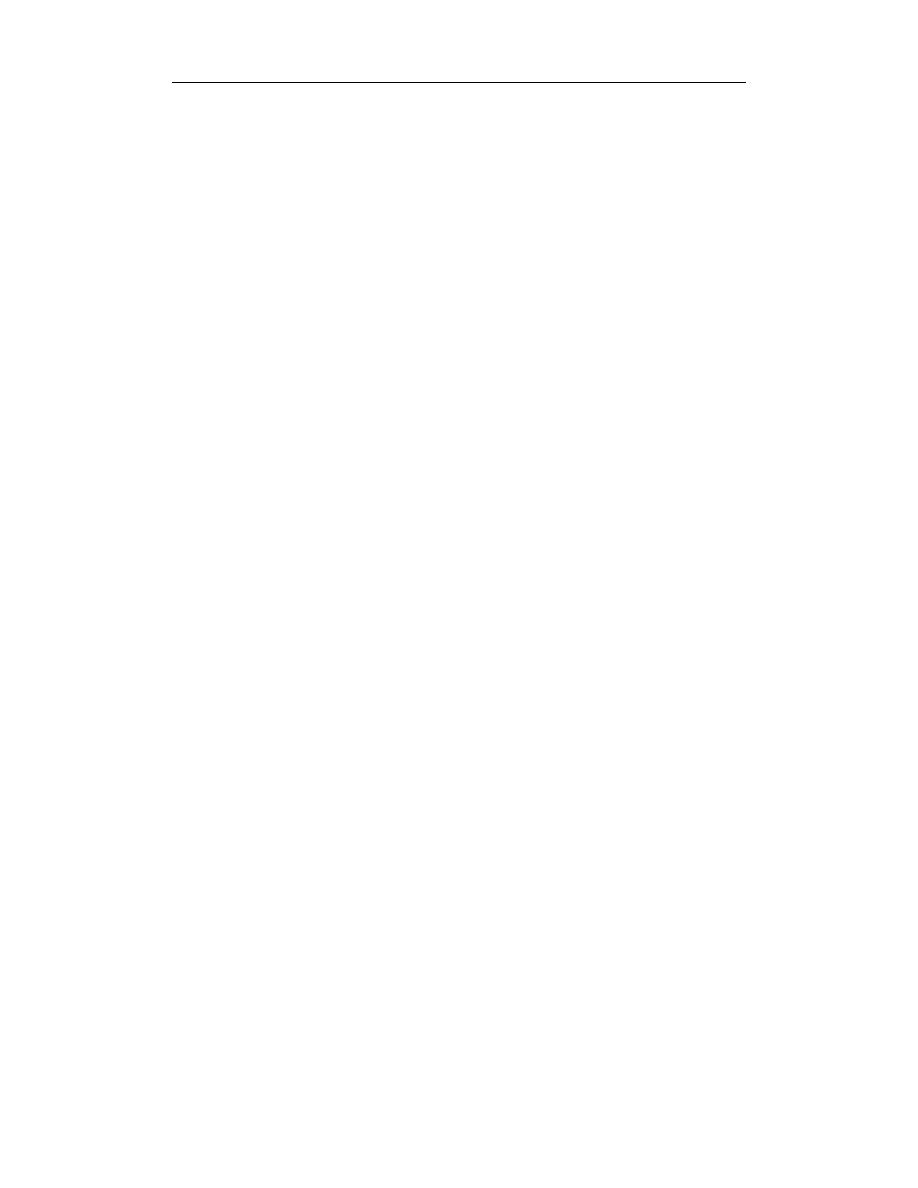
4
ABC Photoshop CS
Rozdział 3. Podstawy czyli narzędzia w dłoń ....................................................... 47
Pasek narzędziowy ............................................................................................................47
Pasek narzędziowy — narzędzie po narzędziu ...........................................................48
Główne menu poleceń.......................................................................................................48
Menu File (Plik) ..........................................................................................................48
Menu Edit (Edycja).....................................................................................................50
Menu Image (Obrazek) ...............................................................................................50
Menu Layer (Warstwa) ...............................................................................................51
Menu Select (Zaznacz) ...............................................................................................52
Menu Filter (Filtr) .......................................................................................................52
Menu View (Widok) ...................................................................................................52
Menu Window (Okno)................................................................................................53
Menu Help (Pomoc)....................................................................................................53
Pasek opcji ..................................................................................................................53
Palety.................................................................................................................................53
Co zrobić, żeby nie przeszkadzały? ............................................................................53
Studnia palet................................................................................................................54
Obszar roboczy czyli własne środowisko ...................................................................54
Paleta Color (Kolor)....................................................................................................55
Paleta Swatches (Próbki) ............................................................................................55
Paleta Styles (Style) ....................................................................................................56
Paleta Info (Info).........................................................................................................58
Paleta Layers (Warstwy).............................................................................................58
Paleta Channels (Kanały)............................................................................................58
Paleta Paths (Ścieżki)..................................................................................................59
Paleta History (Historia) .............................................................................................59
Paleta Actions (Zadania).............................................................................................60
Paleta Character (Typografia) i Paragraph (Akapit) ...................................................60
Paleta Tool Presets (Ustawienia narzędzia) ................................................................60
Paleta Brushes (Pędzle)...............................................................................................61
Rozdział 4. Wszystko o kolorach........................................................................ 63
Zacznijmy od podstaw ......................................................................................................63
RGB a CMYK czyli monitor kontra drukarka............................................................63
Co to są kanały? ..........................................................................................................64
Tryby kolorów ............................................................................................................65
Tryby mieszania kolorów ...........................................................................................66
Wybór kolorów .................................................................................................................70
Kolor narzędzia i kolor tła ..........................................................................................70
Definiowanie koloru ...................................................................................................71
Paleta Swatches (Próbki) ............................................................................................72
Narzędzie Eyedropper (Kroplomierz).........................................................................73
Edycja kolorów .................................................................................................................73
Wypełnianie selekcji lub warstwy ..............................................................................73
Obrysowywanie krawędzi selekcji lub zawartości warstwy.......................................75
Polecenia podmenu Adjustments (Dopasuj) ...............................................................75
Rozdział 5. Warstwy .......................................................................................... 81
Operacje podstawowe .......................................................................................................81
Tworzenie nowej warstwy ..........................................................................................82
Kopiowanie warstwy w obrębie obrazu......................................................................82
Odbicie lustrzane warstwy ..........................................................................................82
Ukrywanie i wyświetlanie...........................................................................................83
Przekształcanie selekcji w warstwę ............................................................................83
Usuwanie warstwy ......................................................................................................83
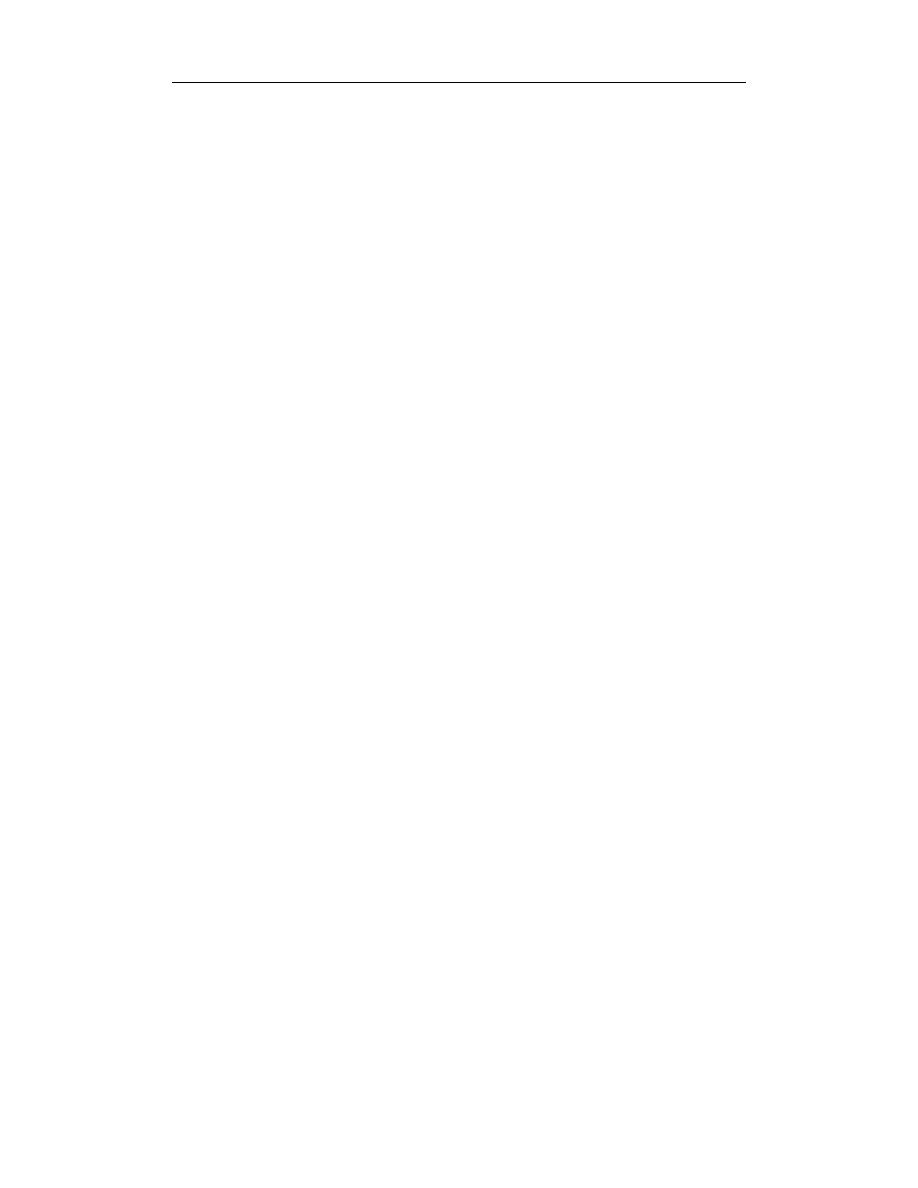
Spis treści
5
Zarządzanie warstwami.....................................................................................................84
Zmiana kolejności warstw ..........................................................................................84
Konwersja tła na warstwę i warstwy na tło ................................................................84
Przesuwanie warstwy..................................................................................................84
Blokowanie parametrów warstwy...............................................................................85
Kopiowanie warstw ....................................................................................................85
Zestawy warstw ..........................................................................................................86
Łączenie i spłaszczanie ...............................................................................................87
Operacje zaawansowane przeprowadzane na warstwach .................................................88
Krycie warstwy ...........................................................................................................88
Efekty warstw .............................................................................................................88
Mieszanie warstw........................................................................................................93
Maski warstwy ............................................................................................................95
Grupy odcinania..........................................................................................................95
Łączenie warstw..........................................................................................................96
Rozdział 6. Malowanie i gradienty...................................................................... 99
Narzędzia malarskie ..........................................................................................................99
Narzędzie Brush (Pędzel) ...........................................................................................99
Narzędzie Smudge (Smużenie).................................................................................101
Narzędzie Paint Bucket (Wiadro z farbą) .................................................................101
Narzędzie Eraser (Gumka)........................................................................................102
Paleta Brushes (Pędzle)...................................................................................................104
Edycja końcówki pędzla ...........................................................................................104
Zapisywanie ustawień pędzla ...................................................................................106
Wczytywanie biblioteki końcówek...........................................................................106
Gradienty.........................................................................................................................106
Tworzenie gradientu .................................................................................................107
Edycja gradientu .......................................................................................................108
Dodatkowe biblioteki gradientów.............................................................................109
Mapa gradientu .........................................................................................................109
Rozdział 7. Ścieżki i kształty ........................................................................... 111
Ścieżki .............................................................................................................................111
Tworzenie ścieżek.....................................................................................................112
Edycja ścieżek...........................................................................................................114
Kształty............................................................................................................................119
Tworzenie kształtów .................................................................................................119
Operacje na kształtach ..............................................................................................120
Rozdział 8. Tekst ............................................................................................ 123
Tworzenie tekstu .............................................................................................................123
Edytowalna warstwa tekstowa ..................................................................................124
Edycja tekstu ...................................................................................................................124
Skalowanie ................................................................................................................125
Odstępy pomiędzy znakami ......................................................................................126
Paleta Character (Typografia)...................................................................................126
Zmiana orientacji tekstu............................................................................................127
Formatowanie akapitu...............................................................................................127
Efekty specjalne ..............................................................................................................128
Przekształcanie i zniekształcanie tekstu....................................................................129
Rasteryzacja warstwy tekstowej ...............................................................................130
Wypełnianie tekstu obrazem.....................................................................................132
Zanikanie napisów i efekty warstwy.........................................................................132
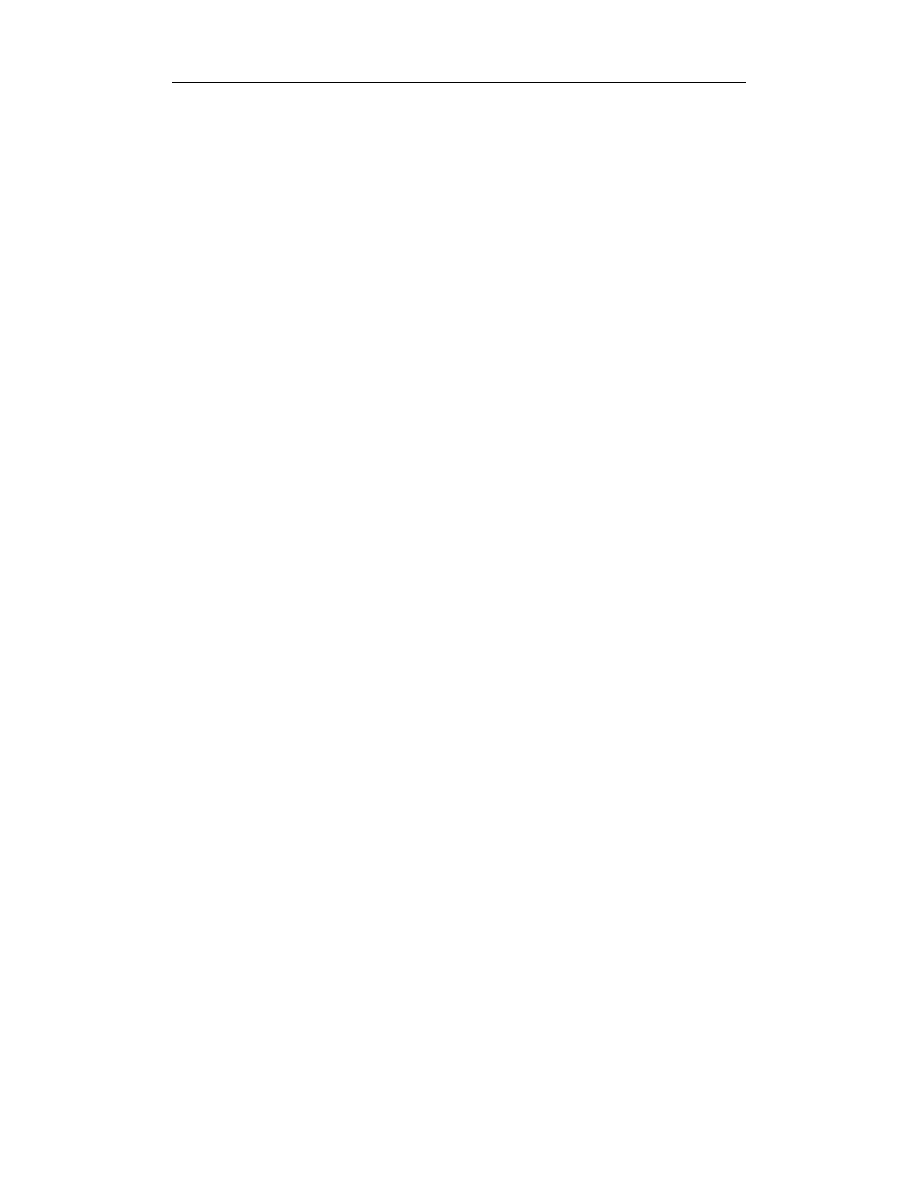
6
ABC Photoshop CS
Rozdział 9. Filtry i maski ................................................................................. 133
Filtry ................................................................................................................................133
Stosowanie filtrów ....................................................................................................133
Przegląd filtrów.........................................................................................................134
Ćwiczenia..................................................................................................................141
Maski...............................................................................................................................144
Kanały alfa ................................................................................................................144
Szybka maska............................................................................................................145
Podsumowanie .............................................................................. 147
Skorowidz...................................................................................... 149
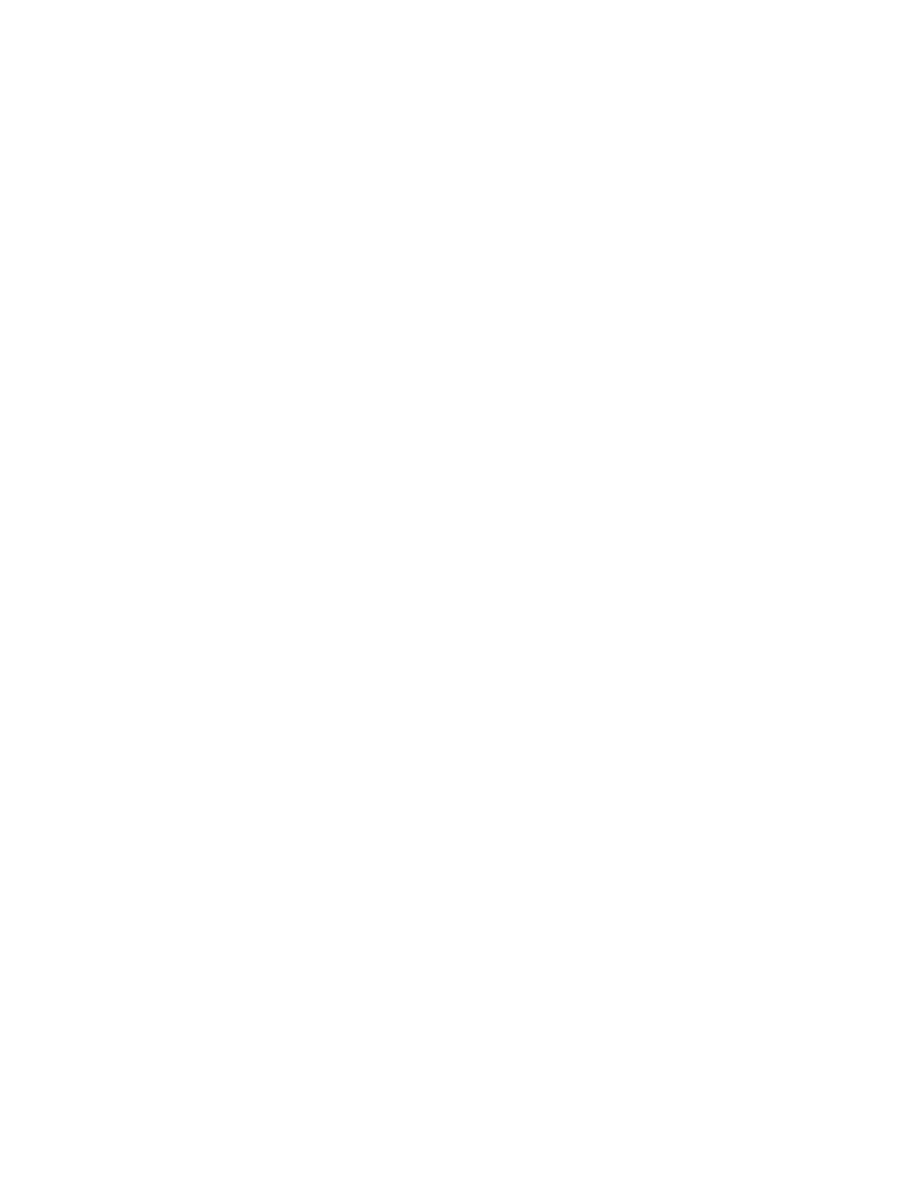
Rozdział 2.
Jeśli chcesz biegać,
to naucz się chodzić,
czyli kilka słów
o oknie widokowym
Wiesz już, z jakich elementów składa się okno programu, potrafisz otworzyć istniejący
lub stworzyć nowy dokument, a po wprowadzaniu modyfikacji zapisać go we wskaza-
nej lokalizacji. W tym rozdziale nie dowiesz się jeszcze, jak edytować obrazy, rysować
fantazyjne kształty czy stosować wymyślne filtry, ale zrobisz milowy krok w tym kie-
runku. Teraz nauczysz się, jak zmieniać rozmiary i rozdzielczość dokumentu, wyostrzać
obraz po zmianie jego rozdzielczości, powiększać obszar roboczy dokumentu, kadro-
wać, tworzyć odbicia lustrzane i obracać mapy bitowe.
Co mówisz? Że nie są to jakieś szczególnie spektakularne umiejętności, które szybko
zjednają Ci popularność wśród znajomych fotografów i grafików amatorów? Przeczytaj
ten rozdział, a być może zmienisz zdanie i już po przeczytaniu kilku stron otworzą się
przed Tobą nieznane Ci wcześniej umiejętności obróbki obrazów.
Zmiana rozmiarów i rozdzielczości
Wbrew pozorom umiejętność zmiany rozmiarów obrazu jest bardzo istotna. Powiesz,
że przecież w pierwszym rozdziale dowiedziałeś się, jak tworzyć obrazy o określonej
rozdzielczości, więc wiedza o tym, jak zmieniać ich wielkość jest Ci na razie zbędna.
Może i tak, tyle że co najmniej równie często korzystasz z obrazów gotowych, które
mają często pokaźne rozmiary i chcesz je przystosować do możliwości swojego malut-
kiego monitora.
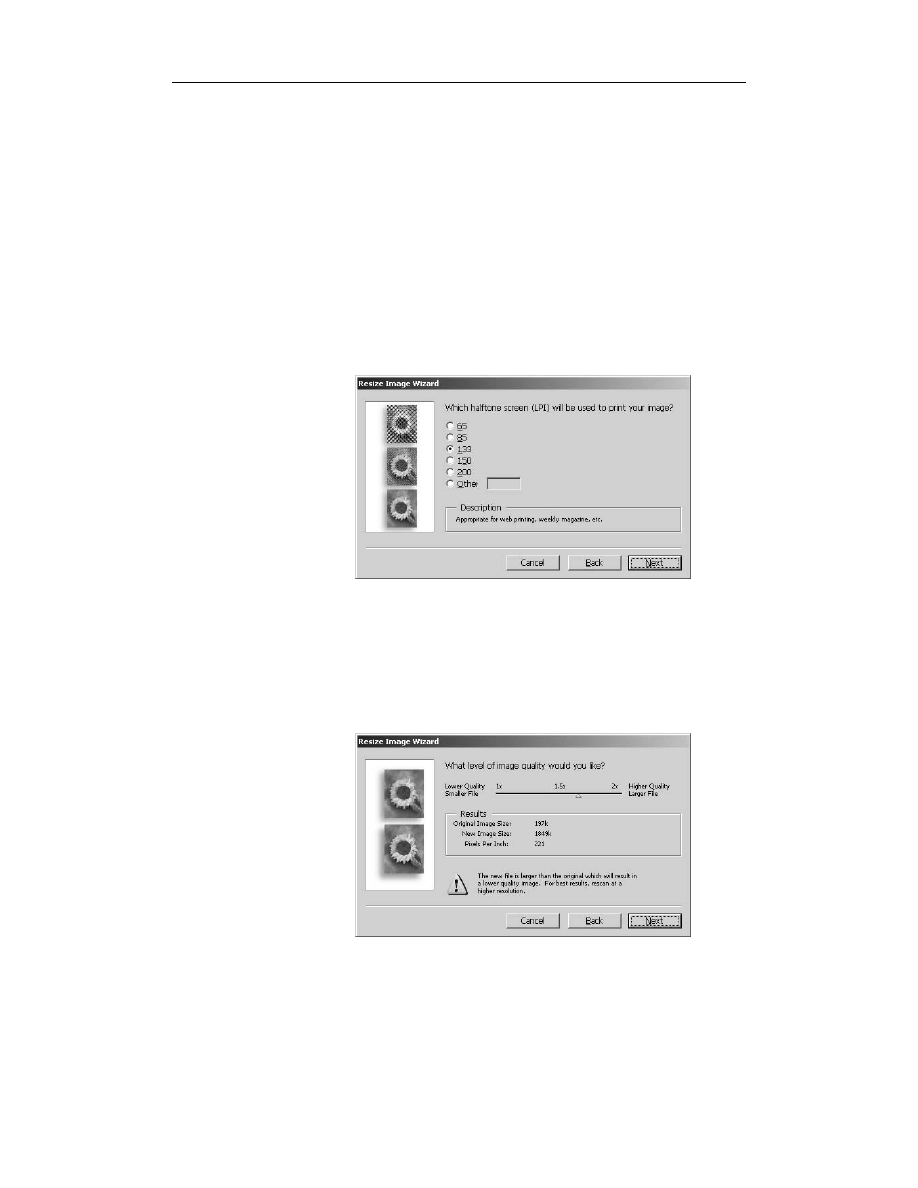
32
ABC Photoshop CS
Automatyczne skalowanie obrazu
Najwygodniejszym dla początkujących sposobem zmiany rozmiaru obrazu jest użycie
funkcji Resize Image (Zmień wielkość obrazka) dostępnej z menu Help (Pomoc). Po
wybraniu z menu odpowiedniej opcji, pojawia się kreator, który na podstawie odpowie-
dzi użytkownika samodzielnie podejmuje decyzje dotyczące skalowania obrazu. Pierw-
sze pytanie dotyczy zastosowania obrazu: czy ma on być dostosowany na potrzeby dru-
ku (Print — Drukuj) czy wyświetlania na ekranie (Online — Online)? Po dokonaniu
wyboru, kliknij przycisk Next (Dalej). W kolejnym kroku możesz podać pożądane wy-
miary obrazu i, jeśli w pierwszym oknie wybrałeś opcję Online, możesz już zakończyć
skalowanie obrazu, klikając przycisk Finish (Zakończ). W przeciwnym razie przejdź
do kolejnego okna, klikając przycisk Next (Dalej). Teraz powinieneś wybrać z listy lub
wprowadzić w polu Other odpowiednią wartość liniatury (rysunek 2.1) i kliknąć przy-
cisk Next (Dalej).
Rysunek 2.1.
Jeśli skalujesz obraz
w celu wydruku,
wybierz lub podaj
odpowiednią wartość
liniatury
Przedostatni krok to możliwość dokonania wyboru jakości obrazu wynikowego. Musisz
pójść na kompromis i dokonać wyboru pomiędzy jakością obrazu a wielkością pliku.
Więcej informacji na temat związku pomiędzy jakością obrazu a rozmiarem pliku znaj-
dziesz w dalszej części tego rozdziału, natomiast w tym oknie, ustawiając suwak jakości
w odpowiednim położeniu, automatycznie podawany jest rozmiar pliku wynikowego
zawierającego przeskalowany obraz (rysunek 2.2). Kliknij przycisk Next (Dalej),
a w ostatnim oknie kliknij Finish (Zakończ) i zapisz nową wersję obrazu.
Rysunek 2.2.
Musisz pójść
na kompromis
i dokonać
rozsądnego wyboru
pomiędzy jakością
obrazu a wielkością
pliku wynikowego
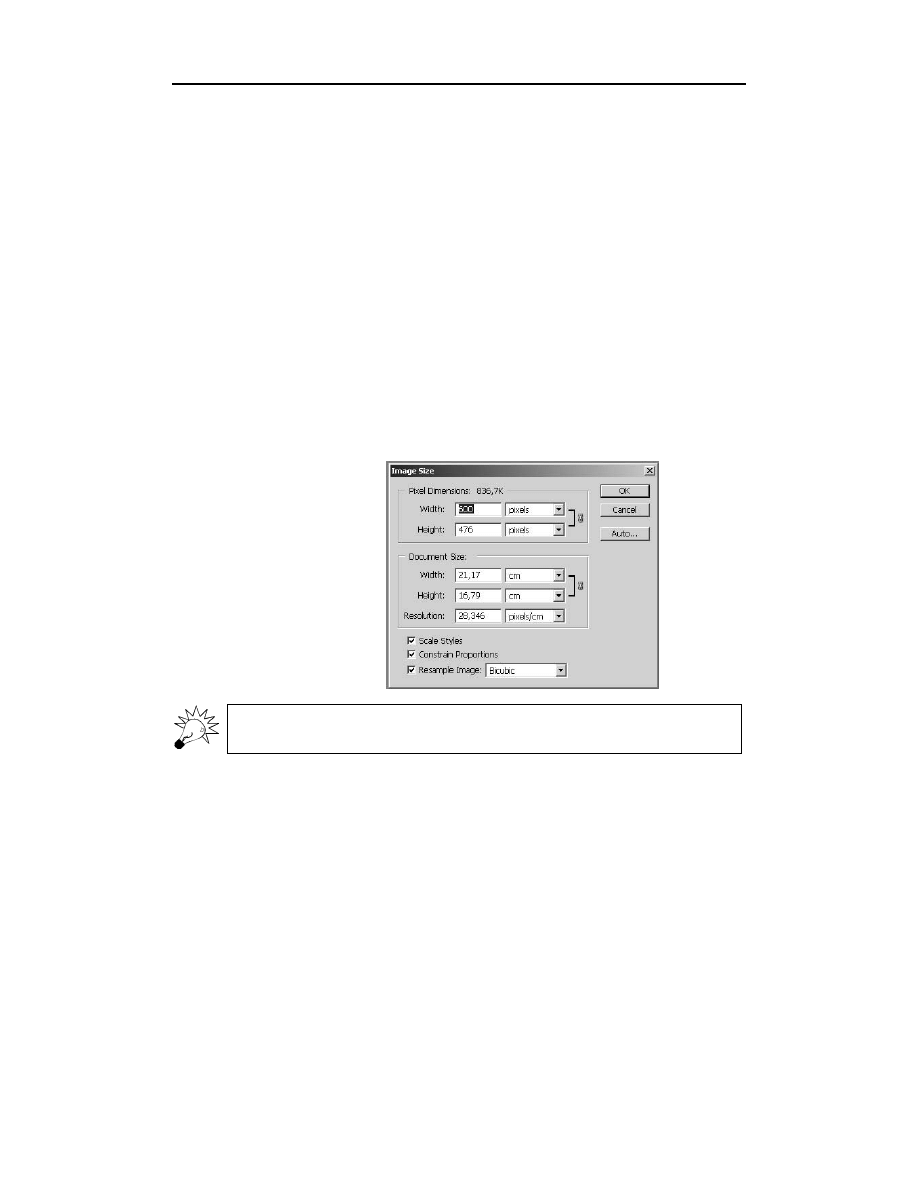
Rozdział 2.
♦ Jeśli chcesz biegać, to naucz się chodzić…
33
Zmiana wymiarów obrazu
Wybierz z menu opcję Image/Image Size (Obrazek/Wielkość obrazka). Pojawi się okno
dialogowe Image Size (rysunek 2.3) podzielone na trzy główne sekcje: Pixel Dimen-
sions (Rozmiar pikseli), Document Size (Rozmiar dokumentu) oraz sekcję pól wyboru.
Zacznijmy od ostatniego pola wyboru — Resample Image (Metoda ponownego prób-
kowania). Upewnij się, że to pole jest zaznaczone i wybierz odpowiednią opcję ze znaj-
dującej się obok listy wyboru. Zalecana metoda to Bicubic (Dwuścienna), która jest,
niestety, najwolniejsza, ale za to w najmniejszym stopniu obniża jakość obrazu. Pozo-
stałe dostępne metody próbkowania to: Nearest Neighbour (Najbliższy sąsiad), Bilinear
(Dwuliniowa), Bicubic Smoother (Wygładzanie dwuścienne), Bicubic Sharper (Kształ-
towanie dwuścienne). Pozostaw zaznaczoną opcję Constrain Proportions (Zachowaj
proporcje). Pozostawienie zaznaczonej tej opcji powoduje, że przy zmniejszaniu jed-
nego rozmiaru, drugi będzie dostosowywany w taki sposób, aby zachować stałe pro-
porcje obrazu. Jeśli obraz będzie wyświetlany na ekranie (na przykład będzie częścią
strony WWW), ustaw rozdzielczość na 28 ppc (28 pikseli na centymetr). Teraz wpro-
wadź nowe wartości w polach Width (Szerokość) i Height (Wysokość). Wartości możesz
podawać w pikselach lub procentach. Po zakończeniu wprowadzania zmian, kliknij
przycisk OK, a obraz przyjmie nowe rozmiary.
Rysunek 2.3.
Okno dialogowe
Image Size,
które służy do zmiany
wymiarów obrazu
Możesz przywrócić oryginalne ustawienia w oknie Image Size, naciskając klawisz
Alt, co spowoduje, że przycisk Cancel zostanie zamieniony na Reset.
Przeskalowanie obrazu do określonych rozmiarów
Jeśli chcesz zmniejszyć wymiary obrazka w taki sposób, aby zmieścić go na określonym
obszarze bez modyfikowania rozdzielczości, możesz użyć funkcji Fit Image (Zmieść
obrazek) dostępnej po wybraniu z menu File/Automate (Plik/Automatyzuj) (rysunek 2.4).
Po wprowadzeniu wartości w polu Width (Szerokość) lub Height (Wysokość), druga
z wartości zostaje automatycznie dopasowana w taki sposób, aby zachować proporcje
obrazu. Niezmieniona pozostaje również rozdzielczość obrazu.
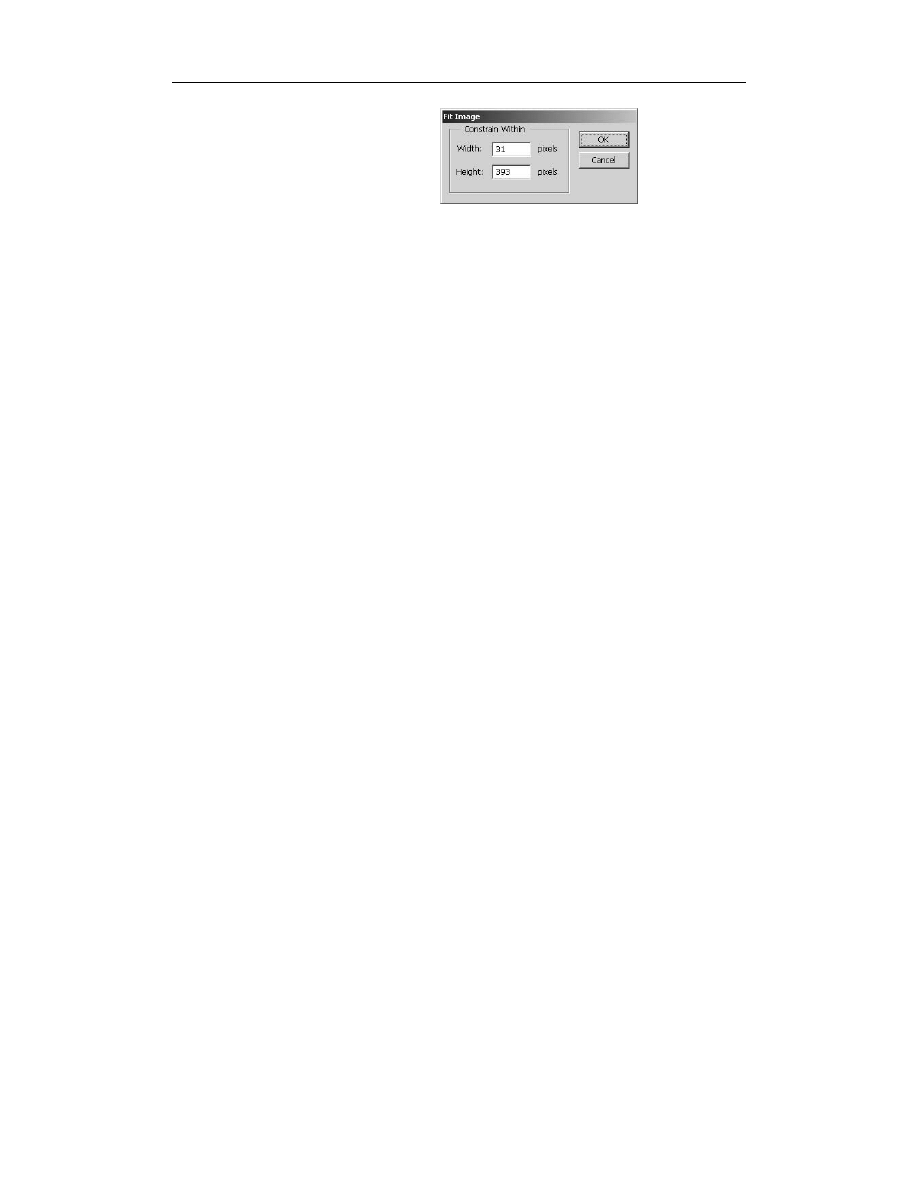
34
ABC Photoshop CS
Rysunek 2.4.
Funkcja Fit Image,
która pozwala dopasować
obraz do określonych
rozmiarów, zachowując
jednocześnie proporcje
i rozdzielczość obrazu
Zmiana rozdzielczości obrazu
Przy okazji prezentowania informacji o skanowaniu wspominałam o rozdzielczości
skanowania. Otóż problem rozdzielczości powraca, jednak tym razem przy całkiem
innej okazji. Dlatego zanim przedstawię prosty sposób zmiany rozdzielczości obrazu,
chciałabym uświadomić Ci, jak ważnym elementem obrazu jest rozdzielczość i jak
ogromne ma ona znaczenie przy obróbce obrazów.
Przypomnij sobie, co pisałam w rozdziale, który znalazł się na początku książki zamiast
wstępu. Czy pamiętasz, jak mówiłam o pierwszych próbach odwzorowania zmiany
tonów za pomocą kolorowych kafelków? Kafelki o zbliżonych do siebie kolorach poło-
żone obok siebie tworzą mozaikę, a oglądane z większej odległości dają wrażenie płyn-
nego przejścia pomiędzy kolorami. Podobnie dzieje się w przypadku obrazów w po-
staci cyfrowej. Każdy obraz składa się z określonej liczby pikseli (kafelków) i dlatego
wielkość w druku oraz rozdzielczość obrazu (ilość pikseli przypadających na jednost-
kę długości) są ze sobą nierozerwalnie związane. Zmiana rozdzielczości pociąga za
sobą zmianę fizycznej wielkości obrazu w druku. Dzieje się tak, jeśli wyłączona jest
opcja ponownego próbkowania, a co za tym idzie zachowana zostaje całkowita liczba
pikseli w pliku. Natomiast zwiększenie rozdzielczości obrazu przy włączonej opcji
Resample Image (Próbkuj obraz) powoduje dodanie nowych pikseli między oryginal-
nymi oraz zwiększenie objętości pliku. Jednocześnie należy pamiętać, że maleje ostrość
obrazu. Rysunek 2.5 przedstawia przykład obrazu, który oryginalnie miał rozmiar
200
×480 pikseli oraz rozdzielczość 28 pikseli na centymetr. Obok widać ten sam obraz,
którego rozdzielczość zmieniono do 5 pikseli na centymetr. Ponieważ opcja Resample
Image (Próbkuj obraz) jest włączona, rozmiar obrazu zmalał do 40
×80 pikseli. W ra-
mach eksperymentu rozdzielczość obrazu początkowego zmieniono do 500 pikseli na
centymetr, co przy włączonej nadal opcji Resample Image (Próbkuj obraz) spowodo-
wało wzrost wielkości obrazu do rozmiarów 4000
×8000 pikseli, a efekt tej operacji jest
widoczny na trzecim rysunku.
Warto zwrócić szczególną uwagę na fakt, że zmniejszenie rozdzielczości powoduje
usunięcie z pliku pewnej części danych, a utrata ostrości spowodowana skalowaniem
może się ujawnić dopiero na wydruku, gdyż na ekranie może być trudna do zauważe-
nia. Lekarstwem w takiej sytuacji może być użycie filtra Unsharp Mask (Wzmocnienie),
z którego możliwościami zapoznasz się nieco później.
Jeśli chcesz zmienić rozdzielczość, analogicznie jak w przypadku zmiany wymiarów
wybierz z menu Image/Image Size (Obrazek/Wielkość obrazka). Masz do wyboru za-
chowanie niezmienionych wymiarów obrazu (włącz opcję Resample Image) lub niezmie-
nionej liczby pikseli (usuń zaznaczenie opcji Resample Image) — w tym celu szerokość
i wysokość obrazu musi ulec zmianie. Teraz możesz wpisać nową rozdzielczość w polu
Resolution (Rozdzielczość) i kliknąć przycisk OK.
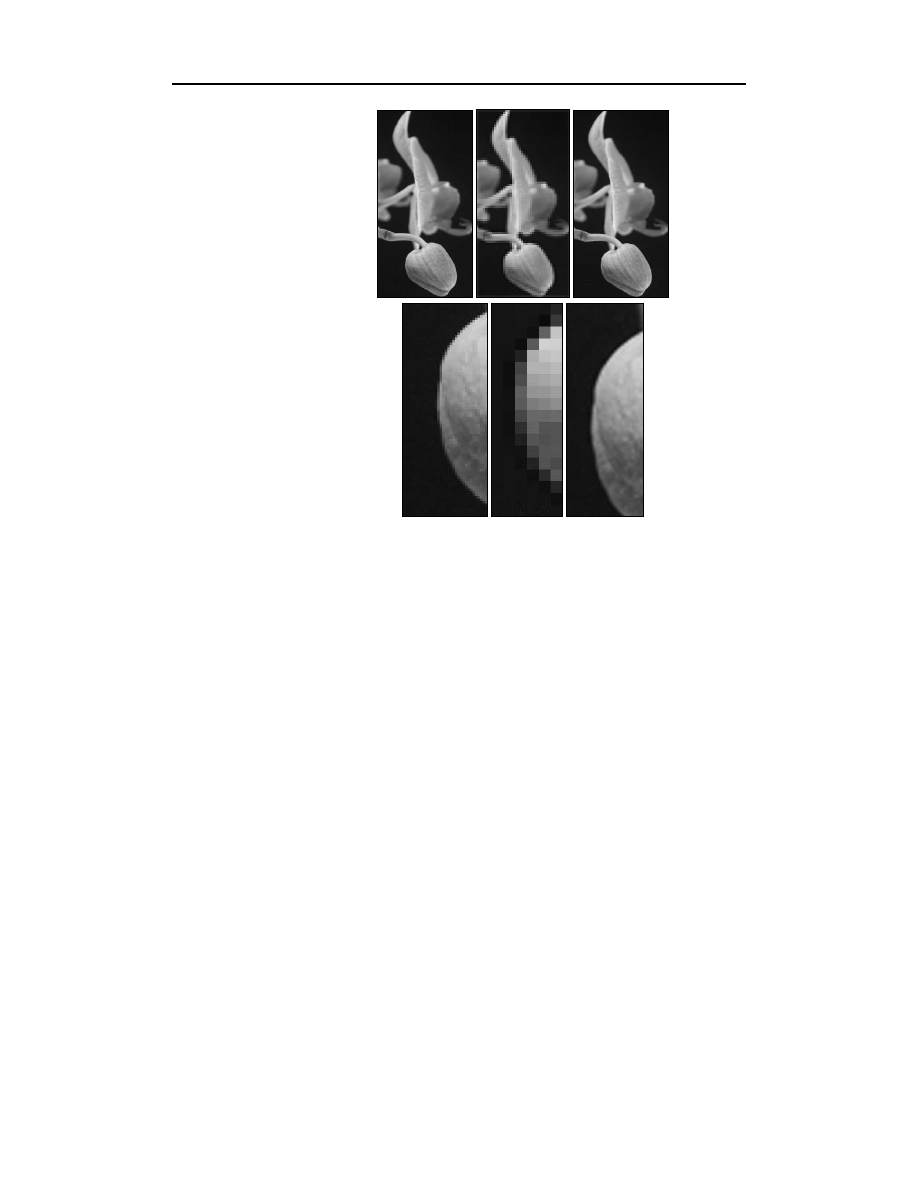
Rozdział 2.
♦ Jeśli chcesz biegać, to naucz się chodzić…
35
Rysunek 2.5.
Ten sam obraz,
dla którego
przy zmianie
rozdzielczości
pozostawiono
włączoną funkcję
Resample Image
oraz fragment pąka
w powiększeniu
Obszar roboczy
Obszar roboczy to obszar, na którym umieszczony jest obraz. Domyślnie obszar robo-
czy ma taki sam rozmiar jak znajdujący się na nim obraz, ale tak jak możesz zmienić
rozmiar obrazu, możesz również powiększyć lub pomniejszyć rozmiar obszaru robo-
czego. Do tego celu służy polecenie Canvas Size (Image/Canvas Size lub Obraz/Wielkość
obszaru roboczego).
Zmiana wielkości obszaru roboczego
Zanim zaczniesz zmieniać wielkość obszaru roboczego, szczególnie jeśli masz zamiar
powiększyć rozmiar obszaru roboczego, wybierz kolor tła (więcej informacji na ten
temat znajdziesz w rozdziale 4., „Wszystko o kolorach”). Po wybraniu z menu opcji
Image/Canvas Size (Obraz/Wielkość obszaru roboczego) pojawi się okno dialogowe
(rysunek 2.6). Okno jest podzielone na sekcje Current Size (Aktualny rozmiar) oraz
New Size (Nowy rozmiar) i w nagłówku każdej z nich umieszczona jest informacja
o rozmiarze pliku (źródłowego oraz docelowego). W sekcji New Size podaj nowe war-
tości w polach Width (Szerokość) i Height (Wysokość), możesz również zmienić jed-
nostkę miary, wybierając jedną z dostępnych na liście wyboru (dostępne opcje to per-
cent — procenty, pixels — piksele, inches — cale, cm, mm, points — punkty, picas —
piki, columns — kolumny).
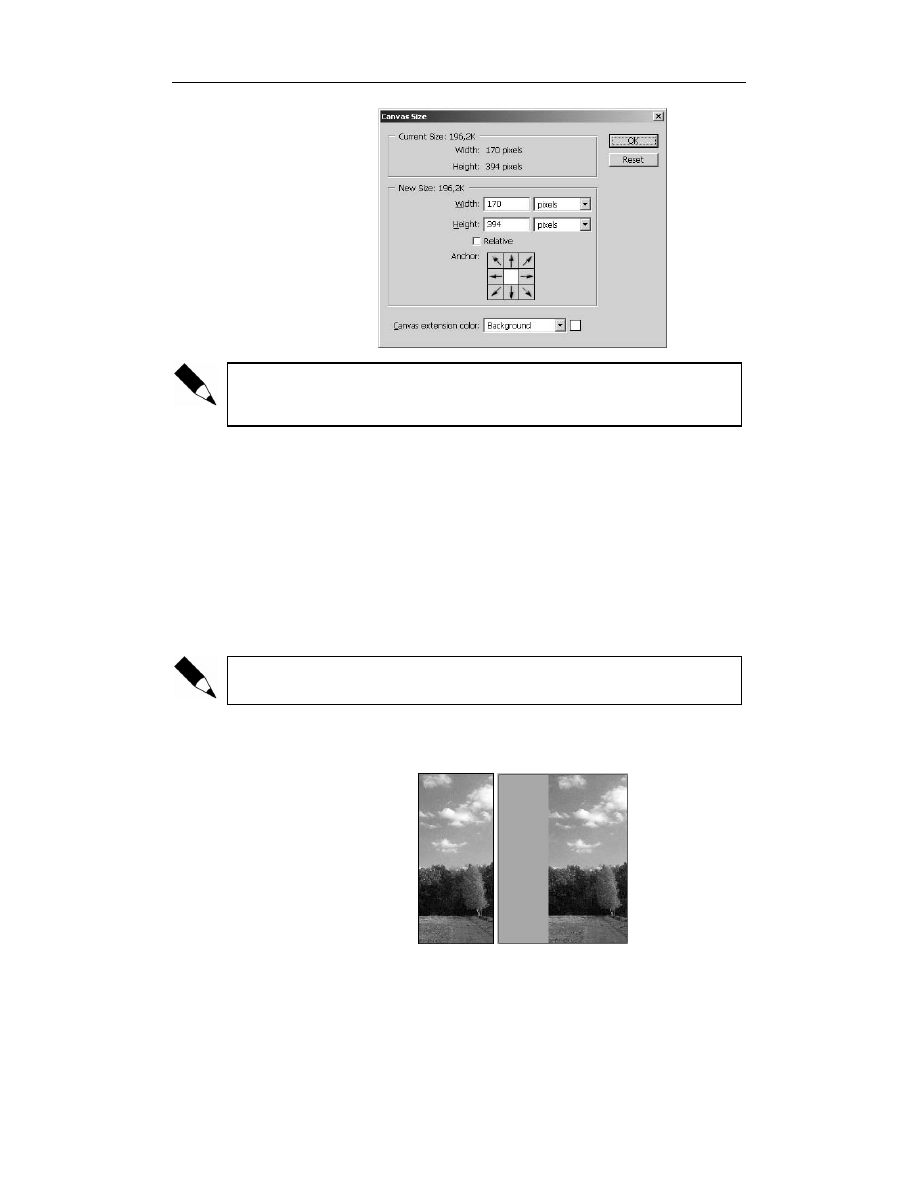
36
ABC Photoshop CS
Rysunek 2.6.
Okno dialogowe
Canvas Size,
które pozwala
modyfikować
położenie obrazu
w stosunku do
obszaru roboczego
oraz jego rozmiar
W przypadku zmian wielkości obszaru roboczego wysokość i szerokość nie są ze
sobą powiązane. Zmiana jednej wartości nie pociąga za sobą zmiany drugiej war-
tości w celu zachowania proporcji.
Jeśli zaznaczysz pole wyboru Relative (Relatywny), to w polach Width i Height należy
wpisać wartości, przez które zostaną pomnożone aktualne wymiary obszaru roboczego.
Aby zmniejszyć rozmiar obszaru roboczego, wprowadź wartości ujemne.
Domyślnie obraz będzie wycentrowany na nowym obszarze roboczym, jeśli jednak
chcesz zmienić jego położenie, kliknij odpowiedni kwadrat w sekcji Anchor (Kotwica).
Wskazuje on, w którym miejscu nowego obszaru roboczego obraz ma zostać zaczepiony.
Ostatnim krokiem jest wybranie koloru obszaru roboczego z listy rozwijanej Canvas
extension color (Kolor tła). Użytkownik może wybierać między kolorem tła, pierwsze-
go planu, białym, czarnym, szarym lub może wywołać paletę kolorów i wybrać z niej
dowolny kolor.
Lista wyboru Canvas extension color nie jest dostępna, jeśli obraz nie zawiera
warstwy tła.
Rysunek 2.7 przedstawia obraz na oryginalnym obszarze roboczym oraz ten sam obraz,
na którym powiększono obszar roboczy i umieszczono go z prawej strony.
Rysunek 2.7.
Obraz oryginalny
oraz ten sam obraz
z powiększonym
z lewej strony
obszarem roboczym
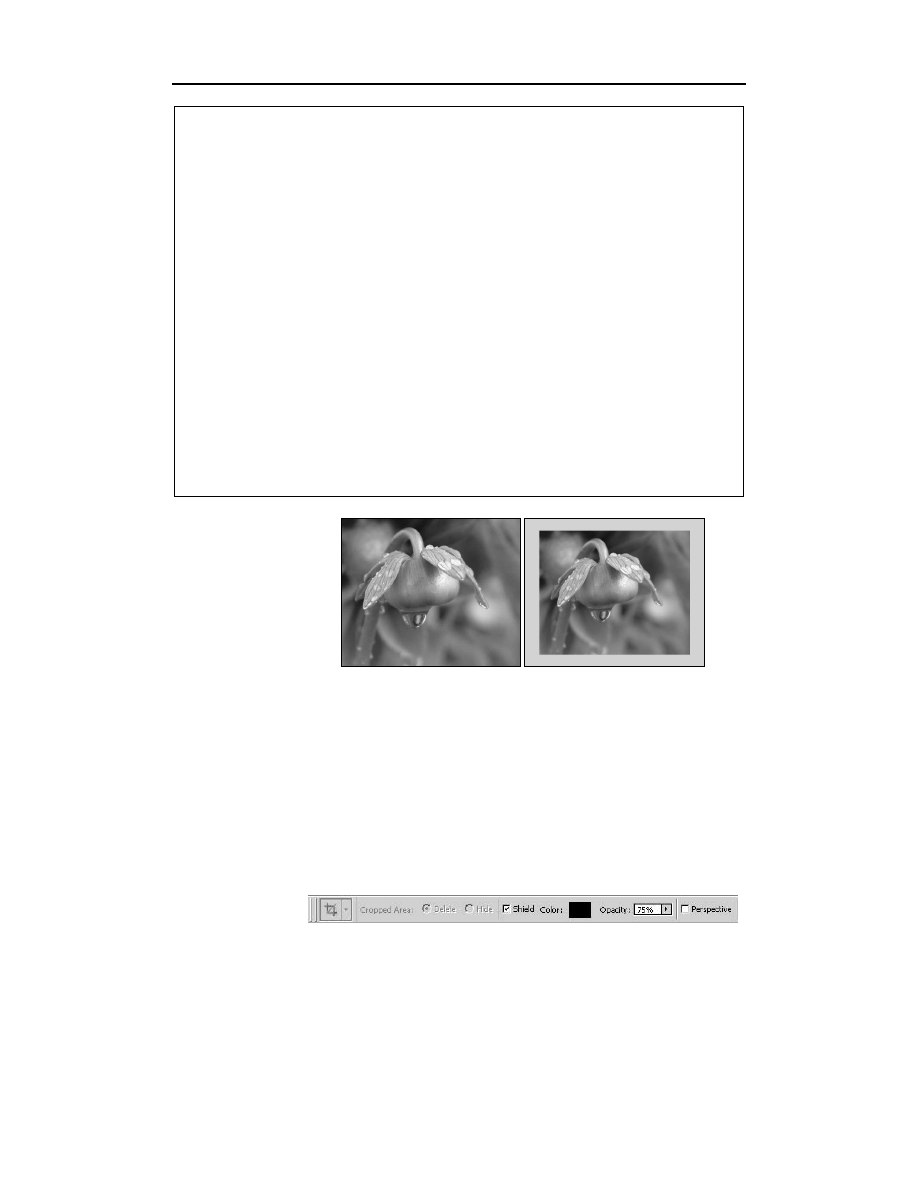
Rozdział 2.
♦ Jeśli chcesz biegać, to naucz się chodzić…
37
Jak szybko zrobić wrażenie na znajomych, czyli ramka do zdjęcia
Jeśli już naprawdę nie możesz się doczekać, aby przy małym nakładzie czasu i ograniczonej
wiedzy z zakresu obsługi programu Photoshop zrobić coś prostego, ale efektownego, co zrobi
duże wrażenie na znajomych, to właśnie masz przed sobą taką szansę. Twoje pierwsze zadanie
to ramka do zdjęcia utworzona przez powiększenie obszaru roboczego i zmianę koloru tła.
1.
Otwórz zdjęcie, do którego chcesz dołożyć ramkę, i wybierz z menu opcję Image/Canvas
Size (Obraz/Rozmiar tła).
2.
W oknie dialogowym Canvas Size (Rozmiar tła) wykonaj następujące czynności:
Upewnij się, że pole wyboru Relative (Relatywne) nie jest zaznaczone, a następnie
wprowadź nowe wartości w polach Width (Szerokość) i Height.(Wysokość).
Najprostszym sposobem będzie wybranie jako jednostki wartości procentowej
i wpisanie wartości 110% w obu polach. W ten sposób obszar roboczy zostanie
powiększony równomiernie ze wszystkich stron.
Upewnij się, że w sekcji Anchor (Uchwyt) zaznaczony jest środkowy kwadrat.
Wybierz opcję Other (Inne) z listy wyboru Canvas Extension Color (Kolor tła)
znajdującej się w dolnej części okna dialogowego.
W oknie Color Picker (Wybór kolorów) wybierz kolor, którego chcesz użyć jako kolor
obszaru roboczego, i kliknij przycisk OK.
3.
W oknie Canvas Size (Rozmiar tła) kliknij przycisk OK i podziwiaj wyniki swojej pracy
(rysunek 2.8).
Rysunek 2.8.
Prosta ramka
do zdjęcia wykonana
w pół minuty
Kadrowanie obrazu
Możliwe jest wykadrowanie całego obrazu za pomocą narzędzia Crop (Kadrowanie),
polecenia Crop (Kadruj) lub polecenia Trim (Przycięcie).
Kadrowanie przez zaznaczanie
Z paska narzędzi wybierz narzędzie Crop (Kadrowanie), wciśnij lewy przycisk myszy
i zaznacz fragment obrazu, który chcesz pozostawić. Pojawi się pasek opcji dla narzędzia
Crop (Kadrowanie) (rysunek 2.9).
Rysunek 2.9.
Pasek opcji
dla narzędzia Crop
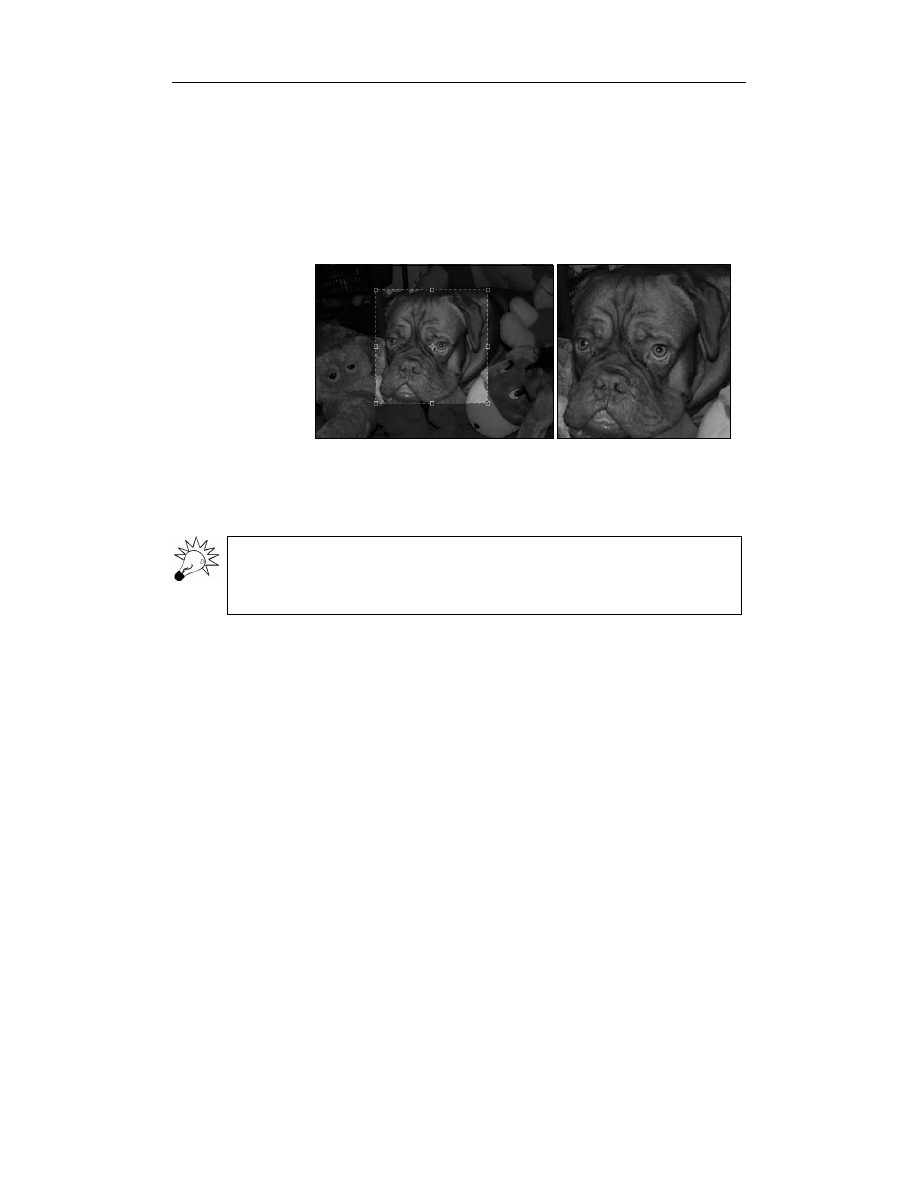
38
ABC Photoshop CS
Zaznacz opcję Shield (Pole wycięcia), jeśli obszar, który pozostał na zewnątrz ramki
kadrowanego fragmentu, ma zostać zacieniony. Warto zaznaczyć tę opcję, gdyż dzię-
ki temu łatwiej będzie Ci ocenić, co zostanie z obrazu po wykadrowaniu. Pole Color
(Kolor) pokazuje kolor odcinanego obszaru. Możesz kliknąć w tym polu i wybrać inny
kolor. Pole Opacity (Krycie) pozwala wybrać procentową wartość krycia odcinanego
obszaru; im wyższa wartość, tym większy stopień krycia
jeśli, na przykład, w polu
Color wybrany jest kolor czarny, a stopień krycia wynosi 100%, to odcinany obszar
będzie widoczny jako całkowicie czarny (rysunek 2.10).
Rysunek 2.10.
Obraz
po zaznaczeniu
obszaru kadrowania
oraz obraz
wykadrowany
Jeśli kadrujesz warstwę, wybierz opcję Cropped Area: Delete (Obszar wykadrowany:
usuń), aby usunąć wycięte obszary, lub Hide (Ukryj), aby je zachować.
Naciśnij klawisz Enter.
Możesz zmienić wielkość ramki zaznaczonego obszaru, przeciągając jeden z jej
uchwytów. Wciskając klawisz Alt, możesz zmienić wielkość ramki względem punktu
odniesienia, natomiast jeśli chcesz zmienić położenie ramki, umieść kursor myszy
w jej obrębie i przeciągnij.
Kadrowanie za pomocą polecenia Crop
Polecenie Crop (Kadruj) jest jeszcze prostsze w użyciu i działa równie skutecznie. Aby
go użyć, zacznij od narysowania ramki selekcji, wybierając z paska narzędzi narzędzie
Rectangular Marquee (Zaznaczanie prostokątne) i narysuj ramkę wokół obszaru, który
chcesz zachować. Wybierz z menu opcję Image/Crop (Obrazek/Kadruj).
Kadrowanie za pomocą polecenia Trim
Polecenie Trim (Przycięcie) pozwala szybko odciąć zbędne obszary wokół obrazu. Aby
go użyć, należy wybrać z menu polecenie Image/Trim (Obrazek/Przycięcie). Pojawi się
okno dialogowe Trim (rysunek 2.11). W sekcji Based on (W oparciu o) użytkownik
może wybrać jedną z trzech dostępnych opcji:
Transparent Pixels (Przezroczyste piksele)
odcina zbędne przezroczyste
obszary wokół obrazu.
Top Left Pixel Color (Kolor lewego górnego piksela)
usuwa obszary
graniczne w kolorze piksela znajdującego się w lewym górnym rogu obrazu.
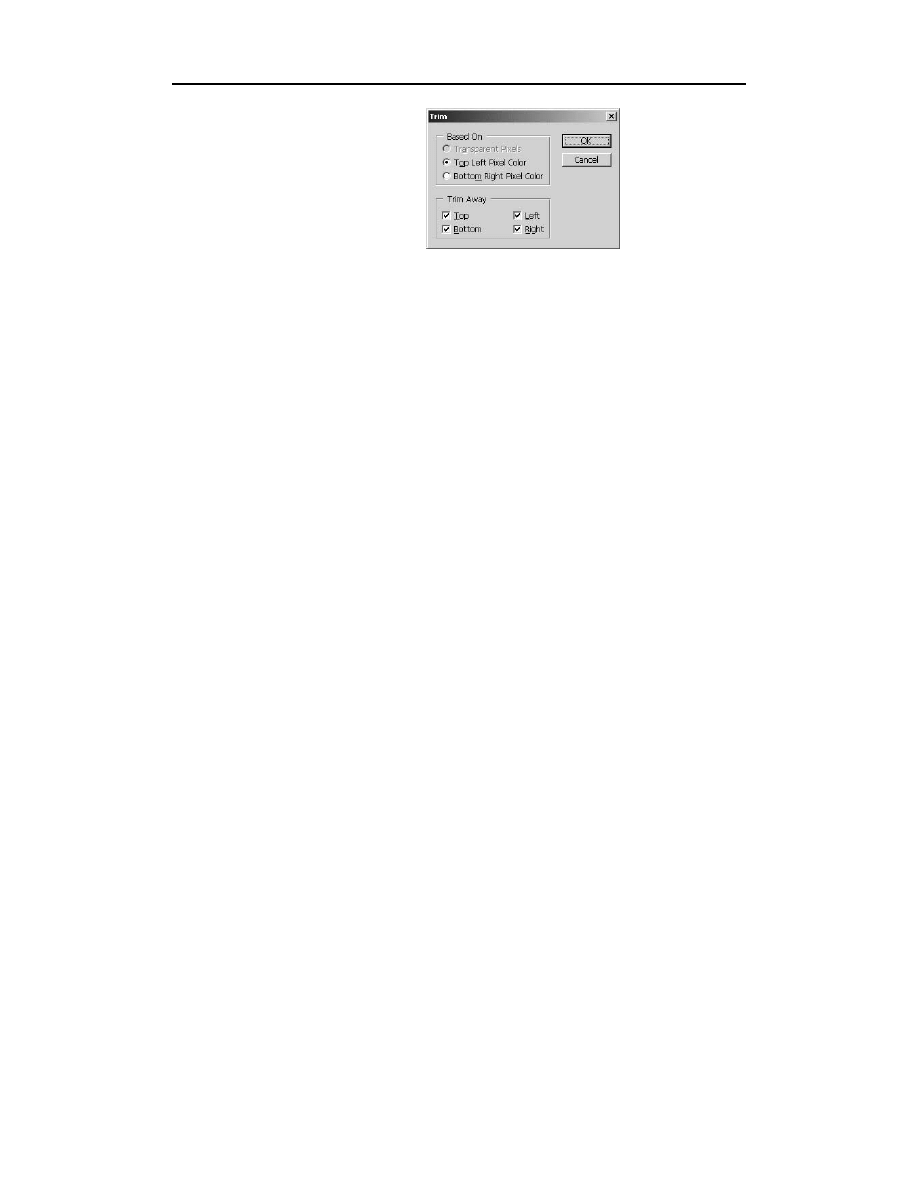
Rozdział 2.
♦ Jeśli chcesz biegać, to naucz się chodzić…
39
Rysunek 2.11.
Okno dialogowe
Trim
Bottom Right Pixel Color (Kolor prawego dolnego piksela)
usuwa obszary
graniczne w kolorze piksela znajdującego się w prawym dolnym rogu obrazu.
W sekcji Trim Away (Odetnij) możesz wybrać obszary, które mają zostać odcięte. Jeśli
zaznaczone są wszystkie pola wyboru, rysunek zostanie poobcinany z każdej strony
(poszczególne opcje to Top
Od góry, Bottom Od dołu, Left Z lewej, Right
Z prawej). Po dokonaniu wyboru opcji kliknij przycisk OK.
Słów kilka o pasku opcji narzędzia Crop
Do tej pory dowiedziałeś się, w jaki sposób prosto kadrować obraz za pomocą różnych
funkcji. Ale to nie wszystko. Narzędzie Crop (Kadrowanie) oferuje również bardziej
zaawansowane opcje, jak określanie wymiarów i rozdzielczości kadrowanego obrazu.
Na pasku opcji możesz w polach Height (Wysokość) i Width (Szerokość) podać odpo-
wiednie wartości. Możesz również kliknąć przycisk Front Image (Pierwszy plan), która
pozwala przyciąć jeden z otwartych obrazów do rozmiaru drugiego. Ramka kadrowania
zachowa proporcje odpowiednie dla wprowadzonych wartości.
Możliwe jest również podanie nowej wartości rozdzielczości w polu Resolution (Roz-
dzielczość). W takim wypadku, jeśli zwiększysz wartość rozdzielczości i wykadrujesz
obraz, rozmiar obrazka w druku zmniejszy się i odwrotnie. W obu przypadkach rozmiar
w pikselach pozostanie niezmieniony. Nie jest to do końca jasne? Wróć do początku
rozdziału, gdzie znajdziesz szczegółowy opis związku, jaki zachodzi między rozdziel-
czością a rozmiarem obrazu.
Inną sprytną sztuczką jest kadrowanie za pomocą ramki o wymiarach przekraczających
rozmiar obrazu. Takie działanie spowoduje powiększenie obrazu roboczego.
Jeśli chcesz zastosować taką sztuczkę, powiększ okno obrazu tak, aby widać było obszar
roboczy wokół obrazu, i wybierz narzędzie Crop (Kadrowanie). Teraz możesz utwo-
rzyć ramkę i przeciągnąć na obszar roboczy pokryty nią zakres. Kliknij dwukrotnie lub
naciśnij klawisz Enter, a dodany obszar roboczy zostanie wypełniony kolorem tła.
Obracanie obrazu
W tym punkcie dowiesz się, w jaki sposób możesz utworzyć odbicie lustrzane obrazu
oraz obrócić go o dowolny kąt. Musisz jedynie pamiętać, że przedstawione tutaj pole-
cenia powodują obrócenie wszystkich warstw obrazu. W dalszej części książki poznasz
polecenia, które pozwalają obrócić tylko jedną z warstw.
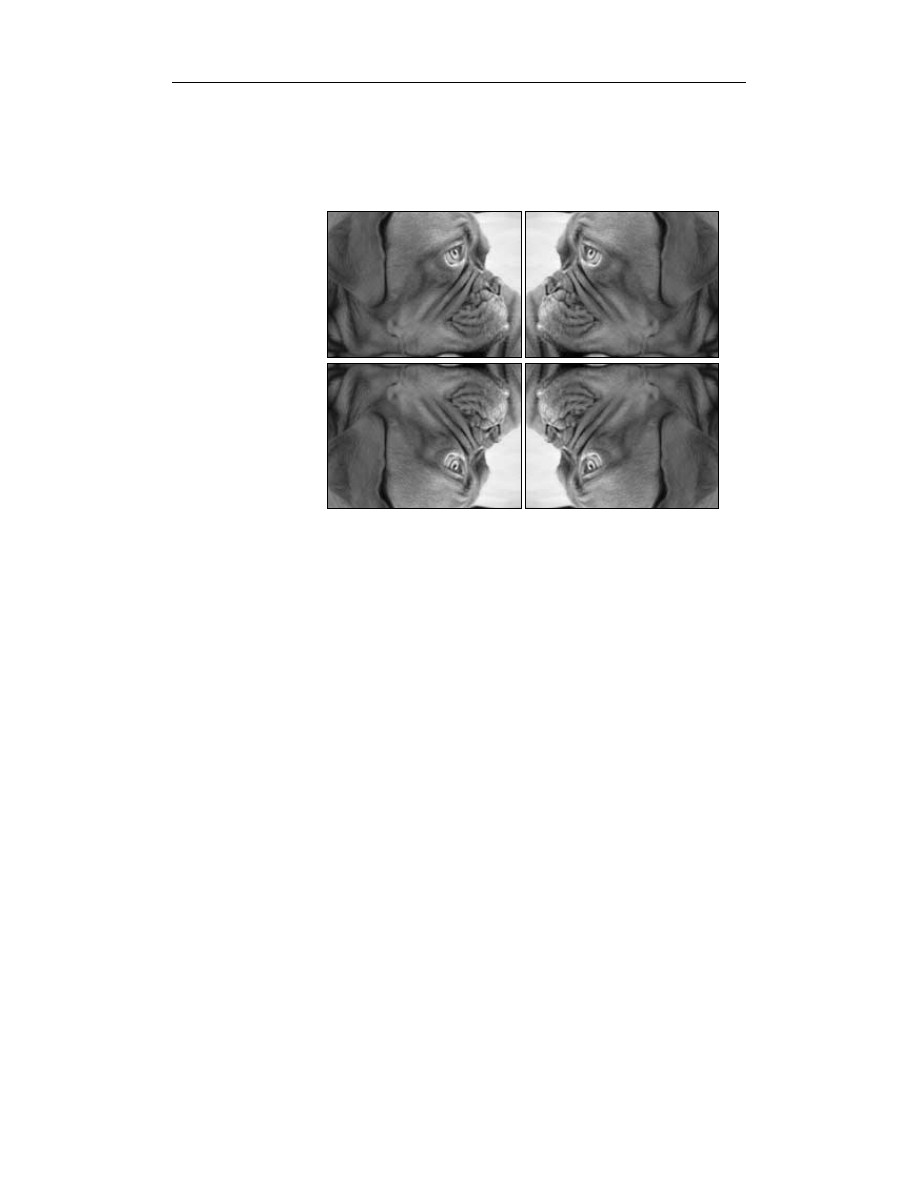
40
ABC Photoshop CS
Odwrócenie poziome i pionowe
Efekt lustrzanego odbicia obrazu uzyskasz, korzystając z polecenia Flip Canvas Hori-
zontal (Odwróć obszar roboczy poziomo) z menu Image/Rotate Canvas (Obrazek/Obróć
obszar roboczy). Efekt użycia tego polecenia pokazano na rysunku 2.12.
Rysunek 2.12.
Obraz oryginalny
oraz odwrócony
poziomo, czyli jego
odbicie lustrzane,
i odwrócony
pionowo, czyli
„do góry nogami”
Jeśli chcesz odwrócić obraz w pionie, czyli „do góry nogami”, użyj polecenia Flip Ca-
nvas Vertical (Odwróć obszar roboczy pionowo) dostępnego również w menu Image/
Rotate Canvas (Obrazek/Obróć obszar roboczy). Efekt użycia tego polecenia jest poka-
zany na rysunku 2.12.
Obracanie obrazu o dowolny kąt
Jeśli chcesz obrócić obraz o dowolny kąt, użyj polecenia Arbitrary (Swobodnie) do-
stępnego w menu Image/Rotate Canvas (Obrazek/Obróć obszar roboczy). Pojawi się
okno dialogowe Rotate Canvas, w którym w polu Angle (Kąt) możesz podać dowolny
kąt obrotu w zakresie od –359,99 do 359,99 stopni i wybrać kierunek obrotu, który
może być zgodny z ruchem wskazówek zegara (opcja CW) lub odwrotny do ruchu
wskazówek zegara (opcja CCW).
Funkcja umożliwiająca obrócenie obrazu o dowolnie wskazany kąt jest szczególnie
przydatna w przypadku krzywo zeskanowanych zdjęć.
Jeśli chcesz obrócić obraz o kąt pełny, taki jak 90
° lub 180°, możesz skorzystać z goto-
wych poleceń w menu Image/Rotate Canvas (Obrazek/Obróć obszar roboczy):
180
° (180°)
90
° CW (90° w prawo)
90
° CCW (90° w lewo)
Efekty użycia różnych funkcji obracania są widoczne na rysunku 2.13.
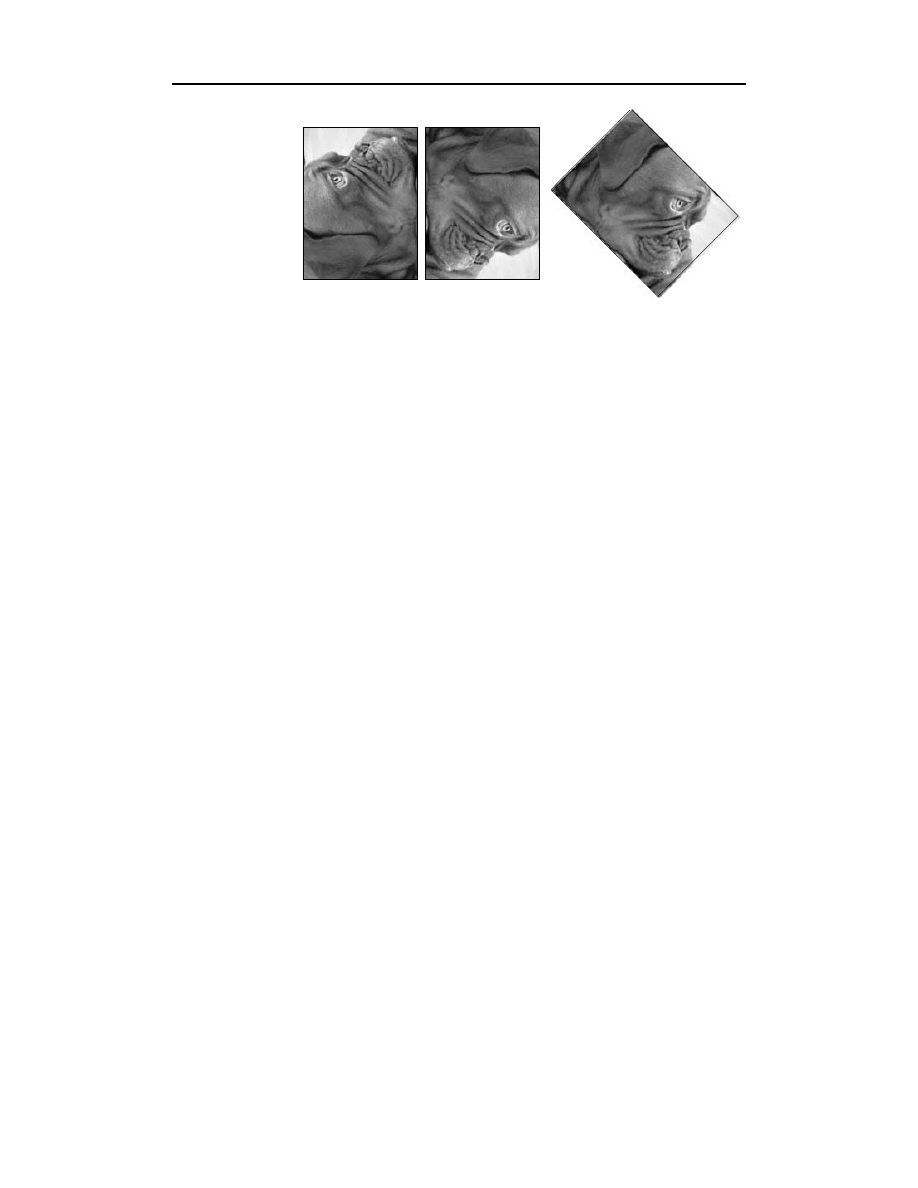
Rozdział 2.
♦ Jeśli chcesz biegać, to naucz się chodzić…
41
Rysunek 2.13.
Efekty użycia
funkcji obracania
o wskazany kąt
Zaznaczanie
Kolejny krok na drodze do poważnej pracy w Photoshopie to zaznaczanie. Czy zdarzyło
Ci się kiedyś, że próbowałeś edytować obszar, który nie był zaznaczony, i okazało się,
że Twoje wysiłki na nic się nie zdały? Otóż w programie Photoshop, po zaznaczeniu
warstwy lub fragmentu warstwy, możliwa jest edycja jedynie zaznaczonego obszaru.
Zaznaczony obszar jest wyróżniony migającą linią przerywaną (pamiętasz zaznaczanie
kadrowanego obszaru? Wtedy również zaznaczony obszar był oddzielony od reszty
obrazu linią przerywaną). W tym podpunkcie dowiesz się, jak zaznaczać warstwy i ich
fragmenty, ale, co równie ważne, poznasz sposoby usuwania zaznaczenia oraz ponow-
nej selekcji i odwracania selekcji.
To, co teraz powiem, okaże się całkowicie jasne dopiero po przeczytaniu kilku kolej-
nych rozdziałów, niemniej jednak ważne jest, aby informacja ta znalazła się dokładnie
w tym miejscu książki. Otóż selekcja zawiera piksele z aktywnej warstwy i po prze-
mieszczeniu zaznaczonej sekcji na warstwie tła bieżący kolor wypełni odsłonięte miejsce.
Jeśli natomiast selekcja zostanie przesunięta na zwykłej warstwie, odsłonięte miejsce
pozostanie przezroczyste. A mówiąc po ludzku, selekcja to po prostu obwiednia wy-
znaczająca obszar obrazka, wobec którego od momentu utworzenia selekcji będą sto-
sowane użyte narzędzia.
Pamiętaj, aby każdą operację zaznaczania zaczynać od wyboru odpowiedniej warstwy.
Zaznaczanie całej warstwy
Zaznaczenie całej warstwy jest niezwykle proste i nie ma nad czym się nadmiernie
rozwlekać. Wystarczy wybrać z menu opcję Select/All (Zaznacz/Wszystko), a wokół
całej warstwy pojawi się ramka zaznaczenia.
Selekcja prostokątna lub eliptyczna
Z paska narzędzi wybierz narzędzie Rectangular Marquee (Zaznaczanie prostokątne) lub
Eliptical Marquee (Zaznaczanie eliptyczne). Dodatkowe opcje to możliwość utworzenia
selekcji o 1-pikselowej szerokości lub wysokości (Single Row Marquee
Zaznaczanie
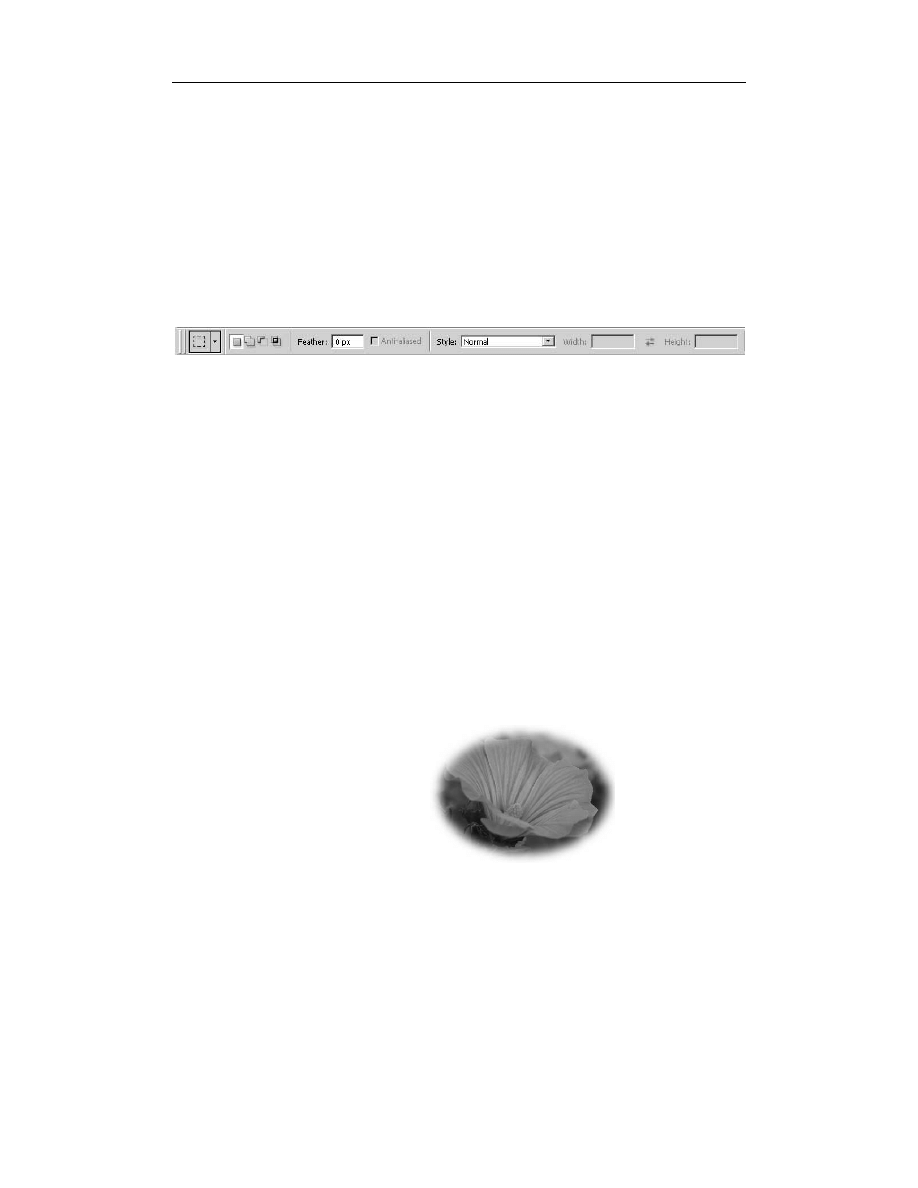
42
ABC Photoshop CS
pojedynczych rzędów oraz Single Column Marquee
Zaznaczanie pojedynczych
kolumn). Kliknij na obrazie i rozpocznij przeciąganie. Jeśli podczas kreślenia ramki
wciśniesz klawisz Shift, zaznaczony obszar będzie idealnym kwadratem lub okręgiem
(w zależności od tego, które narzędzie wybrałeś).
Może się zdarzyć, że zacząłeś zaznaczać obszar, ale zmieniłeś zdanie co do tego, gdzie
zaznaczenie powinno się znaleźć. W takiej sytuacji, trzymając nadal wciśnięty lewy
przycisk myszy, wciśnij klawisz spacji. Teraz możesz przesunąć zaznaczenie w inne
miejsce i puścić przycisk spacji.
Pasek opcji narzędzia zaznaczania oferuje dostęp do dodatkowych opcji narzędzia
zaznaczania (rysunek 2.14).
Rysunek 2.14.
Pasek opcji narzędzia zaznaczania
Lista Style pozwala wybrać jedną z trzech dostępnych opcji. Oprócz domyślnie wybranej
opcji Normal (Normalny), masz do wyboru opcje:
Fixed Size (Określona wielkość)
pozwala wybrać obszar o dokładnie
określonych wymiarach. Po wybraniu tej opcji z listy, pola Width (Szerokość)
i Height (Wysokość) stają się aktywne i możesz wpisać w nich wymiary
interesującego Cię obszaru. Pamiętaj, że wprowadzane rozmiary są podawane
w pikselach w oparciu o rozdzielczość pliku, a nie monitora.
Fixed Aspect Ratio (Stałe proporcje boków)
pozwala ustalić proporcje
boków ramki selekcji. Wartości należy podawać w polach Width (Szerokość)
i Height (Wysokość), ale jeśli chcesz stworzyć dokładny kwadrat, wprowadź
te same wartości.
Z pewnością spodoba Ci się możliwość rozmycia boków selekcji przez podanie szero-
kości rozmycia w polu Feather (Wtapianie). Domyślnie wartość w tym polu wynosi 0
pikseli, ale jeśli podasz tam inną wartość, zauważysz, że po zaznaczeniu obszaru po-
wstanie płynne przejście o podanej szerokości pomiędzy zaznaczonym obrazem a tłem.
Efekt użycia tej funkcji jest widoczny na rysunku 2.15.
Rysunek 2.15.
Efekt użycia opcji
Feather o szerokości
12 pikseli
Jeszcze ciekawsze efekty daje użycie przycisków edycji selekcji — New selection, Add
to selection, Subtract from selection oraz Intersect with selsction. Odpowiadają one za
sposób traktowania tworzonej, pozwalając wykonywać zaznaczenie w ramach zazna-
czenia. Kolejne przyciski to:
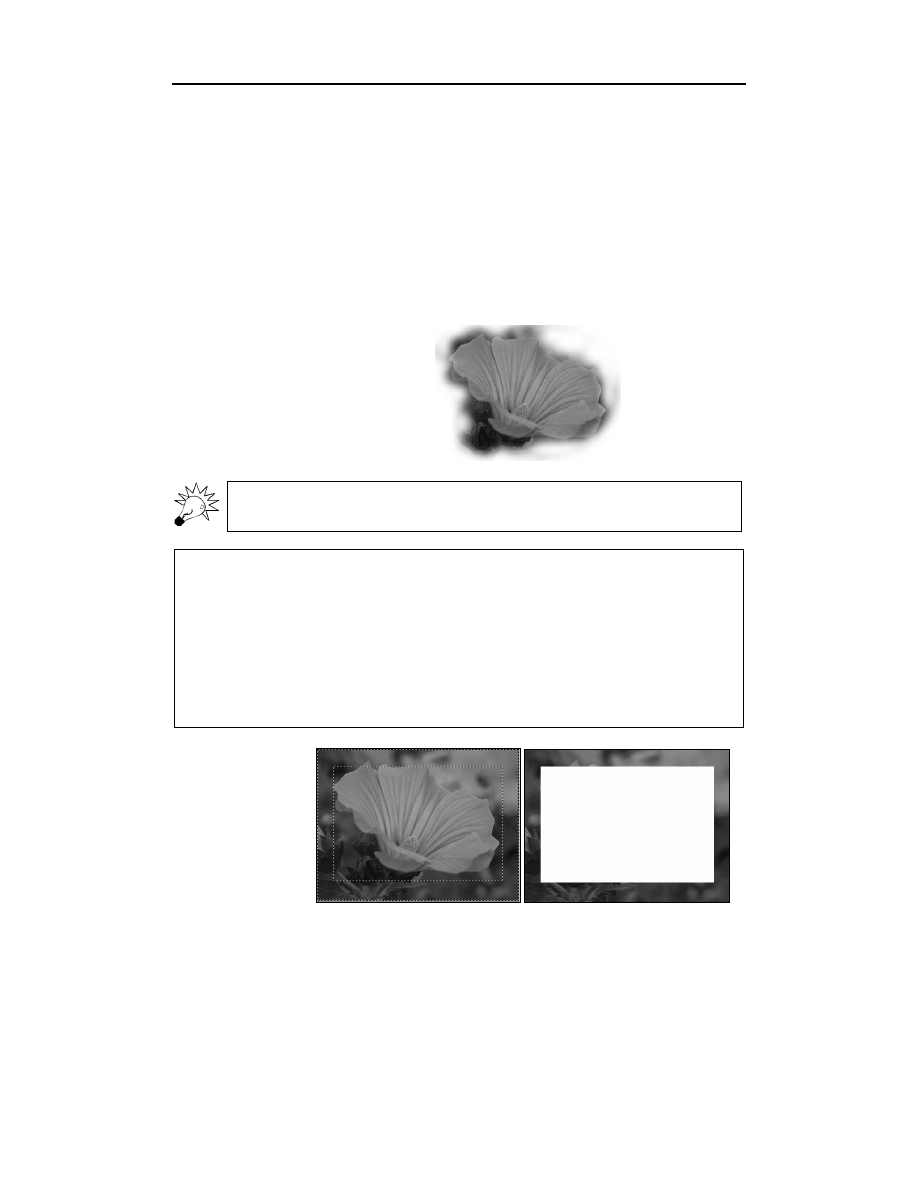
Rozdział 2.
♦ Jeśli chcesz biegać, to naucz się chodzić…
43
New selection — swobodne rysowanie nowej selekcji.
Add to selection (Dodaj do zaznaczenia) — dodanie nowo narysowanej
selekcji do już istniejącej.
Subtract from selection (Odejmij od zaznaczenia) — odjęcie obszaru nowo
narysowanej selekcji od już istniejącej.
Intersect with selection (Przetnij z zaznaczeniem) — utworzenie części
wspólnej z obszaru nakładania się dwóch selekcji.
Przykładowe efekty ich użycia są przedstawione na rysunku 2.16. Zobacz, czy potrafisz
uzyskać podobne efekty, a jeśli już Ci się uda, koniecznie pochwal się znajomym.
Rysunek 2.16.
Wykonanie takiej
selekcji jest niezwykle
proste, jeśli użyjesz
przycisków edycji
selekcji Add to selection,
Substract from selection
oraz Intersect
with selection
Aby zaznaczyć obszar znajdujący się poza ramką selekcji, użyj skrótu klawiaturowego
Shift+Ctrl+I.
Jak zrobić wrażenie na znajomych czyli selekcja w kształcie ramki
Kolejna wskazówka dla niecierpliwych, którzy już teraz chcieliby przejść do działania. Przed-
stawię tutaj ciekawe zastosowanie przedstawionych powyżej narzędzi Rectangular Marquee
(Zaznaczenie prostokątne) lub Eliptical Marquee (Zaznaczenie eliptyczne).
1.
Wybierz jedno z tych narzędzi i przeciągnij kursorem myszy, tworząc selekcję.
2.
Kliknij przycisk Subtract from selection (Odejmij od zaznaczenia) i narysuj nową selekcję
wewnątrz istniejącej.
Efekty utworzenia ramki pokazano na rysunku 2.17.
Rysunek 2.17.
Ciekawy efekt
czyli wycięcie
z obrazu ramki
za pomocą narzędzia
Rectangular
lub Eliptical
Marquee
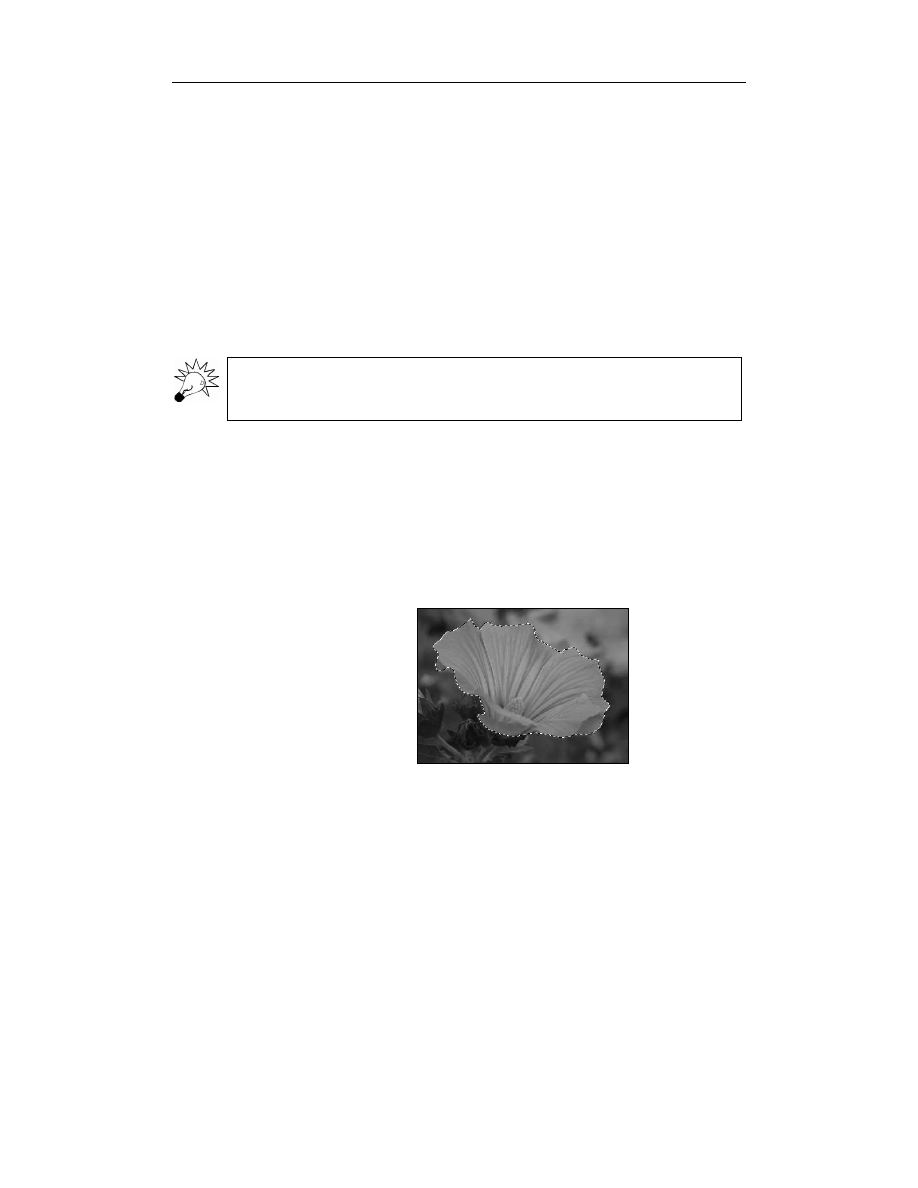
44
ABC Photoshop CS
Selekcja o nieregularnym kształcie
Jeśli chcesz zaznaczyć obszar o nieregularnym kształcie, użyj do tego celu narzędzia
Lasso (Lasso) dostępnego na pasku narzędzi. Wybierz to narzędzie i przeciągnij kur-
sorem myszy wokół obszaru, który chcesz wyselekcjonować. Po zwolnieniu przycisku
myszy, końce narysowanej linii zostaną automatycznie połączone. Również w przy-
padku tego narzędzia możesz użyć opcji zmiękczania brzegów Feather.
Jeśli chcesz natomiast obrysować część obszaru prostymi liniami, użyj narzędzia Poly-
gon Lasso (Lasso wielokątne). Przemieszczając kursor, utwórz potrzebne punkty, a aby
połączyć ostatni punkt z pierwszym, kliknij pierwszy punkt. Rysowanie prostych linii
nie wyklucza możliwości dołączenia zakrzywionego segmentu — wystarczy wcisnąć
klawisz Alt, dorysować zakrzywiony segment i puścić klawisz Alt, aby powrócić do
rysowania prostych odcinków.
Aby usunąć ostatni utworzony segment, naciśnij klawisz Delete lub Backspace.
Możesz również przytrzymać wciśnięty jeden z tych klawiszy, a wtedy usuwane będą
kolejno wszystkie narysowane odcinki.
Następnym krokiem w kierunku ułatwienia zaznaczania obszarów o nieregularnym
kształcie jest narzędzie Magnetic Lasso (Lasso magnetyczne), patrz rysunek 2.18. Two-
rzenie selekcji jest tutaj wykonywane w sposób bardziej automatyczny polegający na
przeciąganiu kursora myszy nad zaznaczanym obszarem. Podczas tej czynności kra-
wędź selekcji jest automatycznie rysowana na granicy odmiennego odcienia lub koloru.
Jak łatwo wywnioskować, narzędzie doskonale nadaje się do selekcji obszarów wyraź-
nie kontrastujących z tłem. Natomiast w przypadku obrazka o jednolitej ciągłości barw
(przejścia pomiędzy kolorami są stopniowe), skorzystaj raczej z jednego z opisanych
powyżej narzędzi.
Rysunek 2.18.
Zaznaczenie
fragmentu obrazu
za pomocą narzędzia
Magnetic Lasso
(Lasso magnetyczne)
Gdy jednak zdecydujesz się użyć tego narzędzia, wybierz je z paska narzędzi, kliknij,
aby wstawić pierwszy punkt i przesuwaj lub przeciągaj kursor myszy wzdłuż krawędzi
kształtu, który chcesz wyselekcjonować. Podczas tworzenia selekcji pojawią się punkty
tymczasowe, które znikną po zamknięciu selekcji. Aby zamknąć obszar selekcji, kliknij
dwukrotnie kursorem myszy dowolne miejsce w obszarze obrazu lub naciśnij klawisz
Enter.
Jeśli podczas tworzenia selekcji linia zaczyna odbiegać od krawędzi, którą chcesz wy-
selekcjonować, kliknij krawędź kształtu, który chcesz zawrzeć w selekcji. Tymczasowo
dodany punkt możesz usunąć, naciskając klawisz Delete lub Backspace.
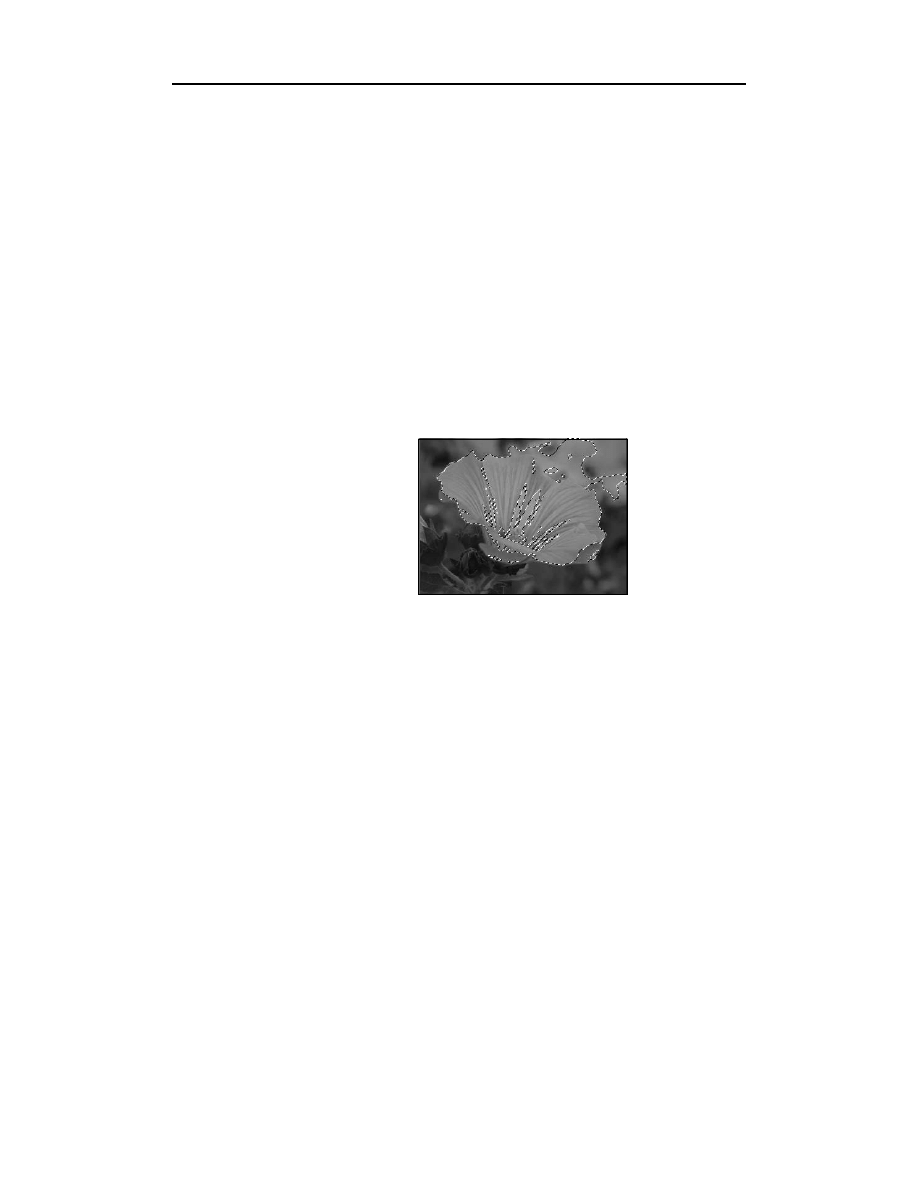
Rozdział 2.
♦ Jeśli chcesz biegać, to naucz się chodzić…
45
W przypadku narzędzia Magnetic Lasso (Lasso magnetyczne) szczególną uwagę należy
zwrócić na parametr Width (Szerokość), który określa wielkość obrazu znajdującego
się bezpośrednio pod kursorem, a analizowanego podczas tworzenia selekcji. Parametr
przyjmuje wartości w zakresie od 1 do 40, przy czym wyższe wartości są wskazane
w przypadku obrazów o dużym kontraście pomiędzy zaznaczanym obiektem a tłem.
Z kontrastem pomiędzy obiektem a tłem związany jest również parametr Edge Contrast
(Kontrast), który przyjmuje wartości od 0 do 100 i określa stopień kontrastu potrzebny
do rozróżnienia krawędzi danego kształtu.
Selekcja w oparciu o kolor
To narzędzie, o którym teraz opowiem z pewnością przypadnie Ci do gustu, gdyż jest
proste w użyciu, a jednocześnie dzięki niemu możesz uzyskiwać bardzo ciekawe efekty.
Mowa tutaj o narzędziu Magic Wand (Różdżka), patrz rysunek 2.19. Kliknięcie tym
narzędziem dowolnego punktu powoduje zaznaczenie klikniętego piksela wraz z wszyst-
kimi, które do niego przylegają, a mają zbliżoną barwę, odcień lub przezroczystość.
Następnie możesz ten obszar powiększyć o piksele o podobnym lub innych kolorach,
używając polecenia Similar (Podobne) oraz Grow (Powiększ).
Rysunek 2.19.
Przykład użycia
narzędzia Magic
Wand (Różdżka).
Należy pamiętać,
że daje ono najlepsze
efekty na obrazkach
o mniejszym zakresie
wykorzystanych
kolorów
Wybierz narzędzie Magic Wand i zaznacz na pasku narzędzi opcję Contiguous (Ciągły).
Opcja sprawia, że zaznaczone zostaną piksele przylegające do wskazanego piksela.
Jeśli opcja nie zostanie zaznaczona, użycie funkcji spowoduje zaznaczenie pikseli na
całym obszarze obrazka. Aby krawędzie selekcji były gładsze, zaznacz pole wyboru
Anti-Aliased (Wygładzony) na pasku opcji.
Parametr Tolerance (Tolerancja) ma bezpośredni wpływ na zakres kolorów, jakie różdż-
ka wybiera — im wyższa wartość parametrów, tym szerszy zakres kolorów. Możesz
kontrolować efekt działania narzędzia, ustawiając wartość tego parametru. Domyślnie
wartość ta wynosi 32, co oznacza, że narzędzie potrafi wyselekcjonować 16 odcieni
w obie strony palety barw, licząc od zaznaczonego piksela. Tolerancję możesz defi-
niować w zakresie od 0 do 255. Łatwo się jest domyślić, że przy ustawieniu warto-
ści 0, zaznaczone zostaną piksele tylko we wskazanym kolorze.
Jeśli chcesz na podstawie aktualnej wartości parametru Tolerance (Tolerancja) dołą-
czyć do selekcji piksele o podobnej barwie na obszarze całego obrazu, wybierz z menu
Select/Similar (Zaznacz/Podobne).
Wyszukiwarka
Podobne podstrony:
ABC Photoshop CS abcpcs
ABC Photoshop CS abcpcs
ABC Photoshop CS abcpcs
ABC Photoshop CS abcpcs
ABC Photoshop CS
ABC Photoshop CS
Photoshop CS photcs
Photoshop CS cwiczenia praktyczne
ABC Photoshop 7 abcph7
ABC Photoshop 7
Ekran roboczy Photoshop CS
Photoshop CS CS PL 50 praktycznych projektow pcs5pp
adobe photoshop cs cs pl oficjalny podręcznik BP7CDNRQV57Q2QKXSB44PB5VUERFPGX6EKS2E2Y
ABC Photoshop 7
Photoshop CS photcs
Photoshop CS cwiczenia praktyczne
ABC Photoshop 7
Photoshop CS cwiczenia praktyczne cwphcs
ABC Photoshop 7 abcph7
więcej podobnych podstron