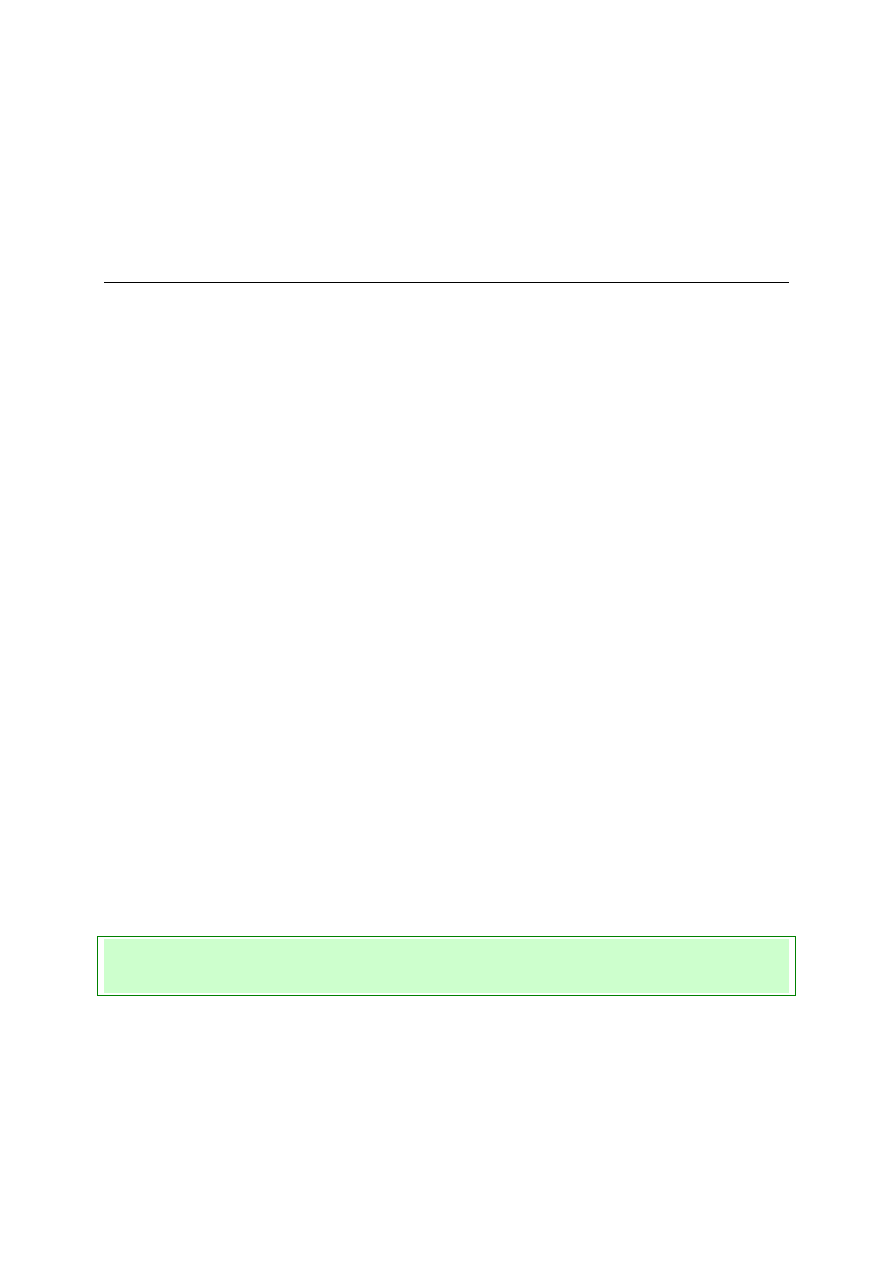
1
APLIKACJE OKIENKOWE
Wyobraź sobie, że gdy w każdy czwartek
zwyczajnie zawiązujesz sobie buty, one eksplodują.
Coś takiego cały czas dzieje się z komputerami
i jakoś nikt na to nie narzeka.
Jeff Raskin, wywiad dla „Doctor Dobb’s Journal”
Pierwsze komputery osobiste powstały już całkiem dawno temu, bo przy końcu lat
siedemdziesiątych ubiegłego stulecia. Prawie od samego początku mogły też wykonywać
całkiem współczesne operacje - z edycją dokumentów czy wykorzystaniem sieci włącznie.
A jednak dopiero ostatnia dekada przyczyniła się do niezmiernego upowszechnienia
pecetów, a umiejętność ich obsługi stała się powszechna i konieczna. Przyczyn można
upatrywać się w szybkim rozwoju Internetu, jednak trudno sobie wyobrazić jego
ekspansję oraz rozpowszechnienie samych komputerów, gdyby ich użytkowanie nie było
proste i intuicyjne. Bez łatwych metod komunikacji z programami początkujący
użytkownik byłby bowiem zawsze w trudnej sytuacji.
Po licznych „bojach” stoczonych z konsolą możemy z pewnością stwierdzić, że interfejs
tekstowy niekiedy bywa wygodny. Faktycznie oferuje go każdy system operacyjny, a za
jego pomocą często można szybciej i efektywniej wykonywać rutynowe zadania -
szczególnie, kiedy mamy już pewne doświadczenie w obsłudze danego systemu.
Nie da się jednak ukryć, że całkowity nowicjusz, posadzony przez ekranem z migającym
tajemniczo kursorem, może poczuć się, delikatnie mówiąc, lekko zdezorientowany.
Naturalnie mógłby on zajrzeć do stosownych dokumentacji czy też innych źródeł
niezbędnych wiadomości, lecz procent użytkowników, którzy rzeczywiście tak czynią,
oscyluje chyba gdzieś w granicach błędu statystycznego (jeśli ktokolwiek przeprowadzał
kiedykolwiek takie badania) :D Czy to jest jednak tylko ich problem?…
Otóż nie, a właściwie - już nie. Oto bowiem w latach osiemdziesiątych wymyślono nowe
sposoby dialogu aplikacji z użytkownikiem, z których najlepszy (dla użytkownika) okazał
się interfejs graficzny. Prawdopodobnie zadecydowały tu proste analogie w stosunku
do znanych urządzeń, które regulowało się najczęściej przy pomocy różnych przycisków,
pokręteł, suwaków czy włączników. Koncepcje te dały się łatwo przenieść w świat
wirtualny i znacznie rozszerzyć, dając w efekcie obecny wygląd interfejsu użytkownika w
większości popularnych programów.
Graficzny interfejs użytkownika (ang. graphical user interface - w skrócie GUI) to
sposób wymiany informacji między programem a użytkownikiem, oparty na wyświetlaniu
interaktywnej grafiki i reakcji na działania, jakie są podejmowane w stosunku do niej.
Istnieje wiele powodów, dla których ten rodzaj interfejsu jest generalnie łatwiejszy w
obsłudzie niż rozwiązania oparte na tekście. Nietrudno znaleźć te powody, gdy
porównamy jakąś aplikację konsolową i program wykorzystujący interfejs graficzny.
Warto jednak wymienić te przyczyny - najlepiej w kolejności rosnącego znaczenia:
program konsolowy jest często dla użytkownika „czarną skrzynką” (żeby nie
powiedzieć - czarną magią ;D). O jego przeznaczeniu czy oferowanych przezeń
funkcjach rzadko może się bowiem dowiedzieć z informacji prezentowanych mu na
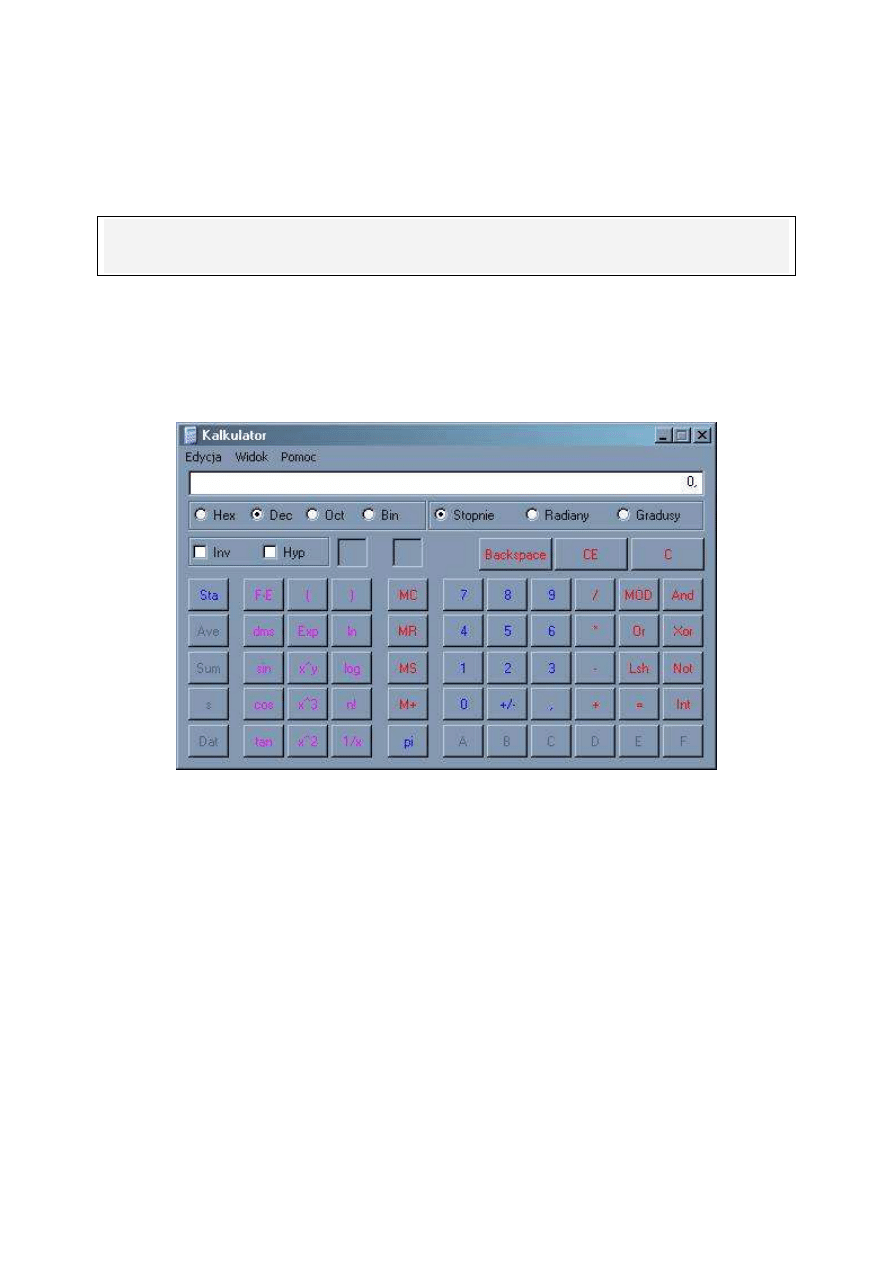
ekranie. Są one zwykle tylko wynikami pracy programu lub też prośbami o
wprowadzenie potrzebnych danych.
Tymczasem w programach o interfejsie graficznym konieczne są przynajmniej
szczątkowe opisy poszczególnych opcji i funkcji, a to samo w sobie daje pewne
wskazówki co do prawidłowej obsługi programu.
Nic więc dziwnego, że wielu użytkowników programów uczy się ich obsługi metodą prób i
błędów, czyli kolejnego wypróbowywania oferowanych przez nie opcji i obserwacji
efektów tych działań.
elementy interfejsów graficznych są bardziej „namacalne” niż tekstowe polecenia,
wpisywane z klawiatury. Łatwiej domyślić się, jak działa przycisk, suwak czy pole
tekstowe - czego nie można powiedzieć o komendach konsolowych.
Można więc stwierdzić, że występuje tu podobny efekt jak w przypadku
programowania obiektowego. Coś, co możemy zobaczyć/wyobrazić sobie, jest po
prostu łatwiejsze do przyswojenia niż abstrakcyjne koncepcje.
Screen 44. Nawet skomplikowany interfejs graficzny może być prostszy w obsłudze niż aplikacja
konsolowa. Kalkulator mógłby oczywiście z powodzeniem działać w trybie tekstowym i oferować
dużą funkcjonalność, np. w postaci obliczania złożonych wyrażeń. Można ją jednak
zaimplementować także w aplikacji z graficznym interfejsem, zaś przyciski i inne elementy okna są
z pewnością bardziej intuicyjne niż choćby lista dostępnych funkcji i operacji matematycznych.
graficzne interfejsy użytkownika dają większą swobodę i kontrolę nad
przebiegiem programu. O ile w aplikacjach konsolowych funkcjonowanie programu
opiera się zazwyczaj na schemacie: pobierz dane
pracuj
pokaż wynik, o tyle
interfejsy graficzne w większości przypadków zostawiają użytkownikowi olbrzymie
pole manewru, jeżeli chodzi o podejmowane czynności i ich kolejność. Jest to
całkowicie inny model funkcjonowania programu.
GUI jest zatem nie tylko zmianą w powierzchowności aplikacji, ale też fundamentalną
różnicą, jeżeli chodzi o jej działanie - zarówno od strony użytkownika, jak i programisty.
Tworzenie programów z interaktywnym interfejsem przebiega więc inaczej niż kodowanie
aplikacji konsolowych, działających sekwencyjnie.
Ta druga czynność jest nam już doskonale znana, teraz więc przyszła pora na poznanie
metod tworzenia aplikacji działających w środowiskach graficznych i wykorzystujących
elementy GUI.
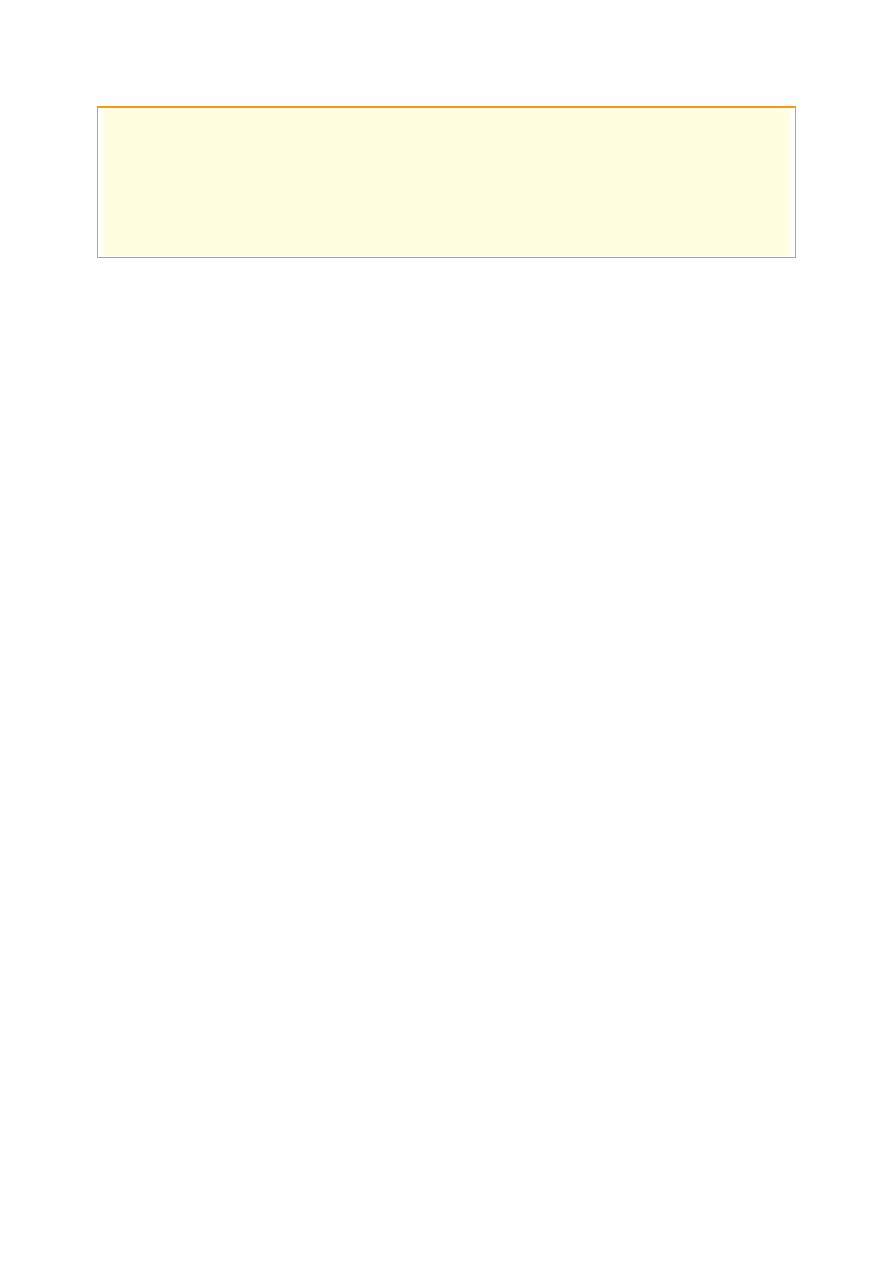
Posiadanie graficznego interfejsu nie oznacza aczkolwiek, że dany program jest w pełni
interaktywny. Wiele z aplikacji niewątpliwie graficznych, np. kreatory instalacji, są w
rzeczywistości programami sekwencyjnymi. Jednocześnie możliwe jest osiągnięcie
interaktywności w środowisku tekstowym, czego najlepszym przykładem jest chyba
popularny w czasach DOSa menedżer plików Norton Commander.
Obecnie jednak aplikacje wyposaża się w graficzny interfejs właśnie po to, aby ich
obsługa była interaktywna i możliwa na dowolne sposoby. Na tym opierają się dzisiejsze
systemy operacyjne.
Zajmiemy się programowaniem aplikacji okienkowych przeznaczonych dla środowiska
Windows. Pamiętamy oczywiście, że naszym nadrzędnym celem jest poznanie technik
programowania gier; znajomość podstaw tworzenia programów GUI jest jednak
niezbędna, by móc korzystać z biblioteki graficznej DirectX, która przecież działa w
graficznym środowisku Windows. Umiejętność posługiwania się narzędziami, jakie ten
system oferuje, powinna też zaprocentować w bliższej lub dalszej przyszłości i z
pewnością okaże się pomocna.
A zatem - zaczynajmy programowanie w Windows!
Wprowadzenie do programowania Windows
Pisanie programów działających w podsystemie GUI w Windows różni się zasadniczo od
tworzenia aplikacji konsolowych. Wynika to nie tylko z nowych narzędzi
programistycznych, jakie należy do tego wykorzystać, ale także, czy może przede
wszystkim, z innego modelu funkcjonowania programów okienkowych. Wymaga to nieco
innego podejścia do kodowania, myślę jednak, że jest ono nawet łatwiejsze i bardziej
sensowne niż dla konsoli.
Na początek naszej przygody z programowaniem Windows poznamy więc ów nowy model
działania aplikacji. Później zobaczymy również, jakie instrumenty wspomagające
kodowanie oferuje ten system operacyjny.
Programowanie sterowane zdarzeniami
Elastyczność, jaką wykazują programy z interfejsem graficznym, w zakresie kontroli ich
działania przez użytkownika jest niezwykle duża. Można w zasadzie stwierdzić, że dopiero
takie aplikacje stają się przydatnymi narzędziami, posłusznymi swoim użytkownikom. Nie
narzucają żadnych ścisłych wymogów co do sposobu obsługi, pozostawiając duże pole
swobody i ergonomii.
Osiągnięcie takich efektów przy pomocy znanych nam technik programowania byłoby
bardzo trudne, a na pewno naciągane - jeżeli nie niemożliwe. Graficzny interfejs aplikacji
okienkowych wymaga bowiem zupełnie nowego sposobu kodowania: programowania
sterowanego zdarzeniami.
Modele działania programów
Aby dokładnie zrozumieć tę ideę i móc niedługo stosować ją w praktyce, potrzebne są
rzecz jasna stosowne wyjaśnienia. Przede wszystkim chciałoby się wiedzieć, na czym
polegają różnice w tym sposobie programowania, gdy przyrównamy go do znanego
dotychczas sekwencyjnego uruchamiania kodu. Nie od rzeczy byłoby także wskazanie
zalet nowego modelu działania aplikacji. To właśnie uczynimy teraz.
Najpierw należałoby więc sprecyzować, co rozumiemy pod pojęciem modelu działania
programu, gdyż stosowaliśmy ten termin już kilkakrotnie i najwyraźniej wydaje się on tu
kluczowy. Mianowicie możemy powiedzieć krótko:
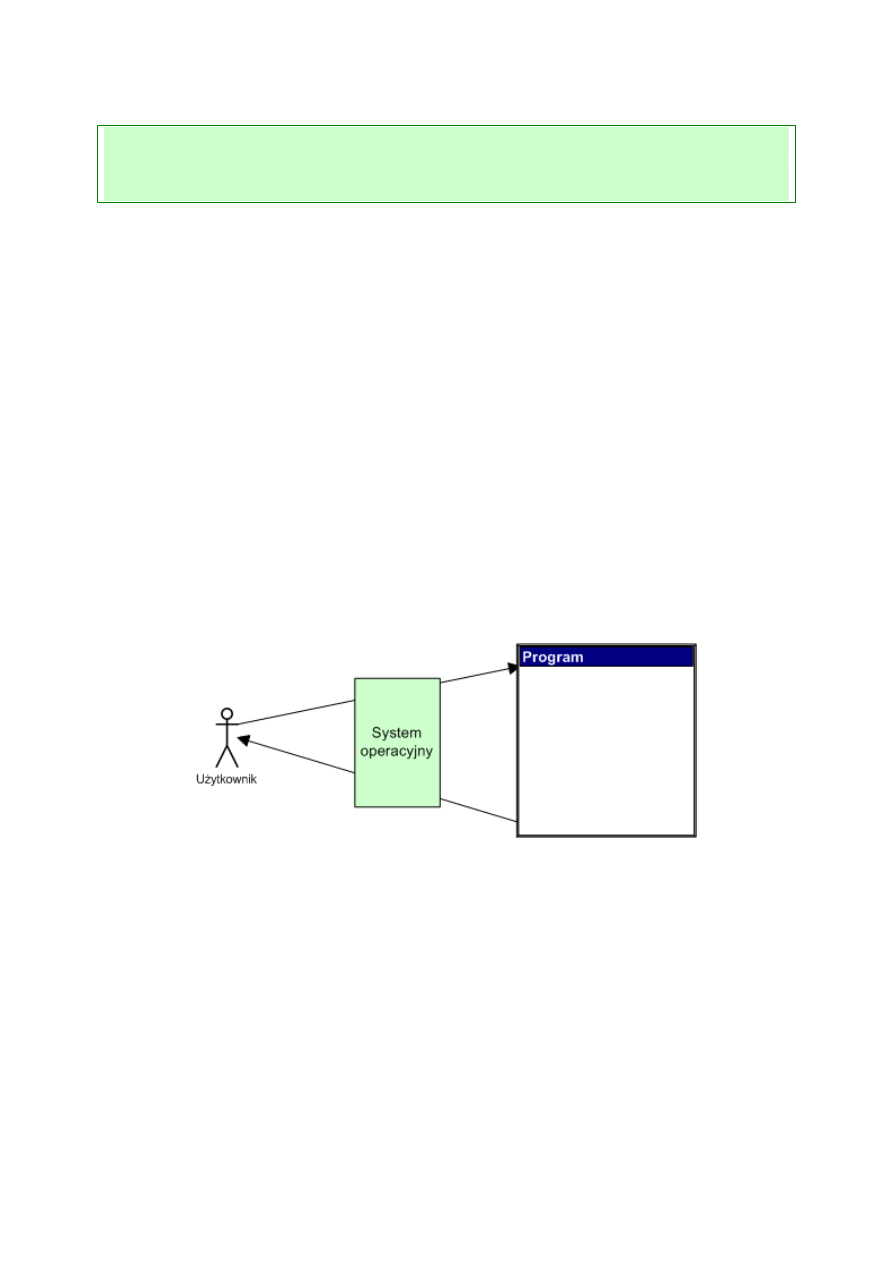
Model funkcjonowania aplikacji (ang. application behavior model) to, najogólniej
mówiąc, pozycja, jaką zajmuje program w stosunku do użytkownika oraz do systemu
operacyjnego. Określa on sposób, w jaki kod programu steruje jego działaniem, głównie
wprowadzaniem danych wejściowych i wyprowadzaniem wyjściowych.
Wyjaśnienie to może wydawać się dosyć mgliste, ponieważ pojęcie modelu
funkcjonowania aplikacji jest jedną z najbardziej fundamentalnych spraw w
projektowaniu, kodowaniu, jak również w użytkowaniu wszystkich bez wyjątku
programów. Jednocześnie trudno je rozpatrywać całkiem ogólnie, tak jak tutaj, i dlatego
zwykle się tego nie robi; niemniej jednak jest to bardzo ważny aspekt programowania.
Najczęściej wszakże mówi się jedynie o odmianach modelu działania aplikacji, a zatem
także i my je poznamy. Nie są one zresztą całkiem dla nas obce, a nawet nowopoznane
koncepcje wydadzą się, jak sądzę, dosyć logiczne i rozsądne.
Przyjrzyjmy się więc poszczególnym modelom.
Model sekwencyjny
Najstarszym i najwcześniej przez nas spotkanym w nauce programowania modelem jest
model sekwencyjny. Był to w początkach rozwoju komputerów najbardziej oczywisty
sposób, w jaki mogły działać ówczesne programy.
Ogólnym założeniem tego modelu jest ustawienie programu w pozycji dialogu z
użytkownikiem. Taki dialog nie jest oczywiście normalną konwersacją, jako że komputery
nigdy nie były, nie są i nie będą ani trochę inteligentne. Dlatego też przyjmuje ona formę
wywiadu, któremu poddawany jest użytkownik.
Aplikacja zatem „zadaje pytania” i oczekuje na nie odpowiedzi w postaci potrzebnych
sobie danych. Prezentuje też wyniki swojej pracy do wglądu użytkownika.
Schemat 36. Sekwencyjny model działania programu. Aplikacja zajmuje tu miejsce nadrzędne w
stosunku do użytkownika (stąd jej wielkość na diagramie :D), a system operacyjny jest
pośrednikiem w wymianie informacji (zaobrazowanej strzałkami).
Najważniejsze, że cały przebieg pracy programu jest kontrolowany przez programistę. To
on ustala, kiedy należy odczytać dane z klawiatury, wyświetlić coś na ekranie czy
wykonać inne akcje. Wszystko ma tu swój określony porządek i kolejność, na którą
użytkownik nie ma wpływu. Właśnie ze względu na ową kolejność model ten
nazywamy sekwencyjnym.
Najlepszym przykładem aplikacji, które działają w ten sposób, będą wszystkie napisane
dotychczas w tym kursie programy konsolowe; w ogólności tyczy się to w zasadzie
każdego programu konsolowego. Sama natura tego środowiska wymusza pobieranie oraz
pokazywanie informacji w pewnej kolejności, niepozwalającej użytkownikowi na większą
swobodę.
Do tej grupy możemy też zaliczyć bliższe nam aplikacje, funkcjonujące jako kreatory
(ang. wizards), z kreatorami instalacji na czele. Posiadają one wprawdzie interfejs
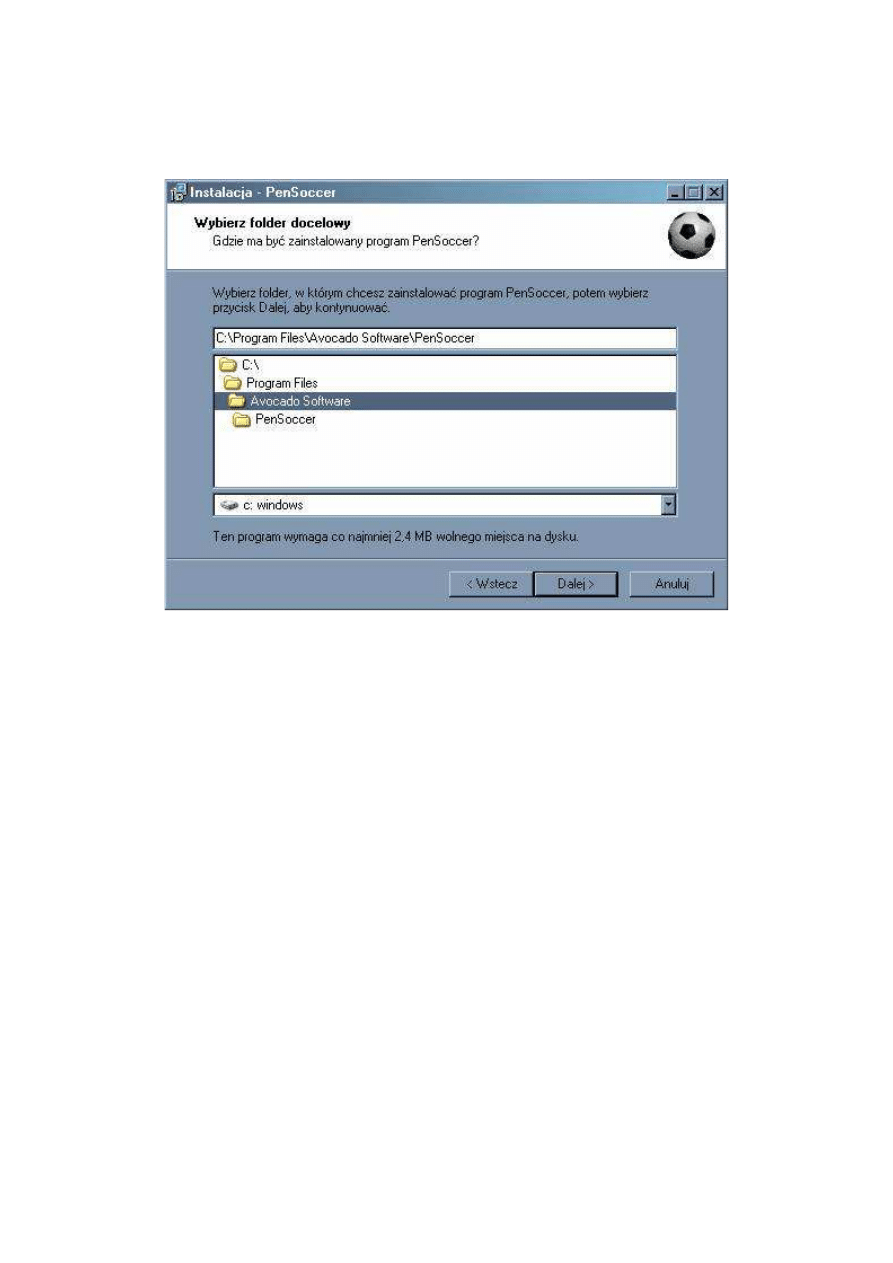
graficzny, ale sposób i porządek ich działania jest ściśle ustalony. Obrazują to nawet
kolejne kroki - ekrany, które po kolei pokonuje użytkownik, podając dane i obserwując
efekty swoich działań.
Screen 45. Kreatory instalacji (ang. setup wizards) są przykładami programów działających
sekwencyjnie. Zawierają wprawdzie elementy interfejsu graficznego właściwe innym aplikacjom,
ale ich działanie jest precyzyjnie ustalone i podzielone na kroki, które należy pokonywać w
określonej kolejności.
Poza wspomnianymi kreatorami (które zazwyczaj są tylko częścią większych aplikacji),
programy działające sekwencyjnie nie występują zbyt licznie i nie mają poważniejszych
zastosowań. Ich niewrażliwość na intencje użytkownika i zatwardziałe trzymanie się
ustalonych schematów funkcjonowania sprawiają, że nie można przy ich pomocy
swobodnie wykonywać swoich zajęć.
Model zdarzeniowy
Zupełnie inne podejście jest prezentowane w modelu zdarzeniowym, zwanym też
programowaniem sterowanym zdarzeniami (ang. event-driven programming).
Model ten opiera się na całkiem odmiennych zasadach niż model sekwencyjny, oferując
dzięki nim nieporównywalnie większą elastyczność działania.
Podstawową wytyczną jest tu zmiana roli programu. Nie jest on już ciągiem kolejno
podejmowanych kroków, które składają się na wykonywaną przezeń czynność, ale raczej
czymś w rodzaju witryny sklepowej, z której użytkownik może wybierać pożądane w
danej chwili funkcje.
Dlatego też działanie programu polega na odpowiedniej reakcji na występujące
zdarzenia (ang. events). Tymi zdarzeniami mogą być na przykład wciśnięcia klawiszy,
ruch myszy, zmiana rozmiaru okna, uzyskanie połączenia sieciowego i jeszcze wiele
innych. Program może być informowany o tych zdarzeniach i reagować na nie we
właściwy sobie sposób.
Najważniejszą cechą tego modelu programowania jest jednak samo wykrywanie
zdarzeń. Otóż leży ono całkowicie poza obowiązkami programisty. Nie musi on już
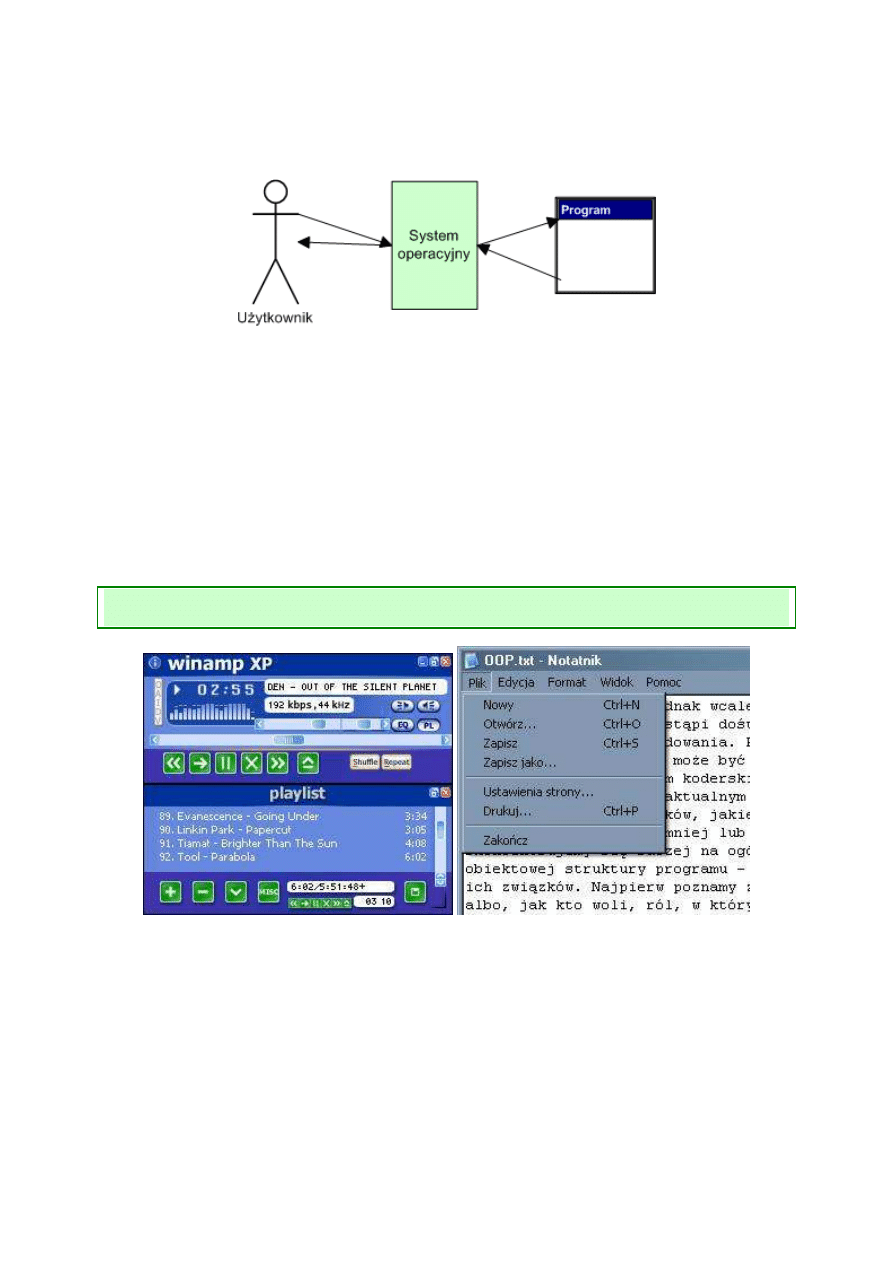
organizować czekania na wciśnięcie klawisza czy też wystąpienie innego zdarzenia -
wyręcza go w tym system operacyjny. Programista powinien jedynie zapewnić kod
reakcji na te zdarzenia, które są ważne dla pisanej przez niego aplikacji.
Schemat 37. Zdarzeniowy model działania programu. Pozycja użytkownika jest tu znacznie
ważniejsza niż w modelu sekwencyjnym, gdyż poprzez zdarzenia może on w bardzo dużym stopniu
wpływać na pracę programu. Rola pośrednicząca systemu operacyjnego jest też bardziej
rozbudowana.
Większość zdarzeń będzie pochodzić od użytkownika - szczególnie te związane z
urządzeniami wejścia, jak klawiaturą czy myszą. Aplikacja będzie natomiast otrzymywać
informacje o nich przez cały swój czas działania, nie zaś tylko wtedy, gdy sama o to
poprosi. W reakcji na owe zdarzenia program powinien wykonywać odpowiednie dla
siebie czynności i zazwyczaj to właśnie robi. Ponieważ więc zdarzenia są wywoływane
przez użytkownika, a aplikacja musi jedynie reagować na nie, więc sposób jej działania
jest wówczas prawie całkiem dowolny. To użytkownik decyduje, co program ma w danej
chwili robić - a nie on sam.
W modelu zdarzeniowym działanie programu jest podporządkowane przede wszystkim
woli użytkownika.
Screen 46 i 47. Przykłady programów wykorzystujących model zdarzeniowy. Ich użytkownicy mogą
je kontrolować, wywołując takie zdarzenia jak kliknięcie przycisku lub wybór opcji z menu.
Z początku może to wydawać się niezwykle ograniczające: aby program mógł coś zrobić,
musi poczekać na wystąpienie jakiegoś zdarzenia. W istocie jednak wcale nie jest to
niedogodnością i można się o tym przekonać, uświadamiając sobie dwa fakty.
Przede wszystkim każdy program powinien być „świadomy” warunków zewnętrznych,
które mogą wpływać na jego działanie. W modelu zdarzeniowym to „uświadamianie”
przebiega poprzez informacje o zachodzących zdarzeniach; bez tego aplikacja i tak
musiałaby w jakiś sposób dowiadywać się o tych zdarzeniach, by móc w ogóle poprawnie
fukcjonować.
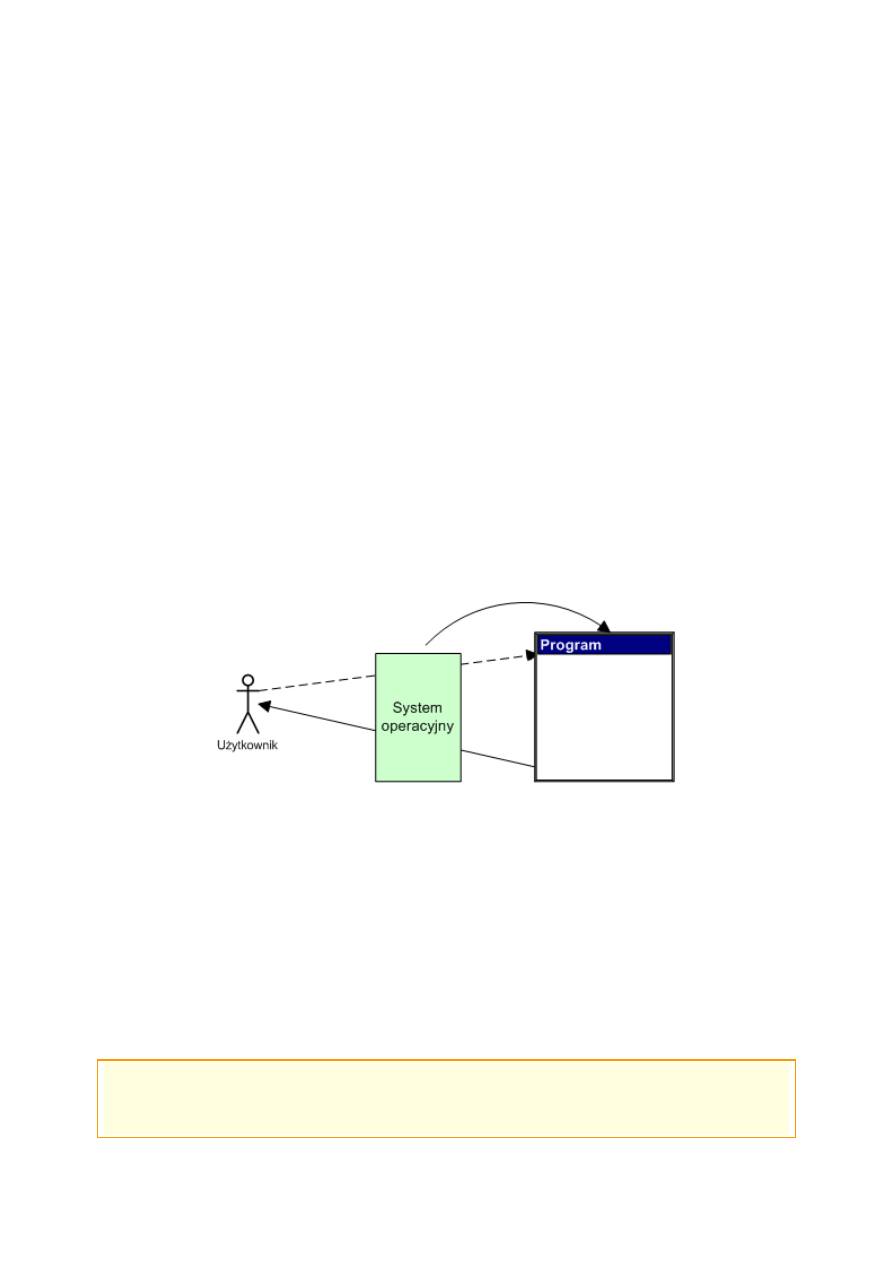
Po drugie sytuacje, w których należy robić coś niezależnie od zachodzących zdarzeń,
należą do względnej rzadkości. Jeżeli nawet jest to konieczne, system operacyjny z
pewnością udostępnia sposoby, poprzez które można taki efekt osiągnąć.
A zatem model zdarzeniowy jest najbardziej optymalnym wariantem działania programu,
z punktu widzenia zarówno użytkownika (pełna swoboda w korzystaniu z aplikacji), jak i
programisty (zautomatyzowane wykrywanie zdarzeń i konieczność jedynie reakcji na
nie). Nic więc dziwnego, że obecnie niemal wszystkie porządne programy funkcjonują w
zgodzie z tym modelem. W kolejnych rozdziałach my także nauczymy się tworzenia
aplikacji działających w ten sposób.
Model czasu rzeczywistego
Dla niektórych programów model zdarzeniowy jest jednak niewystarczający lub
nieodpowiedni. Ich natura zmusza bowiem do ciągłej pracy i wykonywania kodu
niezależnie od zachodzących zdarzeń. O takim programach mówimy, iż działają w czasie
rzeczywistym (ang. real time).
W praktyce wiele programów wykonuje podczas swej pracy dodatkowe zadania w tle
(ang. background tasks), niezależne od zachodzących zdarzeń. Przykładowo, dobre
edytory tekstu często dokonują sprawdzania poprawności językowej dokumentów
podczas ich edycji. Podobnie niektóre systemy operacyjne przeprowadzają
defragmentację dysków w sposób ciągły, przez cały czas swego działania.
O takich aplikacjach nie możemy jednak powiedzieć, że wykorzystują model czasu
rzeczywistego. Jakkolwiek różnica między nim a modelem zdarzeniowym wydaje się
płynna, to za programy czasu rzeczywistego można uznać wyłącznie te, dla których
czynności wykonywane w sposób ciągły są głównym (a nie pobocznym) celem działania.
Schemat 38. Model działania programu czasu rzeczywistego. Programy tego rodzaju zwykle same
dbają o pobieranie odpowiednich danych od systemu operacyjnego; mogą sobie na to pozwolić,
gdyż nieprzerwanie wykonują swój kod. Natomiast ich interakacja z użytkownikiem jest zwykle
dość ograniczona.
Całkiem spora liczba aplikacji działa w ten sposób, tyle że zazwyczaj trudno to zauważyć.
Należą do nich bowiem wszelkie programy działające w tle: od sterowników urządzeń, po
liczniki czasu połączeń internetowych, firewalle, skanery antywirusowe, menedżery
pamięci operacyjnej lub aplikacje dokonujące jakichś skomplikowanch obliczeń
naukowych. Swoją pracę muszą one wykonywać przez cały czas - niezależnie od tego,
czy jest to monitoring zewnętrznych urządzeń, procesów systemowych czy też
pracochłonne algorytmy. Koncentrują na tym prawie wszystkie swoje zasoby, choć mogą
naturalnie zapewniać jakąś formę kontaktu z użytkownikiem, podobnie jak programy
sterowane zdarzeniami.
Zwykle też aplikacje czasu rzeczywistego tworzy się podobnie jak programy w modelu
zdarzeniowym. Uzupełnia się je tylko o pewne dodatkowe procedury, wykonywane przez
cały czas trwania programu lub też wtedy, gdy nie są odbierane żadne informacje o
zdarzeniach.
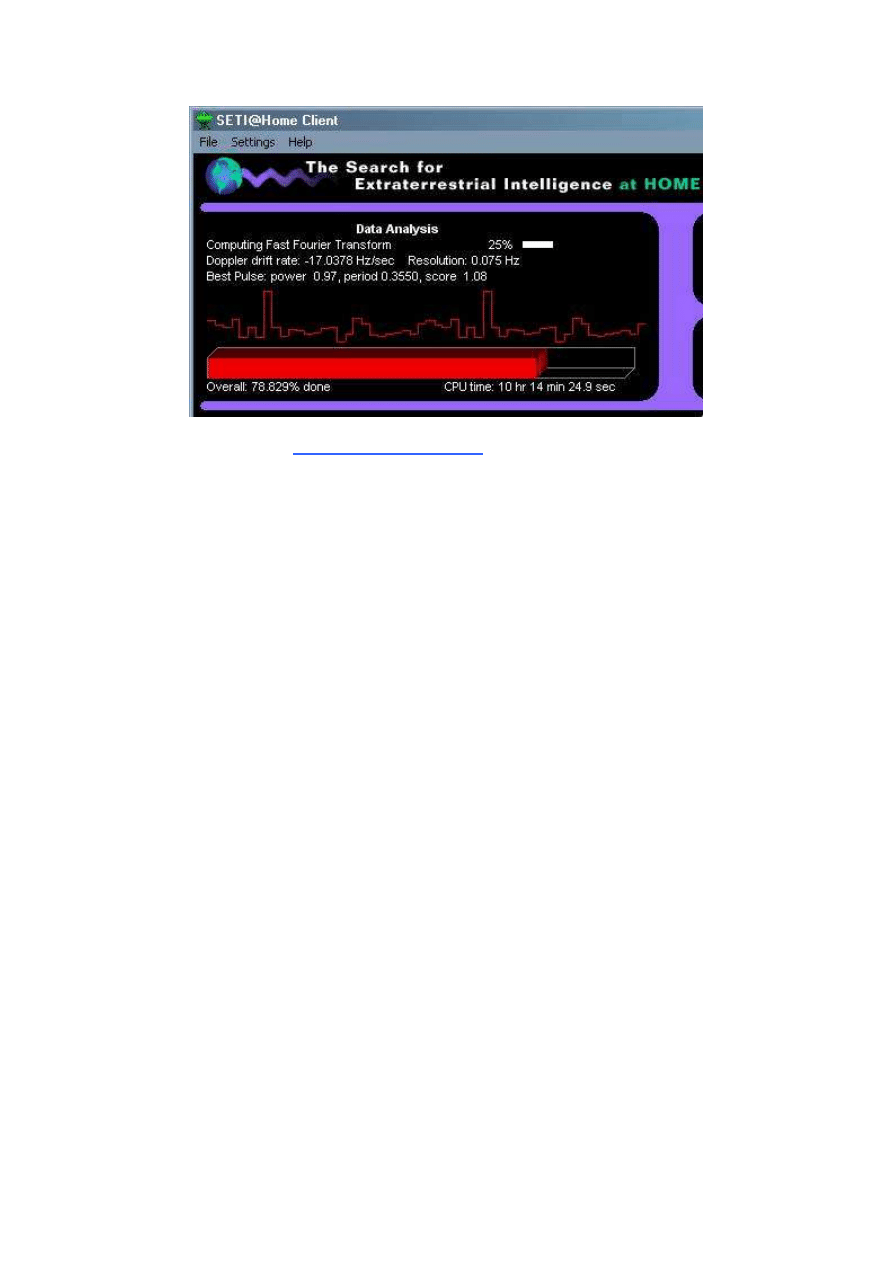
Screen 48. Programy czasu rzeczywistego mogą działać w tle i wykonywać przez cały czas właściwe
sobie czynności. Klient
http://www.setiathome.pl/
dokonuje na przykład analizy informacji
zbieranych przez radioteleskopy w poszukiwaniu sygnałów od inteligentnych cywilizacji
pozaziemskich.
Drugą niezwykle ważną (szczególnie dla nas) grupą aplikacji, które wykorzystują ten
model funkcjonowania, są gry. Przez cały swój czas działania wykonują one pracę
określaną w skrócie jako generowanie klatek, czyli obrazów, które są wyświetlane
potem na ekranie komputera. Aby dawały one złudzenie ruchu, muszą zmieniać się wiele
razy w ciągu sekundy, zatem na ich tworzenie powinien być przeznaczony cały dostępny
grze czas i zasoby systemowe. Tak też faktycznie się dzieje, a generowanie klatek
przeprowadza się nieustannie i bez przerwy.
Model czasu rzeczywistego jest więc najbardziej nas, przyszłych programistów gier,
interesującym sposobem działania programów. Aby jednak tworzyć aplikacje oparte na
tym modelu, trzeba dobrze poznać także programowanie sterowane zdarzeniami, jako że
jest ono z nim nierozerwalnie związane. Umiejętność tworzenia aplikacji okienkowych w
Windows jest bowiem pierwszym i niezbędnym wymaganiem, jakie jest stawiane przed
adeptami programowania gier, działających w tym systemie operacyjnym.
Dalej więc poznamy bliżej ideę programowania sterowanego zdarzeniami i przyjrzymy
się, jak jest ona realizowana w praktyce.
Zdarzenia i reakcje na nie
Aby program mógł wykonywać jakiś kod w reakcji na pewne zdarzenie, musi się o tym
zdarzeniu dowiedzieć, zidentyfikować jego rodzaj oraz ewentualne dodatkowe informacje,
związane z nim. Bez tego nie ma mowy o programowaniu sterowanym zdarzeniami.
W systemach operacyjnych takich jak DOS czy UNIX rozwiązywano ten problem w dość
pokrętny sposób. Otóż jeżeli program nie miał działać sekwencyjnie, lecz reagować na
niezależne od niego zdarzenia, to musiał nieustannie prowadzić monitorowanie ich
potencjalnych źródeł. Musiał więc „nasłuchiwać” w oczekiwaniu na wciśnięcia klawiszy,
kliknięcia myszą czy inne wydarzenia i w przypadku ich wystąpienia podejmować
odpowiednie akcje. Proces ten odbywał się niezależnie do systemu operacyjnego, który
„nie wtrącał” się w działanie programu.
W dzisiejszych systemach operacyjnych, które są w całości sterowane zdarzeniami, ich
wykrywanie odbywa się już automatycznie i poszczególne programy nie muszą o to dbać.
Są one aczkolwiek w odpowiedni sposób powiadamiane, gdy zajdzie jakiegokolwiek
zdarzenie systemowe.
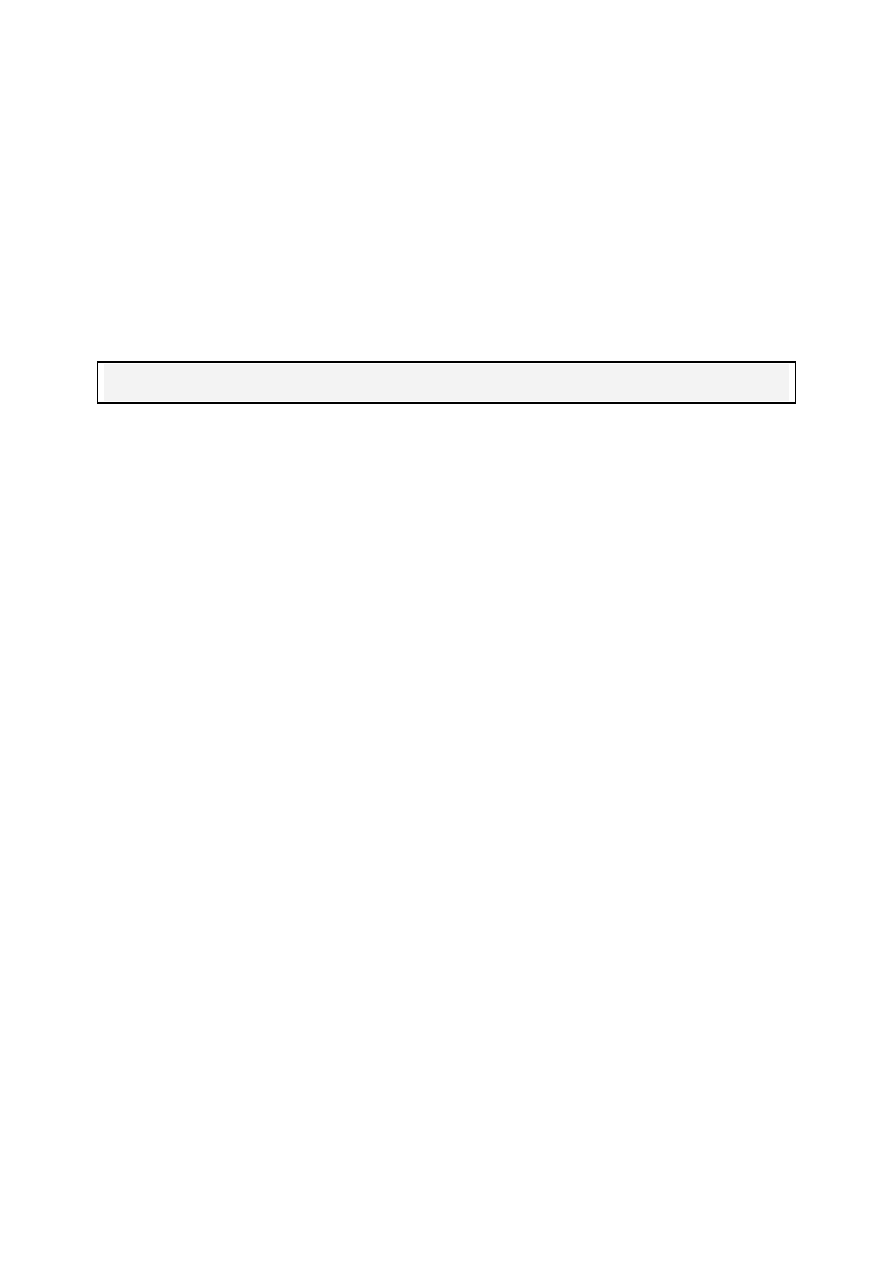
Jak to się dzieje?… Intensywnie wykorzystywany jest tu mechanizm funkcji zwrotnych
(ang. callback functions). Funkcje takie są pisane przez twórcę aplikacji, ale ich
wywoływaniem zajmuje się system operacyjny; robi to, gdy wystąpi jakieś zdarzenie.
Przy uruchamianiu programu funkcje te muszą więc być w jakiś sposób przekazane do
systemu, by ten mógł je we właściwym momencie wywoływać. Przypomina to
zamawianie budzenia w hotelu na określoną godzinę: najpierw dzwonimy do recepcji, by
zamówić usługę, a potem możemy już spokojnie położyć się do snu. O wyznaczonej
godzinie zadzwoni bowiem telefon, którego dźwięk z pewnością wybudzi nas z drzemki.
Podobnie każdy program „zamawia usługę” powiadamiania o zdarzeniach w „recepcji”
systemu operacyjnego. Przekazuje mu przy tym wskaźnik do funkcji, która ma być
wywołana, gdy zajdzie jakieś zdarzenie. Gdy istotnie tak się stanie, system operacyjny
„oddzwoni” do programu, wywołując podaną funkcję. Aplikacja może wtedy zareagować
na dane zdarzenie.
Rola, jaką w tym procesie odgrywają wskaźniki do funkcji, jest bodaj ich najważniejszym
programistycznym zastosowaniem.
Funkcje, które są wywoływane w następstwie zdarzeń, nazywamy procedurami
zdarzeniowymi (ang. event procedures).
Rozróżnianie zdarzeń
Informacja o zdarzeniu powinna oczywiście zawierać także dane o jego rodzaju; należy
przecież odróżnić zdarzenia pochodzące od klawiatury, myszy, okien, systemu plików czy
jeszcze innych kategorii i obiektów. Można to uczynić kilkoma drogami, a wszystkie mają
swoje wady i zalety.
Pierwszy z nich zakłada obecność tylko jednej procedury zdarzeniowej, która dostaje
informacje o wszystkich występujących zdarzeniach. W takim wypadku konieczne są
dodatkowe parametry funkcji, poprzez które przekazywany będzie rodzaj zdarzenia (np.
jako odpowiednia stała wyliczeniowa) oraz ewentualne dane z nim związane. W treści
takiej procedury wystąpią zapewne odpowiednie instrukcje warunkowe, dzięki którym
podjęte zostaną akcje właściwe danym rodzajom zdarzeń.
Inny wariant zakłada zgrupowanie podobnych zdarzeń w taki sposób, aby o ich
wystąpieniu były informowane oddzielne procedury. Przy tym rozwiązaniu można mieć
osobne funkcje reagujące na zdarzenia myszy, osobne dla obsługi klawiatury itp.
Trzeci sposób wiąże się ze specjalnymi procedurami dla każdego zdarzenia. Gdy go
wykorzystujemy, o każdym rodzaju zdarzeń (wciśnięcie klawisza, kliknięcie przyciskiem
myszy, zakończenie programu itd.) dowiadujemy się poprzez wywołanie unikalnej dla
niego procedury zdarzeniowej. Jednemu zdarzeniu odpowiada więc jedna taka procedura.
Jeżeli chodzi o wykorzystanie w praktyce, to stosuje się zwykle pierwszą lub trzecią
możliwość. Pojedyncza procedura zdarzeniowa występuje w programowaniu Windows
przy użyciu jego API - poznamy ją jeszcze w tym rozdziale. Osobne procedury dla
każdego możliwego zdarzenia są natomiast częste w wizualnych środowiskach
programistycznych, takich jak C++ Builder czy Delphi.
Fundamenty Windows
Windows jest systemem operacyjnym znanym chyba wszystkim użytkownikom
komputerów i nie tylko. Chociaż wiele osób narzeka na niego z różnych powodów, nie
sposób nie docenić jego roli w rozwoju komputerów. To w zasadzie dzięki Windows trafiły
one pod strzechy.
Pierwsza wersja tego systemu (oznaczona numerem 1.0) została wydana niemal
dwadzieścia lat temu - w listopadzie 1985 roku. Dzisiaj jest to już więc zamierzchła
prehistoria, a przez kolejne lata doczekaliśmy się wielu nowych wydań tego systemu.
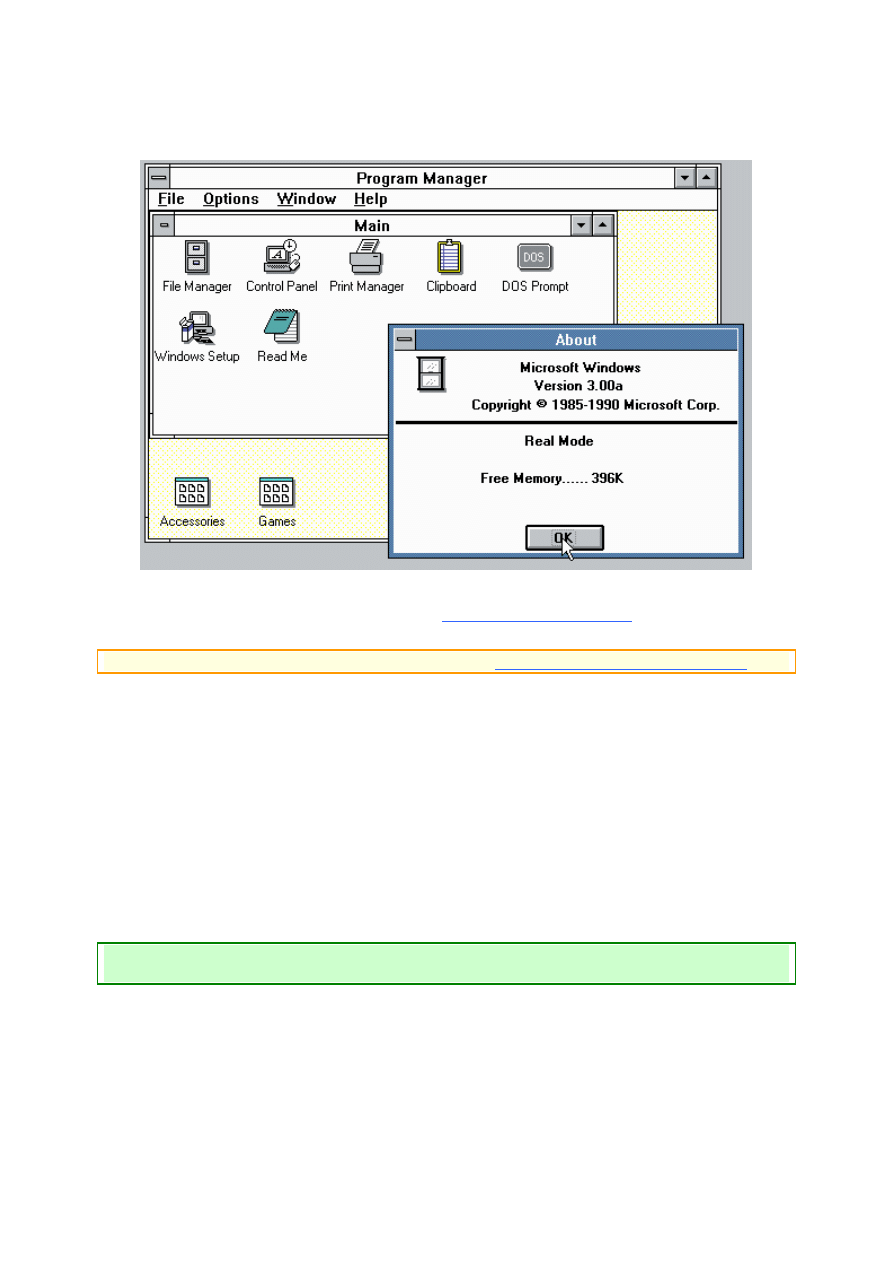
Od samego początku posiadał on jednak graficzny interfejs oparty na oknach oraz wiele
innych cech, które będą kluczowe przy tworzeniu aplikacji pracujących na nim.
Screen 49. Menedżer programów w Windows 3.0. Seria 3.x Windows była, obok Windows 95, tą,
która przyniosła systemowi największą część z obecnej popularności.
(screen pochodzi z serwisu
Nathan’s Toasty Technology
)
O dokładnej historii Windows możesz przeczytać w
internetowym serwisie Microsoftu
.
Tym fundamentom Windows poświęcimy teraz nieco uwagi.
Okna
W Windows najważniejsze są okna; są na tyle ważne, że system wziął od nich nawet
swoją nazwę. Chociaż więc pomysł zamknięcią interfejsu użytkownika w takie
prostokątne obszary ekranu pochodzi od MacOS’a, jego popularyzację zawdzięczamy
przede wszystkim systemowi z Redmond. Dzisiaj okna występują w każdym graficznym
systemie operacyjnym, od Linuxów po QNX.
Intuicyjnie za okno uważamy kolorowy prostokąt „zawierający program”. Ma on
obramowanie, kilka przycisków, pasek tytułu oraz ewentualnie inne elementy. Dla
systemu pojęcie to jest jednak szersze:
Okno (ang. window) to w systemie Windows dowolny element graficznego interfejsu
użytkownika.
Oznacza ono, że za swoiste okna są uważane także przyciski, pola tekstowe, wyboru i
inne kontrolki. Takie podejście może się wydawać dziwne, sztuczne i nielogiczne, jednak
ma uzasadnienie programistyczne, o którym rychło się dowiemy,
Hierarchia okien
Jeżeli za okno uznamy każdy element GUI, wtedy dostrzeżemy także, że tworzą one
hierarchię: pewne okno może być nadrzędnym dla innego, podrzędnego.
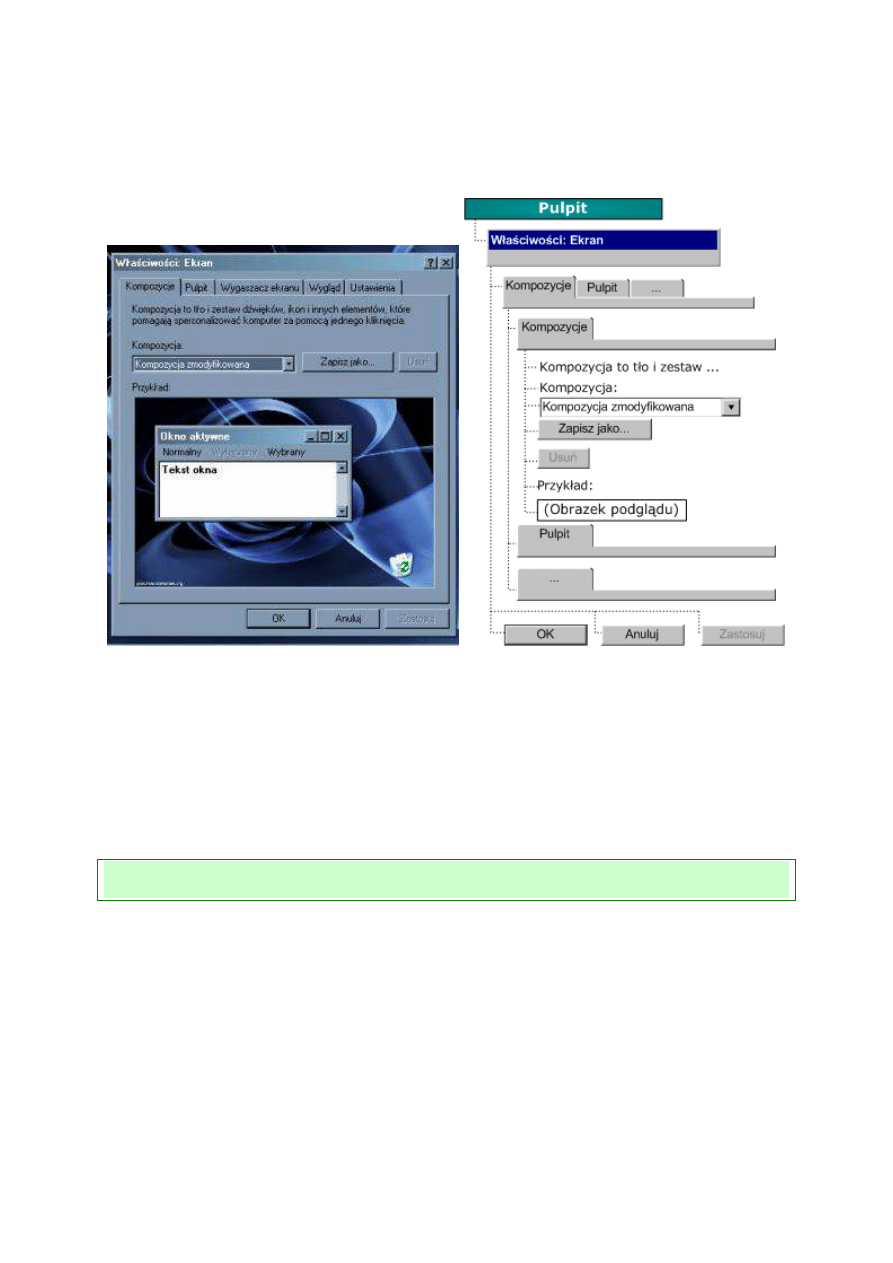
Na szczycie tej hierarchii widnieje pulpit - okno, które istnieje przez cały czas działania
systemu. Bezpośrednio podległe są mu okna poszczególnych aplikacji (lub inne okna
systemowe), zaś dalej hierarchia może sięgać aż do pojedynczych kontrolek (przycisków
itd.).
Screen 50 i Schemat 39. Przykładowa hierarchia okien
Dzięki takiemu porządkowi Windows może w prawidłowy sposob kontrolować zachowania
okien - począwszy od ich wyświetlania, a kończąc na przekazywaniu doń komunikatów (o
czym będziemy mówili niedługo).
Aplikacje i procesy
Żadne okno w systemie Windows nie istnieje jednak samo dla siebie. Zawsze musi być
ono związane z jakimś programem, a dokładniej z jego instancją.
Instancją programu (ang. application instance) nazywamy pojedynczy egzemplarz
uruchomionej aplikacji.
Uruchomienie programu z pliku wykonywalnego EXE pociąga więc za sobą stworzenie
jego instancji. Do niej są następnie „doczepianie” kolejno tworzone przez aplikację okna.
Gdy zaś działanie programu dobiegnie końca, są one wszystkie niszczone.
O tworzeniu i niszczeniu okien powiemy sobie w następnym podrozdziale.
Oprócz tego uruchomiony program egzystuje w pamięci operacyjnej w postaci jednego
(najczęściej) lub kilku procesów (ang. processes). Cechą szczególną procesu w Windows
jest to, iż posiada on wyłączną i własną przestrzeń adresową. Dostęp do tej
przestrzeni jest zarezerowowany tylko i wyłącznie dla niego - wszelkie inne próby
nieuprawnionego odczytu lub zapisu spowodują wyjątek.
Warto też przypomnieć, że Windows jako system 32-bitowy używa płaskiego modelu
adresowania pamięci. Każdy proces może więc teoretycznie posiadać cztery gigabajty
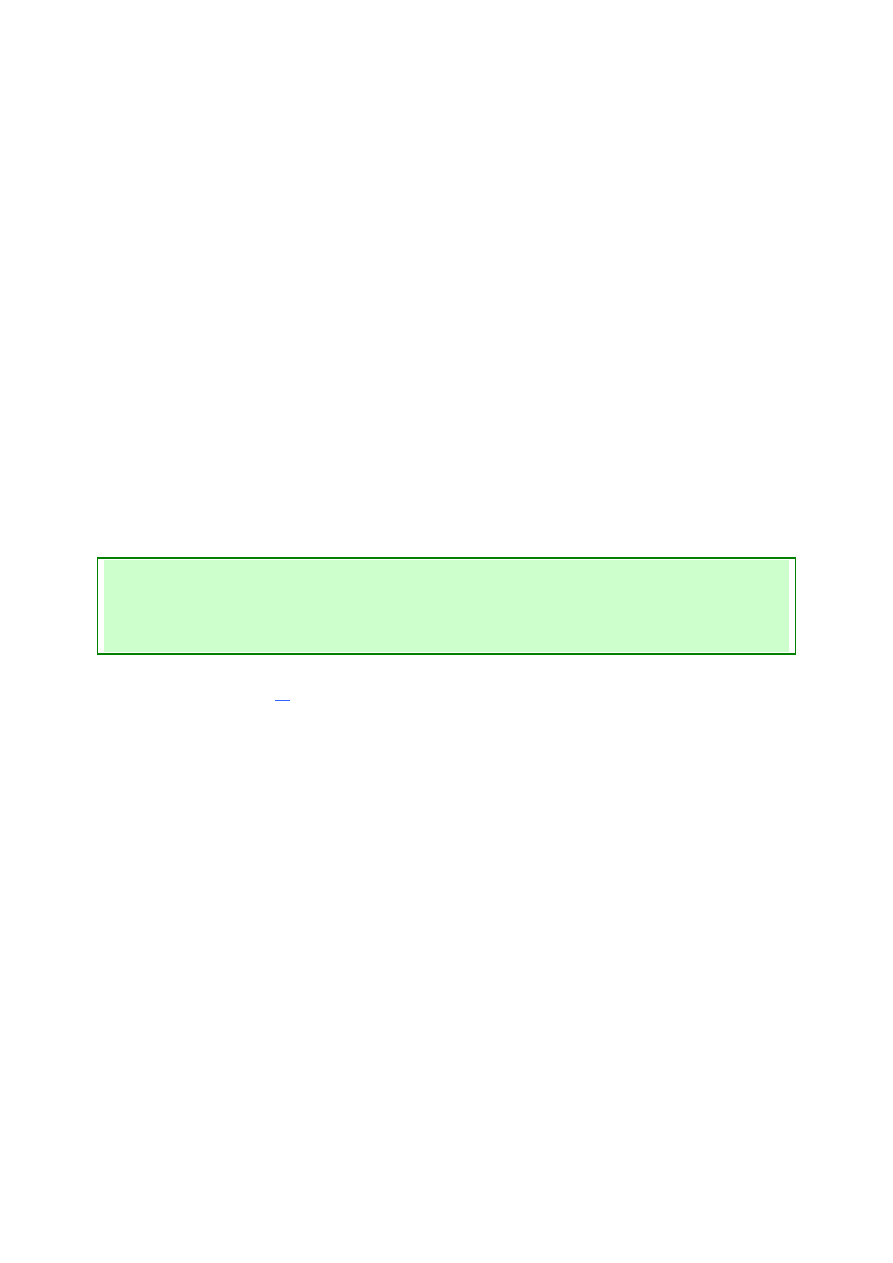
pamięci operacyjnej do swej wyłącznej dyspozycji. W praktyce zależy to oczywiście od
ilości zamontowanej w komputerze pamięci fizycznej oraz wielkości pliku wymiany.
Dynamicznie dołączane biblioteki
Jedną z przyczyn sukcesu Windows jest łatwość obsługi programów pracujących pod
kontrolą tego systemu. Każda aplikacja wygląda tu podobnie, posiada zbliżony interfejs
użytkownika. Nauka korzystania z nowego programu nie oznacza więc przymusu
poznawania nowych elementów interfejsu, które w ogromnej większości są takie same w
każdym programie.
Pamiętajmy jednak, że każdy interfejs użytkownika wymaga odpowiedniego kodu,
zajmującego się jego wyświetlaniem, reakcją na kliknięcia i wciśnięcia klawiszy oraz
innymi jeszcze aspektami funkcjonowania. GUI występujące w Windows nie jest tu
żadnym wyjątkiem, a skoro każdy program okienkowy korzysta z tego interfejsu, musi
mieć dostęp do wspomnianego kodu.
Nierozsądne byłoby jednak zakładanie, że każda aplikacja posiada jego własną kopię.
Pomijając już marnotrawstwo miejsca na dysku i w pamięci, które by się z tym wiązało,
trzeba zauważyć, że łatwo mogłyby to prowadzić do konfliktów w zakresie wersji
systemu. Najprawdopodobniej należałoby wtedy całkiem zapomnieć o kompatybilności
wstecz, a każda aplikacja działaby tylko na właściwej sobie wersji systemu operacyjnego.
Problemy te są bardzo poważne i doczekały się równie poważnego rozwiązania.
Lekarstwem na te bolączki są mianowicie dynamicznie dołączane biblioteki.
Dynamicznie dołączane biblioteki (ang. dynamically linked libraries, w skrócie DLL),
zwane też bibliotekami DLL lub po prostu DLL’ami, są skompilowanymi modułami,
zawierającymi kod (funkcje, zmienne, klasy itd.), który może być wykorzystywany przez
wiele programów jednocześnie. Kod ten istnieje przy tym tylko w jednej kopii -
zarówno na dysku, jak i w pamięci operacyjnej.
Biblioteki takie istnieją w postaci plików z rozszerzeniem .dll i są zwykle umieszczone w
katalogu systemowym
[1]
, względnie w folderach wykorzystujących je aplikacji.
Udostępniają one (eksportują) zbiory symboli, które mogą być użyte (zaimportowane)
w programach pracujących w Windows.
Z punktu widzenia programisty C++ korzystanie z kodu zawartego w bibliotekach DLL nie
różni się wiele od stosowania zasobów Biblioteki Standardowej lub też funkcji w rodzaju
system(), getch() czy rand(). Różnica polega na tym, że biblioteki DLL nie są
statycznie dołączane do pliku wykonywalnego aplikacji, lecz linkowane dynamicznie
(stąd ich nazwa) w czasie działania programu. W pliku EXE muszą się jedynie znaleźć
informacje o nazwach wykorzystywanych bibliotek oraz o symbolach, które są z nich
importowane. Dane te są automatycznie zapisywane przez kompilator jako tzw. tabele
importu.
Wyodrębnienie kluczowego kodu systemu Windows w postaci bibliotek DLL likwiduje
zatem wszystkie dolegliwości związane z jego wykorzystaniem w aplikacjach. Mechanizm
dynamicznych bibliotek pozwala ponadto na tworzenie innych, własnych skarbnic kodu,
które mogą być współużytkowane przez wiele programów. W takiej postaci istnieje na
przykład platforma DirectX czy moduł FMod, które będziemy w przyszłości
wykorzystywać, pisząc swoje gry.
Windows API
Kod, który będziemy wykorzystywać w tworzeniu aplikacji okienkowych, nosi ogólną
nazwę Windows API. API to skrót od Applications’ Programmed Interface, czyli
„interfejsu programowanego aplikacjami”.
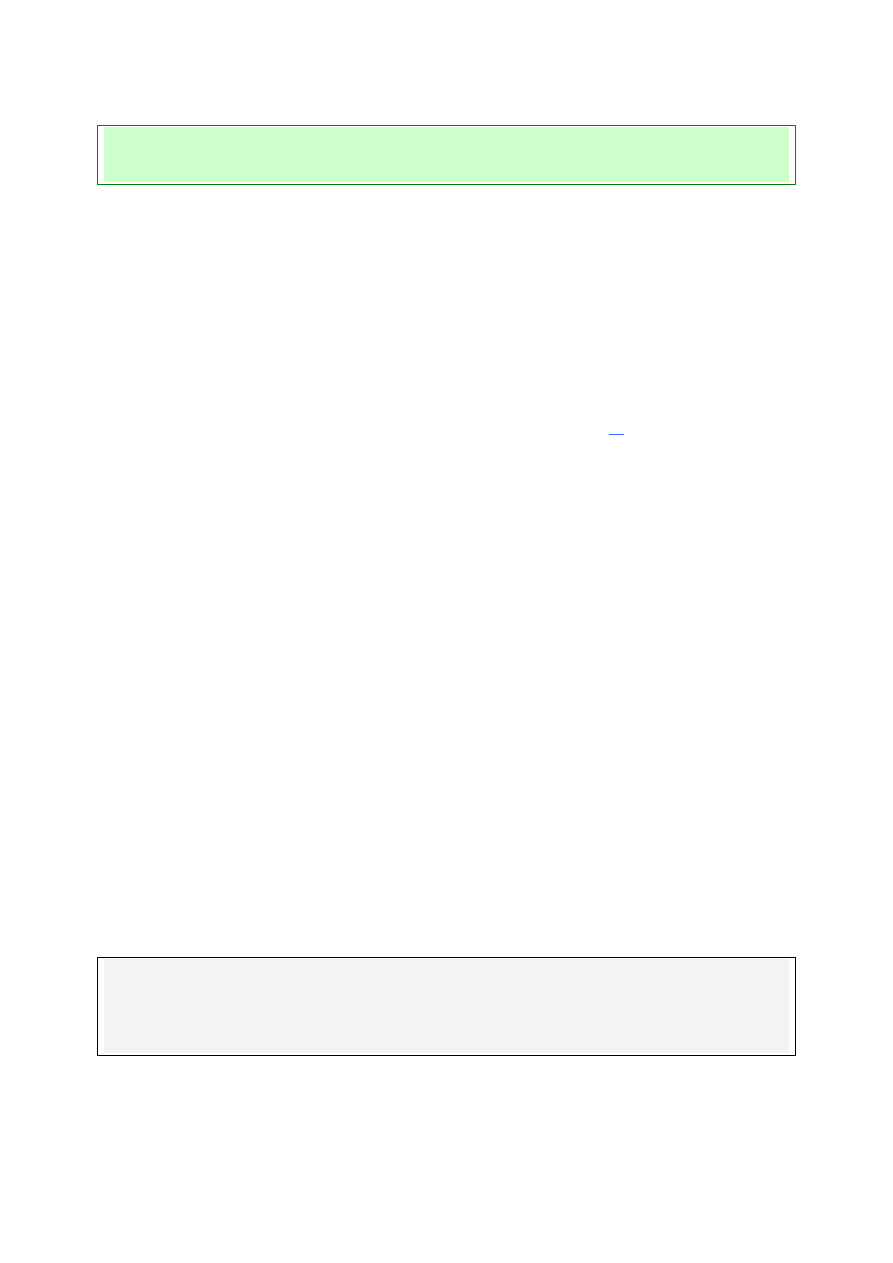
Windows API (czasem zwane Win32API lub po prostu WinAPI) to zbiór funkcji, typów
danych i innych zasobów programistycznych, pozwalający tworzyć programy działające w
trybie graficznym pod kontrolą systemu Windows.
Nauka pisania programów okienkowych polega w dużej mierze na przyswojeniu sobie
umiejętności posługiwania się tą biblioteką. Temu właśnie celowi będą podporządkowane
najbliższe rozdziały niniejszego kursu, łącznie z aktualnym.
Na początek aczkolwiek przyjrzymy się WinAPI jako całości i poznamy kilka przydatnych
zasad, wspomagających programowanie z użyciem jego zasobów.
Biblioteki DLL
Windows API jest zawarte w bibliotekach DLL. Wraz z kolejnymi wersjami systemu
bibliotek tych przybywało - pojawiły się moduły odpowiedzialne za multimedia,
komunikację sieciową, Internet i jeszcze wiele innych.
Najważniejsze trzy z nich były jednak obecne od samego początku
[2]
i to one tworzą
zasadniczą część interfejsu programistycznego Windows. Są to:
kernel32.dll - w niej zawarte są funkcje sterujące jądrem (ang. kernel) systemu,
zarządzające pamięcią, procesami, wątkami i innymi niskopoziomowymi
sprawami, które są kluczowe dla funkcjonowania systemu operacyjnego.
user32.dll - odpowiada za graficzny interfejs użytkownika, czyli za okna - ich
wyświetlanie i interaktywność.
gdi32.dll - jest to elastyczna biblioteka graficzna, pozwalająca rysować
skomplikowane kształty, bitmapy oraz tekst na dowolnym rodzaju urządzeń
wyjściowych. Zapoznamy się z nią w rozdziale 3, Windows GDI.
Każda z tych bibliotek eksportuje setki funkcji. Bogactwo to może przyprawić o zawrót
głowy, ale wkrótce przekonasz się, że korzystanie z niego jest całkiem proste. Poza tym,
jak wiadomo, od przybytku głowa nie boli ;-)
Pliki nagłówkowe
Biblioteki DLL są zasadniczo przeznaczone dla samych programów; z nich czerpią one
kod potrzebnych funkcji Windows API. Dla nas, programistów, ważniejsze są
mechanizmy, które pozwalają użyć tychże funkcji w C++.
I tu spotyka nas miła niespodzianka: wykorzystanie WinAPI w aplikacjach pisanych w
C++ przebiega bowiem podobnie, jak stosowanie modułów Biblioteki Standardowej.
Wymaga mianowicie dołączenia odpowiedniego pliku nagłówkowego.
Tym plikiem jest windows.h. Dołączając go, otrzymujemy dostęp do wszystkich
podstawowych i części bardziej zaawansowanych funkcji Windows API. Warto przy tym
podkreślić, że nawet owe „podstawowe” funkcje pozwalają tworzyć rozbudowane i
skomplikowane aplikacje, a dla programistów chcących pisać głównie gry w DirectX będą
one znacznie więcej niż wystarczające.
Jeszcze przed dołączeniem (za pomocą dyrektywy
#include
) nagłówka windows.h
dobrze jest zdefiniować (poprzez
#define
) makro WIN32_LEAN_AND_MEAN. Wyłączy to
niektóre rzadziej używane fragmenty API, zmniejszając rozmiar powstałych plików
wykonywalnych i skracając czas potrzebny na ich zbudowanie. Będę stosował tę sztuczkę
we wszystkich programach przykładowych, w których będzie to możliwe.
windows.h wewnętrznie dołącza także wiele innych plików nagłówkowych, z których
najważniejszymi są:
windef.h, zawierający definicje typów (głównie strukturalnych) używanych w
Windows API
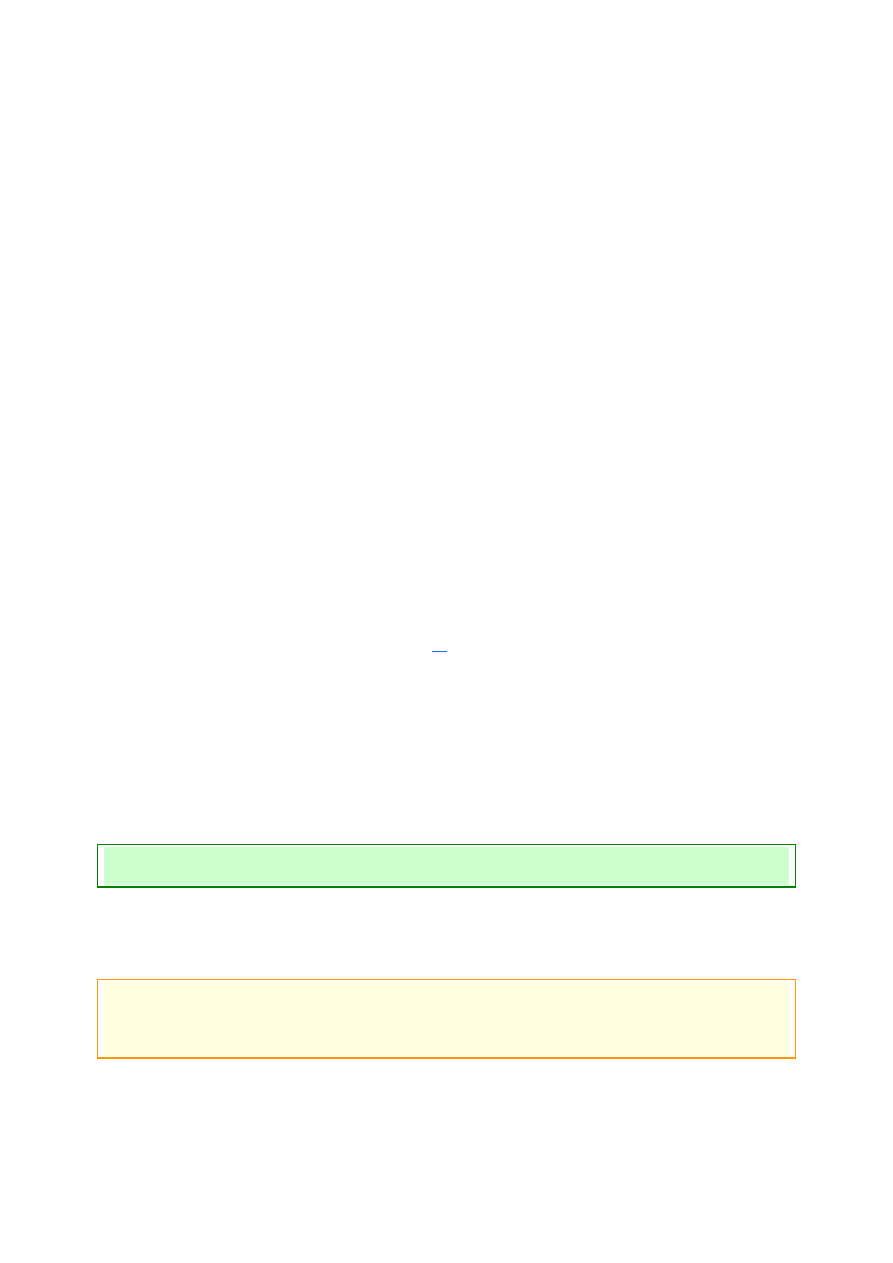
winbase.h, który udostępnia funkcje jądra systemu (z biblioteki kernel32.dll)
winuser.h, odpowiedzialny za interfejs użytkownika (czyli bibliotekę user32.dll)
wingdi.h, udostępniający moduł graficzny GDI (biblioteka gdi32.dll)
Oprócz tych nagłówków istnieje także całe mnóstwo rzadziej używanych,
odpowiadających na przykład za programowanie sieciowe (winsock.h) czy też obsługę
multimediów (winmm.h). Będziesz je dołączął, jeżeli zechcesz skorzystać z bardziej
zaawansowanych możliwości systemu Windows.
O funkcjach Windows API
Większą część wymienionych plików nagłówkowych stanowią prototypy funkcji,
używanych w programach okienkowych. Jest ich przynajmniej kilkaset, zgrupowanych w
kilkakanaście zespołów zajmujących się poszczególnymi aspektami systemu
operacyjnego.
Mnogość tych fukcji nie powinna jednak przerażać. Znaczy ona przede wszystkich to, iż
Windows API jest niezwykle potężnym narzędziem, które oferuje wiele przydatnych
możliwości. Tak naprawdę bardzo niewiele jest czynności, których wykonanie przy
pomocy tego ogromnego zbioru jest niemożliwe.
Naturalnie nie zawsze tak było. W ciągu tych kilkunastu lat istnienia systemu Windows
jego API cały czas się rozrastało i ulegało poszerzeniu o nowe intrumenty i funkcje. Z
czasem wprowadzono lepsze sposoby realizacji tych samych czynności; konsekwencją
tego jest częsta obecność dwóch wersji funkcji realizujących to samo zadanie.
Jedna z nich jest wariantem podstawowym (ang. basic), wykonującym swoją pracę w
pewien określony, domyślny sposób. Funkcje takie można poznać po ich zwyczajnych
nazwach, jak na przykład CreateWindow() (stworzenie okna), ReadFile() (odczytanie
danych z pliku), ShellExecute() (uruchomienie/otwarcie jakiegoś obiektu), itp.
Ponadto istnieją też bardziej zaawansowane, rozszerzone (ang. extended) wersje
niektórych funkcji. Poznać je można po przyrostku Ex, a także po tym, iż przyjmują one
większą ilość danych jako swoje parametry
[3]
. Pozwalają tym samym ściślej określić
sposób wykonania danego zadania. Rozszerzonymi kuzynami poprzednio wymienionych
funkcji są więc CreateWindowEx(), ReadFileEx() oraz ShellExecuteEx().
Atoli nie wszystkie funkcje mają swe rozszerzone odpowiedniki - wręcz przeciwnie,
większość z nich takowych nie posiada. Jeżeli jednak występują, wówczas zalecane jest
używanie właśnie ich. Są to bowiem nowsze wersje funkcji, które mogą wykonywać
zlecone sobie zadania nie tylko w bardziej elastyczny, ale też w ogólnie lepszy (czyli
wydajniejszy, bezpieczniejszy itp.) sposób. Kiedy więc stajemy przed podobnym
wyborem, pamiętajmy, że:
Użycie rozszerzonych funkcji Windows API (z nazwami zakończonymi na Ex) jest
pożądane wszędzie tam, gdzie mogą one zastąpić swoje podstawowe wersje.
Podobne, choć bardziej szczegółowe zalecenia występują też w niemal każdym opisie
rozszerzonej funkcji w MSDN. Dlatego też w tym kursie powyższa rada będzie
skrupulatnie przestrzegana.
Jest jeszcze jedne przyrostek w nazwie funkcji, który ma specjalne znaczenie - chodzi o
Indirect (‘pośrednio’). Funkcje z tym zakończeniem różnią się od swych zwykłych
krewniaków tym, że zamiast kilku(nastu) parametrów przyjmują strukturę, zawierającą
pola dokładnie odpowiadające tymże parametrom.
Obiektowość symulowana przy pomocy uchwytów
Możliwe, że dziwisz się, dlaczego jest tu mowa tylko o funkcjach WinAPI, a ani słówkiem
nie są wspomniane klasy, z których mogłaby składać się ta biblioteka. Czyżby więc nie
korzystała ona z dobrodziejstw programowania obiektowego?…
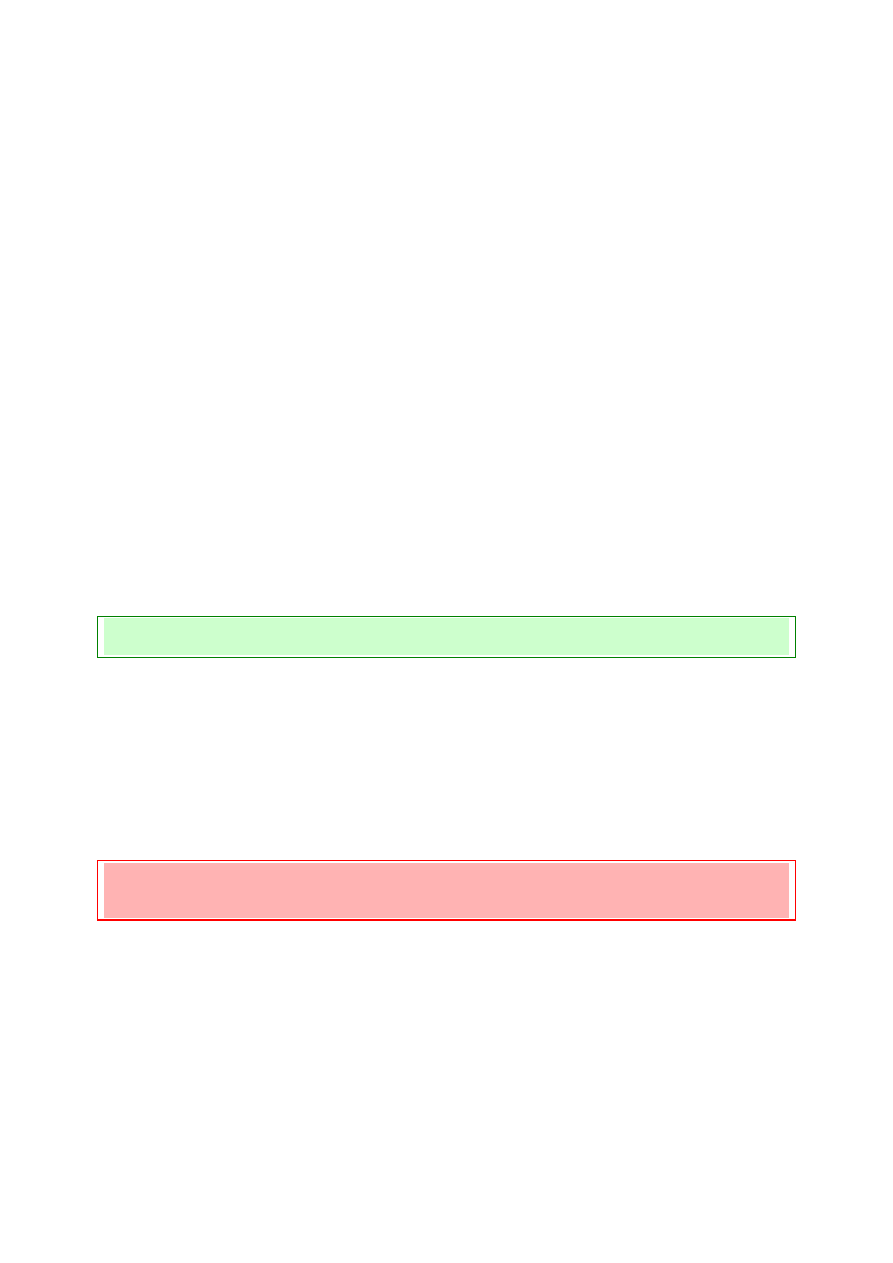
W dużej mierze jest to prawdą. Większość składników Windows API została napisana w
języku C, zatem nie może wykorzystywać obiektowych możliwości języka C++. Nie
można jednakże powiedzieć, iż jest to biblioteka strukturalna - jej twórców nie
zniechęciła bowiem ułomność języka programowania i zdołali z powodzeniem
zaimplementować obiektowy projekt w zgoła nieobiektowym środowisku.
Nie da się ukryć, że było to niezbędne. Mnóstwo koncepcji Windows (z oknami na czele)
daje się bowiem sensownie przedstawić jedynie za pomocą technik zbliżonych do OOP.
W języku C++ obiekty obsługujemy najczęściej poprzez wskaźniki na nie. Gdy
wywołujemy ich metody, używamy składni w rodzaju:
obiekt->metoda (parametry);
Dla kompilatora jest to prawie zwyczajne wywołanie funkcji, tyle że z dodatkowym
parametrem, który wewnątrz owej funkcji (metody) jest potem reprezentowany poprzez
this
. „Prawdziwa” postać powyższej instrukcji mogłaby więc wyglądać tak:
metoda (obiekt, parametry);
Taką też składnię mają wszystkie „metodopodobne” funkcje Windows API, operujące na
oknach, plikach, blokach pamięci, procesach czy innych obiektach systemowych.
Istnieje tu jednak pewna różnica. Otóż biblioteka WinAPI nie może sobie pozwolić na
udostępnianie programiście wskaźników do swych wewnętrznych struktur danych;
mogłoby to skończyć się błędami o nieprzewidzianych konsekwencjach. Stosuje tu więc
inną technikę: obiekty są użyczane koderowi poprzez swoje uchwyty.
Uchwyt (ang. handle) to unikalny liczbowy identyfikator obiektu, za pomocą którego
można na tym obiekcie wykonywać operacje udostępniane przez funkcje biblioteczne.
Cała gama funkcji wykorzystuje uchwyty. Niektóre z nich tworzą obiekty i zwracają je w
wyniku - tak robi na przykład CreateWindowEx(), tworząca okno. Inne służą do
wykonywania określonych działań na obiektach, a kolejne odpowiadają wreszcie za ich
niszczenie i sprzątanie po nich.
Jakkolwiek więc uchwyty nie są wskaźnikami, widać spore podobieństwo między
obydwiema konstrukcjami. Dotyczy ono także konieczności zwalniania obiektów
reprezentowanych przez uchwyty, gdy już nie będą nam potrzebne. Należy używać do
tego odpowiednich funkcji, z których większość poznamy wkrótce.
Niezwolnienie obiektu poprzez jego uchwyt prowadzi do zjawiska wycieku zasobów
(ang. resource leak), które jest przynajmniej tak samo groźne jak wyciek pamięci w
przypadku wskaźników.
Ostatnią cechą wspólną z wskaźnikami jest specjalne traktowanie wartości NULL, czyli
zera. Jako uchwyt nie reprezentuje ona żadnego obiektu, zatem pełni identyczną rolę,
jak pusty wskaźnik.
Typy danych
W nagłówkach Windows API widnieje, oprócz prototypów funkcji, także bardzo wiele
deklaracji nowych typów danych. Spora część z nich to struktury, które w programowaniu
Windows są używane bardzo często.
Większość jednak jest tylko aliasami na typy podstawowe, głównie na liczbę całkowitą
bez znaku. Nadmiarowe nazwy dla takich typów mają jednak swoje uzasadnienie:
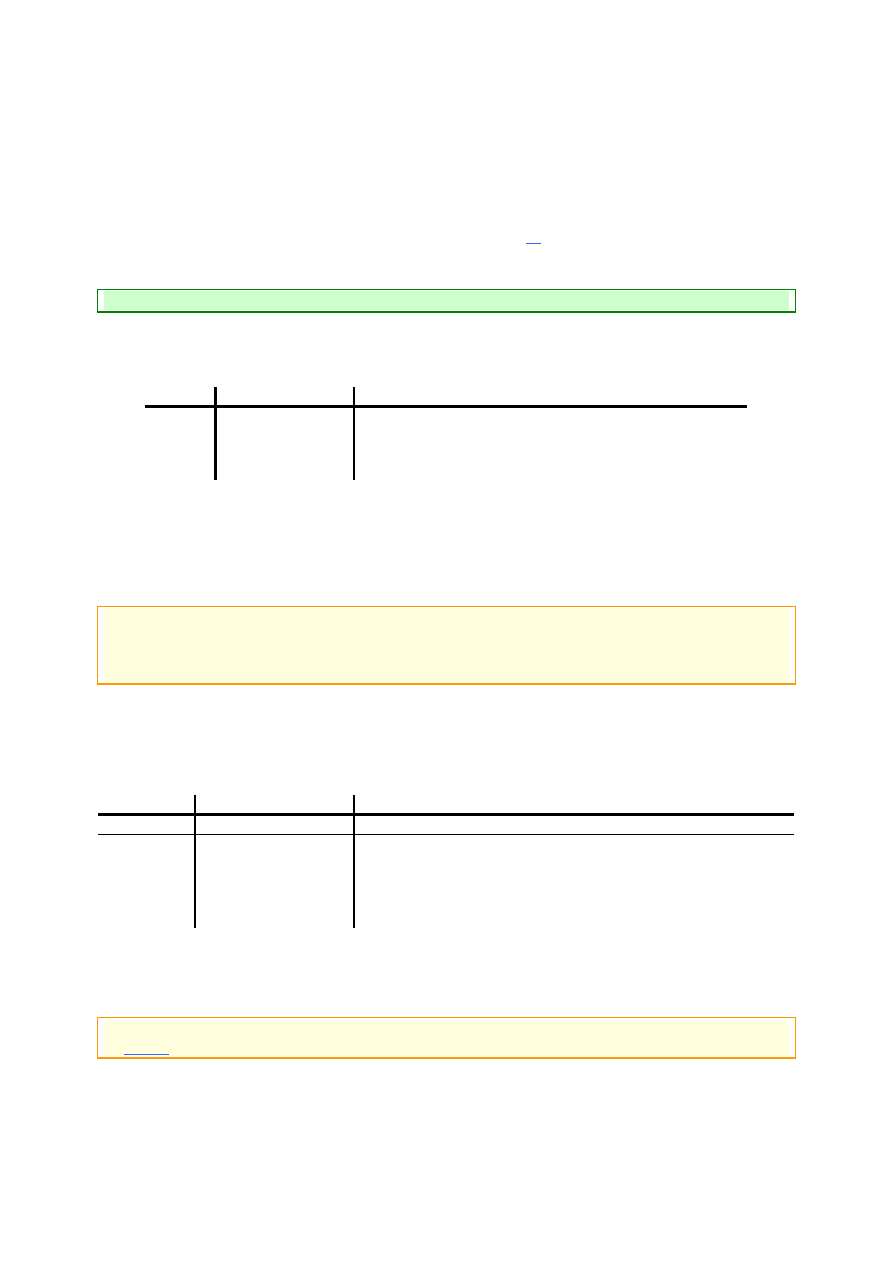
pozwalają łatwiej orientować się, jakie jest znaczenie danego typu oraz jaką dokładnie
rolę pełni. Jest to szczególnie ważne, gdy nie można definiować własnych klas.
Warto więc przyjrzeć się, w jaki sposób tworzone są nazwy typów w Windows. Zacznijmy
najpierw od najbardziej podstawowych, będących głównie prostymi przezwiskami
znanych nam z C++ rodzajów danych.
Otóż w WinAPI posiadają one swoje dodatkowe miana, które tym tylko różnią się od
oryginalnych, że są pisane w całości wielkimi literami
[4]
. Konwencja ta dotyczy zresztą
każdego innego typu:
W Windows API typy danych mają nazwy składające się wyłącznie z wielkich liter.
Mamy zatem typy CHAR, FLOAT, VOID czy DOUBLE.
Dodatkowo dla wygody programisty zdefiniowano aliasy na liczby bez znaku:
nazwa
właściwy typ
opis
BYTE
unsigned
char
bajt (8-bitowa liczba całkowita bez znaku)
UINT
unsigned
int
liczba całkowita bez znaku i określonego rozmiaru
DWORD
unsigned
long
długa (32-bitowa) liczba całkowita bez znaku
WORD
unsigned
short
krótka (16-bitowa) liczba całkowita bez znaku
Tabela 13. Typy liczb całkowitych bez znaku w Windows API
Istnieje również pokaźny zbiór typów wskaźnikowych, które powstają poprzez dodanie
przedrostka P (lub LP) do nazwy typu podstawowego. Jest więc typ PINT, PDWORD, PBYTE i
jeszcze mnóstwo innych.
Zaprezentowane tu nazwy typów są także stosowane w bibliotece DirectX, a zatem nie
rozstaniemy się z nimi zbyt szybko i warto się do nich przyzwyczaić :) Obficie występują
bowiem w dokumentacjach obu bibliotek, a także w innych pomocniczych narzędziach
programistycznych dla Windows.
Niemal wszystkie pozostałe typy, których nazwy biorą się od znaczenia w programach, są
aliasami na typ DWORD, czyli 32-bitową liczbę całkowitę bez znaku. Wśród nich poczesne
miejsce zajmują wszlkiego typu uchwyty; kilka najważniejszych, które spotkasz
najwcześniej i najczęściej, wymienia poniższa tabelka:
typ
uchwyt do…
uwagi
HANDLE
—
uniwersalny uchwyt do czegokolwiek
HWND
okna
jednoznacznie identyfikuje każde okno w systemie
HINSTANCE instancji programu program otrzymuje go od systemu w funkcji WinMain()
HDC
kontekstu
urządzenia
można na nim wykonywać operacje graficzne z modułu
Windows GDI
HMENU
menu
reprezentuje pasek menu okna (jeżeli jest)
Tabela 14. Podstawowe typy uchwytów w Windows API
Jak łatwo zauważyć, wszystkie typy uchwytów mają nazwy zaczynające się na H.
Pełną listę typów danych występujących w WinAPI wraz z opisami znajdziesz rzecz jasna
w
MSDN
.
Dokumentacja
Względnie dobra znajomość nazw typów pojawiających się w Windows API jest bardzo
przydatna, gdy chcemy korzystać z dokumentacji tej biblioteki. Ta dokumentacja jest
bowiem najlepszym źródłem wiedzy o WinAPI.
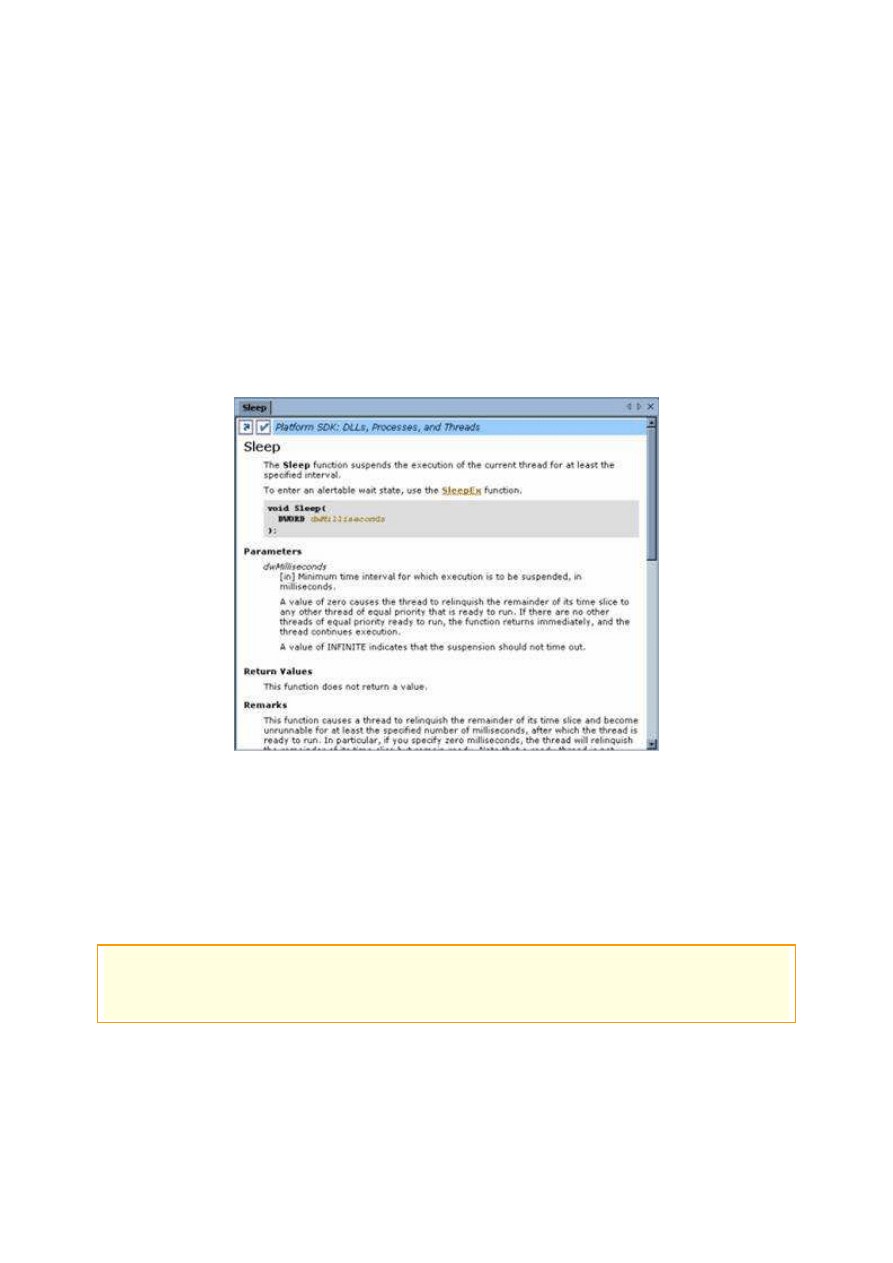
Z początku miała ona formę pojedynczej publikacji Win32 Programmers’ Reference
(zarówno w postaci papierowej, jak i elektronicznej) i traktowała wyłącznie o
podstawowych i średniozaawansowanych aspektach programowania Windows. Dzisiaj
jako Platform SDK jest ona częścią MSDN.
To cenne źródło informacji jest domyślnie instalowane wraz z Visual Studio .NET, zatem z
pewnością posiadasz już do niego dostęp (bardzo możliwe, że korzystałeś z niego już
wcześniej w tym kursie). Teraz będzie ono dla ciebie szczególnie przydatne.
Najczęstszym powodem, dla którego będziesz doń sięgać, jest poznanie zasady działania
i użycia konkretnej funkcji. Potrzebne opisy łatwo znaleźć przy pomocy Indeksu; można
też po prostu umieścić kursor w oknie kodu na nazwie interesującej funkcji i wcisnąć F1.
Dokumentacja poszczególnych funkcji ma też tę zaletę, iż posiada jednolitą strukturę w
każdym przypadku.
Screen 51. Opis funkcji Sleep() w MSDN. Jest to chyba najprostsza funkcja Windows API; powoduje
ona wstrzymanie działania programu na podaną liczbę milisekund.
Opis funkcji w MSDN składa się więc kolejno z:
krótkiego wprowadzenia, przedstawiającego ogólnikowo sposób działania funkcji
prototypu, z którego można dowiedzieć o liczbie, nazwach oraz typach
parametrów funkcji oraz o typie zwracanej przezeń wartości
dokładnego opisu znaczenia każdego parametru, w kolejności ich występowania w
deklaracji
Na początku każdego opisu w nawiasach kwadratowych widnieje zwykle oznaczenie jego
roli. in oznacza, że dany parametr jest wejściową daną dla funkcji; out - że poprzez niego
zwracana jest jakaś wartość wyjściowo; retval (tylko razem z out) - że owa wartość jest
jednocześnię tą, którą funkcją zwraca w „normalny” sposób.
informacji o wartości zwracanej przez funkcję. Jest tu podane, kiedy rezultat
może być uznany za poprawny, a kiedy powinien być potraktowany jako błąd.
dodatkowych uwag (Remarks) co do działania oraz stosowania funkcji
przykładowego kodu, ilustrującego użycie funkcji
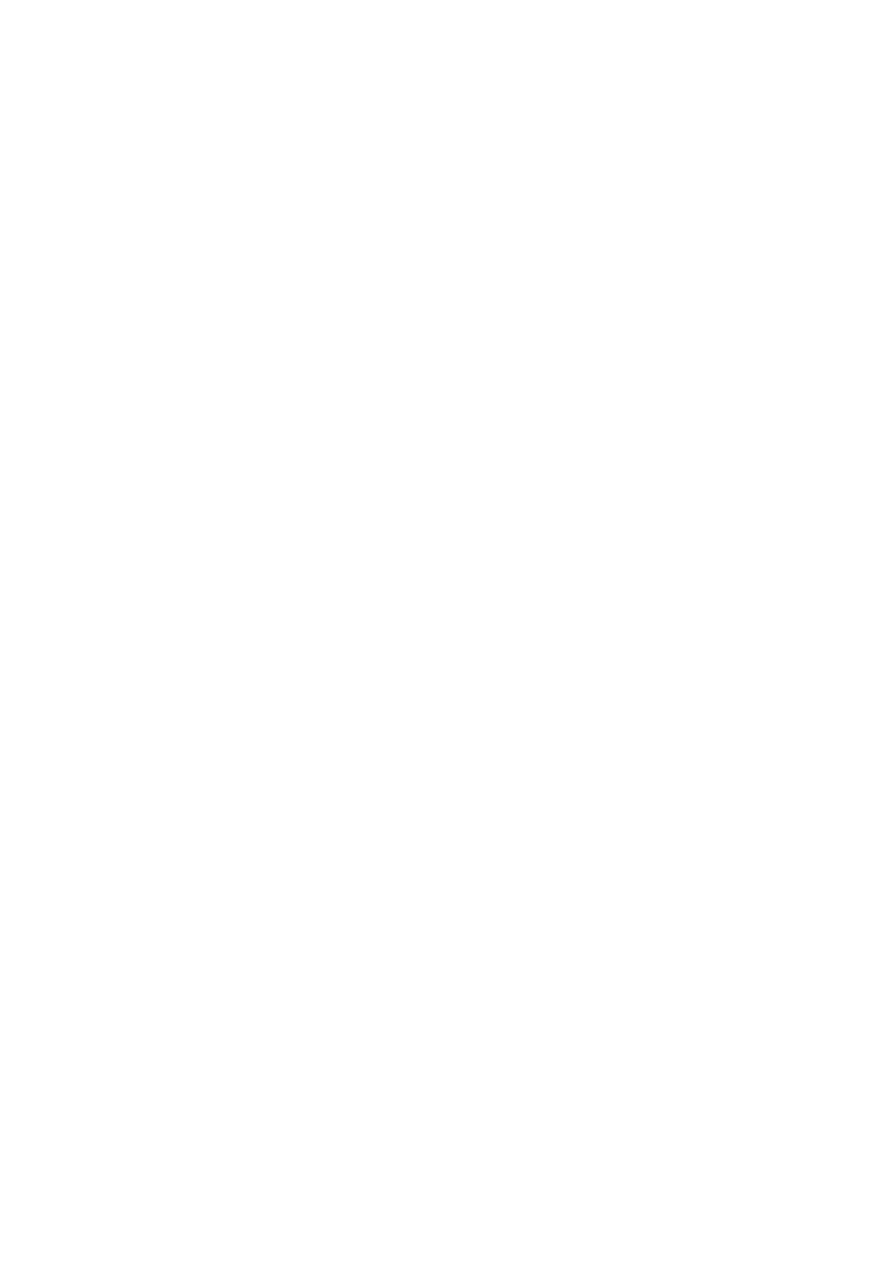
wymaganiach systemowych, które muszą być spełnione, by można było
skorzystać z funkcji. Jest tam także informacja, w której bibliotece funkcja jest
zawarta i w jakim pliku nagłówkowym widnieje jej deklaracja.
odsyłaczy do pokrewnych tematów
Ten standard dokumentacji okazał się na tyle dobry, że jest wykorzystywany niezwykle
szeroko - także w projektach niezwiązanych nijak z Windows API, Microsoftem, C++, ani
nawet z systemem Windows. Nic w tym dziwnego, gdyż z punktu widzenia programisty
jest on bardzo wygodnym rozwiązaniem. Przekonasz się o tym sam, gdy sam zaczniesz
intensywnie wykorzystywać MSDN w praktyce koderskiej.
***
Ten podrozdział był dość wyczerpującym wprowadzeniem w programowanie aplikacji
okienkowych w Windows. Postarałem się wyjaśnić w nim wszystkie ważniejsze aspekty
Windows i jego API, abyś dokładnie wiedział, w co się pakujesz ;D
W następnym podrozdziale przejdziemy wreszcie do właściwego kodowania i napiszemy
swoje pierwsze prawdziwe aplikacje dla Windows.
Pierwsze kroki
Gdy znamy już z grubsza całą programistyczną otoczkę Windows, czas wreszcie
spróbować tworzenia aplikacji dla tego systemu. W tym podrozdziale napiszemy dwa
takie programy: pierwszy pokaże jedynie prosty komunikat, ale za to w drugim
stworzymy swoje pierwsze pełnowartościowe okno!
Jak najszybciej rozpocznijmy zatem właściwe programowanie dla środowiska Windows.
Najprostsza aplikacja
Od początku kursu napisałeś już pewnie całe mnóstwo programów, więc nieobca jest ci
czynność uruchomienia IDE i stworzenia nowego projektu. Tym razem jednak muszą w
niej zajść niewielkie zmiany.
Zmieni się nam mianowicie rodzaj projektu, który mamy zamiar stworzyć. Porzucamy
przecież programy konsolowe, a chcemy kreować aplikacje okienkowe, działające w
trybie graficznym. W opcjach projektu, na zakładce Application Settings, w pozycji
Application type wybieramy zatem wariant Windows application:
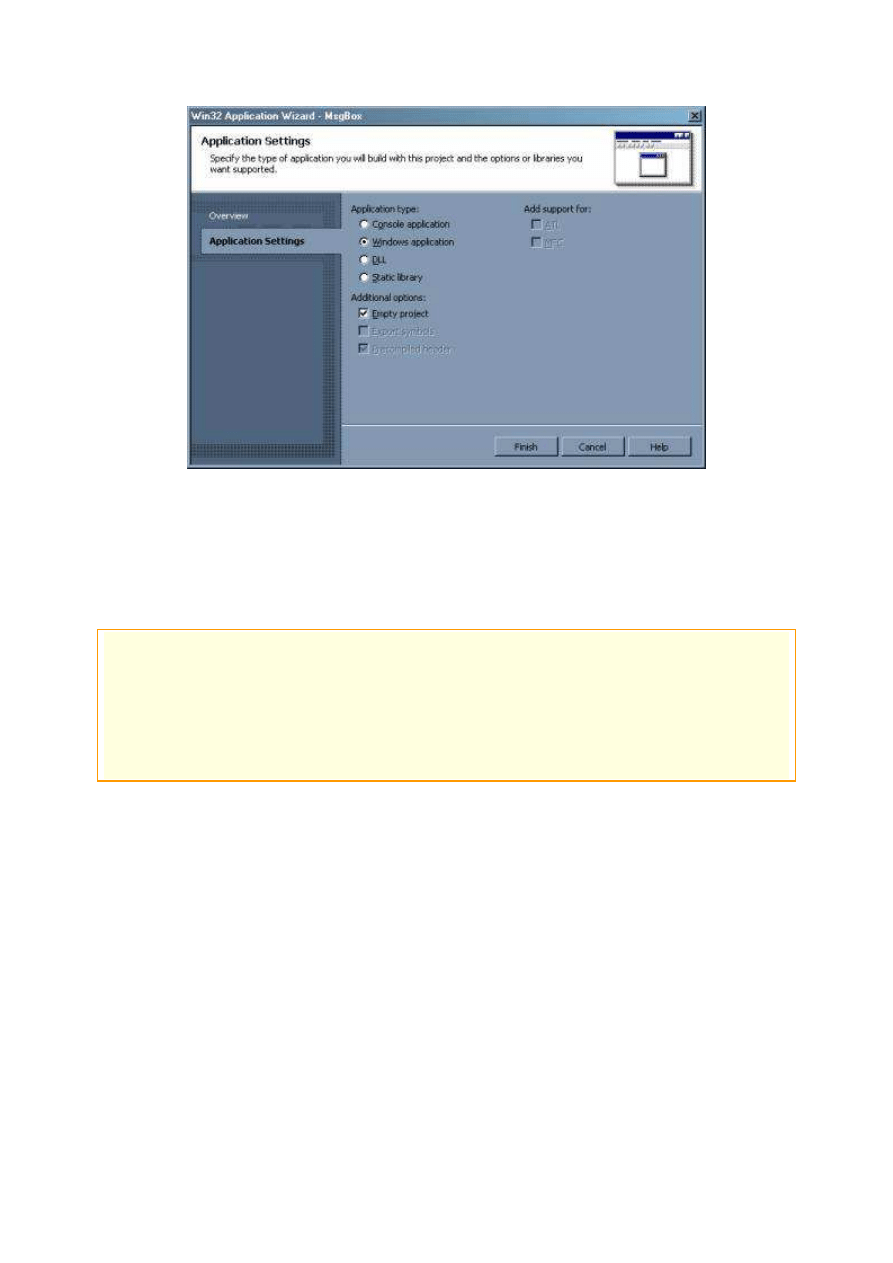
Screen 52. Opcje projektu aplikacji okienkowej
Jako że tradycyjnie zaznaczamy także pole Empty project, po kliknięciu przycisku Finish
nie zobaczymy żadnych widocznych różnic w stosunku do projektów programów
konsolowych. Nasza nowa aplikacja okienkowa jest więc na razie całkowicie pusta.
Kompilator wie aczkolwiek, że ma tutaj do czynienia z programem funkcjonującym w
trybie GUI.
Zmianę podsystemu z GUI na konsolę lub odwrotnie można przeprowadzić, wyświetlając
właściwości projektu (pozycja Properties z menu podręcznego w Solution Explorer),
przechodząc do sekcji Linker|System i wybierając odpowiednią pozycję na liście w polu
SubSystem (Windows /SUBSYSTEM:WINDOWS dla programów okienkowych lub Console
/SUBSYSTEM:CONSOLE dla aplikacji konsolowych).
Trzeba jednakże pamiętać, że oba rodzaje projektów wymagają innych funkcji
startowych: dla konsoli jest to main(), a dla GUI WinMain(). Brak właściwej funkcji
objawi się natomiast błędem linkera.
Dodajmy teraz do projektu nowy moduł main.cpp i wpiszmy do niego ten oto kod:
// MsgBox - okno komunikatu
#define
WIN32_LEAN_AND_MEAN
#include
<windows.h>
int
WINAPI WinMain(HINSTANCE hInstance, HINSTANCE hPrevInstance,
LPSTR lpszCmdLine,
int
nCmdShow)
{
MessageBox (NULL,
"Oto nasz pierwszy program w Windows!"
,
"Komunikat"
, NULL);
return
0
;
}
Nie jest on ani specjalnie długi, ani szczególnie zawiły, gdyż jest to listing bodaj
najprostszej możliwej aplikacji dla Windows. Wykonywane przezeń za danie także nie
jest bardzo złożone - pokazuje ona bowiem poniższe okno z komunikatem:
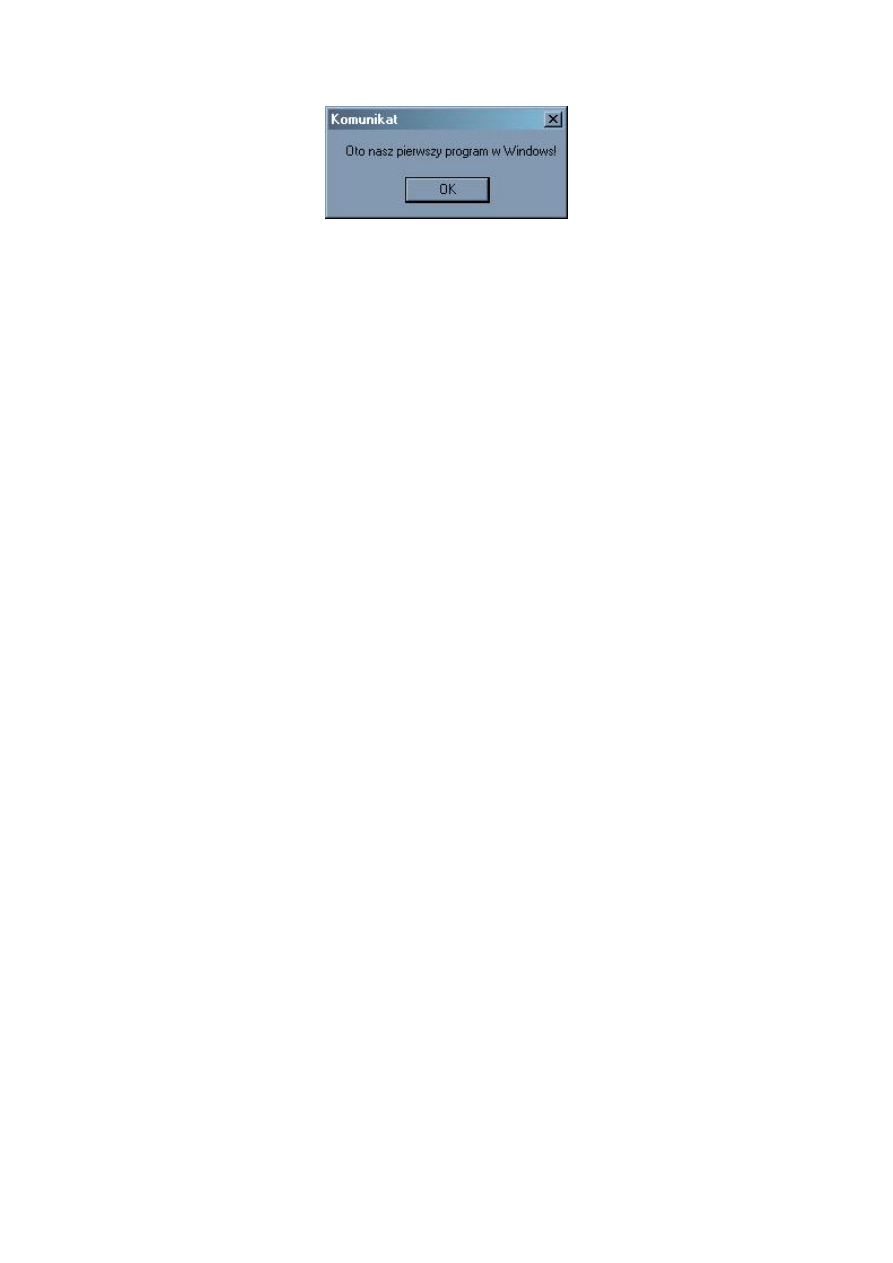
Screen 53. Okno prezentujące pewien komunikat
Znika ono zaraz po kliknięciu przycisku OK, a to kończy również cały program. Nie
zmienia to jednak faktu, że oto wyświetliliśmy na ekranie swoje pierwsze (na razie
skromne) okno, żegnając się jednocześnie z czarno-białą konsolą; nie było tu po niej
najmniejszego śladu. Możemy zatem z absolutną pewnością stwierdzić, iż napisany przez
nas program jest rzeczywiście aplikacją okienkową!
Pokrzepieni tą motywującą wiadomością możemy teraz przystąpić do oględzin kodu
naszego krótkiego programu.
Niezbędny nagłówek
Listing rozpoczyna się dwoma dyrektywami dla preprocesora:
#define
WIN32_LEAN_AND_MEAN
#include
<windows.h>
Z tej pary konieczna jest oczywiście fraza
#include
. Powoduje ona dołączenie do kodu
pliku nagłówkowego windows.h, zawierającego (bezpośrednio lub pośrednio) deklaracje
niemal wszystkich symboli składających się na Windows API.
Plik ten jest więc dość spory, a rzadko mamy okazję skorzystać choćby z większości
określonych tam funkcji, typów i stałych. Niezależnie od tego nazwy wszystkich tych
funkcji będą jednak włączone do tabeli importu wynikowego pliku EXE, zajmując w nim
nieco miejsca.
Zapobiegamy temu w pewnym stopniu, stosując drugą dyrektywę. Jak widać definiuje
ona makro WIN32_LEAN_AND_MEAN, nie wiążąc z nim żadnej konkretnej wartości.
Makro to ma aczkolwiek swoją rolę, którą dobrze oddaje jego nazwa - w swobodnym
tłumaczeniu: „Windows chudy i skąpy”. Zdefiniowanie go powoduje mianowicie
wyłączenie kilku rzadko używanych mechanizmów WinAPI, przez co skompilowany
program staje się mniejszy.
Dyrektywa
#define
dla tego makra musi się koniecznie znaleźć przed
#include
,
dołączającym windows.h. W tymże nagłówku umieszczony jest bowiem szereg instrukcji
#if
i
#ifdef
, które uzależniają kompilację pewnych jego fragmentów od tego, czy
omawiane makro nie zostało wcześniej zdefiniowane. Powinno więc ono być określone
zanim jeszcze preprocesor zajmie się przetwarzaniem nagłówka windows.h - i tak też
dzieje się w naszym kodzie.
Musisz wiedzieć, że z tego użyteczego makra możesz korzystać w zdecydowanej
większości zwykłych programów okienkowych, a także w aplikacjach wykorzystujących
biblioteki DirectX. Będzie ono występować również w przykładowych programach.
Funkcja WinMain()
Dalszą i zdecydowanie największą część programu zajmuje funkcja WinMain(); jest to
jednocześnie jedyna procedura w naszej aplikacji. Musi więc pełnić w niej rolę wyjątkową
i tak jest w istocie: oto bowiem punkt startowy i końcowy dla programu. WinMain() jest
zatem windowsowym odpowiednikiem funkcji main().
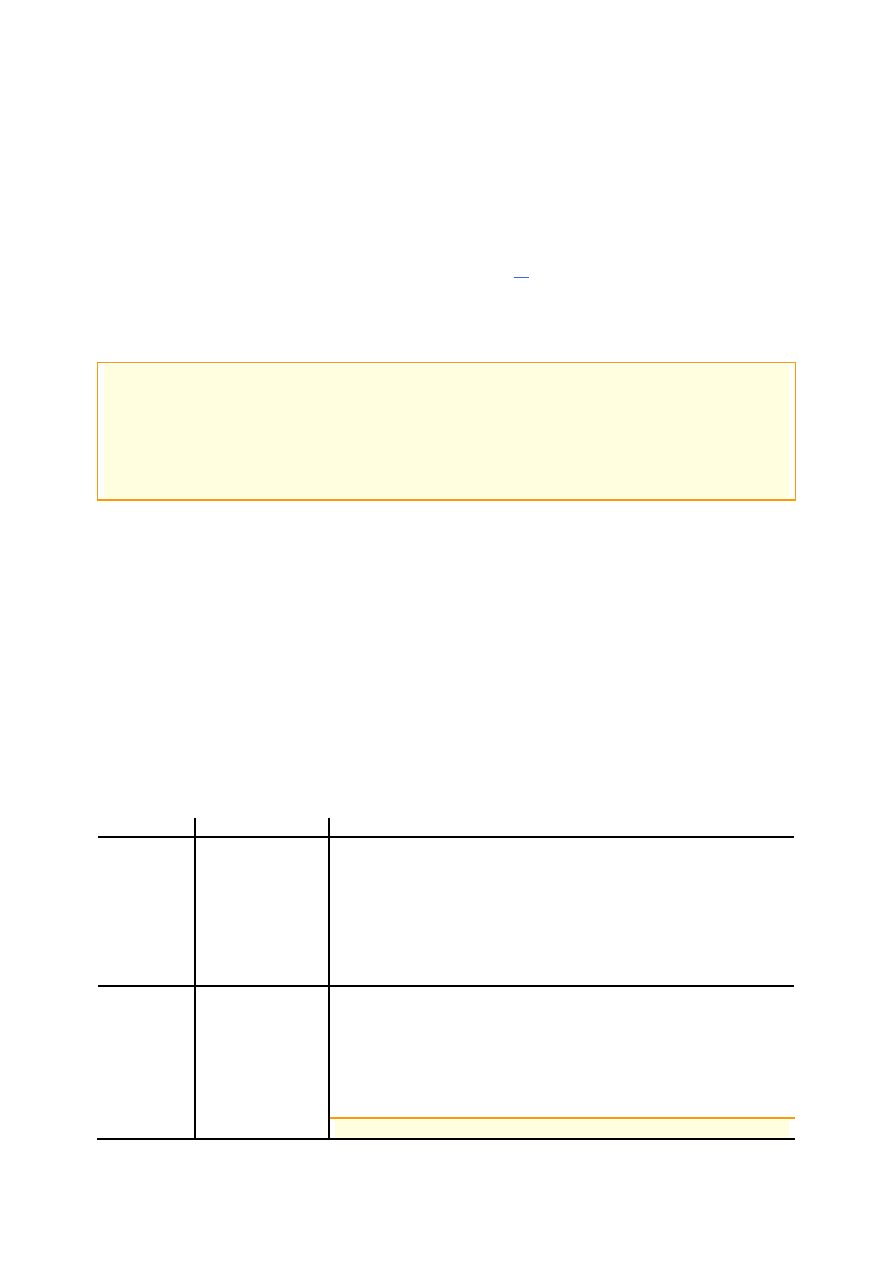
Łatwo też zauważyć, że postać tej funkcji jest znacznie bardziej skomplikowana niż
main(). Prototyp wygląda bowiem następująco:
int
WINAPI WinMain(HINSTANCE hInstance,
HINSTANCE hPrevInstance,
LPSTR lpszCmdLine,
int
nCmdShow);
Analizując go od początku, widzimy, że funkcja zwraca wartość typu
int
. Ten sam typ
może zwracać także funkcja main() (chociaż nie musi
[5]
), a zwany jest kodem wyjścia.
Informuje on podmiot uruchamiający nasz program o skutkach jego wykonania. Przyjęła
się tu konwencja, że
0
oznacza wykonanie bez przeszkód, natomiast inna wartość jest
sygnałem jakiegoś błędu.
To dokładnie odwrotnie niż w przypadku funkcji Windows API, które będziemy sami
wywoływać (WinMain() wywołuje bowiem system operacyjny). Tam zerowy rezultat jest
sygnałem błędu - dzięki temu możliwe jest wykorzystanie tej wartości w charakterze
warunku instrukcji
if
, zgadza to się także z zasadą, iż pusty uchwyt (uchwyty są często
zwracane przez funkcje WinAPI) ma numer
0
.
Do pobierania kodu błędu służy zaś oddzielna funkcja GetLastError(), o której powiemy
sobie w swoim czasie (ewentualnie sam sobie o niej poczytasz we właściwym źródle :D).
Kolejną częścią prototypu jest tajemnicza fraza WINAPI, o której pewnie nikt nie ma
pojęcia, do czego służy ;) W rzeczywistości jest to proste makro zdefiniowane jako:
#define
WINAPI
__stdcall
Zastępuje ono słowo kluczowe
__stdcall
, oznaczające konwencję wywołania funkcji
WinMain(). Sposób stdcall jest standardową drogą do wywołania tej funkcji, a także
wszystkich procedur całego Windows API (o czym wszak nie trzeba wiedzieć, aby móc je
poprawnie stosować). Makro WINAPI (czasem zastępowane przez APIENTRY) jest więc
koniecznym i niezbędnym składnikiem sygnatury WinMain(), którym aczkolwiek nie
potrzeba się szczególnie przejmować :)
Z pewnością najbardziej interesujące są parametry funkcji WinMain(), prezentujące się w
bardzo słusznej liczbie czterech sztuk. Nie wszystkie są równie istotne i przydatne, a
znaczenie każdego opisuje poniższa tabelka:
typ
nazwa
opis
HINSTANCE
hInstance
hInstance to uchwyt instancji naszego programu. Jest
to więc liczba jednoznacznie identyfikująca uruchomiony
egzemplarz aplikacji. To ogromnie ważna i niezwykle
przydatna wartość, wymagana przy wywołaniach wielu
funkcji Windows API i tak fundamentalnych czynnościach
jak np. tworzenie okna. Warto zatem zapisać ją w miejscu,
z którego będzie dostępna w całej aplikacji (choćby
wzmiennej globalnej lub statycznym polu klasy).
HINSTANCE hPrevInstance
Parametr hPrevInstance jest już wyłącznie reliktem
przeszłości, pochodzącym z czasów 16-bitowego systemu
Windows. Wówczas zawierał on uchwyt do ewentualnej
poprzedniej instancji uruchamianego programu. Obecnie
jest on zawsze uchwytem pustym, a więc zawiera wartość
NULL, czyli zero.
Gdy chcemy wykryć wielokrotne uruchamianie naszej
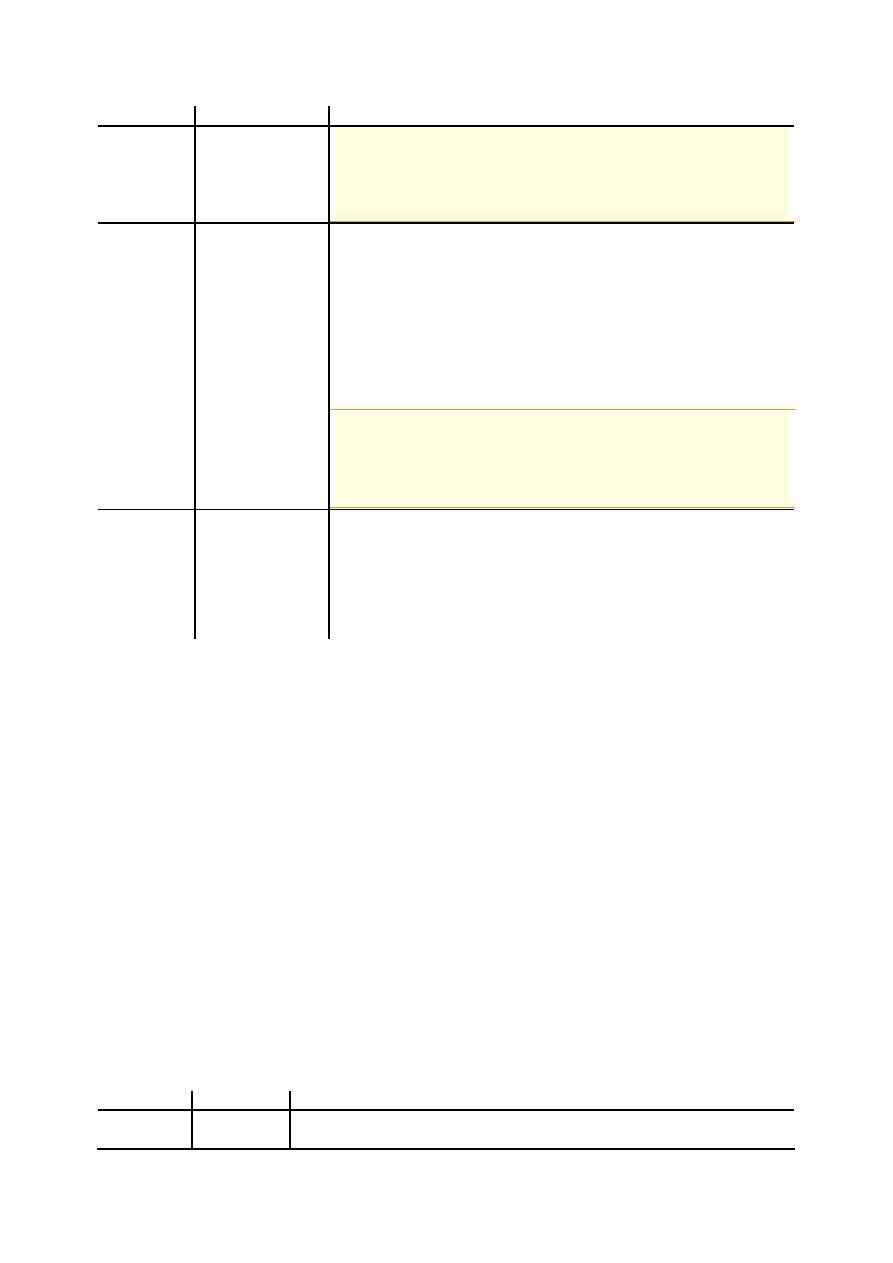
typ
nazwa
opis
aplikacji, musimy zatem posłużyć się innymi
mechanizmem. Najczęściej przegląda się listę procesów
aktywnych w systemie lub też szuka innego egzemplarza
głównego okna aplikacji przy pomocy funkcji
FindWindow().
[L]PSTR
lpszCmdLine
Są to argumenty wiersza poleceń, podane mu podczas
jego uruchamiania. Ten sposób podawania danych jest już
Windows rzadko stosowany, gdyż wymaga albo
uruchomienia konsoli, albo utworzenia skrótu do
programu. Niemniej znajomość parametrów, z jakimi
wywołano program bywa przydatna; lpszCmdLine
przechowuje je jako łańcuch znaków w stylu C, który
można przypisać do zmiennej typu std::string i
operować na nim wedle potrzeb.
Zauważmy, że jest to jeden ciąg znaków. Funkcja main()
zwykła bowiem rozbijać go na pojedyncze parametry
oddzielone spacją lub ujęte w cudzysłowy. Podobnego
rozbicia można zresztą w prosty sposób dokonać
samodzielnie na tekście podanym w lpszCmdLine.
int
nCmdShow
Parametr ten określa sposób wyświetlenia głównego
okna aplikacji. Jest on najczęściej ustawiany we
właściwościach skrótu do programu i może przyjmować
wartość równą jednej z kilku stałych, które poznamy w
następnym rozdziale. Parametrem nCmdShow można więc
sugerować się przy wyświetlaniu okna programu, ale nie
jest to obowiązkowe (choć wskazane).
Tabela 15. Parametry funkcji WinMain()
Widać z niej, że z nie wszystkich parametrów będziemy zawsze korzystać (z jednego
nawet nigdy). W takich wypadkach warto skorzystać z możliwości, jaką oferuje C++, tzn.
pominięcia nazwy niewykorzystywanego parametru. Skrócimy w ten sposób nagłówek
funkcji WinMain().
Okno komunikatu i funkcja MessageBox()
W bloku WinMain(), a więc we właściwych instrukcjach składających się na nasz
program, dokonujemy jedynego wywołania funkcji Windows API. Jest nią funkcja
MessageBox(), której należy bez wątpienia przyjrzeć się bliżej. Uczyńmy to w tej chwili.
Prototyp
Nagłówek tej funkcji jawi się następująco:
int
MessageBox(HWND hWindow,
LPCTSTR lpText,
LPCTSTR lpCaption,
UINT uFlags);
Można zauważyć, że przyjmuje ona cztery parametry, których przeznaczenie zwyczajowo
zaprezentujemy w odpowiedniej tabelce:
typ
nazwa
opis
HWND
hWindow
W parametrze tym podajemy uchwyt do okna nadrzędnego
względem okna komunikatu. Zwykle używa się do tego
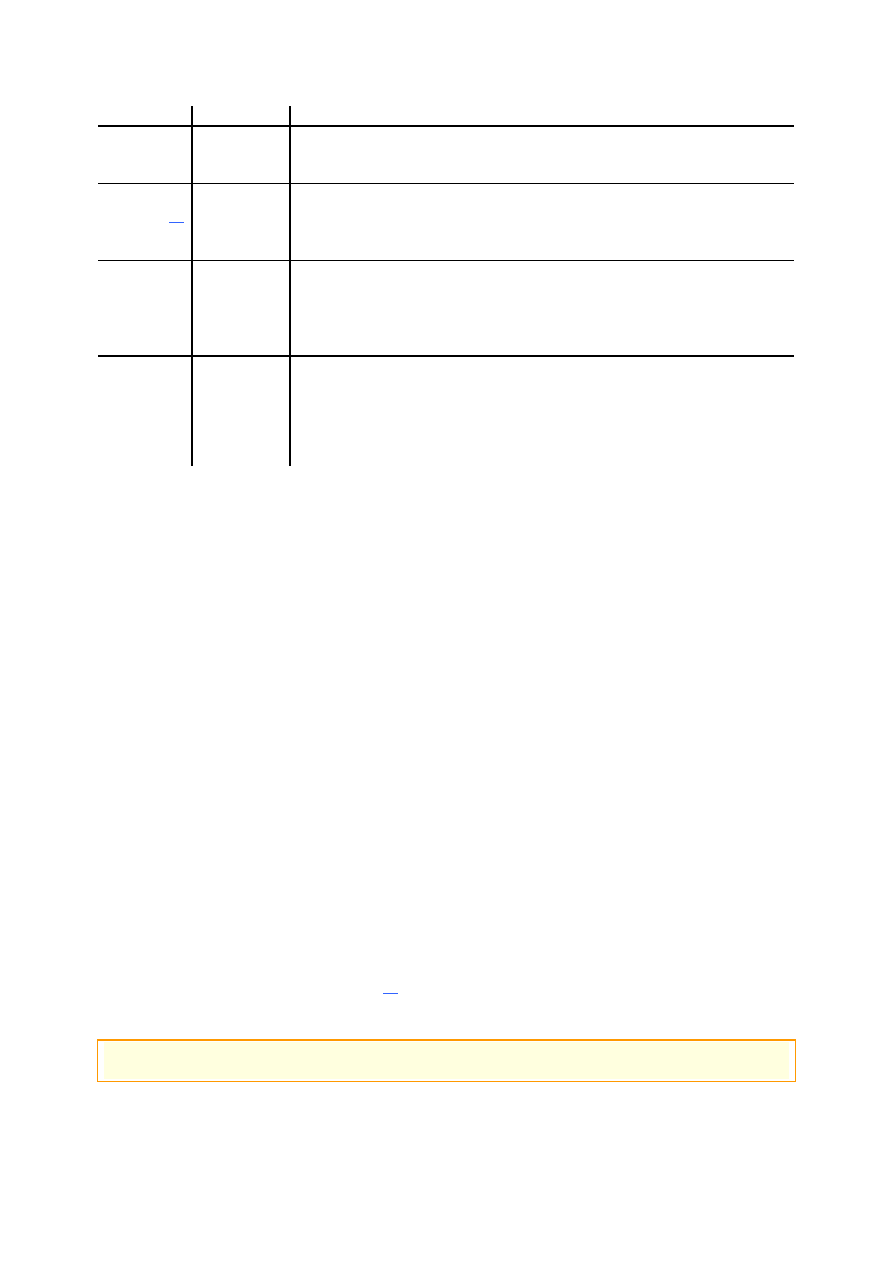
typ
nazwa
opis
aktywnego okna aplikacji, lecz można także użyć NULL (np.
wtedy, gdy nie stworzyliśmy jeszcze własnego okna) - wówczas
komunikat nie podlega żadnemu oknu.
LPCTSTR
[6]
lpText
Tekst komunikatu, który ma być wyświetlony. Jest to stały
łańcuch znaków w stylu C, który może być podany dosłownie
lub np. odczytany ze zmiennej typu std::string przy pomocy
jej metody c_str().
LPCTSTR
lpCaption
Tutaj podajemy tytuł okna, którym będzie opatrzony nasz
komunikat; jest to taki sam łańcuch znaków jak sam tekst
wiadomości. W tym parametrze można również wstawić
wskaźnik pusty (o wartości NULL, czyli zero), a wtedy zostanie
użyty domyślny (i najczęściej nieadekwatny) tytuł
"Error"
.
UINT
uFlags
Są to dodatkowe parametry okna komunikatu, które
określają m.in. zestaw dostępnych przycisków, wyrównanie
tekstu, ewentualną ikonkę itd. Zostaną one omówione w dalszej
części paragrafu. Ten parametr może także przyjąć wartość
zerową, a wówczas w oknie komunikatu pojawi się jedynie
przycisk OK.
Tabela 16. Parametry funkcji MessageBox()
Wynika z niej, iż pierwszy i ostatni parametr niniejszej funkcji może zostać pominięty
poprzez wpisanie doń zera (NULL). Wtedy też pokazane okno jest najprostszym
możliwym w Windows sposobem na przekazanie użytkownikowi jakiejś informacji.
Wiadomość taką może on jedynie zaakceptować, wciskając przycisk OK - tak też dzieje
się w naszej przykładowej aplikacji
MsgBox
.
Na tym jednakże nie kończą się możliwości funkcji MessageBox(). Reszta ukrywa się
bowiem w jej czwartym parametrze - czas więc przyjrzeć się niektórym z tych opcji.
Opcje okna komunikatu
Ostatni parametr funkcji MessageBox(), nazwany tutaj uFlags, odpowiada za kilka
aspektów wyglądu oraz zachowania pokazywanego okna komunikatu. Można w nim
mianowicie ustawić:
rodzaj przycisków, jakie pojawią się w oknie
domyślny przycisk (jeżeli do wyboru jest kilka)
ikonkę, jaką ma być opatrzony komunikat
modalność okna komunikatu
sposób wyświetlania (wyrównanie) tekstu zawiadomienia
parametry samego okna komunikatu
Bogactwo opcji jest zatem spore i aż dziw bierze, w jaki sposób mogą się one „zmieścić”
w jednej liczbie całkowitej bez znaku. Jest to jednak możliwe, ponieważ każdej z tych
opcji przypisano stałą (której nazwa rozpoczyna się od MB_) o odpowiedniej wartości,
mającej w zapisie binarnym tylko jedną jedynkę na właściwym sobie miejscu. Dzięki
temu poszczególne opcje (tzw. flagi) można „składać” w całość, posługując się do tego
operatorem alternatywy bitowej |
[7]
. W identyczny sposób jest to rozwiązane w innych
funkcjach Windows API (i nie tylko), w których jest to konieczne.
Mechanizm ten nazywamy kombinacją flag bitowych, a jest on szerzej opisany w
Dodatku B, Reprezentacja danych w pamięci.
Przykładowe użycie tego rozwiązania wygląda choćby tak:
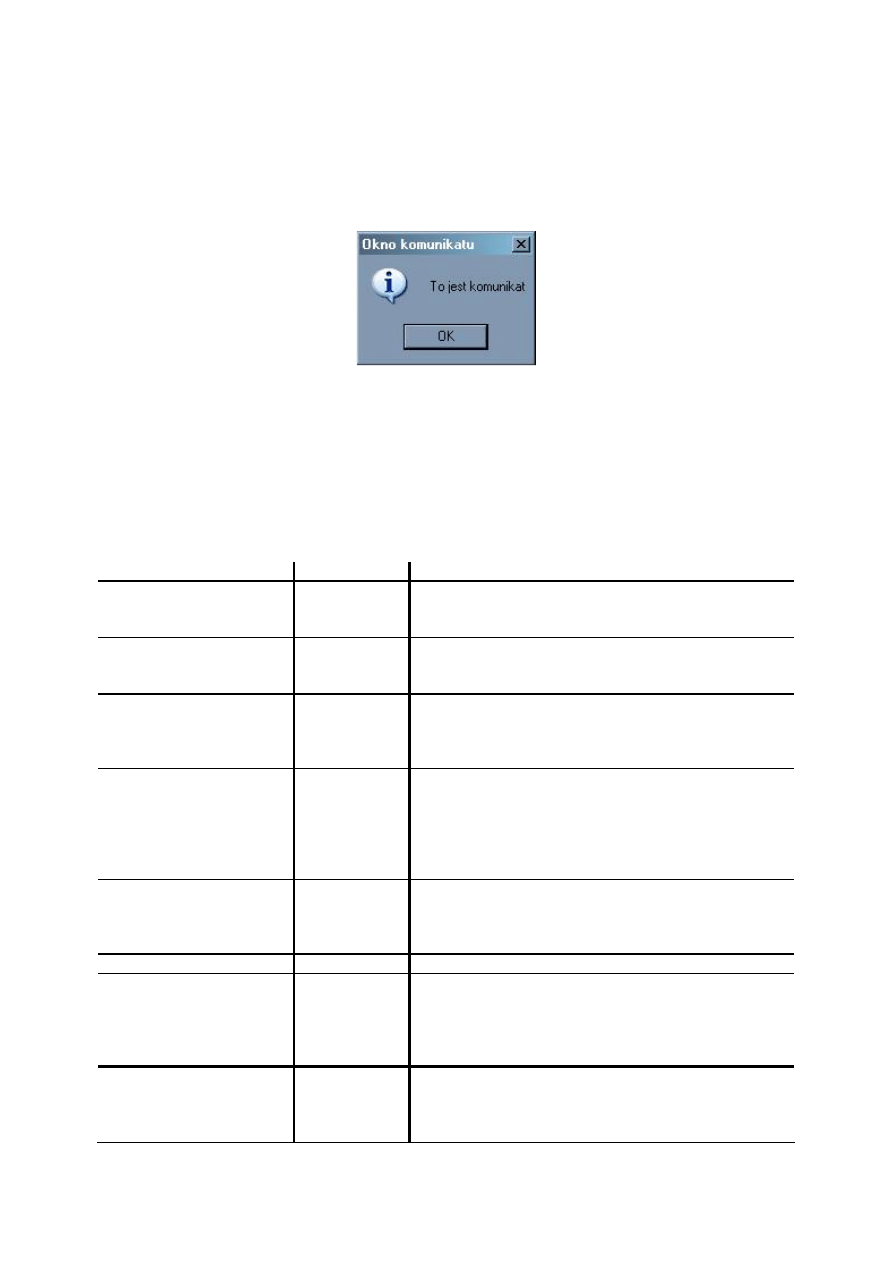
MessageBox (NULL,
"To jest komunikat"
,
"Okno komunikatu"
, MB_OK |
MB_ICONINFORMATION);
Użyto w nim dwóch możliwych flag opcji: jedna określa zestaw dostępnych przycisków, a
druga ikonkę widoczną w oknie komunikatu. Rzeczone okno wygląda zaś mniej więcej w
ten sposób:
Screen 54. Przykładowe okno komunikatu z przyciskiem OK i ikonką informacyjną
Oddane do dyspozycji programisty flagi dzielą się zaś, jak to wykazaliśmy na początku,
na kilka grup.
Do (naj)częściej używanych należą zapewne opcje określające zestaw przycisków,
które pojawią się w wyświetlonym oknie komunikatu. Domyślnie zbiór ten składa się
wyłącznie z przycisku OK, ale dopuszczalnych wariantów jest nieco więcej, co obrazuje
poniższa tabelka:
flaga
przyciski
uwagi
MB_OK
OK
Użytkownik może wyłącznie przeczytać
komunikat i zamknąć go, klikając w OK. Jest to
domyślne ustawienie.
MB_OKCANCEL
OK, Anuluj
Daje prawo wyboru zaakceptowania lub
odrzucenia działań zaproponowanych przez
program.
MB_RETRYCANCEL
Ponów
próbę,
Anuluj
Zestaw wyświetlany zwykle wtedy, gdy jakaś
operacja (np. odczyt z wymiennego dysku) nie
powiodła się, ale można spróbować
przeprowadzić ją ponownie.
MB_ABORTRETRYIGNORE
Przerwij,
Ponów
próbę,
Zignoruj
Bardziej elastyczny wariant poprzedniego
rozwiązania, stosowany przy złożonych
procesach, z których pewne etapy mogą się nie
powieść. Pozwala on użytkownikowi nie tylko na
ponowną próbę lub zakończenie całego procesu,
lecz także zignorowanie błędu.
MB_CANCELTRYCONTINUE
Anuluj,
Spróbuj
ponownie,
Kontynuuj
Nowsza wersja poprzedniego zestawu, zalecana
do użycia w systemach Windows z serii NT.
MB_YESNO
Tak, Nie
Tak lub Nie - prosty wybór :)
MB_YESNOCANCEL
Tak, Nie,
Anuluj
Oprócz wyboru Tak albo Nie można też
wstrzymać się od głosu. Ten wariant jest
używany np. w pytaniu o zakończenie
programu, w którym pozostał niezapisany
dokument.
MB_HELP
Pomoc
Flaga ta dodaje przycisk Pomoc do każdego z
zestawów zaprezentowanych wcześniej.
Wciśnięcie tego przycisku powoduje wysłanie
zdarzenia WM_HELP do okna nadrzędnego
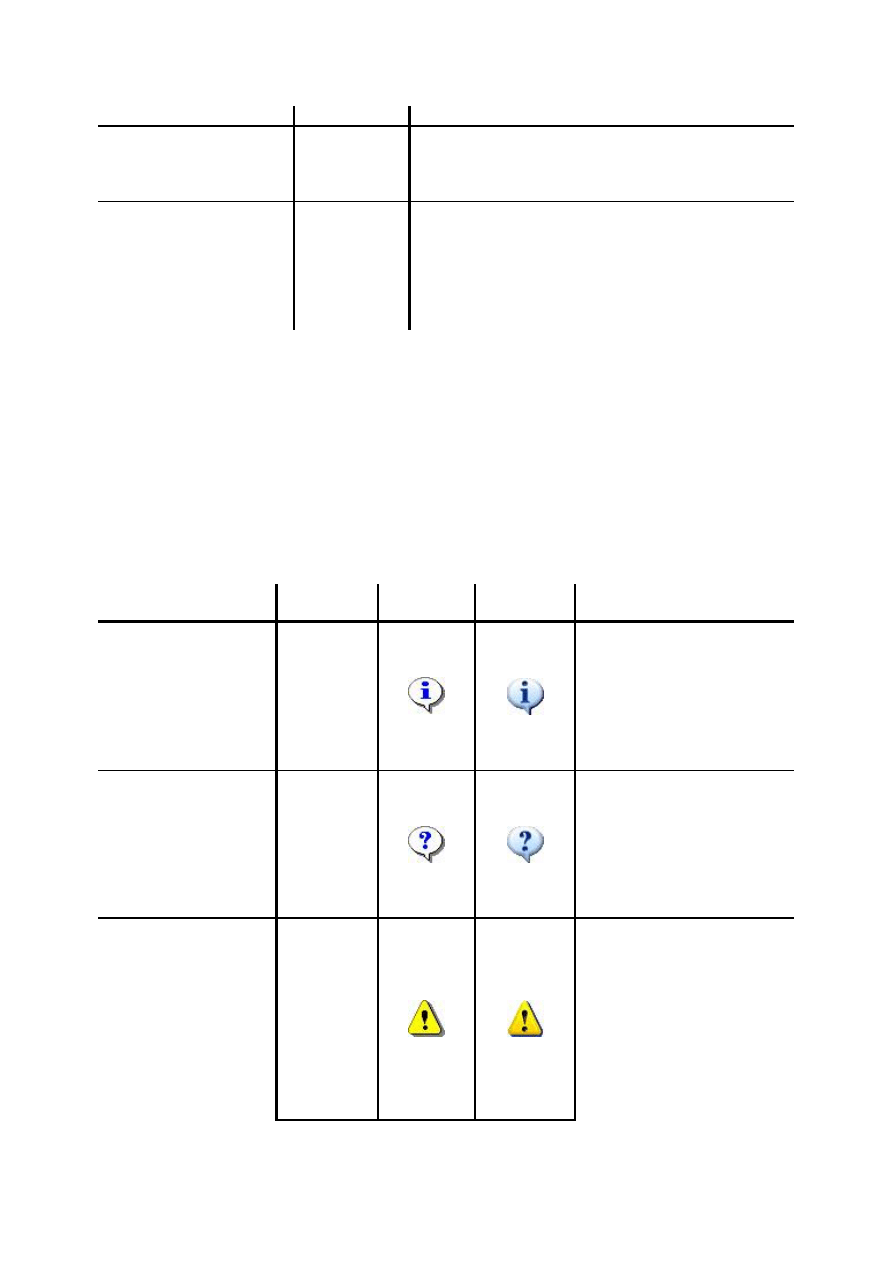
flaga
przyciski
uwagi
względem komunikatu (podanego w pierwszym
parametrze funkcji MessageBox()). Trzeba więc
podać owe okno i zapewnić obsługę rzeczonego
zdarzenia; o tym powiemy sobie za chwilę.
MB_DEFBUTTON1
MB_DEFBUTTON2
MB_DEFBUTTON3
MB_DEFBUTTON4
—
Wybierając jednąz tych flag określamy, który
przycisk (licząc od lewej) będzie domyślny. Taki
przycisk jest zaznaczony charakterystyczną
czarną obwódką, a wciśnięcie Enter oznacza
wskazanie właśnie jego. Jeżeli nie wybierzemy
żadnej z wymienionych opcji, przyciskiem
domyślnym zostanie pierwszy z nich.
Tabela 17. Flagi przycisków funkcji MessageBox()
Spośród powyższych opcji należy wybrać zawsze tylko jedną, odpowiednią do naszych
potrzeb. Wyjątkiem są tu jedynie MB_HELP oraz flagi MB_DEFBUTTONn, które mogą być
dołączone do dowolnego innego zestawu przycisków.
Wykrywaniem, który przycisk został naciśnięty, zajmiemy się natomiast w następnym
akapicie.
Następna klasa opcji komunikatu nie pełni już tak kluczowej roli jak poprzednia,
dotycząca przycisków, lecz także jest ważna. Pozwala bowiem na opatrzenie okna
komunikatu jedną z czterech ikonek, zwracających uwagę użytkownika na treść i
znaczenie podanej mu wiadomości. Możliwe opcje przedstawiają się tu następująco:
flagi
typ
ikonka
w Win 9x
ikonka
w Win NT
uwagi
MB_ICONASTERISK
MB_ICONINFORMATION
informacja
Ikonki tej używamy, gdy
chcemy przedstawić
użytkownikowi jakąś
zwyczajną informację, np.
o pomyślnym zakończeniu
zleconego zadania. Prawie
zawsze idzie ona w parze
z flagą MB_OK.
MB_ICONQUSETION
pytanie
Tą ikonką należy opatrzyć
pytania, na które
użytkownik powinien
odpowiedzieć - z tym
zastrzeżeniem, iż żadna z
odpowiedzi nie może
skutkować zniszczeniem
jakichś danych.
MB_ICONEXCLAMATION
MB_ICONWARNING
ostrzeżenie
Tego symbolu używamy
zarówno w ostrzeżeniach
przez jakimiś
niezbezpiecznymi
działaniami, jak i w
pytaniach, z których
pewne odpowiedzi mogą
prowadzić do utraty
danych (np. w pytaniu Czy
zachować aktualnie
otwarty plik?).
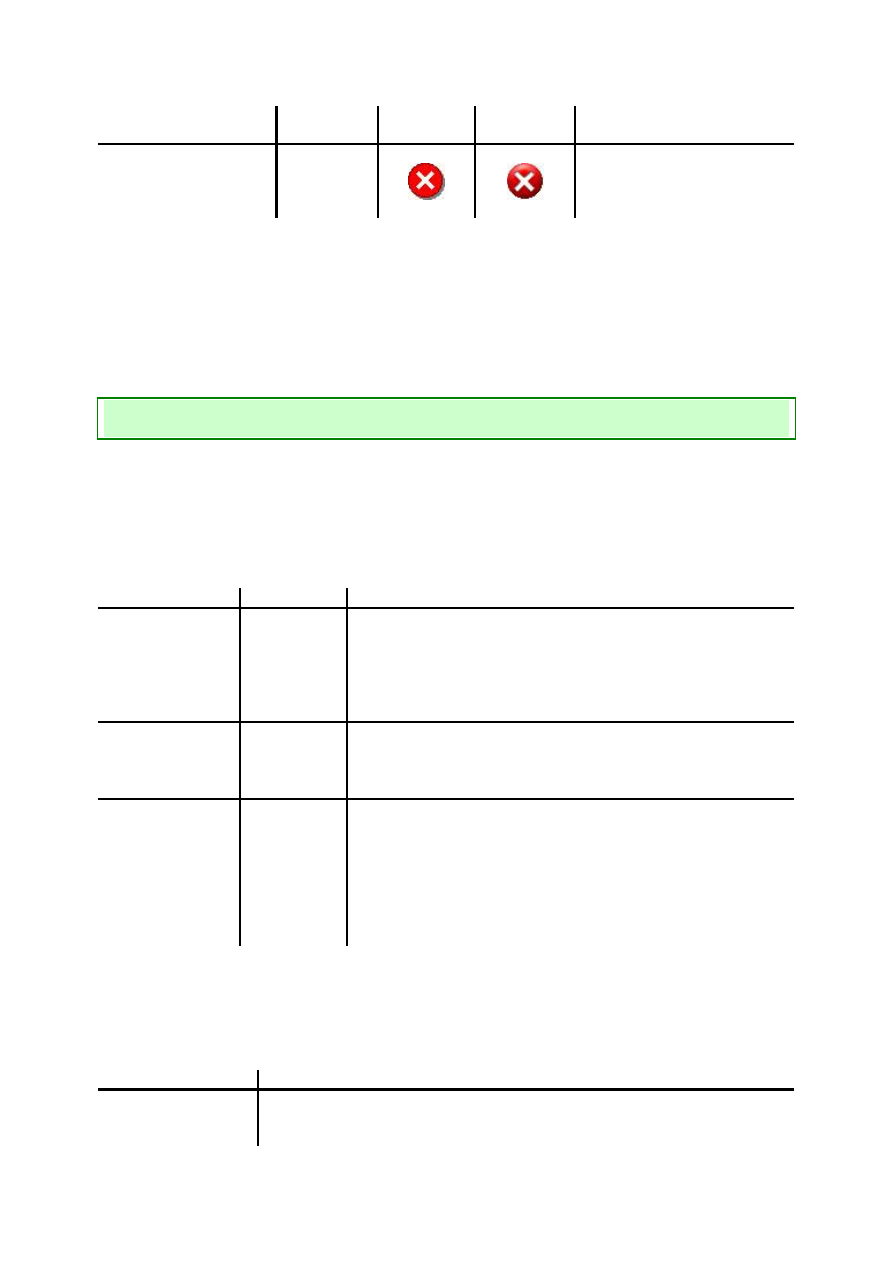
flagi
typ
ikonka
w Win 9x
ikonka
w Win NT
uwagi
MB_ICONERROR
MB_ICONHAND
MB_ICONSTOP
błąd
Ten symbol służy do
oznaczania wszelkich
komunikatów o błędach
programu lub systemu.
Tabela 18. Flagi ikonek funkcji MessageBox()
Warto zaznaczyć, że przyjęło się zawsze stosować którąś z powyższych ikonek. Pole ich
zastosowań jest jednak na tyle szerokie, że wybór odpowiedniej nie powinien w
konkretnym przypadku stanowić kłopotu.
Kolejne flagi nie mają już tak prostego wyjaśnienia, wiązą się bowiem z nowym pojęciem
modalności.
Modalność (ang. modality) charakteryzuje te okna, których wyświetlanie blokuje
dostęp do jednego lub więcej innych okien.
Okna modalne są używane, by pobrać od użytkownika jakieś informacje lub przedstawić
mu takowe. Dobrym przykładem są okienka dialogowe, występujące niemal w każdej
aplikacji, a najprostszym - właśnie okna komunikatu, tworzone przez MessageBox().
W Windows występuje kilka rodzajów modalności, różniącej się zakresem blokady, jaką
zakłada ona na pozostałe okna w systemie. Tym rodzajom odpowiadają flagi funkcji
MessageBox():
flaga
modalność
uwagi
MB_APPLMODAL
aplikacyjna
Użytkownik musi odpowiedzieć na komunikat, zanim
będzie mógł uaktywnić jego okno nadrzędne (o uchwycie
podanym w parametrze hWindow funkcji MessageBox()).
Przy modalności aplikacyjnej komunikat blokuje zatem
jedno okno (lub żadne, jeżeli w hWindow podamy NULL).
Jest to domyślne ustawienie, jeżeli nie podamy innego.
MB_TASKMODAL
procesowa
Zachowanie jest niemal identyczne, jak w przypadku
flagi MB_APPLMODAL, z tą różnicą, że gdy podamy NULL w
parametrze hWindow, to blokowane są wszystkie okna
aktualnej aplikacji.
MB_SYSTEMMODAL systemowa
Jest to najsilniejszy typ modalności. Gdy go zostajemy,
komunikat będzie widoczny na ekranie przez cały czas i
nie zasłonią go inne okna. Użytkownik musi więc
zaregować na niego, aby móc kontynuować normalną
pracę. Z Tego względu modalność systemowa powinna
być stosowana z rozwagą, jedynie w przypadku błędów
zagrażających całemu systemowi (np. brakowi pamięci
czy miejsca na dysku).
Tabela 19. Flagi modalności funkcji MessageBox()
Ostatnią grupę flag stanowią różne inne przełączniki, których nie można połączyć w
grupy podobne do poprzednich. Dotyczą one wszakże w większości zachowania samego
okna komunikatu. Oto i one:
flaga
opis
MB_SETFOREGROUND
Zastosowanie tej flagi sprawia, że okno komunikatu zawsze
„wyskakuje” na pierwszy plan, przesłaniając chwilowo wszystkie
pozostałe okno. Dzieje się tak nawet wtedy, gdy macierzysta
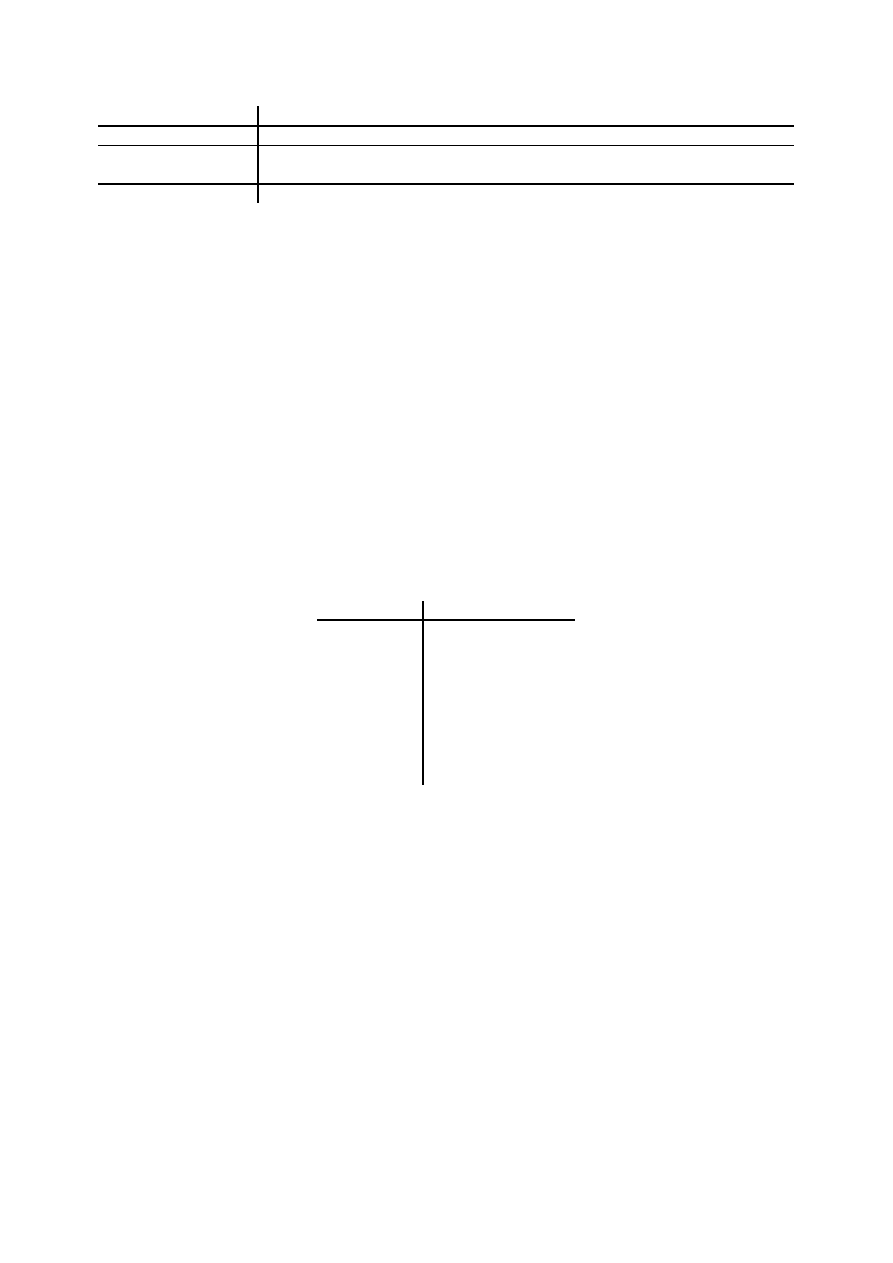
flaga
opis
aplikacja pozostaje zminimalizowana lub ukryta.
MB_TOPMOST
W tym ustawieniu okno nie tylko pojawia się na pierwszym planie,
ale też trwale na nim pozostaje - aż do reakcji użytkownika na nie.
MB_RIGHT
Tekst komunikatu zostaje wyrównany do prawej strony.
Tabela 20. Pozostałe flagi funkcji MessageBox()
Uff, to już wszystko :) Wachlarz dostępnych opcji jest, jak widać, ogromny i z początku
trudno się w nim odnaleźć. Nie musisz rzecz jasna zapamiętywać nazw i znaczenia
wszystkich flag, jako że przyswoisz je sobie wówczas, gdy będziesz często korzystał z
funkcji MessageBox(). A zapewniam cię, że tak właśnie będzie.
Rezultat funkcji
Prezentując możliwe flagi określające zestawy przycisków widocznych w oknie
komunikatu, zauważyliśmy, że zdecydowana większość umożliwia użytkownikowi
podjęcie jakiejś decyzji. Odbywa się ona poprzez kliknięcie w jeden z dostępnych
przycisków:
Screen 55, Okno komunikatu z kilkoma przyciskami do wyboru (flagi
MB_YESNOCANCEL | MB_ICONWARNING)
Informacja o wybranym przycisku jest przeznaczona dla programu, a otrzymuje on ją
poprzez wynik funkcji MessageBox(). Jest to liczba typu
int
, która przyjmuje wartość
jednej z następujących stałych:
stała
przycisk
IDOK
OK
IDCANCEL
Anuluj
IDYES
Tak
IDNO
Nie
IDABORT
Przerwij
IDRETRY
Ponów próbę
IDIGNORE
Zignoruj
IDTRYAGAIN Spróbuj ponownie
IDCONTINUE
Kontynuuj
Tabela 21. Stałe zwracane przez funkcję MessageBox()
Naturalnie, aby funkcja mogła zwrócić wartość odpowiadającą danemu przyciskowi, ten
musi zostać umieszczony w oknie komunikatu przy pomocy jednej z flag opisanych
wcześniej.
Oprócz powyższych stałych MessageBox() może także zwrócić 0. Rezultat ten oznacza
wystąpienie błędu.
Sprawdzenia decyzji użytkownika, objawiającej się wybraniem przycisku, a w
konsekwencji zwróceniem wartości przez funkcję MessageBox(), najlepiej dokonać przy
pomocy instrukcji
switch
. Jeżeli chcemy przy okazji zabezpieczyć się na ewentualność
zaistnienia błędu, możemy z powodzeniem zastosować podany niżej, przykładowy kod:
if
(UINT uDecyzja = MessageBox(NULL,
"Czy wyraża Pan/Pani zgodę na
przystąpienie do dalszej nauki WinAPI?"
,
"Głosowanie"
, MB_YESNO |
MB_ICONQUESTION))
{
switch
(uDecyzja)
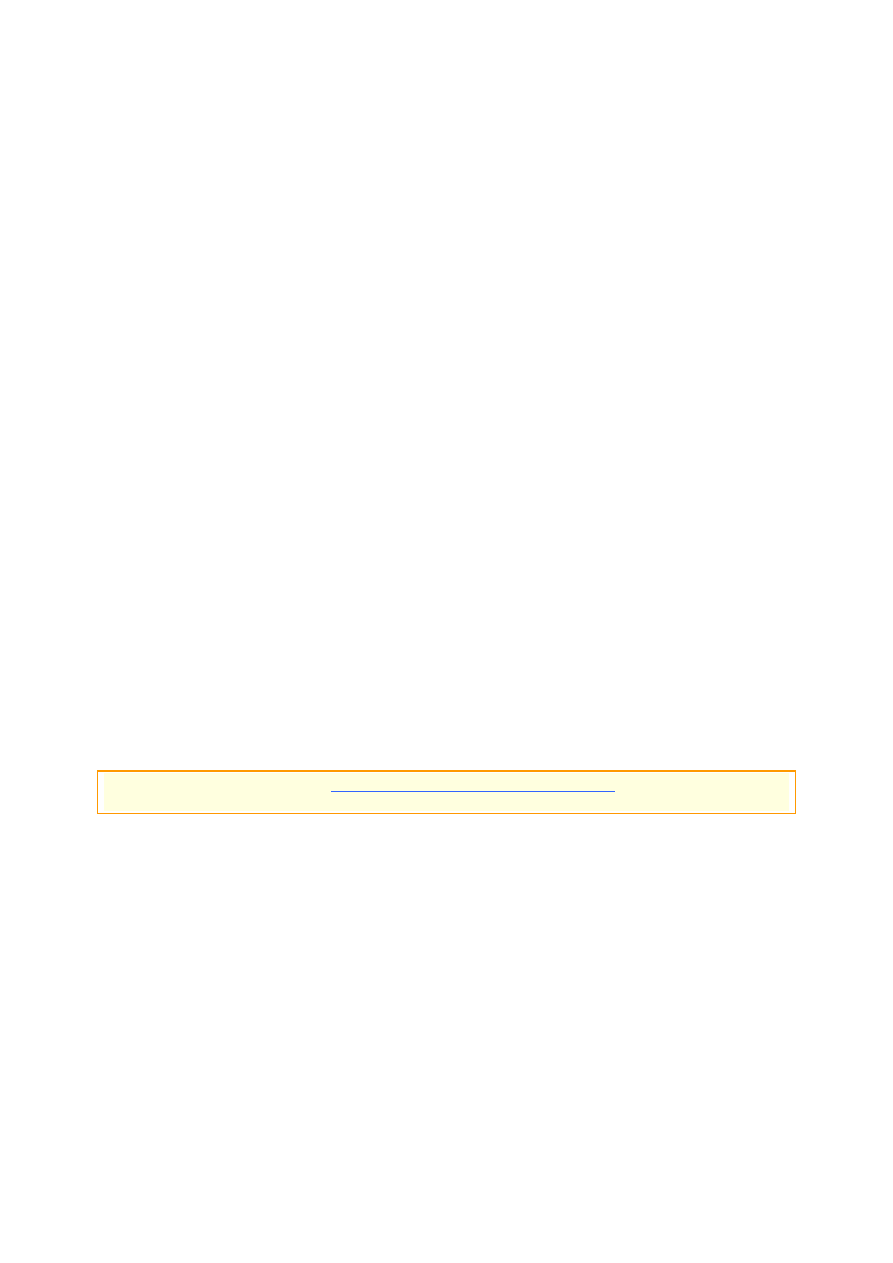
{
case
IDYES:
// odpowiedź pozytywna
break
;
case
IDNO:
// odpowiedź negatywna
break
;
}
}
else
{
// uwaga, błąd!
}
Najczęściej aczkolwiek stosuje się zwykłe porównanie wartości zwróconej przez
MessageBox() z jakąś stałą (jedną z dwóch możliwych), na przykład IDOK czy IDYES.
Jedyna taka funkcja…
Na tym zakończymy opis funkcji MessageBox() - trzeba przyznać, opis dość obszerny.
Zasadniczo jednak nie miałem zamiaru przepisywać dokumentacji, a tak rozbudowane
objaśnienie tej funkcji ma swoje uzasadnienie.
Po pierwsze jest to jedna z najbardziej intensywnie używanych funkcji Windows API,
wykorzystywana na wszystkie niemal sposoby, jakie oferuje. Dokładna znajomość metod
jej wykorzystania jest zatem bardzo ważna.
Po wtóre, przy okazji omawiania tejże funkcji wyjaśniliśmy sobie kilka ważnych
mechanizmów stosowanych w całym Windows API. Spośród nich najważniejszy jest
sposób przekazywania opcji poprzez kombinacje flag bitowych.
Na tym jednak basta! Nie spotkasz już więcej w tym kursie tak rozbudowanych opisów
funkcji Windows API. Kolejne poznawane procedury będą teraz opatrzane tylko krótkim
omówieniem, a jedynie w przypadku ważniejszych funkcji przyjrzymy się bliżej również
poszczególnym parametrom (ujmowanym w odpowiednią tabelkę).
Nie znaczy to wszakże, iż pozostałe funkcje WinAPI będziesz mógł znać tylko pobieżnie.
Przeciwnie, nie powinieneś zapominać, że przez cały czas masz do dyspozycji obszerną
dokumentację MSDN, z której możesz dowiedzieć się wszystkiego na temat każdego
elementu biblioteki Windows API. Jak najczęściej korzystaj więc z tej skarbnicy wiedzy.
Możesz w niej przeczytać np.
kompletny opis funkcji MessageBox()
, uwzględniający te
kilka szczegółów, które litościwie ci oszczędziłem ;D
Własne okno
Program z poprzedniego przykładu, pokazujący komunikat w małym okienku, jest z
pewnością prawidłową aplikacją dla Windows, ale raczej nie tym, o co nam chodziło.
Myśląc o programach Windows widzimy przede wszystkim duże okna zawierające
przyciski, menu, paski narzędzi, pola edycyjne i inne kontrolki. A zatem mimo tego, że
nasze programy potrafią już korzystać z graficznego interfejsu użytkownika, trudno jest
nam nazwać je prawdziwie okienkowymi.
I to właśnie chcemy teraz zmienić. Nie napiszemy wprawdzie od razu jakiejś
funkcjonalnej aplikacji GUI, lecz spróbujemy przynajmniej stworzyć swoje własne okno -
takie, jakie mają wszystkie programy w Windows. Nie będzie to już tylko komunikat, na
który użytkownik może co najwyżej popatrzeć i odwołać go kliknięciem w przycisk, lecz
pełnowartościowe okno, zachowujące się tak, jak zdecydowana większość okien w
systemie.
Mówimy więc o oknie niemodalnym (ang. non-modal), którego istnienie nie będzie w
żaden sposób kolidowało z innymi oknami czy aplikacjami obecnymi w systemie. Będzie
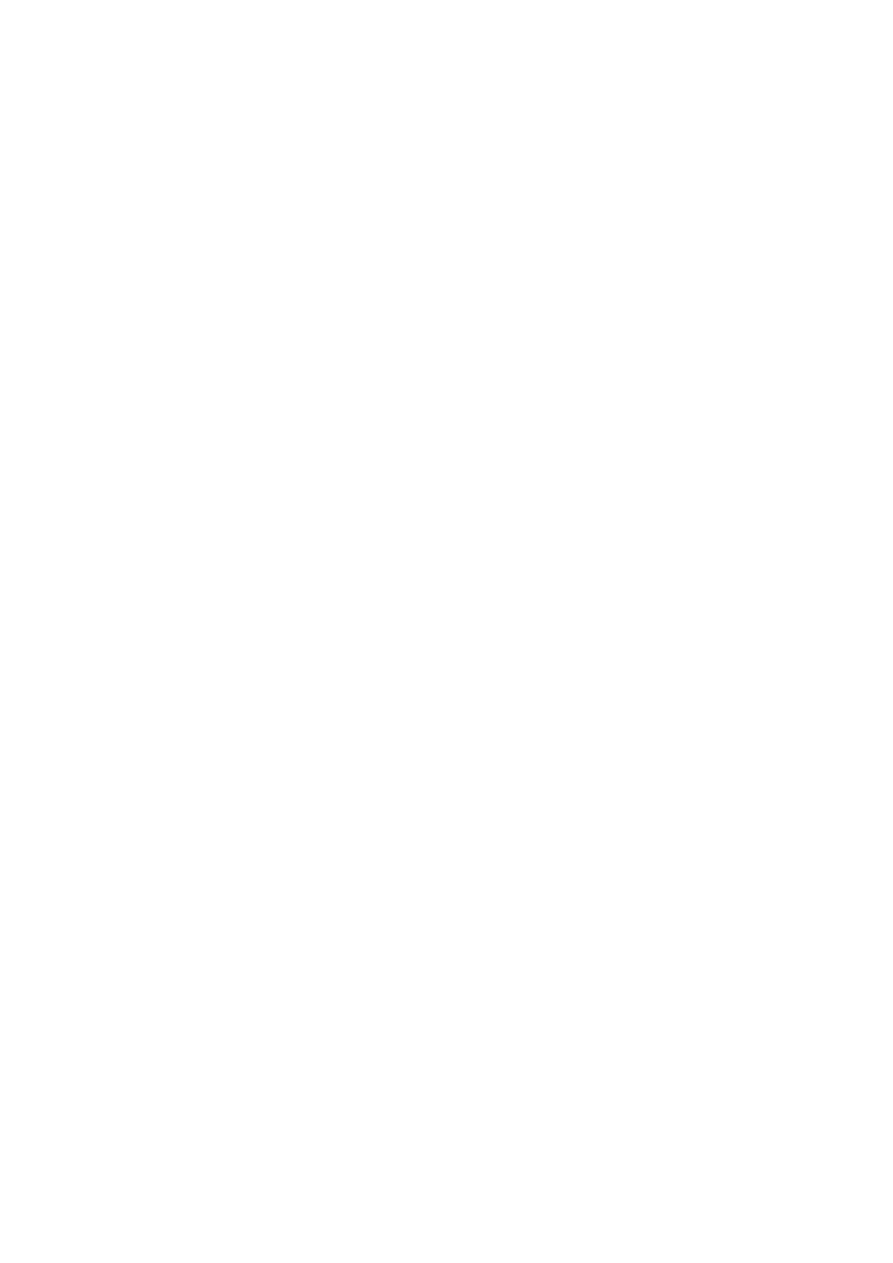
to po prostu nasza własna „piaskownica” - na razie pusta, ale już niedługo, w kolejnych
rozdziałach, może zapełnić się różnymi ciekawymi rzeczami.
Tak więc chcemy napisać program składający się z jednego pustego okna. Oto jak może
wyglądać jego kod:
// Window - pierwsze własne okno
#include
<string>
#define
WIN32_LEAN_AND_MEAN
#include
<windows.h>
// nazwa klasy okna
std::string g_strKlasaOkna =
"od0dogk_Window"
;
//------------------- procedura zdarzeniowa okna------------------------
LRESULT CALLBACK WindowEventProc(HWND hWindow, UINT uMsg,
WPARAM wParam, LPARAM lParam)
{
switch
(uMsg)
{
case
WM_DESTROY:
// kończymy program
PostQuitMessage (
0
);
return
0
;
}
return
DefWindowProc(hWindow, uMsg, wParam, lParam);
}
//----------------------- funkcja WinMain()----------------------------
int
WINAPI WinMain(HINSTANCE hInstance, HINSTANCE, LPSTR,
int
nCmdShow)
{
/* rejestrujemy klasę okna */
WNDCLASSEX KlasaOkna;
// wypełniamy strukturę WNDCLASSEX
ZeroMemory (&KlasaOkna,
sizeof
(WNDCLASSEX));
KlasaOkna.cbSize =
sizeof
(WNDCLASSEX);
KlasaOkna.hInstance = hInstance;
KlasaOkna.lpfnWndProc = WindowEventProc;
KlasaOkna.lpszClassName = g_strKlasaOkna.c_str();
KlasaOkna.hCursor = LoadCursor(NULL, IDC_ARROW);
KlasaOkna.hIcon = LoadIcon(NULL, IDI_APPLICATION);
KlasaOkna.hbrBackground = (HBRUSH) COLOR_WINDOW;
// rejestrujemy klasę okna
RegisterClassEx (&KlasaOkna);
/* tworzymy okno */
// tworzymy okno funkcją CreateWindowEx
HWND hOkno;
hOkno = CreateWindowEx(NULL,
// rozszerzony styl
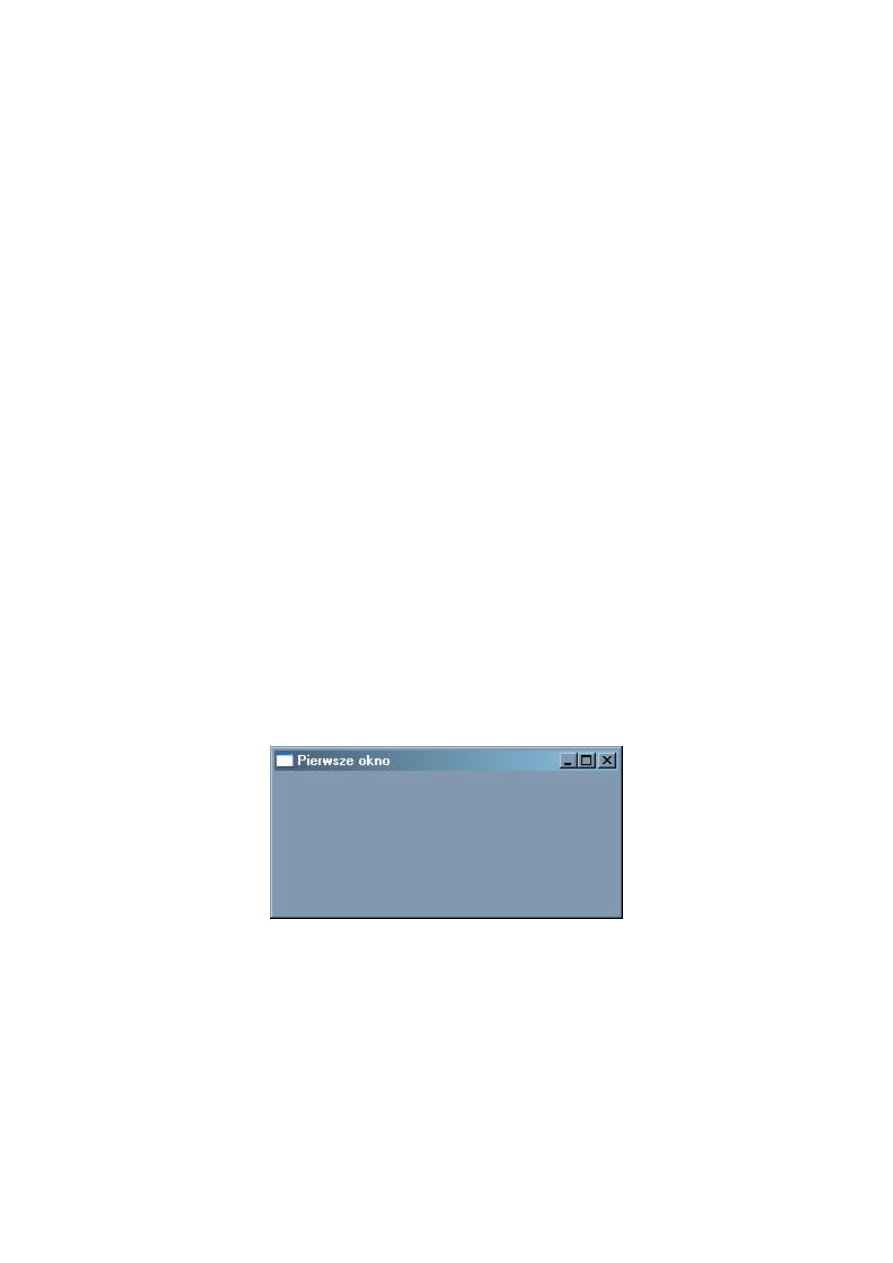
g_strKlasaOkna.c_str(),
// klasa okna
"Pierwsze okno"
,
// tekst na p. tytułu
WS_OVERLAPPEDWINDOW,
// styl okna
CW_USEDEFAULT,
// współrzędna X
CW_USEDEFAULT,
// współrzędna Y
CW_USEDEFAULT,
// szerokość
CW_USEDEFAULT,
// wysokość
NULL,
// okno nadrzędne
NULL,
// menu
hInstance,
// instancjs aplikacji
NULL);
// dodatkowe dane
// pokazujemy nasze okno
ShowWindow (hOkno, nCmdShow);
/* pętla komunikatów */
MSG msgKomunikat;
while
(GetMessage(&msgKomunikat, NULL,
0
,
0
))
{
TranslateMessage (&msgKomunikat);
DispatchMessage (&msgKomunikat);
}
// zwracamy kod wyjścia
return
static_cast
<
int
>(msgKomunikat.wParam);
}
Taaak, na pewno nie jest to już równie proste, jak wyświetlenie tekstowego komunikatu.
Widzimy tu wiele nieznanych i zapewne tajemniczych fragmentów. Bądźmy jednak
spokojni, za chwilę krok po kroku wyjaśnimy sobie dokładnie wszystko, co zostało tutaj
przedstawione.
Atoli teraz możesz skompilować i uruchomić powyższy program, by zobaczyć go w akcji.
Ujrzysz wówczas mniej więcej coś takiego:
Screen 56. Twoje pierwsze prawdziwe okno w systemie Windows
Mimo że większość powyższego obrazka zionie pustką, możemy bez cienia wątpliwości
stwierdzić, że oto wykreowaliśmy pełnowartościowe okno. Posiada ono bowiem wszystkie
cechy, jakich możemy się spodziewać po oknach w Windows: możemy je przesuwać,
zmieniać jego rozmiar, minimalizować, maksymalizować, przełączać się z niego do innych
aplikacji czy wreszcie zamknąć, kończąc tym samym cały program. Jako że okno to nie
posiada żadnej zawartości, może nam się wydać mało interesujące; zanim jednak
nauczymy się wypełniać je „treścią”, musimy dogłębnie poznać sam proces jego
tworzenia.
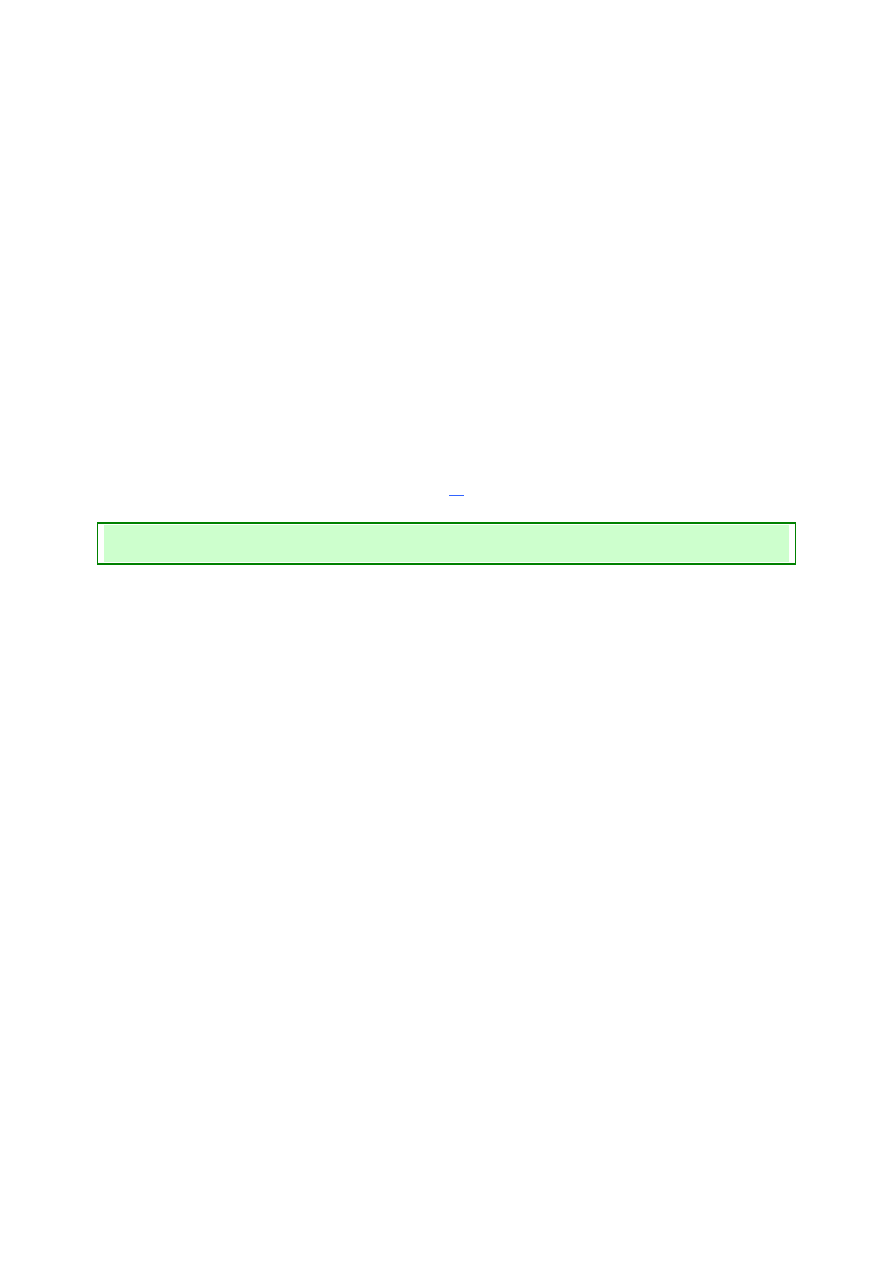
Utworzenie okna tego rodzaju, mogącego np. stanowić główną bazę jakiejś aplikacji,
przebiega w dwóch etapach. Najpierw musimy zarejestrować w Windows klasę okna, a
następnie stworzyć jej egzemplarz. Obie te czynności zostają u nas przeprowadzone w
funkcji WinMain() i obecnie przyjrzymy się każdej z nich.
Klasa okna
Każde okno w systemie Windows należy do jakiejś klasy. Klasa okna (ang. window
class) jest czymś rodzaju wzorca, na podstawie którego tworzone są kolejne kopie okien.
Wszystkie te okna, należące do jednej klasy, mają z początku pewne cechy wspólne oraz
pewne odrębne, charakterystyczne tylko dla nich.
Mechanizm ten można ewentualnie porównać do klad w programowaniu obiektowym, z tą
różnicą, że tam tyczył się każdego możliwego lub niemożliwego rodzaju obiektów. Klasy
okien dotyczą natomiast tylko okien i nie są aż tak elastyczne.
Co dokładnie określa klasa okna?… Najważniejszą jej właściwością jest nazwa - to
zrozumiałe. W systemie Windows każda klasa okna musi posiadać swoją unikalną nazwę,
poprzez którą można ją identyfikować. Podajemy to miano, gdy chcemy utworzyć okno
na podstawie klasy.
Drugą bardzo ważną sprawą jest procedura zdarzeniowa, zajmująca się
przetwarzaniem zdarzeń systemowych. Windows jest tak skonstruowany, że owa
procedura jest związana właśnie z klasą okna
[8]
- wynika stąd, że:
Wszystkie okna należące do jednej klasy reagują na zdarzenia przy pomocy tej samej
procedury zdarzeniowej.
Pozostałe cechy klasy to np. tło, jakim jest wypełniane wnętrze okna (tzw. obszar
klienta), ikonka, która pojawią się w jego lewym górnym rogu, wygląd kursora
przemieszczającego się nad oknem, a także kilka innych opcji.
Wszystkie potrzebne informacje o klasie okna umieszczamy w specjalnej strukturze, a
następnie przy pomocy odpowiedniej funkcji Windows API rejestrujemy klasę w
systemie. Jeżeli operacja ta zakończy się sukcesem, możemy już przystąpić do
utworzenia właściwego okna (lub okien) na podstawie zarejestrowanej klasy.
O rejestracji klasy okna powiemy sobie za momencik; najpierw musimy jeszcze rzucić
okiem na najważniejszą jej część, w dużym stopniu determinującą zachowanie się
programu dla Windows - na procedurę zdarzeniową.
Procedura zdarzeniowa
W naszym programie
Window
ta ważna funkcja nazywa się WindowEventProc. Od razu
trzeba jednak zaznaczyć, że nazwa procedury zdarzeniowej nie ma tak naprawdę
żadnego znaczenia i może być obrana dowolnie - najlepiej z korzyścią dla programisty.
Najczęstszymi nazwami są aczkolwiek WindowProc, WndProc, EventProc czy MsgProc,
jako że dobrze ilustrują one czynność, którą ta procedura wykonuje.
A tą czynnością jest odbieranie i przetwarzanie komunikatów o zdarzeniach. Do
procedury zdarzeniowej trafiają więc informacje na temat wszelkich zainstniałych w
systemie zdarzeń, które dotyczą „obsługiwanego” przez procedurę okna. Zgodnie z
zasadami modelu zdarzeniowego, gdy wystąpi jakaś potecjalnie interesująca sytuacja
(np. kliknięcie myszą, przyciśnięcie klawisza), system operacyjny operacyjny wywołuje
procedurę zdarzeniową i podaje jej przy tym właściwe dane o zaistniałym zdarzeniu. Rolą
programisty piszącego treść tej procedury jest zaś odebranie owych danych i posłużenie
się nimi w naleźyty sposób we własnej aplikacji.
Dowiedzmy się zatem, jak możemy odebrać te cenne informacje i co należy z nimi zrobić.
Przyjrzymy się tedy prototypowi procedury zdarzeniowej okna:
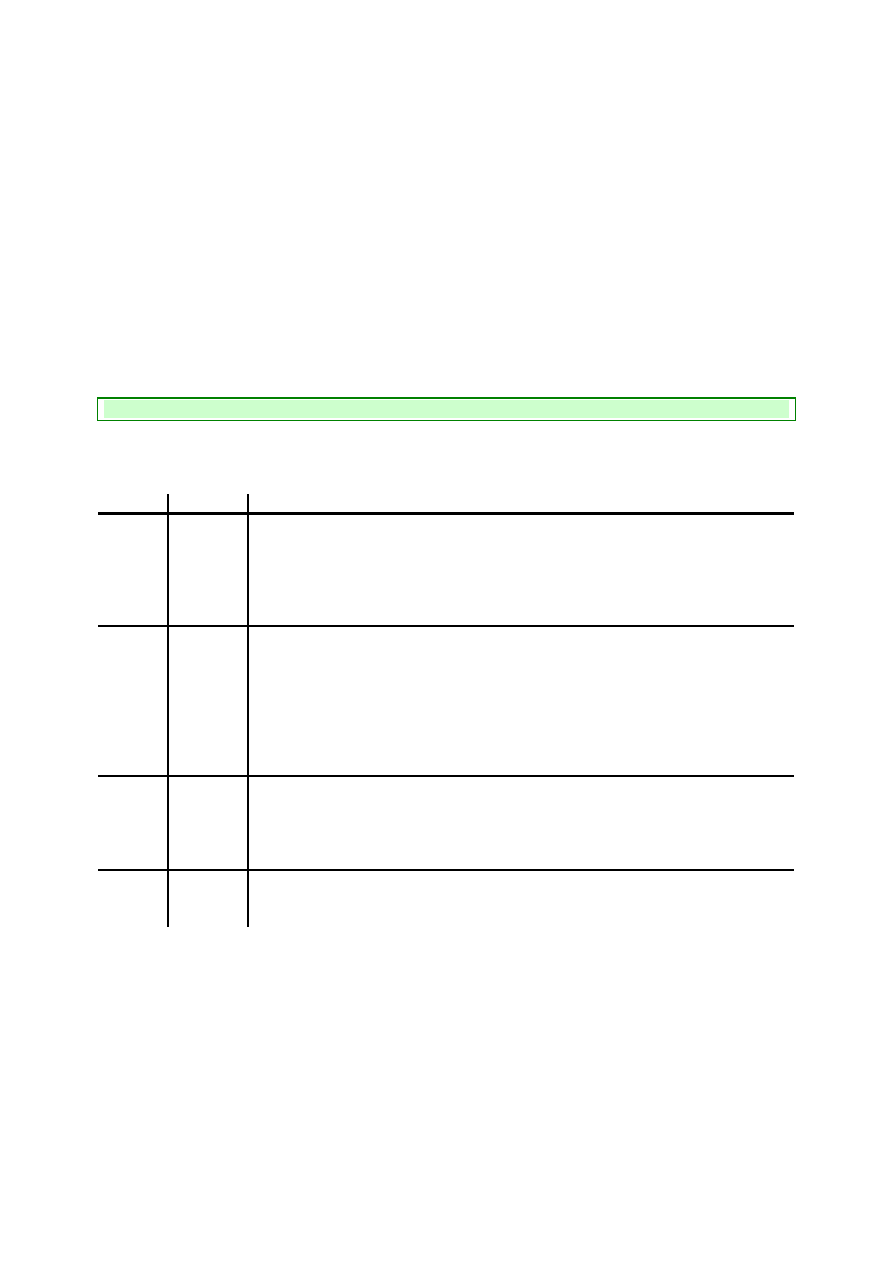
LRESULT CALLBACK WindowEventProc(HWND hWindow,
UINT uMsg,
WPARAM wParam,
LPARAM lParam);
Niewykluczone iż domyślasz się, że słówko CALLBACK pełni tu podobną rolę, co WINAPI w
funkcji WinMain(), W istocie, jest to makro zastępujące tą samą nawet frazę
__stdcall
,
wskazującą na konwencję wywołania. Nazwa CALLBACK stanowi dla nas wskazówkę, że
mamy do czynienia z funkcją zwrotną, której wywoływaniem zajmie się dla nas ktoś
inny (tu: system operacyjny Windows).
Procedura posiada cztery parametry, zadaniem których jest dostarczanie informacji o
zaistniałych zdarzeniach - przede wszystkim o ich rodzaju, a także o ewentualnych
danych dodatkowych oraz o odbiorcy zdarzenia.
Informację o zdarzeniu nazywamy w Windows komunikatem (ang. message).
Znaczenie poszczególnych parametrów procedury zdarzeniowej, służących do
przekazania komunikatu, jest zaś następujące:
typ
nazwa
opis
HWND
hWindow
Przechowuje uchwyt okna, u którego wystąpiło zdarzenie. O ile
pamiętamy, procedura zdarzeniowa jest ściśle związana z klasą okna,
a z takiej klasy może się przecież wywodzić wiele okien. Ich
komunikaty trafią więc do tej samej procedury, lecz dzięki
parametrowi hWindow można będzie rozróżnić ich poszczególnych
odbiorców, czyli pojedyncze okna.
UINT
uMsg
Jest to informacja o rodzaju zdarzenia. Wartość tego parametru to
jedna z kilkuset (!) zdefiniowanych w systemie stałych, których
nazwy rozpoczynają się od WM_. Każda z tych stałych odpowiada
jakiemuś zdarzeniu, mogącemu wystąpić w systemie; parametr uMsg
służy więc do ich rozróżniania i odpowiedniej reakcji na te, które
interesują programistę. Z racji swej niebagatelnej roli jest też sam
nazywany czasem komunikatem, podobnie jak wartości, które może
przyjmować.
WPARAM
wParam
W tym parametrze, będącym (jak większość zmiennych w WinAPI)
32-bitową liczbą całkowitą bez znaku, dostarczane są szczegółowe,
pomocnicze informacje o zdarzeniu. Ich znaczenie jest więc
zależne od wartości uMsg i zawsze podawane przy opisach
komunikatów w dokumentacji Windows API.
LPARAM
lParam
Ten parametr jest drugą częścią danych o zdarzeniu, aczkolwiek
rzadziej używaną niż pierwsza. Podobnie jak wParam, jest to
czterobajtowa liczba naturalna.
Tabela 22. Parametry procedury zdarzeniowej okna
Zdecydowanie najbardziej znaczący jest parametr uMsg - to na jego podstawie możemy
odróżniać jedne zdarzenia od drugich i podejmować dla nich osobne akcje. W tym celu
trzeba po prostu porównywać wartość tego parametru ze stałymi komunikatów, które nas
interesują.
Najlepiej wysłużyć się tutaj instrukcją
switch
i tak też robią programiści Windows. Treść
procedury zdarzeniowej jest zatem w przeważającej części blokiem wyboru, podobnym
do naszego:
switch
(uMsg)
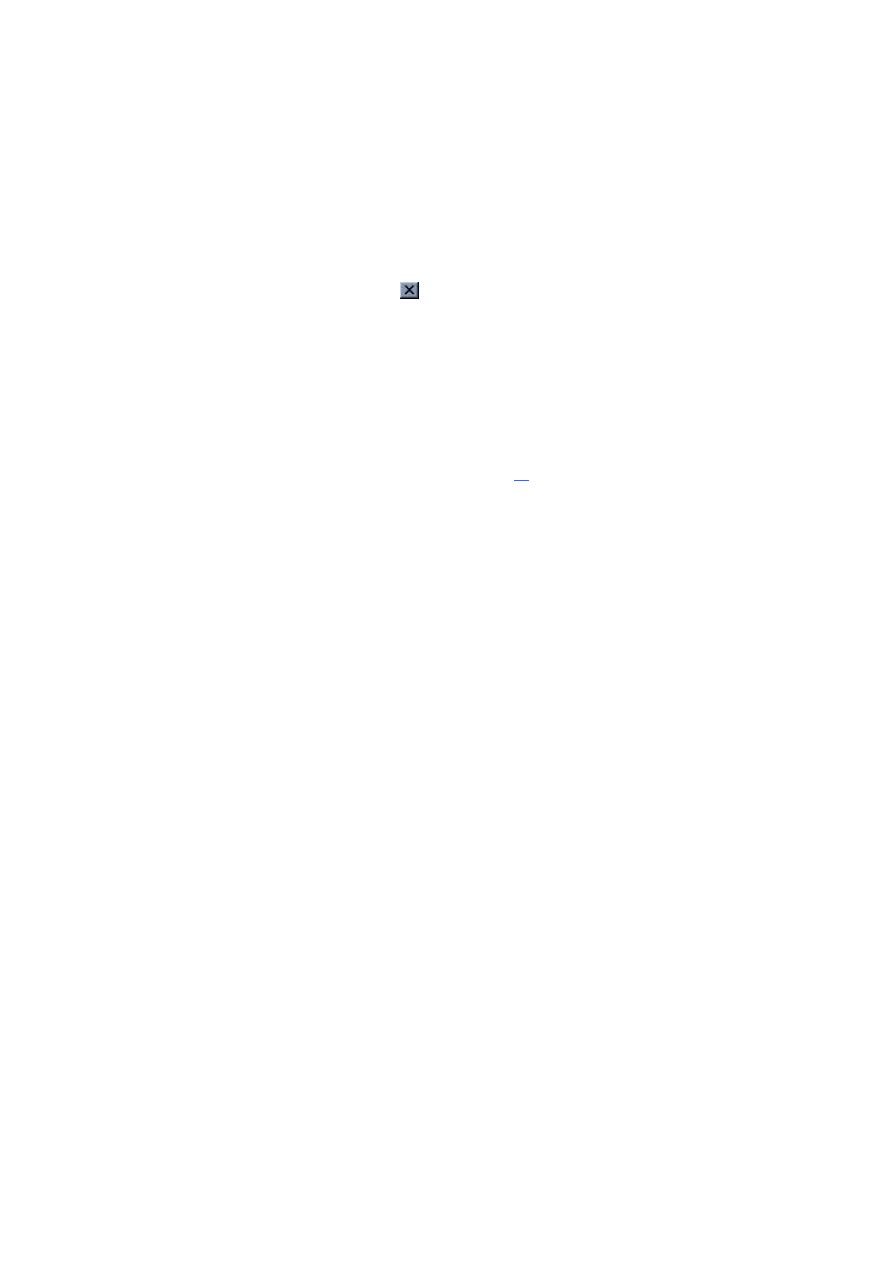
{
case
WM_DESTROY:
// kończymy program
PostQuitMessage (
0
);
return
0
;
}
U nas zajmujemy się aczkolwiek tylko jednym komunikatem, któremu odpowiada stała
WM_DESTROY. Zdarzenie to zachodzi w momencie niszczenia okna przez system
operacyjny. To zniszczenie może z kolei zostać wywołane chociażby poprzez zamknięcie
okna, gdy użytkownik klika w przycisk
w prawym górnym rogu.
Po zniszczeniu okna już rzecz jasna nie ma, a zatem nie ma też widocznych oznak „życia”
naszej aplikacji. Powinniśmy wówczas ją zakończyć, co też czynimy w odpowiedzi na
zdarzenie WM_DESTROY. Wywołujemy mianowicie funkcję PostQuitMessage(), która
wysyła do programu komunikat WM_QUIT. Jest to szczególny komunikat, gdyż nie trafia
on do żadnego okna aplikacji, lecz w chwili otrzymania powoduje natychmiastowe
zakończenie programu. Jednocześnie aplikacja zwraca kod wyjścia podany jako
parametr w PostQuitMessage().
Zanim jednak WM_QUIT dotrze do aplikacji, dalej trwa wykonywanie procedury
zdarzeniowej. Nie ma ona już wszakże nic do roboty, a zatem powinniśmy ją z miejsca
zakończyć. Czynimy to, zwracając przy okazji rezultat
[9]
równy
0
, mówiący o pomyślnym
przetworzeniu komunikatu WM_DESTROY.
Tak więc nasza procedura WindowEventProc robi generalnie bardzo prostą rzecz: kiedy
wykryje zdarzenie niszczenia okna (komunikat WM_DESTROY), powoduje wysłanie
specjalnego komunikatu WM_QUIT do aplikacji. To zaś skutkuje zakończeniem działania
programu wraz z zamknięciem jego okna przez użytkownika.
Nasze okno reaguje więc tylko na jeden komunikat, i to u kresu swego istnienia. Czy
odbiera jednak także inne?… Intuicja podpowiada ci pewnie odpowiedź pozytywną:
możesz przecież do woli klikać myszą w wnętrze swego okna, przesuwać je, skalować,
minimalizować, itd. Wszystkie te działania, i jeszcze mnóstwo innych, powoduje
wysyłanie do okna komunikatów o zdarzeniach, a jednak nie powodują one żadnej
widocznej reakcji. Co się zatem z nimi dzieje?…
No cóż, nie rozpływają się w próżni. Windows oczekuje bowiem, iż każde zdarzenie
zostanie obsłużone, ponieważ opiera się na tym architektura tego systemu
operacyjnego. Wykazuje się on jednak krztyną rozsądku i nie każe nam pisać kodu
obsługi każdego z setek rodzajów komunikatów o zdarzeniach. Udostępnia on mianowicie
funkcję DefWindowProc(), do której możemy (i powinniśmy!) skierować wszystkie
nieobsłużone komunikaty:
return
DefWindowProc(hWindow, uMsg, wParam, lParam);
Funkcja ta zajmie się się nimi w domyślny sposób i odda rezultat ich przetwarzania. My
zaś zwrócimy go jako wynik swojej własnej procedury zdarzeniowej i dzięki temu
wszyscy będą zadowoleni :)
Tak oto przedstawia się w skrócie zagadnienie procedury zdarzeniowej okna w systemie
Windows. Na koniec warto jeszcze przytoczyć jej sensowną składnię:
LRESULT CALLBACK nazwa_procedury_zdarzeniowej(HWND uchwyt_okna,
UINT komunikat,
WPARAM wParam,
LPARAM lParam)
{
switch
(komunikat)
{
case
zdarzenie_1:
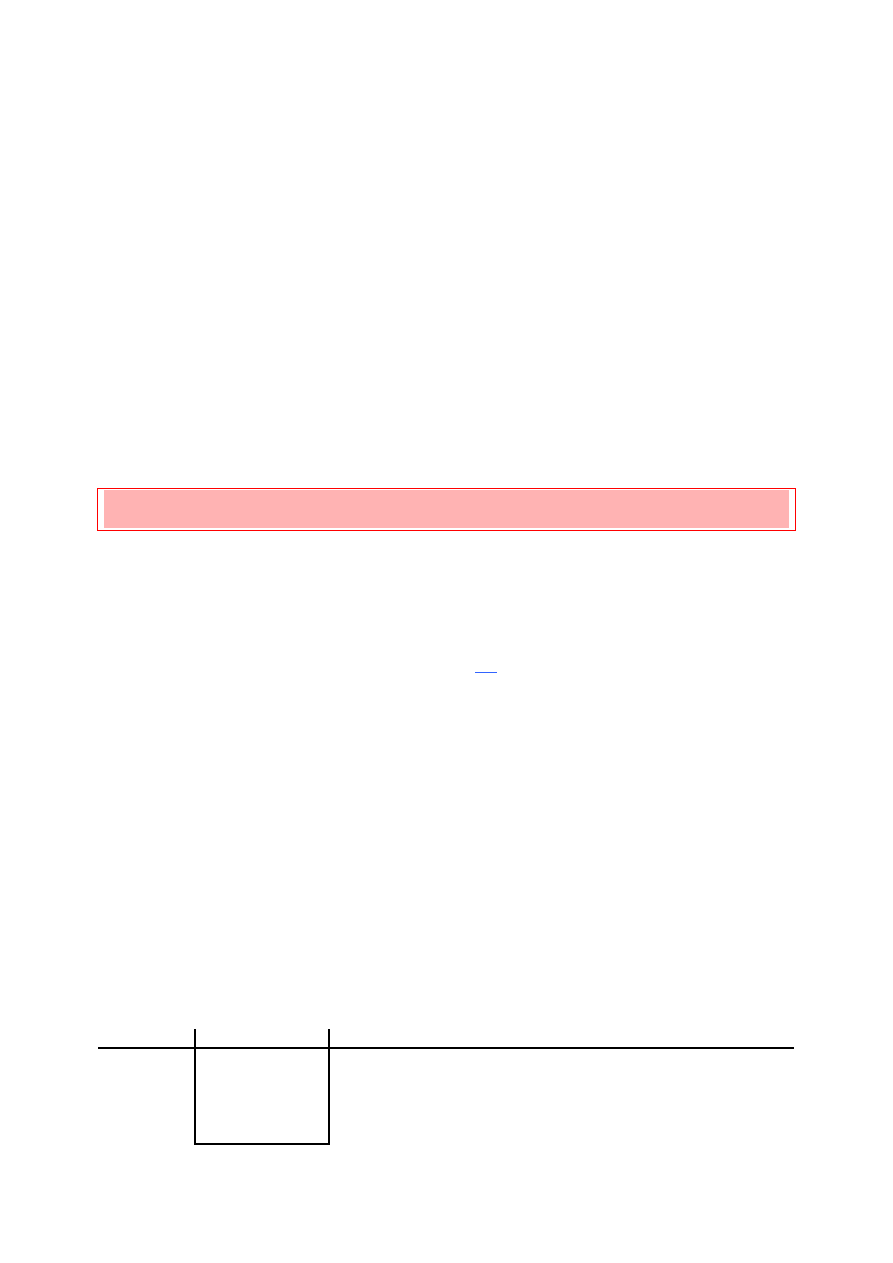
obsługa_zdarzenia_1
return
0;
case
zdarzenie_2:
obsługa zdarzenia_2
return
0;
...
case
zdarzenie_n:
obsługa_zdarzenia_n
return
0;
}
return
DefWindowProc(uchwyt_okna, komunikat, wParam, lParam);
}
Składni tej nie trzeba się trzymać co do joty, lecz jest ona dobrym punktem startowym.
Gdy nabierzesz już wprawy w programowaniu Windows, będziesz być może pisał bardziej
skomplikowany kod obsługi zdarzeń, który nie zawsze zwracał będzie rezultat pozytywny.
Musisz jednakże pamiętać, iż:
Nieobsłużone komunikaty należy zawsze kierować do funkcji DefWindowProc(). Ich
pominięcie spowoduje bowiem niepożądane zachowanie okna.
Nie usuwaj więc nigdy ostatniej linijki procedury zdarzeniowej, sytuującej się poza
blokiem
switch
. Stanowi ona nieodłączną część wymaganego kodu obsługi zdarzeń.
Rejestracja klasy okna
Procedura zdarzeniowa to najważniejszy, ale nie jedyny składnik klasy okna - oprócz
niego występuje jeszcze kilka innych. Wszystkie one są polami specjalnej struktury
WNDCLASSEX; definicja tego typu wygląda zaś tak
[10]
:
struct
WNDCLASSEX
{
UINT cbSize;
HINSTANCE hInstance;
LPCTSTR lpszClassName;
WNDPROC lpfnWndProc;
UINT style;
HICON hIcon;
HICON hIconSm;
HCURSOR hCursor;
HBRUSH hbrBackground;
LPCTSTR lpszMenuName;
int
cbClsExtra;
int
cbWndExtra;
};
Mamy w nim aż tuzin różnych pól, zadeklarowanych ku radości każdego kodera ;D Ich
znaczenie przedstawia nam poniższa tabelka:
typ
nazwa
opis
UINT
cbSize
W tym polu należy wpisać rozmiar struktury
WNDCLASSEX. Wymóg ten może się wydawać dziwaczny,
niemniej jest prawdziwy i trzeba mu się podporządkować.
A zatem pierwszym krokiem w pracy ze strukturą
WNDCLASSEX powinno być ustawienie pola cbSize na
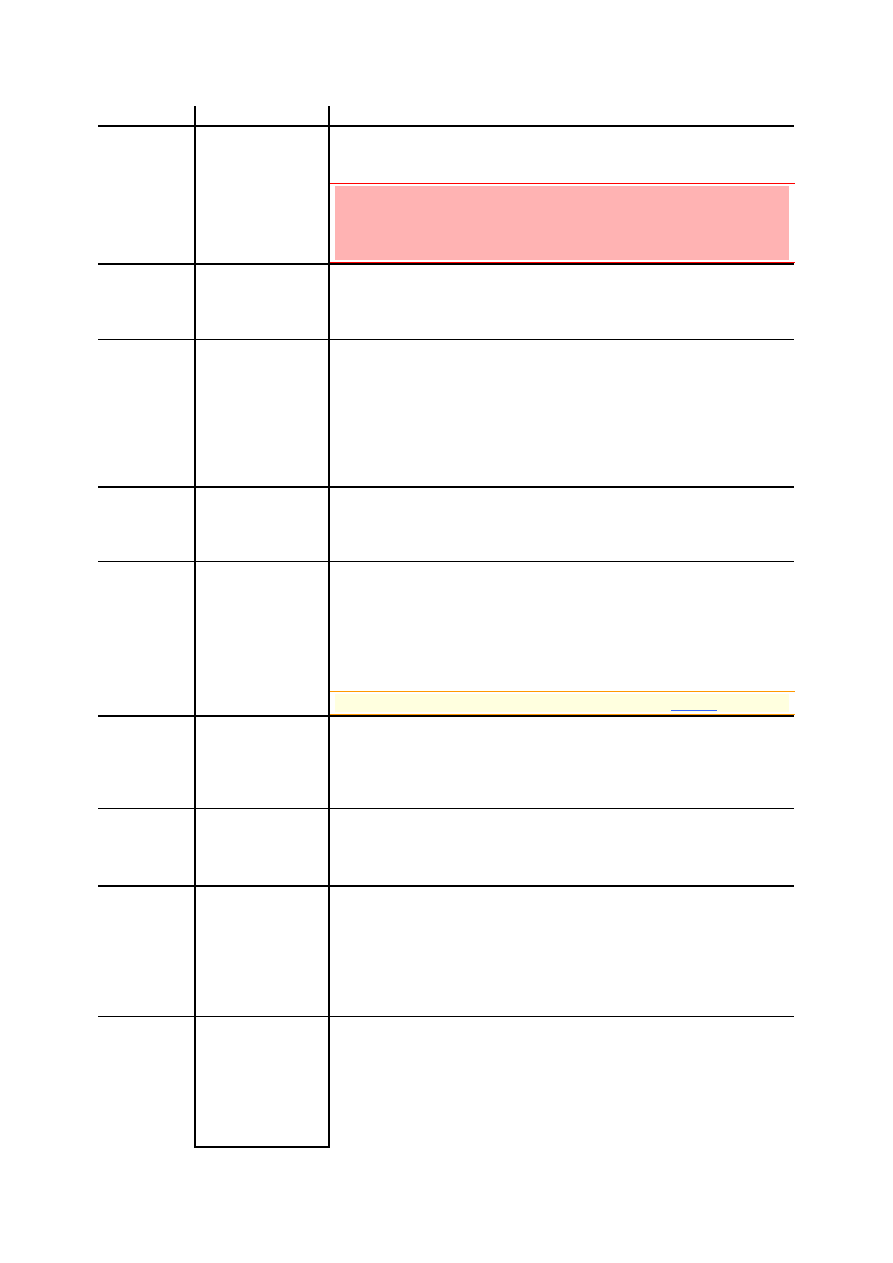
typ
nazwa
opis
sizeof
(WNDCLASSEX). Podobnie rzecz ma się z innymi
strukturami w WinAPI, które posiadają te pole.
Jeżeli struktura w Windows API posiada pole cbSize,
należy koniecznie ustawić je na wartość równą rozmiarowi
owej struktury, jeszcze zanim przekażemy ją jakiejkolwiek
funkcji WinAPI.
HINSTANCE
hInstance
Tutaj podajemy uchwyt do instancji programu. Tak,
jest to ten sam uchwyt, jaki dostajemy w pierwszym
parametrze funkcji WinMain(). Musimy zatem oddać
Windowsowi, co od Windowsa pochodzi ;)
LPCTSTR
lpszClassName
To pole jest przeznaczone dla nazwy klasy okna. Nazwa
ta powinna być unikalna w skali procesu, gdyż w
przeciwnym wypadku rejestracja okna nie powiedzie się.
Dobrym pomysłem jest więc wpisywanie jakiejś kombinacji
nazwy pisanego programu i grupy koderskiej, której jest
on dziełem.
Nazwę tę dobrze jest też zachować w odrębnej zmiennej
lub stałej, bo będzie nam potrzebna przy tworzeniu okna.
WNDPROC
lpfnWndProc
Oto najważniejsze pole tej struktury: wskaźnik na
procedurę zdarzeniową. Musi być ona zadeklarowana
zgodnie z prototypem podanym w poprzednim akapicie,
jako funkcja globalna lub statyczna metoda klasy.
UINT
style
Jest to kombinacja flag bitowych określających pewne
szczególne opcje klasy. Najczęściej zostawiamy to pole
wyzerowane lub ustawiamy je na
CS_HREDRAW | CS_VREDRAW.
Część dostępnych flag zaprezentujemy w następnym
rozdziale.
Wszystkie są wyliczone i opisane w
MSDN
.
HICON
hIcon
W tym polu określamy ikonę, jaką będą opatrzone okna
przynależne rejestrowanej klasie. Dokładniej mówiąc,
podajemy tu uchwyt do ikony o wymiarach co najmniej
32×32 pikseli. O tym, skąd wziąć taką ikonę, dowiesz się
za moment.
HICON
hIconSm
To pole jest uchwytem do małej ikony okna,
pojawiającej się w jego lewym górnym rogu. Spokojnie
możemy tu podać tę samą wartość, co w hIcon (także
NULL, wtedy zostanie użyta właśnie ikona z hIcon).
HCURSOR
hCursor
Kolejne pole z gatunku wystroju graficznego okna - tym
razem jest to uchwyt do kursora. Strzałka myszy
przyjmie jego wygląd, gdy będzie przelatywać ponad
oknem należącym do definiowanej klasy. O uzyskiwaniu
uchwytu do kursora też sobie zaraz powiemy.
Wartość NULL w tym polu oznacza natomiast całkowity
brak kursora myszy.
HBRUSH
hbrBackground
W tym miejscu podajemy uchwyt do pędzla,
wypełniającego wnętrze okna. Pędzel (ang. brush) jest do
obiektem pochodzącym z Windows GDI; w skrócie można
go określić jako sposób wypełniania jakiejś powierzchni
kolorem oraz deseniem (kropkami, kreskami, itp.). Sposób
ten zostanie zastosowany do całego wnętrza okna.
Najczęściej stosuje się tu wartość COLOR_WINDOW
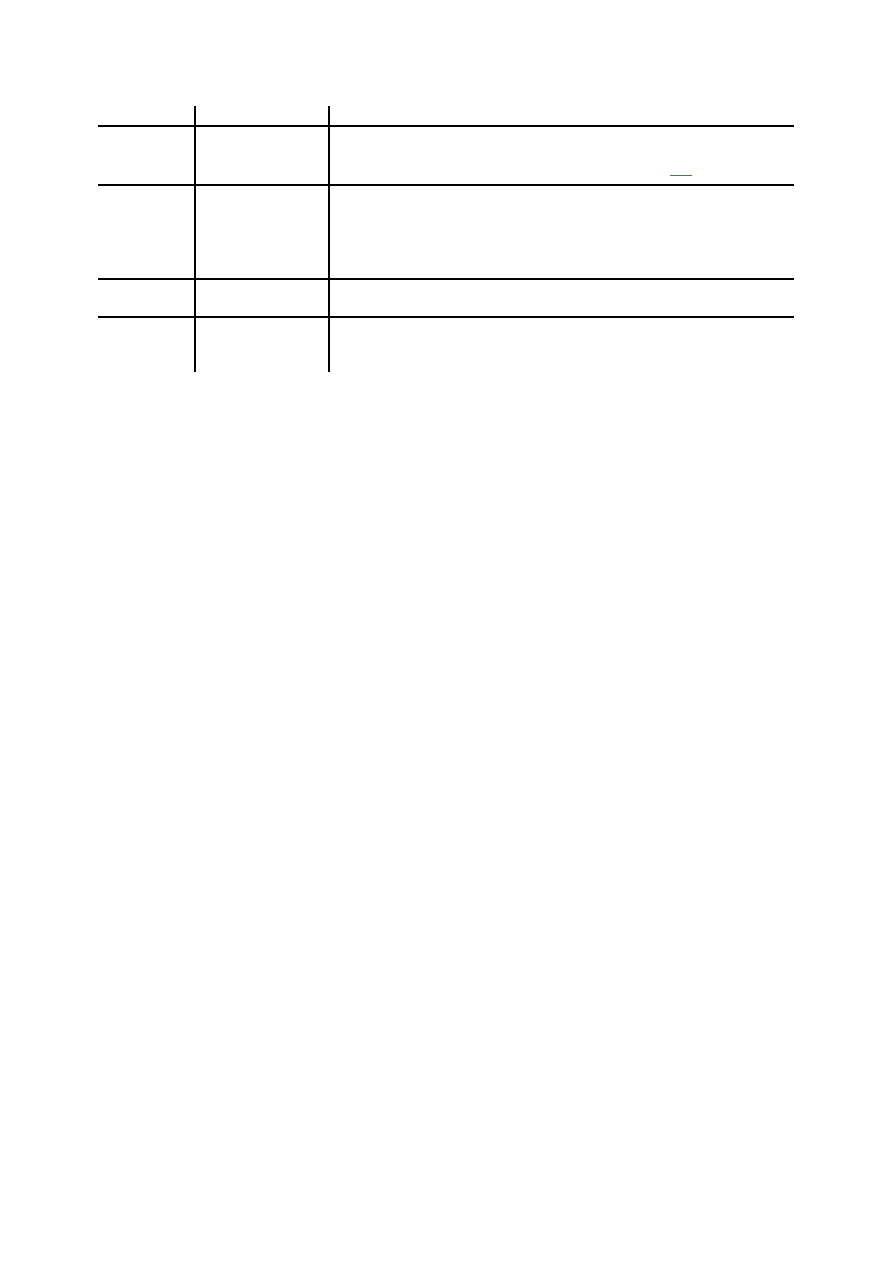
typ
nazwa
opis
(zrzutowaną na typ HBRUSH), gdyż wówczas okno ma
domyślny, jednolity kolor. Podanie NULL spowoduje zaś
powstanie przezroczystego okna
[11]
.
LPCTSTR
lpszMenuName
Zasadniczo jest to nazwa zasobu paska menu, który to
pasek ma posiadać każde okno klasy. Wiem, że w tej chwili
robisz wielkie oczy, zatem na razie uznaj, że należy w polu
wpisywać NULL :) O zasobach powiemy sobie natomiast za
czas jakiś (długi :D).
int
cbClsExtra
Określa ilość dodatkowych bajtów, jakie zostaną
zaalokowane dla klasy. Prawie zawsze wpisuje się tu zero.
int
cbWndExtra
To z kolei ilość bajtów alokowanych wraz z każdym
tworzonym oknem klasy. Również wpisuje się tu często
zero.
Tabela 23. Pola struktury WNDCLASSEX
Huh, to jest dopiero struktura, co się zowie :) Jak widać Windows żąda nadzwyczaj dużo
informacji w trakcie rejestrowania klasy okna. Podajmy je więc; oto, jak w naszym
programie przebiega wypełnianie struktury WNDCLASSEX:
// deklaracja i wyzerowanie struktury
WNDCLASSEX KlasaOkna;
ZeroMemory (&KlasaOkna,
sizeof
(WNDCLASSEX));
// zapisanie wartości do pól
KlasaOkna.cbSize =
sizeof
(WNDCLASSEX);
// 1
KlasaOkna.hInstance = hInstance;
// 2
KlasaOkna.lpfnWndProc = WindowEventProc;
// 3
KlasaOkna.lpszClassName = g_strKlasaOkna.c_str();
// 4
KlasaOkna.hCursor = LoadCursor(NULL, IDC_ARROW);
// 5
KlasaOkna.hIcon = LoadIcon(NULL, IDI_APPLICATION);
// 6
KlasaOkna.hbrBackground = (HBRUSH) COLOR_WINDOW;
// 7
Rozpoczynamy od jej wyzerowania: funkcja ZeroMemory() wypełnia zerami podany jej
obszar pamięci o wyznaczonym rozmiarze - przekazujemy jej zatem wskaźnik do naszej
struktury i jej wielkość w bajtach.
Dalej zapisujemy ową wielkość (
1
) w polu cbSize - jak wspomniałem w tabeli, jest to
konieczne i trzeba to uczynić. Podobne w polu hInstance umieszczamy (
2
) uchwyt do
instancji naszego programu.
W kolejnym przypisaniu (
3
) ustalamy procedurę zdarzeniową dla okien naszej klasy. W
tym celu w polu lpfnWndProc zapisujemy wskaźnik do uprzednio napisanej funkcji
WindowEventProc() - jak wiemy, wystarczy tutaj napisać po prostu nazwę funkcji bez
końcowych nawiasów okrągłych.
Wreszcie w polu lpszClassName podajemy nazwę rejestrowanej klasy (
4
). Zapisaliśmy ją
w globalnej zmennej typu std::string, lecz struktura żadą tutaj napisu w stylu C i
dlatego posługujemy się skrzętnie metodą c_str().
Następne ustalenia są już bardziej skomplikowane. Oto wybieramy (
5
) obrazek, jaki
będzie pojawiał się nad naszym oknem, gdy przesunie się tam kursor myszy.
Posługujemy się do tego funkcją LoadCursor(); potrafi ona wczytać obrazek kursora i
zwrócić doń uchwyt typu HCURSOR. Wczytujemy natomiast standardową bitmapę strzałki,
będącą kursorem systemowym, oznaczonym przez IDC_ARROW. Jako że nie posługujemy
się tutaj własnym rysunkiem, lecz korzystamy z tych udostępnianych przez Windows, w
pierwszym parametrze funkcji wpisujemy NULL.
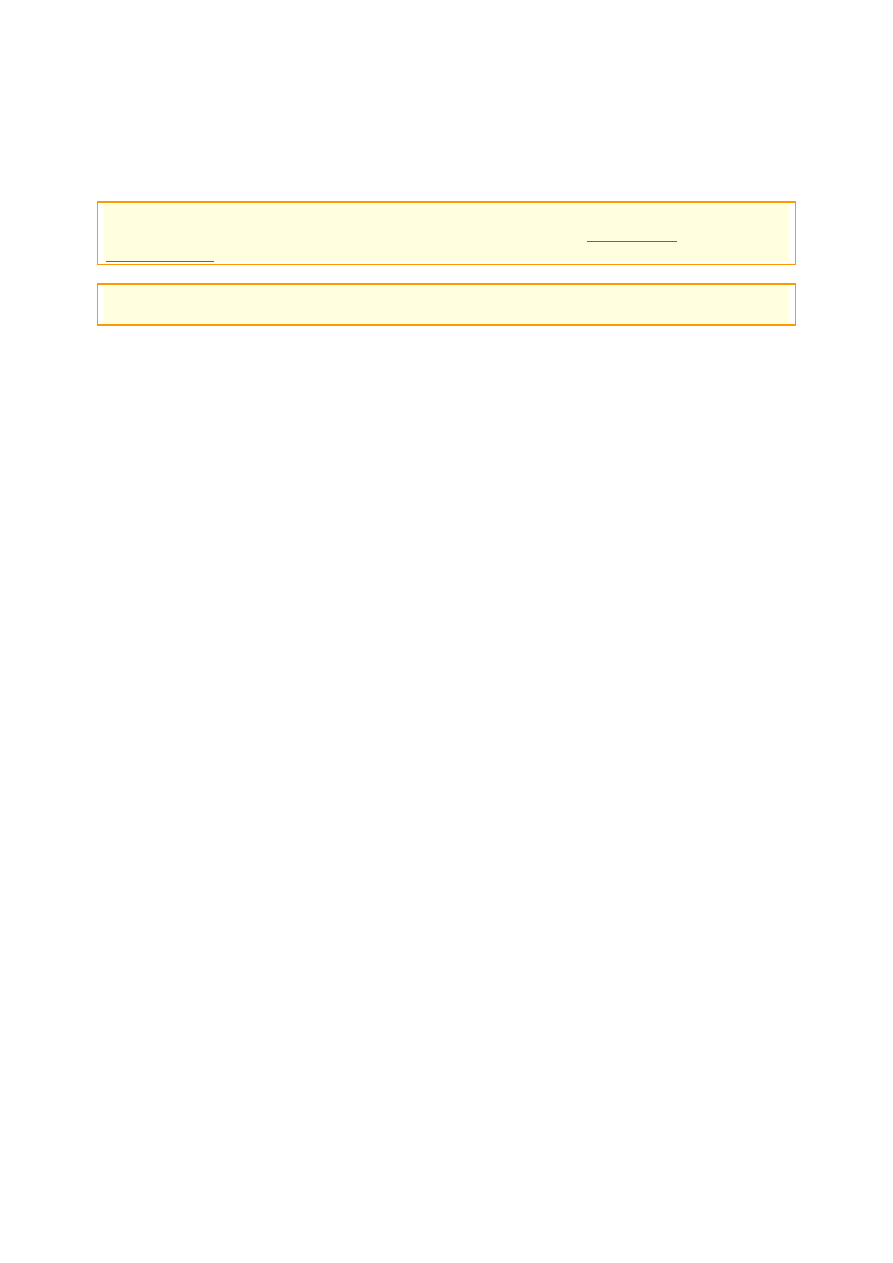
Bardzo podobnie przebiega ustawienie ikony okna (
6
). Tym razem posługujemy się
funkcją LoadIcon(), działającą jednak niemal identycznie: pierwszy parametr to znowu
NULL, gdyż posłużymy się ikonami systemowymi. IDI_APPLICATION wskazuje zaś, że
pragniemy wydobyć domyślną ikonę aplikacji Windows.
Naturalnie Windows posiada znacznie więcej wbudowanych ikon i kursorów.
Odpowiadające im stałe można znaleźć w dokumentacji funkcji
LoadIcon()
i
LoadCursor()
.
Możliwe jest rzecz jasna stosowanie własnych ikon i kursorów w tworzonych oknach - w
tym celu trzeba posłużyć się mechanizmem zasobów (ang. resources).
Ostatnie ustawienie (
7
) związane jest ze sposobem graficznego wypełnienia wnętrza
okna. Jak to zostało nadmienione w opisie pola hbrBackground, stosujemy tutaj
standardowy kolor okna Windows, reprezentowany poprzez stałą COLOR_WINDOW
rzutowaną na typ HBRUSH.
Na tym kończymy wypełnianie treścią struktury WNDCLASSEX, chociaż nie zajęliśmy
każdym z jej dwunastu pól. Pozostałe otrzymały wszelako zadowalające nas wartości w
wyniku początkowego wyzerowania całej struktury.
W następnym rozdziale przyjrzymy się jednak dokładniej każdemu polu tejże struktury
oraz wartościom, jakie może ono przyjmować.
Gdy mamy już gotowe wszystkie informacje o klasie okna, przychodzi czas na jej
zarejestrowanie. Jest to operacja nadzwyczaj prosta i ogranicza się do wywołania jednej
funkcji:
RegisterClassEx (&KlasaOkna);
Funkcja RegisterClassEx() potrzebuje jedynie wskaźnika na przygotowaną strukturę
WNDCLASSEX - i tą właśnie daną przekazujemy jej. Po pomyślnym wykonaniu funkcji
nasza klasa okna jest już zarejestrowana i możemy wreszcie przystąpić do tworzenia
samego okna.
Utworzenie i pokazanie okna
Żeby było śmieszniej, stworzenie okna to także kwestia tylko jednej funkcji - z tą różnicą,
że jej wywołanie nie wygląda już tak prosto:
HWND hOkno;
hOkno = CreateWindowEx(NULL,
// rozszerzony styl
g_strKlasaOkna.c_str(),
// klasa okna
"Pierwsze okno"
,
// tekst na p. tytułu
WS_OVERLAPPEDWINDOW,
// styl okna
CW_USEDEFAULT,
// współrzędna X
CW_USEDEFAULT,
// współrzędna Y
CW_USEDEFAULT,
// szerokość
CW_USEDEFAULT,
// wysokość
NULL,
// okno nadrzędne
NULL,
// menu
hInstance,
// instancja aplikacji
NULL);
// dodatkowe dane
Oto bowiem mamy kolejny tuzin (!) „absolutnie niezbędnych” danych, przekazywanych
jako parametry funkcji CreateWindowEx(). Nie trzeba jednakże popadać w czarną
rozpacz - wszystko przecież daje się poznać i zrozumieć, a gdy już coś poznamy i
zrozumiemy, wówczas staje się to bardzo łatwe :D
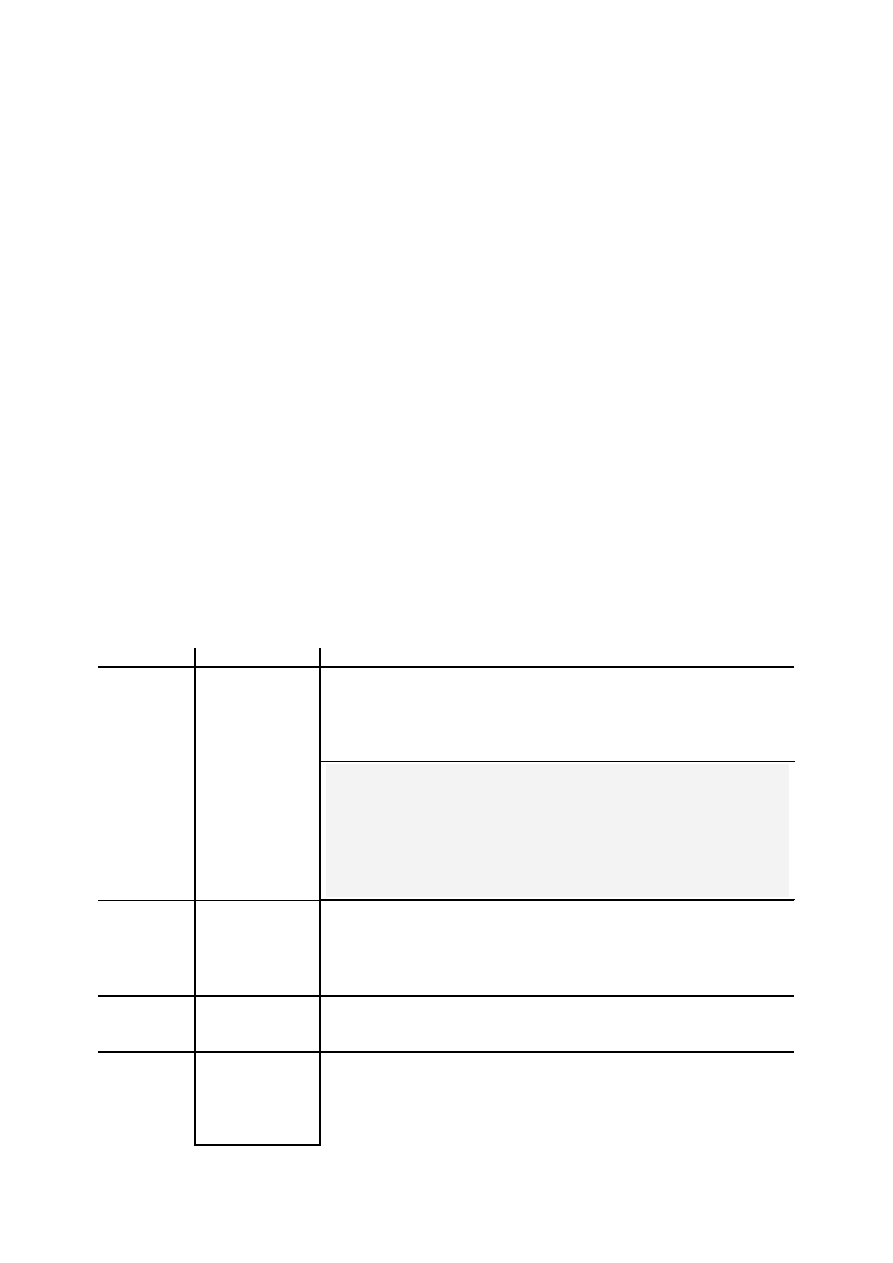
A zatem przyjrzyjmy się tej pokaźnej i ważnej funkcji.
Stworzenie okna poprzez CreateWindowEx()
Od razu rzucimy okiem na jej prototyp:
HWND CreateWindowEx(DWORD dwExStyle,
LPCTSTR lpClassName,
LPCTSTR lpWindowName,
DWORD dwStyle,
int
x,
int
y,
int
nWidth,
int
nHeight,
HWND hWndParent,
HMENU hMenu,
HINSTANCE hInstance,
LPVOID lpParam);
Zanim zajmiemy się poszczególnymi parametrami, popatrzmy na typ wartości zwracanej
- jest to HWND, a więc uchwyt do okna. Funkcja CreateWindowEx() tworzy zatem okno i
zwraca nam jego uchwyt; poprzez tenże uchwyt będziemy mogli wykonywać na
stworzonym oknie wszelkiego rodzaju operacje. Jest to więc kluczowa wartość w
programie i powinna być zapisana w przeznaczonej ku temu zmiennej.
Podobnie jak wiele poprzednich i następnych funkcji, CreateWindowEx() może też
zwrócić zero (NULL), jeśli operacja tworzenia okna nie zakończy się sukcesem.
Ażeby jednak skończyła się powodzeniem, musimy przekazać systemowi operacyjnemu
odpowiednie dane na temat kreowanego okna. Dokonujemy tego, podając właściwe
wartości parametrów CreateWindowEx():
typ
nazwa
opis
DWORD
dwExStyle
Parametr ten jest kombinacją flag bitowych, stanowiącą
tzw. rozszerzony styl okna (ang. extended window style).
Ów styl określa raczej zaawansowane aspekty okna i
dlatego zwykle wpisujemy weń NULL.
I w takim też przypadku możemy używać funkcji
CreateWindow(), która od omawianej różni się tylko tym, iż
w ogólne nie posiada parametru dwExStyle. Ze względu
jednak na ustalenie, mówiące, że w miarę możliwości
będziemy korzystać tylko z funkcji z sufiksem Ex, do
tworzenia okna zawsze posługiwać się będziemy
wywołaniem CreateWindowEx().
LPCTSTR
lpClassName
Tutaj należy podać nazwę klasy, której przynależne będzie
tworzone okno. Najczęściej jest to nasza własna klasa,
zarejestrowana chwilę wcześniej; wartość tego parametru
powinna być zatem taka sama, jak pola lpszClassName w
strukturze WNDCLASSEX.
LPCTSTR
lpWindowName
W tym parametrze wpisujemy tytuł okna - jest to
jednocześnie tekst pojawiający się na jego pasku tytułu
(tym górnym kolorowym :)).
DWORD
dwStyle
Jest to styl okna, w największym stopniu determinujący
jego wygląd i zachowanie. Parametr ten jest kombinacją
flag bitowych, a o możliwych stałych, jakie możemy tutaj
„wkombinować”, powiemy sobie w następnym rozdziale.
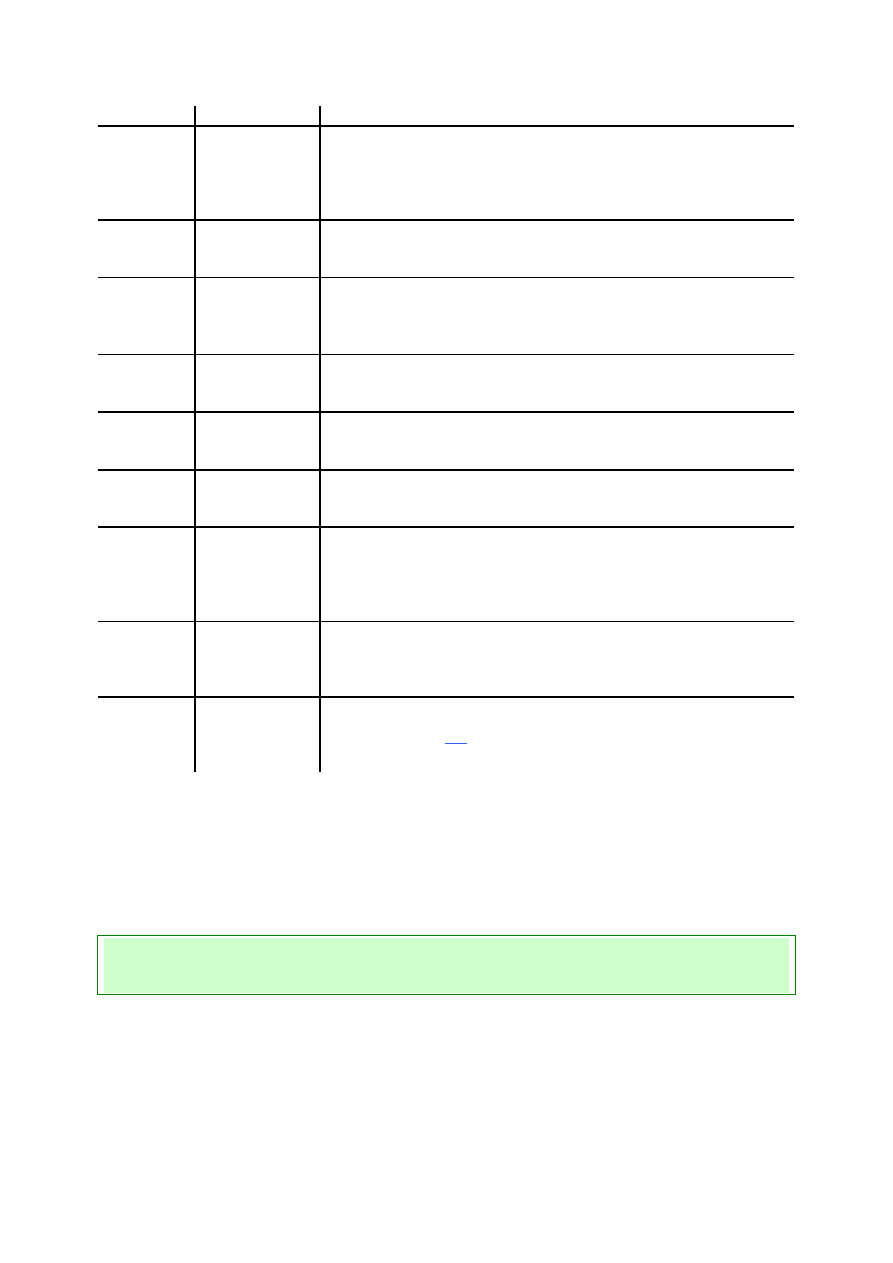
typ
nazwa
opis
Stała WS_OVERLAPPEDWINDOW, którą użyliśmy w programie
przykładowym, powoduje stworzenie najzwyklejszego okna
z paskiem i przyciskami tytułu oraz skalowalnym
obramowaniem. Jest to jednocześnie jeden z częściej
stosowanych styli okna.
int
x
Wpisujemy tutaj współrzędną poziomą okna lub
CW_USEDEFAULT - wówczas jego pozycja zostanie ustalona
domyslnie.
int
y
y to współrzędnia pionowa okna; jeżeli w którymś z
parametrów x lub y podamy stałą CW_USEDEFAULT, wtedy
okno pojawi się w domyślnym, ustawionym przez system
miejscu.
int
nWidth
W tym parametrze podajemy szerokość okna, którą przy
pomocy CW_USEDEFAULT także może być wybrana
domyślnie.
int
nHeight
Wysokość okna, jaką umieszczamy tutaj, również można
zostawić do ustalenia dla systemu operacyjnego przy
pomocy stałej CW_USEDEFAULT.
HWND
hWndParent
Oto uchwyt do okna nadrzędnego względem tego
tworzonego przez nas. W przypadku głównych okien
aplikacji (ang. top-level) podajemy tu NULL.
HMENU
hMenu
W tym parametrze ustalamy uchwyt do paska menu
okna - oczywiście tylko wtedy, gdy ma ono takowy pasek
posiadać, a my wiemy, jak go stworzyć (czego na razie nie
wiemy, ale się w swoim czasie dowiemy :D). W przeciwnym
razie Windows zadowoli się wartością NULL.
HINSTANCE
hInstance
Oto kolejne miejsce, w którym musimy podać swój uchwyt
do instancji programu. Przypominam, że otrzymujemy go
explicité jako parametr funkcji WinMain(), zatem nie
powinno być z nim żadnego problemu.
LPVOID
lpParam
Na koniec możemy podać ewentualny dodatkowy
parametr, przekazywany do okna w chwili jego
stworzenia
[12]
. Zwykle nie ma takiej potrzeby, więc
wpisujemy tu NULL.
Tabela 24. Parametry funkcji CreateWindowEx()
Nieco dłuższego wyjaśnienia wymagają parametry x, y, nWidth i nHeight, związane z
pozycją i wymiarami okna na ekranie. Otóż są one ustalane w pikselach, a więc zależne
od rozdzielczości ekranu. Dodatkowo sposób pozycjonowania okien (i wszystkich innych
obiektów) na ekranie różni się od analogicznych metod w geometrii analitycznej,
bowiem:
W układzie współrzędnych ekranowych punkt (0, 0), czyli jego początek, znajduje
się w lewym górnym rogu ekranu. Poza tym oś pionowa Y jest w tym układzie
zwrócona w dół.
Obrazuje to dobrze poniższy rysunek:
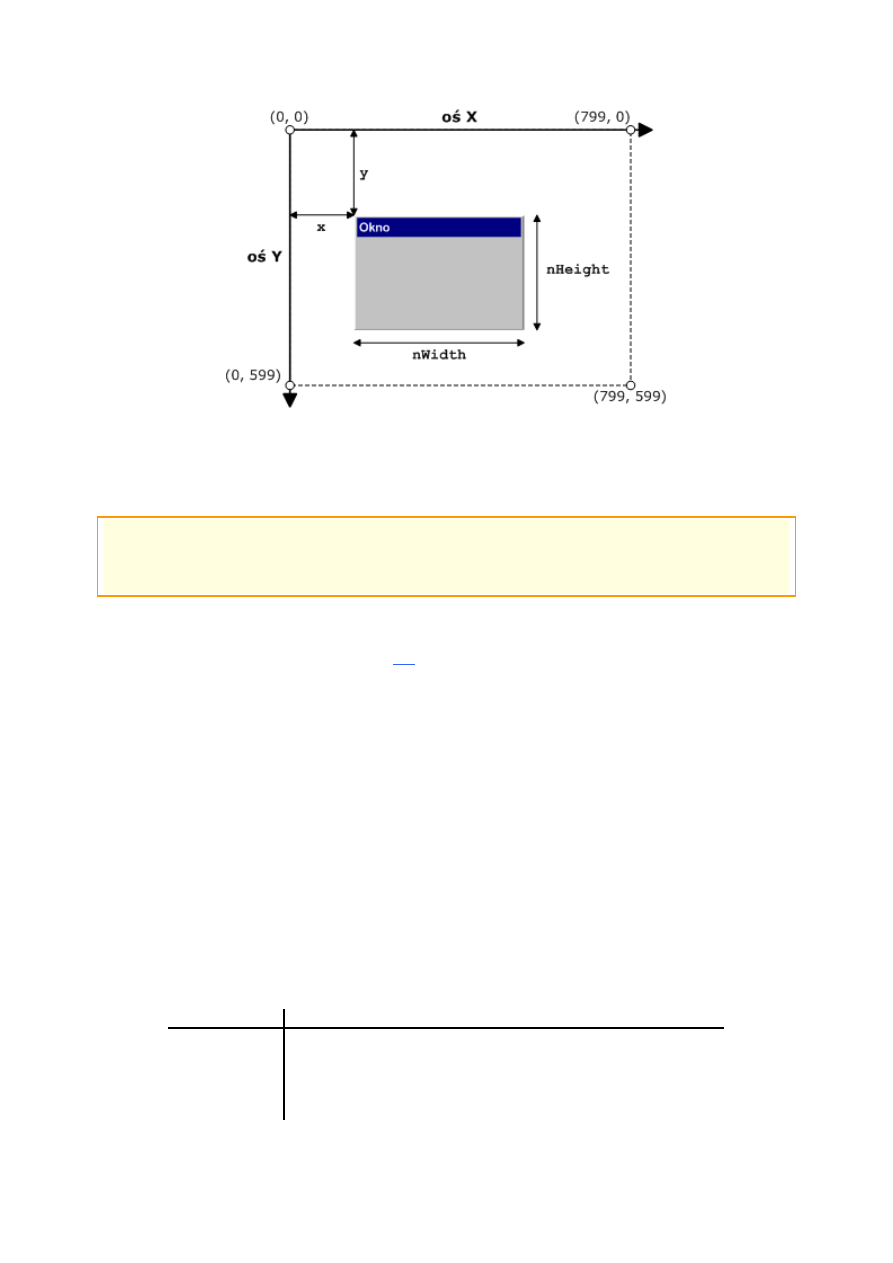
Rysunek 6. Układ współrzędnych ekranowych w rozdzielczości 800×
×
×
×600
Widać na nim także, że parametry x i y są współrzędnymi lewego górnego rogu okna, a
nWidth i nHeight określają rozmiar okna w poziomie pionie.
Te cztery parametry definiują jednocześnie pewien prostokąt na ekranie. Innym
sposobem na określenia prostokąta może być także podanie pozycji jego znaczących
wierzchołków, tzn. lewego górnego oraz prawego dolnego. Taki sposób jest zastosowany
w strukturze RECT, którą poznamy z przyszłym rozdziale.
Wyświetlenie okna na ekranie
Utworzenie okna przy pomocy funkcji CreateWindow[Ex]() nie oznacza wszelako, że
zostanie ono automatycznie pokazane
[13]
. Należy bowiem zrobić to samodzielnie, co w
naszym przypadku oznacza przywołanie jednej funkcji:
ShowWindow (hOkno, nCmdShow);
Nazywa się ona ShowWindow() i posiada dwa parametry. Pierwszy to naturalnie uchwyt
okna, które chcemy pokazać - w tym przypadku jest to świeżo uzyskany identyfikator
równie świeżo stworzonego przez nas okna :) Zapisaliśmy go w zmiennej hOkno.
Drugi parametr określa sposób pokazania rzeczonego okna; u nas tym charakterze
występuje wartość nCmdShow, parametru funkcji WinMain(). Decydujemy się tym samym
na pokazanie głównego (i jedynego) okna programu całkowicie zgodnie z wolą jego
użytkownika. Jeśli bowiem utworzy on skrót do aplikacji i określi w nim początkowy stan
okna programu (normalny, zminimalizowany lub zmaksymalizowany), to tenże stan w
postaci odpowiedniej stałej zostanie nam przekazany właśnie poprzez nCmdShow.
Mówiliśmy zresztą o tym przy omawianiu funkcji WinMain().
Stałe, jakie może w ogólności przyjmować drugi parametr funkcji ShowWindow(), są zaś
następujące:
stała
znaczenie
SW_SHOW
pokazanie okna z zachowaniem jego pozycji i wymiarów
SW_HIDE
ukrycie okna
SW_MAXIMIZE
maksymalizacja okna („na pełny ekran”)
SW_MINIMIZE
minimalizacja okna („do ikony”)
SW_RESTORE
przywrócenie okna do normalnego stanu
Tabela 25. Ważniejsze sposoby pokazywania okna poprzez funkcję ShowWindow()
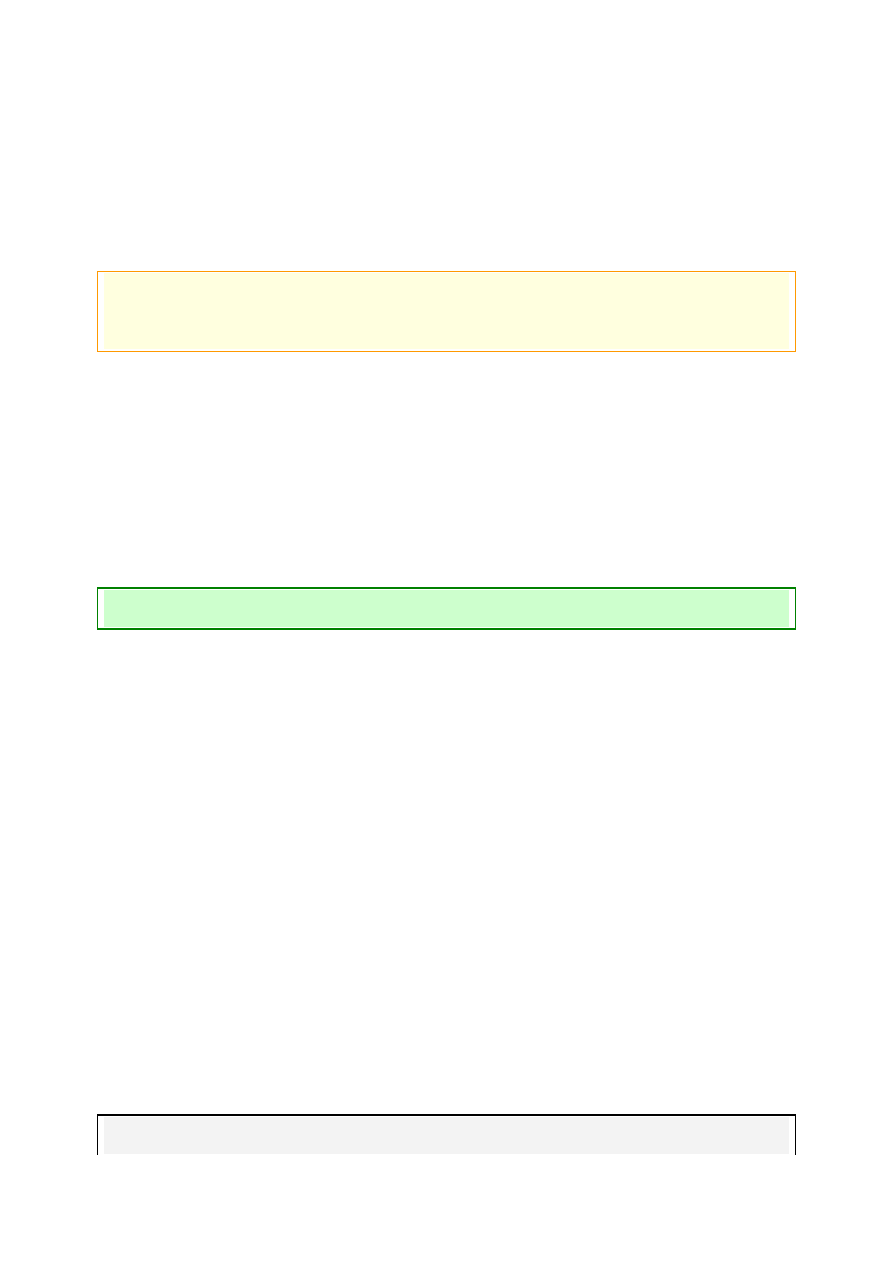
Jeżeli więc chcemy zignorować zapatrywania użytkownika i wyświetlać okno zawsze jako
zmaksymalizowane, wówczas powinniśmy użyć instrukcji:
ShowWindow (hOkno, SW_MAXIMIZE);
Zalecane jest jednakże stosowanie parametru nCmdShow, przynajmniej w programach
użytkowych.
Po zastosowaniu ShowWindow() często wywoływana jest także funkcja UpdateWindow(),
która powoduje odrysowanie zawartości okna (poprzez wysłanie doń komunikatu
WM_PAINT) - oczywiście tylko wtedy, gdy faktycznie coś na nim rysujemy. Zajmiemy się
tym w rozdziale o Windows GDI.
Pętla komunikatów
Dotarłszy do tego miejsca, mamy już zarejestrowaną klasę okna, a samo okno jest
stworzone i widoczne na ekranie. Jego widokiem nie nacieszymy się jednak długo, jeżeli
w tym momencie zakończymy pisanie funkcji WinMain() - co najwyżej mignie nam ono
przez krótką chwilę, by zniknąć wraz z zakończeniem wykonywania tejże funkcji i, co za
tym idzie, całego programu.
Trzeba więc powstrzymać funkcję WinMain() przed natychmiastowym zakończeniem, a
jednocześnie zapewnić otrzymywanie komunikatów o zdarzeniach przez nasze okno, aby
mogło ono poprawnie funkcjonować. Oba te zadania spoczywają na pętli komunikatów.
Pętla komunikatów (ang. message loop) odpowiada za odbieranie od systemu Windows
komunikatów o zdarzeniach i przesyłanie ich do docelowych okien aplikacji.
Pętla ta wykonuje się przez cały czas trwania programu (chciałoby się powiedzieć, że jest
nieskończona, lecz nie całkiem tak jest) i wytrwale troszczy się o jego właściwą interakcję
z otoczeniem.
Kod pętli komunikatów może przedstawiać się następująco:
MSG msgKomunikat;
while
(GetMessage(&msgKomunikat, NULL,
0
,
0
))
{
TranslateMessage (&msgKomunikat);
DispatchMessage (&msgKomunikat);
}
Jest to jej najprostszy wariant, ale dla naszych teraźniejszych potrzeb całkowicie
wystarczający. Wyjaśnijmy sobie jego działanie.
Otóż nasza pętla komunikatów działa dopóty, dopóki program nie zamiaru zostać
zakończony. Przez cały ten czas wykonuje przy tym bardzo pożyteczną pracę: pobiera
nadchodzące informacje o zdarzeniach z kolejki komunikatów (ang. message queue)
Windows, a następnie wysyła je do właściwych im okien. Kolejka komunikatów jest zaś
wewnętrzną strukturą danych systemu operacyjnego, istniejącą dla każdej uruchomionej
w nim aplikacji. Na jeden koniec tej kolejki trafiają wszystkie komunikaty o zdarzeniach,
jakie pochodzą ze wszystkich możliwych źródeł w systemie; z drugiego jej końca program
pobiera te komunikaty i reaguje na nie zgodnie z intencją programisty. W ten sposób
nadchodzące zdarzenia są przetwarzane w kolejności pojawiania się, a żadne z nich nie
zostaje „zgubione”.
Nawet jeśli program przez chwilę zdaje się nie odpowiadać, zajęty swoimi czynnościami,
kolejka komunikatów nadal rejestruje zdarzenia, „nie zapominając” o żadnym kliknięciu
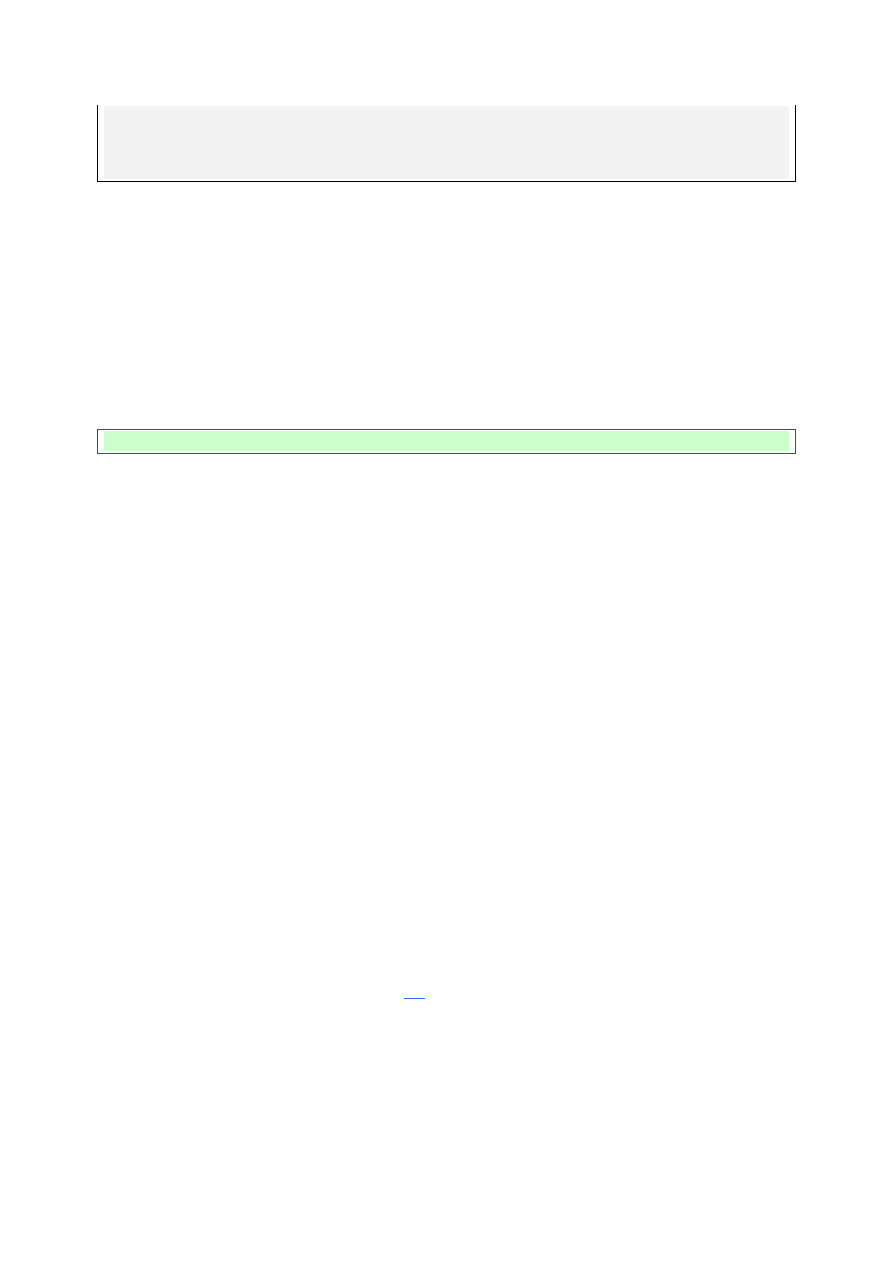
czy przyciśnięciu klawisza. Kiedy więc aplikacja „odwiesi” się, zareaguje na każde z
owych zdarzeń, aczkolwiek z pewnym opóźnieniem. Wynika stąd na przykład, iż nie
musimy przerywać pisania tekstu w edytorze nawet jeżeli przez jakiś czas nie pojawia się
on na ekranie.
Za pobieranie komunikatów od systemu odpowiedzialna jest funkcja GetMessage().
Umieszcza ona uzyskany komunikat w strukturze specjalnego typu MSG, zawierającej
między innymi cztery pola odpowiadające parametrom procedury zdarzeniowej. Adres tej
struktury (u nas nazywa się ona msgKomunikat) podajemy w pierwszym parametrze
funkcji GetMessage(); pozostałe trzy są parametry w większości przypadków wypełniane
zerami.
Wartość zwrócona przez GetMessage() jest także bardzo ważna, skoro używamy jej jako
warunku pętli
while
- pętli komunikatów. Omawiana funkcja zwraca bowiem zero (co
przerywa pętlę), gdy odebranym komunikatem jest WM_QUIT. Poznaliśmy ten specjalny
komunikat, kiedy jeszcze pisaliśmy procedurę zdarzeniową okna, a teraz jego wyjątkowa
rola potwierdziła się, skoro:
Odebranie komunikatu WM_QUIT powoduje zakończenie działania programu.
Gdy zatem WM_QUIT przerwie wykonywanie pętli komunikatów, funkcja WinMain()
osiągnie swoją ostatnią instrukcję, czyli:
return
static_cast
<
int
>(msgKomunikat.wParam);
Zwraca ona ten kod wyjścia, który podaliśmy podówczas w funkcji PostQuitMessage()
(czyli 0), jako rezultat działania WinMain() - a więc, co za tym idzie, wynik wykonywania
całej aplikacji. Jest on więc zapisywany w parametrze wParam komunikatu WM_QUIT, skąd
go teraz wydobywamy; cały komunikat jest bowiem przechowany w strukturze
msgKomunikat, dokąd trafił po ostatnim (terminalnym) wywołaniu funkcji GetMessage().
W ten zatem sposób kończy się funkcjonowanie naszego programu, lecz my chcemy
jeszcze przeglądnać zawartość bloku pętli komunikatów. Przedstawia się on w nader
prostej formie przywołania dwóch funkcji:
TranslateMessage (&msgKomunikat);
DispatchMessage (&msgKomunikat);
Owe wywołania pełnią rolę swoistego folkloru wśród programistów Windows, ponieważ
wszyscy oni doskonale wiedzą, że są to niezbędnie konieczne instrukcje, ale niewielu ma
przy tym jakiekolwiek pojęcie, co one właściwie robią ;)) Dzieje się tak chyba dlatego, że
nie nastręczają one nigdy żadnych problemów. Warto byłoby aczkolwiek znać ich
zadania.
Oto więc TranslateMessage() dokonuje „przetłumaczenia” co niektórych komunikatów,
zmieniając je w razie potrzeby w inne. Dotyczy to w szczególności zdarzeń związanych z
klawiaturą - przykładowo, następujące po sobie komunikaty o wciśnięciu (i
przytrzymaniu) oraz puszczeniu tego samego klawisza mogą (a nawet powinny) być
zinterpretowane jako pojedyncze wciśnięcie tegoż klawisza. TranslateMessage() dba
więc, aby faktycznie tak się tutaj działo
[14]
.
Z kolei DispatchMessage() ma bardziej klarowne zadanie do wykonania. Ta funkcja
wysyła bowiem podany komunikat do jego docelowego okna, któremu jest on
przeznaczony. Ni mniej, ni więcej, jak tylko dokonuje tej nieodzownej czynności, nie
robiąc nic oprócz niej (bo i czy to nie wystarczy?…). Ta funkcja jest zatem podstawą
działania całego windowsowego mechanizmu zdarzeń, opartego na komunikatach.
Pętla komunikatów (zwana też czasem, z racji wykonywanej pracy, pompą
komunikatów) jest więc witalną częścią tego systemu. Przez nią przechodzą wszystkie
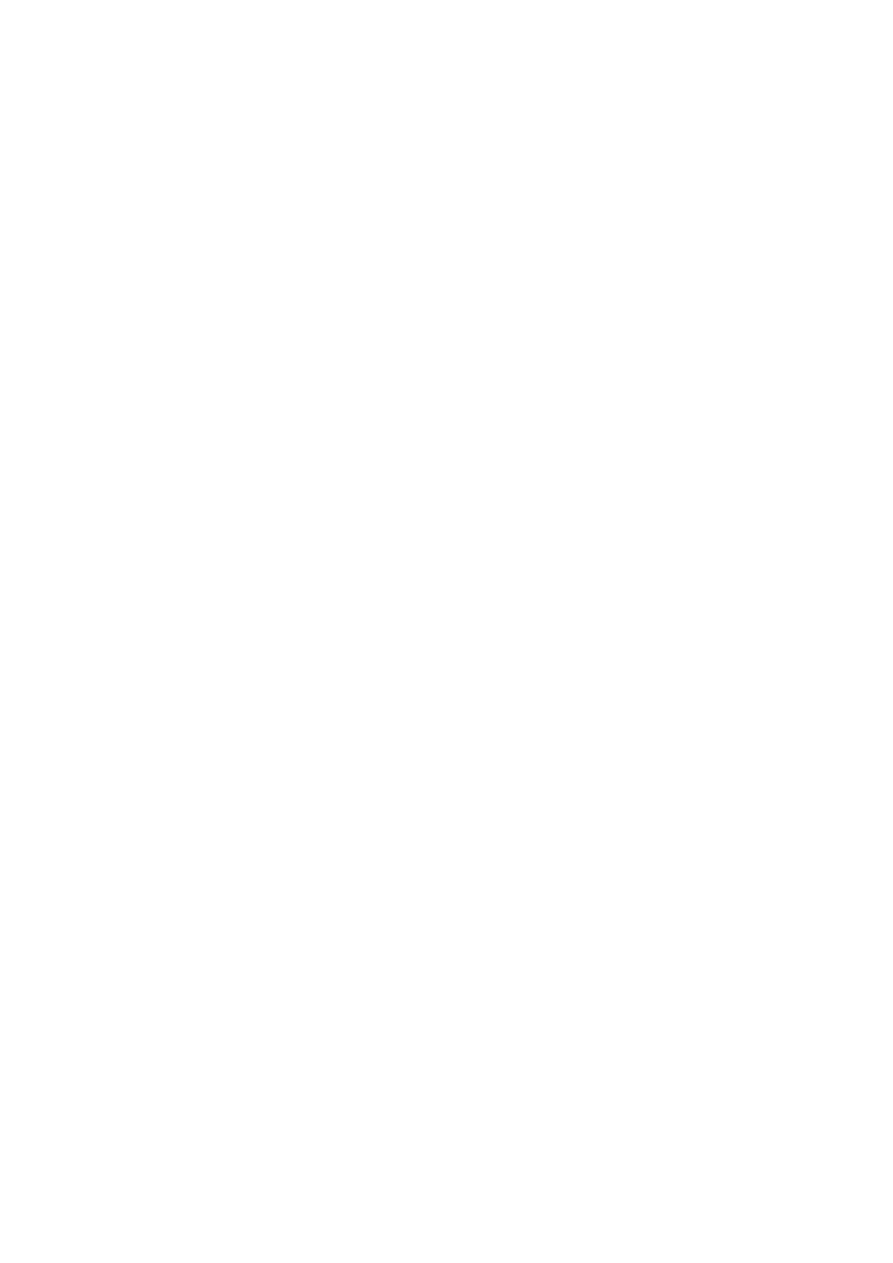
zdarzenia, kierowane do właściwych sobie okien, które dzięki temu mogą interaktywnie
współpracować z użytkownikiem, tworząc graficzny interfejs sterowany zdarzeniami.
***
Tą konkluzją kończymy swoje pierwsze spotkanie z oknami w Windows. Zaznajomiliśmy
się w nim najpierw z podstawową funkcją WinMain() i wyświetlaniem komunikatu
poprzez MessageBox(). Dalej zaliczyliśmy bliższy kontakt z rozwiązaniem zdarzeniowego
modelu funkcjonowania aplikacji w Windows, a więc z procedurą zdarzeniową i pętlą
komunikatów. Jednocześnie też stworzyliśmy i pokazaliśmy nasze pierwsze prawdziwe
okno.
Wszystko to mogło ci się wydać, oględnie się wyrażając, trochę tajemnicze. Rzeczywiście,
trudno nie być przytłoczonym dziesiątkami nazw, jakie musiałem zaserwować w tym
podrozdziale, i nie zadawać sobie rozpaczliwego pytania: „Czy ja to muszę znać na
pamięć?” Należałoby coś w tej kwestii powiedzieć.
Otóż zasadniczo możesz odetchnąć z ulgą, chociaż może zaraz będziesz chciał złapać
oddech z powrotem :) Przede wszystkim musisz jednak wiedzieć, że obecnie nawet
największe biblioteki programistyczne nie są straszne koderom, jeżeli mogą z nich
wygodnie korzystać. Wygodnie - to również znaczy w sposób, który częściowo odciążałby
ich od konieczności pamiętania wszystkich niuansów. Nowoczesne środowisko
programistyczne (na przykład Visual Studio .NET) znakomicie ułatwia bowiem
programowanie z użyciem Windows API (i nie tylko), ciągle dając piszącemu kod
niezwykle przydatne wskazówki. Dotyczą one w szczególności parametrów funkcji oraz
pól struktur: w odpowiednich momentach pojawiają się mianowicie wszelkiego rodzaju
„dymki” oraz listy, przypominające programiście protytypy funkcji, których właśnie
używa, i definicje struktur, którymi się w danej chwili posługuje. Z tymi elementami
biblioteki nie powinno być wszelako żadnych większych problemów.
Co do znajomości nazw funkcji i typów, to jak wszystko przychodzi ona z czasem i
doświadczeniem. Na początku będziesz może tylko kopiował, wklejał i przerabiał gotowe
kody, ale już wkrótce nabierzesz wystarczającej wprawy, by samodzielnie konstruować
programy okienkowe - szczególnie, że przecież na tym jednym rozdziale nie kończy się
nasze spotkanie z nimi.
Podsumowanie
Tworzenie aplikacji okienkowych jest w Windows całkiem proste, prawda? ;) No, może
niezupełnie. Wielu programistów uważa nawet, że to bardzo, bardzo trudne zajęcie, do
którego lepiej nie podchodzić zbyt blisko. My jednak podeszliśmy do niego odważnie i
chyba przekonaliśmy się, że nie taki Windows straszny, jak go co niektórzy malują.
Nie obyło się oczywiście bez odpowiedniego, łagodnego wprowadzenia: najpierw
poznaliśmy więc ideę graficznego interfejsu użytkownika, rozpowszechnionego we
wszystkich nowoczesnych systemach operacyjnych. Dalej powiedziliśmy sobie, czym
różnią się programy pracujące w konsoli od tych wykorzystujących GUI, jeżeli chodzi o
ich sposób działania - dowiedzieliśmy się tutaj o trzech modelach funkcjonowania
aplikacji, ze szczególnym uwzględnieniem modelu zdarzeniowego.
Następnie przyglądaliśmy się bliżej samemu już systemowi Windows oraz narzędziom,
dzięki którym możemy tworzyć aplikacje działające w tym środowisku - czyli Windows
API. Uświadomiliśmy sobie tutaj znaczenie bibliotek łączonych dynamicznie, plików
nagłówkowych, zadeklarowanych w nich funkcji i typów danych oraz dokumentacji MSDN,
stanowiącej przewodnik po całym tym niezmierzonym bogactwie.
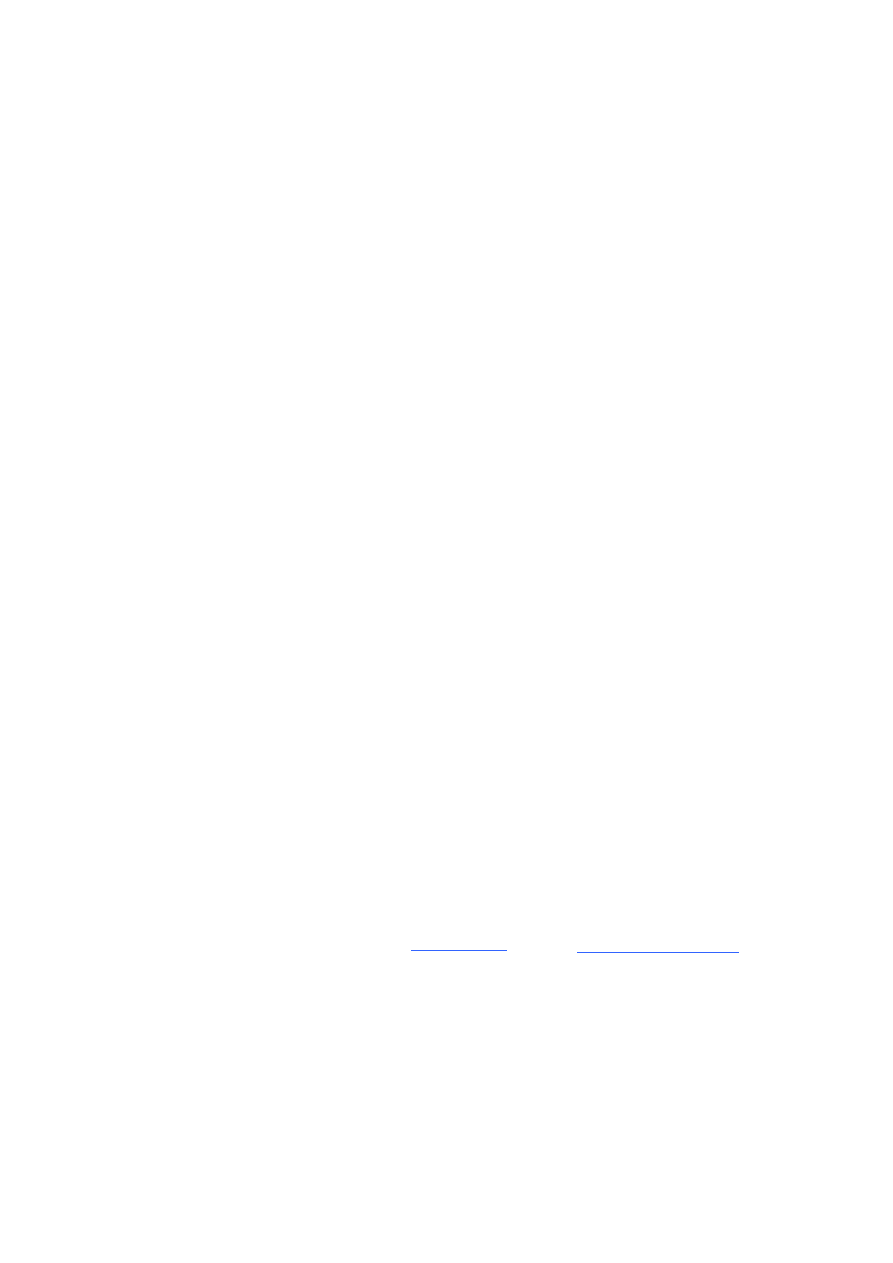
Wreszcie zabraliśmy się do prawdziwego kodowania. Napisaliśmy więc swoją pierwszą
aplikację dla Windows, wyświetlającą okno komunikatu, i poznaliśmy przy okazji rolę
funkcji WinMain() i MessageBox().
Potem zajęliśmy się już poważniejszym programem, tworzącym prawdziwe, w pełni
funkcjonalne okno systemu Windows. Zapoznaliśmy się tutaj z komunikatami o
zdarzeniach i sposobem reagowania na nie przy pomocy procedury zdarzeniowej;
zajęliśmy się rejestracją najprostszej klasy okna; w końcu stworzyliśmy i wyświetliliśmy
samo okno na ekranie komputera. Wszystko to zrobiliśmy po to, by na koniec
zaobserwować pracę pętli komunikatów, czyniącej nasz program całkowicie
interaktywnym.
W ten oto sposób zakosztowaliśmy przedsmaku uroków programowania dla Windows. W
następnych rozdziałach będziemy poszerzać swoje wiadomości i umiejętności w tym
zakresie, zyskując nowy programistyczny potencjał do działania.
Pytania i zadania
Zupełnie nowy rodzaj programów, jakie zaczęliśmy tworzyć, i zupełnie nowe środowisko,
w jakim one funkcjonują, wymaga… zupełnie nowego zestawu pytań i ćwiczeń
kontrolnych :D Wykonaj je zatem skwapliwie.
Pytania
1.
Czym charakteryzuje się graficzny interfejs użytkownika (GUI)? Omów jego wady
i zalety w porównaniu z interfejsem tekstowym i wydawaniem poleceń w konsoli.
Uwzględnij sposób pacy początkującego i zaawansowanego użytkownika.
2.
Wymień i scharakteryzuj trzy modele funkcjonowania programów.
3.
W jaki sposób systemy operacyjne praktycznie implementują zdarzeniowy model
działania programów?
4.
(Trudniejsze) Czym jest programowanie sterowane zdarzeniami?
5.
Czym jest okno w systemie Windows?
6.
Co nazywamy instancją programu?
7.
Jak system gospodaruje pamięcią operacyjną procesów?
8.
Jakie zalety mają dynamicznie dołączane biblioteki (DLL)?
9.
Co to jest Windows API?
10.
Jaki plik nagłówkowy należy dołączyć do programu, aby móc korzystać z symboli
Windows API?
11.
Czym są i jaką rolę w Windows API odgrywają uchwyty?
12.
Jak nazywa się główna funkcja programu okienkowego w Windows?
13.
Do czego służy funkcja MessageBox() i jakie możliwości oferuje?
14.
Jakie są dwa etapy utworzenia głównego okna aplikacji?
15.
Jakie informacje musimy podać, rejestrując klasę okna?
16.
Czym dla okna jest jego procedura zdarzeniowa?
17.
(Bardzo trudne) Czy dwa okna należące do tej samej klasy mogą mieć różne
procedury zdarzeniowe?
Wskazówka: poczytaj w MSDN o
subclassingu
i funkcji
SetWindowLongPtr()
.
18.
Czym jest komunikat Windows?
19.
Jak funkcjonuje pętla komunikatów i dlaczego jest tak ważna?
Ćwiczenia
1.
Napisz okienkową wersję programu
Random
z rozdziału 1.4. Niech wyświetla ona
w oknie komunikatu losową liczbę z przedziału <1; 6>.
2.
Stwórz program, który poprosi użytkownika (poprzez okno komunikatu) o
podjęcie jakiejś decyzji i zareaguje na nią w pewien sposób.
3.
Napisz aplikację, która po kliknięciu myszą w swoje okno (komunikat
WM_LBUTTONDOWN) pokaże na ekranie informację o tym.
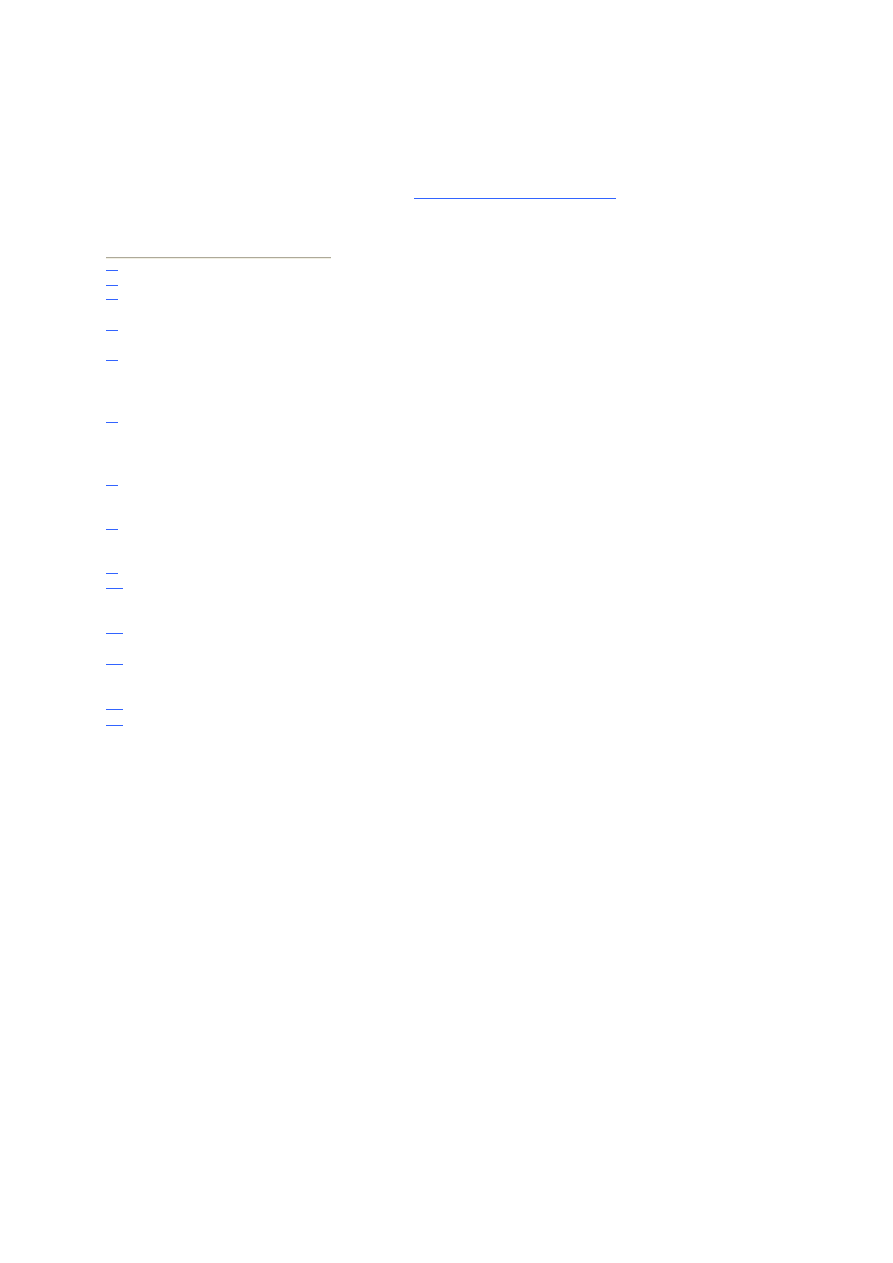
4.
(Trudne) Zmodyfikuj przykład
Window
tak, aby przy próbie zamknięcia okna
programu użytkownik otrzymywał pytanie, czy aby na pewno chce to zrobić.
Aplikacja powinna się oczywiście zakończyć tylko wtedy, gdy odpowiedź na to
pytanie będzie pozytywna.
Wskazówka: zajrzyj do MSDN po
opis komunikatu WM_CLOSE
.
[1]
W Windows 9x jest to \WINDOWS\SYSTEM\, w Windows NT zaś \WINDOWS\SYSTEM32\.
[2]
Chociaż nie zawsze były 32-bitowe i ich nazwy nie kończyły się na 32.
[3]
Nie musi to od razu oznaczać, że przyjmują one większą liczbę parametrów. Niektóre (jak np.
ShellExecuteEx()) żądają zamiast tego obszernej struktury, przekazanej jako parametr.
[4]
Pewnym wyjątkiem od tej reguły jest typ BOOL, będący aliasem na
int
, a nie na
bool
. Powód takiego
nazewnictwo stanowi chyba jedną z najbardziej tajemniczych zagadek Wszechświata ;D
[5]
Mówiąc ściśle, to jednak musi :) Ogromna większość kompilatorów akceptuje oczywiście funkcję main() ze
zwracanym typem
void
, ale Standard C++ głosi, że jedyną przenośną jej wersją jest
int
main(
int
argc,
char
* argv[]);. Ponieważ jednak nie zajmujemy się już konsolą, możemy nie rozstrząsać dalej tego problemu
i skoncentrować się raczej na funkcji WinMain().
[6]
Typ LPCTSTR jest wskaźnikiem do ciągu znaków, czyli zasadniczo napisem w stylu C. Może on być jednak
zarówno tekstem zapisanym znakami ANSI (typu
char
), jak i znakami Unicode (typu
wchar_t
). To, na który typ
LPCTSTR jest aliasem, zostaje ustalone podczas kompilacji: gdy jest zdefiniowane makro UNICODE, wtedy staje
się on typem
const
wchar_t
*, w przeciwnym wypadku -
const
char
*.
[7]
Dopuszczalne jest także użycie operatora dodawania, czyli plusa - w przypadku potęg dwójki, a takimi
wartościami są właśnie flagi, będzie on miał takie samo działanie jak alternatywa bitowa. Nie jest on jednak
zalecany, jako że jego podstawowe przeznaczenie jest zupełnie inne.
[8]
Możliwa jest aczkolwiek zmiana tej procedury w już istniejącym oknie danej klasy bez wpływu na inne takie
okna. Technika ta nazywa się subclassing i zostanie omówiona we właściwym czasie. Na razie przyjmij, że
wszystkie okna jednej klasy mają tę samą procedurę zdarzeniową.
[9]
Procedura zdarzeniowa zwraca wartość typu LRESULT - tradycyjnie, jest to liczba 32-bitowa bez znaku.
[10]
Naprawdę wygląda ona inaczej, jako że składnia
struct
{ ... }; jest niepoprawana w C. Definicja podana
tutaj jest jednak w pełni równoważna, jeśli używamy języka C++ (a używamy :)). Dlatego też kolejne definicje
struktur będą podane właśnie w ten, C++’owy sposób.
[11]
Chyba że będzie ono poprawnie odrysowywało swoją zawartość w reakcji na komunikat WM_PAINT lub
WM_ERASEBKGND.
[12]
A ściślej mówiąc, wraz z komunikatem WM_CREATE. Funkcja CreateWindow[Ex]() wysyła ten komunikat do
okna zaraz po jego stworzeniu i nie oddaje kontroli do programu zanim zdarzenie to nie zostanie przetworzone
w procedurze zdarzeniowej wykreowanego okna.
[13]
Chyba że dołączymy WS_VISIBLE do stylu okna (parametr dwStyle).
[14]
W cytowanym przykładzie znaczy to, że kolejno następujące komunikaty WM_KEYDOWN oraz WM_KEYUP zostaną
uzupełnione o jeszcze jeden - WM_CHAR.
Wyszukiwarka
Podobne podstrony:
11 Aplikacje okienkowe
Prosta aplikacja okienkowa, excel
tworzenie aplikacji okienkowych(1)
Tworzenie aplikacji okienkowych
Tworzenie aplikacji okienkowych
Aplikacje internetowe Kopia
Dokumenty aplikacyjne CV list
05 Komunikacja aplikacji z ser Nieznany
114 aplikacji zdrowotnych wydanie I OSOZ
Dyskryminator okienkowy
ćwiczenia do zadań z okienkiem, Nauka pomoce, DODAWANIE I ODEJMOWANIE
o wojewodzie i administr rządowej w wojewodztwie - test, Aplikacja
BizAgi Studio Cz, 5 Stworzeni aplikacji zewn trznej w ASP NET
więcej podobnych podstron