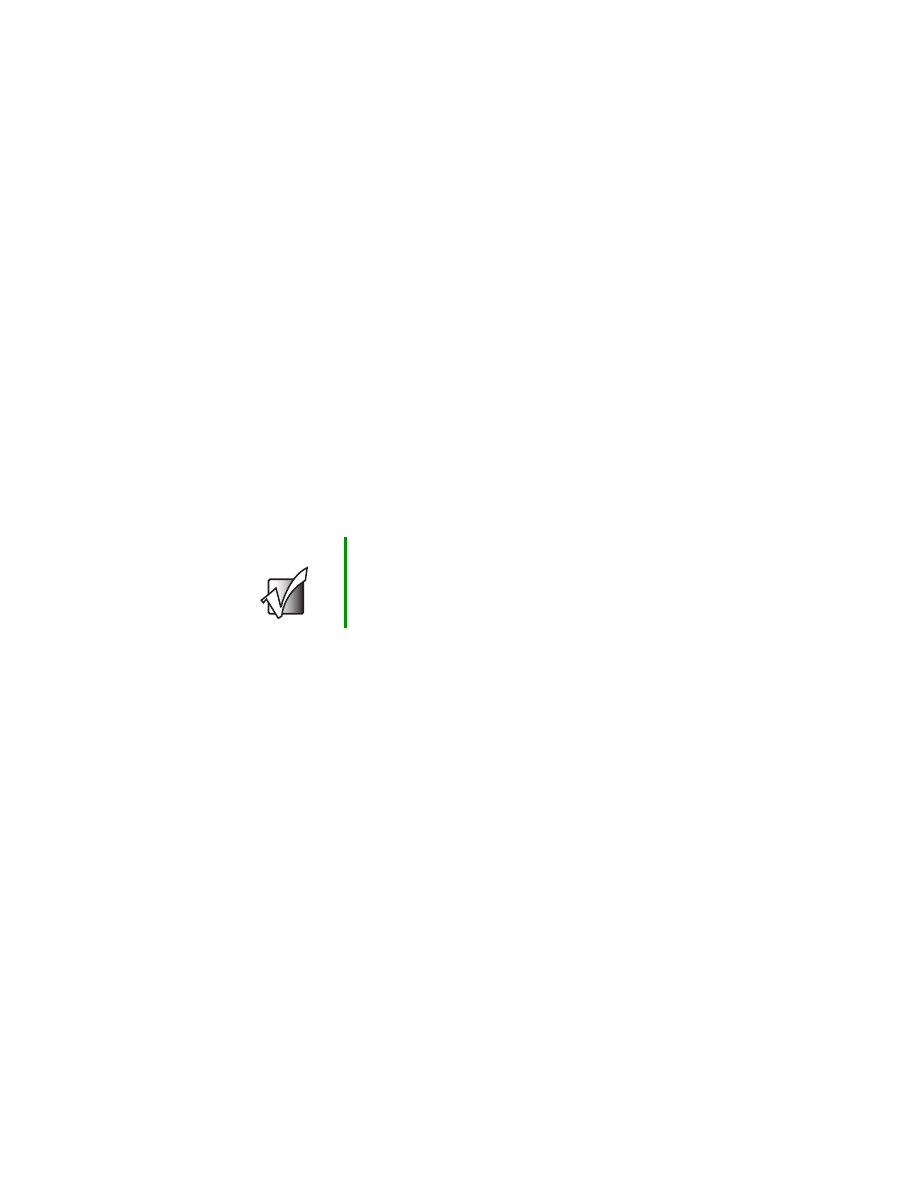
1
www.gateway.com
Using the Gateway M275 Port
Replicator
The optional port replicator gives you a convenient way to attach external
devices such as a monitor, a full-size keyboard, or an AC adapter.
Although devices can be attached directly to the ports on your convertible
tablet PC, the port replicator lets you make all of those connections in one step.
The port replicator also gives you access to additional ports not found on your
convertible tablet PC.
Read this guide to learn:
■
Where ports and jacks are located
■
How to connect and disconnect the port replicator
■
How to secure the port replicator with a locking cable
Important
See your notebook’s user’s guide for important technical
support, safety, regulatory, and legal information.
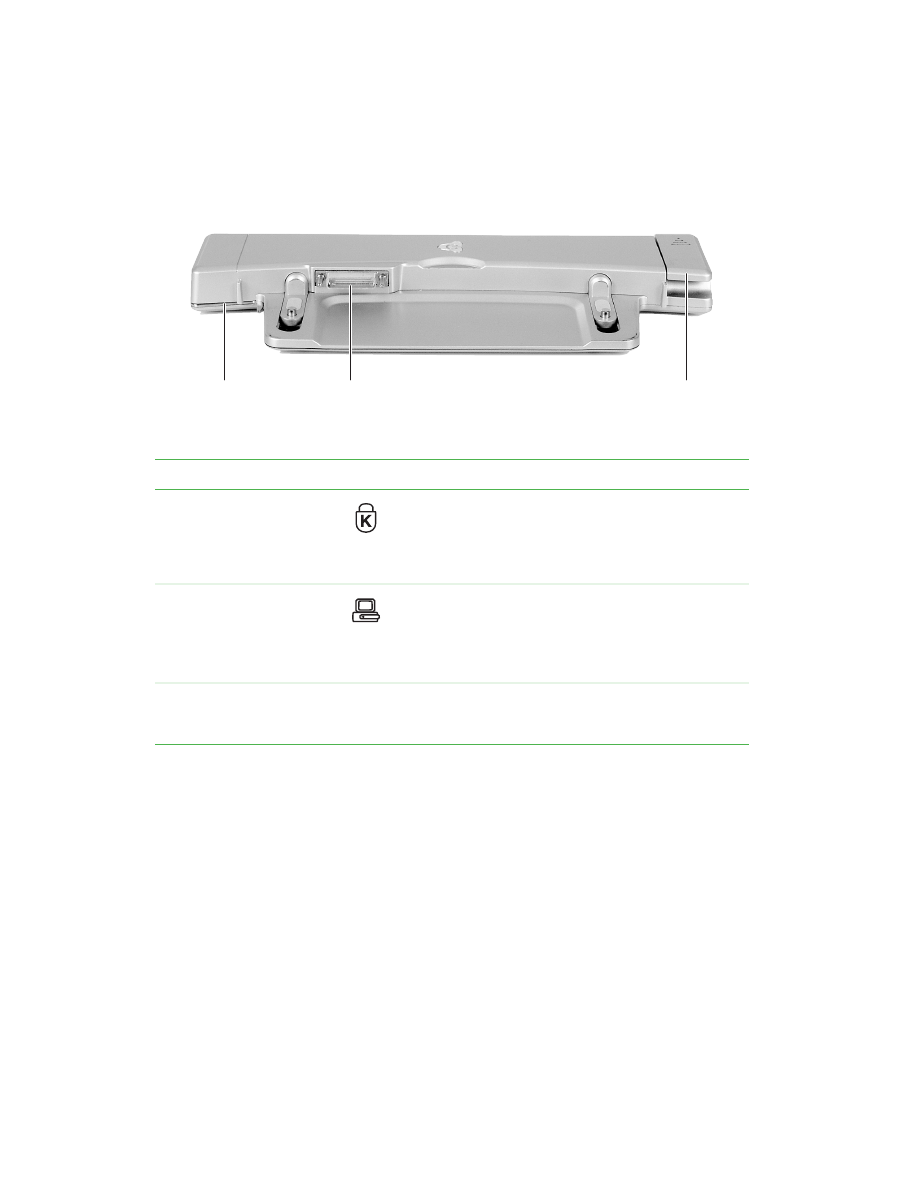
2
www.gateway.com
Front
Component
Icon
Description
Kensington™ lock ring
Secure your convertible tablet PC and port replicator to
an object by connecting a Kensington cable lock through
this ring and into the Kensington lock slot on your
convertible tablet PC. For more information, see
“Securing your port replicator” on page 8
Docking port
Connect your convertible tablet PC to this port.
Warning! Power is passed through this port. This
docking connection is certified to UL 1950 for use only
with convertible tablet PCs designed for your Gateway
port replicator.
Docking release latch
Press the release latch to attach the convertible
tablet PC. Lift the release latch to release your
convertible tablet PC.
Docking
port
Docking
release
latch
Kensington
lock ring
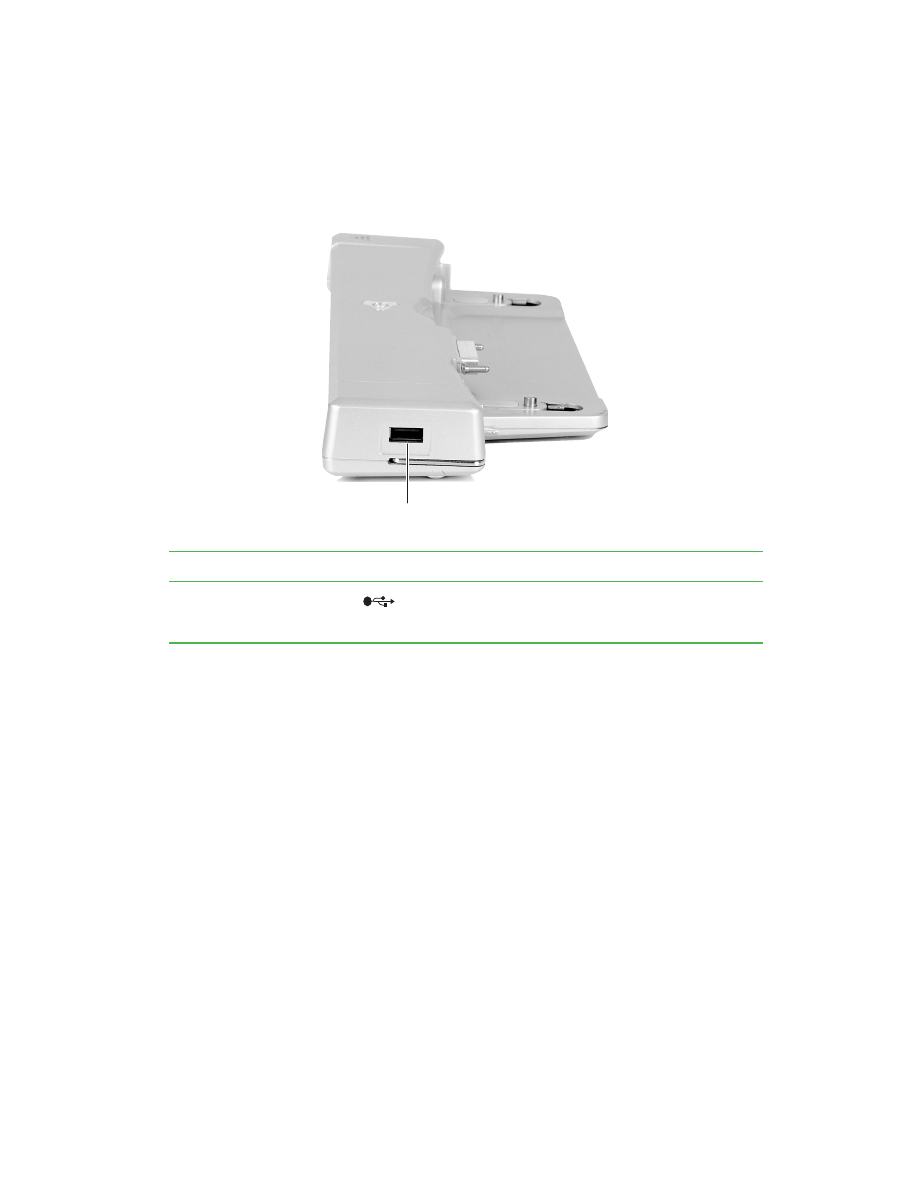
3
www.gateway.com
Left side
Component
Icon
Description
USB port
Plug USB (Universal Serial Bus) devices (such as a
diskette drive, flash drive, Iomega™ Zip™ drive, printer,
scanner, camera, keyboard, or mouse) into this port.
USB port
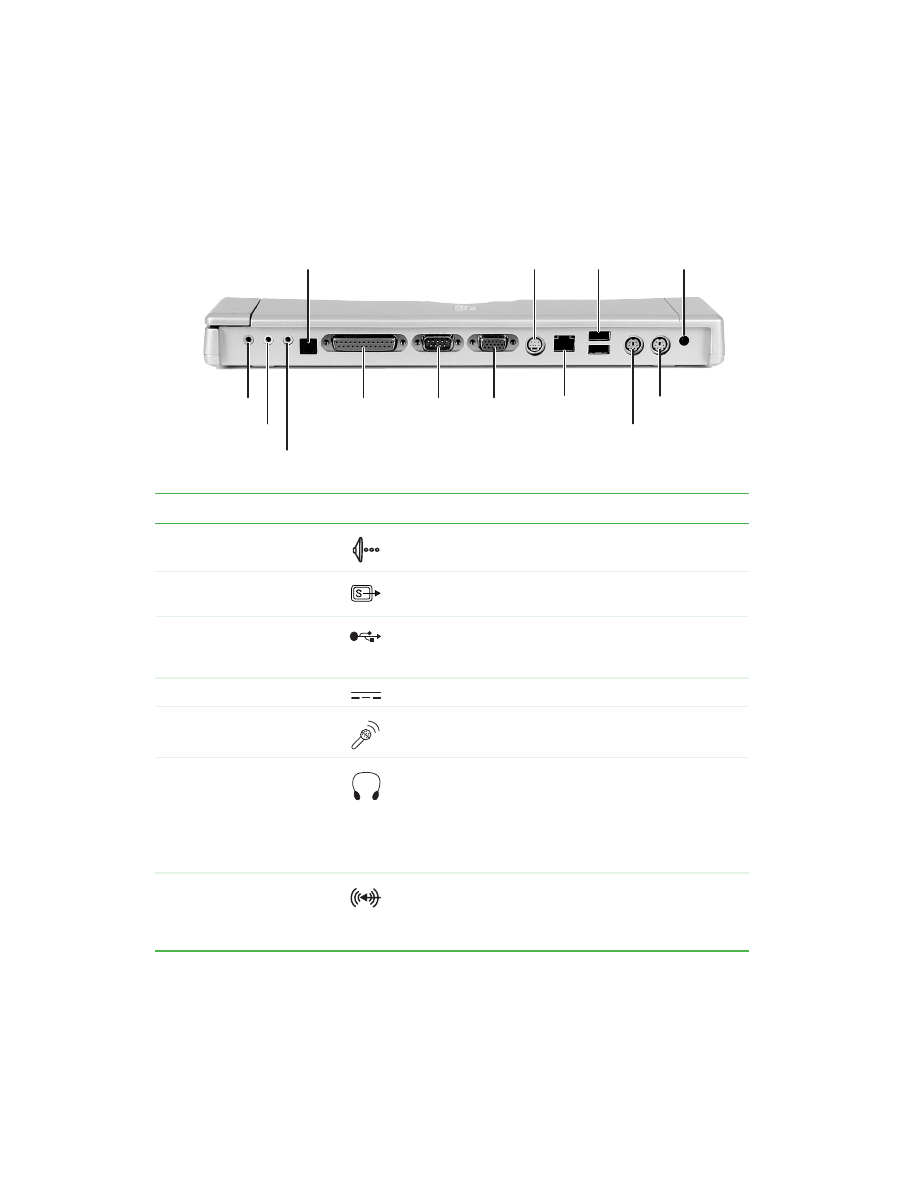
4
www.gateway.com
Back
Component
Icon
Description
S/PDIF digital audio jack
Plug an optical (Toslink) AC-3 digital audio cable into this
jack.
S-Video out jack
Plug a standard S-Video device (such as a television or
VCR) into this jack.
USB ports
Plug USB (Universal Serial Bus) devices (such as a USB
Iomega™ Zip™ drive, printer, scanner, camera,
keyboard, or mouse) into these ports.
Power connector
Plug the AC adapter cable into this connector.
Microphone jack
Plug a microphone into this jack.
Headphone jack
Plug amplified speakers or headphones into this jack.
The built-in speakers on your convertible tablet PC are
turned off when speakers or headphones are plugged
into this jack.
This jack is turned off when headphones are plugged into
your convertible tablet PC’s headphone jack.
Line in jack
Connect an external audio input source (such as a
stereo) to this jack so that you can record sound on your
convertible tablet PC or play sound through your
convertible tablet PC speakers.
S/PDIF digital
audio jack
Headphone jack
Line in jack
Power connector
Ethernet
jack
Serial
port
Monitor
port
Parallel
port
USB
ports
S-Video
out jack
PS/2 keyboard port
PS/2 mouse port
Microphone jack
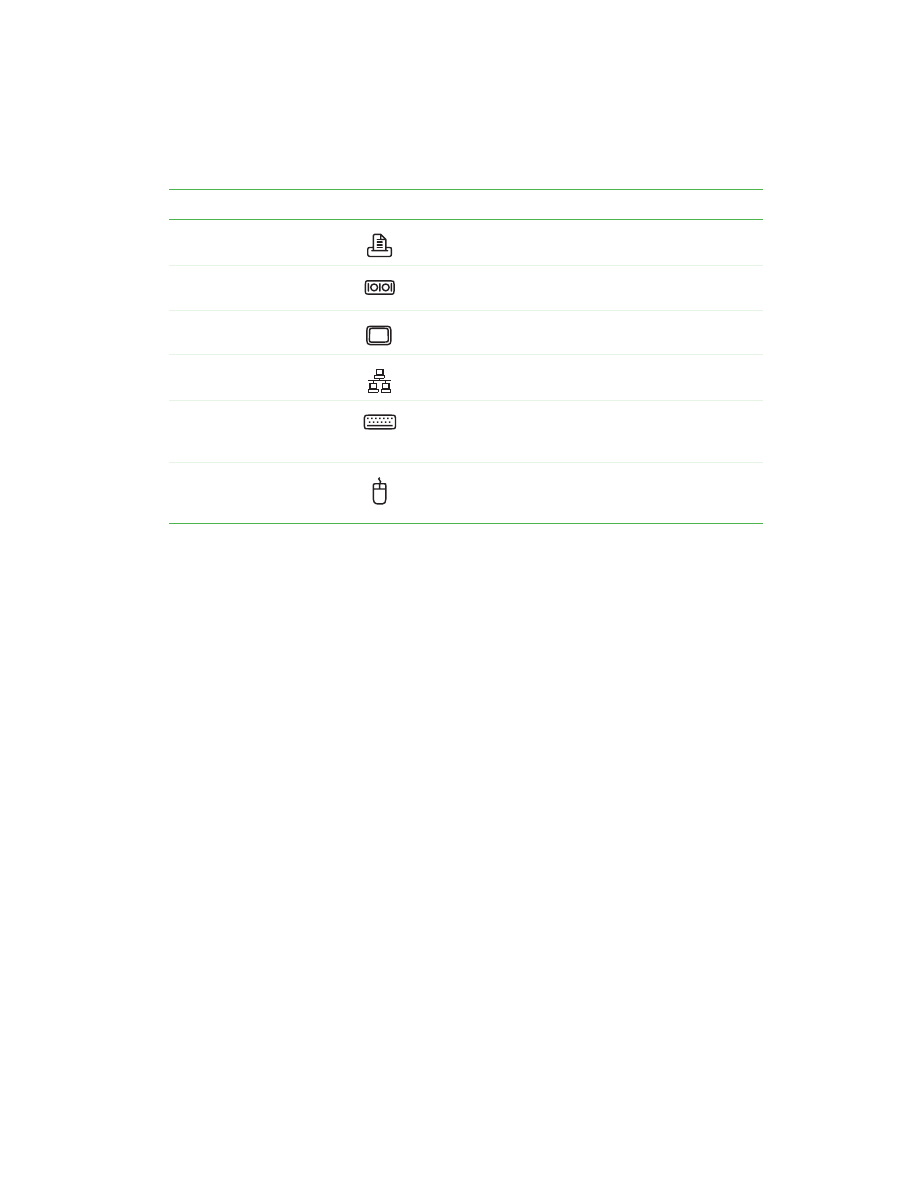
5
www.gateway.com
Parallel port
Plug a parallel device (such as a printer) into this port.
Serial port
Plug a serial device (such as a digital camera) into this
port.
Monitor port
Plug an analog VGA monitor into this port.
Ethernet jack
Plug a 10/100 Ethernet network cable into this jack.
PS/2 keyboard port
Plug a Personal System/2 (PS/2) keyboard into this port.
Attaching a PS/2 keyboard to your port replicator may
deactivate the built-in keyboard.
PS/2 mouse port
Plug a Personal System/2 (PS/2) mouse into this port.
Attaching a PS/2 mouse to your port replicator may
deactivate the touchpad.
Component
Icon
Description
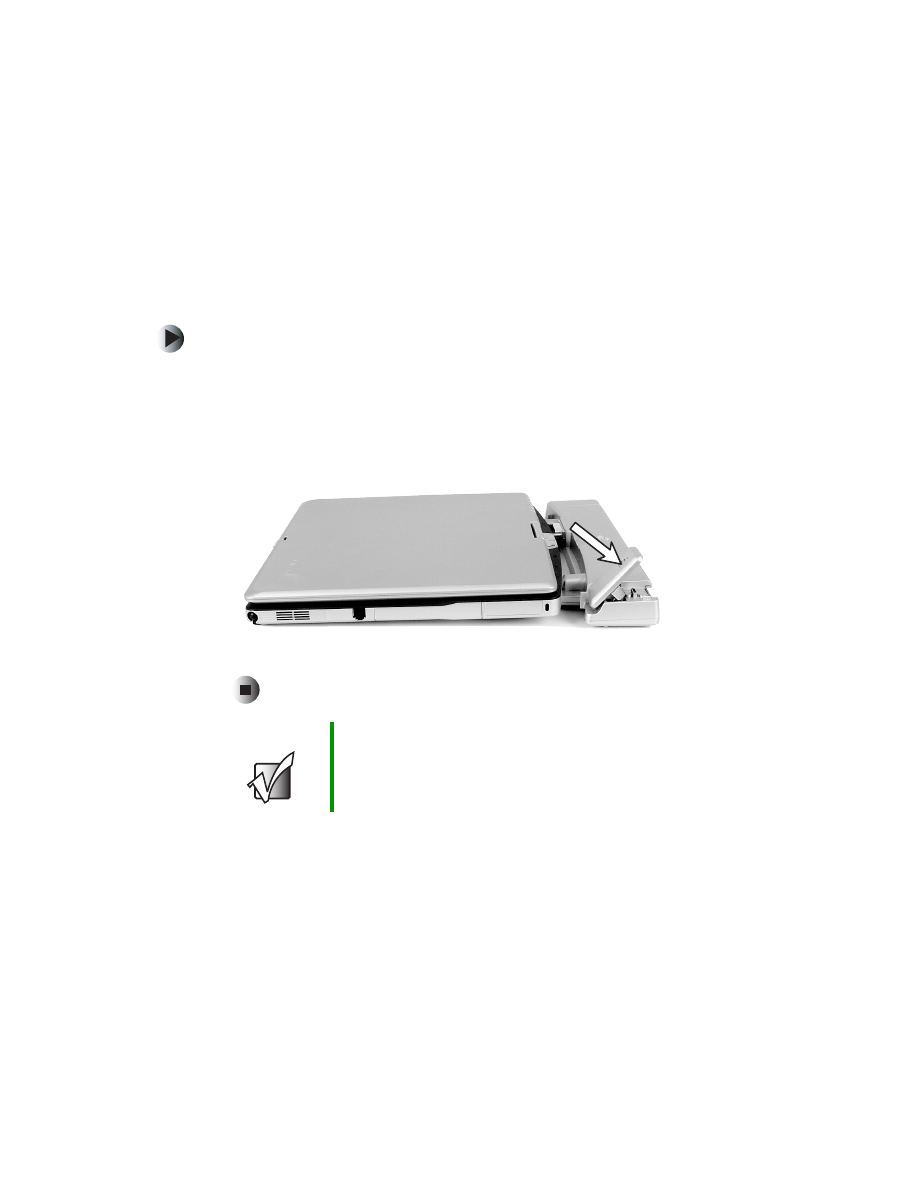
6
www.gateway.com
Connecting to the port replicator
You can attach your convertible tablet PC to the port replicator while your
convertible tablet PC is off, on, or in Standby mode.
Attaching to the port replicator
To attach your convertible tablet PC to the port replicator:
1
Make sure the docking release latch is in the fully raised position.
2
Align the connector holes on the bottom of your convertible tablet PC with
the docking posts on the port replicator.
3
Press down on the docking release latch until your convertible tablet PC
moves into place, docking with the port replicator.
4
Connect external devices to the ports on the port replicator.
Important
Your convertible tablet PC may detect additional devices
and add drivers after being attached to the port replicator.
This process must be completed for components to work
correctly. Follow any on-screen instructions, if necessary.

7
www.gateway.com
Disconnecting from the port replicator
You can separate your convertible tablet PC from the port replicator while your
convertible tablet PC is off or on (not in Standby or Hibernate mode).
To separate your convertible tablet PC from the port replicator:
1
If your convertible tablet PC is off, go to
-OR-
Click/Tap
Start
, then click/tap
Undock Computer
. The Undock Computer
menu item appears in the Start menu only while your convertible tablet PC
is docked.
2
Pull up on the docking release latch. Your convertible tablet PC will move
out and away from the port replicator.
3
Lift your convertible tablet PC off of the port replicator.
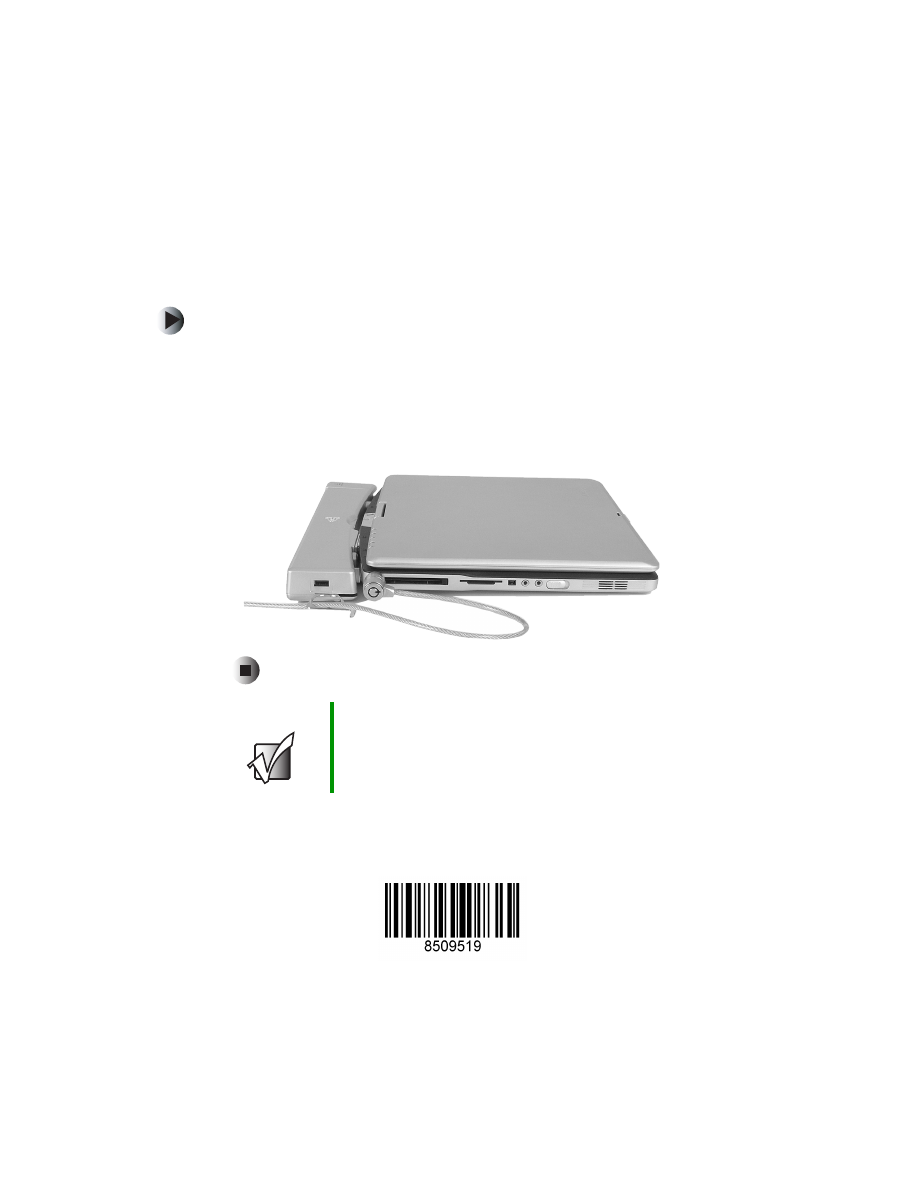
8
www.gateway.com
Securing your port replicator
You can secure your convertible tablet PC and port replicator to an object by
using the security ring located on the left side of the port replicator and the
Kensington lock slot located on the left side of your convertible tablet PC.
To secure your convertible tablet PC and port replicator:
1
Rotate out the security ring on the port replicator.
2
Attach your convertible tablet PC to the port replicator.
3
Secure one end of the Kensington cable to a solid object, then run the other
end of the cable through the security ring and lock it into the slot provided
on the left side of your convertible tablet PC.
Important
If your are using a PC Card in your convertible tablet PC,
attach the Kensington cable to the Kensington slot located
on the right side of your convertible tablet PC.
MAN M275 PORTREPLICATOR GDE R0 11/03
Document Outline
Wyszukiwarka
Podobne podstrony:
M675 PORT REPLICATOR GUIDE
thinkpad dock port replicator
Cabletron Port based VLAN Guide
guide camino aragones pl
Herbs for Sports Performance, Energy and Recovery Guide to Optimal Sports Nutrition
Meezan Banks Guide to Islamic Banking
NLP for Beginners An Idiot Proof Guide to Neuro Linguistic Programming
freespan spec guide
Eaton VP 33 76 Ball Guide Unit Drawing
installation guide
iR Shell 3 9 User Guide
1970 01 01 Kant039s 039perpetual peace039 utopia or political guide
M12 Oncore Users Guide Supplement
więcej podobnych podstron