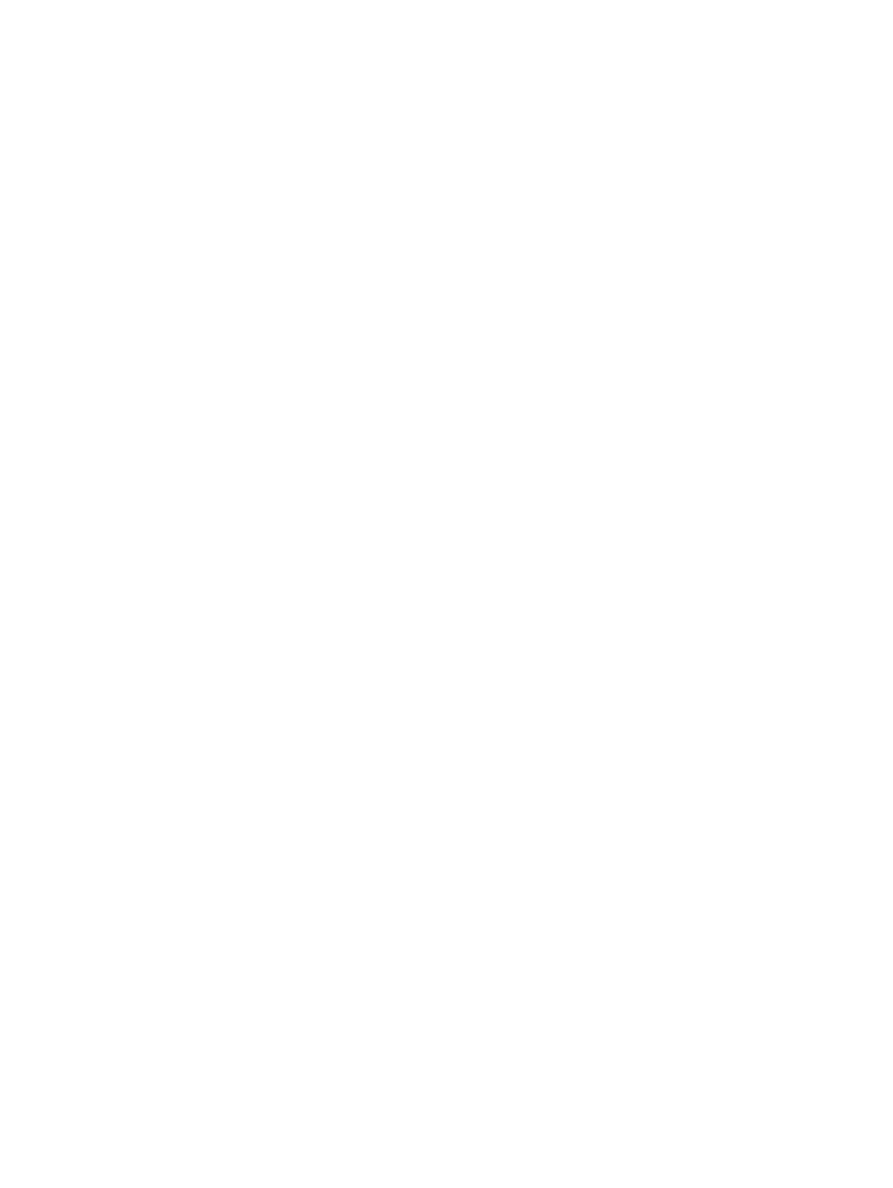
Zabezpieczenia
Instrukcja obsługi
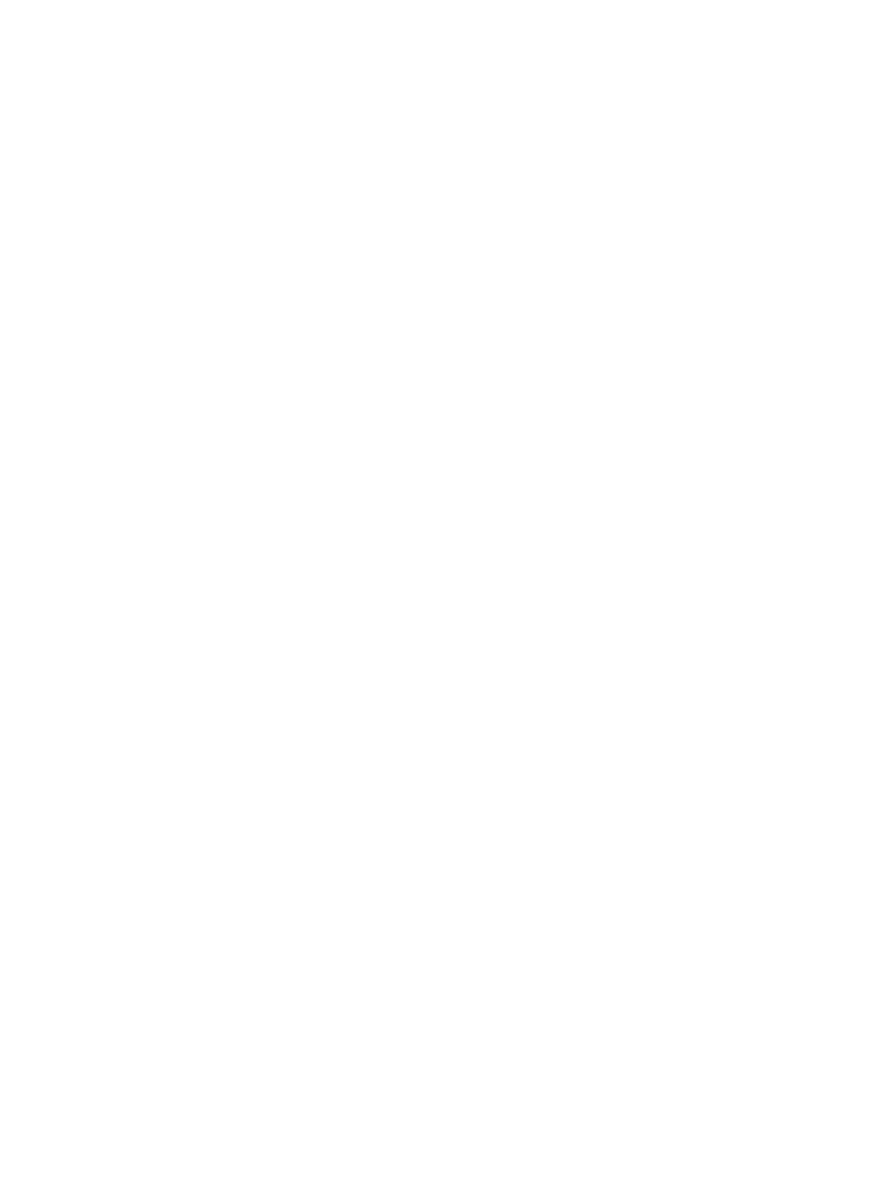
© Copyright 2008 Hewlett-Packard
Development Company, L.P.
Microsoft i Windows są zastrzeżonymi
w Stanach Zjednoczonych znakami
towarowymi firmy Microsoft Corporation.
Informacje zawarte w niniejszym
dokumencie mogą zostać zmienione bez
powiadomienia. Jedyne warunki gwarancji
na produkty i usługi firmy HP są ujęte
w odpowiednich informacjach o gwarancji
towarzyszących tym produktom i usługom.
Żadne z podanych tu informacji nie powinny
być uznawane za jakiekolwiek gwarancje
dodatkowe. Firma HP nie ponosi
odpowiedzialności za błędy techniczne lub
wydawnicze ani pominięcia, jakie mogą
wystąpić w tekście.
Wydanie pierwsze: Czerwiec 2008
Numer katalogowy dokumentu: 483456-241
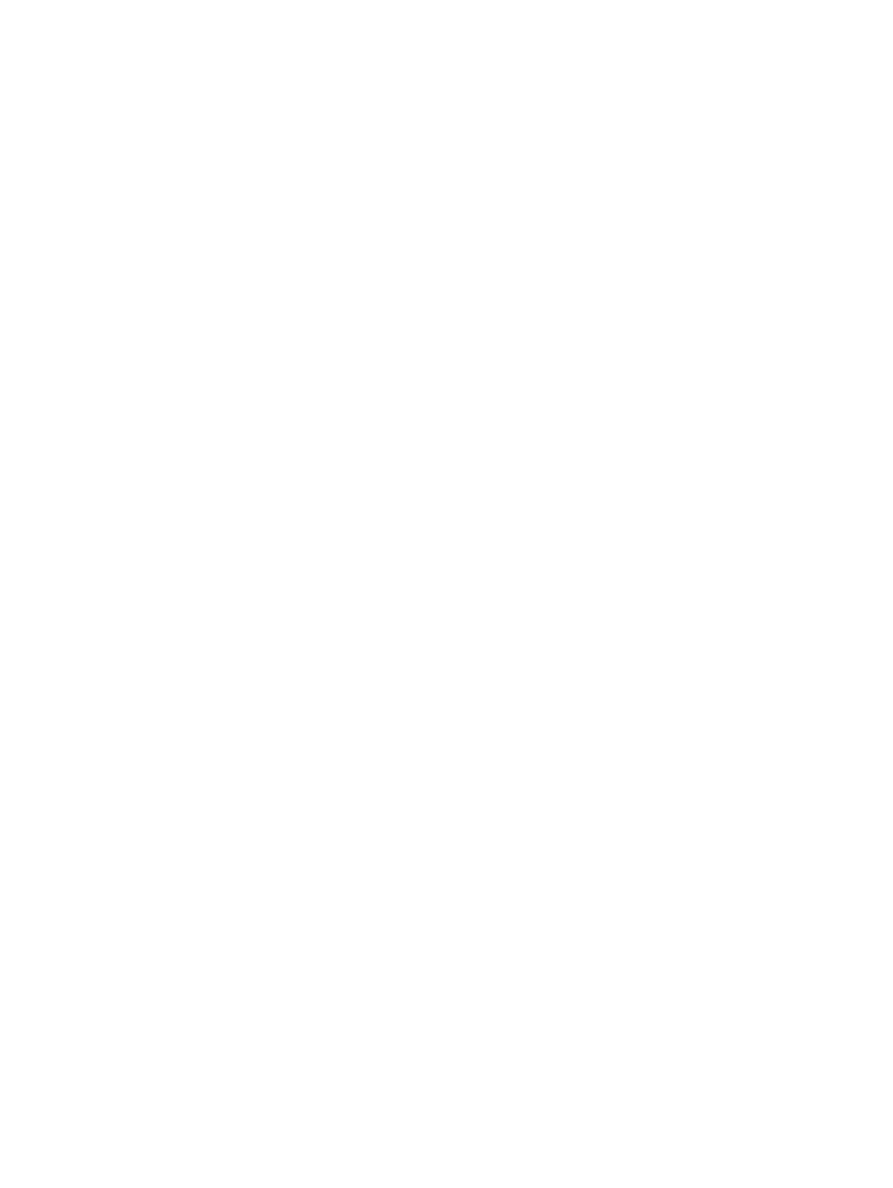
Uwagi o produkcie
Niniejszy podręcznik opisuje funkcje występujące w większości modeli. Jednak niektóre funkcje mogą
nie być dostępne w danym komputerze.
iii
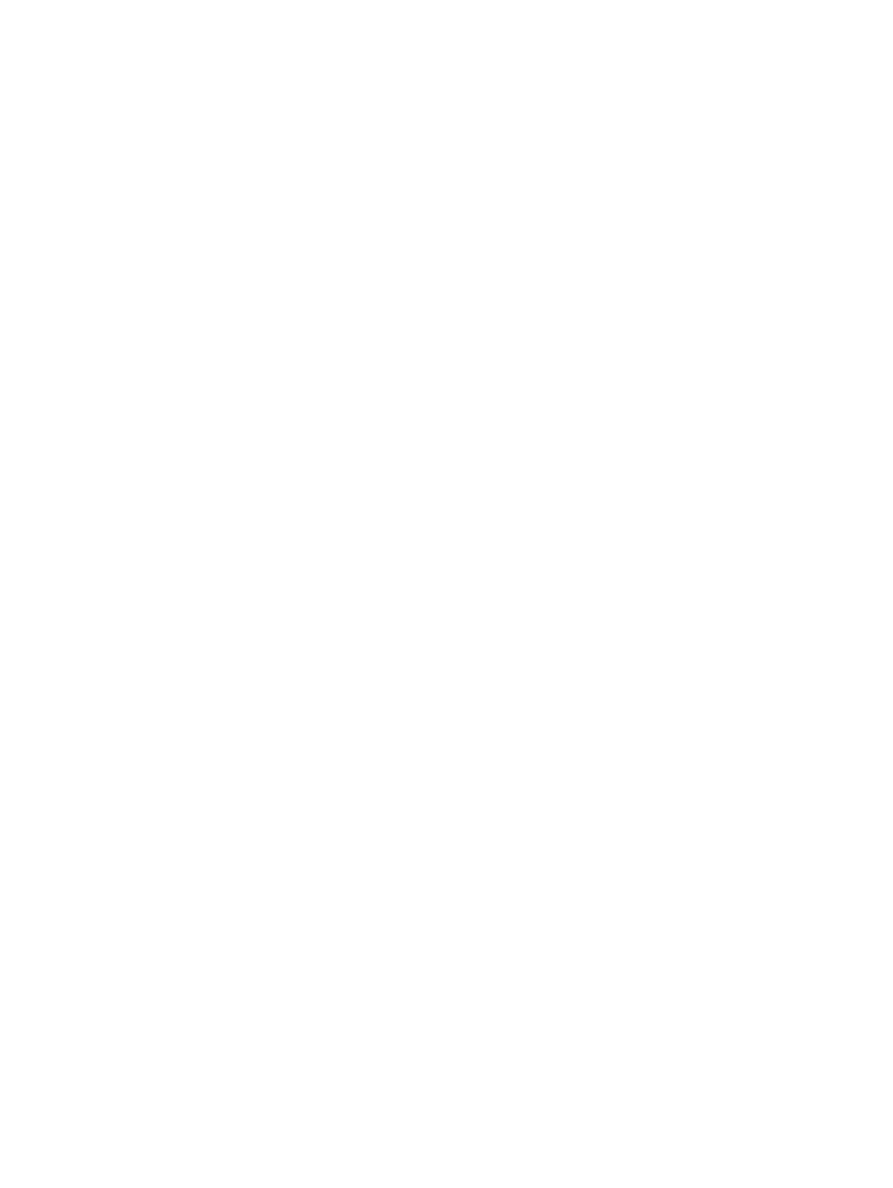
iv
Uwagi o produkcie
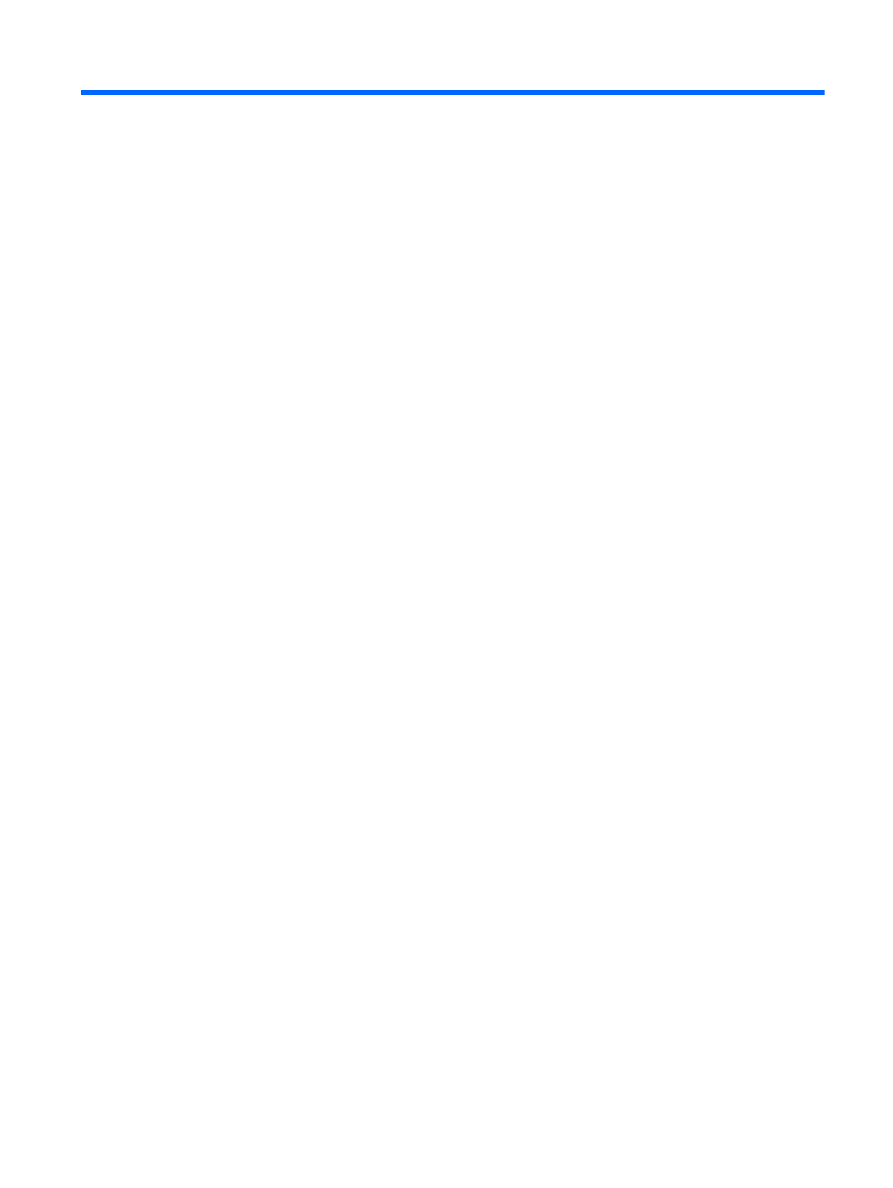
Spis treści
3 Korzystanie z oprogramowania antywirusowego
4 Korzystanie z oprogramowania zapory
5 Instalacja krytycznych aktualizacji zabezpieczeń
6 Instalacja opcjonalnej linki zabezpieczającej
7 Korzystanie z czytnika linii papilarnych (tylko wybrane modele)
Położenie czytnika linii papilarnych .................................................................................................... 11
Rejestrowanie odcisków palców ......................................................................................................... 12
Używanie zarejestrowanego odcisku palca w celu zalogowania się do systemu Windows ............... 13
v
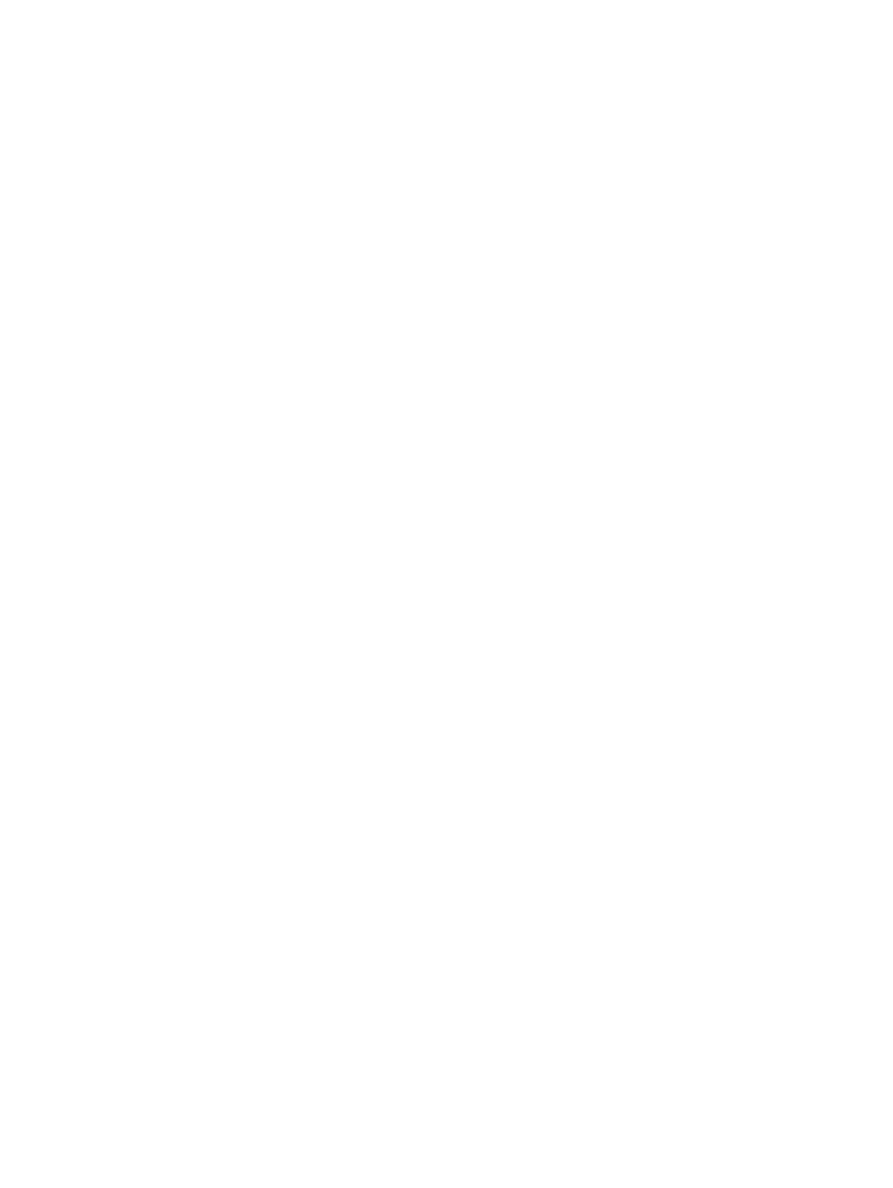
vi
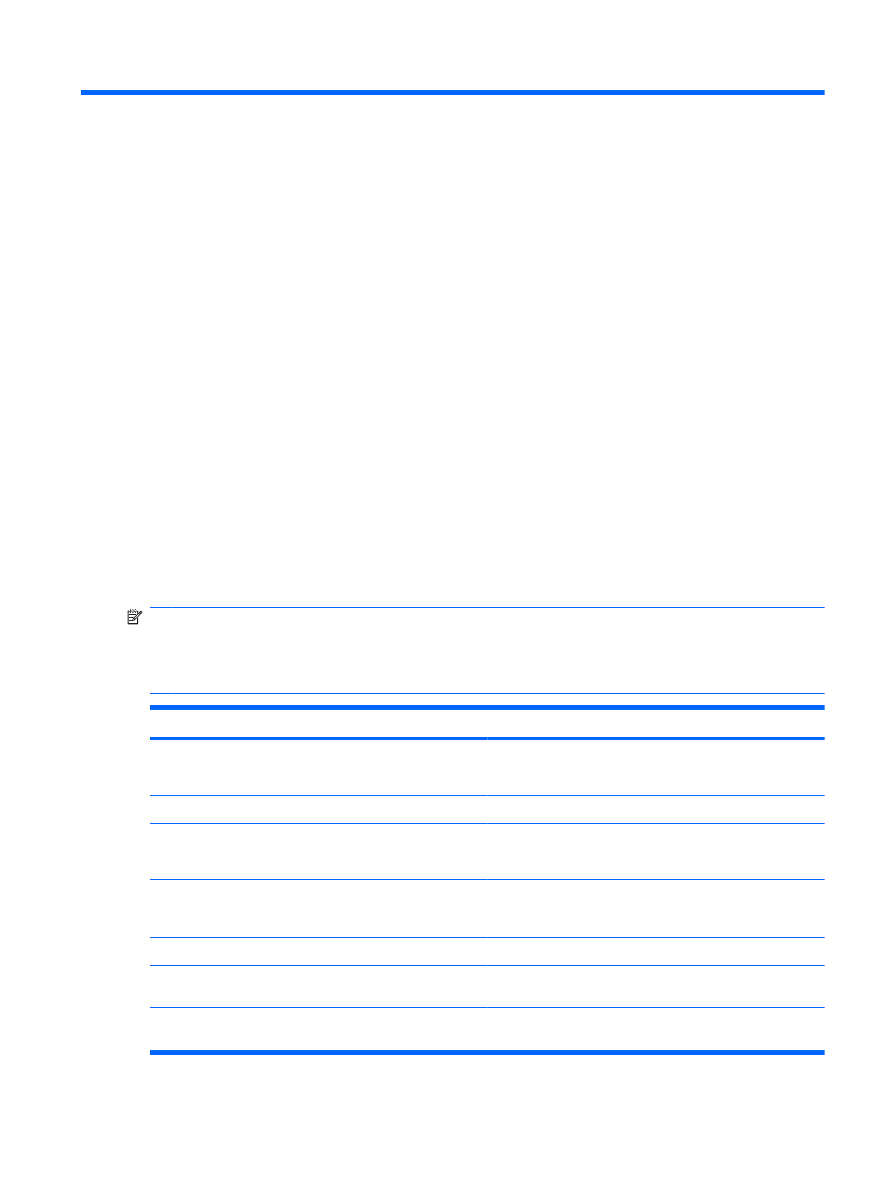
1
Ochrona komputera
Standardowe funkcje zabezpieczeń dostępne w systemie operacyjnym Windows® oraz narzędziu
Setup działającym poza środowiskiem systemu Windows umożliwiają ochronę ustawień osobistych
oraz danych przed różnorodnymi zagrożeniami.
Postępuj zgodnie z procedurami przedstawionymi w tym przewodniku, aby skorzystać z następujących
funkcji:
●
Hasła
●
Oprogramowanie antywirusowe
●
Oprogramowanie zapory
●
Krytyczne aktualizacje zabezpieczeń
●
Opcjonalna linka zabezpieczająca
●
Czytnik linii papilarnych (tylko wybrane modele)
UWAGA:
Rozwiązania zabezpieczające działają odstraszająco, jednak mogą nie być w stanie
zapobiec atakom programowym i nieprawidłowemu użyciu lub kradzieży komputera.
UWAGA:
Przed wysłaniem komputera do naprawy wyłącz wszystkie hasła i ustawienia linii
papilarnych.
Ryzyko
Funkcja zabezpieczająca
Korzystanie z komputera przez osoby nieupoważnione
●
QuickLock
●
Hasło uruchomieniowe
Wirusy komputerowe
Oprogramowanie Norton Internet Security
Nieautoryzowany dostęp do danych
●
Oprogramowanie zapory
●
Aktualizacje systemu Windows
Nieautoryzowany dostęp do ustawień narzędzia Setup,
ustawień BIOS oraz innych informacji identyfikacyjnych
systemu
Hasło administratora
Aktualne lub przyszłe zagrożenia dla komputera
Krytyczne aktualizacje zabezpieczeń firmy Microsoft
Nieautoryzowany dostęp do konta użytkownika systemu
Windows
Hasło użytkownika
Nieautoryzowane przenoszenie komputera
Gniazdo linki zabezpieczającej (używane z opcjonalną linką
zabezpieczającą)
1
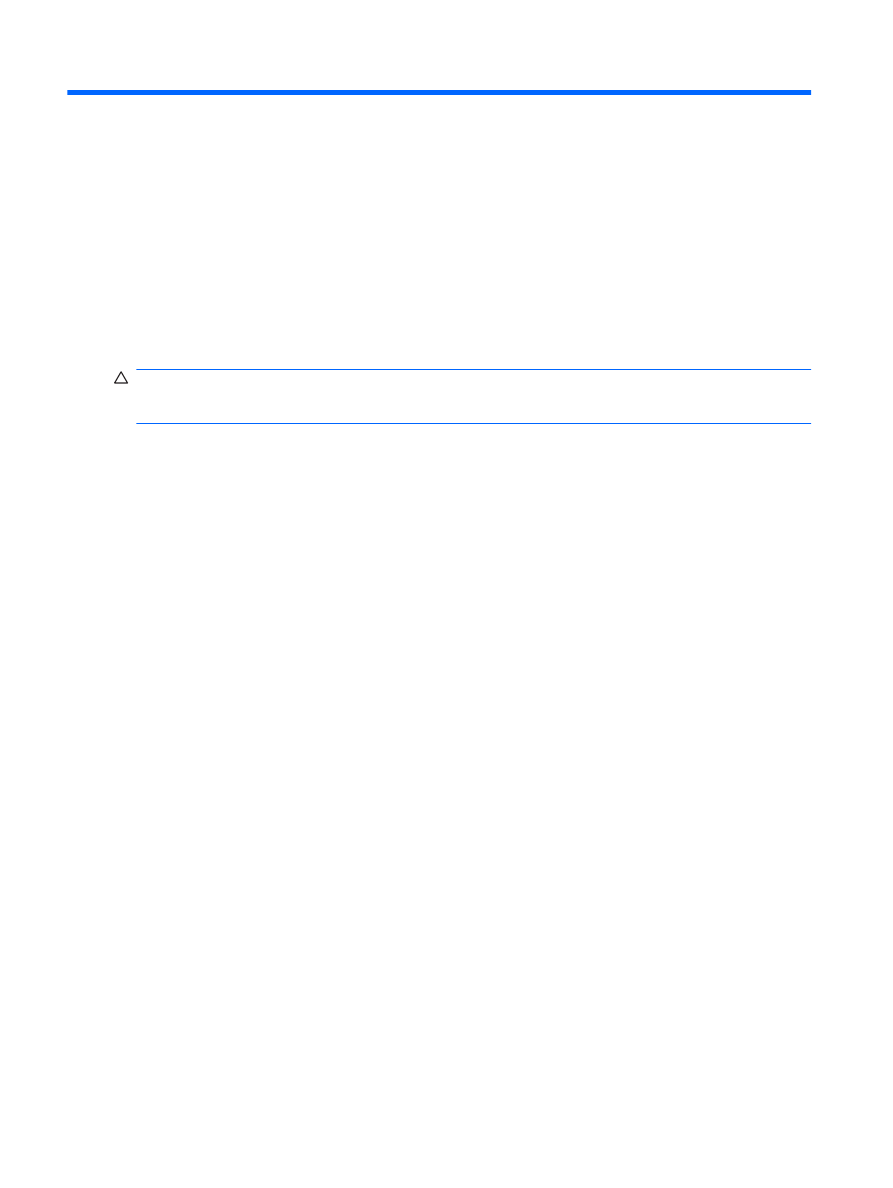
2
Korzystanie z haseł
Hasło to grupa znaków wybrana do zabezpieczenia danych komputerowych. Można ustawić kilka typów
haseł, w zależności od wybranego sposobu kontroli dostępu do danych. Hasła można ustawić w
systemie Windows lub niezależnym narzędziu Setup preinstalowanym na komputerze.
OSTROŻNIE:
Aby zapobiec utracie dostępu do komputera, należy zapisać wszystkie ustawiane
hasła. Ponieważ większość haseł nie jest wyświetlana podczas ich ustawiania, zmiany lub usuwania,
konieczne jest natychmiastowe zapisanie każdego hasła i przechowywanie go w bezpiecznym miejscu.
Tego samego hasła można używać zarówno w przypadku funkcji narzędzia Setup, jak i funkcji
zabezpieczeń systemu Windows. To samo hasło może być również używane w przypadku kilku funkcji
narzędzia Setup.
Podczas ustawiania hasła narzędzia Setup pamiętaj o następujących wskazówkach:
●
Hasło może być dowolną i nieprzekraczającą 8 znaków kombinacją liter oraz cyfr; nie jest w nim
uwzględniana wielkość liter.
●
Hasła ustawione w narzędziu Setup musi zostać wprowadzone na jego żądanie. Hasło ustawione
w systemie Windows musi zostać wprowadzone po wyświetleniu monitu przez system Windows.
Skorzystaj z poniższych wskazówek dotyczących tworzenia i zapisywania haseł:
●
Podczas tworzenia haseł należy stosować się do wymagań określonych przez program.
●
Hasła należy zapisać i przechowywać w bezpiecznym miejscu z dala od komputera.
●
Haseł nie należy zapisywać w pliku na komputerze.
●
Nie należy używać swojego imienia, nazwiska ani innych informacji osobistych, które mogą zostać
łatwo odkryte przez osobę z zewnątrz.
Poniższa lista tematów zawiera hasła używane w systemie Windows oraz w narzędziu Setup oraz opis
ich funkcji. Dodatkowe informacje o ustawianiu haseł systemu Windows, takich jak hasła wygaszacza
ekranu, można uzyskać wybierając kolejno Start > Pomoc i obsługa techniczna.
2
Rozdział 2 Korzystanie z haseł
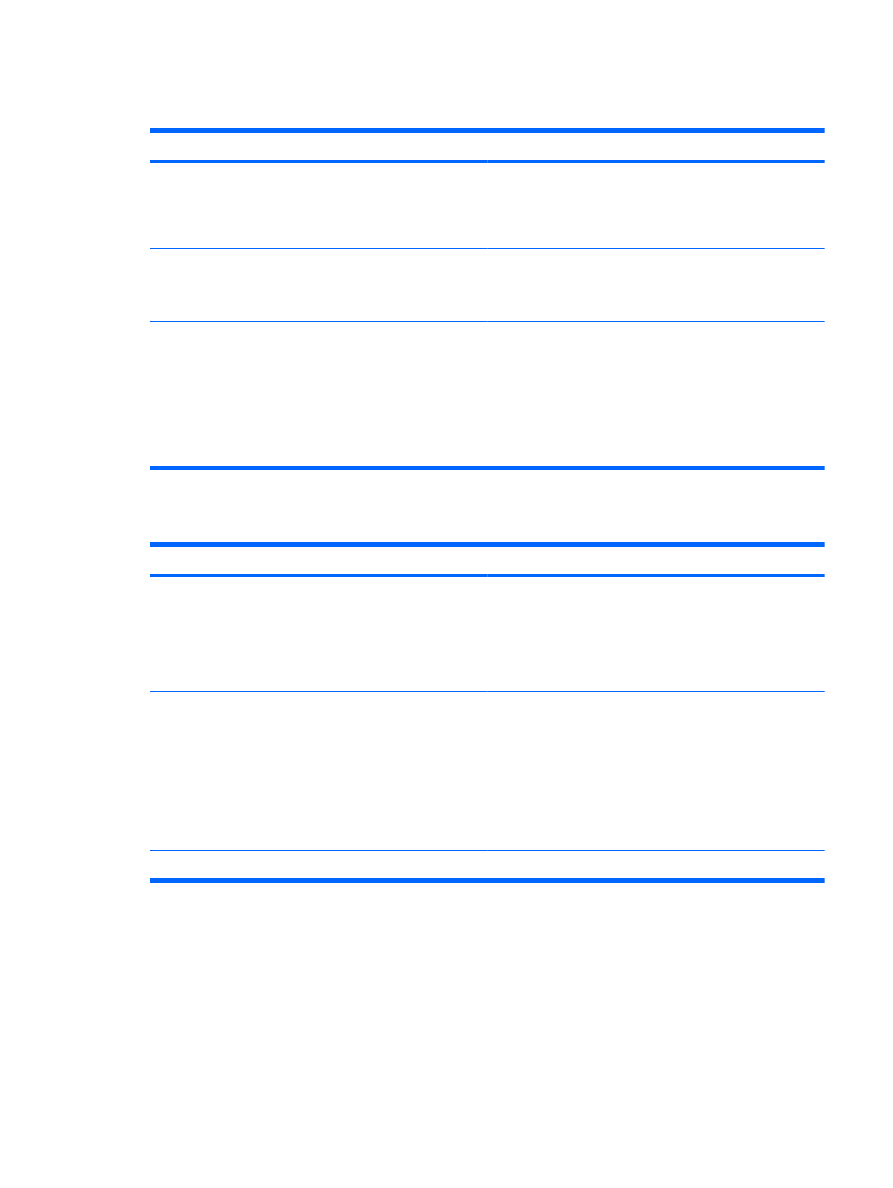
Ustawianie haseł w systemie Windows
Hasło
Funkcja
Hasło administratora
Blokuje dostęp do zawartości komputera dostępnej dla
administratora.
UWAGA:
Hasła tego nie można użyć do uzyskania dostępu
do zawartości narzędzia Setup.
Hasło użytkownika
Blokuje dostęp do konta użytkownika systemu Windows.
Zabezpiecza również dostęp do zawartości komputera i musi
zostać wprowadzone po wyjściu ze stanu uśpienia lub
hibernacji.
QuickLock
Chroni komputer poprzez wymóg wprowadzenia hasła w oknie
dialogowym Zaloguj systemu Windows przed uzyskaniem
dostępu do komputera. Po ustawieniu hasła użytkownika lub
administratora wykonaj następujące kroki:
1.
Zainicjuj funkcję QuickLock, naciskając klawisze
fn+f6
.
2.
Zakończ działanie funkcji QuickLock, wpisując hasło
użytkownika lub administratora systemu Windows.
Ustawianie haseł w narzędziu Setup
Hasło
Funkcja
Hasło administratora*
●
Blokuje dostęp do narzędzia Setup.
●
Po ustawieniu tego hasła jego podawanie jest wymagane
przy każdym uruchomieniu narzędzia Setup.
OSTROŻNIE:
W przypadku zapomnienia hasła
administratora dostęp do narzędzia Setup nie będzie możliwy.
Hasło uruchomieniowe*
●
Blokuje dostęp do zawartości komputera.
●
Po ustawieniu tego hasła jego wprowadzanie jest
konieczne przy każdym włączeniu, ponownym
uruchomieniu komputera lub jego wznowienia ze stanu
hibernacji.
OSTROŻNIE:
W przypadku zapomnienia hasła
uruchomieniowego nie jest możliwe włączenie komputera,
jego ponowne uruchomienie oraz powrót z hibernacji.
*Szczegółowe informacje na temat każdego z tych haseł można znaleźć w następujących tematach.
Hasło administratora
Hasło administratora chroni ustawienia konfiguracyjne i informacje identyfikacyjne systemu zwarte w
narzędziu Setup. Po ustawieniu tego hasła jego podawanie jest wymagane przy każdym uruchomieniu
narzędzia Setup.
Hasło administratora nie jest powiązane z hasłem administratora systemu Windows, nie jest także
wyświetlane podczas wpisywania, zmiany i usuwania. Należy upewnić się, że hasło zostało zapisane i
że jest przechowywane w bezpiecznym miejscu.
Ustawianie haseł w systemie Windows
3
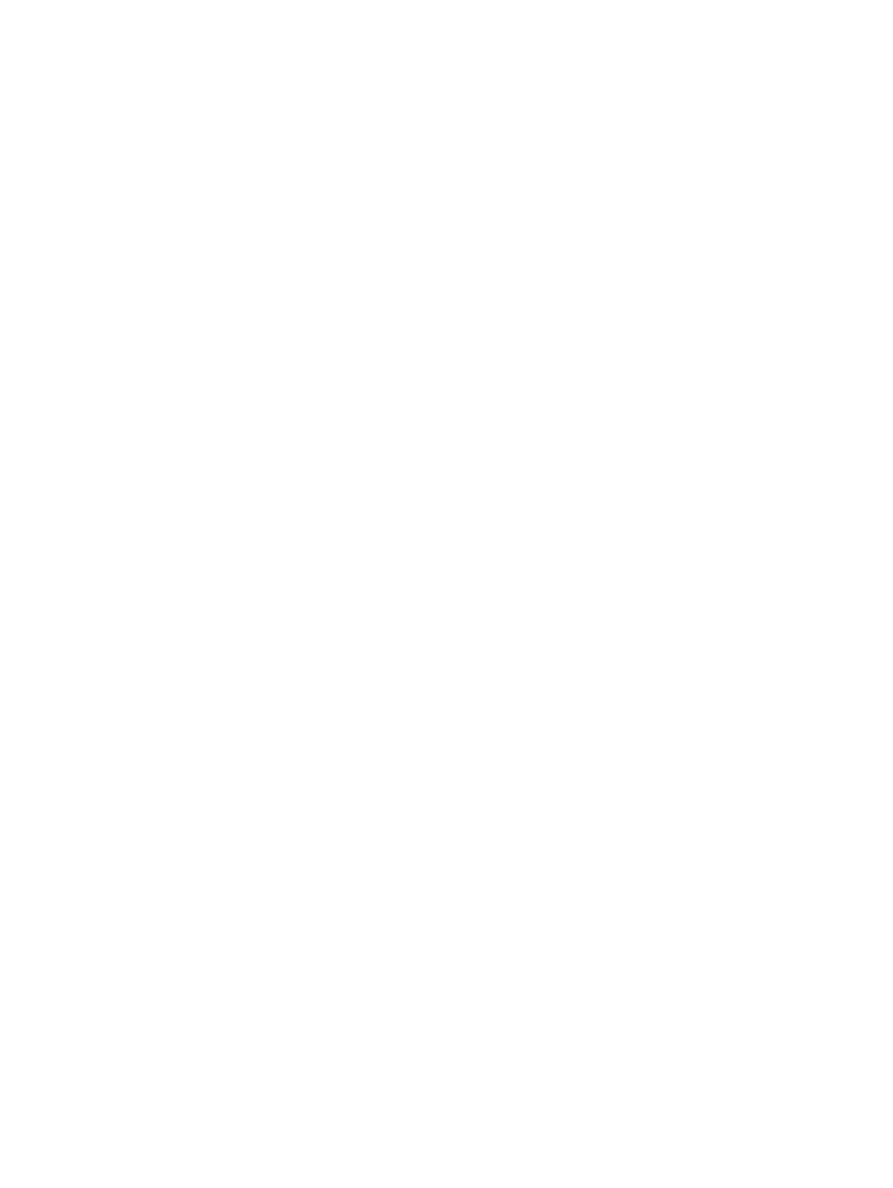
Zarządzanie hasłem administratora
Aby ustawić, zmienić lub usunąć to hasło, wykonaj następujące czynności:
1.
Uruchom narzędzie Setup włączając lub uruchamiając ponownie komputer. Naciśnij klawisz
f10
,
kiedy w lewym dolnym rogu ekranu wyświetlony jest monit „Press the ESC key for Startup Menu”.
– lub –
Uruchom narzędzie Setup włączając lub uruchamiając ponownie komputer. Naciśnij klawisz
esc
,
kiedy w lewym dolnym rogu ekranu wyświetlony jest monit „Press the ESC key for Startup Menu”.
Gdy wyświetlone zostanie okno uruchamiania, naciśnij klawisz
f10
.
2.
Za pomocą klawiszy ze strzałkami wybierz kolejno Security (Zabezpieczenia) > Set
Administrator Password (Ustaw hasło administratora), a następnie naciśnij klawisz
enter
.
●
Aby ustawić hasło administratora, wprowadź nowe hasło w polach Enter New Password
(Wprowadź nowe hasło) i Confirm New Password (Potwierdź nowe hasło), a następnie
naciśnij klawisz
enter
.
●
Aby zmienić hasło administratora, wprowadź aktualne hasło w polu Enter Current
Password (Wprowadź aktualne hasło), wprowadź nowe hasło w polach Enter New
Password (Wprowadź nowe hasło) i Confirm New Password (Potwierdź nowe hasło), a
następnie naciśnij klawisz
enter
.
●
Aby usunąć hasło administratora, wprowadź aktualne hasło w polu Enter Password
(Wprowadź hasło), a następnie naciśnij klawisz
enter
4 razy.
3.
Aby zapisać ustawienia i opuścić narzędzie Setup, za pomocą klawiszy ze strzałkami wybierz
kolejno Exit (Zamknij) > Exit Saving Changes (Zamknij zapisując zmiany).
Zmiany zaczną obowiązywać po ponownym uruchomieniu komputera.
Wprowadzanie hasła administratora
Po wyświetleniu na ekranie monitu Enter Password (Wprowadź hasło) należy wpisać hasło i nacisnąć
klawisz
enter
. Po trzech nieudanych próbach wprowadzenia hasła administratora podjęcie kolejnej
próby jest możliwe dopiero po ponownym uruchomieniu komputera.
Hasło uruchomieniowe
Hasło uruchomieniowe uniemożliwia nieautoryzowane korzystanie z komputera. Po ustawieniu tego
hasła jego wprowadzanie jest konieczne przy każdym włączeniu, ponownym uruchomieniu komputera
lub jego wznowienia ze stanu hibernacji. Hasło uruchomieniowe nie jest wyświetlane w trakcie jego
ustawiania, wprowadzania, zmiany lub usuwania.
4
Rozdział 2 Korzystanie z haseł
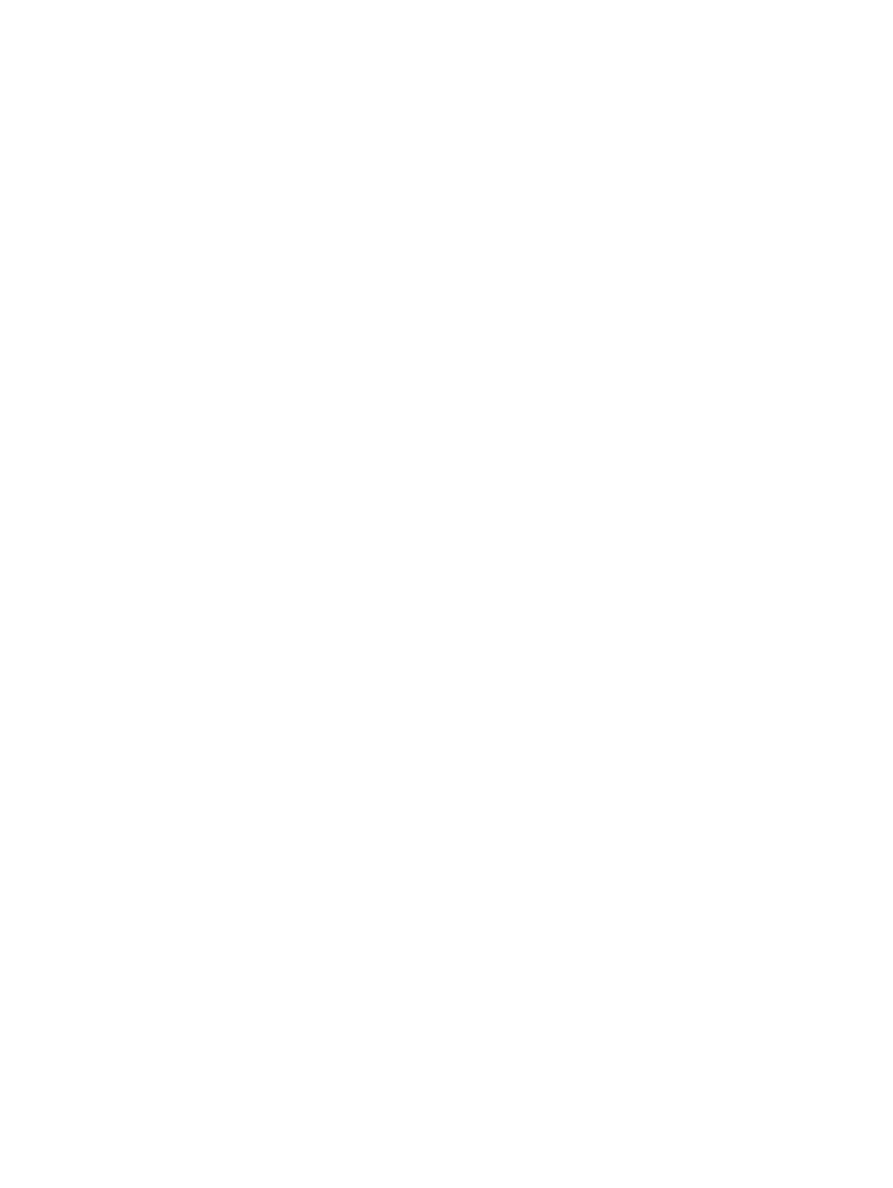
Zarządzanie hasłem uruchomieniowym
Aby ustawić, zmienić lub usunąć to hasło, wykonaj następujące czynności:
1.
Uruchom narzędzie Setup włączając lub uruchamiając ponownie komputer. Naciśnij klawisz
f10
,
kiedy w lewym dolnym rogu ekranu wyświetlony jest monit „Press the ESC key for Startup Menu”.
– lub –
Uruchom narzędzie Setup włączając lub uruchamiając ponownie komputer. Naciśnij klawisz
esc
,
kiedy w lewym dolnym rogu ekranu wyświetlony jest monit „Press the ESC key for Startup Menu”.
Gdy wyświetlone zostanie okno uruchamiania, naciśnij klawisz
f10
.
2.
Za pomocą klawiszy ze strzałkami wybierz kolejno Security (Zabezpieczenia) > Power-On
password (Hasło uruchomieniowe), a następnie naciśnij klawisz
enter
.
●
Aby ustawić hasło uruchomieniowe, wprowadź nowe hasło w polach Enter New Password
(Wprowadź nowe hasło) i Confirm New Password (Potwierdź nowe hasło), a następnie
naciśnij klawisz
enter
.
●
Aby zmienić hasło uruchomieniowe, wprowadź aktualne hasło w polu Enter Current
Password (Wprowadź aktualne hasło), wprowadź nowe hasło w polach Enter New
Password (Wprowadź nowe hasło) i Confirm New Password (Potwierdź nowe hasło), a
następnie naciśnij klawisz
enter
.
●
Aby usunąć hasło uruchomieniowe, wprowadź aktualne hasło w polu Enter Current
Password (Wprowadź aktualne hasło), a następnie naciśnij klawisz
enter
4 razy.
3.
Aby zapisać ustawienia i opuścić narzędzie Setup, za pomocą klawiszy ze strzałkami wybierz
kolejno Exit (Zamknij) > Exit Saving Changes (Zamknij zapisując zmiany).
Zmiany zaczną obowiązywać po ponownym uruchomieniu komputera.
Wprowadzanie hasła uruchomieniowego
Po wyświetleniu na ekranie monitu Enter Password (Wprowadź hasło) należy wpisać hasło i nacisnąć
klawisz
enter
. Po trzech nieudanych próbach wprowadzenia hasła podjęcie kolejnej próby jest możliwe
dopiero po ponownym uruchomieniu komputera.
Ustawianie haseł w narzędziu Setup
5
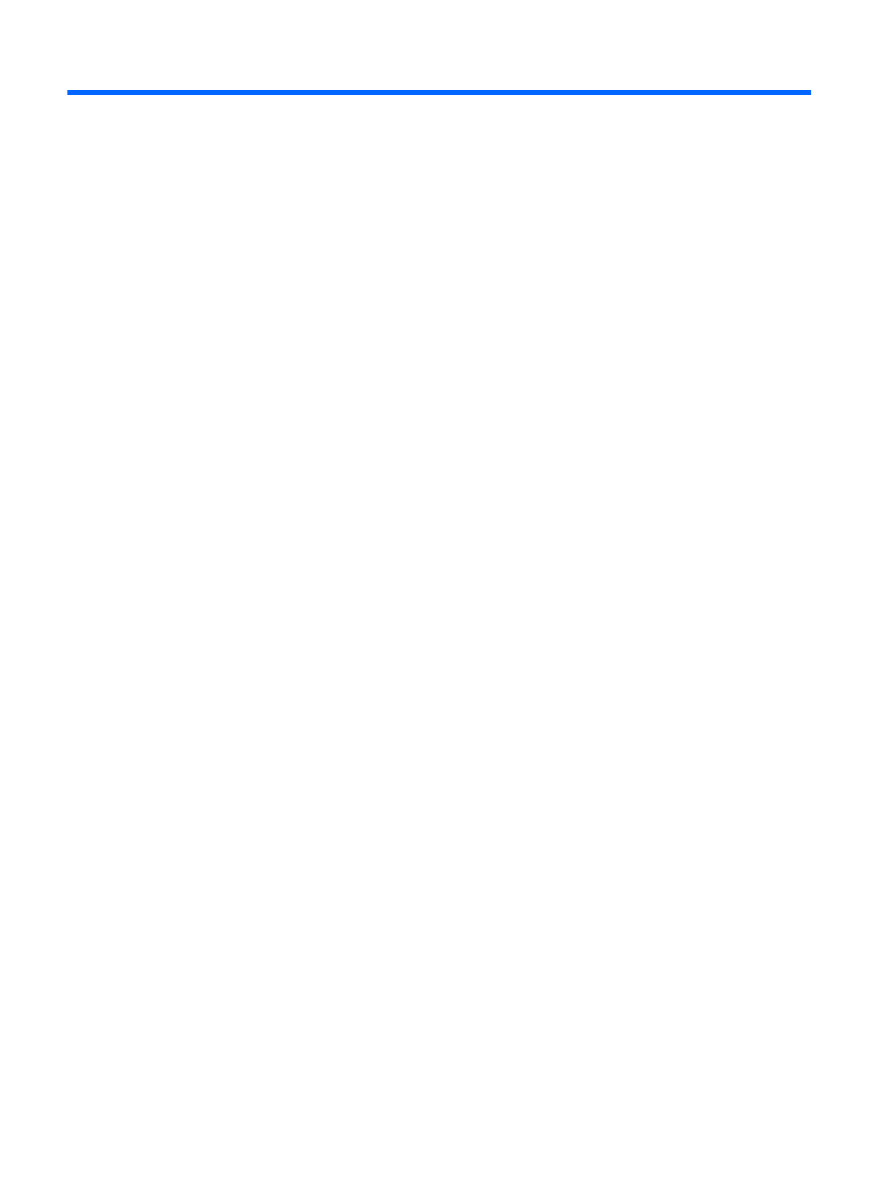
3
Korzystanie z oprogramowania
antywirusowego
Korzystanie z komputera w celu wysyłania i odbierania poczty e-mail oraz uzyskiwania dostępu do sieci
lokalnej i Internetu, naraża go na ataki wirusów komputerowych. Wirusy komputerowe mogą
zablokować system operacyjny, programy lub programy narzędziowe lub powodować ich nieprawidłowe
działanie.
Oprogramowanie antywirusowe może wykryć większość wirusów, usunąć je i, w większości
przypadków, naprawić powodowane przez nie uszkodzenia. Aby oprogramowanie antywirusowe
skutecznie chroniło komputer przed nowo odkrywanymi wirusami, należy jest regularnie aktualizować.
Program antywirusowy Norton Internet Security jest preinstalowany na komputerze. Program ten
posiada licencję na 60 dni bezpłatnych aktualizacji. Zdecydowanie zaleca się ochronę komputera przed
nowymi wirusami po upłynięciu 60 dni poprzez zakupienie przedłużonej licencji na aktualizacje.
Instrukcje dotyczące wykorzystania i aktualizacji programu Norton Internet Security oraz zakupu
przedłużonej licencji znajdują się w programie. Aby uzyskać dostęp do programu Norton Internet
Security, należy wybrać kolejno Start > Wszystkie programy > Norton Internet Security.
Aby uzyskać więcej informacji o wirusach komputerowych, wpisz słowo wirusy w polu Wyszukaj w
oknie Pomocy i obsługi technicznej.
6
Rozdział 3 Korzystanie z oprogramowania antywirusowego
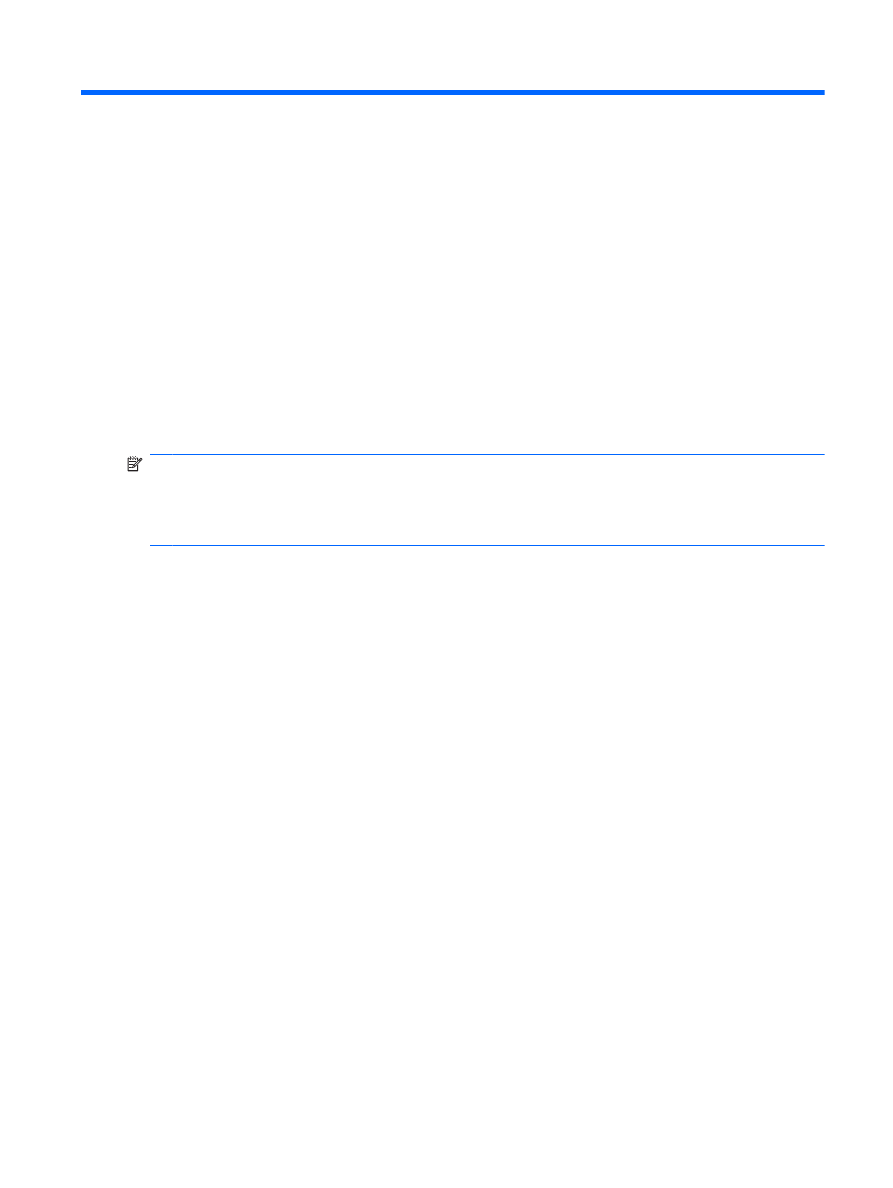
4
Korzystanie z oprogramowania zapory
Jeżeli komputer jest używany do wysyłania i odbierania poczty e-mail oraz uzyskiwania dostępu do sieci
lokalnej i Internetu, nieupoważnione osoby mogą uzyskać dostęp do komputera, plików użytkownika
oraz informacji o użytkowniku. W celu ochrony prywatności użytkownika komputera zalecane jest
korzystanie z oprogramowania zapory, które jest preinstalowane na komputerze.
Funkcje zapory obejmują rejestrowanie, raportowanie aktywności sieciowej i automatyczne
monitorowanie całego ruchu przychodzącego i wychodzącego. W celu uzyskania dodatkowych
informacji należy zapoznać się z instrukcją obsługi zapory lub skontaktować się z jej producentem.
UWAGA:
W pewnych warunkach zapora może blokować dostęp do gier internetowych, zakłócać
udostępnianie plików i drukarek w sieci lub blokować autoryzowane załączniki do wiadomości e-mail.
Aby tymczasowo rozwiązać ten problem, można wyłączyć zaporę na czas wykonywania zadania, a
następnie włączyć ją ponownie. Aby całkowicie rozwiązać ten problem, można zmienić konfigurację
zapory.
7
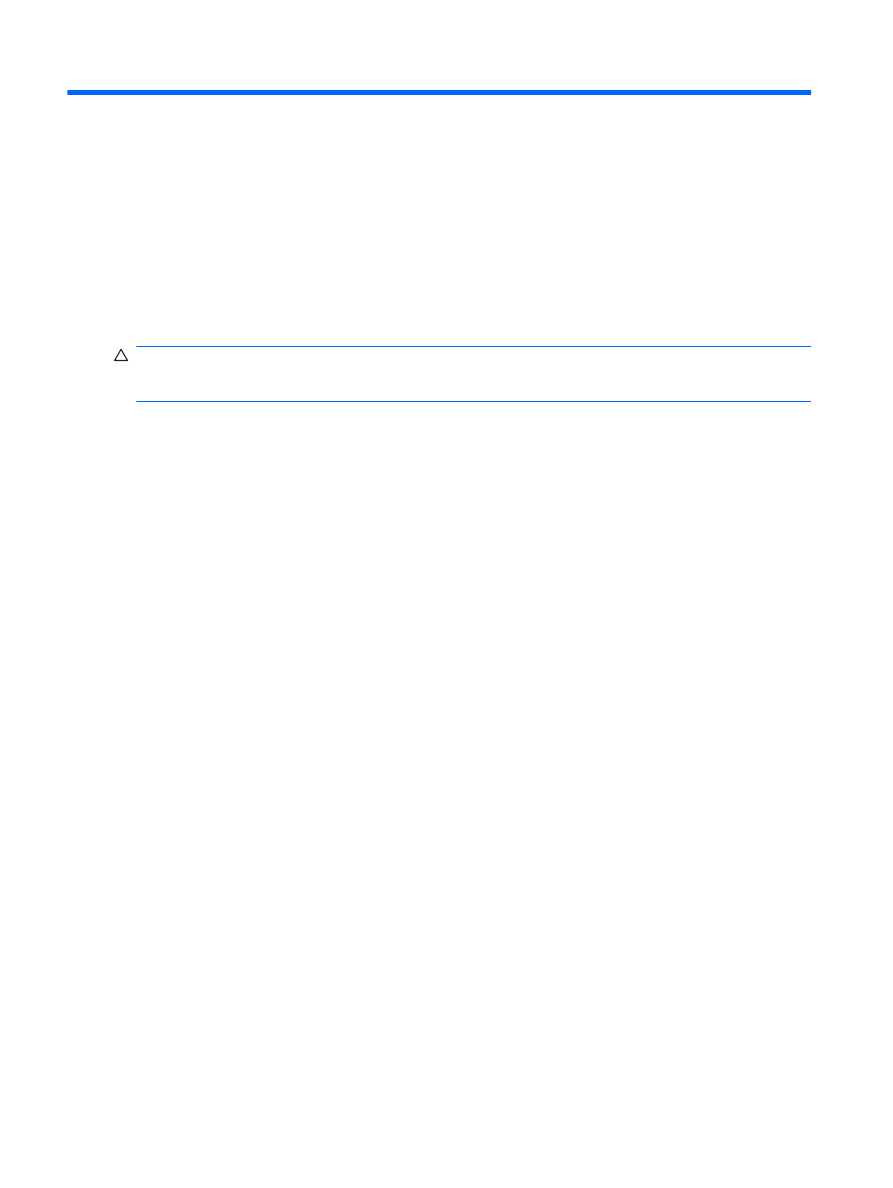
5
Instalacja krytycznych aktualizacji
zabezpieczeń
OSTROŻNIE:
Firma Microsoft przesyła powiadomienia o krytycznych aktualizacjach. Aby
zabezpieczyć komputer przed próbami naruszenia zabezpieczeń i wirusami komputerowymi, należy
instalować aktualizacje krytyczne firmy Microsoft natychmiast po otrzymaniu powiadomienia.
Aktualizacje systemu operacyjnego lub innego oprogramowania mogły zostać udostępnione już po
dostarczeniu komputera. Aby upewnić się, że wszystkie dostępne aktualizacje zostały zainstalowane
na komputerze, należy przestrzegać następujących wskazówek:
●
Uruchom Windows Update jak najszybciej po zainstalowaniu komputera. Użyj odnośnika
znajdującego się w Start > Wszystkie programy > Windows Update.
●
Następnie uruchamiaj Windows Update raz na miesiąc.
●
Aktualizacje systemu Windows i innych programów Microsoft® można, w miarę udostępniania,
pobierać ze strony internetowej firmy Microsoft oraz korzystając z łącza aktualizacji w oknie
Pomocy i obsługi technicznej.
8
Rozdział 5 Instalacja krytycznych aktualizacji zabezpieczeń
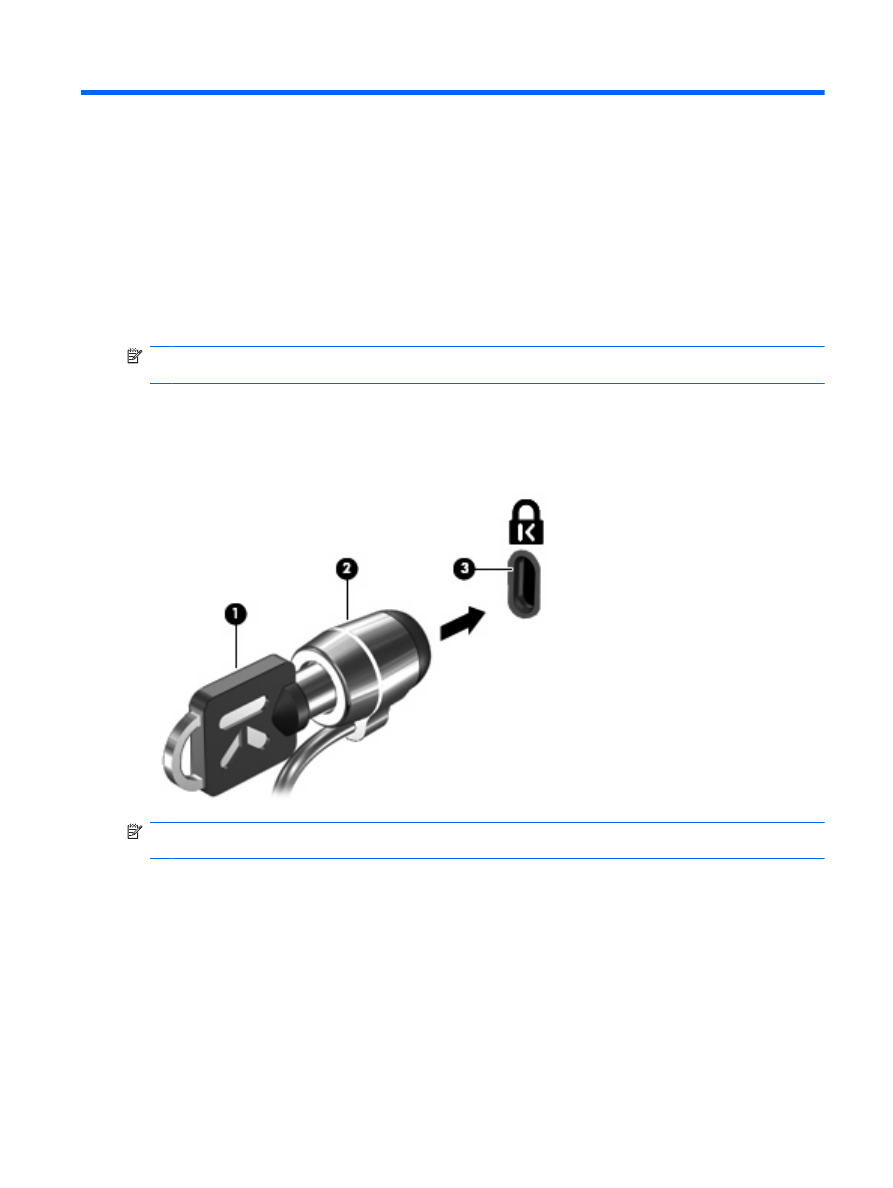
6
Instalacja opcjonalnej linki
zabezpieczającej
UWAGA:
Linka zabezpieczająca utrudnia kradzież komputera, ale nie gwarantuje jego pełnego
bezpieczeństwa.
1.
Przymocuj linkę zabezpieczającą do nieruchomego przedmiotu.
2.
Włóż klucz (1) do blokady linki (2).
3.
Włóż blokadę linki do gniazda w komputerze (3), a następnie zamknij ją za pomocą klucza.
UWAGA:
Położenie gniazda kabla zabezpieczającego może się różnić w zależności od modelu
komputera.
9
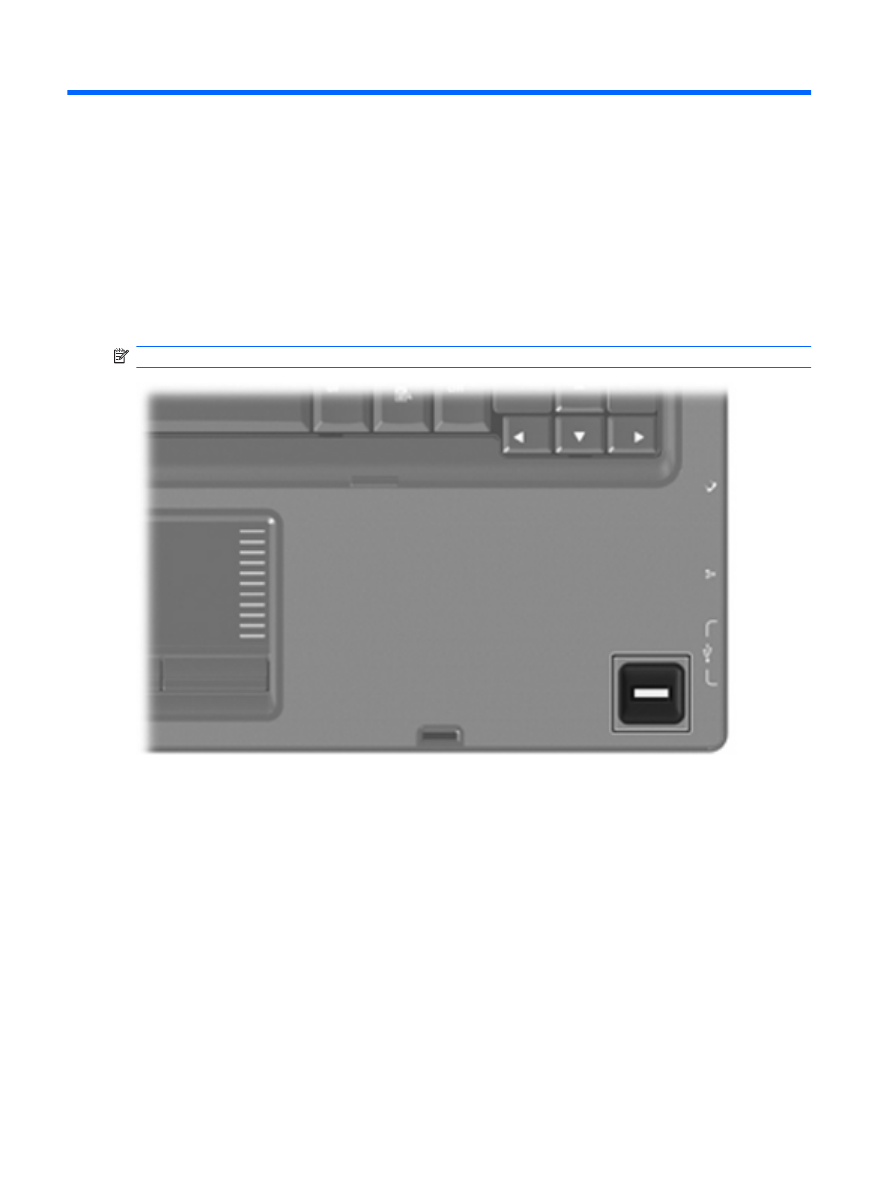
7
Korzystanie z czytnika linii papilarnych
(tylko wybrane modele)
UWAGA:
Położenie czytnika linii papilarnych może się różnić w zależności od modelu komputera.
10
Rozdział 7 Korzystanie z czytnika linii papilarnych (tylko wybrane modele)
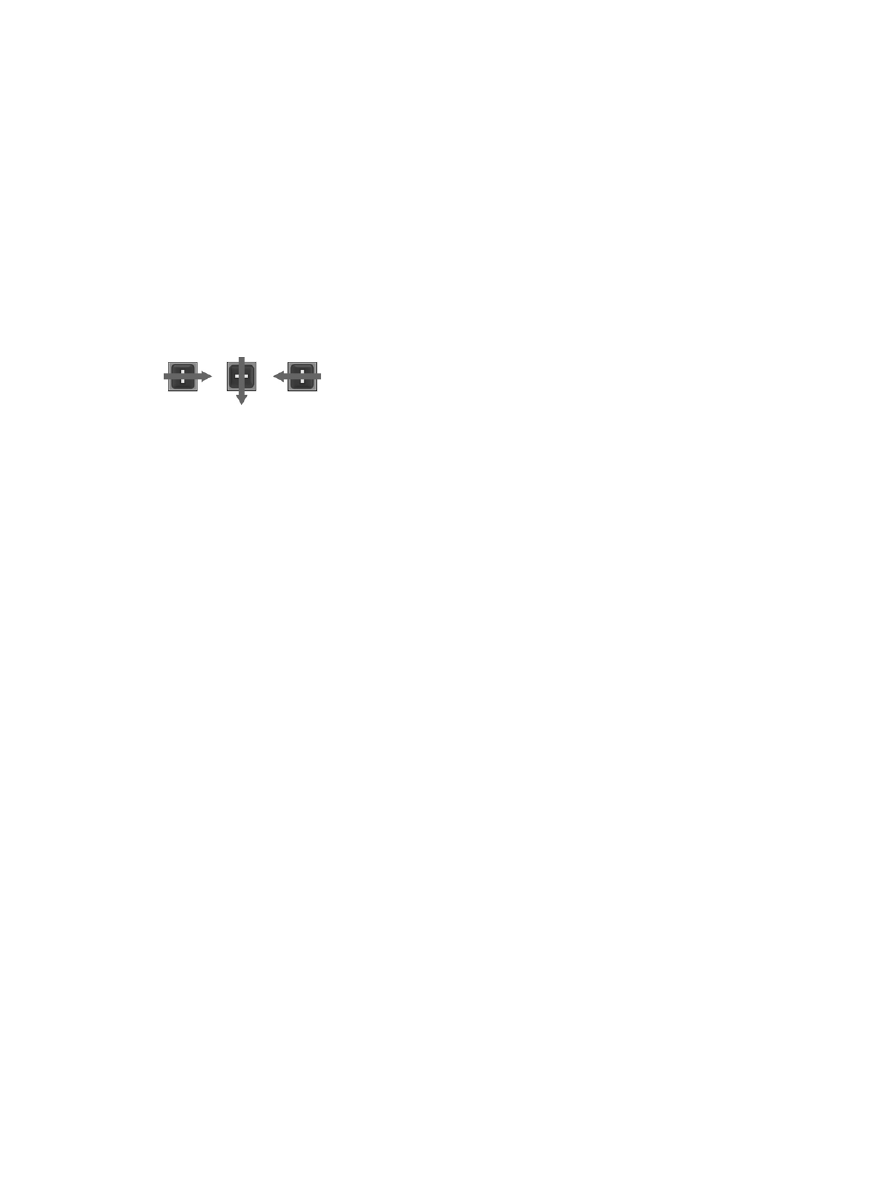
Położenie czytnika linii papilarnych
Czytnik linii papilarnych to mały metaliczny czujnik znajdujący się w jednym z poniższych obszarów
komputera:
●
W pobliżu dolnej krawędzi płytki dotykowej TouchPad
●
Z prawej strony klawiatury
●
Na górze z prawej strony wyświetlacza
●
Po lewej stronie wyświetlacza
Zależnie od modelu komputera, czytnik linii papilarnych może być ustawiony poziomo lub pionowo. Oba
ustawienia wymagają przesunięcia palca prostopadle do metalicznego czujnika.
Położenie czytnika linii papilarnych
11
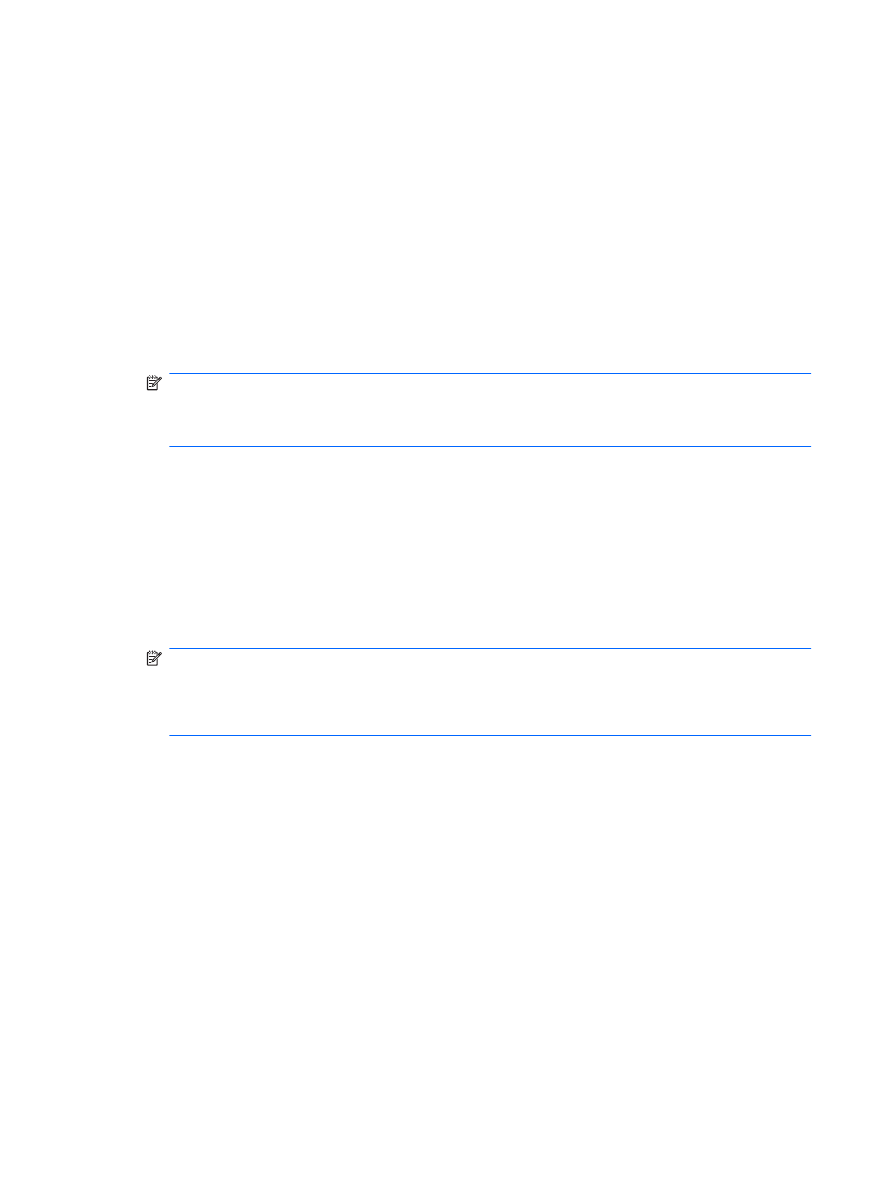
Rejestrowanie odcisków palców
Czytnik linii papilarnych umożliwia logowanie do systemu Windows z wykorzystaniem odcisku palca
zarejestrowanego w programie DigitalPersona Personal zamiast korzystania z hasła systemu Windows.
Rejestracja odcisków palców:
1.
W systemie Windows kliknij dwukrotnie ikonę DigitalPersona Personal w obszarze powiadomień
po prawej stronie paska zadań.
2.
Przeczytaj tekst powitalny, a następnie kliknij przycisk Dalej.
Pojawi się strona „Verify Your Identity” (Zweryfikuj swoją tożsamość).
3.
Wprowadź hasło systemu Windows dla użytkownika, jeśli zostało ustawione i kliknij przycisk
Next (Dalej).
UWAGA:
Jeżeli nie masz ustawionego hasła systemu Windows, pojawi się okno „Protect Your
Windows Account” (Zabezpiecz swoje konto w systemie Windows). Możesz ustawić hasło w
systemie Windows lub pominąć ten krok i nacisnąć Next (Dalej). Należy jednak pamiętać, że
ustawienie hasła zwiększa bezpieczeństwo komputera.
Pojawi się strona „Fingerprint Registration Training” (Trening rejestracji odcisków palców).
4.
Obejrzyj demonstrację, a następnie kliknij przycisk Next (Dalej).
Pojawi się strona „Register a Fingerprint” (Zarejestruj odcisk palca).
5.
Na ekranie wybierz palec, który chcesz zarejestrować.
Pojawi się kolejna strona z palcem zaznaczonym na zielono.
6.
Powoli przesuń wybrany palec przez czytnik linii papilarnych.
UWAGA:
Jeżeli palec nie został przesunięty prawidłowo przez czytnik, pojawi się komunikat z
wyjaśnieniem.
UWAGA:
Najlepsze efekty przy skanowaniu odcisków palców zapewnia przesuwanie zawsze
tego samego palca w tym samym kierunku.
7.
Powtarzaj przesuwanie palca po czytniku linii papilarnych do momentu uzyskania 4 poprawnych
odczytów.
Po poprawnym zarejestrowaniu odcisku palca, ponownie pojawi się strona „Register a
Fingerprint” (Zarejestruj odcisk palca), która umożliwia zarejestrowanie dodatkowych palców.
Powtórz kroki od 5 do 7, aby zarejestrować dodatkowe odciski palców.
8.
Po zakończeniu rejestrowania odcisków palców kliknij Next (Dalej).
Jeżeli zarejestrowałeś tylko jeden odcisk palca, pojawi się komunikat z zaleceniem rejestracji
dodatkowych palców. Kliknij Yes (Tak), aby zarejestrować więcej odcisków palców, po czym
potwórz kroki od 1 do 8 dla każdego rejestrowanego odcisku palca.
– lub –
Kliknij No (Nie), jeżeli chcesz rejestrować dodatkowych palców. Pojawi się strona „Registration
Complete” (Zakończono rejestrację).
9.
Kliknij przycisk Finish (Zakończ).
12
Rozdział 7 Korzystanie z czytnika linii papilarnych (tylko wybrane modele)
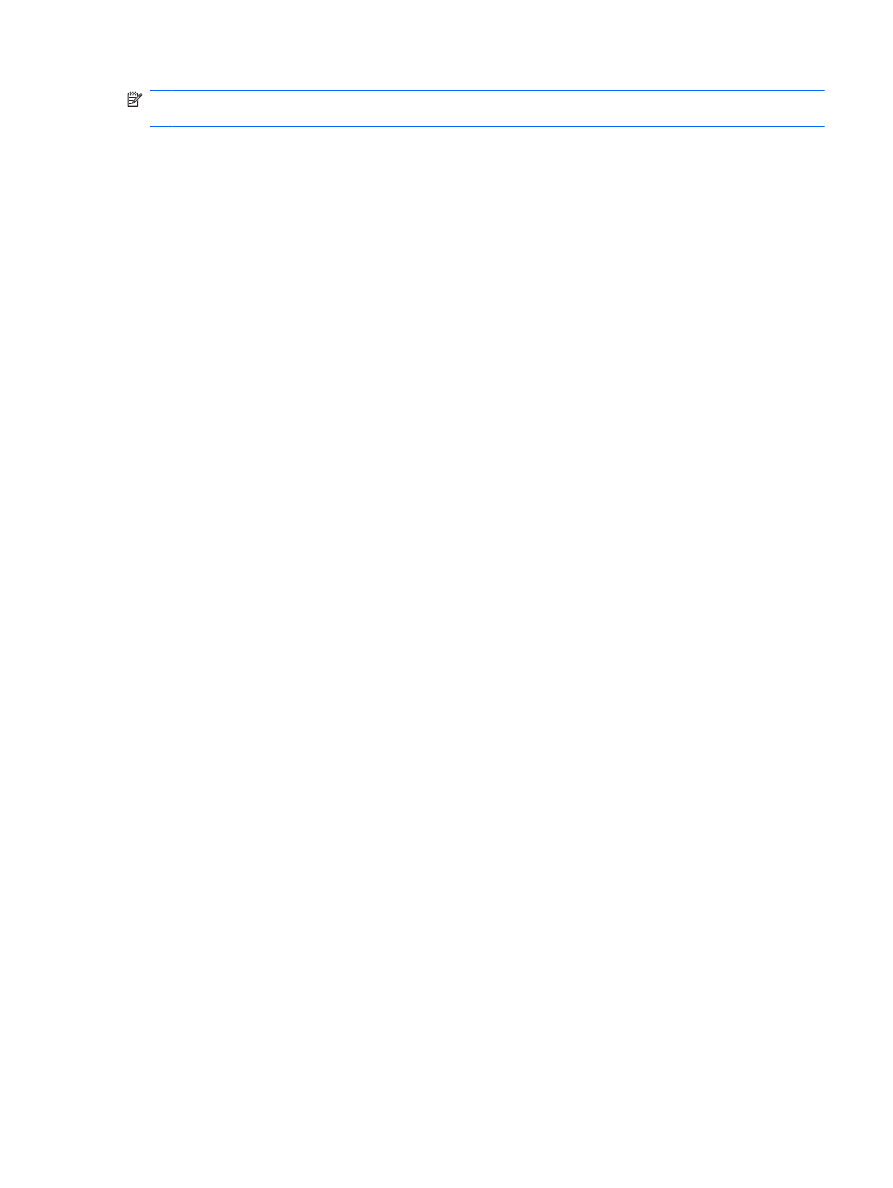
UWAGA:
Każdy użytkownik, który chce mieć dostęp do komputera za pomocą odcisków palców musi
wykonać kroki od 1 do 9.
Używanie zarejestrowanego odcisku palca w celu
zalogowania się do systemu Windows
Aby zalogować się do systemu Windows z wykorzystaniem odcisku palca:
1.
Natychmiast po zarejestrowaniu odcisków palców uruchom ponownie system Windows.
2.
Przesuń zarejestrowany palec w celu zalogowania się do systemu Windows.
Używanie zarejestrowanego odcisku palca w celu zalogowania się do systemu Windows
13
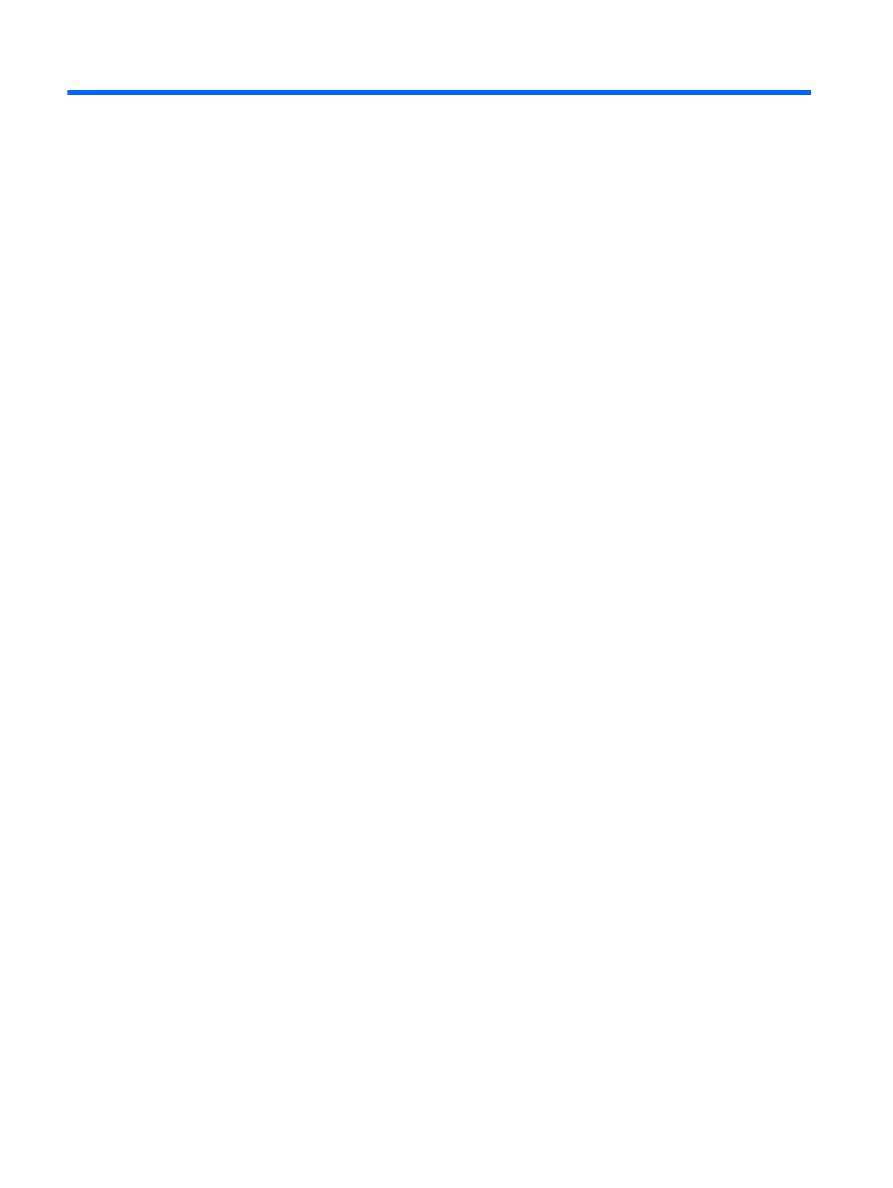
Indeks
A
aktualizacje krytyczne,
oprogramowanie 8
C
czytnik linii papilarnych 10
czytnik linii papilarnych,
położenie 11
H
hasła
administrator 3
uruchamianie 4
ustawianie w Windows 3
ustawione w narzędziu
Setup 3
hasło administratora
tworzenie 4
wprowadzanie 4
zarządzanie 4
hasło uruchomieniowe
tworzenie 5
wprowadzanie 5
zarządzanie 5
L
linka, zabezpieczająca 9
linka zabezpieczająca 9
N
narzędzie Setup
hasła ustawione 3
narzędzie Setup, hasła
ustawione 3
O
oprogramowanie
aktualizacje krytyczne 8
antywirusowe 6
zapora 7
oprogramowanie antywirusowe 6
oprogramowanie zapory 7
Q
QuickLock 3
R
rejestrowanie odcisków
palców 12
W
Windows, hasła ustawione 3
wprowadzanie hasła
administratora 4
wprowadzanie hasła
uruchomieniowego 5
Z
zabezpieczenia
zarządzanie hasłem
administratora 4
zarządzanie hasłem
uruchomieniowym 5
14
Indeks
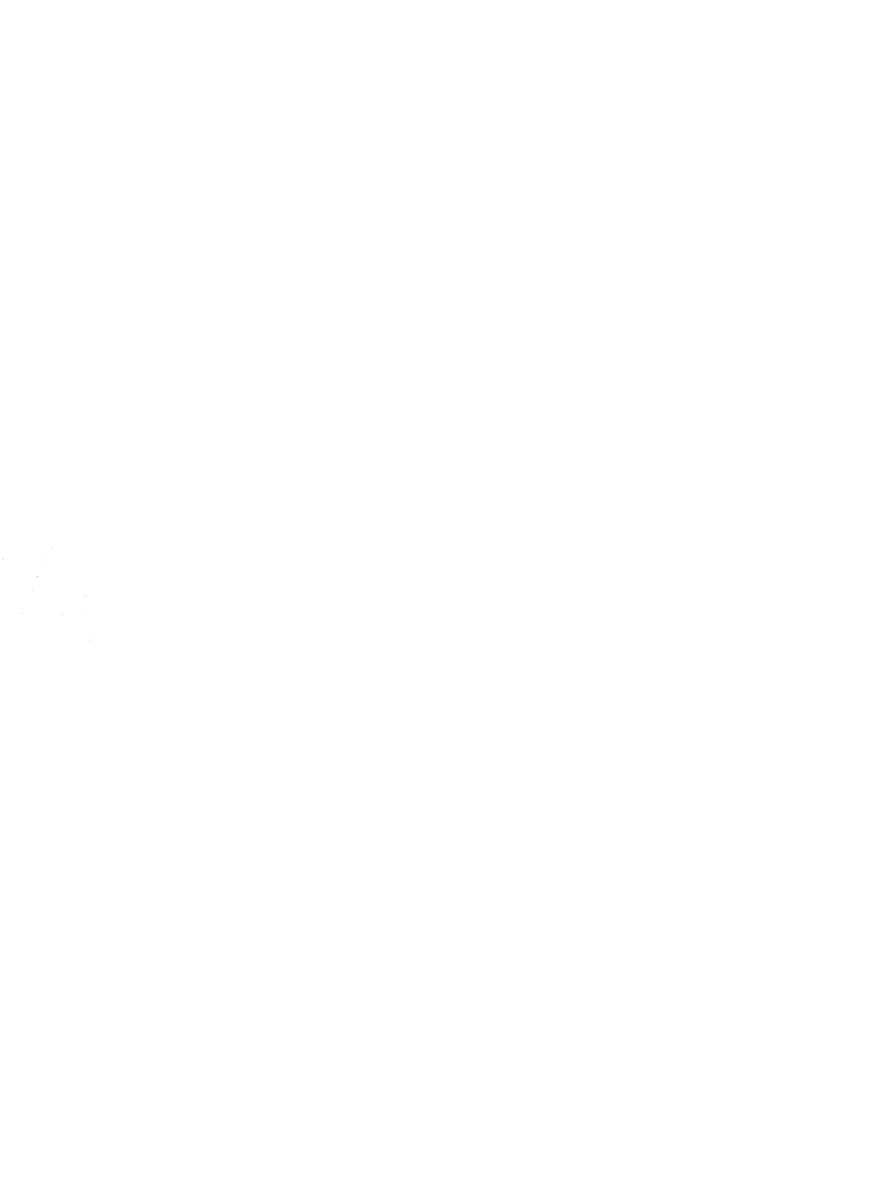
Document Outline
- Ochrona komputera
- Korzystanie z haseł
- Korzystanie z oprogramowania antywirusowego
- Korzystanie z oprogramowania zapory
- Instalacja krytycznych aktualizacji zabezpieczeń
- Instalacja opcjonalnej linki zabezpieczającej
- Korzystanie z czytnika linii papilarnych (tylko wybrane modele)
- Indeks
Wyszukiwarka
Podobne podstrony:
HTTP sys Manageability in Windows Vista and Longhorn Server
Zabezpieczyć Windowsa XP, wrzut na chomika listopad, Informatyka -all, INFORMATYKA-all, Informatyka-
wstęp do systemu zabezpieczeń w windows 2000
Nowe techniki przełamywania zabezpieczeń Windows 7 w malware
Zwiększanie zabezpieczeń kontroli rodzicielskiej, windows XP i vista help
Zabezpieczanie haseł, windows XP i vista help
Winlogon Notification Packages Removed Impact on Windows Vista Planning and Deployment
Vista, Windows 7, and Server 2008 Activation Script
Wyłączanie automatycznej defragmentacji dysku w Windows Vista, KOMPUTER - SERWIS - EDUKACJA, 02 Wind
UAC Nosze - Wygodne wyłączanie kontroli użytkownika w Windows Vista, KOMPUTER - SERWIS - EDUKACJA, 0
Windows Vista tworzymy listę z zawartością folderu
5 2 1 8 Lab Observing ARP with the Windows CLI, IOS CLI, and Wireshark
cwwvin 4 windows vista pl instalacja i naprawa cwiczenia praktycznie ebook promocyjny helion pl KJID
Jak sprawdzić ilość pamięci RAM (Windows 7 i Windows Vista)
Jak sprawdzić model karty dźwiękowej (Windows 7 i Windows Vista)
Usuwanie programów startujących wraz z Vistą, KOMPUTER - SERWIS - EDUKACJA, 02 Windows Vista
więcej podobnych podstron